

How to Clear Safari History, Cache, and Cookies on your iPhone
Toggle Dark Mode
Safari stores your browsing history as well as cached files and cookies from every website you visit. Clearing Safari history, cookies, and cached data on your iPhone can be beneficial for various reasons, including performance improvement, privacy, troubleshooting, and general maintenance.
Sometimes, you also may simply want a fresh start and prefer to clear your history regularly to minimize your digital footprint.
Clearing your history ensures others can’t see which websites you’ve visited or what information you’ve searched for. This is mostly applicable if you share your iPhone with others or search for sensitive information.
Over time, cached files and cookies from sites you visit can accumulate and take up a significant amount of storage space on your iPhone. Clearing them will free up storage capacity. Excessive data accumulation, including history, cookies, and cache, can slow down Safari’s performance. Clearing this data could speed up your browsing experience.
Also, if a website isn’t loading properly, clearing your browsing history, cache, and cookies will force Safari to download fresh data and could help resolve the issue.
How to Clear Safari History

To clear your Safari history and website data such as cookies and caches, follow these steps:
- Open the Settings app on your iPhone.
- Scroll down to Safari and tap it.
- Find Clear History and Website Data and tap it.
- On the next screen, you’ll have the option to clear history from the Last Hour , Today , Today and Yesterday , or All history. Select whichever one you prefer.
How to Clear Safari Cache and Cookies

The steps above will clear all of your browsing history, plus cookies, cache, and other browsing data (this is what “website data” refers to). However, you can preserve the history of the sites you’ve visited while clearing out only your cookies and other stored browsing data such as caches and stored preferences for individual websites.
Here’s how to clear your Safari cache and cookies, but keep your history:
- Open the Settings app.
- Scroll all the way down to Advanced and tap it.
- Tap Website Data . Depending on how much data is stored, this screen might take a few seconds to load.
- To flush the data for an individual site, locate it in the list and swipe right-to-left to delete it. You can also select Show All Sites to expand the list.
- To delete all cookies and caches, select Remove All Website Data at the bottom of your screen and then tap Remove Now to confirm.
Clearing Safari’s history and website data is a straightforward process that can protect privacy, improve performance, and help manage valuable storage space effectively. Whether or not you’ve been thinking about it, give it a try to see if you notice a difference.

This Limited-Time Microsoft Office Deal Gets You Lifetime Access for Just $50 (For Mac)

Microsoft Office Pro Lifetime for One Payment of $50 - Certified Partner (For Windows)

Microsoft Windows 11 Pro for One Payment of $40 - Certified Partner

7 Of The Best Side Hustles You Can Start Today To Make Extra Cash

The Best Money Moves To Supplement Social Security in 2022

4 Real Things You Can Do Right Now to Make Legitimate Cash


How to clear Safari cache, history and cookies on iPhone or iPad
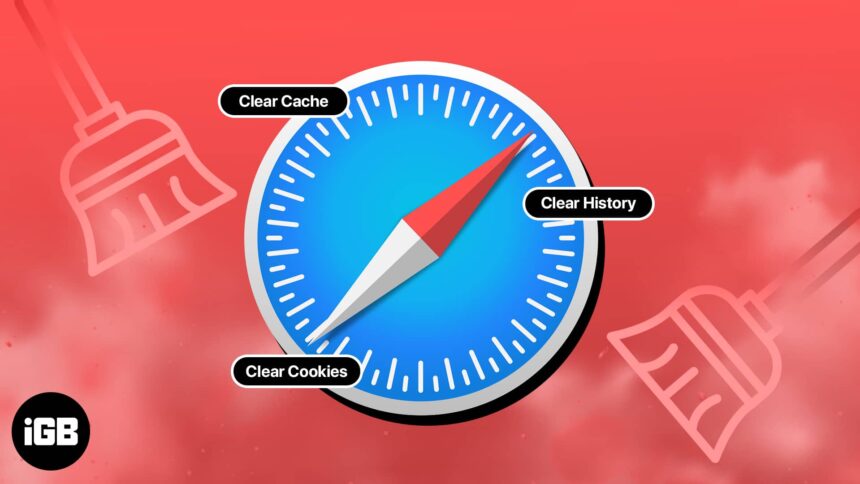
It’s easy to clear Safari cache, history and cookies on your iPhone and iPad. This comes in handy when you want to delete some sensitive browsing information, in case you did not use Private Mode. Moreover, it can also help free up some space to keep your browser running efficiently. If Safari is being slow or behaving erratically, you can get rid of data to clear out the load. So let’s see what’s involved.
Why should you clear Safari cache?
- Cookies can store a range of data, from your login details to your shopping preferences. If they become corrupted or get shared with perpetrators, they can put your information at risk.
- Clearing the Safari cache will prevent anyone else from seeing the websites you’ve been visiting and the searches you’ve been performing. If you’re utilizing a shared device or a public Wi-Fi network, this is extremely crucial.
- Overall, tips and tricks like this for Safari on your iPhone are simple but keep the data stored in your browser at a minimum and help free up space on your phone.
How to clear cache and history in Safari on iPhone or iPad
- Launch the Settings app on your iPhone.
- Scroll down and select Safari .
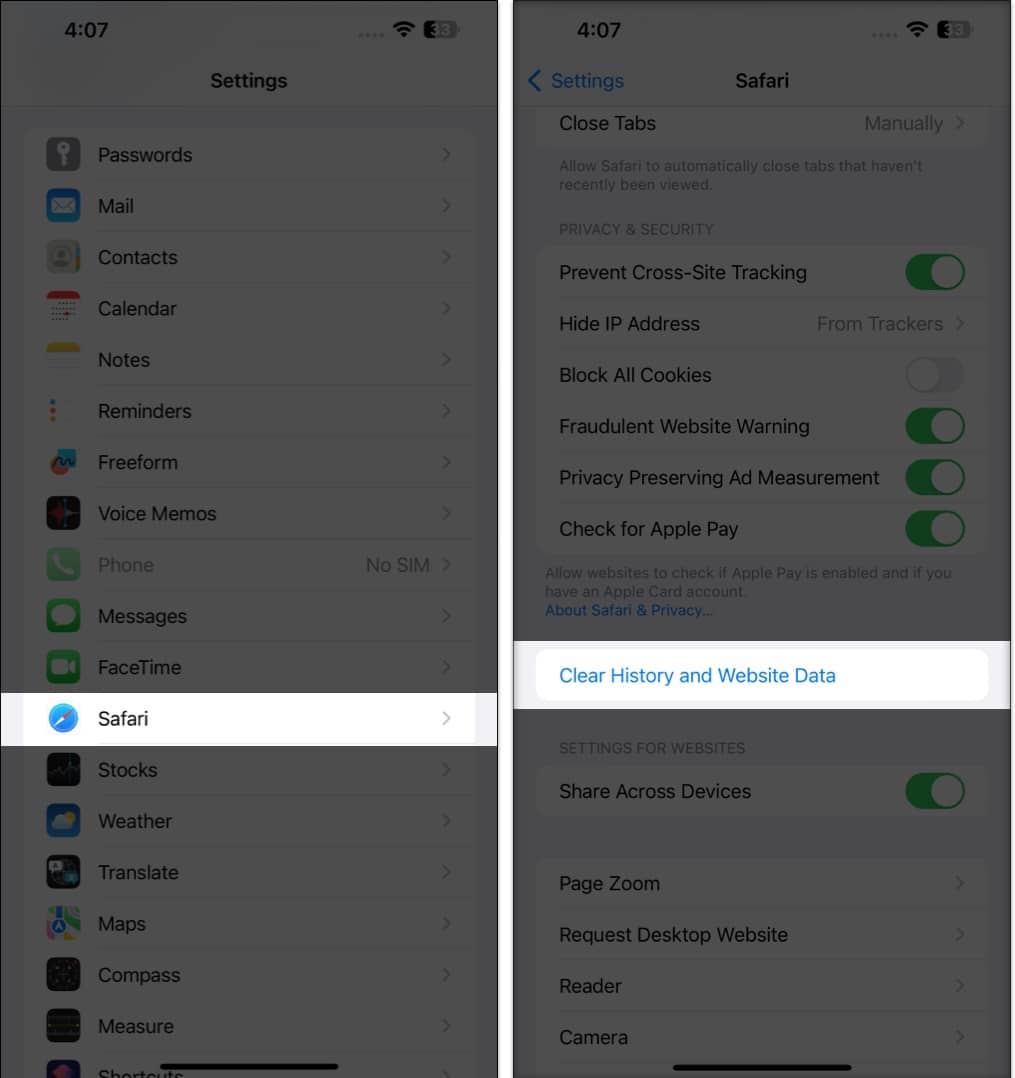
This procedure will remove all cookies, cache, and history from your iPhone completely. Furthermore, you can prevent the cache from piling up by surfing in the Private Browsing Mode .
How to delete specific website data from Safari on iPhone or iPad
- Go to the Settings app → Safari .
- Scroll down to the bottom and tap Advanced .
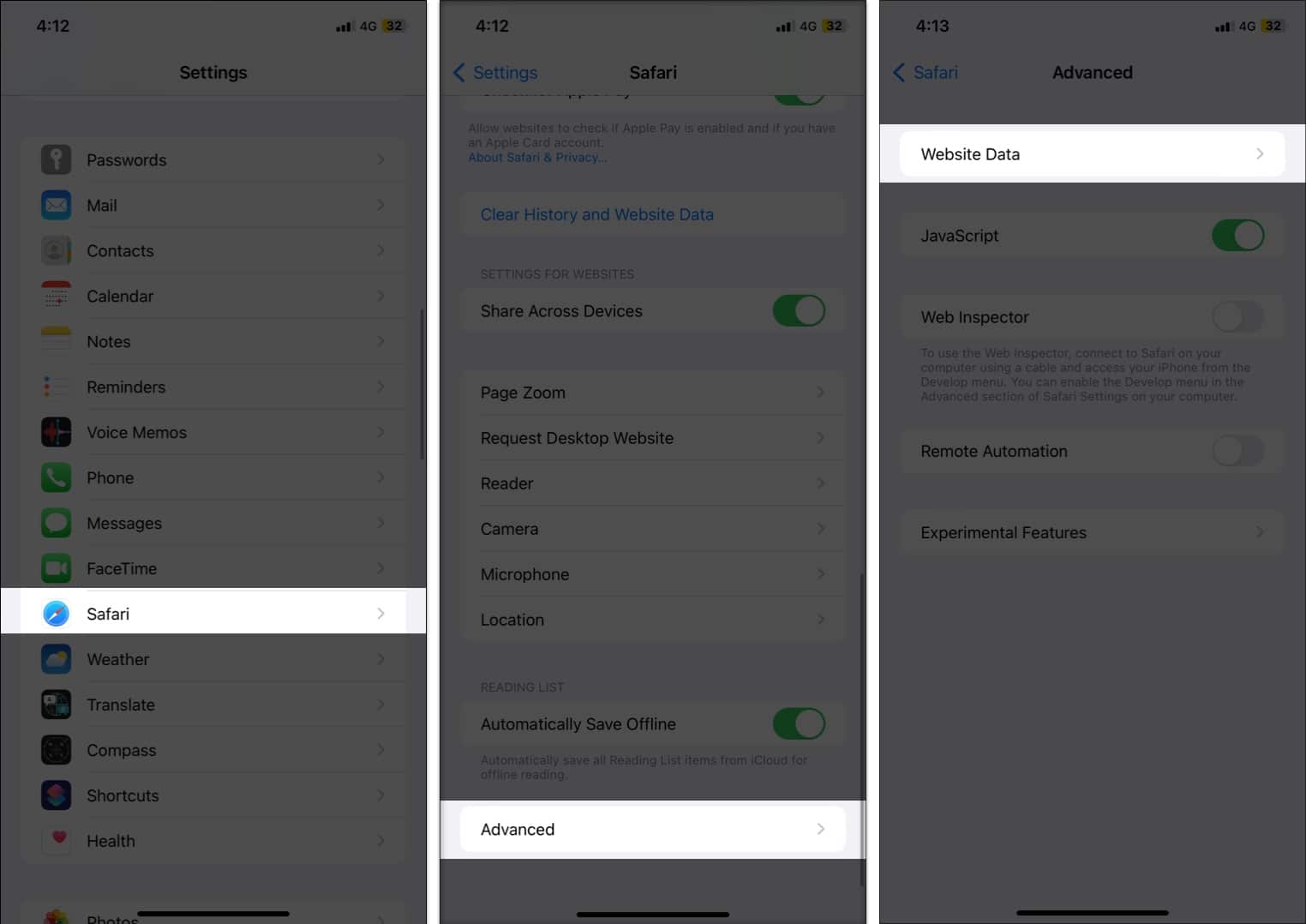
- Once finalized, tap Done .
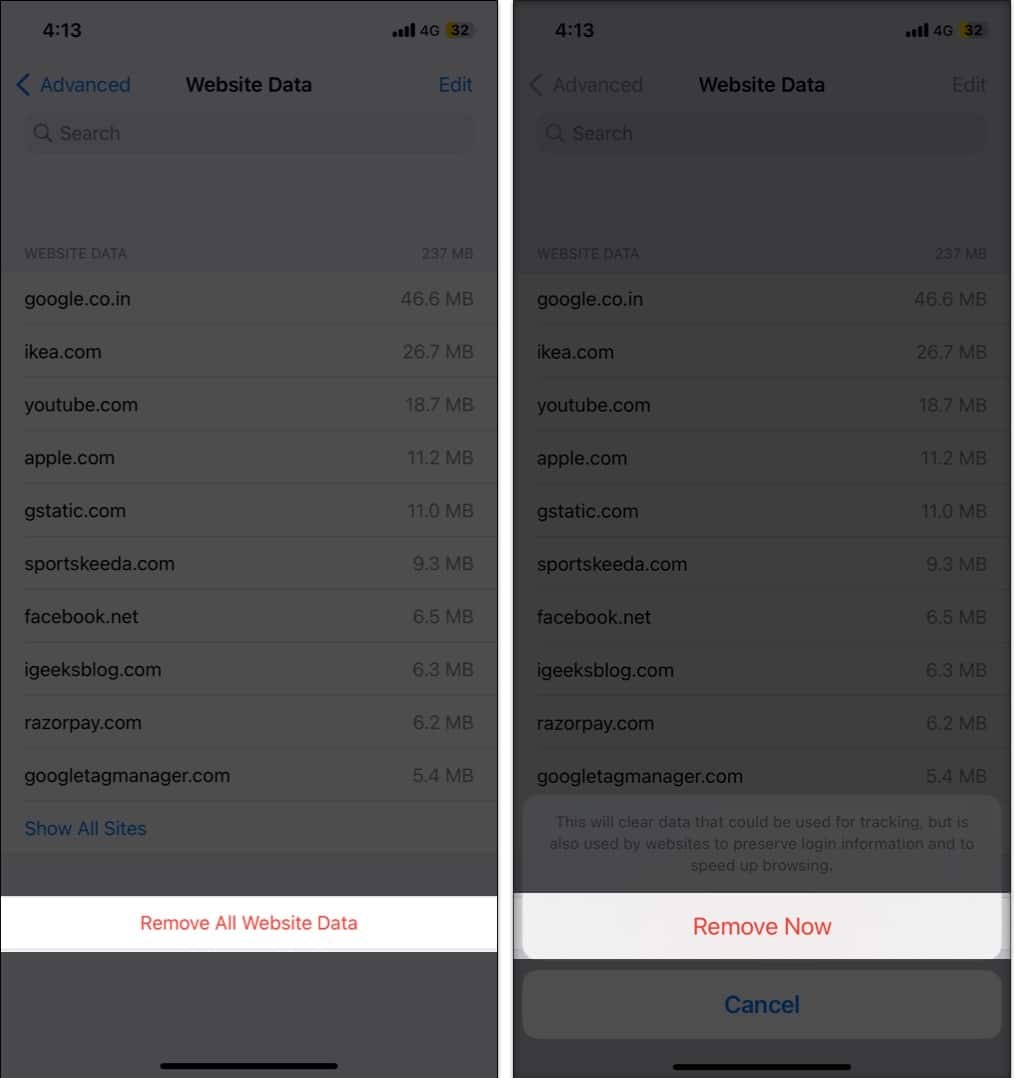
Clearing data from a particular website ensures the removal of all cookies. If you want, you can even customize Safari to your preference in a few simple steps.
How to block cookies in Safari on iPhone
- Under Privacy & Security, toggle on Block All Cookies .
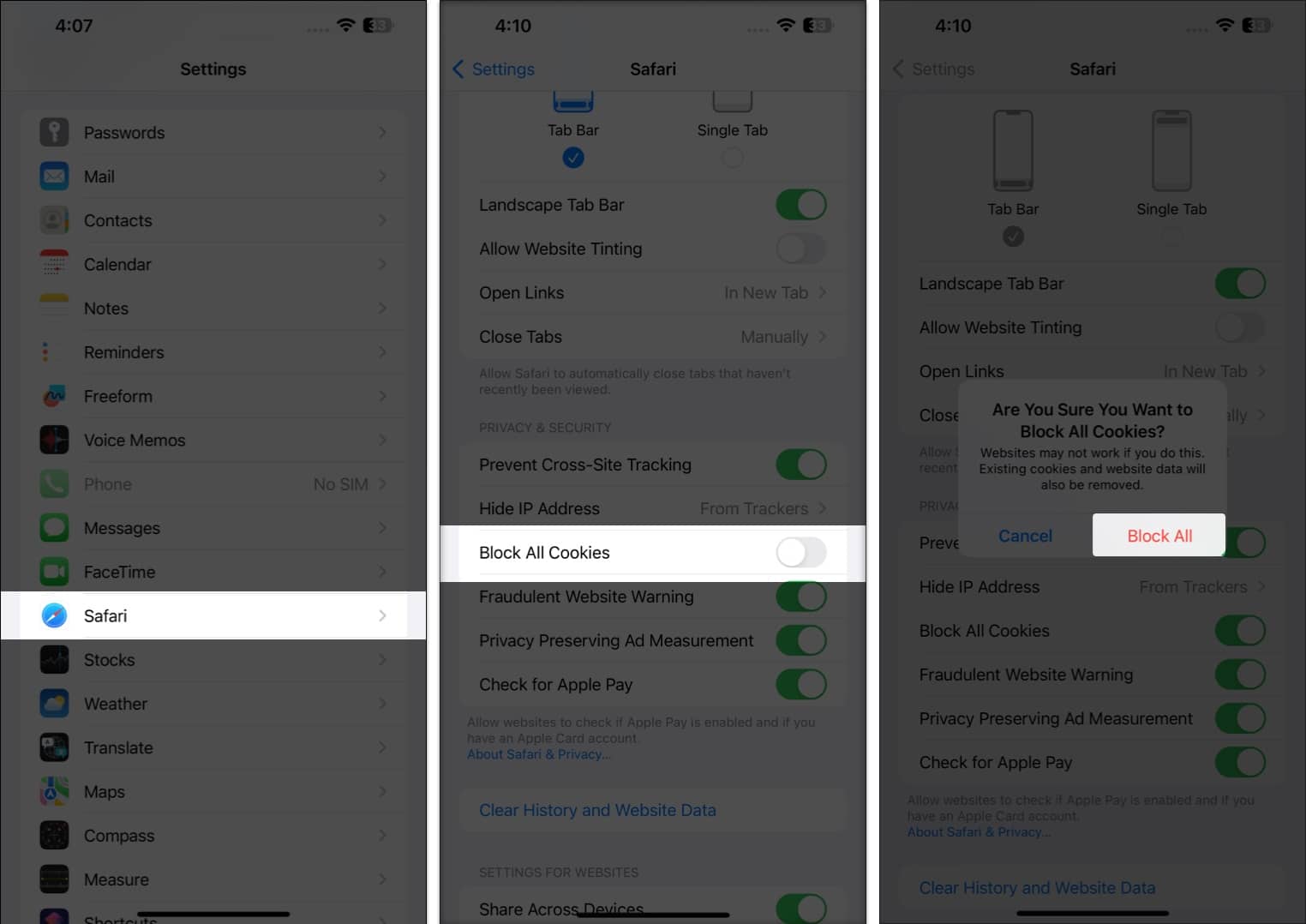
Yes. Clearing Safari cache, history, and cookies will log you out of the websites you are currently logged into.
No. Clearing your Safari cache, history, and cookies will not delete your bookmarks.
Yes. Clearing your Safari cache, history, and cookies will delete any saved passwords you have for websites.
Now, you’re safe…
Clearing Safari cache, history, and cookies on iPhone can help you to secure your privacy and improve the performance of your device. It is a simple and easy process that only takes a few moments to complete.
Do let me know if you’d want me to cover more such articles. Until next time!
Read more:
- How to clear Chrome history, cache, and cookies on iPhone and iPad
- How to Fix A Problem Occurred with this Webpage so it was Reloaded on iPhone
- How to disable Safari on iPhone? Easy ways to do it!
- How to flush your DNS cache on Mac
🗣️ Our site is supported by our readers like you. When you purchase through our links, we earn a small commission. Read Disclaimer .
Leave a Reply Cancel reply
Your email address will not be published. Required fields are marked *
Save my name, email, and website in this browser for the next time I comment.
Looking for something?
How to clear cache and cookies on Safari for iPad or iPhone
Your cache is a store of data that contains information that can directly affect your privacy. This includes information about your browsing history – because Safari stores a snapshot of the pages you visit to let it load pages quicker next time. As a result, cache results in data being stored on your device regarding your previous browsing habits –even if you regularly delete your browsing history.
In addition to the potential privacy benefits of deleting your cache, there are practical reasons why it is a good idea to clear it. Over time, your cache can begin to clog up your device, making it slow. By clearing your cache you refresh the internal memory set aside for it, which allows your device to start up faster and run more efficiently.
How to clear your cache on iPad and iPhone
If you want to gain the benefits of clearing your Safari cache, you can do so by following the steps below on either an iPad or iPhone. Bear in mind that when you clear your cache on an iPad or iPhone, you also delete your browsing history.
- Open the Settings app with the cog symbol.
- Scroll down on the left-hand side and tap Safari .
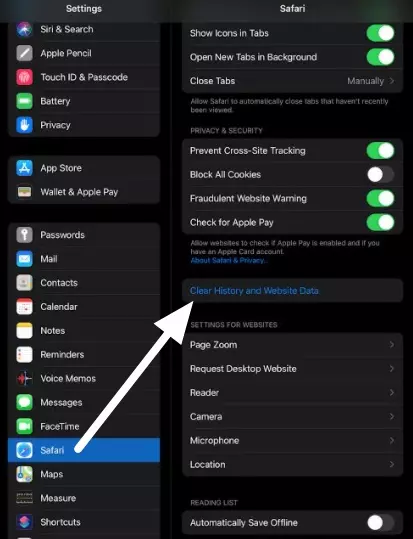
It is worth noting that when you clear your cache and browsing history, it will also delete it from any other connected devices that are connected to the same iCloud account.
Will clearing cache delete my passwords?
When you clear your cache and browsing history, you will delete any passwords currently saved in your browser. This can be frustrating if you do not use a password manager with an auto-fill feature because you will end up logged out of the services you use – and you will need to enter your passwords manually (if you can remember them!)
At ProPrivacy, we recommend that you consider using a secure password manager , as this will ensure that you can clear your cache at any time and still easily access your passwords for any online service or account that you use.
How to use iCloud Keychain to save your Safari passwords
The good news is that you can actually save your passwords to your iCloud keychain. To do so, follow the steps below:
- Open the Settings app.
- Click on your Apple ID profile in the top left.
- Click on iCloud on the right-hand side.
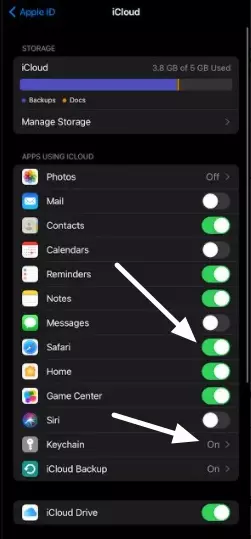
- Now check that your iCloud Keychain is also switched on (as in the image above).
- Head back to the main Settings screen and scroll down to Passwords .
- When prompted verify using the fingerprint reader.
- On the right-hand side select AutoFill Passwords and toggle it on.
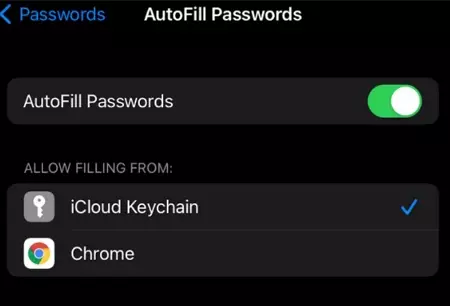
This will ensure that your Safari passwords get saved to your Keychain.
What else should you clear?
Using the instructions above will clear your web history and Safari cache. To gain better privacy, however, it is also a good idea to clear your cookies from time to time.
Cookies are trackers that permit websites and online services to track you each time you visit their site. These tracking cookies enable ad services to follow you around the web and cause targeted advertising that results in information about you being amassed by those marketing services.
How to clear your cookies on iPad or iPhone
The guide below explains how to delete your cookies to prevent tracking, without also deleting your web history. this is useful if you want to keep your web history intact, while also removing stubborn trackers.
- Open the iOS Settings app with the cog symbol.
- Scroll down to Safari on the left-hand side and tap it.
- On the right-hand side, scroll down to the bottom and tap Advanced .
- Now select Website Data .
- You will now see a list of all the website data stored on your device, tap on Remove All Website Data .
It is worth noting that doing this will also remove any saved passwords and log you out of services in your Safari browser. For this reason, you should check that you have set up Safari to save your passwords to your keychain, using the steps earlier in this guide.
How to clear cache for third-party apps on iPad and iPhone
If you are experiencing sluggishness when using certain apps, you may need to clear the cache for your individual apps.
Some apps allow you to do this in the settings of your iPad or iPhone. So scroll down to the app in question, tap on it, and search for an option that says reset or delete cache.
If the third-party app you are using will not let you delete your cache in settings, you may need to delete it from within the app itself. To do this, launch the app in question, open its settings, and look for a way to clear the cache (you can do this in Chrome, for example, by selecting clear browsing data ).
If you run into any difficulties, we recommend checking for instructions online to find out how to delete cache on the specific iOS app in question.
Offload App
Alternatively, if you want to create more space on your device, you can opt to offload an app instead:
- Open the Settings app on your iPad or iPhone.
- Scroll down to General and tap on it.
- Tap on iPad Storage (or iPhone Storage).
- You will now see a list of your apps. Click on the app that is taking up too much space and select Offload App .
Offloading an App temporarily removes it, but saves any important documents and account data that you require to use it again. This is only really useful if the app itself is very large, but the data it creates is not.
wasn't right for you?
We recommend you check out one of these alternatives:

The fastest VPN we test, unblocks everything, with amazing service all round

A large brand offering great value at a cheap price
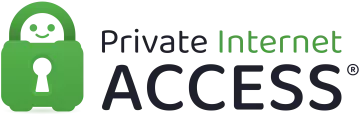
One of the largest VPNs, voted best VPN by Reddit
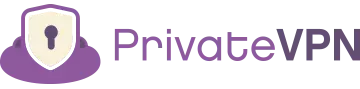
One of the cheapest VPNs out there, but an incredibly good service
How to clear Safari browsing history on iPhone and iPad
Clear Safari browsing history on iPhone and iPad in a few simple steps

You'll definitely want to know how to clear Safari browsing history on iPhone and iPad . Know how to delete browsing history is part of basic user operation on all your devices, and is especially if you share devices with others.
Luckily, deleting browsing history on Safari is easy and can be done in just a few taps, and is the same on iOS and iPadOS, so whether you're using an iPhone 15 Pro or an iPad Air , these steps will apply.
Remember, though, that deleting your browsing history only stops your activity being visible on that device. Your Internet Service Provider (ISP) will still be able to see the webpages you have visited. If you want to stop that, for ultimate privacy, you'll need to use one of the best VPN services .
The following screenshots were taken on an iPhone running iOS 17 . If you aren't running the latest version of your device's OS, we can show you how to update an iPhone or how to update an iPad .
- In Safari, tap the book icon
- Go to the history tab (clock)
- Select how far back to clear
Read on to see full illustrated instructions.
1. In Safari, tap the book icon

Firstly, open Safari and tap the book icon in the bottom bar.
2. Select the history tab (clock icon) and tap Clear

Now select the history tab (clock icon) and tap Clear at the bottom.
3. Select how far back to clear and tap Delete

Now choose how far back you'd like to delete : last hour, today, today and yesterday, or all time.
If you like, you can toggle on Close All Tabs , which will close every open tab that isn't in a tab group (we can show you how to use tab groups if you aren't sure).
Finally, when you're happy, hit Delete .

As you can see in the screenshot above, if you now go back to the history tab, your history will have been deleted.
For more iPhone tutorials, check out our guides on how to transfer data from iPhone to iPhone , how to clear RAM on iPhone , how to delete multiple contacts on iPhone and how to rearrange the iOS 17 Messages '+' menu .
Sign up to get the BEST of Tom’s Guide direct to your inbox.
Upgrade your life with a daily dose of the biggest tech news, lifestyle hacks and our curated analysis. Be the first to know about cutting-edge gadgets and the hottest deals.

Peter is Reviews Editor at Tom's Guide. As a writer, he covers topics including tech, photography, gaming, hardware, motoring and food & drink. Outside of work, he's an avid photographer, specialising in architectural and portrait photography. When he's not snapping away on his beloved Fujifilm camera, he can usually be found telling everyone about his greyhounds, riding his motorcycle, squeezing as many FPS as possible out of PC games, and perfecting his espresso shots.
The iPhone 16 needs to copy the best thing about Apple's least popular iPhone model of all time
iOS 18 Notes app tipped for two major upgrades — what's coming to your iPhone
Huge Walmart weekend sale — 11 deals I’d buy now on Crocs, Ninja and more
Most Popular
- 2 Android phones are getting a powerful parental control upgrade
- 3 The iPhone 16 needs to copy the best thing about Apple's least popular iPhone model of all time
- 4 15 sustainable sales to shop this Earth Day, starting at $7
- 5 This disaster movie is my most anticipated summer blockbuster of 2024 — here’s why
- 9 Free Online Earth Day Games for Kids
- The Best Gadgets for The Beach or Pool
How to Clear Your iPhone Cache
Get Your iPhone running faster, right now
:max_bytes(150000):strip_icc():format(webp)/SamCostello-d7fcf106ec2048ccb06d1e2190b3396d.jpg)
- Ithaca College
- Switching from Android
What to Know
- To clear the Safari cache: Go to Settings > Safari > Clear History and Website Data . For other browsers, clear cache in the app's settings.
- To clear the cache from third-party apps: Navigate to the app within the iOS Settings app and toggle Reset cached content .
- If an app doesn't have a cache clearing option: Delete and reinstall the app. This clears the old cache and starts a new one.
The iPhone automatically creates hidden files during day-to-day use that are stored in a temporary area of the iPhone's memory called a cache . Clearing this data can free up storage space or speed up your device. This guide shows how to do it on any iPhone with iOS 12 and later. (The directions for devices with iOS 11 are nearly identical.)
How to Clear the Safari Cache on an iPhone
The most commonly cleared cache on any device is the web browser cache. This is full of saved images and web pages, cookies, and other files.
The web browser cache is designed to speed up your browser by saving files it might need later so you don't have to download them again. Clearing Safari's cache might slow down your browser because it will have to download previously cached data. However, it's a common solution when the browser isn't working properly.
To clear the cache in Safari:
Tap the Settings app on the iPhone home screen.
Tap Safari .
Tap Clear History and Website Data .
In the confirmation box, tap Clear History and Data (or tap Cancel if you change your mind).
You can restart your iPhone to perform a more "lightweight" cache clearing. It will not clear every kind of cache: The Safari browser cache and some third-party apps won't be cleared, for example. But it's a great way to delete temporary files to free up storage or solve problems.
How to Clear Cache From Third-Party Apps on iPhone
Third-party apps that you install from the App Store may or may not allow you to clear their caches. It depends on whether that's a feature that the developer has added to the app.
The settings to clear caches for some third-party apps are located in the iPhone's Settings app. For example, to clear the cache of the Accuweather app:
Tap the iPhone's Settings app.
Scroll down and tap the AccuWeather app.
Turn on the Reset cached content slider.
How to Clear the Cache in Chrome
Sometimes the cache-cleaning settings are located in the app's settings, usually in a Settings menu within the app. The Chrome browser app is one of these apps.
Open the Chrome browser and tap the three-dot menu icon at the bottom of the screen.
Tap Settings .
Select Privacy .
Choose Clear Browsing Data .
If there's no option to clear the cache in either the app or the phone's settings, delete and reinstall the app. This will clear the old cache and start the app fresh. Be sure you know what you're losing here, though. You may not want to clear data you need to hold onto.
Reinstall Apps to Clear iPhone Cache
If an app doesn't let you clear the cache manually, you can still clear out the app's temporary files. The solution is to delete the app from the iPhone and immediately reinstall it.
Go to Settings > General > iPhone Storage to determine which apps on the iPhone take up the most space on your device.
The iPhone Storage screen lists all the apps installed on your iPhone and how much space they use, beginning with those that use the most space.
In the iPhone Storage screen, tap an app.
Look at the Documents & Data line for the app. This shows how much space the documents and data for the app take up on your device.
When you locate an app you want to delete, tap Delete app .
Tapping Delete app permanently deletes all the files created by the app. The app can be redownloaded, but the files are gone.
Why Would You Clear iPhone Cache?
The iPhone cache is an important and useful part of the device. It contains files that you need and, in some cases, speed up your phone. That said, there are two major reasons to clear the iPhone cache.
First, cached files take up storage space on the iPhone, and, over time, they add up. If you want to free up storage space on your iPhone, clearing the cache is one way to do it. Some of this is done automatically by iOS, but you can also do it manually.
The other reason to clear the iPhone cache is that cached files sometimes slow down the phone or cause things to behave in ways you don't want.
There are several different kinds of caches on the iPhone. As a result, there's not a single step you can take to clear all types of cache. Read on for instructions on the different ways to clear iPhone cache.
To clear search history on an iPhone , open Safari > tap the Bookmarks icon (looks like an open book) > History icon (clock) > Clear > All Time . Alternatively, go to Settings and tap Safari > scroll down and tap Clear History and Website Data . Tap Clear History and Data to confirm.
To delete and clear cookies on an iPhone , go to Settings > Safari > Advanced > Website data . To clear individual cookies, swipe left on any website in the list and select Delete . Or, select Remove All Website Data > Remove Now .
To free up storage on an iPhone , go to Settings > General > iPhone Storage . Under Recommendations , check your options, such as offloading unused apps, reviewing and deleting large attachments, removing music files, and refreshing apps to clear out their data.
Get the Latest Tech News Delivered Every Day
- How to Clear Cache on Samsung S10
- How to Clear Cache in Windows 11
- 3 Ways to Clear Cache on an iPad
- How to Clear Cache on a Samsung S9
- How to Clear Search History on iPhone
- How to Delete 'Other' on iPhone and iPad
- How to Clear Internet Cache in Every Major Browser
- How to Fix It When Facebook Messenger Isn’t Sending Messages
- How to Clear Cache Data on Your Android
- How to Clear the Cache in Windows 10
- How to Clear the Cache on Facebook
- How to Clear Private Data, Caches, and Cookies on Mac
- How to Clear Cookies and Cache in Chrome
- How to Clear Cookies on iPad
- How to Fix a YouTube Black Screen
- How to Delete and Clear Cookies on an iPhone
- Clear Safari cache on Mac
- Clear Safari cache on iPhone or iPad
- How to save passwords when clearing your cache
How to clear your Safari browser cache on a Mac, iPhone, or iPad
- You can clear your cache on Safari in just a few steps on a Mac, iPhone, or iPad.
- Clearing your cache, as well as history and cookies, can help resolve your device's performance issues.
- Clearing your cookies will clear your passwords as well, unless you save them with keychain.
A cache is a store of data. When you visit a website on your Mac, iPhone, or iPad, the Safari browser keeps a snapshot of the pages you view.
If you go back to that website, Safari loads the cached page in an instant, instead of taking the time to retrieve the page from the internet again.
But an overloaded cache can take up storage space and cause your device to run inefficiently — and it could use a periodic clearing.
Here's what you need to know to clear your cache on Safari, as well as your cookies and browsing history.
How to clear Safari cache on Mac
You can either clear just your cache or your cache, history, and cookies.
Clear your cache
1. Click on the Safari tab at the top left of your screen and choose Preferences from the dropdown menu.
2. Click the Advanced tab of the menu that pops up.
3. At the end of the tab, select the Show Develop menu in menu bar box and close the Preferences menu.
4. Click the Develop tab from the Safari menu at the top of the page.
5. Click Empty Caches from the dropdown menu.
Clear your cache, history, and cookies
You may also want to clear your browsing history and cookies in addition to emptying your cache. Here's how to do that.
1. Choose the History tab at the top of your screen.
2. At the very bottom of the dropdown menu, choose Clear History.
3. A box pops up with a choice to clear the last hour, today, today and yesterday, or all history. Choose your time frame and click the Clear History button.
Once you clear the history, it will also clear the cache and cookies associated with that time period.
How to clear Safari cache on iPhone or iPad
To clear your cache and browsing history:
1. Open the Settings app.
2. Tap Safari .
3. Tap Clear History and Website Data .
4. On the screen that pops up, choose Clear History and Data .
To clear your cache but not your browsing history:
3. Tap Advanced .
4. Tap Website Data .
5. Choose Remove All Website Data .
What happens to saved passwords when you clear your cache
When you clear your cache, history, and cookies, you may discover that Safari has logged you out of your favorite websites.
While clearing Safari's cache alone will not delete your passwords, clearing your history and cookies can. That's because when you empty your cookies, you will lose their password data saved in Safari as well. And keep in mind that clearing your history also clears its associated cookies.
Luckily, Apple has a solution to this problem. If you use iCloud, check your iCloud settings on your phone or computer.
Make sure that you've checked the box for Safari. As long as this box is checked, any passwords you save through your browser will stay safe in your keychain .
- Main content
- a. Send us an email
- b. Anonymous form
- Buyer's Guide
- Upcoming Products
- Tips / Contact Us
- Podcast Instagram Facebook Twitter Mastodon YouTube Notifications RSS Newsletter
How to Clear Safari Browsing History and Cache
Whenever you browse the web in Safari, the browser stores website data so that it doesn't have to download it again each time you revisit a site. In theory this should speed up your browsing experience, but there are some scenarios where you might want to clear the cache and start anew. Keep reading to learn how it's done on Mac, iPhone , and iPad .
If a site you regularly frequent has elements that have stopped working, or if a site has stopped loading completely, there may be a conflict between an older version of it that Safari has cached and a newer one.
Or perhaps you simply want to protect your privacy by wiping the slate clean and removing all the data associated with websites you've visited. Either way, here's how it's done on macOS and iOS.
How to Clear Safari's Cache on Mac
There are two ways to clear Safari's cache on a Mac. The first method outlined below deletes everything relating to a website you've visited, including not only the cached versions of the site, but also cookies and any other related data. The second method described offers a more targeted approach and clears only Safari's cache, but it does involve enabling a hidden menu.
- Launch Safari browser on your Mac.

How to Clear Safari's Cache on iPhone and iPad
Note that the following steps clear all history, cookies and website data on your device, regardless of when the sites were accessed.
- Launch the Settings app on your iOS device.
- Scroll down and select Safari .
- Scroll down and select Clear History and Website Data .
- Choose the timeframe to clear ( Last hour , Today , Today and yesterday , or All history ), choose the profile or select All Profiles , then tap Clear History .

For another way to protect your privacy while browsing the web, be sure to check out our guide on how to use Safari's Private Browsing Mode .
Get weekly top MacRumors stories in your inbox.
Popular Stories

PlayStation and SEGA Emulator for iPhone and Apple TV Coming to App Store [Updated]

Apple Reportedly Stops Production of FineWoven Accessories

iOS 17.5 Will Add These New Features to Your iPhone

Delta Game Emulator Now Available From App Store on iPhone
Next article.

Our comprehensive guide highlighting every major new addition in iOS 17, plus how-tos that walk you through using the new features.

App Store changes for the EU, new emoji, Podcasts transcripts, and more.

Get the most out your iPhone 15 with our complete guide to all the new features.
A deep dive into new features in macOS Sonoma, big and small.

Revamped models with OLED displays, M3 chip, and redesigned Magic Keyboard accessory.

Updated 10.9-inch model and new 12.9-inch model, M2 chip expected.

Apple's annual Worldwide Developers Conference will kick off with a keynote on June 10.

Expected to see new AI-focused features and more. Preview coming at WWDC in June with public release in September.
Other Stories

2 hours ago by MacRumors Staff

9 hours ago by Tim Hardwick

10 hours ago by Tim Hardwick

2 days ago by MacRumors Staff

3 days ago by MacRumors Staff
Clear Cache on iPhone & iPad (Safari)
Updated at: Mar 01, 2022
Safari on iOS has a very straight-forward interface to Reset Safari. The controls to clear your Cookies, Browsing history, cache and other things in Safari are all stored in the same screen. To get to these controls and choose what you want to clear, follow these instructions.
Clear Cache, Cookies and History in Safari on iPhone & iPad
Open the "settings" app.
The controls to reset Safari aren't actually inside Safari! They're in the Settings app.
Go to your iPhone's Home Screen and tap the Settings app.
Scroll down to the "Safari" menu item and tap it
Scroll the screen down until you see Safari , and then tap on it.

Tapping on the Safari menu item will open up the settings screen for Safari.
Scroll down to the "Clear History and Website Data" item
This item is towards the bottom of the screen so you'll need to scroll down a bit.

When you see it, simply tap on it. You will be prompted to confirm deleting your history , cookies and other browsing data .
Confirm your decision to clear your browsing data
Now you are prompted to clear your browsing data. You can tap Cancel (or just press the Home button) to abort clearing your browsing data from Safari if you've decided not to proceed.

Once you've cleared your data you can simply press the Home button to return to the Home Screen of your device.
Clear your cache and cookies in other web browsers
Here are some guides for other web browsers like Chrome or Firefox.
Clear cache & history
Do i need to clear my cache.
Not sure why you've been asked to clear your cache? We can explain. Why you need to clear your cache
What is a cache?
Before you consider clearing your browser cache, you should know what it is! Learn a little bit about browser caches
Is it safe to clear my cache?
Are there any risks to clearing your cache? Find out if it's ok to clear your cache
Update my web browser
Do i need to update my browser.
Find out if your browser is out of date Is my browser out of date?
Why should I update my browser?
There are very good reasons to, find out here! Why update your browser?
Is it free to update Chrome?
Find out about the cost of updating Chrome... Does Chrome cost anything?
What does "Update browser" mean?
What does it actually mean? What does it mean to update your browser
Get help with our guides
How to enable javascript.
Change your JavaScript settings Guide to enabling Javascript
How to enable Cookies
Configure your cookie settings for privacy Guide to enabling cookies
Related articles
I can't log in to a website..
We've got a detailed guide to help you solve login problems How to fix website log in problems
Why do websites use cookies?
Why are cookies useful? Do you need them? What's the deal with cookies?
How to update your browser
Old software puts you at risk. Keep your browser fresh and up to date
Clear Cache, Cookies and History
How to reset your browsing history How to reset your browser
Try a different web browser
Different web browsers have different features - try a different one to see if you prefer it. Experiment a bit!
Use a VPN to hide your IP address
We recommend NordVPN to hide your IP address or to unblock websites. Hide your IP Address
Clearing your cache, cookies, and browsing history - Frequently asked questions
How to clear cache.
Clear instructions to clear your cache, cookies, and history. follow the guides.
Learn how to clear your cache, cookies, and history
Before you consider clearing your browser cache, you should know what it is!
Learn a little bit about browser caches
What does "Clear your Cache" mean?
Have you heard the phrase "clear your cache" but aren't sure what it means?
What "clear cache" means
Not sure why you've been asked to clear your cache?
Why you (might) need to clear your cache
Clear the cache for just one page
Need to completely reload a page but don't want to clear your entire cache?
How to clear the cache for just one page
Should I clear my cookies?
Can clearing cookies help with problems or privacy? Here's some info.
Why you (might) need to clear your cookies
Are there any risks to clearing your cache?
Find out if it's ok to clear your cache
What happens when I clear my cache?
When I decide to clear my cache or cookies, what actually happens?
See what happens
Clear Cache in Chrome Shortcut
Don't bother clicking the menus, use the handy keyboard shortcut!
Keyboard shortcut to clear cache in Chrome
Clear Cache in Firefox Shortcut
Keyboard shortcut to clear cache in Firefox
Clear Cache in Edge Shortcut
Keyboard shortcut to clear cache in Edge
Clear Cache in Brave Shortcut
Keyboard shortcut to clear cache in Brave
Clear Cache in Safari Shortcut
Keyboard shortcut to clear cache in Safari
Does clearing cache in one browser affect the other browsers on my computer?
Are the different caches on my computer related to each other?
How big is Chrome's Cache?
Find out how much temporary space Chrome is using for your Cache
The size of Chrome's cache
How to Delete Cookies from Safari on Your iPhone & iPad

When you delete cookies from Safari on your iPhone or iPad, you free up storage space and improve your device's performance speeds. Clearing the cache and deleting cookies can also help safeguard your online privacy! We'll show you how to clear your cache and cookies, plus how to disable cookies for future browsing if you choose to do so.

What Are Cookies on the iPhone or iPad?
- How to Delete Cookies from Safari on iPhone or iPad
How to Clear Cookies & History on iPhone or iPad
How to disable cookies on iphone or ipad.
Cookies are pieces of data placed on your iPhone or iPad (or any other device on which you browse the internet) by the websites you visit in order to enhance your browsing experience and collect your data. From helping you retain login information to tracking what sites you typically visit or what items you are interested in on Amazon, cookies and their associated data can make your web experience quicker, smoother, and more intuitive. They can also be used to track you in ways you don't want, though, and after a while, cookies and their saved data can take up valuable storage space on your iPhone or iPad and diminish overall performance. To learn other ways to improve your Apple devices' performance, sign up for our free Tip of the Day newsletter.
Keep in mind, though, that clearing cookies on your iPhone will delete saved logins and other website information.
How to Delete Cookies from Safari on iPhone or iPad
If you're ready to clear cookies from Safari, here's what to do:

When you clear cookies along with your Safari browsing history, you'll be able to save additional storage space. Also, if you ever have issues with Safari, clearing the cookies and history is beneficial in helping you troubleshoot. If you're ready to free up storage space on your iPhone by deleting cookies and clearing your Safari browsing history, here's how to go about it:

And that's it! Remember that after you delete cookies on your iPhone or iPad, you will be logged out of any accounts you were signed into.
You can also permanently disable cookies on iPhone or iPad if you wish. Keep in mind that permanently disabling cookies may prevent websites from working properly. For example, you will likely be unable to log in to a website when entering your correct username and password. You might receive messages that will tell you to enable cookies or that cookies are turned off. Plus, some features may not work on a website. A good alternative to permanently disabling cookies on iPhone or iPad, if you want to prevent cookies from accumulating, is to turn on Private Browsing from within your Safari browser. But if you'd like to try disabling all cookie collection, here's how:

Now that you know why cookies matter and how to clear storage space by deleting saved cookies and your Safari browsing history, you might also like to learn how to hide apps on your iPhone .
Author Details

As Senior Gear Editor at iPhone Life, Dig reports on the latest and greatest accessories built for the iOS ecosystem. From rugged gear and Bluetooth speakers, to headphones, unique iDevice cases, and iOS remote controlled vehicles, Dig's articles cover a wide range of great gear for the iPhone and iPad. A core gamer for over three decades, Dig also writes iPhone Life's Game Centered column, which focuses on the best iOS games and game related news. Additionally, Dig's company, iDoc Tech Support, offers web design and administration services as well as iPhone and iPad repairs. When not at his work desk, Dig loves spending time with family and enjoying the wonders of nature. You can follow him on Twitter @idoctech

Featured Products

Most Popular

How to Tell If Someone Blocked Your Number on iPhone

iPhone Alarm Volume Low? How to Make an iPhone Alarm Louder

10 Simple Tips To Fix iPhone Battery Drain

How to Schedule a Text Message on iPhone


How to Tell If a Dead iPhone Is Charging

How To Put Two Pictures Together on iPhone

How to Get Automatic Birthday Reminders on iPhone

How to Hide an App on Your iPhone

Find Out Which App Is Using Your Camera or Microphone

How to Transfer Call from Apple Watch to iPhone

How To Turn Off Flashlight on iPhone (Without Swiping Up!)

Why Is Find My iPhone Not Working? Here’s the Real Fix
Featured articles, why is my iphone battery draining so fast 13 easy fixes.

Identify Mystery Numbers: How to Find No Caller ID on iPhone

Apple ID Not Active? Here’s the Fix!

How to Cast Apple TV to Chromecast for Easy Viewing

Fix Photos Not Uploading to iCloud Once & for All (iOS 17)

There Was an Error Connecting to the Apple ID Server: Fixed

CarPlay Not Working? 4 Ways to Fix Apple CarPlay Today
Check out our sponsors.

- Each email reveals new things you can do with your phone (and other devices) with easy-to-follow screenshots.
- Enter your email to get your first tip immediately!
- PRO Courses Guides New Tech Help Pro Expert Videos About wikiHow Pro Upgrade Sign In
- EDIT Edit this Article
- EXPLORE Tech Help Pro About Us Random Article Quizzes Request a New Article Community Dashboard This Or That Game Popular Categories Arts and Entertainment Artwork Books Movies Computers and Electronics Computers Phone Skills Technology Hacks Health Men's Health Mental Health Women's Health Relationships Dating Love Relationship Issues Hobbies and Crafts Crafts Drawing Games Education & Communication Communication Skills Personal Development Studying Personal Care and Style Fashion Hair Care Personal Hygiene Youth Personal Care School Stuff Dating All Categories Arts and Entertainment Finance and Business Home and Garden Relationship Quizzes Cars & Other Vehicles Food and Entertaining Personal Care and Style Sports and Fitness Computers and Electronics Health Pets and Animals Travel Education & Communication Hobbies and Crafts Philosophy and Religion Work World Family Life Holidays and Traditions Relationships Youth
- Browse Articles
- Learn Something New
- Quizzes Hot
- This Or That Game New
- Train Your Brain
- Explore More
- Support wikiHow
- About wikiHow
- Log in / Sign up
- Computers and Electronics
- Smartphones
How to Clear Your Browser's Cache on an iPhone
Last Updated: July 12, 2023 Tested
Google Chrome
Microsoft edge.
This article was co-authored by wikiHow staff writer, Nicole Levine, MFA . Nicole Levine is a Technology Writer and Editor for wikiHow. She has more than 20 years of experience creating technical documentation and leading support teams at major web hosting and software companies. Nicole also holds an MFA in Creative Writing from Portland State University and teaches composition, fiction-writing, and zine-making at various institutions. The wikiHow Tech Team also followed the article's instructions and verified that they work. This article has been viewed 839,200 times. Learn more...

- If you continue, this will also clear the browsing history anywhere else you're signed in with the same Apple ID.
- This won't affect your saved passwords, addresses, or credit card info.

- If you sign in to Chrome using the same Google account you use on your iPhone, the browsing data you delete will be removed from there as well.

- If you only want to delete the cache, tap each other item that has a blue checkmark to remove its checkmark.
- Avoid selecting "Saved Passwords" or "Autofill Data," as that will delete the passwords, addresses, and credit cards you've saved to Chrome.

- If you just want to delete the cache, tap all of the other activated sliders to turn them off.
- If you're signed in to Firefox with your Mozilla account, clearing your cache and other data will also delete that data everywhere you're signed in to Firefox.

- If you're signed in to Edge with your Microsoft account, clearing your cache and other data will also delete that data everywhere you're signed in to Edge.

Community Q&A
You Might Also Like

About This Article

1. Open Settings . 2. Tap Safari . 3. Tap Clear History and Website Data . 4. Tap Clear History and Data when prompted. Did this summary help you? Yes No
- Send fan mail to authors
Is this article up to date?

Featured Articles

Trending Articles

Watch Articles

- Terms of Use
- Privacy Policy
- Do Not Sell or Share My Info
- Not Selling Info
Keep up with the latest tech with wikiHow's free Tech Help Newsletter

How to Clear Cache and Cookies on iPhone from Browsers and Other Apps
At Macgasm, we’re dedicated to bringing you insightful Apple-centric content that adheres to our comprehensive editorial guidelines whose purpose is to maintain the utmost accuracy, relevance, and impartiality in everything we publish. This commitment to preserving the integrity of our content is shared across our team, from expert writers to seasoned editors.
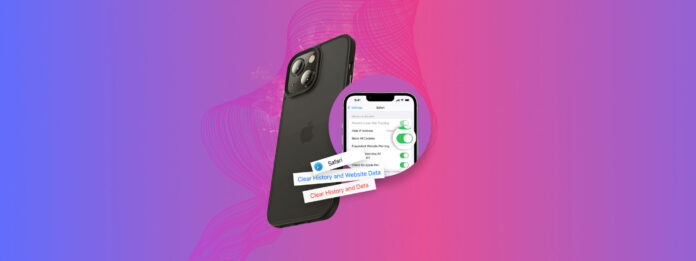
What does it mean to clear iPhone cache and should you do it? Many users aren’t familiar with caches and cookies, but managing them correctly can dramatically improve an iPhone’s performance. In fact, knowing how to clear cache on your iPhone might be the key to getting a rogue app working again or loading a familiar website faster.
However, there are a couple of things you should know before you clear the iOS cache or erase cookies on your iPhone… And it’s all here. Read on!
Table of Contents
What are Caches and Cookies on the iPhone?
Your iPhone’s cache is responsible for storing temporary data from apps and websites. This allows said apps and websites to launch faster or run more smoothly because they don’t have to load everything from scratch.
Cookies , on the other hand, are records of your browsing history and preferences, login credentials, settings, and more. This allows users to keep their settings after closing the browser and/or stay logged into certain websites, but it gives advertisers more information about you.
Should I Clear Cache Data?
There are multiple reasons to clear cache data that affect everything from storage space to user privacy. Let’s break them down:
So if you’re experiencing issues with storage, website loading and functionality, malfunctioning apps, or you’re concerned about your privacy, clearing the cache on your iPhone might be a good move.
How to Clear Browser Cache on iPhone
As we mentioned in the last section, clearing your browser cache is helpful not only for performance, but it could actually fix “broken” websites on your iPhone. Browser caches also tend to take up more storage space because many of those files may consist of high-resolution images.
This is great because you won’t have to load those high-resolution images every time you open the website (as it simply loads the cache data), but that data quickly adds up. It may also be storing large files from websites that you don’t (and don’t plan to) visit anymore.
The process of clearing browser caches on your iPhone differs slightly depending on which browser you use. Here are step-by-step instructions to clear your browser cache on iPhone for Safari, Google Chrome and Mozilla Firefox:
To clear Safari cache on your iPhone:
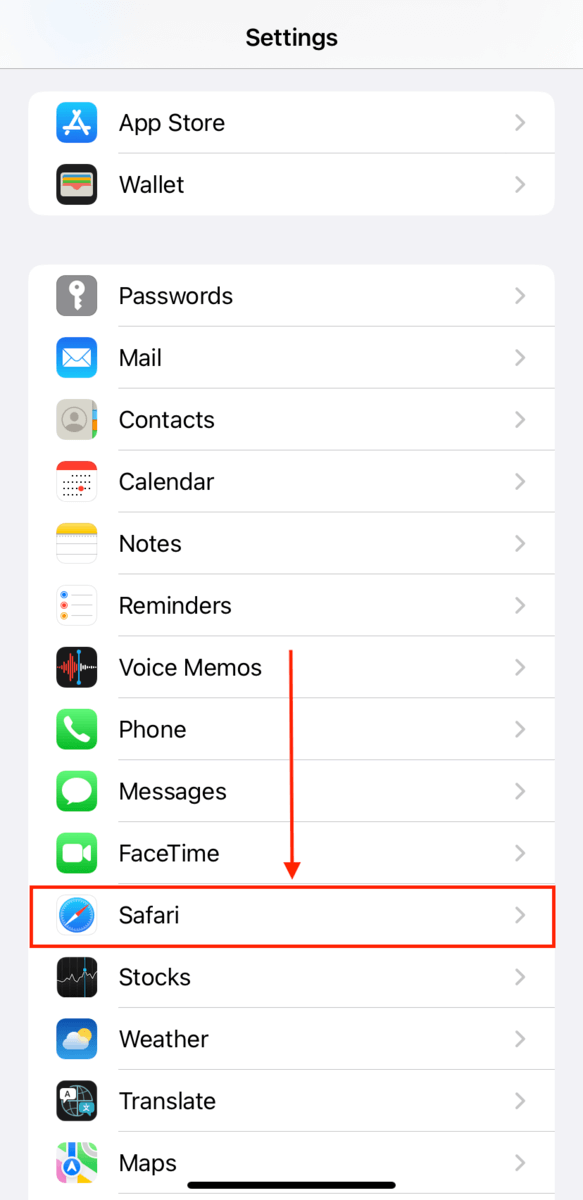
Google Chrome
To clear cache data on your iPhone’s Google Chrome browser:
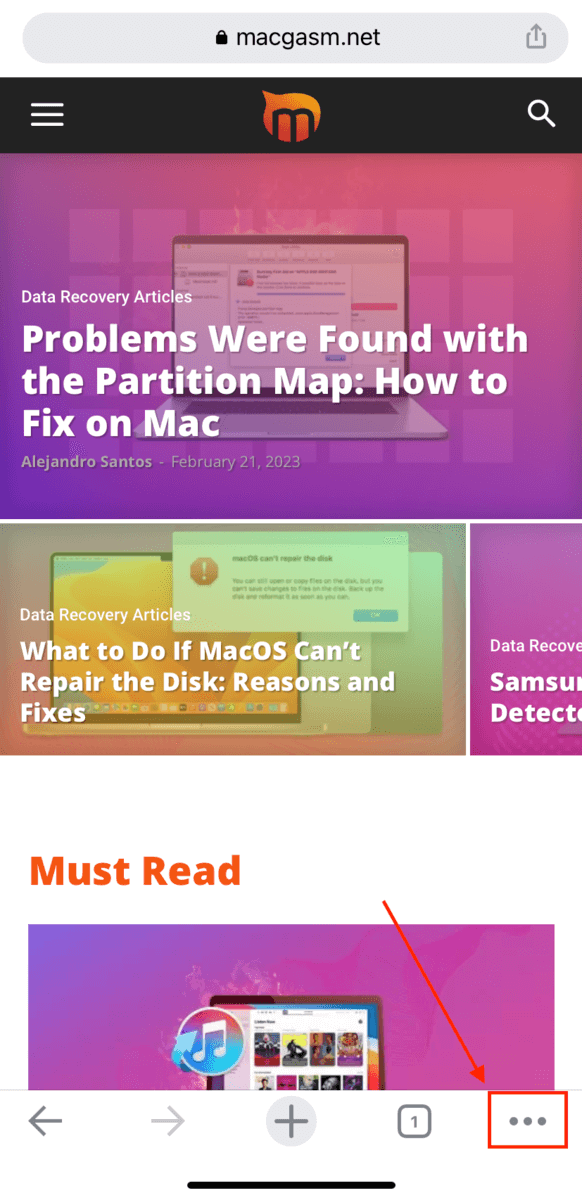
Step 5. Click Clear Browsing Data again to confirm the deletion.
Mozilla Firefox
To clear the browser cache for Mozilla Firefox on your iPhone:
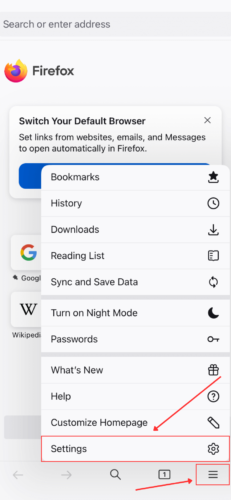
How to Clear Browser Cookies on iPhone
As we previously mentioned, browser cookies don’t take up a lot of space but they do store sensitive data like login credentials and personal information. They even help advertisers understand your browsing habits.
It’s a good idea to clean up your cookies regularly to ensure that websites you no longer visit don’t have access to your data. It can also resolve certain issues (such as account conflicts) that cause errors or lag when loading websites.
We’ll show you how to clear your browser cookies for Safari, Google Chrome, and Mozilla Firefox.
To clear browser cookies in Safari on iPhone:
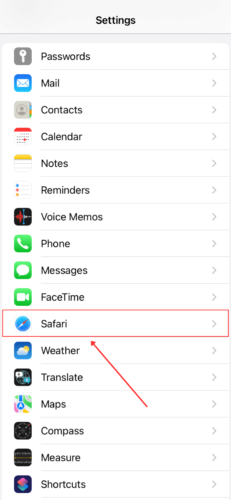
To clear browser cookies in Google Chrome on iPhone:
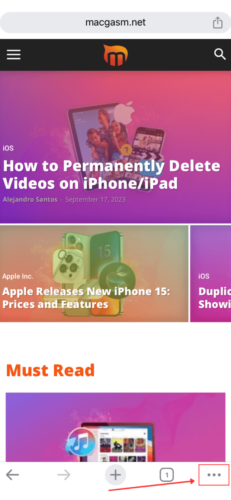
To clear browser cookies in Mozilla Firefox on iPhone:
Step 1. Open Firefox on your iPhone and tap the menu button (3 lines) in the bottom-right corner of the screen. Then, tap Settings .
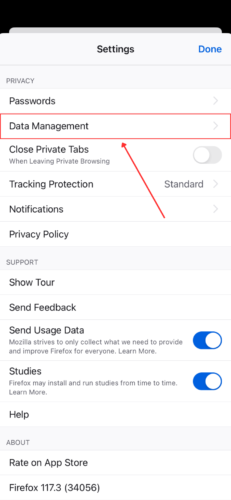
How to Block Collecting of Cookies on iPhone
Individual cookie files typically take up less space than browser cache files, as they only store information like login credentials or online shopping cart items. However, left alone, these files add up over time and may even get corrupted. This affects not only the performance of a website, but it may cause broken links and/or login errors.
Just like clearing browser cache on your iPhone, blocking cookie collection depends on your browser. Below are step-by-step instructions to block cookies on Safari, Google Chrome and Mozilla Firefox.
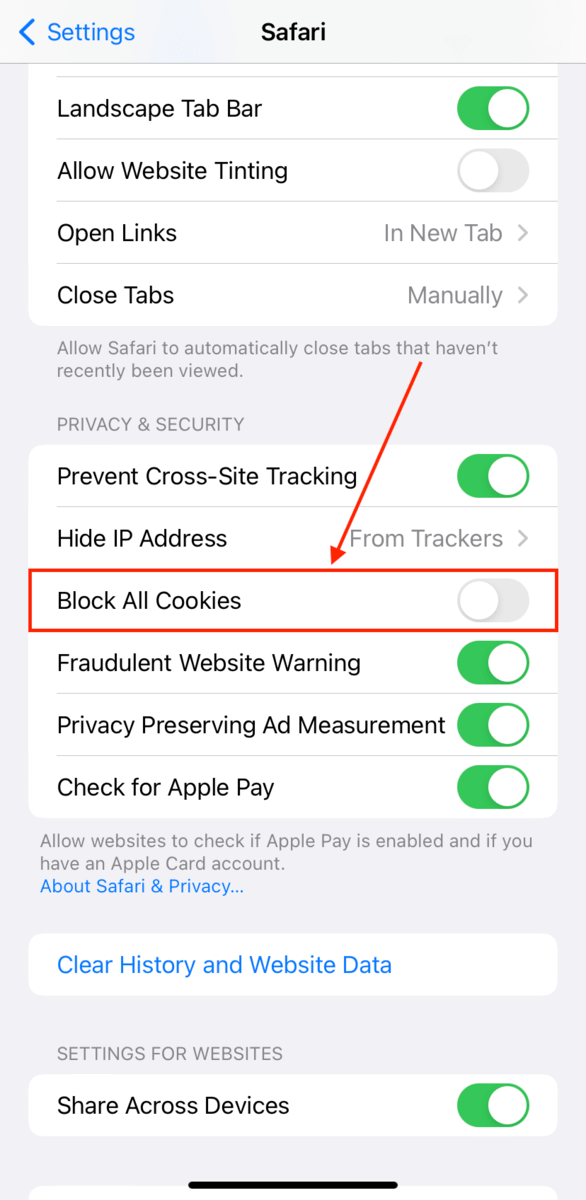
To prevent Firefox on iPhone from collecting cookies:
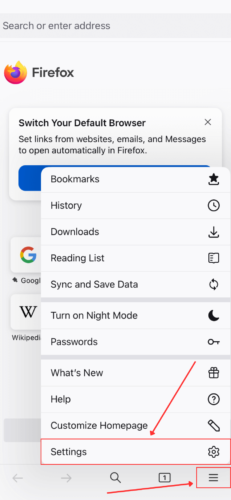
How to Clear Cache of Other iPhone Apps
Clearing an app’s cache can help you troubleshoot app errors on your iPhone. There is no way to collectively clear the caches of all your installed apps, so you’ll have to go through them one by one.
To clear the cache of an iPhone app, open Settings and tap on the app you want to clear (you might have to scroll down to find it). Then, toggle ON Clear app cache on next launch . This method will clear the app cache without deleting the app.
However, this option is only available until iOS 12 – for newer iOS versions, your iPhone should automatically clear cache data when it needs space. If you want to manually reclaim more storage space, you will have to delete and reinstall the app (which will clear its cache). We’ll show you how to do this using the popular app, Instagram.
To manually clear an app’s (in this case Instagram) cache by deleting and reinstalling it:
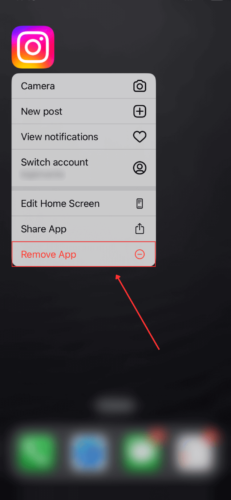
In summary, you can clear the cookies and delete cache on your iPhone to boost your device’s performance and even troubleshoot certain errors. It’s also a good habit to develop to maintain your iPhone’s daily performance. However, make sure that you know your credentials or have them saved elsewhere!
Where do I find the cache on my iPhone?
- B rowser cache – Safari browser caches can be found in the Settings app > Safari . Google Chrome’s caches can be found in the History section of the settings menu (3 dots) within the app itself.
- Browser cookies – Just like browser caches, it depends on the browser. For Safari, it’s found in the Settings app > Safari . For Google Chrome, it’s found in the Settings app > Chrome (this only disables third-party cookies, but not Goole Chrome’s own cookies).
- App cache – You can find app caches by opening each individual app in the first Settings menu.
How do I clear my YouTube cache on iPhone 13?
Is it ok to clear cached data on iphone 11, does clearing an iphone cache delete everything, how to clear the system cache on an iphone.
- Close all apps.
- Press and hold the Sleep/Wake button.
- Once you see the power slider on-screen, release the Sleep/Wake button and press and hold the Home button until you return to the home screen. This will have reset the cache on your iPhone.
How to clear the message cache on an iPhone 12?
- Open the Settings app > General .
- Tap iPhone Storage > Messages.
- Tap either Offload App or Delete app, which will clear out the message cache.
Expect some temporary performance issues until the Messages app rebuilds the cache.

iOS 17 – How to Clear Safari Cache: Quick Guide
Clearing the cache on Safari for iOS 17 is quite straightforward. Simply head to the ‘Settings’ app, tap ‘Safari’, and then ‘Clear History and Website Data’. Confirm your action, and the cache will be wiped clean, giving you a fresh browsing experience.
After you complete this action, your Safari browser will no longer have a record of the websites you’ve visited or the data it had stored to make those sites load faster. This means that the next time you visit those sites, they may take a little longer to load, but you’ll have the benefit of a clean slate.
You can also check out this video about how to clear Safari cache on iPhone for more on this topic.
Introduction
Ever noticed your iPhone running a bit slower or your Safari taking ages to load a webpage? It might just be that your browser is cluttered up with too much data. That’s where clearing your Safari cache comes in handy, especially with the new iOS 17. This simple task can breathe new life into your device, making your browsing experience quicker and more efficient.
But why is this important? Well, every time you visit a website, Safari stores information from that site in its cache. This is done to help pages load faster the next time you visit. However, over time, this data builds up, taking up valuable space and potentially causing performance issues. Clearing the cache can remove these unwanted files and protect your privacy by erasing your browsing history. This is particularly relevant for anyone who uses their iPhone for browsing the web regularly – from students researching for a project to professionals who need quick access to information on the go.
Related: Safari History iPhone: How to See It [2023 Guide]
Step by Step Tutorial on How to Clear Safari Cache in iOS 17
Before you begin, understand that clearing your cache will log you out of any websites you’re currently signed into and may result in some sites loading more slowly the next time you visit them. Now let’s get started.
Step 1: Open the ‘Settings’ app
Navigate to the home screen of your iPhone and open the ‘Settings’ app.
This is the app with the gear icon, and it’s where you’ll begin the process of clearing your cache.
Step 2: Scroll down and tap ‘Safari’
Once you’re in ‘Settings’, scroll down until you find the ‘Safari’ option and tap it.
‘Safari’ settings is where you can find all the options related to your web browsing experience, including privacy and security settings.
Step 3: Tap ‘Clear History and Website Data’
In the ‘Safari’ settings, look for the ‘Clear History and Website Data’ option and give it a tap.
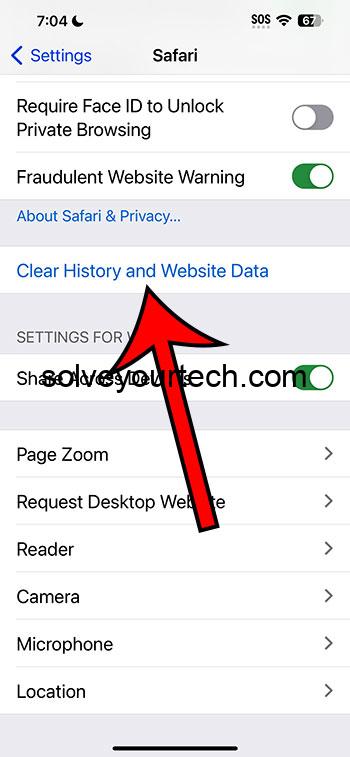
Tapping this will prompt you with a warning that clearing will remove history, cookies, and other browsing data.
Step 4: Confirm your action
After you tap ‘Clear History and Website Data’, a confirmation message will appear at the bottom of your screen. Confirm that you want to clear the data.
Once confirmed, your Safari browser cache will be cleared, and your device may perform better during web browsing.
Video About Safari Cache
Additional Information
When you clear your Safari cache, it’s just like giving your iPhone a mini detox. But remember, it’s not just about speeding things up or getting back storage space; it’s also a key step in safeguarding your privacy. Each webpage you visit could leave digital footprints that track your behavior. By clearing the cache, you’re essentially covering those tracks, making it harder for advertisers and other third parties to profile you.
Does this mean you should clear your cache daily? Not necessarily. Regularly clearing it can be redundant and might even make your browsing less efficient. It’s more about finding a balance and doing a clear-out when your iPhone feels sluggish, or before you hand over your device to someone else.
As for the settings and preferences you lose, it’s only an issue if you rely heavily on your browser to remember your details for different sites. For the majority of sites, a simple re-login will restore your settings. Plus, with the advent of password managers, it’s no longer such a chore to keep track of your login details.
- Open the ‘Settings’ app.
- Scroll down and tap ‘Safari’.
- Tap ‘Clear History and Website Data’.
- Confirm your action.
Frequently Asked Questions
Will clearing the cache delete my bookmarks.
No, clearing the cache will not delete your bookmarks. Your saved bookmarks are stored separately and will remain intact.
How often should I clear my Safari cache?
It depends on your browsing habits, but typically once a month is sufficient for most users. If you browse heavily, you may consider clearing it more frequently.
Can I clear data for just one site?
Yes, you can clear data for individual websites by going to ‘Settings’ > ‘Safari’ > ‘Advanced’ > ‘Website Data’ and then swiping left on the site you want to remove data for.
Does clearing the cache affect AutoFill?
No, clearing the cache does not typically affect AutoFill information since that is stored in a different part of your iPhone’s memory.
What’s the difference between clearing cache and cookies?
Clearing the cache removes temporary files stored by Safari to make web pages load faster, while cookies are small files that store information about your interaction with specific websites.
So, there you have it – everything you need to know about how to clear Safari cache on iOS 17. It’s a simple yet powerful way to keep your iPhone running smoothly and your web browsing experience as sharp as ever. Sure, there might be a couple of trade-offs, but the benefits of a speedier, more secure Safari are well worth it.
Remember to balance the frequency of your cache-clearing with your daily needs, and don’t be afraid to dig a little deeper into your iPhone’s settings to maintain peak performance. Happy browsing, and enjoy the clean, fresh feel of a cache-free Safari!

Matthew Burleigh has been writing tech tutorials since 2008. His writing has appeared on dozens of different websites and been read over 50 million times.
After receiving his Bachelor’s and Master’s degrees in Computer Science he spent several years working in IT management for small businesses. However, he now works full time writing content online and creating websites.
His main writing topics include iPhones, Microsoft Office, Google Apps, Android, and Photoshop, but he has also written about many other tech topics as well.
Read his full bio here.
Share this:
Join our free newsletter.
Featured guides and deals
You may opt out at any time. Read our Privacy Policy
Related posts:
- Safari History iPhone: How to See It [2023 Guide]
- How to Clear Cookies on iPhone
- How to Clear Cache on iPhone (iOS 17)
- How to Clear Cache on iPhone 13
- iOS 17: How to Delete Cache on iPhone – Simple Guide
- How to Clear Cache in Firefox on an iPhone 7
- How to Clear Cache Data on iPhone 15: A Step-by-Step Guide
- 15 Ways to Fix Safari Not Working on iPhone in 2023
- Options for Clearing Cache on iPhone 13: A Step-by-Step Guide
- How to Clear History in Firefox on iPhone: A Simple Guide
- What is Cache Space on iPhone?
- iPhone 15: How to Clear Safari History Quickly and Easily
- How Do I Clear My Cache on iPhone 12? A Step-by-Step Guide
- iPhone 14 – How to Clear Browsing History
- How to Clear History in Chrome on iPhone: A Step-by-Step Guide
- How to Clear Safari History on iPhone 14: A Step-by-Step Guide
- How to Clear History on iPhone 14
- How Can I Remove Safari Cookies on an iPhone 14?: A Step-by-Step Guide
- How to Delete YouTube History on iPad
- How to Reset Cache on iPhone 14: A Step-by-Step Guide
- You are here
How to clear the cache on your iPhone for a faster experience

Key takeaways
- Understand how cache can improve or reduce performance on your iPhone.
- Clear browser, app, and cookie caches to optimize device speed and storage space while enhancing privacy.
- Monitor usage and offload unused apps for a faster browsing experience with increased security.
Understanding iPhone cache and its impact
Clearing browser cache on your iphone, clearing app cache for a cleaner iphone, managing cookies and privacy on your iphone, optimizing your iphone's storage space, frequently asked questions, what is cache, how cache affects performance.
- Slow loading times
- App glitches and crashes
- Malfunctioning or unexpected behavior of apps
- Decreased speed and performance of your phone
Benefits of clearing cache
Clearing safari cache.
- Open Settings
- Scroll down and tap on Safari
- Scroll down and tap on Clear History and Website Data
- Confirm the action
- You are done!
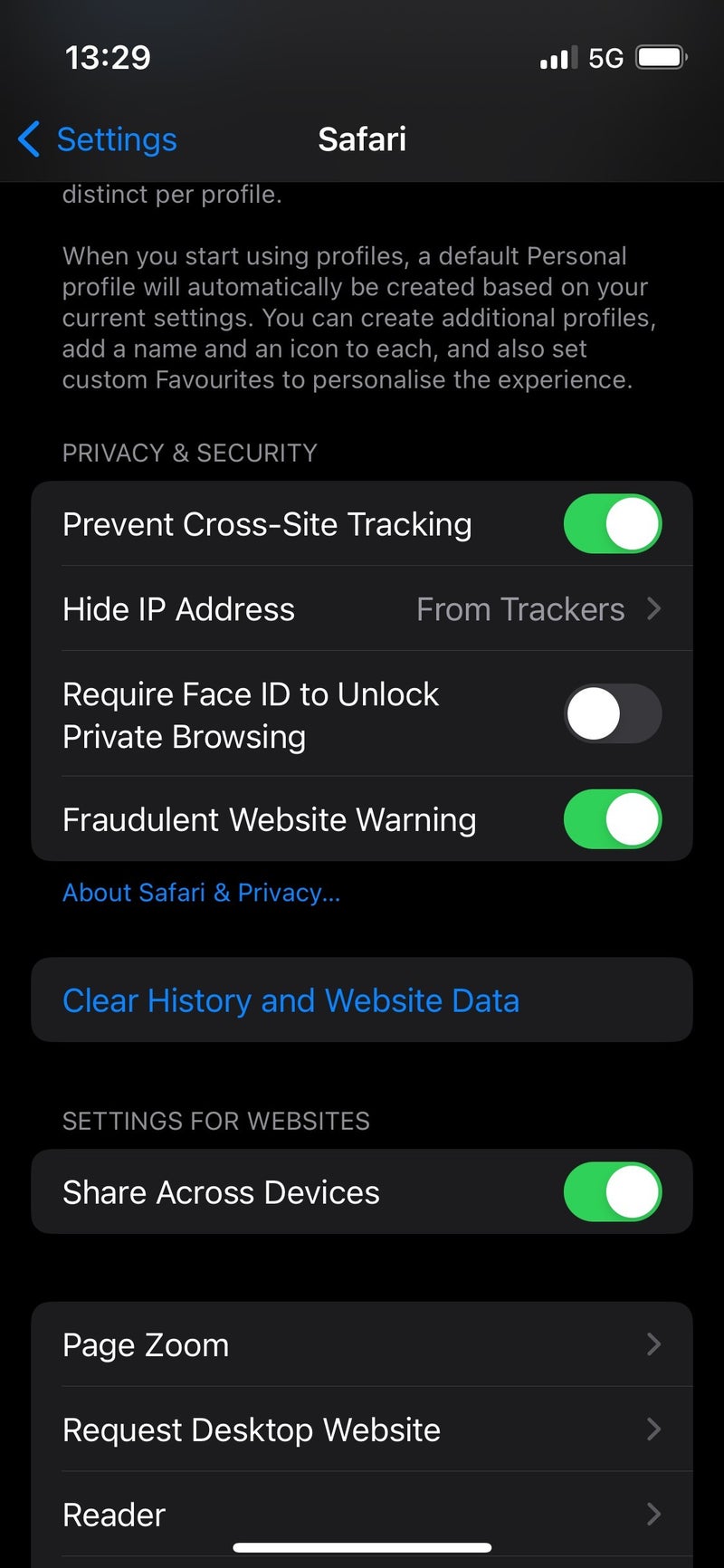
Image Credit–PhoneArena
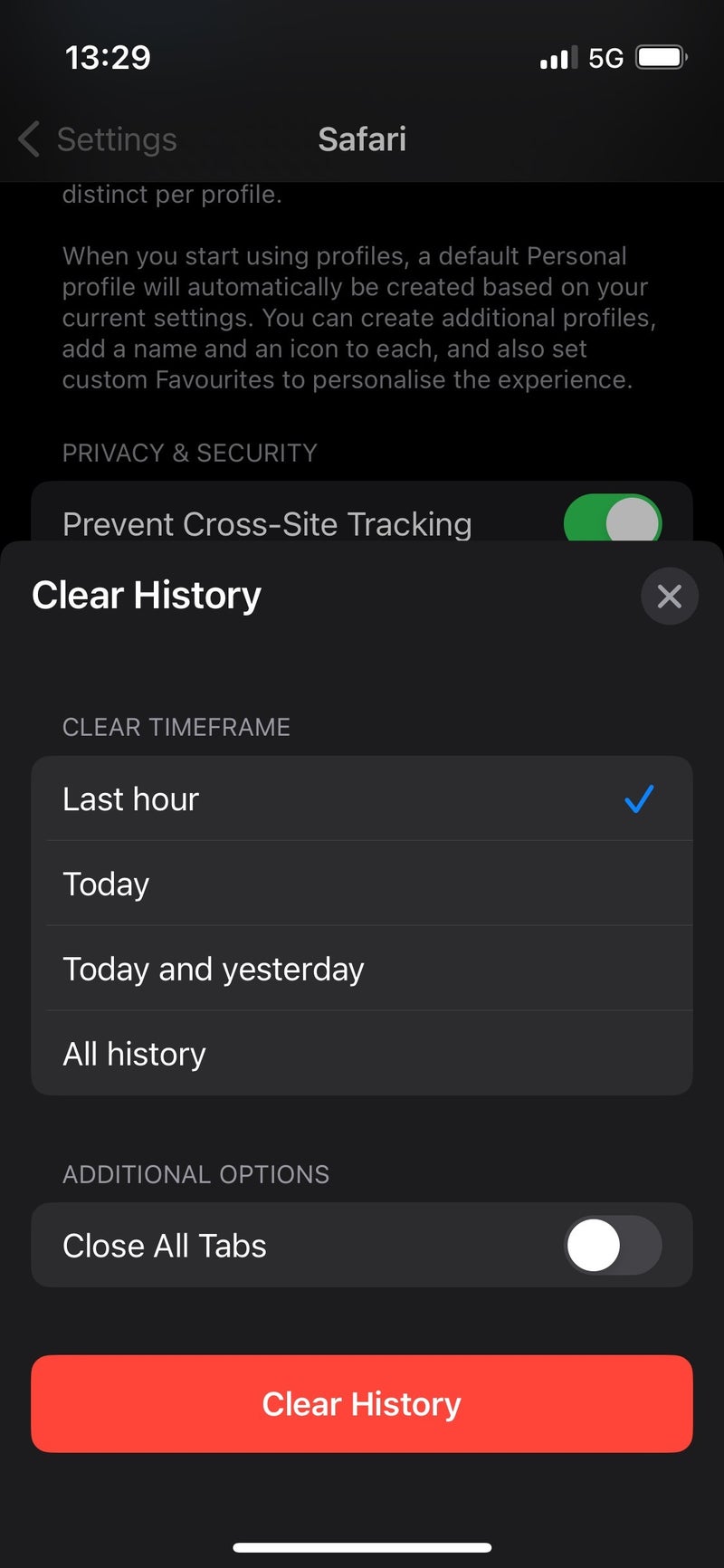
- Go to Settings
- Scroll down (the last option at the bottom) and tap Advanced
- Choose Website Data
- Tap Remove All Website Data.
Clearing Chrome Cache
- Open the Chrome app
- Tap the More button (three dots) at the bottom
- Tap Clear browsing data
- From here, you can select the types of data you wish to clear, such as browsing history, cookies, cached images and files, and more
- Confirm the action by tapping Clear Browsing Data, and you’re all set!
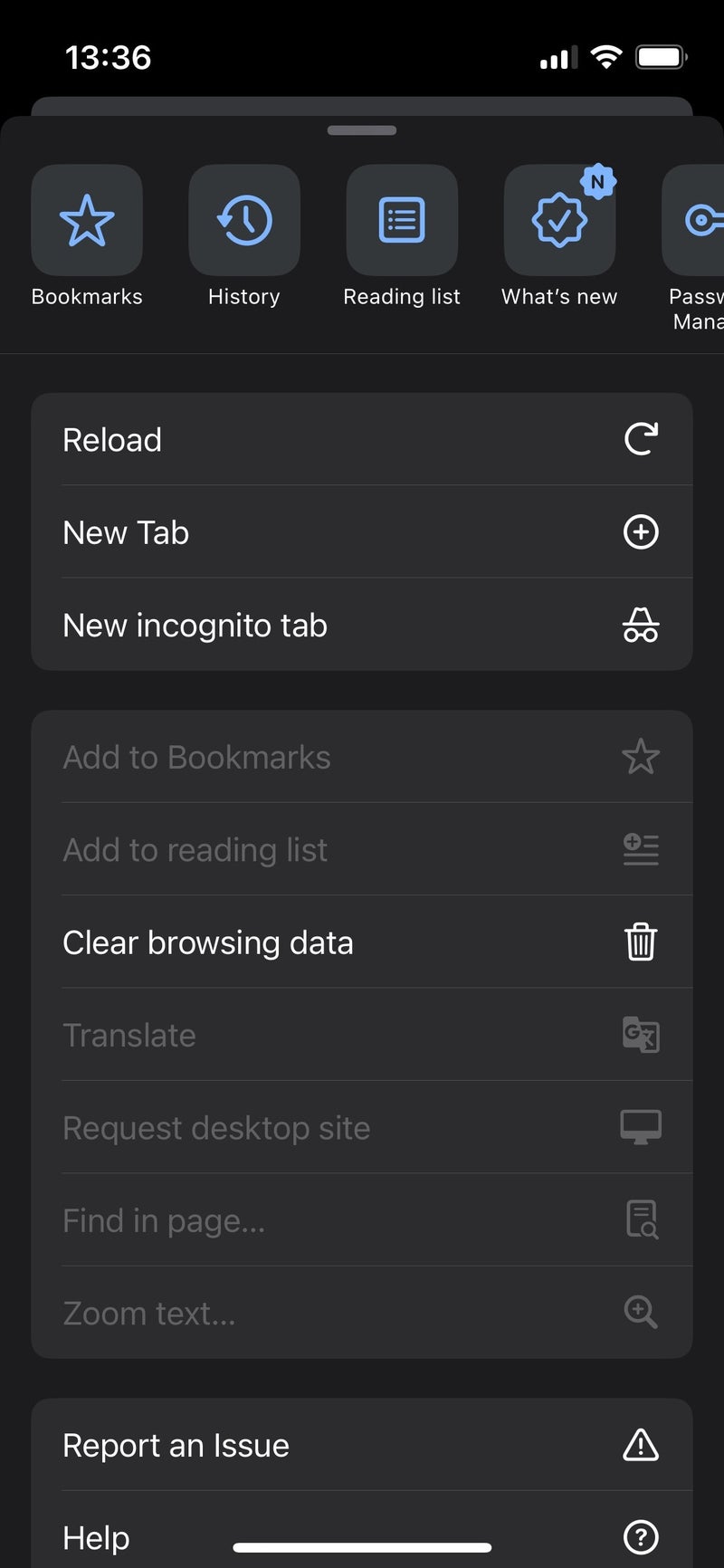
Offloading apps
- Open Settings > General > iPhone Storage
- Select the app you wish to offload
- Tap Offload App
- Confirm the action.
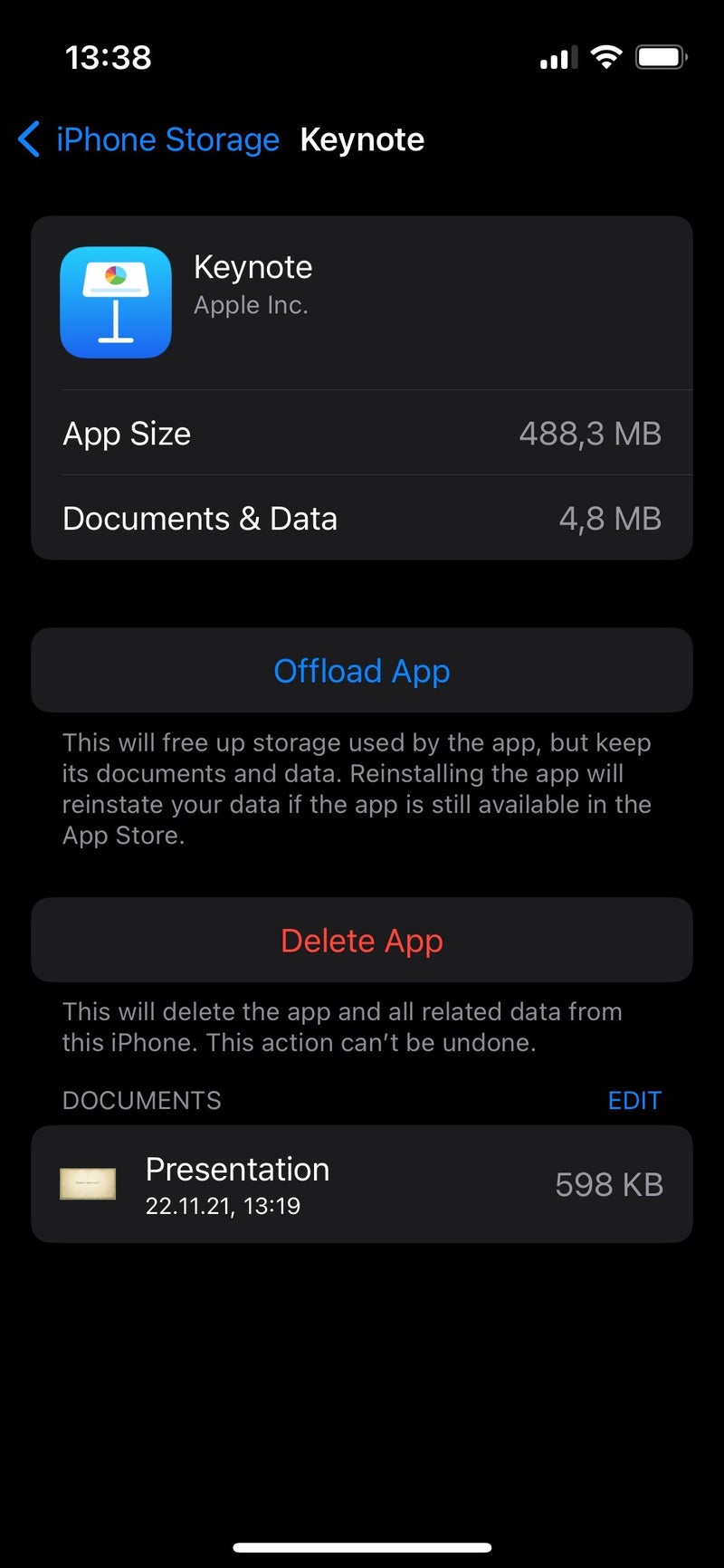
Deleting and reinstalling apps
Clearing cache within app settings, understanding cookies, clearing cookies in safari and chrome.
- Open Settings > General
- Select iPhone Storage
- Choose Safari from the list of apps
- Tap the Website Data option
- Select Remove All Website Data to wipe clean all site data
- Alternatively, you can delete individual site data by swiping left on the specific site and tapping Delete.
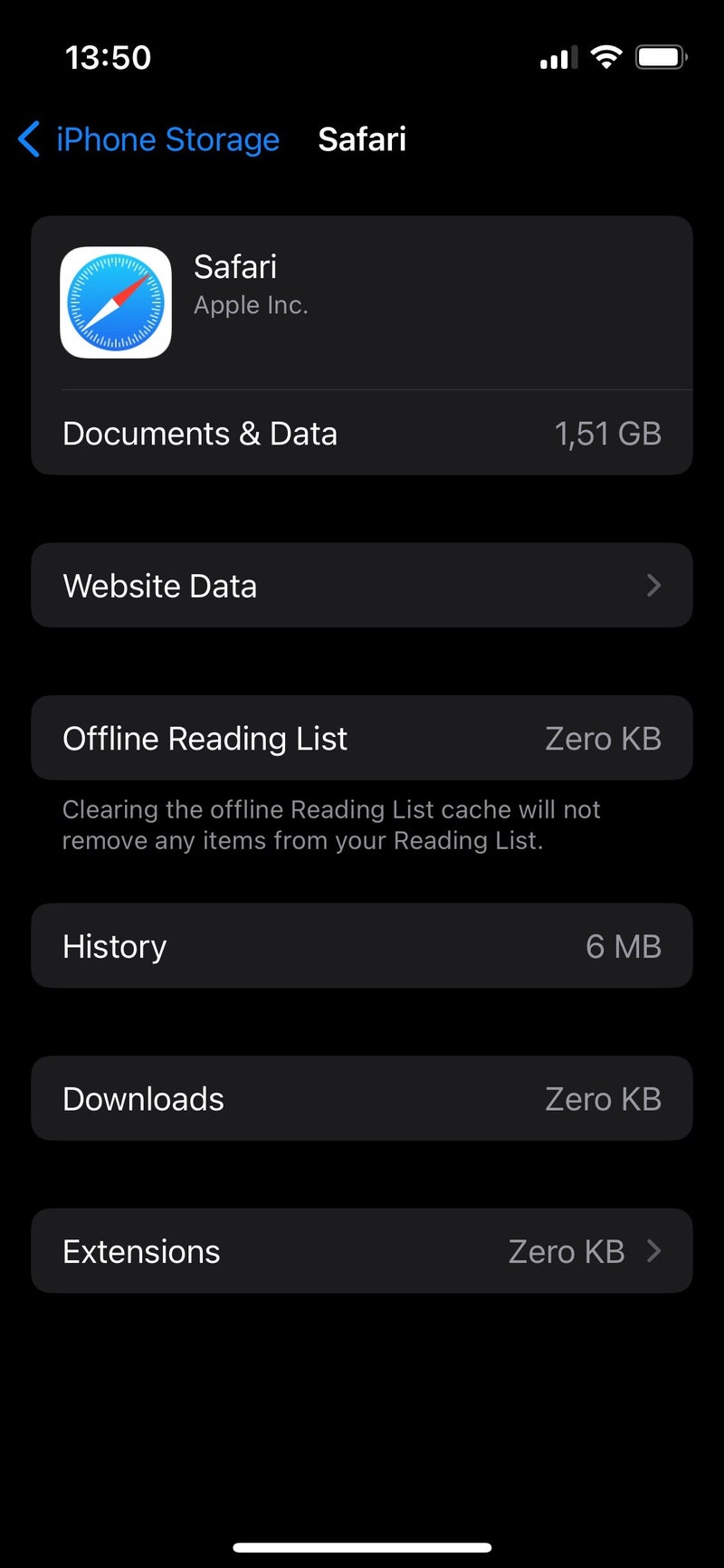
- Tap the menu button (three dots) at the bottom
- Navigate to Settings
- Select Privacy and Security
- Select Clear Browsing Data
- Choose Cookies, Site Data
- Tap on Clear Browsing Data to confirm.
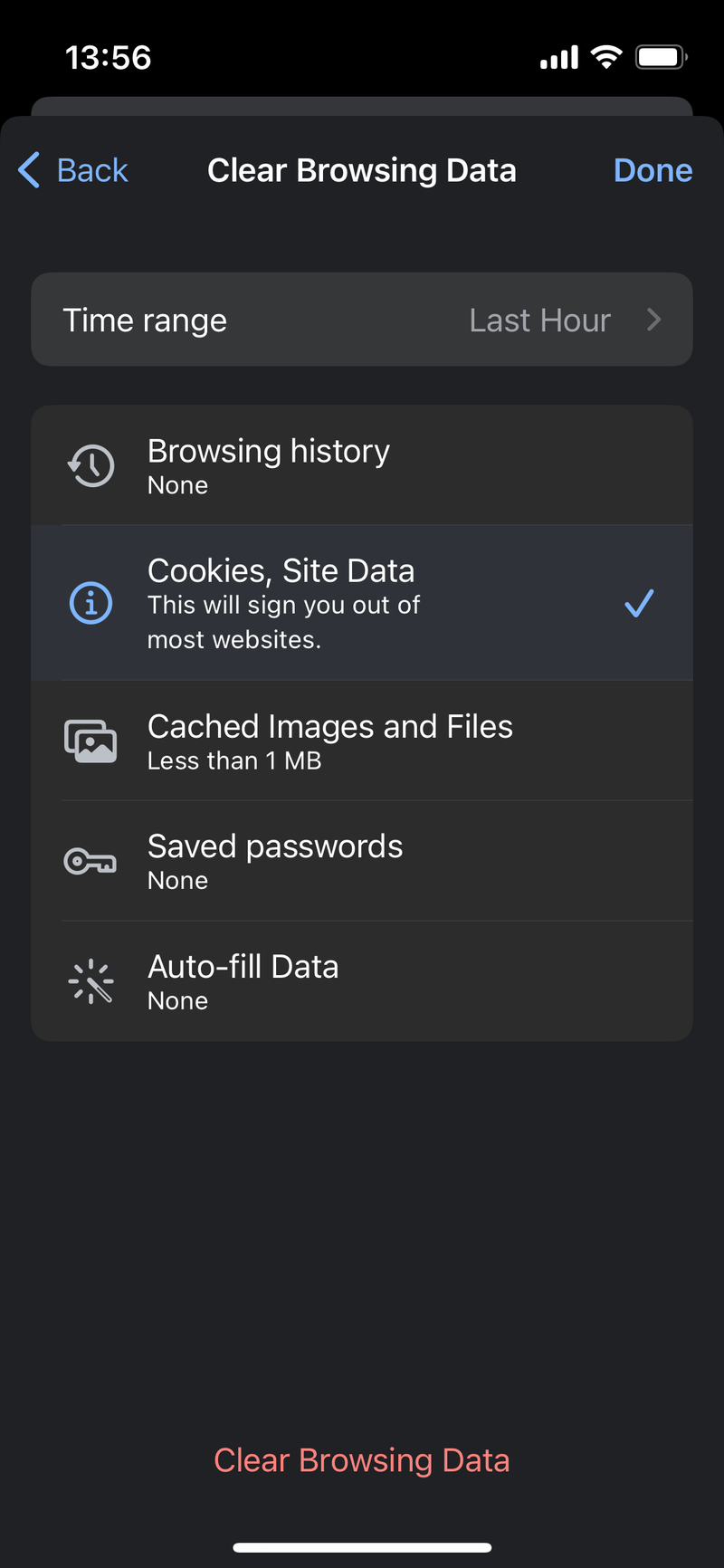
Blocking cookies and enhancing privacy
- Tap on Safari
- Scroll down and tap on Advanced
- Activate the Block All Cookies option
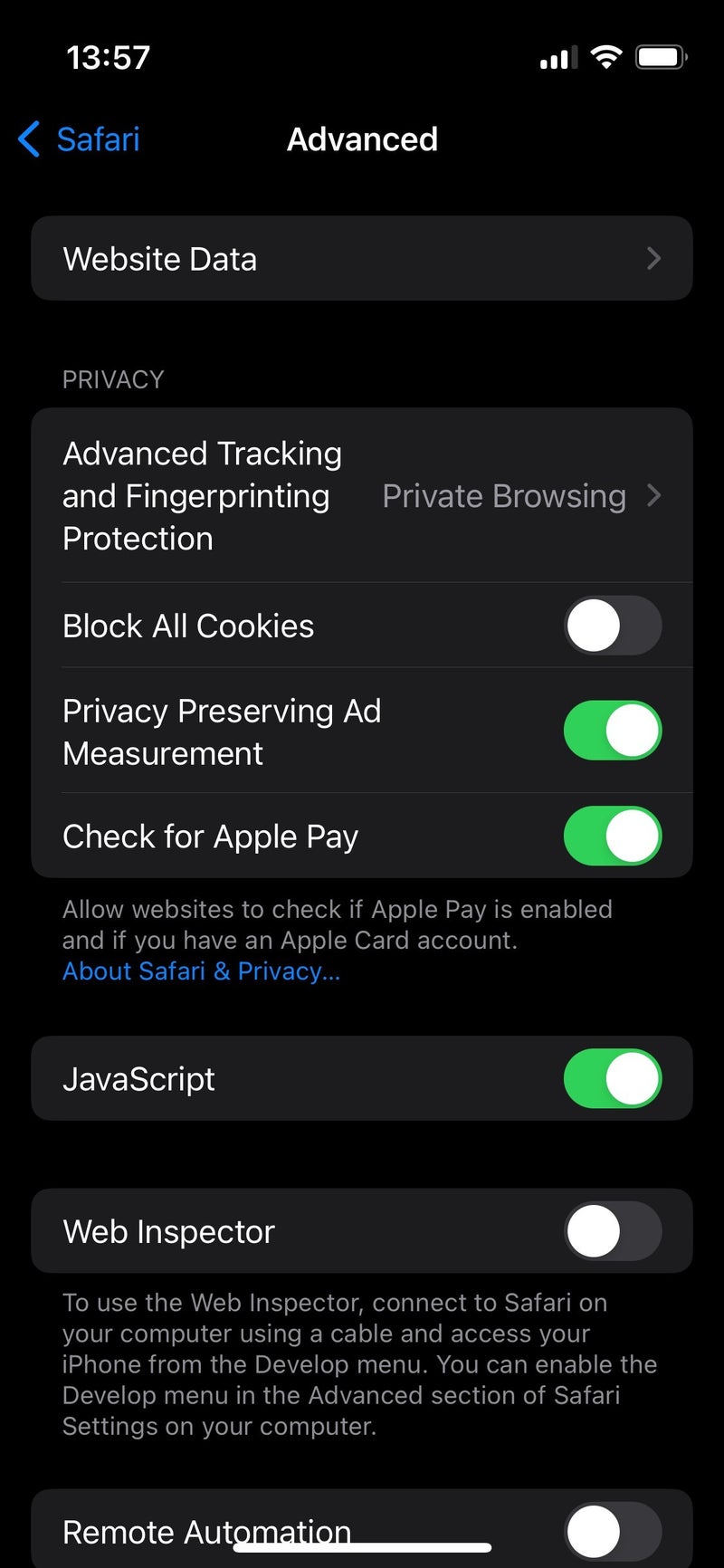
Checking iPhone storage usage
Offloading unused apps, how do you clear an app cache on an iphone, how do i clear my cache, what is the difference between offloading and deleting apps on iphone, what are the potential downsides of blocking cookies on an iphone.

Recommended Stories

Enjoy the hottest mobile tech storylines, delivered straight to your inbox.
Things that are NOT allowed:
- Off-topic talk - you must stick to the subject of discussion
- Trolling - see a description
- Offensive, hate speech - if you want to say something, say it politely
- Spam/Advertisements - these posts are deleted
- Multiple accounts - one person can have only one account
- Impersonations and offensive nicknames - these accounts get banned
Popular stories

Latest News

I want to set my clear history to be all history, not just one day
I updated my iOS, and the default on clear history is 1 day
i prefer it delete all history and ask to close tabs like my iPad does
how do I change the default settings in my phone to clear all history
iPhone SE, iOS 17
Posted on Oct 6, 2023 1:33 PM
Posted on Nov 27, 2023 5:44 AM
Please make a default setting to: always clear all history, data, and close web pages. Currently, you have to make multiple choices to choose all and close web pages every time you end a session. In the prior version it was one touch to do it all now it is three touches.
Loading page content
Page content loaded
Nov 27, 2023 5:44 AM in response to destiny241
Nov 27, 2023 8:29 PM in response to gvoltes
I agree. The change is moving backwards.
Oct 8, 2023 6:44 AM in response to BillPerch
Hello BillPerch,
To clear Safari history, cache, and cookies on an iPhone, you'd need to revisit the page you came from for a solution: Clear the history, cache, and cookies from Safari on your iPhone, iPad, or iPod touch
Delete history, cache, and cookies
1. Go to Settings > Safari.
2. Tap Clear History and Website Data.
Clearing your history, cookies, and browsing data from Safari won't change your AutoFill information.
When there's no history or website data to clear, the button to clear it turns gray. The button might also be gray if you have web content restrictions set up under Content & Privacy Restrictions in Screen Time .
To visit sites without leaving a history, turn Private Browsing on .
When you tap on 'Clear History and Website Data' it will open a window with options for clearing timeframes and if you'd like to close all tabs. Once you select the appropriate options, then tap on 'Clear History'.
If these steps don't solve it, are you using a Screen Time restrictions? Is the device managed by a school or business? The more we can understand, the better we can assist.
Let us know if that helps out.

Help Center
What brings you here today?
- ❌ My apps are slow because of Trend Micro.
- 📧 I received a scam email posing as Trend Micro.
- 💳 I want to change my credit card.
- 🛑 I want to turn off auto renewal.
- ➕ I want to renew my Trend Micro.
- 📥 I need help installing my Trend Micro.
- 📞 I want to talk to someone and get human help.
- Premium Security
- Maximum Security
- Internet Security
- Antivirus+ Security
- Mobile Security for Android
Mac & iOS
- Antivirus for Mac
- Mobile Security for iOS
Network Security
- Home Network Security
- VPN Proxy One Pro
Data & Privacy
- ID Protection
- Password Manager
- Optimization for Mac
- Ad Blocker for Mac
- Password Generator
Browser Protection
- Security for Microsoft Edge
- Security for Google Chrome
Premium Services
- Service Bundles
More Support
- Cybersecurity Learning Center
- Troubleshooting
- Vulnerability Disclosures
- How to Clear Cache and Cookies on iPhone or iPad
ESTIMATED READING TIME : 2 minutes
Need to make your iPhone or iPad faster, free up space and protect your privacy? Learn how to clear cache and cookies with these easy steps:
Clear cache and cookies in Safari
- Open the Settings app, then select Safari .
- Scroll down, then select Clear History and Website Data .
- Tap Clear History and Data to confirm.
Clear cache and cookies in Chrome
- Open the Chrome app on your iPhone or iPad.
- Tap at the bottom.
- Tap History , then tap Clear Browsing Data.. you see at the bottom.
- Tap Cookies, Site Data and Cached Images and Files . Make sure you see a check beside them.
- Tap Clear Browsing Data you see at the bottom, then choose Clear Browsing Data to confirm.
Clear cache and cookies in Firefox
- Open the Firefox app on your iPhone or iPad.
- Tap at the bottom, then select Settings .
- Under Privacy , select Data Management .
- Turn on Cache .
- Tap Clear Private Data to confirm.
Why is it important to clear cookies?
Clearing your cookies regularly helps maintain the privacy and security of your personal information online. It also enhances your overall experience.
What are the risks in saving cookies?
Like anything that saves your personal information, it could enhance your browsing experience, but it could also lead to issues like:
- Privacy Concerns . Malicious actors with their advanced hacking tools use data stored in cookies and browsing history to get your login credentials or personal data. Getting this information can lead to identity theft or financial fraud.
- Security Vulnerabilities . Cookies can be vulnerable to attacks that put the security of your data at risk.
- Outdated Data . Cookies can become outdated or invalid, which can cause browser errors or unexpected behavior when trying to access the stored information.
When is the best time to clear cookies?
Just like tidying up your physical space, regularly clearing your cookies helps keep your digital life organized and streamlined. Make it a monthly habit for a smoother online experience.
- When you are shopping online . It is best to delete cookies first before making online purchases.
- When you are about to log out . Always delete cookies after logging out from any website.
- When you have trouble opening websites . If a website is experiencing issues, clearing its cookies can sometimes resolve the problem.
Unlock more storage on your iPhone or iPad
Are you an iPhone or iPad user who values a clutter-free device and more storage space? We understand – managing your device can be complex. But there's a simple solution: Cleaner One for iOS .
- Try Cleaner One for iOS for FREE and let it optimize your device for you. With Cleaner One for iOS, you can effortlessly reclaim valuable storage by removing duplicate photos, all with just a few taps. Get Cleaner One for iOS now and enjoy a cleaner, more organized iPhone or iPad.
BOOST YOUR DEVICE'S LIFESPAN AND PRODUCTIVITY
Explore strategies to enhance your device's performance and get valuable insights on safeguarding yourself against scams, maintaining network security, and protecting your personal identity.
Visit our 👉 Cybersecurity Learning Center! 👈
Ask The Community!
Share your questions or join discussions to our Trend Micro Community!
Go to Community!
This website uses cookies for website functionality and traffic analytics. Our Cookie Notice provides more information and explains how to amend your cookie settings.
Modal header
One fine body…
Home Support
How helpful was this article?
- It was very unhelpful. It wasn't helpful at all.
- It was not helpful. Somewhat helpful.
- Just okay. Just okay.
- It was helpful. It was somewhat helpful.
- It was very helpful. It was helpful.
Thank you for your feedback!
Feedback entity isn't available at the moment. Try again later.
- *Feedback submitted will only be used as reference for future product, service and article improvements.
- *For any inquiries, please visit the Contact Support page. Moreover, kindly refrain from entering your personal information to protect your privacy.
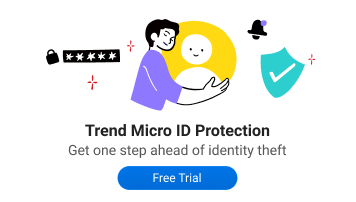

Six Ways to Speed Up Your iPhone
I t’s hard to be patient with a slow iPhone , especially when using it for everything, from the calculator to getting directions on Maps. No one likes dealing with lag, buffering, or app freezing. Fortunately, there are a few ways you could speed up your iPhone.
Restart your iPhone
Let’s start with the classic “Did you try turning it off and on again?” It’s a classic for a reason, not just another tech myth. On a technical level, it helps refresh your iPhone’s RAM or working memory, which optimizes its overall performance. Since it’s probably the most straightforward hack, I’d recommend starting with this one.
There are slightly different ways to restart an iPhone based on its model. If you can’t get yours to restart, you might want to do a quick “how to restart [your iPhone model]” search. In case you’re unsure about your iPhone’s model, we have a guide for that , too.
Clear Safari Data
I’m sure we have encountered an ‘Accept Cookies’ popup. Even if you have no idea what that does, you’ve probably accepted tons of cookies by now. Refer to this helpful guide for a detailed and easy lesson on internet cookies. For the scope of this piece, all you need to know is that every time you click on ‘Accept Cookies’ on your browser, you’re putting a bunch of files on your device. These files pile up over time and end up slowing your phone.
If you frequently use Safari on your iPhone, you probably have a lot of passwords, cookies, tabs, and other login info in your Safari cache. It’s a good habit to clear that from time to time. Note that this will require re-entering login credentials or other personal info on some sites since clearing your cache will make your Safari brand new again.
To clear all Safari data, go to Settings on your iPhone and look up ‘Safari.’ Once in the Safari menu, scroll down until you see ‘Clear History and Website Data.’ It will ask you to pick a timeframe. Select ‘All history’ and then hit the red button at the bottom that says ‘Clear History.’
Free Up Space
Full storage is one of the leading causes of a sluggish iPhone. Go to Settings , scroll to General , and click on iPhone Storage from the menu. Doing so will present you with a stacked bar chart and an ordered list of your iPhone’s storage situation, clearly labeling how much space is occupied by which app.
It will also provide you with recommendations on how to free up space. Under Recommendations , click on Review Large Attachments to see the photos, videos, and attachments that are taking up the most space. When you see something you want to delete, swipe left and hit Delete .
There are other ways to free up space on your iPhone, but it ultimately depends on your priorities and your phone use. If you don’t always need all your photos and videos on your phone, you can back them up on iCloud and delete them from your iPhone. However, this would mean you would no longer be able to access them without the internet.
Similarly, if you don’t need all your iMessages, you can mass-delete them. I’ll review all the ways to clear storage on your iPhone in a separate, dedicated guide.
iOS updates often bring bug fixes that help improve your iPhone’s efficiency, so it’s a good idea to always be on the latest software update. You can do that by turning automatic updates on. Go to Settings > General > Software Update > Automatic Updates and turn on the toggle switch for all three options on the page. This will automatically download and install iOS software updates when your phone is connected to Wi-Fi, charging, and locked.
You can also manually update your iOS. A ‘Software Update Available’ notice on your Settings app under your Apple ID will tell you there’s a newer version you haven’t yet updated to. If you see that, scroll down to General > Software Update and click Download and Install to begin the update. If you don’t see that notice, you’re on the latest version.
Replace Battery
Another possible reason for a slow phone is a battery overused to the point of dysfunction. If your iPhone is old, its battery’s health may not be ideal. To see if that’s the case, go to Settings, look up Battery Health, and click on Battery Health & Charging from the open menu. Anything 80% and above is good, but Apple recommends replacing your battery when its health falls below that mark.
Turn Off Automatic Downloads and Background App Refresh
Apps on your iPhone tend to auto-update. While this is helpful, it could become overwhelming for your phone, especially if you have many apps on it. Multiple background app refreshes also take place without you knowing. Again, this is a helpful feature, but it could lead to a considerable drop in your phone’s efficiency if you have many apps that constantly refresh and update.
Go to Settings > App Store and turn off all three toggle switches under ‘Automatic Downloads.’ These are App Downloads, App Updates, and In-App Content. Then, go to General > Background App Refresh > Background App Refresh (again) and choose Off . Doing both will ensure no power-hungry apps are running in the background. If you’d like an app updated, you can constantly manually update it in the App Store.
No, closing your background apps won’t help.
I know; I felt as deceived as you did when Gizmodo Maxwell Zeff told us that closing background apps doesn’t do anything and that I have been making my poor little thumb do all that labor for years for nothing. It’s just a tech myth that originated years ago on Apple’s community forum and Stack Overflow and has been perpetuated ever since (because it sounds like it should work!). But yeah, doing that won’t affect either performance or battery.
Are some of your apps still running slow?
Are you sure it’s your phone and not your network? People often mistake a slow connection for a slow phone. Especially if you’re experiencing lag on apps that require an internet connection, it might just be your internet that needs fixing.
To quickly check this, look up ‘speed test’ on your browser. You’ll see an ‘Internet speed test’ pop-up. Hit the blue button that says ‘run speed test.’ In around 30 seconds, you’ll get precise stats on your download and upload speeds and a comment on your internet performance.
I just ran mine, and it said, “Your Internet connection is very fast. It should be able to handle multiple devices streaming HD videos, video conferencing, and gaming at the same time.” So, if my iPhone starts acting up, I’d know it’s not my internet.
For the latest news, Facebook , Twitter and Instagram .

Your Android Phone's Web Browser Has Junk Files You Can Tap Away Fast
By regularly clearing out your cache and cookies, you can get rid of files from the web that you don't need.

You can clear out the cookies and cache of your Android phone's web browser with a few quick taps.
Your Android phone 's web browser picks up a lot of data from all of the websites that you visit, and a lot of that does not need to be on your phone. Whether you're using Google Chrome, Mozilla Firefox or Samsung Internet, this data stored in your cookies and cache can be helpful in some cases. It's what lets you quickly load websites you frequently access and keeps you logged into accounts you have. That's nice, but there's plenty of information in the cookies and cache of your browser that isn't necessary and could even be a privacy risk.

Why you should regularly clear out your cookies and cache
A lot of what ends up building up within your cookies and cache is just plain junk. Some of it could have arrived from websites you've visited just once. Others seem to be tracking your browsing history on an active basis, helping to serve up advertisements based on what you are buying or streaming on the internet. For instance, I'm constantly receiving advertisements for buying glasses online after browsing a few stores, or Amazon ads that just happen to show what was last in my shopping cart.

Because of this, it's good to clear out your cache every so often. It allows you to remove data you don't need on your phone, especially if an unknown data tracker is among your phone's cookies. Clearing your cache is a minor inconvenience -- you'll have to log back into some of your favorite websites, but it's a small price to pay to make sure your phone isn't stocking up on extraneous data.
The steps differ slightly depending on the type of phone and web browser app you're using. Below, we'll go over how to clear this data for Google's Chrome browser (often the default for many Android phones, like the Google Pixel line), Samsung's internet browser (often the default on the Galaxy phone series ) and Mozilla's Firefox browser. You can also check out our separate guide on how to clear your cache on an iPhone web browser , in case you have a few Apple devices to tidy up, too.
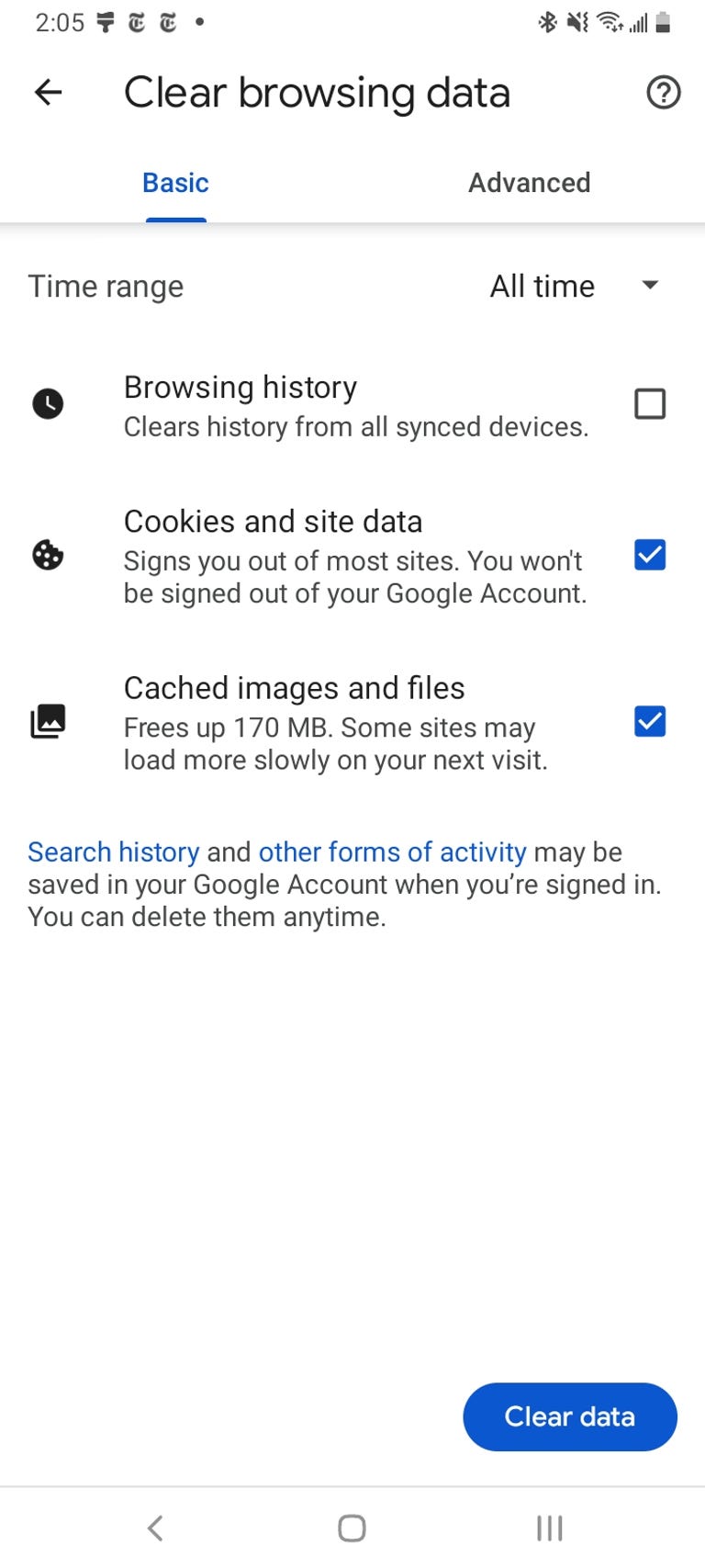
The "Clear browsing data" menu in Chrome on Android.
Google Chrome
You can delete your cookies and cache from within the Android version of Google Chrome by first tapping the More button in the top right corner of the browser, indicated by a column of three dots, then tapping History , then Clear browsing data . You can also access this from the Chrome Settings menu, tapping Privacy and Security and then Clear browsing data .
Chrome also offers Basic and Advanced settings for clearing your Browsing history , Cookies and site data and Cached images and files . You can use the Time range drop-down to select whether you want to delete the entire history or a selection of anywhere from the past 24 hours up to the last four weeks. Tapping Advanced will also give you access to deleting Saved passwords , Autofill form data and Site settings . After selecting what you want to delete, tap the blue Clear data button. You might receive an additional prompt in the event Chrome deems certain websites as being "important" to you, and if so you'll get the chance to confirm before clearing. Otherwise, if you do not receive that prompt, Chrome will immediately proceed to clear as you instructed.
Read more: Ditch Google Chrome and Use This Privacy-Focused Browser Instead
Samsung Internet
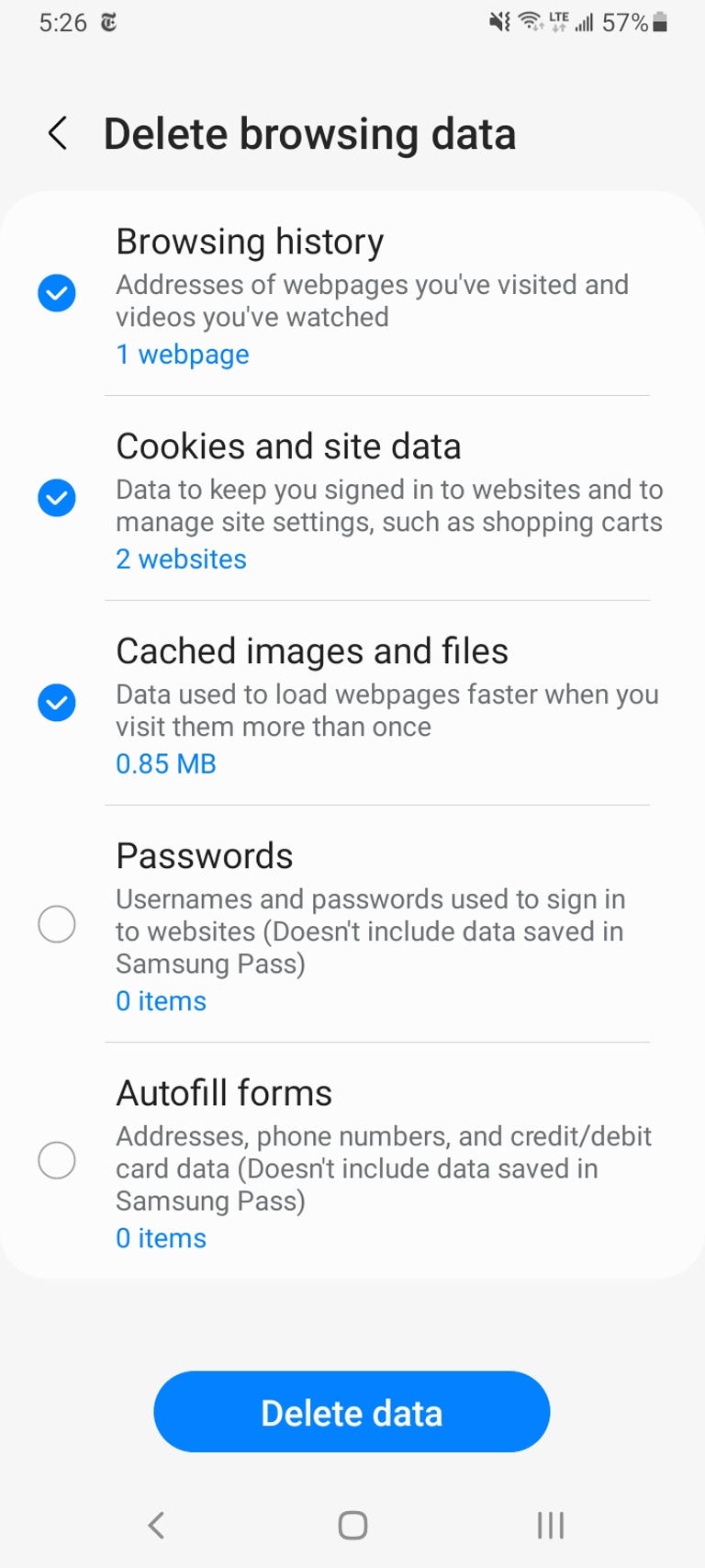
The "Clear data" and "Clear cache" options for Samsung Internet.
There are two different ways you can clear your Samsung Internet browser's cache and cookie data. You can clear from within the browser itself, or you can go through your phone's Settings app.
To clear while in the Samsung Internet browser app, first tap the Options button in the bottom right corner represented by three horizontal lines, then Settings ; scroll down to and tap Personal Data , then tap Delete browsing data to get a menu of options to delete. You can clear your Browsing history , Cookies and site data , Cached images and files , Passwords and Autofill forms in any combination. After tapping Delete data , you'll then receive a prompt asking for you to confirm your choices before deleting.
Going through the browser app itself provides the most customization of what you want to delete. If you want to access similar options from your phone's settings menu, open the Settings app and tap on Apps , then scroll down to and tap Samsung Internet and then Storage .
At the bottom of Storage, you get separate options to Clear cache and Clear data . Tapping Clear cache will immediately delete the cache, but Clear data brings up a prompt that warns you that all of the application's data will be deleted permanently, including files, settings, accounts and databases. While it doesn't specify cookies, this "going nuclear" approach should zap all remaining data, letting you restart the Samsung Internet browser as if it were brand-new.
Read more: Change These Android Settings to Get the Most Out of Your Phone
Mozilla Firefox
Much as with Google Chrome, you can clear the cache from within the Mozilla Firefox Android app. To access this function, tap the More button on the right of the address bar, again symbolized by three vertically aligned dots. Then tap Settings and scroll down to Delete browsing data .
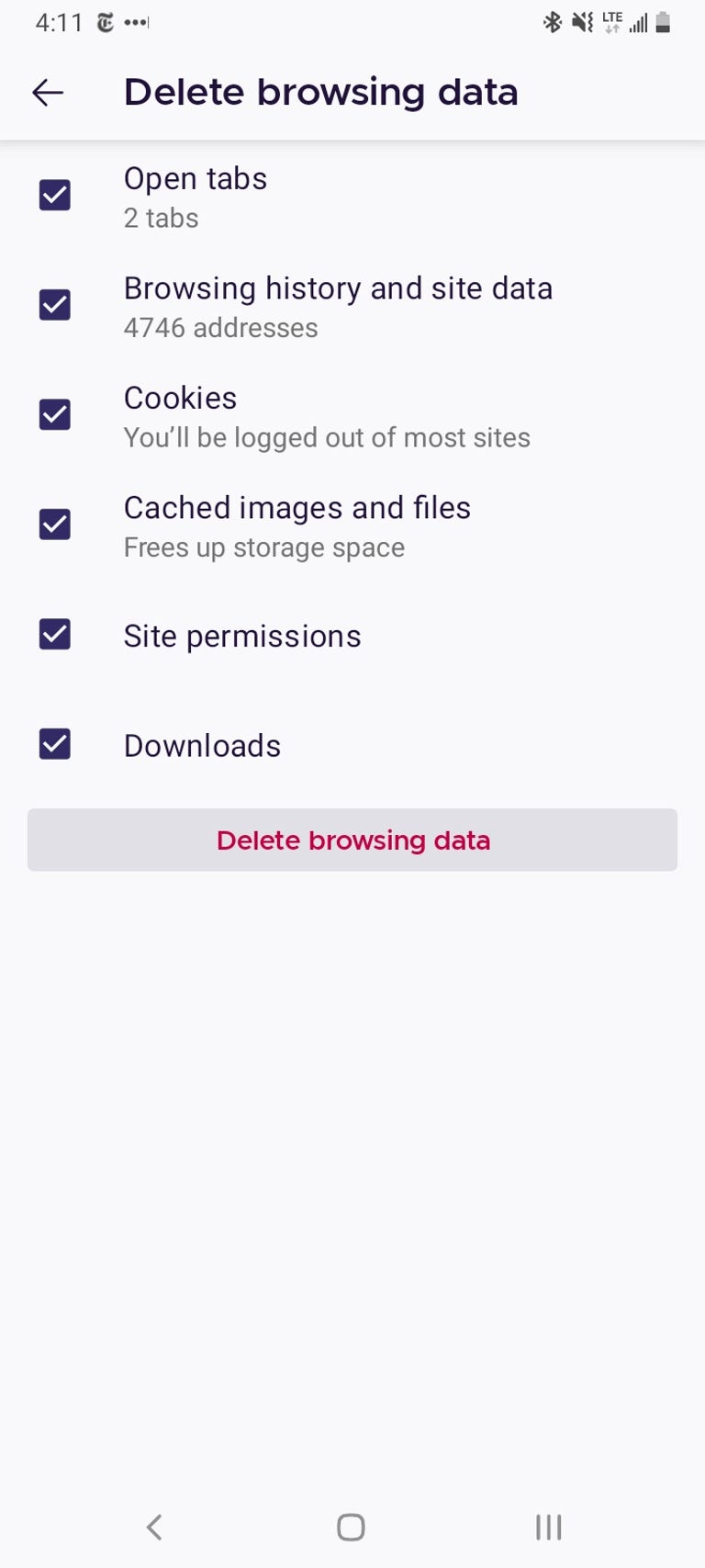
The "Delete browsing data" menu in Mozilla Firefox on Android.
Of the three browsers we're discussing here, Firefox gives you the most options under the Delete browsing data menu, allowing you to also delete any existing Open tabs , your Browsing history and site data , Site permissions and even your Downloads folder alongside Cookies and Cached images and files .
While you can't pick a time range as you can for Chrome, you can be more specific regarding what type of data you would like to remove.
Read more: Browser Privacy Settings to Change ASAP in Firefox, Chrome and Safari
And Firefox has an additional option for those who never want to keep their browsing data after they're done using the app. Inside Settings is a Delete browsing data on quit option, which instructs Firefox to wipe any combination of these same settings every time you quit the application. It's a useful feature if you'd like to keep the browser tidy and, say, avoid accidentally handing off your browser history to someone who may have stolen or otherwise gained access to your phone.
The Samsung Galaxy S24 and S24 Plus Looks Sweet in Aluminum
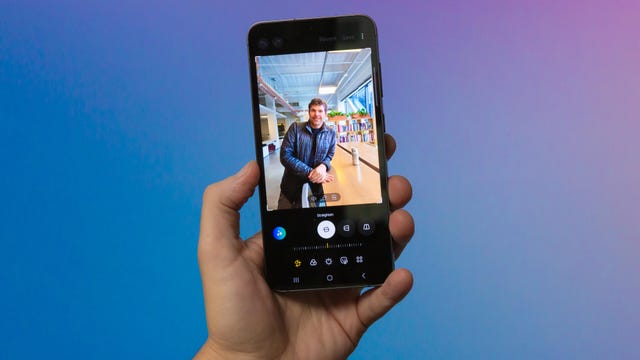
Mobile Guides
- Best iPhone
- Best Galaxy S24 Deals
- Best iPhone Deals
- Samsung Galaxy S24 Review
- Best Android Phones
- Best Samsung Galaxy Phone
- Pixel 8 Pro Review
- iPhone 15 Pro/Pro Max Review
- Best iPhone 15 Deals
- Best Foldable Phones
- Galaxy Z Fold 5 Review
- OnePlus Open Review
- Best Galaxy Z Flip Deals
- Best Wireless Earbuds
- Best Noise Canceling Headphones
- Best Headphones
- Best Over Ear Headphones
- Best Wireless Earbuds and Headphones for Making Calls
- Best Headphones for Work at Home
- Best Noise Canceling Wireless Earbuds
- Best Sounding Wireless Earbuds
- Best Cheap Wireless Earbuds
- Best Wireless Headphones
- Best iPhone 15 Cases
- Best iPhone 14 Cases
- Best Power Bank for iPhone
- Best Airpods Pro Accessories
- Best Magsafe iPhone Accessories
- Best Speakerphone
- Best Wireless Car Charger and Mount
- Best iPhone Fast Charger
- Best Portable Chargers and Power Banks for Android
- Apple Watch Series 8 vs Series 7
- Best Apple Watch Bands
- Best Android Smartwatch
- Apple Watch Ultra Review
- Best Smartwatch
- Best Prepaid Phone Plans
- Best Cheap Phone Plans
- Best Unlimited Data Plans
- Best Phone Plans
- Best Phone Plan Deals
- Best Senior Phone Plans
- Best Family Phone Plans
- Best Travel Phone Plans
- Best Verizon Plans
- Samsung Promo Codes
- Consumer Cellular Coupons
- Verizon Promo Codes
- AT&T Wireless Promo Codes
- Best Buy Coupons
- Motorola Coupon Codes
- OnePlus Promo Codes
- Sony Coupon Codes
- Apple Store Promo Codes

IMAGES
VIDEO
COMMENTS
To clear your Safari history and website data such as cookies and caches, follow these steps: Open the Settings app on your iPhone. Scroll down to Safari and tap it. Find Clear History and Website ...
Step 3: Clear History and Website Data. Tap on "Clear History and Website Data" and confirm your choice. This action will remove all browsing history, cookies, and other data from Safari. If you have any devices connected through iCloud, this will also clear their browsing data. After you complete these steps, your iPhone will have a ...
How to Clear Safari Cache on iPhone. To clear the cache from Safari on your iPhone, open the Settings app and go to Safari. Then scroll down and select Advanced > Website Data > Remove All Website Data. Finally, tap Remove Now to clear the cache and cookies from Safari on your iPhone. Open the Settings app. This is an app with a gear-shaped icon.
Scroll down and select Safari . Scroll down the menu and tap Clear History and Website Data . Tap Clear History and Data → select Close All Tabs. This procedure will remove all cookies, cache, and history from your iPhone completely. Furthermore, you can prevent the cache from piling up by surfing in the Private Browsing Mode .
Bear in mind that when you clear your cache on an iPad or iPhone, you also delete your browsing history. Open the Settings app with the cog symbol. Scroll down on the left-hand side and tap Safari. On the right-hand side, scroll down to Clear History and Website Data. A screen will now pop up, select Clear History and Data.
In Safari, tap the book icon. Firstly, open Safari and tap the book icon in the bottom bar. 2. Select the history tab (clock icon) and tap Clear. Now select the history tab (clock icon) and tap ...
To clear the Safari cache: Go to Settings > Safari > Clear History and Website Data.For other browsers, clear cache in the app's settings. To clear the cache from third-party apps: Navigate to the app within the iOS Settings app and toggle Reset cached content.; If an app doesn't have a cache clearing option: Delete and reinstall the app.
Clear your cache. 1. Click on the Safari tab at the top left of your screen and choose Preferences from the dropdown menu. Navigate to the Preferences section. Stefan Ionescu/Insider. 2. Click the ...
How to Clear Safari's Cache on iPhone and iPad. Note that the following steps clear all history, cookies and website data on your device, regardless of when the sites were accessed.
Clear Cache on iPhone & iPad (Safari) Updated at: Mar 01, 2022. Safari on iOS has a very straight-forward interface to Reset Safari. The controls to clear your Cookies, Browsing history, cache and other things in Safari are all stored in the same screen. To get to these controls and choose what you want to clear, follow these instructions.
Open Settings. Tap Safari. Scroll down and tap Advanced. Tap Website Data. If you want to delete cookies for particular sites, tap Edit. Then, tap the minus sign to the left of a website's name. Tap Delete. Tap Done. If you want to delete all cookies, tap Remove All Website Data.
Download Article. 1. Open your iPhone's Settings . This is a grey icon with gears that's likely on your iPhone's Home screen. If you don't see it there, you'll find it in your App Library. 2. Scroll down and tap Safari. It's the compass icon about a third of the way down the " page. 3.
To clear cache data on your iPhone's Google Chrome browser: Step 1. Open the Chrome app and tap the 3 dots at the bottom-right corner of the screen. Step 2. Tap History. Step 3. Tap Clear Browsing Data…. Step 4. Select Cached Images and Files and tap Clear Browsing Data.
Clearing cache on your iPhone 13 is a breezy task. Head to Settings, scroll down to Safari, and hit the 'Clear History and Website Data' option. Confirm your action by tapping 'Clear History and Data' on the pop-up. Voila! You've just cleared the cache, and your iPhone should now run smoother. After you clear the cache, your iPhone ...
Clearing the cache on Safari for iOS 17 is quite straightforward. Simply head to the 'Settings' app, tap 'Safari', and then 'Clear History and Website Data'. Confirm your action, and the cache will be wiped clean, giving you a fresh browsing experience. After you complete this action, your Safari browser will no longer have a record ...
Here's how to clear your browsing history, cache, and cookies from Safari on your iPhone: Tap on Safari. Scroll down and tap on Clear History and Website Data. A pop-up will appear asking you to ...
To clear an app cache on an iPhone, go to Settings > General > iPhone Storage, choose the app you want to address, and then tap Offload App to retain your data or select Delete App to remove the app and all associated data from your iPhone. Alternatively, within the app's settings, search for options like Clear cache, Clear data, Clear storage ...
To clear Safari history, cache, and cookies on an iPhone, you'd need to revisit the page you came from for a solution: Clear the history, cache, and cookies from Safari on your iPhone, iPad, or iPod touch. Delete history, cache, and cookies 1. Go to Settings > Safari. 2. Tap Clear History and Website Data.
Like any other browser, Apple's Safari allows users to clear all browsing data on all supported platforms (iPhone, iPad, iPod Touch, and Mac). Besides your browsing history, you can clear website data (cookies, cached images, individual site settings, etc.) while keeping AutoFill forms and passwords.
Clearing Safari browser cache. Safari lets you clear your browsing cache in a few simple steps. Here's how to do it: Open Safari on your iPhone. Tap the pages icon and then the clock icon. From there, you can select how much of your browsing history you want to clear. Tap Clear History.
If a website is experiencing issues, clearing its cookies can sometimes resolve the problem. Unlock more storage on your iPhone or iPad. Try Cleaner One for iOS for FREE and let it optimize your device for you. With Cleaner One for iOS, you can effortlessly reclaim valuable storage by removing duplicate photos, all with just a few taps.
Safari for PC. Click on the Settings (Gear) icon in the upper right corner of the browser.. Click Reset Safari; Select the items you wish to clear. (It is recommended to check all items). Click Reset. Mobile Safari for iOS (iPhone, iPod touch, iPad) To clear cache and cookies: From the home screen, Select Settings > Safari.
To clear the Safari browser cache on your iPhone, follow these steps: Open your Settings and tap on General. Navigate to iPhone Storage and select Safari from the app list. Tap on Website Data to ...
To clear the mobile browser cache, history and cookies, follow these steps: Go to the Home screen. Choose Settings. Scroll down. Choose Safari. Scroll down. Choose Clear History and Website Data. Choose Clear History and Data. The browser history, cache and cookies have been deleted.
If you frequently use Safari on your iPhone, you probably have a lot of passwords, cookies, tabs, and other login info in your Safari cache. It's a good habit to clear that from time to time.
If you want to access similar options from your phone's settings menu, open the Settings app and tap on Apps, then scroll down to and tap Samsung Internet and then Storage . At the bottom of ...