- Accessories
- Wearable Tech
- Wi-Fi and Networking
- Entertainment
- Small Business
- Digital Magazine
- Smart Answers
- Best Phones
- Best Budget Phones
- Best Tablets
- Best Budget Tablets
- Best Air Fryers
- Best Robot Vacuums
- Best Electric Toothbrushes
When you purchase through links in our articles, we may earn a small commission. This doesn't affect our editorial independence .

Comment effacer l’historique de Safari sur un iPad ?

Dans ce tutoriel, nous vous expliquons comment effacer l’historique internet de votre iPad, directement depuis le navigateur Safari et en passant par vos Réglages.
Apprenez aussi à télécharger des films sur votre iPad !
Effacer l’historique depuis Safari
Pour supprimer votre historique depuis Safari, allez sur votre écran d’accueil et appuyez sur Safari . Sur la page internet qui s’ouvre, appuyez sur l’icône en forme de livre ouvert , en haut à gauche.
Trois onglets apparaissent, appuyez sur Historique (l’horloge à droite), puis sur Effacer , qui se trouve tout en bas de la liste des sites visités.
Enfin, dans le pop-up qui s’ouvre, il ne vous reste plus qu’à sélectionner l’historique que vous souhaitez supprimer ( la dernière heure , aujourd’hui , hier et aujourd’hui , tout l’historique ).
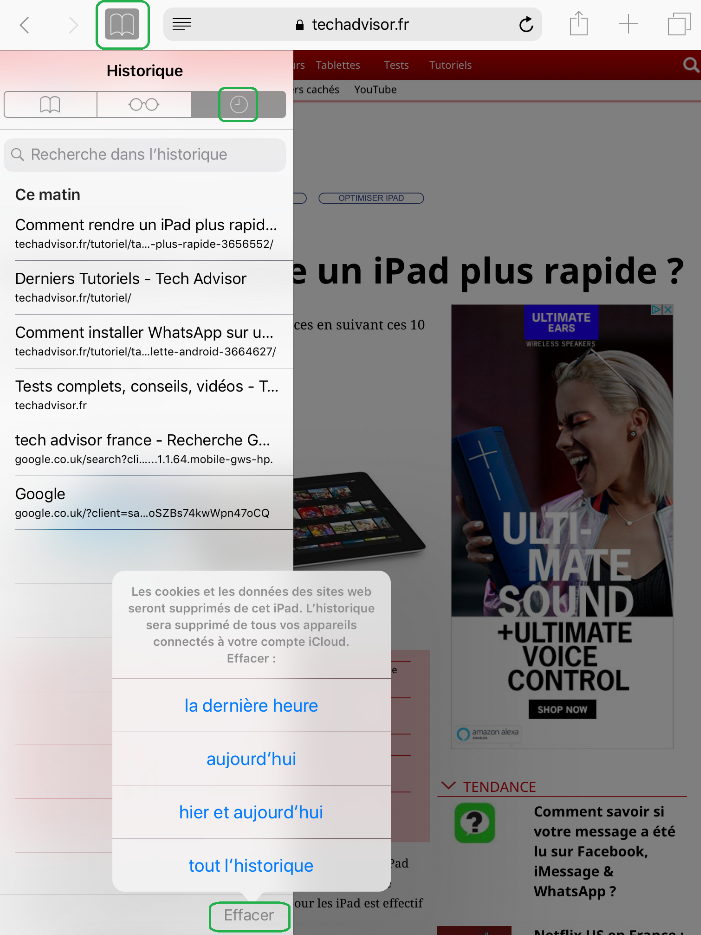
Effacer l’historique depuis Réglages
Pour effacer votre historique depuis Réglages, rendez-vous sur votre écran d’accueil, et appuyez sur Réglages .
Tout en bas de la liste des fonctionnalités, sélectionnez Safari , puis, dans le menu à droite, appuyez sur l’option Effacer historique, données du site . Et enfin, sur Effacer , pour confirmer cette suppression.
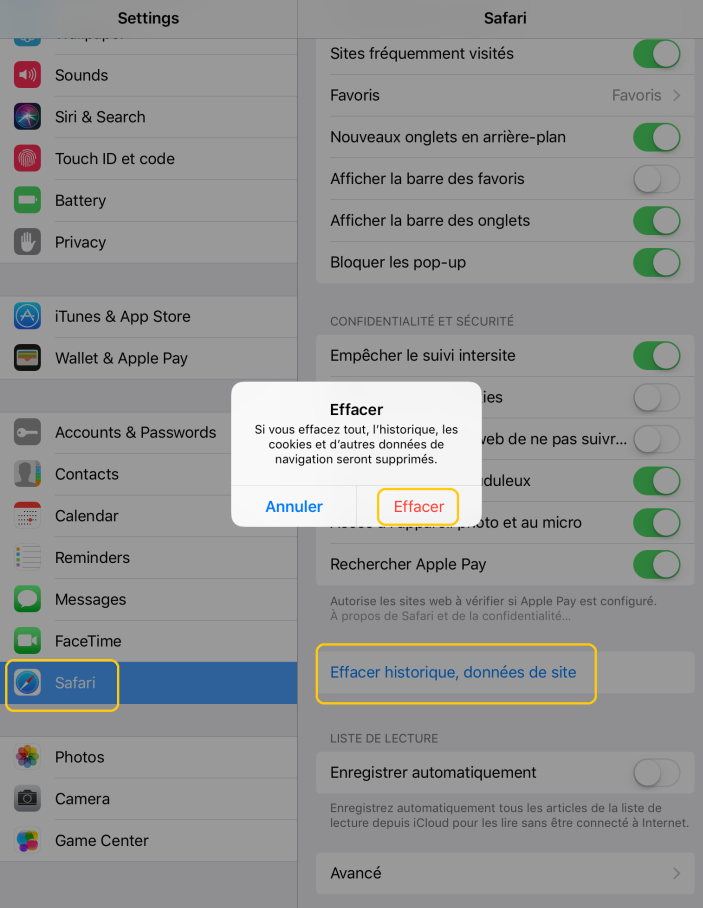
Auteur : Marie Laure Calcar , Responsable Éditoriale

Marie-Laure tourne à plein régime pour vous guider dans le monde de la tech’, via des tests, des guides d’achat et des tutos (Windows, Android, VPN, audio, domotique…), son sujet de prédilection est la sécurité en ligne.
Articles récents de Marie Laure Calcar :
- Apple : Back to School 2023
- iPad Pro M3 : des nouveaux modèles de 11, 12 et 14 pouces ?
- Comment personnaliser le menu Démarrer de Windows 11 ?
Effacer l’historique et les cookies de Safari sur iPhone / iPad / iPod touch
Nous allons vous indiquer comment effacer l’historique et les cookies de Safari sur iPhone / iPad / iPod touch. Vous pouvez décider de supprimer l’intégralité des traces de navigation (historique, cache cookies) ou bien uniquement supprimer les données de sites web ce qui aura pour effet spécifique d’effacer les cookies mais de conserver toutefois votre historique. Nous vous rappelons que si vous ne voulez pas du tout conserver de points de passages de votre navigation web qu’il vaut mieux Activer ou désactiver le mode Navigation privée sur votre iPhone ou iPod touch . Enfin songez aussi en complément de lecture à Changer les DNS de votre iPhone / iPad / iPod touch pour choisir un DNS de confiance et qui protège mieux votre vie privée que celui de votre Fournisseur d’accès Internet (FAI).
Effacer l’historique et les cookies de Safari sur iPhone / iPad / iPod touch : en intégralité

Effacer les cookies de Safari sur iPhone / iPad / iPod touch… mais pas l’historique
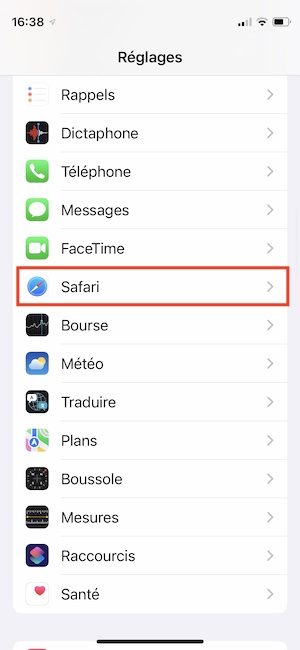
Laisser un commentaire : Cancel Reply
Guide ultime pour effacer l’historique de Safari sur Mac/iPhone/iPad
Navigation rapide
- Partie 1 : La différence entre l'historique Safari et les cookies Safari
- Partie 2 : Comment nettoyer facilement les caches/téléchargements/fichiers indésirables du navigateur sur Mac
- Partie 3 : 2 façons d'effacer l'historique de Safari sur iPhone et iPad
- Partie 4 : Conseils pour l'historique de Safari
Vous cherchez à nettoyer la confidentialité de votre navigateur Safari sur Mac mais vous ne savez pas comment vous y prendre ? Ne cherchez plus, cet article est fait pour vous !
Supprimer la confidentialité de votre navigateur Safari est l'une des nombreuses actions que vous devez entreprendre pour protéger vos données et empêcher les intrus de vous suivre. Cependant, la démarche nécessaire pour réaliser cette opération peut être assez stressante si vous n'avez pas de guide à portée de main.
Pour vous aider, nous avons décidé de compiler un guide qui explique les 5 meilleures techniques pour nettoyer la confidentialité de votre navigateur Safari. Toutes les techniques expliquent comment nettoyer l'historique de Safari et les cookies. Alors lisez la suite !
Partie 1. La différence entre l'historique Safari et les cookies Safari
Avant d'aborder les différentes manières de nettoyer votre navigateur Safari sur Mac, discutons de la différence entre l'historique Safari et les cookies Safari. Voici un graphique pour montrer la distinction claire entre les deux :
Partie 2. 5 façons d'effacer l'historique et les cookies de Safari sur Mac
Vous pouvez toujours effacer votre historique Safari et vos cookies sur Mac avec un minimum de tracas en utilisant l'une des techniques indiquées ici :
1. Des moyens intelligents et simples pour effacer l'historique et les cookies de Safari sur Mac
Nettoyant Macube est un outil complet de protection de la vie privée qui offre un moyen simple mais efficace d'effacer l'historique du navigateur Safari et les cookies sur n'importe quel ordinateur Mac. C'est un excellent outil doté d'excellentes fonctionnalités adaptées au nettoyage de votre navigateur Safari (y compris l'historique, les caches et les cookies) sans compromettre le système.
Ce logiciel alimente un algorithme hautement intelligent qui analyse, détecte et affiche l'historique de votre navigateur Safari ainsi que les cookies à une vitesse remarquablement élevée. Macube Cleaner vous permet de prévisualiser l'historique et les cookies de Safari, de sélectionner ceux à supprimer de votre système, puis de procéder à la suppression.
Téléchargement gratuit Téléchargement gratuit
Macube Cleaner efface l'historique et les cookies de Safari librement et rapidement sans interagir avec d'autres données sur votre système informatique Mac. C'est l'un des nettoyeurs de système Mac les plus intelligents et les plus faciles à utiliser que vous trouverez sur Internet.
Outre la fonctionnalité de protection de la vie privée (capacité de nettoyer l'historique et les cookies de Safari), vous pouvez également compter sur ce logiciel pour vous aider à trouver les fichiers en double, à supprimer les dossiers volumineux/anciens et également à désinstaller les applications inutiles de votre Mac. Macube Cleaner nettoie votre Mac et optimise ses opérations au niveau maximum.
Principales caractéristiques:
- 1 clic pour effacer l'historique, les cookies et les caches Safari sur n'importe quel modèle de Mac sans perte de données.
- Analyse en profondeur votre système informatique Mac à la recherche de fichiers indésirables, tels que les caches iTunes, les caches d'applications, les journaux système et bien d'autres.
- Nettoyeur complet de système Mac adapté au nettoyage d'autres types de navigateurs, tels que Chrome et Firefox.
- Des fonctionnalités plus fascinantes visant à nettoyer votre Mac ; programme de désinstallation, destructeur de fichiers, effaceur de fichiers volumineux et anciens, et plus encore.
Guide étape par étape pour effacer l'historique et les cookies de Safari avec Macube Cleaner
Protégez facilement la confidentialité de votre navigateur en effaçant l'historique et les cookies de Safari avec Macube Cleaner en suivant ces instructions :
Étape 1: Assurez-vous de télécharger la version la plus récente de Macube Cleaner sur votre Mac, de l'installer, puis de la lancer pour l'utiliser. Sélectionner Confidentialité à partir des modes de nettoyage dans la barre latérale gauche.

Selectionnez Scanner lorsque l'écran ci-dessus apparaît sur votre écran d'affichage.
Étape 2: Macube Cleaner devrait rapidement effectuer une analyse approfondie de votre Mac en vérifiant tout l'historique de navigation des différents navigateurs installés. Une fois l'analyse terminée, le logiciel affichera le stockage consommé par chaque navigateur dans la barre latérale gauche. Voici une représentation visuelle de cette déclaration :

Appuyez sur Safari , et une nouvelle fenêtre affichant tout le contenu sous le navigateur apparaîtra. Marquez le contenu que vous souhaitez supprimer et passez à l'étape suivante de ce guide.
Étape 3: Maintenant, appuyez sur le Propres et Macube Cleaner effacera automatiquement votre navigateur Safari en un rien de temps.
2. Effacer manuellement l'historique de Safari sur Mac
Macube Cleaner est la solution ultime pour effacer automatiquement l'historique Safari et les cookies sur votre Mac. Cependant, si vous avez besoin d'une technique manuelle, utilisez l'une des techniques ci-dessous :
un. Comment effacer tout l'historique des safaris sur Mac
Effacer tout l’historique de votre navigateur Safari sur Mac est assez simple. Tout ce que vous avez à faire est de sélectionner la plage de date/heure, qui peut commencer à partir de la dernière heure. Voici un guide simple à suivre si vous souhaitez utiliser cette approche :
- Localisez le Safari application de navigateur en bas de votre écran (également connue sous le nom de Dock ), et cliquez dessus. Alternativement, vous pouvez aller à Launchpad pour exécuter l'application à partir de là.

- En haut de l'écran qui apparaît, sélectionnez Notre Héritage Et un envoler Le menu apparaîtra automatiquement.

- Faites défiler vers le bas de la envoler menu et sélectionnez Effacer l'historique .

- Ensuite, une autre fenêtre apparaîtra pour vous permettre de sélectionner la plage de date/heure à partir de laquelle vous souhaitez effacer votre historique Safari.
- Veuillez entrer le point, ou mieux encore, cliquez sur toute l'histoire , et frapper Effacer l'historique procéder.

b. Comment supprimer un historique de navigation spécifique de l'historique Safari
Dans la procédure susmentionnée, nous avons expliqué comment effacer avec succès l’intégralité de votre historique Safari sans aucun lien URL disponible vers un site Web. Voyons maintenant comment effacer des liens URL spécifiques dans l'historique du navigateur Safari. Voici le guide pédagogique à suivre :
- Exécutez le Safari navigateur sur votre Mac en cliquant sur l'icône de l'application dans le Dock . Sinon, vous pouvez utiliser le Launchpad section pour obtenir un résultat similaire.

- Frappe le Notre Héritage dans la barre d'outils du menu supérieur, puis sélectionnez Afficher l'historique du envoler menu qui apparaît.

- Ensuite, faites défiler les liens URL affichés pour voir lesquels méritent d'être supprimés de votre ordinateur Mac.
- Une fois trouvé, faites un clic droit dessus et un menu déroulant apparaîtra automatiquement. Appuyez sur le Supprimer pour terminer cette procédure.
Conseils : Comment définir et effacer automatiquement l'historique de navigation de Safari
Vous en avez assez d'effacer manuellement l'historique de Safari ? Vous pouvez tirer parti de l'approche automatique en configurant simplement votre appareil pour qu'il efface automatiquement l'historique de navigation Safari après des heures de navigation spécifiques. Retrouvez ci-dessous le guide rapide pour ce faire :
- Ouverture Safari navigateur, puis accédez à l'endroit où vous avez le Préférence bouton et cliquez dessus. Alternativement, vous pouvez simplement maintenir les raccourcis clavier ; Command + , .
- Sur la page suivante, appuyez sur Général dans la barre d'outils du menu supérieur et l'écran ci-dessous apparaîtra :
- Maintenant, faites défiler jusqu'à l'endroit où vous êtes Supprimer les éléments de l'historique , puis cliquez sur le bouton du menu déroulant.
- Sélectionnez la plage horaire pendant laquelle Safari supprimera automatiquement votre historique de navigation.

c. Effacer manuellement les cookies et les caches sur Mac
Les cookies et les caches s'ajoutent également à votre historique de navigation Safari, car ils stockent des informations vitales, telles que votre nom d'utilisateur, votre mot de passe, votre adresse e-mail, etc. Vous devez les supprimer de votre système et pour ce faire, utilisez le guide étape par étape ici :
- Accédez à la Dock sur l'écran de votre Mac, puis sélectionnez la Safari icône du navigateur pour ouvrir l'application correspondante.

- Ensuite, cliquez sur le Préférences bouton, et sélectionnez Confidentialité sur l'interface qui suit.

- Une fois que l'onglet Confidentialité apparaît, appuyez sur le Gérer les données du site Web et Safari vous dirigera vers un nouvel écran affichant tous les sites Web pour lesquels Safari a enregistré des cookies et des caches.

- Maintenant, cliquez sur le Supprimer tout bouton pour supprimer les cookies et les caches. Cependant, si vous ne souhaitez pas tout effacer, sélectionnez simplement les sites Web dont vous souhaitez supprimer les cookies et les caches, puis appuyez sur le bouton Supprimer icône pour continuer.
Partie 3. 2 façons d'effacer l'historique de Safari sur iPhone et iPad
Si vous possédez un iPhone ou un iPad et devez effacer votre historique de navigation Safari, vous pouvez utiliser l'une des deux procédures indiquées ici :
1. Nettoyer tout l'historique Safari sur iPhone et iPad
Tout comme vous l'avez fait pour Mac, vous pouvez également effacer tout votre historique de navigation sur votre iPhone et iPad. Pour ce faire, consultez les instructions à suivre ci-dessous :
- Au bas de l'écran de votre iPhone ou iPad, localisez le Safari icône du navigateur et cliquez dessus. Pour mieux comprendre cette étape, vérifiez l'image correspondante ci-dessous :

- Lorsque le navigateur Safari s'ouvre, cliquez sur le les signets du MSEPSH bouton en bas de l'écran.

- Ensuite, cliquez sur le Minuteur bouton sur la page qui apparaît pour ouvrir Notre Héritage .

- Désormais, votre historique de navigation Safari se chargera immédiatement. Appuyez sur le bleu Effacer bouton pour supprimer tout votre historique de navigation.
2. Nettoyer des pages spécifiques de l'historique Safari sur iPhone et iPad
Si vous souhaitez effacer des pages spécifiques de votre historique de navigation sur l'application Safari sur votre iPhone ou iPad, utilisez plutôt ce guide étape par étape :
- Exécutez le navigateur Safari sur votre iPhone ou iPad et cliquez sur le bouton les signets du MSEPSH .

- Ensuite, appuyez sur le Minuteur icône pour accéder à Notre Héritage Venez voir des images qui vous inspireront.

- Maintenant, maintenez enfoncé chaque lien de la page d'historique et sélectionnez le rouge Supprimer bouton pour supprimer ce lien spécifique de votre historique de navigation.

Partie 4. Conseils pour l'historique de Safari
Voici quelques conseils utiles que vous pouvez essayer et dont vous avez besoin pour interagir avec l’historique de votre navigateur Safari :
1. Pourquoi ne puis-je pas effacer mon historique sur Safari sur mon Mac ?
Effacer votre historique de navigation Safar sur Mac ne devrait pas être un défi avec le guide d'instructions partagé ci-dessus. Cependant, il peut arriver que la section historique de votre navigateur Safari soit grisée. Lorsque cela se produit, cela signifie que vous avez activé Screen Time sur votre système informatique Mac.
Pour résoudre ce problème, vous devez désactiver les restrictions de temps d'écran sur l'ordinateur Mac correspondant afin de pouvoir effacer avec succès votre historique de navigation. Voici le guide étape par étape que vous pouvez appliquer pour désactiver les restrictions de temps d'écran sur Mac :
- Trouvez le Apple icône de menu dans le coin supérieur gauche de votre écran, cliquez dessus et sélectionnez Paramètres du système parmi les options qui apparaissent dans le envoler menu.

- Dans la barre latérale gauche, localisez le "Temps d'écran". bouton, et cliquez dessus.

- Maintenant, cliquez sur le Contenu et confidentialité icône et un envoler Le menu apparaîtra immédiatement.

- Ensuite, cliquez sur Restrictions de contenu , puis saisissez le code d'accès Screen Time correspondant dans l'espace prévu lorsque Mac vous le demande. Après cela, cliquez sur l'icône déroulante à côté Accès au contenu Web , puis sélectionnez Libre .

- Maintenant, cliquez sur OK pour finir.
2. Puis-je récupérer l’historique de suppression de Safari sur mon Mac ?
Oui, vous pouvez récupérer la page d'historique Safari supprimée sur votre système informatique Mac. Il y a deux façons d'aborder cela. L'un implique la récupération à partir d'une sauvegarde iCloud ou iTunes, tandis que l'autre nécessite l'utilisation d'un logiciel professionnel de récupération de données. Nous recommandons cette dernière approche qui implique un logiciel de récupération de données.
Un logiciel parfait à utiliser dans ce cas est l'outil Eassiy Data Recovery, la 1 solution de récupération de données dédiée à la récupération de plus de 15 types de fichiers de données, tels que des contacts, des documents, des textes, des photos, l'historique Safari, et plus encore, depuis n'importe quel ordinateur. disque dur, SSD et autres systèmes de stockage.
Easy Data Recovery est la solution de récupération de données la plus rapide disponible sur Internet, car elle récupère les données à une vitesse remarquablement élevée. Vous pouvez faire confiance à ce logiciel pour récupérer votre historique de navigation Safari manquant avec une grande précision et exactitude sans compromettre votre système ni déformer la qualité des autres fichiers de données.
3. Comment récupérer l'historique Safari sur mon iPhone ?
Comme Mac, vous pouvez également récupérer l'historique Safari sur votre iPhone. L'approche est similaire, mais nous recommandons fortement l'utilisation d'un outil de récupération de données pour réussir à récupérer votre historique de navigation Safari.
Bien qu'il existe plusieurs outils à utiliser, Eassiy iPhone Recovery est la meilleure option disponible sur Internet. Le logiciel récupère librement et rapidement toutes sortes de données iOS de tous les modèles d’iPhone et d’iPad.
Effacer l'historique de Safari est l'une des opérations de protection de la vie privée les plus simples à exécuter sur votre système informatique Mac. Avec le guide ultime partagé ci-dessus, vous pouvez rapidement nettoyer votre historique de navigation Safari, vos cookies et vos caches avec un minimum de stress.
Toutes les approches sont simples, rapides et abordables. Cependant, nous vous suggérons fortement d'utiliser Macube Cleaner pour ce type d'opération sur votre système informatique Mac. Le logiciel propose une approche simple mais sûre pour nettoyer le stockage Mac, afin qu'il puisse fonctionner à un niveau optimal.
Macube Cleaner est en cours de téléchargement...
Installez -- Scannez votre Mac -- Nettoyez
- Centre d'aide
- Recherche Google
- Règles de confidentialité
- Conditions d'utilisation
- Envoyer des commentaires
Pour demander la suppression de résultats de recherche Google, accédez à la page Supprimer des résultats de la recherche Google .
Gérer et supprimer l'historique de vos recherches
Lorsque vous effectuez une recherche sur Google et que le paramètre "Activité sur le Web et les applications" est activé, Google enregistre votre activité (telle que l'historique de vos recherches) dans votre compte Google. Le paramètre "Activité sur le Web et les applications" enregistre des données liées à votre activité sur les services Google, y compris les informations associées telles que les lieux, dans votre compte afin de vous offrir une expérience plus personnalisée. Nous utilisons votre activité enregistrée pour vous offrir des expériences plus personnalisées, comme des recommandations d'applications et de contenus.
Voici ce que vous pouvez faire sur la page Mon activité :
- Supprimer l'historique des recherches enregistré dans votre compte Google
- Gérer les paramètres de recherche (quelles activités sont enregistrées et quand votre historique est supprimé automatiquement par Google, par exemple)
Votre historique des recherches peut aussi être enregistré sur votre appareil (par exemple, quand vous utilisez l'appli Google alors que vous êtes déconnecté de votre compte Google). Découvrez comment gérer votre historique des recherches sur votre appareil.
Gérer l'historique des recherches enregistré dans votre compte Google
Supprimer l'historique des recherches.
Important : Si vous supprimez l'historique des recherches enregistré dans votre compte Google, vous ne pourrez pas le récupérer.
Vous pouvez supprimer une activité spécifique, ou supprimer l'historique des recherches d'un jour donné, d'une plage de dates personnalisée ou depuis le début.
Contrôler votre historique des recherches
- Si l'option "Suppression automatique (activée)" est affichée, Google supprime automatiquement votre activité sur le Web et les applications, y compris l'historique de vos recherches, après une période donnée. Pour modifier cette période ou la désactiver, appuyez sur Suppression automatique (activée) .
- Suivez les instructions à l'écran.
Pour suspendre l'enregistrement d'activités dans votre historique :
- Sous "Activité sur le Web et les applications", appuyez sur Désactiver .
- Appuyez sur Désactiver ou Désactiver et supprimer l'activité .
- Si vous choisissez "Désactiver et supprimer l'activité", suivez les étapes supplémentaires pour sélectionner et confirmer l'activité à supprimer.
Gérer l'historique des recherches enregistré sur votre appareil
- Appuyez sur la barre de recherche et recherchez l'activité à supprimer.
Même si l'historique de vos recherches n'est pas enregistré dans votre compte Google ou si vous le supprimez de "Mon activité", il est possible qu'il figure toujours dans votre navigateur.
Pour le supprimer de votre navigateur :
- Dans Chrome : découvrez comment supprimer l'historique de navigation ainsi que d' autres données de navigation .
- Dans d'autres navigateurs : lisez les instructions propres au navigateur.
Si vous utilisez l'appli Google alors que vous êtes déconnecté de votre compte Google, l'historique de vos recherches est enregistré sur votre appareil.
Conseil : Si vous supprimez l'historique de vos recherches dans l'appli Google, il est possible qu'il figure toujours dans votre compte Google. Pour y accéder et le supprimer, rendez-vous sur la page "Mon activité" .
Pour supprimer l'historique des recherches enregistré sur votre appareil :
- Si vous trouvez l'historique de vos recherches, appuyez sur Tout effacer .
Pour supprimer vos recherches de la barre de recherche :
- En haut de la section "Recherches récentes", si l'option "Gérer l'historique" est affichée, vous êtes connecté à votre compte Google.
- Désactivez la personnalisation de la recherche .
Résoudre les problèmes liés à votre historique des recherches
- Connectez votre appareil à Internet : si vous supprimez votre historique depuis la page "Mon activité" sur un seul appareil, il est possible qu'il y figure toujours sur un appareil hors connexion. Lorsque votre appareil se connecte à Internet, l'historique des recherches est supprimé.
- Videz le cache et supprimez les cookies : pour savoir comment procéder, cliquez ici .
Pour désactiver la personnalisation de la recherche :
- Si vous trouvez votre historique des recherches, appuyez sur Tout effacer .
Comment Google supprime votre historique dans votre compte Google
Lorsque vous choisissez de supprimer une activité manuellement ou qu'une activité est supprimée automatiquement en fonction de vos paramètres de suppression automatique, nous lançons immédiatement une procédure visant à la supprimer du produit et de nos systèmes.
Nous faisons d'abord en sorte que l'activité ne soit immédiatement plus visible et que les données ne puissent plus être utilisées pour personnaliser votre expérience Google.
Nous lançons ensuite une procédure visant à supprimer, de manière complète et sécurisée, les données de nos systèmes de stockage.
Articles associés
- Supprimer votre activité
- Afficher et contrôler votre activité sur le Web et les applications
- Gérer les enregistrements audio sur la page "Activité sur le Web et les applications"
- Modifier les paramètres de l'appli Google
- Faire des recherches et parcourir le Web en mode privé
Comment la recherche Google utilise votre activité
Ces informations vous-ont elles été utiles ?
Vous avez encore besoin d'aide , essayez les solutions ci-dessous :.

4 façons de supprimer l'historique de navigation de l'iPad
Supprimer l'historique de navigation sur iPad est une action qu'il est souvent recommandé d'entreprendre afin de ne pas rencontrer de problèmes de chargement de site Web dans un avenir proche, ainsi que pour préserver la confidentialité des autres. Cette action aide l’appareil à fonctionner plus rapidement sous plusieurs aspects, une autre raison pour laquelle tant de gens choisissent de le mettre en pratique. La suppression de l’historique de navigation a souvent été qualifiée d’« hygiène du navigateur ». Si possible, elle doit être effectuée régulièrement, que vous utilisiez Safari, Google Chrome ou Firefox.
Partie 1. Comment supprimer l'historique de navigation sur iPad à l'aide de Safari ?
Pour effacer l’historique de navigation de votre iPad, vous pouvez essayer la méthode la plus simple : en utilisant la fonction Paramètres. Suivez les étapes suivantes pour savoir comment supprimer l'historique de l'iPad Pro, Air, 4, mini, etc. en quelques clics.
Étape 1. Pour commencer, vous devrez d'abord ouvrir les paramètres de l'iPad en accédant à l'écran d'accueil, puis en cliquant sur l'application grise qui a des engrenages et le mot « paramètres » en bas.
Étape 2. L'étape suivante consiste à faire défiler vers le bas et à cliquer sur « Safari » pour que son menu apparaisse sur le côté droit de votre écran. Dans ce menu, faites défiler vers le bas puis cliquez sur « effacer l’historique et les données du site Web », que vous trouverez tout en bas.
Étape 3. Lorsque vous y êtes invité, cliquez sur « Effacer » pour que la suppression de l'historique puisse avoir lieu.
C'est tout. Vous avez terminé!
Articles plus utiles :
Top 3 des effaceurs de données iPhone – Tout effacer sur les appareils iOS
Comment désinstaller les applications indésirables sur iPhone et iPad
Partie 2. Comment supprimer l'historique de navigation de Google Chrome sur iPad ?
Google Chrome est le moteur de recherche le plus populaire sur toutes les plateformes et de nombreux utilisateurs d'iPad aiment utiliser Google Chrome sur leur iPad. Ainsi, le processus suivant vous montrera comment supprimer l’historique de recherche Google de votre iPad.
Étape 1. Pour commencer, ouvrez Google Chrome, qui se trouve sur l'écran d'accueil. Après cela, cliquez sur le symbole à trois points situé dans la partie supérieure droite de l'écran.

Étape 2. Vous remarquerez qu'un menu déroulant apparaîtra. Cliquez sur les options « Paramètres » situées tout en bas. Un autre menu apparaîtra, dans lequel vous rechercherez ensuite les options avancées du groupe puis cliquerez sur « Confidentialité ».
Étape 3. Au bas de la fenêtre de confidentialité, recherchez « Effacer les données de navigation », puis cliquez dessus. Découvrez si une coche bleue est déjà présente à sa droite. Si tel est le cas, cela signifie que l’historique de navigation sera supprimé.
Étape 4. Si vous le souhaitez, vérifiez les autres options proposées pour la suppression, notamment les mots de passe enregistrés, les images et fichiers mis en cache et les cookies. Une fois cela effectué, cliquez sur « Effacer les données de navigation » situé en bas afin de commencer le processus de suppression.
Partie 3. Comment effacer l'historique de navigation Firefox sur iPad ?
Firefox est un autre navigateur courant. Dans cette partie, vous apprendrez comment effacer l'historique de navigation Firefox sur iPad.
Étape 1. Sur l'écran d'accueil, cliquez sur l'icône Firefox. Après cela, cliquez sur le symbole en trois points situé en haut à droite de l'écran de la page Firefox. Un menu sera bientôt visible, celui où vous cliquerez sur « Paramètres ».
Étape 2. Différentes options sont disponibles dans le menu des paramètres. Faites défiler vers le bas pour trouver « Effacer les données privées », puis cliquez dessus.
Étape 3. Vous verrez alors les sections d’historique de navigation, de cache, de cookies et de données de sites Web hors ligne. Assurez-vous que le curseur de chacun d’eux est orange, à moins que vous ne souhaitiez en conserver un intact.
Étape 4. Ensuite, cliquez sur « Effacer les données privées » en bas. Lorsque vous y êtes invité, cliquez sur « OK » pour effacer les données privées. Il est important de souligner que cette action ne pourra pas être annulée.

Remarque : Les trois méthodes ci-dessus pour supprimer l'historique de navigation sur iPad ne permettent pas de supprimer définitivement les fichiers et ces historiques supprimés peuvent toujours être récupérés avec certains programmes professionnels de récupération de données sur iPhone. Si vous souhaitez supprimer définitivement tout l'historique de navigation sur iPad, vous pouvez continuer à lire la partie 4 ci-dessous.
Partie 4. Comment supprimer définitivement les signets Safari sur iPad ?
En ce qui concerne la suppression des signets Safari, certaines personnes ont recours à un logiciel pour garantir la suppression complète et permanente des données. N'oublions pas de mentionner que s'il y a beaucoup de signets présents, le logiciel peut faire gagner un temps précieux. Il existe de nombreuses options logicielles sur le marché pour vous aider dans cette tâche, ce qui peut certainement créer de la confusion lorsqu'il s'agit de décider lequel est capable de réellement faire le travail efficacement et en temps opportun. Pour le moment, le choix privilégié est Effaceur de données iPhone .
Principales fonctionnalités dont vous pouvez profiter avec iPhone Data Eraser :
– 1 clic pour effacer définitivement les données de votre iPhone/iPad sans aucune possibilité de restauration ;
– Effacer les données sélectionnées sous forme de catégories, telles que contacts, photos, messages, etc.
– Nettoyez les données privées en quelques clics et libérez de l’espace sur vos iDevices.
– Compatible avec les appareils iOS et Android.
Étapes pour supprimer définitivement l’historique de navigation de l’iPad avec iPhone Data Eraser :
Étape 1 . La première étape consiste à télécharger et installer iPhone Data Eraser. Il prend en charge Windows et Mac OS X. Une fois l'installation terminée, lancez l'application sur votre ordinateur et vous obtiendrez son interface principale comme ci-dessous.

Étape 2 . Pour commencer la suppression des favoris Safari, l'appareil doit être branché sur le PC. L'étape suivante consiste à cliquer sur « démarrer l'analyse ». Une fois la numérisation terminée, les données privées seront visibles.
Étape 3 . Cliquez sur les favoris Safari, puis confirmez la suppression lorsque vous y êtes invité. Vous serez averti dès que chaque favori aura été supprimé. Oui, c'est aussi simple que ça !

L’essentiel : supprimer l’historique de navigation de l’iPad facilement et efficacement
Quel que soit le navigateur que vous utilisez sur iPad, l'historique de navigation peut être supprimé avec succès si vous prenez en compte les étapes mentionnées précédemment. Même ainsi, la suppression manuelle des données de l'iPad ne peut être effectuée que dans une certaine mesure, c'est pourquoi cela ne ferait pas de mal de prendre également en compte iPhone Data Eraser. En plus de pouvoir supprimer définitivement les signets Safari, il est capable de faciliter d'autres tâches sur les appareils, c'est pourquoi tant de personnes le téléchargent quotidiennement. Il est très facile de commencer à profiter de iPhone Data Eraser, aucune expérience d’aucune sorte n’est requise.
Articles Liés:
2 façons de supprimer des messages vocaux sur iPhone
Comment nettoyer les caches vidéo de l'iPhone
Top 5 des logiciels de nettoyage d'iPhone
[FIX] Code d'erreur Amazon Prime Video 7031
Iphone 13 et iphone 13 pro : où trouver les meilleures offres ce mois-ci, vous devez réduire la luminosité de votre mobile si vous ne voulez pas vous blesser les yeux, chipolo présente le tracker de portefeuille card spot avec le support find my, correctif : windows update peut avoir automatiquement remplacé amd, comment connecter deux mac sans réseau, comment installer windows 11 avec startallback installé, quels sont les paramètres apn pour qlink wireless 2024 vérifier ici, comment acheter une chaîne youtube, comment (et pourquoi) installer crossover 23 sur macos, ordinateurs et programmation, comment utiliser le calendrier notion.

- Privacy Overview
- Strictly Necessary Cookies
This website uses cookies so that we can provide you with the best user experience possible. Cookie information is stored in your browser and performs functions such as recognising you when you return to our website and helping our team to understand which sections of the website you find most interesting and useful.
Strictly Necessary Cookie should be enabled at all times so that we can save your preferences for cookie settings.
If you disable this cookie, we will not be able to save your preferences. This means that every time you visit this website you will need to enable or disable cookies again.
Il semblerait que plus personne ne soit actif dans cette discussion. Si vous souhaitez reprendre la conversation, posez simplement une nouvelle question.
Supprimer affichage historique dans Safari sur iPad
En utilisant SAFARI avec mon IPad, la partie gauche de l’écran est occupée par l’historique. Comment supprimer l’affichage de l’historique pour afficher en plein écran?
Bonjour, l’affichage sur IPad de l’écran dans safari est divisé à gauche « Historique » à droite l’écran. Impossible de faire disparaître la partie historique pour voir le plein écran.
[Titre Modifié par l’Hôte]
Publiée le 14 mars 2021 à 11h01
Publiée le 14 mars 2021 à 12h14
Questions similaires
- Effacer l’historique Safari bonjour je voudrais effacer l’historique du téléphone safari de ma fille, mais j’ai tellement mis de restriction que le bouton effacer est griser, j’ai tenter d’enlever les restrictions safari, mais il reste grisé, y a t il une manipulation à faire pour effacer cet historique? merci d’avance [Titre Modifié par l’Hôte] 695 2
- Supprimer une partie de l'historique Safari de l'iPhone Historique partielBonjour je n’arrive plus à supprimer partiellement l’historique de navigation dans Safari. Seuls les passages de l’historique complet est opérationnel. La fonction supprimer en cliquant sur la navigation a supprimé est actif mais ne fonctionne pas. Merci de votre aide Historique partiel [Titre Modifié par l’Hôte] 318 1
- Effacer l'historique de Safari sur l'iPhone Bonjour. Depuis la mise à jour de mon iPhone pour iOS14, même si j’efface l’historique safari dans le menu réglages, on retrouve dorénavant les sites Comment effacer réellement l’historique safari sur iOS 14 ? Même en utilisant le menu réglages, après avoir appuyé sur effacer l’historique, en retournant sur safari, la première lettre du site et l’iPhone me le propose alors Qu’avant ça effaçait tout. Une solution ? [Titre Modifié par l’Hôte] 88 2
Chargement de contenu de la page
Le contenu de la page a été chargé
Le 14 mars 2021 à 12h14 en réponse à Amateur21
Le 14 mars 2021 à 17h47 en réponse à olivia99
Merci beaucoup, c’était trop simple!
je retrouve enfin le plein écran !
très cordialement.

Blog High Tech avec tests, avis, tutos branché innovation et objets connectés
Comment effacer l'historique de navigation Safari sur iPhone et iPad
Vous voudrez certainement savoir comment effacer l'historique de navigation Safari sur iPhone et iPad. Savoir comment supprimer l'historique de navigation fait partie des opérations de base de l'utilisateur sur tous vos appareils, en particulier si vous partagez des appareils avec d'autres.
Heureusement, la suppression de l'historique de navigation sur Safari est simple et peut être effectuée en quelques clics, et c'est la même chose sur iOS et iPadOS, donc que vous utilisiez un iPhone 15 Pro ou un iPad Air, ces étapes s'appliqueront.
N'oubliez pas, cependant, que la suppression de votre historique de navigation ne fait qu'empêcher votre activité d'être visible sur cet appareil. Votre fournisseur d'accès Internet (FAI) pourra toujours voir les pages Web que vous avez visitées. Si vous souhaitez arrêter cela, pour une confidentialité ultime, vous devrez utiliser l'un des meilleurs services VPN.
Clause de non-responsabilité
Les captures d'écran suivantes ont été prises sur un iPhone fonctionnant sous iOS 17 . Si vous n'utilisez pas la dernière version du système d'exploitation de votre appareil, nous pouvons vous le montrer comment mettre à jour un iPhone ou comment mettre à jour un iPad .
- Dans Safari, appuyez sur l'icône du livre
- Allez dans l'onglet historique (horloge)
- Appuyez sur Effacer
- Sélectionnez la distance en arrière pour effacer
- Appuyez sur Supprimer
Lisez la suite pour voir les instructions illustrées complètes.

Laisser un commentaire Annuler la réponse
Votre adresse e-mail ne sera pas publiée. Les champs obligatoires sont indiqués avec *
Commentaire *
Enregistrer mon nom, mon e-mail et mon site dans le navigateur pour mon prochain commentaire.
Saisissez votre réponse en chiffres 18 − un =

Guide d’utilisation de la sécurité personnelle pour les appareils Apple
- La sécurité personnelle en un coup d’œil
- Nouveautés en matière de sécurité personnelle
- Utiliser Contrôle de sécurité pour arrêter le partage
- Comment fonctionne Contrôle de sécurité
- Autres éléments à prendre en compte lors de l’utilisation de Contrôle de sécurité
- Présentation de l’examen et des mesures à prendre
- Sécuriser AirDrop et NameDrop
- Contrôler en toute sécurité avec qui partager du contenu depuis un iPhone, un iPad et une Apple Watch
- Contrôler en toute sécurité avec qui partager du contenu depuis un Mac
- Partager ou arrêter de partager sa position
- Gérer le partage automatique de l’heure d’arrivée dans Plans
- Gérer les réglages du service de localisation
- Arrêter et supprimer les métadonnées de localisation dans Photos
- Préserver sa sécurité avec les AirTags
- Gérer en toute sécurité les méthodes de transfert de contenu
- Rejeter les tentatives de connexion inconnues
- Enregistrer les activités suspectes
- Stocker des données en toute sécurité sur iCloud
- Supprimer du contenu suspect
- Gérer les réglages du partage familial
- Éviter les demandes frauduleuses de partage d’informations
- Contrôler en toute sécurité des accessoires Maison
- Effacer tous les contenus et réglages
- Restaurer les données sauvegardées
- Présentation des outils de confidentialité et de sécurité
- Mettre à jour les logiciels Apple
- Définir un code ou un mot de passe unique
- Sécuriser un iPhone ou un iPad doté de Face ID
- Sécuriser des appareils avec Touch ID
- Supprimer des empreintes inconnues d’un iPhone ou iPad
- Ajouter ou supprimer des empreintes sur un Mac
- Préserver la sécurité de son identifiant Apple
- Utiliser l’identification à deux facteurs
- Comment éviter de ne plus pouvoir se connecter à son appareil
- Préserver la sécurité des mots de passe d’appareil, d’app et de site web sur iPhone et iPad
- Gérer les mots de passe et clés d’identification partagés
- Fonctionnalités de confidentialité des apps dans les produits Apple
- Renforcer les défenses des appareils contre des attaques de logiciels espions mercenaires
- Gérer les réglages de sécurité dans Messages
- Utiliser Accompagnement pour Messages
- Bloquer des appels et des messages
- Recevoir des avertissements relatifs aux images et vidéos sensibles sur l’iPhone, l’iPad et le Mac
- Assurer la confidentialité de l’historique de navigation
- Émettre un appel ou message d’urgence sur l’iPhone ou l’Apple Watch
- Obtenir des preuves liées au compte d’une autre personne
- Voir qui a accès à l’iPhone ou l’iPad
- Comment arrêter de partager le contenu d’un iPhone ou d’un iPad
- Comment arrêter de partager la position d’un iPhone ou d’un iPad
Assurer la confidentialité de l’historique de navigation dans Safari et Plans
Consulter et effacer l’historique de recherche et les caches des navigateurs et d’autres apps peut être une bonne pratique si vous craignez que quelqu’un d’autre puisse accéder à votre appareil. De nombreuses apps stockent des informations concernant vos recherches et les éléments que vous consultez afin que vous puissiez y revenir facilement plus tard. Par exemple, lorsque vous utilisez l’app Plans, l’historique des lieux que vous avez recherchés et de vos destinations peut vous permettre de revenir facilement à un endroit où vous êtes allé récemment.
Si vous vous trouvez dans une situation personnelle dangereuse et que vous devez rechercher des stratégies de sécurité en ligne, mais que vous ne souhaitez pas que Safari conserve un enregistrement de ce que vous avez consulté, vous pouvez ouvrir une fenêtre de navigation privée sur iPhone , iPad et Mac . Lorsque vous utilisez la navigation privée, les détails de votre navigation ne sont pas enregistrés et ne sont pas partagés avec vos autres appareils. De plus, si vous avez mis à jour vos appareils avec iOS 17 , iPadOS 17 ou macOS Sonoma 14 , Safari verrouille les onglets de navigation privée après une période d’inactivité de sorte qu’ils ne peuvent être ouverts qu’avec votre mot de passe, code, Face ID ou Touch ID , afin de protéger votre confidentialité lorsque vous vous éloignez de votre appareil. Vous pouvez effacer votre historique de navigation et ouvrir une fenêtre de navigation privée sur un iPhone, iPad ou Mac.

Effacer l’historique de navigation dans Safari
Si vous avez recherché des informations sur les stratégies de sécurité en ligne et que vous craignez que quelqu’un puisse voir votre historique de navigation, vous pouvez supprimer tous les enregistrements que Safari conserve concernant les sites sur lesquelles vous avez navigué.
Lorsque vous effacez votre historique, l’app Safari supprime les données qu’elle enregistre suite à votre navigation, notamment :
L’historique des pages web que vous avez consultées
La liste des pages précédentes et suivantes ouvertes
La liste des sites fréquemment consultés
Les recherches récentes
Les icônes des pages web
Les instantanés enregistrés pour les pages web ouvertes
La liste des éléments téléchargés (les fichiers téléchargés ne sont pas supprimés)
Les sites web ajoutés pour la recherche rapide de site web
Les sites web qui ont demandé à utiliser votre position
Les sites web qui ont demandé à vous envoyer des notifications
Effacer les itinéraires récents et les favoris dans Plans sur iPhone et iPad
Effectuez l’une des opérations suivantes :
Balayez un itinéraire récent vers la gauche.
Touchez Plus au-dessus de la liste, puis balayez un itinéraire récent vers la gauche. Pour supprimer un groupe d’itinéraires, vous pouvez également toucher Effacer au-dessus du groupe.
Effacer les itinéraires récents et les favoris dans Plans sur Mac
Sous Récents, cliquez sur « Effacer les éléments récents ».
Si vous voulez supprimer un lieu favori, cliquez sur un lieu (dans la barre latérale sous Favoris) tout en maintenant la touche Contrôle enfoncée, puis choisissez « Supprimer des favoris ».
Ouvrir une fenêtre de navigation privée sur l’iPhone
Ouvrez l’app Safari.
L’onglet est automatiquement ajouté à un groupe d’onglets appelé Privée. Vous pouvez ouvrir plusieurs onglets privés dans ce groupe.
Vous pouvez facilement vous assurer que vous utilisez le mode de navigation privée en vérifiant que la barre du champ de recherche est grise ou affiche le mot Privée.
Ouvrir une fenêtre de navigation privée sur un iPad
Lorsque le mode de navigation privée est activé, le fond du champ de recherche est noir au lieu de blanc et les sites que vous consultez n’apparaissent pas dans Historique sur l’iPad ou dans la liste des onglets sur vos autres appareils. Vous pouvez ouvrir plusieurs onglets privés dans le groupe d’onglets privés.
Ouvrir une fenêtre de navigation privée sur un Mac
Une fenêtre qui utilise la navigation privée présente un champ de recherche intelligente sombre avec le texte en blanc.
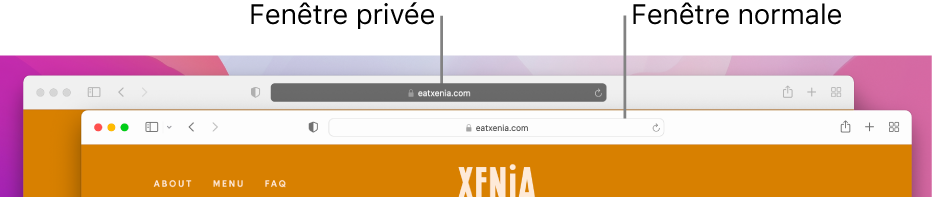
Naviguez comme à votre habitude.
Si vous souhaitez toujours ouvrir des fenêtres de navigation privée sur un Mac
Cliquez sur le menu local « Au démarrage, Safari ouvre », puis choisissez « une nouvelle fenêtre privée ».
Si vous ne voyez pas cette option, effectuez l’une des opérations suivantes :
Améliorer davantage la confidentialité de Safari
Dans votre dossier Téléchargements, supprimez tout élément qui a été téléchargé pendant que vous utilisiez des fenêtres de navigation privée.
Fermez toutes les autres fenêtres de navigation privée qui sont toujours ouvertes, pour éviter que d’autres personnes puissent utiliser les boutons Précédent et Suivant pour voir les pages que vous avez consultées.
Télécharger ce guide au format PDF
Les meilleures méthodes 4 pour effacer l'historique sur un iPad
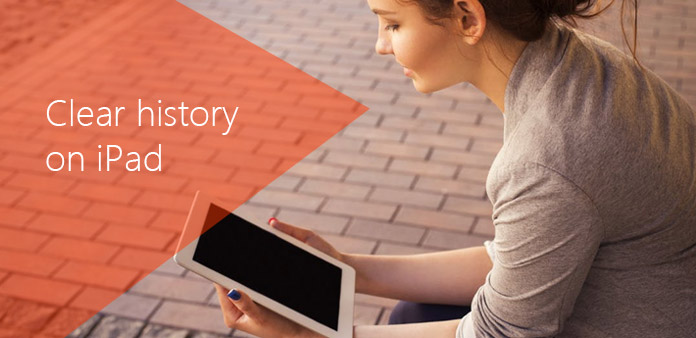
Dans notre vie quotidienne, il est courant d'utiliser l'iPad pour surfer sur Internet. Parce que l'iPad est plus pratique que l'ordinateur portable et que l'écran de l'iPad est plus grand que le smartphone. Cependant, en matière de confidentialité, vous ne souhaitez peut-être pas enregistrer les pages Web que vous avez consultées ou les autres activités sur iPad. Vous voudrez peut-être supprimer l'historique de navigation sur iPad, ou même effacer tout l'iPad sans piste. Si c'est ce qui vous préoccupe, alors vous arrivez au bon endroit. L'article vous présentera les méthodes 4 pour effacer l'historique sur iPad, iPad air ou iPad mini.
Méthode 1: comment effacer l'historique sur iPad sans piste
- Méthode 2: comment effacer l'historique de l'iPad dans les paramètres
Méthode 3: comment effacer l'historique sur un iPad par Safari
- Méthode 4: Comment effacer l'historique de navigation via Google Chrome
Pour effacer l'historique sur un iPad sans piste, Tipard iPhone Eraser devrait être la meilleure gomme de données pour nettoyer tout l'iPad. Il est capable d’effacer en toute sécurité l’historique du navigateur, les informations de connexion, les données en cache, les messages, les vidéos, les fichiers musicaux, les photos et bien plus encore de l’iPad avec 100% irrécupérable.
Connecter l'iPad au programme
Lancez Tipard iPhone Eraser après. Ensuite, utilisez le câble USB pour connecter votre iPad à l'ordinateur et le programme le détectera automatiquement. Vous pouvez facilement supprimer l'historique de Google, nettoyer le cache et la mémoire, les applications, l'historique du navigateur, les cookies safari et bien plus encore.
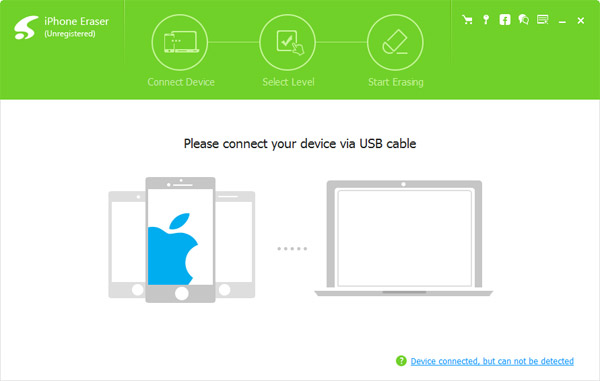
Choisissez le niveau d'effacement
Choisissez le niveau d'effacement pour effacer tous les historiques sur l'iPad. Le programme fournit des niveaux d'effacement 3 pour effacer de manière permanente tout le cache sur votre iPad, et vous pouvez choisir le niveau d'effacement bleu "bas" pour effacer tous les historiques et tous les événements.
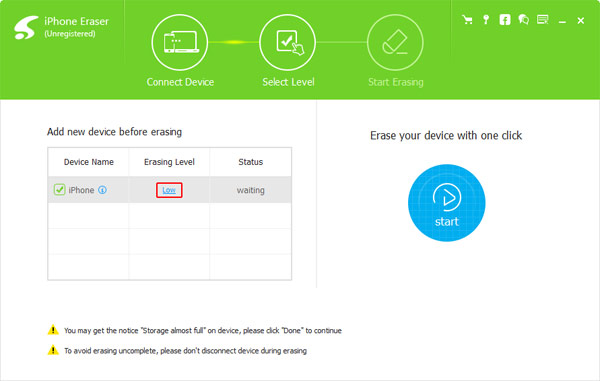
Effacer l'historique sur iPad
Cliquez sur le bouton "Démarrer" pour effacer les données sur votre iPad. Lorsque tout votre processus est terminé, vous pouvez trouver toutes les données effacées. L'historique de navigation, le cache, les photos, la vidéo et les autres fichiers sur iPad ne peuvent plus être restaurés.
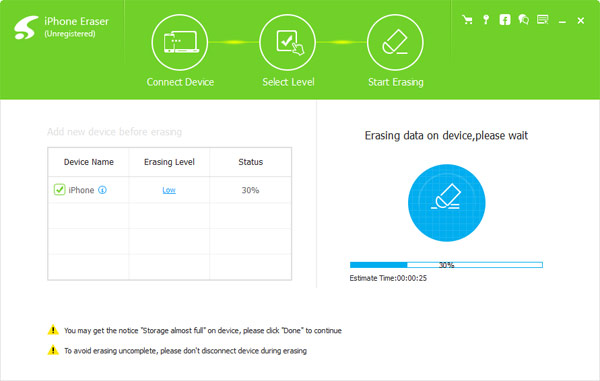
Méthode 2: comment supprimer l'historique sur iPad dans les paramètres
Si vous avez juste besoin de supprimer l'historique de navigation sur iPad, vous pouvez simplement les supprimer directement dans Paramètres. Il suffit de consulter le processus détaillé pour nettoyer l’historique de navigation sans suivre les étapes suivantes.
Étape 1: accéder à l'historique de navigation dans les paramètres
Appuyez sur l'icône "Paramètres" de l'écran d'accueil de l'iPad. Faites défiler le côté gauche jusqu'à ce que vous trouviez une entrée pour Safari. Appuyez sur l'option "Safari" et vous pouvez trouver "Effacer l'historique", juste au-dessus de "Effacer les cookies et les données".
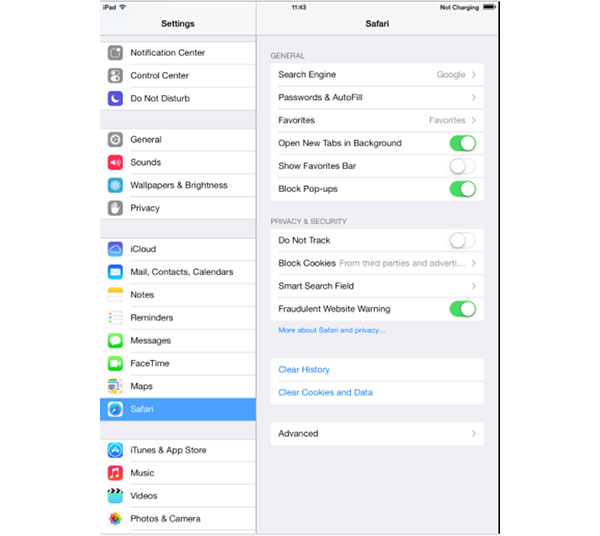
Étape 2: Effacer l'historique sur un iPad dans l'application Paramètres
Une fois que vous cliquez sur l'option "Effacer l'historique", vous êtes invité à confirmer votre choix de supprimer l'historique sur iPad. Acceptez l’option et l’historique de navigation sur le Web visité sera définitivement perdu.
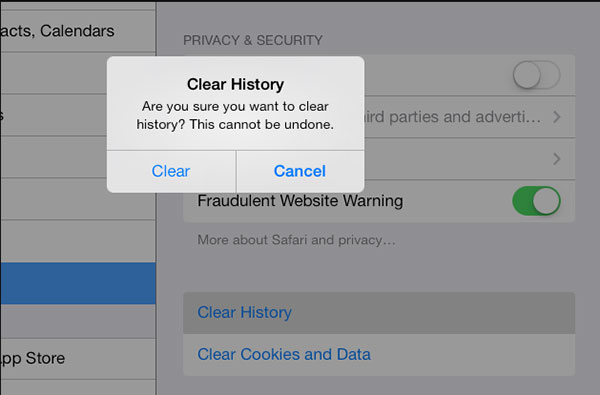
Conseils: Effacer l'historique sur iPad est grisé
Lorsqu'il n'y a pas d'historique ou de données de site Web à effacer, le paramètre devient gris. Le paramètre peut également être gris si les contrôles parentaux sont définis pour les sites Web. Pour vérifier vos paramètres, accédez à Paramètres> Général> Restrictions, puis faites défiler jusqu'à Contenu autorisé.
Outre la suppression de l'historique sur iPad dans l'application Paramètres, vous pouvez également supprimer directement l'historique de navigation par Safari. En ce qui concerne la méthode, vous pouvez supprimer certains historiques de navigation indésirables sur iPad au lieu de tous.
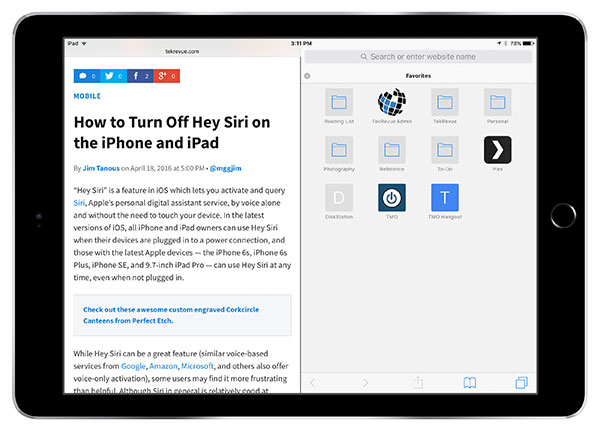
Étape 1: Ouvrez les signets
Ouvrez Safari en cliquant sur l'icône Safari située dans le coin inférieur gauche de l'écran de votre iPad. Cliquez maintenant sur l'icône "Favoris", située en haut de la fenêtre de votre navigateur, juste à droite de la barre d'adresse.
Etape 2: Sélectionnez l'option de l'historique et effacez l'historique
Sélectionnez l'option "Historique". Vous verrez maintenant une liste de toutes les pages que vous avez visitées, ainsi que le jour et la date à laquelle vous êtes allé sur ce site. Au bas de la lumière, vous verrez l'option «Effacer». Frappez ceci Vous recevrez maintenant deux options «Effacer l'historique» ou «Annuler». À supprimer votre historique de navigation sur iPad , appuyez simplement sur «Effacer l'historique». Et c'est tout.
Méthode 4: comment se débarrasser des données de navigation sur iPad Google Chrome
Google Chrome est un excellent navigateur sur iPad, convivial et facile à utiliser. Toutefois, Google Chrome pour iPad stocke vos données de navigation sur votre tablette, y compris l'historique des sites Web que vous avez visités. Ce n'est pas sûr pour votre vie privée. Donc, si vous voulez éviter cette situation, vous devez apprendre à vous débarrasser des données de navigation. Voici la solution.
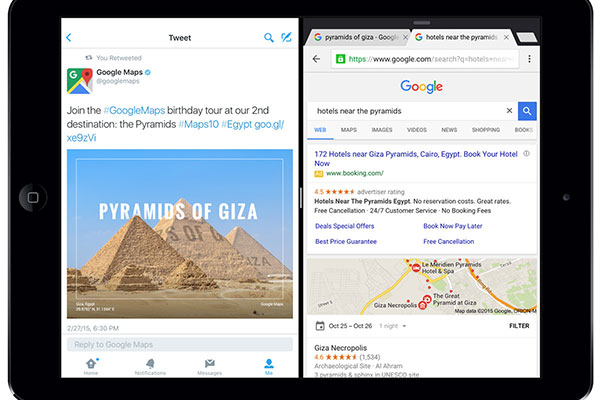
Etape 1: Accédez à l'option de configuration
Ouvrez votre navigateur. Appuyez sur le bouton de menu Chrome (trois points alignés verticalement), situé dans le coin supérieur droit de la fenêtre de votre navigateur. Lorsque le menu déroulant apparaît, sélectionnez l'option Paramètres.
Étape 2: efface les données de navigation
Recherchez la section Avancé et appuyez sur Confidentialité. Ensuite, vous verrez l'option Effacer les données de navigation et cliquez dessus. L'écran Effacer les données de navigation sur l'iPad devrait maintenant être visible, offrant les options suivantes.
- 1. Historique de navigation
- 2. Cookies, données du site
- 3. Images et fichiers en cache
- 4. Mots de passe enregistrés
- 5. Données de remplissage automatique
Chrome peut supprimer une partie des données sur l'iPad car vous ne souhaitez peut-être pas supprimer toutes vos informations personnelles d'un seul coup. Sélectionnez l'élément à supprimer et une coche bleue est placée à côté de son nom. En tapant une seconde fois sur un composant de données privé, vous supprimerez cette coche.
Etape 3: Suppression des données de navigation
Pour commencer la suppression, sélectionnez Effacer les données de navigation sur votre iPad. Un ensemble de boutons apparaîtra maintenant au bas de l'écran, vous demandant de choisir Effacer les données de navigation une seconde fois pour lancer le processus.
Vous avez acheté un nouvel iPad et souhaitez effacer toutes les données de votre ancien iPad afin de le vendre sur eBay? Vous ne pouvez pas supprimer complètement vos données de votre iPad par simple suppression ou restauration. IPhone Eraser sera votre meilleur choix pour effacer définitivement toutes les données de votre iPad et protéger vos informations privées contre le vol. Ce logiciel d'effacement des données iPhone peut effacer tout de l'iPhone et remplacer l'espace de stockage pour rendre les données effacées irrécupérables.

Ce guide vous montre comment effacer le cache de l'historique du navigateur, le cache des applications, le cache de l'historique Google, les cookies sur votre iPad.
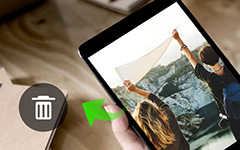
Lorsque vous devez supprimer des films et des émissions de télévision de l'iPad, vous pouvez trouver la meilleure méthode pour nettoyer les films iPad.
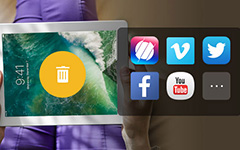
Si vous rencontrez des difficultés pour supprimer des applications sur iPad, vous pouvez apprendre plusieurs méthodes pour effacer les applications sur iPad.
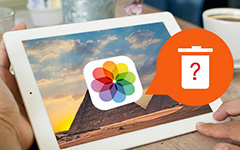
Lorsque vous avez beaucoup de photos sur iPad, vous devez connaître les différentes méthodes pour supprimer des photos d'un iPad en conséquence.
Accueil | À Propos | Politique de confidentialité | Conditions d’utilisation | Affiliation | Assistance | Contactez-Nous
Droits d'auteur © 2024 Tipard Studio. Tous les droits sont réservés.
- EXPLORER À propos de wikiHow Tableau de bord communautaire Au hasard Catégories
Connectez-vous
- Parcourez les catégories
- En savoir plus au sujet de wikiHow
- Connexion/Inscription
- Ordinateurs et l'électronique
- Navigateurs web
Comment afficher son historique sur Safari
Cet article a été rédigé avec la collaboration de nos éditeurs(trices) et chercheurs(euses) qualifiés(es) pour garantir l'exactitude et l'exhaustivité du contenu. L'équipe de gestion du contenu de wikiHow examine soigneusement le travail de l'équipe éditoriale afin de s'assurer que chaque article est en conformité avec nos standards de haute qualité. Cet article a été consulté 7 616 fois.
Apprenez à voir la liste des sites Internet que vous avez consultés sur Safari depuis votre Mac, iPhone ou iPad.
Sur iPhone et iPad

- Si vous êtes connecté(e) avec le même identifiant Apple que vous utilisez sur votre Mac, les sites que vous avez visités sur votre ordinateur s'affichent aussi.

- appuyez sur Effacer en bas à droite de la page de l'historique ;
- choisissez une période pour supprimer l'historique de cette plage uniquement. Pour tout effacer, choisissez Depuis le début .

- Si vous êtes connecté(e) sur votre ordinateur avec le même identifiant Apple que vous utilisez sur votre iPhone ou iPad, les sites que vous avez visités sur ces appareils s'affichent aussi.

- Cliquez sur le menu Historique .
- Choisissez Effacer historique, données de site .
- Sélectionnez une période dans le menu déroulant.
- Faites Effacer l'historique .
wikiHows en relation

- ↑ https://support.apple.com/fr-fr/guide/safari/ibrw1114/mac
- ↑ https://support.apple.com/fr-fr/HT201265
À propos de ce wikiHow

Cet article vous a-t-il été utile ?
Articles en relation.

Abonnez-vous à la newsletter gratuite de wikiHow !
Des tutoriels utiles dans votre boitier de réception chaque semaine.
Articles tendance

Vidéos tendance

- À propos de wikiHow
- Contactez nous
- Plan du site
- Termes et conditions
- Politique de confidentialité
- Do Not Sell or Share My Info
- Not Selling Info
Suivez-nous
Abonnez-vous pour recevoir la
newsletter de wikiHow!
- Télécharger
Comment restaurer l’historique Safari depuis votre iPad en facilité
Si l’historique Safari sur votre iPhone est perdu, comment pouvez-vous les retrouver rapidement? Lisez cet article qui vous proposera une méthode efficace à restaurer les historiques Safari effacés.

iPad nous permet de se réjouir l’amusement d’internet avec un grand écran et à tout moment. Comme un outil qui apporte les plaisirs, iPad est indispensable et important. L’historique de Safari sur iPad renforce le rôle d’amusement d’iPad, parce que l’historique Safari rend notre vie d’internet plus simple. En ce moment, si vous avez supprimé l’historique Safari sans intention ou les informations sont perdues, comment faire pour récupérer l’historique Safari effacée sur iPad ?
En effet, vous avez au moins 4 choix : Récupérer l’historique Safari depuis iCloud ou iTunes, récupérer votre historique via les réglages, et récupérer l’historique Safari sur votre iPad sans sauvegarde. Ce post ici vous présente les 4 moyen facile de récupérer l’historique Safari depuis iPad directement sans/avec sauvegarde, lisez la suite.
- Récupérer historique Safari iPad via les réglages
- Retrouver historique Safari iPad avec iTunes
- Retrouver historique Safari iPad via iCloud
- Récupérer historique Safari iPad sans sauvegarde avec PhoneRescue pour iOS
Méthode 1 Récupérer historique Safari effacée iPad via les réglages
Un moyen rapide et simple à entreprendre, vous pouvez récupérer l’historique Safari supprimée iPad via les réglages sur iPad. Voici les étapes à suivre :
- Allez dans les Réglages > Cliquez sur Safari
- Défilez jusqu’en bas > Touchez Avancé
- Cliquez sur Données de site > Vous verrez l’historique Safari que vous avez consultée

Récupérer historique Safari via Réglages
Méthode 2 Retrouver l’historique Safari supprimée iPad avec iTunes
Si vous avez régulièrement sauvegardé votre appareil iOS avec iTunes, vous pouvez retouver votre historiques Safari sur iPad à l’aide de la sauvegarde. Cependant, gardez à l’esprit que toutes vos données actuelles seront effacées après la restauration via iTunes. Veuilllez suivre les étapes suivantes :
- Lancez iTunes et c onnectez votre iPad > Cliquez sur Restaurer la sauvegarde

Restaurer iPad via iTunes
- Sélectionnez une sauvegarde avec l’historique Safari voulue > Appuyez sur Restaurer

iPad desactivé se connecter a iTunes solution
Méthode 3 Retrouver l’historique Safari effacée iPad par iCloud
Au cas où vous n’avez pas sauvegardé votre iPad ou iPhone avec iTunes, iCloud vous permet de récupérer l’historique Safari sur iPad à ce stade. L’opération se fait toujours dans les réglages. Les étapes est assez simples, faites comme suit :
- Accédez dans Réglages > Général > Réinitialiser > Effacer contenu et réglages

Effacer contenu et réglages sur iPhone
- Sélectionnez Restaurer à partir de la sauvegarde iCloud

Source d’image: apple.fr
Pour récupérer votre historique Safari avec cette méthode, veuillez assurer que la sauvegarde par iCloud est bien activée :
- Allez dans Réglages > Votre Nom > iCloud > Sauvegarde
Méthode 4 Comment récupérer directement l’historique Safari depuis iPad sans sauvegarde
PhoneRescue pour iOS est conçu spécifiquement pour le système iOS, vous pouvez récupérer l’historique de Safari professionnellement en les choisissant et prévisualisant avant la récupération. Grace à la personnalité professionnelle, PhoneRescue vous permet également de récupérer les rappels depuis sauvegarde iTunes ou iCloud sans aucune perte si vous avez sauvegardé votre iPhone sur iTunes ou iCloud en avance. De plus, vous pouvez également récupérer les contacts, les vidéos , les messages, les notes, les photos, etc avec PhoneRescue.
Étape 1. Téléchargez et installez PhoneRescue pour iOS sur votre ordinateur > Lancez PhoneRescue pour iOS.
Télécharger pour Win Windows 7/8/10/11 Télécharger pour Mac Mac OS X 10.7 – macOS 12
Télécharger Pour Win et Mac
Étape 2. Sélectionnez Récupérer depuis l’appareil iOS > Cliquez sur le bouton Continuer.

Restaurer l’historique Safari depuis iPad – étape 2
Étape 3. Choisissez les données que vous voulez scanner et cliquez sur le bouton OK.

Comment récupérer l’historique Safari depuis iPad – étape 3
Étape 4 . Cliquez sur Historique Safari > Choisissez les historiques Safari que vous voulez récupérer > Cliquez sur le bouton Vers appareil ou Vers ordinateur sur le bas à droite.

Moyen facile de retrouver l’historique Safari depuis iPad – étape 4
PhoneRescue soutien 3 modes de récupération, vous pouvez récupérer les fichiers depuis l’appareil iOS, depuis sauvegarde iTunes ou iCloud. Le téléchargez maintenant pour faire un essai gratuit. Si vous trouvez que c’est article est utiles, merci de le partager ; si vous avez les autres questions, laissez un commentaire sur la section ci-dessous.
PhoneRescue – Récupérer historique Safari depuis iPad
- Récupérer 30+ types de fichiers iOS vers l’ordinateur et l’appareil iOS dans quelque minutes.
- Extraire les données dont vous avez besoin depuis la sauvegarde iTunes et iCloud avec prévisualisation, sans aucune perte.
- Il est compatible avec toutes les versions des appareils iOS, et sous système Windows et Mac.
Télécharger pour Win 100% propre et sécuritaire
Télécharger pour Mac 100% propre et sécuritaire
Téléchargement Gratuit * 100% propre et sécuritaire
Membre de l'équipe iMobie, fanatique de l'appareil intelligent, se passionne pour chercher et fournir les solutions professionnelles liées à Apple et à Android.
Tutoriels & Astuces

Questions liées aux produits ? Contactez l'équipe Support à trouver une solution >

- Récupération de Données iPhone
- Restauration de Système iOS
- Sauvegarde & Restauration iOS

- FoneEraser - iPhone Data Eraser
- iPhone Unlocker
- Extraction de Données Android
- Sauvegarde & Restauration Android
- MobieSync - Gestionnaire Mobile
- Convertisseur Vidéo Ultime
- Blu-ray Player
- Burnova - BD/DVD Créateur
- Slideshow Créateur
- Data Recovery
- Mac Cleaner
- PDF Convertisseur Ultimate
- Télécharger
- Récupérer l'historique du Safari iPad/iPhone
- Méthode 1. Depuis l'appareil
- Méthode 2. Depuis la sauvegarde iTunes
- Méthode 3. Depuis la sauvegarde iCloud
Récupérer historique de navigateur, contacts, photos, notes, fichiers multimédia, etc. avec FoneLab Récupération de Données iOS maintenant!
- Récupérer les fichiers supprimés iPad
- Récupérer les photos supprimées iPad
- Récupérer les iMessages supprimés iPad
- Récupérer l'historique Safari iPad
- Récupérer les vidéos supprimées iPad
- Récupérer les notes supprimées iPad
Comment récupérer l'historique du Safari effacé sur votre iPad/iPhone

25.10.2019 / Modifié par Stéphanie Dupont pour Récupérer Données iOS
Avec l'écran plus grand que les téléphones mais une taille moins petite que l'ordinateur, les tablettes sont préférés par une grande quantité des fans qui aiment surfer sur l'internet pour voir des films, traiter des affaires du travail, faire de la lecture, etc. Pour les tablettes, il existe de nombreuses marques dans le marché, parmi eux, iPad est le plus connu et profite d'une grande réputation grâce à la meilleure expérience d'utilisateur offerte.

Évidemment, Safari, navigateur conçu pour Mac OS X et les appareils iOS par Apple, est l'outil le plus utilisé sur iPad par ses utilisateurs. Safari va enregistrer l'historique de vos recherches pour l'utilisation ultérieure possible, or, personne ne peut éviter l'apparition des accidents, vous pouvez vider l'historique du Safari à cause d'un jailbreak, d'une mise à jour, d'une opération incorrecte, une chute par accident, etc. Dans cette situation, si vous voulez retrouver une page que vous avez visité, par exemple pour une thèse, il faut trouver un moyen de voir et de récupérer l'historique du Safari supprimé, juste comme le besoin de l'utilisateur au-dessus.
Dans cet article, on va vous présenter un moyen facile de retrouver l'historique effacé du Safari pour votre iPad ou iPhone avec un logiciel de récupération des données iOS. Ici, on prend iPad et un logiciel de récupération de données - FoneLab comme exemple pour vous montrer les étapes spécifiques.
FoneLab - Récupération de Données iPhone offre trois modes de récupération, vous pouvez choisir un ou plusieurs d'entre eux selon votre besoin. Avant tout, téléchargez la version Windows ou Mac d'après le système OS de votre ordinateur. Il supporte les derniers iPad Pro, iPad Air, iPad mini, et tous les modèles iPhone.
- Récupérer facilement l'historique du navigateur sur iPad ou iPhone depuis l'appareil
- Supporter de retrouver d'autres types de données comme contacts, photos, SMS, notes, etc.
- Récupérer les données depuis la sauvegarde iTunes/iCloud
- Compatible avec le système d'exploitation Windows 7/8/10 et macOS
Méthode 1. Récupérer l'historique du Safari à partir de l'appareil iPad/iPhone
Si vous n'avez pas de sauvegarde iTunes ou iCloud, on vous conseille la première méthode - Récupérer l'historique du Safari directement depuis iPad.
Étape 1 Connecter iPad à l'ordinateur
Installez et lancez ce programme de récupération de l'historique Safari,cliquez sur Récupération de Données iPhone. Connectez iPad à l'ordinateur avec un câble USB. Après la connexion avec succès, vous pouvez trouver l'information essentielle de votre iPad sur l'interface du logiciel.
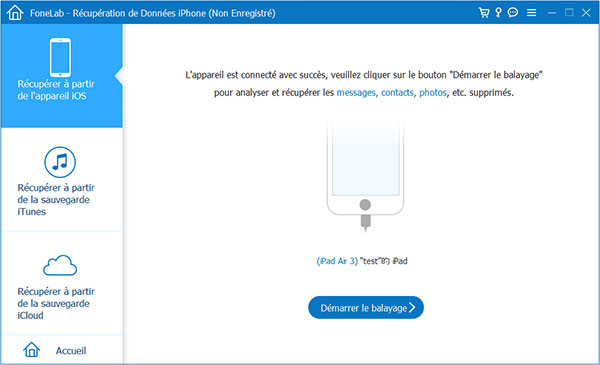
Étape 2 Scanner les données sur l'appareil iPad
Cliquez sur le bouton Démarrer le balayage, le programme va commencer à scanner les historiques de Safari depuis votre iPad et terminer le processus de balayage dans quelques secondes.
Après l'analyse, Fonelab va présenter toutes les données importantes existantes et des données supprimées sur son interface. Elles sont classées en catégories différentes figurées dans la liste à gauche. À côté du titre de catégorie, vous pouvez même trouver le nombre des objets dans la catégorie correspondante.
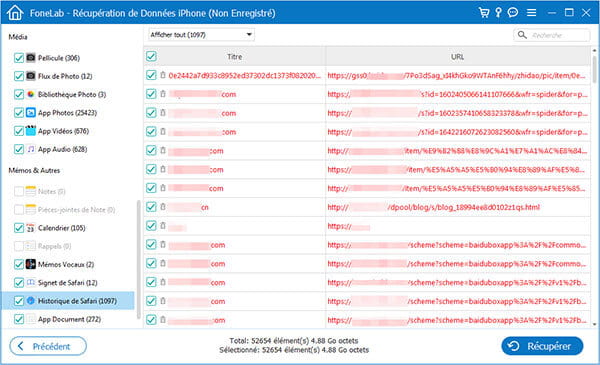
Étape 3 Récupérer l'historique du Safari sur iPad
Cliquez sur Historique du Safari, vous allez voir l'information détaillée des pages que vous avez visitées. Juste sélectionnez les historiques dont vous avez besoin, et puis, cliquez sur le bouton Récupérer pour compléter le travail de récupérer l'historique de votre iPad.
Pour vous aider à retrouver l'historique du Safari correct rapidement, FoneLab offre la fonction de recherche, vous pouvez chercher le lien avec la barre de recherche en haut à droite sur l'interface.
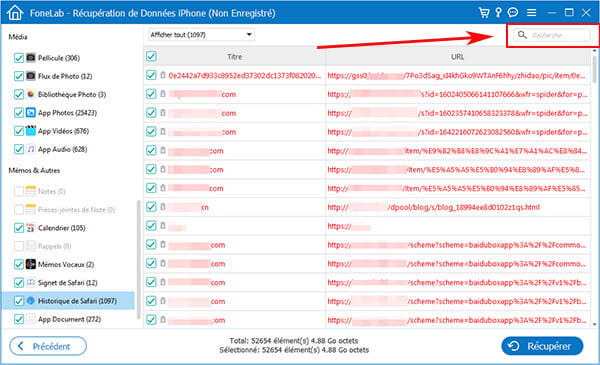
Après la récupération, les cookies du Safari récupérés de votre iPad va être enregistré en format HTML. Vous pouvez cliquer sur Menu > Préférences pour trouver le fichier et visiter les pages librement.
Méthode 2. Récupérer l'historique du Safari iPad/iPhone à partir de la sauvegarde iTunes
Si vous avez sauvegardé votre iPad sur iTunes, ce sera plus facile pour la récupération. Vous n'avez plus de connecter votre appareil. Choisissez directement le deuxième mode - Récupérer à partir de la sauvegarde iTunes.
Télécharger Pour Windows 7 ou ultérieur
Télécharger Pour Mac OS X 10.12 ou ultérieur
Étape 1 Sélectionner le fichier de sauvegarde
Après l'analyse, FoneLab va montrer la liste des fichiers de sauvegarde iTunes sur l'interface. Sélectionnez lequel que vous voulez, et cliquez sur le bouton Démarrer le balayage. De même, vous allez voir les fichiers de cette sauvegarde sur l'interface du programme.
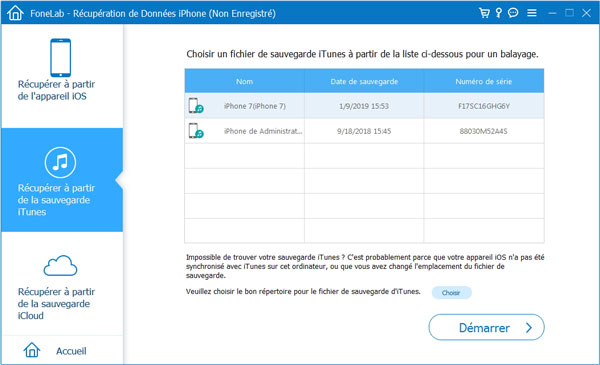
Étape 2 Récupérer l'historique du Safari sur iPad depuis iTunes
Sélectionnez la catégorie Historique du Safari, vous pouvez trouver l'historique du Safari figurée dans la zone principale. Cochez lesquels dont vous avez besoin, et puis, cliquez sur Récupérer pour terminer la récupération de l'historique du Safari à partir de la sauvegarde iTunes.
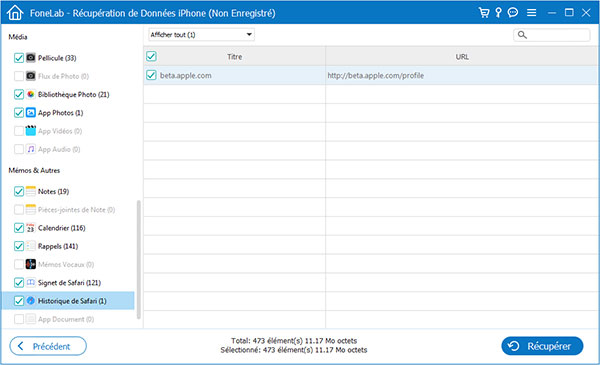
Méthode 3. Récupérer l'historique du Safari iPad/iPhone à partir de la sauvegarde iCloud
Si vous avez l'habitude de sauvegarder votre iPad avec iCloud, la dernière méthode peut être le meilleur choix pour vous.
Étape 1 Télécharger le fichier de sauvegarde iCloud
Choisissez la troisième méthode - Récupérer à partir de la sauvegarde iCloud. Connectez-vous à votre compte iCloud. Et puis, FoneLab va figurer tous les fichiers de sauvegarde de ce compte. Choisissez lequel que vous voulez, cliquez sur Télécharger.
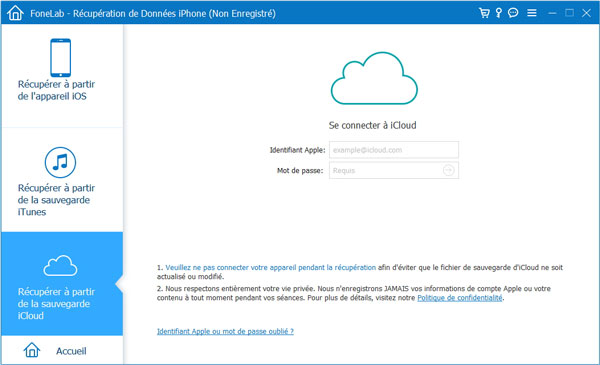
Étape 2 Récupérer l'historique du Safari à partir de la sauvegarde iCloud
Après l'analyse, vous pouvez voir toutes les données de cette sauvegarde iCloud sur l'interface. De même, cochez l'historiques dont vous avez besoin et cliquez sur Récupérer pour terminer le processus.
Maintenant, vous avez su comment récupérer l'historique du Safari depuis iPad/iPhone ou depuis la sauvegarde iTunes/iCloud à l'aide de FoneLab. En plus de l'historique du Safari, FoneLab peut aussi vous aider à récupérer des iMessages iPad supprimés .
Que pensez-vous de cet article ?
Note : 4,7 / 5 (basé sur 66 votes)
Plus de Savoirs
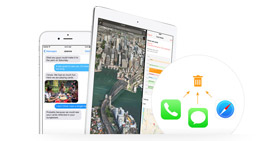
- Produits en vedette
- FoneLab Récupération de Données Android
- FoneLab Récupération de Données iPhone
- FoneTrans iOS Transfer
- MobieSync Gestionnaire Mobile
- Screen Recorder
- À propos d'Aiseesoft
- Politique de confidentialité
- Plan du site
- Centre de Support
- Récupérer le code d'enregistrement
- FAQ de ventes
- Suivez-nous
- The Inventory
Comment vider le cache de votre navigateur sur MacBooks
Il est temps de nettoyer les toiles d’araignées de votre macbook pour vous assurer qu’il fonctionne aussi bien que possible..
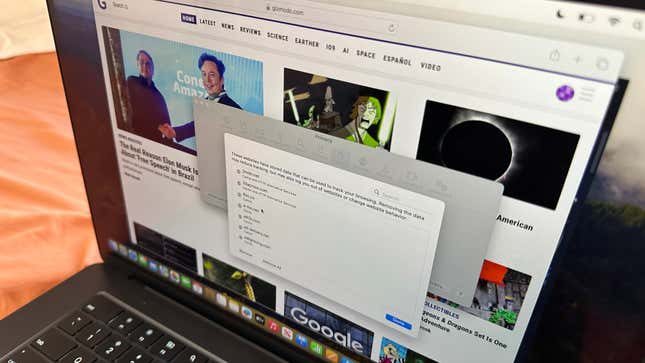
Chaque site Web que vous visitez installe des trackers sur votre ordinateur et le ralentit subtilement. C’est ce qu’on appelle des cookies et des données mises en cache, qui fonctionnent pour suivez votre activité si vous visitez régulièrement le même site. comme sur l’iPad ou iPhone , votre navigateur préféré sur votre Mac ou MacBook n’est pas à l’abri de ces problèmes, vous devriez donc probablement connaître le moyen simple et rapide pour enfin nettoyer le tiroir ivre qui se remplit de détritus, peu de gens veulent voir obstruer leur ordinateur.
Chaque navigateur possède son propre cache, mais à moins que vous ne fassiez partie de ces utilisateurs Mac qui utilisent des navigateurs distincts à des fins différentes, vous il suffit probablement de vider le cache de votre navigateur Internet principal. Le processus supprime de nombreuses données, y compris les cookies, du site. autorisations et informations de connexion. À moins que vous n’utilisiez un gestionnaire de mots de passe tiers ou intégré de type Apple ou Google, vider votre cache peut signifier que vous devrez ressaisir votre mot de passe sur certains sites Web et probablement parcourir l’intégralité du 2PA ou du Captcha. chanter et danser à nouveau. En même temps, cela devrait rendre votre navigateur plus fluide et résoudre les problèmes qui font que certains les sites Web se chargent plus lentement qu’ils ne le devraient.
Sur Safari de base, lorsque sur macOS, recherchez en haut à gauche, où vous devriez voir l’application Safari à côté du symbole Apple. . Cliquez dessus puis sélectionnez Paramètres , alors Gérer les données du site Web. Vous pouvez alors parcourir et sélectionner les données du site Web que vous souhaitez supprimer ou aller en entier et appuyer sur le bouton Tout supprimer bouton pour éliminer tous les trackers.
Si vous utilisez le navigateur Chrome, il existe plusieurs façons d’accéder à votre cache. Vous pouvez soit cliquer sur l’onglet Chrome. à côté de l’icône Apple dans le coin supérieur droit et appuyez sur Paramètres ou cliquez sur les trois points dans le coin supérieur droit de la page à côté de votre profil Google et cliquez sur le bouton Paramètres bouton vers le bas de la liste. Puis cliquez sur le Confidentialité et sécurité onglet à gauche et choisissez Effacer l’historique de navigation. Cela vous donne des options pour supprimer tout l’historique de navigation, les cookies et les images et fichiers mis en cache. Ou, si vous appuyez sur le bouton Avancé , vous pouvez le parcourir et supprimer l’historique de navigation et l’historique de téléchargement séparément.
Cela ne supprimera pas réellement votre historique de recherche lié à votre compte Google, mais cela supprimera l’historique de navigation de cet appareil. plus précisément. Vous avez la possibilité de supprimer séparément en Mon activité de Google page, bien qu’il n’y ait aucune garantie que cela accélérera votre Mac.
Vous devriez savoir Google est au milieu de essayer de tuer les cookies tiers ensemble, et vous faites peut-être déjà partie d’un sélectionner un groupe où c’est déjà le cas . Google est également actuellement changer son mode navigation privée pour réellement supprimer l’historique du navigateur à la suite d’un recours collectif concernant le limites du mode de confidentialité .
Les autres navigateurs auront tous leur propre processus pour supprimer votre cache, sans parler du fait que certains navigateurs comme DuckDuckGo et Brave ont tous des méthodes différentes. paramètres de confidentialité intégrés destiné à empêcher certains sites de suivre votre activité.
Besoin de plus d’aide ?
Comment faire une capture d’écran sur un MacBook Comment copier et coller sur un Mac, et d’autres raccourcis utiles Comment nettoyer l’écran de votre MacBook Comment enregistrer un écran sur des Mac et MacBooks Comment réinitialiser votre MacBook Comment maintenir votre ordinateur portable ou de bureau bien entretenu
Vous voulez en savoir plus sur les choix d’électronique grand public de Gizmodo ? Consultez nos guides sur les meilleurs téléphones , meilleurs ordinateurs portables , meilleurs téléviseurs , et meilleurs écouteurs . Si vous souhaitez en savoir sur la prochaine grande chose, consultez notre guide pour tout ce que nous savons sur l’iPhone 16 .
Ce contenu a été traduit automatiquement à partir du texte original. De légères différences résultant de la traduction automatique peuvent apparaître. Pour la version originale, cliquez ici .

COMMENTS
Supprimer un site web de votre historique. Ouvrez l'app Safari. Touchez le bouton Afficher les signets, puis le bouton Historique. Touchez le bouton Modifier, puis sélectionnez le ou les sites web que vous souhaitez supprimer de votre historique. Touchez le bouton Supprimer. Blocage des cookies. Un cookie est un ensemble de données qu'un ...
Vider le cache sur l'iPad. Dans l'app Safari , vous pouvez effacer votre historique et vos données de navigation pour vider le cache sur votre iPad. Cette action a pour effet de supprimer l'historique des sites web que vous avez visités et les recherches récentes effectuées sur votre iPad.
Allez dans Réglages > Safari. Touchez Effacer historique, données de site. Le fait d'effacer l'historique, les témoins et les données de navigation dans Safari n'entraîne pas la suppression des informations nécessaires au remplissage automatique.
Pour effacer votre historique depuis Réglages, rendez-vous sur votre écran d'accueil, et appuyez sur Réglages. Tout en bas de la liste des fonctionnalités, sélectionnez Safari, puis, dans le menu à droite, appuyez sur l'option Effacer historique, données du site.
Si vous ne voulez pas que votre iPad retienne tous les sites que vous avez consultés, vous pouvez effacer votre historique de navigation. Vous pouvez le faire avec Safari, Google Chrome ou Firefox. Si vous voulez effacer l'historique de votre messagerie, vous pouvez également supprimer des messages . Méthode 1.
Afin de tout supprimer en intégralité, c'est à dire l'historique de navigation et les données de sites liées, rendez-vous sur les Réglages de votre appareil mobile Apple puis immédiatement sur Safari. Recherchez ensuite la valeur qui s'intitule « Effacer historique, données de site » puis tapotez dessus.
Si votre version de Safari est une ancienne version, sélectionnez plutôt le menu Historique puis cliquez sur Effacer l'historique. 2. Cliquez sur Effacer l'historique et les données de site. 3. Dans la fenêtre qui s'affiche, choisissez l'intervalle de temps de l'historique à supprimer.
Apple. Comment effacer l'historique sur Safari ? Faire table rase du passé. 15 août 2022 • 18:00. Partager. Safari, comme tous les navigateurs internet, enregistre automatiquement la...
1. Ouvrez Safari. Vous pouvez effacer votre historique de recherche à partir du navigateur Safari. 2. Sélectionnez la barre d'adresse. Si vous utilisez une ancienne version de Safari avec une barre de recherche distincte, sélectionnez plutôt la barre de recherche. 3. Effacez l'adresse se trouvant dans la barre.
Macube Cleaner vous permet de prévisualiser l'historique et les cookies de Safari, de sélectionner ceux à supprimer de votre système, puis de procéder à la suppression. Téléchargement gratuit. Macube Cleaner efface l'historique et les cookies de Safari librement et rapidement sans interagir avec d'autres données sur votre système informatique Mac.
Sur votre iPhone ou votre iPad, ouvrez l'appli Google . En haut à droite, appuyez sur votre photo de profil ou initiale Historique des recherches Paramètres. Sur la fiche "Activité sur...
Comment supprimer l'historique de navigation sur iPad à l'aide de Safari ? Pour effacer l'historique de navigation de votre iPad, vous pouvez essayer la méthode la plus simple : en utilisant la fonction Paramètres. Suivez les étapes suivantes pour savoir comment supprimer l'historique de l'iPad Pro, Air, 4, mini, etc. en ...
Supprimer affichage historique dans Safari sur iPad. En utilisant SAFARI avec mon IPad, la partie gauche de l'écran est occupée par l'historique. Comment supprimer l'affichage de l'historique pour afficher en plein écran? Bonjour, l'affichage sur IPad de l'écran dans safari est divisé à gauche « Historique » à droite l'écran.
Comment effacer l'historique de navigation Safari sur iPhone et iPad. Dans Safari, appuyez sur l'icône du livre. Allez dans l'onglet historique (horloge) Appuyez sur Effacer. Sélectionnez la distance en arrière pour effacer. Appuyez sur Supprimer. Lisez la suite pour voir les instructions illustrées complètes.
Sur votre iPhone ou iPad : Accédez à Réglages > Safari > Effacer historique, données de site. Sur un Mac : Ouvrez l'app Safari , choisissez Historique > Effacer l'historique, cliquez sur le menu local, puis choisissez jusqu'à quand vous voulez que votre historique de navigation soit effacé.
Effacer l'historique Safari iPad/iPhone. Méthode 1. Effacer l'historique iPad/iPhone de façon définitive. Comme l'historique supprimé via le navigateur ou Paramètres peut être récupérée par des logiciels de récupération de données dans le marché.
Étape 1: accéder à l'historique de navigation dans les paramètres. Appuyez sur l'icône "Paramètres" de l'écran d'accueil de l'iPad. Faites défiler le côté gauche jusqu'à ce que vous trouviez une entrée pour Safari. Appuyez sur l'option "Safari" et vous pouvez trouver "Effacer l'historique", juste au-dessus de "Effacer les cookies et les données".
Effacez votre historique (facultatif). Pour supprimer entièrement votre historique, suivez ces étapes : appuyez sur Effacer en bas à droite de la page de l'historique ; choisissez une période pour supprimer l'historique de cette plage uniquement. Pour tout effacer, choisissez Depuis le début.
Défilez jusqu'en bas > Touchez Avancé. Cliquez sur Données de site > Vous verrez l'historique Safari que vous avez consultée. Récupérer historique Safari via Réglages. Méthode 2 Retrouver l'historique Safari supprimée iPad avec iTunes.
Méthode 1. Récupérer l'historique du Safari à partir de l'appareil iPad/iPhone. Si vous n'avez pas de sauvegarde iTunes ou iCloud, on vous conseille la première méthode - Récupérer l'historique du Safari directement depuis iPad. Étape 1 Connecter iPad à l'ordinateur.
Puis cliquez sur le Confidentialité et sécurité onglet à gauche et choisissez Effacer l'historique de navigation. Cela vous donne des options pour supprimer tout l'historique de navigation, les cookies et les images et fichiers mis en cache. Ou, si vous appuyez sur le bouton Avancé , vous pouvez le parcourir et supprimer l'historique ...