- EXPLORER À propos de wikiHow Tableau de bord communautaire Au hasard Catégories

Connectez-vous
- Parcourez les catégories
- En savoir plus au sujet de wikiHow
- Connexion/Inscription
- Ordinateurs et l'électronique
- Navigateurs web
Comment afficher son historique sur Safari
Cet article a été rédigé avec la collaboration de nos éditeurs(trices) et chercheurs(euses) qualifiés(es) pour garantir l'exactitude et l'exhaustivité du contenu. L'équipe de gestion du contenu de wikiHow examine soigneusement le travail de l'équipe éditoriale afin de s'assurer que chaque article est en conformité avec nos standards de haute qualité. Cet article a été consulté 7 471 fois.
Apprenez à voir la liste des sites Internet que vous avez consultés sur Safari depuis votre Mac, iPhone ou iPad.
Sur iPhone et iPad

- Si vous êtes connecté(e) avec le même identifiant Apple que vous utilisez sur votre Mac, les sites que vous avez visités sur votre ordinateur s'affichent aussi.

- appuyez sur Effacer en bas à droite de la page de l'historique ;
- choisissez une période pour supprimer l'historique de cette plage uniquement. Pour tout effacer, choisissez Depuis le début .

- Si vous êtes connecté(e) sur votre ordinateur avec le même identifiant Apple que vous utilisez sur votre iPhone ou iPad, les sites que vous avez visités sur ces appareils s'affichent aussi.

- Cliquez sur le menu Historique .
- Choisissez Effacer historique, données de site .
- Sélectionnez une période dans le menu déroulant.
- Faites Effacer l'historique .
wikiHows en relation

- ↑ https://support.apple.com/fr-fr/guide/safari/ibrw1114/mac
- ↑ https://support.apple.com/fr-fr/HT201265
À propos de ce wikiHow

Cet article vous a-t-il été utile ?
Articles en relation.

Abonnez-vous à la newsletter gratuite de wikiHow !
Des tutoriels utiles dans votre boitier de réception chaque semaine.
Suivez-nous
- À propos de wikiHow
- Contactez nous
- Plan du site
- Termes et conditions
- Politique de confidentialité
- Do Not Sell or Share My Info
- Not Selling Info
Abonnez-vous pour recevoir la
newsletter de wikiHow!
How to Check Your Safari History on iPhone 12: A Step-by-Step Guide
Checking your Safari history on an iPhone 12 is a breeze. In less than a minute, you can find what websites you’ve visited, when you visited them, and how often. All you need to do is open Safari, tap the book icon, and voilà – your browsing history is at your fingertips.
Step by Step Tutorial on How to Check Your Safari History on iPhone 12
Before we dive into the steps, it’s important to note that checking your Safari history can help you find that website you forgot to bookmark or even help you keep tabs on your browsing habits. Let’s get started.
Step 1: Open Safari
Open the Safari app on your iPhone 12.
Opening Safari is as simple as tapping on the Safari icon on your home screen. It’s the one that looks like a blue compass. If you can’t find it, swipe down on your home screen and use the search bar to locate it.
Step 2: Tap the Book Icon
At the bottom of the screen, you’ll see a book icon. Go ahead and tap it.
The book icon is your gateway to your bookmarks, reading list, and, most importantly, your history. It’s typically located on the bottom bar of your Safari screen. If you don’t see it, make sure you’re on the main Safari page and not in a new tab.
Step 3: Select the Clock Icon
Once you’re in the bookmarks menu, you’ll see a clock icon at the top. That’s your history tab.
The clock icon represents your browsing history. It’s where Safari keeps a record of every website you’ve visited, organized by date. Tapping on this icon will show you a list of all the sites you’ve been to on your iPhone 12.
Step 4: Browse Your History
Now, you can scroll through your history to find the websites you’ve visited.
Your browsing history will be displayed in reverse chronological order, meaning the most recent sites you’ve visited will be at the top. You can scroll down to see older entries. Tapping on any entry will take you directly to that webpage.
After completing the steps, you’ll have successfully accessed your Safari browsing history on your iPhone 12. From here, you can revisit old sites, clear your history, or keep it as a record of your browsing habits.
Tips for Checking Your Safari History on iPhone 12
- If you want to clear your history, there’s an option at the bottom of the history page. Remember, once it’s gone, it’s gone for good.
- You can also search your history if you’re looking for something specific. Just pull down on the history list to reveal the search bar.
- If you’re concerned about privacy, consider using Private Browsing mode in the future, which doesn’t save your history.
- Keep in mind that if you’re signed into iCloud, your history may be synced across your devices.
- If you can’t find your history, it’s possible that the settings have been changed to clear history automatically, or someone else with access to your iPhone may have cleared it.
Frequently Asked Questions
Can i recover deleted safari history on iphone 12.
Once you’ve cleared your Safari history, it’s permanently deleted from your iPhone and cannot be recovered.
Can I check my Safari history from another device?
Yes, if you’re signed into the same iCloud account, your Safari history is synced across all your Apple devices.
How far back does Safari history go?
Safari keeps a record of your browsing history for at least one month. However, it may store history for up to a year depending on your settings and available space.
Does Safari history show websites visited in Private Browsing mode?
No, Private Browsing mode does not save any history, so those websites will not appear in your history.
Can I stop my Safari history from syncing across my devices?
Yes, you can stop syncing by going to your iCloud settings and turning off Safari syncing.
- Open Safari.
- Tap the Book Icon.
- Select the Clock Icon.
- Browse Your History.
Knowing how to check your Safari history on your iPhone 12 is a handy skill that allows you to keep track of your digital footprint. Whether you need to find that one website you forgot to bookmark or you’re just curious about your browsing patterns, your history can tell you a lot. Remember, your browsing history can also be a privacy concern, so make sure to manage it according to your needs, whether that’s clearing it regularly or using Private Browsing mode. Stay savvy with your browsing, and you’ll be a pro at navigating your digital world. And that’s how you check your Safari history on iPhone 12!

Matthew Burleigh has been writing tech tutorials since 2008. His writing has appeared on dozens of different websites and been read over 50 million times.
After receiving his Bachelor’s and Master’s degrees in Computer Science he spent several years working in IT management for small businesses. However, he now works full time writing content online and creating websites.
His main writing topics include iPhones, Microsoft Office, Google Apps, Android, and Photoshop, but he has also written about many other tech topics as well.
Read his full bio here.
Share this:
Join our free newsletter.
Featured guides and deals
You may opt out at any time. Read our Privacy Policy
Related posts:
- Safari History iPhone: How to See It [2023 Guide]
- How to Remove Frequently Visited on iPhone
- 15 Ways to Fix Safari Not Working on iPhone in 2023
- Can I Get Rid of Frequently Visited in Safari on iPhone?
- How to Clear Visited Pages From an iPhone: A Step-by-Step Guide
- How to Remove Most Visited from Google Chrome
- How to Delete History on iPhone 14: A Step-by-Step Guide
- Why Can’t I Create a Private Browsing Tab in Safari on My iPhone?
- iPhone 15: How to Clear Safari History Quickly and Easily
- How to Clear History on iPhone 14
- 3 iPhone Safari Tips You Might Not Know
- How to Clear Browsing History iPhone 6 Items
- How to Clear History in Firefox on iPhone: A Simple Guide
- How to Delete YouTube History on iPad
- How to Clear Safari History on iPhone 14: A Step-by-Step Guide
- How to Do Private Browsing on iPhone 15: A Step-by-Step Guide
- How to Get Safari Back on iPhone 13
- iPhone 14 – How to Clear Browsing History
- How to Clear History in Chrome on iPhone: A Step-by-Step Guide
- iOS 17 – How to Clear Safari History
How to view and clear your web browsing history in Safari on iPhone or iPad
Easily wipe your browsing history in Apple's Safari web browser in seconds.

How to find your web-browsing history
How to clear your web browsing history.
Clearing your browsing history on iPhone and iPad in Safari has been a straightforward affair for years now.
Sometimes, you may want a fresh start with your web browsing — perhaps to get rid of some history that may bring up a memory you'd rather forget as you type in a website URL in the address bar.
Apple makes this feature very easy to access on both the iPhone and iPad by offering two ways to clear your history. So with this in mind, here's how you can do just that and make a fresh start in Safari .
Viewing your web history in iOS 17 and iPadOS 17 is very easy to do — and it's all done from Safari.
- In Safari, tap the Bookmarks button in the toolbar that's below the address bar.
- Tap the History icon in the upper right corner. Here, you can view your entire web history.
- Use the History search bar to find previously viewed pages.
If the time calls to wipe most or all of your web browsing history in Safari, here's how to do it on both iPhone and iPad.
To note, the below steps will be the same if you attempt to wipe your web browsing history on an iPhone 15 Pro Max , and an iPad Mini 6 for example.
- In Safari, tap the Bookmarks button.
- Select the History icon in the upper right corner.
- Tap Clear and select how much history you'd like to clear: the last hour, the last day, 48 hours' worth, or all recorded history.
One more thing… A feature no one talks about
Privacy on the web matters more than ever in these modern times. Websites store the pages you click on, especially when you sign into a page that can contain personal information about you.
Master your iPhone in minutes
iMore offers spot-on advice and guidance from our team of experts, with decades of Apple device experience to lean on. Learn more with iMore!
It's great to have a feature like this in Safari — but it would be good to have this automated. To tell Apple's web browser to automatically clear history after 24 hours would be very useful, as you wouldn't leave a trail behind.
Regardless, it's still a good feature, and one you should use every week.

Daryl is iMore's Features Editor, overseeing long-form and in-depth articles and op-eds. Daryl loves using his experience as both a journalist and Apple fan to tell stories about Apple's products and its community, from the apps we use everyday to the products that have been long forgotten in the Cupertino archives.
Previously Software & Downloads Writer at TechRadar, and Deputy Editor at StealthOptional, he's also written a book, ' The Making of Tomb Raider ', which tells the story of the beginnings of Lara Croft and the series' early development. He's also written for many other publications including WIRED, MacFormat, Bloody Disgusting, VGC, GamesRadar, Nintendo Life, VRV Blog, The Loop Magazine, SUPER JUMP, Gizmodo, Film Stories, TopTenReviews, Miketendo64 and Daily Star.
- Bryan M Wolfe Staff Writer
The five iPhone changes Apple might have to make if the DOJ has its way
Apple confirms it tried to make Apple Watch for Android for three years — company reveals plans in response to DOJ lawsuit
TCL NXTWEAR S review: Fun and futuristic, but not without drawbacks
Most Popular
By Tammy Rogers March 06, 2024
By Lloyd Coombes March 04, 2024
By Matt Evans March 04, 2024
By Brady Snyder March 04, 2024
By Matt Evans February 28, 2024
By Mike Harris February 23, 2024
By Mike Harris February 22, 2024
By James Bentley February 22, 2024
- 2 That microLED Apple Watch we all wanted definitely isn't happening by the looks of things
- 3 DOJ says Apple's CarPlay is so good it's anticompetitive — maybe they should just unplug it
- 4 Withings Body Scan: A smart scale system that lets you measure and analyze all the things!
- 5 The five iPhone changes Apple might have to make if the DOJ has its way
How to See the Safari History on an iPhone: A Step-by-Step Guide
Seeing the Safari history on an iPhone is a straightforward process. Just open the Safari app, tap the book icon at the bottom of the screen, and then tap the clock icon to view your browsing history. You’ll be able to see a list of all the websites you’ve visited, sorted by date.
After completing this action, you’ll have access to the list of websites you’ve visited using Safari on your iPhone. This can be useful for finding a site you forgot to bookmark, checking what sites were visited on a particular day, or clearing your history for privacy reasons.
Introduction
Browsing the internet on your iPhone is a daily activity for many of us, but how often do we think about our digital footprints? Whether you’re a privacy-conscious individual, a parent wanting to check what your kids have been up to online, or simply trying to find that one website you stumbled upon a few days ago, knowing how to view your Safari history is essential.
Safari, the default browser on all Apple devices, keeps track of all the websites you visit, allowing you to revisit a site whenever you need to. However, not everyone knows how to access this history. This article is for iPhone users of all ages and skill levels who want to learn how to see their Safari history. It’s an important skill that can help you in a variety of situations. Plus, it’s super easy to do!
How to See the Safari History on an iPhone
The following steps will guide you through the process of viewing your Safari history on an iPhone.
Open the Safari app on your iPhone. Upon opening the Safari app, you’ll be greeted with your default homepage or the last page you visited.
Tap the book icon located at the bottom of the screen. This icon will take you to your bookmarks, reading list, and history.
Tap the clock icon to view your browsing history. The clock icon is typically at the top of the list, and tapping it will display all the sites you’ve visited, organized by date.
Additional Information
When browsing through your Safari history, you can tap on any entry to revisit that webpage immediately. Plus, if you’re looking to delete certain parts of your history, you can do that too! Just swipe left on any entry and tap ‘Delete’ to remove it from your history. If you want to clear your entire browsing history, there’s an option for that at the bottom of the history list. Remember, once it’s gone, it’s gone for good, so make sure you really don’t need that history before you delete it.
Additionally, keep in mind that if you’re using iCloud to sync Safari across your devices, your history will be visible on all devices signed into that iCloud account. This is super handy if you want to access a webpage you visited on your Mac from your iPhone, for example. However, if privacy is a concern for you, consider using private browsing mode, which doesn’t save any history.
- Open the Safari app.
- Tap the book icon.
- Select the clock icon to view history.
Frequently Asked Questions
How do i delete my safari history.
To delete your Safari history, go to the history page, tap ‘Clear’ at the bottom, and choose the time range you want to clear.
Can I search through my Safari history?
Yes, there’s a search bar at the top of the history page where you can enter keywords to find specific sites.
Will my Safari history be synced across all my Apple devices?
If you’re using iCloud Safari syncing, then yes, your history will be visible on all devices signed into that iCloud account.
How long does Safari keep my browsing history?
Safari typically keeps your browsing history for up to one month, but this can be adjusted in settings.
Is there a way to keep my browsing private?
Yes, you can use private browsing mode in Safari, which does not save your history or AutoFill information.
Knowing how to see the Safari history on your iPhone is a neat trick that can save you time and ensure that you’re never too far from a useful website you’ve visited. Whether it’s for privacy, parental control, or pure convenience, mastering this skill is a must for any iPhone user. Remember to manage your history responsibly and enjoy the vast wealth of information the internet has to offer right at your fingertips. Happy browsing!

Matt Jacobs has been working as an IT consultant for small businesses since receiving his Master’s degree in 2003. While he still does some consulting work, his primary focus now is on creating technology support content for SupportYourTech.com.
His work can be found on many websites and focuses on topics such as Microsoft Office, Apple devices, Android devices, Photoshop, and more.
Share this:
- Click to share on Twitter (Opens in new window)
- Click to share on Facebook (Opens in new window)
Related Posts
- How to Clear Browsing History on iPhone 14
- How to View Safari History on iPhone
- How to Remove Safari Frequently Visited on iPhone 13
- How to See Safari History on iPhone 11: A Step-by-Step Guide
- iPhone 15: How to Clear Safari History in Just a Few Steps
- How to Remove Frequently Visited on iPhone: A Step-by-Step Guide
- How to Delete History on iPhone 14: Step-by-Step Guide
- How to Clear History in Chrome on iPhone: A Step-by-Step Guide
- How to Clear Safari History on iPhone 14: A Step-by-Step Guide
- How to Clear History on iPhone 14
- How to Turn Off Private Browsing on the iPhone 5: A Step-by-Step Guide
- Why is the Clock Blue on My iPhone 11? Unraveling the Mystery
- Why Can’t I Create a Private Browsing Tab in Safari on iPhone?
- How to Clear YouTube Search History on iPhone: A Step-by-Step Guide
- How to Clear the Download History in Google Chrome: A Step-by-Step Guide
- How to Clear History in Firefox on iPhone: A Step-by-Step Guide
- How to Use Private Browsing on the iPhone 5: A Step-by-Step Guide
- How to Clear Cookies on iPhone 11: A Step-by-Step Guide
- How to Get Rid of iPhone 14 Cookies: A Step-by-Step Guide
- How to Delete YouTube History on iPad: Easy Steps
Get Our Free Newsletter
How-to guides and tech deals
You may opt out at any time. Read our Privacy Policy
D-Back for iOS
Récupération de données iPhone
Outil de réparation iOS
D-Back for Windows
Récupération de données Windows
D-Back for Mac
Récupération de données Mac
Récupération de données WhatsApp
Réparation des fichiers corrompus
LockWiper iOS
Déverrouiller iPhone
LockWiper Android
Déverouiller Android
Contourner le verrouillage d'activation
iTransor for WhatsApp
Outil de transfert WhatsApp
Changeur de position GPS
Effaceur de données iPhone
Outil de mise en miroir d'écran pour iOS/Android
Convertisseur de Voix en Texte/de Texte en Voix
Modificateur de voix
Chatbot IA & Générateur de Texte IA
Éditeur de vidéo
- Centre d'assistance
- Télécharger
- Nous contacter
Accueil > Astuces iPhone
Comment voir et récupérer son historique Safari iPhone - 4 Solutions
Récupérer les données ios.
- Récupérer des photos supprimées definitivement sur iPhone
- Récupérer des photos d'un iPhone cassé/en panne
- Récupérer des notes supprimées sur iPhone
- Récupérer des photos d’un iPhone qui ne s’allume plus
- Sauvegarde iCloud : comment voir ce qui est stocké sur iCloud ?
Dernière mise à jour le 30/11/23 par Nicolas Durand
Logiciel pour retrouver l'historique de Safari iPhone
Avec D-Back, vous pouvez facilement retrouver l'historique de Safari iPhone, même celui supprimé ou consulté en navigation privée.
Essai Gratuit *100% sécurisé | sans malware
Pour les utilisateurs iOS, Safari sur iPhone/iPad/iPod et Mac est le navigateur le plus communément utilisé.
Vous avez peut-être visité des sites Web importants et vous souhaitez les reprendre en voyant l'historique Safari sur iPhone. Malheureusement, suite à une mauvaise manipulation, une réinitialisation ou des problèmes techniques, votre historique a été supprimé. Ne vous inquiétez pas, vous avez toujours la possibilité de voir l'historique Safari de votre iPhone.
Comment retrouver l'historique Safari sur iPhone ? Dans cet article, je vais vous montrer 4 méthodes simples pour résoudre ce problème.
- 1. Voir l'historique de Safari à partir des réglages iPhone

- 3. Récupérer l'historique de Safari iPhone à l'aide d'une sauvegarde iCloud
- 4. Retrouver l'historique Safari iPhone avec la sauvegarde iTunes
- Partie 2 : FAQs sur l'historique de Safari iPhone
4 méthodes pour voir l'historique Safari sur iPhone
Avant de présenter les étapes pour retrouver l'historique Safari iPhone, vous pouvez consulter le tableau comparatif des caractéristiques de chaque méthode, ou cliquer dessus pour passer directement à la méthode qui vous convient le mieux.
1 Voir l'historique de Safari supprimé à partir des réglages iPhone
Pour voir votre historique Safari sur iPhone, sélectionnez l'application Safari sur l'écran d'accueil de votre iPhone, faites défiler jusqu'en bas, appuyez sur l'icône de livre ouvert, puis cliquez sur l'icône d'horloge pour afficher les récents.
Si vous ne parvenez pas à voir l'historique de Safari que vous avez supprimé sur votre iPhone, voici comment retrouver votre historique iPhone à partir des Réglages.
- Allez dans Réglages à partir de l'écran de votre iPhone.
- Faites défiler l'écran vers le bas, trouvez Safari et tapez dessus.
- Sur la page Safari, faites défiler jusqu'en bas et appuyez sur l'option Avancé.
- Allez à la section suivante et trouvez Website Data. Cliquez dessus et vous y trouverez une partie de l'historique de votre navigateur supprimé.
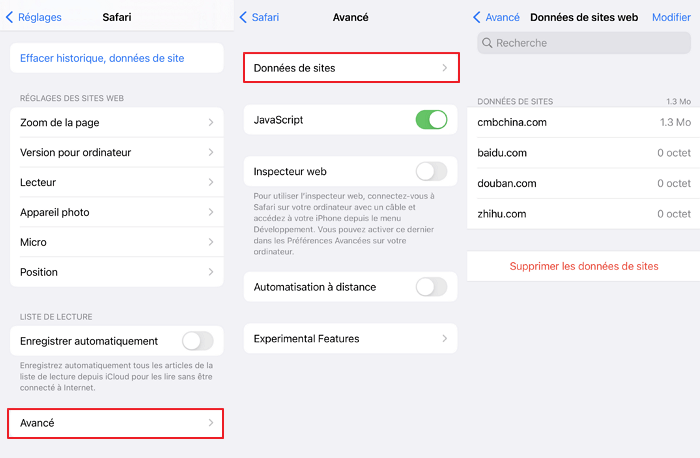
2 Retrouver l'historique de Safari iPhone avec l'outil de recherche de données
Si vous n'avez pas sauvegardé votre historique Safari iPhone supprimé, vous pouvez utiliser un outil pour récupérer votre historique Safari effacé. iMyFone D-Back - récupération de données iOS est un logiciel professionnel qui vous permet de parcourir votre historique Safari supprimé et de le récupérer facilement.
Pourquoi choisir iMyFone D-Back ?
- Vous pouvez retrouver gratuitement l'historique Safari effacé sur iPhone, même celui consulté en navigation privée.
- Vous pouvez récupérer de manière sélective ou complète l'historique Safari sur iPhone, sans affecter les données existantes de votre iPhone.
- Le taux de réussite est très élevé, sans aucun risque de violation de la vie privée.
- Pas besoin de connaissances techniques, vous pouvez voir l'historique Safari en seulement 3 étapes.
- En plus de l'historique Safari, il prend en charge plus de 22 types de données comme les photos, les messages , les historiques d'appels , et il est compatible avec tous les appareils iOS et les versions d'iOS, y compris iOS 17/16.
Guide étape par étape pour retrouver l'historique Safari iPhone
Étape 1 : Retrouver l'historique Safari iPhone avec iMyFone D-Back
Exécutez le programme sur votre ordinateur, sélectionnez « Récupérer depuis un appareil iOS ». Après avoir connecté votre iPhone à l'ordinateur, cliquez sur « Suivant » pour continuer.
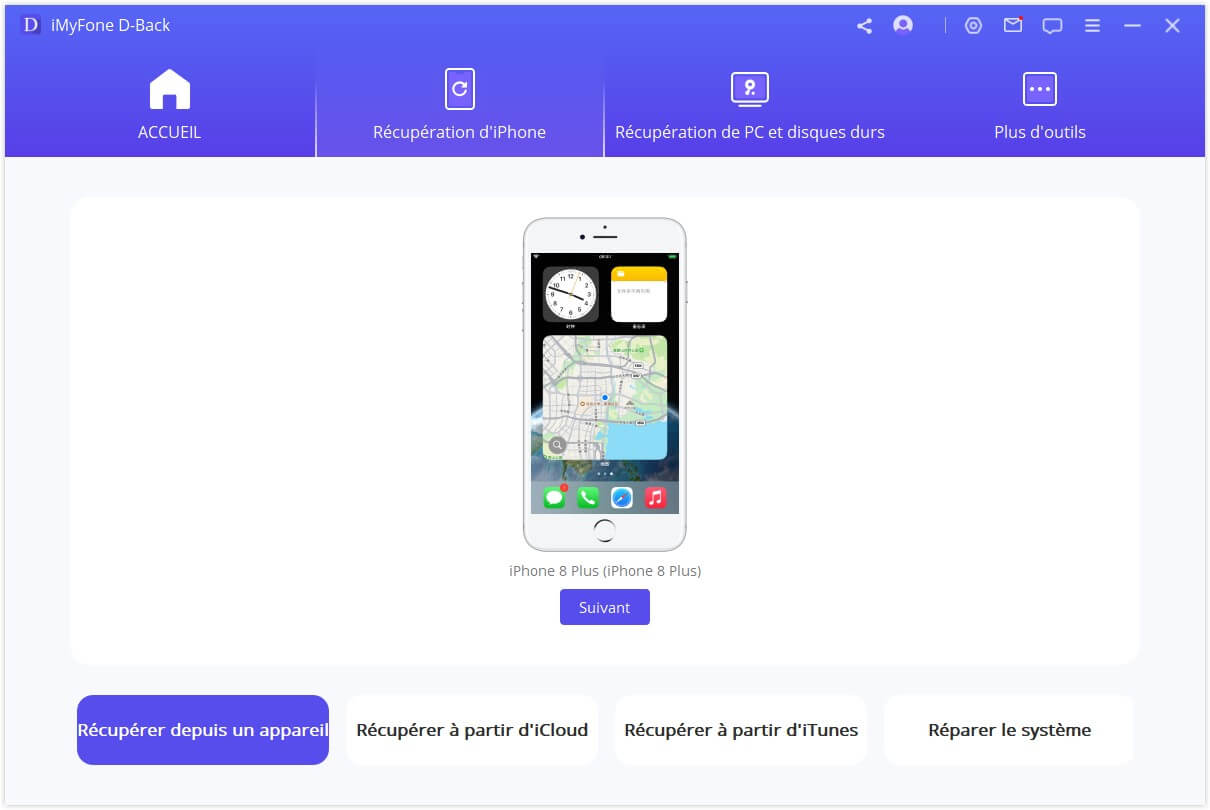
Étape 2 : Sélectionnez le type de données à analyser
Choisissez le type de fichiers que vous souhaitez récupérer. Ici, nous devons cocher « Historique de Safari », puis cliquer sur « Parcourir ».
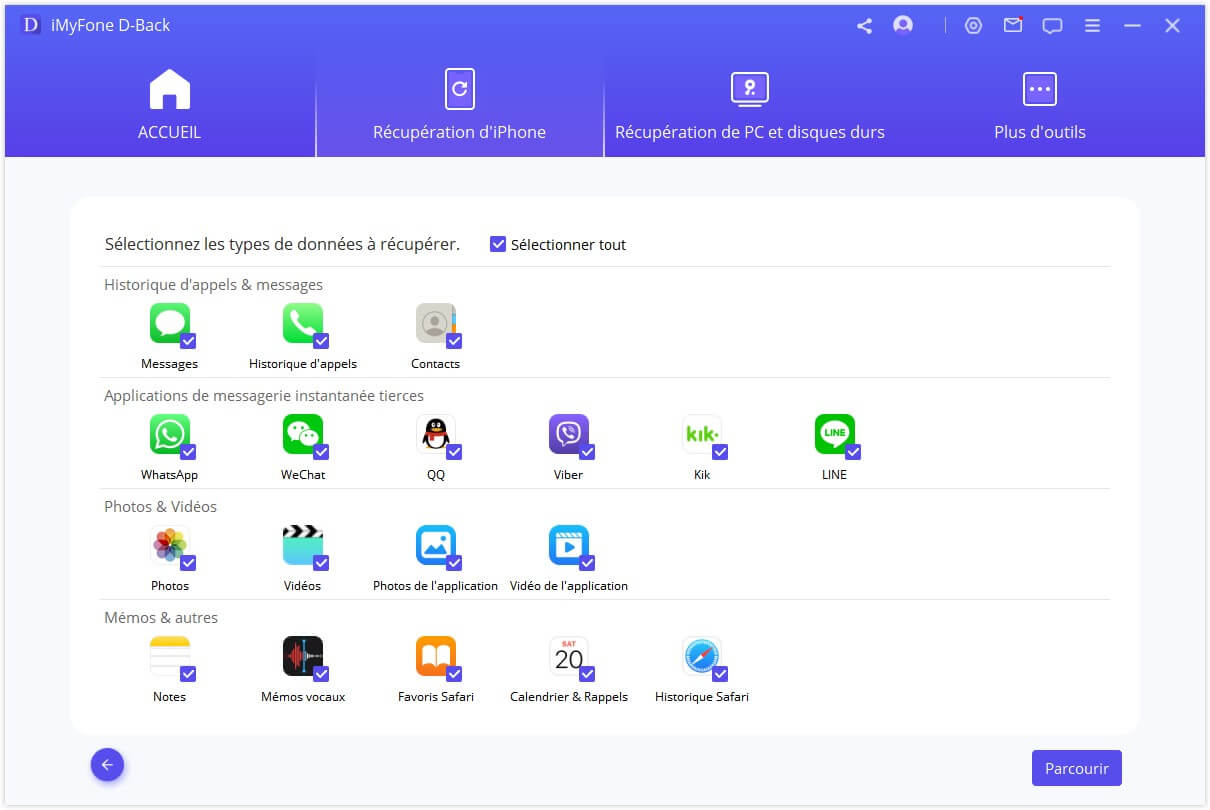
Étape 3 : Prévisualiser et récupérer l'historique Safari effacé
Après l'analyse, iMyFone D-Back affiche la liste de tous les historiques Safari récupérables. Vous pouvez les prévisualiser tous ou seulement ceux qui ont été supprimés. Sélectionnez ensuite ceux que vous voulez et cliquez sur le bouton de récupération.
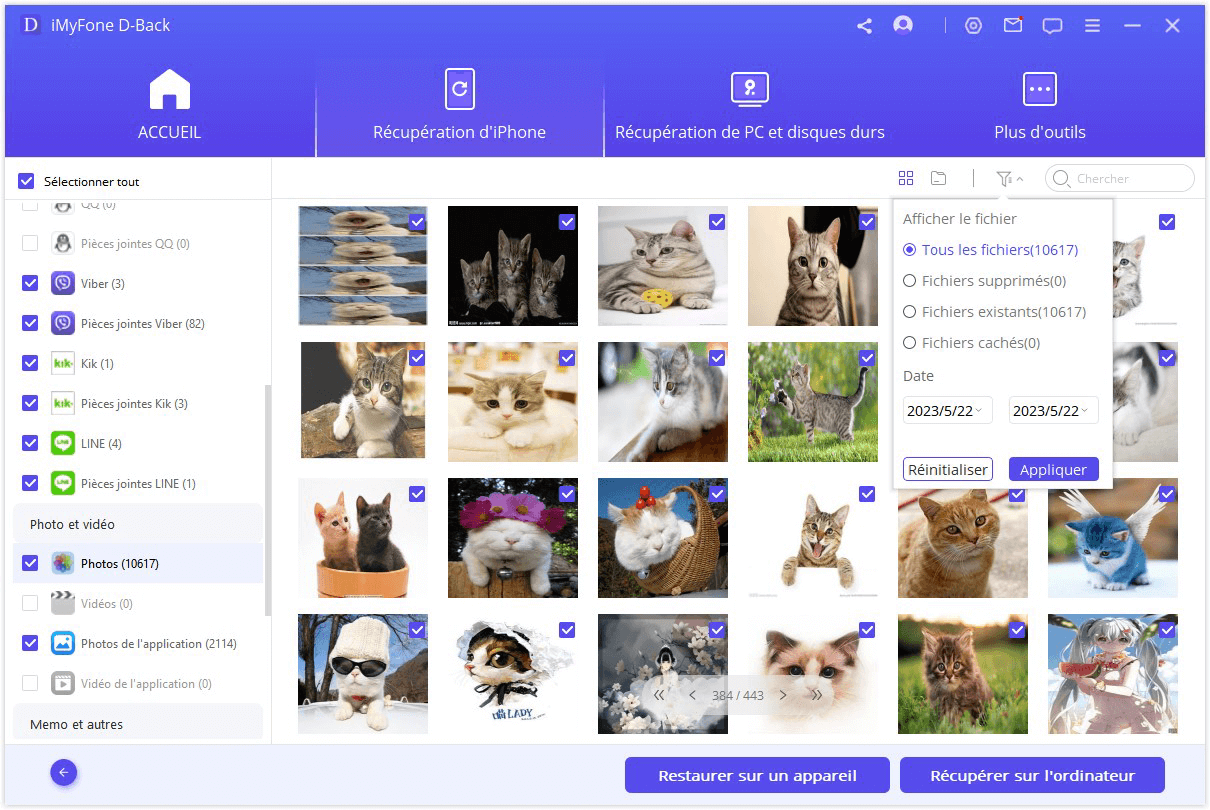
Cliquez ici pour avoir plus d'avis d'utilisateurs D-Back
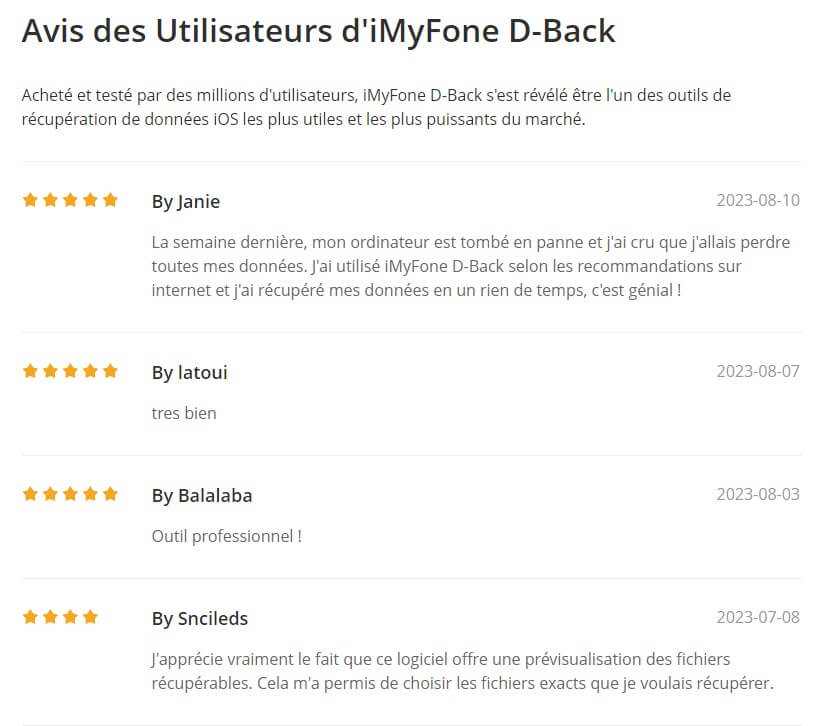
[Tutoriel vidéo] Comment retrouver Historique de Safari sur iPhone

3 Récupérer l'historique Safari iPhone à l'aide d'une sauvegarde iCloud
Pour retrouver l'historique Safari de votre iPhone, vous pouvez vérifier votre sauvegarde iCloud en allant dans Réglages > [Votre Nom] > iCloud > Sauvegarde. Mais assurez-vous que la sauvegarde iCloud est activée.
Étape 1. Réinitialisez votre iPhone en suivant les étapes de Réglages > Général > Réinitialisation > Effacer tout le contenu et les réglages .
Étape 2. Suivez les instructions de l'écran de configuration initial et sélectionnez Restaurer à partir de la sauvegarde iCloud sur l'écran Apps & Data .
Étape 3. Choisissez un fichier de sauvegarde iCloud pour restaurer votre appareil.
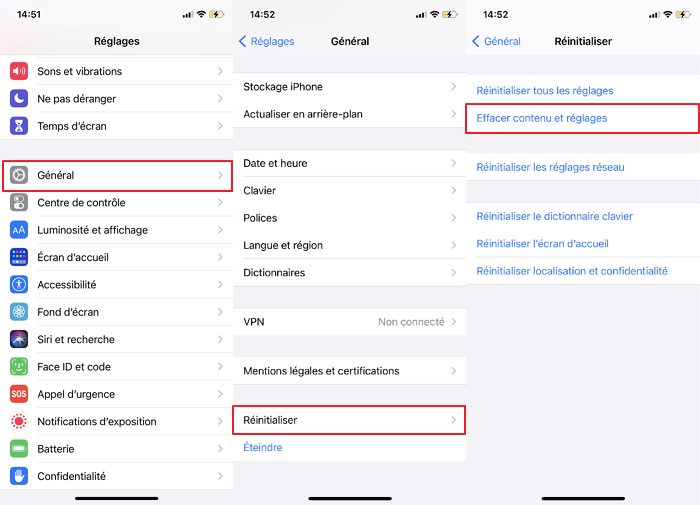
- Pour utiliser cette méthode, vous devez vous assurer que la sauvegarde iCloud est activée.
- Il est possible que vos données les plus récentes ne se trouvent pas dans la sauvegarde iCloud et que vos données les plus récentes soient écrasées.
4 Retrouver l'historique Safari sur iPhone avec la sauvegarde iTunes
Si vous avez effectué une sauvegarde dans iTunes, il peut également vous aider à retrouver l'historique Safari sur iPhone. Voici les étapes :
Étape 1. Tout d'abord, ouvrez iTunes sur votre ordinateur, appuyez sur l'icône iPhone et sélectionnez Restaurer la sauvegarde .
Étape 2. Sélectionnez le fichier de sauvegarde qui contient l'historique Safari supprimé et appuyez sur le bouton Restaurer .
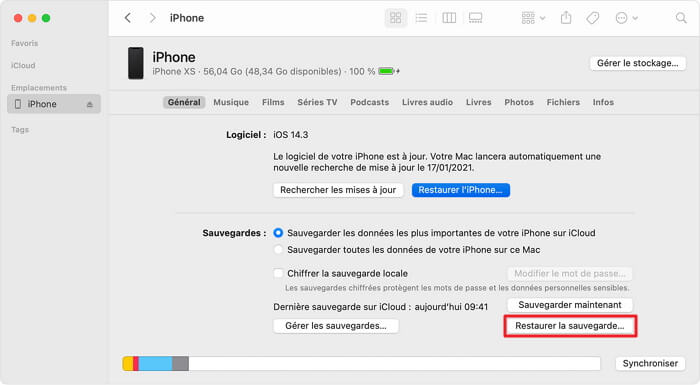
- Avant de récupérer l'historique Safari dans iTunes, vous devez vous assurer que votre sauvegarde iTunes fonctionne correctement.
- Pour restaurer l'historique Safari effacé à partir d'une sauvegarde, vous devez sauvegarder régulièrement votre iPhone sur iTunes.
- La restauration d'une sauvegarde peut entraîner une perte de données, car toutes les données de l'appareil seront écrasées par les données de la sauvegarde.
FAQs sur l'historique de Safari iPhone
1 combien de temps safari conserve-t-il l'historique sur iphone .
Il s'agit d'un sujet déroutant largement débattu par les utilisateurs d'iPhone. Une bonne nouvelle cependant, Apple a donné une réponse définitive. « ...votre Mac peut conserver votre historique de navigation jusqu'à un an, tandis que certains modèles d'iPhone, d'iPad et d'iPod touch conservent l'historique de navigation pendant un mois. »
Donc, si vous voulez voir l'historique Safari de votre iPhone, il convient de garder un œil sur la date, de peur que certains historiques Safari importants ne soient supprimés automatiquement, notamment sur iPhone.
2 Où l'historique de Safari est-il stocké ?
Toutes les informations supprimées de l'historique de Safari sont stockées sur votre disque dur dans le fichier " Historique " portant l'extension " .db ". Pour retrouver le cache de l'historique de Safari, allez dans Bibliothèque > Caches > Métadonnées > Safari > Historique. L'historique réel se trouve dans : ~/Bibliothèque/Safari/History.plist.
3 Comment récupérer l'historique Safari supprimé sur iPad ?
Les méthodes de récupération de l'historique effacé de Safari sur l'iPhone sont également applicables à l'iPad. N'hésitez pas à essayer iMyFone D-Back car il prend en charge presque tous les principaux appareils iOS, y compris l'iPhone, l'iPad et l'iPod touch, grâce à sa large compatibilité.
Nous avons présenté jusqu'à présent 4 façons de voir l'historique Safari sur iPhone sous iOS 17/16/15. En ce qui concerne la sécurité des données et le taux de récupération, iMyFone D-Back est le plus recommandé.
En outre, le logiciel offre une version d'essai gratuite pour voir si les utilisateurs peuvent retrouver l'historique Safari effacé. Téléchargez-le et essayez-le maintenant !

Nicolas Durand
(Cliquez pour évaluer ce poste)
Généralement noté 5 ( 122 participants)
Noté avec succès !
Vous avez déjà noté cet article, ne répétez pas la notation !
Vous aimerez aussi
- [Guide 2024] Fermer Toutes les Applications iPhone en une Seule Fois
- [Guide 2024] Récupérer les messages supprimés Facebook Messenger
- 3 solutions efficaces de lire des SMS sur PC Windows/Mac
- [Guide complet] Sauvegarde iCloud impossible ? 5 méthode pour le résoudre !
- 5 méthodes efficaces de sauvegarder les contacts sur iPhone
Des questions sur les produits ? Contactez notre équipe d'assistance pour obtenir une solution rapide>
- iPhone Problèmes
- Astuces iPhone

3 façons ultimes de vérifier l'historique de navigation sur iPhone
By Gina Barrow, Dernière mise à jour: November 3, 2021
J'ai perdu le site que j'ai visité il y a quelques jours et dont j'ai besoin pour mon nouveau projet, y a-t-il un moyen de comment vérifier l'historique de navigation sur iPhone ? Merci!
Votre historique de navigation joue un rôle important dans l'utilisation de votre téléphone. Il garde une trace de tous les sites Web que vous avez visités, en particulier lorsque vous n'avez pas ajouté le site à vos favoris.
Safari collecte les caches, les cookies et l'historique de navigation de votre site afin que vous puissiez retracer vos empreintes au cas où vous en auriez besoin à l'avenir.
Aujourd'hui, apprenons comment vérifier l'historique de navigation sur les iPhones dans deux principaux navigateurs, Safari et Google Chrome.
Partie 1. 2 manières de vérifier l'historique de navigation de Safari sur iPhone Partie 2. Comment vérifier l'historique de navigation de Google Chrome sur iPhone Partie 3. Comment récupérer l'historique de l'ancien navigateur sur iPhone Partie 4. Comment gérer efficacement votre historique de navigation Partie 5. Résumé
Partie 1. 2 manières de vérifier l'historique de navigation de Safari sur iPhone
Que vous souhaitiez revenir sur un site spécifique que vous avez visité il y a 2 jours ou peut-être il y a un mois, votre historique de navigation vous aidera à restaurer ces pages en un rien de temps. Parfois, lorsque nous entendons parler de l'historique de navigation, la première chose qui vient à l'esprit est de savoir à quel point cette fonctionnalité est un mangeur d'espace et peut-être aussi se demander comment libérer un espace de stockage .
Cependant, dans des moments comme celui-ci, vous avez tendance à apprécier votre histoire et même à remercier votre iPhone d'avoir fait de tels enregistrements.
Il y a 2 façons de vérifier l'historique de navigation sur votre Safari . Suivez ces étapes:
Option 1. Paramètres utilisateur de l'iPhone
- Ouvrez les paramètres sur votre iPhone
- Faites défiler et sélectionnez Safari
- Appuyez sur Paramètres Safari
- Choisissez Avancé dans la partie inférieure
- Appuyez sur Données du site Web et consultez les listes de tous les sites que vous avez visités
Si vous souhaitez effacer l'historique de navigation juste après, vous pouvez appuyer sur Supprimer toutes les données du site Web.
Option 2. Ouvrir l'historique de recherche sur l'application Safari
- Lancer l'application Safari
- Appuyez sur l'icône du livre dans le menu du bas
- Balayez vers le bas pour afficher la barre de recherche dans le menu Historique
- Entrez quelques mots-clés du site que vous recherchez
- Appuyez sur le site une fois qu'il apparaît dans les résultats de la recherche
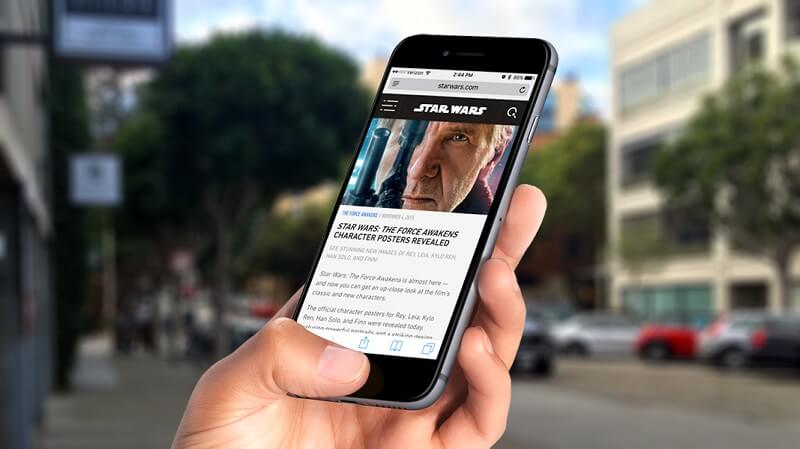
Dans ce même menu Historique, appuyez sur l'icône de l'horloge et appuyez sur Effacer pour supprimer tout l'historique de navigation de votre application Safari.
Partie 2. Comment vérifier l'historique de navigation de Google Chrome sur iPhone
Si vous avez utilisé le Google Chrome navigateur sur le site que vous recherchez, vous pouvez également le retrouver à partir de son historique de navigation.
Consultez ce guide sur la façon de vérifier l'historique de navigation de Google Chrome sur iPhone :
- Lancez l'application Google Chrome sur votre iPhone
- Recherchez et appuyez sur la ligne à 3 points
- Sélectionnez Historique. L'icône ressemble à une horloge avec un mouvement dans le sens inverse des aiguilles d'une montre
- Dans le menu Historique, utilisez la barre de recherche pour trouver le site spécifique
- Saisissez quelques mots-clés liés à votre recherche
- Appuyez sur le site Web une fois qu'il apparaît sur le résultat
Sur la même page, vous pouvez également effacer vos données de navigation pour vous débarrasser des autres anciens sites que vous avez précédemment visités.
Partie 3. Comment récupérer l'historique de l'ancien navigateur sur iPhone
Malheureusement, si le site Web que vous recherchez a été visité au cours des derniers mois environ, sa restauration peut être difficile et longue. C'est encore pire lorsque vous avez déjà effacé les données de navigation sur votre iPhone.
Bien que cela semble impossible, vous pouvez toujours récupérer l'historique de navigation sur votre iPhone à l'aide d'un outil tiers.

Le meilleur outil à utiliser est Récupération de données FoneDog iOS . Ce logiciel professionnel vous donne la possibilité de récupérer du contenu perdu ou supprimé sur votre iPhone.
Il peut s'agir de vos contacts, messages, e-mails, photos, vidéos, messages WhatsApp, historique Safari, signets Safari, Messenger, mémos, etc.
Récupération de données FoneDog iOS récupère des fichiers dans diverses situations et conditions telles que :
- mise à niveau iOS
- Dispositif de réinitialisation d'usine
- Mot de passe oublié
- Écran brisé
- IPhone perdu
- Dégâts des eaux
- Erreur système
- Fichier perdu ou supprimé
- Et beaucoup plus…
Le logiciel est également disponible en trois méthodes de récupération :
- Récupérer directement depuis l'appareil
- Récupérer à partir de sauvegarde iTunes
- Récupérer à partir de la sauvegarde iCloud
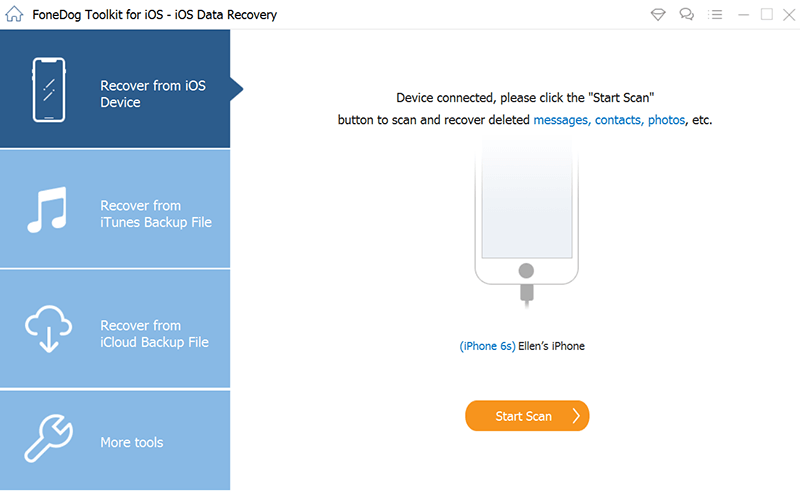
Vous pouvez utiliser l'une des méthodes alternativement pour restaurer votre contenu supprimé. Pour savoir comment récupérer l'ancien historique de navigation sur l'iPhone, consultez ceci :
- installer Récupération de données FoneDog iOS sur ton ordinateur. Suivez les instructions à l'écran pour terminer l'installation
- Connectez l'iPhone via un câble USB
- Sélectionnez Récupérer depuis l'appareil dans le menu de gauche
- Cliquez sur Démarrer l'analyse
- Aperçu des fichiers numérisés
- Choisissez sélectivement l'historique de Safari et cochez la case du site approprié
- Cliquez sur Récupérer
Une fois terminé, vous pouvez déconnecter en toute sécurité votre iPhone de l'ordinateur et ouvrir Safari et trouver le site sur votre historique.
Partie 4. Comment gérer efficacement votre historique de navigation
Votre iPhone stocke de nombreuses informations sensibles, y compris vos données personnelles. Il devient plus fragile lorsque vous explorez des sites Web. Pour désencombrer votre appareil de accapareurs d'espace , vous pouvez les gérer à partir des paramètres Safari eux-mêmes. Voici comment:
- Ouvrez Safari à partir des paramètres
- Appuyez sur Effacer l'historique et les données du site Web. Remarque : si le lien est en bleu, cela signifie que des données de navigation sont stockées. Si le lien est en gris, cela signifie qu'il n'y a pas encore de données enregistrées
- Choisissez Effacer l'historique et les données pour confirmer
- Sous Confidentialité et sécurité, vous pouvez également activer le bouton Bloquer tous les cookies
Partie 5. Résumé
La navigation dans les données est utile lorsque vous devez revenir sur des sites importants sur lesquels vous avez déjà travaillé. Chacun des navigateurs que nous utilisons collecte des informations telles que l'historique du site, les cookies et les caches.
Bien que ces données soient utiles, elles peuvent être sujettes à l'usurpation d'identité, comme lors de l'enregistrement de votre numéro de carte de crédit ou de votre mot de passe de messagerie. C'est pourquoi, si vous l'avez remarqué, la plupart des guides techniques vous recommandent de prendre l'habitude d'effacer cette collecte d'informations, en plus de garder votre téléphone optimisé.
Cependant, si vous devez récupérer un historique de navigation supprimé, vous avez besoin de l'aide d'un logiciel de récupération tiers fiable. C'est ici que Récupération de données FoneDog iOS y entre en jeu. Il contient une liste complète de fichiers iOS que vous pouvez récupérer à partir de contacts, d'historique de navigation, d'images et même de pièces jointes à des e-mails.
Tout ce que vous avez à faire est de garder ce logiciel à portée de main sur votre ordinateur, car vous ne savez peut-être pas quand vous en avez besoin. Avez-vous essayé d'autres méthodes pour comment vérifier l'historique de navigation sur iPhone ? Faites le nous savoir!
Les gens LIRE AUSSI Comment récupérer / récupérer des messages texte supprimés sur iPhone Comment récupérer des photos supprimées de l'iPhone 11 / XS / XR / X / 8
Laisser un commentaire
Commentaire

Gina Barrow
Fiche/Écrivain créatif
Kitchen, my safe space; black, my favorite color
Was a Technical Specialist for a while, troubleshooting Smartphone and Software-related issues until a writing stint caught my attention.
iOS Data Recovery
3 méthodes pour récupérer vos données supprimées de l'iPhone ou de l'iPad.
Articles Populaires
- Guide complet : Comment rechercher des messages archivés sur iPhone
- Comment rechercher des iMessages par date sur iPhone/iPad/Mac
- [Résolu] Récupérer facilement des textes supprimés sur iPhone 6
- Comment restaurer les messages WhatsApp supprimés d'un seul contact ?
- Comment récupérer des notes supprimées définitivement sur iPhone sans iCloud
- [RESOLU] Comment retrouver d'anciens messages sur iPhone sans faire défiler
- Guide 2024 : Comment annuler les notes supprimées sur iPhone [5 façons]
- RÉSOLU : Si je supprime une photo sur iPhone, est-elle supprimée d'iCloud ?
Comment aimez-vous cet article?
INTÉRESSANT TERNE
SIMPLE DIFFICILE
Je vous remercie! Voici vos choix:
Évaluez cet article: Excellent
Évaluation: 4.4 / 5 (basé sur 108 notes)
Recevez notre Newsletter
© 2016 - 2024 FoneDog Technology Limited, Hong Kong. Tous les droits sont réservés.
FoneDog utilise cookies pour vous assurer la meilleure expérience sur notre site. Cliquez sur ici pour savoir plus.
Comment voir l'historique de navigation privée iPhone [Guide 2024]
En 2023, il y aura 5,18 milliards d'utilisateurs de l'internet dans le monde, représentant 65% de la population mondiale. Ces chiffres sont aussi impressionnants que la quantité d'informations privées que les gens partagent en ligne, y compris les requêtes de recherche. Ainsi, lorsque vos proches activent le mode de navigation privée, vous ne pouvez vous empêcher de vous demander ce qu'ils essaient de cacher.
Bien que nous ne puissions pas dire avec certitude pourquoi quelqu'un passe incognito, nous pouvons vous fournir les bons outils pour récupérer cet historique de navigation. Que vous soyez un utilisateur averti ou un novice, nos trois méthodes pour vérifier l'historique de navigation privée sur l'iPhone vous seront certainement utiles. Poursuivez votre lecture pour obtenir des instructions détaillées !
Table des matières
La navigation privée peut-elle être tracée sur l'iphone .
Avez-vous déjà fermé accidentellement des onglets alors que vous naviguiez en mode privé ? Si c'est le cas, vous savez que l'historique des recherches n'apparaît pas dans les paramètres de l'application. En effet, les navigateurs web, y compris les navigateurs mobiles, n'enregistrent pas les adresses URL et les requêtes de recherche lorsqu'ils fonctionnent en mode privé.
Existe-t-il un moyen d'afficher l'historique de navigation privée sur l'iPhone ? Oui ! Le fait est que Safari (ou tout autre navigateur web normal) ne conserve pas d'enregistrements des sessions privées. Cependant, l'historique de navigation privée de l iPhone stocke toutes les informations relatives à l'activité en ligne dans le système de fichiers.
L'accès à l'historique de navigation sur les appareils iOS peut s'avérer difficile en raison de leurs paramètres de sécurité avancés. C'est pourquoi nous avons effectué des recherches approfondies pour trouver des moyens de voir l'historique de navigation privée sur l'iPhone qui nécessitent un minimum d'effort. Prêt à en savoir plus ? Commençons par la méthode la plus avancée !
Phonsee : La méthode ultime pour voir l'historique de navigation privée sur l'iPhone
Les journaux de l'historique de la navigation privée présentent souvent des données dans un format brut qui peut être difficile à interpréter. Si vous voulez savoir comment consulter l'historique de navigation privée sur iPhone sous une forme plus conviviale, envisagez un outil spécial comme Phonsee.
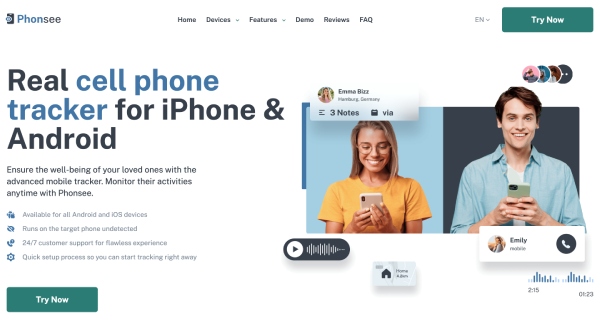
Phonsee est une application multiplateforme qui permet de suivre les activités en ligne sur les appareils iOS et Android. Compatible avec les smartphones et les tablettes, elle intercepte secrètement les données du téléphone cible et les transfère vers votre panneau de contrôle basé sur le web.
En quelques clics, vous pouvez obtenir un tableau complet des URL visitées, même celles qui ont été consultées en mode privé. Chaque entrée fournit des détails précieux sur les liens, y compris le temps de visite, les requêtes de recherche et les titres des sites. Phonsee vous permet d'afficher les pages marquées d'un signet et d'obtenir des informations sur les liens les plus visités. En outre, l'application affiche un graphique mettant en évidence les pics d'activité de navigation.
Comment retrouver l'historique de navigation privée sur l'iPhone avec Phonsee
Vous êtes impatient de suivre la navigation privée sur votre iPhone ? L'installation de Phonsee ne prend que quelques minutes. Voici ce que vous devez faire :
Étape 1. Créez votre compte
Créez votre compte gratuit. Il vous suffit de saisir votre adresse électronique.
Étape 2. Choisissez votre plan
Choisissez la formule d'abonnement qui vous convient le mieux. Ensuite, suivez les instructions jointes à votre e-mail de bienvenue pour terminer la procédure d'installation.
Étape 3. Démarrer la surveillance
Connectez-vous à votre panneau de contrôle et afficher l'historique de navigation privée . C'est aussi simple que cela ! Vous pouvez passer d'un onglet à l'autre pour afficher les signets, les sites visités, etc.
Que peut-on faire d'autre avec Phonsee ?
Phonsee offre plus qu'un simple aperçu de l'historique de navigation privée. À partir d'un seul panneau de contrôle, vous pouvez :
- Accéder aux journaux d'appels
- Voir les contacts
- Lire les chats
- Suivi de la position GPS actuelle
- Voir les photos et les vidéos
- Surveiller l'activité des médias sociaux ( Facebook , Instagram, WhatsApp, etc.)
- Vérifier les journaux du calendrier
- Lire les notes
Des utilisateurs de plus de 180 pays ont choisi Phonsee, le classant en tête de liste pour le contrôle parental et la surveillance en ligne. Nous nous portons garants de son efficacité et de sa haute qualité, alors n'attendez plus. Commencez dès aujourd'hui !
Méthodes alternatives Comment retrouver l'historique de navigation privée sur l'iPhone
Si vous avez besoin de plus d'idées sur la façon de vérifier l'historique de navigation privée sur l'iPhone, nous avons quelques solutions. Elles peuvent sembler un peu plus complexes que Phonsee, mais vous comprendrez rapidement comment cela fonctionne grâce à nos instructions détaillées.
Méthode 1. Données du site web

Lorsque vous utilisez le navigateur Safari sur votre iPhone, le système télécharge des fichiers spécifiques sur son stockage interne. Vous les trouverez dans la section "Données du site web" dans les réglages de l'appareil.
Ces journaux ne ressemblent pas à un historique de navigation classique avec des horodatages et des requêtes de recherche. En revanche, ils portent le nom d'URL déjà visitées. Voici comment consulter l'historique de navigation privée sur iPhone Website Data :
- Ouvrez Paramètres et localisez l'application Safari sur la page principale.
- Appuyez sur l'onglet Avancé.
- Sélectionnez Website Data.
- Vous pouvez maintenant consulter la liste des sites visités. Ils sont classés par ordre alphabétique, mais vous pouvez également utiliser l'outil "Recherche" pour un accès rapide.
Malheureusement, les fichiers de données du site web ne sont pas permanents. Si vous ne pouvez pas les localiser dans les paramètres, il se peut qu'ils aient déjà été supprimés par le propriétaire de l'appareil.
Méthode 2. Logiciel d'enregistrement d'écran
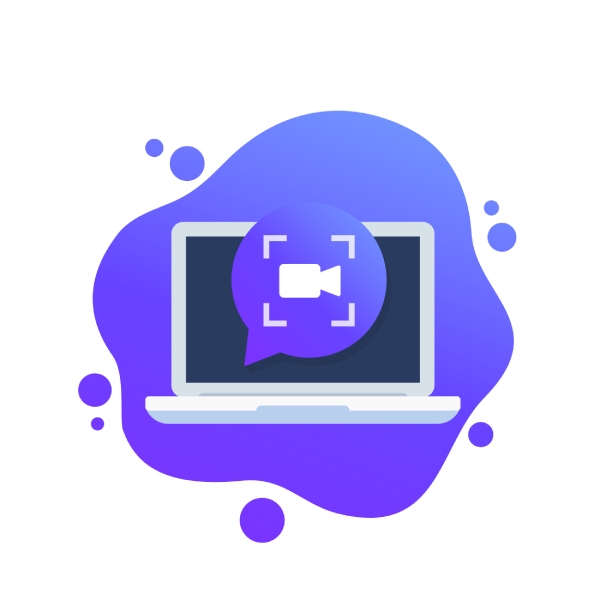
Le logiciel d'enregistrement d'écran capture automatiquement toutes les actions que vous effectuez sur l'iPhone, du lancement d'une application spécifique à l'ouverture d'une nouvelle fenêtre en mode privé. Contrairement aux outils d'enregistrement d'écran intégrés, les applications les plus avancées fonctionnent silencieusement en arrière-plan. Vous pouvez ainsi suivre en temps réel la navigation privée sur l'iPhone à partir d'un compte personnel.
Toutefois, en raison de règles strictes en matière de protection de la vie privée, Apple bloque les enregistreurs d'écran secrets dans l'App Store. Si vous décidez d'en utiliser un, vous devrez télécharger le logiciel à partir d'une source tierce. En outre, vous devez jailbreaker le téléphone cible avant d'installer une application externe. Bien que le jailbreak soit légal, il annule la garantie de l'appareil.
Dernières paroles
Lorsqu'une information est publiée sur Internet, elle ne disparaît jamais vraiment. Le mode privé de l'application Safari ou de tout autre navigateur permet aux utilisateurs d'effacer les pages de leur historique de recherche, mais il est possible de récupérer ces informations à l'aide d'une application de suivi avancée.
Si vous vous demandez comment vérifier l'historique de navigation privée sur iPhone, l'application Phonsee est la meilleure solution que nous ayons trouvée sur le marché. Vous pouvez suivre l'historique de navigation privée, afficher les signets et même récupérer les URL supprimées à partir de votre propre appareil. En outre, vous pouvez également surveiller l'activité sur les plateformes de médias sociaux afin d'obtenir une image complète de la vie numérique d'une personne.
Explorez toutes les capacités de Phonsee maintenant. Leur historique de navigation est à portée de clic !
Il est assez difficile de déterminer si l'utilisateur a navigué en mode privé ou s'il a simplement effacé l'historique. Pensez à utiliser un outil de suivi de l'historique du navigateur comme Phonesee pour obtenir les résultats les plus précis. Cet outil vous permet de vérifier toutes les pages web ouvertes en mode privé. En outre, vous pouvez lire les discussions sur les médias sociaux, suivre les positions GPS et même voir les photos stockées dans la mémoire de l'appareil.
L'iPhone conserve l'historique sous votre compte iCloud lors d'une session de navigation régulière. Cependant, il n'enregistre pas l'historique de la navigation privée. L'application Phonsee vous permet d'accéder à l'historique de navigation normal et incognito. Comme il s'agit d'une application web, vous pouvez consulter l'historique de navigation à distance depuis n'importe quel appareil. Cela inclut les requêtes de recherche, les URL visitées et les pages marquées d'un signet.
Bien sûr. Vous ne rencontrerez aucun problème de compatibilité avec l'application Phonsee. Son panneau de contrôle basé sur le web est optimisé pour tout navigateur mobile ou de bureau. Une fois que vous avez ajouté l'iPhone cible à votre panneau de contrôle, connectez-vous à partir de votre appareil Android et surveillez l'historique de navigation privée en temps réel.
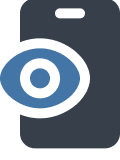
Accéder à n'importe quel appareil et savoir ce qui le préoccupe
Merci pour cette explication simple. J'ai trouvé beaucoup d'articles sur ce sujet, mais ils sont trop techniques et ne l'expliquent pas avec des mots simples. C'est exactement ce dont j'avais besoin !
Laissez une réponse : Annuler la réponse
Votre adresse e-mail ne sera pas publiée. Les champs obligatoires sont indiqués avec *
Commentaire :
Enregistrer mon nom, mon e-mail et mon site dans le navigateur pour mon prochain commentaire.
Poster un commentaire

- Transfert de Données Android
- Effaceur de Données Android
- Récupération de Données Android
- Récupération de SMS + Contacts Android
- Transfert de Téléphone
- Sauvegarde Android
- Récupération Données WhatsApp
- Transfert de Données iPhone
- Effaceur de Données iPhone
- Récupération de Données iPhone
- iPhone Backup Extractor
- Récupération de SMS + Contacts iPhone
- Récupération de Sauvegarde iCloud
- PDF en Word
- PDF Creator
- Convertisseur PDF
- Word en PDF
- Récupération de Données
- Convertisseur HEIC
- PDF Password Remover
- Transfert Android
- Récupération Android
- Transfert iPhone
- Récupération de l’iPhone
- Transfert de téléphone
- Gomme de téléphone
- Voir toutes les ressources
- Centre d’assistance
- Tutoriels en ligne
- FAQ sur les produits
- FAQ sur les ventes
- FAQ sur les remboursements
- FAQ sur l’abonnement
- FAQ sur l’inscription
- À propos de Coolmuster
- Contactez-nous
- Transfert De Données Android
- Récupération De Données Android
- Nous-contacter


Comment récupérer l’historique supprimé Safari iPhone avec / sans sauvegarde

Safari est un navigateur par défaut pour les ordinateurs iOS et Mac. C’est l’un des navigateurs couramment utilisés par les utilisateurs d’Apple, et il permet d’accéder à Internet et, en même temps, d’enregistrer un historique de navigation important sur leurs iPhones ou iPads. Cela permet de revisiter les pages précédentes du site Web et de reprendre là où vous vous étiez arrêté. Cependant, il est facile de perdre l’historique Safari, et cela peut se produire en raison d’une mise à jour iOS, d’une suppression accidentelle ou d’un plantage du système. Si vous avez supprimé votre historique de recherche Safari sur votre iPhone, vous pouvez toujours le récupérer.
Dans cet article, vous trouverez 5 meilleures solutions pour récupérer l’historique supprimé Safari iPhone avec ou sans sauvegarde.
Partie 1. Puis-je récupérer l’historique Safari supprimé de l’iPhone ?
Méthode 1. comment récupérer l’historique safari supprimé sans sauvegarde, méthode 2. comment voir l’historique supprimé sur iphone via les paramètres, méthode 3. comment afficher l’historique safari supprimé sur iphone avec la sauvegarde icloud, méthode 4. comment trouver l’historique safari supprimé sur iphone via la sauvegarde itunes, méthode 5. comment voir l’historique des recherches supprimées sur safari par heure machine, partie 3. faq sur la récupération de l’historique safari supprimé.
Est-il possible de récupérer l’historique supprimé de l’iPhone sur le navigateur Safari ? Eh bien, la réponse est oui. Lorsque vous supprimez l’historique de navigation sur Safari, il n’est pas définitivement effacé de l’appareil. Vous pouvez toujours le trouver sur votre téléphone, mais vous n’avez qu’un délai limité, qui est d’environ un mois. Si vous agissez rapidement, vous aurez peut-être de la chance de récupérer l’historique de navigation supprimé. Cependant, n'oubliez pas que le taux de réussite de la restauration de l'historique de navigation supprimé de cette façon n'est pas de 100 %.
À l'inverse, si vous avez sauvegardé votre historique de navigation au préalable, vous pouvez toujours voir les fichiers supprimés d'une sauvegarde, qu'il s'agisse d'une sauvegarde iCloud ou d'une sauvegarde iTunes. Néanmoins, vous pouvez toujours utiliser un logiciel de récupération tiers pour restaurer le Safari supprimé sans sauvegarde.
Par conséquent, l’historique Safari supprimé est récupérable, et vous pouvez utiliser une sauvegarde si vous l’avez créée avant ou sans sauvegarde via un logiciel professionnel.
Partie 2. Comment récupérer l’historique supprimé sur iPhone
Dans cette section, nous allons vous présenter des moyens efficaces de récupérer l'historique Safari supprimé, que vous disposiez d'une sauvegarde ou non. Lorsque vous découvrez que vous avez effacé par erreur l’historique de votre navigateur Safari, voici les meilleures approches pour le récupérer :
Si vous n’avez pas conservé de sauvegarde de votre historique Safari, la seule option qui s’offre à vous est d’utiliser un logiciel tiers. En tant que logiciel professionnel de récupération de données, iPhone Data Recovery peut vous aider à récupérer l’historique Safari supprimé et les signets Safari sur les appareils iOS. La meilleure partie est que vous n'avez pas besoin d'une sauvegarde pour restaurer vos fichiers.
Il est très sûr et avec les taux de réussite les plus élevés de l’industrie de la récupération, c’est votre meilleure option pour restaurer tous les fichiers de votre iOS, y compris les signets Safari, l’historique Safari, les journaux d’appels, les messages, les rappels, etc. De plus, outre la restauration des données à partir d’iOS, iPhone Data Recovery prend également en charge la récupération de données à partir de la sauvegarde iTunes et iCloud.
Caractéristiques principales :
- Restaurer l’historique des recherches supprimées sur les appareils iOS.
- Prend en charge divers fichiers tels que l’historique, les contacts, les messages, les notes, les vidéos, les photos, etc.
- Prévisualisez les fichiers supprimés et existants sur les sauvegardes iOS, iTunes et iCloud avant de les restaurer.
- Les taux de réussite les plus élevés en matière de récupération de données.
- Sûr à utiliser et dispose d’une interface utilisateur propre.

Vous trouverez ci-dessous les étapes à suivre pour voir l’historique récemment supprimé sur Safari via l’outil de récupération de données iPhone :
01 Tout d’abord, vous devez télécharger le logiciel de récupération de données iPhone sur votre PC et l’installer. Lancez-le et entrez « Récupération de données iPhone ». Ensuite, choisissez l’option « Récupérer à partir d’un appareil iOS ».

02 Maintenant, connectez votre iPhone au PC à l’aide d’un câble Lightning. Lorsque vous y êtes invité, cliquez sur « Trust » sur votre iPhone pour permettre à l’outil de détecter le téléphone. Une fois la connexion terminée, vous devez appuyer sur l’icône « Démarrer l’analyse » pour analyser les fichiers sur l’iPhone.
03 Une fois l'analyse terminée, vous verrez toutes les données iOS répertoriées dans le panneau de gauche dans des catégories. Localisez, puis sélectionnez « Historique Safari » dans la barre latérale gauche. Affichez tous les historiques Internet et l’historique des recherches dans la fenêtre d’aperçu à droite.
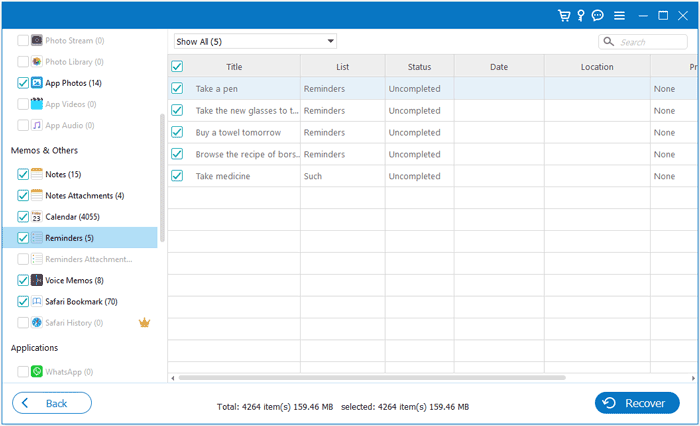
04 Localisez puis vérifiez toutes les informations détaillées de l’historique Safari supprimé. Choisissez toutes les données que vous devez restaurer et appuyez sur le bouton « Récupérer ».
Lire la suite :
[Résolu] Safari est lent sur iPhone/iPad ? 7 astuces pour y remédier
12 conseils pour résoudre le problème de Safari qui ne charge pas les sites Web dans iOS 16/17
L'option la plus simple que nous recommandons à tous les utilisateurs d'iOS d'essayer lorsqu'ils se rendent compte que leur historique de navigation Safari a été supprimé est de vérifier les paramètres de votre appareil. Si vous avez de la chance, vous trouverez ici l'histoire perdue de Safari. Cependant, cette approche ne sera fructueuse que si vous n'avez pas supprimé les cookies ou les fichiers de cache auparavant.
Vous trouverez ci-dessous les étapes à suivre pour récupérer votre historique Safari supprimé sur votre iPhone via les paramètres :
Étape 1. Ouvrez l’application Paramètres de l’iPhone, puis faites défiler jusqu’à « Safari » et cliquez dessus pour ouvrir l’interface principale.
Étape 2. Trouvez l’option « Avancé » en bas et appuyez dessus. Lorsqu’une nouvelle interface avancée apparaît, sélectionnez « Données du site Web ».
Étape 3. Vous verrez tous les sites que vous avez visités. Vérifiez si l'historique supprimé est là et cliquez sur l'option « Afficher tous les sites » pour afficher tous les sites Web que vous avez consultés.

Voir aussi :
Comment parcourir facilement l’historique Safari de l’iPhone sur un ordinateur ?
Un guide complet sur la façon de récupérer des messages WeChat supprimés sur iPhone
La plupart des utilisateurs ne comptent pas sur iTunes pour sauvegarder leurs fichiers. Ils préfèrent utiliser iCloud. Si vous avez utilisé iCloud pour sauvegarder vos données , la sauvegarde iCloud peut également être une option viable pour récupérer l’historique de navigation Safari supprimé sur votre iPhone. Cependant, tous les fichiers et contenus seront effacés de votre appareil, ce qui peut entraîner une perte de données si certains fichiers n'ont pas encore été sauvegardés. De plus, pour que cette méthode fonctionne, vous avez besoin d’une connexion Internet fiable.
Voici le processus pour récupérer l’historique supprimé de l’iPhone Safari via la sauvegarde iCloud :
Étape 1. Ouvrez l’application Paramètres sur votre iPhone et allez dans « Général ». Trouvez l’option « Réinitialiser » en faisant défiler jusqu’à la page inférieure et en cliquant dessus. Cliquez ensuite sur l’option « Effacer tout le contenu et les paramètres » pour réinitialiser l’iPhone.

Étape 2. Lorsque vous revenez à la page de configuration d’origine, vous devez sélectionner l’option « Restaurer à partir d’une sauvegarde iCloud » pour récupérer l’historique Safari supprimé et d’autres données sur votre iPhone.

Si vous avez sauvegardé vos fichiers sur iTunes, vous pouvez restaurer l’historique de recherche supprimé à partir de la sauvegarde iTunes. Mais vous devez avoir créé une sauvegarde avant que l’historique ne soit supprimé. N’oubliez pas que lorsque vous restaurez vos données à partir d’iTunes, vos données seront écrasées par les nouveaux fichiers en cours de restauration. Il est donc conseillé de sauvegarder vos fichiers avant de restaurer les données d’iTunes.
Si vous disposez d’un ordinateur Mac fonctionnant sur macOS Catalina ou une version plus récente, vous devez utiliser l’application Finder pour effectuer la procédure de récupération.
Pour restaurer l’historique de navigation Safari à partir d’une sauvegarde iTunes, voici les étapes à suivre :
Étape 1. Lancez iTunes /Finder sur votre ordinateur et associez l’iPhone à l’ordinateur à l’aide d’un câble Lightning.
Étape 2. Une fois l’appareil reconnu, appuyez sur l’option « Restaurer la sauvegarde », puis sélectionnez le fichier de sauvegarde récent que vous avez créé avant d’effacer votre historique Safari.

Une fois la procédure terminée, vous pouvez maintenant ouvrir Safari sur l’iPhone et confirmer si l’historique Safari a été restauré.
À ne pas manquer :
Sauvegarde iCloud vs iTunes : quelle est la différence entre les deux ? (Guide complet)
Comment récupérer l’historique des appels supprimés sur iPhone ? [étape par étape]
Savez-vous que vous pouvez également voir l’historique de navigation supprimé via Time Machine sur un ordinateur Mac ? Les utilisateurs d’Apple peuvent synchroniser des fichiers sur tous les appareils Apple liés au même compte iCloud. Ainsi, si l’historique de navigation Safari a été synchronisé automatiquement avec un ordinateur Mac, il peut être restauré à l’aide de l’option Time Machine. Si vous êtes sûr que votre ordinateur a effectué une sauvegarde via Time Machine, le processus de récupération ne prendra que quelques étapes comme suit :
Étape 1. Fermez d’abord l’application Safari sur votre Mac. Ouvrez le Finder, sélectionnez « Aller » et passez à l’option « Aller au dossier ».
Étape 2. Tapez « ~/Bibliothèque/Safari/ » dans l’espace, puis appuyez sur le bouton « Go ».
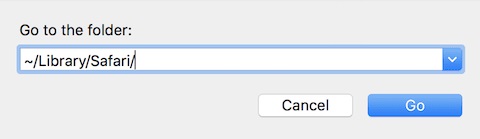
Étape 3. Lorsque vous accédez à la page du répertoire Safari, recherchez le fichier History.db ou il peut également s’agir de History.plist sur les anciennes versions du navigateur Safari.
Étape 4. Ouvrez le menu Heure Machine en haut à droite, puis sélectionnez « Entrer l’heure Machine ». Choisissez les données que vous souhaitez restaurer dans la liste. Assurez-vous de choisir une date contenant les fichiers de l’historique Safari, puis appuyez sur le bouton « Restaurer ».

Étape 5. Enfin, ouvrez à nouveau Safari pour vérifier tout l’historique. Il suffit de cliquer sur l’historique dans la barre de menu en haut de l’écran, puis de choisir « Afficher tout l’historique ».
Peut aimer :
Comment récupérer avec succès des messages Kik supprimés sur iPhone en 3 méthodes ?
Comment récupérer facilement des messages supprimés sur Messenger sur iPhone ?
1er trimestre. Quels types de fichiers Safari stocke-t-il ?
Safari conserve différents types de données sur le téléphone pour vous aider à avoir une expérience de navigation efficace. Parmi les nombreux fichiers enregistrés par le navigateur Safari, citons l’historique de navigation, le cache, les cookies, l’historique de recherche, etc.
2e trimestre. Safari conserve-t-il généralement l’historique de navigation ? Et pour combien de temps ?
Oui, Safari conserve un historique de navigation sur les appareils utilisés. Selon Apple, Safari conservera un historique de navigation sur un ordinateur Mac pendant environ un an, tandis que sur les appareils iOS, il conservera l’historique de recherche pendant un mois. De cette façon, vous pouvez restaurer votre historique lorsque vous le supprimez par erreur.
3e trimestre. Safari efface-t-il l’ancienne histoire ?
Une fois que vous avez supprimé l’historique, Safari supprime également les données qu’il enregistre de votre navigation, ce qui inclut les pages Web que vous avez visitées, les recherches récentes, les sites que vous avez fréquemment visités, etc.
En conclusion, le processus de récupération de l’historique de navigation Safari supprimé sur un iPhone peut être difficile, mais ce n’est pas impossible. Avec les bons outils et méthodes, vous pouvez potentiellement récupérer des pages Web perdues et des informations précieuses. Il est important d'agir rapidement et de suivre les étapes décrites dans ce guide pour maximiser vos chances de réussite du rétablissement. iPhone Data Recovery est la solution la meilleure et la plus recommandée pour restaurer l’historique de recherche Safari supprimé sur iPhone. Il restaure les données de manière sélective, uniquement les fichiers manquants.
Articles connexes :
6 façons brillantes de récupérer des photos Instagram supprimées sur iPhone sans douleur
Comment récupérer des mémos vocaux supprimés sur iPhone avec ou sans sauvegarde ?
La police peut-elle récupérer des messages texte supprimés sur iPhone ? [Réponse et conseils]
Comment récupérer des messages Viber supprimés sur iPhone (avec/sans sauvegarde)
Comment trouver des messages cachés ou supprimés sur iPhone en douceur ? [Guide complet]
9 façons de résoudre le problème de disparition des signets sur iPhone

Articles populaires
Autres sujets.
Cool Apps, Cool Life. Fournir les logiciels les plus nécessaires aux utilisateurs du monde entier, améliorer la qualité de vie grâce à la science et à la technologie.
- Télécharger
- License gratuite
Suivez-nous
Commentaires Aidez-nous à améliorer notre site web pour vous
Veuillez sélectionner le type de question et nous vous orienterons vers l’équipe de service appropriée.
- Centre d'aide
- Recherche Google
- Règles de confidentialité
- Conditions d'utilisation
- Envoyer des commentaires
Pour demander la suppression de résultats de recherche Google, accédez à la page Supprimer des résultats de la recherche Google .
Gérer et supprimer l'historique de vos recherches
Lorsque vous effectuez une recherche sur Google et que le paramètre "Activité sur le Web et les applications" est activé, Google enregistre votre activité (telle que l'historique de vos recherches) dans votre compte Google. Le paramètre "Activité sur le Web et les applications" enregistre des données liées à votre activité sur les services Google, y compris les informations associées telles que les lieux, dans votre compte afin de vous offrir une expérience plus personnalisée. Nous utilisons votre activité enregistrée pour vous offrir des expériences plus personnalisées, comme des recommandations d'applications et de contenus.
Voici ce que vous pouvez faire sur la page Mon activité :
- Supprimer l'historique des recherches enregistré dans votre compte Google
- Gérer les paramètres de recherche (quelles activités sont enregistrées et quand votre historique est supprimé automatiquement par Google, par exemple)
Votre historique des recherches peut aussi être enregistré sur votre appareil (par exemple, quand vous utilisez l'appli Google alors que vous êtes déconnecté de votre compte Google). Découvrez comment gérer votre historique des recherches sur votre appareil.
Gérer l'historique des recherches enregistré dans votre compte Google
Supprimer l'historique des recherches.
Important : Si vous supprimez l'historique des recherches enregistré dans votre compte Google, vous ne pourrez pas le récupérer.
Vous pouvez supprimer une activité spécifique, ou supprimer l'historique des recherches d'un jour donné, d'une plage de dates personnalisée ou depuis le début.
Contrôler votre historique des recherches
- Si l'option "Suppression automatique (activée)" est affichée, Google supprime automatiquement votre activité sur le Web et les applications, y compris l'historique de vos recherches, après une période donnée. Pour modifier cette période ou la désactiver, appuyez sur Suppression automatique (activée) .
- Suivez les instructions à l'écran.
Pour suspendre l'enregistrement d'activités dans votre historique :
- Sous "Activité sur le Web et les applications", appuyez sur Désactiver .
- Appuyez sur Désactiver ou Désactiver et supprimer l'activité .
- Si vous choisissez "Désactiver et supprimer l'activité", suivez les étapes supplémentaires pour sélectionner et confirmer l'activité à supprimer.
Gérer l'historique des recherches enregistré sur votre appareil
- Appuyez sur la barre de recherche et recherchez l'activité à supprimer.
Même si l'historique de vos recherches n'est pas enregistré dans votre compte Google ou si vous le supprimez de "Mon activité", il est possible qu'il figure toujours dans votre navigateur.
Pour le supprimer de votre navigateur :
- Dans Chrome : découvrez comment supprimer l'historique de navigation ainsi que d' autres données de navigation .
- Dans d'autres navigateurs : lisez les instructions propres au navigateur.
Si vous utilisez l'appli Google alors que vous êtes déconnecté de votre compte Google, l'historique de vos recherches est enregistré sur votre appareil.
Conseil : Si vous supprimez l'historique de vos recherches dans l'appli Google, il est possible qu'il figure toujours dans votre compte Google. Pour y accéder et le supprimer, rendez-vous sur la page "Mon activité" .
Pour supprimer l'historique des recherches enregistré sur votre appareil :
- Si vous trouvez l'historique de vos recherches, appuyez sur Tout effacer .
Pour supprimer vos recherches de la barre de recherche :
- En haut de la section "Recherches récentes", si l'option "Gérer l'historique" est affichée, vous êtes connecté à votre compte Google.
- Désactivez la personnalisation de la recherche .
Résoudre les problèmes liés à votre historique des recherches
- Connectez votre appareil à Internet : si vous supprimez votre historique depuis la page "Mon activité" sur un seul appareil, il est possible qu'il y figure toujours sur un appareil hors connexion. Lorsque votre appareil se connecte à Internet, l'historique des recherches est supprimé.
- Videz le cache et supprimez les cookies : pour savoir comment procéder, cliquez ici .
Pour désactiver la personnalisation de la recherche :
- Si vous trouvez votre historique des recherches, appuyez sur Tout effacer .
Comment Google supprime votre historique dans votre compte Google
Lorsque vous choisissez de supprimer une activité manuellement ou qu'une activité est supprimée automatiquement en fonction de vos paramètres de suppression automatique, nous lançons immédiatement une procédure visant à la supprimer du produit et de nos systèmes.
Nous faisons d'abord en sorte que l'activité ne soit immédiatement plus visible et que les données ne puissent plus être utilisées pour personnaliser votre expérience Google.
Nous lançons ensuite une procédure visant à supprimer, de manière complète et sécurisée, les données de nos systèmes de stockage.
Articles associés
- Supprimer votre activité
- Afficher et contrôler votre activité sur le Web et les applications
- Gérer les enregistrements audio sur la page "Activité sur le Web et les applications"
- Modifier les paramètres de l'appli Google
- Faire des recherches et parcourir le Web en mode privé
Comment la recherche Google utilise votre activité
Ces informations vous-ont elles été utiles ?
Vous avez encore besoin d'aide , essayez les solutions ci-dessous :.

- vidéo Tutoriels
- Télécharger
- Partie 1: Afficher l'historique de Safari dans 3 Proven Way
- Partie 2: Récupérer l'historique de Safari supprimé dans les méthodes effectives 2
- Partie 3: Comment effacer l'historique de Safari sur iPhone
Récupérez facilement vos données de l'iPhone à l'ordinateur.
- Des journaux d'appels
Comment afficher l'historique de Safari supprimé sur iPhone [Mise à jour de 2023]

Aide, s'il vous plaît, comment retrouver les signets Safari supprimés? J'ai supprimé l'historique des recherches sur mon iPhone par erreur. Mais je veux voir l'historique de Safari supprimé à nouveau. Une idée? Merci d'avance!
C’est aussi simple que d’autres navigateurs Web, le périphérique Safari intégré sur iOS permet aux utilisateurs d’accéder facilement à n’importe quel site Web. Les utilisateurs marquent les sites Web utiles et amusants de leur Safari sur iPhone ou iPad lors de leur prochaine visite. Certaines personnes aimeraient histoire claire de Safari afin de protéger leur vie privée puisque l'historique de navigation est l'endroit où peuvent révéler leurs informations personnelles.

Par conséquent, vous devrez parfois vérifier l’historique Safari supprimé à certaines fins: vérifiez si votre fils adolescent visite ou non des sites Web en bonne santé; voyez ce que votre partenaire visualise ou appelle les pages Web que vous avez visitées précédemment.
Ici, nous allons vous montrer trois façons de visualiser et de récupérer l’historique Safari supprimée sur iPhone, iPad et iPod.
Liste de guide
1. Afficher l'historique de Safari dans 3 Proven Ways
Option 1. afficher l'historique safari via l'application paramètres.
Vous devriez savoir comment afficher l'historique des safaris sur votre iPhone / iPad / iPod, puis décider de la manière de gérer vous-même ces données personnelles.
Vous trouverez ci-dessous des instructions claires à ce sujet.
Étape 1 Appuyez sur le Paramètres application sur votre iPhone, iPad ou iPod.
Étape 2 Faites défiler vers le bas et localiser Safari puis appuyez dessus.
Étape 3 Allez en bas et cliquez sur le bouton Avancé languette.
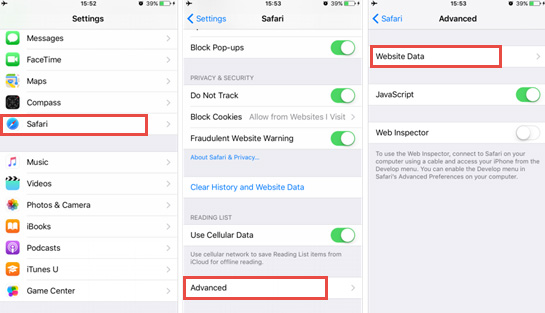
Étape 4 Appuyez sur Safari Les données du site pour voir une partie de l'historique du navigateur supprimé qui y est répertorié.
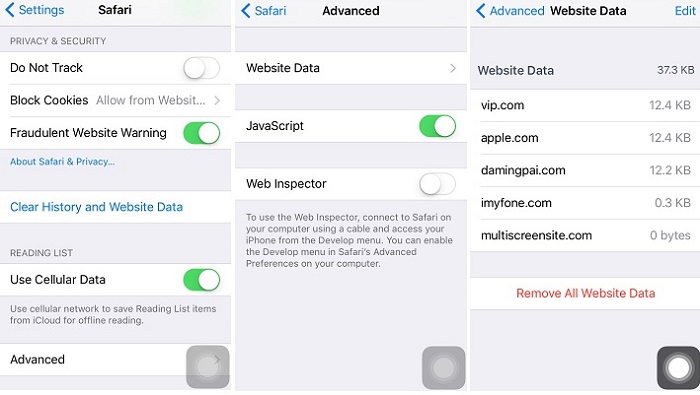
Vous pouvez faire glisser celui que vous souhaitez supprimer de droite à gauche, puis appuyez sur le bouton rouge Supprimer. Ou appuyez sur le bouton Supprimer toutes les données de site Web en bas.
Option 2. Voir l'historique de Safari via l'application Safari
Étape 1 Ouvert Safari application sur iPhone.
Étape 2 Appuyez sur le Onglet Livre en bas de l'écran.
Étape 3 Vérifiez la Histoire du safari sous le icône d'horloge .
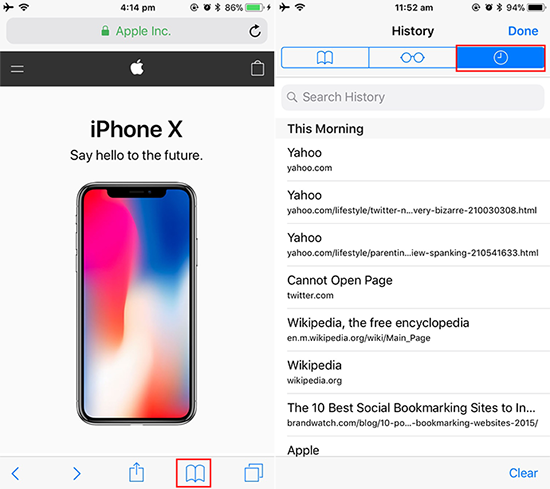
Option 3. Afficher l'historique de Safari via FoneLab
FoneLab iPhone Récupération De Données est un utilitaire utile spécialisé dans la récupération de données supprimées sur iOS, qui peut vous aider à afficher l'historique de Safari sur iPhone directement.
Voyons ce que le programme peut faire d'autre pour vous :
- Récupérez vos fichiers perdus tout en préservant les fichiers actuels.
- Récupérez les fichiers supprimés de différents types de données 19 créés sur ces appareils - iPhone 4 / 3GS, iPad 1 ou iPod touch 4.
- Restaurez et exportez huit types de données perdues à partir de tout autre appareil iOS, y compris l'iPhone 7 et l'iPhone 7 Plus.
- Prévisualisez les fichiers de sauvegarde avant de les restaurer.
- Restaurez les données à partir de la sauvegarde iCloud ou iTunes.
- Compatible avec iOS 12 et iTunes 12.9.
Avec FoneLab pour iOS, vous récupérerez les données perdues / supprimées de l'iPhone, y compris les photos, contacts, vidéos, fichiers, WhatsApp, Kik, Snapchat, WeChat et plus de données à partir de votre sauvegarde ou de votre appareil iCloud ou iTunes.
- Récupérez des photos, des vidéos, des contacts, WhatsApp et plus de données en toute simplicité.
- Prévisualiser les données avant la récupération.
- iPhone, iPad et iPod touch sont disponibles.
Étape 1 Tout d’abord, téléchargez et installez le logiciel sur votre ordinateur avec le lien ci-dessous en conséquence. Le logiciel se lancera automatiquement une fois terminé. Ensuite, connectez votre appareil iOS à l'ordinateur avec un câble USB.

Étape 2 Vous aurez le choix entre trois modes de récupération. Choisir Récupérer depuis un appareil iOS et cliquez sur Start scan . Si vous avez sauvegardé l'historique Safari pour iPhone sur iCloud ou iTunes, vous pouvez choisir l'autre mode de récupération 2 ici.
Étape 3 Le résultat de l'analyse listera les catégories, cochez la case avant Histoire de Safari pour prévisualiser le contenu en détail. Si vous avez perdu les éléments de la liste, vous pouvez sélectionner ceux dont vous avez besoin et cliquer sur Récupérer pour les sauvegarder sur votre ordinateur.
Le logiciel est capable de récupérer des données perdues de la mémoire interne de l'iPhone carte sans perte de données. Pourquoi ne pas essayer lorsque vous perdez vos fichiers importants sur iPhone, iPad ou iPod Touch.
2. Récupérer l'historique de Safari supprimé dans 2 Effective Ways
Que faire si vous supprimez l'historique du safari accidentellement? Est-il possible de les récupérer?
Bien sûr vous pouvez!
Option 1. Récupérer l'historique de Safari supprimé d'iCloud
iCloud est une excellente chose pour les utilisateurs comme eux. Et vous pouvez utiliser iCloud pour gérer différentes données à travers elle. Tels que des contacts, des photos, des notes et plus encore.
Vous pouvez suivre les étapes ci-dessous pour récupérer l'historique de safari supprimé d'iCloud .
Étape 1 Exploiter Paramètres > Info Générale > Réinitialiser > Effacer contenu et réglages , puis entrez votre mot de passe.

Étape 2 Accédez à l'interface Applications et données et choisissez Restaurer à partir de la sauvegarde iCloud.

Dépendez de la date et de la taille de chaque sauvegarde et choisissez la plus pertinente dans la liste. Après la sélection, le programme commence le processus de récupération.
Option 2. Récupérer l'historique de Safari supprimé avec FoneLab iPhone Data Recovery
Étape 1 Connectez votre appareil iOS à l'ordinateur avec un câble USB. Si vous souhaitez récupérer des données à partir d'un fichier de sauvegarde, vous pouvez passer directement à l'étape 2.
Étape 2 Vous avez le choix entre trois modes de récupération. Choisir Récupérer depuis un appareil iOS et cliquez sur Start scan . Si vous choisissez les autres modes 2, vous devez télécharger la sauvegarde iTunes ou vous connecter d’abord à votre compte iCloud.

Étape 3 Le résultat de l'analyse listera les catégories, cochez la case avant Histoire de Safari pour prévisualiser le contenu en détail. Sélectionnez les objets perdus et cliquez sur Récupérer .
3. Comment effacer l'historique de Safari sur iPhone
Vous pouvez supprimer l'historique de safari sur votre appareil en procédant comme suit.
Option 1. Comment effacer l'historique Safari sur les paramètres de l'iPhone
Étape 1 Cliquez sur Paramètres > Safari > Effacer l'historique et les données Webstie .
Étape 2 Exploiter Effacer l'historique et les données Webstie dans les fenêtres pop-up à nouveau pour confirmer.
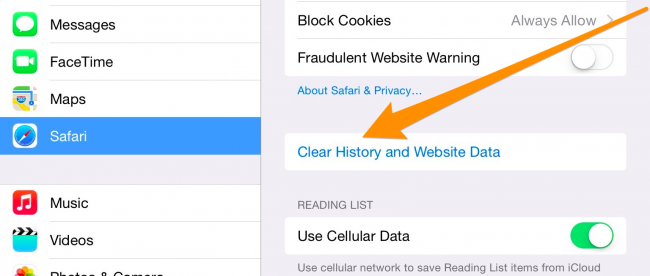
Option 2. Comment effacer l'historique Safari en réinitialisant l'iPhone
Étape 1 Cliquez sur Paramètres > Info Générale > Réinitialiser.
Étape 2 Selectionnez Effacer contenu et réglages .
Option 3. Comment effacer l’historique de Safari avec FoneEraser
FoneEraser pour iOS est un outil tiers permettant d'effacer les données d'un iPhone / iPad de manière permanente et complète. Il permet aux utilisateurs de supprimer les données de l'iPhone de manière à empêcher leur récupération avec une récupération de données sur un iPhone.
Ci-dessous sa démonstration.
FoneEraser pour iOS est le meilleur nettoyeur de données iOS qui peut facilement effacer complètement et définitivement tous les contenus et paramètres sur iPhone, iPad ou iPod.
- Nettoyez les données indésirables de votre iPhone, iPad ou iPod touch.
- Effacez les données rapidement avec un écrasement unique, ce qui peut vous faire gagner du temps pour de nombreux fichiers de données.
Étape 1 Téléchargez et installez gratuitement le programme sur votre ordinateur, puis il se lancera automatiquement une fois terminé.

Étape 2 Branchez votre iPhone à l'ordinateur. Languette La confiance sur l'écran de votre appareil.

Étape 3 Le logiciel détectera votre iPhone, sinon, cliquez sur l'icône juste derrière Échoué .

Étape 4 Sélectionnez un niveau d'effacement (faible, moyen ou élevé).

Étape 5 Cliquez Accueil , Puis cliquez sur Oui .

Étape 6 Attendez la fin du processus d’effacement.

C’est tout pour savoir comment afficher, effacer et récupérer l’historique de Safari pour iPhone. Si vous avez d'autres questions à ce sujet, veuillez laisser des commentaires ci-dessous.
Vous pouvez également utiliser le logiciel pour restaurer l'iPad à partir de la sauvegarde iCloud or extraire la sauvegarde iTunes pour le périphérique iOS . Le principal avantage est que vous avez la possibilité de ne récupérer que ce que vous voulez, en le comparant aux méthodes de récupération habituelles via iTunes ou iCloud. Et vous ne perdrez pas vos données existantes. Certes, il est possible de restaurer les signets dans le safari ou d'autres données iOS.
Vous trouverez ci-dessous un didacticiel vidéo à titre de référence.
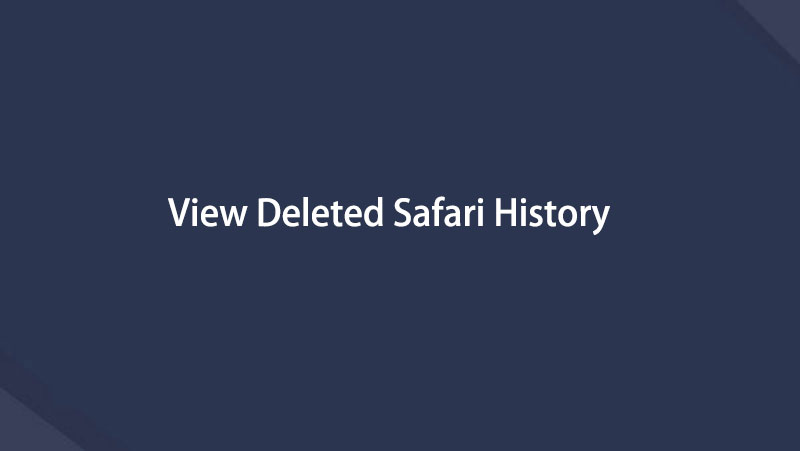
- Comment récupérer des messages, des images et des vidéos WhatsApp sur iPhone
- Comment récupérer des données perdues / supprimées de l'iPhone / iPad / iPod Touch sans sauvegarde
- Comment récupérer des données d'un iPhone cassé
- Comment transférer des messages texte de l'iPhone vers l'ordinateur
- Comment récupérer des messages texte perdus / supprimés sur iPhone
FoneLab > Ressource > Afficher l'historique de Safari supprimé sur iPhone
Copyright © 2024 FoneLab Studio. Tous les droits sont réservés.
Comment voir l’historique Google sur iPhone et le supprimer ?
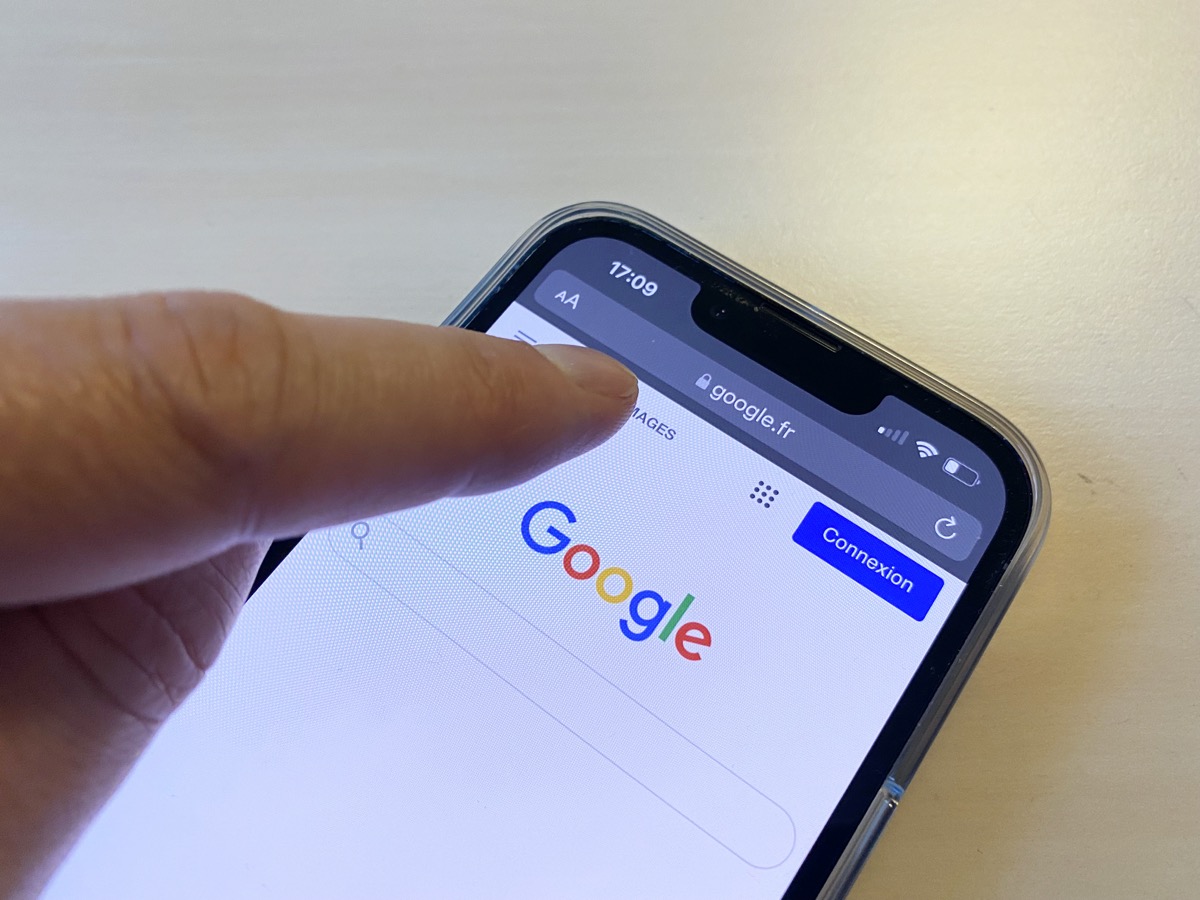
Recherchez-vous un moyen de retrouver des sites préalablement consultés sur votre iPhone ? Avez-vous perdu malencontreusement les données de navigation accessibles dans l’historique ?
Que ce soit pour partager les sources à des proches ou pour poursuivre une opération , il est possible d’accéder à nouveau à ces données. Pour consulter ou restaurer l’historique des recherches sur votre iPhone, voici quelques moyens efficaces et relativement simples à explorer.
Qu’est-ce que l’historique Google ?
L’historique Google est une page spéciale incluse dans le navigateur du moteur de recherche de Google. Elle renseigne sur l’ensemble des pages web consultées sur un appareil mobile pendant les 90 derniers jours .
Elle ne conserve donc pas les informations de pages web synchronisées depuis d’autres appareils mobiles sur un autre.

L’intérêt de l’historique Google est de faciliter le retour aux sources précédemment consultées sur son mobile. Cela peut s’inscrire soit dans une démarche de vérifier une information ou de la partager avec des proches .
Toutefois, notez que l’historique ne stocke pas les données consultées en mode « navigation privée » et la page chrome ://settings . Il n’est pas également possible d’accéder à nouveau aux pages web supprimées dans votre historique de navigation.
Lire également : Comment installer et configurer un VPN sur iPhone ?
Comment afficher l’historique Google sur iPhone ?
Il y a deux options pour afficher l’historique Google sur un appareil iPhone . Selon vos préférences, vous pouvez passer par le navigateur Safari d’ iOS ou le navigateur Chrome de Google.
Pour consulter l’historique Google sur iPhone avec Safari, vous pouvez passer par les réglages du téléphone. Dans l’interface de l’application, sélectionnez Safari > Paramètres Safari > Avancé > Données du site web . Vous pouvez alors consulter les listes de tous les sites visités lors de vos précédentes navigations sur internet.
Si cette méthode ne vous convient pas, il est également possible d’accéder à l’ historique Google depuis l’ application Safari . Une fois dans cette dernière, cliquez sur l’ icône du livre dans le menu du bas puis balayez l’écran de l’iPhone vers le bas. Vous accédez ensuite à la barre de recherche dans le menu Historique si vous comptez retrouver un site rapidement.
La deuxième option pour accéder à l’historique Google sur son iPhone est d’utiliser l’application Chrome. Une fois cette application ouverte, cliquez sur le bouton Plus représenté par les points verticaux ( ⁝ ) > Historique . Si la barre de recherche se trouve en bas de l’écran, balayez celui-ci vers le haut avant de cliquer sur Historique .
Sur la nouvelle page qui s’affiche, vous verrez l’ensemble des pages web que vous avez consulté ces derniers 90 jours sur votre téléphone. Pour accéder à un site dans un nouvel onglet, en haut à droite, appuyez sur Plus ⁝ > Ouvrir dans un nouvel onglet . Si en revanche vous souhaitez partager le lien avec un contact, choisissez plutôt l’option Copier le lien après avoir touché le bouton Plus.
Voir aussi : Comment bloquer les pubs sur iPhone ?
Comment supprimer l’historique Google sur iPhone ?

Les données de l’ historique Google sur iPhone peuvent être supprimés de différentes manières. Tout dépend du navigateur ou de l’outil que vous utilisez pour effectuer vos recherches sur le web.
Avec l’application Google
Pour supprimer l’historique Google sur iPhone, cliquez d’abord sur l’icône de l’application. Dans la nouvelle interface en haut à droite, touchez votre photo de profil ou initiale > Historique des recherches . Sélectionnez ensuite l’historique des recherches à supprimer en choisissant l’une des options suivantes :
- Tout l’historique des recherches : cliquez sur Supprimer > Supprimer toute l’activité
- Une période spécifique : appuyez sur Supprimer > Supprimer une plage personnalisée
- Un jour précis : cliquez sur Supprimer toutes les activités du [ jour ] , à côté du jour
- Une activité précise : tout juste à côté de l’activité, appuyez sur Supprimer l’activité
Les données de l’ historique de navigation supprimées ne seront plus disponibles sur tous les appareils sur lesquels elles sont synchronisées . Si vous souhaitez les conserver sur d’autres iPhone, désactivez la synchronisation avant de supprimer les données.
Avec le navigateur Chrome
Sur votre iPhone, ouvrez l’application Chrome puis, cliquez sur le bouton Plus (représenté par les trois points horizontaux). Appuyez ensuite sur Historique et sur Effacer les données de navigation en bas de l’écran. Cochez alors l’option Historique de navigation en prenant le soin de décocher les options que vous ne voulez pas supprimer.
Enfin, appuyez sur Effacer les données de navigation > Effacer les données de navigation > Ok . S’il s’agit de quelques éléments, touchez dans l’historique l’option Modifier puis sélectionnez le(s) entrée(s) et cliquez sur Supprimer > Ok .
Avec le navigateur Safari
Sur le navigateur Safari, la suppression des données de l’historique de navigation se déroule dans l’application Réglages. Dans l’interface de cette dernière, sélectionnez Safari et cliquez sur Effacer historique et données de site .
Toutefois, il faut indiquer que cette action n’est pas subordonnée à la suppression des informations utiles au remplissage automatique . Si vous souhaitez que les pages web que vous consultez ne figurent pas dans l’historique, passez en mode « navigation privée ».
Peut-on récupérer l’historique des recherches Safari après effacement ?
Venez-vous de supprimer malencontreusement l’historique des recherches Safari ? Il existe de nombreuses solutions auxquelles vous pouvez faire recours pour récupérer vos données.

Restaurer l’historique dans les réglages
La première solution de récupération de l’historique des recherches Safari est d’utiliser les Réglages de votre iPhone. Défilez le menu de cette application vers le bas et accédez à Safari > Avancé > Données de sites .
Vous accédez ensuite à la partie de votre historique Safari [avec les pages web que vous avez consultées]. Néanmoins, notez que cette opération n’est pas entièrement efficace. Dans la majorité des cas, seule une petite partie des données de l’ historique des recherches est restaurée.
Utiliser la sauvegarde iCloud
Pour récupérer des données des recherches Safari avec iCloud, il faut que la synchronisation des signets Safari soit active sur votre iPhone. Pour vérifier si ce réglage est effectif, rendez-vous dans l’application Réglages > Votre nom > iCloud > Safari .
Désactiver alors la synchronisation puis, dans la nouvelle fenêtre qui s’ouvrez, appuyer sur Conserver sur mon iPhone . Réactivez ensuite Safari et cliquez sur Fusionner pour retrouver votre historique Safari sur votre appareil.
Utiliser la sauvegarde iTunes
L’autre alternative à l’utilisation d’iCloud pour la récupération d’un historique Safari est iTunes . Pour restaurer l’historique Safari avec cette méthode :
- Ouvrez iTunes sur votre iPhone
- Reliez votre appareil iOS à votre ordinateur avec un câble USB
- Appuyez sur « Restaurer la sauvegarde » après avoir sélectionné votre iPhone
- Choisissez la sauvegarde contenant l’historique Safari que vous voulez retrouver
- Appuyez sur Restaurer
Il faut cependant retenir que cette action entraîne la suppression totale des données actuelles de votre téléphone. Encore faut-il que vous fassiez une sauvegarde des données préalablement à la suppression malencontreuse des données.
Restaurer l’historique Safari iPhone sans la sauvegarde

Si vous n’avez effectué aucune sauvegarde avec iCloud ou iTunes avant la suppression de l’ historique Safari , il reste une dernière piste. Pour la récupération des données, vous pouvez utiliser Tenorshare UltData , une application rapide, fiable et efficace. Elle n’occasionne aucune perte de donnée et la restauration se fait sans identifiants.
Sur votre ordinateur, lancez le programme puis reliez-le à votre appareil iOS avec un câble USB . Cliquez ensuite sur « Récupérer depuis appareil iOS » et prévisualisez les données de votre iPhone. Dans la colonne gauche de l’écran de l’ordinateur, sélectionnez Safari . Enfin, choisissez les signets Safari que vous souhaitez récupérer pour lancer la restauration. Par ailleurs, notez que Tenorshare UltData permet de choisir le format de sortie des signets Safari et leur dossier de destination .
Méthodes alternatives pour afficher l’historique Google
L’historique Google est un enregistrement de toutes les recherches que vous effectuez sur Google, que ce soit sur votre ordinateur, votre smartphone ou votre tablette. Sur iPhone, il existe plusieurs façons de consulter votre historique Google, en plus de l’application Safari. Voici quelques options :
- Application Google Chrome : Si vous utilisez le navigateur Google Chrome sur votre iPhone, vous pouvez accéder à votre historique Google en appuyant sur l’icône des trois points en bas à droite de l’écran, puis en sélectionnant “Historique”. Vous verrez alors la liste des sites Web que vous avez récemment visités, ainsi que la possibilité de les supprimer ou de les rechercher.
- Site Web Google : Vous pouvez également consulter directement votre historique Google sur le site Web de Google en vous connectant à votre compte Google. Rendez-vous sur https://myactivity.google.com/myactivity , où vous pourrez voir toutes vos activités en ligne, y compris vos recherches Google, vos vidéos YouTube, vos applications utilisées, etc. Vous pouvez filtrer vos activités par date, produit ou sujet, et les supprimer selon vos préférences.
- Applications tierces de gestionnaire de mots de passe : Une autre option pour visualiser votre historique Google sur iPhone est d’utiliser une application tierce de gestionnaire de mots de passe, comme 1Password ou LastPass. Ces applications vous permettent de stocker et de gérer vos identifiants et mots de passe pour différents sites Web et services en ligne, y compris Google. En ouvrant l’application, vous pouvez accéder à votre historique Google en tapant “Google” dans la barre de recherche, puis en sélectionnant le site Web correspondant.
Détails sur la suppression de l’historique Google
Si vous souhaitez effacer votre historique Google sur iPhone, voici ce que vous devez savoir :
- La suppression est temporaire : En supprimant votre historique Google, vous le supprimez uniquement de votre appareil, pas de votre compte Google. Cela signifie que vous pourrez toujours accéder à votre historique Google sur d’autres appareils ou sur le site Web de Google, à moins que vous ne le supprimiez également de ces sources.
- La suppression peut être sélective : Vous n’êtes pas obligé de supprimer tout votre historique Google en une seule fois. Vous pouvez choisir de supprimer uniquement certaines parties de votre historique, en fonction de la date, du site Web, du produit ou du sujet. Par exemple, vous pouvez supprimer uniquement les recherches Google que vous avez effectuées hier, ou uniquement les sites Web que vous avez visités sur Chrome.
- La suppression a des implications : Supprimer votre historique Google peut avoir des conséquences sur votre expérience en ligne. Par exemple, cela peut affecter les suggestions de recherche, les publicités personnalisées, les recommandations de contenu, les paramètres de localisation, etc. Vous pourriez perdre des informations utiles ou pertinentes, ou voir des annonces moins adaptées à vos besoins ou à vos intérêts.
N’oubliez pas de prendre ces aspects en compte avant de supprimer votre historique Google.
Confidentialité et sécurité des données
Consulter votre historique Google sur iPhone peut présenter des risques potentiels pour votre confidentialité et la sécurité de vos données. Voici quelques-uns de ces risques :
- Le suivi de votre navigation par des tiers : Votre historique Google peut révéler de nombreuses informations vous concernant, telles que vos centres d’intérêt, vos habitudes, vos préférences et vos opinions. Ces informations peuvent être collectées et analysées par des tiers tels que des annonceurs, des entreprises, des gouvernements ou même des pirates informatiques à des fins diverses, pas toujours légitimes ou éthiques. Par exemple, ils peuvent vous cibler avec des publicités, des offres, des messages ou des contenus qui peuvent influencer votre comportement, vos choix ou vos décisions.
- La compromission de vos données personnelles : Votre historique Google peut également contenir des données personnelles sensibles telles que vos noms, adresses, numéros de téléphone, e-mails, mots de passe et coordonnées bancaires. Si vous ne protégez pas suffisamment votre appareil, votre compte Google ou votre connexion Internet, ces données peuvent être exposées, volées, détournées ou utilisées à votre insu. Par exemple, si vous perdez votre iPhone, si vous utilisez un réseau Wi-Fi public ou si vous cliquez sur un lien malveillant, vous pourriez compromettre la sécurité de vos données personnelles.
- L’utilisation des données à des fins publicitaires : Google peut également utiliser votre historique de recherche à des fins publicitaires, en vous proposant des annonces personnalisées basées sur vos recherches, vos visites et vos activités en ligne. Bien que Google prétende que cela vise à vous offrir des annonces plus pertinentes et utiles, cela peut être perçu comme une intrusion dans votre vie privée ou une manipulation de vos désirs et de vos besoins. Vous avez la possibilité de limiter ou de désactiver cette fonctionnalité en modifiant vos paramètres de confidentialité sur Google.
Il est donc important de prendre des mesures pour protéger votre vie privée et sécuriser vos données lors de la consultation de votre historique Google sur votre iPhone.
Fonctionnalités avancées de l’historique Google
L’historique de Google ne se limite pas à un simple enregistrement de vos recherches ou de vos visites sur Internet. Il offre également des fonctionnalités avancées qui vous permettent de gérer, de contrôler et d’exploiter vos données de manière efficace. Voici quelques-unes de ces fonctionnalités :.
- Filtrage et recherche d’activités spécifiques : Vous pouvez utiliser des filtres ou des mots-clés pour trouver des activités spécifiques dans votre historique Google, que ce soit des recherches sur un sujet particulier, des visites sur un site Web précis, des vidéos regardées sur YouTube, et bien plus encore. Vous pouvez également trier vos activités par date, produit ou sujet pour obtenir une vue d’ensemble ou une vue détaillée de votre historique Google.
- Téléchargement de l’historique : Vous avez la possibilité de télécharger une copie de votre historique Google sur votre ordinateur, au format ZIP ou JSON. Cela vous permet de sauvegarder, de transférer ou d’analyser vos données, ainsi que de les utiliser avec d’autres services ou applications. Vous pouvez choisir de télécharger l’intégralité de votre historique Google ou seulement une partie, en fonction de la date, du produit ou du sujet.
- Contrôle des paramètres de confidentialité : Vous pouvez modifier vos paramètres de confidentialité sur Google afin de déterminer quelles données sont collectées, stockées ou utilisées par Google, et pour quels produits ou services. Vous avez également la possibilité d’activer ou de désactiver certaines fonctionnalités telles que la personnalisation des annonces, la géolocalisation, la synchronisation, etc. De plus, vous pouvez supprimer ou suspendre votre historique Google si vous ne souhaitez plus que Google enregistre vos activités.
Ces fonctionnalités vous offrent un contrôle total sur votre historique Google, vous permettant ainsi de tirer le meilleur parti de vos données tout en préservant votre confidentialité.
Laisser un commentaire Annuler la réponse
Votre adresse e-mail ne sera pas publiée. Les champs obligatoires sont indiqués avec *
Commentaire *
Enregistrer mon nom, mon e-mail et mon site dans le navigateur pour mon prochain commentaire.
Il semblerait que plus personne ne soit actif dans cette discussion. Si vous souhaitez reprendre la conversation, posez simplement une nouvelle question.
Afficher historique Safari iPhone
Comment voir mon historique web avec adresse web complète et horodatage sur safari iOS comme on peut le faire sur le Mac?
Comment voir mon historique?
[Titre Modifié par l’Hôte]
iPhone 12, iOS 15
Publiée le 12 août 2022 à 13h17
Chargement de contenu de la page
Le contenu de la page a été chargé
Le 12 août 2022 à 14h16 en réponse à AnthoRdev
Bonjour 👋
Sur iOS il n'est pas possible d'avoir un historique aussi complet que sur macOS.
Pour savoir comment afficher son historique Safari dans iOS, cliquez ici
En espérant avoir pu vous aider 😉
Le 12 août 2022 à 14h25 en réponse à _Lion04_
Merci pour votre réponse mais ça ne m'aide pas. Ces données doivent être accessible par un moyen. Mon fournisseurde reseau mobile ne stockerai apparement pas les adresses des sites consultés. Mon appareil doit je penser, logger ces infos. Comment les recuperer et les lire?
Je dois chercher la date de consultation d'une page web tres precise entre le 1 et le 5 aout. Cette preuve me servira a eviter une arnaque. Comment faire?!
Le 12 août 2022 à 14h32 en réponse à AnthoRdev
AnthoRdev a écrit :
Ces données doivent être accessible par un moyen.
Si vous savez mieux que tout le monde...
Comme je vous l'ai dit, sur iOS, l'historique n'est pas aussi détaillé et précis que sur macOS.
La marche à suivre pour consulter l'historique de Safari sur votre iPhone est sur cette page .
Le 12 août 2022 à 14h48 en réponse à _Lion04_
Oula! Je ne sais rien mieux que tout le monde. Je pense juste que iOS permet de voir qu'une seule partie de ce que contient le fichier de logs qui contient l'historique. Je pense qu'il est peut-etre possible de le lire en allant chercher ce fichier. Je développe mais pas sur iOS.
Me confirmez-vous que le fichier en question ne contient aucun horodatage ce serait étonnant mais je vous croirez volontier?
Le 12 août 2022 à 15h03 en réponse à AnthoRdev
Je pense juste que iOS permet de voir qu'une seule partie de ce que contient le fichier de logs qui contient l'historique. Je pense qu'il est peut-etre possible de le lire en allant chercher ce fichier.
Ah c'est plus clair ! Je n'avais pas compris que vous souhaitez aller "au-delà" de l'historique d'iOS.
Sur votre iPhone, il n'est pas possible d'avoir plus d'infos sur votre historique.
Après il y a peut-être moyen d'exporter l'historique dans un fichier (ce qui nécessite de passer par un ordinateur et par un logiciel tiers).
https://imazing.com/guides/how-to-export-iphone-safari-history-and-bookmarks-to-mac-or-pc
Cependant, je pense que vous pourriez activer Safari dans iCloud sur votre iPhone et votre Mac (si vous en avez un) afin que l'historique de votre iPhone se transfère sur votre Mac. Vous pourrez ainsi consulter l'historique de votre iPhone sur votre Mac avec l'adresse web complète et l'horodatage.
Comment afficher l'historique de navigation privée sur iPhone
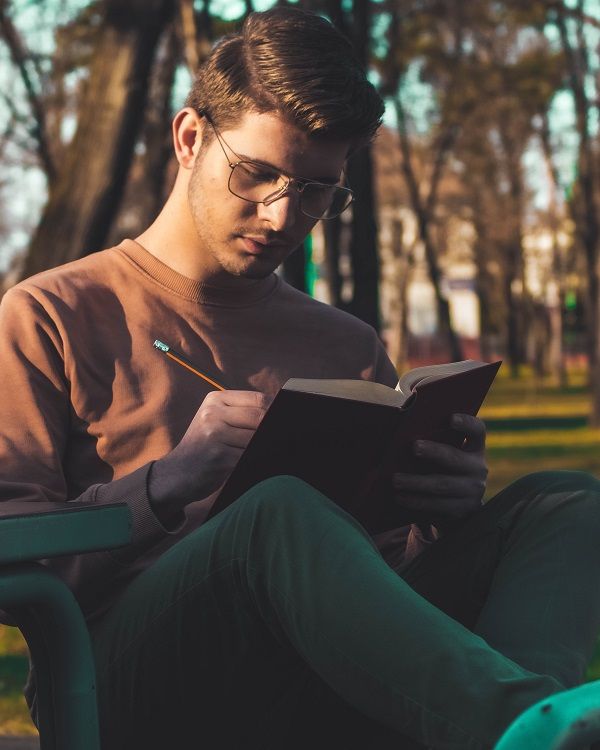
La confidentialité de la navigation est très importante pour les utilisateurs. Lorsque les utilisateurs utilisent le mode privé ou incognito, ils peuvent librement naviguer en privé, sans laisser de traces. Les navigateurs comme Chrome, Safari et Firefox ont tous des modes de confidentialité. Mais pour les enfants, ils peuvent utiliser le mode incognito pour naviguer sur certains sites Web malsains, ce qui inquiète les parents. Tant de parents veulent vraiment savoir sur quels sites Web leurs enfants naviguent en mode incognito. Si vous souhaitez consulter l'historique de navigation privée d'un autre iPhone, pas facile. À l'heure actuelle, vous avez besoin d'un logiciel de suivi de téléphone portable professionnel et fiable, SpyX , pour vous aider. Nous vous détaillerons dans cet article comment utiliser le SpyX et comment utiliser le SpyX pour afficher l'historique de navigation privée sur l'iPhone.
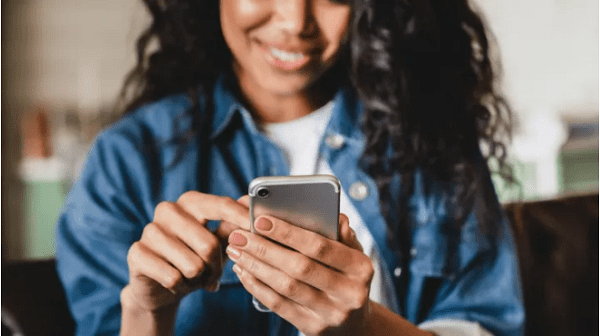
Partie 1. La navigation privée sur iPhone en détail
Qu'est-ce que la navigation privée sur iphone .
Lorsque vous utilisez la navigation privée, les détails de votre navigation ne sont pas enregistrés et les sites Web que vous visitez ne sont pas partagés avec vos autres appareils. Safari ne se souviendra pas des pages que vous visitez, de votre historique de recherche ou de vos informations de remplissage automatique. Vous pouvez utiliser le mode de navigation privée pour ouvrir des onglets privés, qui n'apparaissent pas dans l'historique sur iPhone ou dans la liste des onglets sur vos autres appareils.
Partie 2. Comment afficher l'historique de navigation privée sur iPhone quelqu'un d'autre
Il n'est pas facile d'afficher l'historique de navigation privée sur l'iPhone de quelqu'un. Tout ce dont vous avez besoin est un outil tiers. SpyX est votre meilleur choix pour afficher l'historique de navigation privée sur l'iPhone de quelqu'un. Commençons ensemble.
SpyX - Meilleur outil pour afficher l'historique de navigation privée de quelqu'un pour iOS
Si vous recherchez une méthode efficace pour afficher l'historique de navigation privé de quelqu'un pour iOS, n'hésitez jamais à choisir SpyX. SpyX vous permet de suivre facilement l'historique de navigation d'un autre iPhone.
Voulez-vous savoir sur quel contenu Web votre enfant ou votre partenaire navigue en mode furtif ? SpyX est un traqueur de téléphone fiable et sécurisé pour afficher l'historique de navigation privée sur iPhone. Vous pouvez savoir ce que votre mari, votre femme et votre enfant naviguent derrière leur mode de navigateur Safari privé . À l'exception de l'historique de navigation sur iPhone, SpyX vous permet de suivre plus de 40 types de données.
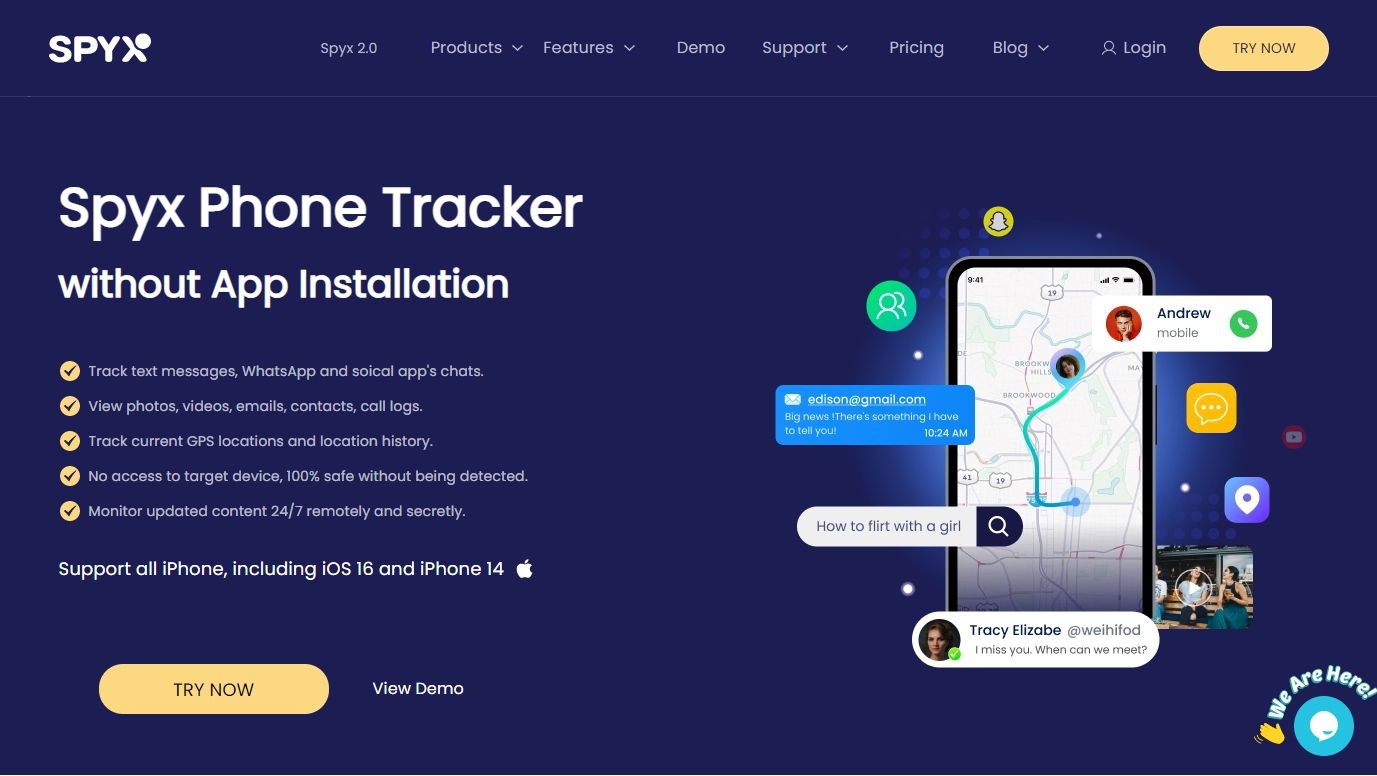
Principales caractéristiques de SpyX :
Voir l'historique de navigation privée de safari sur iphone.
Avec SpyX, vous pouvez indiquer clairement quelles pages Web l'autre personne parcourt en mode furtif. Toutes ces URL sont clairement affichées sur le panneau SpyX. Vous pouvez vérifier les enregistrements de navigation de l'autre personne sur son téléphone portable sans que personne ne le sache. Rassurez-vous, vous ne serez pas détecté du tout.
Surveillez plus de 40 types de données
SpyX se distingue parmi de nombreux logiciels de suivi de téléphone mobile en raison de ses puissantes capacités de suivi de téléphone mobile. Il suit sans effort plus de 40 données, y compris des données historiques et mises à jour en temps réel, telles que des messages texte , des photos, des appels, l'historique des discussions WhatsApp, etc. Avec SpyX, vous ne manquerez aucun message précieux. Cela signifie que vous savez tout sur eux sur votre téléphone. Ainsi, le suivi des enregistrements de navigation du téléphone de l'autre personne est une petite affaire pour SpyX.
Localisation avec Geofencing
Vous pouvez utiliser SpyX pour suivre l'emplacement des utilisateurs cibles ou configurer une géolocalisation. Ceci est important pour les parents car ils veulent s'assurer que l'enfant se trouve dans un endroit familier et sûr.
Récupérer les données de l'iPhone
Si le navigateur du téléphone de l'adversaire est en mode furtif, vous ne pouvez généralement pas afficher les enregistrements de navigation du partenaire. Mais SpyX peut vous aider à récupérer ces enregistrements de navigation cachés.
Voir à distance
SpyX facilite la surveillance à distance de votre téléphone cible. Même en buvant du café, vous pouvez vérifier les données sur le téléphone de l'autre en temps réel.
Pourquoi choisir SpyX ?
Afficher secrètement l'historique de navigation privée.
SpyX fonctionne en mode furtif complet. Autrement dit, vous pouvez suivre à distance les enregistrements de navigation du téléphone de l'autre personne sans être trouvé. Parce que vous ne laissez aucune trace sur votre téléphone cible.
Compatible avec toutes les versions d'iOS
Vous n'avez pas à vous soucier de la compatibilité du téléphone SpyX, car SpyX est compatible avec tous les appareils iPhone du marché. Vous pouvez même utiliser un téléphone Android pour suivre l'enregistrement de navigation d'un iPhone.
Pas de jailbreak ni de root
Le jailbreak nuit grandement au téléphone mobile et le processus est compliqué, en particulier pour un utilisateur ordinaire sans connaissances professionnelles, ce qui augmente la difficulté du suivi à distance. Si vous choisissez SpyX, vous n'avez pas du tout besoin d'envisager le jailbreak. SpyX est très convivial pour tous les utilisateurs et vous pouvez facilement utiliser SpyX, même si vous n'êtes pas un technicien professionnel.
Meilleur sur le marché
SpyX est populaire dans le monde entier avec des éloges de la part des clients. SpyX est conçu pour le contrôle parental, la surveillance des employés et la capture des tricheurs. En tant que solution unique pour le suivi des téléphones à distance, SpyX peut vous faire économiser beaucoup d'argent et d'efforts. Avec SpyX, vous pouvez trouver plus que vous ne le souhaitez.
Comment afficher l'historique de navigation privée sur iPhone avec SpyX ?
Étape 1. inscrivez-vous gratuitement.
Visitez spyx.com et cliquez sur le bouton ESSAYER MAINTENANT pour créer un compte gratuit. Vous devez noter que la boîte aux lettres enregistrée pour utilisation doit être valide, sinon vous ne pouvez pas recevoir l'e-mail correspondant que nous avons envoyé.
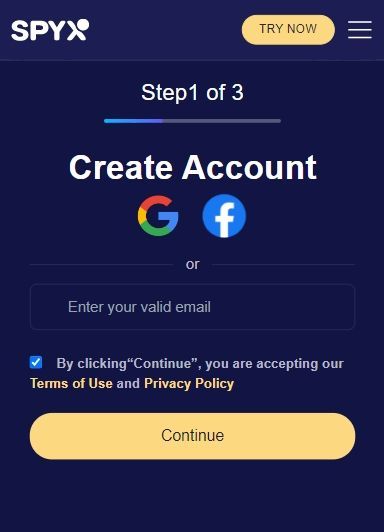
Étape 2. Configurer SpyX pour iOS
Achetez un plan approprié et liez le téléphone cible avec SpyX. Tout ce dont vous avez besoin est de saisir l'identifiant Apple et le mot de passe du téléphone cible.
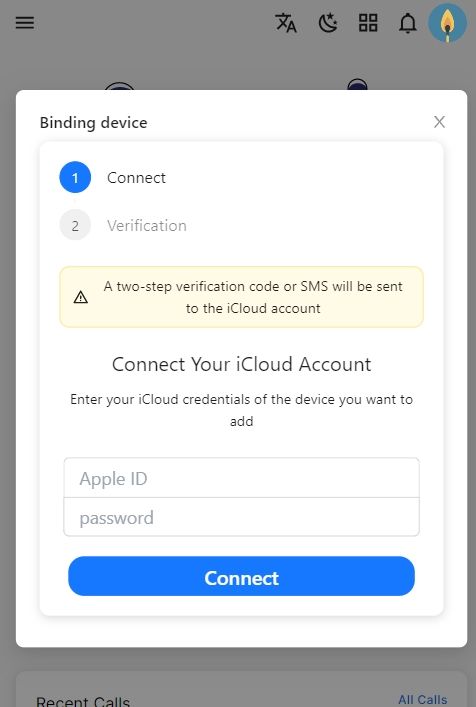
Étape 3. Commencez à afficher l'historique de navigation privée
Connectez-vous au compte SpyX et commencez à consulter l'historique de navigation privée sur le tableau de bord.
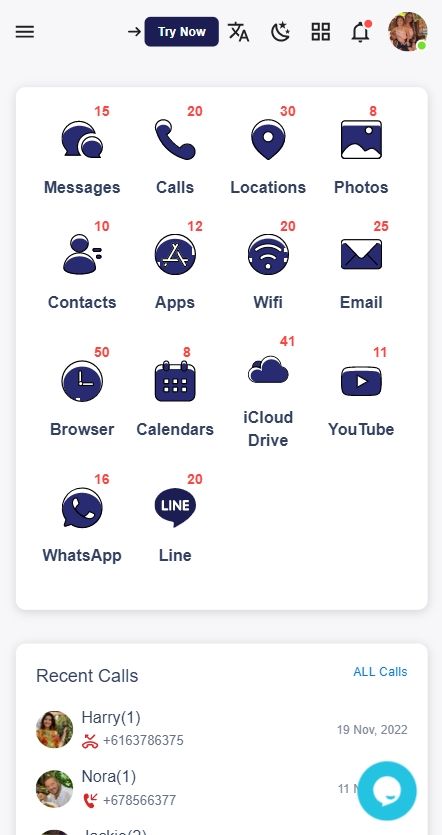
N'est-ce pas très simple ? Juste avec une tasse de café, vous pouvez saisir toute la dynamique de votre téléphone cible. Commencez à utiliser SpyX pour afficher l'historique de navigation sur votre téléphone cible dès maintenant !
Partie 3. Comment afficher l'historique de navigation privée sur votre iPhone
Voici trois façons de vérifier votre historique de navigation sur votre téléphone.
Méthode 1. Afficher la navigation privée sur iPhone via les paramètres
Suivez simplement les étapes pour afficher votre historique de navigation Safari privé sur votre iPhone.
Étape 1 : Sur votre iPhone, cliquez sur l'icône "Paramètres".
Étape 2 : Dans la liste ouverte, recherchez l'onglet "Safari" et cliquez dessus.
Étape 3 : Cliquez ensuite sur le bouton "Avancé".
Étape 4 : Cliquez sur l'onglet "Données du site Web".
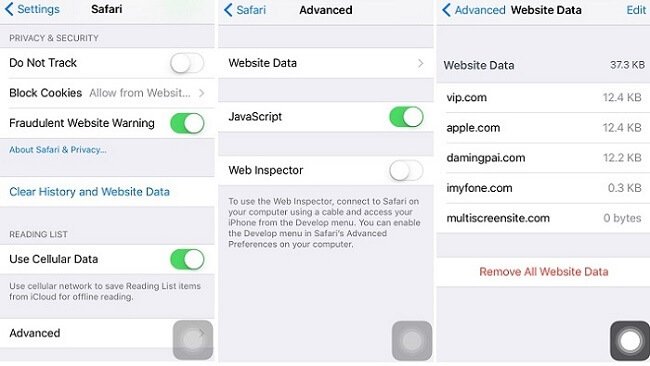
Si vous suivez simplement les étapes ci-dessus, vous pouvez afficher l'historique de navigation sur votre téléphone. Mais cette méthode a aussi ses défauts. Vous ne pouvez pas l'utiliser pour vérifier les enregistrements de navigation téléphonique d'autres personnes, sauf si vous pouvez obtenir le téléphone de la personne cible et suivre les étapes ci-dessus.
Méthode 2. Utiliser iTunes Backup pour afficher l'historique de navigation privée sur iPhone
Vous pouvez sauvegarder votre iPhone sur iTunes et afficher votre historique de navigation privé.
Étape 1 : Ouvrez iTunes sur votre iPhone, puis cliquez sur l'icône de votre iPhone.
Étape 2 : Accédez à l'option Restaurer la sauvegarde
Étape 3 : Restaurer l'historique du navigateur supprimé en cliquant sur "Restaurer"
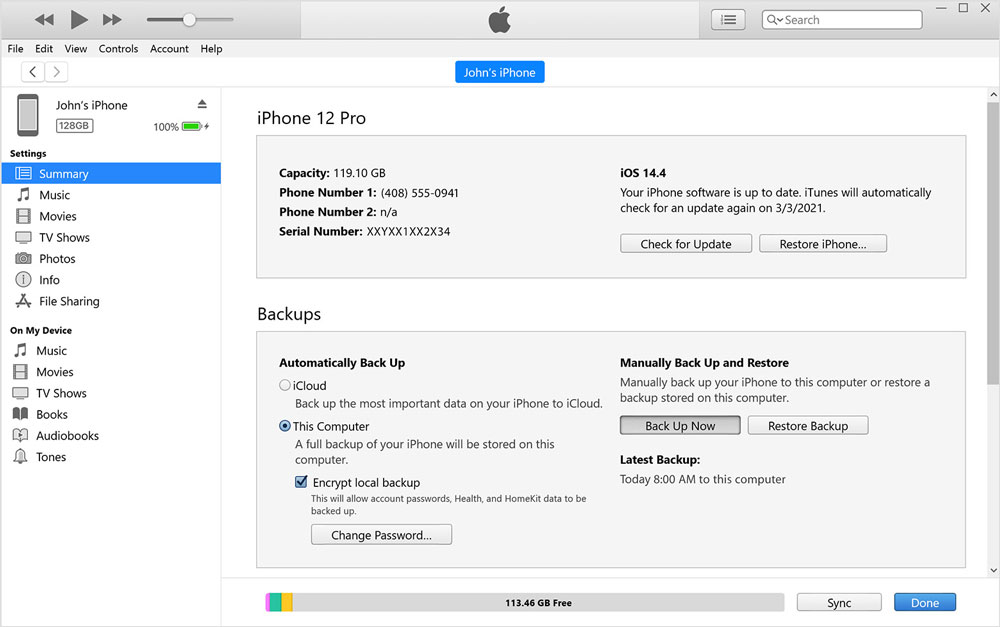
Méthode 3. Afficher l'historique de navigation privée sur iPhone via iCloud
Activez la sauvegarde iCloud sur votre iPhone et vous pourrez voir votre historique de navigation privé.
Étape 1 : Ouvrez les paramètres sur votre iPhone.
Étape 2 : cliquez sur "Général".
Étape 3 : Accédez à l'option "Effacer tout le contenu et les paramètres" et cliquez dessus.
Étape 4 : Lisez et suivez les instructions sur votre écran, puis cliquez sur l'option "Restaurer à partir d'une sauvegarde iCloud".
Étape 5 : Sélectionnez un fichier pertinent pour restaurer l'historique de navigation privée.
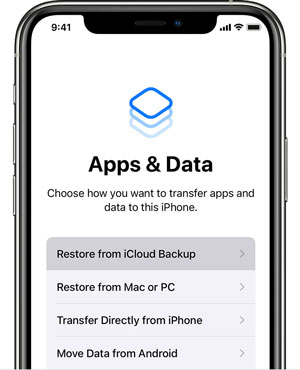
Inconvénients de toutes ces méthodes :
1. Ces trois méthodes sont limitées et ne suivent pas tout l'historique
2. Ces 3 méthodes ne fonctionneront pas très bien si vous souhaitez suivre les enregistrements de navigation téléphonique d'autres personnes.
3. Vous devez sauvegarder votre téléphone, sinon vous ne suivrez pas les données.
Partie 5. Conclusion
Si vous voulez savoir comment afficher l'historique de navigation de quelqu'un, alors SpyX sera votre meilleur choix. Vous pouvez suivre toutes les données sur votre téléphone cible à distance avec SpyX. Essayez SpyX phone tracker pour suivre le téléphone cible sans être détecté.
Leave a reply:
Your email address will not be published. Required fields are marked *
Plus d'articles comme celui-ci
Ne vous inquiétez plus en
Commençant spyx.
Désistement
LE LOGICIEL SPYX DESTINÉ À UN USAGE LÉGAL UNIQUEMENT. Vous devez informer les utilisateurs de l'appareil qu'ils sont surveillés. Ne pas le faire est susceptible d’entraîner une violation ... Plus
Copyright © 2024 SPYX. Tous droits réservés.
Fonctionnalités
Partenaires
Disclaimer: LE LOGICIEL SPYX DESTINÉ À UN USAGE LÉGAL UNIQUEMENT. Vous devez informer les utilisateurs de l'appareil qu'ils sont surveillés. Ne pas le faire est susceptible d’entraîner une violation de la loi applicable et peut entraîner de sévères sanctions pécuniaires ... Plus
Guide d’utilisation de Safari
- Modifier votre page d’accueil
- Importer des signets, un historique et des mots de passe
- Définir Safari comme navigateur web par défaut
- Accéder à des sites web
- Trouver ce que vous cherchez
- Ajouter des signets aux pages web que vous souhaitez consulter à nouveau ultérieurement
- Consulter vos sites web favoris
- Utiliser des onglets pour les pages web
- Épingler les sites fréquemment visités
- Lire des vidéos web
- Couper le son d’un onglet
- Payer avec Apple Pay
- Remplir automatiquement les données de carte bancaire
- Remplir automatiquement les coordonnées
- Conserver une liste de lecture
- Masquer les publicités lorsque vous lisez des articles
- Traduire une page web
- Télécharger des éléments depuis le Web
- Partager ou publier des pages web
- Ajouter des billets, cartes et coupons à Cartes
- Enregistrer tout ou partie d’une page web
- Imprimer une page web ou créer un PDF d’une page web
- Personnaliser une page de démarrage
- Personnaliser la fenêtre Safari
- Personnaliser les réglages pour chaque site web
- Effectuer un zoom avant sur des pages web
- Obtenir des extensions
- Gérer les cookies et les données de sites web
- Bloquer les pop-up
- Effacer votre historique de navigation
- Naviguer de manière privée
- Remplir automatiquement le nom d’utilisateur et le mot de passe
- Empêcher le suivi sur plusieurs domaines
- Afficher un rapport de confidentialité
- Modifier des préférences Safari
- Raccourcis clavier et autres raccourcis
Effectuer une recherche dans l’historique de navigation web dans Safari sur Mac
Vous pouvez effectuer une recherche dans l’historique de navigation afin de trouver rapidement les pages web que vous avez consultées.
Ouvrir Safari
Saisissez le texte recherché dans le champ de recherche situé dans le coin supérieur droit de la fenêtre.
Safari utilise iCloud pour tenir à jour votre historique de navigation sur vos iPhone, iPad, iPod touch et vos ordinateurs Mac sur lesquels l’option Safari est activée dans les préférences iCloud . Sur votre iPhone, iPad ou iPod touch, accédez à Réglages > [ votre nom ] > iCloud, puis vérifiez que Safari est activé. Votre Mac peut conserver votre historique de navigation pendant un an, alors que certains iPhone, iPad et iPod touch ne conservent l’historique que pendant un mois. Pour modifier la fréquence de suppression des éléments d’historique sur votre Mac, consultez la rubrique Modifier les préférences Général dans Safari .

IMAGES
VIDEO
COMMENTS
Content blockers are third-party apps and extensions that let Safari block cookies, images, resources, pop-ups, and other content. To get a content blocker: Download a content blocking app from the App Store. Tap Settings > Safari > Extensions. Tap to turn on a listed content blocker. You can use more than one content blocker.
Vous devriez la trouver dans le Dock, le plus souvent en bas de l'écran. 2. Cliquez sur le menu Historique. Il se trouve dans la barre de menu en haut de l'écran. 3. Cliquez sur Afficher tout l'historique. La liste de l'ensemble des sites que vous avez visité va apparaitre [1] .
Step 2: Tap the Book Icon. At the bottom of the screen, you'll see a book icon. Go ahead and tap it. The book icon is your gateway to your bookmarks, reading list, and, most importantly, your history. It's typically located on the bottom bar of your Safari screen. If you don't see it, make sure you're on the main Safari page and not in ...
In Safari, tap the Bookmarks button. Select the History icon in the upper right corner. Tap Clear and select how much history you'd like to clear: the last hour, the last day, 48 hours' worth, or all recorded history. To clear History, tap the Bookmarks button, then choose the History icon.
Follow our step-by-step guide to easily access your iPhone's Safari browsing history. Skip to content. Menu. Menu. How to See the Safari History on an iPhone: A Step-by-Step Guide. January 23, 2024 by Matt Jacobs. Seeing the Safari history on an iPhone is a straightforward process. Just open the Safari app, tap the book icon at the bottom of ...
1 Voir l'historique de Safari supprimé à partir des réglages iPhone. Pour voir votre historique Safari sur iPhone, sélectionnez l'application Safari sur l'écran d'accueil de votre iPhone, faites défiler jusqu'en bas, appuyez sur l'icône de livre ouvert, puis cliquez sur l'icône d'horloge pour afficher les récents.
Suppression de l'historique, du cache et des cookies. Accédez à Réglages > Safari. Touchez Effacer historique, données de site. Le fait d'effacer l'historique, les cookies et les données de navigation dans Safari n'entraîne pas la suppression des informations nécessaires au remplissage automatique.
Il y a 2 façons de vérifier l'historique de navigation sur votre Safari. Suivez ces étapes: Option 1. Paramètres utilisateur de l'iPhone. Ouvrez les paramètres sur votre iPhone. Faites défiler et sélectionnez Safari. Appuyez sur Paramètres Safari. Choisissez Avancé dans la partie inférieure.
Ouvrez Réglages depuis votre appareil iPhone. Faites glisser votre doigt vers le bas de l'écran jusqu'à tomber sur Safari. Appuyez sur Safari. Appuyez sur Avancé. Appuyez sur Données de sites. Vous aurez ainsi de nouveau accès à une partie de votre historique Safari. Partager:
Suppression de l'historique, du cache et des témoins. Allez dans Réglages > Safari. Touchez Effacer historique, données de site. Le fait d'effacer l'historique, les témoins et les données de navigation dans Safari n'entraîne pas la suppression des informations nécessaires au remplissage automatique.
En revanche, ils portent le nom d'URL déjà visitées. Voici comment consulter l'historique de navigation privée sur iPhone Website Data : Ouvrez Paramètres et localisez l'application Safari sur la page principale. Appuyez sur l'onglet Avancé. Sélectionnez Website Data. Vous pouvez maintenant consulter la liste des sites visités.
Allez dans Réglages > Votre nom > iCloud > « Safari », puis désactivez la synchronisation. Touchez « Conserver sur mon iPhone » dans la fenêtre qui s'ouvre. Réactivez ensuite « Safari » et appuyez sur « Fusionner ». Vous retrouverez votre historique Safari sur votre iPhone.
Lancez iTunes /Finder sur votre ordinateur et associez l'iPhone à l'ordinateur à l'aide d'un câble Lightning. Étape 2. Une fois l'appareil reconnu, appuyez sur l'option « Restaurer la sauvegarde », puis sélectionnez le fichier de sauvegarde récent que vous avez créé avant d'effacer votre historique Safari.
Sur votre iPhone ou votre iPad, ouvrez l'appli Google . En haut à droite, appuyez sur votre photo de profil ou initiale Historique des recherches Paramètres. Sous "Activité sur le Web et les applications", appuyez sur Désactiver. Appuyez sur Désactiver ou Désactiver et supprimer l'activité. Si vous choisissez "Désactiver et supprimer l ...
Safari utilise iCloud pour tenir à jour votre historique de navigation sur vos iPhone, iPad, iPod touch et ordinateurs Mac sur lesquels l'option Safari est activée dans les réglages iCloud.Sur votre iPhone, iPad ou iPod touch, accédez à Réglages > [votre nom] > iCloud, puis assurez-vous que Safari est activé.Votre Mac peut conserver votre historique de navigation pendant un an, alors ...
Voir l'historique de Safari via l'application Safari. Étape 1 Ouvert Safari application sur iPhone. Étape 2 Appuyez sur le Onglet Livre en bas de l'écran. Étape 3 Vérifiez la Histoire du safari sous le icône d'horloge. Option 3. Afficher l'historique de Safari via FoneLab.
Restaurer l'historique dans les réglages. La première solution de récupération de l'historique des recherches Safari est d'utiliser les Réglages de votre iPhone. Défilez le menu de cette application vers le bas et accédez à Safari > Avancé > Données de sites.. Vous accédez ensuite à la partie de votre historique Safari [avec les pages web que vous avez consultées].
Afficher historique Safari iPhone. Comment voir mon historique web avec adresse web complète et horodatage sur safari iOS comme on peut le faire sur le Mac? Comment voir mon historique? Sur iOS il n'est pas possible d'avoir un historique aussi complet que sur macOS.
Suivez simplement les étapes pour afficher votre historique de navigation Safari privé sur votre iPhone. Étape 1 : Sur votre iPhone, cliquez sur l'icône "Paramètres". Étape 2 : Dans la liste ouverte, recherchez l'onglet "Safari" et cliquez dessus. Étape 3 : Cliquez ensuite sur le bouton "Avancé".
Sur votre iPhone ou iPad : Accédez à Réglages > Safari > Effacer historique, données de site. Sur un Mac : Ouvrez l'app Safari , choisissez Historique > Effacer l'historique, cliquez sur le menu local, puis choisissez jusqu'à quand vous voulez que votre historique de navigation soit effacé.
Pour en savoir plus sur PhoneRescue pour iOS? Allez à : https://bit.ly/41wJoUC Abonnez-vous : https://bit.ly/2IWRQJt Description En ...
Safari utilise iCloud pour tenir à jour votre historique de navigation sur vos iPhone, iPad, iPod touch et vos ordinateurs Mac sur lesquels l'option Safari est activée dans les préférences iCloud.Sur votre iPhone, iPad ou iPod touch, accédez à Réglages > [votre nom] > iCloud, puis vérifiez que Safari est activé.Votre Mac peut conserver votre historique de navigation pendant un an ...