What are Online Travel Agents (OTAs)? A Guide for Tour Operators

By Kevin Tjoe — 26 May 2014
agents distribution OTAs tourism business strategy
Updated April 2023 – Online Travel Agents (OTAs) can provide your tours and activities with massive exposure. To distribute tours and activities globally, you’ll need to partner with them, so here’s everything you need to know about working with OTAs, how they differ from partnering with travel agents , and the meaning of OTA in travel.

What is an OTA in travel?
Online travel agents are basically traditional travel agents, except customers self-serve, as they operate online. They are websites where consumers can conduct multiple searches, and plan and place an order for a booking.
Popular OTAs for tour operators

With a global presence in over 70 countries, Expedia receives over 58 million unique visitors each month, and its mobile apps are downloaded nearly 80 million times at a rate of over 200 downloads per minute. Apply to be listed on Expedia here!

Unlike Expedia, Viator is wholly focused on tours and activities. It sells its products to a global consumer base at Viator.com, 60 additional consumer-facing websites, mobile websites and apps, and through its global network of affiliates. Viator’s listings are supported by more than 500,000 reviews, photos, and videos posted by travelers. It boasts 7 million visitors per month. Apply to be listed on Viator here!
Get Your Guide

GetYourGuide focuses on listing activities based on where they are, rather than specifically what they are. This captures the market of people who decide what they want to do once they are already in a location and can put your product in front of whole new audiences who might not have even known that you exist. GetYourGuide receives an average of 2.5 million website visitors per month. Apply to be listed on GetYourGuide here!
Why work with an OTA?
In a word: exposure. This leads to more bookings and revenue. Online Travel Agents receive millions of website visitors every month from all over the world. They have cultivated a reputation for themselves as an authority on all things travel-related. People trust the recommendations they receive from OTAs, so by being listed on an OTA travel/ tour platform not only do you reach an audience of millions that you wouldn’t have otherwise reached, but they find you on a reputable source of information, which makes you look good as well.
Reach a wider audience
OTAs have revolutionized the tourism industry by providing a platform that enables tour and activity businesses to reach a wider audience. These platforms offer a one-stop shop for travelers to book everything they need for their trip, from flights and hotels to tours and activities. The OTA booking system provides a convenient and accessible way for travelers to book their desired activities and experiences.
By partnering with OTAs, tour and activity businesses can expand their reach to a global audience without the need for extensive marketing efforts. The OTA booking system provides access to a vast customer base, which may be difficult for individual businesses to reach on their own. Additionally, OTAs have a strong online presence, which means that their website is highly visible on search engines like Google, making it easier for travelers to find and book activities.
Streamline bookings

OTAs offer a user-friendly booking process, which is easy to navigate and understand. This is especially important for travelers who may not be familiar with the tour and activity business they want to book with or the destination they are visiting. OTAs provide detailed information about the tours and activities, including pricing, availability, and reviews from other travelers, making it easy for customers to compare and choose what they want.
On a similar note, OTAs allow businesses to use a central platform for booking and managing reservations. This means that businesses do not have to worry about managing bookings through multiple channels, such as phone or email. Instead, all reservations can be managed through a single platform, making it easy to keep track of bookings, manage availability, and update information.
Market your tours through an OTA
OTAs have a large customer base, which means that your tours will be visible to a much broader range of potential customers than if you were to rely solely on your own marketing efforts.
By listing your tours on an OTA travel platform, you can take advantage of the OTA’s marketing and advertising campaigns to promote your tours. This can include targeted emails, social media campaigns, and online advertising, all of which are designed to reach customers who are interested in the types of tours and activities you offer.
In addition, OTAs often have strong search engine optimization (SEO) capabilities, which means that your tours are more likely to appear at the top of search results when customers are searching for tours in your destination. This can help to increase your visibility and attract more customers to your business.
Reduce costs
As well as minimizing your marketing costs, listing your tours on an OTA platform can also help you reduce your distribution costs. OTAs typically charge a commission on each booking, but this cost is often lower than the cost of distributing your tours through other channels, such as travel agents or direct sales. This is because OTAs have already invested in the infrastructure required to market and sell tours, which means that you do not have to bear these costs.
What are the costs of working with an OTA?
Partnering with resellers, including OTAs, can be a cost-effective way for tour and activity businesses to expand their reach and generate more bookings. However, there are certain costs of partnering with resellers , including OTAs . These costs include:
- Commission: OTAs typically charge a commission on each booking, which can range from 10% to 25% of the tour price, depending on the platform and the type of tour. This commission is a cost that businesses need to factor into their pricing strategy and profit margins.
- Listing: While it is usually free to list tours on an OTA platform, some platforms may charge a listing fee or require businesses to pay for premium placement in search results. These costs can add up, particularly for smaller businesses that are trying to manage their marketing budgets.
- Payment processing: Some OTAs offer payment processing services, which means that businesses do not have to manage payments themselves. However, these services often come at a cost, such as a per-transaction fee or a percentage of the transaction value.
- Contractual obligations: When partnering with OTAs, businesses may be subject to certain contractual obligations, such as minimum availability requirements, cancellation policies, and commission rates. Failing to comply with these obligations can result in penalties and additional costs.

Tips for tour operators partnering with an OTA
Before partnering with OTAs, there are a few things you need to be aware of in terms of the information that they will most likely expect you to provide. There is no guarantee that every tour operator will be listed, but if you can provide these things it will go a long way towards improving your chances.
Offer real-time availability to travelers
Online Travel Agents want to offer their customers real-time booking confirmation, this means you need to be able to provide bookable spots for your tours or activity in real-time as well as update your availability in real-time as it changes.
Allow last-minute bookings
Allow last-minute bookings and specify how many hours before the tour starts your customers can book. Of course, you need enough time to prepare your tour before people come, but keep your minimum notice as close to the starting time of your experience as you can. Bearing in mind that a lot of travelers book activities on quite short notice, OTAs want to be able to provide this option for all of their listed activities. As such, it is advisable that you keep your cut-off time as close to the start of the activity as you can.
Leverage tour booking software

Not only technical, but also in the customer experience. For starters, your customer booking software should have a solid API integration with the OTA. You’d want to avoid manual work as much as possible. When sharing your availability with the OTA, you want the booking information pushed into your booking software, so it automatically populates your CRM , sales reports , and manifest . This will avoid lost customers and makes it easy to keep control over your bookings, even when it’s a large volume.
Accept bookings as much as 2 years in advance
Schedule your availability for 2 years and make sure people can book 2 years in advance. It’s good practice to make sure all your availability is published across as many channels as possible, but make sure it’s also available for a long time – the earlier you fill up your tours the better. Online Travel Agents attract a lot of people who are exploring your destination. Travelers want to know what they’ll get to see and do in your destination before they book their hotels and tours. Some travelers take up to 2 years to prepare for their trips, so make sure you always have the availability to attract them to your destination. Of course, as we said, short-term availability is important as well, but it’s best to cater to as wide a range of booking behaviors as possible.
Stand out with beautiful pictures of your destination
A picture speaks a thousand words and makes your product stand out from the rest. Be aware that your product is listed next to your competitors’ and the best picture is likely to receive the booking. Having nice, high-resolution pictures and videos will help you stand out and will always make your listing look professional, no matter where it’s being promoted.
Write unique product descriptions for each OTA
It’s perfectly acceptable to have your product listed on multiple Online Travel Agents. However, you need to have different descriptions for your product on each of them. Spend some time writing a special description for your tour specifically for each OTA’s listing. This is because of curation – OTAs want unique descriptions because they are easier to get to the top of the list of search engine responses. Look at the listings already on each OTA and use this format. Don’t have any weird formatting, inconsistent symbols, special offers, or your email address in the product description when you submit it.
Make the most out of your OTA partnership
Working with OTAs is a good strategy, but can be difficult to manage on an ongoing basis without the right technology to back you. How can you ensure that you don’t overbook tours when selling on multiple channels? How can availability be constantly up to date across your various distribution channels (without doing hours of admin work)?
Rezdy’s Channel Manager softwar e exists to do exactly that. Our Channel Manager lets you update your availability across all your distribution channels from one place. This in combination with the OTAs we integrate with offers you some formidable distribution strategy options.
Start accepting online bookings with Rezdy. Start your FREE 21-day trial or book a demo with our team of experts today.
If you enjoyed this article, be sure to subscribe to the Rezdy newsletter , where you’ll receive weekly up-to-date learnings and news from the Experiences industry; straight into your inbox.
Want to take your distribution strategy to greater heights?

Start accepting online bookings with Rezdy
Enjoy 21 days to take a look around and see if we are a good fit for your business.
No obligations, no catches, no limits, nada

The benefits of becoming a GetYourGuide supplier

How much does it actually cost to partner with an OTA?

Why Should Tour Operators List Their Products with OTAs?
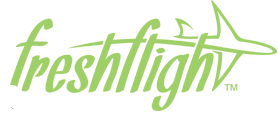
What Does OTA Stand For in Travel? (The Ultimate Guide)
Ota Stands for “Online Travel Agency”
When you’re planning a trip, you have a lot of options to choose from. You can book your flights, hotels, and other travel arrangements directly with the providers, or you can use an online travel agency (OTA).
OTAs are third-party websites that aggregate travel deals from multiple providers. This makes it easy for you to compare prices and find the best deals on flights, hotels, rental cars, and other travel services.
OTAs can also be a great source of information and advice. They often have travel experts who can help you plan your trip and answer any questions you have.
In this article, we’ll take a closer look at OTAs. We’ll discuss what they are, how they work, and what the benefits and drawbacks of using them are. We’ll also provide some tips on how to find the best deals on travel through an OTA.
So if you’re planning a trip, be sure to read on to learn more about OTAs and how they can help you save money and make your trip more enjoyable.
“`html
What is OTA?
OTA stands for online travel agency. OTAs are websites that allow travelers to book flights, hotels, and other travel-related services. OTAs are not travel agents, but they do work with travel agents to provide their services.
Definition of OTA
An OTA is a website that allows travelers to book flights, hotels, and other travel-related services. OTAs are not travel agents, but they do work with travel agents to provide their services. OTAs typically offer a wider range of travel options than travel agents, and they may be able to offer lower prices.
History of OTAs
The first OTA was established in 1950. The company, called TravLodge, offered travelers a way to book hotel rooms online. In the early days of OTAs, travelers were hesitant to use these services because they were not familiar with them. However, as OTAs became more popular, travelers began to trust them and use them to book their travel arrangements.
Today, OTAs are a major part of the travel industry. They account for a significant percentage of all travel bookings. OTAs offer a convenient and affordable way for travelers to book their travel arrangements.
Types of OTAs
There are many different types of OTAs. Some of the most popular types of OTAs include:
- General OTAs . These OTAs offer a wide range of travel options, including flights, hotels, car rentals, and tours. Some of the most popular general OTAs include Expedia, Orbitz, and Travelocity.
- Specialty OTAs . These OTAs focus on a specific type of travel, such as cruises, tours, or vacation rentals. Some of the most popular specialty OTAs include CruiseDirect, Booking.com, and Airbnb.
- Metasearch engines . These OTAs aggregate the results of multiple OTAs into one place. This makes it easy for travelers to compare prices and find the best deals. Some of the most popular metasearch engines include Kayak, Google Flights, and Skyscanner.
How do OTAs work?
OTAs work by connecting travelers with travel providers. When a traveler books a travel arrangement through an OTA, the OTA sends the traveler’s information to the travel provider. The travel provider then confirms the booking and sends the traveler a confirmation email.
OTAs typically charge a commission to the travel provider for each booking that they make. The commission is a percentage of the total cost of the booking. OTAs use this commission to cover their operating costs and make a profit.
The process of booking a travel through an OTA
Booking a travel through an OTA is a simple process. Here are the steps involved:
1. Choose an OTA. There are many different OTAs to choose from. Consider the type of travel you are looking for, your budget, and your preferred features when choosing an OTA. 2. Find a travel deal. Once you have chosen an OTA, you can start searching for travel deals. You can filter your search by destination, dates, and other factors. 3. Book your travel. When you find a deal that you like, you can book your travel. You will need to provide your personal information and payment details. 4. Receive your confirmation. Once you have booked your travel, you will receive a confirmation email. This email will include all of the details of your booking.
The benefits of using an OTA
There are many benefits to using an OTA when booking your travel. Some of the benefits include:
- Convenience . OTAs make it easy to book your travel arrangements. You can search for deals, compare prices, and book your travel all in one place.
- Affordability . OTAs often offer lower prices than travel agents. This is because OTAs do not have the same overhead costs as travel agents.
- Choice . OTAs offer a wide range of travel options. You can find flights, hotels, car rentals, and tours from a variety of providers.
- Flexibility . OTAs typically offer flexible booking policies. This means that you can change or cancel your booking without incurring a fee.
The drawbacks of using an OTA
There are some drawbacks to using an OTA when booking your travel. Some of the drawbacks include:
- Hidden fees . OTAs may charge hidden fees, such as cancellation fees or change fees. Be sure to read the fine print before you book your travel.
- Less personalized service . OTAs typically offer less personalized service than
What Does OTA Stand for in Travel?
OTA stands for online travel agency. OTAs are websites that allow travelers to book flights, hotels, and other travel-related services online. OTAs are a convenient way for travelers to compare prices and book their travel arrangements, and they offer a wide range of options to choose from.
OTAs have become increasingly popular in recent years, as more and more people are booking their travel online. In 2023, the global online travel market is expected to be worth \$935 billion.
The impact of OTAs on the travel industry
OTAs have had a significant impact on the travel industry. They have made it easier for travelers to book their travel arrangements, and they have helped to drive down prices. OTAs have also made it possible for travelers to book their travel arrangements from anywhere in the world, at any time of day or night.
However, OTAs have also had some negative impacts on the travel industry. They have put pressure on traditional travel agents, who have seen their business decline in recent years. OTAs have also been accused of driving up prices, as they take a commission on every booking that they make.
The positive impact of OTAs
OTAs have had a number of positive impacts on the travel industry. They have made it easier for travelers to book their travel arrangements, and they have helped to drive down prices. OTAs have also made it possible for travelers to book their travel arrangements from anywhere in the world, at any time of day or night.
Here are some of the specific benefits of OTAs for travelers:
- Convenience: OTAs make it easy for travelers to compare prices and book their travel arrangements. They offer a wide range of options to choose from, and they allow travelers to book their travel arrangements quickly and easily.
- Affordability: OTAs can help travelers to save money on their travel arrangements. They often offer discounts on flights, hotels, and other travel-related services.
- Accessibility: OTAs make it possible for travelers to book their travel arrangements from anywhere in the world, at any time of day or night. This is especially beneficial for travelers who are on the go or who have busy schedules.
The negative impact of OTAs
OTAs have also had some negative impacts on the travel industry. They have put pressure on traditional travel agents, who have seen their business decline in recent years. OTAs have also been accused of driving up prices, as they take a commission on every booking that they make.
Here are some of the specific challenges facing OTAs:
- Competition: OTAs face a lot of competition from other OTAs, as well as from traditional travel agents and online booking engines. This can make it difficult for OTAs to maintain their margins and stay profitable.
- Regulation: OTAs are subject to a variety of regulations, which can make it difficult for them to operate efficiently. These regulations include laws on consumer protection, data privacy, and anti-trust.
- Technology: OTAs need to constantly invest in new technology in order to stay ahead of the competition. This can be expensive and time-consuming.
The future of OTAs
The future of OTAs is uncertain. There are a number of challenges facing OTAs, but there are also a number of opportunities.
Here are some of the factors that are likely to impact the future of OTAs:
- The growth of mobile travel: More and more people are booking their travel arrangements using mobile devices. This trend is likely to continue, as more people have access to mobile devices and as mobile technology improves.
- The rise of social media: Social media is becoming increasingly important for travel planning. Travelers are using social media to research destinations, compare prices, and book their travel arrangements.
- The development of new technologies: New technologies, such as artificial intelligence and machine learning, are likely to have a significant impact on the travel industry. These technologies could make it easier for OTAs to personalize their offerings and provide travelers with a more seamless travel experience.
Overall, the future of OTAs is likely to be shaped by a number of factors, including the growth of mobile travel, the rise of social media, and the development of new technologies. OTAs that are able to adapt to these changes are likely to be successful in the future.
OTAs have had a significant impact on the travel industry. They have made it easier for travelers to book their travel arrangements, and they have helped to drive down prices. However, OTAs have also put pressure on traditional travel agents and have been accused of driving up prices
What does OTA stand for in travel?
OTA stands for online travel agency. OTAs are third-party websites that allow travelers to book flights, hotels, and other travel-related services. OTAs typically offer a wider range of options than traditional travel agents, and they often have lower prices. However, it’s important to note that OTAs are not always the best option, as they may not offer the same level of customer service as a traditional travel agent.
What are the benefits of using an OTA?
There are several benefits to using an OTA, including:
- Wide range of options: OTAs offer a wide range of flights, hotels, and other travel-related services, so you’re more likely to find the perfect option for your needs.
- Lower prices: OTAs often have lower prices than traditional travel agents.
- Convenience: OTAs make it easy to book travel online, and you can often do so 24/7.
What are the drawbacks of using an OTA?
There are a few drawbacks to using an OTA, including:
- Less customer service: OTAs typically offer less customer service than traditional travel agents.
- Hidden fees: OTAs may charge hidden fees, such as booking fees or cancellation fees.
- Unclear policies: OTAs may have unclear policies, which can make it difficult to know what you’re entitled to if something goes wrong.
How do I choose the right OTA?
When choosing an OTA, there are a few things you should consider, including:
- Your budget: OTAs offer a wide range of prices, so you should choose one that fits your budget.
- Your needs: Consider what kind of travel you’re planning and what kind of options you’re looking for.
- Your customer service preferences: If you’re someone who values customer service, you may want to choose an OTA that offers a strong customer service reputation.
What are some popular OTAs?
Some of the most popular OTAs include:
- Booking.com
- Travelocity
- Google Flights
Is it safe to book travel through an OTA?
Yes, it is generally safe to book travel through an OTA. However, it’s important to read the terms and conditions carefully before you book, so you know what you’re entitled to if something goes wrong.
What are some tips for using an OTA?
Here are a few tips for using an OTA:
- Compare prices: Be sure to compare prices from multiple OTAs before you book.
- Read the terms and conditions: Read the terms and conditions carefully before you book, so you know what you’re entitled to if something goes wrong.
Here are some key takeaways from this article:
- OTAs are a convenient way to book travel, but it’s important to be aware of the fees they charge and the terms and conditions of their services.
- OTAs typically charge a commission on each booking, which can add up to a significant amount of money.
- Some OTAs may also charge hidden fees, such as cancellation fees or baggage fees.
- It’s important to read the terms and conditions of an OTA’s services carefully before you book a trip.
- By doing your research, you can find the best OTA for your needs and save money on your next trip.
Author Profile

Latest entries
- January 19, 2024 Hiking How to Lace Hiking Boots for a Perfect Fit
- January 19, 2024 Camping How to Dispose of Camping Propane Tanks the Right Way
- January 19, 2024 Traveling Information Is Buffalo Still Under Travel Ban? (Updated for 2023)
- January 19, 2024 Cruise/Cruising Which Carnival Cruise Is Best for Families?

What Are OTAs (Online Travel Agencies) and Should You Book With One?

Scott Keyes
August 7, 2023
There are two ways to buy flights online: directly with the airline, or via an online travel agency.
Though buying directly with the airline is self-explanatory, online travel agencies (also known as OTAs) are a bit more complicated. When Going sends our members cheap flights , we typically recommend you book directly with the airline, as there are some clear benefits of doing so, but sometimes we'll point you to an OTA if the fare is significantly cheaper there.
And since one of the top questions travelers have is whether a given OTA is reliable, it’s helpful to understand more about what OTAs are before deciding for yourself if the potential savings are worth it.
What are online travel agencies?
Online travel agencies are companies that sell you flights, online. They act as a middleman between airlines and consumers, though their prices can often be cheaper than booking direct.
Most people are familiar with top OTAs like Expedia , Orbitz , Travelocity , Hopper, and Priceline . There are hundreds, if not thousands, of smaller OTAs as well, and more pop up all the time. Some smaller ones include OneTravel, Kiwi, GotoGate, JustFly, Vayama, Tripsta, TravelMerry, ExploreTrip, Kiss&Fly, Webjet, Travelgenio, Bookairfare, Fareboom, Skybooker, Travel2be, OneTwoTrip!, and eBookers.
How do online travel agencies work?
Online travel agencies work by plugging into a “ global distribution system ,” which is a fancy name for the market where airlines tell distributors what they’re charging for their flights.
When you book directly on an airline’s website, your ticket typically gets issued almost immediately. That’s because the airline is both the seller and provider of the ticket, so it’s rare that their system allows them to sell something they don’t actually have in stock.
With OTAs, especially smaller ones, there’s a delay between when you purchase the ticket and when you’re issued the ticket. That’s because, unlike the airlines, OTAs don’t actually have the tickets they sell. Instead, the OTA is the middleman, connecting customers with airlines and taking a small commission from the airline in the process.
When you click to buy a roundtrip Delta flight from New York to London for $400, what happens is the OTA charges your credit card $400, then turns around and checks with Delta to make sure that ticket is available at that price. This process can take anywhere from a few minutes to 48 hours; each OTA is different and there are a ton of variables impacting transaction time.
But unlike most middlemen, OTAs don’t typically jack up the price. In fact, they usually offer the same price—and often times a lower price—than you’ll find directly with an airline.
Why are fares sometimes cheaper on online travel agencies?
There are a few reasons why OTAs can sometimes offer cheaper fares than booking directly with an airline. They might:
- Sell flights less than cost . OTAs may sell fares for less than they cost, either as a loss leader (in the hopes you’ll book additional add-ons like a hotel or rental car) or in order to accrue market share (hoping you’ll book your next trip with them as well)
- Pass on the commission . Airlines dole out a commission every time a traveler books their flight through an OTA. The OTA, in turn, may pass some or all of that commission on to consumers
- Specific discounts . Airlines regularly negotiate with OTAs to allow them to sell certain flights at a discount. The airline may not want the lower fare broadcast too widely, so only one or two OTAs are given the discounted rate.
- Less customer support . Many smaller OTAs save money and offer lower fares by skimping on customer support.
- Big change/cancellation fees . Many smaller OTAs charge inflated change or cancellation fees in order to offer lower prices initially.
What benefit can online travel agencies have?
It can be cheaper. The main benefit of OTAs is they are often cheaper than booking directly with an airline. The same flight selling on United.com for $600 may cost $500 on an OTA, for example.
You can combine airlines for the perfect itinerary. Some OTAs like Kiwi let you purchase multi-airline itineraries. Airlines will only sell you their own flights (or partner airlines’ flights). Some OTAs, on the other hand, will let you buy a single itinerary that crosses the ocean on Delta, say, but then take your final leg on Ryanair.
What drawbacks can online travel agencies have?
The 24-hour rule may not apply. One of the best tools to have in your back pocket when buying flights is the 24-hour rule , which lets you cancel a ticket you booked without any penalty as long as you do so within 24 hours of purchase. This protection is guaranteed by the federal government, but only when you book directly with an airline . Some OTAs like Priceline offer their own 24-hour guarantee, but it’s not required by law and most OTAs make all sales final.
Customer service can be lacking. OTAs, especially smaller ones, often skimp on customer support. This can range from outsourced and minimally-staffed call centers to exorbitant fees if you need to change or cancel your ticket. Of course, this lack of support is part of how OTAs offer lower fares to begin with.
If things go wrong, it gets complicated. In addition, having a middleman can complicate any mishaps because airlines will tell you to coordinate any issues through the OTA rather than directly with the airline. And the OTA may turn around and push things back on the airline, leaving you stuck in the middle.
Mistake Fares are less likely to be honored. Finally, when there’s a Mistake Fare , booking through an OTA carries some risks. Think back to how OTAs operate. Unlike booking directly with an airline, booking through an OTA means going through a middleman, which can delay how quickly you receive your ticket after clicking purchase. For normal fares this rarely makes a difference because the fare is far less likely to imminently change. But for Mistake Fares, which can disappear any minute, that delay in receiving your ticket can be the difference between your purchase being honored and it being politely refunded with the quoted fare no longer being available.
This delay between purchasing and ticketing is one of the reasons why we recommend people wait a week or two before making any non-refundable travel plans. But once you’ve got an e-ticket number with the airline and can see your itinerary on the airline’s website, you should be all set.
How do OTAs make money?
Online travel agencies make money by taking a commission from the airline, hotel, car rental agency, or cruise line when you book.
(At Going, we don't take any commissions from the airlines when we send our members deals. We make money when members pay for our services, which means our number one priority is making members happy, not getting them to book specific flights that line our pockets.)
Am I going to get scammed by online travel agencies?
If you’re worried that a smaller OTA will take your money and not give you a ticket, don’t be.
The worst you can expect is that, on occasion, you purchased a fare that no longer existed when you bought it. If that happens, they will reach out to you (almost always within 48 hours or less) to tell you your ticket can’t be sold at that price. At that point, you’re given the option to either purchase at a higher price or have the entire transaction voided and your money refunded.
Why do some online travel agencies have terrible reviews?
It's true that some online travel agencies have bad reviews. Does that mean you shouldn't use them? There are two schools of thought here.
The first is that these reviews are worthwhile because other people’s experiences can be instructive.
The second is that the nature of internet reviews tends to skew towards negative experiences. How many people whose flight was uneventful are then motivated to go back and write a review for the OTA they purchased it from?
Another other reason it can be worthwhile to take a nuanced approach to negative reviews is that they tend to come from folks who didn’t understand how smaller OTAs operate. They may have been unaware of the higher change/cancellation fees, outsourced customer service representatives, or the delay between purchasing and ticketing. Obviously those aspects of smaller OTAs aren’t ideal, but its those factors that also allow for often-substantial price savings.
Are all airlines listed on OTAs?
No, unfortunately not all airlines are listed on all search sites. Notably in the US, Southwest fares aren't listed on Google Flights. Often, smaller regional carriers don't work with the large OTAs so you'll need to search those directly.
Should I book through an OTA or directly with an airline?
This is the million-dollar question. On the one hand, an OTA fare may be hundreds of dollars cheaper than booking directly. On the other hand, it’s completely understandable to be hesitant about booking a flight through an OTA you’ve never heard of before.
There are a few cut-and-dry situations. If the price is the same booking directly with the airline versus booking through an OTA, there’s almost never a reason to book through the OTA.
Conversely, if the OTA price is over $500 off the direct price, of course an OTA is the way to go.
But for more gray-area situations, it mostly comes down to a personal comfort level.
Questions to consider:
- How certain are you to take that specific flight? If there’s more than a 10% chance you’ll want to change or cancel your flights, the initial cost savings may not be worth the potential fees for altering your plans.
- Are the potential savings worth it? If the OTA savings is $5, most people would be wise just to book direct. If the savings start to become substantial, it starts to become a matter of individual comfort. Is paying an extra $50 worth the extra peace of mind of booking directly? $100? $200?
- Is it a Mistake Fare? Because booking through an OTA can lessen the chance a mistake fare is honored, the potential savings should be higher to make it worth it. Someone may prefer to book through an OTA if the savings exceed $50, but might increase that savings threshold to $100 if it’s a mistake fare, for instance.
Join Going and save up to 90% on your next flight. We're not an OTA—we just let you know when fares drop to amazing prices that can save you hundreds.

Founder & Chief Flight Expert
Published August 7, 2023
Last updated January 9, 2024
Articles you might like

How to Find Cheap Flights in 2024: The Ultimate Guide
Apr 8, 2024

Why Are Flights So Expensive Right Now?
Apr 2, 2024

10 Flight Booking Hacks to Score Cheap Flights and Travel for Less
Apr 1, 2024
Treat your travel to cheap flights
Most deals are 40-90% off normal prices with great itineraries from the best airlines. If it's not an amazing deal, we won't send it. Sign up for free to start getting flight alerts.
What is an OTA? Online Travel Agency Defined

In the ever-expanding realm of hospitality, the term ‘OTA’ is frequently tossed around. But what exactly does it mean, and why is it crucial for your vacation rental business?
Today, we’re demystifying the enigma of OTAs.
What is an OTA (Online Travel Agency)?
OTA stands for Online Travel Agency. These digital platforms, like Airbnb , Vrbo and Booking.com , act as intermediaries between hosts like you and travelers seeking accommodation.
Think of them as online marketplaces or booking platforms that connect your beautiful vacation rental property with a global , local or niche audience of potential guests.
Why OTAs Matter for Vacation Rental Hosts
OTAs play a pivotal role in the success of vacation rental businesses. They offer unparalleled visibility, putting your property in front of millions of travelers actively searching for unique and comfortable stays.
By listing your property on these platforms, you tap into a vast reservoir of potential guests, boosting your occupancy and revenue .
Benefits of Using OTAs
1. global exposure.
OTAs provide a worldwide platform, enabling your property to be discovered by a variety of traveler segments from every corner of the globe. This exposure can significantly boost your bookings .
2. Streamlined bookings for guests
OTAs offer user-friendly interfaces that simplify the booking process for guests. Travelers can easily view your property, check availability, assess your level of service, and secure their stay, enhancing their overall booking experience .
3. Credibility and trust
Being listed on reputable OTAs lends credibility to your vacation rental. Travelers often trust these platforms due to their – real or assumed — verification processes , leading to increased confidence in booking your property.
4. Payment security
Most OTAs handle payment transactions , ensuring a secure payment process for guests. This eliminates guest concerns about payment fraud and provides confidence to book.
How OTAs Make Money
OTAs operate on various business models, generally catering to both hosts and travelers.
Commission model
The most common approach, the commission-based model is where hosts list for free but pay a percentage of their booking amount to the OTA as a commission for every successful reservation. This incentivizes OTAs to promote your property as their earnings are directly linked to your bookings.
Many of the OTAs that use this approach also charge a commission from guests.
This is the model used by Airbnb, Vrbo, Booking.com, Expedia , etc.
Subscription model
In this model, the OTA charges hosts a fixed amount to list their properties on the platform, regardless of the number of bookings. This model is used by platforms such as Furnished Finder .
The platforms may or may not charge guests a booking fee.
Hybrid model
Some OTAs offer a hybrid model, combining aspects of both commission and subscription fees.
A few OTAs have their own distinctive model. For example, Hopper doesn’t charge hosts or guests a commission. Instead, it adds a dynamic markup to the rate provided by each property. Got2Go doesn't charge hosts either while guests pay a service fee per booking or an annual subscription.
Maximizing Your OTA Experience
To make the most of OTAs, optimize your property listings .
High-quality photos , detailed descriptions and competitive pricing can significantly enhance your visibility and attract more bookings . Moreover, prompt responses to guest inquiries and positive guest reviews can bolster your property's reputation and search rankings , leading to higher conversion .
Make sure you’re taking into account each platform’s unique requirements and preferences and optimize each listing accordingly.
OTAs vs Metasearch Engines
OTAs and metasearch engines serve distinct purposes in the online travel industry.
OTAs, as mentioned earlier, are platforms where hosts list their properties, and travelers can directly book accommodations. These platforms facilitate the entire booking process, including payment transactions and communication between hosts and guests .
Metasearch engines, like Google Travel and TripAdvisor , aggregate information from various OTAs and other sources, allowing travelers to compare prices and availability across different platforms. Metasearch engines redirect users to the respective OTA listings or direct booking websites to complete their reservations.
While both OTAs and metasearch engines contribute to a property's online visibility, OTAs offer a platform for booking directly while metasearch engines redirect to an OTA or direct booking listing.
Key Takeaway
Embracing OTAs is not a choice for most vacation rental property managers and hosts — it’s a necessity. By leveraging these platforms wisely and effectively, you open the door to a world of opportunities for your vacation rental business.
Ready to find out how Hostaway can transform your business?
Launched in 2015, Hostaway has helped thousands of vacation rental property managers regain their focus on growing their business. Hostaway takes pride in aligning itself with the needs of the fast evolving landscape and always provide reliable technology and great support. Sign up today!
Don't get stuck in a broken routine with poor software, manage your properties with Hostaway and experience a better business and life right away!
Effortless booking
Maximize online conversions with the most intuitive checkout online.
Expand revenue with our powerful Automated E-commerce tools.
Upgrade your website to industry’s best. Fresh websites. Fresh revenue.
Amplify visibility and expand earnings with integrated OTAs and local partners.
Streamline check-ins, limit risk, and amplify customer data with built-in digital waivers.
Transform data into insights. X-ray reporting gives you customer and business intelligence.
Manage high-volume walk-up customers effortlessly with POS, ticketing, and gated entry.
Automate management of staff schedules, assignments, and staff communications
Control your business precisely the way you want with endless yet easy configurability.
Allocate equipment used in various products. Prevent overbookings and maximize profits.
Grow with Xola in our constantly expanding universe of integrations and apps.
Harness customer data to drive marketing campaigns and generate repeat business.
Transform your guests into passionate brand advocates. Perfect your products & services.
Manage your business with the most powerful mobile suite in the industry.
Perfect the guest experience by giving your staff the industry’s most intuitive software.
Efficiently manage guest flow, minimize wait times, and ensure maximum satisfaction.
Ticketing & Entry
Revolutionize your guest experience: Effortless check-ins, interactive displays, secure payments.
Boost revenue with automated rave reviews, actionable insights, and loyal customer engagement.
Efficient ticketing, digital waivers, and fast check-ins enhance on-site operations and guest satisfaction.
Explore Xola Universe: 80+ apps, limitless integrations, endless growth opportunities.
Simplify check-in and boost your marketing efforts with our integrated automated digital waivers.
With SOC 2 Type II and CCPA compliance Xola exceeds industry security standards and insures your data protection.
Access real-time insights for business growth with our powerful reporting.
Remarkable and hassle-free guest experiences with waitlist and virtual queuing.

An overview of the best distribution channels
- Xola University
- Business Operations
2022 OTA Statistics & Trends

While hotel stays and home rentals account for the majority of OTA bookings, more and more websites are now catering to the tours, activities, and attractions sector.
Tripadvisor’s purchase of Viator, an experience booking platform, meant that tours and activities could be offered alongside hotels on the platform. And more recently, home-sharing giant Airbnb launched both in-person and online experiences for everyone, whether they’re staying in an Airbnb or not.
Let’s delve into the latest OTA industry stats and trends shaping the online booking market in 2022.
OTA overview stats
Most popular otas by size and market share, what percentage of bookings are made through otas vs. direct bookings.
- OTA 2022 trends
There are over 400 OTAs today, including all global OTAs, metasearch engines, hostel websites, vacation home rentals, and tour and activity resellers.
There are hundreds of small OTAs that cater to specific regions, travel niches, and activity types:
- GetYourGuide
- Airbnb Experiences
- Google Things to do
- Thrillophilia
- Hostelworld
However, there’s a total of 10 companies that dominate most of the market. The top two OTAs — Expedia Group and Booking Holdings — control a large portion of the market. Both Expedia and Booking own a number of smaller, yet well-known OTAs and metasearch engines:
- Expedia.com
- Travelocity
- Cheaptickets
- CarRentals.com
- Classic Vacations
- Tripadvisor
Booking Holdings:
- Priceline.com
- Booking.com
- Rentalcars.com
- Cheapflights
- Opentable.com
But all OTAs, especially the major players, were negatively impacted by the COVID-19 pandemic.
Overall, OTAs suffered a steep 59% drop in gross bookings in 2020, when gross bookings fell to $32 billion from $79 billion the previous year.
While OTAs are predicted to gain an additional share of the market as travel recovers, that recovery itself will be slow, according to PhocusWright .
The online booking industry has mostly maintained commission levels, and now, gross bookings are starting to pick back up. OTA revenue may recover faster than most other travel sectors, but profitability was so deeply hurt during the pandemic that it’ll take some time to rebound.
Booking.com topped the list of OTAs in terms of revenue in 2020. The booking engine recorded $6.8 billion that year, according to Statista . Expedia followed with $5.2 billion. Rounding out the top five was Airbnb with $3.38 billion, Trip.com with $2.8 billion, and Tripadvisor with $600 million.
However, Booking.com’s revenue more than halved over the previous year due to the COVID-19 pandemic. It dropped from about $15 billion in 2019 to $6.8 billion in 2020. Expedia also took a big hit, falling from about $12 billion to $5.2 billion over the same period.
Here’s a look at the top 10 OTAs revenue (in billions) in 2020:
In 2021, most of the major global OTAs kept their market positions . Booking.com remained the leading OTA for travel bookings, followed by Tripadvisor and Airbnb. Some OTAs like Expedia Group, though, slipped down in the rankings due to the pandemic.
Still, Expedia and Tripadvisor are now worth 58% and 52% more, respectively, than they were in January 2020, despite a steep decline in revenue brought on by the pandemic.
Estimates show that 39% of travel bookings were made through an OTA in 2019.
Looking specifically at attractions and experiences, three out of five travelers purchased tickets through a digital distributor such as GetYourGuide, TripAdvisor, Klook, and others that same year.
When Arival surveyed 1,000 U.S. travelers , it found that OTAs were the preferred platform for purchasing attraction tickets, except when it came to amusement or theme parks. About 52% of travelers who visited a park said they booked directly through the operator’s website.
The report also shows how big of a role search engine optimization (SEO) plays in securing direct bookings.
More than one in three travelers who bought directly from an operator’s website did so because it was the first option they found . Travelers also feel that attraction websites offer the best ticket options — like skip-the-line access — which also motivates them to buy direct.
From the guest’s perspective, though, OTAs also play a crucial role in their travel planning process.
OTAs help guests navigate the hundreds of options available, from hotels to tours and attractions. Travelers like the ability to compare multiple brands at once, including customer reviews and prices.
Price is one of the biggest motivators: Notably, 45% of U.S. travelers who purchased an attraction ticket through an OTA did so because they thought that the platform offered the best ticket price available.
Meanwhile, PhocusWright predicts that travel suppliers will increasingly turn to OTAs to reach these travelers. Tour operators and attractions say that reach, visibility, and increased booking volume are the main reasons they work with third-party resellers.
The pandemic squeezed marketing budgets, and many businesses might not have the resources to compete with OTAs. Small players especially will likely turn to these platforms for their online marketing solutions, booking technology, and greater reach.
OTA 2022 trends
Here are four trends shaping the OTA landscape in 2022:
- OTAs are evolving as the most preferred medium for travel bookings in the world, Meanwhile, hotels and larger travel brands are investing in marketing campaigns to drive more direct bookings.
- OTAs are looking beyond the hotel market and increasing their share in the experience-booking industry, as seen by Tripadvisor’s purchase of Viator .
- Desktop bookings are continuously dropping as mobile bookings rise . The increase in mobile/tablet and desktop bookings is fueled by young travelers that prefer the ease and comfort of making a reservation any time, anywhere.
- The extra care and safety precautions needed for travel today are pushing corporate managers away from direct supplier websites and OTAs. Corporate travel is showing a shift toward corporate-specific booking channels approved by the company.
Now that you have a better idea of where the OTA industry is headed, you can decide on whether to join one or not.
Most tour and attraction operators use several different distribution channels to boost their bookings — and OTAs are one of the most common. As travel picks back up, make sure your business is ready to reach your customers where they’re looking first.
Writer Carla Vianna
Related Articles

You’ve likely considered the pros and cons of listing your tours with a third-party website. While your own tour website

6 examples of how tour operators can use AI to automate tasks
We know there’s a lot of buzz around Artificial Intelligence (AI), and you may not think there’s anything in it

How to find the best tour booking software for your company
Thousands of businesses rely on a comprehensive booking management tool to streamline operations and enhance customer experience every day. With
Get the latest news and resources.
For tours and attractions delivered straight to your inbox each week.
Transform your business now.
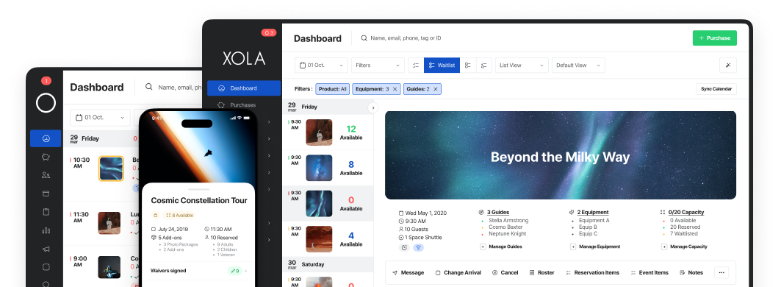
Transforming travel services and operations to new heights
Free download for mac / windows, download for other desktop os, innovative tools that get faster results.
otti SaaS presents a clean interface that brings your effort to center stage. Making PNR's less challenging and time consuming with a clear and simple workflow. Supporting Amadeus, Worldspan and Sabre, otti SaaS reduces time spent searching and allows more time to sell.

From startup to enterprise, otti SaaS tools provide a solution for every team and company unleash their pull potential.
Data Privacy by Design
otti SaaS is built following the GDPR core concepts: Privacy and Security by Design and by Default. We’re applying GDPR standards to all data not just EU personal data. All our partners are GDPR compliant.

PNR Decoder
Takes your difficult PNR's and turns them into clean, effortless and user-friendly output tables. Quick to recognize passengers name, flight number, airline and service class. Simply copy and paste into email template or web base. Reduces time and improves communication of travel plans.
Task Manager
Better communicate among all individuals involved in your business. Be productive and never forget important dates like void and cancellations periods. By using our Task Manager you will be able to prioritize and always stay on track with yours and your team's tasks.
Booking Management
Keep your booking flow under control. From offer to booking, invoicing and everything between or after, otti helps you to stay organized and proactive for your customers. Remove endless mail threads by using our Booking Flow. Let otti do the heavy lifting for you.
Notification
Email or push notifications are real-time updates that can be triggered for a number of reasons. Internal notifications are great for keeping agents informed with timely and relevant content. Don't like our templates? create your own or ask us to create it for you.
White Label
Introduce your company logo and match corporate colors. Remove, edit and modify information automatically, append Terms and Conditions, add email signatures and more. Contact us for more details.
otti SaaS adopts pay-as-you-go approach
Based on your use case, otti SaaS offers the next standard pricing plans:
- 25 $ / user (Portal)
- 0.045 $ per flight status (API only)
- 0.050 $ per decoded GDS enhanced data (API only)
- 0.032 $ per non-GDS flight. (API, Manual Input)
otti SaaS integrates seamlessly with your existing services and applications such as:
Stay in the know
Never miss out updates, offers and useful tips for getting the most out of our products.
Request quote
Contact support.

What is an OTA?
The definition of an online travel agency (OTA) is a website that sells travel-related products, including airline tickets, car rentals, cruises, experiences, accommodations and more.
Vacation rental managers would utilize OTAs that specialize in renting temporary housing to travelers. Some well-known OTAs in this category include Airbnb, Booking.com, TripAdvisor Rentals, HomeAway, Vrba, Expedia and FlipKey.
How Do Online Travel Agencies Work?
An OTA allows vendors in the travel industry like vacation rental owners and managers to list and advertise their products, usually free of charge.
The channels earn money by taking a commission on every sale. OTA rates and pricing vary between platforms, with commission ranging from approximately 3% to 25%.
How Do I List My Rentals on OTAs?
Though each OTA has its own specific guidelines, most will walk you through a simple sign-up process, during which you’ll relay details about your property, and then create a listing description , upload photos of your rental, check off the amenities you provide and set your prices.
How Does the Booking Process Work?
Once you’ve completed the process, you can publish your listings and wait for booking requests to come in, unless you’ve enabled guests to instantly book your properties without requiring your approval. In this case, you’ll receive direct reservations rather than requests.
Travelers will generally search for rentals based on date, location and the number of guests in their party, but they can also apply a variety of additional filters, like room type, amenities and facilities.
Initial communication with prospective guests will take place through the channel inbox. With some platforms, once a booking has been made, guests will be able to access the contact information you’ve provided and can then reach out to you personally, either via phone, email or SMS.
How Do I Get Paid for Bookings Made Through OTAs?
Payment policies vary across channels. While some channels process payments on your behalf and then release your cut of the revenue at a certain stage in the reservation, others may allow you to process the payments independently. Hosts can choose how they wish to be paid (i.e. via credit card or bank transfer).
How Do I Get Reviews?
After your guests check out, it is a good idea to kindly request that they review you on the original booking channel, as prospective guests often base their booking decisions on other guests’ reviews. In some cases, the channel will reach out on your behalf and ask guests to rate their experiences.
You will often be prompted to review your guests as well since guest reviews give hosts some indication of how trustworthy and responsible guests are before accepting their booking requests.
Read more about Vacation Rental Management Software
What to Include in Your OTA Listing Profile The Most Popular OTAs for Short-Term and Vacation Rentals How to List and Manage Rentals on Multiple OTAs
See Guesty in Action

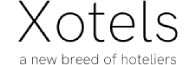
- Revenue Management Consulting
- Resort Revenue Management
- Revenue Management Outsourcing
- Revenue Manager for Hire
- Hotel Operator Company
- Boutique Hotel Management
- Resort Management
- Hotel Pre-Opening Services
- Hotel Turnaround Management
- Hotel Franchise
- Independent Hotel Chain
- Hotel Representation
- Hotel Owner Representative
- Hotel Concept Development
- Hotel Asset management
- NL +31 205 320 433
- UK +44 203 966 5658
- BE +32 258 890 25
- ES +34 931 641 801
- FR +33 973 038 902
- US +1 202 870 5081
OTA – Online Travel Agency
What is the meaning / definition of OTA , in the hospitality industry ?
OTA stands for: Online Travel Agency .
OTAs are online companies whose websites allow consumers to book various travel related services directly via Internet. They are 3rd party agents reselling trips, hotels, cars, flights, vacation packages etc. provided / organised by others.
Travel shopping via online agencies has become very popular nowadays. Especially in the last minute segment and also because of the frequent usage of the smartphones. Today consumers are on-the-go and the advantage of a booking engine and the reservation solutions provided by the OTAs is that it offers instant payment and booking confirmation.
Examples of the most commonly known OTAs are:
- The Priceline Group ( Booking .com, Priceline.com, agoda.com, KAYAK, rentalcars.com, OpenTable)
- Expedia, Inc. (Expedia.com, Hotels.com, Egencia, Hotwire, Trivago, Venere.com, CarRentals.com, Classic Vacations, Expedia CruiseShipCenters, Expedia Local Expert (LX), Wotif Group, Travelocity)
- TripAdvisor Inc (tripadvisor.com)
- Opodo (opodo.com)
Synonyms for OTA are Alternative Distribution System ( ADS ) and Internet Distribution System ( IDS ).
- Electronic Distribution ( ED )
- Distribution Strategy
- Channel Management
- Online Travel Agency
Share This Story, Choose Your Platform!
About the author:.
- Join Us for: ◆ Arival 360 | San Diego 2024, 30 Sep - 3 Oct 2024 ◆ Arival 360 | Valencia 2025, 28-30 Apr 2025 ◆
- 23 April at 3pm CET/ 2pm BST/ 9am EDT US & Europe Traveler Trends Webinar: Insights for a Successful Summer 30 Sep - 3 Oct 2024 Arival 360 | San Diego 2024 28-30 April 2025 Arival 360 | Valencia 2025
- All Events >
- The Attractions Forum @ Arival 360 | Berlin 2024 Arival 360 | Berlin 2024 Insider Pro Meetup - Strategies to Scale Insider Pro Meetup - Operator Spotlight UKinbound Webinar | The US Consumer Insider Pro Meetup - Strategizing for Success
- Arival Spotlight Awards
- Arival TourReview Spotlight Awards
- Introducing Spotlight Awards
- TOURREVIEW SPOTLIGHT WINNERS ORLANDO 2023
- METHODOLOGY
- TOURREVIEW SPOTLIGHT AWARDS FAQS
- Arival Spotlight Winners
- Arival Spotlight Submissions
- Spotlight FAQ

ARIVAL 360 | SAN DIEGO
30 september – 3 october 2024.
Insider Pro Access Members save 20%
THE event of the year for solutions-focused in-destination experience creators and sellers
Save up to $740 with the Early Bird ticket available through 16 April
- Viator’s Ben Drew Reflects on Leadership Journey Google on Gemini AI, Trip Planning and Recommending Things To Do What Travelers Want in 2024: Webinar Online Booking or Bust — Mobile Ticketing Top Choice for Event Travelers
- Distribution
- Operator Stories
- The Power of Events: How Sports and Performing Arts Drive Tourism The 2024 U.S. Tour Taker The 2024 Experiences Traveler Outlook Arival Guide to Channel Management: Strategy, Connectivity & Technology
- Arival Guide to AI in Experiences The Outdoor Adventure & Activities Traveler REPORT SERIES: The 2024 U.S. Experiences Traveler
- Search All >

ARIVAL 360 | VALENCIA
28-30 april 2025.
THE event of the year for the European in-destination experiences industry
SAVE UP TO €990 as an Insider Pro Access Member
- Marketing with Google
- Culinary Experiences Guide
- Arival Booking System Guide
- How to Choose a Booking System | CHECKLISTS
- Insider Pro Access membership
- Insider Free membership
- Special Offers
- Arival ProShield Insurance
- Employers Dashboard
- Job Board – Post A Job
- Search Our Talent Pool
- Job Seeker Dashboard
- Join Our Talent Pool
- Job Resources
- Tour Guides & Directors
- In-destination Specialty Career
- Marketing & PR
- Operations & Logistics
- Water & Theme Parks
- All Job Categories >
- Join Arival Insiders Free
- Subscriptions
- Group Subscriptions
- Members FAQ
The Role of OTAs in Tours, Activities & Attractions Distribution
There seems to be no end to the discussion, debate — and confusion — about the market share and role of online travel agencies in tours, activities and attractions. So we thought we’d clear things up
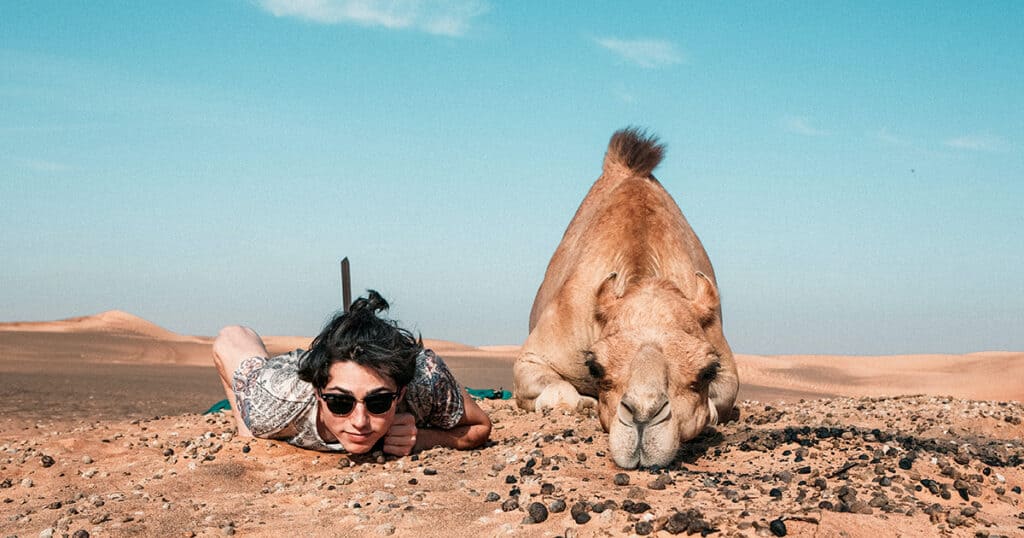
by Douglas Quinby | 20 June 2022
How important are online travel agencies in the global tours, activities and attractions market? It’s a question we see come up — and get debated — time and time again. There are also some commonly cited statistics, such as: “less than 10%,” but often these are pulled from some previous research report or article and without much context.
Arival has produced the majority of research on tours, activities and attractions over the past several years. We always try to provide that context to our statistics, but it can still get easily overlooked or misunderstood in short articles or social media threads.
Here are a few ways to look at it: tour operators, attractions and the OTAs themselves should view it in different ways.
OTA Market Share Is So Small!

Well, yes, and no.
The global tours, activities and attractions market was $254 billion in 2019. This represents the aggregate gross bookings of all day tours, activities, visitor attractions and experiences. The 2019 OTA share of that figure is less than 5%. The full detail of those numbers is available in the Arival report: The Experience Revolution — Size & Structure Of The Global Operator Landscape (this is a free report for Arival Pro Access members).
Less than 5% must mean that OTAs play a small role in sales and distribution for our industry, right? Not exactly. For many operators, that figure can be misleading.
30 September – 3 October 2024
Insider Pro Access Members Save 20%
THE event of the year for solutions-focused In-Destination Experience creators and sellers
That <5% figure represents the share of the entire experiences marketplace, but a significant portion of that market is not really addressable — or has not been addressed yet — by traditional tourism distribution.
For example, that $254 billion includes many sectors — such as escape rooms, family entertainment centers, museums and galleries, cultural landmarks and other attractions — that do not sell through OTAs, or through any travel distribution partners. In fact, many of these experiences aren’t using reservation technology, so they are currently not connected or available for online bookings.
This under 5% figure is very relevant for OTAs, as well as other online marketplaces and investors. They are always looking for new market opportunities, but this figure is misleading for tour, activity and attraction operators who are active in — and competing with one another in — tourism sales and distribution in their destinations.
OTA Share of Your Addressable Market
Operators and attractions should look at the OTA share of your relevant addressable market. One way we look at this is through our ongoing industry surveys (and if you have responded to our surveys, thank you!).
The chart above reflects results from Arival’s ongoing industry surveys of operators and attractions, specifically for tour and attraction operators in the U.S. and Europe. Here, OTAs account for nearly a third of tour sales, and their share appears to be growing quickly as online bookings return faster than other channels.
Why Are These Figures So Much Higher?
Why are these figures — especially for tours — so much higher than the under 5% figure? There are several reasons, but here is the most important: day tour operators and OTAs are focused on the travel and tourism market. Our industry surveys also focus on tourism. So if you are a day tour operator serving tourists in a leisure tourism destination, that 32% figure is the benchmark you should refer to for your business.
Why is the OTA Share for Tours Higher Than Activities or Attractions?
OTA share of activities and visitor attractions is much lower than it is for tours. There are many reasons for this.
- Many destinations have a large and competitive market for tours, and consumers use OTAs to see all of the tours available and compare;
- Activities and attractions serve tourists, but they also have a larger local and regional market to serve. Consider museums and amusement parks, for example. Many do not sell through third parties or tourism distribution;
- Attractions are unique and have a brand in their market. Visitors to New York do not need an OTA to discover the Empire State Building or the Statue of Liberty (although they may use an OTA to explore different options to access those attractions, such as ticket prices, or through a tour or skip-the-line experience).
OTAs are Especially Important for Smaller, Start-Up Operators
There are a lot of ways to look at the data, assess the role of operators and, as an operator, benchmark your own distribution. Distribution trends vary and the importance of different channels can vary by the tour, activity or attraction segment you operate in, your destination, and also the size and age of your business.
OTAs have played an important role in helping smaller, start-up operators get their businesses off the ground. As the chart above shows, younger operators who have started their business since 2018 get far more of their sales (34%) from OTAs, while older operations, which tend to be larger, use OTAs less. As tour and activity operators grow and become more sophisticated, they expand their distribution, build their brand and grow their direct bookings as well.
What Does This Mean for You, the Operator?

There is no one-size-fits-all distribution strategy for tour, activity and attraction operators. The best way to grow your sales and work with OTAs and other distributors will depend on several factors, such as the types of products you offer, the customers you serve, and the destination in which you operate.
What should you do:
- Use these numbers above only as guidance to benchmark your business;
- Connect with other operators in your market and see what distributors they work with (if they are not competitive and comfortable sharing the data);
- Get involved with your local CVB or DMO (destination marketing organization) and ask them about how many visitors come to your destination, and how they typically book their travel.
There is much more we could discuss about OTAs: commissions, strategies, connectivity, which OTAs to work with, and much more. Here are some additional resources if you want to read on to learn more about working with OTAs, or how to work with them more effectively:
The Arival Guide to Working with OTAs . This is a free guide (just sign up for an Insider Free membership) that walks you through the nuts and bolts of working with OTAs
Arival Guide to Airbnb Experiences. Another free guide to help you get up and running on Airbnb Experiences
Search Arival.travel — we offer dozens of reports and guides (many but not all are free) and hundreds of articles on distribution as well as specific OTAs. The search tool will lead you to any keywords you are looking for
Become an Insider Pro access membe r — we have tons of great content, online learning and research, plus monthly meetups to connect with operators and industry experts on all things growth and distribution. (You’ll also get 20% discounts to our in-person conferences)
Sign up to receive insights tailored for the in-destination industry as well as updates on Arival.
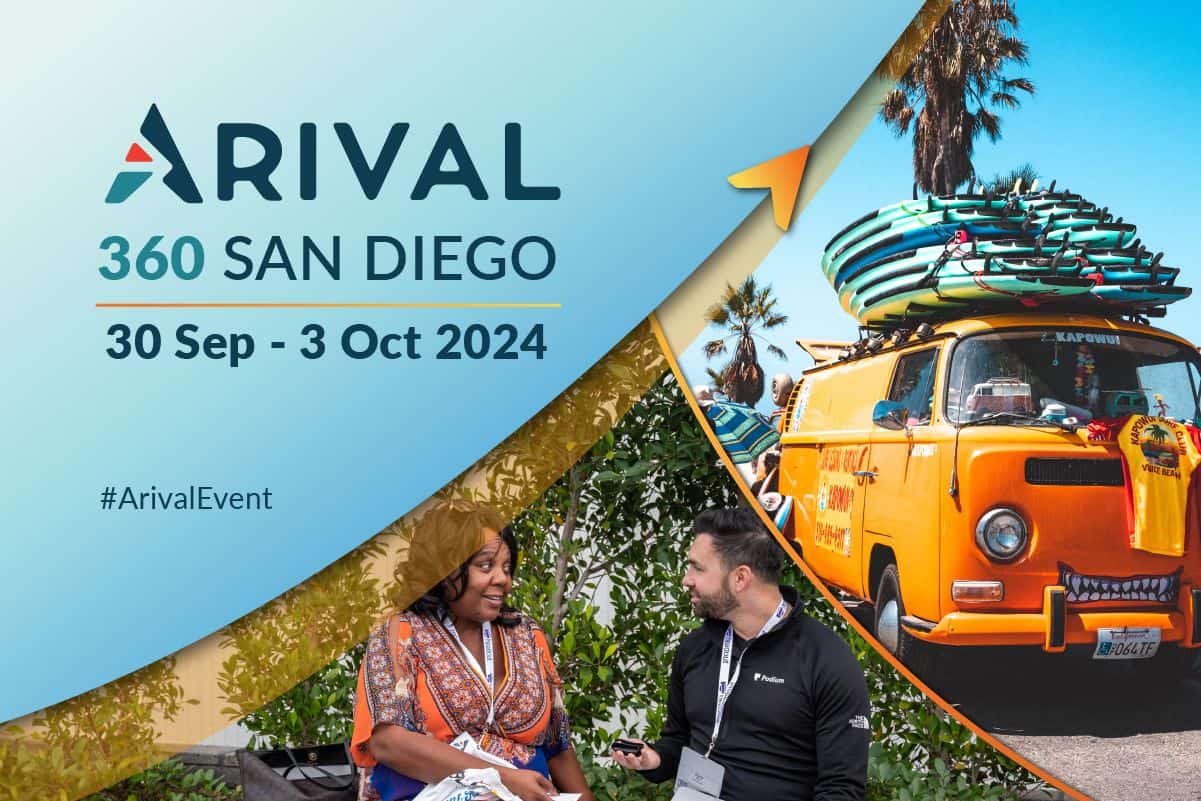
Viator’s Ben Drew Reflects on Leadership Journey

Google on Gemini AI, Trip Planning and Recommending Things To Do

What Travelers Want in 2024: Webinar

Online Booking or Bust — Mobile Ticketing Top Choice for Event Travelers
Already a member.
Username or Email
Remember me
Lost your password?
NEED TO REGISTER?
Included in Free Membership
Included in Arival Pro Membership
The Arival on-demand video library archive Access to the entire library of over 150 video sessions and webinars
Arival.guides Short, digestible research & trends reports delivering insights into our industry, such as The Tour Operator Outlook for 2021.
Arival.travel articles Topical articles about marketing, tech, operator business and operator stories in all areas of tours, activities & attractions & experiences
Job board access Find a job from our regular listings, post a resume to the talent network and learn strategies from the job resources articles
New webinars Helpful, instructional sessions covering subjects such as Mastering Facebook Ads, Grow Your Business and How To Work With OTAs — topics to help advance your business.
Discounts on all Arival in-person events 20% Discount on all Arival in-person events (save up to $300)* based on business type
Arival ProShield – Insurance program Access to tailored insurance solutions by Granite Insurance is available exclusively for Arival Insider Pro Access Members. Insider Pro Access Members also have access to a suite of resources from Granite Insurance including templates, forms and other informative documents.
Insiders Pro Access member exclusive webinars Paid membership-only webinars to deepen your understanding of important industry topics.
Job postings & talent directory Post jobs & connect with candidates most applicable to your business.
Private roundtables to connect, learn and engage Small, focused and intimate discussions exclusive to Arival Insider Pro Access members.
Full access to Arival’s library of in-depth reports Up to date, deep analysis of tourism topics ranging from Self-guided Tours to Sales & Distribution Trends and Outlooks, based on the data that defines the industry.
The latest on-demand videos Over 350+ on-demand videos featuring hot topics in tours, activities & attractions
Insider discounts in digital marketing, tech, e-learning, and more Save money on additional tools, services and learnings you need to run your business. Exclusive to paid members.

At Arival, we believe travel can make the world a better place. Our mission is to establish and inspire a diverse community of individuals and companies in the In-destination Industry by providing opportunities to gain insight, share knowledge and build connections. To make it possible for true collaboration, creativity, innovation, and idea exchange to thrive, we are committed to facilitating a welcoming and respectful community for all. This Conference Code of Conduct shares our community expectations and applies to all attendees, employees, exhibitors, speakers, sponsors, volunteers, and other participants at Arival- produced and sponsored events. We empower all participants in our community to actively engage in creating a friendly, inclusive and safe environment for all.
Arival’s core values include the following, and create an expectation for conduct at our events and in online community spaces:
We demonstrate a deep respect for human beings inside and outside our company and for the communities in which they live. We value integrity and strive to consistently interact with others in ways that are authentic, ethical, and fair. We are dedicated to transparency , committing to clear, open and honest communication. We actively pursue and advocate for inclusion, diversity and representation of varying cultural backgrounds, perspectives and ideas
Arival welcomes people from all cultural backgrounds, and does not discriminate on the basis of race, color, creed, gender (including pregnancy, perceived pregnancy, childbirth, breastfeeding, or related medical conditions), gender identity, religion (including religious dress and grooming), marital status, domestic partner status, genetic information, age, national origin or ancestry, military or veteran status, sexual orientation, physical or mental disability, or any other basis protected by federal, state, or local laws.
Accordingly, participants must refrain from displaying any demeaning, harassing, aggressive, or intimidating behavior or materials that would interfere with others’ experience and participation in our community.
If you witness or are subjected to inappropriate or disruptive behavior or have any other concerns, notify an Arival staff member as soon as possible.
Inappropriate or disruptive behavior will not be tolerated. Arival reserves the right to refuse entry to or remove any party from any event or community space at any time when participation or behavior create a disruption or hinder the event or enjoyment of the event by other participants. All determinations are at the sole discretion of Arival, and the decision of the Arival team will be final. Severe breaches of this Conference Code of Conduct may result in disqualification from participating in future events. Individuals expelled due to violating this Conference Code of Conduct will not be eligible for a refund or other consolation.
If you have questions regarding this Conference Code of Conduct or its implementation, please contact us at [email protected] .
Privacy Overview

+20 111 368 456 1
Company Sign-up
Sign-up Now
Understanding the Role of OTAs in Boosting Hotel Revenue

The Ultimate Guide to OTA Management for Hotels: Boosting Revenue and Brand Exposure
Online Travel Agencies (OTAs) are third-party booking platforms that allow travelers to book accommodations, flights, and activities. They have become a crucial part of the travel industry, and for hotels, they provide a significant opportunity to increase revenue and brand exposure. In this ultimate guide to OTA management for hotels, we will explore the benefits and challenges of using OTAs, and how hoteliers can effectively manage their OTA relationships to boost revenue and brand exposure.
Setting up Your Hotel for OTA Management
Evaluating your hotel's current OTA strategy: Before implementing any changes, it's important to evaluate your current OTA strategy. Analyze your current distribution channels, identify areas for improvement, and assess how much of your revenue is coming from OTAs.
Choosing the right OTA partners: Not all OTAs are created equal. Consider the demographics of your target audience, the OTA's commission structure, and the platform's features and functionalities before selecting the right OTA partners.
Optimizing your hotel's online presence for OTAs: OTAs rely on compelling descriptions and high-quality images to attract customers. Ensure that your hotel's website, social media, and other online profiles are up-to-date, visually appealing, and accurate.
Understanding the OTA commission structure: OTA commission structures can be complex, and it's important to understand how they impact your hotel's bottom line. Negotiate commission rates and ensure that you're getting a fair deal.
Maximizing Your OTA Presence
Creating a compelling hotel profile on OTAs: Your OTA profile is the first impression that potential guests will have of your hotel. Ensure that it's complete, accurate, and visually appealing, and highlights your hotel's unique selling points.
Optimizing your hotel's pricing and availability: Your pricing and availability can make or break your OTA presence. Optimize your rates and ensure that they're competitive and flexible enough to adapt to changing market conditions.
Leveraging OTA tools to boost your hotel's visibility: OTAs offer a range of tools and features that can help you boost your visibility and attract more bookings. Utilize tools such as promotions, packages, and add-ons to stand out from the competition.
Managing guest reviews on OTAs: Guest reviews can have a significant impact on your hotel's reputation and visibility on OTAs. Respond promptly and professionally to all reviews, both positive and negative, to show that you value your guests' feedback.
Managing Your OTA Relationships
Building a strong relationship with your OTA account manager: Your OTA account manager can be a valuable resource for optimizing your OTA presence. Build a strong relationship by communicating regularly and working collaboratively to achieve your goals.
Negotiating better terms with your OTAs: Negotiating better terms with your OTAs can help you reduce costs and increase revenue. Use your performance data to negotiate lower commission rates, higher placement, or other benefits.
Understanding your OTA contract terms and conditions: Your OTA contract is a legally binding agreement, and it's essential to understand its terms and conditions. Consult with a legal expert if needed to ensure that you're getting a fair deal.
Managing rate parity and rate integrity across all distribution channels: Rate parity and rate integrity are critical for maintaining a level playing field across all distribution channels. Ensure that your rates are consistent across all channels to avoid customer confusion and dissatisfaction.
Using Data Analytics to Drive OTA Performance
Measuring your hotel's OTA performance: It's essential to measure your hotel's performance on OTAs to know what is working and what needs improvement. Identify key performance indicators (KPIs) that are relevant to your hotel, such as the number of bookings, ADR, occupancy rate, and cancellation rate. Use OTA analytics tools to track your performance and analyze your data to identify patterns and trends.
Understanding OTA data analytics: OTA data analytics provides valuable insights into your hotel's performance and customer behavior. It can help you optimize your pricing and distribution strategies, as well as identify areas where you can improve guest satisfaction. Learn how to read and interpret OTA data analytics, and use it to make informed decisions about your hotel's OTA strategy.
Identifying areas for improvement: Analyzing your OTA data can help you identify areas where you can improve your performance. For example, if your cancellation rate is high, you may need to adjust your cancellation policy or improve your customer service. If your ADR is lower than your competitors, you may need to adjust your pricing strategy.
Creating an OTA performance dashboard: A performance dashboard is a visual representation of your hotel's OTA performance. It provides a quick and easy way to monitor your KPIs and track your progress over time. Use OTA analytics tools to create a customized dashboard that meets your hotel's needs. Share the dashboard with your team to keep everyone informed and motivated.
Implementing a Direct Booking Strategy
Understanding the benefits of direct bookings: Direct bookings offer several benefits for hotels, including higher profits, better control over your inventory, and stronger guest relationships. Learn how to leverage direct bookings to maximize your revenue and reduce your dependence on OTAs.
Creating a compelling direct booking website: Your hotel's website is your most important marketing tool. Create a user-friendly and visually appealing website that showcases your hotel's unique features and amenities. Optimize your website for search engines and mobile devices to attract more direct bookings.
Developing a direct booking marketing strategy: A successful direct booking strategy requires a comprehensive marketing plan. Use a combination of online and offline marketing channels to reach your target audience, such as social media, email marketing, and events. Create a loyalty program to reward your loyal guests and encourage repeat bookings.
Managing your hotel's reputation and online presence: Your hotel's reputation and online presence play a crucial role in your direct booking strategy. Encourage your guests to leave positive reviews on your website and social media channels. Respond to negative reviews promptly and professionally to show that you value guest feedback and are committed to improving the guest experience.
Best Practices for Successful OTA Management
Communicating effectively with your guests and otas.
In order to have a successful OTA management strategy, it is essential to have effective communication with your guests and OTAs. Keep your guests informed about any updates or changes that may affect their stay, such as rate changes or room availability. Respond promptly to any guest inquiries or complaints, as this can help to prevent negative reviews on OTAs. Make sure that your OTA account manager is aware of any changes to your inventory or pricing to ensure that your hotel's information is up-to-date.
Maintaining rate parity and rate integrity
One of the biggest challenges of OTA management is maintaining rate parity and rate integrity across all distribution channels. This means that the rates you offer on OTAs should be the same as or lower than the rates available on your hotel's website and other channels. Failure to maintain rate parity can result in penalties from OTAs and can damage your hotel's reputation. It is also important to ensure that your hotel's room types and amenities are accurately represented on OTAs to avoid guest dissatisfaction.
Developing a revenue management strategy that includes OTAs
Revenue management is the process of optimizing your hotel's pricing and inventory to maximize revenue. When it comes to OTA management, it is important to develop a revenue management strategy that takes into account the unique characteristics of OTAs. This may include adjusting your rates and availability based on demand and utilizing OTA tools and analytics to identify opportunities for optimization.
Staying up-to-date with the latest OTA trends and regulations
OTAs are constantly evolving, with new trends and regulations emerging all the time. It is important for hoteliers to stay up-to-date with these changes in order to maintain a competitive edge. Follow industry news and attend relevant conferences and events to stay informed about the latest OTA trends and regulations. Additionally, make sure to review your OTA contracts regularly to ensure that you are in compliance with any changes in regulations or policies.
Recap of the key takeaways from the guide
In this guide, we have covered everything you need to know about OTA management for hotels. We have discussed the importance of OTAs for hoteliers, the benefits and challenges of using OTAs, and how to set up your hotel for OTA management. We have also provided tips for maximizing your OTA presence, managing your OTA relationships, using data analytics to drive OTA performance, and implementing a direct booking strategy. Finally, we have discussed best practices for successful OTA management, including effective communication with guests and OTAs, maintaining rate parity and rate integrity, developing a revenue management strategy that includes OTAs, and staying up-to-date with the latest OTA trends and regulations.
Final thoughts on OTA management for hotels
While OTA management can be complex and challenging, it is essential for hoteliers to have a strong OTA strategy in order to boost revenue and brand exposure. By following the tips and best practices outlined in this guide, hoteliers can optimize their OTA performance and build successful relationships with OTAs and guests alike.
Share : Understanding the Role of OTAs in Boosting Hotel Revenue
- Dictionary Home
- Recently Added
- Terms of Use
- Privacy Policy
OTA. Abr . Online travel agency.
To find the abbreviation, acronym, or term you’re looking for, use the Search box (below) or click on any letter (above).
This site is Copyright© 1999-2022. All rights reserved.
Serving the travel industry since 1999
- Property Management System
- Channel Manager
- Booking Engine
- Marketplace
- Revenue Management
- Cloudbeds Payments
- Cloudbeds Amplify New!
- Whistle for Cloudbeds New!
- B&Bs and Inns
- Hotel Groups
- Vacation Rentals
- Channel Connections
- Ambassador Partner Program
- Cloudbeds Horizon
- Become a Partner
- Case Studies
- Resource Center
- Guides & Reports
- Calculators
- What to Expect
- Customer Success
- Knowledge Base
- Product Updates
- Cloudbeds University
- Government Compliance
- Company News
- Meet the Team
- Careers We're Hiring!
- Become an Ambassador
- Event Schedule
- Cloudbeds Amplify
- Whistle for Cloudbeds

A year in review: Top trends influencing the OTA industry
To ensure you’re able to strategize and build the best distribution mix for your property, it’s a good idea to keep up to date with the latest news and opportunities. Here, we share some of the major OTA trends from 2023 that we expect to impact the distribution landscape into 2024.
1. OTAs are back and stronger than ever
After a brief lull during the pandemic, OTAs are once again reporting strong growth and a remarkable pace of recovery. In 2022, OTA business represented almost one quarter or 22% of the total U.S. travel market .
OTA market share is dominated by two behemoths, Expedia Group and Booking Holdings, which collectively generated over $250 billion USD in travel bookings in the twelve months leading into Q1 2023.
For Booking Holdings, which owns and operates Priceline.com, KAYAK, and Agoda, as well as Booking.com and other travel sites, 2022 was its biggest year ever . The company generated almost 900 million room nights globally, a 6% increase over 2019. In 2023, the company generated $39.7 billion USD in gross bookings in the second quarter alone, the highest quarterly figure in the company’s history.
As for Expedia Group, which owns and operates Hotels.com, Vrbo, Travelocity, Hotwire.com, and Orbitz, among other travel sites, the numbers are lower but still formidable. In Q2 2023, the value of the company’s gross bookings was $19.2 billion USD, a record level for any second quarter in the company’s history.
Regional OTAs have been performing well, too. In Latin America, for example, Despegar reported $1.3 billion USD in gross bookings in the second quarter of 2023, a 16% increase over the same quarter the previous year. As for Trip.com, a leading OTA for Chinese travelers, our data shows a huge jump in revenue generated in 2023 across several countries, indicating the return of this segment to international travel.

“Many booking sites have fully recovered, or even grown, from pre-Covid levels,” Skift reported in July 2023. “Airbnb leads the online travel agency recovery, powered by the surge in demand for short-term rentals during the pandemic.” Skift also noted that, now that pandemic concerns have subsided, U.S. travelers have shifted away from direct hotel booking channels and returned to third-party booking sites.
2. Mobile bookings are a top priority for OTAs
To encourage travelers to book more hotel rooms from mobile devices, OTAs have been channeling their resources into promoting their mobile apps. The strategy seems to be working. Data from Booking.com shows that almost half of room nights (48 percent) were booked on its mobile app in the second quarter of this year, an all-time high.
Last year, Booking.com was the most downloaded OTA app in the world , with 80 million downloads. In second place was Airbnb, with 52 million downloads, followed by Expedia, with 27 million downloads. Also ranked within the top ten were Agoda, Vrbo, Skyscanner, Hotels.com, Trip.com, and Trivago.
Meanwhile, relative newcomer Hopper is taking the travel world by storm. Ranked in the sixth position on apptopia’s list, with 19.8 million downloads, the app-only OTA is especially popular among Gen Z travelers. And the big OTAs are taking notice. Earlier this year, Expedia ended its supply relationship with Hopper, and in October, Hopper ended its hotel partnership with Booking Holdings, perhaps as a preemptive move.
3. Leisure travel is softening, but other segments are poised for growth
There are signs that leisure travel is slowing down, and the pent-up demand that has fueled travel since the pandemic may have run its course. Fortunately, group and corporate travel are primed to pick up the slack.
“With less chance to bump into coworkers in the office, companies are focused on retaining their culture with more team trips and conferences,” says Booking.com .
Lodging operators who wish to take advantage of the upswing in corporate travel need to be active on the channels where business travelers go to book rooms. And that includes the GDS and OTAs.
“[Hotels] need to widen OTA distribution into a question of third-party distribution,” said Matt Varabkanich, Sr. Research Analyst at Cleveland Research, during Cloudbeds’ 2023 Passport User Conference in October . “I would break it down into four buckets: global OTAs like Booking.com, Expedia, Hotels.com, and Airbnb; regional direct-to-consumer OTAs like Agoda, Traveloka, Makemytrip, and Vrbo; wholesale B2B distribution; and closed user groups.
“Closed user groups is where we’re seeing the most emergence of new channels. In North America, that takes shape through the form of banks, credit card companies, retailers, or phone service providers creating travel portals that their customers can exclusively book through, a lot of times supplied by the OTAs, but we’re seeing an emergence of that taking place more here in North America and Asia Pacific. My guess is that would be more skewed towards super apps.”
Other expected growth drivers include international travel and events. In a survey of travel managers in the U.S. and Europe from Deloitte, more than half of respondents said they expect industry events to spur travel growth this year. The popularity of remote and hybrid work may act as an impetus, with meetings, conferences, and events providing an opportunity for coworkers, clients, and prospects to connect in person, Deloitte speculates.
4. OTAs and fintech companies unite forces
Across the travel industry, there has been a steady rise in investment in fintech products and services to boost revenue and enhance the traveler experience. Fintech, which stands for financial technology, refers to the new wave of finance services companies that employ innovative technology to compete with traditional financial methods and institutions.
Booking.com, which has traditionally operated on an agency model, has recently been shifting toward the merchant model , taking payments for hotel rooms from guests rather than requiring guests to pay the hotel directly.
Agoda has partnered with Sunrate, a global payment platform based in Singapore, and Airwallex, a fintech company that reduces fees charged for processing overseas transactions.
And the buy now, pay later (BNPL) craze has also taken root in OTAs. Airbnb has partnered with Klarna to allow customers to pay for bookings in four payments over a six-week period. Expedia has partnered with Affirm to allow guests to pay for flights and hotels in installments over three, six, or twelve months.
At the same time, financial institutions are partnering with OTAs to sell travel. For example, Nubank formed a partnership with Hopper to provide a comprehensive travel portal for its customers, and Citi launched Citi Travel in collaboration with Booking.com and Rocket Travel to allow Citi ThankYou card members to access inventory on the bank’s website and app.
5. OTAs embrace a future of AI-powered travel planning
Another big shift in 2023 was the widespread adoption of ChatGPT, the generative chatbot built by OpenAI. More than one million users signed up to the service within just five days following the launch, and that number has since grown to over 100 million users.
OTAs have been quick to jump on the bandwagon. Trip.com was the first OTA to partner with ChatGPT, introducing TripGen in March, a ChatGPT-powered chatbot. Soon after, Expedia Group announced an Expedia plug-in for ChatGPT. The following month, Expedia released a ChatGPT-powered AI chatbot on its mobile app, allowing users to ask the chatbot for help and get trip ideas while planning travel.
Since then, KAYAK has also formed an integration with ChatGPT. And in June, Booking.com added conversational chat capabilities to its mobile app.
While the adoption of AI by OTAs has come rapidly, the usefulness of these tools has yet to be proven. Rathi Murthy, Chief Technology Officer for Expedia Group, said in March 2023 , “honestly, the travel industry as a whole has a lot of legacy technology, and it’s not super easy to move in and adopt some of this. But I do see players like us — players that have core technology in the background, large OTAs — start jumping in to experiment and try things out.”
Moving into 2024, OTAs will further develop these technologies to deliver more personalized experiences that will significantly impact how travelers research and book accommodations.
6. Loyalty and retention are also top priorities for OTAs
If there’s a downturn in the economy and inflation remains high, travelers are expected to take fewer trips and will be more price-sensitive when choosing destinations and hotels. This will make it more challenging for hotels to attract repeat guests and build guest loyalty .
To combat this challenge, OTAs have made significant efforts to secure traveler loyalty. Booking.com’s Genius loyalty program is wildly popular, with first-tier members receiving a 10% discount on accommodation at participating hotels – and even bigger discounts for higher tiers. Those discounts come at the expense of hotels in the form of lower rates and higher commissions.
Earlier this year, Expedia Group launched the One Key loyalty program, which consolidates its previous programs, allowing members to earn points and use rewards on Expedia, Hotels.com, and Vrbo. Already, the program has an estimated 168 million members worldwide. While Expedia claims the program will help hoteliers accelerate demand and attract high-value travelers across its brands, hotels can expect to carry some of the costs of the perks.
“Uber has expanded into rides and food delivery and travel services in the UK, and I imagine those super apps are looking into more ways to sell travel services,” said Varabkanich during Passport. “On the global OTA side, the biggest two have taken different avenues, with Booking Holdings on the consolidation side, having acquired wholesaler Getaroom and is currently battling the European Commission to buy the number two flight OTA in Europe.
“Whereas Expedia has put its eggs in the baskets of Hotels.com, Expedia.com, and Vrbo and is pushing to drive more customer loyalty to the group of those brands. So, there’s different forms taking place of emergences vs. consolidation, something I think would be interesting to keep an eye on in terms of the emergence of new channels.”
7. OTAs are finding new ways to entice travelers
OTAs are also making it easier for travelers to discover new destinations and properties that might not otherwise be on the radar. In 2022, Airbnb introduced Categories, a new way for guests to discover unique places to stay. The site now lists over 60 categories based on the accommodation style, location, and proximity to activities, including tiny homes, luxe locations, and beachfront spots.
On Vrbo, visitors can visit the “Get inspired” section and browse categories such as family trips, the beach, pet-friendly accommodations, and places with swimming pools. Booking.com has a “pick a vibe” section with options like relax, outdoors, romance, city, beach, food, and skiing.
In May 2023, Airbnb also introduced Rooms, a product that takes the company back to its roots as a platform for finding shared accommodation. With Rooms, travelers can browse ‘Host Passports,’ an expanded profile with photos and fun facts to choose the host they’ll connect with best.
The Big Book of OTAs
- First name *
- Last name *
- Property Name *
- Property Type * Property type* Hotel Bed and Breakfast Hostel Apartment Groups Vacation Homes Alternative Accommodations
- How many listings do you have?
- How many Addresses does your business have?
- Language for your demo * English
- Increase revenue
- Delight guests
- Streamline operations
- Property Name
- Property Type Property type* Hotel Bed and Breakfast Hostel Apartment Groups Vacation Homes Alternative Accommodations
- Postal Code
- Language for your demo English Spanish Portuguese Franch Vietnamese Japanese Thai Italian
- Cloudbeds Hospitality Platform
- Cloudbeds Websites
- Ambassador Program
- Terms of Service
- Privacy Policy
- Data Security
- Cookie Policy
- Accessibility


+39 0473 538800 Zona industriale 1/5 - Eurocenter . 39011 Lana South Tyrol Italy [email protected] www.additive.eu . VAT-ID IT02476330218
Online travel agencies (OTAs) offer users the possibility to book their holidays online. Well-known platforms such as Booking, HRS, or Expedia provide additional information like hotel reviews, travel tips, or package holidays. Often OTAs also act as tour operators. Hotels and tourism-related businesses can register to reach potential guests. In order to do so, information such as room availability and prices must be provided. If a stay is booked through the online travel agency, usually the hotel or tourism-related business has to pay a commission fee. Nowadays the majority of reservations are made via online travel agencies, transforming them into an important distribution channel for tourism businesses.
New Research: 5 Things Hoteliers Need to Know About OTA Travelers
March 31st, 2021 at 10:00 AM EDT
New research shows that travelers that book trips via online travel agencies will play a significant role in hospitality’s recovery. Hoteliers that keep the evolving wants and needs of OTA travelers in mind will have an advantage as properties reimagine how they do business.
Travel providers continue to feel the effects of the Covid-19 pandemic, but many would agree that as widespread vaccine inoculations roll out, rapid testing sophisticates, and health passports are developed, there is a light at the end of the tunnel.
As hospitality leaders prepare for the beginnings of travel’s recovery, paying close attention to new behaviors and demands of travelers will be key. According to new research from Expedia Group done in partnership with global research firm BVA BDRC , travelers that book trips with online travel agency sites (OTAs) will be valuable to the industry’s rebound. Expedia Group’s economic impact study, which looks at OTA traveler behavior and spending patterns across the U.S., the UK, France, and Mexico through the lens of Covid-19, found that the contribution of OTA travelers — especially in the domestic category, where initial rebound will be strongest — should not be overlooked.
“Historically, OTAs have contributed a significant amount of value to the tourism industry and the overall economy — from the spend generated by OTA travelers, to the number of jobs generated — and we expect this to continue as the industry recovers from the impacts of the pandemic,” said Melissa Maher, senior vice president, Marketing and Industry Engagement, Expedia Group. “Because OTA customers tend to travel for leisure, and place value on overall trip experience, their spending patterns make them valuable guests as properties reopen their doors.”
Here, we look at five takeaways from the research that hoteliers should keep in mind about OTA travelers as properties reopen their doors.
1. OTA travelers spend on par, and sometimes more, on their accommodation and on amenity services than direct bookers.
There’s a common misperception throughout the hotel industry that direct bookers are more profitable for a hotel than OTA travelers. But Expedia Group found that, just prior to the pandemic, these travelers often spent more on property than direct hotel bookers.
“Just prior to the onset of the pandemic, OTA travelers spent more on-property — on things like hotel restaurants and spa services, for example — ultimately generating more revenue for the hotel. We attribute this to the typically longer length of stay for OTA bookers,” Maher said.
For example, in the U.S., domestic OTA travelers spend 16 percent more per trip and 5 percent more on property than those who book direct, and nearly the same amount on accommodations. They also stay an average of nearly 5 nights on a property, compared to just over 4 nights by direct bookers. They’re also more likely to book higher-end hotels, such as upper full service or luxury, than direct hotel bookers.
In the UK, domestic OTA travelers spend more than twice on hotel accommodation than direct bookers, as well as an average of one more night stay, at 4.4 nights versus. 3.5 nights. Domestic hotel guests who book via OTAs are also more likely to use several on-property paid-for services, including room service, spa service, the mini bar, and hotel dining offerings than direct hotel bookers.
Similarly, the research found that Mexico’s domestic OTA travelers also spend more on accommodation than direct bookers, and outspend direct bookers in categories such as hotel restaurant, mini bar, hotel bar, resort services, laundry services, spa, and childcare services.
Meanwhile, France’s domestic OTA travelers spend 8 percent more than direct bookers on accommodations, 5 percent more at on-property restaurants, and 26 percent more on hotel bar services.
2. OTA travelers generate more revenue for local communities than direct bookers.
Domestic OTA travelers will be vital to destinations as they rebuild their local tourism industries, Expedia Group’s research found. According to Maher, “OTA travelers are active travelers, meaning they shop, visit cultural attractions, and partake in local cuisine, among other activities, contributing more to local communities.” In the U.S., domestic OTA travelers spend 12 percent more on meals and drinks, 6 percent more on activities, and 27 percent more car rentals than direct hotel bookers, while Mexico’s domestic OTA travelers spend 20 percent more on meals and drinks, 24 percent more on activities, and 4 percent more on car rentals. In the UK and France, OTA travelers are more likely to visit cultural venues, historic sites and try local restaurants.
3. Travelers use OTAs for planning and research before they book.
Beyond booking, customers are also widely turning to OTAs in the planning and research phases before making a purchase. OTAs play a significant role when it comes to comparing rates across multiple travel products, from hotels to flights, to car rentals, and activities, as well as balancing features such as safety and room type.
Expedia Group found that in the U.S., the majority of both domestic and international travelers use OTAs to plan or research at least one aspect of their trip, at 61 percent and 74 percent, respectively. Additionally, 56 percent of domestic travelers and 71 percent of international travelers that use an OTA in the research and planning phases are likely to book via an OTA.
About half of domestic travelers and two-thirds of international travelers in France and the UK use OTAs to plan or research at least one aspect of their trip, and at least half of those who used an OTA for planning or researching ended up purchasing their travel from an OTA. The number was even higher for domestic travelers in Mexico, where 72 percent reported using OTAs to plan or research their trip.
4. Travelers Are Most Likely to Use OTAs to Find the Best Value
It’s common for consumers to prioritize value in periods of economic downturn, so it makes sense that in Expedia Group’s research, OTA travelers in the U.S., the UK, France, and Mexico turn to such platforms to find the best nightly rate.
Other top reasons travelers use OTAs include comparing properties in one location, seeking out the best room to meet their expectations on size, safety, and cancellation policies, buying bundled offers that combine multiple aspects of a trip, and finding promotions and earning reward points.
“Travelers have new preferences and motivations when booking accommodations, which isn’t surprising nor unexpected given our current Covid-19 environment,” Maher said. “Our research shows that OTAs outperform other distribution channels in providing options to meet a range of expectations, driving travelers to shop on online channels and compare hotel rooms and features to find the best options.”
5. How Travel Providers Can Successfully Engage With OTA Travelers
As travel starts to recover and OTA bookings begin to pick up, hoteliers must first understand who will travel first, and when and how they intend to book their stays. With more options and competition for travelers’ dollars, they are even more particular in their demands.
For example, on average, in the U.S., Mexico, and France, eight in 10 travelers said hotels in similar price ranges look the same online and that they must do more to stand out — and this crossed generational lines. “Clearly, hotels aren’t doing enough to make their value proposition unique and differentiated,” Maher said.
Hotel properties can stand out from their competitive sets by offering flexible cancellation policies, as well as incentives for bookings via mobile or discounts for longer bookings, as travelers look for extended stays to get away from home. Value-added incentives such as breakfast vouchers, free parking, or upgrades to premium rooms can help attract bookings as well.
And of course, cleanliness measures continue to be scrutinized by customers. “It has never been more critical to clearly communicate health and safety features so travelers feel confident in booking. We’ve had hundreds of thousands of properties add health and cleanliness information on Expedia.com, which includes enhanced cleaning measures, contactless check-in, social distancing, and other guest safety considerations,” Maher said.
Reputation also matters, with nearly 75 percent of U.S. and Mexican travelers reading reviews before booking a property. Travelers across all regions rate reviews about ‘room cleanliness’ and overall condition of the hotel as most influential. Reviews make an impact, especially to the heavily socially influenced American millennials and Gen Z, who showed slightly higher consideration for a property based on reviews.
Travelers are also viewing multiple photos before making a booking decision. More than half of Mexican travelers view 10 or more photos, and for millennials and Generation Z, it’s 15 or more. Meanwhile, 80 percent of French travelers and nearly 90 percent of UK travelers say photos of the hotel room are most essential to their decision.
As Maher explained, “While the travel industry continues to face a bumpy path to recovery, now more than ever, people are dreaming of their next trip. With this in mind, hotels should do their best to represent their property benefits and adjust their offerings to help encourage guests in the dreaming or research phase of their travel journey to book.”
This content was created collaboratively by Expedia Group and Skift’s branded content studio, SkiftX .
Have a confidential tip for Skift? Get in touch
Tags: france , hospitality , hotel marketing , leisure travelers , mexico , online travel agencies , otas , SkiftX Showcase: Hospitality , SkiftX Showcase: OTAs , united kingdom , united states
ColorWhistle
Digital Web Design Agency India

Explore our Market-Fit Services
We ensure to establish websites with the latest trends as we believe that, products whose value satisfies the needs of the market and its potential customers can be efficiently successful.
Quick Links
- About Us – ColorWhistle
- Engagement Models
- Testimonials
- Case Studies
- Agency Services
- Web Development
- Web App Development
- Digital Marketing
- Travel Website Development Services Company
- Real Estate Website Development Services Company
- Education Website Development Services Company
- Healthcare Website Development Services Company
- Hotel and Restaurant Website Development Services

Category: Travel
Date: December 18, 2023
How OTAs Can Manage Travel & Tourism Industry Slow Down Times?
- Is the travel industry still alive?
- Will the industry recover at least by the end of 2024?
- Are people still traveling in this COVID era? Or are they panicking about traveling?
Too many questions to answer, right?
How terribly has the coronavirus affected the travel industry?
Like these, many overwhelming questions are rolling out the internet these days. All because of the advent of the novel coronavirus like an unexpected bomb blast in the travel industry .
Online travel agencies (OTAs) have globally faced unexpected severity and large workforce reductions. In the year 2020 alone, global travel and tourism had to lose about 4.5 trillion dollars of revenue only because of COVID-19.
The difficult thing to believe is that, in 2020, the sector’s contribution to global GDP has declined to $4.7 trillion from $9.2 trillion compared to the previous year. Moreover, the pandemic has caused the loss of 62 million jobs and left 272 million people unemployed worldwide.
While reading about all these declines, we wanted to know how some OTAs are taking care of their businesses despite natural disasters, calamities, pandemics, and other issues. So we dug deeper into this. We’ve lined up a few amazing tips and tricks you can leverage during uncertain times.
Let’s explore.
Try these Amazing Tips & Tricks
COVID-19 ate up the travel industry like a ferocious beast. “Please cancel my booking!”, “Will you refund my payment?”, “Does this hotel follow all the safety measures?”
All these phrases would have spammed your inboxes in these two years, right? Are you in a confused state not knowing how to take the next move? This is not the time to complain or panic or sit pathetically idle.
The travel industry is certainly resilient, it was able to withstand unexpected threats in the past like global economic issues, wars, Influenza, 9/11, Great Recession, and other crises. So, you will have good learnings when you go through how the tourism industry withstands all these like a pro during such slow downtimes.
Here, we suggest one best thing –
“Just Try Different Tricks And Stick With The Right Ones That Clicked ;)”.
We’ve rounded up a few amazing strategies to consistently maintain the growth of your OTA business without being swept away during unprecedented attacks.
Stay Tuned with Your Travelers
Focusing on minimizing your budget, there are chances for you to forget about your travelers. Let come what may, at the end of the day it’s your contribution at the time of uncertainties that matter the most. Here, we came across a few travel companies that invested in and prioritized marketing during past recessions.
- Delta, the most popular travel agency of Delta Airlines, allows medical volunteers to travel to New York as part of Delta’s support for frontline medical workers fighting COVID-19 in hard-hit areas of the U.S. for free of cost. To learn more about this, you can check out their website
- Four Seasons, another travel agency in New York, is offering free rooms to healthcare workers. To learn more on this, you can click here
- Cruise liner giant Carnival is offering cruise ships to help the escalating impacts of the COVID-19 pandemic on healthcare systems worldwide. Wanted to learn more about this? Then, check out this website
Digitize Your Responses
The novel coronavirus has pushed travelers to cancel their trips. Due to this, many travel operators are facing unprecedented spikes in volume.
Researchers from Publicis Sapient report that in the third week of March 2020, the average response time crossed more than two hours. In another report, it says that as many as 50% of the travelers’ calls went unanswered.
When you take too much time to respond, people will eventually lose trust in your brand. No matter what kind of difficult situation you may undergo, you’ve to be the first in picking up your customers’ calls or responding to their messages.
You can carry out this by streamlining digital touchpoints that let travelers cancel and rebook via digital channels anytime they wish. Leading companies have blended their digital and call center teams, automating the use of natural language processing tools to analyze calls and optimize travelers’ demands fluidly across channels.
Re-evaluate Your Competitive Landscape
The economic impact of COVID-19 has led many regional airlines, small-to-medium-sized, and independent travel agencies to face financial difficulty and bankruptcy.
Recovery will not be homogeneous as different parts of the world fight to control the spread of the virus on different timelines. Domestic travel is likely to recover faster than international travel and some countries will be open for business before others.
From this, it’s clear that you have to visualize the status of the landscape during the post-pandemic. While the timeline is hard to predict, those in the position to do so need to take steps now to be ready to gain market share, enter new markets, and offer new products.
- Before entering new sectors, gain insights about customer behavior, identify the right prospects, and look for signals to identify when travel is bouncing back.
- Once these markets are identified, you can streamline your marketing technology and processes to be able to get the right messages to the right customers at the right time.
- Set up dynamic segmentation and line up the right offers and promotions.
- It’s likely that the changing competitive landscape will make it more necessary for you to invest in direct-to-customer digital channels.
- Direct hospitality bookings are also likely to strengthen as some travelers will hesitate to book through online travel agencies or stay at Airbnb properties as they seek out increased quality assurances and flexibility in their rebooking and cancellation options.
Embrace Contactless Technologies
Health and wellness practices will no longer be a ‘nice-to-have’ in a post-COVID-19 world. All travelers will expect higher standards to ensure their health & well-being. For this, digital tools will facilitate“touch-free” options more convincingly.
For example, mobile-first technologies such as contactless payments have been in the market for a few years, with limited adoption. However, recent behaviors signal a spike in adoption as customers become more highly conscious of who and what they come into physical contact with.
Today, mobile usage among travelers seems to be increasing throughout the travel journey, from passports and boarding passes to keyless hotel entry and digital check-out at hotels.
Embark on investing in “touch-free” technologies such as biometrics, gesture controls, and automation to personalize digital interactions while enabling social distancing. A leading example of this can be found at the Chengdu Shuangliu airport in China which has kiosks that already use facial recognition to help travelers check their flight status and find their gate.
Assure Public Safety
Today, even the travel aspirants are dismayed to travel and they need some assurance and instruction on how and where to return safely to traveling.
With prudent risk mitigation techniques, we expect important regulatory bodies and travel industry participants to work together to respond to this health crisis in the same way as they have to others.
In short, it will be more convincing as you implant health screenings just like security screenings in airports. To offer security to travelers, you will have to gather and share precise traveler details and globally monitor macroeconomic, geopolitical, and environmental events, and encourage them to move on for a safe & secure trip.
Drive Conversions and Boost your Business with Expert Travel Website Development.
To wrap up things.
Though COVID-19 was a massive disaster two things are becoming clear, one that people will be eagerly waiting to get back to adventures & trips after the pandemic crisis, and two that the travel industry will put on new apparel because of the current travel restrictions.
Just grab the opportunity and showcase your OTA business to the travel aspirants encouraging them to go for a trip. High-end designers , developers, and digital marketers at ColorWhistle are pro players on the grounds of the travel industry.
Only after getting a clear view of your requirements, we embark on developing custom solutions for your OTA business. We don’t like the habit of following the crowd, we always aim at delivering creative solutions to our clients that create a unique image among the competitors.
All the websites we build will be ready for social media integration, mobile-ready, SEO-friendly, and have a good user experience. Also, we offer custom booking development options as well.
In quest of the Perfect Travel Tech Solutions Buddy?
Be unrestricted to click the other trendy writes under this title that suits your needs the best!
- Travel APIs Aggregator Website Review
- Best Travel Web Apps
- Domestic Travel Agency Website
- Digital Marketing For Domestic Travel Agency
- WordPress Solution For Education Industry
- Travel SEO Guide
- Online Travel Agent Local SEO Setup Maintenance
Related Posts

Exploring the World Through AI and VR in the Travel Industry

How AI-based Travel Booking Applications Can be Developed?

Latest Marketing Trends for Travel Businesses in This New Year
About the Author - Pavithra Samuel
I'm a word-aholic copywriter who always loves to share a close bond with digital marketing. Google, being my father of research, accompanies me shoulder-to-shoulder in every step of writing. I always look up to copywriters who generate educative, persuasive content impeccably seasoned with creativity & innovation. I can deliver content for web service pages, blogs, social media, emails, and so on. I can engage myself in content-related works for B2B, B2C, SMEs, niche-specific businesses. Other than reading & writing, my other two escapes are sweets & songs. My dream desk would be more of creative writing projects, desserts, music, & minions.
View Our Services
Have an idea? Request a quote
Share This Blog
Leave a Reply Cancel reply
Your email address will not be published. Required fields are marked *
Ready to get started?
Let’s craft your next digital story

Sure thing, leave us your details and one of our representatives will be happy to call you back!
Eg: John Doe
Eg: United States
Eg: [email protected]
More the details, speeder the process :)

IMAGES
VIDEO
COMMENTS
Updated April 2023 - Online Travel Agents (OTAs) can provide your tours and activities with massive exposure. To distribute tours and activities globally, you'll need to partner with them, so here's everything you need to know about working with OTAs, how they differ from partnering with travel agents, and the meaning of OTA in travel.
Expedia. Kayak. Priceline. Orbitz. You know them, and maybe you even swear by them to book your flights or hotels. These names and many more are online travel agencies, or OTAs. From the big names to the small, these are some of the most popular flight search engines to hunt for a bargain. And while we tell readers that there's no search engine ...
What Does OTA Stand For In Travel? OTA stands for online travel agency. OTAs are third-party websites that allow travelers to book flights, hotels, and other travel arrangements. OTAs can often offer lower prices than booking directly with a hotel or airline, but they may also charge fees. OTAs are a popular way to book travel, and they offer a variety of features and services that can make it ...
Online travel agencies are companies that sell you flights, online. They act as a middleman between airlines and consumers, though their prices can often be cheaper than booking direct. Most people are familiar with top OTAs like Expedia, Orbitz, Travelocity, Hopper, and Priceline. There are hundreds, if not thousands, of smaller OTAs as well ...
17. eDreams. eDreams is a Barcelona, Spain-based OTA offering flights, hotels, car rentals, holiday packages, and travel insurance. The company currently operates in 40 countries, including Spain, Italy, France, Portugal, the UK, and the U.S. In 2011, eDreams became the first international OTA to expand into Turkey.
An online travel agency (OTA) is a website that acts as a search engine for travel. They connect providers across the travel industry to help travelers easily plan their trips. On OTA sites, travelers can often access package deals with accommodations, airfare, cruises, rental cars, and more. Over the years, online travel agencies (OTAs) have ...
OTAs and metasearch engines serve distinct purposes in the online travel industry. OTAs, as mentioned earlier, are platforms where hosts list their properties, and travelers can directly book accommodations. These platforms facilitate the entire booking process, including payment transactions and communication between hosts and guests.
An online travel agency (OTA) arranges and sells accommodations, tours, transportation and trips on an online platform for travelers. They are third parties who sell services on behalf of other companies. Usually, these OTAs offer many benefits with added convenience with more of a self-service approach. They also include a built-in booking ...
OTAs also offer personalized recommendations based on the user's interests and traveling patterns. There's no doubt that the trend of travel bookings are moving online: 90% of travelers conduct their research online. 82% of travelers end up booking online. 76% of hotel shoppers book online via OTA. A survey revealed the top 10 reasons ...
Here are four trends shaping the OTA landscape in 2022: OTAs are evolving as the most preferred medium for travel bookings in the world, Meanwhile, hotels and larger travel brands are investing in marketing campaigns to drive more direct bookings. OTAs are looking beyond the hotel market and increasing their share in the experience-booking ...
GLOBAL REPORT—In October 1996, Microsoft quietly launched a product that would forever change the way consumers research, plan and book travel, including hotel stays. The effect on the hotel ...
OTA is simply the abbreviation of an Online Travel Agency. Generally speaking, online travel agencies are digital companies. Generally speaking, online travel agencies are digital companies. These OTAs operate via GDS-integrated software to provide a web-based marketplace that allows interactive communication between global travelers and ...
The definition of an online travel agency (OTA) is a website that sells travel-related products, including airline tickets, car rentals, cruises, experiences, accommodations and more. Vacation rental managers would utilize OTAs that specialize in renting temporary housing to travelers. Some well-known OTAs in this category include Airbnb ...
OTA stands for: Online Travel Agency. OTAs are online companies whose websites allow consumers to book various travel related services directly via Internet. They are 3rd party agents reselling trips, hotels, cars, flights, vacation packages etc. provided / organised by others. Travel shopping via online agencies has become very popular nowadays.
The global tours, activities and attractions market was $254 billion in 2019. This represents the aggregate gross bookings of all day tours, activities, visitor attractions and experiences. The 2019 OTA share of that figure is less than 5%. The full detail of those numbers is available in the Arival report: The Experience Revolution — Size ...
They have become a crucial part of the travel industry, and for hotels, they provide a significant opportunity to increase revenue and brand exposure. In this ultimate guide to OTA management for hotels, we will explore the benefits and challenges of using OTAs, and how hoteliers can effectively manage their OTA relationships to boost revenue ...
Define OTA. OTA. Abr. Online travel agency. To find the abbreviation, acronym, or term you're looking for, use the Search box (below) or click on any letter (above). A definition of ota as used in the travel industry.
Here, we share some of the major OTA trends from 2023 that we expect to impact the distribution landscape into 2024. 1. OTAs are back and stronger than ever. After a brief lull during the pandemic, OTAs are once again reporting strong growth and a remarkable pace of recovery.
Get the top OTA abbreviation related to Travel. Suggest. OTA Travel Abbreviation. What is OTA meaning in Travel? 9 meanings of OTA abbreviation related to Travel: Travel. Sort. OTA Travel Abbreviation. 4. OTA. Online Travel Agency + 4. Business, Agency, Hotel. Business, Agency, Hotel. 3. OTA. Online ...
OTA. Online travel agencies (OTAs) offer users the possibility to book their holidays online. Well-known platforms such as Booking, HRS, or Expedia provide additional information like hotel reviews, travel tips, or package holidays. Often OTAs also act as tour operators. Hotels and tourism-related businesses can register to reach potential guests.
Meanwhile, France's domestic OTA travelers spend 8 percent more than direct bookers on accommodations, 5 percent more at on-property restaurants, and 26 percent more on hotel bar services. 2 ...
Frenemies. That pretty much sums up the relationship between travel industry suppliers and online travel agencies (OTAs). On one hand, the hotel booking sites like OTAs provide a steady source of hotel bookings that reliably puts heads in beds, all without that much effort on the part of suppliers. On the other, this "effortless demand" comes at a hefty cost: up to 30% commissions on each ...
In the year 2020 alone, global travel and tourism had to lose about 4.5 trillion dollars of revenue only because of COVID-19. The difficult thing to believe is that, in 2020, the sector's contribution to global GDP has declined to $4.7 trillion from $9.2 trillion compared to the previous year. Moreover, the pandemic has caused the loss of 62 ...