Change the font size or zoom level of web pages in Safari
In Safari 10 on macOS Sierra, you can adjust the font size or zoom level to see web pages better.

Change the font size
You can increase or decrease just the font size of pages that you view in Safari on macOS Sierra. Safari will remember your settings until you clear your History.
- To increase the font size, press Option-Command-Plus sign (+)
- To decrease the font size, press Option-Command-Minus sign (-)
Or you can go to the View menu and hold down the Option key while you select Make Text Bigger or Make Text Smaller.
Change the zoom level
You can increase or decrease the zoom level – both text and images – of pages that you view in Safari on macOS Sierra. Safari will remember your settings until you clear your History.
- To increase the zoom level, press Command-Plus sign (+)
- To decrease the zoom level, press Command-Minus sign (-)
Or go to the View menu and select Zoom in or Zoom out.
Clear history to reset the font size and zoom level
If you clear your Safari history, websites will go back to their default font size or zoom level.
In the History menu, select Clear History. Then click Clear History again.
Information about products not manufactured by Apple, or independent websites not controlled or tested by Apple, is provided without recommendation or endorsement. Apple assumes no responsibility with regard to the selection, performance or use of third-party websites or products. Apple makes no representations regarding third-party website accuracy or reliability. Contact the vendor for additional information.
How-To Geek
How to zoom in or out on a mac.
Put your reading glasses away and use your Mac’s Zoom feature.
Quick Links
How to zoom in on a mac, how to zoom out on a mac, how to enable accessibility zoom on a mac, how to zoom with hover text, key takeaways.
In many apps, pressing Command and + (plus sign) at the same time will let you zoom in, and Command with - (minus) will let you zoom out on a Mac. You can also zoom system-wide or zoom in on specific text by enabling those features in Accessibility settings.
When you have trouble seeing something on your computer screen, do you lean in closer or put on your reading glasses? You can make it easier to see anything on your Mac screen using the Zoom feature.
We'll show you various ways to zoom in and out on a MacBook or desktop Mac . You can use a keyboard shortcut, gesture, or both. You can even enlarge text when you hover your cursor over it and customize its view.
Related: How to Set a Default Zoom Level in Safari for Mac
To zoom in on a window or specific app such as Safari, hold Command and press the Plus (+) key. Different apps may use other shortcuts, toolbar buttons, or menu actions, so refer to your specific apps' documentation.
Additionally, once you enable zoom options in the Accessibility settings, you can use a shortcut, your trackpad, or a scroll gesture to zoom in on any window or part of the screen:
- Keyboard Shortcut : Press Option+Command+= (equal sign) to zoom in. You can also use Option+Command+8 to switch between no zoom and your last zoom level.
- Trackpad : Double-tap your trackpad with three fingers to zoom in. You can also double-tap and drag on your trackpad to change the zoom level.
- Scroll Gesture : Press the modifier key you chose and then use your mouse or trackpad to scroll up.
To zoom out of a window or a specific app like Safari, you can hold Command and press the Minus (-) key. Again, other apps may use different shortcuts, toolbar buttons, or menu actions to zoom out.
With accessibility zoom option(s) enabled , you have more options for zooming out on your Mac, no matter which app you're using. Depending on which options you've enabled, you can use one or more of the following:
- Keyboard Shortcut : Press Option+Command+- (minus sign).
- Trackpad : Double-tap your trackpad with three fingers to zoom out after you zoom in.
- Scroll Gesture : Press the modifier key you chose and then use your mouse or trackpad to scroll down.
To start zooming anywhere on your Mac, you'll need to enable the Zoom feature in the Accessibility settings . From there, you'll choose the methods you want to use.
Open System Preferences with the Dock icon or from the Apple icon in the menu bar. Then, select "Accessibility" on the left and "Zoom" on the right.
You'll see each of the following options you can use to zoom in on your Mac.
Keyboard Shortcuts and Trackpad Gestures
Enable the toggles for using keyboard shortcuts and/or trackpad gestures to zoom in and out. With these settings, you'll see the shortcuts and gestures to use directly below the settings.
Scroll Gestures
Next, you can turn on the toggle for using a scroll gesture with a modifier key. If you enable this option, choose the modifier key you want to use in the drop-down box. You can pick the Control, Option, or Command key .
Related: How the Command and Option Keys Work on a Mac
Then, pick the zoom style you want to use on your Mac. You can pick from Full Screen, Split Screen, or Picture-in-Picture. Depending on the option you select, you can adjust its options.
- Full Screen : Select "Choose Display" to pick the monitor you want to zoom if you use more than one display .
- Split Screen or Picture-in-Picture : Select "Size and Location" to choose the window placement and size.
Related: How to Use Multiple Monitors on Your Mac
Another zoom option you can enable on your Mac is Hover Text. As you can see from the description, you hold the Command key as you hover your cursor over text to zoom (more detail below ).
Optional: Touch Bar Zoom
If you have a Mac with a Touch Bar , you can enable this option as well. You then touch and hold your Touch Bar to see a larger version of it on your screen.
Related: Five Useful Things You Can Do With The MacBook Pro's Touch Bar
If you enable the Hover Text option in the Zoom settings on your Mac, you can make adjustments to how the zoom looks for complete flexibility.
In System Preferences > Accessibility > Zoom, press the Info icon (small letter "i") to the right of Hover Text.
You can then adjust the text size, style, and entry location along with the activation modifier and an option to triple-press the modifier for activation lock.
Next, you can change the colors for the text, insertion point, background, border, and element-highlight.
Select "Done" when you finish and then check out the Hover Text zoom.
Hold Command, or the modifier key you selected if you changed it, and use your cursor to hover over text. You'll see the text pop making it easy to read. Release the modifier key to remove the zoom.
Using one or more of these zoom methods can help you see just about anything on your Mac screen bigger and better. For more, look at how to magnify your iPhone screen using Display Zoom .
How To Zoom In And Out On Your Browser (Chrome, Safari, And Firefox)
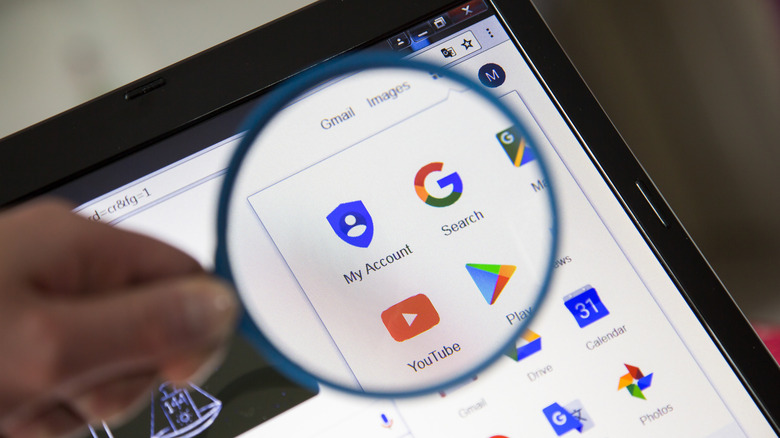
The size of text and images on a web page is very much a personal preference. Most modern-day computing devices, including smartphones, tablets, and laptops, let you zoom in and out of the screen. The easiest way to do this is pinch to zoom. On a touchscreen device, use two fingers to pinch outwards and zoom in or pinch inwards and zoom out. On a laptop, you can pinch to zoom using multi-touch trackpad gestures . Pinch to zoom is convenient if you want to magnify a specific part of a web page, making it easier to read.
However, if you want to adjust the size of text and images on your browser, you'll need to adjust the page zoom. By default, browsers are set to 100% zoom, but you can increase this if you want a close-up view or decrease it if you want everything to appear smaller and fit more content on the page.
Keep in mind that changing browser zoom will also change the layout of a website, displacing text and making images appear out of place. Depending on the browser, you might be able to change the zoom of a particular website or adjust it for all websites. Here's how to do this on Google Chrome, Safari, and Mozilla Firefox.
How to zoom in and out on Google Chrome on mobile
There are several tips, tricks, and shortcuts every Google Chrome user should know , and among them is the ability to set a default page zoom for all websites. Unfortunately, on mobile, you can only do this on Android. Here's how to enable the feature:
- Open Google Chrome.
- Tap the three dots in the top right corner.
- Tap Settings.
- Tap Accessibility.
- Next to Text scaling, drag the slider to your preferred zoom level. The preview text will be adjusted to reflect this change.
- If required, turn on the toggle next to Force enable zoom. This will enable zoom on web pages that prevent it.
On an iPhone, you can only change the zoom for an individual web page on Google Chrome. Here's how to do this:
- Open a website in Google Chrome.
- Tap the three dots.
- Tap Zoom text.
- Tap the – or + symbols at the top of the page to change the zoom to your liking.
While there's no way to change the zoom for all web pages in Google Chrome on an iPhone, you can adjust the Accessibility settings to increase the font size across the operating system.
How to zoom in and out on Google Chrome on desktop
If you're using Google Chrome on a computer, you can change the font size or zoom for all websites in Settings. Here's how to do this across desktop operating systems:
- Click the three dots in the top right corner.
- Click Settings.
- Click Appearance.
- Select the drop-down menu near Font size to use a different size font.
- Select the drop-down menu next to Page zoom to make the page appear smaller or bigger.
If you want to change the zoom for a specific web page, follow these steps instead:
- Go to Zoom and use the – and + buttons to change the zoom.
Alternatively, you can use Google Chrome keyboard shortcuts to change zoom for a website. To make everything larger on Windows, ChromeOS, and Linux, use Ctrl and +. To make everything smaller on these platforms, use Ctrl and -. On a Mac, use Command and + or Command and – for the same actions.
How to zoom in and out on Safari on iPhone and iPad
If you have an Apple device, Safari could be your go-to browser over Google Chrome . On an iPhone or iPad, follow these steps to change the page zoom for all websites on Safari:
- Open the Settings app.
- Scroll down and tap Safari.
- Under Settings for Websites, tap Page Zoom.
- Select a page zoom level between 50% and 300%.
All new tabs will open at your preferred page zoom. You can also change the text size for a specific website on Safari. Here's how to do this:
- Open any website in Safari.
- Tap the AA button in the address bar.
- In the menu that opens, tap the small A to reduce the text size and the large A to increase it.
- The zoom percentage will be updated to reflect the change.
You can reset the page to 100% zoom by tapping the percentage in the middle of the menu.
How to zoom in and out on Safari on Mac
If you want to make the content appear larger or smaller on all websites when using Safari on a Mac, follow these steps:
- Open Safari on your Mac.
- In the menu bar at the top, select Safari.
- Click Websites.
- Select Page Zoom in the sidebar.
- Select all the Configured websites and click Remove.
- In the dropdown next to When visiting other websites, select the zoom percentage you want to use.
You can also change the page zoom and font size for specific websites on Safari. The latter only changes the size of the text. Here's how to do this:
- Open Safari.
- Click View in the toolbar at the top.
- Click Zoom In or Zoom Out.
If you want to change the font size instead, open the same View menu and hold down the Option key. Select Make Text Bigger or Make Text Smaller. An easier way to do this is by using Mac keyboard shortcuts . To increase zoom on a web page, press Command and +, and to decrease zoom, press Command and -. To increase the font size, use Command, Option, and +, and to decrease font size, use Command, Option, and -. It's worth noting that if you clear your Safari history, the font size and zoom will be reset to default settings.
How to zoom in and out on Firefox on mobile
If you use Firefox instead of Google Chrome on Android , you can change the zoom for all websites, while on iOS, you can only change it for a specific web page. Here's how to zoom in and out on Firefox on an Android device:
- Open the Firefox app.
- Under General, tap Accessibility.
- Automatic font sizing is enabled by default. Tap the toggle to turn it off.
- Use the slider under Font Size until the preview displays your desired text size.
- If required, turn on Zoom on all websites to enable zoom on websites that prevent this setting.
On an iPhone, you can only zoom in and out on specific websites using Firefox. Here's how to do this:
- Open any web page in Firefox.
- Tap the three horizontal lines.
- Tap the – or + signs to change the zoom.
- Tap X to close the menu.
How to zoom in and out on Firefox on desktop
If you're using Mozilla Firefox on a desktop, you can change the zoom for all websites in Settings. Here's how to do this:
- In the menu bar at the top of the screen, select Firefox.
- Under General, go to Language and Appearance.
- Under Zoom, select a default zoom for all websites from the dropdown.
- If you want to only zoom text, select the checkbox next to Zoom text only.
You can also change the font and font size in this menu. When you exit the settings page, your changes will be saved. Alternatively, you can change the zoom only for a particular website. Here's how:
- Click on the three horizontal lines in the top right corner.
- Select Zoom.
- Use the – and + buttons to decrease or increase the zoom.
If you prefer using keyboard shortcuts, use Ctrl and + or Ctrl and – on Windows to zoom in and out of webpages. On a Mac, these shortcuts are Command and + or Command and -. Mozilla says that the adjusted zoom is applied to a hostname and is saved even when you exit Firefox.
If you want to zoom only text and not the entire page, click View in the toolbar at the top. On a Windows PC, press the Alt key to temporarily display this menu. Select Zoom, and then click Zoom Text Only. You can now use the same controls as explained above.

4 Ways to Zoom In or Zoom Out on MacBook Pro

If you buy through affiliate links, we may earn a commission at no extra cost to you. Full Disclosure Here…
Ever tried to hone in on an important detail on your MacBook Pro, only to fumble around? It’s a common scenario we’ve all encountered. Many factors, from software updates to individual app settings, can alter or hinder our desired zoom functionalities. However, with your MacBook Pro, there are efficient methods to zoom in and out, ensuring a smooth experience.

In this comprehensive guide, we dive into four effective ways to address your zooming concerns, ensuring you get the clarity you need every time. Whether you’re a seasoned user or just getting acquainted with macOS, this article has got you covered. Let’s zoom into those solutions!
How to Zoom In or Zoom Out on MacBook Pro
Method 1: keyboard shortcuts, method 2: using trackpad gestures, method 3: using hover text, method 4: using an external mouse, 1. touch bar zoom, 1. in safari, 2. in google chrome, 3. in preview, 4. in photos, 5. in apple notes, 6. in apple maps, frequently asked questions.
To quickly zoom in or out on your MacBook Pro, simply press the Command key (⌘) and + to zoom in or the Command key (⌘) and – to zoom out. It’s a straightforward shortcut that works across many applications, offering immediate clarity.
Now that you’ve got a grasp on the most basic method, let’s dive deeper into other techniques and settings that can enhance your zooming experience on the MacBook Pro.
4 Best Ways to Zoom In or Zoom Out on MacBook Pro
Zooming in or out on your MacBook Pro can be achieved in various ways, each tailored to suit different preferences and situations. Whether you rely on built-in shortcuts or prefer more tactile methods, these approaches have you covered. Let’s dive into each method.
Navigating your MacBook Pro’s zoom functions can be incredibly quick with keyboard shortcuts. These shortcuts offer a direct and efficient way to control your screen’s magnification.
Here are the keyboard shortcuts for zooming in and out on Mac:
- Zoom In: While working in most applications on macOS , press the Command key (⌘) and the + key simultaneously. Each press will further magnify the content.
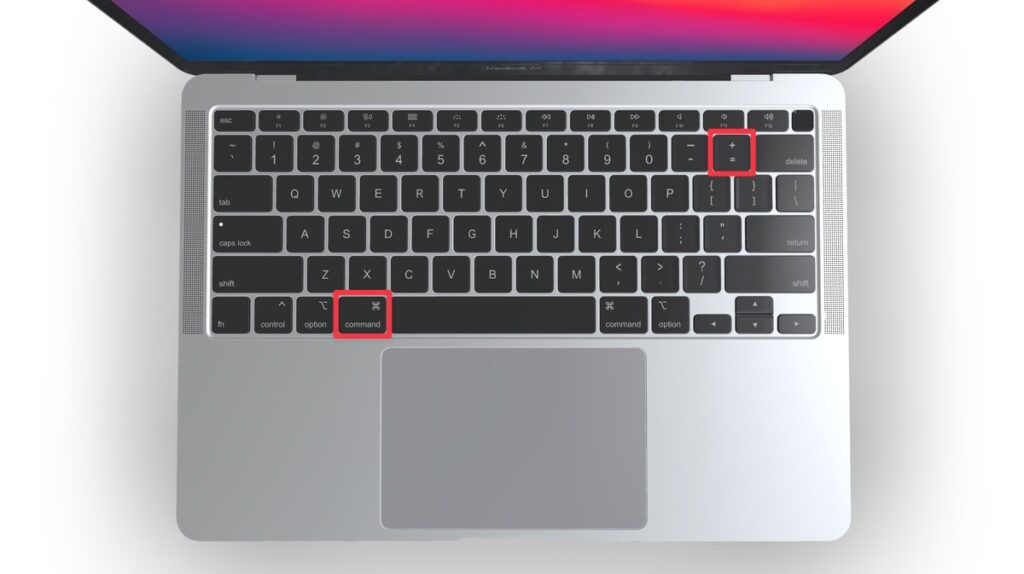
- Zoom Out: Press the Command key (⌘) and the – key simultaneously. Every time you press this combination, the content will decrease in size.

Remember, the effect of these shortcuts might vary slightly depending on the specific application you’re using, but they generally work universally across the macOS environment.
The trackpad on a MacBook Pro isn’t just for pointing and clicking; it’s designed for a range of gestures, including zooming. This method can make navigation feel more intuitive and fluid.
If you’re a fan of using the MacBook’s trackpad, follow these steps to zoom in and zoom out:
- Navigate to Apple menu > System Settings .
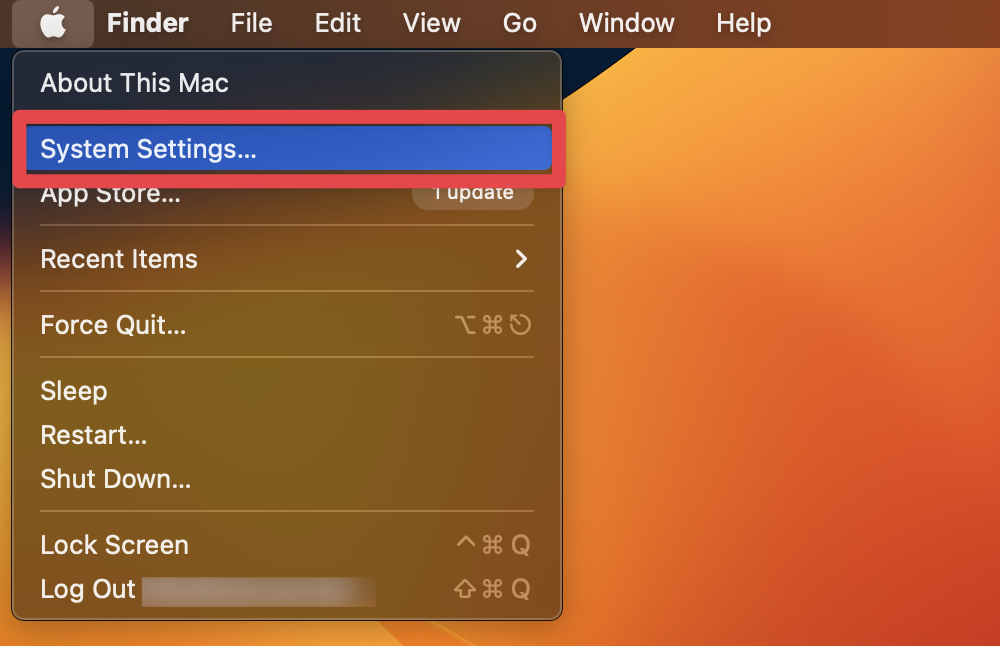
- Click Trackpad in System Settings.

- Toggle on the Zoom in or out switch under the Scroll & Zoom tab.

- Use two fingers and pinch them together on the trackpad to zoom out or spread them apart to zoom in.
Hover Text is a distinctive feature on macOS that enlarges text elements when you hover over them. Ideal for those who frequently read or edit documents, Hover Text offers a localized zoom, enhancing readability without magnifying the entire screen.
Here’s how to enable hover text on Mac and use it to zoom in and out on:
- Go to Apple menu > System Settings .

- Click Accessibility and select Zoom .
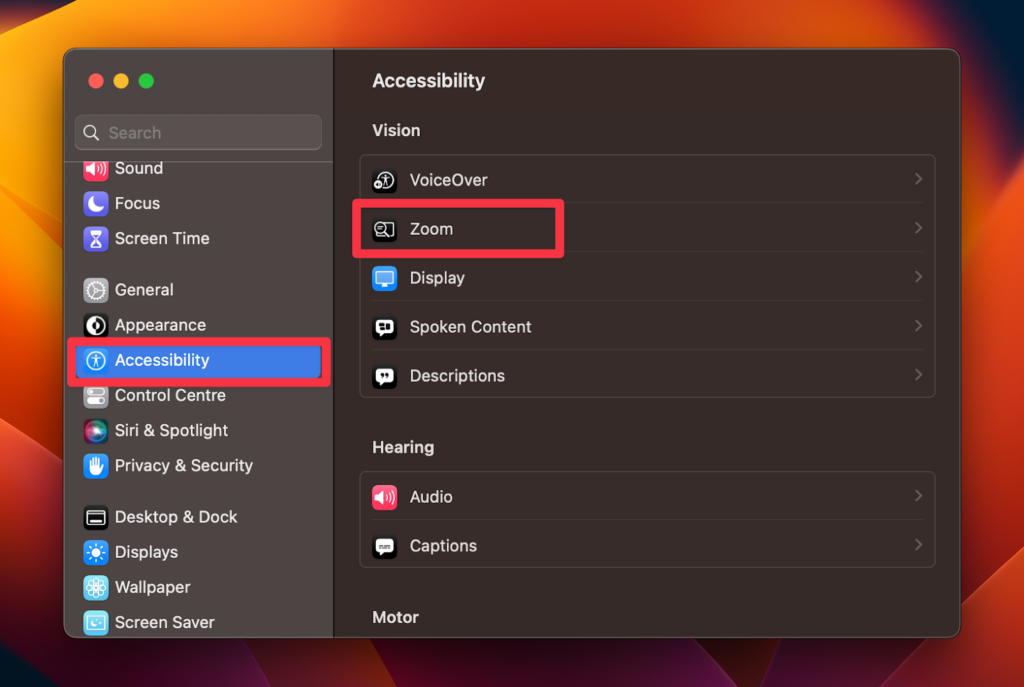
- Toggle on the Hover Text switch.

- Now, when you hover over text and hold down the Command key, you’ll see an enlarged version of the text.
For many, an external mouse offers precision and comfort, especially during extended use. Beyond the typical functions, your mouse can also be a tool for zooming in and out on your MacBook Pro, offering an alternative to built-in shortcuts and gestures.
For those who use an external mouse, these steps will help zoom in and out on Mac:
- First, ensure your mouse is set up and connected to your MacBook.

- Toggle on the Use scroll gesture with modifier keys to zoom switch.

- You can now hold down the modifier key (like Control ) and scroll up to zoom in or scroll down to zoom out.
With these four methods at your fingertips, navigating your MacBook Pro becomes smoother, ensuring content is always at the perfect magnification for your needs. Whether you prefer shortcuts or touch-based methods, there’s a technique tailored for everyone.
Are There Any Other Methods to Zoom In or Zoom Out on Mac?
Absolutely! Beyond the standard methods, macOS offers specific zoom functionalities tailored for various tools and applications. These specialized methods ensure optimal user experience across diverse tasks. Below, we’ve shared some alternative methods to zoom in and out on a Mac.
Wondering how to utilize the MacBook’s Touch Bar for zooming? This innovative interface offers a unique and seamless method for adjusting magnification, providing direct access right at your fingertips.
Here’s how to activate and use Touch Bar zoom on Mac:

- In the options that appear, toggle on the Touch Bar Zoom switch. (It will only appear if your Mac has a Touch Bar).
- With this feature now active, when you touch and hold on to the Touch Bar, a zoom slider will appear.
- Slide your finger left or right to adjust the zoom level as required.
2. Zoom In and Out in Various Apps
Different applications often have their own zoom controls to ensure optimal user experience. Below, you’ll find how to zoom in and out on different built-in and third-party apps on Mac.
Exploring websites in Safari and need to zoom in for a clearer view or zoom out to see the bigger picture? Safari provides multiple ways to easily adjust the magnification of web content.
Here’s how to zoom in and out in Safari:
- Open Safari on your Mac.
- Click Safari in the menu bar and select Settings .

- Select the Websites tab at the top.

- Choose Page Zoom from the left-hand column.
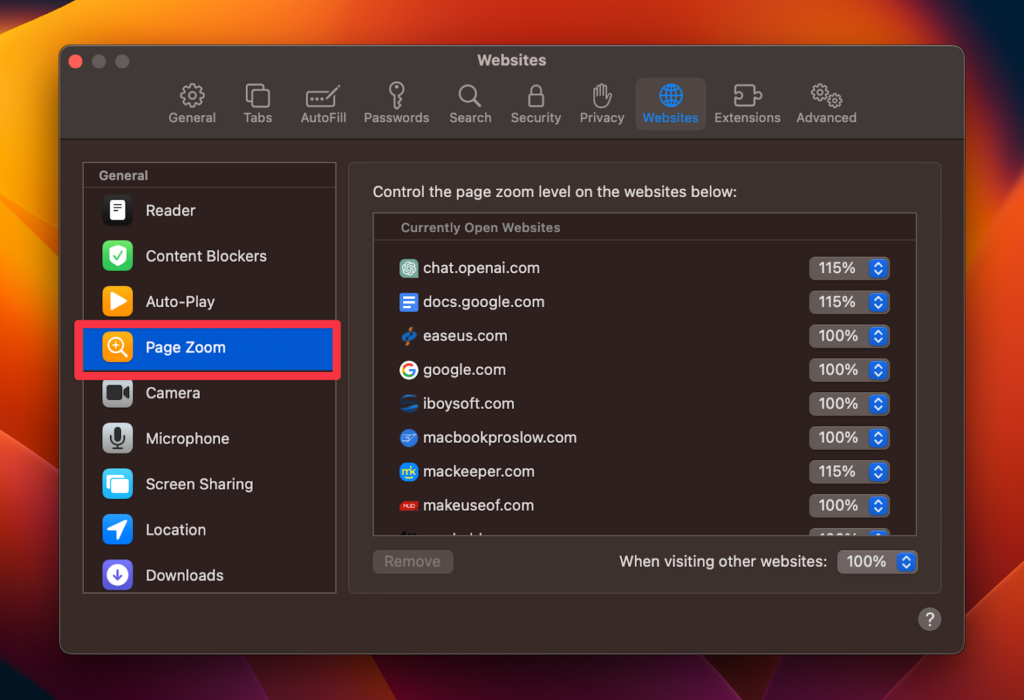
- In the right section, pick a zoom percentage from the When visiting other websites dropdown list.

- Open a website in Safari, and it will automatically appear magnified.
Navigating web content in Chrome and looking to adjust your view? Google’s browser provides versatile options for zooming, making it a breeze to fine-tune your browsing experience.
Here’s how to zoom in and out on Google Chrome:
- Click the three vertical dots (Chrome’s menu) in the top right corner.
- Go to the Zoom option in the dropdown.
- This will show zoom controls ( + and – icons) allowing you to magnify, reduce, or reset the page view.

Looking to adjust the view of your document or image in Preview? Apple’s default tool for viewing and editing PDFs and images offers simple and effective ways to zoom in and out, providing clarity and convenience.
Follow these steps to zoom in and out in Preview:
- Within Preview’s toolbar, locate the zoom icons resembling a magnifying glass with + and – inside.
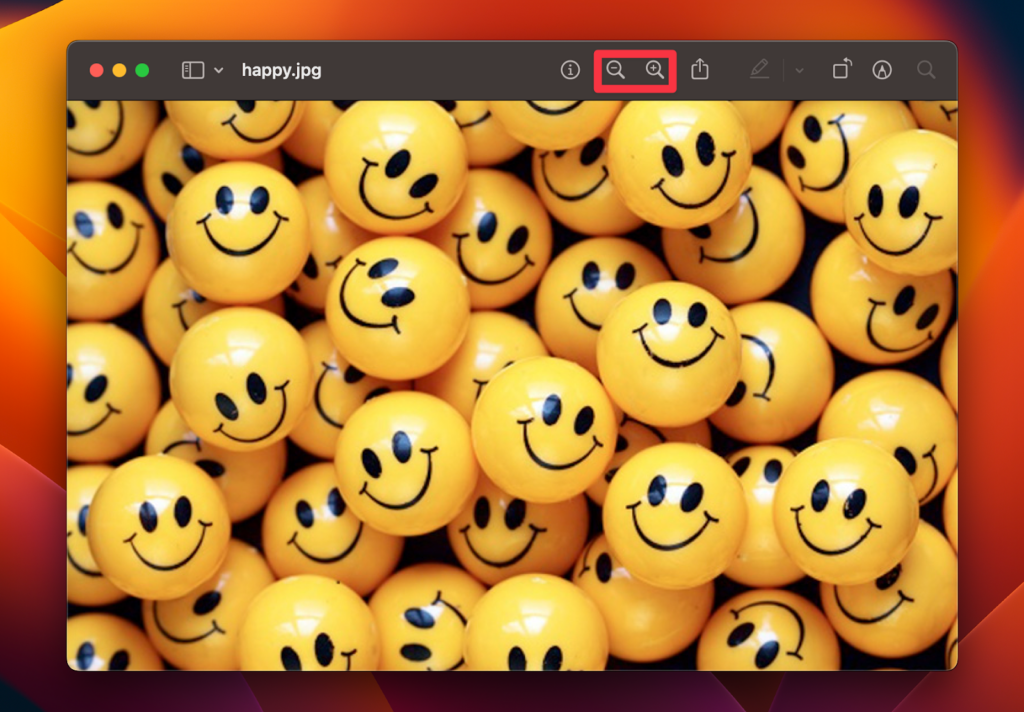
- Click the + icon to zoom in or the – icon to zoom out.
- Alternatively, click View in the menu bar.
- From the dropdown, choose Zoom In to magnify or Zoom Out to reduce the view.
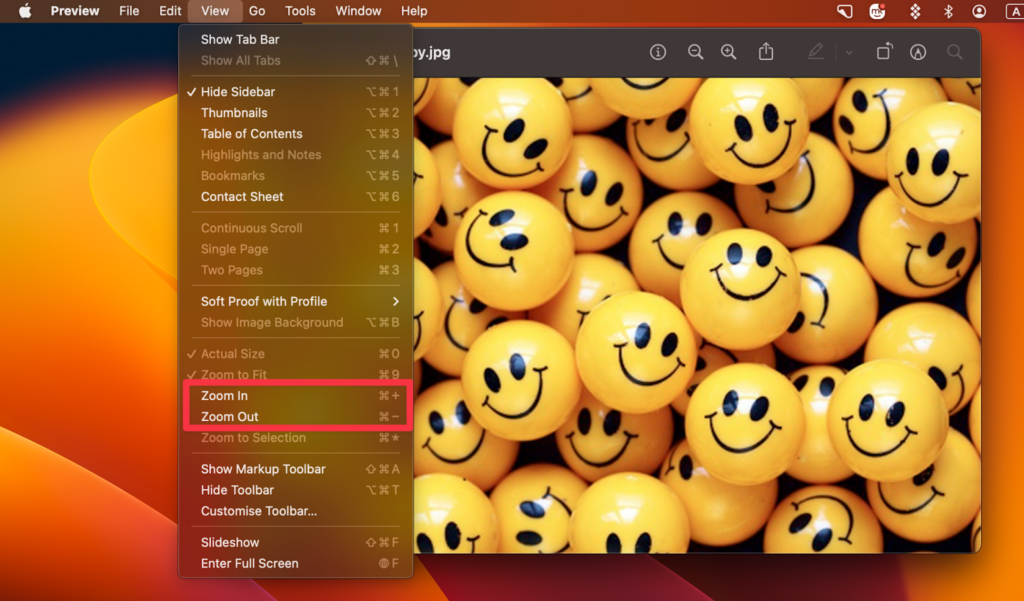
Want to dive deeper into your photographs or pull back for a broader view within the Photos app? Apple’s designated application for image management and editing offers intuitive ways to adjust your view, ensuring you never miss a detail.
Here’s how to zoom in and zoom out in Photos:
- On the top right corner of the Photos app, there’s a zoom slider available when viewing an image in detail.

- Slide to the right to zoom in, and to the left to zoom out.
- Alternatively, place two fingers on your trackpad and spread them apart to zoom in on an image.
- To zoom out, pinch your fingers together on the trackpad.
The Notes app, a staple for jotting down thoughts and information on Mac, provides easy methods to zoom, ensuring clarity and comfort as you read or edit. Follow these steps to zoom in and out in Apple Notes:
- Open the Notes app and click View in the menu bar.
- From the dropdown, select Zoom In to magnify your note or Zoom Out to reduce its scale.
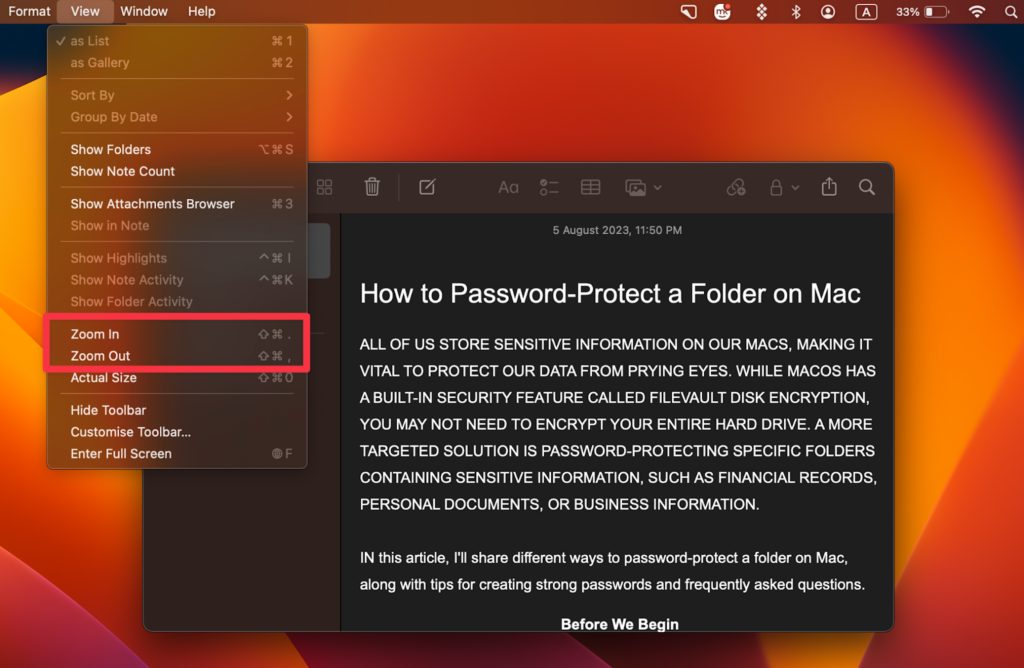
- If your MacBook Pro is equipped with a Touch Bar, you might see zoom controls when in the Notes app. Tap the zoom in or zoom out buttons as needed.
Navigating through Apple Maps and want a closer look at a particular area or need a broader overview? Apple Maps offers user-friendly controls to refine your viewpoint, making exploration both detailed and expansive when needed.
Here’s how to zoom in and out in Apple Maps:
- In the bottom-left corner of the Apple Maps window, you’ll find + and – buttons.

- Click + to zoom in or – to zoom out.
- Alternatively, you can use Trackpad gestures (for MacBooks with trackpads). To zoom in, place two fingers on the trackpad and spread them apart.
- In Apple Maps, you can also double-click on a specific area to zoom in quickly. Each double-click zooms in a level closer.
If your trackpad is not working on mac , Here’s How to Fix it!
Your Mac may be stuck zoomed in due to an accidental trackpad gesture, a keyboard shortcut misfire, or accessibility settings being enabled. Checking System Settings > Accessibility > Zoom and resetting related options can often resolve the issue.
To zoom out on Mac, press the Command key (⌘) and – simultaneously. If using a trackpad, you can also pinch two fingers together. Ensure the zoom feature is enabled in System Settings > Accessibility > Zoom for these methods to work.
To zoom in full screen on MacBook, press the Command key (⌘) and + together. Alternatively, spread two fingers apart on the trackpad. Ensure zoom is enabled in System Settings > Accessibility > Zoom for these functions to work seamlessly.
Your Mac might be zoomed in due to a careless trackpad gesture, an unintentional keyboard shortcut activation, or the accessibility zoom feature being turned on. Navigate to System Settings > Accessibility > Zoom to check and adjust zoom settings.
Navigating the zoom functionalities on a MacBook Pro can initially seem daunting, but with the right know-how, it becomes a breeze. Whether you’re using keyboard shortcuts, trackpad gestures, hover text, or an external mouse, each method offers a tailored experience to enhance readability and visibility.
Remember, if your Mac unexpectedly zooms in, it’s likely a result of accessibility settings or inadvertent gestures. Familiarizing yourself with these solutions ensures you’re always in control of your viewing experience.
Ujjwal is a tech enthusiast with a special interest in everything Apple! He manages and writes on MacMyths.com where sharing anything and everything related to Apple devices and services is his daily thing to do.
Recent Posts
How to Run Internet Explorer On A Mac
Switching from a PC to Mac means that, apart from shifting from WindowsOS to macOS, you have to get used to a number of new applications. A Windows staple, Internet Explorer, now Microsoft Edge, is...
How to Mirror iPhone to MacBook Pro
Mirroring your iPhone to a MacBook Pro is a handy task you might find essential for presentations, media sharing, or simply managing your content. Thankfully, this connection isn't elusive; it can be...

How to Zoom In and Out in Safari on Your Mac
On your Mac, you may want to zoom in or out to make things on your screen easier to see while browsing the web in Safari. If you zoom in, this will enlarge the text, images, videos, and other objects on a website. You can also zoom out to see more content. By default, Safari sets the zoom level to 100%, but you can change this. This article will help you adjust the size of website content to make a webpage easier to read. More specifically, this article will teach you these:
- How you can zoom in to magnify any web content that you have on your Mac.
- How you can zoom out if you think the website text and images are too small.
- How you can set a default zoom level for all websites.
- How you can customize zoom settings for individual websites.
This article is especially important as users with low vision may prefer to have Safari (and other browsers) zoom into page content.
To quickly zoom in and out
You can zoom the active website you are currently viewing. If you want to quickly zoom in, out, and reset the zooming setting, you can use these keyboard shortcuts. This will temporarily set the zoom level:
- Zoom in: Command and +
- Zoom out: Command and –
- Actual size: Command and 0 (this will restore the zoom to 100%).
Alternatively, in the Safari app, you can click the View menu and select a different zoom level: Actual Size, Zoom In, or Zoom Out.
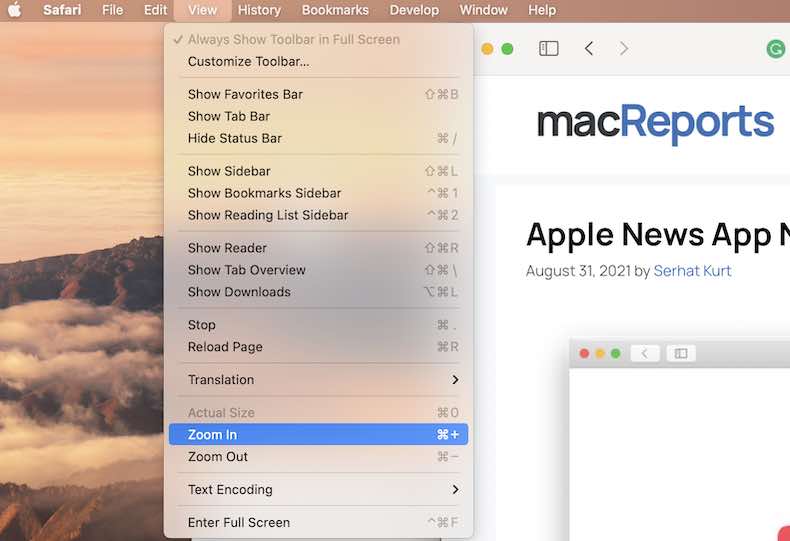
Increasing or decreasing the Text Size
You can zoom website text. This will only change the text size. The website’s other elements (e.g., images, etc) will not be changed. Here is how:
- While you are viewing the website, press and hold down the Option key and from the View menu, select Make Text Bigger or Make Text Smaller.
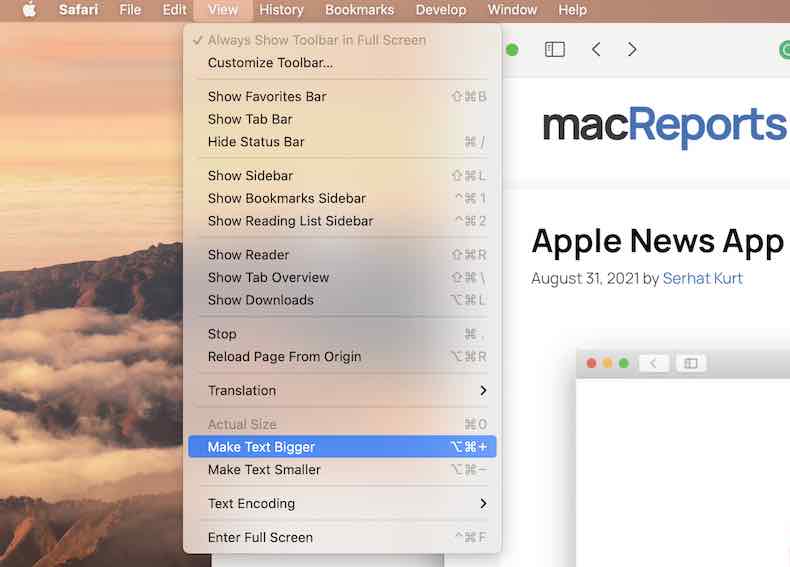
Or, alternatively, you can use these shortcuts:
- Make text bigger: Option, Command and +
- Make text smaller: Option, Command and –
- Reset to the default text size: Command and 0
Permanently set the zoom level for all pages opened with Safari
As stated above, Safari’s default zoom setting is 100%. Here is how you can change this setting:
- Open Safari and in Safari, go to Safari > Preferences > Websites > Page Zoom (sidebar).
- Select all websites (you can press the Command key and click the websites).
- Then click the “When visiting other websites” menu and choose a larger or smaller percentage.
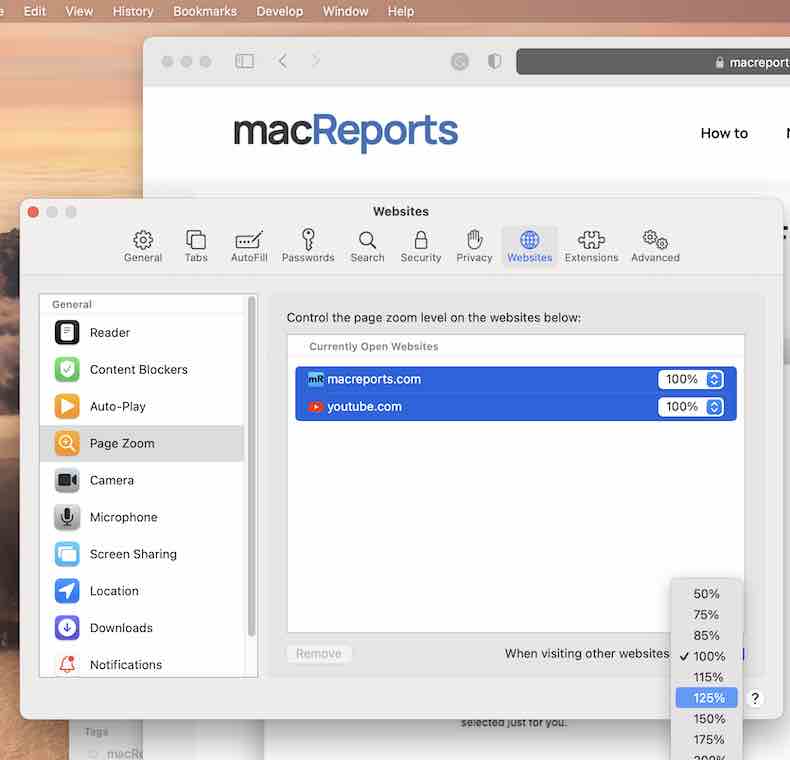
Set the zoom level for a specific website
If a particular website content looks too small or too big for you, then you may want to customize its zoom setting. Here is how:
- If you are currently viewing the website, then you can click the Safari menu and Settings for This Website. Choose the Page Zoom option and change the level. You can increase or decrease. The 100% option will return the website to the default magnification level.
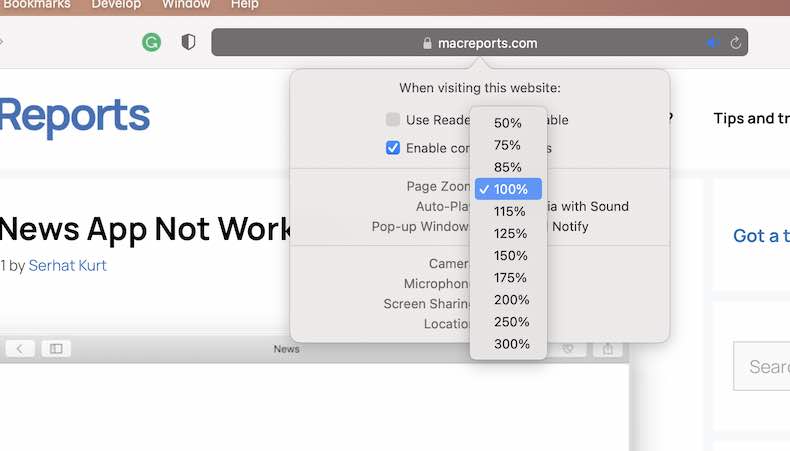
- If you are not currently viewing the site, then you can choose Safari > Preferences > Websites. Select Page Zoom (sidebar) and then change the zoom level.
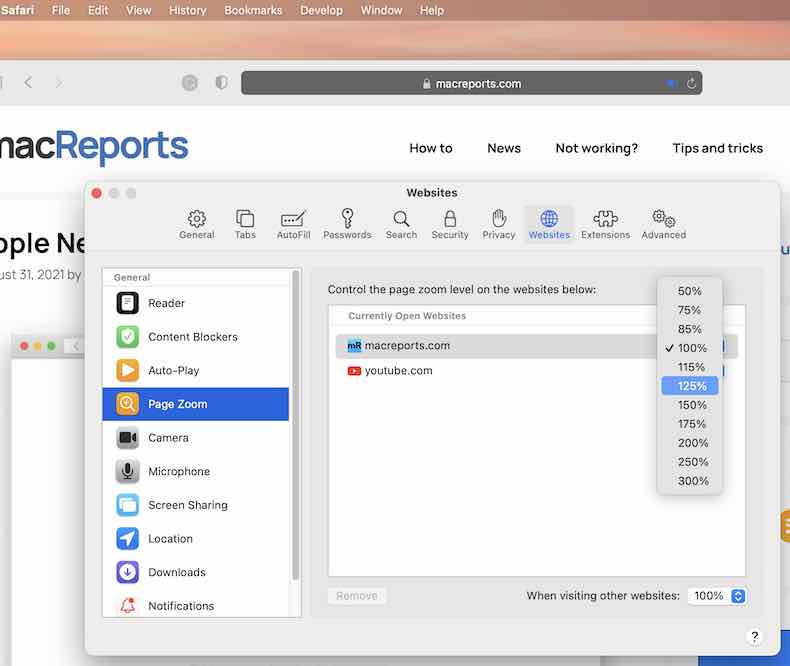
Set a minimum font size
This is another zoom setting. You may want to use it. So, if you are thinking that the font sizes on the web appear too small (for example, you may have vision impairment), you can set a minimum text size. In Safari, click Safari > Preferences > Advanced. Check the “Never use font sizes smaller than” box and choose a font size.
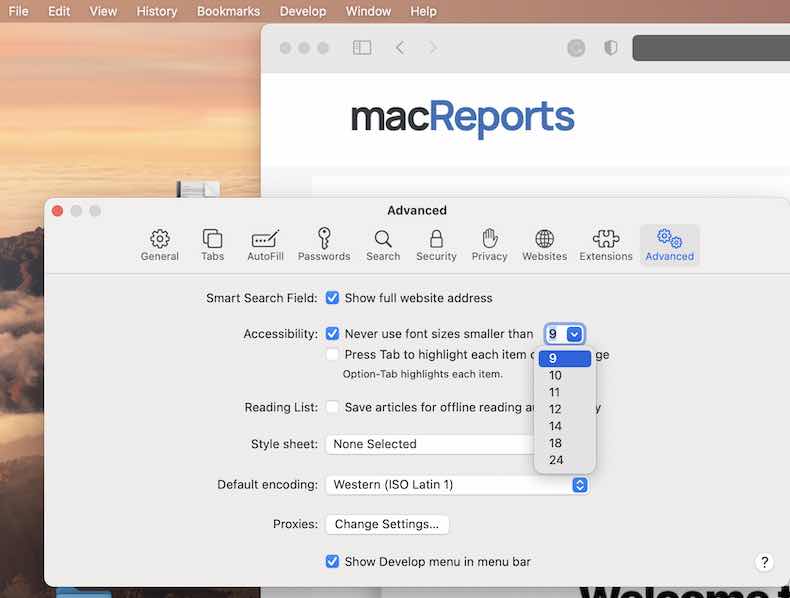
- How To Turn Off Zoom (Magnifier) On Your iPhone
- How to Change the Text Size in macOS
- How To Change macOS Cursor Size
Dr. Serhat Kurt worked as a Senior Technology Director specializing in Apple solutions for small and medium-sized educational institutions. He holds a doctoral degree (or doctorate) from the University of Illinois at Urbana / Champaign and a master’s degree from Purdue University. He is a former faculty member. Here is his LinkedIn profile and Google Scholar profile . Email Serhat Kurt .
Similar Posts
Updated time zone information available, fix.
Sometimes you may see a popup message appear on your Mac saying, “Updated Time Zone Information Available. Restart to apply new time zone definitions.” You may wonder why you are seeing this message…
FaceTime History not Showing all Calls or Has Disappeared, How to Bring it Back
You can easily locate your FaceTime call history on your iPhone or iPad. This call history consists of a list of FaceTime calls you’ve made, answered, or missed. You can view this list…
The Package “%@” is Missing or Invalid, Fix
Several users have said that they see an error message saying “the package “%@” is missing or invalid. An error occurred while installing the selected updates” while attempting to upgrade to macOS Monterey….
How to Mute Text Notifications For Individual or Group Message Conversations
When you receive a text message, you will be alerted with a sound. You may silence these alerts while your iPhone (or iPad) is locked, if you turn on “Do Not Disturb”. You…
iPod Touch 5th Generation Won’t Turn On? Fix
You press the power button and nothing happens? Does your device not respond? Does your iPod just display a black screen? Do not worry. This can be easily fixed in a few seconds. Here is how…
Where Do Apple Watch Screenshots Go?
You can easily take screenshots on your Apple Watch. Taking a screenshot is a quick and easy way to capture your watch display. You may want to do this for various reasons. For…
Leave a Reply Cancel reply
Your email address will not be published. Required fields are marked *
Categories:
How to always zoom in Safari on iPhone, iPad and Mac
Do you have trouble reading small text while browsing the web? Learn how to set up automatic web page zoom for all or specific websites in Safari on your iPhone, iPad, and Mac.

Sometimes, you may have trouble reading text on specific websites because those sites use tiny font sizes. And if you have a weak eyesight, you may have this trouble on all websites. To address this, you can adjust the font size in Safari. But this isn’t always enough. Maybe the webpage you’re visiting has images that you want to view bigger. Or perhaps the site size overall is just too small.
There’s a wonderful accessibility feature for Safari on both Mac and iOS that lets you zoom to a particular percentage on all sites you visit or only those where you need it. We’ll show you how to enable zoom in Safari in this tutorial.
On iPhone and iPad
For a specific website.
- Open Safari and visit the website whose text size you want to increase.
- Tap the AA button from the address bar.
- Tap the bigger A to increase the text size. 100% is the default .

For all websites
- Open Settings and tap Safari .
- Scroll down and tap Page Zoom.
- Here, you’ll see the specific websites whose text size you have changed following the earlier set of steps. To change one, tap it and choose a new zoom percentage. You can also edit the list of sites on this screen. Tap Edit at the top and then Delete or Clear All Settings .
- After specific sites, there is a heading for Other Websites . Here, you can choose a default percentage for all other pages you visit in Safari that isn’t already on your list. Pick a percentage from 50% to 300%.

- Visit the site in Safari.
- Press the Command + Plus (+) keys to increase the page size.
- Or, click Safari next to the top Apple icon and choose Settings for the website name . Now, use the Page Zoom option to set it to an appropriate percentage.

- Open Safari and click Safari > Settings from the top menu bar.
- Go to the Websites tab.
- Select Page Zoom from the left sidebar.
- Here, you will see your configured websites and currently open websites where you’re using page zoom. You can change their zoom level or remove them.
- To set zoom for all other websites you visit that are not already on your list, click the drop-down menu next to “ When visiting other websites ” and pick a level from as low as 50 percent or as high as 300 percent.

Using zoom in Safari is a super simple way to see websites and pages larger and more clearly. And because the setting is so easy to access on all your devices, you can change it back at any time. Just follow the above steps and set the zoom level to 100%, which is the default.
Is the zoom feature in Safari something you’ve tried and would recommend, or are you going to give it a shot for the first time?
Check out next:
- How to increase text size on iPhone and iPad
- How to increase the font size on Mac
- Press Releases
- Industry News
- Product Spotlight
- Fresh from Apple
- Video Production
- Installation Videos
- Explainer Videos
- Testing Lab
- Networking & Security
- Special OWC Deals
- The Other World
- Powered by OWC
- Space & Beyond
- Random Thoughts & Topics
- OWC Unplugged
- Article Archives
- Make a Suggestion
Send us a Topic or Tip
Have a suggestion for the blog? Perhaps a topic you'd like us to write about? If so, we'd love to hear from you! Fancy yourself a writer and have a tech tip, handy computer trick, or "how to" to share? Let us know what you'd like to contribute!
How to Increase or Decrease the Zoom Level in macOS Safari
Sometimes when I’m viewing an article (usually involving patent images) in Safari, it’s hard to view an entire image. However, you can increase or decrease the zoom level of images (and text) when viewing web pages in the macOS web browser.
When viewing a picture or text, press Command and the + (plus) or – (minus) keys. Alternately, you can click on View in Safari’s menu bar and select Zoom In or Zoom Out.
You can even add zoom buttons to Safari’s toolbar. To do so, right-click (or Control-click) on a space in the Safari toolbar and click Customize Toolbar. Click and drag the Zoom buttons in the dropdown to the are you clicked on the toolbar. Click Done to finish.
Also cool: if you wish to keep images at the same size and only adjust web page font size on the fly, press Option-Command and the + or – keys. You can also hold down the Option key and click on View in the Safari menu bar. This changes the Zoom options to “Make Text Bigger” and “Make Text Smaller.”
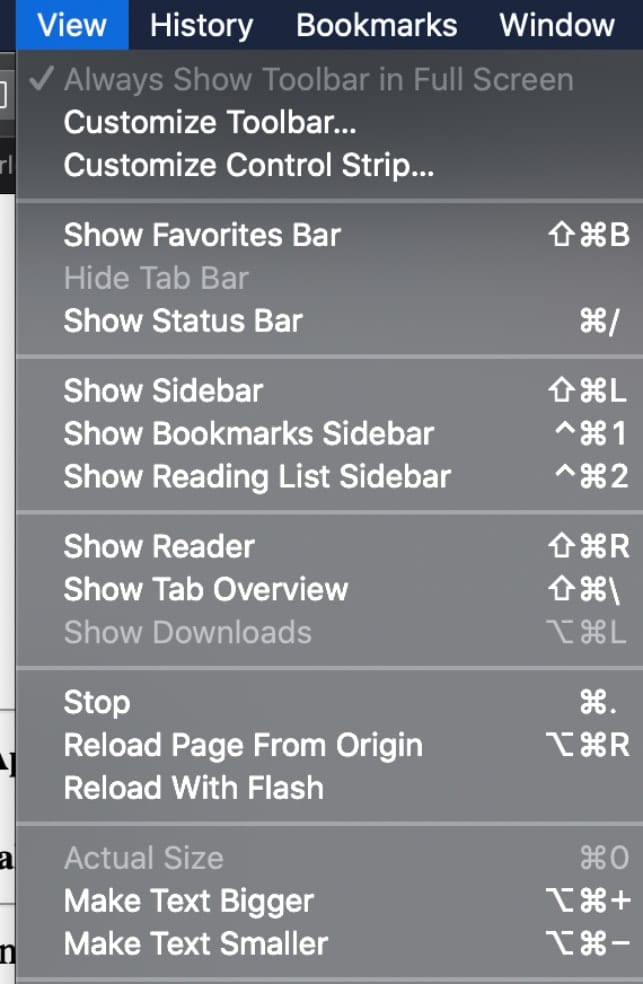
The web browser will “remember” your zoom wishes and preferred font size settings until you clear your History. If you want to do that, open Safari, select Clear History, and click the Clear History button.
But, wait!, we’re not done. You can also set the zoom level for a website of your choosing. Once you’ve set up the zoom level for a specific webpage, Safari applies it automatically whenever you view it. Here’s how to set this up:
Go to the site.
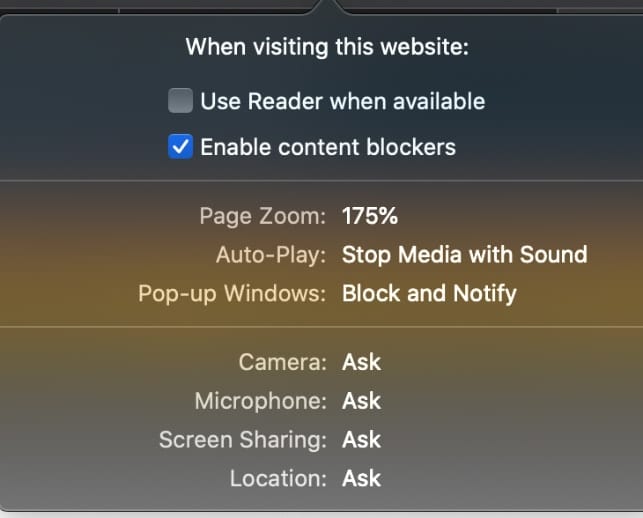
Under the Safari menu, click Settings for This Website. You’ll be presented with a variety of options from which to choose, including setting the page zoom percentage.
Other Topics You Might Like:
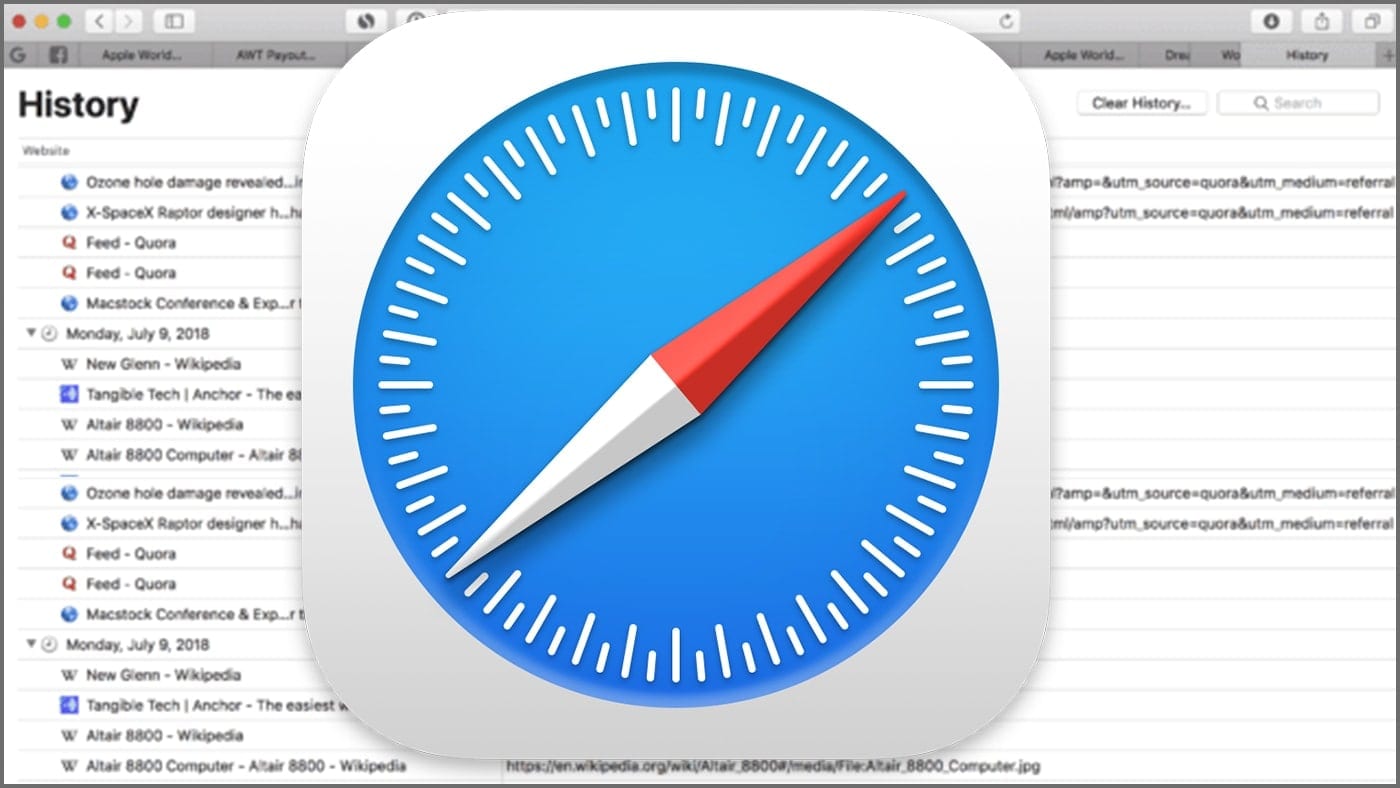
Leave a Reply Cancel reply
Save my name, email, and website in this browser for the next time I comment.
Notify me of follow-up comments by email.
Notify me of new posts by email.
You Might Also Like
The ultimate mac buyer’s guide, part 5: cpu cores speed up workflow — sometimes.

How to Brighten Up Your Video Calls With Studio Light and Continuity Camera in macOS Sonoma
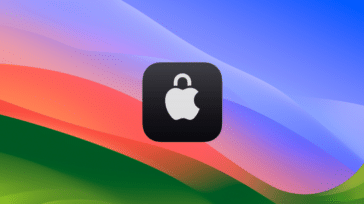
How to Enable Two-Factor Authentication for Your Apple ID in macOS Sonoma

The Ultimate Mac Buyer’s Guide, Part 4: How Much Memory Does Your Workflow Require?
Email Address

- Brand Assets

8 Galaxy Way Woodstock, IL 60098 1-800-275-4576 +1-815-338-8685 (Int)
All Rights Reserved, Copyright 2020, OWC – Since 1988 | Terms of Use | Privacy Policy
We use cookies to provide you with a full shopping experience, including personalized content, and to help us improve your experience. To learn more, click here .
By continuing to use our site, you accept our use of Cookies, Privacy Policy and Terms of Use .
How to Zoom Out on Safari iPhone Web Browsers: A Step-by-Step Guide
Zooming out on Safari on your iPhone is a simple task. Just use the pinch-to-zoom-out gesture: place two fingers on the screen and move them apart. This will make the content on the screen appear smaller, allowing you to see more of the webpage at once.
After you zoom out, the Safari web browser will display a wider view of the web page, showing more content at once. This can be particularly useful when viewing websites that have a lot of information or when you want to get an overview of a page’s layout.
Introduction
Have you ever opened a webpage on your iPhone’s Safari browser, only to find that the text is too large or the images are taking up most of the screen? It’s a common issue that can make browsing the web on your phone a bit of a hassle. But fear not, because zooming out on Safari is straightforward and can enhance your browsing experience significantly.
Knowing how to zoom out on Safari is essential for any iPhone user. Not only does it help with navigating websites more effectively, but it also ensures you’re not missing out on any crucial information that may be hidden off-screen. This function becomes even more critical when you’re dealing with websites not optimized for mobile browsing, which, let’s face it, still happens more often than it should. So, whether you’re a tech-savvy individual or someone who uses their iPhone for casual browsing, understanding how to zoom out on Safari is a valuable skill to have in your digital toolkit.
Step by Step Tutorial: How to Zoom Out on Safari iPhone Web Browsers
The following steps will guide you through the process of zooming out on a webpage in Safari on your iPhone.
Step 1: Open Safari
Open the Safari app on your iPhone to get started.
Opening Safari is your first step. You’ll find its icon on your home screen or in the App Library. Tap on it, and you’re ready for the next step.
Step 2: Navigate to a Webpage
Go to the webpage that you want to zoom out on.
Type in the URL or use a bookmark to navigate to your desired webpage. If the content appears too large, you’re in the right place to start zooming out.
Step 3: Pinch-to-Zoom-Out Gesture
Place two fingers on the screen and move them apart to zoom out.
This gesture is similar to pinching a piece of cloth and stretching it out. As your fingers move apart, you’ll see the content on the screen get smaller.
Additional Information
While zooming out on Safari is a breeze, there are a few additional tips that can enhance your browsing experience even further. For instance, did you know that double-tapping on the screen with one finger will also zoom out? This method is useful when you need a quick adjustment, but it won’t give you as much control as the pinch-to-zoom-out gesture.
Another neat feature is Safari’s Reader Mode, which can declutter a webpage by removing ads and unnecessary images, providing a simplified version of the content that is easier to read. You can access this feature by tapping the AA icon on the left side of the address bar and selecting “Show Reader View.”
When it comes to navigating web pages, remember that you can also swipe left or right with two fingers to go back and forth between pages. This gesture can save you time as you won’t need to reach for the back or forward buttons.
Lastly, if you’re someone who likes to keep multiple tabs open, don’t forget that you can zoom out on one webpage, switch to a different tab, and the zoom level will remain the same on the original page when you return to it.
- Open Safari.
- Navigate to a webpage.
- Use the pinch-to-zoom-out gesture.

Frequently Asked Questions
Can i set a default zoom level on safari.
No, Safari does not currently allow users to set a default zoom level. You’ll need to adjust the zoom manually on each webpage.
What if the pinch-to-zoom-out gesture doesn’t work?
Ensure that the website you’re visiting allows zooming. Some sites disable zooming for mobile users, but this is less common nowadays.
Can I zoom out on all websites?
Most modern websites will allow you to zoom out, but some older or less-optimized sites may not support this feature.
Is there a limit to how much I can zoom out?
Yes, there’s a limit to how much the Safari browser will let you zoom out, which is designed to maintain usability and readability.
Can I zoom out on photos and videos as well?
Yes, the pinch-to-zoom-out gesture works on multimedia content like photos and videos within Safari.
Learning how to zoom out on Safari iPhone web browsers is an invaluable skill that can tremendously enhance your browsing experience. With a simple pinch-to-zoom-out gesture, you can gain a better overview of a webpage, improve readability, and cater to your visual preferences. While there are some limitations, such as potential loss of detail and mis-taps, the pros of zooming out on Safari certainly outweigh the cons.
By employing this feature, along with other useful tips mentioned in this article, you can navigate the web more effectively and make the most out of your iPhone’s Safari browser. So go ahead, give it a try, and see how this trick can change your browsing game!

Matt Jacobs has been working as an IT consultant for small businesses since receiving his Master’s degree in 2003. While he still does some consulting work, his primary focus now is on creating technology support content for SupportYourTech.com.
His work can be found on many websites and focuses on topics such as Microsoft Office, Apple devices, Android devices, Photoshop, and more.
Share this:
- Click to share on Twitter (Opens in new window)
- Click to share on Facebook (Opens in new window)
Related Posts
- How to Turn Off Zoom on Apple Watch
- How to Unzoom an Apple Watch Screen
- How to Zoom Out on iPhone Web Pages
- How to Change the Zoom Level in Google Docs: A Step-by-Step Guide
- How to Clear Browsing History on iPhone 14
- How to Turn Off Zoom on Apple Watch: A Step-by-Step Guide
- How to View Safari History on iPhone
- Why Can’t I Create a Private Browsing Tab in Safari on iPhone?
- How to Change the Default iPhone 13 Web Browser
- iPhone 15: How to Clear Safari History in Just a Few Steps
- How to See Safari History on iPhone 11: A Step-by-Step Guide
- How Can I Tell If I Am In Private Browsing Mode on iPhone?
- How to Remove Safari Frequently Visited on iPhone 13
- How to Allow Pop Ups on iPhone 15: A Step-by-Step Guide
- How to Turn Off Pop Up Blocker on iPhone Safari: A Guide
- How to Get Rid of iPhone 14 Cookies: A Step-by-Step Guide
- How to Clear Safari History on iPhone 14: A Step-by-Step Guide
- How to Create Safari Bookmarks on iPhone 14
- Disabling Safari Extensions on iOS 17: A Step-by-Step Guide
- How to Allow Cookies on iPhone 15: A Step-by-Step Guide
Get Our Free Newsletter
How-to guides and tech deals
You may opt out at any time. Read our Privacy Policy
Download Free
How to Zoom Out on Safari
It's free and super easy to set up
Whether you're using Safari on a Mac or an iPhone/iPad, zooming out can help you see more of a web page at once. In this article, we'll explain how to zoom out on Safari and what you can do with this function.
Understanding Zoom Functions in Safari
Safari offers several zooming functions to help you view web pages in different ways. One of these functions is zooming out, which reduces the size of the content on a page. This can be helpful when you're having trouble seeing everything on a page, or if you want to see multiple parts of a page at once.
What is Zooming Out?
Zooming out is a feature that lets you reduce the amount of content displayed on a web page. This can be useful when you want to see the entire layout of a page at once, or when you want to see multiple sections of a page simultaneously.
For example, let's say you're working on a research paper and need to compare information from several different sources. By zooming out, you can have multiple web pages open on your screen at once, making it easier to compare information and take notes.
Another reason why you might want to use the zoom-out function in Safari is if you're browsing on a small screen, such as a laptop or tablet. By zooming out, you can fit more content on the screen at once, making it easier to navigate and read.
Why Zoom Out on Safari?
There are many reasons why you might want to use the zoom-out function in Safari. For example, if you're working on a project that requires you to see multiple web pages at once, zooming out can help you see more content on the screen at once. Additionally, if you have trouble seeing small text or images, zooming out can make them easier to read or view.
Furthermore, zooming out can be helpful when you're viewing a web page with a lot of content, such as a news article or a blog post. By zooming out, you can get a better sense of the overall structure of the page and how the content is organized.
Finally, zooming out can be a useful tool for people with visual impairments. If you have trouble seeing small text or images, zooming out can make them easier to read or view. Additionally, Safari offers other accessibility features, such as the ability to increase text size and change the color contrast of a web page, which can make browsing the internet easier for people with visual impairments.
Zooming Out on Safari on a Mac
If you're using Safari on a Mac, there are several ways to zoom out:
Using Keyboard Shortcuts
One way to zoom out in Safari is to use keyboard shortcuts. Press the "Command" and "-" keys simultaneously to zoom out by one level. To zoom out further, simply repeat the process. This is a great option for those who prefer to use their keyboard rather than their mouse or trackpad. It's also a quick and easy way to zoom out without having to navigate through menus.
Using the Menu Bar
Another way to zoom out is to use the menu bar. Click on "View" in the menu bar, then click on "Zoom Out". This will instantly reduce the content on the page. This option is useful for those who prefer to use the menu bar rather than keyboard shortcuts or gestures. It's also a good option for those who are not familiar with keyboard shortcuts.
Using the Trackpad
If you're using a Macbook with a trackpad, you can also use gestures to zoom out. Pinch your fingers together on the trackpad to zoom out. This is a great option for those who prefer to use gestures rather than keyboard shortcuts or the menu bar. It's also a quick and easy way to zoom out without having to navigate through menus.
Overall, there are several ways to zoom out in Safari on a Mac. Whether you prefer keyboard shortcuts, the menu bar, or gestures, there's an option that will work for you. Experiment with each option to see which one you prefer. Once you find the option that works best for you, you'll be able to quickly and easily zoom out in Safari whenever you need to.
Zooming Out on Safari on an iPhone or iPad
If you're using Safari on an iPhone or iPad, there are also several ways to zoom out:
Pinch-to-Zoom Gesture
The simplest way to zoom out on an iPhone or iPad is to use the pinch-to-zoom gesture. Start by placing your fingers on the screen and spreading them apart. This will increase the size of the content on the screen. To zoom out, pinch your fingers together instead.
Using Accessibility Settings
You can also zoom out using accessibility settings. Go to "Settings" on your device, then tap "General" followed by "Accessibility". Toggle on "Zoom" to enable the feature. To zoom out, double-tap three fingers on the screen and swipe downwards.
Customizing Zoom Settings in Safari
If you frequently use the zoom function in Safari, you may want to customize your settings. This can include adjusting the default zoom level or enabling/disabling zoom features altogether.
Adjusting Default Zoom Level
To adjust the default zoom level for Safari, click on "Safari" in the menu bar, then select "Preferences". From there, click on the "Advanced" tab and select "Page Zoom". Adjust the slider to your preferred default zoom level.
Enabling or Disabling Zoom Features
To enable or disable zoom features in Safari, go to "Safari" in the menu bar, then select "Preferences". From there, click on the "Advanced" tab and select "Accessibility". Check or uncheck the box next to "Zoom Text Only" to enable/disable this feature.
Troubleshooting Zoom Issues in Safari
If you encounter issues with the zoom function in Safari, there are a few troubleshooting steps you can take.
Resetting Zoom Settings
If your zoom settings seem to be causing problems, you can reset them by going to "Safari" in the menu bar, then selecting "Reset Safari". Check the box next to "Zoomed content" and click "Reset".
Updating Safari to the Latest Version
If you're still having issues with the zoom function, it may be helpful to update Safari to the latest version. This can be done by going to "Software Update" in the "System Preferences" menu.
Contacting Apple Support for Assistance
If none of these steps resolve your issue, you can contact Apple Support for further assistance. They can help guide you through additional troubleshooting steps and provide more advanced technical support if needed.
Zooming out on Safari can be a helpful way to see more content on a web page, and it's easy to do on both Mac and iOS devices. Whether you're using keyboard shortcuts, gestures, or accessibility settings, you can customize your zoom experience to fit your needs. Remember to troubleshoot any issues that arise and reach out to Apple Support if needed.
Let's set you up !
Working on the web!
Student Tips
Startup Tools
Browser Glossary
Browser Tips
How To Zoom Out On Safari Mac

- Software & Applications
- Browsers & Extensions

Introduction
Zooming out on Safari for Mac can be a handy trick when you need to get a broader view of a webpage or simply want to reduce the size of on-screen elements for better readability. Whether you're working on a research project, reading an article, or simply browsing the web, knowing how to zoom out on Safari for Mac can greatly enhance your browsing experience.
In this article, we'll explore three simple methods to achieve this. First, we'll delve into using keyboard shortcuts, which offer a quick and efficient way to zoom out. Next, we'll discuss utilizing the trackpad or mouse to achieve the same result with ease. Finally, we'll explore the menu bar options available in Safari, providing an alternative method for zooming out.
By the end of this guide, you'll have a comprehensive understanding of how to zoom out on Safari for Mac using various methods, allowing you to tailor your browsing experience to your preferences and needs. So, let's dive in and discover the different ways to zoom out on Safari for Mac!
Method 1: Using Keyboard Shortcuts
Zooming out on Safari for Mac using keyboard shortcuts is a quick and convenient method that allows you to adjust the zoom level with just a few key presses. This approach is especially useful for users who prefer using keyboard commands to navigate through their web browsing experience.
To zoom out using keyboard shortcuts in Safari for Mac, follow these simple steps:
Zoom Out : Press the "Command" key and the "-" (minus) key simultaneously. This keyboard shortcut reduces the zoom level, making the content on the webpage appear smaller.
Adjust Zoom Level : To further decrease the zoom level, continue pressing the "-" key while holding down the "Command" key. Each press of the "-" key will gradually reduce the zoom level, providing a broader view of the webpage.
Reset Zoom Level : If you need to reset the zoom level to the default setting, simply press the "Command" key and the "0" (zero) key simultaneously. This action will return the webpage to its original zoom level, allowing you to start fresh.
Using keyboard shortcuts to zoom out on Safari for Mac offers a seamless and efficient way to adjust the display size of web content. Whether you're viewing images, reading text, or navigating complex web layouts, mastering these keyboard commands can significantly enhance your browsing experience.
By incorporating these keyboard shortcuts into your browsing routine, you can effortlessly tailor the zoom level to suit your preferences, ensuring optimal readability and visual comfort while exploring the web on Safari for Mac.
Method 2: Using Trackpad or Mouse
Utilizing the trackpad or mouse to zoom out on Safari for Mac provides a tactile and intuitive method for adjusting the display size of web content. This approach is particularly beneficial for users who prefer a hands-on approach to navigation and find it more comfortable to interact with their devices using physical input methods.
To zoom out using the trackpad or mouse in Safari for Mac, follow these straightforward steps:
Pinch-to-Zoom Gesture (Trackpad) : If you're using a trackpad, you can perform a pinch-to-zoom gesture to reduce the zoom level. Place two fingers on the trackpad and move them closer together to initiate the zoom-out action. This intuitive gesture allows you to seamlessly adjust the display size, providing a broader view of the webpage content.
Scroll Wheel (Mouse) : For users with a mouse, the scroll wheel can be utilized to achieve the zoom-out effect. Simply scroll the wheel towards you (or in the opposite direction of the scroll) to decrease the zoom level. This tactile method offers precise control over the zoom level, allowing you to fine-tune the display size according to your preferences.
Keyboard and Trackpad Combination : Another method involves using a combination of the keyboard and trackpad . By holding down the "Option" key on the keyboard and simultaneously performing the pinch-to-zoom gesture on the trackpad, you can effectively zoom out on Safari for Mac. This integrated approach leverages the convenience of the trackpad alongside keyboard input, offering a versatile way to adjust the zoom level.
By leveraging the trackpad or mouse to zoom out on Safari for Mac, users can seamlessly tailor the display size of web content to suit their preferences. Whether you're exploring visually rich websites, reading lengthy articles, or analyzing complex layouts, this hands-on approach provides a tactile and intuitive method for adjusting the zoom level.
Mastering the trackpad or mouse-based zoom-out techniques empowers users to effortlessly navigate web content, ensuring optimal readability and visual comfort while browsing on Safari for Mac. By incorporating these methods into your browsing routine, you can enhance your overall web browsing experience and enjoy a more personalized approach to viewing online content.
Method 3: Using Menu Bar Options
Utilizing the menu bar options in Safari for Mac provides a comprehensive and user-friendly approach to adjusting the zoom level, offering a convenient alternative to keyboard shortcuts and physical input methods. This method is particularly beneficial for users who prefer a visual and menu-driven interface for controlling the display size of web content.
To zoom out using the menu bar options in Safari for Mac, follow these simple steps:
Access the View Menu : Start by navigating to the menu bar at the top of the Safari window. Click on the "View" menu to reveal a dropdown list of viewing options.
Select Zoom Out : Within the "View" menu, locate the "Zoom Out" option. Click on this menu item to instantly reduce the zoom level, providing a broader view of the webpage content. This straightforward action allows you to seamlessly adjust the display size without the need for keyboard commands or physical gestures.
Zoom Out Multiple Times : If you need to further decrease the zoom level, you can select the "Zoom Out" option multiple times from the "View" menu. Each selection gradually reduces the zoom level, offering precise control over the display size to suit your preferences.
Reset Zoom Level : In addition to zooming out, the "View" menu also provides the option to reset the zoom level to the default setting. By selecting the "Actual Size" option from the "View" menu, you can instantly return the webpage to its original zoom level, ensuring a fresh starting point for your browsing experience.
By leveraging the menu bar options to zoom out on Safari for Mac, users can effortlessly tailor the display size of web content while enjoying a visually intuitive interface. Whether you're exploring image galleries, reading text-heavy pages, or engaging with multimedia content, the menu-driven approach offers a user-friendly method for adjusting the zoom level to enhance your browsing experience.
Mastering the menu bar options in Safari empowers users to seamlessly control the display size of web content, ensuring optimal readability and visual comfort while navigating the online landscape. By incorporating these menu-driven techniques into your browsing routine, you can enjoy a more personalized and visually engaging approach to viewing online content on Safari for Mac.
Leave a Reply Cancel reply
Your email address will not be published. Required fields are marked *
Save my name, email, and website in this browser for the next time I comment.
- Crowdfunding
- Cryptocurrency
- Digital Banking
- Digital Payments
- Investments
- Console Gaming
- Mobile Gaming
- VR/AR Gaming
- Gadget Usage
- Gaming Tips
- Online Safety
- Software Tutorials
- Tech Setup & Troubleshooting
- Buyer’s Guides
- Comparative Analysis
- Gadget Reviews
- Service Reviews
- Software Reviews
- Mobile Devices
- PCs & Laptops
- Smart Home Gadgets
- Content Creation Tools
- Digital Photography
- Video & Music Streaming
- Online Security
- Online Services
- Web Hosting
- WiFi & Ethernet
- Browsers & Extensions
- Communication Platforms
- Operating Systems
- Productivity Tools
- AI & Machine Learning
- Cybersecurity
- Emerging Tech
- IoT & Smart Devices
- Virtual & Augmented Reality
- Latest News
- AI Developments
- Fintech Updates
- Gaming News
- New Product Launches
- AI Writing How Its Changing the Way We Create Content
- How to Find the Best Midjourney Alternative in 2024 A Guide to AI Anime Generators
Related Post
Ai writing: how it’s changing the way we create content, unleashing young geniuses: how lingokids makes learning a blast, 10 best ai math solvers for instant homework solutions, 10 best ai homework helper tools to get instant homework help, 10 best ai humanizers to humanize ai text with ease, sla network: benefits, advantages, satisfaction of both parties to the contract, related posts.

How To Make Safari Screen Smaller On Mac

Why Is My Safari Zoomed In

How Do I Zoom Out On Safari

How To Zoom In On Safari On Mac

How To Get HBO Max Full Screen On Mac

How To Make Text Bigger On Mac Safari

How To Zoom Out In Safari

How To Make Safari Open In Full Screen On Mac
Recent stories.

How to Find the Best Midjourney Alternative in 2024: A Guide to AI Anime Generators

How to Know When it’s the Right Time to Buy Bitcoin

How to Sell Counter-Strike 2 Skins Instantly? A Comprehensive Guide

10 Proven Ways For Online Gamers To Avoid Cyber Attacks And Scams

- Privacy Overview
- Strictly Necessary Cookies
This website uses cookies so that we can provide you with the best user experience possible. Cookie information is stored in your browser and performs functions such as recognising you when you return to our website and helping our team to understand which sections of the website you find most interesting and useful.
Strictly Necessary Cookie should be enabled at all times so that we can save your preferences for cookie settings.
If you disable this cookie, we will not be able to save your preferences. This means that every time you visit this website you will need to enable or disable cookies again.
- Order Status
- Shipping & Delivery
- Order Cancellation
- Size Charts
- Promotions & Discounts
- Product Advice
- Send Us Feedback
Popular Search Terms
- Air Force 1
Top Suggestions
Members: Free Shipping on Orders $50+
New Markdowns: Up to 50% Off
Look for Store Pickup at Checkout
Giannis Freak 4
Basketball shoes.

Select Size
Giannis is an incessant storm of stamina and skill that keeps coming at opponents for 4 quarters or more. The forward-thinking design of his latest signature shoe helps propel you down the court in a lightweight fit that moves with you. It can handle quick changes in direction on both sides of the floor, giving you side-to-side stability and multidirectional traction as you Euro step to the hoop. This special colorway is inspired by the Greek Freak’s towering power and his ability to bring his inner fire to the floor night in and night out.
- Shown: Indigo Haze/Blue Tint/Baltic Blue/Space Purple
- Style: DJ6149-500
Shipping & Returns
Reviews (155).
Write a Review
zoom freak 4
ralph106 - Mar 19, 2024
[This review was collected as part of a promotion.] I got these a few weeks ago and they are the best basketball shoe ever played in
Looked like pictures
Me and mines - Mar 19, 2024
Great quality, color and everything was what we wanted and overall nice shoes
Great product
Andyueds - Feb 21, 2024
[This review was collected as part of a promotion.] What a great product at an even greater price!! Too good of a product to pass up!!
More Reviews
Complete the Look
Explore the Zoom Freak 4 Basketball Shoes

Drive Downhill
The lightweight midsole is hollowed out under the forefoot, where 2 Zoom Air units are positioned. This allows the Zoom Air units to compress under the weight, then expand and help return energy. Also, they're slightly tilted and primed for your forward motion, like a 100-meter sprinter emerging from the starting blocks, so that you can keep attacking the rim.

Attack the Rim from All Angles
The computer-generated outsole has multidirectional traction in a pattern that resembles a topographical map. It helps optimize ground contact and change-of-direction opportunities.

Stability for Moving Quickly
An external piece of lightweight, durable foam is built into the outer-side midsole. It helps keep your foot stable over the footbed when making quick side-to-side changes.
Behind the Design
One of the 7 wonders of the world, the Lighthouse of Alexandria was used to guide thousands of ships safely into the Egyptian harbor. During the day, a reflective mirror on the top level of the lighthouse would reflect the sunlight to direct the ships. At night, a fire was used instead. The raging red reflects the Greek Freak’s competitive burning spirit while the towers on the tongues are a reminder of his power and greatness on the court.
More Benefits
- Cutouts in the foam under the toe and heel help reduce overall weight.
- Molded grooves in the rubber outsole allow the shoes to bend and flex.

COMMENTS
Make all content larger: Choose Safari > Settings for This Website and choose an option from the Page Zoom pop-up menu, or choose View > Zoom In. You can also pinch open on a trackpad that supports gestures. Safari remembers the zoom level when you return to the website (unless you pinch open to zoom). Make only the text larger: Press Option ...
You can increase or decrease just the font size of pages that you view in Safari on macOS Sierra. Safari will remember your settings until you clear your History. To increase the font size, press Option-Command-Plus sign (+) To decrease the font size, press Option-Command-Minus sign (-) Or you can go to the View menu and hold down the Option ...
Setting the individual page zoom level for specific websites takes just four clicks. In the top menu bar, click Safari > Settings for This Website. Select the current zoom setting next to "Page Zoom" and click your desired setting. To reset the zoom level to 100 percent on any website, press Command + 0. Hold Command and press the Minus (-) or ...
Additionally, once you enable zoom options in the Accessibility settings, you can use a shortcut, your trackpad, or a scroll gesture to zoom in on any window or part of the screen: Keyboard Shortcut: Press Option+Command+= (equal sign) to zoom in. You can also use Option+Command+8 to switch between no zoom and your last zoom level. Trackpad ...
Click on the three horizontal lines in the top right corner. Select Zoom. Use the - and + buttons to decrease or increase the zoom. If you prefer using keyboard shortcuts, use Ctrl and + or Ctrl ...
How to Zoom in Safari: A Comprehensive Guide - Tabletmonkeys - The World's Largest Computer Tablet Magazine/Website
Here's how to zoom in and out in Safari: Open Safari on your Mac. Click Safari in the menu bar and select Settings. Select the Websites tab at the top. Choose Page Zoom from the left-hand column. In the right section, pick a zoom percentage from the When visiting other websites dropdown list.
If you want to quickly zoom in, out, and reset the zooming setting, you can use these keyboard shortcuts. This will temporarily set the zoom level: Zoom in: Command and +. Zoom out: Command and -. Actual size: Command and 0 (this will restore the zoom to 100%). Alternatively, in the Safari app, you can click the View menu and select a ...
Open Settings and tap Safari. Scroll down and tap Page Zoom. Here, you'll see the specific websites whose text size you have changed following the earlier set of steps. To change one, tap it and choose a new zoom percentage. You can also edit the list of sites on this screen. Tap Edit at the top and then Delete or Clear All Settings.
In the latest version of Safari (11), go to: Safari -> Preferences -> Websites -> Page Zoom. There you can set the default page zoom for all sites or a specific site. This seems to be a native feature of Safari now (the Page Zoom setting under the Advanced tab in preferences is gone.)
Introduction. Safari, the default web browser for Mac, offers a range of features designed to enhance the browsing experience. One such feature is the ability to zoom in on web pages, allowing users to magnify content for improved readability and visibility.
Check out today's special tech deals:https://amzn.to/2WtiWdo*Use the above Amazon affiliate link to check out the latest deals on tech products. If you make ...
How to Zoom In on Safari. Safari is a popular web browser that is widely used across various devices. However, sometimes it can be difficult to read text or view a webpage without zooming in. Fortunately, Safari provides multiple ways to zoom in on a page. In this article, we'll explore the different options available for zooming in on Safari ...
Method 4: Using Scroll gesture with modifier keys. Another way to zoom in and out of subjects on a Mac involves a combination of your keyboard and your mouse (or trackpad). To use this feature, go to System Preferences > Accessibility > Zoom. Now, check the Use scroll gesture with modifier keys to zoom box.
How to zoom in or out on Safari for Mac. MacBook Pro 16 used.
To do so, right-click (or Control-click) on a space in the Safari toolbar and click Customize Toolbar. Click and drag the Zoom buttons in the dropdown to the are you clicked on the toolbar. Click Done to finish. Also cool: if you wish to keep images at the same size and only adjust web page font size on the fly, press Option-Command and the ...
Step 3: Pinch-to-Zoom-Out Gesture. Place two fingers on the screen and move them apart to zoom out. This gesture is similar to pinching a piece of cloth and stretching it out. As your fingers move apart, you'll see the content on the screen get smaller.
Open Safari and navigate to the webpage you want to zoom out. Click on the "View" option in the Safari menu bar at the top of the screen. In the drop-down menu, hover your cursor over the "Zoom Out" option. Click on "Zoom Out" to reduce the zoom level of the webpage. You can click on "Zoom Out" multiple times to further decrease ...
Using Keyboard Shortcuts. One way to zoom out in Safari is to use keyboard shortcuts. Press the "Command" and "-" keys simultaneously to zoom out by one level. To zoom out further, simply repeat the process. This is a great option for those who prefer to use their keyboard rather than their mouse or trackpad.
To zoom out using keyboard shortcuts in Safari for Mac, follow these simple steps: Zoom Out: Press the "Command" key and the "-" (minus) key simultaneously. This keyboard shortcut reduces the zoom level, making the content on the webpage appear smaller. Adjust Zoom Level: To further decrease the zoom level, continue pressing the "-" key while ...
You can prevent Safari from automatically zooming in on text fields during user input without disabling the user's ability to pinch zoom. Just add maximum-scale=1 but leave out the user-scale attribute suggested in other answers.. It is a worthwhile option if you have a form in a layer that "floats" around if zoomed, which can cause important UI elements to move off screen.
Giannis Freak 4. Giannis is an incessant storm of stamina and skill that keeps coming at opponents for 4 quarters or more. The forward-thinking design of his latest signature shoe helps propel you down the court in a lightweight fit that moves with you. It can handle quick changes in direction on both sides of the floor, giving you side-to-side ...