- EXPLORA Acerca de nosotros Portal de la comunidad Página al azar Categorías

Iniciar sesión
- Buscar categorías
- Acerca de wikiHow
- Inicia sesión/Regístrate
- Computadoras y electrónica
- Navegadores

Cómo borrar cookies en Safari
Nuestro equipo de editores e investigadores capacitados han sido autores de este artículo y lo han validado por su precisión y amplitud. El equipo de contenido de wikiHow revisa cuidadosamente el trabajo de nuestro personal editorial para asegurar que cada artículo cumpla con nuestros altos estándares de calidad. Este artículo ha sido visto 176 955 veces.
Este wikiHow te enseñará cómo borrar cookies en el navegador Safari en una Mac o un iPhone. Las cookies son partes de datos de las páginas web que ayudan a Safari a recordar tus preferencias, contraseñas, nombres de usuario y más. Ya que las cookies se descargan en la computadora cada vez que abres una página web nueva, tal vez quieras bloquearlas por completo para evitar que se descarguen en el futuro.
Borrar cookies en Mac

- En caso de que no veas esta opción, asegúrate de que Safari sea la ventana principal haciendo clic en él.

- Es posible que se te pida que confirmes esta acción.
- Ten en cuenta que algunas páginas web necesitan las cookies para cargar algunas características. Bloquear todas las cookies evitará que algunas páginas web funcionen correctamente.
Borrar cookies en iPhone

- Desafortunadamente, no es posible borrar solo las cookies de Safari en un iPhone.

- Las cookies ayudan a las páginas web a recordar quién eres y cuáles son tus preferencias. Si borras todas las cookies, necesitarás iniciar sesión de nuevo en cualquiera de las páginas web en las que anteriormente hayas guardado contraseñas y otra información de cuentas o usuarios.
Advertencias
- Bloquear las cookies hará que algunas páginas web no funcionen correctamente, mientras que otras dejarán de cargarse o funcionar por completo.
wikiHows relacionados

Referencias
- ↑ https://www.imore.com/how-enable-cookies-safari-macos-high-sierra
Acerca de este wikiHow

¿Te ayudó este artículo?
Artículos relacionados.

¡Suscríbete al boletín gratuito de wikiHow!
Encontrarás instructivos útiles en tu bandeja de entrada cada semana.
- Especialistas
- Contáctanos
- Mapa del sitio
- Términos de uso (inglés)
- Política de privacidad
- Do Not Sell or Share My Info
- Not Selling Info
Suscríbete al
boletín de wikiHow
- PRO Courses Guides New Tech Help Pro Expert Videos About wikiHow Pro Upgrade Sign In
- EDIT Edit this Article
- EXPLORE Tech Help Pro About Us Random Article Quizzes Request a New Article Community Dashboard This Or That Game Popular Categories Arts and Entertainment Artwork Books Movies Computers and Electronics Computers Phone Skills Technology Hacks Health Men's Health Mental Health Women's Health Relationships Dating Love Relationship Issues Hobbies and Crafts Crafts Drawing Games Education & Communication Communication Skills Personal Development Studying Personal Care and Style Fashion Hair Care Personal Hygiene Youth Personal Care School Stuff Dating All Categories Arts and Entertainment Finance and Business Home and Garden Relationship Quizzes Cars & Other Vehicles Food and Entertaining Personal Care and Style Sports and Fitness Computers and Electronics Health Pets and Animals Travel Education & Communication Hobbies and Crafts Philosophy and Religion Work World Family Life Holidays and Traditions Relationships Youth
- Browse Articles
- Learn Something New
- Quizzes Hot
- This Or That Game New
- Train Your Brain
- Explore More
- Support wikiHow
- About wikiHow
- Log in / Sign up
- Computers and Electronics
- Operating Systems
How to Delete Cookies on a Mac Desktop & MacBook
Last Updated: June 26, 2023 Tested
Google Chrome
This article was co-authored by Chiara Corsaro and by wikiHow staff writer, Jack Lloyd . Chiara Corsaro is the General Manager and Apple Certified Mac & iOS Technician for macVolks, Inc., an Apple Authorized Service Provider located in the San Francisco Bay Area. macVolks, Inc. was founded in 1990, is accredited by the Better Business Bureau (BBB) with an A+ rating, and is part of the Apple Consultants Network (ACN). The wikiHow Tech Team also followed the article's instructions and verified that they work. This article has been viewed 732,558 times.
This wikiHow article teaches you how to delete your Mac's Safari, Chrome, and Firefox cookies. Cookies are temporary files related to sites that you've visited. Keep in mind that while clearing cookies from your browser may speed it up, doing so will also sign you out of most websites on which you were signed in.
Things You Should Know
- In Safari, go to "Safari" > "Preferences" > "Privacy" > "Manage Website Data…" and click "Remove All.
- In Google Chrome, go to "Chrome" > "Clear Browsing Data…", select "Cookies and other site data," then click "Clear browsing data."
- In Firefox, go to "Firefox" > "History" > "Clear Recent History…", select "Cookies," then click "Clear Now."

- Click the Safari menu item.
- Click Preferences...
- Click the Advanced tab.
- Check the Show Develop Menu in Menu Bar box.
- Click the Develop menu item.
- Click Empty Caches
Chiara Corsaro
This is a safe way to clear cookies from your Mac. While it's safe to empty your cookies from the Safari app, it is not recommended to go directly into the macOS system library to clear out cookies unless you have experience in doing so. Accidentally deleting the wrong file in your system library can result in functionality issues with the application and/or operating system.

- the past hour
- the past day
- the past week
- the past 4 weeks
- the beginning of time

- Last Two Hours
- Last Four Hours

Community Q&A
- You shouldn't have to clear your Mac's Safari cache regularly, but doing so once in a while will help keep your Mac running quickly. Thanks Helpful 0 Not Helpful 0

- Cookies can be detrimental to your web browsing experience, but they're also what allows you to sign in to sites without re-entering your username or password every single time. Deleting cookies will sign you out of most websites. Thanks Helpful 0 Not Helpful 0
You Might Also Like

About This Article

- Send fan mail to authors
Reader Success Stories
Suzy Andrews
Dec 22, 2021
Is this article up to date?
Mar 20, 2016
Dec 3, 2016
Jacki Booth
Oct 21, 2016
Mar 28, 2017

Featured Articles

Trending Articles

Watch Articles

- Terms of Use
- Privacy Policy
- Do Not Sell or Share My Info
- Not Selling Info
wikiHow Tech Help Pro:
Level up your tech skills and stay ahead of the curve

- Cómo borrar las cookies en un Mac (Safari, Chrome, Firefox y Edge)
¿Es seguro eliminar cookies en Mac?
¿qué ocurre cuando se borran las cookies en un mac, cómo borrar las cookies en safari, cómo borrar las cookies en chrome, cómo borrar las cookies en firefox, cómo borrar las cookies en microsoft edge.
Si quieres eliminar o borrar las cookies de un Mac, aquí te mostramos cómo borrar las cookies de cualquier navegador en un Mac, incluyendo Safari, Chrome, Firefox y Microsoft Edge.
Las cookies son pequeñas cantidades de información como el nombre de usuario y la contraseña, el tipo de navegador y otros datos de identificación que los sitios web utilizan para facilitar el uso del sitio si vuelve a visitarlo.
Por ejemplo, si da permiso a su navegador para que recuerde el nombre de usuario y la contraseña de un sitio, se almacenará una pequeña cookie con esta información en su Mac.
Las cookies también pueden utilizarse para ayudar a ofrecerle páginas más relevantes en función de su ubicación y otros datos que el sitio web almacena en las cookies de su Mac.
Sin embargo, si te gusta mantener estas cosas en privado o borrar las cookies de tu Mac porque un sitio web no funciona correctamente, aquí te mostramos todo lo que necesitas saber sobre cómo eliminar las cookies de un Mac.
Estos métodos para borrar las cookies de un Mac funcionan para todos los modelos de Mac, incluidos MacBook Pro, MacBook Air, Mac Studio, Mac Mini y los últimos Mac Silicon M1/M2 de Apple.
Eliminar las cookies en tu Mac es absolutamente seguro ya que simplemente almacenan datos para ofrecer una experiencia de navegación más rápida y personalizada.
No contienen ningún dato que pueda comprometer o afectar al rendimiento de su Mac si se eliminan.
Dependiendo de la cantidad de cookies almacenadas en su Mac, eliminarlas puede incluso acelerar su experiencia de navegación al liberar espacio en su disco duro.
Al borrar las cookies de su Mac se elimina cualquier información privada o identificativa que los sitios web pudieran haber almacenado cuando inició sesión o los visitó por primera vez.
Esto incluye su nombre de usuario, correo electrónico y contraseñas, que pueden comprometer su privacidad en línea si caen en las manos equivocadas.
Eliminar las cookies almacenadas en un Mac suele significar que los sitios web no pueden autenticar automáticamente su inicio de sesión, lo que le obliga a volver a introducir sus credenciales para obtener acceso.
Esto significa que es importante anotar su nombre de usuario y contraseña para los sitios web antes de eliminar las cookies de su Mac.
Si quieres eliminar las cookies de Safari en un Mac, sigue estas instrucciones:
- Abra Safari y entra en Ajustes.
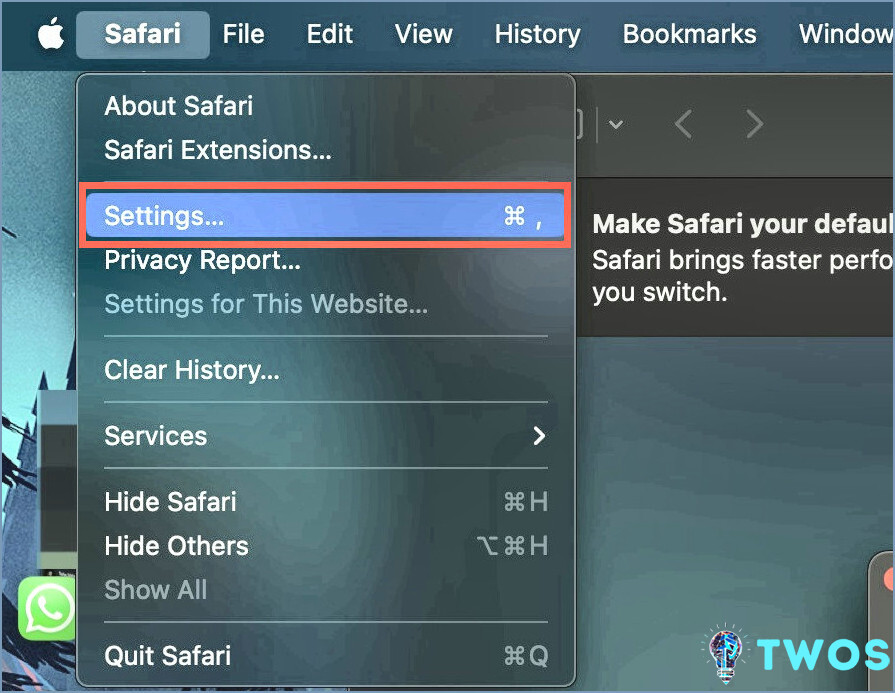
- Desde allí, seleccione Privacidad de las opciones que aparecen en la parte superior.
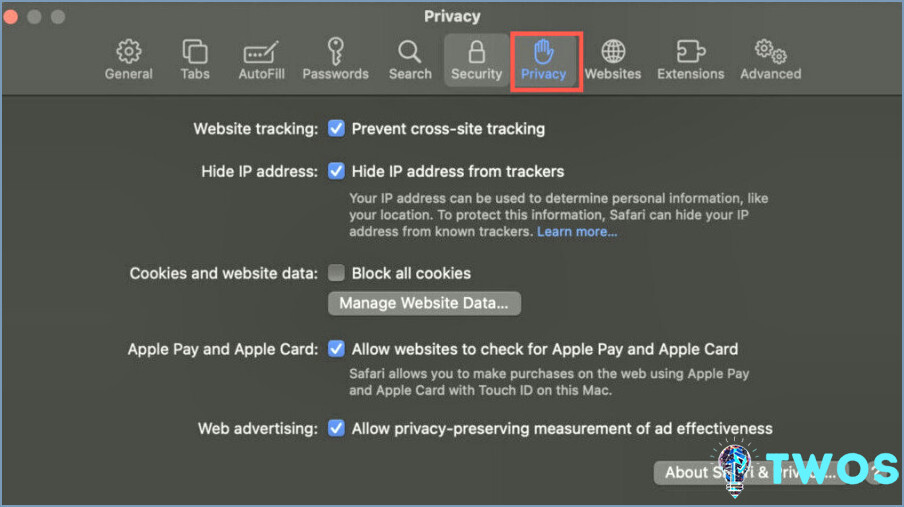
- Haga clic en Administrar datos del sitio web.
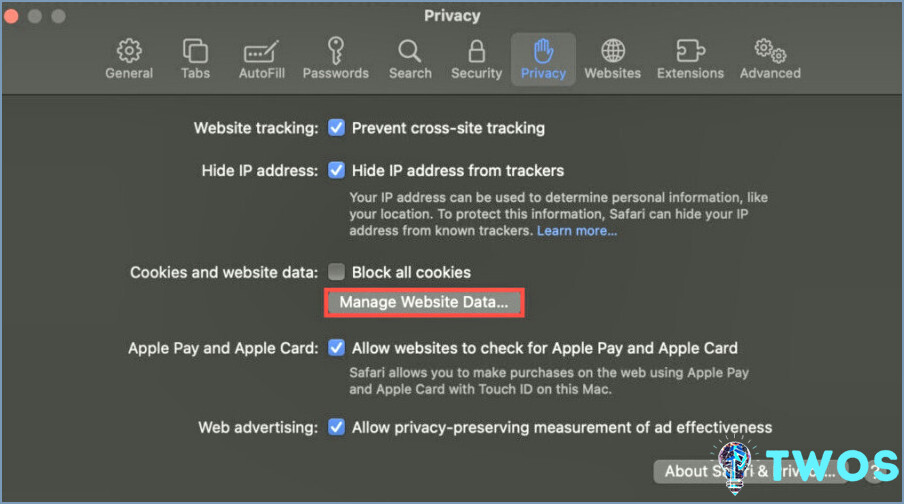
- Si desea eliminar las cookies de un sitio web en particular, sólo tiene que buscar ese sitio web en la barra de búsqueda de la esquina superior derecha y hacer clic en Eliminar.
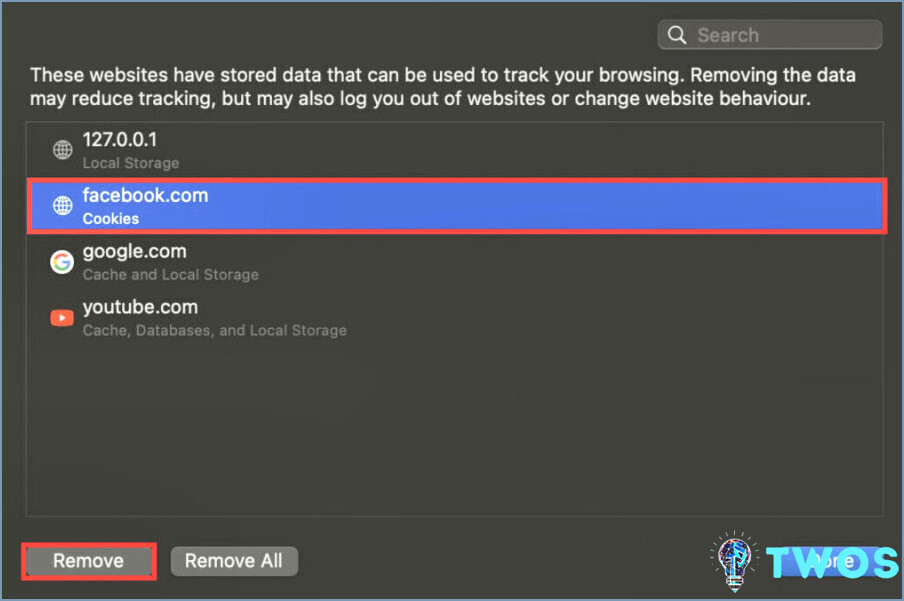
- Si quieres eliminar todas las cookies de todos los sitios web, sólo tienes que pulsar Eliminar todas sin buscar nada.
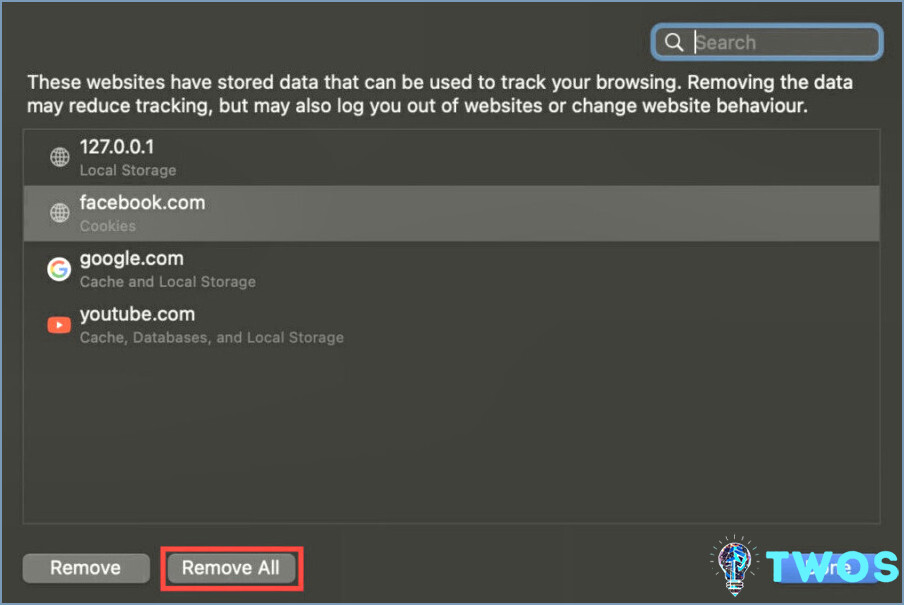
Si quieres borrar las cookies de Chrome en tu Mac, solo tienes que seguir estas instrucciones:
- Abre Chrome y pulsa el botón Personalizar (tres puntos verticales) en la esquina superior derecha.
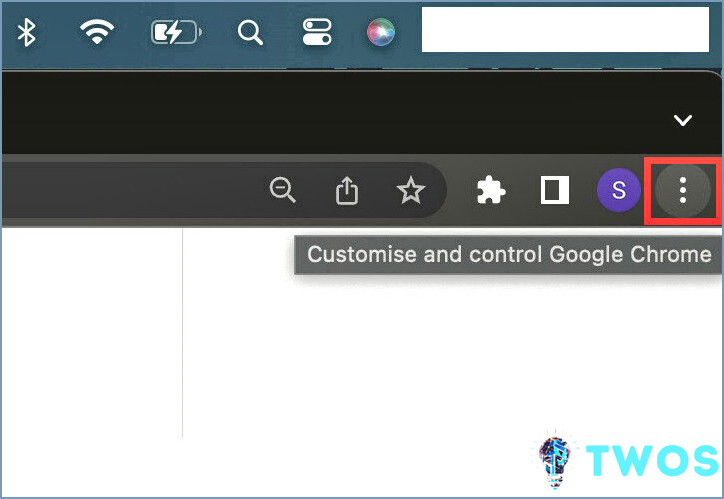
- Desde el menú desplegable, diríjase a Ajustes.
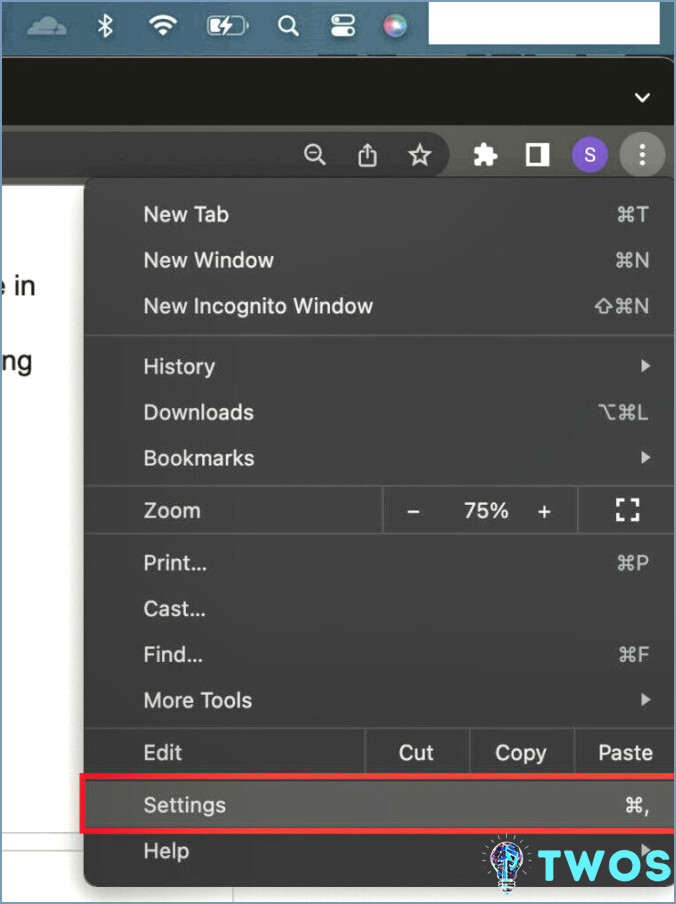
- Haga clic en Privacidad y seguridad y luego en Borrar datos de navegación opción.
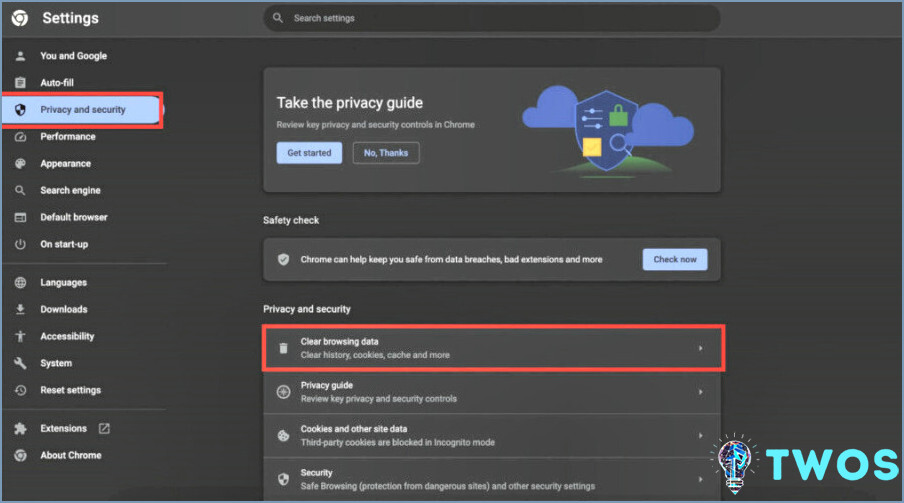
- Si desea eliminar otros datos aparte de las cookies del navegador, puede seleccionarlos en la opción Avanzado pestaña. De lo contrario, puede marcar la casilla Cookies y otros datos del sitio en la pestaña Básico pestaña.
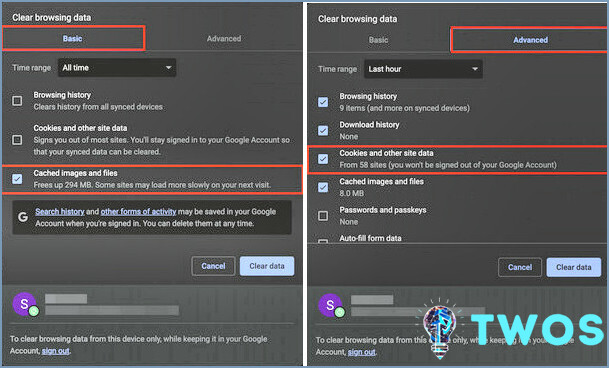
- Una vez que haya marcado todas las opciones que desea eliminar, seleccione la opción deseada Intervalo de tiempo y pulse Borrar datos.
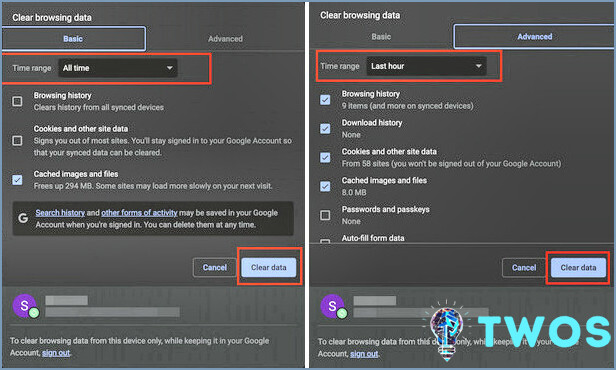
Para borrar las Cookies del navegador Mozilla Firefox sin problemas, sólo tienes que seguir estos sencillos pasos:
- Pulse sobre el botón Menú (tres líneas verticales) y pulse sobre Preferencias de la lista de opciones.
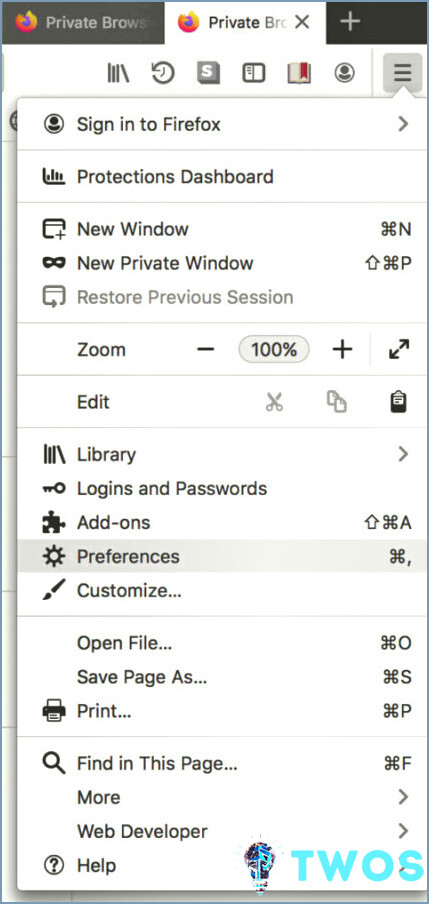
- Haga clic en Privacidad y seguridad a la izquierda y, a continuación, desplácese hacia abajo hasta Cookies y datos del sitio y haga clic en Borrar datos.
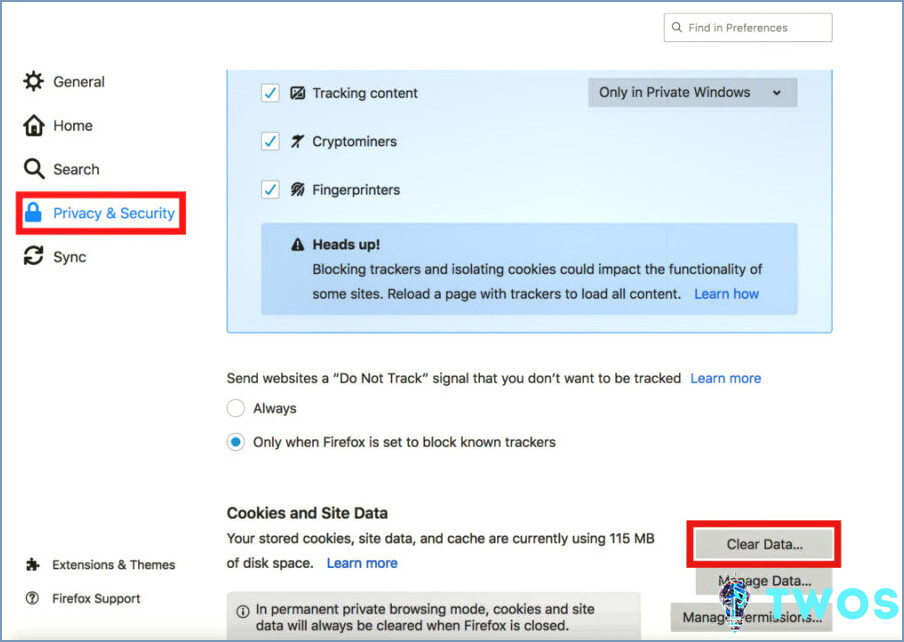
- Si hace clic en Gestionar datos , también puede elegir individualmente para qué sitios web desea eliminar las cookies.
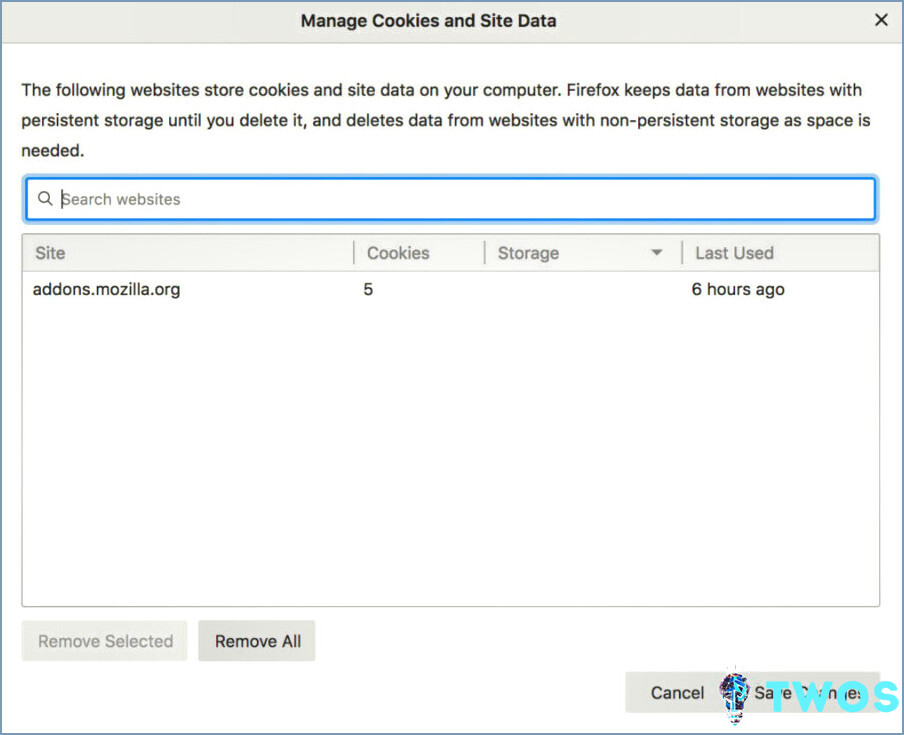
Microsoft Edge es el sustituto de Internet Explorer y si quieres eliminar las cookies en Microsoft Edge para Mac entonces sigue estas instrucciones.
- Ve a los tres puntos en la esquina de Microsoft Edge.
- Selecciona Configuración del menú desplegable.
- Ir al menú Privacidad y servicios pestaña.
- Desplácese hacia abajo hasta Borrar datos de navegación.
- Haga clic en Borrar cookies y otros datos del sitio y, a continuación, haga clic en Borrar ahora. También puede borrar las cookies por rango de tiempo también como Última hora.
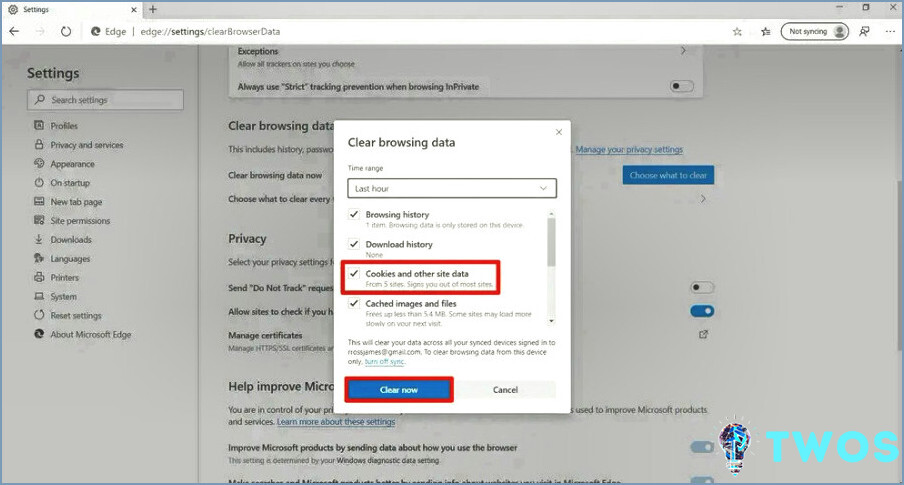
Cómo borro las cookies de todos los navegadores?
Cómo borrar la caché y las cookies
- Haga clic en el menú Herramientas (es decir, tres líneas de puntos en la esquina superior derecha).
- Selecciona Historial.
- Seleccione Borrar datos de navegación en la parte izquierda. Establezca el Rango de tiempo en Todo el tiempo.
- Si estás en un ordenador con Windows, cierra y vuelve a abrir Chrome para guardar los cambios.
Cómo borro la caché de mi navegador en Chrome Firefox y Edge?
Haz clic en los 3 puntos verticales de la barra de herramientas de tu navegador y ve a Configuración. En el panel izquierdo, selecciona Privacidad y seguridad. En el área de privacidad y seguridad, haz clic en Borrar datos de navegación. En el cuadro Borrar datos de navegación, cambia el desplegable Rango de tiempo a Todo el tiempo.

Cómo borrar la caché y las cookies en Safari en Mac?
- Inicie su navegador web Safari.
- Vaya a la barra de menús y, a continuación, haga clic en Safari > Preferencias.
- Vaya a la pestaña Privacidad y, a continuación, haga clic en Administrar datos de sitios web.
- Puede eliminar simplemente todas las cookies y cachés haciendo clic en Eliminar todo, o solo eliminar el historial de navegación web específico.
Cómo borro las cookies en mi Mac edge?
Selecciona Ajustes > Privacidad, búsqueda y servicios. Selecciona Elegir qué borrar en Borrar datos de navegación > Borrar datos de navegación ahora. En Intervalo de tiempo, elige un intervalo de tiempo de la lista. Selecciona Cookies y otros datos del sitio y, a continuación, Borrar ahora.
Artículos Relacionados
Cómo conseguir Microsoft Office 365 Student Edition gratis
Cómo comprar Adobe Acrobat Pro 2020 Student & Teacher Edition como compra única (y ahorrar 395 $)
Cómo ver archivos de Visio en un Mac de forma gratuita
Cómo jugar a Palworld en un Mac (probado y revisado)
Cómo crear una unidad USB de arranque en un Mac de forma gratuita
Cómo instalar Microsoft Copilot en un Mac
Cómo crear un organigrama en Mac de forma gratuita
Cómo degradar de Sonoma a Ventura (sin perder datos inc. M1, M2 & M3 Macs)
Cómo instalar Windows 11 en un Mac M1, M2 o M3 gratis
Cómo jugar a Avatar Frontiers of Pandora en un Mac (inc. M1, M2 & M3)
Cómo escribir al revés en el Iphone?
Cómo cambiar el fondo del teclado en Android?
¿Cómo escapar del coche tutorial?
¿Cómo limpiar los huevos de pato?
¿Cómo desmontar un coche?
Cómo limpiar un pavo salvaje paso a paso?
Cómo copiar y pegar en Android Galaxy S3?
¿Cómo limpiar el pez ballesta?
Cómo hacer una copia de seguridad de Iphone a un ordenador nuevo?
¿Cómo limpiar Lookah Seahorse?
Cómo reproducir música a través de Usb en el teléfono Android?
Cómo hacer invitaciones en Iphone?
¿Cómo construir un remolque de coche de un marco de RV?
Cómo usar Siri en el Iphone X?
Deja una respuesta Cancelar la respuesta
Tu dirección de correo electrónico no será publicada. Los campos obligatorios están marcados con *
Guarda mi nombre, correo electrónico y web en este navegador para la próxima vez que comente.
Current ye@r *
Leave this field empty
Este sitio web utiliza cookies para garantizar una mejor experiencia de navegación. Más información

Borrar Cookies y Caché Safari Mac
Actualmente tienes JavaScript deshabilitado. Varias funciones pueden no funcionaran. Por favor, vuelva a habilitar Javascript para acceder a la funcionalidad completa.
Tutorial con vídeo para saber borrar Cookies Safari Mac o borrar caché Safari Mac.
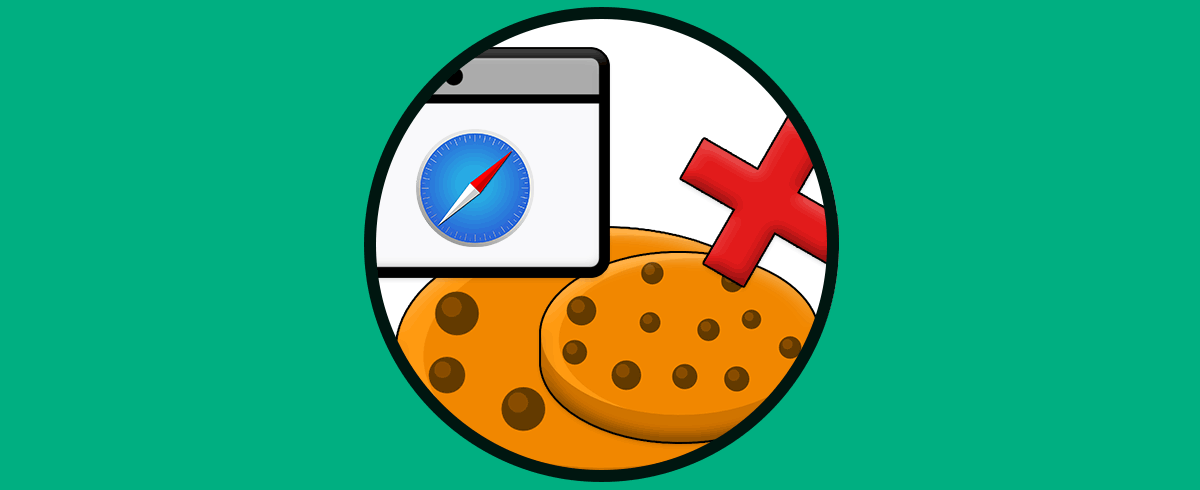
De tu interés 👌
Cuando navegamos en un navegador, estos se encargan no solo de permitirnos ir al sitio deseado, sino que de paso alojan de forma local dos elementos claves para futuros accesos a esos sitios como lo son las cookies y la memoria caché Mac .
La memoria caché básicamente es una memoria temporal que apoya las labores tanto del procesador como de la memoria RAM Mac , funciona alojando los datos temporalmente lo cual se traduce en un acceso más rápido a estos, permite que los navegadores busquen en la caché mas no en la RAM principal porque esto puede causar efectos de ralentización Mac el sistema en general.
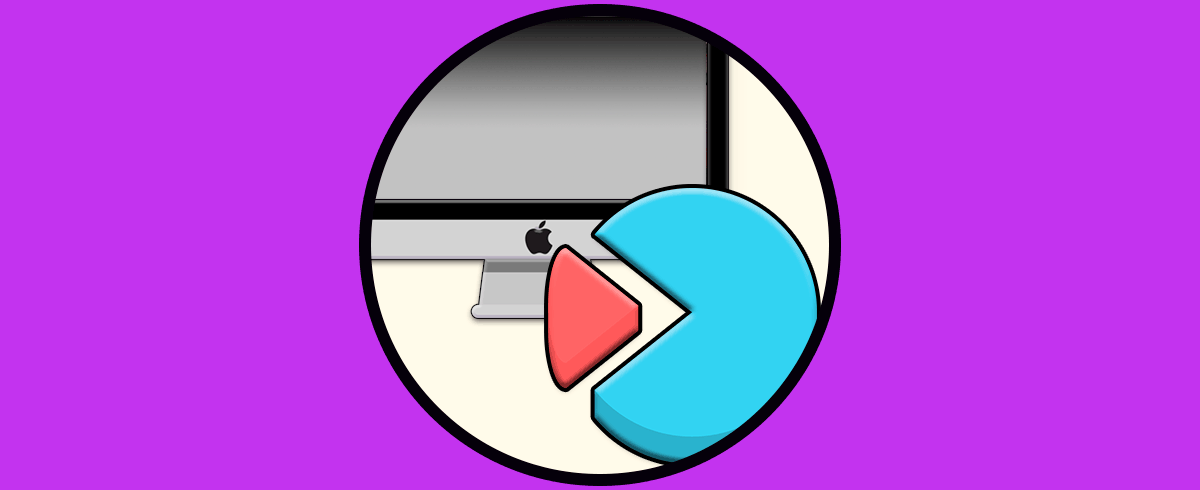
Por su parte las cookies, son un conjunto de archivos diseñados por el propio sitio web y en ella se depositan pequeñas cantidades de datos que trabajan en el modelo de emisor y receptor. El emisor es el servidor en el cual se encuentra alojado el sitio web y el receptor es el navegador que usaremos para ir a dicho sitio.
Funciones de cookies Las cookies están catalogadas en algunos tipos que son:
- session cookies; con cookies que poseen un periodo corto de vida ya que son eliminadas al momento de cerrar el navegador.
- persistent cookies o cookies persistentes: estas son cookies que permiten rastrear al usuario enviando datos acerca de lo que navega en los sitios web visitados
- secure cookies o cookies seguras: este tipo de cookies guardan información cifrada que permite proteger los datos almacenados, esto impedirá que usuarios con negras intensiones generen ataques maliciosos, este tipo de cookies solo se usan en conexiones HTTPS.
- zombie cookies: al igual que una película de terror, pero en el mundo IT, estas son cookies que están en la capacidad de resucitar y seguir trabajando, allí el navegador no puede hacer nada por su eliminación
Veamos como borrar la cache y las cookies en Safari en macOS Big Sur.
Cómo borrar caché y cookies en Safari
Paso 1 Para este método accedemos a Safari y nos dirigimos al menú Safari – Preferencias:
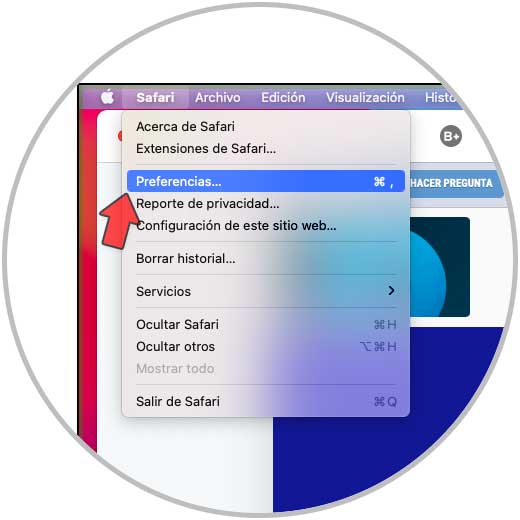
Paso 2 En la ventana desplegada vamos a la pestaña “Privacidad” donde veremos lo siguiente:
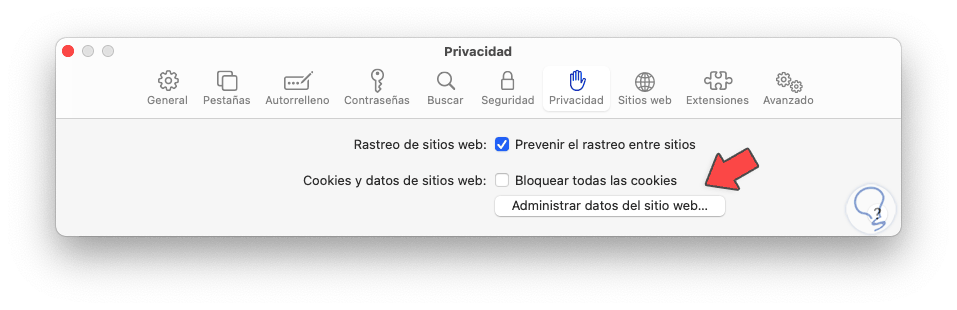
Paso 3 Allí inicialmente podemos bloquear que las cookies sean alojadas en Safari activando la casilla “Bloquear todas las cookies”, pero damos clic en el botón “Administrar datos del sitio web” y veremos lo siguiente:
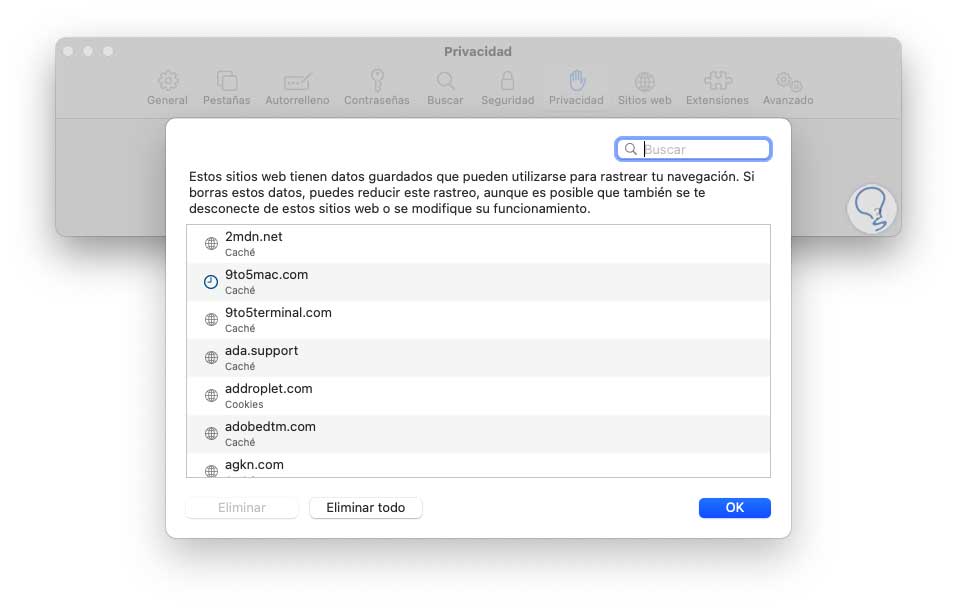
Paso 4 Allí podemos ver todos los elementos alojados allí y podemos ver en la parte inferior de cada uno su tipo (cookie o cache), damos clic sobre alguno de ellos y se activará la casilla “Eliminar”:
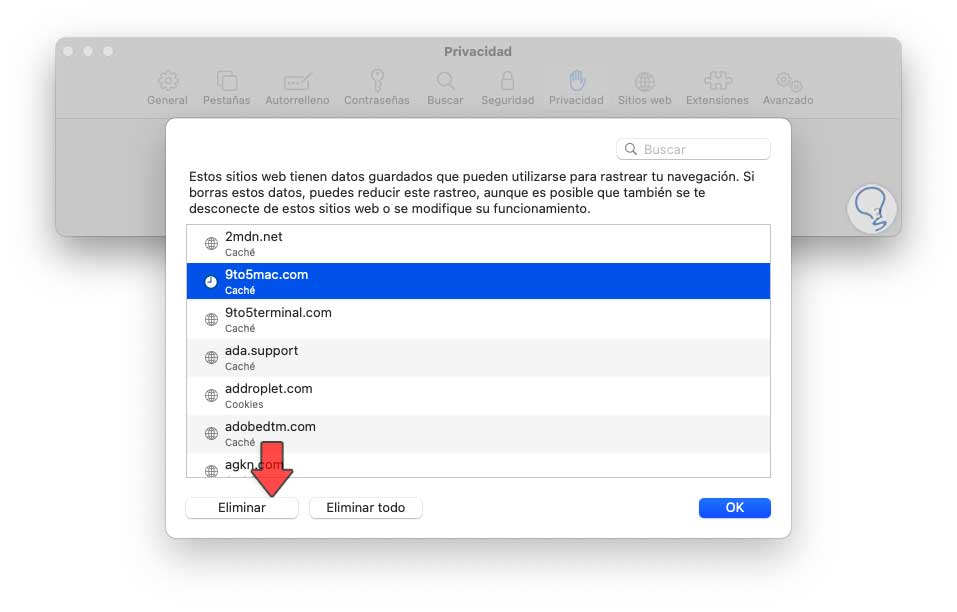
Paso 5 Damos clic sobre “Eliminar” para eliminar esa en especial o clic en “Eliminar todo” para borrar todas las cookies y cache, damos clic en OK para guardar los cambios. A continuación, vamos a la pestaña “Avanzado” y allí activamos la casilla “Mostrar el menú Desarrollo en la barra de menús”:
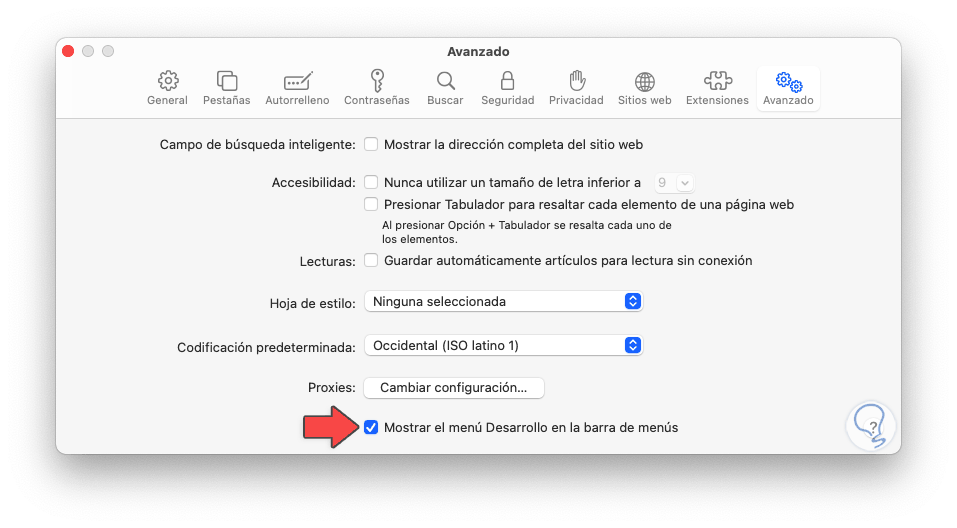
Paso 6 Damos clic sobre dicho menú y podemos seleccionar la opción “Vaciar cache” para borrar toda la cache de Safari en macOS Big Sur:
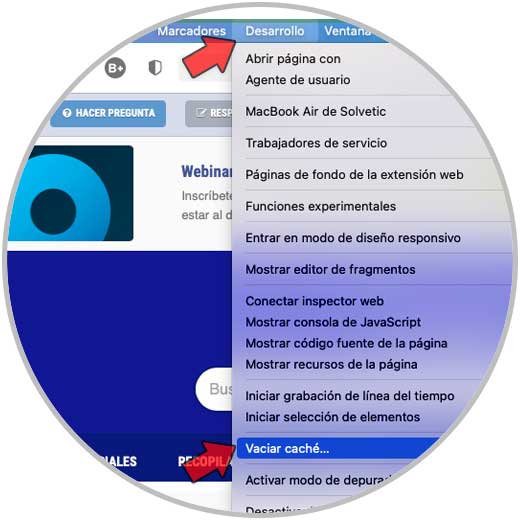
Con este método es posible borrar cookies y caché en Safari.
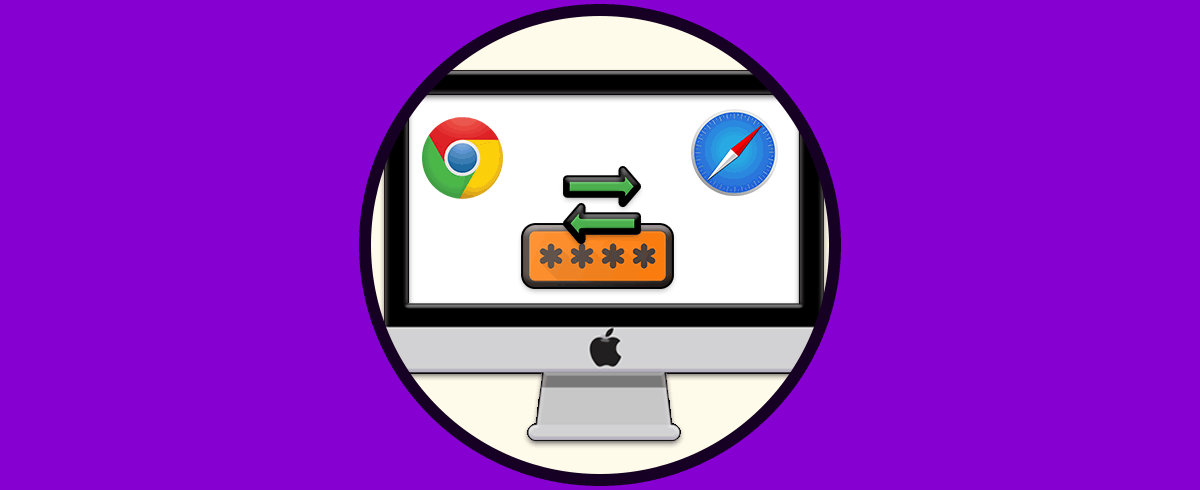
¿Te ayudó este Tutorial?
Sin comentarios, sé el primero.
- Crear Cuenta Regístrate GRATIS para tener tu cuenta Solvetic Registrar una Cuenta
- Identificarse ¿Tienes ya cuenta? Identifícate aquí Identificarme en mi Cuenta
- Instalar Windows en Mac con UTM
- Cómo instalar Aplicaciones Android en Mac
- Cómo desinstalar Aplicaciones en Mac
- Cómo Copiar y Pegar en Mac con el teclado y el mouse
Formulario para iniciar sesión, si necesitas una cuenta Regístrate!
Cómo desactivar y eliminar las cookies en Safari
Ignacio Sala
Sin comentarios
Las cookies, esas dichosas galletas que tras el empeño de la Unión Europea, por informar en todo momento a los usuarios sobre las prácticas de las páginas web, nos obliga a aceptar los términos cada vez que visitamos un sitio web. Las cookies son un pequeño archivo que se encarga de almacenar información sobre el uso que hacemos de una página web, como por ejemplo el idioma o las preferencias de visualización.
Pero además, también se encargar de rastrear nuestros movimientos en otras páginas web, de forma que los servicios de publicidad pueden consultarlas y poder así mostrarlos publicidad focalizada en lo que realmente no está interesando en ese momento. Con macOS High Sierra, Apple se comprometió a reducir el rastreo que hacen algunas cookies a través de Safari, pero puede que para algunos usuarios no sea suficiente.
Pero las cookies no siempre son «malos amigos», sino que en muchas ocasiones nos puede ser de gran ayuda, pero su uso y utilidad se ha demonizado debido al mal uso que hacen algunas empresas con la información que pueden obtener sobre nosotros. Si quieres comprobar como sería la vida sin cookies o quieres borrar todas cookis que están almacenadas en Safari, a continuación os mostramos cómo podemos borrar las cookies de Safari.
Qué tipo de información almacena Safari sobre nuestra navegación

Safari, al igual que todos los navegadores que utilizamos habitualmente, pueden almacenar diferentes datos en nuestro equipo como son las cookies, además de la habitual caché. Pero además, también pueden tener acceso a nuestro equipo, un acceso que previamente hayamos autorizado al subir alguna imagen al sitio web. Si quieres saber, que tipo de acceso tienen determinadas páginas web a nuestro equipo y que tipo de datos se almacenan, debemos acceder a las Preferencias del sistema > Privacidad.
A continuación, nos dirigimos hasta el botón Gestionar datos de sitios web. En la ventana que se muestre a continuación, nos dirigimos hasta el cuadro de búsqueda situado en la esquina superior derecha e introducir los términos de búsqueda. En el cuadro de resultados, se mostrará la página web con todos los permisos que tiene para almacenar contenido y acceder a nuestro equipo.
Borrar todas las cookies en Safari
- Para poder acceder a las cookies que almacena Safari, en primer lugar debemos acceder a las Preferencias de Safari , y dirigirnos hasta la pestaña Privacidad .
- La primera opción que nos muestra la configuración de Privacidad de Safari, es la que os he comentado respecto a la función que l imita el seguimiento que hacen las páginas web sobre nuestra navegación, función que ha llegado de la mano de macOS High Sierra.
- Para acceder a todas las cookies que Safari ha almacenado sobre nuestra navegación y las páginas web que visitamos, debemos pulsar en Gestionar datos de sitios web.
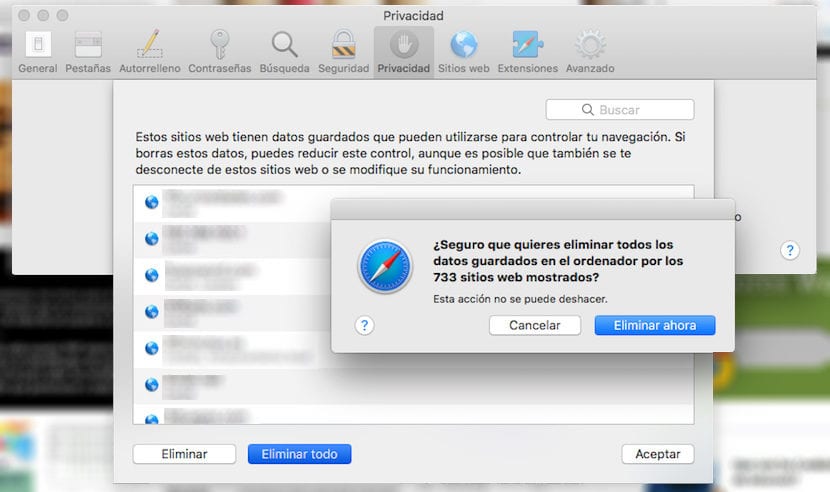
- Transcurridos unos segundos, se mostrarán todas las páginas web que almacenan en nuestro equipo cualquier tipo de información de nuestra actividad, cookies, o de su página web como puede ser la caché.
- Para eliminar todas las cookies que se almacenan en nuestro equipo, al igual que la caché almacenada, debemos dirigirnos hasta el botón Eliminar todo.
- A continuación se mostrará un mensaje de confirmación, mensaje que tenemos que confirmar a través del botón Eliminar ahora.
Borrar cookies específicas en Safari
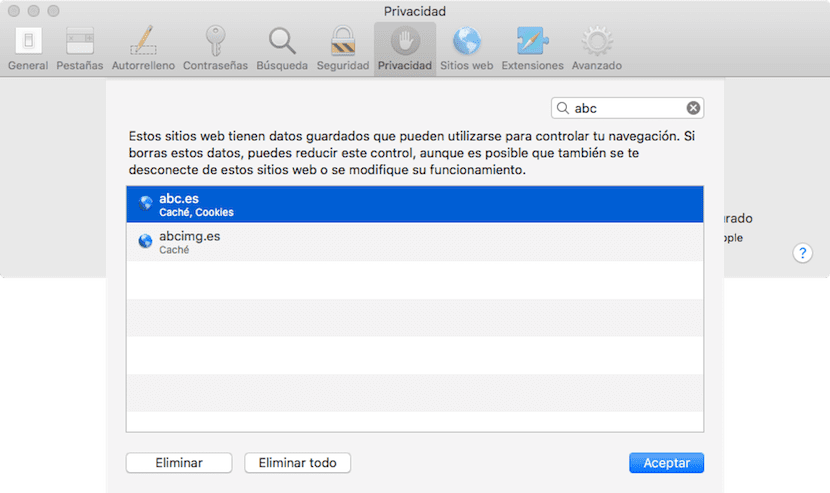
Pero si únicamente queremos borrar las cookies de una página web en concreto, también podemos hacerlo, haciendo uso del cuadro de búsqueda que se encuentra en la parte superior derecha de la pantalla, seleccionando la web en concreto y pulsando en Eliminar. Este proceso únicamente eliminará los relacionados con la página web que hemos seleccionado sin afectar al resto de las páginas web que hayamos visitado.
Una vez hemos eliminado todas las cookies que tenemos almacenadas en nuestro equipo, cada vez que visitemos una página web, se mostrará un mensaje en el que se nos informa del uso que hace con las cookies que almacenará en nuestro equipo , un dichoso mensaje que se mostrará en todas y cada una de las páginas web que visitemos nuevamente.
Este proceso, no afecta a las contraseñas que tenemos almacenadas en nuestro equipo , ya que estas se almacenan a través del llavero de iCloud, por lo que podemos borrar toda esta información sin que afecte a las claves que tenemos almacenadas en nuestro equipo y sincronizadas con todos los equipos asociados a la misma ID de Apple.
Cómo bloquear las cookies en Safari
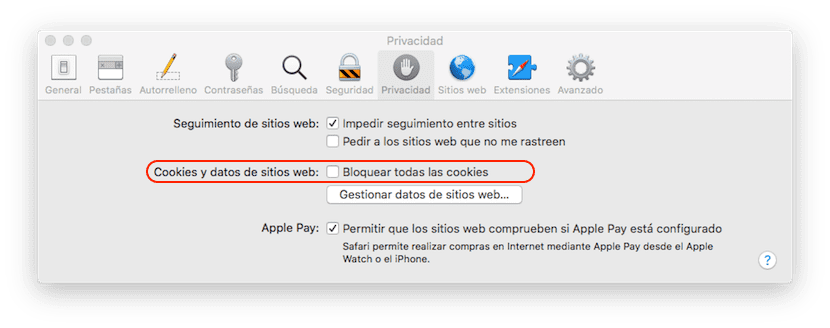
Si queremos impedir que cualquier página web pueda almacenar las cookies en nuestro equipo, debemos acceder a las Preferencias de Safari y Privacidad. Dentro del apartado Cookies y datos de sitios web, encontramos la opción Bloquear todas las cookies. Esta opción puede limitarlos la visita a algunas páginas web que para poder mostrarnos sus información tienen que hacer uso si o si de las cookies, por lo que no es recomendable marcarla.
Al activar esta casilla, automáticamente Safari eliminará todas y cada una de las cookies que se encuentren almacenadas en nuestro equipo , ya que de lo contrario no tendría sentido seguir almacenándolas en nuestro equipo, por lo que debes tener muy claro este proceso antes de realizarlo.
Ruta completa hacia el artículo: Soy de Mac » Apple » Tutoriales » Cómo desactivar y eliminar las cookies en Safari
Sé el primero en comentar
Deja tu comentario Cancelar la respuesta
Tu dirección de correo electrónico no será publicada. Los campos obligatorios están marcados con *
Correo electrónico *
- Responsable de los datos: Miguel Ángel Gatón
- Finalidad de los datos: Controlar el SPAM, gestión de comentarios.
- Legitimación: Tu consentimiento
- Comunicación de los datos: No se comunicarán los datos a terceros salvo por obligación legal.
- Almacenamiento de los datos: Base de datos alojada en Occentus Networks (UE)
- Derechos: En cualquier momento puedes limitar, recuperar y borrar tu información.
Cómo habilitar/deshabilitar/borrar cookies en Safari/Chrome/Firefox en Mac
Navegación Rápida
- Cómo habilitar/deshabilitar/borrar las cookies de Safari en Mac
- Cómo habilitar/deshabilitar/borrar las cookies de Chrome en Mac
- Cómo habilitar/deshabilitar/borrar las cookies de Firefox en Mac
- Borrar cookies de Safari/Chrome/Firefox en Mac de una sola vez
Consejos de bonificación
Las cookies son excelentes para todos los navegadores web, ya que hacen que su experiencia de navegación sea cómoda. Cuando habilita las cookies en su navegador Safari, Chrome o Firefox en Mac, no tiene que esforzarse para recordar información personal como credenciales de inicio de sesión, ubicación, carrito de compras y más, para plataformas específicas. Esta función de navegación está estructurada para ayudarle a almacenar y recordar su información para referencia futura. Sin embargo, a veces es posible que tengas que desactivar y borrar las cookies de tu navegador en tu sistema informático Mac. La razón es que, con las cookies, los anunciantes y otros intrusos pueden rastrear sus hábitos de navegación y otra información sobre usted sin su consentimiento. De hecho, podemos concluir que con las cookies, su privacidad y seguridad de navegación quedan expuestas.
Teniendo en cuenta las ventajas y desventajas antes mencionadas, es fundamental que aprenda a administrar las cookies en su Mac. Para ayudarlo, esta publicación discutirá cómo habilitar, deshabilitar y borrar cookies en Safari, Chrome y Firefox en una computadora Mac. ¡Sigue leyendo!
Parte 1. Cómo habilitar/deshabilitar/borrar las cookies de Safari en Mac
Activar o desactivar cookies en safari.
- Inicie Safari en su Mac.
- Navega hasta donde tienes el Safari icono en la esquina superior izquierda de la pantalla y haga clic en el Preferencia pestaña cuando aparece el menú desplegable.
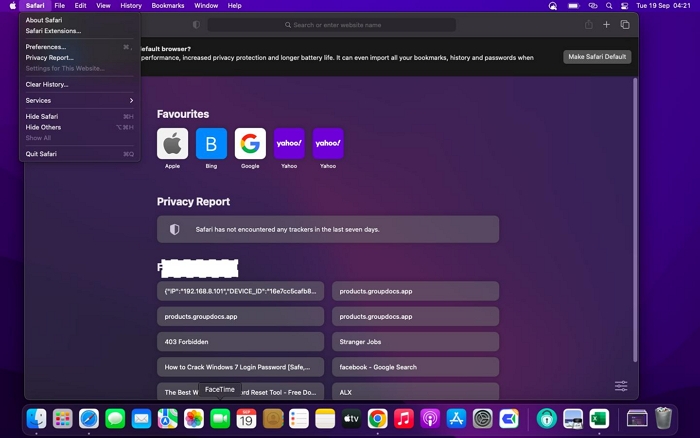
- En Preferencia pantalla, haga clic en Privacidad y luego marca la casilla al lado Bloquear todas las cookies para desactivar las cookies en Safari. Si desea habilitar las cookies, por favor desmarque la casilla.
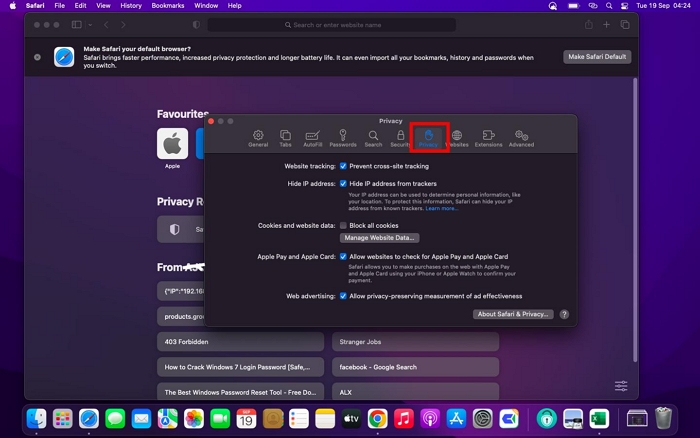
Borrar cookies en Safari
- Abre Safari y dirígete a la esquina superior izquierda de tu pantalla.
- A continuación, haz clic Safari > Preferencias .
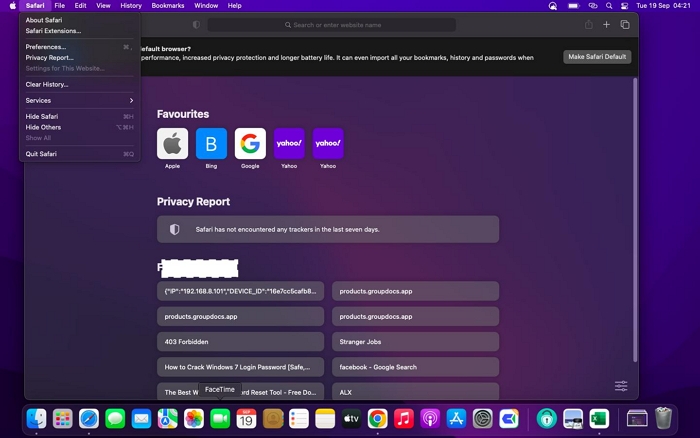
- En la barra de menú superior, busque el Privacidad icono y haga clic en él.
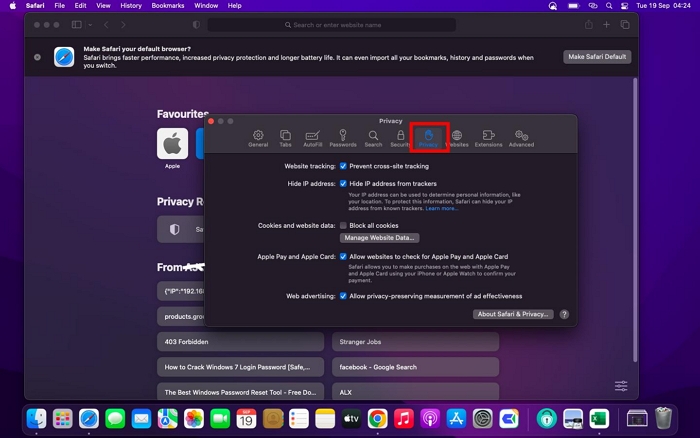
- Golpear Administrar datos del sitio web para proceder.
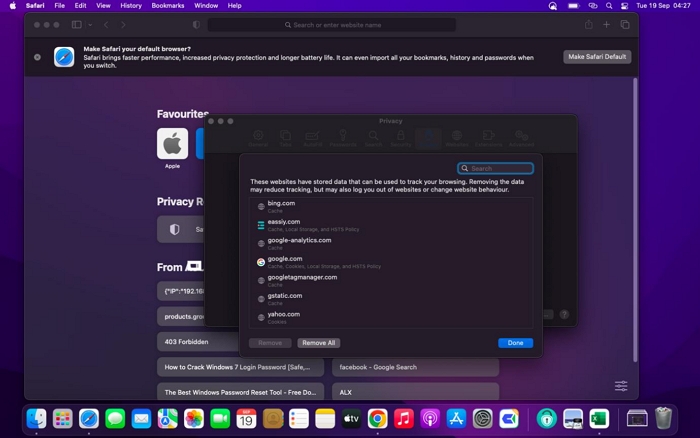
- Elige las cookies a eliminar de Safari o mejor aún haz clic eliminar todos los > Eliminar . Sin más, se borrarán las cookies.
Parte 2. Cómo habilitar/deshabilitar/borrar las cookies de Chrome en Mac
Activar/desactivar cookies en chrome.
- Mantenga pulsado el botón Comando + Barra espaciadora botones y entrar Chrome luego toque el ícono apropiado.
- Toque en el hamburguesa icono en la esquina superior derecha de la pantalla y seleccione Ajustes de la lista mostrada.
- Elige Privacidad y seguridad en la barra lateral izquierda.
- En el panel de la derecha, haga clic en Configuración del sitio en la parte inferior de la interfaz que se muestra.
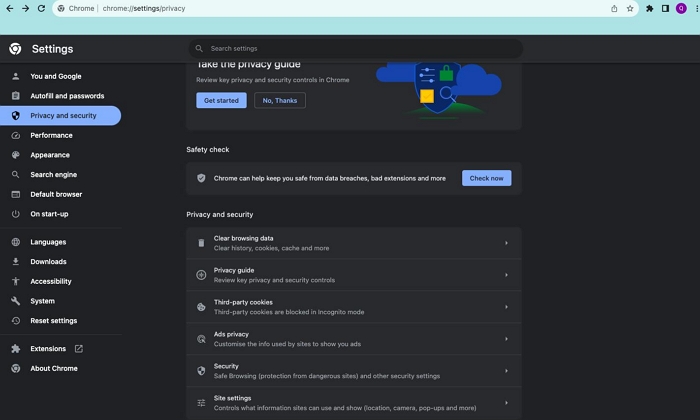
- Ahora desplácese hacia abajo y haga clic en Cookies de terceros debajo de la Content .
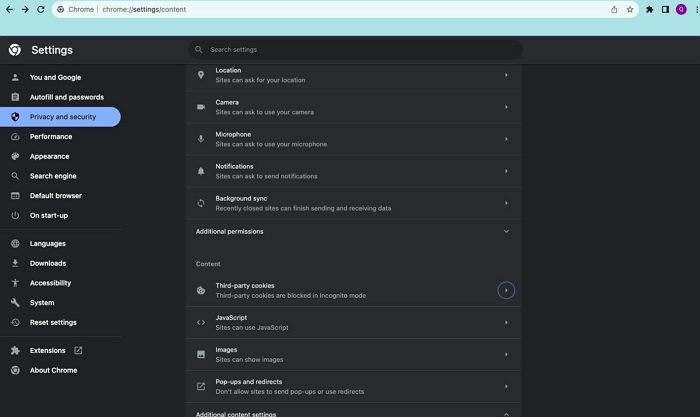
- Por último, marque la casilla cerca Bloquear cookies de terceros para deshabilitar las cookies en Chrome.
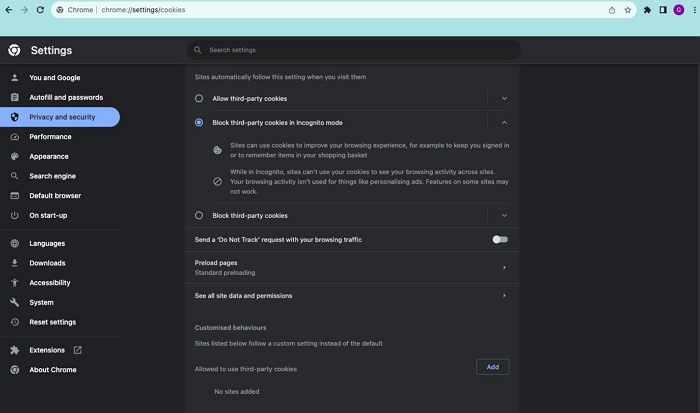
- Para habilitar las cookies en Chrome, marque la casilla junto a Permitir cookies de terceros .
Borrar cookies en Chrome
- Inicie Chrome y mantenga presionado Comando + , para acceder al menú Configuración.
- Toque en el Privacidad y seguridad pestaña en el panel izquierdo.
- A continuación, haz clic Eliminar datos de navegación .
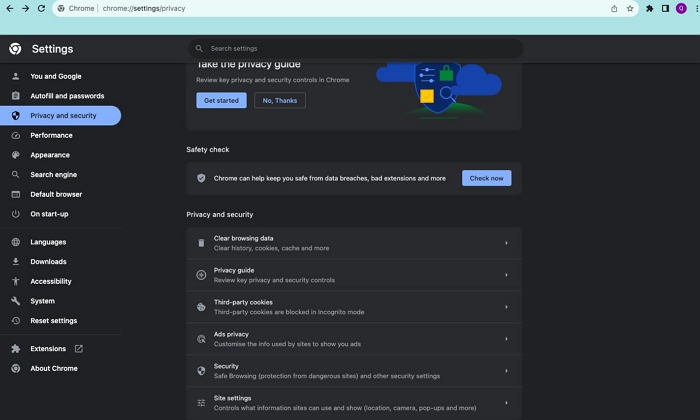
- Ahora haga clic en el cuadro al lado Cookies y datos de otros sitios y toca el azul Fecha Clear Botón para borrar las cookies de Chrome.
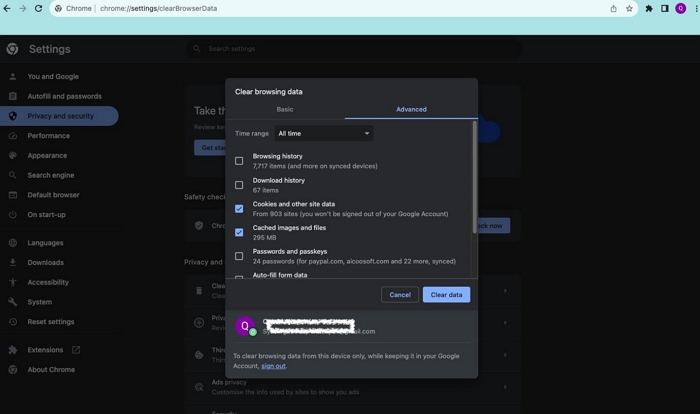
Parte 3. Cómo habilitar/deshabilitar/borrar las cookies de Firefox en Mac
Activar o desactivar las cookies en firefox.
- Vaya a la página de Firefox en su Mac y presione el hamburguesa firme en la esquina superior derecha de su pantalla.
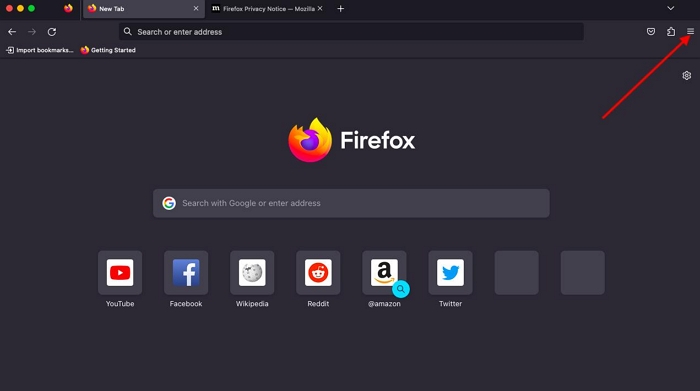
- Pulsa para buscar Ajustes y salta al siguiente paso.
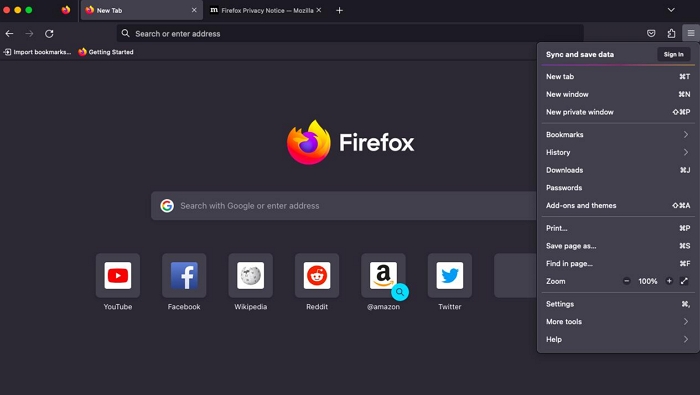
- Seleccione Privacidad y seguridad y haga clic en Estricto debajo de la Habilitar protección de rastreo para bloquear las cookies en Firefox.
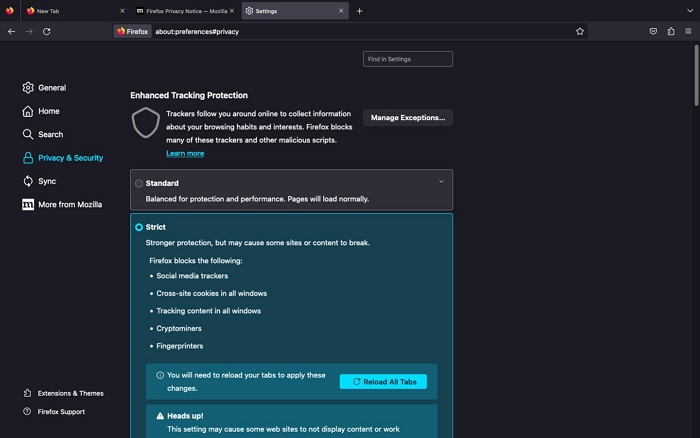
- Para habilitarlo, por favor verifique el Estándar encajonar.
Borrar cookies en Firefox
- Cuando inicie el navegador Firefox en su Mac, haga clic en el hamburguesa botón y seleccione Ajustes .
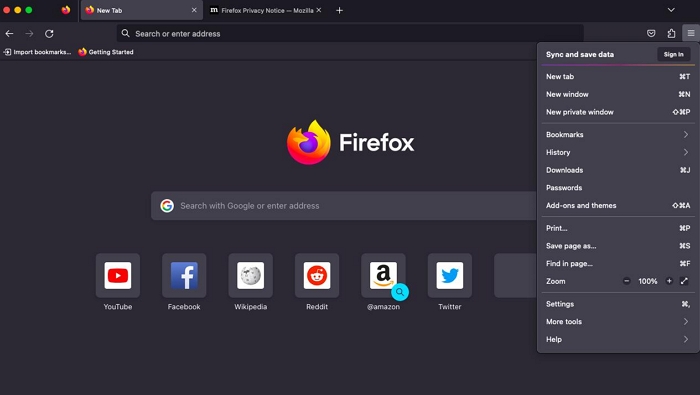
- Elige Privacidad y seguridad en la barra lateral izquierda y desplácese hacia abajo hasta Cookies y datos del sitio .
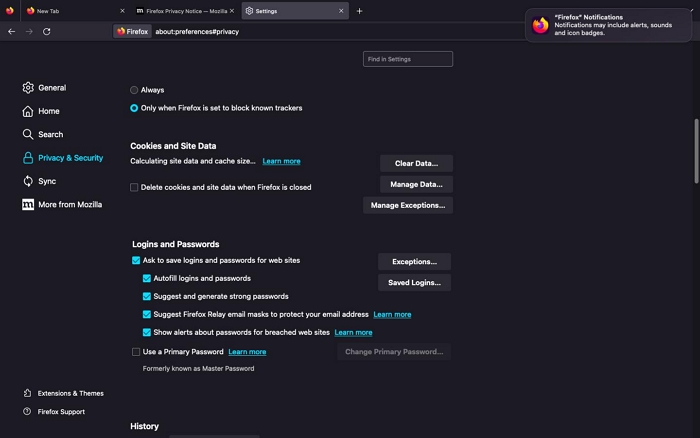
- Ahora haga clic en Borrar datos y confirma tu acción haciendo clic en el botón correspondiente.
Parte 4. Borrar cookies de Safari/Chrome/Firefox en Mac de una sola vez
En lugar de pasar por el estrés de borrar las cookies de cada navegador en su computadora Mac, siempre puede contar con Limpiador Macube para borrar las cookies de Chrome, Safari y Firefox simultáneamente. Macube Cleaner es un paquete de limpieza del sistema versátil diseñado para manejar todos los datos innecesarios, como basura, registros del sistema, historial de navegación, cachés, archivos duplicados y más, que es responsable de ralentizar las operaciones de una computadora Mac. Está muy bien construido con 8 modos de limpieza, como Limpiador de basura, Eliminador de duplicados, Destructor de archivos, Buscador de archivos grandes, antiguos y similares, entre los que puede elegir para limpiar su sistema.
Descargar gratis Descargar gratis
Características Principales
- Administre fácilmente su privacidad de navegación con solo unos pocos clics.
- Obtenga gigabytes de espacio de memoria con 1 clic sin comprometer su sistema.
- Macube Cleaner puede ser utilizado por cualquier persona, sin importar su conocimiento técnico.
- Ofrece una versión de prueba de 7 días.
- Funciones avanzadas: desinstalador, archivos grandes y antiguos, destructor de archivos, buscador de duplicados y muchos más.
Pasos para borrar las cookies de Safari/Chrome/Firefox usando Macube Cleaner
Paso 1: Abra Macube Cleaner después de la descarga, luego toque el Privacidad icono en el panel izquierdo de la pantalla. Después de eso, toca el azul. Escanear icono para continuar.

Paso 2: Espere a que Macube Cleaner lea todos los navegadores de su computadora y aparecerá la siguiente interfaz:

Marque la casilla junto a cada uno de los navegadores y seleccione el icono de cookies en el panel derecho.
Paso 3: Ahora, haz clic en el azul Fácil para eliminar todas las cookies de Safari, Chrome y Firefox inmediatamente.
¿Cómo habilitar las cookies en Safari en iPhone/iPad?
Siga los pasos a continuación para habilitar las cookies en Safari en su iPhone o iPad:
- Golpea la Ajustes y seleccione Safari .
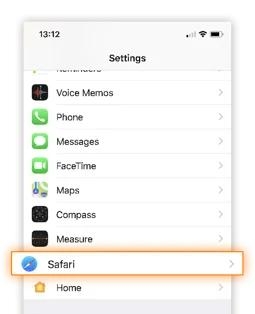
- Visite la PRIVACIDAD Y SEGURIDAD sección y alternar el icono al lado Bloquear todas las cookies para habilitar o deshabilitar las cookies. Una vez hecho esto, haga clic en el icono de confirmación correspondiente.
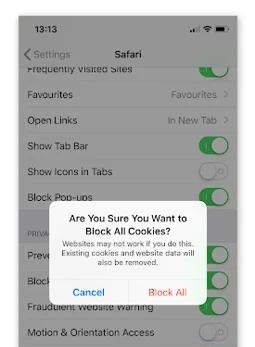
2. ¿Por qué no puedo habilitar las cookies en mi Mac?
Habilitar las cookies en cualquier navegador no es gran cosa, pero a veces puedes encontrarte con dificultades. Encuentre a continuación algunas de las razones por las que no puede activar las cookies en su Mac:
Configuración del navegador
¿Ha configurado su navegador para desactivar las cookies? Si es así, entonces no puedes habilitar la función de navegación en tu Mac. Tienes que ir a configuración y realizar las modificaciones necesarias para que el navegador pueda comenzar a recopilar y almacenar datos de cookies.
Extensiones de terceros
Extensiones de terceros como UltraBlock, Ghostery Privacy Suites y muchas otras están diseñadas para proteger la privacidad y seguridad de los usuarios. Por lo que desactivan automáticamente las cookies en tu Mac si las tienes instaladas. Para solucionar este problema, debe eliminar completamente las extensiones correspondientes de su navegador.
El software de seguridad
El software antivirus y malicioso como Avast puede interrumpir la activación de cookies en su computadora Mac. En este caso, debe desinstalar o eliminar el software de su dispositivo para poder habilitar las cookies.
Para Concluir
Habilitar, deshabilitar y borrar cookies en Mac es fácil independientemente del navegador web que esté utilizando. Nuestro equipo ha demostrado las diversas formas de administrar su privacidad y seguridad en los navegadores Chrome, Safari y Firefox. Por favor seleccione cualquiera.
Limpiador Macube es nuestra opción preferida entre las soluciones proporcionadas. El software administra su privacidad y seguridad en Mac con alta exactitud y precisión, para que nadie pueda rastrearlo a través de su historial de navegación, cachés o cookies.
Macube Cleaner está descargando…
Instalar -- Escanear -- Limpiar tu Mac
Manual de uso de Safari
- Te damos la bienvenida
- Cambiar la página de inicio
- Importar los marcadores, el historial y las contraseñas
- Configurar Safari como el navegador web por omisión
- Ir a sitios web
- Encontrar lo que buscas
- Guardar en marcadores páginas web que quieres volver a visitar
- Ver tus sitios web favoritos
- Usar pestañas para páginas web
- Marcar los sitios web visitados con frecuencia
- Reproducir vídeos web
- Silenciar el audio en las pestañas
- Pagar con Apple Pay
- Rellenar automáticamente la información de la tarjeta de crédito
- Rellenar automáticamente los datos de contacto
- Guardar una lista de lectura
- Ocultar anuncios mientras lees artículos
- Traducir una página web
- Descargar ítems de la web
- Compartir o publicar páginas web
- Añadir pases a Cartera
- Guardar todo o parte de una página web
- Imprimir o crear un archivo PDF de una página web
- Personalizar la página principal
- Personalizar ventana de Safari
- Personalizar los ajustes de cada sitio web
- Ampliar páginas web
- Obtener extensiones
- Gestionar cookies y datos de sitios web
- Bloquear ventanas emergentes
- Borrar el historial de navegación
- Navegar de forma privada
- Rellenar automáticamente la información del nombre de usuario y la contraseña
- Impedir el seguimiento entre sitios
- Ver un informe de privacidad
- Cambiar las preferencias de Safari
- El teclado y otras funciones rápidas
- Solucionar problemas
Borrar el historial de navegación en Safari en el Mac
Puedes eliminar todos los registros sobre tu navegación que mantiene Safari durante el periodo de tiempo que quieras. Si tu Mac y tus demás dispositivos tienen activado Safari en las preferencias de iCloud , tu historial de navegación se habrá borrado de todos ellos. Al limpiar tu historial de navegación en Safari no se eliminan los historiales de navegación que mantienen de manera independiente los sitios web que hayas visitado.
Abrir Safari
Elige hasta cuándo quieres borrar el historial de navegación.
Al borrar tu historial Safari elimina los datos que guarda como resultado de tu navegación y que incluyen:
Historial de las páginas web que has visitado
Lista de avances y retrocesos en las páginas web abiertas
Lista de sitios visitados frecuentemente
Búsquedas recientes
Iconos de páginas web
Instantáneas guardadas de páginas web abiertas
Lista de ítems descargados (archivos descargados que no se han eliminado)
Sitios web añadidos para la búsqueda web rápida
Sitios web que te han solicitado usar tu ubicación
Sitios web que te han solicitado enviar sus notificaciones

COMMENTS
Permitir siempre las cookies: Desmarca "Bloquear todas las cookies". Los sitios web que visites, los terceros y los anunciantes pueden almacenar cookies y otros datos en el Mac. Eliminar cookies y datos almacenados: Haz clic en "Gestionar datos de sitios web", selecciona uno o más sitios web y, a continuación, haz clic en Eliminar o ...
Limpia el caché de Safari para deshacerte de las cookies que se batallan para borrar. Si ves que siguen apareciendo cookies después de borrar las cookies almacenadas en tu Mac, puedes borrar el caché de Safari, lo cual eliminará toda la información de Safari con excepción de la configuración y los marcadores. Para hacer esto:
Cleaning cookies and the cache data for individual sites can be done via Safari's Settings/Preferences. Open Safari. Click on Safari in the menu at the top of the screen. Click on Settings or ...
Always allow cookies: Deselect "Block all cookies.". Websites, third parties, and advertisers can store cookies and other data on your Mac. Remove stored cookies and data: Click Manage Website Data, select one or more websites, then click Remove or Remove All. Removing the data may reduce tracking, but may also log you out of websites or ...
Limpiar la caché de Safari. 'Preferencias> Privacidad> Avanzado> Mostrar menú de desarrollo en la barra de menús'. El menú oculto de desarrollador de Safari se puede usar para borrar solo ...
Encontrarás esta opción en la sección "Cookies y datos de páginas web" dentro de la ventana. Al hacer clic, se abrirá una ventana con una lista de todas las cookies del navegador. 6. Haz clic en Eliminar todas. Es un botón gris en la parte inferior de la ventana. 7. Haz clic en Eliminar ahora cuando se te pida.
Clear Safari's cache to get rid of persistent cookies. If you still see cookies popping up after deleting your Mac's stored cookies, you can clear Safari's cache, which will remove all of Safari's input information except for settings and bookmarks. To do so: Click the Safari menu item. Click Preferences... Click the Advanced tab.
Borrar el historial, la caché y las cookies. Ve a Ajustes > Safari. Toca Borrar historial y datos de sitios web. Si borras el historial, las cookies y los datos de navegación de Safari, no se cambiará la información de Autorrelleno. Cuando no haya historial ni datos de sitios web que borrar, el botón se volverá gris.
Si quieres eliminar o borrar las cookies de un Mac, aquí te mostramos cómo borrar las cookies de cualquier navegador en un Mac, incluyendo Safari, Chrome, Firefox y Microsoft Edge. Las cookies son pequeñas cantidades de información como el nombre de usuario y la contraseña, el tipo de navegador y otros datos de identificación que los ...
Cómo borrar caché y cookies en Safari. Paso 1. Para este método accedemos a Safari y nos dirigimos al menú Safari - Preferencias: Paso 2. En la ventana desplegada vamos a la pestaña "Privacidad" donde veremos lo siguiente: AMPLIAR. Paso 3. Allí inicialmente podemos bloquear que las cookies sean alojadas en Safari activando la ...
Borrar todas las cookies en Safari. Para poder acceder a las cookies que almacena Safari, en primer lugar debemos acceder a las Preferencias de Safari, y dirigirnos hasta la pestaña Privacidad. La primera opción que nos muestra la configuración de Privacidad de Safari, es la que os he comentado respecto a la función que l imita el ...
Abre Safari en Mac y haz clic en "Safari" > " Preferencias ". Paso 2. En la ventana emergente, selecciona "Privacidad" > " Administrar datos del sitio web ". Paso 3. Elige los sitios de los que necesitas cookies y presiona "Eliminar" > " Eliminar ahora ". Ahora Safari eliminará las cookies en tu Mac. Si desea borrar automáticamente las ...
Macube Cleaner es la solución definitiva para borrar automáticamente el historial y las cookies de Safari en tu Mac. Sin embargo, si necesitas una técnica manual, utiliza cualquiera de las técnicas aquí abajo: a. Cómo borrar todo el historial de safari en Mac . Borrar todo el historial de tu navegador Safari en Mac es bastante sencillo.
Videotutorial de #Solvetic para poder Borrar COOKIES y CACHE SAFARI Mac ⭐ 𝗧𝗨𝗧𝗢𝗥𝗜𝗔𝗟 𝗖𝗢𝗠𝗣𝗟𝗘𝗧𝗢: 👉 https://bit.ly/2CGyEMl 🔻 🔻 📝 ...
Eliminar cookies en Mac es una tarea técnica pero sencilla. Primero, acceda a la configuración de Safari y seleccione "Privacidad". Luego, haga clic en "Administrar datos de sitios web" y elija "Eliminar todo" para eliminar las cookies. Recuerde, esto puede afectar su experiencia de navegación y sesión en línea.
En el video se explica, Cómo gestionar cookies y datos de sitios web en Safari en el Mac¡Nos vemos en otro Video! -----...
Borrar cookies en Safari (Mac) Borrar las cookies en Safari en una Mac es muy sencillo, sigue los siguientes pasos: Abre Safari en tu Mac. En la barra de menú de la parte superior de la pantalla, haz clic en "Safari". Selecciona "Preferencias" en el menú desplegable. Haz clic en la pestaña "Privacidad".
Parte 4. Borrar cookies de Safari/Chrome/Firefox en Mac de una sola vez. En lugar de pasar por el estrés de borrar las cookies de cada navegador en su computadora Mac, siempre puede contar con Limpiador Macube para borrar las cookies de Chrome, Safari y Firefox simultáneamente. Macube Cleaner es un paquete de limpieza del sistema versátil ...
Cómo borrar las cookies en Safari en Mac. Abra el navegador Safari. Haga clic en el menú Safari y seleccione Preferencias. Haga clic en la pestaña Privacidad, vaya a Cookies y datos del sitio web y haga clic en el botón Administrar datos del sitio web. Seleccione uno o más sitios web y haga clic en Eliminar o Eliminar todo.
Eliminar el historial, la caché y las cookies. Ve a Configuración > Safari. Toca Borrar historial y datos. Si borras el historial, las cookies y los datos de navegación de Safari, no se modificará la información de autorrelleno. Cuando no hay un historial ni datos de sitios web para borrar, el botón para borrar se vuelve gris.
En la app Safari del Mac, selecciona Historial > "Borrar historial" y, a continuación, haz clic en el menú desplegable. Elige hasta cuándo quieres borrar el historial de navegación. Al borrar tu historial Safari elimina los datos que guarda como resultado de tu navegación y que incluyen: Historial de las páginas web que has visitado.