- PRO Courses Guides New Tech Help Pro Expert Videos About wikiHow Pro Upgrade Sign In
- EDIT Edit this Article
- EXPLORE Tech Help Pro About Us Random Article Quizzes Request a New Article Community Dashboard This Or That Game Popular Categories Arts and Entertainment Artwork Books Movies Computers and Electronics Computers Phone Skills Technology Hacks Health Men's Health Mental Health Women's Health Relationships Dating Love Relationship Issues Hobbies and Crafts Crafts Drawing Games Education & Communication Communication Skills Personal Development Studying Personal Care and Style Fashion Hair Care Personal Hygiene Youth Personal Care School Stuff Dating All Categories Arts and Entertainment Finance and Business Home and Garden Relationship Quizzes Cars & Other Vehicles Food and Entertaining Personal Care and Style Sports and Fitness Computers and Electronics Health Pets and Animals Travel Education & Communication Hobbies and Crafts Philosophy and Religion Work World Family Life Holidays and Traditions Relationships Youth
- Browse Articles
- Learn Something New
- Quizzes Hot
- This Or That Game New
- Train Your Brain
- Explore More
- Support wikiHow
- About wikiHow
- Log in / Sign up
- Computers and Electronics
- Tablet Computers

How to Enable and Disable Split Screen on an iPad
Last Updated: June 2, 2022 Tested
This article was co-authored by wikiHow Staff . Our trained team of editors and researchers validate articles for accuracy and comprehensiveness. wikiHow's Content Management Team carefully monitors the work from our editorial staff to ensure that each article is backed by trusted research and meets our high quality standards. The wikiHow Tech Team also followed the article's instructions and verified that they work. This article has been viewed 371,416 times. Learn more...
This wikiHow teaches you how to open two apps or two Safari tabs, side by side, on an iPad. This feature, known as "Split View," only works on iPad Air 2, Pro, Mini 4 (or newer) running iOS 10 (or newer). [1] X Research source
Opening Two Apps Side by Side

- If another app automatically opens into the right pane, swipe down from the top of the right pane to close the app and see the display of app options.

- Not all apps are compatible with "Multiple Apps." Only compatible apps will appear in the scrolling display.

- To change the app in the right pane, swipe down from the top, then select a new app from the scrolling display.
- To close the "Multiple Apps" display, tap and hold the gray slider between the two panes, and drag it in the direction of the app you'd like to close.
Viewing Two Tabs in Safari at the Same Time

- Alternatively, drag an open browser tab from the top of the Safari window to the right side of the screen. Doing so will launch "Split View" and open the tab in its own pane.
- To close "Split View", tap and hold the tab manager button in the lower-right corner of either browser pane. Then tap Merge All Tabs to open the tabs in both panes in a single window, or tap Close Tabs to close the pane entirely and expand the remaining window to full screen.
Community Q&A
You Might Also Like

- ↑ https://support.apple.com/en-us/HT202070
About This Article

- Send fan mail to authors
Is this article up to date?

Featured Articles

Trending Articles

Watch Articles

- Terms of Use
- Privacy Policy
- Do Not Sell or Share My Info
- Not Selling Info
wikiHow Tech Help Pro:
Level up your tech skills and stay ahead of the curve
How to use Split Screen in Safari on iPad
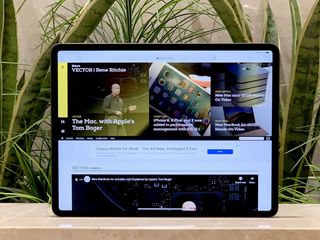
- Use split screen
- Open a link
- Turn a tab into split screen
- Open in the opposite screen
- Merge split screens
- More multitasking
Back when iPad multitasking was a brand new feature, not many apps made use of it. Using split screen in Safari was one of the first ways to multitask from your iPad. Now, thanks to iPadOS 14, and if you have the right iPad keyboard , your iPad can become a good laptop replacement. Still, you need to learn the best practices when you're using it to multitask. Here's how you can use split screen in Safari right on your iPad.
How to use split screen in Safari on iPad
- Launch Safari on your iPad.
- Touch and hold the Tabs button at the top right.
- Tap on Open New Window .
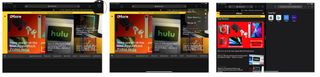
If you're using a keyboard with your iPad, you can also use a keyboard shortcut.
- Type CMD+N .
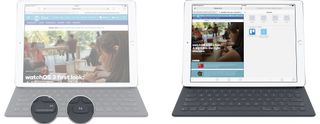
How to open a link in split screen
- Touch and hold on the link . (Long press.)
- Tap Open in New Window from the pop-up menu.
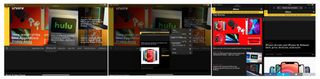
How to turn a tab into a split screen view
- Touch and hold the tab you want to open.
- Drag the tab all the way to the right or left until it splits off into a new window.
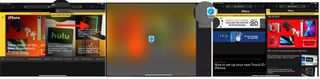
How to move a tab to the other split screen
Each split view can contain multiple tabs, and you can switch tabs between split views at any time.
- Open the Safari app.
- Touch and hold on the tab .
- Drag the tab to the opposite split screen.
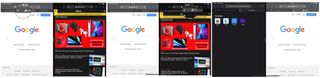
How to open links in the opposite screen
You can also open links on the opposite screen. You can do it like when we told you how to use a split screen in Safari , but that would erase all the tabs you had on the other screen. If you just want to add another link to the other screen, then do this:
- Open the Safari app on iPad.
- Touch and hold on the link you want to open.
- Drag the link to the opposite screen and let go of it where the other tabs are.
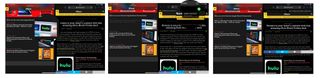
How to merge both screens
If you no longer want Safari Split View open, but you want to keep all your tabs, you can collapse everything back down.
- Touch and hold on the tabs button at the top right corner.
- Tap Merge All Windows .
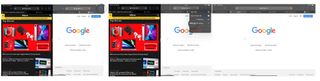
If you don't want to keep all your tabs, you can simply tab the close icon (looks like an X) to close them. When you've closed all the tabs in a split view, that side of the view will also close.
How to use Split View and Slide Over
You can also use your iPad to view two different apps on a split-screen mode, or you can have an app floating in a smaller window. This is called Split View and Slide Over, respectively. Both are really easy to use, and it takes no time to learn.
Master your iPhone in minutes
iMore offers spot-on advice and guidance from our team of experts, with decades of Apple device experience to lean on. Learn more with iMore!
How to use Slide Over and Split View on the iPad
Questions about split screen in Safari?
Having trouble using split screen in Safari, or have any additional questions? Drop them in the comments!
Updated December 2020: Updated for iPadOS 14

Cella writes for iMore on social and photography. She's a true crime enthusiast, bestselling horror author, lipstick collector, buzzkill, and Sicilian. Follow her on Twitter and Instagram: @hellorousseau
iPadOS 18: Rumored features, supported devices, and more
3 features iPadOS 18 needs to make up for another predictable year for iPad software
The long-awaited iPad event may have a date, but it's not all good news
Most Popular
By John-Anthony Disotto April 02, 2024
By Brady Snyder March 31, 2024
By Matt Evans March 30, 2024
By John-Anthony Disotto March 28, 2024
By John-Anthony Disotto March 27, 2024
By Daryl Baxter March 26, 2024
By John-Anthony Disotto March 26, 2024
By John-Anthony Disotto March 21, 2024
By John-Anthony Disotto March 20, 2024
By John-Anthony Disotto March 18, 2024
By Gerald Lynch March 18, 2024
- 2 Apple hasn't forgotten about the iPad Mini after all as insider reports that a new model is in development
- 3 Apple Watch mastermind could take iPhone’s AI to the next level
- 4 Apple just opened up the App Store to game emulators, but there's a catch
- 5 Another app subscription model switcheroo has users up in arms, and this time they probably have a reason to be annoyed
How to use split screen on iPad
Here's how to use split screen on iPad and view two apps simultaneously on your Apple tablet
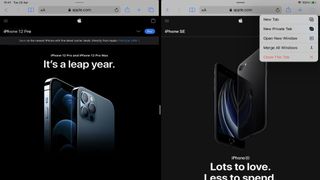
If you're not sure how to use split screen on iPad , you're missing out on one of the best multitasking options in Apple's tablet ecosystem.
The original vision of iPad was a device that became the app you were using. More recently, this pared-back interaction model gained added complexity as user demands increased.
Multitasking is one such example, enabling you to use more than one app at once. The most useful iPad multitasking set-up is the one Apple calls Split View — which is effective, but far from discoverable.
- Our verdict: iPad Pro 2021 (12.9-inch) reviewed
- How to screenshot on iPad
- Plus: Oversized iPads are a terrible idea — it’s time for touchscreen MacBooks
Once you do know how to find it — and how to use it — Split View is a powerful tool for not just viewing two apps at once, but also interacting with them both by, for instance, dragging images from one to another. Let’s dig into how the split screen feature on iPad works.
How to use split screen on iPad: How to set up Split View
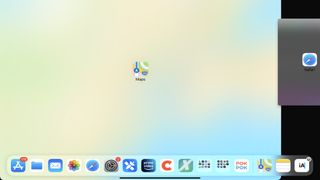
1. Split View requires you to at least have the second app you’ll pair in the Dock. Drag it there if it’s not present, or open it so it appears in the Dock’s recent items area on the right.
2. Open your first app , which will launch as normal.
3. Drag the Home indicator upward until the Dock is visible and then lift your finger.
Sign up to get the BEST of Tom’s Guide direct to your inbox.
Upgrade your life with a daily dose of the biggest tech news, lifestyle hacks and our curated analysis. Be the first to know about cutting-edge gadgets and the hottest deals.
4. Tap-hold the second app you want to pair with the first.
5. Drag it toward the iPad display’s left or right edge.
6. If the dragged app presents as a squarish shape, it’s not compatible with Split View. Abandon the drag by returning the app to the Dock.
7. If it presents as a tall, narrow rectangle, drag it to the left or right screen edge, which will ‘nudge’ your first app inward. Let go and you’ll be in Split View, with two apps side-by-side.
How to use split screen on iPad: Manage Split View’s set-up

1. By default, Split View gives each app half the display. But you can drag the vertical bar — the app divider — to adjust the ratio, so one app has one quarter of the screen and the other has three quarters.
2. To revert your apps to full screen, drag the app divider to a screen edge. Or to replace an app in Split View, drag a new app from the Dock to its spot.
3. Split View set ups can also be viewed in the App Switcher (drag up from the bottom edge and pause in the centre of the screen). You can drag a new app from the Dock over a Split View pair in the App Switcher. This will then bring that app pair to the front, so you can drop the new app into one of its Split View spots.
How to use split screen on iPad: Try these Split View tips
Once you get to grips with the basics, here are further tips to try:
- Drag and drop text, photos and files from one Split View app to another.
- Open two instances of the same app side-by-side, to compare documents.
- Tap-hold Safari’s tab button and use Open New Windows to quickly get a two-up Safari view. ( Merge All Windows reverts to one full-screen window.)
- Drop a third app on the app divider and it will sit above Split View in Slide Over mode — handy for apps that only require temporary visibility.
- Tap-hold a Split View app’s horizontal tab at the top of the screen and drag downward to switch it to Slide Over view.
- Add app folders to the Dock if you find yourself using many of them in Split View.
- If you want to disable multitasking, open Settings and flick the switches in Home Screen & Dock > Multitasking.
Can you use Split View on iPhone?
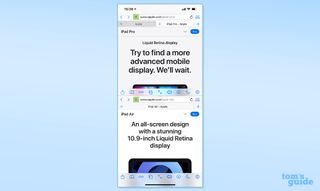
If you’ve an iPhone 12 in your mitts and are wondering how to get a two-up app view, like you can on many Android smartphones, we’ve bad news. For now, Split View is only an iPad thing.
However, you can get a glimpse of what might otherwise be with iCab Mobile , a third-party web browser that allows you to carve the display in half and run two browser windows simultaneously. To activate it, tap the Action (share button) menu and select Enable Twin Browser .
It’s a bit cramped. Perhaps Apple’s got this one right after all.
More iPad and iPhone tips
How to add a widget to your iPhone's home screen | iPad 'How to' mega guide: iPad Pro and iPadOS Tutorial | How to close apps on iPhone 12 | How to record phone calls on an iPhone | How to transfer contacts and data from Android to iPhone | How to use your iPhone — essential tips and tricks | How to record your iPhone screen

Craig Grannell has been writing about tech for longer than he cares to remember, and spends his days surrounded by black rectangles, cables, and countless devices going DING when a notification comes in. He’s written for a bunch of magazines and websites including Tom's Guide, TechRadar, Wired, Stuff and many others, and specializes in Apple, apps, games, design and retro. At some point, he’s hoping someone will pay him a full-time wage to write about Robotron: 2084 and Bubble Bobble all day.
iPad Pro 2024 and iPad Air 2024 may not arrive until May — here's what we know
Apple Pencil 3 tipped for imminent arrival — and it's bringing a brand new feature
The 2nd generation Backbone One fixes my biggest gripe — perfectly timed for Apple’s shock retro game emulator move
Most Popular
By Cynthia Lawrence April 03, 2024
By Hunter Fenollol April 02, 2024
By Madeleine Streets April 02, 2024
By Grace Dean April 02, 2024
By Grace Dean April 01, 2024
By Madeleine Streets April 01, 2024
By Jo Plumridge March 30, 2024
By Camilla Sharman March 30, 2024
By Cynthia Lawrence March 30, 2024
By Christoph Schwaiger March 29, 2024
By Lee Bell March 29, 2024
- 2 iPhone 16 Pro Max — 7 biggest rumored upgrades
- 3 5 top new movies to stream this week on Netflix, Hulu and more (April 9-15)
- 4 Tesla Cybertrucks may not have been ready and now they're malfunctioning
- 5 Google's Find My Device network has officially launched — here's what it does
- a. Send us an email
- b. Anonymous form
- Buyer's Guide
- Upcoming Products
- Tips / Contact Us
- Podcast Instagram Facebook Twitter Mastodon YouTube Notifications RSS Newsletter
How to Use Split Screen on iPad
In iPadOS, Apple includes several multitasking options that let you work with more than one app on your iPad at the same time. This allows apps that support multitasking to be used in a few different ways. This article looks at Split View, which makes two apps appear side by side in a split screen arrangement. Be sure to check out our separate Slide Over how-to guide by clicking the link. We've also provided the link at the end of this article.
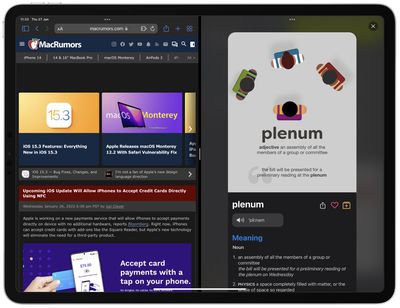
Fullscreen is the default viewing mode with one app open. Split View, by contrast, is when two apps appear side by side on the screen, and you can resize the apps by dragging the divider that appears between them. Then there's Slide Over, in which one app appears over another in a smaller floating window that you can drag to the left or right-hand side of the screen. Let's look at how Split View works.
How to Use Split View on iPad
- Open an app on your iPad.
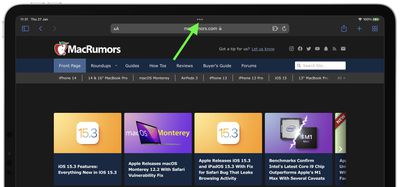
How to Use the Dock to Invoke Split View
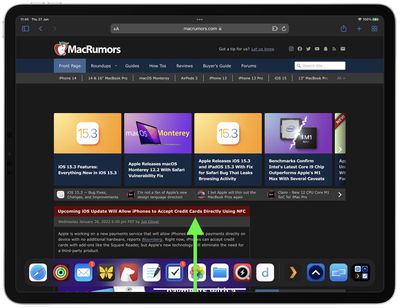
How to Adjust Split View
To adjust the amount of screen real estate given over to either app in Split View, drag the app divider to the left or right.
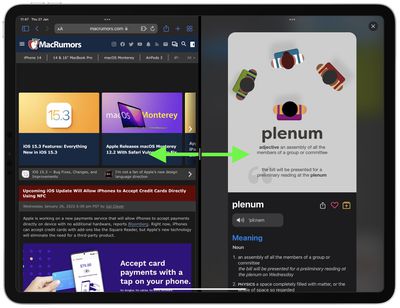
How to Replace An App in Split View
When you have two apps open in Split View, it's possible to replace one of them with a different app. Here's how.
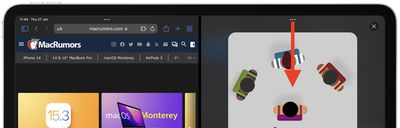
How to Return to Fullscreen
When in Split View, you can remove one app and expand the other to go fullscreen. There are three ways you can do this.
- Drag the center divider to the left or right edge of the screen.
- Tap the Multitasking button (three dots) at the top of the app you want to use in fullscreen, then tap the filled frame button (first from left).
- Touch and hold the Multitasking button (three dots) at the top of the app you want to use in fullscreen. Keep its top edge at the top of the screen, drag it to the center of the screen until its name and icon appears, then release.
Did you know that you can drag and drop between apps using Split View and Slide Over? Read our dedicated drag-and-drop how-to article to learn more, and don't forget to check out our dedicated Slide Over multitasking guide by clicking the link.
Get weekly top MacRumors stories in your inbox.
Popular Stories

When to Expect the Next iPad Mini and Low-End iPad Models to Launch

Best Buy Introduces Record Low Prices Across Every 10th Gen iPad

Gurman: New iPads Likely to Launch During Second Week of May

iPhone 16 Pro Expected Later This Year With These 12 New Features

Batterygate: iPhone Users in Canada Can Now Submit Claims for Up to $150 Payout From Apple

Microsoft Says Windows Laptops With Snapdragon X Elite Will Be Faster Than M3 MacBook Air

Jony Ive and OpenAI's Sam Altman Seeking Funding for Personal AI Device
Next article.
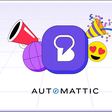
Our comprehensive guide highlighting every major new addition in iOS 17, plus how-tos that walk you through using the new features.

App Store changes for the EU, new emoji, Podcasts transcripts, and more.

Get the most out your iPhone 15 with our complete guide to all the new features.
A deep dive into new features in macOS Sonoma, big and small.

Revamped models with OLED displays, M3 chip, and redesigned Magic Keyboard accessory.

Updated 10.9-inch model and new 12.9-inch model, M2 chip expected.

Apple's annual Worldwide Developers Conference will kick off with a keynote on June 10.

Expected to see new AI-focused features and more. Preview coming at WWDC in June with public release in September.
Other Stories

13 hours ago by Tim Hardwick

1 week ago by MacRumors Staff

2 weeks ago by Tim Hardwick


Tips & Tricks
Troubleshooting, how to turn off split screen in safari for ipad exiting safari split screen in ipados.

Safari for iPad offers a nice Split Screen View feature that allows you to view and read two websites side-by-side in the Safari browser, visible when the iPad is oriented in horizontal landscape mode. While entering into Safari Split Screen view on iPad is pretty easy, many users find that exiting and closing Split Screen View in Safari on iPad is less than obvious. This leads some iPad users to be thoroughly confused by Safari split screen mode on their tablet and think it’s either stuck enabled or can’t be escaped from, but rest assured you can close Safari Split View and leave the split web browsing mode fairly easily.
This tutorial will show you how to exit out of Safari split screen view on the iPad, which effectively turns it off. We’ll also show you how to close out of tabs that are in Safari Split View, and also discuss how to stop the iPad screen from splitting into two screens in Safari when it the device is rotated from portrait to landscape orientation.
How to Exit Safari Split View on iPad by Merging Safari Split Screen
Assuming you’re currently in Safari Split Screen View mode with two Safari panels open side by side on the iPad, here is how you can merge the two Safari split screens into a single Safari screen again. This effectively leaves Safari Split View and turns it back into a single browsing panel:
- From Safari Split Screen view on iPad, tap near the top of Safari or pull down to reveal the URL bar and Safari navigation buttons *
- Tap and hold on the Safari Tabs button, it looks like two overlapping squares and will be in the corner of the Safari window (in Safari Split View you will see two of these, you can tap and hold on either)

- From the pop-up menu, choose “Merge All Tabs” to merge the Split Screen View windows in Safari into a single screen

Once you merge the tabs, the Safari Split Screen window will be closed and you’ll be back to a regular single Safari browsing view on iPad.

You can also choose “Close All Tabs” if you don’t want to keep the tabs open in Safari split screen, which will also exit out of Safari Split View on iPad by closing the tabs in the split panel you chose.
This is the simplest way to exit Safari Split Screen mode, which is also about as close as iOS gets to turning off Safari Split Screen and disabling the feature (until it’s used again anyway).
Nonetheless there are other way stop escape out of Safari Split Screen by closing the tabbed windows in a Safari split screen panel.
* Note all approaches to exiting Safari Split Screen mode on iPad rely on showing the Safari back and forward navigation buttons first, as they must be visible on screen to access the other options.
How to Close Safari Split Screen View on iPad by Closing Tabs
If you want to close the tabs that open in Safari Split View as well, you can also exit and leave Safari Split View by specifically closing all the tabs that are open in the Split View panel of Safari.
- From Safari Split View on iPad, tap the URL / address bar at the top of the screen to reveal Safari navigation buttons and the tab bar
- Tap on the tiny faint grey “(X)” button in Safari to close that Safari tab

- If multiple tabs are open in the Safari split screen view, repeat and tap on the other tiny light grey “(X)” buttons until all tabs are closed on the split panel you want to close
The close tab button in Safari Split View can be difficult to find, not only because it’s quite small and being a light faint grey color, but also because it’s not visible unless the broader Safari navigation options are visible as well.
How to Stop Safari Screen Splitting in Two on iPad When Rotated
The only way to stop Safari from splitting into two screens when the iPad is rotated is to exit and leave Safari Split View mode on the iPad.
To accomplish that, you can use either set of instructions detailed here on this page, either by merging the tabs and closing Safari Split Screen View on iPad, or by manually closing the Safari Tabs that are open in one of the split view panels.
After you have closed and exited out of Safari Split Screen, if you rotate the iPad from vertical portrait to horizontal landscape orientation when in Safari, Safari will no longer split the screen on iPad.
How to Turn Off Split Screen Safari on iPad?
You might be asking yourself how to turn off and disable the Safari split screen feature in iOS for iPad. There is currently no way to disable Safari Split View feature on iPad.
Because you can not turn off Safari Split Screen on iPad, you’ll instead find that the only way to disable Safari Split View on iPad is to close out of it as outlined on this page, and then not use or enter into the Safari Split Screen feature again.
The inability to disable Safari Split Screen View mode differs from the broader ability to disable multitasking on iPad in general, but note that if you disable iPad Multitasking you will find that turning that feature off has no impact on Safari Split View mode, and the Safari Split Screen feature persists. So again, if you don’t like Safari Split Screen mode, exit out of it and don’t use it again.
Undoubtedly some of the confusion about exiting and leaving Safari Split Screen View could be alleviated by at least making the exit process similar to when using Split Screen View multi-tasking on iPad in general where you can simply grab the vertical separating line and drag it to the edge of the screen to close out. But for now, that’s not the case, perhaps down the road iOS Safari will have a more obvious approach to using split screen web browsing, but until then (if ever) just use the tips outlined above to close out of split browsing mode on Safari for iPad, or to avoid it in the first place. And maybe down the road Safari Settings will have an option to disable and turn off Safari Split Screen on iPad as well, time will tell!
Did the steps above help you to close and exit out of Safari Split View on the iPad? Do you have any helpful tips or tricks for exiting Safari Split Screen on iPad? Do you know of any secret trick to disable and turn off Safari Split Screen View on iPad? Share with us in the comments below!
Enjoy this tip? Subscribe to our newsletter!
Get more of our great Apple tips, tricks, and important news delivered to your inbox with the OSXDaily newsletter.
You have successfully joined our subscriber list.
Related articles:
- How to Split Screen on iPad to Run Two Apps Side-by-Side
- How to Use Split View in Full Screen with Mac OS
- How to Use Split View Multitasking on iPad with iOS 10 & iOS 9
- How to Split Screen on Mac
40 Comments
» Comments RSS Feed
This is an example of why I can’t stand Apple products. The user design is absolutely terrible. As others have said, it should not take an article like this to explain, and even after reading it, I still can’t get my 85 year old father’s split screen exited because the controls this article shows in their screen shots do not appear on his ipad. Good riddance Apple I’m sticking with Ubuntu.
Apple has sucked worse every year since Jobs died. Why TF does Safari open every time I touch an image too long? I hold an image in Amazon so it will zoom in but this POS ipad thinks I want to open a new safari window that will delete all my other open safari tabs. Who wants this shitty feature? I can’t imagine when I would ever want that to happen. If I want to open something in Safari, I could cut and paste it.
All I do is double click on the home button. This will take you to a screen that shows everything open on your iPad. Slide finger up on the offensive split screen and it disappears. Then click on the web page you were last on and it comes up without the split screen.
If safari was so obvious to use it wouldn’t take a 5 page article to explain how to remove the split screen. Safari is garbage. Not designed for people who want a simple tool without obtuse, inexplicable features. I got rid of the split screen by f’ing around and swiping up. I can’t explain it. Somehow I got the second screen to float somehow, sort of like when all open apps are displayed when the home button is double-tapped. Then I swiped it up like an app I want to close and IT’S GONE. I was so pissed I thought I’d have a stroke
Didnt work. Step 1 to step 2 doesn’t bring up the symbols you are showing on my ipad. I hate ipads. I can’t even get step one to work: “From Safari Split Screen view on iPad, tap near the top of Safari or pull down to reveal the URL bar and Safari navigation buttons” does nothing even close to this on our ipad.
I have never entered into this view intentionally and am not actually sure how to enter it intentionally. But every time I managed to get out of it, the very next time I started up safari, all my previously opened tabs are gone. This is an extremely irritating feature especially when I was working with numerous open tabs and then suddenly, unexpectedly …
However, I never realized that holding that icon opened up a context menu.
The solution is stop using Safari. The bonus is you don’t have a “share” button filled with garbage you don’t use, get rid of previews and get a far more streamlined and intuitive interface.
Apple Marketing is beyond hope. Not using the installed apps gets rid of a lot of the insanity.
This is really pissing me off. Third time it’s happened and I can’t remember how to get it off. What would you do this?!
P, here is an article telling you exactly how to escape out of Safari Split Screen mode on iPad and how to turn it off:
https://osxdaily.com/2018/08/18/how-exit-safari-split-screen-ipad/
My wife was scrolling through Safari pages and this split view randomly happened. Took ages to find what was causing this.
Totally unbelievable that this option cannot be set off.
Time to dump Safari and use a different browser.
If only if it were that simple. You don’t even have to be I Safari. I don’t use it and still get a floating window that is hard to get rid of popping up randomly
I know right? Stupidest most annoying feature ever
Brave works great. I HATE when the “geniuses” at apple mess with stuff like this and say “oh, you only need to do this, then this, and this, this too, and one more thing to get out of the ignorantly installed, unwanted feature you can’t modify, turn off or otherwise control.”
I keep opening these damned little 1/4 windows with stray touches on the screen on ads, or hyperlinks – my DOG even opened one by sniffing the screen.
I’ve been using Safari for over 15 years, I’m done.
Using Brave on my desktop for several years, I’m done with Safari.
This last, newest, greatest feature” was the LAST iteration I’m going to deal with.
Linux isn’t far beyond this…
Thank you! So much more effective than saying rude words about the device.
iOS is getting more and more confusing when these cumbersome functions like split screens and even more new stuff like floating popup windows that are not even covered by this article keep being implemented.
Maybe it is about time Apple introduces a Setting, like the first one in General, Steve Jobs mode on/off.
This way the legacy of Jobs will remain respected: an interface that do not need a user manual for most of us!
The small percentage of geeks can turn this setting off and have fun with all those wonky new stuff that they so much enjoyed creating and prevent to bother the majority of the users that just want a clutter-free interface that they can rely on.
OMGFG. I found my tribe. Thannk you for flagging this. who the **** asked for this split screen thing. It’s not even intuitive to close out of it – I’ve been searching for the last 30 mins lookoing for a soln
Thanks! I had a lot of trouble finding how to do this, and this worked! However, there was a lot of fluff to get to the actual instructions (I already knew I had a split screen and didn’t need an explanation of why I wanted to turn it off.). But a very helpful article.
Many thanks to Apple for adding “features” that no one asked for, and then making us jump through no end of convoluted hoops to turn this stuff off.
Thank you!!!!! Been going nuts here! And no other site has been helpful, glad to be back in single screen again. This happens periodically, and how i get in and out of split screen has historically been a mystery. And Evan Huang is correct. Miss Steve Jobs and his oversight.
Yes! Teddy M said it well. Thanks to osxdaily for a clear, effective explanation and fix. Walt Raleigh
I need help activating the feature to get 4 screens on my iPhone….or is this scheduled for the next iOS update.
Thank you, Thank you, Thank You! On various solutions to my problem, no one was as informative and thorough as you were with your perfect solution. Their solutions failed (by not providing a thorough explanation) and yours worked simply and beautifully. Osxdaily.com is the best! Thanks Again, Teddy M
I use split screen 5-6 days a week to update spreadsheet data on my Pro 10.5”. I have no issues using it. My biggest gripe is that it seems only Apple apps work in split screen mode, where 3rd party apps all want the full screen. Why doesn’t Apple make this a requirement? It would greatly enhance the user experience. Just one of a bunch of things I’d like to b*tch about with Cupertino.
The article is useful, but leaves out one basic detail. This is not a feature for all devices. I found the Apple guide and it clarified which devices the split screen feature works on. I have an older iPad Air and the feature does not work.
There is an easy way to handle split screens: just move the tabs around. This way, you can change the order of the tabs in one window or you can move them to a second window or back into the first:
If you have several tabs open in Safari on iPad and want one of them appear in a split window, just hold the tab and drag it to the right or left side of your screen until it appears in its own window.
And if you want the tab to reappear in the first window, hold the tab again and drag it back. If it is the only tab in the second window, this window will close automatically.
I don’t even have the option to split the screen and my software is up to date!
Rotate iPad into sideways mode.
Then hold a link in Safari, then choose “Open in Split View”.
That’s how you open in Split Screen Safari on iPad. Hidden, like many other iOS features.
There’s another easy way to use split view: simply move the tabs! If you have several tabs open, you can change their order by just holding a tab and moving it to its new position. If you move it tho the far right or far left, it goes into a new split window. To close the split window, just drag the tab (or all tabs) back into the other window.
I never use unless it’s by mistake. I close it promptly.
I don’t see any use for it.
What would be useful would split screens for the apps.
Either Safari and an app, or two apps or a single app appearing twice. I could see real value there.
But the third party people have no interest in doing it. Just a costly venture.
Last time I used split screen it took me 5 minutes to look up how to enable it and 15 on how to turn it off. That was around Christmas time last year. It’s now August.
Agree with above, it shouldn’t require a multi step tutorial to use.
Absolutely right on! Who was the stupid idiot who came up with this split manure on mobile devices. Probably the same un- genius that created the character counter when sending character limited message that required a microscope or the vision of Superman. I don’t want or need a split screen anything on my iPhone or iPad. If I wanted to view more than one screen I would go to my desktop MacPro and its 27” screen. I don’t want any such crap on my iOS DEVICES!!! I pity the poor soul who inadvertently triggers this on an iPhone or small/mini iPad. Take that un-genious out of the building, stand them against a wall and have them shot!
So very well said! I fully agree, totally 100%! My suggestion is to overload Apple with a feature request: Settings > Safari > Split screens on/off (off by default)
Couldn’t agree more! Rant on. Maybe Apple is listening, though I doubt it.
Well that sure makes sense… to leave Safari split browser, you have to rotate the iPad to the sideways mode, then do a magic tap swipe type gesture on just the right part of the screen so that you can see some buttons that don’t look like buttons, then long tap and hold on some thing that doesn’t even look like a button, to reveal a hidden menu that nobody would know was there if they didn’t know to leave their finger stuck on a couple of squares for a few seconds. Good grief! It just works!
I appreciate learning how to do this, but this should not need a tutorial. It’s a web browser. Web browsing should be easy. iOS is supposed to be easy. None of this is easy, because guesswork is not easy.
Think about how much easier it is to close a web browser window, or put two side to side on Mac. Think about how easy that is on Windows. Then think about that experience on iPad.
And don’t even get me started on iPad multitasking, the most confusing experience ever imagined on any computer platform. There is nothing intuitive about iOS anymore, it’s all a guessing game. Things don’t look like buttons. Some text is a button some text isn’t. Things are hidden behind Magic Gestures and pulls and swipes and hard pushes and long presses. The entire iOS experience is confusing, nothing like what iOS was under Steve Jobs and Scott Forstall when it was obvious and intuitive.
Gosh Golly, that’s a rant!
The whole iOS interface is confusing. Try and explore general multitasking like slide over, split screen, video hover, the dock, the new paneled screen of tiled apps for app switching, it is all so confusing that me, someone who has been an advanced computer user for 30 years needs to look up how to do stuff. There is no discovery in iOS, there is no obvious indicator about what does what in iOS, or where, or how. Everything is a mystery behind a mystery.
I will go ahead and say that I think iOS is the most confusing GUI OS ever made, from a GUI standpoint. NOTHING is intuitive anymore.
Steve Jobs was the ultimate UX/UI champion, always pushing for simplicity and making things obvious. If it wasn’t obvious it was not good enough for Steve Jobs. If it needed an explanation it was too complicated. Compare that approach to nowadays… you have to read a multi-page long treatise just to learn how to close two web browser windows!!!!
Knowledge is power! It just takes time to gain the knowledge. 😝
And as soon as you gain it, they switch to another system
couldn’t agree more..someone at apple worked way to long on this ..apple ought to smarten up
Finally a coherent explanation and description. Had to look through way too many! And I agree, it should not be that complicated! Thank you!
Yep, I’ve had my iPad for a year and tonight for the first time, I did something accidentally that created the side-by side windows and couldn’t for the life of me figure out how to get rid of it. (and I’ve been on a Mac for 25 years) I totally agree with the Steve Jobs comment above and having to read 3 or 4 different pages before finding one that was straightforward, to the point and not geek speak is nuts. Where’s the intuitive thinking that made Apple famous???
Leave a Reply
Name (required)
Mail (will not be published) (required)
Subscribe to OSXDaily
- - 3 Mac Tips for Working with International Teams
- - How to Disable ChatGPT Chat History & Training Data Usage
- - What Does the Bell with Line Through It Mean in Messages? Bell Icon on iPhone, iPad, & Mac Explained
- - How to Convert MOV to MP4 on Mac Free with ffmpeg
- - How to Use ChatGPT-4 for Free with Microsoft Edge
- - MacOS Ventura 13.6.6 & Safari 17.4.1 Update Available
- - Using M3 MacBook Air in Clamshell Mode May Reduce Performance
- - First Beta of iOS 17.5, macOS Sonoma 14.5, iPadOS 17.5 Released for Testing
- - iOS 16.7.7 & iPadOS 16.7.7 Released for Older iPhone & iPad Models
- - WWDC 2024 Set for June 10-14, Expect iOS 18, macOS 15, visionOS 2, etc
iPhone / iPad
- - Fix a Repeating “Trust This Computer” Alert on iPhone & iPad
- - Create a Resume with Pages on Mac, iPhone, iPad
- - How Secure are Personal Hotspot Connections from iPhone?
- - You Can Play Flappy Bird in the Mac Finder
- - Fix “warning: unable to access /Users/Name/.config/git/attributes Permission Denied” Errors
- - How to Fix the Apple Watch Squiggly Charging Cable Screen
- - NewsToday2: What it is & How to Disable NewsToday2 on Mac
- - Why Did My iPhone Alarm Stop Automatically & Turn Itself Off?

About OSXDaily | Contact Us | Privacy Policy | Sitemap
This website is unrelated to Apple Inc
All trademarks and copyrights on this website are property of their respective owners.
© 2024 OS X Daily. All Rights Reserved. Reproduction without explicit permission is prohibited.
- Buying Guides
3 Ways to Turn Off Split Screen View in Safari on iPad
- May 18, 2022
The iPadOS comes with a Split Screen feature to let users multitask between different apps. In the Safari browser, you can use the Split View to either browse two web pages simultaneously or use another app in parallel on your iPad. Since it can be enabled easily, it’s quite normal for you to open the multi-window accidentally, causing the Safari window size to change or show only on half screen. For those who want to get rid of it, here’s how to turn off the Split Screen View in the Safari browser on iPad .
Related | 3 Ways to Close or Manage Safari Tabs on iPad

Turn Off Split Screen View in Safari on iPad Running iPadOS 15
One can open Split View in Safari on an iPad in three different ways:
- Long-press the Window button and select New Window in Split View .
- OR use the multitasking button (…) at the top of the screen.
- OR drag and drop the link to the left or right edge of the screen.
This makes it prone for people to toggle the multi-window mode while swiping in the browser accidentally. So, if you’re wondering why you have two different tabs on the same screen in Safari, it’s due to Split Screen.
There are several ways to close the Split Screen View, shown below. All the steps have been tried on iPad Air running the latest iPadOS 15.1 .
Method 1- Close Safari Split View Using Multitasking Buttons
The easiest way to close Split View in Safari browser is through the multitasking buttons, as follows:
- Hold your iPad in landscape or portrait mode.
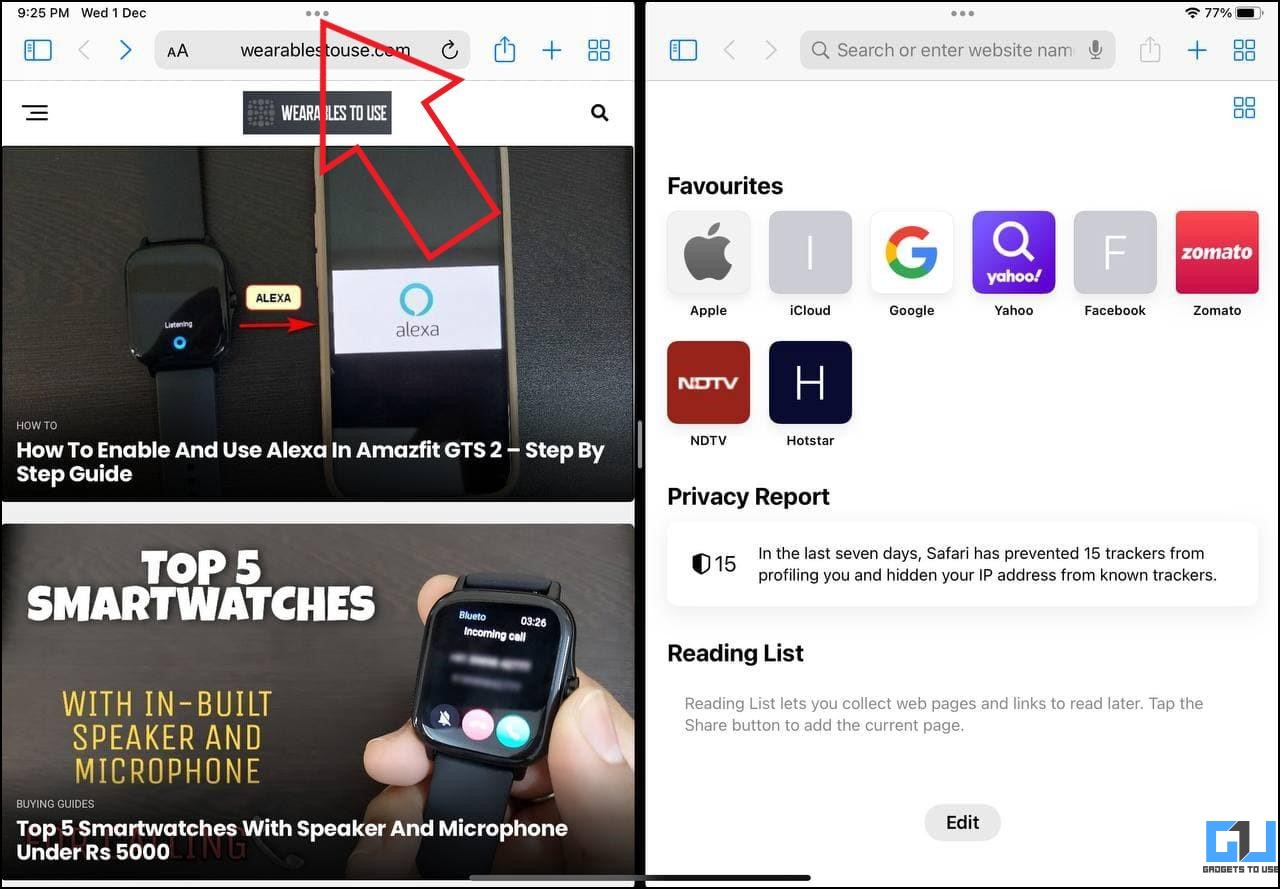
Method 2- Drag the Split View Divider
In Split View mode, the two tabs in the Safari browser are divided by a bar. You can drag the bar to resize either of the windows and also to exit the Split Screen.
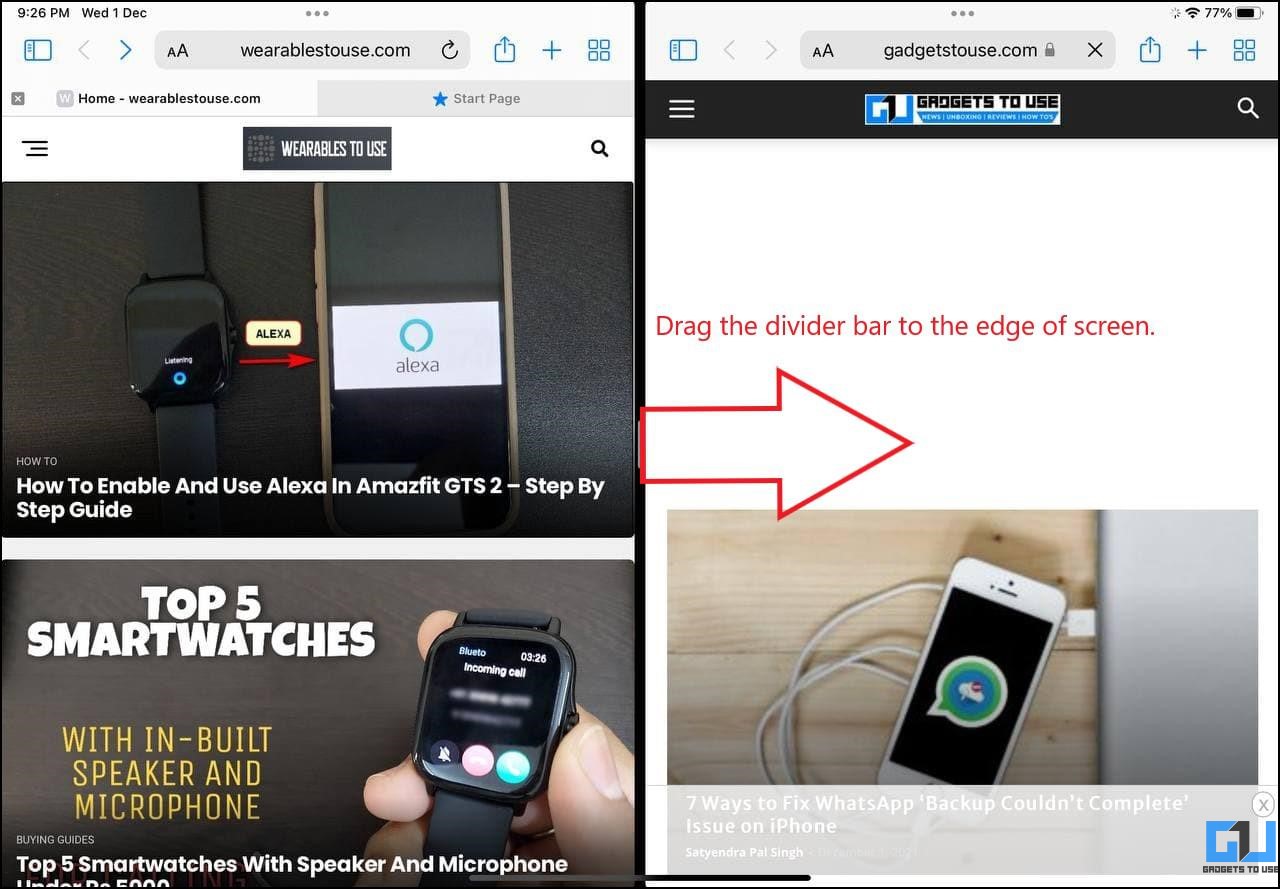
To do so, drag the divider bar to either side of the screen . If you wish to retain the tab on the left, drag the bar to the right edge of the screen. Or, if you want to keep the tab on the right, drag the bar to the left edge on your iPad screen.
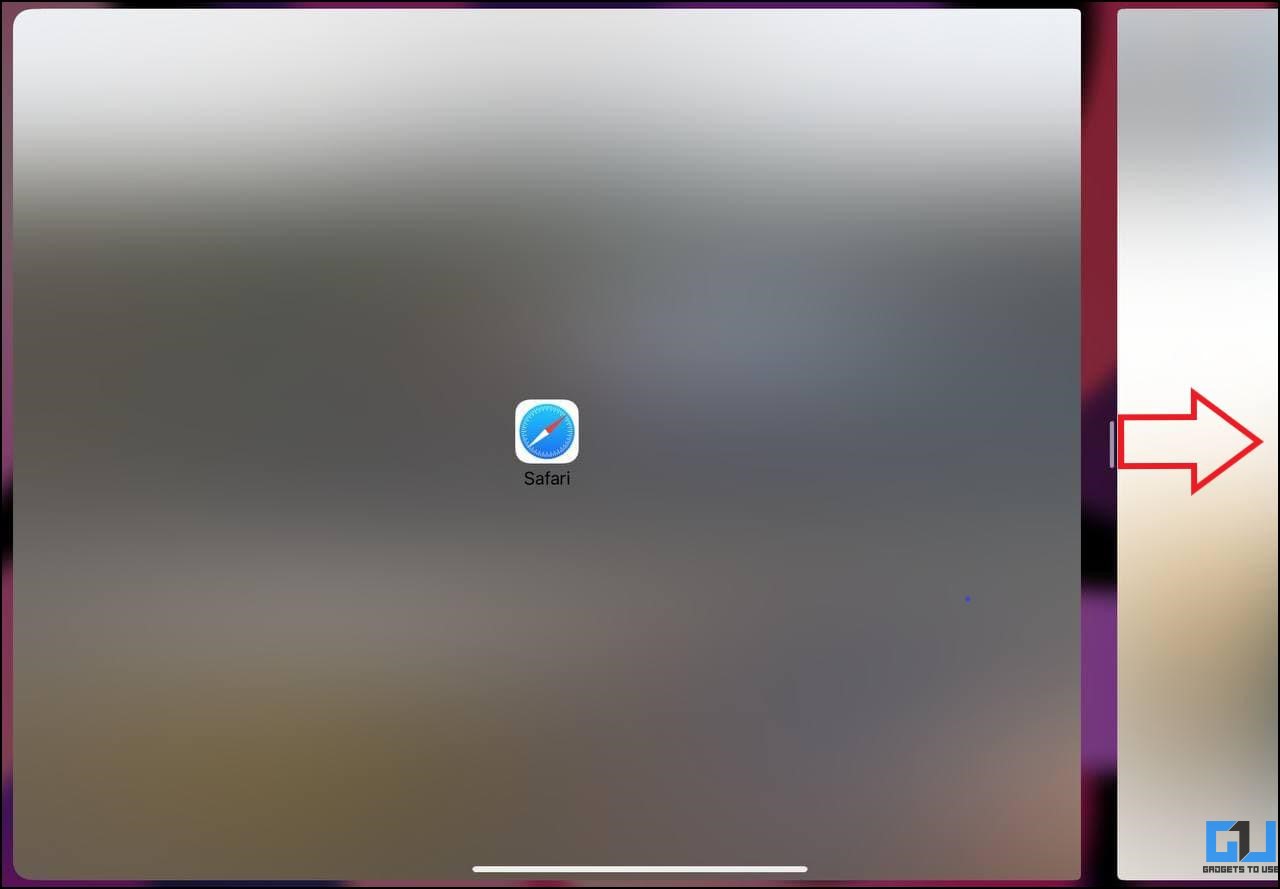
The other tab will be closed automatically and you’ll return to the normal one-window view in the Safari browser.
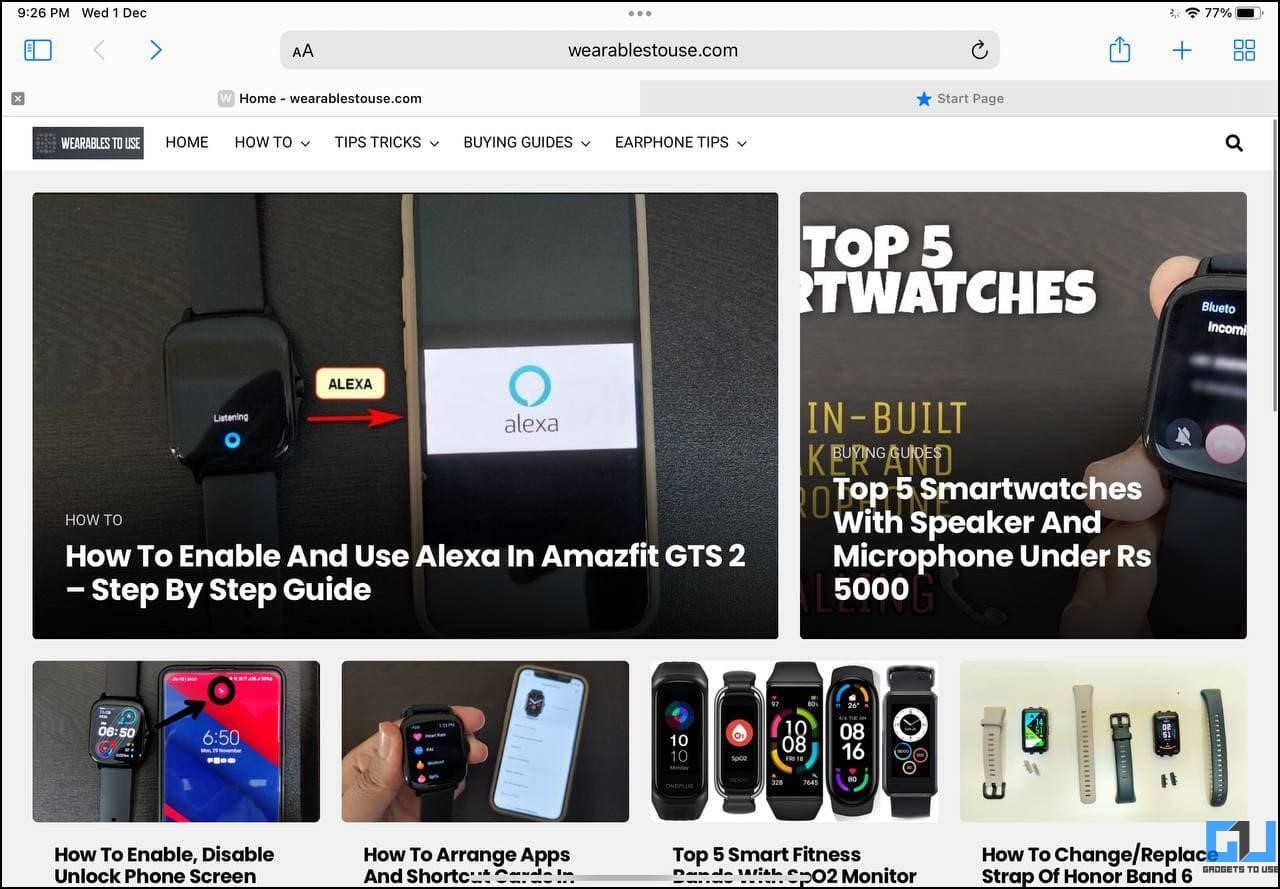
Method 3- Merge All Windows to Close Split Screen
The other way to turn off Split Screen View in Safari on your iPad is to merge all the windows. Once you do so, all the tabs will be merged to a single window and you can switch between them individually.
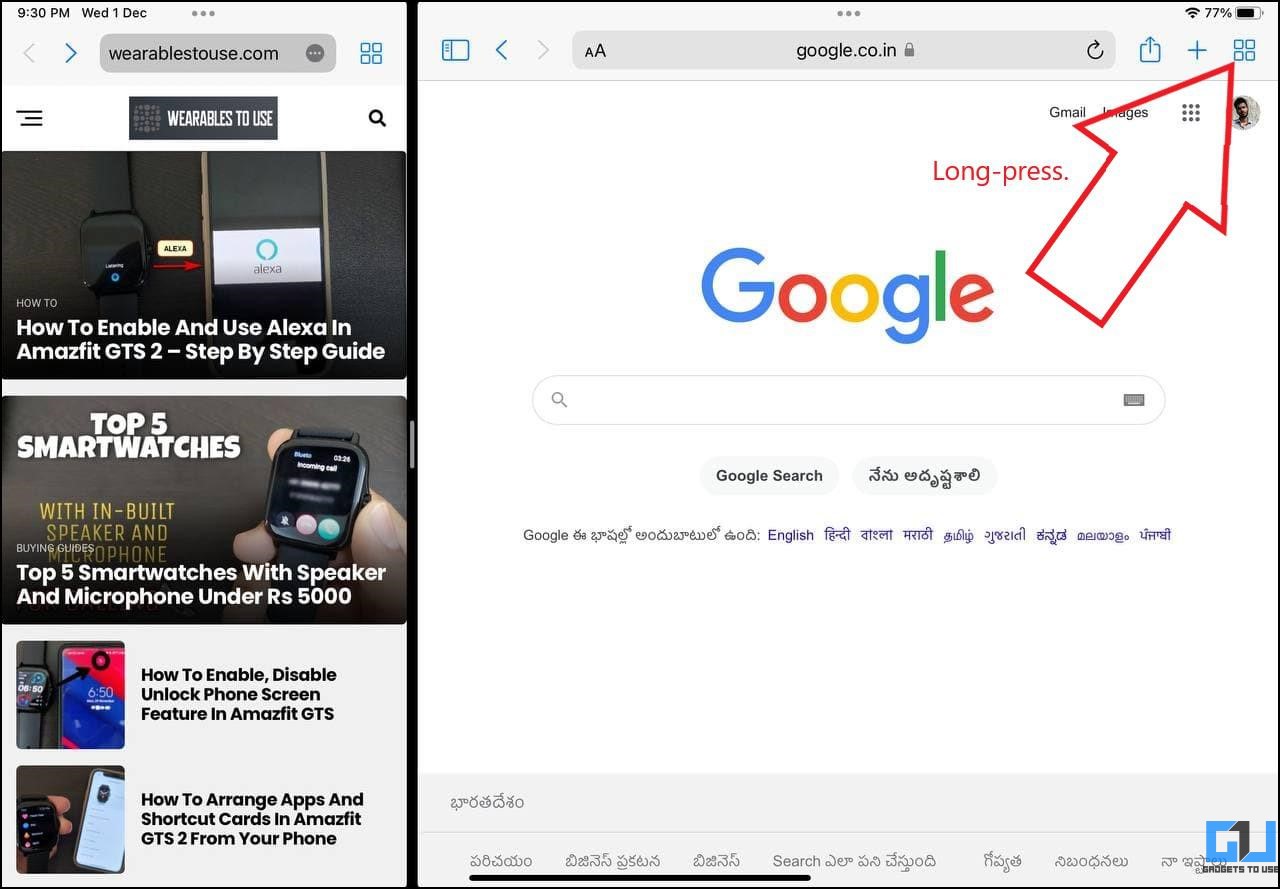
Bonus- Close Safari Split Tab from Recent Apps Menu
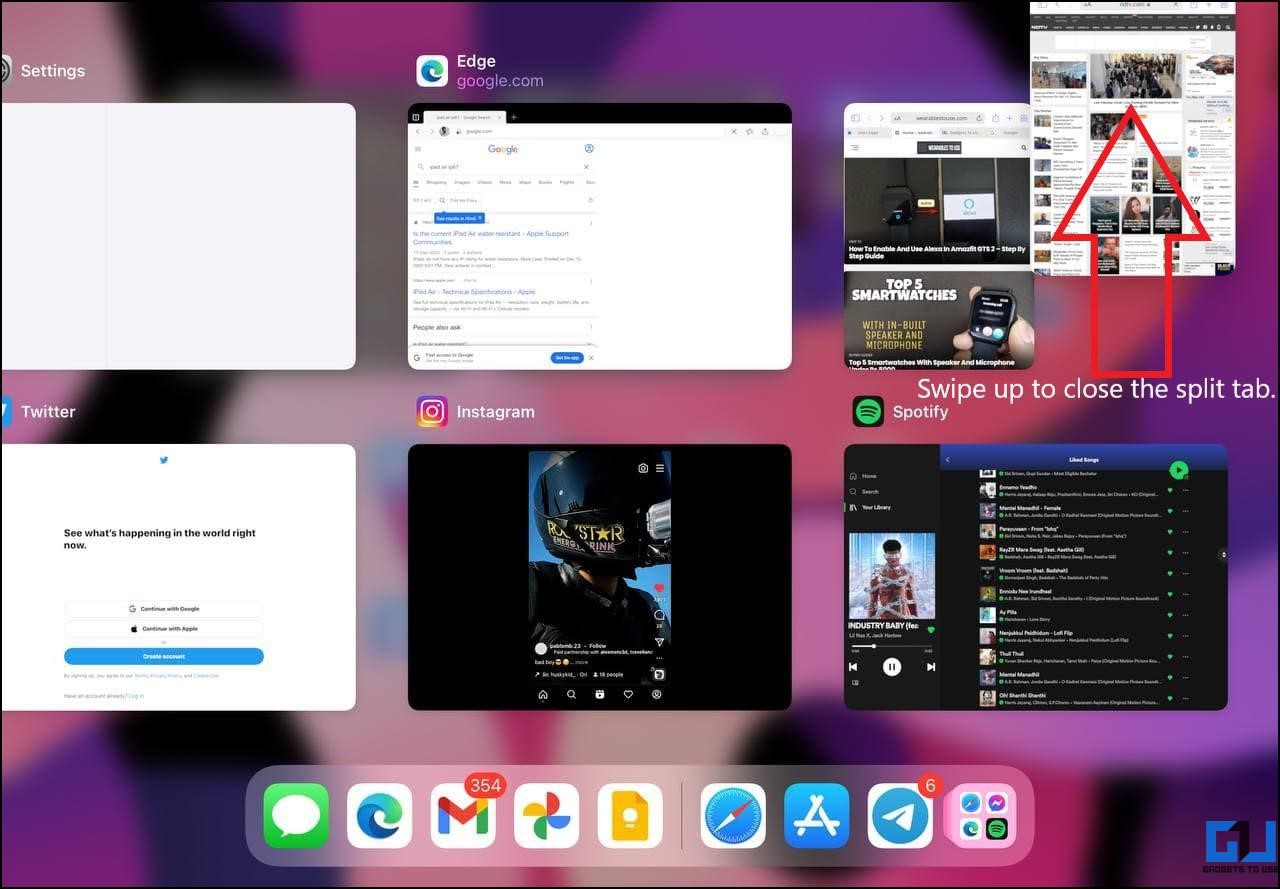
You can also close the Split View by clearing one of the two tabs from the recently used apps menu. Swipe up from the bar at the bottom to open the recent apps screen on your iPad. Then, swipe up to remove the tab you want to close in Safari.
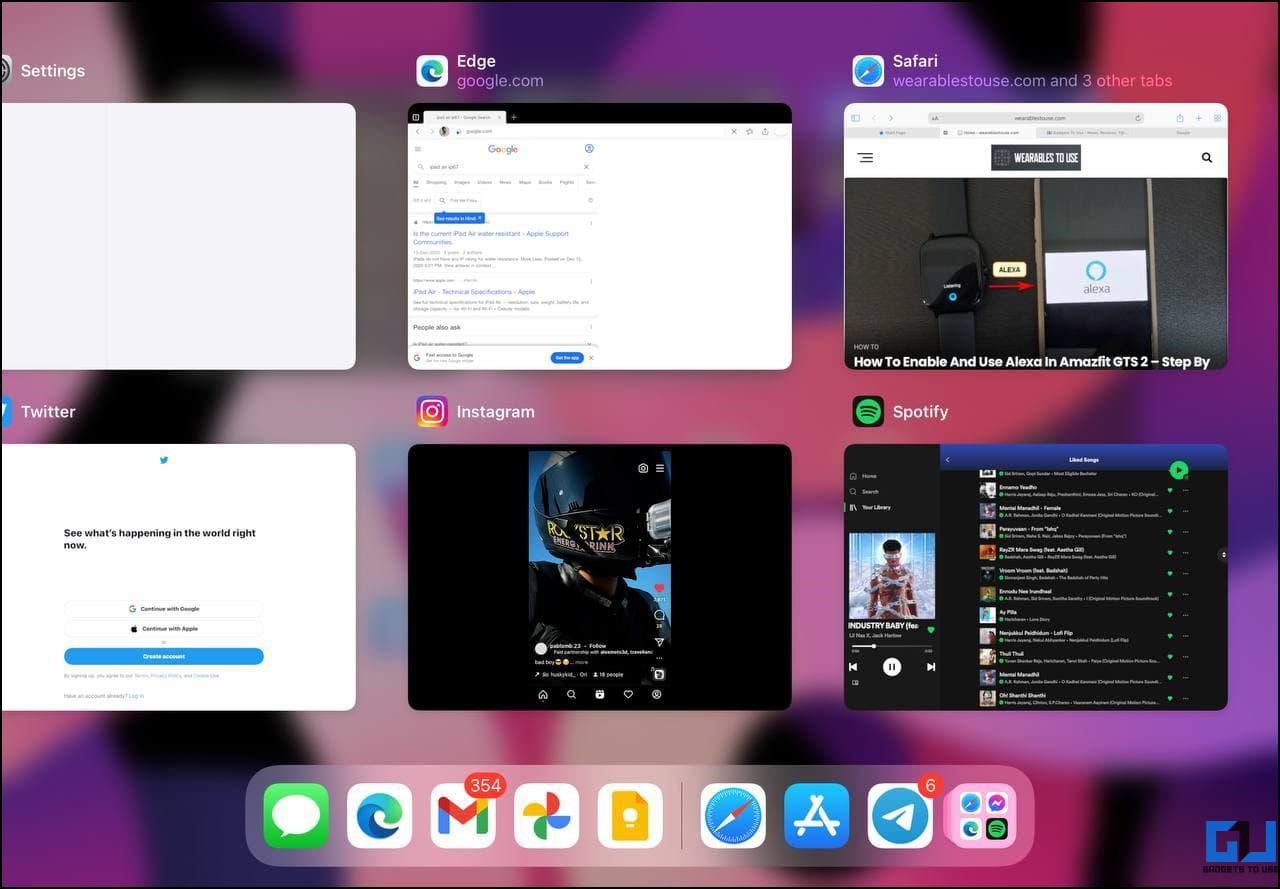
You can now open Safari again without the two-tab window. This is not a direct method but an option for those who want to close the split view in Safari without much hassle.
Avoid Accidentally Opening the Split Screen on iPad
To avoid opening the Split Screen View while browsing the web in Safari or any other app on your iPad, keep a note of the three-dot button at the center-top of your screen. Accidentally tapping or dragging the button will cause changes in window size and view.
Annoyed by the Privacy Report? Here’s how to remove Privacy Report from Safari on Mac, iPhone, and iPad.
Get Rid of Split Screen in Safari on iPad
These were some quick ways to turn off or close the Split Screen View in the Safari browser on your iPad. I hope this helps you get rid of the two-window or half-screen view that you may have come across accidentally. Anyways, what do you think about iPad’s Split View feature? Do you find it useful? Let me know in the comments below. Stay tuned for more.
You can also follow us for instant tech news at Google News or for tips and tricks, smartphones & gadgets reviews, join GadgetsToUse Telegram Group or for the latest review videos subscribe GadgetsToUse Youtube Channel.
Ritik Singh
Ritik is the Managing Editor at GadgetsToUse. He manages the website and oversees the content to ensure it's as informative as possible. He also heads the sub-sites in the network. Putting work aside, he has a great interest in personal finance and is also a keen motorcycle enthusiast.
Related Topics

2 Ways to Cancel Your Midjourney Subscription
… Read More » 2 Ways to Cancel Your Midjourney Subscription

3 Ways to Record a Time Lapse Video With Screen off on Android
… Read More » 3 Ways to Record a Time Lapse Video With Screen off on Android

How to Fix “Your Connection Is Not Private” Error on Phone
… Read More » How to Fix “Your Connection Is Not Private” Error on Phone
How-To Geek
How to use safari’s new split view on the ipad in ios 10.
Safari's Split View is a new feature in iOS 10 that allows you to view two Safari windows side-by-side on your iPad.
Safari's Split View is a new feature in iOS 10 that allows you to view two Safari windows side-by-side on your iPad. It’s similar to the Split View feature that was added to iOS 9 , but specifically for Safari.
NOTE: This feature only works on iPad, not iPhone, and it only works in landscape mode.
Related: How to Use Multiple Apps at Once on an iPad
One major difference between iOS 9’s Split View and Safari’s Split View in iOS 10 is that you can’t adjust the size of the two Safari windows. Each window takes up exactly half the screen and that can’t be changed. However, Split View in Safari is still a useful feature and we’ll show you how to invoke and use it.
There are two ways you can invoke Split View in Safari. First, tap and hold on a link on a webpage and then select “Open in Split View” from the popup menu.
The second method works if you have multiple tabs open. You can drag a tab to the right until it separates from the main window. Then, lift your finger from the screen.
Using either method will result in two Safari windows, each with its own address bar, tab interface, and toolbar (at the bottom rather than the top). Each window operates separately, like two apps, but it’s still one app. For example, you can tap the tabs button on the toolbar at the bottom of one of the windows to manage the tabs in that window.
Related: How to Close All Tabs at Once in Safari in iOS 10
The tab view interface displays in that Safari window, and you can tap the plus icon to add a new tab, tap “Private” to convert that window to private browsing mode, close any tab, or close all tabs at once .
Once you’re in Split View mode, you can open links on one Safari window in the other window. To do this, tap and hold on a link and select “Open on Other Side” from the popup menu.
In our example, the link in the left window is opened on a new tab in the right window.
In Split View, you can move tabs between the windows by dragging a tab from one window to the other. When you move a tab from one window to the other, the tab’s history is retained, allowing you to use the forward and back buttons to navigate through the history of that tab.
NOTE: You can only drag tabs between the two Safari windows when they share the same status, meaning you can only drag tabs between two private windows or two regular windows. If you have one private window and one regular window, you cannot drag tabs between them. However, you can use the “Open on Other Side” option to open a link on a private window in the other regular window, or vice versa. The new tab opens in whichever mode the receiving window is in.
When you’re in Split View, you can go back to one Safari window in a couple of ways. You can drag tabs one at a time from one window to the other. When you drag the last open tab in one window to the other, Safari returns to single window mode automatically.
A quicker way to go back to a single Safari window is to tap and hold on the tabs button in either Safari window. Select “Merge All Tabs” from the popup menu.
All your tabs from both windows are merged into a single Safari window, and the toolbar moves back to the top.
When you go back to the Home screen from Safari, or even force close Safari, the app will remember where you left off and reopen in Split View along with all the tabs you had open in the status (private/regular) you had set.
- GTA 5 Cheats
- What is Discord?
- Find a Lost Phone
- Upcoming Movies
- Nintendo Switch 2
- Best YouTube TV Alternatives
- How to Recall an Email in Outlook
How to use split-screen mode on your iPad and multitask

The iPad's major benefit is its larger screen and extreme portability. Just like your laptop or desktop computer , you can split your screen into discrete windows for different tasks. Not sure how to do this, or need a refresher? Here's how to enable split-screen mode on iPadOS 17.
How to split an iPad screen into two windows
How to adjust your split screen view on an ipad, how to get rid of split screen on your ipad, how to use the slide over feature on ipad, how to move content between apps on an ipad, how to set up picture-in-picture mode on ipad, frequently asked questions, what you need.
If the controls for Split View or Slide Over don't seem to work in a given app, that's not a bug. Developers have to specifically enable these features for their apps, so you may find them missing on older apps that simply haven't been updated for the latest version of iPadOS. Split View also usually isn't available for graphically intensive apps like games.
When Apple released iPadOS 15 , it greatly simplified its multitasking interface, making using the split-screen function more intuitive. Although Apple also introduced Stage Manager in iPadOS 16 , the older — and arguably more useful — Split Screen view remained. The newest version, iPadOS 17, similarly includes Split View, not to mention a much improved Stage Manager .
Step 1: Start with the home screen and launch the app of your choice.
Step 2: Select the Three Dots at the top-center of the screen to open the multitasking menu. If you don't see the Three Dots at the top, that means the app you're using does not support the split-screen multitasking feature.
- Hurry! This iPad just crashed back to its Black Friday price
- How to fix the ‘iPhone Unavailable’ error on any iPhone
- How to control your computer from your phone
Step 3: Select Split view from the menu that appears. If you're still using iPadOS 15, this may appear as three icons instead, in which case you should select the middle of the three.
The current app moves to the left side of the screen, and a message appears at the top, prompting you to choose another app.
Step 4: Select a second app from the home screen in the same way you would open an app otherwise. The first app will slide back out to occupy the left half of the screen, while the new app opens on the right half.
Once you have two apps running side by side in Split View, you can adjust how much space each one takes up on your screen or flip them around to switch sides. Here's how.
Step 1: To change how much space each app occupies, select the highlighted adjustment slider in the center of the bar between the apps, and then drag it to either the left or the right. Note that you can't resize to just any arbitrary width; the iPad limits you to 50/50 or 33/66 proportions.
Step 2: To reverse the layout of your apps, you can either select and hold the Three Dots menu at the top of the app you'd like to move and drag it to the other side, or choose the menu once and then select Split View > Left Split or Right Split to move the app to the other side.
Once you've put an app into split-screen mode, your iPad will remember that arrangement, even if you return to the home screen and reopen the app. This can be quite convenient for apps that you regularly use together, such as Calendar and Reminders, but it can also make things complicated if you only wanted to use Split View for a single session. Fortunately, it's also quite easy to get out of Split View once you know where to look.
Step 1: To close one of the two apps, select the Three Dots at the top of the app that you would like to get rid of, and then select Close .
Step 2: To keep an app and get rid of the other one, select the Three Dots at the top of the app that you would like to keep on the screen, and then select Full Screen .
Step 3: Alternatively, you can just use the Split View adjustment slider and drag it all the way over to the edge of the screen to push off the app you no longer want to see.
Slide Over is another feature of the iPad's multitasking mode. It is similar to Split View, but displays one app in full-screen and the second one as a small floating window at the side of the screen. The iPad tracks the apps you open in Slide Over so that you can easily switch between them. With this feature, you can have several apps open and available at the same time.
Step 1: Launch the first app, select the Three Dots* menu at the top, and choose Slide Over from the menu that appears.
The app will slide over to the right side of the screen to show the home screen, and a prompt will appear asking you to choose another app.
Step 2: Choose a second app from the home screen as you normally would.
The second app opens, and the first slides back out from the right side and floats over it.
Step 3: Once you have an app open in Slide Over view, you can swipe it off the edge of the screen to hide it, and swipe back in from the edge of the screen to bring it back.
Step 4: You can open additional apps in Slide Over by repeating the steps above, although you'll only see one app simultaneously. Slide Over view uses an iPhone-like layout to display apps and switch between them.
You can swipe up on the handle at the bottom of the window to bring up an application switcher to choose an additional app, or drag the handle to the left or right to scroll through the apps you have open in Slide Over view, just like you would on an iPhone.
If you have two or more apps open, you can use drag and drop to share content between them, like text or photos. For example, you can directly pull text or images from an email, web page, or photo app to your Notes app . Note that not every app supports using drag and drop in this manner.
Step 1: Open two apps with the Split view or Slide over feature.
Step 2: Select and hold on the item you wish to move from one app to the other.
Step 3: When the item detaches, carefully drag it over without removing your finger from the display. You will see a green plus sign (+) , which means you have successfully moved the content.
You can keep watching videos in an overlay window while tackling other tasks on your iPad, like scrolling through your emails, thanks to picture-in-picture mode . Note that not all apps support the iPad's picture-in-picture mode.
Step 1: Start by making sure picture-in-picture is enabled on your iPad. This should be the default setting, but you can confirm this by opening the Settings app and checking under General > Picture in Picture ; ensure that Start PiP Automatically is toggled on.
Step 2: Open a supported video app and begin playing a video of your choice.
Step 3: Either return to the home screen or switch to another app. The video will continue playing in an overlay window.
Step 4: You can adjust the size and position of the window by dragging it to another corner of your screen or using a pinch-to-zoom gesture to resize it.
You can also temporarily hide the video window by dragging it off the edge of the screen. The video will continue playing in the background, so you'll still hear the audio.
Step 5: To return to full-screen view, select the picture-in-picture icon in the floating window or reopen the app where the video was originally playing. You can also close the video by choosing the X button in the picture-in-picture window.
Why can't I find the Multitasking button on my iPad?
If you can't find the Multitasking button on your iPad, it may be that the app you're trying to slide over doesn't have that capability. Developers have to build this functionality into their apps, the app you're using may be an older one that hasn't been updated for the current iPadOS version that allows for Split View. Additionally, Split View functionality is often not built into graphic-heavy apps, in particular games.
Why won't my iPad split screen?
If you can't enable split screen on your iPad, it may be that you have an older model that doesn't support this feature. Slide Over ad Split View are both available on iPads that are 5th generation or later. If, on the other hand, you have a Split View compatible iPad, it could simply be disabled in your System Settings. If that's the case, try the following:
- Go to Settings.
- Open General.
- Select Multitasking.
- Toggle on Allow Multiple Apps.
- Enable Persistent Video Overlay and Gestures.
Editors' Recommendations
- Two popular iPad models just got pretty steep price cuts — from $250
- Buying an iPad Mini today? You need to know about this deal
- How to reverse image search on Android or iPhone
- YouTube TV just got even better on iPhones and iPads
- iPhone not holding charge? How to replace an iPhone battery
- How-To Guides

Most people think they don't need a printer, and that's often true. Given that you can display technology like tickets and QR codes on your phone, not to mention the prevalence of technology like mobile wallets, printers can seem charmingly antiquated - right up until the moment you urgently need to have a document on paper for a trip or presentation. If that happens to you, no worries - you can print directly from your smartphone or tablet, and here we'll show you a guide on how to print from your Android device.
Having a second phone number can be handy for a variety of reasons. Perhaps you want to separate your business and personal calls, or you want a junk second number that you can use to sign up for services so you can avoid giving out your personal number to so many places. That's particularly importance with the frequency of annoying spam calls and messages that can pile up when your phone number is made public. You might also want a second number to use in situations where you want to be able to contact people occasionally but you don't necessarily want them to be able to reach your personal device directly, like when internet dating or using an app like AirBnB. Whatever the reason, there are many situations where having a number that you can give out which you can make use of but isn't directly tied to your personal life like your main phone number is can be important for safety and security.
While you could get a second SIM card (or even an eSIM), an easier option for casual use is to use an app that lets you set up a second phone line. Whether you're after an Android app or an iPhone app, you'll find plenty of options to get a second phone line, including some which are free to use. We've hunted down some of the best options for apps that will give you a second phone number for whatever reason you need it, and we're sharing them with you below. Vyke
- Audio / Video
When it comes to premium wireless earbuds and headphones, the Apple AirPods and AirPods Max are two of the best products money can buy, and we never get tired of talking about them.
And the latest generation of the AirPods Pro boasts improved sound quality and ANC performance, making them an ideal everyday wear. And for those of us who can’t live without a set of over-ear cans, it doesn’t get much better than the AirPods Max.
- Hot Tech Deals at Target Right Now
- The Best Noise-Canceling Headphones to Buy
How to Get Rid of Split Screen on an iPad
Getting out of split screen can be confusing at first
:max_bytes(150000):strip_icc():format(webp)/Lifewire_Jerri-Ledford_webOG-2e65eb56f97e413284c155dade245eeb.jpg)
- Western Kentucky University
- Gulf Coast Community College
:max_bytes(150000):strip_icc():format(webp)/image-5e6611aebe974bb7886a24b5070c834f.jpg)
What to Know
- Drag the divider to the left or right to easily get out of split screen.
- Hide floating apps by converting them to split screen and dragging the divider left or right.
- Split screen can also be completely disabled in Settings .
This article covers how to get out of split screen on an iPad, how to close and hide floating windows, and how to disable the split screen feature altogether.
How to Close Split Screen on iPad
It can be frustrating if you've started using split-screen on your iPad or you've accidently gotten into split screen, and can't figure out how to get out of it. Don't stress. Here's how to get back to using your iPad normally.
With two apps open on the screen, you should see a black divider bar.
Tap and hold that bar and slide it left or right, depending on whether you want to close the left or right app. In the example below, Chrome will take over the additional half of the screen where the app Nebo is active.
At the edge of the screen, release the bar and you'll be returned to fuel screen view.
How to Close a Floating Window on iPad
If you pull an app out of the dock and place it on top of the window you already have open, rather than opening in split screen, it will open as a floating window. The easiest way to get rid of the floating window is to convert it to split screen and then close it.
If you try to drag a floating window to the right or left side of the iPad, rather than closing, the window will just be hidden. If you truly want to close the app, you'll need to follow the instructions below.
Tap and hold the center button on the floating screen, then drag it down toward the bottom of the screen.
When the floating screen tries to merge into a split screen view, release it.
Then drag the split screen divider to the right or left to close the desired screen.
How to Disable Split Screen on iPad
If you don't use split screen on your iPad and you ended up there accidentally, you may find the feature a bit frustrating. Or if split screen just isn't something you see yourself using all that often and you don't see the need to leave it enabled, you can disable split screen completely so you don't end up getting into split screen (or a floating window) accidentally..
Open Settings and tap Home Screen & Dock . You'll find it in the General settings group.
On the Home Screen & Dock page, tap multitasking .
Then on the Multitasking page, toggle Allow Multiple Apps off (the toggle will turn gray).
Now you don't have to worry about getting stuck in split screen mode again.
Get the Latest Tech News Delivered Every Day
- How to Use Split Screen on iPad
- How to Do Split Screen on a MacBook Air
- How to Use Split Screen on Android
- How to Use Safari's Split Screen
- The 17 Best Hidden Features in Samsung Galaxy Note 10 and 10+
- How to Use the iPad Dock In iOS 12 and Up
- How to Do Split Screen on Android
- How to Fix a Floating Keyboard on an iPad
- How to Use Picture-in-Picture on iPad (iOS 14)
- The Best Hidden Features of the Samsung Galaxy Note 9
- How to Use Split Screen on a Mac
- How to Split the Screen in Excel
- How to Do Split Screen on Chromebook
- How to Split a Screen With Snap Layout in Windows 11
- How to Split Your Screen in Windows
- How to Use Multitasking Gestures on Your iPad
Looks like no one’s replied in a while. To start the conversation again, simply ask a new question.
Can I unsplit my Ipad screen?
My fairly new IPad has developed a split screen that I don't want.
How can I get the single screen back?
Posted on Nov 14, 2016 1:28 AM
Posted on Nov 14, 2016 1:47 AM
Are you referring to split screen in Safari while your surfing the web, or is it split screen all the time? If it's in Safari you can click the icon that looks like two squares (one on top of the other) on the right hand side of the bar across the bottom of the screen. There will be two of them, one for each window. Just press and hold on one of them and you'll get some options to close the tab, start a new tab, or merge all tabs. If it's split screen all the time like there are two apps running at the same time, you can simply grab the line in the middle and slide it off the screen (basically pushing the split off the screen).
Loading page content
Page content loaded
Nov 14, 2016 1:47 AM in response to christaroth
Try a reboot press & hold power button & menu button hold both down until you see
Apple logo .
Also go to ibooks dowwnload ipad user guide & ios 10 user guide both are free .
Nov 15, 2016 7:14 AM in response to ZintainUSA
Thank you for your suggestion. I have a split screen in Safari and have tried what you say. However, nothing works and the centre line does not 'grab' as you advise. Nothing comes from either side either.
Thanks anyway.
Nov 15, 2016 7:16 AM in response to Briansyddall
Thank you Brian for your help, but I am afraid none of this works.
Any other ideas? The screen seems 'locked' as I cannot grab the centre line nor bring in either of the sides.
Nov 15, 2016 9:07 AM in response to christaroth
Hi. To cancel split view in Safari, you tap and hold the multiwindow icon (overlapping rectangles). The may be a setting to disable it permanently in Settings > Safari or Settongs > General > Multitasking.
Nov 15, 2016 9:43 PM in response to christaroth
christaroth wrote: Thank you Brian for your help, but I am afraid none of this works. Any other ideas? The screen seems 'locked' as I cannot grab the centre line nor bring in either of the sides. Christa
In the bottom of each window in safari when you have it in split screen, you'll see some control icons. There is the icon for going back, and going forward. Next to those is a few more. If you press and hold on the icon all the way to the right which looks like on square on top of another you'll get a menu that pops up. Once that pops up, you'll see "Merge All Tabs". If you click on that, you'll get all your tabs on one screen and you'll have removed the split screen. The clicking and dragging the size of the windows from the bar in the middle, that is only used when you have multiple apps open at once not safari.
Nov 15, 2016 11:49 PM in response to ZintainUSA
Thank you. That has worked, great!
May 3, 2017 11:44 AM in response to ZintainUSA
Finally That worked. Not very obvious solution until explained.
How To Display Safari Full Screen On IPad

- Software & Applications
- Browsers & Extensions

Introduction
When using Safari on your iPad, you may want to enjoy a more immersive browsing experience by displaying web pages in full screen. This feature allows you to maximize the available screen real estate, eliminating distractions and providing a clear view of the content. Whether you're reading an article, watching a video, or exploring a website, the full screen mode can enhance your browsing experience and make it more enjoyable.
In this guide, you will learn how to easily display Safari in full screen on your iPad. By following a few simple steps, you can make the most of your device's display and immerse yourself in the content without any clutter or unnecessary interface elements. Whether you're using your iPad for work, entertainment, or casual browsing, the full screen mode in Safari can help you focus on what matters most – the content.
So, if you're ready to elevate your browsing experience and take advantage of the full screen feature in Safari on your iPad, let's dive into the step-by-step process. With just a few taps and gestures, you'll be able to enjoy a more expansive and visually engaging browsing experience, tailored to your preferences and viewing habits. Let's get started and make the most of your iPad's capabilities for a seamless and immersive browsing experience.
Step 1: Open Safari on your iPad
To begin the process of displaying Safari in full screen on your iPad, the first step is to open the Safari web browser . You can easily locate the Safari icon on your iPad's home screen, which typically features a compass rose design. Tapping on the Safari icon will launch the browser, presenting you with a familiar interface that allows you to navigate the web, access your favorite websites, and explore a wide range of online content.
Upon opening Safari, you will be greeted by the browser's home page or the last webpage you were viewing. The address bar at the top of the screen provides a convenient way to enter website addresses or conduct web searches directly from the browser. This versatile feature allows you to seamlessly navigate to your desired web destinations, whether it's a specific website, a search engine query, or a previously visited page.
Safari's user-friendly interface on the iPad offers intuitive navigation tools, including the ability to open multiple tabs for simultaneous browsing, access bookmarks for quick website retrieval, and utilize the reader view for distraction-free reading. With its seamless integration with the iPad's touch interface, Safari provides a smooth and responsive browsing experience, making it a popular choice for users seeking a reliable and feature-rich web browser on their iPad devices.
Once Safari is open and ready for use, you are one step closer to immersing yourself in a full screen browsing experience. The subsequent steps will guide you through the process of activating the full screen mode, allowing you to maximize the display area and focus on the content of the web pages you visit. By following these straightforward instructions, you can enhance your browsing experience and make the most of your iPad's capabilities for a more engaging and visually appealing interaction with online content.
Step 2: Tap the "AA" icon in the address bar
Located within the address bar of Safari on your iPad is a versatile tool that grants you access to a range of useful options for customizing your browsing experience. This tool is represented by the "AA" icon, which serves as a gateway to various settings related to webpage display, content formatting, and reader-friendly features. By tapping on the "AA" icon, you can unlock a host of functionalities that cater to your preferences and optimize the way web pages are presented on your iPad.
Upon tapping the "AA" icon, you will be presented with a dropdown menu that offers a selection of options designed to enhance your browsing experience. These options include the ability to adjust text size, enter reader view for a simplified reading experience, and access the "Request Desktop Website" feature, among others. The "Request Desktop Website" option is particularly relevant to our goal of displaying Safari in full screen on your iPad, as it enables you to access the desktop version of a website, which often provides a more expansive and feature-rich layout compared to the mobile version.
By tapping the "AA" icon and selecting the "Request Desktop Website" option, you are signaling to Safari that you prefer to view the desktop version of the current website. This action prompts Safari to load the desktop variant of the webpage, which is optimized for larger screens and typically offers a more comprehensive layout with additional content and features. This step is crucial in preparing the webpage for the subsequent transition to full screen mode, ensuring that you have access to the complete set of elements and functionalities available on the desktop version of the site.
In essence, tapping the "AA" icon in the address bar and choosing the "Request Desktop Website" option sets the stage for a seamless transition to the full screen mode, aligning the webpage with the desktop layout to maximize the viewing experience on your iPad. This intuitive process empowers you to take full advantage of the available screen real estate, enabling a more immersive and visually engaging interaction with the content of the website. With this pivotal step completed, you are now ready to proceed to the next stage of the process, bringing you closer to experiencing Safari in full screen on your iPad.
Step 3: Select "Request Desktop Website"
When browsing the web on your iPad, you may encounter websites that offer a mobile-optimized version by default. While mobile versions are designed to be responsive and user-friendly on smaller screens, they may not fully utilize the available screen real estate on larger devices such as the iPad. This is where the "Request Desktop Website" feature in Safari comes into play, allowing you to access the desktop version of a website for a more comprehensive and visually immersive experience.
Upon selecting the "Request Desktop Website" option, Safari communicates to the website that you prefer to view its desktop variant. This prompts the website to load the full desktop layout, complete with additional content, features, and a layout optimized for larger screens. By transitioning to the desktop version, you gain access to a broader range of functionalities and a more expansive presentation of the website's content.
The "Request Desktop Website" feature is particularly beneficial when aiming to display Safari in full screen on your iPad. By accessing the desktop version of the website, you ensure that the webpage is optimized for a larger display, setting the stage for a seamless transition to the full screen mode. This step is essential for maximizing the viewing experience, as it aligns the webpage with the layout and design intended for desktop environments, leveraging the full potential of your iPad's screen.
Furthermore, the desktop version of a website often offers enhanced interactivity, richer multimedia experiences, and a more comprehensive navigation structure. This can be especially advantageous when engaging with content that relies on visual elements, interactive features, or complex layouts. By selecting "Request Desktop Website," you are empowering Safari to present the website in a manner that fully utilizes the capabilities of your iPad, delivering a more immersive and visually engaging browsing experience.
In summary, the "Request Desktop Website" feature in Safari serves as a gateway to accessing the desktop version of websites, optimizing the browsing experience for larger screens such as the iPad. By leveraging this feature, you can ensure that web pages are presented in a manner that fully utilizes the available screen real estate, setting the stage for a seamless transition to the full screen mode. This step is instrumental in enhancing your browsing experience, allowing you to immerse yourself in the content without any limitations imposed by mobile-optimized layouts.
Step 4: Rotate your iPad to landscape orientation
As you progress through the process of displaying Safari in full screen on your iPad, the next step involves a simple yet impactful action – rotating your device to landscape orientation. This deliberate adjustment optimizes the viewing experience, leveraging the wider aspect ratio of the iPad's screen to enhance the presentation of web content.
By rotating your iPad to landscape orientation, you are capitalizing on the device's expansive display capabilities, allowing web pages to unfold across a broader canvas. This orientation adjustment is particularly advantageous when transitioning to full screen mode, as it aligns the device's screen layout with the natural landscape orientation, providing a more immersive and visually engaging browsing experience.
In landscape orientation, the iPad's screen offers a wider expanse for content to unfold, accommodating a broader view of web pages and enabling a more comprehensive display of text, images, and multimedia elements. This orientation adjustment is especially beneficial when engaging with websites that feature expansive layouts, multimedia-rich content, or intricate design elements, as it allows you to fully appreciate the details and nuances of the webpage's presentation.
Furthermore, the landscape orientation lends itself well to activities such as reading articles, viewing images, and watching videos, as it provides a more natural and expansive canvas for consuming content. Whether you're exploring news articles, browsing through image galleries, or enjoying multimedia presentations, the landscape orientation enhances the visual impact and readability of the content, making for a more engaging and immersive browsing experience.
The transition to landscape orientation on your iPad seamlessly complements the upcoming step of tapping the full screen icon, as it primes the device for an optimized full screen display. By embracing the wider aspect ratio offered in landscape orientation, you are preparing to fully immerse yourself in the content of web pages, eliminating distractions and maximizing the available screen real estate for a visually captivating browsing experience.
In essence, the simple act of rotating your iPad to landscape orientation serves as a pivotal precursor to entering full screen mode, unlocking the device's potential for delivering a more expansive and visually immersive browsing experience. This deliberate adjustment sets the stage for the subsequent step, bringing you closer to experiencing Safari in full screen on your iPad and enjoying a seamless interaction with web content in a captivating and visually optimized manner.
Step 5: Tap the full screen icon in the top right corner
As you approach the final step in the process of displaying Safari in full screen on your iPad, you are just a tap away from immersing yourself in a visually expansive and distraction-free browsing experience. The full screen icon, strategically positioned in the top right corner of the Safari interface, serves as the gateway to unlocking the full potential of your iPad's display, allowing you to maximize the viewing area and focus solely on the content of the web page.
Upon reaching this pivotal stage, you will direct your attention to the top right corner of the Safari interface, where the full screen icon awaits your interaction. This icon, typically represented by a pair of diagonal arrows pointing outward, symbolizes the transition to a full screen display, signaling Safari to expand the webpage to occupy the entirety of your iPad's screen real estate.
With a simple tap on the full screen icon, you initiate the seamless transition to a visually immersive browsing experience. As the web page expands to fill the entire screen, the interface elements, including the address bar and navigation controls, gracefully fade away, allowing the content to take center stage. This deliberate design ensures that your focus remains squarely on the webpage's content, free from any distractions or unnecessary interface elements.
The full screen mode in Safari on your iPad offers a captivating and visually engaging browsing experience, allowing you to fully appreciate the details, imagery, and layout of the web page without any encumbrances. Whether you are reading an article, exploring a multimedia-rich website, or engaging with interactive content, the full screen mode provides an unobstructed view, enhancing the impact and immersion of your browsing experience.
Furthermore, the full screen mode is particularly advantageous when engaging with content that benefits from a larger canvas, such as viewing high-resolution images, watching videos, or exploring intricate design elements. By tapping the full screen icon and embracing the expansive display area of your iPad, you unlock the potential for a more captivating and visually optimized interaction with the web content.
In essence, tapping the full screen icon in the top right corner of Safari on your iPad represents the culmination of the process, bringing you to a state of full immersion in the web page's content. This deliberate action marks the transition to a visually expansive and distraction-free browsing experience, tailored to your preferences and designed to maximize the capabilities of your iPad's display. With the full screen mode activated, you are poised to enjoy a seamless and visually captivating interaction with web content, free from any constraints imposed by the browser interface.
In conclusion, the process of displaying Safari in full screen on your iPad offers a transformative and visually immersive browsing experience, tailored to maximize the capabilities of your device's display. By following the step-by-step guide outlined in this article, you have gained the knowledge and insights necessary to seamlessly transition to a full screen mode, allowing you to immerse yourself in the content of web pages without any distractions or interface elements hindering your viewing experience.
The journey begins with opening Safari on your iPad, a familiar and user-friendly web browser that serves as the gateway to a vast array of online content. From there, you navigate through the intuitive interface, tapping the "AA" icon in the address bar to access the essential settings that pave the way for a seamless transition to full screen mode. By selecting the "Request Desktop Website" option, you signal your preference for the desktop version of the website, setting the stage for an optimized viewing experience on your iPad.
As you progress through the steps, you rotate your iPad to landscape orientation, leveraging the wider aspect ratio of the screen to enhance the presentation of web content. This deliberate adjustment primes your device for the final step – tapping the full screen icon in the top right corner of the Safari interface. With a simple tap, you unlock the full potential of your iPad's display, transitioning to a visually expansive and distraction-free browsing experience that allows you to fully immerse yourself in the content of web pages.
The full screen mode in Safari on your iPad offers a captivating and visually engaging browsing experience, enabling you to appreciate the details, imagery, and layout of web pages without any encumbrances. Whether you are reading articles, exploring multimedia-rich websites, or engaging with interactive content, the full screen mode provides an unobstructed view, enhancing the impact and immersion of your browsing experience.
By embracing the full screen mode, you harness the capabilities of your iPad's display to enjoy a seamless and visually captivating interaction with web content, free from any constraints imposed by the browser interface. This transformative experience elevates your browsing sessions, allowing you to focus solely on the content that matters most to you, whether it's news articles, multimedia presentations, or visually rich web experiences.
In essence, the ability to display Safari in full screen on your iPad empowers you to tailor your browsing experience to your preferences, maximizing the available screen real estate and immersing yourself in the content of web pages without any distractions. With this newfound knowledge, you are equipped to elevate your browsing sessions and make the most of your iPad's capabilities for a visually captivating and engaging interaction with online content.
Leave a Reply Cancel reply
Your email address will not be published. Required fields are marked *
Save my name, email, and website in this browser for the next time I comment.
- Crowdfunding
- Cryptocurrency
- Digital Banking
- Digital Payments
- Investments
- Console Gaming
- Mobile Gaming
- VR/AR Gaming
- Gadget Usage
- Gaming Tips
- Online Safety
- Software Tutorials
- Tech Setup & Troubleshooting
- Buyer’s Guides
- Comparative Analysis
- Gadget Reviews
- Service Reviews
- Software Reviews
- Mobile Devices
- PCs & Laptops
- Smart Home Gadgets
- Content Creation Tools
- Digital Photography
- Video & Music Streaming
- Online Security
- Online Services
- Web Hosting
- WiFi & Ethernet
- Browsers & Extensions
- Communication Platforms
- Operating Systems
- Productivity Tools
- AI & Machine Learning
- Cybersecurity
- Emerging Tech
- IoT & Smart Devices
- Virtual & Augmented Reality
- Latest News
- AI Developments
- Fintech Updates
- Gaming News
- New Product Launches
- AI Writing How Its Changing the Way We Create Content
- How to Find the Best Midjourney Alternative in 2024 A Guide to AI Anime Generators
Related Post
Ai writing: how it’s changing the way we create content, unleashing young geniuses: how lingokids makes learning a blast, 10 best ai math solvers for instant homework solutions, 10 best ai homework helper tools to get instant homework help, 10 best ai humanizers to humanize ai text with ease, sla network: benefits, advantages, satisfaction of both parties to the contract, related posts.

How To Update Apple Safari

How To Get Safari Full Screen On IPad

How To Stop Pop-Ups On IPad Safari

How To Stream Safari To TV

What Version Of Safari Do I Have

How To Split Safari Screen On IPad

How To Get Rid Of Split Screen In Safari On IPad

How To Add Apple Pay To Safari
Recent stories.

How to Find the Best Midjourney Alternative in 2024: A Guide to AI Anime Generators

How to Know When it’s the Right Time to Buy Bitcoin

How to Sell Counter-Strike 2 Skins Instantly? A Comprehensive Guide

10 Proven Ways For Online Gamers To Avoid Cyber Attacks And Scams

- Privacy Overview
- Strictly Necessary Cookies
This website uses cookies so that we can provide you with the best user experience possible. Cookie information is stored in your browser and performs functions such as recognising you when you return to our website and helping our team to understand which sections of the website you find most interesting and useful.
Strictly Necessary Cookie should be enabled at all times so that we can save your preferences for cookie settings.
If you disable this cookie, we will not be able to save your preferences. This means that every time you visit this website you will need to enable or disable cookies again.
- The Inventory
Support Quartz
Fund next-gen business journalism with $10 a month
Free Newsletters
Here's how you can use your iPad as a second Mac screen
You can use different apps on the two displays, extend the same app, or mirror both screens.
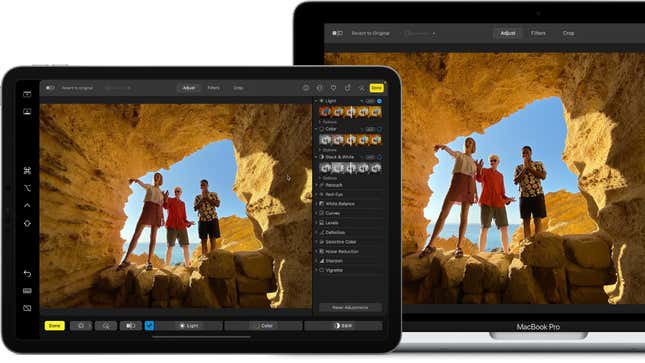
Using your iPad as a second screen for your Mac is a great way to enhance productivity. For instance, if you’re editing a film, you can view your content in full screen on your Mac and use your iPad for the editing panels. Or you can make use of Apple Pencil functionality on your iPad and use your Mac to display your artwork.
Sidecar allows you to extend your Mac’s display by 1) using different apps on both devices, 2) using the same app on both displays or 3) mirroring the screens to view exactly the same content on your iPad and Mac.
Note that using Sidecar requires at least macOS 10.15 or later and iPadOS 13 or later.
Setting up Sidecar is pretty easy. Just make sure you’re signed in with the same Apple ID on your Mac and iPad . Then, connect the two devices together . You can either do this wirelessly or via a wired connection. For the former, turn on Wi-Fi and Bluetooth on your iPad and Mac. The devices need to be within Bluetooth range of one another, which is about 33 feet or 10 meters. Use any USB cable that can connect to both devices for a wired connection.
The last step might look a bit different for users with various macOS versions. If you’re on a macOS 13, go into your Apple menu > System Settings > Displays > tap on the little plus icon on the right > select your iPad from the list titled ‘Mirror or extend to.’
MacOS 10.15 to 12.5 users will go to the Apple menu > System Preferences > Displays > Add Display > select their iPad from the list titled ‘Mirror or extend to.’
When you’re done using this dual-screen setup, you can disconnect using one of these two ways . On an iPad, click on the Disconnect icon at the bottom of the sidebar. Or on a Mac, go to the Control Center in the menu > Display > deselect your iPad from the list ‘Mirror or extend to.’
Need more help?
How to Factory Reset an iPad How to Reset an iPad How to Restart an iPad How to Reset an iPad Without a Password How to Connect Your Apple Pencil to an iPad
A version of this article originally appeared on Gizmodo .
📬 Sign up for the Daily Brief
Our free, fast, and fun briefing on the global economy, delivered every weekday morning.
- The Inventory
How to Use Your iPad as a Second Screen for Your Mac
You can use different apps on the two displays, extend the same app, or mirror both screens..
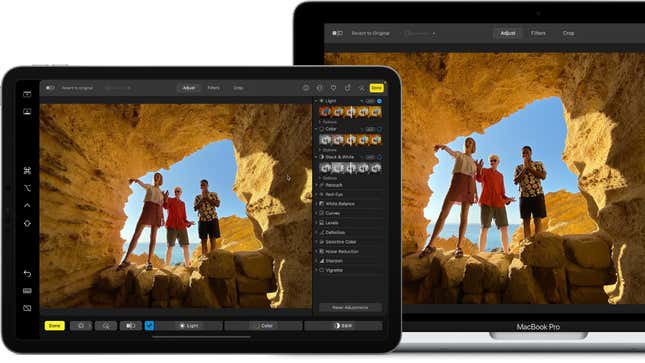
Using your iPad as a second screen for your Mac is a great way to enhance productivity. For instance, if you’re editing a film, you can view your content in full screen on your Mac and use your iPad for the editing panels. Or you can make use of Apple Pencil functionality on your iPad and use your Mac to display your artwork.
Sidecar allows you to extend your Mac’s display by 1) using different apps on both devices, 2) using the same app on both displays or 3) mirroring the screens to view exactly the same content on your iPad and Mac.
Note that using Sidecar requires at least macOS 10.15 or later and iPadOS 13 or later.
Setting up Sidecar is pretty easy. Just make sure you’re signed in with the same Apple ID on your Mac and iPad . Then, connect the two devices together . You can either do this wirelessly or via a wired connection. For the former, turn on Wi-Fi and Bluetooth on your iPad and Mac. The devices need to be within Bluetooth range of one another, which is about 33 feet or 10 meters. Use any USB cable that can connect to both devices for a wired connection.
The last step might look a bit different for users with various macOS versions. If you’re on a macOS 13, go into your Apple menu > System Settings > Displays > tap on the little plus icon on the right > select your iPad from the list titled ‘Mirror or extend to.’
MacOS 10.15 to 12.5 users will go to the Apple menu > System Preferences > Displays > Add Display > select their iPad from the list titled ‘Mirror or extend to.’
When you’re done using this dual-screen setup, you can disconnect using one of these two ways . On an iPad, click on the Disconnect icon at the bottom of the sidebar. Or on a Mac, go to the Control Center in the menu > Display > deselect your iPad from the list ‘Mirror or extend to.’
Need More Help?
How to Factory Reset an iPad How to Reset an iPad How to Restart an iPad How to Reset an iPad Without a Password How to Connect Your Apple Pencil to an iPad
Want more of Gizmodo’s consumer electronics picks? Check out our guides to the best phones , best laptops , best TVs , and best headphones . If you want to learn about the next big thing, see our guide to everything we know about the iPhone 16 .
Use split screen in Safari on your iPad
You can use Split View in Safari to see two websites at the same time, side by side.
How to view two Safari windows on your iPad
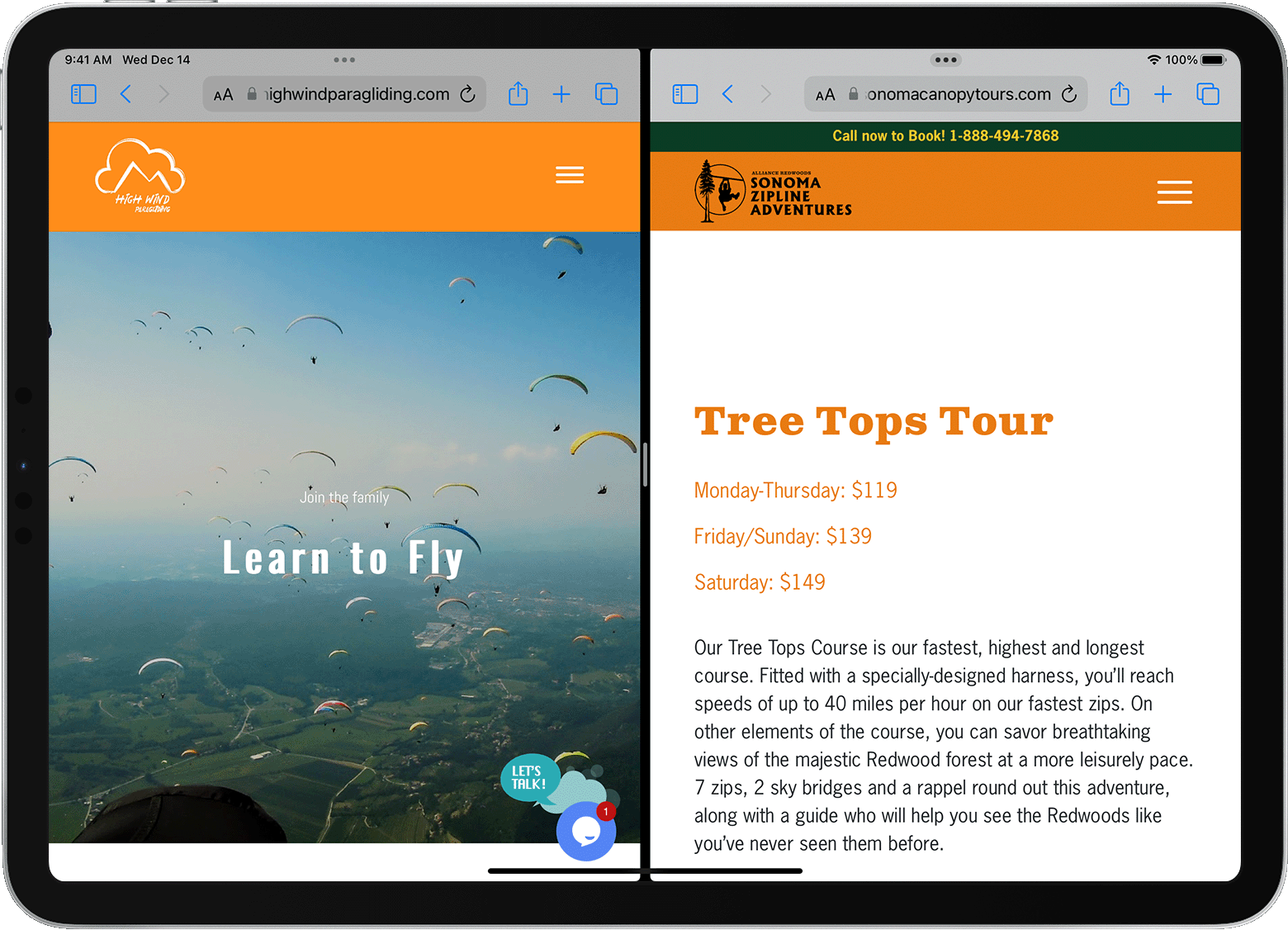
Open Safari.
Do one of the following:
Open a link in Split View: Touch and hold the link, then drag it to the left or right edge of your screen.
Use the Multitasking menu
You can also open a new Safari window in Split View with the Multitasking button:
Tap the Safari icon in the Dock or on your Home Screen.
Find out more about using multitasking on your iPad .
Open a link in Split View from another app
With some apps, you can open a link in Safari in Split View instead of opening the link within the app. To do this, touch and hold the link, then drag it to the right or left edge of your screen.
Close Split View
Related topics
Contact Apple Support
Need more help? Save time by starting your support request online and we'll connect you to an expert.

IMAGES
VIDEO
COMMENTS
How to view two Safari windows on your iPad. Open Safari. Do one of the following: Open a link in Split View: Touch and hold the link, then drag it to the left or right edge of your screen. Open a blank page in Split View: Touch and hold the tabs button in the toolbar. In the menu that appears, tap New Window.
How to remove a floating app from your iPad screen with Slide Over. Touch the app controller at the top of the floating app window. Swipe the app off the screen to the left or right. Learn how to use Slide Over multitasking mode to work on an app that slides in front of any open app. With iPadOS multitasking, you can have more than one app on ...
1. Turn your iPad to landscape orientation. Safari's "Split View" will only work when your iPad's screen is held horizontally. 2. Open Safari. It's a white app with a blue compass icon. 3. Tap and hold the tab manager button. It's an icon of two overlapping squares in the upper-right corner of the screen.
Using split screen in Safari was one of the first ways to multitask from your iPad. Now, thanks to iPadOS 14, and if you have the right iPad keyboard, your iPad can become a good laptop replacement. Still, you need to learn the best practices when you're using it to multitask. Here's how you can use split screen in Safari right on your iPad.
5.Drag it toward the iPad display's left or right edge. 6.If the dragged app presents as a squarish shape, it's not compatible with Split View. Abandon the drag by returning the app to the ...
Step-by-Step: Open a Link in Split Screen. Open a Blank Page in Split Screen. Exit Split Screen Mode. Add a Third App Window to Split Screen. The Split View feature on certain iPad models can display two Safari browser windows side by side. Use this feature for multitasking or comparing web page content without switching between windows or tabs.
Open an app on your iPad. Tap the Multitasking button (three dots) centered at the top of the screen to reveal three options. Tap the Split View button (the second option) indicated by a frame ...
When you open the next app, each displays equally in a split screen view. You can drag the divider down the center of the screen to the right or left to increase the view of one app and decrease the other. With both apps on your screen at once, you can use them at the same time. Scroll through Safari on the left while you read a text message on ...
iOS 15: Open an app > tap three dots > select Split View icon (middle icon). Select second app. iOS 11-14: Go to Settings > General > Multitasking & Dock > turn on Allow Multiple Apps. Next, open the first app > swipe up slowly to show the Dock > drag first app off the Dock. This article explains how to use the iPad Split View feature on iPads ...
How to view two Safari windows on your iPad. Open Safari. Do one of the following: Open a link in Split View: Touch and hold the link, then drag it to the left or right edge of your screen. Open a blank page in Split View: Touch and hold the tabs button in the toolbar. In the menu that appears, tap New Window.
From Safari Split View on iPad, tap the URL / address bar at the top of the screen to reveal Safari navigation buttons and the tab bar. Tap on the tiny faint grey " (X)" button in Safari to close that Safari tab. If multiple tabs are open in the Safari split screen view, repeat and tap on the other tiny light grey " (X)" buttons until ...
Turn Off Split Screen View in Safari on iPad Running iPadOS 15. Method 1- Close Safari Split View Using Multitasking Buttons. Method 2- Drag the Split View Divider. Method 3- Merge All Windows to Close Split Screen. Bonus- Close Safari Split Tab from Recent Apps Menu. Avoid Accidentally Opening the Split Screen on iPad.
There are two ways you can invoke Split View in Safari. First, tap and hold on a link on a webpage and then select "Open in Split View" from the popup menu. The second method works if you have multiple tabs open. You can drag a tab to the right until it separates from the main window.
You can use two Safari windows side by side for better multitasking in the iPad (Pro/Air). Many people want to know how they can use this feature, In this vi...
Step 2: Select the Three Dots at the top-center of the screen to open the multitasking menu. If you don't see the Three Dots at the top, that means the app you're using does not support the split ...
Tap and hold the center button on the floating screen, then drag it down toward the bottom of the screen. When the floating screen tries to merge into a split screen view, release it. Then drag the split screen divider to the right or left to close the desired screen.
Next to those is a few more. If you press and hold on the icon all the way to the right which looks like on square on top of another you'll get a menu that pops up. Once that pops up, you'll see "Merge All Tabs". If you click on that, you'll get all your tabs on one screen and you'll have removed the split screen.
In this video, I'm trying to show you how you can disable the split screen while using safari. And more importantly how you can use it properly if you want t...
Step 2: Tap the "AA" icon in the address bar. Located within the address bar of Safari on your iPad is a versatile tool that grants you access to a range of useful options for customizing your browsing experience. This tool is represented by the "AA" icon, which serves as a gateway to various settings related to webpage display, content ...
When you're done using this dual-screen setup, you can disconnect using one of these two ways. On an iPad, click on the Disconnect icon at the bottom of the sidebar. On an iPad, click on the ...
Change the display controls for a website on Safari. You can hide the search field, switch to Reader, and more. Open the Safari app on your iPad. Tap , then do any of the following: Hide the search field: Tap Hide Toolbar (tap the top of the screen to get it back). See a streamlined view of the webpage: Tap Show Reader (if available).
When you're done using this dual-screen setup, you can disconnect using one of these two ways. On an iPad, click on the Disconnect icon at the bottom of the sidebar. On an iPad, click on the ...
How to view two Safari windows on your iPad. Open Safari. Open a link in Split View: Touch and hold the link, then drag it to the left or right edge of your screen. Open a blank page in Split View: Touch and hold the tabs button in the toolbar. In the menu that appears, tap New Window.