

How to Organize Bookmarks in Safari for iPhone and iPad
Bookmarks allow you to access specific web pages rapidly instead of having to browse or conduct a fresh search for them. In essence, a quick tap will take you to your desired web page rather than having to open a browser and type in the URL.
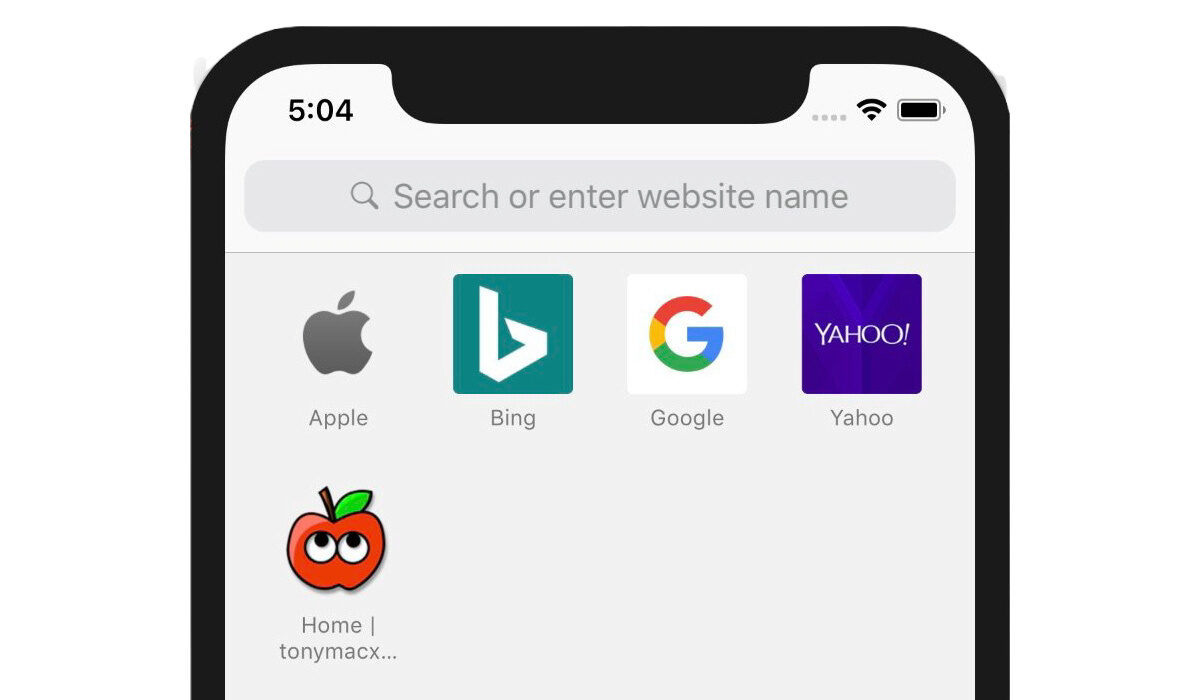
If you’ve recently converted to Apple’s browser or if you somehow haven’t figured out this productivity-focused feature yet, we’ve compiled this article for you. So, follow us on this guide and learn how to efficiently create and organize Safari bookmarks on iPhone and iPad.
Table of Contents
Organize bookmarks in safari browser.
Additionally, to make sure your bookmarks are accessible everywhere, you may sync them across all of your devices using iCloud.
How to Add Bookmarks in Safari browser
Adding bookmarks in Safari is easy on iOS devices. Follow these instructions to do it successfully on your device:
- Open Safari on your iPad or iPhone. After that, go to the website you want to bookmark and click on the Share symbol there.
- In the share sheet, click Add Bookmark now.
- Next, give the bookmark a fitting name. Select the folder where you wish to keep the bookmark after tapping on Location . To finish, be sure to tap Save in the top right corner of the screen.
How to Favourite Bookmarks in Safari
You can also choose to favorite essential bookmarks for quicker access. You’ll be able to see the favorites right away on the home page.
- Open Safari, then go to the website you wish to add to your favorites. Next, click the Share icon.
- Click Add to Favorites in the sharing sheet to continue. Then, if necessary, change the details and click Save in the top right corner.
How to Access Saved Bookmarks i n Safari
All of your bookmarks which you’ve saved using the steps we described above are easily accessible in Safari. You may therefore easily navigate across them and rapidly retrieve stored websites.
To do this:
- On your iOS or iPadOS device, launch Safari, and then tap the tiny bookmark symbol (it’s shaped like an open book) near the bottom.
- You ought to now see a lengthy list of bookmarks. You can search through the bookmark folders for particular websites and click on the one you want to visit.
How to Add your Favourite Bookmarks to a Reading List
To accomplish this:
- Launch Safari on your iPadOS/iOS device and hit the bookmark symbol at the bottom of the window.
- To add a bookmark to your reading list, tap it, then select the “Add to Reading List” option from the share sheet by tapping the bookmark’s Share button at the bottom.
- Go to Safari, click the bookmark symbol, and then select the Reading List (looks like old-fashioned spectacles) tab at the top to see everything on your reading list.
How to Organize Safari Bookmarks into Folders
Using folders, you can manage your Safari bookmarks flawlessly. It will not only make it easier for you to access specific web pages, but it will also keep Safari well organized.
- On your smartphone, launch Safari, then tap the bookmark symbol at the bottom of the screen.
- In the lower left corner of the screen, tap the New Folder button. Give your bookmark folder a name after that, and then click Done .
- Visit the website you wish to bookmark, click the Share button, then the Add Bookmark , Location , and New Folder buttons at the bottom, then give your folder a name and save it.
How to Sync Bookmarks Across Devices
You can also use iCloud to sync your Safari bookmarks for a consistent user experience across devices.
- Go to the Settings section of the app on your iPhone or iPad. Next, tap the top-center portion of your profile.
- Tap iCloud next. After that, scroll down until you find Safari and click the toggle switch next to it to make it active.
How to Add Website Shortcuts
You should consider adding a shortcut to a website on your iPhone’s home screen if you frequently visit it. This clever time-saving trick can also serve as a useful way to skip installing particular apps.
- Open Safari on your iPhone or iPad, then go to the website you wish to add as a shortcut on your home screen. Afterward, click the share icon located at the bottom of the screen.
- Select “Add to Home Screen” from the share sheet at this point. Give the shortcut a suitable name, then click Add to complete .
Make sure to read through this guide thoroughly and apply the instructions we’ve provided. Also, don’t forget to share this article with your loved ones so they also benefit from it.
- Don’t miss our mobile phone reviews .
- Follow our news on Google News .
- Follow us on Instagram , Facebook , Twitter , and YouTube .
Leave a Comment

We explain and teach technology, solve tech problems and help you make gadget buying decisions.
What Is the Difference Between Bookmarks and Favorites in Safari
We often feel like bookmarking an important site for quicker access later. Fortunately, all kinds of browsers let us bookmark the links. However, each differs in its functionality. For instance, while some offer sync facility for bookmarks to view them across devices, others don’t.

Similarly, some browsers go a step ahead and offer additional features related to bookmarks. Take the case of Safari browser on iPhone, iPad and macOS. You get three link saving features — Add to Reading List, Add Bookmark, and Add to Favorites.
As a user, it may get confusing as to which one to use and when. So here we are to solve your problem. In this post, we will tell you the difference between bookmarks and favorites in Safari. As a bonus tip, you will also get to know about reading lists.
Let’s start right away.
The Basics of Bookmarks and Favorites
The bookmarks on Safari function like any other browser — you save links in it. For proper organization, you can create different folders under bookmarks to categorize your links. For instance, you can have your tech links in one folder, sports links in another, and so on.
Favorites is a pre-made category under bookmarks. You can call it a special type of bookmarks folder bestowed with certain privileges.
Where to Find Bookmarks and Favorites
Since Favorites is just one of the categories for bookmarks, you will find it directly under Bookmarks. Tap on the bookmark icon to view the various folders including Favorites.

Specialty of Favorites
The thing that makes links under the favorites category special is that they are available on the home screen of Safari. That is, links under favourites show up as shortcuts when you open a new tab in Safari browser . Thanks to that, you can access certain sites quickly with just a tap or two.
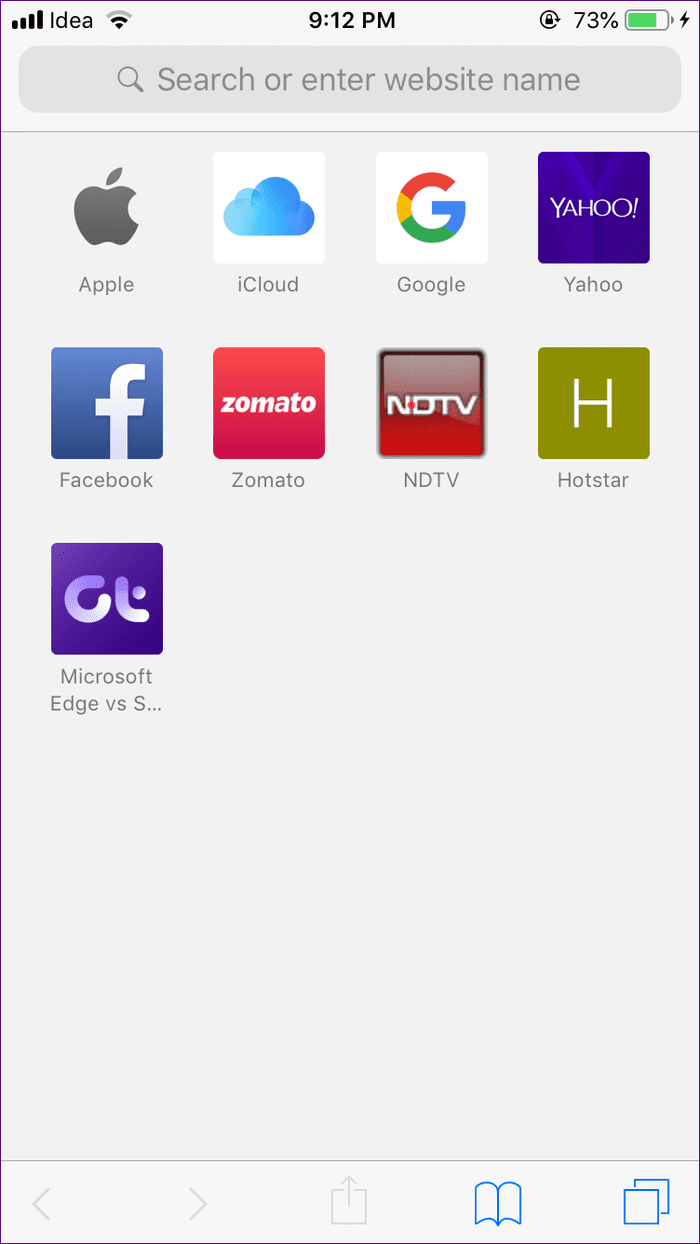
For the uninitiated, tap on the right-most icon and hit the add icon to open a new tab.
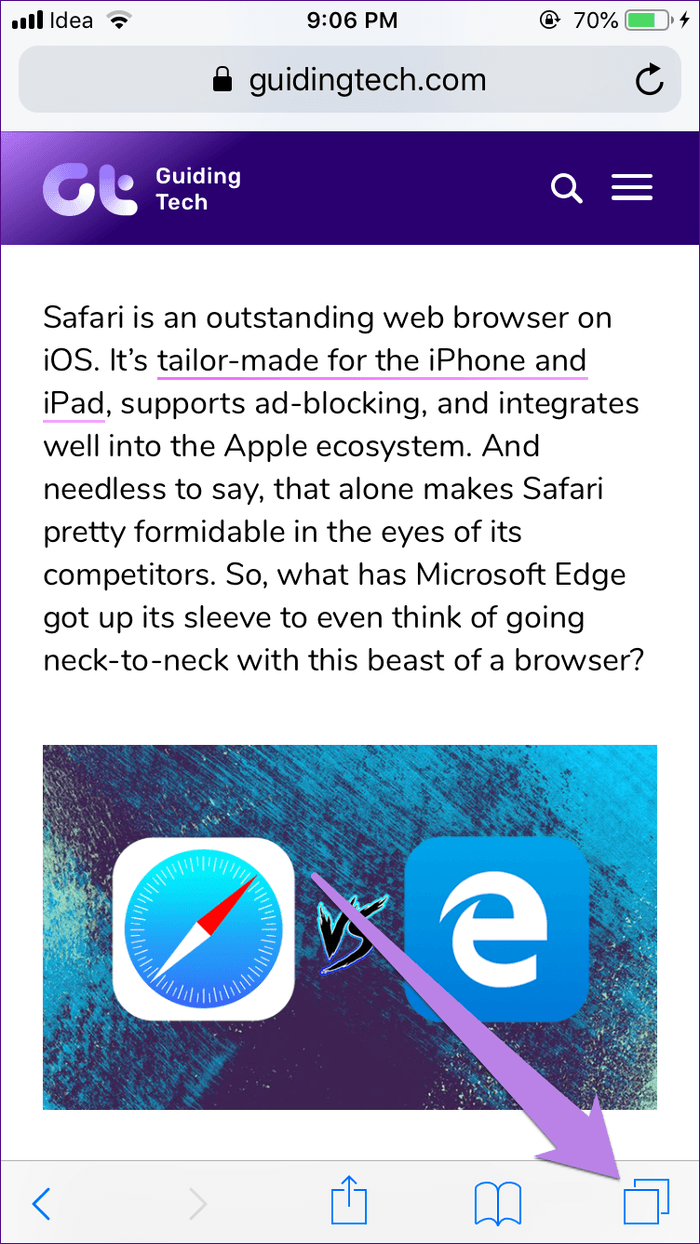
Alternatively, tap and hold the right-most icon and select New tab from the menu.

Does Favorites Support Subfolders
Yes. The favorites folder, similar to any other bookmark folder inherits all the features of bookmarks. That is, you can create subfolders in it too. However, only the main folder will appear on the new tab screen. You have to tap it to show other links.

Link Sorting
Similar to bookmarks, you do not get sorting preferences such as alphabetically, most visited, etc. in favorites. You have to manually drag and move the links to change their position in the list. To do so, tap on the Edit button followed by pulling the three-bar icon.
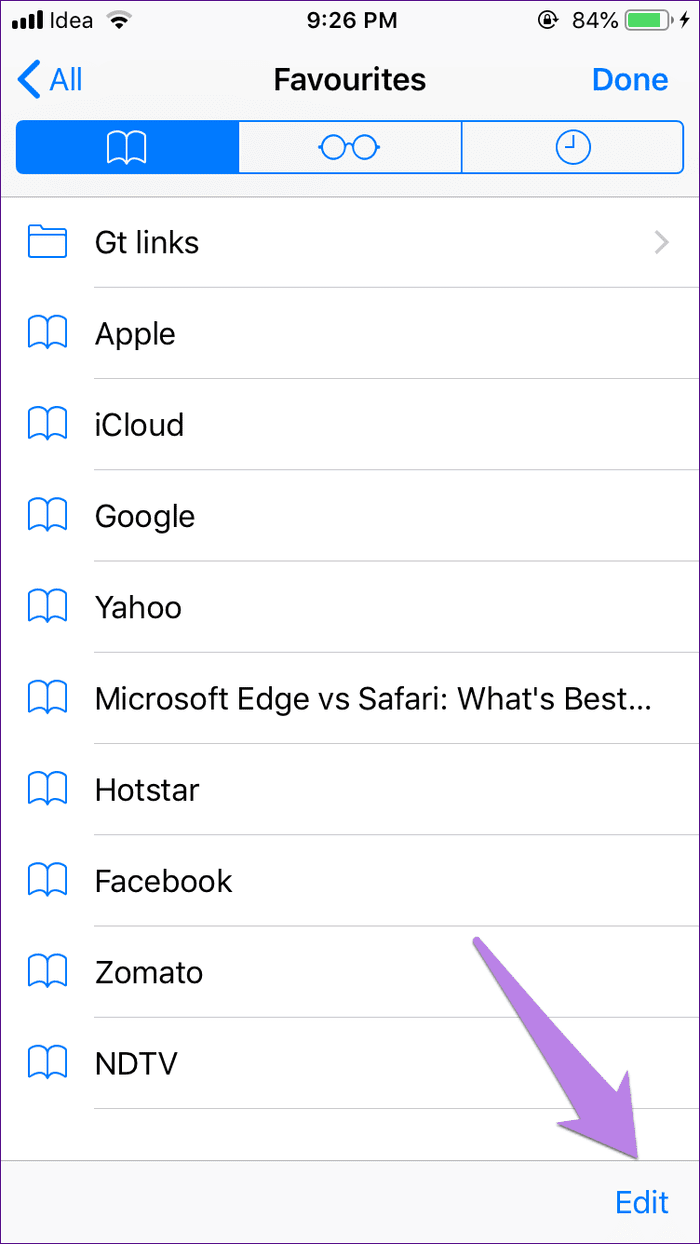
However, since the favorites are available on the new tab screen also, you can change their position their too. Just tap, hold, and drag to a new location. The change in position will be reflected under Bookmarks.
Advantages and Limitations of Using Favorites
If you don’t like the name of the favorites folder for some reason, there is nothing you can do about it. That’s because the folder cannot be renamed.
Other than that, there is no major limitation of using favorites folder for it has all the features of bookmarks . However, there is a drawback that anything you add in favorites will show up on the new tab screen, which is its advantage too.
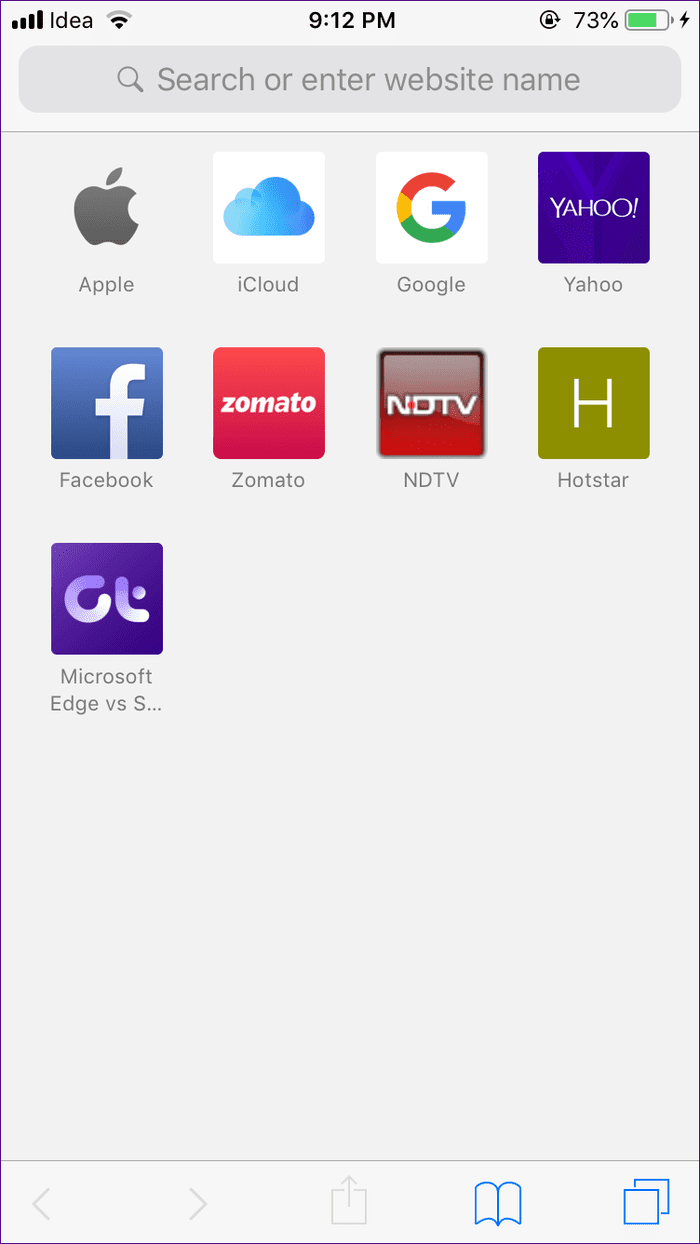
When to Use Favorites and Bookmarks
Use favorites to save links that you access daily or regularly. For instance, if you are a regular reader of the Guiding Tech , you should add it in favorites. Similarly, if you check some news website daily, favorites would be a great place to add it too.
Don’t fill up favorites with links that you are going to use once in a while. For such links, use the normal bookmarks or create a separate folder under bookmarks.
Bonus Tip: What Is a Reading List in Safari
As the name suggests, the reading list houses all the links that you want to read in the future . You can add items, read them later, and then remove from the list once you have read them.
The reading list differs from both bookmarks and favorites. While the former houses the links that you might need somewhere in the future, the latter stores regularly visited websites. On the contrary, the reading list is home to the links to web pages that are readable only once.
Sure, you can create a new folder under bookmarks and add such links in it. But, you won’t get the tracking feature of reading lists. That is, it keeps a tab on articles that you have read and the ones that are yet to be read.

Further, not only does the reading list add the website link but it saves the copy of the entire page. So even if you don’t have internet, you can read it offline.
The reading list is ideal for long-form news and articles that you can’t read quickly when you stumble upon them because of the amount of text. So you save them to read when you get time.
Quick Tips for Managing Bookmarks in Safari
Here are some useful tips for using bookmarks in Safari.
- On the Bookmarks screen, swipe down to reveal the search bar. Use it to find your bookmarks quickly.
- Swipe left on any item in bookmarks, favorites, and reading list to delete it.
- You can create a folder inside a subfolder too.
- On the new tab screen, tap and hold a link shortcut to edit or delete it.
Use Them Wisely
Now that you know the difference between the three saving options, it’s time to use them efficiently. To recap, use bookmarks for long-term links, favourites for daily-use links, and reading list for reading articles later.
Next up: Like dark mode? Want it on your Safari browser? Here are two ways to make your Safari browser dark.
Was this helpful?
Last updated on 03 February, 2022
The above article may contain affiliate links which help support Guiding Tech. However, it does not affect our editorial integrity. The content remains unbiased and authentic.
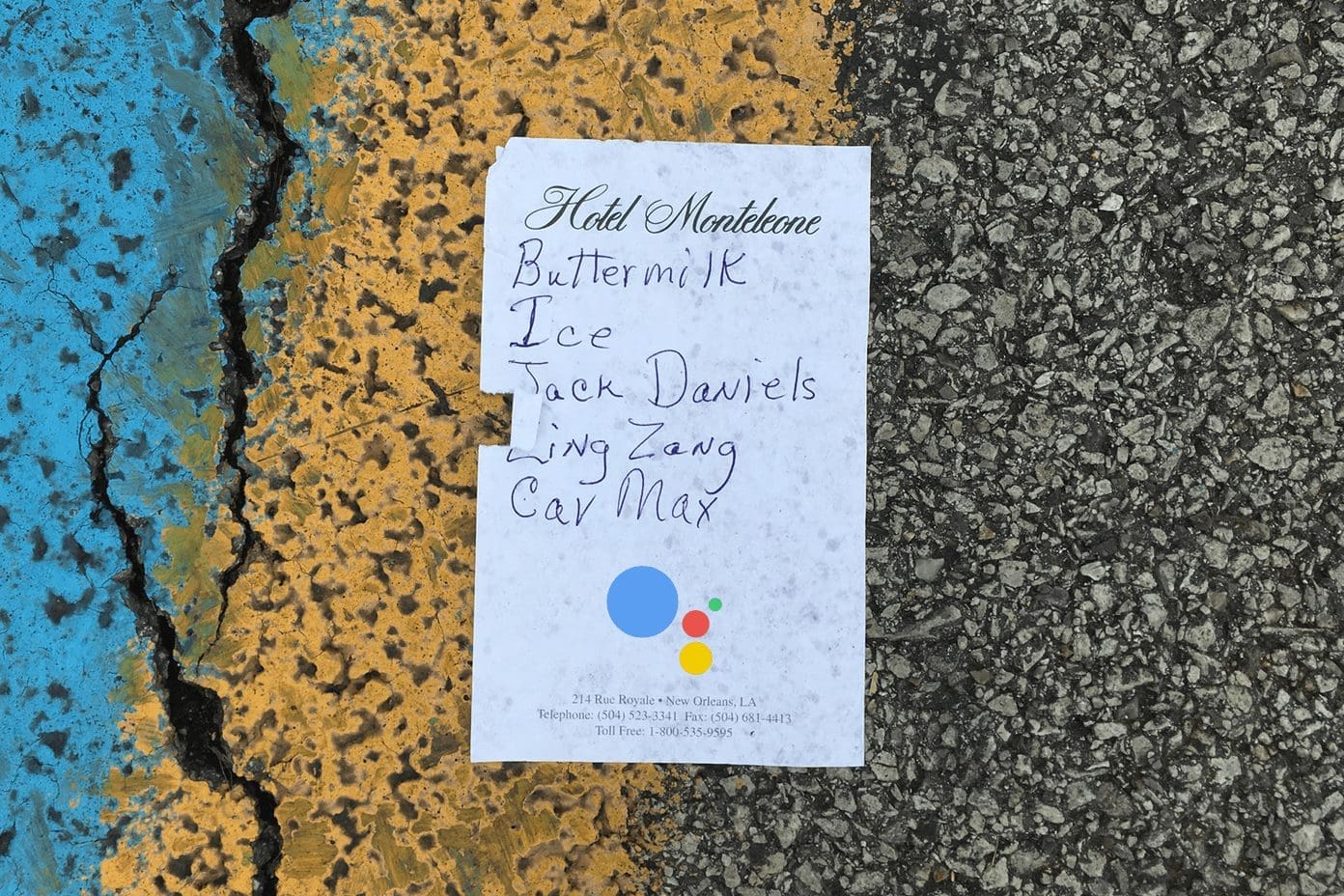
The article above may contain affiliate links which help support Guiding Tech. The content remains unbiased and authentic and will never affect our editorial integrity.
DID YOU KNOW
Mehvish Mushtaq is a computer engineer by degree. Her love for Android and gadgets made her develop the first Android app for Kashmir. Known as Dial Kashmir, she won the prestigious Nari Shakti award from the President of India for the same. She has been writing about technology for 6+ years and her favorite verticals include how-to guides, explainers, tips and tricks for Android, iOS/iPadOS, social media, and web apps. You can also find her posts on MakeTechEasier, TechWiser, and NerdsChalk.
More in iOS
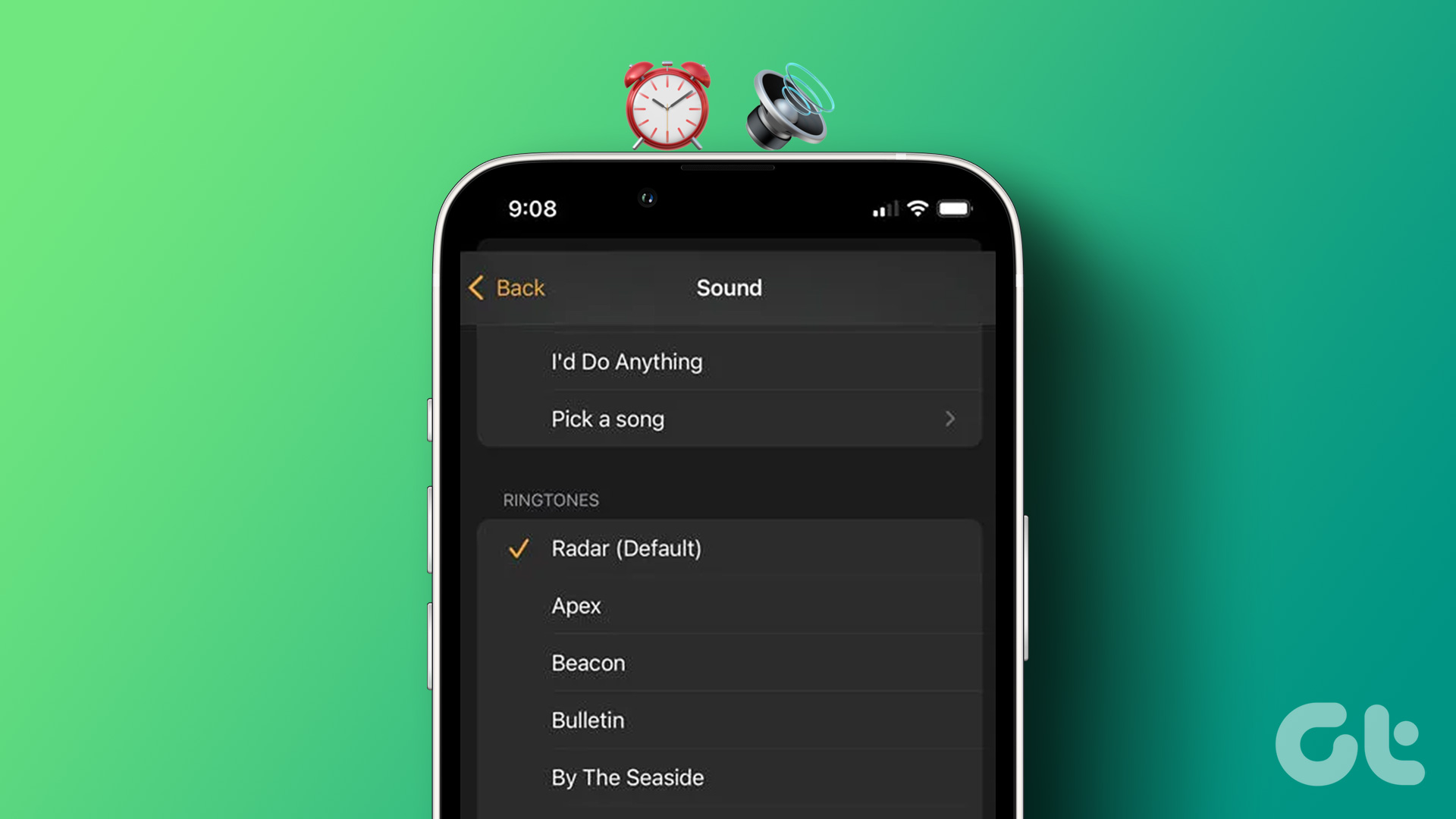
How to Make Your Own Alarm Sound on iPhone for Free
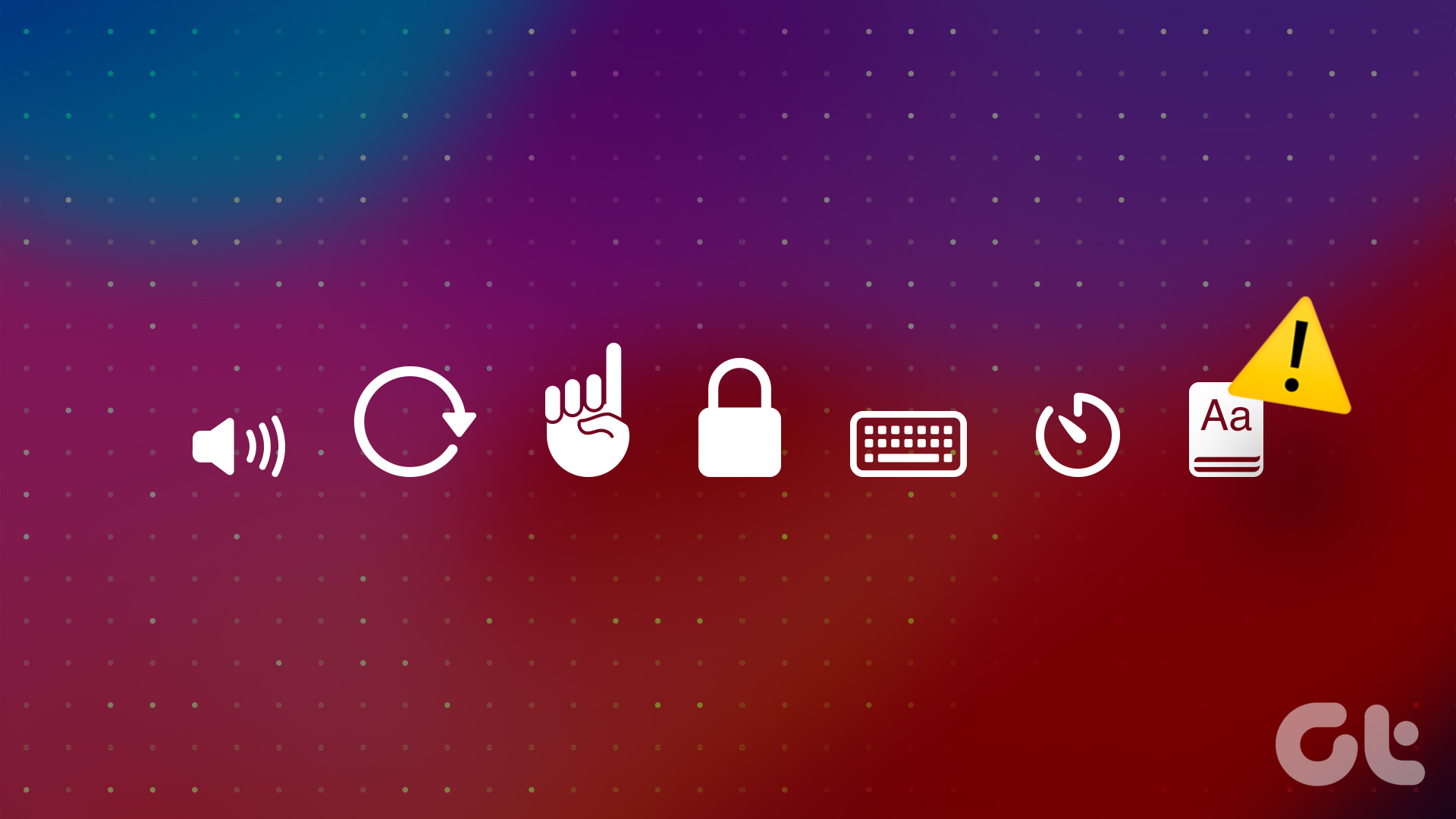
7 Ways to Fix Guided Access Not Working on iPhone or iPad
Join the newsletter.
Get Guiding Tech articles delivered to your inbox.
How to add bookmarks and favorites on an iPhone's Safari browser for quick access to your preferred webpages
- You can easily bookmark or favorite a webpage on an iPhone if you want to regularly return to a particular page.
- Just tap the "Share" button at the bottom of a page and then tap "Add Bookmark" to create a bookmark in your iPhone's Safari browser.
- If you save a bookmark to the Favorites folder or choose the "Add to Favorites" option, it'll appear in the Favorites list when you open a new tab in Safari.
- Visit Business Insider's homepage for more stories .
Like any web browser, you can bookmark web pages you want to return to using Safari on your iPhone .
Once bookmarked, you can find these saved pages by tapping the Bookmark button at the bottom of the Safari screen.
Check out the products mentioned in this article:
Iphone xs (from $999 at apple), how to save a bookmark on your iphone's safari browser.
1. Start the Safari app and open a web page that you want to bookmark.
2. Tap the Share button (the square with an arrow).
3. Tap "Add Bookmark."
4. On the Add Bookmark page, you can edit the name of the bookmark and even tweak the URL if necessary — just tap either of those fields and type as needed.
5. If you want to store the bookmark in the default Favorites folder, tap "Save." If you want to choose a different folder, tap "Favorites" and then choose a folder (or create a new one) and then tap "Save."
If you save your bookmark to the default folder, it will appear in the list of favorites when you open a blank new tab in Safari, giving you fast access to commonly used web sites.
The difference between favorites and bookmarks in Safari
You might notice that when you tap the Share button, there are options to add both a bookmark and a favorite. Since the Favorites folder happens to be the default location to save bookmarks, this can be somewhat confusing.
In reality, favorites are just a special kind of bookmark. If you save a bookmark to the Favorites folder (either using the Add Bookmark button or the "Add to Favorites" button in the Share menu), it's effectively the exact same thing as a favorite. If you store a bookmark in a different folder, you'll need to navigate past the default Favorites folder to find them.
Bottom line: Using the "Add to Favorites" button does the same thing as using the default folder for "Add bookmark."
Read more coverage from How To Do Everything: Tech :
How to add link shortcuts to business insider and insider on your iphone or ipad, how to move apps and create app folders on any iphone model, how to stop robocalls and other spam calls from reaching your iphone, how to print a file from your iphone or ipad in a few easy steps.
Watch: How to use the iPhone's new spam-call-blocking feature
- Main content

How-To Geek
How to add and manage bookmarks on safari for iphone.
iCloud will sync all the bookmarks you create in Safari on your Mac to your iPad or iPhone, and vice-versa.
iCloud will sync all the bookmarks you create in Safari on your Mac to your iPad or iPhone, and vice-versa. But bookmarks aren't quite as simple and obvious on the iPhone as they are on the Mac. Here's how to create and manage them on iOS.
Adding bookmarks on your iPhone is easy, but it's not immediately obvious. The first thing you're likely to do is fumble around in your existing bookmarks before you realize that isn't working. What you have to do if you want to add a bookmark is to tap the Share icon as shown below in red.
Once the Share menu opens, you'll be able to then add the current website to your bookmarks or Favorites. You also have the option to add a site to your reading list, in case you want to read it later, offline, or you can pin it to your Home Screen.
Once you know how to add bookmarks, you can rename them, add them to folders, or delete them.
To manage your Safari bookmarks on your iPhone or iPad, first tap the Bookmarks icon along the bottom row.
Now, in the bookmarks screen, tap the "Edit" button in the bottom-right corner.
Now the edit mode will appear. Next to each bookmark or folder there is a "-" symbol, which means you can tap it and delete stuff.
Tap the "New Folder" link, and you can create a new folder to stash new or current bookmarks. Give your new folder a catchy title and indicate where you want it to reside under the "Location" option.
When you tap "Location", your bookmarks structure will expand and you can tap where you want the new folder to go.
To edit any bookmark, you simply need to tap on one while in edit mode. The "Edit Bookmark" screen will open where you can then give any bookmark a new name, fix URL issues, and like new folders, place it in an appropriate location.
Finally, you may have noticed that while in edit mode, there are three gray bars that appear along the right edge of each bookmark or bookmark folder. These allow you to move stuff around, so if you want to reorder everything, just place your finger on these bars and drag it into the location you choose.
As you can see, adding, deleting, and editing bookmarks and bookmarks folders on Safari for iOS is pretty easy and once you know how to do it, we're sure you'll have your bookmarks named and arranged in exactly the order you see fit.
How to add Favorites in Safari on iPhone, iPad and Mac
This tutorial shows you how to add websites to the Favorites section of your Safari browser on iPhone, iPad, and Mac. The sites added to Favorites appear on Safari Start Page, making them quicker to open.

Safari Bookmarks vs Favorites
Using bookmarks is handy for saving websites that you visit regularly or want to reference in the future. But Safari also offers a Favorites feature that lets you visit your most loved websites with a tap or a click.
Your Favorites will show up when you open Safari, a new tab, or a new window. You can change this in Safari’s settings. However, using the Favorites feature lets you go directly where you want to each day.
Related : How to open multiple websites at once on Mac
If you’re new to this feature, here’s how to add Favorites in Safari in iOS, iPadOS, and macOS.
How to add Favorites in Safari on iPhone and iPad
It’s very easy to add a website to your Safari Favorites on your iOS device. Open the website you want as a favorite, and then do the following:
- Tap the share button on the bottom.
- Select Add to Favorites .
- On the next screen, you can change the display name for the site if you like. Finally, tap Save .

Manage your Favorites on iOS
To manage your Favorites on iPhone and iPad, open Safari and tap the Bookmarks button . Go to the Favorites folder and tap the Edit button. From there, you can delete or rearrange Favorites. To edit a specific site, tap it, and you can change its display name or move it to a different folder.

How to add Favorites in Safari on Mac
Safari favorites sync among all your Apple devices . So, if you added a favorite on your iPhone or iPad, it will show up on your Mac, too, and vice versa.
That being said, you have four different ways to add websites to your Favorites in Safari on Mac. Use whichever is most convenient for you.
Use the share button
- Open the web page you wish to add to Safari Favorites and click the share button .
- Click Add Bookmark .
- Click the Bookmarks dropdown menu and choose Favorites .
- Finally, click Add .

Use the one-step add button
Put your cursor over the left side of the address bar until you see the plus sign (+) . Click and hold the plus sign and then choose Favorites from the dropdown list.

Drag the URL to Favorites
- Click the show sidebar icon and click Bookmarks > Favorites .
- Place your mouse pointer on the website URL in the address bar and drag it to the Favorites section in the sidebar.

Use multitasking window to add to Favorites
- Open Safari and visit the desired site. Now, press Command + N to open a new Safari window.
- Open both Safari windows in Split View . To do this, press your mouse pointer on the tiny green button and choose Tile Window to Left or Right of Screen .
- Once you have two Safari windows in Split View, place the mouse pointer on the URL in the address bar and drag it to the Favorites section of the Start Page in the second Safari window.

Manage your Favorites on Mac
You can manage your Favorites on Mac in the Favorites folder in the sidebar, your Favorites toolbar, or your Favorites page. Drag to rearrange, right-click or hold Control and click to rename, delete, edit the address, or create a new folder for a favorite.
Check out next:
- How to hide Favorites in Safari
- Ten Safari keyboard shortcuts that everyone should know
- How to change your Safari Homepage on Mac, iPhone and iPad
What's the Difference Between Safari's Reading List and Bookmarks?
Wondering whether to save a link as a Bookmark or to the Reading List in Safari? We'll get into the differences between these features.
Safari has tons of features that make browsing the web easier, including options to keep important links within easy reach using Bookmarks and the Reading List. But what’s the difference between these two?
In this post we’ll look at these two features to explore the subtle differences between them, so you’ll know what to save to as a Bookmark and what to save to your Reading List.
Bookmarks vs. Reading List: Similarities
Bookmarks and the Reading List have very similar features. They both allow you to save webpages for easy and instant access down the line. Both are built-in Safari features that can be accessed on your Safari sidebar or Start Page. They also both sync over iCloud, allowing you to Bookmarks and the Reading List from your other Apple devices.
Bookmarks vs. Reading List: Differences
As the name implies, the Reading List is intended as a list of articles that you want to save for later reading. It serves as a dedicated list of webpages that you can go back to when you have the time to read them, at which point you can work your way through the list.
When you add a new link to your Reading List, it falls under the Unread category. Links remain on your Reading List even after you’ve read them. To remove a webpage from your list, simply Control-click or two-finger tap the list item and select Remove Item .
In contrast, Bookmarks act like a library of websites that you frequently visit. Because of their nature, Bookmarks are often kept indefinitely and link to a site home page, rather than a specific post.
Related: How to Manage Bookmarks and Favorites in Safari on Mac: A Complete Guide
Unlike Bookmarks, your Reading List links are also available for offline reading. Head to your Reading List, Control-click the page you want to save for offline reading, then click Save Offline to download it.
You can also make Safari automatically save articles for offline reading, instead of saving them manually. To do so:
- Go to Safari > Preferences .
- Click Advanced , then tick Save articles for offline reading automatically .
While Reading Lists are useful for saving articles for offline reading, you can do more with Bookmarks because Safari lets you group websites together in folders and even bookmark all your tabs at once .
Choosing Where to Save a Link Boils Down to Your Needs
Bookmarks and the Reading List offer such similar features that you can actually interchange them if you want to. However, since the subtle differences give them different strengths, it’s best to use the Reading List for individual artists you plan to read once and to use Bookmarks for sites you plan to revisit again and again.
- PRO Courses Guides New Tech Help Pro Expert Videos About wikiHow Pro Upgrade Sign In
- EDIT Edit this Article
- EXPLORE Tech Help Pro About Us Random Article Quizzes Request a New Article Community Dashboard This Or That Game Popular Categories Arts and Entertainment Artwork Books Movies Computers and Electronics Computers Phone Skills Technology Hacks Health Men's Health Mental Health Women's Health Relationships Dating Love Relationship Issues Hobbies and Crafts Crafts Drawing Games Education & Communication Communication Skills Personal Development Studying Personal Care and Style Fashion Hair Care Personal Hygiene Youth Personal Care School Stuff Dating All Categories Arts and Entertainment Finance and Business Home and Garden Relationship Quizzes Cars & Other Vehicles Food and Entertaining Personal Care and Style Sports and Fitness Computers and Electronics Health Pets and Animals Travel Education & Communication Hobbies and Crafts Philosophy and Religion Work World Family Life Holidays and Traditions Relationships Youth
- Browse Articles
- Learn Something New
- Quizzes Hot
- This Or That Game New
- Train Your Brain
- Explore More
- Support wikiHow
- About wikiHow
- Log in / Sign up
- Computers and Electronics
- Internet Browsers
- Safari Browser
2 Simple Ways to Bookmark a Website in Safari
Last Updated: March 28, 2024 Fact Checked
Using iPhone and iPad
Expert q&a.
This article was co-authored by Luigi Oppido and by wikiHow staff writer, Rain Kengly . Luigi Oppido is the Owner and Operator of Pleasure Point Computers in Santa Cruz, California. Luigi has over 25 years of experience in general computer repair, data recovery, virus removal, and upgrades. He is also the host of the Computer Man Show! broadcasted on KSQD covering central California for over two years. This article has been fact-checked, ensuring the accuracy of any cited facts and confirming the authority of its sources. This article has been viewed 918,804 times.
Bookmarking websites is a great way to keep track of them for later. If you visit a lot of websites, you can bookmark them in Safari. You can also create folders, edit existing bookmarks, and search for them. Here's how to add a bookmark in Safari using your Mac computer, iPhone, or iPad.
Bookmarking Websites in Safari
To add a new bookmark in Safari, open the webpage you want to save. On Mac, click Bookmarks in the top toolbar, then click Add Bookmark . On iOS, tap the Share icon, then tap Add Bookmark .

- You can enter a website in the address bar or use Google Search to find it.

- Alternatively, click the Share button in the top-right corner of the window.

- A pop-up window will open.

- To add a new folder, click Bookmarks in the menu bar, then click Add Bookmark Folder . This will add an "untitled folder" to the sidebar in Safari. Long-click the folder to edit the name.

- To access your bookmarks, click Bookmarks in the menu bar and click on the bookmark you want to open.
- Click Bookmarks in the menu bar and click Show Bookmarks to display the bookmarks sidebar.
- Click Bookmarks in the menu bar and click Edit Bookmarks to move, delete, or rename your bookmarks.
- You can also import bookmarks to Safari .

- You can enter a website in the address bar or enter keywords to search for one.

- If you want to create a new bookmark folder , tap the Bookmarks icon in Safari. It's a blue outline of two curved pages. Then tap Edit in the corner of the screen, tap New Folder , type a name for the folder, and tap Bookmarks under location.

- To access your bookmarks, tap the Bookmarks icon in Safari, then tap the bookmark you want to open.
- To delete a bookmark, tap the Bookmarks icon in Safari, then tap Edit in the corner of the screen. Tap the red - next to the bookmark you want to delete, then tap Delete .

You Might Also Like

- ↑ Luigi Oppido. Computer & Tech Specialist. Expert Interview. 24 February 2021.
About This Article

- Send fan mail to authors
Reader Success Stories
Jun 21, 2017
Is this article up to date?
Featured Articles

Trending Articles

Watch Articles

- Terms of Use
- Privacy Policy
- Do Not Sell or Share My Info
- Not Selling Info
wikiHow Tech Help Pro:
Level up your tech skills and stay ahead of the curve
- Hot Tech Deals at Target Right Now
- The Best Noise-Canceling Headphones to Buy
How to Recover Lost Safari Bookmarks
Tom Nelson is an engineer, programmer, network manager, and computer network and systems designer who has written for Other World Computing,and others. Tom is also president of Coyote Moon, Inc., a Macintosh and Windows consulting firm.
What to Know
- Restart Safari and see if bookmarks return.
- Or, tap iCloud > Account Settings > Advanced > Restore Bookmarks . Choose the bookmarks to restore and tap Done .
- Or, connect your Time Machine backup drive and use the Migration Assistant . Select the relevant backup and desired bookmarks.
You can easily restore missing bookmarks using the Apple iCloud service or Time Machine. Here's how.
How to Recover Safari Bookmarks with iCloud
There are a number of steps you can try to restore your lost Safari bookmarks. We list them below:
This method assumes you have iCloud turned on and you're using it to sync data across devices or to the cloud.
If you don’t have iCloud set up on your Mac, you can follow the instructions in our Setting up an iCloud Account on Your Mac guide. Be sure to select Safari as one of the items to sync via iCloud.
Restart Safari and/or your device and see if the bookmarks reappear. If they don't, continue on.
Go to icloud.com and log in with your credentials.
Open the drop-down menu next to your name in the top-right corner and choose Account Settings .
Scroll to the Advanced section and select Restore Bookmarks .
Choose the bookmarks you want to restore, then select Done .
Restart Safari if needed, then check to see if your bookmarks are back.
How to Restore Safari Bookmarks with Time Machine
Another common method of restoring Safari’s bookmarks utilizes Time Machine . This built-in backup feature comes with all Mac computers and lets you automatically back up all of your files to an external hard drive. You can use those backups to restore your missing Safari bookmarks and more.
Connect your Time Machine backup drive to your Mac and turn it on. Then turn on your Mac.
Open Utilities > Applications > Migration Assistant .
Select the option to transfer from a Mac, Time Machine backup, or startup disk . Then select Continue .
Select your Time Machine backup, then press Continue .
If you're asked to choose from a list of backups organized by date and time, choose one and select Continue .
Select the files you want to transfer, then hit Continue to begin the process.
Once the transfer finishes, restart your computer and log in.
The transfer process could take several hours to finish depending on the amount of information you're restoring.
Why Did Your Bookmarks Disappear?
One possible reason is a corrupted preference file, or .plist file, that Safari refused to load when it launched. Preference files store rules that tell your apps how they should work. They can become corrupted or broken over time thanks to app crashes, sudden power outages, hard drive corruption, and more.
Problems with .plist files are one of the Mac's Achilles' heels. They seem to be a weak point in how applications are structured. Thankfully, they're easily replaced, causing at most a bit of inconvenience.
Get the Latest Tech News Delivered Every Day
- Back up or Move Your Safari Bookmarks to a New Mac
- How to Back up Chrome Bookmarks
- How to Transfer Data From Mac to Mac With Migration Assistant
- Perform a Clean Install of OS X Yosemite on Your Mac
- How to Downgrade From Catalina to Mojave
- How to Set up Your New Mac
- How to Transfer Data From iPhone to iPhone
- How to Transfer Files Between an iPhone and a Mac
- How to Encrypt Your Time Machine Backups
- Use the Recovery HD Volume to Reinstall or Troubleshoot OS X
- Perform a Clean Install of OS X Mountain Lion on Startup Drive
- How to Add Safari Bookmarks on iPad
- How to Verify Time Machine Backups
- How to Fix: Can't Add Bookmarks in iPad's Safari
- How to Perform a Clean Install of OS X Mavericks
- Perform a Clean Install of OS X El Capitan (10.11)
Want to highlight a helpful answer? Upvote!
Did someone help you, or did an answer or User Tip resolve your issue? Upvote by selecting the upvote arrow. Your feedback helps others! Learn more about when to upvote >
Looks like no one’s replied in a while. To start the conversation again, simply ask a new question.
Bookmarks list on Safari
When I open Safari, my bookmarks (favorites) used to come up on the opening page, but I think a recent update changed things and now I only get list of Collected Links and I have to click on the bookmarks. What do I need to change to get the list to show when I open Safari?
MacBook Air (2020 or later)
Posted on Sep 27, 2021 12:40 PM
Posted on Sep 27, 2021 1:21 PM
Safari -> View -> Show Bookmarks Sidebar.
Then Bookmarks icon wil show up.
Similar questions
- Safari bookmarks/reading list The attached is what I see in Safari--it used to show just my bookmarks. Is there a way to remove the reading list and default to bookmarks? Cheers from Boston 390 1
- Safari bookmarks I recently had an update to my OS and now when I open Safari, I do not get my bookmarks list, although I used to. How can I fix this? 213 1
- Safari Bookmarks - Add Bookmark to BEGINNING instead of END of Favorites list Any ideas as to how to get them to add into header bar rather than at bottom of the list? 378 6
Loading page content
Page content loaded
Sep 27, 2021 1:21 PM in response to HopingToBeHelped
Sep 27, 2021 2:00 PM in response to Raicya
Thank you for your response but I think I didn't explain the problem properly. I know how to get the bookmarks to show up after I enter safari, but the bookmarks used to show up automatically when I logged in to safari. I didn't have to click on anything else to get it. I believe that somehow, in safari preferences, I should be able to change something and make this happen, but I tried everything variation and cannot get it to work as before.
Any other suggestions?
Sep 27, 2021 2:12 PM in response to HopingToBeHelped
See this Apple article:
Customize the start page in Safari on Mac
https://support.apple.com/guide/safari/customize-the-start-page-ibrw01514823/mac
Sep 28, 2021 4:44 AM in response to HopingToBeHelped
Sep 28, 2021 4:10 AM in response to Raicya
Thank you for the info. It was just what I needed and I was able to put all my "bookmarks" into favorites and they now show up on the start page of safari. Perfect!!!

IMAGES
VIDEO
COMMENTS
To open the Editor click Bookmarks > Edit Bookmarks. Here are three ways to create a folder: Click Bookmarks > Add Bookmark Folder from the menu bar. Right-click inside the Bookmarks Sidebar and select New Folder from the shortcut menu. Click New Folder at the top of the Bookmarks Editor. Give your folder a name and hit your Return key.
In the Safari app on your Mac, click the Sidebar button in the toolbar, then click Bookmarks. Drag a bookmark or folder to a new location. To copy a bookmark, Option-drag it. To sort bookmarks in a bookmarks folder, Control-click the folder in the sidebar, then choose Sort By > Name or Sort By > Address. Address is the website URL.
Select the folder you want to move, and drag it to its target location in the Favorites bar. The other folders will move out of the way to accommodate it. Select Bookmarks > Show Bookmarks. In the Safari sidebar, click Favorites. To move a folder, click and hold the folder's icon, then drag it to the desired location.
Tap , then tap Bookmarks. Create a new folder: Tap New Folder at the bottom left, enter a name, then tap Done. Move a bookmark into a folder: Tap the bookmark, tap the Location, then tap a folder. Tap to return to your bookmarks. Delete bookmarks: Tap . Rename bookmarks: Tap the bookmark, enter a new name, then tap Done.
Tap Add Bookmark. How To Add Bookmark In Safari on iPhone: Launc hSafari, navigate to the websire you want to bookmark, long press the bookmark button, and then tap add bookmark. (Image credit: iMore) Tap the name to rename your bookmark. Tap the location you want the bookmark. The default is Favorites.
The first time you add a bookmark in Safari, the default folder is Favorites. We'll talk about adding Favorites later. For now, we're going to add the bookmark to the new folder we created above. Select the folder from the Add this page to dropdown list and click Add. The folder you select becomes the default folder next time you add a bookmark.
If all your favorite sites are opened in Safari, go to the menu bar, click Bookmarks > Add Bookmarks for [X] Open Tabs (X indicates the number of open tabs). Type in a name for the group and select Favorites. This saves the tab as a Favorites folder. Click it to open the tabs simultaneously.
What to Know. Add a bookmark: Go to the web page you want to bookmark, tap the box-and-arrow icon, then tap Add Bookmark. View and manage your bookmarks: Tap the open book icon to view, edit, and delete your Safari bookmarks. Sync bookmarks across devices: Go to Settings > your name > iCloud, then turn on the Safari toggle and tap Merge.
Open Safari on your iPad or iPhone. After that, go to the website you want to bookmark and click on the Share symbol there. In the share sheet, click Add Bookmark now. Next, give the bookmark a fitting name. Select the folder where you wish to keep the bookmark after tapping on Location.
Here are some useful tips for using bookmarks in Safari. On the Bookmarks screen, swipe down to reveal the search bar. Use it to find your bookmarks quickly. Swipe left on any item in bookmarks ...
1. Start the Safari app and open a web page that you want to bookmark. 2. Tap the Share button (the square with an arrow). 3. Tap "Add Bookmark." Use the Add Bookmark button to save bookmarks in ...
In the Safari app on your Mac, do any of the following:. Rearrange your Favorites: Drag them to different locations. Edit the name of a favorite website or folder: Control-click the name you want to change in the Favorites page or Favorites bar, then choose Rename from the shortcut menu.You can also force click the name, or click and hold it until it's highlighted, then enter a new one.
Click on the Sidebar icon in the upper left corner of Safari. Select the bookmarks icon. Open the Favorites section by clicking on the arrow. Click Edit. Inside the Bookmarks editing screen, you can add folders to group bookmarks together, or simply drag bookmarks from their current location into the Favorites toolbar.
To manage your Safari bookmarks on your iPhone or iPad, first tap the Bookmarks icon along the bottom row. Now, in the bookmarks screen, tap the "Edit" button in the bottom-right corner. Now the edit mode will appear. Next to each bookmark or folder there is a "-" symbol, which means you can tap it and delete stuff.
Navigate to Home Directory / Library / Safari. Then, hold down the option key and drag the Bookmarks.plist file to a new location. You can also right-click the file and select Compress Bookmarks.plist. This creates a .zip file you can move anywhere on your Mac. To move the file to a new Mac, email it to yourself or use a cloud storage service ...
That being said, you have four different ways to add websites to your Favorites in Safari on Mac. Use whichever is most convenient for you. Use the share button. Open the web page you wish to add to Safari Favorites and click the share button. Click Add Bookmark. Click the Bookmarks dropdown menu and choose Favorites. Finally, click Add.
Bookmarks vs. Reading List: Similarities. Bookmarks and the Reading List have very similar features. They both allow you to save webpages for easy and instant access down the line. Both are built-in Safari features that can be accessed on your Safari sidebar or Start Page. They also both sync over iCloud, allowing you to Bookmarks and the ...
Tap . Tap Edit, then do any of the following: Create a new folder: Tap New Folder at the bottom left, enter a name, then tap Done. Move a bookmark into a folder: Tap the bookmark, tap below Location, then tap a folder. Tap to return to your bookmarks. Delete bookmarks: Tap , then tap Delete. Rename bookmarks: Tap the bookmark, enter a new name ...
In Safari, on your old Mac, you can export the bookmarks, Safari > File > Export Bookmarks ...
Bookmarking Websites in Safari. To add a new bookmark in Safari, open the webpage you want to save. On Mac, click Bookmarks in the top toolbar, then click Add Bookmark. On iOS, tap the Share icon, then tap Add Bookmark . Method 1.
Access the same bookmarks, Reading List, and tabs on all your devices. When you set up iCloud for Safari, your Safari bookmarks, Reading List, Tab Groups, and open browser tabs are stored in the cloud, which frees up space on your device.You can access that information on any device that's set up for iCloud and Safari, including your iPhone, iPad, iPod touch, and Mac.
What to Know. Restart Safari and see if bookmarks return. Or, tap iCloud > Account Settings > Advanced > Restore Bookmarks. Choose the bookmarks to restore and tap Done. Or, connect your Time Machine backup drive and use the Migration Assistant. Select the relevant backup and desired bookmarks. You can easily restore missing bookmarks using the ...
Safari -> View -> Show Bookmarks Sidebar. Then Bookmarks icon wil show up. Thank you for your response but I think I didn't explain the problem properly. I know how to get the bookmarks to show up after I enter safari, but the bookmarks used to show up automatically when I logged in to safari. I didn't have to click on anything else to get it.