- Skip to main content
- Switch language
- Skip to search

Search Support
- Sync and save
View synced tabs from other devices
- Systems and Languages
Give Firefox a tune up
- How does it work?
- Download a fresh copy
Sync lets you access open tabs across your desktop, laptop and mobile devices that use Firefox.
Additionally, you can use the Firefox Sidebar to access synced tabs . While viewing synced tabs in Sidebar, right clicking on device name allows you to open all tabs from a device at once.
Share this article: http://mzl.la/1QCB8va
Was this article helpful?
These fine people helped write this article:

Grow and share your expertise with others. Answer questions and improve our knowledge base.
How to Sync Safari Bookmarks with Chrome, Firefox and Internet Explorer
If you use Safari on a Mac or on an iPad but also use Windows , you can make life a little easier by keeping your Safari bookmarks synced with your Windows browser. Here's how to sync your bookmarks across devices between Safari and Chrome , Firefox, and Internet Explorer.
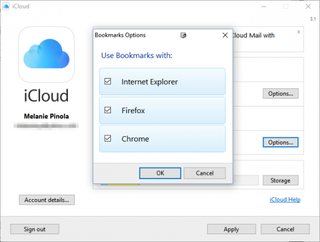
The key to this bookmarks syncing is the iCloud app, built into OS X and iOS and available for Windows.
Enable Bookmark Synchronization on a Mac
First we'll make sure that you have iCloud syncing turned on for Safari in OS X.
1. Open the System Preferences app.
2. Click iCloud.
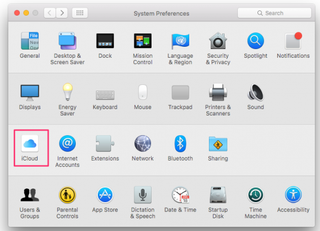
3. Check the box for Safari if it isn't already checked. If it already is checked, you're done!
4. Click OK to confirm you want to merge your Safari bookmarks and Reading List with iCloud.
Stay in the know with Laptop Mag
Get our in-depth reviews, helpful tips, great deals, and the biggest news stories delivered to your inbox.
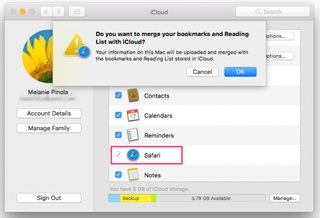
Enable Bookmark Synchronization on an iPad
The process is similar for enabling bookmark syncing on iOS.
1. Open the Settings app.
2. Tap iCloud.
3. Toggle the Safari option on if it isn't already on.
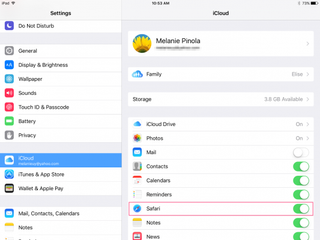
Enable Bookmark Synchronization in Windows
On your Windows PC, you'll need to download and set up iCloud to sync your bookmarks with your Apple devices.
1. Download iCloud for Windows from Apple's site ..
2. Install iCloud using the installation wizard. You'll be prompted to restart the computer to complete the installation.
3. Open the iCloud app. You can do this from the Start menu.

4. Sign in with your Apple ID .
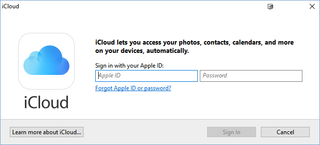
5. Click the Options button next to Bookmarks.
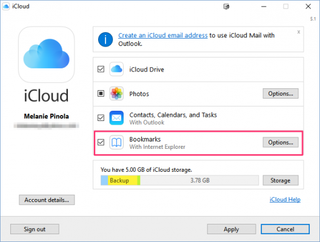
6. Select the browsers you want to sync bookmarks with Safari.
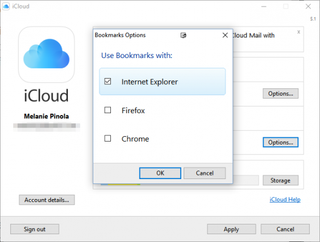
7. Click OK.
8. Click Apply to finish setting up synchronization.
With the steps above completed, whenever you add or remove bookmarks on one device, they'll be synced to your other devices and selected browsers. Note that iCloud won't, however, sync between Safari and Firefox or Chrome on the Mac.
- How to Search for Text Within a Web Page in Safari
- How to Use Private Browsing in Safari
- How to Delete Cookies and Stored Website Data in Safari
How to convert PDF to JPG, PNG, or TIFF
How to add Outlook Calendar to Google Calendar
Razer BlackShark V2 HyperSpeed review: Great wired, poor wireless
Most Popular
By Sean Riley 26 March 2024
By Stevie Bonifield 26 March 2024
By Momo Tabari 26 March 2024
By Rael Hornby 26 March 2024
By Sarah Chaney 26 March 2024
By Hilda Scott 25 March 2024
By Momo Tabari 25 March 2024
By Rael Hornby 25 March 2024
By Sarah Chaney 25 March 2024
- 2 How to update Opera GX — get that gaming browser in the best shape
- 3 Save $600! The popular Asus ROG Zephyrus G14 gaming laptop is at its all-time low
- 4 The Google Pixel 9 lineup just got XL: Rumor suggests surprise Pixel phone in the works
- 5 Best MacBook deals and sales in March 2024
How-To Geek
How to sync your browser data in any browser and access it anywhere.
With browser sync enabled, you can open some tabs on your computer and access them on-the-go from your smartphone.
Quick Links
Internet explorer, cross-browser sync.
With browser sync enabled, you can open some tabs on your computer and access them on-the-go from your smartphone. If you have multiple computers, you can easily keep your bookmarks and settings in sync between them.
Browsers were once self-contained pieces of software that ran on a single computer, but most popular browsers now offer integrated synchronization services and mobile apps. Internet Explorer is a bit behind, but it can be made smarter with third-party extensions.
Image Credit: Johan Larsson on Flickr
Google Chrome allows you to sync your browser data with your Google account. To set this up, click Chrome’s menu button and select Sign in to Chrome.
You can control which browser data is synced by opening the Settings screen and clicking Advanced sync settings under Sign in. By default, Chrome syncs your apps, autofill data, bookmarks, extensions, omnibox history (address bar history), passwords, settings, themes, and open tabs. Chrome encrypts only your passwords by default, but you can optionally encrypt all synced data. You can also set a separate encryption passphrase, if you like.
You can access this data by signing into Chrome on multiple computers, whether they’re running Windows, OS X, Linux, or even Chrome OS. You can also access the synced data on Android with the Chrome Android app or iOS with the Chrome app in Apple’s app store. With these apps, you can view open tabs, access your bookmarks, and share your history between devices.
Firefox uses Firefox Sync to sync your browser data. This was previously a separate browser extension, but it’s now integrated into Firefox. You can set up Firefox Sync by opening Firefox’s options window, selecting the Sync icon, and using the options there.
Firefox Sync syncs your bookmarks, passwords, options, 60 days of history, open tabs, and add-ons between your computers. Firefox encrypts all of this data. You will need to make a backup copy of your Firefox Sync recovery key, as you won’t be able to recover your browser data if you lose it.
Firefox Sync works with Firefox on all operating systems, including Windows, OS X, and Linux. You can also use Firefox Sync on Android phones and tablets with Firefox for Android.
Unlike Chrome, Firefox doesn’t offer an iOS app, so you can’t access your Firefox browser data on an iPhone or iPad. (Chrome for iOS is just a shell over Apple's Safari. Mozilla previously offered such an app, named Firefox Home, but pulled it from Apple’s app store and no longer develops it.)
Internet Explorer doesn’t have many built-in browser synchronization features. Some browser sync features were available in Windows Live Mesh, but Windows Live Mesh has been discontinued .
If you use Windows 8, Windows 8 has the ability to sync your Internet Explorer 10 settings, favorites, and history between your Windows 8 computers with your Microsoft account. Microsoft doesn’t provide a way to access this data on smartphones – not even on their own Windows Phone devices. You can only sync IE data between Windows 8 computers.
Opera offers Opera Link, which uses an Opera account to sync your browser data. It can be enabled by selecting the Synchronize Opera option in Opera’s menu.
Opera Link syncs your bookmarks, passwords, speed dial pages, notes, history of typed web addresses, search engines, and content blocker rules between your devices. You can also access some types of data, including your bookmarks, on the web at link.opera.com .
Opera Link works with Opera’s browsers on all operating systems – Windows, OS X, and Linux – as well as the Opera Mobile and Opera Mini apps available for Android, iOS, and other mobile platforms. However, only bookmarks, speed dial pages, and search engines are synced to Opera’s mobile apps.
Safari uses iCloud to sync open tabs, bookmarks, and other browser data between Macs, iPhones, iPads, and iPod touches. Apple offers instructions for enabling iCloud on Macs and iOS devices.
You can also sync your bookmarks with Safari on Windows, although Safari on Windows is outdated and has been discontinued .
Several third-party tools allow you to sync data between any browser and access them in any other browser or via a dedicated mobile app. These can be particularly useful if you’re using Internet Explorer or if you want to synchronize Firefox data with an iPhone or iPad.
- LastPass : LastPass is a password manager with extensions for every popular browser and apps for all significant mobile platforms. We love LastPass here at How-To Geek. Even if you don’t need to synchronize passwords between two different types of browsers, LastPass offers a much more powerful password vault and it’s more secure .
- Xmarks : Xmarks was the application that brought browser bookmark synchronization to the masses. Coincidentally, it’s now owned by LastPass. Xmarks allows you to sync your bookmarks and open tabs between any browsers. Xmarks also provides mobile apps for Android and iOS. You could sync Firefox bookmarks and open tabs with an iPhone or sync data between two different browsers.
While LastPass and Xmarks are both free to use on PC, each service’s mobile apps require a premium account. (Each service’s premium account costs $12 per year.)
Syncing your browser data stores it in an account online, effectively giving you an online backup. Even if you only have one device, browser sync ensures you won’t lose your bookmarks and other important data if your computer dies.

We explain and teach technology, solve tech problems and help you make gadget buying decisions.
Top 3 Ways to Import Safari Bookmarks to Firefox on Mac and Windows
Safari is the natural choice for those invested in Apple’s iOS, iPadOS, and macOS ecosystem. That said, Safari is only available on iPhone, iPad, and Mac. So, you can’t access its bookmarks, history, and other data on Android, Windows, or Linux. If you’ve been looking to move away from Safari, there are a few popular cross-platform browsers such as Google Chrome , Microsoft Edge , and Mozilla Firefox . Out of those three, Firefox browser can be the ideal choice for those moving on from Safari and wish to import their bookmarks and other data.

There are a couple of reasons to pick Firefox over Safari. It is available on every major platform — Android, iOS, Windows, macOS, and Linux. And similar to Safari, Firefox also focuses on user privacy for delivering a secure web-browsing experience. So if you plan to use Firefox only on your Mac or on your Windows or Android device as well, we recommend you sign up for a Firefox account to sync your data between devices.
Safari to Firefox transition isn’t as easy as you might think. You might want to import the Bookmarked webpages from Safari to Firefox. After all, you have build up the reading list over the years and would want to carry it to Firefox too.
In this post, we are going to talk about the three best ways to import Safari bookmarks to Firefox. Let’s get started.
1. Import Bookmarks From an HTML File
Firefox allows you to import bookmarks from an HTML file. But first, you need to create such a file using the data from the Safari browser. Follow the steps below.
Step 1: Open the Safari browser on Mac and tap on the File menu at the top.
Step 2: From the File menu, select Export Bookmark.
Step 3: It will create an HTML file and ask you to rename it and save it on a preferred place on Mac.
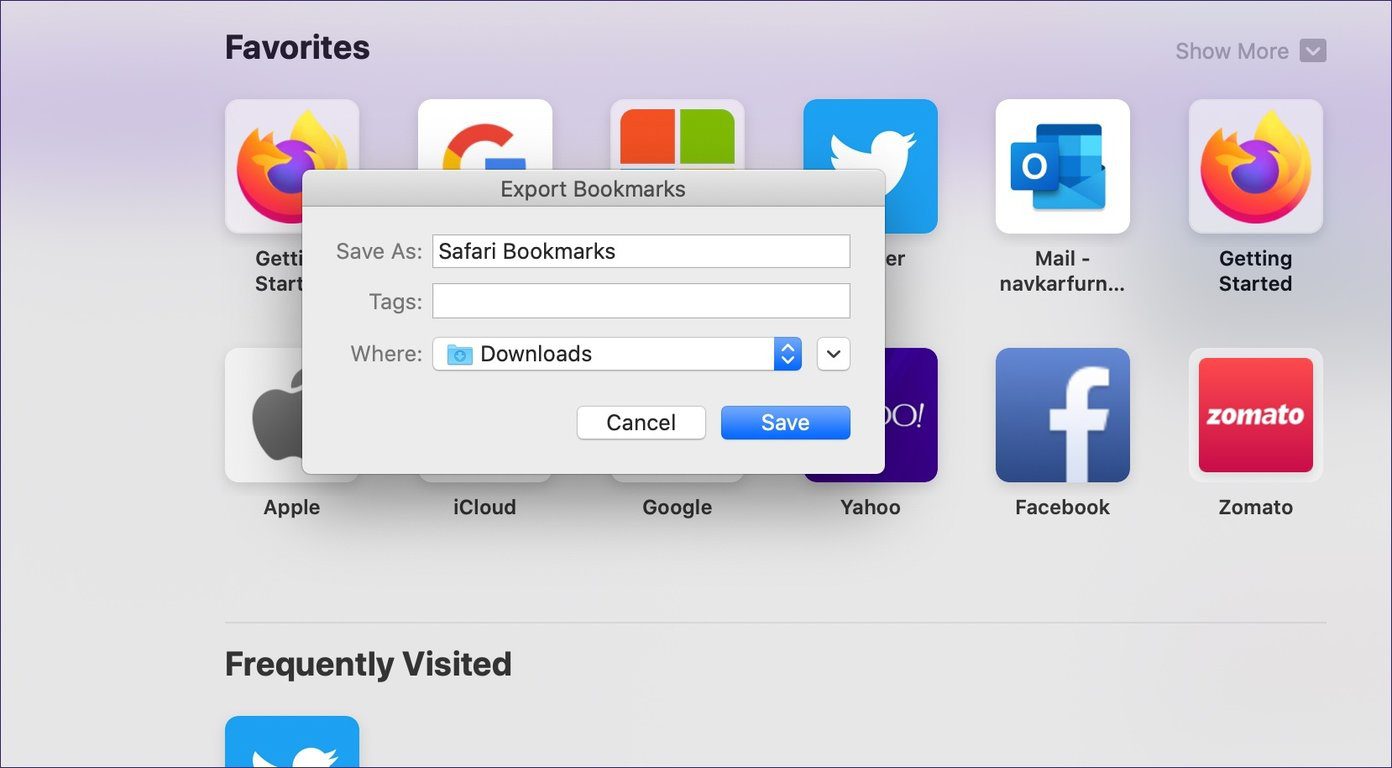
Step 4: Download the Firefox browser from the official source. Open the browser.
Download Firefox
Step 5: Create a Firefox account and tap on the Bookmark menu on the top.
Step 6: Select Bookmarks > Show all Bookmarks.
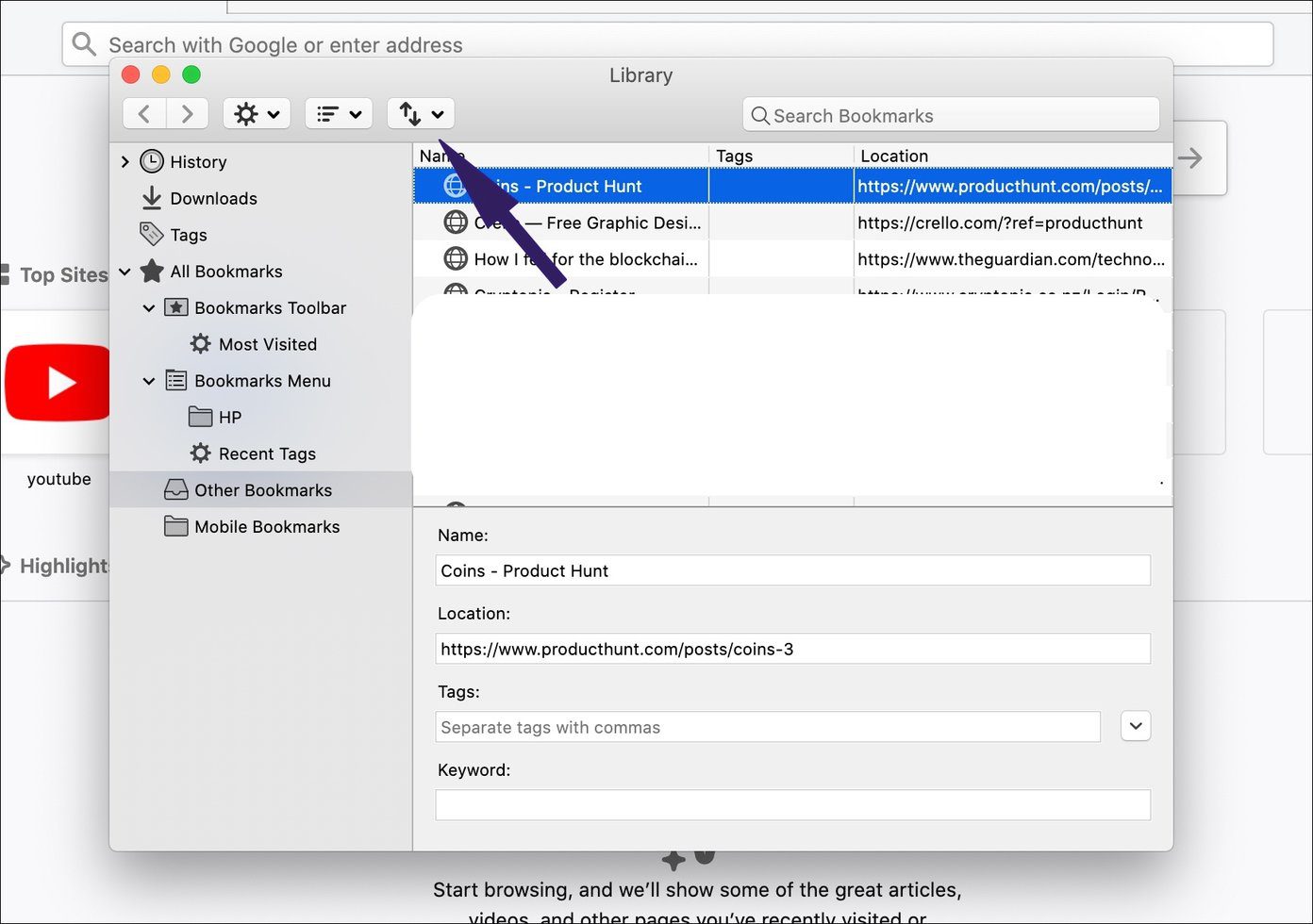
Step 7: It will open the Bookmark manager. Now, tap on the arrow button at the top and select Import Bookmarks from HTML option.
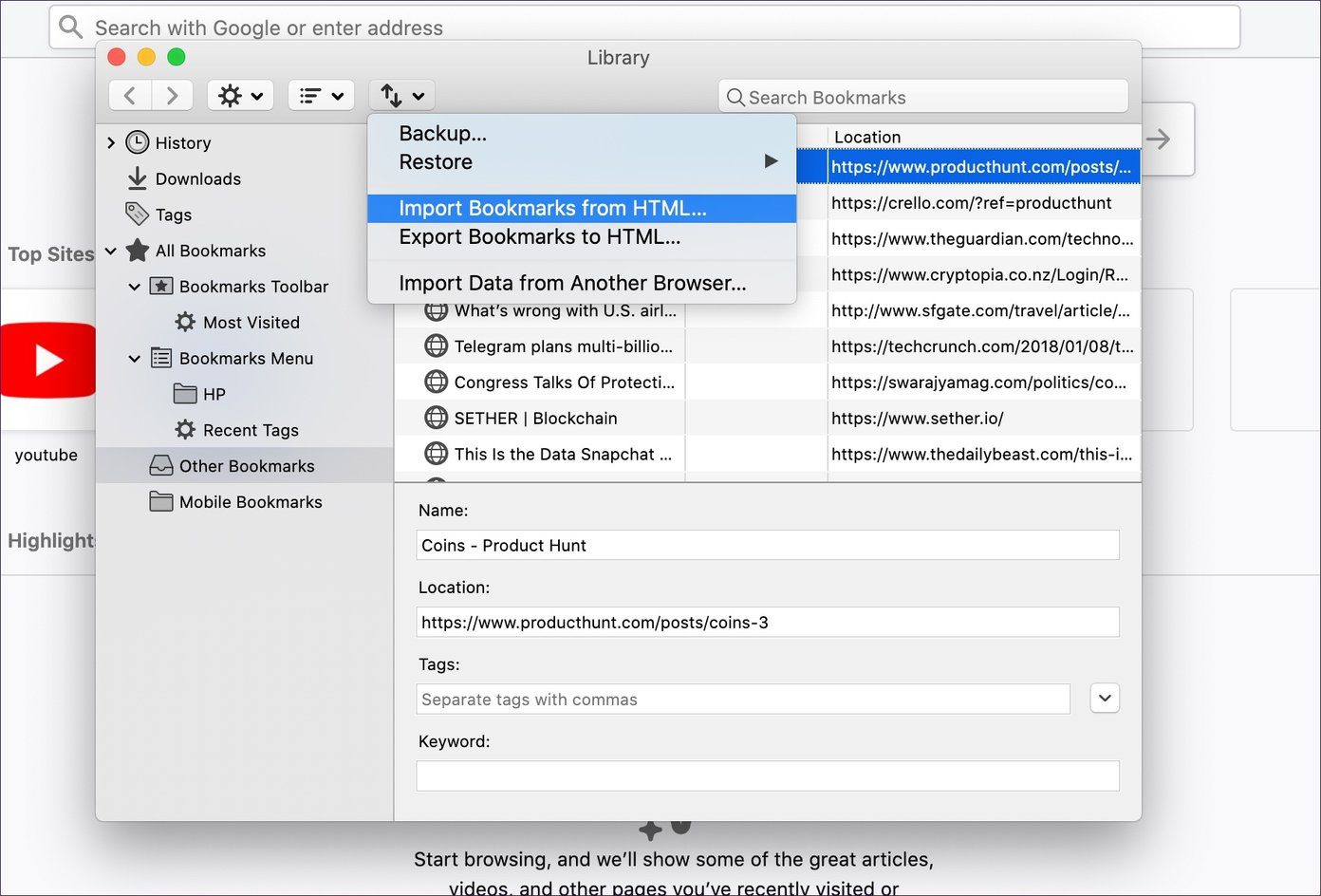
Step 8: Select the saved HTML file from the Mac, and it will import the Bookmarks.
2. Import Settings and Data From Safari
Firefox offers a capable feature to import Preferences, Bookmarks, History, Passwords, and other data from other browsers.
Step 1: Open the Firefox browser and tap on the Bookmarks menu at the top.
Step 2: Select Bookmarks > Show all Bookmarks, or press Shift + Command + B keyboard shortcut on Mac. That will open the Bookmark Manager.
Step 3: Now, tap on the Import-Export button at the top and select Import Data from Another Browser.
Step 4: The option will open the import wizard and allows you to import data from Safari, Chrome, Microsoft Edge, and Microsoft Edge Beta on the Mac.
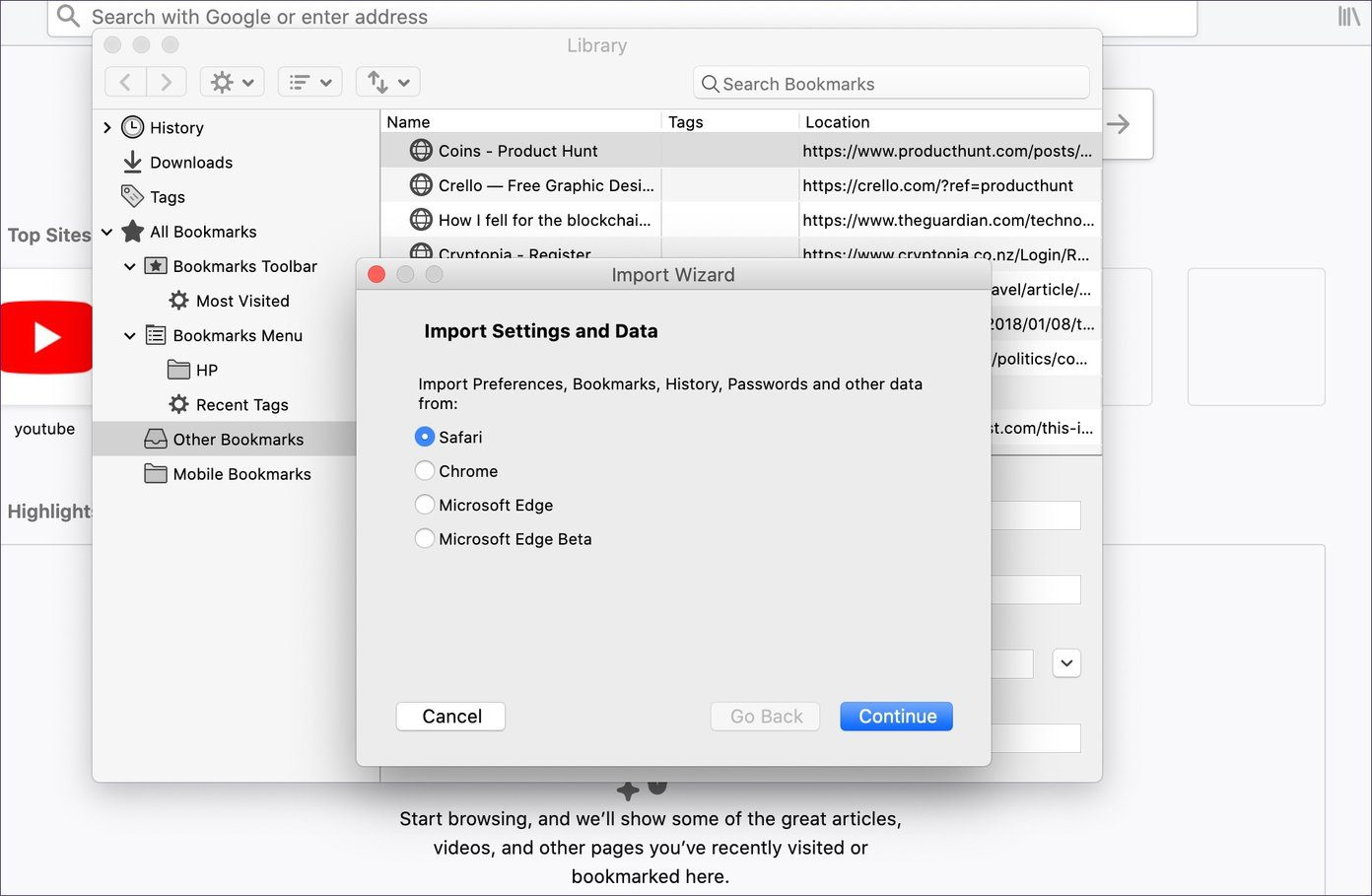
Step 5: Select Safari and hit continue. It will ask you to import Bookmarks and Other data. Tap Continue, and it will import the data instantly.
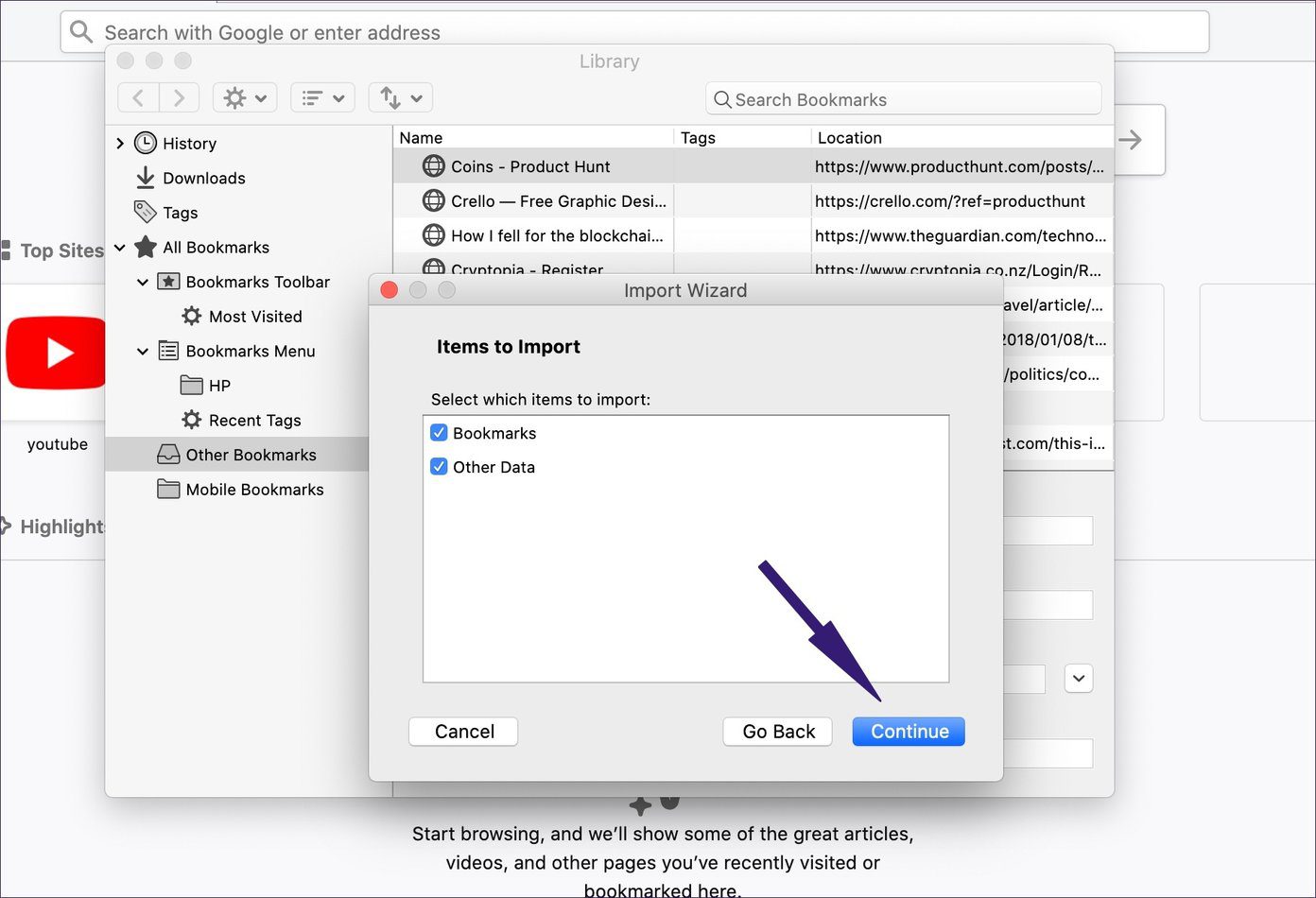
3. Use iCloud to Import Safari Bookmarks to Firefox on Windows
The tricks mentioned earlier only apply to macOS users. However, if you have switched to the Windows OS and want to import Safari Bookmarks, we have you covered.
Thankfully, you can act with the iCloud app on Windows. Follow the steps below to import Safari Bookmarks to Firefox on Windows.
Step 1: First, you need to download the Firefox browser for Windows from the official website.
Download Firefox for Windows
Step 2: Download the iCloud app from the Microsoft Store on Windows.
Get iCloud app for Windows
Step 3: Open the app on the PC and sign in using Apple login credentials.
Step 4: Tap on the Bookmarks menu and select Options.
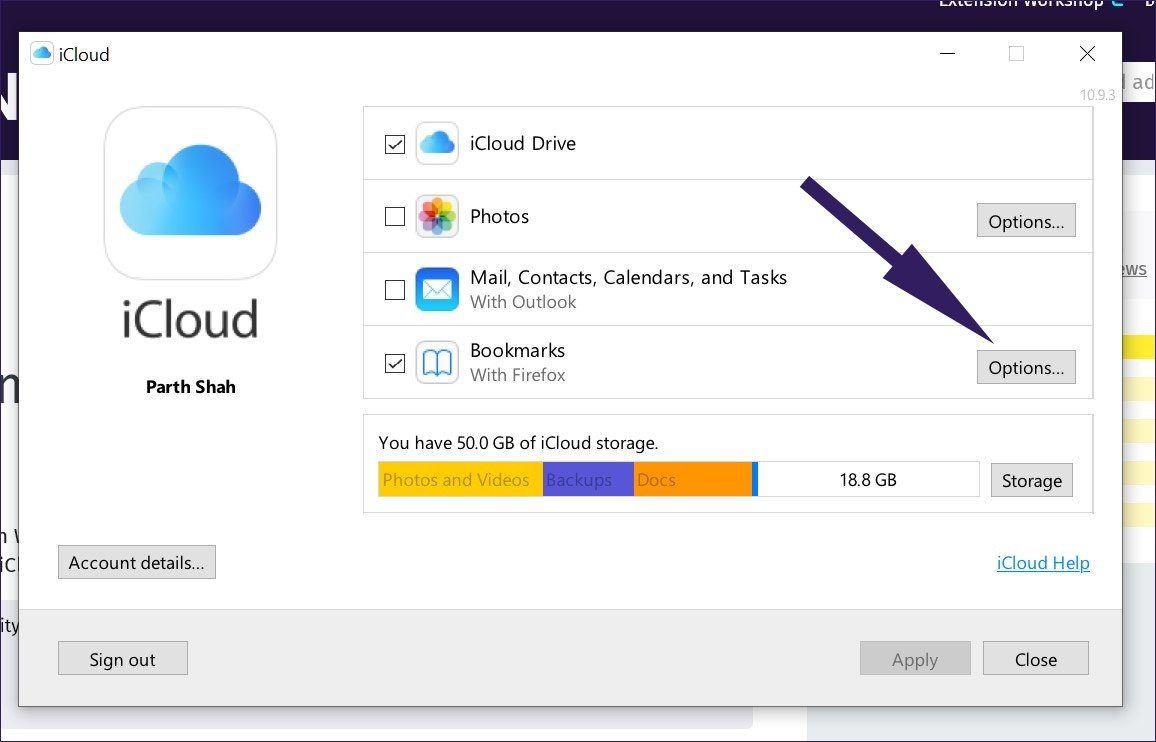
Step 5: It will open up the dialog box which allows you to use the iCloud Bookmarks with the installed browsers.
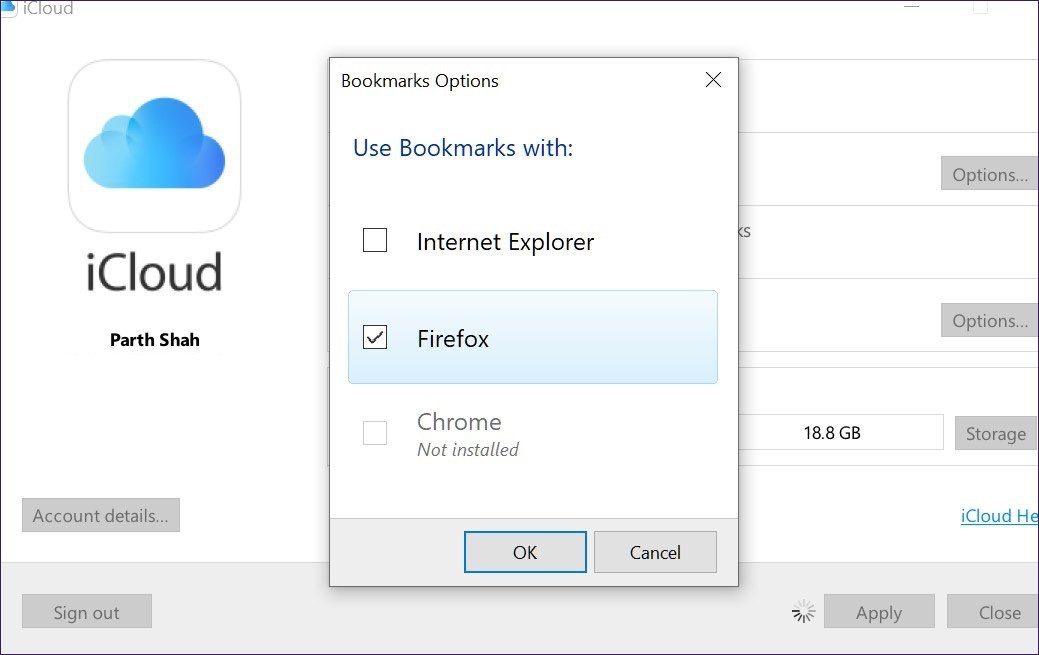
Step 6: We have already installed Firefox on PC. Tap on Firefox option, and it will ask you to install iCloud Bookmarks extension from the Firefox store.
Download iCloud Extension for Firefox
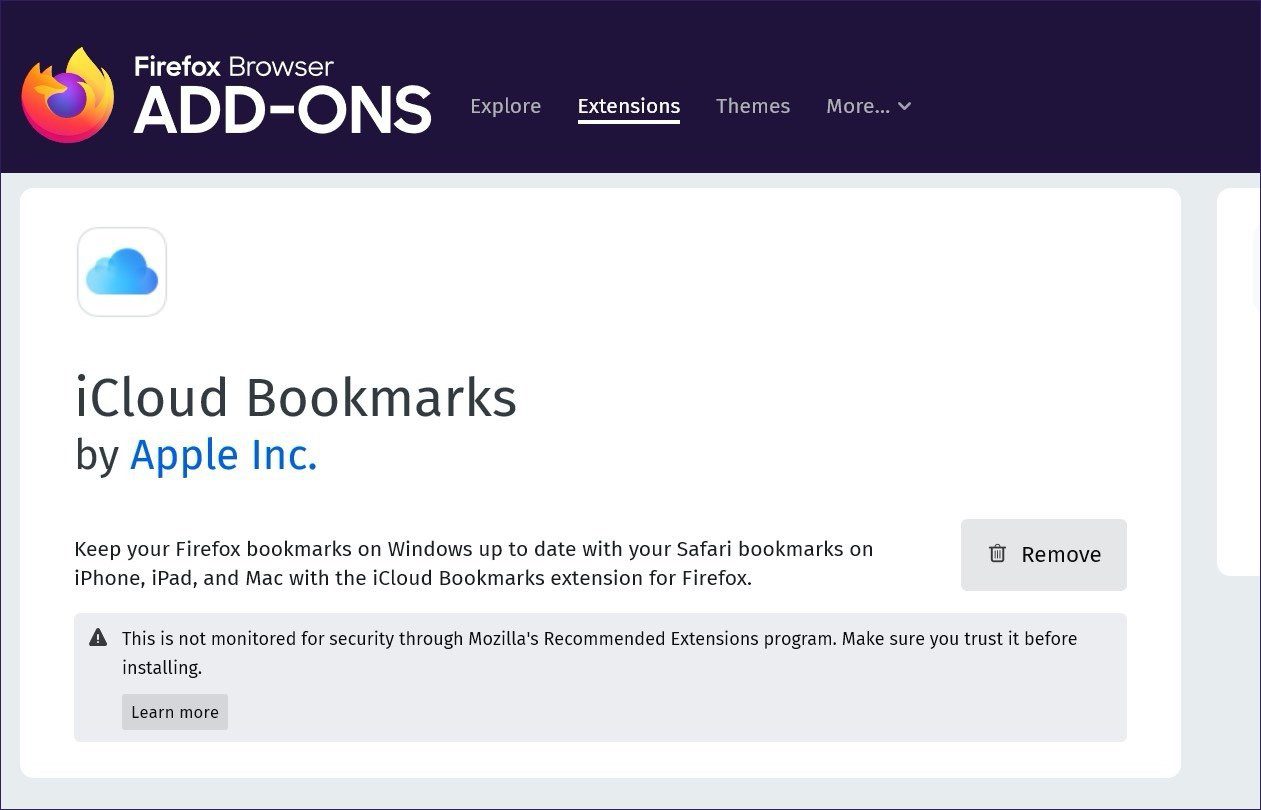
Step 7: Tap on the install button in the browser, and it will download and install the iCloud Bookmarks extension on Firefox Windows.
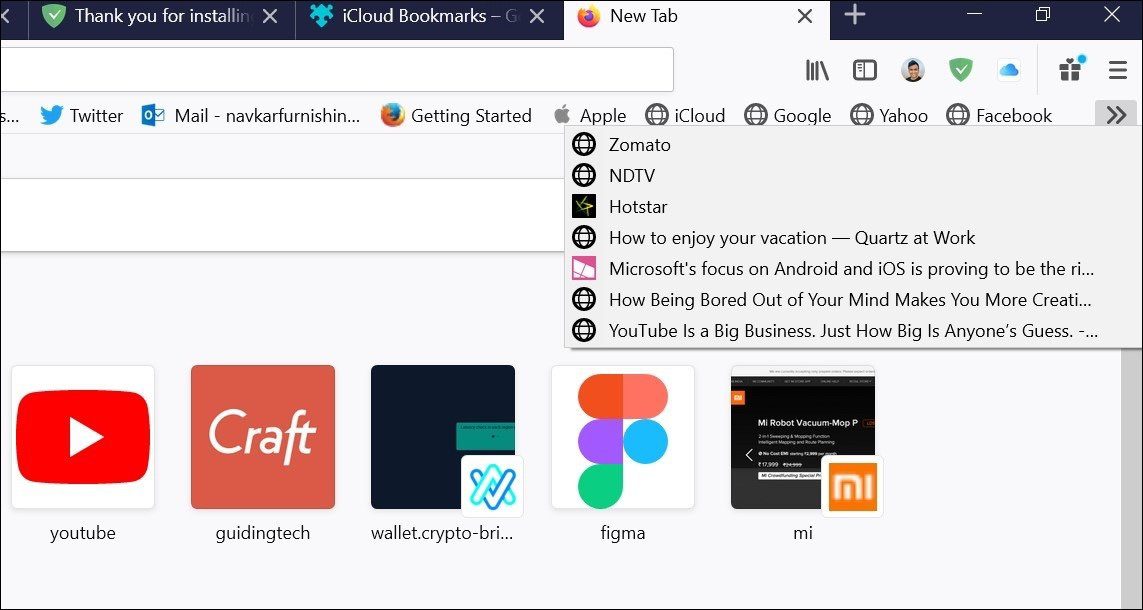
Step 8: Select the extension icon, and it will sync the Safari Bookmarks to Firefox. The syncing works in two-way here. In the future, if you Bookmark any webpage in the Firefox browser, the extension will sync the Bookmark to Safari using iCloud.
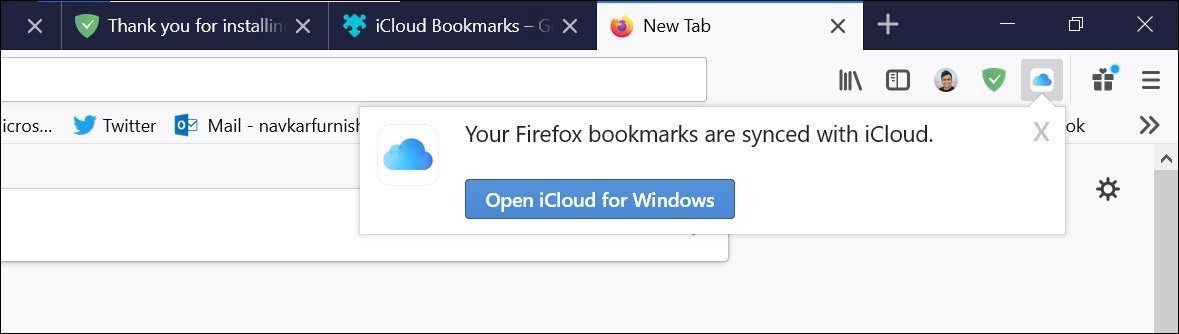
I like the third option. Even if you want to move back to the Safari browser in the future, you can be sure that the Firefox Bookmarks are already on the Safari browser using the iCloud extension.
After following any of the methods above, you can simply sync the Safari’s data that you’ve imported to your Firefox account for using it the Firefox browser on Mac, Windows, Android, iPhone, or iPad.
Start Your Web Journey With Firefox
As you can see from the list above, you can easily import Safari Bookmarks to Firefox. If you are planning to use Firefox on Mac, then consider using the first two options to import web bookmarks from Safari. If you are moving to Windows OS, then go with the third option which uses iCloud to export the Bookmarks.
Next up: Firefox is a joy to use with the built-in addons. Read the post below to find the fifteen best Firefox addons.
Last updated on 07 February, 2022
The above article may contain affiliate links which help support Guiding Tech. However, it does not affect our editorial integrity. The content remains unbiased and authentic.
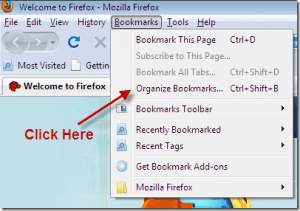
DID YOU KNOW

Parth Shah is an evergreen freelance writer covering how-tos, app guides, comparisons, listicles, and troubleshooting guides on Android, iOS, Windows, Mac, and smart TV platforms. He has over five years of experience and has covered 1,500+ articles on GuidingTech and Android Police. In his free time, you will see him binge-watching Netflix shows, reading books, and traveling.
More in Windows
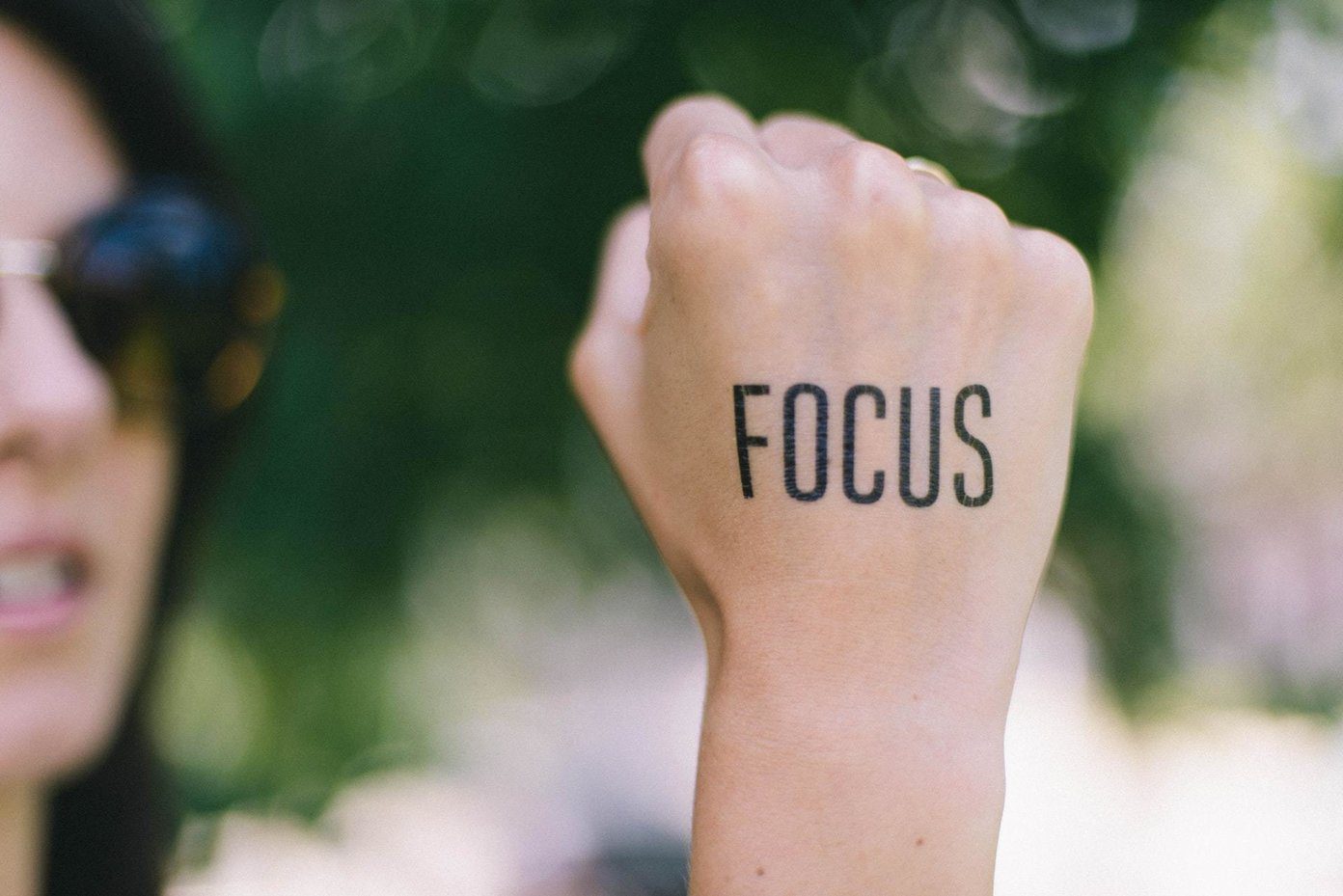
How to Enable and Use Focus Sessions in Windows 11

15 Ways to Fix OneDrive Sync Is Pending or Stuck Error in Windows 10
Join the newsletter.
Get Guiding Tech articles delivered to your inbox.
Stack Exchange Network
Stack Exchange network consists of 183 Q&A communities including Stack Overflow , the largest, most trusted online community for developers to learn, share their knowledge, and build their careers.
Q&A for work
Connect and share knowledge within a single location that is structured and easy to search.
How to sync bookmarks between Firefox, Chrome, and Safari on multiple computers?
There are some similar question on bookmark syncing, but most answers point to Delicious or Google bookmarks. However, as Chrome doesn't have the Google toolbar, how would those sync? I use several computers and different browsers on them so I would like a easy solution to keep all of the bookmarks in sync on various computers and browsers in the same organizational structure throughout.
Also, I would prefer to have my bookmarks only synced to my account, not necessarily visible to the whole world as on Delicious. Is there any service that could handle this?
- 1 Not cross-browser, hence not an answer but maybe worth mentioning, synchronise using Dropbox: wiki.dropbox.com/TipsAndTricks/… – Arjan Mar 27, 2010 at 12:14
- @TaiSquared This article maybe of interest addictivetips.com/windows-tips/… – Simon Oct 4, 2013 at 13:00
11 Answers 11
Xmarks (formerly FoxMarks) could solve your problem. It can synchronize (privately) bookmarks from Firefox, Safari, and Internet Explorer.
EDIT: Lifehacker has an update on Chrome supporting bookmark sync
EDIT: As of May 1st 2018, Xmarks has been shut down by its parent company, LastPass.
- 1 Google just announced plans for Chrome synchronization: arstechnica.com/open-source/news/2009/08/… – Tai Squared Aug 3, 2009 at 22:58
- Xmarks also allows one to synchronise only some of the data. It's called "sync profiles" (where sync is not a verb, which took me some time to understand). See xmarks.com/about/features/sync_profiles Nice! – Arjan Mar 27, 2010 at 12:39
- 4 Xmarks is cool, but I'm looking for an alternative now that it looks like it's going under. blog.xmarks.com/?p=1886 – Nogwater Sep 28, 2010 at 4:18
Chrome does have an extension for Xmarks (formerly FoxMarks) now. I just installed it today, and it works beautifully. I had already had an account set up through both Internet Explorer and Firefox, but I recently had switched to Chrome. I was not looking forward to having to find another online synchronization program.
- Note: As of May 1st 2018, Xmarks has been shut down . – calum_b May 4, 2018 at 20:47
For 2012, XMarks came back from the grave as part of LastPass. It supports 4 of 5 major browsers (IE, Firefox, Chrome, Safari) but lacks Opera. It's not clear whether this is due to Opera API issues, but there is a little discussion in their forums. Looks like it's free, but you have to subscribe for use with mobile devices/tablets (iDevice, Android, etc.) and a few other features. This is the same strategy used by LastPass. (Disclaimer: premium user of both)
Google Bookmarks may be an option depending on your browser choice and plugin availability. Google Chrome Sync (and possibly plugins for other browsers) may also work; for Firefox I believe it's tied in with the Google Toolbar for Firefox but YMMV by browser.
Delicious may be an option; I used to be a user but have mostly stopped after the headaches with their switchover (I switched to XMarks). I think they were trying to go in a more "social" direction like Digg, et al.
Pinboard is a commercial service (one-time fee) that apparently also uses the Delicious API, so some addons/widgets may be able to work with it instead of with Delicious. Long-term support of those may be questionable if Delicious doesn't still support that API.
UPDATE: For XMarks, I'm not sure what their plans are for IE10, but I'd expect them to only support the Desktop version of IE - there's apparently also a "Metro" version that will not allow any plugins.
- Google Toolbar for Firefox is windows-only :( – bukzor Apr 21, 2012 at 2:19
It is now 2012, and Xmarks is still the best solution. Bought by LastPass , its existence and continuing free status are not any more in doubt.
It now fully supports Firefox 3+, Internet Explorer 7-9, Safari 4-5 and Chrome, all available from its download page .
From The Tech Club: Transmute is a free utility software which will help you to synchronize bookmarks between various browsers, organize bookmarks, convert bookmarks for use in bookmark managers, share bookmarks with others and more. And best of all, it’s free!

Features of Transmute:
- Extensive Browser Support : Transmute supports all of the major web browsers including Google Chrome, Mozilla Firefox, Internet Explorer, Opera, Apple Safari, Chromium, Flock and Konqueror!
- Easy to Use : A streamlined interface makes Transmute very accessible.
- Automatic Backups : By default Transmute will timestamp and back up your bookmark collections before changes are made, providing extra safety.
- Cross-Platform : Transmute supports Windows using the Microsoft .NET Framework. However, Transmute will also run on Windows, Linux and Mac via use of the Mono Framework!
Downside: doesn't sync between computers/online. Though you could have Firefox sync with the Google Toolbar and have your other browsers sync with Firefox.
But else here's a Mashable overview of 25+ ways to sync your bookmarks .
- 4 Not being both cross-browser and cross-computer kills it for me. Also, I'd want it to automatically run in the background. – Nogwater Sep 28, 2010 at 4:28
Firefox 3.5 now has weave which is nice, but only for Firefox.
The main thing I like most is that you can run your own weave server.
- That project seems dead, or at least renamed. – bukzor Apr 20, 2012 at 18:35
You can add a bookmark from Chrome to Delicious by dragging a link up to your Bookmarks Toolbar. Take a look here.
Or you can create a link in Chrome with the following link manually:
Then you can go to the delicious.com site to navigate to your bookmarks. I created a link for this to:
- 3 Isn't that just one way: browser to delicious.com, not the other way around? – Nogwater Sep 28, 2010 at 4:29
Bypass the problem: create an HTML page of links, and make that the home page of each browser.
Since Firefox, Chrome and Opera (not sure about Safari) has their own sync services, it might be not a good idea for using third-party services. So you should use one of those for your primary synchronisation service and plugins for using this service in other browsers.
The article Ars examines Chrome and Firefox bookmark sync protocols is a good start for writing Firefox synchronisation or Chrome synchronisation plugins.
Unfortunately 'bypassing' the problem is not ideal for me in that I use the bookmark toolbar extensively, in fact I've organized all my favourites into multiple menus on that bar, a simple HTML file just doesn't cut it.
Here's my solution. Chrome will allow you to directly import bookmarks from Firefox if you delete all the bookmarks off of Chrome, and it will also automatically sort the aforementioned toolbar almost like it is in Firefox. This works reasonably well for me in that Firefox is my primary browser, and I only use Chrome occasionally. You'd think that Chrome would have the import button (not the HTML import) available all the time, and that it would check for duplicate entries when import, but oh well.
You can also try Diigo , which is similar to delicious, and lets you save your bookmarks and access them elsewhere with internet connection.
It has a toolbar for Firefox (at least) and for other browsers, or if you don't like toolbars, you can also use bookmarklets.
Nowdays, is my favorite way of saving bookmarks. I reallized it is unneficient to save about everything i like as a browser bookmark, because it also tends to slow down the browser. For me, it is better to now keep them in the cloud, and Diigo does that just fine (it is similar to Delicious but with some other features you may find useful).
You must log in to answer this question.
Not the answer you're looking for browse other questions tagged sync bookmarks ..
- The Overflow Blog
- Controlling cloud costs: Where to start, and where to go from there sponsored post
- Will antitrust suits benefit developers?
- Featured on Meta
- New Focus Styles & Updated Styling for Button Groups
- Upcoming initiatives on Stack Overflow and across the Stack Exchange network
- Google Cloud will be Sponsoring Super User SE
Hot Network Questions
- Confusion in Poynting's theorem
- Link command in terminal vs ln vs symbolic link (ln -s) differences between them?
- Why is a half-streamlined body less aerodynamic?
- Employer has changed start date after I’ve already signed contract and issued back to them (UK)
- Using make-symbol, boundp and symbol-value to reference a variable who's name is made from a string
- How to maximize the number of variables with value at least 0?
- Does the Queen James Bible twist the original language the Scriptures were written in?
- Simplify complexity
- "Here Document" as a Single Line Command?
- Have there been any plausible reports of killing polar bears with a bone spring?
- Can we know that something exists even if we can't explain it or define it?
- Can you see the figure?
- Monoidal structure on presheaves
- Do Christians believe that God used mathematics to design the universe?
- Why Don't Electrons "Try" to Flow in an Open Circuit?
- What is 'a fire elemental' for the purposes of a ring of fire elemental command?
- Converting a dict to a list + ID
- Geometry Nodes - Vertex Group to Edge path (Curve)
- Is it appropriate to change authors' affliation at the final stage of proof reading?
- What is erroneous behavior? How is it different from undefined behavior?
- Does the rough-in valve trim install onto backer board or tile?
- Asked to cite papers for money
- Choosing laptop brand for company
- Examining why the proof for the intersection of (finite) collections of open sets being open in a metric space does not extend to infinite collections
If your iCloud or Safari bookmarks aren’t syncing
Learn what to do if you have issues using iCloud Bookmarks or Reading List. For example, if you need to access a bookmark that you accidentally deleted or make changes in your web browser that don’t update on your other devices, we can help.
Before you get started
Check the System Status page to see if there are known issues affecting iCloud Bookmarks, since your device might not be the cause of your issue.
Make sure your date and time settings on your iOS device or Mac are correct. You can easily fix issues caused by incorrect date and time settings by entering the right information.
To help make sure that you don't lose important information, make copies of your Bookmarks .
If your bookmarks don't display in the same order across all of your devices, check how many bookmarks are in the folder. If the folder contains more than 500 bookmarks, the order of bookmarks might not be the same on all devices.
If you need to access a bookmark that you deleted within the last 30 days, you can recover it from iCloud.com . Click Settings, and under Advanced, click Restore Bookmarks.
Learn more if you need help using iCloud Tabs .
Follow the steps for your device:
Iphone, ipad, ipod touch, microsoft windows.
After each step, check to see if the issue still exists.
Turn on Bookmarks and update your device
Tap Settings > [your name] > iCloud and make sure that Safari is turned on.
Install the latest software updates for your device, then make sure that it meets the iCloud system requirements .
Check your Internet connection
Open Safari and go to www.apple.com . If you can't connect to the Internet, your iCloud Bookmarks and Reading List* won't update in the Safari app. Get help with your Internet connection .
Open a secure website from your iOS device to see if you can access ports 80 and 443. Safari requires access to port 443 to push updates between iCloud and your devices.
* Reading List is only supported on iOS and macOS devices.
Check your account details
Make sure you're signed in with the same Apple ID that you're using on your other supported devices. Tap Settings > [your name].
Restart Safari
Close and restart the Safari app on your iOS device. If you're not sure know how to close Safari, follow these steps .
Turn off iCloud Bookmarks and turn it back on
Tap Settings > [your name] > iCloud.
Turn off Safari.
You can choose Delete from My [device] if your data exists on one or more of your computers. Otherwise, choose Keep on My [device].
Wait a few minutes, then turn on Safari again.
Restart your device
Restart your device. If you're not sure how to do this, follow these steps.
Turn on iCloud Bookmarks and upgrade your software
Choose Apple menu > System Preferences. If you're using macOS Catalina, click Apple ID. Click iCloud, then select Safari.
Quit Safari, then re-open Safari.
Try to go to www.apple.com in Safari. If you can't connect to the Internet, your iCloud Bookmarks and Reading List won't update in the Safari app. Get help with your Internet connection .
Open a secure website from your Mac to see if you can access ports 80 and 443. Safari requires access to port 443 to push updates between iCloud and your devices.
Choose Apple menu , and click iCloud. Make sure that you're signed in with the same Apple ID that you're using on your other supported devices.
Quit Safari.
Choose Apple menu > System Preferences. If you're using macOS Catalina, click Apple ID. Click iCloud.
Deselect Safari.
Close System Preferences and wait about a minute.
Open System Preferences and click iCloud.
Select Safari.
Open Safari.
Restart your computer
Restart your computer and see if the issue still exists.
Check the system requirements
Make sure that your PC and your browser meet the iCloud system requirements .
Try to go to www.apple.com . If you can't connect to the Internet, your iCloud Bookmarks won't update. Get help with your Internet connection .
Open a secure website to see if you can access ports 80 and 443. Safari and Internet Explorer require access to port 443 to push updates between iCloud and your devices.
Close and reopen iCloud for Windows
If you install a browser when iCloud for Windows is open, you need to quit and reopen iCloud for Windows. Then the new browser appears in the Bookmarks Options list in iCloud for Windows preferences.
Check your settings
Open iCloud for Windows and make sure that you're signed in with the same Apple ID that you're using on your other supported devices.
Refresh your browser
Sometimes recent changes you make in your web browser might not update on your other devices (or the reverse might happen). Quit and reopen your web browser to refresh your changes.
Bookmarks in Google Chrome might not update as quickly as in Internet Explorer* or Firefox.
*If you use iCloud for Windows 10 or later in Internet Explorer, your bookmarks might appear out of order.
Check your bookmarks in another browser
If you can't use iCloud Bookmarks with one browser, try using them with a different browser.
Microsoft Edge browser in Windows 10 doesn’t support iCloud Bookmarks. If you want to use iCloud Bookmarks in Windows 10, use a supported browser, like Google Chrome, Mozilla Firefox, or Internet Explorer. Learn more about the system requirements for iCloud .
For example, if you typically use Internet Explorer, try using Firefox. If you only experience the issue in a particular browser, follow the browser-specific steps in this section. If the issue affects more than one browser, check for issues with your computer and network settings and connections.
Check the location of your Internet Explorer Favorites folder
If you changed the location where you save your Internet Explorer Favorites (bookmarks), your Favorites won't automatically update on your other devices. To fix this issue:
Open iCloud for Windows .
Deselect Bookmarks and click Apply.
Change the location of your favorites folder back to the default location (usually C:\Users\username\Favorites).
Return to iCloud for Windows, select Bookmarks and click Apply.
Put Internet Explorer 10 or Google Chrome in Desktop mode
To make Desktop mode the default in Internet Explorer 10:
Open Internet Explorer.
Click Tools > Internet Options, then click the Programs tab.
Select Always in Internet Explorer on the Desktop. Click OK.
Check the Open Internet Explorer tiles on the desktop checkbox. Click OK.
To make Desktop mode the default in Google Chrome:
Open Chrome.
Click Chrome, then select Relaunch Chrome on the desktop.
If you see an option called Relaunch Chrome in Windows 8 mode, you're already running in desktop mode by default.
Activate the iCloud Bookmark extension or add-on in Google Chrome or Firefox
Google Chrome:
Click the Chrome menu in the upper-right corner, then choose More tools > Extensions.
Select the Enable checkbox next to iCloud Bookmarks.
Open Firefox
Click the Firefox menu in the upper-right corner, then choose Add-ons.
Click Extensions.
Click Enable next to iCloud Bookmarks.
Close your browser.
Deselect the Bookmarks checkbox and click Apply.
Wait a few seconds, select Bookmarks and click Apply.
Open your browser.
After you restart your computer, see if the issue still exists.
Stop automatic bookmark updates in Google Chrome or Firefox
To stop automatically updating bookmarks in Google Chrome or Firefox, disable the iCloud extension or browser add-on:
Click Options next to Bookmarks.
Deselect the Chrome or Firefox checkbox. Click OK.
Click Apply, then click Remove.
If you turned off Chrome in iCloud for Windows, the Extensions tab will open in Chrome. To disable the extension, deselect the Enable checkbox next to the iCloud Bookmarks extension, or click the trash icon to remove the extension.
If you turned off Firefox in iCloud for Windows, the Firefox Add-ons Manager will open. Click Disable next to the iCloud Bookmarks add-on to disable the add-on, or click Remove to remove the add-on.
See how to use iCloud Bookmarks with Firefox or Google Chrome for Windows.
Information about products not manufactured by Apple, or independent websites not controlled or tested by Apple, is provided without recommendation or endorsement. Apple assumes no responsibility with regard to the selection, performance, or use of third-party websites or products. Apple makes no representations regarding third-party website accuracy or reliability. Contact the vendor for additional information.
Explore Apple Support Community
Find what’s been asked and answered by Apple customers.
Contact Apple Support
Need more help? Save time by starting your support request online and we'll connect you to an expert.
How to Sync Firefox & Safari
- Small Business
- Setting Up a New Business
- Setting up a Business
- ')" data-event="social share" data-info="Pinterest" aria-label="Share on Pinterest">
- ')" data-event="social share" data-info="Reddit" aria-label="Share on Reddit">
- ')" data-event="social share" data-info="Flipboard" aria-label="Share on Flipboard">
Syncing Dolphin Bookmarks
How to set up a gmail business iphone account, how to change a default account on an android.
- How to Sync an iPhone and a Kindle
- How to Sync Quicken With Excel
Mozilla's Firefox and Apple's Safari are competing Web browsers; as such, neither includes a native method for syncing data to the other. If you want to keep your bookmarks, open tabs and browsing history synced between Firefox and Safari, Xmarks is the way to go – it offers extensions for both browsers that syncs your data to their servers. However, it is not available for Safari on Windows. Mozilla also offers an official app called that allows you to access your browsing data – bookmarks, history and open tabs – on Safari for your iPhone.
Syncing With Xmarks
Install the Xmarks add-on for Firefox and restart your browser.
Open your Add-ons page, either from the Firefox button in the upper left corner of the window or by pressing "Ctrl-Shift-A." Click "Options" below the Xmarks add-on to set up an account. You can also choose to sync your open tabs and browsing history at this time. Once your account is set up, click the "Synchronize Now" button in the Xmarks options window.
Install Xmarks on your Mac. Once installed, you can access it by opening System Preferences and selecting "Xmarks for Safari" under "Other."
Run the Xmarks for Safari setup wizard and log into your account. Once you have logged in to Xmarks, click the "Synchronize Now" button.
Firefox to Mobile Safari
Set up an account via Firefox Sync if you don't already have one installed. You can do this by clicking the Firefox button and choosing the "Set Up Sync" option.
Install the Firefox Home app on your iOS device; it will work with the iPhone, iPad and iPod Touch. Once installed, open Firefox Home on your device and enter your sync account data.
Open the app and click an item to open it in your iOS Safari browser.
- Mozilla: Firefox
- With Xmarks you can change settings so that it synchronizes when you close your browser as well as enable or disable automatic syncing.
- Xmarks also allows you to sync Internet Explorer and Google Chrome.
- Xmarks does not synchronize password data. The options page recommends using LastPass for this function.
Ashley Poland has been writing since 2009. She has worked with local online businesses, supplying print and web content, and pursues an active interest in the computer, technology and gaming industries. In addition to content writing, Poland is also a fiction writer. She studied creative writing at Kansas State University.

Related Articles
How to sync firefox with android, how to sync mozilla bookmarks with the ipad, how to erase all contacts & settings for ipad, how to sync a mac address book with google contacts, how to set up paypal on ebay, how to reset a stuck app on the ipad, how to recover apps from a macbook pro, deleting bookmarks in opera mobile on an android, what is the difference between firefox & portable firefox, most popular.
- 1 How to Sync Firefox With Android
- 2 How to Sync Mozilla Bookmarks With the iPad
- 3 How to Erase All Contacts & Settings for iPad
- 4 How to Sync a Mac Address Book With Google Contacts
How To Sync Safari Tabs Across Devices

- Software & Applications
- Browsers & Extensions

Introduction
Safari, Apple's native web browser, offers a seamless browsing experience across all your Apple devices. One of its most convenient features is the ability to sync tabs, allowing you to access the same webpages on your Mac, iPhone, and iPad effortlessly. Whether you're researching a topic on your Mac and want to continue reading on your iPhone while on the go, or you simply want to pick up where you left off on your iPad, Safari's tab syncing functionality ensures a smooth transition between devices.
In this comprehensive guide, we'll delve into the intricacies of syncing Safari tabs across your Apple devices. From setting up iCloud for Safari to troubleshooting common sync issues, you'll gain a thorough understanding of how to make the most of this convenient feature. So, whether you're a seasoned Safari user or just getting started with Apple's ecosystem, this guide will equip you with the knowledge and tools to seamlessly sync your browsing experience across all your devices. Let's dive in and unlock the full potential of Safari's tab syncing capabilities.
Setting Up iCloud for Safari
To begin harnessing the power of Safari's tab syncing feature, you need to ensure that iCloud is set up to sync Safari data across your devices. This involves enabling Safari within iCloud settings to seamlessly share your browsing history, bookmarks, and open tabs across your Apple devices.
Here's how to set up iCloud for Safari:
- Open System Preferences and click on Apple ID.
- Select iCloud from the sidebar.
- Ensure that the Safari option is checked. This allows Safari to sync your browsing data across your devices.
On iPhone and iPad:
- Open the Settings app and tap on your Apple ID at the top.
- Select iCloud and ensure that Safari is toggled on. This enables Safari to sync your browsing data across your iPhone and iPad.
Once iCloud is set up to sync Safari data, you're ready to seamlessly access your browsing history, bookmarks, and open tabs across all your Apple devices. This ensures a cohesive browsing experience, allowing you to effortlessly transition between devices without losing track of your open tabs and saved webpages.
By following these simple steps to set up iCloud for Safari, you'll unlock the full potential of Safari's tab syncing capabilities, enhancing your browsing experience and productivity across your Mac, iPhone, and iPad.
Syncing Safari Tabs on Mac
Syncing Safari tabs on your Mac is a straightforward process that allows you to seamlessly access open tabs from your other Apple devices. Whether you're researching a topic on your iPhone or iPad and want to continue on your Mac, or you simply want to pick up where you left off, Safari's tab syncing feature ensures a smooth transition between devices.
To sync Safari tabs on your Mac, follow these simple steps:
Ensure iCloud Sync is Enabled :
- Open Safari on your Mac and click on "Safari" in the top menu bar.
- Select "Preferences" and navigate to the "General" tab.
- Ensure that the "Safari" option is checked under iCloud preferences. This allows Safari to sync your browsing data, including open tabs, with your other Apple devices.
Accessing Synced Tabs :
- Once iCloud sync is enabled, you can access your synced tabs by clicking on the "Show All Tabs" button in the Safari toolbar. This button looks like two overlapping squares and is located on the right side of the Safari toolbar.
- Clicking on "Show All Tabs" will display a grid of all open tabs from your other synced devices, allowing you to seamlessly pick up where you left off.
Continuity and Handoff :
- If you have multiple Apple devices nearby, you can take advantage of Continuity and Handoff features to seamlessly transition your browsing session from one device to another.
- For example, if you're viewing a webpage on your iPhone and want to continue reading on your Mac, simply click on the Safari icon in the Dock of your Mac to instantly open the same webpage, thanks to the Handoff feature.
By following these steps, you can effortlessly sync Safari tabs on your Mac, ensuring that your browsing experience remains consistent across all your Apple devices. Whether you're working on a project, conducting research, or simply enjoying leisurely browsing, Safari's tab syncing feature enhances your productivity and convenience by seamlessly integrating your browsing experience across your Mac, iPhone, and iPad.
Syncing Safari Tabs on iPhone and iPad
Syncing Safari tabs on your iPhone and iPad allows for a seamless browsing experience across all your Apple devices. Whether you're researching a topic on your Mac and want to continue reading on your iPhone while on the go, or you simply want to pick up where you left off on your iPad, Safari's tab syncing functionality ensures a smooth transition between devices.
To sync Safari tabs on your iPhone and iPad, follow these simple steps:
- Open the Settings app on your iPhone or iPad and tap on your Apple ID at the top.
- Select "iCloud" and ensure that Safari is toggled on. This enables Safari to sync your browsing data, including open tabs, across your iPhone and iPad.
- Once iCloud sync is enabled, you can access your synced tabs by tapping the "Tabs" button in Safari. This button is located in the lower-right corner of the Safari interface and displays the number of open tabs.
- Tapping on the "Tabs" button will reveal a list of all open tabs from your other synced devices, allowing you to seamlessly continue your browsing session.
Handoff and Continuity :
- Apple's Handoff feature allows for a seamless transition of your browsing session from one device to another. For instance, if you're viewing a webpage on your iPad and want to continue reading on your iPhone, simply swipe up from the bottom of the iPhone's lock screen to open the same webpage, thanks to the Handoff feature.
By following these steps, you can effortlessly sync Safari tabs on your iPhone and iPad, ensuring that your browsing experience remains consistent across all your Apple devices. Whether you're working on a project, conducting research, or simply enjoying leisurely browsing, Safari's tab syncing feature enhances your productivity and convenience by seamlessly integrating your browsing experience across your Mac, iPhone, and iPad.
This seamless integration of browsing data across devices not only saves time but also ensures that you can easily pick up where you left off, regardless of which Apple device you are using. With Safari's tab syncing feature, your browsing experience becomes more fluid and adaptable to your dynamic lifestyle, allowing you to transition between devices without missing a beat.
Troubleshooting Sync Issues
Despite the seamless nature of Safari's tab syncing feature, occasional sync issues may arise, disrupting the continuity of your browsing experience across devices. When faced with sync issues, it's essential to troubleshoot and resolve them promptly to ensure that your browsing data remains consistent and accessible across all your Apple devices.
Here are some common troubleshooting steps to address sync issues with Safari tabs:
Check iCloud Status
Ensure that iCloud is functioning properly and that there are no service disruptions. You can check the status of iCloud services on Apple's System Status page. If there are any reported issues with iCloud, it's advisable to wait until the service is restored before attempting to troubleshoot further.
Verify iCloud Settings
Double-check the iCloud settings on all your devices to ensure that Safari syncing is enabled. Sometimes, settings may inadvertently change or become disabled, leading to sync issues. By verifying that Safari syncing is enabled within iCloud settings, you can rule out any potential configuration issues.
Restart Devices
A simple yet effective troubleshooting step is to restart the devices experiencing sync issues. This can help refresh the connection to iCloud and resolve any temporary glitches that may be impeding the syncing process.
Update Software
Ensure that your Mac, iPhone, and iPad are running the latest version of their respective operating systems. Software updates often include bug fixes and improvements that can address sync-related issues, so keeping your devices up to date is crucial for maintaining seamless sync functionality.
Clear Safari Cache
On your Mac, clearing the cache in Safari can help resolve sync issues related to browsing data. Navigate to Safari's preferences, select the "Privacy" tab, and click on "Manage Website Data" to clear the cache. On iPhone and iPad, you can clear Safari's cache by going to Settings > Safari > Clear History and Website Data.
Sign Out and Sign Back In
If sync issues persist, signing out of iCloud on the affected devices and signing back in can sometimes resolve underlying synchronization problems. This process can reestablish the connection to iCloud and refresh the syncing mechanism.
By following these troubleshooting steps, you can effectively address sync issues with Safari tabs and restore the seamless syncing functionality across your Mac, iPhone, and iPad. Maintaining consistent and reliable sync capabilities ensures that your browsing experience remains uninterrupted, allowing you to seamlessly transition between devices without losing track of your open tabs and saved webpages.
In conclusion, Safari's tab syncing feature, powered by iCloud, offers a seamless and integrated browsing experience across all your Apple devices. By setting up iCloud for Safari and enabling tab syncing, users can effortlessly access their browsing history, bookmarks, and open tabs on their Mac, iPhone, and iPad. This level of synchronization not only enhances productivity but also ensures a consistent browsing experience, allowing users to seamlessly transition between devices without losing track of their open tabs and saved webpages.
The convenience of syncing Safari tabs becomes particularly evident in various scenarios. Whether you're conducting research, working on a project, or simply enjoying leisurely browsing, the ability to seamlessly continue your browsing session from one device to another adds a layer of adaptability to your dynamic lifestyle. For instance, you can start reading an article on your Mac, continue on your iPhone while commuting, and pick up where you left off on your iPad when you arrive home, all without missing a beat.
Furthermore, the Handoff and Continuity features enrich the tab syncing experience, allowing for a smooth transition of browsing sessions from one device to another. This seamless integration of browsing data across devices not only saves time but also ensures that users can easily pick up where they left off, regardless of which Apple device they are using.
However, despite the robust nature of Safari's tab syncing, occasional sync issues may arise. In such cases, troubleshooting steps such as verifying iCloud settings, restarting devices, updating software, and clearing Safari cache can help resolve any synchronization hiccups, ensuring that the browsing experience remains consistent and uninterrupted.
In essence, Safari's tab syncing feature, when utilized in conjunction with iCloud, exemplifies the seamless integration of browsing data across devices, reflecting Apple's commitment to enhancing user experience within its ecosystem. Whether for work, study, or leisure, the ability to seamlessly transition between devices while maintaining access to your browsing history and open tabs underscores the adaptability and convenience that Safari's tab syncing brings to users' digital lives.
Leave a Reply Cancel reply
Your email address will not be published. Required fields are marked *
Save my name, email, and website in this browser for the next time I comment.
- Crowdfunding
- Cryptocurrency
- Digital Banking
- Digital Payments
- Investments
- Console Gaming
- Mobile Gaming
- VR/AR Gaming
- Gadget Usage
- Gaming Tips
- Online Safety
- Software Tutorials
- Tech Setup & Troubleshooting
- Buyer’s Guides
- Comparative Analysis
- Gadget Reviews
- Service Reviews
- Software Reviews
- Mobile Devices
- PCs & Laptops
- Smart Home Gadgets
- Content Creation Tools
- Digital Photography
- Video & Music Streaming
- Online Security
- Online Services
- Web Hosting
- WiFi & Ethernet
- Browsers & Extensions
- Communication Platforms
- Operating Systems
- Productivity Tools
- AI & Machine Learning
- Cybersecurity
- Emerging Tech
- IoT & Smart Devices
- Virtual & Augmented Reality
- Latest News
- AI Developments
- Fintech Updates
- Gaming News
- New Product Launches
New Step by Step Roadmap for Marijuana News
- How to Find the Best Midjourney Alternative in 2024 A Guide to AI Anime Generators
Related Post
Unleashing young geniuses: how lingokids makes learning a blast, 10 best ai math solvers for instant homework solutions, 10 best ai homework helper tools to get instant homework help, 10 best ai humanizers to humanize ai text with ease, sla network: benefits, advantages, satisfaction of both parties to the contract, what are the most common challenges in ai development, related posts.

Why Do My Tabs In Safari Disappear

Why Does Safari Keep Opening Closed Tabs

How To Save Passwords In Safari

Why Did My Bookmarks Disappear In Safari

Where Is Safari Reading List

What Happened To My Safari Tabs

How To Unlink Safari From Mac And IPhone

How To Reopen Closed Tab On Safari IPhone
Recent stories.

How to Find the Best Midjourney Alternative in 2024: A Guide to AI Anime Generators

How to Know When it’s the Right Time to Buy Bitcoin

How to Sell Counter-Strike 2 Skins Instantly? A Comprehensive Guide

10 Proven Ways For Online Gamers To Avoid Cyber Attacks And Scams

- Privacy Overview
- Strictly Necessary Cookies
This website uses cookies so that we can provide you with the best user experience possible. Cookie information is stored in your browser and performs functions such as recognising you when you return to our website and helping our team to understand which sections of the website you find most interesting and useful.
Strictly Necessary Cookie should be enabled at all times so that we can save your preferences for cookie settings.
If you disable this cookie, we will not be able to save your preferences. This means that every time you visit this website you will need to enable or disable cookies again.
TechRepublic
Account information.
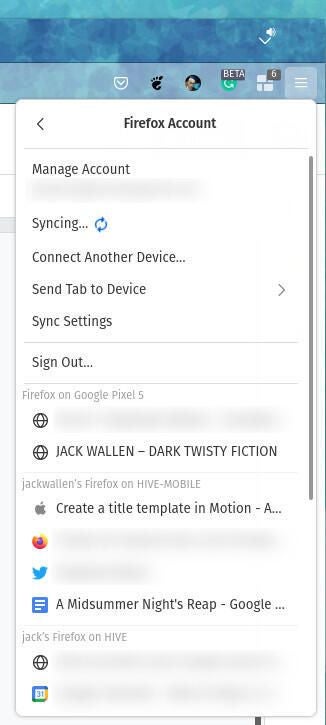
Share with Your Friends
How to access Firefox synced tabs from the mobile version of the browser
Your email has been sent
Thanks to the latest iteration of the open source browser (version 89), I’ve officially returned to Firefox as my default browser. If you’ve been paying attention to my writing over the past year, you know it’s been a rather circuitous journey that led me to Opera for the longest time, thanks to its Workspaces feature. Other than a single site not working properly (more on that at a later date), I’m now using Firefox exclusively on both the desktop and my Google Pixel 5 .
I also happen to be one of those who make use of the Firefox account for syncing certain elements, one of which is tabs. This feature allows me to quickly access the tabs open on my desktop from my mobile device, without having to manually open them.
SEE: Electronic communication policy (TechRepublic Premium)
Thing is, the synced tabs feature on Firefox mobile isn’t quite as intuitive as it is on the desktop. From the desktop version, click the menu button, click on your email address and all of your synced tabs (from every device associated with your Firefox account) are listed for easy access ( Figure A ).
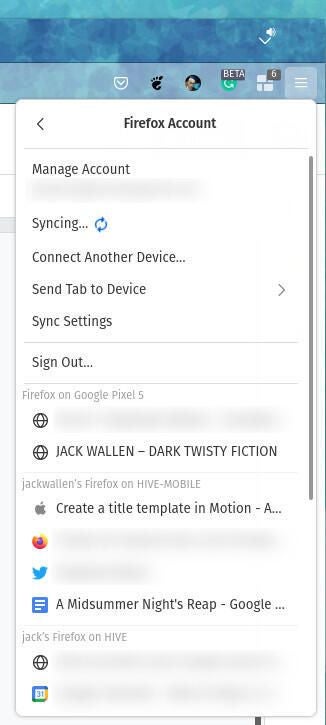
On the mobile side of things, things get a bit obfuscated. Fortunately, once you know where the synced tabs live, it’s quite easy to work with. Let me show you how.
What you’ll need
- Firefox installed on both your desktop/laptop and your mobile device, which can be either Android or iOS
- Both of those instances need to be connected to your Firefox account
How to configure the sync
You shouldn’t have to make any configuration changes, but on the off chance you find the open tabs not syncing across your devices, you’ll want to ensure the option is enabled. On the desktop, this is taken care of from the Firefox Menu | Firefox Account (your email address) | Sync Settings. In that window, make sure you see Open Tabs listed ( Figure B ).
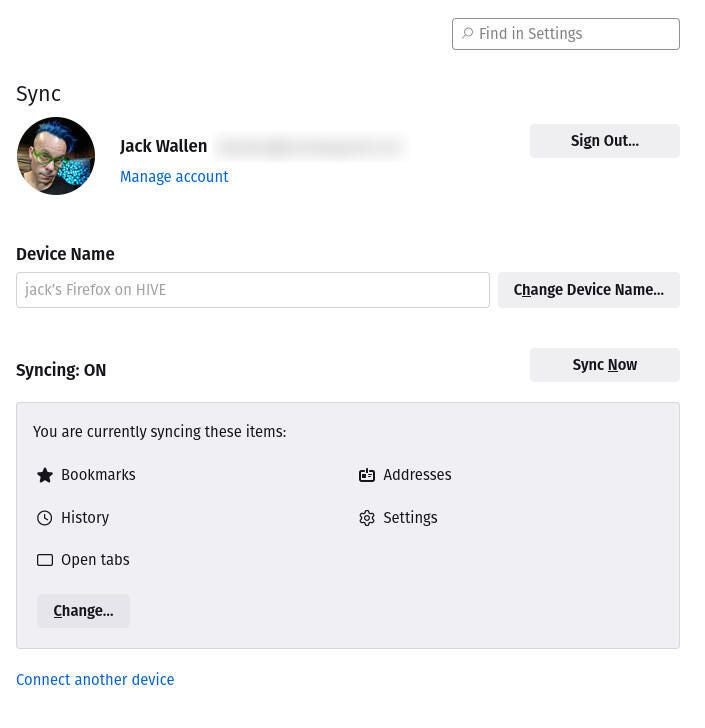
If you don’t see Open Tabs listed, click Change, and then, from the popup, click the checkbox associated with Open Tabs ( Figure C ).

On your mobile device, you can check to make sure Open Tabs are syncing by following these steps:
- Open Firefox.
- Tap the menu button (three vertical dots).
- Tap the email address associated with your Firefox account.
- Make sure Open Tabs is checked ( Figure D ).
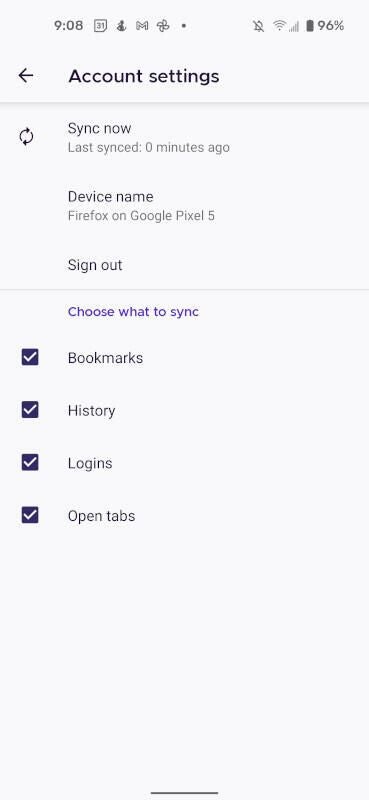
How to locate synced tabs in Firefox mobile
With your tabs in sync, let’s now locate them on the mobile version of Firefox. Open the browser on your device and then tap the tabs button (a small square to the right of the address bar). In the resulting popup, tap the tab on the far right (the computer with the mobile device icon) ( Figure E ).
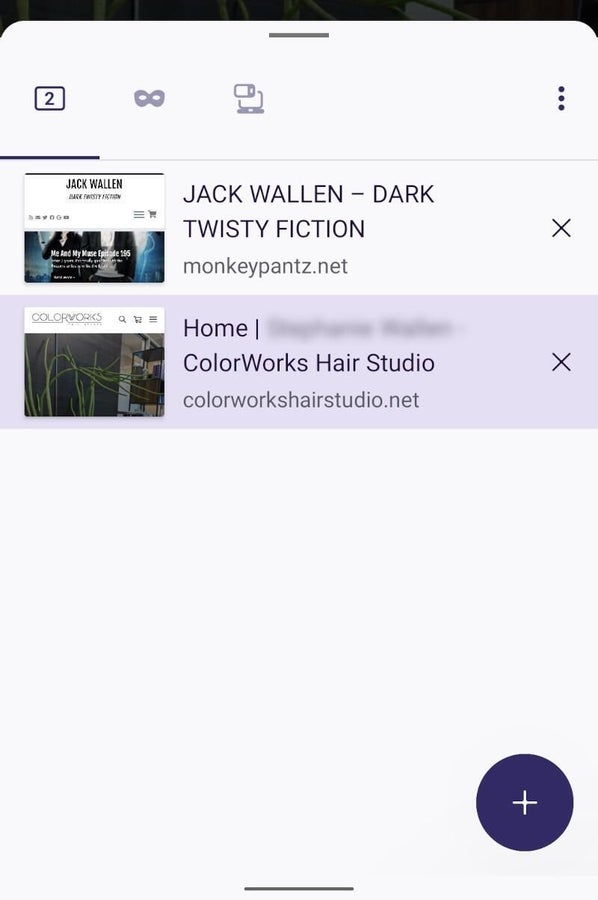
Scroll through the listed tabs and you should see those open on all of your other devices ( Figure F ).
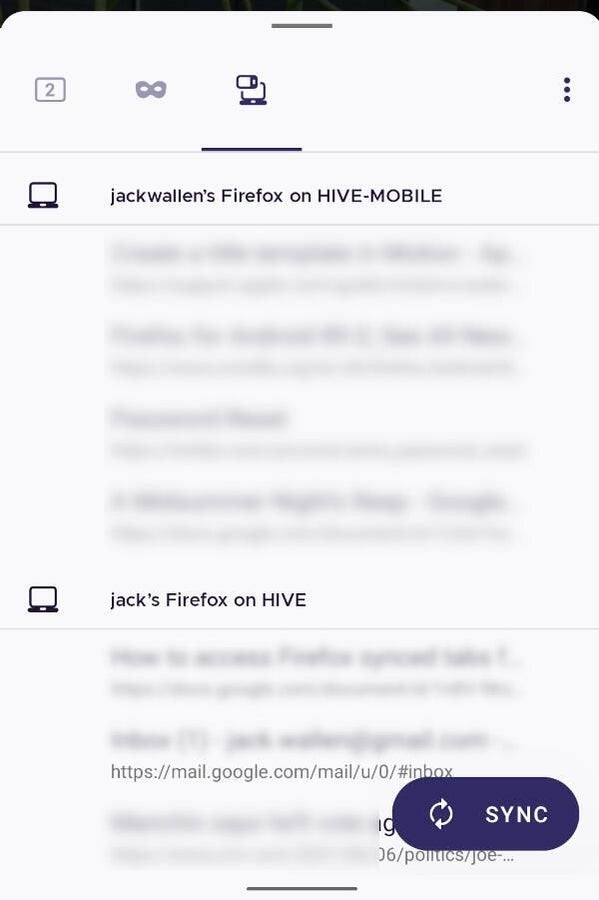
Although I do prefer how much easier it is to locate synced tabs on the desktop version of Firefox, it’s not challenging to get to them on the mobile version of the browser. Once you start using this feature, you won’t ever look back.
Subscribe to TechRepublic’s How To Make Tech Work on YouTube for all the latest tech advice for business pros from Jack Wallen.

Subscribe to the Innovation Insider Newsletter
Catch up on the latest tech innovations that are changing the world, including IoT, 5G, the latest about phones, security, smart cities, AI, robotics, and more. Delivered Tuesdays and Fridays
- Firefox 89: Mozilla brought its open source browser back from the ashes
- How to protect your Google search history with extra verification
- Wi-Fi 6: A cheat sheet
- 5G: What it means for edge computing (free PDF)
- IT expense reimbursement policy
- The 10 best smartphones you can buy right now
- Smartphones and mobile tech: More must-read coverage
Create a TechRepublic Account
Get the web's best business technology news, tutorials, reviews, trends, and analysis—in your inbox. Let's start with the basics.
* - indicates required fields
Sign in to TechRepublic
Lost your password? Request a new password
Reset Password
Please enter your email adress. You will receive an email message with instructions on how to reset your password.
Check your email for a password reset link. If you didn't receive an email don't forgot to check your spam folder, otherwise contact support .
Welcome. Tell us a little bit about you.
This will help us provide you with customized content.
Want to receive more TechRepublic news?
You're all set.
Thanks for signing up! Keep an eye out for a confirmation email from our team. To ensure any newsletters you subscribed to hit your inbox, make sure to add [email protected] to your contacts list.
How to Group Tabs in Chrome, Edge, Safari, and Firefox
Don't waste any more of your precious time—get those browser tabs organized!
Quick Links
How to group tabs in google chrome, how to group tabs in edge, how to group tabs in firefox, how to group tabs in safari, key takeaways.
- Group tabs in Chrome by right-clicking any tab, selecting Add tab to new group , and naming/color-coding it for easy management.
- Edge allows tab grouping by right-clicking a tab or using the Tab actions menu for suggested groups.
- Firefox lacks built-in tab grouping, but the Simple Tab Groups add-on helps create, hide, and manage tab groups efficiently.
- Safari keeps it simple with a dropdown menu, followed by creating a new group.
If you're a tab hoarder, tab groups are the best way to organize your browsing experience, so it's time to learn how to group tabs in the most popular browsers: Chrome, Safari, Edge, and Firefox.
Grouping tabs in Google Chrome is quite easy. To do so, right-click on any tab you want to add to a tab group. Select Add tab to new group and then name and color code your tab group. This helps you manage tab groups when you have multiple groups open.
To add more tabs to an existing group, drag and drop them near the tab group. Alternatively, right-click the tab you want to add to the group, click on Add tab to group , hover your mouse over it, and select the tab group where you want to add it.
If you use the same set of tabs frequently (perhaps for work), you can save the tab group in Chrome by right-clicking the tab group name in the tab bar and turning Save group on. Essentially, it is a bookmark of different tabs that you can access with a single click, and the saved tab group appears on your bookmark bar.
Like Chrome, Edge also lets you group tabs by right-clicking any tab and selecting Add tab to new group . In the same way, you can drag and drop tabs (once you've created a group) to add or remove them from the group.
However, Edge also offers another simpler way to group tabs. Click on the Tab actions menu icon (in the top-left corner) and select Organize Tabs . Edge then shows suggested tab groups, giving each of them a suitable name. If you need to change the tab groups, you can drag them into/out of the group. Then, click Group tabs , and voilà, your tabs are organized.
If you can't see the Tab actions menu, go to edge://settings/appearance, scroll down to Customize Toolbar, and turn on the Show tab actions menu .
Unfortunately, Firefox does not have a built-in feature for grouping tabs, so you'll have to resort to add-ons to manage multiple tabs in Firefox . Though there are several add-ons you can try, Simple Tab Groups is quite a popular and handy one.
Download: Simple Tab Groups for Firefox (Free)
Once you've downloaded the add-on, right-click any tab, select Move tab to the group , and then Create new group . Name the tab group and move all related tabs to the group.
Simple Tab Groups hides the grouped tabs from your window to declutter the screen. To access tab groups, click the extension icon and select Simple Tab Groups . From here, you can create new tab groups or click any existing tab group to open it. Right-clicking the group name shows more options, like discarding, exporting, or opening tabs in a new window.
You can also create a new group by clicking the extension icon , selecting Simple Tab Groups , and choosing Create new group .
Pin the extension to the toolbar to open tab groups quickly.
To create a tab group in Safari , follow these steps.
- Click the down icon (next to the sidebar icon) and select New Empty Tab Group if you don't want to add any tab to the group for now.
- If you already have tabs open, you can select New Tab Group with X Tabs to add all the open tabs to the newly-created group.
- Once you've created a tab group, Safari lets you rename it to your liking.
- You can also access the option to create a tab group by clicking on File .
Once you've organized all the tabs into groups, click the down arrow (beside the sidebar icon) to see all the different tab groups and select the one you want to open.
Sidebar Sync for Arc Members 17+
A companion app, the browser company of new york inc..
- 3.7 • 670 Ratings
iPhone Screenshots
Description.
Our v1 app, for members who use Arc on Mac. Access your Spaces and tabs on the go, save links from other apps to read later and view your Easels. It's your whole internet, in your pocket. Happy browsing! The Browser Company P.S. Our new Browse for Me features are NOT in this app. Find Arc Search in the App Store now!
Version 1.11.1
Thank you for your feedback as we keep building Arc! Today's release includes small tweaks - most notably copy updates for some exciting changes we have coming soon to Arc Search. Happy browsing! Your friends at The Browser Company
Ratings and Reviews
670 Ratings
One weird quirk… maybe two
Before I say anything else, I love Arc. The whole UI, the concept of having different spaces for different purposes, the customization, hotkeys, everything. For desktop, 10/10. For iPhone 8/10 and I think it will be 10/10 really soon with two small fixes. First, and this should be an easy one. Why can’t you set it as the default browser in the settings for iPhone? I can do it for Chrome, Firefox, etc. But go into the settings and it’s nowhere to be found. Idk if this is restriction from Apple or something inherit in the system but it needs to change ASAP if you want to increase usage. My default onClick still opens in Safari and that isn’t great. Second is a little harder, the transition between tabs. On desktop you have the luxury of room for menus and sidebars, but on mobile it’s tricky. As a user it feels clunky when I need to switch tabs that I have to pin something, close it, open a new one and then go back to the tab, finish what I’m doing and remove the pin. I don’t have a great solution, but in it’s current form it feels like double the effort it should. I’m confident it’ll get there because you’ve nailed the UI on everything else. It’s a tough problem, I get it. All in all, still recommend completely. I’m sold. Poke me when one of those features is changed and I’ll change it to a 5. Keep up the great work folks!
Definitely a “companion”
So first things to point out: this isn’t meant to be a full replacement for a browser, thus why they put the word “companion” into the app title. As a companion, it works enough. From anywhere with a share menu, you can add links to your Arc spaces, those show up on your Mac, and you of course can see and access your spaces within the app as well. One strange omission is the ability to see your favorites. You can only see pinned tabs. This where it comes from 5-star to 4-star. There is also web functionality built into this app, but it’s just the basics for quick peeks into your open tabs in arc. This is also where this app becomes a 3-star instead of a 4-star. Given this is a companion app, I would’ve been fine with the basics only, but you can’t change the search engine, and the default is Google. Given the otherwise great Privacy Policy from Arc, not being able to switch from Google is disappointing. You can still type direct urls in the search bar though, so I can use an alternative with an extra step each search. I’d really like to see the ability to switch search engines though. As expected from the Arc team, the UI is wonderful and built like it was meant for a smartphone. It’s fast and easy to get around. Overall, I like the app, and can’t wait to see a full Arc browser on mobile down the road.
Arc is great but it needs to improve.
I’ve had a delightful experience using Arc Browser on macOS. Its design is truly exquisite, and I personally prefer it to Chrome. However, I’ve noticed that the iOS version lacks the ability to install extensions and doesn’t seem to offer the full range of features available on the desktop version. There appears to be significant room for improvement in the mobile experience. Additionally, I have a query regarding the browser’s search functionality. The inability to change the default search engine is quite limiting, especially for Chinese users like myself who cannot access Google without special networking conditions. I believe it would be greatly beneficial to implement a simple settings interface that allows users to select their preferred search engine. This would enhance the browser’s appeal and usability for a broader audience. (Translated by ChatGLM-4, an LLM trained by ZhipuAI& THUDM)
App Privacy
The developer, The Browser Company of New York Inc. , indicated that the app’s privacy practices may include handling of data as described below. For more information, see the developer’s privacy policy .
Data Linked to You
The following data may be collected and linked to your identity:
- Contact Info
- User Content
- Identifiers
- Diagnostics
Privacy practices may vary, for example, based on the features you use or your age. Learn More
Information
- Developer Website
- App Support
- Privacy Policy
More By This Developer
Arc Search — Find it, Faster
You Might Also Like
Noir - Dark Mode for Safari
Orion Browser by Kagi
Vivaldi Powerful Web Browser
Sink It for Reddit
Amplosion: Redirect AMP Links
Hush Nag Blocker

IMAGES
VIDEO
COMMENTS
Sync lets you access open tabs across your desktop, laptop and mobile devices that use Firefox. To see your synced tabs, click on the menu button and then click your Mozilla account. All synced tabs will appear right under the Sign out… menu item in the Mozilla account panel.. Additionally, you can use the Firefox Sidebar to access synced tabs.While viewing synced tabs in Sidebar, right ...
Related: How to Sync Microsoft Edge Tabs Across Devices "Tab Session Manager" is an open-source extension that works with Chrome, Edge, and Firefox. It allows you to sync open tabs and windows between these different browsers. We'll show you how it works. First, you'll need to download the extension for Chrome, Edge, or Firefox. Install it on ...
Click the Options button next to Bookmarks. 6. Select the browsers you want to sync bookmarks with Safari. 7. Click OK. 8. Click Apply to finish setting up synchronization. With the steps above ...
Safari Safari uses iCloud to sync open tabs, bookmarks, and other browser data between Macs, iPhones, iPads, and iPod touches. Apple offers instructions for enabling iCloud on Macs and iOS devices. You can also sync your bookmarks with Safari on Windows, although Safari on Windows is outdated and has been discontinued.
Step 1: Open the Firefox browser and tap on the Bookmarks menu at the top. Step 2: Select Bookmarks > Show all Bookmarks, or press Shift + Command + B keyboard shortcut on Mac. That will open the ...
It can synchronize (privately) bookmarks from Firefox, Safari, and Internet Explorer. EDIT: Lifehacker has an update on Chrome supporting bookmark sync. EDIT: As ... Though you could have Firefox sync with the Google Toolbar and have your other browsers sync with Firefox. But else here's a Mashable overview of 25+ ways to sync your bookmarks ...
Activate the iCloud Bookmark extension or add-on in Google Chrome or Firefox. Google Chrome: Open Chrome. Click the Chrome menu in the upper-right corner, then choose More tools > Extensions. Select the Enable checkbox next to iCloud Bookmarks. Firefox: Open Firefox. Click the Firefox menu in the upper-right corner, then choose Add-ons. Click ...
Click the Firefox menu (three horizontal bars) in the in the upper-right corner of the Firefox window and click Library. Then, click Synced Tabs. All tabs open on all active, connected devices are ...
2. Open your Add-ons page, either from the Firefox button in the upper left corner of the window or by pressing "Ctrl-Shift-A." Click "Options" below the Xmarks add-on to set up an account. You ...
To sync Safari tabs on your iPhone and iPad, follow these simple steps: Open the Settings app on your iPhone or iPad and tap on your Apple ID at the top. Select "iCloud" and ensure that Safari is toggled on. This enables Safari to sync your browsing data, including open tabs, across your iPhone and iPad.
1. Raindrop.io. Raindrop.io is a vibrant bookmark manager that stores your bookmarks online. What this means is that your bookmarks sync across the devices without any limitations put by the browser-controlled ecosystem. You can save any webpage, organize them in different collections, and add tags.
Enabling Open Tabs sync for Firefox. On your mobile device, you can check to make sure Open Tabs are syncing by following these steps: Open Firefox. Tap the menu button (three vertical dots). Tap ...
Is a Firefox Sync extension possible for Safari on iOS? Discussion Would a Safari extension be possible that syncs bookmarks, history and open tabs? I have little hope for history and tabs but I suppose syncing bookmarks sounds realistic. Archived post. New comments cannot be posted and votes cannot be cast.
The first is to bookmark all tabs. On Windows, you can use the keyboard shortcut Ctrl-Shift-D and on Mac, you can try Command-Shift-D. Either will save all open tabs as bookmarks in one fell swoop ...
How can I sync the safari tabs from my iPhone to my firefox browser on a windows PC? ... (I know that there is a Firefox browser app) and I use Firefox on my windows PC. Is there any way to sync the tabs between the two? Archived post. New comments cannot be posted and votes cannot be cast. Locked post. New comments cannot be posted.
1. Sort by: a_n_d_r_e_. •. Export Bookmarks to HTML. All browsers should be able to do that. Then, import in the new browser. It should be quite universal, with little or no problems of compatibility. Of course, the duplicates will not be automatically merged.
Click on the Tab actions menu icon (in the top-left corner) and select Organize Tabs. Edge then shows suggested tab groups, giving each of them a suitable name. If you need to change the tab groups, you can drag them into/out of the group. Then, click Group tabs, and voilà, your tabs are organized. If you can't see the Tab actions menu, go to ...
From anywhere with a share menu, you can add links to your Arc spaces, those show up on your Mac, and you of course can see and access your spaces within the app as well. One strange omission is the ability to see your favorites. You can only see pinned tabs. This where it comes from 5-star to 4-star.