

How to sync Safari bookmarks between Mac and iPhone
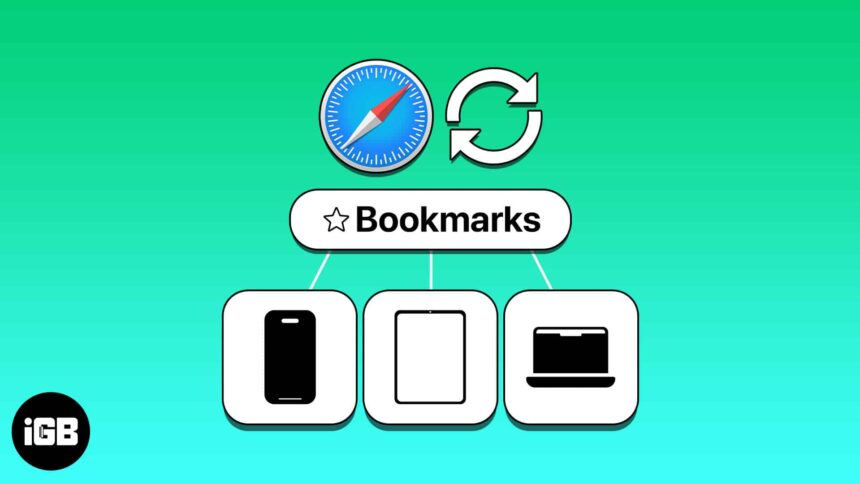
In Apple’s ecosystem, you can easily sync Safari bookmarks between iPhone, iPad, and Mac. The key is using iCloud with the same Apple ID. After that, you can enable the feature and then open those saved sites across your Apple devices. To find out how this is done, here’s a detailed guide on how to sync Safari bookmarks from Mac to iPhone and vice-versa.
How to sync Safari bookmarks with iCloud on iPhone and iPad
How to sync safari bookmarks with icloud on mac, safari bookmarks not syncing between mac and iphone.
- Open the Settings app on your iPhone or iPad.
- Select your Apple ID . Be sure to use the same Apple ID as the other devices you’re syncing.
- Choose iCloud → Tap Show All below Apps Using iCloud.
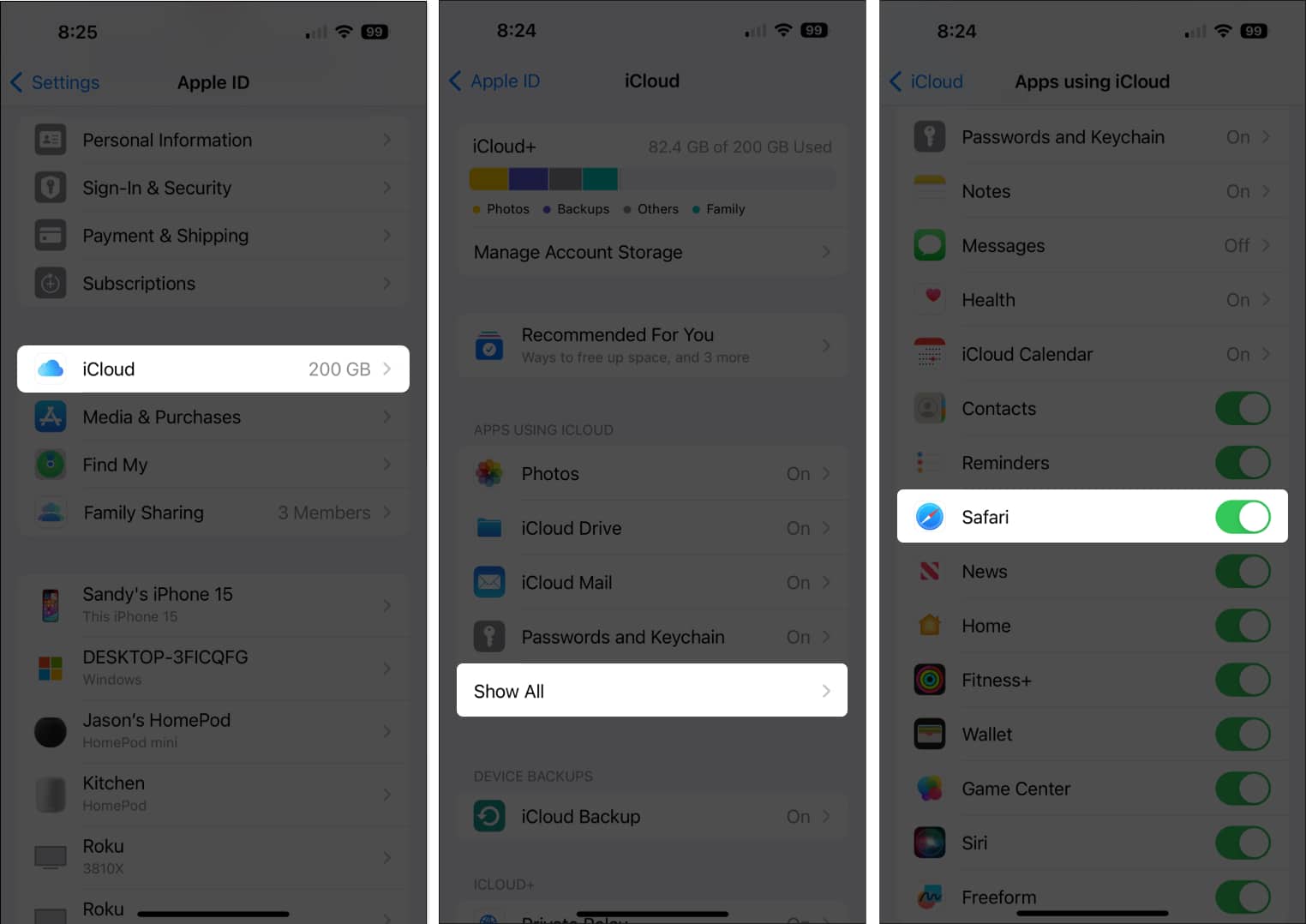
- Use the arrows on the top left to exit and return to the main Settings screen, and then close the app.
That’s it! Syncing your Safari bookmarks is as easy as turning on the option in your iCloud settings. By taking this step, you can easily access your bookmarked sites on your iPhone and iPad with a tap.
Along with enabling bookmarks for Safari in iCloud on your mobile device, you can do the same on macOS.
This way, you can sync Safari bookmarks from Mac to iPhone and vice-versa.
- Open your System Settings using the icon in your Dock or Apple icon in the menu bar.
- Select your Apple ID on the left. Again, use the same Apple ID as your other Apple devices.
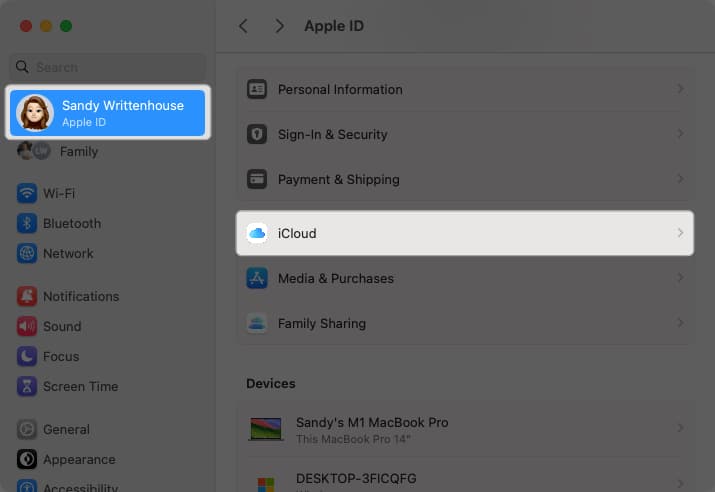
You can use the arrows on the top left to exit or simply close your System Settings.
If you notice that your Safari bookmarks are not syncing between your iPhone, iPad, and Mac, there are a few things you can try to correct the problem.
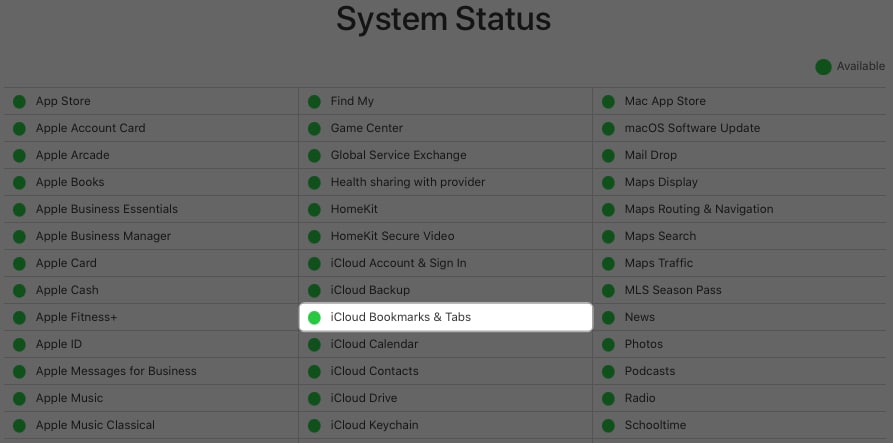
If you don’t see the green light, then the problem is on Apple’s end, and you can check again later.
If the problem persists after all of the above, you should consider contacting Apple Support for further assistance.
Your favorites at your fingertips
Now that you know how to sync Safari bookmarks from Mac to iPhone, iPhone to iPad, and every combination in between, you’ll always have your favorite websites at your fingertips. Also, we’re happy to help if you need help restoring deleted Safari bookmarks .
- How to save all Safari Pages to Reading List on Mac
- Best Safari tips and tricks for iPhone
- How to change Safari search engine on iPhone, iPad and Mac
- How to add, view, or remove Favorites in Safari on Mac
🗣️ Our site is supported by our readers like you. When you purchase through our links, we earn a small commission. Read Disclaimer .
Leave a Reply Cancel reply
Your email address will not be published. Required fields are marked *
Save my name, email, and website in this browser for the next time I comment.
How to use Bookmarks and Reading List in Safari on iPhone and iPad

- How to add a bookmark
- How to search for a bookmark
- How to edit a bookmark
- How to remove a bookmark
- How to add an article to your Reading List
- How to view your Reading List
- How to delete articles from your Reading List
Your favorite iPhone can make browsing the web much easier by utilizing Bookmarks to get to your favorite webpages quicker, and using the Reading List to save articles you want to read later. In iOS 15, it's built right into Safari, allowing you to save articles and other web items for later perusal on your iPhone or iPad.
Both Reading List and Bookmarks sync via iCloud, so your links and stories are available no matter which device you have with you, whether you're taking a quick break from work on your Mac, relaxing with your iPad, or commuting with your best iPhone . Here's how to use Bookmarks and the Reading List in Safari in iOS 15 .
How to add a bookmark in Safari
- Launch Safari from your Home screen.
- Navigate to the website you want to bookmark.
- Long press the bookmark button . It's the icon that looks like a book.
- Tap Add Bookmark

- Tap the name to rename your bookmark.
- Tap the location you want the bookmark. The default is Favorites.

- Tap a new location if you want.

How to search for a bookmark in Safari
If you're having trouble finding a particular bookmark, you can always search for it.
- Launch Safari from your home screen.
- Tap the Bookmark button at the bottom of your screen.
- Swipe down on the Bookmark list to bring up the search bar.

- Tap the search bar
- Type in your search query .

How to edit a bookmark in Safari
If you ever want to change the name or location of a bookmark you've already created, you can do so by editing the bookmark right in Safari.
- Long press the bookmark you want to edit.
- Tap edit from the pop-up menu.

Here's where you can rename or change the location of a bookmark.
How to remove a bookmark in Safari
- Tap delete from the pop-up menu.

How to add an article to your Reading List in Safari
Not every website supports reading lists, but a lot do, so if you come across an article you want to read later, here's how.
- Long press the bookmark button when you're on the page or article you want to add.
- Tap Add to Reading List .

How to view your Reading List in Safari
Getting to all of those articles you've added to your Reading List is just a matter of a couple of taps.
Master your iPhone in minutes
iMore offers spot-on advice and guidance from our team of experts, with decades of Apple device experience to lean on. Learn more with iMore!
- Tap the bookmark button .
- Tap the Reading List . It's the icon that looks like glasses.

How to delete an article from your Reading List in Safari
After you've read an article, you can easily remove it from your Reading List.

- Swipe left on the article you want to delete.
- Tap delete .

You can do this on your Mac too!
Now that you've mastered Bookmarks and the Reading List on your iPhone and iPad, check out how to use Bookmarks and the Reading List on your Mac !
Updated February 2022: Added new steps for iOS 15.

○ iOS 14 Review ○ What's new in iOS 14 ○ Updating your iPhone ultimate guide ○ iOS Help Guide ○ iOS Discussion

Luke Filipowicz has been a writer at iMore, covering Apple for nearly a decade now. He writes a lot about Apple Watch and iPad but covers the iPhone and Mac as well. He often describes himself as an "Apple user on a budget" and firmly believes that great technology can be affordable if you know where to look. Luke also heads up the iMore Show — a weekly podcast focusing on Apple news, rumors, and products but likes to have some fun along the way.
Luke knows he spends more time on Twitter than he probably should, so feel free to follow him or give him a shout on social media @LukeFilipowicz .
This Mac app is the best way to visualize your family tree
Nowhere to hide — X Premium checkmarks can no longer be hidden, even if you never asked for yours
Want better iPhone photo quality without taking up lots of storage? You’re not using your 48MP camera properly unless you use this HEIF Max tip
Most Popular
- 2 Apple insider predicts company's M4 Mac lineup, and the Ultra is back
- 3 Apple doubles down on 8GB Macs despite calls to increase the base spec ahead of M4 devices
- 4 Apple's iOS 17.4 browser choice is under fire, despite increased adoption of third-party alternatives
- 5 Google is about to give iPhone owners a privacy and security headache as it prepares to shut down another key service
Newsletters
- Our sponsors
- Watch Store
- Hot topics:
- Apple legal battles
- Apple deals
- Editor’s picks
- Buying guides
Get your Safari bookmarks from your Mac to your iPhone
By Rob LeFebvre • 1:45 pm, June 3, 2015
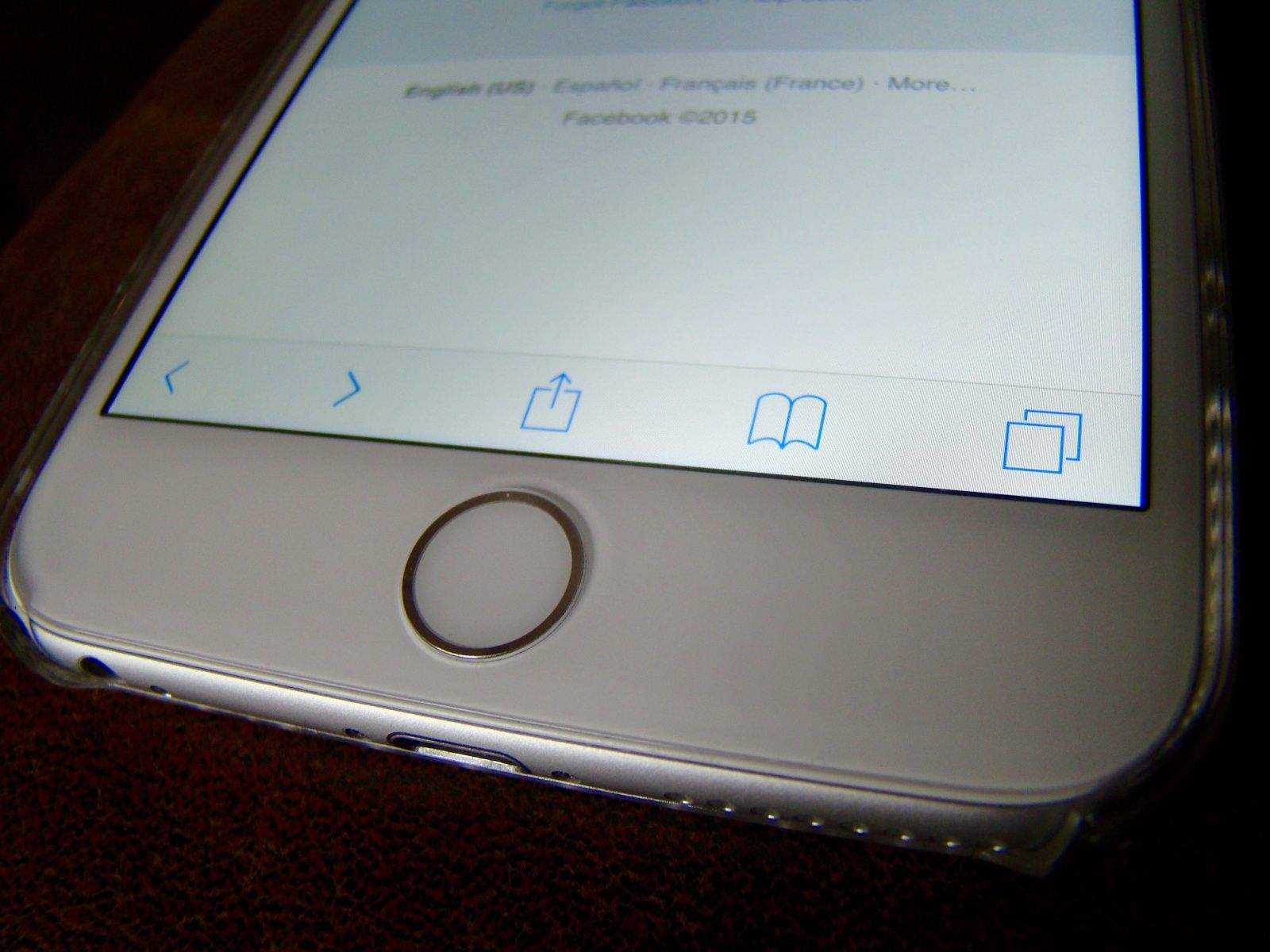
I took the plunge and downloaded a password manager today, and when I was researching how to use it on my iPhone, one help page said I needed to put some bookmarklets onto my Mac and then move them over to the iPhone.
Problem was, I wasn’t sure how to make that happen; I figured it was just automatic.
It might be magically enabled for you, but if you’re like me and don’t know how to get your Safari bookmarks from one device to the other, here’s how to get it to work.
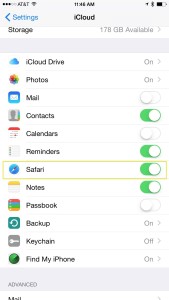
You’ll need to launch your System Preferences app on your Mac, and then click on iCloud. Once there, click on Safari to enable your web browser sync.
Next, hop on over to your iPhone (or iPad; it’ll work the same way), and tap on Settings.
Tap on iCloud, and then swipe down to the Safari area. Tap on the toggle switch to turn on Safari sync ON. Tap on the Merge button that slides up from the bottom of the screen, and then you’ll be all set.
Give it a few minutes, and all your bookmarks will sync across your Mac and iOS versions of Safari. Hoorah!
Daily round-ups or a weekly refresher, straight from Cult of Mac to your inbox.

Cult of Mac Today
Our daily roundup of Apple news, reviews and how-tos. Plus the best Apple tweets, fun polls and inspiring Steve Jobs bons mots. Our readers say: "Love what you do" -- Christi Cardenas. "Absolutely love the content!" -- Harshita Arora. "Genuinely one of the highlights of my inbox" -- Lee Barnett.

The Weekender
The week's best Apple news, reviews and how-tos from Cult of Mac, every Saturday morning. Our readers say: "Thank you guys for always posting cool stuff" -- Vaughn Nevins. "Very informative" -- Kenly Xavier.
Popular This Week
Macs with ai-focused m4 chip launching this year, how to change the size and color of the mac pointer, 42-inch smart tv may be user’s best display ever [setups], humane ai pin review roundup: it’s a disaster, 15-inch macbook air vs. dell xps 15: which laptop should you buy, iphone users around the world warned they are specific target of spyware, how to quickly queue songs on apple music (and clear the queue), use your iphone to scan and fax documents with this multipurpose scanning app [deals], dark matter trailer unveils a multiverse mystery, microsoft’s new arm laptops might surpass m3 macbook air performance.
- Tech Gift Ideas for Mom
- Hot Tech Deals at Target Right Now
How to Add, Edit, and Delete Bookmarks in iPhone's Safari
This browser makes it easy to manage bookmarks
:max_bytes(150000):strip_icc():format(webp)/SamCostello-d7fcf106ec2048ccb06d1e2190b3396d.jpg)
- Ithaca College
What to Know
- Add a bookmark: Go to the web page you want to bookmark, tap the box-and-arrow icon, then tap Add Bookmark .
- View and manage your bookmarks: Tap the open book icon to view, edit, and delete your Safari bookmarks.
- Sync bookmarks across devices: Go to Settings > your name > iCloud , then turn on the Safari toggle and tap Merge .
This article explains how to manage bookmarks on an iPhone. Instructions apply to Safari , the default web browser for iOS .
How to Add a Bookmark in Safari on an iPhone
Adding a website bookmark in Safari on your iPhone is simple. Follow these steps:
Go to the web page you want to bookmark and tap the action box (the icon that looks like a box with an arrow coming out of it).
In the pop-up menu, tap Add Bookmark .
This menu also contains useful features such as printing and searching for text on the page .
Edit the details about the bookmark, such as its name and location.
When you're done, tap Save . Your bookmark is saved.
To use your bookmarks, tap the icon at the bottom of the Safari screen that looks like an open book. This reveals your bookmarks. Navigate through your bookmark folders to find the site you want to visit. Tap the bookmark to go to that site.
How to Sync Bookmarks Across Devices Using iCloud
When you turn on Safari syncing using iCloud , you can share bookmarks across your Apple devices. This way, bookmarking a site in Safari on one device automatically bookmarks it in Safari for all your devices. Here's how to set it up:
On your iPhone, tap Settings
Tap your name at the top of the screen and then tap iCloud .
Move the Safari slider to on (green).
Tap Merge . You've synced your iPhone bookmarks to iCloud and your other compatible devices with the same setting.
Repeat these steps on your iPad and Mac (and PC, if you use the iCloud Control Panel) to keep everything in sync.
How to Sync Passwords With iCloud Keychain
It's also possible to sync saved usernames and passwords that you use to access your online accounts. When you sync passwords using the iCloud Keychain, any username and password combinations you save in Safari on your iOS devices and Macs are stored on all devices. Here's how:
Tap Settings and then tap your Apple ID (your name at the top of the screen).
Tap iCloud .
Select Keychain .
Move the iCloud Keychain slider to on (green).
When Safari asks whether you want to save a password when you log into a website, and you say Yes , that information is added to your iCloud Keychain.
Enable this setting on all the devices you want to share the same iCloud Keychain data, and you won't have to enter your usernames and passwords again.
How to Edit and Delete Bookmarks in Safari on an iPhone
Once your bookmarks are saved in Safari on your iPhone, edit or delete bookmarks by following these steps:
Open the bookmarks menu by tapping the open book icon.
Tap the Bookmarks tab and then tap Edit .
Create a new folder, or delete, rename, or reorder your bookmarks.
When you've completed whatever changes you want to make, tap Done .
How to Add a Website Shortcut to Your iPhone Home Screen With Web Clips
Is there a website that you visit many times a day? Get to it faster with a web clip. Web clips are shortcuts stored on your home screen. They look like apps and take you to your favorite website with one tap.
To create a web clip, follow these steps:
Go to the site you want.
Tap the box-and-arrow icon used to create bookmarks.
In the pop-up menu, tap Add to Home Screen .
Edit the name of the web clip, if you want.
Tap Add . An icon is added to your home screen. Tap it to go to that site.
Get the Latest Tech News Delivered Every Day
- How to Find a Wi-Fi Password on an iPhone
- How to Delete Bookmarks on Chrome
- How to Add Safari Bookmarks on an iPhone or iPod Touch
- How to Clear Search History on iPhone
- How to Bookmark on an iPad
- How to Organize Safari Bookmarks and Favorites
- How to Add Safari Bookmarks on iPad
- How to Delete Bookmarks in Any Browser
- Back up or Move Your Safari Bookmarks to a New Mac
- How to Add and Save a Website to the Home Screen on Your iPad
- How to Add Safari Shortcuts to an iPhone Home Screen
- How to Manage Favorite Contacts on iPhone
- How to Transfer Files Between an iPhone and a Mac
- How to Enable or Change AutoFill Information on an iPhone
- How to Set up and Use iCloud Keychain
- How to Turn off iCloud on iPhone
How To Sync IPhone Safari With Mac

- Software & Applications
- Browsers & Extensions

Introduction
Syncing your iPhone's Safari browser with your Mac can greatly enhance your browsing experience by ensuring that your bookmarks, reading list, and browsing history are seamlessly accessible across both devices. This synchronization not only saves time but also provides a consistent browsing environment, allowing you to pick up where you left off, regardless of the device you are using.
In this article, we will explore the step-by-step process of setting up iCloud for Safari, enabling you to effortlessly sync your browsing data between your iPhone and Mac. We will delve into the intricacies of syncing Safari bookmarks and the reading list, providing you with a comprehensive understanding of how to ensure that your browsing experience remains consistent and convenient across devices.
By following the guidelines outlined in this article, you will be able to harness the power of synchronization, ensuring that your browsing data is always up to date and readily available, whether you are using your iPhone or Mac. Let's embark on this journey to seamlessly integrate your Safari browsing experience across your Apple devices.
Setting Up iCloud for Safari
To begin the process of syncing your iPhone's Safari browser with your Mac, you need to set up iCloud for Safari. This involves enabling the synchronization of your browsing data through iCloud, ensuring that your bookmarks, reading list, and browsing history are seamlessly shared between your devices.
Here's a step-by-step guide to setting up iCloud for Safari:
Ensure iCloud is Enabled : On your iPhone, navigate to "Settings" and tap on your Apple ID at the top of the screen. Then, select "iCloud" and ensure that the toggle switch next to "Safari" is turned on. This enables the synchronization of your Safari data with iCloud.
Enable Safari Sync on Mac : On your Mac, click on the Apple logo in the top-left corner and select "System Preferences." Next, click on "Apple ID," and ensure that the "Safari" option is checked. This allows Safari to sync with iCloud on your Mac.
Verify iCloud Settings : On both your iPhone and Mac, ensure that you are signed in to iCloud with the same Apple ID. This is crucial for the seamless synchronization of your Safari browsing data.
Wait for Synchronization : Once iCloud for Safari is set up on both devices, give it some time to synchronize your browsing data. This process may take a few moments, depending on the amount of data that needs to be synced.
By following these steps, you can seamlessly set up iCloud for Safari, enabling the synchronization of your browsing data between your iPhone and Mac. This ensures that your bookmarks, reading list, and browsing history are consistently accessible across both devices, providing you with a seamless browsing experience.
With iCloud for Safari set up, you are now ready to delve into the specifics of syncing Safari bookmarks and the reading list, further enhancing the integration of your browsing experience across your Apple devices.
Syncing Safari Bookmarks
Syncing Safari bookmarks between your iPhone and Mac ensures that your saved website links are readily accessible across both devices, allowing for a seamless browsing experience. By following the steps outlined below, you can effortlessly synchronize your Safari bookmarks, ensuring that your favorite websites are always at your fingertips, regardless of the device you are using.
Enable Safari Bookmark Sync : On your iPhone, open the "Settings" app, tap on your Apple ID at the top of the screen, select "iCloud," and ensure that the toggle switch next to "Safari" is turned on. This enables the synchronization of your Safari bookmarks with iCloud.
Verify Safari Bookmark Sync on Mac : On your Mac, open Safari, click on "Bookmarks" in the menu bar, and select "Show All Bookmarks." Next, click on "Edit" and ensure that "Internet Accounts" is selected. Here, you should see your iCloud account with the option to sync Safari bookmarks. Ensure that this option is checked to enable bookmark synchronization.
Organize and Manage Bookmarks : Once bookmark sync is enabled, any changes you make to your bookmarks on either device will be reflected across both. You can organize and manage your bookmarks on either your iPhone or Mac, knowing that the changes will be seamlessly synced.
Accessing Synced Bookmarks : After enabling bookmark sync, you can access your synced bookmarks on both devices by opening the Safari browser and navigating to the bookmarks section. Your saved bookmarks will be readily available, allowing you to access your favorite websites with ease.
By following these steps, you can ensure that your Safari bookmarks are synchronized between your iPhone and Mac, providing you with a consistent browsing experience. Whether you save a new bookmark on your iPhone or delete an existing one on your Mac, the changes will be seamlessly reflected across both devices, ensuring that your browsing experience remains cohesive and convenient.
With Safari bookmarks successfully synced, you are now ready to explore the process of syncing the Safari Reading List , further enhancing the integration of your browsing experience across your Apple devices.
Syncing Safari Reading List
Syncing the Safari Reading List between your iPhone and Mac allows you to seamlessly access and manage the articles, webpages, and content you've saved for later reading. This synchronization ensures that your Reading List remains consistent across both devices, enabling you to pick up where you left off, regardless of whether you are using your iPhone or Mac. By following the steps outlined below, you can effortlessly synchronize your Safari Reading List, ensuring that your saved content is readily accessible and up to date.
Enable Safari Reading List Sync : On your iPhone, navigate to the "Settings" app, tap on your Apple ID at the top of the screen, select "iCloud," and ensure that the toggle switch next to "Safari" is turned on. This enables the synchronization of your Safari Reading List with iCloud.
Verify Safari Reading List Sync on Mac : On your Mac, open Safari, click on "View" in the menu bar, and select "Show Reading List Sidebar." Next, click on the "Bookmarks" icon in the sidebar, and ensure that your Reading List is visible and accessible. This confirms that your Safari Reading List is synced with iCloud on your Mac.
Save and Manage Reading List Items : Once Reading List sync is enabled, any articles or webpages you save for later reading on either device will be seamlessly synced across both. You can add new items to your Reading List on your iPhone or Mac, knowing that they will be readily accessible on the other device.
Accessing Synced Reading List : After enabling Reading List sync, you can access your synced Reading List on both devices by opening Safari and navigating to the Reading List section. Your saved articles and webpages will be readily available, allowing you to continue reading from where you left off, regardless of the device you are using.
By following these steps, you can ensure that your Safari Reading List is synchronized between your iPhone and Mac, providing you with a consistent and convenient reading experience. Whether you save a new article for later reading on your iPhone or mark an item as read on your Mac, the changes will be seamlessly reflected across both devices, ensuring that your Reading List remains up to date and readily accessible.
With the Safari Reading List successfully synced, you have now established a cohesive browsing and reading experience across your Apple devices, allowing for seamless access to your saved content, bookmarks, and browsing history.
Troubleshooting Sync Issues
While the synchronization of Safari browsing data between your iPhone and Mac is designed to be seamless, you may encounter occasional sync issues that disrupt the consistency of your browsing experience across devices. Understanding how to troubleshoot these issues can help you resolve any discrepancies and ensure that your Safari data remains up to date and readily accessible. Here are some common troubleshooting steps to address sync issues:
Check iCloud Status : Begin by verifying the status of iCloud services. Sometimes, temporary service disruptions can affect the synchronization of Safari data. You can check the status of iCloud on Apple's system status page to determine if there are any ongoing issues that may be impacting sync functionality.
Ensure Stable Internet Connection : A stable internet connection is essential for the seamless synchronization of Safari data. If you are experiencing sync issues, ensure that both your iPhone and Mac are connected to a reliable Wi-Fi network. Unstable or slow internet connections can impede the syncing process.
Restart Devices : Sometimes, a simple restart can resolve sync issues. Restart your iPhone and Mac to refresh their systems and potentially resolve any underlying synchronization issues.
Update Operating Systems : Ensure that both your iPhone and Mac are running the latest versions of their respective operating systems. Software updates often include bug fixes and improvements that can address sync-related issues.
Check iCloud Storage : Insufficient iCloud storage can hinder the synchronization of Safari data. Verify that you have adequate iCloud storage available for syncing your browsing data. If your iCloud storage is full, consider managing your storage or upgrading to a higher storage tier.
Reset Safari Sync : If you continue to experience sync issues, you can attempt to reset Safari sync settings on both your iPhone and Mac. This involves disabling Safari sync in iCloud settings and then re-enabling it to initiate a fresh synchronization process.
Contact Apple Support : If persistent sync issues remain unresolved, reaching out to Apple Support can provide further assistance. Apple's support team can offer personalized guidance and troubleshooting steps to address specific sync-related challenges.
By following these troubleshooting steps, you can effectively address sync issues that may arise when syncing Safari data between your iPhone and Mac. Resolving these issues ensures that your browsing experience remains consistent and convenient across both devices, allowing you to seamlessly access your bookmarks, reading list, and browsing history.
In conclusion, the seamless synchronization of Safari browsing data between your iPhone and Mac enhances your browsing and reading experience, providing a cohesive and convenient environment across both devices. By setting up iCloud for Safari and enabling the synchronization of bookmarks and the Reading List, you have established a unified browsing ecosystem that allows you to effortlessly access your favorite websites and saved content, regardless of the device you are using.
The process of setting up iCloud for Safari involves ensuring that iCloud sync is enabled for Safari on both your iPhone and Mac, allowing your browsing data to be seamlessly shared through iCloud. Once this setup is complete, your bookmarks, reading list, and browsing history are synchronized, ensuring that any changes or additions made on one device are reflected on the other.
Syncing Safari bookmarks ensures that your saved website links are readily accessible across both devices, allowing for a consistent browsing experience. Whether you save a new bookmark on your iPhone or delete an existing one on your Mac, the changes are seamlessly reflected across both devices, ensuring that your browsing experience remains cohesive and convenient.
Similarly, syncing the Safari Reading List ensures that the articles, webpages, and content you've saved for later reading are consistently accessible and up to date. This synchronization allows you to seamlessly access and manage your Reading List items, picking up where you left off, regardless of whether you are using your iPhone or Mac.
In the event of sync issues, troubleshooting steps such as checking iCloud status, ensuring a stable internet connection, and updating operating systems can help resolve any discrepancies and ensure that your Safari data remains up to date and readily accessible.
By following the guidelines outlined in this article, you have harnessed the power of synchronization, ensuring that your browsing data is always up to date and readily available, whether you are using your iPhone or Mac. The seamless integration of your Safari browsing experience across your Apple devices provides a consistent and convenient environment, allowing you to pick up where you left off and enjoy a unified browsing and reading experience.
With your Safari browsing data seamlessly synced between your iPhone and Mac, you can navigate the digital landscape with ease, knowing that your bookmarks, reading list, and browsing history are always at your fingertips, enhancing your overall browsing and reading experience.
Leave a Reply Cancel reply
Your email address will not be published. Required fields are marked *
Save my name, email, and website in this browser for the next time I comment.
- Crowdfunding
- Cryptocurrency
- Digital Banking
- Digital Payments
- Investments
- Console Gaming
- Mobile Gaming
- VR/AR Gaming
- Gadget Usage
- Gaming Tips
- Online Safety
- Software Tutorials
- Tech Setup & Troubleshooting
- Buyer’s Guides
- Comparative Analysis
- Gadget Reviews
- Service Reviews
- Software Reviews
- Mobile Devices
- PCs & Laptops
- Smart Home Gadgets
- Content Creation Tools
- Digital Photography
- Video & Music Streaming
- Online Security
- Online Services
- Web Hosting
- WiFi & Ethernet
- Browsers & Extensions
- Communication Platforms
- Operating Systems
- Productivity Tools
- AI & Machine Learning
- Cybersecurity
- Emerging Tech
- IoT & Smart Devices
- Virtual & Augmented Reality
- Latest News
- AI Developments
- Fintech Updates
- Gaming News
- New Product Launches
- AI Writing How Its Changing the Way We Create Content
- How to Find the Best Midjourney Alternative in 2024 A Guide to AI Anime Generators
Related Post
Ai writing: how it’s changing the way we create content, unleashing young geniuses: how lingokids makes learning a blast, 10 best ai math solvers for instant homework solutions, 10 best ai homework helper tools to get instant homework help, 10 best ai humanizers to humanize ai text with ease, sla network: benefits, advantages, satisfaction of both parties to the contract, related posts.

How To Sync Safari Favorites Across Devices

How To Unlink Safari From Mac And IPhone

How To Sync Safari Tabs Across Devices

Where Is Safari Reading List

Why Can’t I Clear Safari Search History

How To Look Up Safari History

How To Reopen Closed Tab On Safari IPhone

How To Save Passwords In Safari
Recent stories.

How to Find the Best Midjourney Alternative in 2024: A Guide to AI Anime Generators

How to Know When it’s the Right Time to Buy Bitcoin

How to Sell Counter-Strike 2 Skins Instantly? A Comprehensive Guide

10 Proven Ways For Online Gamers To Avoid Cyber Attacks And Scams

- Privacy Overview
- Strictly Necessary Cookies
This website uses cookies so that we can provide you with the best user experience possible. Cookie information is stored in your browser and performs functions such as recognising you when you return to our website and helping our team to understand which sections of the website you find most interesting and useful.
Strictly Necessary Cookie should be enabled at all times so that we can save your preferences for cookie settings.
If you disable this cookie, we will not be able to save your preferences. This means that every time you visit this website you will need to enable or disable cookies again.

We explain and teach technology, solve tech problems and help you make gadget buying decisions.
Top 5 Ways to Fix Safari Bookmarks Not Syncing on Mac
Adding bookmarks is a convenient feature across web browsers. Apple devices use iCloud to sync saved Safari bookmarks across different devices sharing the same account. You can even organize bookmarks on Safari according to your requirement.

At times, you may struggle if the Safari bookmark syncing does not reflect on your Mac. If you’ve added a bookmark on your iPhone or iPad and it doesn’t show up on your Mac, it can impact your workflow. Should you be facing an issue with your iCloud syncing Safari bookmarks on your Mac, here are your top bets to identify and fix this issue.
1. Connect to a Stable Wi-Fi Network
Ensure you have a stable Wi-Fi connection to begin the troubleshooting. Sometimes, an unstable Wi-Fi network may hinder a proper bookmark sync. This would affect the added bookmark reflecting on your Mac from your other synced devices.
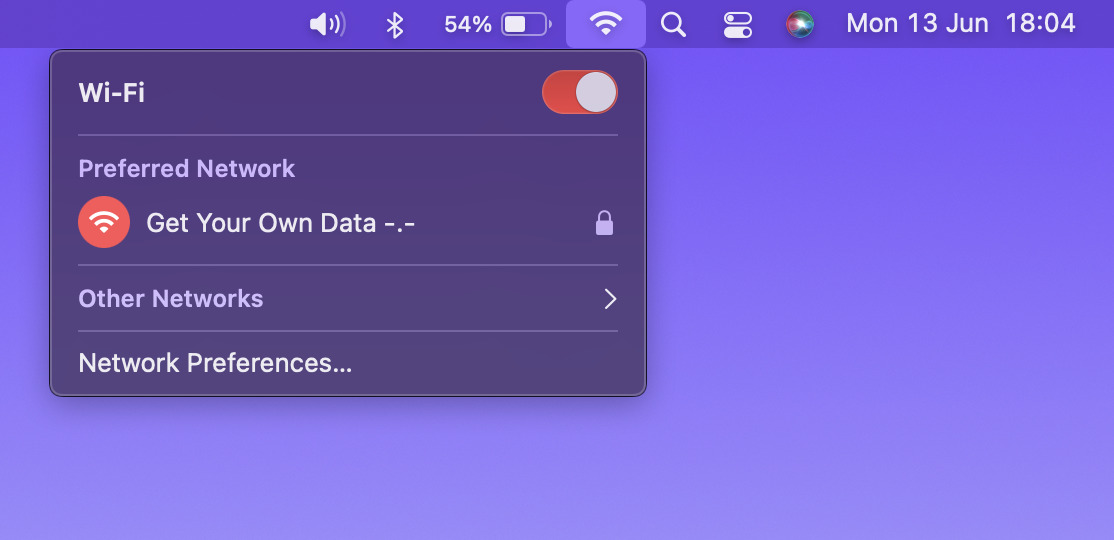
Also, a metered Wi-Fi connection like a mobile hotspot may not facilitate syncing bookmarks. Hence, a Wi-Fi network with high bandwidth is preferable.
2. Enable iCloud Sync for Safari
If there is no issue in your Wi-Fi network, check if the iCloud sync for Safari is on. The bookmarks on Safari will not reflect on your Mac without enabling the iCloud sync for Safari. You’ll need to turn on this sync option on all devices using the same iCloud account. Here’s how to enable iCloud sync for Safari.
iCloud Sync for iPhone
Note that the following steps would apply to an iPad as well.
Step 1: Open the Settings app on your iPhone.
Step 2: Tap on your name at the top of the Settings screen.
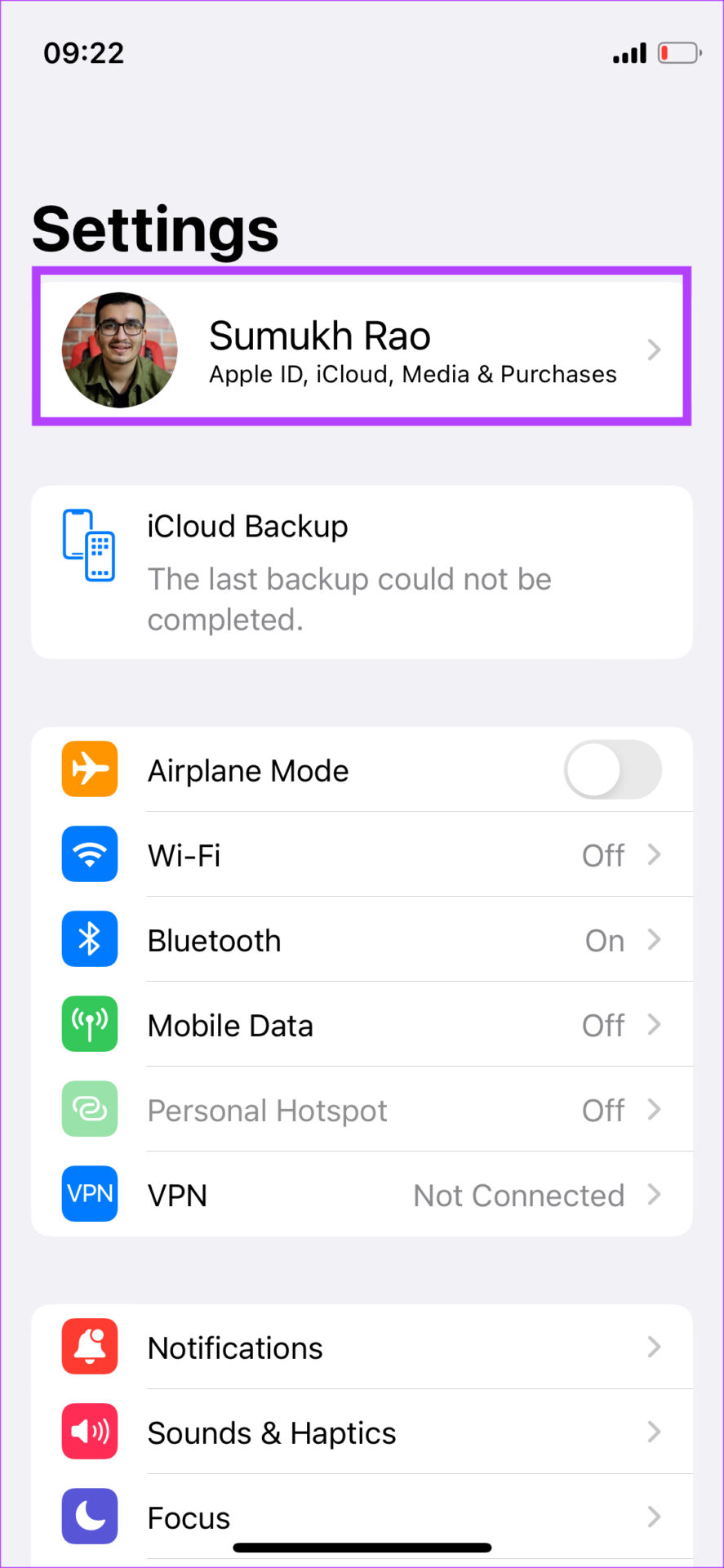
Step 3: Then, press the iCloud option.
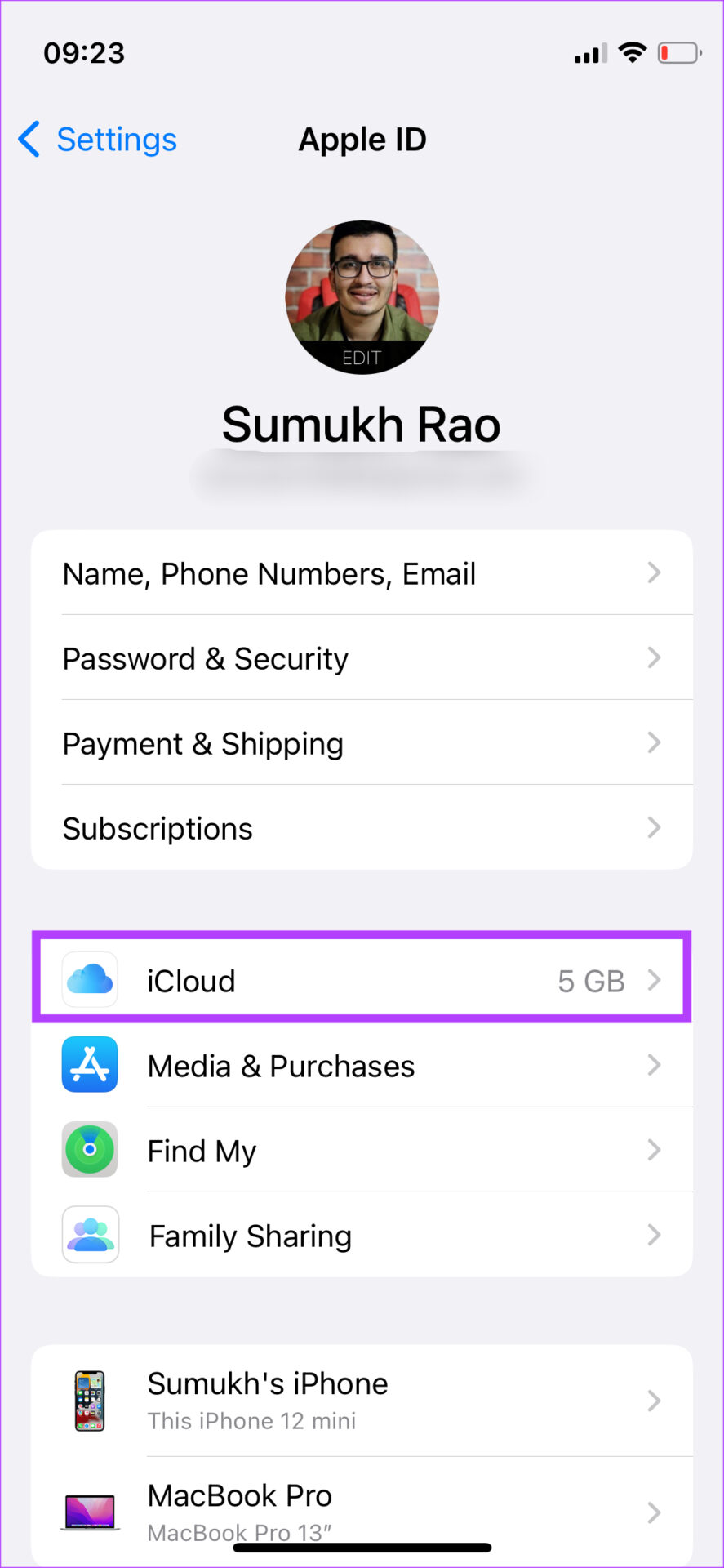
Step 4: Tap on Show All.
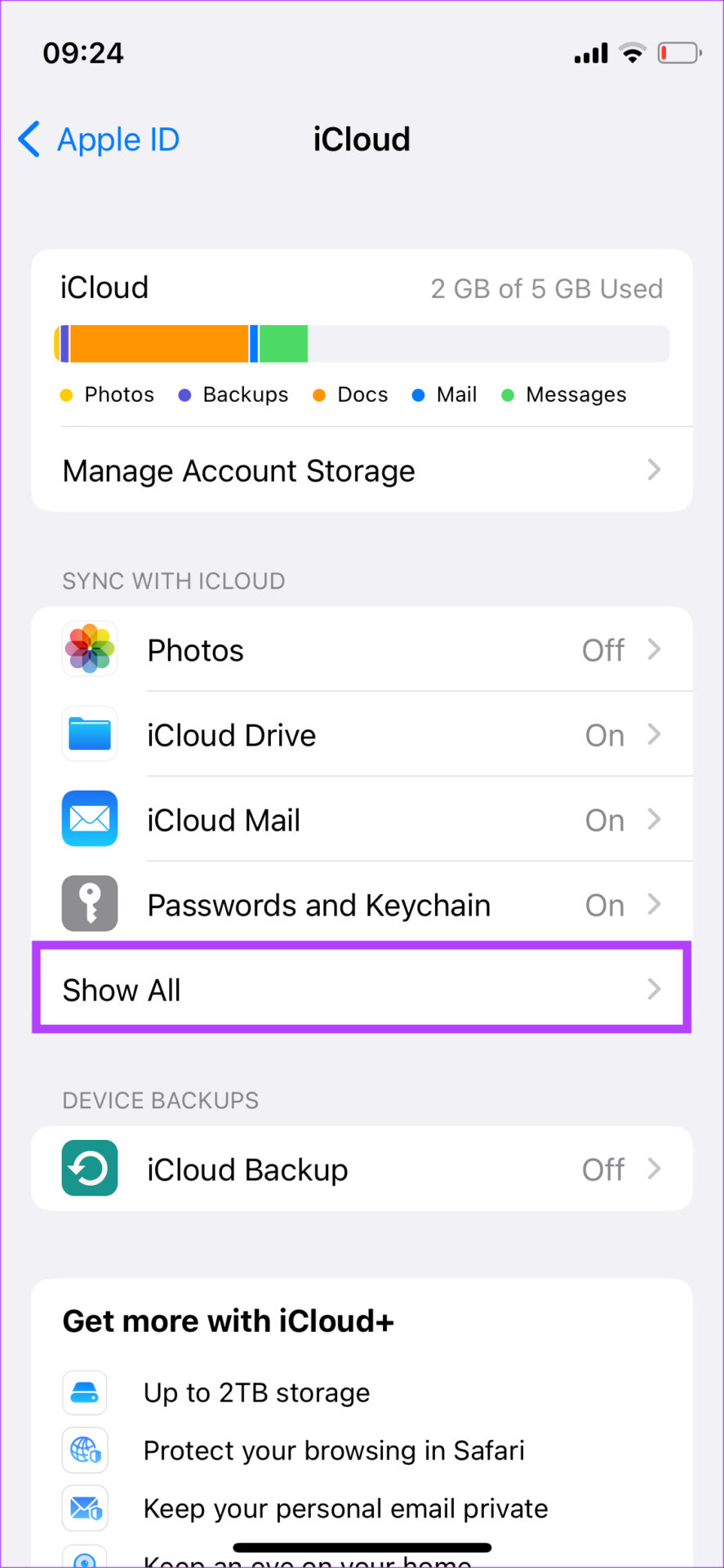
Step 5: Now scroll down to locate the Safari option. Enable the toggle next to it. If the toggle is already turned on, turn it off by tapping on it. Then, re-enable the toggle to turn it on.
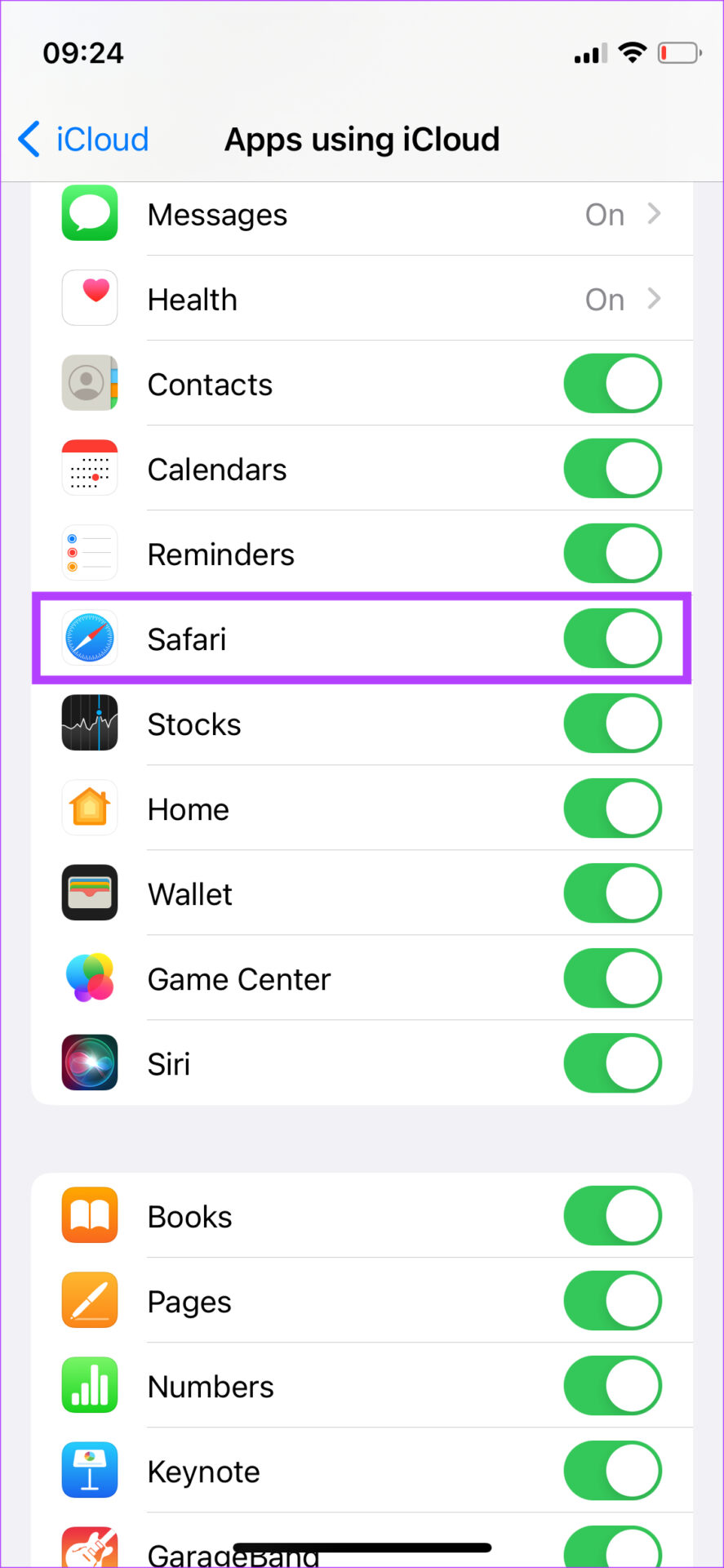
You’ve now enabled Safari iCloud sync on your iPhone/iPad. It is now time to repeat the process on your Mac.
iCloud Sync for Mac
Step 1: Click on the Apple logo in the top-left corner of your Mac’s screen.
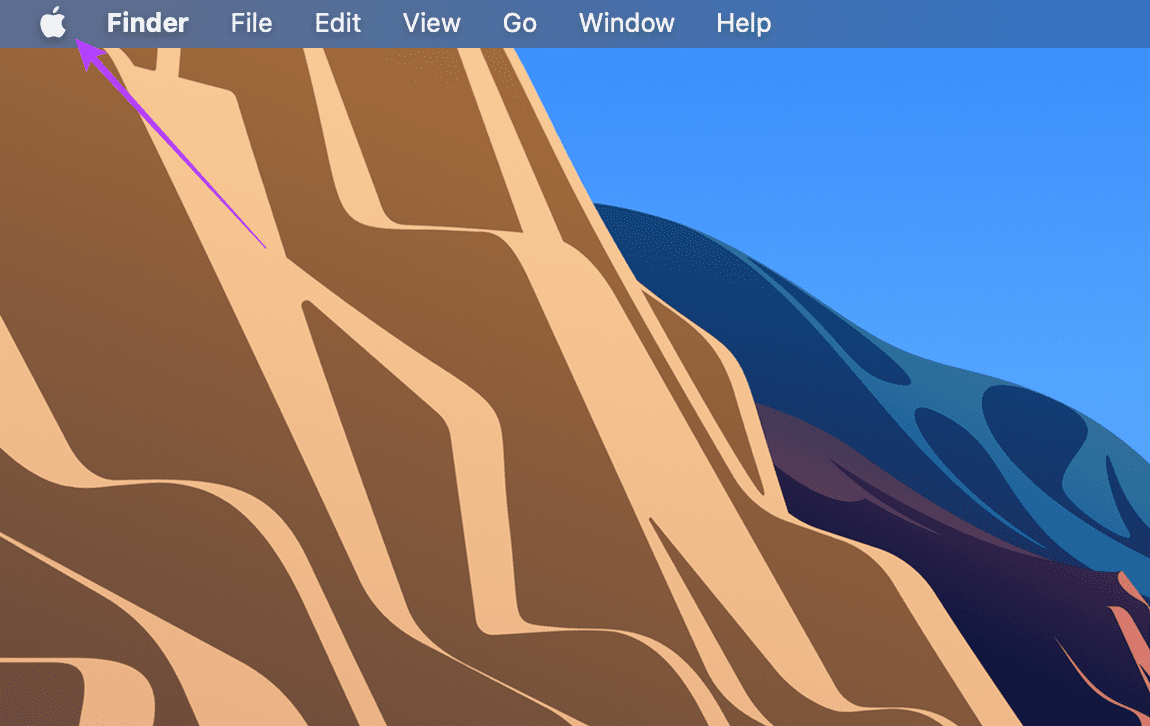
Step 2: Select the System Preferences option.
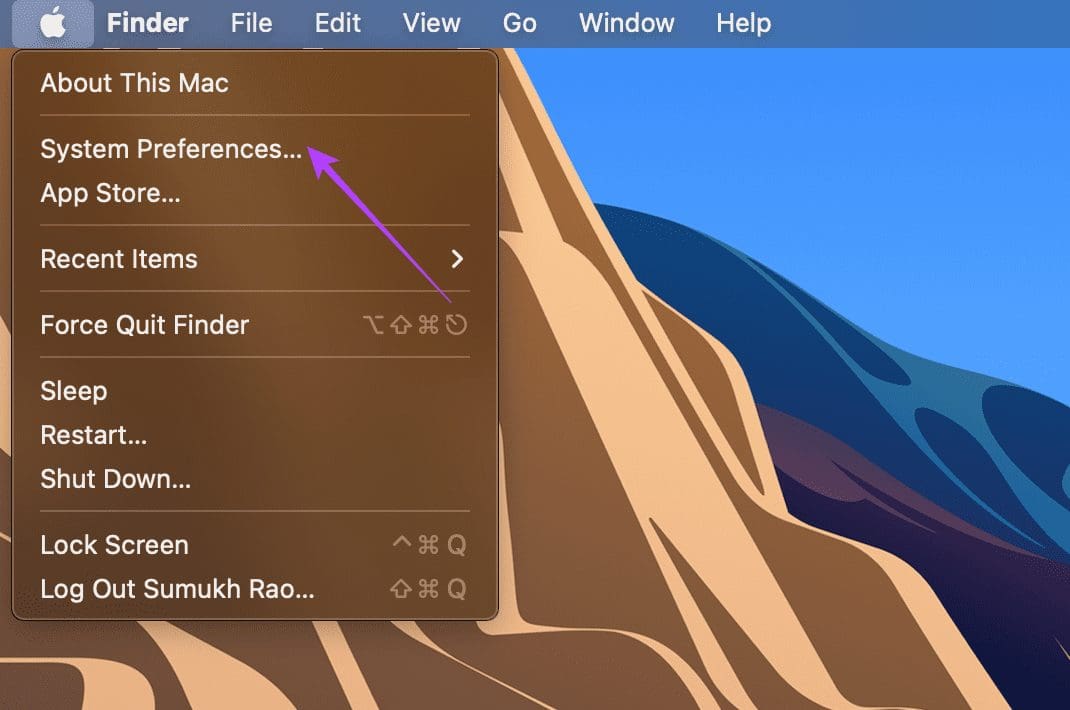
Step 3: Then, click on Apple ID.
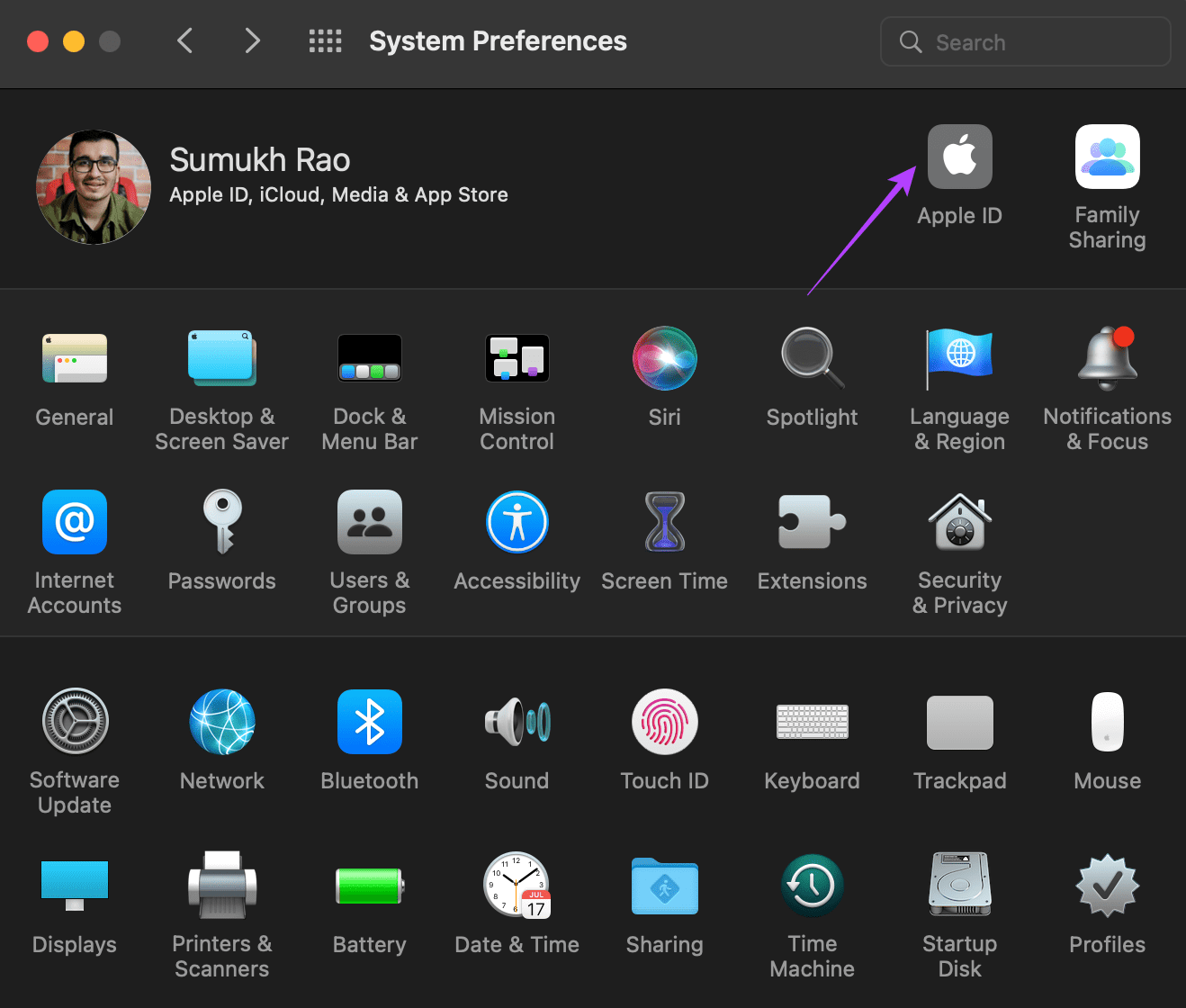
Step 4: Choose the iCloud option in the left pane.
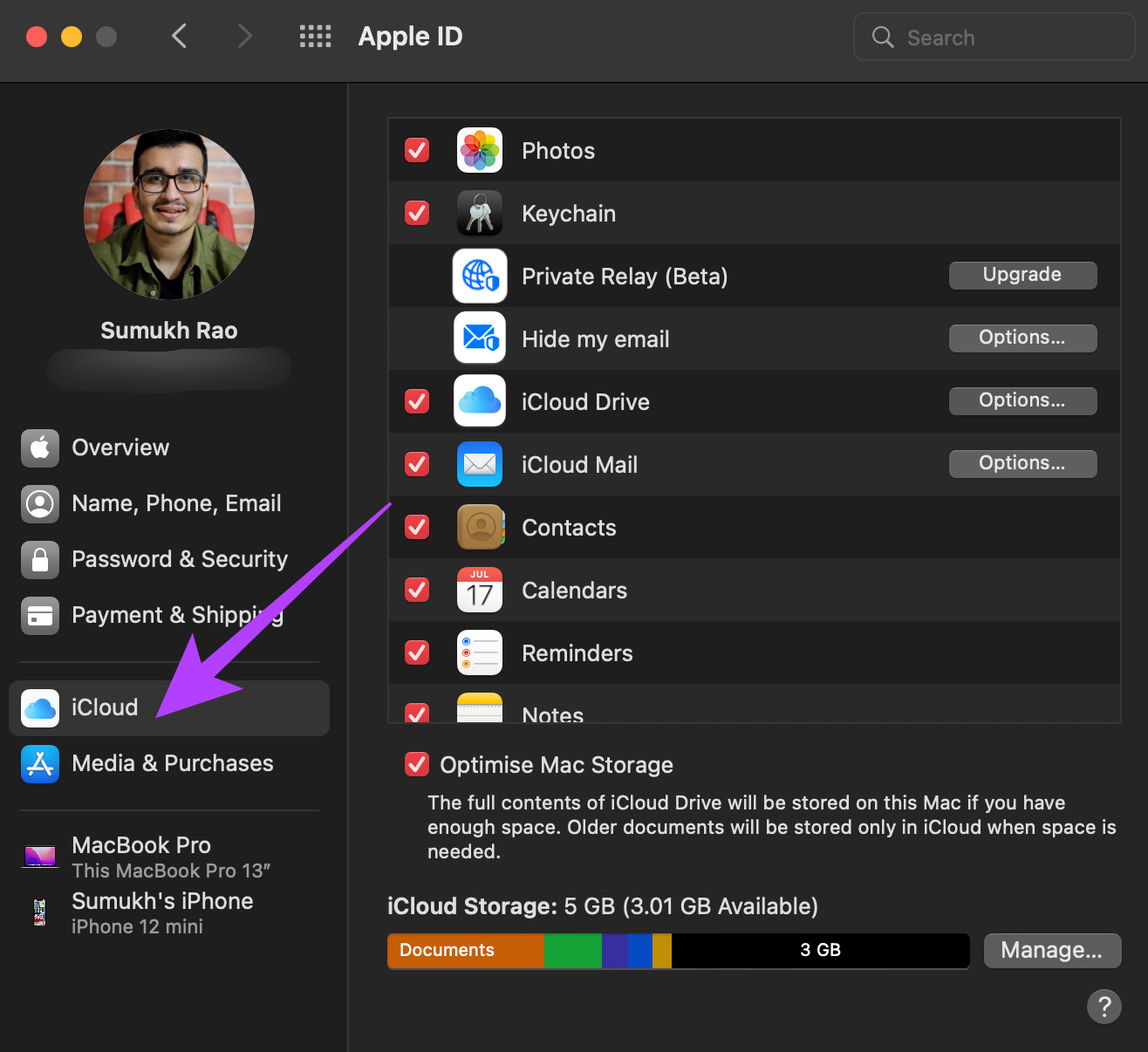
Step 5: Scroll down on the right pane till you find Safari. Then, tick the checkbox next to it. Should the toggle already be enabled, turn it off and re-enable it.
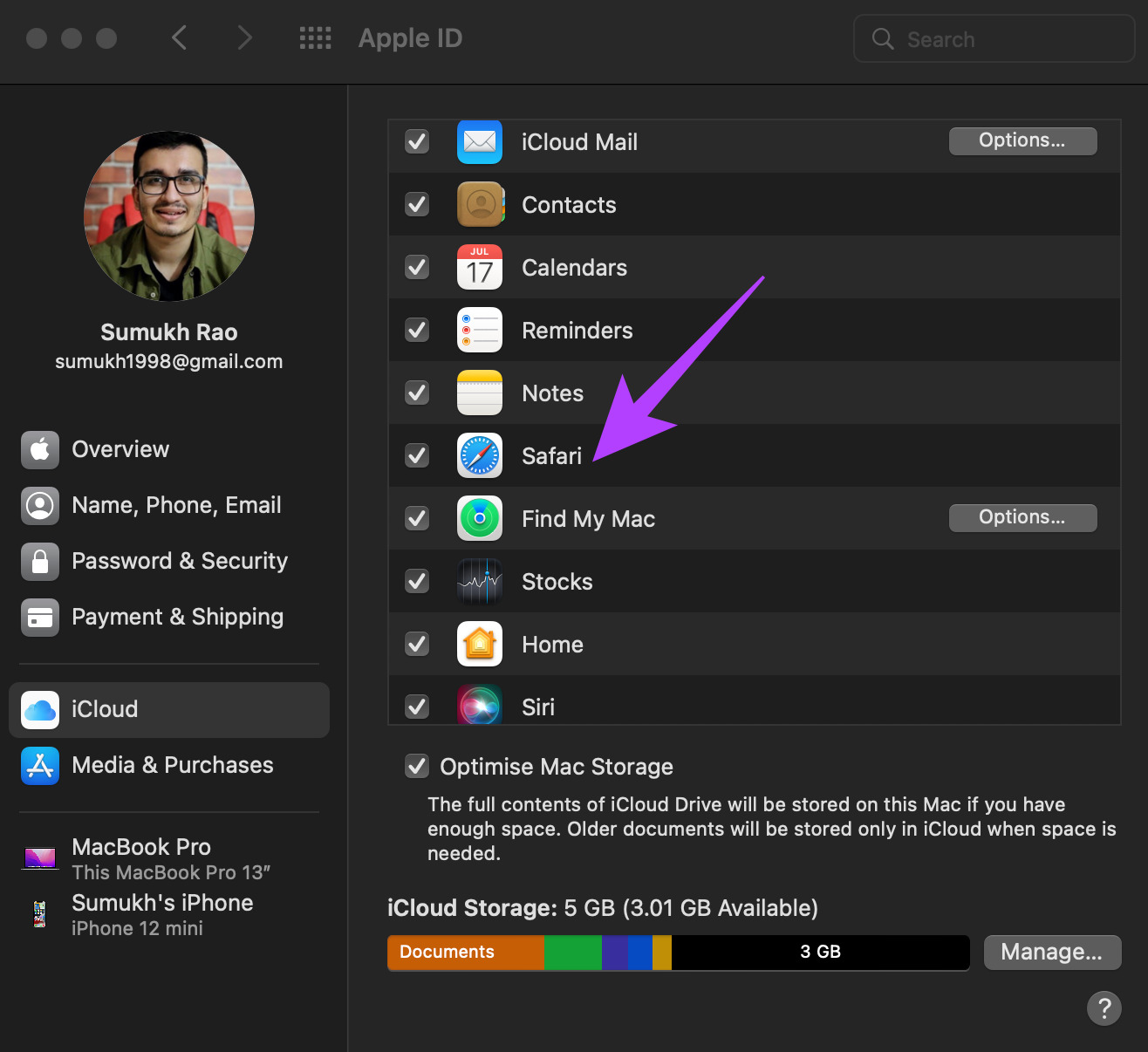
3. Login With the Same Apple ID on All Your Devices
One prerequisite for the bookmarks to sync across your Apple devices – the same Apple account on all the Apple devices. Here’s how you can check all the devices linked to your Apple ID.
Step 1: Click on the Apple logo on the top-left corner of your Mac’s screen.
Step 2: Select System Preferences.
Step 3: Click on Apple ID on the top-left side of the window.
Step 4: You will see the list of your Apple products signed in to your Apple ID on the bottom-left side.
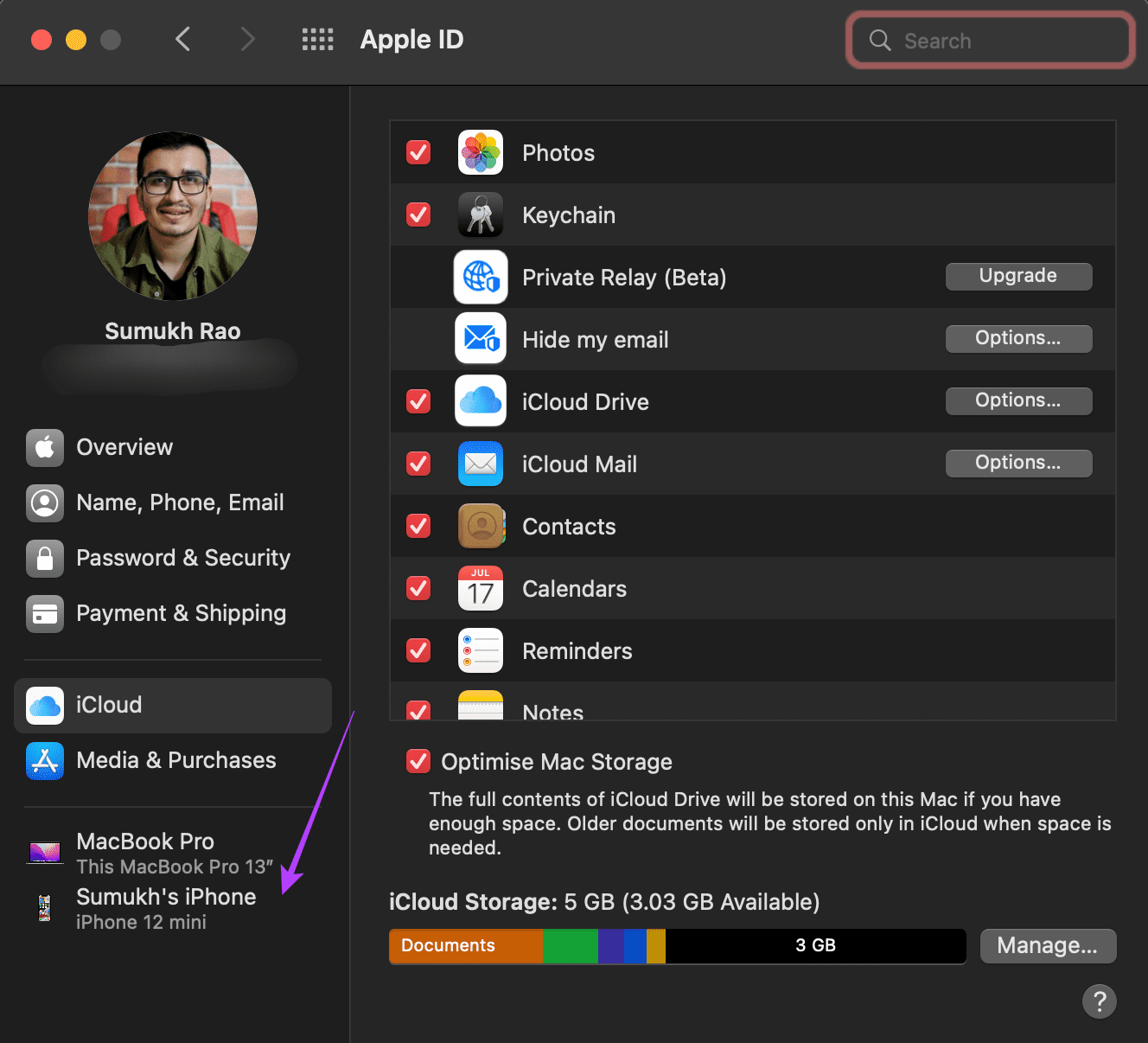
If your devices don’t appear there, log in with the same Apple ID on your iPhone and Mac. Then, try seeing if the bookmarks are syncing. You can also use the universal clipboard feature across all devices.

4. Update Safari From the App Store
Every piece of software contains bugs and errors. These bugs tend to cause deficiencies in the smooth use of any software. Enter – software updates. Software updates could eliminate these bugs and errors in turn resolving the issue you’re facing.
So, Safari may be glitching due to a bug on your Mac. Update the Safari from the App Store on your Mac and check if your iCloud enables bookmark sync. Here’s how to do it.
Step 1: Open the App Store on your Mac.
Step 2: Click on the Updates section in the left pane.

Step 3: If an update is available for Safari, it’ll appear on that screen. Click on the Update button and wait for the newer version of the app to be installed.
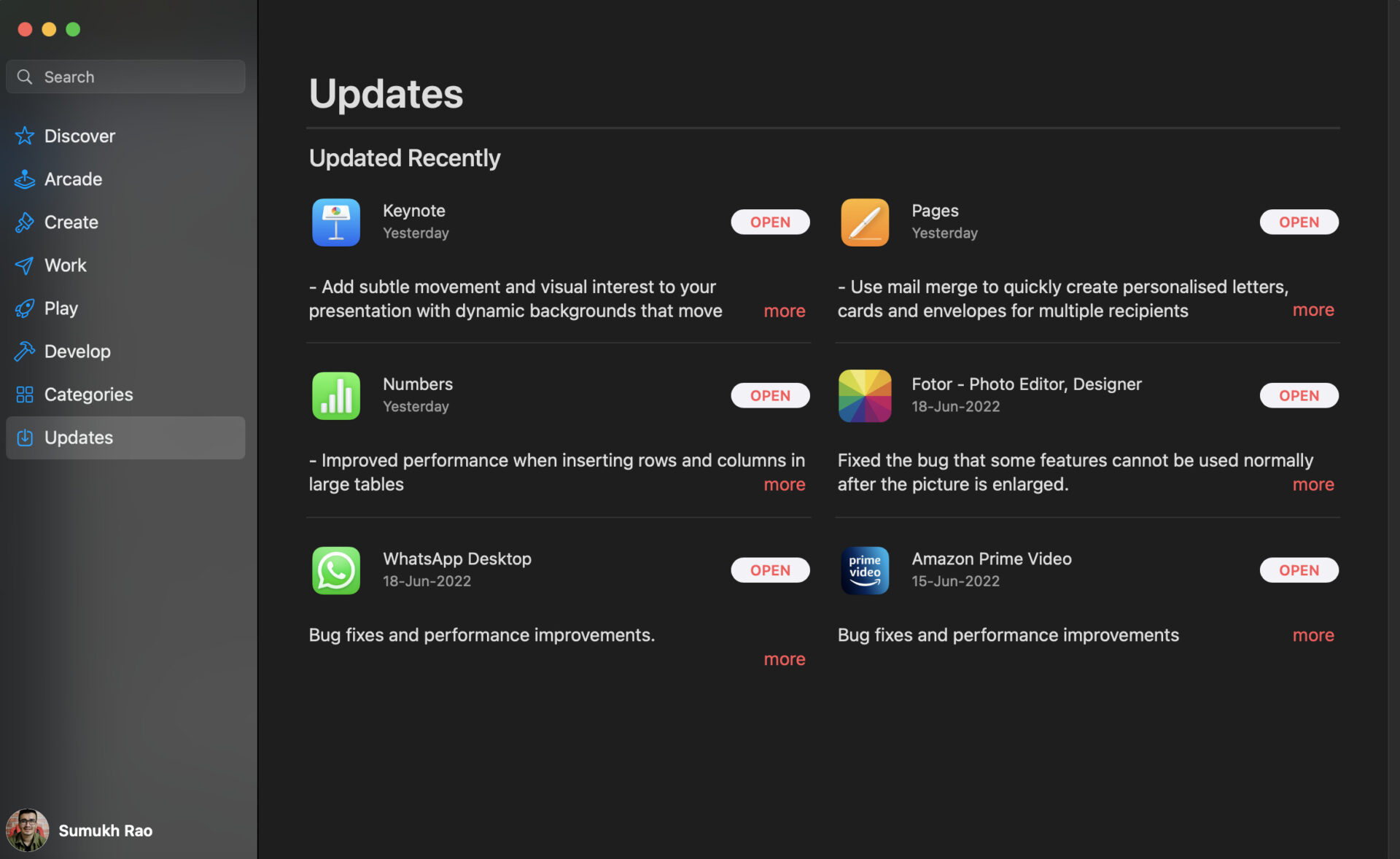
5. Delete PLIST files of Safari
Deleting the PLIST file of an app on Mac is the equivalent of resetting the app’s preferences. So, this tip is as good as installing the app for the first time and setting it up. You could clear the PLIST files and start with a clean slate. See if this solution could cater to solving the issue of bookmark not syncing on your Mac. Here’s how to do that.
Step 1: Open a new Finder window on your Mac.

Step 2: Click on the Go option located at the top of your screen on the menu bar.
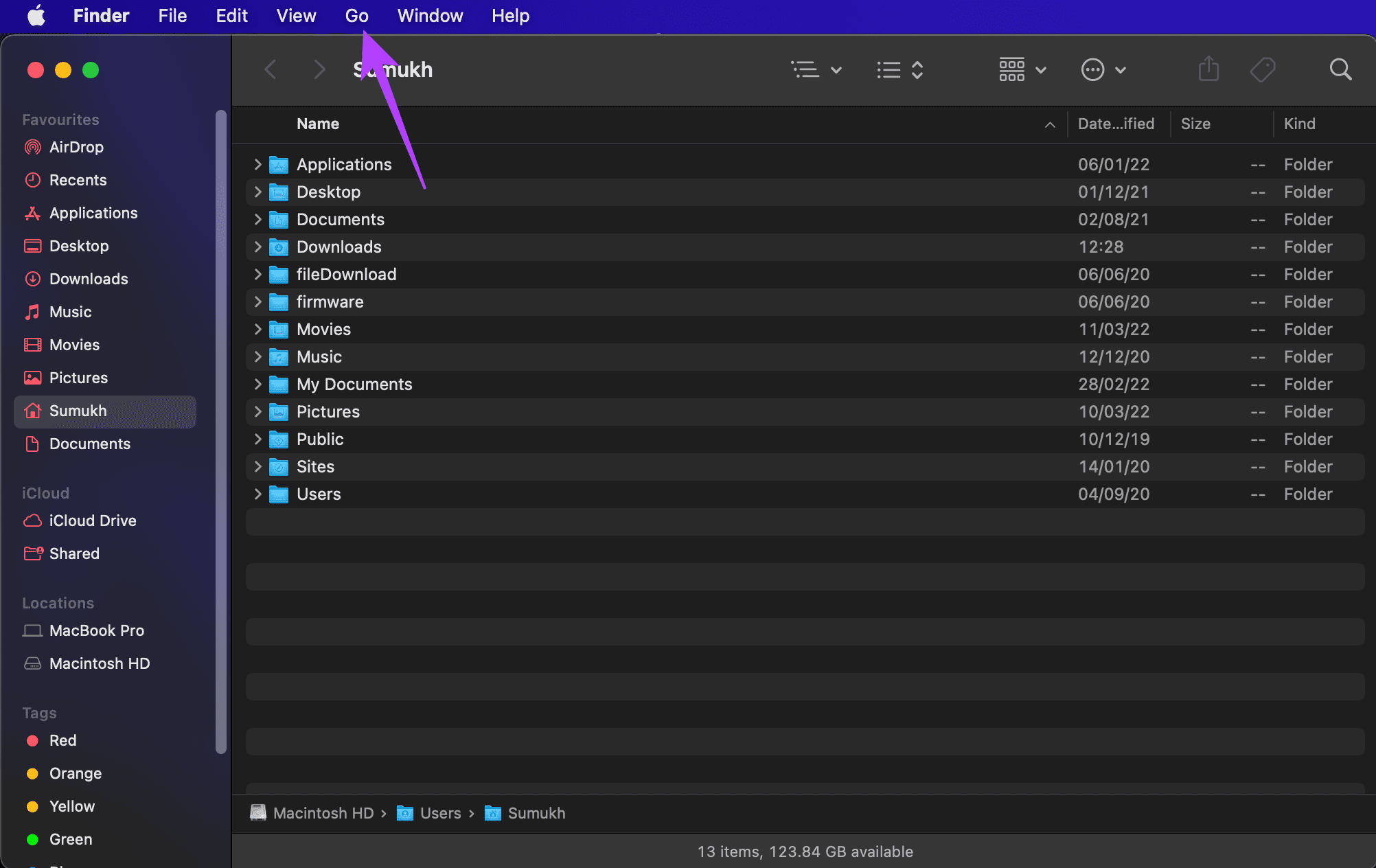
Step 3: Press and hold the Option key on your keyboard. You will see the Library option listed in the drop-down menu. Click on it.
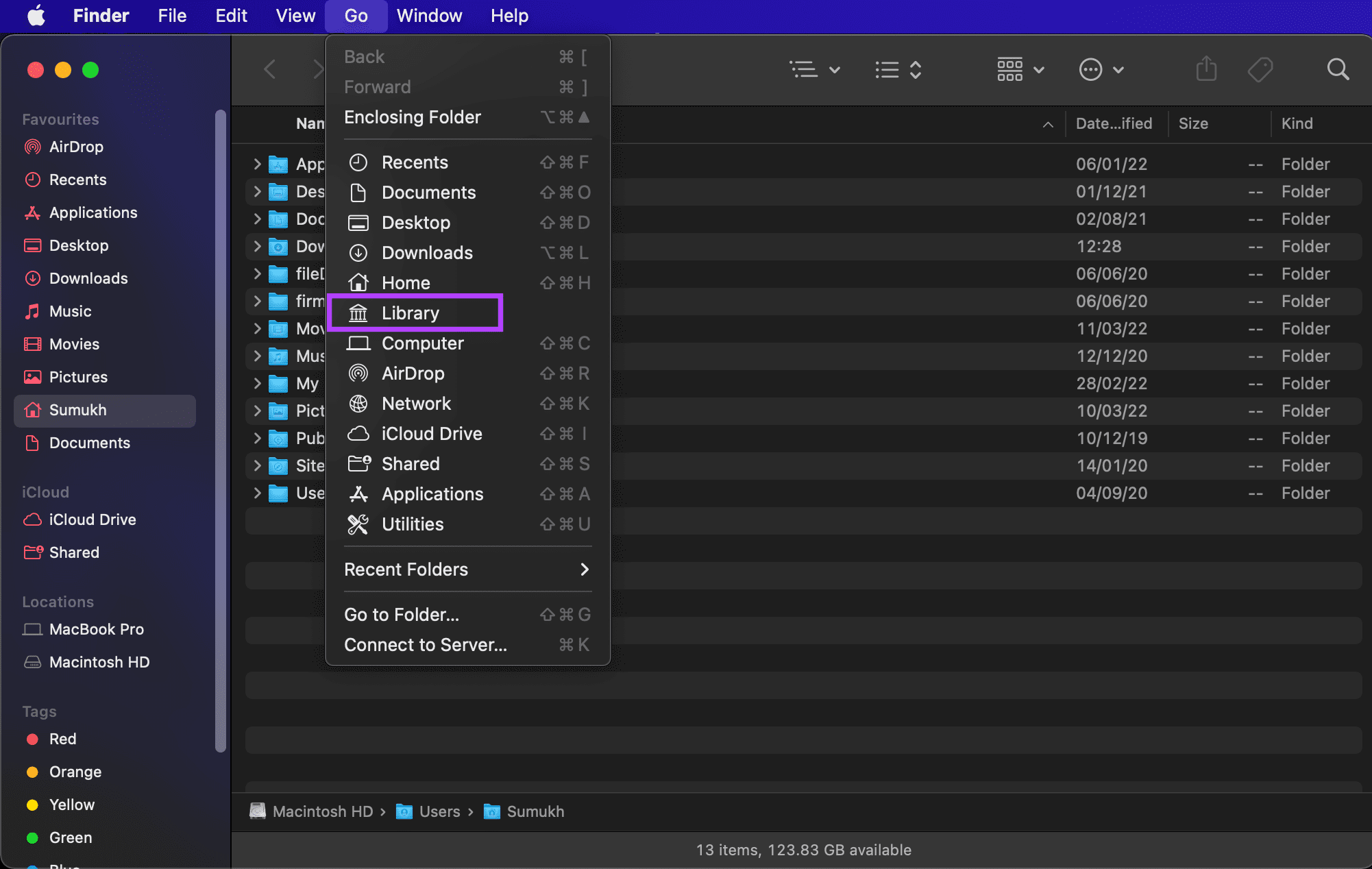
Step 4: Scroll down and double-click on the Preferences folder to open it.
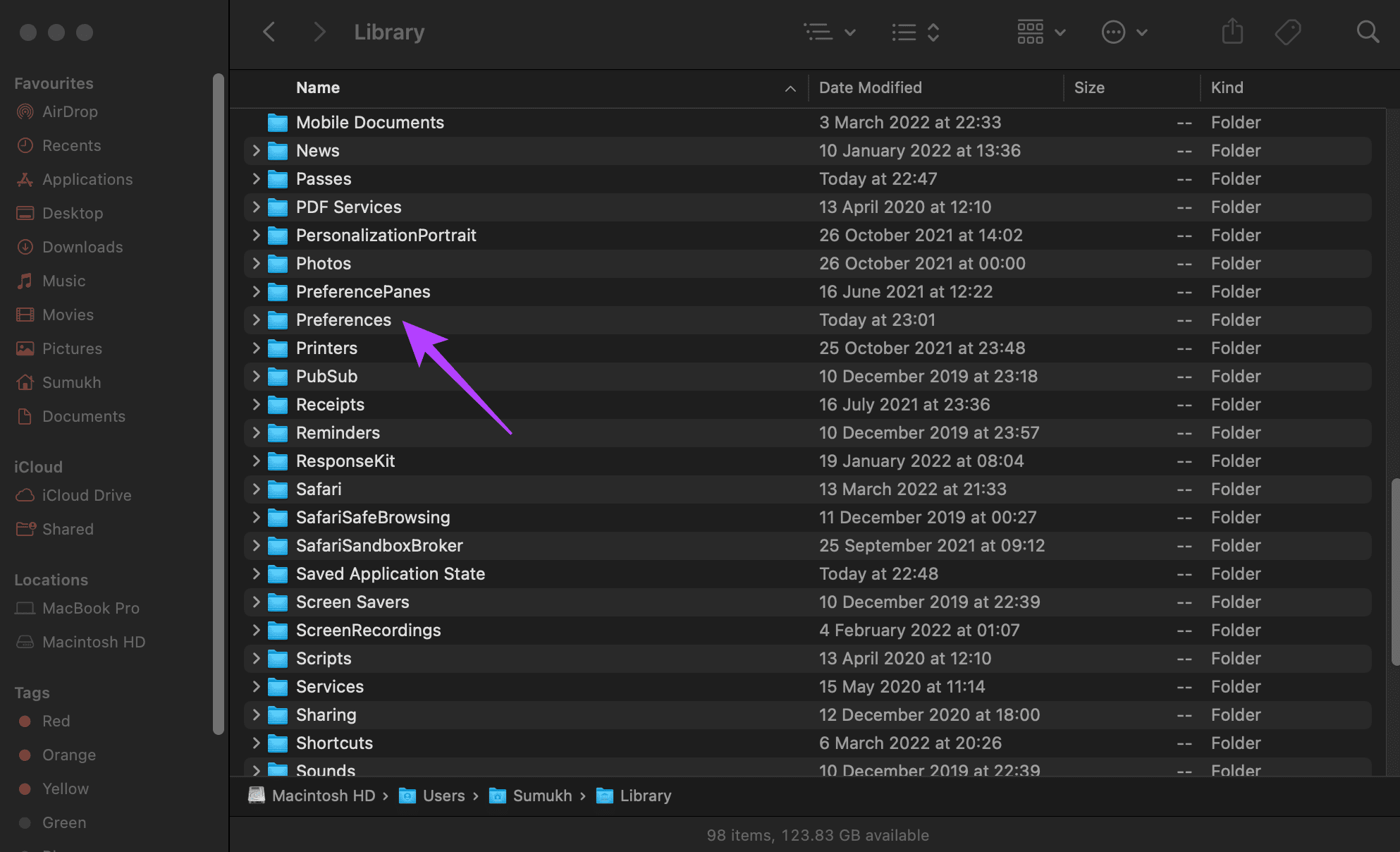
Step 5: In the list of files, find ‘com.apple.Safari.plist’ file and delete it.
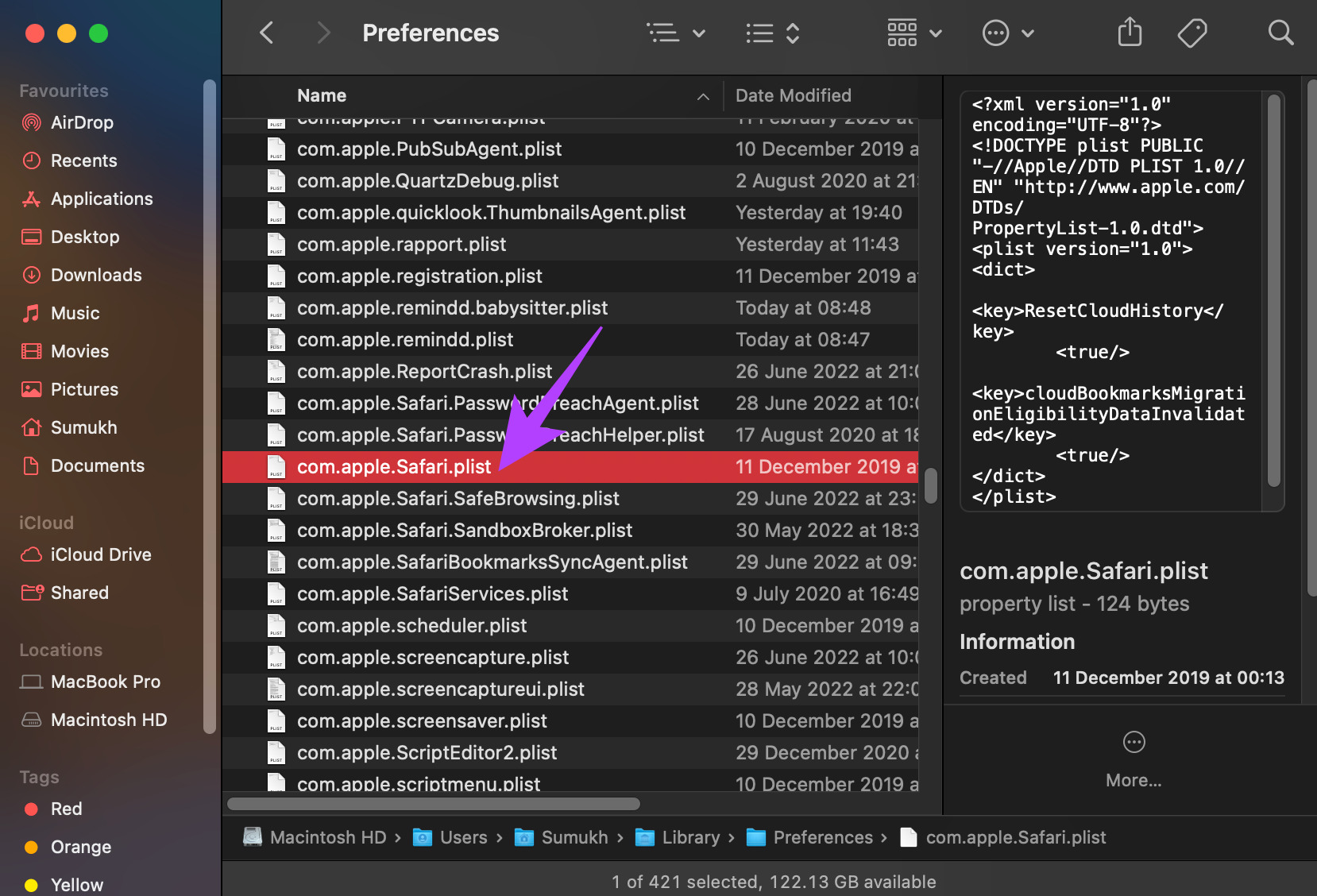
Step 6: Open the Safari app and your Mac will create a new PLIST file for the app.
Sync in a Blink
Following these steps should help you sync your Safari bookmarks in the blink of an eye! Having your bookmarks synced across all devices can ease your workflow and can help you navigate through websites at a faster pace.
Was this helpful?
Last updated on 01 July, 2022
The above article may contain affiliate links which help support Guiding Tech. However, it does not affect our editorial integrity. The content remains unbiased and authentic.
Leave a Reply Cancel reply
Your email address will not be published. Required fields are marked *

The article above may contain affiliate links which help support Guiding Tech. The content remains unbiased and authentic and will never affect our editorial integrity.
DID YOU KNOW
Sumukh has been simplifying tech for the masses and helping consumers pick the right gadgets with his in-depth insights and reviews. He decided to hide his engineering degree in the closet to pursue his passion for writing. Over the past 5 years, he has contributed with guides, reviews, and detailed opinions to notable publications like TechPP and XDA-Developers. When not jamming his fingers on thoccy mechanical keyboards, Sumukh is busy convincing people how VR Gaming is the next best thing after sliced bread.
More in iOS

Top 10 Ways to Fix iPhone Not Backing Up to iCloud
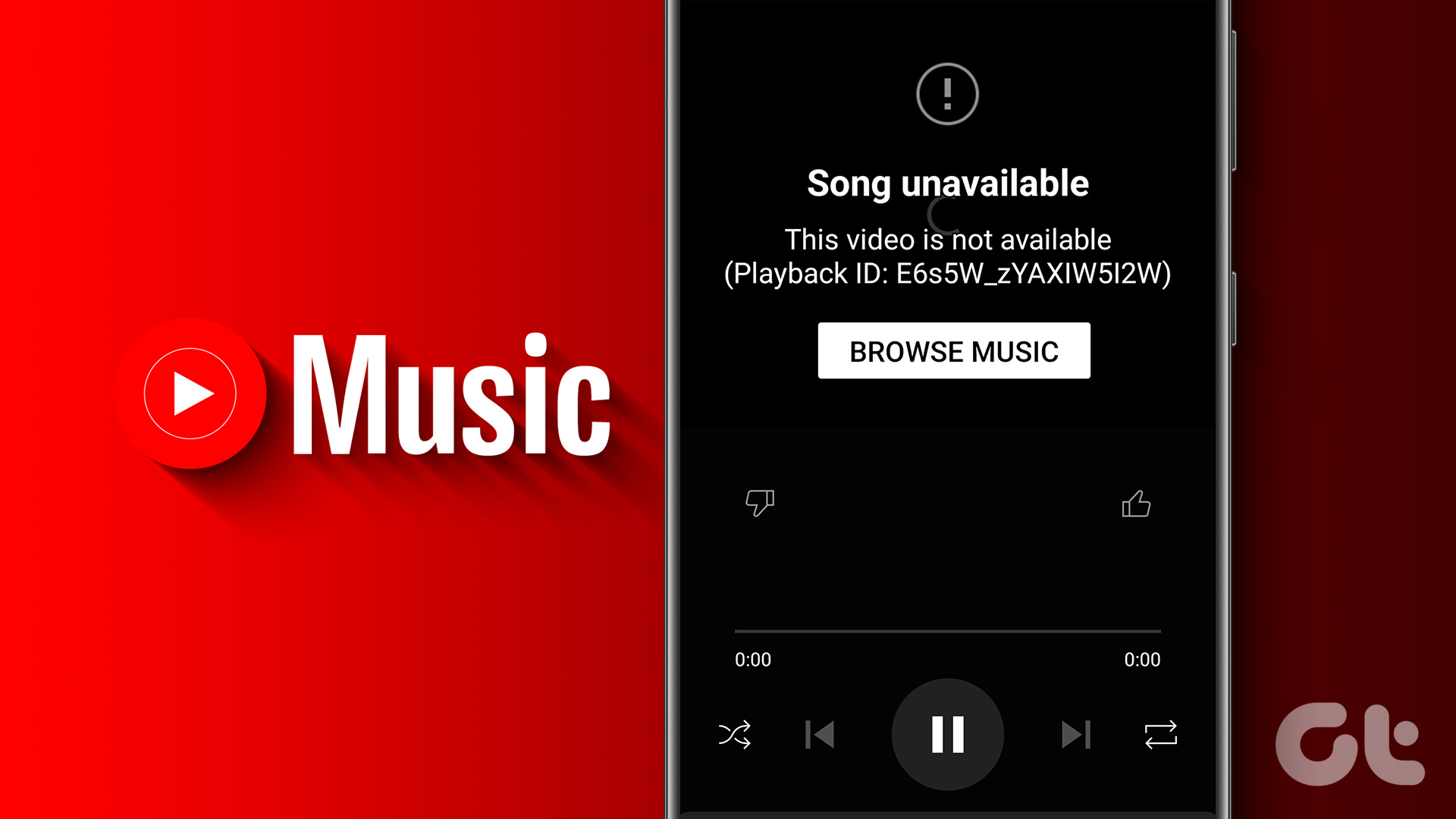
4 Ways to Fix “Song Is Unavailable” Error in YouTube Music for Android and iPhone
Join the newsletter.
Get Guiding Tech articles delivered to your inbox.

Contribute to the Microsoft Edge forum! Click here to learn more 💡
April 9, 2024
Contribute to the Microsoft Edge forum!
Click here to learn more 💡
- Search the community and support articles
- Favorites, history, and downloads
- Microsoft Edge
- Search Community member
Ask a new question
Syncing Microsoft Edge and Safari bookmarks via icloud
With my previous laptop, i could sync my chrome bookmarks on my laptop with the safari bookmarks in my ipad using icloud and choosing 'chrome' in the browser selection in the icloud application in the laptop (there are 3 choices there: internet explorer, Firefox and Chrome). That worked fine.
Now I have a new laptop with Microsoft Edge on it. Suppose I import all the bookmarks from Chrome to Edge, can i now sync the Edge bookmarks with the safari bookmarks on the ipad using icloud in the same way. I am asking because there is no "Edge" entry in the icloud application. What shall i choose (if possible at all..) in this case (IE-?, Firefox-No!, Chrome-No!). Is this doable or shall i stay with chrome on new laptop and safari on ipad ?
Report abuse
Replies (3) .
- Microsoft Agent |
Hi sh1406 ,
Thanks for your post in Microsoft Community.
It sounds like that you currently need to sync bookmarks to the Microsoft Edge. As Chrome and iClound are not a product of Microsoft, we cannot provide you with more help, but here are some suggestions:
Since there is no option to sync directly to the Edge, it seems like you have to take two steps.Since IE and Edge are the products of Microsoft, you can try to sync IE first and then sync to Edge.And Since Edge and Chrome are the same core, you can try to sync Chrome first and then sync to Edge.
If direct synchronization does not solve the problem, you can try to export bookmarks from other browsers and then import Edge.
For this,kindly check:
What's imported to the new Microsoft Edge
Import favorites in Microsoft Edge
Set up and use iCloud for Windows - Apple Support
Disclaimer: There is a non-Microsoft website. The page appears to be providing accurate and safe information. Watch out for ads on the site that may advertise products frequently classified as PUP (Potentially Unwanted Products). Thoroughly research any product advertised on the site before you decide to download and install it.
Feel free to post back if you need further assistance.
Best Regards,
Sawa | Microsoft Community Support Specialist
-----------------------
* Beware of scammers posting fake support numbers here.
* Kindly Mark and Vote this reply if it helps, as it will be beneficial to more community members reading here.
Was this reply helpful? Yes No
Sorry this didn't help.
Great! Thanks for your feedback.
How satisfied are you with this reply?
Thanks for your feedback, it helps us improve the site.
Thanks for your feedback.
This is easily doable, though not necessarily intuitive. Since Microsoft Edge can install Chrome extensions, you simply need to install the iCloud Chrome extension in Edge ( iCloud Bookmarks - Chrome Web Store (google.com) ) and select Chrome in the iCloud application (you might want to remove the extension from your Chrome application in order to prevent conflicts).
I've just used this setup successfully to sync Edge bookmarks with Safari on iOS (iPhone and iPad); it seems the iCloud application accepts the sync instructions from Edge because it is the same engine (Chromium).
34 people found this reply helpful
This is easily doable, though not necessarily intuitive. Since Microsoft Edge can install Chrome extensions, you simply need to install the iCloud Chrome extension in Edge ( iCloud Bookmarks - Chrome Web Store (google.com) ) and select Chrome in the iCloud application (you might want to remove the extension from your Chrome application in order to prevent conflicts). I've just used this setup successfully to sync Edge bookmarks with Safari on iOS (iPhone and iPad); it seems the iCloud application accepts the sync instructions from Edge because it is the same engine (Chromium).
Thank you for your reply.
For the time beeing , i decided to stay with chrome/safari combo, since it works fine and sufficiently fast for me and i am familiar with it.
I will keep your post anyway if i need it in the future.
Thanks again.
1 person found this reply helpful
Question Info
- Norsk Bokmål
- Ελληνικά
- Русский
- עברית
- العربية
- ไทย
- 한국어
- 中文(简体)
- 中文(繁體)
- 日本語
If your iCloud or Safari bookmarks aren't syncing
Find out what to do if you're experiencing issues using iCloud Bookmarks or Reading List. For example, if you need to access a bookmark that you've accidentally deleted or if you make changes in your web browser that don't update on your other devices, we can help.
Before you get started
Check the System Status page to see if there are known issues affecting iCloud Bookmarks, as your device may not be the cause of your issue.
Make sure your date and time settings on your iOS device or Mac are correct. You can easily fix issues caused by incorrect date and time settings by entering the right information.
To help make sure you don't lose important information, make copies of your Bookmarks .
If your bookmarks aren't displaying in the same order across all of your devices, check how many bookmarks are in the folder. If the folder contains more than 500 bookmarks, the order the bookmarks appear in may not be the same on all devices.
If you need to access a bookmark that you've deleted within the last 30 days, you can recover it from iCloud.com . Click Settings, then under Advanced, click Restore Bookmarks.
Learn more if you need help using iCloud Tabs .
Follow the steps for your device:
Iphone, ipad, ipod touch.
Microsoft Windows
After each step, check if the issue still persists.
Turn on Bookmarks and update your device
Tap Settings > [your name] > iCloud and make sure Safari is turned on.
Install the latest software updates for your device, then make sure it meets the iCloud system requirements .
Check your internet connection
Open Safari and go to www.apple.com . If you can't connect to the internet, your iCloud Bookmarks and Reading List* won't update in the Safari app. Get help with your internet connection .
Open a secure website from your iOS device to see if you can access ports 80 and 443. Safari requires access to port 443 to push updates between iCloud and your devices.
* Reading List is only supported on iOS and macOS devices.
Check your account details
Make sure you're signed in with the same Apple ID that you're using on your other supported devices. Tap Settings > [your name].
Restart Safari
Close and restart the Safari app on your iOS device. If you don't know how to close Safari, follow these steps .
Turn off iCloud Bookmarks and turn it back on
Tap Settings > [your name] > iCloud.
Turn off Safari.
You can choose Delete from My [device] if your data exists on one or more of your computers. Otherwise, choose Keep on My [device].
Wait a few minutes, then turn on Safari again.
Restart your device
Restart your device. If you're not sure how to do this, follow these steps.
Turn on iCloud Bookmarks and upgrade your software
Choose Apple menu > System Preferences. If you're using macOS Catalina, click Apple ID. Click iCloud, then select Safari.
Close Safari, then reopen Safari.
Try to go to www.apple.com If you can't connect to the internet, your iCloud Bookmarks and Reading List won't update in the Safari app. Get help with your internet connection .
Open a secure website from your Mac to see if you can access ports 80 and 443. Safari requires access to port 443 to push updates between iCloud and your devices.
Choose Apple menu and click iCloud. Make sure you're signed in with the same Apple ID that you're using on your other supported devices.
Quit Safari.
Choose Apple menu > System Preferences. If you're using macOS Catalina, click Apple ID. Click iCloud.
Deselect Safari.
Close System Preferences and wait about a minute.
Open System Preferences and click iCloud.
Select Safari.
Open Safari.
Restart your computer
Restart your computer and see if the issue still persists.
Microsoft Windows
Check the system requirements.
Make sure your PC and your browser meet the iCloud system requirements .
Try to go to www.apple.com . If you can't connect to the internet, your iCloud Bookmarks won't update. Get help with your internet connection .
Open a secure website to see if you can access ports 80 and 443. Safari and Internet Explorer require access to port 443 to push updates between iCloud and your devices.
Close and reopen iCloud for Windows
If you install a browser when iCloud for Windows is open, you'll need to close and reopen iCloud for Windows. Then the new browser will appear in the Bookmarks Options list in iCloud for Windows preferences.
Check your settings
Open iCloud for Windows and make sure you're signed in with the same Apple ID that you're using on your other supported devices.
Refresh your browser
Sometimes recent changes you've made in your web browser may not be updated on your other devices (or the reverse may happen). Close and reopen your web browser to refresh your changes.
Bookmarks in Google Chrome may not be updated as quickly as in Internet Explorer* or Firefox.
*If you use iCloud for Windows 10 or later in Internet Explorer, your bookmarks may appear out of order.
Check your bookmarks in another browser
If you can't use iCloud Bookmarks with one browser, try using them in a different browser.
Microsoft Edge browser in Windows 10 doesn't support iCloud Bookmarks. If you want to use iCloud Bookmarks in Windows 10, use a supported browser, such as Google Chrome, Mozilla Firefox or Internet Explorer. Find out more about the system requirements for iCloud .
For example, if you typically use Internet Explorer, try using Firefox. If you only experience the issue in a particular browser, follow the browser-specific steps in this section. If the issue affects more than one browser, check for issues with your computer and network settings and connections.
Check the location of your Internet Explorer Favourites folder
If you've changed the location where you save your Internet Explorer Favourites (bookmarks), your Favourites won't be updated automatically on your other devices. To fix this issue:
Open iCloud for Windows .
Untick Bookmarks and click Apply.
Change the location of your favourites folder back to the default location (usually C:\Users\username\Favourites).
Return to iCloud for Windows, select Bookmarks and click Apply.
Put Internet Explorer 10 or Google Chrome in Desktop mode
To make Desktop mode the default in Internet Explorer 10:
Open Internet Explorer.
Click Tools > Internet Options, then click the Programs tab.
Select Always in Internet Explorer on the Desktop. Click OK.
Tick the Open Internet Explorer tiles on the desktop tickbox. Click OK.
To make Desktop mode the default in Google Chrome:
Open Chrome.
Click Chrome, then select Relaunch Chrome on the desktop.
If you see an option called Relaunch Chrome in Windows 8 mode, you're already running in desktop mode by default.
Activate the iCloud Bookmark extension or add-on in Google Chrome or Firefox
Google Chrome:
Click the Chrome menu in the top right-hand corner, then choose More tools > Extensions.
Tick the Enable box next to iCloud Bookmarks.
Open Firefox
Click the Firefox menu in the top right-hand corner, then choose Add-ons.
Click Extensions.
Click Enable next to iCloud Bookmarks.
Close your browser.
Untick the Bookmarks box and click Apply.
Wait a few seconds, select Bookmarks and click Apply.
Open your browser.
After you've restarted your computer, see if the issue still persists.
Stop automatic bookmark updates in Google Chrome or Firefox
To stop automatically updating bookmarks in Google Chrome or Firefox, disable the iCloud extension or browser add-on:
Click Options next to Bookmarks.
Untick the Chrome or Firefox box. Click OK.
Click Apply, then click Remove.
If you've turned off Chrome in iCloud for Windows, the Extensions tab will be opened in Chrome. To disable the extension, untick the Enable box next to the iCloud Bookmarks extension, or click the bin icon to remove the extension.
If you've turned off Firefox in iCloud for Windows, the Firefox Add-ons Manager will be opened. Click Disable next to the iCloud Bookmarks add-on to disable the add-on, or click Remove to remove the add-on.
Find out more
See how to use iCloud Bookmarks with Firefox or Google Chrome for Windows.
Information about products not manufactured by Apple, or independent websites not controlled or tested by Apple, is provided without recommendation or endorsement. Apple assumes no responsibility with regard to the selection, performance or use of third-party websites or products. Apple makes no representations regarding third-party website accuracy or reliability. Contact the vendor for additional information.
Contact Apple Support
Need more help? Save time by starting your support request online and we'll connect you to an expert.
Want to highlight a helpful answer? Upvote!
Did someone help you, or did an answer or User Tip resolve your issue? Upvote by selecting the upvote arrow. Your feedback helps others! Learn more about when to upvote >
There are various issues on my iPhone since updating to iOS 17.4.1
This new updates seems to have too many bugs, instead of fix. Wi-Fi won’t work. None of the apps open, just keep getting black screen, phone overheating, draining battery faster than charging, can’t access shared iCloud pictures, can not FaceTime. Safari is just blank page. Restarted Wi-Fi, phone, apps, but NOTHING WORKS!!! Can’t surf at all, games are blank too…. Need immediate fix!!!!
[Re-Titled by Moderator]
Posted on Apr 8, 2024 11:17 AM
Posted on Apr 11, 2024 2:01 AM
Since I’ve updated I can’t call, text , send pictures etc. very stressful not being able to get ahold of anyone. Does anyone know how to fix this or if they will fix this?? Getting very sick of not having a working phone that was super expensive just for it not to work
Loading page content
Page content loaded
Apr 11, 2024 2:01 AM in response to Chinguu
Apr 10, 2024 6:26 AM in response to Chinguu
Restart won't fix the problem. My iphone is mulfunctioning after 17.4.1
What's going on?
What's the fix?!
Apr 9, 2024 8:45 PM in response to lobsterghost1
THIS WORKED!!!!
it takes a few times to figure the process out, but… IT WORKED.
BE PATIENT!!!
Apr 9, 2024 3:22 PM in response to Chinguu
My screen went black and buffered. Now it’s stuck it boot loop!
Apr 10, 2024 8:33 PM in response to Chinguu
imessage won’t work, can’t get any calls and FaceTime only works on WiFi.
Apr 10, 2024 8:45 PM in response to Chinguu
My Face ID not recognize me anymore right after the update 17.4.1 which was updated while in my sleep
Apr 10, 2024 6:21 AM in response to Chinguu
My phone completely crashed and died - can’t even turn it on now!
Apr 11, 2024 6:52 AM in response to Chinguu
There is also a cellular data issue… ruined my whole day just like usually when there is a new ios.. i wonder why i spending this much money to a company like this… fixture may come but my patience is gone
Apr 10, 2024 5:01 AM in response to Chinguu
I know and there is also some Bluetooth bug. If you pause Spotify, Apple Music, YouTube or whatever music streaming platform you use for a few seconds, your AirPods, Beats Studio Buds, or whatever headphones or earbuds you use randomly disconnects and then reconnects. It’s annoying and Apple needs to do something about it ASAP
Apr 9, 2024 6:27 PM in response to lobsterghost1
I did force restart twice, with continued glitches.
Apr 9, 2024 6:18 AM in response to Chinguu
I also encounter a lot of problems. Some apps like Files and Waze crash for no reason. the only solution that works temporarily is to undo a forced restart but the problem comes back regularly.
The support told me to disconnect and reconnect, to reset all the settings, to reinstall the IOS version 17.4.1 via iTunes, but nothing works, it's very annoying.
Apr 10, 2024 2:27 PM in response to Chinguu
I’ve lost all my bookmarks and favourites in safari, I didn’t realise I needed to sync these things on the iCloud, no previous update has wiped them from existence. Now all my saved quick links are gone.
edit: my works app now doesn’t work, and the baby camera monitor app doesn’t work either. Who even allowed this “update”?
among the other issues encountered with this update, that one is the most infuriating… haven’t had to try my AirPods yet with the Bluetooth issues but my garmin no longer gets notifications 😑😑😑
Apr 8, 2024 11:22 AM in response to Chinguu
Force Restart your iPhone, which is something recommended after every iOS update --> Force restart iPhone - Apple Support
Apr 10, 2024 9:37 PM in response to Chinguu
This page may be some help (thanks to MrBill3):
If your iPhone won't turn on or is frozen - Apple Support
And sometimes typing in the issue you're facing to the search box will turn up solutions.
If you can get back into your phone, so to speak, 9to5Mac reported that Apple released a new version of 17.4.1, but it was only available through a computer. On a Mac, plug the phone into the computer, open a Finder window, and select your iPhone in the side bar. If the side panel isn't showing, go to the View menu and click Show Side Bar. On older Macs you may have to use iTunes, but it is similar. On a Windows computer I believe you either open iTunes or the Apple Devices app, but I'm not familiar with that setup.
Anyway, once you have done that, there should be a "page" for your phone. Choose General from the top row, and there will be a Check for Update button. From there you should be able to update your phone the newer version of 17.4.1.
I updated "over the air" to 17.4.1 and didn't see any problems. But when I saw the article I updated again and my phone went through the whole process, which seems to indicate that this is a different update. Since then it has worked fine, as far as I can see.
9to5Mac reports that the build number for the over-the-air update is 21E236, but the one through a computer is 21E237.
Apr 10, 2024 6:49 AM in response to Chinguu
Some for me, a hard reset will only help a few hours and it happens again…
can’t use the files app or apps which have access to the files app. Even the messages app is crashing when I want to share a file from the files app….
also wake up of the phone takes sometimes a few seconds before the screen wakes up and shows something…
How to Sync Safari Bookmarks with Chrome, Firefox and Internet Explorer
If you use Safari on a Mac or on an iPad but also use Windows , you can make life a little easier by keeping your Safari bookmarks synced with your Windows browser. Here's how to sync your bookmarks across devices between Safari and Chrome , Firefox, and Internet Explorer.
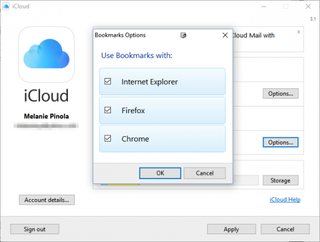
The key to this bookmarks syncing is the iCloud app, built into OS X and iOS and available for Windows.
Enable Bookmark Synchronization on a Mac
First we'll make sure that you have iCloud syncing turned on for Safari in OS X.
1. Open the System Preferences app.
2. Click iCloud.
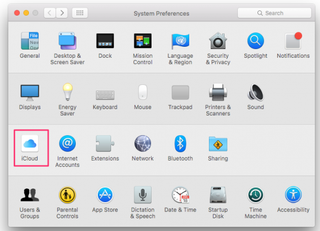
3. Check the box for Safari if it isn't already checked. If it already is checked, you're done!
4. Click OK to confirm you want to merge your Safari bookmarks and Reading List with iCloud.
Stay in the know with Laptop Mag
Get our in-depth reviews, helpful tips, great deals, and the biggest news stories delivered to your inbox.
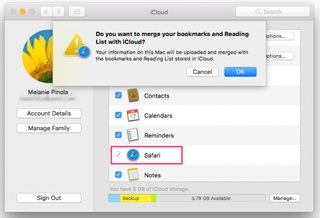
Enable Bookmark Synchronization on an iPad
The process is similar for enabling bookmark syncing on iOS.
1. Open the Settings app.
2. Tap iCloud.
3. Toggle the Safari option on if it isn't already on.
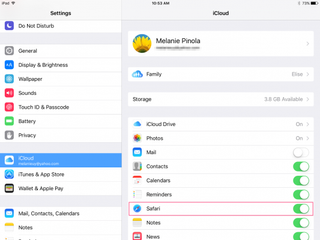
Enable Bookmark Synchronization in Windows
On your Windows PC, you'll need to download and set up iCloud to sync your bookmarks with your Apple devices.
1. Download iCloud for Windows from Apple's site ..
2. Install iCloud using the installation wizard. You'll be prompted to restart the computer to complete the installation.
3. Open the iCloud app. You can do this from the Start menu.

4. Sign in with your Apple ID .
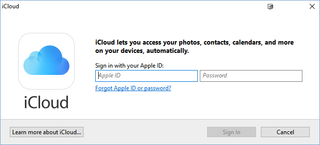
5. Click the Options button next to Bookmarks.
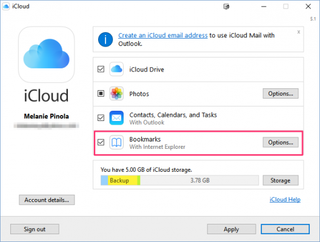
6. Select the browsers you want to sync bookmarks with Safari.
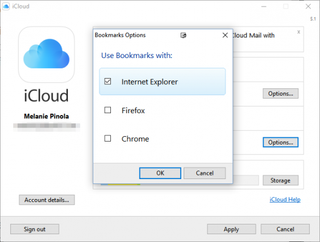
7. Click OK.
8. Click Apply to finish setting up synchronization.
With the steps above completed, whenever you add or remove bookmarks on one device, they'll be synced to your other devices and selected browsers. Note that iCloud won't, however, sync between Safari and Firefox or Chrome on the Mac.
- How to Search for Text Within a Web Page in Safari
- How to Use Private Browsing in Safari
- How to Delete Cookies and Stored Website Data in Safari
How to convert PDF to JPG, PNG, or TIFF
How to add Outlook Calendar to Google Calendar
Blackmagic Design launches the camera we've been waiting for: The PYXIS 6K
Most Popular
- 2 Keycap types: How to choose the perfect keycaps for gaming, typing, and more
- 3 How to hide folders in Windows 11: Nothing to see here
- 4 When Microsoft ruled reality: Spatial computing before the Apple Vision Pro
- 5 I'm going hands-on with a Snapdragon X Elite laptop running Davinci Resolve 19 — here's what's new
How-To Geek
Apple books can do far more than you think (so use these 10 tips).
The stock iPhone reading app is packed with features.
Quick Links
- Check Your Reading Progress
- Set Reading Goals
- Customize the App's Appearance
- Jump to a Page
- Add Bookmarks (Not Just One)
- Highlight Text and Take Notes
- Keep Your Books Synced Across All Your Devices
- Read and Annotate PDFs
- Create a Wish List of Books You Want to Read
- Read Without Being Disturbed
Apple Books lets you buy, rent, and read books, listen to audiobooks (in supported regions), or import and read documents downloaded from other sources. But there's a lot more you can do in the app than you're probably aware of, so let's dive in and take a look.
1 Check Your Reading Progress
Being aware of your reading progress lets you know how far you've read a book and may motivate you to read more. The Books app makes it pretty easy to check your reading progress.
On your iPhone or iPad, open the book and go to the page you're reading currently. Tap anywhere in the center of the page.
You'll now see two numbers; one at the top and the other at the bottom of the page.
The top number indicates the number of pages left in the current chapter. Meanwhile, the bottom number tells how many pages (out of the total pages in the book) you've read so far.
2 Set Reading Goals
If you haven't been reading much lately, the Reading Goals feature can help you get back on track. Once enabled, it tells you how many minutes you spend reading each day and the number of books and audiobooks you finish each year.
To turn on Reading Goals, open "Settings" on your iPhone or iPad and select "Books."
Scroll down to the "Reading Goals" section and toggle on the switch next to "Reading Goals."
Flip the switch for "Include PDFs" to also include the time you spend reading PDFs towards your reading goals.
Once you resume reading regularly and want to check your progress, open the Books app and go to the "Home" tab. Scroll to the bottom of the page, and you'll see a section called "Reading Goals" with all your reading stats.
You can also adjust your reading goal from here. To do this, tap on "Today's Reading" and hit the "Adjust Goal" button.
Set the time you want to spend reading books each day on the overlay screen. Hit "Done" to save.
Similarly, you can scroll down further to the "Books Read This Year" section to see how many books you've finished this year.
To modify the goal, hit the "Adjust Goal" button. Then, set the number of books you want to read each year and hit "Done" to set this as your new yearly reading goal.
3 Customize the App's Appearance
Apple offers several customization options in the Books app to help you customize your reading experience. You can use these options to change everything from fonts and themes to page-turn animations and line spacing, among other things.
To access them, go to the Books app, open a book, and tap anywhere on the page and then hit the menu button at the bottom-right of the page.
Select "Themes & Settings."
Now you can change a bunch of things from the "Themes & Settings" overlay screen, including the font size, font type, theme, and page turn animations.
In addition, you can tap on "Customize" at the bottom of the page to open the theme customizer. From here, you can adjust other aspects of the page, such as line spacing, character spacing, and word spacing, among other things, as per your preference.
4 Jump to a Page
Using the table of contents is one way to navigate a book. However, if it's unavailable, or you want to jump to a page in a book or PDF directly, you can simply use built-in search functionality to find the page.
To do this, open the book and tap on the menu button in the lower right-hand corner. Select "Search Book".
Now, type a number, and tap on the result to open that page.
You can also use this search feature to look up something specific in a book. Simply type the text you want to find, and the app will show all the instances of it in the book.
Tap on one to jump in and read.
5 Add Bookmarks (Not Just One)
When you stumble upon something interesting in a book, adding a bookmark will save it, so you can revisit it later. To bookmark a page in Apple Books, tap the menu button in the bottom-right corner and hit the bookmark button.
You'll see a bookmark icon in the bottom-right corner of the page, indicating it's bookmarked. The Books app keeps all your bookmarks for a book in one place. You can access them by tapping the menu button and going into "Bookmarks & Highlights."
When you want to remove a bookmark, it's easy. Tap the bookmark icon to bring up the menu, and then hit the bookmark button again.
6 Highlight Text and Take Notes
In addition to bookmarking a page, the Books app also lets you highlight text snippets in a book you find interesting or may need later. You can even add a personal note to something you highlighted to include context or an important detail.
To highlight text in Apple Books, tap and hold on a word, and when it shows the grab points, move them to adjust your selection.
Next, tap the "Highlight" button that appears in the context menu above the text.
Then, choose a color you'd like to use for the highlight. Alternatively, you can underline the text by tapping on the "U" button.
If you want to add a note to the highlight, tap on the highlighted text and select "Add Note" from the menu.
Start typing your note and hit "Done." Once you add a note to a highlight, you'll see a square box next to the text. Tap on this box to view the note.
Alternatively, if you have multiple notes on a page, you can view them in one place. Tap the menu button in the bottom-right corner of the page and select "Bookmarks & Highlights." Switch to the "Highlights" tab, and you'll see all your highlights and notes for that book on this page.
7 Keep Your Books Synced Across All Your Devices
One of the best features of the Books app is cross-device sync, which syncs your content across all your Apple devices. It allows you to pick up the book or audiobook you're reading or listening to on one device and continue reading or listening to it on another.
In addition to syncing reading progress, Apple Books also syncs and gives you access to all of your bookmarks, highlights, and notes, with the ability to create new ones across all your devices.
To enable sync in Apple Books, open the "Settings" app on your iPhone or iPad and tap on your name at the top of the screen.
Select "iCloud."
Under "Apps Using iCloud," tap on "Show All."
Here, make sure the toggle next to "Books" is on.
Lastly, tap on "iCloud Drive" and enable it if it isn't already enabled.
8 Read and Annotate PDFs
Alongside books in its library, Apple also lets you read PDFs downloaded from other sources in Apple Books. So, if you've downloaded a document or a book from somewhere else on your Apple device, you can import it straight into Books and start reading it. Be aware that you may not experience the same reading experience, and the app may not show you the same features it does with the native eBook experience.
To import a PDF into Apple Books, go to the app containing the PDF document. Open the PDF, click the Share button. This includes any PDFs that you have opened in Safari.
Then, select "Books" from the Share Sheet.
This will open the PDF in the Apple Books app. You can now read the PDF or annotate it using the Markup tools.
9 Create a Wish List of Books You Want to Read
If you're always on the lookout for new books, the Books app offers a nifty feature called Want to Buy that lets you create a wishlist of all the books you'd want to read. The app syncs your wishlist across all devices, so you can add new items to your wishlist from any of your devices.
Adding a book to your wishlist is easy. When you find an interesting read while exploring books in the "Book Store" tab on the Apple Books app, tap on the book to expand its details. Then, hit the "Want to Read" button below the "Get" button to add the book to your wishlist.
When you want to access your wishlist, head to the "Home" tab. Find the "Want to Read" section and tap on it. Here, you'll see all the books you've saved and can check their samples or purchase them.
Since the Books store is so exhaustive, you can use this feature to keep track of books whether or not you intend to read them digitally (or on the Apple Books service).
10 Read Without Being Disturbed
App notifications can be annoying, especially when you're trying to concentrate. Thankfully, there's a workaround to silence your iPhone or iPad while reading that you can use to read books without interruptions. It involves using the Focus feature, which lets you limit or turn off notifications to reduce interruptions (while letting the really important things through, like phone calls from family members).
The above tips will help you use Apple Books like a pro and elevate your reading experience on your iPhone or iPad. As you spend more time on the app, you'll explore more such tips and functionalities and be able to get more out of it.

IMAGES
VIDEO
COMMENTS
Turn off iCloud Bookmarks and turn it back on. Tap Settings > [your name] > iCloud. Turn off Safari. You can choose Delete from My [device] if your data exists on one or more of your computers. Otherwise, choose Keep on My [device]. Wait a few minutes, then turn on Safari again.
How to sync Safari bookmarks with iCloud on iPhone and iPad. Open the Settings app on your iPhone or iPad. Select your Apple ID. Be sure to use the same Apple ID as the other devices you're syncing. Choose iCloud → Tap Show All below Apps Using iCloud. Toggle on Safari. Use the arrows on the top left to exit and return to the main Settings ...
Apple makes it easy to synchronize bookmarks between the Safari browser on a Mac and the Safari browser on iOS, but you don't have to use Safari -- or a Mac -- to sync your bookmarks back and forth.
This step ensures that Safari data, including your bookmarks, is synced with iCloud. Enable Safari Sync on iPhone and iPad: On your iPhone or iPad, open the Settings app and tap on your Apple ID at the top. Next, select iCloud and toggle the switch next to Safari to enable Safari syncing with iCloud.
Once you know how to add bookmarks, you can rename them, add them to folders, or delete them. To manage your Safari bookmarks on your iPhone or iPad, first tap the Bookmarks icon along the bottom row. Now, in the bookmarks screen, tap the "Edit" button in the bottom-right corner. Now the edit mode will appear.
Tap Add Bookmark. How To Add Bookmark In Safari on iPhone: Launc hSafari, navigate to the websire you want to bookmark, long press the bookmark button, and then tap add bookmark. (Image credit: iMore) Tap the name to rename your bookmark. Tap the location you want the bookmark. The default is Favorites.
To save a site to bookmarks, first, launch Safari on your iPhone and open your favorite site or web page. When the site loads, in Safari's bottom bar, tap and hold on the book icon. In the menu that opens, choose "Add Bookmark." On the "Add Bookmark" page, optionally, change the bookmark's title. From the "Location" section, choose where to ...
Next, hop on over to your iPhone (or iPad; it'll work the same way), and tap on Settings. Tap on iCloud, and then swipe down to the Safari area. Tap on the toggle switch to turn on Safari sync ...
What to Know. Add a bookmark: Go to the web page you want to bookmark, tap the box-and-arrow icon, then tap Add Bookmark. View and manage your bookmarks: Tap the open book icon to view, edit, and delete your Safari bookmarks. Sync bookmarks across devices: Go to Settings > your name > iCloud, then turn on the Safari toggle and tap Merge.
In this lesson from our full video tutorial on iCloud see how to sync Safari data and settings between your Apple devices. Learn more in the full tutorial av...
Enable Safari Bookmark Sync: On your iPhone, open the "Settings" app, tap on your Apple ID at the top of the screen, select "iCloud," and ensure that the toggle switch next to "Safari" is turned on. This enables the synchronization of your Safari bookmarks with iCloud.
To open the Editor click Bookmarks > Edit Bookmarks. Here are three ways to create a folder: Click Bookmarks > Add Bookmark Folder from the menu bar. Right-click inside the Bookmarks Sidebar and select New Folder from the shortcut menu. Click New Folder at the top of the Bookmarks Editor. Give your folder a name and hit your Return key.
Step 2: Open Safari, and then click File on the menu bar. Point to Import From, and then click Google Chrome. Step 2: On the pop-up box that shows up, check the box next to Bookmarks, and then ...
Step 1: Click on the Apple logo in the top-left corner of your Mac's screen. Step 2: Select the System Preferences option. Step 3: Then, click on Apple ID. Step 4: Choose the iCloud option in ...
Since there is no option to sync directly to the Edge, it seems like you have to take two steps.Since IE and Edge are the products of Microsoft,you can try to sync IE first and then sync to Edge.And Since Edge and Chrome are the same core, you can try to sync Chrome first and then sync to Edge. If direct synchronization does not solve the ...
Wait a few seconds, select Bookmarks and click Apply. Open your browser. Restart your computer. After you've restarted your computer, see if the issue still persists. Stop automatic bookmark updates in Google Chrome or Firefox. To stop automatically updating bookmarks in Google Chrome or Firefox, disable the iCloud extension or browser add-on:
I've lost all my bookmarks and favourites in safari, I didn't realise I needed to sync these things on the iCloud, no previous update has wiped them from existence. Now all my saved quick links are gone. edit: my works app now doesn't work, and the baby camera monitor app doesn't work either. Who even allowed this "update"?
Click the Options button next to Bookmarks. 6. Select the browsers you want to sync bookmarks with Safari. 7. Click OK. 8. Click Apply to finish setting up synchronization. With the steps above ...
1 Check Your Reading Progress. Being aware of your reading progress lets you know how far you've read a book and may motivate you to read more. The Books app makes it pretty easy to check your reading progress. On your iPhone or iPad, open the book and go to the page you're reading currently. Tap anywhere in the center of the page.