How to Inspect Element on iPhone or iPad

Often, when attempting to save a small image, it will degrade in clarity and sharpness. Using inspect element to save an image will preserve its original size and clarity even if it looks very small on the website. This is a really cool feature, so don’t be scared to check out something a bit more advanced!
Related: How to Get a Refund on the App Store

How to Use Inspect Element on iPhone
How to save an image with safari on iphone using inspect element.
In order to use the developer tools and enable this option on your iPhone, you will need to have a Mac computer and a cable that will connect your phone to your computer. For more cool tips and tricks about how to use your Apple devices, be sure to sign up for our Tip of the Day . Let’s get started!

- Once you’ve gotten to this step, you will need to connect your phone to your Mac with a cable.

To save an image using Inspect Element

And that’s how you do it! Be sure to save the images under a name you'll remember. Developer tools and inspect element are quite advanced tools, but this information could prove very useful in the future. It’s also super cool to see the way that these devices connect and work with each other and how we may be able to take advantage of Apple’s integrated devices.
Author Details

Rachel Needell

Featured Products

Now you can try Informant 5 for free and experience a productivity boost by managing projects with tasks and notes, syncing your calendar among all your devices, enjoying a user-friendly 30-day calendar view, and so much more. Informant 5 features SmartBar navigation which makes it so much easier to use and master this calendar app. Plus, you can use it almost anywhere thanks to Dark Mode. With a dark background, you can check in on your tasks and schedule anywhere, even the movie theater. Upgrade to the best calendar app and task manager for iOS! Download Informant 5 today and get organized!
Most Popular

How to Tell If Someone Blocked Your Number on iPhone

10 Simple Tips To Fix iPhone Battery Drain

How to Tell If a Dead iPhone Is Charging

How to Schedule a Text Message on iPhone

How To Put Two Pictures Together on iPhone

iPhone Alarm Volume Low? How to Make an iPhone Alarm Louder

How to Hide an App on Your iPhone

How To Turn Off Flashlight on iPhone (Without Swiping Up!)

Why Is Find My iPhone Not Working? Here’s the Real Fix

The Fastest Way to Type Numbers on iPhone

Can iPhones Get Viruses? How to Detect & Remove Malware (iOS 17)

Step Counter: How To Show Steps on Apple Watch Face
Featured articles, why is my iphone battery draining so fast 13 easy fixes.

Identify Mystery Numbers: How to Find No Caller ID on iPhone

Apple ID Not Active? Here’s the Fix!

How to Cast Apple TV to Chromecast for Easy Viewing

Fix Photos Not Uploading to iCloud Once & for All (iOS 17)

There Was an Error Connecting to the Apple ID Server: Fixed

CarPlay Not Working? 4 Ways to Fix Apple CarPlay Today
Check out our sponsors.

- Each email reveals new things you can do with your phone (and other devices) with easy-to-follow screenshots.
- Enter your email to get your first tip immediately!
How to Inspect Element on Your iPad in 3 Easy Steps
How to Inspect Element on an iPad
Inspecting the element of a web page on your iPad can be helpful for troubleshooting problems, debugging code, or simply learning more about how websites work. In this tutorial, we’ll show you how to inspect elements on an iPad using the Safari web browser.
What is Inspect Element
Inspect Element is a developer tool that allows you to view the HTML, CSS, and JavaScript code that makes up a web page. This can be helpful for troubleshooting problems, debugging code, or simply learning more about how websites work.
To inspect an element on an iPad, open the Safari web browser and navigate to the page you want to inspect. Then, tap the Share button in the bottom-left corner of the screen and select Show Developer Tools.
This will open the Developer Tools panel in a new tab. To inspect an element, click on it in the web page. The corresponding HTML, CSS, and JavaScript code will be displayed in the Developer Tools panel.
You can also use the Developer Tools panel to edit the HTML, CSS, and JavaScript code of a web page. However, be careful not to change anything that you don’t understand, as this could break the page.
Inspecting the element of a web page on your iPad can be a helpful way to troubleshoot problems, debug code, or simply learn more about how websites work. By following the steps in this tutorial, you’ll be able to inspect elements on your iPad in no time.
How To Inspect Element On Ipad
1. Open the Settings app on your iPad. 2. Tap Safari. 3. Tap Advanced. 4. Toggle Developer Tools on. 5. Open the website you want to inspect. 6. Tap the Reload button in the address bar. 7. Tap the Show Develop Menu button in the address bar. 8. Tap Inspect.
You can now inspect the elements of the website.
How to Inspect Element on iPad
What is inspect element.
Inspect Element is a developer tool that allows you to view and edit the HTML, CSS, and JavaScript of a web page. It’s a powerful tool that can be used to debug web pages, troubleshoot problems, and even create your own websites.
How to Open Inspect Element on iPad
To open Inspect Element on your iPad, follow these steps:
1. Open the Safari web browser. 2. Tap on the aA icon in the top left corner of the screen. 3. Tap on Show Developer Tools.
The Developer Tools window will open in a new tab.
How to Use Inspect Element
The Inspect Element window is divided into three main sections:
The Elements tab shows the HTML code for the current web page. The Styles tab shows the CSS code for the current web page. The Console tab shows JavaScript errors and warnings.
To inspect a particular element on the web page, click on it in the Safari window. The corresponding element will be highlighted in the Elements tab, and the CSS styles that apply to it will be displayed in the Styles tab.
You can also use the Inspect Element window to edit the HTML, CSS, and JavaScript of a web page. To do this, simply make the desired changes in the appropriate tab, and then click on the Save button.
Troubleshooting Tips
If you’re having trouble using Inspect Element on your iPad, here are a few troubleshooting tips:
Make sure that you’re using the latest version of Safari. Try restarting your iPad. Try clearing the cache and cookies in Safari. If you’re still having trouble, you can try contacting Apple support for help.
Inspect Element is a powerful tool that can be used to debug web pages, troubleshoot problems, and even create your own websites. If you’re a web developer or just interested in learning more about how web pages work, I encourage you to give Inspect Element a try.
Also Read: Can I Play Sims 4 On Ipad
FAQs: How to Inspect Element on iPad
Inspect Element is a developer tool that allows you to view and edit the HTML, CSS, and JavaScript of a web page. It is a powerful tool that can be used to debug websites, troubleshoot problems, and learn how websites work.
How do I open Inspect Element on iPad?
To open Inspect Element on iPad, follow these steps:
1. Open the Safari web browser. 2. Tap on the a Aa icon in the top right corner of the screen. 3. Tap on Developer. 4. Tap on Show Web Inspector.
What can I do with Inspect Element?
With Inspect Element, you can:
View the HTML, CSS, and JavaScript of a web page. Edit the HTML, CSS, and JavaScript of a web page. Debug websites. Troubleshoot problems. Learn how websites work.
Is Inspect Element safe to use?
Yes, Inspect Element is safe to use. It is a built-in developer tool that is included with the Safari web browser. Inspect Element does not allow you to access or modify any data on the web server.
Where can I learn more about Inspect Element?
There are many resources available online that can teach you more about Inspect Element. Here are a few links to get you started:
[MDN Web Docs: Inspect Element](https://developer.mozilla.org/en-US/docs/Tools/Web_Inspector) [W3Schools: Inspect Element](https://www.w3schools.com/jsref/dom_obj_element.asp) [Codecademy: Inspect Element](https://www.codecademy.com/learn/web-development/inspect-element)

Leave a Comment Cancel reply
Save my name, email, and website in this browser for the next time I comment.
How to Edit Webpages on Safari Using Inspect Element
Here's how you can tinker with text and images on a website through Safari's nifty Inspect Element developer tool.
With its Inspect Element tool, Safari lets you tinker with the front-end code of any webpage. If you want to test what a page would look like with different text or images, you can do so by altering its code with Inspect Element.
This is a simple guide aimed at beginners to explain how you can begin experimenting with Inspect Element in Safari to edit a website's text and images with minimal coding knowledge.
What Is Inspect Element?
Inspect Element is a developer tool. It's available on Safari, though also on other web browsers like Chrome, Firefox, and Edge. With Inspect Element, you can peek behind the curtain of a website to reveal its front-end code, like the HTML and CSS. However, it doesn't grant you visibility of the back-end, like its databases.
Not only can you see this code, but you can tweak it too. This means that you can change the appearance of a website. You can replace an image, rephrase some text, use a different font, switch its color scheme, and more. However, these edits are local. They won't appear to anyone else except you; they disappear once you refresh or move away from the page.
Why Should You Use Inspect Element?
Inspect Element is a great tool if you're a budding web developer. You can literally see the code that powers your favorite website, tweaking it as you wish in a real-world environment. There are many fun insights you can gain from using Inspect Element .
For example, business owners can look at keywords included in a competitor's website, or designers can use Inspect Element to identify a font that they find attractive or to quickly test a different color scheme on their website .
For now, we're going to focus on editing the basics of a webpage using Inspect Element.
How to Access Inspect Element on Safari
You can open Inspect Element on Safari using the developer menu:
- Open Safari.
- Click Safari in the top menu bar.
- From the dropdown menu, select Preferences .
- Select the Advanced option.
- Check the box that says Show Develop menu in menu bar .
After selecting this option, you can right-click on a webpage and select Inspect Element . Alternatively, you can select Develop in the menu bar, and then Show Web Inspector .
How to Find Web Elements in Inspect Element
To begin editing an element, right-click what you wish to edit and click Inspect Element . This will open the developer window, with the relevant section highlighted. You might find that the particular element you wish to element (the image or the text, say) is hidden; to locate it, use the arrows on the left to expand the nested sections.
To help narrow your selection down, click the target icon from the Inspect Element toolbar. Now, as you navigate through the code, it highlights that section on the website. Or you can use your cursor to pinpoint a section on the site. This is handy for when you want to hone in on something particular in a crowded area of a webpage.
How to Edit a Website's Text Using Inspect Element
To make a piece of text editable after finding it in a site’s source code, double-click it. You can type new text directly into the code, or delete existing text. When editing is complete for a given string of text, hit Enter , and the text on the webpage will change.
It's really as simple as that! The only times this won't work are when the text is actually part of an image, like a logo.
How to Edit a Website's Images Using Inspect Element
While images appear visually to you on the front-end, in the website code they appear as links. You can right-click and image and choose Inspect Element to jump to where that image is in the code. Website images typically have JPG, GIF, or PNG file extensions, though not exclusively.
Double-click these image strings and you can edit them, or just save them to your system if desired. If you want to replace the image, switch it out for a replacement image URL. Or you can delete the code string entirely to remove the image from view.
Dig Into Websites Using Safari
Safari's Inspect Element tool lets you easily find and change the code corresponding to text and images, which is as easy as switching out a text or URL string. Once you're done editing a website with Inspect Element, simply refresh the page and everything will be back to normal.
How to use Inspect Element on iPhone , iPad
Inspect Element is a handy tool in the web developer’s arsenal to test and debug application behavior in various web browsers. Nearly all desktop-based web browsers, like Chrome, Safari, Edge, Firefox, and others, have a web/element inspector utility built into them, known usually as Developer Tools, or Dev Tools in short. Some users also prefer to call it the Web Inspector.
But when it comes to the iPhone or iPad, the Dev Tools utility is not available natively within mobile browsers like Safari or Chrome. And though the desktop utility has the option to mimic different screen sizes and user agents, including mobile devices, sometimes developers might prefer to inspect an element that is actually rendered on the device.
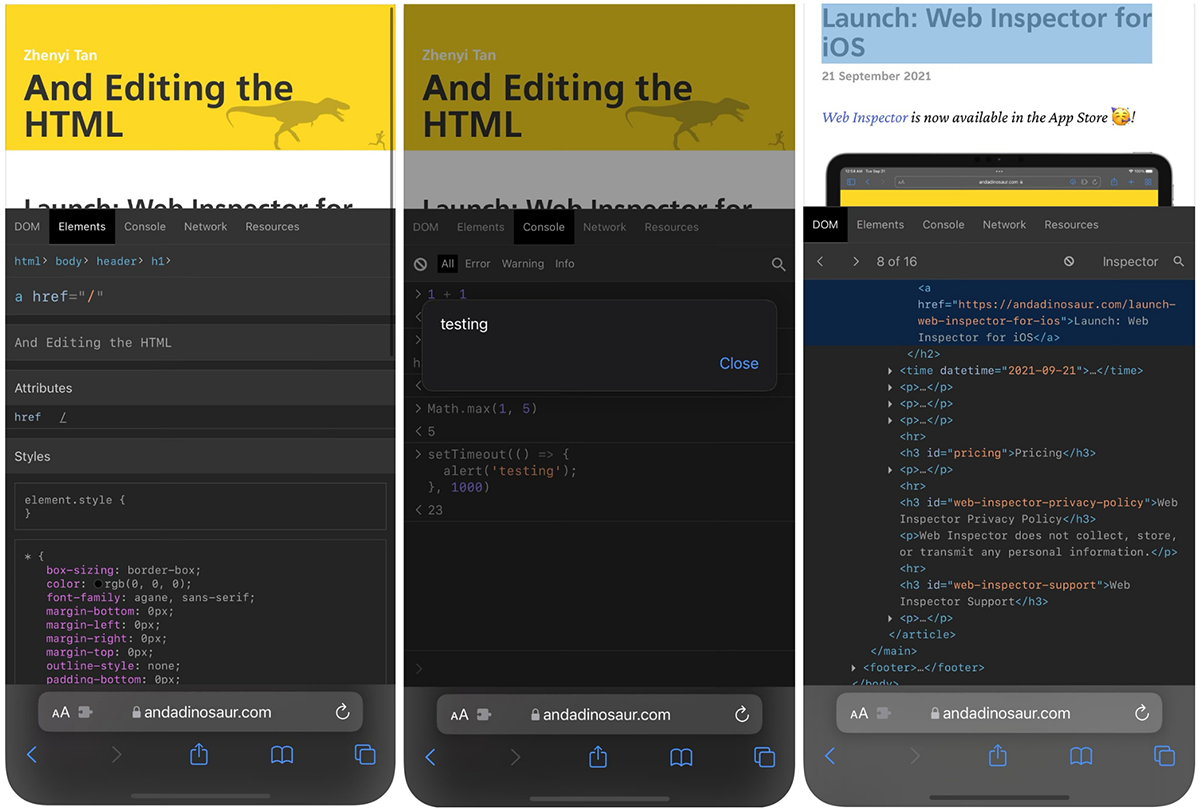
Well, there are a few workarounds that allow you to use the Dev Tools utility to inspect an element directly from the iPhone and iPad. In this article, we’ll explore a few of them.
Copy How to use Web Inspector on iPhone, iPad with a computer (Mac)
You can use Safari Dev Tools available on Mac to inspect an element on iPhone or iPad, by plugging in your iPhone or iPad to your Mac. Once the iPhone or iPad is plugged in and authorized to connect to your Mac, the Safari Developer Tools on Mac will be able to inspect the web elements rendered in Safari on your iPhone or iPad.
Note: This method only works for iOS, iPadOS devices connected to Safari on a Mac. If you have a Windows or Linux PC, no Developer Tools (from any browser) would be able to inspect elements from the iPhone or iPad.
The below steps will guide you to use the Safari Web Inspector on your Mac to inspect an element in Safari on the iPhone or iPad.
Step #1: Enable Web Inspector in Safari on iPhone, iPad
- Connect your iPhone or iPad to a Mac via USB.
- Tap on “Trust this computer” when prompted on the iPhone or iPad.
- If you’re using the latest version of iOS (or iPadOS), you may need to enable the Web Inspector in Safari. To do so, open the Settings app on your iPhone or iPad, and go to Safari .
- Scroll down to the bottom and tap on Advanced .
- Turn on the toggle for Web Inspector .
Step #2: Enable the Develop menu in Safari on Mac
- On your Mac, open the Safari web browser.
- Go to the Safari menu from the top-left corner, and click on Preferences…
- Click on the Advanced tab.
- Select the checkbox labeled Show Develop menu in the menu bar .
The Develop menu should now be enabled in the Safari menu bar.
Step #3: Use Web Inspector with iPhone, iPad
- With the iPhone or iPad still connected to your Mac, open a webpage that you want to inspect in Safari on your iPhone or iPad. Ensure the device stays unlocked.
- On your Mac, go to the Safari Develop menu, and hover over iPhone or iPad’s device name.
- You should be able to see a list of inspectable applications, including the individual web pages open in Safari. Select the web page that you want to inspect.
The Safari Web Inspector on Mac will now show the details of the webpage from your iPhone or iPad. You can use it just as you would use it for any website opened in Safari on Mac.
Copy How to use Web Inspector on iOS, iPadOS without a computer (Mac)
If you wish to inspect an element on an iPhone or iPad without a computer, you can do so now on iOS 15, with the help of third-party Safari Extensions.
Here, we’ll be using an extension called Web Inspector. But you may also try other similar extensions available from the App Store. The below steps will guide you to enable and use the Web Inspector extension on the iPhone or iPad.
- Download and install Web Inspector from the App Store, on your iPhone or iPad.
- Open the Settings app, and go to Safari >> Extensions .
- Tap on Web Inspector .
- Turn on the Web Inspector toggle to enable it.
- Go to Safari , and visit a web page that you’d like to inspect.
- Tap on the Double-A icon from the left side of the Safari Address bar.
- Tap on Web Inspector from the menu.
- You may get a pop-up asking you to allow Web Inspector to access the website data. Tap on Allow for One Day or Always Allow… depending on your preference.
The Web Inspector will now open a familiar developer console in the bottom part of the screen. Although it’s not the full-featured Developer Tools found in the desktop version, it does contain the essential elements, such as DOM, Elements, Console, Network, and Resources.
To close the Web Inspector, simply tap on the Double-A icon from the left of the Safari Address bar, and tap on Web Inspector again from the menu. Alternatively, you may also refresh the page to close the inspector.
Note: You may enable or disable extensions directly from Safari by tapping on the Double-A icon from the left side of the Safari Address bar, and then tapping on Manage Extensions. Here, you can turn on or turn off any and all the Safari extensions installed from the App Store.
This is how you can use the native or third-party web inspector tool to inspect an element in Safari on the iPhone or iPad. If you’re interested to know how to inspect an element on Android, check out our dedicated article.
The Best Gateway for Tech Trends

How to Use Inspect Element on iPhone, iPad and Mac
This article will show you how to Use Inspect Element on iPhone , iPad and Mac . This guide shows you how to look at the parts of a website on a Mac. Inspect Element is a useful tool for web developers to try and troubleshoot how an application works in different web browsers. Almost all desktop web browsers , like Chrome, Safari, Edge, Firefox, and others, have a tool called Developer Tools or Dev Tools that lets you study web pages and elements. Some people call it the Web Inspector instead.
But the Dev Tools tool is not built in to mobile browsers like Safari and Chrome for the iPhone and iPad. Even though the desktop tool can simulate different screen sizes and user agents, including mobile devices, developers might sometimes want to look at a part as it appears on the device. If you want to know more information about this Visit Official Apple Support site.
You will need a Mac computer and a wire that connects your iPhone to your computer in order to use the developer tools and turn on this option on your iPhone. Sign up for our Tip of the Day to get more cool tips and tricks on how to use your Apple products. Let’s get started!
- On your iPhone, open Settings .
- Tap Safari .
- Tap Advanced .
- Toggle Web Inspector on . It will be green when enabled.
- Next, move over to your Mac and open Safari .
- In the upper left corner, click Safari on the menu.
- Click Preferences .
- Click Advanced on the navigation bar.
- Check Show Develop Menu in Menu Bar .
- You should now be able to see the Develop option appear on the top menu.
- Once you’ve gotten to this step, you will need to connect your phone to your Mac with a cable.
- Once your iPhone is connected, click the Develop tab in the top menu.
- Select your phone from the drop down menu. (My phone’s name is Moon).
- To avoid having to use a cable again, you can enable Connect Via Network . Now, you can disconnect your iPhone from the Mac and still be able to inspect webpages without connecting a cable in between them.
- Next, open the Safari app on your iPhone and go to the webpage you want to inspect.
- With your iPhone unlocked and the selected webpage open, go back to your Mac and open Safari .
- Click on Develop from the menu bar and select your iPhone.
- When you hover over your iPhone’s name, you should see a list of web pages that are open on your iPhone. Click on the webpage you want to inspect from this list.
- A new window will load up on the Mac showing all the info that can be inspected from the selected webpage .
- You will be able to see which part of the page a line of code points to because it will become highlighted in blue as your mouse hovers over it.
Tap Settings, then Safari, then Advanced, and turn on Web Inspector on your iPad, iPhone, or iPod touch. And turn on JavaScript if you haven’t already. Launch Safari on your Mac and go to Safari > Preferences > Advanced. If it is not already checked, check the box next to “Show Develop menu in menu bar.”
The Inspect tool is available on all major browsers and can be used on both PC and mobile devices. To use the “Inspect” tool on a mobile device, open the “Developer Tools” window and choose the “Inspect” choice. Then you’ll be able to see the HTML code for the page you’re on.
- How to Prevent Photo Hacks on Your iPhone and Avoid Photo Leaks
- Hogwarts Legacy: How to Climb the Battlements
- How To Find Tiger Seals In Wo Long: Fallen Dynasty
- How to Remove “Ask You” Pop-Up Virus From Mac
- How to Inspect Weapons in Modern Warfare 2
- How to Fix ‘Element Not Found’ Error on Windows
- How to Get 3G Data on a Wi-Fi iPad and Share an iPhone Data Connection with an iPad
- How to Watch BBC iPlayer Abroad on iPhone, iPad, or Mac: A Comprehensive Guide
Carmelia Derby
Compsmag's Technology Editor, based in New York City, Carmelia Derby has been with the publication for a number of years. She discusses her thoughts on the most recent consumer electronics and offers pointers on how to get the most out of them. When Carmelia isn't obsessing over the next best thing, she's typically fuming about how the Los Angeles Lakers have failed to live up to her expectations.
Leave a Comment Cancel Reply
Deal on shure mv7x xlr: save 20% and get this for $179.00, deal on asus vivobook pro 15: 6% off and available for $1,030.00, you may also like, how to turn off the “sign in with google” prompt on websites, how to get squid tentacles in like a dragon: infinite wealth, how to message a private account on instagram, how to get precision drilling bit in skull and bones, how to get s rank in missions in ready or not, how to get nagakiba katana in elden ring.
- Help Centre
This website uses cookies to improve your experience. We'll assume you're ok with this, but you can opt-out if you wish. Accept Read More
- PlayStation
- Entertainment
- Lethal Company
- Sponsored Content
- SteamWorld Build
- Warhammer: Age of Sigmar - Realms of Ruin
How to inspect on iPad explained
In this guide, you will find out how to inspect elements on an Apple iPad.

Published: 11 Apr 2023 3:27 PM +00:00 Updated: 11 Apr 2023 3:29 PM +00:00
If you want to make your own website, then it’s very important to know how to inspect on iPad . The reason is that you need to make sure that your site works fine with any kind of device or resolution.
Usually, iOS devices receive updates every year, and being able to check how your website works with them is crucial. So, we will tell you about a method you can use to inspect elements on an iPad.
And if you want to read more guides, please check our article on how to install ExpressVPN on an iPad . We also have a guide on how to recover your iPad if you've forgotten the password .
How to inspect on iPad - elements

There are many different ways to inspect elements on an iPad, but we will focus on one particular app. It’s called the Safari developer tool and is really helpful. In order to use it, you will need to prepare the next things:
- Your macOS device
- A USB cable that you can use to connect these devices to each other
How to inspect element on iPad with Safari
Well, the Safari developer tool is not that difficult to use. Follow the next steps and everything should be fine:
- Open the Settings menu on your iPad and find the Safari developer tool
- Open the Advanced tab in Safari
- Enable the Web Inspector option
- Open the Safari browser on a device that runs macOS
- Open the Preferences menu
- Open the Advanced tab
- Enable the “Show Develop menu in menu bar” option
- Connect your macOS device and iPad with the USB cable
- Click on the Develop button in your menu bar and find the iPad. Also, you can connect both devices without a cable using the Connect via Network feature in the Developer menu
- Open the Safari tool on your iPad and then open the website you want to inspect
- Open Safari on the macOS device
- Navigate to the Develop menu on the macOS device and find the iPad
- Put your cursor over the iPad and you should see all the pages it is currently running
- Choose the website you want to inspect and click on it
This is how you can inspect anything on your iPad. Hopefully, this short guide will help you make your website more comfortable for all users! And if you are looking for even more content, then be sure to check out our guide on how to use Apple's Keyboard Shortcuts on an iPad .
Explore new topics and discover content that's right for you!
How To Inspect In Safari On IPad

- Software & Applications
- Browsers & Extensions

Introduction
Safari Inspector is a powerful tool that allows you to inspect, debug, and modify webpages directly from your iPad. Whether you're a web developer, designer, or simply curious about how websites are built, Safari Inspector provides a window into the inner workings of the web.
With the increasing use of iPads for web browsing and content creation, having the ability to inspect and modify webpages directly on the device is invaluable. Safari Inspector empowers users to delve into the structure and behavior of web content, making it an essential tool for anyone involved in web development or design.
In this article, we will explore the ins and outs of using Safari Inspector on iPad. From opening the Inspector to utilizing its powerful tools for inspecting and modifying elements, we will guide you through the process of harnessing the full potential of this feature. Whether you're a seasoned developer or a novice enthusiast, understanding how to leverage Safari Inspector on iPad can enhance your web experience and deepen your understanding of web technologies.
So, grab your iPad, launch Safari, and let's embark on a journey to uncover the hidden layers of the web with Safari Inspector.
Opening Safari Inspector on iPad
To begin our exploration of Safari Inspector on iPad, let's first uncover how to open this powerful tool. Safari Inspector is seamlessly integrated into the Safari browser , allowing users to access it with just a few taps. Here's how to open Safari Inspector on your iPad:
Launch Safari : Start by opening the Safari browser on your iPad. Safari Inspector is a built-in feature, so there's no need to download or install anything extra.
Navigate to the Webpage : Once Safari is open, navigate to the webpage you want to inspect. Whether it's a personal blog, a news site, or an e-commerce platform, Safari Inspector allows you to peek behind the curtain of any webpage.
Access the Inspector : With the webpage loaded, tap the address bar at the top of the Safari browser. Next, select the "Share" icon, which resembles a square with an arrow pointing upwards. This action will reveal a menu of options.
Select "Inspect" : From the menu, scroll to the right until you see the "Inspect" option. Tap on "Inspect," and voila! Safari Inspector will open, presenting you with a wealth of tools and information to delve into the webpage's structure and functionality.
By following these simple steps, you can easily open Safari Inspector on your iPad and begin your journey into the world of web development and design. The ability to inspect and modify webpages directly on your iPad empowers you to gain a deeper understanding of how websites are built and how they function. Now that we've opened Safari Inspector, let's dive into the array of tools and features it offers for inspecting and modifying elements on a webpage.
Using Safari Inspector Tools
Safari Inspector equips you with a robust set of tools designed to facilitate the inspection, debugging, and modification of web content directly from your iPad. Let's delve into the diverse array of tools at your disposal and explore how each one empowers you to gain insights into the inner workings of webpages.
Elements Tab
The Elements tab serves as your window into the structure of the webpage. It presents a hierarchical view of the HTML elements that compose the page, allowing you to inspect and manipulate individual elements. By tapping on specific elements within the Elements tab, you can view and modify their attributes, styles, and content, providing a comprehensive understanding of the webpage's structure.
Console Tab
The Console tab is a powerful tool for debugging JavaScript, logging messages, and executing JavaScript commands directly within the context of the webpage. It enables you to identify errors, test scripts, and interact with the webpage's functionality in real time. The Console tab serves as a valuable resource for diagnosing and resolving issues related to JavaScript execution and behavior.
Sources Tab
The Sources tab provides access to the underlying sources of the webpage, including HTML, CSS, and JavaScript files. It allows you to inspect, debug, and modify these sources, providing a comprehensive view of the webpage's codebase. With the ability to set breakpoints, step through code, and analyze network activity, the Sources tab empowers you to gain deep insights into the inner workings of the webpage's code.
Network Tab
The Network tab offers visibility into the network activity associated with the webpage, including requests, responses, and loading times for various resources. It enables you to analyze network performance, identify potential bottlenecks, and optimize the loading speed of the webpage. By examining network requests and responses, you can gain a comprehensive understanding of the webpage's resource utilization and enhance its overall performance.
Application Tab
The Application tab provides access to various aspects of the webpage's application functionality, including local storage, session storage, cookies, and cache data. It allows you to inspect and modify these application resources, providing insights into how the webpage manages and stores data locally. The Application tab is instrumental in understanding and manipulating the application-specific aspects of the webpage.
By leveraging these powerful tools within Safari Inspector, you can gain a comprehensive understanding of the structure, behavior, and performance of webpages directly from your iPad. Whether you're debugging JavaScript, optimizing network performance, or inspecting the underlying codebase, Safari Inspector equips you with the tools needed to unravel the intricacies of web development and design.
Inspecting Elements on a Webpage
Inspecting elements on a webpage is a fundamental aspect of web development and design, and Safari Inspector on iPad provides a seamless and intuitive interface for this essential task. By delving into the Elements tab within Safari Inspector, you gain the ability to explore the underlying structure of a webpage, inspect individual elements, and modify their attributes and styles. This process not only facilitates debugging and troubleshooting but also offers valuable insights into the composition and layout of web content.
Upon accessing the Elements tab, you are presented with a hierarchical view of the HTML elements that constitute the webpage. Each element, such as headings, paragraphs, images, and buttons, is displayed within a structured tree, reflecting its position and relationships within the document object model (DOM). By tapping on specific elements within this tree, you can inspect a wealth of information, including the element's attributes, styles, dimensions, and content.
Inspecting individual elements unveils a treasure trove of details that empower you to understand how the webpage is constructed. You can view and modify attributes such as IDs, classes, data attributes, and event listeners, providing the flexibility to manipulate the behavior and appearance of elements. Additionally, the Styles pane within the Elements tab allows you to explore the CSS styles applied to each element, including properties such as color, font size, margins, and positioning. This insight into the styling of elements enables you to diagnose layout issues, experiment with design modifications, and ensure visual consistency across the webpage.
Furthermore, Safari Inspector facilitates the inspection of the box model, which illustrates the dimensions and spacing of elements within the layout. By examining the content, padding, borders, and margins of elements, you can gain a comprehensive understanding of their spatial relationships and fine-tune the visual presentation of the webpage.
In essence, inspecting elements on a webpage using Safari Inspector empowers you to unravel the intricacies of web content, from its structural composition to its visual styling. Whether you're troubleshooting layout inconsistencies, experimenting with design variations, or gaining insights into the underlying HTML and CSS, Safari Inspector provides a user-friendly and powerful platform for inspecting and modifying elements directly from your iPad. This capability not only enhances your proficiency in web development and design but also fosters a deeper appreciation for the craftsmanship behind every webpage you encounter.
Modifying and Debugging CSS and JavaScript
Modifying and debugging CSS and JavaScript directly from your iPad is a game-changer, and Safari Inspector empowers you to seamlessly delve into the styles and scripts that shape the visual and interactive aspects of webpages. By leveraging the powerful tools within Safari Inspector, you can not only inspect but also modify and debug CSS and JavaScript, providing a comprehensive platform for refining the visual presentation and functionality of web content.
Modifying CSS
The Styles pane within the Elements tab of Safari Inspector allows you to directly modify CSS styles applied to individual elements. By tapping on specific style properties, such as color, font size, margins, or positioning, you can experiment with real-time modifications and witness their immediate impact on the webpage's appearance. This dynamic approach to modifying CSS empowers you to fine-tune the visual presentation, troubleshoot layout issues, and iterate on design variations directly from your iPad.
Debugging JavaScript
The Console tab within Safari Inspector serves as a robust environment for debugging JavaScript directly within the context of the webpage. By logging messages, executing JavaScript commands, and identifying errors, you can gain insights into the behavior and execution of JavaScript scripts. Additionally, the ability to set breakpoints, step through code, and inspect variables provides a comprehensive toolkit for diagnosing and resolving JavaScript-related issues. Whether you're troubleshooting interactive features, testing script functionality, or analyzing runtime behavior, Safari Inspector equips you with the tools needed to debug JavaScript with precision and efficiency.
Real-time Experimentation
One of the most compelling aspects of modifying and debugging CSS and JavaScript within Safari Inspector is the real-time nature of the process. As you make adjustments to CSS styles or diagnose JavaScript behavior, the changes are immediately reflected on the webpage, allowing you to experiment, iterate, and refine with unparalleled immediacy. This real-time experimentation fosters a dynamic and iterative approach to web development and design, enabling you to fine-tune the visual and interactive aspects of web content with agility and precision.
In essence, Safari Inspector on iPad provides a comprehensive platform for modifying and debugging CSS and JavaScript, empowering you to refine the visual presentation and interactive behavior of webpages directly from your device. Whether you're fine-tuning styles, diagnosing script errors, or experimenting with design enhancements, Safari Inspector offers a seamless and powerful environment for shaping the digital experiences that define the web.
In conclusion, Safari Inspector on iPad serves as a gateway to the inner workings of the web, offering a wealth of tools and features that empower users to inspect, debug, and modify web content with precision and agility. By seamlessly integrating into the Safari browser, Safari Inspector provides a user-friendly and intuitive platform for delving into the structure, behavior, and performance of webpages directly from the iPad.
The ability to open Safari Inspector with just a few taps, navigate through the Elements, Console, Sources, Network, and Application tabs, and leverage the diverse array of tools within each tab underscores the accessibility and power of this feature. Whether you're a seasoned web developer, a budding designer, or simply curious about the mechanics of the web, Safari Inspector offers a window into the craftsmanship and complexity that underpin every webpage.
Inspecting elements on a webpage using Safari Inspector unveils the hierarchical structure of HTML elements, the intricacies of CSS styling, and the spatial relationships defined by the box model. This process not only facilitates troubleshooting and debugging but also fosters a deeper understanding of how web content is constructed and presented.
Furthermore, the ability to modify and debug CSS and JavaScript directly from the iPad elevates the Safari Inspector experience to a dynamic and iterative endeavor. Real-time experimentation with CSS styles and JavaScript behavior empowers users to refine the visual presentation and interactive features of web content with unparalleled immediacy and precision.
In essence, Safari Inspector on iPad transcends the traditional boundaries of web development and design, bringing the power of inspection, debugging, and modification to the fingertips of users. Whether you're refining the layout of a personal blog, diagnosing JavaScript errors on an e-commerce platform, or optimizing the performance of a news site, Safari Inspector equips you with the tools and insights needed to unravel the intricacies of web content.
As the landscape of web technologies continues to evolve, Safari Inspector remains a steadfast companion for those seeking to gain a deeper understanding of the web. By embracing the capabilities of Safari Inspector on iPad, users can embark on a journey of exploration, experimentation, and refinement, shaping the digital experiences that define the modern web.
In the ever-evolving ecosystem of web development and design, Safari Inspector stands as a testament to the power of accessibility, innovation, and empowerment, offering a glimpse into the boundless possibilities that await those who dare to inspect, modify, and create on the canvas of the web.
Leave a Reply Cancel reply
Your email address will not be published. Required fields are marked *
Save my name, email, and website in this browser for the next time I comment.
- Crowdfunding
- Cryptocurrency
- Digital Banking
- Digital Payments
- Investments
- Console Gaming
- Mobile Gaming
- VR/AR Gaming
- Gadget Usage
- Gaming Tips
- Online Safety
- Software Tutorials
- Tech Setup & Troubleshooting
- Buyer’s Guides
- Comparative Analysis
- Gadget Reviews
- Service Reviews
- Software Reviews
- Mobile Devices
- PCs & Laptops
- Smart Home Gadgets
- Content Creation Tools
- Digital Photography
- Video & Music Streaming
- Online Security
- Online Services
- Web Hosting
- WiFi & Ethernet
- Browsers & Extensions
- Communication Platforms
- Operating Systems
- Productivity Tools
- AI & Machine Learning
- Cybersecurity
- Emerging Tech
- IoT & Smart Devices
- Virtual & Augmented Reality
- Latest News
- AI Developments
- Fintech Updates
- Gaming News
- New Product Launches
- AI Writing How Its Changing the Way We Create Content
- How to Find the Best Midjourney Alternative in 2024 A Guide to AI Anime Generators
Related Post
Ai writing: how it’s changing the way we create content, unleashing young geniuses: how lingokids makes learning a blast, 10 best ai math solvers for instant homework solutions, 10 best ai homework helper tools to get instant homework help, 10 best ai humanizers to humanize ai text with ease, sla network: benefits, advantages, satisfaction of both parties to the contract, related posts.

How To Open Developer Tools In Safari

How To Hard Reload Safari

How To View Page Source On Tablet

Why Does My IPad Keep Shutting Down Safari


How To Display Safari Full Screen On IPad

How To Delete Favorites On IPad Safari

Where Is My Safari App

How To Stop Pop-Ups On IPad Safari
Recent stories.

How to Find the Best Midjourney Alternative in 2024: A Guide to AI Anime Generators

How to Know When it’s the Right Time to Buy Bitcoin

How to Sell Counter-Strike 2 Skins Instantly? A Comprehensive Guide

10 Proven Ways For Online Gamers To Avoid Cyber Attacks And Scams

- Privacy Overview
- Strictly Necessary Cookies
This website uses cookies so that we can provide you with the best user experience possible. Cookie information is stored in your browser and performs functions such as recognising you when you return to our website and helping our team to understand which sections of the website you find most interesting and useful.
Strictly Necessary Cookie should be enabled at all times so that we can save your preferences for cookie settings.
If you disable this cookie, we will not be able to save your preferences. This means that every time you visit this website you will need to enable or disable cookies again.
- PRO Courses Guides New Tech Help Pro Expert Videos About wikiHow Pro Upgrade Sign In
- EDIT Edit this Article
- EXPLORE Tech Help Pro About Us Random Article Quizzes Request a New Article Community Dashboard This Or That Game Popular Categories Arts and Entertainment Artwork Books Movies Computers and Electronics Computers Phone Skills Technology Hacks Health Men's Health Mental Health Women's Health Relationships Dating Love Relationship Issues Hobbies and Crafts Crafts Drawing Games Education & Communication Communication Skills Personal Development Studying Personal Care and Style Fashion Hair Care Personal Hygiene Youth Personal Care School Stuff Dating All Categories Arts and Entertainment Finance and Business Home and Garden Relationship Quizzes Cars & Other Vehicles Food and Entertaining Personal Care and Style Sports and Fitness Computers and Electronics Health Pets and Animals Travel Education & Communication Hobbies and Crafts Philosophy and Religion Work World Family Life Holidays and Traditions Relationships Youth
- Browse Articles
- Learn Something New
- Quizzes Hot
- This Or That Game New
- Train Your Brain
- Explore More
- Support wikiHow
- About wikiHow
- Log in / Sign up
- Computers and Electronics
- File Manipulation
4 Easy Ways to Inspect Element on an iPhone
Last Updated: August 8, 2023 Fact Checked
- Safari Developer Tools
- Web Inspector
- JavaScript Bookmark
- Edit Webpage Shortcut
This article was written by Luigi Oppido and by wikiHow staff writer, Nicole Levine, MFA . Luigi Oppido is the Owner and Operator of Pleasure Point Computers in Santa Cruz, California. Luigi has over 25 years of experience in general computer repair, data recovery, virus removal, and upgrades. He is also the host of the Computer Man Show! broadcasted on KSQD covering central California for over two years. This article has been fact-checked, ensuring the accuracy of any cited facts and confirming the authority of its sources. This article has been viewed 38,624 times.
Need to debug a website on your iPhone but can't find "Inspect Element?" While this common browser feature isn't built into Safari on your iPhone, there are still ways you can inspect website elements without paying for an app. The official way is to use Safari Developer Tools, which requires you to connect your iPhone to a Mac. If you're not near a computer, you can install a free app called Web Inspector, or create a JavaScript bookmark (which also works on Chrome). Or, if you're not debugging a web app and just want to change the way a website looks, you can use an iPhone shortcut called Edit Webpage.
Things You Should Know
- Use Safari Developer Tools to inspect elements by connecting your iPhone to your Mac.
- To inspect an element without a computer, install the Web Inspector app, or use a JavaScript bookmark.
- To edit text or remove images from a website, try the Edit Webpage shortcut in the Shortcuts app.
Using Safari Developer Tools

- You will need to use a USB cable to connect , as connecting with Wi-Fi won't allow you to inspect an element.

- Open your iPhone's Settings .
- Scroll down and tap Safari .
- Scroll down and tap Advanced .
- Tap the "Web Inspector" switch to turn it on (green).

- Click the Safari menu.
- Click Settings .
- Click Advanced .
- Select "Show Develop menu in menu bar." [1] X Research source

- As you select items in the Elements tab on your Mac, you'll see the selected element highlighted on your iPhone. [2] X Research source
- If you want to continue using Inspect Element without leaving your iPhone plugged in to your Mac, click the Develop menu again and select Connect via Network .
Using the Web Inspector Extension

- Web Inspector is useful for inspecting elements in Safari as it doesn't require you to connect your iPhone to a Mac. If you want to debug in Chrome, you'll need to use a JavaScript bookmark instead.
- While this extension does have the same name as Safari's "Web Inspector," it's not an official Apple tool.

- Open Safari and go to any website.
- Tap Aa in the address bar.
- Tap Manage Extensions . [3] X Research source
- Tap the switch next to "Web Inspector" to enable it.

- To allow Web Inspector to inspect elements on this website for one day only, select Allow for One Day .
- If you choose the latter option, you won't have to give Web Inspector permission to access websites again in the future.

- When you're finished, double-tap Aa to close Web Inspector.
Using a JavaScript Bookmark

- 1 Go to the website you want to inspect. This trick involves creating a bookmark that contains a string of JavaScript code to bring Inspect Element to any iPhone web browser. This trick will work in both Safari and Chrome, though the process of creating the bookmark will be a little different.

- Chrome: Tap the three-dot menu and select Add to Bookmarks .
- Safari: Tap the Sharing icon at the bottom, then tap Add to Favorites .

- Chrome: Tap the three-dot menu and select Bookmarks at the top. Tap and hold the new bookmark, then tap Edit Bookmark.
- Safari: Tap the open book icon at the bottom, then tap Favorites . Tap and hold the bookmark you just created, then tap Edit .

Using the Edit Webpage Shortcut

- You'll find the Shortcuts app in your App Library.
- This is helpful if you want to edit text or remove images and other objects from a website you're viewing.

- Scroll down and tap Shortcuts .
- Tap Advanced .
- Toggle on "Allow Running Scripts."

- Tap any element to edit it. Now you can edit text and images on the website without having an official Inspect Element feature built into Safari.
Expert Q&A
- Adobe Edge Inspect was a popular tool for inspecting elements on websites, but the tool is no longer in development or receiving updates. [4] X Research source Thanks Helpful 1 Not Helpful 0
- There are also several paid apps that will allow you to inspect web elements on your iPhone, including Achoo HTML Viewer & Inspector and Inspect Browser. Thanks Helpful 2 Not Helpful 0

You Might Also Like

- ↑ https://support.apple.com/guide/safari/use-the-developer-tools-in-the-develop-menu-sfri20948/mac
- ↑ https://support.apple.com/guide/safari-developer/inspecting-overview-dev1a8227029/mac
- ↑ https://support.apple.com/guide/iphone/get-extensions-iphab0432bf6/ios
- ↑ https://helpx.adobe.com/edge-inspect/system-requirements.html
About This Article

- Send fan mail to authors
Is this article up to date?

Featured Articles

Trending Articles

Watch Articles

- Terms of Use
- Privacy Policy
- Do Not Sell or Share My Info
- Not Selling Info
wikiHow Tech Help Pro:
Level up your tech skills and stay ahead of the curve
- Extensive end-to-end automation of QA process
- Comparative analysis of app performance against peers
- Continuous monitoring of app performance using synthetic data for higher availability of apps
- Easy-to-use developer friendly platform
ADD-ON PRODUCTS
Enterprise addon products, resource center, resource center.
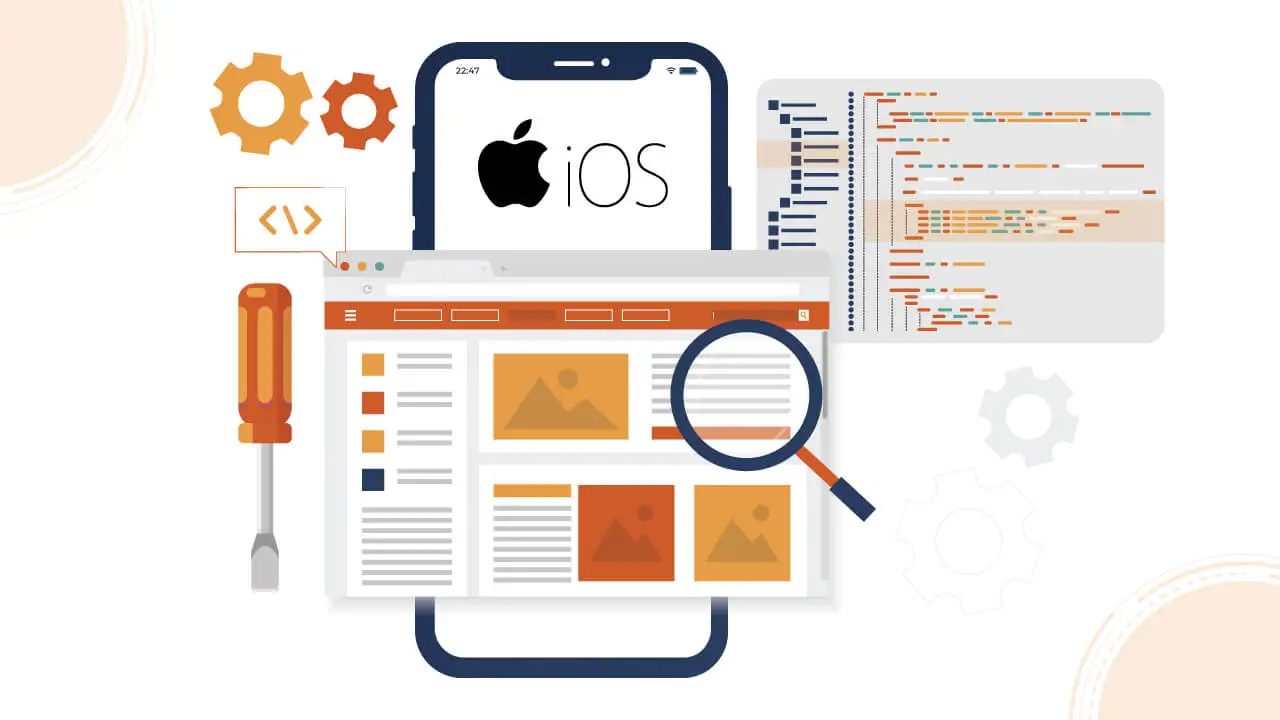
How Can You Maximize Efficiency with Inspect Element on iPhone?
Introduction
As web developers, we often encounter situations where we need to inspect and analyze the elements of a webpage. Inspecting elements allows us to understand their structure, styles, and functionality, enabling us to troubleshoot issues, debug code, and improve the overall user experience. While inspecting elements on desktop browsers is a well-known process, doing so on mobile devices like iPhones may seem more challenging.
This comprehensive guide will provide you with a tutorial on enabling, exploring, and troubleshooting the Inspect Element feature on your iPhone. Furthermore, If you're also curious about how to inspect on a Mac, we will explore how HeadSpin, a powerful mobile testing Platform , provides a seamless solution for inspecting elements on iPhone devices, empowering you to tackle web development on iOS confidently.
Understanding the Concept of Inspecting Elements
The Inspect Element on Mac feature is a powerful tool for developers and designers, as well as an invaluable resource for troubleshooting errors or glitches on a website. This feature allows you to access and modify website code, view the HTML, CSS, and JavaScript of a web page, and make changes to the code of a website quickly.
Inspect Element is available in popular web browsers like Chrome, Firefox, and Safari. If you're wondering how to inspect on a Mac, it is easy to enable; all you need to do is open your browser's Developer Tools by right-clicking any element on the page (or using the built-in shortcut keys) and selecting "Inspect Element." Once enabled, you can begin exploring the source code of any web page.
When inspecting elements with Inspect Element, it is important to note that any changes you make will only be visible within the Developer Tools window; they will only be applied live to the page once those changes are saved or exported. This makes it safe to experiment without worrying about breaking something permanently. Additionally, when troubleshooting errors or glitches on a website with Inspect Element, it's important to note that not all errors are obvious from looking at the source code - some issues might require further investigation into other areas, such as server logs or 3rd party services used by the site.
Learn more: How to Specify Screenshot Orientation for iOS Devices
Exploring Various Approaches to Inspect Elements on iPhone Devices
While inspecting elements on desktop browsers is relatively straightforward, doing so on iPhones requires specific techniques and tools. For those just starting with web development, using Inspect Element provides valuable insight into how websites are put together before tackling more complex projects.
Let's explore some different ways to understand how to inspect on a Mac:
Leveraging Safari Developer Tools to Inspect Elements on an Actual Device
Step 1: Launch Safari and Enable Developer Tools
On your iPhone begin by opening Safari on your iPhone. Tap on "Settings" and then scroll down to find "Safari." Tap on it and then toggle on the "Web Inspector" option.
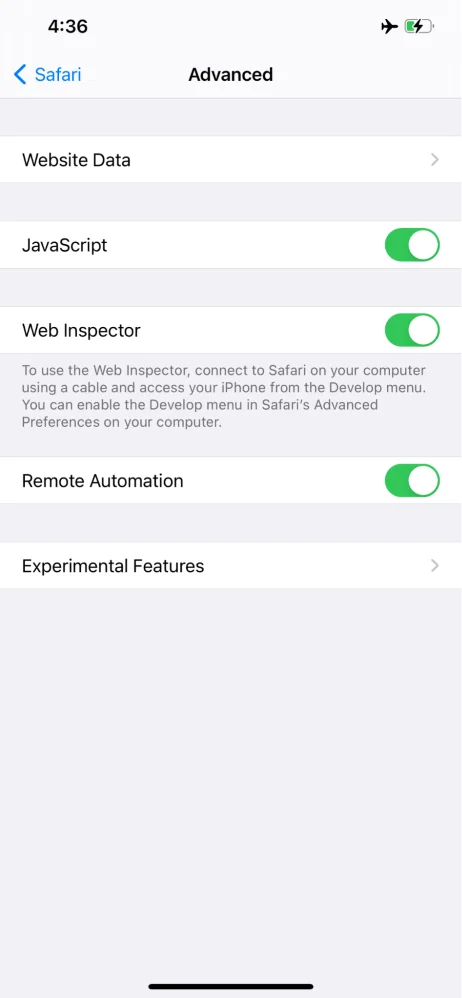
Step 2: Create a connection between your iPhone and Mac
Employ a USB cable to link the two devices. Confirm that both devices are successfully connected and acknowledged by one another.
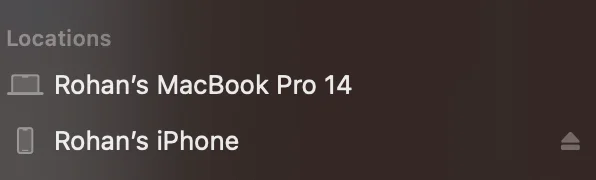
Step 3: Open the Desired Webpage on Safari and Inspect Elements
On your Mac, open Safari and navigate to the desired webpage. On your iPhone, launch Safari and browse the same webpage. Next, on your Mac, go to the "Develop" menu in Safari and select your connected iPhone. You will see a list of available web pages. Choose the one you want to inspect.
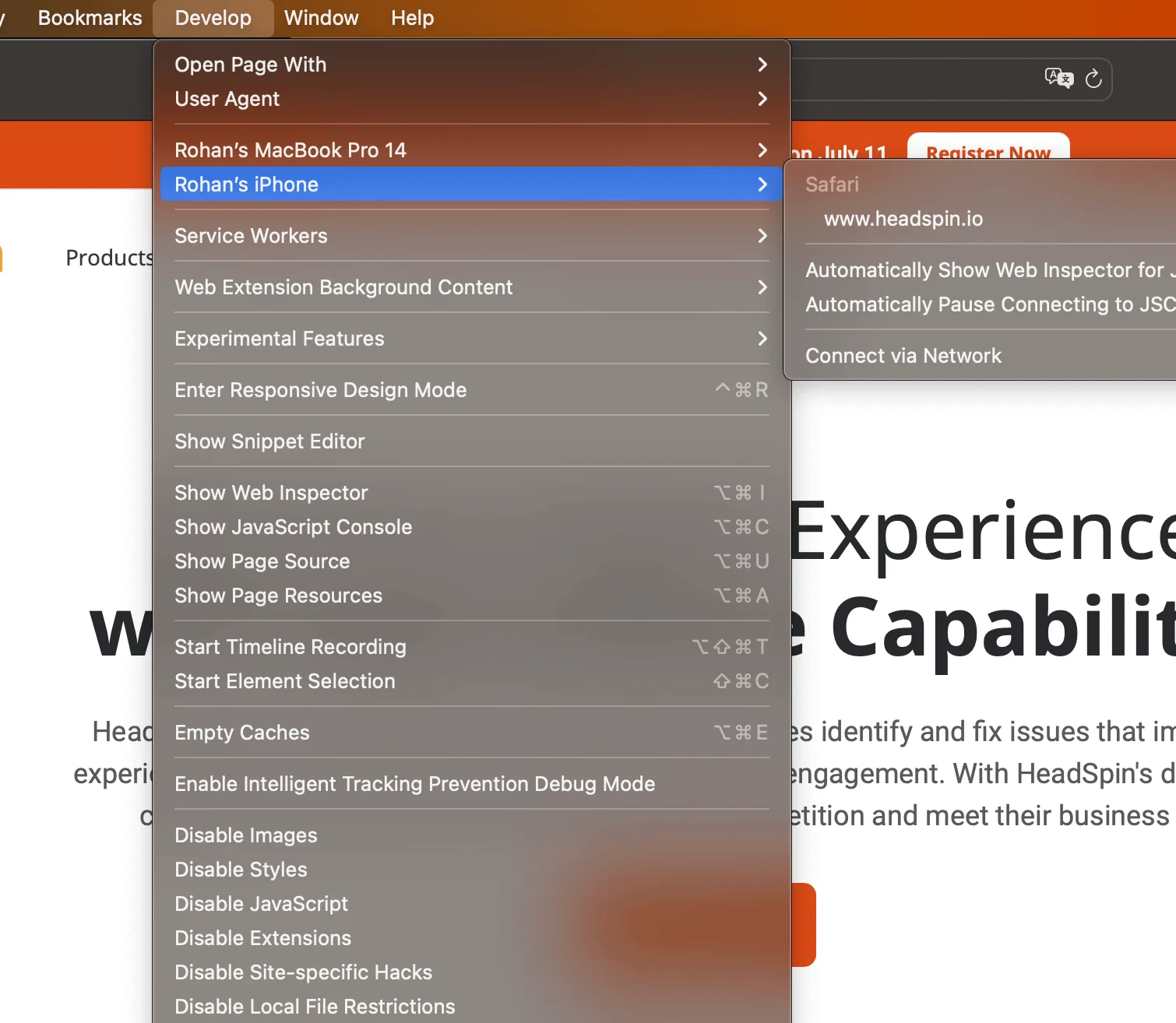
Step 4: Utilize Safari's Developer Tools for Analysis
Once connected, you can utilize Safari's developer tools to inspect elements on iOS. Use features like the DOM inspector, console, and network panel to analyze the HTML, CSS, and JavaScript components. Make necessary modifications to optimize the webpage's elements and functionality.
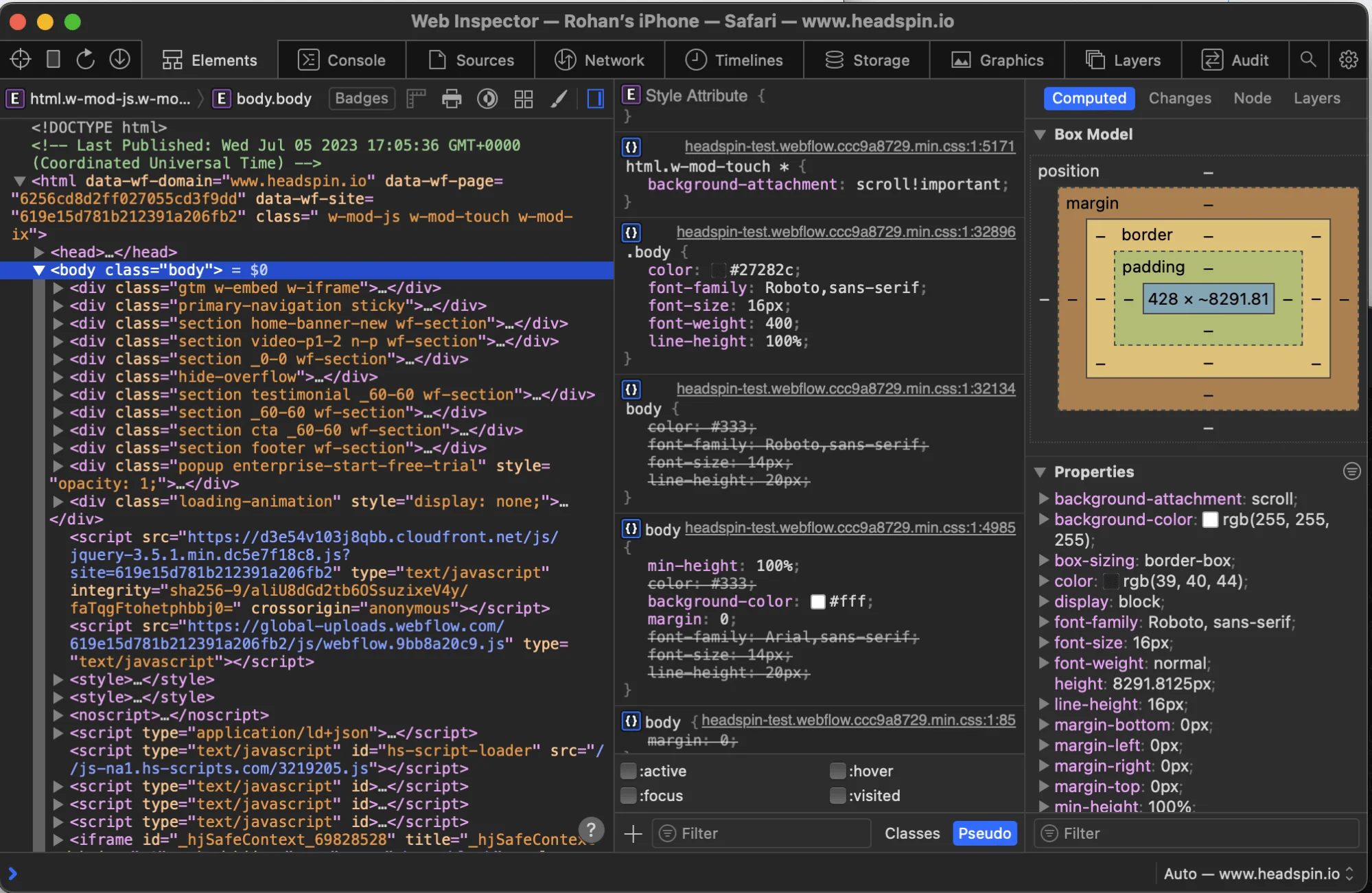
Utilizing the Web Inspector Feature for Element Debugging on iPhones or iPads
Step 1: Enable the "Web Inspector" Option on your iPhone or iPad
On your iPhone or iPad, go to "Settings" and then scroll down to find "Safari." Tap on it, then tap on "Advanced." Toggle on the "Web Inspector" option.
Step 2: Connect your Device to your Mac
Connect your iPhone/iPad to your Mac using a USB cable. Ensure that both devices are recognized by each other.
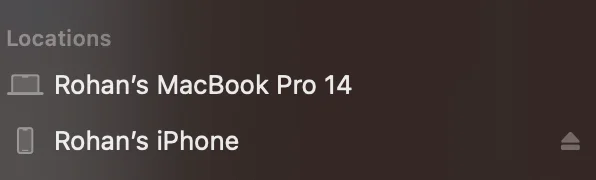
Step 3: Open Safari on your Mac, Access the Web Inspector, Launch Safari
on your Mac, and navigate to the desired webpage. In Safari's menu bar, go to "Develop" and select your connected iPhone or iPad. This will open the Web Inspector.
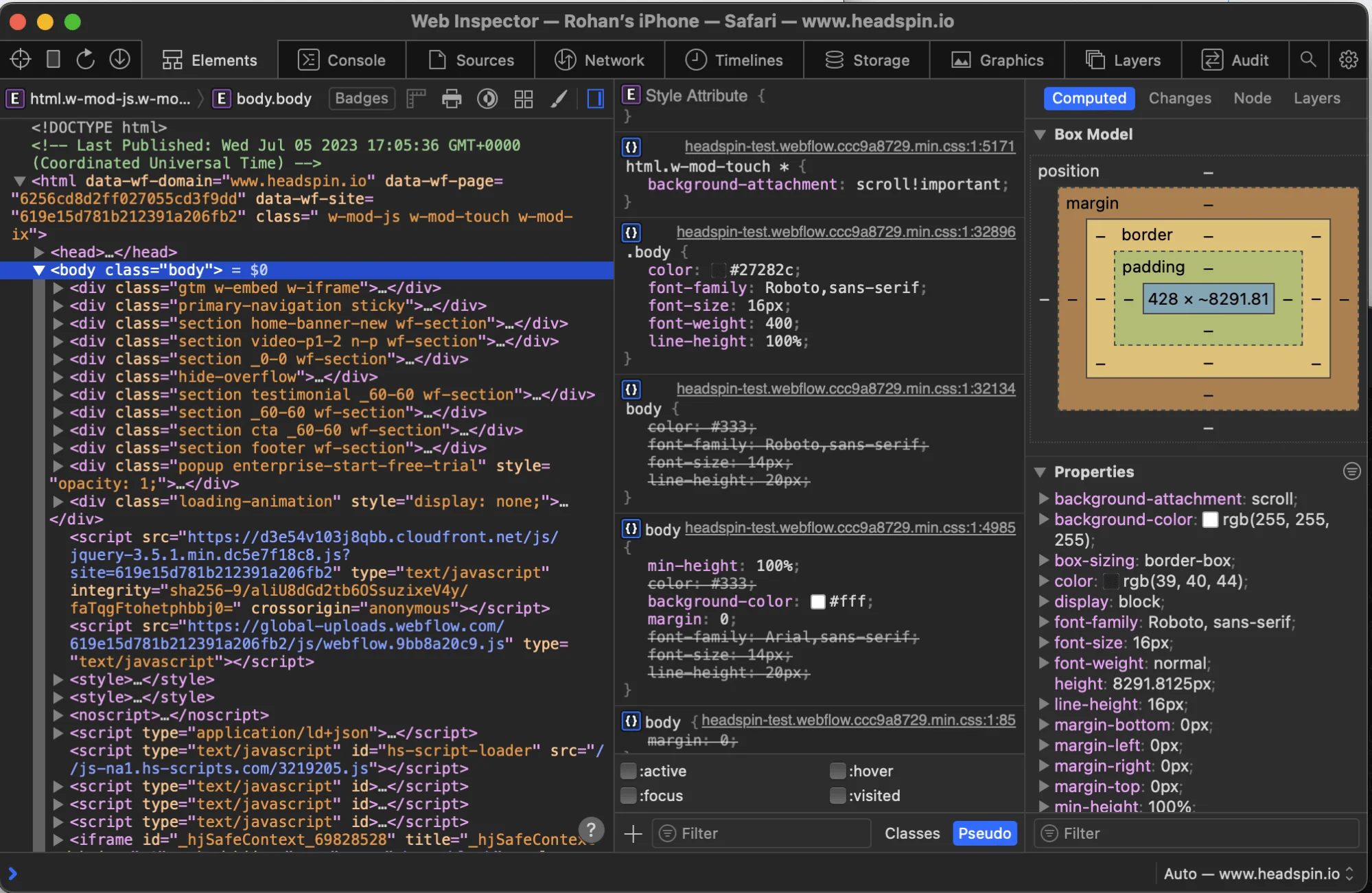
Inspecting Elements Using Cross-Browser Testing Platforms
Step 1: Employ Cross-Browser Testing Platforms
Utilize cross-browser testing platforms such as HeadSpin. Sign up for an account and choose the desired iPhone emulator or simulator.
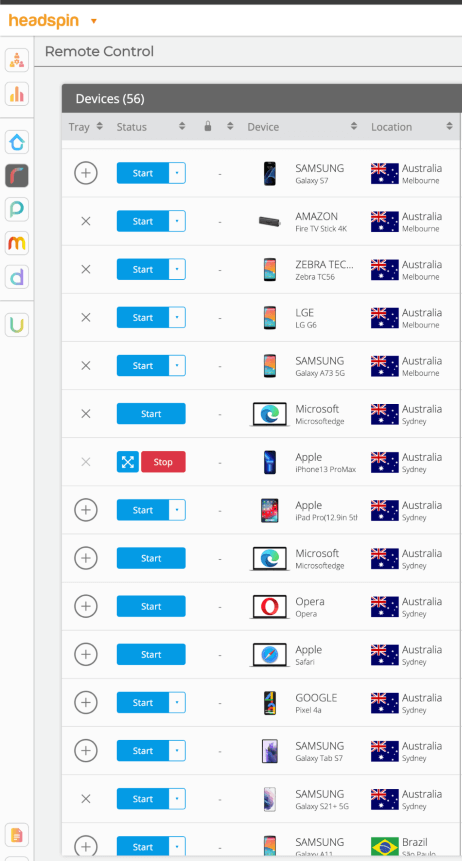
Step 2: Launch the iPhone Emulator or Simulator
Once you have selected the desired iPhone emulator or simulator, launch it within the cross-browser testing platform.
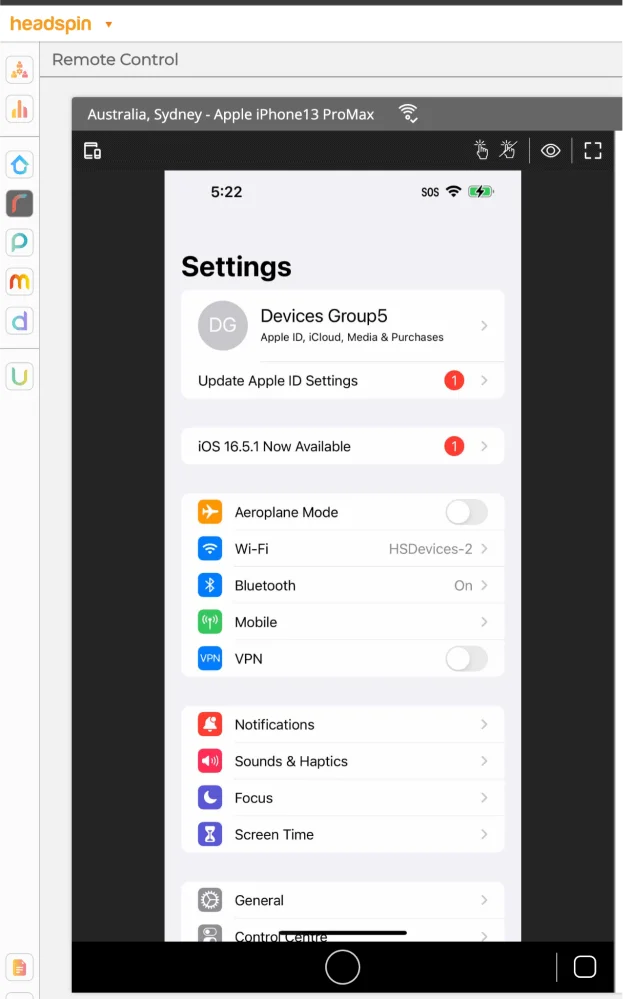
Step 3: Use the HeadSpin Remote Debug command to connect the cloud device locally

Step 4: Analyze and Modify Elements
Utilize the developer tools to analyze and modify elements as needed. Make adjustments to the HTML, CSS, or JavaScript code to optimize the webpage's elements and functionality.
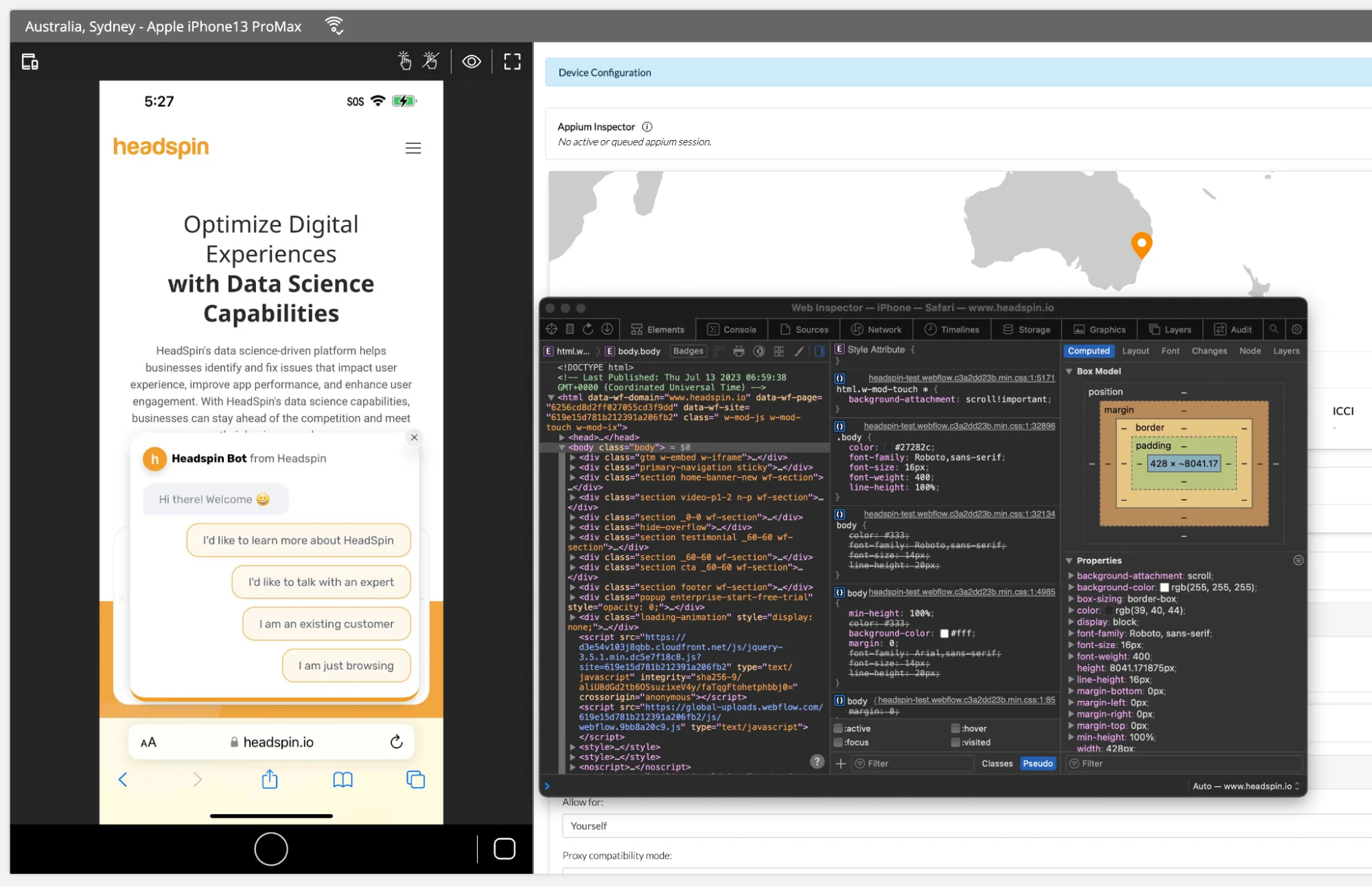
By following these methods, you can effectively inspect and modify elements on iPhone devices, allowing for seamless web development and optimization.
How to Inspect on a Mac Without a Computer
There may be instances when you need to inspect elements on your iPhone without having access to a computer. Fortunately, some methods allow you to accomplish this directly on your iPhone. Let's explore two effective approaches:
Utilizing Safari's Developer Tools on iPhone
- Open Safari on your iPhone and navigate to the desired webpage. Ensure that you are on the webpage you want to inspect before proceeding.
- Tap and hold any element on the webpage until a contextual menu appears. This action will typically prompt options related to the element you selected.
- From the menu that appears, locate as well as select the option labeled "Inspect Element." This action will launch Safari's developer tools, providing you with various functionalities to analyze and manipulate elements.
- Once the developer tools are open, you can explore and analyze the elements, styles, and code associated with the webpage. Safari offers various panels, such as Elements, Styles, and Console, which provide in-depth insights and functionality for inspecting and modifying elements.
Using Third-Party Apps
- Install third-party apps specifically designed for inspecting elements on iPhones, such as iWebInspector or Inspect Browser. These apps can be found and downloaded from the App Store.
- After installing the desired app, open it on your iPhone. You will typically find a search or URL input field within the app.
- Enter the URL of the webpage you want to inspect in the provided input field within the third-party app.
- Utilize the tools and features the app provides to examine and modify elements on the webpage. These tools are specifically designed to assist in inspecting elements on iPhones, offering functionalities similar to those found in desktop developer tools.
By utilizing Safari's developer tools or third-party apps, you can effectively inspect and analyze elements on your iPhone without needing a computer. This flexibility allows you to perform on-the-go inspections, making it convenient for web developers and designers to optimize their websites directly from their iPhones.
Learn more: Working with iOS App Home Screen Actions
Troubleshooting and Tips for Using Inspect Element On iPhone
Troubleshooting and tips for using Inspect Element on Mac can be challenging, but it's essential to know how to use the feature correctly to get the most out of it. Here are some useful troubleshooting tips to understand how to inspect on a Mac:
- Ensure your phone is operating on the most recent iOS version: While using Inspect Element on iPhone ensure you’re running the latest version of iOS, as this will ensure any bug fixes or improvements have been applied to your device. This can be done by going to Settings > General > Software Update.
- Understand which websites can and cannot be inspected: Not all websites support inspection with Inspect Element on iPhone, so it's important to understand which ones do before inspecting them. Generally, sites like YouTube, Amazon, and Google don't allow inspection, while others, such as Reddit or Stack Overflow do.
- Use different browsers: While Safari is the default browser on an iPhone, you can also access other browsers, such as Chrome or Firefox, if available in your app store. This way, you can compare different experiences when inspecting elements across browsers.
- Be aware of any security measures present: Depending on what type of website you're looking at, there may be extra security measures in place that prevent the inspection of code or data within the site from being viewed externally. It's important to check with each website whether this could affect your ability to inspect elements with Inspect Element on iPhone, as these restrictions vary from site to site.
- Utilize shortcuts and keyboard commands when available: When inspecting elements with Inspect Element on iPhone, some useful shortcuts and keyboard commands can help speed up the process and make it easier for users to quickly find what they're looking for. For example, pressing Command + F allows you to search through a page for specific elements or keywords quickly; Command + Option + C opens up the Console; pressing Command + Option + I opens up Developer Tools; and much more.
By following these steps and troubleshooting tips for using Inspect Element Mac, users can get more out of their experience while ensuring their data is secure from outside sources who may wish to view it without permission. Additionally, mastering these tools will help them gain invaluable knowledge about their website's inner workings, allowing them to create better designs faster than ever.
Learn more: Automating Physical Buttons on iOS Devices
How HeadSpin Simplifies Inspecting Elements on iPhone Devices
HeadSpin , a comprehensive mobile testing platform, also offers the ability to inspect elements on iPhone devices. By following these steps, you can leverage HeadSpin's powerful capabilities:
Step 1: Sign up for a HeadSpin Account and Install the HeadSpin App on your iPhone
Visit the HeadSpin website and sign up for an account. Once registered, download and install the HeadSpin app from the App Store onto your iPhone.
Step 2: Connect your iPhone to HeadSpin's Cloud-Based Testing Infrastructure
Launch the HeadSpin app on your iPhone and sign in to your HeadSpin account. Connect your iPhone to HeadSpin's cloud-based testing infrastructure, which provides a vast array of real devices for testing and debugging.
Step 3: Select the Desired Device and Browser Combination
Within the HeadSpin app, choose the specific iPhone device and browser combination you want to test. HeadSpin offers a wide range of iOS devices and browsers to ensure comprehensive coverage.
Step 4: Inspect Elements and Optimize your Web Development Process
Once you have selected the desired device and browser combination, open the webpage you want to inspect. Access HeadSpin's robust suite of developer tools, including the element inspector, console, and network panel, to analyze and manipulate elements, debug code, and optimize your web development process.
Additional Benefits of Inspecting Elements with HeadSpin In addition to inspecting elements, HeadSpin offers many benefits for web developers working on iPhones. These include:
1. Comprehensive Mobile Testing: HeadSpin provides a unified platform for testing and debugging across various iOS devices, ensuring consistent experiences for all users.
2. Real-World Network Conditions: With HeadSpin, you can simulate real-world network conditions, allowing you to test your web applications under various network speeds, latency, and reliability scenarios.
3. Performance Optimization: HeadSpin's suite of performance monitoring tools enables you to analyze and optimize the performance of your web applications on iPhones, ensuring fast and efficient user experiences.
4. Cross-Browser Testing: Besides inspecting elements on iPhones, HeadSpin supports cross-browser testing, allowing you to validate your web applications across different browsers and platforms seamlessly.
Exploring Additional Options to Inspect Elements on iPhones
In addition to the methods discussed earlier, several other tools and techniques can be utilized to inspect elements on iPhone devices. These options provide alternative approaches and functionalities to suit various needs and workflows. Let's explore some of these options:
1. Specialized Mobile Testing Frameworks: Mobile testing frameworks like Appium and Calabash allow you to inspect elements on iPhone devices. These frameworks provide robust testing capabilities and often include features for inspecting elements, such as element locators and inspection tools. By utilizing these frameworks, you can inspect elements and perform comprehensive testing and automation tasks.
2. Browser Extensions: Certain browser extensions offer additional capabilities for inspecting elements on iPhones. These extensions, such as the iOS WebKit Debug Proxy (iwdp), enable you to connect your iPhone to your development machine and inspect elements using familiar browser developer tools. They provide seamless integration between your iPhone and the development environment, enabling efficient element inspection and debugging.
3. Remote Debugging Solutions: Remote debugging solutions like Weinre (Web Inspector Remote) and Vorlon.js enable you to inspect and debug elements on iPhones remotely. With these solutions, you can connect your iPhone to a debugging server and access the device's browser inspector from your computer. This allows for convenient inspection and debugging of elements, even when the iPhone and the development machine are not physically connected.
4. Integrated Development Environments (IDEs): Some integrated development environments, such as Xcode and Visual Studio Code, provide built-in tools and extensions for inspecting elements on iPhones. These IDEs offer features like device simulators, emulators, and debugging tools that enable you to inspect and manipulate elements directly within the development environment. This streamlines the development and debugging process, providing a comprehensive solution for inspecting elements on iPhones.
By exploring these additional options, you can find the tool or technique that best aligns with your specific needs and enhances your workflow.
Wrapping Up
In this comprehensive guide, we have explored how HeadSpin empowers web developers to inspect and analyze elements on iPhone devices efficiently, streamlining the web development process and ensuring exceptional user experiences. By leveraging HeadSpin's AI-driven testing Platform , you can debug code, optimize designs, and deliver outstanding performance across iOS devices.
Revolutionize your iOS app testing and development workflows with HeadSpin.
Book a trial
Q1. Are there any browser-specific methods for inspecting elements on iPhones?
Ans: While Safari is the default browser on iPhones, you can also utilize other browsers like Chrome or Firefox, which offer developer tools and inspection capabilities. The steps may vary slightly, but the general principles of inspecting elements remain the same.
Q2. Can I inspect elements on iPhones using HeadSpin without a physical iPhone device?
Ans: HeadSpin provides a cloud-based testing infrastructure with a wide range of real devices, including iPhones. Connecting to HeadSpin's Platform allows you to remotely access and inspect elements on iPhones without needing a physical device.
Related blogs
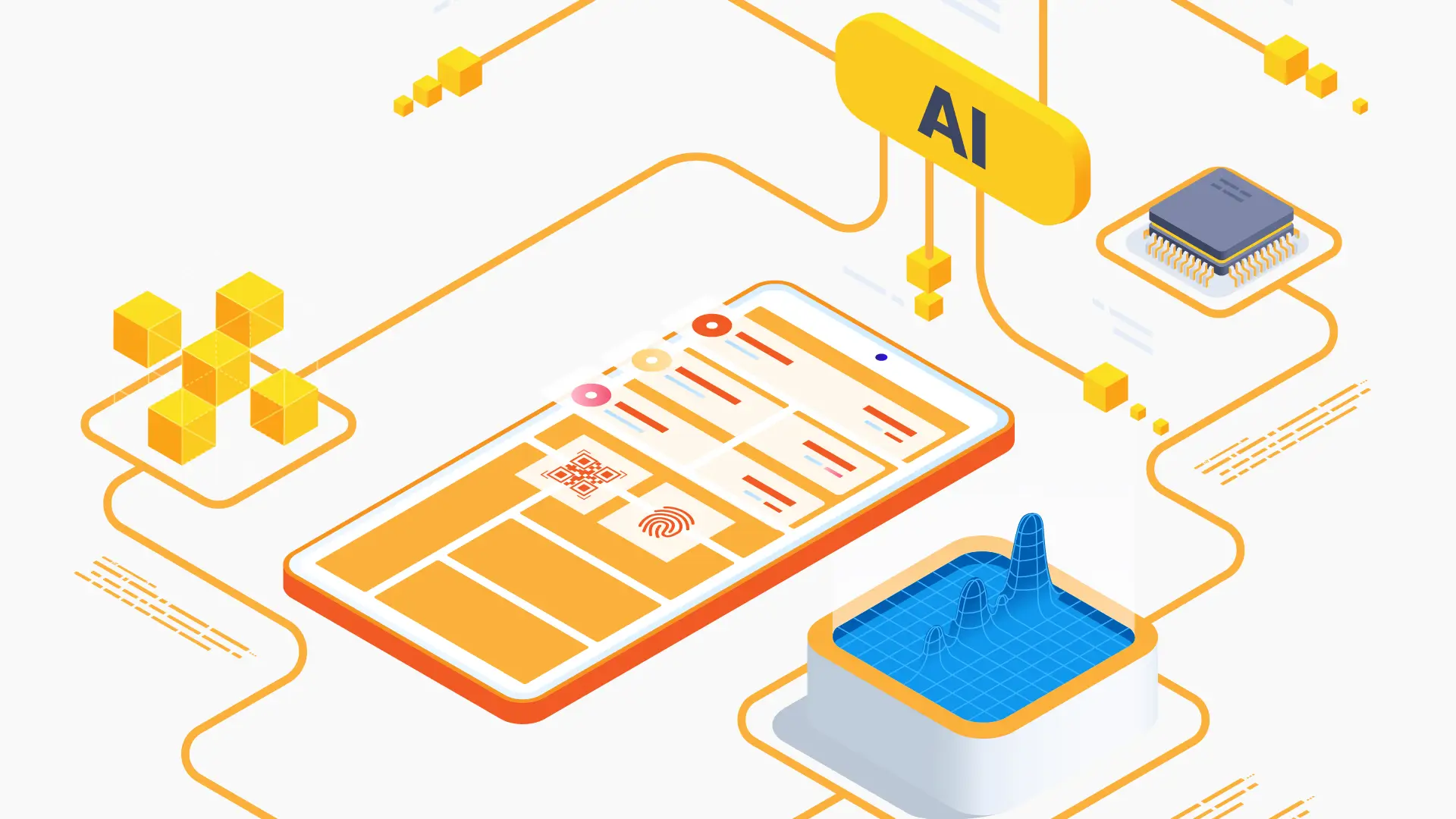
Unveiling the Future: AI's Role in Enhancing Software Quality Through Regression Testing

Learn the Fundamentals of XCUITest Framework: A Beginner's Guide
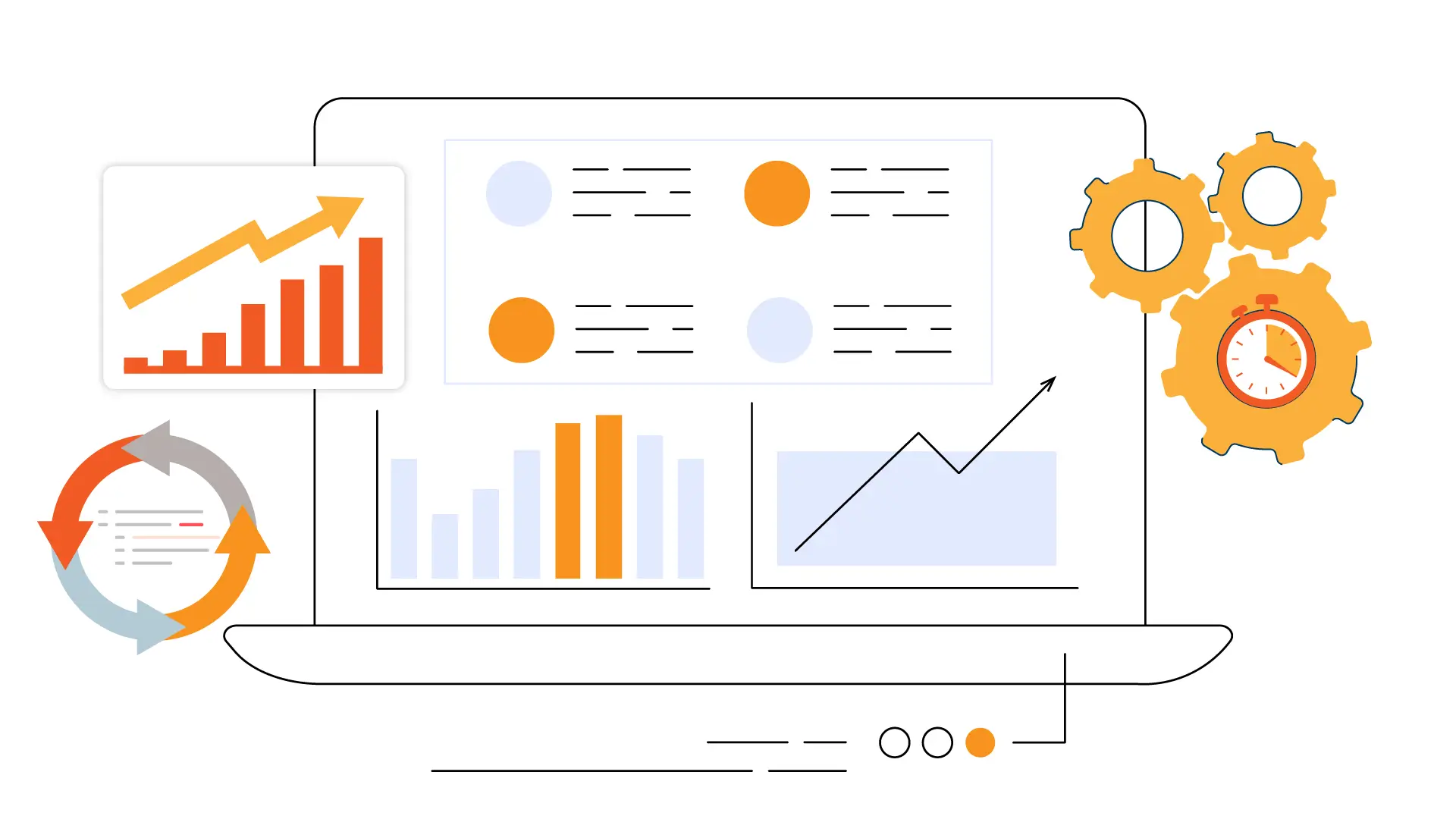
The Need for an Automation Testing Framework: A Comprehensive Guide
-1280X720-Final-2.jpg)
Regression Intelligence practical guide for advanced users (Part 1)
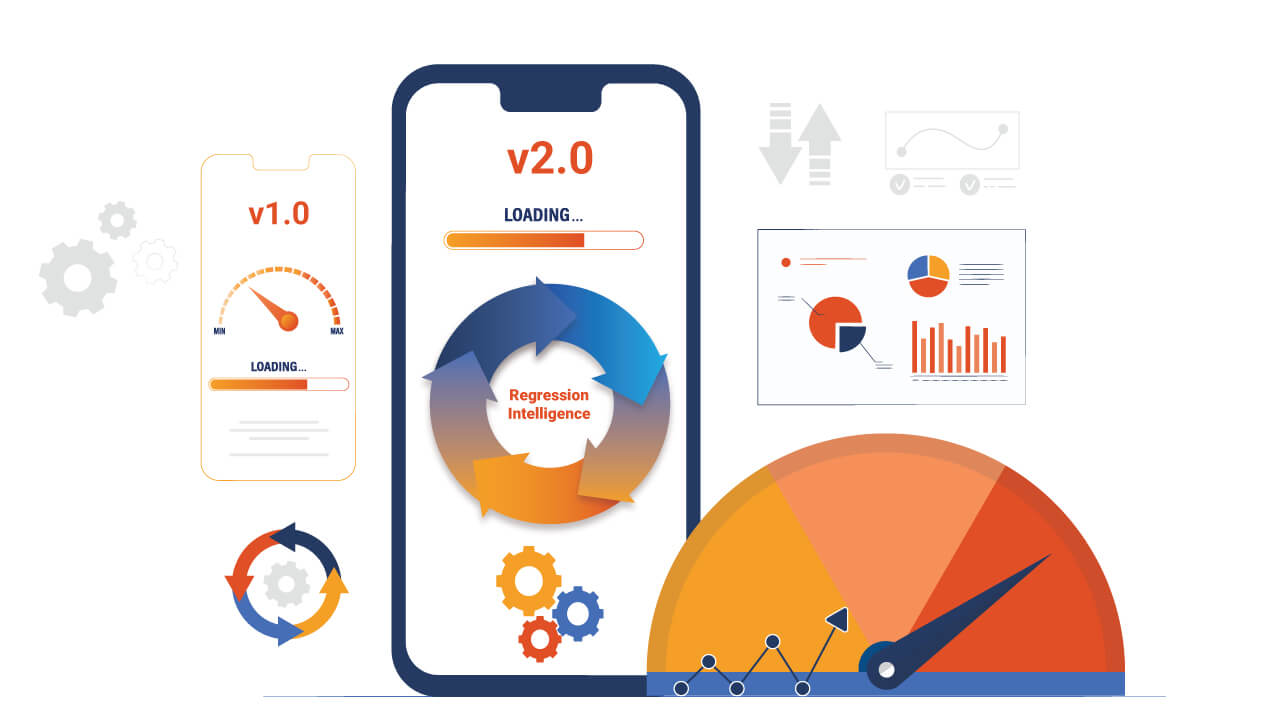
Regression Intelligence practical guide for advanced users (Part 2)
Regression intelligence practical guide for advanced users (part 3).
-1280X720-Final-2.jpg)
Regression Intelligence practical guide for advanced users (Part 4)

Discover how HeadSpin can empower your business with superior testing capabilities

Book Free Trial
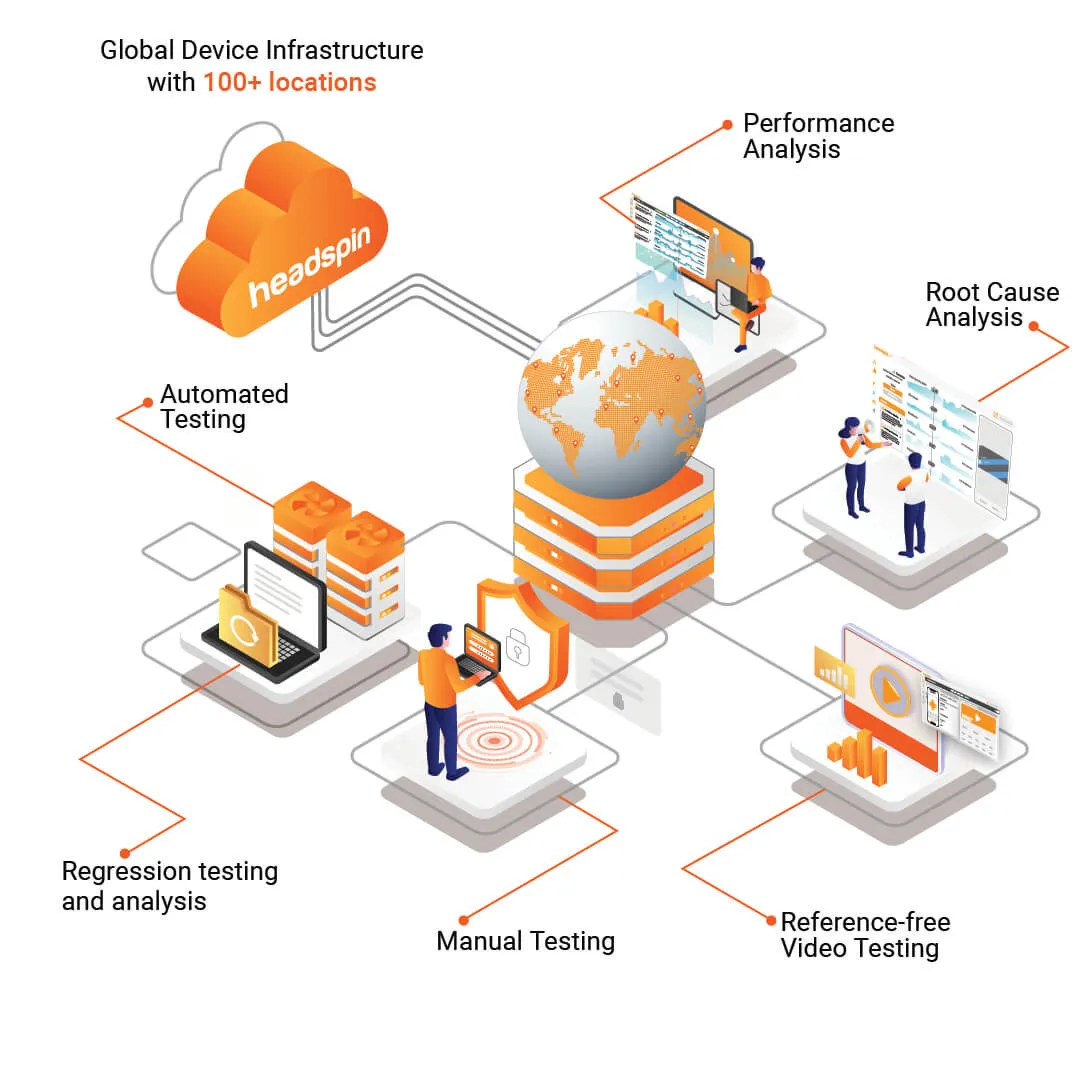
Perfect Digital Experiences with Data Science Capabilities
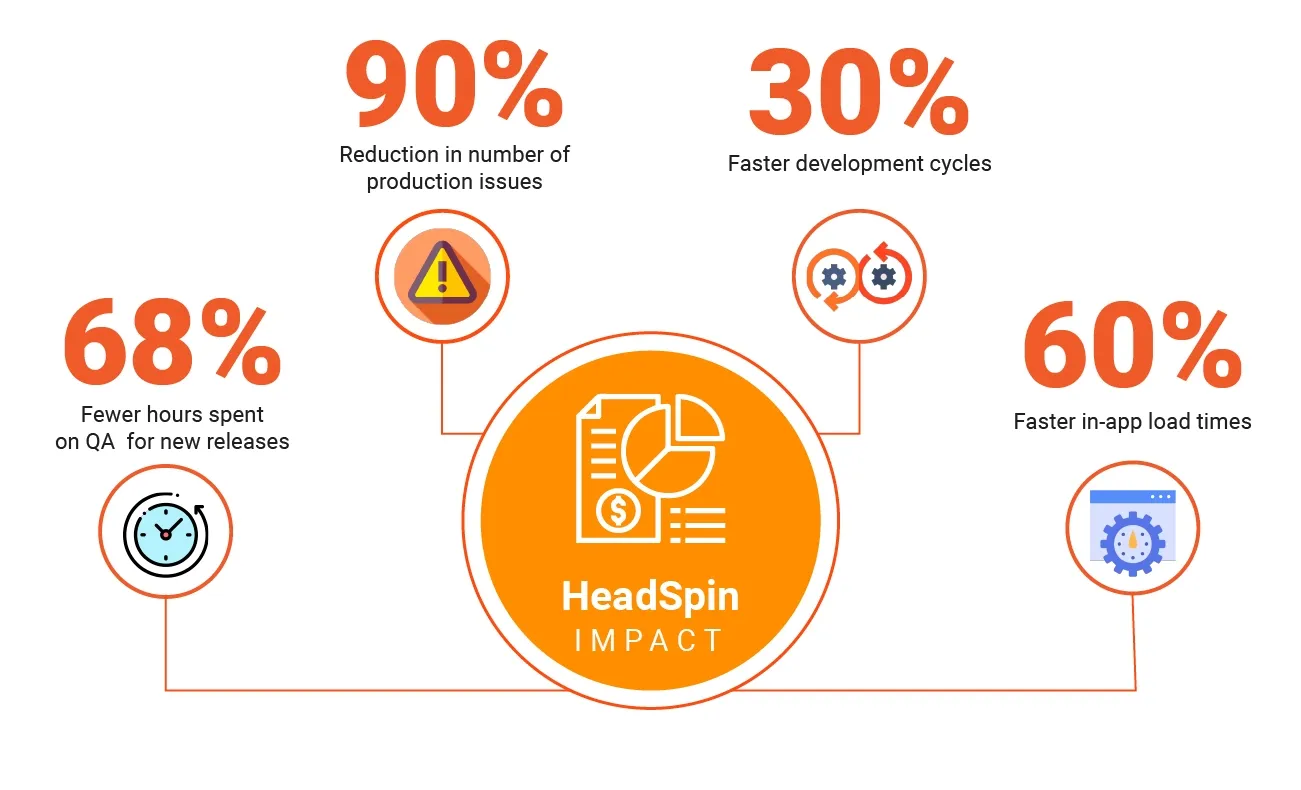
Connect Now


TestGrid | Blog
Learn the new age test automation with TestGrid
How To Inspect Element on iPhone [4 Quick Methods]
Table of Contents
Element inspection is necessary but you need to ensure that you understand how to do it. The reason is that when you are on a webpage with a lot of code, element inspection can help you locate specific elements.
If you have ever clicked Inspect Element on your computer before and scrolled through a long list of elements, then used your arrow keys to click on one in particular; there is no easy way to search through pages upon pages of HTML tags like that on your smartphone so if you need to figure out something specific within a website, element inspection will be your best friend.
You can learn about any element on your iPhone by using the Inspect Element feature in Safari, which allows you to preview any element on your screen without leaving your browser window.
![How To Inspect Element on iPhone [4 Quick Methods] 2 mobile app automation](https://testgrid.io/blog/wp-content/uploads/2023/10/mobile-app-automation.jpg)
Inspecting elements on your iPhone will help you learn what code is behind the website you’re visiting and how it works, but if you need to report an error to the website owner, you should use the Error Console in your browser (Chrome/Safari) instead. Here’s how to inspect elements on iPhone so you can learn more about all of the elements that make up your screen!
4 Different Ways to Inspect Elements on iPhone Devices
Inspecting an element is essential for web developers and other professionals in a similar line of work. There are many ways to inspect elements on your iPhone devices. Here, we will discuss four popular methods for inspecting elements on iPhones.
1. Using TestGrid on iPhone Devices:
TestGrid helps you inspect elements on different mobile devices. Testing out website designs and functionality can be a pain if your tester doesn’t have access to all of your target devices. But TestGrid gives you more control, no matter where you are! Here’s how to use it to look at all elements within your site. If there’s something you can tap or swipe on your device, TestGrid will help you discover what it does.
TestGrid platform is a valuable tool for cross-browser testing ; Although that could quickly set the stage for the task of inspecting elements, however, developers may need some time to check for responsiveness as well as other mobile-specific issues. The steps below will instruct you on how to check components using the iPhone and iPad with the help of TestGrid .
- First, open TestGrid in your browser as TestGrid is a cloud-based testing tool.
- Start the browser, select the iPhone viewport on the left side of the device panel, and type in the URL you wish to view.
- Click the debugger button to launch the web inspector. You can then begin checking elements on either the iPhone or iPad.
It is also possible to right-click anywhere on the screen and choose “Inspect the element” to access the toolkit for developers.
2. Using Safari Developer Tools to Inspect Elements on an Actual Device:
If you’re having trouble with a website and want to figure out why knowing how to use your browser’s developer tools can help. One of these is Safari Developer Tools on iOS, which is excellent for looking at elements on a page. The process isn’t complicated once you know how to use it.
The easiest method to inspect elements on iOS devices is to use the inspect element feature on the iPhone Safari browser for desktops. You may have guessed that Apple developed this method, as Apple created it specifically to work with their browser; however, they don’t offer alternatives for Android or other operating systems.
To inspect elements with Safari Developer Tools, you require three items – an iPhone/iPad, a Mac, and a USB cable.
Below are the steps for inspecting elements on iPhone Safari with the help of Safari developer tools:
- After you have three devices connected. Start the Safari web browser on Mac and select Preferences.
- Then, go to the Advanced tab and check the “Show Develop menus in the menu bars” option. Both of these options are highlighted in the image below.
- You’re now ready to use Mac to inspect elements on your iPad or iPhone. Enabling the “Show Develop menu in the menu bar” option makes the “Develop” option available in the browser’s options bar. When you select it, the name of your device will appear in the menu.
It will launch the web inspector on the device you are connected to.
Pay attention to the above, where we mentioned Mac repeatedly since this only applies to those using an Apple device. If you’re using something other than a Mac, you won’t be able to install the Safari web browser in Windows.
Are you still unsure of how to inspect elements on iPad Safari?
Consider cloud-based platforms such as TestGrid and inspect elements on real iPad devices and iPad simulators. Additionally, You can test your apps in the cloud on Safari and other browsers, as well as test the compatibility of your websites and apps with real Safari browsers.
![How To Inspect Element on iPhone [4 Quick Methods] 3 TestGrid Cloud Cross Browser Testing](https://testgrid.io/blog/wp-content/uploads/2022/12/TestGrid-Cloud-Cross-Browser-Testing-1024x528.png)
3.Debug Using the Web Inspector Feature
Debugging issues on mobile web pages can be a challenge at times. But, beginning with iOS 6, Apple offers a Web-inspector that makes troubleshooting web pages much easier for iPhones or iPads. Follow these steps to make use of it:
- Make sure to connect the iOS phone to your machine.
- Enable the Web-Inspector function. To do this, go into settings and then Safari, then Scroll to the bottom, then open the Advanced Menu >
- Switch on the Web Inspector
- Navigate to the website you want to preview or debug on your smartphone Safari browser. After that, enable your Develop option on your Mac device.
To activate the Develop menu, follow these steps:
- Launch the Safari browser
- Click Safari on the top, then open Preferences, then Advanced.
- Make sure to check the box that says “Show Develop menu in menu bar” in the Menu Bar to allow it.
- Then, you’ll see your Develop menu on the top bar. When you click on it, you’ll see your the linked iPhone or iPad and the URL currently in Safari.
- After clicking on the URL, a new inspector window will pop up, letting the developer inspect, view or debug the page on an iPhone device using their Mac. Simply click on the Resources tab, and all interactions with web-based elements will be highlighted in real-time on the iPhone.
4. Adobe Edge Inspect:
Adobe Shadow is a tool created by Adobe in 2011 and later changed to Adobe Edge Inspect. Adobe Edge Inspect was a component of the Adobe Edge suite with the capability of inspecting components on several devices. Adobe Edge Inspect overcomes the difficulties of previous solutions since it doesn’t require macOS operating devices. Additionally, it’s available on all versions of Windows and macOS.
Adobe Edge Inspect also supports synced browsing. The website is opened on one device and synced across all associated devices, i.e., it’ll be open across all devices. Connectivity between all devices using Wi-Fi.
Here are some methods on how to examine components on iPhone by using Adobe Edge Inspect.
- To use Adobe Edge Inspect and inspect elements on iPad/iPhone, download the software and ensure all the devices are connected to the same Wi-Fi connection.
- When you open a website, a dialogue box will appear on all devices. All devices will show the debugger sign in front of them.
- Put the debugger in front of the element that you want to inspect.
This will launch the developer tools, allowing you to inspect the elements of your iOS device as you would a website on a PC. It is a simple, quick, and effective solution.
There were some inconsistencies and drawbacks to this method, but these issues have been fixed by Adobe now. However, its executable files are accessible from the internet for all operating systems.
The app also lacks a critical component of web app development: the ability to perform local web testing. Web developers waste hours inspecting elements on various devices because they do not want their issues to become the customers’ problems. If you release a new feature on an already published website, it’s a different story. But if you’re developing the website for the first time, you may not have an URL to open it on the Adobe Edge Inspect for inspection on an iPhone.
How to Inspect Elements on iPhone Without a Computer ?
If you don’t have a Mac or you want to sneak into a site directly via your iPhone If so, you’ll be happy to know there’s the iOS Shortcuts application that can do this. The Shortcuts app on iOS provides a variety of pre-made options which let you look at the page’s source code, edit a webpage, download images from websites, and search for older versions of websites through the Safari application.
Unfortunately, there isn’t one shortcut that can provide full-fledged Web debugging capabilities on iOS, which is why you’ll require the shortcuts for each of these reasons.
- Depending on how you want to inspect web pages on iOS, you can add any shortcuts to your iPhone by searching for them inside Shortcuts > Gallery.
- In your search results, you will find the shortcut you wish to add to your iPhone.
- When you see a preview window open, click on the ‘Add Widget’ option at the lower right.
- The shortcuts are visible in the My Shortcuts > All Shortcuts screen and will be accessible from the Safari Share Sheet.0
- To view a page, open it on Safari and click the share button on the right.
- In the share sheet, scroll down to locate the shortcuts you created for your iPhone.
- Selecting Edit Web Page will allow you to modify parts of the website directly. If you choose one of the three other choices, you’ll be asked to select whether you’d like the shortcut to access the page. Click on “Allow Once’.
How to Inspect Elements on iPhone Google Chrome
Inspecting website elements using a Chrome browser on your iPhone is simple. Just launch the Chrome browser on your iPhone and visit a website. You must type view-source: before the HTTP or HTTPS in the address bar. Here, reload the page to view the full inventory.
Wrapping Up!
Inspecting and evaluating elements on a page is an essential part of web development and design. However, it can be tricky to locate them, especially if you’re working with an app that doesn’t include developer tools or if you’re using a browser other than Chrome.
Inspect element tool is a web development feature available on most desktop browsers, including Chrome and Firefox. When you inspect an element, you can see all of its attributes and styling in an organized way. Inspecting an element can also be an excellent way to find out which CSS code was used to create a particular element on your site so that you can easily replicate it or edit it later.
TestGrid is an excellent tool for all users of the iPhone, which is built on modern technologies. Here you can test applications on Mobile, Test and Web platforms. You don’t need any plug-ins to run tests. So, you will see how to inspect elements on the iPhone safari browser.
TestGrid can help you test your website on all major devices and browsers, including smartphones. You can quickly inspect elements and get a pixel-perfect design with the pixel ruler included in TestGrid.
Can You Inspect Element iPhone Chrome?
The answer is yes. There are several ways to inspect elements on iPhone chrome. All these methods are correct, but you need one convenient for you. Above is the detail about inspecting the element in iPhone chrome.
Can We Inspect Elements On An iPhone?
Yes, we can inspect elements on an iPhone. Apple offers an extremely simple feature that allows web developers to inspect and debug web elements using actual iPad and iPhones. One must connect to their iPhone and then enable the Web Inspector feature to start. Note that this feature is only available on the original Apple Mac and not on Safari running on Windows.
How Do I Open Inspect Elements In Chrome Mobile?
You can view the elements of a website on your Android device with the help of the Chrome browser. Open the Chrome browser and navigate to the website you want to look at. Visit the browser’s address bar and type view-source: before the HTTP, reload the page. Now the HTML will be visible.
Can You Inspect Element iPhone Safari?
The answer is simple: no. Safari for iOS is, as with many other mobile browsers, doesn’t give an in-built inspection tool to view the progress of a web page.
Can you get in trouble for using inspect elements?
Generally, web developers aren’t allowed to use site-inspection tools like Google Chrome’s inspect element on production sites. It is because it causes your phone or computer to make multiple requests for that website in a short time, which could clog up their servers and cause problems. Not illegal to find it, but highly illegal to exploit it.
What is Equivalent to right-clicking the ‘inspect element’ in the iOS simulator Safari?
While you can always use a computer for inspecting elements on your iPhone, sometimes you might want to do it directly from your phone. But is there an equivalent of ‘right-clicking’ and then selecting ‘inspect element’ on your iPhone? Thankfully, there is!
![How To Inspect Element on iPhone [4 Quick Methods] 11 Tejas Patel](https://testgrid.io/blog/wp-content/uploads/2022/03/1624540839127.jpg)
Professor turned Software Engineer.
Tejas is currently working as a Principal Engineer at TestGrid , contributing to product development & innovation efforts.
You can find Tejas on LinkedIn .
Leave a Reply Cancel reply
Your email address will not be published. Required fields are marked *
Save my name, email, and website in this browser for the next time I comment.
How to Inspect Element on Safari for Mac
This is how you Inspect Element on Safari for macOS

When you know how to Inspect Element on Safari for Mac, you can delve into the HTML and CSS code of a web page, to see how it's really functioning behind the scenes or to make changes to how the site looks or functions (these are only temporary and the changes will be discarded after you close your browser).
If you're on a website you've built, you can use Inspect Element to debug issues with a page's front end.
Chrome and Firefox users will be used to simply right clicking on a page element and then selecting Inspect Element. However, with Safari the Inspect Element feature is not enabled by default, so you may be scratching your head about where to find it, especially if you're unfamiliar with Apple's browser. To enable Inspect Element, you first have to switch on Safari's Developer Menu.
If you aren't sure how, fear not, as this guide will show you exactly how to Inspect Element on Safari. All you need to do is read on.
- In Safari, click Safari in the tool bar
- Click Settings and head to Advanced
- Check Show Develop menu in menu bar
- On a webpage, right click an element
- Click Inspect Element
Read on to see illustrated instructions for each step.
1. Open Safari's settings

With the browser open, click Safari in the top left, then click Settings .
2. Under Advanced, enable the Develop menu

Click the Advanced tab , then check Show Develop menu in the menu bar . You can now close the Settings window .
3. Right click and select Inspect Element

Right click a page element and select Inspect Element from the menu.
4. Inspect the page code

You can now inspect the page code in HTML and CSS. Have fun!
If you'd like to learn more ways to get the most out of your Mac, we have lots of helpful tutorials just like this one. Find out how to enable macOS beta updates , so you can see and test the new features coming to your Mac in upcoming OS releases. I
f your Mac is behaving a little sluggishly, learn how to clear the cache on Mac , as this may help speed things back up. If you're sick of screenshots sitting on your desktop and spoiling your clean background, discover how to change the screenshot save location on Mac . Messy desktop? Learn how to use desktop stacks on Mac .
Sign up to get the BEST of Tom’s Guide direct to your inbox.
Upgrade your life with a daily dose of the biggest tech news, lifestyle hacks and our curated analysis. Be the first to know about cutting-edge gadgets and the hottest deals.

Peter is Reviews Editor at Tom's Guide. As a writer, he covers topics including tech, photography, gaming, hardware, motoring and food & drink. Outside of work, he's an avid photographer, specialising in architectural and portrait photography. When he's not snapping away on his beloved Fujifilm camera, he can usually be found telling everyone about his greyhounds, riding his motorcycle, squeezing as many FPS as possible out of PC games, and perfecting his espresso shots.
Forget Chrome: Edge could soon become the most RAM-friendly browser
Google is testing the ultimate dark mode for Chrome — here’s how to turn it on
Visible just made its unlimited 5G plan even more affordable — here's how
Most Popular
- 2 Sony Bravia 9 TV hands-on — this could be the best Mini LED TV of the year
- 3 Sony Bravia 8 OLED TV hands-on — this looks impressive
- 4 Sony 2024 TV lineup: All the latest Mini-LED, OLED, and LED TVs coming this year
- 5 Huge Amazon tech sale on Apple, Samsung and more — 35 deals I’d buy now

IMAGES
VIDEO
COMMENTS
Next, open the Safari app on your iPhone and go to the webpage you want to inspect. With your iPhone unlocked and the selected webpage open, go back to your Mac and open Safari. Click on Develop from the menu bar and select your iPhone. When you hover over your iPhone's name, you should see a list of web pages that are open on your iPhone.
How to Inspect Element on an iPad. To inspect an element on an iPad, open the Safari web browser and navigate to the page you want to inspect. Then, tap the Share button in the bottom-left corner of the screen and select Show Developer Tools. This will open the Developer Tools panel in a new tab. To inspect an element, click on it in the web page.
There is a way to inspect element using Shortcuts. You can definitely hook up your iPad to your Mac with a cable and do it remotely. But, on the tablet, I think not. Add this to Shortcuts and allow it to show up in Safari in the settings.
Link To Shortcut: https://www.icloud.com/shortcuts/d77d25761ee6458bb2f05b9d0c64a529Shortcuts app: https://itunes.apple.com/app/shortcuts/id915249334Bookmark:...
Open Safari. Click Safari in the top menu bar. From the dropdown menu, select Preferences . Select the Advanced option. Check the box that says Show Develop menu in menu bar . After selecting this option, you can right-click on a webpage and select Inspect Element. Alternatively, you can select Develop in the menu bar, and then Show Web Inspector .
On your Mac, open the Safari web browser. Go to the Safari menu from the top-left corner, and click on Preferences…. Click on the Advanced tab. Select the checkbox labeled Show Develop menu in the menu bar. The Develop menu should now be enabled in the Safari menu bar. Step #3: Use Web Inspector with iPhone, iPad.
Tap Settings, then Safari, then Advanced, and turn on Web Inspector on your iPad, iPhone, or iPod touch. And turn on JavaScript if you haven't already. Launch Safari on your Mac and go to Safari > Preferences > Advanced. If it is not already checked, check the box next to "Show Develop menu in menu bar.".
Here's how: Run the Safari browser. Visit a website in which you want to inspect web elements. Select Safari from the top menu bar of the Safari browser. Click Preferences from the context menu that opens. On the Preferences screen, select Advanced. Checkmark the Show Develop menu at the bottom of the Advanced Preferences screen.
Enabling inspecting your device from a connected Mac. Before you can connect your device to a Mac to inspect it, you must allow the device to be inspected. Open the Settings app. Go to Safari. Scroll down to Advanced. Enable the Web Inspector toggle. Now, connect the device to your Mac using a cable. In Safari, the device will appear in the ...
Open the Safari tool on your iPad and then open the website you want to inspect. Open Safari on the macOS device. Navigate to the Develop menu on the macOS device and find the iPad. Put your cursor over the iPad and you should see all the pages it is currently running. Choose the website you want to inspect and click on it.
In your Safari menu bar click Safari > Preferences & then select the Advanced tab. Select: "Show Develop menu in menu bar". Now you can click Develop in your menu bar and choose Show Web Inspector. See the detailed guide here for more info: LINK. You can also right-click and press "Inspect element".
Enabling the Inspect Element feature in Safari is a pivotal step that grants you access to a powerful set of tools for analyzing and modifying the elements of a webpage. This feature empowers users to delve into the underlying structure and style of web pages, providing valuable insights for developers, designers, and curious individuals alike.
Inspecting elements on a webpage is a fundamental aspect of web development and design, and Safari Inspector on iPad provides a seamless and intuitive interface for this essential task. By delving into the Elements tab within Safari Inspector, you gain the ability to explore the underlying structure of a webpage, inspect individual elements ...
Use Safari on your iPhone to navigate to the site on which you want to use Inspect Element. 5. On your Mac, click the Develop menu. You will see your iPhone listed here. 6. Hover your mouse over your iPhone and select the website. This opens the Inspect Element panel on your Mac for the site that's open on your iPhone.
Step 3: Open the Desired Webpage on Safari and Inspect Elements. On your Mac, open Safari and navigate to the desired webpage. On your iPhone, launch Safari and browse the same webpage. Next, on your Mac, go to the "Develop" menu in Safari and select your connected iPhone. You will see a list of available web pages. Choose the one you want to ...
Enable Web Inspector on iOS : Open the Settings app on your iPhone or iPad. Scroll down and tap Safari. Scroll to the bottom of the page and tap Advanced. Tap the toggle next to Web Inspector to the On position. Enable Safari Developer Mode on Mac : Open Safari on your Mac. Click Safari in the top left corner of your Menu Bar.
Click the debugger button to launch the web inspector. You can then begin checking elements on either the iPhone or iPad. It is also possible to right-click anywhere on the screen and choose "Inspect the element" to access the toolkit for developers. 2.
To inspect elements on iPhone with Safari developer tools, follow these steps: On an iPhone, open the Settings and tap Safari. Scroll down and tap Advanced . On the next screen, toggle on Web Inspector . On your Mac device, open the Safari browser. Click Safari in the menu bar and select Preferences.
Try Inspect Element on Real iPhone for Free. One can inspect an element on iPhone in 3 simple steps: Sign up for Free on BrowserStack Live. Select the desired iPhone device to inspect on (here selecting iPhone 14) Click on DevTools to start inspecting. Inspect specific elements to access the HTML code and debug in real time.
In Safari, click Safari in the tool bar. Click Settings and head to Advanced. Check Show Develop menu in menu bar. On a webpage, right click an element. Click Inspect Element. Read on to see ...
The first is via the Develop menu. With the webpage you wish to inspect frontmost in Safari, go to the Develop menu and choose Show Web Inspector (⌥⌘I). Web Inspector will then appear, and will be inspecting the webpage. The second was to show Web Inspector is to right click on the webpage and choose Inspect Element from the context menu.
Open the Safari app on your iPhone and go to the webpage you want to inspect. With your iPhone unlocked and the selected webpage open, move over to your Mac and open the Safari application there. Here, click on the Develop tab from the menu bar and select iPhone . You should now see a list of web pages that are open on your iPhone.