View in English
Tools, documentation, forums, videos, and more.

Safari Technology Preview
Get a sneak peek at upcoming web technologies in macOS and iOS with Safari Technology Preview and experiment with these technologies in your websites and extensions.
- Safari Technology Preview for macOS Sonoma Requires macOS 14 or later
- Safari Technology Preview for macOS Ventura Requires macOS 13 or later
- Release Notes
March 27, 2024
Safari beta
Try out the next version of Safari for upcoming macOS releases. To access the latest beta versions of Safari, sign in with your Apple ID.
View downloads
Release Date
September 20, 2021
Guides and sample code
Get details on implementing web technologies with guides, reference, and sample code.
- Safari Web Extensions
- Apple Pay on the Web
- Security Keys
- Video Content in Safari
- More Safari Documentation
Watch and learn from our engineers as they show how to bring the latest web technologies to your websites on Safari.
- Watch Safari and Web Videos
Ask questions and discuss a variety of web development topics with Apple engineers and other developers.
- Apple Developer Forums
Featured web technologies
Safari extensions.
Safari extensions are a powerful way to add new features to Safari. They are built in Xcode with web technologies, such as HTML5, CSS3, and JavaScript and powerful native APIs. Now you can distribute and sell them through the App Store on Mac, iPhone and iPad.
- Meet Safari Web Extensions on iOS
- Explore Safari Web Extension improvements
- Converting a Web Extension for Safari
- Creating a Content Blocker
- Submit Your Extension
Universal links
Seamlessly link to content within your app or on your website in iOS, iPadOS, and macOS. With universal links, you can always give users the most integrated mobile experience, even when your app isn’t installed on their device.
- Universal Links
Smart App Banners
Make it easy for people to discover and download your app using iOS, iPadOS, and macOS. With Safari Smart App Banners, you can display a banner that provides a direct link to your app on the App Store, or opens the app if the user already has it installed. Smart App Banners integrate seamlessly and are easy to implement.
- Promoting Apps with Smart App Banners
HTTP Live Streaming (HLS)
Deliver streaming media to apps on iOS and iPadOS or HTML5-based websites using an ordinary web server.
- HTTP Live Streaming
Safari iCloud Keychain
Easily create more secure logins for users in iOS 15, iPadOS 15, and macOS Monterey or later using iCloud Keychain verification codes. Take advantage of verification codes, AutoFill, iCloud Keychain sync, and two-tap setup to simplify the multistep sign-in process.
- Secure login with iCloud Keychain verification codes
- Securing Logins with iCloud Keychain Verification Codes
- Safari Push Notifications
Use the Apple Push Notifications Service to send notifications to your website vistors, right on their Mac desktop — even when Safari isn’t running. These notifications display your website icon and notification text, which people can click to go right to your website.
- Certificates, Identifiers & Profiles
Introduced by Apple, WebKit is the most advanced rendering engine, drawing the web pages in Safari on iOS, iPadOS, and macOS.
- WebKit Open Source Project
Write automated tests to exercise web content in Safari to ensure a good user experience, and run those same tests against other browsers with a WebDriver-compliant driver.
- macOS WebDriver Commands for Safari 11.1 and earlier
- macOS WebDriver Commands for Safari 12 and later
- About WebDriver for Safari
- Testing with WebDriver in Safari
You are using an outdated browser. Please upgrade your browser to improve your experience.
How to use Safari extensions in iOS 15

Safari gains extensions in iOS 15
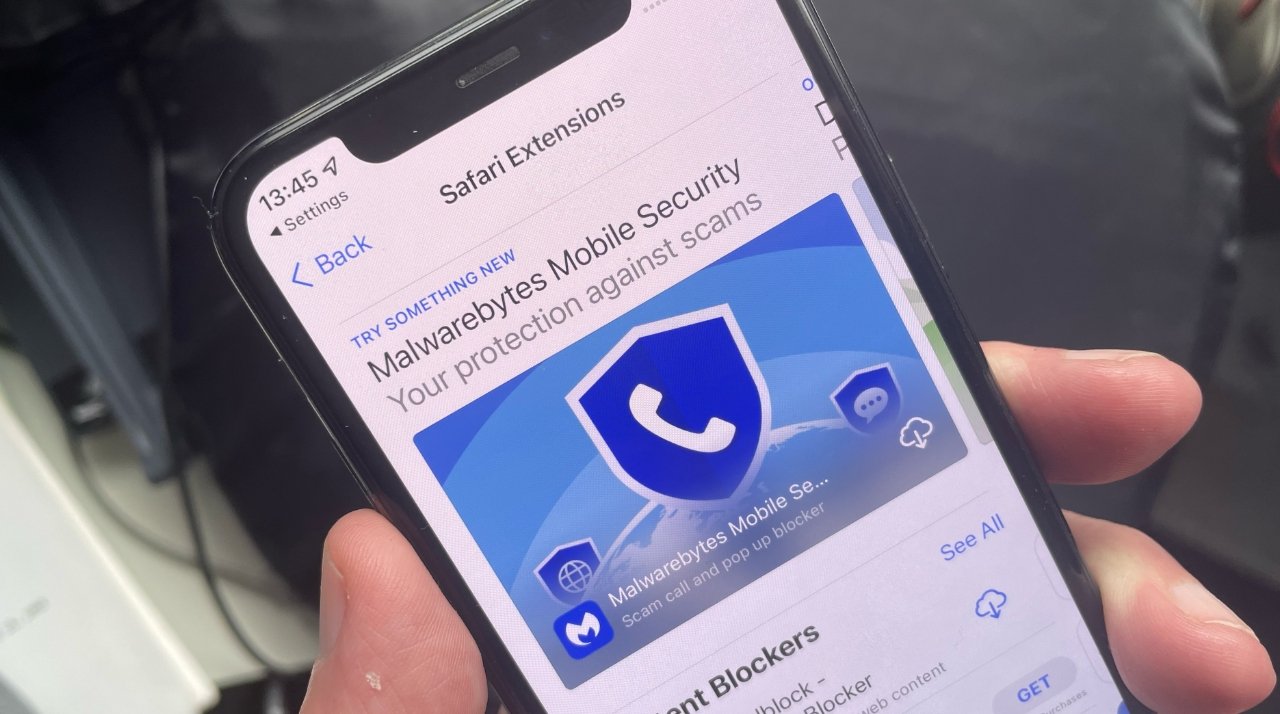
You only notice web browser extensions when you haven't got them. Safari's always lagged behind Chrome, the king of unnecessary extensions, but it has been catching up on the Mac . And now it could do on iOS 15 , too.
Safari on iOS 15 has support for extensions that change how the browser works, or adds extra functionality to it. The browser has extension support, Apple has made it mostly easy to add in extensions you want, everything should be fine.
And everything probably will be fine when iOS 15 has officially been out for a time and developers have done their work. Right now, the process for installing extensions is clear, but all you can get are ad and content blockers. That's fine, but you could use those before.
It's confusing how Apple surfaces them as extensions when it then says they're not, too. But once we can do this for real, you're going to be diving in to set up extensions from third0party developers.
How to install Safari extensions in iOS 15
- Open Settings
- Scroll down to Safari and tap
- Under the General heading, tap Extensions
- Tap More Extensions
- Follow the App Store prompts to find and install apps with extensions
- When the apps are installed, return to this Settings page and turn on the extension
When you first go into this area of Settings , iOS says that you have No Extensions Installed . After you've been through this process and got some, it will still say No Extensions Installed — even as it lists the ones you've got.
That's down to this issue of there not really being any extensions available, even as the App Store says there are.
Whatever the nomenclature, and whether you add a content blocker now or a "proper" extension later, you've got a new tool that sits in Safari and does nothing until you want it to.
With Safari on the Mac, for instance, you can have price comparison extensions, or ones that spot when you're being asked to enter a discount code. They can then find discount codes for you and enter them.
That's doubtlessly going to come to iOS because it's to do with shopping, and no developer of a shopping app is going to ignore a market of a billion iPhone users.
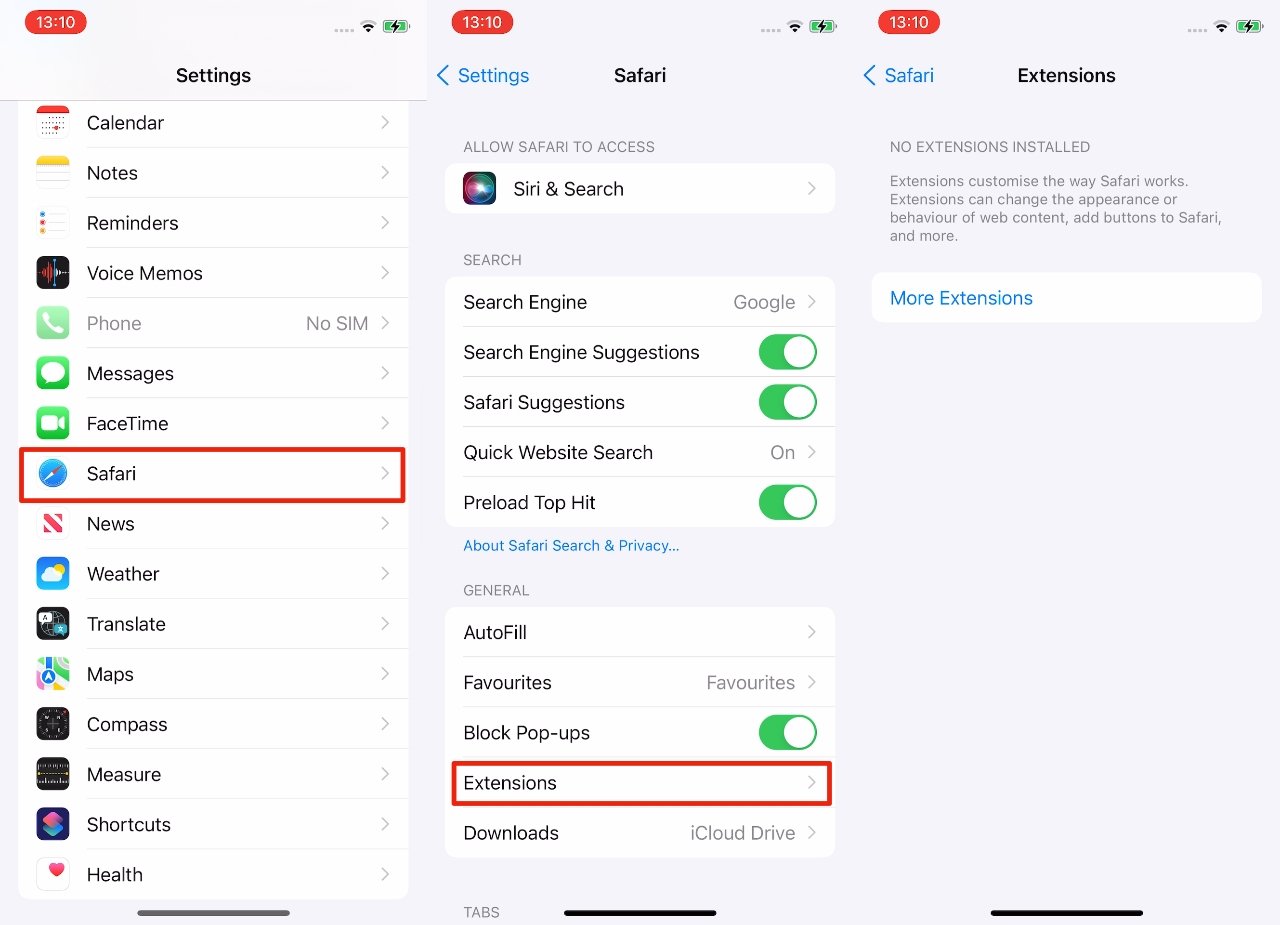
How to stop or remove extensions
- Go back to Settings , Safari , Extensions
- Toggle the extension's setting to off, or
- From the home screen, delete the app that provides the extension
You're not likely to have to do this often. Even if iOS 15 somehow gains as many extensions as, say, Chrome, this is also something you just set up once.
What extensions may come
Apple is doing its best to encourage developers to provide extensions for Safari in iOS 15 and beyond. So far there hasn't been a tidal wave, but iOS 15 extensions have been made to work as much like macOS ones as possible.
In theory, then, it should be easy for developers to add extension functionality, to lend functionality from their app to Safari. There are signs that many key developers are going to do this, but we'll still have to see how it's taken up once iOS 15 is officially out.
Sponsored Content

Run a quad monitor setup with iVANKY's FusionDock Max 1 for MacBook Pro, first dock to support 4 displays
Top stories.

Apple Ring rumors & research - what you need to know about Apple's next wearable

Apple AI, visionOS 2.0, iOS 18: What to expect from Apple during WWDC 2024
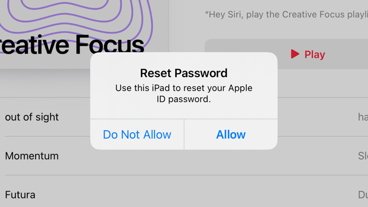
If you're getting dozens of password reset notifications, you're being attacked
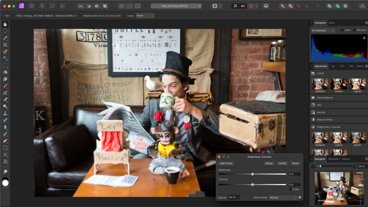
Canva's Affinity deal will shake the Adobe status quo

iPhone 15 Pro Max review six months later: Still an exciting upgrade
Featured deals.

Flash deal: Apple's M3 Pro MacBook Pro 14-inch drops to $1,749
Latest comparisons.

M3 15-inch MacBook Air vs M3 14-inch MacBook Pro — Ultimate buyer's guide

M3 MacBook Air vs M1 MacBook Air — Compared

M3 MacBook Air vs M2 MacBook Air — Compared
Latest news.

Apple AI, visionOS 2.0, iOS 18: What to expect from Apple during WWDC 2024 on June 10
Apple will be holding WWDC 2024 from June 10, showing off its future operating system updates and maybe even new hardware. This is what has been rumored so far.

How to open an Apple Maps URL from a screenshot in macOS
The macOS Photos app uses AI to detect details like addresses in images. Here's how to open the addresses in Apple Maps.

Deals: Apple's M3 MacBook Air (10-core GPU, 16GB RAM, 512GB SSD) drops to $1,329
B&H's exclusive flash deals knock $170 off Apple's new M3 MacBook Air in the popular 10-core GPU, 16GB RAM, 512GB SSD spec, delivering the lowest price on record.

Despite Apple pushback, Oregon has passed its right-to-repair bill banning parts pairing
Despite Apple lobbying hard against the bill, Oregon has passed its right-to-repair bill that outright bans the controversial practice of parts pairing in repairs.

Apple Vision Pro is $200 off, but the deal is at risk of selling out
The Apple Vision Pro is now $200 off at Amazon-owned Woot, reflecting the first material discount we've seen on the headset.

Phil Schiller will be Apple's ecosystem defender for quite some time
Phil Schiller is Apple's biggest defender of Apple's ecosystem, a profile into the Apple Fellow declares, with the executive publicly beating the drum to maintain the vision of co-founder Steve Jobs.

Frivolous cryptocurrency App Store payment lawsuit killed by judge
A lawsuit against Apple complaining about instant transfer fees and the company's alleged distrust in cryptocurrency has been dismissed by the case's judge, with major flaws sending the suit back to the drawing board.
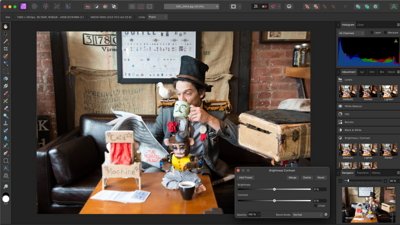
Canva's recent acquisition of the company behind the Affinity line of photography and design tools will directly challenge Adobe's stranglehold on the market and subscription pricing model. Here's how, and why it's a good thing.

How to convert a Live Photo into a video clip
The Live Photos feature in the Camera app on an iPhone or iPad takes about two seconds of video. Here's how to turn it into an actual video clip.
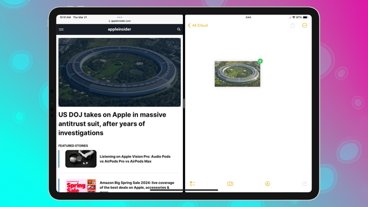
How to Drag and Drop between apps on iPad
Learn how to transfer items between apps on your iPad easily using features like Slide Over and a few simple gestures.
Latest Videos

WWDC 2024 will show off Apple's AI efforts on June 10
Latest reviews.

TP-Link Tapo Indoor cameras review: affordable HomeKit options with in-app AI tools

ShiftCam LensUltra Deluxe Kit review: Upgrade your iPhone photo shooting game

Keychron Q1 Max review: cushy, comfortable, costly

{{ title }}
{{ summary }}
iPhone User Guide
- iPhone models compatible with iOS 17
- R ' class='toc-item' data-ss-analytics-link-url='https://support.apple.com/guide/iphone/iphone-xr-iph017302841/ios' data-ajax-endpoint='https://support.apple.com/guide/iphone/iphone-xr-iph017302841/ios' data-ss-analytics-event="acs.link_click" href='https://support.apple.com/guide/iphone/iphone-xr-iph017302841/ios' id='toc-item-IPH017302841' data-tocid='IPH017302841' > iPhone X R
- S ' class='toc-item' data-ss-analytics-link-url='https://support.apple.com/guide/iphone/iphone-xs-iphc00446242/ios' data-ajax-endpoint='https://support.apple.com/guide/iphone/iphone-xs-iphc00446242/ios' data-ss-analytics-event="acs.link_click" href='https://support.apple.com/guide/iphone/iphone-xs-iphc00446242/ios' id='toc-item-IPHC00446242' data-tocid='IPHC00446242' > iPhone X S
- S Max' class='toc-item' data-ss-analytics-link-url='https://support.apple.com/guide/iphone/iphone-xs-max-iphcd2066870/ios' data-ajax-endpoint='https://support.apple.com/guide/iphone/iphone-xs-max-iphcd2066870/ios' data-ss-analytics-event="acs.link_click" href='https://support.apple.com/guide/iphone/iphone-xs-max-iphcd2066870/ios' id='toc-item-IPHCD2066870' data-tocid='IPHCD2066870' > iPhone X S Max
- iPhone 11 Pro
- iPhone 11 Pro Max
- iPhone SE (2nd generation)
- iPhone 12 mini
- iPhone 12 Pro
- iPhone 12 Pro Max
- iPhone 13 mini
- iPhone 13 Pro
- iPhone 13 Pro Max
- iPhone SE (3rd generation)
- iPhone 14 Plus
- iPhone 14 Pro
- iPhone 14 Pro Max
- iPhone 15 Plus
- iPhone 15 Pro
- iPhone 15 Pro Max
- Setup basics
- Make your iPhone your own
- Take great photos and videos
- Keep in touch with friends and family
- Share features with your family
- Use iPhone for your daily routines
- Expert advice from Apple Support
- What’s new in iOS 17
- Turn on and set up iPhone
- Wake and unlock
- Set up cellular service
- Use Dual SIM
- Connect to the internet
- Sign in with Apple ID
- Subscribe to iCloud+
- Find settings
- Set up mail, contacts, and calendar accounts
- Learn the meaning of the status icons
- Charge the battery
- Charge with cleaner energy sources
- Show the battery percentage
- Check battery health and usage
- Use Low Power Mode
- Read and bookmark the user guide
- Learn basic gestures
- Learn gestures for iPhone models with Face ID
- Adjust the volume
- Find your apps in App Library
- Switch between open apps
- Quit and reopen an app
- Multitask with Picture in Picture
- Access features from the Lock Screen
- View Live Activities in the Dynamic Island
- Perform quick actions
- Search on iPhone
- Get information about your iPhone
- View or change cellular data settings
- Travel with iPhone
- Change sounds and vibrations
- Use the Action button on iPhone 15 Pro and iPhone 15 Pro Max
- Create a custom Lock Screen
- Change the wallpaper
- Adjust the screen brightness and color balance
- Keep the iPhone display on longer
- Use StandBy
- Customize the text size and zoom setting
- Change the name of your iPhone
- Change the date and time
- Change the language and region
- Organize your apps in folders
- Add, edit, and remove widgets
- Move apps and widgets on the Home Screen
- Remove apps
- Use and customize Control Center
- Change or lock the screen orientation
- View and respond to notifications
- Change notification settings
- Set up a Focus
- Allow or silence notifications for a Focus
- Turn a Focus on or off
- Stay focused while driving
- Customize sharing options
- Type with the onscreen keyboard
- Dictate text
- Select and edit text
- Use predictive text
- Use text replacements
- Add or change keyboards
- Add emoji and stickers
- Take a screenshot
- Take a screen recording
- Draw in documents
- Add text, shapes, signatures, and more
- Fill out forms and sign documents
- Use Live Text to interact with content in a photo or video
- Use Visual Look Up to identify objects in your photos and videos
- Lift a subject from the photo background
- Subscribe to Apple Arcade
- Play with friends in Game Center
- Connect a game controller
- Use App Clips
- Update apps
- View or cancel subscriptions
- Manage purchases, settings, and restrictions
- Install and manage fonts
- Buy books and audiobooks
- Annotate books
- Access books on other Apple devices
- Listen to audiobooks
- Set reading goals
- Organize books
- Create and edit events in Calendar
- Send invitations
- Reply to invitations
- Change how you view events
- Search for events
- Change calendar and event settings
- Schedule or display events in a different time zone
- Keep track of events
- Use multiple calendars
- Use the Holidays calendar
- Share iCloud calendars
- Camera basics
- Set up your shot
- Apply Photographic Styles
- Take Live Photos
- Take Burst mode shots
- Take a selfie
- Take panoramic photos
- Take macro photos and videos
- Take portraits
- Take Night mode photos
- Take Apple ProRAW photos
- Adjust the shutter volume
- Adjust HDR camera settings
- Record videos
- Record spatial videos for Apple Vision Pro
- Record ProRes videos
- Record videos in Cinematic mode
- Change video recording settings
- Save camera settings
- Customize the Main camera lens
- Change advanced camera settings
- View, share, and print photos
- Use Live Text
- Scan a QR code
- See the world clock
- Set an alarm
- Change the next wake up alarm
- Use the stopwatch
- Use multiple timers
- Add and use contact information
- Edit contacts
- Add your contact info
- Use NameDrop on iPhone to share your contact info
- Use other contact accounts
- Use Contacts from the Phone app
- Merge or hide duplicate contacts
- Export contacts
- Get started with FaceTime
- Make FaceTime calls
- Receive FaceTime calls
- Create a FaceTime link
- Take a Live Photo
- Turn on Live Captions in a FaceTime call
- Use other apps during a call
- Make a Group FaceTime call
- View participants in a grid
- Use SharePlay to watch, listen, and play together
- Share your screen in a FaceTime call
- Collaborate on a document in FaceTime
- Use video conferencing features
- Hand off a FaceTime call to another Apple device
- Change the FaceTime video settings
- Change the FaceTime audio settings
- Change your appearance
- Leave a call or switch to Messages
- Block unwanted callers
- Report a call as spam
- Connect external devices or servers
- Modify files, folders, and downloads
- Search for files and folders
- Organize files and folders
- Set up iCloud Drive
- Share files and folders in iCloud Drive
- Share your location
- Meet up with a friend
- Send your location via satellite
- Add or remove a friend
- Locate a friend
- Get notified when friends change their location
- Notify a friend when your location changes
- Add your iPhone
- Add your iPhone Wallet with MagSafe
- Get notified if you leave a device behind
- Locate a device
- Mark a device as lost
- Erase a device
- Remove a device
- Add an AirTag
- Share an AirTag or other item in Find My on iPhone
- Add a third-party item
- Get notified if you leave an item behind
- Locate an item
- Mark an item as lost
- Remove an item
- Adjust map settings
- Get started with Fitness
- Track daily activity and change your move goal
- See your activity summary
- Sync a third-party workout app
- Change fitness notifications
- Share your activity
- Subscribe to Apple Fitness+
- Find Apple Fitness+ workouts and meditations
- Start an Apple Fitness+ workout or meditation
- Create a Custom Plan in Apple Fitness+
- Work out together using SharePlay
- Change what’s on the screen during an Apple Fitness+ workout or meditation
- Download an Apple Fitness+ workout or meditation
- Get started with Freeform
- Create a Freeform board
- Draw or handwrite
- Apply consistent styles
- Position items on a board
- Search Freeform boards
- Share and collaborate
- Delete and recover boards
- Get started with Health
- Fill out your Health Details
- Intro to Health data
- View your health data
- Share your health data
- View health data shared by others
- Download health records
- View health records
- Monitor your walking steadiness
- Log menstrual cycle information
- View menstrual cycle predictions and history
- Track your medications
- Learn more about your medications
- Log your state of mind
- Take a mental health assessment
- Set up a schedule for a Sleep Focus
- Turn off alarms and delete sleep schedules
- Add or change sleep schedules
- Turn Sleep Focus on or off
- Change your wind down period, sleep goal, and more
- View your sleep history
- Check your headphone levels
- Use audiogram data
- Register as an organ donor
- Back up your Health data
- Intro to Home
- Upgrade to the new Home architecture
- Set up accessories
- Control accessories
- Control your home using Siri
- Use Grid Forecast to plan your energy usage
- Set up HomePod
- Control your home remotely
- Create and use scenes
- Use automations
- Set up security cameras
- Use Face Recognition
- Unlock your door with a home key
- Configure a router
- Invite others to control accessories
- Add more homes
- Get music, movies, and TV shows
- Get ringtones
- Manage purchases and settings
- Get started with Journal
- Write in your journal
- Review your past journal entries
- Change Journal settings
- Magnify nearby objects
- Change settings
- Detect people around you
- Detect doors around you
- Receive image descriptions of your surroundings
- Read aloud text and labels around you
- Set up shortcuts for Detection Mode
- Add and remove email accounts
- Set up a custom email domain
- Check your email
- Unsend email with Undo Send
- Reply to and forward emails
- Save an email draft
- Add email attachments
- Download email attachments
- Annotate email attachments
- Set email notifications
- Search for email
- Organize email in mailboxes
- Flag or block emails
- Filter emails
- Use Hide My Email
- Use Mail Privacy Protection
- Change email settings
- Delete and recover emails
- Add a Mail widget to your Home Screen
- Print emails
- Get travel directions
- Select other route options
- Find stops along your route
- View a route overview or a list of turns
- Change settings for spoken directions
- Get driving directions
- Get directions to your parked car
- Set up electric vehicle routing
- Report traffic incidents
- Get cycling directions
- Get walking directions
- Get transit directions
- Delete recent directions
- Get traffic and weather info
- Estimate travel time and ETA
- Download offline maps
- Search for places
- Find nearby attractions, restaurants, and services
- Get information about places
- Mark places
- Share places
- Rate places
- Save favorite places
- Explore new places with Guides
- Organize places in My Guides
- Delete significant locations
- Look around places
- Take Flyover tours
- Find your Maps settings
- Measure dimensions
- View and save measurements
- Measure a person’s height
- Use the level
- Set up Messages
- About iMessage
- Send and reply to messages
- Unsend and edit messages
- Keep track of messages
- Forward and share messages
- Group conversations
- Watch, listen, or play together using SharePlay
- Collaborate on projects
- Use iMessage apps
- Take and edit photos or videos
- Share photos, links, and more
- Send stickers
- Request, send, and receive payments
- Send and receive audio messages
- Animate messages
- Change notifications
- Block, filter, and report messages
- Delete messages and attachments
- Recover deleted messages
- View albums, playlists, and more
- Show song credits and lyrics
- Queue up your music
- Listen to broadcast radio
- Subscribe to Apple Music
- Play music together in the car with iPhone
- Listen to lossless music
- Listen to Dolby Atmos music
- Apple Music Sing
- Find new music
- Add music and listen offline
- Get personalized recommendations
- Listen to radio
- Search for music
- Create playlists
- See what your friends are listening to
- Use Siri to play music
- Change the way music sounds
- Get started with News
- Use News widgets
- See news stories chosen just for you
- Read stories
- Follow your favorite teams with My Sports
- Listen to Apple News Today
- Subscribe to Apple News+
- Browse and read Apple News+ stories and issues
- Download Apple News+ issues
- Listen to audio stories
- Solve crossword puzzles
- Search for news stories
- Save stories in News for later
- Subscribe to individual news channels
- Get started with Notes
- Add or remove accounts
- Create and format notes
- Draw or write
- Add photos, videos, and more
- Scan text and documents
- Work with PDFs
- Create Quick Notes
- Search notes
- Organize in folders
- Organize with tags
- Use Smart Folders
- Export or print notes
- Change Notes settings
- Make a call
- Answer or decline incoming calls
- While on a call
- Set up voicemail
- Check voicemail
- Change voicemail greeting and settings
- Select ringtones and vibrations
- Make calls using Wi-Fi
- Set up call forwarding and call waiting
- Avoid unwanted calls
- View photos and videos
- Play videos and slideshows
- Delete or hide photos and videos
- Edit photos and videos
- Trim video length and adjust slow motion
- Edit Cinematic mode videos
- Edit Live Photos
- Edit portraits
- Use photo albums
- Edit, share, and organize albums
- Filter and sort photos and videos in albums
- Make stickers from your photos
- Duplicate and copy photos and videos
- Merge duplicate photos and videos
- Search for photos
- Identify people and pets
- Browse photos by location
- Share photos and videos
- Share long videos
- View photos and videos shared with you
- Watch memories
- Personalize your memories
- Manage memories and featured photos
- Use iCloud Photos
- Create shared albums
- Add and remove people in a shared album
- Add and delete photos and videos in a shared album
- Set up or join an iCloud Shared Photo Library
- Add content to an iCloud Shared Photo Library
- Use iCloud Shared Photo Library
- Import and export photos and videos
- Print photos
- Find podcasts
- Listen to podcasts
- Follow your favorite podcasts
- Use the Podcasts widget
- Organize your podcast library
- Download, save, or share podcasts
- Subscribe to podcasts
- Listen to subscriber-only content
- Change download settings
- Make a grocery list
- Add items to a list
- Edit and manage a list
- Search and organize lists
- Work with templates
- Use Smart Lists
- Print reminders
- Use the Reminders widget
- Change Reminders settings
- Browse the web
- Search for websites
- Customize your Safari settings
- Change the layout
- Use Safari profiles
- Open and close tabs
- Organize your tabs
- View your Safari tabs from another Apple device
- Share Tab Groups
- Use Siri to listen to a webpage
- Bookmark favorite webpages
- Save pages to a Reading List
- Find links shared with you
- Annotate and save a webpage as a PDF
- Automatically fill in forms
- Get extensions
- Hide ads and distractions
- Clear your cache
- Browse the web privately
- Use passkeys in Safari
- Check stocks
- Manage multiple watchlists
- Read business news
- Add earnings reports to your calendar
- Use a Stocks widget
- Translate text, voice, and conversations
- Translate text in apps
- Translate with the camera view
- Subscribe to Apple TV+, MLS Season Pass, or an Apple TV channel
- Add your TV provider
- Get shows, movies, and more
- Watch sports
- Watch Major League Soccer with MLS Season Pass
- Control playback
- Manage your library
- Change the settings
- Make a recording
- Play it back
- Edit or delete a recording
- Keep recordings up to date
- Organize recordings
- Search for or rename a recording
- Share a recording
- Duplicate a recording
- Keep cards and passes in Wallet
- Set up Apple Pay
- Use Apple Pay for contactless payments
- Use Apple Pay in apps and on the web
- Track your orders
- Use Apple Cash
- Use Apple Card
- Use Savings
- Pay for transit
- Access your home, hotel room, and vehicle
- Add identity cards
- Use COVID-19 vaccination cards
- Check your Apple Account balance
- Use Express Mode
- Organize your Wallet
- Remove cards or passes
- Check the weather
- Check the weather in other locations
- View weather maps
- Manage weather notifications
- Use Weather widgets
- Learn the weather icons
- Find out what Siri can do
- Tell Siri about yourself
- Have Siri announce calls and notifications
- Add Siri Shortcuts
- About Siri Suggestions
- Use Siri in your car
- Change Siri settings
- Contact emergency services
- Use Emergency SOS via satellite
- Request Roadside Assistance via satellite
- Set up and view your Medical ID
- Use Check In
- Manage Crash Detection
- Reset privacy and security settings in an emergency
- Set up Family Sharing
- Add Family Sharing members
- Remove Family Sharing members
- Share subscriptions
- Share purchases
- Share locations with family and locate lost devices
- Set up Apple Cash Family and Apple Card Family
- Set up parental controls
- Set up a child’s device
- Get started with Screen Time
- Protect your vision health with Screen Distance
- Set up Screen Time
- Set communication and safety limits and block inappropriate content
- Charging cable
- Power adapters
- MagSafe chargers and battery packs
- MagSafe cases and sleeves
- Qi-certified wireless chargers
- Use AirPods
- Use EarPods
- Apple Watch
- Wirelessly stream videos and photos to Apple TV or a smart TV
- Connect to a display with a cable
- HomePod and other wireless speakers
- Pair Magic Keyboard
- Enter characters with diacritical marks
- Switch between keyboards
- Use shortcuts
- Choose an alternative keyboard layout
- Change typing assistance options
- External storage devices
- Bluetooth accessories
- Share your internet connection
- Allow phone calls on your iPad and Mac
- Use iPhone as a webcam
- Hand off tasks between devices
- Cut, copy, and paste between iPhone and other devices
- Stream video or mirror the screen of your iPhone
- Start SharePlay instantly
- Use AirDrop to send items
- Connect iPhone and your computer with a cable
- Transfer files between devices
- Transfer files with email, messages, or AirDrop
- Transfer files or sync content with the Finder or iTunes
- Automatically keep files up to date with iCloud
- Use an external storage device, a file server, or a cloud storage service
- Intro to CarPlay
- Connect to CarPlay
- Use your vehicle’s built-in controls
- Get turn-by-turn directions
- Change the map view
- Make phone calls
- View your calendar
- Send and receive text messages
- Announce incoming text messages
- Play podcasts
- Play audiobooks
- Listen to news stories
- Control your home
- Use other apps with CarPlay
- Rearrange icons on CarPlay Home
- Change settings in CarPlay
- Get started with accessibility features
- Turn on accessibility features for setup
- Change Siri accessibility settings
- Open features with Accessibility Shortcut
- Change color and brightness
- Make text easier to read
- Reduce onscreen motion
- Customize per-app visual settings
- Hear what’s on the screen or typed
- Hear audio descriptions
- Turn on and practice VoiceOver
- Change your VoiceOver settings
- Use VoiceOver gestures
- Operate iPhone when VoiceOver is on
- Control VoiceOver using the rotor
- Use the onscreen keyboard
- Write with your finger
- Use VoiceOver with an Apple external keyboard
- Use a braille display
- Type braille on the screen
- Customize gestures and keyboard shortcuts
- Use VoiceOver with a pointer device
- Use VoiceOver for images and videos
- Use VoiceOver in apps
- Use AssistiveTouch
- Adjust how iPhone responds to your touch
- Use Reachability
- Auto-answer calls
- Turn off vibration
- Change Face ID and attention settings
- Use Voice Control
- Adjust the side or Home button
- Use Apple TV Remote buttons
- Adjust pointer settings
- Adjust keyboard settings
- Adjust AirPods settings
- Turn on Apple Watch Mirroring
- Control a nearby Apple device
- Intro to Switch Control
- Set up and turn on Switch Control
- Select items, perform actions, and more
- Control several devices with one switch
- Use hearing devices
- Use Live Listen
- Use sound recognition
- Set up and use RTT and TTY
- Flash the LED for alerts
- Adjust audio settings
- Play background sounds
- Display subtitles and captions
- Show transcriptions for Intercom messages
- Get Live Captions (beta)
- Type to speak
- Record a Personal Voice
- Use Guided Access
- Use built-in privacy and security protections
- Set a passcode
- Set up Face ID
- Set up Touch ID
- Control access to information on the Lock Screen
- Keep your Apple ID secure
- Use passkeys to sign in to apps and websites
- Sign in with Apple
- Share passwords
- Automatically fill in strong passwords
- Change weak or compromised passwords
- View your passwords and related information
- Share passkeys and passwords securely with AirDrop
- Make your passkeys and passwords available on all your devices
- Automatically fill in verification codes
- Automatically fill in SMS passcodes
- Sign in with fewer CAPTCHA challenges
- Use two-factor authentication
- Use security keys
- Manage information sharing with Safety Check
- Control app tracking permissions
- Control the location information you share
- Control access to information in apps
- Control how Apple delivers advertising to you
- Control access to hardware features
- Create and manage Hide My Email addresses
- Protect your web browsing with iCloud Private Relay
- Use a private network address
- Use Advanced Data Protection
- Use Lockdown Mode
- Use Stolen Device Protection
- Receive warnings about sensitive content
- Use Contact Key Verification
- Turn iPhone on or off
- Force restart iPhone
- Back up iPhone
- Return iPhone settings to their defaults
- Restore all content from a backup
- Restore purchased and deleted items
- Sell, give away, or trade in your iPhone
- Erase iPhone
- Install or remove configuration profiles
- Important safety information
- Important handling information
- Find more resources for software and service
- FCC compliance statement
- ISED Canada compliance statement
- Ultra Wideband information
- Class 1 Laser information
- Apple and the environment
- Disposal and recycling information
- Unauthorized modification of iOS
Get extensions to customize Safari on iPhone
Add Safari extensions
Tap More Extensions to browse through extensions in the App Store.
When you find one you want, tap the price, or if the app is free, tap Get, then follow the onscreen instructions.
Manage your extensions
Use extensions.
You can use an extension to customize the way your browser works. You can turn Safari extensions on or off at any time.
Tap an extension, then turn on Allow Extension.
If you have Safari profiles set up, turn on the extension for each profile you want to use it with.
Important: Check the extensions you have installed and make sure you’re familiar with what they do.
Change extension settings for an individual website
You can turn an extension on or off for an individual website without changing your overall Safari settings.
Turn each extension on or off.
Remove an extension
Swipe down on the Home Screen, then search for the extension you want to remove.
Touch and hold the extension icon, tap “Delete app,” then follow the onscreen instructions.

Safari is the web browser developed by Apple and built into all Apple devices.
Safari Documentation
Posts under Safari tag
- Last updated
SSLKEYLOGFILE equivalent for Safari?
- Safari Developer Tools
Safari webauthn excludeCredentials
- Passkeys in iCloud Keychain
iOS 17.4 Camera stop working when popup download appear in Safari
- Safari and Web
Mutual TLS authentication using PIV card fails to send the entire client cert chain
- Authentication Services
Azure B2C cookies missing on Safari 17.x
Wkwebview ios: double-tapping the space bar doesn't insert a period..
Incorrect UserAgent in iPad OS safari
Cannot find duplicate root ca for development safari claims to have.
- Signing Certificates
Safari 17.3 - Where did Menu Item Develop: Disable Java go?
I am website admin, i have my website and it is not opening in ios and working in android devices, the favicon icon of the tab page is not updated in real time, future steps to pwa support ended in ios 17.4 in eu region, webgpu for ipad.
Developer method to disable Safari Credentials Manager on forms
Sfsafariviewcontroller will sometimes ignore redirects to non-https urls if no user interaction occurs, how secure is the communication between ios app and its safari mobile extensions.
- Safari Extensions
visionOS: Searchbar above window, like on Safari?
WKWebView cookies management
Vision pro safari webxr video playback not working, safariviewcontroller pagesheet content restriction.
- Safari Services
6 Best Safari Extensions For Developers (2024)
Here are the 6 best Safari extensions for developers in 2024:
CSS Scan is the fastest and easiest way to check, copy, and edit CSS.
It makes copying CSS and HTML code way easier , and it works on any website.
With it, you can check the CSS of any element you hover over, instantly, and copy its entire rules with a single click.
It’s the dream web developer extension for Safari , and it also supports Chrome, Firefox, and Edge.
It also gives you the element’s dimensions, HTML attributes, and font-family.
👉 Try a free demo on the home page .

If you need to track your freelance time, Everhour might be a great addition to your Safari.
It automatically integrates with Asana, Trello, Basecamp, Jira, and more.
You can quickly access your tracking history, start a timer for recent tasks, or find task details without opening the website.
CSS Pro is a re-imagined Devtools for web design.
With it, you can edit the CSS of any website with visual controls, without writing code.
Easily make changes to any website’s design and try your ideas in seconds with a visual editor that generates code for you.
Say goodbye to coding and hello to speed, joy, and stunning designs in just a few clicks.
Try a free demo on the home page .

If you’re constantly forgetting your passwords or simply want to have stronger ones, 1Password is the easiest way to do it. It works like magic.
1Password automatically generates and stores strong passwords for you when signing up on websites.
Login everywhere, across all your devices, with a single click.

WhatFont is a simple but handy extension to find out which fonts a website is using.
Just hover over a text, and it will give you name of the font that’s being used, and other typography settings.
Ghostery Lite

If you care about your privacy, use Ghostery Lite to block ads and stop websites from getting your data.
You can also use it to check page performance, and choose which categories of trackers you want to block.
Have you seen CSS Scan?
Check the CSS of any element you hover over, instantly.
Learn more →
How To Open Developer Tools On Safari

- Software & Applications
- Browsers & Extensions

Introduction
Opening developer tools in a web browser is a fundamental skill for anyone involved in web development, debugging, or troubleshooting website issues. Developer tools, also known as DevTools, provide a suite of powerful features that allow you to inspect and modify the structure and layout of a web page, analyze network activity, debug JavaScript, and much more. In this article, we will explore how to open developer tools specifically in the Safari web browser.
Safari, known for its sleek interface and robust performance, offers multiple methods to access its developer tools. Whether you prefer using the menu bar, keyboard shortcuts, or the context menu, Safari provides convenient options to suit your workflow. By mastering these methods, you can seamlessly integrate developer tools into your web development process, enhancing your efficiency and productivity.
In the following sections, we will delve into each method, providing step-by-step instructions and tips to ensure a smooth experience. Whether you are a seasoned web developer or just starting your journey, understanding how to open developer tools in Safari is a valuable skill that can empower you to create, debug, and optimize websites with confidence. Let's embark on this exploration and unlock the potential of Safari's developer tools together.
Method 1: Using the Menu Bar
Opening developer tools in Safari using the menu bar is a straightforward and reliable method. This approach is particularly useful for users who prefer navigating through familiar menu options to access essential browser features. Here's how you can effortlessly open developer tools using the menu bar:
Launch Safari : Begin by opening the Safari web browser on your Mac or iOS device. Ensure that you are running the latest version of Safari to access the most advanced developer tools and features.
Navigate to the Menu Bar : Look at the top of your screen for the menu bar. You will find the menu options such as "File," "Edit," "View," "History," "Bookmarks," "Develop," "Window," and "Help."
Access the "Develop" Menu : Click on the "Develop" option in the menu bar. If you don't see the "Develop" menu, you may need to enable it first. To do this, go to "Safari" > "Preferences" > "Advanced" and check the box next to "Show Develop menu in menu bar."
Open Developer Tools : Once you have accessed the "Develop" menu, you will find a list of options, including "Show Web Inspector." Click on "Show Web Inspector," and the developer tools panel will appear, providing you with a comprehensive set of tools to analyze and modify web pages.
Explore the Developer Tools : With the developer tools now open, take a moment to familiarize yourself with the various tabs and features available. You can inspect the HTML and CSS of the web page, analyze network activity, debug JavaScript, and much more.
By utilizing the menu bar to access developer tools in Safari, you can seamlessly integrate this essential feature into your web development workflow. This method provides a convenient and intuitive way to leverage the power of Safari's developer tools, empowering you to create, debug, and optimize websites with precision and efficiency.
Method 2: Using Keyboard Shortcuts
Harnessing the power of keyboard shortcuts is a time-saving and efficient way to access developer tools in Safari. By memorizing and utilizing these shortcuts, you can seamlessly integrate developer tools into your web development workflow, enhancing your productivity and efficiency. Here's how you can effortlessly open developer tools using keyboard shortcuts:
Initiate Keyboard Shortcut : To open the developer tools using a keyboard shortcut, simply press "Option + Command + I" on your Mac keyboard . Alternatively, you can use "Option + Command + C" to open the developer tools and immediately activate the cursor for inspecting elements on the web page.
Access Developer Tools : Upon executing the keyboard shortcut, the developer tools panel will swiftly appear, providing you with a comprehensive set of tools to inspect, debug, and optimize web pages. This rapid access to developer tools streamlines your workflow, allowing you to delve into web page elements and network activity without interrupting your creative momentum.
Navigate with Ease : With the developer tools now open, take a moment to explore the various tabs and features available. You can effortlessly navigate through the Elements, Console, Sources, Network, and other panels using the keyboard or mouse, gaining valuable insights into the structure and behavior of the web page.
By leveraging keyboard shortcuts to access developer tools in Safari, you can seamlessly integrate this essential feature into your web development process. The intuitive and rapid nature of keyboard shortcuts empowers you to swiftly analyze and modify web pages, debug JavaScript, and optimize website performance with precision and speed. Embracing these shortcuts as part of your web development toolkit can elevate your proficiency and effectiveness, enabling you to create exceptional web experiences with ease.
Method 3: Using the Context Menu
Utilizing the context menu to access developer tools in Safari offers a convenient and efficient method, particularly for users who prefer a streamlined approach to web development. By leveraging the context menu, you can seamlessly open the developer tools directly from the web page, eliminating the need to navigate through multiple menu options. Here's a detailed exploration of how you can effortlessly open developer tools using the context menu:
Navigate to the Web Page : Visit the web page that you intend to inspect and analyze using the developer tools. Whether it's your own website, a client's project, or a site you're troubleshooting, the context menu provides a swift pathway to accessing the developer tools.
Right-click on the Web Page : Once you are on the web page, right-click (or control-click) anywhere on the page to reveal the context menu. This menu typically offers a range of options related to the content and functionality of the web page.
Access the "Inspect Element" Option : Within the context menu, look for the option labeled "Inspect Element" or a similar variation. Click on this option, and the developer tools panel will promptly appear, providing you with a comprehensive set of tools to inspect and modify the web page's structure and behavior.
Explore the Developer Tools : With the developer tools now open, take a moment to explore the various tabs and features available. You can inspect and modify the HTML and CSS of the web page, analyze network activity, debug JavaScript, and much more, all within the context of the specific elements you've chosen to inspect.
By leveraging the context menu to access developer tools in Safari, you can seamlessly integrate this essential feature into your web development workflow. This method offers a direct and intuitive pathway to swiftly analyze and modify web pages, empowering you to gain valuable insights and optimize website performance with precision and ease. Embracing the context menu as part of your web development toolkit can elevate your proficiency and effectiveness, enabling you to create exceptional web experiences with seamless accessibility to developer tools.
In conclusion, mastering the art of opening developer tools in Safari is a valuable skill that can significantly enhance your web development capabilities. By exploring the various methods to access developer tools, including using the menu bar, keyboard shortcuts, and the context menu, you can seamlessly integrate this essential feature into your workflow, empowering you to create, debug, and optimize websites with precision and efficiency.
Whether you prefer the familiarity of navigating through the menu bar, the rapid accessibility of keyboard shortcuts, or the streamlined efficiency of the context menu, Safari offers versatile options to suit your preferences and workflow. Each method provides a seamless pathway to unlock the powerful suite of developer tools, enabling you to inspect and modify web pages, analyze network activity, debug JavaScript, and much more.
By leveraging the menu bar, users can rely on the intuitive navigation to access developer tools, seamlessly integrating this essential feature into their web development process. The convenience of using familiar menu options ensures a smooth transition into the world of web page inspection and modification.
Embracing keyboard shortcuts as part of your web development toolkit can elevate your proficiency and effectiveness, enabling you to swiftly analyze and modify web pages, debug JavaScript, and optimize website performance with precision and speed. The rapid access to developer tools streamlines your workflow, allowing you to delve into web page elements and network activity without interrupting your creative momentum.
Utilizing the context menu to access developer tools offers a direct and intuitive pathway to swiftly analyze and modify web pages, empowering you to gain valuable insights and optimize website performance with precision and ease. This method eliminates the need to navigate through multiple menu options, providing a streamlined approach to web development.
In essence, understanding how to open developer tools in Safari is a foundational skill that can empower you to create exceptional web experiences. By seamlessly integrating developer tools into your web development process, you gain the ability to inspect, debug, and optimize websites with confidence, ultimately enhancing the quality and performance of your web projects. Embrace the versatility of Safari's developer tools and unlock the potential to elevate your web development capabilities.
Leave a Reply Cancel reply
Your email address will not be published. Required fields are marked *
Save my name, email, and website in this browser for the next time I comment.
- Crowdfunding
- Cryptocurrency
- Digital Banking
- Digital Payments
- Investments
- Console Gaming
- Mobile Gaming
- VR/AR Gaming
- Gadget Usage
- Gaming Tips
- Online Safety
- Software Tutorials
- Tech Setup & Troubleshooting
- Buyer’s Guides
- Comparative Analysis
- Gadget Reviews
- Service Reviews
- Software Reviews
- Mobile Devices
- PCs & Laptops
- Smart Home Gadgets
- Content Creation Tools
- Digital Photography
- Video & Music Streaming
- Online Security
- Online Services
- Web Hosting
- WiFi & Ethernet
- Browsers & Extensions
- Communication Platforms
- Operating Systems
- Productivity Tools
- AI & Machine Learning
- Cybersecurity
- Emerging Tech
- IoT & Smart Devices
- Virtual & Augmented Reality
- Latest News
- AI Developments
- Fintech Updates
- Gaming News
- New Product Launches
- Unleashing Young Geniuses How Lingokids Makes Learning a Blast
Related Post
10 best ai math solvers for instant homework solutions, 10 best ai homework helper tools to get instant homework help, 10 best ai humanizers to humanize ai text with ease, designing for flexibility: materials and manufacturing techniques in flexible hybrid electronics, robots acquires spyontech, clear hearings: navigating ear health with the scopearound otoscope, related posts.

How To Inspect Page On Safari

How To Change Location In Safari

How To See Source Code In Safari

How To Post On Instagram From Mac Safari

How To Open Developer Tools In Safari

How To Reset Safari 9.0


How To Inspect On IPhone Safari

How To View Page Source On Safari
Recent stories.

Unleashing Young Geniuses: How Lingokids Makes Learning a Blast!

How to Sell Counter-Strike 2 Skins Instantly? A Comprehensive Guide

10 Proven Ways For Online Gamers To Avoid Cyber Attacks And Scams

Esports World Cup Games Announcement: What’s on the Horizon

- Privacy Overview
- Strictly Necessary Cookies
This website uses cookies so that we can provide you with the best user experience possible. Cookie information is stored in your browser and performs functions such as recognising you when you return to our website and helping our team to understand which sections of the website you find most interesting and useful.
Strictly Necessary Cookie should be enabled at all times so that we can save your preferences for cookie settings.
If you disable this cookie, we will not be able to save your preferences. This means that every time you visit this website you will need to enable or disable cookies again.
- a. Send us an email
- b. Anonymous form
- Buyer's Guide
- Upcoming Products
- Tips / Contact Us
- Podcast Instagram Facebook Twitter Mastodon YouTube Notifications RSS Newsletter
iOS 15: How to Download and Install Safari Web Extensions
In iOS 15, Safari now supports third-party web extensions, which can be downloaded and installed through the App Store . Extensions can change how Apple's Safari browser works in useful ways, or even add extra functionality to it.
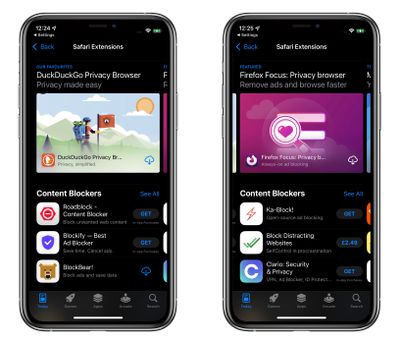
In addition, developers can now create universal extensions that will work on Mac, iPhone , and iPad , thanks to WebExtension APIs that employ a cross-platform technology and can also support other browsers, like Chrome, Firefox, and Edge.
The following steps show you how to get extensions to enhance your browsing experience in Safari on iOS 15.
- Launch the Settings app on your iPhone or iPad.
- Scroll down and tap Safari .
- Under "General," tap Extensions .
- Tap More Extensions .
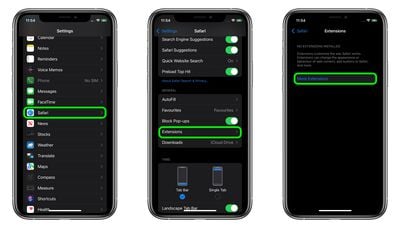
This last step will take you to a section of the App Store dedicated to Safari extensions, which you can browse and optionally download and install. Note that some extensions are free, whereas others include features that require in-app purchases to unlock them.
Once you install an extension, you'll see it listed in the "Extensions" screen in Settings, where you'll be able to control any extension-related options.
Get weekly top MacRumors stories in your inbox.
Popular Stories
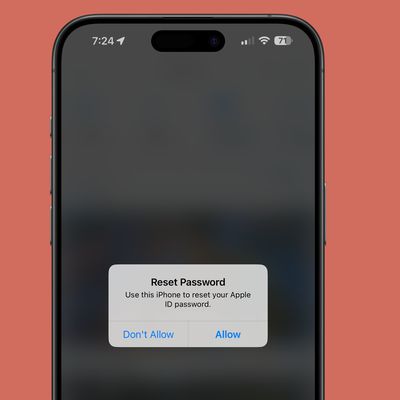
Warning: Apple Users Targeted in Phishing Attack Involving Rapid Password Reset Requests

Sources: iOS 18 Lets Apps Be Placed Anywhere on Home Screen Grid

New iPad Pro Again Rumored to Feature Landscape Front-Facing Camera

Apple Releases macOS Sonoma 14.4.1 With Fix for USB Hub Bug

iOS 18 Will Finally Bring This Android Feature to iPhone

Apple Announces WWDC 2024 Event for June 10 to 14
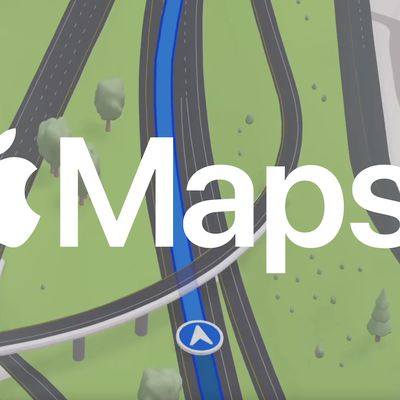
Apple Maps May Gain Custom Routes With iOS 18
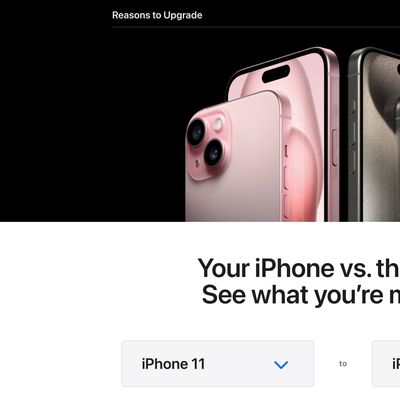
Apple Outlines 'Reasons to Upgrade' Your iPhone on New Website
Next article.
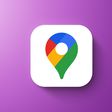
Our comprehensive guide highlighting every major new addition in iOS 17, plus how-tos that walk you through using the new features.

App Store changes for the EU, new emoji, Podcasts transcripts, and more.

Get the most out your iPhone 15 with our complete guide to all the new features.
A deep dive into new features in macOS Sonoma, big and small.

Revamped models with OLED displays, M3 chip, and redesigned Magic Keyboard accessory.

Updated 10.9-inch model and new 12.9-inch model, M2 chip expected.

Apple's annual Worldwide Developers Conference will kick off with a keynote on June 10.

Expected to see new AI-focused features and more. Preview coming at WWDC in June with public release in September.
Other Stories

15 hours ago by MacRumors Staff

2 days ago by Tim Hardwick

3 days ago by Tim Hardwick

How to use Safari extensions on your iPhone and iPad
Along with some extensions to try.
By Barbara Krasnoff , a reviews editor who manages how-tos. She’s worked as an editor and writer for almost 40 years. Previously, she was a senior reviews editor for Computerworld.
Share this story
If you buy something from a Verge link, Vox Media may earn a commission. See our ethics statement.
:format(webp)/cdn.vox-cdn.com/uploads/chorus_asset/file/22863260/akrales_210917_4760_0330.jpg)
One of the handiest types of software in anyone’s quiver is the browser extension: those cool little applets that let your browser do what you want it to do. And one of the nicest things about iOS 15 and iPadOS 15 is that you can now add extensions to the Safari browser. Even though this is a new feature that launched with the latest iOS version, there are already a number of useful extensions available for you to add.
What follows is a rundown on how to add extensions to your Safari app — while we’ve illustrated the process using an iPhone, you can follow the same basic directions with an iPad. We’ve also included a sampling of some extensions you can try.
How to add extensions
- Tap on the Settings app.
- Scroll down to and select Safari > Extensions.
- Any extensions that you’ve already installed will be listed here. Tap on “More Extensions” if you’d like to see what’s available in the App Store. (You can also simply go to the App Store and search on “Safari Extensions.”)
:format(webp)/cdn.vox-cdn.com/uploads/chorus_asset/file/22924238/makephotogallery.net_1634147611611.png)
- Once you’ve installed your first extension, you’ll see a little “puzzle piece” icon on the left side of Safari’s address bar. Tap that, and the menu that pops up will include your current extensions plus a “Manage Extensions” selection, which lets you toggle your extensions on and off.
:format(webp)/cdn.vox-cdn.com/uploads/chorus_asset/file/22924199/IMG_62BD37855789_1.jpeg)
Some extensions to try
This is a small sampling of some of the extensions that you can now access via the App Store. While there are not many extensions yet available (compared to the number of extensions for, say, Chrome), it’s a pretty safe bet that there will be lots more to come over the next few months.
Amplosion ($2.99)
AMP, which is short for “Accelerated Mobile Pages,” is a web format created by Google to optimize search results for mobile browsers. However, if you’d rather not have Google tweaking the webpages you upload, you can use Amplosion to redirect the AMP links that show up in search results into normal mobile links.
Noir ($2.99)
When you’re browsing at night and you’ve set your iPhone or iPad to dark mode, you will often hit a website that is bright enough to make your eyes water. Noir allows you to set a dark mode for all the websites you visit.
1Password (subscription needed)
1Password is a well-known and respected password manager . If you’re a 1Password user, there’s no question that you’re going to want to add this one to your mobile Safari app.
Super Agent for Safari (free)
This handy extension automatically fills out a website’s cookie consent forms based on your preferences, which can save you a lot of time and irritation.
Web Inspector (free)
Something for developers: an app that lets you inspect the HTML coding of a website, modify it, debug it, and perform other essential tasks.
The Disney Plus-Hulu merger is way more than a streaming bundle
Bill maher expands podcast operation with a controversial host, twitch bans turning butts and boobs into green screens, google’s pixel 9 will reportedly come in three sizes this fall, disney plus has a new hulu-ified logo.
More from Tech
:format(webp)/cdn.vox-cdn.com/uploads/chorus_asset/file/25184511/111323_PlayStation_Portal_ADiBenedetto_0013.jpg)
Sony’s portable PlayStation Portal is back in stock
:format(webp)/cdn.vox-cdn.com/uploads/chorus_asset/file/23925998/acastro_STK054_03.jpg)
The Nintendo Switch 2 will now reportedly arrive in 2025 instead of 2024
:format(webp)/cdn.vox-cdn.com/uploads/chorus_asset/file/19336098/cwelch_191031_3763_0002.jpg)
The best Presidents Day deals you can already get
:format(webp)/cdn.vox-cdn.com/uploads/chorus_asset/file/25289959/Command_Line_Site_Post_Dylan_Field_Figma.jpg)
Interview: Figma’s CEO on life after the company’s failed sale to Adobe
View in English
Meet Safari Web Extensions on iOS
Safari extensions
Enhance and customize the web browsing experience on iPhone, iPad, and Mac with Safari extensions. Using powerful native APIs and frameworks, as well as familiar web technologies such as HTML, CSS, and JavaScript, you can easily create Safari extensions in Xcode and distribute them on the App Store in the Extensions category. Xcode 12 and later supports the popular WebExtension API and includes a porting tool to make it easy to bring your extensions to Safari.
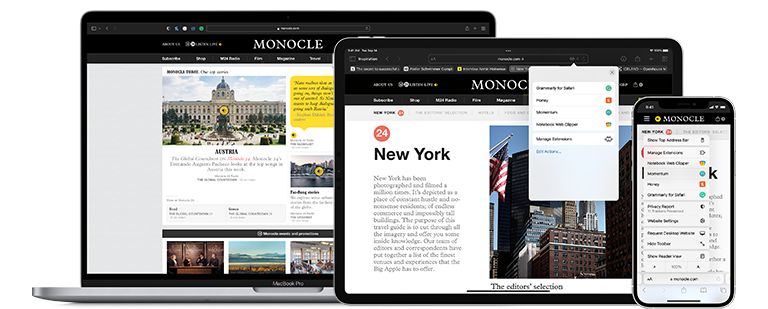
Blocking content
Give users the ability to block certain content types on Safari iOS, iPadOS, and macOS. Built with Xcode, these app extensions are designed for speed and don’t slow down browsing. And because extensions never see what webpages users visit, user data is protected.
Learn about content blockers
Web extensions
Extend the web-browsing experience by allowing Safari to read and modify web page content. Now supported in iOS 15 and iPadOS 15, Safari web extensions are available on all Apple devices that support Safari. These extensions are built with Xcode and can communicate and share data with native apps — so you can integrate app content into Safari or send web data back to your app to create a unified experience.
Learn about Safari web extensions
Distributing and managing extensions
The Extensions category on the App Store for iPhone, iPad, and Mac showcases Safari extensions, with editorial spotlights and top charts to help people discover and download great extensions from the developer community. When your Safari extension is ready to be released, upload it to App Store Connect for distribution on the App Store. Apple reviews all extensions and updates to ensure they work reliably. Before submitting for review, make sure to read the guidelines for extensions .
Get started with App Store Connect
Converting extensions from other browsers
Web extensions that work in browsers other than Safari can be converted to support Safari on Apple platforms. Run the command-line web extension converter to create an Xcode project configured with a macOS app and/or iOS or iPadOS app that includes an extension that can be enabled in Safari.
Learn about converting a web extension for Safari
Upgrading macOS Safari web extensions to support iOS and iPadOS
It's easy to upgrade an existing macOS Safari web extension to also support iOS and iPadOS. Simply rerun your project through the command-line web extension converter tool with the --rebuild-project option. This will create a new Xcode project based on your existing project that includes extensions for these platforms.
Here are the best new Safari extensions to download for iOS 15 and iPadOS 15 (Updated)
One of the flagship new features in iOS 15 and iPadOS 15 is the redesigned Safari web browser. While the highlight of the new Safari is its user interface, it also gains compatibility with more powerful, Mac-like browser extensions. Now that iOS 15 is available to download, there are plenty of extensions hitting the App Store, and we’ve put together a list of some to try out.
Users of 1Password will love the new Safari extension in the latest update. The 1Password extension gives you the ability to see any password right in Safari and fill in password fields with saved ones. The extension can automatically fill in two-factor authentication codes as well. If you’re using an iPad, you will get the entire desktop 1Password experience. The extension will appear in the toolbar for you to access at any time.

The developer behind Apollo for Reddit, Christian Selig, has created a new Safari extension called Amplosion. Amplosion redirects you to the original webpage when you open an AMP link in Safari. The app also lets you keep track of how many times you’ve visited an AMP link and how many times you’ve used Amplosion to avoid one. Amplosion is priced at just $1.99 and if you hate AMP as much as I do it’s well worth it.
Christian has also created an extension that adds an HTML web inspector to Safari. The app is priced at $0.99 and is well worth it – since Apple still hasn’t added its own inspector.
CardPointers
The new CardPointers Safari extension knows what deals you may be able to take advantage of on different shopping websites. CardPointers says that it’s compatible with thousands of websites. While shopping in Safari with the extension enabled, you’ll get a notice telling you which card to use for the best deal as well as any special offers.
Cheep is an app that helps you find deals on Flights. With its latest update, it adds a Safari extension for use with Google Flights. The extension helps determine the cost per mile, distance in miles, and recommends whether or not you should book the flight. Cheep is free.
Am excited for Cheep launch for iOS 15 today! https://t.co/IgcZ7i1upe – safari extension for google tells you the miles, cost per mile, and rating – personalize airline alliances for mileage run deals – minimum fare rating you want to see – integration with TikTok and Instagram pic.twitter.com/RpJ84MYmys — Jonathan Chum (@jchum) September 20, 2021
Web Inspector
This app is a simple web inspector that appears to be designed to look familiar to those who frequently use one in Chrome on the Mac. This extension lets you inspect webpages and edit their elements, enter JavaScript commands, view network requests, and more. It’s also entirely free.
I just released Web Inspector for iOS and iPadOS. It's a Safari extension for web developers to edit web pages on the fly, debug JavaScript, and more. It's free with no in-app purchases: https://t.co/u5mBSkMKnV pic.twitter.com/U1PdXv9VjK — Zhenyi Tan (@zhenyitan) September 20, 2021
HyperWeb is a new extension that adds the ability to customize just about anything you want to in Safari while browsing the web. The app lets you create blockers, personalize search, and customize the design of webpages. The app can also recommend enhancements to enable to make the extension more powerful.
Language Translator by Mate
Safari already has some translation features built-in but a new app from Gikken called Language Translator can help you take things to the next level. The app’s new Safari extension can automatically translate sites in 40 languages without any work required by the user. You can also select text and get a pop-up window if you want to translate it to another language. The app is pricey though at $29.99 but if you frequently need to translate different sites in a multitude of languages it might be worth the buy.
Vidimote is a new Safari extension that allows you to control video playback from the toolbar. The extension lets you change the speed of videos, jump ahead, switch between PiP and fullscreen, and more. Vidimote is $4.99 and available now.
StopTheMadness
StopTheMadness is a Safari extension that helps you take control of websites you frequently visit. The extensions lets you enable native iOS features like contextual menus, text editing, drag and drop, and autofill. The extension also improves privacy on the web by stopping clickjacking for different services among other things. StopTheMadness is priced at $7.99 on the App Store.
FTC: We use income earning auto affiliate links. More.

Check out 9to5Mac on YouTube for more Apple news:

Parker Ortolani is a marketing strategist and product designer based in New York. In addition to contributing to 9to5mac, he also oversees product development and marketing for BuzzFeed. A longtime reader, Parker is excited to share his product concepts and thoughts with the 9to5mac audience.
The Complete Guide to iOS Safari Extensions + the 10 Best for iPhone and iPad (Dec 2021)

It's easy to take browser extensions for granted. You find a browser extension, usually for free, that solves some really helpful problem for you. Then you set it up and it just works from that point on. So when do you realize you take browser extensions for granted? When you're browsing the internet on your phone and don't have all of those little useful, helpful tools at your disposal.
Fortunately, that's starting to change. In late September 2021, Apple rolled out iOS 15 for iPhones and iPads . And one of its biggest new features are browser extensions for the Safari web browser. For the first time ever, a world of browser extensions is now open to Apple mobile users.
Well... "world" might be a bit generous right now. There aren't a ton of extensions available yet, as companies are still developing them and figuring out how to make their desktop extensions viable with the smaller screen and different web browsing behavior on mobile. Still, there are plenty of great extensions out already and certainly plenty more to come.
(Side note: Yes, there are some Android browsers that use extensions already, although the default Chrome browser isn't one of them. You can use apps like the Kiwi browser or Brave browser on your Android phone to use extensions. However, most, if not all, of the extensions in those cases haven't been optimized for mobile, so your experiences could be all over the place. As for iPhone and iPad users, this is truly the first opportunity to use browser extensions — and these extensions are built specifically for mobile.)
In this article, we'll cover everything you need to know about iOS Safari extensions: How to install them, whether they're safe, and the best ones you should add to vastly improve your iPhone and iPad browsing experience.
Tutorial: How to Install Safari Extensions in iOS 15
Here's a full walkthrough on how to install Safari browser extensions on your iPhone or iPad, starting with how to find them and going all the way through how to use these iOS Safari extensions on a day-to-day basis.
Where to find iOS Safari extensions on your iPhone or iPad
There are two primary ways you can find Safari browser extensions: by going through Safari settings or by searching in the App Store. They each have their own merits, although we recommend the Settings route to start for a more curated and thorough experience.
Our recommended method for finding iOS Safari extensions is through the Settings app on your iPhone or iPad. Go to Settings > Safari > Extensions and click "More Extensions." If you're not seeing the "More Extensions" option, it's because you're not running iOS 15+ — you're probably still on iOS 14 or earlier.

From that screen, you can see Apple's curated lists of the best Safari web extensions for your iPhone or iPad as well as the lists of the Top Free and Top Paid extensions.
(You can also find this section in the App Store by going to Apps, scrolling down to Top Categories, clicking See All, and finding Safari Extensions in that list. That method is more byzantine than the Settings route, which is why we recommended it.)
This is a great search method to see the best of the Safari extensions that are out there — and what Apple is recommending (usually a strong endorsement of quality, utility, and design). However, it's not the exhaustive list of all of the available extensions.
You can find even more Safari extensions with an App Store search. The process is as simple as searching for "safari extensions iPhone," "safari browser extensions," or even just "safari extensions." This is good for finding more obscure extensions but, oddly, worse for finding some of the bigger names; we found some Safari app extensions, for whatever reason, didn't appear in the search results.
How to install Safari extensions on your iPhone or iPad
The first step to adding a Safari app extension is just like adding any app to your phone or tablet: Just hit the "GET" button (or the button with the price on it) and the extension will download and install. From there, click "OPEN." That will take you to the extension's companion app. In some cases, the app will walk you through the extension installation process — because, right now, it's actually a bit of a labyrinth to install Safari extensions.

In case the app doesn't take you through the process, here's what you need to do.
Go to any browser tab in Safari and tap on the "AA" symbol on the left side of the URL bar.
Tap the puzzle piece next to "Manage Extensions."
Tap the slider to turn on the extension.

Next up, you'll need to grant permissions to the Safari browser extension you're setting up. We'll get into privacy considerations later in this article, but, in general, iOS Safari extensions work like the browser extensions you use on your desktop computer. That is: They request some pretty serious things (like access to all of your browsing data), so make sure you trust the company behind the extension and you're comfortable with granting that level of access.
To review permissions:
Click the "Review" button in the top right of your screen.
Decide how much access you wish to allow. If you trust the extension and don't want to be annoyed by constant permission pop-ups, you'll want to click "Always Allow..." and then "Always Allow on Every Website."
How to use iOS Safari extensions after they're installed
With that, your extension is set up.
Depending on the extension, it will either pop up automatically on relevant sites, or you can manually trigger it in the future by tapping the puzzle piece on your URL bar, then tapping on the extension in the menu.
The 11 Best iOS Safari Browser Extensions (Updated November 2021)
Simplycodes (free).

SimplyCodes is a browser extension that finds the best coupon codes when you're shopping online and allows you to apply them at checkout. SimplyCodes is one of the first popular desktop shopping extensions to receive a native iOS app and sports the largest number of verified, active promo codes for the largest number of merchants. (Editor's note: The team behind Knoji is also the team behind SimplyCodes. But our editorial team has full discretion over whether or not to include it in our content and we wouldn't put it here if it wasn't a truly outstanding iOS Safari extension.)
Acorns (free)

Acorns is a very popular micro-savings app and savings goal app . It began as a way to invest the spare change from your purchases — you buy something for $7.49, the app automatically invests 51 cents for you. The extension works a bit differently and operates on a rewards system. When you shop at one of 12,000 or so brands, Acorn will automatically give you a percentage of your purchase back as an investment reward. When you're on one of those brands' websites on Safari, you'll get a pop-up from Acorns letting you know how much money they’ll add to your account and invest when you shop on that site.
AdBlock Pro for Safari (free / premium $10/yr)
In the early days of iOS Safari extensions, a good majority of the options are ad blockers. Ad blocking is a major, if ethically gray, use of browser extensions on desktop, so it's logical that ad blockers made the early leap to mobile. Our pick for the best of the bunch is AdBlock Pro for two reasons. One, it’s always been a Safari-only app, meaning it's been designed specifically and solely with the Apple browser in mind. And two, its free plan should be more than enough for most people.
Noir ($2.99)

Dark mode just keeps getting more popular, but not every single website offers a dark mode option. With Noir , you can essentially (and automatically) force dark mode on any site you're browsing. Noir has plenty of configuration options so you can tweak how sites look and a solid privacy policy that states it's not collecting any of your web browsing data.
Language Translator ($29.99)
Language Translator has an eye-popping price, but for some people, it might be worth that and more. Language Translator is a sophisticated translation app that's now expanded to include a Safari extension as well. With this Safari app extension, you can translate words and websites to and from 103 different languages. Once you have the extension installed, you can highlight any text on a website (or a full page) and have it translated instantly. And while the price is high, it's just a one-time fee and not a subscription.
CardPointers ($3.99/mo)
If you've got a bunch of different credit cards, CardPointers can be a very handy iOS Safari extension for making sure you wisely pick the right one for each purchase. You'll enter all of your credit cards into the app (but no account info, which is nice) and when you shop, the CardPointers extension will let you know which card you should use to maximize the rewards points and bonuses you'll get back.
PiPifier (free)
If you've gotten used to watching a video while you browse the internet, now you can do that on your iPhone as well. PiPifier is an iOS Safari extension that lets you open a video in a small picture-in-picture window while you browse. It's a free app that makes it easier to multitask on your phone the way you do on your computer.
StartPage.ai (free)

StartPage is a very lightweight Safari app extension — it just has one simple function, but it could really help you get a bit more organized. It's very common to have tons of tabs going in mobile Safari — and no one wants that kind of clutter. With StartPage, whenever you go to open a new tab in Safari on iOS, you'll see a list of all of your open tabs. You can close them or switch to them; that way, rather than opening a new tab, you can just go to an old tab and use that one instead.
1Password ($3.99/mo)
1Password is a very popular password management app, and its Safari extension makes it even easier to use on your iPhone or iPad. With the 1Password iOS Safari extension, you can automatically fill in your logins and passwords on all of the sites you visit. Typing in passwords on the small iOS keyboard is never fun — especially if you have to try multiple passwords — so the 1Password app should immediately save you lots of time.
Apollo for Reddit (free)
When you're on Reddit on iOS Safari it constantly prompts you to open the pages in the Reddit app. If you don't use the official Reddit app and you use the popular alternative Apollo as your Reddit client, the Apollo for Reddit extension will change the prompt to allow you to open the links in their app instead.
If you'd just like to get rid of the Reddit prompts altogether, there's also an iOS Safari extension called Viewwit (99 cents) that gets rid of those popups and banners.
Grammarly ($29.99/mo)
Grammarly is expensive, but if you regularly write emails, documents, blog posts, or anything else on your phone, it could be worth $1-a-day. Grammarly already has a custom keyboard for iOS that you can use across different apps, but if you want to use your regular keyboard on Safari, the extension allows you to do so. The extension will correct spelling, grammar, and punctuation as you type on the standard Apple keyboard (or any keyboard you may want to use) in Safari.
Honorable mentions
Just missing the cut are: Bring , a shared shopping list app; Amplosion , which turns Google AMP pages into regular web pages; and Super Agent , which automatically handles those "cookie consent" pop-ups for you.
Frequently Asked Questions About iOS Safari Extensions
Here are answers to the most common and most popular questions about iPhone and iPad Safari extensions.
Does Safari iOS support extensions?
Yes, as of iOS 15, which was released in late September 2021. iOS Safari extensions will be included in all subsequent releases of iOS as well.
(If you're thinking: Why are you answering this question, that's what this article is about, right? Well, yes, that's what this article was about. But this is the most common question, so we thought we needed to answer it for the sake of anyone who stumbled to this article confused.)
Are iOS safari extensions safe? Will Safari extensions be able to see what I'm browsing?
With any browser extensions, whether on your computer or, now, your phone/tablet, you're taking at least some privacy leap of faith. Most Safari web extensions will need access to your browsing data in order to work. We have two pieces of advice. One, make sure before you install an iOS Safari extension (or, frankly, an extension on your desktop computer as well), you look into the makers of the extension so you can be sure you trust them. You should also examine what they say they'll do with your data. Will they store it? Will they sell it? Or will they just use it in the moment then forget it immediately? And two, Apple does have high (albeit not infallible) standards for the apps they allow in their App Store and especially apps they showcase in their curated lists. So you, perhaps, can have a little more faith that Safari app extensions in Apple's App Store are safer than random extensions you might come across elsewhere.
Will iOS extensions drain my battery?
Safari browser extensions on iOS should not have an impact on battery life. (And, in cases where they block unwanted content on websites, they might even help your battery a little bit.) It's unlikely you'll see any noticeable impact on iPhone or iPad battery life as a result of iOS Safari extensions.
Do iOS Safari extensions work on Apple Watch?
Safari extensions will not work on your Apple Watch — and it's hard to imagine they ever will. After all, it's tough to do any web browsing on the small watch screen, so it would be nearly impossible to squeeze an extension pop-up onto that screen as well.
What version of iOS do I need for Safari browser extensions?
You need to be running iOS 15 or later to use Safari web extensions on your iPhone or iPad. In fact, if extensions aren't working, it's likely because you have an older version of iOS installed.
You can see what version of iOS you're using by going to Settings > General > About and looking at "Software Version." If you're using an older iOS, you can run an iPhone iOS update or iPad iOS update by going to Settings > General > Software Update.
What iPhone/iPad do I need for Safari browser extensions?
You'll need an iPhone or iPad capable of running iOS 15 to use iOS Safari extensions. That means you'll need an iPhone 6s or newer to use Safari extensions iPhone style; and an iPad Air 2 or newer to use Safari extensions iPad style.
Do browser extensions work on Firefox for iOS?
While extensions currently work for Safari on iOS as of iOS 15, extensions are not currently available for Firefox on iOS. However it is possible we could get extensions for the Firefox browser on iOS one day — they might just look different than the extensions on Firefox desktop. Apple has locked down the use of browser extensions pretty significantly; however they have been working with Mozilla on universal extensions that could work across all mobile browsers.
Do browser extensions work on Chrome for iOS?
You can get some browser extensions for Safari as of iOS 15, but not for Google Chrome. Apple has very tight rules about extensions on mobile browsers and focused on Safari's extensions first. However, Apple has had discussions with Google (along with Mozilla and Microsoft) about developing a set of universal mobile extensions which will work across all browsers. There's no word on when those might be released.
When are more extensions coming?
More iOS Safari extensions are showing up on a daily basis. Like any new category in the Apple App Store, expect massive growth in the number of available apps over the course of the coming weeks and months.
External references

IMAGES
VIDEO
COMMENTS
Web extensions. Extend the web-browsing experience by allowing Safari to read and modify web page content. Now supported in iOS 15 and iPadOS 15, Safari web extensions are available on all Apple devices that support Safari. These extensions are built with Xcode and can communicate and share data with native apps — so you can integrate app ...
Safari app extensions use a combination of JavaScript, CSS, and native code written in Objective-C or Swift. Because you build Safari app extensions on the standard app extension model, you get many native app benefits: You bundle Safari app extensions inside your app and distribute them through the App Store.
You implement Safari web extensions as macOS or iOS app extensions to provide a safe and secure distribution and usage model. You can distribute a Safari web extension with a Mac app, an iOS app, or a Mac app created using Mac Catalyst. You must use Xcode to package your extensions for testing in Safari, and you must be a member of the Apple ...
A detailed guide to developing Safari App Extensions on iOS, using React, TypeScript, and Xcode.
Safari Technology Preview. Get a sneak peek at upcoming web technologies in macOS and iOS with Safari Technology Preview and experiment with these technologies in your websites and extensions. Safari Technology Preview for macOS Sonoma Requires macOS 14 beta or later; Safari Technology Preview for macOS Ventura Requires macOS 13 or later ...
Hi folks, We're building a Safari web extension and experiencing an issue to see it among extensions in Safari after installing the container app to /Applications and launching it. The app and extension is notarized and signed with Developer ID After an extensive investigation, we found the following log records in the Console app (the ...
You're now watching this thread. If you've opted in to email or web notifications, you'll be notified when there's activity. Click again to stop watching or visit your profile to manage watched threads and notifications.
Open Settings. Scroll down to Safari and tap. Under the General heading, tap Extensions. Tap More Extensions. Follow the App Store prompts to find and install apps with extensions. When the apps ...
Launch Xcode. Choose File > New > Project. Select the template Safari Extension App in the Other section. Click Next (continue through the normal process to develop your Safari Extension) Alternatively, if you wanted to add a Safari Extension to your existing project: Launch Xcode. Open your existing app project. Choose File > New > Target.
The Safari App Extension which will integrate with the Browser. Do not remove one or the other. Your App Extensions will neither run nor will it pass Apple's review process. Clean up generate code for native macOS App. If you are focusing on the Safari App Extension, the native macOS application will have almost no functionality.
To create a Safari app extension: Launch Xcode and either open an existing project containing a macOS app or create a new one. Choose File > New > Target. From the list of templates in the Application Extension section, select Safari Extension, and click Next. Enter a product name for your extension, such as My Extension.
Introduction. When it comes to web browsing, Safari stands out as a popular choice for Mac and iOS users. Whether you're a web developer, a tech enthusiast, or simply someone curious about the inner workings of the websites you visit, Safari's Developer Tools can provide valuable insights and functionalities.
Get extensions to customize Safari on iPhone. In the Safari app , you can install extensions to customize the way your browser works. For example, extensions can help you find coupons when shopping, block content on websites, give you access to features from other apps, and more.
Affected Browsers: Chrome and Safari on iOS 17.0 and later. Working Versions: The web page functions correctly on iOS versions 16.1 to 16.4. Web Page Content: The web page includes JavaScript and Ajax calls. Steps to Reproduce: Access the web page using Chrome or Safari browser on iOS 17.0 or later.
With iOS 15, Apple introduced a new design and a range of new features, including better support for extensions.Safari in iOS 15 supports web extensions, which can be downloaded and installed ...
Here are the 6 best Safari extensions for developers in 2024: CSS Scan. CSS Scan is the fastest and easiest way to check, copy, and edit CSS.. It makes copying CSS and HTML code way easier, and it works on any website.. With it, you can check the CSS of any element you hover over, instantly, and copy its entire rules with a single click.
Access the "Develop" Menu: Click on the "Develop" option in the menu bar. If you don't see the "Develop" menu, you may need to enable it first. To do this, go to "Safari" > "Preferences" > "Advanced" and check the box next to "Show Develop menu in menu bar." Open Developer Tools: Once you have accessed the "Develop" menu, you will find a list ...
Launch the Settings app on your iPhone or iPad. Scroll down and tap Safari. Under "General," tap Extensions. Tap More Extensions. This last step will take you to a section of the ...
How to add extensions. Tap on the Settings app. Scroll down to and select Safari > Extensions. Any extensions that you've already installed will be listed here. Tap on "More Extensions" if ...
17 best iOS Safari extensions for iPhone and iPad. Make websites more readable, save money while shopping, hide pesky pop-ups, and more with these iOS Safari enhancements.
First, enable the Develop menu in Safari: Choose Safari > Settings. Select the Advanced tab. Check the "Show Develop menu in menu bar" box, or the "Show features for web developers" box in Safari 17 or later. Then, in Safari 16 and earlier, choose Develop > Allow Unsigned Extensions.
Now supported in iOS 15 and iPadOS 15, Safari web extensions are available on all Apple devices that support Safari. These extensions are built with Xcode and can communicate and share data with native apps — so you can integrate app content into Safari or send web data back to your app to create a unified experience.
Vidimote. Vidimote is a new Safari extension that allows you to control video playback from the toolbar. The extension lets you change the speed of videos, jump ahead, switch between PiP and ...
1Password ($3.99/mo) 1Password is a very popular password management app, and its Safari extension makes it even easier to use on your iPhone or iPad. With the 1Password iOS Safari extension, you can automatically fill in your logins and passwords on all of the sites you visit. Typing in passwords on the small iOS keyboard is never fun ...
For example dark mode extension "Noir" is able to read and process your entire browser history, and typed texts which includes passwords and credit card information. iOS will warn you before activate such extensions. Be aware what you are doing! Yes I know the extensions developers says, "nothing is stored or even sent from your device".