- Tech Gift Ideas for Mom
- Hot Tech Deals at Target Right Now

How to Activate the iPhone Debug Console or Web Inspector
Use Safari's web developer tools to study problematic websites
:max_bytes(150000):strip_icc():format(webp)/ScottOrgera-f7aca23cc84a4ea9a3f9e2ebd93bd690.jpg)
- Saint Mary-of-the-Woods College
- Switching from Android
What to Know
- Activate Web Inspector on iOS: Go to Settings > Safari > Advanced and move the Web Inspector toggle switch to the On position.
- Use Web Inspector on macOS: Connect your iOS device to a Mac and choose the URL to inspect from the Develop menu.
If you run into a bug or another issue with a website on Safari mobile, use the Web Inspector tool to investigate. This article explains how to use the Safari console for iPhone to debug errors with the help of your Mac computer. Instructions apply to iPhones with iOS 14, iOS 12, or iOS 11, and well as Macs with macOS Big Sur (11.0), macOS Catalina (10.15), or macOS Mojave (10.14).
Activate Web Inspector on Your iPhone or Other iOS Device
The Web Inspector is disabled by default since most iPhone users have no use for it. However, if you're a developer or you're curious, you can activate it in a few short steps. Here's how:
Open the iPhone Settings menu.
On an iPhone with an early version of iOS, access the Debug Console through Settings > Safari > Developer > Debug Console . When Safari on the iPhone detects CSS, HTML, and JavaScript errors, details of each display in the debugger.
Scroll down and tap Safari to open the screen that contains everything related to the Safari web browser on your iPhone, iPad, or iPod touch.
Scroll to the bottom of the page and select Advanced .
Move the Web Inspector toggle switch to the On position.
Connect Your iOS Device to Safari on a Mac
To use the Web Inspector, connect your iPhone or another iOS device to a Mac that has the Safari web browser and enable the Develop menu .
With Safari open, select Safari from the menu bar and choose Preferences .
Select the Advanced tab.
Select the Show Develop menu in menu bar check box and close the settings window.
From the Safari menu bar, select Develop and choose the name of your attached iOS device, then select the URL that appears under Safari to open the debug console for that site.
After you connect your device, use your Mac to inspect the website you want to debug and have it open in the Safari mobile browser.
What Is Web Inspector?
Web developers use Web Inspector to modify, debug, and optimize websites on Macs and iOS devices. With Web Inspector open, developers can inspect the resources on a web page. The Web Inspector window contains editable HTML and notes regarding the styles and layers of the web page in a separate panel.
Before iOS 6, the iPhone Safari web browser had a built-in Debug Console that developers used to find web page defects. Recent versions of iOS use Web Inspector instead.
With Safari 9 and OS X Mavericks (10.9), Apple introduced Responsive Design Mode in Web Inspector. Developers use this built-in simulator to preview how web pages scale to different screen sizes, resolutions, and orientations.
To set up Web Inspector on your iPad, open your iPad's Settings and select Safari > Advanced , then turn Web Inspector On . Connect the iPad to a Mac computer, then open Safari on the Mac and select Safari > Preferences > Advanced , then turn on Show Develop menu in menu bar .
You cannot just connect your iPhone to a Windows PC and start using Web Inspector through Chrome like you can with a Mac. Installing package manager software can provide you a sort of workaround, but it's not recommended unless you're familiar with the package management app you intend to use.
Get the Latest Tech News Delivered Every Day
- Add More Features by Turning on Safari's Develop Menu
- How to Use Web Browser Developer Tools
- How to Activate and Use Responsive Design Mode in Safari
- How to Clear Search History on iPhone
- What Is Safari?
- How to Inspect an Element on a Mac
- 4 Ways to Play Fortnite on iPhone
- How to Disable JavaScript in Safari for iPhone
- 10 Hidden Features in macOS Sonoma
- How to Manage History and Browsing Data on iPhone
- How to View HTML Source in Safari
- How to Manage Cookies in the Safari Browser
- How to Change Your Homepage in Safari
- How to Clear Private Data, Caches, and Cookies on Mac
- How to Reset Safari to Default Settings
- How to Manage Your Browsing History in Safari
David Lozzi
- Debugging Safari/Chrome on your iPhone/iPad/iOS device

In the world of modern web development, Web 2.0 (or is it 3.0?), with HTML5, CSS3, ES6, and frameworks and libraries up the wazoo, our web apps and sites always work seamlessly and flawlessly across all the browsers and devices… hahaha, I know…
The reality is, web development, as great and modern as it is, can have little caveats and nuances across the different browsers: Chrome, Safari, FireFox, Edge, and the Mac/Windows/Linux/iOS/Android versions of each. Thankfully, the big contenders like Netscape (those were the days) and Internet Explorer have finally been deprecated and are no longer expected to be supported in the wild. Even with the great modern web, we still have issues once in a while.
In my recent efforts in troubleshooting one small “nuance” between Chrome on Mac and Chrome and Safari on iOS (yes, all three were acting differently), I needed to debug my browser on my iPad and/or iPhone. I won’t get into what the issue is here, instead, I’ll get into how we can debug the browsers on our iOS devices. I’ve searched for many options, some worked, some didn’t, so below is what worked for me.
All steps below are all running on my:
- MacBook Pro 16-inc, M1 Pro, running macOS Ventura 13.6
- iPad Air (4th) v15.3.1
- iPhone 14 Pro Max iOS v17.0.3
What are we debugging
Before we get started in debugging, we should cover what we’re debugging. In the following debugging methods, we can debug anything our browser can get to: netflix.com, google.com, or our public website. With CI/CD in place, I can make code changes and get them into my dev environment in under 5 minutes, and that suffices at times. I can then hit the site directly on my iPhone and debug as needed.
Sometimes, if I’m really diving into a granular issue and don’t want to wait, I like to use ngrok. Ngrok spins up a gateway from a public address to your local dev machine. This allows me to troubleshoot realtime on my mobile browser while writing the code on my laptop. It’s pretty slick and has saved me a lot of time. I can even share the ngrok address with my colleagues and they can access it on my local machine too! Another option would be to set up DNS for your iPhone to navigate to your laptop while on the same wifi network, and that’s not worth the effort in my book.
Debugging in Chrome on iOS
This is great quick way to check out your console messages without using your Mac.
- In Chrome on your iPad or iPhone, go to chrome://inspect and then press Start Logging .
- Now go do your thing in another tab, keeping this tab open.
- Come back anytime to see any and all console outputs!
See, no laptop/desktop needed, just do it on the mobile device.
This is as far as we can get with Chrome on iPhone/iPad. From my limited understanding, Chrome for iOS uses a WKWebView which gets difficult to actually attach to and debug. If the JavaScript console output isn’t enough, try Safari…
Debugging in Safari on iOS
This is a great method of debugging your iOS devices as it gives you the closest thing to actually debugging on your computer. With this method you can use the dev tools on your Mac to connect to your iOS Safari browser. It’s pretty sweet.
- On your Mac , open Safari, then go to Safari > Settings.
- Click Advanced and click Show Develop menu in menu bar at the bottom of the window. Close the window.
- On your iPad or iPhone , go to Settings > Safari > Advanced.
- Scroll to the bottom and enable Web Inspector .
For this next part, I recommend using a USB cable to attach your iOS device to your Mac. You might get away with doing this over Wifi, as I have in the past, but it’s not reliable .
- Connect your device to your Mac using a USB cable, or try the following over Wifi.
- On your Mac, in Safari, click the Develop menu.
- Near the top of the menu you should see your iPad or iPhone listed.
- Hover over your device in the menu and you’ll see Safari with each tab listed below. Click the one you want to debug.
- The Web Inspector should then appear, now debug it: Elements, Console, Sources, Network, all of it should work!
Good enough for now
Between these two techniques, I’ve been able to troubleshoot my issues quite successfully. Generally, iOS Safari and Chrome act relatively the same, so debugging in Safari helps me clear my Chrome issue. And if it doesn’t I can always throw in more console.log s and see what Chrome is actually doing. Ideally, we should be able to debug the code directly on Chrome, like we can do with Safari, but at this time it’s just not possible.
One other option, for a cost: inspect.dev
There’s a product called inspect.dev that boasts it can debug Safari, Webviews, and Chrome from macOS, Windows, and Linux. Learn more at https://inspect.dev/why . I have not tried them out, I don’t want to pay for something that should be free for developers (hence this blog post).
Let me know if you know other ways to debug your mobile browsers! Leave a comment below or let’s connect on Twitter .
‘Til next time, happy debugging!
Please share the love!
- Click to share on Twitter (Opens in new window)
- Click to share on Facebook (Opens in new window)
- Click to share on LinkedIn (Opens in new window)
- Click to email a link to a friend (Opens in new window)
- Click to print (Opens in new window)
- Click to share on Reddit (Opens in new window)
- Click to share on Pocket (Opens in new window)
- Click to share on WhatsApp (Opens in new window)
7 thoughts on “ Debugging Safari/Chrome on your iPhone/iPad/iOS device ”
You should also check out using x-code’s simulator. Safari Dev Tools can attach to the Safari session on the simulator and you’re off to the races!
Oh yea, i just found that and then forgot that… thanks I’ll check it out closer and share my findings!
Thanks for article. One small correction Chrome for iOS uses WKWebView.
Thanks for the fix! will update
- Pingback: [FIXED] The image is taking the original dimentions of it on the phone after deployment - Learn How to FIX your angular code
Thanks bro! I’ll follow yours steps, wish me luck.
Leave a Reply Cancel reply
- Collaboration
- Microsoft Forms
- Microsoft Planner
- Microsoft Power Apps
- Microsoft Power Automate (Flow)
- Microsoft Teams
- Microsoft To-Do
- Office 365 Hybrid
- Office 365 SharePoint Online
- Productivity
- SharePoint 2013 Administration
- SharePoint 2013 Apps
- SharePoint 2013 Development
- SP2010 Administration
- SP2010 Authentication
- SP2010 Customization
- SP2010 Infrastructure
- SP2010 User
- SP2010 Workaround
- Uncategorized
- Users Don't Like SharePoint
Top Posts & Pages
- Sending a beautifully formatted email from Power Automate (Flow)
- Style up your console.logs
- Use Microsoft Forms to collect data right into your Excel file
- SharePoint: Defaulting external links to open in a new window
- Tracking usage analytics within your Power Apps
- How to work with large lists in Office 365 SharePoint Online
- Getting Started with Jekyll on GitHub Pages
- Challenge #1 - A Calculator, a RESTful man, and a Springy Boot walk into a bar...
- Customize the SharePoint Calendar Colors
- Stack Overflow

- 2,078,518 hits
Discover more from David Lozzi
Subscribe now to keep reading and get access to the full archive.
Type your email…
Continue reading

Tips & Tricks
Troubleshooting, enable the safari debug console on iphone & ipad.
Safari for iOS includes an optional debug console to help web developers track down and resolve issues with webpages on iPhone and iPad.
Even better, with the latest versions of iOS it actually uses the same Web Inspector that Safari on desktop does too, meaning if you connect the iPhone or iPad to the computer you can use the Safari debugging tools directly with your iOS or iPadOS device
Older versions of iOS have this capability too, and while not as in inclusive as the desktop Safari debug and developer tools , it’s still useful and is easy to enable or disable on the iPhone and iPad.
Let’s learn how to enable this feature on both new and old versions of iOS, and learn what’s different between the versions as well.
How to Enable & Use Web Inspector in Safari for iPhone & iPad
On modern iOS and iPadOS versions, here’s how Safari web inspector works:
- Open Settings > Safari > Advanced then tap to enable “Web Inspector”
- Connect the iPhone or iPad to a Mac, then go to Safari and enable the developer menu if you haven’t done so by going to Safari > Preferences > Advanced > Show Develop menu bar
- Pull down the “Develop” menu bar and find the iPhone or iPad, and then open the web page you wish to debug
- Safari Web Inspector will open where you can debug and inspect web elements from the iOS or IPadOS device directly in Safari on the Mac
Now as you navigate on the iPhone or iPad you will find the Web Inspector in Safari on the Mac will update.
You can access the debug Console through the Console tab in the web inspector, and you can access the debugger through the Debugger tab. And of course the usual web inspector tools for elements, resources, network, etc, are available to use as well.

You can also use a View Source trick for iOS and iPadOS while you’re on the go, if needed too.
How to Enable Debug Console on Older iOS Versions
If you have an older version of iOS on an older iPhone or iPad, the whole debug experience is on the device and you don’t have the ability to connect it to Safari on a Mac. Nonetheless it’s still quite useful, here’s how it works:
- Launch “Settings” and tap on “Safari”
- Tap on “Advanced”
- Slide “Debug Console” to ON

Once enabled, tap on the Debug Console at the top of any Safari screen to see web page errors.

The default list shows all errors, but you can drill down to more specific HTML, JavaScript, and CSS errors by tapping them individually.
Another useful tool for mobile web developers is Firebug Lite for iOS , which utilizes a javascript bookmarklet to load a simpler version of the popular Firebug development tool. That functionality is probably most useful for the older iOS versions as well, since newer releases have new capabilities.
Do you use any web developer tools for iPhone or iPad? Share with us any tips, tricks, apps, or techniques in the comments below.
Enjoy this tip? Subscribe to our newsletter!
Get more of our great Apple tips, tricks, and important news delivered to your inbox with the OSXDaily newsletter.
You have successfully joined our subscriber list.
Related articles:
- Enable Safari Hidden Debug Menu in Mac OS X
- Make Console Easier to Read in Mac OS X with PID, Icons, & Bold View Options
- Enable Mac App Store Hidden Debug Menu
- How to Enable a Hidden Debug Menu in Photo Booth for Mac OS X
» Comments RSS Feed
out dated — no longer accurate
The topmost section is accurate for new iOS versions using Web Inspector, the lower portion is for older versions with Debug Console. Hope that helps!
Leave a Reply
Name (required)
Mail (will not be published) (required)
Subscribe to OSXDaily
- - The Best Way to Clean a MacBook Air Keyboard: Microfiber Cloth & KeyboardCleanTool
- - How to Opt Out of ChatGPT Using Your Training Data While Keeping Chat History
- - How to Check Disk Health on Mac with smartctl
- - How to Enable Do Not Disturb on Apple Watch
- - 3 Mac Tips for Working with International Teams
- - Opinion: Shiny Keys on MacBook Air & Pro Are Ugly and Shouldn’t Happen
- - MacOS Ventura 13.6.6 & Safari 17.4.1 Update Available
- - Using M3 MacBook Air in Clamshell Mode May Reduce Performance
- - First Beta of iOS 17.5, macOS Sonoma 14.5, iPadOS 17.5 Released for Testing
- - iOS 16.7.7 & iPadOS 16.7.7 Released for Older iPhone & iPad Models
iPhone / iPad
- - What Does the Bell with Line Through It Mean in Messages? Bell Icon on iPhone, iPad, & Mac Explained
- - Fix a Repeating “Trust This Computer” Alert on iPhone & iPad
- - Create a Resume with Pages on Mac, iPhone, iPad
- - How Secure are Personal Hotspot Connections from iPhone?
- - You Can Play Flappy Bird in the Mac Finder
- - Fix “warning: unable to access /Users/Name/.config/git/attributes Permission Denied” Errors
- - How to Fix the Apple Watch Squiggly Charging Cable Screen
- - NewsToday2: What it is & How to Disable NewsToday2 on Mac
- - Why Did My iPhone Alarm Stop Automatically & Turn Itself Off?

About OSXDaily | Contact Us | Privacy Policy | Sitemap
This website is unrelated to Apple Inc
All trademarks and copyrights on this website are property of their respective owners.
© 2024 OS X Daily. All Rights Reserved. Reproduction without explicit permission is prohibited.
View in English
Web development tools
Apple has brought its expertise in development tools to the web. Safari includes Web Inspector, a powerful tool that makes it easy to modify, debug, and optimize websites for peak performance and compatibility on both platforms. And with Responsive Design Mode, you can preview your web pages in various screen sizes, orientations, and resolutions. Access these tools by enabling the Develop menu in Safari’s Advanced preferences.
Web Inspector
Web Inspector is your command center, giving you quick and easy access to the richest set of development tools ever included in a web browser. It helps you inspect all of the resources and activity on a web page, making development more efficient across Apple platforms. The clean, unified design puts each core function in a separate tab, which you can rearrange to fit your workflow. You can even debug memory using Timelines and tweak styles using widgets for over 150 of the most common CSS properties.

Elements. View and inspect the elements that make up the DOM of a web page. Clicking elements from the fully editable markup tree on the left reveals the node’s styles in the middle sidebar, with more details in the right sidebar.

Console. Type JavaScript commands in the console to interactively debug, modify, and get information about your webpage. View logs, errors, and warnings emitted from a webpage, so you can identify issues fast and resolve them right away.

Sources. Find every resource of a webpage, including documents, images, scripts, stylesheets, and more. Use the built-in debugger with data type and code highlights to troubleshoot and understand the script execution flow.

Network. See a detailed list of all network requests made to load every web page resource, so you can quickly evaluate the response, status, timing, and more.

Timelines. Understand all the activity that occurs on an open web page, such as network requests, layout and rendering, JavaScript events, memory, and CPU impact. Everything is neatly plotted on a timeline or recored by frame, helping you discover ways to optimize your site.

Storage. Find details about the data stored by a web page, such as application cache, cookies, databases, indexed databases, local storage, and session storage.

Graphics. Preview animation keyframes and their classes from HTML5 canvas, JavaScript animations, CSS animations, and CSS transitions. Dial in the motion and the visual design of web pages.

Layers. Visualize compositing layers in 3D to understand where layers are generated and in what order they'll render. Use layers to help find unexpected memory consumption or excessive repaints on a web page.

Audit. Preform audits against a web page to certify that common code and accessibility errors are addressed. Confirm that a web page follows design guidelines and specifications of modern web pages.
Responsive Design Mode
Safari has a powerful new interface for designing responsive web experiences. Responsive Design Mode provides a simple interface for quickly previewing your web page across various screen sizes, orientations, and resolutions, as well as custom viewports and user agents. You can drag the edges of any window to resize it. And you can click on a device to toggle its orientation, taking it from portrait to landscape — and even into Split View on iPad.
iPhone Safari debugging console (iPhone/iPad web app debugging)
iPhone HTML web app debugging - I'm trying to optimize my HTML/web application to look and feel like a native iPhone app; how can I debug my web app on an iPhone or iPad (presumably using Safari)?
I was going to write about how to debug an HTML iPhone web application, but Apple has this covered very well in their Safari debugging tip , so I'll generally just refer you to that tip.
For developers that like their information fast, here's the abridged version of that iPhone Safari debugging tip:
- On your iPhone, tap Settings, then Safari, scroll down and tap Developer.
- On the next screen, turn on the Developer Console.
After you've changed this setting, a banner will appear above your web pages in the iPhone Safari browser when messages are in the console. Just click the Message banner to see the message content.
iPhone Safari console debugging messages
You can place your own debug messages in the Safari debugging console with JavaScript code like this:
These Safari debugging message examples use the console attribute of the JavaScript window object.
Again, for detailed information and screenshots, please see that Apple documentation page .
Help keep this website running!
- iPhone user agent - Use JavaScript to detect the user agent
- iPhone and iPad JavaScript dialogs (alert, confirm, prompt)
- Setting an iPhone HTML/web app icon | iPhone app home screen icon
- iPhone HTML apps - Status bar control (color control)
- iPhone HTML apps - Using an app startup image (app splash screen)
books by alvin
- Dive Deeper, Faster: 12 Techniques to Quicken and Deepen Your Meditation Practice
- Any experience you have in samadhi you must try to attain in ordinary life
- Have you got any cookies? (Frank Burns in MASH)
- Letting go of the ego (at least at night)
- Sometimes you just have to let people be wrong about you
How To Inspect In Safari On IPad

- Software & Applications
- Browsers & Extensions

Introduction
Safari Inspector is a powerful tool that allows you to inspect, debug, and modify webpages directly from your iPad. Whether you're a web developer, designer, or simply curious about how websites are built, Safari Inspector provides a window into the inner workings of the web.
With the increasing use of iPads for web browsing and content creation, having the ability to inspect and modify webpages directly on the device is invaluable. Safari Inspector empowers users to delve into the structure and behavior of web content, making it an essential tool for anyone involved in web development or design.
In this article, we will explore the ins and outs of using Safari Inspector on iPad. From opening the Inspector to utilizing its powerful tools for inspecting and modifying elements, we will guide you through the process of harnessing the full potential of this feature. Whether you're a seasoned developer or a novice enthusiast, understanding how to leverage Safari Inspector on iPad can enhance your web experience and deepen your understanding of web technologies.
So, grab your iPad, launch Safari, and let's embark on a journey to uncover the hidden layers of the web with Safari Inspector.
Opening Safari Inspector on iPad
To begin our exploration of Safari Inspector on iPad, let's first uncover how to open this powerful tool. Safari Inspector is seamlessly integrated into the Safari browser , allowing users to access it with just a few taps. Here's how to open Safari Inspector on your iPad:
Launch Safari : Start by opening the Safari browser on your iPad. Safari Inspector is a built-in feature, so there's no need to download or install anything extra.
Navigate to the Webpage : Once Safari is open, navigate to the webpage you want to inspect. Whether it's a personal blog, a news site, or an e-commerce platform, Safari Inspector allows you to peek behind the curtain of any webpage.
Access the Inspector : With the webpage loaded, tap the address bar at the top of the Safari browser. Next, select the "Share" icon, which resembles a square with an arrow pointing upwards. This action will reveal a menu of options.
Select "Inspect" : From the menu, scroll to the right until you see the "Inspect" option. Tap on "Inspect," and voila! Safari Inspector will open, presenting you with a wealth of tools and information to delve into the webpage's structure and functionality.
By following these simple steps, you can easily open Safari Inspector on your iPad and begin your journey into the world of web development and design. The ability to inspect and modify webpages directly on your iPad empowers you to gain a deeper understanding of how websites are built and how they function. Now that we've opened Safari Inspector, let's dive into the array of tools and features it offers for inspecting and modifying elements on a webpage.
Using Safari Inspector Tools
Safari Inspector equips you with a robust set of tools designed to facilitate the inspection, debugging, and modification of web content directly from your iPad. Let's delve into the diverse array of tools at your disposal and explore how each one empowers you to gain insights into the inner workings of webpages.
Elements Tab
The Elements tab serves as your window into the structure of the webpage. It presents a hierarchical view of the HTML elements that compose the page, allowing you to inspect and manipulate individual elements. By tapping on specific elements within the Elements tab, you can view and modify their attributes, styles, and content, providing a comprehensive understanding of the webpage's structure.
Console Tab
The Console tab is a powerful tool for debugging JavaScript, logging messages, and executing JavaScript commands directly within the context of the webpage. It enables you to identify errors, test scripts, and interact with the webpage's functionality in real time. The Console tab serves as a valuable resource for diagnosing and resolving issues related to JavaScript execution and behavior.
Sources Tab
The Sources tab provides access to the underlying sources of the webpage, including HTML, CSS, and JavaScript files. It allows you to inspect, debug, and modify these sources, providing a comprehensive view of the webpage's codebase. With the ability to set breakpoints, step through code, and analyze network activity, the Sources tab empowers you to gain deep insights into the inner workings of the webpage's code.
Network Tab
The Network tab offers visibility into the network activity associated with the webpage, including requests, responses, and loading times for various resources. It enables you to analyze network performance, identify potential bottlenecks, and optimize the loading speed of the webpage. By examining network requests and responses, you can gain a comprehensive understanding of the webpage's resource utilization and enhance its overall performance.
Application Tab
The Application tab provides access to various aspects of the webpage's application functionality, including local storage, session storage, cookies, and cache data. It allows you to inspect and modify these application resources, providing insights into how the webpage manages and stores data locally. The Application tab is instrumental in understanding and manipulating the application-specific aspects of the webpage.
By leveraging these powerful tools within Safari Inspector, you can gain a comprehensive understanding of the structure, behavior, and performance of webpages directly from your iPad. Whether you're debugging JavaScript, optimizing network performance, or inspecting the underlying codebase, Safari Inspector equips you with the tools needed to unravel the intricacies of web development and design.
Inspecting Elements on a Webpage
Inspecting elements on a webpage is a fundamental aspect of web development and design, and Safari Inspector on iPad provides a seamless and intuitive interface for this essential task. By delving into the Elements tab within Safari Inspector, you gain the ability to explore the underlying structure of a webpage, inspect individual elements, and modify their attributes and styles. This process not only facilitates debugging and troubleshooting but also offers valuable insights into the composition and layout of web content.
Upon accessing the Elements tab, you are presented with a hierarchical view of the HTML elements that constitute the webpage. Each element, such as headings, paragraphs, images, and buttons, is displayed within a structured tree, reflecting its position and relationships within the document object model (DOM). By tapping on specific elements within this tree, you can inspect a wealth of information, including the element's attributes, styles, dimensions, and content.
Inspecting individual elements unveils a treasure trove of details that empower you to understand how the webpage is constructed. You can view and modify attributes such as IDs, classes, data attributes, and event listeners, providing the flexibility to manipulate the behavior and appearance of elements. Additionally, the Styles pane within the Elements tab allows you to explore the CSS styles applied to each element, including properties such as color, font size, margins, and positioning. This insight into the styling of elements enables you to diagnose layout issues, experiment with design modifications, and ensure visual consistency across the webpage.
Furthermore, Safari Inspector facilitates the inspection of the box model, which illustrates the dimensions and spacing of elements within the layout. By examining the content, padding, borders, and margins of elements, you can gain a comprehensive understanding of their spatial relationships and fine-tune the visual presentation of the webpage.
In essence, inspecting elements on a webpage using Safari Inspector empowers you to unravel the intricacies of web content, from its structural composition to its visual styling. Whether you're troubleshooting layout inconsistencies, experimenting with design variations, or gaining insights into the underlying HTML and CSS, Safari Inspector provides a user-friendly and powerful platform for inspecting and modifying elements directly from your iPad. This capability not only enhances your proficiency in web development and design but also fosters a deeper appreciation for the craftsmanship behind every webpage you encounter.
Modifying and Debugging CSS and JavaScript
Modifying and debugging CSS and JavaScript directly from your iPad is a game-changer, and Safari Inspector empowers you to seamlessly delve into the styles and scripts that shape the visual and interactive aspects of webpages. By leveraging the powerful tools within Safari Inspector, you can not only inspect but also modify and debug CSS and JavaScript, providing a comprehensive platform for refining the visual presentation and functionality of web content.
Modifying CSS
The Styles pane within the Elements tab of Safari Inspector allows you to directly modify CSS styles applied to individual elements. By tapping on specific style properties, such as color, font size, margins, or positioning, you can experiment with real-time modifications and witness their immediate impact on the webpage's appearance. This dynamic approach to modifying CSS empowers you to fine-tune the visual presentation, troubleshoot layout issues, and iterate on design variations directly from your iPad.
Debugging JavaScript
The Console tab within Safari Inspector serves as a robust environment for debugging JavaScript directly within the context of the webpage. By logging messages, executing JavaScript commands, and identifying errors, you can gain insights into the behavior and execution of JavaScript scripts. Additionally, the ability to set breakpoints, step through code, and inspect variables provides a comprehensive toolkit for diagnosing and resolving JavaScript-related issues. Whether you're troubleshooting interactive features, testing script functionality, or analyzing runtime behavior, Safari Inspector equips you with the tools needed to debug JavaScript with precision and efficiency.
Real-time Experimentation
One of the most compelling aspects of modifying and debugging CSS and JavaScript within Safari Inspector is the real-time nature of the process. As you make adjustments to CSS styles or diagnose JavaScript behavior, the changes are immediately reflected on the webpage, allowing you to experiment, iterate, and refine with unparalleled immediacy. This real-time experimentation fosters a dynamic and iterative approach to web development and design, enabling you to fine-tune the visual and interactive aspects of web content with agility and precision.
In essence, Safari Inspector on iPad provides a comprehensive platform for modifying and debugging CSS and JavaScript, empowering you to refine the visual presentation and interactive behavior of webpages directly from your device. Whether you're fine-tuning styles, diagnosing script errors, or experimenting with design enhancements, Safari Inspector offers a seamless and powerful environment for shaping the digital experiences that define the web.
In conclusion, Safari Inspector on iPad serves as a gateway to the inner workings of the web, offering a wealth of tools and features that empower users to inspect, debug, and modify web content with precision and agility. By seamlessly integrating into the Safari browser, Safari Inspector provides a user-friendly and intuitive platform for delving into the structure, behavior, and performance of webpages directly from the iPad.
The ability to open Safari Inspector with just a few taps, navigate through the Elements, Console, Sources, Network, and Application tabs, and leverage the diverse array of tools within each tab underscores the accessibility and power of this feature. Whether you're a seasoned web developer, a budding designer, or simply curious about the mechanics of the web, Safari Inspector offers a window into the craftsmanship and complexity that underpin every webpage.
Inspecting elements on a webpage using Safari Inspector unveils the hierarchical structure of HTML elements, the intricacies of CSS styling, and the spatial relationships defined by the box model. This process not only facilitates troubleshooting and debugging but also fosters a deeper understanding of how web content is constructed and presented.
Furthermore, the ability to modify and debug CSS and JavaScript directly from the iPad elevates the Safari Inspector experience to a dynamic and iterative endeavor. Real-time experimentation with CSS styles and JavaScript behavior empowers users to refine the visual presentation and interactive features of web content with unparalleled immediacy and precision.
In essence, Safari Inspector on iPad transcends the traditional boundaries of web development and design, bringing the power of inspection, debugging, and modification to the fingertips of users. Whether you're refining the layout of a personal blog, diagnosing JavaScript errors on an e-commerce platform, or optimizing the performance of a news site, Safari Inspector equips you with the tools and insights needed to unravel the intricacies of web content.
As the landscape of web technologies continues to evolve, Safari Inspector remains a steadfast companion for those seeking to gain a deeper understanding of the web. By embracing the capabilities of Safari Inspector on iPad, users can embark on a journey of exploration, experimentation, and refinement, shaping the digital experiences that define the modern web.
In the ever-evolving ecosystem of web development and design, Safari Inspector stands as a testament to the power of accessibility, innovation, and empowerment, offering a glimpse into the boundless possibilities that await those who dare to inspect, modify, and create on the canvas of the web.

Leave a Reply Cancel reply
Your email address will not be published. Required fields are marked *
Save my name, email, and website in this browser for the next time I comment.
- Crowdfunding
- Cryptocurrency
- Digital Banking
- Digital Payments
- Investments
- Console Gaming
- Mobile Gaming
- VR/AR Gaming
- Gadget Usage
- Gaming Tips
- Online Safety
- Software Tutorials
- Tech Setup & Troubleshooting
- Buyer’s Guides
- Comparative Analysis
- Gadget Reviews
- Service Reviews
- Software Reviews
- Mobile Devices
- PCs & Laptops
- Smart Home Gadgets
- Content Creation Tools
- Digital Photography
- Video & Music Streaming
- Online Security
- Online Services
- Web Hosting
- WiFi & Ethernet
- Browsers & Extensions
- Communication Platforms
- Operating Systems
- Productivity Tools
- AI & Machine Learning
- Cybersecurity
- Emerging Tech
- IoT & Smart Devices
- Virtual & Augmented Reality
- Latest News
- AI Developments
- Fintech Updates
- Gaming News
- New Product Launches
- AI Writing How Its Changing the Way We Create Content
- How to Find the Best Midjourney Alternative in 2024 A Guide to AI Anime Generators
Related Post
Ai writing: how it’s changing the way we create content, unleashing young geniuses: how lingokids makes learning a blast, 10 best ai math solvers for instant homework solutions, 10 best ai homework helper tools to get instant homework help, 10 best ai humanizers to humanize ai text with ease, sla network: benefits, advantages, satisfaction of both parties to the contract, related posts.

How To Open Developer Tools In Safari

How To Hard Reload Safari

How To View Page Source On Tablet

Where Is My Safari App

How Do You Update Safari On IPad

Why Does My IPad Keep Shutting Down Safari

How To Clear Safari Cache On IPad

How To Disable Safari From IPad
Recent stories.

How to Find the Best Midjourney Alternative in 2024: A Guide to AI Anime Generators

How to Know When it’s the Right Time to Buy Bitcoin

How to Sell Counter-Strike 2 Skins Instantly? A Comprehensive Guide

10 Proven Ways For Online Gamers To Avoid Cyber Attacks And Scams

- Privacy Overview
- Strictly Necessary Cookies
This website uses cookies so that we can provide you with the best user experience possible. Cookie information is stored in your browser and performs functions such as recognising you when you return to our website and helping our team to understand which sections of the website you find most interesting and useful.
Strictly Necessary Cookie should be enabled at all times so that we can save your preferences for cookie settings.
If you disable this cookie, we will not be able to save your preferences. This means that every time you visit this website you will need to enable or disable cookies again.
How to Use Web Inspector to Debug iOS device
Prerequisites:.
- Please note that a Mac computer is required for this process as Safari's Web Developer is only compatible with Macs
- Make sure Safari on your Mac is the same version as Safari on your iDevice. You may need to update your iOS version or your version of Safari running on your Mac.
Use Web Inspector to debug mobile Safari
- On your iPad, iPhone or iPod touch, tap Settings | Safari | Advanced and toggle on Web Inspector. And enable JavaScript if it isn’t already enabled.
- On your Mac, launch Safari and go to Safari menu | Preferences | Advanced then check 'Show Develop menu in menu bar' if not already enabled.
- Connect your iOS device to your Mac with the USB cable. This is critical, you must connect the devices manually, using a cable. This does not work via WiFi.
- On your iOS device, open the website that you want to debug. Then, on your Mac, open Safari and go to the 'Develop' menu. You should now see your iOS device that is connected to your Mac. (Note: If you do not have any page open on your iDevice, you see a message saying “No Inspectable Applications.”)
- Now debug the page that is open on your mobile Safari using the same methods you would for debugging on Mac.
- Within the developer tools window, navigate to the 'Network' tab and export the .har file if requested.
- https://support.apple.com/guide/safari-developer/welcome/mac
- https://appletoolbox.com/2014/05/use-web-inspector-debug-mobile-safari/
- https://developer.apple.com/library/archive/documentation/AppleApplications/Conceptual/Safari_Developer_Guide/GettingStarted/GettingStarted.html

Cookie Consent Manager
General information, required cookies, functional cookies, advertising cookies.
We use three kinds of cookies on our websites: required, functional, and advertising. You can choose whether functional and advertising cookies apply. Click on the different cookie categories to find out more about each category and to change the default settings. Privacy Statement
Required cookies are necessary for basic website functionality. Some examples include: session cookies needed to transmit the website, authentication cookies, and security cookies.
Functional cookies enhance functions, performance, and services on the website. Some examples include: cookies used to analyze site traffic, cookies used for market research, and cookies used to display advertising that is not directed to a particular individual.
Advertising cookies track activity across websites in order to understand a viewer’s interests, and direct them specific marketing. Some examples include: cookies used for remarketing, or interest-based advertising.
Cookie List
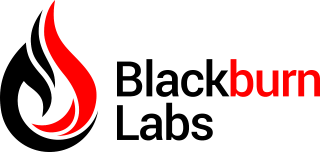
Inline Developer Console for iOS Apps, Without a Mac!
Need to add a developer console to the iPhone or iPad mobile safari browser without a Mac?
Apple provides a great set of developer tools. However, to use them you need to plug your iPhone or iPad into a Mac. There are times when this simply is not feasible or convenient. I have run into a few situations that this has caused me quite a bit of annoyance, or slowed down my development effort. To address this I created a new tool, the inline-console . This tool will easily add a JavaScript debugging console to the bottom of the page or app, including mobile safari for iOS.
I wanted this tool to be as easy to set up and turn on as possible. After all, the whole point of this tool is to save time, not waste it. That is why I created this is a pure JavaScript solution. This makes using this tool very easy (just add a single line to your page or app).
Just to be clear, built in browser consoles like those provided in Chrome or FireFox are far superior to what you will see in this console. However, this console is designed to help with situations where the browser does not provide a native developer console. A niche situation to be sure, but one that can be very frustrating when it does arise.
Features include:
- The console will display any console.log(), console.error(), console.warn(), or console.info() output.
- Each type of output is color coded.
- Any output that is longer then a few lines will also include a show/hide button to help make reading the output a bit easier.
- The console also logs XMLHttpRequest calls, even if invoked by a framework like jQuery or AngularJS. The console will let you know when the request is sent, and when the response is received (and if it was an error). Each HTTP request will recieve a request number, so you can track multiple asyncronise HTTP requests.
See the inline-console project for more details.
iPad User Guide
- iPad models compatible with iPadOS 17
- iPad mini (5th generation)
- iPad mini (6th generation)
- iPad (6th generation)
- iPad (7th generation)
- iPad (8th generation)
- iPad (9th generation)
- iPad (10th generation)
- iPad Air (3rd generation)
- iPad Air (4th generation)
- iPad Air (5th generation)
- iPad Pro 10.5-inch
- iPad Pro 11-inch (1st generation)
- iPad Pro 11-inch (2nd generation)
- iPad Pro 11-inch (3rd generation)
- iPad Pro 11-inch (4th generation)
- iPad Pro 12.9-inch (2nd generation)
- iPad Pro 12.9-inch (3rd generation)
- iPad Pro 12.9-inch (4th generation)
- iPad Pro 12.9-inch (5th generation)
- iPad Pro 12.9-inch (6th generation)
- Setup basics
- Make your iPad your own
- Keep in touch with friends and family
- Customize your workspace
- Do more with Apple Pencil
- Customize iPad for your child
- What’s new in iPadOS 17
- Turn on and set up iPad
- Wake and unlock
- Set up cellular service
- Connect to the internet
- Sign in with Apple ID
- Subscribe to iCloud+
- Find settings
- Set up mail, contacts, and calendar accounts
- Learn the meaning of the status icons
- Charge the battery
- Show the battery percentage
- Check battery usage
- Use Low Power Mode to save battery life
- Read and bookmark the user guide
- Learn basic gestures
- Learn advanced gestures
- Adjust the volume
- Find your apps in App Library
- Switch between apps
- Zoom an app to fill the screen
- Quit and reopen an app
- Drag and drop
- Open two items in Split View
- Switch an app window to Slide Over
- View an app’s windows and workspaces
- Multitask with Picture in Picture
- Move, resize, and organize windows
- Access features from the Lock Screen
- Perform quick actions
- Search on iPad
- Get information about your iPad
- View or change cellular data settings
- Travel with iPad
- Change or turn off sounds
- Create a custom Lock Screen
- Change the wallpaper
- Adjust the screen brightness and color balance
- Customize the text size and zoom setting
- Change the name of your iPad
- Change the date and time
- Change the language and region
- Organize your apps in folders
- Add, edit, and remove widgets
- Move apps and widgets on the Home Screen
- Remove apps
- Use and customize Control Center
- Change or lock the screen orientation
- View and respond to notifications
- Change notification settings
- Set up a focus
- Allow or silence notifications for a Focus
- Turn a Focus on or off
- Customize sharing options
- Type with the onscreen keyboard
- Dictate text
- Move the onscreen keyboard
- Select and edit text
- Use predictive text
- Use text replacements
- Add or change keyboards
- Add emoji and stickers
- Take a screenshot
- Take a screen recording
- Write and draw in documents
- Add text, shapes, signatures, and more
- Fill out forms and sign documents
- Use Live Text to interact with content in a photo or video
- Use Visual Look Up to identify objects in your photos and videos
- Lift a subject from the photo background
- Subscribe to Apple Arcade
- Play with friends in Game Center
- Connect a game controller
- Use App Clips
- Update apps
- View or cancel subscriptions
- Manage purchases, settings, and restrictions
- Install and manage fonts
- Buy books and audiobooks
- Annotate books
- Access books on other Apple devices
- Listen to audiobooks
- Set reading goals
- Organize books
- Create and edit events in Calendar
- Send invitations
- Reply to invitations
- Change how you view events
- Search for events
- Change calendar and event settings
- Schedule or display events in a different time zone
- Keep track of events
- Use multiple calendars
- Use the Holidays calendar
- Share iCloud calendars
- Take photos
- Take a selfie
- Take a Portrait mode selfie
- Take videos
- Change advanced camera settings
- Adjust HDR camera settings
- View, share, and print photos
- Use Live Text
- Scan a QR code
- See the world clock
- Set an alarm
- Use the stopwatch
- Use multiple timers
- Add and use contact information
- Edit contacts
- Add your contact info
- Send Contacts on iPad
- Use other contact accounts
- Hide duplicate contacts
- Export contacts
- Get started with FaceTime
- Make FaceTime calls
- Receive FaceTime calls
- Create a FaceTime link
- Take a Live Photo
- Turn on Live Captions
- Use other apps during a call
- Make a Group FaceTime call
- View participants in a grid
- Use SharePlay to watch, listen, and play together
- Share your screen in a FaceTime call
- Collaborate on a document in a FaceTime call
- Use video conferencing features
- Hand off a FaceTime call to another Apple device
- Change the FaceTime video settings
- Change the FaceTime audio settings
- Change your appearance
- Leave a call or switch to Messages
- Block unwanted callers
- Report a call as spam
- Connect external devices or servers
- Modify files, folders, and downloads
- Search for files and folders
- Organize files and folders
- Set up iCloud Drive
- Share files and folders in iCloud Drive
- Share your location
- Add or remove a friend
- Locate a friend
- Get notified when friends change their location
- Notify a friend when your location changes
- Add your iPad
- Get notified if you leave a device behind
- Locate a device
- Mark a device as lost
- Erase a device
- Remove a device
- Add an AirTag
- Share an AirTag or other item in Find My on iPad
- Add a third-party item
- Get notified if you leave an item behind
- Locate an item
- Mark an item as lost
- Remove an item
- Adjust map settings
- Get started with Freeform
- Create a Freeform board
- Draw or handwrite
- Apply consistent styles
- Position items on a board
- Search Freeform boards
- Share and collaborate
- Delete and recover boards
- Get started with Health
- Fill out your Health Details
- Intro to Health data
- View your health data
- Share your health data
- View health data shared by others
- Download health records
- View health records
- Log menstrual cycle information
- View menstrual cycle predictions and history
- Track your medications
- Learn more about your medications
- Log your state of mind
- Take a mental health assessment
- Customize your Sleep Focus
- Turn Sleep Focus on or off
- View your sleep history
- Check your headphone audio levels
- Use audiogram data
- Back up your Health data
- Intro to Home
- Upgrade to the new Home architecture
- Set up accessories
- Control accessories
- Control your home using Siri
- Use Grid Forecast to plan your energy usage
- Set up HomePod
- Control your home remotely
- Create and use scenes
- Use automations
- Set up security cameras
- Use Face Recognition
- Configure a router
- Invite others to control accessories
- Add more homes
- Get music, movies, and TV shows
- Get ringtones
- Manage purchases and settings
- Magnify nearby objects
- Change settings
- Detect people around you
- Detect doors around you
- Receive image descriptions of your surroundings
- Read aloud text and labels around you
- Set up shortcuts for Detection Mode
- Add and remove email accounts
- Set up a custom email domain
- Check your email
- Unsend email with Undo send
- Reply to and forward emails
- Save an email draft
- Add email attachments
- Download email attachments
- Annotate email attachments
- Set email notifications
- Search for email
- Organize your email in mailboxes
- Flag or block emails
- Filter emails
- Use Hide My Email
- Use Mail Privacy Protection
- Change email settings
- Delete and recover emails
- Add a Mail widget to your Home Screen
- Print emails
- Use keyboard shortcuts
- Get travel directions
- Select other route options
- Find stops along your route
- View a route overview or a list of turns
- Change settings for spoken directions
- Get driving directions
- Report traffic incidents
- Get cycling directions
- Get walking directions
- Get transit directions
- Delete recent directions
- Get traffic and weather info
- Predict travel time and ETA
- Download offline maps
- Search for places
- Find nearby attractions, restaurants, and services
- Get information about places
- Mark places
- Share places
- Rate places
- Save favorite places
- Explore new places with Guides
- Organize places in My Guides
- Delete significant locations
- Look around places
- Take Flyover tours
- Find your Maps settings
- Measure dimensions
- View and save measurements
- Measure a person’s height
- Set up Messages
- About iMessage
- Send and reply to messages
- Unsend and edit messages
- Keep track of messages
- Forward and share messages
- Group conversations
- Watch, listen, or play together using SharePlay
- Collaborate on projects
- Use iMessage apps
- Take and edit photos or videos
- Share photos, links, and more
- Send stickers
- Request, send, and receive payments
- Send and receive audio messages
- Animate messages
- Change notifications
- Block, filter, and report messages
- Delete messages and attachments
- Recover deleted messages
- View albums, playlists, and more
- Show song credits and lyrics
- Queue up your music
- Listen to broadcast radio
- Subscribe to Apple Music
- Listen to lossless music
- Listen to Dolby Atmos music
- Apple Music Sing
- Find new music
- Add music and listen offline
- Get personalized recommendations
- Listen to radio
- Search for music
- Create playlists
- See what your friends are listening to
- Use Siri to play music
- Change the way music sounds
- Get started with News
- Use News widgets
- See news stories chosen just for you
- Read stories
- Follow your favorite teams with My Sports
- Subscribe to Apple News+
- Browse and read Apple News+ stories and issues
- Download Apple News+ issues
- Solve crossword puzzles
- Search for news stories
- Save stories in News for later
- Subscribe to individual news channels
- Get started with Notes
- Add or remove accounts
- Create and format notes
- Draw or write
- Add photos, videos, and more
- Scan text and documents
- Work with PDFs
- Create Quick Notes
- Search notes
- Organize in folders
- Organize with tags
- Use Smart Folders
- Export or print notes
- Change Notes settings
- Delete, share, or copy a photo
- View and edit Photo Booth photos in the Photos app
- View photos and videos
- Play videos and slideshows
- Delete or hide photos and videos
- Edit photos and videos
- Trim video length and adjust slow motion
- Edit Live Photos
- Edit Cinematic videos
- Edit portraits
- Use photo albums
- Edit, share, and organize albums
- Filter and sort photos and videos in albums
- Make stickers from your photos
- Duplicate and copy photos and videos
- Merge duplicate photos
- Search for photos
- Identify people and pets
- Browse photos by location
- Share photos and videos
- Share long videos
- View photos and videos shared with you
- Watch memories
- Personalize your memories
- Manage memories and featured photos
- Use iCloud Photos
- Create shared albums
- Add and remove people in a shared album
- Add and delete photos and videos in a shared album
- Set up or join an iCloud Shared Photo Library
- Add content to an iCloud Shared Photo Library
- Use iCloud Shared Photo Library
- Import and export photos and videos
- Print photos
- Find podcasts
- Listen to podcasts
- Follow your favorite podcasts
- Use the Podcasts widget
- Organize your podcast library
- Download, save, and share podcasts
- Subscribe to podcasts
- Listen to subscriber-only content
- Change download settings
- Make a grocery list
- Add items to a list
- Edit and manage a list
- Search and organize lists
- Work with templates
- Use Smart Lists
- Print reminders
- Use the Reminders widget
- Change Reminders settings
- Browse the web
- Search for websites
- Customize your Safari settings
- Change the layout
- Use Safari profiles
- Open and close tabs
- Organize your tabs with Tab Groups
- View your tabs from another device
- Share Tab Groups
- Use Siri to listen to a webpage
- Bookmark a website
- Bookmark a website as a favorite
- Save pages to a Reading List
- Find links shared with you
- Annotate and save a webpage as a PDF
- Automatically fill in forms
- Get extensions
- Hide ads and distractions
- Clear your cache
- Browse the web privately
- Use passkeys in Safari
- Check stocks
- Manage multiple watchlists
- Read business news
- Add earnings reports to your calendar
- Use a Stocks widget
- Translate text, voice, and conversations
- Translate text in apps
- Translate with the camera view
- Subscribe to Apple TV+, MLS Season Pass, or an Apple TV channel
- Add your TV provider
- Get shows, movies, and more
- Watch sports
- Watch Major League Soccer with MLS Season Pass
- Watch multiple live sports streams
- Control playback
- Manage your library
- Change the settings
- Make a recording
- Play it back
- Edit or delete a recording
- Keep recordings up to date
- Organize recordings
- Search for or rename a recording
- Share a recording
- Duplicate a recording
- Check the weather
- Check the weather in other locations
- View weather maps
- Manage weather notifications
- Use Weather widgets
- Learn the weather icons
- Find out what Siri can do
- Tell Siri about yourself
- Have Siri announce calls and notifications
- Add Siri Shortcuts
- About Siri Suggestions
- Change Siri settings
- Set up Family Sharing
- Add Family Sharing members
- Remove Family Sharing members
- Share subscriptions
- Share purchases
- Share locations with family and locate lost devices
- Set up Apple Cash Family and Apple Card Family
- Set up parental controls
- Set up a child’s device
- Get started with Screen Time
- Protect your vision health with Screen Distance
- Set up Screen Time for yourself
- Set communication and safety limits and block inappropriate content
- Set up Screen Time for a family member
- Set up Apple Pay
- Use Apple Pay in apps and on the web
- Track your orders
- Use Apple Cash
- Use Apple Card
- Use Savings
- Manage payment cards and activity
- Power adapter and charge cable
- Use AirPods
- Use EarPods
- Use headphone audio-level features
- Apple Pencil compatibility
- Pair and charge Apple Pencil (1st generation)
- Pair and charge Apple Pencil (2nd generation)
- Pair and charge Apple Pencil (USB-C)
- Enter text with Scribble
- Draw with Apple Pencil
- Take and mark up a screenshot with Apple Pencil
- Quickly write notes
- Preview tools and controls with Apple Pencil hover
- Wirelessly stream videos and photos to Apple TV or a smart TV
- Connect to a display with a cable
- HomePod and other wireless speakers
- iPad keyboards
- Switch between keyboards
- Enter characters with diacritical marks
- Use shortcuts
- Choose an alternative keyboard layout
- Change typing assistance options
- Connect Magic Trackpad
- Trackpad gestures
- Change trackpad settings
- Connect a mouse
- Mouse actions and gestures
- Change mouse settings
- External storage devices
- Bluetooth accessories
- Apple Watch with Fitness+
- Share your internet connection
- Make and receive phone calls
- Use iPad as a second display for Mac
- Use iPad as a webcam
- Use a keyboard and mouse or trackpad across your Mac and iPad
- Hand off tasks between devices
- Cut, copy, and paste between iPad and other devices
- Stream video or mirror the screen of your iPad
- Use AirDrop to send items
- Connect iPad and your computer with a cable
- Transfer files between devices
- Transfer files with email, messages, or AirDrop
- Transfer files or sync content with the Finder or iTunes
- Automatically keep files up to date with iCloud
- Use an external storage device, a file server, or a cloud storage service
- Get started with accessibility features
- Turn on accessibility features for setup
- Change Siri accessibility settings
- Open features with Accessibility Shortcut
- Enlarge text by hovering
- Change color and brightness
- Make text easier to read
- Reduce onscreen motion
- Customize per-app visual settings
- Hear what’s on the screen or typed
- Hear audio descriptions
- Turn on and practice VoiceOver
- Change your VoiceOver settings
- Use VoiceOver gestures
- Operate iPad when VoiceOver is on
- Control VoiceOver using the rotor
- Use the onscreen keyboard
- Write with your finger
- Use VoiceOver with an Apple external keyboard
- Use a braille display
- Type braille on the screen
- Customize gestures and keyboard shortcuts
- Use VoiceOver with a pointer device
- Use VoiceOver for images and videos
- Use VoiceOver in apps
- Use AssistiveTouch
- Use an eye-tracking device
- Adjust how iPad responds to your touch
- Auto-answer calls
- Change Face ID and attention settings
- Use Voice Control
- Adjust the top or Home button
- Use Apple TV Remote buttons
- Adjust pointer settings
- Adjust keyboard settings
- Adjust AirPods settings
- Adjust Apple Pencil settings
- Control a nearby Apple device
- Intro to Switch Control
- Set up and turn on Switch Control
- Select items, perform actions, and more
- Control several devices with one switch
- Use hearing devices
- Use Live Listen
- Use sound recognition
- Set up and use RTT
- Flash the LED for alerts
- Adjust audio settings
- Play background sounds
- Display subtitles and captions
- Show transcriptions for Intercom messages
- Get Live Captions (beta)
- Type to speak
- Record a Personal Voice
- Use Guided Access
- Use built-in privacy and security protections
- Set a passcode
- Set up Face ID
- Set up Touch ID
- Control access to information on the Lock Screen
- Keep your Apple ID secure
- Use passkeys to sign in to apps and websites
- Sign in with Apple
- Share passwords
- Automatically fill in strong passwords
- Change weak or compromised passwords
- View your passwords and related information
- Share passkeys and passwords securely with AirDrop
- Make your passkeys and passwords available on all your devices
- Automatically fill in verification codes
- Sign in with fewer CAPTCHA challenges
- Two-factor authentication
- Use security keys
- Control app tracking permissions
- Control the location information you share
- Control access to information in apps
- Control how Apple delivers advertising to you
- Control access to hardware features
- Create and manage Hide My Email addresses
- Protect your web browsing with iCloud Private Relay
- Use a private network address
- Use Advanced Data Protection
- Use Lockdown Mode
- Receive warnings about sensitive content
- Use Contact Key Verification
- Turn iPad on or off
- Force restart iPad
- Update iPadOS
- Back up iPad
- Return iPad settings to their defaults
- Restore all content from a backup
- Restore purchased and deleted items
- Sell, give away, or trade in your iPad
- Install or remove configuration profiles
- Important safety information
- Important handling information
- Find more resources for software and service
- FCC compliance statement
- ISED Canada compliance statement
- Apple and the environment
- Class 1 Laser information
- Disposal and recycling information
- Unauthorized modification of iPadOS
- ENERGY STAR compliance statement
Browse the web using Safari on iPad
View websites with Safari
You can easily navigate a webpage with a few taps.
Get back to the top: Double-tap the top edge of the screen to quickly return to the top of a long page.
See more of the page: Turn iPad to landscape orientation.
Refresh the page: Pull down from the top of the page.
View two pages side-by-side in Split View
Use Split View to open two Safari pages side-by side.
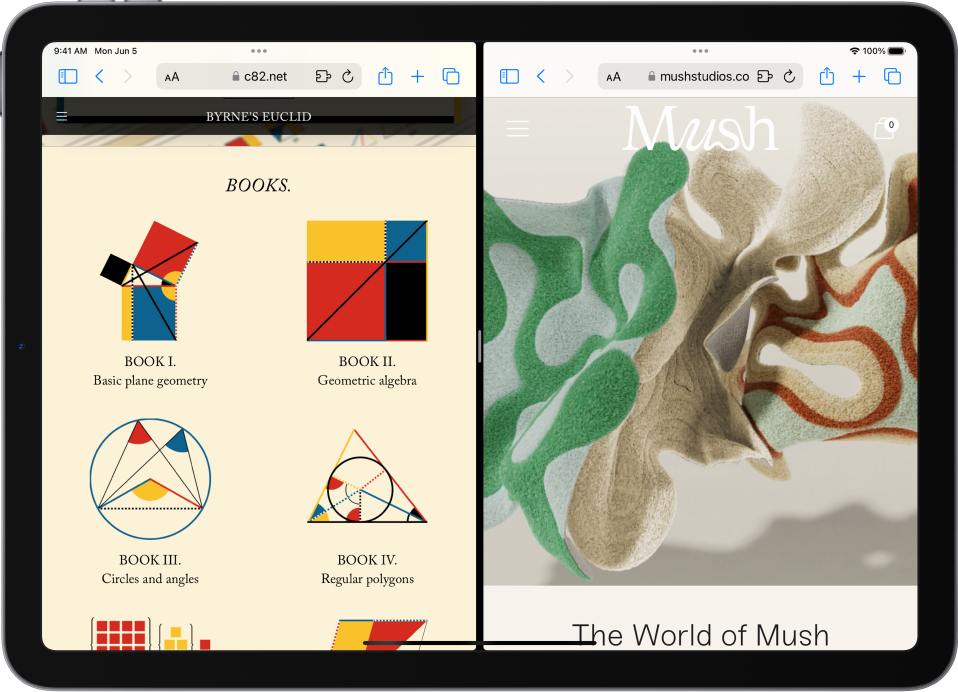
Open a link in Split View: Touch and hold the link, then tap Open in New Window.
Leave Split View: Drag the divider over the window you want to close.
Preview website links
Touch and hold a link in Safari to see a preview of the link without opening the page. To open the link, tap the preview, or tap Open.
To close the preview and stay on the current page, tap anywhere outside the preview.
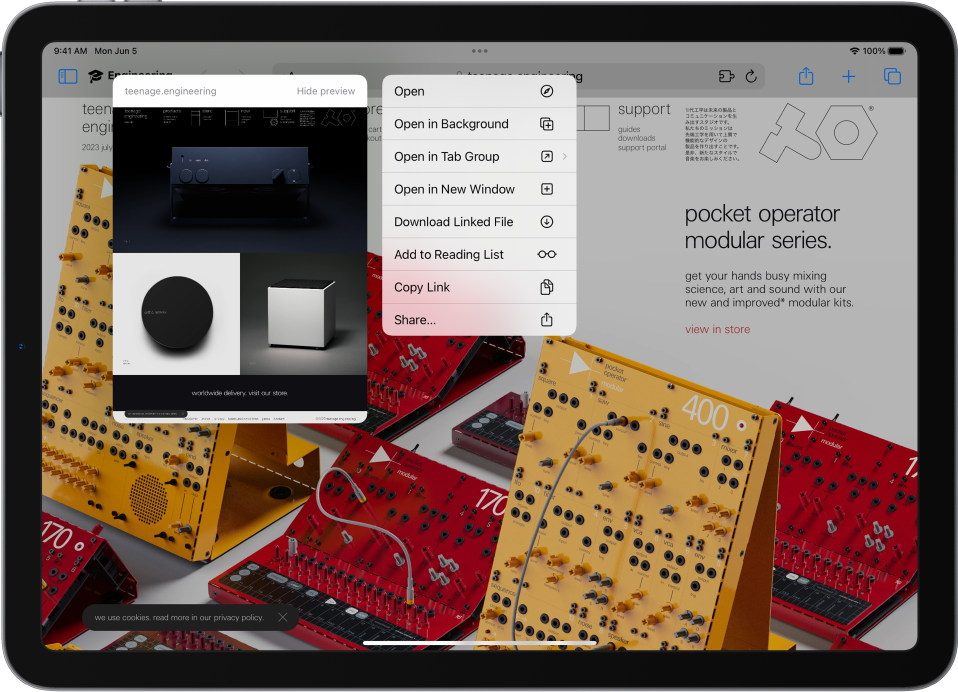
Translate a webpage
When you view a webpage that’s in another language, you can use Safari to translate it (not available in all languages or regions).
Manage downloads
To download a file, touch and hold the file or link you want to download, then tap Download Linked File.
Tip: You can download files in the background while you continue to use Safari.
Add Safari back to your Home Screen
If you don’t see Safari on your Home Screen, you can find it in App Library and add it back.
On the Home Screen, swipe left until you see the App Library.
Enter “Safari” in the search field.
More From Forbes
Apple loop: latest iphone 16 details, retro gaming victory, apple’s microsoft fight.
- Share to Facebook
- Share to Twitter
- Share to Linkedin
Taking a look back at this week’s news and headlines from Apple, including iPhone 16 details, India’s new iPhone advantage, more iPad Pro delays, App Store’s welcome changes, Apple’s Web Browser power, and Microsoft’s big challenge to the MacBook Pro.
Apple Loop is here to remind you of a few of the many discussions around Apple in the last seven days. You can also read my weekly digest of Android news here on Forbes .
The iPhone 16’s Secret Sauce
Apple’s upcoming Worldwide Developer Conference is expected to debut Apple’s big and visible play into the Generative AI and LLM space, although don’t expect the software to become available until September when it will be the leading feature on the new iPhone. What could an AI-boosted Sir offer the iPhone 16 Pro and iPhone 16 Pro Max handsets?
"Being able to describe the screen, no matter the app, opens up a richer avenue for accessibility apps, removing the need to pre-program responses and actions. Those looking to perform complex tasks or find obscure options on their phone could ask Siri to open up a complex app and use an obscure function hidden away in the depths of the menu system"
( Forbes ).
People wait in line to purchase new Apple iPhone 15 (Photo by Mario Tama/Getty Images)
UFC 300 Results Jalin Turner Takes Embarrassing KO Loss After Blunder
New york islanders new york rangers deliver a worthy preview of a possible postseason series, gmail and youtube hackers bypass google s 2fa account security, the indian iphone success story.
Apple continues to diversify its manufacturing base and bring assembly closer to one of its key markets. This week saw reports on it’s iPhone operations in India, and facilities in the country are responsible for a significant number of smartphones:
"The figure accounts for $14 billion of assembled iPhones in the country, or about 1 in 7 of the company's flagship devices, a doubling of production compared to the last fiscal year. Models assembled in India include the iPhone 12 through to the latest iPhone 15, excluding premium Pro and Pro Max models.
( MacRumors ).
Is The iPad Pro Still On A Break?
The iPad Pro’s on-again off-again relationship with its release date continues. This week the Ross and Rachel of Tim Cook’s life looks like it will come to fruition early in May. Forbes’ David Phelan has ideas on what comes next."
"I would say the order of business is this: announcement on Monday, May 6 or Tuesday, May 7 as many countries around the world have May Day as a public holiday on the Monday. Then, pre-orders would begin on Friday, May 10. Initial reviews would appear a few days later, with the onsale date of Friday, May 17."
Another Step in Opening Up The App Store
Apple has opened up the App Store a bit more this week with two changes to its guidelines. the first is to allow subscription-based services to collect customer emails so they can be sent a link to subscribe to a service outside of the App Store and out of reach of Apple’s thirty percent rake.
"It’s not quite the same as signing up in the app, which would entail the commission Apple charges. Instead, “These entitlements also permit music streaming app developers to invite users to provide their email address for the express purpose of sending them a link to the developer’s website to purchase digital music content or services.”
The second is to allow emulators to download games from outside the app store space, although Aplpe is quick to note that any downloads are the responsibility of the app distributor; there does not appear to be any provision for users to dump their own games and copy them to their iPhone directly:
"The section on mini apps and game streaming has now been updated to include game emulators. “Additionally, retro game console emulator apps can offer to download games,” Apple says. However, there’s a catch… Apple warns that developers are “responsible for all such software offered in your app, including ensuring that such software complies with these Guidelines and all applicable laws.” This raises the question of whether anyone can release a game emulator or only the companies that own the rights to the games distributed for it."
( 9to5Mac ).
The Rise And Fall Of The Web Browser
One other area where the European Union’s Digital Markets Act impacts Apple is the rise of alternative web browsers. WIth Apple forced to show options to consumers, Safari is losing ground to smaller web browsers, but those companies beleive there is more work to do:
"In iPhones, users can see the choice screen only when they click Safari, and then users are shown a list of browsers with no additional information, said Jon Stephenson von Tetzchner, CEO of Norway's Vivaldi. "The process is just so convoluted that it's easiest for (users) to select Safari or potentially some other known name," he said.
"The complicated design has led European Commission to start a non-compliance investigation, opens new tab into whether Apple may be preventing users from truly exercising their choice of services."
( Reuters ).
And Finally...
Apple unlocked a significant amount of power and performance when it switched to ARM-based chipsets for the Mac platform. Will Microsoft do the same this summer with a rafe of ARM-based Windows devices launching? With Qualcomm’s Snapdragon X Elite, it hopes there is enough to beat the Mac family… if the developers can come on board:
"There is a bit of a chicken and egg situation here; developers will program for ARM if there is consumer demand, but consumers will not demand an ARM laptop if there are no apps. Which is why the balance between emulation and native is key. Emulation means that the laptop is usable out of the box, getting the hardware into consumers' hands, at which point the advantages of ARM-based apps can be leveraged."
Apple Loop brings you seven days worth of highlights every weekend here on Forbes. Don’t forget to follow me so you don’t miss any coverage in the future. Last week’s Apple Loop can be read here , or this week’s edition of Loop’s sister column, Android Circuit, is also available on Forbes .
- Editorial Standards
- Reprints & Permissions
- a. Send us an email
- b. Anonymous form
- Buyer's Guide
- Upcoming Products
- Tips / Contact Us
- Podcast Instagram Facebook Twitter Mastodon YouTube Notifications RSS Newsletter
iOS 18 May Feature All-New 'Safari Browsing Assistant'
iOS 18 will apparently feature a new Safari browsing assistant, according to backend code on Apple's servers discovered by Nicolás Álvarez . MacRumors contributor Aaron Perris confirmed that the code exists, but not many details are known at this time.

Update: Álvarez has since said that iCloud Private Relay might not be related to this feature.
A browsing assistant in Safari could be one of the many new generative AI features that are rumored to be coming to the iPhone with iOS 18 later this year. There are already multiple iPhone web browsers with AI tools, such as Microsoft Edge with a GPT-4-powered Copilot and Arc Search , which can summarize web pages to provide concise information.
Álvarez also uncovered a so-called "Encrypted Visual Search" feature in the backend code on Apple's servers, but no specific details are known. MacRumors contributor Steve Moser last year discovered a new Visual Search feature for Apple's Vision Pro headset in visionOS beta code, which would allow users to copy and paste printed text from the real world into apps and more, but the feature has yet to launch. It is possible that Apple is planning to debut a more secure version of the feature. However, the code could also relate to the iPhone's existing Visual Look Up feature that can identify objects in photos and videos.
Apple is set to unveil iOS 18 during its WWDC keynote on June 10 , so we should learn more about these potential new features in a few more months.
Get weekly top MacRumors stories in your inbox.
Top Rated Comments
Here's what I found on the web...
Popular Stories

iOS 18 Will Add These New Features to Your iPhone

Top Stories: M4 Mac Roadmap Leaked, New iPads in Second Week of May, and More

Best Buy Opens Up Sitewide Sale With Record Low Prices on M3 MacBook Air, iPad, and Much More

iPhone 16 Plus Rumored to Come in These 7 Colors

Game Boy Emulator for iPhone Now Available in App Store Following Rule Change [Removed]
Macs to Get AI-Focused M4 Chips Starting in Late 2024
Next article.

Our comprehensive guide highlighting every major new addition in iOS 17, plus how-tos that walk you through using the new features.

App Store changes for the EU, new emoji, Podcasts transcripts, and more.

Get the most out your iPhone 15 with our complete guide to all the new features.
A deep dive into new features in macOS Sonoma, big and small.

Revamped models with OLED displays, M3 chip, and redesigned Magic Keyboard accessory.

Updated 10.9-inch model and new 12.9-inch model, M2 chip expected.

Apple's annual Worldwide Developers Conference will kick off with a keynote on June 10.

Expected to see new AI-focused features and more. Preview coming at WWDC in June with public release in September.
Other Stories

2 days ago by MacRumors Staff

3 days ago by Joe Rossignol

3 days ago by Tim Hardwick

3 days ago by MacRumors Staff

4 days ago by Tim Hardwick

IMAGES
VIDEO
COMMENTS
How to Activate the iPhone Debug Console or Web Inspector. Use Safari's web developer tools to study problematic websites. Activate Web Inspector on iOS: Go to Settings > Safari > Advanced and move the Web Inspector toggle switch to the On position. Use Web Inspector on macOS: Connect your iOS device to a Mac and choose the URL to inspect from ...
3. Safari calls this the Web Inspector, so you'll want to make your support clear by using the terms people will see. These developer tools are awesome for precisely what you seek. Go to the settings app, Safari, Advanced. As you can see this is a tethered operation where the data is shown on the desktop Safari.
Connect your device to your Mac using a USB cable, or try the following over Wifi. On your Mac, in Safari, click the Develop menu. Near the top of the menu you should see your iPad or iPhone listed. Hover over your device in the menu and you'll see Safari with each tab listed below. Click the one you want to debug.
Safari for iOS includes an optional debug console to help web developers track down and resolve issues with webpages on iPhone and iPad. Even better, with the latest versions of iOS it actually uses the same Web Inspector that Safari on desktop does too, meaning if you connect the iPhone or iPad to the computer you can use the Safari debugging tools directly with your iOS or iPadOS device
Enabling inspecting your device from a connected Mac. Before you can connect your device to a Mac to inspect it, you must allow the device to be inspected. Open the Settings app. Go to Safari. Scroll down to Advanced. Enable the Web Inspector toggle. Now, connect the device to your Mac using a cable. In Safari, the device will appear in the ...
Apple has brought its expertise in development tools to the web. Safari includes Web Inspector, a powerful tool that makes it easy to modify, debug, and optimize websites for peak performance and compatibility on both platforms. And with Responsive Design Mode, you can preview your web pages in various screen sizes, orientations, and resolutions.
Enable Web Inspector on iOS : Open the Settings app on your iPhone or iPad. Scroll down and tap Safari. Scroll to the bottom of the page and tap Advanced. Tap the toggle next to Web Inspector to the On position. Enable Safari Developer Mode on Mac : Open Safari on your Mac. Click Safari in the top left corner of your Menu Bar.
Connect the iOS device to the machine. Enable the Web-Inspector option. To do so: Go to Settings > Safari > Scroll down to the bottom > Open Advanced Menu>. Turn on Web Inspector. Open the desired web page to debug or preview on your mobile Safari browser. Once done, enable the Develop menu on the Mac device.
Tap the toggle next to Web Inspector to the On position. After you've turned on Web Inspector, you need to connect your device to your Mac. Once connected, follow the steps below: Open the Safari app on your Mac. Click Safari in the Menu Bar. From the drop-down menu, highlight and select Settings. Click the Advanced tab in the top toolbar.
On your iPhone, tap Settings, then Safari, scroll down and tap Developer. On the next screen, turn on the Developer Console. After you've changed this setting, a banner will appear above your web pages in the iPhone Safari browser when messages are in the console. Just click the Message banner to see the message content.
On the ipad go to Settings > Safari > Advanced and activate the Web Inspector.. Connect your ipad with your computer. On your computer open Safari, enable the developer tools in the settings. check the above menu for the tab Developer and find your iPad there.. Full control via console from your desktop machine over the iOS Safari and you're done!. PS: This works exact the same way with the ...
Whether it's to pass that big test, qualify for that big promotion or even master that cooking technique; people who rely on dummies, rely on it to learn the critical skills and relevant information necessary for success. Enabling the Debug Console in Safari on iPhone, iPod touch, or iPad allows you to see HTML, CSS, and JavaScript errors ...
Access the Inspector: With the webpage loaded, tap the address bar at the top of the Safari browser. Next, select the "Share" icon, which resembles a square with an arrow pointing upwards. This action will reveal a menu of options. Select "Inspect": From the menu, scroll to the right until you see the "Inspect" option.
On your iPad, iPhone or iPod touch, tap Settings | Safari | Advanced and toggle on Web Inspector. And enable JavaScript if it isn't already enabled. On your Mac, launch Safari and go to Safari menu | Preferences | Advanced then check 'Show Develop menu in menu bar' if not already enabled. Connect your iOS device to your Mac with the USB cable.
In depth tutorial. 1. Select your device in the sidebar and click Show Device Console. The second the console opens, you'll notice log information start to display. ⚡ Important: It is necesssary keep the console window open (even in the background) to continuously gather log information. 2. Once you are happy with the data you've collected ...
Looking for a way to activate iPhone/iPad debug console or web inspector? Here is how to enable and use web inspector in Safari on iPhone and iPad.#ios17, #i...
However, this console is designed to help with situations where the browser does not provide a native developer console. A niche situation to be sure, but one that can be very frustrating when it does arise. Features include: The console will display any console.log(), console.error(), console.warn(), or console.info() output.
30. plug iphone into computer. settings > safari > advanced > web inspector (turn on) open safari on your computer. run your web app on your iphone in the safari browser. on your computer in safari, go to Develop -> "name of your iphone" and then find the correct tab under "Safari" opens Web Inspector. doing these steps enables the safari debug ...
Add Safari back to your Home Screen. If you don't see Safari on your Home Screen, you can find it in App Library and add it back. On the Home Screen, swipe left until you see the App Library. Enter "Safari" in the search field. Press and hold , then tap Add to Home Screen. In Safari on iPad, view websites, preview website links, translate ...
Be sure to allow web inspector in your iPad. Download and install the remote webkit adapter. Using Powershell (As administrator): npm install remotedebug-ios-webkit-adapter -g. Execute the adapter: Using Powershell (as administrator): remotedebug_ios_webkit_adapter --port=9000. You should get a similar output:
Taking a look back at this week's news and headlines from Apple, including iPhone 16 details, India's new iPhone advantage, more iPad Pro delays, App Store's welcome changes, Apple's Web ...
Wednesday April 10, 2024 6:11 am PDT by Joe Rossignol. iOS 18 will apparently feature a new Safari browsing assistant, according to backend code on Apple's servers discovered by Nicolás Álvarez ...
Then using that version of safari from your mac, you can connect to your pwa using 16.4 on iOS and have the console log working properly. Share Improve this answer