How-To Geek
How to block a website in safari on iphone and ipad.
If you're an iPhone or iPad owner (especially one whose children use your device), you might occasionally want to block access to a specific website.
If you're an iPhone or iPad owner (especially one whose children use your device), you might occasionally want to block access to a specific website. Whether that website is one of adult nature or just something, you don't want your children to be able to readily access, blocking specific websites on an iPhone or iPad takes just a few taps.
We're going to run through how you can make sure a specific website isn't accessible in Safari. This process recently changed with the release of iOS 12, so if you think you already know how to block websites, you might be surprised. Apple has rolled this particular functionality into its new Screen Time feature, and while it's now hidden below a couple of extra taps, it still works like a charm.
Head into the Settings app, scroll down a bit and tap the "Screen Time" option.
Next, tap "Content Privacy & Restrictions."
If it's not already activated, flick the "Content & Privacy Restrictions" toggle on and then tap "Content Restrictions" to proceed.
On the content restrictions page, tap the "Web Content" option. You might notice that it says "Unrestricted Access," but you will be changing that shortly.
Don't worry; you're almost done.
Next, enable the "Limit Adult Websites" option, which is required before you can block specific sites. From there, tap "Add Website" at the bottom of the screen. This is where you will enter the URL of the website you are going to block.
On the Add Website page, type the URL of the website you want to block and then tap "Done" on the keyboard.
At this point, you're all done, and the website is blocked. You can test this by heading over to Safari and trying to access the website in question. If all has gone according to plan, you will see an error similar to the one we have here.
If you need to add more websites, return to the same place and keep adding. If you decide to remove one at a later date, swipe on the URL and then tap "Delete."
If you prefer to use Chrome instead of Safari, there are some workarounds for blocking websites in Chrome even though there's no built-in feature for it.
- Editorial Process
- Why Trust Us?
- Affiliate Linking Policy
- Privacy Policy
- Terms of Service

Weekly Must-Reads View All
7 things to do if you spilled water on your macbook.
Quick steps to save your MacBook from water damage
How to Boot Your Mac Into Verbose Mode: 4 Best Ways
Boot your Mac into Verbose Mode with this step-by-step guide
How to Fix Your Mac Shutting Down Randomly: 16 Fixes to Try
Troubleshoot random shutdowns on Mac with effective solutions
How Much Space Does macOS Take On Your Mac?
Understand macOS size and analyze your Mac's storage usage
Popular Topics
- What to Do With Your Old MacBook? 13 Useful Ways to Reuse an Old Mac
- What Is the MacBook Flexgate Issue and How to Fix It
- What Is the MacBook Flexgate Issue
- Uninstall Java
- Safely Transfer Files from Mac to Mac
- Safari Bookmarks Disappeared on Mac: 10 Best Ways to Restore Them
- Repairing disk permissions
- Old MacBook
Trending Now View All

- Mac Maintenance
How to Block Websites on Safari on Mac: 5 Best Ways
Hashir Ibrahim
Reviewed by
Last updated: December 22, 2023
Expert verified
To block websites on Safari on a Mac, use one of the following methods:
- Set up Screen Time in System Settings and choose Content & Privacy to limit adult websites or specify only allowed websites .
- Access your router’s settings via its IP address and use the Access Restrictions or Parental Controls to block specific websites.
- Install a web blocker extension from the App Store.
- Download and use third-party web blocker apps.
- Use the sudo nano /etc/hosts command to edit the host file via Terminal to block specific websites.
I know how easy it is to get distracted online, especially when trying to work or study on a Mac. That’s why I put together this guide with simple, straight-to-the-point steps that I use myself to keep focused. These methods really work whether you’re aiming to stay focused, manage your online activities, or just streamline your browsing.
Before We Begin
Besides blocking websites on your Mac, you should also remove adware and unwanted programs. Download MacKeeper and use its Adware Cleaner to avoid annoying pop-ups that send you to websites you don’t want to visit.
How to Block a Website on Safari on Mac
There are different solutions for blocking websites on Safari. Below, I’ve shared some quick ways to block websites on Safari.
1. Use Screen Time
Screen Time is a feature in macOS, iOS, and iPadOS that allows you to set limits on app usage, including Safari. You can use Screen Time to block specific websites or categories of websites during certain times of the day. You can also use it to block all websites and whitelist some specific ones.
For macOS 10.15 Catalina or Later
Here’s how to use Screen Time to block websites on Safari on your Mac:
- Open the Apple menu and click System Settings .
- Click Screen Time in System Settings and select Content & Privacy .

- Click Content Restrictions .

- A new window will appear. Click the drop-down icon next to Access to Web Content and select Limit Adult Websites .

If you want to manage your time on specific websites using Safari, you can do that with Screen Time. Here are the steps for setting a time limit for certain websites on Safari on a Mac:
- Click Screen Time in System Settings and select App Limits .

- In the App Limits section, toggle on the App Limits switch and click the Add Limit button to create a new restriction.

- Scroll down to the end of the list until you find the option for Websites .

- Click the dropdown arrow next to Websites to specify which websites you want to set time limits for.
- Select a website from the list or add a URL.
- In the Time section, specify the time you wish to allow for this site. This is the duration for which you can access the site each day.
- Once you have set the time limit, click Done .

For iOS 12 or Later and iPadOS
Here’s how to use Screen Time to block websites on Safari on your iPhone or iPad:
- Open the Settings app on your iPhone.
- Tap Screen Time .
- If Screen Time isn’t already enabled, tap Turn On Screen Time , then tap Continue . If it’s for your iPhone, select This is My iPhone .
- Tap Content & Privacy Restrictions and toggle on the Content & Privacy Restrictions switch.
- Tap Content Restrictions and select Web Content .
- Select Limit Adult Websites .
- Tap Add Website in the Never Allow section.
- Type the website URL you want to restrict in the URL field and tap Done .
2. Change Router Settings
If you block websites through your router settings, it stops those sites on every device using your Wi-Fi. You just need to go into your router’s settings and choose the websites you want to block.
Here are the steps to block websites on Safari using router settings:
- Open your web browser and enter your router’s IP address in the address bar. You can usually find this information on the back of your router or in the manual.
- Enter your login credentials when prompted. The default username and password should be listed in your router’s manual if you need to change them.
- Look for the Access Restrictions or Parental Controls section in your router’s settings. It may be under the Advanced or Security tab.
- Choose the Website Blocking or Block Sites option.
- Enter the URL you want to block in the Website URL field. Some routers may also allow you to block websites based on keywords.
- Save the settings and exit the router’s interface.
3. Install A Web Blocker Extension
You can also add a browser extension to your web browser to do different things, including blocking websites. Safari doesn’t have a dedicated store for extensions, like Chrome. Instead, you have to download them from the App Store.
For Safari, I recommend a website-blocking extension called StayFree, a popular choice among Mac users.
For macOS 10.12 or Later
- Open Safari on your Mac.
- Click Safari in the menu bar and select Safari Extensions . This will open the App Store.

- In the App Store, type StayFree in the search bar and click Get > Install next to the app name in the results.

- Wait for the extension to install. Once it’s installed, you might get this notification in Safari. Click the Turn On Extensions button.

- Close Safari and reopen it. You should now see the extension’s icon near the address bar.
- To block a site, click the extension icon, and select Focus Mode Settings .
- It will open a new window. Click the Add Website button.

- Type the website URL and click Save . It will block the website and you won’t be able to reload it until you remove it from the Blocked Website list.

For iOS 15 or Later and iPadOS 15 or Later
iOS 15 and iPadOS 15 support web extensions for Safari. To add a Safari website blocker extension to your iPhone or iPad, follow these steps:
- Open Settings on your iPhone or iPad.
- Navigate to Safari .
- Select Extensions > More Extensions . This directs you to the App Store, showing compatible Safari extensions.
- Pick a web blocker extension for screen time control, and download it.
- Activate the Safari extension by going to Settings > Safari > Extensions .
- Find the web blocker extension you’ve installed and turn it on.
4. Use Third-Party Web Blocker Apps
Third-party web blocker apps offer another effective solution for managing online content access on Mac. These apps work by letting you make a list of websites you want to block. This stops you from accessing these sites for certain times you choose or all the time.
Here are some third-party web blocker apps that you might consider using:
- Cisdem AppCrypt : Cisdem AppCrypt is not just a website blocker, it also locks apps with a password. For website blocking, you can create a blacklist or whitelist and set up a schedule to block sites during certain times.
- 1Focus : 1Focus lets you block distracting websites and apps. It’s simple to use and lets you set periods of focus during which specific sites and apps are inaccessible. You can also schedule recurring focus sessions, making it a handy tool for establishing a routine.
- Freedom : Freedom is a popular app for blocking distracting websites and apps across multiple devices. It lets you create blocklists and schedule distraction-free sessions, making it a great tool for improving focus and productivity.
- SelfControl : Specifically for macOS, SelfControl lets you block access to distracting websites, mail servers, or anything else on the Internet. Once you set a period to block for, not even restarting your Mac or deleting the app will disable the block.
5. Map Domain Using Host Files/Terminal
Blocking websites in Safari on your Mac can be done by using host files. These files connect website names to their internet addresses. You can change these files to stop your Mac from reaching certain websites.
Here are the steps to map domain using host files:
- Open the Terminal application on your Mac. You can do this by searching for Terminal using Spotlight or by navigating to Applications > Utilities > Terminal .

- In the Terminal window, type the following command to open the host’s file and press Enter :

- You will be prompted to enter your admin password. Enter it.
- Use the arrow keys to navigate to the bottom of the host’s file.
- To block a website, add the following line to the bottom of the file, replacing example.com with the URL of the website you want to block:
- You can add as many websites as you want by creating a new line for each website.
- Press Control ^ + O to save the changes to the host’s file.

- Press Control ^ + X to exit the editor.

- To make the changes take effect, flush the DNS cache on Mac by typing the following command in the Terminal:

- It will clear the cached DNS entries, forcing the Mac to use the updated host file.
Once you’ve completed these steps, Safari and other browsers on your Mac should no longer be able to access the websites you’ve blocked in the host file.
This method blocks the websites system-wide, so it will affect all users on your Mac. To unblock a website, remove the corresponding line from the host file and flush the DNS cache again.
How to Whitelist Specific Websites on Mac
Once you’ve set up Screen Time to limit websites, most adult websites will become inaccessible. But if you want to allow specific websites only, follow these steps:
- Follow the above steps from 1 to 3, and instead of Limit Adult Websites, select Allowed Websites Only in the Web Content window.

- Click the Customise button that appears.

- In the new window, click the + button in the bottom left corner.
- Type in the name and URL of the website you want to allow and tap Done .

- The website you add will appear in the list.

- Click Done to close the window.
Avoid Distractions While Browsing With MacKeeper
MacKeeper does not offer a feature to block websites on Safari. But it offers an Adware Cleaner that can detect and remove adware and potentially unwanted programs causing unwanted pop-ups or redirects to certain websites. This can indirectly help with blocking certain websites.
To use the Adware Cleaner feature in MacKeeper:
- Download and install MacKeeper on your Mac.
- Open MacKeeper and click Adware Cleaner in the left sidebar.

- Click Open .

- Click Start Scan to scan your system for adware and potentially unwanted programs.

- Once the scan is complete, review the list of detected items and select the ones you want to remove.
- If there are no malicious files, you’ll get a No items found message on your screen. Click Rescan to run the scan again or close the program.

While this may not directly block websites on Safari, removing adware and potentially unwanted programs can prevent unwanted pop-ups or redirects to those websites. So, it’s worth a try.
What Else Can MacKeeper Do?
Besides removing adware on your Mac, MacKeeper can block ads on your Mac , disable pop-ups on Safari and other browsers, and remove browser extensions . Check out my MacKeeper review to learn about these features.
Why Would You Need to Block Websites on Safari?
Blocking websites on Safari can be necessary for several reasons:
- 🎯 Focus and Productivity : If you find yourself frequently distracted by certain websites while working or studying, blocking them can help maintain focus and boost productivity.
- 👪 Parental Controls : For parents, blocking websites is a way to ensure children don’t access inappropriate content or spend too much time on entertainment sites.
- 🔒 Online Safety : Blocking websites that are known for phishing, scams, or malicious content helps protect your personal information and your device’s security.
- 📶 Bandwidth Management : In some cases, especially in a workplace, blocking websites that consume a lot of bandwidth (like streaming services) can help maintain network performance.
- 💆 Digital Well-being : Sometimes, blocking websites can be a part of a digital detox strategy, helping reduce time spent on addictive sites and improving overall well-being.
In each case, the goal is to create a safer, more focused, and more productive online environment.
Block Unwanted Websites on Safari and Be More Productive
Now that you know how to block websites on Safari, you may want to take your productivity up a notch. Here are some more tips to make your Safari experience better.
- Clear Safari cache on your Mac to improve its performance and prevent slow loading times.
- If your Safari is crashing on Mac , troubleshoot the problem by updating it and clearing the cache and cookies.
- Update Safari on Mac to prevent crashes and improve its security.
Frequently Asked Questions
Can i unblock websites that i’ve blocked on safari on mac.
Yes, you can unblock websites previously blocked in Safari on your Mac. The method to unblock depends on how you blocked the site initially, whether through browser settings, a parental control app, or system files.
Can I password-protect the blocked websites?
No, you cannot password-protect the blocked websites using the built-in website-blocking feature on Safari. If you want to password-protect your blocked websites, use a third-party app or software that offers this feature.
Will blocking websites on Safari prevent me from accessing them on other devices?
No, blocking websites on Safari will not prevent you from accessing them on other devices. Blocking websites on Safari only affects your Safari browser on the device you set it up on. You can access those websites easily on other devices.
Can I block websites based on specific keywords?
No, you cannot block websites based on specific keywords using the built-in website blocking feature on Safari. However, some third-party apps or browser extensions allow blocking websites based on keywords or phrases.
I'm Hashir, a tech journalist with a decade of experience. My work has been featured in some of the top tech publications like MakeUseOf and MakeTechEasier. I have a bachelor's degree in IT, a master's in cybersecurity, and extensive knowledge of Apple hardware, specifically MacBooks. As the senior writer at MacBook Journal, I write in depth guides that help you solve any issues you have with your mac and unbiased reviews that help you make the right buying decisions.
Hi there! I'm Ojash, a tech journalist with over a decade of experience in the industry. I've had the privilege of contributing to some of the world's largest tech publications, making my mark as a respected Mac expert. My passion lies in exploring, using, and writing about MacBooks, and I enjoy sharing my expertise to help others make informed decisions and get the most out of their MacBook experience. Join me as we delve into the fascinating world of MacBooks together!
You May Also Like

How to Check and Update Your Mac’s Firmware
Written by Hashir Ibrahim Reviewed by Ojash Last updated: September 6, 2023

How to Sync Contacts to Mac from iPhone: 5 Best Ways
Seamlessly sync contacts to Mac from iPhone with these top methods

How to Update Apps on macOS: 7 Quick and Easy Ways
Maximize efficiency with macOS app updates

How to Run a Virus Scan on Mac
How to block websites on iPhone and iPad — keep your kids safe in iOS 17
Here's how to block websites on iPhone.

- Limit adult content in Safari
- Block specific websites in Safari
- Block everything except specific sites in Safari
One of the best parental control features Apple offers on iPhone and iPad is the ability to block websites on Safari. Using these controls within Safari can be a helpful way to restrict access to adult content such as porn or gambling.
On iPhone and iPad there are three different ways you can block websites to control the type of content you or a family member can access while surfing the web. Firstly, you can simply blanket ban adult content. Secondly, you can add specific websites to this general ban if any domains are slipping through the cracks. Finally, you can take a much tougher approach and ban all websites except the specific ones you've allowed. We'll show you how to do all three in this guide. Here's how to block websites on iPhone and iPad in Safari on iOS 17.
How to limit adult content in Safari for iPhone and iPad
The first and easiest way to block websites in Safari is simply to turn on the "limit adult content" setting in Apple's Screen Time settings. This will create a blanket ban on websites generally considered to be adult, including porn and gambling, and requires the least effort. Here's how to do it:
- Launch Settings from the home screen
- Choose Screen Time
- Tap Content & Privacy Restrictions
- Toggle Content and Privacy Restrictions
- Select Content Restrictions
- Tap Web Content
- Choose Limit Adult Websites
How to block specific websites in Safari for iPhone and iPad
If limiting adult content isn't enough, or you happen to notice a URL that has slipped through the cracks, you can always block any URL you want with restrictions. The steps are very similar:
- Toggle Content & Privacy Restrictions
- Tap Add a Website under NEVER ALLOW
- Type the URL of the website you wish to block in the Website field
- Select Back at the top left
Repeat this process for each site you'd like to block. Keep in mind that if certain websites have mobile sites , you may need to block them separately. If you find a site that's still getting through after you attempt to block it, visit that site and look in the Address Bar of Safari to make sure you're blocking the correct URL. Copy it if you need to and paste it into the field.
How to block everything and whitelist only specific sites in Safari for iPhone and iPad
For very young children, or if you simply want to make sure nothing is accessible except what you specifically allow, you can disable everything and then only turn back on the sites you consider permissible, like Apple or Disney.
- Choose Allowed Websites . This setting means only the websites you add are allowed to come through, and everything else is blocked
- Tap Add Website
- Add Title and URL for a custom website that you wish to add to your allow list
- Choose Back
Keep unwanted content off your kids' devices
So there you have three different ways to block websites on iPhone. Each one is progressively more comprehensive, and as such requires slightly more steps each time. As mentioned, we would generally recommend starting with the general "limit adult websites," before progressing to more specific URL blocking if you want stronger controls. The "allowed websites" setting we'd generally recommend the most for devices used by young children.
Master your iPhone in minutes
iMore offers spot-on advice and guidance from our team of experts, with decades of Apple device experience to lean on. Learn more with iMore!

Stephen Warwick has written about Apple for five years at iMore and previously elsewhere. He covers all of iMore's latest breaking news regarding all of Apple's products and services, both hardware and software. Stephen has interviewed industry experts in a range of fields including finance, litigation, security, and more. He also specializes in curating and reviewing audio hardware and has experience beyond journalism in sound engineering, production, and design. Before becoming a writer Stephen studied Ancient History at University and also worked at Apple for more than two years. Stephen is also a host on the iMore show, a weekly podcast recorded live that discusses the latest in breaking Apple news, as well as featuring fun trivia about all things Apple. Follow him on Twitter @stephenwarwick9
iOS 17.4's new browser choice screen explained — Apple displays randomized list of 11 most-downloaded Safari alternatives
Apple releases iOS 17.4 for iPhone with huge EU app store and browser changes, new emojis, podcast transcripts, and more
Setapp is leading the charge into the EU's brave new world on iPhone
Most Popular
By Lloyd Coombes March 04, 2024
By Matt Evans March 04, 2024
By Brady Snyder March 04, 2024
By Matt Evans February 28, 2024
By Mike Harris February 23, 2024
By Mike Harris February 22, 2024
By James Bentley February 22, 2024
By Karen S Freeman February 21, 2024
- 2 Speed up your iPhone keyboard typing with this little-known technique everyone should master
- 3 Apple Vision Pro owners will curate their own Gucci collection using the fashion house's upcoming app
- 4 Entire iPhone 16 lineup tipped to have the thinnest bezels yet, here's how Apple is expected to do it
- 5 Call of Duty: Warzone Mobile’s iPhone-exclusive graphical options signify a console approach to the mobile gaming market
- Entertainment
How to Block Websites in Safari on iPhone and Mac
How to Block Websites in Safari on iOS, iPadOS, and macOS (June 2021)
How to block websites in safari using screen time on iphone and ipad.
- Open the Settings app on your iPhone or iPad.

4. Next up, turn on the switch next to “ Content & Privacy Restrictions ” and tap on the “ Content Restrictions ” option.

Going forward, if someone tries to access the website through Safari, it will show you an “ Access Restricted ” error message. Besides, there will also be a warning saying, “You can’t browse this page at www.xyz.com because it’s restricted.”

How to Block Websites in Safari Using Screen Time on Mac
- Launch “ System Preferences ” from the dock on your Mac. Alternately, click on the Apple icon at the top left corner and click on System Preferences from the drop-down menu.

2. Now, choose Screen Time.

7. That’s it! Now onwards, Safari won’t open this website. Whenever someone tries to open any of the blocked websites, the browser will show a warning saying, “Oops! You can’t see pages on this website. You can’t see the page “https://www.xyz.com/” because it’s not on the approved list in Screen Time.”

How to Block Websites in Safari Using AppCrypt on Mac
- First off, download Cisdem AppCrypt ( Free , in-app purchases available) on your Mac and set a password. Make sure to remember your AppCrypt password as you cannot reset or retrieve it in the future. Click on “Submit” once you are done.

3. Next, click the “+” button at the bottom left and add the URL of the website you want to block in Safari on your Mac. If you want to block all sites except a few, use the Allowlist feature.

How to Block Websites in Safari Using a Third-Party App on iPhone and iPad
- Download the website blocker app ( Free ) on your iPhone or iPad. Then, launch the app and set a login password and log in.

Note : Ensure that the website blocker is enabled in Safari. Open Settings app -> Safari -> Content Blockers (in iOS 14) or Extensions (in iOS 15 or later) and then make sure that the toggle next to the website blocker app is turned on.

Block Websites in Safari with ease on iOS and macOS
Rajesh Mishra
An old school bibliophile who turned a tech nerd out of obsession. When he is not digging into hacks and tracking down stories that are breaking the internet, you may find him reciting poems.
Add new comment

How to block a website on Safari
Block unwanted websites on Safari in just a few short steps

If you own a MacBook , iPad or iPhone , chances are that you’re using Safari . And if you have kids that use your Apple devices, they’re also using the web browser. However, while you might like to have free reign of your devices, there are some websites you would rather younger users even have access to due to inappropriate content. In those cases, it’s important to know how to block a website on Safari .
Since the internet can be an unpredictable place for even the most savvy of users, oftentimes it is best just to limit access to what children can and cannot view. In this tutorial, we will be showing you how to block a website on Safari.
- How to change Safari background on iPhone
- How to group tabs on Chrome, Firefox, Safari, and Edge
- iOS 15 tips: How to move the address bar back to the top of the Safari browser
1) Navigate to the top of your laptop screen and click on the Apple logo .
2) A dropdown menu will appear . Scroll down in the menu and click on the System Preferences tab.
3) Once in System Preferences, navigate to the bottom of your menu and click on the Parental Controls tab.
4) In the Parental Controls tab, select the account that you wish to make changes to by selecting the name on the right-hand side of the screen, as well as selecting the lock icon.
5) After selecting the lock icon, log into your computer’s administrator account and continue.
Stay in the know with Laptop Mag
Get our in-depth reviews, helpful tips, great deals, and the biggest news stories delivered to your inbox.
6) Next, select the account that you wish to make changes to on the left side of the screen. The account I will be accessing is called Demo 1.
7) At the top of the task bar, navigate over to the Web tab. Click on the Web tab . While in the tab, click on Try to limit access to adult websites and from there hit Customize.
8) In the Customize tab , scroll down to the bottom of the screen, and click the + icon under the Never allow these websites tab. From there, you may add any website that you wish to be blocked, and the access to that website will be restricted.
9) Log into the other account and attempt to view the blocked site. It should now be inaccessible.
How to convert PDF to JPG, PNG, or TIFF
How to add Outlook Calendar to Google Calendar
AMD's new Dx12 gaming feature drastically boosts frame rates — what it means for gamers
Most Popular
By Rael Hornby 12 March 2024
By Sarah Chaney 10 March 2024
By Rami Tabari 6 March 2024
By Sarah Chaney 3 March 2024
By Rael Hornby 1 March 2024
By Shubham Agarwal 28 February 2024
By Rael Hornby 28 February 2024
By Sarah Chaney 27 February 2024
By Sarah Chaney 26 February 2024
By Rami Tabari 23 February 2024
- 2 Asus Vivobook 15 dips under $400! Get this Windows 11 laptop at its lowest price
- 3 Kindle Paperwhite Signature Edition sees rare price drop in Amazon spring sale exclusive
- 4 Best gaming monitor deals in March 2024
- 5 Samsung’s 49-inch Odyssey G9 curved monitor sheds $500 for Amazon’s Big Spring Sale
How to block websites on iPhone and iPad
Learn how to block websites on iPhone and iPad, especially if you have children or come across content you'd rather unsee

If you're wondering how to block websites on iPhone and iPad then there's a strong chance you've come across a site that you'd rather not view again. Either that or you have children who you would like to keep safe online. After all, there's a lot of great content out there, but a helluva lot of bad stuff, too!
Stick with Safari as your browser of choice, however, and you can easily filter out unwanted websites. As well as blocking adult content, you can ensure specific sites cannot be accessed. You can also go the other way by making sure there's a blanket ban on all but a handful of websites. These are based on a list which you can tailor to suit your circumstances.
How to block websites on iPhone: Access the web content settings
In all cases, the website-blocking features are situated within Screen Time so, to make use of any one of the three functions explained below, you will need to follow these four steps first.
1. Launch the Settings app on your iPhone or iPad and tap Screen Time .
2. Select Turn On Screen Time if it's not already on and follow the on-screen instructions to get set up. Otherwise, tap Content & Privacy Restrictions .
3. Toggle the Content & Privacy Restrictions button into the “on” (green) position.
4. Tap Web Content .
Get the BEST of Tom’s Guide daily right in your inbox: Sign up now!
Upgrade your life with the Tom’s Guide newsletter. Subscribe now for a daily dose of the biggest tech news, lifestyle hacks and hottest deals. Elevate your everyday with our curated analysis and be the first to know about cutting-edge gadgets.

How to block websites on iPhone: Limit adult websites in Safari
Now that you know how to get into the web content settings, you can start to block websites.
The simplest option is to make use of Apple's own list of adult websites. This will prevent you (or anyone else) from using Safari on an iPhone or iPad to view material aimed at adults.
1. Follow the steps above (concerning web content settings) and tap Limit Adult Websites .
2. If you find this limits some websites that you would like to remain viewable, tap Add Website under Always Allow.
3. You can then type the URL of the site you want to see. Tap Done and tap Web Content to go back to the previous screen.
How to block specific websites on iPhone and iPad
You can also go further and select specific websites that you want to block. These will be in addition to the list of adult websites gathered by Apple.
1. Follow the steps above (concerning web content settings) then tap Limit Adult Websites .
2. Now tap Add Website under Never Allow .
3. Type the URL of the site you do not want to view and tap Done . You can then tap Web Content to go back to the previous screen.
How to only allow specific websites to be viewed on iPhone and iPad
The third way of restricting access to online content is to block almost every website, before then allowing certain ones to be viewable.
1. Follow the steps above (concerning web content settings) and tap Allowed Websites Only .
2. Now, underneath the list of websites which Apple will automatically allow, tap Add Website .
3. Enter the title of the website you want to allow and enter the website's URL . Tap Done and tap Web Content to go back to the previous screen.
And that's it. You should now be able to work out which approach works best for you. If you want to use a different browser, check out how to block a website in Chrome . If you're worried about theft try how to disable control center on a locked iPhone . You can also say goodbye to irritating ads thanks to the best ad blockers , learn how to disable the pop-up blocker in your browser , and, for good measure, figure out how to block spam calls on iPhone . If you're thinking about upgrading your Apple tablet, make sure you read our guide on how to transfer data from iPad to iPad . And if you're like to learn more about using your smartphone's apps, start with how to change your Instagram username .

David Crookes is a freelance writer, reporter, editor and author. He has written for technology and gaming magazines including Retro Gamer, Web User, Micro Mart, MagPi, Android, iCreate, Total PC Gaming, T3 and Macworld. He has also covered crime, history, politics, education, health, sport, film, music and more, and been a producer for BBC Radio 5 Live.
iPhone Flip launch date could happen later than we thought
iOS 17.4.1 tipped for release this week — here’s everything you need to know
Are VPNs safe?
Most Popular
By Cynthia Lawrence March 16, 2024
By Frances Daniels March 15, 2024
By Frances Daniels March 14, 2024
By Cynthia Lawrence March 14, 2024
By Camilla Sharman March 14, 2024
By Olivia Powell March 14, 2024
By Cynthia Lawrence March 13, 2024
By Sam Hopes March 13, 2024
By Peter Wolinski March 13, 2024
By Claire Davies March 12, 2024
By Hunter Fenollol March 12, 2024
- 2 Apple and Google deal on generative AI for iPhones now looks more likely
- 3 Amazon Big Spring Sale – time is ticking on these 5 smartwatch deals
- 4 Amazon Big Spring Sale — 3 LG OLED TV deals I'd get right now
- 5 The best budget security camera we've tested is down to just $64 on Amazon now
How to block websites and set content restrictions on an iPhone or iPad
- To block websites on an iPhone or iPad, go to the "Content Restriction" section of Screen Time.
- You can block all adult sites or limit access to a list of pre-approved websites.
- You can also block websites with explicit language and protect the settings with a passcode.
With the full swing of the digital age, it's not uncommon to have children under the age of 12 with an iPhone or iPad.
If you want to set up an iPhone and iPad for your child, you may consider restricting access to any websites that you'd rather not end up in front of young eyes.
Here's what you need to know to block websites on an iPhone or iPad.
How to block websites on an iPhone and iPad
There are various ways you can block websites on an iPhone so your child doesn't visit them.
1. Open the Settings app.
2. Scroll down and tap Screen Time .
3. Tap Content & Privacy Restrictions .
4. Tap the toggle for Content & Privacy Restrictions to switch it to the right (a green background will appear around the switch).
5. Tap Content Restrictions .
6. Tap Web Content .
7. Choose how you want to limit web access.
- Limit Adult Websites: This option blocks sites known to be adult in nature (like nudity and pornography). You can also add more sites that will always be blocked or allowed.
- Allowed Websites Only: This option allows you to create a customized list of the only sites that will be allowed.
How to block searches and explicit language on an iPhone and iPad
You should also consider blocking websites that contain explicit language.
1 . Open the Settings app.
2 . Scroll down and tap Screen Time .
3 . Tap Content & Privacy Restrictions .
4 . Tap Content Restrictions .
5 . Tap Explicit Language .
6 . Tap Don't Allow .
How to set up a passcode to protect your content restrictions
While you're at it, you should also set up a screen time passcode. This will prevent any semi-savvy child from undoing any of the settings he or she doesn't like.
3 . Tap Use Screen Time Passcode .
4 . Enter and re-enter the passcode.
5 . Enter your Apple ID username and password so you can recover the passcode if you forget it and tap OK in the bottom right corner of the pop-up.
Now whenever anyone tries to change the Screen Time settings they'll have to enter the passcode to get through.
- Main content
How to Permanently Block Websites on Safari on Mac
You can access just about any website on Safari, but there are times when you’d want to block some websites for one reason or another. Maybe you share your Mac with your family, or your kids use it for school and entertainment. Maybe you just prefer not to access certain websites. Whatever the reason, Mac allows you to block websites from launching on Safari.
There are several ways to block websites on Safari on your Mac, the obvious being third-party website blocker apps. But you can also block websites using Mac’s Screen Time feature, and in Safari through your router. Not sure how that works? We’ve got you covered. This article will show you all the ways to block websites on Safari on your Mac.
Before we start Browser extensions can be useful for blocking ads and overall convenience. However, having too many of them can slow down your Mac’s performance. Consider disabling some browser extensions on your Mac. Of course, you can do this manually, but if you want to save time, you can let MacKeeper do it for you in a whim. That’s just a fraction of what MacKeeper can do for your Mac. Check it out and see for yourself. Download MacKeeper now to keep your MacBook in optimal condition.
Let’s have a look at all the ways you can block websites on Safari on your Mac.
In this article you will find the following:
- How to block websites on Safari on Mac
You might already know how to block undesirable websites on Google Chrome , but did you know you can also do the same on Safari? You can block unwanted sites on Safari on your Mac in four ways.
How to block websites in Safari on a Mac using Screen Time
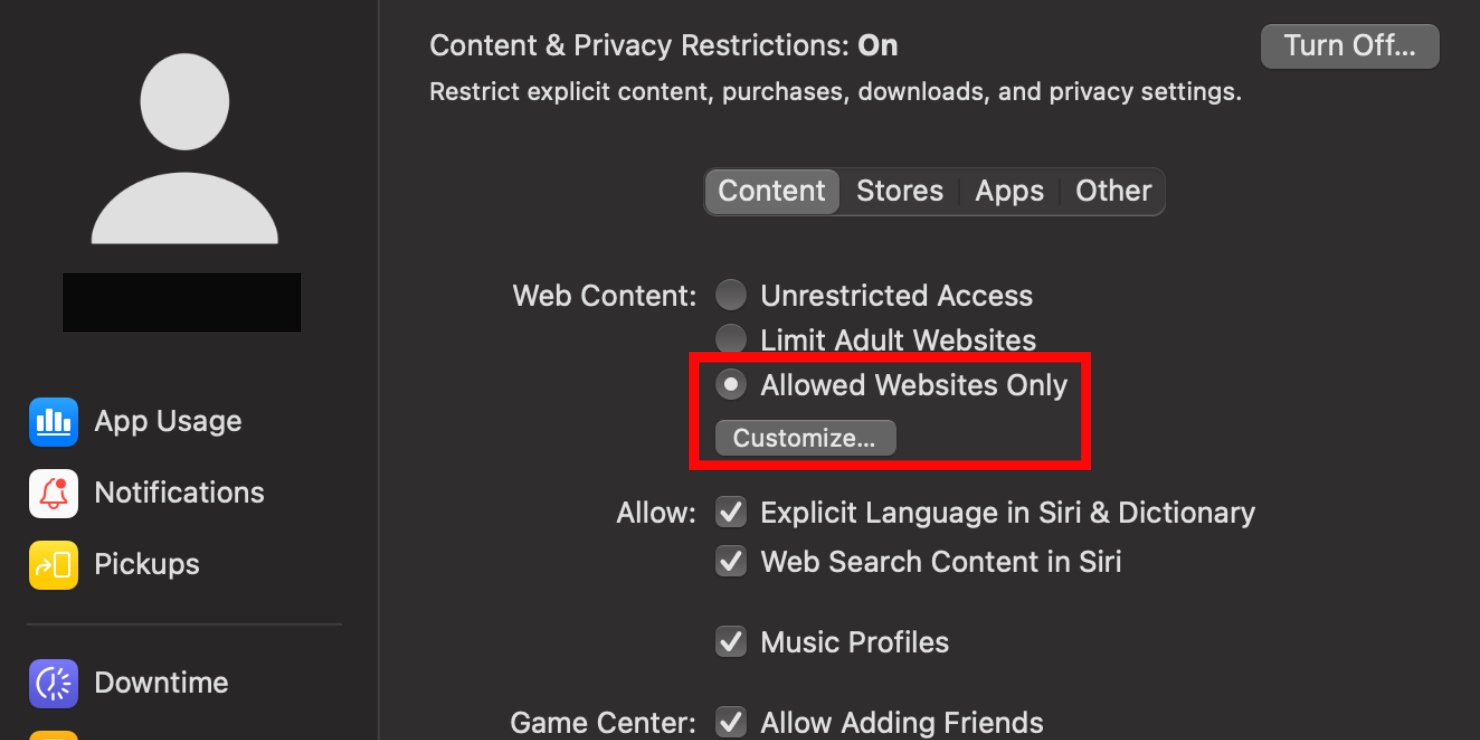
Apple’s Screen Time helps you manage and track usage on apps and websites on your Mac. In addition to scheduling downtime and setting limits, it allows you to block unwanted websites on your Mac.
The first way to do this is by choosing the websites you want to access on Safari:
- Open System Preferences on your Mac, then click on Screen Time
- Click on Content & Privacy on the left of the screen
- In the top-right corner, click Turn On Content & Privacy Restrictions
- Now click on Allowed Websites Only , followed by Customize … to choose a list of websites you want to access through Safari on your Mac. This will block any website not listed from opening. Your Mac will let you know each time it blocks those websites in the background
The second method is to block particular websites.
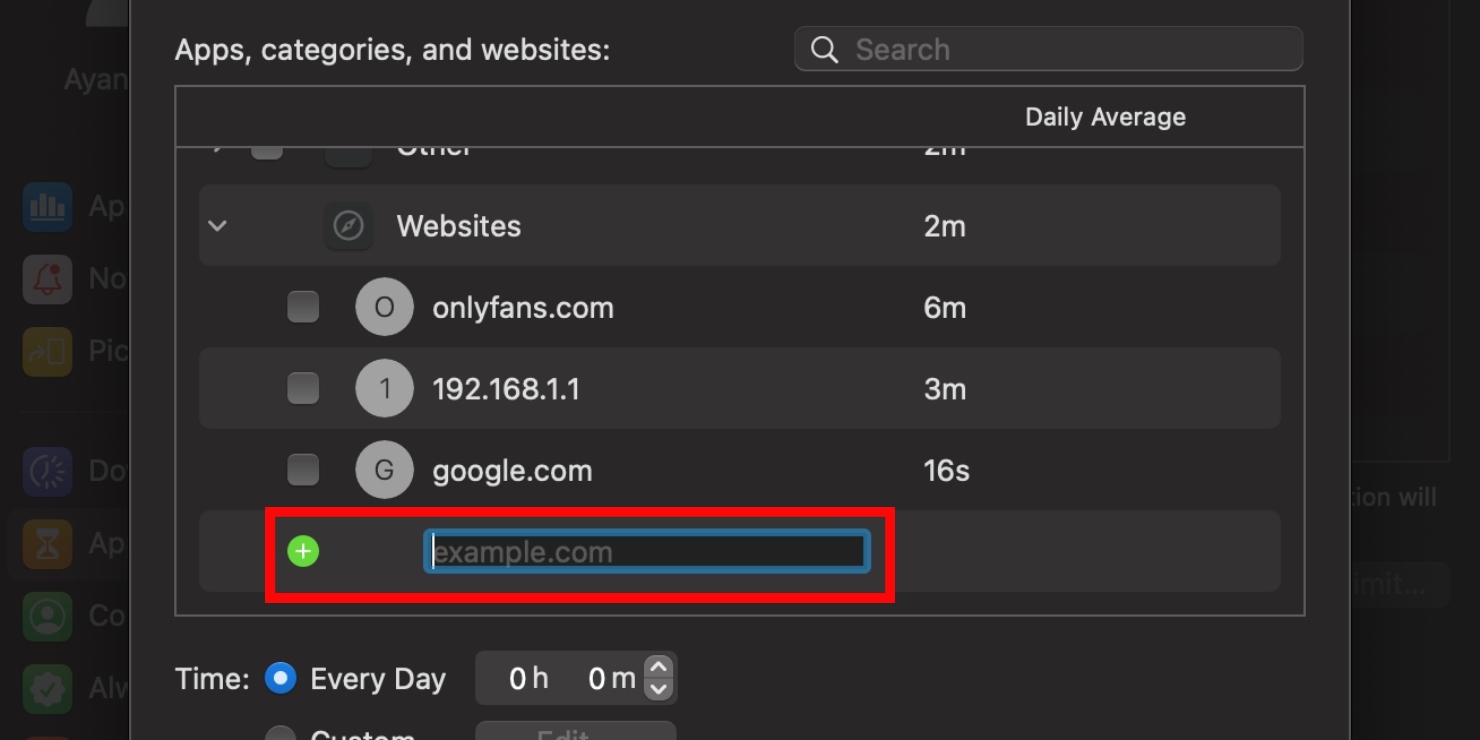
- Open System Preferences , then click on Screen Time
- Click on App Limits on the side bar on the left of the screen
- Click Turn On App Limits in the top-right corner
- Now click on the plus icon in the bottom-left corner of the App Limits box
- Scroll down to Websites and click on the arrow on the left to see a list of possible websites to block. You can also add more websites to the list by clicking on the green plus icon and paste or type the URL of the website in the text box . If you want to block that website completely, leave the Time field as is at 0h 0m. Alternatively, you can choose the amount of time you want to spend on the website each day using the arrows next to Every Day . You can also set a custom time by clicking on Custom , followed by Edit . Now choose your daily time limit by checking the boxes
That’s it, you will now only be able to browse the websites you prefer.
How to block websites in Safari on a Mac with Terminal
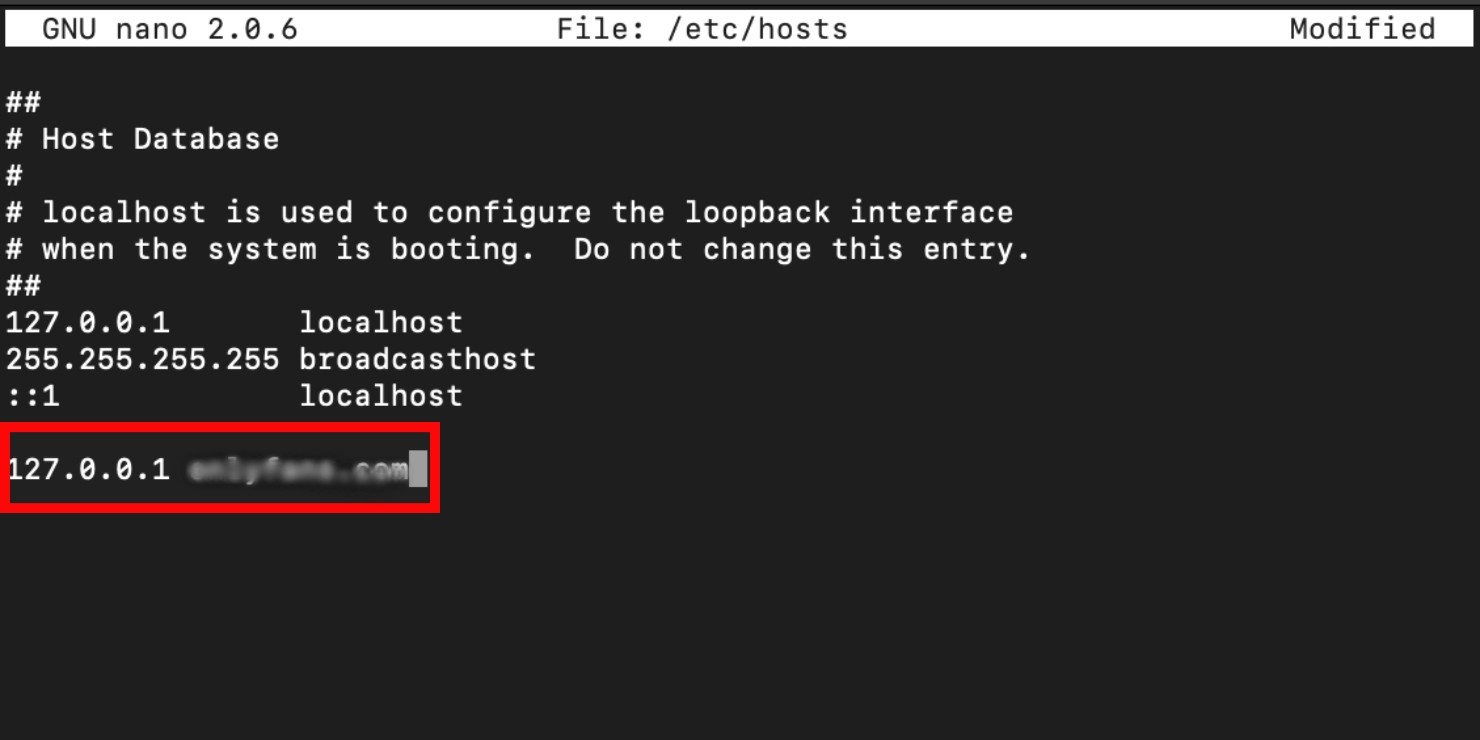
Terminal is Mac’s interface that allows you to block websites without parental controls. It works by blocking websites from opening on the local IP address. As this is a more technical method, only attempt it if you’re comfortable with using command-line prompts.
Launch Finder on your Mac:
- Click on Applicatons , then double-click on the Utilities folder
- Double-click on Terminal to launch it
- Start by backing up the host file. This is an important step, in case anything goes wrong. To back up the host file, type “sudo /bin/cp /etc/hosts /etc/hosts-original” on a new line and press the Return key
- Enter your Mac’s admin password when prompted, then press the Return key again.
- Type “sudo nano /etc/hosts”, followed by the Return key
- Using the down arrow key on your Mac, go to a new line and add the URL of the website you want to block, with the local IP address “127.0.0.1” before it, separated by a space. Be sure to add all the versions of the website on a new line, For example, “127.0.0.1 onlyfans.com” and “127.0.0.1 www.onlyfans.com”. Do this for every website you want to block
- When you’re done, press Control-O . Now press the Return key. Your blocked websites are now saved
- To exit Terminal, press Control-X
If you’re uncomfortable with using this method, there are more ways to block websites on Safari.
Related reading: How to use Terminal command line on your Mac
How to block websites in Safari on a Mac through router
Another way to block websites on your Mac is through your router’s settings:
1. Find your IP address on your router; it’s usually at the bottom. Alternatively, you can go to your Mac’s System Preferences > Network > Wi-Fi > Advanced… > TCP/IP . Your IP address will be shown next to Router
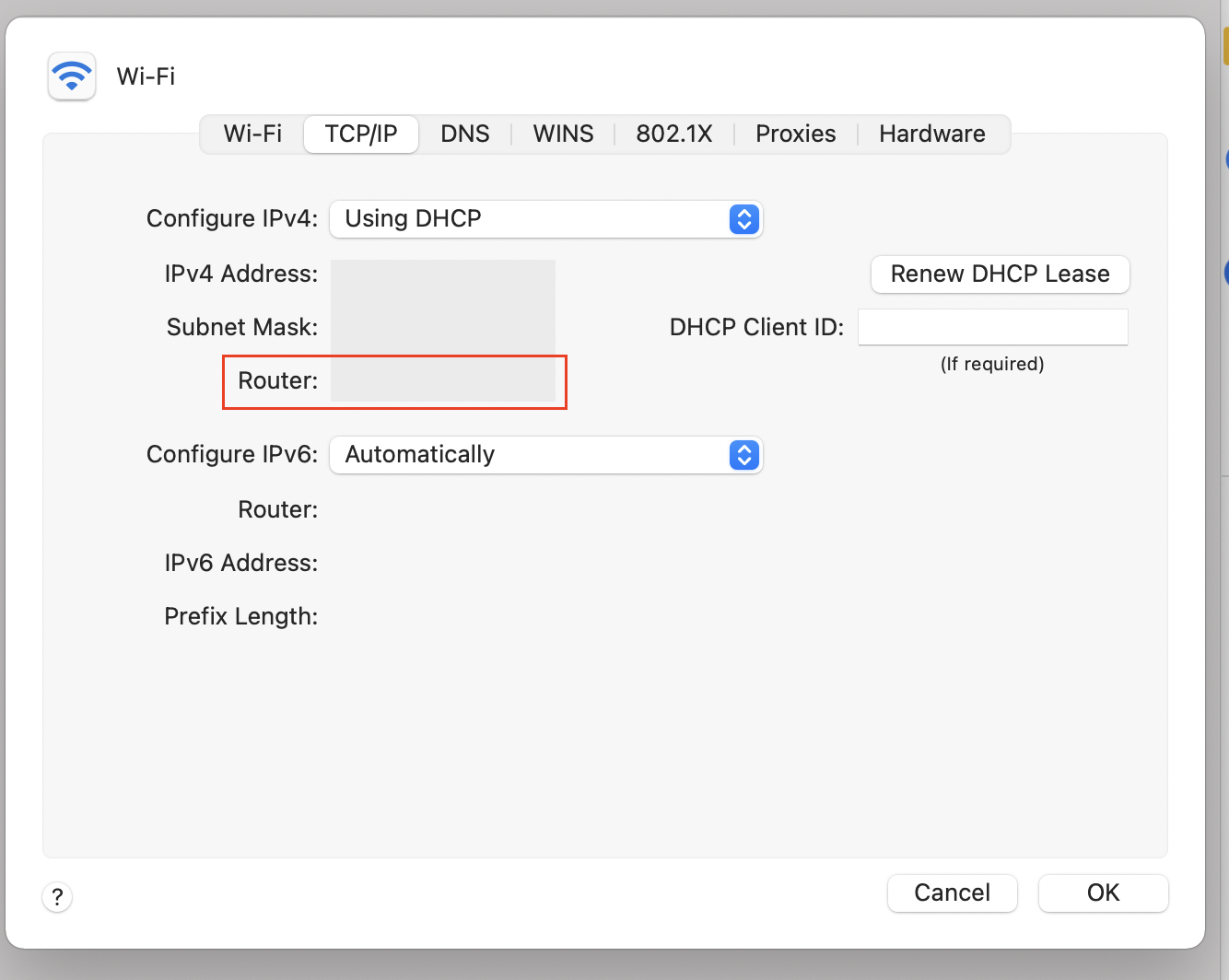
2. Type the address of the website you want to block in Safari
3. Now type your router’s admin name and password upon request
4. On the Settings page, find the options to block websites, and add each website you want to block
You’re all set. Just remember to do this again if you get a new router in the future.
How to block websites in Safari on a Mac using third-party website blocker apps
Up until now, we’ve showed you multiple ways to block websites on a device level. The final way to block websites on your Mac is with the help of third-party apps. Here are three apps we recommend:
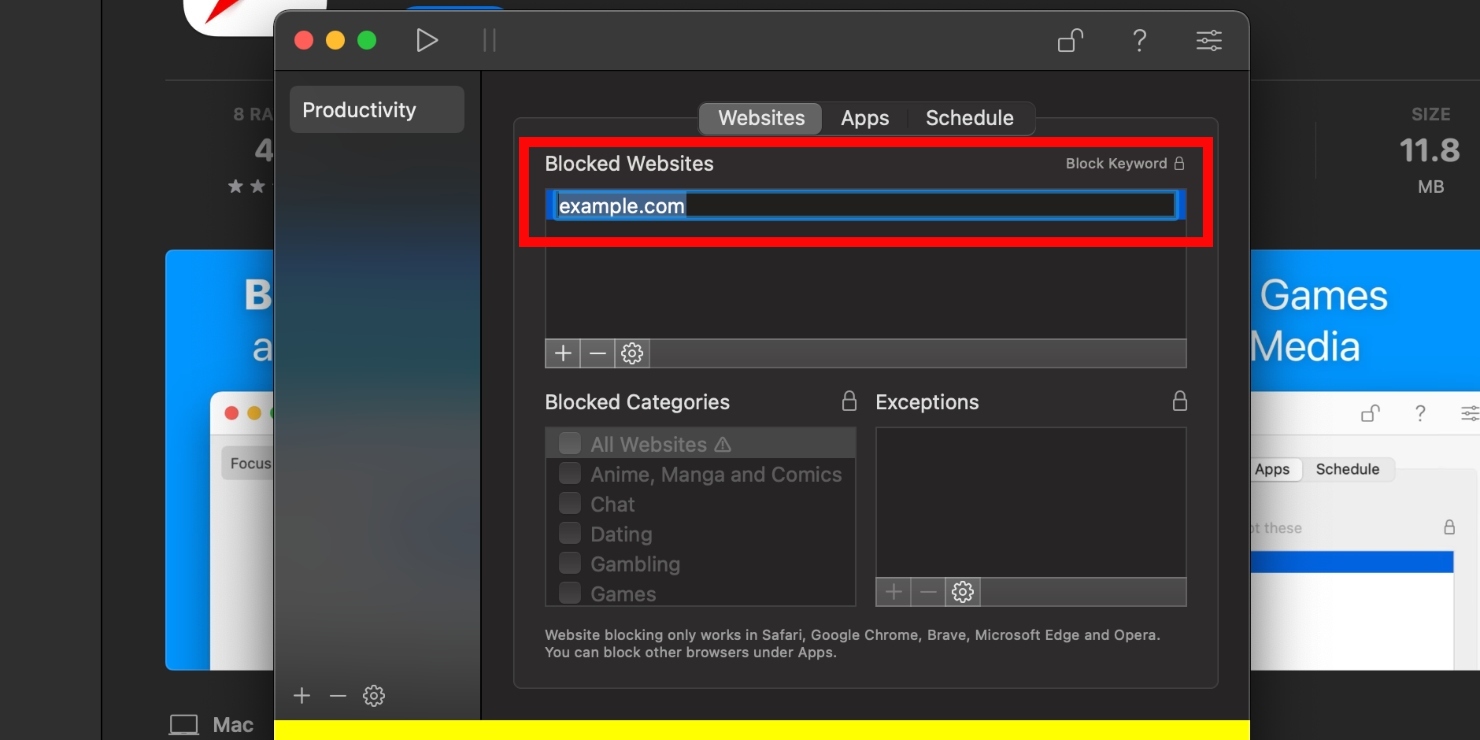
As the name suggests, 1Focus helps you stay focused on any work or task you’re busy with by eliminating distractions, like websites. This is one of the more popular focus apps. Blocking websites on 1Focus is easy.
1Focus allows you to block websites on the free version, but you can do more with in-app purchases. The free version lasts for 14 days, after which you’ll have to pay around $2/month or $10/year, unless you cancel your trial before the trial period is up.
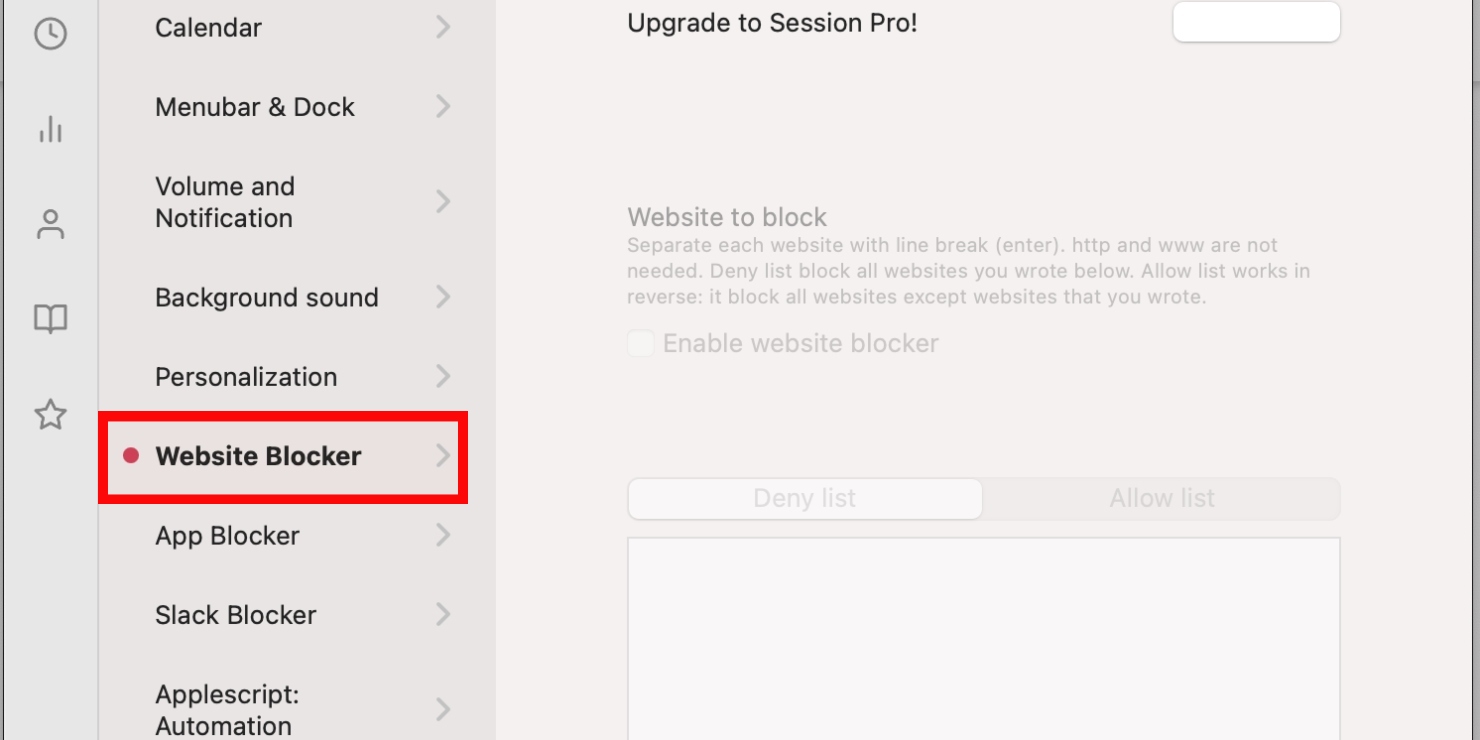
Session allows you to work in 25-minute sessions. What makes it unique is that it has a wellness element to it — the app prompts you to breathe before you start a new session and take a break when you’re done. You can block websites to limit distractions while you work or study. The app is free, but to use the Website Blocker feature, you’ll have to upgrade to the Pro version.
If you’re impressed with the free version of the app and are willing to upgrade, you’re looking at paying around $4/month.
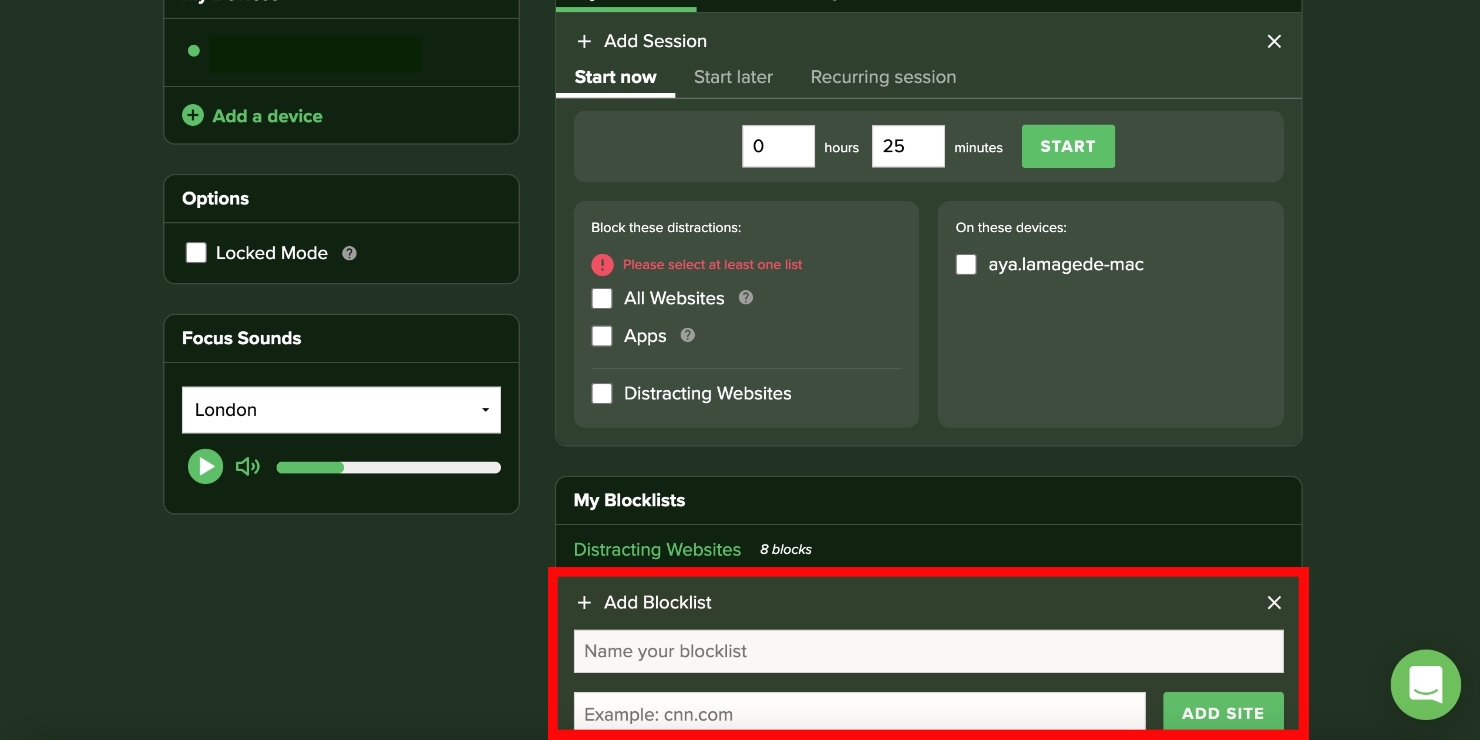
This focus app helps you limit distractions across all your devices simultaneously, unlike other website blockers which are device-specific. Like other apps, Freedom allows you to create a list of blocked websites. Checking the optional Locked Mode box locks in your sessions by not allowing you to edit your blocklists while you work.
Freedom offers you six free sessions. When you’ve used them up, you’ll have to pay $7/month to continue using the app.
- Block unwanted websites easily on your Mac
Mac offers multiple ways to block websites in Safari. Most of these are built-in solutions, but you can also block websites through apps found on the App Store and online. Choose the method that is most suitable to you from the options laid out in this article.
Read more:
- Why Is Safari Running Slow on Mac? 9 Ways to Fix
- How to Clear Cookies on Mac in Safari, Chrome & Firefox
- How to Delete History in Safari on a Mac in 4 Easy Steps
*You can download the app for free and try its functionality yourself before making a purchase.
You’ll love exploring your Mac with us.
Oops, something went wrong.
Try again or reload a page.

- Delete unnecessary system files and caches
- Free up GBs of storage space
- Easily find and delete duplicate files
Remove unneeded Safari extensions with MacKeeper.

MacKeeper - your all-in-one solution for more space and maximum security.

We respect your privacy and use cookies for the best site experience.
Privacy Preferences Center
We use cookies along with other tools to give you the best possible experience while using the MacKeeper website. Cookies are small text files that help the website load faster. The cookies we use don’t contain any type of personal data meaning they never store information such as your location, email address, or IP address.
Help us improve how you interact with our website by accepting the use of cookies. You can change your privacy settings whenever you like.
Manage consent
All cookies
These cookies are strictly necessary for enabling basic website functionality (including page navigation, form submission, language detection, post commenting), downloading and purchasing software. The website might malfunction without these cookies.
Download MacKeeper when you're back at your Mac
Please enter your email so we can send you a download link
Check your email on your Mac
Install MacKeeper on your Mac computer to rediscover its true power.

Run Application

Click Continue

Click Install

Your macOS version is lower than OS 10.11. We’d like to offer you MacKeeper 4 to solve the cleaning, privacy, and security issues of your macOS.

How to Block Websites in Safari on iPhone or iPad
Your little kid often pounces on your iPhone and starts browsing the web. And as a parent, you want your little champ to stay away from the explicit content. Therefore, you’ve finally decided to completely block websites in Safari on the iPhone or iPad so that obscene content remains at bay. So, follow along!
- How to Block Websites in iOS 13 Safari on iPhone and iPad
How to Unblock a Website in Safari
How to block websites in safari on iphone and ipad in ios 13.
- Open Settings on your iOS device

What if you happen to change your mind later for any personal reason and allow access to the blocked sites? Don’t worry; you can get it done with ease.

That’s pretty much it!
Going forward, you will be able to visit this site without any restrictions.
Have Your Say…
That’s how you can make the web browsing of your kid secure. Now that you know how the hack works, do take advantage of it as and when required.
Take a Quick Peek At The Following Guides As Well:
- How to Clear History and Cookies in Safari on iPhone and iPad
- Over 25 iOS Safari Tips and Tricks You Should Know: Hands-On Guide With Video
🗣️ Readers like you help support iGeeksBlog. When you make a purchase using links on our site, we may earn an affiliate commission. Read Disclaimer .
How to Block a Website in Any Browser on a Mac
Need to block a website on your Mac? Whatever browser you're using, you can follow these steps to do so.
The internet allows us to access the wealth of human knowledge with a single click. On the other hand, it also allows kids to access potentially harmful content. You can use website blockers to restrict harmful or time-wasting websites, like adult sites or social media.
However, there are easier methods to block websites on your Mac, especially using Screen Time. We’ll cover how to do this below, so keep on reading.
What Is Screen Time?
Screen Time is Apple’s method of helping users control their Mac or iPhone usage. It can be also be used to control and restrict specific websites, whether you’re restricting adult websites, addictive games, or YouTube channels.
Related: How to Use Your Mac’s Screen Time Feature
You can also use Screen Time controls to limit social media use throughout your workday to help you focus on the task at hand instead.
How to Use Screen Time to Block a Website
No matter what your intended use is, blocking a website is very easy in Screen Time. This applies to all browsers you may use on your Mac: Safari, Google Chrome, Firefox, and so on.
To block a website on your Mac, just follow these steps:
- Open System Preferences and go to Screen Time .
- Select App Limits from the left-hand pane. Turn them on if they’re disabled.
- Click the plus ( + ) sign. You’ll see different categories here, which you can choose to limit access to.
Once you have all your restricted websites set up, make sure you set up a Screen Time password to ensure no one can change the settings you made without your permission. To do this, go to Options and choose to Use Screen Time Passcode .
Enable Share across devices to share these settings for all the devices signed in to your iCloud account.
You can choose to block all adult websites through Screen Time. To do this, click on Content & Privacy > Turn On . Select either Limit Adult Websites or Allowed Websites Only , depending on what your requirements are. You can switch to the Apps tab and uncheck any internet apps or browsers that you want to disable.
How to Use Terminal to Block a Website
If you are not a fan of the Screen Time method to control web access on your Mac, another method to block websites is by editing the Hosts file in Terminal. This may seem a bit more complicated than Screen Time since it involves the command line. However, it is very easy and straightforward once you get the hang of it.
Related: How to Report Inappropriate Content on YouTube
An advantage of editing the Hosts file for blocking websites rather than using specific browser plugins or extensions is that this method remains valid across all browsers and does not depend on any third-party plugin. On the other hand, extensions can sometimes stop working or may become outdated over time.
The advantage of Terminal over Screen Time is that it would be harder for a child to undo these changes if they gained access to your Screen Time passcode.
To create a block list using a Hosts file, follow the steps below:
- Open up Terminal on your Mac. You can do this by searching for Terminal in Spotlight, or by navigating to Finder > Applications > Utilities > Terminal .
- We’ll be backing up the hosts file first. This will allow us to restore the original file in case something goes wrong. To do this, enter the following line of code into Terminal, and press Return on your keyboard: sudo /bin/cp /etc/hosts /etc/hosts-original
- Type in your administrator password and press the Return key. Note that the cursor will not move from its position as you type your password.
- Once done, type in the command below and press Return on your keyboard. This will open the hosts file. sudo nano -e /etc/hosts
- Type each website on a separate line. Once you’re done, press Control + O followed by Return on your keyboard to save the file, and then Control + X to close the file.
- Type the following command to flush the cache, which will enforce these changes across the browsers. Press Return to enter the command: sudo dscacheutil -flushcach
Blocking Websites in a Specific Browser
There may be some specific cases where you want to block access to certain websites on a specific browser only. For example, you may only use Google Chrome for your work-related stuff, which is why you might want to block social media websites on Chrome only. In such cases, the Screen Time or Terminal method won’t work, as it blocks website access for all browsers. An alternate to this is choosing to block specific websites directly through the browser instead.
Since every browser is different, the method for blocking websites through the browser can be different. Safari blocks websites using Screen Time, whereas you can use blocking extensions , such as Block Site and StayFocusd, to block websites on Google Chrome.
Screen Time vs. Browser-Based Blocking
While you can block websites specifically in any browser, it makes more sense to block sites using Screen Time. Screen Time applies uniformly to all your browsers (even if someone installs a new browser to circumvent your measures), and can also be synced across devices. Terminal is also another good measure to keep specific websites blocked on your browsers.
Using browser-specific plugins to block websites may fall prone to hacks and outdated software. That’s why we recommend using Screen Time or Terminal for blocking websites on your Mac.

{[ bar_title ]}
How to block websites on safari without screen time or with it.

Available in macOS and iOS, Apple’s Safari is one of the most popular web browsers, offering a great way for Apple users to browse websites. Websites can be entertaining, or informational, or distracting (when you want to get work done), or harmful (if they deliver inappropriate content). This article will show you how to block websites on Safari easily on desktop and mobile.
Blocking access to certain websites on Safari can help reduce distractions or keep children away from bad content online.
- Part 1: How to block websites on Safari without Screen Time: 4 methods
- Part 2: How to block websites on Safari with Screen Time?
Cisdem AppCrypt
The best safari website blocker for mac.
- Block websites and pages on Safari and other browsers with password
- Let you block specific sites, categories of sites, and URLs with certain keywords
- Also let you block all websites except a few
- Lock apps with password
- Let you block websites permanently or during certain times
- Easy to use
- Hard to bypass
- Help with productivity by blocking distracting sites
- Help with parental controls by blocking porn and other bad sites
- Compatible with macOS 10.12 or later

How to block websites on Safari with web blocker app
For macos 10.12 or later.
The best way to block access to websites on a Mac is to use Cisdem AppCrypt , the best websites blocker and app locker for macOS. It’s very useful and easy to use. Below are the steps to blocking websites.
1. Download the Safari website blocker app. Install it.
2. When you first open the app, set a password.

3. From the menu bar at the top of your screen, click its icon and choose Open Main Window . Enter the password.

4. In the main window, click Web Block .
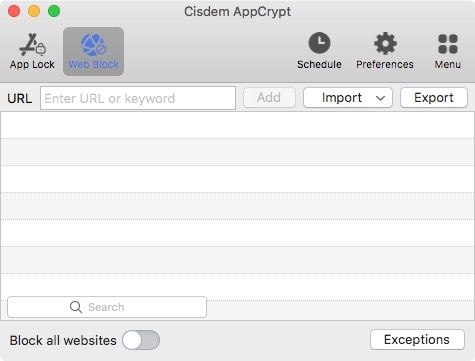
5. Enter a website such as youtube.com and click the Add button. Continue adding more unwanted websites to block. Or, you can block websites by category such as Video Sites.

Now the websites are blocked and not available on Safari, Google Chrome and Opera etc. on your Mac. When you try to open a blocked website, it won’t open, and you will see the message shown below.

How to unblock websites on Safari?
Click the padlock icon in the top menu bar. Choose Open Main Window and then enter the password. Under the Web Block tab, select the website(s) that you want to unblock and press the Delete key. Now the websites are unblocked and can be opened by Safari and other browsers.

Or, if you only want to temporarily unblock websites, just choose Disable Web Block and then enter the password. You can enable the blocking at any time.
Tip 1: Block all websites except one on Safari
Sometimes, you may want to block access to all websites except a few. For this purpose, you can turn on the Block all websites option and then add the allowed websites to the Always Allow list in Exceptions. For example, you can allow only child-friendly websites to make Safari child-safe.
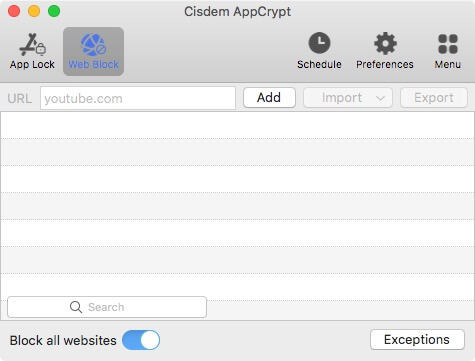
Tip 2: Block a website on Safari for a period of time
Sometimes, you may want to block a website on Safari for a period of time to improve your productivity. In this case, this Safari website blocker app also helps. It enables you to block a certain website on Safari and other browsers during certain hours (such as work hours) of every day or of certain days (such as school days) of the week. Click the website from your block list. Click the clock icon that appears. Then set the time you want to block access to this site.
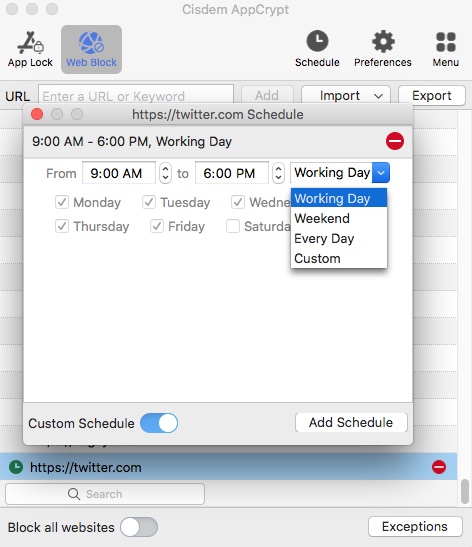
For iOS 10 or later; iPadOS 10 or later
There are also third-party solutions to block websites on Safari on iPhone without Screen Time. Liberate is a Safari website blocker application developed by Jordan Carney. It enables users to block sites in Safari and set an end date. You can’t access the sites during the date and time you set.
1. Download and install this tool from App Store on your iPhone or iPad.
2. Launch it. Edit the blacklist.
3. Click the plus icon on the upper right corner. Add sites to block.
4. Click Start Blocking on the bottom.
5. Set an end date and time for the blocking. Click on Go .
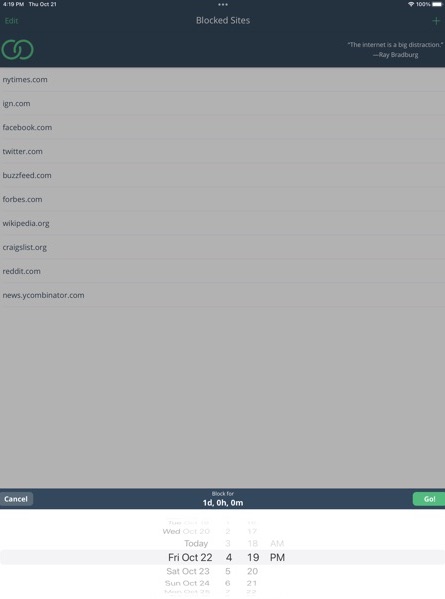
Then the blocking will take effect immediately. You won’t be able to access the sites in Safari until before the date you set. You will be notified when the time is up.
How to block a website on Safari using Terminal
The Terminal app is a terminal emulator coming with macOS. It provides a command line interface to access the operating system. With Terminal, you can edit the hosts file, an operating system file. By editing the hosts file, you can block individual websites on Safari (and other browsers).
This method can be complex. If you are not familiar or confident with the command line, then ignore it.
Note: The blocking can be bypassed by using a VPN.
1. Open Terminal from Launchpad or the Finder.
2. Enter the command “sudo nano /etc/hosts” and then press the Return key.
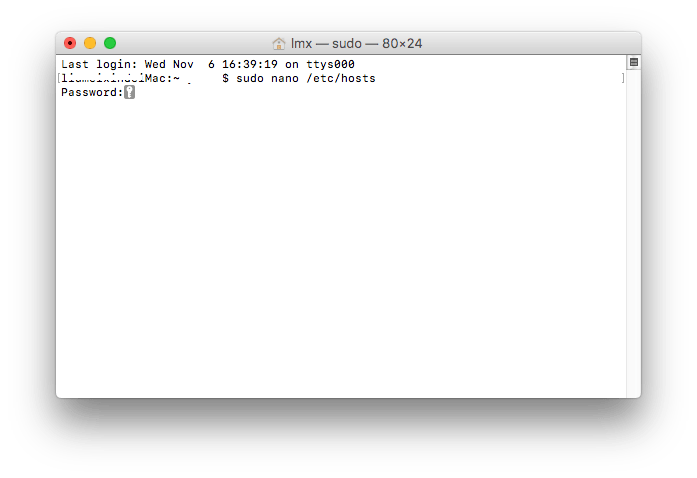
3. Enter your admin password when you are asked for it. Press the Return key.
4. Use the Down Arrow key to go down to find space for the content you are going to add.
5. To block a specific website such as Twitter, enter “127.0.0.1” and then enter “twitter.com”. On a new line, enter “127.0.0.1” and then “www.twitter.com”. You can continue blocking more.
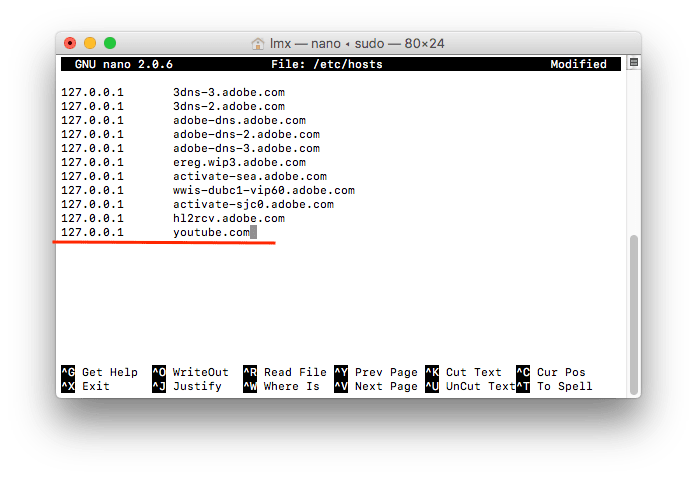
6. Perform the keyboard shortcut Control-O and then press the Return key, which is to add the changes to the hosts file.
Now the websites should be blocked. Try to open a blocked site on Safari, and you will see the “Safari Can’t Open the Page” message.
How to unblock websites?
If you block specific websites on Safari by editing the hosts file, you can unblock them by editing the file again. You can remove the lines that you add to the file. Or, you can type the number sign # in front of each line.
How to block websites on Safari via router
If your main area of work or study is your home, and your devices are always connected to Wi-Fi, you can block websites on Safari through your router. This method also helps parents filter inappropriate websites on the Internet for kids. (Just make sure your child can only use Wi-Fi and not a data connection.)
1. Open a web browser. Enter your router’s IP address.
On Mac computer, you can find your router’s IP address through: System Preferences > Network > Wi-Fi. Click the Wi-Fi you are connected to. Click TCP/IP. Then you can see your router’s IP address.
On iPhone, go to Settings > Wi-Fi. Click on the Wi-Fi you are connected to. Then you’ll find your router’s IP address.
2. Sign in with the username and password.
3. Most routers have a web filtering function. Look for the section like “web filter”, “site blocker”, or “parental controls”, etc.
4. Add the URLs that you want to block on Safari to the block list.
5. Save your settings.
How to block access to websites on Safari via web blocker extension
A browser extension is a small tool that can be added to a web browser. There are a variety of extensions. Some of them can help users block sites. Most browsers support extensions. Unlike browsers such as Google, Safari does not have a dedicated extensions store. You need to download Safari extensions from the App Store. There is a well-known website blocking extension available for Safari. It’s called “about:blank”.
Note: As with any browser extension, there is a problem. One can effortlessly bypass the blocking by uninstalling the extension.
1. On your Mac, open Safari.
2. Go to the top menu bar. Choose Safari > Safari Extensions , which will open the App Store app.
3. Sort the listed Safari extensions by Name . Choose the website blocker extension for Safari called about:blank . Install it.
5. To block a website on Safari, open the website, click the extension icon and then click the plus icon (+) in the window that pops up.
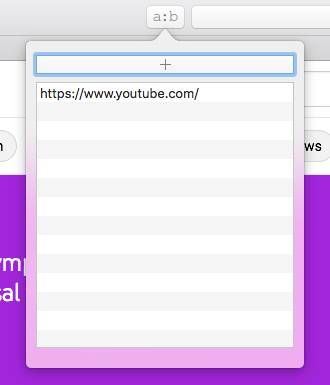
Now the website is blocked. If you reload it, you will receive the “The URL was blocked by a content blocker” message. The blocking applies to both Safari’s normal and private browsing modes.
For iOS 15 or later, iPadOS 15 or later
Safari in iOS 15 and iPadOS 15 support web extensions. Before blocking websites on Safari on iPhone or iPad using web blocker extensions, you may need to upgrade your device. To add a Safari website blocker extension to iPhone:
1. Launch Settings on your iPhone or iPad.
2. Scroll down to find Safari .
3. Tap on Extensions > More Extensions . Then it will take you to the App Store with all apps that supports Safari extensions.
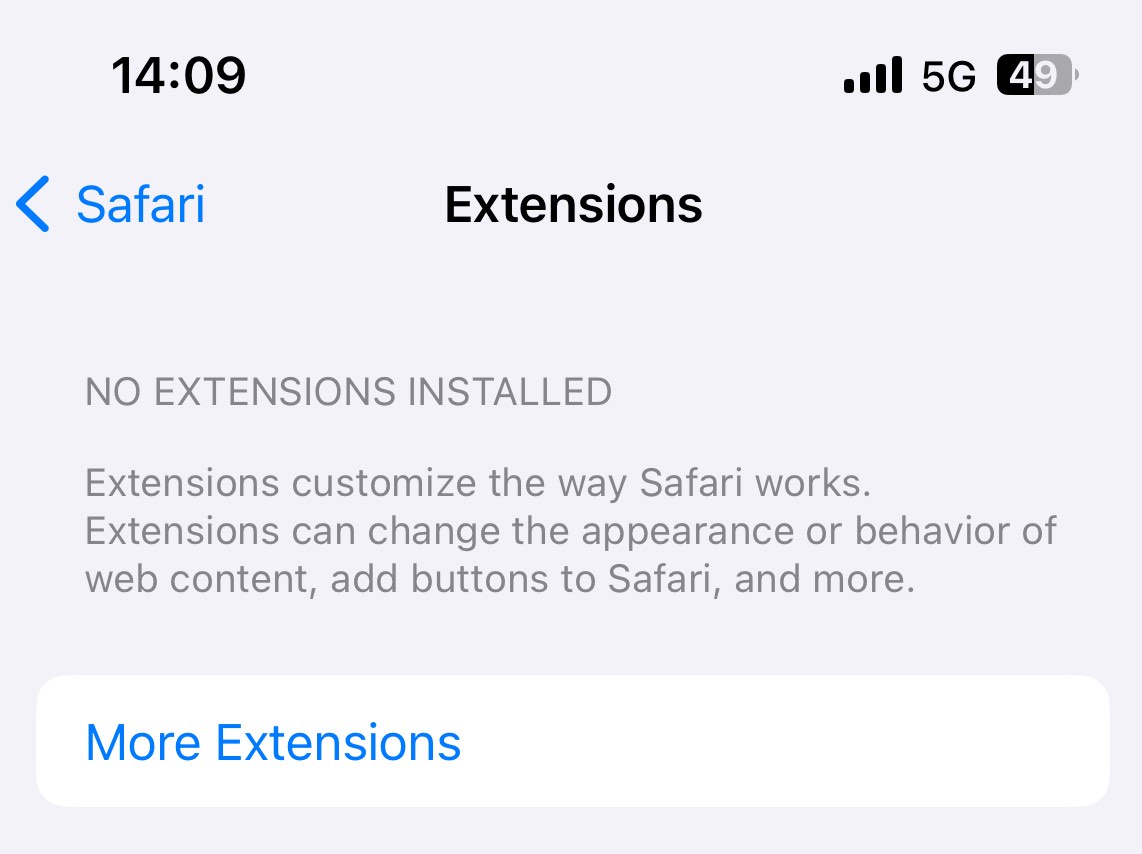
4. Choose a web blocker extension you want to use. Like one sec-a screen time control extensions that allows you to block websites on Safari. Download it.
5. Then you have to enable the Safari extension. Go back to Settings > Safari > Extensions .
6. Find the website blocker extension you just downloaded. Enable it.
Now you can add sites to block on Safari.
How to block certain websites on Safari with Screen Time
For macos 10.15 catalina or later.
Apple’s Screen Time is a set of tools to help with productivity and parental controls. If your Mac is running macOS Catalina or macOS Big Sur or later, then you can use Screen Time to restrict website access on Safari.
1. In the top left corner of your Mac’s screen, click the Apple icon. Choose System Preferences .
2. Choose Screen Time .
3. In the Screen Time window, click Options in the bottom left corner.
4. Click Turn On to enable Screen Time on your computer.
5. Click Content & Privacy in the sidebar. Click Turn On to turn on the restrictions.
6. Under the Content tab, choose Limit Adult Websites .

7. Click the Customize button that appears.
8. Go to the Restricted section. Click the plus icon (+) and add a specific website that you want to block on Safari for Mac. Add other unwanted websites. Click OK .

9. Click Options . Enable Use Screen Time Passcode . Set a passcode.
Note: This method makes use of the "Limit Adult Websites" tool in Screen Time. In addition to the websites you add, it automatically blocks many adult websites on Safari, which is useful. But sometimes it may go too far and make some normal websites inaccessible, which can cause inconvenience.
Tip 1: Screen Time allows you to block all websites except approved ones. Just choose "Allowed Websites Only" under the Content tab and then add the sites you approve.
Tip 2: If you want to set time limit for certain websites on Safari on Mac, go to the "App Limits" section. Click "Add Limit". Scroll down to the end to find "Websites". Then click the dropdown arrow and enter the URL you want to set time limits on Safari. In the "Time" section, set the amount of time that you allow to spend on the site. Click on "Done".
For iOS 12 or later; iPadOS
Applies to: iOS 12 or later; iPadOS
Screen Time is also available on iPhone and iPad. Therefore, there is a built-in way to restrict websites on the mobile version of Safari.
1. Open Settings. Tap Screen Time .

2. Tap Turn On Screen Time .
3. Tap Use Screen Time Passcode . Set a passcode.
4. Tap Content & Privacy Restrictions . Turn it on.

5. Tap Content Restrictions and then tap Web Content .
6. Tap Limit Adult Websites .
7. In the Never Allow section, tap Add Website .
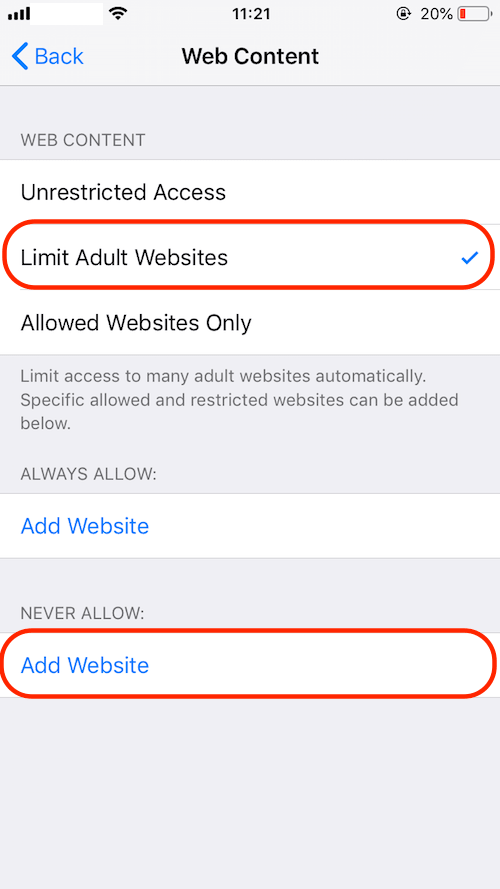
8. Enter the website that you want to restrict in the URL field and tap done .
Comparison of the 5 methods to block websites on Safari
Limiting access to certain websites is a great way to improve productivity, put parental controls, reduce screen time and help keep kids safe online. This article shows you how to block websites on Safari on Mac and iPhone in different ways, with or without Screen Time. I hope it is helpful.
Rosa has worked in Mac software industry for more than eight years. She believes that the purpose of software is to make life better and work more productively. In addition to writing, Rosa is also an avid runner.
This article was useful, as I wanted to block some websites on Safari that I found distracting or inappropriate. I followed the steps for using Screen Time on my iPhone, and it worked like a charm. I like how I can customize the list of blocked websites and set a passcode. Thank you.

pharmacy uk
Thanks for your marvelous posting! I genuinely enjoyed reading it, you may be a great author. I will always bookmark your blog and will come back sometime soon. I want to encourage you to definitely continue your great work, have a nice holiday weekend!
Helmut Kunkel
Have been using AppCrypt the past month to block sites and it is extremely easy to use and helpful! Love its simple UI!
Jake Schellenberg
Very helpful! Thank you!
Hot Articles
Use parental controls on your child's iPhone and iPad
With Content & Privacy Restrictions in Screen Time, you can block or limit specific apps and features on your child's device. You can also restrict the settings on your iPhone and iPad for explicit content, purchases and downloads, and privacy.
Set Content & Privacy Restrictions
Prevent itunes & app store purchases, allow built-in apps and features, prevent explicit content and content ratings, prevent web content, restrict siri web search, restrict game center, allow changes to privacy settings, allow changes to other settings and features, make changes to health and safety features.
To make sure that your parental control settings sync across devices, update all of the devices in your Family Sharing group to the latest software version before turning on parental controls or changing your parental controls settings.
Go to Settings and tap Screen Time.
Tap Turn on Screen Time, then tap it again. Choose "This is My [Device]" or "This is My Child's [Device]."
If you're the parent or guardian of your device and want to prevent another family member from changing your settings, tap Use Screen Time Passcode to create a passcode, then re-enter the passcode to confirm. After you confirm your passcode you'll be asked to enter your Apple ID and password. This can be used to reset your Screen Time passcode if you forget it.
If you're setting up Screen Time on your child's device, follow the prompts until you get to Screen Time Passcode and enter a passcode. Re-enter the passcode to confirm. After you confirm your passcode you'll be asked to enter your Apple ID and password. This can be used to reset your Screen Time passcode if you forget it.
Tap Content & Privacy Restrictions. If asked, enter your passcode, then turn on Content & Privacy Restrictions.
Make sure to choose a passcode that's different from the passcode that you use to unlock your device. To change or turn off the passcode on your child's device, tap Settings > Screen Time > [your child's name]. Then tap Change Screen Time Passcode or Turn Off Screen Time Passcode, and authenticate the change with Face ID, Touch ID, or your device passcode.
Learn what to do if you forgot your Screen Time passcode
With iOS 16 or later, while you're setting up Screen Time for a child's device, you can set age-related restrictions for content in apps, books, TV shows, and movies. Just follow the onscreen instructions during setup.
You can also prevent your child from being able to install or delete apps, make in-app purchases , and more. To prevent iTunes & App Store purchases or downloads:
Tap Content & Privacy Restrictions. If asked, enter your passcode.
Tap iTunes & App Store Purchases.
Choose a setting and set to Don't Allow.
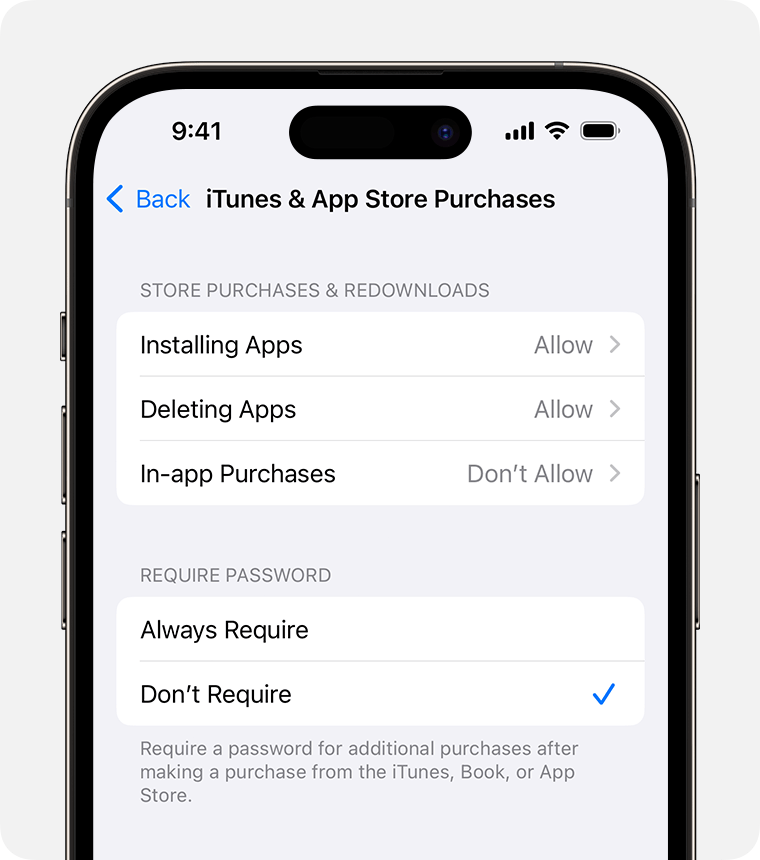
You can also change your password settings for additional purchases from the iTunes & App Store or Book Store. Follow steps 1-3, then choose Always Require or Don't Require.
You can restrict the use of built-in apps or features. If you turn off an app or feature, the app or feature won't be deleted, it's just temporarily hidden from your Home Screen. For example, if you turn off Mail, the Mail app won't appear on your Home Screen until you turn it back on.
To change your Allowed Apps:
Tap Content & Privacy Restrictions.
Enter your Screen Time passcode.
Tap Allowed Apps.
Select the apps that you want to allow.
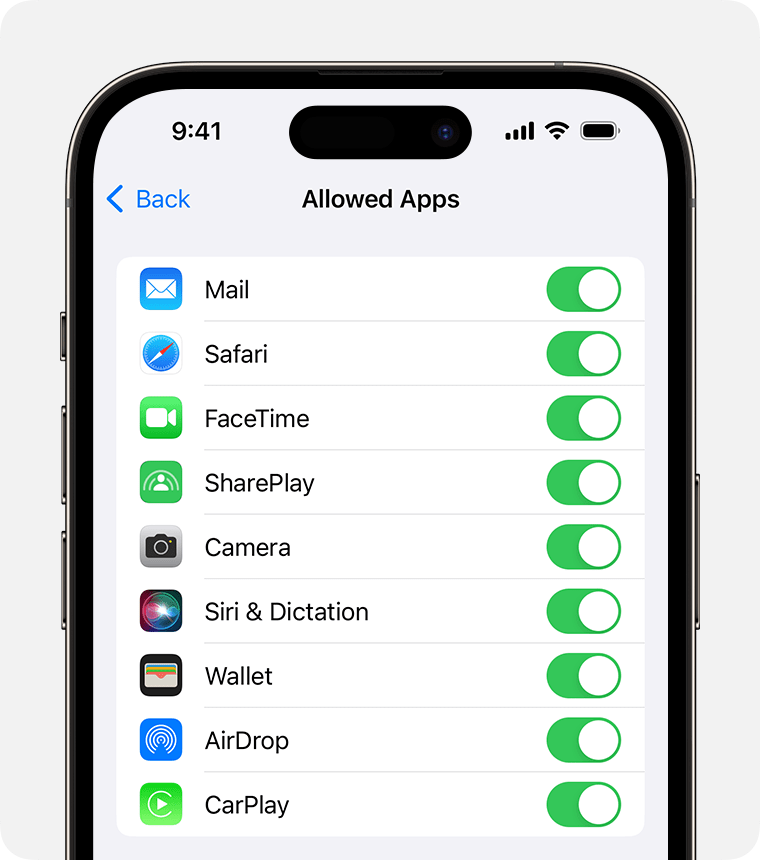
You can also prevent the playback of music with explicit content and movies or TV shows with specific ratings. Apps also have ratings that can be configured using content restrictions.
To restrict explicit content and content ratings:
Tap Content & Privacy Restrictions, then tap Content Restrictions.
Choose the settings that you want for each feature or setting under Allowed Store Content.
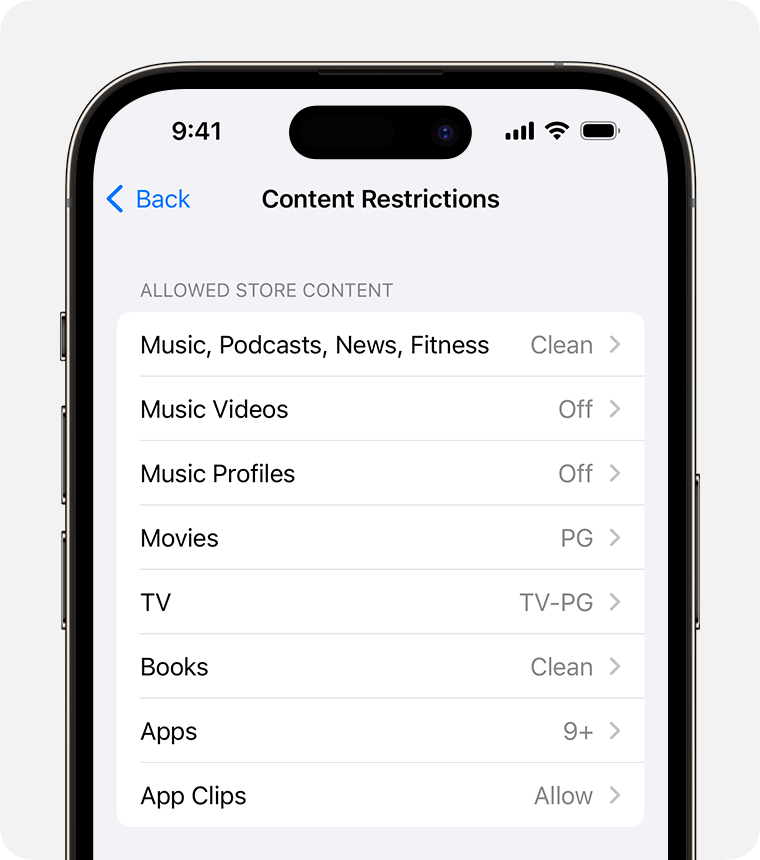
Here are the types of content that you can restrict:
Music, Podcasts, News, Fitness: Prevent the playback of music, music videos, podcasts, news, and workouts containing explicit content
Music Videos: Prevent finding and viewing music videos
Music Profiles: Prevent sharing what you're listening to with friends and seeing what they're listening to
Movies: Prevent movies with specific ratings
TV Shows: Prevent TV shows with specific ratings
Books: Prevent content with specific ratings
Apps: Prevent apps with specific ratings
App Clips: Prevent app clips with specific ratings
iOS and iPadOS can automatically filter website content to limit access to adult content in Safari and other apps on your device. You can also add specific websites to an approved or blocked list, or you can limit access to only approved websites. Follow these steps:
Tap Content & Privacy Restrictions and enter your Screen Time passcode.
Tap Content Restrictions, then tap Web Content.
Choose Unrestricted Access, Limit Adult Websites, or Allowed Websites.

Depending on the access you allow, you might need to add information, like the website that you want to restrict.
Each time your child updates a device signed in with their Apple ID to iOS 17, iPadOS 17, watchOS 10, or macOS Sonoma for the first time, Web Content Restrictions is reset to Limit Adult Websites for all their devices.
To restrict Siri features:
Scroll down to Siri, then choose your settings.
You can restrict these Siri features:
Web Search Content: Prevent Siri from searching the web when you ask a question
Explicit Language: Prevent Siri from displaying explicit language
To restrict Game Center features:
Scroll down to Game Center, then choose your settings.
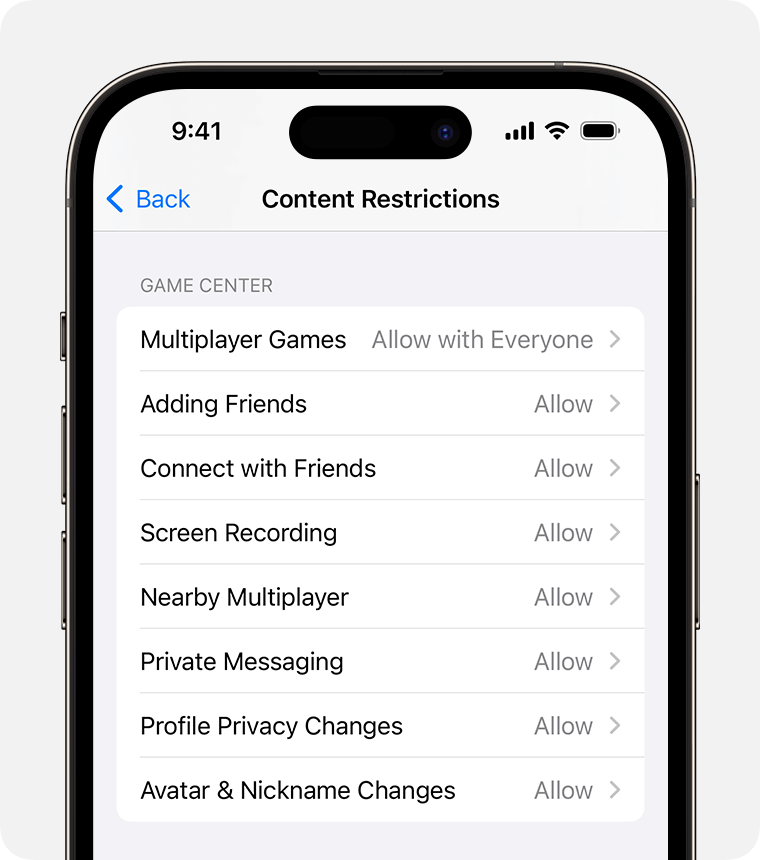
You can restrict these Game Center features:
Multiplayer Games: Prevent the ability to play multiplayer games with everyone, allow with friends only, or allow with anyone
Adding Friends: Prevent the ability to add friends to Game Center
Connect with Friends: Prevent the ability to share a Game Center friend list with third-party games
Screen Recording: Prevent the ability to capture the screen and sound
Nearby Multiplayer: Prevent the ability to enable the nearby setting
Private Messaging: Prevent the ability to voice chat or send or receive custom messages with game and friend invitations
Profile Privacy Changes: Prevent the ability to change profile privacy settings
Avatar & Nickname Changes: Prevent the ability to change Game Center avatars and nicknames
The privacy settings on your device give you control over which apps have access to information stored on your device or the hardware features. For example, you can allow a social-networking app to request access to use the camera, which allows you to take and upload pictures.
To allow changes to privacy settings:
Under Privacy, tap the setting that you want to change.
Here are the things you can restrict:
Location Services: Lock the settings to allow apps and websites to use location
Contacts: Prevent apps from accessing your Contacts
Calendars: Prevent apps from accessing your Calendar
Reminders: Prevent apps from accessing your Reminders
Photos: Prevent apps from requesting access to your photos
Share My Location: Lock the settings for location sharing in Messages and Find My Friends
Bluetooth sharing: Prevent devices and apps from sharing data through Bluetooth
Microphone: Prevent apps from requesting access to your microphone
Speech Recognition: Prevent apps from accessing Speech Recognition or Dictation
Apple Advertising: Prevent changes to advertising settings
Allow Apps to Request to Track: Prevent tracking activity by apps that you've denied access to
Media & Apple Music: Prevent apps from accessing your photos, videos, or music library
You can allow changes to other settings and features, the same way you can allow changes to privacy settings.
Under Allow Changes, select the features or settings that you want to allow changes to and choose Allow or Don't Allow.
Here are some features and settings that you can allow changes for:
Passcode Changes: Prevent changes to your passcode
Account Changes: Prevent account changes in Accounts & Passwords
Cellular Data Changes: Prevent changes to cellular data settings
Reduce Loud Sounds: Prevent changes to volume settings for safe listening
Driving Focus: Prevent changes to the Driving Focus
TV Provider: Prevent changes to TV provider settings
Background App Activities: Prevent changes to whether or not apps run in the background
Some Screen Time features may be turned on by default for children in a Family Sharing group.
Learn about Communication Safety on your child's iPhone or iPad
Learn about Screen Distance
Information about products not manufactured by Apple, or independent websites not controlled or tested by Apple, is provided without recommendation or endorsement. Apple assumes no responsibility with regard to the selection, performance, or use of third-party websites or products. Apple makes no representations regarding third-party website accuracy or reliability. Contact the vendor for additional information.

Related topics
Explore Apple Support Community
Find what’s been asked and answered by Apple customers.
Contact Apple Support
Need more help? Save time by starting your support request online and we'll connect you to an expert.
- PRO Courses Guides New Tech Help Pro Expert Videos About wikiHow Pro Upgrade Sign In
- EDIT Edit this Article
- EXPLORE Tech Help Pro About Us Random Article Quizzes Request a New Article Community Dashboard This Or That Game Popular Categories Arts and Entertainment Artwork Books Movies Computers and Electronics Computers Phone Skills Technology Hacks Health Men's Health Mental Health Women's Health Relationships Dating Love Relationship Issues Hobbies and Crafts Crafts Drawing Games Education & Communication Communication Skills Personal Development Studying Personal Care and Style Fashion Hair Care Personal Hygiene Youth Personal Care School Stuff Dating All Categories Arts and Entertainment Finance and Business Home and Garden Relationship Quizzes Cars & Other Vehicles Food and Entertaining Personal Care and Style Sports and Fitness Computers and Electronics Health Pets and Animals Travel Education & Communication Hobbies and Crafts Philosophy and Religion Work World Family Life Holidays and Traditions Relationships Youth
- Browse Articles
- Learn Something New
- Quizzes Hot
- This Or That Game New
- Train Your Brain
- Explore More
- Support wikiHow
- About wikiHow
- Log in / Sign up
- Computers and Electronics
- Internet Security
- Internet Filtering
4 Easy Ways to Block Any Website on Your Computer
Last Updated: March 21, 2024 Fact Checked
Using Windows
Using chromebook & google chrome, using firefox.
This article was co-authored by wikiHow staff writer, Rain Kengly . Rain Kengly is a wikiHow Technology Writer. As a storytelling enthusiast with a penchant for technology, they hope to create long-lasting connections with readers from all around the globe. Rain graduated from San Francisco State University with a BA in Cinema. This article has been fact-checked, ensuring the accuracy of any cited facts and confirming the authority of its sources. This article has been viewed 1,498,666 times. Learn more...
Do you want to prevent your kids (or yourself) from visiting a certain website on your computer? While installing a browser extension on Chrome, Edge, or Safari might seem like the answer, it'll only work to block sites for that browser. If you really need to make sure nobody can access a website from any web browser, we have you covered! This wikiHow will show you how to completely block access to a website using your Chromebook, Mac, or Windows 10 or 11 computer.
Blocking Websites at a Glance=
On Google Chrome, Firefox, or Safari, download the Block Site extension. Enter a website, then create and set a password to block access to that site on your computer.

- This method will work on Windows 10 and Windows 11 .

- If your mouse doesn't have a right-click button , click the right side of the mouse, or use two fingers to click the mouse.
- If your computer uses a trackpad instead of a mouse, use two fingers to tap the trackpad or press the bottom-right side of the trackpad.

- Click This PC on the left side of the File Explorer window.
- Scroll down and double-click your hard drive's name (usually OS (C:) ) in the middle of the window.
- Double-click the "Windows" folder.
- Scroll down and double-click the "System32" folder.
- Scroll down and double-click the "drivers" folder.
- Double-click the "etc" folder.

- Right-click the "hosts" file.
- Click Properties in the drop-down menu.
- Click the Security tab.
- Click Edit .
- Check the "Full Control" box.
- Click OK , then click Yes when prompted.

- Type in 127.0.0.1 and press Tab ↹ .
- Type in a website's address without the "www" section (e.g., "facebook.com", " twitter.com ").
- Press ↵ Enter to start a new line, then repeat the above two steps with other addresses you want to block.

- To block Facebook , for example, you would type in 127.0.0.1 facebook.com www.facebook.com .
- Adding the "http://" or "https://" part of the address as well (e.g., 127.0.0.1 facebook.com https://www.facebook.com can improve the chances of the site being blocked.

- IP address — You can find a website's IP address and then block it in the "hosts" file to prevent people from accessing the website via its IP address.
- Mobile site — By placing "m." in front of a website's address (e.g., "m.facebook.com" instead of "facebook.com"), you can block the mobile version of the website as well.

- Click File in the top-left corner of Notepad.
- Click Save As... in the drop-down menu.
- Click the "Save as type" drop-down box, then click All Files in the drop-down menu.
- Click the "hosts" file in the main window to select it.
- Click Save , then click Yes when prompted.

- Press the Windows key and type "cmd".
- Right-click Command Prompt .
- Click Run as administrator .
- Click Yes to confirm.
- In the Command Prompt, type ipconfig /flushdns .
- Press Enter .

- If the websites still aren't blocked after restarting your browsers, try restarting your computer .

- Terminal won't show your password's letters as you type.

- Type in a website's address without the "www" section (e.g., "facebook.com").
- Press ⏎ Return to start a new line, then repeat the above two steps with other addresses you want to block.

- To block Facebook, for example, you would type in 127.0.0.1 facebook.com www.facebook.com .

- To exit the hosts file, press Control + X .

- If your computer's browsers don't block the site, restart your computer to finalize the changes.

- Block Site allows you to block individual pages or entire websites. It also allows you to set a password so that other computer users can't change your block list.

- You can also click the gear-shaped icon in the top-right corner of the drop-down menu if you want to open the Block Site page. [6] X Research source

- If you want to block a specific page on a website, go to that page, then copy the address by clicking the address bar at the top of the window and then pressing Ctrl + C (Windows) or ⌘ Command + C (Mac).

- You can remove your site from Block Site's blacklist at any time by clicking the red circle icon to the right of the website's URL in the list of blocked sites.

- You can also check the "Enable password access to blocked pages" box if you want your password to allow you to open blocked sites.

- When accessing Block Site in the future, you'll need to enter your password before you can add or remove sites.
- If you forget your password to Block Site, you can right-click the Block Site icon and click Remove from Chrome .

- Select More tools
- Click Extensions
- Click DETAILS below the "Block Site" heading.

- You may have to click Got it in the drop-down menu before proceeding.

- You can also click the gear-shaped icon in the top-right corner of the drop-down menu to open the Block Site page. [8] X Research source

- Check the "Enable password access to blocked pages" box if you want your password to allow you to open block sites.

- You'll need to enter your password before you can add or remove sites.
- If you forget your password to Block Site, you can remove it from Firefox by clicking ☰ , clicking Add-ons , and clicking Remove to the right of "Block Site" on the Extensions page.
Community Q&A
- If your computer has a separate account for a child, you can use parental controls to monitor and restrict their browsing. Thanks Helpful 2 Not Helpful 0
Tips from our Readers
- When editing the host file, it's better to put 0.0.0.0 instead of 127.0.0.1. That way, you don't have to deal with the localhost timeout, which can sometimes be a couple seconds. With 0.0.0.0, it will instantly tell you that a site can't load.

- Blocking websites with the "hosts" file is a good way to prevent any browsers from opening them, but people can still get around the block by using the mobile version of the website(s) in question. Thanks Helpful 3 Not Helpful 0
You Might Also Like

- ↑ https://www.tenforums.com/tutorials/141019-block-websites-using-hosts-file-windows.html
- ↑ https://youtu.be/TLp5N-0hLis?t=272
- ↑ https://youtu.be/TLp5N-0hLis?t=299
About This Article

1. Run notepad as an administrator. 2. Go to File > Open . 3. Navigate to C:\Windows\System32\drivers\etc. 4. Remove security from the "hosts" file. 5. Open the "hosts" file. 6. Type "127.0.0.1" at the bottom and press Tab . 7. Type the address you want to block. 8. Save the file. Did this summary help you? Yes No
- Send fan mail to authors
Is this article up to date?

Featured Articles

Trending Articles

Watch Articles

- Terms of Use
- Privacy Policy
- Do Not Sell or Share My Info
- Not Selling Info
wikiHow Tech Help Pro:
Level up your tech skills and stay ahead of the curve

IMAGES
VIDEO
COMMENTS
1 Open your iPhone's Settings . Tap the grey app with gears on it to do so. You'll likely find Settings on the Home Screen. 2 Scroll down and tap General. It's at the top of the third main group of options near the top of the Settings page. 3 Scroll down and tap Restrictions. It's in the middle of the page. 4 Enter your Restrictions passcode.
How to block websites on Safari You can block sites using Screen Time on Mac computers. Here's how: 1. Click the Apple icon, located in the top-left corner of the screen and select System...
To block websites in Safari using Terminal, you need to edit your Mac's hosts file. The hosts file maps the web address you type or click on to the IP address of the web page you're trying to reach. By mapping a specific URL to your Mac's own IP address, you prevent Safari from accessing that website. ... Type in the URL of the site you ...
On the Add Website page, type the URL of the website you want to block and then tap "Done" on the keyboard. At this point, you're all done, and the website is blocked. You can test this by heading over to Safari and trying to access the website in question. If all has gone according to plan, you will see an error similar to the one we have here.
Mac How to Block a Website on Safari By Denise Lim Updated Jul 28, 2023 We'll show you the two best methods to block websites on Safari for your Mac. Looking for the best way to block websites on your iPhone or Mac?
To block websites on Safari on a Mac, use one of the following methods: Set up Screen Time in System Settings and choose Content & Privacy to limit adult websites or specify only allowed websites . Access your router's settings via its IP address and use the Access Restrictions or Parental Controls to block specific websites .
How to Block Websites in Safari on Mac Running macOS Catalina or Earlier Step #1. Launch the Terminal (Open Spotlight and search for the Terminal). Step #2. In the Terminal type sudo pico /etc/hosts and press Enter. Pressing enter, you will be asked to enter the Administrator Password Step #3.
The first and easiest way to block websites in Safari is simply to turn on the "limit adult content" setting in Apple's Screen Time settings. This will create a blanket ban on websites generally considered to be adult, including porn and gambling, and requires the least effort. Here's how to do it: Launch Settings from the home screen
Click on "Submit" once you are done. 2. Now, click on " WebBlock " at the top right corner. 3. Next, click the "+" button at the bottom left and add the URL of the website you want to block in Safari on your Mac. If you want to block all sites except a few, use the Allowlist feature. That's it.
1) Navigate to the top of your laptop screen and click on the Apple logo . (Image credit: Laptop Mag) 2) A dropdown menu will appear. Scroll down in the menu and click on the System Preferences...
How to block websites on iPhone: Limit adult websites in Safari Now that you know how to get into the web content settings, you can start to block websites. The simplest option is to make use...
Jeff Chiu/AP. To block websites on an iPhone or iPad, go to the "Content Restriction" section of Screen Time. You can block all adult sites or limit access to a list of pre-approved websites. You ...
August 04, 2022 You can access just about any website on Safari, but there are times when you'd want to block some websites for one reason or another. Maybe you share your Mac with your family, or your kids use it for school and entertainment. Maybe you just prefer not to access certain websites.
1. Open the Settings app . It has an icon that resembles two gears. Tap the icon on your Home screen to open the Settings app. 2. Tap Screen Time. It's next to a purple icon that resembles an hourglass. This menu allows you to set restrictions for your or your child's iPad. 3.
Enter the website URL that you want to block and click on Done. You can add more websites by clicking on the '+' button again. Once you've added a website to the Never Allow list, it won't be accessible on Safari. You can remove a website from the list at any time by clicking on the '-' button next to it.
Method 1 Enabling Parental Controls Download Article 1 Click the Apple icon . It's the icon that resembles the Apple logo in the upper-right corner. It's in the menu bar at the top of your screen. This displays a drop-down menu. 2 Click System Settings. It's in the drop-down menu that appears when you click the Apple icon.
Open Settings on your iOS device Now, tap on Screen Time. Next, tap on Content & Privacy Restrictions → Enter your Screen Time Passcode. Now, Turn on the switch for Content & Privacy Restrictions. Next up, tap on Content Restrictions → Tap on Web Content. Now, tap on Limit Adult Websites.
Block deceptive URLs, prevent applications from malware and other online threats as you browse in peace. Get Norton Private Browser Navigating the internet today requires an awareness of the different types of websites we access and that are available to us.
This applies to all browsers you may use on your Mac: Safari, Google Chrome, Firefox, and so on. To block a website on your Mac, just follow these steps: Open System Preferences and go to Screen Time . Select App Limits from the left-hand pane. Turn them on if they're disabled. Click the plus ( +) sign. You'll see different categories here ...
1. Download the Safari website blocker app. Install it. Free Download 2. When you first open the app, set a password. 3. From the menu bar at the top of your screen, click its icon and choose Open Main Window. Enter the password. 4. In the main window, click Web Block. 5. Enter a website such as youtube.com and click the Add button.
iOS and iPadOS can automatically filter website content to limit access to adult content in Safari and other apps on your device. You can also add specific websites to an approved or blocked list, or you can limit access to only approved websites. Follow these steps: Go to Settings and tap Screen Time.
how to block a url in safari developer tools Ask Question Asked 4 years, 11 months ago Modified 4 years, 7 months ago Viewed 10k times 4 In the network tab of chrome devtools, if you right click on a resource there is an option to "block request URL". Does this exist in Safari developer tools? safari Share Improve this question Follow
1 Open Start . Click the Windows logo in the bottom-left corner of the screen. This method will work on Windows 10 and Windows 11. 2 Type in notepad.
1 Answer Sorted by: 0 I had similar problem and finally find a solution, After blocking request it is dropping to the tab Sources and under section Local Override, find the request you have blocked and simply tick the checkbox and that's it Share Improve this answer Follow answered Apr 14, 2023 at 10:36 BigGinDaHouse 1,288 9 19 Add a comment