- Dragon’s Dogma 2
- Genshin Impact
- Honkai Star Rail
- Lego Fortnite
- Stardew Valley
- NYT Strands
- NYT Connections
- Apple Watch
- Crunchyroll
- Prime Video
- Jujutsu Kaisen
- Demon Slayer
- Chainsaw Man
- Solo Leveling
- Beebom Gadgets

How to Go Incognito in Safari on iPhone, iPad & Mac
How to Go Incognito in Safari on iPhone

3. Tap Done or the “+” button to open a new private tab in Safari.

How to Exit Incognito Mode in Safari on iPhone
2. Tap [numbers] Tab to exit private browsing mode in Safari on iPhone.

How to Go Incognito in Safari on iPad
3. You will know that you’re browsing privately in Safari as the address bar will turn dark or black, and the buttons also turn black (instead of blue).

How to Exit Incognito Mode in Safari on iPad

How to Go Incognito in Safari on Mac
1. Open Safari and click on File in the menu bar at the top.

How to Make Incognito the Default Mode in Safari
If you are a privacy-concious user, you can choose to always start Safari in incognito mode for private browsing. When you do this, Safari is going to open a private window by default on your Mac. Here’s what you need to do:

How to Exit Private Browsing in Safari on Mac

Frequently Asked Questions

Beebom Staff
Bringing the latest in technology, gaming, and entertainment is our superhero team of staff writers. They have a keen eye for latest stories, happenings, and even memes for tech enthusiasts.
Privacy Protection: Ensuring the privacy of our online activities is of utmost importance. Opting for Utopia P2P web proxy as a private browsing solution is the best decision due to its advanced features and decentralized network, which provide comprehensive privacy protection.
Add new comment
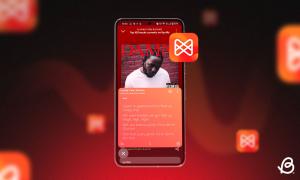
How to use tabs and private browsing in Safari for iPhone and iPad
Become a tab master.

- How to open a new tab in Safari
- How to switch tabs in Safari
- How to close a tab in Safari
- How to view recently-closed tabs in Safari
- How to view websites from your other devices in Safari
How to use Tab Groups in Safari
- How to use private browsing in Safari
Tabs in Safari let you keep multiple web pages open so you can switch between them efficiently or refer back to them whenever you want. You can open links in new tabs, so you don't lose where you're currently surfing, and even go into Private Mode to give you some privacy on the internet.
Safari has been around for a couple of decades now, and there's a lot to learn — especially for power users. As a first-party app, there are some excellent iOS features Apple's browser can offer, and it integrates seamlessly with your other Apple devices, making it the best web-browser to navigate seamlessly between iPhone, iPad, and Mac.
How to open a new tab in Safari on iPhone and iPad
Note: We have our Safari Tab Bar at the bottom of our iPhone screen, but all the steps in this guide work if you have yours at the top except from gesture-based manoeuvring. For more on moving the Safari address bar, check out our guide: How to change the Safari address bar on iPhone .
- Open Safari
- On an iPhone, tap the show pages icon in the bottom right of the screen (it looks like two squares). A quick swipe up from the Bottom Tab Bar on iOS 15 and newer gets you there even quicker.
- Tap the + button.

Alternatively, tap and hold the show pages icon, then tap New Tab . For those who like gestures, a quick swipe to the left on the Bottom Tab Bar opens a new tab while a swipe to the right goes back to your previous one.
You can also open links you come across in a new tab by doing the following:
- Tap and hold (long press) the link you want to open in a new tab.
- Tap Open in New Tab (or Open in Background on iPad).

If you're on an iPad, you can open a link in a new window with Split Screen in Safari . Instead of tapping Open in Background, hit Open in Split Screen to have both tabs side by side -- great for when you're working on an essay for example.
How to switch tabs in Safari on iPhone and iPad
- On an iPhone, tap the show pages icon in the bottom right of the screen (it looks like two squares). On iPad, this looks like four squares and appears in the top right of the screen.
- Tap the tab you want to view.

You'll also benefit from Mac-like tab dividers beneath the URL field on the iPad's larger display. You can tap these to switch between tabs too.
Master your iPhone in minutes
iMore offers spot-on advice and guidance from our team of experts, with decades of Apple device experience to lean on. Learn more with iMore!
How to close a tab in Safari on iPhone and iPad
- Tap the X in the top right of a tab to close it. (You can also swipe the card to the left to throw it away).

While the above steps work on an iPad, it is easier to tap the X next to your tab in the toolbar to close it and save yourself an extra tap.
How to quickly close all tabs in Safari on iPhone and iPad

- On an iPhone, tap and hold the show pages icon in the bottom right of the screen (it looks like two squares). On iPad, this looks like four squares and appears in the top right of the screen.
- Tap Close All X Tabs .
How to view recently-closed tabs in Safari for iPhone and iPad
- On an iPhone, tap the show pages icon in the bottom right of the screen (it looks like two squares). On iPad, you can skip this step.
- Tap and hold the + button to bring up the Recently Closed Tabs menu.

How to view tabs open on your other devices in Safari on iPhone and iPad
Safari's iCloud Tabs feature lets you quickly and easily access web pages you've already opened in Safari on any of your other Apple devices — iPhones, iPads, or Macs. It's a very useful tool for getting the most out of your Apple ecosystem.
- On iPhone or iPad, tap the URL field in the Bottom Tab Bar .
- Scroll down to the bottom of the page to see tabs open on your other devices.
- Click on the tab you want to access from your other device.

Each device linked to your iCloud account is sorted alphabetically -- if you don't see your iPhone, iPad, or Mac make sure you sign in with the same Apple ID credentials across all devices. Note: tabs created in Private Browsing mode do not appear in iCloud Tabs, so you won't see those.
In iOS 16 , Apple improved upon Tab-Groups in Safari. Tab-Groups are a great way to combine several tabs together and organize them to make them easy to find. The feature also saves you from leaving a ton of tabs open for later reference.
We have a dedicated guide on how to use Tab Groups in Safari , so check that out to get the most out of the organizing tool.
How to use private browsing in Safari on iPhone and iPad
Private browsing works just like regular browsing, except Safari won't cache your search terms or add the pages to your browser history -- this can be useful around the holiday period when gift shopping. Here's how to open private browsing on iPhone or iPad.
- Tap Private or New Private Tab .

To exit private browsing mode, press and hold the show pages icon and tap (number) Tabs to return to your previously open regular tabs.
You can also start and stop a private browsing section from the sidebar menu on the iPad.
Become a tab master
Using Safari on iPhone and iPad is similar to using Safari on Mac , however, the interface has some differences to account for smaller screens and touchscreen input. With the above guidance, you'll be well on your way to browsing Safari like a pro on your iOS devices making sure you're getting the best iPhone and best iPad experience possible.

John-Anthony Disotto is the How To Editor of iMore, ensuring you can get the most from your Apple products and helping fix things when your technology isn’t behaving itself. Living in Scotland, where he worked for Apple as a technician focused on iOS and iPhone repairs at the Genius Bar, John-Anthony has used the Apple ecosystem for over a decade and prides himself in his ability to complete his Apple Watch activity rings. John-Anthony has previously worked in editorial for collectable TCG websites and graduated from The University of Strathclyde where he won the Scottish Student Journalism Award for Website of the Year as Editor-in-Chief of his university paper. He is also an avid film geek, having previously written film reviews and received the Edinburgh International Film Festival Student Critics award in 2019. John-Anthony also loves to tinker with other non-Apple technology and enjoys playing around with game emulation and Linux on his Steam Deck.
In his spare time, John-Anthony can be found watching any sport under the sun from football to darts, taking the term “Lego house” far too literally as he runs out of space to display any more plastic bricks, or chilling on the couch with his French Bulldog, Kermit.
Apple reportedly finalizing OpenAI partnership to bring ChatGPT to iOS 18
The Apple silicon end-game comes into focus with iOS 18 AI features set to be powered by data centers full of Apple's chips, just not the ones you'd expect
As Apple's iOS 18 AI plans look set for a ChatGPT boost, an imminent OpenAI event could hint at what's to come
Most Popular
- 2 People aren't fans of Sonos's new app — "Basically busted it so bad I can't even use it"
- 3 New lowest price for iPad Air 5 at Walmart, just as latest model is about to launch
- 4 Apple and ChatGPT maker OpenAI one step closer to getting the chatbot on iPhone
- 5 Report says WWDC 2024 will bring visionOS 2.0 and international Vision Pro sales
4 quick ways to open Safari Private Tab on iPhone in iOS 15
Safari does not remember any web pages you visit in Private tabs. This means what you browse in Private mode is not saved in your browser history. In iOS 14 and earlier, tapping the Safari new page button (two overlapping squares) from the bottom right showed the option to go private. But in iOS 15 and later, that’s no longer there.
Therefore, if you wonder how to open a Safari Private tab on iPhone in iOS 15, here are four quick ways to do that. These may seem different but are easy as before.
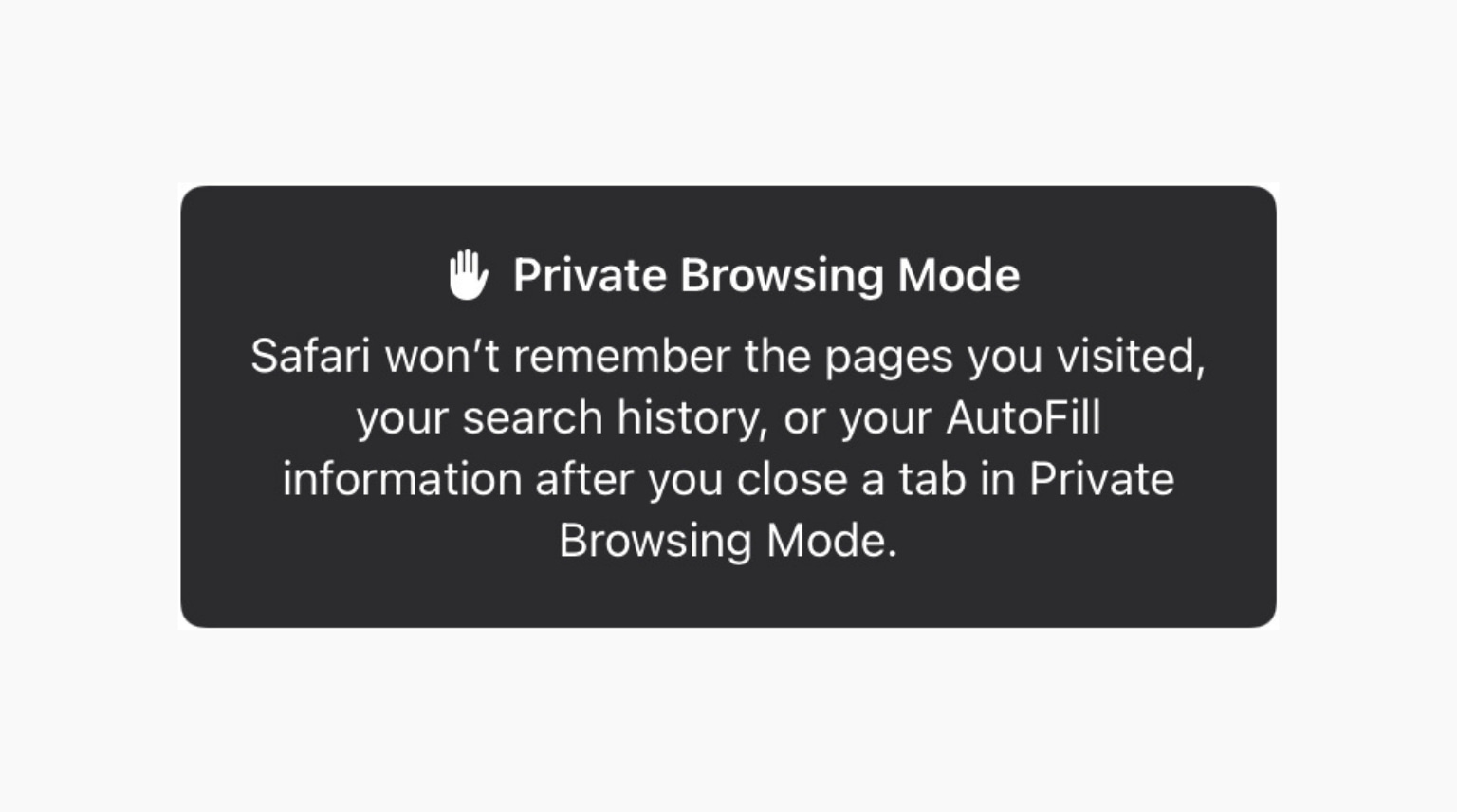
How to open a Private tab in Safari on iOS 15
When you are in a Private tab, Safari (address bar, buttons, etc.) appears dark gray or black. In normal mode, it is white, light gray, or blue.
Here are four methods to enable Private Browsing Mode in Safari on iPhone.
1. Long-press the Safari icon
When you are on the iPhone Home Screen or the App Library , long-press the Safari icon and choose New Private Tab . You can even do this from Spotlight Search . (But not from the Siri Suggestions widget.)
The best part about this method is that the iPhone keyboard appears on the screen as soon as the Private tab opens. This lets you type the search query instantly.
Works in : iOS 15 and earlier versions
2. Long-press the new page button
In Safari, long-press the new page button (two small overlapping squares) from the bottom right. Now, choose Private or New Private Tab .
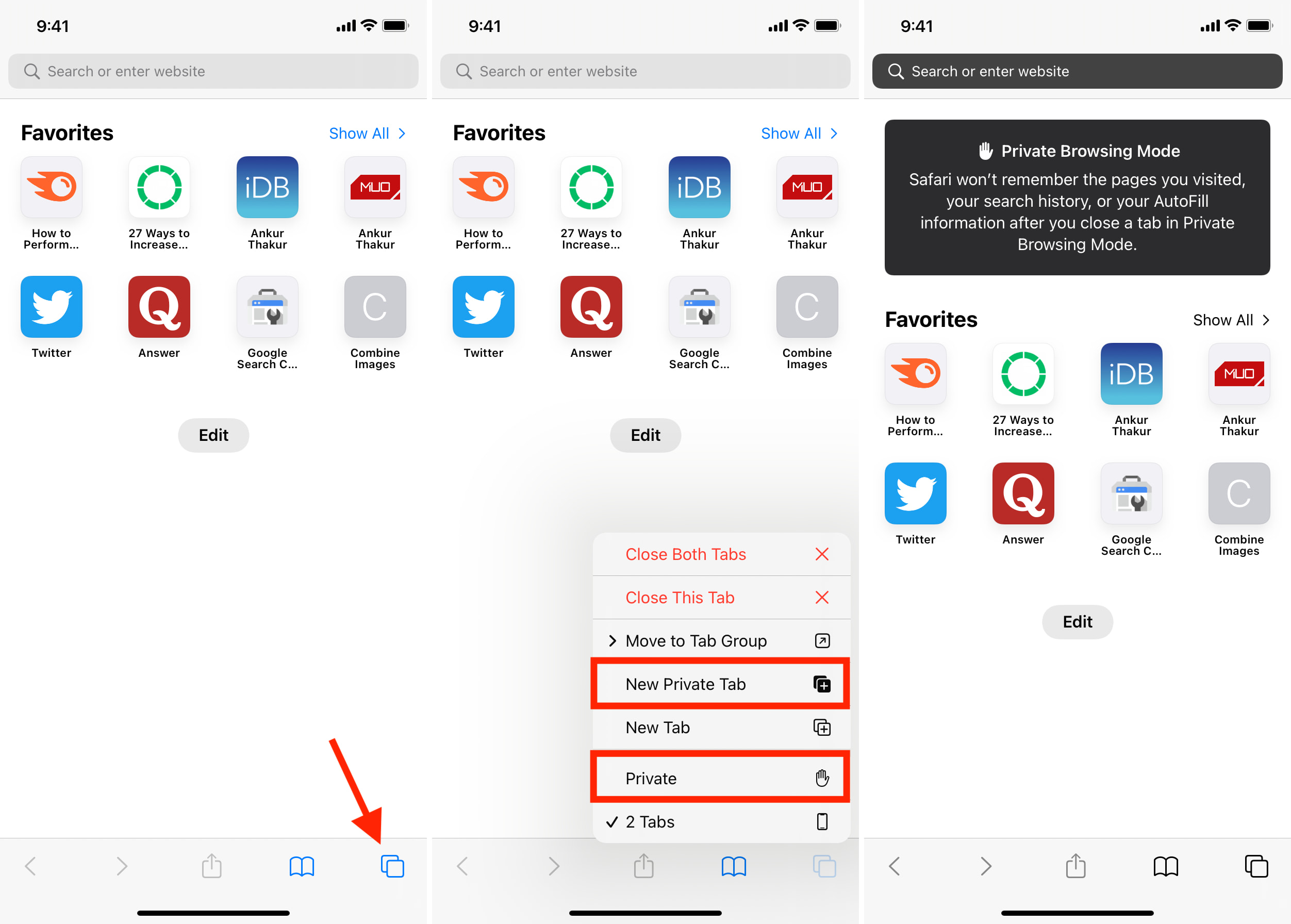
3. From the Tab Groups section
- Open Safari and tap the new page button from the bottom right.
- Tap Start Page or [number] Tabs .
- Tap Private .
- Finally, tap the plus icon or tap Done . You are now ready to browse privately.
Works in : iOS 15
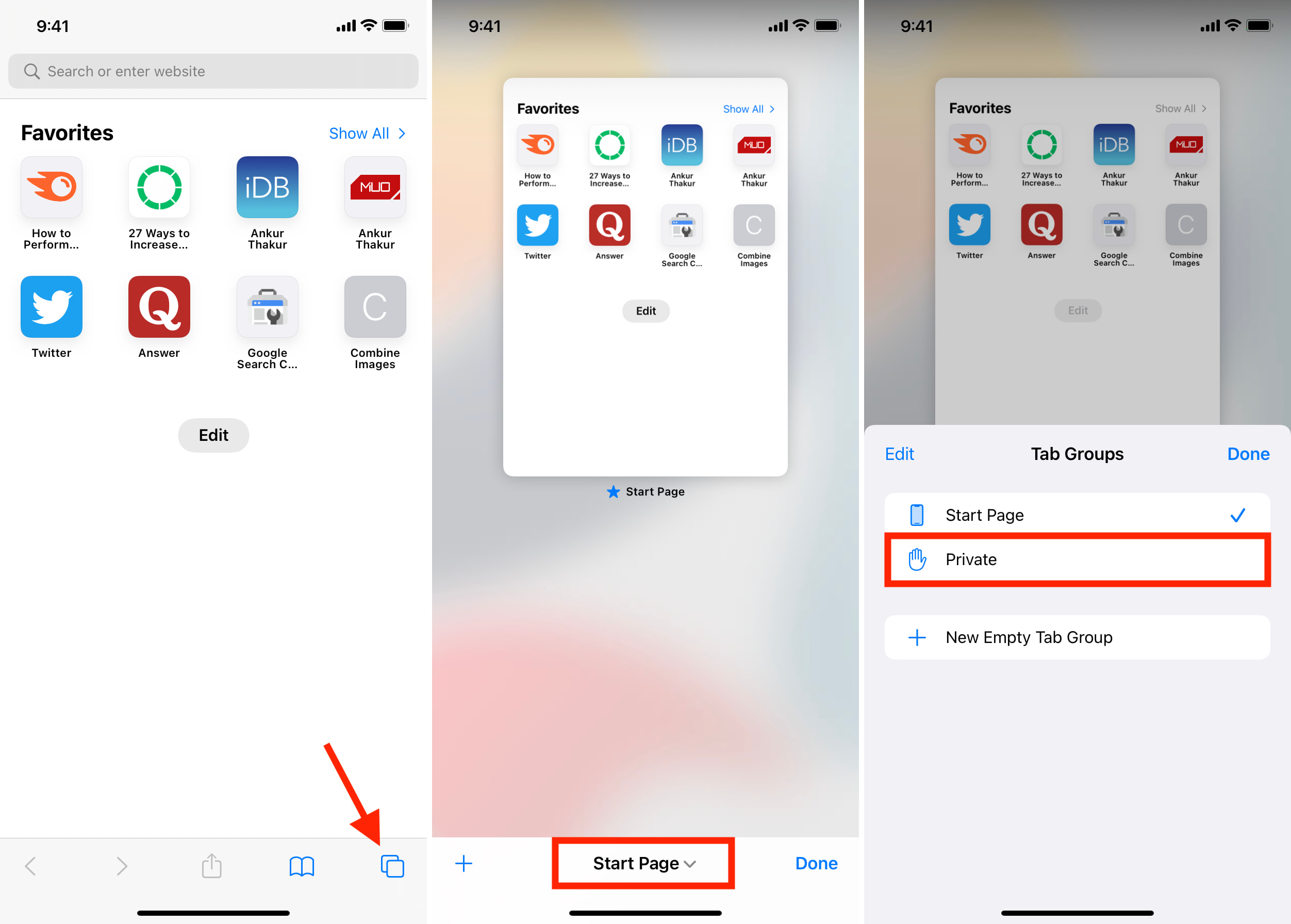
Related : How to use Safari tab groups on iPhone, iPad, and Mac
4. Long-press the Tab Groups button
- Inside Safari, tap the new page button from the bottom right.
- Long-press Start Page or [number] tabs .
- Choose Private > plus icon or Done .
How to turn off Safari Private Browsing in iOS 15
For the most part, the steps to exit Private Browsing Mode are almost identical to entering it. Here is a quick recap.
Method 1 : Long-press the new pages button and choose Start Page or [number] Tabs . You can use this method to switch back and forth between regular and Private Browsing. The web pages stay active.
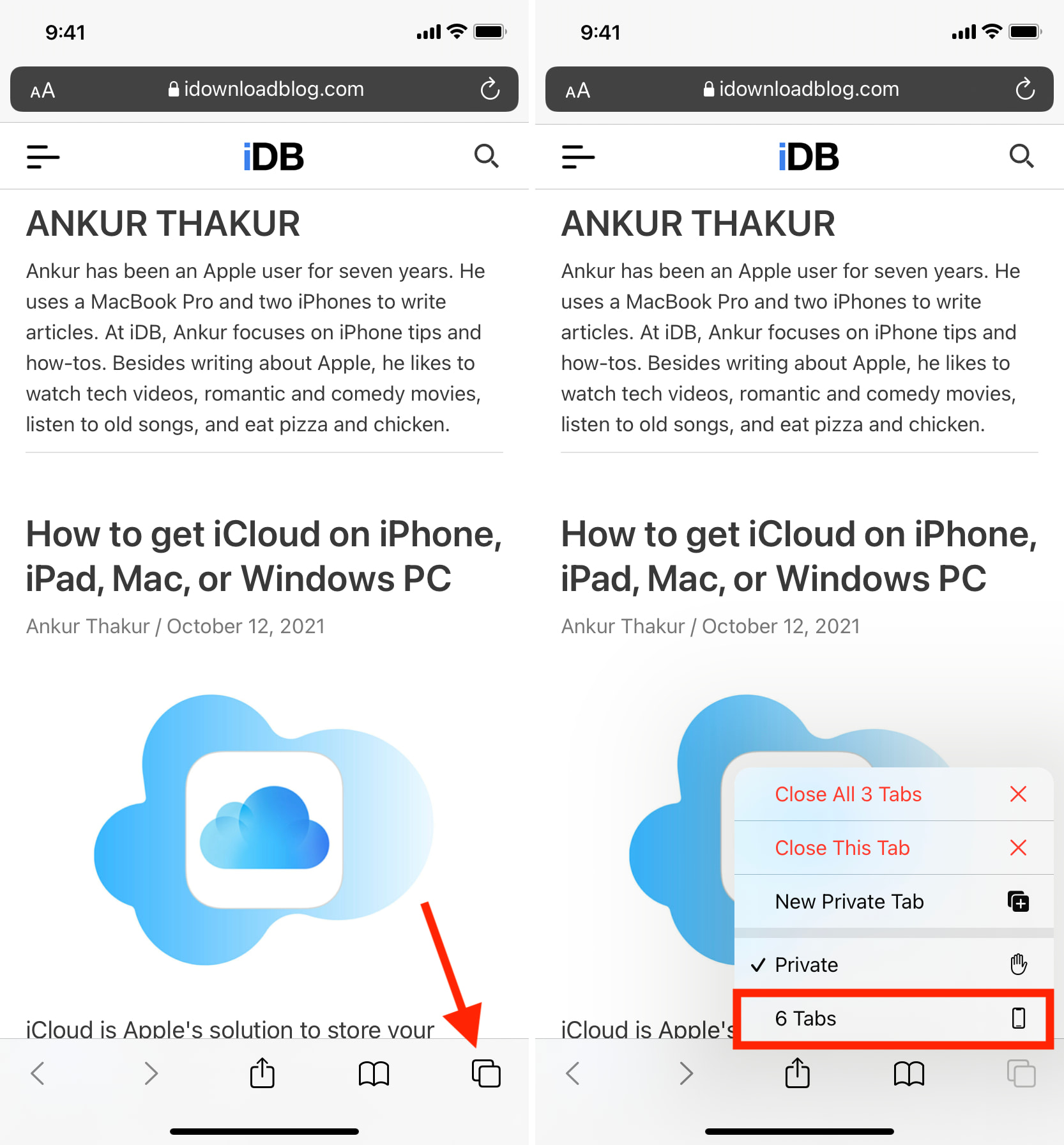
Method 2 : Tap the new pages button , long-press Private, and choose Start Page or [number] Tabs . From here, tap an open page tab or tap the plus icon or Done .
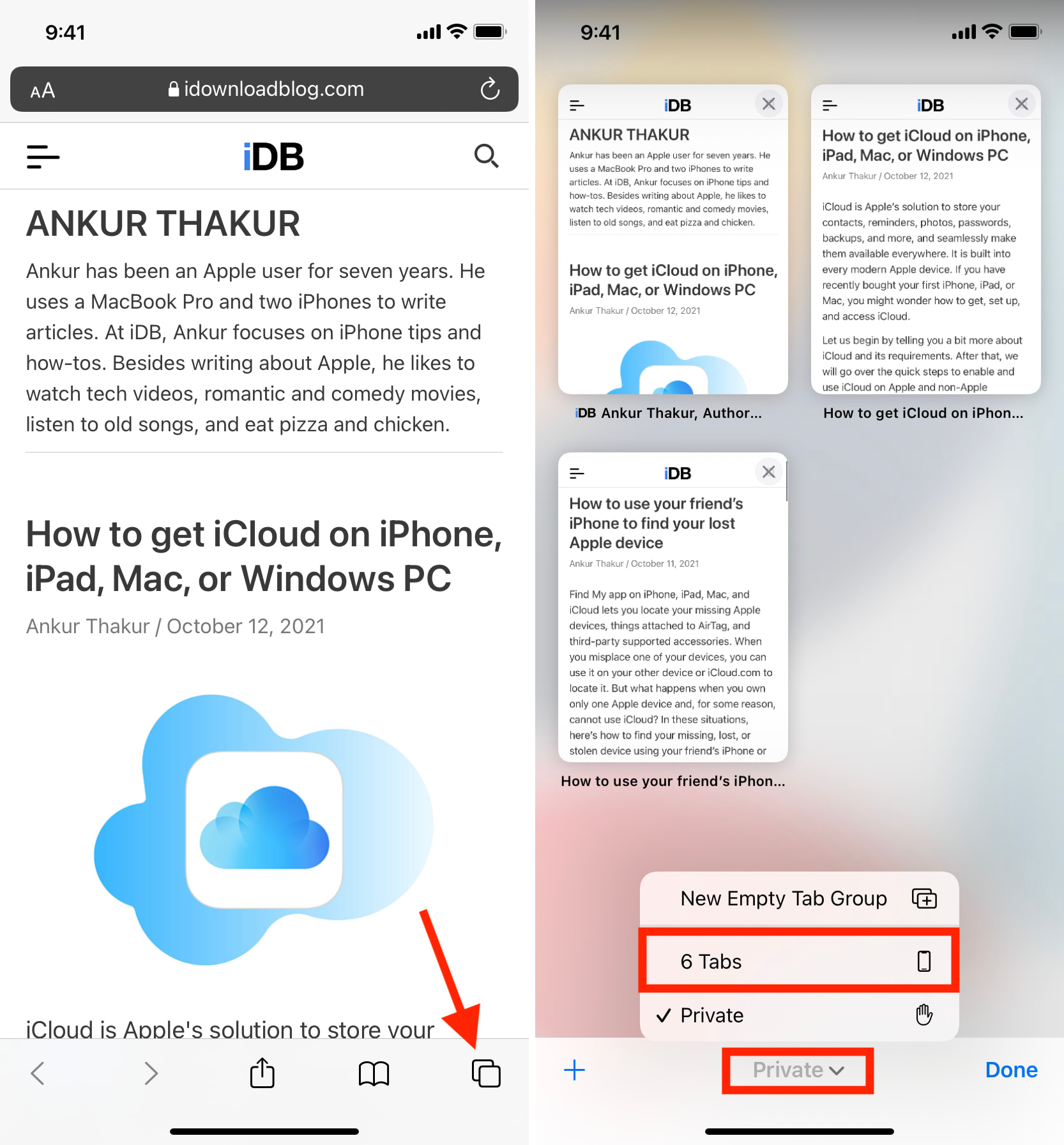
Method 3 : Tap the new pages button > Private and tap Start Page or [number] Tabs .
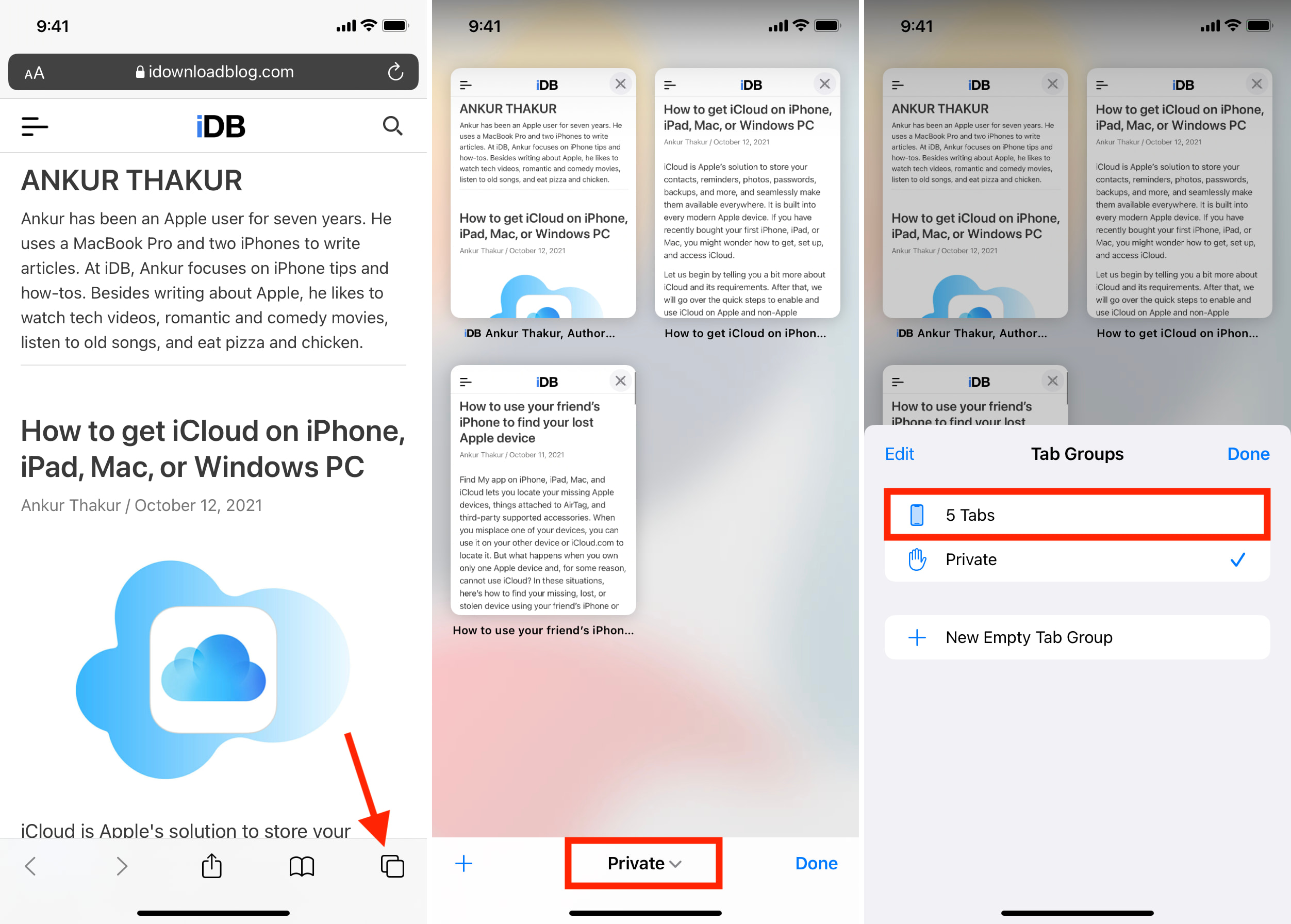
Important : If you want to close all open pages before leaving Private Browsing, long-press the new pages button and tap Close All [number] Tabs . (left image below)
You may also tap the new pages button and tap x or swipe the tab thumbnails left to close them. (right image below)
After that, use methods 2 or 3 from above to exit Private mode.
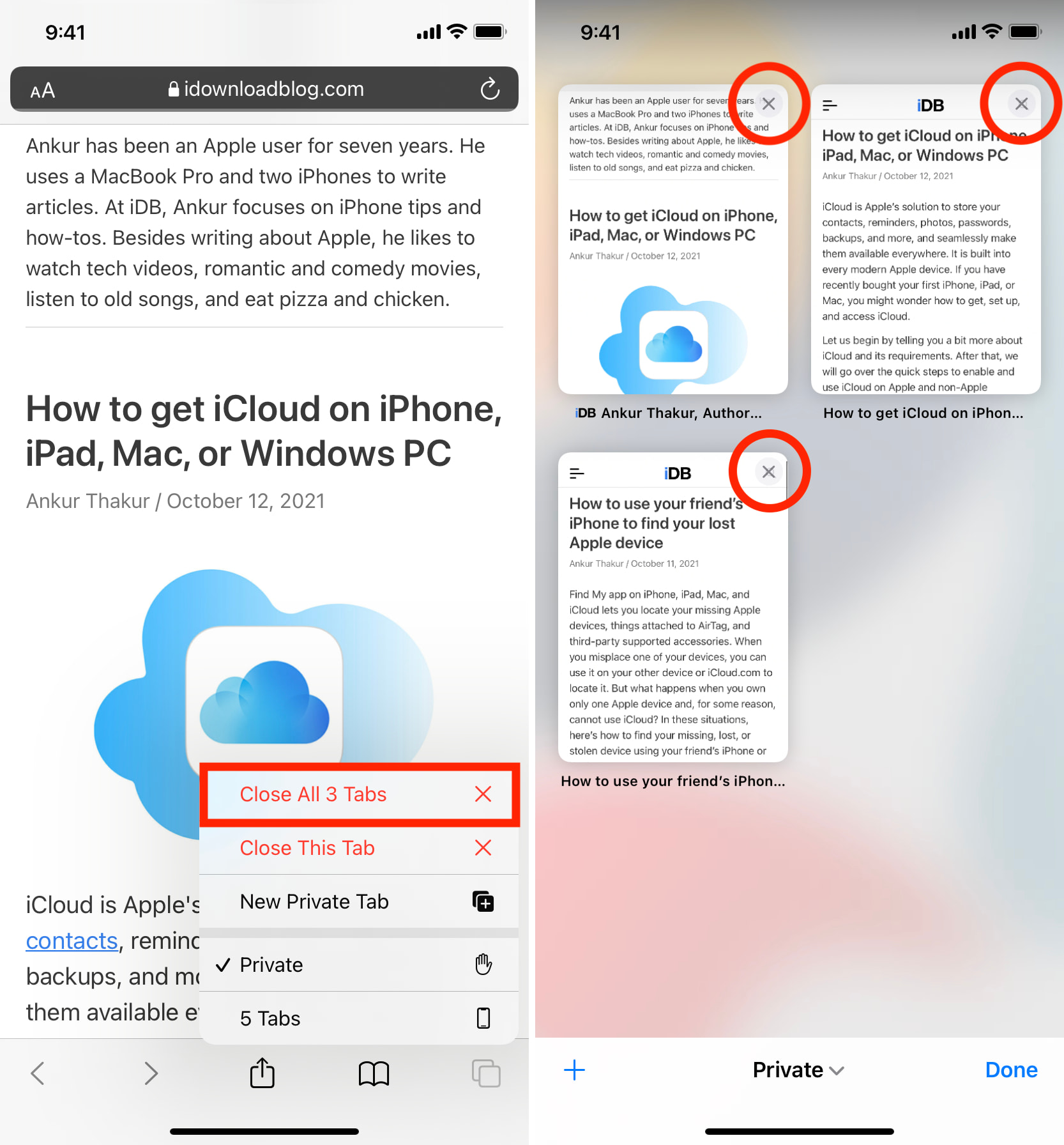
What to do if you do not see an option to open Safari Private tab on iPhone and iPad?
You cannot open Safari Private tab or even see its option if Limit Adult Websites is enabled. To turn it off, go to Settings > Screen Time > Content & Privacy Restrictions . From here, you may turn off the switch for Content & Privacy Restrictions or tap Content Restrictions > Web Content and choose Unrestricted Access .
Note : If you are a child, only your guardian can turn this off for you. You cannot because, most likely, the Screen Time passcode is different from your iPhone passcode.
If Screen Time restrictions are not set up, and still you cannot see Safari Private tab, restart your iPhone. Also, make sure you are running the latest version of iOS.
Related : Safari private browsing button missing on iOS? Here’s the fix
Happy Private Browsing
Now you know multiple ways to enter or exit Private Browsing in Safari on iPhone. I hope this quick guide was helpful.
Additionally, other popular browsers like Chrome, Firefox, Opera, Aloha, and Edge also offer Private Browsing in their apps. However, the names might differ. For example, Chrome calls it Incognito. Other browsers use terms like Private Mode or Private Browsing.
You may like to read :
- How to reverse Safari’s iOS 15 redesign and bring back the old, familiar version
- Video: See all the changes in Safari on iOS 15 and iPadOS 15 in action
- 7 tips and tricks for using Chrome on iPhone and iPad
- Alexa vs. Google Assistant
- Amazon Prime Tech Deals!
How to Turn On Private Browsing in Safari for iOS
You don't have to store browsing data, history, or cookies on iOS
:max_bytes(150000):strip_icc():format(webp)/ScottOrgera-f7aca23cc84a4ea9a3f9e2ebd93bd690.jpg)
What to Know
- In the lower-right corner of Safari app, select Tabs icon > tap Private .
- Tap plus ( + ) to open a new tab. You're now in Private Browsing mode.
- To return to standard browsing, tap Done .
This article explains how to turn on private browsing in Safari for iOS to prevent the app from saving browsing history, cookies, or local user data. Instructions in this article apply to iPhone, iPad, and iPod touch devices.
How to Enable Private Browsing in Safari for iOS
To browse incognito using the Safari mobile app:
Launch the Safari app and tap the Tabs icon, indicated by two overlapping boxes in the bottom-right corner.
Tap Private at the bottom of the screen.
Tap plus ( + ) to open a new tab. You are now in Private Browsing. Safari will not save any browsing history, cookies, or other user data during your session.
To return to standard browsing mode, tap Done at the bottom of the screen.
Pages that were visited during your private session close when you return to standard browsing mode, but any tabs left open will return the next time you open Private Browsing. To exit the pages permanently, tap the X in the top-left corner of the tab you want to close.
Private Browsing does not withhold data from your internet service provider or the websites that you visit. It only prevents information that is usually stored on your device from being saved.
Get the Latest Tech News Delivered Every Day
- How to Manage Your Browsing History in Safari
- Managing History and Other Private Data in Safari for macOS
- How to Change Settings in iOS Dolphin
- What Is Safari?
- How to Turn on Private Browsing on Your iPad
- How to Clear Search History on iPhone
- How to Use Private Browsing on iPhone
- How to Turn on Incognito Mode in Chrome, Edge, Firefox, Safari and Opera
- How to Turn Off Private Browsing Mode on iPad
- How to Manage Browsing History on Safari for iPad
- How to Use Safari Extensions on the iPhone, iPad, or iPod Touch
- Use Private Browsing Mode in Opera for Desktop
- How to Activate Incognito Mode in Chrome for iPhone, iPad, and iPod Touch
- How to Manage History and Browsing Data on iPhone
- How to Use the Safari Web Browser on iPhone
- How to Pin Sites in Safari and Mac OS
How-To Geek
How to use safari private browsing on an iphone or ipad.
Browse the web without leaving a local record on your iPhone or iPad with Private Browsing mode. Here's how to use it.
Quick Links
What is private browsing mode, how to use private browsing mode on iphone, how to use private browsing mode on ipad.
Sometimes, you'd like to check a website without leaving a record of it on your iPhone or iPad. Luckily, Safari includes a Private Browsing mode just for this purpose. Here's how to use it.
While using Private Browsing mode on your iPhone or iPad, Safari will not save your your browsing history, AutoFill form information, changes to cookies, and recent searches when you close each Private Browsing window.
However, Private Browsing mode does not protect your browsing history from the host of your network (such as your business or school), your ISP, or websites that might use your IP address to track you across sites .
Related: The Many Ways Websites Track You Online
First, open Safari. If you don't see the toolbar at bottom of the screen, tap once to reveal it. Then tap the "New Window" button. It looks like two squares overlapping each other.
You'll see a window management screen with a list of thumbnails representing all your open browser windows. On this screen, tap the "Private" button in the lower -left corner.
Private Browsing Mode is now enabled. Tap on the plus (+) button at the bottom of the screen to open a new Private window.
From there, you can type in any address you want in the bar at the top or navigate by tapping on your favorites. In Private mode, you can use Safari as you usual, but it won't keep a local record of what you're doing.
When you're done and want to exit Private Browsing mode, tap the "New Window" button again, then tap the "Private" button in the lower-left corner. You will switch back to non-Private mode.
Keep in mind that switching back does not close your Private Browsing windows. To get rid of your Private Browsing windows, you will need to enable Private Browsing mode again and click the "X" on the upper left corner of each window thumbnail until they all disappear.
Private browsing on the iPad works the same as on the iPhone, but the buttons that enable it are in different locations on the screen. To activate Private Browsing, first launch Safari. If you don't see the toolbar at the top of the screen, tap anywhere once to reveal it. Then tap on the "New Window" button in the upper-right corner.
On Safari's window management screen, tap the "Private" button in the upper-right corner.
After Private Mode is enabled, tap the plus (+) button in the toolbar to add a new window. From there, you can operate Safari as usual.
If you want to exit Private Browsing on an iPad, just tap the new button window again (the two overlapping rectangles) and tap "Private."
But be aware: if you just switch out of Private mode, Safari will keep your Private windows open in the background until you launch Private Browsing mode again. If you want to get rid of all of your Private Browsing windows, switch back to Private mode, tap the New Window button, and close each window with the small "X" in the corner of each thumbnail. Happy browsing!
How to Go Incognito on iPhone and Mac
You don't always want your browser to remember where you've been. Here's how to go incognito, no matter what you're using.
Do you want to keep your browsing sessions private? One way to do that is to go incognito in your browsers on your iPhone and Mac devices. This ensures your data isn't preserved once you've closed your browser tabs.
Fortunately, most popular browsers support the incognito feature or "private browsing," as it's also known. This guide takes a look at how you can go incognito in Safari, Chrome, and Firefox on both macOS and iOS.
How to Go Incognito on Your iPhone
Most browsers for the iPhone support the incognito or private browsing mode. This lets you visit websites without other users knowing about them on your iOS device.
Here are the steps to go incognito in various iOS browsers.
Open Private Browsing Mode in Safari
- Launch Safari on your iPhone.
- Tap the icon in the lower-right corner.
- Select Private from the lower-left corner.
- The private browsing mode should now be enabled.
- Tap the Add (+) icon at the bottom to open an incognito tab.
Safari won't remember the websites you visit and autofill information you use while you're in this mode.
Related: Ways You Can Be Tracked in Incognito or Private Browsing Mode
To come out of private browsing mode, tap the Private option again in the bottom-left.
Open an Incognito Tab in Chrome
- Open Chrome.
- Tap the three-dots menu and select New Incognito Tab .
- Your screen turns dark gray which means you're now in private browsing mode.
- Visit the websites you don't want to be saved in your history.
To get out of incognito mode, close your incognito tabs and you'll be back to normal mode.
Open an Incognito Tab in Firefox
- Launch Firefox.
- Tap the tabs icon at the bottom of your screen.
- Tap the mask icon in the bottom-left corner.
- You're now in Private mode. To open an incognito tab, tap the Add (+) icon.
- As long as you're in Private mode, you'll see the mask icon over the usual tab icon at the bottom of your screen.
Besides incognito mode, there are some other ways as well to keep your mobile browsing private .
How to Go Incognito on Your Mac
Most macOS browsers support incognito mode as well, and this makes it easier for you to browse websites without having them recorded in your browsing history.
Here's how you go incognito in various Mac browsers.
Open a Private Window in Safari
- Launch Safari.
- Click the File menu at the top and select New Private Window . Alternatively, press the Command + Shift + N keyboard shortcut.
- Private browsing mode is now enabled, and all the tabs you open in this newly opened window will be kept private.
- You can close the window to exit the private browsing mode.
Open an Incognito Window in Chrome
- Open Google Chrome on your Mac.
- Click the three-dots at the top-right and select New Incognito Window . Or, press the Command + Shift + N keyboard shortcut.
- Your incognito window will open, letting you surf the web anonymously.
- Close the window when you no longer want to keep your browsing history private.
Chrome offers a guest mode as well, and you can use it for private surfing. Before you do that, though, make sure you know the differences between guest mode and incognito mode .
Open a Private Window in Firefox
- Open Firefox on your Mac.
- Click the File menu and select New Private Window . Or, press the Command + Shift + P keyboard shortcut.
- Firefox should say you're in a private window and that your browsing history won't be saved.
- Close all your private tabs when you want to come out of incognito mode.
Keeping Web Sessions Private on Apple Devices
If you're an iOS or macOS user and you want to keep the sites you visit to yourself, the methods above teach you how to open private browsing windows in various browsers on your devices. Anything that happens in these windows stays in these windows.
If you use incognito mode frequently, you can actually make this mode the default mode for when you launch your favorite browser.
How to Go Incognito in Safari on iPhone: A Step-by-Step Guide
Going incognito in Safari on your iPhone is a piece of cake! All you have to do is open Safari, tap on the tabs button, then tap on “Private” to switch to incognito mode. This hides your browsing history from others who might use your device. Now, let’s dive into the details.
Step by Step Tutorial: How to Go Incognito in Safari on iPhone
Before we get into the nitty-gritty, let’s clarify what going incognito means. It means your browsing history won’t be saved, and the websites you visit won’t be able to track you as easily. Handy, right? Let’s get started.
Step 1: Open Safari
Open the Safari app on your iPhone. This is usually found on your home screen.
Once you’ve opened Safari, you should see your current tabs or your homepage, depending on how you left the app last.
Step 2: Tap the Tabs Button
Look at the bottom right corner and tap the tabs button. It looks like two overlapping squares.
This will show you all your open tabs, so you can easily switch between them or close ones you don’t need anymore.
Step 3: Tap “Private”
Now, you’ll see “Private” at the bottom left corner. Tap it to switch to incognito mode.
When you’re in Private mode, the browser interface should turn dark, signaling that your browsing is now private.
After you’ve completed these steps, your Safari browser will be in incognito mode. This means your browsing activity won’t be saved to your history, and cookies (those little data trackers) won’t be stored after you’re done. Pretty cool, right?
Tips: Enhancing Your Incognito Experience in Safari on iPhone
- Always make sure you close all incognito tabs before lending your iPhone to someone else.
- Remember that incognito mode doesn’t make you invisible online. Your ISP and websites can still track you.
- Use a VPN alongside incognito mode for an extra layer of privacy.
- Don’t forget to log out of any accounts you accessed while in incognito mode.
- Be aware that bookmarks and downloads are still saved even in incognito mode.
Frequently Asked Questions
Does going incognito in safari hide my activity from my isp.
No, incognito mode doesn’t hide your activity from your Internet Service Provider. They can still see what you’re doing online.
Can I use incognito mode on a shared iPhone?
Yes, you can, but remember to close all your tabs before handing the phone back to ensure your browsing remains private.
Is incognito mode the same as a VPN?
No, a VPN hides your IP address and encrypts your data, while incognito mode just doesn’t save your browsing history.
Does Safari save my bookmarks and downloads in incognito mode?
Yes, anything you bookmark or download will still be saved on your device.
Can websites track me in incognito mode?
Some tracking can still occur in incognito mode, but it’s significantly reduced.
- Open the Safari app.
- Tap the tabs button.
- Tap “Private” to switch to incognito mode.
There you have it, folks – a simple and straightforward way to keep your browsing on the down-low when using Safari on your iPhone. Whether you’re shopping for a surprise gift, planning a secret getaway, or just value your privacy, going incognito is the way to go. Remember, while it doesn’t make you invisible online, it’s a useful tool for maintaining a cleaner digital footprint. Plus, it’s super easy to activate. So next time you’re about to embark on a browsing adventure, why not go incognito in Safari on your iPhone and surf the web with a little more peace of mind?

Matthew Burleigh has been writing tech tutorials since 2008. His writing has appeared on dozens of different websites and been read over 50 million times.
After receiving his Bachelor’s and Master’s degrees in Computer Science he spent several years working in IT management for small businesses. However, he now works full time writing content online and creating websites.
His main writing topics include iPhones, Microsoft Office, Google Apps, Android, and Photoshop, but he has also written about many other tech topics as well.
Read his full bio here.
Share this:
Join our free newsletter.
Featured guides and deals
You may opt out at any time. Read our Privacy Policy
Related posts:
- Safari History iPhone: How to See It [2023 Guide]
- Why Can’t I Create a Private Browsing Tab in Safari on My iPhone?
- How to Get Out of Incognito Mode on iPhone 14
- How to Go Incognito in YouTube on an iPhone
- How to Get Out of Incognito Mode on iPhone 14: A Step-by-Step Guide
- How to Do Private Browsing on iPhone 15: A Step-by-Step Guide
- 15 Ways to Fix Safari Not Working on iPhone in 2023
- How to See Incognito History on iPhone: A Step-by-Step Guide
- How to Turn on Safari Private Browsing on iPhone: A Step-by-Step Guide
- Can I Quickly Close All of My Private Tabs in Safari on My iPhone?
- How to Turn Off Private Browsing Mode on Your iPad: A Step-by-Step Guide
- iOS 17: How to Close All Private Tabs on iPhone Quickly
- iOS 17: How to Go Incognito in YouTube on iPhone
- How to Turn On Private Browsing on iPhone 13
- How to Disable Incognito Mode on Android: A Step-by-Step Guide
- How to Close All Private Tabs on iPhone 13
- How to Shut Off Private Browsing on iOS: A Step-by-Step Guide
- How to Do Private Browsing on iPhone 12: Step-by-Step Guide
- Accessing Incognito History on Android: A Step-by-Step Guide
- How to Turn Off Private Browsing on iPhone: A Step-by-Step Guide
How to Enable Incognito Mode in Safari for iOS 15, iPadOS

We will show you how you can use Safari in incognito mode in iOS 15 and iPadOS running iPhone and iPad, respectively.
Learn to Enable Incognito Mode (Private Browsing) in Safari for iOS 15 and iPadOS in a Few Easy Steps
If you are absolutely brand new to the iPhone or iPad, then things might look a different compared to the platform you're coming from. And if you are getting yourself acquainted with Safari for iOS 15 and iPadOS, then you are obviously wondering how you can turn on incognito mode for a private browsing session.

Related Story Apple Could Likely Lose Against Epic Games in Court Battle, As US Judge Criticized Apple’s Response
In today's tutorial we will walk you through how you can enable the feature and even turn it off so you can return browsing back to normal.
There are two ways you can jump into incognito mode. Either you can open up a tab quickly right from the Home Screen or by opening up a new private browsing session from inside Safari. Let's start with the Home Screen method.
Find the Safari icon and then tap and hold on it until you see a list of options. Simply tap on New Private Tab and you'll jump straight into a new tab and browse completely privately.

Second method involves going into incognito mode from inside Safari. Here's how it goes:
Step 1. Launch the Safari app from the Home Screen.
Step 2. Now tap on the tabs icon as shown below. The icon can be found on the top right if you're using iPadOS.
Step 3. You'll see an option that says Start Page . Tap on it to open.

Step 4. Tap on Private .

Step 5. Now tap on the + sign to open a new private browsing tab.

Once you're done with incognito mode, tap on the tabs button , tap on Private and then select Start Page . Remember, Safari will keep your private tabs in memory if you do not close them. But of course, it won't record anything in history. Therefore it is highly recommended that you close all your private tabs before ending your private browsing session.
If you're coming from Chrome in Android to Safari then you have to re-learn a few things to get into incognito browsing mode in iOS 15 and iPadOS. But interestingly, Chrome for iOS and iPadOS works in the same way as its Android counterpart.
Which browser you end up using it entirely your choice though. Both offer similar functionality but you get more cross-platform syncing features especially if you stick with Chrome.
For more helpful guides and tutorials, head over to this section .
Further Reading

Download: Apple Has Finally Released iOS 17.5 For The iPhone [Changelog]

iPad mini 7 Will Launch In Late 2024 At Earliest With An Upgraded Chip For Faster Performance, But Same Design As Current Model

Apple And OpenAI Potentially Struck A Deal To Bring ChatGPT Features To Siri And iOS 18

Qualcomm May Increase Snapdragon 8 Gen 4 Clock Speeds Only To Gain An Advantage In Geekbench Against Apple; SoC May Not Deliver Real-World Benefits
Trending stories, bill gates predicted 19 years ago today that apple cannot sustain the success of the ipod thanks to the inevitable entry of smartphones, asus rog ally x handheld priced at $799, packs amd ryzen z1 extreme apu & 1 tb ssd, nintendo switch new extreme overclocking test shows how most open-world games can run at 60 fps on the system, mediatek and nvidia reportedly co-developing snapdragon x elite competitor, design to be finalized in q3, using tsmc’s 3nm process, nvidia shares blackwell gpu compute stats: 30% more fp64 than hopper, 30x faster in simulation & science, 18x faster than cpus, popular discussions, nvidia to unveil geforce rtx 5090 & rtx 5080 at the same time, availability a few weeks apart, nvidia’s aib partner, manli, rejects rma request for “melted” geforce rtx 4090 gpu, says its “user error”, amd ryzen & intel core cpus available in crazy good deals at microcenter, fantastic bundle deals too, amd rdna 5 to be a completely new gpu architecture from the ground up, rdna 4 mostly fixes rdna 3 issues & improves ray tracing, intel-powered aurora becomes the fastest supercomputer for ai, finally breaks the exascale barrier.

How To : Safari's Private Browsing Mode Just Made Your Private Tabs Way More Private on iOS 17

Private Browsing mode finally lives up to its name in Apple's huge Safari 17 update for iPhone, iPad, and Mac. So whether you search for things you don't want anybody to know about or want to ensure websites and trackers aren't eavesdropping on your activity, you'll want to update your devices pronto.
By default, each tab in Safari's Private Browsing mode on iOS, iPadOS, and macOS is its own environment, isolated from your other tabs, so websites can't track your activity from the current tab to another session. You also won't see any recent private searches suggested when performing new searches in other tabs.
- Don't Miss: 15+ New Apple Notes Features for iPhone and iPad That Will Finally Make It Your Go-To Notes App
Private tabs do not sync with iCloud, so they won't show up on your other Apple devices, and they won't work with Handoff or show downloaded files in Safari's downloads list. Once you close a Private Browsing tab, Safari forgets the pages you visited, your search history, your AutoFill information, and any new cookies or website data from the session.
But incognito browsing in Safari has even more protection available with the iOS 17 , iPadOS 17 , and macOS 14 Sonoma software updates. Here's everything you get with the new for-you-eyes-only browsing experience:
1. Face ID, Touch ID, or Password Protection
Safari's Private Browsing mode is now protected behind biometric authentication or your device passcode or password. So whenever you switch to Private Browsing from regular browsing or return to it from another app or window, you'll need to authenticate yourself using Face ID or Touch ID on your iPhone, iPad, or Mac.
If the biometrics scan doesn't work or your device is not equipped with biometric protection, you can use your device's passcode or password instead.
While it's more useful on iPad and Mac, devices frequently shared between family members or housemates, it can also ensure no one can access your locked incognito tabs on your iPhone whenever someone borrows it or hacks into it.
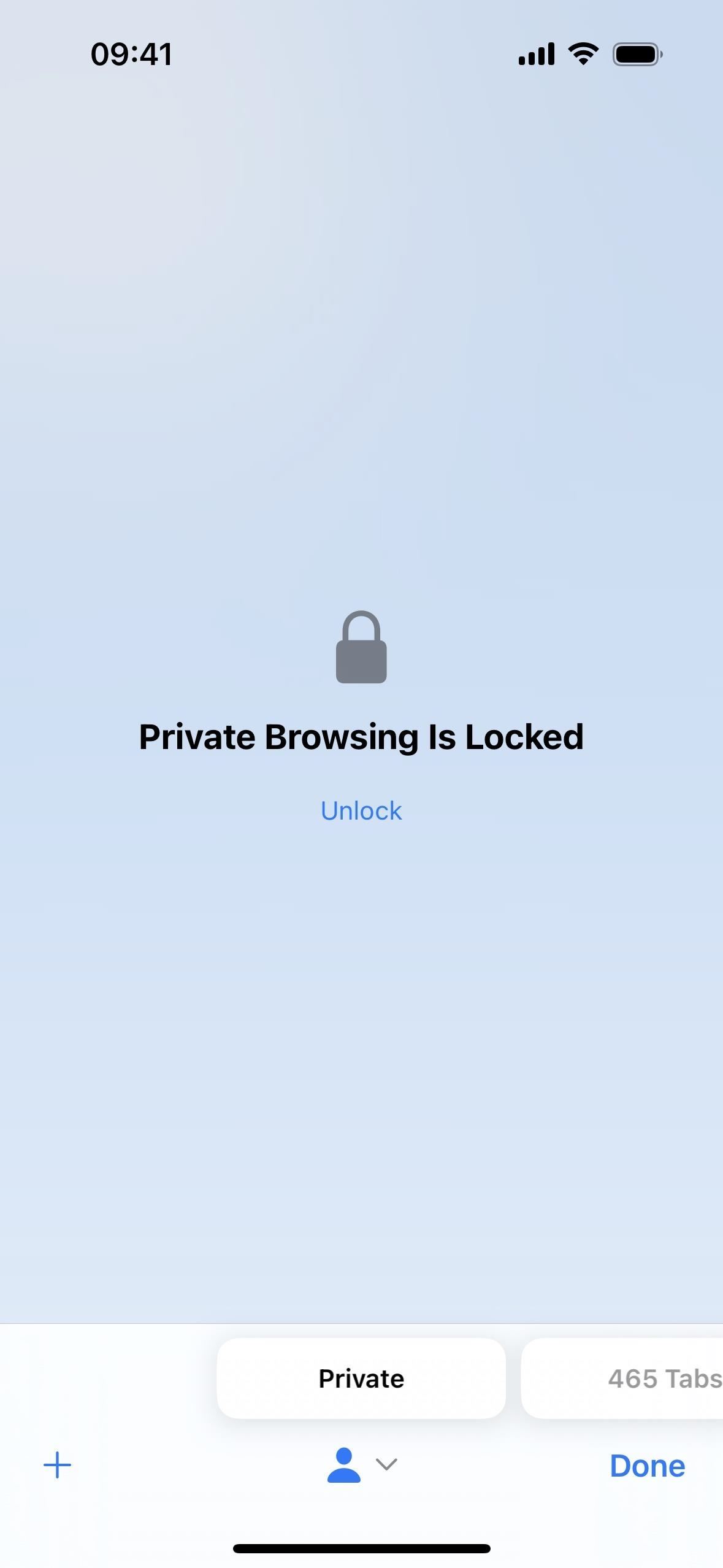
If Private Browsing is not locked on your device or you want to disable it, you can quickly turn it on or off.
- On iPhone/iPad: Go to Settings –> Safari –> Privacy & Security, toggle on or off "Require Face ID to Unlock Private Browsing" or "Require Touch ID to Unlock Private Browsing," and confirm with Face ID, Touch ID, or your passcode. ( Shown below. )
- On Mac: Go to Safari –> Settings –> Privacy, then check or uncheck "Require Touch ID to view locked tabs" or "Require password to view locked tabs."
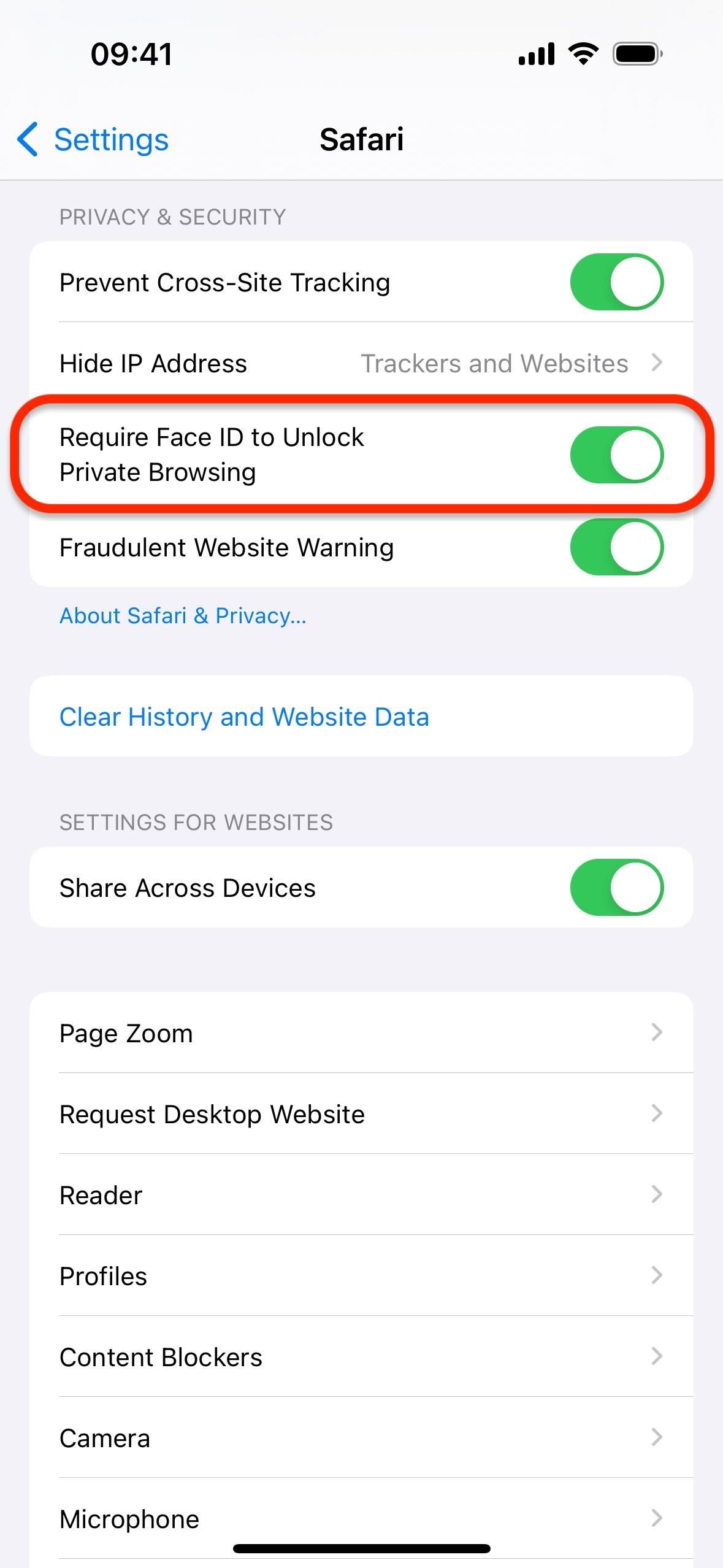
2. A Separate Search Engine
You could already change Safari's search engine on iPhone, iPad, and Mac, but now you can choose separate search engines for regular and private browsing.
For example, you may like Google as your regular search engine, but you may want something like DuckDuckGo, which does not build user profiles and aims to prevent online tracking, as your search engine for Private Browsing mode. This can make Private Browsing even more private.
- On iPhone/iPad: Go to Settings –> Safari –> Private Search Engine, then choose the one you want. ( Shown below. )
- On Mac: Go to Safari –> Settings –> Search, click the browser next to "Private Browsing search engine," and choose the one you want.
You can choose between "Use Default Search Engine" or any available search engine, including Google, Yahoo, Bing, DuckDuck Go, and Ecosia. If you have additional languages installed on your device, you may see other options, such as Baidu, Sogou, Yandex, and 360 Search.
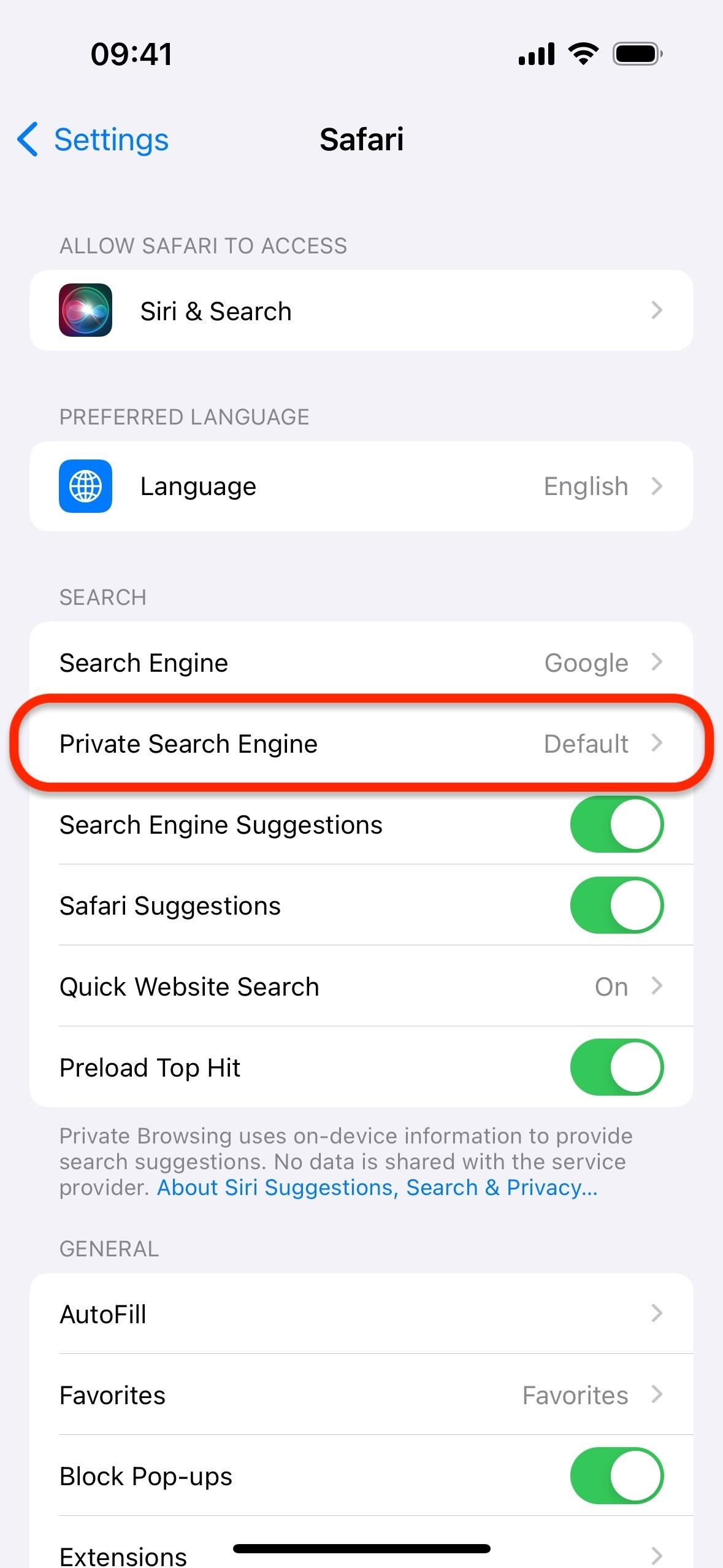
3. Protection Against Extensions That Access Page Content
Before, any Safari extensions you had turned on for regular browsing also applied to Private Browsing mode. Now, "extensions that inject scripts or can read information about the pages [you visit]" are disabled by default in Private Browsing mode on iOS 17, iPadOS 17, and macOS 14 Sonoma, according to Apple.
In contrast, content blockers and other extensions that don't access any content on webpages are allowed in Private Browsing mode by default. This is because they don't pose any additional privacy or security concerns.
4. Customization Options for Extensions
As you could probably guess from the previous section, Safari 17 now lets you toggle extensions on or off for Private Browsing mode without affecting their status in regular browsing mode. So if you ever want to turn on an extension that Safari automatically disabled for Private Browsing, you can do that. And you can turn off any extension in Private Browsing you don't want or need when searching incognito.
- On iPhone/iPad: Go to Settings –> Safari –> Extensions, tap an extension, and toggle the "Private Browsing" switch on or off. ( Shown below. )
- On Mac: Go to Safari –> Settings –> Extensions, click on an extension, and toggle "Private Browsing" on or off.
When an extension is completely disabled, you won't be able to turn it on for Private Browsing alone. But when enabled on your "Personal" profile , you can turn it on or off for Private Browsing and any of your other profiles .
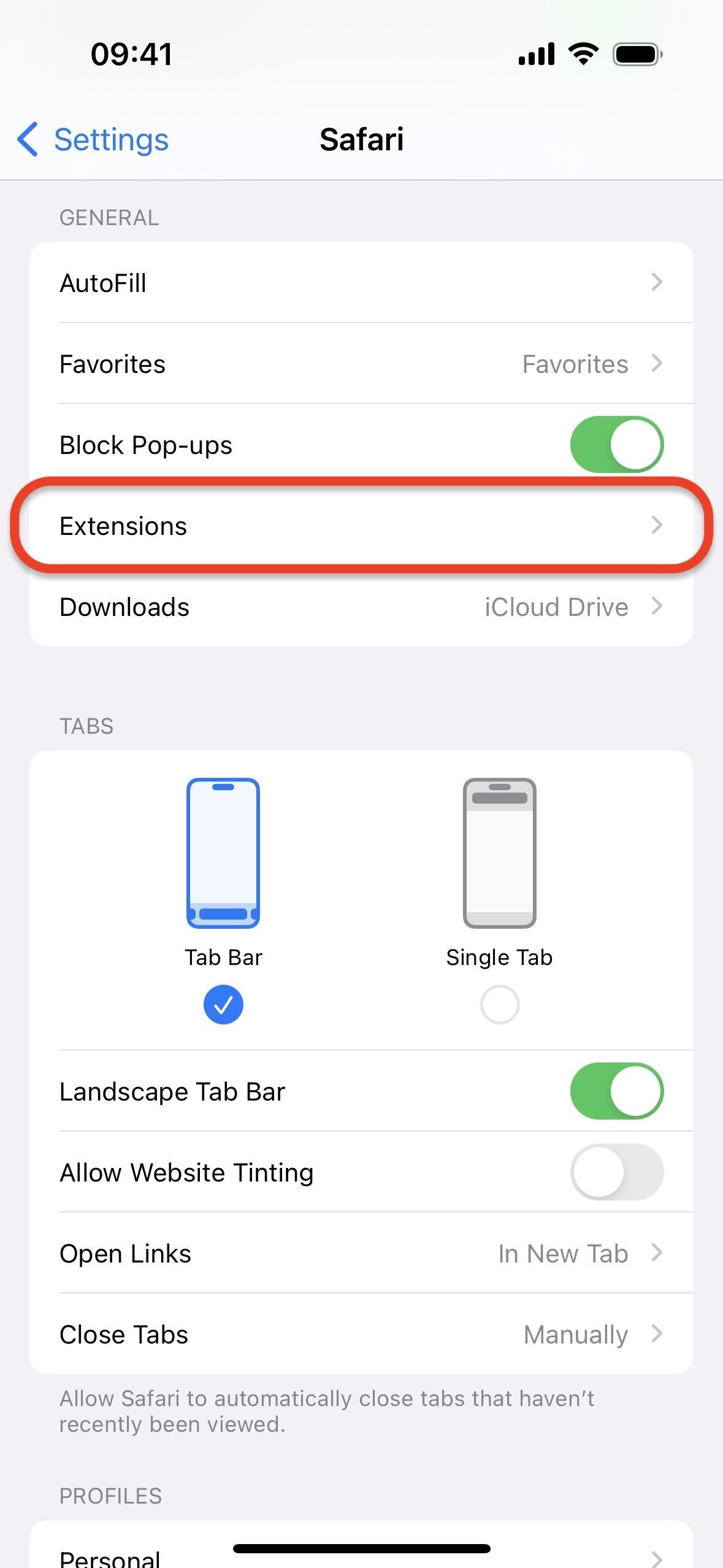
5. Automatic Tracker Blocking on Websites
Safari 17 has more advanced tracking and fingerprinting protection. In Private Browsing mode, it completely blocks known trackers from loading on pages.
6. Automatic Removal of Tracking IDs in Links
Safari 17 also includes Link Tracking Protection automatically for Private Browsing. Link Tracking Protection disables known tracking parameters appended to URLs that websites use to monitor your movements across the web and build profiles on you. For example, it may turn this:
To ensure it's enabled for Private Browsing, follow the applicable instructions below.
- On iPhone/iPad: Go to Settings –> Safari –> Advanced –> Advanced Tracking and Fingerprint Protection, then choose either "All Browsing" or "Private Browsing." ( Shown below. )
- On Mac: Go to Safari –> Settings –> Advanced, click "in Private Browsing" next to "Use advanced tracking and fingerprinting protection," and change it to "in all browsing" or "in Private Browsing."
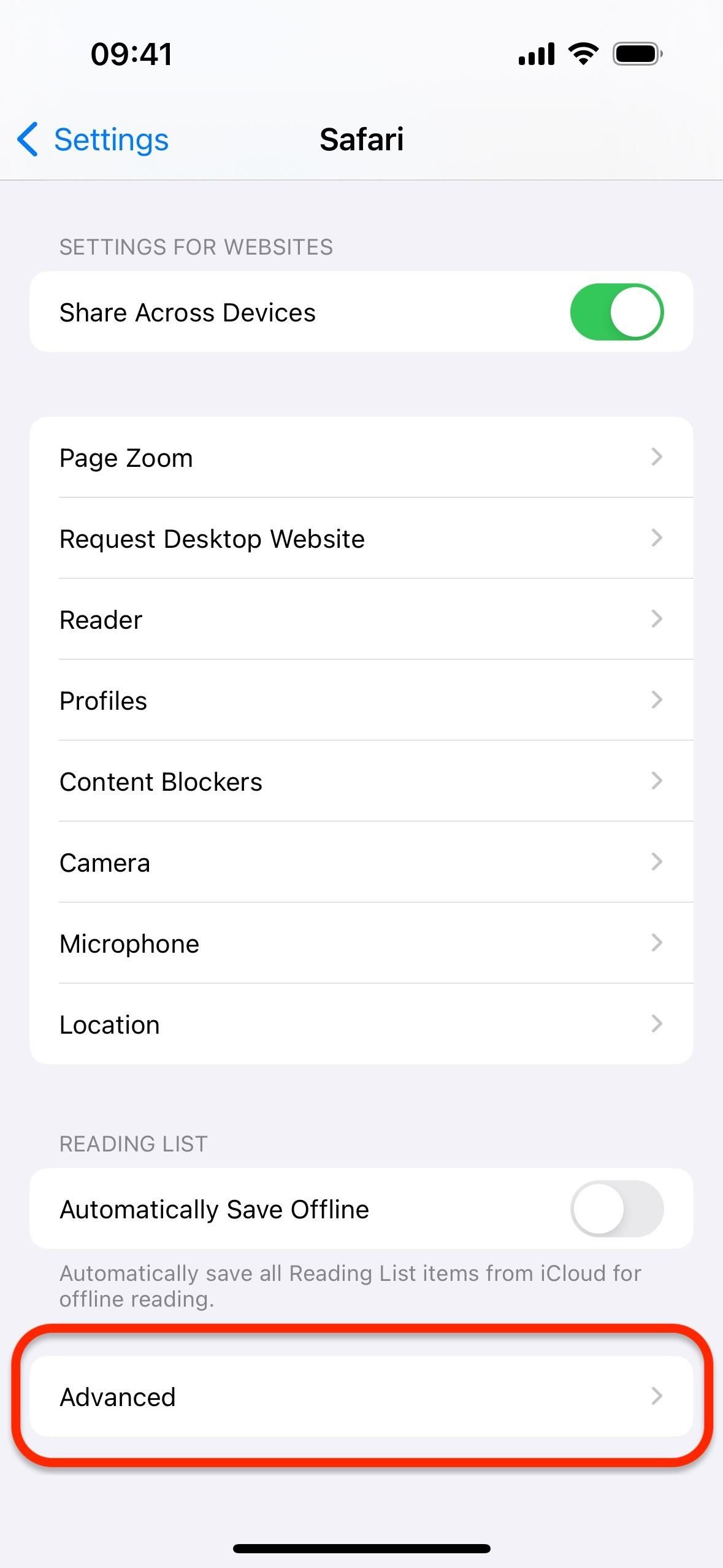
Link Tracking Protection is an improvement in privacy, for sure, but it's not going to stop all marketing companies as there are ways to bypass parameter removals.
Other New Safari Features Also Work in Private Browsing
While the above features improve privacy when using Private Browsing mode, you can also use many of the other new features Safari has to offer when browsing incognito. Features that work in regular browsing that also work in Private Browsing include speedier Tab Group switching, faster and more relevant search suggestions, the new screen reader, and more.
Just updated your iPhone? You'll find new emoji, enhanced security, podcast transcripts, Apple Cash virtual numbers, and other useful features. There are even new additions hidden within Safari. Find out what's new and changed on your iPhone with the iOS 17.4 update.
Be the First to Comment
Share your thoughts, how to : apple's repair mode for ios makes prepping your iphone to be fixed easier and more secure, how to : apple's ios 17.5 gives your iphone 31 new features and changes — here's everything you need to know about, how to : share account passwords or passkeys with people you trust easily from your iphone, ipad, or mac, how to : apple has a killer new word game puzzle called quartiles on ios 17.5, how to : apple integrates game center leaderboards into news+ puzzles with ios 17.5, how to : the easiest way to secretly record someone's conversation with your iphone, warning : sensitive info you black out in images can be revealed with a few quick edits on your iphone, how to : keep your night vision sharp with the iphone's hidden red screen, how to : use google maps or waze with siri instead of apple maps, how to : dial these secret codes to see if someone is hijacking calls & texts on your iphone, how to : there's an easy way to see all the unsent messages in your imessage conversations, how to : 15 hidden imessage features for iphone you probably didn't know about, how to : turn your iphone into a bedside clock, digital photo frame, or full-screen smart display with ios 17, how to : your iphone has a hidden text-to-speech tool that'll read articles, books, news, and other text out loud to you, how to : can't find an app on your iphone's home screen its icon is likely hiding from you, how to : install facebook lite on your iphone, how to : if you keep valuable information in apple notes, you need to read this, how to : convert multiple live photos into 1 continuous video on your iphone, how to : the not-so-obvious way to bold & italicize text on your iphone, how to : enter recovery or dfu mode on your iphone se (2nd generation) to bring your device back to life.
- All Features
- All Hot Posts
iOS 17 Safari makes private browsing more secure — here's how
You can use Face ID to lock private browsing tabs in Safari

The private browsing feature in iOS 17 Safari gets an extra layer of privacy, as the your private browsing tabs can now lock when you're not using the feature. But to make sure prying passersby don't see your browsing activity, you've first go to turn on locked private browsing in iOS 17 .
When you turn on locked private browsing, you're setting things up so that your open tabs can only be unlocked with Face ID, Touch ID or your passcode. The advantage of having that safeguard in place should be clear — no one will be able to see your private browsing tabs except for you. That way, you can keep those tabs open when you need to move on to other things, secure in the knowledge that whatever sites you've visited in Safari will remain private.
Here's how to turn on locked private browsing in iOS 17, as well as as a guide to the updated interface for private browsing in mobile Safari.
How to turn on locked private browsing
1. go to safari settings.

Launch the Settings app , and scroll down until you find Safari. (It's in the block of settings that contain the other built-in iOS apps.) Tap Safari .
2. Turn on locked private browsing

In the Safari setting screen, scroll down to the Privacy & Security section. There's an entry for Require Face ID to Unlock Private Browsing. Move the slider right to turn on the feature.
For phones without Face ID — essentially the iPhone SE, at this point — the menu item lets you require Touch ID instead.

Once that slider is set, your private browsing sessions will now require you to unlock the page using Face ID (or Touch ID) before you can view any open tabs. You can also unlock pages by tapping Unlock and entering your passcode.
As a reminder, here's how to enter private browsing in Safari on your iPhone.
1. Go to the tabs page

In Safari, tap the tabs button . (It's the one on the far right of Safari's menu bar at the bottom of the screen.)
2. Launch private browsing

Swipe right on the tab menu so that the private browsing tab now appears on the center of the page. Tap Done to begin private browsing.
3. Turn on iCloud Private Relay (optional)

If you subscribe to iCloud Plus, you've got access to Private Relay . That's a a VPN-esque proxy service that encrypts your data and masks your IP address and DNS requests. That way, website and network operators can't build a profile using your browsing history.
Safari was just one of the apps to get an update as part of iOS 17, as you can see in our iOS 17 review . We can also show you how to take advantage of other new iOS 17 features, such as how to download offline maps in iOS 17 Maps , how to use the new Check In features in Messages and how to use gestures in FaceTime video chats.
Sign up to get the BEST of Tom’s Guide direct to your inbox.
Upgrade your life with a daily dose of the biggest tech news, lifestyle hacks and our curated analysis. Be the first to know about cutting-edge gadgets and the hottest deals.

Philip Michaels is a Managing Editor at Tom's Guide. He's been covering personal technology since 1999 and was in the building when Steve Jobs showed off the iPhone for the first time. He's been evaluating smartphones since that first iPhone debuted in 2007, and he's been following phone carriers and smartphone plans since 2015. He has strong opinions about Apple, the Oakland Athletics, old movies and proper butchery techniques. Follow him at @PhilipMichaels.
Apple iPhone 16 Pro tipped to get this major display upgrade
Apple is reportedly planning iPhone 17 Slim — but I want this instead
How do you get smells out of a mattress? Best tips, products and bed cleaning hacks
Most Popular
- 2 7 ways to keep your Mother's Day flowers fresh and long lasting — expert tips
- 3 You can buy a year's worth of cell phone service in advance — but should you?
- 4 I just found the perfect fantasy movie on Netflix to watch with my mom — and it’s exactly what we wanted for Mother’s Day
- 5 I tried this 6 move dumbbell-only workout to blast my upper body — here’s what happened
- 2 You can buy a year's worth of cell phone service in advance — but should you?
- 3 I just found the perfect fantasy movie on Netflix to watch with my mom — and it’s exactly what we wanted for Mother’s Day
- 4 I tried this 6 move dumbbell-only workout to blast my upper body — here’s what happened
- 5 DeWalt's battery-powered pressure washer is my favorite cleaning tool
How To Open An Incognito Tab On Safari

- Software & Applications
- Browsers & Extensions

Introduction
In today's digital age, privacy and security are paramount when it comes to browsing the internet. Whether you're conducting sensitive research, shopping for a surprise gift, or simply wanting to keep your online activities discreet, using an incognito tab can be a game-changer. Safari, the default web browser for Apple devices, offers a seamless and convenient way to browse privately through its incognito mode.
By opening an incognito tab on Safari, you can ensure that your browsing history, cookies, and form data are not stored, providing a shield of privacy from prying eyes. This feature is particularly useful when using a shared device or accessing sensitive information on public networks.
In this guide, we will walk you through the simple steps to open an incognito tab on Safari, empowering you to browse the web with enhanced privacy and peace of mind. Whether you're an avid user of Apple products or simply seeking a secure browsing experience, mastering the art of incognito browsing on Safari is a valuable skill in today's digital landscape. Let's dive into the step-by-step process and unlock the power of private browsing with Safari's incognito mode .
Step 1: Open Safari
To embark on the journey of private browsing with Safari's incognito mode, the first step is to open the Safari browser on your Apple device. Whether you're using an iPhone, iPad, or Mac, the process of accessing Safari remains consistent, offering a familiar and user-friendly experience across different Apple products.
On an iPhone or iPad, locating the Safari app is as simple as tapping on the iconic compass-like Safari logo, typically found on the home screen or within the app library. Upon tapping the Safari icon, the browser swiftly launches, ready to serve as your gateway to the vast expanse of the internet.
If you're using a Mac, you can initiate Safari by clicking on the Safari icon in the dock or accessing it from the Applications folder. With a single click, the browser springs to life, presenting its sleek interface and a world of possibilities at your fingertips.
Once Safari is open, you're poised to embark on your private browsing journey, where the boundaries between exploration and discretion blur seamlessly. This initial step sets the stage for the subsequent actions that will lead you to the realm of incognito browsing, where privacy and anonymity reign supreme.
With Safari at your command, the stage is set for the next pivotal step in the process of opening an incognito tab: tapping on the Tabs button. This simple yet crucial action will pave the way for the seamless transition into the realm of private browsing, where your digital footprint remains veiled from prying eyes.
Step 2: Tap on the Tabs button
Upon launching Safari, the Tabs button stands as a gateway to a multitude of browsing possibilities, including the coveted realm of private browsing. Located in the bottom right corner of the Safari interface on an iPhone or iPad, and in the upper right corner on a Mac, the Tabs button beckons with its unassuming yet powerful presence.
On an iPhone or iPad, the Tabs button manifests as a square icon adorned with two overlapping rectangles, serving as a visual cue for seamless tab management. Tapping on this unassuming yet pivotal button unfurls a panorama of browsing tabs, each representing a unique digital expedition or a potential portal to private browsing.
For Mac users, the Tabs button assumes a similar role, nestled in the upper right corner of the Safari interface. With a click, it grants access to a visual mosaic of browsing tabs, each holding the promise of discovery and discretion.
As your fingertip or cursor hovers over the Tabs button, a sense of anticipation fills the air, signaling the imminent transition into the clandestine realm of private browsing. With a decisive tap or click, the interface transforms, presenting a spectrum of open tabs and beckoning you to venture further into the realm of digital secrecy.
With the Tabs button serving as your compass, guiding you through the labyrinth of browsing possibilities, the stage is set for the next pivotal step in the journey toward private browsing: selecting "Private." This simple yet transformative action will usher you into the realm of incognito browsing, where your digital footprint remains shrouded in anonymity and discretion.
The act of tapping on the Tabs button is a gateway to a world of browsing possibilities, where the distinction between exploration and privacy blurs seamlessly. As the interface transforms, the allure of private browsing beckons, inviting you to embark on a digital odyssey where discretion and anonymity reign supreme.
Step 3: Select "Private"
As you stand at the crossroads of digital exploration and discretion, the pivotal moment arrives to embark on the transformative journey into the realm of private browsing. With the Tabs button serving as your compass, guiding you through the labyrinth of browsing possibilities, the time has come to take the decisive step of selecting "Private."
Upon tapping the Tabs button, a visual tapestry of browsing tabs unfolds before you, each representing a unique digital expedition or a potential portal to private browsing. Amidst this array of possibilities, the option to "Private" beckons with its promise of discretion and anonymity, offering a sanctuary for your digital wanderings.
On an iPhone or iPad, the transition to private browsing is as simple as tapping "Private" at the bottom of the screen, signaling the seamless shift into the realm of incognito browsing. This transformative action sets the stage for a browsing experience where your digital footprint remains veiled from prying eyes, ensuring that your online activities leave no trace on your device.
For Mac users, the journey into private browsing unfolds with a similar sense of ease and fluidity. Upon clicking the Tabs button, the option to "Private" emerges as a beacon of privacy, inviting you to embrace the cloak of anonymity as you venture into the clandestine realm of incognito browsing.
With a decisive selection of "Private," the interface undergoes a subtle yet profound transformation, signaling the initiation of a browsing session where your actions remain shielded from the annals of browsing history. This pivotal moment marks the transition into a digital sanctuary, where your online activities unfold in a realm of discretion and anonymity, free from the constraints of conventional browsing.
As the interface adapts to accommodate your choice, a sense of liberation fills the air, underscoring the empowerment that comes with embracing private browsing. With the selection of "Private," the boundaries between digital exploration and discretion blur seamlessly, ushering you into a realm where your online activities remain shrouded in secrecy, shielded from the prying eyes of digital scrutiny.
The act of selecting "Private" is a testament to your commitment to privacy and discretion, setting the stage for a browsing experience where your digital footprint remains ephemeral, leaving no trace on your device. With this transformative action, you have embarked on a journey into the clandestine realm of incognito browsing, where the allure of anonymity and discretion awaits, inviting you to explore the digital landscape with newfound freedom and peace of mind.
Step 4: Start browsing privately
With the pivotal step of selecting "Private" accomplished, you stand at the threshold of a transformative digital sanctuary, where the boundaries between exploration and discretion blur seamlessly. As the interface adapts to accommodate your choice, a sense of liberation fills the air, underscoring the empowerment that comes with embracing private browsing. With the selection of "Private," the stage is set for a browsing experience where your digital footprint remains ephemeral, leaving no trace on your device.
As the veil of privacy envelops your digital odyssey, you are now poised to embark on a journey into the clandestine realm of incognito browsing. With each tap and swipe, your online activities unfold in a realm of discretion and anonymity, shielded from the prying eyes of digital scrutiny. Whether you're conducting sensitive research, exploring niche interests, or simply seeking a respite from the omnipresent gaze of digital tracking, the realm of private browsing offers a sanctuary for your digital wanderings.
As you navigate through websites and delve into the vast expanse of the internet, the cloak of anonymity accompanies your every digital step, ensuring that your browsing history, cookies, and form data remain transient, leaving no imprint on your device. This ephemeral nature of private browsing empowers you to explore the digital landscape with newfound freedom and peace of mind, unencumbered by the weight of digital footprints and browsing histories.
In this realm of digital secrecy, the boundaries between discretion and exploration blur seamlessly, offering a browsing experience where your actions remain shielded from the annals of browsing history. Whether you're accessing sensitive information, conducting confidential research, or simply seeking a moment of digital respite, the incognito mode of Safari provides a haven for your online activities, ensuring that your digital footprint remains veiled from prying eyes.
As you traverse the digital landscape in incognito mode, the allure of anonymity and discretion accompanies your every digital endeavor, underscoring the empowerment that comes with embracing private browsing. With each tap and swipe, the ephemeral nature of private browsing ensures that your online activities leave no trace on your device, offering a sanctuary for your digital wanderings.
Leave a Reply Cancel reply
Your email address will not be published. Required fields are marked *
Save my name, email, and website in this browser for the next time I comment.
- Crowdfunding
- Cryptocurrency
- Digital Banking
- Digital Payments
- Investments
- Console Gaming
- Mobile Gaming
- VR/AR Gaming
- Gadget Usage
- Gaming Tips
- Online Safety
- Software Tutorials
- Tech Setup & Troubleshooting
- Buyer’s Guides
- Comparative Analysis
- Gadget Reviews
- Service Reviews
- Software Reviews
- Mobile Devices
- PCs & Laptops
- Smart Home Gadgets
- Content Creation Tools
- Digital Photography
- Video & Music Streaming
- Online Security
- Online Services
- Web Hosting
- WiFi & Ethernet
- Browsers & Extensions
- Communication Platforms
- Operating Systems
- Productivity Tools
- AI & Machine Learning
- Cybersecurity
- Emerging Tech
- IoT & Smart Devices
- Virtual & Augmented Reality
- Latest News
- AI Developments
- Fintech Updates
- Gaming News
- New Product Launches
How to Use Email Blasts Marketing To Take Control of Your Market
Learn to convert scanned documents into editable text with ocr, related post, how to make stairs planet coaster, how to rotate camera in planet coaster, how to make a good roller coaster in planet coaster, where is the minecraft folder, how to update minecraft windows, how to update minecraft education edition, related posts.

How Do You Turn On Incognito Mode

How To Take Browser Off Incognito Mode

How To Turn On Incognito Mode Safari

How To Turn Off Incognito Mode On Mac

How To Do Incognito Mode On Iphone

How Do You Turn Off Incognito Mode?

How To Go To Private Browser On Mac

How To Turn On Incognito Mode On Iphone
Recent stories.

Top Mini Split Air Conditioner For Summer

Comfortable and Luxurious Family Life | Zero Gravity Massage Chair

Fintechs and Traditional Banks: Navigating the Future of Financial Services

AI Writing: How It’s Changing the Way We Create Content

How to Find the Best Midjourney Alternative in 2024: A Guide to AI Anime Generators

How to Know When it’s the Right Time to Buy Bitcoin

- Privacy Overview
- Strictly Necessary Cookies
This website uses cookies so that we can provide you with the best user experience possible. Cookie information is stored in your browser and performs functions such as recognising you when you return to our website and helping our team to understand which sections of the website you find most interesting and useful.
Strictly Necessary Cookie should be enabled at all times so that we can save your preferences for cookie settings.
If you disable this cookie, we will not be able to save your preferences. This means that every time you visit this website you will need to enable or disable cookies again.
Want to highlight a helpful answer? Upvote!
Did someone help you, or did an answer or User Tip resolve your issue? Upvote by selecting the upvote arrow. Your feedback helps others! Learn more about when to upvote >
Incognito tab on Safari does not work.
My safari app is not working properly, it seems my google chrome has dine something or I have once again been hacked
It appears my incognito tab on Chrome does not work, nor does my Safari… what could be the issue?
[Edited by Moderator]
iPhone 14 Pro Max, iOS 16
Posted on Jun 30, 2023 7:51 PM
Similar questions
- Incognito chrome links open in safari When I’m using Chrome in incognito mode the links I click open not only not in incognito mode actually open in safari. This is so sh**** and ANOTHER case of inferiority. Is there anything I can do? 269 1
- safari i notice today when i got on safari to search it had open tabs for things i never searched.. and i cant find another device on my account.. ive looked everywhere.. is there another place to look and why was there open tabs i did not search 126 3
- Safari opens unknown tab. Whenever I open my safari or a new tab in safari an unknown tab/website opens up based on my previous search. It is too irritating to close such tabs so often. It also has privacy concerns. Someone, please recommend me a solution. 1146 2
Loading page content
Page content loaded
Jul 2, 2023 1:23 PM in response to JimineyCricketta
Hey JimineyCricketta,
We see you came to us from If Safari isn't loading websites or quits on your iPhone, iPad, or iPod touch - Apple Support , which has the best steps to help resolve this:
"Connect to a different network
Try to load a website, like www.apple.com , using cellular data. If you don't have cellular data, connect to a different Wi-Fi network and then load the website.
If you're using a VPN (Virtual Private Network), check your VPN settings . If you have a VPN turned on, some apps or websites might block content from loading.
Restart your device
Turn off your device and turn it on again.
- Restart your iPhone
- Restart your iPad
- Restart your iPod touch
Clear website data
You can clear website data occasionally to improve Safari performance.
- Go to Settings > Safari.
- Tap Clear History and Website Data.
- Tap Clear History and Data to confirm.
Turn on JavaScript
Turn on JavaScript if it's not already on.
- Go to Settings > Safari > Advanced.
- Find the JavaScript feature.
- Tap the button to turn on JavaScript.
Get more help
If the issue continues and only affects a certain website or webpage, check if you have Private Relay turned on. You can temporarily turn off Private Relay in iCloud Settings . If Safari still doesn't load websites and you tried all of these steps, contact the website developer for more help."
If that doesn't help, you may want to provide some additional information about the situation.
What happens when you try to use an incognito tab in Safari? Is it not opening at all, or not loading pages within it? Do you receive an error message? If so, what does it say exactly?
Safari User Guide
- Change your homepage
- Import bookmarks, history, and passwords
- Make Safari your default web browser
- Go to websites
- Find what you’re looking for
- Bookmark webpages that you want to revisit
- See your favorite websites
- Use tabs for webpages
- Pin frequently visited websites
- Play web videos
- Mute audio in tabs
- Pay with Apple Pay
- Autofill credit card info
- Autofill contact info
- Keep a Reading List
- Hide ads when reading articles
- Translate a webpage
- Download items from the web
- Share or post webpages
- Add passes to Wallet
- Save part or all of a webpage
- Print or create a PDF of a webpage
- Customize a start page
- Customize the Safari window
- Customize settings per website
- Zoom in on webpages
- Get extensions
- Manage cookies and website data
- Block pop-ups
- Clear your browsing history
- Browse privately
- Autofill user name and password info
- Prevent cross-site tracking
- View a Privacy Report
- Change Safari preferences
- Keyboard and other shortcuts
- Troubleshooting
Use Private Browsing in Safari on Mac
When you browse privately , the details of your browsing aren’t saved, and the websites you visit aren’t shared with your other devices.
Open Safari for me
Browse privately one time
When you use a private window:
Browsing initiated in one tab is isolated from browsing initiated in another tab, so websites you visit can’t track your browsing across multiple sessions.
Webpages you visit and your AutoFill information aren’t saved.
Your open webpages aren’t stored in iCloud, so they aren’t shown when you view all your open tabs from other devices.
Your recent searches aren’t included in the results list when you use the Smart Search field.
Items you download aren’t included in the downloads list. (The items do remain on your computer.)
If you use Handoff , private windows aren’t passed to your iPhone, iPad, iPod touch, or other Mac computers.
Changes to your cookies and website data aren’t saved.
Websites can’t modify information stored on your device, so services normally available at such sites may work differently until you use a non-private window.
Note: None of the above applies in non-private Safari windows you may have open.
Always browse privately
Click the “Safari opens with” pop-up menu, then choose “A new private window.”
Stop browsing privately
Delete any items you downloaded while using private windows.
Close any other private windows that are still open, to prevent other people from using the Back and Forward buttons to see pages you visited in them.
Besides using private windows, you can manage cookies and data stored by all websites and prevent cross-site tracking .
If you forget to use a private window, you can clear your browsing history .
How to view and clear your web browsing history in Safari on iPhone or iPad
Manage your history for greater privacy

Tools and requirements
- Quick steps
- Step-by-step guide
Final thoughts
Knowing how to view and clear your web browsing history in Safari on an iPhone or iPad is fundamental for privacy. After all, browsing history comes bundled with web navigation unless you're on Private browsing.
Safari is Apple ’s proprietary web browser, and it offers a simple method to review and delete specific websites from your web history, or all of it. In this guide, we'll walk you through the steps to access and clear your Safari browsing history on iPhone and iPad.
Additionally, for an incredibly secure browsing experience on iPad, we recommend checking out the best iPad VPN .
- An iPhone or iPad
Steps for how to view and clear your web browsing history in Safari on iPhone or iPad
- Launch Safari.
- On an iPhone, tap the Book icon at the bottom. On an iPad, tap the 'Show Sidebar' button at the top left.
- Select the History tab (Clock icon).
- Tap 'Clear' and select the timeframe.
- Tap 'Clear History'.
Step-by-step guide to view and clear your web browsing history in Safari on iPhone or iPad
We’ve demonstrated the steps below on an iPhone. But the process is nearly the same on the iPad, and we’ve pointed out the differences where relevant.
1. Launch Safari and access History

Open Safari on your iPhone and tap the 'Bookmarks' button at the bottom (beside the tab switcher button).
On iPad, tap the 'Show Sidebar' button at the top left corner.
2. Clear History

Select the History tab (clock icon) to view all your browsing history.
Tap 'Clear' at the bottom right corner to bring up the menu and choose a duration under the 'Clear Timeframe : Last hour , Today , Today and yesterday' , and 'All history' .
To close tabs along with clearing history, toggle on 'Close All Tabs' .
Finally, tap 'Clear History' at the bottom to erase your browsing history.
To delete only specific websites from history, go to the History tab , tap 'Edit' (in the bottom left corner), select the websites you wish to delete, and then tap 'Delete' (bottom right corner).
Clearing your web browsing history in Safari is a straightforward and effective way to boost privacy. But remember that deleting your history removes data that you could easily use to access previously visited websites. If you’d prefer not to save your browsing data, try the Private Browsing Mode on Safari.
For more iPad and iPhone tips, check out our tutorials on how to use and configure a VPN on your iPhone or iPad , how to change your iPhone password or reset it , and how to save, view and manage passwords in Safari .
Get daily insight, inspiration and deals in your inbox
Get the hottest deals available in your inbox plus news, reviews, opinion, analysis and more from the TechRadar team.
Nikshep Myle is a freelance writer covering tech, health, and wellbeing. He has written for popular tech blogs like Tom's Guide, GadgetReview, SlashGear, and Creative Bloq, and has extensively reviewed consumer gadgets. When he’s not writing, you’ll find him meditating, gaming, discovering new music, and indulging in adventurous and creative pursuits.
You can get an iPhone 15 Pro for $5/mo at Verizon right now - and that's with no trade
Siri in iOS 18 rumored to be 'more conversational and versatile' thanks to AI
Nvidia might already be working on a future generation of AI-focused GPUs, codenamed Rubin
Most Popular
- 2 I tested Samsung's glare-free OLED TV vs a conventional OLED TV – here's what I learned
- 3 Dell cracks down on hybrid working again — computing giant is going to start color-coding employees to show who is coming back to the office
- 4 Majority MP3 Player review: one of the best cheap music players to consider
- 5 Best Buy's having a huge sale ahead of Memorial Day - 17 deals I'd buy now
- 2 10 things Apple forgot to tell us about the new iPad Pro and iPad Air
- 3 4 reasons why most free VPNs are scams
- 4 Microsoft is bringing passkeys to all users
- 5 I tested Samsung's glare-free OLED TV vs a conventional OLED TV – here's what I learned

COMMENTS
In iOS 17. Open Safari on your iPhone. Tap the Tabs button. Swipe to the Private tab group button, then tap the tab that you want to open. For additional privacy, you can choose to lock Private Browsing when you're not using it. When you lock your device, your private tabs in Safari will also lock. Then, when you unlock your device again, just ...
Private Browsing may not lock immediately. Open the Safari app on your iPhone. Tap . Swipe right on the tab bar at the bottom of the screen until Private Browsing opens, then tap Unlock. To exit Private Browsing, tap , then swipe left to open a Tab Group from the menu at the bottom of your screen. The websites you have open in Private Browsing ...
Step 3: Enable Private Browsing. Find the "Private" option at the bottom left of the screen and tap it. Once you tap "Private," you'll notice the color of the browser interface changes, indicating that you're now in Private Browsing Mode.
Use the Pages Button on Safari's Toolbar. A quick way to open a private tab in Safari is to use the "Pages" button on the bottom toolbar on your iPhone. Fire up Safari. Long-press or hard-press the "Pages" button (cascading squares icon). Select the "New Private Tab" option with a hand icon next to it from the menu that pops up.
1. Open Safari and tap the Tabs icon at the bottom right. 2. Tap [Numbers] Tabs to see the Tab Groups. Then, tap the Private option. 3. Tap Done or the "+" button to open a new private tab in Safari. 4. There's also a faster way to use incognito mode on iPhone.
A quick swipe up from the Bottom Tab Bar on iOS 15 and newer gets you there even quicker. Tap the + button. How to open a new tab in Safari: Open Safari, tap the show pages icon, tap the + icon (Image credit: iMore) Alternatively, tap and hold the show pages icon, then tap New Tab. For those who like gestures, a quick swipe to the left on the ...
Open Safari and tap the new page button from the bottom right. Tap Start Page or [number] Tabs. Tap Private. Finally, tap the plus icon or tap Done. You are now ready to browse privately. Works in: iOS 15. Related: How to use Safari tab groups on iPhone, iPad, and Mac. 4. Long-press the Tab Groups button.
To browse incognito using the Safari mobile app: Launch the Safari app and tap the Tabs icon, indicated by two overlapping boxes in the bottom-right corner. Tap Private at the bottom of the screen. Tap plus ( +) to open a new tab. You are now in Private Browsing. Safari will not save any browsing history, cookies, or other user data during your ...
Alternatively, tap and hold the Tabs button in the bottom-right corner and tap New Private Tab from the popup menu that appears.. A private browsing window in Safari on your iPhone or iPad says Private Browsing Mode at the top of the start page.The Smart Search Bar also appears with a dark gray background instead of white.
To activate Private Browsing, first launch Safari. If you don't see the toolbar at the top of the screen, tap anywhere once to reveal it. Then tap on the "New Window" button in the upper-right corner. On Safari's window management screen, tap the "Private" button in the upper-right corner. After Private Mode is enabled, tap the plus (+) button ...
Open Safari on your iPhone. Tap and hold the Tabs button. Tap [number] Tabs in the pop-up menu. You may also exit out of incognito mode in Safari on iOS 17 by completing these steps: Open Safari on your iPhone. Tap the Tabs button. Tap [number] Tabs or Start Page to show the Tab Groups list. Tap Private, then tap Done.
When you use Private Browsing, Safari won't remember your search history, the pages you visit, or your AutoFill information. Private Browsing also blocks som...
Launch Safari on your iPhone. Tap the icon in the lower-right corner. Select Private from the lower-left corner. The private browsing mode should now be enabled. Tap the Add (+) icon at the bottom to open an incognito tab. Safari won't remember the websites you visit and autofill information you use while you're in this mode.
To do this, follow the steps below. Launch Safari on your Mac. Click on File in the menu bar at the top. Select New Private Window from the options, and by doing so you will get a fresh tab for ...
Step 3: Tap "Private". Now, you'll see "Private" at the bottom left corner. Tap it to switch to incognito mode. When you're in Private mode, the browser interface should turn dark, signaling that your browsing is now private. After you've completed these steps, your Safari browser will be in incognito mode.
Tap [number] Tabs or Start Page to show the Tab Groups list. Tap Private, then tap Done. How to turn off Private Browsing. While Private Browsing is off, the Safari address bar appears white or grey. In iOS 17. Open Safari on your iPhone. Tap the Tabs button. Swipe to the [number] Tabs tab group button, then tap the tab that you want to open.
Here's how it goes: Step 1. Launch the Safari app from the Home Screen. Step 2. Now tap on the tabs icon as shown below. The icon can be found on the top right if you're using iPadOS. Step 3. You ...
On iOS 14 and under, you would tap the tabs switcher button, hit "Private," then tap the plus (+) sign to open a new tab in Private Browsing Mode. Now, when you tap on the tab switcher icon in iOS 15, no such option appears. The option does still exist, just in a new location. Don't Miss: 15 New iOS 15.1 Features You Need to Know About for iPhone.
Once you close a Private Browsing tab, Safari forgets the pages you visited, your search history, your AutoFill information, and any new cookies or website data from the session. But incognito browsing in Safari has even more protection available with the iOS 17, iPadOS 17, and macOS 14 Sonoma software updates. Here's everything you get with ...
The private browsing feature in iOS 17 Safari gets an extra layer of privacy, as the your private browsing tabs can now lock when you're not using the feature. But to make sure prying passersby ...
Step 2: Tap on the Tabs button. Upon launching Safari, the Tabs button stands as a gateway to a multitude of browsing possibilities, including the coveted realm of private browsing. Located in the bottom right corner of the Safari interface on an iPhone or iPad, and in the upper right corner on a Mac, the Tabs button beckons with its unassuming ...
How to turn off private browsing on iPhone and iPad Turn off Private Browsing on Safari with iOS16. The steps you need to take to disable Private Browsing mode are very similar to turning it on:. Open Safari;; Click the Tabs icon on the bottom-right corner of the screen;; Click on the Private option at the bottom center of the screen;; Click on the x Tabs button right above the Private option ...
Safari opens unknown tab. Whenever I open my safari or a new tab in safari an unknown tab/website opens up based on my previous search. It is too irritating to close such tabs so often. It also has privacy concerns. Someone, please recommend me a solution.
Always browse privately. In the Safari app on your Mac, choose Safari > Preferences, then click General. Click the "Safari opens with" pop-up menu, then choose "A new private window.". If you don't see this option, choose Apple menu > System Preferences, click General, then make sure "Close windows when quitting an app" is selected.
On iPad, tap the 'Show Sidebar'button at the top left corner. 2. Clear History. Select the Historytab (clock icon) to view all your browsing history. Tap 'Clear' at the bottom right corner to ...