

Safari for Windows 10: How To Get and Install It
Plus, why you shouldn't do this
If you use a Mac or an iPhone, it’s hard to pick a different browser over Safari. It’s incredibly fast, uses minimal resources, and respects user privacy. But if you also use a PC, you won’t have the luxury of installing Apple’s flagship browser on Windows since the Cupertino-based tech giant does not develop Safari for the Windows PC. That’s a major issue when your gear consists of cross-platform products.
What you can do is install an older version of Safari on Windows 10 or 11, although we highly advise against that due to compatibility and security-related issues. The best and safest option is to sync your browsing data from Safari to Chrome or Edge on your PC via iCloud for Windows. Setting up macOS on your PC and using Safari that way is another feasible option.

Download and Install Safari on Your Windows PC
Apple halted the development of Safari for Windows in 2012. However, the final version of the browser (Safari v.5.1.7) is freely available on the internet, so you can quickly download and install it on your Windows 10 or 11 PC. The problem? It’s terribly slow and dated, lacks compatibility with most web apps, and poses security risks. You also can’t sync your browsing data, so it’s not a solution if you want to access bookmarks and passwords.
Regardless, the steps below will walk you through downloading and installing Safari on your Windows 10/11 PC. But unless you just want to have a feel of how Safari looked almost a decade earlier, we recommend you stay away from it.
1. Download the Safari installer from a software download portal such as Uptodown , Filehippo , or TechSpot . It weighs in at 36.7MB. Unfortunately, Apple no longer supports Safari for Windows, so you can’t get it from an official source.
2. Double-click the downloaded SafariSetup executable file.
3. Select Next on the Safari Setup’s Welcome screen.

4. Accept the license agreement and select Next .

5. Specify if you want to add Safari as a desktop shortcut or not. Also, decide if you prefer it as the default browser on your computer (we recommend you don’t select this option). Select Next to continue.

6. Pick an install directory (or leave the default folder path) and select Install .

7. Wait for the Safari installer to finish installing Safari on your computer. Then, select Finish .

After installing Safari, you can choose to open it by double-clicking the Safari icon on the desktop. Or, you can open it by selecting Safari on the Start menu’s programs list.
Despite being almost ten years old, Safari for Windows doesn’t look too out of place. To the top, you have the familiar URL bar (you can’t use it to perform searches, however), a Bookmarks strip underneath, and a dedicated Search bar on the left corner. By default, new tabs display frequently visiting sites in thumbnail format—you can use the Top Sites and History tabs to switch them and your browsing history.

Selecting the cog-shaped icon at the right corner of the screen reveals the Safari menu, where you can choose to customize the toolbar, access your browsing history, launch a private browsing window, and so on.

Selecting Preferences opens the Preferences pane, which provides options to modify the homepage, pick a default search engine, adjust privacy settings, manage extensions (although extensions support is non-existent), etc.

What the browser does not allow is to sign in with an Apple ID. That makes it impossible to sync your browsing data from an iPhone or Mac. Even if the functionality were present previously, Apple probably would’ve stopped you from signing in to it by now.
During our Safari tests on Windows, the browser started showing its age. Most websites took a long time to load, while web apps (such as YouTube and Google Maps) simply failed or prompted us to switch to a compatible browser. Other than for basic web browsing, it was practically useless.
Safari for Windows also hasn’t received security updates in almost a decade, so we recommend that you don’t attempt to use it for any sensitive activities such as banking or shopping.
Sync Safari Browsing Data via iCloud for Windows
If your gear consists of a PC and iPhone or Mac, you can sync your passwords and bookmarks from Safari with Google Chrome and vice-versa by installing iCloud for Windows. That’s the most convenient method for accessing your browsing data on each platform.
iCloud for Windows also offers password syncing for Microsoft Edge and bookmarks syncing for Mozilla Firefox. However, only Chrome receives support for both.
If you don’t have iCloud for Windows on your PC, you can get it via the Microsoft Store or the Apple website . If you already have it, make sure to upgrade it to at least version 12.5 or later (you can do that via the Microsoft Store’s Downloads and updates screen or by running the Apple Software Update applet).
With iCloud for Windows up and running, open the iCloud app and check the boxes next to Passwords and Bookmarks . You can also activate additional iCloud services such as Photos and Drive if you want.

Follow that by installing the iCloud Passwords on Google Chrome or Microsoft Edge. The former lets you insert and save passwords to the iCloud Keychain. You can also use the iCloud Passwords app (which installs automatically alongside iCloud for Windows) to manage your passwords in Windows. On the other hand, the iCloud Bookmarks extension syncs passwords between Chrome/Firefox and Safari.
Download: iCloud Passwords (Chrome)
Download: iCloud Bookmarks (Chrome)
Download: iCloud Passwords (Edge)
Download: iCloud Bookmarks (Firefox)
Run Safari via a macOS Virtual Machine
If you want to use the most recent version of Safari on your PC (perhaps to test a feature or extension), the only way you can do that is by running macOS via virtualization software. However, the procedure is not convenient. For starters, Mac’s operating system is not natively supported by most VM software, so installation generally relies on workarounds relying on additional software. Also, it requires lots of free disk space and uses up system resources, not to mention that virtual machine guests generally run sluggishly compared to the host operating system.
If you still want to go ahead and install macOS, the easiest way to do that is by following the instructions within this macOS Virtualbox project on GitHub. It lets you install macOS Catalina as a virtual machine via a Bash script. We’ve condensed it into the following steps:
1. Download and install Oracle VM VirtualBox on your PC (it’s free).
2. Download and install Cygwin with the following dependencies (you can select them during installation).
3. Download the macos-guest-virtualbox.sh bash script from GitHub.
4. Open the Cygwin Terminal. Then, drag and drop the bash script and press Enter .
5. Follow the on-screen instructions to set up macOS as a virtual machine on your PC.

After the setup procedure, you can open and use Safari by selecting the Safari icon on the Mac’s Dock. Before you do that, however, it’s a good idea to update macOS and Safari. To do that, open the Apple menu and select System Preferences > Software Update > Update Now .
iCloud for Windows Is the Most Convenient
Although it’s possible to download and install Safari on your Windows 10/11 computer, we recommend you stray away from it. The security risks alone make it impractical, and it’s not like you can use it for any serious web browsing anyway due to compatibility issues.
Since the most likely reason you would want to install Safari involves syncing your passwords and bookmarks, using iCloud for Windows is the only viable alternative. But if you do have the time and just want to try out the latest version of Safari, your best option is to set up macOS as a virtual machine on your PC.
Dilum Senevirathne is a freelance tech writer and blogger with three years of experience writing for online technology publications. He specializes in topics related to iOS, iPadOS, macOS, and Google web apps. When he isn't hammering away at his Magic Keyboard, you can catch him binge-watching productivity hacks on YouTube. Read Dilum's Full Bio
Read More Posts:

Leave a Reply
Your email address will not be published. Required fields are marked *

Geekifying Everyone
Here is how you can install Safari on Windows 10 or Windows 11 (if you really want to)
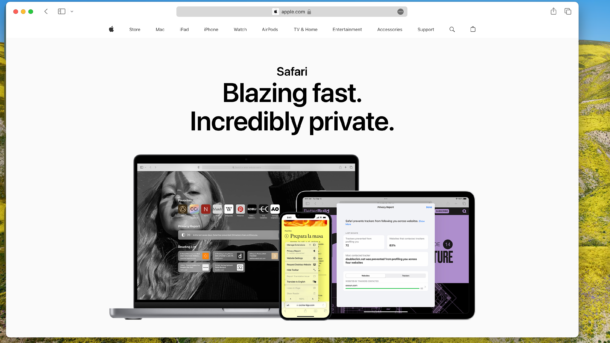
Safari is a web browser developed by Apple that is known for its fast performance, elegant design, and privacy features. Safari is the default browser on all Apple devices, such as Macs, iPhones, and iPads. But what if you want to use Safari on a Windows PC?
In this article, we will explore the history of Safari for Windows, the reasons why Apple discontinued it, and the possible ways to install and run it on Windows 10 or Windows 11. We will also discuss the pros and cons of using Safari for Windows, and some alternatives that you may want to consider.
Table of Contents
The history of Safari on Windows
Safari was first introduced in 2003 as part of Mac OS X Panther, and it was based on the open-source WebKit engine. Safari quickly became one of the most popular browsers on the Mac, and it was also ported to iOS devices when the iPhone was launched in 2007.
In the same year, Apple announced Safari for Windows, a version of the browser that was compatible with Windows XP and Vista. Steve Jobs, the then-CEO of Apple, claimed that Safari for Windows was faster and more secure than other browsers, such as Internet Explorer and Firefox. Safari for Windows was also intended to attract more developers to create web applications for the iPhone, which did not support Adobe Flash at the time.
Apple continued to update Safari for Windows along with the Mac version, adding features such as a reader mode, extensions, and developer tools. However, Safari for Windows never gained much traction among Windows users, who preferred other browsers that had more market share and compatibility. According to StatCounter, Safari for Windows had less than 1% of the global browser market share in 2012.
The last version of Safari for Windows was 5.1.7, released in May 2012. Apple did not release Safari 6 for Windows, which was launched for Mac OS X Mountain Lion in July 2012. Apple also quietly removed the download links for Safari for Windows from its website, effectively ending the support and development of the browser for the Windows platform.
The reasons why Apple discontinued Safari for Windows
Apple never officially explained why it stopped making Safari for Windows, but there are several possible reasons. One reason is that Safari for Windows was not very profitable for Apple, as it did not generate any revenue from advertising or services, unlike Google Chrome or Microsoft Edge. Apple also did not have a strong incentive to promote its browser on Windows, as it did not have any other products or services that could benefit from it, unlike Google or Microsoft.
Another reason is that Safari for Windows was not very popular among Windows users, as it faced stiff competition from other browsers that had more features, extensions, and compatibility. Safari for Windows also had some technical issues, such as security vulnerabilities, performance problems, and a user interface that did not match the Windows design. Safari for Windows also did not support some web standards and technologies that were widely used by other browsers, such as HTML5 video, WebGL, and WebRTC.
A third reason is that Safari for Windows was not very important for Apple’s strategy, as it focused more on its own platforms and devices, such as Macs, iPhones, and iPads. Apple also invested more in developing its own web technologies and innovations, such as Intelligent Tracking Prevention, Safari App Extensions, and Web Inspector. Apple also wanted to differentiate its browser from other browsers that were based on the Chromium engine, such as Google Chrome, Microsoft Edge, and Opera.
The possible ways to install and run Safari on Windows 10 or Windows 11
If you still want to use Safari on Windows 10 or Windows 11, there are some possible ways to do so, but they are not recommended or supported by Apple. Here are some of them:
Download and install Safari 5.1.7 for Windows from a third-party website

This is the easiest and most straightforward way to get Safari for Windows, but it is also the most risky and unreliable. Safari 5.1.7 for Windows is an outdated and unsupported browser that may have security flaws, compatibility issues, and performance problems. It may also not work properly on Windows 10 or Windows 11, as it was designed for Windows XP and Vista. You may also encounter some malware or viruses when downloading the installer from an untrusted source. Therefore, we do not recommend this method, and if you decide to try it, do so at your own risk and discretion.

Install and run Safari for Windows using a virtual machine software
This is a more complex and resource-intensive way to get Safari for Windows, but it may offer a better and safer experience. A virtual machine software, such as VirtualBox or VMware , allows you to create and run a virtual computer within your Windows PC, where you can install and run another operating system, such as macOS or Windows XP.
You can then download and install Safari for Windows on the virtual computer, and use it as if you were using a real Mac or Windows XP PC. However, this method requires a lot of disk space, memory, and CPU power, and it may affect the performance and battery life of your Windows PC. You also need to have a valid license and installation media for the operating system that you want to run on the virtual machine. Moreover, you still need to deal with the limitations and drawbacks of Safari for Windows, such as the lack of updates and features.
Install and run the latest version of Safari using a virtual machine software
This is the most advanced and expensive way to get Safari for Windows, but it may offer the best and most up-to-date experience. This method involves installing and running the latest version of macOS on a virtual machine on your Windows PC, and then using the latest version of Safari that is available for macOS. iboysoft has a great guide that will provide you step by step instructions.
This way, you can enjoy all the features and benefits of Safari, such as the fast performance, elegant design, and privacy protections.
Depending on if you are willing or not willing to sail to the seven seas, You also need to have a compatible Mac computer that can run the latest version of macOS, and a valid Apple ID that can access the Mac App Store.
You need to note that Apple does not allow installing macOS on non-Apple hardware, and it may violate the terms and conditions of the software license agreement, so keep thatn in mind before you go hunting for an ISO.
Why you may want to install Safari on Windows 10 or Windows 11 PC?
I will say this again: installing Safari on Windows 10 or Windows 11 is not a good idea (will be discussing why not in just a minute) but there are some legit reasons you may want to run Safari on your Windows PC:
- You can test and debug your web applications and websites on Safari, which may be useful for web developers and designers who want to ensure cross-browser compatibility and functionality.
- You can sync your bookmarks, history, passwords, and tabs with your other Apple devices, such as Macs, iPhones, and iPads, if you use iCloud and sign in with your Apple ID.
- You can experience the look and feel of Safari, which may be appealing to some users who like the minimalist and elegant design of the browser.
- You can use some of the features and innovations that are unique to Safari, such as the reader mode, the Safari App Extensions, and the Web Inspector.
And before you go ahead and install a virtual machine in your PC or install an unsupported version on your computer, please understand that:
- You may expose yourself to security risks and threats, as Safari for Windows is an outdated and unsupported browser that may have unpatched vulnerabilities and bugs.
- You may encounter compatibility issues and errors, as Safari for Windows may not support some web standards and technologies that are widely used by other browsers and websites.
- You may experience performance problems and crashes, as Safari for Windows may not run smoothly or efficiently on Windows 10 or Windows 11, especially on newer hardware and software configurations.
- You may miss out on many features and improvements that are available on the latest version of Safari, such as the Intelligent Tracking Prevention, the customisable start page, and the tab groups.
The alternatives to Safari for Windows
If you are looking for a web browser that can offer a similar or better experience than Safari for Windows, you may want to consider some of the alternatives that are available for Windows 10 or Windows 11. Here are some of them:
- Microsoft Edge: This is the default and recommended browser for Windows 10 and Windows 11, and it is based on the Chromium engine, which powers Google Chrome and other browsers. Edge offers a fast and secure browsing experience, with features such as Collections, Vertical Tabs, Immersive Reader, and Password Monitor. Edge also supports extensions from the Microsoft Store and the Chrome Web Store, and it can sync your data with your Microsoft account and other devices. Edge also has a built-in tracking prevention feature, which can block trackers and ads from websites, and a Kids Mode, which can provide a safe and fun browsing environment for children.
- Google Chrome: This is the most popular and widely used browser in the world, and it is also based on the Chromium engine. Chrome offers a reliable and versatile browsing experience, with features such as Google Translate, Chrome Remote Desktop, and Chrome OS. Chrome also supports thousands of extensions from the Chrome Web Store, and it can sync your data with your Google account and other devices. Chrome also has a built-in malware and phishing protection feature, which can warn you of dangerous websites and downloads, and a Incognito Mode, which can prevent your browsing history and cookies from being saved.
- Mozilla Firefox: This is one of the oldest and most respected browsers in the world, and it is based on the Gecko engine, which is developed by Mozilla. Firefox offers a fast and private browsing experience, with features such as Firefox Monitor, Firefox Send, and Firefox Lockwise. Firefox also supports extensions from the Firefox Add-ons Store, and it can sync your data with your Firefox account and other devices. Firefox also has a built-in Enhanced Tracking Protection feature, which can block trackers, ads, and fingerprinters from websites, and a Private Browsing Mode, which can erase your browsing history and cookies after you close the window.
- Opera : This is a browser that is known for its innovative and unique features, and it is also based on the Chromium engine. Opera offers a smooth and convenient browsing experience, with features such as Opera Turbo, Opera Flow, and Opera GX. Opera also supports extensions from the Opera Add-ons Store and the Chrome Web Store, and it can sync your data with your Opera account and other devices. Opera also has a built-in ad blocker and VPN feature, which can block ads and trackers from websites, and hide your IP address and location from prying eyes, and a Snapshot Mode, which can capture and edit screenshots of web pages.
The conclusion
Safari for Windows was a web browser that was developed by Apple and released in 2007, but it was discontinued in 2012. Safari for Windows was not very successful or popular among Windows users, as it faced many challenges and limitations, such as security risks, compatibility issues, and performance problems. Safari for Windows was also not very relevant or important for Apple’s strategy, as it focused more on its own platforms and devices, and its own web technologies and innovations.
If you want to use Safari on Windows 10 or Windows 11, there are some possible ways to do so, but they are not recommended or supported by Apple.
We hope this article has helped you understand how to install Safari on Windows 10 or Windows 11, and what are the pros and cons of using it. Thank you for reading, and happy browsing!
Tags: apple mac safari windows
Saurabh Tripathi
Saurabh is Founder of Getting Geek and is an all around computer nerd. Currently Saurabh is at his home messing up with some ugly looking code. Send him your Questions, Suggestions and Pizzas at [email protected]
- Next The Ultimate Guide to Finding the Best Digital Marketing Agency
- Previous How to Download YouTube Videos on Mac Easily
You may also like...

Sorry Oreo Fans: Android O May Be Called Oatmeal Cookie

Samsung Galaxy Note 8 Has Leaked Again, This Time With a Video

Snapchat Introduces Spectacles, Rebrands itself into Snap Inc
Leave a reply cancel reply.
You must be logged in to post a comment.
Getting Geek
- About Getting Geek
- Advertise on Getting Geek
- Ask A Question
- Cookie Policy
- Disclaimers
- Privacy Policy
- Subscribe for Getting Geek’s Newsletter
- Write for Getting Geek
- Recent Posts
- Popular Posts
- Recent Comments

The Ultimate Guide to Finding the Best Digital Marketing Agency
March 21, 2024

Windows / Apple / Internet / Microsoft
December 29, 2023

How to Download YouTube Videos on Mac Easily
December 28, 2023

Computers / Windows
Remembering Why Windows Vista Failed?
January 2, 2023

PCs / Apple
Here Are the 5 Best Free Video Players for Mac OS X (2023 Edition)
August 21, 2018

These Are The 6 Best Music Players For Windows 10 in 2018
June 12, 2016

Groove Music in Windows 10 Sucks. Here are your alternatives
September 17, 2015

Unroll.Me is the best way to unsubscribe Emails in bulk
October 10, 2015

Here are 4 Best Image Viewers For Windows 10
May 2, 2016

Windows Phone is Best If You Are Concerned About Security and Hate iPhone
December 5, 2015
- alternatives android apple apps chrome entertainment facebook featured gadgets galaxy galaxy s8 games gaming google guides hardware HTC infographic internet ios iphones lenovo lg Microsoft motorola news nokia oneplus pixel productivity samsung security smartphone smartphones software sony tablet Tech Explained vr whatsapp windows windows 10 wrike xiaomi youtube
Home » Windows » Safari Browser for Windows 10/11 — How to Download and Install
Safari Browser for Windows 10/11 — How to Download and Install

Click to download Outbyte PC Repair and discover its benefits for your Windows system.
Designed for Windows 10 and 11.
Take advantage of our special offer to enhance your PC performance. For more details, please read About Outbyte , and Uninstall Instructions . Also, please review our End User License Agreement (EULA) and Privacy Policy .
Safari, the default web browser on all Apple devices, retains popularity among iOS and macOS users. Despite this, the option to use Safari on Windows platforms is limited due to Apple’s discontinuation of Windows-specific development. The last available version for Windows is Safari 5.1.7 , which was released on May 9, 2012. The utility of this old version of Safari on Windows is limited and usually relevant for advanced users like developers, designers, and compatibility testers. It can be used for cross-browser compatibility testing or to support specific client requirements. However, due to its outdated status and security concerns, it’s not recommended for general browsing or handling sensitive information.
Moreover, you may find the need to open files with the .webarchive extension, which are saved web pages from Safari. If you’re facing such a scenario on a Windows PC, this old version of Safari could be a useful solution.
Security Considerations
Although it’s possible to install this outdated version of Safari on Windows 10 or 11, we advise against it due to the lack of security features present in more recent browser versions. For the most secure browsing experience, we recommend using the latest versions of Chrome , Edge , or Firefox .
If you still wish to use Safari on Windows, follow the steps below.
Expert Tip: For smoother PC performance, consider using a PC optimization tool . It handles junk files, incorrect settings, and harmful apps. Make sure it's right for your system, and always check the EULA and Privacy Policy.
Special offer. About Outbyte , uninstall instructions , EULA , Privacy Policy .
Installing Safari on Windows
In the absence of an official download link, users need to find a trustworthy source to download Safari 5.1.7. The installation process includes accepting the license agreement, choosing installation options, selecting the installation folder, and initiating the install. The browser can be set to open immediately after installation.
- Download the Safari 5.1.7 setup file. The setup supports both 32-bit and 64-bit Windows 11/10/8/7 systems.
- Run the installer and follow the on-screen instructions to install it.
Limitations of Safari on Windows
The outdated Safari version available for Windows is slow, incompatible with many web apps, and lacks data syncing, making it ineffective for managing bookmarks and passwords.
Accessing Latest Safari Version on Windows
However, if you wish to use the latest version of Safari, you’d need to install the newest version of macOS on Windows 10/11 using virtual machine software like VirtualBox . Remember, we do not recommend installing or running outdated software due to potential security risks. Consider using alternatives like Chrome and Edge for a safer browsing experience.
Safer Alternatives: iCloud for Windows
The safer alternative to using Safari on a Windows PC is to sync your Safari browsing data to Chrome or Edge via iCloud for Windows. iCloud for Windows can be obtained from the Microsoft Store or the Apple website, and it supports password syncing for Microsoft Edge and bookmarks syncing for Mozilla Firefox. iCloud also enables you to manage your passwords in Windows and syncs passwords between Chrome/Firefox and Safari.
In conclusion, while there may be niche cases where Safari for Windows is necessary, in most instances, current Windows users are better served by using a modern and supported web browser. While some users and companies may still find a use for Safari on Windows, it is generally advised to use more updated and secure web browsers such as Edge, Chrome, or Firefox. These are continuously maintained, unlike the Safari for Windows version, which ensures a safer and more feature-rich browsing experience.

Safari for Windows – How to Download and Install Apple Safari Browser on Windows PC
Apple’s software has been one of the best when it comes to usability and smoothness. Many of its apps like the Safari browser is developed to work flawlessly with macOS. But many Windows users miss out as the Safari for Windows is not supported currently. This browser is specifically designed for Apple’s software and works pretty much smoothly on every Apple device such as the iPhone, iPad, Macbooks, and more.
With Safari browser’s latest updates like quick notes, inline dictionary and more, it has become popular amongst many users and grabs the attention of Windows users. So, in this article, I am going to show you how to use Safari on Windows PC and laptop .
How to Download and Install Safari on Windows
Before we move on, let’s talk about what happened to Safari development for Windows. Earlier, Apple supported Safari for Windows users up until macOS X 10.8 Mountain Lion was launched. The reason is still unknown but some speculations claim that Safari was based on a completely different architecture than any normal Windows app. So it would be really buggy to operate. Other say that Apple wants to keep some of its apps exclusive for macOS and iOS devices.
Whatever the reason may be, the older version of Safari for Windows is still available to download. But, it is only recommended if you are a developer or just want to try it out . The reason is that being the older version, it does not support the latest features while also being not as secure as the latest version which might hamper with your privacy .
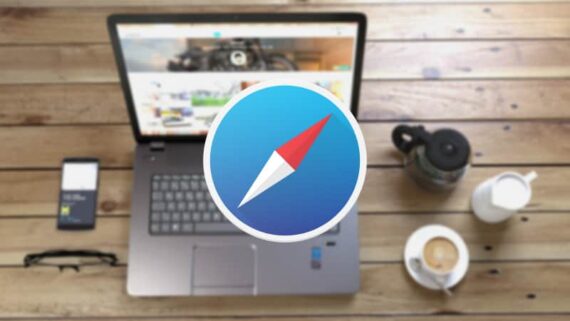
Coming back to the tutorial, there are two ways through which you can download Safari for Windows systems:
- Using the last supported version of Safari browser.
- Using a cross-browser testing tool.
So without wasting any more time, let’s see how we can start using Safari on Windows PCs and laptops.
Method 1: Download and Install Safari on Windows using .exe file
As I said, this downloadable file is the last supported version and would not have the latest features or the security measures. Use this method only if you are a developer and wants to see how your project UI looks on the old version of Safari. It is not recommended to use as regular web browsers for your Windows . Now with that out of the way, let’s get to the steps:
1. Download the setup of the Safari browser from this link . By clicking this, it will automatically download the executable file on your system.
2. Double click the SafariSetup.exe file and click on the Next > button to start the installation process.
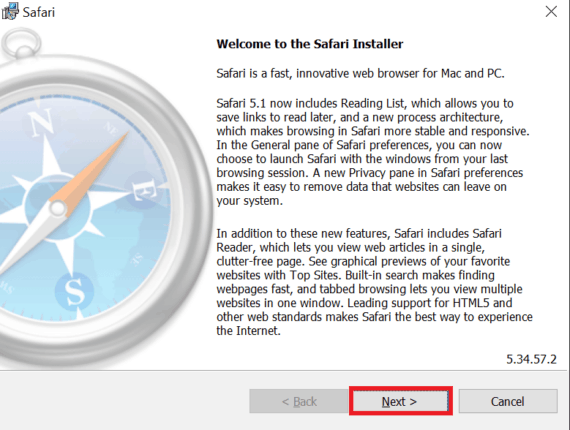
3. You will now have options to make Safari your default browser, install Bonjour and automatically update Safari. Make sure to uncheck these three options as you would not use this as a daily browser. Click Next > again to continue.
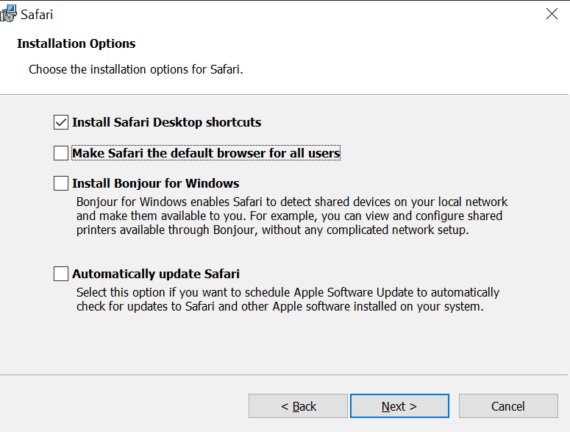
5. After clicking next, it will install Safari browser on your Windows machine and also creates a desktop shortcut for Safari.
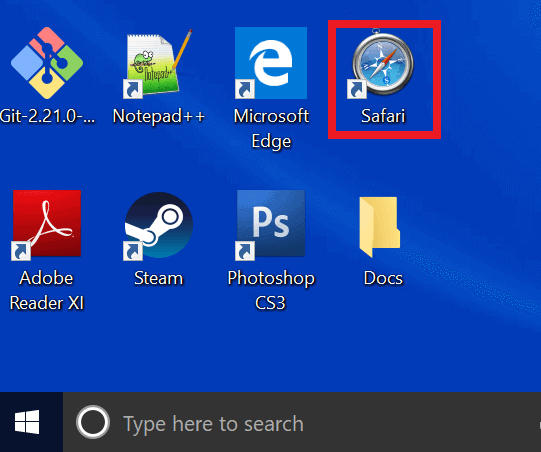
6. Double click the icon on the desktop to open Safari browser. In order to test the browser and speed, enter any website URL in the address bar and press Enter .
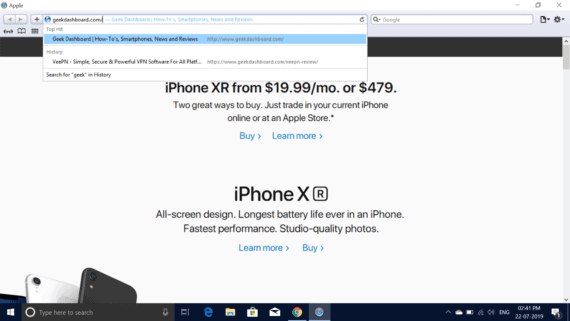
7. As you can see, the Safari browser is fully functional and working properly. You have now successfully installed Safari for Windows and it is ready to use.
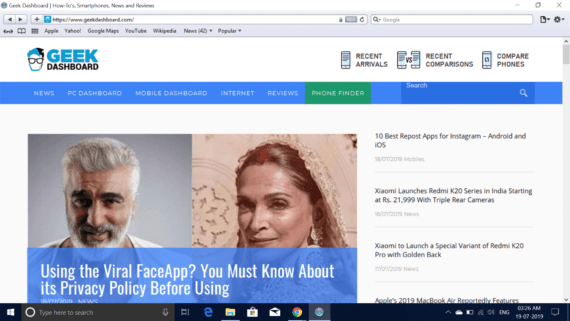
It is very clear from screenshots, the Safari version is way older than what is currently available. Moreover, some website has some visual components that work best with the newest version of any browser. If you look closely, the “Search box placeholder” of our website is out of place. Like this, many websites would have minor visual differences which might hamper your browsing experience.
Also Read: How to Hide Desktop Icons on MacBook, MacBook Pro, and MacBook Air
2. Using Safari on Windows with Cross-Browser Testing Tool
Cross-Browser Testing tool is pretty useful for developers and designers who need to test their websites on multiple web browser versions without actually installing them on their machine. With the help of these tools, we can use the latest version of Safari browser on Windows.
1. Open Experitest’s Cross-Browser testing tool website using either Google Chrome or Firefox.
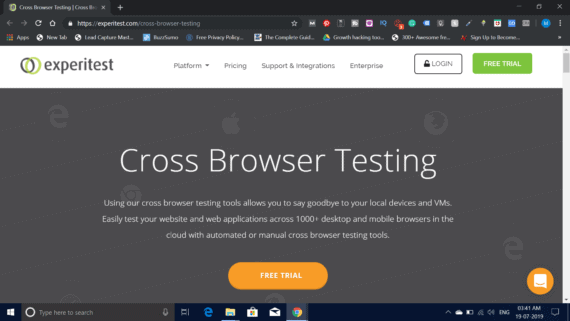
2. Start your free trial by clicking on the “ Free Trial ” button.
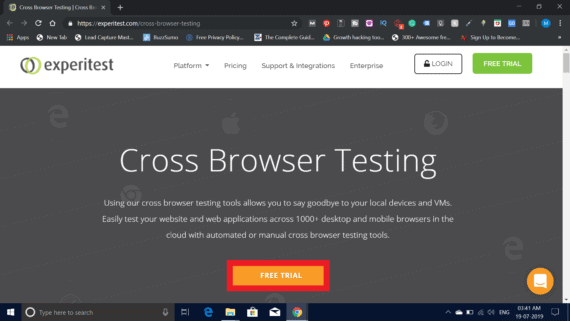
3. It will take you to sign up page where you need to create an account or login directly with your Google or LinkedIn accounts.
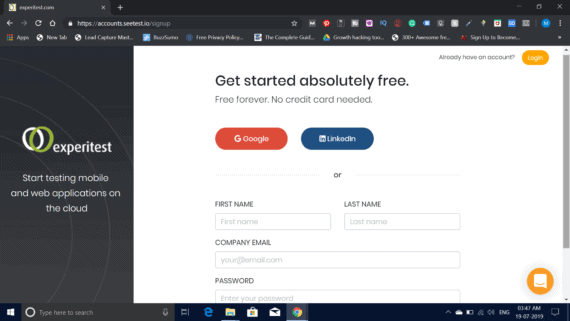
4. Now enter your mobile number and click Continue. This will send you a One-Time Password (OTP) to verify your mobile number.
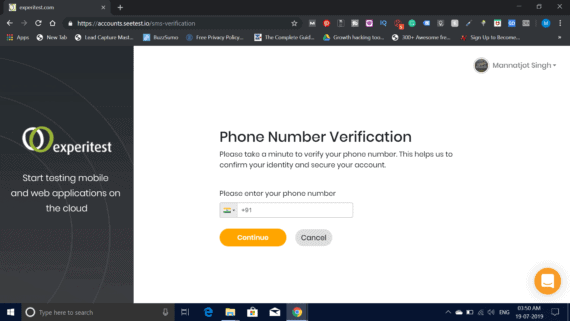
5. After entering your mobile number, you will be redirected to the dashboard where you will see a list of devices available for testing.
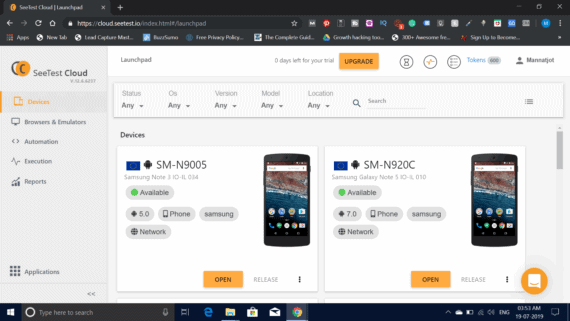
6. Now click on “ Browsers & Emulators ” to see the list of available browsers.
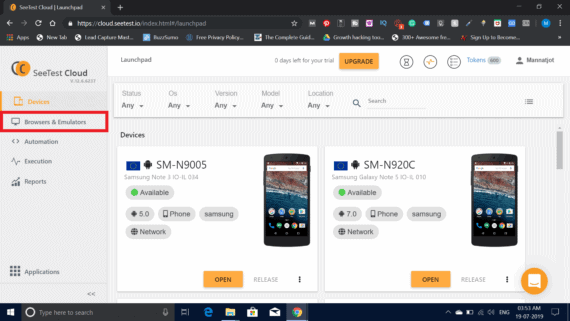
7. Select Safari and the version you want to use.
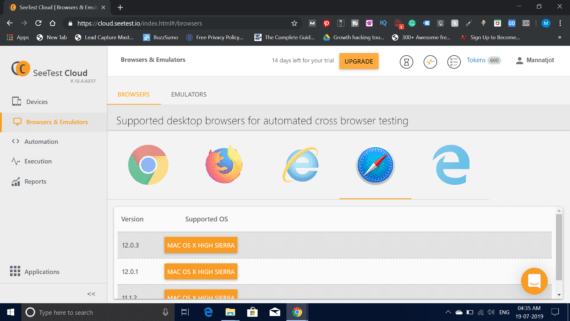
8. This will open a virtual session of Safari on your Windows browser. This session is completely free for the first 30 minutes.
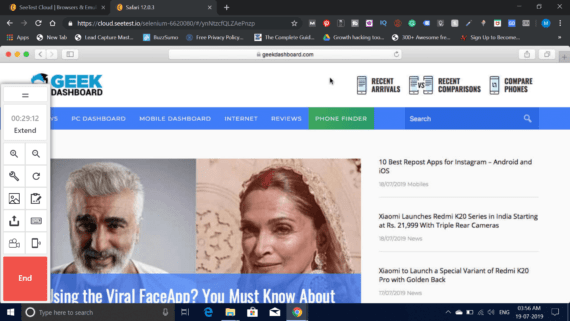
9. You can end the session by clicking the large red “ End Session ” button.
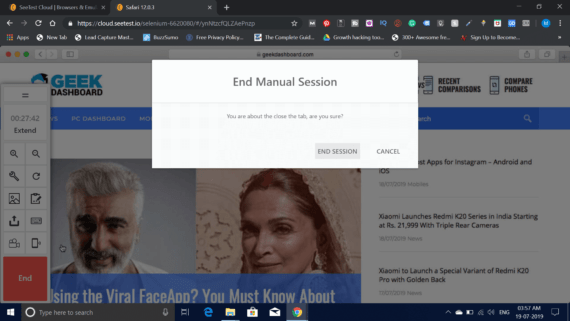
After using the cross-browser testing tool, I can say it does have all the latest features of Safari but it is not as smooth as a browser would be. The best of this tool is, you can record the entire screen during the session. The major drawback is that it is a monthly-paid service where the user has to pay to use the features. For a developer or a designer, it is okay. But for users who just want to use the browser, it might go out of budget. And I must say, using a cross-browser testing tool is much safer than installing an out-dated version of the browser.
Conclusion for Safari on Windows
In the end, I think I have answered the question that many Windows users have, “Is Safari available for Windows laptops and PCs”. If you look at it in a way, technically it is available to use. But as I said previously, I would not recommend people to use Safari as a default browser and use to shop online, log on to social media websites and so on. The security of this browser is not up to date and your privacy might be at risk.
If Apple could have continued to support the Safari for Windows , it would have been perfect and pretty useful for people who use Windows device. Because of this, people now either have to use the older version of Safari or have to pay to use the cross-browser testing tools.
Have you downloaded Safari for Windows? Or used the cross-browser testing tool to use Safari on Windows? Let us know in the comments.
Be the Change!
Spread the word and help us create better tech content
Mannatjot Singh
Mannatjot has an immense love and passion for technology and writing. Combining both of these and it becomes a way for him to express his love of tech to all the people on the Internet by providing tech-savvy articles.
Leave a Reply Cancel reply
The comments section is to assist our readers with any inquiries. Each comment undergoes rigorous moderation before it can be approved for publication. Your name and comment will be publicly visible. Your email address will not be published. Required fields are marked *
Save my details (Name, Email, and Website) in browser and automatically add them when I visit next time.
By commenting on ths website, you agree to our Privacy Policy and Terms and Conditions *
How To Install Safari Browser On Windows 10
Download and installation of Safari Browser for Windows have been a topic of interest among users seeking Apple’s renowned browser on their Windows systems. Safari’s charm lies in its reputation for performance and user-friendly interface, making it a desirable option despite its discontinued support for Windows. Here, we’ll delve into the steps to procure Safari Browser for Windows, exploring its compatibility and the installation process.
Table of Contents
Understanding Safari’s Compatibility and Features
Safari, developed by Apple Inc., remains the default browser for macOS users, known for its sleek design and advanced functionalities. However, its availability for Windows users ceased after version 5.1.7, posing limitations due to lack of updates and potential security concerns. While it was once an option for Windows 10, continuing to use an outdated version might jeopardize online security.
Is there a Safari for Windows 10
Safari was available for Windows users, and the last supported version for Windows was Safari 5.1.7. However, after this version, Apple discontinued further development and support for Safari on Windows systems. As a result, while Safari 5.1.7 was the latest version for Windows, it’s important to note that using an outdated browser version may pose security risks due to the lack of updates and official support from Apple. Therefore, while Safari existed for Windows, the discontinued support means there isn’t a modern or actively maintained Safari version available for Windows 10.
Where can I download Safari for Windows 10?
Downloading Safari for Windows 10 involves seeking the last supported version, 5.1.7, from sources other than Apple’s official website. Regardless of whether you need the 32-bit or 64-bit version, the installer functions seamlessly. Follow these steps:
1. Visit the Safari download webpage and select your desired download location on your hard drive. 2. Save the file and then click the executable to initiate the installation process. 3. Open the downloaded installation file and click “Run” to begin the setup. 4. Proceed by clicking “Next” on the Safari installer and, if prompted by the User Access Control window, click “Yes.” 5. Accept the software agreement, select required options, and click “Next.” 6. Finally, click “Install” and wait for the installation process to conclude. Once installed, Safari for Windows 10 is ready for use, offering its features on your system without extra steps.
While Safari is free for Windows and the 5.1.7 version remains the last supported release, it’s important to note that Apple has ceased providing updates or support. Consequently, using this outdated version may compromise your online security, as Apple no longer maintains the installer package or offers any updates for it.
Is Safari Free for Windows
Yes, Safari was free for Windows users during its active support period. However, it’s important to note that the last supported version for Windows was Safari 5.1.7. While it was available for free, Apple has discontinued updates and support for Safari on Windows systems.
Consequently, using this outdated version may pose security risks, as it lacks the latest security patches and updates to protect against potential vulnerabilities. Therefore, while it was free, it’s no longer recommended to use Safari on Windows due to these security concerns.
Why was Safari for Windows discontinued?
The discontinuation of Safari for Windows could be attributed to market factors, as supporting the Windows version might not have aligned with the costs and benefits for Apple. This move is similar to Microsoft releasing its Edge Chromium browser exclusively for the Windows platform.
As a result, Apple no longer provides Safari updates for Windows. Hence, the Safari 5.1.7 installer isn’t available on the official Apple website. While it’s possible to download this version from other sources, its lack of updates and official support raises security concerns.
Safari Browser for Windows 10 (Features)
Safari Browser is the only browser that has an inbuilt DuckDuckGo support. This browser also has a no tracking feature which prevents websites from tracking you. It doesn’t let you browse insecure websites.
Gives a warning when a user goes through insecure websites. Safari responds to user feedback even more than Chrome. The loading time of the website for both browsers is not very different.
In contrast to their predecessors, it requires a comparatively limited portion of the primary narrative. The inclusion of graphics allows Safari with fewer machine resources than other browsers to give a smoother scrolling experience and better feedback.
- Fastest Browsers for Windows
- Best Browsers for Roku
- Lightweight Browser for Windows
- Best Browsers For Android TV
- What Is Wave Browser
- Best Ad Blockers For Safari Browser
Angello Mathews
Angello Mathews is a technical content writer with expert in the field of science & technology. She has a very good academic and professional profile . When she is not writing, she will be seen travelling around the world
You may also like
How to take a screenshot on windows 11 [4 ways], how to force quit a programme in windows 11, how to split screen in windows 11, how to change the taskbar colour in windows 11, leave a reply cancel reply.
Your email address will not be published. Required fields are marked *
Save my name, email, and website in this browser for the next time I comment.
How To Get Safari On Windows

- Software & Applications
- Browsers & Extensions

Introduction
Safari, Apple's sleek and innovative web browser, has long been synonymous with the seamless browsing experience on Mac and iOS devices. However, for Windows users, the prospect of accessing Safari has been a topic of curiosity and interest. While Apple discontinued the development of Safari for Windows several years ago, there are still ways to obtain and utilize this renowned browser on a Windows operating system.
In this article, we will delve into the process of acquiring Safari for Windows, exploring the steps to download, install, and utilize the browser effectively. Whether you are an avid Safari enthusiast or simply curious about its features and performance, this guide will provide you with the necessary insights to experience Safari on your Windows device.
Let's embark on this journey to bring the elegance and efficiency of Safari to your Windows environment. Whether it's for testing website compatibility, exploring Safari's unique features, or simply satisfying your curiosity, the steps outlined in this article will enable you to seamlessly integrate Safari into your Windows browsing experience.
Downloading Safari for Windows
When it comes to downloading Safari for Windows, the process may seem unconventional due to Apple's decision to discontinue the development of Safari for the Windows platform. However, with the right approach, Windows users can still obtain Safari and experience its unique browsing capabilities.
One of the primary methods to download Safari for Windows involves leveraging reliable software repositories or archives that host the last available version of Safari for the Windows operating system. These repositories often store legacy software, including discontinued applications like Safari for Windows. By accessing these repositories, users can secure a copy of Safari for installation on their Windows devices.
Another avenue for obtaining Safari for Windows is through reputable third-party websites that specialize in archiving and distributing legacy software. These platforms serve as valuable resources for users seeking to acquire older versions of software that are no longer officially supported. By navigating these websites and locating the desired version of Safari for Windows, users can initiate the download process and prepare for the subsequent installation.
It's important to exercise caution and discernment when downloading software from third-party sources. Verifying the authenticity and integrity of the downloaded files is crucial to mitigate the risk of encountering compromised or malicious software. Prioritizing reputable and well-established sources for downloading Safari for Windows is essential to safeguard the security and stability of the Windows environment.
In addition to third-party websites, users can explore alternative channels such as technology forums and communities where discussions about legacy software and downloads are prevalent. Engaging with these communities can yield valuable insights and recommendations regarding the most reliable sources for acquiring Safari for Windows.
By leveraging these approaches and resources, Windows users can navigate the process of downloading Safari for Windows, enabling them to access and explore the distinctive features and functionalities of this renowned browser within their Windows environment. With the download phase accomplished, the next step involves installing Safari on the Windows operating system, which will be elucidated in the subsequent section.
Installing Safari on Windows
Once the download of Safari for Windows is complete, the subsequent step involves installing the browser on the Windows operating system. The installation process is pivotal in integrating Safari seamlessly into the Windows environment, enabling users to harness its features and capabilities effectively.
To initiate the installation of Safari on Windows, locate the downloaded installation file, typically in the form of an executable setup or installer package. Upon identifying the downloaded file, double-click to commence the installation process. This action triggers the execution of the installation wizard, guiding users through the necessary steps to install Safari on their Windows device.
The installation wizard presents users with a series of prompts and options, including the destination directory for installing Safari, shortcut creation preferences, and additional settings related to the browser's integration with the Windows environment. Users are encouraged to review and customize these options based on their preferences and requirements, ensuring that the installation aligns with their specific needs.
As the installation progresses, the wizard orchestrates the deployment of Safari's files and components onto the Windows system, culminating in the successful integration of the browser. Upon completion of the installation, users are typically presented with a confirmation message or prompt, indicating that Safari has been successfully installed on their Windows device.
Following the installation, it is advisable to perform a brief test launch of Safari to verify its functionality and ascertain that the installation process has been executed without any issues. By initiating the browser and navigating through its interface, users can confirm that Safari is operational and ready for utilization within the Windows environment.
It's important to note that while Safari for Windows may not receive ongoing updates or support from Apple, the installed version can still serve as a valuable tool for specific use cases, such as website testing, cross-browser compatibility assessments, and exploration of Safari's unique browsing features.
With Safari successfully installed on the Windows operating system, users can seamlessly transition into leveraging the browser to experience its interface, performance, and functionality within the Windows environment. The installation process sets the stage for users to harness the distinctive attributes of Safari while navigating the digital landscape on their Windows device.
In the subsequent section, we will delve into the practical aspects of using Safari on Windows, encompassing tips and insights to optimize the browsing experience and leverage Safari's capabilities effectively within the Windows ecosystem.
Using Safari on Windows
Utilizing Safari on a Windows operating system presents an intriguing juxtaposition of Apple's renowned browser within the Windows environment. Despite the discontinuation of official support for Safari on Windows, users can still leverage the installed version to explore its features and capabilities, catering to specific browsing needs and preferences.
Upon launching Safari on Windows, users are greeted by its familiar interface, characterized by a clean layout and intuitive navigation elements. Navigating through the browser's menus and settings unveils a range of functionalities, including tab management, bookmark organization, and integrated search capabilities. Users can seamlessly engage with Safari's interface, leveraging its features to streamline their browsing activities within the Windows ecosystem.
One notable aspect of using Safari on Windows pertains to website compatibility testing. Given Safari's distinct rendering engine and behavior, Windows users can employ the browser to assess the performance and appearance of websites, ensuring optimal functionality across different platforms and browsers. This capability is particularly valuable for web developers and designers seeking to validate the cross-browser compatibility of their creations.
Furthermore, Safari on Windows facilitates the exploration of Apple's ecosystem-specific features, such as iCloud integration and synchronization with Apple devices. Windows users who possess Apple devices can leverage Safari to access iCloud services, synchronize bookmarks and browsing history, and experience a degree of continuity between their Windows system and Apple ecosystem.
The browsing experience with Safari on Windows encompasses the seamless integration of Apple's ecosystem-specific features, providing users with a glimpse into the cohesive functionality that transcends device boundaries. This integration fosters a sense of continuity and convenience for individuals who navigate between Windows and Apple environments, bridging the gap between disparate platforms.
In addition to website testing and ecosystem integration, Safari on Windows offers a platform for users to explore its unique browsing features, such as Reader Mode, which enhances the readability of articles, and Intelligent Tracking Prevention, designed to bolster privacy and security during online activities. These features contribute to a distinctive browsing experience, enriching the utilization of Safari within the Windows environment.
As users navigate the digital landscape with Safari on Windows, they can leverage the browser's capabilities to tailor their browsing experience, harnessing its features to align with their preferences and requirements. Whether it's for professional website assessments, seamless ecosystem integration, or the exploration of Safari's distinctive functionalities, the utilization of Safari on Windows opens avenues for users to engage with Apple's browser within the Windows ecosystem.
By embracing the unique attributes of Safari and integrating them into the Windows environment, users can derive value from the browser's features while navigating the digital realm on their Windows device. The utilization of Safari on Windows underscores the adaptability and versatility of the browser, transcending its native ecosystem to cater to the diverse needs of Windows users.
Troubleshooting Safari on Windows
Troubleshooting Safari on Windows encompasses the identification and resolution of potential issues that may arise during the utilization of the browser within the Windows environment. While Safari for Windows may not receive active support or updates from Apple, users can employ certain strategies to address common challenges and ensure a smoother browsing experience.
One prevalent issue that users may encounter pertains to compatibility and performance discrepancies when accessing certain websites or web-based applications. Given the unique rendering engine and behavior of Safari, some websites may exhibit variations in appearance or functionality compared to other browsers. In such instances, users can consider employing compatibility modes or extensions designed to enhance website compatibility within Safari on Windows. Additionally, exploring alternative browsers for specific website interactions can provide a viable workaround for addressing compatibility challenges.
Another aspect of troubleshooting Safari on Windows involves addressing potential stability and performance issues that may manifest during prolonged usage. Users experiencing frequent crashes or sluggish performance with Safari can undertake measures such as clearing browser cache and temporary files, updating the browser to the latest available version, and disabling unnecessary extensions or plugins. These actions can contribute to optimizing Safari's performance and mitigating stability concerns within the Windows environment.
Furthermore, users encountering synchronization or connectivity issues related to iCloud integration with Safari on Windows can explore troubleshooting steps to rectify these discrepancies. Verifying iCloud account settings, ensuring network connectivity, and reviewing synchronization preferences within Safari can aid in resolving synchronization-related challenges, fostering a seamless experience for users navigating between their Windows system and Apple ecosystem.
Addressing privacy and security concerns within Safari on Windows is also paramount, particularly in light of evolving online threats and privacy considerations. Users can explore Safari's privacy settings to customize tracking prevention features, manage website permissions, and enhance security protocols within the browser. Additionally, staying informed about security updates and best practices for safe browsing can contribute to fortifying the browsing experience with Safari on Windows.
By proactively addressing these troubleshooting considerations, users can optimize their experience with Safari on Windows, mitigating potential challenges and maximizing the browser's capabilities within the Windows environment. Embracing a proactive approach to troubleshooting empowers users to navigate the digital landscape with confidence, leveraging Safari's features while effectively addressing and resolving any impediments that may arise during its utilization on Windows.
Incorporating these troubleshooting strategies into the utilization of Safari on Windows underscores the adaptability and resilience of the browser, enabling users to harness its functionalities while navigating the diverse terrain of the Windows operating system.
Leave a Reply Cancel reply
Your email address will not be published. Required fields are marked *
Save my name, email, and website in this browser for the next time I comment.
- Crowdfunding
- Cryptocurrency
- Digital Banking
- Digital Payments
- Investments
- Console Gaming
- Mobile Gaming
- VR/AR Gaming
- Gadget Usage
- Gaming Tips
- Online Safety
- Software Tutorials
- Tech Setup & Troubleshooting
- Buyer’s Guides
- Comparative Analysis
- Gadget Reviews
- Service Reviews
- Software Reviews
- Mobile Devices
- PCs & Laptops
- Smart Home Gadgets
- Content Creation Tools
- Digital Photography
- Video & Music Streaming
- Online Security
- Online Services
- Web Hosting
- WiFi & Ethernet
- Browsers & Extensions
- Communication Platforms
- Operating Systems
- Productivity Tools
- AI & Machine Learning
- Cybersecurity
- Emerging Tech
- IoT & Smart Devices
- Virtual & Augmented Reality
- Latest News
- AI Developments
- Fintech Updates
- Gaming News
- New Product Launches
- What is Building Information Modelling
How to Use Email Blasts Marketing To Take Control of Your Market
Related post, how to extend c drive with unallocated space easily and quickly, how to update audio, graphics and wi-fi drivers on windows 10, related posts.

How To Close Extra Safari Window On IPad

How To Take Off Yahoo Search Engine On Safari

How To Make Safari Full Screen On Mac

How To Restart Safari On Macbook

How To Merge Two Safari Windows

How To Allow Pop-Ups On IPhone Safari

How To Change Search Engine On Safari

How To Get Safari Back To Normal
Recent stories.

What is Building Information Modelling?

Learn To Convert Scanned Documents Into Editable Text With OCR

Top Mini Split Air Conditioner For Summer

Comfortable and Luxurious Family Life | Zero Gravity Massage Chair

Fintechs and Traditional Banks: Navigating the Future of Financial Services

AI Writing: How It’s Changing the Way We Create Content

How to Find the Best Midjourney Alternative in 2024: A Guide to AI Anime Generators

- Privacy Overview
- Strictly Necessary Cookies
This website uses cookies so that we can provide you with the best user experience possible. Cookie information is stored in your browser and performs functions such as recognising you when you return to our website and helping our team to understand which sections of the website you find most interesting and useful.
Strictly Necessary Cookie should be enabled at all times so that we can save your preferences for cookie settings.
If you disable this cookie, we will not be able to save your preferences. This means that every time you visit this website you will need to enable or disable cookies again.

Can You Download Safari on Windows?
You can get a taste of the macOS browser on Windows, but downloading it might not be a great idea.
Safari is one of the most popular web browsers available, and the default browser on most Apple devices. Any macOS user switching to Windows struggles to use a different browser. Likewise, some Windows users may want to try Safari on their Windows devices. However, can Windows users also download Safari?
In this article, we'll explain whether you can download Safari for Windows, how to do so, and what limitations you'll have to deal with.
Apple has stopped offering Safari updates for Windows users since the release of Safari 5.1.7 in 2012. As a result, you can only use Safari 5.1.7 or earlier versions on Windows.
Safari versions after 5.1.7 are limited to iOS and macOS users. Consequently, Windows users cannot use the latest Safari versions.
How to Download Safari on Windows
Safari 5.1.7 is still available for Windows, but it's pretty outdated. And as we listed in our reasons to update your browser, keeping it updated is crucial for your security. So, it's not a good idea to download it.
Still, if you'd like to try it, head to the Uptodown website and download Safari. After downloading, you can install it on your device and begin using it.
Know the Risks Before Downloading Safari 5.1.7 for Windows
We have shown you how to use Safari 5.1.7 on Windows, but take note of the security risks. Due to its security risks, Safari 5.1.7 doesn't merit being a Windows go-to browser. In addition, its interface is quite outdated, and its features are pretty limited, so it isn't worth trying.
Instead, you should check out other options, such as Chrome, Firefox, Edge, Opera GX, and many others, which offer the latest versions for Windows users, ensuring their privacy and security.
How to Download and Install Safari for Windows 10?
Do you want to download and install Safari for Windows? How to download Safari 5.1.7 for Windows? If you are bothered by these issues, you come to the right place. In this post, MiniTool Software will show you how to download and install Safari 5.1.7 for Windows on your Windows computer.
Can You Download Safari on Windows?
For special needs, you may need to use the Safari browser on your Windows computer. Is there Safari for Windows 10? Let’s take a look at the official statement:
Apple no longer offers Safari updates for Windows. Safari 5.1.7 for Windows was the last version made for Windows, and it is now outdated.

You can see that the latest version of Safari for Windows 10 is Safari 5.1.7 for Windows. It is based on WebKit version 534.57.2 and it was released in May 2012. Apple has stopped the update for many years.
In a situation like this, you will ask: is it still possible to find this Safari version for Windows? Honestly speaking, there is no official Safari download for Windows 10. But you can still find some other reliable download sources of Safari download for Windows 10.
![safari for microsoft windows 10 How to Reinstall Chrome on All Devices? [Solved!]](https://images.minitool.com/minitool.com/images/uploads/2021/04/how-to-reinstall-chrome-thumbnail.png)
If your Chrome encounters an issue, you can reinstall it to have a try. In this post, we will show you how to reinstall Chrome in Windows/Mac/Android/Mac.
Now we will show you how to download and install Safari on Windows.
How to download and install Safari 5.1.7 for Windows?
- Search Safari 5.1.7 for Windows on the internet.
- Download Safari 5.1.7 for Windows.
- Install Safari 5.1.7 for Windows on your computer.
Step 1: Search Safari 5.1.7 for Windows
Before downloading the Safari browser, you need to search for a reliable download source because there is no official download link now.
The following are the search results of Safari 5.1.7 for Windows in Google (the search results keep changing all the time). The first one has a higher rating, the 6 th and the 8 th have good website ranks. All of them are secure for Safari download for Windows 10. You can just select one of them.
Here, we select the download source from CNET (the 8 th one).
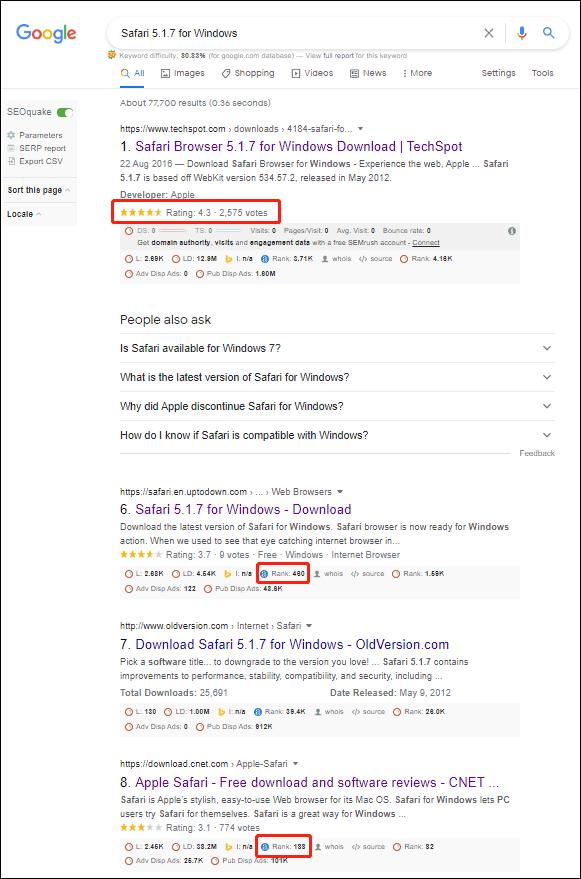
Step 2: Download Safari 5.1.7 for Windows
1. Click the download source from CNET.
2. Click the DOWNLOAD NOW button to continue.
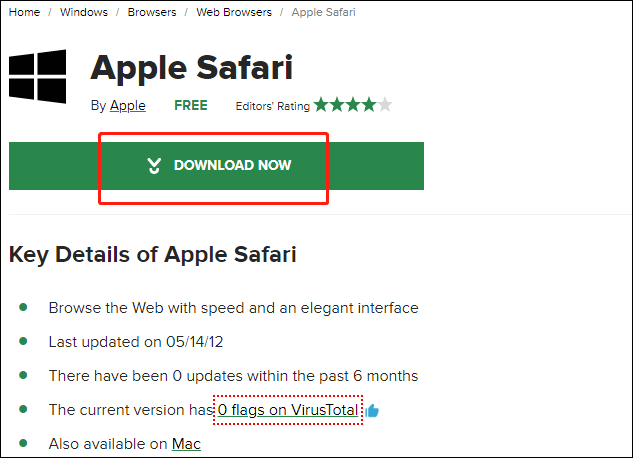
3. The download process will start. If not, you can click the restart the download link to manually start Safari download for Windows 10. You can see the downloading process on the left-bottom corner of the browser.
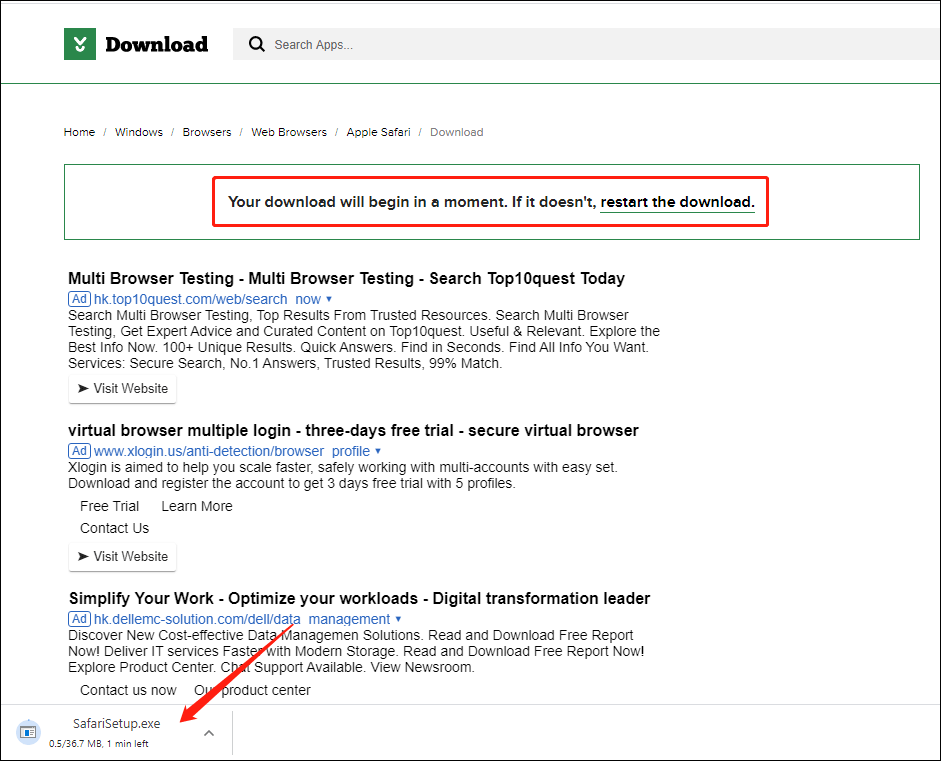
4. When the download process ends, you can click the arrow next to the Safari installation file (still at the left-bottom corner of the browser) and then select Show in folder to directly access the downloads folder. You can also click the downloaded .exe file (from the left-bottom corner) to start the installation.
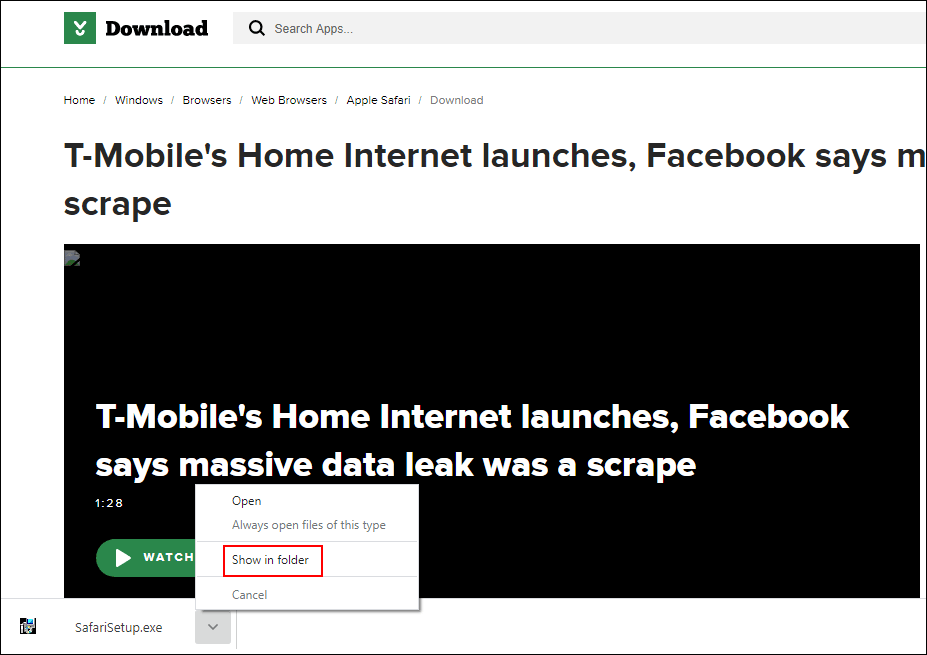
Step 3: Install Safari 5.1.7 for Windows on Your Computer
1. Click the exe file to continue.
2. When you see the Safari installer interface, you need to click Next to continue.
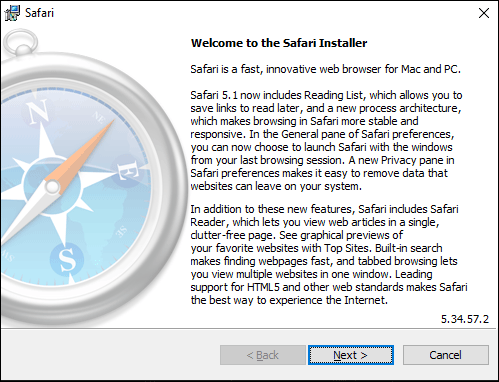
3. Select I accept the terms in the license agreement .
4. Click Next .
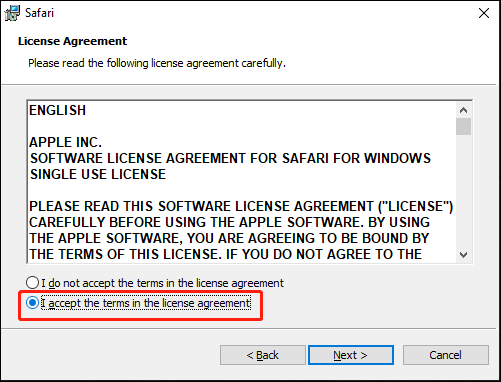
5. Select the installation options you want to use.
6. Click Next .
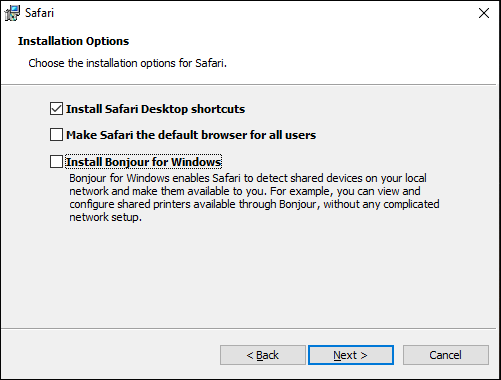
7. There will be a default installation folder and it is usually the C drive. If you want to use your specified folder, you need to click the Change button to make a change.
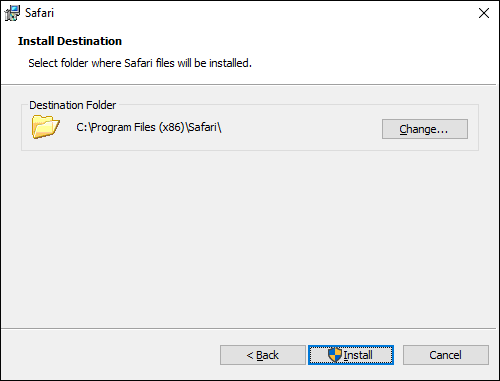
8. Click the arrow in the Look in box and select your desired one.
9. Click the create a new folder icon to create a new folder that is named Safari by default.
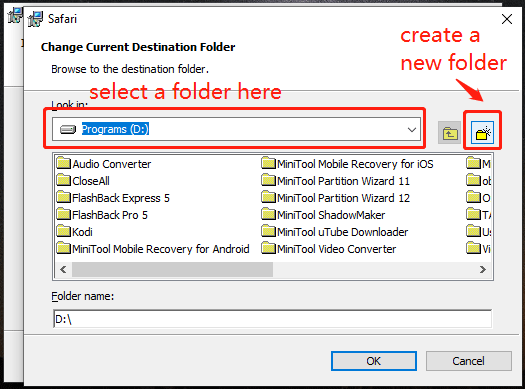
10. Click the Install button to start installing Safari for Windows.
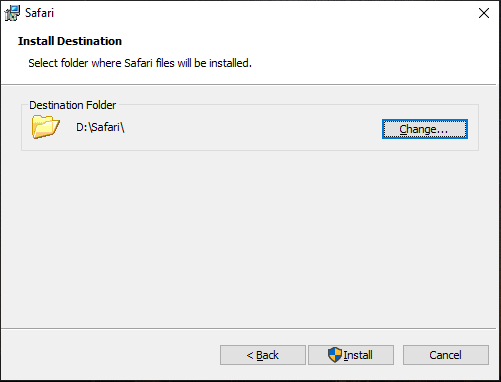
11. When you see the User Account Control interface, click the Yes button to continue.
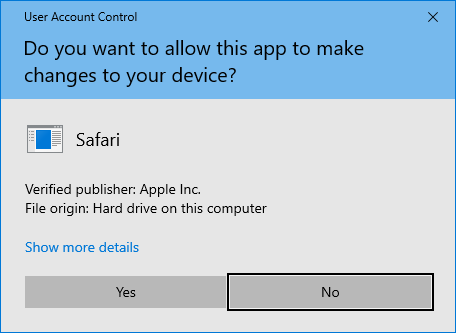
12. If you want to directly open Safari after the installation, you need to make sure Open Safari after the installer exits is selected.
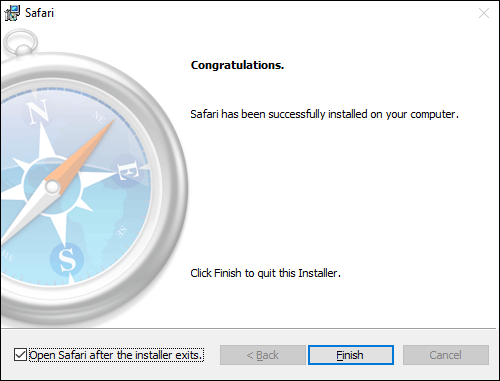
13. Click Finish to close the installer and open Safari.
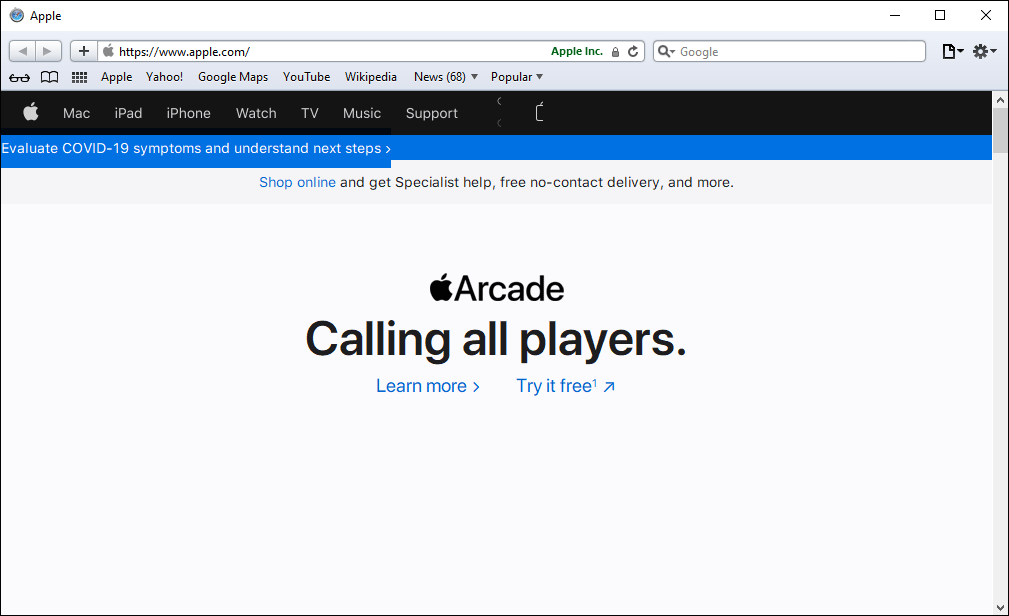
These are the full steps to find, download, and install Safari for Windows. You can feel free to use these steps to get Safari.
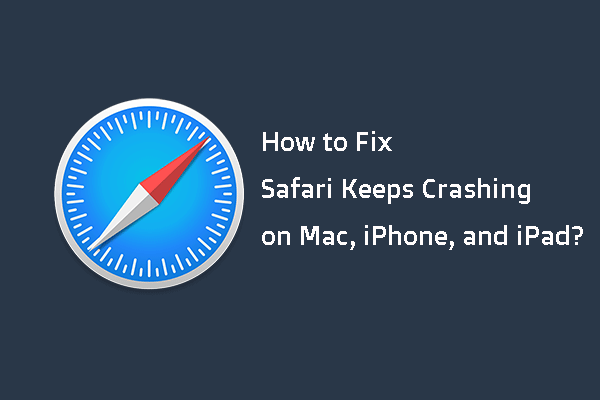
In this post, we will show you the main reasons for Safari keeps crashing on Mac/iPhone/iPad and how to get rid of this issue using different methods.
If you are bothered by some other related problems and don’t know how to solve them, you can let us know in the comments.
About The Author
Position: Columnist

How to Download & Install Safari on Windows 10 PC

As you all know that Safari is the default web browser for iOS and macOS devices. Some Windows PC users may want to download and install the Apple Safari web browser on a Windows 10 PC. Apple has stopped supporting Safari for Windows since 2012. However, you can download and use the version Safari web browser on your Windows PC. Here, you are going to learn how to download and install Safari on Windows 10 PC .
However, the Safari web browser is the default browser for all Apple devices like macOS , iPad , and iPhone with iOS . Just as Microsoft has Microsoft Edge, Google has Chrome, and Mozilla has Firefox, Apple is responsible for developing and maintaining its Safari browser.
Safari is a Web browser with high performance. It is developed by Apple Inc. It is the default browser for macOS, iPad and iPhone with iOS and its older versions are also available for Windows users. It was first released in 2003 for the Macintosh computers. A Windows edition was available from 2007 until 2012; the software has since been discontinued by Apple. As of now, Windows 10 users can download and install Safari version 5.1.7 for Windows computers.
Features or Safari Browser
Safari is unquestionably a brilliant browser. It’s fast speed and ease of use make it a great app. Together with these simple qualities, Safari has more highly innovative features that most don’t know about.
- Privacy and Security
- Protection from Unsafe Sites
- Intelligent Tracking Prevention
Why Do You Need to Install Safari on Windows 10?
The browser outperforms other browsers such as Chrome and Firefox in terms of speed and efficiency according to Apple’s sources. Here are the reasons why you can make better use of Safari than any browser.
- Improved Battery Life
- AutoFill Passwords
How to Download & Install Safari on Windows 10
Yeah, the Safari browser can also be downloaded and installed on Windows 10, Windows 8, and Windows 7. The catch, however, is that Apple no longer develops Windows operating system Safari. This means Safari’s new update is not available for the Windows operating system.
Meanwhile, Safari version 5.1.7 released a few years ago must be downloaded and installed. That said, the Safari version 5.1.7 is officially available for download from Apple and is completely compatible with both the latest 32-bit and 64-bit Windows 10 systems. Safari’s latest version for Windows was released on 9 May 2012.
Step 1. Download Safari from trusted sites. Here is the link to download Safari and then follow the on-screen instructions.
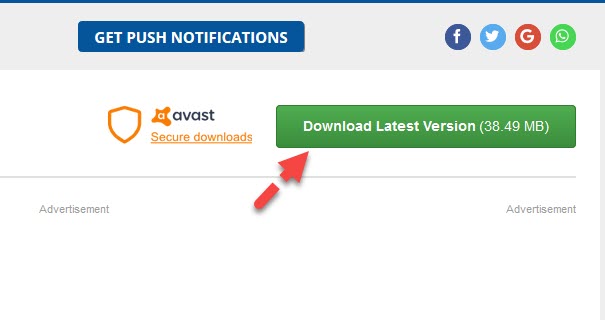
Step 2 . When the file is download, double-click on it to start the installation process.
Step 3 . Click Next .
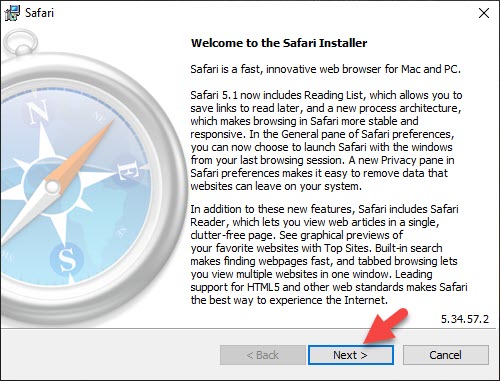
Step 4 . Select I accept the terms in the license agreement and click Next .
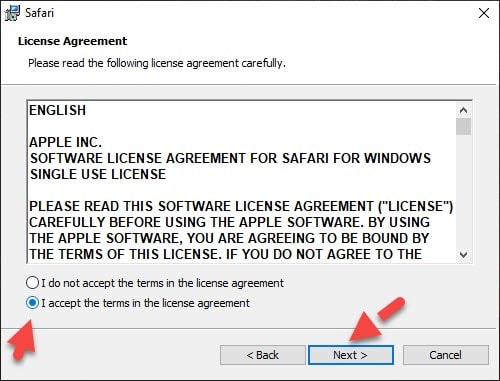
Step 5 . Here, you can deselect or uncheck some options like Install Bonjour for Windows or Make Safari the default browser for all users and click Next .
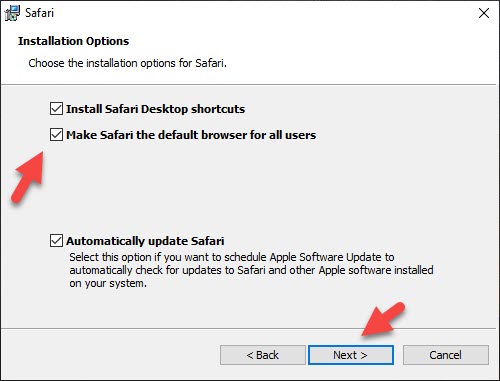
Step 6 . Finally, click Install, and If you’re promoted click Yes . Wait until the installation wizard is completed and click Finish .
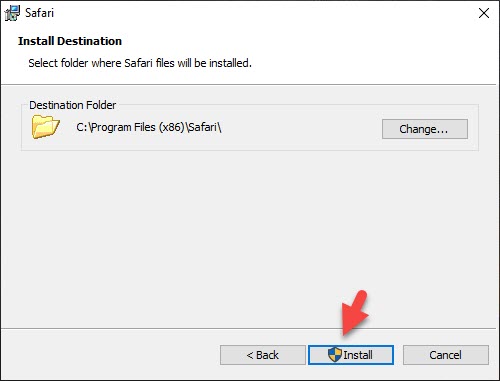
Step 7. Safari browser is now installed on your Windows 10 PC and it’s ready to use.
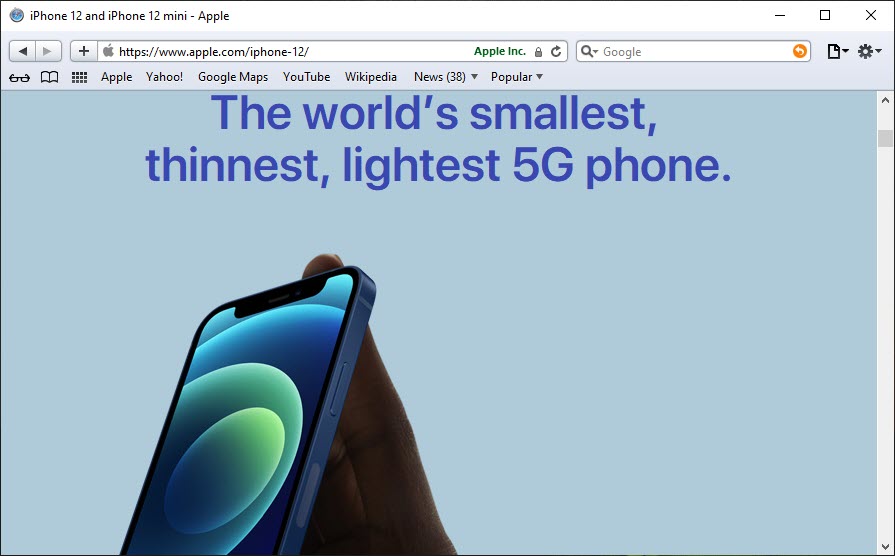
Final Words
This is how you can download & Install the Safari browser on your Windows PC and laptop. When it comes to speed and security then you can’t find any better web browser like Safari. If you’re a Windows user and want to experiment with the Safari browser then you may opt to install it on your Windows computers.
- How to Block a Website on Microsoft Edge (Chromium-based)
How to Screen Mirror an iPhone to a Laptop Wirelessly
How to play youtube in the background on iphone, leave a reply cancel reply.
Your email address will not be published. Required fields are marked *
Save my name, email, and website in this browser for the next time I comment.

- I Tried Both: Apple Watch 9 vs Fitbit Charge 6
- Best Places to Print Photos Online
How to Install Safari Extensions in Windows
Use at your own risk: Safari for Windows has been discontinued
:max_bytes(150000):strip_icc():format(webp)/ScottOrgera-f7aca23cc84a4ea9a3f9e2ebd93bd690.jpg)
What to Know
- Go to Settings > Preferences > Extensions and flip the toggle On . Select the extensions and choose Install .
- To update automatically, go to Settings > Preferences > Extensions and select Install Updates Automatically .
- Safari extensions use the .safariextz file extension. Be cautious when downloading third-party extensions.
Apple discontinued the development and support of the Safari web browser for Windows in 2012. Edge , Chrome , and Firefox are better and safer choices for browsing on Windows computers. However, Safari for Windows still can be downloaded and installed on Windows 10, Windows 8, and Windows 7. Plus, you can still find some third-party extensions.
Install Safari for Windows
To install Safari for Windows on a Windows computer:
While you can still download a copy of Safari for Windows, its final 2012 version, Safari 5.1.7, isn't supported or recommended for use.
Go to the Softpedia website .
Select the Download tab and then select the mirror site to start the download.
Choose Run to install the browser.
Clear the option to make Safari the default browser.
When the installation is complete, launch Safari for Windows.
Alternatively, download and run the Safari 5.1.7 setup EXE file .
Apple no longer offers extensions for Safari for Windows. Any extensions you find are written by a third party to expand the browser's functionality, personalizing the browsing experience, or adding features not built into Safari's default version.
If you discover any third-party extensions that you trust, here's how to install them in Safari for Windows:
When you install a third-party extension, follow the instructions provided with it. Those instructions may vary from the ones given here.
Select the gear icon at the top of the browser and then select Preferences > Extensions .
Or press Ctrl + , (Control plus comma) to get to Preferences quickly.
In the Extensions tab, toggle extensions to the On position.
Click to download the Safari extension you want to install.
Select the Install button when asked if you're sure that you want to install the extension.
Safari extensions have the .safariextz file extension . Be extremely careful when downloading a third-party extension from the internet.
To disable an extension, go back to the Extensions tab and toggle the extension to the Off position.
How to Make Safari Extensions Update Automatically
Some extensions may offer updates. If an extension you loaded offers updates, set the browser to install updates automatically. Apple no longer updates extensions for Safari for Windows.
Select the Updates button at the bottom of the Extensions tab.
In the center of the screen, select the Install Updates Automatically check box.
Exit the Extensions window. The extension updates on its own when a new version is released.
Get the Latest Tech News Delivered Every Day
- How to Install, Manage, and Delete Safari Extensions
- How to Download From SoundCloud
- What Is Safari?
- How to Cast Movies to Chromecast From Firefox
- 9 Best Safari Extensions of 2024
- What Is an XAR File?
- How to Manage Extensions in Popular Web Browsers
- The 14 Best Plugins (Extensions) for Chrome in 2024
- List of Windows Version Numbers
- How to Install Chrome for Mac
- The Top 10 Internet Browsers for 2024
- 8 Best Free Download Managers
- Disable Safari's 'Open Safe Files After Downloading' Feature
- Speed Up Safari With These Tuneup Tips
- How to Reset Safari to Default Settings
- How to Manage Plug-Ins in the Safari Web Browser

Tips & Tricks
Troubleshooting, safari for windows download & run safari in windows…. if you must.

Some Windows users may wish to run the Apple Safari web browser on a Windows PC. Usually this is developers or designers who need to confirm compatibility or to support a particular end user experience with the older Safari PC browser.
Well there’s good news if that describes you; it turns out that you can download, install, and run Safari on Windows still, even running Safari on Windows 10. But there’s bad news too, and a bit of a catch: it’s an old version from 2012. This is because Apple discontinued development of Safari for Windows several years ago, and thus current Safari for Window version is dated, missing many features, isn’t up to date with security patches, and likely has some other issues too. Accordingly, it is not appropriate for most users to download and install Safari in Windows, but it is available if you need it for whatever reason.
The version of Safari for Windows you can still download and install is Safari 5.1.7 and it installs and runs on Windows 10 , Windows 8, or Windows 7 without incident. Despite being many versions behind what’s available on a Mac, Safari in Windows runs fine, though since it’s an earlier web browser version from some years ago you will find that some of the newer fancier rich web features are not supported, and there are numerous potential security flaws. This is not recommended to use by typical users or as a typical browser on a PC.
Only advanced users, developers, designers, and compatibility testers who specifically need Safari on Windows for a particular reason should bother to install and run Safari within Windows.
How to Download, Install, Run Safari in Windows
- From a Windows PC, open any web browser and then visit this link at Apple.com:
http://appldnld.apple.com/Safari5/041-5487.20120509.INU8B/SafariSetup.exe
- Choose to save the SafariSetup.exe

- When SafariSetup.exe is finished downloading, choose to ‘Run’ the installer and walk through the typical Windows installer as usual

- Choose to install Safari for Windows, be sure to uncheck making it the default browser and avoid installing any other software with it – remember this is an old version

- When Safari installation is complete, launch Safari in Windows, it is ready to use

Remember, this is an old version of Safari, it is not supported by Apple, it is no longer in development, and it has been abandoned. You’re entirely on your own if you want to run Safari in Windows. Don’t do anything important or serious with it, remember as an old version it is lacking many modern web technologies, it has not been patched for modern security and privacy issues, and there could be a host of other problems. This is really only for advanced users.
Why download and install Safari for Windows? Why run old Safari versions today?
You’re probably wondering, why bother downloading and installing Safari for Windows, when it hasn’t been supported or in active development for years? The answer for most users is; you don’t need it.
But, for other advanced users, like developers, designers, compatibility testers, support techs, and other similar situations, it can be necessary to have older browsers available for testing purposes or for supporting a particular client. That’s a bit like how some Mac users run old IE versions along with new releases of IE like Internet Explorer 11 or Microsoft Edge in Mac OS too for the same testing purposes – it’s not relevant for most people, but some need it for various reasons.
Should you use Safari for Windows full time? No, most certainly not. If you’re a Windows user in need of a web browser you would be better off running Edge, IE, Chrome, or Firefox, simply because those browsers are still maintained while Safari for Windows is not. Nonetheless, if you do need it, you can run Safari on a PC if you need to for whatever reason.
Enjoy this tip? Subscribe to our newsletter!
Get more of our great Apple tips, tricks, and important news delivered to your inbox with the OSXDaily newsletter.
You have successfully joined our subscriber list.
Related articles:
- How to Turn Off Split Screen in Safari for iPad? Exiting Safari Split Screen in iPadOS
- How to Run Windows 10 on Mac Free with VirtualBox for Mac OS X
- How to Change the Safari Download Location on Mac OS
- How to Download PDF Files from Safari on Mac
30 Comments
» Comments RSS Feed
I WANT TO SING IN MY ICLOUD ON MY ANDROID PHONE YES NOW THANK YOU
You can login to iCloud.com with Android by using a web browser on the iCloud.com website
Safari on Windows is not necessary for that process.
How on earth would an old version of safari give a unified browsing experience
Safari is pretty much just a Apple browser, it has not supported its Windows browser for years now and has nothing for Android either. I think Apple needs to consider porting Safari to Windows again as well as offering up a Android version. Like Microsoft has done with Edge Chromium, porting your browser to more than just your native OS is a plus for cross platform users. I doubt Apple will ever do this, given its business model is to convince you to go all in on Apple’s walled garden and not stray from that.
Safari is a horrible browser and most developers I know loathe the Apple platform.
Well, Maybe we want safari because all the so called “modernized” browsers are blocking adobe products, you know, the products that are the core programming of most of our favorite site’s like kongregate and armorgames.
Here’s one reason : A good friend asked me if I could help him with a document he received via email, because he couldn’t open it. I asked him to transfer the whole email to me, and when I got it there was an attached file ending in ‘.webarchive’. Now you all know that there’s no Windows application that’s able to open a Mac web-archive with a single web-page in it. What would you do if you only had a Windows PC available ? Well, you’d likely as not attempt to open it with Safari, but you don’t have a Mac readily available … so you temporarily install Safari-for-Windows – it’s a lot faster than the installation of a virtual machine (using VirtualBox or VMWare or w.h.y.), then of MacOS. Once you’ve finished, you just remove your temporary Safari. QED
This is precisely why I need Safari for Windows: to be able to read all of my .webarchive files that I saved when using the earlier versions of Safari for Windows :)))). Thank you so much osxdaily for providing the link to the download. Shame on Apple for not doing so on their Safari support page for Windows. The files can be read with a text editor, but they do not display as a web page and one has to scroll down extremely far to get to the text one needs to read.
ditto, needed to access old webarchive files, couldn’t find a simpler way of doing it.
This is still better than the old version of windows explorer that you can get for macs.
I presume you meant Internet Explorer and not Windows Explorer.
Is there a way to in encrease the cache usage on safari?
I wonder why Apple killed off safari for windows? Lack of interest maybe? It’s pretty good for mac now.
Has anybody tried this and confirmed the download doesn’t include viruses? The URL looks fishy.
It’s an official Apple CDN URL.
Safari for Windows is the only browser allowed in our company (1000+ employees). Other browsers are not allowed. We’re still waiting for an update and we’re sure it will come :-)
THIS IS BAD ADVICE. DON’T DO THIS.
If you are developing on Windows and don’t have access to a Mac, install MacOS on a Virtual Machine using VirtualBox (or VMWare or any other virtualization host).
You’ll be using a browser that Mac users are actually using (rather than ancient, unsupported versions which most won’t).
You’ll have access to modern debugging tools.
You won’t be second-guessing if something isn’t working due to your code/markup being bad or the ancient version of Safari not supporting modern code/markup.
Again, there is absolutely no reason to do this. It almost certainly be counter-productive.
There is no advice contained here, it’s merely offering the possibility of having Safari for Windows if you need it for some reason. An outdated version of Safari Windows is what Apple continues to offer as a download.
Believe it or not, some people may need it, so that is why Apple probably offers it. There is not advice, advice would be guidance, whereas information is simply a fact. For example, knowledge that a tiger will bite you is not advice to have a tiger bite you, it’s simply information stating a fact that tigers may bite. Or just because you can buy 35lbs of sugar at the grocery store is not advice to do that, it’s simply available. People have free will (for now anyway!).
As for whether or not you need this, well you probably don’t but you would know better than someone else. Is there no critical thinking skills out there?
“Is there no critical thinking skills out there?”
There are, but you seem to be lacking grammatical skills.
Hint: you can disagree with me (and you made some good points) without getting personal and nasty. It was not necessary.
Do your homework, sport. Mac OS can only be run in a virtual environment on Mac OS hardware. It cannot be run on Windows, regardless of the virtualization software.
https://webcache.googleusercontent.com/search?q=cache:b8rtxfVamBAJ:lifehacker.com/5938332/how-to-run-mac-os-x-on-any-windows-pc-using-virtualbox+
Why would anyone want to do this if Safari for Windows is no longer being developed?
In my case, to test if the date on my website was being displayed correctly on Safari since the normal Date object was shown as ‘Not a date’ on a Safari browser.
It’s hard to imagine a scenario where any Windows 10 user would need Safari on Windows but I suppose it exists out there. It would be even harder to imagine anyone wanting to use ancient browsers in modern environments.
A better solution if you ask me is to use Chrome or Edge and then spoof the User Agent for Safari. As far as testing goes, that should be sufficient.
Or just get a Mac, and test the web app with Safari in MacOS, iPad, iPhone, via Xcode or what have you.
>It’s hard to imagine a scenario where any Windows 10 user would need Safari on Windows
Here’s one. Person uses Mac at home and forced to use Windows 10 at work, and they are looking for a unified browser experience – extensions, bookmarks, autofill , etc. In this case they might want to use Safari on Windows as well as MacOS.
I think you’re so way off here. How on earth would an old version of Safari give a unified browsing experience?
The biggest reason someone would need to use Safari in a Windows environment is for cross-browser compatibility testing for web development.
Safari is uniquely crappy at offering the same level of compatibility you will find between Chrome, Firefox, Opera, and [current versions of] Internet Explorer. There are a number of standard jQuery, javascript, flash, and even some very basic basic DOM markups that do not display, or sometimes function at all, in Safari.
Because Apple is so widely used, and Windows is the standard for business/corporate development jobs (not to mention very few companies offer each of their developers an iPhone for cross-browser testing), it is imperative to have access to a genuine Safari browser interface on a Windows PC.
Exactly. Spoofing the useragent inside of another browser doesn’t always net the same results (usually script related differences)
Jamf software for windows DEANDS you use Safari to register devices. Safari is TOTAL CRAP!
I’m about to start using JAMF so I was concerned to read this, but:
http://docs.jamf.com/10.8.0/jamf-pro/install-guide-windows/Jamf_Pro_System_Requirements.html
Leave a Reply
Name (required)
Mail (will not be published) (required)
Subscribe to OSXDaily
- - How to Search Google Without AI Rubbish & Clutter
- - How to Install & Run Windows 11 in VMware Fusion Pro on Mac
- - How to AirPlay from Chrome & Edge Browsers on Mac to Sonos or HomePod
- - How to Disable Microsoft Defender SmartScreen in Edge
- - How to Check Battery Life of Apple Watch
- - iOS 17.5.1 & iPadOS 17.5.1 Update Released to Fix Reappearing Deleted Photos Bug
- - MacOS Ventura 13.6.7 & macOS Monterey 12.7.5 Updates Available
- - iOS 16.7.8 & iPadOS 16.7.8 Updates for Older iPhones & iPads Available
- - iOS 17.5 & iPadOS 17.5 Updates Released with Bug Fixes
- - MacOS Sonoma 14.5 Update Released with Security Fixes
iPhone / iPad
- - 3 Great Photo App Tips for iPhone, iPad, & Mac That You May Have Overlooked
- - How to Find Your Phone Number on iPhone
- - Play Apple Music in Retro Mac OS X Fashion with QuickTune
- - How to Factory Reset Mac (MacOS Sonoma & Ventura)
- - How to Download & Install VMware Fusion Pro for Mac for Free
- - How to Fix the Apple Watch Squiggly Line Screen
- - What Does the Number Badge Mean on Microsoft Edge Icon?
- - How to Hide iPhone Keyboard When It’s Covering Buttons & Won’t Go Away
- - What’s a PXM File & How Do You Open It?

About OSXDaily | Contact Us | Privacy Policy | Sitemap
This website is unrelated to Apple Inc
All trademarks and copyrights on this website are property of their respective owners.
© 2024 OS X Daily. All Rights Reserved. Reproduction without explicit permission is prohibited.

Microsoft Learn Q&A needs your feedback! Learn More
May 20, 2024
Microsoft Learn Q&A needs your feedback!
Want to earn $25 for telling us how you feel about the current Microsoft Learn Q&A thread experience? Help our research team understand how to make Q&A great for you.
Find out more!
Contribute to the Windows forum! Click here to learn more 💡
May 10, 2024
Contribute to the Windows forum!
Click here to learn more 💡
Windows 10 Forum Top Contributors: Ramesh Srinivasan - neilpzz - Volume Z - franco d'esaro - _AW_ ✅
Windows 10 Forum Top Contributors:
Ramesh Srinivasan - neilpzz - Volume Z - franco d'esaro - _AW_ ✅
- Search the community and support articles
- Search Community member
Ask a new question
Apple Safari Browser . . .
I'm using a, Dell laptop. Running Windows 10 pro: I want to, download, and install. The, Apple Safari browser. It's far, better. Than any, Windows browser! They're final version, was written. A few years ago. It, will work on Windows 10. But the problem, I'm having. Is, finding it. Very confusing? Even though, it's outdated. I'm running, Norton anti-virus So I'm not worried, about. Any problems, I'll run into. Even if, I had a problem? I would just, re-format! I've called "Apple", a few times. But never, got off hold? That's why, I've turned, to the "Forum". I just, want it! Can anyone, explain what to do? Or, better yet . . . Send me a link, that will install it. Thanks for reading . . . Jerry
Report abuse
Reported content has been submitted
Replies (3)
- Independent Advisor
16 people found this reply helpful
Was this reply helpful? Yes No
Sorry this didn't help.
Great! Thanks for your feedback.
How satisfied are you with this reply?
Thanks for your feedback, it helps us improve the site.
Thanks for your feedback.
Got it! And I'm, a happy camper!
And for, anyone that reads this.
This is, where you can get it. (if you, want it)?
https://www.techspot.com/
8 people found this reply helpful
37 people found this reply helpful
Question Info
- Desktop, Start, and personalization
- Norsk Bokmål
- Ελληνικά
- Русский
- עברית
- العربية
- ไทย
- 한국어
- 中文(简体)
- 中文(繁體)
- 日本語
- Security, Safety and Privacy Overview
- Get Help with Windows Security
- Stay protected with Windows Security
- Before you sell or gift your Windows 10 device or Xbox One
- Remove malware from your Windows PC
- Firewall & network protection in Windows Security
- Get Help with Windows Safety
- View and delete browser history in Microsoft Edge
- Delete and manage cookies
- Safely remove your valuable content when reinstalling Windows
- Find and lock a lost Windows device
- Get Help with Windows Privacy
- Windows privacy settings that apps use
- View your data on the privacy dashboard

Manage cookies in Microsoft Edge: View, allow, block, delete and use
Cookies are small pieces of data stored on your device by websites you visit. They serve various purposes, such as remembering login credentials, site preferences, and tracking user behavior. However, you might want to delete cookies for privacy reasons or to resolve browsing issues.
This article provides instructions on how to:
View all cookies
Allow all cookies.
Allow cookies from specific website
Block third party cookies
Block all cookies, block cookies from a specific site, delete all cookies, delete cookies from a specific site, delete cookies every time you close the browser, use cookies to preload the page for faster browsing.

Select Settings > Cookies and site permissions .
Select Manage and delete cookies and site data > See all cookies and site data.
By allowing cookies, websites will be able to save and retrieve data on your browser, which can enhance your browsing experience by remembering your preferences and login information.
Select Manage and delete cookies and site data and enable the toggle Allow sites to save and read cookie data (recommended) to allow all cookies.
Allow cookies from specific site
Select Manage and delete cookies and site data.
Navigate to Allow section and select Add to allow cookies on a per-site basis by entering the site's URL.
If you don't want third party sites to store cookies on your PC, you can block cookies. But doing this might prevent some pages from displaying correctly, or you might get a message from a site letting you know that you need to allow cookies to view that site.
Select Manage and delete cookies and site data and enable Block third party cookies.
Select Manage and delete cookies and site data and disable Allow sites to save and read cookie data (recommended) to block all cookies.
Microsoft Edge allows you to block cookies from a specific site however doing this might prevent some pages from displaying correctly, or you might get a message from a site letting you know that you need to allow cookies to view that site. To block cookies from a specific site:
Navigate to Block section and select Add to block cookies on a per-site basis by entering the site's URL.
Select Settings > Privacy, search, and services .
Navigate to Clear browsing data section and select Choose what to clear located next to Clear browsing data now .
Under Time range , choose a time range from the list.
Select Cookies and other site data , and then select Clear now .
Note: Alternatively, you can delete the cookies by pressing CTRL + SHIFT + DELETE together and then proceeding with the steps 4 and 5.
All your cookies and other site data will now be deleted for the time range you selected. This signs you out of most sites.
Open Edge browser, select Settings and more > Settings > Cookies and site permissions .
Under Cookies and data stored , select Manage and delete cookies and site data > See all cookies and site data and search for the site whose cookies you want to delete.
Select the down arrow to the right of the site whose cookies you want to delete and select Delete .
Cookies for the site you selected are now deleted. Repeat this step for any site whose cookies you want to delete.
Open Edge browser, select Settings and more > Settings > Privacy, search, and services .
Under Clear browsing data , select Choose what to clear every time you close the browser .
Turn on the Cookies and other site data toggle.
Once this feature is turned on, every time you close your Edge browser all cookies and other site data are deleted. This signs you out of most sites.
Enable the toggle Preload pages for faster browsing and searching.

Need more help?
Want more options.
Explore subscription benefits, browse training courses, learn how to secure your device, and more.

Microsoft 365 subscription benefits

Microsoft 365 training

Microsoft security

Accessibility center
Communities help you ask and answer questions, give feedback, and hear from experts with rich knowledge.

Ask the Microsoft Community

Microsoft Tech Community

Windows Insiders
Microsoft 365 Insiders
Find solutions to common problems or get help from a support agent.

Online support
Was this information helpful?
Thank you for your feedback.
More From Forbes
Google chrome under attack—do this one thing now.
- Share to Facebook
- Share to Twitter
- Share to Linkedin
This has been a nightmare week for Google and its more than 2 billion desktop Chrome users. The US government has added a third serious zero-day security threat to its central catalog of vulnerabilities that are known to be behind active attacks. Now, six further vulnerabilities have also just been fixed.
You really need to ensure your browser has updated successfully—so here’s what you do...
Multiple "update now" warnings issued for billions of Chrome users
Updated 5/22, with Google’s fourth Chrome security update in under ten days.
What a week this has been for Google Chrome. If you're one of the billions defaulting to Chrome as your desktop browser, then the optics of three actively exploited vulnerabilities being confirmed inside six days will be a major concern. And rightly so—Chrome is clearly under attack.
And then, with the ink not yet dry on those three emergency updates, along came a fourth update , this time with six further important security fixes. The latest update, which brings Chrome’s stable channel to 125.0.6422.76/.77 for its two-billion-plus Windows and Mac desktop users, is now rolling out.
Of those six fixes, four followed external vulnerability reports, as follows:
- High CVE-2024-5157: Use after free in Scheduling. Reported by Looben Yang
- High CVE-2024-5158: Type Confusion in V8. Reported by Zhenghang Xiao
- High CVE-2024-5159: Heap buffer overflow in ANGLE. Reported by David Sievers
- High CVE-2024-5160: Heap buffer overflow in Dawn. Reported by wgslfuzz
iOS 17.5.1: Apple Fixes Frustrating iPhone Photos Glitch
Trump prosecutor fani willis easily wins her democratic primary while judge in georgia case reelected, matt damon movie dud falls off netflix top 10 global chart after 1 week.
As usual, even when an active exploit has not been discovered, Google notes that “access to bug details and links may be kept restricted until a majority of users are updated with a fix. We will also retain restrictions if the bug exists in a third party library that other projects similarly depend on, but haven’t yet fixed.” In short, the maximum risk is when there’s an acknowledged issue and fix, but that fix has not yet been applied by the majority of users—the clock is ticking.
The latest updates don’t have the headline-grabbing status of those from last week, which were also made following external reports, but Google still paid out for the reports.
All four known vulnerabilities follow the same pattern as the last three—memory issues, where a vulnerability can be targeted to destabilize the system and potentially open access to running code or reading memory that should have been locked down.
Use after free and type confusion issues impacting the core JavaScript engine are common, and Google has acknowledged as much. The two heap overflow issues are variations on the same memory theme.
Ordinarily, an update now warning from Google would generate more headlines of its own, but the wires are still buzzing with the news ion the preceding days of those three emergency updates, one after the other, all of which had spawned active exploits and the US government adding them to its active threat database, with an update or stop using warning for all federal agencies.
When it’s Google Chrome we’re talking about, the dominant desktop browser, that’s a thing.
The database in question is CISA—the US Cybersecurity & Infrastructure Security Agency’s Known Exploited Vulnerabilities ( KEV ) catalog. This catalog lists “vulnerabilities that have been exploited in the wild... Organizations should use the KEV catalog as an input to their vulnerability management prioritization framework.”
As regards what users do now—it’s not enough to let your browser update automatically—you need to actively ensure the update has been installed with one simple action, as explained below.
Chrome’s first “update now” warning came on May 9 , with Google warning it was “aware that an exploit for CVE-2024-4671 exists in the wild.” The vulnerability was a “use after free” issue, where pointers to vacated memory are not deleted and so can be abused.
As Kaspersky warns, “an attacker can use UAFs to pass arbitrary code—or a reference to it—to a program and navigate to the beginning of the code by using a dangling pointer. In this way, execution of the malicious code can allow the cybercriminal to gain control over a victim’s system.”
But before most users were even aware of the issue, along came attack number two. On May 13 , it was CVE-2024-4761 that promoted Google to warn an exploit had been found in the wild. This time it was an “out of bounds” memory vulnerability affecting Chrome’s V8 Javascript engine. This type of issue enables an attacker to target Chrome with maliciously crafted HTML pages.
An out of bounds issue risks exposing sensitive information that should not be available while also risking a system or software crash that might allow an attacker to access that data.
And then just 48-hours later, on May 15 , Google also warned that “an exploit for CVE-2024-4947 exists in the wild.” This was another memory issue, a “type confusion” vulnerability, which again exposes users to a crafted HTML page attack.
Type confusion occurs when software attempts to access incompatible resources without a safety net in place to trap the risk. The error can push the system into an unexpected state, opening a security threat.
All of these vulnerabilities can destabilize the browser or device, which is worrying in itself, but can also be used to enable other exploits to run once the system is destabilized.
Most users will have Chrome set to update automatically, which it should always do for security updates of this kind anyway. But that’s not enough in itself. You should always fully close and relaunch Chrome to ensure the update has fully installed.
Given the worrying optics of three zero-days in six days, and the logistics of deploying multiple software releases to so many systems in such a short period of time, you should manually close and relaunch Chrome today, with the browser’s nightmare week hopefully now at an end.
Even if you think the updates have already installed, it’s a good fail safe.
I would actually go further this week, and also suggest a device reboot—if that doesn't cause too many ancillary issues with other software you have running.
As regards Chrome, this shouldn’t cause too many problems. As Google explains , Chrome “saves your opened tabs and windows and reopens them automatically when it restarts.” But this doesn’t include Google’s quasi private browsing mode. “Your incognito windows won't reopen when Chrome restarts.”
CISA has also warned that the first two vulnerabilities “could affect multiple web browsers that utilize Chromium, including, but not limited to, Google Chrome, Microsoft Edge, and Opera.”
US federal agencies have until 3rd, 6th and 10th June respectively to “apply mitigations per vendor instructions or discontinue use of the product if mitigations are unavailable.”
So, what to make of this nightmare week for Google and its vast numbers of Chrome users. It’s no surprise that Google is hit so many times, it’s a complex platform and it’s a honeypot for attacks given the ubiquity of its desktop install base.
Exploits against any software that an attacker can assume will be on a target device are highly prized. All of which means significant good guy and bad guy efforts to find any vulnerabilities. And so here we are.
It’s a little ironic that just as Chrome’s nightmare week came to an end, Google issued a white paper titled “a more secure alternative,” taking a shot at Microsoft, and suggesting that “in the wake of significant cybersecurity incidents with Microsoft, Google Workspace offers a safer choice.”
Chrome isn’t Workspace and the white paper focused on sophisticated cyber attacks rather than merely exploited vulnerabilities. But let’s remember, one leads to the other.
And quite apart from the detail, optically the timing is somewhat awkward to say the least. Perhaps the PR department could have held that back for just a few days. We don’t yet know the extent of any attacks and whether the exposure of the exploits was connected to any specific campaign.
The timing is made even worse given the AI criticism Chrome is also getting following Google’s recent updates. “Search on Google is no longer an algorithm that surfaces relevant results based on a few keywords you type in a search box,” Windows Central explains. “Instead, it's a system that relies on AI to reason the search intent to provide the most relevant answer. However, even though the company says the new system offers a better experience, inaccurate results keep growing, especially in the latest ‘AI Overview’ feature meant to show complete answers.”
The site provides a how to guide to disable these new AI results, which not only have accuracy issues—bad enough in itself, of course, but also open the Pandora’s box of AI data and user privacy, which is set to be the must bigger concern for users as AI comes to change so many of these platforms and services.
While you’re restarting the browser to ensure the updates have installed, you can look at other settings as well—it never hurts to sodium through the security and privacy settings on a regular basis.
As regards Chrome’s security, the good news though, is that emergency updates were very timely this time around—to the extent that it made headlines the world over. Now you just need to do your bit.
- Editorial Standards
- Reprints & Permissions
Join The Conversation
One Community. Many Voices. Create a free account to share your thoughts.
Forbes Community Guidelines
Our community is about connecting people through open and thoughtful conversations. We want our readers to share their views and exchange ideas and facts in a safe space.
In order to do so, please follow the posting rules in our site's Terms of Service. We've summarized some of those key rules below. Simply put, keep it civil.
Your post will be rejected if we notice that it seems to contain:
- False or intentionally out-of-context or misleading information
- Insults, profanity, incoherent, obscene or inflammatory language or threats of any kind
- Attacks on the identity of other commenters or the article's author
- Content that otherwise violates our site's terms.
User accounts will be blocked if we notice or believe that users are engaged in:
- Continuous attempts to re-post comments that have been previously moderated/rejected
- Racist, sexist, homophobic or other discriminatory comments
- Attempts or tactics that put the site security at risk
- Actions that otherwise violate our site's terms.
So, how can you be a power user?
- Stay on topic and share your insights
- Feel free to be clear and thoughtful to get your point across
- ‘Like’ or ‘Dislike’ to show your point of view.
- Protect your community.
- Use the report tool to alert us when someone breaks the rules.
Thanks for reading our community guidelines. Please read the full list of posting rules found in our site's Terms of Service.
Mac keyboard shortcuts
By pressing certain key combinations, you can do things that normally need a mouse, trackpad, or other input device.
Using keyboard shortcuts
Common shorcuts like cut, copy, paste
Sleep, log out, and shut down shortcuts
Finder and system shortcuts, document shortcuts, accessibility shortcuts, other shortcuts.
To use a keyboard shortcut, press and hold one or more modifier keys and then press the last key of the shortcut. For example, to use Command-C (copy), press and hold the Command key, then the C key, then release both keys. Mac menus and keyboards often use symbols for certain keys , including modifier keys:
Command (or Cmd) ⌘
Option (or Alt) ⌥
Control (or Ctrl) ⌃
Caps Lock ⇪
On keyboards made for Windows PCs, use the Alt key instead of Option, and the Ctrl key or Windows logo key instead of Command.
Cut, copy, paste, and other common shortcuts
Command-X : Cut the selected item and copy it to the Clipboard.
Command-C : Copy the selected item to the Clipboard. This also works for files in the Finder.
Command-V : Paste the contents of the Clipboard into the current document or app. This also works for files in the Finder.
Command-Z : Undo the previous command. You can then press Shift-Command-Z to Redo, reversing the undo command. In some apps, you can undo and redo multiple commands.
Command-A : Select All items.
Command-F : Find items in a document or open a Find window.
Command-G : Find Again: Find the next occurrence of the item previously found. To find the previous occurrence, press Shift-Command-G.
Command-H : Hide the windows of the front app. To view the front app but hide all other apps, press Option-Command-H.
Command-M : Minimize the front window to the Dock. To minimize all windows of the front app, press Option-Command-M.
Command-O: Open the selected item, or open a dialog to select a file to open.
Command-P : Print the current document.
Command-S : Save the current document.
Command-T : Open a new tab.
Command-W : Close the front window. To close all windows of the app, press Option-Command-W.
Option-Command-Esc : Force quit an app.
Command–Space bar : Show or hide the Spotlight search field. To perform a Spotlight search from a Finder window, press Command–Option–Space bar. (If you use multiple input sources to type in different languages, these shortcuts change input sources instead of showing Spotlight. Learn how to change a conflicting keyboard shortcut .)
Control–Command–Space bar : Show the Character Viewer, from which you can choose emoji and other symbols .
Control-Command-F : Use the app in full screen, if supported by the app.
Space bar : Use Quick Look to preview the selected item.
Command-Tab : Switch to the next most recently used app among your open apps.
Command–Grave accent (`): Switch between the windows of the app you're using. (The character on the second key varies by keyboard. It's generally the key above the Tab key and to the left of the number 1.)
Shift-Command-5 : In macOS Mojave or later , take a screenshot or make a screen recording. Or use Shift-Command-3 or Shift-Command-4 for screenshots. Learn more about screenshots .
Shift-Command-N: Create a new folder in the Finder.
Command-Comma (,) : Open preferences for the front app.
You might need to press and hold some of these shortcuts for slightly longer than other shortcuts. This helps you to avoid using them unintentionally.
Power button : Press to turn on your Mac or wake it from sleep. Press and hold for 1.5 seconds to put your Mac to sleep.* Continue holding to force your Mac to turn off.
Control–Command–Power button :* Force your Mac to restart, without prompting to save any open and unsaved documents.
Control-Command-Q : Immediately lock your screen.
Shift-Command-Q : Log out of your macOS user account. You will be asked to confirm. To log out immediately without confirming, press Option-Shift-Command-Q.
* Does not apply to the Touch ID sensor .
Command-D : Duplicate the selected files.
Command-E : Eject the selected disk or volume.
Command-F : Start a Spotlight search in the Finder window.
Command-I : Show the Get Info window for a selected file.
Command-R : (1) When an alias is selected in the Finder: show the original file for the selected alias. (2) In some apps, such as Calendar or Safari, refresh or reload the page. (3) In Software Update, check for software updates again.
Shift-Command-C : Open the Computer window.
Shift-Command-D : Open the desktop folder.
Shift-Command-F : Open the Recents window, showing all of the files you viewed or changed recently.
Shift-Command-G : Open a Go to Folder window.
Shift-Command-H : Open the Home folder of the current macOS user account.
Shift-Command-I : Open iCloud Drive.
Shift-Command-K : Open the Network window.
Option-Command-L : Open the Downloads folder.
Shift-Command-N: Create a new folder.
Shift-Command-O : Open the Documents folder.
Shift-Command-P : Show or hide the Preview pane in Finder windows.
Shift-Command-R : Open the AirDrop window.
Shift-Command-T : Show or hide the tab bar in Finder windows.
Control-Shift-Command-T : Add selected Finder item to the Dock (OS X Mavericks or later)
Shift-Command-U : Open the Utilities folder.
Option-Command-D : Show or hide the Dock.
Control-Command-T : Add the selected item to the sidebar (OS X Mavericks or later).
Option-Command-P : Hide or show the path bar in Finder windows.
Option-Command-S : Hide or show the Sidebar in Finder windows.
Command–Slash (/) : Hide or show the status bar in Finder windows.
Command-J : Show View Options.
Command-K : Open the Connect to Server window.
Control-Command-A : Make an alias of the selected item.
Command-N : Open a new Finder window.
Option-Command-N : Create a new Smart Folder.
Command-T : Show or hide the tab bar when a single tab is open in the current Finder window.
Option-Command-T : Show or hide the toolbar when a single tab is open in the current Finder window.
Option-Command-V : Move the files in the Clipboard from their original location to the current location.
Command-Y : Use Quick Look to preview the selected files.
Option-Command-Y : View a Quick Look slideshow of the selected files.
Command-1 : View the items in the Finder window as icons.
Command-2 : View the items in a Finder window as a list.
Command-3 : View the items in a Finder window in columns.
Command-4 : View the items in a Finder window in a gallery.
Command–Left Bracket ([) : Go to the previous folder.
Command–Right Bracket (]) : Go to the next folder.
Command–Up Arrow : Open the folder that contains the current folder.
Command–Control–Up Arrow : Open the folder that contains the current folder in a new window.
Command–Down Arrow : Open the selected item.
Right Arrow : Open the selected folder. This works only when in list view.
Left Arrow : Close the selected folder. This works only when in list view.
Command-Delete : Move the selected item to the Trash.
Shift-Command-Delete : Empty the Trash.
Option-Shift-Command-Delete : Empty the Trash without confirmation dialog.
Command–Brightness Down : Turn video mirroring on or off when your Mac is connected to more than one display.
Option–Brightness Up : Open Displays preferences. This works with either Brightness key.
Control–Brightness Up or Control–Brightness Down : Change the brightness of your external display, if supported by your display.
Option–Shift–Brightness Up or Option–Shift–Brightness Down : Adjust the display brightness in smaller steps. Add the Control key to this shortcut to make the adjustment on your external display, if supported by your display.
Option–Mission Control : Open Mission Control preferences.
Command–Mission Control : Show the desktop.
Control–Down Arrow : Show all windows of the front app.
Option–Volume Up : Open Sound preferences. This works with any of the volume keys.
Option–Shift–Volume Up or Option–Shift–Volume Down : Adjust the sound volume in smaller steps.
Option–Keyboard Brightness Up : Open Keyboard preferences. This works with either Keyboard Brightness key.
Option–Shift–Keyboard Brightness Up or Option–Shift–Keyboard Brightness Down : Adjust the keyboard brightness in smaller steps.
Option key while double-clicking : Open the item in a separate window, then close the original window.
Command key while double-clicking : Open a folder in a separate tab or window.
Command key while dragging to another volume : Move the dragged item to the other volume, instead of copying it.
Option key while dragging : Copy the dragged item. The pointer changes while you drag the item.
Option-Command while dragging : Make an alias of the dragged item. The pointer changes while you drag the item.
Option-click a disclosure triangle : Open all folders within the selected folder. This works only when in list view.
Command-click a window title : See the folders that contain the current folder.
Learn how to use Command or Shift to select multiple items in the Finder .
Click the Go menu in the Finder menu bar to see shortcuts for opening many commonly used folders, such as Applications, Documents, Downloads, Utilities, and iCloud Drive.
The behavior of these shortcuts may vary with the app you're using.
Command-B : Boldface the selected text, or turn boldfacing on or off.
Command-I : Italicize the selected text, or turn italics on or off.
Command-K : Add a web link.
Command-U : Underline the selected text, or turn underlining on or off.
Command-T : Show or hide the Fonts window.
Command-D : Select the Desktop folder from within an Open dialog or Save dialog.
Control-Command-D : Show or hide the definition of the selected word.
Shift-Command-Colon (:) : Display the Spelling and Grammar window.
Command-Semicolon (;) : Find misspelled words in the document.
Option-Delete : Delete the word to the left of the insertion point.
Control-H : Delete the character to the left of the insertion point. Or use Delete.
Control-D : Delete the character to the right of the insertion point. Or use Fn-Delete.
Fn-Delete : Forward delete on keyboards that don't have a Forward Delete key. Or use Control-D.
Control-K : Delete the text between the insertion point and the end of the line or paragraph.
Fn–Up Arrow : Page Up: Scroll up one page.
Fn–Down Arrow : Page Down: Scroll down one page.
Fn–Left Arrow: Home: Scroll to the beginning of a document.
Fn–Right Arrow : End: Scroll to the end of a document.
Command–Up Arrow : Move the insertion point to the beginning of the document.
Command–Down Arrow : Move the insertion point to the end of the document.
Command–Left Arrow : Move the insertion point to the beginning of the current line.
Command–Right Arrow : Move the insertion point to the end of the current line.
Option–Left Arrow : Move the insertion point to the beginning of the previous word.
Option–Right Arrow : Move the insertion point to the end of the next word.
Shift–Command–Up Arrow : Select the text between the insertion point and the beginning of the document.
Shift–Command–Down Arrow : Select the text between the insertion point and the end of the document.
Shift–Command–Left Arrow : Select the text between the insertion point and the beginning of the current line.
Shift–Command–Right Arrow : Select the text between the insertion point and the end of the current line.
Shift–Up Arrow : Extend text selection to the nearest character at the same horizontal location on the line above.
Shift–Down Arrow : Extend text selection to the nearest character at the same horizontal location on the line below.
Shift–Left Arrow : Extend text selection one character to the left.
Shift–Right Arrow : Extend text selection one character to the right.
Option–Shift–Up Arrow : Extend text selection to the beginning of the current paragraph, then to the beginning of the following paragraph if pressed again.
Option–Shift–Down Arrow : Extend text selection to the end of the current paragraph, then to the end of the following paragraph if pressed again.
Option–Shift–Left Arrow : Extend text selection to the beginning of the current word, then to the beginning of the following word if pressed again.
Option–Shift–Right Arrow : Extend text selection to the end of the current word, then to the end of the following word if pressed again.
Control-A : Move to the beginning of the line or paragraph.
Control-E : Move to the end of a line or paragraph.
Control-F : Move one character forward.
Control-B : Move one character backward.
Control-L : Center the cursor or selection in the visible area.
Control-P : Move up one line.
Control-N : Move down one line.
Control-O : Insert a new line after the insertion point.
Control-T : Swap the character behind the insertion point with the character in front of the insertion point.
Command–Left Curly Bracket ({) : Left align.
Command–Right Curly Bracket (}) : Right align.
Shift–Command–Vertical bar (|) : Center align.
Option-Command-F : Go to the search field.
Option-Command-T : Show or hide a toolbar in the app.
Option-Command-C : Copy Style: Copy the formatting settings of the selected item to the Clipboard.
Option-Command-V : Paste Style: Apply the copied style to the selected item.
Option-Shift-Command-V : Paste and Match Style: Apply the style of the surrounding content to the item pasted within that content.
Option-Command-I : Show or hide the inspector window.
Shift-Command-P : Page setup: Display a window for selecting document settings.
Shift-Command-S : Display the Save As dialog, or duplicate the current document.
Shift–Command–Minus sign (-) : Decrease the size of the selected item.
Shift–Command–Plus sign (+) : Increase the size of the selected item. Command–Equal sign (=) performs the same function.
Shift–Command–Question mark (?) : Open the Help menu.
To use these vision shortcuts, first choose Apple menu > System Settings (or System Preferences), then click Keyboard. Click Keyboard Shortcuts, select Accessibility on the left, then select “Invert colors” and "Contrast" on the right.
Control-Option-Command-8 : Invert colors.
Control-Option-Command-Comma (,) and Control-Option-Command-Period (.) : Reduce contrast and increase contrast.
Use these shortcuts to change keyboard focus. To use some of these shortcuts, first choose Apple menu > System Settings (or System Preferences), then click Keyboard. Click Keyboard Shortcuts, select Keyboard on the left, then select the shortcut's setting on the right.
Control-F2 or Fn-Control-F2: Move focus to the menu bar. You can then use the arrow keys to navigate the menu, press Return to open a selected menu or choose a selected menu item, or type the menu item's name to jump to that item in the selected menu.
Control-F3 or Fn-Control-F3 : Move focus to the Dock.
Control-F4 or Fn-Control-F4 : Move focus to the active window or next window.
Control-F5 or Fn-Control-F5 : Move focus to the window toolbar.
Control-F6 or Fn-Control-F6: Move focus to the floating window.
Control-Shift-F6 : Move focus to the previous panel.
Control-F7 or Fn-Control-F7 : Change the way Tab moves focus—between navigation of all controls on the screen, or only text boxes and lists.
Control-F8 or Fn-Control-F8 : Move focus to the status menu in the menu bar
Command–Grave accent (`) : Activate the next open window in the front app.
Shift–Command–Grave accent (`) : Activate the previous open window in the front app
Option–Command–Grave accent (`) : Move the focus to the window drawer.
Tab and Shift-Tab : Move to next control, move to previous control.
Control-Tab : Move to the next control when a text field is selected.
Control-Shift-Tab : Move to the previous grouping of controls.
Arrow keys : Move to the adjacent item in a list, tab group, or menu, or move sliders and adjusters (Up Arrow to increase values, Down Arrow to decrease values)
Control–Arrow keys : Move to a control adjacent to the text field.
Other accessibility shortcuts:
Option-Command-F5 or triple-press Touch ID : Show the Accessibility Shortcuts panel .
VoiceOver commands
Zoom in or out
Use Mouse Keys to control the pointer with your keyboard
If you're using VoiceOver, you might need to make VoiceOver ignore the next key press before you can use some of the shortcuts in this article.
Safari shortcuts
Spotlight shortcuts
Mail shortcuts
Photos shortcuts
Disk Utility shortcuts
Preview shortcuts
Apple Music shortcuts
Startup shortcuts
For more shortcuts, check the shortcut abbreviations shown in the menus of your apps. Every app can have its own shortcuts, and shortcuts that work in one app might not work in another.
Use emoji and symbols
Create your own shortcuts and resolve conflicts between shortcuts
Change the behavior of the function keys or modifier keys
Use a spoken command for a keyboard shortcut
Explore Apple Support Community
Find what’s been asked and answered by Apple customers.
Blazing fast. Incredibly private.

Safari is the best way to experience the internet on all your Apple devices. It brings robust customisation options, powerful privacy protections, and optimises battery life — so you can browse how you like, when you like. And when it comes to speed, it’s the world’s fastest browser. 1
Performance
More battery. less loading..
With a blazing-fast JavaScript engine, Safari is the world’s fastest browser. 1 It’s developed to run specifically on Apple devices, so it’s geared to make the most out of your battery life and deliver long-lasting power.

Increased performance
We’re always working to make the fastest desktop browser on the planet even faster.
Improved power efficiency
Safari lets you do more online on a single charge.
Up to 4 hours more streaming videos compared with Chrome 3
Up to 17 hours of video streaming 3
Best-in-class browsing
Safari outperforms both Mac and PC browsers in benchmark after benchmark on the same Mac. 4
- JetStream /
- MotionMark /
- Speedometer /
JavaScript performance on advanced web applications. 4
Safari vs other Mac browsers
Safari on macOS
Chrome on macOS
Edge on macOS
Firefox on macOS
Safari vs Windows 11 browsers
Chrome on Windows 11
Edge on Windows 11
Firefox on Windows 11
Rendering performance of animated content. 4
Web application responsiveness. 4
4K video streaming
See your favourite shows and films in their best light. Safari supports in-browser 4K HDR video playback for YouTube, Netflix and Apple TV+. 5 And it runs efficiently for longer-lasting battery life.

Privacy is built in.
Online privacy isn’t just something you should hope for — it’s something you should expect. That’s why Safari comes with industry-leading privacy protection technology built in, including Intelligent Tracking Prevention that identifies trackers and helps prevent them from profiling or following you across the web. Upgrading to iCloud+ gives you even more privacy protections, including the ability to sign up for websites and services without having to share your personal email address.
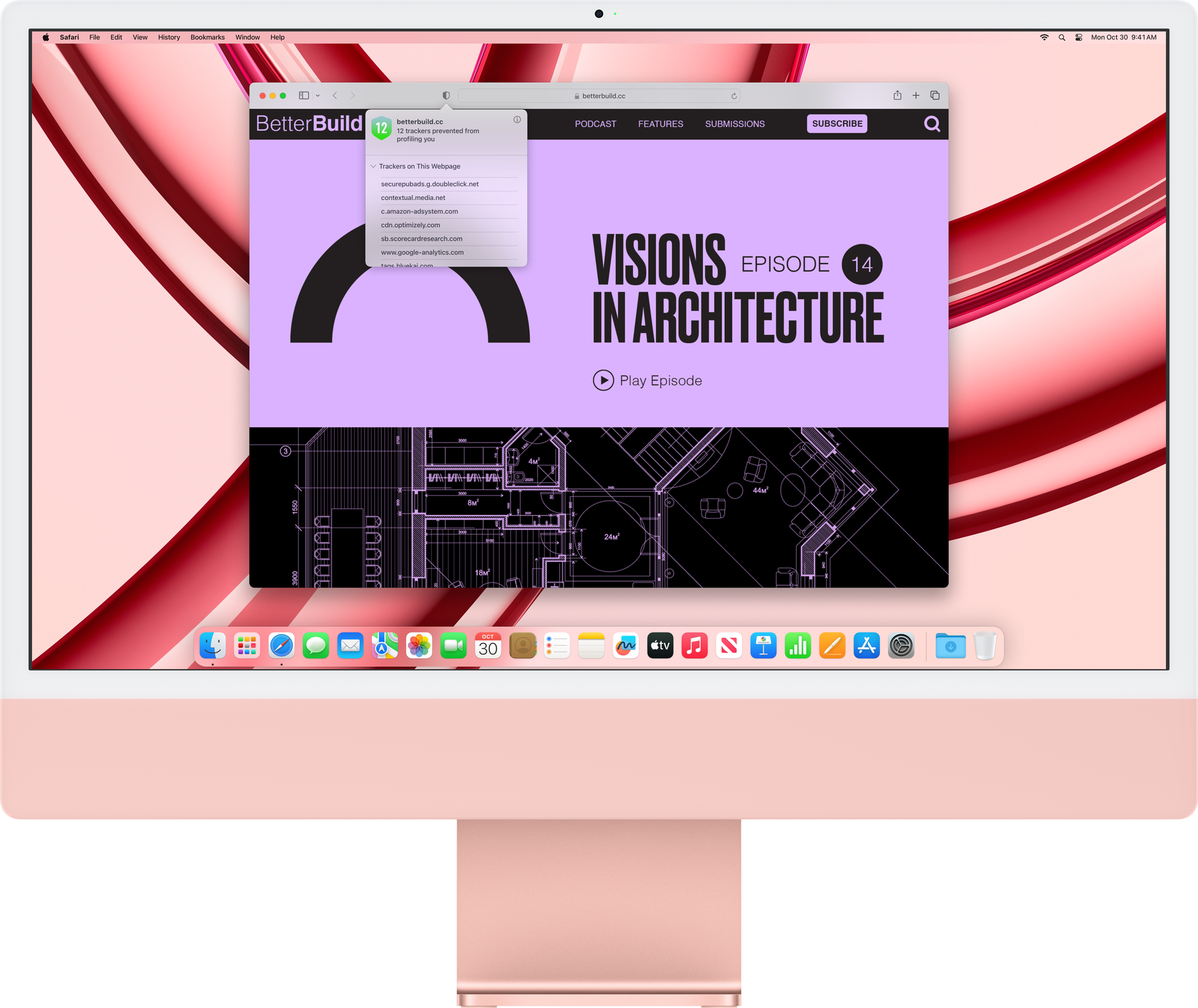
Intelligent Tracking Prevention
Safari stops trackers in their tracks.
What you browse is no one’s business but your own. Safari has built‑in protections to help stop websites and data-collection companies from watching and profiling you based on your browsing activity. Intelligent Tracking Prevention uses on-device intelligence to help prevent cross-site tracking and stops known trackers from using your IP address — making it incredibly difficult to learn who you are and what you’re interested in.
Privacy Report
Safari makes it simple to see how your privacy is protected on all the websites you visit. Click Privacy Report in the Safari menu for a snapshot of cross-site trackers currently prevented from profiling you on the website you’re visiting. Or view a weekly Privacy Report to see how Safari protects you as you browse over time.

Customisation
Putting the you in url..
Safari is more customisable than ever. Organise your tabs into Tab Groups so it’s easy to go from one interest to the next. Set a custom background image and fine-tune your browser window with your favourite features — like Reading List, Favourites, iCloud Tabs and Siri Suggestions. And third-party extensions for iPhone, iPad and Mac let you do even more with Safari, so you can browse the way you want across all your devices.

Safari Profiles allow you to separate your history, extensions, Tab Groups, favourites, cookies and more. Quickly switch between profiles for topics you create, like Personal and Work.

Web apps let you save your favourite websites to the Dock on Mac and to the Home Screen on iPhone and iPad. A simplified toolbar and separate settings give you an app-like experience.

Safari Extensions add functionality to your browser to help you explore the web the way you want. Find and add your favourite extensions in the dedicated Safari category on the App Store.

Save and organise your tabs in the way that works best for you. Name your Tab Groups, edit them, and switch between them across devices. You can also share Tab Groups — making planning your next family trip or group project easier and more collaborative.

Smart Tools
Designed to help your work flow..
Built-in tools create a browsing experience that’s far more immersive, intuitive and immediate. Get detailed information about a subject in a photo with just a click, select text within any image, instantly translate an entire web page, and quickly take notes wherever you are on a site — without having to switch apps.

Notes is your go-to app to capture any thought. And with the Quick Note feature, you can instantly jot down ideas as you browse websites without having to leave Safari.

Translation
Translate entire web pages with a single click. You can also get translations for text in images and paused video without leaving Safari.
Interact with text in any image or paused video on the web using functions like copy and paste, translate, and lookup. 6

Visual Look Up
Quickly learn more about landmarks, works of art, breeds of dog and more, with only a photo or an image you find online. And easily lift the subject of an image from Safari, remove its background, and paste it into Messages, Notes or other apps.

Surf safe and sound.
Strong security protections in Safari help keep you safe. Passkeys introduce a safer way to sign in. iCloud Keychain securely stores and autofills passkeys and passwords across all your devices. Safari also notifies you when it encounters suspicious websites and prevents them from loading. Because it loads each web page in a separate process, any harmful code is always confined to a single browser tab so it won’t crash the entire application or access your data. And Safari automatically upgrades sites from HTTP to the more secure HTTPS when available.

Passkeys introduce a more secure and easier way to sign in. No passwords required.
Passkeys are end-to-end encrypted and safe from phishing and data leaks, and they are stronger than all common two-factor authentication types. Thanks to iCloud Keychain, they work across all your Apple devices, and they even work on non-Apple devices.
Learn more about passkeys
Apple Pay and Wallet make checkout as easy as lifting a finger.
Apple Pay is the easiest and most secure way to shop on Safari — allowing you to complete transactions with Face ID or Touch ID on your iPhone or iPad, with Touch ID on your MacBook Pro or MacBook Air, or by double-clicking the side button on your Apple Watch.
Learn more about Apple Pay
With AutoFill, you can easily fill in your previously saved credit card information from the Wallet app during checkout. Your credit card details are never shared, and your transactions are protected with industry-leading security.
Same Safari. Different device.
Safari works seamlessly and syncs your passwords, bookmarks, history, tabs and more across Mac, iPad, iPhone and Apple Watch. And when your Mac, iOS or iPadOS devices are near each other, they can automatically pass what you’re doing in Safari from one device to another using Handoff. You can even copy images, video or text from Safari on your iPhone or iPad, then paste into another app on your nearby Mac — or vice versa.

When you use Safari on multiple devices, your tabs carry over from one Apple device to another. So you can search, shop, work or browse on your iPhone, then switch to your iPad or Mac and pick up right where you left off.
Save web pages you want to read later by adding them to your Reading List. Then view them on any of your iCloud-connected devices — even if you’re not connected to the internet.
iCloud Keychain securely stores your usernames, passkeys, passwords and credit card numbers, and keeps them up to date on your trusted devices. So you can easily sign in to your favourite websites — as well as apps on iOS and iPadOS — and quickly make online purchases.
Designed for developers.
Deep WebKit integration between Mac hardware and macOS allows Safari to deliver the fastest performance and the longest battery life of any browser on the platform, while supporting modern web standards for rich experiences in the browser. WebKit in macOS Sonoma includes optimisations that enable even richer browsing experiences, and give developers more control over styling and layout — allowing for more engaging content.
Make Safari your default browser
Customise your start page, view your browsing privacy report, monitor your saved passwords, use apple pay in safari, view your tabs across all your devices, read the safari user guide, get safari support.

IMAGES
VIDEO
COMMENTS
Installing Safari on Windows 11/10 or earlier versions of the Windows operating system is as easy as installing any other web browser. Here is how to do just that. Step 1: Click here to download Safari 5.1.7 setup file from Apple. The setup supports both 32-bit and 64-bit Windows 11/10/8/7 systems. Step 2: Run the installer and then follow the ...
Learn why you shouldn't install Safari for Windows 10, an outdated and incompatible browser that Apple discontinued in 2012. Find out how to sync your Safari browsing data with Chrome or Edge via iCloud for Windows, or how to run Safari via a macOS virtual machine.
Safari is the best way to experience the internet on all your Apple devices, with blazing speed, powerful privacy protections, and robust customization options. However, it is not available for Microsoft Windows 10 or other PC browsers.
Learn the history, reasons, and methods of using Safari on Windows PC. Find out the pros and cons, alternatives, and risks of running Safari on Windows 10 or 11 using a virtual machine or an outdated version.
The installation process includes accepting the license agreement, choosing installation options, selecting the installation folder, and initiating the install. The browser can be set to open immediately after installation. Download the Safari 5.1.7 setup file. The setup supports both 32-bit and 64-bit Windows 11/10/8/7 systems.
Now with that out of the way, let's get to the steps: 1. Download the setup of the Safari browser from this link. By clicking this, it will automatically download the executable file on your system. 2. Double click the SafariSetup.exe file and click on the Next > button to start the installation process. 3.
How To Download and Install Safari In Windows 11/10 [Guide]Link: https://web.archive.org/web/20150102010357/https://support.apple.com/kb/dl1531If you use a M...
Follow these steps: 1. Visit the Safari download webpage and select your desired download location on your hard drive. 2. Save the file and then click the executable to initiate the installation process. 3. Open the downloaded installation file and click "Run" to begin the setup. 4.
To initiate the installation of Safari on Windows, locate the downloaded installation file, typically in the form of an executable setup or installer package. Upon identifying the downloaded file, double-click to commence the installation process. This action triggers the execution of the installation wizard, guiding users through the necessary ...
Safari 5.1.7 is still available for Windows, but it's pretty outdated. And as we listed in our reasons to update your browser, keeping it updated is crucial for your security. So, it's not a good idea to download it. Still, if you'd like to try it, head to the Uptodown website and download Safari.
To create a new group for your tabs, right-click on a tab and go to " Add tab to group > New group .". After that, write the name of your group and select its color. To add another tab to an ...
Find out which browser is best for your needs in 2024 based on speed, privacy, and features. Safari is the default Mac and iOS browser with a reading mode, Apple Pay, and Private Relay.
Step 2: Download Safari 5.1.7 for Windows. 1. Click the download source from CNET. 2. Click the DOWNLOAD NOW button to continue. 3. The download process will start. If not, you can click the restart the download link to manually start Safari download for Windows 10.
Here is the link to download Safari and then follow the on-screen instructions. Download. Step 2. When the file is download, double-click on it to start the installation process. Step 3. Click Next. Next. Step 4. Select I accept the terms in the license agreement and click Next.
Open the installation file previously downloaded, and click the Run button to start the installation. Select the Next button on the Safari installer. It is possible to see the UAC (User Access Control) windows, so press the Yes button. Accept the software agreement to continue with the installation, then click Next.
Download Safari Browser for Windows - Experience the web, Apple style, with Safari.
Do you wish to download Safari browser for Windows 10? This video will help you install Safari on Windows 10 and avail its features. Safari browser is a dedi...
Apple discontinued the development and support of the Safari web browser for Windows in 2012. Edge, Chrome, and Firefox are better and safer choices for browsing on Windows computers. However, Safari for Windows still can be downloaded and installed on Windows 10, Windows 8, and Windows 7. Plus, you can still find some third-party extensions.
The version of Safari for Windows you can still download and install is Safari 5.1.7 and it installs and runs on Windows 10, Windows 8, or Windows 7 without incident. Despite being many versions behind what's available on a Mac, Safari in Windows runs fine, though since it's an earlier web browser version from some years ago you will find ...
Replies (1) . It's safe to download, but not to install and use. Safari for Windows hasn't been supported by Apple for several years. Use a different browser.
Apple no longer offers Safari updates for Windows. Safari 5.1.7 for Windows was the last version made for Windows, and it is now outdated. There is no official link to download it from, search for "Download Safari 5.1.7 for Windows" from internet and you can find it from third-party sources but be aware of that it is not recommended to download ...
Windows 10 Windows 11 Microsoft Edge More... Less. Cookies are small pieces of data stored on your device by websites you visit. They serve various purposes, such as remembering login credentials, site preferences, and tracking user behavior. However, you might want to delete cookies for privacy reasons or to resolve browsing issues.
Get apps, games, and more for your Windows device
The latest update, which brings Chrome's stable channel to 125..6422.76/.77 for its two-billion-plus Windows and Mac desktop users, is now rolling out. Of those six fixes, four followed ...
Finder and system shortcuts. Command-D: Duplicate the selected files.. Command-E: Eject the selected disk or volume.. Command-F: Start a Spotlight search in the Finder window.. Command-I: Show the Get Info window for a selected file.. Command-R: (1) When an alias is selected in the Finder: show the original file for the selected alias.(2) In some apps, such as Calendar or Safari, refresh or ...
Safari is the world's fastest browser. Enjoy more third-party extensions, powerful privacy protections and industry-leading battery life. Apple; Store; Mac; iPad; ... Chrome v117..5938.63 on Windows, and Microsoft Edge v116..1938.62 and Firefox v117.0 on macOS and Windows, with WPA2 Wi-Fi network connection. Performance will vary based on ...
准备好开始了吗? 下载免费试用版 立即订购 Autodesk® Alias® 2025 系统要求 软件 操作系统 Microsoft® Windows® 11 Microsoft Windows 10 版本 1809 或更高版本 有关支持信息,请参见 Autodesk 的产品支持生命周期。 浏览器 Autodesk 建议使用以下 Web 浏览器的最新版本来访问联机补充内容: Apple Safari® Web 浏览器 Google ...
Safari vs Windows 11 browsers. Safari on macOS. 1.7 x faster. Chrome on Windows 11. Edge on Windows 11. Firefox on Windows 11. 4K video streaming. ... Microsoft Edge and Firefox at the time of testing on: 13-inch MacBook Air systems with Apple M2 and pre-release macOS Sonoma, and Intel Core i7-based PC systems with Intel Iris Xe Graphics and ...