
- Le migliori offerte

Risolvi i problemi e correggi Safari che non funziona su Mac [4 Suggerimenti]
Safari è il browser predefinito per i prodotti Apple ed è integrato con il tuo MacBook. Se Safari è lento, smette di rispondere, si blocca in modo imprevisto o non riesce a caricare le pagine sul tuo Mac, sarà un vero mal di testa.
Molti utenti si sono lamentati del Safari non funziona su Mac problema. Sei uno di loro?
In effetti, molti fattori causeranno questi problemi, come connessione di rete, cache, cookie, plug-in Internet, estensione Safari, componente aggiuntivo e altro.
Questo post mostra 4 soluzioni efficaci per aiutarti a risolvere il problema Safari non funziona su Mac , sia che funzioni lentamente, si blocchi, non funzioni correttamente o si blocchi.
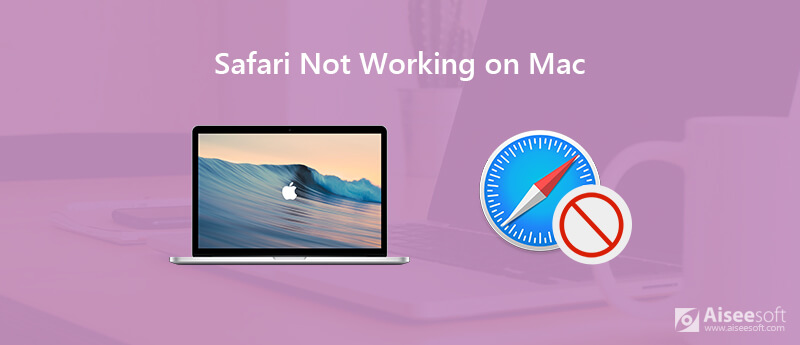
Parte 1. Riavvia per risolvere Safari che non funziona su MacBook
Parte 2. cancella cache per correggere safari non funziona su mac, parte 3. aggiorna safari per correggere il problema con apple mac safari.
- Parte 4. Ottimo modo per proteggere la tua privacy e dati personali
Quando Safari non può aprire le pagine sul tuo MacBook, devi prima controllare la connessione a Internet. Devi assicurarti che l'URL sia corretto e quindi aggiornare la pagina per verificare se il problema persiste.
Se Safari continua a non funzionare correttamente su Mac, puoi scegliere di riavviare il tuo MacBook. Puoi continuare a premere il pulsante di accensione finché non viene visualizzata una finestra di dialogo. Quindi fai clic sul pulsante "Riavvia" per riavviare il Mac. Oppure puoi scegliere il commento "Riavvia" dal menu Apple. Dopo il riavvio, puoi tornare a Safari e provare ad aprire nuovamente un sito.
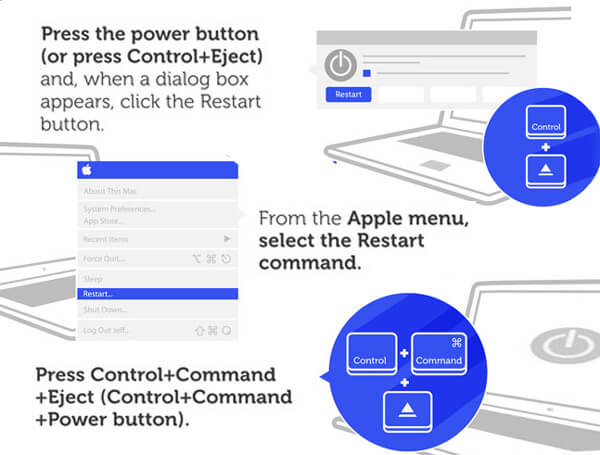
Nella maggior parte dei casi, Safari non può funzionare correttamente su Mac a causa di cache, cookie e dati dei siti Web. I dati temporanei o le cache del browser Safari possono aiutarti a caricare rapidamente un sito. Ma allo stesso tempo, possono causare crash di Safari o aprirsi lentamente. Quindi è necessario rimuovere frequentemente alcune cronologie del sito, cache e cookie.
Rimuovi tutti i dati di Safari
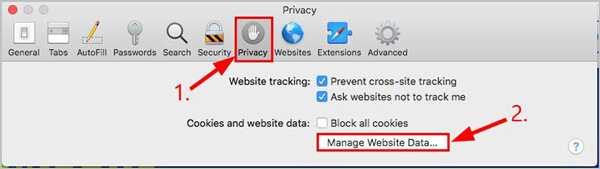
Cancella cronologia in Safari
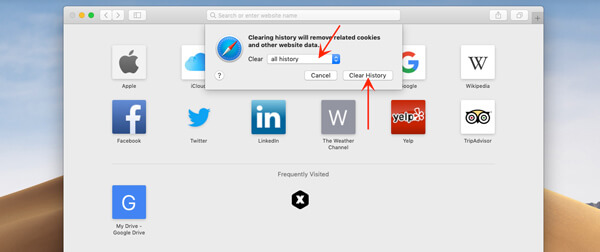
Elimina le cache Web di Safari
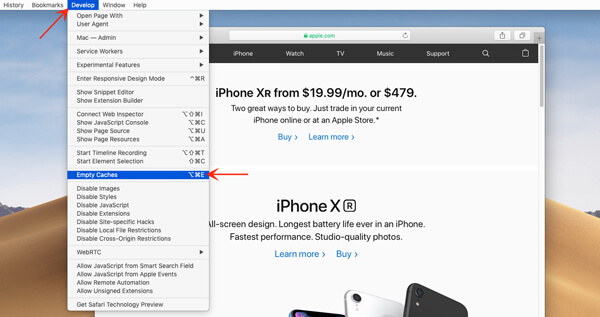
Il modo migliore per cancellare cache, cookie e altro Safari
Con i metodi sopra, puoi farlo rimuovere Safari cache e altri dati inutili. Qui ti presentiamo con il grande Mac Cleaner per aiutarti a gestire meglio questi file Safari.

L'aggiornamento è una soluzione semplice ed efficace per affrontare vari problemi. A volte, i problemi di Safari sono causati da bug. In tal caso, puoi provare ad aggiornare Safari all'ultima versione per risolvere i problemi.
Fare clic sull'icona "Apple" sulla barra dei menu e selezionare la voce "Aggiornamento software". Questa operazione avvierà l'App Store e ti porterà alla sezione "Aggiornamenti". In realtà, Mac OS X controllerà regolarmente e automaticamente la presenza di aggiornamenti per Safari. Ti chiederà automaticamente nell'angolo in alto a destra dello schermo quando è disponibile un aggiornamento.
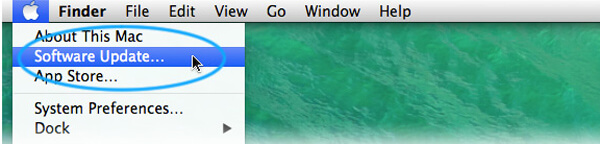
Parte 4. Disabilita i suggerimenti di ricerca per correggere Safari che non funziona su Mac
I suggerimenti di ricerca di Safari possono essere di grande aiuto per accelerare il processo di ricerca di ciò che desideri. Puoi scegliere di disabilita i suggerimenti di ricerca quando il tuo Safari va in crash o non funziona correttamente su Mac.
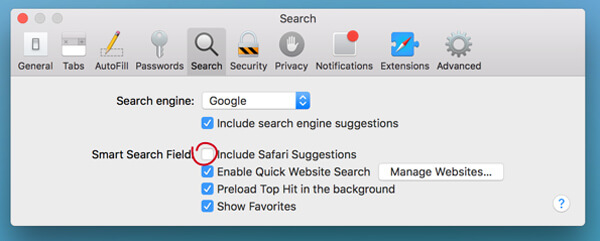
Se Safari smette di funzionare sul tuo iPhone, puoi leggere il post per risolverlo Safari non funziona su iPhone problema.
Dopo aver letto questa pagina, puoi facilmente risolvere il problema xSafari non funziona su Mac problema. Mostriamo 4 semplici modi per aiutarti a risolvere i problemi quando il tuo Safari va in crash, non riesce a caricare le pagine o rallenta. Non esitate a contattarci se avete ancora domande.
Cosa pensi di questo post?
Valutazione: 4.6 / 5 (in base ai voti 191) Seguici su
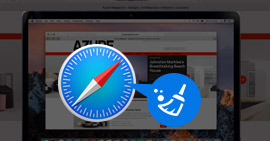
Come svuotare la cache di Safari? Leggi questo articolo per cancellare le cache di Safari, come la cronologia del browser, i cookie, le cache delle app, ecc. Su iPad 2/3/4 in 2 modi liberamente.

Come cancellare l'app e la cache di sistema su iPhone? Ecco 4 modi per aiutarti a pulire la cache da Facebook, Instagram, Safari, RAM, ecc. Su iPhone per liberare spazio e proteggere la privacy.

Se la tua fotocamera Mac non funziona durante le chiamate Skype o l'utilizzo di FaceTime, puoi risolvere questo problema seguendo le soluzioni passo-passo che abbiamo condiviso in questo post.
Funzionalità non funzionanti su Mac

Mac Cleaner è uno strumento di gestione Mac professionale per rimuovere file spazzatura, disordine, file grandi / vecchi, eliminare file duplicati e monitorare le prestazioni del tuo Mac.

- Recupera il codice di registrazione
- Domande frequenti sulla vendita
- Contatta il team di supporto
Ricevi la nostra newsletter
Sconti esclusivi solo per gli abbonati!
Informazioni su Aiseesoft | Privacy | Assistenza | Gestione | Affiliazione | Contattaci Copyright © 2024 Aiseesoft Studio. Tutti i diritti riservati.
- Navigare su Internet
Come aggiornare Safari
Di recente sei stato a casa di un amico e hai notato che sul suo Mac è installata una versione di Safari diversa rispetto a quella che c’è sul tuo computer? Se la risposta è affermativa, non devi preoccuparti, non hai le traveggole. Molto probabilmente le cose stanno così per un motivo molto semplice: Apple ha rilasciato un nuovo aggiornamento per il suo celebre browser e, dunque, adesso ti tocca aggiornarlo.
Anche Safari, al pari di tutti gli altri software per navigare su Internet, viene infatti sottoposto regolarmente ad aggiornamenti che possono modificarne le funzionalità e l’interfaccia e, cosa ancora più importante, risolvere eventuali bug e falle di sicurezza che potrebbero essere sfruttate da malintenzionati per carpire i dati degli utenti. Se non sai come aggiornare Safari , ti comunico che la procedura che bisogna seguire è molto semplice e porta via soltanto pochi minuti di tempo: si tratta, infatti, di un’operazione che puoi effettuare senza particolari problemi anche nel caso in cui tu non sia un grande esperto in informatica.
Se, dunque, vuoi scoprire cosa bisogna fare per aggiornare il browser “made in Cupertino” sul tuo computer ed eventualmente sui tuoi dispositivi mobili, ti suggerisco di dedicarti alla lettura di questa guida. Coraggio: mettiti bello comodo e concentrarti sulle informazioni di seguito riportate. Come mio solito, ti faccio un grandissimo in bocca al lupo per ogni cosa!
Come aggiornare Safari sul Mac
Come aggiornare safari sul pc, come aggiornare safari su iphone e ipad.

Se quello che vuoi fare è capire come aggiornare Safari sul Mac , ti comunico che la versione più recente del browser è inclusa nell’ultima release di macOS , per cui per trovare e installare eventuali aggiornamenti disponibili devi semplicemente tenere aggiornato il tuo computer a marchio Apple.
In base a quanto detto, per aggiornare Safari e quindi macOS, provvedi in primo luogo a fare clic sull’icona di Impostazioni/Preferenze di Sistema (quella a forma di ruota d’ingranaggio ) situata sulla barra Dock del Mac e, nella finestra che vedi comparire sulla scrivania, seleziona la voce Generali nel menu laterale di sinistra, dunque clicca sulla dicitura Aggiornamento Software .
Attendi poi che venga verificata la disponibilità di eventuali aggiornamenti e se presenti clicca sul collegamento Ulteriori informazioni corrispondente per vedere cosa comprendono e, dunque, per verificare se sono previsti degli update anche per Safari.
Per procedere con l’aggiornamento, premi poi sul tasto Aggiorna ora , inserisci la password di amministrazione del computer (se richiesta) e attendi che l’update venga prima scaricato e poi installato. Nel mentre, è possibile che vengano visualizzati più volte una barra di avanzamento o lo schermo vuoto. Tieni altresì conto del fatto che affinché la procedura mediante cui aggiornare Safari vada a buon fine potrebbe essere necessario riavviare il Mac .
Se non sono disponibili degli aggiornamenti, ti verrà segnalato che la versione del sistema operativo che stai più usando è la più recente, con il messaggio Il Mac è aggiornato .
Se non vuoi aggiornare Safari (e macOS) “manualmente”, puoi anche fare in modo che l’operazione venga effettuata in maniera automatica dal computer ogni volta che risulta disponibile un nuovo update.
Per riuscirci, recati nella sezione Impostazioni di Sistema > Generali > Aggiornamento Software di macOS, dopodiché clicca sull’icona (i) che trovi accanto alla dicitura Aggiornamenti automatici e porta su ON l’interruttore che trovi accanto alle voci Cerca aggiornamenti , Scarica i nuovi aggiornamenti quando disponibili e Installa aggiornamenti macOS (se preferisci, puoi abilitare anche le altre opzioni disponibili, ma non sono indispensabili al fine di mantenere Safari aggiornato), dopodiché premi sul tasto Fine per salvare le modifiche.
In seguito, se ricevi una notifica che ti avvisa che sono disponibili degli aggiornamenti del software, puoi scegliere quando effettuarne l’installazione oppure puoi decidere di ricordatelo il giorno successivo, tenendo presente che nel caso dei MacBook l’alimentatore deve rimanere collegato. Per ulteriori approfondimenti in merito alla procedura per l’aggiornamento di macOS, ti consiglio la lettura del mio tutorial dedicato specificamente all’argomento .
Se stai usando un vecchio Mac che non include l’opzione per l’aggiornamento del software delle impostazioni del sistema operativo, puoi verificare la presenza di aggiornamenti per Safari aprendo l’ App Store che si trova nella cartella Applicazioni e facendo clic sul pannello Aggiornamenti nell’App Store .
Inoltre, nel caso delle versioni meno recenti di macOS, ti faccio notare che per aggiornare Safari puoi anche visitare la pagina di download del supporto Apple e scaricare aggiornamenti standalone che possono risultare utili se desideri installare lo stesso aggiornamento per più di una volta oppure su un altro computer. Mi raccomando, però, leggi la descrizione dell’aggiornamento in modo da poter verificare se il tuo Mac può usare quel determinato update o se devi prima effettuare altri aggiornamenti.

Desideri sapere come aggiornare Safari sul PC , andando a scaricare e installare gli aggiornamenti del browser per Windows ? Mi dispiace deluderti, ma purtroppo la versione del famoso navigatore sviluppato da Apple destinata per i sistemi operativi di casa Microsoft non viene più aggiornata .
Come segnalato da Apple stessa sull’ apposita pagina del supporto , non vengono più offerti aggiornamenti per Safari per Windows e Safari 5.1.7 è stata l’ultima versione sviluppata per questo sistema operativo ed è ormai obsoleta.

Se ti interessa aggiornare Safari su iPhone e iPad , sappi che si tratta di un’operazione che può essere effettuata solo in concomitanza della disponibilità di nuovi aggiornamenti per iOS/iPadOS . Spesso, infatti, con il rilascio di una nuova versione del sistema operativo mobile di Apple viene reso disponibile anche un major update dell’app Safari, che è installata “di serie”.
In base a quanto detto, per aggiornare Safari e quindi per verificare la presenza di nuovi aggiornamenti di iOS/iPadOS per il tuo dispositivo, devi selezionare l’icona delle Impostazioni (quella a forma di ruota d’ingranaggio ) che trovi nella home screen e/o nella Libreria app di iPhone e iPad , fare tap sulla voce Generali annessa alla schermata successiva e quindi sulla dicitura Aggiornamento software .
Nel caso in cui dovesse essere disponibile un aggiornamento, fai tap sul collegamento che rimanda al sito di supporto Apple per vedere cosa comprende e, di conseguenza, per verificare se sono previsti degli update anche per Safari oppure no.
Per procedere con l’aggiornamento, premi sul tasto Scarica e installa/Installa ora , immetti il codice di sblocco del dispositivo, fai tap sulla voce Installa ora e attendi che l’aggiornamento venga scaricato e/o installato sul dispositivo.
Se non sono disponibili degli aggiornamenti, ti verrà notificato che sul tuo dispositivo risulta già installata la versione più recente di iOS/iPadOS, con la dicitura iOS/iPadOS è aggiornato .
Se lo preferisci, puoi altresì decidere di impostare l’esecuzione automatica degli aggiornamenti ogni volta che è disponibile una nuova versione di iOS/iPadOS.
Per riuscirci, recati nella sezione Impostazioni > Generali > Aggiornamento software di iOS/iPadOS, sfiora la dicitura Aggiornamenti automatici che trovi nella schermata ora mostrata e porta su ON l’interruttore che trovi in corrispondenza delle opzioni Scarica aggiornamenti iOS/iPadOS e Installa aggiornamenti iOS/iPadOS (se preferisci, puoi abilitare anche l’opzione relativa agli interventi di sicurezza e ai file di sistema, ma non è indispensabili al fine di mantenere Safari aggiornato), dopodiché le modifiche saranno immediatamente applicate.
In seguito, dopo la comparsa di un apposita notifica sul display, il dispositivo si aggiornerà automaticamente durante la notte mentre è in carica. Se pensi di avere bisogno di maggiori approfondimenti riguardo l’effettuazione dell’aggiornamento di iOS/iPadOS, ti consiglio la lettura delle mie guide dedicate in maniera specifica a come aggiornare iPhone e iPad .
Salvatore Aranzulla
Salvatore Aranzulla è il blogger e divulgatore informatico più letto in Italia. Noto per aver scoperto delle vulnerabilità nei siti di Google e Microsoft. Collabora con riviste di informatica e cura la rubrica tecnologica del quotidiano Il Messaggero. È il fondatore di Aranzulla.it, uno dei trenta siti più visitati d'Italia, nel quale risponde con semplicità a migliaia di dubbi di tipo informatico. Ha pubblicato per Mondadori e Mondadori Informatica.
Articoli Consigliati
- Come aggiornare browser
- Come aggiornare Microsoft Edge
- Come aggiornare pagina Web
- Come aggiornare Adobe Flash
- Come aggiornare Chrome
- Aggiornamento Adobe Flash Player
- Tutorial informatici
Cosa sbloccare Safari che non si apre con Mac
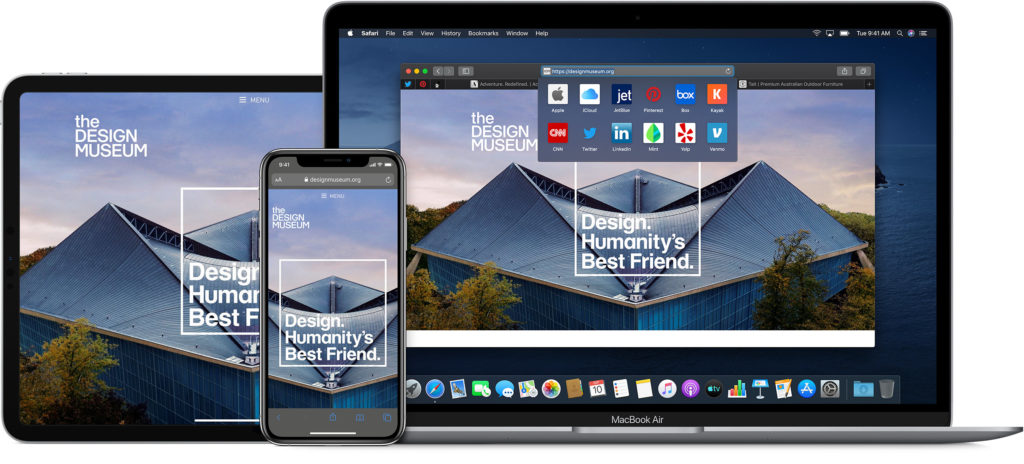
Può capitare, mentre state lavorando, che Safari non risponda ai vostri comandi e non si apra. E per quanto si clicchi sull’icona di Safari, il Mac si rallenta ma l’applicazione resta comunque bloccata. A volte il cursore è ancora attivo, altre volte, invece, inceppa tutto il sistema. Se vi è capitato questo problema, vi spiegheremo come risolvere la situazione. Esistono varie soluzioni che potrete adottare per ripristinare il corretto funzionamento di Safari , da piccoli e veloci step a procedimenti più elaborati in base alla gravità del problema sulla vostra macchina. E’ importante, prima di procedere con soluzioni drastiche, provare a sistemare il problema con piccoli accorgimenti, magari gestendo le impostazioni del Safari prima della navigazione. Può capitare che il problema lo dia solo su alcuni siti, può essere un Crash temporaneo e a volte essere un problema del software che ha qualche bug interno. Prima di procedere con tutte le soluzioni possibili, verificate che non ci sia un aggiornamento in corso che non avete effettuato, se non è così, procediamo con le varie procedure.
Soluzione 1 – Chiusura forzata dell’applicazione
La prima soluzione che vi proponiamo è di forzare l’uscita dell’Applicazione Safari che però non sarà utile se il vostro Mac è completamente bloccato. Se vedete ancora il cursore sul vostro schermo, allora seguite questa procedura:
- Andate sul menu in alto
- Cliccate sull’icona della Mela
- Cliccate sulla voce “ Uscita Forzata “
- Vi si aprirà una finestrella pop up con i vari programmi aperti
- Selezionate Safari e infine cliccate su “ Uscita forzata “
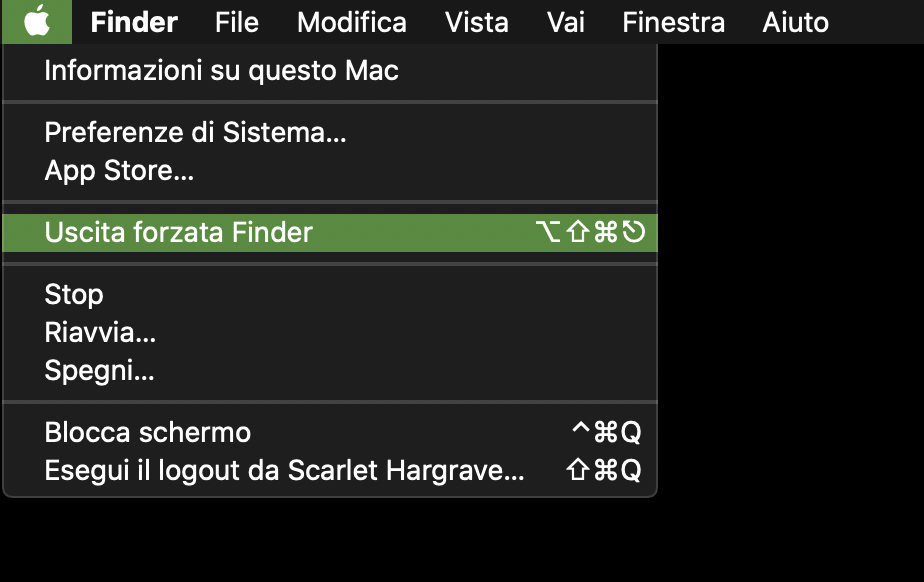
A questo punto si dovrebbero chiudere tutte le finestre Safari precedentemente aperte e potrete cliccare sull’icona del Sofware per aprire una nuova finestra.
Soluzione 2 – Riavviare il Mac
Se Safari non si apre e al tempo stesso sembra che il computer si stia bloccando, una soluzione potrebbe essere quella di riavviare. Per farlo occorre:
- Andare sul menu in alto
- Cliccare sull’icona della Mela
- Cliccare sulla voce Riavvia
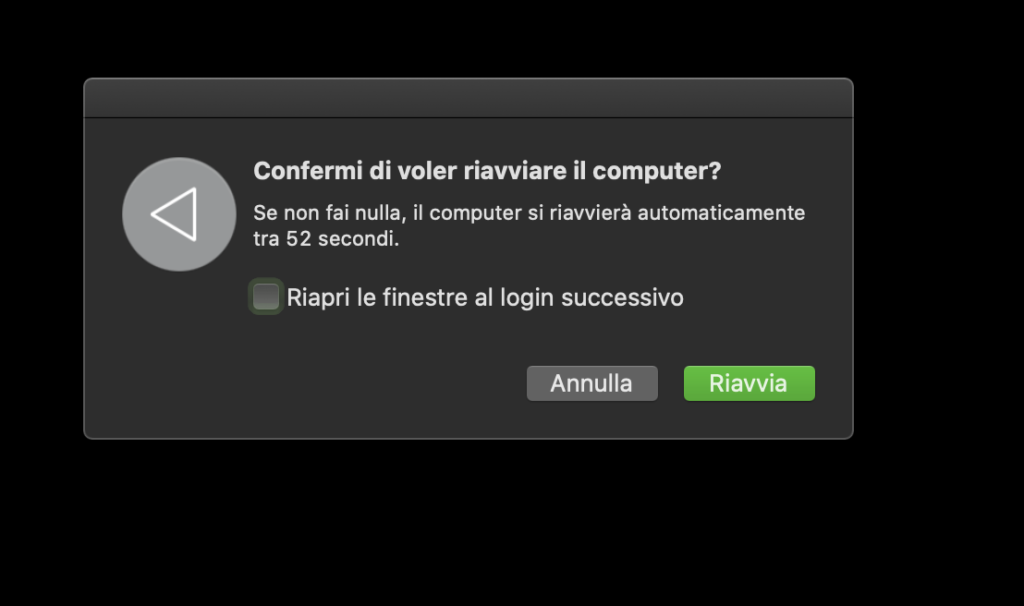
In questo modo potrete riavviare la vostra macchina e riaprire tutte le finestre mettendo la spunta su “ Riapri le finestre al login successivo “.
Soluzione 3 – Modalità sicura
Se proprio nessuna delle due opzioni sistema il problema, forse il problema di fondo è ben più serio di un software in Crash. Ragion per cui dovrete eseguire l’ avvio in modalità sicura per sistemare il problema. Per avviare la modalità sicura dovrete tenere premuto il tast o Maiuscolo (⇧) quando avviate il sistema.
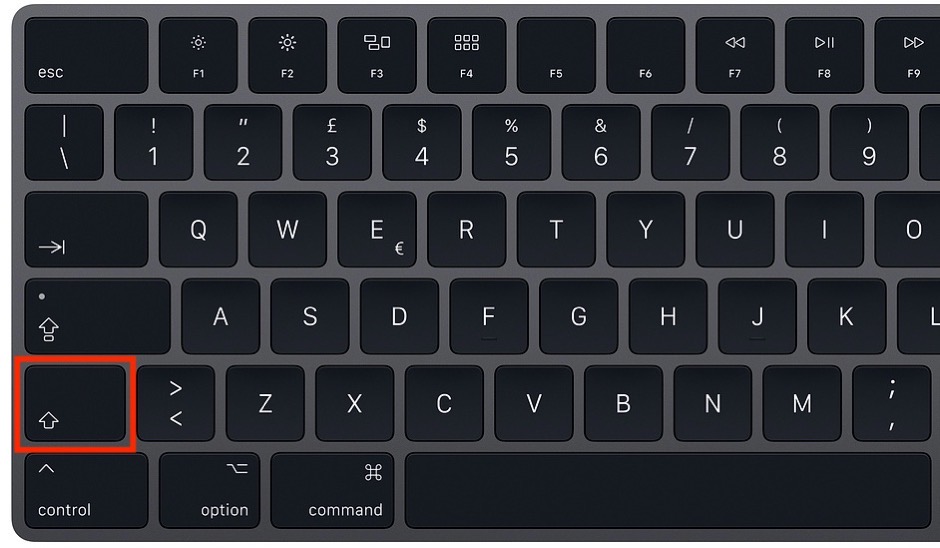
Questo vi permetterà di forzare la verifica del vostro SSD , e correggere alcuni file di cache che impediscono il buon funzionamento del vostro computer. Una volta che il Mac si sarà riavviato, procedete con il cliccare sull’icona di Safari e verificare che sia funzionante.
Soluzione 4 – Cancellazione della directory Safari
Se nessuna delle soluzioni precedenti funziona, allora bisogna andare più a fondo del problema e agire con forza sull’applicazione. Quello che andremo a fare è cancellare la cache del programma e creare una nuova cartella. La procedura è la seguente:
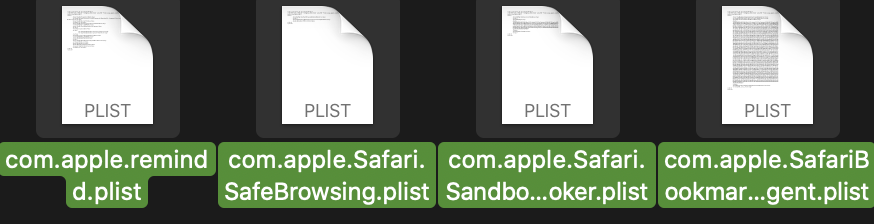
- Andate sul Finder
- Selezionate dal menu in alto la voce “ Vai ” tenendo premuto il tasto Option
- Cliccate sulla voce “ Libreria “
- Aprite la cartella “ Preferenze “
- Eliminate (buttate nel cestino) il file com.apple.Safari.plist
- Cliccate nuovamente sulla voce “ Libreria “
- Aprite la cartella chiamata “ Caches “
- Cancellate la cartella chiamata “ com.apple.Safari”
- Ritornate sulla cartella “ Libreria “
- Aprite la cartella chiamata “ Containers ”
- Cancellate la cartella “ com.apple.Safari”
- Chiudete tutto e cliccate sull’icona del browser Safari
Soluzione 5 – Reset di Safari alle origini
Se ancora non riuscite a risolvere il problema con il vostro browser, allora bisogna agire con le maniere forti e provare a fare un ultimo tentativo che dovrebbe risolvere definitivamente il problema. Quello che andremo a fare è resettare l’applicazione e ripristinarla come di default . La procedura è la seguente:
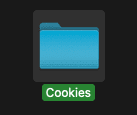
- Aprite il Finder
- Cliccate sul menu in alto alla voce “ Vai ” tenendo premuto anche il tasto Option
- Aprite la cartella “ Libreria “
- Individuate all’interno la directory chiamata “ Cookies ” ed eliminatela trascinandola nel cestino
- Aprite la directory chiamata “ Saved Application State ”
- Individuate tutti i files contenenti la parola “Safari” e cestinate tutto
A questo punto, dopo aver effettuato tutti i passaggi, avrete nuovamente Safari allo stato iniziale e pronto per funzionare.
Safari e siti web – soluzione
Può capitare che a volte Safari va in Crash visitando particolari siti e non funziona poi visitandone altri. Quello che potete fare è cancellare la cronologia in modo da poter ripristinare il corretto funzionamento. Per farlo dovrete, mentre Safari eseguire alcuni step:
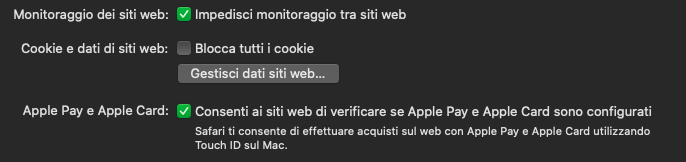
- Cliccate sul menu in alto alla voce “ Cronologia “
- Andate su “ Cancella Cronologia “
- Ritornate sul menu in alto e cliccate sulla voce “ Safari “
- Selezionate “ Preferenze “
- Andate su “ Privacy “
- Cliccate su “ Gestisci dati siti web “
- Rimuovete i dati dei siti che bloccano la vostra navigazione
- Chiudete il menu
- Riprovate ad utilizzare il browser
Safari – Navigare in sicurezza
Quando navigate, è opportuno farlo in sicurezza in quanto esistono siti che possono dare qualche problema al vostro browser e, in casi più importanti, anche alla macchina. Oltre ad installare un buon antivirus e abilitare il firewall sul vostro Mac, il nostro consiglio è di impostare al meglio i dati del vostro browser Safari.
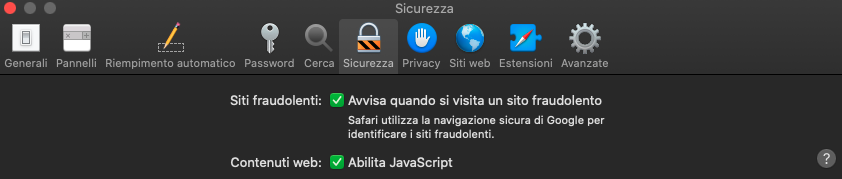
- Andate sul menu in alto alla voce Safari (mentre il browser è aperto)
- Selezionate la voce “ Sicurezza ” dalla finestra che si apre
- Mettete la spunta a: Siti Fraudolenti e Abilita Java Scrip
- Selezionate la voce “ Privacy ” nel menu proprio accanto alla voce “ Sicurezza “
- Spuntate la voce “ Monitoraggio dei siti Web “
- Controllate i Cookie e dati di siti web tramite il pulsante “Gestisci dati siti web”
- Rimuovete quello non necessario
- Chiudete la finestra e navigate in tranquillità

Giovanni Damiano
Ritengo che il sapere appartenga a tutti e debba essere condiviso liberamente. Appassionato di Gaming e Tecnologia, trascorro le giornate tra videogiochi, streaming e stesura articoli!
- ESPLORA Chi Siamo Comunità Pagina Random Categorie
- Pagina principale
- Una pagina a caso
- Scegli la Categoria
- Informazioni su wikiHow
- Accesso/Iscrizione
- Computer & Elettronica
- Sistemi Operativi
Come Aggiornare Safari su Mac
Questo articolo è stato scritto in collaborazione con il nostro team di editor e ricercatori esperti che ne hanno approvato accuratezza ed esaustività. Il Content Management Team di wikiHow controlla con cura il lavoro dello staff di redattori per assicurarsi che ogni articolo incontri i nostri standard di qualità. Questo articolo è stato visualizzato 54 317 volte
Questo articolo mostra come aggiornare Safari su Mac per impedire che il messaggio di avviso "Questa versione di Safari non è più supportata" venga visualizzato. Se stai utilizzando un Mac dotato di sistema operativo OS X 10.5 (Leopard) o una versione precedente, prima di poter aggiornare Safari dovrai acquistare una copia del nuovo sistema operativo OS X 10.6 (Snow Leopard) e procedere alla sua installazione.
Eseguire l'Aggiornamento su OS X 10.5 o una Versione Precedente

- Snow Leopard è la prima versione del sistema operativo OS X in grado di accedere all'App Store di Apple, funzionalità necessaria per poter effettuare l'aggiornamento alle versioni più moderne di OS X come Yosemite o MacOS. Inoltre è possibile usare l'App Store anche per effettuare l'aggiornamento di Safari.

- Durante il processo di installazione il computer verrà riavviato.

Eseguire l'Aggiornamento su OS X 10.6 o una Versione Successiva

- Se l'icona dell'App Store non è visibile, seleziona quella a forma di lente di ingrandimento posta nell'angolo superiore destro dello schermo, digita le parole chiave "App Store" all'interno del campo di ricerca, quindi scegli l'icona "App Store" apparsa all'interno dell'elenco dei risultati.

- Accedi al menu Apple e scegli l'opzione Preferenze di sistema ;
- Clicca sull'icona App Store presente all'interno della finestra "Preferenze di sistema" apparsa;
- Seleziona il pulsante di spunta "Verifica gli aggiornamenti automaticamente";
- Adesso seleziona i pulsanti di spunta per abilitare l'installazione automatica degli aggiornamenti del sistema operativo e delle applicazioni.
- Se stai usando la versione 10.5 di Mac OS X, non sarai in grado di utilizzare i browser internet Chrome e Firefox, dato che per entrambi è cessato il supporto per la versione di OS X indicata. [1] X Fonte di ricerca [2] X Fonte di ricerca
wikiHow Correlati

Riferimenti
- ↑ https://support.google.com/chrome/answer/95346?hl=it&visit_id=1-636270164505497790-2997194565&rd=1
- ↑ https://www.mozilla.org/it-IT/firefox/52.0.2/system-requirements/
Informazioni su questo wikiHow

Hai trovato utile questo articolo?
Articoli correlati.

Iscriviti alla newsletter gratuita di wikiHow!
Ricevi ogni settimana una raccolta di guide utili, direttamente nella tua casella di posta elettronica.
Condividi questa Pagina
Articoli in primo piano.

Articoli di Tendenza

Video in primo piano

- Mappa del sito
- Termini d’uso (Inglese)
- Politica per la Privacy
- Do Not Sell or Share My Info
- Not Selling Info
Non perdere l'occasione!
Iscriviti alla newsletter di wikiHow

I 15 problemi più comuni di macOS Sonoma e come risolverli

Questo post illustra i 15 problemi più comuni di macOS Sonoma. Imparate prima a conoscerli e poi seguite la guida per risolverli.
Apple ha annunciato macOS Sonoma (macOS 14) alla WWDC 2023 il 5 giugno 2023. Molti fan di Apple non vedono l'ora di installare l'aggiornamento. Ora è disponibile macOS Sonoma Beta, che attira molti follower a provare e testare l'aggiornamento.
Sebbene macOS Sonoma sia dotato di nuove funzionalità come i widget sul desktop, una migliore connettività, i filtri di ricerca in Messaggi e così via, molti utenti hanno segnalato di aver riscontrato diversi problemi con macOS Sonoma.
Il rilascio ufficiale di macOS Sonoma è previsto per settembre o ottobre. È necessario apprendere alcune soluzioni utili nel caso in cui si riscontrino questi problemi di macOS Sonoma durante l'aggiornamento successivo.
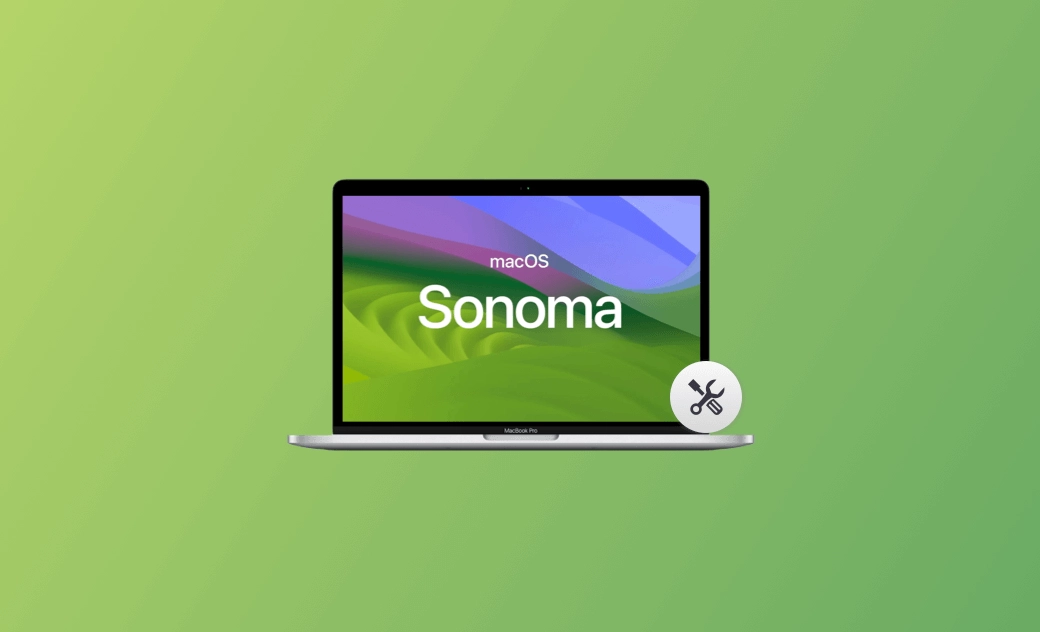
I 15 problemi più comuni di macOS Sonoma
Da quando Apple ha rilasciato la versione beta di macOS Sonoma, molti utenti hanno già eseguito l'aggiornamento. Ecco un elenco di problemi che molti utenti di macOS Sonoma Beta hanno segnalato durante i loro test ed utilizzo:
- Problemi di download.
- macOS Sonoma si blocca nel controllo degli aggiornamenti.
- Bug del processo di installazione.
- Disconnessione o non funzionamento del Wi-Fi o del Bluetooth.
- Bug dei widget.
- Ciclo di avvio.
- App bloccate.
- Schermata di blocco bloccata.
- Gestione della RAM.
- Bug delle funzioni dell'ecosistema.
- Riscaldamento e consumo rapido della batteria.
- Mac lento dopo l'aggiornamento di Sonoma.
- Problemi di configurazione.
- La ventola del Mac diventa rumorosa.
- Altri problemi di prestazioni dopo l'aggiornamento a macOS Sonoma.
Oltre a quanto menzionato sopra, molti utenti hanno riscontrato altri problemi. Potete visitare Apple Community per scoprire altri problemi che gli utenti incontrano spesso e le relative soluzioni che gli utenti adattano.
Si consiglia di non aggiornare macOS Sonoma Beta sul Mac che si usa spesso. Prima che venga rilasciata la versione ufficiale di macOS Sonoma, provatela su un Mac meno utilizzato, poiché in macOS Sonoma Beta sono ancora presenti alcuni bug che potrebbero ridurre le prestazioni del Mac.
Prima di aggiornare a macOS Sonoma, è meglio eseguire il backup dei dati importanti in caso di perdita di dati. (È possibile eseguire il backup del Mac con Time Machine o un disco rigido esterno, ecc.)
Prima di aggiornare a macOS Sonoma ufficiale, non dimenticate di disinstallare la versione beta di macOS Sonoma. In questo modo è possibile liberare più spazio ed evitare conflitti tra le due versioni.
Come risolvere i bug di macOS Sonoma
Ora che avete già una conoscenza generale dei problemi comuni di Sonoma, impariamo alcuni metodi appropriati per risolvere questi bug
Come risolvere i problemi di download di macOS Sonoma
Il primo e più comune problema che molti utenti incontrano è quello del download di macOS Sonoma. Download fallito, download bloccato e download lento sono tutti problemi comuni durante il download del software di aggiornamento di macOS Sonoma. Per risolvere questi fastidiosi problemi, potete provare le seguenti soluzioni:
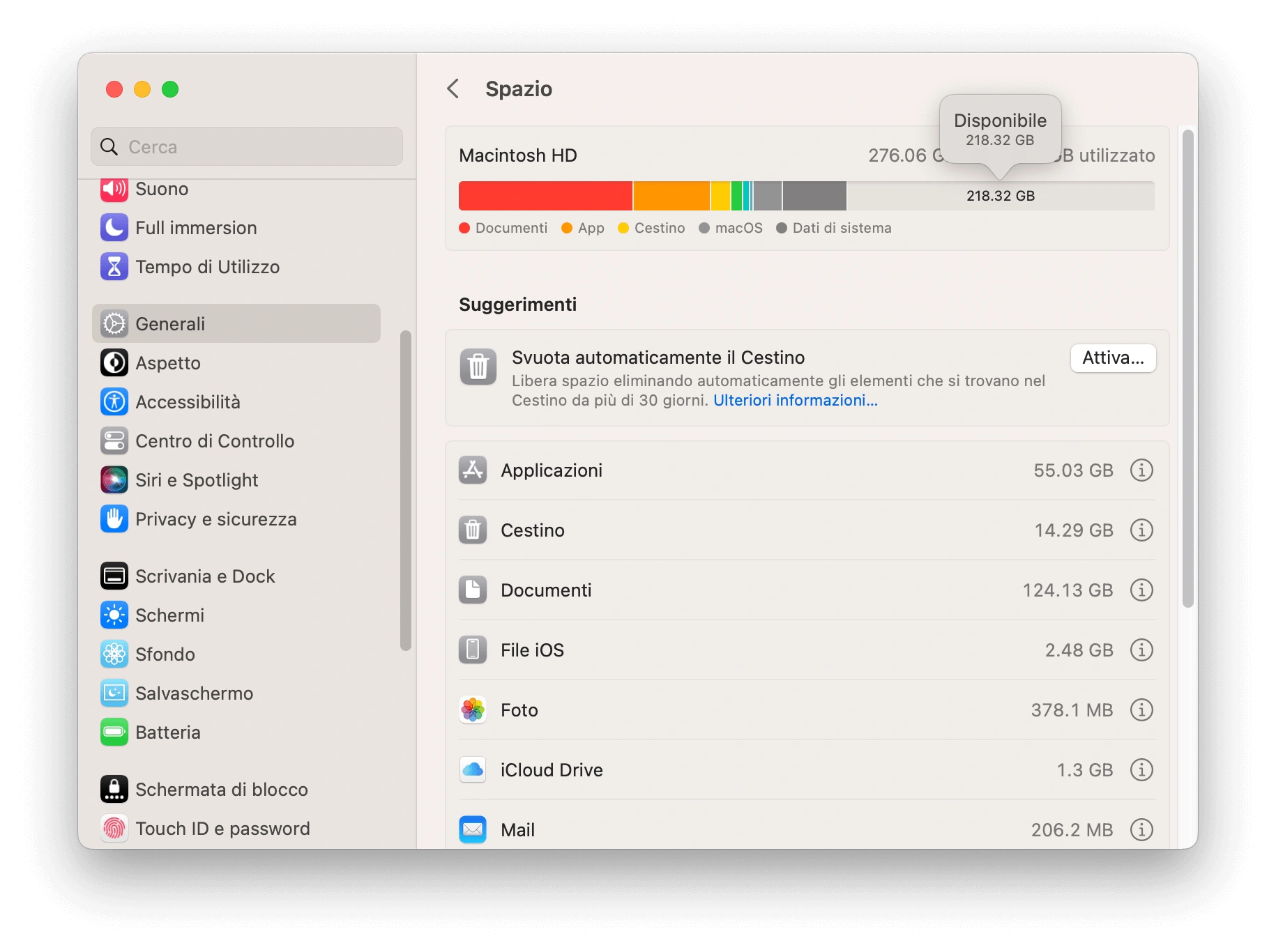
- Controllare la connessione a Internet.
- Controllare il server Apple.
- Riavviare il Mac.
- Disattivare FileVault.
Si consiglia di liberare spazio sufficiente per l'aggiornamento del software prima di scaricarlo, nel caso in cui il download non vada a buon fine. Per eseguire una pulizia del Mac rapida ed efficace, è possibile scegliere un programma di pulizia professionale per Mac per eseguire una pulizia approfondita del Mac.
BuhoCleaner è uno dei migliori programmi di pulizia per Mac. Offre diverse funzioni di pulizia del Mac, come la pulizia del flash, la disinstallazione delle app, la pulizia dei file di grandi dimensioni, la pulizia dei duplicati e così via. Inoltre, offre una funzione di monitoraggio della velocità di rete.
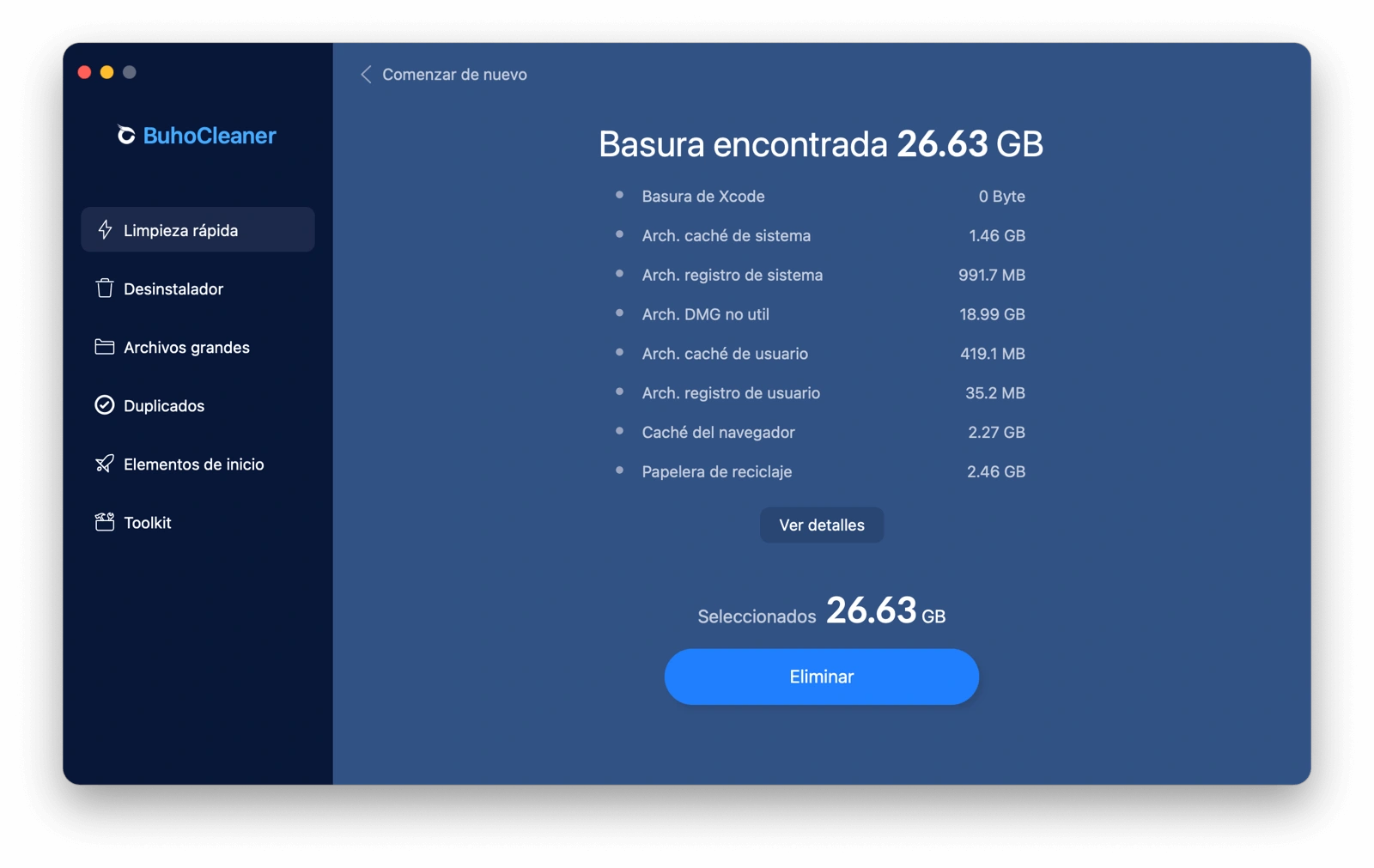
Come risolvere il bug del processo di installazione di macOS Sonoma
Il bug del processo di installazione è quello che sta più a cuore agli utenti. Ci sono molti motivi che possono causare la mancata installazione di macOS Sonoma. Prima di procedere all'aggiornamento, verificate la compatibilità dei vostri dispositivi. Inoltre, ogni volta che Apple rilascia un aggiornamento, molti utenti Apple lo eseguono immediatamente nello stesso momento, causando un crash del server Apple. Per risolvere il processo di installazione, seguite le azioni riportate di seguito:
Verificare la compatibilità:
macOS Sonoma è compatibile con i seguenti dispositivi:
- iMac 2019 e successivi
- Mac Pro 2019 e successivi
- iMac Pro 2017
- Mac Studio 2022 e successivi
- MacBook Air 2018 e successivi
- Mac mini 2018 e successivi
- MacBook Pro 2018 e successivi
Controllare il server Apple:
Andare alla pagina Stato del sistema di Apple e verificare se l'aggiornamento software di macOS è disponibile.
Oltre a quanto indicato sopra, potete anche provare a installare macOS Sonoma in Modalità Provvisoria, riavviare il Mac, liberare spazio sufficiente, ecc…
Come correggere i bug dei widget dell'iPhone su Mac
Una delle principali novità di macOS Sonoma (macOS 14) è rappresentata dai "Widget sulla Scrivania". L'aggiunta di widget alla scrivania, l'accesso ai widget dell'iPhone su Mac e la sfocatura dei widget per una migliore messa a fuoco sono tutti elementi disponibili su macOS Sonoma.
Tuttavia, questa nuova funzione presenta ancora alcuni bug, come i widget bloccati nel caricamento, i widget che si caricano lentamente, i widget che si rifiutano di aggiornare il contenuto, la produzione di estensioni di widget che si chiude inaspettatamente, ecc.
Per risolvere questo problema, è meglio cancellare il widget e aggiungerlo di nuovo. Se il problema non si risolve, provate a riavviare il Mac.
Come risolvere la disconnessione/il mancato funzionamento del Wi-Fi di macOS Sonoma
Può capitare che il Wi-Fi non funzioni dopo l'aggiornamento a macOS Sonoma. Se si dovesse riscontrare questo bug di rete, spegnere il Wi-Fi e riaccenderlo per vedere se funziona. In caso contrario, provare a dimentica la rete Wi-Fi e reinserire la password o cambiare la rete Wi-Fi.
Anche la disattivazione della VPN può essere un modo efficace per risolvere il problema del Wi-Fi.
Come risolvere i problemi di impostazione di macOS Sonoma
Alcuni utenti lamentano problemi di configurazione. Se il Mac si blocca nella schermata di impostazione dopo l'aggiornamento a macOS Sonoma, seguire i 3 tentativi riportati di seguito:
- Spegnere e riavviare il Mac.
- Riavviare il Mac in Modalità Provvisoria.
- Saltare l'accesso con l'ID Apple facendo clic su Imposta più tardi.
Come risolvere il problema “Mac lento dopo l'aggiornamento a macOS Sonoma”
Il Mac lento dopo l'aggiornamento a macOS Sonoma può essere causato da un bug di sistema, spazio insufficiente, applicazioni incompatibili e così via. Tutto ciò che dovete fare è gestire questi problemi uno per uno:
- Liberare spazio su disco .
- Aggiornare le app incompatibili.
- Controllare se Spotlight sta indicizzando.
- Interrompere i processi che consumano risorse.
- Disattivate gli elementi di avvio non necessari.
Come risolvere il bug di avvio di macOS Sonoma
Non riuscite ad avviare il Mac dopo l'aggiornamento? Siete rimasti bloccati in un ciclo di avvio o in un riavvio inaspettato? Non preoccupatevi. Il problema di avvio è sporadico e può essere risolto facilmente. Ogni volta che si verifica un ciclo di avvio o un riavvio casuale, seguite i passaggi riportati di seguito:
- Collegate il Mac a un caricabatterie.
- Spegnete il Mac e scollegate tutte le periferiche. Quindi riavviare il Mac.
- Avviate il Mac in Modalità Provvisoria.
- Accedere con un altro account utente.
Come risolvere il problema dell'arresto anomalo delle app su macOS Sonoma
Dopo aver aggiornato macOS a macOS Sonoma, è possibile che alcune app non siano compatibili con il nuovo sistema macOS e che quindi si blocchino. In questo caso, verificate prima se ci sono aggiornamenti per queste app e installate l'aggiornamento.
Se non ci sono aggiornamenti, potrebbe essere necessario disinstallare queste app o trovare delle alternative. Per disinstallarle completamente e rapidamente, BuhoCleaner è una soluzione sicura ed efficace.
Come risolvere il problema della batteria di macOS Sonoma che si scarica velocemente
Molti utenti hanno riscontrato che la batteria del Mac si scarica rapidamente dopo aver eseguito l'aggiornamento di macOS Sonoma. Sia i bug di sistema che l'uso scorretto della batteria possono portare a un rapido esaurimento della stessa. Per evitare che la batteria si scarichi rapidamente, è possibile seguire i consigli utili riportati di seguito:
- Attivare la funzione Caricamento ottimizzato della batteria .
- Trovare e chiudere le applicazioni che consumano la batteria: fare clic sull'icona della batteria nella barra dei menu > Stato della batteria .
- Attivare la Modalità di risparmio energetico .
Come risolvere il problema della "ventola del Mac rumorosa dopo l'aggiornamento a macOS Sonoma”
In generale, non ci si aspetta che la ventola del Mac generi alcun suono. Se il suono è molto forte, è necessario adottare alcune misure. Attività intense come l'indicizzazione del disco rigido con Spotlight dopo un aggiornamento/ trasferimento dati fanno sì che le ventole funzionino più velocemente per fornire un flusso d'aria supplementare.
Per eliminare il rumore della ventola , evitare l'uso intensivo e assicurarsi che le prese d'aria non siano bloccate.
Per un Mac con processore Intel: Reimpostare l'SMC. Per un computer Mac con processore Apple, chiudere e aprire lo schermo del portatile o riavviare il Mac.
Come risolvere il problema di Spotlight non funzionante su macOS Sonoma
I bug di sistema possono causare errori di Spotlight. Per risolvere il problema di Spotlight non funzionante su macOS Sonoma, potete fare i seguenti tentativi:
- Riavviare tutti i processi Spotlight.
- Ricostruire l'indice di Spotlight .
- Controllare le impostazioni di Spotlight.

Come risolvere i problemi del display esterno di macOS
I problemi del display esterno di macOS sono segnalati dagli utenti che utilizzano un doppio monitor su macOS Sonoma. L'impossibilità di rilevare il display esterno, lo sfarfallio dello schermo, la connessione instabile, ecc. possono essere un problema per gli utenti del doppio monitor.
Seguite i passaggi seguenti se doveste riscontrare questo problema:
- Scollegare e ricollegare il display esterno.
- Disattivare la commutazione grafica nelle Impostazioni della batteria (per due sistemi grafici).
Come eseguire il downgrade da macOS Sonoma a macOS Ventura
I bug di macOS Sonoma potrebbero essere in parte risolti in seguito, ma se si desidera eseguire il downgrade da macOS Sonoma (versione beta o versione ufficiale) a macOS Ventura dopo averlo testato, ecco alcuni metodi utili.
- Installazione di Ventura tramite Apple Store.
- Downgrade a macOS Ventura utilizzando gli strumenti di downgrade online.
- Installare Ventura in modalità di Ripristino .
Conclusioni
Spero che questo post fornisca le informazioni chiave che desiderate sapere e le soluzioni che state cercando. In caso di problemi con macOS Sonoma, siamo qui per aiutarvi! Buon viaggio con il nuovo macOS Sono
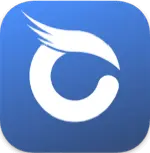

- Ricordami Non consigliato su computer condivisi
Hai dimenticato la password?
Oppure accedi con uno di questi servizi
- Domande su Mac - Software
Ricerca browser compatibile x vecchio mac
Da Kimuzza 1 Aprile 2020 in Domande su Mac - Software
- Inizia nuova discussione
Messaggi raccomandati
Buonasera a tutti, sono nuovo del forum..... Volevo chiedervi un consiglio su come gestire il mio vecchio MacBook 3,1 13 pollici del 2006 (comprato a febbraio 2007). Il portatile funziona ancora bene, a parte qualche inconveniente legato all'impossibilità di utilizzare i nuovi
browser nelle ultime versioni disponibili (Chrome, Firefox, Opera) in quanto incompatibili con il mio vecchio sistema operativo (Mac Os X Leopard). Considerato che con le vecchie versioni di Safari e Firefox installate non riesco ad accedere ai siti internet, sono di fatto bloccato.
Cosa posso fare per superare lo "stallo"? Esiste un browser compatibile da poter installare oppure devo necessariamente
aggiornare il sistema operativo? In questo ultimo caso quale sistema mi consigliate?
Link al commento
Condividi su altri siti.
con quel macbbok puoi arrivare fino a 10.7, ma a me è sempre piaciuto di più 10.6.
come browser non puoi comunque spingerti molto lontano, anche un "nuovo" sistema operativo. Probabilmente il più stabile è firefox 48
Ho provato Firefox 48 ma non lo riconosce.... Non ci sono altri possibili browser alternativi che posso utilizzare
con Mac Os X Leopard?

No, e sarebbe pericolo usarlo, pieno di buchi.

Il 2/4/2020 at 14:20, Kimuzza dice: Ho provato Firefox 48 ma non lo riconosce.... Non ci sono altri possibili browser alternativi che posso utilizzare con Mac Os X Leopard? Grazie.
Prova a dare uno sguardo a questo link:
https://lowendmac.com/2016/what-is-the-best-browser-for-leopard-on-intel-macs/ Provane qualcuno e vedi se possono andare bene.
Prova anche a guardare Vivaldi se magari è ancora compatibile con il vecchio sistema.

Camino Browser
iMac 21.5 1TB HD 8GB Ram ddr3 1333 Mhz ; Macbook 2007 320GB HD 2GB RAM 667Mh; iPod Shuffle 3th Generation 1GB
Buongiorno. Ho un vecchio iMac 20 pollici della metà2007. Vorrei chiedervi se rischio qualcosa in termini di sicurezza di navigazione Internet. Grazie
Dipende da come ti comporti tu, da che uso fai del web e da quanto condividi/inserisci informazioni sensibili che non vorresti fossero a rischio.
10 ore fa, @Maurizio dice: Dipende da come ti comporti tu, da che uso fai del web e da quanto condividi/inserisci informazioni sensibili che non vorresti fossero a rischio.
Grazie Maurizio. Uso internet in modo molto moderato (notizie, musica, ecc.) ed in genere non condivido dati ed informazioni personali importanti (carte di credito ecc.). Anche per gli acquisti on line sono molto prudente. Faccio questa domanda perché, come potete vedere, uso una macchina abbastanza vecchiotta, quindi non molto performante ma che, per l'uso che ne faccio io, è più che sufficiente . Qualcuno mi ha suggerito di cambiarla non tanto per le prestazioni ma per la sicurezza, in quanto non ricevendo più aggiornamenti in tal senso diventa pericoloso navigare. La mia domanda nasce da questa preoccupazione: che rischi corro? Mi potrebbe capitare che mi si blocca il computer e che non possa più utilizzarlo, che perda tutti i dati di archiviazione o problemi di questo tipo (quindi non tanto per i dati personali riservati). Grazie.
Acquisti online è meglio che non ne fai.
Certo si può piantare, sposta i dati più importanti su un Cloud.
7 ore fa, Mind04 dice: Mi potrebbe capitare che mi si blocca il computer e che non possa più utilizzarlo, che perda tutti i dati di archiviazione o problemi di questo tipo ?
Questo problema è facilmente evitabile facendo regolarmente un back up dei dati.
2 ore fa, @Maurizio dice: Questo problema è facilmente evitabile facendo regolarmente un back up dei dati.
Ho un hard disk esterno collegato al Time Machine. Quindi i dati sono al sicuro. Grazie
4 ore fa, Elliot dice: Acquisti online è meglio che non ne fai. Certo si può piantare, sposta i dati più importanti su un Cloud.
Si potrebbe piantare allora. Questa è la mia paura che non possa utilizzare più il computer o che debba mandarlo in assistenza....
Il 11/4/2020 at 09:55, Mind04 dice: Buongiorno. Ho un vecchio iMac 20 pollici della metà2007. Vorrei chiedervi se rischio qualcosa in termini di sicurezza di navigazione Internet. Grazie
1 ora fa, dr.virus93 dice: Certo, rischi tutto, sempre, quindi vai sereno! Magari cose più delicate evita, ma per il resto quel po che riesci a fare, fallo... ah colgo l'occasione per augurare buona Pasqua a tutti voi!
se rischio tutto come posso andare sereno? 😊 Grazie, buona Pasqua anche a te.
6 minuti fa, Mind04 dice: se rischio tutto come posso andare sereno? 😊 Grazie, buona Pasqua anche a te.
ahahah vabbè intendevo dire evita di entrare sul tuo conto bancario con quel computer, ma anche se fosse, non credo che riusciresti a caricare la pagina web
26 minuti fa, dr.virus93 dice: ahahah vabbè intendevo dire evita di entrare sul tuo conto bancario con quel computer, ma anche se fosse, non credo che riusciresti a caricare la pagina web
😀 ! ok hai ragione...non riuscirei a caricare la pagina web! ho come la sensazione che tu mi stia dicendo: cambia computer!!! 😄
3 ore fa, Mind04 dice: 😀 ! ok hai ragione...non riuscirei a caricare la pagina web! ho come la sensazione che tu mi stia dicendo: cambia computer!!! 😄
Ti sto dicendo, usalo e fa quello che riesci a fare, calcolando che se quello è il tuo computer principale beh, non è che la vecchia fiat 500 non sia una buona macchina, ma la useresti nel 2020 per viaggiare o per utilizzarla come utilitaria tutti i giorni?
Questa discussione è archiviata e chiusa a future risposte.
Ora Popolare
Problema spazio / dati di sistema.
Da vovov , Giovedì alle 04:01 in Domande su Mac - Software
- 10 risposte

- Ieri alle 06:48
Dallo staff
Italiamac partner dell’evento sul marketing &love story + buono sconto.
Da GiM , 22 Febbraio in Salottino
Taggato come:

- 22 Febbraio
⚠️ NOVITÀ DI ITALIAMAC + LAVORI IN CORSO.
Da GiM , 7 Dicembre 2022 in Salottino
- 16 risposte
- 2084 visite
- 22 Dicembre 2022
✅ Accesso tramite Facebook, Twitter e Google ripristinati
Da GiM , 15 Dicembre 2022 in Salottino

- 16 Dicembre 2022
✍️ Volete scrivere nel blog di Italiamac? Scoprite come in questo post.
Da GiM , 16 Dicembre 2022 in Salottino
- 1655 visite
🛍 Ripristinato il mercatino
- 15 Dicembre 2022
- Hai già un account? Accedi
🏠 Indice del forum
- Regolamento
💬 Post Feed
- Tutte le Attività
- Crea Nuovo...

PowerUninstall
Vendita Settimanale
[Risolto] Safari non si apre su Mac, iPhone, iPad

Scritto da Pamela Garcia
Ultimo aggiornamento: 2 dicembre 2020
Un esperto di scrittura tecnica che è bravo a risolvere qualsiasi problema MAC e aiutare molti lettori a salvare Macs.
Questo post descrive perché e come puoi ripararlo quando Safari non funziona sul tuo computer. Questo problema è stato documentato da molte persone. Il problema è che Safari non ha scaricato o aperto un browser. E poi, quando si verifica il problema, viene visualizzata una sfera da spiaggia in movimento o un cursore di blocco rotante poiché Safari non può accogliere qualcosa che accade, suggerendo che Safari non è davvero reattivo.
why Safari non si apre ? Prima di provare a fare qualcosa, esci prima dal browser Safari e prova ad avviarlo di nuovo. Quando Safari non è reattivo, il modo più semplice per uscire è fare clic con il pulsante destro del mouse sul simbolo Safari nel Dock. Scegli Esci, però. Se l'arresto non si adatta, cerca la chiusura forzata di Safari e successivamente prova ancora una volta a risolvere il problema prima di passare a un altro. Lo farai premendo l'icona Apple che si trova sul tuo dock Force Quit e vai al menu Safari. Leggi di seguito e saperne di più.
Guida all'articolo Parte 1. Perché non riesco ad aprire Safari? Parte 2. Cosa devo fare se Safari non si apre sul mio Mac? Parte 3. Risolto il problema con Safari che non si apre su iPhone / iPad Parte 4. Le domande frequenti su Safari non si aprono Parte 5. Conclusione
Parte 1. Perché non riesco ad aprire Safari?
Apple ha investito molto lavoro nella creazione di uno dei suoi motori di ricerca più popolari: Safari. Lo cambiano in modo coerente, riparando sempre più perline per ogni download. Tuttavia, emergono anche nuovi problemi, lasciando spazio al cambiamento per i creatori di Apple. Queste sono alcune delle sfide dell'interfaccia utente di Safari come.
- Durante l'iniziativa Crollo di Safari
- Safari non reagisce
- Safari non si avvia nemmeno
- Safari non è realmente accessibile a causa di qualche tipo di problema
Gli arresti anomali di Safari sono stati uno dei problemi più comuni affrontati dagli utenti. Potrebbero esserci molte spiegazioni sul perché Safari non reagisce realmente e si blocca o si blocca. La situazione diventa molto più difficile in quanto gli utenti non possono accedere a Safari al ripristino . Cosa potrebbe innescare i problemi di Safari discussi sopra?
Ecco alcuni dei motivi per cui hai riscontrato questo tipo di problemi.
- Sono state lette così tante pagine
- Vengono raccolti così tanti file, aggiornamenti e record storici per molto tempo.
- L'aggiunta, l'estensione o la pagina che stai visualizzando fa sì che Safari si chiuda o si blocchi.
- La versione obsoleta di Safari è troppo vecchia e per molto tempo.
- Vecchia edizione del software macOS.
Migliora il tuo computer o controllalo regolarmente per pulirlo e ottimizzarlo. A volte le persone continuano a confondere gli scarsi risultati di Safari per lo più con le azioni lente del loro computer Apple Quando il monitor dell'attività è pieno di attività e progetti, Safari potrebbe effettivamente smettere di reagire principalmente a causa dell'intera congestione della CPU del computer. gestire il tuo computer con uno strumento di terze parti potrebbe essere una risposta quando ti trovi in questa situazione che Safari non si apre.
Parte 2. Cosa devo fare se Safari non si apre sul mio Mac?
Safari è stato uno dei pochi browser comunemente comuni che aiuta le persone ad accedere a Internet in modo semplice ed efficace. Tuttavia, spesso qualcosa potrebbe andare storto con i migliori programmi, motivo per cui Safari non funziona, il problema è così normale. Se Safari non reagisce o inizia a bloccarsi, dovresti capire perché anche questo sta reagendo e come risolverlo.
All'interno di questo post, affronteremo i problemi comuni con Safari e suggeriremo metodi su come risolverlo. Quando usi Safari come browser principale, troverai questi utili. Ecco cosa fare se Safari non si apre sul tuo dispositivo Mac.
Aggiorna all'ultima versione
Se Safari non si apre, prova ad aggiornarlo all'ultima versione. L'azienda Apple ha trasmesso continuamente i dati a Safari per risolvere le vulnerabilità che potevano emergere. Aggiornare il programma in anticipo eviterà molti problemi. Quindi, quando hai iniziato a riscontrare problemi con Safari, potresti aver dimenticato di eseguire l'aggiornamento a un aggiornamento aggiornato. Vai su Safari e fai clic su Safari. Potresti vedere l'ultima versione del tuo browser nella finestra del programma che appare. Quando gli aggiornamenti di Safari iniziano con il lancio del Mac più recente, è davvero interessante verificare se hai aggiornato il computer alla versione più recente.
- Basta visitare il menu principale di Apple situato sul dock.
- Scegli Informazioni su questo Mac.
- Seleziona Aggiornamento software nella finestra del programma che appare.
- Accedi al tuo macOS quando hai saltato un aggiornamento
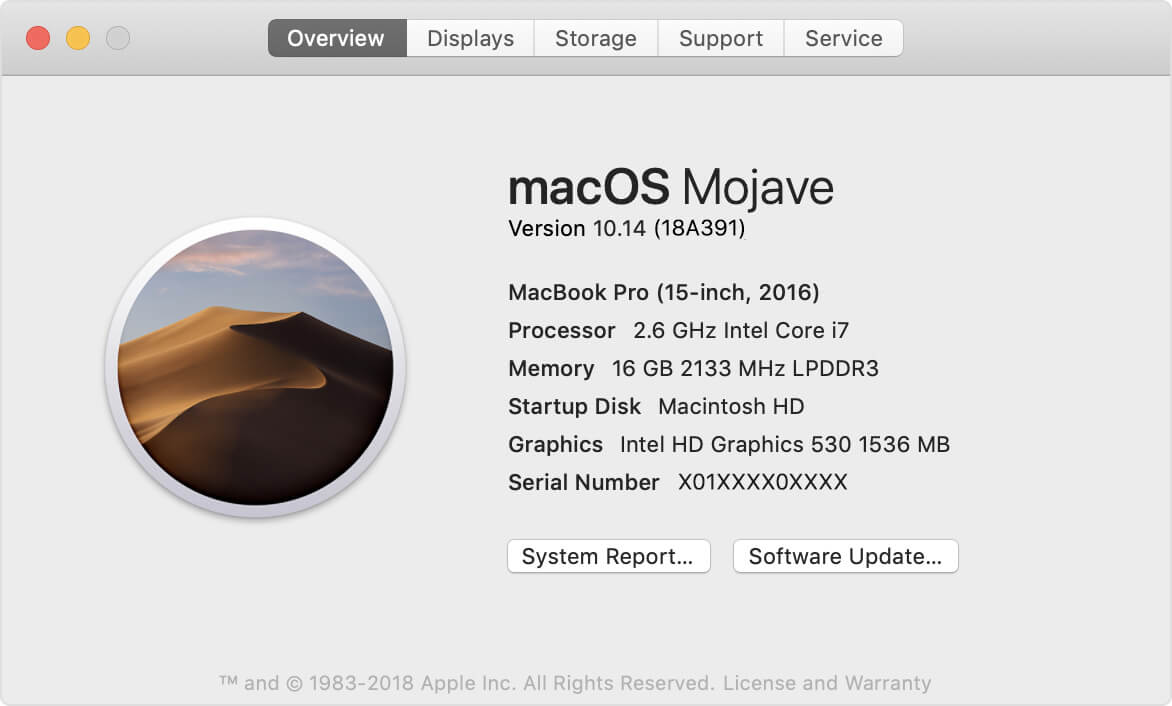
Riavvia il tuo Mac in modalità provvisoria
Quando il tuo computer ha problemi, avviarlo in modalità provvisoria potrebbe essere un modo rapido per riparare tutto. La modalità provvisoria avvierà il tuo computer senza eseguire altre applicazioni in modo da poter valutare se è stato un programma a causare problemi o il dispositivo stesso. Quando il tuo Mac ha problemi, iniziare con la modalità provvisoria potrebbe essere un modo per risolvere questi problemi e aiutarti a identificare ciò che non è corretto nel modo in cui funziona.
Prima di iniziare, tieni presente che non ti sarà permesso di fare alcune cose una volta avviato il computer in modalità provvisoria, tra cui
- Esegui il computer
- Fare clic e tenere premuto il tasto Maiusc
- L'icona di Apple deve essere visualizzata
- Ogni volta che si apre la finestra del browser, sblocca il tasto Maiusc, quindi accedi
- Dovrai accedere due volte quando FileVault è abilitato.
La modalità provvisoria esegue ispezioni specifiche e impedisce ad alcune altre applicazioni di caricarsi o avviarsi immediatamente, quindi se si avvia il computer. Una volta caricato in modalità provvisoria.
Inoltre, il sistema, così come le cache, vengono immediatamente avviate a pulire ma anche, come risultato del processo di installazione, il disco viene controllato o vengono prese iniziative per risolvere i problemi di directory, sebbene ciò che sembra accadere sarebbe lo stesso come ciò che accade quando scarichi la chiave del disco di ripristino sulla tastiera nell'Utilità disco del Mac. Questo potrebbe aiutarti quando Safari non si apre.
Cancella i dati di Safari
I siti Internet e gli inserzionisti includono cookie per riconoscerti e guidarti attraverso il sito Web e che saranno in grado di mantenere informazioni pertinenti specifiche per ricordartelo. Puoi cancellare queste chiavi e altri dati in Safari. Passiamo ora ai controlli sulla privacy di Safari. I dettagli raccolti potrebbero fornire un registro del sito che visiti o dei dettagli che hai pubblicato sul web, inclusi i tuoi indirizzi e numeri di telefono. Puoi disinstallare tutto sul sito web ogni giorno o su pagine specifiche.
Per cancellare tutto, in particolare i dati di Safari sul tuo dispositivo, puoi utilizzare uno strumento software iMyMac PowerMyMac , che è uno strumento affidabile che può fare il lavoro per te, ecco come cancellare i dati di Safari che potrebbero risolvere il problema se Safari non si apre.
- Scarica iMyMac PowerMyMac sul tuo dispositivo. Avvia il programma facendo clic sull'applicazione. Scegli ora lo strumento Privacy. Fare clic sul tasto di scansione per eseguire la scansione dei dati del browser sul dispositivo.
- Controlla ora il risultato della scansione. Una volta terminato il processo di scansione, è ora possibile verificare il risultato, fare clic sul pulsante Visualizza per vedere il file risultante.
- Scegli i dati dal browser preferito per cancellarli. Ora, potresti già scegliere il browser Safari e quindi selezionare il browser dei dati, la cronologia, biscotti che devi riordinare .
- Fai clic sul pulsante Pulisci e attendi di nuovo il processo di rimozione e avrai più spazio al termine del processo di pulizia.
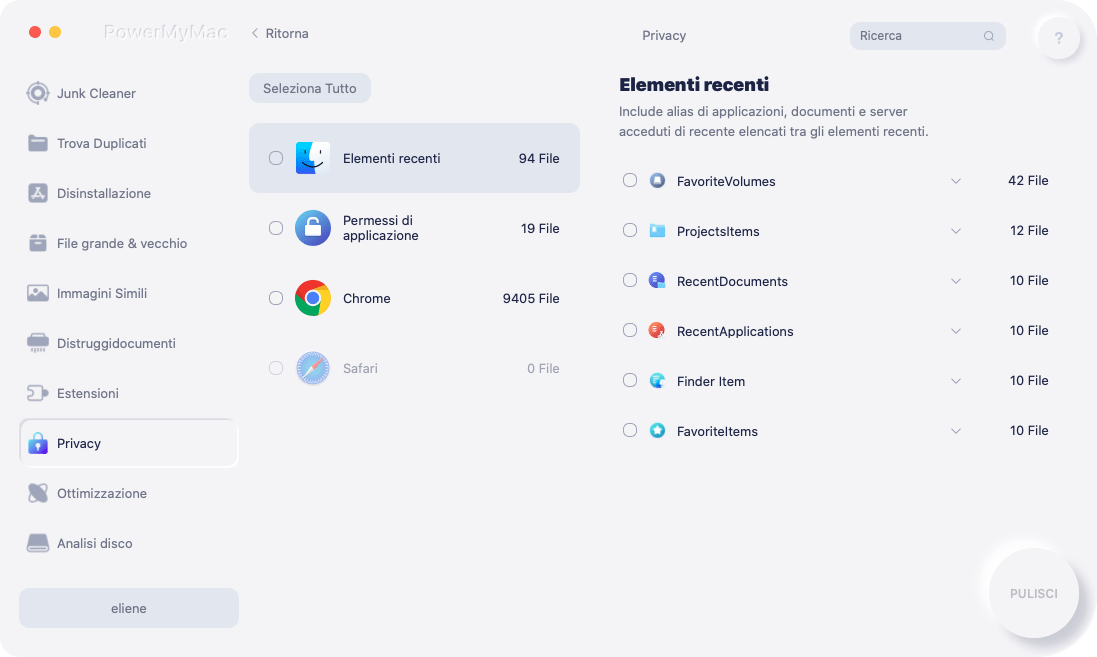
Questo strumento può garantire che può fornirti tutte le esigenze quando devi risolvere questo problema di Safari non si apre.
Gestisci le estensioni di Safari
Safari è un'applicazione macOS relativamente potente di per sé, ma farebbe qualcosa di più che al di sopra dei doveri quando il tuo browser è pieno di estensioni. Le estensioni di Safari sono qui da OS X Lion, che compongono un tale pacchetto aggiuntivo che migliora la funzionalità del browser. Se lo riscontri sulle estensioni Safari per Mac, potresti anche voler sfogliare la Galleria delle estensioni di Apple Safari e controllare cosa sarebbe diverso; chiunque non abbia mai incontrato le estensioni di Safari potrebbe trovare un altro modo per diventare efficiente quando utilizza questo browser.
Alcune altre estensioni si concentrano sulla fornitura di opzioni che potrebbero essere trasformate per soddisfare le tue scelte specifiche. Tutte queste situazioni possono essere regolate all'interno di Safari, tramite le Preferenze di Safari o (in altre situazioni) tramite un nuovo sito Web che offre davvero un modo per correggere le configurazioni.
Per cominciare, individua Safari, quindi vai su Preferenze e fai clic sul pulsante Estensioni. Entrambe le estensioni attualmente disponibili avranno ora una casella di controllo nella casella che appare il pulsante della barra degli strumenti Estensioni. Per disinstallare definitivamente l'estensione, deseleziona la casella. Per abilitarlo effettivamente, selezionare quindi.
Per vedere le future opzioni di estensione, fai semplicemente clic su di esso per vedere se è accessibile nel browser principalmente nell'angolo destro del browser. In questo modo puoi evitare che Safari non si apra sul tuo dispositivo.
Rimuovi i file delle preferenze di Safari
Il browser web tradizionale di Apple, Safari, ha un'opzione di ripristino che ripristina tutto alla modalità normale. È necessario un metodo componente per ripristinare Safari alle configurazioni predefinite, inclusa la cancellazione dei dati, pulizia della cache , rimozione di estensioni e plug-in e molto altro ancora. I file delle preferenze sono piccoli. I programmi ben condotti utilizzano diversi centesimi di spazio di archiviazione per le esigenze. Nessuno deve disinstallare il file delle preferenze per ripristinare lo spazio di archiviazione. Quando un programma fallisce tre volte e per un periodo di tempo molto più lungo, macOS può verificare se il file delle preferenze può essere eliminato.
Potresti farlo, ma alla fine dovrai riavviare il codice di licenza se questo è per un'applicazione che hai acquistato. Segui i passaggi seguenti per rimuovere le preferenze di Safari e correggere Safari non si aprirà sul tuo dispositivo Mac.
- Vai al Finder.
- Tieni premuto il tasto Opzione, scegli Libreria dal menu Vai.
- Quindi avvia la cartella Preferenze.
- Inserisci le preferenze che desideri rimuovere, quindi spostati nella finestra o nel cestino. Entrambi sono chiamati "com.company-name.application-name.plist" e vedrai il programma a cui corrisponde.
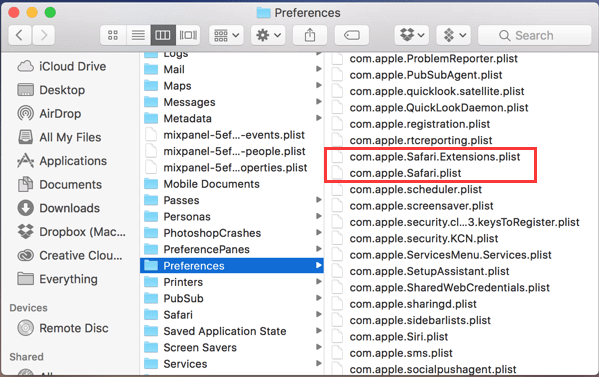
È importante eliminare o rimuovere questi file in modo da evitarlo quando Safari non si apre sul tuo dispositivo.
Parte 3. Risolto il problema con Safari che non si apre su iPhone / iPad
Quando Safari mostra una schermata vuota o ritira il tuo iPhone, iPad o iPod touch. Quando non puoi accedere a un sito Web su Internet, o se Safari non si ferma di per sé all'improvviso, segui queste istruzioni. Collegamento a un'altra rete.
- Tenta di accedere a una pagina, come www.apple.com, tramite Internet mobile. Se non stai utilizzando il servizio cellulare, prova a collegarti a un'altra rete Wi-Fi e successivamente prova ad avviare la pagina web.
- Riavvia il sistema. Spegni il dispositivo e riaccendilo.
Cancella i dettagli sul sito Web o, a volte, dovresti cancellare le tue informazioni personali per migliorare i risultati di Safari. Se cerchi davvero supporto, segui i passaggi appropriati:
- Vai alle tue Impostazioni, poi Safari, quindi.
- Tocca Cancella cronologia e dati nella home page.
- Per verificare, tocca Sfondo e dettagli specifici.
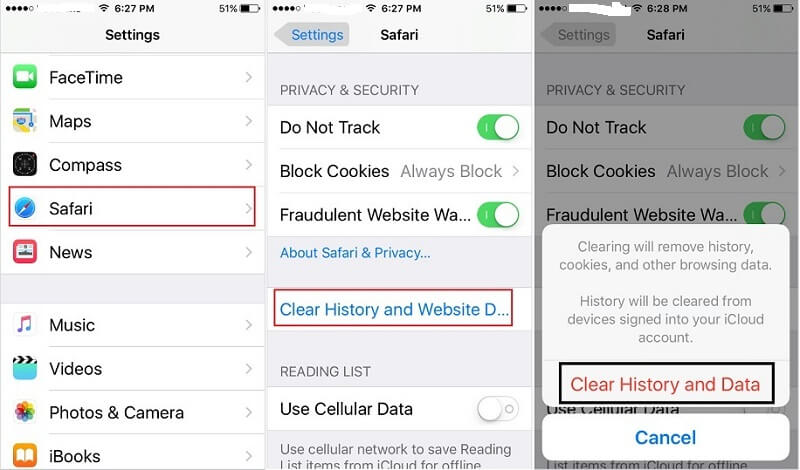
Parte 4. Le domande frequenti su Safari non si aprono
Come risolvere se l'applicazione in safari non è più aperta.
Spesso, se si utilizza un computer, "Anteprima" e "Safari" mostreranno inaspettatamente un messaggio di errore che ha già terminato l'operazione. Non è possibile accedere a foto, PDF e altri documenti se "Anteprima" smette di funzionare. Questo sarebbe vero in Safari. La "Applicazione Safari non è più aperta" arriva quando il programma Safari si blocca e non può più funzionare. Ecco le linee guida per risolverlo.
- Puoi forzare l'uscita da Safari.
- Assicurati che il MacOS sia ancora aggiornato. Apple risolve molto spesso i problemi identificati e le vulnerabilità che dovrebbero essere rilasciate regolarmente. Abilita il riavvio immediato del Mac e vedrai meno bug se i programmi si bloccano.
- Assicurati di aver testato il software Anti-Virus e Anti-Malware. Questo aiuta a impedire che il malware distrugga documenti importanti.
- Assicurati solo di avere con te uno strumento software di recupero dati affidabile. Ciò significa che potresti recuperare i file persi con quegli errori che portano alla perdita di dati.
- Utilizzo di Time Machine per ripulire i file in modo continuo. Ciò consente loro di riavviare il macOS se c'è ancora un errore grave che fa scattare questi programmi in crash.
Safari si è chiuso inaspettatamente e non si riaprirà?
Puoi disattivare le estensioni di Safari per determinare cosa ha causato il problema. Quando disattivi l'estensione per risolvere il problema, cerca le modifiche all'estensione selezionando il pulsante Aggiornamenti nella sezione in basso a sinistra del browser. Oppure elimina l'estensione premendo il pulsante Elimina.
Safari si fermerà per una serie di scopi, il più importante dei quali sarà discusso qui. Ma innanzitutto, assicurati di avere la nuova edizione di Safari, adesso. I widget Web Clip potrebbero consentire a Safari di chiudersi accidentalmente. Vai alla dashboard sul tuo computer ed elimina i widget dal tuo video registrato. Passa a Safari per vedere se questo è sempre un periodo di riposo. È quindi possibile visualizzare la pagina iniziale dei video clip e crearne di nuovi.
Non riesci ad aprire Safari su Mac?
Ho cercato di assicurarti di scaricare le versioni aggiornate di Safari su Mac. Per cercare un aggiornamento per Safari o Mac, seleziona il menu Apple, quindi vai al menu dell'Application Store e successivamente premi Aggiornamenti. E vedi, mantieni aggiornato il tuo dispositivo.
Fare clic su Safari non si apre?
Se Safari non si apre Il programma potrebbe essere appesantito da molti dettagli e dati del database. Apri immediatamente la modalità di navigazione in incognito quando accedi a Safari. Una volta che fa molta distinzione, probabilmente è un file e dovrai ripulirlo tutto.
Il programma può essere caricato da molti dettagli e dati del database. Apri immediatamente la modalità di navigazione in incognito quando accedi a Safari. Una volta che fa molta distinzione, probabilmente è un file e devi ripulirlo tutto.
Parte 5. Conclusione
Non possiamo nemmeno immaginare cosa accadrà a Safari da ora, quindi è meglio supportare qualche altro motore di ricerca costruito sul tuo dispositivo. Ottenere un'opzione Safari significa che riceverai comunque le informazioni di cui hai bisogno tramite Google e diagnosticherai il problema Safari principalmente con l'aiuto di molte altre persone o l'assistenza Apple.
Come hai visto, Safari non è poi così innocuo e spesso viene ritenuto difettoso per una serie di motivi diversi. Quando scopri che Safari non si comporta esattamente come previsto, ti aiuterà a eliminare l'indice e alcune altre informazioni sul database. Prova ad arrestare Safari e cercare in Monitoraggio attività quasi tutti gli indizi che potrebbero mostrarti cosa sta realmente accadendo con il tuo browser. Non trascurare nemmeno di utilizzare una versione aggiornata per ogni problema. Il modo migliore per risolverlo rapidamente è scegliere uno strumento principale che farà tutto il lavoro per te. Il iMyMac PowerMyMac è un'opzione affidabile che potrebbe risolvere tutti i problemi quando Safari non si apre sul tuo dispositivo.
Rating: 4.7 / 5 (basato su 59 rating)

Pulisci e velocizza il tuo Mac
Le persone leggono anche:
Commenta( 10 )
Copyright © 2024 iMyMac. Tutti i diritti riservati.

Hai quasi finito.
Abbonati alle nostre notizie sulle applicazioni iMyMac.
Questo software può essere scaricato e utilizzato solo su Mac. Puoi inserire il tuo indirizzo e-mail per ottenere il link per il download e il codice coupon. Se vuoi comprare il software, clicca su Negozio .
Questo software può essere utilizzato su Mac e Windows. Puoi inserire il tuo indirizzo e-mail per ottenere il link per il download e il codice coupon. Se vuoi comprare il software, clicca su Negozio .
Inserisci un indirizzo email valido.
Grazie per il tuo abbonamento!
Il link per il download e il codice coupon sono stati inviati alla tua email [email protected] . Puoi anche cliccare sul pulsante per acquistare direttamente il software.

Home » Apple » Mac » Guide per Mac e macOS » Problemi comuni macOS Sierra: soluzioni e consigli utili
Problemi comuni macOS Sierra: soluzioni e consigli utili
Dopo l’aggiornamento ad OS 10.12 il tuo Mac ha iniziato ad evidenziare diversi problemi? Probabilmente la soluzione migliore è fare un’ installazione da zero di macOS Sierra ma se al momento non puoi permetterti questa operazione, vediamo come risolvere i problemi più comuni di Sierra che si sono verificati alla maggior parte degli utenti che possiedono un Mac e hanno inviato una segnalazione scrivendo a MelaRumors o postando domande nella community di supporto Apple.
Non è la prima volta che capita un fenomeno simile in seguito ad un aggiornamento così importante del sistema operativo per Mac, ma allo stesso tempo sembrerebbe piuttosto difficile da controllare nel momento in cui ad eseguire l’update sono milioni di utenti in tutto il mondo con svariate configurazioni hardware e software: pertanto il metodo migliore per affrontare la situazione è quello di cercare delle soluzioni ai problemi comuni di macOS Sierra affinché possano salvarci dalla formattazione e consentirci di usare il computer nel modo migliore sfruttando tutte le novità dell’ultimo SO di Apple.
Leggi attentamente i vari casi riportati di seguito e se il tuo problema non è riportato, scrivimi una e-mail !
Download macOS Sierra impossibile: risulta già scaricato
Questo bug si è verificato soprattutto durante le prime ore dal rilascio di OS 10.12, ma ancora oggi ci sono utenti che segnalano questo problema probabilmente perché hanno iniziato il download ma non è andato a buon fine oppure c’è un problema di cache/temporanei nel Mac App Store. Di solito compare il messaggio “Si è verificato un errore” oppure “Impossibile da scaricare” o addirittura risulta già scaricato nel computer. Pertanto esegui questi passi per tentare una risoluzione:
- verifica che nel Mac ci siano almeno 10GB di spazio libero
- chiudi il Mac App Store
- apri il LaunchPad e verifica se è presente l’icona di Sierra (potrebbe comparire con un punto interrogativo)
- tieni premuto il tasto Alt e premi la X che compare vicino il setup dell’aggiornamento
- riavvia il Mac
- collega il computer ad internet e riprova ad eseguire il download di macOS Sierra
Wi-Fi lento o connessione internet instabile
E’ un altro problema comune riscontrato diverse volte, in questo caso ti suggerisco di leggere l’articolo dettagliato su come risolvere i problemi del WiFi di macOS Sierra che è risultato utile a decine di lettori.
In ogni caso, ti consiglio di leggere la parte restante di questa guida poiché alcuni fix risultano essere funzionanti anche per problematiche legate ad internet e la connettività wireless.
Webcam non funzionante dopo l’aggiornamento
Nella pagina Facebook di MelaRumors un lettore ha segnalato un comportamento anomalo: la webcam del Macbook Pro Retina ha smesso di funzionare dopo aver aggiornato a OS 10.12 Sierra; pertanto, escludendo problemi hardware dato che l’utente ha sempre utilizzato la fotocamera del Mac, ho ritenuto opportuno suggerirgli di fare un reset SMC e quindi:
- spegni completamente il Mac
- scollega l’alimentatore e ricollegalo dopo circa 30-60 secondi
- premi contemporaneamente Shift – CTRL – Alt (sulla sinistra) e il tasto di accensione del Mac per circa 2-3 secondi
- rilascia tutti i tasti e accendi il Mac
Se possiedi un computer dotato di batteria rimovibile: spegni il Mac, scollega l’alimentatore e la batteria. Premi il tasto di accensione per 5-10 secondi, reinserisci la batteria e il cavo di alimentazione, infine accendi il Mac .
Come puoi leggere, Alessandro ha risolto il problema in pochissimi minuti:

Mac bloccato, schermo nero e problemi grafici
In particolare per coloro che hanno un Macbook con display Retina, si sono verificati gravi problemi grafici che causano la comparsa di distorsione delle immagini, colori psichedelici ed errori simili a quelli mostrati nella fotografia pubblicata in basso (fonte OS X Daily).
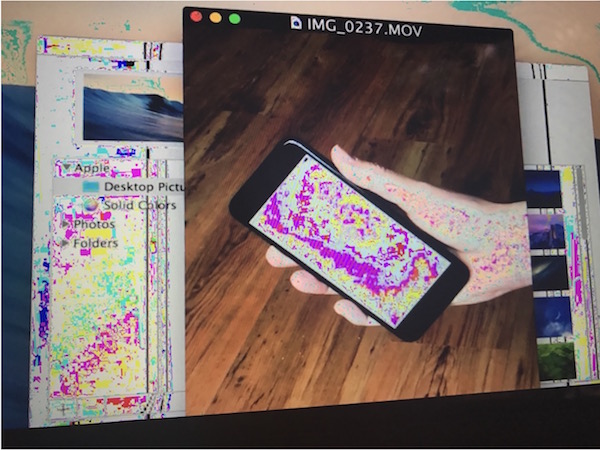
Per altri invece il Mac è morto o si accende mostrando schermo nero e completamente bloccato per ogni altra attività.
Le soluzioni in questo caso sono:
- scollega tutte le periferiche USB e Thunderbolt collegate
- reset PRAM / NVRAM : riavvia il Mac tenendo premuti i pulsanti CMD + Alt + P + R finché non sentirai il secondo bong di avvio, poi rilasciali
- riavvia il Mac più volte
Problemi con iCloud e continua richiesta di autenticazione
Diverse funzionalità di Sierra sfruttano iCloud, come la sincronizzazione dei documenti o Trova il mio Mac, quindi segnalano gli utenti la presenza di alcuni errori fastidiosi che fanno comparire in continuazione delle finestre pop-up che segnalano Errore di connessione iCloud oppure Questo Mac non può collegarsi a iCloud per un problema con … e quindi chiedono all’utente di autenticarsi.
Un’eventuale soluzione è la seguente:
- apri le Preferenze di sistema utilizzando Spotlight oppure cliccando sul menù in alto a sinistra
- clicca su iCloud
- fai logout premendo Esci in basso a sinistra
- ritorna nella sezione iCloud e fai il login con la tua e-mail e password
Errore -41 o l’applicazione non può essere aperta
Improvvisamente lo schermo si riempie di finestre pop-up tutte identiche che ti riportano un errore generato da un’applicazione che non può essere eseguita da macOS Sierra: potrebbe trattarsi di un problema di compatibilità o di un errore del Finder.
Esegui un riavvio del Mac oppure reinstalla da zero OS 10.12 per evitare conflitti di questo tipo.
Impossibile spegnere o riavviare il Mac
Potrebbe capitare che il menù non funziona correttamente o il Mac non risponde ai comandi di spegnimento o riavvio; quindi non ti resta che scollegare tutte le periferiche collegate e chiudere eventuali programmi attivi. Se il Finder non risponde, aiutati con la funzione Uscita forzata (puoi attivarla con la scorciatoia da tastiera Alt + CMD + Esc.
Se lo spegnimento ancora non funziona, salva eventuali documenti attivi e tieni premuto il tasto di accensione del Mac finché il computer non si spegne. Successivamente scollega l’alimentazione per un minuto circa. Ricollega tutto ed esegui il reset SMC come descritto sopra.
Finder si blocca, crasha e non risponde
Purtroppo questo problema di macOS Sierra può essere il più semplice da risolvere o addirittura il più preoccupante poiché è richiesta un’installazione pulita. Assicurati innanzitutto di aver scaricato tutti gli aggiornamenti disponibili per il tuo Mac: sistema operativo e applicazioni installate. Quindi prova a riavviare più volte il computer e verifica se il Finder crasha con determinati programmi in uso o mentre stai svolgendo una specifica operazione.
Puoi anche provare ad andare nel menù Apple e scegliere Uscita forzata , quindi seleziona Finder e premi su Riapri .
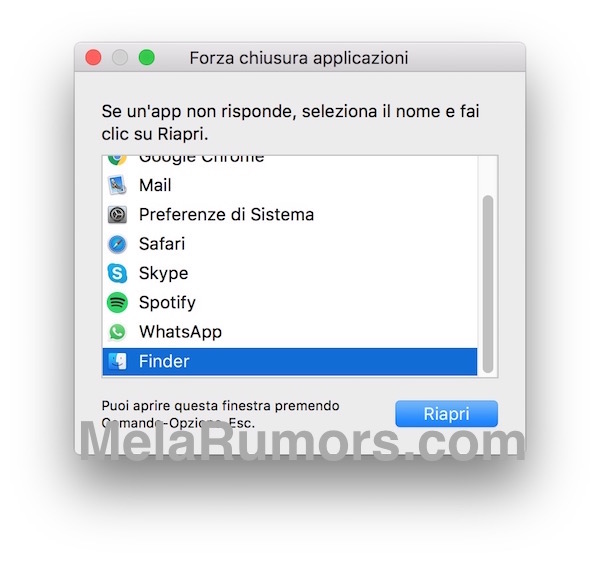
Se il problema non si risolve e non puoi formattare il Mac, non ti resta che attendere il rilascio di una nuova versione di OS Sierra nel Mac App Store e di installare l’aggiornamento.
Spotlight non funziona
OS X ha sempre incluso un potentissimo motore di ricerca davvero utile per tutti gli utenti ma macOS 10.12 aggiunge ancora tantissime funzioni che lo rendono più versatile e in grado di rispondere a diverse esigenze: ma cosa fare se Spotlight non funziona più e non risponde alle query di ricerca?
La prima soluzione è riavviare il Mac o spegnerlo e riaccenderlo dopo qualche minuto; se il problema persiste dovrai forzare l’indicizzazione di Spotlight utilizzando un comando:
- apri il Terminale
- lancia il comando sudo mdutil -i on /
La re-indicizzazione potrebbe richiedere diverse ore, pertanto preparati a non utilizzare il Mac e non spegnerlo durante questo processo.
Safari non carica le pagine, link non funzionanti ed errori server
Se non riesci a navigare in internet con il browser ufficiale di Apple perché mostra continui errori server, DNS o non carica i file CSS (mostrando delle pagine web senza grafica e layout) esegui questa procedura:
- chiudi Safari e riapri il programma dopo qualche secondo
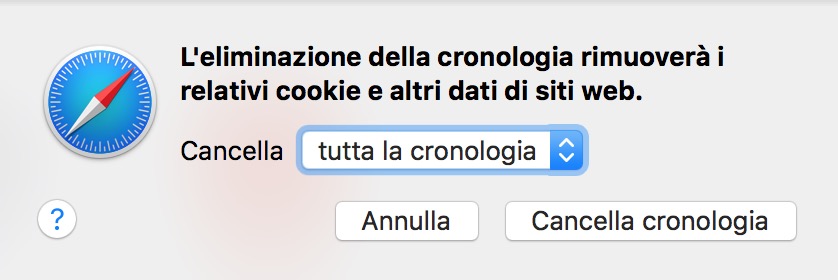
- poi, sempre dal menù superiore, spostati in Safari > Preferenze > Privacy
- scegli Rimuovi tutti i dati dei siti web
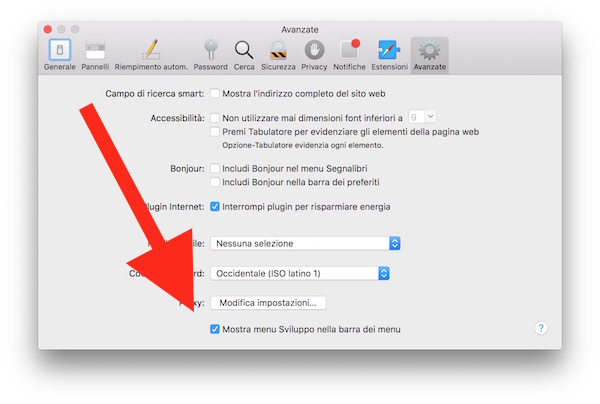
- dalla barra in alto vai su Sviluppo e clicca su Vuota la cache
- riavvia Safari
Verifica se ora la navigazione web avviene correttamente e se tutte le pagine vengono visualizzate in modo giusto: dalla semplice lettura sino alla riproduzione audio e video su YouTube.
Surriscaldamento e ventola del Mac sempre accesa
Nei problemi diffusi di macOS Sierra c’è un bug che causa il continuo utilizzo della ventola di raffreddamento della CPU e un surriscaldamento innaturale del computer, maggiormente verificabile sui Macbook. Di solito questo accade durante le prime ore dopo l’update poiché il OS 10.12 sta indicizzato tutti i contenuti e sistemando le librerie di sistema ma se dovessi constatare che la ventola di raffreddamento è sempre attiva, allora dobbiamo analizzare alcune cose.
Apri Monitoraggio attività e fai clic su CPU; ordina i processi in ordine decrescente per l’uso del processore e verifica se c’è un software in particolare che sta sfruttando eccessivamente la CPU. Quindi prova a riavviarlo o reinstallarlo completamente.
Se il problema non si risolve, prova a resettare l’SMC come suggerito sopra o fare il reset della PRAM/VRAM come ti ho spiegato nel paragrafo riguardo i problemi grafici.
Problemi difficili macOS Sierra: come risolverli?
Se tutte le soluzioni illustrate in questa guida non sono state sufficienti per risolvere i problemi comuni di macOS Sierra , probabilmente la situazione del tuo Mac è piuttosto critica pertanto non ti resta che eseguire due operazioni: attendere il rilascio di nuovi aggiornamenti del sistema operativo con la speranza che Apple possa risolvere definitivamente i bug che hai riscontrato o, in alternativa, creare una penna USB di Sierra ed eseguire un’installazione pulita assicurandoti così di ricostruire correttamente il sistema ed eliminare eventuali residui precedenti e problemi di incompatibilità.
Ovviamente, ti consiglio di eseguire sempre il backup di tutti i tuoi dati più importanti al fine di evitare perdite poiché un’eventuale formattazione causa inevitabilmente la cancellazione di tutti ciò che hai archiviato nel disco fisso del Mac.
Sintesi delle soluzioni
Come hai potuto leggere, nonostante le varie problematiche segnalate, le soluzioni risultano essere molto simili tranne qualche rara eccezione. Quindi, per sintetizzare, esegui singolarmente queste operazioni preliminari prima di allarmarti:
- riavvio del Mac o dell’applicazione che da problemi
- aggiorna tutte le applicazioni installate e OS all’ultima versione disponibile
- reset PRAM / NVRAM
- scollega eventuali periferiche USB collegate
Condividi sui social questa guida su come risolvere i problemi di macOS Sierra più comuni riscontrati e segnalati dagli utenti in rete.
- Privacy e Cookie Policy
Manuale utente di macOS
- Cosa contiene la barra dei menu?
- Lavorare sulla scrivania
- Cerca con Spotlight
- Modificare rapidamente le impostazioni
- Ricevere le notifiche
- Aprire le app dal Dock
- Organizzare i file nel Finder
- Connettersi a Internet
- Navigare sul web
- Visualizzare l’anteprima di un file
- Scattare uno screenshot dello schermo
- Modificare la luminosità dello schermo
- Regolare il volume
- Usare le azioni del trackpad e del mouse
- Utilizzare Touch ID
- Stampare i documenti
- Abbreviazioni da tastiera
- App sul Mac
- Lavorare con le finestre delle app
- Utilizzare le apps a tutto schermo
- Utilizzare app in Split View
- Utilizzare Stage Manager
- Scaricare app da App Store
- Installare e reinstallare app da App Store
- Installare e disinstallare altre app
- Creare e lavorare con i documenti
- Aprire i documenti
- Modificare i file
- Combinare file in un PDF
- Organizzare i file sulla scrivania
- Organizzare i file con le cartelle
- Assegnare un’etichetta a file e cartelle
- Eseguire il backup dei file
- Eseguire il ripristino dei file
- Modificare Impostazioni di Sistema
- Scegliere lo sfondo della scrivania
- Aggiungere e personalizzare i widget
- Usare un salvaschermo
- Aggiungere un utente o un gruppo
- Aggiungere l’email e altri account
- Automatizzare le attività con i comandi da tastiera
- Creare Memoji
- Modificare l’immagine di login
- Cambiare la lingua del sistema
- Ingrandire il testo e altri elementi sullo schermo
- Configurare una full immersion per mantenere la concentrazione
- Configurare “Tempo di utilizzo” per te
- Usare Dettatura
- Inviare email
- Inviare messaggi di testo
- Effettuare una videochiamata FaceTime
- Modificare foto e video
- Utilizzare “Testo attivo” per interagire con il testo in una foto
- Iniziare una nota rapida
- Ottenere indicazioni
- Lavorare su più dispositivi utilizzando Continuity
- Usare iPhone come webcam
- Usare iPhone con Panoramica Scrivania
- Effettuare lo streaming di contenuti audio e video con AirPlay
- Utilizzare una tastiera e un mouse per controllare Mac e iPad
- Effettuare l’handoff tra dispositivi
- Sbloccare il Mac con Apple Watch
- Effettuare e ricevere chiamate sul Mac
- Sincronizzare musica, libri e altro tra dispositivi
- Gestire le impostazioni dell’ID Apple
- Configurare la foto dell’ID Apple
- Cos’è iCloud?
- Cos’è iCloud+?
- Archiviare file in iCloud Drive
- Condividere e collaborare a file e cartelle
- Gestire l’archiviazione di iCloud
- Utilizzare Foto di iCloud
- Che cos’è “In famiglia”?
- Configurare “In famiglia”
- Configurare “Tempo di utilizzo” per un minore
- Condividere gli acquisti con la famiglia
- Ascoltare e guardare con gli amici tramite SharePlay
- Condividere una libreria fotografica
- Collaborare ai progetti
- Trovare contenuti condivisi con te
- Trovare amici e familiari
- Giocare con gli amici
- Riprodurre musica
- Ascoltare podcast
- Guardare film e programmi TV
- Leggere e ascoltare libri
- Leggere le notizie
- Controllare titoli e borsa
- Apple Music
- Apple Arcade
- Apple News+
- Programmi e canali di Podcast
- Gestire gli abbonamenti in App Store
- Visualizzare gli abbonamenti Apple della famiglia
- Proteggere la tua privacy
- Utilizzare “Protezione della privacy di Mail”
- Controlla l’accesso alla tua fotocamera
- Usa Accedi con Apple per app e siti web
- Imposta il Mac in modo sicuro
- Proteggi i tuoi dati
- Crea una chiave di accesso
- Capire le password
- Mantenere sicuro l’ID Apple
- Trovare un dispositivo smarrito
- Iniziare a utilizzare le funzioni di accessibilità
- Collegamento di uno schermo esterno
- Utilizzare la fotocamera integrata
- Connettere un dispositivo Bluetooth
- Utilizzare gli AirPods con il Mac
- Ottimizzare la durata della batteria del Mac
- Ottimizzare lo spazio di archiviazione
- Masterizzare CD e DVD
- Controllare gli accessori della tua casa
- Utilizzare Windows sul Mac
- Risorse per il Mac
- Risorse per i tuoi dispositivi Apple
Risolvere i problemi relativi alla connessione a internet sul Mac
Se non riesci a connettere il Mac a internet, è possibile che il problema riguardi i cavi, i dispositivi, le impostazioni della rete o il tuo ISP (internet service provider).
Controllare i consigli Wi-Fi o usare Diagnosi Wireless
Per risolvere i problemi di una rete già configurata, puoi utilizzare Diagnosi Wireless .
Apri lDiagnosi Wireless per me
Controllare la connessione Wi-Fi
Se normalmente ti connetti a internet utilizzando una rete Wi-Fi, assicurati di essere connesso ad essa.
Se sei connesso alla rete Wi-Fi ma non puoi accedere a internet, potrebbe esserci un problema con la connessione internet della rete. Se hai configurato una rete Wi-Fi utilizzando un dispositivo AirPort (ad esempio una base AirPort Extreme), puoi ottenere informazioni sul dispositivo e sulla relativa connessione a internet utilizzando Utility AirPort. Per ulteriore assistenza durante l’utilizzo di AirPort Utility, seleziona Aiuto > Aiuto di Utility AirPort.
Apri Utility AirPort per me
Verificare lo stato delle connessioni alla rete
Puoi controllare le impostazioni e lo stato di ogni servizio di rete, come Wi-Fi, Ethernet e Bluetooth ® nelle impostazioni Rete.
Apri le impostazioni Rete per me
Il servizio di rete che stai utilizzando dovrebbe avere un indicatore di colore verde e la parola “Connesso”.
Per visualizzare più informazioni sul servizio di rete, fai clic per selezionarlo.
Controllare i cavi e i dispositivi esterni
Assicurati che tutti i cavi siano collegati correttamente. Se utilizzi un modem esterno, assicurati che un cavo sia collegato saldamente tra il computer e il modem e che l’altro sia collegato tra il modem e una presa a muro funzionante.
Verifica che tutti i dispositivi esterni quali modem, hub e router siano collegati, accesi e avviati completamente. Prova a inizializzare questi dispositivi scollegandoli per qualche minuto, quindi ricollegandoli.
Controlla gli indicatori luminosi sul dispositivo per vedere se sta registrando una connessione alla rete e al computer. Se una spia non risulta accesa, consulta la documentazione fornita insieme al dispositivo o rivolgiti all’Internet Provider.
Controllare il servizio internet
Se tutti i parametri riportati sopra sono impostati correttamente e il problema di connessione a internet persiste, chiama l’Internet Provider. Potrebbero esserci interruzioni temporanee del servizio.

IMAGES
VIDEO
COMMENTS
Queste soluzioni risolvono i problemi che possono interessare Safari su Mac, inclusi i seguenti: Una pagina web è vuota, non carica tutto il contenuto o non funziona come previsto. Non è possibile effettuare l'accesso a una pagina web pur usando le informazioni di accesso corrette. Una pagina web chiede di rimuovere o reimpostare i cookie.
Safari non si apre. Se Safari non si apre, può essere difficile ripristinarlo correttamente. Questo caso è meno frequente, ma abbiamo comunque un paio di soluzioni. La prima cosa da fare quando Safari non vuole avviarsi è andare su Monitoraggio Attività e vedere cosa trattiene il browser.
Salvatore Aranzulla. Safari ha cominciato a fare le "bizze" sul tuo Mac? La navigazione viene spesso interrotta da strani "freeze" o addirittura da dei crash improvvisi dell'applicazione? In casi come questi, la cosa più saggia da fare è resettare il browser e riportarlo alle sue impostazioni di fabbrica.
Ecco alcuni modi per riparare Safari non funziona su Mac dopo l'aggiornamento per migliorare la tua esperienza di navigazione: Svuotare la cache del browser per migliorare la velocità del browser Safari. Migliora la velocità di navigazione disattivando i suggerimenti di ricerca di Safari. Safari non risponde: forzare l'arresto e riavviare.
La prima cosa più semplice da provare è riavviare il Mac (Menu Mela > Riavvia). Qualche processo in esecuzione potrebbe impedire l'avvio del browser e la soluzione consiste nel riavviare...
Per aggiornare Safari su Mac, aggiorna macOS. Per aggiornare Safari su iPhone o iPad, aggiorna iOS o iPadOS. Per aggiornare Safari su Apple Vision Pro, aggiorna visionOS. Ottenere gli aggiornamenti di Safari per Windows. Apple non offre più gli aggiornamenti di Safari per Windows o altri sistemi operativi per PC.
Parte 1. Riavvia per risolvere Safari che non funziona su MacBook. Quando Safari non può aprire le pagine sul tuo MacBook, devi prima controllare la connessione a Internet. Devi assicurarti che l'URL sia corretto e quindi aggiornare la pagina per verificare se il problema persiste. Se Safari continua a non funzionare correttamente ...
Safari non funziona su Mac? Risolvere Safari che non si apre. Parte 1. Come faccio a resettare Safari sul mio Mac? Come ripristinare Safari su Mac quando il pulsante Ripristina Safari è ora scomparso? Ci sono diversi passaggi di seguito per ottenere lo stesso risultato. Cancella la cronologia di Safari e i dati web. Rimuovi la cache di Safari.
Come aggiornare Safari sul Mac. Se quello che vuoi fare è capire come aggiornare Safari sul Mac, ti comunico che la versione più recente del browser è inclusa nell'ultima release di macOS, per cui per trovare e installare eventuali aggiornamenti disponibili devi semplicemente tenere aggiornato il tuo computer a marchio Apple.
Usa la funzione di inserimento automatico per inserire facilmente i nomi utente e le password salvati e farti suggerire password sicure quando accedi ai siti web. ... Aggiorna le preferenze per la sicurezza di Safari per Mac; Risorse. Manuale utente. Scopri le caratteristiche, le funzioni e tutto ciò che puoi fare con Safari. Sfoglia la guida;
Se Safari non apre una pagina web o non funziona, c'è qualcosa che non va. Cerca i plug-in di Safari o prova ad eliminare i cookie, la cache e altri dettagli del dominio. Questo articolo spiegherà cosa puoi fare se Safari non apre le pagine web su Mac / iPhone / iPad / PC Windows. Testo: Parte 1. Perché Safari non carica una pagina web? Parte 2.
Soluzione 2 - Riavviare il Mac. Se Safari non si apre e al tempo stesso sembra che il computer si stia bloccando, una soluzione potrebbe essere quella di riavviare. Per farlo occorre: Andare sul ...
Metodo 1. Eseguire l'Aggiornamento su OS X 10.5 o una Versione Precedente. Scarica PDF. 1. Assicurati che il tuo Mac sia compatibile con il sistema operativo OS X 10.6. Ricorda che l'aggiornamento di Safari non è più supportato su OS X 10.5 (Leopard) o sulle versioni precedenti.
Riscaldamento e consumo rapido della batteria. Mac lento dopo l'aggiornamento di Sonoma. Problemi di configurazione. La ventola del Mac diventa rumorosa. Altri problemi di prestazioni dopo l'aggiornamento a macOS Sonoma. Oltre a quanto menzionato sopra, molti utenti hanno riscontrato altri problemi.
Considerato che con le vecchie versioni di Safari e Firefox installate non riesco ad accedere ai siti internet, sono di fatto bloccato. Cosa posso fare per superare lo "stallo"? Esiste un browser compatibile da poter installare oppure devo necessariamente. aggiornare il sistema operativo? In questo ultimo caso quale sistema mi consigliate? Grazie.
Identificare i problemi sul Mac. Lo strumento di diagnosi Apple è uno strumento che puoi utilizzare per rilevare i problemi dei componenti hardware interni del computer, come ad esempio la scheda logica, la memoria e i componenti wireless. Potresti essere in grado di avviare il Mac con lo strumento di diagnosi Apple, anche se non viene avviato ...
Con il rilascio di macOS Sonoma, sono stati segnalati anche alcuni problemi. In questo articolo, ti illustriamo le soluzioni più efficaci. 1. L'installazione di Sonoma non funziona. Ci sono molte ragioni per cui Sonoma potrebbe non installarsi sul tuo Mac.
Scritto da Pamela Garcia. Ultimo aggiornamento: 2 dicembre 2020. Un esperto di scrittura tecnica che è bravo a risolvere qualsiasi problema MAC e aiutare molti lettori a salvare Macs. Questo post descrive perché e come puoi ripararlo quando Safari non funziona sul tuo computer. Questo problema è stato documentato da molte persone.
Dopo l'aggiornamento ad OS 10.12 il tuo Mac ha iniziato ad evidenziare diversi problemi? Probabilmente la soluzione migliore è fare un'installazione da zero di macOS Sierra ma se al momento non puoi permetterti questa operazione, vediamo come risolvere i problemi più comuni di Sierra che si sono verificati alla maggior parte degli utenti che possiedono un Mac e hanno inviato una ...
Eseguire l'installazione dopo l'inizializzazione del Mac. Se nessun'altra soluzione funziona, inizializza il Mac, poi reinstalla macOS o esegui il ripristino da un backup. Come inizializzare un Mac con processore Apple. Come inizializzare un Mac con processore Intel. Se il problema persiste o hai bisogno di aiuto, contatta il supporto Apple.
Esegui il downgrade a macOS Big Sur. Se non riesci a utilizzare normalmente il tuo Mac, prendi in considerazione l'idea di eseguire il downgrade al macOS precedente. Ecco le nostre istruzioni dettagliate per tornare a Big Sur da macOS Monterey. 5. Il Wi-Fi non funziona.
Indice. Risolvere i problemi relativi alla connessione a internet sul Mac. Se non riesci a connettere il Mac a internet, è possibile che il problema riguardi i cavi, i dispositivi, le impostazioni della rete o il tuo ISP (internet service provider). Controllare i consigli Wi-Fi o usare Diagnosi Wireless.