How-To Geek
How to translate web pages in safari on mac.
Have you landed on a French or Spanish website? Translate it to English with the press of a button!
Often find yourself on websites with text in a foreign language? If you use Safari, there's no need to go to Google Translate. You can translate web pages between seven languages right in Safari on a Mac.
Starting with Safari 14.0, Apple included a translation feature directly in the browser. As of this writing, the feature is in beta, but fully functional. If your Mac is running the latest version of macOS Mojave, Catalina, Big Sur , or newer, you can access the translation feature.
The translation functionality works between the following languages: English, Spanish, Italian, Chinese, French, German, Russian, and Brazilian Portuguese.
By default, you can translate any of the above languages to English. You can also add more languages to the mix (we'll talk more about that below).
To get started, open a web page in one of the supported languages. Safari will automatically recognize that language, and you'll see "Translation Available" in the URL bar, along with a Translation button; click it.
If this is the first time you've used the feature, a pop-up will appear. Click "Enable Translation" to turn on the feature.
In the translation menu, select "Translate to English."
The text on the page will instantly convert to English, as shown in the image below. The Translation button will also turn blue.
To disable the Translation feature and return to the original language, click the Translation button again, and then select "View Original."
As we mentioned above, you can also translate to languages other than English. To do so, click the Translation button, and then select "Preferred Languages."
This opens the "Language & Region" menu in System Preferences. Here, click the plus sign (+) to add a new preferred language. You can add multiple languages here while continuing to use English as the default language across your Mac.
In the pop-up, select the languages you want to add, and then click "Add."
System Preferences will ask if you want to make this your default language. Choose the previous default language if you want it to remain the status quo.
Now that you've added a new preferred language, you'll see the translation button even when you visit web pages that are in English.
The translation process for a preferred language is the same: click the Translation button in the URL bar, and then select "Translate to [the language you selected]."
Again, you can view the original at any time by simply clicking "View Original" in the Translation menu.
If you're traveling to a new country, you can also use the built-in Translate app on your iPhone or iPad to quickly translate speech between multiple languages.
Related: How to Use the Apple Translate App on iPhone


Tips & Tricks
Troubleshooting, how to use translate webpages in safari for mac.

Ever ended up on a webpage in a different language and wished you could translate it instantly? With the latest versions of Safari for Mac, you can use a native translation feature to convert a webpage from a foreign language to your native tongue. This is fantastic for many obvious reasons, particularly if you want to read international news from an original source rather than a regurgitated spin version from a US outlet.
Safari’s built-in language translation feature is for modern versions of Safari and macOS, so as long as you’re running Safari 14 or newer in macOS Big Sur or newer, you’ll be good to go. If you’re on an earlier version of MacOS, then you may find use in Google Chrome or Microsoft Edge, which also have native language translation features available, or you could use an iPhone or iPad if they’re running modern system software, as Safari for iOS and iPadOS have the translation capability too.
Want to try out the new translation feature to translate webpages in Safari on the Mac? Then read on!
How to Translate Webpage Language in Safari for Mac
Assuming your Mac is running a modern version of macOS and Safari, here’s how you can translate webpages:

There you go. Now you’ve learned how to take advantage of the new built-in translator in Safari on your Mac.
Current supported languages for translation are English, Spanish, Simplified Chinese, French, German, Russian, and Brazilian Portuguese.
If you’re unable to find the native translator in Safari and you’re running Safari 14 or later on macOS 11 or later, it’s probably because you’re living in an unsupported region or trying to use an unsupported language. This new feature is currently limited to users living in the United States, UK, and Canada, but will expand as time goes on. If you’re too impatient to wait, you can change your Mac’s region to either of these countries and then access the translator.
Do you use an iPhone or iPad as your primary mobile device? If you’ve updated your device to iOS 14/iPadOS 14 or later, you will be pleased to know that you can translate webpages in Safari for iPhone and iPad in a similar manner as detailed here .
We hope you were able to access Safari’s built-in translator and convert foreign webpages to English without any issues. What are your overall thoughts on this addition to Safari? Let us know your experiences, thoughts, and tips in the comments!
Enjoy this tip? Subscribe to our newsletter!
Get more of our great Apple tips, tricks, and important news delivered to your inbox with the OSXDaily newsletter.
You have successfully joined our subscriber list.
Related articles:
- How to Translate Webpages in Safari on iPhone & iPad
- How to Translate Webpages in Safari on iPhone & iPad with Microsoft Translator
- How to Translate Text on iPhone & iPad
- How to Translate Webpages on iPhone & iPad with Chrome
14 Comments
» Comments RSS Feed
I live in the Netherlands. Using iMac 10.15.7, Safari 14.0.3. I did not get the translate icon. In iMac preferences, in Language and Region I changed Country to US and in UK, after restart neither produced a translate icon. I tried iPhone 11, iOS 14.4.2, tried Safari using same website, No translation icon….
What is wrong?
Translate is available for English, Spanish, Simplified Chinese, French, German, Russian, and Brazilian Portuguese. The Mac must be running macOS 11 or newer to have this capability.
On the iPhone and iPad, the translate feature is tucked behind the webpage options accessible in the URL bar.
For Mac users running prior versions of MacOS, Chrome offers a similar webpage translation feature.
Conversely, I’m using Safari 14.03 on a Mac in France and I have got the translate icon.
I am using Safari 14.0.3 on MacBook Pro 10.14.6 in the UK and I do not get the translate icon showing when using a foreign language site.
I also have an iPad not showing there either.
The translation feature is only available in macOS Big Sur or later for Mac, and iOS 14 / iPadOS 14 or later on iPhone and iPad. There was a typo by the original author which mentioned Safari 14 as the prerequisite rather than macOS 11, that has been fixed.
Hope that helps, sorry about the confusion!
This very necessary link provides an error:
https://osxdaily.com/?p=108867
Please fix and resend an email to subscribers.
I’ve been trying this with 14.0.3 on Catalina, but like Jeff, I do not get the translate icon on a foreign website.
I’ve been trying all afternoon with this tip, safari 14 latest Catalina. No translate icon ever appears; it almost feels like it hasn’t been switched on. Any thoughts?
I am running Safari 14.0.3 on a MacMini with MacOS 10.15.7. It does not have the translate icon. I am also running Safari 14.0.3 on a MacBookPro with MacOS 11..2.1. It has the translate icon. When I first tried to post this reply, the osxdaily.com website reported this to be a duplicate reply.
This is in macOS 11 or newer only, it’s a Big Sur feature not a Safari 14 feature
I am using Safari 14.03 on a Mac running 10.15.7 in the US and I do not get the translate icon when I go to a foreign language site. Could this be a OS 11 only feature?
I have 2 macintosh computers. The first is a MacMini running 10.15.7 with Safari 14.0.3 and it does not have the translate icon. The second is a MacBookPro running 11.2.1 with Safari 14.0.3. It has the translate icon. Both computers were checked using the http://www.lemonde.fr website.
I have the same problem as Jeff, using the same Safari and latest Catalina. Almost feels like translate isn’t switched on.
Any thoughts?
Same here. Catalina with Safari 14.03. Texas is in the US, though some might disagree.
Leave a Reply
Name (required)
Mail (will not be published) (required)
Subscribe to OSXDaily
- - How to Use Apple Watch as Viewfinder & Remote for iPhone Camera
- - How to Hide the Sidebar in Microsoft Edge
- - The Best Way to Clean a MacBook Air Keyboard: Microfiber Cloth & KeyboardCleanTool
- - How to Opt Out of ChatGPT Using Your Training Data While Keeping Chat History
- - How to Check Disk Health on Mac with smartctl
- - Opinion: Shiny Keys on MacBook Air & Pro Are Ugly and Shouldn’t Happen
- - MacOS Ventura 13.6.6 & Safari 17.4.1 Update Available
- - Using M3 MacBook Air in Clamshell Mode May Reduce Performance
- - First Beta of iOS 17.5, macOS Sonoma 14.5, iPadOS 17.5 Released for Testing
- - iOS 16.7.7 & iPadOS 16.7.7 Released for Older iPhone & iPad Models
iPhone / iPad
- - What Does the Bell with Line Through It Mean in Messages? Bell Icon on iPhone, iPad, & Mac Explained
- - Fix a Repeating “Trust This Computer” Alert on iPhone & iPad
- - Create a Resume with Pages on Mac, iPhone, iPad
- - How Secure are Personal Hotspot Connections from iPhone?
- - 3 Mac Tips for Working with International Teams
- - You Can Play Flappy Bird in the Mac Finder
- - Fix “warning: unable to access /Users/Name/.config/git/attributes Permission Denied” Errors
- - How to Fix the Apple Watch Squiggly Charging Cable Screen
- - NewsToday2: What it is & How to Disable NewsToday2 on Mac
- - Why Did My iPhone Alarm Stop Automatically & Turn Itself Off?

About OSXDaily | Contact Us | Privacy Policy | Sitemap
This website is unrelated to Apple Inc
All trademarks and copyrights on this website are property of their respective owners.
© 2024 OS X Daily. All Rights Reserved. Reproduction without explicit permission is prohibited.
macOS Big Sur
Macos big sur: how to translate websites with safari.
Safari 14 which is the default browser with macOS Big Sur comes with quite a few improvements. And one of the brand new features (although in beta) is seamless translation of websites. Read along for how to natively translate websites with Safari on Mac.
If you’re a regular Safari user, you’re probably used to using Google Translate or another website or app to convert text. Now Safari has built-in translation that’s really fast to use on Mac .
Now with Safari 14 and macOS Big Sur, the Translate beta is available for a faster way to understand websites that are written in languages you don’t speak/read. The Translate beta is also available for Safari on iPhone and iPad .
How to translate websites with Safari with macOS Big Sur
- Running Safari 14 on macOS Big Sur, open a website in another language
- When translation is available, look for the Translate icon on the right side of the url/search bar
- Click “Translate to _________” which will be your default language for your Mac
- Click the icon again to revert the webpage to the original language
- There’s also a button (Preferred Languages) to take you System Preferences > Language and Region
- Keep in mind the Translate button won’t appear when it’s unavailable
Here’s how the process looks:
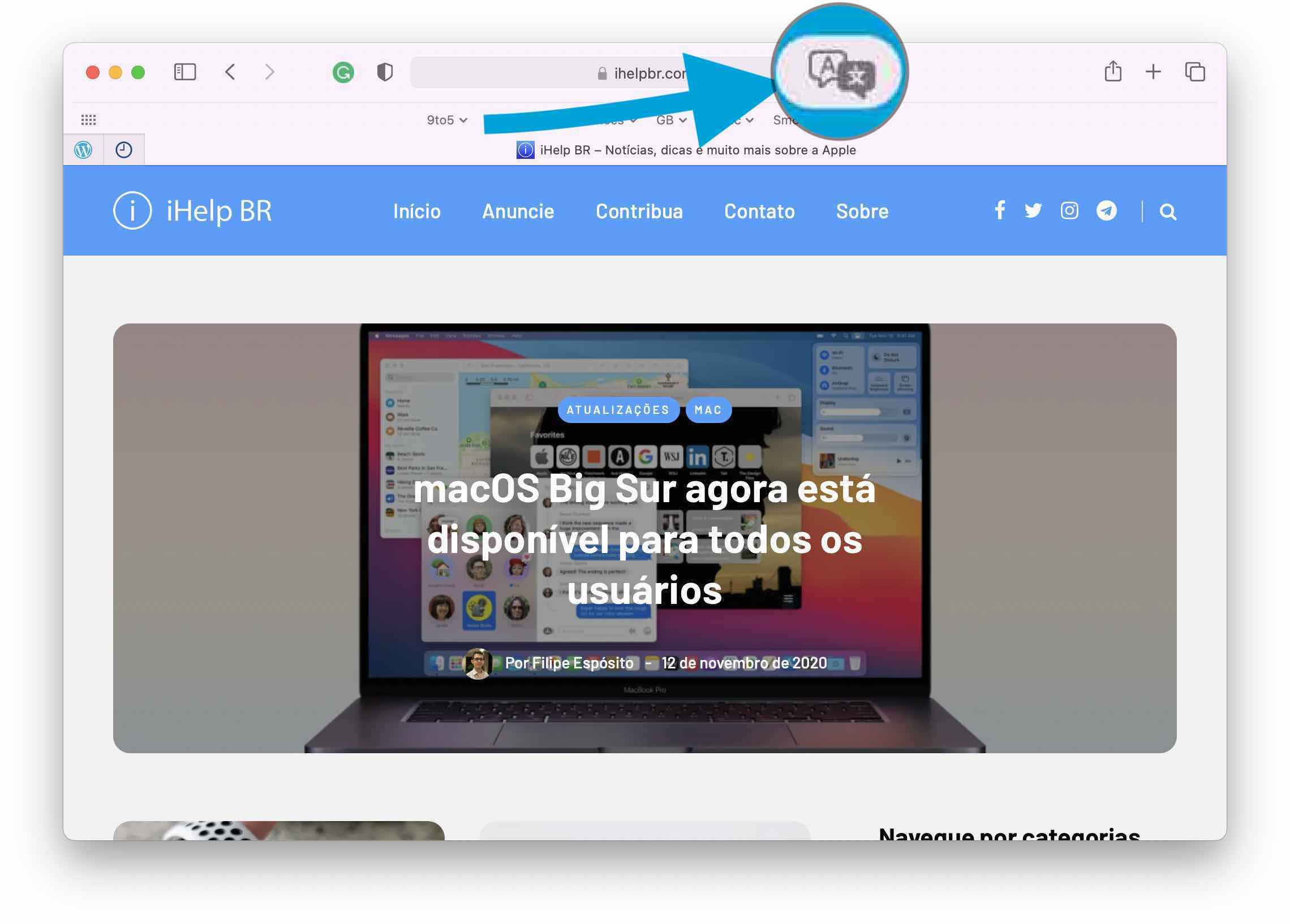
More 9to5Mac tutorials:
- macOS Big Sur 11 top features – the Mac gets a new UI, Control Center, 4K YouTube, & more [Video]
- macOS Big Sur: How to use Dark Mode on your Mac
- Mac: How to set custom Safari backgrounds
- Five ways to check if apps are optimized for M1 Macs
FTC: We use income earning auto affiliate links. More.

Check out 9to5Mac on YouTube for more Apple news:

A collection of tutorials, tips, and tricks from…

macOS Big Sur was announced on June 22nd at Appl…
Michael is an editor for 9to5Mac. Since joining in 2016 he has written more than 3,000 articles including breaking news, reviews, and detailed comparisons and tutorials.
Michael Potuck's favorite gear

Satechi USB-C Charger (4 ports)
Really useful USB-C + USB-A charger for home/work and travel.

Apple Leather MagSafe Wallet
My slim wallet of choice for iPhone 12

How to translate a web page in Safari on Mac
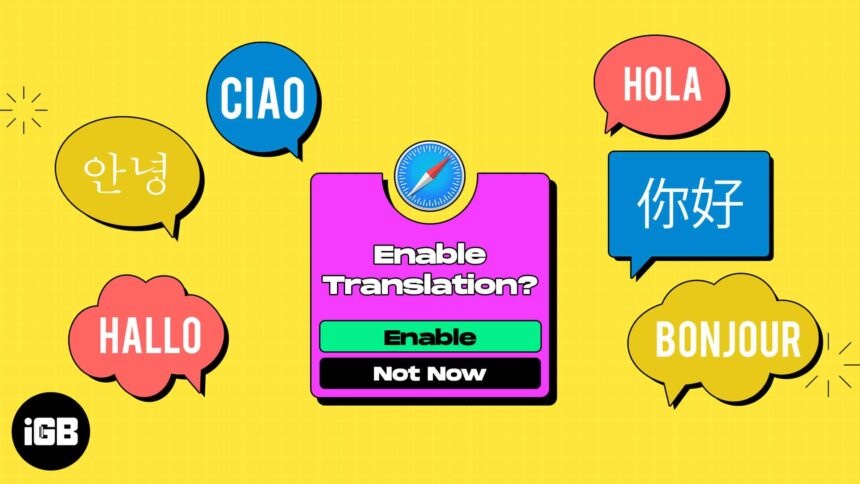
Whether you’re learning a new language or frequently visit sites that display in another dialect, you can translate a web page in Safari on Mac. Without a third-party tool, you can take advantage of Safari’s built-in translation feature. Read along to find out how.
How to translate a web page language in Safari on Mac
How to translate a portion of a web page on mac, how to change your languages translation settings on mac, how to help apple improve safari translations.
- If you visit another web page of the same site in the same tab, that page will be automatically translated as well. Safari will stop translating automatically if the page is not in the same original language or on a different domain.
Safari makes it simple to translate almost any web page in its entirety.
Maybe it’s not an entire web page you want to translate but a certain part. It might be a sentence or a paragraph. You can do this using Live Text and then take advantage of the additional options you have.
- Select the text you want to translate by dragging your cursor through it to highlight it.
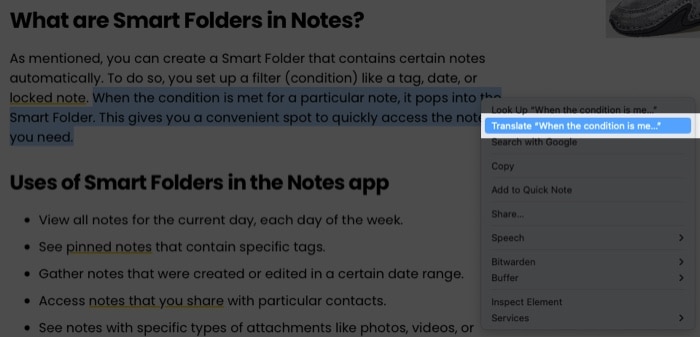
You can decide the availability of languages when you use Safari’s translation feature . Here’s how.
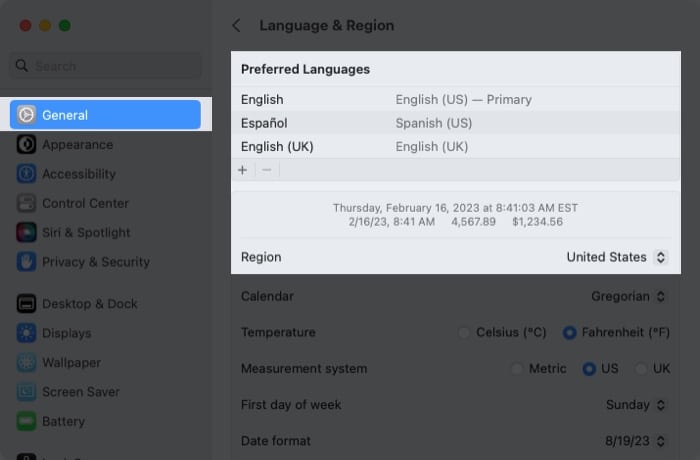
- At the top of the window, you’ll see Preferred Languages listing those you have available for translation.
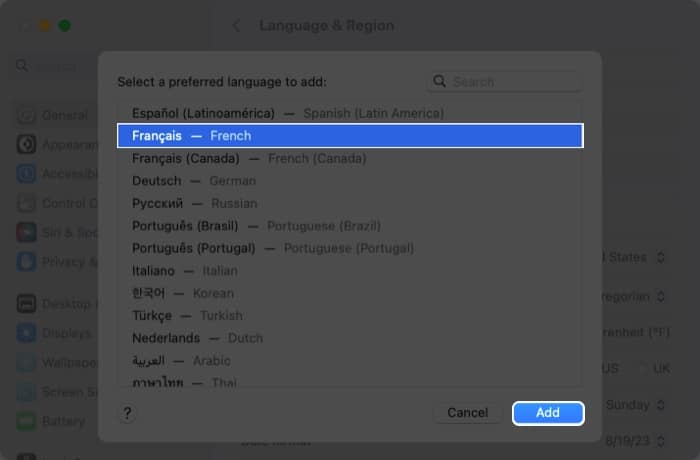
- You’ll see a message asking if you want to change your primary language to the one you want to add. Choose the option you want, and you’ll then see the new language displayed in your Preferred Languages list.
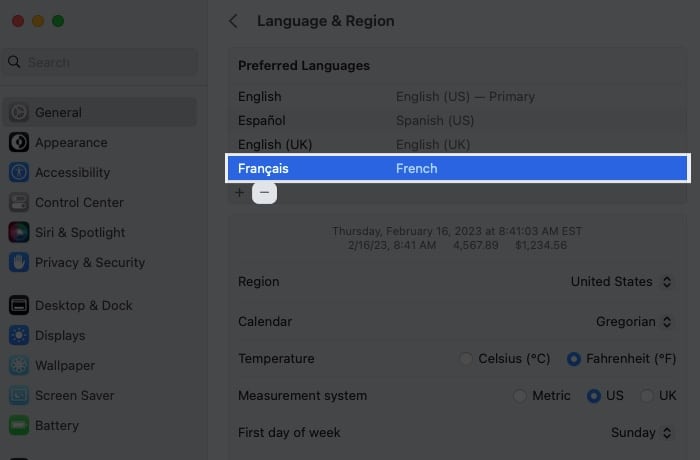
- When you finish, close the System Settings. You should then see your updated languages available when you select the Translate icon in Safari.
If you translate a page and believe the translation may be inaccurate, you can let Apple know. This helps Apple improve translations moving forward.
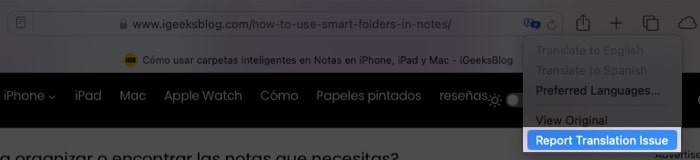
- You’ll see a message pop-up letting you know that Apple will store and use the web page address contents to improve translations. Pick Report to send the information to Apple.
Don’t let language barriers stop you!
With the built-in translation feature in Safari on Mac, you don’t have to use a third-party translator or bypass a potentially great web page because it’s in a different language.
Have you used translation in Safari on Mac yet? What are your thoughts on the feature? Let us know!
- 35+ Safari tips and tricks for iPhone
- Safari vs. Chrome: Which browser is better for iPhone and Mac?
- How to hide IP address in Safari on iPhone, iPad, and Mac
🗣️ Our site is supported by our readers like you. When you purchase through our links, we earn a small commission. Read Disclaimer .
Leave a Reply Cancel reply
Your email address will not be published. Required fields are marked *
Save my name, email, and website in this browser for the next time I comment.
- Press Releases
- Industry News
- Product Spotlight
- Fresh from Apple
- Video Production
- Installation Videos
- Explainer Videos
- Testing Lab
- Networking & Security
- Special OWC Deals
- The Other World
- Powered by OWC
- Space & Beyond
- Random Thoughts & Topics
- OWC Unplugged
- Article Archives
- Make a Suggestion
Send us a Topic or Tip
Have a suggestion for the blog? Perhaps a topic you'd like us to write about? If so, we'd love to hear from you! Fancy yourself a writer and have a tech tip, handy computer trick, or "how to" to share? Let us know what you'd like to contribute!
How to Use the Built-In Translator in macOS Big Sur’s Safari
With macOS Big Sur, you can translate entire web pages in Safari. When you encounter a compatible page, just click the translation icon (see in the graphic below) in the address field to translate into English, Spanish, Chinese, French, German, Russian, or Brazilian Portuguese in real-time.
Here’s how to translate web pages in Safari:
- In the Safari app on your Mac, go to the webpage you want to translate.
- Move the pointer over the Translate button in the URL file (it looks like toward balloons with an “A” in one) to see if a translation is available. If the webpage can be translated, the Smart Search field displays Translation Available.
- Click the Translate icon, then choose a language.
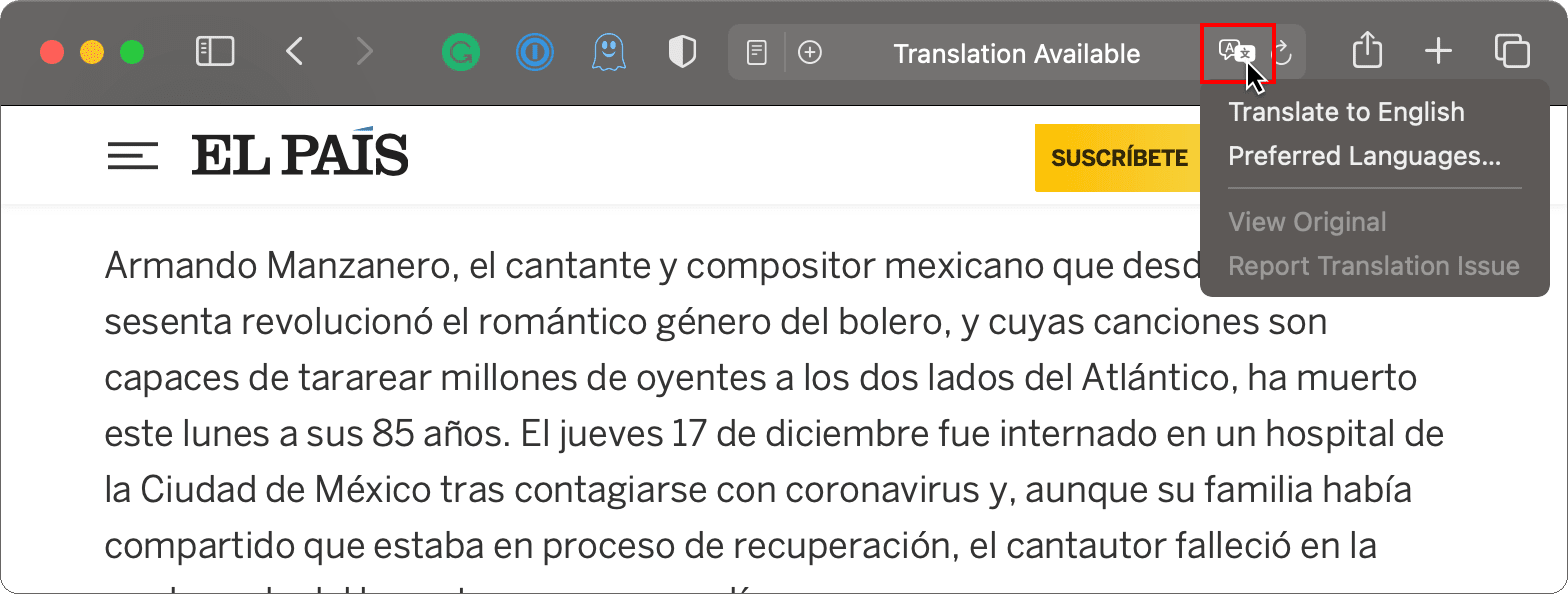
Preferred Languages
If you want to translate a page into a language other than English, go to the Apple menu and click System Preferences > Language & Region.

You’ll see the default preferred language on the left side of the window. To change it, click the “+” button at the bottom of the screen.
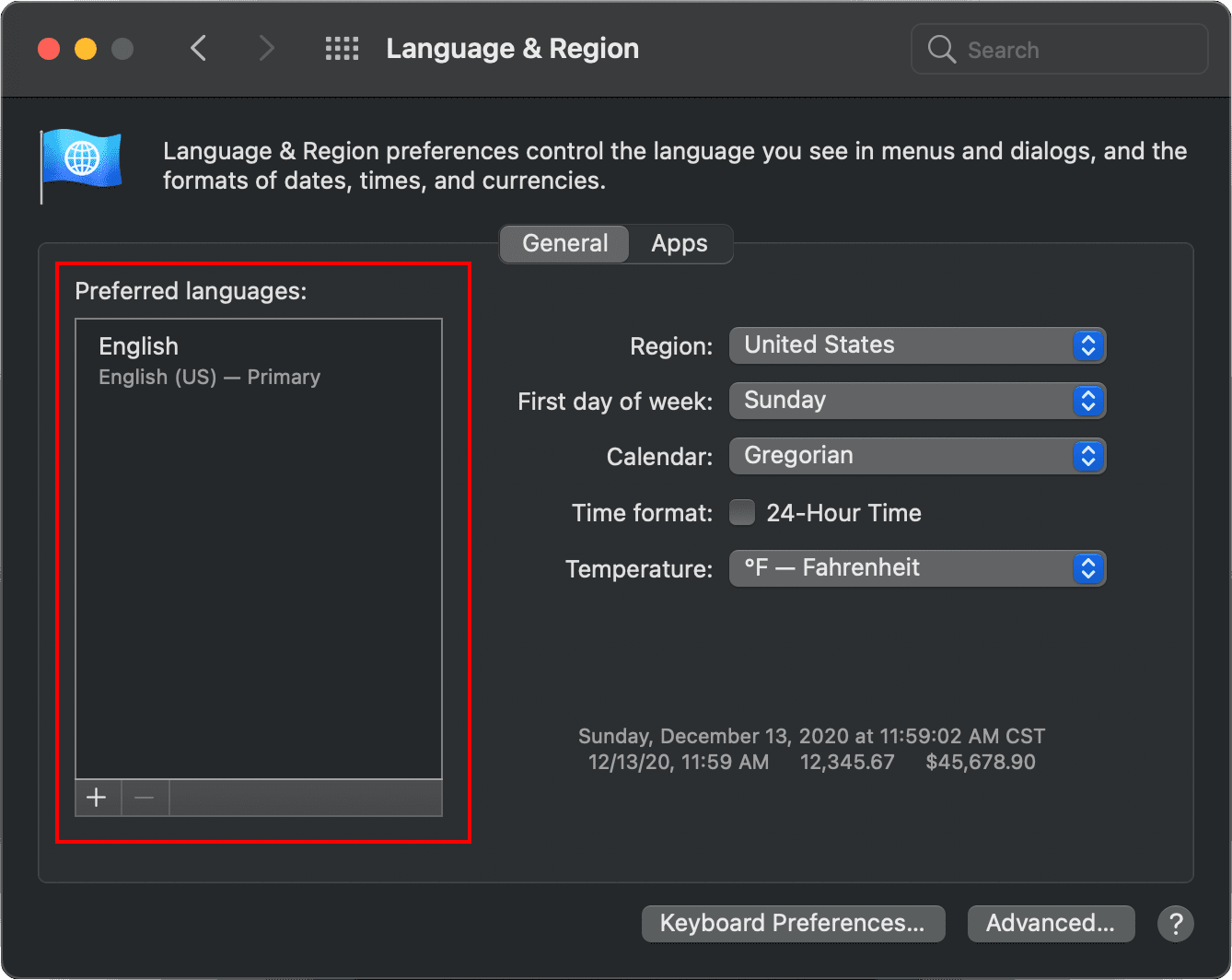
By the way, if the translate icon doesn’t show up, click the View option in the web browser’s menu bar and click Translate .
Related Links
- Friday Five: Amazing Things You Can Do with Google Chrome Browser on a Mac
- Converse with the World: The iOS 14 Translate App
- In the Vault: How to Encrypt Files On Your Mac
- iOS App Review: Word Lens
- Translating Apple’s New High Sierra & APFS Compatibility Document
Other Topics You Might Like:
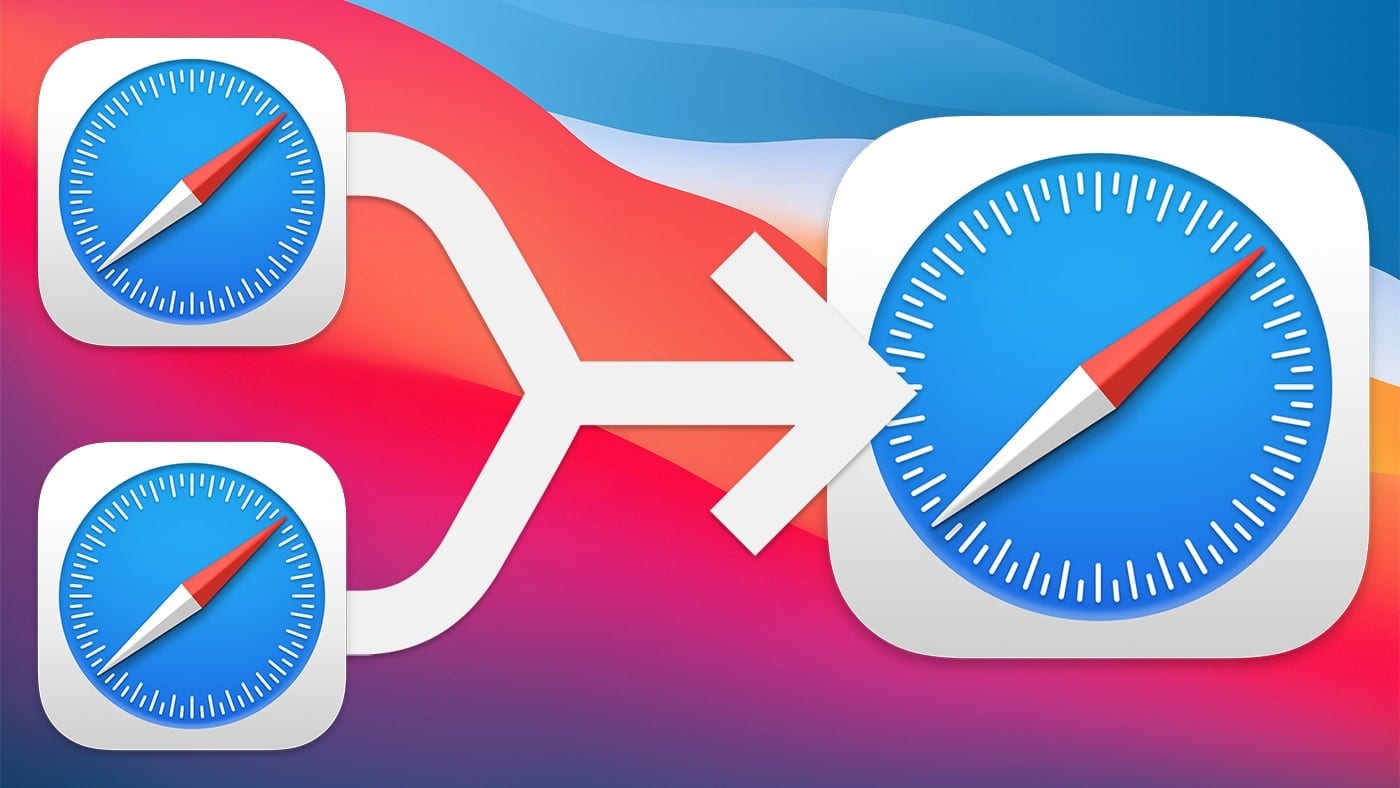
Leave a Reply Cancel reply
Save my name, email, and website in this browser for the next time I comment.
Notify me of follow-up comments by email.
Notify me of new posts by email.
You Might Also Like
The ultimate mac buyer’s guide, part 5: cpu cores speed up workflow — sometimes.

How to Brighten Up Your Video Calls With Studio Light and Continuity Camera in macOS Sonoma
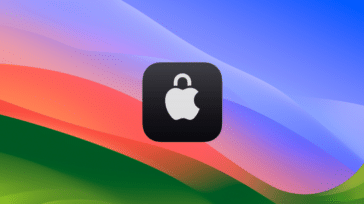
How to Enable Two-Factor Authentication for Your Apple ID in macOS Sonoma

The Ultimate Mac Buyer’s Guide, Part 4: How Much Memory Does Your Workflow Require?
Email Address

- Brand Assets

8 Galaxy Way Woodstock, IL 60098 1-800-275-4576 +1-815-338-8685 (Int)
All Rights Reserved, Copyright 2020, OWC – Since 1988 | Terms of Use | Privacy Policy
We use cookies to provide you with a full shopping experience, including personalized content, and to help us improve your experience. To learn more, click here .
By continuing to use our site, you accept our use of Cookies, Privacy Policy and Terms of Use .
You are using an outdated browser. Please upgrade your browser to improve your experience.
How to translate websites that won't in Apple Safari

Translation in Safari
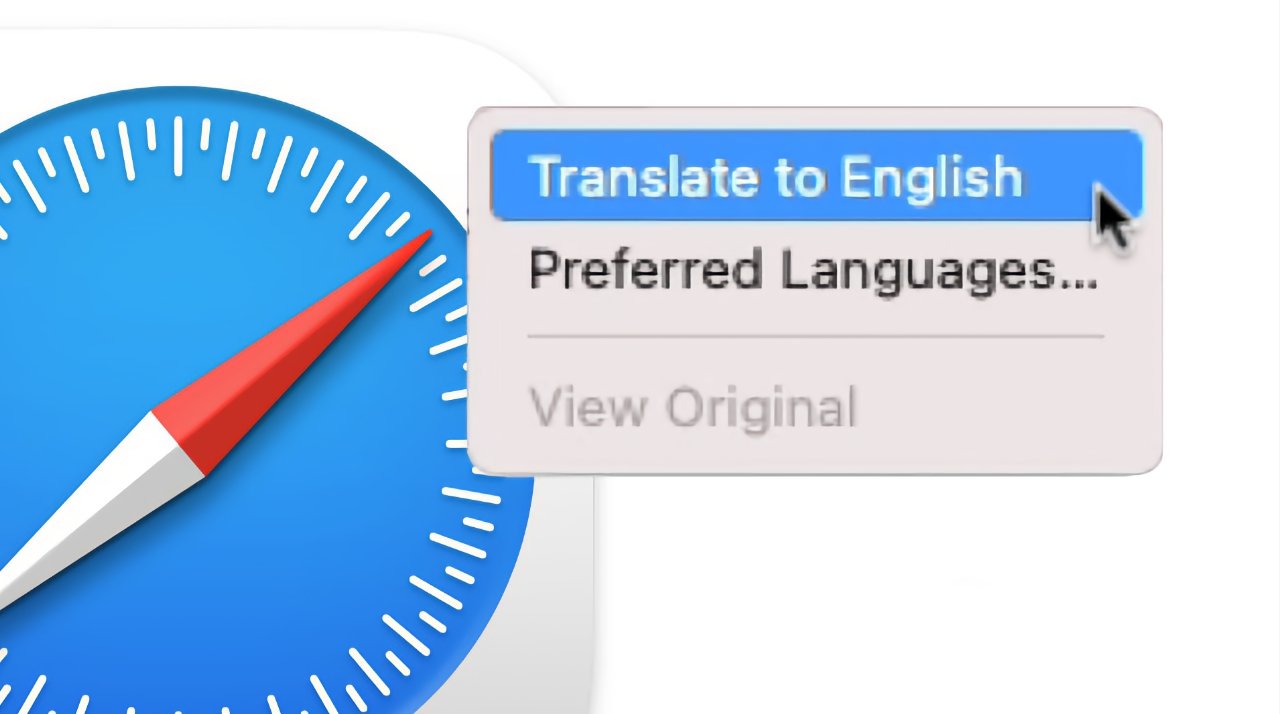
Apple has had a habit of using the word "magical" for anything new, but in this specific case it's the correct term. If you need, or just want, to read websites in languages you don't understand, Safari is genuinely magical.
Go to a website in Safari and, if its in one of a select few languages, it can all be translated . And all really does mean all.
Rather than translating a sentence here or there, Safari will redraw the page with every bit of text changed into English. More, if you go from that page to another one on the same site, you don't even have to tell Safari you want that translated too.
Until you leave a site, or you tell Safari to switch back to the original language, everything will be translated for you automatically and very quickly.
There is this issue that Safari is limited in how many languages it can do this for, but that will increase over time. What's perhaps more pressing is that you often don't want an entire site translated, you just want to know what this bit says.
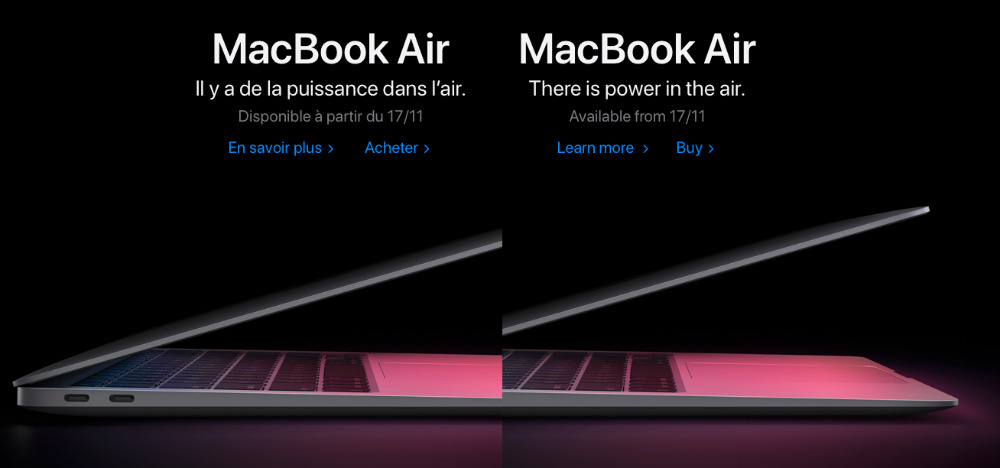
Choosing languages to translate
It's a big job adding the facility to translate a given language and it is going to take time for more to be added to Safari. That's a pain if your preferred languages are not yet available, but it's also understandable.
What's less understandable is how hard it can be to determine what languages you can translate. By default, Safari will recognize a number of languages and tell you when a translation is available.
However, Apple says that you may be able to add more by altering your region settings. If you go to System Preferences , choose Language & Region , then click on General , you do get options.
There's a list of your preferred languages, which may well only contain one. But there's a plus sign at the bottom of the list and through that you can add many more.
Except there doesn't appear to be any clear way to determine from the list of available languages, which ones can be translated automatically. Not by Safari, and presumably not by the forthcoming macOS Monterey.
How translation will improve in macOS Monterey
The forthcoming macOS Monterey is going to address this. It will feature Safari's translation technology, but apply it system-wide.
So whatever you're doing on your Mac, including reading the web in browsers other than Safari, macOS Monterey can provide translations. Selecting text anywhere on your Mac and then right-clicking, will bring up a Translate option.
For now, though, you have to select text, copy it, and then take it to another service.
Using online translators
Easily the best-known online translator is Google's and if you do this a lot, translate.google.com is a very familiar address. What you get there looks like an online version of Apple's own iOS Translate app, in that you get two text areas.
Paste or type text into one side, read the translation in the other. Google will determine what the original language is, and will default to showing you the result in English. You can, though, change either side as you need.
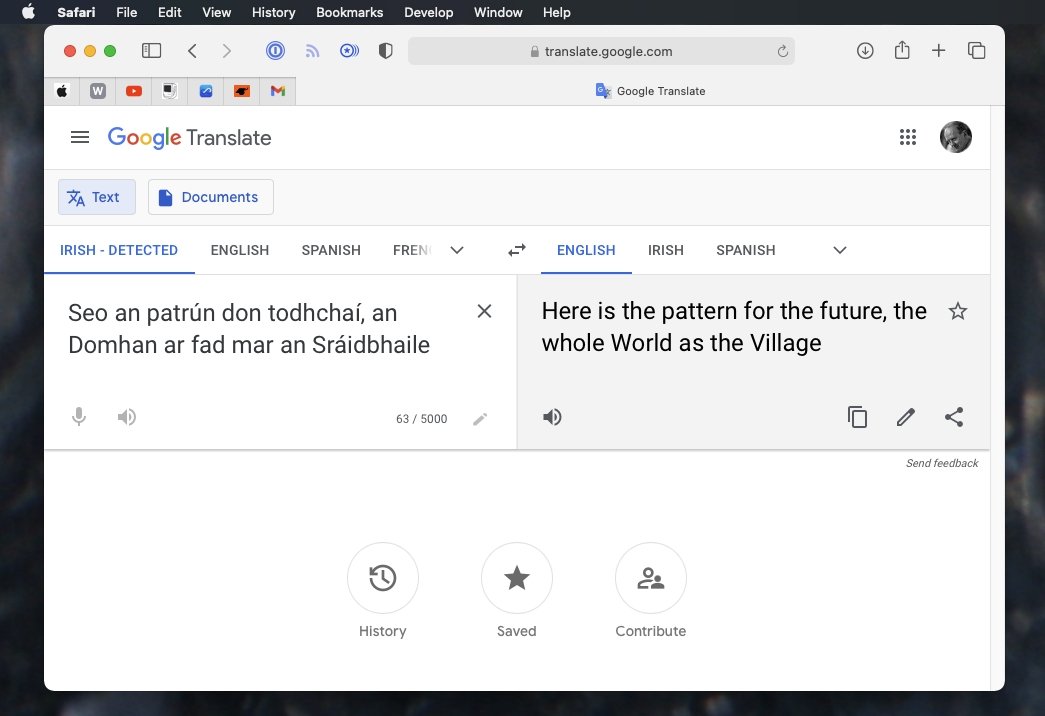
Very broadly, though, Google is strong on translating quite short snippets. It's the reason those two text boxes are a little on the small side.
There is also a Documents option in Google Translate, though. Choosing this lets you load an extremely wide range of document types, from Word through PowerPoint, and have them translated.
When you're doing longer documents, though, there are alternative services such as DeepL Translator . It costs from $7 per month for a version with no limits on the length of text it will translate.
But there is also a free one that will translate an unspecified limited number of words. The advantage of DeepL Translator, and other services, is that they tend to be better at longer texts. They tend to be better when you want more than a rough idea of what's being said.
Speeding up how to get to online translators
It's not as if it's a burden to copy and paste some text into Google Translate. Nor is it arduous to drag a Word file onto DeepL Translator.
Nonetheless, both are enough to break your concentration when you're working. And there is a way to at least speed up the job with the third-party app PopClip .
PopClip brings an iOS-style pop-up menu to the Mac. On an iPhone or iPad, once you've selected a word, iOS shows you a black bar with options such as Copy, Cut, and so on.
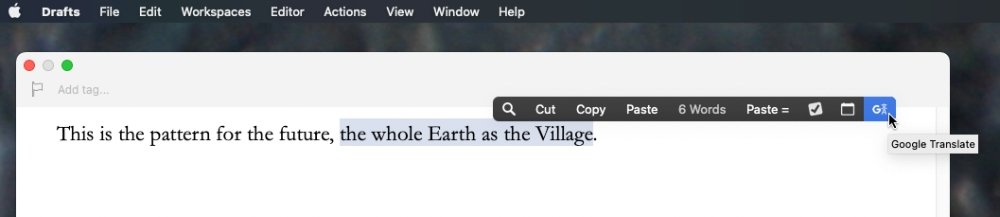
There's no system equivalent on the Mac, but PopClip provides it. By default, it too shows basic options such as Copy, Cut, Paste and so on. But you can add to it from a growing list of extra tools that you might want quick access to — including translate.
PopClip costs $12.99 on the Mac App Store, and comes with close to 200 free tools called extensions. Add a Google Translate extension to PopClip and now you can select some text, then immediately click on a translate button.
All it really does then is take the selected text, opens a new browser tab and pastes it into Google Translate. That's still taking you away from the text you're reading, and it will do a new tab for every time you select and choose translate.
Plus you'll find you have to select at most a few paragraphs at a time. Depending on whether you're selecting text in a document or a website, there will come a point where the PopClip translate extension disappears because you have too many words.
Using translation in your workflow
There is more that could be done to make translation happen in line, making it happen as you read instead of requiring you to take the text somewhere else. And it looks like that work is being done, that it will be part of macOS Monterey.
In the meantime, the ability to get a quick, possibly quite rough Google translation is deeply convenient. And then getting a more considered translation can bring you more than the surface word-for-word literal translation can.
Alternatively, though, you could put some work in yourself and use Duolingo to learn a language.
Keep up with everything Apple in the weekly AppleInsider Podcast — and get a fast news update from AppleInsider Daily. Just say, "Hey, Siri," to your HomePod mini and ask for these podcasts, and our latest HomeKit Insider episode too.
If you want an ad-free main AppleInsider Podcast experience, you can support the AppleInsider podcast by subscribing for $5 per month through Apple's Podcasts app , or via Patreon if you prefer any other podcast player.
AppleInsider is also bringing you the best Apple-related deals for Amazon Prime Day 2021 . There are bargains before, during, and even after Prime Day on June 21 and 22 — with every deal at your fingertips throughout the event.
Sponsored Content

Clean junk files from your Mac with Intego Washing Machine X9
Top stories.

Apple's iOS 18 AI will be on-device preserving privacy, and not server-side

How iOS Web Distribution works in the EU in iOS 17.5

iPhone 16 Pro 256GB rumor makes sense, but is by a known falsifier
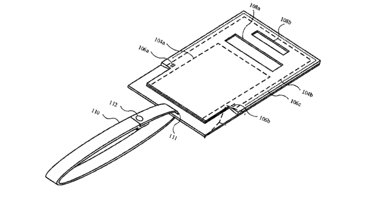
Apple is researching how to make the ultimate MagSafe wallet and iPhone carrying case

When to expect every Mac to get the AI-based M4 processor
Featured deals.

Deals: get a free $40 gift card with a Costco membership
Latest comparisons.

M3 15-inch MacBook Air vs M3 14-inch MacBook Pro — Ultimate buyer's guide

M3 MacBook Air vs M1 MacBook Air — Compared

M3 MacBook Air vs M2 MacBook Air — Compared
Latest news.

Fear of Nintendo's wrath is keeping emulators off of the App Store
Despite Apple's recent rule change, it has been a bumpy few days for emulators on the App Store as small developers fear the wrath of Nintendo and others.

Jerusalem Flag autoprediction bug is fixed in iOS 17.5 developer beta
Apple's second iOS 17.5 developer beta has fixed a bug that showed the Palestinian flag in the predictive text system when users typed in "Jerusalem."

Apple rolls out second beta round, including EU Web Distribution in iOS 17.5
Apple has shifted onto the second round of developer betas, with the latest iteration of iOS 17.5 including Apple's Web Distribution system.

Second developer beta of visionOS 1.2 has arrived
Owners of the Apple Vision Pro can now test out the second developer build of the visionOS 1.2 operating system.

The new iOS 17.5 beta introduces app sideloading from websites in the EU and Apple has announced both what eligible developers have to do, and what users can expect to see.

Apple will reportedly update its entire Mac line to the M4 processor, beginning in late 2024 and concluding with the Mac Pro in the second half of 2025.
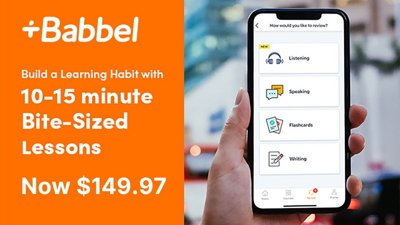
Today only: pick up a lifetime Babbel subscription for $149, a discount of $450 off retail
This $450 cash discount on a lifetime Babbel language learning subscription is back for a limited time only, giving you access to the All Languages plan for $149.97.

Future Apple Vision Pro could help the user get life-saving medical advice
Apple is developing technology for wearable devices like Apple Vision Pro that measure and monitor biometric data and location to provide tailored and potentially lifesaving advice.

How to add a Quick Link for locations in Apple Maps in macOS
Apple Maps on macOS allows you to add Quick Links to locations in the sidebar for easier access. Here's how to add the shortcuts.
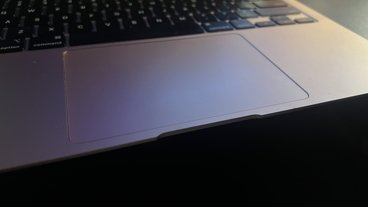
How to make the most of your Mac's trackpad
Whether you're one of the many MacBook users of the world, or you just prefer the Magic Trackpad to a traditional mouse, there are many ways to make the trackpad experience on a Mac even better.
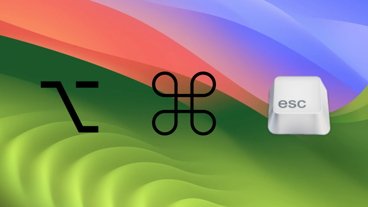
How to use Force Quit and Activity Monitor to close persistent apps
No matter what you use your Mac for, there may come a time when Command + Q just doesn't cut it. For closing out those persistently frozen apps that just won't go away, there are a couple of ways to get the job done.
Latest Videos

The best game controllers for iPhone, iPad, Mac, and Apple TV

How to get the best video capture possible on iPhone 15 Pro with ProRes
Latest reviews.


Ugreen DXP8800 Plus network attached storage review: Good hardware, beta software

Espresso 17 Pro review: Magnetic & modular portable Mac monitor

Journey Loc8 MagSafe Finder Wallet review: an all-in-one Find My wallet

{{ title }}
{{ summary }}
Translate for Safari 4+
Full web pages in any language, denk alexandru.
- 1.0 • 1 Rating
Screenshots
Description.
Translate for Safari is a wonderful extension, just a click away, ready to use every time you need to translate entire webpages or just paragraphs. It can also translate text you write in email, forms or documents. Navigate the web and translate the entire page in your preferred language (automatically after page load or manually only when you want to) - that's it. You can also select only paragraphs to translate (with voice read included). You will not loose the visual layout (the page will look the same) or functionality (the page will work the same). So every time you need to read a website, buy online, research a report or some instructions in a language you do not understand, just use this extension and everything will be easier. FEATURES • Powered by Google Translate • Translate entire web pages (automatically or manually at your choice) directly from Safari • Translate text you write (email, forms or documents) • Translate without loosing visual layout (the page will look the same) or functionality (the page will work the same) • Translate full PDF documents • Automatically detect the language of your foreign webpage • View original page in one click • Voice read translated paragraphs • Select from more than 140 available languages • Replace the translation directly in the web page by keeping the rich text format (HTML) SUPPORT We read your support emails every day, day by day. Write with confidence any question, feedback or complaint and you will receive an answer in a very short period of time. 140+ SUPPORTED LANGUAGES Afrikaans, Albanian, Amharic, Arabic, Armenian, Azerbaijani, Basque, Belarusian, Bengali, Bosnian, Bulgarian, Catalan, Cebuano, Chinese (Simplified), Chinese (Traditional), Corsican, Croatian, Czech, Danish, Dutch, English, Esperanto, Estonian, Filipino, Finnish, French, Frisian, Galician, Georgian, German, Greek, Gujarati, Haitian Creole, Hausa, Hawaiian, Hebrew, Hindi, Hmong, Hungarian, Icelandic, Igbo, Indonesian, Irish, Italian, Japanese, Javanese, Kannada, Kazakh, Khmer, Korean, Kurdish, Kyrgyz, Lao, Latin, Latvian, Lithuanian, Luxembourgish, Macedonian, Malagasy, Malay, Malayalam, Maltese, Maori, Marathi, Mongolian, Myanmar (Burmese), Nepali, Norwegian, Nyanja (Chichewa), Pashto, Persian, Polish, Portuguese, Punjabi, Romanian, Russian, Samoan, Scots Gaelic, Serbian, Sesotho, Shona, Sindhi, Sinhala (Sinhalese), Slovak, Slovenian, Somali, Spanish, Sundanese, Swahili, Swedish, Tagalog (Filipino), Tajik, Tamil, Telugu, Thai, Turkish, Ukrainian, Urdu, Uzbek, Vietnamese, Welsh, Xhosa, Yiddish, Yoruba, Zulu.
Version 2.9.5
• Added new translation languages
Ratings and Reviews
Permission to veiw my passwords.
I took a screenshot, but cant add it... This plugin gives its self permision to veiw my accounts and passwords? WHY? I dont even, I have no idea why that would be benifical to this app? what, for translating them? I mean that makes no sense! I dont feel okay with using this app and hope I deleted it in time...
Developer Response ,
Dear user, The app is reviewed and tested by Apple, so it is not harmful at all for your browsing experience. Actually, all your Safari extensions (like Evernote, AdBlocker and so on) will have the same description there, this is the standard. You can download other extensions from the App Store and you will see that the same label will appear. Back to my app: the extension can access your webpage just to be able to make it’s job/features, but the extension is not collecting any information, is not accessing any information from your browser, it’s not monitoring anything or sending data over the Internet in any way. It's very safe. The only reason the label is there is because the extension must access your loaded webpage in order to change it. Also, it's reviewed and tested by Apple in order to enter the App Store and they do not allow apps or extensions that collect information about you. You can also review the privacy terms from here (the In a Nutshell section is enough): https://alexdenk.eu/privacy-safari-extensions.html So keep using the extension with confidence.
The app is fast-ish (not always) and reliable. BUT and it's a big but...it WILL translate the original text as well if you are trying to see what a word means. For exaple, lets say you translate a paragraph and you're reading it and want to know what the original word was so you highligh and select to see it (that is a feature of the app). It will show the current translated word and the original but ONLY translated so you will see the same word twice (for example, cocinar----cocinar). It will appear exactly like this and this haappens when the app is set to auto. There is no way to undo this.
Works well!
The full page translator website google offers (but makes increasingly hard to find) sometimes doesn't load the images on a page, and it's not ideal to have to find that website every time. I'm a safari user because it's the browser with the lowest impact on my system, and this integrates well.
App Privacy
The developer, Denk Alexandru , indicated that the app’s privacy practices may include handling of data as described below. For more information, see the developer’s privacy policy .
Data Not Collected
The developer does not collect any data from this app.
Privacy practices may vary, for example, based on the features you use or your age. Learn More
Information
English, French, German, Portuguese, Spanish
- Developer Website
- App Support
- Privacy Policy

Family Sharing
Up to six family members can use this app with family sharing enabled., more by this developer.
AppLocker • Passcode lock apps
Documents Translator
BlogTouch for Blogger
Send to TV • Cast photo video
Unscreen • Control phone usage
Kate • Keyboard Translator
How To Translate A Page On Safari

- Software & Applications
- Browsers & Extensions

Introduction
Safari, the default web browser for Apple devices, offers a seamless and convenient way to translate web pages into different languages. Whether you're exploring a foreign website, conducting research, or simply seeking to broaden your linguistic horizons, the translation feature in Safari can be a valuable tool. By effortlessly converting the content of a webpage into your preferred language, Safari empowers users to access and comprehend a wealth of information from around the world.
In this guide, we will walk you through the step-by-step process of translating a webpage on Safari. You'll learn how to navigate to the desired page, access the translation feature, review the translated content, and customize the settings to suit your preferences. By the end of this tutorial, you'll be equipped with the knowledge and skills to seamlessly translate web pages, opening up a world of possibilities for exploration and learning.
So, whether you're planning a trip abroad, conducting research for a project, or simply indulging your curiosity, Safari's translation feature is here to make your browsing experience more accessible and enjoyable. Let's dive into the steps and unlock the potential of seamless webpage translation with Safari.
Step 1: Open Safari and Navigate to the Page
To begin the process of translating a webpage on Safari, you'll first need to open the Safari browser on your Apple device. If you're using an iPhone or iPad, simply locate the Safari icon on your home screen or within your app library and tap to open it. For Mac users, you can access Safari from your dock, Launchpad, or by searching for it in Spotlight.
Once Safari is open, the next step is to navigate to the webpage that you wish to translate. You can do this by tapping the address bar at the top of the Safari window and entering the URL of the webpage directly. Alternatively, if you have a bookmark or favorite for the webpage, you can access it by tapping the bookmarks icon and selecting the desired link.
If you're browsing the web and come across a page in a foreign language that you'd like to translate, simply tap on the link to open the webpage. Safari will load the page, and you can proceed to the next step to initiate the translation process.
It's important to ensure that you have a stable internet connection to facilitate the loading of the webpage. A strong and reliable internet connection will not only expedite the process but also ensure a smooth and uninterrupted browsing experience.
As you navigate to the webpage, take a moment to appreciate the wealth of information and diverse content available on the internet. Whether you're accessing a news article, a blog post, or a research paper, the ability to translate web pages on Safari opens up a world of knowledge and perspectives, transcending language barriers and fostering global connectivity.
With Safari's user-friendly interface and seamless navigation capabilities, accessing and exploring web content has never been easier. The intuitive design and smooth performance of Safari contribute to a delightful browsing experience, setting the stage for effortless webpage translation and discovery.
Now that you've successfully opened Safari and navigated to the webpage of interest, you're ready to proceed to the next step and initiate the translation process. Let's delve into the next phase and unlock the power of language translation with Safari.
Step 2: Tap the Share Button
Once you've navigated to the webpage you wish to translate, the next step is to tap the Share button within Safari. The Share button is a versatile tool that allows you to perform various actions related to the webpage, including sharing the link, saving it for later, or, in this case, initiating the translation process.
On an iPhone or iPad, the Share button is typically located at the bottom of the screen, represented by a square icon with an arrow pointing upwards. Tapping this button opens a menu of options for interacting with the webpage. For Mac users, the Share button is located in the Safari toolbar, often depicted as a box with an arrow pointing upwards or as a "Share" label.
Upon tapping the Share button, a menu will appear, presenting a range of actions that you can take with the webpage. Among these options, you'll find the "Translate to English" (or the language of your choice) feature. This functionality is made possible by Safari's integration with the built-in translation capabilities of Apple devices, providing a seamless and efficient method for translating web content.
By selecting the "Translate to English" option, Safari will promptly initiate the translation process, converting the text and content of the webpage into the specified language. This transformation occurs seamlessly within the Safari browser, allowing you to access the translated content without the need for external applications or services.
The Share button serves as a gateway to a multitude of functionalities, empowering users to interact with webpages in diverse and meaningful ways. Whether you're sharing content with friends, saving articles for later reading, or translating webpages into different languages, the Share button is a versatile tool that enhances the browsing experience on Safari.
As you tap the Share button and select the "Translate to English" option, take a moment to appreciate the seamless integration of translation capabilities within Safari. This intuitive and user-friendly approach to webpage translation exemplifies the commitment to accessibility and inclusivity, enabling users to engage with global content in their preferred language.
With the translation process initiated, you're now poised to explore the translated webpage and delve into the wealth of information and insights it offers. As we move forward, the next step will guide you through reviewing the translated page, ensuring that the content is accurately and comprehensively rendered in the desired language. Let's continue our journey through the world of webpage translation with Safari.
Step 3: Select "Translate to English" (or other language)
Upon tapping the Share button and accessing the menu of options within Safari, you'll encounter the transformative feature that enables you to seamlessly translate the webpage into your preferred language. This pivotal step in the translation process exemplifies the user-centric design and intuitive functionality of Safari, empowering you to engage with web content in a language that resonates with you.
As you select the "Translate to English" option (or the language of your choice), Safari swiftly initiates the translation process, harnessing the power of advanced language processing capabilities to convert the textual content of the webpage. The seamless integration of translation functionality within Safari ensures that the process is swift, efficient, and seamlessly woven into your browsing experience.
The ability to select from a range of languages reflects the inclusive and diverse nature of Safari's translation feature. Whether you're fluent in multiple languages, seeking to enhance your language skills, or simply exploring content in a language other than your own, Safari's translation capabilities cater to a broad spectrum of linguistic preferences and needs.
By choosing the "Translate to English" (or other language) option, you unlock a gateway to a world of knowledge, culture, and information that transcends linguistic barriers. The translated webpage presents the content in a format that is accessible and comprehensible, fostering a sense of global connectivity and understanding.
The seamless execution of the translation process underscores Safari's commitment to enhancing the accessibility and inclusivity of web content. Regardless of the language in which the original webpage is written, Safari's translation feature empowers users to engage with diverse perspectives, ideas, and narratives, enriching the browsing experience and broadening horizons.
As the translation unfolds, take a moment to appreciate the transformative power of language and the role it plays in fostering global connections. The ability to select "Translate to English" (or other language) represents a bridge between cultures, ideas, and individuals, encapsulating the spirit of inclusivity and understanding that defines the digital landscape.
With the translation process initiated and the content seamlessly transformed into your preferred language, you're now poised to delve into the translated webpage and explore the wealth of information and insights it offers. The next step will guide you through reviewing the translated page, ensuring that the content is accurately and comprehensively rendered in the desired language. Let's continue our journey through the world of webpage translation with Safari.
Step 4: Review the Translated Page
Upon initiating the translation process and selecting the desired language for the webpage, Safari promptly presents the translated version of the page, allowing you to review the content in a language that resonates with you. This pivotal phase in the translation journey provides an opportunity to ensure that the translated page accurately reflects the original content, enabling you to engage with the information, insights, and narratives presented on the webpage.
As you review the translated page, pay close attention to the accuracy and coherence of the translated text. Safari's advanced language processing capabilities strive to faithfully render the content in the specified language, preserving the essence and meaning of the original text. By meticulously examining the translated page, you can ascertain the fidelity of the translation, ensuring that the nuances and intricacies of the content are effectively conveyed in your preferred language.
In addition to linguistic fidelity, consider the overall layout and formatting of the translated page. Safari endeavors to maintain the visual integrity of the webpage during the translation process, preserving the structure, images, and multimedia elements to provide a seamless and immersive browsing experience. By evaluating the layout and visual presentation of the translated page, you can appreciate the attention to detail and the commitment to delivering a cohesive and engaging browsing experience across languages.
Furthermore, take note of any contextual or cultural references within the translated content. Safari's translation feature aims to capture the essence and cultural nuances embedded in the original text, ensuring that the translated page resonates with the cultural context of the specified language. By acknowledging and appreciating these cultural elements, you can immerse yourself in a rich tapestry of global perspectives and narratives, transcending linguistic boundaries and fostering a deeper understanding of diverse cultures and traditions.
As you review the translated page, embrace the opportunity to engage with the content in a language that speaks to you. Whether you're exploring news articles, educational resources, or creative works, Safari's translation feature empowers you to access a wealth of information and perspectives from around the world. By immersing yourself in the translated content, you embark on a journey of discovery and learning, broadening your horizons and enriching your browsing experience.
With the translated page at your fingertips, you're poised to delve into the diverse and captivating world of web content, transcending linguistic barriers and embracing the global connectivity facilitated by Safari's seamless translation capabilities. As we move forward, the next step will guide you through the process of adjusting translation settings, allowing you to customize the translation experience to suit your preferences. Let's continue our exploration of webpage translation with Safari, unlocking the potential of language accessibility and inclusivity.
Step 5: Adjust Translation Settings (if necessary)
After reviewing the translated page, you may find the need to adjust the translation settings to further enhance your browsing experience. Safari offers a range of customization options that allow you to tailor the translation process to align with your preferences and linguistic needs.
One of the key settings you can adjust is the preferred language for translation. If you initially selected a specific language for translation but wish to explore the content in another language, Safari enables you to seamlessly switch to a different language. By accessing the translation settings, you can select an alternative language, prompting Safari to promptly re-translate the webpage into the newly specified language. This flexibility empowers you to engage with web content in diverse languages, catering to your evolving linguistic interests and exploration.
Additionally, Safari provides the option to enable or disable automatic translation for specific websites. If you frequently visit certain websites that are available in languages other than your preferred language, you can choose to enable automatic translation for those sites. This feature ensures that whenever you revisit the website, Safari automatically translates the content into your specified language, streamlining the browsing experience and eliminating the need to manually initiate the translation process.
Moreover, Safari's translation settings encompass the ability to manage and customize language preferences. You can add or remove languages from the list of preferred languages, allowing you to curate a personalized selection of languages for seamless translation. This level of customization ensures that Safari caters to your multilingual needs, facilitating effortless access to web content in languages that resonate with you.
Furthermore, Safari offers the option to adjust the display of original and translated text simultaneously. By toggling this setting, you can choose to view the original text alongside the translated version, facilitating comparisons and linguistic analysis. This feature is particularly valuable for language learners, researchers, and individuals seeking to deepen their understanding of the nuances and intricacies of different languages.
As you navigate the translation settings within Safari, take advantage of the diverse customization options to tailor the translation experience to align with your linguistic preferences and browsing habits. The seamless integration of these settings underscores Safari's commitment to enhancing language accessibility and inclusivity, empowering users to engage with web content in a manner that resonates with their individual linguistic journey.
With the translation settings adjusted to suit your preferences, you're poised to embark on a seamless and enriching browsing experience, transcending linguistic barriers and embracing the global connectivity facilitated by Safari's robust translation capabilities. As you continue to explore web content in diverse languages, the customizable translation settings serve as a testament to Safari's dedication to fostering a rich and inclusive browsing environment, where language is a bridge to knowledge, understanding, and global connectivity.
In conclusion, the ability to translate web pages on Safari represents a gateway to a world of knowledge, culture, and connectivity. The seamless integration of translation capabilities within Safari empowers users to transcend linguistic barriers, fostering inclusivity and accessibility in the digital landscape. By following the step-by-step process outlined in this guide, you've gained the knowledge and skills to seamlessly translate web content, opening up a wealth of opportunities for exploration, learning, and global engagement.
As you navigate the diverse and captivating realm of web content, Safari's translation feature serves as a bridge between languages, ideas, and individuals. Whether you're exploring news articles, educational resources, or creative works, the ability to access and comprehend web content in your preferred language enriches your browsing experience, broadening your horizons and fostering a deeper understanding of global perspectives.
The Share button, a versatile tool within Safari, serves as a gateway to a multitude of functionalities, including the transformative ability to initiate webpage translation. By tapping the Share button and selecting the "Translate to English" (or other language) option, you unlock a world of possibilities, transcending linguistic boundaries and embracing the diverse tapestry of global content.
The review of the translated page provides an opportunity to engage with the content in a language that resonates with you. Safari's commitment to linguistic fidelity, visual integrity, and cultural nuances ensures that the translated content is not only accessible but also reflective of the original context and meaning. This dedication to preserving the essence of the content across languages underscores Safari's role as a facilitator of global connectivity and understanding.
Furthermore, the customizable translation settings within Safari empower you to tailor the translation experience to align with your linguistic preferences and exploration. Whether adjusting the preferred language for translation, enabling automatic translation for specific websites, or managing language preferences, Safari's customization options cater to your evolving linguistic needs, enriching your browsing journey.
In essence, Safari's translation feature transcends the mere conversion of text; it embodies the spirit of inclusivity, understanding, and global connectivity. By seamlessly translating web content, Safari paves the way for individuals to engage with diverse cultures, ideas, and narratives, fostering a digital landscape where language is a conduit for knowledge, empathy, and unity.
As you continue to explore the boundless expanse of web content, may Safari's translation feature serve as a steadfast companion, guiding you through a world of languages, perspectives, and discoveries. Embrace the transformative power of language, and let Safari be your gateway to a global tapestry of knowledge and understanding.
Leave a Reply Cancel reply
Your email address will not be published. Required fields are marked *
Save my name, email, and website in this browser for the next time I comment.
- Crowdfunding
- Cryptocurrency
- Digital Banking
- Digital Payments
- Investments
- Console Gaming
- Mobile Gaming
- VR/AR Gaming
- Gadget Usage
- Gaming Tips
- Online Safety
- Software Tutorials
- Tech Setup & Troubleshooting
- Buyer’s Guides
- Comparative Analysis
- Gadget Reviews
- Service Reviews
- Software Reviews
- Mobile Devices
- PCs & Laptops
- Smart Home Gadgets
- Content Creation Tools
- Digital Photography
- Video & Music Streaming
- Online Security
- Online Services
- Web Hosting
- WiFi & Ethernet
- Browsers & Extensions
- Communication Platforms
- Operating Systems
- Productivity Tools
- AI & Machine Learning
- Cybersecurity
- Emerging Tech
- IoT & Smart Devices
- Virtual & Augmented Reality
- Latest News
- AI Developments
- Fintech Updates
- Gaming News
- New Product Launches
- AI Writing How Its Changing the Way We Create Content
- How to Find the Best Midjourney Alternative in 2024 A Guide to AI Anime Generators
Related Post
Ai writing: how it’s changing the way we create content, unleashing young geniuses: how lingokids makes learning a blast, 10 best ai math solvers for instant homework solutions, 10 best ai homework helper tools to get instant homework help, 10 best ai humanizers to humanize ai text with ease, sla network: benefits, advantages, satisfaction of both parties to the contract, related posts.

How To Translate Page In Safari

Which Safari Experimental Features To Turn On In IOS 15

Which Safari Experimental Features To Turn On

What Is The Newest Version Of Safari

How To Translate Safari Page On IPhone

What Is Safari Built On

What Is The Best Internet Browser

Why Does Safari Take So Much Storage
Recent stories.

How to Find the Best Midjourney Alternative in 2024: A Guide to AI Anime Generators

How to Know When it’s the Right Time to Buy Bitcoin

How to Sell Counter-Strike 2 Skins Instantly? A Comprehensive Guide

10 Proven Ways For Online Gamers To Avoid Cyber Attacks And Scams

- Privacy Overview
- Strictly Necessary Cookies
This website uses cookies so that we can provide you with the best user experience possible. Cookie information is stored in your browser and performs functions such as recognising you when you return to our website and helping our team to understand which sections of the website you find most interesting and useful.
Strictly Necessary Cookie should be enabled at all times so that we can save your preferences for cookie settings.
If you disable this cookie, we will not be able to save your preferences. This means that every time you visit this website you will need to enable or disable cookies again.
Just Translate
Instantly translate foreign-language text.
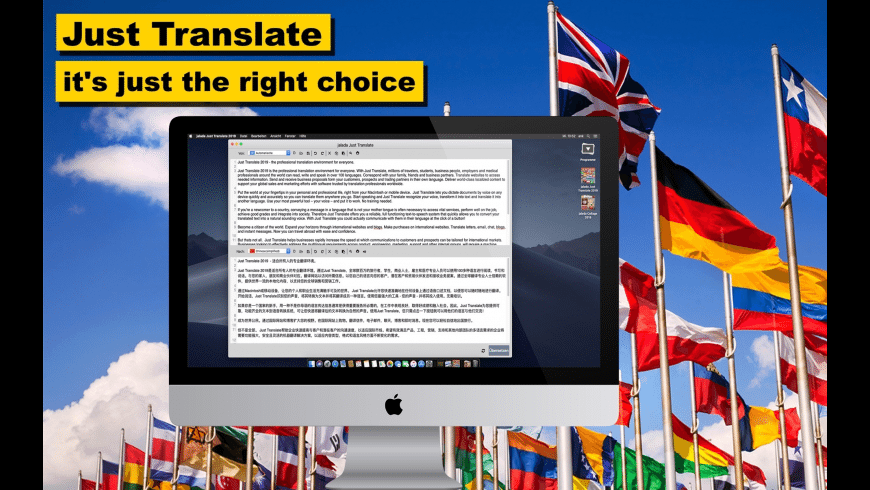
Just Translate overview
jalada Just Translate provides instant full-text translations between dozens of different languages. It can translate words, sentences, emails, tweets, Web pages, and more between any combination of the supported languages. This makes information universally accessible and useful, regardless of the language in which it's written, and helps you to connect with others faster than ever. Designed for everyday personal and office use, jalada Just Translate makes communicating in multiple languages a snap. Simply type your text in the appropriate field to translate instantly. Easily check mistranslations with the integrated spell checker. And save and reuse previous translations for future use.
- Translate full text between 80 languages
- Translate back and forth (reverse translation) in just a click
- Save and view previous translations
- Automatic language recognition
- Spell checker inside
- Uses of mayor translation service
- Transliteration support for various languages
- Translate text while working in other applications
Supported Languages: Afrikaans, Albanian, Arabic, Armenian, Azerbaijani, Basque, Belarusian, Bengali, Bosnian, Bulgarian, Catalan, Cebuano, Chinese (Simplified), Chinese (Traditional), Croatian, Czech, Danish, Dutch, English, Esperanto, Estonian, Filipino, Finnish, French, Galician, Georgian, German, Greek, Gujarati, Haitian Creole, Hausa, Hebrew, Hindi, Hungarian, Icelandic, Igbo, Indonesian, Irish, Italian, Japanese, Javanese, Kannada, Khmer, Korean, Lao, Latin, Latvian, Lithuanian, Macedonian, Malay, Maltese, Maori, Marathi, Mongolian, Nepali, Norwegian, Persian, Polish, Portuguese, Punjabi, Romanian, Russian, Serbian, Slovak, Slovenian, Somali, Spanish, Swahili, Swedish, Tamil, Telugu, Thai, Turkish, Ukrainian, Urdu, Vietnamese, Welsh, Yiddish, Yoruba, Zulu
What’s new in version 19.2.3
Updated on Oct 09 2019
- Release notes were unavailable when this listing was updated.
Information
Developer’s website, app requirements.
- OS X 10.12 or later
- Internet connection
Write your thoughts in our old-fashioned comment
( 0 reviews of ).
User Ratings
Sourcing the best Mac apps and software for over a million users since 1997.
- a. Send us an email
- b. Anonymous form
- Buyer's Guide
- Upcoming Products
- Tips / Contact Us
- Podcast Instagram Facebook Twitter Mastodon YouTube Notifications RSS Newsletter
Translate Webpages in Safari on iPhone and iPad
On iPhone and iPad , Apple includes a Translate app that can translate several different languages in real-time, and Safari has integrated translation capabilities, too.
At the time of writing, supported languages include English, Spanish, French, Italian, German, Russian, Portuguese, Japanese, Chinese, Korean, Ukrainian, Polish, Arabic, Dutch, Indonesian, Thai, Turkish, and Vietnamese.
How Translate a Webpage in Safari

Add More Language Options to Safari Webpage Translation
You can translate web content into additional languages if you add them to your preferred languages list. The following steps show you how it's done.
- Launch the Settings app on your iPhone and iPad.
- Tap General -> Language & Region .

- Select a language from the list.
- Tap your preferred language to keep the current language that the system is using, thereby confirming this selection as an additional Webpage Translation language option.
After following the above steps, the next time you visit a compatible webpage in another language you'll see your selected languages available as additional translation options.
Get weekly top MacRumors stories in your inbox.
Popular Stories

iOS 18 Will Add These New Features to Your iPhone

Game Boy Emulator for iPhone Now Available in App Store Following Rule Change [Removed]

Top Stories: M4 Mac Roadmap Leaked, New iPads in Second Week of May, and More

Best Buy Opens Up Sitewide Sale With Record Low Prices on M3 MacBook Air, iPad, and Much More
Apple removes game boy emulator igba from app store due to spam and copyright violations, apple's first ai features in ios 18 reportedly won't use cloud servers, next article.

Our comprehensive guide highlighting every major new addition in iOS 17, plus how-tos that walk you through using the new features.

App Store changes for the EU, new emoji, Podcasts transcripts, and more.

Get the most out your iPhone 15 with our complete guide to all the new features.
A deep dive into new features in macOS Sonoma, big and small.

Revamped models with OLED displays, M3 chip, and redesigned Magic Keyboard accessory.

Updated 10.9-inch model and new 12.9-inch model, M2 chip expected.

Apple's annual Worldwide Developers Conference will kick off with a keynote on June 10.

Expected to see new AI-focused features and more. Preview coming at WWDC in June with public release in September.
Other Stories

1 day ago by MacRumors Staff

4 days ago by MacRumors Staff

4 days ago by Tim Hardwick

5 days ago by MacRumors Staff
macOS User Guide
- What’s in the menu bar?
- Work on the desktop
- Search with Spotlight
- Quickly change settings
- Get notifications
- Open apps from the Dock
- Organize your files in the Finder
- Connect to the internet
- Browse the web
- Preview a file
- Take a screenshot
- Change your display’s brightness
- Adjust the volume
- Use trackpad and mouse gestures
- Use Touch ID
- Print documents
- Keyboard shortcuts
- Apps on your Mac
- Work with app windows
- Use apps in full screen
- Use apps in Split View
- Use Stage Manager
- Get apps from the App Store
- Install and reinstall apps from the App Store
- Install and uninstall other apps
- Create and work with documents
- Open documents
- Mark up files
- Combine files into a PDF
- Organize files on your desktop
- Organize files with folders
- Tag files and folders
- Back up files
- Restore files
- Change System Settings
- Choose your desktop wallpaper
- Add and customize widgets
- Use a screen saver
- Add a user or group
- Add your email and other accounts
- Automate tasks with Shortcuts
- Create Memoji
- Change your login picture
- Change the system language
- Make text and other items on the screen bigger
- Set up a Focus to stay on task
- Set up Screen Time for yourself
- Use Dictation
- Send emails
- Send text messages
- Make a FaceTime video call
- Edit photos and videos
- Use Live Text to interact with text in a photo
- Start a Quick Note
- Get directions
- Work across devices using Continuity
- Use iPhone as a webcam
- Use iPhone with Desk View
- Stream audio and video with AirPlay
- Use one keyboard and mouse to control Mac and iPad
- Hand off between devices
- Unlock your Mac with Apple Watch
- Make and receive phone calls on your Mac
- Sync music, books, and more between devices
- Manage Apple ID settings
- Set your Apple ID picture
- What is iCloud?
- What is iCloud+?
- Store files in iCloud Drive
- Share and collaborate on files and folders
- Manage iCloud storage
- Use iCloud Photos
- What is Family Sharing?
- Set up Family Sharing
- Set up Screen Time for a child
- Share purchases with your family
- Watch and listen together with SharePlay
- Share a Photo Library
- Collaborate on projects
- Find content shared with you
- Find your family and friends
- Play games with your friends
- Listen to podcasts
- Watch TV shows and movies
- Read and listen to books
- Read the news
- Track stocks and the market
- Apple Music
- Apple Arcade
- Apple News+
- Podcast shows and channels
- Manage subscriptions in the App Store
- View Apple family subscriptions
- Guard your privacy
- Use Mail Privacy Protection
- Control access to your camera
- Use Sign in with Apple for apps and websites
- Set up your Mac to be secure
- Keep your data safe
- Create a passkey
- Understand passwords
- Keep your Apple ID secure
- Find a missing device
- Get started with accessibility features
- Connect an external display
- Use the built-in camera
- Connect a Bluetooth device
- Use AirPods with your Mac
- Optimize your Mac battery life
- Optimize storage space
- Burn CDs and DVDs
- Control accessories in your home
- Use Windows on your Mac
- Resources for your Mac
- Resources for your Apple devices
Translate text on Mac
When you work in documents, emails, or messages, view photos or images, or browse webpages, you can select text to translate into supported languages , and hear how it sounds when spoken.
Translate text
You can easily translate text in different apps on Mac, including some third-party apps. You can also use Live Text to translate text in an image.
Select the text you want to translate.
Control-click the selected text, then choose Translate.
From the language pop-up menus, choose the language of the text you’re translating (if necessary) and the language you want to translate it into.
If you don’t designate a language, your Mac translates into your preferred language (if supported) or into a default language for your region.
Replace text with a translation
When writing on your Mac, you can replace what you’ve written with a translation.
Select the text you want to replace with a translation.
Click Replace with Translation to insert the translation and replace the original text.
Download languages for offline translation
You can download languages to translate when offline. Offline translations may be less accurate than translations processed using Apple servers. Siri and Safari always process translations online.
Open Language & Region settings for me
Click Translation Languages in the lower right.
Click Download for each language you want to use. To remove a language you downloaded, click Remove.
To process translations on your Mac, even when connected to the internet, select On-Device Mode.
Click Done.
How to quickly translate web pages in Safari on iOS and iPadOS
Easily translate web pages in Safari for iPhone and iPad.

- How to translate web pages in Safari in iOS 16 and iPadOS 16
How to activate the Microsoft Translator extension in Safari
How to translate a web page on iphone with microsoft translator.
If you're running iOS 14 or later, Safari now comes with a translation feature baked into the browser, making it easier than ever to translate a web page on iPhone and iPad.
Once enabled, text is translated in-line on the webpage that you're viewing. It's a handy tool if you want to read websites that are written in different languages, and it's available right in the address bar in Safari.
With this in mind, here's how you can translate web pages in Safari on iPhone and iPad.
How to translate a web page on iPhone in iOS 16 and iPadOS 16
In iOS 15 and later, the ability to translate a web page's language to your native language is now a built-in part of Safari. As such, you no longer need a third-party app to translate. Here's how to use built-in language translation in Safari in iOS 14, iOS 15, and later.
- Tap the action button on the left side of the address bar while visiting a site that you need to translate. The button looks like two A's next to each other.
- Tap Translate to [Your Device Language] .

- Tap Enable Translation if prompted.
Your page will then be translated into the primary language that you've set on your device. If you want to revert back to the page's original language, take the following steps.
- Tap the translate button in the Safari address bar. It takes the place of the standard action button on the left side of the address bar.
- Tap View Original .

The page will revert to its original language.
If you're running a version of iOS 13 or earlier on your device, then a third-party app with a translation extension is what you'll want to use. Microsoft's Translator extension is an excellent tool for the task, as it translates the web page in place when activated.
Master your iPhone in minutes
iMore offers spot-on advice and guidance from our team of experts, with decades of Apple device experience to lean on. Learn more with iMore!

Microsoft Translator
Microsoft Translator is a great third-party solution for translating web pages, and its translations take place in-line on the web, rather than taking you to another, translated version of the page like some other apps.
Once you've got it downloaded, you can set up the action extension for translation web pages.
- Open Safari on your iPhone or iPad.
- While viewing a web page, tap the share button .
- Scroll to the left on the bottom row of icons.

- Tap the More button.
- Turn the switch next to Microsoft Translator to the green 'on' position.

Now that you have the app installed, you can use it in Safari from the share menu.
- Head to the web page that you want to translate.

- Tap the share button at the bottom of the display.
- Tap the Microsoft Translator button. The extension will then translate the entire page for you.

Looking to upgrade your iPhone? Make sure you're getting the best price by checking in with our guides. We've got you covered for iPhone 14 deals and the larger model's iPhone 14 Plus deals . If you're looking for a fancy upgrade, complete with the Dynamic Island feature, then the iPhone 14 Pro deals , and iPhone 14 Pro Max deals can help cut down those monthly fees and help maximize your trade-in options.
In the market for a new iPad? Check out the best iPad deals guide. Happy translating!
Updated September 2022: Added information instructions for the translation feature in iOS 14, iOS 15, iPadOS 14, and iPadOS 15.

Joseph Keller is the former Editor in Chief of iMore. An Apple user for almost 20 years, he spends his time learning the ins and outs of iOS and macOS, always finding ways of getting the most out of his iPhone, iPad, Apple Watch, and Mac.
- Nicolette Roux Contributor
Apple's iOS 17.4 browser choice is under fire, despite increased adoption of third-party alternatives
Apple to issue iPhone update over unintentional Palestinian flag emoji Jerusalem reference
Want better iPhone photo quality without taking up lots of storage? You’re not using your 48MP camera properly unless you use this HEIF Max tip
Most Popular
- 2 2024 "might be a turning point for Apple" — suppliers look elsewhere as Apple faces "frightening" question with no clear answer
- 3 Apple's entire M4 Mac lineup just leaked — here's where Apple is taking computing next
- 4 You can now play Game Boy games on your iPhone after Apple's App Store changes
- 5 Apple doubles down on 8GB Macs despite calls to increase the base spec ahead of M4 devices
Connect Socal
TCWG April 23, 2024 Meeting Agenda
Attachment 3.1-1 February 27, 2024 TCWG Meeting Minutes
- Request new password
- Support portal

IMAGES
VIDEO
COMMENTS
Start Translate via keyboard shortcut, toolbar button, or right-click. Great for learning languages, reading foreign news, doing research, and much more! Uses multiple translation services. Note from Developer: The former "Translate Safari Extension" is being migrated to the Safari App Extension system in Safari 12, and has been renamed ...
In the Safari app on your Mac, go to the webpage you want to translate. If the webpage can be translated, the Smart Search field displays the Translate button . Click the Translate button , then choose a language. If you think the translation might need improvement, click the Translate button , then choose Report Translation Issue.
Safari will automatically recognize that language, and you'll see "Translation Available" in the URL bar, along with a Translation button; click it. If this is the first time you've used the feature, a pop-up will appear. Click "Enable Translation" to turn on the feature. In the translation menu, select "Translate to English."
Click on "Enable Translation" to continue. The page will now be translated into English. If you want to access the original page for any reason, click on the translate icon and choose "View Original". If you want to translate the page to a different language, click on "Preferred Languages". This will take you to the "Language ...
Click "Translate to _________" which will be your default language for your Mac. Click the icon again to revert the webpage to the original language. There's also a button (Preferred ...
In the Safari app on your Mac, go to the web page you want to translate. If the web page can be translated, the Smart Search field displays the Translate button . Click the Translate button , then choose a language. If you think the translation might need improvement, click the Translate button , then choose Report Translation Issue.
Go to a foreign-language website. If it's in one of the few languages Safari can translate, it will say so. The words "Translation Available" will briefly be displayed instead of the address. A ...
Do one of the following to open the language settings: Open your System Settings, go to General, and pick Language & Region. Select the Translate icon in the Safari address bar and pick Preferred Languages. At the top of the window, you'll see Preferred Languages listing those you have available for translation.
This video will show you how to use Safari's translation capabilities on your Mac. The feature was introduced with Safari 14 in macOS 11 Big Sur and allows y...
In the Safari app on your Mac, go to the webpage you want to translate. Move the pointer over the Translate button in the URL file (it looks like toward balloons with an "A" in one) to see if a translation is available. If the webpage can be translated, the Smart Search field displays Translation Available. Click the Translate icon, then ...
MacUpdate's software library contains more than 31 Safari Extensions apps designed for Mac owners. Choose the best app and download it today for free. ... Block ads, translate webpages, or sort your bookmarks — elevate your browsing experience with free or paid Safari add-ons. Category:
Click on Translation Languages toward the bottom of the screen. Choose a language, or several, by clicking on Download next to their name. Also tick On-Device Mode. Click on Done. If you don't ...
So whatever you're doing on your Mac, including reading the web in browsers other than Safari, macOS Monterey can provide translations. Selecting text anywhere on your Mac and then right-clicking ...
Safari analyses each web page you visit to determine its language. This determination is made entirely on your device. If the web page can be translated to any of your preferred languages, you can choose to translate it. If you translate, Safari will send the web page's contents (including the full text) to Apple's servers for translation ...
In Safari on Mac, understand how webpages are translated. Modifying this control will update this page automatically
Step 2: Navigate to the page you want to translate. Once Safari is open and ready for exploration, the next step is to navigate to the web page that you wish to translate. Whether you have a specific site in mind or are open to serendipitous discoveries, Safari's versatile interface empowers you to effortlessly access a myriad of web content ...
FEATURES. • Powered by Google Translate. • Translate entire web pages (automatically or manually at your choice) directly from Safari. • Translate text you write (email, forms or documents) • Translate without loosing visual layout (the page will look the same) or functionality (the page will work the same) • Translate full PDF documents.
Step 1: Open Safari and Navigate to the Page. To begin the process of translating a webpage on Safari, you'll first need to open the Safari browser on your Apple device. If you're using an iPhone or iPad, simply locate the Safari icon on your home screen or within your app library and tap to open it. For Mac users, you can access Safari from ...
jalada Just Translate provides instant full-text translations between dozens of different languages. It can translate words, sentences, emails, tweets, Web pages, and more between any combination of the supported languages. This makes information universally accessible and useful, regardless of the language in which it's written, and helps you ...
You can translate web content into additional languages if you add them to your preferred languages list. The following steps show you how it's done. Launch the Settings app on your iPhone ...
Control-click the selected text, then choose Translate. From the language pop-up menus, choose the language of the text you're translating (if necessary) and the language you want to translate it into. If you don't designate a language, your Mac translates into your preferred language (if supported) or into a default language for your region.
Here's how to use built-in language translation in Safari in iOS 14, iOS 15, and later. Tap the action button on the left side of the address bar while visiting a site that you need to translate. The button looks like two A's next to each other. Tap Translate to [Your Device Language]. (Image credit: iMore)
900 Wilshire Blvd., Ste. 1700 Los Angeles, CA 90017 (213) 236-1800 Monday- Thursday: 8:00 AM - 5:00 PM Friday: 8:00 AM - 4:00 PM Contact us. Directions & Parking