How to clear Safari browsing history on iPhone and iPad
Clear Safari browsing history on iPhone and iPad in a few simple steps

You'll definitely want to know how to clear Safari browsing history on iPhone and iPad . Know how to delete browsing history is part of basic user operation on all your devices, and is especially if you share devices with others.
Luckily, deleting browsing history on Safari is easy and can be done in just a few taps, and is the same on iOS and iPadOS, so whether you're using an iPhone 15 Pro or an iPad Air , these steps will apply.
Remember, though, that deleting your browsing history only stops your activity being visible on that device. Your Internet Service Provider (ISP) will still be able to see the webpages you have visited. If you want to stop that, for ultimate privacy, you'll need to use one of the best VPN services .
The following screenshots were taken on an iPhone running iOS 17 . If you aren't running the latest version of your device's OS, we can show you how to update an iPhone or how to update an iPad .
- In Safari, tap the book icon
- Go to the history tab (clock)
- Select how far back to clear
Read on to see full illustrated instructions.

1. In Safari, tap the book icon

Firstly, open Safari and tap the book icon in the bottom bar.
2. Select the history tab (clock icon) and tap Clear

Now select the history tab (clock icon) and tap Clear at the bottom.
3. Select how far back to clear and tap Delete

Now choose how far back you'd like to delete : last hour, today, today and yesterday, or all time.
If you like, you can toggle on Close All Tabs , which will close every open tab that isn't in a tab group (we can show you how to use tab groups if you aren't sure).
Finally, when you're happy, hit Delete .

As you can see in the screenshot above, if you now go back to the history tab, your history will have been deleted.
For more iPhone tutorials, check out our guides on how to transfer data from iPhone to iPhone , how to clear RAM on iPhone , how to delete multiple contacts on iPhone and how to rearrange the iOS 17 Messages '+' menu .
Sign up to get the BEST of Tom’s Guide direct to your inbox.
Upgrade your life with a daily dose of the biggest tech news, lifestyle hacks and our curated analysis. Be the first to know about cutting-edge gadgets and the hottest deals.
Peter is Reviews Editor at Tom's Guide. As a writer, he covers topics including tech, photography, gaming, hardware, motoring and food & drink. Outside of work, he's an avid photographer, specialising in architectural and portrait photography. When he's not snapping away on his beloved Fujifilm camera, he can usually be found telling everyone about his greyhounds, riding his motorcycle, squeezing as many FPS as possible out of PC games, and perfecting his espresso shots.
iPhone 16 Pro and Pro Max just tipped for even bigger batteries — what we know
iOS 18 rumored AI features — what I like and what has me worried
Galaxy Z Fold 6 leaked image could confirm a key change to the foldable
Most Popular
- 2 Purple vs GhostBed: Which luxury cooling mattress is best for your sleep?
- 3 Apple TV Plus is finally coming to Android according to new report
- 4 Nearly 100 malicious apps with 5.5 million installs spreading malware on Play Store — protect yourself now
- 5 What is Progressive Muscle Relaxation for sleep and can it ease insomnia?
- iPhone 15 Pro Max
- Apple Watch
- Google Maps
Cómo borrar la caché del iPhone y qué conseguimos haciéndolo
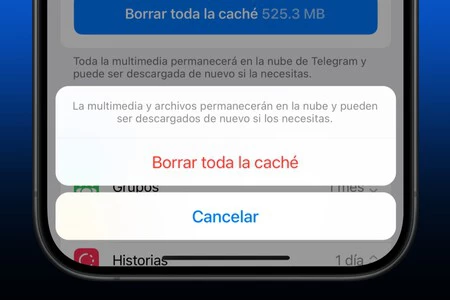
Álvaro García M.
Borrar la memoria caché de tu iPhone o iPad puede ser una buena forma de recuperar espacio en el dispositivo y hacer limpieza. Si se está quedando sin espacio puede que esté afectando a su velocidad, por lo que es una manera de hacer que las cosas vuelvan a su sitio.
Limpiar la caché también puede servirte para solucionar errores en tus apps favoritas, evitando que sigan repitiéndose al abrirlas de nuevo. Veamos qué sucede cuando eliminamos esos datos y vaciamos la caché de las aplicaciones.
Qué es la memoria caché en el iPhone
La memoria caché es en realidad una parte de la memoria interna del iPhone destinada a guardar archivos temporales . Funciona igual que en otros dispositivos con Android e incluso ordenadores. A ella acuden las aplicaciones para almacenar ciertos elementos que a priori son útiles.
Por ejemplo, imágenes y otros datos de las aplicaciones que sirven para que, cuando abrimos esa app, cargue todo más rápido al estar ya instalado en el iPhone. Sin embargo, a veces tienen un efecto negativo . Y es que pueden acabar ocupando mucho espacio en la memoria (algo peliagudo para los iPhone con poco espacio de almacenamiento ) y además puede que contengan ciertos archivos basura que no sean necesarios y acaben ralentizando el uso del dispositivo.
Cuándo conviene vaciar la memoria caché en iOS
Realmente no existe una frecuencia determinada , aunque conviene no despistarnos con ello. Depende del tipo y tiempo de uso del iPhone, quizás una vez al mes sea el mínimo, aunque insistimos en que no hay un periodo fijado. Por supuesto, si no se elimina, no tiene porque ocurrir nada, aunque conviene hacerlo.

Conviene sobre todo cuando notamos que el iPhone va algo más lento . Como explicábamos anteriormente, al final esto se puede producir por archivos basura almacenados en la caché y que conviene eliminar. Y también cuando tengamos poco espacio en la memoria del dispositivo (puedes mirarlo en Ajustes > General > Información > Almacenamiento del iPhone).
De igual modo conviene decir que vaciar la caché no implica perder datos esenciales . No vas a perder archivos o datos importantes como tampoco vas a tener que volver a iniciar sesión en las aplicaciones, ni nada similar. Sí puede que de inicio carguen algo más lentas, pero tampoco es nada dramático.
Cómo vaciar la memoria caché en iPhone y iPad
Por norma general cabe decir que, a diferencia de Android , iOS y iPadOS no tienen una opción nativa para eliminar la caché . Sí para Safari y luego en algunas aplicaciones lo ofrecen, como Telegram, pero no es lo común.
Eliminar la caché de las apps desde sus ajustes
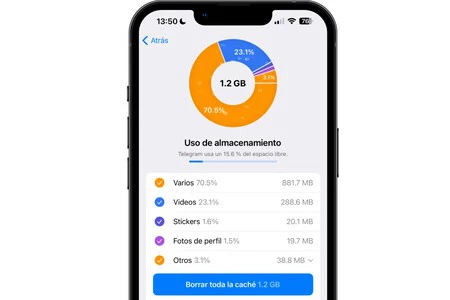
Como ya te comentábamos hay algunas apps que sí tienen esa opción dentro de ellas , aunque no es ni mucho menos lo común. En todos los casos está integrado en sus ajustes propios, por lo que conviene que los revises para ver si aparece la opción.
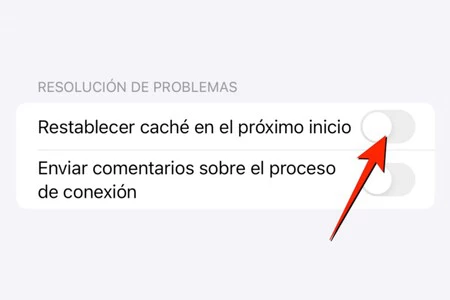
Si no la ves ahí, puede que esté en los propios ajustes del iPhone . Si abres 'Ajustes' y en el menú seleccionas esa app, puede que veas la opción de 'Restablecer caché en el próximo inicio'. Y si tampoco está ahí no te quedará otra que seguir los pasos que comentamos en el siguiente apartado.
Eliminar la caché de cualquier app en el iPhone
Este es un método tedioso, pero efectivo. Al no disponer de esta opción de forma nativa, no queda otra que desinstalar la aplicación y volverla a descargar . Aquí sí que implica tener que volver a iniciar sesión, pero si tus datos están sincronizados con iCloud o el servidor propio de la app, no los perderás.
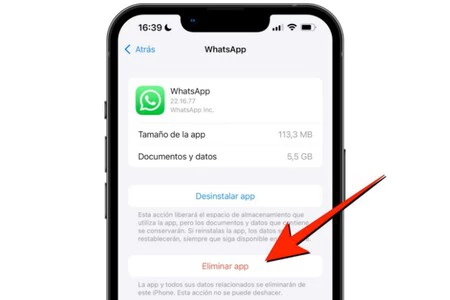
Eso sí, hay que desinstalarlas siguiendo un determinado método . Se trata de ir a Ajustes > General > Almacenamiento del iPhone/iPad, seleccionar la app en cuestión y pulsar en 'Eliminar app'. La opción de 'Desinstalar app' no sirve, puesto que sí mantiene datos en la caché.

Eliminar la caché de Safari en el iPhone
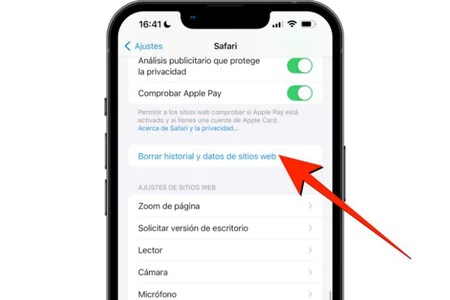
Safari es la única app nativa que permite vaciar la caché y se hace de una forma muy sencilla. Debes ir a Ajustes > Safari y pulsar la opción de 'Borrar historial y datos de navegación'. Eliminarás como es obvio el historial, pero también esos elementos que se habían quedado anclados en la caché.
En Applesfera | Safari: la guía definitiva. Todos los atajos, trucos y secretos del navegador de Apple
En Applesfera | iPhone SE 4: fecha de lanzamiento, precio, modelos y todo lo que creemos saber sobre ellos
- Liberar memoria ram
- Liberar espacio
Los mejores comentarios:
Ver 27 comentarios
- iCloud fotos
- iPhone 14 pro
- Qué iPhone comprar
- Chat GPT Iphone
- Qué iPad comprar
- Qué Mac comprar
- MacBook Air M2
- Apple Watch 9
- Saber si mi iPhone tiene virus
- Conectar airpods a PC
- iPad Pro 2023
- Xataka Móvil
- Xataka Android
- Xataka Smart Home
- Mundo Xiaomi
Videojuegos
- 3DJuegos PC
- 3DJuegos Guías
Entretenimiento
Gastronomía
- Directo al Paladar
Estilo de vida
- Trendencias
- Compradiccion
Latinoamérica
- Xataka México
- 3DJuegos LATAM
- Sensacine México
- Directo al Paladar México
- Premios Xataka
Recibe "Xatakaletter", nuestra newsletter semanal
Explora en nuestros medios.
- Chip M5: fecha de lanzamiento, modelos en los que estará y todo lo que creemos saber sobre él
- Apple gana la primera gran batalla a China y su App Store no corre peligro. De momento
- Esto son los 20 códigos de desbloqueo de iPhone que los hackers averiguan más fácilmente y así puedes evitarlo
- "Finalmente lo descifré". Este es el último gran proyecto en el que trabajó Steve Jobs y que aún está pendiente de venderse
- Google Maps cierra una de sus mejores funciones y nos "obligará" a usar WhatsApp para suplirla
- Soy un cafetero empedernido y con estas app para iOS encuentro el mejor café de cada supermercado y cada lugar del mundo
- El Banco de España alerta de una nueva estafa telefónica: pueden robar tu dinero con sólo responder "sí"
- Cómo "tontificar" tu smartphone: estas aplicaciones quieren que estés menos pegado a las pequeñas pantallas en Xataka
- Buenas y malas noticias con la IA de Apple: se filtra la lista de iPhone y Mac compatibles
- La gran sorpresa de Apple con la IA: una herramienta secreta que ya han probado en iPhone, iPad y Mac
- El iPhone 15 desde casi 600 euros, MacBook Air M3 rebajadísimo y más: Cazando Gangas
- Este precioso país tiene muchos turistas que viven ahí teletrabajando: su solución es un visado para nómadas digitales asequible en Genbeta
- MacBook plegable: fecha de salida, precio, modelos y todo lo que creemos saber sobre él
- Quizá no te has dado cuenta pero tvOS es increíble cuando conoces estos 16 trucos ocultos
- Cómo recuperar la aplicación App Store en tu iPhone o iPad si su icono ha desaparecido
- Este popular youtuber desvela uno de los mayores secretos de Apple: así es cómo garantizan las resistencias extremas del iPhone
- Qué significa el punto verde o naranja que sale a veces en la pantalla de tu Mac en Genbeta
- El principal culpable de que CarPlay no funcione en tu coche: resolverlo no es tan complicado
- Estas son las novedades de iOS 18 que van a revolucionar la WWDC
Ver más artículos
Applesfera TV

Ver más vídeos
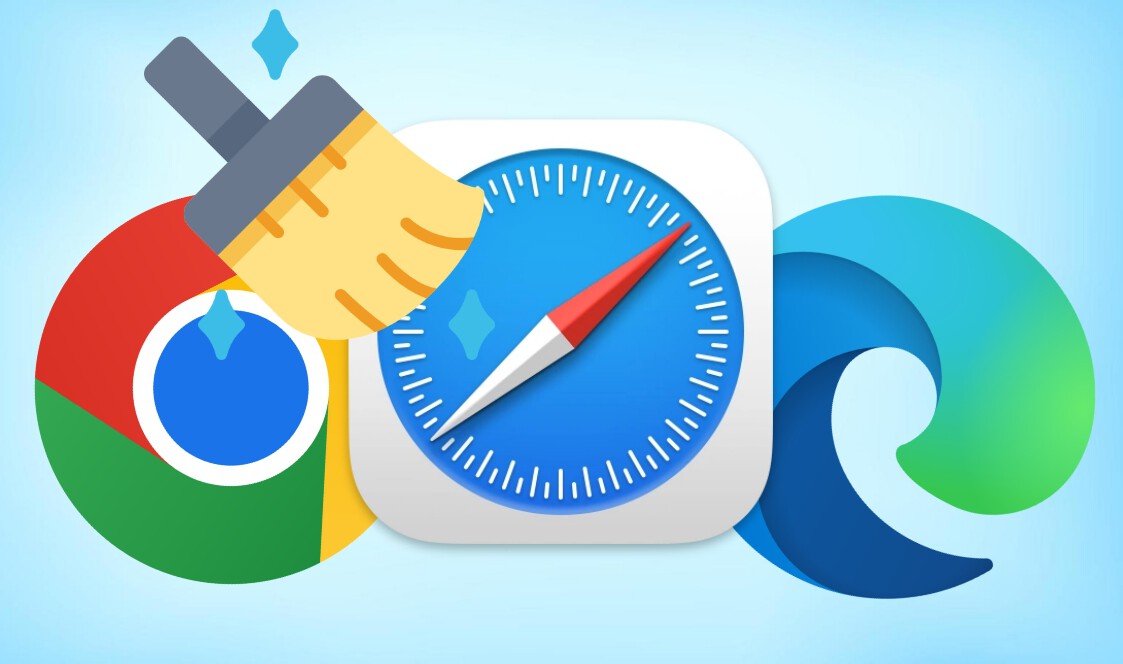
Cómo y por qué limpiar la caché del navegador del iPhone: así se hace en Safari, Google Chrome y Edge
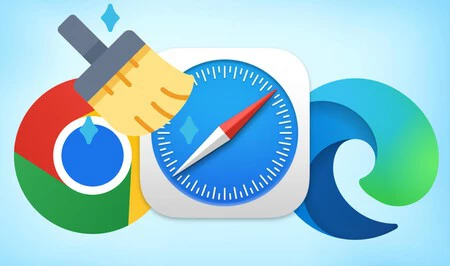
José A. Lizana
Cuando haces una simple búsqueda en tu iPhone a través de Safari, Chrome, Edge o cualquier otro navegador, vas generado archivos que se almacenan de manera local para después permitir que las páginas se carguen mucho más rápido . Esto es lo que llamamos caché del navegador y se almacena sin ningún tope fijo. Es por ello que a veces es interesante eliminarlos de manera periódica, al igual que se elimina la caché de las apps en iPhone .
Hay que tener en cuenta que el navegador web, indiferentemente de cuál se use en el iPhone, puede ser la entrada perfecta para cualquier tipo de malware y que amenaza nuestra privacidad. Esto hace necesario que se deban realizar tareas de mantenimiento periódico al no existir ninguna herramienta que lo pueda hacer por ti automáticamente.
Que debes saber de la caché y su eliminación
Como hemos comentado antes, los archivos temporales que se van generando cuando visitas una página web son positivos para que en la siguiente visita se cargue de una manera más rápida . Pero el problema es que al final se está generando una huella digital que indica que páginas estás visitando con más frecuencia denotando tus gustos.
Esto hace que los ciberdelincuentes quieran acceder a estos archivos que contienen tanta información valiosa. Aunque si es cierto que navegadores como Safari han integrado herramientas para poder evitar el rastreo y reducir este tipo de archivos temporales , pero igualmente es importante realizar un mantenimiento para evitar este peligro.
Además de la seguridad, hay otro punto importante a tener en cuenta: el espacio que ocupan en el iPhone. Es cierto que un archivo temporal por si solo no ocupa demasiado , pero cuando se juntan varios meses de navegación es donde empieza este problema de que ocupa demasiado en tu dispositivo.
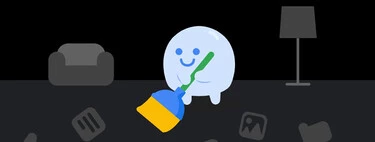
En definitiva, si te estás preguntan las ventajas que tiene eliminar las cookies, son las siguientes:
- Tendrás más espacio libre en tu iPhone (sobre todo si llevas mucho tiempo sin hacer este mantenimiento), al deshacerte de archivos basura, siendo un buen método para ahorrar espacio en iPhone .
- Obligarás a las páginas webs a actualizarse y descargar la versión más reciente que exista.
- El iPhone será más seguro y preservará mejor tu privacidad, siendo sin duda una de las mejores ventajas de eliminar las cookies .
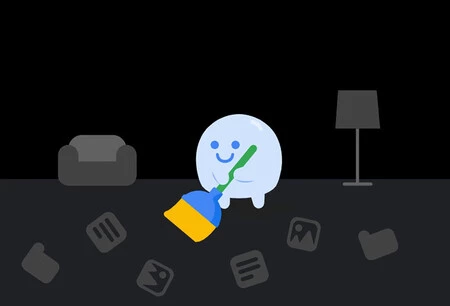
Pero no debemos olvidar que también tiene inconvenientes el borrar la caché de los navegadores de tu iPhone. En concreto se destaca lo siguiente:
- A la hora de eliminar la caché de Safari, también se elimina automáticamente el historial de navegación de todos los dispositivos que están vinculados al mismo ID de Apple, es decir, iPad, Mac e incluso otros iPhone.
- Las páginas web a las que accedas tardarán más en cargar , ya que deberán volver a generar esta información.
- Deberás volver a iniciar sesión en todos los servicios donde hayas indicado que querías que te recordasen. Esto se debe a que esta información de recordatorio está almacenada en el archivo temporal.

Borrar la caché en Safari
Cuando hablamos de iPhone, el principal navegador que se utiliza es Safari. Para poder eliminar su caché o archivos temporales, vas a tener que seguir estos pasos:
- Entra en los Ajustes del dispositivo.
- Desplázate hasta el apartado Safari que se encuentra entre las aplicaciones nativas de iOS.
- Dirígete a la sección Privacidad y Seguridad.
- Pulsa sobre Borrar historial y datos de sitios web .
- Confirma esta acción pulsando en Borrar historial y datos .
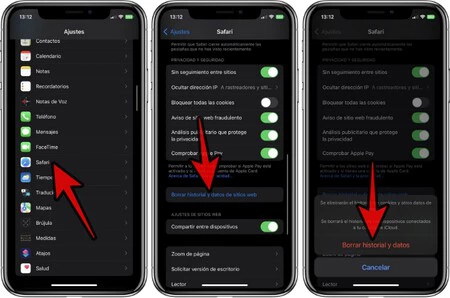
Deshacerte de la caché en Google Chrome
La segunda opción más usada en lo que respecta a navegadores es Google Chrome, y también permite eliminar de manera conjunta tanto la caché como las cookies. Los pasos a seguir en este caso son los siguientes:
- Dentro de Chrome, pulsa en los tres puntos que se ubican en la parte inferior.
- Toca en Historial.
- Pulsa sobre Borrar datos de navegación
- Marca las casillas que se encuentran junto a Cookies y datos de sitios y Archivos e imágenes en caché .
- Pulsa en Borrar datos de navegación .
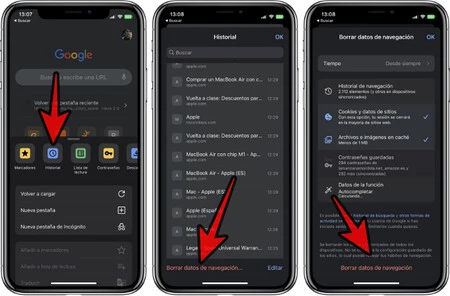
Eliminar caché en Microsoft Edge
Otro navegador que sin duda ha cogido mucha fuerza es la opción de Microsoft, que ha ido mejorando considerablemente. En este caso también se va a poder eliminar la caché cómodamente con estos pasos:
- Pulsa en los tres puntos que se encuentran en la parte inferior.
- Selecciona Configuración .
- Pulsa sobre Privacidad y seguridad .
- Sigue la ruta Borrar datos de exploración > Borrar datos de exploración ahora.
- Selecciona lo que deseas eliminar, y el intervalo de tiempo (te recomendamos que lo más amplio posible).
- Pulsar en Borrar ahora .
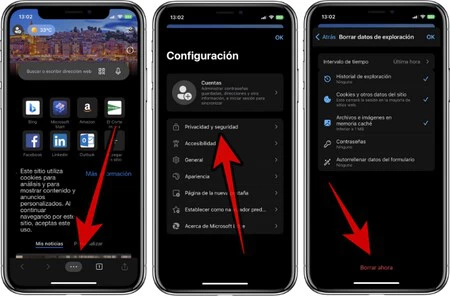
- Samsung Galaxy S24
- Redmi Note 13
- Mejores móviles gama media
- Compartir wifi
- Alternativas Google Maps
- 192.168.1.1
- Tarifas de fibra y móvil baratas
- Tarifas miMovistar
- Fibra, móvil y TV
- Comprobar cobertura
- Descargar música Youtube
- Descargar vídeos de Facebook
- Xataka Móvil
- Xataka Android
- Xataka Smart Home
- Mundo Xiaomi
Videojuegos
- 3DJuegos PC
- 3DJuegos Guías
Entretenimiento
Gastronomía
- Directo al Paladar
Estilo de vida
- Trendencias
- Compradiccion
Latinoamérica
- Xataka México
- 3DJuegos LATAM
- Sensacine México
- Directo al Paladar México
- Premios Xataka
- Black Friday
Recibe "Xatakaletter", nuestra newsletter semanal
Explora en nuestros medios.
- Bolsas y fundas Faraday para evitar que espíen tu móvil: cómo funcionan y qué utilidad real tienen Por si te lo perdiste
- Las funcionalidades electorales no llegarán a Instagram y Facebook: la AEPD las prohíbe por razones de privacidad
- Con Android 14 y un buen rendimiento, este móvil Realme está ahora a su mejor precio por tiempo limitado
- Google Maps ya no quiere ser WhatsApp Business: la función de chat va a desaparecer
- Más canales de tele por mucho menos: Tivify Premium ahora es más barato
- Estos son los nuevos canales gratis que llegarán a Movistar Plus+ en junio
- Unos investigadores lograron crackear una vieja contraseña de un monedero cripto. El premio: tres millones de dólares en Xataka
- Lo nuevo de MediaTek es la clave para ver plegables baratos: este Dimensity permitirá a los fabricantes reducir costes
- El potente OnePlus 12R cae fulminantemente de precio, los POCO F6 siguen en oferta y más rebajas: Cazando Gangas
- Un cerebro para Siri: el asistente de iOS podrá hacer de todo por ti en tus apps favoritas, según Bloomberg
- La edad media de los coches eléctricos es de 3,6 años. Tiene sentido y no tiene nada que ver con su fiabilidad en Xataka
- El nuevo Disney+ llega con anuncios a Mercado Libre. Si no quieres ver publicidad, tendrás que pagar más
- Sony PlayStation también va a por los juegos móviles: están desarrollando múltiples títulos y su propia plataforma
- Imprescindible para tus viajes: este gadget carga todos tus dispositivos de Apple y es súper compacto
- Una teleoperadora fue despedida por hacerse más de 100 llamadas a sí misma durante horario laboral
- Bluesnarfing: el hackeo que alerta la OCU es tan peligroso como fácil de evitar con estas recomendaciones en Xataka
- Las pruebas de Apple para certificar la resistencia de sus iPhone no tienen desperdicio: así garantizan la durabilidad
Ver más artículos

Ver más vídeos

Cómo borrar la caché de Safari para iPhone y iPad
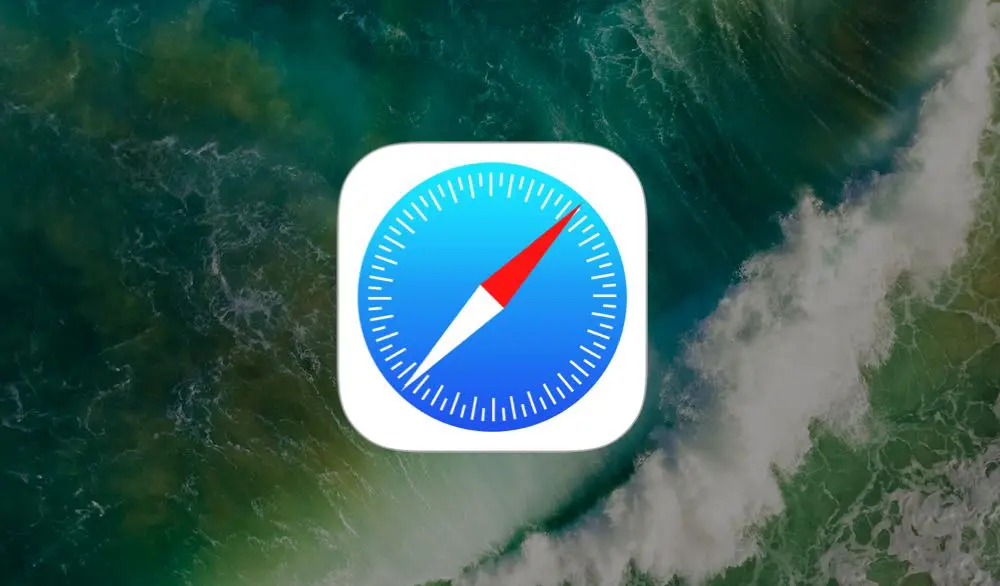
De vez en cuando tenemos que borrar la caché de Safari en nuestro iPhone o iPad , en la mayoría de ocasiones porque no vemos bien una página web, aunque en otras simplemente es para que Safari para iOS vuelva a funcionar rápido. Voy a contarte cómo borrar ese caché de Safari para que vuelva a ir rápido.
Borrar la caché de Safari en iPhone
De vez en cuando es recomendable borrar la caché de Safari en nuestro iPhone o iPad . En la caché se almacena una copia de todas las webs que visitamos habitualmente, acelerando en gran medida el proceso de carga, pero también ocupando espacio.
Si una web no se te ve bien, que puede ocurrir si cambian el tema o los archivos CSS, lo más fácil es borrar la caché de tu iPhone o iPad en Safari. Esto solucionará el problema. También puede ser una buena opción si notas que Safari navega muy lento. Puede que haya almacenado demasiado contenido basura durante todo el tiempo que lo has estado usando y necesite una purga de la caché.
Para borrar la caché de Safari en iPhone o iPad sigue estos pasos:
- Abre Ajustes.
- Ve a Safari y navega hasta prácticamente el final de la ventana.
- Encontrarás una opción que cita "Borrar historial y datos de sitios web".
- Presiona "Borrar historial y datos".
Esto eliminará la caché de todas las páginas que has visitado , pero no solo de tu iPhone o iPad, si no de la cuenta de iCloud si también la tienes vinculada y almacena todo tu historial de navegaciones.
Como has podido comprobar, es muy sencillo eliminar la caché de Safari , y nos permitirá además limpiar el historial de basura. Fácilmente podremos recuperar entre 200 MB o 1 GB en los casos más extremos de almacenamiento en nuestro terminal. La contra es que también elimina las cookies, por lo que tendremos que volver a iniciar sesión en las páginas web que visitamos.
Artículos relacionados Más del autor

Cómo cambiarle la pila al AirTag

Cómo poner nombres a las personas que salen en tus fotos en iPhone

Cómo crear tu Memoji de la WWDC21

Cómo desbloquear los emoticonos ocultos en iPhone e iPad

Cómo eliminar el punto verde que sale en las fotos de tu iPhone

Cómo migrar los marcadores de Firefox a Safari
- Aviso legal
- Política de cookies
Política de privacidad
Guía definitiva para borrar el historial de Safari en Mac/iPhone/iPad
Navegación Rápida
- Parte 1: La diferencia entre el historial de Safari y las cookies de Safari
- Parte 2: Cómo limpiar cachés/descargas/archivos basura del navegador en Mac fácilmente
- Parte 3: 2 formas de borrar el historial de Safari en iPhone y iPad
- Parte 4: Consejos para la historia de Safari
¿Estás buscando limpiar la privacidad de tu navegador Safari en Mac pero no sabes cómo hacerlo? ¡No busques más, esta publicación es para ti!
Limpiar la privacidad de su navegador Safari es una de las muchas acciones que debe realizar para salvaguardar sus datos y evitar que intrusos lo rastreen. Sin embargo, el acercamiento necesario para realizar esta operación puede resultar bastante estresante si no se tiene una guía a mano.
Para ayudarte, decidimos compilar una guía que explica las 5 mejores técnicas para limpiar la privacidad de tu navegador Safari. Todas las técnicas cubren cómo limpiar el historial y las cookies de Safari. ¡Así que sigue leyendo!
Parte 1. La diferencia entre el historial de Safari y las cookies de Safari
Antes de analizar las diversas formas de limpiar su navegador Safari en Mac, analicemos la diferencia entre el Historial de Safari y las Cookies de Safari. Aquí hay un cuadro para mostrar la clara distinción entre ambos:
Parte 2. 5 formas de borrar el historial y las cookies de Safari en Mac
Siempre puedes borrar tu historial de Safari y las cookies en Mac con mínimas molestias utilizando cualquiera de las técnicas que se detallan aquí:
1. Formas inteligentes y sencillas de borrar el historial y las cookies de Safari en Mac
Limpiador Macube es una completa herramienta de protección de la privacidad que ofrece una forma sencilla pero eficaz de borrar el historial y las cookies del navegador Safari en cualquier computadora Mac. Es una gran herramienta cargada con excelentes funciones adecuadas para limpiar su navegador Safari (incluido el historial, la caché y las cookies) sin comprometer el sistema.
Este software impulsa un algoritmo altamente inteligente que escanea, detecta y muestra el historial de su navegador Safari más las cookies a una velocidad notablemente alta. Macube Cleaner le permite obtener una vista previa del historial y las cookies de Safari, seleccionar cuáles borrar de su sistema y luego continuar con la eliminación.
Descargar gratis Descargar gratis
Macube Cleaner borra el historial y las cookies de Safari de forma libre y rápida sin interactuar con otros datos en su sistema informático Mac. Es uno de los limpiadores del sistema Mac más inteligentes y fáciles de usar que encontrarás en Internet.
Además de la funcionalidad de protección de la privacidad (capacidad de limpiar el historial y las cookies de Safari), también puedes confiar en este software para ayudarte a encontrar archivos duplicados, eliminar carpetas grandes/antiguas y también desinstalar aplicaciones inútiles de tu Mac. Macube Cleaner limpia tu Mac y optimiza sus operaciones al máximo nivel.
Características principales:
- Con 1 clic para borrar el historial, las cookies y la caché de Safari en cualquier modelo de Mac sin pérdida de datos.
- Explora profundamente el sistema de su computadora Mac en busca de archivos basura, como cachés de iTunes, cachés de aplicaciones, registros del sistema y muchos otros.
- Limpiador integral del sistema Mac adecuado para limpiar otros tipos de navegadores, como Chrome y Firefox.
- Funciones más fascinantes destinadas a limpiar tu Mac; desinstalador, destructor de archivos, borrador de archivos grandes y antiguos, y más.
Guía paso a paso para borrar el historial y las cookies de Safari con Macube Cleaner
Proteja fácilmente la privacidad de su navegador borrando el historial y las cookies de Safari con Macube Cleaner siguiendo estas instrucciones:
Paso 1: Asegúrese de descargar la versión más reciente de Macube Cleaner en su Mac, instálela y luego ejecútela para su funcionamiento. Seleccionar Privacidad desde los modos de limpieza en la barra lateral izquierda.

Elija Escanear cuando la pantalla que se muestra arriba aparezca en su pantalla.
Paso 2: Macube Cleaner debería realizar rápidamente un análisis profundo de su Mac comprobando todo el historial de navegación de los diferentes navegadores instalados. Una vez que se completa el escaneo, el software mostrará el almacenamiento consumido por cada navegador en la barra lateral izquierda. Aquí hay una representación visual de esta declaración:

Toque en Safari y aparecerá una nueva ventana que muestra todo el contenido debajo del navegador. Marque el contenido que desea eliminar y continúe con la siguiente etapa de esta guía.
Paso 3: Ahora, toca el Limpiar y Macube Cleaner borrará automáticamente su navegador Safari en poco tiempo.
2. Borrar el historial de Safari en Mac manualmente
Macube Cleaner es la solución definitiva para borrar automáticamente el historial y las cookies de Safari en tu Mac. Sin embargo, si necesitas una técnica manual, utiliza cualquiera de las técnicas aquí abajo:
a. Cómo borrar todo el historial de safari en Mac
Borrar todo el historial de tu navegador Safari en Mac es bastante sencillo. Todo lo que tiene que hacer es seleccionar el rango de fecha/hora, que podría comenzar desde la última hora en adelante. Aquí hay una guía simple a seguir si desea utilizar este enfoque:
- Localice el Safari aplicación de navegador en la parte inferior de la pantalla (también conocida como Dock ), y haga clic en él. Alternativamente, puedes ir a Launchpad para ejecutar la aplicación desde allí.

- En la parte superior de la pantalla que aparece, seleccione Historia , Y un volante El menú aparecerá automáticamente.

- Desplácese hacia abajo hasta la parte inferior de la volante menú, y seleccione Borrar historial .

- A continuación, aparecerá otra ventana para que seleccione el rango de fecha/hora del que desea borrar su historial de Safari.
- Por favor ingrese el punto, o mejor aún haga clic todo el historial y golpear Borrar historial para proceder.

b. Cómo eliminar un historial de navegación específico del historial de Safari
En el procedimiento mencionado anteriormente, analizamos cómo borrar con éxito todo su historial de Safari sin ningún enlace URL disponible para ningún sitio web. Ahora, continuemos con cómo borrar enlaces URL específicos en el historial del navegador Safari. Aquí está la guía instructiva a seguir:
- Ejecute el Safari navegador en su Mac haciendo clic en el ícono de la aplicación en el Dock . De lo contrario, puede utilizar el Launchpad sección para lograr un resultado similar.

- Golpea la Historia en la barra de herramientas del menú superior y seleccione Mostrar todo el historial del desplegable volante menú que aparece.

- A continuación, desplácese por los enlaces URL que se muestran para ver cuál vale la pena eliminar de su computadora Mac.
- Una vez encontrado, haga clic derecho sobre él y aparecerá automáticamente un menú desplegable. Toca el Borrar para completar este procedimiento.
Consejos: Cómo configurar y borrar el historial de navegación de Safari automáticamente
¿Estás cansado de borrar el historial de Safari manualmente? Puede aprovechar el enfoque automático simplemente configurando su dispositivo para que borre automáticamente el historial de navegación de Safari después de tiempos de navegación específicos. Encuentre a continuación la guía rápida para hacer esto:
- Posiciones Safari navegador y luego navega hasta donde tienes el Preferencia y haga clic en él. Alternativamente, puedes simplemente mantener presionadas las teclas de acceso rápido; Comando + , .
- En la página siguiente, toque General en la barra de herramientas del menú superior y aparecerá la siguiente pantalla:
- Ahora desplázate hasta donde tienes Eliminar elementos del historial y haga clic en el botón del menú desplegable.
- Seleccione el rango de tiempo para que Safari elimine automáticamente su historial de navegación.

C. Borrar cookies y cachés en Mac manualmente
Las cookies y los cachés también se suman a su historial de navegación de Safari, ya que almacenan información vital, como nombre de usuario, contraseña, dirección de correo y otros, sobre usted. Debe borrarlos de su sistema y, para hacerlo, utilice la guía paso a paso que se encuentra a continuación:
- Navegue hasta la Dock sección en la pantalla de su Mac y seleccione la Safari icono del navegador para abrir la aplicación correspondiente.

- A continuación, haga clic en el Preferencias botón, y seleccione Privacidad en la interfaz que sigue.

- Una vez que aparezca la pestaña Privacidad, toque el Administrar datos del sitio web y Safari lo dirigirá a una nueva pantalla que muestra todos los sitios web para los que Safari ha estado guardando cookies y cachés.

- Ahora haga clic en eliminar todos los Botón para eliminar las cookies y los cachés. Sin embargo, si no desea borrar todo, simplemente seleccione los sitios web para eliminar sus cookies y cachés, y presione el botón Elimine icono para continuar.
Parte 3. 2 formas de borrar el historial de Safari en iPhone y iPad
Si posee un iPhone o iPad y necesita borrar su historial de navegación de Safari, puede utilizar cualquiera de los dos procedimientos que se detallan aquí:
1. Limpiar todo el historial de Safari en iPhone y iPad
Tal como lo hizo con Mac, también puede borrar todo su historial de navegación en su iPhone y iPad. Para hacer esto, consulte las instrucciones a seguir a continuación:
- En la parte inferior de la pantalla de su iPhone o iPad, busque el Safari icono del navegador y haga clic en él. Para comprender mejor este paso, consulte la imagen correspondiente a continuación:

- Cuando se abra el navegador Safari, haga clic en el Favoritos botón en la parte inferior de la pantalla.

- A continuación, haga clic en el Minutero botón en la página que aparece para abrir Historia .

- Ahora, su historial de navegación de Safari se cargará inmediatamente. Toca el azul Actualizar Botón para eliminar todo su historial de navegación.
2. Limpiar páginas específicas del historial de Safari en iPhone y iPad
Si desea borrar páginas específicas de su historial de navegación en la aplicación Safari de su iPhone o iPad, utilice esta guía paso a paso:
- Ejecute el navegador Safari en su iPhone o iPad y haga clic en el Favoritos del botón.

- A continuación, toque el Minutero icono para acceder al Historia .

- Ahora, mantenga presionado cada enlace en la página del historial y seleccione el icono rojo Borrar para eliminar ese enlace específico de su historial de navegación.

Parte 4. Consejos para la historia de Safari
A continuación se ofrecen algunos consejos útiles que puede probar y que necesita para interactuar con el historial de su navegador Safari:
1. ¿Por qué no puedo borrar mi historial de Safari en mi Mac?
Borrar su historial de navegación de Safar en Mac no debería ser un desafío con la guía de instrucciones compartida anteriormente. Sin embargo, en algún momento, es posible que la sección de historial de su navegador Safari aparezca atenuada. Cuando esto sucede, significa que ha activado Screen Time en su sistema informático Mac.
Para solucionar este problema, debe desactivar las restricciones de tiempo de pantalla en la computadora Mac correspondiente para poder borrar con éxito su historial de navegación. Aquí está la guía paso a paso que puede aplicar para desactivar las restricciones de tiempo de pantalla en Mac:
- Encuentra los Apple icono de menú en la esquina superior izquierda de la pantalla, haga clic en él y seleccione Configuración del sistema de las opciones que aparecen en el volante .

- En la barra lateral izquierda, ubique el <div style="font-size:12px; line-height:1em;">El tiempo<br>DE PANTALLA</div> botón, y haga clic en él.

- Ahora haga clic en Contenido y privacidad icono y un volante El menú aparecerá inmediatamente.

- A continuación, haz clic Restricciones de contenido e ingrese el código de acceso de Screen Time correspondiente en el espacio provisto cuando Mac se lo solicite. Después de eso, haga clic en el ícono desplegable al lado Acceso al contenido web , y seleccione Irrestricto .

- Ahora haga clic en Terminado para terminar.
2. ¿Puedo recuperar el historial de eliminación de Safari en mi Mac?
Sí, puedes recuperar la página del historial de Safari eliminada en tu sistema informático Mac. Hay dos maneras de hacer esto. Uno implica la recuperación desde la copia de seguridad de iCloud o iTunes, mientras que el otro requiere el uso de un software de recuperación de datos profesional. Recomendamos el último enfoque que implica software de recuperación de datos.
Un software perfecto para usar en este caso es la herramienta Eassiy Data Recovery, la primera solución de recuperación de datos dedicada a recuperar más de 1 tipos de archivos de datos, como contactos, documentos, textos, fotos, historial de Safari y más, desde cualquier computadora. disco duro, SSD y otros sistemas de almacenamiento.
Easy Data Recovery es la solución de recuperación de datos más rápida disponible en Internet, ya que recupera datos a una velocidad notablemente alta. Puede confiar en que este software recuperará el historial de navegación de Safari que le falta con alta precisión y exactitud sin comprometer su sistema ni distorsionar la calidad de otros archivos de datos.
3. ¿Cómo recuperar el historial de Safari en mi iPhone?
Al igual que Mac, también puedes recuperar el historial de Safari en tu iPhone. El enfoque es similar, pero recomendamos encarecidamente el uso de una herramienta de recuperación de datos para recuperar con éxito su historial de navegación de Safari.
Aunque existen varias herramientas para usar, Eassiy iPhone Recovery es la mejor opción disponible en Internet. El software recupera todo tipo de datos de iOS de todos los modelos de iPhone y iPad de forma gratuita y rápida.
Para Concluir
Borrar el historial de Safari es una de las operaciones de protección de la privacidad más sencillas de ejecutar en su sistema informático Mac. Con la guía definitiva compartida anteriormente, puedes limpiar rápidamente tu historial de navegación, cookies y cachés de Safari con el mínimo estrés.
Todos los enfoques son simples, rápidos y asequibles. Sin embargo, le recomendamos encarecidamente que utilice Macube Cleaner para este tipo de operación en su sistema informático Mac. El software ofrece un enfoque simple pero seguro para limpiar el almacenamiento de Mac, para que pueda funcionar a un nivel óptimo.
Macube Cleaner está descargando…
Instalar -- Escanear -- Limpiar tu Mac
Cómo borrar datos de Safari en iPhone
¡Hola Tecnobits! 🚀 ¿Listo para aprender a dominar tu iPhone como un experto? Y recuerda siempre limpiar tu historial de navegación con Cómo borrar datos de Safari en iPhone para mantener tu dispositivo en óptimas condiciones. ¡Feliz navegación! 📱✨
¿Cómo accedo a la configuración de Safari en mi iPhone?
- Desbloquea tu iPhone y ve a la pantalla de inicio.
- Busca el icono de «Ajustes» (Settings) y tócalo para abrir la aplicación.
- Desplázate hacia abajo y busca la sección de «Safari» en la lista de ajustes disponibles.
- Toque «Safari» para acceder a la configuración específica de este navegador en tu iPhone.
¿Cómo elimino el historial de navegación en Safari?
- Abre la aplicación «Ajustes» en tu iPhone.
- Desplázate hacia abajo hasta encontrar la sección de «Safari».
- Toca «Safari» para acceder a la configuración específica del navegador.
- Desplázate hacia abajo y busca la opción »Borrar historial y datos de sitios web».
- Toca esta opción y confirma la eliminación del historial cuando se te solicite.
¿Cómo borro las cookies y datos de sitios web en Safari?
- Abre la aplicación «Ajustes» en tu iPhone.
- Desplázate hacia abajo hasta encontrar la sección de «Safari».
- Toca «Safari» para acceder a la configuración específica del navegador.
- Desplázate hacia abajo y busca la opción «Borrar historial y datos de sitios web».
- Selecciona «Borrar cookies y datos» y confirma la acción cuando se te solicite.
¿Cómo desactivo la función de autocompletar en Safari?
- Abre la aplicación «Ajustes» en tu iPhone.
- Desplázate hacia abajo hasta encontrar la sección de «Safari».
- Toca «Safari» para acceder a la configuración específica del navegador.
- Busca la opción «Autocompletar» y desactívala deslizando el interruptor hacia la izquierda.
¿Cómo limpio la caché de Safari en mi iPhone?
- Abre la aplicación «Ajustes» en tu iPhone.
- Desplázate hacia abajo hasta encontrar la sección de »Safari».
- Toca »Safari» para acceder a la configuración específica del navegador.
- Desplázate hacia abajo y busca la opción «Borrar historial y datos de sitios web».
- Toca esta opción y selecciona «Borrar caché» para eliminar los datos almacenados.
¿Cómo elimino los archivos descargados en Safari?
- Abre la aplicación »Archivos» en tu iPhone.
- Busca la sección de «Descargas» y toca para abrirla.
- Selecciona los archivos que deseas eliminar y toca la opción «Eliminar» para confirmar la acción.

¿Cómo borro la lista de lectura en Safari?
- Abre la aplicación «Safari» en tu iPhone.
- Toca el icono de «Libro» en la parte inferior de la pantalla para acceder a la lista de lectura.
- Desliza de derecha a izquierda sobre cada elemento en la lista y selecciona «Eliminar» para borrarlos.
¿Cómo elimino la lista de marcadores en Safari?
- Abre la aplicación «Safari» en tu iPhone.
- Toca el icono de «Libro» en la parte inferior de la pantalla para acceder a la lista de marcadores.
- Desliza de derecha a izquierda sobre cada marcador y selecciona «Eliminar» para borrarlos.
¿Cómo desactivo las notificaciones de Safari?
- Abre la aplicación «Ajustes» en tu iPhone.
- Desplázate hacia abajo hasta encontrar la sección de «Safari».
- Toca «Safari» para acceder a la configuración específica del navegador.
- Busca la opción «Notificaciones» y desactívala deslizando el interruptor hacia la izquierda.
¿Cómo restablezco la configuración de Safari en mi iPhone?
- Toca «Safari» para acceder a la configuración específica del navegador.
- Desplázate hacia abajo y busca la opción «Restablecer» en la parte inferior de la pantalla.
- Selecciona «Restablecer ajustes de Safari» y confirma la acción cuando se te solicite.
¡Hasta luego, Tecnobits! Espero que disfrutes borrando datos de Safari en iPhone con facilidad y rapidez. No te pierdas el artículo sobre Cómo borrar datos de Safari en iPhone para más consejos útiles. ¡Nos vemos pronto!
También puede interesarte este contenido relacionado:
- Cómo bloquear fotos ocultas en iPhone
- Cómo apagar el buzón de voz en directo en el iPhone
- Cómo arreglar que Messenger no se abra
Relacionado
Soy Sebastián Vidal, ingeniero informático apasionado por la tecnología y el bricolaje. Además, soy el creador de tecnobits.com, donde comparto tutoriales para hacer la tecnología más accesible y comprensible para todos.
- Ola de calor
Limpia iOS a fondo: cómo borrar lo que no necesitas de tu iPhone
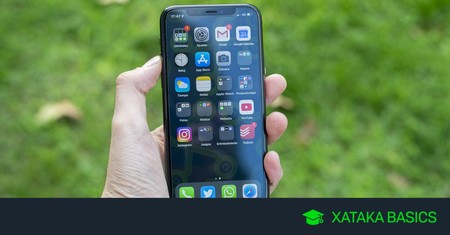
Yúbal Fernández
Vamos a explicarte cómo limpiar tu iPhone a fondo borrando todo lo que no necesitas en iOS. El móvil es un dispositivo que utilizamos a diario para prácticamente cualquier cosa, y es fácil que acabe llenándose de aplicaciones, archivos, o datos sobrantes que no necesitamos y acaban ocupando demasiado espacio. Por eso, después de enseñarte cómo limpiar Android a fondo , ahora pasamos a explicártelo paso a paso también en dispositivos de Apple.
Vamos a intentar que el artículo no sea demasiado denso, pero sin sacrificar claridad en las explicaciones para que le sea de utilidad a los usuarios con menos conocimientos. También has de saber que nosotros te vamos a dar todas las alternativas, pero que eres tú quien debe elegir qué medidas tomar dependiendo de cómo y cuánto quieras liberar la memoria de tu móvil.
Y como decimos siempre en Xataka Basics, si crees que hay otros trucos o consejos que deberían aparecer en el artículo, te invitamos a que los compartas con nosotros y con el resto de lectores para hacerlo lo más completo posible y ayudar así a los usuarios menos experimentados. Para ello, puedes recurrir a la sección de comentarios.
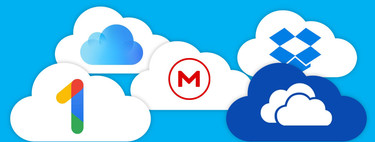
Antes de empezar, un par de consejos
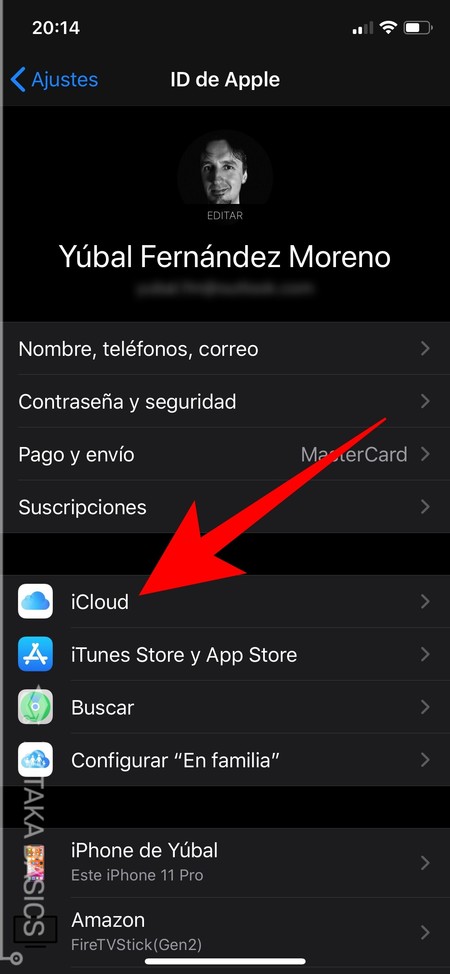
Antes de empezar a hacer limpieza a fondo de tu iPhone o iPad, igual que con cualquier otro dispositivo, es aconsejable hacer una copia de seguridad de todos tus archivos importantes para que no se pierdan en el intento. En este artículo te enseñamos en profundidad cómo hacer una copia de seguridad en iOS y Android paso a paso, para que luego puedas recuperar datos que se puedan borrar sin querer.
Lo primero que tienes que hacer es entrar en los Ajustes del sistema operativo. Una vez dentro de los ajustes, pulsa sobre la opción de ID de Apple que aparece arriba del todo con tu nombre, y que se llama ID de Apple, iCloud, iTunes Store y App... .
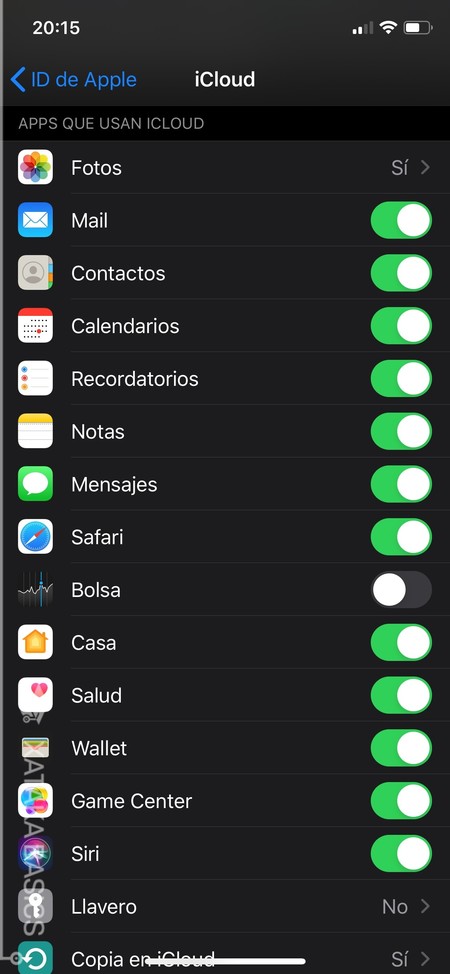
Una vez dentro de la pantalla de ID de Apple , pulsa sobre la opción iCloud . Irás a una pantalla en la que puedes decidir qué aplicaciones realizan copias de seguridad en iCloud . Puedes activar y desactivar por separado los datos que quieres que se copien. Abajo del todo, en esta pantalla, pulsa sobre la opción Copia en iCloud para gestionar las copias o hacer una deliberadamente.
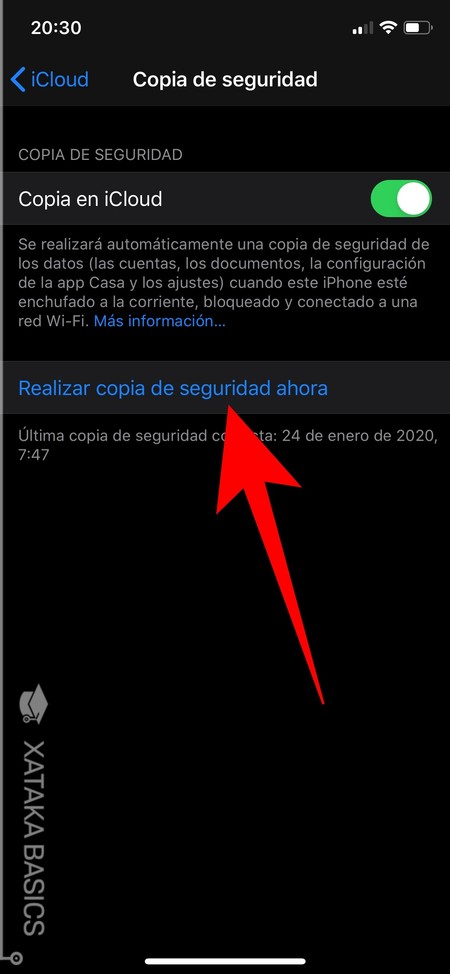
En esta pantalla, podrás activar o desactivar las copias de seguridad automáticas en iCloud. Lo recomendable es dejarlo siempre activado, pero si vas a hacer cambios en el sistema, antes ven aquí y pulsa la opción de Realizar copia de seguridad ahora . La copia de tus datos quedará en iCloud, y si tienes que restablecer el móvil podrás recuperarlo todo de nuevo.
Desinstala las apps que no utilices
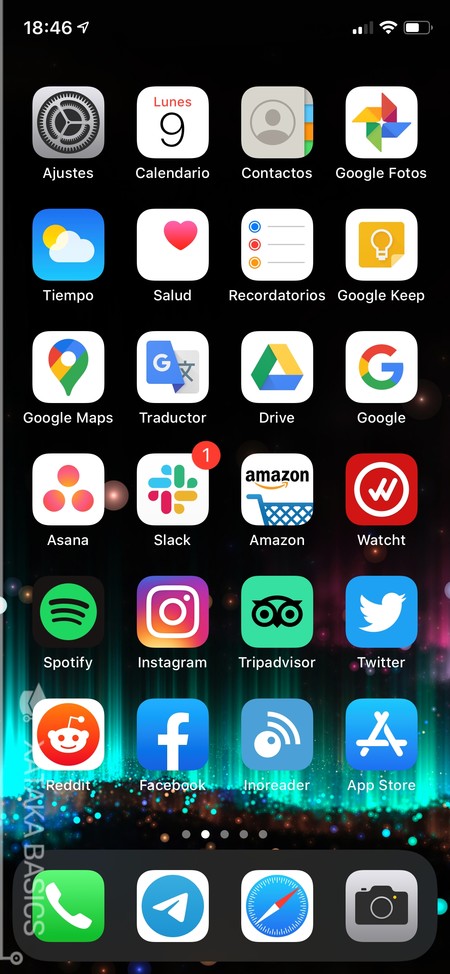
El primer paso para limpiar tu dispositivo es siempre el mismo, el de desinstalar todas las aplicaciones que no utilices para que no ocupen espacio. Ten en cuenta que luego siempre las vas a poder volver a instalar, por lo que no es necesario mantenerlas "por si acaso" cuando sólo las vas a utilizar una o dos veces al año. Al hacer esto, se borrarán la app y sus datos internos.
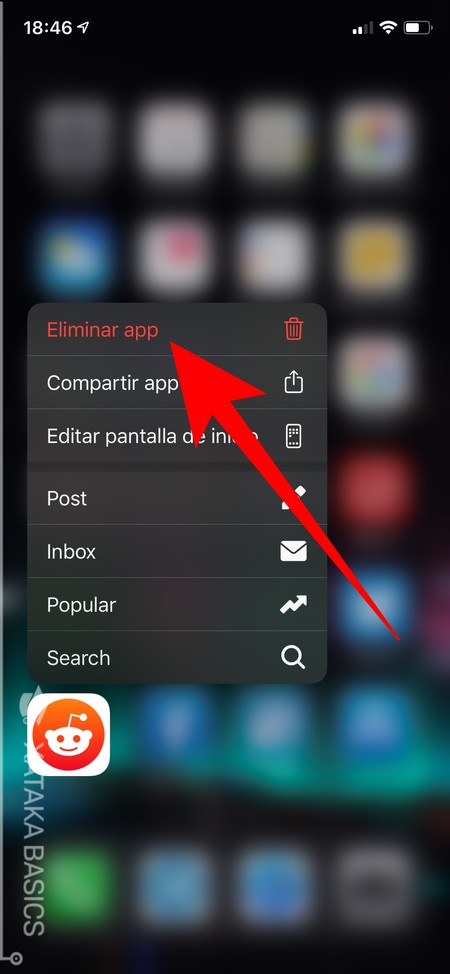
Para desinstalar aplicaciones hay dos métodos dependiendo de si quieres desinstalar sólo una aplicación o si vas a desinstalar varias a la vez. Si sólo vas a desinstalar una aplicación , mantén el dedo pulsado sobre ella un par de segundos sin moverlo hasta que aparezca un menú emergente. En este menú, pulsa sobre la opción Eliminar app para proceder a su desinstalación.

También tienes otro método para desinstalar rápidamente varias apps . Para ello, mantén el dedo pulsado sobre cualquier app y deslízalo ligeramente como si fueras a moverla. Todas las apps empezarán a temblar en señal de que las puedes mover para cambiarlas de sitio, y en su esquina superior izquierda aparecerá un icono con una X que sirve para borrarlas.
En iOS vas a poder borrar prácticamente cualquier aplicación, salvo las más básicas como la App Store, la de reloj, los mensajes el Wallet y funciones como las de buscar. Aplicaciones de Apple como TestFlight, Atajos o FaceTime sí pueden ser eliminadas. La única excepción de aplicación no tan básica que no puedes borrar es el navegador Safari.
Elimina una aplicación manteniendo sus datos y documentos
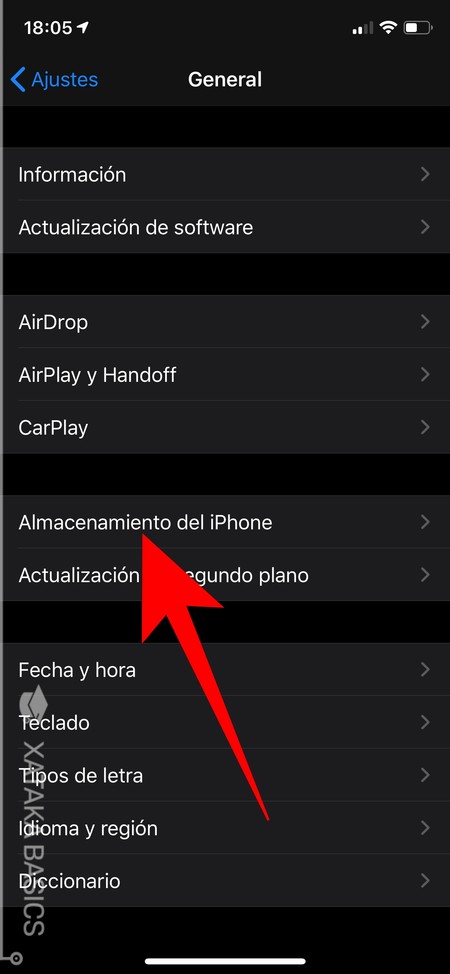
No es lo mejor para ahorrar espacio, pero iOS también te permite desinstalar una aplicación manteniendo sus archivos y documentos internos. De esta manera, cuando vuelvas a instalarla podrás restablecer todos esos datos. Para ello, dentro de los ajustes entra en General , y una vez estés dentro, pulsa en la opción de Almacenamiento del iPhone para pasar a gestionar su memoria interna.
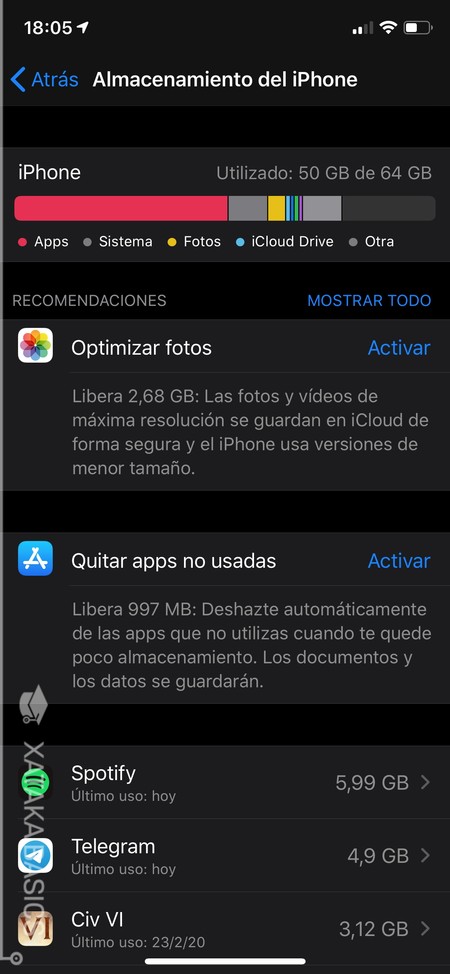
Entrarás a una pantalla en la que puedes ver cuál es el estado del almacenamiento interno de tu móvil, qué elementos están ocupando espacio, y una lista con las aplicaciones que más almacenamiento están gastando. En esta lita, pulsa sobre la app que quieras desinstalar manteniendo sus datos para acceder a la información sobre ella.
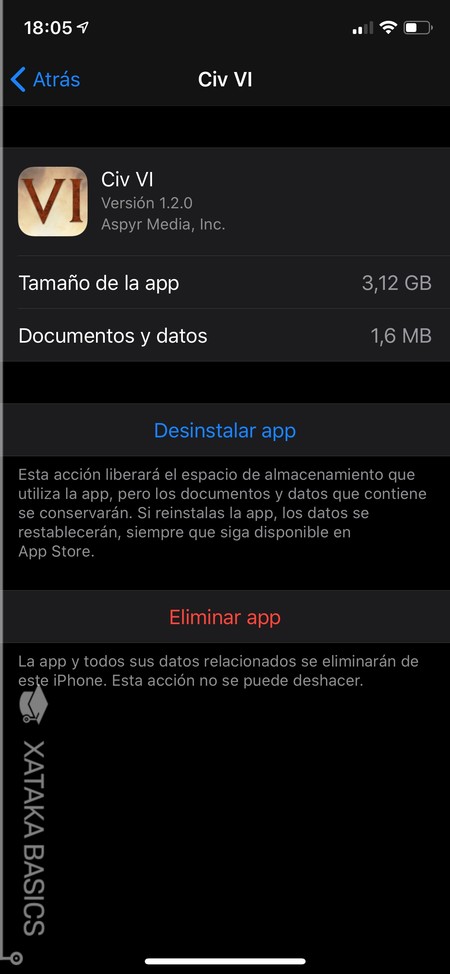
Cuando pulses sobre una de las aplicaciones, podrás ver el espacio que ocupa la app en sí y el espacio de sus datos y documentos. Será entonces cuando tengas que elegir entre desinstalarla manteniendo datos o eliminarla por completo . Por defecto, con los métodos que te dijimos antes para borrar aplicaciones se elimina todo por defecto siempre, por lo que Eliminar app es lo mismo que puedes hacer desde la pantalla principal. La otra opción, por lo tanto, es la de sólo desinstalarla.
Otras gestiones del almacenamiento
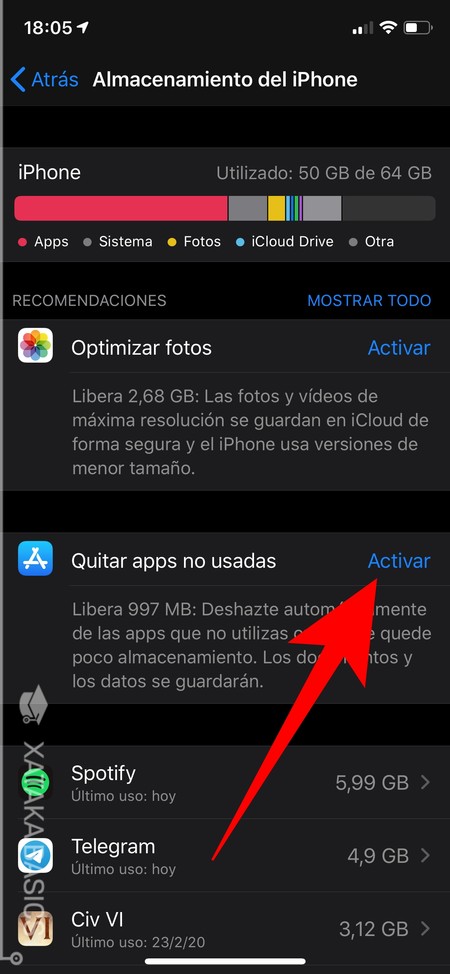
En el mismo menú de Almacenamiento del iPhone al que hemos accedido con los pasos del punto anterior, también tienes otras opciones rápidas. La primera es la de Quitar apps no usadas , con la que iOS eliminará automáticamente las aplicaciones que detecte que menos utilizas para liberar espacio. Sólo necesitas pulsar en Activar para hacerlo.
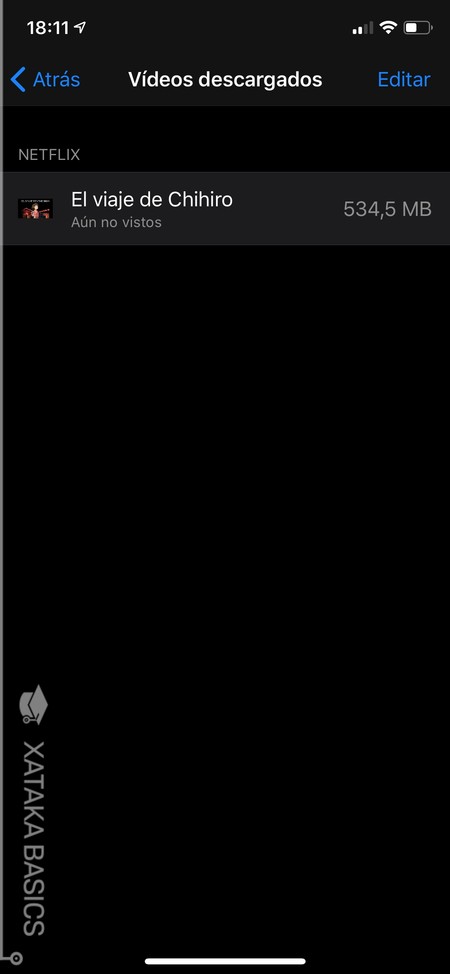
Además, si pulsas en Mostrar todo , también tendrás una opción de Vídeos descargados que te muestra todos los vídeos que hay descargados en tus aplicaciones multimedia o las de streaming. Sirve para no tener que ir borrándolos app por app como te diremos después. Verás los vídeos que hay bajados en tu móvil, qué app los ha descargado, si los has visto y cuánto ocupan.

Elimina las fotos de tu cámara
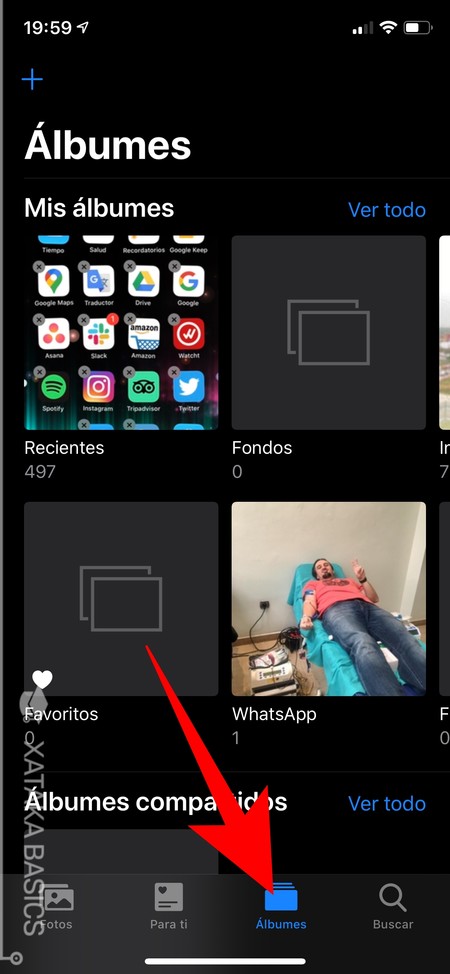
Hay dos razones por las que puedes querer eliminar fotos. La primera porque quieres ahorrar espacio, y la segunda porque el límite de 5 GB de iCloud puede darte dolores de cabeza al sincronizar las fotos automáticamente. El sitio al que ir para eliminarlas es la aplicación Fotos . Dentro de la aplicación Fotos entra en la categoría Álbumes , pues en ella es donde mejor organizadas te las vas a encontrar todas.
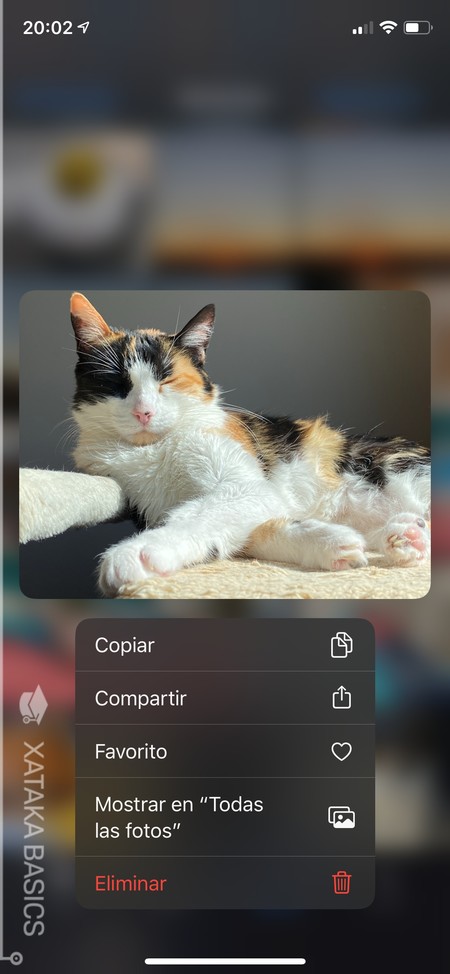
En los álbumes de Fotos , podrás encontrar todas tus fotos perfectamente organizadas. Y si quieres verlas todas, ve a la carpeta de Recientes o la sección Fotos . Una vez dentro, para borrar una única foto mantén el dedo pulsado en ella hasta mostrar el menú emergente , en el cuál debes pulsar sobre la opción de Eliminar .
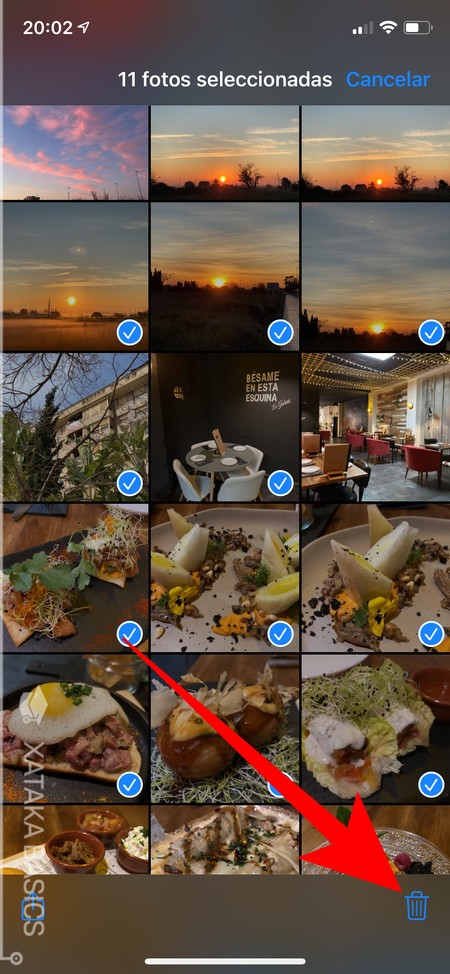
Para borrar varias fotos, pulsa en la opción de Seleccionar que tienes arriba a la derecha. Una vez lo hagas, ve pulsando sobre cada una de las fotos que quieras borrar para seleccionarlas, y una vez las tengas todas pulsa en el icono de la papelera que encontrarás en la esquina inferior derecha.
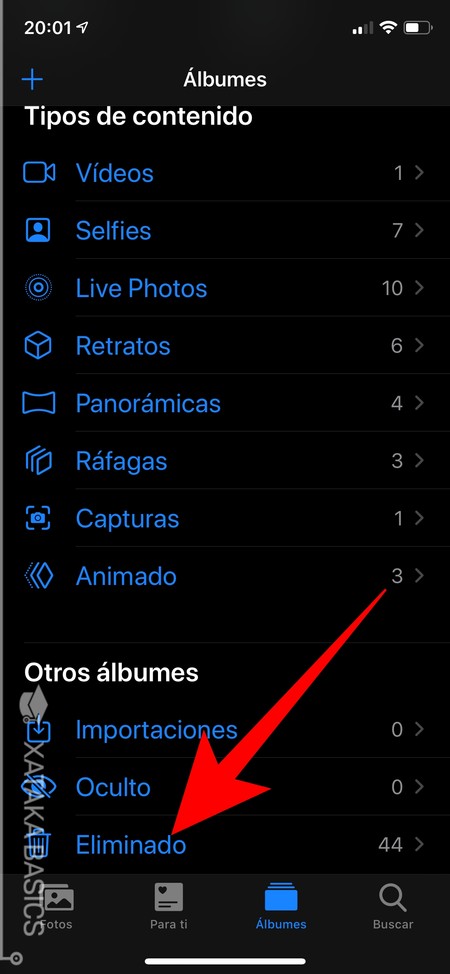
Una vez las borres, las fotos todavía se quedarán en la papelera . Por lo tanto, vuelve a la pestaña de Álbumes de la aplicación fotos, y baja hasta abajo del todo. Después de las opciones en las que se organizan las fotos por tipo, verás una sección Otros álbumes . En ella, pulsa sobre la opción Eliminado para acceder a las fotos que tienes en la papelera.
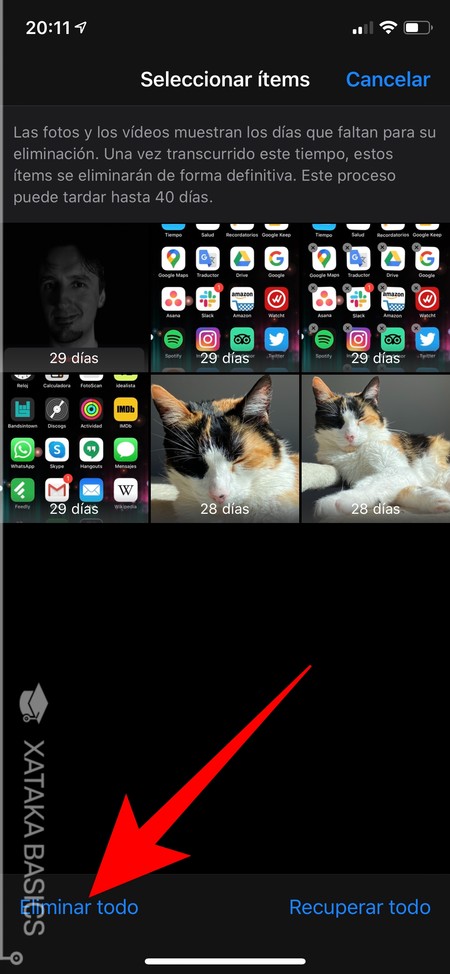
Una vez estés dentro de la papelera puedes hacer tres cosas. Primero, puedes mantener como antes el dedo pulsado sobre una de las fotos para borrarla. Luego, también puedes pulsar en la opción Seleccionar arriba a la derecha. Cuando lo hagas, puedes seleccionar varias fotos para borrar o pulsar en la opción Eliminar todo que tienes abajo a la izquierda para vaciar la papelera por completo. Cuando lo hayas, ya no podrás recuperar otras fotos.
Elimina galerías de fotos de otras apps
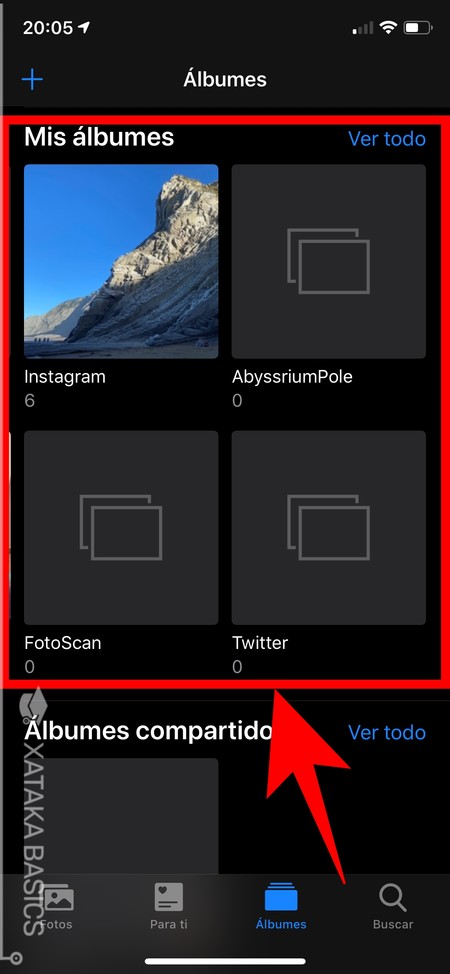
WhatsApp, Telegram, Snapchat, o incluso Instagram o tu propio navegador móvil. Son muchas las aplicaciones que crean carpetas donde descargar sus fotos, y al final estas carpetas pueden acabar acumulándose innecesariamente. Para eliminarlas puedes ir a la aplicación Fotos y pulsar en Álbumes . En la sección Mis álbumes verás los que han sido creados por cada app en cualquier momento, tengan ahora mismo o no fotografías.
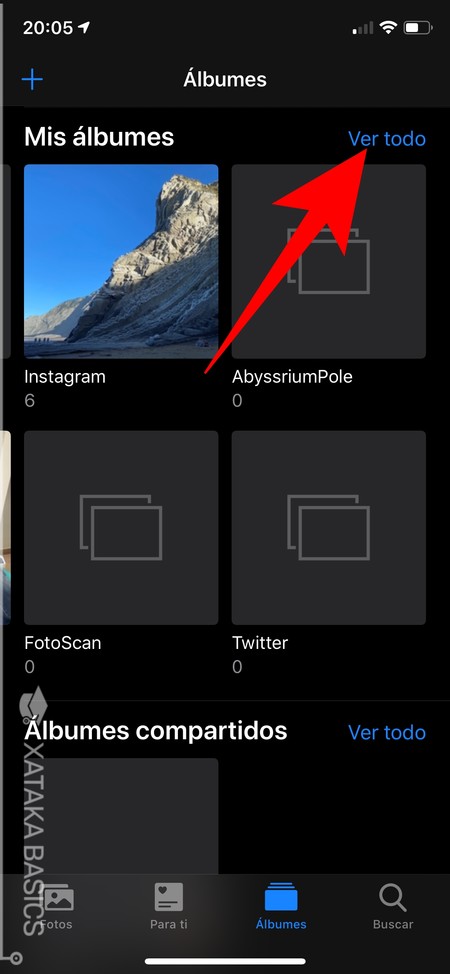
Accediendo a estos álbumes vas a poder entrar a ellos para ir borrando todas sus fotos . Puedes pulsar en el botón de Ver todo para ver todos los álbumes que tienes creados por aplicaciones, y así poder entrar en cada uno de ellos para borrar las fotos tal y como te hemos explicado en el punto anterior.

Una vez hayas borrado las fotos también podrás eliminar los álbumes dentro de la sección Mis álbumes . En ella, pulsa en el botón Editar que verás en la esquina superior derecha. Cuando lo hagas, verás que en todos los álbumes aparecerá un botón con el símbolo de resta. Con este botón borrarás los álbumes, aunque no se eliminarán las fotos que haya dentro de ellos, por eso te hemos dicho que lo hagas antes.
Al igual que cuando borras el resto de fotografías, recuerda que tendrás que eliminar las fotos de la papelera para borrarlas definitivamente y así liberar el espacio que puedas necesitar. La papelera también te permite poder recuperar las fotos que elimines por error.
Algunas apps de terceros pueden ayudar
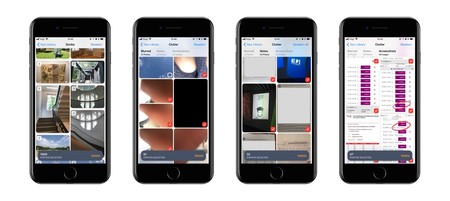
Hay aplicaciones de terceros que pueden ayudarte a recuperar algunos cuantos gigas eliminando fotografías. Un ejemplo es Gemini Photos , una app recomendada por nuestros compañeros de Applesfera , y que permite deshacerse fácilmente de todas esas fotografías duplicadas del iPhone o el iPad.
Además de las fotografías duplicadas, esta aplicación también detecta las imágenes muy similares , algo que te ayudará a aligerar cuando te has vuelto loco sacando varias fotos a una misma cosa. También detecta capturas de pantalla y fotografías a documentos de texto por si prefieres encontrarlas y borrarlas dentro de tu carrete. La opción de eliminar fotos similares es de pago, pero las demás son gratuitas.
Sobre las Live Photos
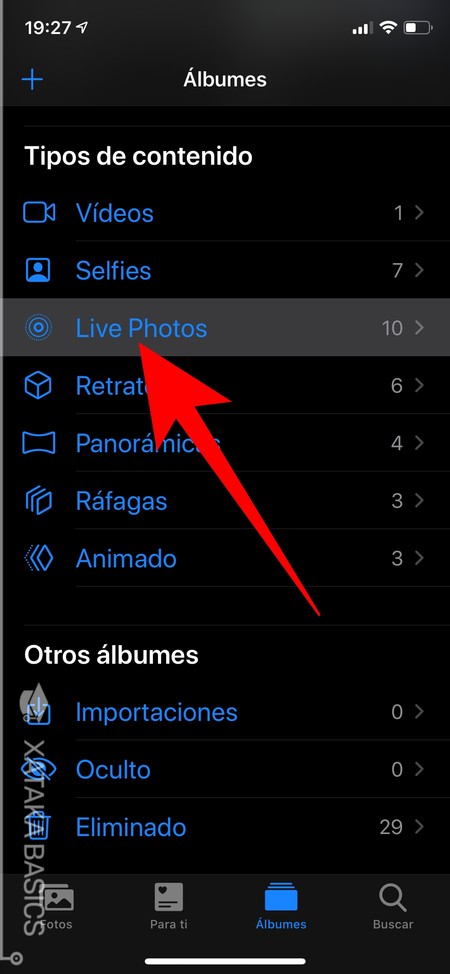
Las Live Photos son una función de los iPhone en la que el teléfono hace varias fotos en lugar de una para lograr clips cortos de vídeo, o poder luego elegir la mejor de estas capturas evitando ojos cerrados y demás. Y como es de esperar, esto hace que este tipo de fotos ocupe algo más espacio que una sola fotografía, aunque tampoco demasiado al usar el contenedor HEIC. Vienen a ocupar el doble que una foro normal, por lo que tampoco es tan necesario borrarlas
A la hora de sacar fotos, en la parte superior de la pantalla tendrás el icono de las Live Photos para activarlas o desactivarlas. Y si quieres borrarlas, ve a la sección de álbumes a la que hemos accedido en los puntos anteriores, y en Tipos de contenido tendrás una sección Live Photos en la que poder ver todas las que tienes y decidir si quieres borrarlas.
Elimina música, películas y otro contenido offline
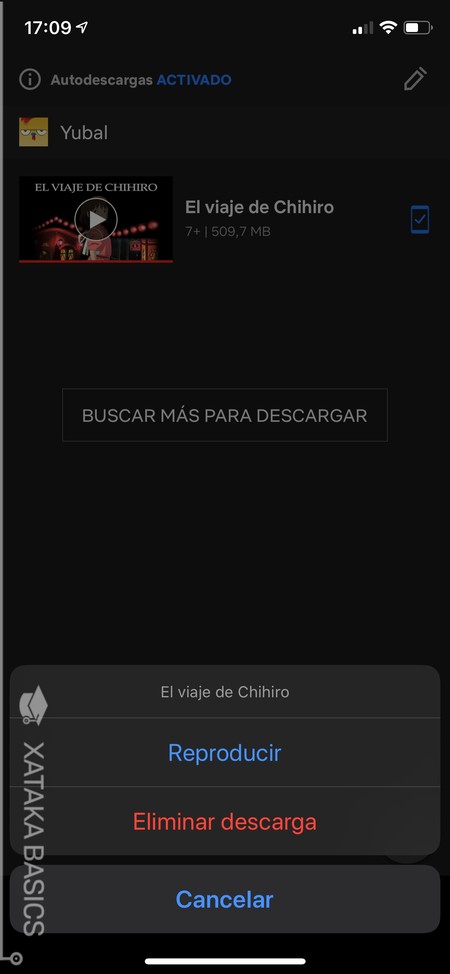
La mayoría de plataformas de streaming como Netflix, HBO, Prime Video o Movistar+ incluyen un modo Sin conexión que te permite bajar series y películas para verlas cuando quieras. Si estás haciendo limpieza, es importante que te asegures de eliminar lo que tengas descargado en ellas para poder ahorrar una gran cantidad de megas y gigas de almacenamiento.
Vas a poder hacer esto de dos maneras. La más rudimentaria es ir aplicación por aplicación como ves en la captura, algo útil si tienes pocas apps que bajen vídeos. Pero como te hemos dicho unos puntos más arriba, dentro de General , en la opción de Almacenamiento del iPhone podrás encontrar un ajuste rápido para poder acceder a la lista de los vídeos descargados en tu iPhone por todas las apps.
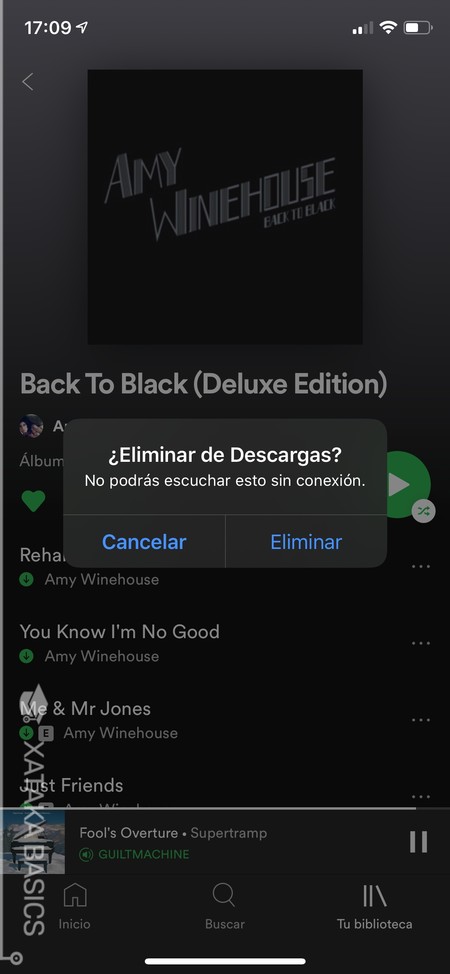
Lo mismo pasa con otras aplicaciones como Spotify y el resto de servicios de streaming musical, que te permiten descargar música para poder escucharla cuando estás de viaje o sin conexión. Los discos no son tan pesados como las películas o series, o sea que es más fácil olvidarte de ellos. Asegúrate de eliminarlos también.
Y más allá del contenido offline de las aplicaciones de streaming, también tienes que asegurarte de eliminar todos los vídeos y canciones que puedas haber subido a mano a tu móvil para poder escucharlo. Aunque esto ya es algo que vas a hacer de forma más sencilla siguiendo los pasos del próximo punto.

Sube archivos a la nube y bórralos de tu iPhone
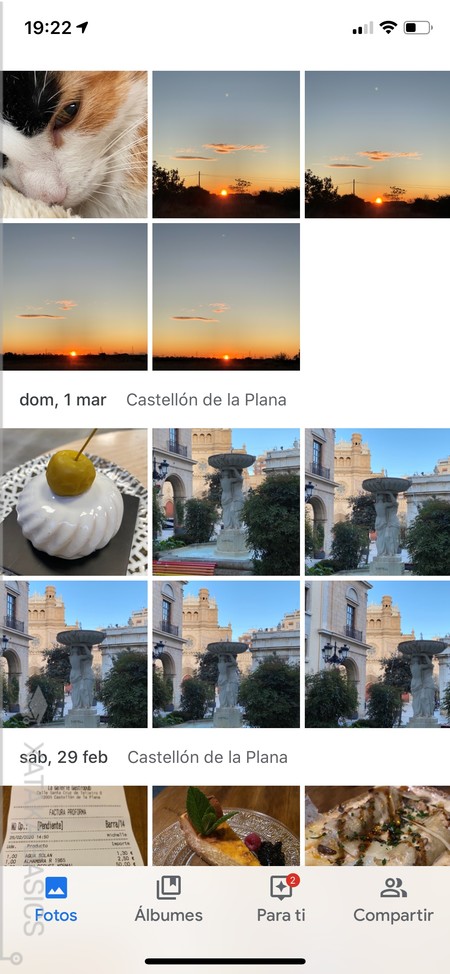
Una buena alternativa para ahorrar espacio con tus fotografías y vídeos es mantener una copia en la nube borrando el archivo local . Desafortunadamente, iCloud y la app Fotos no permiten hacer esto , ya que si borras una foto se borra de ambos sitios. La Fototeca de Apple se sincroniza siempre entre nube y dispositivos, no se puede seleccionar de forma granular.
La mejor alternativa para hacer esto es Google Fotos , ya sea comprimiendo las fotos y perdiendo un poco de calidad a cambio de almacenamiento ilimitado, o contratando un plan de almacenamiento extendido de Google One. También tienes otras aplicaciones de almacenamiento en la nube que te permiten hacerlo, aunque en este caso Google Fotos brilla por cómo organiza las fotos, las ordena, y te permite recuperarlas después en iOS, Android, o a través de su web.
En el caso de lo que no son fotos, también tienes muchas otras alternativas de almacenamiento en la nube en la que poder subir todos los tipos de archivo que necesites, incluso iCloud, y así luego poder acceder desde otros dispositivos. Aquí, mira las características de cada uno para quedarte con los que más te convenzan.
Préstale especial atención a las apps de mensajería
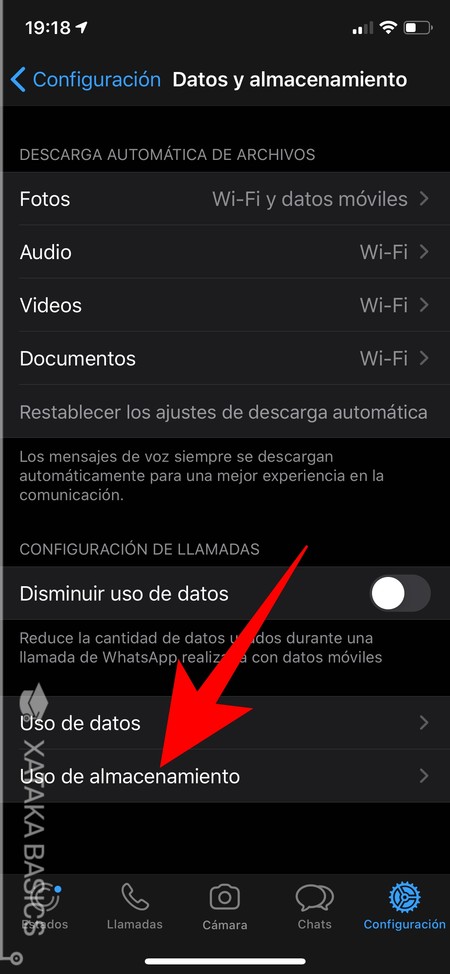
Telegram, WhatsApp, Skype, iMessage. Las aplicaciones de mensajería pueden acabar siendo las que más espacio ocupan en tu móvil . Audios, fotografías, vídeos, GIFs... todos estos contenidos pueden hacer que el espacio que ocupan se te dispare, y no siempre es fácil darte cuenta de ello.
Lo mejor en estos casos es ir aplicación por aplicación borrando el contenido . Tanto WhatsApp como Telegram, tienen en sus ajustes una sección de Datos y almacenamiento , en la que pulsando en la opción de Uso de almacenamiento podrás ver una lista de los chats que más espacio están ocupando, y te permitirá borrarlos para liberar algunos megas o gigas extra. Haz lo mismo con el resto de tus principales aplicaciones de mensajería.
El sufrimiento de borrar el espacio de 'Otros'
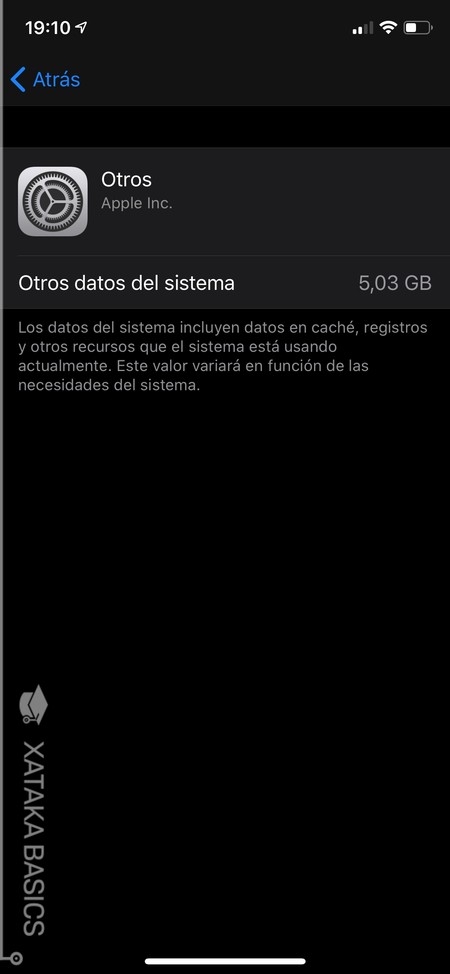
Cuando en los ajustes de iOS entras en Almacenamiento del iPhone , abajo del todo verás junto a Sistema (lo que ocupa el sistema operativo) una categoría llamada Otros , y que también puede ocupar varios gigas. Se trata del apartado donde se almacenan el historial de archivos, las cookies, los archivos temporales, datos del sistema, las voces de Siri y demás, y si entras dentro no puedes borrar a mano ningún tipo de archivo.
Por eso, no te va a quedar otra que ir borrando de forma individual los datos de las aplicaciones cuyos datos almacenados sean excesivos, ya que al ser un apartado en el que iOS almacena datos de forma automática no puedes eliminar nada manualmente. Vamos, que si lo ves muy lleno toca armarse de paciencia y borrar contenido de cada app.
Borrando el caché de las apps que lo permitan
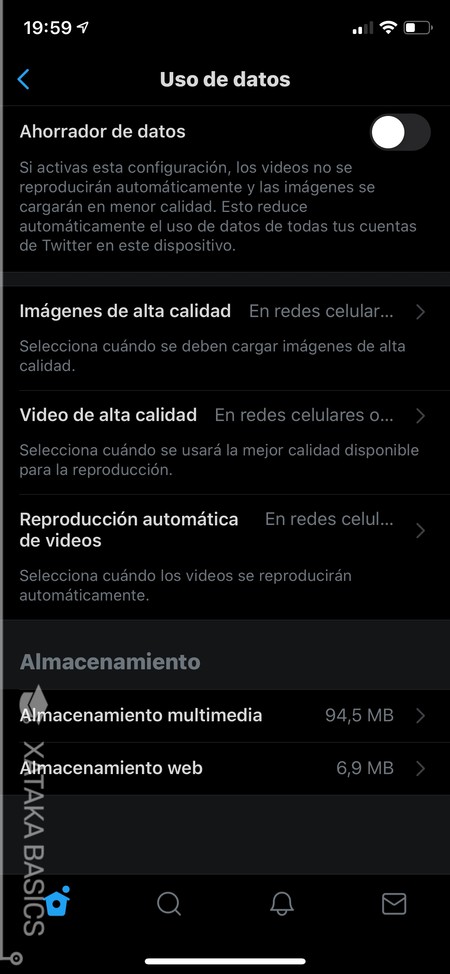
Uno de los métodos para poder borrar esos datos sobrantes es el de borrar los datos de apps de forma individual, que es el método de borrar el caché de las apps, aunque no todas permiten hacerlo. Esto lo vas a tener que hacer desde dentro de la configuración de cada una de las apps que permitan borrar estos datos internos. Es exactamente lo mismo que te hemos explicado al hablar de las aplicaciones de mensajería.
En los ajustes de muchas apps habrá una opción de Uso de datos donde habrá una sección Almacenamiento , que es donde podrás visualizar y eliminar los diferentes tipos de datos de cada app. La de la captura es Twitter, que como puedes ver muestra dos tipos de archivos que se almacenan y puedes eliminar.

Restablece el móvil de fábrica
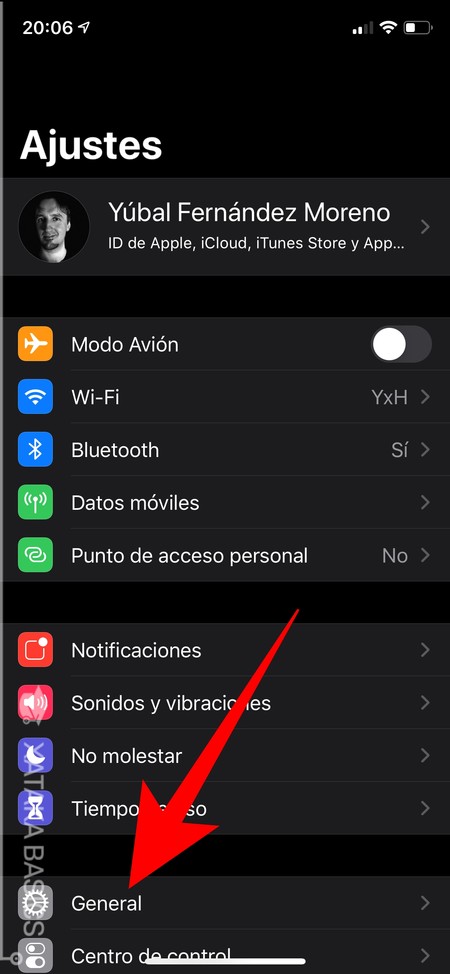
Y si crees que los pasos anteriores son demasiado complicados, o simplemente prefieres cortar por lo sano, siempre te queda la opción de restablecer el móvil y dejarlo como si acabases de comprarlo. En este caso, como te dijimos al principio, es importante que realices todas las copias de seguridad que necesites. Luego entra en los ajustes del móvil, y una vez dentro pulsa en la sección de General .
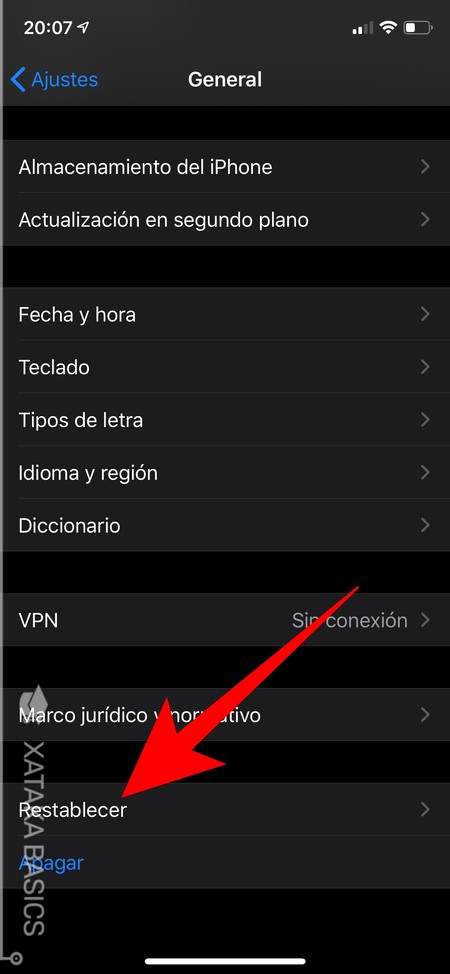
Una vez dentro de General , tienes que bajar hasta abajo del todo. Una vez estás allí, pulsa en la opción de Restablecer que te aparecerá justo encima de la de apagar el teléfono.
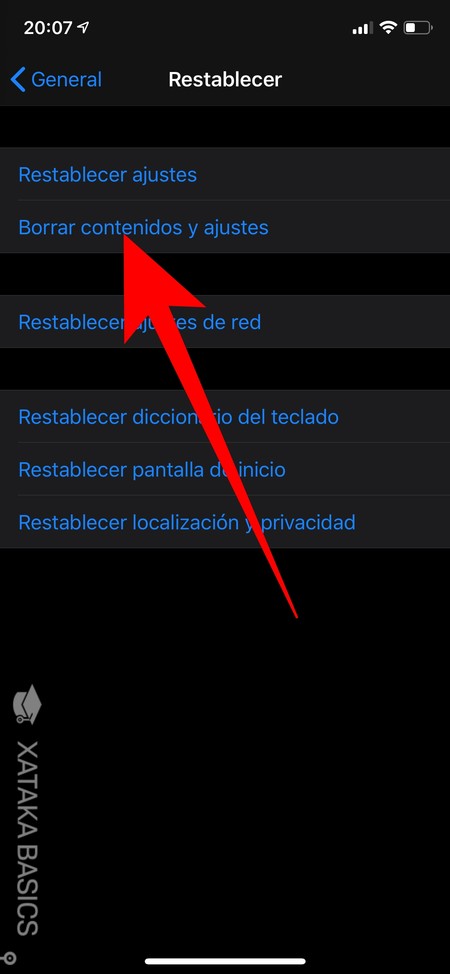
Irás a una pantalla donde tienes varias opciones para restablecer diferentes aspectos del teléfono. Aquí, para borrarlo todo y restablecerlo dejándolo como recién comprado, tienes que pulsar en la opción Borrar contenidos y ajustes .
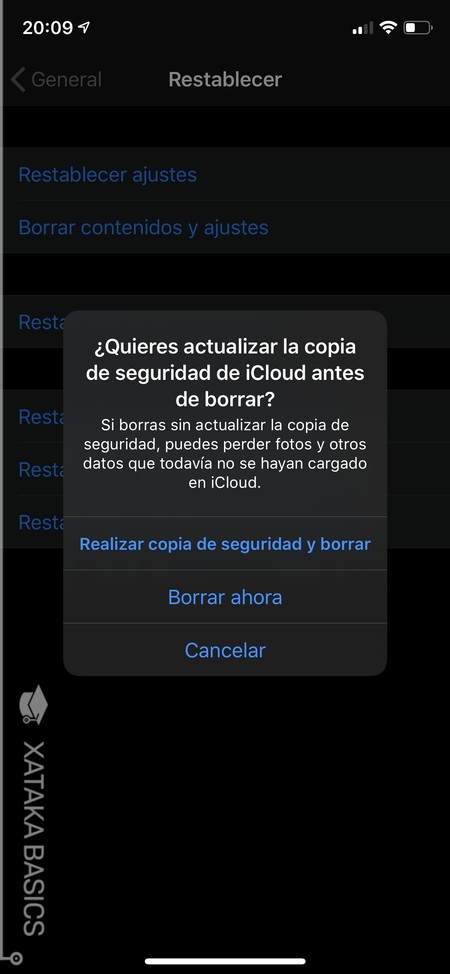
Se abrirá una ventana en la que se te va a recordar que es importante hacer una copia de seguridad de todos los datos. Puedes elegir entre las opciones Realizar copia de seguridad y borrar o Borrar ahora . Si ya has hecho una copia antes de iniciar el proceso no hace falta repetirlo, pero si no lo has hecho o no estás seguro, permite que iOS haga una copia antes de restablecer el teléfono. Tendrás que meter tu clave PIN para confirmar que eres tú antes de proceder a restablecer el dispositivo.
Sin embargo, tienes que tener en cuenta que si restableces la copia de seguridad te quedarás como estabas . Por eso, puede ser una buena idea no restablecerla. Siempre es bueno hacerla por si cambias de opinión, pero cuando restablezcas el móvil mejor no recuperar esa copia y empezar desde cero.

Disney+ rebajado de 69,99 euros a 59,99 euros durante un año: oferta limitada hasta el 23 de marzo
- Xataka Basics
- Guías y trucos a fondo
Los mejores comentarios:
Ver 13 comentarios
- Mejores moviles 2024
- Mejores móviles calidad precio 2024
- Samsung Galaxy S24
- POCO X6 Pro
- Redmi Note 13 Pro
- One Plus 12
- Mejores ordenadores portátiles
- Mejores smartwatch
- Auriculares inalámbricos
- Xataka Móvil
- Xataka Android
- Xataka Smart Home
- Mundo Xiaomi
Videojuegos
- 3DJuegos PC
- 3DJuegos Guías
Entretenimiento
Gastronomía
- Directo al Paladar
Estilo de vida
- Trendencias
- Compradiccion
Latinoamérica
- Xataka México
- 3DJuegos LATAM
- Sensacine México
- Directo al Paladar México
- Premios Xataka
- Black Friday
Recibe "Xatakaletter", nuestra newsletter semanal
Explora en nuestros medios.
- Pasión Veraniega en AliExpress: los mejores móviles de gama alta, a los mejores precios
- Europa lleva años apoyándose en Antonov para el transporte estratégico: ahora está buscando una alternativa con Airbus
- Apareció un objeto extraño en un glamping de Carolina del Norte. Eran los restos de una nave espacial de SpaceX
- El FBI acaba de desmantelar una botnet con un ejército de 20 millones de PC zombies: se infectaron con VPN fraudulentas
- Apenas unas semanas después de su estreno, llega a Disney+ esta extraordinaria precuela de un clásico del terror satánico
- Elon Musk divide a Tesla en una guerra civil inédita. El motivo: el pago de su bono salarial de 46.000 millones
- Un empleado puso el freno de mano en la furgoneta de la empresa cuando iba de copiloto. Salió despedido, pero de su empresa
- Un nuevo tipo de panel solar de interior hace posibles dispositivos con batería infinita. Ya lo están fabricando en Suecia
- Google Maps vs. Apple Maps: qué funcionalidades tiene cada uno y cuáles son sus principales diferencias
- 'Soy leyenda' tiene versión en cómic hecha por un par de autores españoles, y nos cuentan todos sus secretos
- Solo existen cuatro megacentros logísticos de Inditex en Europa. Zaragoza tenía uno y ahora tendrá otro en 2025
- La carrera con menos salida de España: cinco años después, su empleabilidad sigue siendo bajísima
- Llegan las elecciones europeas y desde Facebook e Instagram querían ayudarnos al votar. La AEPD lo ha prohibido
- El espionaje vuelve a la carga: una espía china está siendo juzgada por robar tecnología de SK Hynix para Huawei
- En plena crisis de fe entre los jóvenes, la Iglesia ha encontrado literalmente a un santo: el primer santo millennial
- Un despido es una experiencia traumática. La mejor forma de acolcharlo es convirtiéndote en un "preper"
- La DGT investiga una grave brecha de seguridad: 34 millones de datos estarían comprometidos, según El Confidencial
- La crisis de la gripe aviar ya no es solo aviar: Estados Unidos cuenta tres casos de contagio a humanos
- Unos investigadores lograron crackear una vieja contraseña de un monedero cripto. El premio: tres millones de dólares
Ver más artículos

Ver más vídeos
- Domain Check
- Transferencia de dominio
- Dominio gratis
- Certificados SSL
- Crear una página web
- Diseño de página web
- Crear una tienda online
- WordPress Hosting
- Correo electrónico profesional
- Almacenamiento online HiDrive
- Microsoft 365 / Office 365
- Servidores cloud
- Servidores virtuales (VPS)
- Servidores dedicados
- Cloud Empresarial
- Generador de nombres de empresa
- Logo Creator
- Favicon Generator
- Whois Lookup
- Análisis Web
- Análisis SEO
- SSL Checker
- Comprobar dirección IP
- Desarrollo web
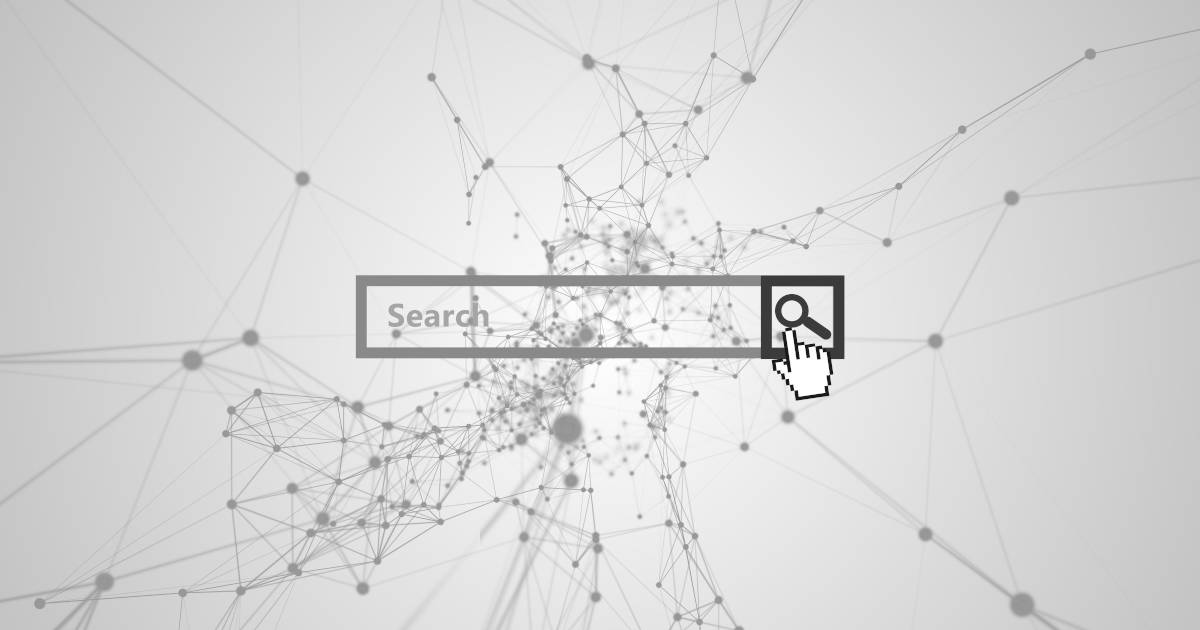
Borrar el historial en Safari: así se borra el historial en el navegador de Apple
El historial de navegación, es decir, el resumen de las páginas web visitadas con el navegador , revela muchas cosas sobre tus intereses y preferencias privadas. Asimismo, en combinación con los datos de registro guardados, es la forma más rápida de iniciar sesión con tu propia cuenta en servicios web ya utilizados, como tiendas online, almacenamiento en la nube, portales de banca electrónica o redes sociales.
Si bien esto puede ser muy práctico, también puede ser un problema si esta información personal cae en manos de terceros . No se trata de un escenario tan improbable, especialmente si tenemos en cuenta el uso habitual de los dispositivos móviles que llevamos con nosotros a casi todas partes y que conectamos a redes abiertas de todo tipo (y que en el peor de los casos dejamos allí); y esto se aplica también a los usuarios del navegador de Apple, Safari. Los siguientes consejos te servirán para averiguar cómo borrar el historial de Safari y mantenerte seguro.
Borrar el historial en Safari: una guía rápida
Paso a paso: borrar el historial en safari (escritorio), borrar el historial en la versión móvil de safari.
Los usuarios pueden borrar el historial de Safari en cualquier momento, ya sea borrando la lista de páginas visitadas en un período concreto o de forma completa. Si utilizas el navegador en varios dispositivos y has activado la sincronización por iCloud, el historial se borrará incluso en todos esos dispositivos. El proceso de eliminación , que solo te llevará unos segundos, comprende normalmente los siguientes pasos:
- Inicia Safari utilizando Finder, la búsqueda Spotlight o el icono de la barra de menú o del escritorio.
- Pulsa en la opción de menú “ Historial ”.
- Selecciona la opción “ Borrar historial ”.
- Determina dentro de “Borrar” si se debe borrar el historial de la última hora, de las últimas 24 o 48 horas o el historial completo de Safari.
- Por último, pulsa en el botón “ Borrar historial ”.
A diferencia de otros navegadores como Chrome o Firefox, Safari no ofrece en la ventana de diálogo de borrado de historial la opción adicional para eliminar las cookies, los datos de sitios web y contraseñas . Estos tienes que eliminarlos por separado en la configuración del navegador, que se encuentra en “Safari” “Preferencias”. Las categorías correspondientes son “ Privacidad ” (botón “Gestionar datos del sitio web”) y “ Contraseñas ”.
El aspecto de la seguridad no es la única ventaja que nos aporta la limpieza regular del historial del navegador . Los registros a través de páginas web visitadas con el tiempo ocupan cada vez más espacio de almacenamiento , lo que se nota muy rápidamente en los dispositivos con discos duros de pequeña capacidad. Asimismo, los registros antiguos hacen que las páginas web modernizadas se muestren en su versión anterior o que directamente no se muestren.
Después de la vía rápida presentada en las instrucciones anteriores para borrar el historial de Safari, las siguientes secciones describen los pasos necesarios, esta vez de forma más detallada .
El primer paso es iniciar el navegador. Para ello, haz clic en el icono de la barra de menú o busca el archivo de inicio en la búsqueda Spotlight o con el Finder :
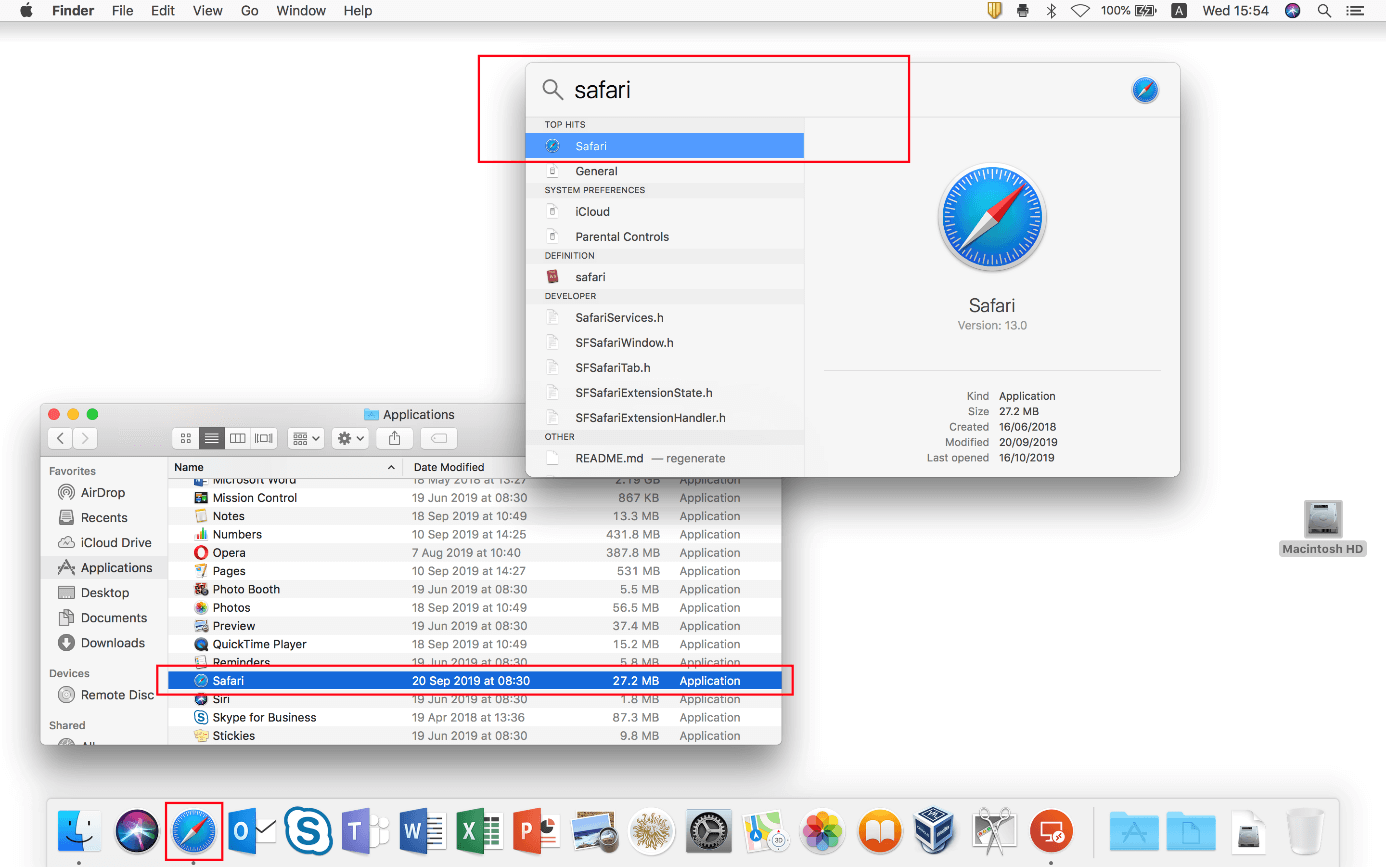
Una vez iniciado el navegador, haz clic en la barra de menú superior en “ Historial ” para abrir el menú del historial. En los puntos homónimos podrás visualizar, entre otras cosas, el historial completo o el historial desde un punto de inicio que tú definas. El botón necesario para borrar el historial de Safari, llamado “ Borrar historial ”, lo encontrarás al final del menú desplegable:
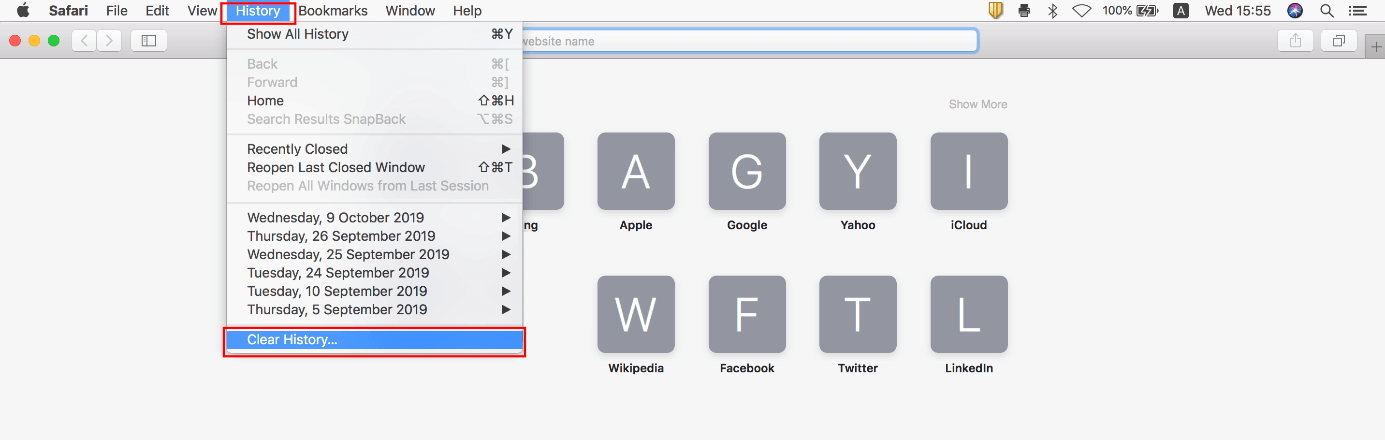
Al lado del punto “Borrar”, selecciona el período para el que debe borrarse el historial. Si te decides, por ejemplo, por la opción “ última hora ”, Safari solo borrará el historial de los últimos 60 minutos, es decir, solo las entradas de las páginas a las que has accedido o que has visitado en este período. Realizarás un restablecimiento completo si seleccionas la opción “ todo el historial ”. Para finalizar, comenzarás el proceso haciendo clic en el botón “ Borrar historial ”:
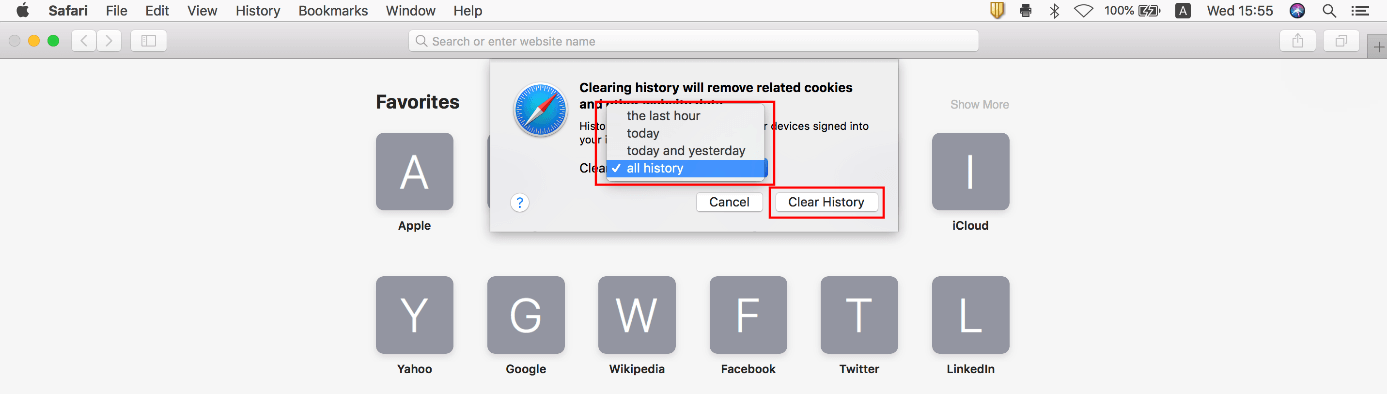
Si utilizas Safari en el móvil, también podrás vaciar el historial creado, pero el procedimiento difiere del explicado anteriormente. En iOS, el historial de Safari no se borra directamente en el programa, sino en el menú “ Ajustes ”, que podrás abrir con el botón homónimo. A continuación, deberás seguir los siguientes pasos:
Desliza hacia abajo hasta que veas “ Safari ” en la lista y haz clic:
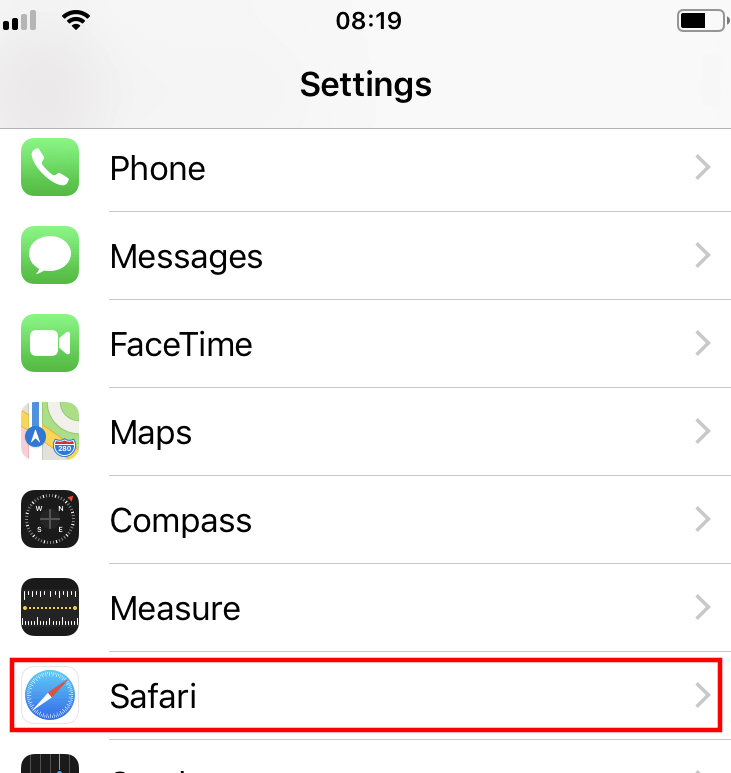
Selecciona la opción “ Borrar historial y datos de sitios web ”:
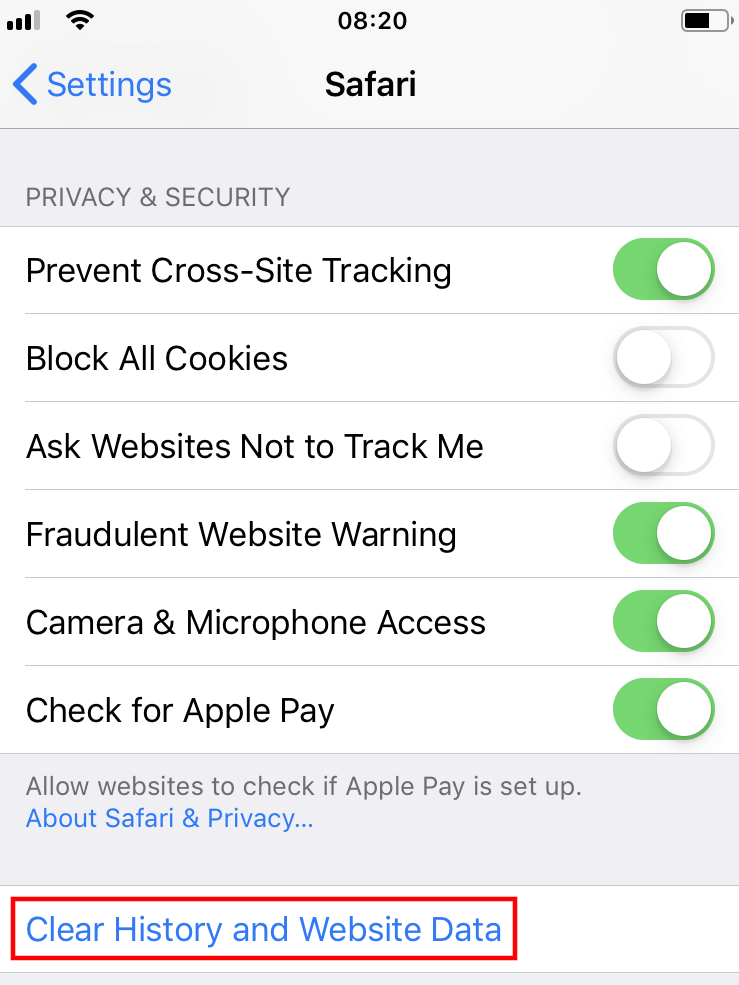
Para finalizar, debes confirmar el proceso de borrado haciendo clic en el botón “ Borrar historial y datos de sitios web ”. A diferencia de la versión de escritorio, también se borrarán automáticamente las cookies y los datos de búsqueda:
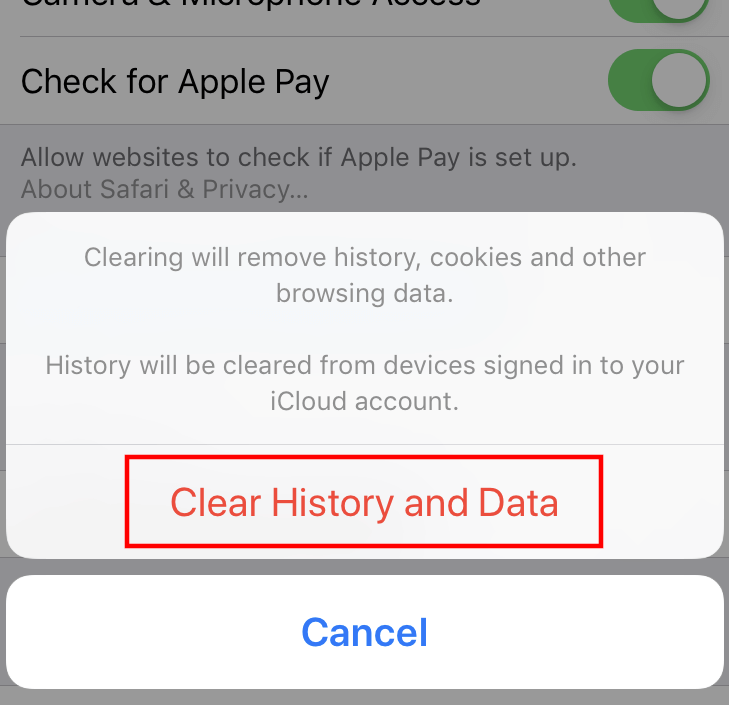
Artículos similares
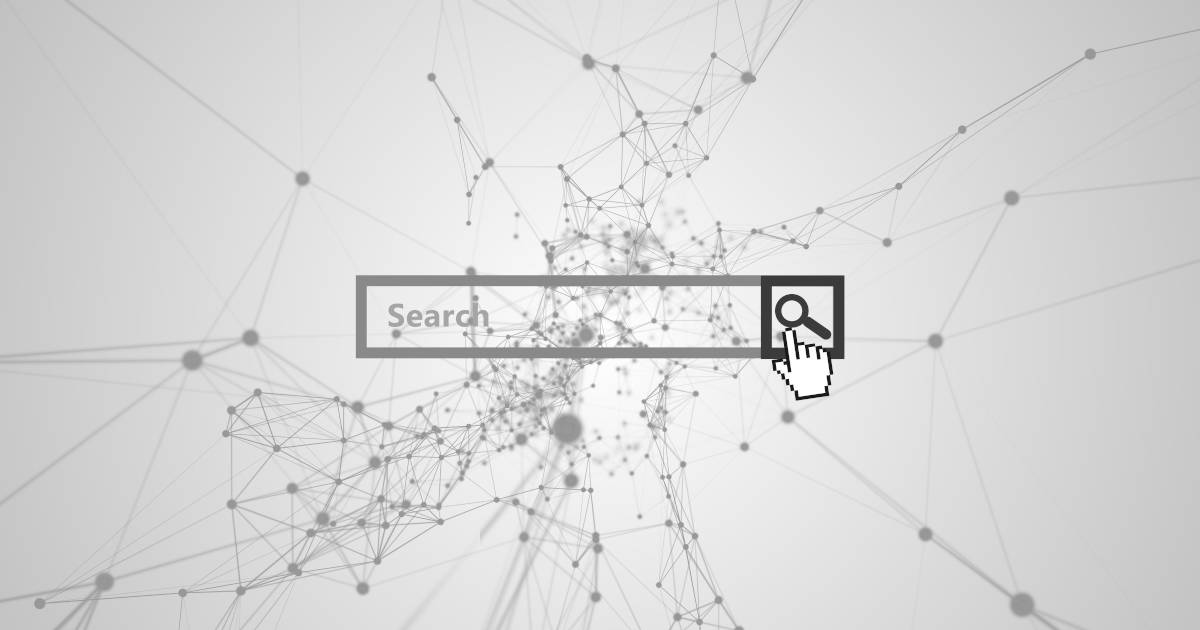
Borrar el historial de Chrome: así funciona
Cuanto mayor sea el historial de tu navegador, más espacio ocupará, como es lógico. Por lo tanto, si estás buscando aumentar la capacidad del navegador, borrar la memoria caché de las páginas web visitadas es un buen punto de partida. Asimismo, se recomienda vaciar este caché con regularidad por motivos de seguridad. En este artículo te enseñamos cómo borrar el historial de Google Chrome.
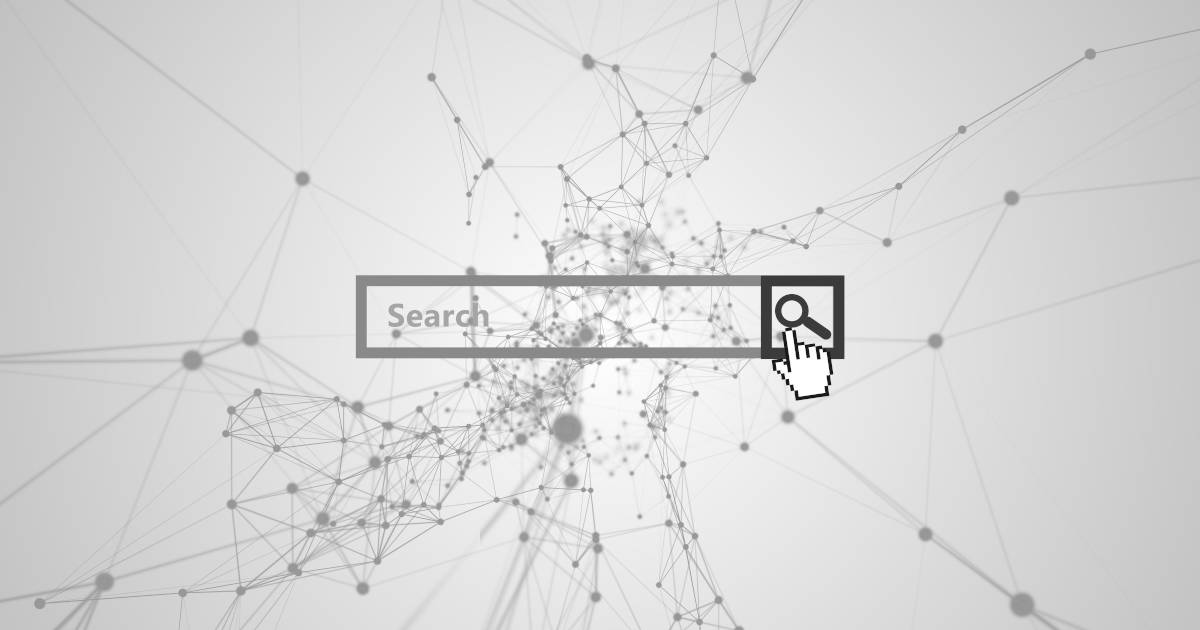
Cómo borrar el historial de Firefox
Las páginas visitadas, los inicios de sesión activos, la configuración personalizada de las páginas web: si se desea, Firefox guarda todo tipo de información de usuario en el historial del navegador. Esta función tan práctica conlleva sin embargo el riesgo de que dicha información pueda caer en malas manos. Te enseñamos cómo contrarrestar este riesgo y borrar el historial de Firefox.

Cómo borrar el historial de la cuenta de Google
Con el historial de actividad de Google, el motor de búsqueda permite personalizar la experiencia de usuario. Con esta función, Google guarda un registro de todas las actividades de la cuenta, al que se puede acceder fácilmente. Si lo deseas, también es posible borrar el historial de actividad de Google: te enseñamos cómo hacerlo.
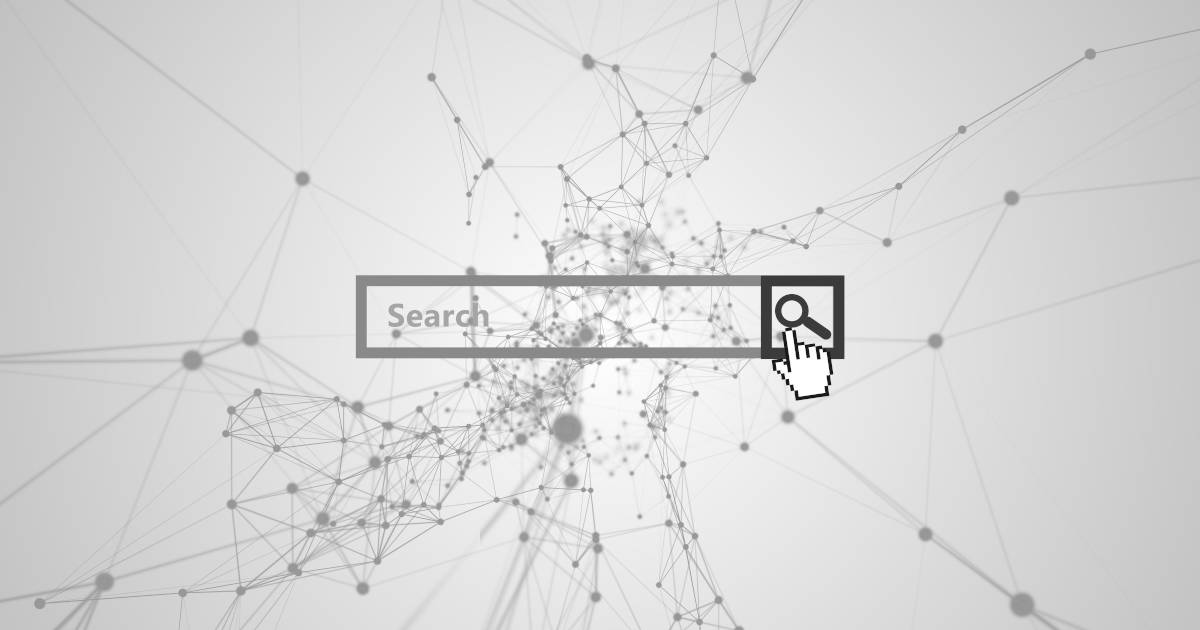
Borrar el historial de Internet Explorer: así funciona
Borrar el historial de Internet Explorer puede resultar útil por muchos motivos: el historial de búsqueda recuperará un montón de espacio de almacenamiento. Además, mantendremos la actividad web segura ante posibles miradas ajenas. En este artículo descubrirás cómo borrar el historial de Internet Explorer para sacar provecho a estas ventajas.
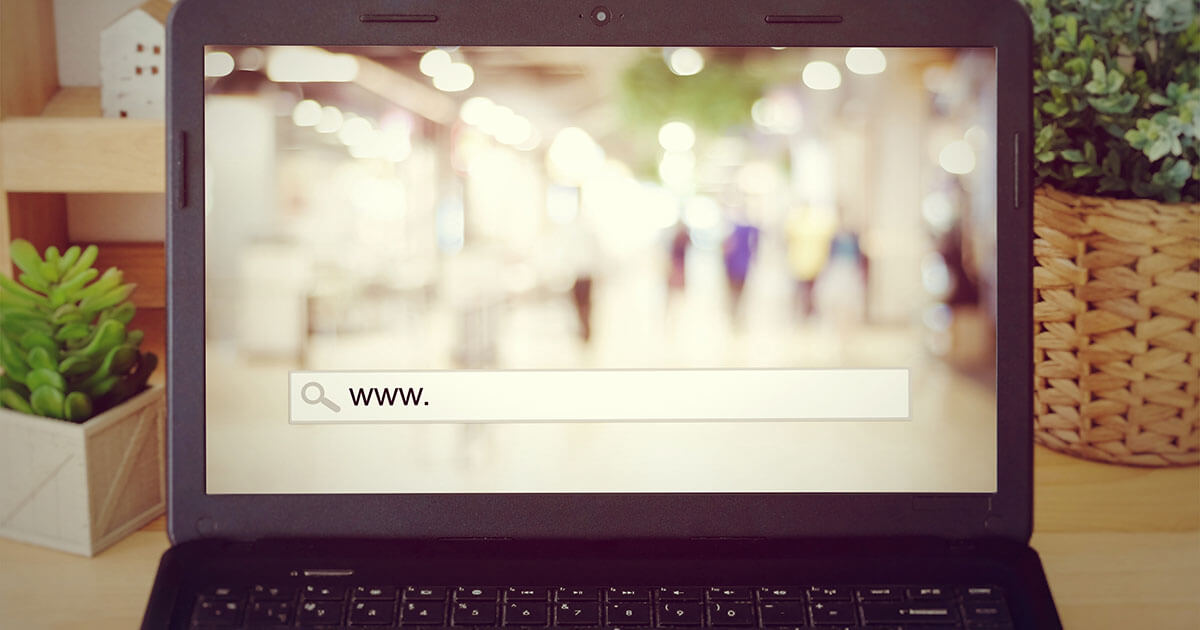
Modo incógnito en Safari: guía paso a paso
Navegar por Internet sin dejar apenas huella: esta es la finalidad del modo incógnito. En Safari, se denomina “navegación privada” e impide que se guarden el historial las y los datos de caché. En este tutorial, te explicamos cómo habilitarlo y deshabilitarlo en diferentes dispositivos.
Tu página web de aspecto profesional para tu negocio online y con IA. Con asesor personal 24/7.

Borrar el historial de navegación
Puedes eliminar todos los registros sobre tu navegación que mantiene Safari durante el periodo de tiempo que quieras. Si tu Mac y tus demás dispositivos tienen activado Safari en las preferencias de iCloud , tu historial de navegación se habrá borrado de todos ellos. Al limpiar tu historial de navegación en Safari no se eliminan los historiales de navegación que mantienen de manera independiente los sitios web que hayas visitado.
Abrir Safari
Selecciona Historial > Borrar historial, haz clic en el menú desplegable y, a continuación, selecciona hasta qué fecha pasada quieres que se elimine tu historial de navegación.
Al borrar tu historial Safari elimina los datos que guardas como resultado de tu navegación y que incluyen:
Historial de las páginas web que ha visitado
Lista de avances y retrocesos en las páginas web abiertas
Top Sites que no están marcados como permanentes
Lista de sitios visitados frecuentemente
Búsquedas recientes
Iconos de páginas web
Instantáneas guardadas de páginas web abiertas
Lista de ítems descargados (archivos descargados que no se han eliminado)
Sitios web añadidos para la búsqueda web rápida
Sitios web que te han solicitado usar tu ubicación
Sitios web que te han solicitado enviar sus notificaciones
Sitios web con contenido de módulos que iniciaste al hacer clic en una notificación de “Economizador de Safari”
Respuestas a la solicitudes para permitir que los sitios web usen WebGL
Manual de uso de seguridad personal para dispositivos Apple
- Te damos la bienvenida
- La seguridad personal de un vistazo
- Novedades en la seguridad personal
- Usar la función de comprobación de seguridad para dejar de compartir
- Cómo funciona la función “Comprobación de seguridad”
- Consideraciones adicionales para usar “Comprobación de seguridad”
- Introducción a la revisión y toma de medidas
- Proteger AirDrop y NameDrop
- Controlar de manera segura con quién compartes la información del iPhone, iPad, y Apple Watch
- Controlar de manera segura con quién compartes el contenido de un Mac
- Compartir o dejar de compartir tu ubicación
- Gestionar la función de compartir tu hora estimada de llegada automáticamente en Mapas
- Gestionar ajustes de localización
- Dejar de recopilar y eliminar metadatos de ubicación en Fotos
- Proteger tus objetos con el AirTag
- Gestionar con seguridad a quién reenvías contenido
- Rechazar intentos de inicio de sesión desconocidos
- Registrar actividades sospechosas
- Guardar tus datos de forma segura en iCloud
- Eliminar contenido sospechoso
- Gestionar los ajustes de “En familia”
- Evitar solicitudes fraudulentas para compartir información
- Controlar los accesorios de Casa con seguridad
- Cómo borrar todo el contenido y los ajustes
- Restaurar los datos de una copia de seguridad
- Introducción a las herramientas de privacidad y seguridad
- Actualizar el software de Apple
- Definir una contraseña o un código únicos
- Proteger un iPhone o iPad con Face ID
- Proteger los dispositivos con Touch ID
- Eliminar huellas dactilares desconocidas del iPhone o el iPad
- Añadir o eliminar huellas digitales en el Mac
- Mantener protegido tu ID de Apple
- Utilizar la autenticación de doble factor
- Prevenir el bloqueo de tu dispositivo
- Mantener protegidas las contraseñas de tus dispositivos, apps y sitios web en el iPhone y el iPad
- Gestionar contraseñas y llaves de acceso compartidas
- Funciones de privacidad de apps en productos Apple
- Proteger tus dispositivos del spyware mercenario
- Gestionar los ajustes de seguridad en Mensajes
- Utilizar el aviso de llegada para Mensajes
- Bloquear llamadas y mensajes
- Recibir avisos sobre imágenes y vídeos sensibles en el iPhone, iPad y Mac
- Proteger la privacidad de tu historial de navegación
- Contactar con los servicios de emergencia por teléfono o mensaje en el iPhone o Apple Watch
- Obtener pruebas judiciales relacionadas con la cuenta de otra persona
- Ver quién tiene acceso a tu iPhone o iPad
- Cómo dejar de compartir el contenido de tu iPhone o iPad
- Cómo dejar de compartir la ubicación de tu iPhone o iPad
Proteger la privacidad de tu historial de navegación en Safari y Mapas
Revisar y limpiar el historial de búsquedas y las cachés de los navegadores y otras apps puede ser bastante recomendable si temes que alguien tenga acceso a tu dispositivo. Muchas apps almacenan información sobre lo que has buscado y lo que has mirado en ellas para que más tarde te resulte más fácil volver a encontrarlo. Por ejemplo, cuando utilizas la app Mapas, tener un historial de ubicaciones que has buscado o a las que has ido puede ayudarte a volver a ese lugar que visitaste no hace tanto.
Si tu situación personal no es segura y necesitas buscar en internet estrategias de seguridad pero no quieres que Safari conserve un registro de lo que has visitado, puedes abrir una ventana de navegación privada en el iPhone , iPad y Mac . Al usar la navegación privada, los detalles de lo que visitas no se guardan ni se comparten entre tus dispositivos. Además, si has actualizado tus dispositivos a iOS 17 , iPadOS 17 o macOS Sonoma 14 , Safari bloquea las pestañas de navegación privada después de un tiempo de inactividad para que solo se puedan abrir con tu contraseña, código, Face ID o Touch ID , protegiendo así tu privacidad cuando no tienes controlado el dispositivo. Puedes borrar tu historial de navegación y abrir una ventana de navegación privada en el iPhone, iPad y Mac.

Borrar el historial de navegación en Safari
Si has estado buscando en internet información sobre estrategias de seguridad y te preocupa que alguien consulte tu historial de navegación, puedes eliminar todos los registros que Safari conserva sobre los sitios que has visitado.
Al borrar el historial, Safari elimina los datos que se almacenan como resultado de la navegación, entre los que se incluyen:
Un historial de las páginas web que has visitado.
La lista de página siguiente o anterior de las páginas web abiertas.
Una lista de los sitios visitados frecuentemente.
Las búsquedas recientes.
Iconos de páginas web.
Capturas guardadas de las páginas abiertas.
Una lista de los ítems descargados (los archivos descargados no se eliminarán).
Los sitios web añadidos a una búsqueda web rápida.
Los sitios web que han solicitado usar tu ubicación.
Los sitios web que han solicitado enviarte notificaciones.
Borrar las direcciones recientes y los favoritos de Mapas en el iPhone y el iPad
Realiza una de las siguientes operaciones:
Desliza una ruta reciente hacia la izquierda.
Directamente sobre la lista, toca Más y desliza una ruta reciente hacia la izquierda o, para eliminar un grupo de rutas, toca Borrar sobre ese grupo.
Borrar direcciones recientes y favoritas en Mapas en el Mac
En Recientes, haz clic en “Borrar recientes”.
Si quieres eliminar una ubicación favorita, haz clic en una ubicación con la tecla Control pulsada (en la barra lateral, debajo de Favoritas) y, a continuación, selecciona “Eliminar de favoritas”.
Abrir una ventana de navegación privada en el iPhone
Abre la app Safari.
La pestaña se añade automáticamente a un grupo de pestañas llamado “Nav. privada”. Puedes abrir varias pestañas privadas en el grupo.
Puedes confirmar fácilmente que estás en el modo de navegación privada. Para ello, comprueba que la barra del campo de búsqueda esté en gris o contenga la palabra Privada.
Abrir una ventana de navegación privada en el iPad
Cuando la navegación privada está activada, el fondo del campo de búsqueda se muestra en color negro en lugar de blanco, y los sitios web que visitas no se muestran en el historial del iPad ni en la lista de pestañas en tus otros dispositivos. Puedes abrir varias pestañas privadas en el grupo de pestañas privadas.
Abrir una ventana de navegación privada en el Mac
El campo de búsqueda inteligente de una ventana en el modo de navegación privada es oscuro con el texto en blanco.
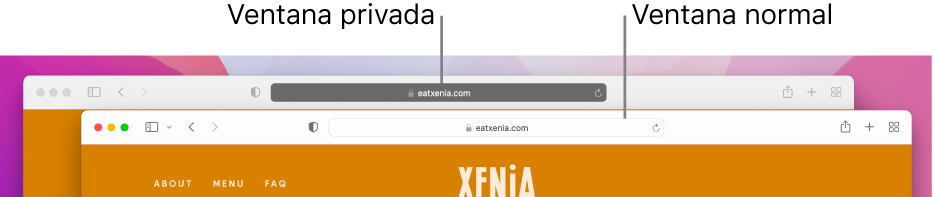
Navega como lo harías normalmente.
Si quieres que las ventanas se abran siempre en el modo de navegación privada en el Mac
Haz clic en el menú desplegable “Al iniciar Safari, abrir:” y selecciona “Una nueva ventana privada”.
Si no ves esta opción, realiza una de las siguientes operaciones:
Mejorar aún más la privacidad de Safari
En la carpeta Descargas, elimina los ítems que se hayan descargado mientras usabas ventanas en el modo de navegación privada.
Cierra cualquier otra ventana en el modo de navegación privada que siga abierta para impedir que otras personas usen los botones Atrás y Adelante para ver las páginas que habías visitado en la ventana.
Descargar este manual como PDF
- EXPLORA Acerca de nosotros Portal de la comunidad Página al azar Categorías
Iniciar sesión
- Buscar categorías
- Acerca de wikiHow
- Inicia sesión/Regístrate
- Computadoras y electrónica
- Navegadores

Cómo revisar el historial en Safari
Nuestro equipo de editores e investigadores capacitados han sido autores de este artículo y lo han validado por su precisión y amplitud. El equipo de contenido de wikiHow revisa cuidadosamente el trabajo de nuestro personal editorial para asegurar que cada artículo cumpla con nuestros altos estándares de calidad. Este artículo ha sido visto 5407 veces.
Este wikiHow te enseñará cómo ver una lista de sitios web a los que has accedido en Safari usando una Mac, un iPhone o un iPad.
iPhone o iPad

- Si iniciaste sesión con el mismo ID de Apple que usas para iniciar sesión en tu Mac, entonces en esta lista verás también el historial de Safari de tu Mac.

- Toca Borrar en la esquina inferior izquierda de la pantalla del historial.
- Selecciona el período para el cual quieres borrar el historial. Si quieres eliminar todos los registros Todo el historial .

- Si iniciaste sesión con el mismo ID de Apple que usas para iniciar sesión en tu iPhone o iPad, entonces verás también los sitios que hayas visitado en esos dispositivos.

- Haz clic en el menú Historial .
- Haz clic en Borrar historial… .
- Selecciona un período en el menú desplegable.
- Haz clic en Borrar historial .
wikiHows relacionados

Referencias
- ↑ https://support.apple.com/guide/safari/search-your-browsing-history-ibrw1114/mac
- ↑ https://support.apple.com/en-us/HT201265
Acerca de este wikiHow

¿Te ayudó este artículo?
Artículos relacionados.

¡Suscríbete al boletín gratuito de wikiHow!
Encontrarás instructivos útiles en tu bandeja de entrada cada semana.
- Especialistas
- Contáctanos
- Mapa del sitio
- Términos de uso (inglés)
- Política de privacidad
- Do Not Sell or Share My Info
- Not Selling Info
Suscríbete al
boletín de wikiHow

IMAGES
VIDEO
COMMENTS
Borrar el historial, la caché y las cookies. Ve a Ajustes > Safari. Toca Borrar historial y datos de sitios web. Si borras el historial, las cookies y los datos de navegación de Safari, no se cambiará la información de Autorrelleno. Cuando no haya historial ni datos de sitios web que borrar, el botón se volverá gris.
In Safari, tap the book icon. Firstly, open Safari and tap the book icon in the bottom bar. 2. Select the history tab (clock icon) and tap Clear. Now select the history tab (clock icon) and tap ...
Abre la app Safari en el iPhone. Toca , toca y, a continuación, toca Borrar. Debajo de "Borrar periodo", selecciona lo que quieres borrar del historial de navegación. Nota: Si has configurado perfiles de Safari, selecciona un perfil para borrar solo el historial de ese perfil, o selecciona "Todos los perfiles". Toca "Borrar ...
Toca "Borrar todo" para eliminar todos los datos de navegación. Esto borrará el historial, caché, datos de las páginas web y cookies. 6. Toca "Borrar formularios de relleno automático" para eliminar esta información. Esto borrará las sugerencias que aparecen cuando seleccionas los campos de texto. Método 3.
Cómo limpiar la caché de Safari en el iPhone. Para borrar la caché del iPhone hay que acudir a varios sitios en nuestro iPhone. Pero si lo único que queremos es borrar la caché de Safari en el iPhone, el asunto se simplifica bastante. Si hacemos esto, podremos solucionar algunos errores persistentes que tengamos con una web en particular.
Eliminar la caché de Safari en el iPhone. Safari es la única app nativa que permite vaciar la caché y se hace de una forma muy sencilla. Debes ir a Ajustes > Safari y pulsar la opción de 'Borrar historial y datos de navegación'. Eliminarás como es obvio el historial, pero también esos elementos que se habían quedado anclados en la caché.
2. Selecciona "Borrar historial y datos de navegación". 3. Utiliza el menú emergente para seleccionar el rango del historial que quieres borrar. Puedes seleccionar borrar "todo el historial", el historial de la "última hora", el historial de "hoy" o el de "hoy y ayer". [2] 4.
Cómo y por qué limpiar la caché del navegador del iPhone: así se hace en Safari, Google Chrome y Edge Sin comentarios Facebook Twitter Flipboard E-mail 2022-08-24T15:01:56Z
Más tutoriales: https://www.hardreset.info/es/¡Hola! Hoy te presentamos cómo borrar todos los datos de navegación del navegador Safari en tu iPHONE / iOS. Si...
Eliminar el historial, la caché y las cookies. Ve a Configuración > Safari. Toca Borrar historial y datos. Si borras el historial, las cookies y los datos de navegación de Safari, no se modificará la información de autorrelleno. Cuando no hay un historial ni datos de sitios web para borrar, el botón para borrar se vuelve gris.
Abre Ajustes. Ve a Safari y navega hasta prácticamente el final de la ventana. Encontrarás una opción que cita "Borrar historial y datos de sitios web". Presiona "Borrar historial y datos". Esto eliminará la caché de todas las páginas que has visitado, pero no solo de tu iPhone o iPad, si no de la cuenta de iCloud si también la tienes ...
Hola! 😃En este video te voy a enseñar a cómo BORRAR o ELIMINAR el HISTORIAL DE SAFARI en IPHONE. De esta forma no quedará rastro de tu historial de páginas ...
En la app Safari , puedes borrar tus datos e historial de navegación para vaciar la caché en tu iPhone. Esta acción elimina el historial de los sitios web que has visitado, así como las búsquedas recientes de tu iPhone. Este proceso también borra las cookies y los permisos otorgados a los sitios web para usar la ubicación o enviarte ...
2. Limpiar páginas específicas del historial de Safari en iPhone y iPad . Si desea borrar páginas específicas de su historial de navegación en la aplicación Safari de su iPhone o iPad, utilice esta guía paso a paso: Ejecute el navegador Safari en su iPhone o iPad y haga clic en el Favoritos del botón.
Abre la aplicación «Ajustes» en tu iPhone. Desplázate hacia abajo hasta encontrar la sección de «Safari». Toca «Safari» para acceder a la configuración específica del navegador. Desplázate hacia abajo y busca la opción «Borrar historial y datos de sitios web». Selecciona «Borrar cookies y datos» y confirma la ...
Más información: https://www.hardreset.info/es/devices/apple/apple-iphone-8/Hoy te presentamos cómo borrar todos los datos de navegación del navegador Safari...
Vamos a explicarte cómo limpiar tu iPhone a fondo borrando todo lo que no necesitas en iOS. El móvil es un dispositivo que utilizamos a diario para prácticamente cualquier cosa, y es fácil que ...
Inicia Safari utilizando Finder, la búsqueda Spotlight o el icono de la barra de menú o del escritorio. Pulsa en la opción de menú " Historial ". Selecciona la opción " Borrar historial ". Determina dentro de "Borrar" si se debe borrar el historial de la última hora, de las últimas 24 o 48 horas o el historial completo de Safari.
Abrir Safari. Selecciona Historial > Borrar historial, haz clic en el menú desplegable y, a continuación, selecciona hasta qué fecha pasada quieres que se elimine tu historial de navegación. Al borrar tu historial Safari elimina los datos que guardas como resultado de tu navegación y que incluyen: Historial de las páginas web que ha visitado.
En el Mac: Abre la app Safari , selecciona Historial > Borrar historial, haz clic en el menú desplegable y, a continuación, elige el periodo de tiempo que quieres borrar. Al borrar el historial, Safari elimina los datos que se almacenan como resultado de la navegación, entre los que se incluyen: Un historial de las páginas web que has visitado.
1. Abre Safari en tu Mac. El ícono de esta aplicación es una brújula roja con un disco rojo y blanco en su interior. Lo encontrarás en el dock, que normalmente está en la parte inferior de la pantalla. 2. Haz clic en el menú Historial. Es la barra de menú de la parte superior de la pantalla. 3.
Es disponible para tanto ordenadores Windows como equipo Mac. A continuación os explicamos cómo borrar cookies safari iOS con esta aplicación. Paso 1: Instala el programa en tu PC o Mac y luego ejecútalo. Paso 2: Conecta el dispositivo iOS al ordenador con cable USB. A continuación, selecciona la segunda opción "Speedup & Clean".