- a. Send us an email
- b. Anonymous form
- Buyer's Guide
- Upcoming Products
- Tips / Contact Us
- Podcast Instagram Facebook Twitter Mastodon YouTube Notifications RSS Newsletter

How to Show and Hide Favicons in Safari Favorites Bar
In Safari 17 and macOS Sonoma , Apple has introduced support for displaying favicons in the Favorites bar. Keep reading to learn why favicons can be useful, and how you can disable them if they aren't for you.
Favicons can usually be found next to anything in a browser's interface that identifies a website. This can include bookmarks, tabs, history results, and search bars.
In Safari 17, if you have the Favorites Bar enabled ( View -> Show Favorites Bar in Safari's menu bar) the favicon for each site will appear beside its title, allowing you to more easily spot it in the bar.
Get weekly top MacRumors stories in your inbox.
Popular Stories
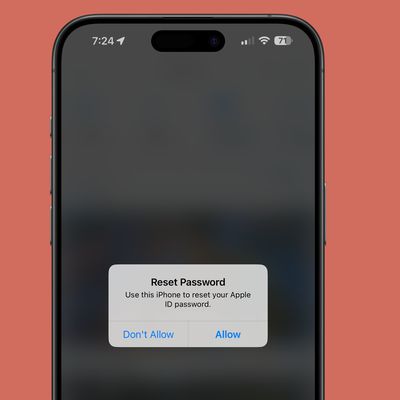
Warning: Apple Users Targeted in Phishing Attack Involving Rapid Password Reset Requests

Apple to Launch New iPad Pro and iPad Air Models in May

iOS 18: What to Expect From 'Biggest' Update in iPhone's History

Apple Announces WWDC 2024 Event for June 10 to 14
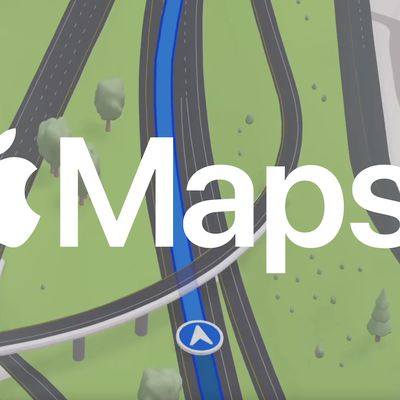
Apple Maps May Gain Custom Routes With iOS 18
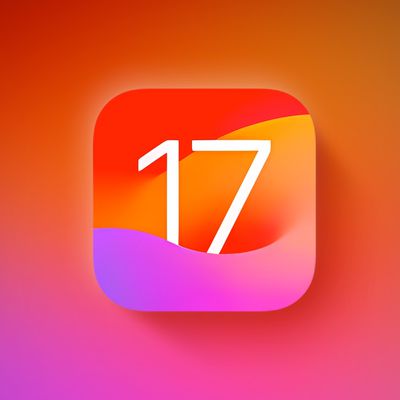
Apple Releases Revised Versions of iOS 17.4.1 and iPadOS 17.4.1 With Updated Build Number

Apple's Phil Schiller Works 80 Hours a Week Overseeing App Store
Next article.

Our comprehensive guide highlighting every major new addition in iOS 17, plus how-tos that walk you through using the new features.

App Store changes for the EU, new emoji, Podcasts transcripts, and more.

Get the most out your iPhone 15 with our complete guide to all the new features.
A deep dive into new features in macOS Sonoma, big and small.

Revamped models with OLED displays, M3 chip, and redesigned Magic Keyboard accessory.

Updated 10.9-inch model and new 12.9-inch model, M2 chip expected.

Apple's annual Worldwide Developers Conference will kick off with a keynote on June 10.

Expected to see new AI-focused features and more. Preview coming at WWDC in June with public release in September.
Other Stories

2 hours ago by Tim Hardwick

3 hours ago by Tim Hardwick

15 hours ago by Juli Clover

1 day ago by MacRumors Staff

2 days ago by MacRumors Staff
How to hide or show website icons in Safari Favorites Bar
Learn how to remove or display the website icons of your favorite bookmarks in Safari’s top Favorites Bar on your iPad and Mac running iPadOS 17 and macOS Sonoma.
Show top Favorites Bar in Safari
Safari on Mac and iPad (not iPhone because of the smaller screen area) lets you show a thin strip of your favorite bookmarks at the top of the browser, just below the URL address bar.
This row of favorite websites is visible at all times, whether you’re on the Safari Start Page or a web page. Plus, it appears in both the Separate and Compact tabs settings.
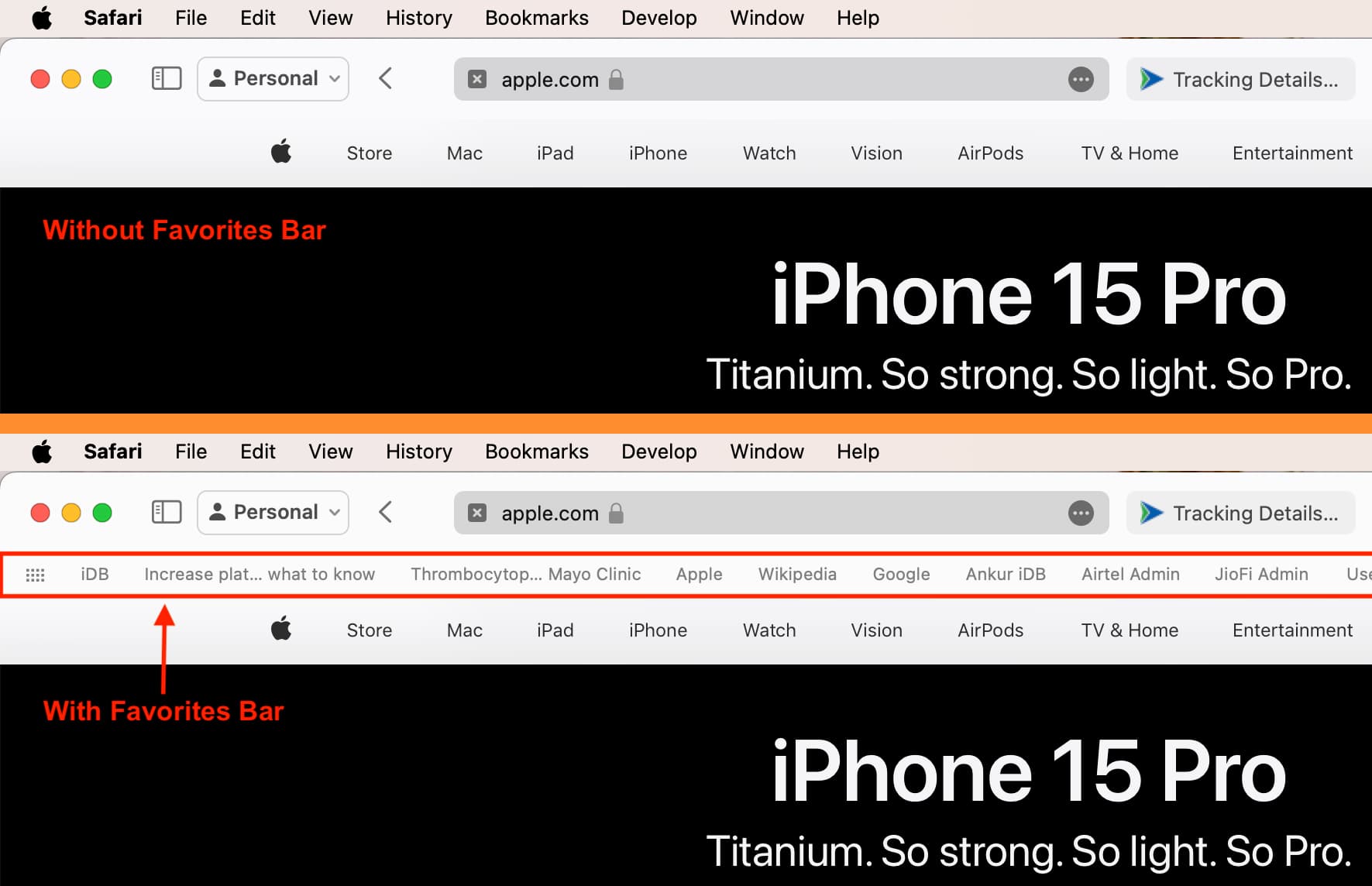
The Favorites Bar takes a little extra screen area but makes it easy to access your favorite bookmarks without the need to go to the Start Page or open the bookmarks section.
If you have not already enabled this, you can do it by following these steps.
- Open Safari .
- From the top menu bar, click View and choose Show Favorites Bar .
- Alternatively, you can press Shift + Command + B keys together to show (or hide) the Favorites Bar.
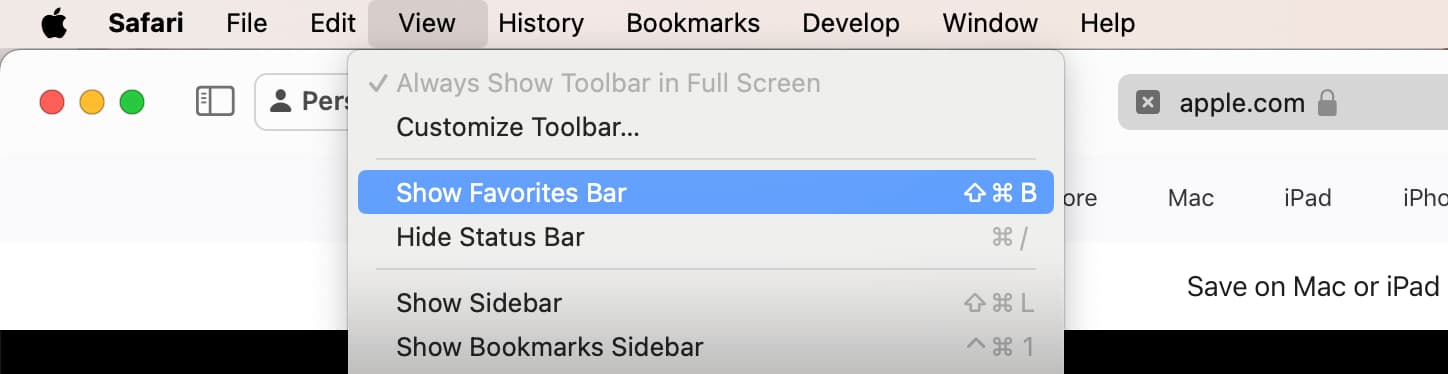
- Open the Settings app .
- Scroll down and tap Safari .
- Turn on Show Favorites Bar .
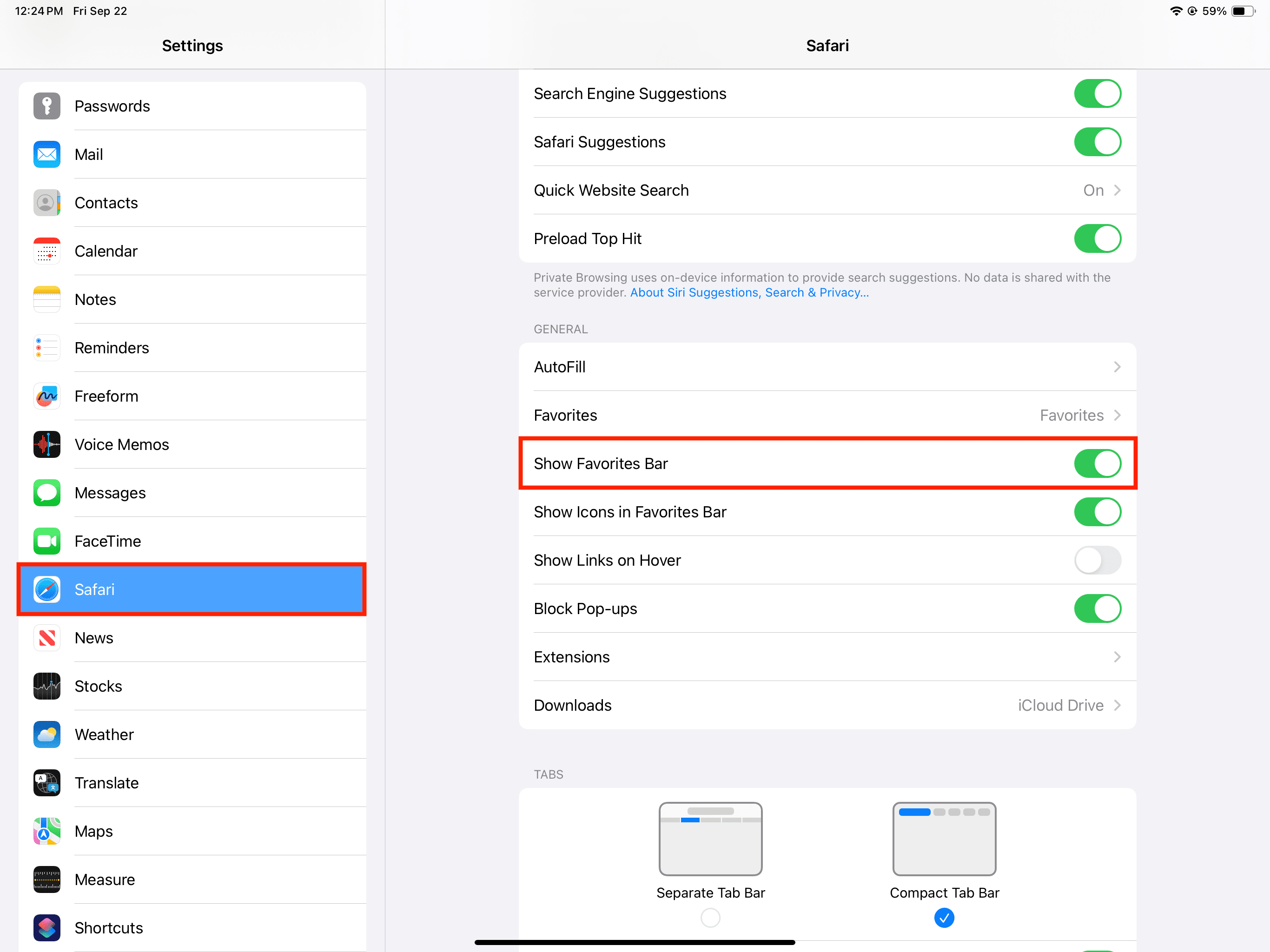
Related: How to pin tabs in Safari
Hide or show website icons in Safari Favorites Bar
Starting with macOS Sonoma and iPadOS 17, the Favorites Bar displays the website icon (also called favicon). This makes it similar to other browsers like Google Chrome that show the favicons in their top bookmarks bar.
For many people, the tiny site icons are not only aesthetically pleasing but can also help identify a bookmark faster.
However, if you feel differently and prefer the old look with only the site name, here’s how to hide those icons from the Favorites Bar.
- Place the mouse or trackpad cursor on the Favorites Bar.
- Right-click or Control-click and uncheck (or check) Show Icons .
- Go to the Settings app and tap Safari .
- Turn off (or on) the switch for Show Icons in Favorites Bar .
Other Safari tips:
- How to hide your IP address and prevent tracking in Safari
- How to create and use profiles in Safari on iPhone, iPad, and Mac
- How to refresh website favicons in Safari on Mac

Safari Favorites Icons Missing? 7 Ways to Get Them Back

If you buy through affiliate links, we may earn a commission at no extra cost to you. Full Disclosure Here…
Safari favorites icons, or favicons, are a celebrated convenience that allows you to quickly see the website you want in history, bookmarks, or tabs. Unfortunately, these favicons tend to appear incorrectly or go missing. This article shows you how to get back missing favorite icons on your Mac.
If you notice that your Safari favorites icons are missing , clearing your cache and restarting Safari is the fastest way to get them back . There is another alternative way of opening the affected website in a private Safari window; I will look at it in detail later in the article.
How to Find Safari Favorites Icons Missing?
- Method 1: Clear Safari favorites icons cache
Method 2: Use Safari Private Window
Method 3: create new user, method 4: verify your preferences, method 5: restore items from time machine, method 6: download updates.
- Method 7: Use the safe mode
In Conclusion
If the favorites icons are missing in Safari on your Mac, try going to “Safari” > “Preferences” > “Tabs” and check the box next to “Show website icons in tabs.” If this doesn’t solve the issue, try resetting the Safari browser by going to “Safari” > “Reset Safari” and selecting the appropriate options. If the issue persists, try restarting your Mac or updating the operating system.
How to bring back Safari Favorites Icons
When Apple first introduced the favicon feature on Safari, most people unsurprisingly jumped on it enthusiastically. The convenience of quickly locating your favorite website on a tab or bookmark list was too good to pass up. Precious seconds are saved by that little image appearing in the history list of the Safari browser, while not seeing it can put some people off whatever they are doing on the internet. Even though the Safari favorites icon appears distorted or missing, we’re here to tell you that you can quickly recover the icon by following a few simple steps on your MacBook.
Method 1: Clear Safari favorites icons cache
Clearing the Safari favorites icons cache and starting over is the universal way of solving the problem of incorrect and missing favicons on your computer. Follow the steps below to get your favorite icons back.
- Shut or quit Safari.
- Go to Finder on your Mac.
- Next, click on Go, then select Go To Folder on the visible menu.
- A pop-up menu will appear, and you will need to type in/Library/Safari/Favicon Cache/
- Once you’ve typed that in, you need to click on Go.
- You must send all the items in the folder on your screen to Trash. Pressing the Command and the A key simultaneously selects all the files in the folder, then you can drag them to the trash. You can also right-click the files and select Move To Trash on the menu that appears on the screen.
- Empty the entire trash or delete the items from the favicon cache folder only. The simplest way to empty your trash is by right-clicking the trash icon on your dock and selecting Empty Trash.
- Open your Safari browser again and visit your saved sites.
The incorrect or distorted images should appear correctly. The favicon cache rebuilds itself as you visit your saved sites. However, in rare cases, some alternatives might help. I’ll now look at some of the methods that you can use. Feel free to try them all, as none take a long time to complete.
Also Read: How to Fix Finder Not Responding on Mac
There is no guarantee that this alternative method will work, but it is worth a try if clearing the favicon cache is not working or if you prefer not to use it. Safari has a private window that does not store browsing history, and you can use this feature to try and refresh your favicons.
- Right-click on Safari in the Dock
- Select New Private Window
- Visit the site with the incorrect or missing favicons
- Close Private Window
The favicons should return to normal working conditions after this. You can try these further steps in the Private Window.
- Select Preferences and click on Privacy on the Safari menu
- Click on Manage Website Data, and a list of sites will appear
- Choose the site that is causing issues and click on Remove
- Click on Done to finish the process
- Go back to the non-private window and open the website again.
Your Mac should be able to rebuild the favicon cache on its own. If you know your way around the device, you can manually make another favicon cache folder, but this is not a recommended route. It is better to contact the Apple Support center.
If you continue having issues with favicons, create a new user on your Mac. This method has worked for others on the Apple Community Forum , where users try to help each other solve various challenges with Mac. One user managed to retrieve all the missing favicons using this method.
- Select System Preferences (System Settings on macOS Ventura and above) on your menu and click Users & Groups
- Click on Add at the bottom of the dialogue box.
- Choose the type of user, preferably the Administrator.
- Enter the name of the new user and a password.
- Click on Add User.
The first time you open Safari under the new user profile, favicons should all work perfectly. \
Also Read: How to Change Admin Name on Mac
The Mac has a preference setting that allows tabs to display icons when you’re on Safari. Check that your preferences are set correctly by following these simple steps.
- Open Safari
- Click on Safari in the menu bar
- Select Preferences
- Click on Tabs, and a list of preferences will show up
- Tick the box allowing website icons to be shown.
The image below shows the box that you should tick. You can try doing this a couple of times while restarting your device. Try this method several times, restarting your device each time.
If you use Time Machine to backup files, then you can use it to retrieve files and items. The good thing about Time Machine is that it works with almost all Mac apps. Here is a reminder of how to open Time Machine and retrieve files and items.
- Click on the Time Machine icon. If the icon is not there, go to System Preferences (System Settings on macOS Ventura and above) and click Time Machine on the Apple menu.
- Click on Show Time Machine in the menu bar to browse backups and local snapshots.
- Use the arrows to look through your missing files and items. When you see the files you need, click Restore.
You can restore all the files at once or one by one. When restored, the files return to the original folder. Remember, you need to have already set your device to back up to the Time Machine for this method to work perfectly.
Also Read: How to Turn off Time Machine on a Mac
Your Safari favorites icons missing challenge can also be solved by updating your device. The macOS Catalina 10.15.7 Combo update fixes issues that prevent files from syncing with iCloud and resolves graphics. You can download this update and see if the problem is solved.
Follow these steps to download software updates on your Mac.
- Open the Apple menu and choose System Preferences (System Settings on macOS Ventura and above).
- Click on Software Update.
- Open the Software Update preferences for the Safari folder.
You can also find a list of available updates in the Apple Store or set your device to check for software updates in the System Preferences (System Settings on macOS Ventura and above) automatically. However, for this particular issue of missing favicons, the Catalina 10.15.7 Combo update should be able to help.
Method 7: Use the safe mode
One way of solving issues on your Mac is to restart it in safe mode. The safe mode allows your device to start and run with limited functionality as you try and solve specific issues. You must determine if your device uses Apple silicon, then follow these steps.
- Shut down your Mac device.
- Turn on your Mac and hold the power tab until the startup options window appears.
- Choose the startup disk.
- Click the Continue in Safe Mode tab while holding down the shift key.
- Log in, and if asked to, do it again.
If your device uses the Intel processor, follow the instructions below.
- Turn on the Mac
- Press and hold the shift key immediately
- Release the shift key when the login window appears
- Login as per instruction
All the methods mentioned here should help retrieve missing or distorted favicons. If you continue having issues after everything I have touched on here, you may need to reinstall your macOS to ensure that all the third-party apps are up to date.
Also Read: Best Mac OS Version
Always keep your Mac device updated, as this helps solve issues before they arise. Clearing your favicon cache is the simplest and fastest way of retrieving your missing favicon. If it does not work, you should get joy from the other methods mentioned above. As a last resort, reinstall the operating system. None of your data is removed by reinstalling macOS. Click on the Reinstall macOS tab in the Utilities window and follow the instructions to complete the process.
Do not close the lid on your Mac until the reinstallation process is finished. Your device will load all the latest software updates and be as good as new. Besides everything I have covered here, you can also contact Apple support and get help.
Favicons provide a convenient way of quickly identifying websites on tabs, bookmark lists, and browser history. For those using the internet for work, favicons save valuable time and energy since you do not have to type the first few letters of sites to get where you want to be.
Ujjwal is a tech enthusiast with a special interest in everything Apple! He manages and writes on MacMyths.com where sharing anything and everything related to Apple devices and services is his daily thing to do.
Recent Posts
How to Run Internet Explorer On A Mac
Switching from a PC to Mac means that, apart from shifting from WindowsOS to macOS, you have to get used to a number of new applications. A Windows staple, Internet Explorer, now Microsoft Edge, is...
How to Mirror iPhone to MacBook Pro
Mirroring your iPhone to a MacBook Pro is a handy task you might find essential for presentations, media sharing, or simply managing your content. Thankfully, this connection isn't elusive; it can be...
How to turn on and edit the Favorites bar in Safari

A few weeks ago, I received a panicked call from my sister. "My Favorites are gone! I don't know where they went and I don't know how to get them back." The favorites in question weren't Instagram likes or Twitter stars — no, her new work Mac had come with its Bookmarks favorites bar disabled.
It's not uncommon to see this in new OS X Yosemite Macs; Safari's default view sports as few buttons and switches as possible, so as to immerse yourself in the Web browsing experience. But it's an easy fix to reenable the Favorites bar and even edit it.
How to turn on and edit the Bookmarks bar in Safari
Turning the Bookmarks or Favorites bar on is a relatively simple process.
- Open Safari .
- Select the View menu
- Find Show Favorites Bar
(If you like keyboard shortcuts, you can also use Command-Shift-B to show or hide the bar.)

How to add new sites to your Favorites bar in Safari
Once your Favorites bar is visible, there several ways to add new sites and folders to it.
The easiest way to add a website is to drag its icon from the status bar to the Favorites bar; you'll see a green plus button to let you know it's safe to drop it onto the bar.
You can also add or edit favorites by doing the following:
Master your iPhone in minutes
iMore offers spot-on advice and guidance from our team of experts, with decades of Apple device experience to lean on. Learn more with iMore!
- Click on the Sidebar icon in the upper left corner of Safari.
- Select the bookmarks icon .
- Open the Favorites section by clicking on the arrow.
- Click Edit .

Inside the Bookmarks editing screen, you can add folders to group bookmarks together, or simply drag bookmarks from their current location into the Favorites toolbar.
How to quickly edit your Favorites bar in Safari
If you'd prefer not to launch the full Favorites editor, you can tweak your favorites in a few different ways.
Rename them or their website: Want a different name for your new bookmark or need to update the address? Control-click (or right click) on a bookmark in the Favorites bar and select Rename Bookmark or Edit Address .

Delete: Don't want a bookmark on your Favorites bar anymore? Just drag it off the toolbar and it'll disappear in a cloud of pixel smoke.
Copy for later: Need to share an address with someone? Control-click on a bookmark and select Copy to save it to your clipboard.

Serenity was formerly the Managing Editor at iMore, and now works for Apple. She's been talking, writing about, and tinkering with Apple products since she was old enough to double-click. In her spare time, she sketches, sings, and in her secret superhero life, plays roller derby. Follow her on Twitter @settern.
Beware fake CleanMyMac apps that try to steal your passwords and data, company behind the app warns
Give your Mac's Menu Bar a retro makeover with this app — Lickable adds shadows and 3D effects missing since macOS Mountain Lion
New Apple Pencil-like patent hints at future Apple Vision Pro virtual pointer capability
Most Popular
By Alex Blake March 07, 2024
By John-Anthony Disotto March 07, 2024
By Brady Snyder March 06, 2024
By Alex Blake March 06, 2024
By Tammy Rogers March 06, 2024
By Lloyd Coombes March 04, 2024
By Matt Evans March 04, 2024
By Brady Snyder March 04, 2024
By Matt Evans February 28, 2024
By Mike Harris February 23, 2024
- 2 The 11-inch OLED iPad Pro's availability might be stymied by Samsung Display's quality issues
- 3 New iPhone 16 case leak shows rumored camera redesign with the Apple Vision Pro in mind
- 4 Love making playlists? This iPhone app is a must-have for Spotify users
- 5 Google confirms what we already suspected — RCS is likely coming to the iPhone with iOS 18 this fall

Tips & Tricks
Troubleshooting, how to show website favicons in safari for mac.
Modern versions of Safari for Mac include favicon (favorite icon) support, offering a visual indicator of webpages in the titlebar and tab bar of the Safari browser. Nearly every other web browser on the Mac (and other operating systems) has had favicon support for quite some time, but this is a relatively new addition to Safari and to show the website icons in Safari for Mac you must first enable favicon support in preferences as the feature is not enabled by default.
For some quick background, most websites have favicons that help to differentiate a website URL when a site is active in a browser, bookmarked, or favorited. The small favicon is next to the webpages name when shown in a tab or window of a web browser.
How to Enable Website Icons / favicons in Safari for Mac
- Open the Safari app on the Mac if you haven’t done so already
- Pull down the Safari menu and choose “Preferences”
- Choose “Tabs”
- Toggle the switch for “Show website icons in tabs” so that it’s checked and enabled
- Close out of Safari preferences
The website icons are immediately visible in any tabbed window in Safari or bookmark bar of Safari. Just look at the top of the tabs section of a Safari browser window to see the favicons.
Of course if you decide you don’t like favicons in Safari, you can hide them again just as easily as you enabled them.
How to Hide / Disable Website Icons / favicons in Safari for Mac
- Open the Safari app on the Mac
- Pull down the Safari menu and select “Preferences”
- Select “Tabs”
- Toggle the switch for “Show website icons in tabs” so that it is not checked, thereby disabling favicons in Safari
- Close out of Safari preferences and use the browser as usual
Hiding Favicons is the default setting in Safari, so this is just returning to that.
If you don’t find this feature available in your version of Safari it’s likely because it does not support favicons, as only modern releases of Safari support the display of website favorite icons. You can either update Safari to the newest version, or you can also download Safari Technology Preview which has the latest beta features available to it, including favicon support and other features that may appear in future releases (the tech preview is sort of like a public beta of Safari).
For anyone wondering, this works the same on the Safari final versions, as well as Safari Technology Preview and Safari Developer Preview builds as well.
This obviously pertains to the Mac, but you can enable Safari website icons (favicons) support in Safari for iPhone and iPad too if desired.
Enjoy this tip? Subscribe to our newsletter!
Get more of our great Apple tips, tricks, and important news delivered to your inbox with the OSXDaily newsletter.
You have successfully joined our subscriber list.
Related articles:
- How to Show Website Icons (FavIcons) in Safari for iPad & iPhone
- How to Turn Off Split Screen in Safari for iPad? Exiting Safari Split Screen in iPadOS
- OSXDaily.com Privacy Policy
- How to Disable favicon Support in Firefox
» Comments RSS Feed
Cool now how about this feature on iPad and iPhone, might be useful there too.
I never realised this is something I need to turn on. Thank you for the tip!
Agree with mofo, Ed Lipp, should be able to use Favicons in Favorites Bar. I mean, that’s why they’re called FAVICONS…
Nice, thanks for the tip!
I didn’t realize I had to enable this in Preferences, thank you. I have now done so but have an additional question/comment: all the website favicons are showing up in grey & white; none are in color. Is there another setting I need to change?
Nope. Still won’t use it. I want FavIcons on the mofo Favorite Bar, where they’re actually most useful, so i don’t have to keep text names and waste space. Unbelievable those dumb f**ks still won’t at least give us the god-damn choice like every other mofo web browser on earth
Thanks Tim Cook…
Hmmm, those favicons cannot track the users? It is vey similar to pixels…
Leave a Reply
Name (required)
Mail (will not be published) (required)
Subscribe to OSXDaily
- - Create a Resume with Pages on Mac, iPhone, iPad
- - How to Use the Apple Watch Keyboard: Typing on Apple Watch Directly, & with Dictation, or iPhone
- - Use Both Dark & Light Mode Themes Per App on Mac with Gray
- - How Secure are Personal Hotspot Connections from iPhone?
- - How to Setup a Timer on Mac with Clock App
- - WWDC 2024 Set for June 10-14, Expect iOS 18, macOS 15, visionOS 2, etc
- - MacOS Sonoma 14.4.1 Update Released with Bug Fixes & Security Updates
- - iOS 17.4.1 Update Released for iPhone & iPad with Bug Fixes & Security Enhancements
- - USB Hub & External Monitors Not Working After MacOS Sonoma 14.4 Update for Some Mac Users
- - MacOS Ventura 13.6.5 & macOS Monterey 12.7.4 Updates Available
iPhone / iPad
- - Does ‘Find My’ Work Internationally? Using Find My iPhone/Mac/iPad Abroad
- - Why Did My iPhone Alarm Stop Automatically & Turn Itself Off?
- - NewsToday2: What it is & How to Disable NewsToday2 on Mac
- - What is fileproviderd on Mac & Why Does it Use High CPU?
- - How to Find Universal Control Settings on MacOS Sonoma & Ventura?

About OSXDaily | Contact Us | Privacy Policy | Sitemap
This website is unrelated to Apple Inc
All trademarks and copyrights on this website are property of their respective owners.
© 2024 OS X Daily. All Rights Reserved. Reproduction without explicit permission is prohibited.
How-To Geek
How to show or hide the favorites bar on safari for ipad.
Safari on iPad lets you select a handful of important bookmarks that always appear onscreen in a Favorites bar. If you'd like to enable (or disable it), we'll show you how.
If you'd like to keep some of your favorite Safari bookmarks a quick tap away on your iPad, Safari lets you enable an on-screen Favorites bar. Once it's enabled, you'll find it under your address bar. Here's how to turn the Favorites bar on (or off, if you want to hide it).
First, launch Settings. Locate the grey "gear" icon on your iPad and tap it.
In Settings, scroll through the list and tap "Safari."
In Safari settings, find the "General" section. In that section, you'll see a switch labeled "Show Favorites Bar." Flip the switch beside it to turn it on.
(If it's already enabled and you want to hide the Favorites bar, flip the switch "off.")
After that, launch Safari. If you've enabled the Favorites bar, you'll see it located just below the address bar at the top of the screen.
To use it, just tap any one of the names on your Favorites bar, and the website will load in the tab or window you're currently using.
You can change which links appear in the Favorites bar by editing your bookmarks and rearranging your "Favorites" list. Whatever is at the top of that list will appear in the Favorites bar---depending on the space available and the length of the link names. Happy browsing!
Related: How to Hide Favorites on Safari's New Tab Page on iPhone and iPad
How to Add, View, and Manage Favorites in Safari on a Mac
If you visit the same sites all the time, follow these tips to set up Favorites in Safari on your Mac.
While most of us know how to add websites to the Bookmarks folder in Safari, it's pretty easy to add too many, forcing you to scan through the list before you find the site you want to visit. Adding a few sites to Safari's Favorites list allows for faster access. Here's everything you need to know about how to use Favorites in Safari.
How to Add a Favorite in Safari
If visiting certain sites has become part of your regular browsing routine, you should consider adding them to your Favorites in Safari. Doing so lets you access the site with just a click. Here's how to favorite a website on your Mac's Safari browser:
Click the Add (+) Button
Say you're wondering how to add Google to Favorites in Safari. All you need to do is launch Safari, type google.com into the address bar, and once the page loads up, hover your cursor over the address bar until the Add (+) button appears. Then, long-click on it and choose Favorites from the dropdown.
Click the Share Button
You can also simply click the Share button at the top-right corner and choose Add Bookmark from the dropdown. Then, when you get a pop-up make sure Favorites is selected as the bookmarks folder. You can also rename the website and add a description.
Drag and Drop to the Favorites Bar
Let's say again that you want to make Google a favorite on Mac. Another easy way to do so is by directly dragging it to your Favorites Bar. To do this, be sure that the Favorites Bar appears in Safari by clicking View > Show Favorites Bar from the macOS menu bar .
Now, drag the URL from the address bar and drop it into the Favorites Bar right below. You'll see a green Add (+) button when you do this.
Drag and Drop to Safari's Start Page
Visit the desired website in Safari and open Safari's customizable Start Page by opening a new tab. Now, drag the website URL you want to favorite and hover it over the Start Page tab until it opens. Then, drop it under the Favorites section of the Start Page.

How to Favorite Several Tabs at Once
You can also bookmark several Safari tabs at once . If all your favorite sites are opened in Safari, go to the menu bar, click Bookmarks > Add Bookmarks for [X] Open Tabs (X indicates the number of open tabs).
Type in a name for the group and select Favorites. This saves the tab as a Favorites folder. Click it to open the tabs simultaneously.
Where to Find Your Safari Favorites on a Mac
There are many places within Safari where you can find the websites you've added to your Favorites.
In the Sidebar
Click the Sidebar icon at the top-left corner of the Safari window if it doesn't appear already. Then, click Bookmarks > Favorites from the sidebar to see all the sites you've added there.
In the Favorites Bar
You can also immediately find your Favorites in the Favorites bar. It appears right below the address bar, but if you can't see it, click View > Show Favorites Bar from the menu bar.
In the Smart Search Field
You can also see your Favorites when you click the Smart Search Field or address bar. However, note that you won't see it in a new tab or window. This method is great for accessing your Favorites when you're already on another webpage.
On the Start Page
To make it easier for you to access sites you often visit, Safari shows your Favorite whenever you launch the Start Page. If you can't see it, open a new tab to see the Start Page . Click the Options button in the bottom-right corner of the window, then check the Favorites option.
In New Windows
You can also set up your Favorites so that they automatically load on every new window you open. To do this, head to Safari > Settings . Click the General tab. For the dropdown next to New windows open with , choose Tabs for Favorites .
How to Manage Your Safari Favorites
Since the Favorites feature is supposed to make it easier for you to access your favorite sites, you can also organize your Favorites to make navigating through them much easier. Here's how to manage your Favorites:
- Arranging Favorites: Whether you're on the Start Page, Favorites bar, or Sidebar, just drag and drop Favorites to your preferred placement.
- Renaming Favorites: Control-click or two-finger tap a website, then select Rename . Alternatively, force-click or click-and-hold a website until it's highlighted to rename it.
- Remove Favorites: Just Control-click or two-finger tap a website and choose Delete from the context menu. Alternatively, select the website you want to remove, then drag it out of the Safari window. Ensure that you don't see any plus (+) icon appear, as this may just move the webpage somewhere else.
- Show a Different Bookmarks Folder: Technically, Favorites is just a different kind of Bookmarks folder. If you want Safari to show another folder, go to Safari > Settings , go to the General tab, then select another folder for the Favorites shows option.
Use Favorites to Get Around Safari Easily
Favorites in Safari is a ubiquitous feature, and you have several ways to access and manage this bookmarks folder. Make sure you make the most of it by customizing your Favorites folder to ensure easy and fast access to your most visited websites.
- Is a New iPad Pro Coming Soon?
- Get It Now: Spring Tech Deals at Amazon
How to Organize Safari Bookmarks and Favorites
Organize links to your favorite sites
Tom Nelson is an engineer, programmer, network manager, and computer network and systems designer who has written for Other World Computing,and others. Tom is also president of Coyote Moon, Inc., a Macintosh and Windows consulting firm.
In This Article
Jump to a Section
- How to Access the Safari Sidebar
- Understanding the Favorites Bar
- What Does the Bookmarks Menu Do?
Add a Folder to the Favorites Bar or Bookmarks Menu
- Step-by-Step: Name Bookmarks
- Step-by-Step: Add Subfolders to Folders
Organize Folders in the Favorites Bar
Organizing, deleting, and renaming folders.
Bookmarks tend to get out of hand. One way to get and keep them under control is to store them in folders. Of course, the process is easier if you set up folders before you start adding and editing bookmarks , but it's never too late to get organized.
The steps and screenshots here were performed in version 13.0.3 of Safari, but they should apply to older versions as well.
The Safari Sidebar
The easiest way to manage your bookmarks is through the Safari sidebar (sometimes referred to as the bookmarks editor). To access the Safari sidebar, click Bookmarks > Show Bookmarks . In older versions of Safari, the menu item might say Show All Bookmarks .
An alternative method to reveal the Safari sidebar is to use the Sidebar button in the Safari toolbar.
With the Safari Sidebar open, you can add, edit, and delete bookmarks, as well as add or delete folders or subfolders.
There are two main places to save bookmarks and bookmark folders : the Favorites bar and the Bookmarks menu.
The Favorites Bar
The Favorites bar is located near the top of the Safari window. It might not be visible depending on how you have Safari set up, but it's easy to enable: Simply select the View > Show Favorites Bar .
The Favorites bar is a great place to keep your favorite websites handy, either as individual links or in folders. The number of individual links you can store horizontally across the toolbar is limited to your screen width, of course, but it allows you to see and access them without clicking a drop-down menu. If you put links rather than folders in the Bookmarks bar, you can access the first nine of them using keyboard shortcuts rather than the mouse.
Using folders rather than links in the Favorites bar makes an almost endless array of websites immediately available from the bar. Otherwise, consider reserving the Favorites bar for sites you visit daily or at least once a week, and store everything else in the Bookmarks menu.
The Bookmarks Menu
The Bookmarks menu provides drop-down access to bookmarks and/or folders of bookmarks, depending on how you decide to organize it. It also provides a second way to access the Favorites bar, as well as bookmark-related commands. If you turn off the Favorites bar, perhaps to gain more screen real estate, you can still access it from the Bookmarks menu.
Adding a folder to the Favorites bar or the Bookmarks menu is easy; the trickier part is deciding how to set up your folders. Some categories, such as News, Sports, Weather, Tech, Work, Travel, and Shopping, are universal, or at least pretty obvious. Others, such as Crafts, Gardening, Woodworking, or Pets, are more personal.
Consider adding a Temp category to hold the sites you might visit briefly but want to return to later, when you have more time. These should be sites you wouldn't bookmark permanently but are interesting enough to check out—just not at the moment. If you corral them in a Temp folder, they will still pile up frighteningly fast, but at least they'll all be in one place.
Naming Your Bookmarks
To add a folder:
Select Bookmarks > Add Bookmark Folder . A new folder named untitled folder will appear at the bottom of the Bookmarks section, ready for you to change it.
Type in a new name, and press Return or Enter .
If you accidentally click away from the folder before you get a chance to name it, right-click the folder and select Edit Name from the pop-up menu. If you change your mind about the folder, right-click it and select Remove (or Delete , depending on your version of Safari) from the pop-up menu.
Select and drag the folder to the Favorites bar or the Bookmarks menu entry in the sidebar, depending on where you want to store it.
Whether you decide to add individual bookmarks or folders to the Favorites bar, keep their names short, so you can fit more of them in. Short names aren't a bad idea in the Bookmarks menu, either, but you have more leeway here because the links display in a hierarchical list.
Adding Subfolders to Folders
If you tend to collect a lot of bookmarks, consider adding subfolders to some of the folder categories. For example, you might have a top-level folder called Home that includes subfolders called Cooking , Decorating , and Gardening . To add a subfolder:
Open the Safari sidebar ( Bookmarks > Show Bookmarks ).
Select the Favorites Bar or the Bookmarks Menu entry, depending on the location of the top-level folder.
Select the target folder and then the right-facing arrow to the left of it to display the folder's contents (even if the folder is empty). If you don't do this, a new folder you create will be added at the same level as the existing folder, rather than within the folder.
From the Bookmarks menu, select Add Bookmark Folder . A new subfolder will appear in the selected folder, with its name ( untitled folder ) highlighted and ready for you to edit. Type in a new name, and press Return or Enter .
If you're having problems getting the subfolders to appear in the selected folder, simply drag the subfolder to the folder you wish to have the subfolder occupy.
To add more subfolders to the same folder, select the folder again, then select Bookmarks > Add Bookmark Folder . Repeat the process until you've added all of the desired subfolders, but resist the urge to get carried away.
Rearranging the folders in the Favorites bar is easy. You can do this two ways: directly in the Favorites bar itself or in the Safari sidebar:
- Select the folder you want to move, and drag it to its target location in the Favorites bar. The other folders will move out of the way to accommodate it.
- Select Bookmarks > Show Bookmarks . In the Safari sidebar, click Favorites. To move a folder, click and hold the folder's icon, then drag it to the desired location. You can move a folder to a different position at the same level in the hierarchy, or drag it into another folder.
The first option is easiest if you're rearranging top-level folders; the second option is the one to choose if you want to rearrange subfolders.
To rearrange your bookmark folders, open the Bookmarks sidebar and simply drag the folders to the desired positions.
To delete a folder from your Bookmarks menu or Favorites bar, right-click on the folder, and select Remove from the pop-up menu.
Check the folder first to be sure that it doesn't contain bookmarks or subfolders that you'd like to save elsewhere.
To rename a folder, right-click it and select Rename ( older versions of Safari used Edit Name instead) from the pop-up menu. The folder's name will be highlighted, ready for you to edit. Type in a new name, and press Return or Enter .
Get the Latest Tech News Delivered Every Day
- How to Add Safari Bookmarks on iPad
- How to Delete Bookmarks in Any Browser
- How to Add Safari Bookmarks on an iPhone or iPod Touch
- Back up or Move Your Safari Bookmarks to a New Mac
- How to Add, Edit, and Delete Bookmarks in iPhone's Safari
- Customize Safari Toolbar, Favorites, Tab, and Status Bars
- How to Bookmark on an iPad
- How to Manage Your Internet Explorer Favorites
- Adding Favorites to Internet Explorer 11
- How to Manage the Top Sites Feature in Safari
- Organize Your Mac's Mail With Mailboxes
- How to Delete Favorites on Microsoft Edge
- How to Create New Folders to Organize Mail in Outlook
- How to Show the Favorites Bar in the Edge Browser
- How to Delete Bookmarks on Chrome
- What Is a Bookmark?

How to Enable Favicons in Safari on iPhone, iPad, or Mac
On Safari in iOS 12 to iOS 14, users have access to the Favourite icon, known as Favicon. It is a tiny visual webpage indicator on the title bar and tab bar. These little icons let you see the websites open in your browser at once. This can eventually be of great help to avoid juggling multiple tabs and trying to keep things organized. So, let’s take a look at how to enable favicons in Safari on an iPhone, iPad, or Mac.
How to Turn ON Favicons in Safari on iPhone and iPad
How to show website favicons in safari for mac.
- Open the Settings app on your iPhone.
- Scroll down, tap on ‘Safari’
- Open Safari browser on your Mac, if you haven’t yet. Locate and tap the Safari tab at the top left corner next to the Apple icon.
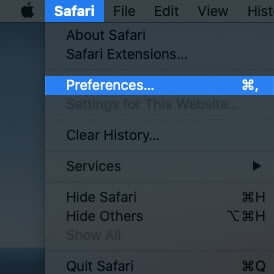
Close the pop-up window and continue using your browser. The feature gets active instantly.
Signing off
With its recent updates, iPhone, iPad, and Mac are adorned with many features and design elements. In case you still haven’t upgraded your device or are unaware about the offerings, or have any other query/feedback, please feel free to connect with us through our comment section or drop a direct mail. We’d be delighted to hear from you.
You may also like to read these posts:
- How to Enable Safari Popup Blocker on iPhone
- How to Delete Frequently Visited Sites in Safari
- How to Search Within a Webpage in Safari in iPhone
- Translate Webpages in Safari on iPhone
🗣️ Readers like you help support iGeeksBlog. When you make a purchase using links on our site, we may earn an affiliate commission. Read Disclaimer .
Leave a Reply Cancel reply
Your email address will not be published. Required fields are marked *
Save my name, email, and website in this browser for the next time I comment.
- Home New Posts Forum List Trending New Threads New Media Spy
- WikiPost Latest summaries Watched WikiPosts
- Support FAQ and Rules Contact Us
iPadOS 17 Safari Wrong Icons on Favorites Bar
- Thread starter MikeMcCollister
- Start date Sep 22, 2023
- Tags ipados 17 safari
- Sort by reaction score
- iPhone, iPad, and iPod Touch
- iOS and iPadOS
MikeMcCollister
Macrumors member.
- Sep 22, 2023
I have iPadOS 17.0.1 installed and I have found that some of the Safari Favorites Bar icons are wrong. I have 6 favorites on my Safari Favorites Bar and three of the icons are the same. Note that they are all different web pages and should have different icons. Is anyone else having this issue? Does anyone know of a fix? I know that I can just turn off the icons for the Favorites Bar but I don't want to do that. Thanks, Mike
macrumors 603
MikeMcCollister said: I have iPadOS 17.0.1 installed and I have found that some of the Safari Favorites Bar icons are wrong. I have 6 favorites on my Safari Favorites Bar and three of the icons are the same. Note that they are all different web pages and should have different icons. Click to expand...
- Sep 23, 2023
I did not even notice that the icons in the tabs were wrong too. Hopefully they randomly fix themselves sooner than later.
Newsletters
- Our sponsors
- Watch Store
- Hot topics:
- Apple legal battles
- Apple deals
- Editor’s picks
- Buying guides
How to customize Favorites in Safari on Mac, iPhone, and iPad
By Charlie Sorrel • 12:00 pm, July 5, 2017
- Top stories
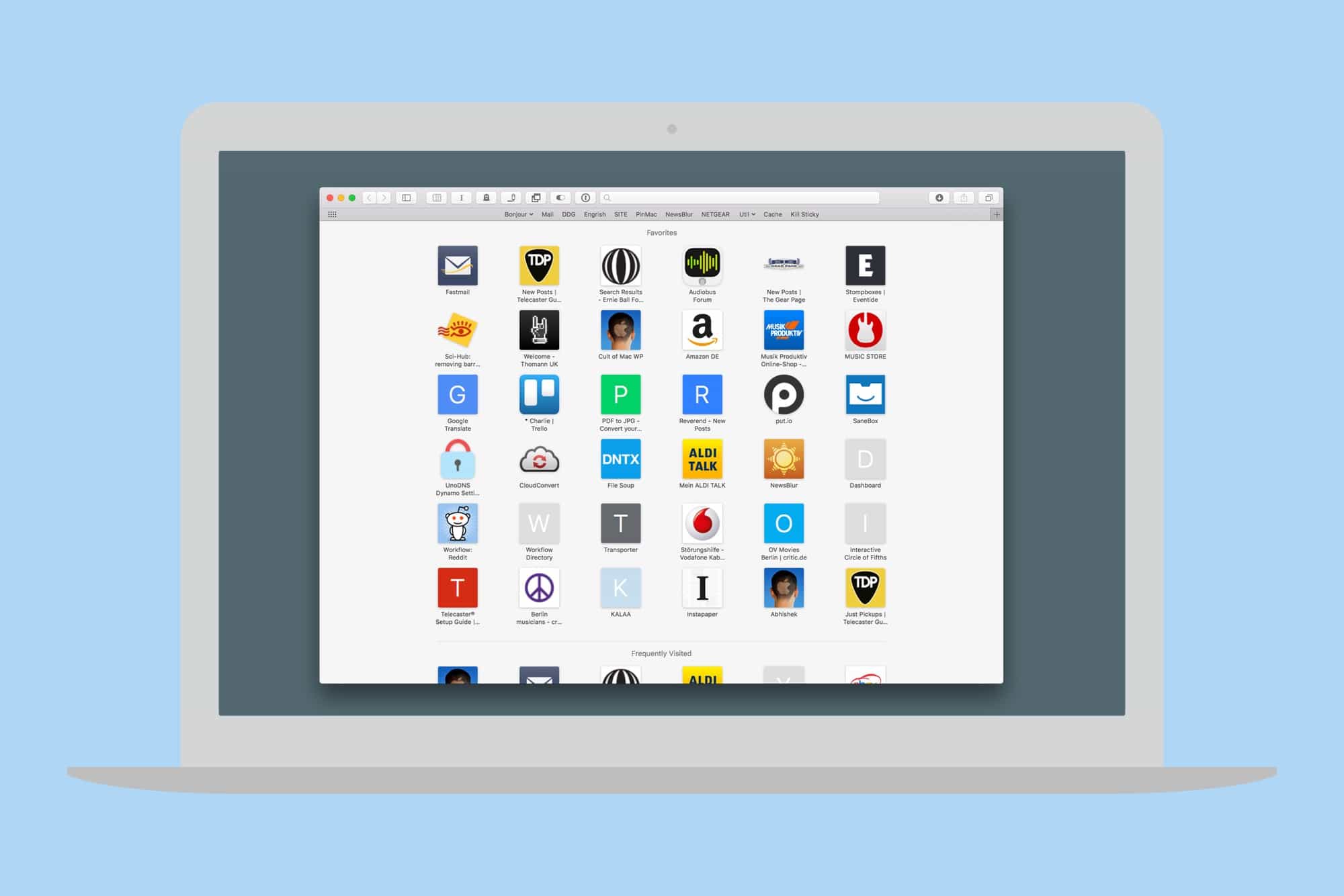
Whenever you open a new window or tab in Safari, you’ll see a view showing a grid of your favorite sites. But what if those Favorites aren’t actually your favorites? What if the default Favorites are useless to you, and you want to have a different set of sites appear in a new tab instead?
That’s why were here today. We’ll see how to customize the Safari Favorites in both iOS and macOS , while leaving everything else, like the bookmarks bar, intact.
What are Safari Favorites exactly?
By default on iOS, the Favorites sheet is populated by your — you guessed it — Favorite bookmark folder. This is the folder that contains the bookmarks you add to Safari’s bookmarks bar. However, it’s easy to change this for a more useful folder.
Why? Well, what if your bookmarks bar is full of fancy bookmarklets that you use to translate pages, add sites to Pinboard, or clear away pesky popups ? Those are perfectly suited to the bookmarks bar, because they’re accessible with one touch, but not so useful in a new tab, where they’ll do nothing.
No, what you want in a new browser window or tab is a page of your most-visited sites: the forums you frequent, the page with the details of class times at your yoga center, the page with the opening hours of you local chiropractor — that kind of thing. I have a folder called Mobile for this, and I use it as my “home page” on Mac and iOS. Here’s how to set it up on both.
Setting your Favorites page on macOS
This one’s easy. Fire up Safari, go to Safari>Preferences in the menu, choose General , and check out Favorites Shows . This is the pop-up menu where you can choose any of your bookmarks folders to use in the Favorites view.
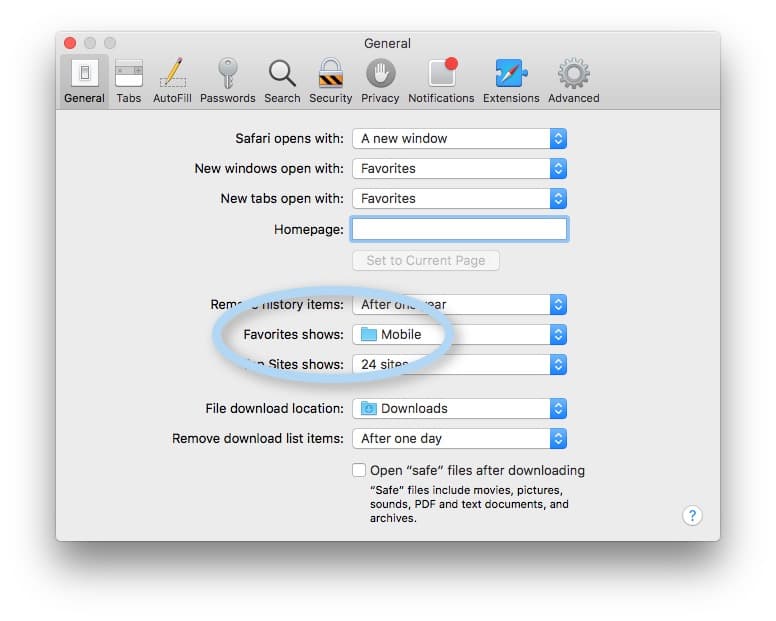
You also need to make sure that the New windows open with: and New tabs open with: are set to Favorites
Now you’re done. Bonus tip: You can rearrange all the bookmarks in the Favorites view just by dragging them with the mouse.
Setting your Favorites page on iOS
On iOS it’s even easier, although instead of opening Safari you open the Settings app, and head to Settings>Safari . In there you tap the line for Favorites , and then select your desired folder in the list.
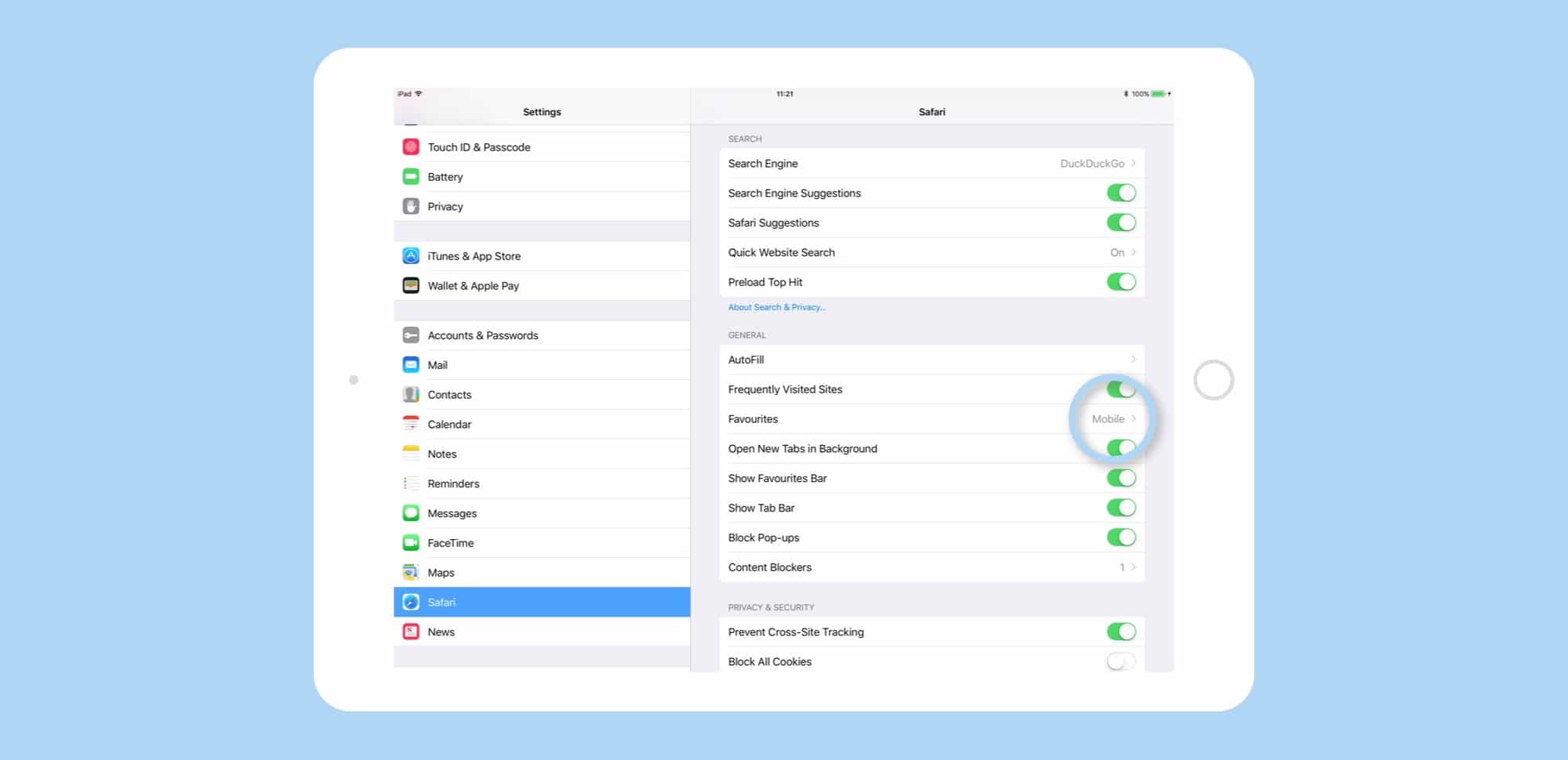
That’s it. It’s super easy. You can also rearrange icons in iOS Safari in the same way, by dragging them around in a new tab.
Setting a custom Favorites folder can be very useful. Bookmark folders sync between Mac and iOS, so you can have identical Favorites everywhere. But you can also have different Favorites on your iPhone, iPad, and Mac, and you can easily switch Favorites, keeping a set for home and a set for work. And as you’ve seen, changing the folder used by Favorites takes seconds. Go try it now.
Daily round-ups or a weekly refresher, straight from Cult of Mac to your inbox.

Cult of Mac Today
Our daily roundup of Apple news, reviews and how-tos. Plus the best Apple tweets, fun polls and inspiring Steve Jobs bons mots. Our readers say: "Love what you do" -- Christi Cardenas. "Absolutely love the content!" -- Harshita Arora. "Genuinely one of the highlights of my inbox" -- Lee Barnett.

The Weekender
The week's best Apple news, reviews and how-tos from Cult of Mac, every Saturday morning. Our readers say: "Thank you guys for always posting cool stuff" -- Vaughn Nevins. "Very informative" -- Kenly Xavier.
Popular This Week
New ipados version might finally usher in 2024 ipad pro and air [updated], imac vs. macbook: should you buy a desktop or laptop mac, good news for airpods, bad news for apple [the cultcast], customize your mac to your liking with macpilot [deals], can dimension-shifting constellation nail its season finale [updated], own the air with this 2-pack of easy-to-fly camera drones [deals], how to tweak your iphone’s home screen, vision pro vs. macintosh: a historical perspective, china’s tencent throws its massive weight behind vision pro, baseus laptop power bank proves that thin is in [review].
Status icons and symbols on your iPhone
Learn what the status icons and symbols at the top of your screen mean.
Where status icons appear
Status icons appear in the status bar on your iPhone:

iPhone models with Face ID

iPhone models with Touch ID
If you don't see an icon, check Control Center by swiping down from the top-right corner.
About the status icons on your iPhone
To learn what an icon means, find it below.
Your carrier’s 5G network is available, and your iPhone can connect to the internet over that network. Works with iPhone 12 and later . (Not available in all areas.)
Your carrier’s 5G network with higher frequency is available, and your iPhone can connect to the internet over that network. Works with iPhone 12 and later . (Not available in all areas.)
Your carrier’s 5G E network is available, and your iPhone can connect to the internet over that network. Works with iPhone 8 and later. (Not available in all areas.)
Your carrier’s LTE network is available, and your iPhone can connect to the internet over that network. Works with iPhone 5 and later. (Not available in all areas.)
Your carrier’s 3G UMTS (GSM) or EV-DO (CDMA) network is available, and your iPhone can connect to the internet over that network.
Your carrier’s 4G UMTS (GSM) or LTE network is available, and your iPhone can connect to the internet over that network. (Not available in all areas.)
Your carrier’s GPRS (GSM) or 1xRTT (CDMA) network is available, and your iPhone can connect to the internet over that network.
Your carrier’s EDGE (GSM) network is available, and your iPhone can connect to the internet over that network.
You’re in range of your cellular network and can make and receive calls. If there’s no signal, "No service" or "SOS" appears.
On your iPhone with Dual SIM capability, you’re in range of your cellular network and can make and receive calls. If there’s no signal, "No service" or "SOS" appears.
You can use Wi-Fi calling . Your carrier also appears next to the icon.
Your iPhone is connected to the internet over Wi-Fi .
You’re connected to a network using VPN.
You're no longer connected to a VPN network.
There’s network activity.
Call Forwarding is on.
Airplane Mode is on. You can’t make calls or use Bluetooth until you turn off this setting .
Teletype (TTY) is on.
Portrait Orientation Lock is on. Your screen won't rotate until you turn off this setting .
Silent mode is on. This setting uses only vibrations and silences the ringer for calls, alerts, and notifications. It does not silence alarms.
Do Not Disturb is on. This setting silences calls, alerts, and notifications until you turn it off . It does not silence alarms.
Driving Focus is on. This setting silences calls, alerts, and notifications while driving until you turn it off. It does not silence alarms.
Sleep Focus is on. This setting silences calls, alerts, and notifications according to your sleep schedule . It does not silence alarms.
Your iPhone is syncing with iTunes .
Your iPhone is locked with a passcode or Touch ID.
Your iPhone is paired with a headset, headphones, or earbuds.
An alarm is set.
This icon shows the battery level of your iPhone. If this icon is yellow, Low Power Mode is on . If this icon is red, then your iPhone has less than 20% charge.
The battery level of your paired Bluetooth device.
Your iPhone is connected to the internet through the Personal Hotspot of another iOS device.
Your iPhone is charging.
Your iPhone is connected to CarPlay.
You're sharing your screen with SharePlay.
SharePlay is active.
There is no cellular and Wi-Fi coverage, but Emergency SOS via satellite is available in your location. Works with iPhone 14 or later.
Voice Control is listening for your commands.
If you see SOS in the status bar
SOS might appear in the status bar of your iPhone or iPad. When you see this message, your device isn't connected to your cellular network , but you can make emergency calls through other carrier networks.

The feature of SOS appearing in the status bar of iPhone and iPad is available in Australia, Canada, and the United States.
If you see blue, green, red, or purple in the status bar
On iPhone X and later, the color shows as a bubble behind the time. On iPhone 8 or earlier, the color goes all the way across the status bar. Here's what each color means:
Your iPhone is using Screen Mirroring , or an app is actively using your location .
You're on a call or your iPhone is providing a Personal Hotspot .*
Your iPhone is either recording sound or your screen.
Your iPhone is using SharePlay to share content.
* For Personal Hotspot on iPhone 8 or earlier, you can also see how many devices joined your hotspot. appears in the status bar of iOS devices using Personal Hotspot.
If you see orange or green indicators in the status bar
With iOS 14 and later, you might see an orange or green indicator in the status bar on your iPhone. These indicators appear when the microphone and/or camera are being used by an app.
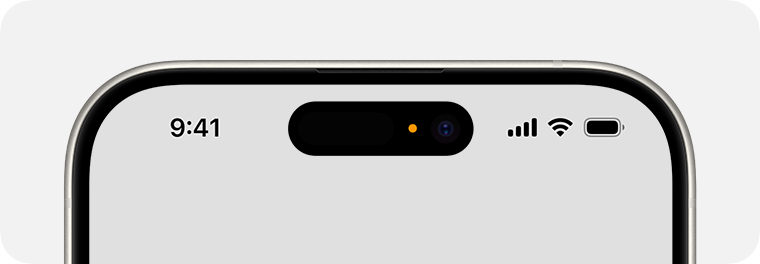
About other icons in Control Center
Learn about the icons in Control Center on your iPhone .
Cellular Data
Airplane Mode
Related topics

Organize favorites in Microsoft Edge
Show off your organizational skills by creating, deleting, or renaming your favorites folders in the new Microsoft Edge .
To arrange favorites alphabetically,
Go to Settings and more > Favorites
In the Favorites window, go to More options > Manage favorites .
Press and hold (or right-click) anywhere on the Favorites page, and then select Sort by name .
Note : This topic is for the new Microsoft Edge . Get help for the legacy version of Microsoft Edge .

Need more help?
Want more options.
Explore subscription benefits, browse training courses, learn how to secure your device, and more.

Microsoft 365 subscription benefits

Microsoft 365 training

Microsoft security

Accessibility center
Communities help you ask and answer questions, give feedback, and hear from experts with rich knowledge.

Ask the Microsoft Community

Microsoft Tech Community

Windows Insiders
Microsoft 365 Insiders
Was this information helpful?
Thank you for your feedback.
Looks like no one’s replied in a while. To start the conversation again, simply ask a new question.
bookmark icons not showing in Safari
bookmark icons not displaying
iMac 27″, macOS 11.7
Posted on Jan 25, 2023 4:36 AM
Posted on Jan 26, 2023 12:50 AM
Thanks. They had been working fine until a Safari update two days ago. Now all I get is a letter in a grey square, which is OK, but a lot are just blank squares which make them much harder to identify quickly.
Loading page content
Page content loaded
Jan 26, 2023 12:50 AM in response to VikingOSX
Jan 25, 2023 10:48 AM in response to DavidNotley
Apple shows generic bookmark icons and it has been this way now for several years. The ability to show original site favicons for bookmarks is gone.
Jan 26, 2023 4:02 AM in response to DavidNotley
I guess I should pay better attention. If I open the bookmarks sidebar (ctrl+cmd+1) and select any bookmark, its miniature generic globe changes to that specific sites favicon as does the rectangular icon in the Safari 16.3 browser tab.
In Safari Settings Tabs, I use a Separate tab layout and have selected Always show website titles in tabs .
Feb 6, 2023 5:06 PM in response to judithfromlakebay
It hasn’t worked for me either , and I have still not found a solution
Feb 6, 2023 4:07 PM in response to VikingOSX
Hey. That seemed like it might work. Having the same grey square issue. I changed the tab settings to always show the titles. But when I went into the bookmarks side bar and clicked on a bookmark nothing changed. What am I missing?
Mar 19, 2023 8:18 AM in response to andersjorgensenDK
Mar 19, 2023 8:16 AM in response to DavidNotley
Feb 6, 2023 5:07 PM in response to DavidNotley
Thank you so much, David. Not, of course what I hoped for. But at least it's not something I'm missing, it seems. Sigh. Will keep looking.

IMAGES
VIDEO
COMMENTS
In Safari 17, if you have the Favorites Bar enabled (View -> Show Favorites Bar in Safari's menu bar) ... Simply right-click anywhere on the bar and uncheck Show Icons in the pop-up menu.
However, if you feel differently and prefer the old look with only the site name, here's how to hide those icons from the Favorites Bar. On Mac. Open Safari. Place the mouse or trackpad cursor on the Favorites Bar. Right-click or Control-click and uncheck (or check) Show Icons.
In the Safari app on your Mac, drag the tab with the website you want to pin to the left side of the tab bar. When the tab shrinks and displays the website's icon or initial, drop it in place. You can also choose Window > Pin Tab, or Control-click a tab, then choose Pin Tab." Cheers!
How to bring back Safari Favorites Icons. Method 1: Clear Safari favorites icons cache. Method 2: Use Safari Private Window. Method 3: Create New User. Method 4: Verify your preferences. Method 5: Restore items from Time Machine. Method 6: Download updates. Method 7: Use the safe mode.
Click on the Sidebar icon in the upper left corner of Safari. Select the bookmarks icon. Open the Favorites section by clicking on the arrow. Click Edit. Inside the Bookmarks editing screen, you can add folders to group bookmarks together, or simply drag bookmarks from their current location into the Favorites toolbar.
The toolbar runs across the top of the Safari screen, where the address area is. Here's how to add and remove items to your liking. From the View menu, select Customize Toolbar . Select an item you want to add to the toolbar and drag it to the toolbar. Safari will automatically adjust the size of the address and search fields to make room for ...
As of Safari 8, favicons no longer show up on the tab bar, to my disappointment. One solution is to use SafariStand & EasySIMBL. Once installed (see instructions on the SafariStand site), open the SafariStand settings and check "Show Icon on Tab Bar". This will return favicons to the tabs. Share.
Modern versions of Safari for Mac include favicon (favorite icon) support, offering a visual indicator of webpages in the titlebar and tab bar of the Safari browser. Nearly every other web browser on the Mac (and other operating systems) has had favicon support for quite some time, but this is a relatively new addition to Safari and to show the ...
In Settings, scroll through the list and tap "Safari." In Safari settings, find the "General" section. In that section, you'll see a switch labeled "Show Favorites Bar." Flip the switch beside it to turn it on. (If it's already enabled and you want to hide the Favorites bar, flip the switch "off.") After that, launch Safari.
If all your favorite sites are opened in Safari, go to the menu bar, click Bookmarks > Add Bookmarks for [X] Open Tabs (X indicates the number of open tabs). Type in a name for the group and select Favorites. This saves the tab as a Favorites folder. Click it to open the tabs simultaneously.
Do you know that in macOS 14 Sonoma, you can show or hide website favicons in Safari's favorites bar on your Mac? Watch this video to find out how it's done:...
Select the folder you want to move, and drag it to its target location in the Favorites bar. The other folders will move out of the way to accommodate it. Select Bookmarks > Show Bookmarks. In the Safari sidebar, click Favorites. To move a folder, click and hold the folder's icon, then drag it to the desired location.
How to Show Website Favicons in Safari for Mac. Open Safari browser on your Mac, if you haven't yet. Locate and tap the Safari tab at the top left corner next to the Apple icon. Choose 'Preferences.'. You'll notice a window popping out on your screen. Go the 'Tabs' menu and tick 'Show website icons in tabs.'.
In the Safari app on your Mac, do any of the following:. Rearrange your Favorites: Drag them to different locations. Edit the name of a favorite website or folder: Control-click the name you want to change in the Favorites page or Favorites bar, then choose Rename from the shortcut menu.You can also force click the name, or click and hold it until it's highlighted, then enter a new one.
klasma. I have iPadOS 17.0.1 installed and I have found that some of the Safari Favorites Bar icons are wrong. I have 6 favorites on my Safari Favorites Bar and three of the icons are the same. Note that they are all different web pages and should have different icons. I've had that issue before since multiple iOS/iPadOS versions, for the ...
https://macmost.com/e-2344 The Favorites Bar allows you to have links easily accessible right at the top of your Safari window. You can also add folders to p...
This one's easy. Fire up Safari, go to Safari>Preferences in the menu, choose General, and check out Favorites Shows. This is the pop-up menu where you can choose any of your bookmarks folders ...
Status icons appear in the status bar on your iPhone: iPhone models with Face ID. iPhone models with Touch ID. If you don't see an icon, check Control Center by swiping down from the top-right corner. About the status icons on your iPhone. To learn what an icon means, find it below.
Show off your organizational skills by creating, deleting, or renaming your favorites folders in the new Microsoft Edge . To arrange favorites alphabetically, Go to Settings and more > Favorites. In the Favorites window, go to More options > Manage favorites. Press and hold (or right-click) anywhere on the Favorites page, and then select Sort ...
After your Android device is wirelessly connected to your storage device, you can use the Seagate Media App to access and play your content. Make sure that your storage device is powered on, and wait for the Wi-Fi LED to be solid blue. On your Android mobile device, tap the Settings icon. Tap Wireless & networks.
If I open the bookmarks sidebar (ctrl+cmd+1) and select any bookmark, its miniature generic globe changes to that specific sites favicon as does the rectangular icon in the Safari 16.3 browser tab. In Safari Settings Tabs, I use a Separate tab layout and have selected Always show website titles in tabs. Reply.