Looks like no one’s replied in a while. To start the conversation again, simply ask a new question.
Hi, how can I close a Safari Tab by Terminal?
Hi, sometimes safari opens a new tab that I can not close if I don't press "OK" to a question it asks.
I don't want to press ok, than Safari il completely stopped and I have to close it by dock, but this way I close evrey tab is opened.
There is a way to close only the tab I want to close witout quitting Safari? Maybe by terminal?
iMac (21.5-inch Mid 2011), OS X El Capitan (10.11.3)
Posted on Feb 15, 2016 2:18 AM
Loading page content
Page content loaded
Feb 15, 2016 11:07 AM in response to Vince21189
Sorry, but your question has nothing to do with Apple networking. You may get better results if you submit your post to the OS X area of the Apple Support Communities.
Feb 15, 2016 11:14 AM in response to Vince21189
Vince21189 wrote: Hi, sometimes safari opens a new tab that I can not close if I don't press "OK" to a question it asks. I don't want to press ok, than Safari il completely stopped and I have to close it by dock, but this way I close evrey tab is opened. There is a way to close only the tab I want to close witout quitting Safari? Maybe by terminal?
What you're talking about is a hijacker pop-up. Just Force Quit Safari ( --> Force Quit --> Safari) then reopen Safari in Safe Mode by holding down the Shift key. This prevents previous tabs/windows from reopening. There's no need to involve Terminal in this at all.
Furthermore, if you avoid shady websites, you won't fall prey to the hijacker pop-ups to begin with.
Feb 15, 2016 11:18 AM in response to Vince21189
Vince21189 wrote: There is a way to close only the tab I want to close witout quitting Safari? Maybe by terminal?
There is no way to close a single Tab using the terminal.
Feb 15, 2016 11:28 AM in response to pinkstones
Feb 15, 2016 11:30 AM in response to Vince21189
You don't need Terminal…
In Applescript Editor create a new script & paste this in…
tell application "Safari"
close current tab of front window
When you run it please avoid having important tabs open in the frontmost window os Safari!
If you want to be more brutal…
close current tab of front window without saving
Tested on OS 10.9, if you really want to use Terminal wrap the whole thing in an 'osascript' command. Terminal is not required, but it is possible.
Save it as an 'Application' if you want to run it easily & add that to the Dock or Apps folder etc.
Feb 15, 2016 11:36 AM in response to Drew Reece
Drew Reece wrote: if you really want to use Terminal wrap the whole thing in an 'osascript' command. Terminal is not required, but it is possible.
Thanks Drew- yes true enough you can use osascript -- execute AppleScripts via terminal !
Feb 15, 2016 11:45 AM in response to Drew Reece
Thank you! It works!
Feb 15, 2016 11:57 AM in response to Vince21189
I didn't test when the page was 'hijacked' by a javascript dialog so please let us know if it works when you see the dialog next time, I want to avoid provoking these junky scripts on websites 🙂
Feb 15, 2016 12:13 PM in response to Drew Reece
This version will not complain is Safari is not running & it will not complain if Safari has no windows open.
Post any improvements, it seems OK so far 🙂
if application "Safari" is running then
if front window exists then
'ZDNET Recommends': What exactly does it mean?
ZDNET's recommendations are based on many hours of testing, research, and comparison shopping. We gather data from the best available sources, including vendor and retailer listings as well as other relevant and independent reviews sites. And we pore over customer reviews to find out what matters to real people who already own and use the products and services we’re assessing.
When you click through from our site to a retailer and buy a product or service, we may earn affiliate commissions. This helps support our work, but does not affect what we cover or how, and it does not affect the price you pay. Neither ZDNET nor the author are compensated for these independent reviews. Indeed, we follow strict guidelines that ensure our editorial content is never influenced by advertisers.
ZDNET's editorial team writes on behalf of you, our reader. Our goal is to deliver the most accurate information and the most knowledgeable advice possible in order to help you make smarter buying decisions on tech gear and a wide array of products and services. Our editors thoroughly review and fact-check every article to ensure that our content meets the highest standards. If we have made an error or published misleading information, we will correct or clarify the article. If you see inaccuracies in our content, please report the mistake via this form .

How to close apps in MacOS from the command line

It's a rare occasion that I find a MacOS app goes awry, but it does happen. When an app stops responding on the MacOS desktop, there's a user-friendly GUI tool that can help you. Go to the Apple menu, click Force Quit, find the app in question, and Force Quit.
However, that trick doesn't always work. On several occasions, I've discovered the Force Quit app refuses to do the job. When that happens, most people would probably turn to the restart option.
Also: How to optimize storage on your MacOS device
But don't do that -- there's a better way. Because MacOS is very much grounded in Linux , you have the power of the command line at your fingertips. That power gives you the ultimate control over those apps, such that you can send them packing with impunity.
There are two commands that I'm going to show you how to use. Once you have the hang of these two commands, you'll never run into an app that you cannot close -- no matter how stubborn it is.
Let's get to it.
Locating the app name
What you'll need: The only thing you'll need for this task is a laptop or desktop running MacOS. It doesn't matter which, nor does it matter which version of the OS you are using. I would, however, recommend you update MacOS to the latest version supported by your hardware and keep it up to date at all times.
Also: How to update every Apple device
With that public service announcement out of the way, let's get to the app-closing trick.
1. Open the terminal app
The first thing to do is click the Launchpad icon in your dock, locate the icon for the Terminal app, and click it.
2. Locate the name of the app to close
This is the tricky part. We have to find the name of the app we want to close. I often have issues with Apple Mail, so let's use that app as our example.
Also: How to quickly fix Apple Mail when it's not working
Keep in mind that Linux commands are case-sensitive, so we're not looking for mail , we're looking for Mail. What we're going to do is use two Linux commands, ps and grep, to list all instances of running apps that include the word Mail . The command for this task is:
For those who want to know, here's the breakdown of the command:
- ps -- reports a snapshot of a current process
- aux -- are ps options for all processes associated with a user ID, and use the default format for output
- | -- this is the pipe that sends the output of the first command to the next command
- grep -- print lines that match a pattern
- Mail -- the pattern used for grep to match
The output of the command should include something like this:
From that listing, we now know the app is, in fact, running under the name Mail. We can use that name to kill the application. The reason why we want to verify this name is to not only ensure we have the correct name, but to make sure we don't accidentally kill an app we need running that might have a similar name.
2. How to kill the application
We're now going to kill the Apple Mail application with the killall command, which is done with:
You should now find that Apple Mail has been forced closed, even when the Force Quit app failed to work.
A word of caution
Only use this process when you are certain the Force Quit app will not work and when you know the name of the app you want to kill. Don't go randomly using the killall command on anything that's running because you could cause problems with your OS or lose data. Use killall wisely and it will serve as a helping hand before you have to turn to rebooting.
More how-tos
How to force-quit applications in windows, how to use standby mode on ios 17 (and which iphone models support it), how to turn on 80% charging limit on the iphone 15 to save battery health.
How To Close Safari On Mac

- Software & Applications
- Browsers & Extensions

Introduction
Closing Safari on your Mac may seem like a simple task, but there are several methods to achieve this. Whether you prefer using the menu bar, keyboard shortcuts, or the force quit option, each approach offers its own set of advantages. Understanding these methods will empower you to navigate Safari with ease and efficiency, ensuring a seamless browsing experience.
In this article, we will explore the various ways to close Safari on your Mac. By familiarizing yourself with these methods, you can effortlessly manage your browsing sessions and optimize your Mac's performance. Whether you're a seasoned Mac user or a newcomer to the platform, mastering these techniques will enhance your overall browsing experience and streamline your workflow.
Let's delve into the different methods for closing Safari on your Mac, providing you with the knowledge and confidence to navigate your browser with precision and control. Whether you're seeking to streamline your workflow, troubleshoot browser issues, or simply improve your browsing efficiency, understanding these methods will equip you with the tools to achieve your goals.
Method 1: Using the Menu Bar
Closing Safari using the menu bar is a straightforward and commonly used method. It provides a convenient way to gracefully exit the browser while also accessing additional options. Here's how you can close Safari using the menu bar:
Navigate to the Menu Bar : At the top of your screen, you'll find the menu bar. Look for the "Safari" option on the far left of the menu bar. Click on it to reveal a dropdown menu.
Select "Quit Safari" : Once the dropdown menu appears, navigate to the bottom and locate the "Quit Safari" option. Click on it, and a prompt will appear, asking if you want to keep the windows open or quit immediately.
Choose Your Preference : If you have multiple tabs or windows open, Safari will prompt you to choose whether you want to keep the windows open or quit immediately. Select your preference based on your current browsing session.
Confirm Your Decision : After selecting your preference, click "Quit" to close Safari. This action will gracefully exit the browser, allowing any active processes to conclude before shutting down.
Using the menu bar to close Safari offers a controlled and organized approach to ending your browsing session. It allows you to manage your open windows and tabs effectively, ensuring that you can resume your browsing seamlessly when you reopen the browser. Additionally, this method provides a visual and intuitive way to access essential browser functions, empowering you to navigate Safari with ease.
By mastering the use of the menu bar to close Safari, you can streamline your browsing experience and maintain a clutter-free workspace on your Mac. This method exemplifies the user-friendly design of Safari, offering a simple yet effective way to manage your browsing sessions. Whether you're a casual user or a power browser, utilizing the menu bar to close Safari is a fundamental skill that enhances your overall browsing efficiency.
Method 2: Using Keyboard Shortcuts
Utilizing keyboard shortcuts to close Safari on your Mac offers a swift and efficient method to end your browsing session without the need to navigate through menus. These shortcuts are designed to streamline your workflow, allowing you to perform tasks with minimal effort. Here's how you can close Safari using keyboard shortcuts:
Press Command + Q : While Safari is active, simply press the Command key along with the Q key (Command + Q) simultaneously. This keyboard shortcut triggers the quit command, prompting Safari to close immediately.
Confirm Closure : Upon pressing Command + Q, Safari will prompt you to confirm the closure. If you have multiple tabs or windows open, the prompt will ask if you want to keep the windows open or quit immediately. Use the arrow keys to navigate and press Enter to select your preference.
Efficient Browsing : By incorporating keyboard shortcuts into your browsing routine, you can swiftly close Safari without interrupting your workflow. This method is particularly beneficial for users who prefer to navigate their computers primarily using keyboard commands, enhancing their overall browsing efficiency.
Customization : Additionally, Mac users have the flexibility to customize keyboard shortcuts through System Preferences. This allows you to tailor the shortcuts to align with your browsing habits, further optimizing your browsing experience.
Streamlined Workflow : Mastering keyboard shortcuts for closing Safari empowers you to maintain a streamlined workflow, reducing the time and effort required to manage your browsing sessions. Whether you're a multitasking professional or a casual user, integrating keyboard shortcuts into your routine enhances your overall browsing efficiency.
By leveraging keyboard shortcuts to close Safari, you can expedite the process of ending your browsing session, allowing you to seamlessly transition to other tasks on your Mac. This method exemplifies the user-centric design of Safari, catering to users who value speed and convenience in their browsing experience. Whether you're navigating multiple tabs or swiftly wrapping up your browsing session, keyboard shortcuts offer a seamless and efficient approach to closing Safari on your Mac.
Method 3: Using Force Quit
In certain situations, you may encounter unresponsive behavior or unexpected issues while using Safari on your Mac. When traditional methods of closing the browser, such as using the menu bar or keyboard shortcuts, prove ineffective, utilizing the Force Quit option becomes essential. This method provides a powerful and direct approach to terminating unresponsive applications, including Safari. Here's how you can use Force Quit to close Safari on your Mac :
Access the Force Quit Window : To initiate the Force Quit process, press "Command + Option + Esc" simultaneously. This key combination triggers the Force Quit Applications window to appear, displaying a list of active applications, including Safari.
Select Safari : Within the Force Quit Applications window, locate Safari in the list of active applications. If Safari is unresponsive or behaving unexpectedly, it will be indicated as "Not Responding" next to the application name.
Click "Force Quit" : After selecting Safari from the list, click the "Force Quit" button located in the bottom right corner of the window. This action forcefully terminates the Safari application, closing all associated windows and processes.
Confirm the Action : A confirmation dialog will appear, prompting you to confirm the Force Quit action. Click "Force Quit" to proceed. This step ensures that the unresponsive Safari application is forcefully closed, allowing you to resolve any issues and resume your browsing activities.
Using Force Quit to close Safari provides a robust solution for addressing unresponsive browser instances, enabling you to regain control of your browsing experience. This method serves as a valuable troubleshooting tool, allowing you to swiftly resolve issues that may hinder your browsing activities. Whether you encounter a frozen webpage, unresponsive tabs, or other unexpected behavior in Safari, the Force Quit option offers a decisive way to terminate the application and restore normal functionality to your browsing session.
By mastering the Force Quit method, you can effectively manage unforeseen browser issues, ensuring that your browsing experience remains smooth and uninterrupted. This approach exemplifies the versatility and reliability of macOS, empowering users to address and resolve application-related challenges with ease. Whether you're a casual user or a seasoned Mac enthusiast, understanding how to use Force Quit to close Safari equips you with the knowledge to navigate and troubleshoot browser issues effectively.
In conclusion, mastering the various methods for closing Safari on your Mac empowers you to navigate your browsing sessions with precision and efficiency. Whether you prefer using the menu bar, keyboard shortcuts, or the Force Quit option, each approach offers unique advantages tailored to different browsing scenarios.
By utilizing the menu bar to close Safari, you can gracefully exit the browser while accessing additional options with ease. This method provides a visual and intuitive way to manage your browsing sessions, allowing you to maintain a clutter-free workspace on your Mac. Whether you have multiple tabs open or simply want to conclude your browsing session seamlessly, the menu bar offers a controlled and organized approach to closing Safari.
Integrating keyboard shortcuts into your browsing routine streamlines the process of ending your browsing session, catering to users who value speed and convenience. The Command + Q shortcut provides a swift and efficient way to close Safari without interrupting your workflow. Additionally, the flexibility to customize keyboard shortcuts through System Preferences allows you to tailor the shortcuts to align with your browsing habits, further optimizing your browsing experience.
In situations where traditional methods prove ineffective, the Force Quit option becomes essential for addressing unresponsive behavior or unexpected issues in Safari. This powerful method provides a decisive way to terminate the application, enabling you to regain control of your browsing experience and swiftly resolve any challenges that may arise.
Mastering these methods equips you with the knowledge and confidence to navigate Safari with ease, ensuring a seamless browsing experience on your Mac. Whether you're a casual user or a power browser, understanding these techniques enhances your overall browsing efficiency and empowers you to troubleshoot browser issues effectively.
By familiarizing yourself with these diverse approaches to closing Safari, you gain the ability to tailor your browsing experience to your preferences and seamlessly manage your browsing sessions. Whether you seek to streamline your workflow, troubleshoot browser issues, or simply improve your browsing efficiency, these methods provide you with the tools to achieve your goals and optimize your overall browsing experience on your Mac.
Leave a Reply Cancel reply
Your email address will not be published. Required fields are marked *
Save my name, email, and website in this browser for the next time I comment.
- Crowdfunding
- Cryptocurrency
- Digital Banking
- Digital Payments
- Investments
- Console Gaming
- Mobile Gaming
- VR/AR Gaming
- Gadget Usage
- Gaming Tips
- Online Safety
- Software Tutorials
- Tech Setup & Troubleshooting
- Buyer’s Guides
- Comparative Analysis
- Gadget Reviews
- Service Reviews
- Software Reviews
- Mobile Devices
- PCs & Laptops
- Smart Home Gadgets
- Content Creation Tools
- Digital Photography
- Video & Music Streaming
- Online Security
- Online Services
- Web Hosting
- WiFi & Ethernet
- Browsers & Extensions
- Communication Platforms
- Operating Systems
- Productivity Tools
- AI & Machine Learning
- Cybersecurity
- Emerging Tech
- IoT & Smart Devices
- Virtual & Augmented Reality
- Latest News
- AI Developments
- Fintech Updates
- Gaming News
- New Product Launches
How to Use Email Blasts Marketing To Take Control of Your Market
Learn to convert scanned documents into editable text with ocr, related post, how to make stairs planet coaster, how to rotate camera in planet coaster, how to make a good roller coaster in planet coaster, where is the minecraft folder, how to update minecraft windows, how to update minecraft education edition, related posts.

How To Shut Down Safari On A Mac

How To Uninstall Safari From Mac

Why Won’t Safari Quit On My Mac

How To Change Safari Color On Macbook

How To Quit Safari On My Mac

What To Do When Safari Freezes On Mac

How To Remove Tab Groups Safari

How To Remove Safari From Macbook
Recent stories.

Top Mini Split Air Conditioner For Summer

Comfortable and Luxurious Family Life | Zero Gravity Massage Chair

Fintechs and Traditional Banks: Navigating the Future of Financial Services

AI Writing: How It’s Changing the Way We Create Content

How to Find the Best Midjourney Alternative in 2024: A Guide to AI Anime Generators

How to Know When it’s the Right Time to Buy Bitcoin

- Privacy Overview
- Strictly Necessary Cookies
This website uses cookies so that we can provide you with the best user experience possible. Cookie information is stored in your browser and performs functions such as recognising you when you return to our website and helping our team to understand which sections of the website you find most interesting and useful.
Strictly Necessary Cookie should be enabled at all times so that we can save your preferences for cookie settings.
If you disable this cookie, we will not be able to save your preferences. This means that every time you visit this website you will need to enable or disable cookies again.
How to Close Safari in Mac using Keyboard shortcut
An easy way to quit or close the Safari browser for macOS is by pressing Command ⌘ + Q keyboard buttons together !
✏️ Safari Application Quit/Close Keyboard shortcut: Command ⌘ + Q
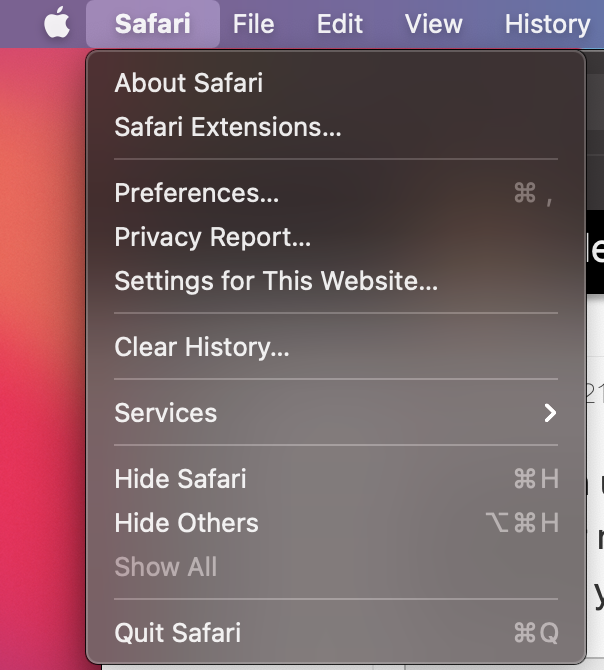
Note: If the Safari Application is pinned to the dock, the app icon will be visible there but the app open indicator (by a dot as you see in the above image) will disappear, when you open Safari again it will re-load again.
On the contrary, if you have de-selected the option to keep Safari in the dock, you will see that as you quit the app using a keyboard shortcut the icon promptly disappears from the dock as well
- How to show line numbers in Nano on Mac
- How to install Jupyter Notebook on macOS Sonoma
- How to Disable Remote Management using Mac Terminal
- Test internet speed using macOS Terminal command
- Docker Desktop needs privileged access macOS
- Google Search Hot Trends Screensaver for Mac OS X
- How to do calculations in Mac Terminal
- How to make TextEdit the default text Editor on Mac
- How to Show Full Website Address on Safari for Mac (Ventura/Sonoma)
- The Zsh Shell - Mac Tutorial
- Opening mac Terminal
- How to change the name of your Mac running on macOS Ventura 13
- How to find the Battery Cycle Count on macOS Ventura
- How to set an emoji as Zsh terminal prompt in macOS
- How to access Trash Folder using Mac Terminal Command
- macOS Ventura XCode Command Line Tools Installation
- Hide Bluetooth icon on Mac Menu Bar macOS Ventura 13
- How to run .sh file in Mac Terminal
- Terminal Command to get the list of available shells in macOS
- How to see Storage Information on macOS Ventura
- How to Go To /usr/local/bin on Mac Terminal?
- How to do screen recording on Mac
- How to Find File and Directory Size in Mac Terminal
- Open .bash_profile File in TextEdit using Terminal
- Remove Now Playing icon from macOS Big Sur Menu Bar
- Create S3 bucket using AWS CLI Command mb - AWS
- How to resolve Certificate Expired WhatsApp Error - WhatsApp
- [fix] Java Spring Boot JPA SQLSyntaxErrorException: Encountered user at line 1 column 14 - Java
- [Fix] java: incompatible types: incompatible parameter types in lambda expression error - Java
- How to Update Device Drivers on Windows 10/11 Manually - Windows
- Location of eclipse.ini file on Mac OS X - Mac-OS-X
- hibernate.cfg.xml Configuration and Mapping xml Example - Java
- How to delete SNS Topic using AWS CLI - AWS
- Accessories
- Meet the team
- Advertise with us
- Privacy Policy

When you have two or more Safari tabs open, hovering the mouse pointer on a tab shows you its preview. This feature was made available in Safari 14 for macOS Big Sur, Catalina, and Mojave.
However, there is no option to turn it off in preferences. But, if you find the Safari tab previews distracting and useless, here is how to disable it through a Terminal command.
First off, you must first grant full disk access to Terminal. Hence, I have divided the steps into two parts. Let’s look at them.
Give full access to Terminal
- Click the Apple logo at the top left and choose System Preferences .
- Click Security & Privacy .
- Ensure you are in the Privacy tab and click Full Disk Access .
- Click the padlock icon and authenticate using Mac’s password.
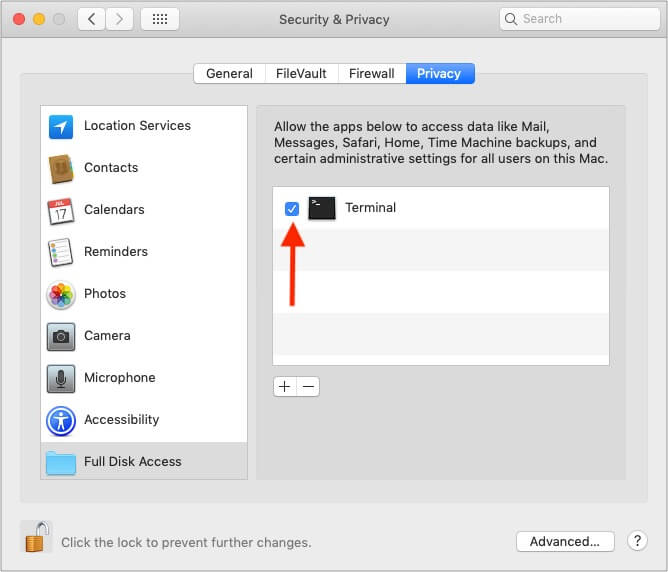
Note : You can revoke full access given to Terminal once you disable the previews. To do so, follow the steps above and uncheck the box beside Terminal.
Turn Off Safari tab previews on Mac
- Close Safari. To do so, go to Safari → select Quit Safari at the top menu bar.
- Open Terminal .
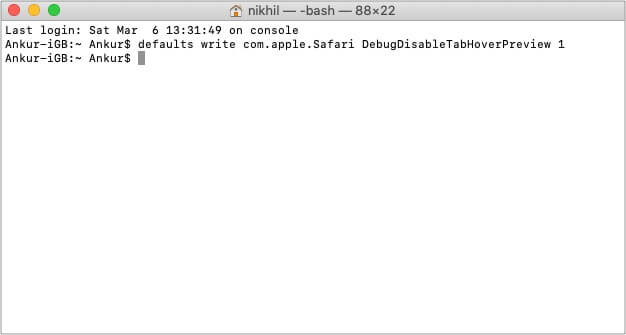
Done! Launch Safari and open at least two tabs. Hover the mouse on the non-active tab, and you won’t see the preview like before – just the tab name in simple text.
Now, if you change your mind, you can re-enable the preview. Here’s how to do it!
How to re-enable Safari tab previews in macOS
- Quit Safari if it is already running.
- Launch Terminal on your Mac.
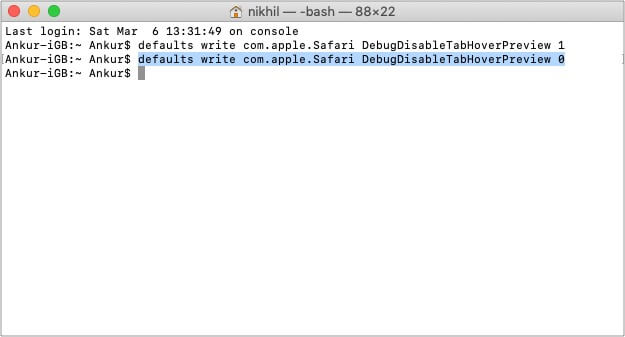
This is how you can disable or re-enable tab previews in Safari on Mac. Have more questions? Shoot them in the comments section below.
More Mac posts for you:
- How to clear Safari cache, history, and cookies on Mac
- Safari vs. Chrome: which browser is better for iPhone and Mac
- Delete frequently visited sites from Safari on iPhone
- How to change Safari background on Mac in 5 easy steps
I have been an Apple user for over seven years now. At iGeeksBlog, I love creating how-tos and troubleshooting guides that help people do more with their iPhone, iPad, Mac, AirPods, and Apple Watch. In my free time, I like to watch stand up comedy videos, tech documentaries, news debates, and political speeches.
View all posts
🗣️ Our site is supported by our readers like you. When you purchase through our links, we earn a small commission. Read Disclaimer .
LEAVE A REPLY Cancel reply
Save my name, email, and website in this browser for the next time I comment.
Related Articles
How to know if someone blocked you on whatsapp (2024), how to update your iphone to ios 17.5, unable to install ios 17.5 update here’s how to fix it, how to fix iphone battery draining fast in ios 17.5.
How to Close All the Tabs in Safari at Once
Keep on top of your browsing activities by closing all your old Safari tabs at once with these iPhone, iPad, and Mac tips.
Whether you use Safari on your iPhone, iPad, Mac, or any combination of these devices, it's very likely you have a lot of tabs open in it right now. This is far from a call-out—I'm guilty of it myself. It feels great to close a bunch of them when you finish a project or finish reading everything, but it's annoying to close them one by one.
Thankfully, there are ways to quickly close all of your Safari tabs at once on an iPhone, iPad, or Mac. So, read on to see how you do it on each device!
How to Close All Safari Tabs on an iPhone or iPad
As you can see in our guide for using Safari on iPhone and iPad , Safari runs the same on both devices. So, you can follow the same steps for closing all of your Safari tabs on an iPhone or iPad.
These steps start with opening Safari on your device. Once Safari is open, find the Tabs icon in the bottom menu (it looks like two overlapping squares). If you don't see this bottom menu, scroll up on your screen to make it visible.
Long-press on the Tabs icon. A menu should appear, giving you options to open new tabs and close existing ones. Tap Close All [Number] Tabs to close all tabs you have open in Safari at once. It's that easy.
You can also close or delete all of your Safari tabs on an iPhone or iPad if you only tap the Tabs icon once. This shows all of the tabs you have open on your device, gives you an exact count of them, and lets you close them individually.
To close all of your Safari tabs at once from here, long-press on Done and select Close All [Number] Tabs . All of your Safari tabs will be deleted immediately.
How to Close All Your Safari Tabs on a Mac
There are many great ways to manage your tabs and bookmarks in Safari on a Mac , but sometimes you just need to close them all. Unlike on an iPhone and iPad, you can't close all the open Safari tabs at once on your Mac with a single click. It instead takes a menu selection and an additional click.
To find the appropriate menu, open Safari on your Mac. Then, Control -click (or right-click) on any tab in the Safari window. A menu will appear with options to pin, duplicate, and close tabs. Select the Close Other Tabs option. This will close all the tabs open in Safari, leaving only the one you opened the menu on.
You can now hit the Close (X) button in the window of your one open tab or press Cmd + W to close or delete the last tab. Either way, you'll have closed all open Safari tabs on your Mac pretty much all at once!
Close All Your Safari Tabs for Peace of Mind
It can be deeply satisfying to close all your open tabs in your Safari browser simultaneously. Your Mac, iPhone, and iPad can run a little quicker after, and your mind can feel a little less cluttered too.
Safari makes closing all of your tabs easy, no matter which Apple device you're using. Hopefully, the above steps illustrated that and helped you close all your tabs for a bit of digital decluttering and peace of mind.
How-To Geek
How to close all safari tabs at once on iphone and ipad.
Don't keep a million tabs open - that is what bookmarks are for.
Quick Links
How to close every tab by pressing the tab switcher button, how to close all safari tabs on the tab switcher screen, how to reopen recently closed tabs, key takeaways.
- Close all your Safari tabs at once by long-pressing the tab switcher button and selecting "Close All Tabs" in the pop-up menu. Confirm with another tap.
- Another way to close all tabs is by long-pressing the "Done" button on the tab switcher screen and selecting "Close All Tabs" in the pop-up menu. Confirm again.
- To reopen recently closed tabs, tap the tab switcher button, long-press the "+" button, and select the desired tab from the "Recently Closed Tabs" list. Stay out of Private Browsing mode. Good luck!
If you have dozens of tabs open in Safari on iPhone or iPad and need to clear them out quickly, it can be tedious to "X" them out one at a time. Luckily, there are two ways to close all your Safari tabs at once, and they also work in Private Browsing mode. Here's how.
First, open "Safari" on your iPhone or iPad. While on any page, locate the tab switcher button, which looks like two overlapping squares. On the iPad, you'll find it in the upper-right corner of the screen.
On the iPhone, it's in the lower-right corner of the screen.
Place your finger on the tab switcher button and hold it there for a moment, preforming a "long press." In the menu that pops up, select "Close All Tabs." (There will be a number in the choice that lists the number of open tabs.)
When Safari asks you to confirm with another pop-up, tap "Close All Tabs" again. After that, all of your browser tabs will close.
There's another way to quickly close all tabs in Safari on iPhone and iPad. First, open "Safari," then tap the tab switcher button once.
On the tab switcher screen, locate the "Done" button, which is located in the upper-right corner of the screen on the iPad and in the lower-right corner of the screen on the iPhone.
Long-press the "Done" button — place and hold your finger there for a moment until a pop-up appears. In the pop-up, select "Close All Tabs." The exact name of the pop-up action will vary, depending on the number of tabs you have open.
Safari will ask you to confirm closing all the tabs with another pop-up message. Select "Close All Tabs" again. Then all of your Safari tabs will close instantly. The same action works in Private Browsing mode. Pretty handy!
If you accidentally closed all of your tabs and would like to get them back, you can retrieve them one at a time as long as you aren't in Private Browsing mode . Just tap the tab switcher button, then long-press the "+" button until a "Recently Closed Tabs" list appears . From there you can tap on entries in the list to open them again in Safari. Good luck!
Stack Exchange Network
Stack Exchange network consists of 183 Q&A communities including Stack Overflow , the largest, most trusted online community for developers to learn, share their knowledge, and build their careers.
Q&A for work
Connect and share knowledge within a single location that is structured and easy to search.
How do I target and close a specific Terminal window in AppleScript?
Given the below terminal script, I want to modify the osascript so that instead of targeting the front window I am targeting the specific window that is opened from the AppleScript.
Currently, because of the use of front window I could change the focus after the window pops up to another terminal window then when the do script task completes close it will close the window I am currently focusing and not the window that actually ran the do script .
One idea I had in mind was to modify the AppleScript so that we get the window id of the window created from the AppleScript like the below. However, close W does not work.
- command-line
- applescript
2 Answers 2
Based on this stackexchange answer you can store the window object then loop through.
You can then close the window you opened whether it is in focus or not.
The set current settings of newTab to settings set "Grass" line isn't necessary - it is only to show the relevant window in a different colour.
- 1 Apologies for the delay. The thing I noticed is the repeat loop where you reference theWindow's tabs explicitly, thus forcing the collection to be enumerated in every iteration of the loop. Instead, you could assign theWindow's tabs to a variable beforehand, then reference the for the count and the item i of… . In this case, there's only ever one tab, so it doesn't matter, but it in other situations, it'll be quicker and less work for AppleScript. Or, a repeat loop of the form repeat with T in theWindow's tabs means you only need if T = newTab then... , which is quicker still. – CJK Jan 30, 2020 at 3:32
The way to do this is very simple, and I left a comment to this effect against an earlier question:
Depending what you wish to do, you might find the value of w in your AppleScript to be useful. The window that is created by do script returns an AppleScript reference to it (that you have assigned to w ), which will be of the form tab 1 of window id <number> , where <number> is a five-or-so digit id number that remains fixed throughout the lifespan of the window. You have to ignore the fact that the reference always contains tab 1 of... , which is misleading since three tabs contained in a single window will all be tab 1 of... three distinct id numbers.
As you noticed, the close command does not apply to a tab , so you need the window id . The reference created from any do script command gives you tab 1 of window id... , so you will always be able to reference the window which any particular do script command is running in:
- This is neater than my answer – lx07 Jan 24, 2020 at 12:02
- That’s nice of you to say. I already knew how to do it, and I think it’s a specific enough edge case you would probably only know if you have had to do it before. Do you mind me providing a couple of notes about your script or is that patronising ? – CJK Jan 25, 2020 at 6:43
- If you have time please do - I'm a beginner at AppleScript. – lx07 Jan 25, 2020 at 7:36
- @CJK hi, set W to the id of window 1 where its tab 1 = T line leads to an error "Terminal got an error: AppleEvent handler failed." number -10000 error. Any idea why that might be? I checked and T is in the form you described "Tab 1 of Window #". – Halil Sen Nov 24, 2023 at 16:56
- @HalilSen, almost all (or, in fact, probably all ) AppleScript errors that return error number -10000 are not caused by something the script is doing wrong in and of itself, but rather something that has gone wrong under the hood with AppleScript itself, often due to some object reference that gets handled incorrectly when messaging an application. Sometimes, a simple refactoring (syntactical changes that don't alter how the code functions) is all it takes to get around the problem, but it can require implementing a new approach altogether if that's an option. Cont'd... – CJK Nov 25, 2023 at 20:11
You must log in to answer this question.
Not the answer you're looking for browse other questions tagged macos command-line bash terminal applescript ..
- The Overflow Blog
- Why do only a small percentage of GenAI projects actually make it into...
- Spreading the gospel of Python
- Featured on Meta
- Our Partnership with OpenAI
- Imgur image URL migration: Coming soon to a Stack Exchange site near you!

Hot Network Questions
- Is this "Survivalist Fighter" archetype balanced?
- How to change default "and" in amsart title
- Can I cite the results from my unpublished manuscript which is included in my PhD thesis?
- Solution to IMO 2020 P2?
- Why does chaos preclude exact solutions?
- Does this sequence ever end?
- Can a cube-shaped(ish) world have uniform(ish) gravity when composed of ideal materials, including antimass?
- If someone is reverse-scammed while trying to commit a crime, can they get the scammer without incriminating themselves?
- Information can't take an s
- Emulation and BIOS Initialization for an IBM PS/2 Model 30
- Estne in lingua Latina verbum pro die ante heri?
- How can I separate curve from profile using Geometry Nodes?
- How’s the interest adjusted for additional Principal payment?
- Proverb for someone who mistakenly assumes he has found the right answer and is unwilling to accept his error?
- Refused entry stamp (c) in Paris. Will it create problems?
- How to solve a system of XOR equations in a cyclic graph?
- How do I de-solder cheap proto boards without pulling pads off?
- Allow commercial use, but require removal of company name
- “Out of the mouths of babes”: Is this idiom strictly used to refer to children?
- What is the name of these old colored indicator bulbs and are they still manufactured?
- I lost the keys for a gate's lock. Where can I find a replacement cylinder or how can I get new keys?
- What's the minimum survivable mid-air collision altitude in a glider?
- How does flying a steeper entry trajectory make the exclusion zone smaller?
- Create an address self-complete bar
You are using an outdated browser. Please upgrade your browser to improve your experience.
How to force a Mac application to quit

The App Store icon next to a US Stop road sign
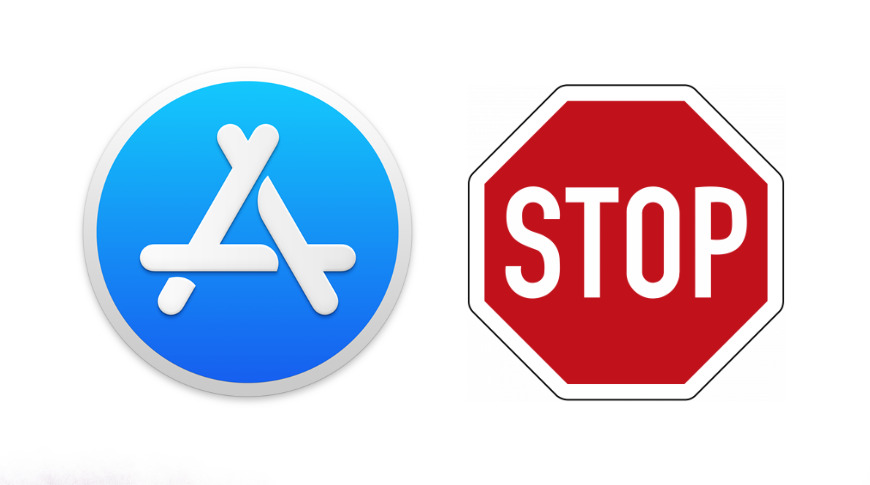
In theory, every Mac app has a File menu and they all have Quit as the last option in the list. In practice, you've occasionally come across ones that have been poorly ported from Windows and lack this basic feature. However, you've also far more often had an app simply refuses to quit.
Whatever's going on that means it grays-out the File/Quit option and won't look for your Command-Q keyboard, there is one thing certain. This app ain't coming back. Something has gone wrong and the only way to fix it is to force the app to stop.
Here are the many ways to do that — arranged in the order you should try them.
The safest route
Try Command-Q keystroke, even if it doesn't appear to do anything. It's possible that the app will react to it eventually, and if it does, this is the only chance that you have to not lose work.

The reason is that whatever has gone wrong with the app, it may still be trying to save your document. With any other method you can use, you are killing the app immediately and whatever slight possibility that it was saving at the time is gone.
If the app doesn't respond after a couple of minutes, use macOS's Force Quit.
We're not saying Apple knows this happens a lot, but it does give us a lot of ways to force quit an app.
You'll find the first two under the Apple menu in the app. There's a menu option called Force Quit... and it's got a keyboard shortcut, Command-Option-Escape.
That shortcut may be familiar to you if you've been using Macs for a long time. Both it and the menu option launch the Force Quit Applications dialog which lists all of your currently-running apps.
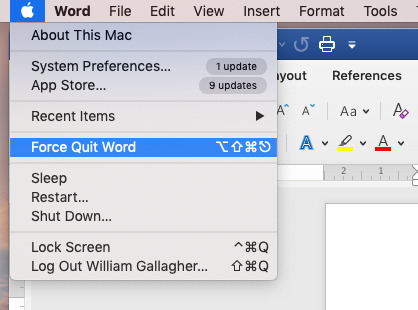
If you do Command-Option-Escape anywhere on your Mac, you get this dialog and you can scroll to the problematic app. Usually it will have the words "not responding" next to it. If it hasn't got that, consider leaving it a little while longer, as it still might be working.
All that choosing the Force Quit menu from within an app does is launch this dialog and put your cursor on the entry for that app.
When you've got the cursor on the app name you want, click Force Quit . And as soon as you can afterwards, click the red close button or type Command-W to get rid of the Force Quit dialog before you accidentally kill another app.
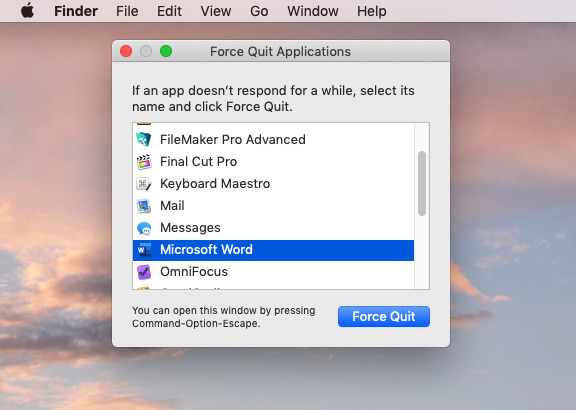
What may be less familiar than all this, is the subtly different keystroke, Shift-Command-Option-Escape. If you instead press that, you don't call up this dialog box, you just force quit whatever application is in the foreground at the time. That is, it kills the app whose name is up next to the Apple menu in the menubar, and it does so right away.
There's yet another way to Force Quit an app, and that's from your Dock.
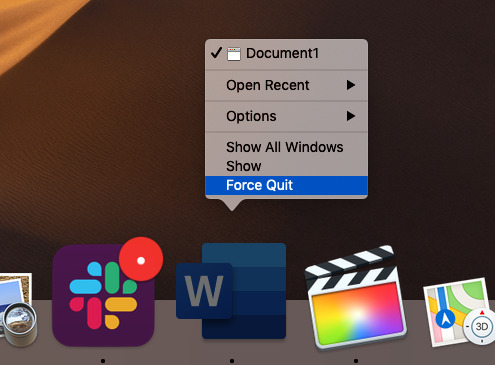
If you right-click on a running application in your Dock, you will get a menu that includes Quit . With that menu on screen, press and hold the Option key on your keyboard. Quit will turn to Force Quit .
When all else fails
Sometimes, though, none of this is enough. In which case, there are two further things you can do. They're both like using a blunt instrument and they can both cause other problems if you're not careful, but they will definitely do the job.
The better of the two remaining weapons is the Terminal app that comes with your Mac.
Launch Terminal from your Applications/Utilities folder, and at the command line prompt, type the word killall followed by the name of your app.
Often, that's all you need to do. Terminal will just quit that app for you.
However, there are many cases where Terminal will just give you an error message such as "no matching processes were found."
Typically there are three reasons for this. A simple one is that you mistyped the name of the application — as well as typing it correctly, you have to get the case right. Typing killall photos will not quit Apple's Photos app, for instance, whereas killall Photos should.
If the app's name is two or more words, then you have to enclose that name in speech marks. So it's killall "Pixelmator Pro" and killall "Final Cut Pro" .
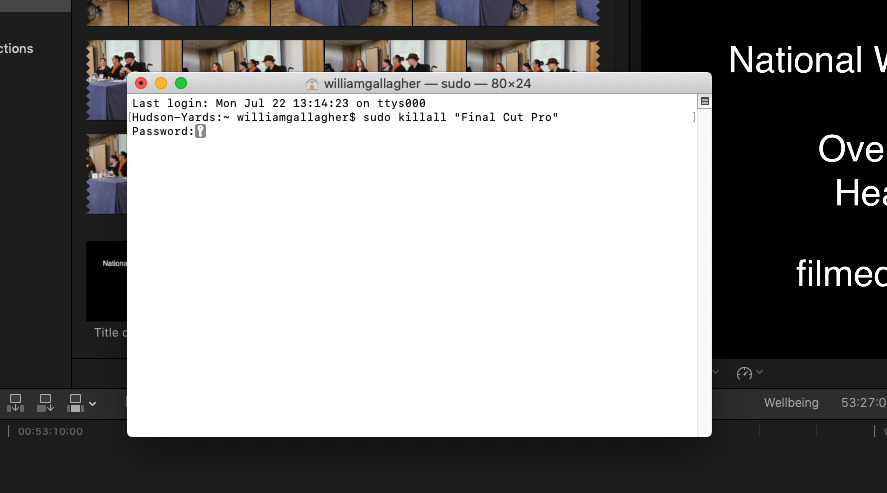
Notice that it's not "killall Final Cut Pro X" , even though that is the proper name of the video editing app. It has to be the same name that you see in the Dock or in your Applications folder.
Even when you get all of this right, however, it may still not work because your Mac doesn't believe you've got the permission to quit these apps.
In that case, the error you'll get is "no matching processes belonging to you were found." Assuming that you are the admin user of your own Mac, you just need to prefix the killall command with sudo .
So it becomes sudo killall Photos . You may be prompted for your password, but it's just the same password you use to sign in to your Mac.
One last thing
The reason that this particular blunt instrument is dangerous is because you shouldn't mess around in Terminal unless you know what you're doing. But the reason it's better than the final option, is that it's the last method to treat an application as a single entity.
In reality, an app might be several software processes and it's possible to force quit just one of them. That won't magically make the rest of the app work, and what's more, you may not recognize a process enough to be sure which app it's from.
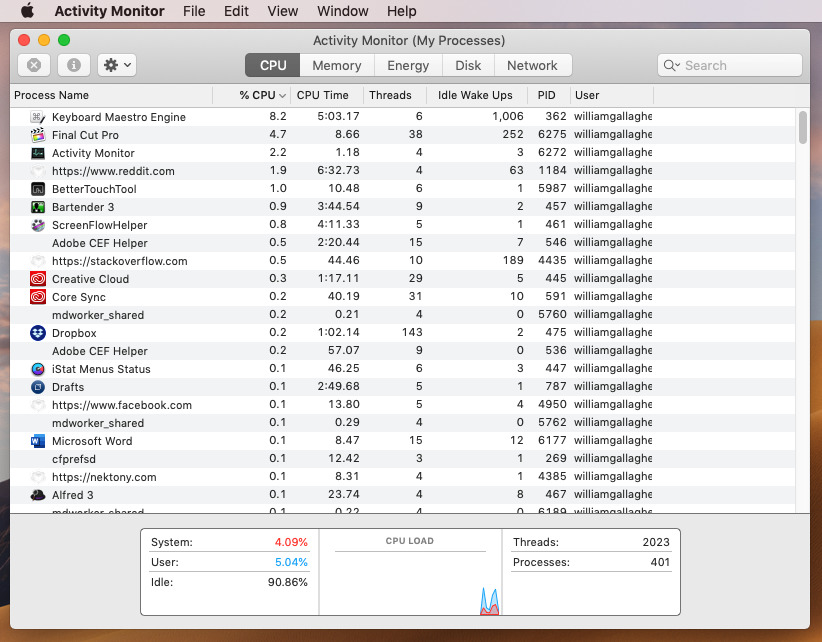
However, this approach might help you identify what's going on. Launch Activity Monitor from your Applications/Utilities folder and in a moment you'll see a list of absolutely everything running on your Mac.
Not only won't you recognize all the names on the list, that very list will keep changing right in front of you. That's because it's always sorted by some constantly changing criteria such as what percentage of CPU activity the app is currently taking up.
That's the kind of information that might be helpful. If you can see that a process is taking up a huge amount of CPU activity, or memory and so on, you may be able to recognize what it is. If you're sure you know which process you want to quit, click to select it — and double check that you got the right one, that the list didn't change right under your mouse click.
Then click on the X icon just under Activity Monitor's red close button. You'll be asked if you're sure, and if you are, the process will be force quit for you.
It's not quite over
Most of the time, whatever has gone wrong is a fluke and the next time you run the app, it'll be fine. If it happens more often, you need to talk to the developer.
However, force quitting is not as neat and tidy as regular quitting is. Files may not be closed properly or the app may remain in memory, for instance.
The best thing you can do after force quitting an app is to restart your Mac.
Keep up with AppleInsider by downloading the AppleInsider app for iOS, and follow us on YouTube , Twitter @appleinsider and Facebook for live, late-breaking coverage. You can also check out our official Instagram account for exclusive photos.
13 Comments
One easy way is to log out and in (this kills all apps running in your session and restarts the apps after login). Reboot if all else fails (reasonably fast if running from a ssd).
Interesting. I've never had to go further than Force-Quit. If I have applications that behave more severely than that, it would not have a place on Mac for any decent time.
have to use force quit few times. what really a killer is the mouse (one button) got stuck on or slow response... (LED flash slowly or stuck on). one time, have to shut down (hard power off).
knowitall said: One easy way is to log out and in (this kills all apps running in your session and restarts the apps after login). Reboot if all else fails (reasonably fast if running from a ssd). A software reboot doesn't always force-quit applications, especially if you've been running a long time. And, when it doesn't, you can always use one of these techniques to do so!
Mike Wuerthele said: knowitall said: One easy way is to log out and in (this kills all apps running in your session and restarts the apps after login). Reboot if all else fails (reasonably fast if running from a ssd).
Terminal commands (sudo) "reboot" and "shutdown" (sends a SIGKILL if need be) can be used in that case. Also, I meant Apple menu option "Restart ..." with 'Reboot' in my last comment. Restart sometimes isn't able to kill apps for various reasons, but mentions this and indicates the application canceling it.
Sponsored Content

Stop spam calls at the source by fighting data brokers with Incogni
Top stories.

iPhone 16 Pro may get Apple's brightest smartphone display yet

The best apps for professional video editing on any iPad

Nine-core M4 iPad Pro benchmarks leak, still smokes M2
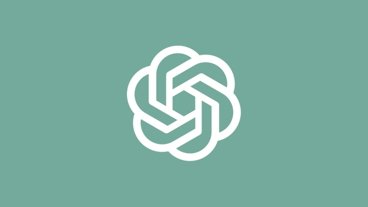
OpenAI is releasing a ChatGPT app for Mac first, well ahead of Windows

13-inch tablet power compared — iPad Pro vs iPad Air
Featured deals.

Lowest price: Apple's M3 MacBook Air 16GB RAM, 512GB SSD, 10C GPU drops to $1,349
Latest exclusives.

Apple set to deliver AI assistant for transcribing, summarizing meetings and lectures

Apple's new Photos app will utilize generative AI for image editing

Siri for iOS 18 to gain massive AI upgrade via Apple's Ajax LLM
Latest comparisons.

Flagship iPad head-to-head — M4 iPad Pro vs M2 iPad Pro compared

iPad Air shootout — 2024 M2 iPad Air vs M1 iPad Air compared
Latest news.

How to mass-delete Finder tags in macOS
It can be easy to get carried away with tagging files in Finder. If manually organizing them seems too daunting, you can always go back to square one.

Facebook and Instagram were down for some users
Users reported that various Meta applications were down Tuesday night, including Instagram and Facebook.

How Gemini's and OpenAI's updates play into Apple's AI strategy
Google and OpenAI have announced significant updates for their AI models and features, creating more competition for Apple ahead of WWDC.

Killer deal: Apple's iPad Air dips to $399 at Amazon, the lowest price ever
Amazon is making room for iPad Air 6 inventory and that equates to blowout savings on the iPad Air 5, which has now dropped to the lowest price ever at just $399.

Apple blocked $7 billion in fraud attempts on the App Store
Over a span of four years, Apple says that it has prevented over $7 billion in fraudulent transactions, blocked 375,000 apps on the App Store over privacy violations, and killed 3.3 million accounts for fraud attempts.

Apple & Samsung tied for top spot in customer satisfaction study
Apple and Samsung sit at the top of the heap for satisfaction among smartphone buyers, but the Galaxy edges out the iPhone when it comes to 5G users.

Comcast plans cheap Apple TV+, Netflix, Peacock bundle
Comcast is preparing to offer consumers a bundle of three streaming services, combining Apple TV+ with Peacock and Netflix in a discounted package.

Apple wants iPhone-like touch surfaces to be able to wrap around spheres
A flat touch surface isn't enough — thirty years after it retired the trackball in favor of touch-sensitive trackpads on PowerBooks, Apple could be planning to combine the two ideas into a new input device for the MacBook Pro.

How to master your Mac menubar
How to make the most of your Mac menubar by rearranging, deleting and adding app icons — with or without third party utilities.

Smartphone addiction is real, and we all probably need to do something about it
If you feel like you're being controlled by your smartphone, don't feel alone — smartphone addiction is a real thing. So, let's talk about it, and how to deal with it.
Latest Videos

iOS 17.5 is here with Repair State & EU Web Distribution

Retro gold rush: which emulators are on the App Store, and what's coming

iPad, iPad Air, iPad Pro buyer's guide May 2024: which iPad to buy for any budget
Latest reviews.

Atoto S8 Pro Wireless CarPlay receiver review: great, but fragile aftermarket solution

Unistellar Odyssey Pro review: Unlock pro-level astronomy with your iPhone from your backyard

Ugreen DXP8800 Plus network attached storage review: Good hardware, beta software

{{ title }}
{{ summary }}

How To Manually Close All Safari Tabs On iPhone
A ny active online content consumer can attest that browser tab management can get a bit overwhelming sometimes. It's a bit easier to keep track of all your open webpages on a computer web browser because you can see at a glance how many links you have open and can close a few when the number is getting out of hand — when you can no longer read the title on the webpage tabs, that's usually a good sign for browser tab cleanup. On a mobile browser, though, you're more likely to forget about a link you clicked because you can only view one webpage at a time on your screen.
If you own an iPhone and use Safari for all your mobile browsing needs, you can check the status of your metaphoric webpage graveyard by launching the Safari app and tapping the Tabs view, signified by the two-square icon on the bottom navigation bar. If you haven't closed out a browser page in a while, the number of tabs you have open will likely be high. Unless you've rigged your iPhone to automatically close Safari tabs after a certain amount of time has passed, you might find yourself stressed out by the task of manually hitting "x" on several webpage tiles. If that's something you don't feel like doing, there may be another solution you can consider.
Read more: How To Speed Up The Internet Connection On Your Android Phone
Start Fresh And Purge All Your Open Safari Pages
In lieu of sifting through tons of webpages on Safari — most of which you've likely already read or are already irrelevant by now — to individually close them down, you can initiate the ultimate cleanup process and just remove everything you've got open in Safari. Here's how:
- Launch the Safari app.
- On the bottom navigation bar, long-press on the Tabs switcher icon to pull up the menu.
- Select "Close All [X] Tabs."
- Finalize the action by hitting "Close All [X] Tabs" again on the confirmation box.
If you have any Safari tab groups set up on your iPhone, you can also opt to only close all the pages filed in it by following the same instructions. After you launch the Safari app, tap the Tabs icon, swipe left or right on the tab group name carousel at the bottom of the screen, and tap on the group you want to clear. Long-press on Done hit "Close All [X] Tabs," and confirm the action. Executing these steps will only get rid of the tabs that have been added to it, leaving the other pages still open.
To rescue a recently closed tab, tap the Tabs switcher icon, long-press on the "+" symbol at the bottom of the page, and select from the list the webpage you'd like to view again. Alternatively, you can also tap Bookmarks (book icon) on the bottom navigation bar, hit the clock icon to open your Safari history, and find the link you want to re-open.
Read the original article on SlashGear

Watch CBS News
Hamas attacks Israel-Gaza border crossing as cease-fire talks appear to fizzle
Updated on: May 5, 2024 / 8:06 PM EDT / CBS/AP
Hamas militants attacked Israel's main crossing point for delivering humanitarian aid into the Gaza Strip on Sunday, dealing a blow to the ongoing crease-fire efforts that appear at an impasse with both sides blaming each other .
The attack on Israel's Kerem Shalom crossing killed three Israeli soldiers and wounded several others, three of whom were critically wounded, a spokesperson for the Israel Defense Forces said Sunday. The attack prompted officials to close the terminal, disrupting critical shipments of food and other humanitarian aid into Gaza.
The IDF had "anticipated" the attack, pre-positioned "protective elements" and sirens were triggered, IDF spokesperson Lt. Col. Peter Lerner said. Israel's military will conduct an internal investigation into how and why the casualties occurred despite these measures, he said.
The Israeli military said 14 rockets and mortars launched from the Rafah area hit Kerem Shalom crossing. Hamas said it had been targeting Israeli soldiers in the area. Israel's Channel 12 TV channel said 10 people were wounded.
The IDF launched counter-strikes on the launch site and other locations in Gaza, Lerner said.

The military said the crossing was immediately closed, halting deliveries of aid from there into hard-hit Gaza. It was unclear how long the closure would remain in effect.
The incident came at a time when Gaza is facing a humanitarian crisis with shortages of food, medicine and other humanitarian items.
The attack threatened to complicate the ongoing cease-fire talks in Egypt, which on Sunday appeared to be on the verge of collapse. Egyptian and Hamas officials have said the deal under discussion calls for an extended pause in fighting in exchange for the release of Israeli hostages held by Hamas. But the sides remain at odds over whether the deal would include an end to the war and a complete withdrawal of Israeli troops from Gaza.
Saturday's cease-fire negotiations ended with no developments, a senior Hamas source close to the Cairo talks told CBS News. The source added that "tomorrow, a new round will begin."
Israel did not send a delegation to the talks, saying it would only do so once Hamas replies to Israel's latest proposal. An adviser to Israel Prime Minister Benjamin Netanyahu told CBS News on Saturday that "the end of the war will come with the end of Hamas in Gaza."
The latest round of Gaza cease-fire talks ended in Cairo after "in-depth and serious discussions," the Hamas militant group said Sunday, reiterating key demands that Israel again rejected. After earlier signs of progress, the outlook appeared to dim as Prime Minister Benjamin Netanyahu vowed to resist international pressure to halt the war.
While claiming that Israel has shown a willingness to make concessions, Netanyahu on Sunday said: "Hamas has still held its extreme positions, first and foremost the withdrawal of our forces from the strip, the conclusion of the war and leaving Hamas intact."
"Israel will not agree to Hamas's demands, which would mean surrender; it will continue fighting until all of its objectives are achieved," he said.

Defense Minister Yoav Gallant claimed Hamas wasn't serious about a deal and warned of "a powerful operation in the very near future in Rafah and other places across all of Gaza " after Hamas attacked Israel's main crossing point for delivering badly needed humanitarian aid, killing three soldiers. Israel's military said it believed Hamas was targeting soldiers massed on the Gaza border in preparation for a possible Rafah invasion. Hamas said it targeted soldiers in the area.
But Israeli media reported that CIA chief William Burns, a main mediator in the talks, would meet with Netanyahu on Monday. An official familiar with the matter told The Associated Press that Burns was traveling to meet the prime minister of Qatar, which along with Egypt has been an intermediary dealing with Hamas. It was not clear whether a subsequent trip to Israel that had been planned would happen. The official spoke on condition of anonymity to discuss the closed-door negotiations.
Israel didn't send a delegation to the latest talks. Egyptian state media reported that the Hamas delegation went for discussions in Qatar, where the group has a political office, and will return to Cairo for further negotiations on Tuesday.
In a statement released shortly after Netanyahu's, Hamas chief Ismail Haniyeh said the group is still keen on reaching a comprehensive cease-fire that ends the Israeli "aggression," Reuters reported. Haniyeh also said the deal must guarantee Israel's withdrawal from Gaza, and achieve "a serious" deal to free Israelis being held hostage in exchange for the release of Palestinian prisoners.
Rafah is the southernmost Gaza city on the border with Egypt where more than half of Gaza's 2.3 million residents now seek shelter from Israeli attacks. Rafah is a key entry point for aid.
Israel launched its war in response to the Hamas cross-border attack on Oct. 7, which killed some 1,200 people and took 250 others hostage. An Israeli air and ground offensive has killed over 34,500 people, according to Palestinian health officials, displaced some 80% of Gaza's population and led to a humanitarian disaster.
Egypt and Qatar have been working with the United States to mediate a cease-fire.
CIA director William Burns traveled to Cairo, Egypt, on Friday for the talks . A source with knowledge of the talks told CBS News on Sunday that Burns left Cairo to Doha, Qatar, to hold an emergency meeting with the Qatari prime minister in a bid to prevent the collapse of the mediation efforts. The same source confirmed that the Hamas delegation also left Cairo for Doha.
The latest cease-fire deal, set to last several weeks, proposed by mediators hinges on a swap for hostages. In the proposed deal, for every one hostage Hamas releases, Israel would have to release a larger number of Palestinians held in Israeli jails.
On Sunday, Netanyahu's Cabinet approved a measure to shutter Qatar's Al Jazeera news channel , accusing it of broadcasting anti-Israel incitement. The decision threatened to further disrupt the cease-fire talks. There was no immediate comment from Qatar.
- Benjamin Netanyahu
More from CBS News

Israeli activists attack Gaza aid convoy as U.N. worker killed in Rafah

Hundreds of thousands forced to flee again as Israel pushes into Rafah

U.S., Israel "drifting apart," former head of Israeli army intelligence says

Israel preparing for Rafah invasion in Gaza amid increasing tension with U.S.

IMAGES
VIDEO
COMMENTS
You don't need Terminal…. In Applescript Editor create a new script & paste this in…. tell application "Safari". close current tab of front window. end tell. When you run it please avoid having important tabs open in the frontmost window os Safari! If you want to be more brutal…. tell application "Safari".
1 - Open terminal. 2 - Issue killall Safari. 3 - Go to the list of apps (Four fingers swipe-inwards) 4 - Shift + Click Safari. Share. Improve this answer. Follow ... If you close Safari, then rename that folder, the next time you open Safari it'll open with a blank slate.
4. First of all these types of questions should be posted at SuperUser not StackOverflow. The "Quit" operation in MacOS is not a signal; it is an Apple Event. You can send "Quit" event with AppleScript like this: osascript -e "tell application \"Safari\" to quit". answered Nov 21, 2018 at 12:02.
77. You can use AppleScript to tell the application to quit: osascript -e 'quit app "Slack"'. this will tell the application to quit and will start all the save and cleanup tasks. Or you can send the TERM signal with pkill but it could be that the application will not shut down cleanly. pkill -x Slack.
Safari can ben opened from a terminal automatically. open -a safari When comes to close it, I have to press 'Cmd+Shift+W' or click quit option in dock. Is it possible to quit safari automatically? like. close -a safari
However, the process is the same either way. Go to Safari's tab view on iOS. Tap the Tab Switcher at the bottom of the screen and scroll down till you find iCloud Tabs . This is the same feature that allows you to open a tab on one device and switch to another for reading it. To read, just tap on the selected page on the list.
1. Open the terminal app. The first thing to do is click the Launchpad icon in your dock, locate the icon for the Terminal app, and click it. 2. Locate the name of the app to close. This is the ...
Here's how you can effectively close Safari and its processes: Quit Safari: Begin by closing the Safari browser itself. If Safari is currently open, navigate to the "Safari" menu in the top-left corner of your screen and select "Quit Safari." ... Uninstalling Safari using Terminal provides a direct and efficient method to remove the browser ...
Method 2 - Quit Safari Using Terminal. In the majority of cases, closing Safari by using the Activity Monitor shouldn't be a problem. But, there are circumstances where you won't be able to close Safari by using AM. This could be the case if the app has frozen. If this is the case, then we're going to need to take things to the next level.
Here's how you can close Safari using the menu bar: Navigate to the Menu Bar: At the top of your screen, you'll find the menu bar. Look for the "Safari" option on the far left of the menu bar. Click on it to reveal a dropdown menu. Select "Quit Safari": Once the dropdown menu appears, navigate to the bottom and locate the "Quit Safari" option ...
An easy way to quit or close the Safari browser for macOS is by pressing Command ⌘ + Q keyboard buttons together! ️ Safari Application Quit/Close Keyboard shortcut: Command ⌘ + Q. ️ Command + Q is the standard way of closing any macOS application. Note: If the Safari Application is pinned to the dock, the app icon will be visible there ...
Note: You can revoke full access given to Terminal once you disable the previews. To do so, follow the steps above and uncheck the box beside Terminal. Turn Off Safari tab previews on Mac. Close Safari. To do so, go to Safari → select Quit Safari at the top menu bar. Open Terminal. Copy and paste this command in the Terminal and hit the enter ...
Stack Exchange Network. Stack Exchange network consists of 183 Q&A communities including Stack Overflow, the largest, most trusted online community for developers to learn, share their knowledge, and build their careers.. Visit Stack Exchange
To find the appropriate menu, open Safari on your Mac. Then, Control-click (or right-click) on any tab in the Safari window. A menu will appear with options to pin, duplicate, and close tabs. Select the Close Other Tabs option. This will close all the tabs open in Safari, leaving only the one you opened the menu on.
Long-press the "Done" button — place and hold your finger there for a moment until a pop-up appears. In the pop-up, select "Close All Tabs." The exact name of the pop-up action will vary, depending on the number of tabs you have open. Safari will ask you to confirm closing all the tabs with another pop-up message. Select "Close All Tabs" again.
Go to System Preferences > Keyboard > Shortcuts > App Shortcuts. Add a Shortcut for the application "Safari", menu item "Close Tab", shortcut ⌘ w. If you're not using English in Safari, lookup the exact name of the menu item for closing a tab. In the Dutch version of Safari, the menu item is called "Sluit tabblad". Share.
Given the below terminal script, I want to modify the osascript so that instead of targeting the front window I am targeting the specific window that is opened from the AppleScript. terminal: #!/bin/bash. # Usage: # terminal [CMD] Open a new terminal window and execute CMD. #. # Example: # terminal cd "sleep 100".
Right click on the Dock icon and then with the menu option, tap the Option key to get Force Quit. If you right-click on a running application in your Dock, you will get a menu that includes Quit ...
closing via window is closing all tabs if you want them back you either need to just quit safari or if you close the window then you need to select reopen all windows from last session when you reopen from history. If you're using Safari 15 on macOS, you want to make Tab Groups. These will be preserved when you quit and reopen Safari, and your ...
Start Fresh And Purge All Your Open Safari Pages. On the bottom navigation bar, long-press on the Tabs switcher icon to pull up the menu. Select "Close All [X] Tabs." Finalize the action by ...
The attack on Israel's Kerem Shalom prompted officials to close the terminal, disrupting critical shipments of food and other humanitarian aid into Gaza.
All you need to do in Terminal, no mater what the PWD, is use open -a Safari or open -a Google\ Chrome and if wanted, add the URL afterwards if you want to open the Browser to the given URL. You do not need the type the pathname or the .app extension. -