Where Is The Home Button In Safari Browser

- Software & Applications
- Browsers & Extensions


Introduction
Safari, Apple's sleek and efficient web browser, has gained popularity for its seamless integration with the macOS and iOS ecosystems. Whether you're a long-time Apple user or a recent convert, navigating Safari's interface and making the most of its features can greatly enhance your browsing experience. One of the fundamental elements of any browser interface is the home button, which serves as a convenient shortcut for returning to a designated homepage. However, in the case of Safari, the home button is not readily visible by default, leading many users to wonder about its whereabouts.
In this article, we will delve into the intricacies of the Safari browser interface, uncovering the location of the elusive home button and exploring the various methods to access it. Additionally, we will navigate through the settings to customize the browser according to your preferences, ensuring a personalized and efficient browsing experience. Whether you're a casual user or a power browser, understanding the nuances of Safari's interface and features can significantly elevate your web browsing endeavors.
Join us as we embark on a journey through the virtual landscapes of Safari, unraveling its interface, and uncovering the hidden gems that await within its settings. By the end of this article, you'll be equipped with the knowledge to navigate Safari with ease and optimize its features to suit your browsing habits. Let's embark on this adventure and unlock the full potential of Safari, one click at a time.
Understanding the Safari Browser Interface
Safari, Apple's flagship web browser , boasts a clean and intuitive interface designed to seamlessly integrate with the macOS and iOS ecosystems. Upon launching Safari, users are greeted by a minimalist layout, with the address bar and tab management tools occupying the top section of the window. The absence of a visible home button may initially perplex users accustomed to traditional browser interfaces. However, Safari's approach to the home button is unique, reflecting Apple's emphasis on simplicity and functionality.
In Safari, the home button is not displayed by default, aligning with Apple's minimalist design philosophy. Instead, users can access the home button through a simple gesture or by customizing the browser's toolbar. To return to the designated homepage, users can simply click and hold the back arrow located in the top-left corner of the window. This action reveals a dropdown menu, presenting the option to navigate to the homepage with a single click. This subtle yet effective implementation aligns with Apple's commitment to streamlining user interactions while maintaining a visually uncluttered interface.
Furthermore, Safari's tab management system contributes to its user-friendly interface. Users can open multiple tabs within a single window, facilitating efficient multitasking and seamless navigation between different webpages. The tab overview feature, accessible by pinching on the trackpad or clicking the tab overview button, provides a visual representation of all open tabs, enabling users to swiftly locate and switch between them. This intuitive approach to tab management enhances the browsing experience, allowing users to effortlessly organize and navigate through their open webpages.
In addition to its interface design, Safari incorporates features such as Reader View and Intelligent Tracking Prevention to optimize the reading experience and protect user privacy. Reader View presents web content in a distraction-free layout, enhancing readability by removing clutter and extraneous elements from articles. Intelligent Tracking Prevention safeguards user privacy by limiting cross-site tracking, thereby enhancing security and promoting a safer browsing environment.
By understanding the intricacies of the Safari browser interface, users can leverage its intuitive design and features to navigate the web with ease. Whether accessing the home button through a simple gesture or utilizing tab management tools for efficient multitasking, Safari's interface reflects Apple's commitment to user-centric design and functionality. As we continue our exploration of Safari, we will delve deeper into its navigation and settings, uncovering the tools and customization options that empower users to tailor their browsing experience to their preferences.
Navigating the Safari Browser
Navigating the Safari browser encompasses a seamless journey through webpages, leveraging intuitive gestures and efficient tools to enhance the browsing experience. As users embark on their digital explorations, Safari offers a range of features and functionalities to facilitate smooth navigation and efficient interaction with web content.
One of the hallmark features of Safari is its gesture-based navigation, which enables users to effortlessly navigate through webpages using simple trackpad or mouse gestures. By swiping left or right on the trackpad, users can navigate backward or forward through their browsing history, mimicking the natural motion of turning pages in a book. This intuitive gesture-based navigation streamlines the browsing experience, allowing users to traverse through web content with fluidity and ease.
Furthermore, Safari's tab management tools empower users to organize and navigate through multiple open tabs with precision and efficiency. By utilizing the tab overview feature, accessible through a pinch gesture on the trackpad or by clicking the tab overview button, users can gain a visual overview of all open tabs within a single window. This visual representation facilitates seamless tab switching, enabling users to locate and access specific webpages with ease. Additionally, Safari's tab management tools allow users to create new tabs, close unnecessary tabs, and rearrange tab order, providing a customizable and organized browsing environment.
The address bar in Safari serves as a multifunctional tool, offering not only the ability to enter website addresses but also providing intelligent suggestions and quick access to bookmarks and frequently visited sites. As users type in the address bar, Safari's intelligent suggestions feature offers relevant website suggestions and search queries, streamlining the process of accessing desired web content. This intuitive functionality enhances the efficiency of navigating to specific websites or conducting web searches directly from the address bar, minimizing the need for additional navigation steps.
Safari's Reader View feature further enhances the navigation experience by presenting web content in a clean, distraction-free layout. When accessing articles or long-form content, users can activate Reader View to eliminate clutter and focus solely on the text and images, promoting an immersive reading experience. This feature simplifies the navigation of lengthy articles, allowing users to delve into the content without distractions, thereby enhancing the overall browsing experience.
By leveraging these intuitive navigation tools and features, users can navigate the Safari browser with precision and efficiency, seamlessly traversing through web content and optimizing their browsing experience. As we continue to explore the intricacies of Safari, we will delve into the browser's settings, uncovering customization options and advanced features that further enhance the browsing journey.
Exploring the Safari Browser Settings
Exploring the Safari browser settings unveils a treasure trove of customization options and advanced features, empowering users to tailor their browsing environment to their preferences and optimize their digital experiences. Safari's settings encompass a diverse range of functionalities, from privacy and security controls to personalized browsing preferences, offering users the flexibility to mold the browser according to their needs.
One of the key aspects of Safari's settings is its privacy and security features, designed to safeguard user data and enhance online security. Within the settings, users can access the Privacy & Security section, where they can enable Intelligent Tracking Prevention, a feature that mitigates cross-site tracking and enhances user privacy. By limiting the ability of advertisers to track user behavior across different websites, Intelligent Tracking Prevention bolsters user privacy and contributes to a more secure browsing environment.
Furthermore, Safari's settings encompass customization options for the browser's appearance and behavior. Users can personalize the appearance of Safari by selecting a preferred theme, adjusting the toolbar layout, and modifying the default font and text size. These customization options enable users to create a browsing environment that aligns with their aesthetic preferences and enhances visual comfort during extended browsing sessions.
In addition to appearance customization, Safari's settings offer control over browsing preferences and functionality. Users can fine-tune the behavior of tabbed browsing, configure the default search engine, and manage website settings, including permissions for camera, microphone, and location access. These granular controls empower users to tailor their browsing experience, ensuring seamless interaction with web content while maintaining control over privacy and permissions.
Safari's settings also encompass advanced features such as Extensions, which enable users to expand the browser's capabilities through third-party add-ons. By accessing the Extensions section within the settings, users can browse and install a diverse array of extensions, ranging from ad blockers and productivity tools to content management and security enhancements. This flexibility allows users to augment Safari with additional functionalities, catering to specific browsing needs and preferences.
Moreover, Safari's settings provide access to advanced developer tools, enabling web developers and tech-savvy users to inspect and debug web content, analyze network activity, and fine-tune website performance. The Develop menu, accessible through the settings, unlocks a suite of powerful tools for web development and debugging, catering to users with a penchant for technical exploration and optimization.
By delving into the Safari browser settings, users can unlock a realm of customization options, privacy controls, and advanced features, elevating their browsing experience to new heights. Whether fine-tuning privacy settings, personalizing the browser's appearance, or expanding its capabilities through extensions, Safari's settings empower users to sculpt a browsing environment that aligns with their preferences and enhances their digital endeavors.
In conclusion, Safari, Apple's flagship web browser, embodies a harmonious blend of intuitive design, seamless navigation, and customizable features, culminating in a browsing experience that caters to the diverse needs of users. Throughout our exploration of Safari's interface, navigation tools, and settings, we have uncovered the intricacies that define this renowned browser and empower users to harness its full potential.
By understanding the unique approach to the home button in Safari, users can seamlessly navigate to their designated homepage through a simple gesture, reflecting Apple's commitment to minimalist design and streamlined user interactions. The absence of a visible home button by default underscores Safari's emphasis on uncluttered interfaces and intuitive navigation, aligning with the browser's overarching design philosophy.
Furthermore, Safari's gesture-based navigation, tab management tools, and intelligent address bar functionality contribute to a fluid and efficient browsing experience. The intuitive gestures for navigating backward and forward, coupled with the tab overview feature and intelligent suggestions in the address bar, streamline the process of traversing through web content and accessing desired websites with precision and ease.
Delving into Safari's settings unveils a wealth of customization options, privacy controls, and advanced features, allowing users to tailor their browsing environment to their preferences. From privacy and security enhancements to appearance customization, browsing preferences, and the integration of extensions, Safari's settings empower users to sculpt a personalized and secure browsing experience that aligns with their individual needs and browsing habits.
As users continue to immerse themselves in the digital realm, Safari stands as a steadfast companion, offering a seamless and secure gateway to the vast expanse of the internet. Whether navigating through webpages, customizing the browser's appearance and functionality, or safeguarding privacy and security, Safari remains a versatile and user-centric platform that adapts to the evolving landscape of web browsing.
In essence, Safari transcends the conventional boundaries of a web browser, embodying Apple's commitment to user-centric design, privacy, and seamless functionality. As users embark on their digital journeys, Safari stands as a beacon of reliability and innovation, guiding them through the virtual landscapes with grace and efficiency. With its intuitive interface, seamless navigation, and customizable features, Safari continues to redefine the art of web browsing, empowering users to explore, discover, and connect with the world at their fingertips.
Leave a Reply Cancel reply
Your email address will not be published. Required fields are marked *
Save my name, email, and website in this browser for the next time I comment.
- Crowdfunding
- Cryptocurrency
- Digital Banking
- Digital Payments
- Investments
- Console Gaming
- Mobile Gaming
- VR/AR Gaming
- Gadget Usage
- Gaming Tips
- Online Safety
- Software Tutorials
- Tech Setup & Troubleshooting
- Buyer’s Guides
- Comparative Analysis
- Gadget Reviews
- Service Reviews
- Software Reviews
- Mobile Devices
- PCs & Laptops
- Smart Home Gadgets
- Content Creation Tools
- Digital Photography
- Video & Music Streaming
- Online Security
- Online Services
- Web Hosting
- WiFi & Ethernet
- Browsers & Extensions
- Communication Platforms
- Operating Systems
- Productivity Tools
- AI & Machine Learning
- Cybersecurity
- Emerging Tech
- IoT & Smart Devices
- Virtual & Augmented Reality
- Latest News
- AI Developments
- Fintech Updates
- Gaming News
- New Product Launches
Learn To Convert Scanned Documents Into Editable Text With OCR
Top mini split air conditioner for summer, related post, comfortable and luxurious family life | zero gravity massage chair, when are the halo awards 2024, what is the best halo hair extension, 5 best elegoo mars 3d printer for 2024, 11 amazing flashforge 3d printer creator pro for 2024, 5 amazing formlabs form 2 3d printer for 2024, related posts.

How To Exit Safari On IPad

How To Force Quit Safari On IPhone

How To Set A Website As Homepage On Safari

How Do I Get To Safari Browser

How To Pin On Safari IPhone

How To Open Tiktok Link In Safari

How To Add Honey To Safari IPhone

How To Set Home Page On Safari
Recent stories.

Fintechs and Traditional Banks: Navigating the Future of Financial Services

AI Writing: How It’s Changing the Way We Create Content

How to Find the Best Midjourney Alternative in 2024: A Guide to AI Anime Generators

How to Know When it’s the Right Time to Buy Bitcoin

Unleashing Young Geniuses: How Lingokids Makes Learning a Blast!

- Privacy Overview
- Strictly Necessary Cookies
This website uses cookies so that we can provide you with the best user experience possible. Cookie information is stored in your browser and performs functions such as recognising you when you return to our website and helping our team to understand which sections of the website you find most interesting and useful.
Strictly Necessary Cookie should be enabled at all times so that we can save your preferences for cookie settings.
If you disable this cookie, we will not be able to save your preferences. This means that every time you visit this website you will need to enable or disable cookies again.
How-To Geek
How to change the safari home page on a mac.
Tired of opening Safari and seeing Favorites? Here's how to set your homepage to your favorite website in Safari on Mac.
Traditionally, a homepage is the first website your browser loads when you start it. But by default, Safari on Mac opens up a window of Favorites instead. If you'd like Safari to start with a website of your choice, follow these simple steps.
First, open the Safari web browser by clicking its icon in the dock, by using Spotlight Search , or by selecting it from the macOS Applications folder . From there, navigate to the page you'd like to use as your home page. It can be any website you want.
In the menu bar at the top of the screen, select Safari > Preferences.
In Preferences > General, click the "Set to Current Page" button. This changes your home page to the current website Safari has open.
After clicking the button, the address in the "Homepage" field will change to the address of the current page.
Next, we'll make it so you see your home page when you open Safari. In Preferences > General, click the drop-down menu beside the "New Windows Open With" listing.
In the drop-down menu, select the "Homepage" option.
If desired, you can repeat the same step with the "New Tabs Open With" option. In that case, every time you open a new tab, you'll see your home page.
Related: How to Reopen Closed Tabs and Windows in Safari on a Mac

Home » Tech Tips » Browsers » How to Add Home Button in Browsers and Customize the Home Page?
How to Add Home Button in Browsers and Customize the Home Page?
Browsers offer different ways to access webpages quickly. Home page is the one you can access by clicking on the home button on the address bar. Most browsers like Chrome, Firefox and Edge have a home button on left to the address bar while IE11 has it on the right. In this article, let us explain how can you add home icon to the browser and customize the home page.
Related: Clear browsing history in browsers .
1. Google Chrome
Google Chrome by default does not show the home button. However, you can enable or disable in the settings page.

No Home Button in Chrome
- Launch Chrome and go to the command URL “chrome://settings”. Alternatively, you can also access the settings page by clicking on the three dots button and choose “Settings” from the dropdown menu.
- Under “Appearance” section, enable “Show home button” switch.

Enable Home Button in Chrome
- This will instantly add a home button next to the browser’s address bar .
- You can setup either a new tab page or a specific website as your home page. The page you setup here will open whenever you click on the home button.

Setup Home Page in Chrome
- Remember this home page is different than the startup page which will open when you launch the browser.
2. Firefox Quantum
Firefox will show the home button by default on the address bar. If you do not see the home button, you can enable it from the preferences section.
- Right click on the top title bar and choose “ Customize ” option.

Add Home Button in Firefox
- Drag and drop the home icon to the left or right of the address bar. This will add the home button on Firefox. Click “Done” button to close the customization tab.
- Open a new tab and go to “about:preferences” URL. Alternatively, you can also click on the three horizontal lines on top right corner and go to “Options” menu.
- Click on the “Home” section on the right sidebar. You can setup the home page from the dropdown against “Homepage and new windows”.

Setup Firefox Home Page
- Firefox allows you to use blank page, Firefox home page or custom URLs as your home page. You can use multiple URLs as your home page by choosing the “Custom URLs” option and entering the URLs separated using | character.
3. Microsoft Edge
Microsoft Edge also by default shows the home button on the address bar.
- Click on the three dots and go to “Settings”.
- Under “Advanced settings” section click on “View advanced settings” button.
- Enable or disable “Show the home button” option.

Show Home Button in Edge
- When enabled, select the webpage you want to setup your home page and click on the “Save” icon.
4. Internet Explorer 11
Windows 10 offers both Edge as well as Internet Explorer. If you are using Internet Explorer for any purpose then the home button is available right side of the address bar.

Home Button in IE11
- Click on the “Gear” icon and go to “Internet Options”.
- “Home page” settings are available under “General” tab.

Setup Home Page in IE11
- You can’t disable the home button in IE11.
- You can choose the current page or enter multiple webpages in each line to set them as your home page.
- Click “Apply” and “OK” to close the dialog box.
5. Safari on Mac
By default, Safari does not show home button on the browser. You need to go to “History > Home” menu or press “Shift + Command + H” shortcut in order to open the homepage.
- Go to “Safari > Preferences…” menu.
- Under “General” tab, look for “Homepage” option.

Add Homepage in Mac Safari
- You can either use the currently opened page or enter a custom URL as your home page.
- You can also allow homepage to open when new tab and new window opens.
Mobile Browsers
Mobile is a different world that each pixel is important. As far as we have checked, none of the browsers like Chrome, Safari or Edge offer home page option on mobiles.
Home button is a handy button that helps to quickly access the webpage easily. However, different browsers offer different ways to customize the button. Try to use the feature on your favorite browser today.
About Editorial Staff
Editorial Staff at WebNots are team of experts who love to build websites, find tech hacks and share the learning with community.
You also might be interested in

How to Change New Tab Page Language in Microsoft Edge?
There are many countries like China completely blocks services from[...]

How to Access Microsoft Edge Tabs Across Your Devices?
The old Edge version was one of the failures from[...]

How to Find Source of Injected Stylesheets in Chrome?
Developer Tools is the best way to analyze elements on[...]
DOWNLOAD EBOOKS
- SEO Guide for Beginners
- WordPress SEO PDF Guide
- Weebly SEO PDF Guide
- Alt Code Emoji Shortcuts PDF
- Free ALT Code Shortcuts PDF
- View All eBooks
TRENDING TECH ARTICLES
- 600+ Windows Alt Codes for Symbols
- Fix Chrome Resolving Host Problem
- Fix Slow Page Loading Issue in Google Chrome
- View Webpage Source CSS and HTML in Google Chrome
- Fix Safari Slow Loading Pages in macOS
- Fix Windows WiFi Connection Issue
- ROYGBIV or VIBGYOR Rainbow Color Codes
- Fix I’m Not A Robot reCAPTCHA Issue in Google Search
- Structure of HTTP Request and Response
POPULAR WEB TUTORIALS
- Move WordPress Localhost Site to Live Server
- Move Live WordPress Site to Localhost
- Move WordPress Media Folder to Subdomain
- Fix WooCommerce Ajax Loading Issue
- Create a Free Weebly Blog
- Edit Weebly Source Code HTML and CSS
- Add Scroll To Top Button in Weebly
- Add Table in Weebly Site
- How to Add Advanced Data Table Widget in Weebly?
- Up to $500 Free Google Ads Coupon Codes
FREE SEO TOOLS
- Webpage Source Code Viewer
- HTTP Header Checker
- What is My IP Address?
- Google Cache Checker
- Domain Age Checker Tool
- View All Free Web and SEO Tools
© 2024 · WebNots · All Rights Reserved.
Type and press Enter to search
How to use the iPad Home button to navigate, access the fast app switcher, take a screenshot, and more

There's only one physical hardware button on the front of the new iPad so it's little wonder Apple has put it to work with several levels of functionality. While all the basic things are covered by the good old single click, there's a lot more, and a lot more advanced functionality hidden beneath that Home button using double and triple clicks and more. Here's how to get the most out of that one small button.
How to use the Home button to navigate the iPad Home screen
The lists below can serve as a handy reference guide, but there's nothing like seeing how something works. So here's the iPad Home button guide in video form.
Single click Home button to return Home and access Spotlight search
- If your iPad is sleeping and you click the Home button it will wake up and ask you to slide to unlock.
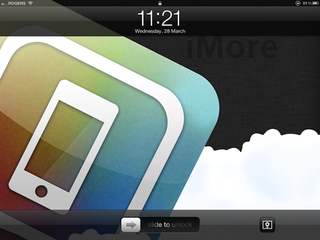
- If you're in an app like Safari, Mail, Angry Birds, etc. and you click the Home Button you'll return to the Home screen with all your app icons.
- If you're on your second or third Home screen and click the Home button you'll return to your main (first) Home Screen.
- If you're on your main (first) Home screen and click the Home Button you'll go to Spotlight Search.
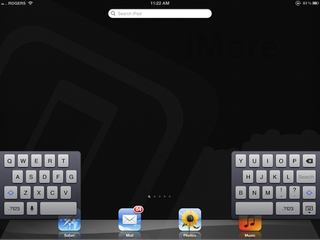
- If you're in Spotlight Search and click the Home button you'll go back to your main (first) Home screen.
- If you're in the Fast App Switcher and you click the Home button, the Fast App Switcher will close.
- If Notification Center is open and you click the Home button, Notification Center will close.
- If you're in "jiggly" mode -- re-arranging or deleting Home screen app icons -- you'll exit "jiggly" mode (as if you hit a "done" button)
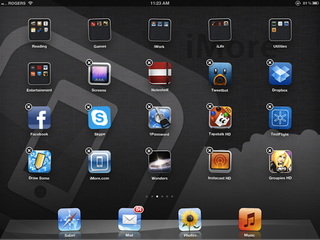
Double click Home button for media controls or Fast App Switcher
- If your iPad is sleeping but playing music or media (Music app, a podcatcher, internet radio app, etc.) and you double click the Home button, the media controls will pop up on the lock screen so you can pause/play, skip, etc.
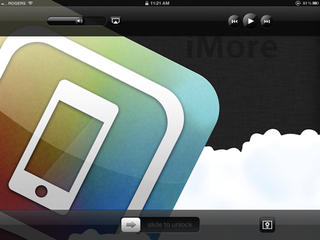
- If you're on the Home Screen or using an app and you double click the Home button the Fast App Switcher will open so you can quickly change between apps or swipe over to the audio, brightness, orientation lock/mute button, and other widget controls.
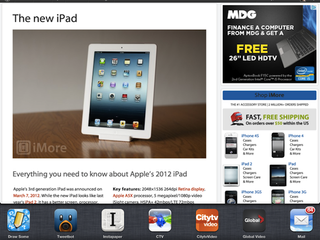
Triple click Home button for accessibility options
- If you've enabled accessibility options in Settings and your triple click the Home button you'll either reverse the screen colors, go into zoom mode, or get a popup asking which of those options you wish to turn on. (Configurable in settings).
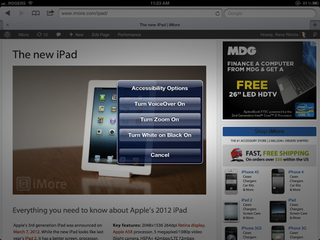
Click and hold down Home button
- If you click and hold down the Home button on the iPad, most of the time it won't do anything. If you're used to an iPhone 3GS or iPhone 4 launched Voice Control, or an iPhone 4S launched the virtual personal assistant, Siri , neither of those features have been implemented for the iPad.
- If you're on the Shut Down screen and you click and hold the Home button, after a few seconds you'll be taken back home. (This originally did a kill-all and flushed iOS memory, and while some claim it still does flush the memory, others say it doesn't do much if anything at all any more.)
Click Home button plus Sleep/Wake button to take a screen shot
- If you click the Home button and the same time as the Sleep/Wake button, it will take a screen shot of your current iPad screen and save it to the Camera Roll. (It can be easier to hold down either Home or Sleep/Wake for a second and quickly click the other button then trying to click them both at the same time.)
Click and hold down Home button and Sleep/Wake button to reboot
- If you click and hold down both the Home and Sleep/Wake button, and keep them held down for several seconds, you'll do a hard reboot of your iPad. The screen will go black, the Apple logo will come up, and your iPad will completely restart. (If everything is frozen and nothing else works, this is your nuclear option.)
Now get navigating!
That's a lot of stuff to keep track of, no doubt. But the nice thing about iOS is you don't ever really have to keep track of it. Just use your iPad. Hit the Home button. If you like keeping things simple, you can use your iPad perfectly well without ever opening the Fast App Switcher or using Notification Center. If you want the extra functionality they allow, then they're there for you, waiting behind the scenes, ready for you at the click of a button.
Additional resources:
- Everything you need to know about your new iPad
- [http://www.imore.com/2012/03/28/home-button-gesture-navigation-shortcuts-ipad/)
- [How to use multitasking gesture navigation shortcuts on the new iPad](How to rapidly enter special characters, punctuation, and other keyboard shortcuts on your new iPad](http://www.imore.com/2012/03/16/rapidly-enter-numbers-punctuations-keyboard-shortcuts-ipad/)
- How to copy, paste, and perform basic text editing on your new iPad
- Even more tips & tricks for new iPad users
- New iPad discussion forums
Master your iPhone in minutes
iMore offers spot-on advice and guidance from our team of experts, with decades of Apple device experience to lean on. Learn more with iMore!

Rene Ritchie is one of the most respected Apple analysts in the business, reaching a combined audience of over 40 million readers a month. His YouTube channel, Vector, has over 90 thousand subscribers and 14 million views and his podcasts, including Debug, have been downloaded over 20 million times. He also regularly co-hosts MacBreak Weekly for the TWiT network and co-hosted CES Live! and Talk Mobile. Based in Montreal, Rene is a former director of product marketing, web developer, and graphic designer. He's authored several books and appeared on numerous television and radio segments to discuss Apple and the technology industry. When not working, he likes to cook, grapple, and spend time with his friends and family.
iPad Pro M3 (2024): Everything you need to know
Apple could be springing a big surprise with M4 chip debut on iPad Pro
New Apple Pencil report makes it sound like the PS5 controller - no, really
Most Popular
- 2 iPad Pro M3 (2024): Everything you need to know
- 3 Apple could be springing a big surprise with M4 chip debut on iPad Pro
- 4 Apple has realized what the iPad's best feature is after 14 years — and its Let Loose event will make it clear
- 5 Mimestream, my favorite Mac email app, is getting an iOS version
Want to highlight a helpful answer? Upvote!
Did someone help you, or did an answer or User Tip resolve your issue? Upvote by selecting the upvote arrow. Your feedback helps others! Learn more about when to upvote >
Looks like no one’s replied in a while. To start the conversation again, simply ask a new question.
is there a home button for safari
This is the first time I've used an Apple product. On the safari browser, I do not see a home button. Nor did I see a reference to it in the manual. Any help is appreciated.
iPad, iPadOS 14
Posted on May 31, 2021 10:00 AM
Posted on Jun 1, 2021 3:28 PM
sorry to disagree, especially after a "there isn't" answer was recommended by apple, but safari does indeed have a "home" button. you can add it to your toolbar by going into AppleMenu > View > CustomizeToolbar and dragging the "Home" button onto your toolbar.
then, you can set whichever page you want in Safari Preferences under the General tab.
then, with the home button on your toolbar, you can click it and be brought to your chosen homepage at any time.
Similar questions
- Safari - Home page to show start page Is is possible to let safari show start page when using home button? 1102 6
- Does Safari on the Mac have a Home Button? Both Chrome and FireFox support the Home button feature. Where you can set a homepage and also have a Home icon on the address bar to quickly take you to your homepage. Does Safari on the Mac have this feature? 1014 1
- Where is new page button? Where is new page button in safari in Settings? 284 1
Loading page content
Page content loaded
Jun 1, 2021 3:28 PM in response to Ronasara
May 31, 2021 10:30 AM in response to rb_from_hb
Safari does not have a home button. I assume that you are looking for a way to have Safari open on a specific web page. That is accomplished by opening Safari's Preferences. Then click on the first button on the top left, General. You can then enter the URL for your Homepage, which is the page you want to have Safari open with. Welcome to Mac.
Jun 1, 2021 9:55 AM in response to rb_from_hb
I should add one more comment. In place of a Home button, when you currently have an open Safari window, the way to return to your Homepage, is to either close and then reopen Safari, or press the Command + N keys.
Jun 1, 2021 4:24 PM in response to jeffreythefrog
Thank you for that lesson. I appreciate it. I did check it and it worked. The only comment I would add is that you need to do the steps you said while clicked on Safari. Now, I'll have to see how many other things have this same capability.
Jun 1, 2021 3:44 PM in response to jeffreythefrog
jeffreythefrog wrote:
add it to your toolbar by going into AppleMenu > View > CustomizeToolbar and dragging
sorry, the path is AppleMenu > Safari > View > CustomizeToolbar
Jun 1, 2021 4:46 PM in response to Ronasara
you're welcome. half the reason i'm here is that i enjoy being helpful. the other half is that i also enjoy adding to my own knowledge in the process. :)
Jun 1, 2021 4:49 PM in response to jeffreythefrog
Same here. This is the place where I keep learning new things. It's always time well spent.
How to Put the Home Button in a Safari Tool Bar

Customizing your browser's toolbar simplifies the process of accessing the tools and websites you use most often. Although Apple redesigned several aspects of its Web browser when it released Safari 8 with OS X Yosemite, you can still customize the browser's toolbar via the View menu. Drag and drop your desired buttons, including the Home button, to the location you want, and you're all set.
Advertisement
Click "View" on the main menu in Safari and select "Customize Toolbar" to load the toolbar configuration dialog.
Video of the Day
Click the Home button on the list of available icons and drag and drop it onto the toolbar location where you want it to appear. Available icons are found along the top of the toolbar configuration dialog. The Home button is identified by an image of a house.
Click the "Done" button on the toolbar configuration dialog to save your changes.
Click "Safari" on the main menu along the top of your screen and select "Preferences" to load Safari's general preferences dialog.
Click the "General" tab on the Preferences dialog and enter your desired home page URL in the "Homepage" field. Close the Preferences dialog to apply your changes.
- IMore: How to Use the Safari Toolbar in OS X Yosemite
- Fawes.org: How to Add Home Button into Safari Browser Toolbar
- Mac Basics: Browse the Web with Safari 7 in Mavericks
- Apple: Safari 8 (Yosemite) -- Set Your Homepage
Report an Issue
Screenshot loading...
- Get One: Tornado Alert Apps
- The Best Tech Gifts Under $100
How to Add Safari Website Shortcuts to iPad's Home Screen
For iPads running iOS 7 and above
:max_bytes(150000):strip_icc():format(webp)/ScottOrgera-f7aca23cc84a4ea9a3f9e2ebd93bd690.jpg)
What to Know
- Open Safari > go to web page you want to add as Home screen icon > Share icon > Add to Home Screen .
- Next, edit the shortcut name (optional) > select Add to save the shortcut.
This article explains how to add an iPad Home screen icon for a specific web page to serve as a shortcut to that page.Information applies to iPads with iOS 7 through iPadOS 16.
How to Add a Home Screen Icon for a Web Page
The iPad home screen displays icons for navigating through your applications and settings. Among these apps is Safari , Apple's web browser, which is included with all its operating systems. One especially useful feature is the ability to put shortcuts to your favorite web pages on the iPad Home screen.
Making a Home screen icon for a web page that you visit frequently saves time. Here's how to do it.
Select the Safari icon to open the main browser window.
Go to the web page that you want to add as a Home screen icon. Select the Share button at the top or bottom of the browser window. It's represented by a square with an up arrow.
In the window that opens, scroll across or down and select Add to Home Screen .
In the interface that opens, edit the name of the shortcut icon you are creating, if needed. This step is optional, but a short name is best. It represents the title that displays on the Home screen under the icon.
Select Add to save the shortcut.
Your iPad's Home screen now contains an icon that takes you directly to your chosen web page.
If you have multiple home screens, it may appear on a screen that isn't filled.
You can move the shortcut and organize it like any other app icon. When you no longer need it, delete it in the same way that you would delete apps from the iPad .
Get the Latest Tech News Delivered Every Day
- How to Change the Default Search Engine in Chrome for iOS
- How to Download and Save Photos and Images to the iPad's Camera Roll
- How to Add Safari Shortcuts to an iPhone Home Screen
- The Best Mac Shortcuts in 2024
- How to Add Safari Bookmarks on iPad
- 4 Ways to Play Fortnite on iPhone
- How to Add and Save a Website to the Home Screen on Your iPad
- How to Change Your Homepage in Safari
- How to Bookmark on an iPad
- How to Use Tab Groups in Safari With iOS 15
- How to Add Safari Bookmarks on an iPhone or iPod Touch
- How to Add, Edit, and Delete Bookmarks in iPhone's Safari
- How to Get a Full Screen on iPad
- How to Customize an iPhone's Home Screen
- How to Add Widgets on iPad
- How to Make Chrome Shortcuts on Your Windows Desktop
Web Community


How to add buttons to your website: A step-by-step guide
Buttons are powerful tools that guide users to valuable information or prompt actions on your website. Before diving into button addition, it's essential to understand how to utilize them effectively to avoid cluttering your site with unnecessary buttons. You can find useful insights on button usage here . Additionally, we offer training sessions on button implementation to ensure you're well-prepared.
There are two primary methods for adding buttons to your website: using the button component or incorporating them through the WYSIWYG/Text area. Let's walk through each method step by step.
Adding buttons using the button component
- Navigate to the page where you want to place the button.
- Scroll down and identify the section where you'd like to add it. If needed, switch to 'Layout' and add a section.

- Once you've selected the section, add a button component by clicking 'Add component' and selecting 'Button.'
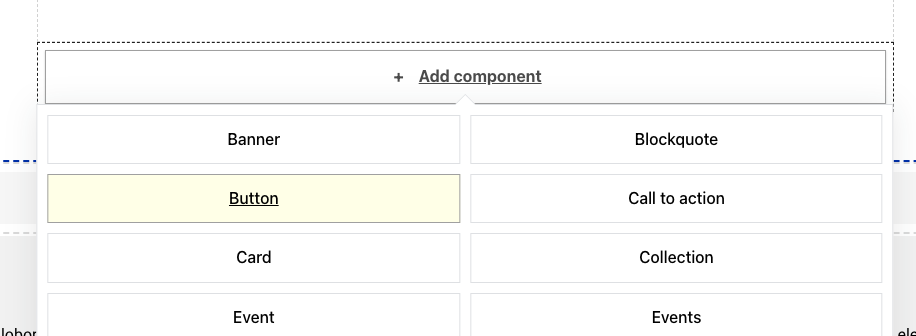
- A dialog box will appear on the right, allowing you to input the URL and button text. You can also customize the style options at the bottom.
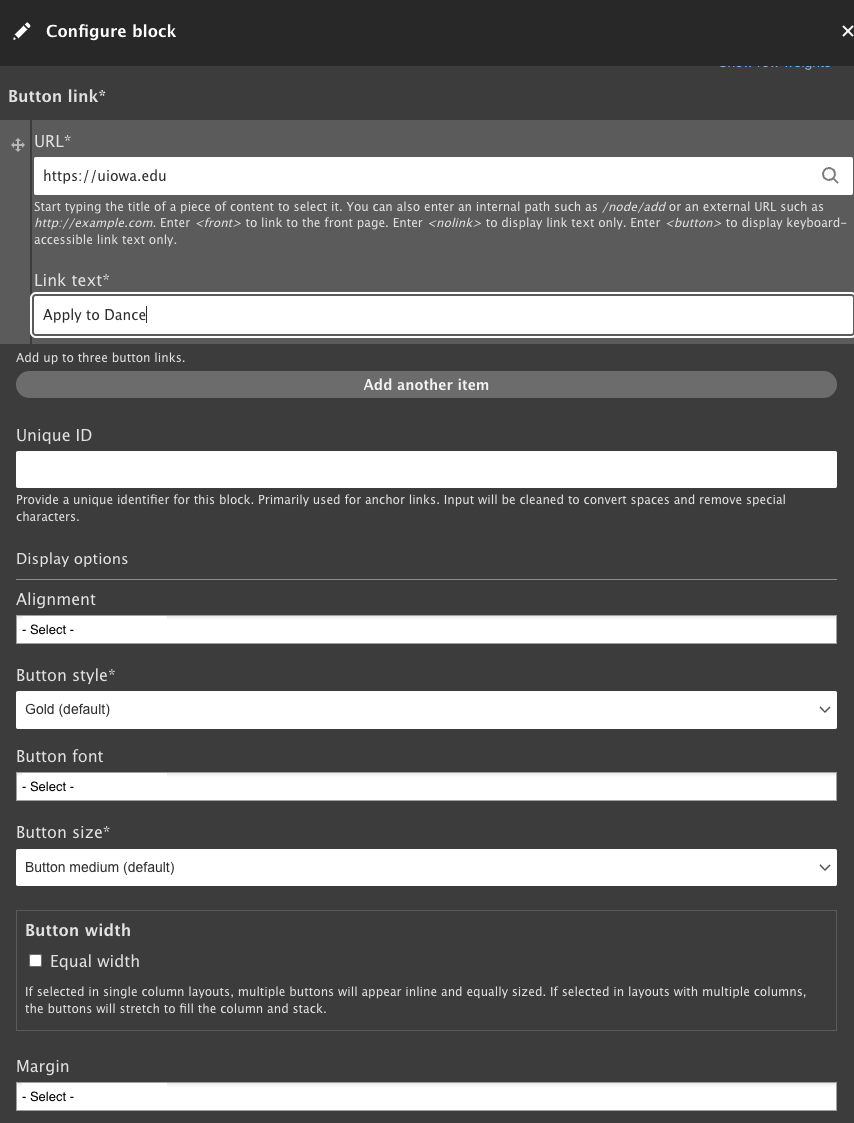
- Click 'Add block' to successfully add the button.

- The button you have added will now appear on your page.
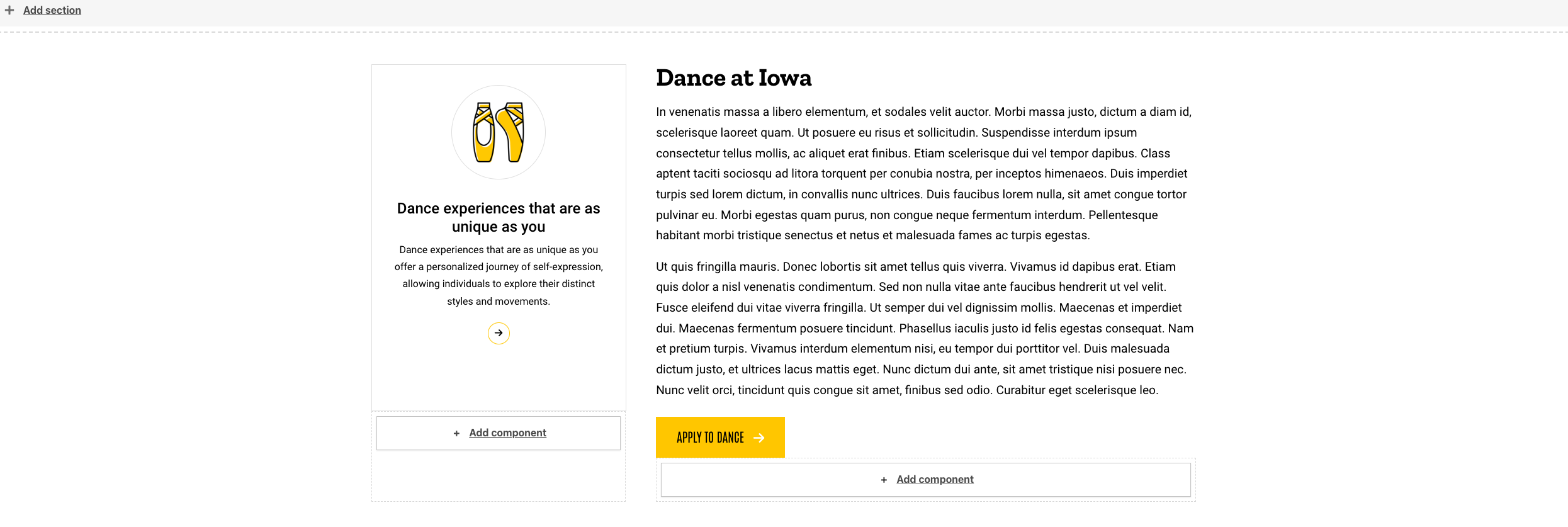
Adding buttons through the WYSIWYG/Text area
- Identify the section where you'd like to add it. If needed, switch to 'Layout' and add a section.
- Once the section is ready, add a 'Text Area.'
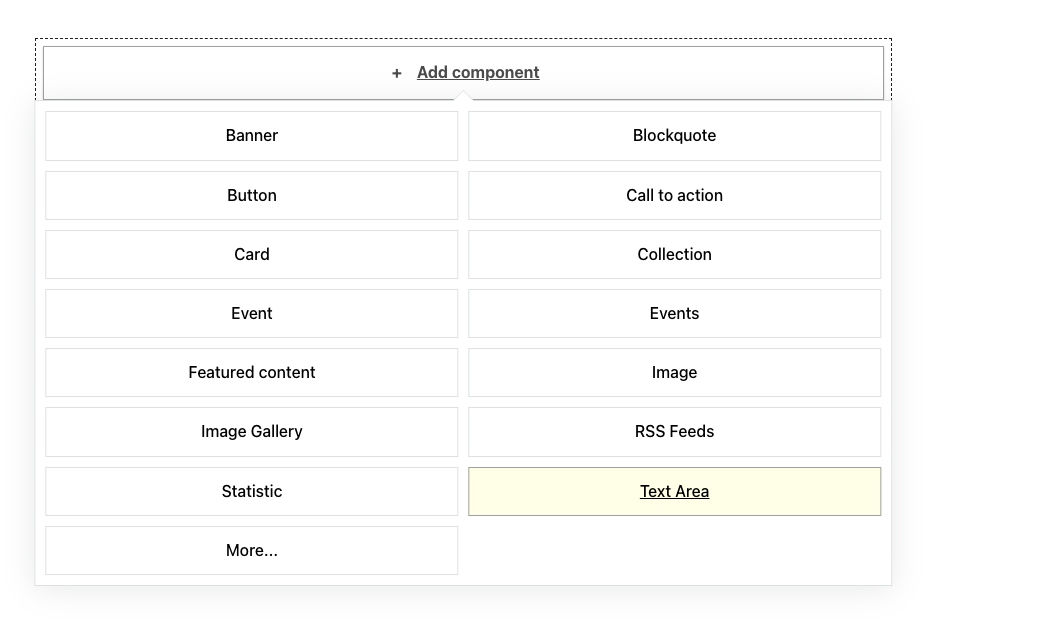
- Populate the area with content, including a title and additional text.
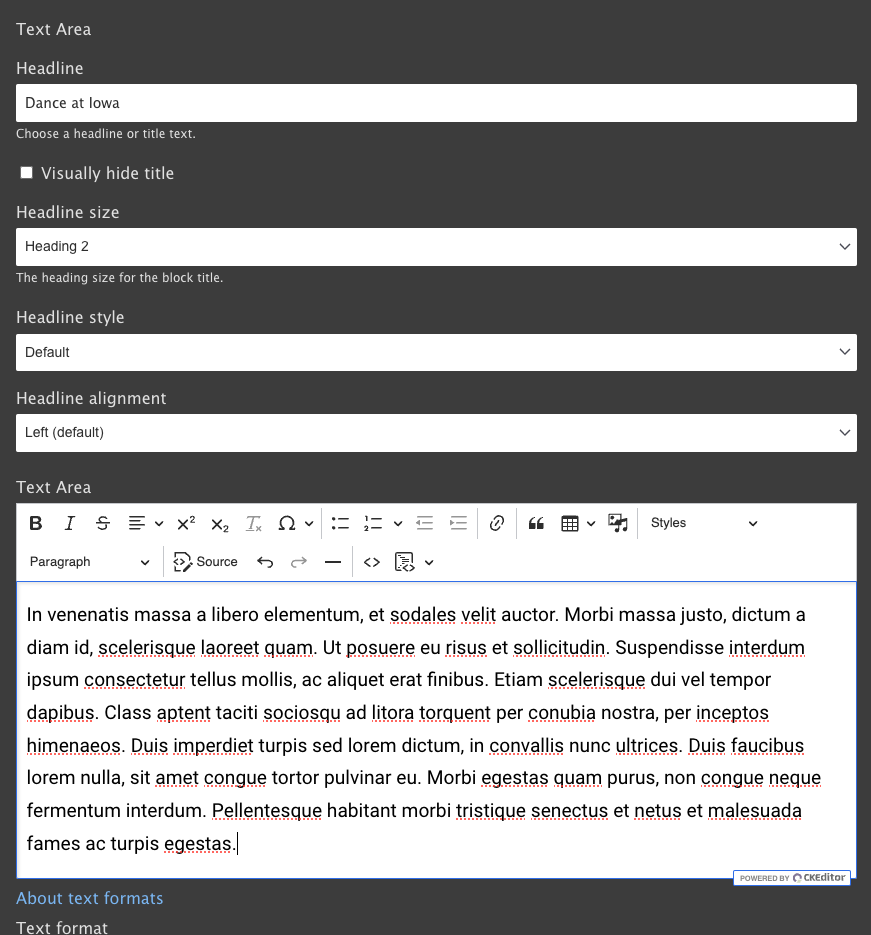
- Type out the button text (e.g., "Apply to Dance at Iowa") and hyperlink it to the desired action.
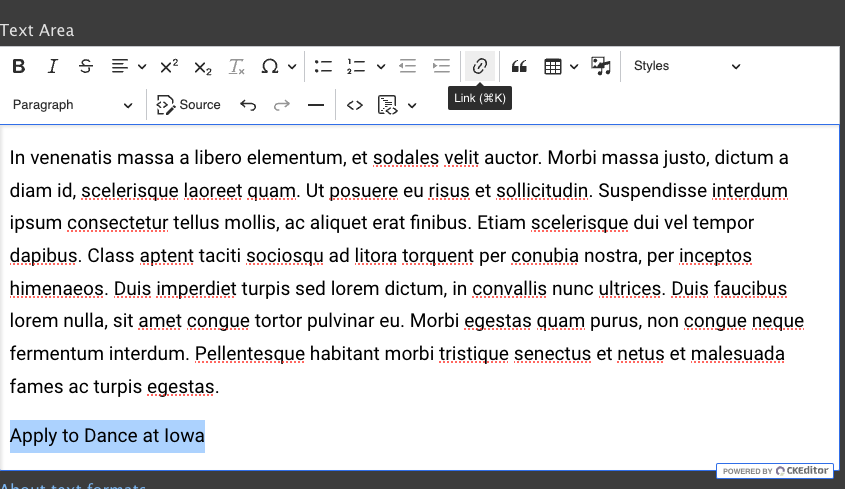
- Then you will need to either type in the name of your page (if the page lives on your website) or type in the complete URL if the page does not live on your website. In this example shown here, the page uiowa.edu does not live on this particular website, therefore the entire URL has been typed in. To finish you will click the green check mark.
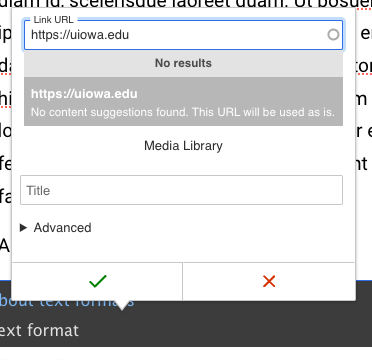
- Highlight the text and select 'Styles.' You'll see two button options to choose from.
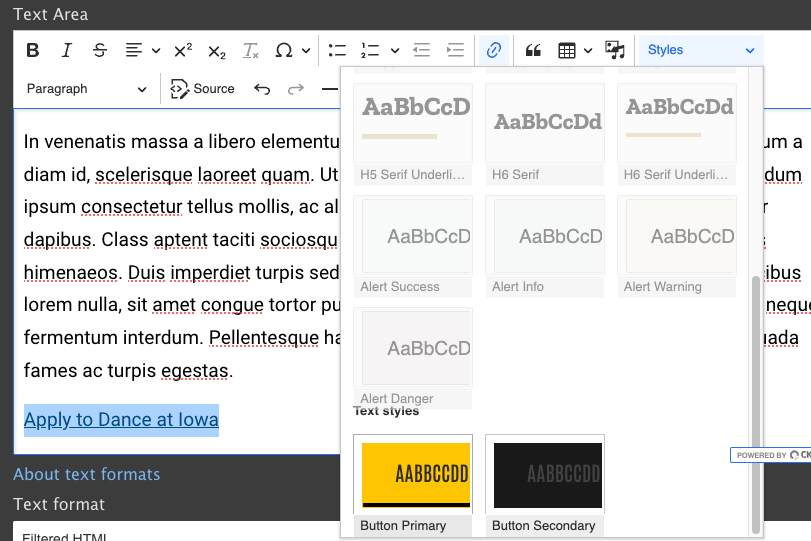
- Select the desired style and save your block. Then, save the page.
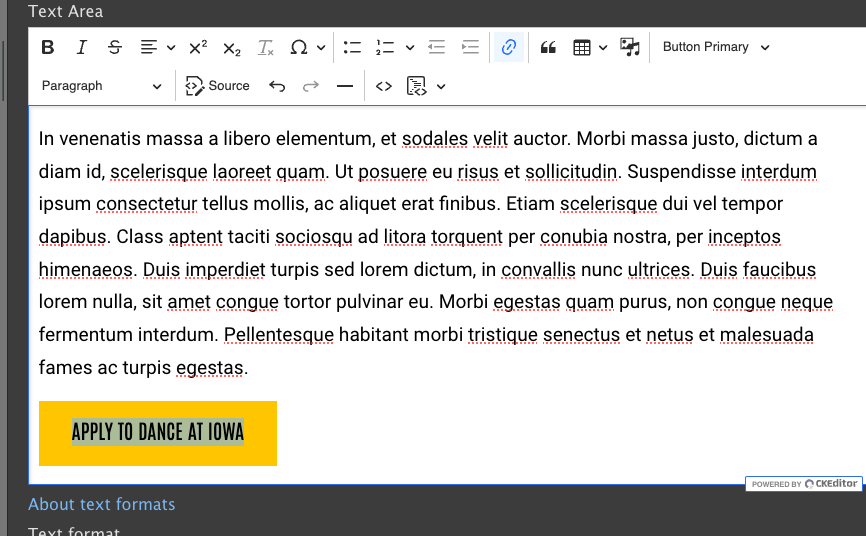
- You have successfully added a button using the WYSIWYG/Text area. You can also add buttons to articles through the WYSIWYG and using a similar process and following bullets 5 thru 9.
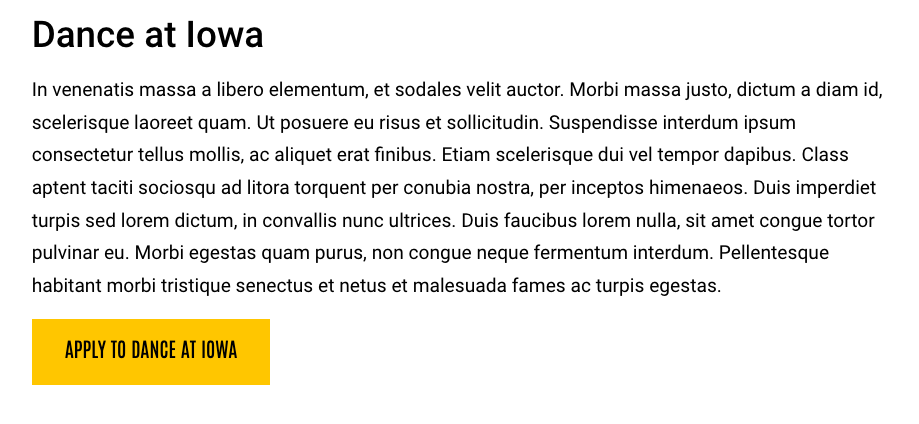
While both methods have their advantages, choosing between them ultimately depends on your preference and the needs of your content editors. Using the button component offers more style options and easy drag-and-drop functionality, while adding buttons through the WYSIWYG/text area may be simpler for some users. Keep in mind that buttons can only be added to articles through the WYSIWYG. Whatever method you choose, ensure it aligns with your website's goals and user experience.
Record the screen on your iPhone, iPad, or iPod touch
Learn how to create a screen recording and capture sound on your iPhone, iPad, or iPod touch.
How to record your screen
Open Control Center on your iPhone , or on your iPad .
Exit Control Center to record your screen.
Go to the Photos app and select your screen recording.
Some apps might not allow you to record audio or video. You can't record your screen and use screen mirroring at the same time.
Learn how to take a screenshot on your iPhone .
Explore Apple Support Community
Find what’s been asked and answered by Apple customers.
Contact Apple Support
Need more help? Save time by starting your support request online and we'll connect you to an expert.

Turn Your Curiosity Into Discovery
Latest facts.
13 Facts About I Need A Patch For That Day May 21st
13 Facts About Walk On Your Wild Side Day April 12th
40 facts about elektrostal.
Written by Lanette Mayes
Modified & Updated: 02 Mar 2024
Reviewed by Jessica Corbett

Elektrostal is a vibrant city located in the Moscow Oblast region of Russia. With a rich history, stunning architecture, and a thriving community, Elektrostal is a city that has much to offer. Whether you are a history buff, nature enthusiast, or simply curious about different cultures, Elektrostal is sure to captivate you.
This article will provide you with 40 fascinating facts about Elektrostal, giving you a better understanding of why this city is worth exploring. From its origins as an industrial hub to its modern-day charm, we will delve into the various aspects that make Elektrostal a unique and must-visit destination.
So, join us as we uncover the hidden treasures of Elektrostal and discover what makes this city a true gem in the heart of Russia.
Key Takeaways:
- Elektrostal, known as the “Motor City of Russia,” is a vibrant and growing city with a rich industrial history, offering diverse cultural experiences and a strong commitment to environmental sustainability.
- With its convenient location near Moscow, Elektrostal provides a picturesque landscape, vibrant nightlife, and a range of recreational activities, making it an ideal destination for residents and visitors alike.
Known as the “Motor City of Russia.”
Elektrostal, a city located in the Moscow Oblast region of Russia, earned the nickname “Motor City” due to its significant involvement in the automotive industry.
Home to the Elektrostal Metallurgical Plant.
Elektrostal is renowned for its metallurgical plant, which has been producing high-quality steel and alloys since its establishment in 1916.
Boasts a rich industrial heritage.
Elektrostal has a long history of industrial development, contributing to the growth and progress of the region.
Founded in 1916.
The city of Elektrostal was founded in 1916 as a result of the construction of the Elektrostal Metallurgical Plant.
Located approximately 50 kilometers east of Moscow.
Elektrostal is situated in close proximity to the Russian capital, making it easily accessible for both residents and visitors.
Known for its vibrant cultural scene.
Elektrostal is home to several cultural institutions, including museums, theaters, and art galleries that showcase the city’s rich artistic heritage.
A popular destination for nature lovers.
Surrounded by picturesque landscapes and forests, Elektrostal offers ample opportunities for outdoor activities such as hiking, camping, and birdwatching.
Hosts the annual Elektrostal City Day celebrations.
Every year, Elektrostal organizes festive events and activities to celebrate its founding, bringing together residents and visitors in a spirit of unity and joy.
Has a population of approximately 160,000 people.
Elektrostal is home to a diverse and vibrant community of around 160,000 residents, contributing to its dynamic atmosphere.
Boasts excellent education facilities.
The city is known for its well-established educational institutions, providing quality education to students of all ages.
A center for scientific research and innovation.
Elektrostal serves as an important hub for scientific research, particularly in the fields of metallurgy, materials science, and engineering.
Surrounded by picturesque lakes.
The city is blessed with numerous beautiful lakes, offering scenic views and recreational opportunities for locals and visitors alike.
Well-connected transportation system.
Elektrostal benefits from an efficient transportation network, including highways, railways, and public transportation options, ensuring convenient travel within and beyond the city.
Famous for its traditional Russian cuisine.
Food enthusiasts can indulge in authentic Russian dishes at numerous restaurants and cafes scattered throughout Elektrostal.
Home to notable architectural landmarks.
Elektrostal boasts impressive architecture, including the Church of the Transfiguration of the Lord and the Elektrostal Palace of Culture.
Offers a wide range of recreational facilities.
Residents and visitors can enjoy various recreational activities, such as sports complexes, swimming pools, and fitness centers, enhancing the overall quality of life.
Provides a high standard of healthcare.
Elektrostal is equipped with modern medical facilities, ensuring residents have access to quality healthcare services.
Home to the Elektrostal History Museum.
The Elektrostal History Museum showcases the city’s fascinating past through exhibitions and displays.
A hub for sports enthusiasts.
Elektrostal is passionate about sports, with numerous stadiums, arenas, and sports clubs offering opportunities for athletes and spectators.
Celebrates diverse cultural festivals.
Throughout the year, Elektrostal hosts a variety of cultural festivals, celebrating different ethnicities, traditions, and art forms.
Electric power played a significant role in its early development.
Elektrostal owes its name and initial growth to the establishment of electric power stations and the utilization of electricity in the industrial sector.
Boasts a thriving economy.
The city’s strong industrial base, coupled with its strategic location near Moscow, has contributed to Elektrostal’s prosperous economic status.
Houses the Elektrostal Drama Theater.
The Elektrostal Drama Theater is a cultural centerpiece, attracting theater enthusiasts from far and wide.
Popular destination for winter sports.
Elektrostal’s proximity to ski resorts and winter sport facilities makes it a favorite destination for skiing, snowboarding, and other winter activities.
Promotes environmental sustainability.
Elektrostal prioritizes environmental protection and sustainability, implementing initiatives to reduce pollution and preserve natural resources.
Home to renowned educational institutions.
Elektrostal is known for its prestigious schools and universities, offering a wide range of academic programs to students.
Committed to cultural preservation.
The city values its cultural heritage and takes active steps to preserve and promote traditional customs, crafts, and arts.
Hosts an annual International Film Festival.
The Elektrostal International Film Festival attracts filmmakers and cinema enthusiasts from around the world, showcasing a diverse range of films.
Encourages entrepreneurship and innovation.
Elektrostal supports aspiring entrepreneurs and fosters a culture of innovation, providing opportunities for startups and business development.
Offers a range of housing options.
Elektrostal provides diverse housing options, including apartments, houses, and residential complexes, catering to different lifestyles and budgets.
Home to notable sports teams.
Elektrostal is proud of its sports legacy, with several successful sports teams competing at regional and national levels.
Boasts a vibrant nightlife scene.
Residents and visitors can enjoy a lively nightlife in Elektrostal, with numerous bars, clubs, and entertainment venues.
Promotes cultural exchange and international relations.
Elektrostal actively engages in international partnerships, cultural exchanges, and diplomatic collaborations to foster global connections.
Surrounded by beautiful nature reserves.
Nearby nature reserves, such as the Barybino Forest and Luchinskoye Lake, offer opportunities for nature enthusiasts to explore and appreciate the region’s biodiversity.
Commemorates historical events.
The city pays tribute to significant historical events through memorials, monuments, and exhibitions, ensuring the preservation of collective memory.
Promotes sports and youth development.
Elektrostal invests in sports infrastructure and programs to encourage youth participation, health, and physical fitness.
Hosts annual cultural and artistic festivals.
Throughout the year, Elektrostal celebrates its cultural diversity through festivals dedicated to music, dance, art, and theater.
Provides a picturesque landscape for photography enthusiasts.
The city’s scenic beauty, architectural landmarks, and natural surroundings make it a paradise for photographers.
Connects to Moscow via a direct train line.
The convenient train connection between Elektrostal and Moscow makes commuting between the two cities effortless.
A city with a bright future.
Elektrostal continues to grow and develop, aiming to become a model city in terms of infrastructure, sustainability, and quality of life for its residents.
In conclusion, Elektrostal is a fascinating city with a rich history and a vibrant present. From its origins as a center of steel production to its modern-day status as a hub for education and industry, Elektrostal has plenty to offer both residents and visitors. With its beautiful parks, cultural attractions, and proximity to Moscow, there is no shortage of things to see and do in this dynamic city. Whether you’re interested in exploring its historical landmarks, enjoying outdoor activities, or immersing yourself in the local culture, Elektrostal has something for everyone. So, next time you find yourself in the Moscow region, don’t miss the opportunity to discover the hidden gems of Elektrostal.
Q: What is the population of Elektrostal?
A: As of the latest data, the population of Elektrostal is approximately XXXX.
Q: How far is Elektrostal from Moscow?
A: Elektrostal is located approximately XX kilometers away from Moscow.
Q: Are there any famous landmarks in Elektrostal?
A: Yes, Elektrostal is home to several notable landmarks, including XXXX and XXXX.
Q: What industries are prominent in Elektrostal?
A: Elektrostal is known for its steel production industry and is also a center for engineering and manufacturing.
Q: Are there any universities or educational institutions in Elektrostal?
A: Yes, Elektrostal is home to XXXX University and several other educational institutions.
Q: What are some popular outdoor activities in Elektrostal?
A: Elektrostal offers several outdoor activities, such as hiking, cycling, and picnicking in its beautiful parks.
Q: Is Elektrostal well-connected in terms of transportation?
A: Yes, Elektrostal has good transportation links, including trains and buses, making it easily accessible from nearby cities.
Q: Are there any annual events or festivals in Elektrostal?
A: Yes, Elektrostal hosts various events and festivals throughout the year, including XXXX and XXXX.
Was this page helpful?
Our commitment to delivering trustworthy and engaging content is at the heart of what we do. Each fact on our site is contributed by real users like you, bringing a wealth of diverse insights and information. To ensure the highest standards of accuracy and reliability, our dedicated editors meticulously review each submission. This process guarantees that the facts we share are not only fascinating but also credible. Trust in our commitment to quality and authenticity as you explore and learn with us.
Share this Fact:

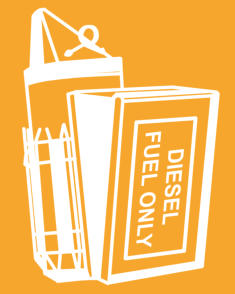
- Patio Furniture
- Outdoor Dining Furniture
- Outdoor Lounge Furniture
- Outdoor Chairs
- Adirondack Chairs
- Outdoor Bar Furniture
- Outdoor Benches
- Wall Lights & Sconces
- Outdoor Flush-Mounts
- Landscape Lighting
- Outdoor Flood & Spot Lights
- Outdoor Decor
- Outdoor Rugs
- Outdoor Cushions & Pillows
- Patio Umbrellas
- Lawn & Garden
- Garden Statues & Yard Art
- Planters & Pots
- Outdoor Sale
- Trending in Outdoor
- View All Outdoor
- 8 x 10 Rugs
- 9 x 12 Rugs
- Hall & Stair Runners
- Home Decor & Accents
- Pillows & Throws
- Decorative Storage
- Faux Florals
- Wall Panels
- Window Treatments
- Curtain Rods
- Blackout Curtains
- Blinds & Shades
- Rugs & Decor Sale
- Trending in Rugs & Decor
- View All Rugs & Decor
- Pendant Lights
- Flush-Mounts
- Ceiling Fans
- Track Lighting
- Wall Lighting
- Swing Arm Wall Lights
- Display Lighting
- Table Lamps
- Floor Lamps
- Lamp Shades
- Lighting Sale
- Trending in Lighting
- View All Lighting
- Bathroom Remodel
- Kitchen Remodel
- Kitchen Faucets
- Kitchen Sinks
- Major Kitchen Appliances
- Cabinet Hardware
- Backsplash Tile
- Mosaic Tile
- Wall & Floor Tile
- Accent, Trim & Border Tile
- Whole House Remodel
- Heating & Cooling
- Building Materials
- Front Doors
- Interior Doors
- Home Improvement Sale
- Trending in Home Improvement
- View All Home Improvement
- Cups & Glassware
- Kitchen & Table Linens
- Kitchen Storage and Org
- Kitchen Islands & Carts
- Food Containers & Canisters
- Pantry & Cabinet Organizers
- Kitchen Appliances
- Gas & Electric Ranges
- Range Hoods & Vents
- Beer & Wine Refrigerators
- Small Kitchen Appliances
- Cookware & Bakeware
- Tools & Gadgets
- Kitchen & Tabletop Sale
- Trending in Kitchen & Tabletop
- View All Kitchen & Tabletop
- Storage & Organization
- Baby & Kids
- Housekeeping & Laundry

- View all photos
- Dining Room
- Breakfast Nook
- Family Room
- Bed & Bath
- Powder Room
- Storage & Closet
- Outdoor Kitchen
- Bar & Wine
- Wine Cellar
- Home Office
- Popular Design Ideas
- Kitchen Backsplash
- Deck Railing
- Privacy Fence
- Small Closet
- Stories and Guides
- Popular Stories
- Renovation Cost Guides
- Fence Installation Cost Guide
- Window Installation Cost Guide
- Discussions
- Design Dilemmas
- Before & After
- Houzz Research
- View all pros
- View all services
- View all products
- View all sales
- Living Room Chairs
- Dining Room Furniture
- Coffee Tables
- Home Office Furniture
- Join as a Pro
- Interior Design Software
- Project Management
- Custom Website
- Lead Generation
- Invoicing & Billing
- Landscape Contractor Software
- General Contractor Software
- Remodeler Software
- Builder Software
- Roofer Software
- Architect Software
- Takeoff Software
- Lumber & Framing Takeoffs
- Steel Takeoffs
- Concrete Takeoffs
- Drywall Takeoffs
- Insulation Takeoffs
- Stories & Guides
- LATEST FROM HOUZZ
- HOUZZ DISCUSSIONS
- SHOP KITCHEN & DINING
- Kitchen & Dining Furniture
- Sinks & Faucets
- Kitchen Cabinets & Storage
- Knobs & Pulls
- Kitchen Knives
- KITCHEN PHOTOS
- FIND KITCHEN PROS
- Bath Accessories
- Bath Linens
- BATH PHOTOS
- FIND BATH PROS
- SHOP BEDROOM
- Beds & Headboards
- Bedroom Decor
- Closet Storage
- Bedroom Vanities
- BEDROOM PHOTOS
- Kids' Room
- FIND DESIGN PROS
- SHOP LIVING
- Fireplaces & Accessories
- LIVING PHOTOS
- SHOP OUTDOOR
- Pool & Spa
- Backyard Play
- OUTDOOR PHOTOS
- FIND LANDSCAPING PROS
- SHOP LIGHTING
- Bathroom & Vanity
- Flush Mounts
- Kitchen & Cabinet
- Outdoor Wall Lights
- Outdoor Hanging Lights
- Kids' Lighting
- Decorative Accents
- Artificial Flowers & Plants
- Decorative Objects
- Screens & Room Dividers
- Wall Shelves
- About Houzz
- Houzz Credit Cards
- Privacy & Notice
- Cookie Policy
- Your Privacy Choices
- Mobile Apps
- Copyright & Trademark
- For Professionals
- Houzz vs. Houzz Pro
- Houzz Pro vs. Ivy
- Houzz Pro Advertising Reviews
- Houzz Pro 3D Floor Planner Reviews
- Trade Program
- Buttons & Badges
- Your Orders
- Shipping & Delivery
- Return Policy
- Houzz Canada
- Review Professionals
- Suggested Professionals
- Accessibility
- Houzz Support
- COUNTRY COUNTRY
Home Window Replacement Companies in Elektrostal'
Location (1).
- Use My Current Location
Popular Locations
- Albuquerque
- Cedar Rapids
- Grand Rapids
- Indianapolis
- Jacksonville
- Kansas City
- Little Rock
- Los Angeles
- Minneapolis
- New Orleans
- Oklahoma City
- Orange County
- Philadelphia
- Portland Maine
- Salt Lake City
- San Francisco
- San Luis Obispo
- Santa Barbara
- Washington D.C.
- Elektrostal', Moscow Oblast, Russia
Professional Category (1)
- Accessory Dwelling Units (ADU)
Featured Reviews for Home Window Replacement Companies in Elektrostal'
What do local window installers do, questions to ask a prospective elektrostal', moscow oblast, russia window contractor:, business services, connect with us.

COMMENTS
Now from the Safari menu bar click Safari / Preferences then select the General tab. Type in the url where you see: Homepage. Then click Set to Current Page. You can access that page from the Safari Homepage button in the Safari toolbar also. If the Homepage button is not on your toolbar click View from the menu then click Customize Toolbar. Rysz.
In Safari, the home button is not displayed by default, aligning with Apple's minimalist design philosophy. Instead, users can access the home button through a simple gesture or by customizing the browser's toolbar. To return to the designated homepage, users can simply click and hold the back arrow located in the top-left corner of the window. ...
Open the Safari app on your Mac. Click the View button in the Menu Bar. From the drop-down menu that appears, highlight and select Customize Toolbar…. Locate the Home button from the various items and options that appear. Drag and drop the Home button to the desired location in the Safari toolbar. Make any other changes to the Safari Toolbar ...
It can be any website you want. In the menu bar at the top of the screen, select Safari > Preferences. In Preferences > General, click the "Set to Current Page" button. This changes your home page to the current website Safari has open. After clicking the button, the address in the "Homepage" field will change to the address of the current page.
Customize your start page. When you open a new tab, you begin on your start page. You can customize your start page with new background images and options. Open the Safari app on your iPhone. Tap , then tap . Scroll to the bottom of the page, then tap Edit. Favorites: Display shortcuts to your favorite bookmarked websites.
If you do have a jailbroken device, you can get Home Button in Safari from the Cydia Store. The installation will give you a new menu in the stock Settings app's Extensions tab. The simplistic settings menu just has one option. That is, to tell it which page you want to set as your home. In the field marked Home Page, just enter any website ...
Command-click a bookmark. Command-Return after typing in the Smart Search field. Open a page in a new tab, and make that tab the active tab. Shift-Command-click a link. Shift-Command-click a bookmark. Shift-Command-Return after typing in the Smart Search field. Go to the next tab. Control-Tab or Shift-Command-]
Right click on the top title bar and choose " Customize " option. Add Home Button in Firefox. Drag and drop the home icon to the left or right of the address bar. This will add the home button on Firefox. Click "Done" button to close the customization tab. Open a new tab and go to "about:preferences" URL.
On your device, go to Settings > Accessibility > Touch > Assistive Touch and turn on the AssistiveTouch option. (Credit: Lance Whitney/Apple) A white virtual home button appears on the screen. If ...
If you're in an app like Safari, Mail, Angry Birds, etc. and you click the Home Button you'll return to the Home screen with all your app icons. ... Click Home button plus Sleep/Wake button to take a screen shot. If you click the Home button and the same time as the Sleep/Wake button, it will take a screen shot of your current iPad screen and ...
Safari does not have a home button. I assume that you are looking for a way to have Safari open on a specific web page. That is accomplished by opening Safari's Preferences. Then click on the first button on the top left, General. You can then enter the URL for your Homepage, which is the page you want to have Safari open with. Welcome to Mac.
Step 2. Click the Home button on the list of available icons and drag and drop it onto the toolbar location where you want it to appear. Available icons are found along the top of the toolbar configuration dialog. The Home button is identified by an image of a house. Tech Support.
Launch Safari and navigate to a website you frequently visit. Tap the Bookmark icon at the bottom of the screen (it resembles a box with an upward-pointing arrow). Tap Add to Home Screen . Accept the suggested name for the shortcut, or enter one you like better, then tap Add to save the new shortcut icon to the home screen.
How to Add a Home Screen Icon for a Web Page . The iPad home screen displays icons for navigating through your applications and settings. Among these apps is Safari, Apple's web browser, which is included with all its operating systems.One especially useful feature is the ability to put shortcuts to your favorite web pages on the iPad Home screen.
If you don't see Safari on your Home Screen, you can find it in App Library and add it back. On the Home Screen, swipe left until you see the App Library. Enter "Safari" in the search field. Press and hold , then tap Add to Home Screen. In Safari on iPhone, view websites, preview website links, translate webpages, and add the Safari app ...
There are two primary methods for adding buttons to your website: using the button component or incorporating them through the WYSIWYG/Text area. Let's walk through each method step by step. Adding buttons using the button component. Navigate to the page where you want to place the button. Scroll down and identify the section where you'd like ...
Elektrostal is a city in Moscow Oblast, Russia, located 58 kilometers east of Moscow. Elektrostal has about 158,000 residents. Mapcarta, the open map.
Go to Settings > Control Center, then tap the Add button next to Screen Recording. Open Control Center on your iPhone, or on your iPad. Tap the gray Record button, then wait for the three-second countdown. Exit Control Center to record your screen. To stop recording, tap the Screen Recording button at the top of your screen, then tap the Stop ...
Now, here are 30 tricks to help you have a better experience when using Safari. 1. Navigate Tab Bar. (Credit: Lance Whitney / Apple) The jump to iOS 15 moved Safari's address bar to the bottom of ...
40 Facts About Elektrostal. Elektrostal is a vibrant city located in the Moscow Oblast region of Russia. With a rich history, stunning architecture, and a thriving community, Elektrostal is a city that has much to offer. Whether you are a history buff, nature enthusiast, or simply curious about different cultures, Elektrostal is sure to ...
Welcome to the 628DirtRooster website where you can find video links to Randy McCaffrey's (AKA DirtRooster) YouTube videos, community support and other resources for the Hobby Beekeepers and the official 628DirtRooster online store where you can find 628DirtRooster hats and shirts, local Mississippi honey and whole lot more!
Search 203 Elektrostal' home window replacement companies to find the best replacement window contractor for your project. See the top reviewed local replacement window contractors in Elektrostal', Moscow Oblast, Russia on Houzz.