Want to highlight a helpful answer? Upvote!
Did someone help you, or did an answer or User Tip resolve your issue? Upvote by selecting the upvote arrow. Your feedback helps others! Learn more about when to upvote >
my iphone safari opens on a white blank page for a few seconds and then closes
I can not do any searching or reading of websites that open with safari. I have closed the app and shut down the phone and restarted with no success.
iPhone 11, iOS 16
Posted on Aug 22, 2023 2:42 PM
Posted on Dec 20, 2023 11:37 AM
I have done all those steps given;still does nothing, get a blank page with just the connection bars and the internet at the top of the page

Similar questions
- Safari stopped working on iPhone 12 Suddenly Safari doesn't open any more on my iPhone 12; all I get is a blank white screen. All other apps work fine. Turning iPhone off and on doesn't help. 113 3
- Safari keeps showing a blank page! I need to turn off phone and on to get it to work again. Is this an issue with iPhone 10? Never had it on other models before!! Safari keeps showing a blank page everytime I do a search! I need to turn phone off and on to get it to work again. Is this an issue with iPhone 10? Never had it on other models before!! It is driving me crazy 223 2
- Web page get blank in iphone 6 a web page pexels.com get blank whenever i try to browse that site . It opens for 1-2 seconds and then gets white blank . I tried to reset network settings and cleared safari data but still the same problem happening . I tried to use other browser apps like opera mini and other apps but there is also the same thing happening . Im using iphone 6 with 12.5.5 iOS version 430 1
Loading page content
Page content loaded
Dec 20, 2023 11:37 AM in response to Miche11e_P
Aug 23, 2023 10:59 AM in response to book246
Hi book246,
Thanks for contacting Apple Support Communities!
We understand that you're unable to use Safari as it quits unexpectedly.
Restarting your iPhone is a great place to start! You can also clear website data, check any VPN settings if you have a VPN, and enable JavaScript as outlined here for additional troubleshooting: If Safari isn't loading websites or quits on your iPhone, iPad, or iPod touch - Apple Support
"Clear website data
You can clear website data occasionally to improve Safari performance.
- Go to Settings > Safari.
- Tap Clear History and Website Data.
- Tap Clear History and Data to confirm.
Turn on JavaScript
Turn on JavaScript if it's not already on.
- Go to Settings > Safari > Advanced.
- Find the JavaScript feature.
- Tap the button to turn on JavaScript."
We hope this helps you.
- Home New Posts Forum List Trending New Threads New Media Spy
- WikiPost Latest summaries Watched WikiPosts
- Support FAQ and Rules Contact Us
iPhone Safari Blank Page Bug
- Thread starter _Refurbished_
- Start date Oct 9, 2019
- Sort by reaction score
- iPhone, iPad, and iPod Touch
- iOS and iPadOS
- Older iOS Versions
_Refurbished_
Macrumors 68020.
- Oct 9, 2019
Curious if anyone has an issue with Safari randomly show a white screen and show no content on the page. Been going on since I updated to iOS 13. On the latest software now, still the same issue. Only way to fix is to close and reopen Safari. (iPhone XS Max)
macrumors 6502a
- Dec 15, 2019
_Refurbished_ said: Curious if anyone has an issue with Safari randomly show a white screen and show no content on the page. Been going on since I updated to iOS 13. On the latest software now, still the same issue. Only way to fix is to close and reopen Safari. (iPhone XS Max) Click to expand...
macrumors newbie
Yes, same problem many times a day.
macrumors 604
I get it every once and awhile
macrumors god
I also see this. I usually swipe-force-quit safari and relaunch for it to work again.
- Dec 20, 2019
arn said: I also see this. I usually swipe-force-quit safari and relaunch for it to work again. Click to expand...
macrumors regular
- Dec 21, 2019
I have this issue as well; I have to kill Safari and then it works fine for a while. I do this 3-4 times a day. The two apps I use most are Safari and Mail, both of which have been a complete disaster since the ill-fated day I decided to download ios 13. Apple don’t seem that bothered.
JMountainDew
Yep, you're not alone. This is my experience, as well.
- Feb 21, 2020
The fact that this is still a bug in iOS 13.3.1 is really frustrating.
verdi1987 said: The fact that this is still a bug in iOS 13.3.1 is really frustrating. Click to expand...
I think it is one of the most irritating bugs ever!
- Mar 5, 2020
Same issue. What a mess.
- Mar 6, 2020
I see this every now and then. On my Mac I even get pages that appear but are completely scrambled. The only fix is to close the tab and open a new one. This happens on a daily basis. With iPadOS 13.4 beta 3, I have also seen pages that consistently show up completely blank. I've reported all of it via Feedback but haven't gotten any replies.
- Mar 7, 2020
JVNPhoto said: I see this every now and then. On my Mac I even get pages that appear but are completely scrambled. The only fix is to close the tab and open a new one. This happens on a daily basis. With iPadOS 13.4 beta 3, I have also seen pages that consistently show up completely blank. I've reported all of it via Feedback but haven't gotten any replies. Click to expand...
macrumors 68000
The only „fix“ on my macOS was to switch to Edge. ?♂️
- Mar 8, 2020
Blue Hawk said: The only „fix“ on my macOS was to switch to Edge. ?♂️ Click to expand...
Seen this on my iPhone 11 Pro Max and iPad Pro. It’s annoying not its kinda quick to fix, just force quit and reload safari. i only use safari on OSX and not had a problem on my Macbook Pro
kristoffer4
Macrumors 65816.
- Mar 24, 2020
Does ios 13.4 still have this bug? So annoying.
- Mar 25, 2020
kristoffer4 said: Does ios 13.4 still have this bug? So annoying. Click to expand...
- Jul 31, 2020
Apple is just hopeless at producing quality software. As a developer, I dread every time I get a report of something not working properly on version 'x' of iOS, I know I'm in for a long painful session with the xcode simulator trying to reproduce and fix it. Every new version introduces its own new slew of bugs and incompatibilities with previous versions. I'm no Google fan, but Chrome/Android is light years ahead of Safari/iOS in my mind when it comes to stability and quality - even with the apparent disadvantage Google has of running on hundreds of different devices from different manufacturers as opposed to Apple having to support just a few of its own devices.
I get this occasionally too on iOS 13.6. Assumed it was the poor at times mobile network in my area but obviously not.

Safari Loading Blank Pages on iPhone or iPad, Fix
This article explains how you can fix when Safari returns a blank page when you try to load a webpage on your iPhone or iPad, as you can see in the screenshot below:
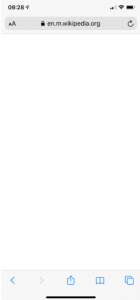
Are you having this problem too? Does Safari open with a blank page instead of the web site? If you are unable to load a site and if Safari shows a blank page (shows nothing), then this article is for you.
We previously wrote an article about a similar problem. That article explains how you can fix the “ Cannot Open Page ” error. If Safari is displaying the “ kCFErrorDomainCFNetwork “, see this article.
Please try the tips below until Safari starts working again:
If you are getting the “ This Connection Is Not Private ” message, see this article.
Restart Safari
To do that you need to quit Safari and then reopen it. Here is how you can do this:
- On your device, go to your Home screen and swipe up from the bottom of the screen. If this is an iPhone 8 or earlier, double press the Home button.
- This will reveal the app switcher which lists your most recently used apps.
- Swipe left or right and find the Safari preview.
- Swipe up on the Safari icon.
- Then reopen Safari normally to see if your issue is resolved.
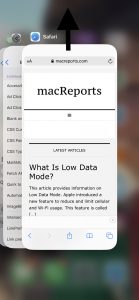
Restart your device
Restarting your iPhone or iPad may resolve your problem. Here is how you can do that:
- If this is an iPhone X, 11 or later and an iPad with Face ID: Press and hold the side (or top) and the volume up (or down) buttons together until you see the red power off slider. Then drag the slider. Wait about 1 minute so that your device completely powers off. Then press and hold the side button until the Apple logo appears.
- Other iPhone models and iPad with a Home button: Press and hold the side or top button until you see the power off slider. Then slide the slider. To turn your device back on, press and hold the side or top button until you see the Apple logo.
Clear Safari data
Here is how you can do this:
- On your device, tap Settings > Safari.
- And scroll down and find the “Clear History and Web site Data” button, tap this.
- Tap the red Clear History and Data button to confirm.
When you do this, your history, cookies and other data will be removed. These will also be removed from other devices signed into your iCloud account .
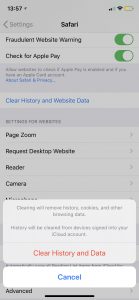
Check for an iOS update
It is possible that a software update may fix your problem. Here is how you can check for an update.
- On your device, go to Settings > General > Software Update. if there is an update available, update your iPhone or iPad .
Internet connection issues?
It is possible that the Internet is not working. Lets first try to test that if you have a strong connection. Open the App Store app on your device, does the App Store app load without an issue? Then probably you have a connection. If not, you may try:
- Turn on Airplane Mode and wait about 30 seconds and then turn it off (Settings > Airplane Mode).
- Restart your device.
- Restart your modem and router by unplugging the power cord and wait about 1 minute and then plug them back in.
Try a different connection. If you are using a cellular connection, connect to a Wi-Fi network to see if your problem still occurs. If you are using a Wi-Fi connection, then try to connect to a Wi-Fi network.
Turn off Safari experimental features
On your device, go to Settings > Safari > scroll down and > Advanced > Experimental Features. And toggle off everything here. If this does not resolve your problem, you can turn them on again.
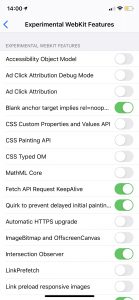
See also: Enable favicons in Safari
Dr. Serhat Kurt worked as a Senior Technology Director specializing in Apple solutions for small and medium-sized educational institutions. He holds a doctoral degree (or doctorate) from the University of Illinois at Urbana / Champaign and a master’s degree from Purdue University. He is a former faculty member. Here is his LinkedIn profile and Google Scholar profile . Email Serhat Kurt .
Similar Posts
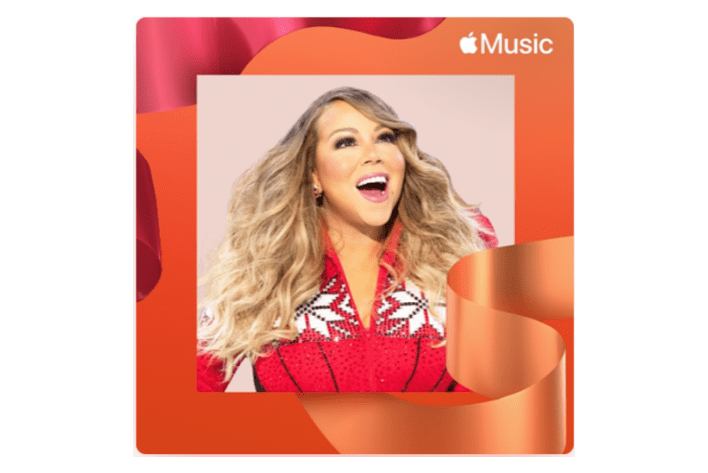
The Best Apple Music Holiday Playlists
On Apple Music, you can find almost any kind of music you want. However, finding the right playlist to suit your tastes for the holiday season can be a challenge; there are a…
Quit Safari Is Grayed Out On Mac, Fix
Several Mac users have complained that they could no longer quit Safari on their computers because the link or button to quit appears “grayed out” or “dim”. See also: Safari not working? This…
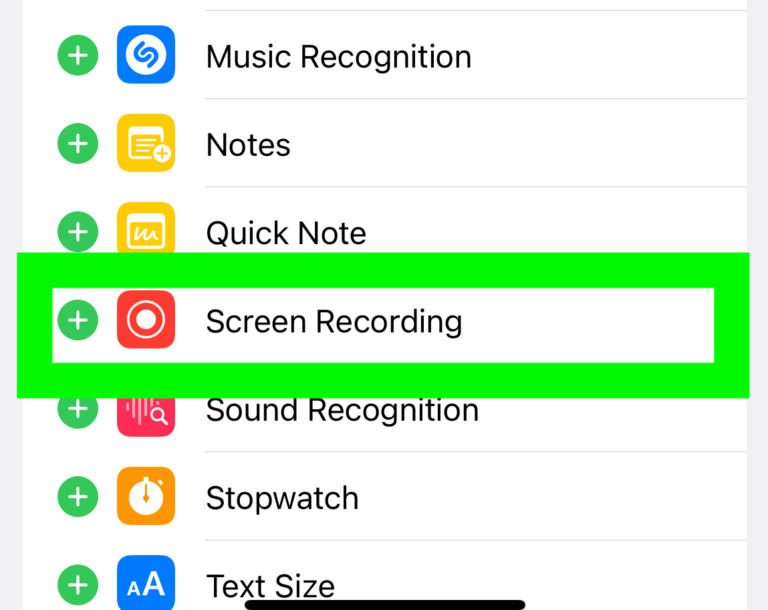
How Long Can You Screen Record on iPhone and iPad
You may want to know how long you can record your iPhone or iPad screen before starting to record. Is there a time limit to how long you can record? We will address…
Where Do Downloads Go in Safari on iPhone or iPad?
While browsing the web using Safari on your iPhone or iPad, you can download images, documents or PDFs by tapping links on websites. When you tap a link, a popup will appear saying,…
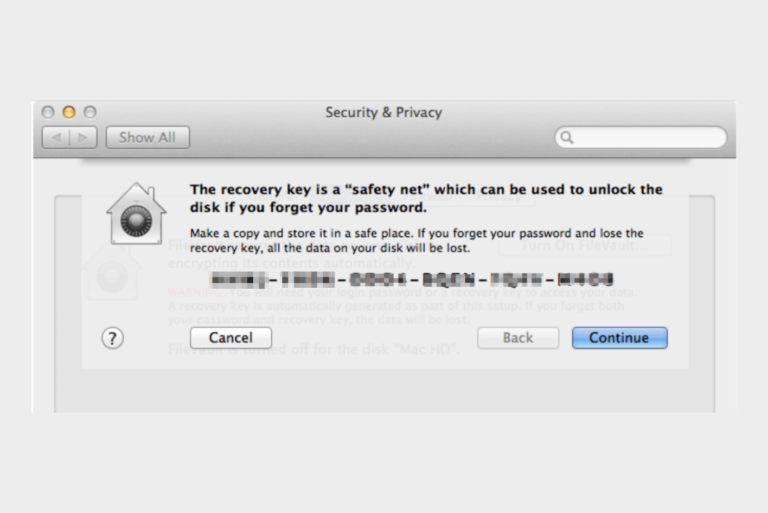
What to Do If You Forgot Your FileVault Recovery Key for Mac
If you know you have enabled FileVault on your Mac, but you have forgotten the recovery key, you might feel a little panicked. For most users, you can easily recover from this situation;…
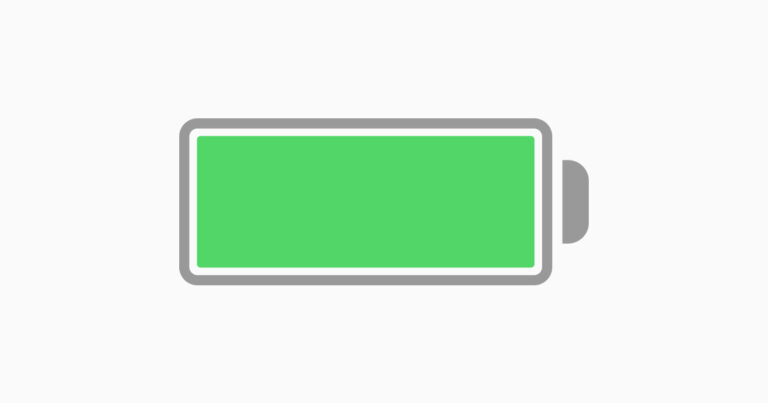
Do You Need to Charge a New iPhone to 100% When You First Get It?
Some users have heard that you should charge your new iPhone to 100% when you first get it. In general, there is still quite a bit of confusion surrounding how much you should…
One Comment
I have an Iphone 6 plus that I lost the safari page when I hit the safari icon button. All I get now is a blank white page with no icons or even my favorites that was once listed on the page. I’ve tried many suggested things to regain but nothing helped.. Any advice?
Leave a Reply Cancel reply
Your email address will not be published. Required fields are marked *
Categories:

We explain and teach technology, solve tech problems and help you make gadget buying decisions.
Top 12 Fixes for Safari Not Loading Pages on iPhone and iPad
Mehvish Mushtaq is a computer engineer by degree. Her love for Android and gadgets led her to develop the first Android app for Kashmir. Known as Dial Kashmir, she won the prestigious Nari Shakti award from the President of India. She has been writing about technology for 6+ years and her favorite categories include how-to guides, explainers, tips and tricks for Android, iOS/iPadOS, social media, and web apps.
The Safari browser comes pre-installed on Apple devices such as iPhone and iPad. Many iOS and iPadOS users prefer using it as the default browser . Sadly, the browser doesn’t work at times, for pages do not load in it. If you are from the unlucky ones, then you have landed on the right page. You can easily fix it when Safari does not open web pages on iPhone and iPad, as shown in this post.

iPhone and iPad users face different kinds of issues related to Safari . Some see a blank, white page and others get errors like ‘Safari cannot open the page because iPhone isn’t connected to the internet,’ or the browser freezes and crashes without loading any page.
The following fixes will help you resolve all kinds of problems related to Safari not loading pages on iOS and iPadOS. Let’s start.
1. Restart Phone and Modem
To start the troubleshooting process, restart your iPhone and iPad . Also, reboot your modem if you are using Wi-Fi. In case you are connected via cellular data, please turn it off for a few seconds and turn it on again.
Tip: You should also remove the SIM card from your phone for a while.
2. Check Network Connection
Next, verify whether the issue is with Safari alone or not. For that, check if other apps are working on your iPhone or iPad. If you cannot connect to the internet using other apps, then the problem is with your network connection. Switch to mobile data from Wi-Fi or vice versa.
Tip: Check out 8 fixes for can’t find server error on Safari .
3. Enable Airplane Mode
Another way to troubleshoot issues due to network connections is to put your device in Airplane mode . That will turn off and refresh all network connections. To enable Airplane mode on your iPhone or iPad, open Control Center and tap on the Airplane mode icon. Alternatively, go to Settings and enable Airplane mode. Keep it on for a few seconds, and then turn it off.

4. Turn off VPN
Are you using any VPN on your iPhone or iPad? If yes, disable it for a while and see if you can open web pages through Safari.
Tip: Find out whether you need security apps on your iPhone or iPad .
5. Update Software
Before you try the below-mentioned fixes, we would suggest you update the Safari browser from App Store. Often there is a bug in the app or phone’s software. So you should look for any available software updates and install them. To check for the phone’s software, go to Settings > General > Software update.
6. Check Cellular Data Settings
If you can load web pages on Wi-Fi, but pages do not load on cellular data, you must check mobile data settings. For that, go to Settings > Cellular data/Mobile data. Scroll down and make sure the toggle next to Safari is green. If it’s off, turn it on.
Tip: Check out other ways to fix iPhone apps only work on Wi-Fi and not mobile data .
7. Check Content Restrictions
You must check on your iPhone/iPad if any content restrictions are enabled. To do so, go to Settings > Screen Time > Content & Privacy Restrictions. If the Content & privacy restrictions toggle on the next screen is turned off, skip this fix and jump to the next one.

In case it is on, scroll down and tap on Content Restrictions. Go to Web content and select Unrestricted access.

Tip: Find out how to block and unblock certain websites on iPhone .
8. Enable JavaScript
You should check if the Safari browser has permission to use JavaScript. For that, open Settings on your iPhone and go to Safari > Advanced. Enable the toggle next to JavaScript.

9. Clear Cache and Browsing Data
This is one of the fixes that has solved the web pages not loading issue for many users. To do so, follow these steps:
Step 1: Open Settings on your iPhone/iPad. Go to Safari.
Step 2: Scroll down and tap on Advanced.
Step 3: Tap on Website data. Scroll down and hit Remove all website data.

Step 4 : Restart the phone and see if you can open web pages. If the issue persists, come back to Settings > Safari. Scroll down and tap on Clear History and Website data. Confirm when asked. This will delete all your browsing history and other browsing data from all the Apple devices using the same iCloud account.
Tip: Find out how to fix if the Clear history and website data button is greyed out .

10. Reset Network Settings
Often the problem of web pages not opening on Safari happens due to some problematic network setting. The best way to fix this is to reset network settings. Doing so will not affect your personal data. Only settings like Wi-Fi, Bluetooth, etc., will be reset to their default values. You will need to set them up again. Find out in detail what happens by resetting network settings .
To reset network settings on iPhone and iPad, go to Settings > General > Reset > Reset network settings.

11. Disable Content Blockers
If you have installed any content blocker on your iPhone or iPad, you should try disabling it for a while. To do so, go to Settings > Safari > Content Blockers. Disable all of them and see if you can load pages now. Know what are content blockers and whether you should use them on your iPhone.
You should also try disabling various Safari experimental features one-by-one. For that, go to Settings > Safari > Advanced > Experimental features.
12. Change Wi-Fi DNS
Sometimes, the issue happens to a wrongly configured DNS server. You should change it to Google DNS and see if websites open in the Safari browser.
To do so, follow these steps:
Step 1 : Go to Settings > Wi-Fi.
Step 2 : Tap on the (i) icon next to the problematic Wi-Fi. Tap on Configure DNS.

Step 3: If Automatic is selected, tap on Manual > Add server. Enter 8.8.8.8, remove existing ones, and hit Save. If Manual is selected, tap on Automatic.

Change Default Browser
We are positive that at least one of the above fixes should solve issues with the Safari browser. We would also suggest that if you have a huge number of tabs open in the Safari browser, you should close at least some of them. If the issue continues, you can always use Chrome, and now you can even make it your default browser .
Was this helpful?
Last updated on 28 November, 2022
The above article may contain affiliate links which help support Guiding Tech. However, it does not affect our editorial integrity. The content remains unbiased and authentic.

The article above may contain affiliate links which help support Guiding Tech. The content remains unbiased and authentic and will never affect our editorial integrity.
DID YOU KNOW
More in iOS
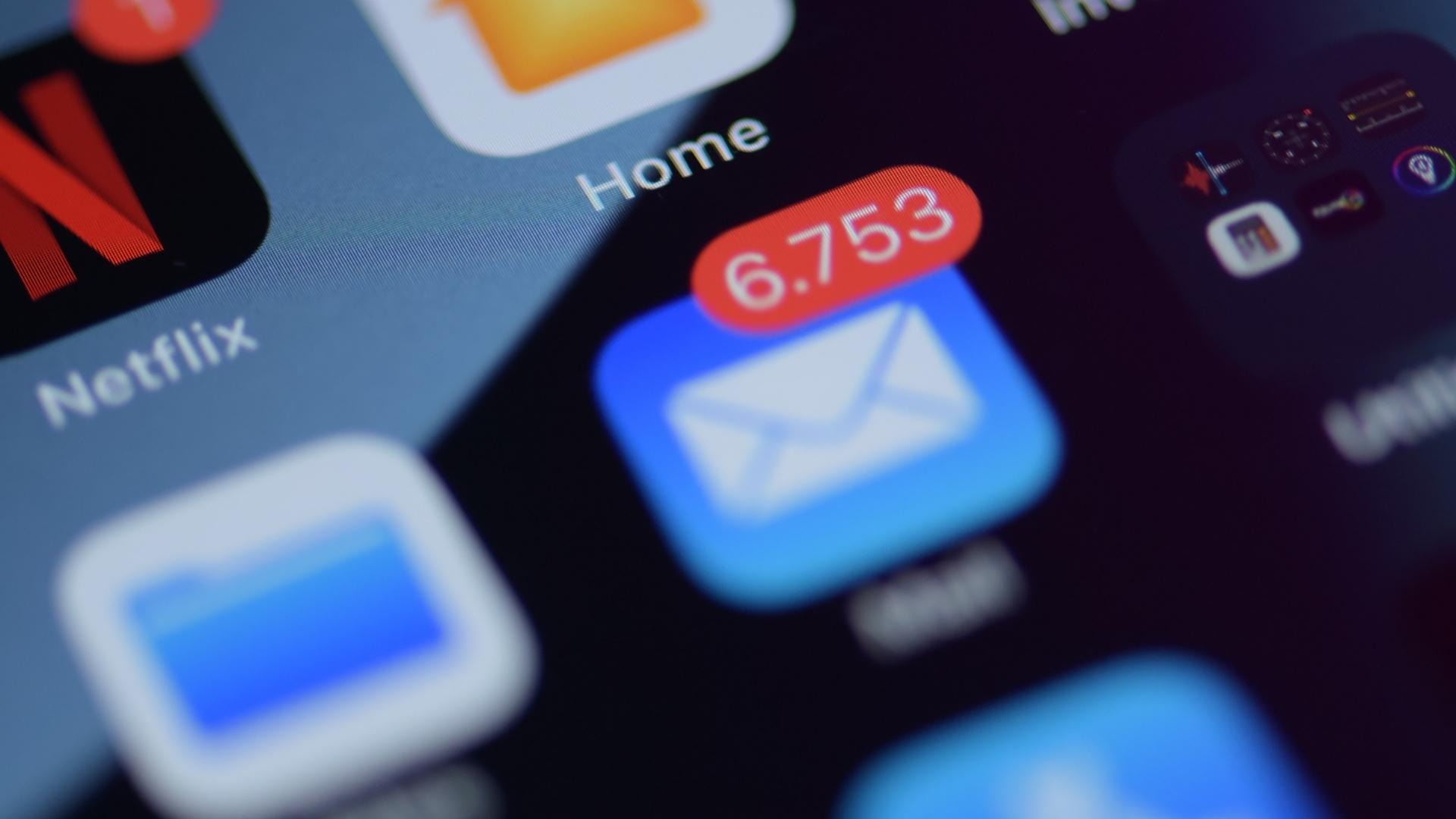
6 Best Fixes for Mail App Notifications Not Working On iPhone
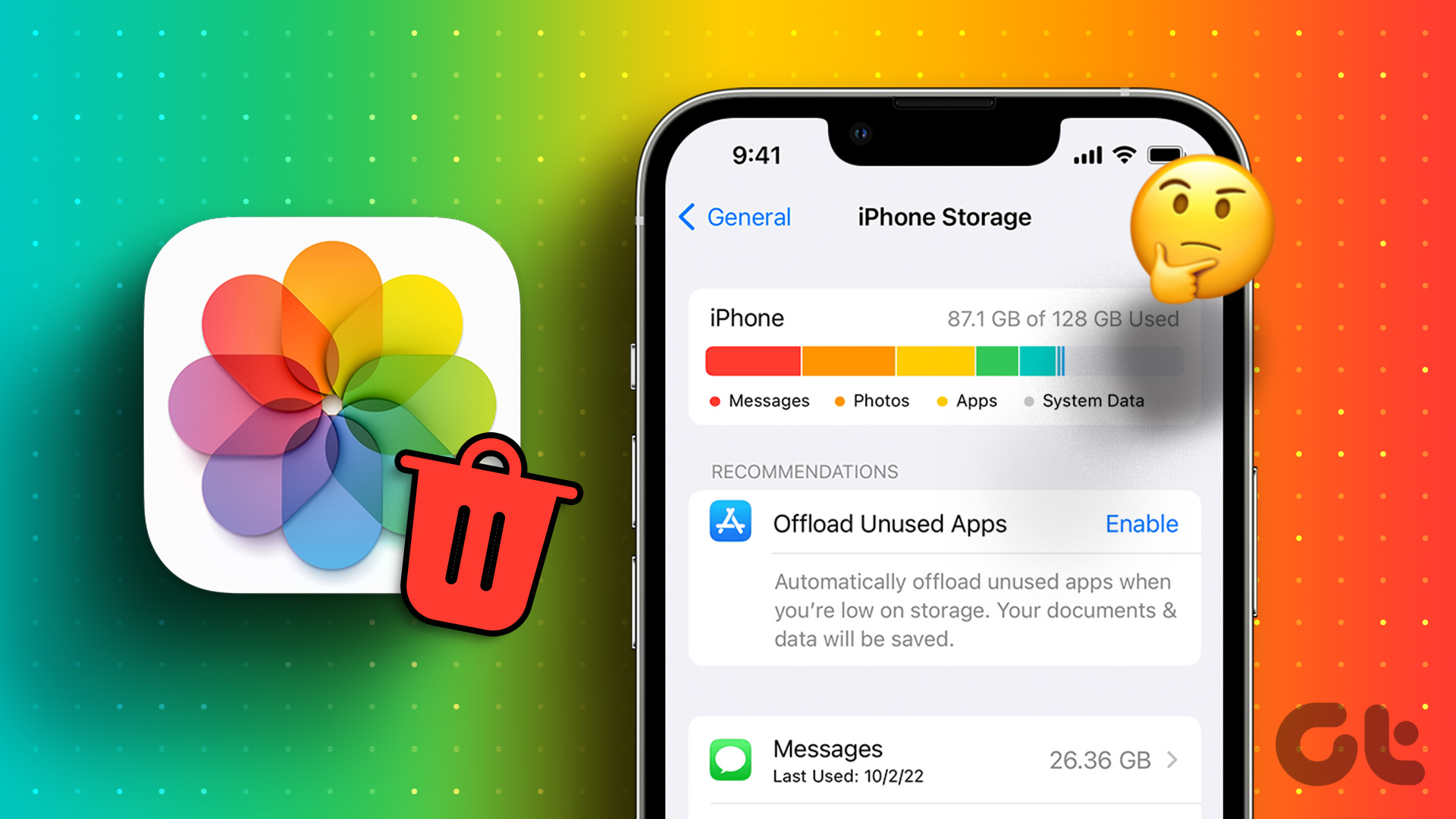
8 Fixes for iPhone Photos Taking Up Space Even After Deleting Them
Join the newsletter.
Get Guiding Tech articles delivered to your inbox.
10 Ways to Fix Safari Not Working on an iPhone
Follow these simple troubleshooting steps to fix Safari if it isn’t working properly on your iPhone.
Safari is the native browser for iPhones, iPads, and MacBooks. It comes pre-installed on almost every Apple device, and it's designed to be fast and efficient for them. However, there are times when Safari doesn't work.
When this happens, it usually means there's a setting or software issue. There are even cases where you might not be able to access the internet at all on your iPhone or iPad. Luckily, there are a variety of things you can try to get Safari working again.
1. Restart Your Device
You hear it all the time—turn your device off and on again. While this may sound too simple to work, restarting your iPhone or iPad has been known to clear your usable memory, which can speed up Safari.
If Safari is frozen or just a blank white screen, restarting your iPhone or iPad can also fix these problems. Before you try anything else, just make sure you cover the basics.
If you're new to Safari or Apple devices, you might want to check out our beginner's guide to Safari for iPhone and iPad users .
2. Turn Off Safari Suggestions
Turning off Safari Suggestions is one of the simplest and most common fixes for Safari not loading or crashing on an Apple device. While we aren't sure why this works, many users have reported that turning this off fixes the problem.
To turn off suggestions, head to Settings > Safari > Safari Suggestions and turn this off. You can also turn off Search Engine Suggestions while you're there too, as some users reported this also fixes the issue.
Some users have also said that blocking Safari popups on your iPhone can improve the memory usage of Safari. So, you may also want to give this a try.
If this fixes your issue, then you're all set. If not, try the following steps.
3. Turn On Cellular Data for Safari
If you're frequently connected to Wi-Fi, you may have cellular data off for Safari to save internet data. While helpful, if your Wi-Fi isn't functioning right, connecting to cellular data could fix your issue.
To do this, head to Settings > Cellular > Safari and turn this on. If it was off, this was most likely the cause of your issue. Alternatively, you can turn off Wi-Fi if you're connected and just connect with cellular data. If you can connect this way, that means there's a network issue with your Wi-Fi network.
4. Edit Your Screen Time Settings
If you've ever changed your Screen Time settings or blocked certain websites through Screen Time, try turning these settings off. To block websites, you need to enable Content Restrictions which can inadvertently block websites you still want to use. If you can't load a link from an email or text message, this could also be a sign that content restrictions are on.
To fix this issue, head to Settings > Screen Time > Content & Privacy Restrictions and turn this option off. If it was on, then this was most likely your issue. If it was off already, proceed to the next fix.
5. Clear All Safari's Data
If you frequently use Safari, you might have a lot of data stored within the app, making it fail to load correctly. This is especially true if you're using an iPhone or iPad with a lower storage capacity. If you get low storage notifications, this fix could resolve your issue.
To clear Safari's data, head to Settings > Safari > Clear History and Website Data . This will erase all extra data in the Safari app. Some users report this works, but you'll need to do it often if you can't eliminate storage space elsewhere on your iPhone.
6. Update iOS to the Latest Version
Some users have reported that updating iOS resolves issues with Safari. Whether Safari isn't loading, is crashing, or just isn't connecting to websites, try updating iOS on your iPhone .
Apple does a great job of fixing widespread issues with iOS updates. So, if there is an issue that Apple is aware of, it could get fixed by a subsequent update.
7. Reset Your Network Settings
If you've had issues with your network before, like not getting service or pages timing out, resetting your Network Settings could help.
To reset the Network Settings on your iPhone or iPad, head to Settings > General > Transfer or Reset iPhone (iPad) > Reset > Reset Network Settings . This will reset only your Network Settings and won't erase any other data on your iPhone.
After you finish this, try opening Safari to see if it's working again. If not, proceed to the next fix.
8. Reset to Factory Default Settings
If all else fails, you can try resetting your iPhone to the default settings. This will erase all the data on your iPhone, and you'll have to set it up from scratch. However, this is also a very effective way to resolve all kinds of software problems. To do this, head to Settings > General > Transfer or Reset iPhone (iPad) > Erase All Content and Settings .
After resetting to the default settings, test out the Safari app before you install your usual apps. If Safari is working then but stops working when a certain app is installed, that means the app installed is interfering with Safari.
If Safari isn't working when you have a fresh install, make sure you didn't restore a backup of your iPhone or iPad . If you restored a backup, there could be something interfering with Safari that transferred over. If you reset your device without a backup and Safari still doesn't work, you can try one of the two last troubleshooting steps.
9. Turn On JavaScript
JavaScript is on by default on most iOS devices. However, if you're having issues with Safari, it's likely that JavaScript is off. Sometimes, one might turn JavsScript off as some websites might not support it.
If you've turned JavaScript off or want to check if it's off and turn it back on, head to Settings > Safari > Advanced on your iOS or iPadOS device.
10. Use an Alternative Browser
If the above fixes didn't work, then unfortunately, there might be an iOS bug with Safari, and you'll need to wait for the next update and hope it's patched. Until then, you can try using an alternative browser to access the internet on your device. There are many great browsers available in the App Store that can cater to your needs.
Be sure to check back for iOS updates and see if Apple has addressed the bug. You can also start a new discussion in the Apple Discussions Community to see if anyone else is experiencing the same issue.
Safari Not Working on Your iPhone or iPad? It's Most Likely a Software Issue
Cracked screens and broken buttons are easy to diagnose as we can instantly see what's wrong. But when Safari or other apps on your iPhone stop working, that usually means a software issue is at play.
You can usually fix these issues by updating iOS, changing your settings, or resetting your device. However, if the issue still isn't fixed after trying everything above, you might need to post in the Apple forum about your issue for more help.

- 🤩 Trending:
- iOS 17.4 Features: What’s New?
- iOS 18: Everything We Know
- iPhone 16: Everything We Know
- iPhone 16 Pro: Everything We Know
GeeksChalk is the leading source for all things iPhone, Mac, iPad, Apple Watch, Vision Pro, and more

- Apple Watch

Popular Post

How to fix Mail not working on iPhone after iOS 17 update
How to fix iphone speakers not working after ios 17 update issue.

How to fix AirDrop not working on iPhone after iOS 17 update
Iphone 14 pro max not charging past 80 percent fix.

How to fix Safari not working on iPhone after iOS 17 update
Some users have reported that Safari doesn’t load websites or webpages after iOS 17 update. There could be many reasons for Safari not working on your iPhone after iOS 17 update. This is especially an issue when you rely heavily on Safari to browse the internet.
Fortunately, most iOS 17 Safari problems are minor and can be fixed within a few minutes without much technical knowledge. Just follow the steps below to fix Safari if it isn’t working properly on your iPhone after iOS 17 update.
Note: Information in this article applies to the iPhone 11 series, 12 series, 13, 14, and 15 series iPhones.
How to fix Safari not working on iPhone in iOS 17
1. update safari.
Before you do anything, make sure that Safari is up-to-date. It is possible that a software update may fix your problem. Safari is part of iOS and included with iOS. This means when you update iOS, Safari will also be updated. This further means that you need to update iOS to install the latest Safari updates. Here is how:
- Go to Settings and tap on General .
- Tap on Software Update and install any available updates.
2. Close Safari and then reopen it
One of the ways you can fix minor app glitches on iOS is by force-quitting problematic apps.
So, if Safari is still not working for you, then you should force-quit and reopen the app. Here’s how:
- iPhone XR, 11, 12, 13, 14, or 15, go to your Home screen and swipe up from the bottom of the screen. If this is an iPhone SE (2nd or 3rd generation), double press the Home button.
- This will reveal the app switcher which lists your most recently used apps.
- Swipe left or right and find the Safari preview.
- Swipe up on the Safari icon.
- Then reopen Safari normally to see if your issue is resolved.
3. Internet connection issues?
It is possible that Safari is not working after iOS 17 update due to problems with internet connection. Lets first try to test that if you have a strong connection. Open the App Store app on your device, does the App Store app load without an issue? Then probably you have a connection. If not, you may try:
- Turn on Airplane Mode and wait about 30 seconds and then turn it off (Settings > Airplane Mode).
- Restart your modem and router by unplugging the power cord and wait about 1 minute and then plug them back in.
- Try a different connection. If you are using a cellular connection, connect to a Wi-Fi network to see if your problem still occurs. If you are using a Wi-Fi connection, then try to connect to a Wi-Fi network.
4. Check for VPN and security software
Sometimes VPN can interfere with website loading on Safari. To disable VPN on your device, follow the steps below:
- Open Settings , then tap on General .
- Tap VPN & Device Management , then tap VPN .
- Also, look at Settings > General > Profiles . If this option doesn’t exist, you don’t have any profiles installed. If you see something here, it may have been installed by the system administrator for your company, and you should talk to them.
5. Restart your iPhone
You hear it all the time—turn your device off and on again. While this may sound like a cliche fix, restarting your iPhone has been known to clear your usable memory, which can speed up Safari.
If Safari is frozen or just a blank white screen, restarting your iPhone can also fix these problems. Here’s how:
- iPhone XR, 11, 12, 13, 14 and 15 : Press the side button and the volume up button until the Power Off slider appears. Slide it, then wait 30 seconds. Press the side button until the Apple logo appears.
- iPhone SE(2nd or 3rd gen) : Press and hold the side button until the Power Off slider appears. Slide it, then wait 30 seconds. Press the side button until the Apple logo appears.
6. Turn off private relay
Private Relay works like a VPN and routes your Internet traffic through two separate relays to encrypt traffic and hide your IP address. If you have an iCloud Plus subscription, the setting is enabled by default. Private Relay can affect some websites. Here’s what to do:
- Open Settings , then tap on your name at the top.
- Tap on iCloud , then if Private Relay is on, tap on Private Relay .
- Toggle the switch next to Private Relay to turn it off.
- Select Turn Off Until Tomorrow . If you find that this is the problem, you may want to turn it off completely.
7. Disable extensions
Safari extensions are useful tools, but some of them, and ad blockers, in particular, might prevent Safari from working properly. If you are using extensions, disable them and see if that fixes your problem. Here’s how:
- Open the Settings app.
- Tap Safari .
- Tap Extensions .
- Turn off all of the extensions.
Now, force-quit Safari and open again. If Safari is now working, this means that one or more of your extensions are causing your problem. What you can do is to turn on extensions one by one until you find the problematic one. When you find it, you can update or delete the associated app to fix your problem. If Safari is not working still, you can now enable your extensions.
8. Clear out Safari data
Clearing Safari Website Data whis will remove history, cookies and other data. The history will be cleared from all of your devices signed into iCloud.
- Open the Settings app on your iPhone and then go into Safari .
- Tap Clear History and Website Data .
- Choose your time frame. You can choose all history .
- Tap Clear History .
9. Check that JavaScript is enabled
JavaScript is on by default on most iOS devices. However, if you’re having issues with Safari, it’s likely that JavaScript is off. Sometimes, one might turn JavsScript off as some websites might not support it.
If you’ve turned JavaScript off or want to check if it’s off and turn it back on, follow the steps below:
- Open Settings and tap on Safari .
- Scroll down and tap on Advanced .
- If JavaScript is off, toggle the switch to turn it on.
10. Turn off Safari experimental features
The experimental features of Safari give you access to upcoming web tools, ideas about web element changes, new browser initiatives, behavior adjustments, and other under-test development features by the Apple development team.
Sometimes, you’ll find activating these features beneficial to enhance the web app experience on Safari. However, if you don’t possess a clear idea of which experimental features of Safari are beneficial, you shouldn’t toy with this section of the Safari web browser application. Here’s how to check and disable Safari experimental features on your iPhone:
- Open Settings .
- scroll down and tap Advanced .
- Tap Experimental Features . And toggle off everything here. If this does not resolve your problem, you can turn them on again.
11. Reset Network Settings
You can Reset Network Settings if nothing else has fixed your iOS 17 Safari problems. Resetting network settings can solve a variety of connection problems, however, you will need to set up all of your Wi-Fi networks again. Copy down your Wi-Fi networks and their passwords, then Reset Network Settings by following the steps below:
- Go to Settings , then tap General .
- Tap Transfer or Reset iPhone , then Reset .
- Tap Reset Network Settings , then follow onscreen instructions.
12. Contact Apple Support
If none of the above has solved your iOS 17 Safari issues, you may want to contact Apple Support for more help.
Leave a Reply Cancel reply
Your email address will not be published. Required fields are marked *
Save my name, email, and website in this browser for the next time I comment.
Recent News Flash
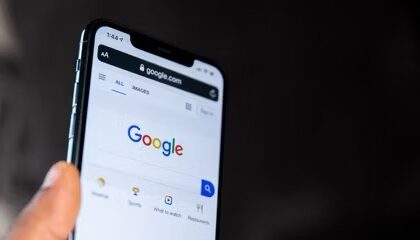
How to Turn Off Pop-up Blocker in Safari on iPhone and iPad

Blocked Number Still Calling or texting on iPhone or iPad? How to fix
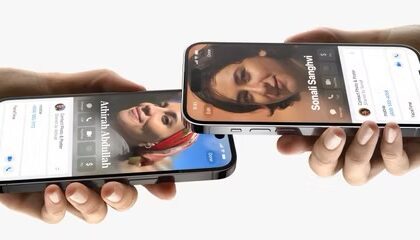
How to Exchange Contact Information Using NameDrop on an iPhone
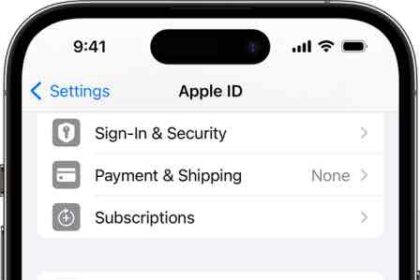
How To Remove A Device From Your Apple ID Device List
Trending now.

iPhone System Haptics, What They are, Turn On or Off

How to Fix iPhone not sending text messages to Android in iOS 17
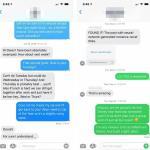
iPhone not receiving SMS messages? Here’s how to fix it
Sign in to your account
Username or Email Address
Remember Me
- Apple Watch
- Accessories
- Digital Magazine – Subscribe
- Digital Magazine – Info
- Smart Answers
- Let Loose iPad event
- New iPad Pro
- New iPad Air
- Best Mac antivirus
- Best Mac VPN
When you purchase through links in our articles, we may earn a small commission. This doesn't affect our editorial independence .
How to fix the iPhone White Screen of Death

iPhones are extremely reliable devices, but even the best can experience trouble from time to time. One of the most feared problems is the so-called ‘White Screen of Death’, which keeps your iPhone stuck in a frozen state with only white light showing on the screen.
Thankfully, this isn’t as permanent as it may first appear and can often be fixed through a variety of easy methods. We explain how to fix the White Screen of Death without the need for special tools or technical knowledge.
If your iPhone has taken a tumble, then you might also want to read our What to do when an iPhone won’t turn on and How to fix a cracked iPhone screen guides.
What causes the White Screen of Death?
There are two main culprits when it comes to this particular ailment: software or hardware. Now, we know that practically all problems fall into one of those camps, but the White Screen of Death is known to be caused by either, which can make diagnoses a little more problematic.
On the software side of things, users often experience the WSoD (we’ll just keep it short from now on) if they’ve tried to install an update, or attempted to jailbreak their phone .
A failed installation, due to a corrupt file or something going wrong during the process, can easily result in the condition, but this is actually the best-case scenario, as it’s not too difficult to fix yourself.
The other suspect is a hardware problem, one that is normally experienced after the phone has sustained impact damage from being dropped. This can still be fixed by the user in some instances, but if the internal components have been damaged or any of the connecting cables have disconnected then you might want to visit the Apple Store to have it repaired professionally.
Restarting your iPhone
The first thing to try is simply restarting your device. The method for doing this varies, depending on the type of iPhone you’re using. As the device isn’t responsive, you won’t be able to use the usual combination of buttons to turn it off, because this also requires swiping the Power Off slider on the screen. So instead you’ll need to do something Apple calls a Force Restart. This won’t wipe any data or anything like that, but it should allow you to quickly power down the iPhone.
How to force-restart iPhone 12, 11, XR, XS and X models
Press the Volume Up briefly, then release it and quickly move to the Volume Down for the same amount of time. After this, let go of the volume button and immediately press and hold the Side button on the right flank of the device. After about 10 seconds you should see the Apple logo appear, so release the Side button and your iPhone should reboot.

How to force-restart an iPhone 8 or iPhone SE (2020)
It’s a very similar method for these iPhones that feature Home buttons, due to the fact that the buttons are software controlled rather than the hardware versions found on earlier models.
So, press and briefly hold the Volume Up button, then release it and repeat the process on the Volume Down button. Release the latter then immediately press and hold the Side button until you see the Apple logo appear. Stop holding the button and your iPhone should reboot.
How to force-restart an iPhone 7
It’s slightly different on the iPhone 7 and 7 Plus, as you need to press and hold both the Volume Down and Sleep/Wake (Side) buttons at the same time until you see the Apple logo appear on the screen. Release both and your iPhone should restart.

How to force-restart an iPhone 6s or iPhone SE (2016)
For users of these older models, the process is as follows. Hold down the Home button while also pressing and holding the Wake/Sleep button that’s found either on the right side (iPhone 6s) or top edge (iPhone SE) of the device. Wait until you see the Apple logo appear, then release both buttons and your iPhone should reboot.
Using Recovery mode with your Mac or PC
If resetting your iPhone doesn’t solve the problem, you can always try plugging it into your Mac or PC to use Recovery mode and reinstall iOS.
Using Recovery mode on macOS Big Sur or Catalina
In older versions of macOS, you would have used iTunes to recover your iPhone. But, since Apple ditched the ageing software in Catalina, you’ll need to use Finder instead for newer iterations of the Mac operating system.
To do this, plug your iPhone into the Mac, open Finder and select the iPhone from the sidebar. Depending on the type of iPhone you have, here’s what to do next:
iPhone 12, 11, X, XS, XR, 8 or SE (2020) models
As when restarting the device, as outlined above, you’ll need to press and release the Volume Up button, then the Volume Down button, followed immediately by pressing and holding down the Side button. After a few seconds you should see the Restore page appear, which looks like a Mac with a Lightning cable underneath.

Go back to your Mac and you should see new options have appeared: Update or Restore . Click Update and your Mac will now try to reinstall iOS on the iPhone, leaving the user data and files in place.
iPhone 7 or 7 Plus
Press and hold both the Volume Down and Side buttons at the same time and you should see the Recovery mode screen appear after a few second. Then, go to your Mac and select the Update option to reinstall iOS.
iPhone 6s or earlier
Press and hold both the Home and Side or Top buttons at the same time until you see the Recovery mode screen appear. Then, go back to your Mac and select the Update option to reinstall iOS.
Using Recovery mode with iTunes
If you have a Windows PC or Mac running macOS Mojave or earlier then you’ll be able to use iTunes to put your iPhone in Recovery mode.
Connect the iPhone to your computer with a cable, then launch iTunes. You should see your device appear at the top of the screen with a little icon. Click that to open up the iPhone page.
Next, you’ll need to use some button combinations on your iPhone to enter Recovery mode. These vary slightly depending on the type of iPhone you’re using. These are the same as those outlined in the previous section, so follow the steps to get your iPhone back up and running.
Using DFU mode
Should neither of the above options give you any joy then you can try entering the Device Firmware Update (DFU) mode. This differs from Recovery mode in that it doesn’t allow the iPhone to start its boot loader or iOS, but is still able to communicate with iTunes or Finder.
Using this technique you can restore the iPhone to its original settings, then use your iCloud or iTunes backups to reload your data.
Entering DFU mode is something of a challenge, and there’s a good chance you might get it wrong due to the arcane combination of buttons presses and times required to enter the mode. We’re not sure why Apple makes it so tricky, but give it a few goes and eventually you should be able to repair iOS.
On iPhones up to and including the iPhone 7 and 7 Plus you can follow our How to use DFU mode to rescue an unresponsive iPhone guide.
If you have an iPhone 8, 8 Plus, X or later then the method is as follows.
First off, connect your iPhone to your PC/Mac using its Lightning cable, then launch iTunes or Finder and click on the iPhone icon. Now, press the Volume Up button briefly, do the same with the Volume Down button, then press and hold the On/Off button on the right side of the iPhone until the screen goes black.
Keep the On/Off button pressed down, but now press and hold the Volume Down button again. Count to five then release the On/Off button, but keep the Volume Down button depressed for a further ten seconds or so. The screen should be black, so if you see the Apple logo appear at any time it means you’ve accidentally gone into Recovery mode.
On your PC/Mac you should see a message from iTunes or Finder saying that it has detected an iPhone in recovery mode, and giving you the option to Restore iPhone. Click this and hopefully you’ll have a fully working system when the process completes.
To exit DFU, just use the button combination for your device which would normally put it in recovery mode.
Time to take a trip to the Apple store
If, after all these routes, you still can’t get the iPhone working again then it looks like you have a hardware issue. While you can find several guides to fixing these online, we’d recommend booking an appointment at the Genius bar, at least to work out what’s wrong.
Hopefully it won’t be fatal, but if you find it is you can at least peruse the latest handsets available while you’re there. Be sure to also check out our best iPhone deals , iPhone 13 rumours , and Best iPhone: Which is the one for you? guides.
Author: Martyn Casserly , Contributor

Martyn has been involved with tech ever since the arrival of his ZX Spectrum back in the early 80s. He covers iOS, Android, Windows and macOS, writing tutorials, buying guides and reviews for Macworld and its sister site Tech Advisor.
Recent stories by Martyn Casserly:
- What is nano-texture glass and do I need it?
- NordPass review: The VPN experts can now look after your passwords
- How to clear cache on iPhone & iPad
iPhone: How to set a custom Safari background in iOS 15
One of the notable changes with iOS 15 is a totally redesigned Safari. The all-new browser aims to make it easier to use with one hand and offers more customizability. Follow along for how to set a custom iPhone Safari background in iOS 15.
There are quite a few changes with Safari on iPhone in iOS 15. For an in-depth look at all the changes, check out our guide as well as all the best new extensions for Safari:
- Hands-on: Here’s how the all-new Safari in iOS 15 works
- Here are the best new Safari extensions to download for iOS 15 and iPadOS 15
As for setting a custom iPhone Safari background, it’s a quick and easy change and you can use any of your own images or the new included background wallpapers from Apple.
How to set a custom iPhone Safari background in iOS 15
- Open an empty Safari page (tap the two square icon > tap the + icon in bottom corner)
- Swipe to the very bottom and tap Edit
- Tap the toggle next to Background Image
- Tap the + to use your own image or choose from one of the included background wallpapers
Here’s how the process looks:

You can also reorder the sections of the start page or turn them on/off to further customize your setup.
More on Safari in iOS 15
For a closer look at how the new tabs and tab groups work and everything else new in iOS 15’s Safari, check out our full walkthrough in the video and post below:
Read more 9to5Mac tutorials:
- Hands-on: Here’s how Background Sounds work in iOS 15
- iPhone: How to enable and disable iCloud Private Relay in iOS 15
- iOS 15 brings new Announce Notifications feature for Siri, here’s how it works
FTC: We use income earning auto affiliate links. More.
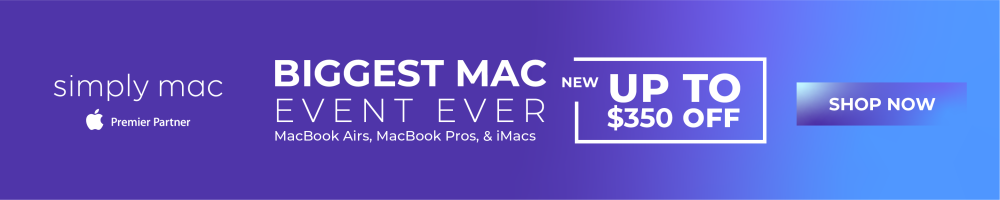
Check out 9to5Mac on YouTube for more Apple news:

Introduced in 2007 by Steve Jobs, iPhone is Appl…

A collection of tutorials, tips, and tricks from…
Michael is an editor for 9to5Mac. Since joining in 2016 he has written more than 3,000 articles including breaking news, reviews, and detailed comparisons and tutorials.
Michael Potuck's favorite gear

Satechi USB-C Charger (4 ports)
Really useful USB-C + USB-A charger for home/work and travel.

Apple Leather MagSafe Wallet
My slim wallet of choice for iPhone 12

Manage push notifications
- Electronics
- Smartphones
15 Things You Didn’t Know Your iPhone Could Do

By Wirecutter Staff
No matter how long you’ve used an iPhone, there are always new (or new-to-you) features to discover. And stumbling upon a time-saving trick after so many years is, quite frankly, a delight.
Here are 15 tips and tricks that Wirecutter staffers rely on all the time. If you don’t already know about them, we hope they make your life a lot easier.
- Identify plants or animals. If you take a photo of a plant, flower, tree, or animal, you can find out exactly what it is by tapping the Info button on the bottom of the screen; if your iPhone knows what it is, a symbol with stars will appear at the bottom of the photo. The metadata details will tell you what the plant or animal is and will also give you an option to look up more information about it.
- Transform your phone into a portable white noise machine. In Settings, go to Accessibility > Audio & Visual > Background Sounds and choose from sounds such as Ocean, Rain, and Stream. We’ve tested this ourselves and with babies, and the sounds are soothing for all.
- Ask Siri to read things to you. Open the Safari app and then command Siri to “read this” or say “I want to listen to this page.” You can also tap the Aa button on the left of the address bar and tap Listen to Page. You have the option to adjust the speaking speed as well as pause.
- Automatically sort your grocery list. The Reminders app does double duty keeping lists, and it can even organize some lists for you. When you create a new list, select Groceries from the List Type drop-down. As you add items to the list, the app sorts them into categories, such as putting “eggs” under “Dairy, Eggs & Cheese.”
- Keep people out of your private tabs. If you’ve been away from Safari for 15 minutes, your iPhone can require authentication before displaying your private tabs. That’s handy if you often let other people use your phone and would like to keep some browsing habits private. To enable the feature, go to Settings, tap Safari, and switch on the toggle for Require Face ID to Unlock Private Browsing.
- Create gestures that you can trigger with your voice. The iOS accessibility features can replay any series of touch actions when you give a voice command. Imagine mapping out an entire, tedious action that you do frequently in an app, such as manually entering information to move through screens, or having a command that scrawls your signature or draws a picture. Go to Settings, tap Accessibility, and then tap Voice Control. Toggle it on, and then tap Commands > Create New Command. Enter your desired command phrase, tap Action , and then tap Run Custom Gesture. Use your finger to create the gesture on your home screen, and your phone will replay it when you say the trigger phrase. Note: We found that Voice Control would respond to anyone using the commands, so maybe turn this one off when you aren’t using it.
- Quickly remove the background from photos. Tap and hold any picture stored in the Files app, and then tap Quick Actions > Remove Background. iOS creates a duplicate of your original photo with no background—perfect for further editing in another app. You can use the same trick with several photos, too.
- Use two fingers to select all. Just swipe down to select all to mark every item as read or mass-delete items within apps like Messages, Mail, Notes, and Reminders. This action also works in some third-party apps, such as Telegram, but there is no support yet in others, like Gmail.
- Copy or translate text with the camera. Open the camera app and point your phone lens at a block of text. An icon with three lines in an outlined square appears at the bottom-right corner. Tap the icon, and it captures the text with the option to copy, select all, look up, translate, or share.
- Look up laundry-care icons. After you take a photo of a laundry-care label, tap the Info button at the bottom of the page and tap Look Up Laundry Care. The results will show you what each specific label means.
- Delete one digit on the calculator. Swipe in either direction on the calculator display to remove one digit at a time instead of removing all digits via the Clear or All Clear button.
- Keep people from snooping through your phone. A setting called Guided Access keeps your phone locked to one app, which is particularly useful when you’re letting kids play with your iPhone. In Settings, tap Accessibility > Guided Access to activate the feature, which prevents whoever is using your phone from exiting an app and opening another one. Just remember to turn it off once you get your phone back.
- Become a faster photographer with Camera shortcuts. Swiping left on your iPhone’s lock screen opens the Camera app. It’s much easier to shoot photos by pressing the physical volume button on the side of the phone instead of tapping the Shutter button. Swiping the Shutter button to the left shoots a bunch of photos in a row, a function known as burst mode, while holding down the Shutter button shoots video without your having to swipe into video mode. Shaving a second off the time it takes to snap a photo or record video can be precious when you’re capturing something fleeting, like fast-moving kids or pets.
- Limit screen time for specific apps. Wasting too much time mindlessly scrolling TikTok or Instagram? You can turn on a setting that restricts your access to those apps. Within Settings, tap Screen Time, and then tap Add Limits > Add Limit. You can select an entire app category, such as Social, or you can set limits on specific apps by tapping the category and then selecting apps within those categories. Tap Next in the top-right corner and then choose how much time you’ll allow yourself to spend in those apps. You can give yourself more time on weekends if you want by tapping Customize Days.
- Move a group of apps to another page on your home screen. When you’re curating your iPhone home screen, moving apps one by one to a different page can be tedious. You can move a group of apps over at the same time: Just long-press an app, tap Edit Home Screen, and then grab the app you want to move. While still holding your finger on the screen, tap on each app icon you’d like to move with it, and the iPhone will grab them all.
If you’ve discovered other little-known time-saving iPhone tips, share them in the comments.
This article was edited by Caitlin McGarry and Jason Chen.
Meet your guide
Wirecutter Staff
Further reading

The Best iPhone Cases
by Haley Perry and Roderick Scott
After you spend hundreds of dollars on an iPhone, you’ll want to protect your pricey purchase with a protective case.

Which iPhone Should I Get?
by Roderick Scott
USB-C, and better screens and cameras, make the iPhone 15 easy to recommend, but iPhone 14 owners don’t need to upgrade.

The Best iPhone Cases for the iPhone 12, 12 Mini, 12 Pro, and 12 Pro Max
by Nick Guy
We’ve tested dozens of iPhone 12 cases—and iPhone 12 mini, Pro, and Pro Max options too—to find great options for a range of styles and needs.

The Best iPhone Screen Protectors
by Roderick Scott and Nick Guy
A screen protector can be a critical shield against breaking that expensive iPhone, and we’ve researched dozens to find the best, easiest-to-install options.
- a. Send us an email
- b. Anonymous form
- Buyer's Guide
- Upcoming Products
- Tips / Contact Us
- Podcast Instagram Facebook Twitter Mastodon YouTube Notifications RSS Newsletter
HDR Bug Impacts OLED iPad Pro, Apple Working on Software Fix
Some new OLED iPad Pro models appear to have an issue with HDR content in select shades of blue, according to a review from iMore . The site found that some blue colors cause HDR highlights to blow out and appear nearly white, a defect that can be spotted in the form of compression artifacts in sample images.
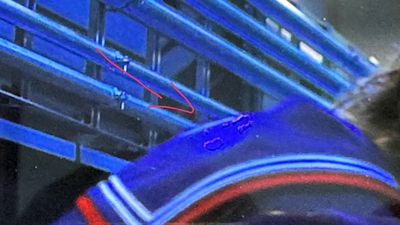
In a relatively specific set of circumstances, HDR highlights are blown out on certain blue shades including navy and indigo to a point that they almost appear white on screen. The best way to spot it would be to look at a character wearing a navy blue shirt -- the creases appear to shimmer, like a spider's web placed over the surface; at other times it appears like an inky blob morphing over it.
iMore said that the problem is visible "under very specific circumstances" and it can't be seen on other OLED devices such as the iPhone 15 Pro . It's also a bug that is hard to spot most of the time, and there's no clear reason why it's happening.
Apple told iMore that it is aware of the issue and is working on a software update to fix it.
Get weekly top MacRumors stories in your inbox.
Top Rated Comments
Next Article

Our comprehensive guide highlighting every major new addition in iOS 17, plus how-tos that walk you through using the new features.

App Store changes for the EU, new emoji, Podcasts transcripts, and more.

Get the most out your iPhone 15 with our complete guide to all the new features.
A deep dive into new features in macOS Sonoma, big and small.

Revamped models with OLED displays, M4 chip, and redesigned Magic Keyboard accessory.

Updated 10.9-inch model and new 12.9-inch model, M2 chip.

Apple's annual Worldwide Developers Conference will kick off with a keynote on June 10.

Expected to see new AI-focused features and more. Preview coming at WWDC in June with public release in September.
Other Stories

13 hours ago by Juli Clover

19 hours ago by Tim Hardwick

6 days ago by Tim Hardwick

1 week ago by Tim Hardwick

IMAGES
VIDEO
COMMENTS
Tap Clear History and Data to confirm. Turn on JavaScript. Turn on JavaScript if it's not already on. Go to Settings > Safari > Advanced. Find the JavaScript feature. Tap the button to turn on JavaScript." We hope this helps you. Take care! my iphone safari opens on a white blank page for a few seconds and then closes.
Curious if anyone has an issue with Safari randomly show a white screen and show no content on the page. Been going on since I updated to iOS 13. On the latest software now, still the same issue. Only way to fix is to close and reopen Safari. (iPhone XS Max)
On your device, go to your Home screen and swipe up from the bottom of the screen. If this is an iPhone 8 or earlier, double press the Home button. This will reveal the app switcher which lists your most recently used apps. Swipe left or right and find the Safari preview. Swipe up on the Safari icon.
To do so, follow these steps: Step 1: Open Settings on your iPhone/iPad. Go to Safari. Step 2: Scroll down and tap on Advanced. Step 3: Tap on Website data. Scroll down and hit Remove all website ...
Luckily, there are a variety of things you can try to get Safari working again. 1. Restart Your Device. You hear it all the time—turn your device off and on again. While this may sound too simple to work, restarting your iPhone or iPad has been known to clear your usable memory, which can speed up Safari.
Go to Settings and tap on General. Tap on Software Update and install any available updates. 2. Close Safari and then reopen it. One of the ways you can fix minor app glitches on iOS is by force-quitting problematic apps. So, if Safari is still not working for you, then you should force-quit and reopen the app.
With iOS 15, Apple is giving a complete redesign to the Safari app on iPhones with most changes coming as a means to improve privacy and one-handed usage. The new additions include a new Start Page, a new Floating Bar at the bottom, Tab Groups, a new Tab Switcher view, web extensions, and more.However, some users are facing issues with the Safari app on iOS 15 as you might have come to expect ...
First off, connect your iPhone to your PC/Mac using its Lightning cable, then launch iTunes or Finder and click on the iPhone icon. Now, press the Volume Up button briefly, do the same with the ...
Open an empty Safari page (tap the two square icon > tap the + icon in bottom corner) Swipe to the very bottom and tap Edit. Tap the toggle next to Background Image. Tap the + to use your own ...
The page starts to work: using a private mode / after restarting the entire browser / after clearing the browser cache, memory. We suspect that the cause lies in the Safari conditions which blocks the whole domain DNS which eventually leads to the freezes and the blank page. We would be grateful for any advice or a suggestion.
iOS - Developed by Apple Inc. ... Safari crashes, white screen upvote r/Eldenring. r/Eldenring. This is the subreddit for the Elden Ring gaming community. Elden Ring is an action RPG which takes place in the Lands Between, sometime after the Shattering of the titular Elden Ring. Players must explore and fight their way through the vast open ...
Here are 15 tips and tricks that Wirecutter staffers rely on all the time. If you don't already know about them, we hope they make your life a lot easier. Identify plants or animals. If you take ...
The Jets have signed WR Hamze El-Zayat and RB Markese Stepp and waived RB Jacques Patrick and DL Marquiss Spencer. El-Zayat (5-8, 179) participated in the Jets' rookie minicamp. He began his college career at Fordham before he transferred to Eastern Michigan in 2022. He did not play in the '22 season and totaled 27 receptions, 360 yards and 2 ...
When I add my app to the home screen of the iPhone, when I open it up, it still shows a white page. this is link to my app. White blank screen. I have tried many workarounds here but it not work. here are some parts of my code: vue.config.js. module.exports = {. transpileDependencies: ['vuetify'], pwa: {. workboxPluginMode: 'InjectManifest',
TIAA Bank Field. Matt Starkey/Cleveland Browns. 9 / 9. M&T Bank Stadium. Austin Janning/Cleveland Browns. The Browns' 2024 regular-season schedule will be released this Wednesday. Click through to ...
The 17.5 updates come more than two months after the launch of iOS 17.4 and iPadOS 17.4. iOS 17.5 and iPadOS 17.5 can be downloaded on eligible iPhones and iPads over-the-air by going to Settings ...