

How To See Cached Pages And Files From Your Browser
And decide whether to keep it or not
When you surf the web and run across an issue with loading websites, the advice you’ll hear most is to try to clear your browser cache and delete cookies. Most computer users are familiar with these terms. However, not everybody knows what exactly cached data and cookies are and why you should clear them from time to time.
If you ever wondered what kind of data your browser collects when you search the web, there are a few places where you can look for it. Find out how to see cached pages and files from your browser and decide whether you’d like to keep that data or clear it for good.
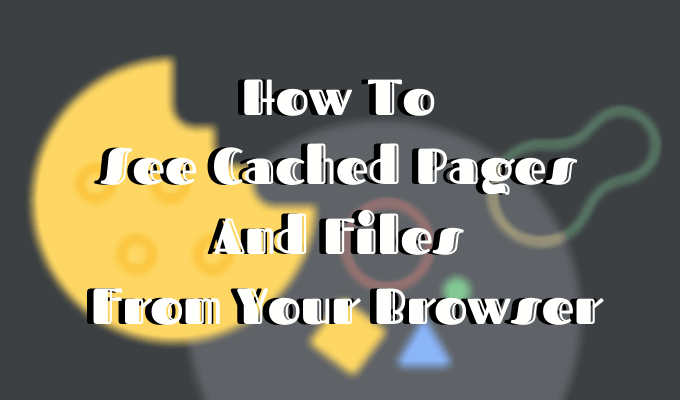
What Are Cookies & Browser Cache?
Your browser cache is a location on your computer where the cached web content (or cache) is stored.
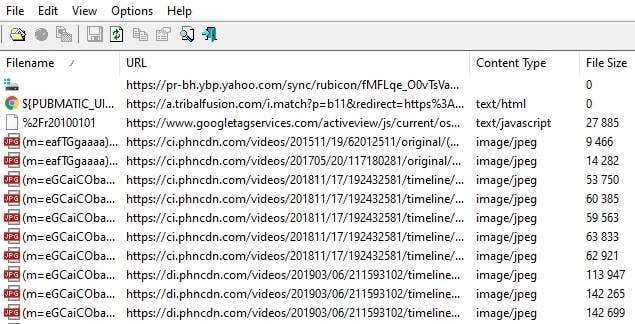
Your web browser stores complete or partial copies of the pages you recently viewed together with the media (images, audio, and video) in a file on your computer called the cache. The cached files are temporary files that help the internet pages load quicker. That’s why when you clear your browser cache, you’ll often see that the sites load slower than usual .
Cookies are files that contain small pieces of data associated with the web pages that you visit. They’re stored on your computer while you use your web browser. Their primary purpose is to track your online activity.
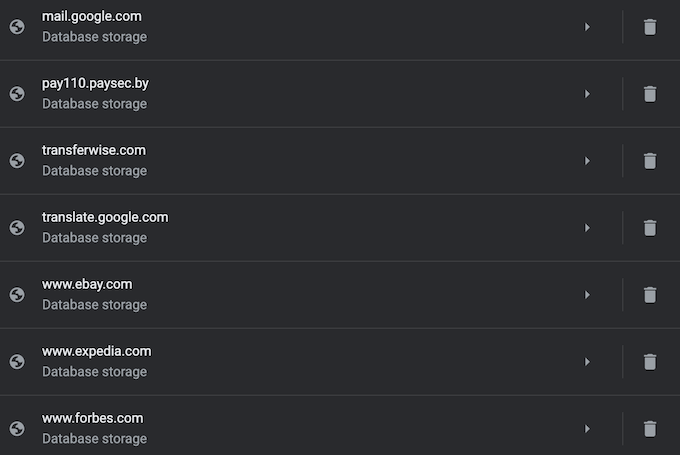
Cookies record information like your most recent visit to the website or your login details. That’s the reason why you often have to log into every site all over again after you delete your cookies.
How Does Browser Caching Work?
When you visit a website for the first time, the browser fetches all the data and media from the server.
When you visit the same site again later, the browser retrieves only the HTML page information from the web server.
All the static parts of the page like images or JavaScript files are pulled from the existing browser cache. Since the second time the size of data transferred from the remote web server to your browser is much smaller, your page loads faster.
How To View Cached Pages And Files
In order to see cached pages and files, you first need to locate them. You can’t always see them since the folder where they’re stored may be hidden.
Instructions For Mac
On Mac, the files are stored in the Caches folder in your computer’s Library .
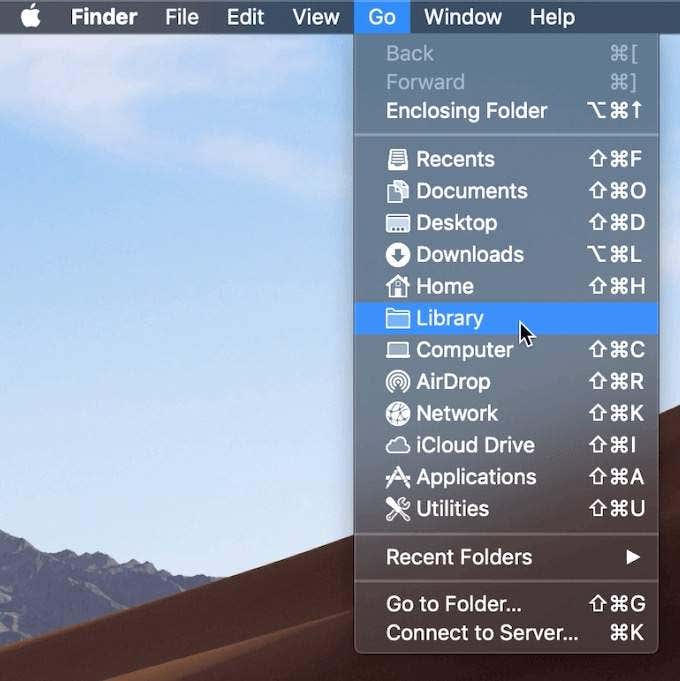
One way to locate the Caches folder is to:
- Open Finder and select Go from the ribbon menu.
- Hold down the Alt (Option) key. You’ll see the Library folder show up in the drop-down menu.
- Find the Caches folder and then your browser’s folder to see all the cached files stored on your computer.
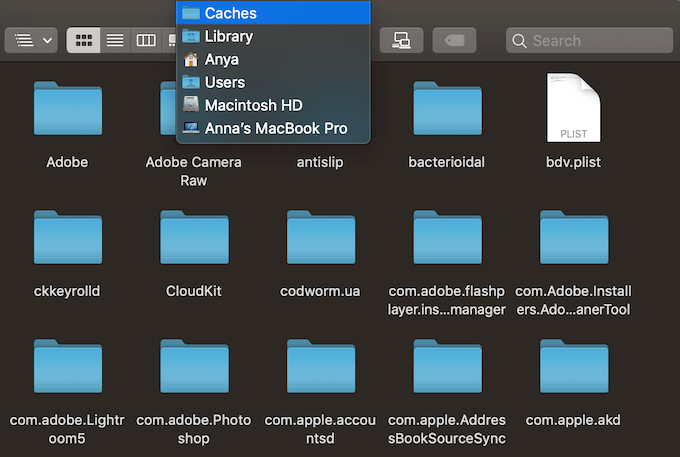
A quicker way to do this is to:
- Open Finder
- Hold Cmd + Shift + G
- Type in /Users/USERNAME/Library/Caches/ like /Users/Anya/Library/Caches/
- Press the Enter key.
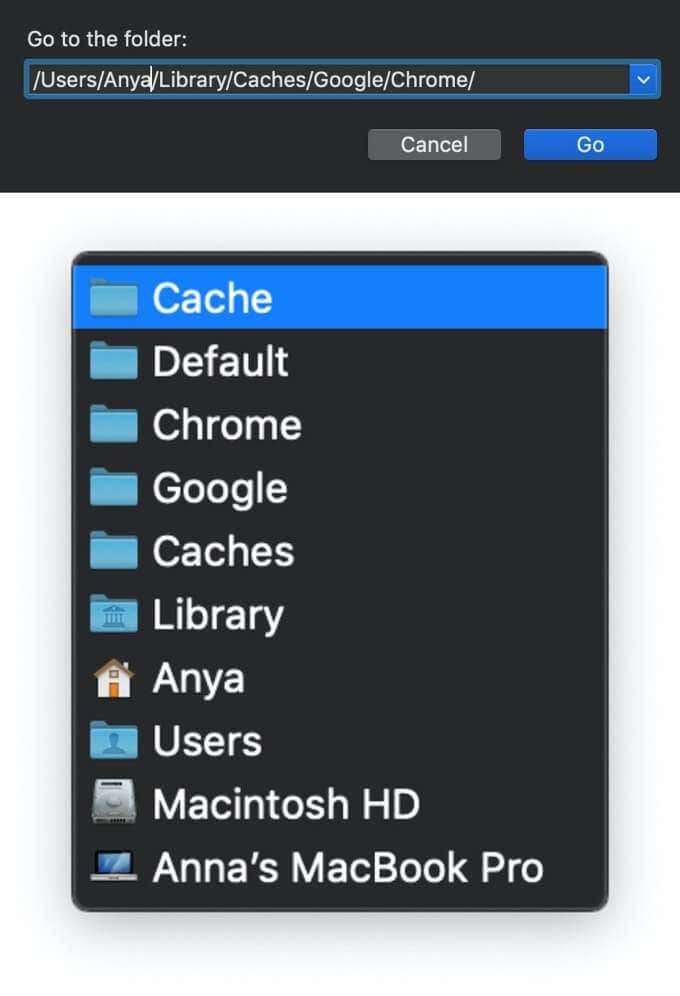
- Find your browser’s folder to see the cached files.
Google Chrome’s cached files will be in the Google > Chrome > Default > Cache folder. For Firefox and Opera look for the Firefox and Opera cache folders respectively.
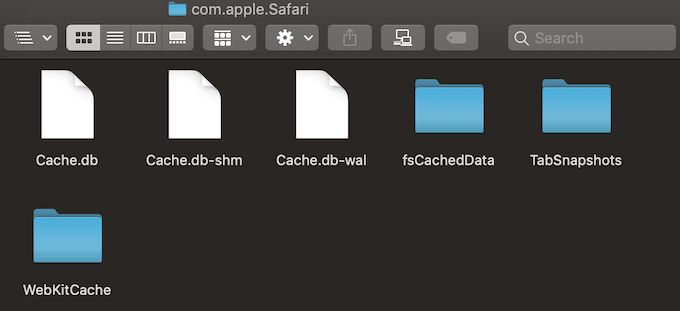
For Safari’s cache , use a different shortcut:
Instructions For Windows
On Windows, the path to locate the browser cache is a little different. For example, for Google Chrome it looks like this:
You can also find Chrome’s cache folder using the Run command .
Access the Run command through the Start menu or using the shortcut Windows key + R . Then copy and paste the following into the command line:
Because all internet browsers are installed on system C drive by default , you can easily see cached pages and files from any browser by following a similar path. Simply search for your browser’s name after following the \AppData\Local path, like \AppData\Local\Mozilla\Firefox\ , or \AppData\Local\Microsoft\Edge\ .
How To Read The Cached Files
Inside the Cache folder you’ll find files with various extensions and random file names. The difficulty here is that you won’t know exactly what you’re looking at. Most of the names are random and there’s no way to tell the format of the file or where it came from.
You can either click on every file to open it or decode the cached files using special software or a browser extension. One of the best options is to use one of the web browser tools by Nirsoft . For Google Chrome it’s the ChromeCacheView .
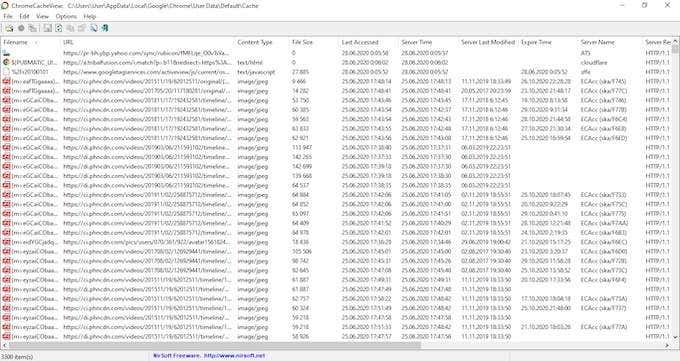
After you download the cache viewer, double-click to open the main window. You’ll find the complete list of files stored in the cache of your browser.
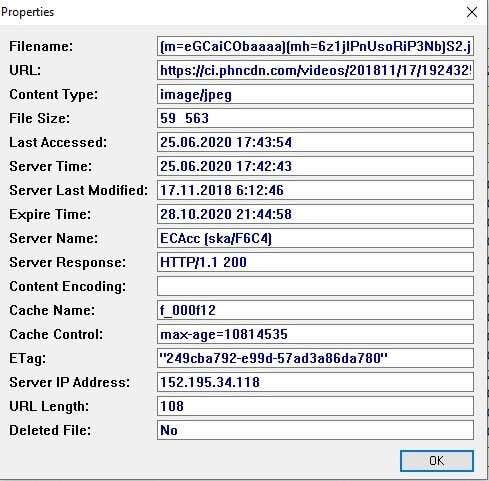
Aside from the filename, you’ll see the URL, file type and size, and other properties. You can export a single file or a full list, copy the URLs of your cached files, and extract the files from the cache if you want to save them in another folder.
Unfortunately, Nirsoft utilities run exclusively on Windows. So if you want to use it to decode your cached files on Mac, you’ll have to transfer your entire caches folder onto a Windows machine and then use the software to read your files.
How To View Cookies In Your Browser
Since cookies are responsible for exposing your private details to the web, in most browsers you can find them in the Privacy section of the Settings .
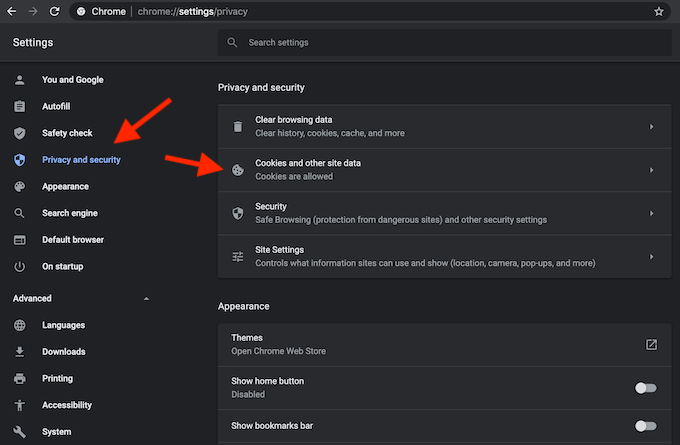
For example, if you want to view cookies in Google Chrome, go to the Chrome ribbon menu and select Preferences . From there, follow the path Privacy and security > Cookies and other site data .
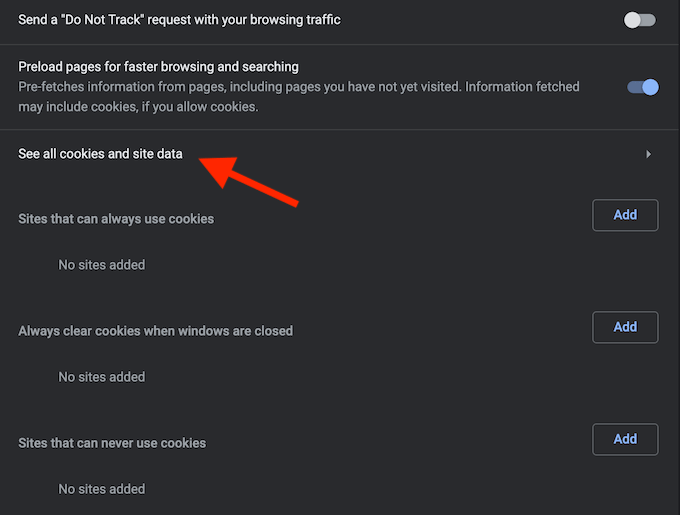
Scroll down and click See all cookies and site data . You’ll get a list of all the cookies stored in your Chrome browser.
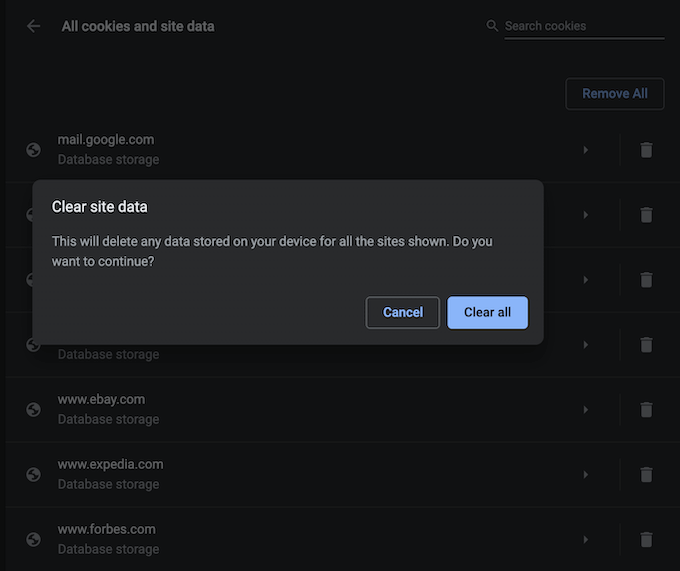
Then it’s up to you whether to keep or remove those tracking cookies.
Managing cookies isn’t a difficult task, but it’s important to know how to do it as the process is a little different in each browser.
Time To Clear Your Browser Cache
While keeping your browser cache in place has some advantages, if you don’t clear it regularly you risk this data taking up too much space on your hard drive. That can contribute to your computer’s sluggishness and will require you to take action sooner or later.
Did you ever try to see cached pages and files from your web browser? What method or a shortcut did you use? Share your experience with the browser cache in the comments below.
Anya is a freelance technology writer. Originally from Russia, she is currently a full-time Remote Worker and Digital Nomad. With a background in Journalism, Language Studies, and Technical Translation, Anya couldn't imagine her life and work without using modern technology on a daily basis. Always looking out for new ways to make her life and location-independent lifestyle easier, she hopes to share her experiences as a tech- and internet-addict through her writing. Read Anya's Full Bio
Read More Posts:

Leave a Reply
Your email address will not be published. Required fields are marked *
- Clear Safari cache on Mac
- Clear Safari cache on iPhone or iPad
- How to save passwords when clearing your cache
How to clear your Safari browser cache on a Mac, iPhone, or iPad
- You can clear your cache on Safari in just a few steps on a Mac, iPhone, or iPad.
- Clearing your cache, as well as history and cookies, can help resolve your device's performance issues.
- Clearing your cookies will clear your passwords as well, unless you save them with keychain.
A cache is a store of data. When you visit a website on your Mac, iPhone, or iPad, the Safari browser keeps a snapshot of the pages you view.
If you go back to that website, Safari loads the cached page in an instant, instead of taking the time to retrieve the page from the internet again.
But an overloaded cache can take up storage space and cause your device to run inefficiently — and it could use a periodic clearing.
Here's what you need to know to clear your cache on Safari, as well as your cookies and browsing history.
How to clear Safari cache on Mac
You can either clear just your cache or your cache, history, and cookies.
Clear your cache
1. Click on the Safari tab at the top left of your screen and choose Preferences from the dropdown menu.
2. Click the Advanced tab of the menu that pops up.
3. At the end of the tab, select the Show Develop menu in menu bar box and close the Preferences menu.
4. Click the Develop tab from the Safari menu at the top of the page.
5. Click Empty Caches from the dropdown menu.
Clear your cache, history, and cookies
You may also want to clear your browsing history and cookies in addition to emptying your cache. Here's how to do that.
1. Choose the History tab at the top of your screen.
2. At the very bottom of the dropdown menu, choose Clear History.
3. A box pops up with a choice to clear the last hour, today, today and yesterday, or all history. Choose your time frame and click the Clear History button.
Once you clear the history, it will also clear the cache and cookies associated with that time period.
How to clear Safari cache on iPhone or iPad
To clear your cache and browsing history:
1. Open the Settings app.
2. Tap Safari .
3. Tap Clear History and Website Data .
4. On the screen that pops up, choose Clear History and Data .
To clear your cache but not your browsing history:
3. Tap Advanced .
4. Tap Website Data .
5. Choose Remove All Website Data .
What happens to saved passwords when you clear your cache
When you clear your cache, history, and cookies, you may discover that Safari has logged you out of your favorite websites.
While clearing Safari's cache alone will not delete your passwords, clearing your history and cookies can. That's because when you empty your cookies, you will lose their password data saved in Safari as well. And keep in mind that clearing your history also clears its associated cookies.
Luckily, Apple has a solution to this problem. If you use iCloud, check your iCloud settings on your phone or computer.
Make sure that you've checked the box for Safari. As long as this box is checked, any passwords you save through your browser will stay safe in your keychain .
- Main content
- a. Send us an email
- b. Anonymous form
- Buyer's Guide
- Upcoming Products
- Tips / Contact Us
- Podcast Instagram Facebook Twitter Mastodon YouTube Notifications RSS Newsletter
How to Clear Safari Browsing History and Cache
Whenever you browse the web in Safari, the browser stores website data so that it doesn't have to download it again each time you revisit a site. In theory this should speed up your browsing experience, but there are some scenarios where you might want to clear the cache and start anew. Keep reading to learn how it's done on Mac, iPhone , and iPad .
If a site you regularly frequent has elements that have stopped working, or if a site has stopped loading completely, there may be a conflict between an older version of it that Safari has cached and a newer one.
Or perhaps you simply want to protect your privacy by wiping the slate clean and removing all the data associated with websites you've visited. Either way, here's how it's done on macOS and iOS.
How to Clear Safari's Cache on Mac
There are two ways to clear Safari's cache on a Mac. The first method outlined below deletes everything relating to a website you've visited, including not only the cached versions of the site, but also cookies and any other related data. The second method described offers a more targeted approach and clears only Safari's cache, but it does involve enabling a hidden menu.
- Launch Safari browser on your Mac.

How to Clear Safari's Cache on iPhone and iPad
Note that the following steps clear all history, cookies and website data on your device, regardless of when the sites were accessed.
- Launch the Settings app on your iOS device.
- Scroll down and select Safari .
- Scroll down and select Clear History and Website Data .
- Choose the timeframe to clear ( Last hour , Today , Today and yesterday , or All history ), choose the profile or select All Profiles , then tap Clear History .

For another way to protect your privacy while browsing the web, be sure to check out our guide on how to use Safari's Private Browsing Mode .
Get weekly top MacRumors stories in your inbox.
Popular Stories

Apple Announces New iPad Pro With M4 Chip, OLED Display, and More

Apple Event Live Blog: New iPad Pro, iPad Air, and More

Everything Announced at Today's Apple Event

Apple Announces Redesigned Magic Keyboard for New iPad Pro Starting at $299

Apple Says iOS 17.5 Coming 'Soon' With These New Features for iPhones
Next article.

Our comprehensive guide highlighting every major new addition in iOS 17, plus how-tos that walk you through using the new features.

App Store changes for the EU, new emoji, Podcasts transcripts, and more.

Get the most out your iPhone 15 with our complete guide to all the new features.
A deep dive into new features in macOS Sonoma, big and small.

Revamped models with OLED displays, M4 chip, and redesigned Magic Keyboard accessory.

Updated 10.9-inch model and new 12.9-inch model, M2 chip.

Apple's annual Worldwide Developers Conference will kick off with a keynote on June 10.

Expected to see new AI-focused features and more. Preview coming at WWDC in June with public release in September.
Other Stories

2 days ago by Tim Hardwick

3 days ago by Tim Hardwick
4 days ago by Tim Hardwick

1 week ago by Tim Hardwick

How to Access Cached Pages in Google and Other Search Engines

When exploring something on Google or other search engines, the results are usually the most recent pages related to your search query. However, you can access an older webpage version that no longer exists or has been updated. Fortunately, search engines keep a cache of web pages that can be accessed. This article will discuss accessing cached pages in Google and other search engines.
Let’s get started!
What Is a Cached Page?
A cached page is a snapshot of a web page taken by a search engine when it last crawled the page. This snapshot is stored on the search engine’s server and can be accessed when the original page is no longer functional or has been updated. The cached page may not be the most recent version, but it can be helpful to see the page’s appearance at a particular time.
Why Would You Want to Access a Cached Page?
The following are motives as to why you would want to view cached pages:
1. Offline Access
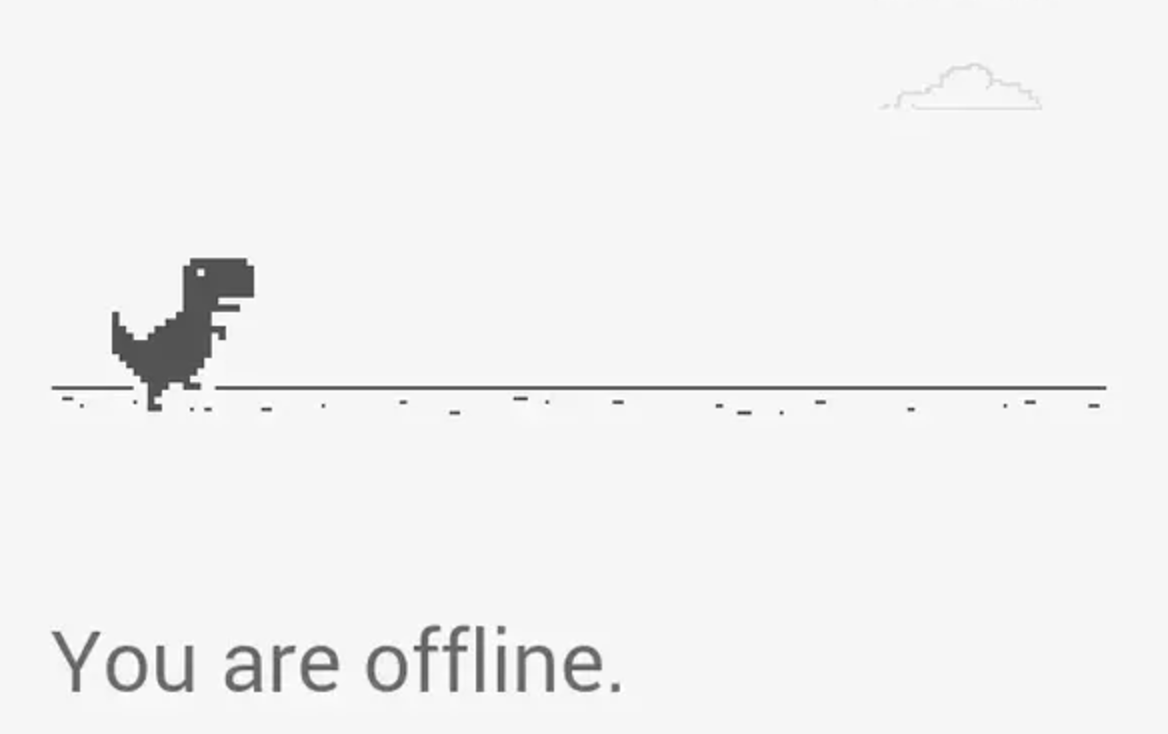
Image credit: vice.com
Cached pages allow you to access previously visited web pages, even offline or with limited internet connectivity. If a page has been cached, you can view its content without an active internet connection.
2. Server Downtime
If a website or web service is temporarily unavailable or experiencing server issues, you may be able to access a cached version of a page. This can be helpful if you’re attempting to access important information or perform specific tasks on a currently down website.
3. Reference or Comparison
Cached pages can be valuable for referencing or comparing content. If a webpage undergoes significant changes or is removed altogether, accessing a cached version allows you to refer back to the previous content or compare it with the current version.
4. Research and Historical Purposes
Cached pages can benefit research, historical analysis, or investigative purposes. They can access past versions of websites, allowing you to study the evolution of content, track changes, or retrieve information that may no longer be available on the live site.
What Are the Types of Google Cached Pages?
There are two main types of Google cached pages:
1. Full Page Cache
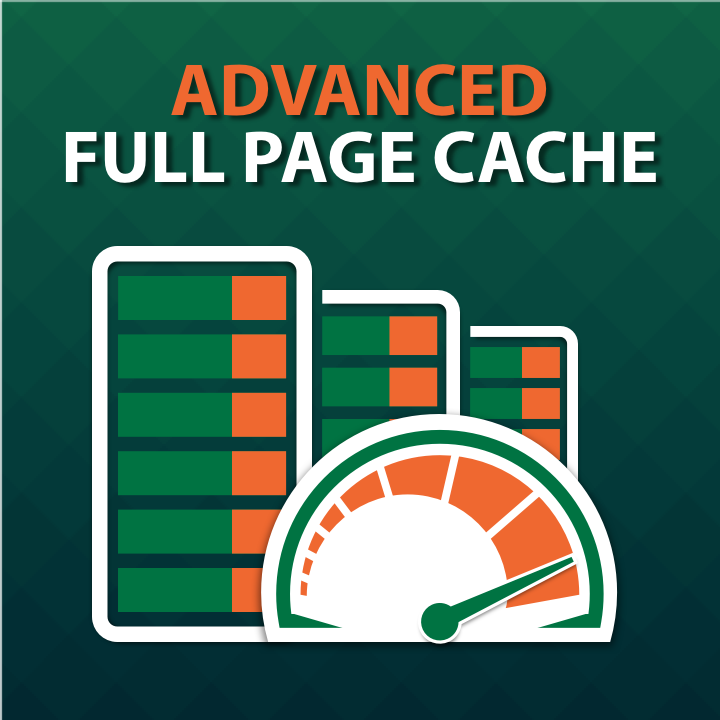
Image credit: safemage.com
This type of cached page includes the entire web page content, including text, images, CSS stylesheets, JavaScript code, and other resources. It is a complete snapshot of the page as it appeared when Google last crawled and indexed it. When you view a full Google web cache, you can see the page as it would have appeared on the original website.
2. Text-Only Cache
As the name suggests, a text-only cache only includes the textual content of a web page without any images or formatting. It provides a simplified page version, primarily focusing on the text. The text-only version is helpful when you need to quickly access the textual information on a page, such as when you have a low internet connection or searching for specific text content.
How to Access Cached Pages in Google
Accessing cached pages in Google is easy. Here’s how to do it:
- Step 1: Go to Google.com and enter your search query.
- Step 2: Click on the Google search result that you want to access.
- Step 3: Once the SERP showing the Google search results loads, click the three dots on the URL’s right side.
- Step 4: Select “Cached” from the drop-down menu.
Google will display the cached version of the webpage, which is the snapshot of the page as it appeared when Google’s crawler last indexed it.
You can now view the cached version of the webpage, even if the original page is unavailable or has changed.

Image credit: pcmag.com
Alternatively, you can access a cached page by entering “cache:” before the URL in the search bar. If you want to open the cached page of “https://www.example.com/page1”, you would type “cache:https://www.example.com/page1” in the search bar.
How to Access Cached Pages in Other Search Engines
Other search engines , like DuckDuckGo, Bing, and Yahoo, also keep a cache of web pages. Here’s how to access cached pages in these search engines:
- Step 1: Go to Bing.com and enter your search query.
- Step 2: Click on the search result that you want to access.
- Step 3: Once the SERP loads, click the green downward arrow on the URL’s right side.
- Step 4: Select “Cached page” from the drop-down menu.
- Step 5: The cached page will load in a new window.
Alternatively, you can access a cached page by entering “cache:” before the URL in the search bar.
- Step 1: Go to Yahoo.com and enter your search query.
- Step 3: Once the SERP loads, click the downward arrow on the right side of the URL.
- Step 4: The cached page will load in a new window.
How to Use the Chrome Extension’s Web Cache Viewer with Wayback Machine or Google Cache
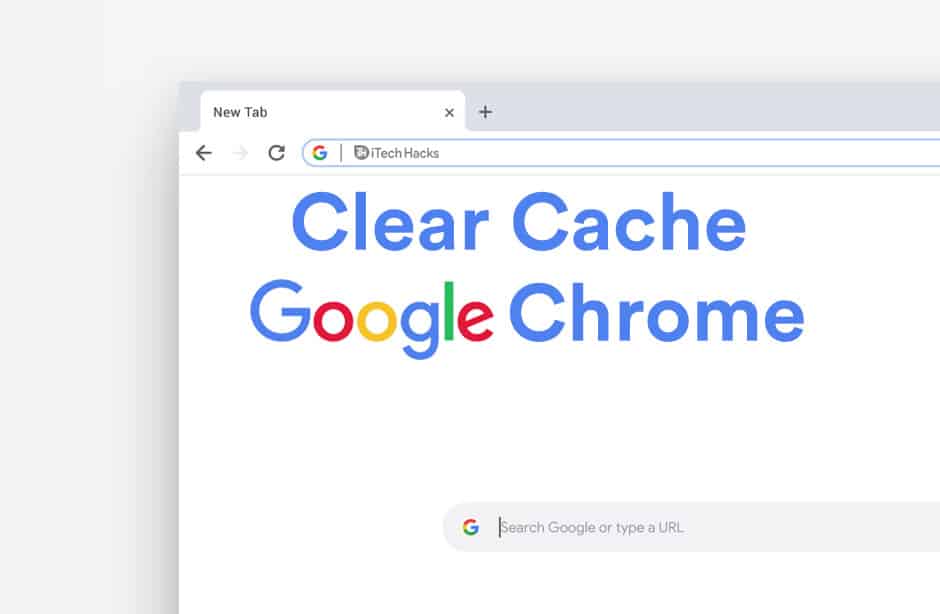
Image credit: itechhacks.com
- Install the Extension: Install a web cache viewer extension in your Chrome browser. Various options are available, such as “ Wayback Machine ” or “Google Cache Viewer.” You can find these extensions in the Chrome Web Store.
- Open the Cached Page: Once the extension is installed, navigate to the web page you want to view from the cache. This could be a page that is no longer available or has been modified since your last visit.
- Access the Cache Viewer: Click on the extension’s icon in your Chrome toolbar. It should typically resemble the logo of your service (e.g., Wayback Machine or Google Cache).
- Choose the Cache Service: In the cache viewer, you can choose the service you want to use—either the Wayback Machine or Google Cache. Select the suitable option based on your preference.
- View the Cached Page: After selecting the cache service, the extension will attempt to retrieve and display the cached version of the web page. This may take a moment, depending on the availability and speed of the cache service.
- Explore Cached Versions: Once the cache viewer loads the cached page, you can navigate through different versions of the page using the provided interface. In the Wayback Machine, you can typically select specific dates to see historical snapshots. Google Cache search may provide a single cached version.
- Interact with the Cached Page: You can interact with the cached page just like any other web page. Follow links, read content, or inspect elements as needed. However, note that some functionality, such as submitting forms or viewing dynamic content, may not work as intended since you’re viewing a static snapshot .
- Save or Extract Information: If you want to save or extract information from the cached page, you can typically use regular browser features like saving the page, copying text, or taking screenshots.
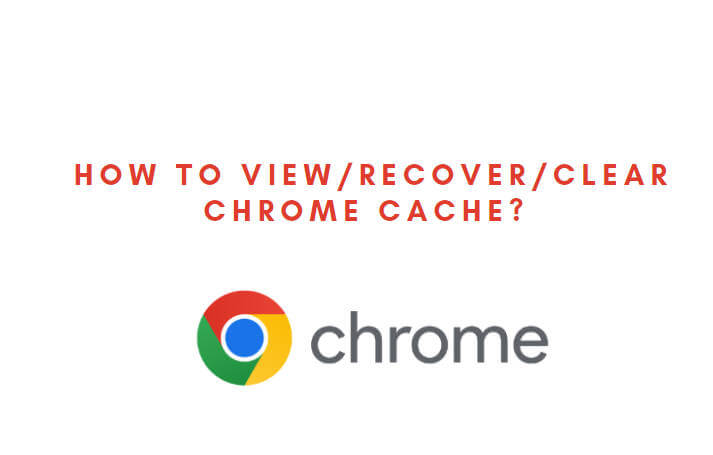
Image credit: anyrecover.com
Note that: cached pages’ availability and completeness depend on the cache service itself. While the Wayback Machine tends to have extensive archives, Google Cache might have more limited snapshots. Additionally, not all pages may be available in the cache, especially if they have a no-cache directive set by the website’s owner.
Tips for Accessing Cached Pages
- Use the correct search query: To find a cached page, use the correct search query. If you are searching for a specific web page, use the page’s title or a unique phrase from the page.
- Use advanced search options: Many search engines offer advanced search options allowing you to search for specific content or pages. Use these options to narrow your search and find the cached page you want.
- Use the Wayback Machine: The Wayback Machine is a digital internet archive that stores snapshots of web pages. If you can’t find a cached page using a search engine, try using the Wayback Machine.
- Check other search engines: If you can’t find a cached page on one search engine, try using a different one. Each search engine has its cache, so you can find the specific cached page on a different search engine.
- Check the date of the cached page: The cached page may not be the most recent version of the page. Check the date of the cached page to ensure it is relevant to your needs.
Where Are Cached Web Pages Stored?

Image credit: nitropack.io
Cached web pages are stored in various locations depending on the context and the caching mechanism employed. Here are some common places where cached web pages can be stored:
1. Browser Cache
When you visit a website, your web browser stores certain resources, such as HTML files, CSS stylesheets, JavaScript files, images, and other media, in its cache. This cache is typically located on your computer’s hard drive. The purpose of the browser cache is to enable faster page loading by retrieving resources from the cache instead of downloading them again from the server.
2. Content Delivery Network (CDN) Cache
CDNs are widely used to distribute website content across multiple servers located in different geographical regions. CDNs often cache web pages and their associated resources in their network of servers. This allows subsequent visitors to access the cached content from a server closer to their location, improving website performance and reducing the load on the origin server.
3. Proxy Server Cache
In some network configurations, a proxy server acts as an intermediary between the user’s device and the web server. Proxy servers can cache web pages and serve them to multiple users, reducing the overall bandwidth usage and accelerating page load times for subsequent requests. Proxy server caches are typically located within the network infrastructure.
4. Search Engine Caches
Search engines like Google maintain their own caches of web pages. When search engine spiders crawl websites, they make a copy of the page’s content and store it in their cache. This allows search engines to display cached versions of web pages in search results, even if the original page is temporarily unavailable or has changed.
How Do I Find My Cache on My Android Phone?
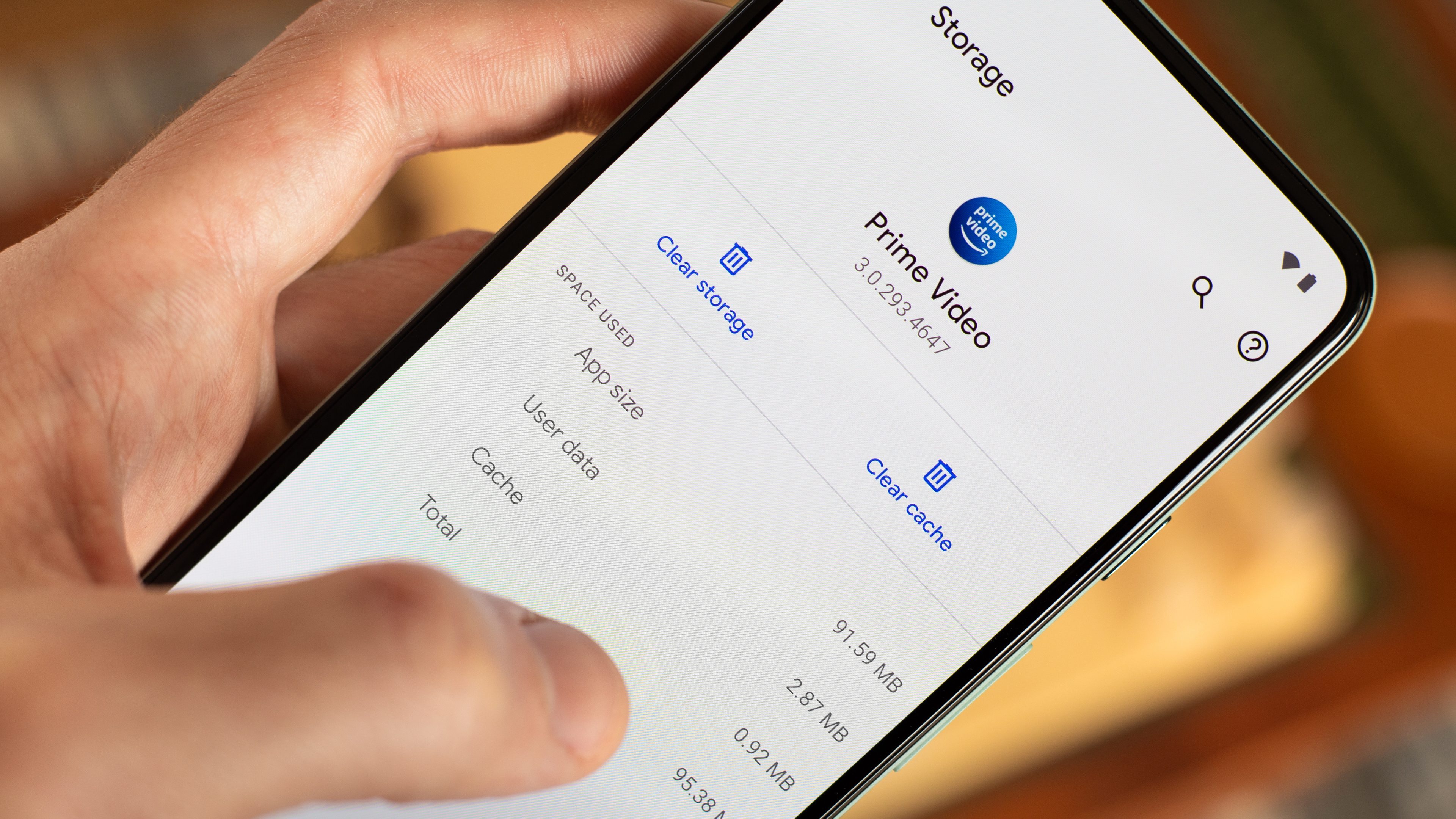
Image credit: nextpit.com
To find the cache on your Android phone, you can follow these general steps:
- Open the Settings app: Locate the app drawer on your device, typically represented by an icon resembling a grid of dots or squares. Tap on it to open the app drawer and then find the “Settings” app. It is usually represented by a gear or cogwheel icon.
- Find the Storage or Storage & USB option: In the Settings menu, scroll down or search for the “Storage” option. On some devices, it may be labeled as “Storage & USB” or “Device Care.”
- Access the Cached Data or Storage Settings: Within the Storage menu, you should see various options related to storage management. Look for an option named “Cached data,” “Cached files,” or “Storage settings.”
- View or clear the cache: Tap on the Cached data or similar options to access the cache settings. Here, you can view the amount of cached data and choose to clear the cache for specific apps or clear it entirely.
- Clearing the cache : If you wish to clear the cache for a specific app, you can select the app from the list and tap on the “Clear cache” or “Delete cache” button. Alternatively, if you want to clear the entire cache for all apps, look for an option such as “Clear cache” or “Delete all cache.”
How Do I Find Old Web Pages?

If you’re looking to find old web pages or access archived versions of websites, you can try a few methods. Here’s a summary of how you can find old web pages:
1. Explore Specialized Archives
Some websites specialize in archiving specific types of content. For example, the Library of Congress, academic databases, or news archives may have preserved old web pages related to their respective areas of focus. You can search their archives directly or visit their websites to see if they offer such services.
2. Check Personal Archives or Backups
If you created or maintained the webpage yourself, you might have personal backups or archives. Check your computer’s storage, cloud services, or external hard drives for any saved copies of the page.
3. Seek Assistance from Online Communities
Online forums or communities dedicated to web archiving or digital preservation may be able to help you find specific old web pages. Participate in relevant discussions, ask for assistance, and share the details you remember about the page you’re looking for.
Jacky Chou is an electrical engineer turned marketer. He is the founder of Indexsy , Far & Away , Laurel & Wolf , a couple FBA businesses , and about 40 affiliate sites. He is a proud native of Vancouver, BC, who has been featured on Entrepreneur.com , Forbes , Oberlo and GoDaddy.
Related articles

10 Techniques for Getting Dofollow Backlinks to Your Website

What Is 404 Error? Learn The Basics of HTTP Status Codes

How to Deindex a Page From Google Search Results

#TBT: Rediscovering the Past in the Digital Age
- Editor's Choice: Tech Gifts for Mom
- Amazon Prime Tech Deals!
How to Open Cached Pages From Google
Do a Google cache search to open old web pages
:max_bytes(150000):strip_icc():format(webp)/MarziahBioPic-57fc61e83df78c690f7dd0a7-e388c9f1295b4bdc9a8001547e9aca6f.png)
- Michigan State University
- Emporia State University
:max_bytes(150000):strip_icc():format(webp)/jonfishersquare-93eb80e77a004035887f56816d3623c5.jpg)
- Wichita Technical Institute
- Cloud Services
- Error Messages
- Family Tech
- Home Networking
- Around the Web
What to Know
- Method 1: Search for a word or website. In the search results, click the triangle above the page title and select Cached from the menu.
- Method 2: Type cache: [site name] in the search field in all lowercase letters with no spaces and press Enter .
There are two ways to view the cached version of a page on Google. Do a regular search on the desktop site and then open the cached version from there, or add one word to your Google search in either the desktop or mobile sites to immediately open the cached version.
Perform a Normal Google Search
Using a normal Google search to find the cached page is as simple as performing a regular search and then clicking a link in the search results to open the cached page.
Search for a word, phrase, or entire website.
Locate the specific page in the results for which you want a cached version.
Click on the triangle above the page title and then select Cached .
Clicking on the Cached link often shows you the page as it was last indexed on Google, but with your search keywords highlighted. This method is extremely useful if you want to find a particular piece of information without having to scan the entire page.
If your search term isn't highlighted, use the Ctrl + F (Windows) or Command + F (Mac) keyboard shortcut to find the word(s).
Go Straight to the Cache
You can instead cut to the chase and go directly to the cached page by adding cache: just before the Google search.
Open a new Google search field and type cache: (including the colon).
Type the URL of the page for which you want to see the cached version. For example, type cache:lifewire.com in all lowercase letters and with no spaces. Leave out the standard "http" or "https" that appears at the beginning of URLs.
Press Enter to immediately open the cached page.
As Google indexes web pages, it retains snapshots of the pages' content, known as cached pages. URLs are updated periodically with new cached images. Use this Google power search trick to open a cached image of the page and find the information you need.
Limitations of Caches
Keep in mind that the cache shows the last time the page was indexed, so sometimes images won't display, and the information will be outdated. However, depending on what you're looking for, that might not be a concern.
Some pages instruct Google through the use of a protocol called robots.txt to make historical pages unavailable. Website designers can also elect to keep pages private from Google searches by removing them from the site index (also known as "noindexing" them).
Google only stores the most recent cache of the page, so if you're trying to access a really old page—maybe one that has changed a lot or has been offline for a long time—try the Wayback Machine .
Get the Latest Tech News Delivered Every Day
- How to Find Someone's Email Address
- How to Limit a Google Search to a Specific Domain
- How to Fix a Connection-Is-Not Private Error
- How to Search an Image on Google
- Best Niche Search Engines
- The 8 Best Search Engines of 2024
- The 24 Best Google Search Tricks
- Tips for Using Google Search Effectively
- What Is a URL (Uniform Resource Locator)?
- How to Use Wikipedia's Search Function
- How to Use Google's ‘I'm Feeling Lucky’ Button
- Use Google to Search Within a Single Website
- How to Download an Image From Google Docs
- How to Search for a Word on Mac
- How to Search for a Word on a Web Page
- 10 Best Web Search Tricks Everyone Should Know
iOS 17 – How to Clear Safari Cache: Quick Guide
Clearing the cache on Safari for iOS 17 is quite straightforward. Simply head to the ‘Settings’ app, tap ‘Safari’, and then ‘Clear History and Website Data’. Confirm your action, and the cache will be wiped clean, giving you a fresh browsing experience.
After you complete this action, your Safari browser will no longer have a record of the websites you’ve visited or the data it had stored to make those sites load faster. This means that the next time you visit those sites, they may take a little longer to load, but you’ll have the benefit of a clean slate.
You can also check out this video about how to clear Safari cache on iPhone for more on this topic.
Introduction
Ever noticed your iPhone running a bit slower or your Safari taking ages to load a webpage? It might just be that your browser is cluttered up with too much data. That’s where clearing your Safari cache comes in handy, especially with the new iOS 17. This simple task can breathe new life into your device, making your browsing experience quicker and more efficient.
But why is this important? Well, every time you visit a website, Safari stores information from that site in its cache. This is done to help pages load faster the next time you visit. However, over time, this data builds up, taking up valuable space and potentially causing performance issues. Clearing the cache can remove these unwanted files and protect your privacy by erasing your browsing history. This is particularly relevant for anyone who uses their iPhone for browsing the web regularly – from students researching for a project to professionals who need quick access to information on the go.
Related: Safari History iPhone: How to See It [2023 Guide]
Step by Step Tutorial on How to Clear Safari Cache in iOS 17
Before you begin, understand that clearing your cache will log you out of any websites you’re currently signed into and may result in some sites loading more slowly the next time you visit them. Now let’s get started.
Step 1: Open the ‘Settings’ app
Navigate to the home screen of your iPhone and open the ‘Settings’ app.
This is the app with the gear icon, and it’s where you’ll begin the process of clearing your cache.
Step 2: Scroll down and tap ‘Safari’
Once you’re in ‘Settings’, scroll down until you find the ‘Safari’ option and tap it.
‘Safari’ settings is where you can find all the options related to your web browsing experience, including privacy and security settings.
Step 3: Tap ‘Clear History and Website Data’
In the ‘Safari’ settings, look for the ‘Clear History and Website Data’ option and give it a tap.
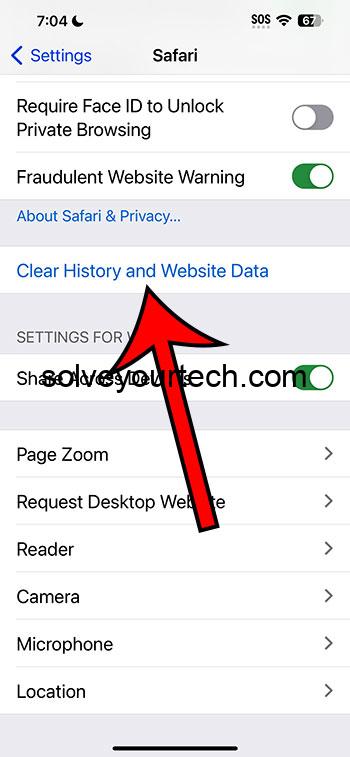
Tapping this will prompt you with a warning that clearing will remove history, cookies, and other browsing data.
Step 4: Confirm your action
After you tap ‘Clear History and Website Data’, a confirmation message will appear at the bottom of your screen. Confirm that you want to clear the data.
Once confirmed, your Safari browser cache will be cleared, and your device may perform better during web browsing.
Video About Safari Cache
Additional Information
When you clear your Safari cache, it’s just like giving your iPhone a mini detox. But remember, it’s not just about speeding things up or getting back storage space; it’s also a key step in safeguarding your privacy. Each webpage you visit could leave digital footprints that track your behavior. By clearing the cache, you’re essentially covering those tracks, making it harder for advertisers and other third parties to profile you.
Does this mean you should clear your cache daily? Not necessarily. Regularly clearing it can be redundant and might even make your browsing less efficient. It’s more about finding a balance and doing a clear-out when your iPhone feels sluggish, or before you hand over your device to someone else.
As for the settings and preferences you lose, it’s only an issue if you rely heavily on your browser to remember your details for different sites. For the majority of sites, a simple re-login will restore your settings. Plus, with the advent of password managers, it’s no longer such a chore to keep track of your login details.
- Open the ‘Settings’ app.
- Scroll down and tap ‘Safari’.
- Tap ‘Clear History and Website Data’.
- Confirm your action.
Frequently Asked Questions
Will clearing the cache delete my bookmarks.
No, clearing the cache will not delete your bookmarks. Your saved bookmarks are stored separately and will remain intact.

How often should I clear my Safari cache?
It depends on your browsing habits, but typically once a month is sufficient for most users. If you browse heavily, you may consider clearing it more frequently.
Can I clear data for just one site?
Yes, you can clear data for individual websites by going to ‘Settings’ > ‘Safari’ > ‘Advanced’ > ‘Website Data’ and then swiping left on the site you want to remove data for.
Does clearing the cache affect AutoFill?
No, clearing the cache does not typically affect AutoFill information since that is stored in a different part of your iPhone’s memory.
What’s the difference between clearing cache and cookies?
Clearing the cache removes temporary files stored by Safari to make web pages load faster, while cookies are small files that store information about your interaction with specific websites.
So, there you have it – everything you need to know about how to clear Safari cache on iOS 17. It’s a simple yet powerful way to keep your iPhone running smoothly and your web browsing experience as sharp as ever. Sure, there might be a couple of trade-offs, but the benefits of a speedier, more secure Safari are well worth it.
Remember to balance the frequency of your cache-clearing with your daily needs, and don’t be afraid to dig a little deeper into your iPhone’s settings to maintain peak performance. Happy browsing, and enjoy the clean, fresh feel of a cache-free Safari!

Matthew Burleigh has been writing tech tutorials since 2008. His writing has appeared on dozens of different websites and been read over 50 million times.
After receiving his Bachelor’s and Master’s degrees in Computer Science he spent several years working in IT management for small businesses. However, he now works full time writing content online and creating websites.
His main writing topics include iPhones, Microsoft Office, Google Apps, Android, and Photoshop, but he has also written about many other tech topics as well.
Read his full bio here.
Share this:
Join our free newsletter.
Featured guides and deals
You may opt out at any time. Read our Privacy Policy
Related posts:
- Safari History iPhone: How to See It [2023 Guide]
- How to Clear Cookies on iPhone
- How to Clear Cache on iPhone (iOS 17)
- How to Clear Cache on iPhone 13
- iOS 17: How to Delete Cache on iPhone – Simple Guide
- How to Clear Cache in Firefox on an iPhone 7
- How to Clear Cache Data on iPhone 15: A Step-by-Step Guide
- 15 Ways to Fix Safari Not Working on iPhone in 2023
- Options for Clearing Cache on iPhone 13: A Step-by-Step Guide
- How to Clear History in Firefox on iPhone: A Simple Guide
- What is Cache Space on iPhone?
- iPhone 15: How to Clear Safari History Quickly and Easily
- How Do I Clear My Cache on iPhone 12? A Step-by-Step Guide
- iPhone 14 – How to Clear Browsing History
- How to Clear History in Chrome on iPhone: A Step-by-Step Guide
- How to Clear Safari History on iPhone 14: A Step-by-Step Guide
- How to Clear History on iPhone 14
- How Can I Remove Safari Cookies on an iPhone 14?: A Step-by-Step Guide
- How to Delete YouTube History on iPad
- How to Reset Cache on iPhone 14: A Step-by-Step Guide
Stack Exchange Network
Stack Exchange network consists of 183 Q&A communities including Stack Overflow , the largest, most trusted online community for developers to learn, share their knowledge, and build their careers.
Q&A for work
Connect and share knowledge within a single location that is structured and easy to search.
Is there a way to view a site from a web browser's cache?
A website I saw on my local network recently appears to have gone down. I don't have control over the device that serves the site, so I can't simply bring it back up or troubleshoot it directly myself.
Right now, I just need to be able to see what I saw when I last viewed the site. Assuming the data hasn't been purged yet, is there an easy way to re-create the site from my browser's cache?
The browser in this particular case is Firefox 31. For future reference, answers for Chrome and Internet Explorer are also of interest. (Should those be separate questions?)
- google-chrome
- internet-explorer
- browser-cache
3 Answers 3
If your cache has not been cleared, and has not had files deleted due to exceeding space limitation, you can see each part of the web page, though not necessarily as it looked at the time you saw it. In the URL bar, type **about:cache* and click on List Cache Entries . If you click on an HTML file (extension .htm or .html), it should call up most of the page in cache ( first disconnect from the internet to prevent refreshing to the current page ).
An alternative is to use Google's cached view of a site or the Internet Archive Wayback Machine . An acquaintance restored a client's web site using cached pages from Google (of course, that only fetched static information).
Hope this solves your problem.
- As stated, this is a site on a LAN - Archive.org is of no use. And I'm aware I can browse through the files in the cache, but the question here is really looking for a simple "show me the site" interface. – Iszi Feb 27, 2015 at 22:39
For future reference: There's a search engine and page store for your browser, i.e. saves everything you visit.
Though Mac OS X only, and I haven't tried it and do not exactly recommend it (it's not saved in the cloud, but you still have to trust the vendor - not open source), but it reflects an idea I've had a couple of years ago.
http://fetching.io/native/
Maybe someone wants to push forward an open source project like this.
Firefox will load pages from the cache in offline mode.
To enable offline mode, open the main menu, select Developer , and check Work offline . (If the Developer button isn't there, click on Customize and add it to the menu.)
Where available, pages will load from the cache. They will not load from the network until you disable offline mode.
You must log in to answer this question.
Not the answer you're looking for browse other questions tagged google-chrome firefox internet-explorer browser-cache ..
- The Overflow Blog
- Reshaping the future of API platforms
- Between hyper-focus and burnout: Developing with ADHD
- Featured on Meta
- Our Partnership with OpenAI
- Imgur image URL migration: Coming soon to a Stack Exchange site near you!
Hot Network Questions
- Scientist travels back in time to murder his wife’s secret lover
- Retopology with vertex paint
- Interpretation of "right" and "left"
- What major advances in theoretical and computational chemistry have been made in recent decades?
- Are there any mounts that make good companions throughout a character's entire development?
- Create an empty 8x8 One Up puzzle with a unique solution
- What is the difference between a model and an interpretation in logic?
- What does "come the nut-cutting" mean?
- Is there any explanation or discussion regarding the change in the Bard class from its AD&D1ed orignal implementation?
- Is science value-free?
- code format and steps web scraping using beautiful soup
- Are there countries where defendants are fully compensated for their time if they’re found not guilty?
- What is the least number of circles with radius r is required to cover a circumference of a circle with radius R?
- I keep blowing up irrigation solenoids
- How does the centripetal force change when the radius changes?
- Who was Nicolò Paganini that discovered the amicable pair 1184, 1210?
- *Trivial* near-repdigit perfect powers
- How realistic is a communist hardboiled detective?
- What is Rishi Sunak's reasoning/incentive to talk of a hung parliament, rather than a Labour majority, right now?
- Origin and grammaticality of "I like me ..."
- LED as a flyback for a 3V relay?
- Can I swap a gravel wheel with 1x10 cassette for a new road wheel with 1x12?
- Short story in which humans are the first stage in a metamorphic cycle that advances when eating a particular substance?
- Windows War Strategy Game

Home » Tech Tips » Browsers » 7 Ways to View Cached Webpages in Chrome and Google
7 Ways to View Cached Webpages in Chrome and Google
A webpage doesn’t stay accessible forever. In many situations, you will land on a 404 not found page when clicking links on the internet. Fortunately, there are cached versions of the webpages that you can try to retrieve when you are not able to access the live page. For example, Google regularly takes snapshots of webpages that we can view later. Cached pages in in Google’s servers are essentially backup of original content stored in origin web server. Practically search results come with cached link and clicking on it allows you to view cached copy of a webpage, instead of the current live version. Similar to Google, there is also an Internet Archive having billion of cached webpages. Also web browsers like Chrome stores the local cache of the site’s you visit. In this article let us discuss different ways to view cached page when it is not accessible online.
Remember, the cached copy from Internet (Google and Internet Archive) is the latest snapshot while from Chrome browser is the version when you visited the page last time.
Why a Webpage is Inaccessible?
You may not able to access a webpage due to one of the following reasons:
- Traffic spike that causes the website to perform very slowly.
- Site owner might have remove the webpage thus accessing the page will result in 404 not found error .
- Website owner might have blocked the content with a paid subscription or registration that has been previously accessible.
How to View Cached Copy of a WebPage?
Here are few ways to view cached copy of a webpage:
- Use Google search cached copy
- View cache from Chrome address bar
- Get copy from Wayback Machine archives
- Using Chrome extension from Chrome Web Store
- With third party Chrome cache viewer software
- Use show saved copy button by disconnecting Internet
- View cached pages directly from Chrome browser cache
The first four methods are to show the cached content from Internet. The rest three are to view Chrome’s local cached copy. Note that the servers operated by Google are usually faster than typical web servers, so cached pages will load faster than the original versions.
Use our Google cache checker tool to confirm the last cached date of a webpage in Google server.
1. View Cache from Google Search Results Page
Follow these steps to get the cached version of a webpage from Google Search.
- Type the URL or keywords related to the page in Google search box and hit enter.
- Choose the result entry that you want and click the downward facing arrowhead at the end of URL or breadcrumb.
- Click on “Cached” from the context menu.

When a cached page is displayed, the header section shows the date and time of the cache and a reminder that the current page could have changed in the meantime. You should also know that Google might omit the cached link if the owners have asked Google to not cache their websites and remove the existing cached version. Because the cached webpage is simplified for faster access, you will get missing backgrounds and broken images.
To remove all graphics, you can choose to read the plain text version by clicking on the “Text-only version” link. However, in some cases, this will actually make the webpage more difficult to read, because the layout has been distorted. You can always click the back button on your web browser or click “Full version” link to get back to the previous version.
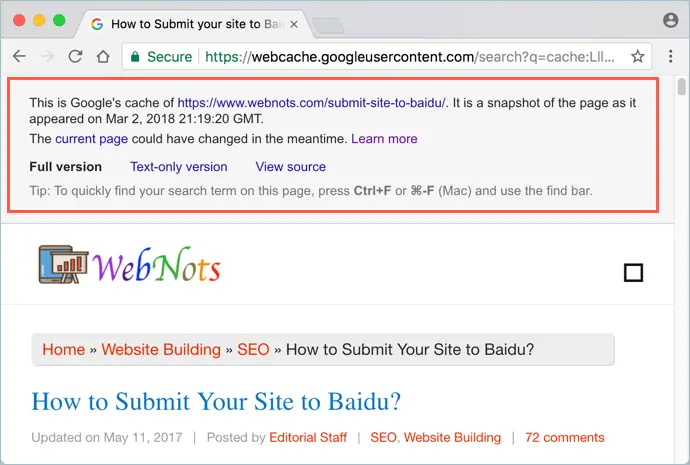
2. View Cache from Chrome Address Bar
This is another handy method to view cached copy of a webpage. Follow these steps:
- Open Chrome web browser.
- Type “cache:” in the address bar of the browser, followed by the target URL.
- As an example, if you are looking for the cached version of www.wikipedia.org, then you need to type in “cache:www.wikipedia.org”.
- The result will look similar to the cached version you see from Google Search.

3. View Cache Using Wayback Machine
Another easy way to view cached copy of a webpage is by using the Wayback Machine. The Internet Archive is a digital library that crawls and indexes all webpages available on the Internet. These pages are stored as snapshots in archives based on the calendar. It is known as Wayback machine and contains more than 300 billion of archived pages from the past.
You can access information of the currently missing webpage, if it was accessible in the past. Open Chrome and go to Internet Archive site, type in the target URL in the search box field and press enter.

A calendar interface will be displayed and you can choose cached version for a specific date. You should be aware that the information can be outdated if the cached version is very old.

Note: Actually you can use any web browsers like Firefox, Safari or Edge for viewing Internet archive of webpages.
4. View Cache Using Chrome Extension
You can use Chrome extensions to view the cached copy of a webpage from Wayback Machine or Google Cache. Open your Chrome browser and go to the Chrome Web Store. Look for “ Web Cache Viewer ” extension and install it on your browser.
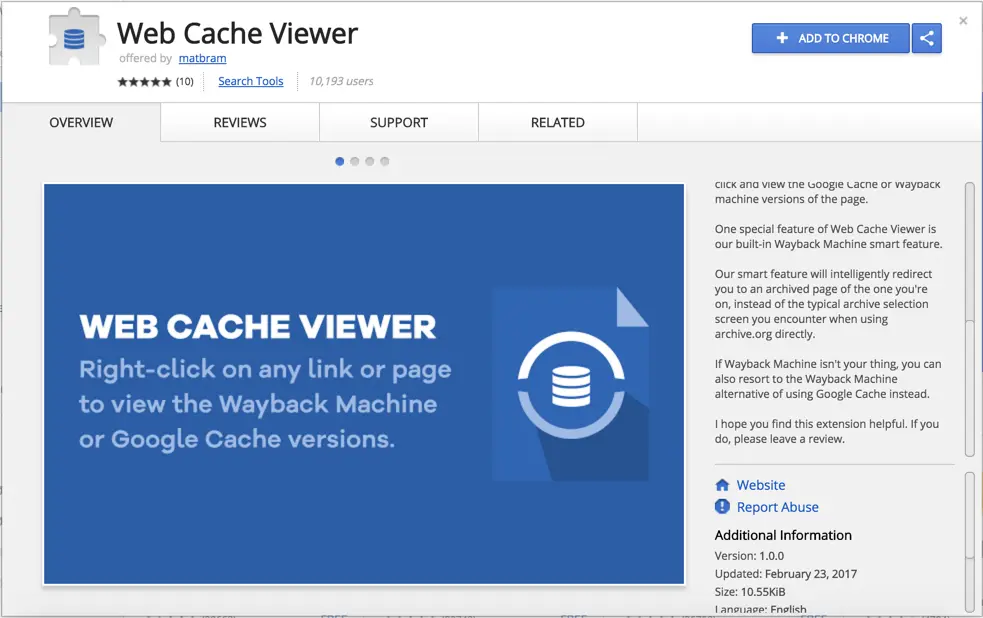
Generally, you can right click any link on a webpage in Google Chrome and choose “Web Cache Viewer” option. You can choose to view the cached page from either Wayback Machine or Google archive.

This extension is very useful to get the archived pages when 404 not found error is shown. If you do not find the link on any existing webpages, then paste the complete URL in a Notepad or TextEdit file. Save the file with .html extension and then open it using Chrome browser. Now, you can right click on the link and use Web Cache Viewer extension to access the cached version.
5. View Chrome Cache Using Third Party Software
There are software solutions that allow you to directly view the cached copy of a webpage from Chrome browser. This is an indirect way of accessing cache and you don’t even need to have Internet connection. However, you must have already visited the website in the past.
ChromeCacheView is one of the third party solutions available for Windows to view cache from Google Chrome. The software locates and reads the cache folder of Chrome web browser. This method is useful if Google has somehow removed the cached version of the webpage from search results and the live version of the webpage is inaccessible as well. Note that if you have cleared the web browser cache recently, the cached webpage might have been deleted forever.
Download the executable file and open from any folder. This will show all cached files from Chrome’s cache. You can export the cached files to HTML report and open on the browser using the URLs.

Note: Chrome cache is stored under “C:\Users\Username\AppData\Local\Google\Chrome\User Data\Default\Cache” in Windows 10. However, these files will have no extension hence you may not be able to view the content easily.
6. Use Show Save Copy Button in Chrome
First turn off your Internet connection, so that the cache on Chrome is not over written. Now go to the URL “chrome://flags/#show-saved-copy” and choose “Enable: Primary” option. You should relaunch the browser for the changes to take effect.
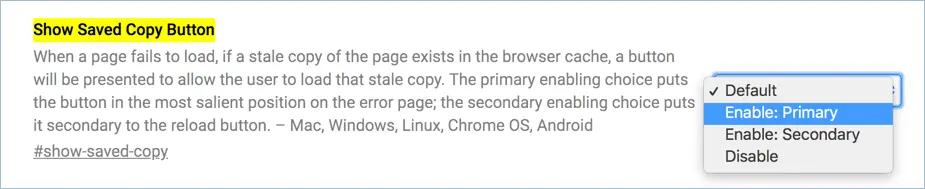
This flag will enable to view saved copy of a webpage when the connection is not available as mentioned in the definition.
When a page fails to load, if a stale copy of the page exists in the browser cache, a button will be presented to allow the user to load that stale copy. The primary enabling choice puts the button in the most salient position on the error page; the secondary enabling choice puts it secondary to the reload button. – Mac, Windows, Linux, Chrome OS, Android.
After enabling the flag, go to the webpage URL you want to view the cache. Chrome will show the error “ err_internet_disconnected ” along with a “Show saved copy” button. Click on the button to view the cached copy from Chrome.

7. View Cached Copy of a Webpage from Chrome Hex Dump
Since Chrome browser also stores the cached copy of sites you visit, if the live page is not accessible, you can try retrieving the page from your Chrome browser’s cache. Go to the URL , “chrome://view-http-cache/” or “chrome://cache/”. This page will show all the cached pages on your Chrome browser. Search for the URL you want to view and click on it. It will open the page like below:
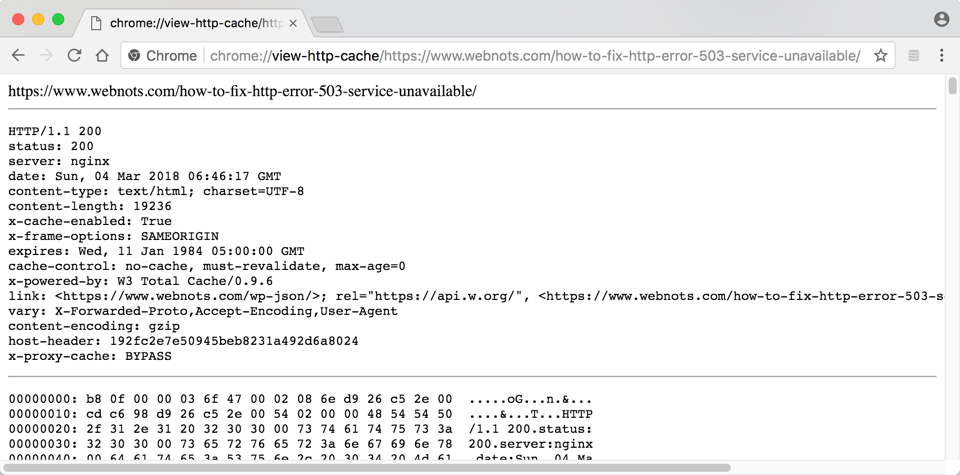
If you could not find the URL, try opening with the shortcut “chrome://view-http-cache/FULL-URL-HERE”. Ensure to replace the “FULL-URL-HERE” text with the complete URL you want to view (with https/http and www). Chrome stores the cache as hexadecimal code dump, so it is not possible to view the page as it shows from live server. You can read the article in stack overflow and check any of the scripts mentioned can be used for your purpose.
What if You Can’t View the Cached Version?
In some situations, you can’t find the cached version of the website. This happens when the administrator modifies robots.txt file to prevent the caching process. People may do this if they don’t want the content retained elsewhere. There’s actually a huge dark territory of the web that search engine crawlers can’t access, such as information stored behind a login-based system, private discussion forums, paid online newspaper and others.
You may confirm this by searching for the content=”noarchive” entry in the webpage’s source code . If the robots.txt file prevents the crawlers from indexing the website, you shouldn’t expect to see any cached content in Google’s search result or from Wayback Machine. Also, you can use Google cache checker tool to verify whether Google has the cached copy of the page and the date of cache.
However, you should be able to get the cache from local Chrome browser’s cache if you have visited the page before.
If you actively seek information on the web, Google Cache is a useful feature. Most of the time, you can get a copy version of the website that’s indexed by the crawler. Even if you rarely use it on a daily basis, there should be a time when you will benefit from it. This is especially true if the webpage becomes inaccessible due to various reasons. In other situations, the webpage is still accessible, but the administrator has removed a piece of crucial information. If online cache is not accessible for any reasons like the site owner restrict from crawlers, you should try to get the cached copy of a webpage from your local Chrome browser’s cache.
About Editorial Staff
Editorial Staff at WebNots are team of experts who love to build websites, find tech hacks and share the learning with community.
You also might be interested in

How to Change Google Chrome Background?
Google redesigns the user interface of Chrome browser with almost[...]

How to Flush DNS Cache in Windows 10?
What is DNS? Great deals of people hear the term[...]

How to Fix WooCommerce Mobile Caching Issues with WP Rocket?
WP Rocket is one of the popular caching plugins for[...]
Leave your reply.
Hello, I just tried #6 – . Use Show Save Copy Button in Chrome. I could find the ‘Enable Primary” option. Please advise.
Google sometimes leaves out the click on arrows to some cached pages and to make it worse Bing and Yahoo also leave out the click on arrows to the exact same cached pages like its a conspiracy!
I am facing some cache problem on the Google search engine. When I write cache query on Google then it showing 404 error. Can you tell me what the exact problem behind this? I already checked Robots.txt and Website load time, both are normal.
Why exactly does Chrome store cached pages…and since they’re being stored anyway, why can’t we define easily when to display a cached page? For example, this vital need:
How to always get Chrome to show the locally cached page when you hit the Back button?
When viewing news sites, the dynamic content shows links to other news items. At times I catch a quick glimpse of the title of a link I want to visit, but hitting the back button reloads the page…the link has then been replaced by other dynamic content, and so lost. If Chrome displayed the cached content instead of reloading the page, I can see again and visit the desired link…
DOWNLOAD EBOOKS
- SEO Guide for Beginners
- WordPress SEO PDF Guide
- Weebly SEO PDF Guide
- Alt Code Emoji Shortcuts PDF
- Free ALT Code Shortcuts PDF
- View All eBooks
TRENDING TECH ARTICLES
- 600+ Windows Alt Codes for Symbols
- Fix Chrome Resolving Host Problem
- Fix Slow Page Loading Issue in Google Chrome
- View Webpage Source CSS and HTML in Google Chrome
- Fix Safari Slow Loading Pages in macOS
- Fix Windows WiFi Connection Issue
- ROYGBIV or VIBGYOR Rainbow Color Codes
- Fix I’m Not A Robot reCAPTCHA Issue in Google Search
- Structure of HTTP Request and Response
POPULAR WEB TUTORIALS
- Move WordPress Localhost Site to Live Server
- Move Live WordPress Site to Localhost
- Move WordPress Media Folder to Subdomain
- Fix WooCommerce Ajax Loading Issue
- Create a Free Weebly Blog
- Edit Weebly Source Code HTML and CSS
- Add Scroll To Top Button in Weebly
- Add Table in Weebly Site
- How to Add Advanced Data Table Widget in Weebly?
- Up to $500 Free Google Ads Coupon Codes
FREE SEO TOOLS
- Webpage Source Code Viewer
- HTTP Header Checker
- What is My IP Address?
- Google Cache Checker
- Domain Age Checker Tool
- View All Free Web and SEO Tools
© 2024 · WebNots · All Rights Reserved.
Type and press Enter to search
How To See Cached Pages In Chrome

- Software & Applications
- Browsers & Extensions

Introduction
When browsing the web, have you ever encountered a situation where a webpage fails to load properly due to a slow internet connection or server issues? It can be frustrating, especially when you urgently need to access the information on that page. However, there's a nifty feature in Google Chrome that can come to your rescue – the ability to view cached pages.
Cached pages are essentially saved versions of websites that Chrome stores on your computer. This means that even if the live version of a webpage is inaccessible, you can still retrieve the cached version from your browser's memory. This can be incredibly handy, allowing you to access the content you need without having to wait for the page to reload or the server to come back online.
In this article, we'll delve into the details of how you can access and view cached pages in Chrome. Whether you're a casual internet user or a seasoned web surfer, understanding this feature can be a game-changer in your browsing experience. So, let's roll up our sleeves and explore the world of cached pages in Chrome!
Accessing Chrome's Cached Pages
Accessing Chrome's cached pages is a straightforward process that can be incredibly useful in various browsing scenarios. Whether you're experiencing slow internet connectivity, server downtime, or simply want to revisit a previously viewed webpage without reloading it, accessing cached pages can be a lifesaver.
To access Chrome's cached pages, follow these simple steps:
Open Chrome's History : Start by launching Google Chrome on your computer or device. Once the browser is open, navigate to the top-right corner and click on the three-dot menu icon. From the dropdown menu, select "History." Alternatively, you can press "Ctrl + H" on your keyboard to directly access the browsing history.
Browsing History Page : Upon clicking "History," a new tab will open, displaying your browsing history. Here, you'll find a list of websites you've visited, organized by date and time. This is where you can access the cached pages of previously visited websites.
Search for the Desired Page : If you remember the specific webpage you want to access in its cached form, you can use the search bar at the top of the browsing history page to quickly locate it. Simply enter keywords related to the webpage's title or content, and the browsing history will filter the results accordingly.
Access the Cached Page : Once you've located the desired webpage in the browsing history, click on it to open the cached version. Chrome will retrieve the saved version of the webpage from its cache, allowing you to view the content even if the live version is inaccessible.
Navigate Through Cached Content : Upon accessing the cached page, you can navigate through the content just as you would on the live webpage. This includes reading articles, viewing images, and accessing other media that was present when the page was initially cached.
By following these steps, you can easily access Chrome's cached pages and retrieve valuable information from previously visited websites, even when the live versions are unavailable. This feature can be particularly beneficial in situations where internet connectivity is limited or when websites experience temporary outages.
Now that we've explored how to access Chrome's cached pages, let's delve into the next step – viewing the cached pages in Chrome.
Viewing Cached Pages in Chrome
When it comes to viewing cached pages in Chrome, the process is remarkably simple and can be a lifesaver in various browsing scenarios. Whether you're dealing with slow internet connectivity, temporary server issues, or simply want to revisit a previously viewed webpage without the need to reload it, accessing and viewing cached pages can significantly enhance your browsing experience.
Once you've accessed Chrome's browsing history and located the desired webpage, the next step is to view its cached version. Here's how you can effortlessly view cached pages in Chrome:
Step 1: Accessing the Cached Version
Upon clicking on the desired webpage from the browsing history, Chrome will retrieve the cached version of the page. This process is seamless and allows you to access the content even if the live version is temporarily inaccessible. It's important to note that the cached version may not always reflect the most recent updates to the webpage, as it represents a saved snapshot from a previous visit.
Step 2: Navigating Through the Cached Content
Once the cached page is loaded, you can navigate through the content just as you would on the live webpage. This includes reading articles, viewing images, and accessing other media that was present when the page was initially cached. The layout and formatting of the page will mirror the original version, providing a familiar browsing experience.
Step 3: Retrieving Valuable Information
Viewing cached pages in Chrome enables you to retrieve valuable information from previously visited websites, even when the live versions are temporarily unavailable. This can be particularly beneficial when you urgently need to access specific content or reference details from a webpage that is experiencing downtime.
Step 4: Understanding Limitations
While accessing and viewing cached pages in Chrome is incredibly useful, it's essential to understand the limitations of this feature. The cached version may not include dynamic content that requires real-time updates, such as live social media feeds or interactive elements. Additionally, any changes made to the webpage after the cached version was saved will not be reflected in the retrieved content.
By following these steps, you can seamlessly view cached pages in Chrome, leveraging this feature to access valuable information and navigate previously visited websites with ease. Whether you're dealing with intermittent internet connectivity or encountering temporary website outages, the ability to view cached pages can be a game-changer in your browsing toolkit.
Now that we've explored the process of viewing cached pages in Chrome, let's move on to the next crucial aspect – clearing cached pages in Chrome.
Clearing Cached Pages in Chrome
Clearing cached pages in Chrome is an essential maintenance task that can help optimize your browsing experience and resolve certain issues related to outdated or corrupted cached data. When cached pages accumulate over time, they can consume storage space and potentially lead to browsing inconsistencies. By clearing the cached pages, you can ensure that Chrome operates efficiently and delivers up-to-date content from websites.
Here's a step-by-step guide on how to clear cached pages in Chrome:
Accessing Chrome's Settings : Begin by opening Google Chrome on your computer or device. In the top-right corner of the browser window , click on the three-dot menu icon to open the dropdown menu. From the menu, select "Settings" to access Chrome's configuration options.
Navigating to Clear Browsing Data : Within the Settings menu, scroll down and click on "Privacy and security" in the left-hand navigation pane. Under this section, select "Clear browsing data." This action will direct you to the browsing data management interface.
Selecting Cached Images and Files : In the "Clear browsing data" interface, you'll find a list of data types that can be cleared, including browsing history, cookies, and cached images and files. To specifically clear the cached pages, ensure that the "Cached images and files" option is checked.
Choosing the Time Range : Chrome allows you to specify the time range for which you want to clear the browsing data. You can select options such as "Last hour," "Last 24 hours," "Last 7 days," "Last 4 weeks," or "All time." Choose the appropriate time range based on your browsing habits and the duration for which you want to clear the cached pages.
Initiating the Clearing Process : Once you've selected the data types and time range, click on the "Clear data" button to initiate the clearing process. Chrome will proceed to remove the cached images and files based on your selections.
Confirmation and Completion : After the clearing process is complete, Chrome will display a confirmation message. You can then close the Settings tab and continue browsing with a refreshed cache.
By following these steps, you can effectively clear cached pages in Chrome, ensuring that your browsing data is optimized and free from unnecessary clutter. This maintenance task can contribute to a smoother browsing experience and help address issues related to outdated or corrupted cached content.
Clearing cached pages in Chrome is a simple yet impactful practice that can enhance the performance and reliability of your browsing sessions. Whether you're troubleshooting browsing inconsistencies or aiming to optimize Chrome's data management, regularly clearing cached pages is a valuable maintenance habit for any avid internet user.
Leave a Reply Cancel reply
Your email address will not be published. Required fields are marked *
Save my name, email, and website in this browser for the next time I comment.
- Crowdfunding
- Cryptocurrency
- Digital Banking
- Digital Payments
- Investments
- Console Gaming
- Mobile Gaming
- VR/AR Gaming
- Gadget Usage
- Gaming Tips
- Online Safety
- Software Tutorials
- Tech Setup & Troubleshooting
- Buyer’s Guides
- Comparative Analysis
- Gadget Reviews
- Service Reviews
- Software Reviews
- Mobile Devices
- PCs & Laptops
- Smart Home Gadgets
- Content Creation Tools
- Digital Photography
- Video & Music Streaming
- Online Security
- Online Services
- Web Hosting
- WiFi & Ethernet
- Browsers & Extensions
- Communication Platforms
- Operating Systems
- Productivity Tools
- AI & Machine Learning
- Cybersecurity
- Emerging Tech
- IoT & Smart Devices
- Virtual & Augmented Reality
- Latest News
- AI Developments
- Fintech Updates
- Gaming News
- New Product Launches
Learn To Convert Scanned Documents Into Editable Text With OCR
Top mini split air conditioner for summer, related post, comfortable and luxurious family life | zero gravity massage chair, when are the halo awards 2024, what is the best halo hair extension, 5 best elegoo mars 3d printer for 2024, 11 amazing flashforge 3d printer creator pro for 2024, 5 amazing formlabs form 2 3d printer for 2024, related posts.

Here’s 5 Reasons Why Is Chrome So Slow and Quick Fixes

How To Refresh Chrome

How To Disable Cache In Chrome

Why Cant I Not Open Winstar Online Gaming On Google Chrome

Why Can’t I See Pictures On Websites In Google Chrome

How To Update Chrome On Chromebook

How To Increase Download Speed In Chrome

How Do I Manage My Chrome Extensions
Recent stories.

Fintechs and Traditional Banks: Navigating the Future of Financial Services

AI Writing: How It’s Changing the Way We Create Content

How to Find the Best Midjourney Alternative in 2024: A Guide to AI Anime Generators

How to Know When it’s the Right Time to Buy Bitcoin

Unleashing Young Geniuses: How Lingokids Makes Learning a Blast!

- Privacy Overview
- Strictly Necessary Cookies
This website uses cookies so that we can provide you with the best user experience possible. Cookie information is stored in your browser and performs functions such as recognising you when you return to our website and helping our team to understand which sections of the website you find most interesting and useful.
Strictly Necessary Cookie should be enabled at all times so that we can save your preferences for cookie settings.
If you disable this cookie, we will not be able to save your preferences. This means that every time you visit this website you will need to enable or disable cookies again.
- Apple Watch
- Accessories
- Digital Magazine – Subscribe
- Digital Magazine – Info
- Smart Answers
- Let Loose iPad event
- New iPad Pro
- New iPad Air
- Best Mac antivirus
- Best Mac VPN
When you purchase through links in our articles, we may earn a small commission. This doesn't affect our editorial independence .
How to clear cache on a Mac

Maybe your Mac isn’t running as well as it used to. Maybe one or more of your apps are behaving strangely. Perhaps you are concerned about your privacy online or what companies and app developers know above you. All these are good reasons to clear the cache on your Mac.
We are here to answer the question: How do I clear my cache on my Mac? So if you want to know how to clear cache on a Mac you’ve come to the right place! But before we run through how to do that we’ll explain what cache is, why you might benefit from deleting it, what cache you shouldn’t delete, and how you can delete your cache.
What is cache?
A cache is where data is stored to help your Mac speed up various processes.
You have probably heard of the cache associated with web browsers. This cache contains the data that gets downloaded to your Mac and is saved so that the next time you visit the same website some of the data is already downloaded and it won’t take so long to load up the page.
CleanMyMac X | Clear your Mac’s disk
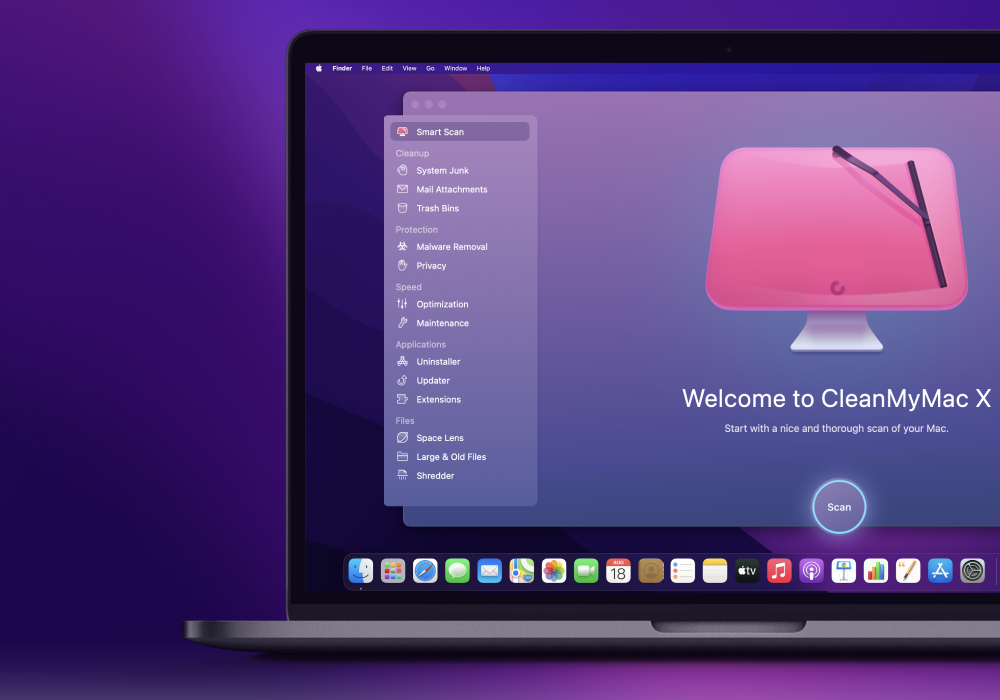
Use CleanMyMac X to find hidden junk and free up the unseen cache files. Locate large old folders, background apps, and heavy memory consumers. Tune your Mac for maximum speed, and keep it malware-free and secure
Among other things, browser cache means you can browse the web faster, which sounds like a good thing, but there are quite a few disadvantages too. One disadvantage is the fact that you could find yourself browsing an old cached version of a webpage and another is that your browser cache–which includes cookies and trackers–can give websites and advertisers information about you as you browse the web. The latter may be a concern for privacy reasons.
There are two other kinds of cache: system cache and application cache. Application cache, sometimes referred to as user cache, includes data associated with your apps that is saved so that it doesn’t have to be loaded up every time you use the application, this means your applications can work faster. Again, this sounds beneficial, but there are disadvantages. For example, if you work with high-resolution images, or large video files, your computer could be storing a lot of data related to the edits you make.
Similarly, if you play games on your Mac you could find you are losing space to game saves. App data can take up a lot of space and if you are no longer using the app you are unlikely to require the cached data that could still lurk on your Mac.
System cache, as you’d probably expect, is where the data created by macOS that helps your Mac run smoothly is stored. Because it’s connected to the operating system we would recommend against deleting anything from your system cache, unless you are using a specific tool to do so.
Deleting data from any of your Mac’s caches is a risky business if you don’t know what you are doing, but even more so when it comes to system cache as you could accidentally erase files that ensure your Mac runs smoothly.
There is another kind of cached data that is the result of sandboxing between apps, but this data is removed when you restart your Mac (which you should do regularly: see Should I shut down my Mac every night? ).

Should you clear cache on a Mac?
There are a few reasons why you might want to delete or clear cached data. Most commonly Mac users want to delete data from a cache because they are running out of space on their Mac and assume that clearing their cache could recover a few gigabytes.
Perhaps you’ve been looking at what’s taking up the space on your Mac (System Settings > General > Storage > Storage Settings in macOS Ventura and beyond, About This Mac > Storage in older macOS versions) and wondering what Other and System Data are and why so much of your space is given over to these categories of data.
One thing to note in this case is that deleting data from the cache won’t necessarily free up space as your Mac will recreate many of these cached files.
Another reason to clear your Mac’s cache is for troubleshooting purposes. Perhaps your Mac, or just a particular app, is running poorly and you want to see it deleting data from the cache fixes the issue. This is probably the last case scenario after restarting the troublesome app, restarting your Mac, and possibly deleting and reinstalling the app.
You may also be concerned about your personal data and how an app or website might be using it, which is a good reason to clear your browser cache from time to time.
Another reason to clear browser cache is if you are finding that a website you use isn’t up to date. If you don’t clear the cache you may find you are loading up the version of a webpage as it was the last time you visited.
The cache you can, and can’t, delete
Under no circumstances should you delete all of the data in your cache – if you are thinking of doing something that drastic you would probably be better off wiping your Mac and doing a clean install of macOS .
The reason not to delete all your cached files is that some of these files are needed by your Mac to run normally. If you delete cache files willy-nilly you might break something.
Deleting cache that’s related to an application can also be asking for trouble. Some apps keep important user information in cache folders and may not work without it. It can also be pretty inconvenient for you if you are in the middle of a big project in say Photoshop or Premiere Pro and you delete your cache associated with that.

These are both good reasons to back up your Mac before you clear your cache, at least then you can recover your Mac to the state it was in before you started meddling, or at the least copy the cache files back to the folder you deleted them from.
That’s what you shouldn’t delete – or at least you should be cautious about what you delete. How about what you can safely delete?
We’d suggest that you can delete cache files that relate to apps you no longer use. In particular, if there is data in cache that relates to an app that you have removed from your Mac you should be able to confidently remove the associated files from the cache. In fact, a good app uninstaller, such as MacPaw’s CleanMyMac X , MacCleaner Pro from Nektony, or DaisyDisk from Software Ambience, will remove the associated data from your cache.
For more of our Mac Cleaner recommendations see our round-up of the best Mac cleaner apps .
Browser cache is a type of data you can be pretty confident about removing, but the advantages of keeping it may well be greater than any advantages of removing it. Deleting data from your browser cache can become an annoyance when afterwards you discover that you now have to re-enter your logins and other data that used to autofill.
How to delete cache on a Mac
We’ll look at each kind of cache separately since the process is different. We’ll cover how to delete data from your cache manually and we’ll also look at some of the third-party tools you can use if you are concerned about making a mistake.
Before we start, you may be wondering whether Apple provides you with the necessary tool to quickly delete cached files.
If you are using macOS Sonoma, Ventura or later you can access the information via About This Mac > More Info. This takes you to System Settings where you go to General > Storage > Storage Settings.
In macOS Monterey and older you can click on the Apple in the menu at the top of your screen and go to About This Mac > Storage.
Whichever way you get there you will see a breakdown of the kind of storage on your Mac that indicates where there are files that you might want to delete, or move to iCloud, in order to free up space. For example, if you click on the i beside the section (in Ventura or later) then you can see all the files or applications you might want to delete.
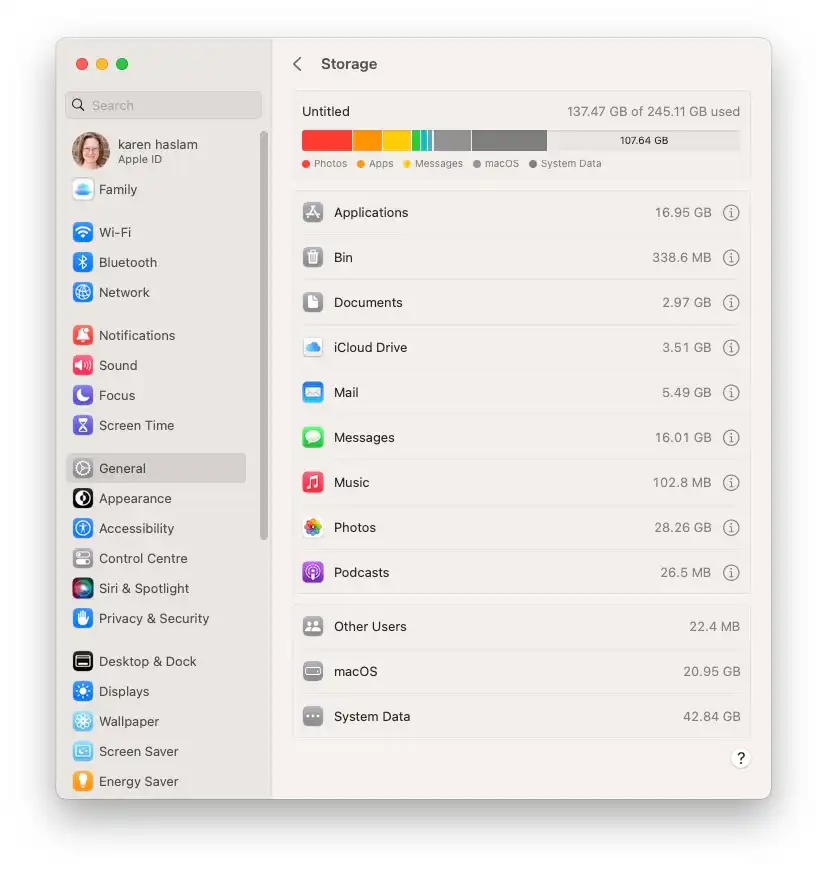
You might also see a large section called Other, or System, or System Data, depending on the version of macOS you are running. The kind of cached files you want to delete may well lurk in this section of your storage, so you may wonder if you can easily delete it from here. Unfortunately, you can’t easily delete files from any of those sections from this view.
But there are lots of other ways to free up space from these sections and elsewhere on your Mac. We discuss how to use this here: How to free up space on Mac and address the question of How to delete Other on the Mac and How to delete System on the Mac separately but read on for tips for clearing the cache on your Mac.
How to clear browser cache
The method here depends on which browser you use, be it Safari, Chrome, Firefox or something else.
If you are a Safari user then the process is as follows:
In Sonoma or Ventura
- Open Safari.
- Click on Safari > Settings in the menu.
- Click on the Advanced tab.
- You need to turn on the Developer view, so click on Show features for web developers (or Show Develop Menu).
- Now you will see a new Develop option in the menu at the top of your screen. Click on that.
- Click on Empty Caches. (You could also press on Option/Alt + Command + E.)
In Monterey or older
- Click on Safari > Preferences in the menu.
- Click on Advanced.
- You need to turn on the Developer view, so click on Show Develop Menu.
- Now you will see a new Develop option in the menu. Click on that.
- Click on Empty Caches.
- You could also press on Option/Alt + Command + E.

That method will delete your Safari cache. You may also want to clear your browsing history. To do that follow these steps:
- Click on History in the Safari menu.
- Click on Clear History.
Finally, you can remove cookies by following these steps:
- Click on Safari > Settings.
- Click on the Privacy tab.
- Click on Manage Website Data.
- Click Remove All (or go through the different sites and choose whether or not to allow them).
- Select Block all cookies to stop cookies in the future.
- Click on Safari > Preferences.
- Click on Privacy.
Just note that removing this data can mean you are logged out of websites that you used to be able to automatically log on to so make sure you know your passwords.
How to clear system cache
Next up we’ll run through how to clear system cache:
A word of warning before you start: Back up just in case something goes wrong! If you delete something that turns out to be important you can at least return to the way things were before. If the thought of making a mistake fills you with dread take a look at one of the options below that will do it for you – safely.
- Open the Finder.
- Click on Go > Go to Folder…
- Type in Library/Caches/
- Enter or click on Go.
- Open each folder and choose what to delete. You could sort by Data Modified to see what hasn’t been added recently.
- Drag caches into the Trash/Bin.
- Don’t forget to delete your trash.

This is a long and boring process that also happens to be really risky – so if you would rather reclaim your afternoon and not risk deleting something you shouldn’t, we recommend using one of the apps below.
How to delete application cache files
Along with gaining back some space, clearing files from application cache is something you might want to do if an app isn’t working properly, or if you want to speed a particular app up, but note it could have the opposite effect if you remove cached files that are required. For that reason, we again recommend that you back up your system before you start to delete.
- Type in ~/Library/Caches/ (note that you need a ~ this time, it’s next to the Z).
- Open each folder and choose what to delete.
- Delete your trash.

Again, if you aren’t 100 percent sure you know what you are doing, we recommend that you use a dedicated app to remove you application cache.
Best Apps for removing data from cache
We have a round-up of the best Mac cleaner apps where we run through some of our favorite options for deleting files and memory hogs. Among them, you will find some excellent solutions for removing cache files from your Mac.
Below are three options that we recommend.
How to use CleanMyMac X to clear cache

Get CleanMyMac X
CleanMyMac X from MacPaw claims to clear your cache safely, it refers to a Safety Database to do so.
CleanMyMac X can be downloaded from MacPaw’s website . It costs £34.95/$34.95 for a one-year subscription, although from time to time the company offers discounts. Alternatively, you can buy the software for £93.95/$89.95 if you don’t fancy forking out every year. You can download it for free , but if you want to delete anything you will need to pay up.
- Open CleanMyMac X and click on System Junk.
- Click on the Scan button. The app will start analyzing your system.
- Once the scan is complete you will see a message indicating how much space can be freed up. This includes User Cache Files, System Log Files, Language Files, Document Versions, User Log Files and System Cache Files.
- Click on Review Details to see more information. Here you get more details of the various cache files the software is offering to delete. So you could deselect anything you would rather not delete. (For example, you might prefer not to delete Document Versions, or you might want to keep some languages and not others. Plus you might prefer not to delete the cache associated with a particular app).
- If you are happy to go ahead just click Clean. You may need to enter your password and install a helper tool. Now wait while CleanMyMac X cleans your system.
How to use MacCleaner Pro 2 to clear cache

Get MacCleaner Pro
MacCleaner Pro from Nektony is another option that is visually quite similar to CleanMyMac X. There is a free trial that is pretty much fully functional. To upgrade to the pro version costs £40.95/$44.95. Download it from Nektony .
- Open MacCleaner Pro.
- Click on Clean up Mac.
- Here you will see various types of files you can delete, including Caches, Installation Files, Language Files and Downloads. You can deselect any you don’t wish to delete.
- Click on Clean Up.
- You will be asked to confirm that you are happy for the files to be deleted. Click on Review. You can click on the down arrows to see more information about each. Deselect any you don’t want to delete.
- Click on Clean Up. Enter your password.
The great thing about MacCleaner Pro is that it functions in trial mode, rather than just showing you what you can delete and then asking you to purchase the software. The trial is time-limited though.
How to use CCleaner to clear cache
CCleaner for Mac costs $29.95/£29.95 for the Professional version. There is also a free version of CCleaner which you can download from the CCleaner website .

Get CCLeaner
- Open CCleaner.
- Click on the Applications tab.
- You’ll see which apps have files you can remove.
- Click on Analyze and wait for the software to examine what you can delete.
- It will then show you the files that can be removed. If you are happy to go ahead click on Run Cleaner.
- You will see a warning that the process will permanently delete files from your system. Confirm that you wish to proceed.
- You may need to install a helper tool, in which case: enter your password.
- Wait while the app removes the cache files.
If you’re on a budget, DaisyDisk which has a one-off cost of $9.99/£9.99 is another solid choice for Mac cleaning, ranking #3 in our Best Mac Cleaners chart. For more advice read our tips for cleaning up your Mac to make it run faster.
Author: Karen Haslam , Managing Editor

Karen has worked on both sides of the Apple divide, clocking up a number of years at Apple's PR agency prior to joining Macworld more than two decades ago. Karen's career highlights include interviewing Apple's Steve Wozniak and discussing Steve Jobs’ legacy on the BBC. Having edited the U.K. print and online editions of Macworld for many years, more recently her focus has been on SEO and evergreen content as well product recommendations and buying advice on Macworld.com.
Recent stories by Karen Haslam:
- How to use Mac Recovery Mode
- Apple Events 2024: Apple’s event plans
- Every new Apple product coming in 2024

50 of the BEST Mother-Daughter Movies
Here is a list of 50 of the BEST Mother-Daughter movies to plan your best movie night!
Each of these movies listed below has some type of dynamic relationship and even conflict between mother and daughter.
Most of the list of movies are obvious but some are not.
This list is not in a particular order, but I am wondering if there are ones missing or ones that you feel don’t below. Let me know what you think and we will continue to edit and add to the list.
- Little Women (1994) – This adaptation of Louisa May Alcott’s classic novel follows the lives of the four March sisters as they navigate love, loss, and sisterhood under the guidance of their mother.
- Lady Bird (2017) – A coming-of-age comedy-drama that explores the tumultuous relationship between a strong-willed teenager and her equally strong-willed mother as they navigate love, independence, and dreams.
- Terms of Endearment (1983) – A heartfelt film that explores the complex relationship between a mother and her daughter as they face love, loss, and personal growth.
- Stepmom (1998) – A poignant drama about a terminally ill mother (Susan Sarandon) and her ex-husband’s new partner (Julia Roberts) as they navigate the challenges of co-parenting and ultimately find common ground.
- Mamma Mia! (2008) – A musical comedy that follows a bride-to-be as she tries to uncover the identity of her father among three potential candidates, with her mother’s past love life providing the backdrop.
- Mermaids (1990) – Set in the 1960s, this comedy-drama follows a single mother and her two daughters as they navigate the challenges of love, growing up, and finding their place in the world.
- Freaky Friday (2003) – A comedy film about a mother and daughter who magically switch bodies, leading to humorous and insightful moments as they gain a newfound understanding of each other’s lives.
- Little Miss Sunshine (2006) – This indie comedy-drama revolves around a dysfunctional family as they embark on a road trip to support their young daughter’s dream of competing in a beauty pageant.
- In Her Shoes (2005) – A dramedy that explores the complex relationship between two sisters (Cameron Diaz and Toni Collette) as they navigate their differences and ultimately find common ground.
- The Parent Trap (1998) – Identical twin sisters, separated at birth and raised by different parents, meet at summer camp and devise a plan to reunite their long-divorced parents.
- The Princess Diaries (2001) – A charming family film about an ordinary teenager (Anne Hathaway) who discovers she is a princess and must navigate the challenges of royal life with the support of her quirky grandmother (Julie Andrews).
- The Joy Luck Club (1993) – Adapted from Amy Tan’s novel, this film delves into the lives of four Chinese-American women and their relationships with their mothers, exploring themes of cultural identity, sacrifice, and the power of storytelling.
- The Blind Side (2009) – Based on a true story, this inspiring film follows a wealthy woman (Sandra Bullock) who takes in a homeless teenager (Quinton Aaron) and helps him realize his potential, showcasing the transformative power of love and motherly care.
- Brave (2012) – An animated adventure film set in the Scottish Highlands, where a young princess named Merida must break a curse and reconcile with her mother while discovering the true meaning of bravery.
- Now and Then (1995) – This nostalgic coming-of-age film follows four friends as they reminisce about their shared childhood experiences, reflecting on the impact of their mothers’ friendships and guidance.
- Anywhere But Here (1999) – A drama about a free-spirited mother (Susan Sarandon) who uproots her daughter’s life to pursue her own dreams, leading to a journey of self-discovery for both of them.
- 27 Dresses (2008) – While primarily a romantic comedy, this film explores the close bond between two sisters as one of them (Katherine Heigl) selflessly supports the other through various romantic entanglements.
- Because I Said So (2007) – A romantic comedy that centers around the meddling, yet well-intentioned, efforts of a mother (Diane Keaton) to find the perfect man for her daughter (Mandy Moore).
- The Secret Life of Bees (2008) – Set in the 1960s, this powerful drama follows a young girl (Dakota Fanning) as she escapes an abusive household and finds solace and a sense of belonging with a group of beekeeping sisters, led by the maternal figure played by Queen Latifah.
- My Big Fat Greek Wedding (2002) – A romantic comedy about a young woman (Nia Vardalos) from a Greek-American family as she navigates her cultural traditions, family dynamics, and the pursuit of love.
- Divine Secrets of the Ya-Ya Sisterhood (2002) – Based on the novel by Rebecca Wells, this film tells the story of a mother-daughter relationship strained by secrets, healing through the bond of a close-knit group of lifelong friends.
- Nowhere Boy (2009) – A biographical drama about the teenage years of John Lennon (Aaron Taylor-Johnson) and his complex relationship with his mother, Julia Lennon (Anne-Marie Duff), who influences his musical journey.
- The Help (2011) – Set in the 1960s, this film focuses on the relationships between African-American maids and the white families they work for, highlighting the motherly connections and shared struggles between the characters.
- The Family Stone (2005) – A comedy-drama about the Stone family’s holiday gathering, where the eldest son brings his uptight girlfriend (Sarah Jessica Parker) home, leading to clashes, unexpected connections, and a deeper understanding of family bonds.
- White Oleander (2002) – Based on the novel by Janet Fitch, this drama follows a young girl (Alison Lohman) who endures a series of foster homes while her incarcerated mother (Michelle Pfeiffer) exerts a lasting influence on her life.
- Incredibles 2 (2018) – An animated superhero film that explores the dynamics of the Parr family as the mother, Helen/Elastigirl, takes the spotlight to save the world while her husband Mr. Incredible stays at home to care for their children.
- The Sisterhood of the Traveling Pants (2005) – Four best friends discover a pair of magical jeans that fit them all perfectly, symbolizing their enduring friendship and providing support as they navigate their individual challenges.
- An Unfinished Life (2005) – A drama about a troubled woman (Jennifer Lopez) who moves to her estranged father-in-law’s (Robert Redford) ranch with her daughter, leading to healing, forgiveness, and a deeper understanding of family.
- For Keeps (1988) – A romantic comedy-drama that explores the challenges faced by a teenage couple (Molly Ringwald and Randall Batinkoff) when they unexpectedly become parents and must confront the realities of adulthood and parenthood together.
- My Girl (1991) – Set in the 1970s, this coming-of-age film follows an 11-year-old girl (Anna Chlumsky) as she deals with the loss of her mother and forms an unlikely friendship with a boy (Macaulay Culkin) from a funeral home.
- Jack & Diane (2012) – A romantic drama that delves into the passionate relationship between two teenage girls and the impact it has on their individual lives and the lives of their families.
- Girl, Interrupted (1999) – Based on a memoir, this drama focuses on a young woman (Winona Ryder) who voluntarily commits herself to a mental institution, forming unexpected bonds and finding solace in the presence of other patients, including a motherly figure (Angelina Jolie).
- The Duchess (2008) – A period drama based on the life of Georgiana Cavendish, Duchess of Devonshire (Keira Knightley), as she navigates the challenges of her loveless marriage and seeks independence, all while trying to be a loving mother.
- Aquamarine (2006) – A teen fantasy film about two friends who discover a mermaid named Aquamarine and help her find true love while learning valuable lessons about friendship and growing up.
- Whip It (2009) – A sports comedy-drama about a rebellious teenager (Ellen Page) who finds her passion in roller derby, with the support and encouragement of her unconventional mother (Marcia Gay Harden).
- Mermaids (1990) – A comedy-drama about a single mother and her two daughters as they navigate the challenges of love, growing up, and finding their place in the world.
- Anna Karenina (2012) – Based on Leo Tolstoy’s novel, this period drama follows the tragic love affair of Anna Karenina (Keira Knightley), a woman torn between her duty as a mother and her desires for love and freedom.
- The Sisterhood of Night (2014) – A mystery drama that explores the consequences faced by a group of girls involved in a secret society, with their mothers and the community at large trying to unravel the truth.
- Kit Kittredge: An American Girl (2008) – Set during the Great Depression, this family film centers around a resourceful young girl (Abigail Breslin) who dreams of becoming a journalist while her mother (Julia Ormond) teaches her valuable life lessons.
- Little Secrets (2001) – A family film about a young girl who runs a secret business where she helps others keep their deepest secrets, all while facing her own challenges and learning important lessons from her mother.
- The Guilt Trip (2012) – A comedy about an inventor (Seth Rogen) who embarks on a road trip with his overprotective mother (Barbra Streisand), leading to humorous and heartfelt moments as they confront their relationship and discover more about each other.
- Divine Secrets of the Ya-Ya Sisterhood (2002) – This film tells the story of a mother-daughter relationship strained by secrets, healing through the bond of a close-knit group of lifelong friends.
- 20th Century Women (2016) – Set in 1979, this drama explores the relationships between a single mother (Annette Bening), her teenage son, and the young women who influence his life, providing unique perspectives on womanhood and motherhood.
- Riding in Cars with Boys (2001) – A dramedy based on the memoir of Beverly Donofrio, this film follows a young woman (Drew Barrymore) who becomes a teenage mother and must navigate the challenges of parenthood while pursuing her dreams.
- Jackie & Ryan (2014) – A romantic drama about a single mother (Katherine Heigl) who forms a connection with a traveling musician (Ben Barnes) and finds inspiration and support in their relationship.
- Elsa & Fred (2014) – A romantic comedy-drama about a widower (Christopher Plummer) who forms an unlikely friendship and romance with his eccentric neighbor (Shirley MacLaine), bringing newfound joy and spontaneity into both their lives.
- Anywhere But Here (1999) – A drama about a free-spirited mother who uproots her daughter’s life to pursue her own dreams, leading to a journey of self-discovery for both of them.
- Morning Glory (2010) – A comedy-drama that follows the career aspirations of a young television producer (Rachel McAdams) as she takes on the challenge of revitalizing a morning show, with her relationship with her mother (Diane Keaton) serving as an important source of support.
- The Kids Are All Right (2010) – A comedy-drama about a same-sex couple (Annette Bening and Julianne Moore) whose family dynamic is challenged when their children seek out their biological father, leading to a thoughtful exploration of modern family dynamics and the bonds between mothers and their children.
- Room (2015) – Based on the novel by Emma Donoghue, this intense drama follows a young mother (Brie Larson) and her son as they escape from captivity and adjust to life outside, highlighting the powerful and unconditional love between a mother and child.
How to plan a Mother-Daughter Movie Night!
- Make a date with your mom or your daughter!
- Plan snacks and popcorn and favorite beverages!
- Keep it light-hearted and entertain the conversations during the movie!
- More tips on Family Movie Nights .
![Here is a list of 50 of the BEST Mother-Daughter movies to plan your best movie night! Each of these movies listed below has some type of dynamic relationship and even conflict between mother and daughter. Most of the list of movies are obvious but some are not. 50 of the BEST Mother-Daughter Movies This […] Here is a list of 50 of the BEST Mother-Daughter movies to plan your best movie night! Each of these movies listed below has some type of dynamic relationship and even conflict between mother and daughter. Most of the list of movies are obvious but some are not. 50 of the BEST Mother-Daughter Movies This […]](https://img-s-msn-com.akamaized.net/tenant/amp/entityid/AA1csRu1.img?w=768&h=1024&m=6)

IMAGES
VIDEO
COMMENTS
How To View Cached Pages And Files . In order to see cached pages and files, you first need to locate them. You can't always see them since the folder where they're stored may be hidden. Instructions For Mac. On Mac, the files are stored in the Caches folder in your computer's Library.
Delete history, cache, and cookies. Clear cookies and cache, but keep your history. Delete a website from your history. Block cookies. Use content blockers. Delete history, cache, and cookies. Go to Settings > Safari. Tap Clear History and Website Data. Clearing your history, cookies, and browsing data from Safari won't change your AutoFill ...
This bookmarklet was created by Mac app developer Michael Tsai. In your browser, add a new bookmark and name it Google Cached (or any other name that you like). In the URL field of the bookmark ...
In these cases, it's worth checking to see if a cached version still exists. Google used to save backup copies of the web pages it indexed, but the option to view a cached version of a web page ...
Clear your cache. 1. Click on the Safari tab at the top left of your screen and choose Preferences from the dropdown menu. Navigate to the Preferences section. Stefan Ionescu/Insider. 2. Click the ...
Cleaning cookies and the cache data for individual sites can be done via Safari's Settings/Preferences. Open Safari. Click on Safari in the menu at the top of the screen. Click on Settings or ...
Note: Removing cookies and website data in Safari may change or remove them in other apps. See also Prevent cross-site tracking in Safari on Mac Enable cookies in Safari on Mac Clear your cache in Safari on iPhone Clear your cache in Safari on iPad
Always allow cookies: Deselect "Block all cookies.". Websites, third parties, and advertisers can store cookies and other data on your Mac. Remove stored cookies and data: Click Manage Website Data, select one or more websites, then click Remove or Remove All. Removing the data may reduce tracking, but may also log you out of websites or ...
Scroll down and select Safari. Scroll down and select Clear History and Website Data. Choose the timeframe to clear ( Last hour, Today, Today and yesterday, or All history ), choose the profile or ...
Here's how to access cached pages in these search engines: 1. Bing. Step 1: Go to Bing.com and enter your search query. Step 2: Click on the search result that you want to access. Step 3: Once the SERP loads, click the green downward arrow on the URL's right side. Step 4: Select "Cached page" from the drop-down menu.
What to Know. Method 1: Search for a word or website. In the search results, click the triangle above the page title and select Cached from the menu. Method 2: Type cache: [site name] in the search field in all lowercase letters with no spaces and press Enter. There are two ways to view the cached version of a page on Google.
Dec 1, 2021 at 4:48. 1. @Shayan If you're looking to retrieve lost data, page caches, I had luck opening the WebKitCache folder in VS Code and performing a search (cmd+shift+f) for key words. I'm seeing gigs of intact js, css and html files all with cryptic file names. - northamerican.
Mobile Safari doesn't have a disk cache. Once it's out of memory, it's gone. Desktop Safari is all to eager to refresh the cache. Nothing you can do after the fact. Should have saved the page for offline viewing. 1. Reply.
Clearing the cache on Safari for iOS 17 is quite straightforward. Simply head to the 'Settings' app, tap 'Safari', and then 'Clear History and Website Data'. Confirm your action, and the cache will be wiped clean, giving you a fresh browsing experience. After you complete this action, your Safari browser will no longer have a record ...
In the URL bar, type **about:cache* and click on List Cache Entries. If you click on an HTML file (extension .htm or .html), it should call up most of the page in cache ( first disconnect from the internet to prevent refreshing to the current page ). An alternative is to use Google's cached view of a site or the Internet Archive Wayback Machine.
Open Safari for me. In the Safari app on your Mac, choose History > Clear History, then click the pop-up menu. Choose how far back you want your browsing history cleared. When you clear your history, Safari removes data it saves as a result of your browsing, including: History of webpages you visited. The back and forward list for open webpages.
In the next section, we will explore the steps to clear the cache in Safari, empowering you to maintain a well-optimized browsing environment and address any cache-related challenges that may arise. Steps to Clear Cache in Safari. Clearing the cache in Safari is a straightforward process that can be accomplished through the browser's settings.
Step 1. Launch the Preferences panel. Image Credit: Image courtesy of Apple. Click Safari on the Apple menu along the top of your screen and select Preferences to open Safari's Preferences panel. Video of the Day.
If you want to cache content for offline reading, use the Reading List feature to store the page for offline use. That does more aggressively cache much of the most pages to allow reading of the page while totally offline at a later date. In your case, when Safari is online, it will check to see that the reading list version of the page is ...
Follow these steps: Open Chrome web browser. Type "cache:" in the address bar of the browser, followed by the target URL. As an example, if you are looking for the cached version of www.wikipedia.org, then you need to type in "cache:www.wikipedia.org". The result will look similar to the cached version you see from Google Search.
When I load the page, I can see in my server logs that Safari requests the page, but it ignores the response and displays an outdated version of the page. If I close the web inspector, the current version of the page loads, as expected. If I re-open the web inspector, the cached version loads. I've tried: Normal page refreshes
Cache and cookies can clog your browser and slow down your iPhone's performance. Here's a good way to get it back up to speed. ... Open Safari. Tap on Tabs. ... You can also see what each ...
Access the Cached Page: Once you've located the desired webpage in the browsing history, click on it to open the cached version. Chrome will retrieve the saved version of the webpage from its cache, allowing you to view the content even if the live version is inaccessible. Navigate Through Cached Content: Upon accessing the cached page, you can ...
Clearing your website visit history is simple: click History > Clear History. In the pop-up, pick a timeframe for how far back you want to erase. This is doing a lot more than deleting the browser ...
Click on the Advanced tab. You need to turn on the Developer view, so click on Show features for web developers (or Show Develop Menu). Now you will see a new Develop option in the menu at the top ...
Divine Secrets of the Ya-Ya Sisterhood (2002) - This film tells the story of a mother-daughter relationship strained by secrets, healing through the bond of a close-knit group of lifelong ...