Steamboat Natchez

- See all photos


New Orleans Steamboat Natchez Jazz Cruise

Steamboat Natchez Evening Jazz Cruise with Dinner Option

Steamboat Natchez VIP Jazz Dinner Cruise with Private Tour and Open Bar Option

Steamboat Natchez Sunday Jazz Brunch Cruise in New Orleans

Most Recent: Reviews ordered by most recent publish date in descending order.
Detailed Reviews: Reviews ordered by recency and descriptiveness of user-identified themes such as wait time, length of visit, general tips, and location information.
Steamboat Natchez - All You Need to Know BEFORE You Go (2024)

NEW ORLEANS TOURS
Riverboat tours, steamboat natchez harbor jazz cruise, steamboat natchez jazz brunch cruise, steamboat natchez jazz dinner cruise, new orleans city & cemetery tour + garden district stroll, new orleans interactive ghosts and spirits walking tour, small airboat tour, new orleans craft cocktail walking tour, new orleans school of cooking, new orleans cooking class and cocktail walking tour, large airboat tour, swamp boat cruise with transportation from new orleans, swamp boat cruise & oak alley plantation tour from new orleans, double plantation tour in new orleans, oak alley plantation tour, whitney plantation tour, jingling through the crescent, *new date 12.23* christmas eve bonfire express in new orleans - call 504-569-1401 to reserve, group rate: steamboat natchez jazz dinner cruise, group rate: steamboat natchez harbor jazz cruise, group rate: steamboat natchez jazz brunch cruise, swamp boat cruise & destrehan plantation tour from new orleans, ultimate swamp tour experience, new orleans historic garden district walking tour, uncover the best river boat tours in new orleans, new orleans super saver: city tour & steamboat natchez harbour cruise , steamboat natchez sunday jazz brunch cruise in new orleans, river cruise & city tour bundle.

- Gift Certificates
- Private Parties
- Photo Gallery
Mississippi River Dinner Jazz Cruise
Step on board and cruise with us into the night where the sleepless activity of America's busiest port buzzes. The sounds of a lively jazz band fill the air as you enjoy a lavish Creole buffet in elegantly appointed dining rooms. See details
Historical River Cruise
View the French Quarter, the Port of New Orleans, and Jean Lafitte National Historical Park and Preserve and be entertained by a historian narrator with a detailed description of New Orleans landmarks, history, vessel information, and river lore. See details
Weekend Jazz Brunch
Enjoy delicious brunch delicacies as you cruise down the Mighty Mississippi River while listening to the lively sounds of a traditional New Orleans Jazz band See details
Valentine's Day River Cruise
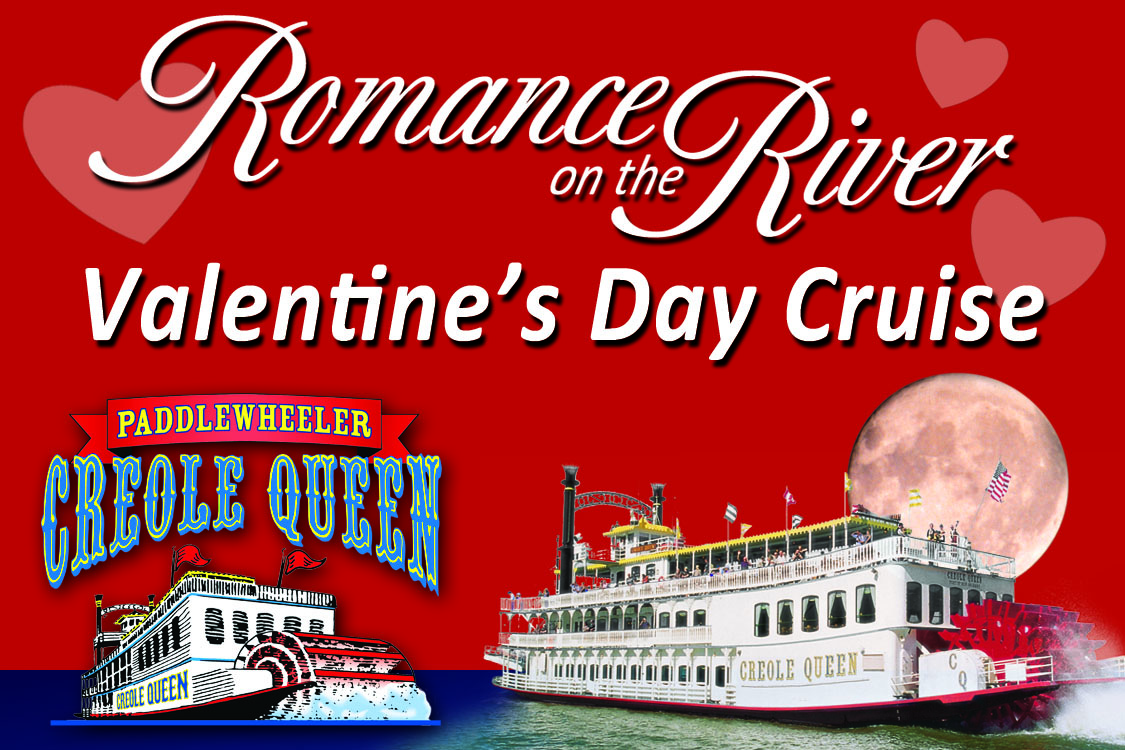
Mother's Day Bubbly Brunch

Fourth of July Celebration Cruise

SEE DETAILS
Join our mailing list
New orleans paddlewheels, inc..
Phone 504.529.4567 or 1.800.445.4109 Corporate Office: 4220 Howard Ave. New Orleans , LA 70125 Departure Location: 1 Poydras St. New Orleans , LA 70130
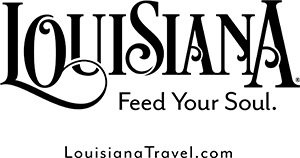
© New Orleans Paddlewheels, Inc. All Rights Reserved. | Privacy Policy

New Orleans Visitors Guide
The Best Riverboat Tours To Take On Your Next Visit To New Orleans

Despite New Orleans (NOLA) being largely known for its Mardi Gras parties, Bourbon Street beverages, beignets, and po'boys, there's so much more to this dynamic city. That's especially true if you see it from the perspective of its neighbor, the mighty Mississippi River. The city's proximity to water is part of how it became such a storied metropolis, so visitors should know how vital these waterways are. What better way to experience that history than by traveling on the river itself?
For the most part, the riverboat tours you take in New Orleans will either be on the Steamboat Natchez or the Creole Queen Paddlewheeler. Both of these paddleboat riverboats are esteemed parts of NOLA's tourist culture and provide a wide range of tour options. There are numerous ways to take on and experience the grand, muddy Mississippi, so let's dive in to our list of your best options.
Creole Queen Historic Cruise
Hop on board the Creole Queen Paddlewheeler, and you can learn all about three centuries of history found in New Orleans. Enjoy the sights along the river as a local historian revels in the city's storied past. You'll hear about how NOLA was founded by the LeMoyne brothers, how the French Quarter area came to be and you'll be reminded of all those details you forgot in school about the Louisiana Purchase.
You'll feel like royalty during a ride on the Creole Queen with its bright red paddlewheel and ivory paint. From the deck, you'll get views of the city and the surrounding areas that you'll never forget. You can even get bottomless mimosas for an additional fee for a slightly more upgraded experience.
This tour option also includes a one-hour excursion and tour of Chalmette Battlefield. There, you will hear from a designated park ranger about exactly what happened on that field. You can bring your lunch on the boat or you can choose to include lunch with your ticket, which would feature options like New Orleans-style shrimp pasta, Creole jambalaya and authentic red beans and rice.
Creole Queen Jazz Brunch
There's nothing like brunch with a view, which is exactly what you'll get if you brunch with the Creole Queen. During this jazz brunch experience (brunch is optional), you can greet the midday in style, including with bottomless mimosas or Bloody Marys in hand, if you wish. For NOLA party-goers, the brunch timing is perfect for a late morning after a long night. The boat doesn't board until 10-11 a.m. on Saturday and Sunday mornings with sailing from 11 a.m. to 12:30 pm.
Here, the jazz band is the star of the show. The sounds of trumpets and horns and unsuspecting melodies pair perfectly with the consistent views from the Mississippi River. You can still learn about the history of the town from this tour, too. A historian will be on board to offer stories and answer questions, helping create this picturesque memory of a fun morning in a history-filled part of America.
Creole Queen Jazz Cruise
You couldn't possibly visit New Orleans without enjoying the sounds of the city's jazz culture at night. The Creole Queen has a nighttime jazz option that can come with dinner or not. From on board this riverboat, you can watch the city light up as the sun sets, followed by views of the city lights and the twinkling sky.
A longer tour than the brunch version, also with a slightly more elevated price point, the nighttime jazz cruise is a romantic exploration of the river. Accompanied by the allure of a jazz band, the cajun seafood pasta will taste like home to even first-time visitors. Like the brunch tour, you do also get some historical narration even with the jazz focus.
This is the tour for the NOLA night owls. Sailing ends at 9 p.m., which means the night is still young enough to explore the city, especially if you plan to bar hop over on Bourbon Street or find some live music to dance the night away.
Steamboat Natchez Spring Fling Option
Technically an add-on to their dinner and lunch cruises, the Spring Fling add-on can elevate a Steamboat Natchez river cruise experience. This package includes the river tour, the lunch or dinner option, a sweet snack, a decorated reserved table, as well as three alcoholic beverages from their special menu. Not to worry, kiddos aren't left out of the fun here — they get unlimited soft drinks or juice.
This deal is only offered, rightly, during the spring to help make spring breaks even more special. Usually, the package is offered by Steamboat Natchez from mid-March through most of May. If you plan on utilizing the cash bar, the package is well worth the price. You can get the Spring Fling option for lunch or dinner cruises as well as the Sunday brunch cruise. Obviously, between the three options the lunch ticket will be the most reasonable price for budget spring breakers while the dinner ticket will be more of a splurge at almost double the cost of lunch.
Steamboat Natchez Dinner Jazz Cruise
Available with or without dinner, this cruise showcases the Mississippi River from dusk until the stars come out to shine. Accompanied by Grammy-nominated Dukes of Dixieland Jazz, guests will also hear the history of NOLA. Like the Creole Queen, the Steamboat Natchez cruises down the river with its vibrant red wheel and charming white paint job. A bright Steamboat Natchez sign is splashed along the side of the boat to ensure you don't accidentally board the wrong paddlewheel boat.
For those who opt for dinner, there are two dinner seatings: the first from 6 p.m. to 7:15 p.m. and the second from 7:45 p.m. to 9 p.m. If you want to watch the sunset glow from the boat's deck, consider doing the second dinner seating. You are welcome to leave your table before the seating time is over. Likewise, if you'd rather see the city shimmering under the stars, you'll want to eat dinner sooner to get back to the deck after sunset.
Steamboat Natchez Sunday Jazz Cruise
For the brunch crowd, the Steamboat Natchez also offers a brunch jazz cruise along the river. Whether or not you indulge in some tasty brunch offerings, you can enjoy the historical narration, a calliope concert, and Duke Heitger's Steamboat Stompers Jazz Trio. A Sunday cruise is a great way to finish a trip to NOLA or start one, especially if you've never been to this fascinating city before.
Some of the tasty brunch foods you can indulge in on this cruise include chicken and sausage gumbo, grits, and pain perdu, which is a sweet treat similar to French toast. There are a wide variety of foods available during brunch to accommodate a range of dietary needs or the pickiest of kiddos.
If you somehow miss live music during a trip to New Orleans, a jazz cruise is an excellent way to fit in some jazz tunes you won't hear in the same way anywhere else. Steamboat Natchez is a great option for music-lovers and first-timers alike.
Steamboat Natchez Daytime Jazz Cruise
Like the Sunday Jazz Cruise, the Steamboat Natchez brings back its calliope concert as well as Duke Heitger's Steamboat Stompers Jazz Trio for daytime adventurers. The difference is that the lunch cruise is only available from Monday-Saturday each week.
An optional lunch is offered on this sightseeing cruise that also includes a narrated history of the city. Like the dinner cruise, there are two seatings during lunch: the first from 11 a.m. to 12 p.m. and the second from 12:15 p.m. to 1:15 p.m. Either way, do not miss the red beans and rice! It's simple but so very tasty. The menu is referred to as "casual," denoting that there are not a lot of foods on offer during the buffet. Even so, there is plenty to make a meal.
Since these cruises take place during the parts of the day when the sun is highest, be careful of the heat. This is particularly important if you're visiting in the summer months because the sun can be brutal on the decks of the boat. Be sure to pack a hat, wear your sunscreen and stay hydrated!
Hop aboard the Canal Street Ferry
New Orleanians know that the best way to see the Mississippi River is aboard the $2 Canal Street to Algiers Ferry. These rides might not be luxe, though you get to enjoy the same sights as the other river boats at a much cheaper cost. For roughly thirty minutes, ferry riders can enjoy the riverfront and make their way to the other side of NOLA.
The ferry has been part of life in NOLA since 1827, so not only would you be saving a lot of money by taking it instead of a cruise, but you'd be experiencing the views as New Orleanians have for almost two centuries! Find the ferry right off Canal Street next to the Aquarium of the Americas.
The Canal Street Ferry runs every day of the week with varying hours. You could take it to Algiers Point and explore the historic neighborhood, visit the Jazz Walk of Fame, or use it as an excuse to find a new lunch spot. Since the ride is only 30 minutes each way you can easily fit it into the busiest NOLA vacation with ease. It's also a great way to still get that river experience without the cruise price tag.
Booze Cruise on The Cajun Queen
This mega-peddle boat can host up to 22 guests. Think of it like a river cruise meets street peddle-bar, the Booze Cruise is an excellent smaller option for folks looking for a good time on the river. Cruising on the Cajun Queen can either be a public or private experience, depending on what you're looking for. Guests also don't have to be 21 to enjoy the ride either, the boat can accommodate riders aged eight and up.
In addition to the peddle boat, you can also rent a pontoon boat for up to a dozen people for a different kind of cruise experience. The pontoon allows guests to bring their drinks as well as snacks and comes with a sound system and coolers with ice for all your BYOB needs. You may not get a full-on narrated history experience, though you could always hire a captain that offers narration. Or maybe you could invite a longtime New Orleanian who likes to spin a good yarn. Either way, you get some much-needed river time and get to experience NOLA from the Mississippi.
This website uses cookies to improve your browsing experience and analyze the use of the website. Learn More

New Orleans Steamboat Cruises

This post compares the various different riverboat tours, paddleboat tours, and cruises available to you in New Orleans to help you choose the right one from you.
- Meet the Boats
- Daytime/Lunch Cruises
- Evening/Dinner Cruises
- Public $2 Ferries
Combination Packages
- Swamp + Airboat Tours
- Things to Do in New Orleans
Disclosure: While our recommendations are always unbiased, we may receive a small share of sales through some of the links below at no cost to you. See the full text .
If you are considering purchasing tourist discount packages, keep in mind that some of these cruises are included at no additional cost in several New Orleans tourist attraction discount passes .
The two most popular cruises are aboard the Creole Queen Paddlewheeler and Steamboat Natchez (details below), but you can hop on a ferry for just a few dollars.
Each offers a variety of cruises to choose from.
We narrowed down our favorites and compiled a list that describes each trip based on experience type, ticket price, and duration.
NATCHEZ STEAMBOAT
The Natchez Steamboat is the ninth boat with the name.
The current boat boasts modern safety mechanisms within a classic, exquisite oak exterior.
It was recently rennovated and is back to cruising down the Mississippi River on a daily basis!

Take part in her adventure with daily two-hour jazz cruises, including a daytime cruise or an evening cruise . You can cruise with or without lunch or dinner.
Listen to the Captain and crew, some of whom have been with the ship since the 1975 maiden voyage, operate like the seamen of a time gone by.
This company has received a 4 out of 5 stars average rating on TripAdvisor and Get Your Guide ( read the reviews ).
RIVERBOAT CITY OF NEW ORLEANS
This is the newest addition to the New Orleans Steamboat Company, and it took over for the Steamboat Natchez while that vessel was under repair.
Just like the Steamboat Natchez, this boat is also a paddlewheeler, so functionally, very little will change.
The Riverboat City of New Orleans operated all the sightseeing, lunch, brunch, and dinner Jazz cruises for the New Orleans Steamboat Company during the last few years while the Steamboat Natches was undergoing repairs.
Rest assured that even aboard this new vessel there is plenty of room across its multiple decks to accommodate plenty of guests and fill in for its sister boat.
CREOLE QUEEN PADDLEWHEELER
Built in 1983 with the esteem and allure of the late 1850s paddlewheelers, the Creole Queen features an enormous 24-foot paddlewheel and modern amenities for elegance and safety.
Browse the list of tours below to pick which experience is best for you; gather on the 1,000-passenger deck for live music, dancing, a history lesson, or maybe enjoy lunch or dinner.
This vessel's review profile is a tad lower than its competitor's but still good with an overall average rating of 4 out of 5 stars on TripAdvisor and Get Your Guide ( read the reviews ).
DAYTIME CRUISES WITH OPTIONAL LUNCH
There are basically two different cruises to choose from, one from each company.
The main differences seem to be that the Creole Queen includes a stop at Chalmette Battlefield at the Jean Lafitte National Historical Park and Preserve.
It is also included at no extra charge with the purchase of either the New Orleans Sightseeing Pass or the Go City New Orleans Pass .
The Steamboat Natchez offers jazz music on the lunch cruise during the high season.
Steamboat Natchez Harbor Jazz Cruise
An overwhelming majority of reviews for this jazz cruise are very positive ( read the reviews ).
Some reviewers have even described their band as “magnificent,” suggesting that the music played onboard was absolutely wonderful.
Some customers feel that the experience is a bit too touristy, but they are definitely in the minority.
Most guests leave excellent feedback stating that they loved this musical trip on the Natchez. This activity is particularly popular among couples.
NOTE: After a year or two in repairs, the newly rennovated Steamboat Natchez is finally offering cruises in New Orleans as of November 2023.
What You’ll Experience:
- Live narration of the history of the area
- Live jazz concert
- Steam Engine room open to visitors
- Lunch (optional) in the dining area onboard
Duration: 3 hours total, 2-hour cruise
- Departs at 11:30 am and 2:30 am
- Adult - $39 $55 with lunch
- Child - $16 $25 with lunch
- Child (2-5) Free $11 with lunch
- More information or to book .
Cancel up to 24 hours in advance for a full refund.
Creole Queen - Historical River Cruise
This vessel has a daytime destination, Chalmette Battlefield at the Jean Lafitte National Historical Park and Preserve.

- Highly Recommended for history buffs!
- Battle of New Orleans
- 1,000-passenger paddlewheeler on the Mississippi River, with a 24-foot paddlewheel
- Costumed re-enactor recounting history/stories of Louisiana's most historical places and events
- Disembark for a guided tour of Chalmette Battlefield by National Park Rangers from the Battle of New Orleans
Duration: 3 hours
- Departs at 10 am and 2 pm daily.
Lunch is only purchasable onboard.
- Adult $39 $59 with lunch
- Child (6-12) $15 $24 with lunch
- Child (3-5) Free $5 with lunch
- Infant (2 and under) Free $10 with lunch
- Get more information or purchase tickets .
TIP: It is also included at no extra charge with the purchase of either the New Orleans Sightseeing Pass or the Go City New Orleans Pass .
Evening Jazz Cruises with Optional Dinner
Below is a brief comparison of the two paddlewheel boats that cruise the Mississippi River every evening.
For a more in-depth look, including what's on the menu, read our post on NOLA dinner cruises .
Steamboat Natchez - Mississippi River Jazz Cruise (optional Dinner)
Unlike their harbor cruise, this boat trip will take you down the Mississippi River.
Ratings for this excursion are similarly excellent, but it’s worth noting that not everyone was thrilled with the food selection ( read the reviews ).
NOTE: Although this cruise was being offered on the Riverboat City of New Orleans for the last year or two, the newly rennovated Steamboat Natchez is once again the vessel you'll be riding during this outing!
What You’ll Experience
- Ride on the Creole Queen paddle wheeler
- Live jazz music
- Lavish buffet-style dinner | cash bar cocktails
- New Orleans skyline along the French Quarter
- Boards nightly at 6 pm and sails from 7-9 pm.
- $95 with dinner
- $41 with dinner
- $20.25 with dinner
Included free with the New Orleans Sightseeing Pass (dinner is extra).
Creole Queen Evening Cruise (optional Dinner)
Just like their other services, the evening cruise offered by this company is also highly rated.
There are a few negative reviews, but they are overshadowed by positive comments (read the reviews).
- Ride on the Creole Queen paddlewheeler.
Cost (does not include dinner):
- $52 - Adult
- $26 - Child (6-12)
- Kids under 6 are FREE
Cost (includes dinner):
- $95 - Adult
- $40 - Child (6-12)
- $15 - Child under 5
- Kids 2 and under are FREE
Get more information or to book .

CANAL STREET/ALGIERS POINT FERRY
In operation since 1827, this ferry travels across the Mississippi River along Canal Street and ends at the second oldest neighborhood of New Orleans; Algiers Point.
Unlike the paddlewheeler or steamboat, the ferry offers a cheap trip across the river from Canal Street. Just ask the locals who use this as their commute!
Once you arrive, consider taking our self-guided walking tour of Algiers Point .
This company has received a 4 out of 5 stars rating on TripAdvisor.
There are a few negative reviews, but most of them seem to come from customers who were expecting the typical tourist experience.
Although they don’t offer the same range of services as a boat tour or cruise, it’s clear that a lot of their customers are more than pleased with the transportation they provide.
Cost (cash only):
- Pedestrian $2 each way
- Senior (65+) $1
- Children (2 & under) Free
- Sunday - Thursday | 6:15 am - 8:45 pm
- Friday - Saturday | 6:15 am - 10:45 pm
Get more details on their website .
As we have stated above, the Go City New Orleans Pass and the Sightseeing Pass, are all-inclusive tourist attraction passes, including one free daytime ride on the Creole Queen.
Included in the cost of the pass is free entry into 25 other popular New Orleans attractions including:
- National World War 2 Museum
- City Bus Tour
- Swamp Tour Plantation House Tour
- New Orleans School of Cooking
- Audubon Zoo
- Audubon Aquarium
- Mardi Gras World Museum
- New Orleans Museum of Art
- + 18 other attractions and tours
Paddle and Wheel Combo by Gray Line
This combo package is a great buy, and with a total of about 4 hours, you can see the city and take a cruise full of historical information.
You save $7/adult with the combo ticket.
This combination pairs the daytime historical cruise aboard the Steamboat Natchez and the Super City Bus Tour (video below).
With an overall rating of 4 ½ stars on TripAdvisor, Gray Line New Orleans is very well received.
In particular, both of the services offered through this combo ticket are positively reviewed by their customers.
Much like the Steamboat Natchez, the Super City Bus Tour also enjoys mostly positive ratings.
Although there are a few negative reviews for both tours, they aren’t indicative of any significant problems. This combo deal is most popular among couples.
You’ll Experience…
- French Quarter
- Jackson Square
- Cabildo and Presbytere Museum
- Historic Cemeteries
- Bayou St. John
- Besthoff Sculpture Garden
- Tulane and Loyola University
- 2-hour cruise with a guided history of the region
- Adult $78
- Child (6-12) $35.50
- Child (5 and under) Free
- You save $7-$11/adult by purchasing together. You don't appear to save anything for a child ages 6-12.
Get more information and purchase tickets .
NEW ORLEANS KAYAK TOURS
Want a more intimate excursion on the water? Try kayaking!
Explore the swamps of New Orleans, or paddle down the Bayou St. John neighborhood inside the city with the safety of a guide at a beginner-level pace.
Ratings for this kayak tour company are very impressive. New Orleans Kayak Swamp Tours has received an overall score of 5 out of 5 stars on TripAdvisor.
Only a half dozen customers have seen fit to give them a negative review, and their comments don’t represent the typical experience with this service.
An overwhelming majority of reviews for this service are incredibly positive, recommending this trip to anyone who wants to stay active while discovering the swamps of Louisiana.
Although couples are the most likely audience to leave great reviews, guests who bring their friends along for the journey also enjoy these tours.
Tours Offered
- Bayou St. John Tour (Beginner)
Located inside the city, Bayou St. John is one of the oldest neighborhoods in New Orleans.
Learn the history of the homes and landmarks, originally settled by Native Americans, and later used for French trading routes.
- Honey Island Swamp Tour (Beginner)
This is the crowd favorite!
Located 40 minutes outside the city, this tour takes you deep into the swamp bayous to see an abundance of wildlife amongst abandoned boat homes.
- Manchac Mystic Kayak Tour (Beginner)
This tour is popular for its serene setting and Instagram-worthy photo opportunities.
You’ll weave through cypress trees and experience wildlife on this wetlands kayaking trip.
Never Kayaked?
No problem! The extent of physical skill needed is the ability to paddle, and a lesson is provided at the beginning of the tour.
The company provides all of the necessary equipment for your trip, but since you will be on the water for 2 to 2 ½ hours, you will want to be sure to bring sunscreen, sunglasses, and maybe even a hat for shade on the water.
- Bayou St. John Tour $49 per person
- Honey Island Tour $59 per person without transportation
- Manchac Mystic Tour - $59 per person without transportation
- Extra $20 for transportation from French Quarter only for Honey Island and Manchac Mystic Tours
Tours last 2 to 2 ½ hours
Transportation adds 40 minutes each way outside New Orleans via car/shuttle for Honey Island Swamp and Manchac Mystic tours.
KAYAK-ITI-YAT TOURS
The categories (beginner, intermediate & intermediate to advanced) are based on distance, the necessary level of athleticism and exposure to variables/natural elements.
None of the tours require previous kayaking experience.
There are no shuttle transportation costs as all of their tours launch from the city and are reachable by public transportation, bike or a cheap cab ride.
- Big Easy Bayou (Beginner, 2 hours) $49 per person
Best for first-timers and non-athletic travelers.
This two-hour tour of Bayou St. John is a great way to see the neighborhood and see some wildlife in a relaxed atmosphere.
This is a history-based tour with culture, current events, ecology, and all things relevant to Bayou St. John, its surrounding neighborhoods, and New Orleans.
- Pontchartrain (Intermediate, 4 hours) $84
Looking for something more active? Check out this four-hour lake tour that runs the length of Bayou St. John and back!
Bonus, you’ll exit the kayak to stretch and walk over to Pontchartrain Lake, and maybe even take a quick swim!
Like the Big Easy Bayou above, expect to learn about the history and culture of the area.
The Big Easy Bayou is your best option for this company, and the only one recommended for beginners.
Looking for more options? Consider looking at New Orleans Kayak Tours (above) for more newcomer-friendly trips.
Before you book...
WARNING: There is NO exiting these tours halfway through and the Bayou Bienvenue 3 hour tour has no bathroom breaks. Be sure you are committed before you buy your tickets.
This tour company is featured in several top travel recommendations for New Orleans, and explorers wishing to see more than Bourbon Street have given it rave reviews!
RELATED POSTS
Choose a Destination... I want them all PLUS general travel tips. Amsterdam Berlin Boston Charleston Chicago Dubai Lisbon London Los Angeles Miami Nashville New York City New Orleans Paris Philadelphia Prague Rome San Francisco Washington DC
About The Author
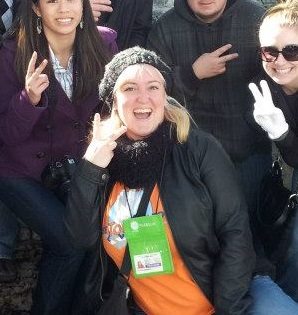
Sarah Hester
North america, united kingdom & ireland, middle east & india, asia & oceania.
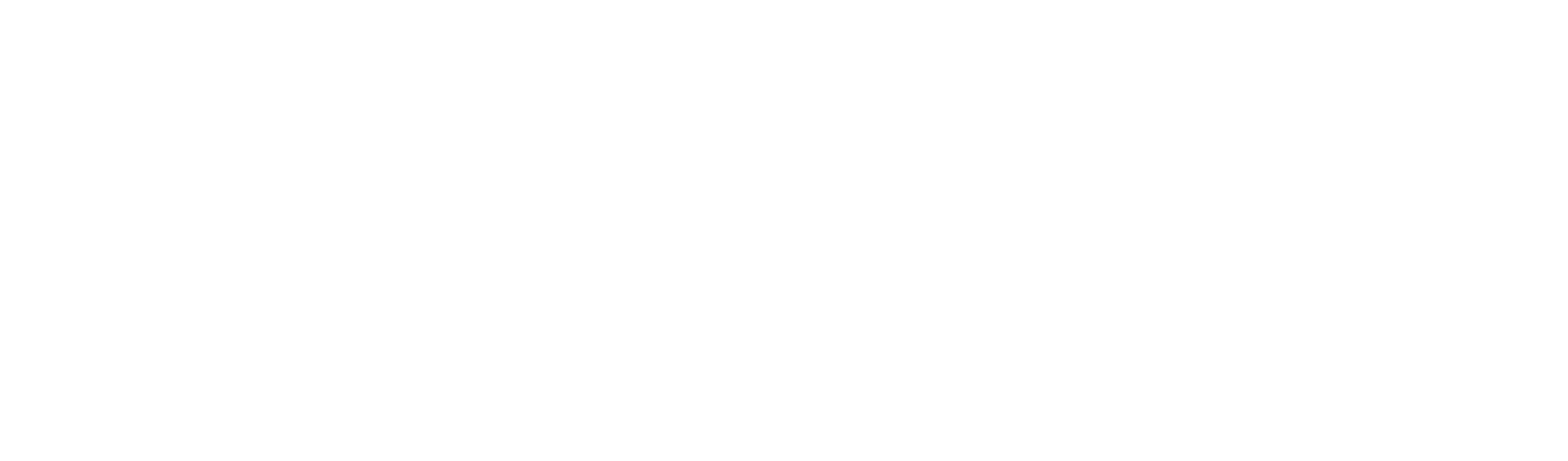
New Orleans Steamboat Company

- 888-316-1338

AHA NOLA Tour: Architecture, Heritage & Arts
Immerse yourself in the history, the architectural splendor and the creative energy of one of the most culturally rich and diverse coastal communities in the world. See stunning historic landmarks, sculpture and celebrated art embraced by their unique, natural and historic settings.

Bayou Bienvenue Boat Eco Excursion
Enjoy a unique eco experience that explores the historic neighborhoods and architectural landmarks of New Orleans on your way to a fun and informative boat excursion that features beautiful wetlands, abundant wildlife, distinctive cultures and one of the largest coastal restoration efforts in the world.

“Do the Delta” Discovery Tour
Go beyond the floodwalls where visitors rarely go. Visit working fishing communities, meet the locals, see wildlife in their natural habitat, and enjoy a lunch featuring delicious local cuisine. Understand how coastal communities are adapting to sea level rise using formidable solutions and systems.
The Great Delta Tours offer unforgettable adventures!
Our tours connect people to our way of life in a river delta. We are passionate about the natural, cultural and economic importance of the Great Mississippi River. We have studied, taught, worked and lived in the Great Delta for years. We are the best at providing diverse groups of guests with firsthand experiences of the sights and sounds and tastes of the region.
The Great Delta Tours’ mission is to raise the profile of the beauty and importance of coastal New Orleans natural environment, diverse cultures and heritage shaped by the Great Mississippi River.
Our partners.


Complete Guide New Orleans Riverboats

Mention the mighty Mississippi River and two things come to mind – Mark Twain’s Adventures of Huckleberry Finn and paddlewheel riverboats. Mark Twain’s descriptions of the river and the life around it transport us imaginatively. The rhythmic splashing sound of the giant paddlewheel as the steamboat makes its way around a bend in the most powerful river in the country evokes a romanticized view of America before cars, trains, and airplanes.
Meandering and timeless, the Mississippi is one of the world’s great rivers. Long before the introduction of steam-powered boats in the late 1700s and early 1800s, travel along the river between small towns and outposts, and downriver to New Orleans at its mouth, was by shallow draft, pole-powered riverboats. Going downstream was easy; the current did the work. Polling upstream was a challenge.
Travel and trade along the Mississippi became possible with the invention of the steamboat. The building of the first American steamboat, unsuccessfully by John Fitch in 1787, and successfully in 1807 by Robert Fuller, led to expanded trade, the growth of cities and the expansion of the United States to the west. Throughout the 1800s and 1900s, riverboats propelled by steam engines transported people and goods to and from towns along the Mississippi, creating important the trading cities of St. Louis, Memphis and New Orleans.
By definition, any boat that is powered by steam is a steamboat. Most steamboats built in the 19 th and 20 th centuries were propelled by paddle wheels powered by steam. Riverboats with paddle wheels on the sides were side wheelers; those with paddle wheels on the stern were sternwheelers. While our image of a paddle wheel steamboat is of beautifully appointed Victorian-era, multi-deck vessels called showboats, the floating entertainment centers of the Gilded Age, the majority of steamboats plying the river were utilitarian. These workhorses came in many sizes and shapes. Packet boats carried crops and people; towboats pushed barges up and down rivers; ferries carried people; fuelers re-supplied other steamboats; snag boats kept the river navigable by clearing debris.

By the early 1900s, the westward growth of the country and the American industrial revolution created railroads. Their speed and reach led to the gradual end of steamboats along the Mississippi River. The nostalgia for them remains in the form of a handful of beautiful replica or restored paddle wheelers used for sightseeing and river cruises.
Two of the most popular replica paddlewheel riverboats are in New Orleans. Steamboat Natchez is steam powered; Creole Queen Paddle wheeler is diesel-electric powered. When visiting New Orleans , slow down the pace on a languid cruise along the Mississippi River on one of them. As the powerful paddles begin their muffled, mesmerizing water sound, the world is transformed by the rhythm of the timeless river and unique skyline sights. Along the shore of the river that has seen comings and goings of people from all over the globe, ancient buildings of Vieux Carré and distinctive landmarks come into view. Cooling breezes soothe and muffled sounds of jazz waft over the water. It’s magical.
Trusted Tours & Attractions offers several options at discounted prices on both paddlewheel riverboats. Each has the gracious ambiance of another century with modern amenities. They offer similar experiences which include:
- Live narration
- Amazing skyline and port views
- Live jazz music
- Lunch or dinner buffet options and cash bars
Steamboat Natchez
The ninth steamer to bear the name. Built in 1975, she is a replica of a 19th-century steam-driven paddle wheeler. Her legacy comes from a long line of steamboat race winners including the most famous, Natchez VI , whose triumph over Robert E. Lee is legendary . All cruises are two hours plus one hour boarding time during which guests are welcomed aboard by a calliope concert.
- Steamboat Natchez Harbor Cruise – Choice of morning or afternoon cruise around the harbor. No meal. Good for visitors who enjoy sightseeing from a unique perspective without the distraction dining.
- Steamboat Natchez Creole Lunch Cruise – Choice of morning or afternoon harbor cruise with a Creole buffet lunch. It’s a great way to enjoy a relaxing outing on the Grand river with wonderful views and a tasty New Orleans lunch.
- Steamboat Natchez Dinner Cruise – A romantic evening cruise up the Mississippi River with a lavish Creole dinner buffet and the cash bar. Great for couples and anyone who enjoys a unique evening cruising under the stars along the alluring Mississippi.

Creole Queen Paddlewheeler
Built in 1993, she has huge 24-foot diameter paddlewheel powered by a fuel-efficient diesel-electric system. Layers of promenade decks and three dining rooms accommodate 1000 people. Victorian-style interiors, soft lighting, and three dining rooms create an elegant atmosphere. All of her cruises are 2 hours plus an hour of boarding time.
- Creole Queen Chalmette Battlefield Cruise – Harbor tour with the added bonus of disembarking at the Jean Lafitte National Historic Park for a tour of the site of 1815 Battle of New Orleans. Filled with history, landmarks and river lore, it’s a favorite of history buffs.
- Creole Queen Jazz Cruise – An evening river cruise to experience skyline views at dusk and the river under the stars. No meal included. Cash bar. The perfect way to have cocktails while cruising along the river before a late dinner in the city that never sleeps.
- Creole Queen Dinner Jazz Cruise – Same evening river cruise as above plus an expansive Creole buffet dinner. It’s a New Orleans highlight for visitors who want the experience an evening of live jazz, dancing and dinner in Gilded Age elegance.
Trusted Tours Guide
Riverboat City of New Orleans
Welcome Aboard
The Riverboat CITY of NEW ORLEANS will be taking some time off for renovations - check back soon for updates as to her return.
RESERVATIONS
Please enable javascript in your browser to book The newest addition to the New Orleans Riverfront & sister vessel of the Steamboat NATCHEZ, the CITY OF NEW ORLEANS operates sightseeing, lunch, Sunday Brunch, and Dinner Jazz cruises down the Mississippi River.
Experience a spirit of adventure aboard the newest vessel to the French Quarter riverfront, the Riverboat CITY of NEW ORLEANS as she takes you on a journey down the mighty Mississippi. See captivating views of the French Quarter fade into the distance as the joyful tunes of traditional jazz carries you down the river. Stroll the multiple decks, explore the beautiful refinished interiors and savor the leisurely two-hour cruise that will give you panoramic views of the Mississippi River and the many unique sites along the way, with live narration.
JAZZ LUNCH & SUNDAY BRUNCH CRUISES The Riverboat CITY of NEW ORLEANS is home to the "Best" Lunch/Brunch cruises on the Mississippi River. Fun and scenic, our cruises feature live jazz music, New Orleans style cuisine, and a cash bar for cocktails.
DINNER JAZZ CRUISES In a city full of great places to dine, dinner aboard the Riverboat CITY of NEW ORLEANS is truly a unique dining experience. Our dinner features a buffet of New Orleans classics in a relaxing atmosphere for enjoying a memorable evening on the Mississippi River. Sip a refreshing cocktail while live Jazz brings refined sophistication to our onboard entertainment.
WEDDINGS The Riverboat CITY of NEW ORLEANS is a perfect venue for your special occasion. - Did you know our Captains can officiate your wedding? Check out our wedding page for more details!
SPECIAL OCCASIONS Celebrating something special? Let us know - we specialize in proposals, anniversaries, and birthday parties.
The Riverboat CITY of NEW ORLEANS is uniquely New Orleans - WELCOME ABOARD!
Floor Plans

The 7 Best Mississippi River Cruises for 2024
T he more than 2,300-mile Mississippi River invites travelers to discover its multifaceted heritage, with a vast range of deeply rooted culture, music and history. A cruise is a fantastic way to discover many of the riverfront cities on a single trip, from the comfort of your modern riverboat or traditional paddle-wheeler.
The following Mississippi River cruise itineraries can help you choose from cruises of various lengths and options for the Lower and Upper Mississippi. Note that all fares are listed as double occupancy (based on two people per cabin), and that they might not reflect taxes, port fees or gratuities. The itinerary availability listed is also subject to change.
American Cruise Lines
American Cruise Lines operates small ships accommodating between 90 and 180 passengers that are built, flagged and crewed in the U.S. – and it's the only company in the world operating a 100% U.S.-flagged fleet of riverboats and cruise ships. ACL's itineraries traverse waterways across 35 states, with 11 itineraries dedicated to the Mississippi River. Cruisers can choose to sail on modern riverboats with a sleek interior design or while away their time aboard classic paddle-wheelers reminiscent of days gone by.
ACL offers variety as well as versatility: This line boasts both the longest and shortest sailings on this list with cruises ranging from eight to 60 days in length, including The Great United States. This inaugural 60-day voyage spans four major rivers and 20 states, making it the longest U.S. river cruise in history.
Complimentary hotel and transportation packages are available from every departure city before your cruise. You can book certain premium packages for added perks, such as two nights spent next door to Graceland in Memphis – with VIP tickets and a city tour included in the price.
Music Cities Cruise
Length: Eight days
Price: Starts at $3,610 per person
Spend a week getting lost in the sounds of the Memphis blues, rock 'n' roll and country music legends on the seven-night Music Cities Cruise. A hotel stay the night before your sailing is included, but embarking in Memphis means you also have the chance to splurge on a two-night pre-cruise package near Elvis' former home Graceland .
Ports of call include Paducah, Kentucky; Dover, Tennessee; and Clarksville, Tennessee, with an overnight in Nashville and an included excursion to a show at the Grand Ole Opry. Two scenic sailing days feature picturesque views of America's Heartland along the Mississippi, Ohio and Cumberland rivers as well as Lake Barkley.
2024 dates: In 2024, there are two available itineraries in September and November.
Grand Heartland Cruise: St. Paul to New Orleans
Length: 15 days
Price: Starts at $9,455 per person
This 15-day voyage allows you to explore America's rich history in towns along the Upper and Lower Mississippi River. The immersive voyage covers six states and 12 cities including St. Paul, Minnesota ; Dubuque, Iowa; St. Louis, Missouri ; Memphis, Tennessee; Natchez, Mississippi; Baton Rouge, Louisiana ; and more.
Take a step back in time while visiting Mark Twain's boyhood home in Hannibal, exploring stately historic estates in Natchez and Civil War sites in Vicksburg. At the end of a busy day ashore, you'll have plenty to chat about with fellow passengers during the evening cocktail hour.
2024 dates: American Heritage – ACL's traditional paddle-wheeler – and three modern riverboats set off on this journey from August to October in 2024.
Complete Mississippi River Cruise: New Orleans to St. Paul
Length: 22 days
Price: Starts at $14,935 per person
If you want to see the entire Mississippi in one shot, check out this multiweek sailing that begins in New Orleans and ends in St. Paul, Minnesota. Along the way, you'll sail 1,393 miles, visit 10 states and experience a staggering 20 ports of call as you tour Louisiana and then head northbound to Minnesota.
In the South, walk the battlefields of the Civil War and sample delicious Southern barbecue before listening to the rhythms of jazz, the blues and rock 'n' roll. Then, explore the small and larger cities along the upper parts of the river. Remember to take time to gaze out at the picturesque scenery and the rolling farmlands of America's Midwest before disembarking in St. Paul.
2024 dates: Three of ACL's modern riverboats sail this itinerary in May, June and August in 2024.
The Great United States
Length: 60 days
Price: Starts at $51,000
This two-month long journey – the longest domestic itinerary ever created – will check all the boxes for U.S. history and Civil War buffs, music and nature lovers, culinary enthusiasts, and beer and distilled spirits aficionados alike as the ship traverses America's iconic waterways through 20 states and 50 ports of call.
This epic journey showcases the natural beauty and living history of the U.S. from sea to shining sea. The sailing embarks in Portland, Oregon , on the Pacific Coast before traveling east to the Atlantic shore along four major rivers that highlight some of the country's most stunning coastlines. Upon arrival in New York Harbor, guests will have an unforgettable view of one of the most iconic landmarks in the U.S.: the Statue of Liberty .
Passengers can follow in the footsteps of Lewis and Clark along the Snake and Columbia rivers; cruise along Ol' Man River in search of Mark Twain and Elvis; see the vibrant colors of fall during peak season on the Hudson River; and take in the coastal breezes (and fresh seafood) along New England's rocky coastline.
This curated adventure also includes two flights: Jackson, Wyoming , to New Orleans as well as St. Paul to Portland, Maine , plus a land package through Glacier , Yellowstone and Grand Teton national parks. All-inclusive pricing covers the pre-cruise hotel stay, all flights and hotels between cruise segments, an ACL jacket and gear pack, daily excursions, all meals and beverages, gratuities and port charges, entertainment, and Wi-Fi.
2024 dates: The inaugural cruise sets sail on August 16, 2024.
360 Kiosk Email : Tips on Trips and Expert Picks
Viking River Cruises
Viking is no stranger to sailing Europe's rivers; the brand is synonymous with river cruising worldwide aboard its dozens of ships. However, Viking River Cruises is a newcomer to U.S. rivers, with its purpose-built ship: the 386-passenger Viking Mississippi. Looking to carve out its own niche in the American river cruising category, Viking claims it has the region's "first truly modern cruise ship" with its distinct Scandinavian design and expansive top sun deck with an infinity plunge pool.
Viking's mostly all-inclusive fares include a complimentary excursion in each port, destination lectures and performances, beer and wine at meals, free Wi-Fi, specialty coffees and teas, and more. The line offers five itineraries ranging in length from eight to 22 days along the Mighty Mississippi. Pre- and post-cruise extensions can be added to all voyages for an additional expense.
New Orleans & Southern Charms: Round-trip from New Orleans
Price: Starts at $3,999 per person
If you don't know which Viking Mississippi itinerary to choose, start here. A round-trip voyage from New Orleans is convenient for booking flights and offers an excellent opportunity to extend your stay in NOLA. Six guided tours are included across eight days, from the historic estates of Natchez to Vicksburg National Military Park. A stop in St. Francisville gives you the chance to marvel at some of the 140-plus buildings it has on the National Register of Historic Places.
If you extend your stay in New Orleans, plan to sample the local Creole cuisine and take in some of the city's nightly jazz entertainment. In the morning, grab a beignet and a steaming cup of chicory coffee au lait at the original Café du Monde in the French Market.
2024 dates: This itinerary is available on select dates in February, November and December.
Heart of the Delta: New Orleans to Memphis
Length: Nine days
Price: Starts at $4,299 per person
Similar to its round-trip New Orleans Southern Charms itinerary, the Heart of the Delta cruise begins in New Orleans and calls on the same five ports, before sailing through the Lower Mississippi and disembarking in Memphis. Enjoy scenic views of the serpentine river route – perhaps with expert commentary or a local cooking demonstration – and then take time to explore the birthplace of the Memphis blues, which is also a center of civil rights history.
2024 dates: In 2024, this cruise is available in February, March, April, May, June and November.
America's Great River: St. Paul to New Orleans
Price: Starts at $12,999 per person
This Viking voyage sails from St. Paul to New Orleans on a two-week trip that calls on 13 ports with one day of scenic sailing. This itinerary combines the best of Viking's other Mississippi sailings for an all-encompassing Midwestern and Southern experience with 12 guided tours.
Included in the fare is a tour of Graceland; a stroll through small-town Burlington, Iowa, to see Snake Alley, deemed the most crooked street in the world; and a visit to the National Eagle Center of Red Wing, among others. For an additional fee, hop on an airboat ride through the Atchafalaya Swamp in Baton Rouge or tour the Anheuser-Busch Brewery of St. Louis.
2024 dates: Viking has availability for this itinerary in July, September and October.
Want to cruise the Mississippi River? See the top cruises on GoToSea , a service of U.S. News.
FAQ Module : Travel - Top Mississippi River Cruises FAQs
Why Trust U.S. News Travel
Gwen Pratesi has been an avid cruiser since her early 20s. She has sailed on nearly every type of cruise ship built, including the newest megaships, paddle-wheelers on America's waterways, and an 18-stateroom river ship on the Mekong River in Vietnam and Cambodia. Most recently, she traveled on a small luxury expedition vessel in Antarctica and crossed the notorious Drake Passage twice. She covers the travel and culinary industries, specializing in cruises, for major publications including U.S. News & World Report.
You might also be interested in:
- The Top River Cruise Lines
- The Top All-Inclusive Cruises
- Cruise Packing List Essentials
- The Top Cruise Insurance Plans
Copyright 2024 U.S. News & World Report


- Complimentary Planning Assistance
- Destination Wedding Guide Digital Copy
- Elopement Packages
- Marriage License & Legal Essentials
- Welcome Bag Ideas
- Second Lines
- The History of Wedding Umbrellas and More in New Orleans
- Wedding Cake Pulls
- Destination Wedding Guide Printed Copy
- Wedding Inspiration
- Wedding and Event Planners
- Photographers & Videographers
- Transportation
- Beauty, Hair & Makeup
- Spas, Health & Wellness
- Cakes & Bakeries
- Entertainment
- Engagement Photos in New Orleans
- Bridal Shower & Brunch
- Joint Bachelor/ Bachelorette Parties
- Bachelor Parties
- The Ultimate New Orleans Bachelorette Party Guide
- Honeymooning
- LGBTQ Bachelor / Bachelorette Party Itinerary
- Walkable Downtown
- Corporate Group Incentive
- LGBTQ New Orleans
- Convention Center
- Caesars Superdome
- Smoothie King Center
- Special Events Venues
- Hotels with Meeting Space
- Venue Search
- Custom Maps
- Services Directory
- Convention Services Request
- Exhibitor Services Request
- Custom Post Cards & Save the Date
- New Orleans Print Materials Request
- Visitor Guide Request
- Corporate Social Responsibility & Donations
- Emergency Planning
- Meeting Planner Guide
- Transportation Directory
- Transportation & Getting Around
- Promotional Videos & Images
- Stats and facts
- Free Things To Do
- Talk like a New Orleanian
- Local Outreach
- Social Media Resources
- Marketing e-Templates & Ads
- Convention Calendar
- Testimonials
- Submit Your Request for Proposal (RFP)
- Availability Grid
- Coupons Deals
- Group Transportation
- Assistance Request
- Bulk Brochure Request
- Photos & Videos
- Microsite Request
- Itineraries
- Performance Venues
- Motorcoach/Group Transportation
- Educational Opportunities
- Student Itineraries
- voluntourism
- Class Reunions
- Venue & Services
- Hotel Assistance
- Promote Your Reunion
- Family Reunions
- Military Reunions
- Regulations and Maps
- Motorcoach Parking
- Tax Free Shopping
- International Travel Tips
- Consulates in New Orleans
- Maps & Transportation
- Advisor VIP Pass
- Brochure Request
- Photos/Videos
- Cruise Coupons
- Pre-Post Packages
- General Coupons
- Voluntourism
- Group Travel Planner Guide
- Travel Advisor Certification
- International Groups
- Group Travel
- Cruise Lines
- Meet the Team
- Did You Know | New Orleans Facts
- Member Benefits
- Maximize Your Membership
- Application NOT USED
- Membership Policies
- Member Directory
- Event Photos
- Member Anniversaries
- New Members
- Member Login
- Media Assistance Request
- What's New in New Orleans
- New Orleans Awards & Accolades
- Image Library
- B-roll Assets
- New Orleans & Company Press Releases
- Hospitality Industry Press Releases
- Image / Video Request
- Communications & PR Contacts
- New Orleans Festivals And Events
- French Quarter
- A Guide to New Orleans Nightlife
- Attractions
- Cultural Arts
- Mystical/Haunted New Orleans
- Family-Friendly Guide to New Orleans
- Multicultural
- Recreation & Outdoors
- Architecture
- Find Restaurants
- Where to Eat
- Traditional Foods
- Top Chefs In New Orleans
- Restaurant Deals
- Love To Eat Video Series
- Find a Place to Drink
- Where to Drink
- Classic New Orleans Cocktails
- Book a New Orleans Hotel
- Hotel Directory
- Bed And Breakfasts: Hotels - New Orleans & Company
- Saint Charles Avenue Hotels
- Luxury Hotels
- Garden District Hotels
- French Quarter Hotels and Lodging
- Downtown/Central Business District Hotels and Lodging
- Bourbon Street Hotels
- Green Hotels
- Bourbon Street Balcony Hotels - New Orleans & Company
- Haunted Hotels in New Orleans
- Pet-Friendly Hotels
- Historic Hotels
- Upcoming Events
- Ultimate New Orleans Event Calendar
- New Orleans LIVE Music Calendar
- Submit an Event
- Major Events and Festivals in New Orleans
- New Orleans Neighborhood Guide
- Streets to Visit
- Request a Guide
- Deals & Coupons
- Essential New Orleans Three-Day Itinerary
- Bleisure Itinerary
- Monthly Newsletter
- Insider's Blog
- Virtual Tour
- Accessibility
- New Orleans Artist Database
- LOVENOLA.TV 24/7 Broadcast

Things to Do: New Orleans Riverboat
A ride on the mississippi offers great views and a relaxing time.

Mark Twain said that the Mississippi River was a wonderful book with a new story to tell every day. Mississippi, a Chippewa Indian word that means “large river” is the life force that has shaped New Orleans history forever, defining and literally shaping the city into its famous Crescent outline. The best way to see what Mark Twain was talking about is to take a paddleboat tour along the hard working river, and travel back to the days when steam-driven river paddle wheelers were the main source of both transportation and commerce. Boat tours leave regularly from the riverfront area adjacent to Woldenberg Park, some offering music and meals, all offering cocktails and narration. So hop aboard one of these.
- Recommended
Restaurant Attire
Nightlife attire, restaurant price, accomodations rate, neighborhood.
- Central Business District/Downtown
- Esplanade Ridge
- Garden District/Uptown
- Jefferson Parish
- Lakeview/Lakefront
- Gentilly/New Orleans East/Chalmette
- Outside Metro Area
- Arts/Warehouse/Convention District
- Faubourg Marigny/Bywater
- View More View Less
- No available filters
Map Results
- Things to Do
- Trip Planning Tools
- Meeting Planners
- Travel Professionals
- Press and Media
- Privacy Policy
- Site Search
- Doing Business in New Orleans
- About NewOrleans.com
- Report Fraud
- Accessibility Options

Sign up for special tips, offers, and info about all the latest happenings around NOLA with our monthly Insider’s Guide, delivered right to your inbox.

IMAGES
COMMENTS
Boat tours leave regularly from the riverfront area adjacent to Woldenberg Park, some offering music and meals, all offering cocktails and narration. So hop aboard one of these. Enjoy a memorable adventure along the mighty Mississippi River aboard a New Orleans riverboat. Learn more about riverboat cruises from New Orleans & Company.
New Orleans Steamboat Company Departure location: 400 Toulouse New Orleans LA 70130 Corporate: 600 Decatur St., Suite 308 New Orleans LA 70130
The 880 passenger Paddlewheeler Creole Queen is New Orleans' most luxurious daily excursions riverboat on the Mississippi River. The Creole Queen is an traditional riverboat powered by a 24-ft diameter paddlewheel. She has three private dining rooms giving her the largest indoor capacity available on excursion vessels in New Orleans.
Experience the charm and history of New Orleans on board the Steamboat Natchez, the only authentic steam-powered paddlewheel boat in the city. Enjoy a jazz cruise, a harbor cruise, or a dinner cruise with live music, delicious food, and stunning views of the Mississippi River. Book your tickets online and save with Tripadvisor, the world's largest travel platform.
Explore the Mighty Mississippi River and its rich history with riverboat cruises and paddle wheel boat tours in New Orleans. Enjoy live jazz music, scenic views, and cultural insights on various boat tours in New Orleans. Choose from different options such as the Steamboat NATCHEZ Harbor Jazz Cruise, the Steamboat Jazz Dinner Cruise, or the River Cruise & City Tour Bundle.
4th Of July, New Orleans & the Mighty Mississippi River - The PERFECT Combination for Celebrating Independence Day! Join us aboard the authentic & award winning paddlewheeler Creole Queen for the best seat in the house. SEE DETAILS. Exploring the Mystique of the Mississippi: A Journey aboard the Creole Queen Riverboat. August 24, 2023.
For the most part, the riverboat tours you take in New Orleans will either be on the Steamboat Natchez or the Creole Queen Paddlewheeler. Both of these paddleboat riverboats are esteemed parts of NOLA's tourist culture and provide a wide range of tour options. There are numerous ways to take on and experience the grand, muddy Mississippi, so let's dive in to our list of your best options.
Journey back in time to when New Orleans was a budding port town that dazzled visitors with its colorful Creole culture. Board the historic riverboat for a morning or afternoon float down the mighty Mississippi. Stroll the deck, admire the iconic paddlewheel, enjoy live music, and snap picturesque shots of the beautiful urban shoreline. This family‐friendly excursion offers an optional ...
A:Site of the Battle of New Orleans in 1815, Chalmette Battlefield contains a reconstructed American rampart, an 1830s house, a 100-foot-high Chalmette Monument, and outdoor exhibits for self-guided tours. Visitor center films and exhibits share the battle and the site's later history.
This two-hour tour of Bayou St. John is a great way to see the neighborhood and see some wildlife in a relaxed atmosphere. This is a history-based tour with culture, current events, ecology, and all things relevant to Bayou St. John, its surrounding neighborhoods, and New Orleans. Pontchartrain (Intermediate, 4 hours) $84.
Explore the Mississippi River and the Port of New Orleans with various riverboat tours offered by New Orleans Steamboat Company, including the Riverboat CITY of NEW ORLEANS, the Steamboat NATCHEZ and the Gray Line. You can also enjoy other attractions and services in the French Quarter, such as Café Beignet, Gray Line and Visit New Orleans.
Gray Line Lighthouse Ticket Office, 400 Toulouse St, New Orleans, LA 70130, USA. Open in Google Maps. The Gray Line 'Lighthouse' ticket office is located at Toulouse St and the Mississippi River (Steamboat Natchez Dock), just one block from Jackson Square in the French Quarter. Boarding begins at 6pm and departs at 7pm.
1. New Orleans: Evening Jazz Cruise on the Steamboat Natchez. Journey back in time aboard the newly renovated Riverboat City of New Orleans. Sit back, relax, and enjoy the New Orleans atmosphere as the smooth jazz of the Dukes Trio fills your ears on this two-hour cruise on the mighty Mississippi, enjoying craft cocktails, and the sites.
Take a naturalist-led excursion through coastal New Orleans to experience one of the most distinctive cities and river deltas in the world. The Great Delta Tours offer unforgettable adventures! Our tours connect people to our way of life in a river delta. We are passionate about the natural, cultural and economic importance of the GreatRead More
Explore the decks and let the sights and sounds of the French Quarter entice your senses as the CITY OF NEW ORLEANS takes along the river. Indulge in a selection of quintessential Creole lunch options as the sounds of jazz fill the majestic riverboat ... New Orleans Culinary & Cocktail Tour. New Orleans. 4h30min. Free Cancelation. From 105.49 ...
See more reviews for this business. Top 10 Best Riverboat Cruise in New Orleans, LA - April 2024 - Yelp - Paddlewheeler Creole Queen, Steamboat Natchez, Riverboat City of New Orleans, Cajun Encounters Tour Company, Friend Of The Ferry, Honey Island Swamp Tours, Tours by Isabelle, Gray Line Tours, City Sightseeing New Orleans, Hilton New Orleans ...
Creole Queen Chalmette Battlefield Cruise - Harbor tour with the added bonus of disembarking at the Jean Lafitte National Historic Park for a tour of the site of 1815 Battle of New Orleans. Filled with history, landmarks and river lore, it's a favorite of history buffs. Creole Queen Jazz Cruise - An evening river cruise to experience ...
JAZZ LUNCH & SUNDAY BRUNCH CRUISES The Riverboat CITY of NEW ORLEANS is home to the "Best" Lunch/Brunch cruises on the Mississippi River. Fun and scenic, our cruises feature live jazz music, New Orleans style cuisine, and a cash bar for cocktails. DINNER JAZZ CRUISES In a city full of great places to dine, dinner aboard the Riverboat CITY of ...
Meet at the riverfront to take a riverboat tour down the Mississippi River. Boat tours offer live music, dinner and cocktails! Click here to see different tour times and options!
In New Orleans, the deluxe 800-passenger paddle wheeler Creole Queen offers a daily Mississippi River Dinner Jazz Cruise with live music and a lavish Creole feast. After dinner, you can enjoy a signature Louisiana cocktail and take a stroll on the deck - or a spin on the dance floor. The renovated 2,500-passenger Riverboat Louis Armstrong ...
Day By Day Itinerary. Day 1 New Orleans, LA. Day 2 Cruising the Mississippi River. Day 3 Oak Alley, LA / Houmas House, LA. Day 4 Baton Rouge, LA. Day 5 Natchez, MS. Day 6 Natchez/Vicksburg, MS. Day 7 St. Francisville, LA. Day 8 New Orleans, LA.
Complete Mississippi River Cruise: New Orleans to St. Paul. Length: 22 days. Price: Starts at $14,935 per person. ... However, Viking River Cruises is a newcomer to U.S. rivers, with its purpose ...
Harbor jazz brunch and dinner jazz cruises on the last authentic steamboat on the Mississippi River. Enjoy a unique visit to the engine room to see the workings of 100-year-old steam engines, it is timeless. ... Toulouse Street and the Mississippi River, New Orleans, LA 70130 | P: (504) 569-1401 | F: (504) 587-0708; ...
Enjoy a memorable adventure along the mighty Mississippi River aboard a New Orleans riverboat. Learn more about riverboat cruises from New Orleans & Company.