

How to Screen Mirror on Vizio TV (Complete Guide!)
Ever wondered how to screen mirror on Vizio TV? We all love to watch content on larger screens to get that satisfying viewing experience.
Fortunately, Vizio TV allows you to screen mirror your device.
This comprehensive guide will explore all the different methods to screen mirror on your Vizio TV.
These methods should work on all models of Vizio smart TVs
Method 1: Use Chromecast
Google Chromecast is a media streaming device that you can plug into your Vizio TV’s HDMI port and mirror content from any compatible device.
The good thing about Google Chromecast is that you can use it on any operating system, whether Android, Mac, Windows, iOS, etc., as long as the device in question is compatible with Chromecast.
Here’s how to use Chromecast to screen mirror on Vizio Tv
- Turn on your Chromecast and plug it into your TV’s HDMI port
- Instal the Google Home App on your device, then sign in
- On the home screen, click on Add > Set up device > Set up new devices in your home
- Leave it on Home, then click on Next
- The app will find your Chromecast and ask if you would like to set up Chromecast. Select Yes .
- A code is going to display on your phone and TV screen. Click Yes if the code matches.
- Select the location of your device (Bedroom, Dressing room, etc.)
- Set a Custom Room Name for your device
- Connect your Chromecast to Wifi
- Go back to Home and click on the Account icon on the bottom half of your screen Select Mirror Device
- Click on Cast to (your device name), and your screen will display on your TV.
If you do not have Chromecast, don’t worry, the following method will work for you.
Method 2: Install Vizio SmartCast (or Vizio Mobile for iPhone)
Vizio SmartCast is a smartphone application developed by Video to stream and mirror content on Vizio TV.
The app allows you to do even more than screen mirroring. You can launch your mobile apps on your TV, watch certain TV shows and movies for free, type with your keyboard, etc.
You can find “Vizio Mobile” on the Apple App Store.
Here’s how you can use Vizio SmartCast or Vizio mobile
1. Download and install the app from either the Apple App Store or Google PlayStore
2. Launch the app and click on the toolbar on the upper left of your screen
3. A list of available devices will be displayed. Select your Vizio TV
4. Click the Start button.
5. You’ll be asked to enter a four-digit code from your screen. Once you enter this code, your phone will be paired with your TV, and you can stream content
The process is the same with the Vizio Mobile iOS
Method 3: Install the Google Home App
You can pair the Google Home App with your Vizio TV even when you do not have a Chromecast device.
All you need to do is install the app and connect it to your TV.
Here is how to use it.
1. Your phone and your TV should be connected to the same network
2. Install and set up the Google Home app on your device
3. Once you’ve signed in and set up the app, you should see your Vizio TV name on the screen
4. On the bottom of the screen, you will see where it says “ Cast my Screen” , click on that
5. Select “ Cast Screen” > “Start Now” . At this point, your phone screen should appear on your TV
Method 4: Use a Digital Adapter
If you have a digital adapter or can easily access one, this will serve as quite a simple method to screen mirror on your Vizio TV.
This method works best on iOS devices like iPhones, Macs, and iPads.
You can use either the Lightning Digital AV Adapter or USB-C Digital AV Multiport Adapter. Both of them will work perfectly.
Here’s how to use it:
- Get Connect the type-c cord on the adapter to the type-c port of your iOS device
- Connect the HDMI Cord of the adapter to the HDMI port of your Vizio TV
- Switch your TV to the appropriate input, and your screen should be displayed on your TV.
Method 5: Use a Streaming Device
Streaming devices like Amazon Fire Stick and Apple TV allows easily you to screen mirror on Vizio TV.
Let’s look at how you can mirror your Screen with Apple TV, Amazon Fire Stick, and Roku TV.
How Do I Mirror My iPhone on Vizio TV?
- Connect your TV and iOS device to the same Wifi network
- Go to your device control center and click on Screen Mirroring
- You’ll find your Vizio TV name. Click on it
- Your device screen will be displayed on your TV
How Do I Mirror My Mac on Vizio TV?
- Connect your TV and Mac to the same Wifi Network
- On your Mac, click on the AirPlay icon on the top right of your screen
- Select the name of your Vizio TV, and your Mac screen will be shown on the TV
How to Screen Mirror on Vizio TV with Amazon Fire Stick
On Amazon Fire Stick, you can screen mirror your Vizio TV without an internet connection. Here’s how to do it
- Once you have your Amazon Fire Stick connected to your TV, press and hold the Home button on your Fire Stick remote
- Select Screen Mirroring on the screen that appears
- Connect your device to your Fire Stick and begin mirroring.
Note that your mobile device must have a screen mirroring or screen casting function for this method to work.
For instance, the Smart View function on most Samsung mobile devices can work for this purpose
How to Screen Mirror on Vizio TV with Roku TV
Follow the steps below to screen mirror on your Vizio TV with Roku:
- Go to Settings
- Under Settings, scroll down until you find the System menu.
- Under the System menu, scroll down again until you find Screen Mirroring.
- Go to the screen mirroring Settings on your device and select your Roku TV’s name
- Once selected, your screen will be shown on your Vizo TV.
Roku Devices does not support screen mirroring on iOS or Apple devices, so if you’re using an Apple device, you must use Apple TV or try the other methods mentioned in this guide.
Contact Vizio Support
If our tips haven’t helped resolve the issue, then it might be time to consider contacting Vizio support to help you troubleshoot the problem of how to screen mirror on Vizio TV.
Final Thoughts
If you have followed all the steps above correctly, you can screen mirror on your Vizio TV.
Hopefully, you can now enjoy viewing your mobile and PC content on Vizio’z large TV screen.
Similar Posts
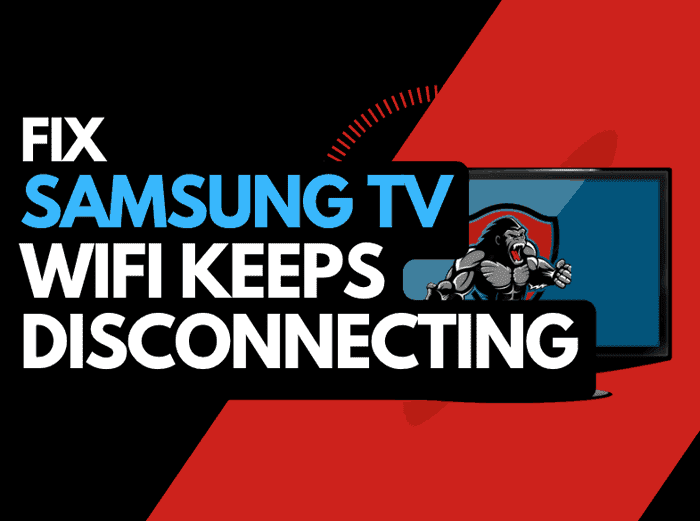
Samsung TV Keeps Disconnecting From WiFi (Try This!)
It can be frustrating when your Samsung TV keeps disconnecting from WiFi. Numerous issues can cause WiFi disconnects, but luckily,…
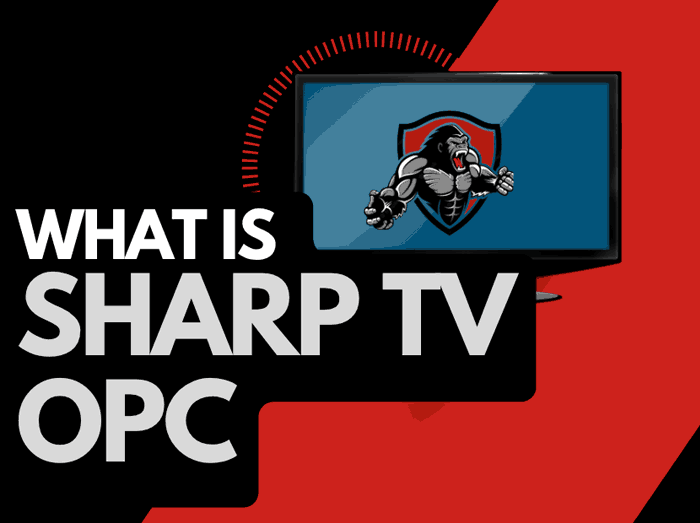
Sharp TV OPC (Fully Explained!)
TVs are getting more advanced in their features each year, you will therefore be forgiven if you have come across…
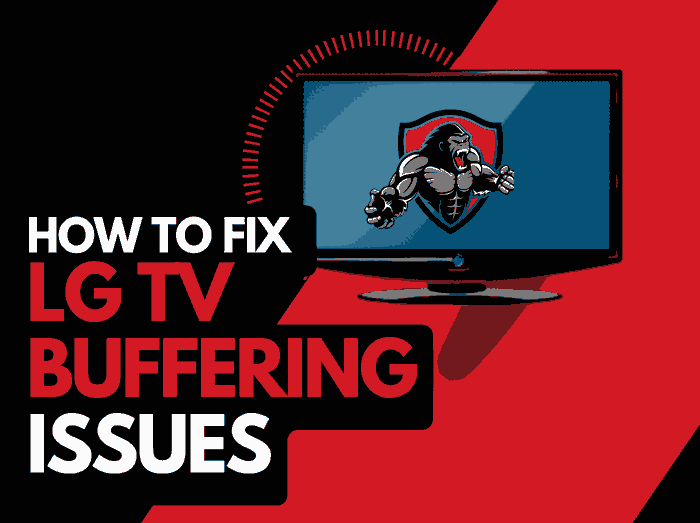
LG TV Keeps Buffering (How to stop it!)
If you are trying to stream content and notice your LG TV keeps buffering, it can ruin your enjoyment of…

Samsung TV Dark on One Side (Easy Fixes!)
Many Samsung TV users have asked me why my Samsung TV is dark on one side. This problem has plagued…

Samsung TV Top Half Screen Darker (Quick Fix!)
Is your Samsung TV Top Half Screen is Darker than usual? Fear not. In this article, we will look at…
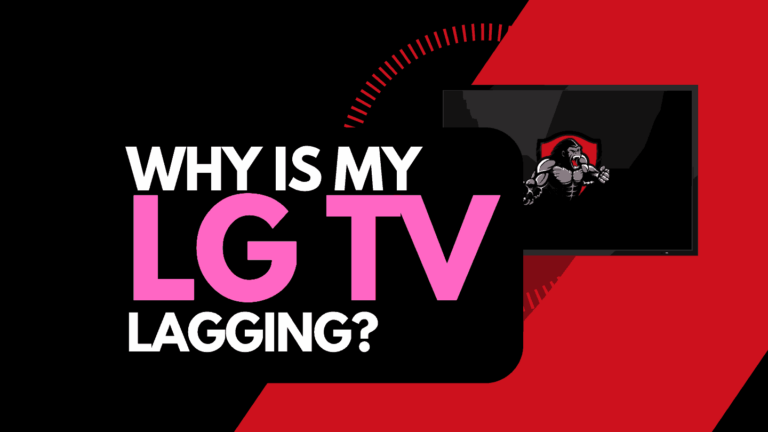
LG TV Lagging (This Worked!)
When you find your LG TV lagging, it can affect your ability to enjoy content. Today we will look at…
VIZIO Mobile 12+
Show finder and remote control.
- #24 in Entertainment
- 4.4 • 19.5K Ratings
iPhone Screenshots
Description.
Your TV. Your Way. VIZIO Mobile lets you search, browse, and launch entertainment directly to your TV, plus so much more! With VIZIO Mobile, you can: • Control your TV from the palm of your hand, without searching for the remote • Search for your entertainment in seconds using your VIZIO Mobile keyboard or just your voice • Launch shows, movies and more on your VIZIO TV directly from VIZIO Mobile • Save money by quickly finding which apps stream your next movie or show for free Your phone or tablet must be connected to the same wireless network as your VIZIO devices to use certain features of the mobile app. Select features of VIZIO Mobile require a free VIZIO Account. Features: 1. Effortless Discovery: VIZIO Mobile brings together entertainment from multiple apps into one simple experience. 2. Launch Your Favorite Apps on Your TV: Forget the remote, VIZIO Mobile does it all. 3. Your Control Center: Power on/off devices, play/pause content, adjust volume and more. 4. Easy Typing: Email and password completion is easier than ever thanks to VIZIO Mobile’s keyboard. 5. Advanced Settings Made Easy: Adjust aspect ratio, select input, calibrate picture and more. 6. Go Behind the Scenes: Check out show ratings, synopsis, cast, crew, clips and more. VIZIO Crave Speakers cannot output audio from TVs/displays or be connected as an additional channel to an existing sound bar or sound system. Additional supported SmartCast or Chromecast-enabled audio products are required (not included) for Multi-Room feature. Streaming different songs to different speakers at the same time is not supported when using a single app running on a single mobile device. To stream a different song to different speakers at the same time, you’ll need to stream from a different app or a separate mobile device. ——————————————————————— The applications and content pictured herein or described on this page may only be available in certain countries and languages, may require additional fees or subscription charges, and may be subject to future updates, modifications, interruption and/or discontinuation of service without notice. VIZIO has no control over third party applications or content and assumes no responsibility for the availability or interruption of such applications or content. Additional third-party terms, conditions and restrictions apply. High-speed/broadband Internet service and access equipment are required and are not provided by VIZIO. Not all Google Cast-enabled apps are integrated with VIZIO SmartCast and may require additional steps to cast. For help, please visit our Customer Help Center: support.vizio.com Terms of Use: https://www.vizio.com/en/terms/account-terms Privacy Policy: https://www.vizio.com/en/terms/privacy-policy
Version 3.4.0
What's new with VIZIO Mobile: - Improved in-app customer support options - Bug fixes and performance enhancements
Ratings and Reviews
19.5K Ratings
I did LOVE this remote app. UPDATED
UPDATE: I reached out to support again today. I asked if the app supports multiple devices and they said yes. So it seems support person #1 was wrong like I thought. I was finally able to connect my multiple TV’s. All seems good now. I have to say I used this app for years and loved it. I am a brand loyal Vizio customer and have three tvs. I used the app with two of them every day. Since the latest upgrades I can only connect to one tv. This is a major disappointment as two tvs are close enough so that the remote affects both tvs. The app solved that problem. I spent about an hour last night with chat support. After trying to get the app to recognize the second tv I was told to try a different device. I was able to connect to the other tv on my iPad. They then told me the problem was solved. It isn’t solved! I don’t want to use a phone for one tv and my iPad for the second tv. They said I can only connect to one device using the app. Why then did they spend an hour troubleshooting with me if it won’t connect to more than one device? It worked fine before they upgraded it. Why take away features? Very DISAPPOINTED.
Developer Response ,
Can you give us some additional details about the issue you are experiencing? This is not typical so I would like to learn more so we can assist with troubleshooting. Please visit support.VIZIO.com and click on ‘Contact Us’. We’ve got agents ready to chat, text message, or speak with you on the phone.
Paid for an ad machine and not a tv.
My Visio app will not keep the favorites populated. It often won’t connect to the Sling app on the first up to the fourth try. The TV apps stall and watching anything on Sling is awful. There’s constant stoppages and it will skip ahead to commercials and cut off parts of the shows. I’ve had the shows completely disappear half way through. It will stall and after the commercials that play, a new show is playing. It’s not just the Sling app that constantly stalls. The commercials work perfectly, I wish the apps did. The adds for Disney+ and other apps come on frequently when I start the tv instead of the Home Screen on start up. The ads get stuck and it is difficult to get to the Home Screen. The surround sound won’t work with the tv. I’ve had support tell me to reset the tv which I’ve done many times, this takes so long! After the long reinstall, I have to go to all of my paid apps and reregister. This takes a long time and it’s so irritating that it doesn’t fix anything. The router is next to this tv. The tv on the other side of the house made by another manufacturer works great. I wish I chose another product, I’m patiently waiting until this tv dies to replace it. I bought a defunct ad machine, they should be paying me for having to view all of the none sense when I should be watching the tv.
In the event that an issue does happen, VIZIO strives to provide our customers with the award-winning service and support to ensure issues are handled as quickly and easily as possible. We appreciate that you reached out to us and gave us the opportunity to correct this unfortunate situation. Please do keep in contact with our support team if you continue to experience issues. We want to make sure to exhaust all troubleshooting and options to find the best resolution for you.
Remote Update
So I’ve had a Vizio tv for a while now and have been using the previous version of the app. The remote used a swipe instead of tap for the arrow functions (up,down,left,right) which was pretty hard to get used to but I ended up being comfortable with it. The new update removed that and has now gone to a tap instead of swipe. All which is fine and the interface seems less buggy. The only issue I am having with this is where the watchfree and home button are located. They are placed extremely close to the up and down arrows respectively. Since the update, when trying to search for something to watch on an app, I keep accidentally hitting the home button and watch free button which automatically takes you out of that app. It’s just a little frustrating when I feel those buttons could have easily been placed elsewhere. Other than that I have no qualms about the update as of yet and actually prefer it a little over the previous version. I would have easily given 5 stars had it not been for that small issue.
App Privacy
The developer, VIZIO , indicated that the app’s privacy practices may include handling of data as described below. For more information, see the developer’s privacy policy .
Data Used to Track You
The following data may be used to track you across apps and websites owned by other companies:
- Identifiers
Data Linked to You
The following data may be collected and linked to your identity:
- Contact Info
- User Content
- Diagnostics
Data Not Linked to You
The following data may be collected but it is not linked to your identity:
Privacy practices may vary, for example, based on the features you use or your age. Learn More
Information
English, French, German, Italian, Spanish
- App Support
- Privacy Policy
You Might Also Like
Roku Remote & Cast
Remote for Fire Stick & TV
The Roku App (Official)
Remote TV Control
Philo: Live & On-Demand TV

How to Get Web Browser on Vizio Smart TV?

Last updated on February 17th, 2023 at 07:48 pm
Smart TV can do so much more than just watch movies and TV shows with the right apps, your Smart TV can be used to surf the web, check email, and even shop online.
If you are like me, you probably grew up using a Vizio TV in your household. My family has always been a big fan of Vizio TVs because they are affordable and have great picture quality. We had a few Vizio TVs in our home growing up, and I remember always being excited to watch my favorite shows on them.
Now that I am an adult, I still use Vizio TVs in my home. I have a few of them in my house, and I love them just as much as I did when I was a kid. I recently had a friend ask me how to get a web browser on their Vizio TV, and I realized that I didn’t know how to do it.
After a little bit of research and experiments, I found out that it is easy to get a web browser on your Vizio TV. All you need is a compatible Vizio TV and an HDMI cable and there are some more ways too. I will walk you through the steps of how to get a web browser on your Vizio TV so you can start browsing the internet on your TV.
Let’s have a look at every possible way to get a web browser on Vizio Smart TV:
1. Use an HDMI cable

This is the most common method and it is very simple to do. All you need is an HDMI cable and a TV that has an HDMI input. Simply connect one end of the cable to the TV and the other end to the computer. Once it is connected, you will be able to access the internet on your TV.

2. By using a wireless connection(WiFi)

With more and more people installing wireless routers in their homes, this is becoming more popular. To accomplish this, you will need to connect your computer to the router using an Ethernet cable. Connect it to your TV, and you can access the internet.
3. Use a streaming device
This is becoming more and more popular as more people are getting rid of their cable TV subscriptions. There are several different streaming devices available on the market, such as Roku and Apple TV.
Here’s step-by-step how to do so:
Step 1: Connect the streaming device to your TV and power it on.
Step 2: Launch the appropriate app or search for a browser on your Vizio Smart TV using the remote control.
Step 3: Connect to your wireless network, browse the web, and enjoy!
4. By using the Fire TV Stick

One of the easiest ways to get a web browser on your Vizio Smart TV is by using a Fire TV Stick. The Fire TV Stick plugs directly into one of the HDMI ports on your TV and gives you access to all kinds of online content, including web browsing. You can also use Amazon’s Fire TV Stick to get a web browser on your Vizio Smart TV. Here’s how:
Step 1: To set up the Fire TV Stick and start browsing the internet, simply plug it into one of the HDMI ports on your TV.
Step 2: On your TV screen, select “Settings” and then click “Controls and System”. Under this menu, select “System Update” to ensure that you are using the most up-to-date software version for the Fire TV Stick.
Step 3: Next, select the “Search” option on your TV screen. Type in the word “browser” and press Enter to search for web browsers that are compatible with the Fire TV Stick.
Step 4: Select one of the available web browsers from the list, such as Firefox or Chrome, and then click “Download”. This will install the browser on your Fire TV Stick.
Step 5: Once the web browser has been installed, simply select it from your list of apps to open it and start browsing the internet right on your Vizio Smart TV!
5. Mirror your phone or computer to the TV
Mirroring your phone or computer to your TV is another option. This can be done with different devices, such as the Apple TV, Roku, and Chromecast. This requires connecting your device to your TV, then connecting it to the internet. Using your TV as a web browser will be possible once it is connected.
Tips To Connect Web Browser On Vizio Smart TV:
If you want to connect your Web Browser to Vizio Smart TV, then you can follow these tips:
1. Make sure that your Vizio Smart TV is connected to the internet. You can do this by checking the network settings on your TV.
2. Once your TV is connected to the internet, open the web browser application.
3. In the web browser, go to the Vizio website and then select the “Smart TV” option.
4. Select the model of your Vizio Smart TV from the drop-down menu.
5. Follow the instructions on the screen to connect your TV to the internet.
6. Once your TV is connected to the internet, you can start browsing the web.
There are several different ways that you can get a web browser on your Vizio Smart TV. The best way for you will depend on what equipment you have and what your preferences are.
If you have an HDMI input on your TV, then using an HDMI cable is probably the best option for you. If you have a wireless router in your home, then using a wireless connection is probably the best option for you.
If you want to get rid of your cable TV subscription, then using a streaming device is probably the best option for you. Whichever method you choose, you should be able to get online and start browsing within minutes.
Hope this help. Thanks for reading!
Is there a web browser on Vizio tv?
No, there is no web browser on Vizio TVs. However, you can download and install apps that will give you similar functionality. Some of these apps include Opera TV Store, Skyfire, and Puffin TV.
Can I use my Vizio Smart TV as a computer monitor?
Yes, you can use your Vizio Smart TV as a computer monitor by connecting it to your computer using an HDMI cable. You will also need to connect your TV to the internet.
Can I add a web browser to my Vizio Smart TV?
Yes, you can add a web browser to your Vizio Smart TV by using an HDMI cable, connecting wirelessly, or using a streaming device.

I am John Kouchek, the founder of Own The Smart Home . I am passionate about making homes smarter and more efficient. I have a degree in Robotics and Automation (MSc) and have worked in the home automation industry for over 10 years. Learn More!
- Apple Pencil
- Apple Watch
- All Smart TVs
In This Article
Is there a web browser for vizio smart tv, how to get a web browser on vizio smart tv, can i get google assistant on my vizio tv, related articles, how to use a web browser on vizio smart tv [steps].
Updated on: February 08, 2024
Vizio is a well-known brand in the world of smart televisions, known for its high-quality displays and intuitive smart TV platform. However, you may be wondering where is the web browser on Vizio Smart TV .
Unfortunately, there isn’t an in-built web browser for Vizio TV. However, that does not mean you can’t use your Vizio smart TV to surf the internet, check emails, and more. This article will discuss how to get a web browser on Vizio Smart TV . We will also address how to get Google Assistant on your Vizio TV.
Finally, we will discuss common issues that might prevent your Vizio TV from connecting to the internet.

There is no web browser on the Vizio Smart TV. Users do not have access to a fully built-in or downloadable internet browser for its TVs, but it has included capabilities that allow users to browse or access the internet. These methods may require an external device or connection with a device that has a browser to work.
Now that we know there is no Vizio TV web browser, how do you browse on your smart TV?
There are 4 ways for Vizio Smart Tv owners to get a web browser on their TV:
- Use a streaming device connected with an HDMI cable to your TV
- Mirror Your Android Mobile Screen
- Mirror Your iPhone Screen
- Mirror Your Computer Screen
Method 1: Get Web Browser on Vizio TV Using a Streaming Device
Step 1 . Connect your streaming device to your Vizio TV using an HDMI cable.
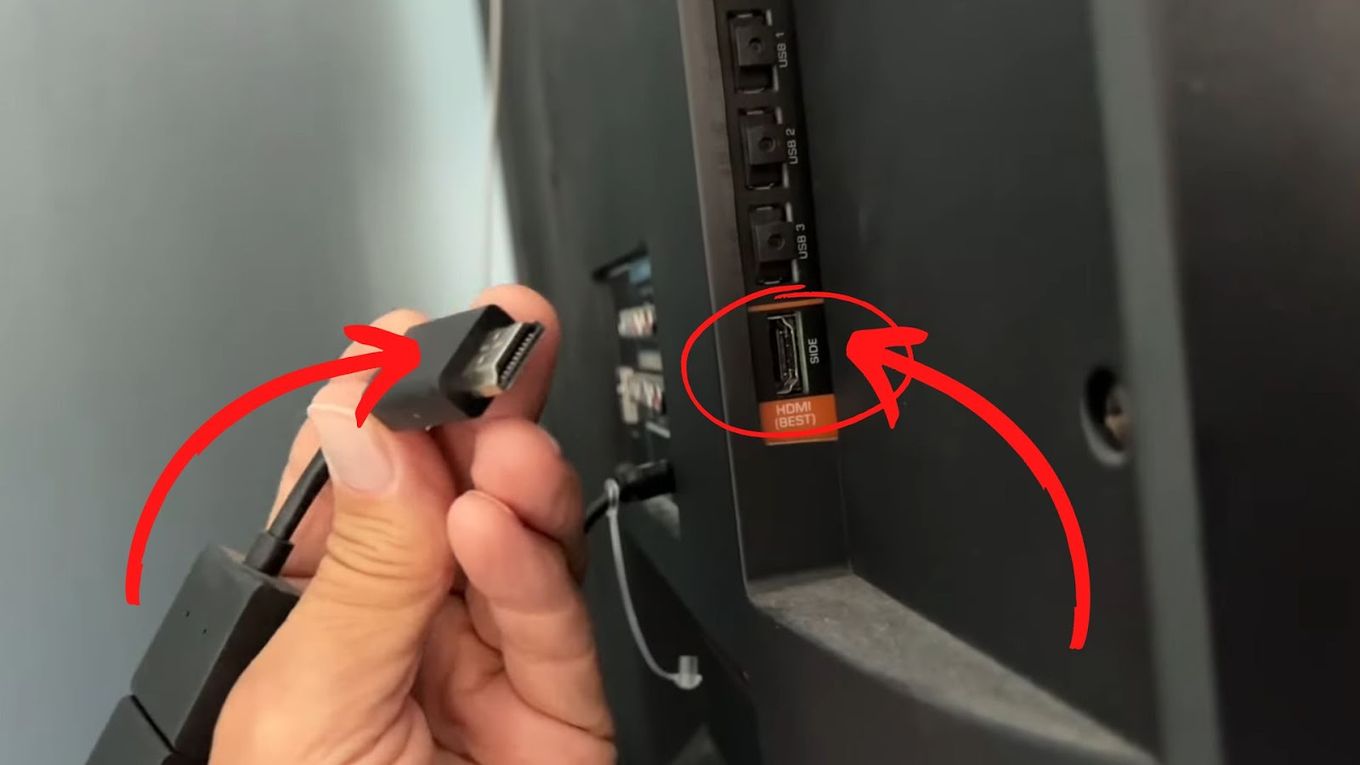
Step 2. Turn on your Vizio TV .
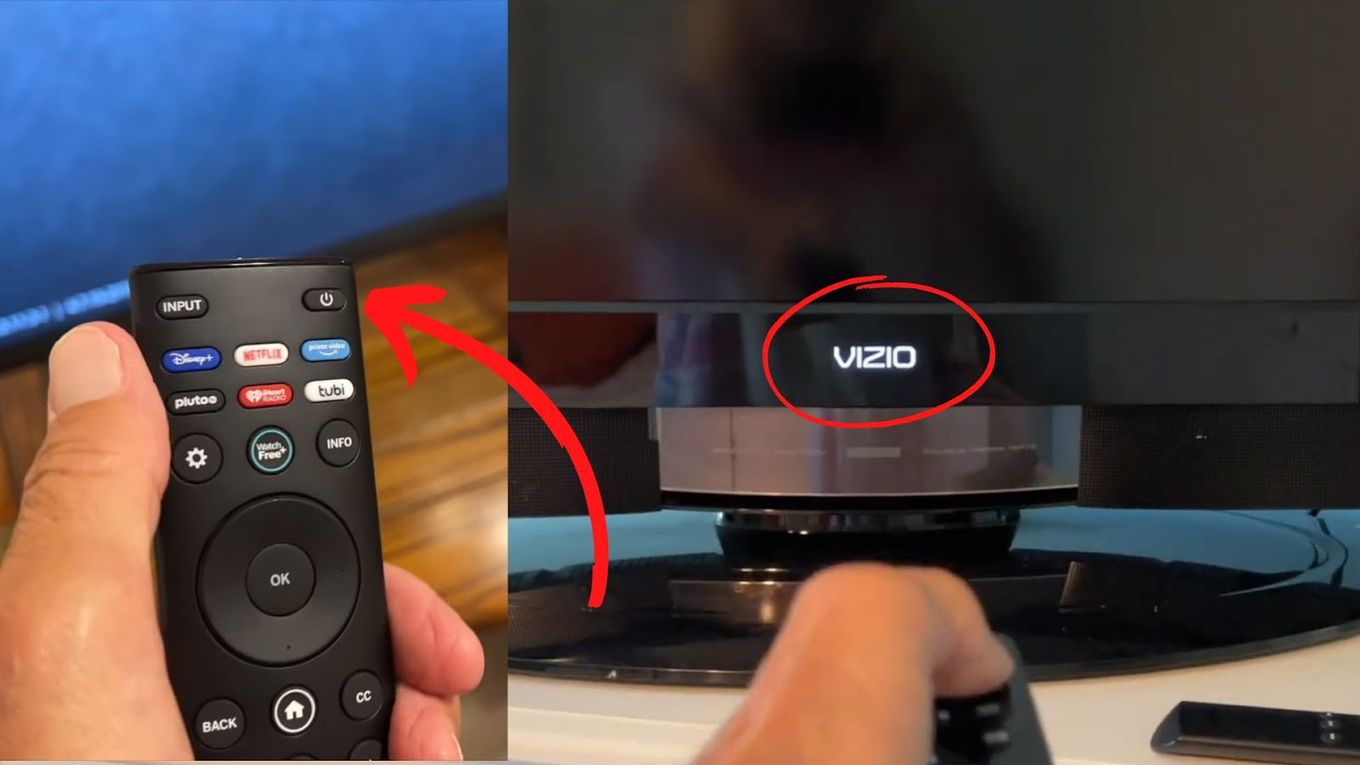
Step 3. Press the “Input key” on your VIZIO remote.
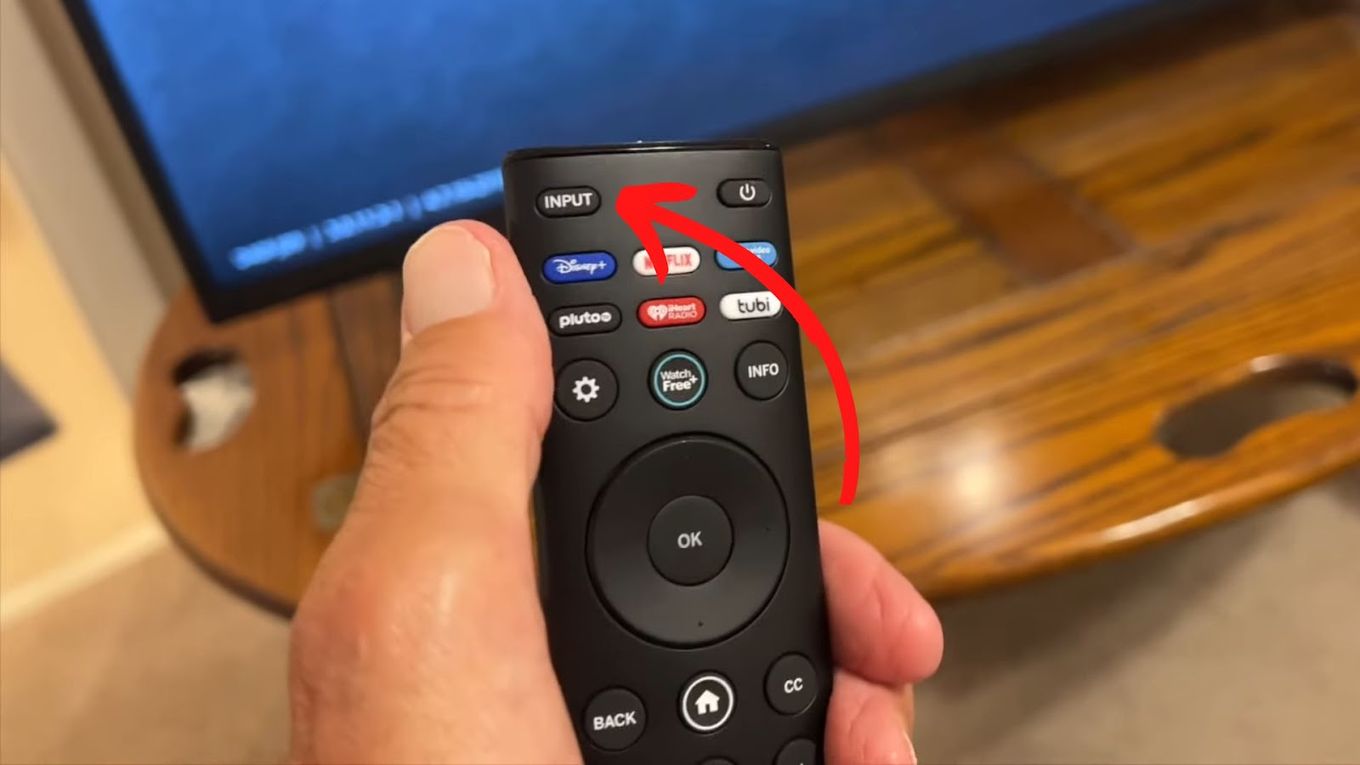
Step 4. Use the arrow keys to select the HDMI input where you connected your streaming device.
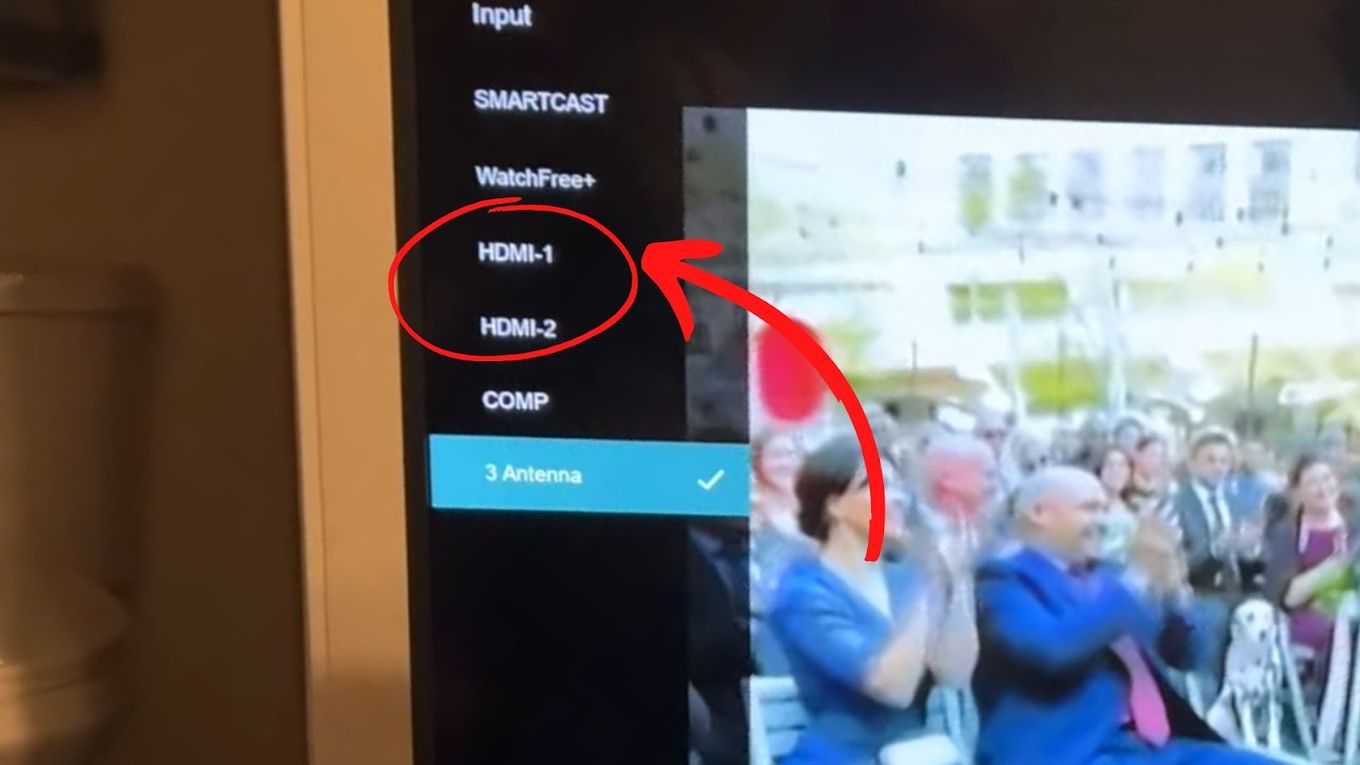
Step 5. Set up your streaming device .
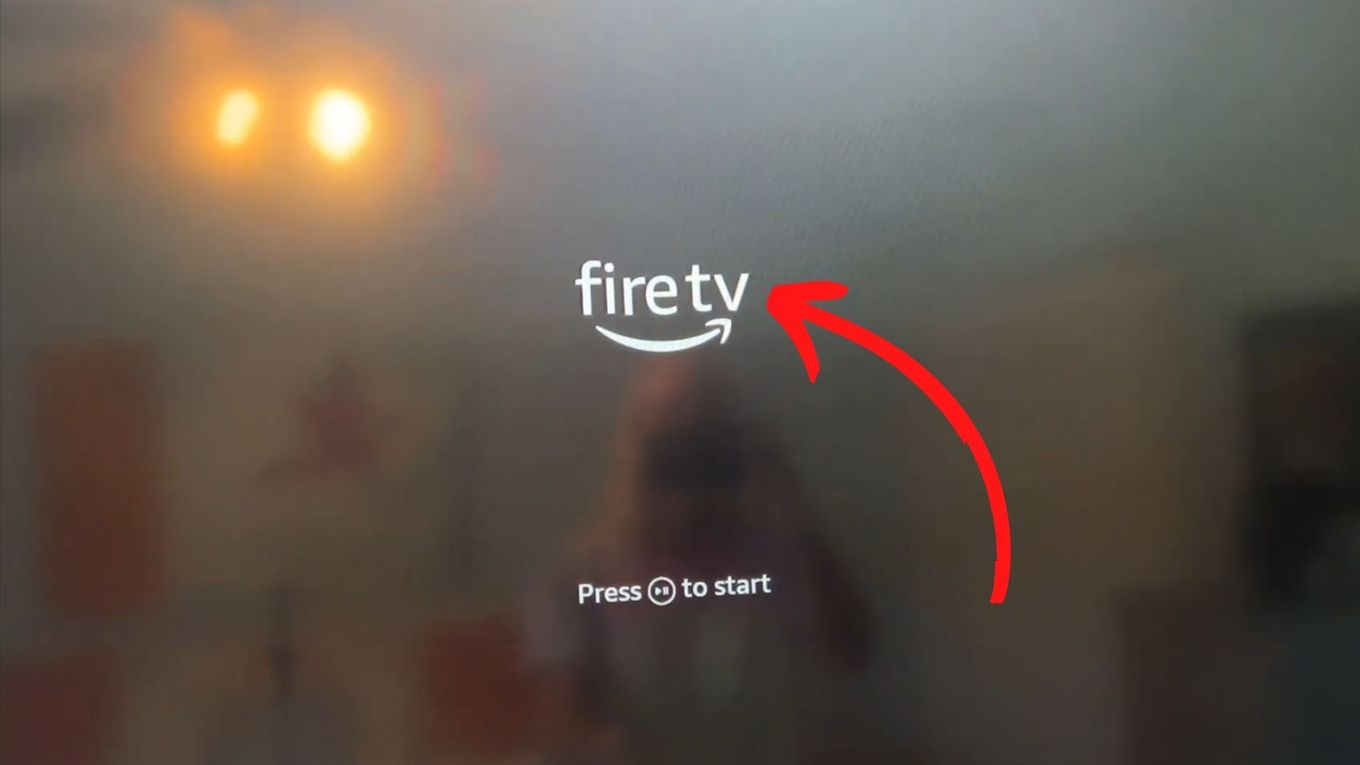
Step 6. Download a web browser app for your streaming devices like Amazon Silk Browser, Chrome, or Firefox.
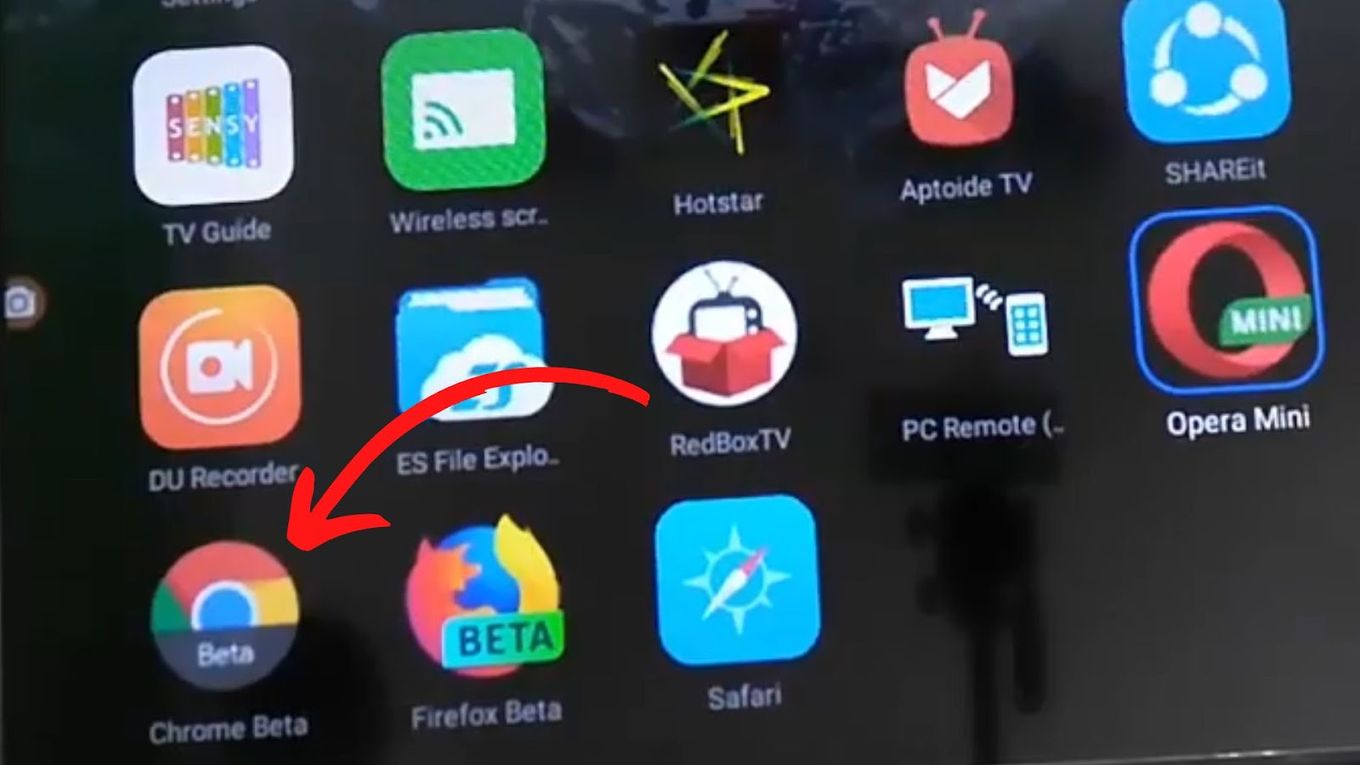
Step 7. Open the web browser of your streaming device.
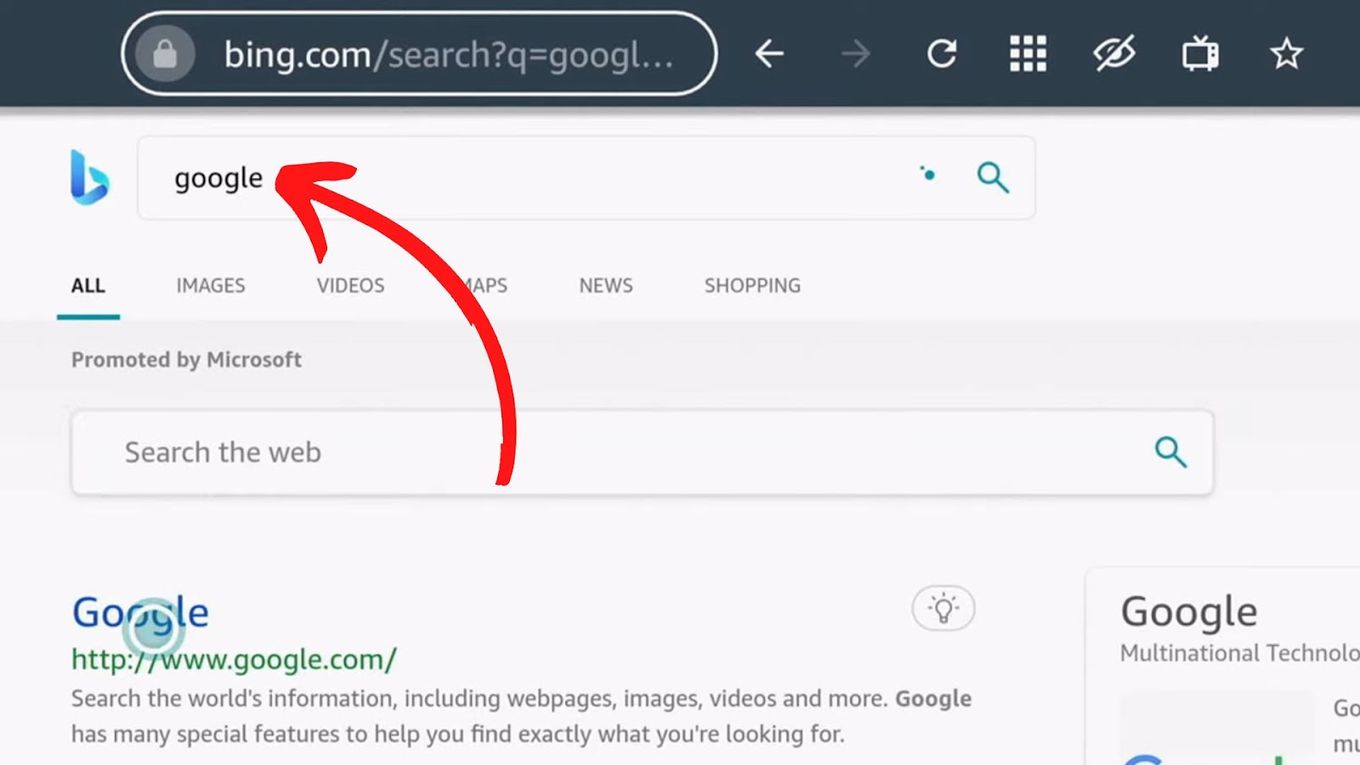
Are you using Roku? Learn How To Use a Web Browser on Roku so you can stream it on Vizio Smart TV.
Method 2: Mirror Your Android Mobile Screen
Step 1. Connect your mobile device and Vizio TV to the same WiFi network .
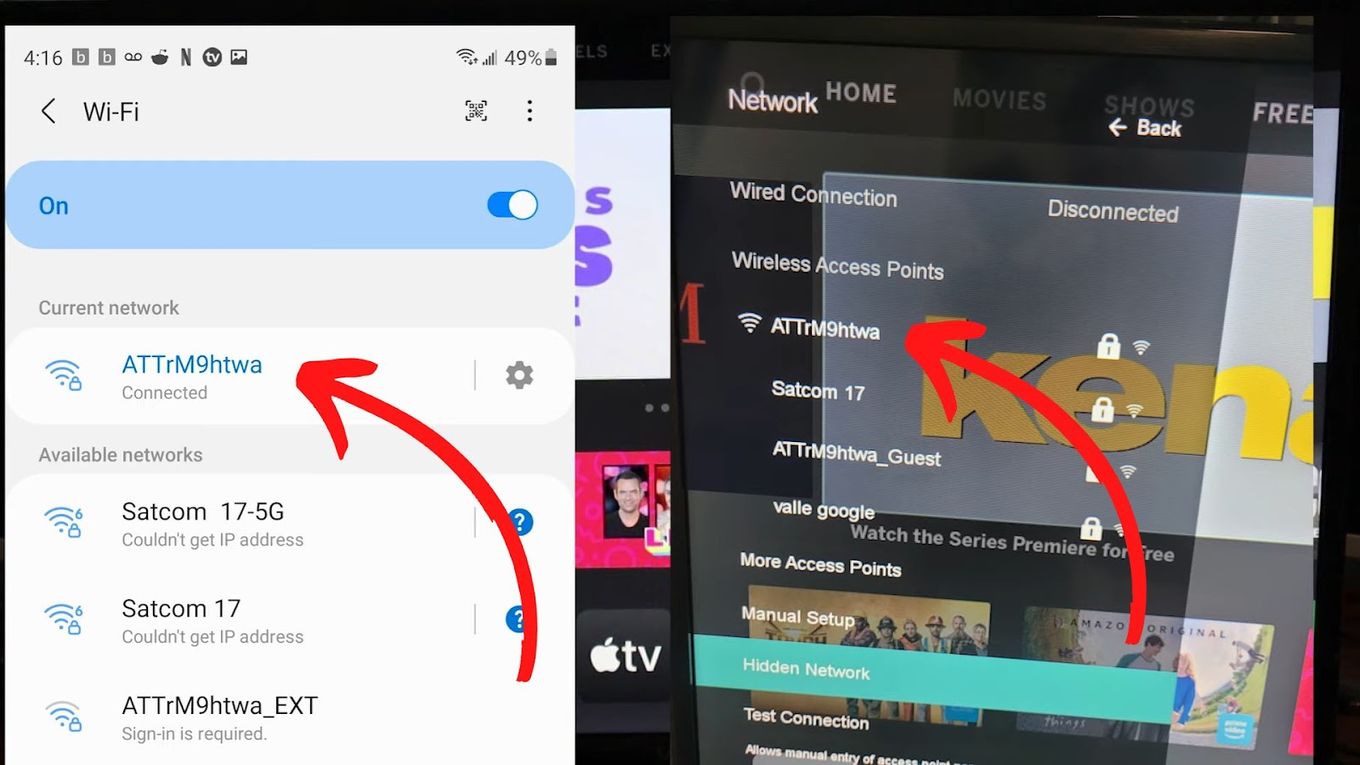
Step 2. Install Google Home App on your phone.
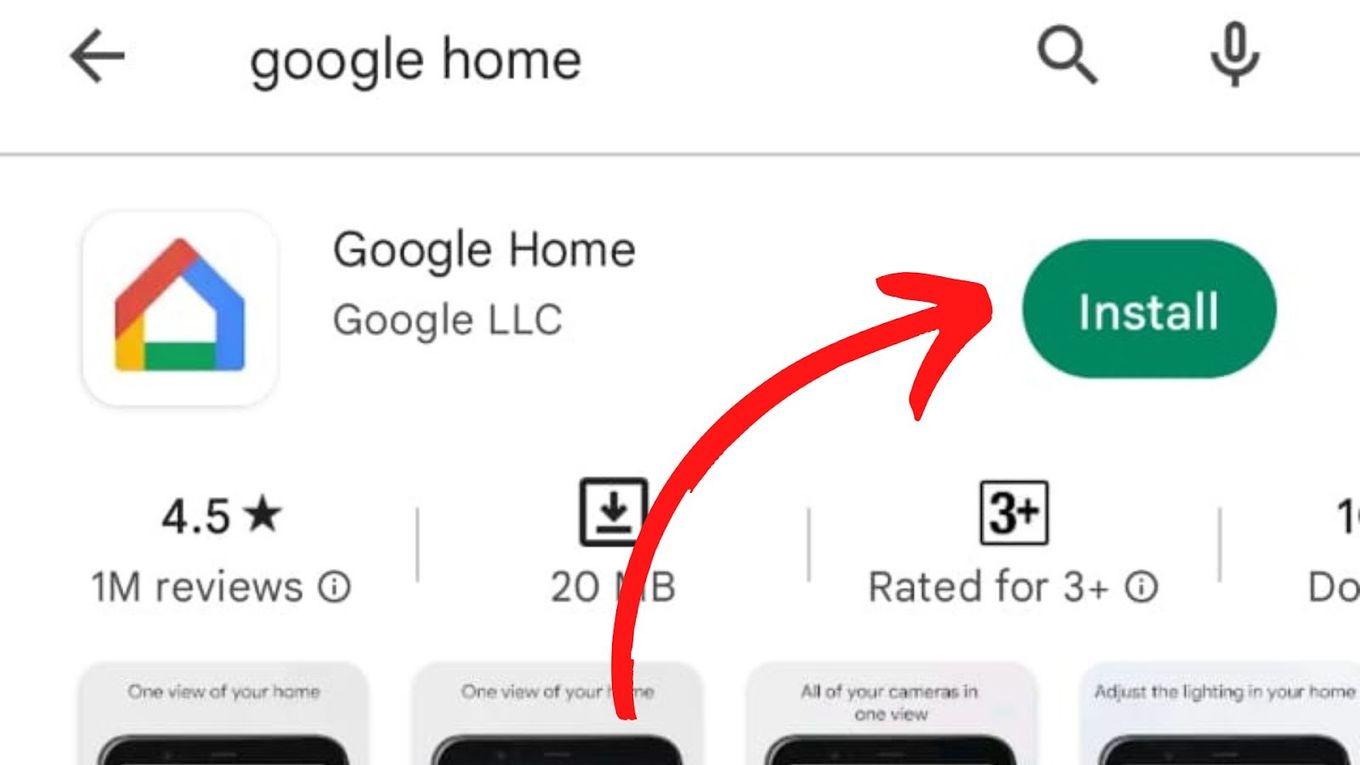
Step 3. Open Google Home & select your Vizio TV
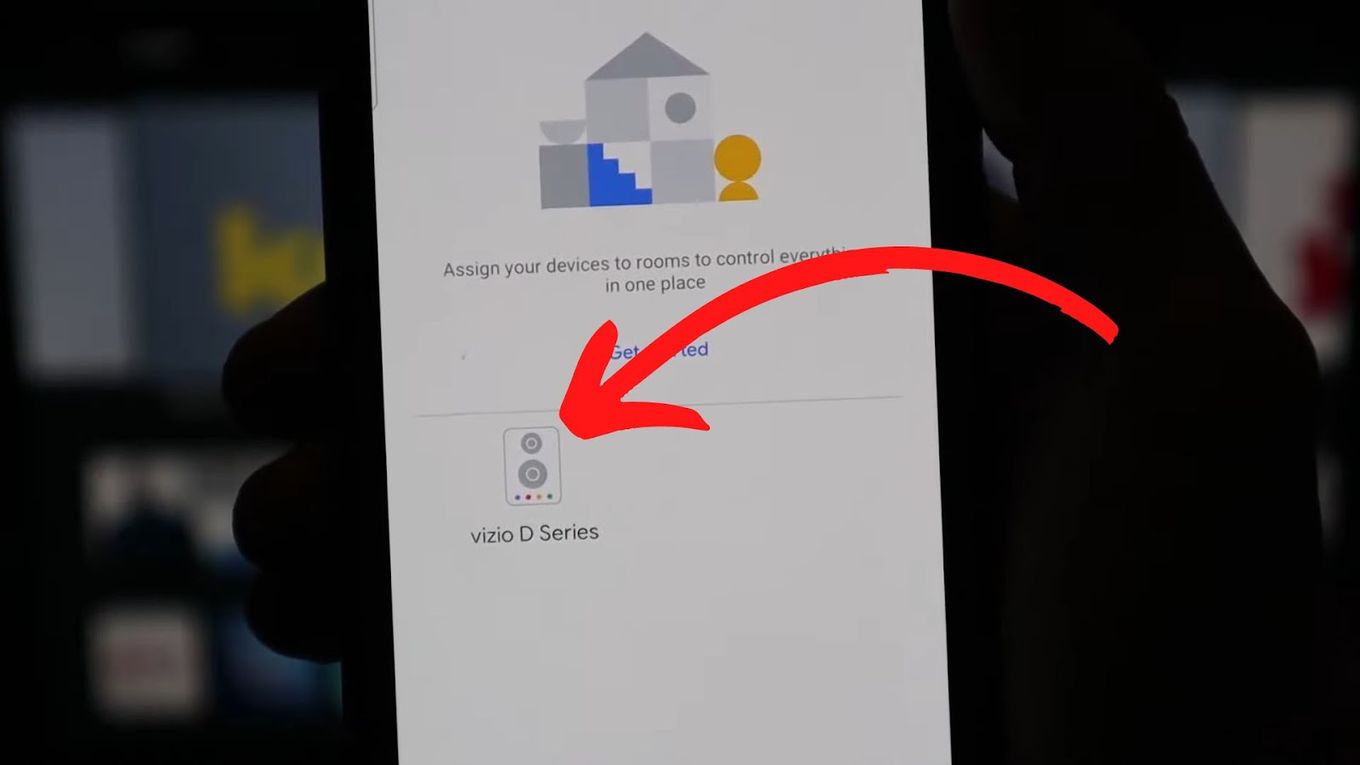
Step 4. Select “Cast my screen”
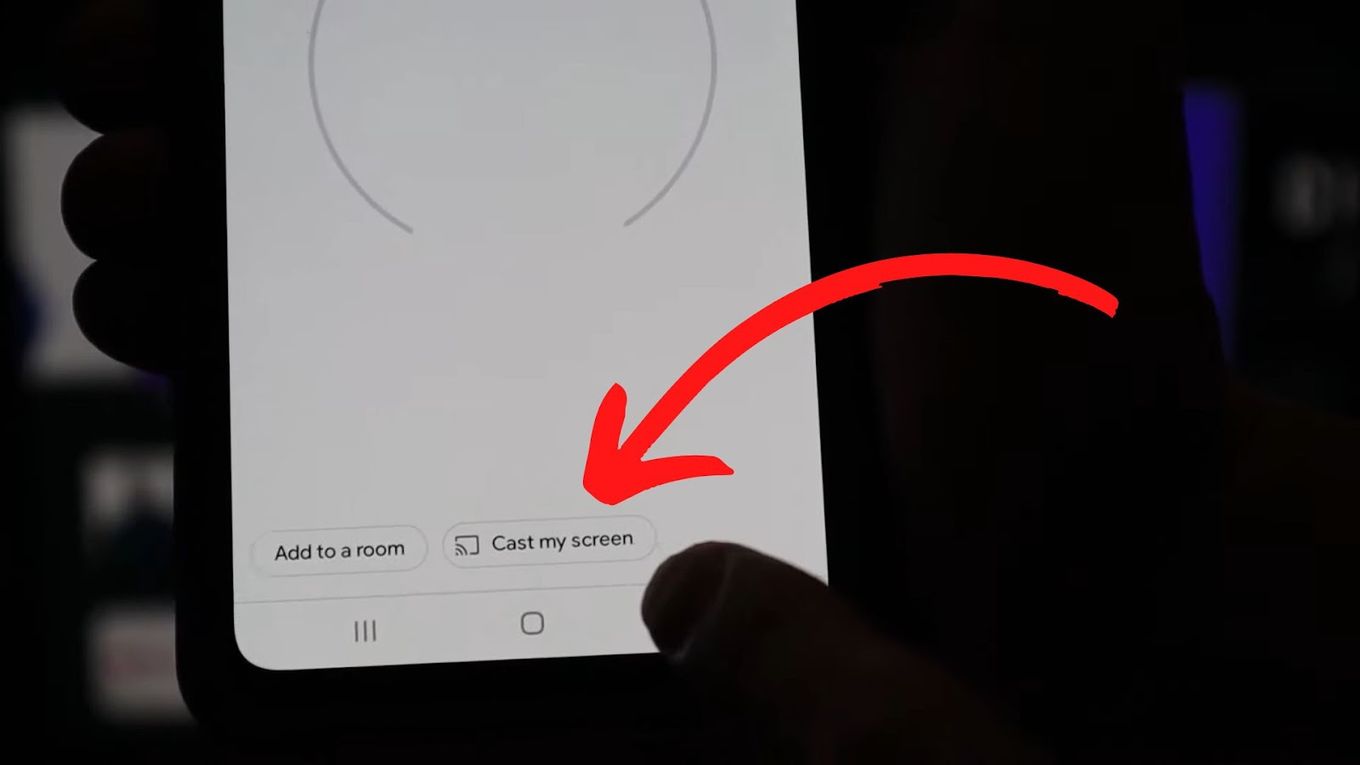
Step 5: Open a web browser on your mobile device and navigate to the website you wish to visit.
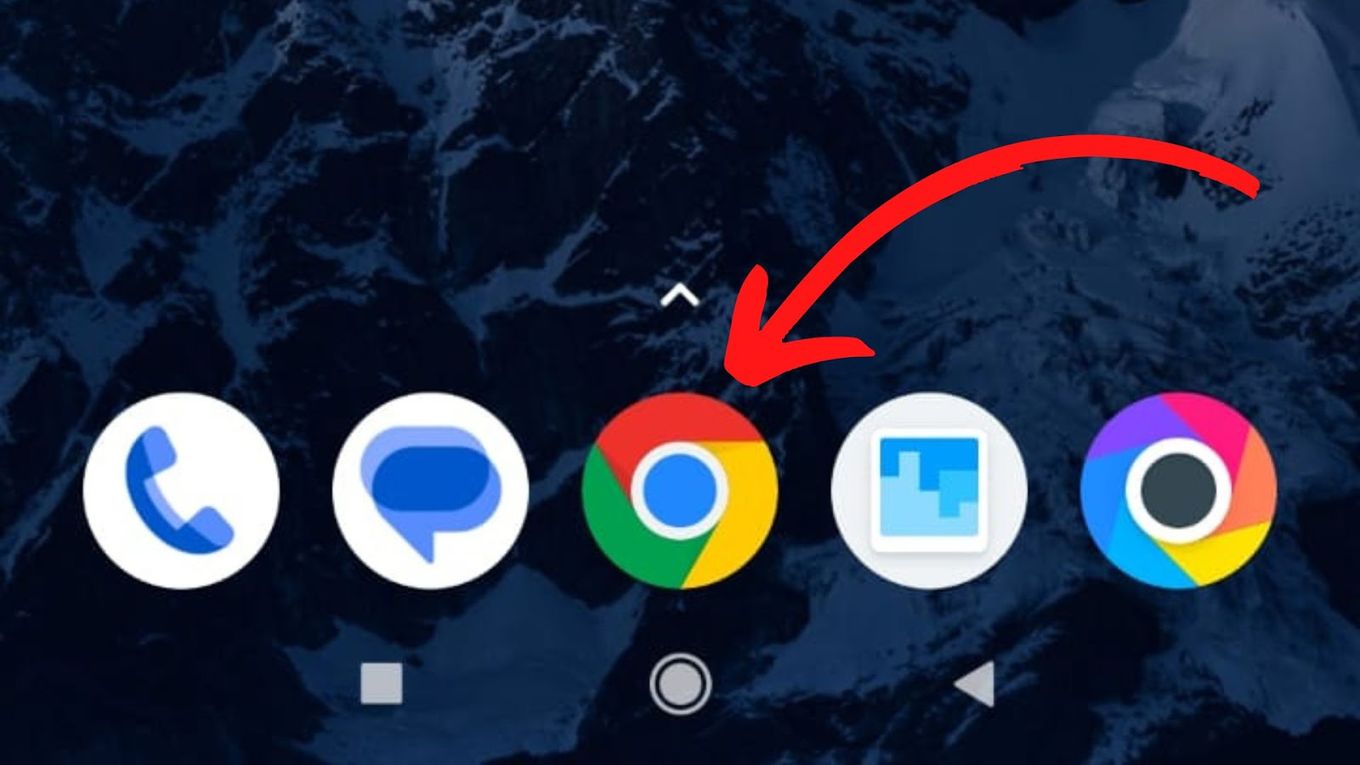
Method 3: Mirror Your iPhone Screen
Step 1. Connect your iPhone and Vizio TV to the same WiFi network .
Step 2: Swipe up from the bottom in the main screen.
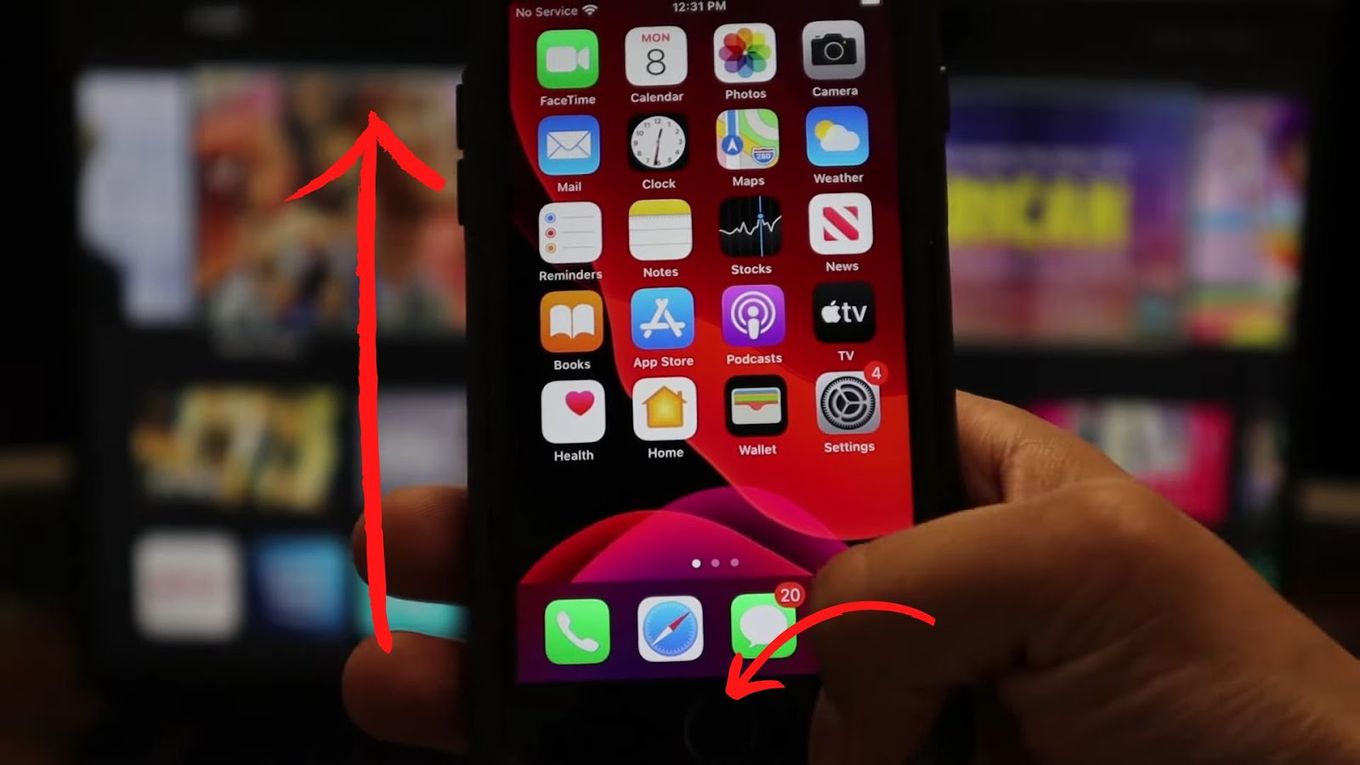
Step 3: Tap on “Screen Mirroring”
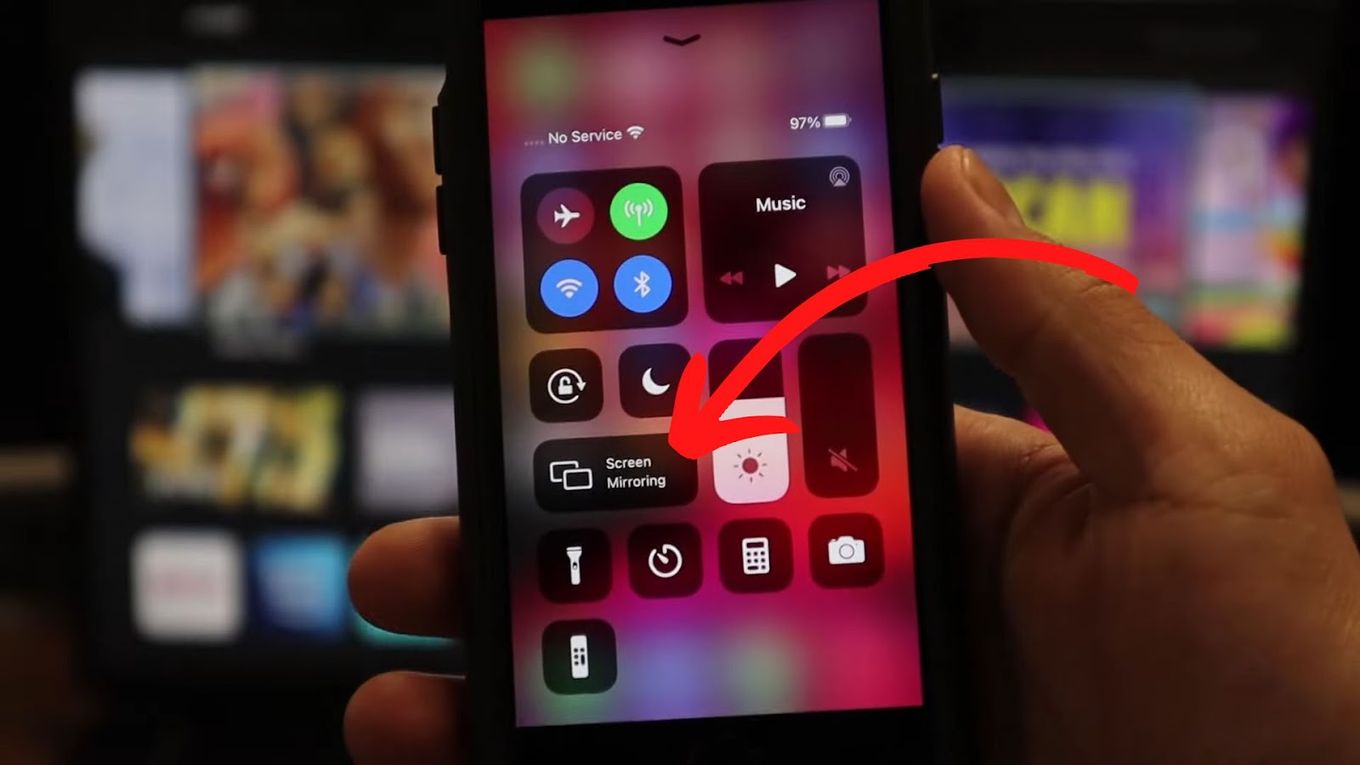
Step 4: Select your Vizio Smart TV
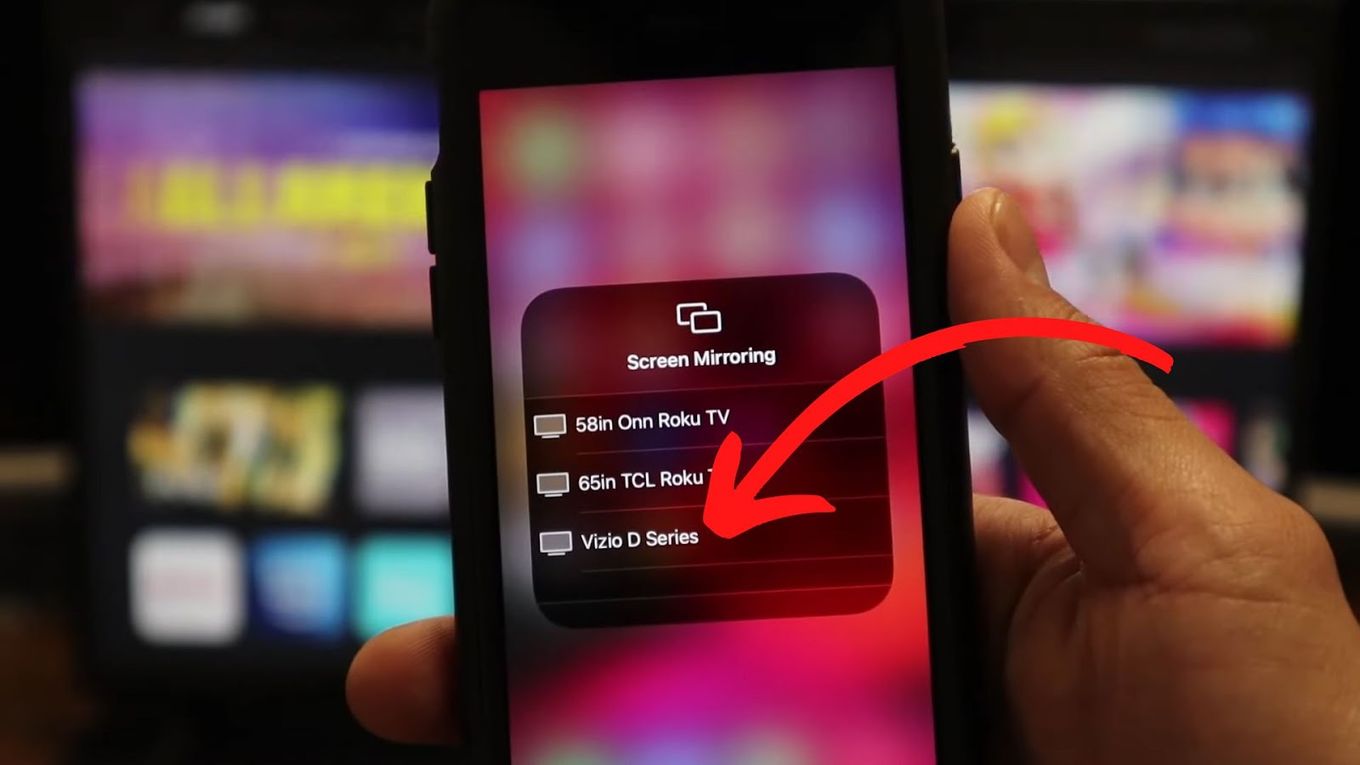
Step 5: Open Safari Web Browser
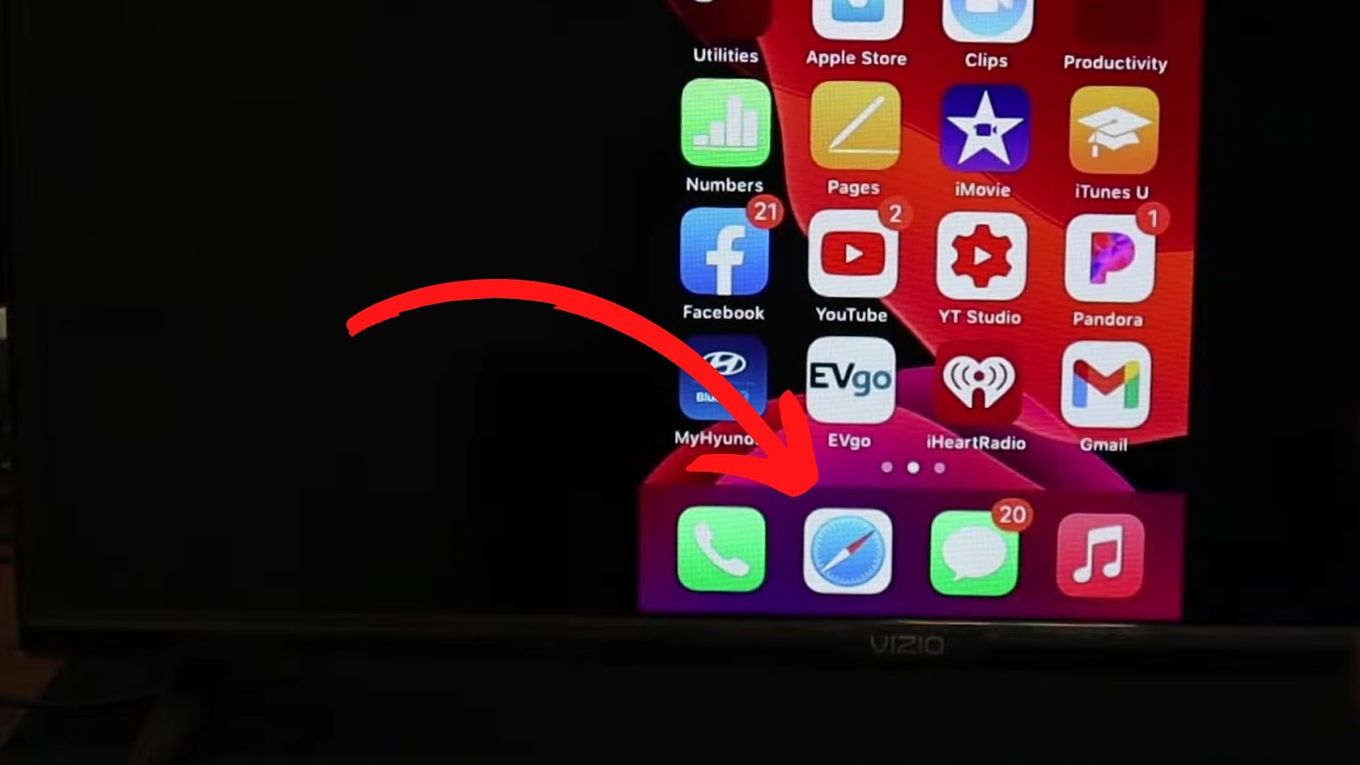
Related article: Wirelessly cast iPhone to Chromebook
Method 4: Mirror Your Computer Screen
- Step 1. Connect your computer and Vizio TV to the same WiFi network .
- Step 2. Open Google Chrome on your computer.
- Step 3. Click the “Three dots” at the right top corner & click “Cast”
- Step 4. Select your Vizio TV from the list of available devices
Overall, these methods stand in admirably for a native web browser for Vizio TV to allow you to enjoy online content on a bigger screen.

Yes, you can get Google Assistant on your Vizio TV. However, it depends on the model of your Vizio TV and the availability of Google Assistant in your region.
These are the requirements to get Google Assistant on your Vizio TV:
- A Mobile Device with Google Home App. You can also use another google assistant device like Google Home.
- An Active Internet Connection . It can be wired or wireless, it doesn’t matter.
- A Compatible VIZIO SmartCast TV. You can check the compatibility on the Vizio website or consult the user manual that came with your TV.
Keep in mind that the availability of Google Assistant on Vizio TVs may vary depending on the region and model
Here are the steps to get Google Assistant on your Vizio TV:
Step 1: Install the “Google Home” App on Your Mobile Device.
Open your App Store or your Google Store and look for the “Google Home” App.
Step 2: Enable Google Assistant on Vizio TV.
Launch SmartCast TV Home on your Vizio TV by pressing the VIZIO button on your remote.
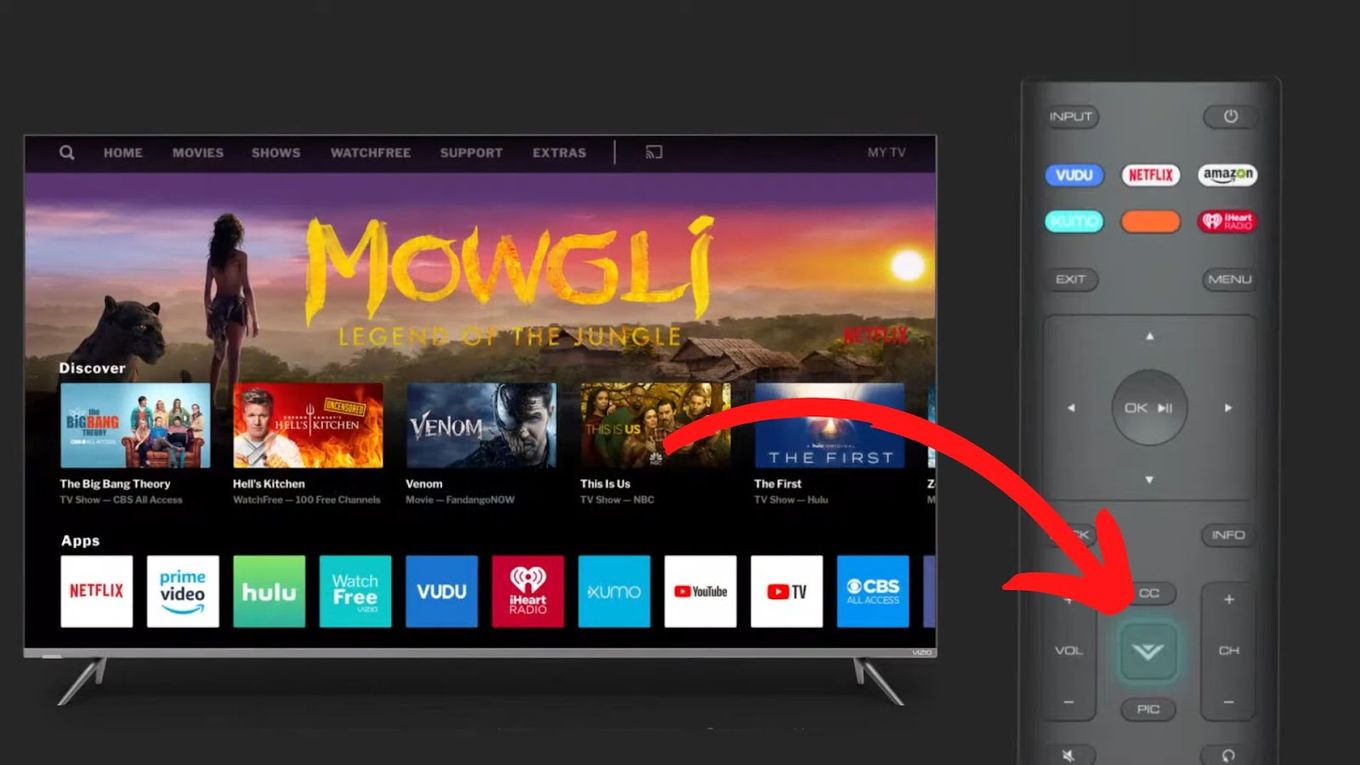
Go to the top menu and navigate to “Extras” . Click “OK”.
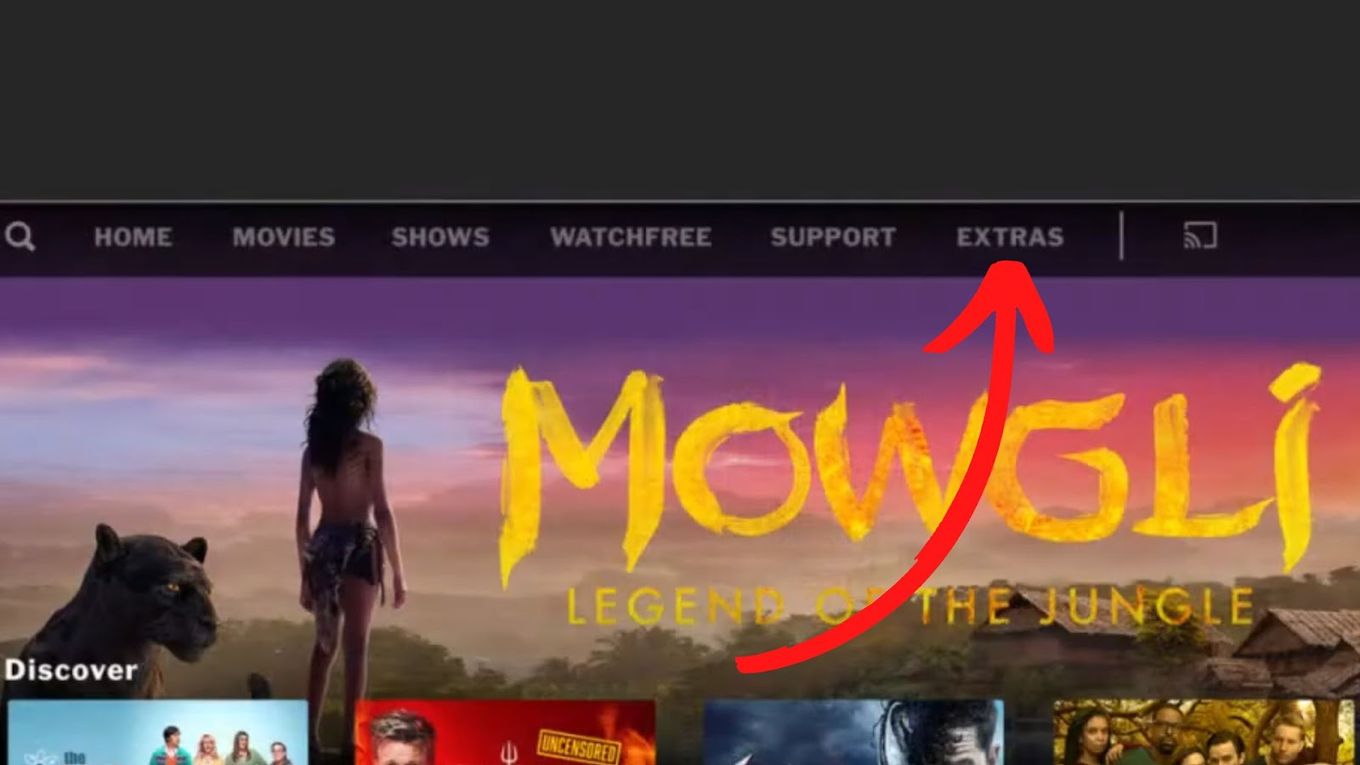
Select “Google Assistant”.
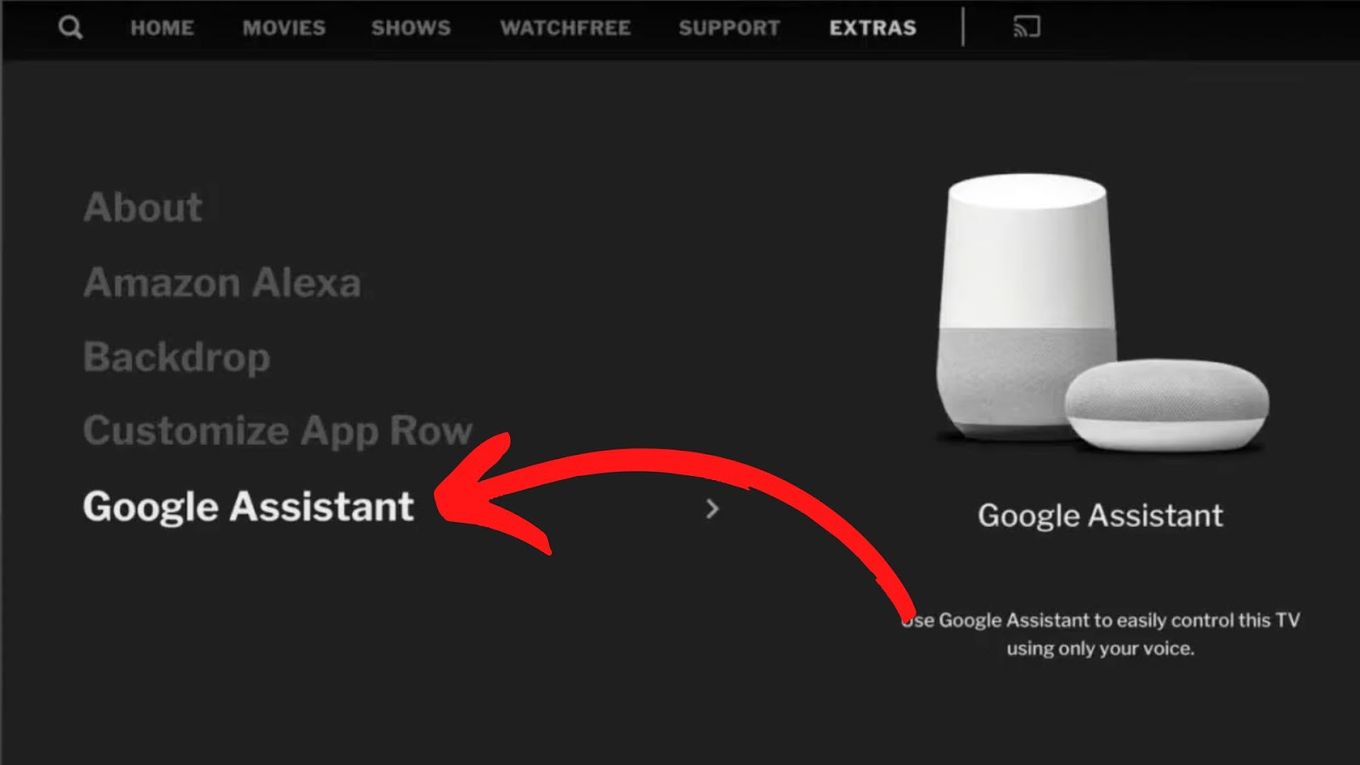
Step 3. Configure Google Assistant on Your Vizio TV
Pair your TV with your VIZIO account by following the screen instructions.
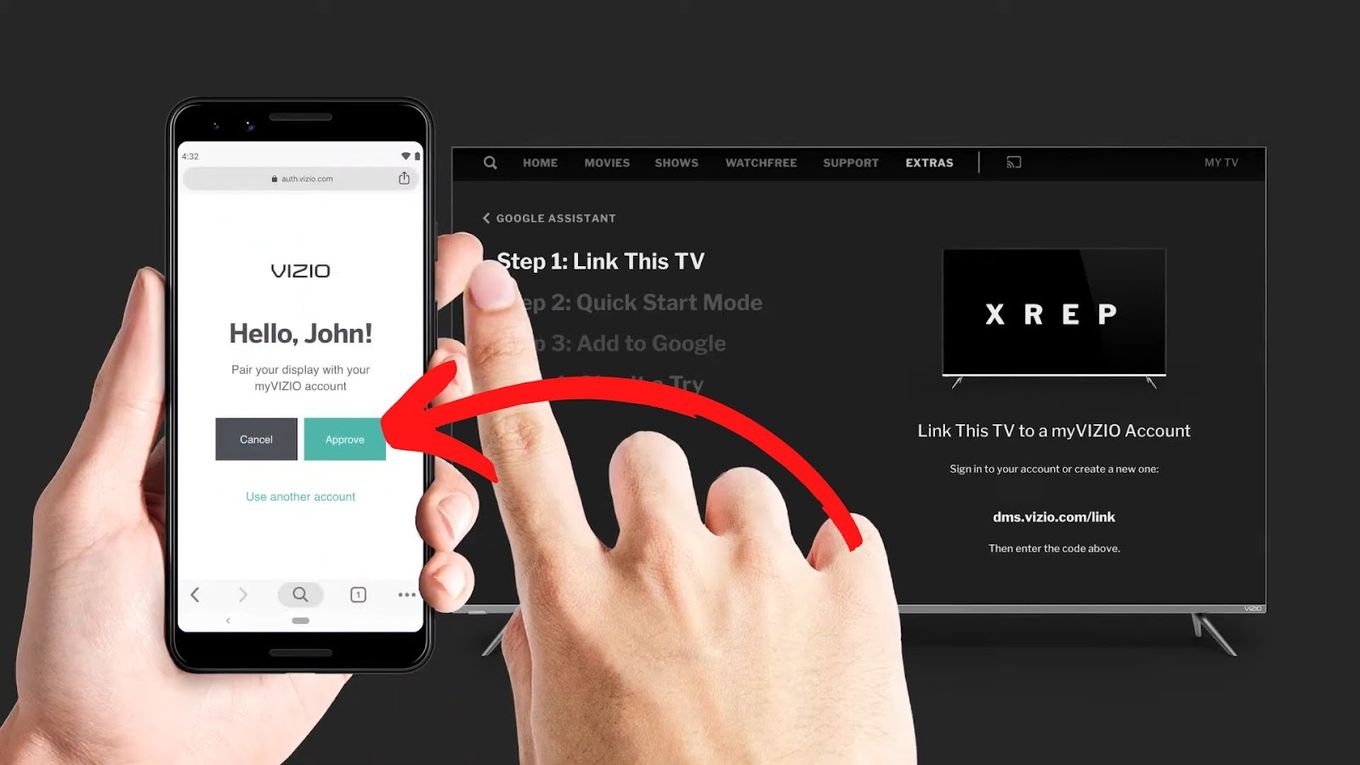
Enable Quick Start Mode by pressing “OK”
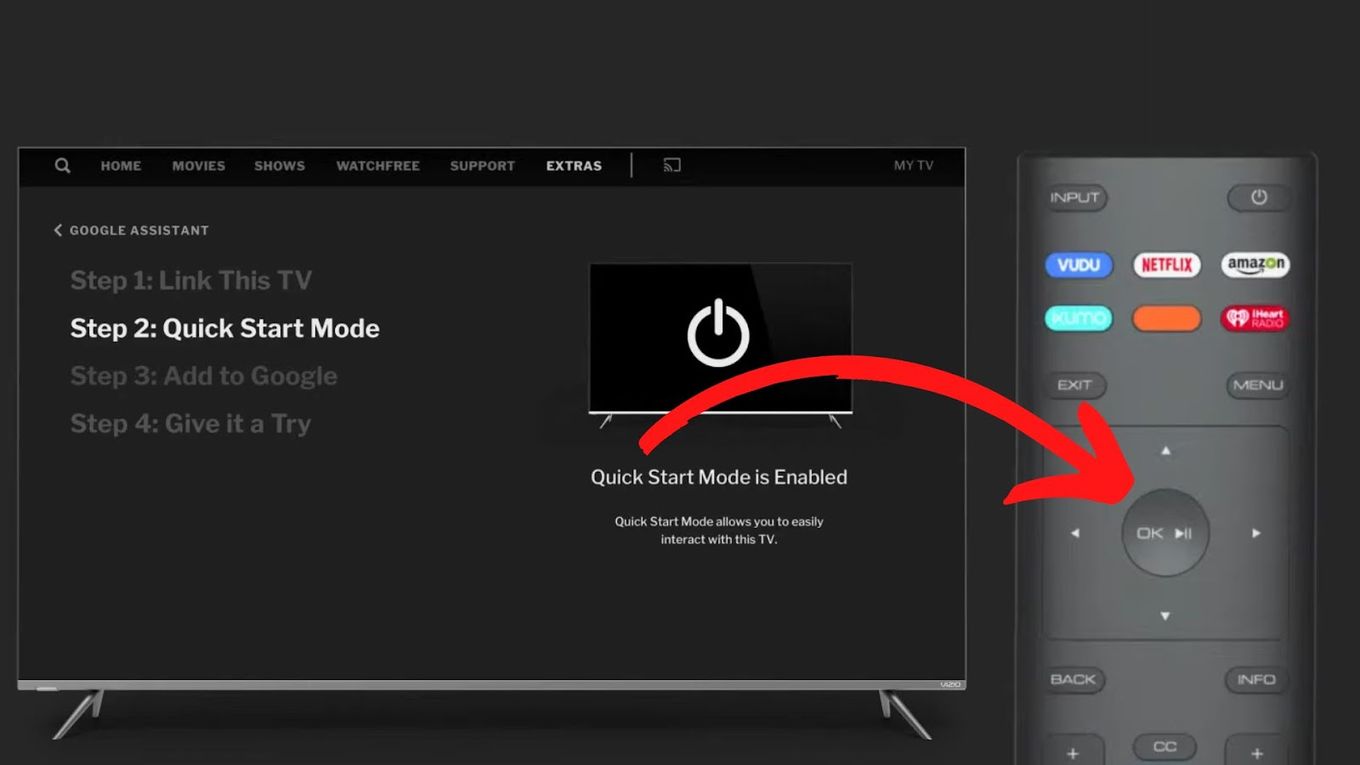
Step 4: Configure “Google Home App” on Your Mobile Device
Follow the instructions displayed on your Vizio TV to configure it. You will have to sign in again to your myVizio account.
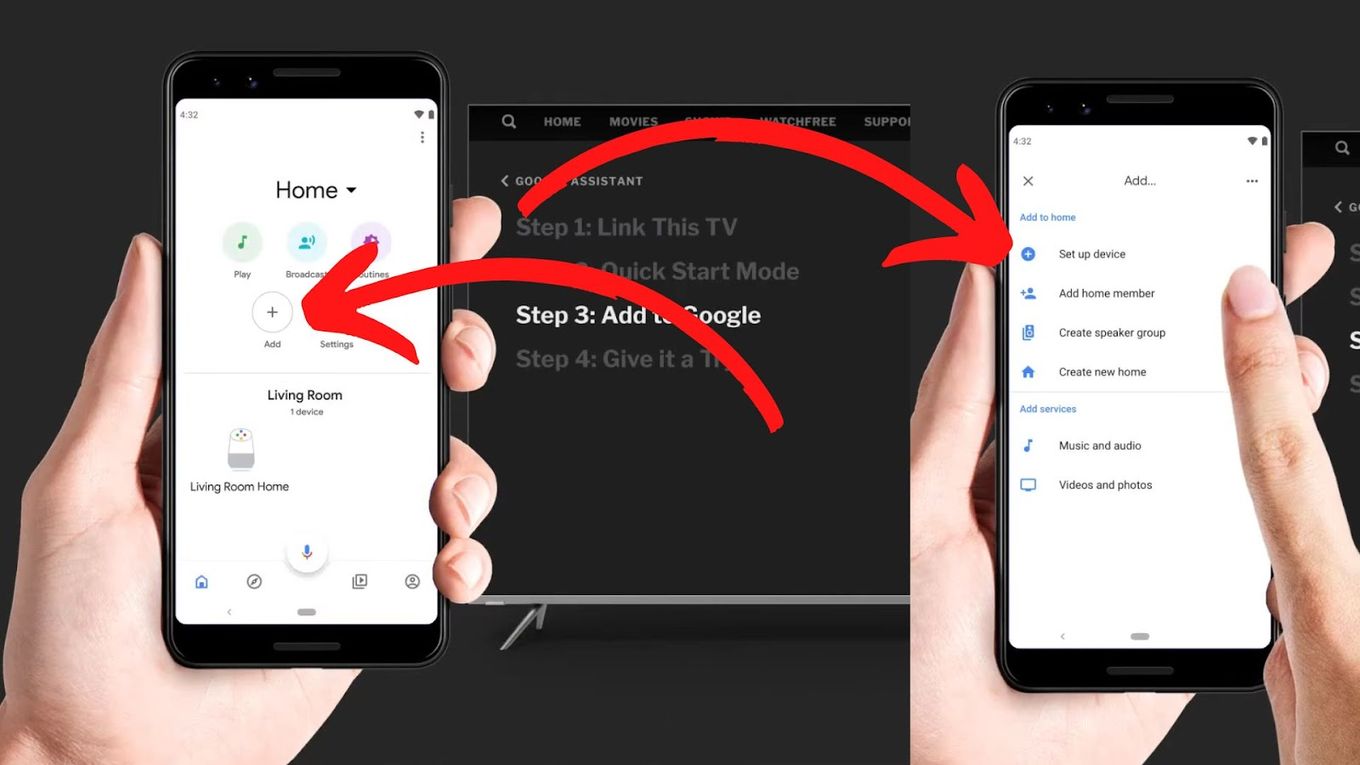
Step 5. Use Google Assistant
Once the setup is complete, you can use Google Assistant on your Vizio TV by saying “Hey Google” or “Ok Google” and giving a command.
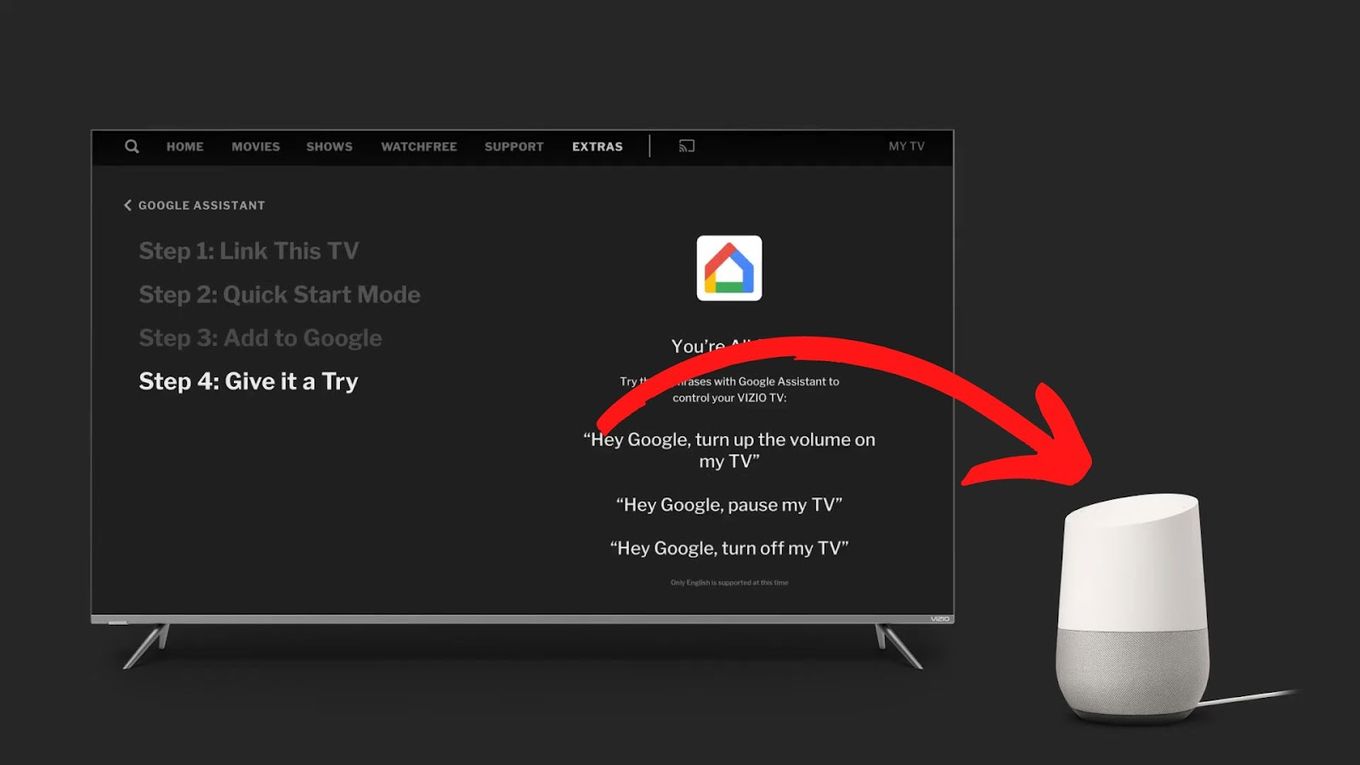
If Google Assistant is unavailable on your Vizio TV, you can use the built-in voice control feature or a compatible smart home device such as Google Home or Amazon Echo.
Why Can’t My Vizio TV Connect to the Internet?
After setting up, you may have problems connecting to the internet with your web browser on Vizio Smart TV. Here are a few common causes of such connection failures and what you can do to check for each one:
- Incorrect Network Settings. Ensure that your Vizio TV is connected to the correct Wi-Fi network and that the network settings are entered correctly.
- Weak or Unstable Internet Connection . If your internet connection is weak or inconsistent, it may cause problems with the connection to your Vizio TV. Try restarting your router or modem and checking if the internet connection is stable.
- Outdated Software. Make sure your Vizio TV’s software is up to date. Outdated software may cause compatibility issues with the internet connection.
- Limited Bandwidth . Streaming high-definition content or multiple devices on the same network can consume a lot of bandwidth, causing a slow internet connection. Make sure that you have enough bandwidth to support your internet usage.
- Network Congestion . If there are too many devices connected to your network, it can cause network congestion and slow down the internet connection. Try disconnecting some devices to reduce the load on your network.
- Firewall or Security Software . Sometimes, firewall or security software on your router or computer may block the connection to your Vizio TV. Check your security software’s settings and ensure it is not blocking the connection.
- Hardware Failure . If none of the above steps works, it may be due to a hardware failure. Check the cables and connections, and if necessary, contact the manufacturer or a professional for assistance.
It’s important to remember that the internet connection is a complex network of devices and services.
An issue with one component of the network can impact the connectivity of other devices, including the Vizio TV. Therefore, it’s important to troubleshoot and eliminate all possible causes.
Unlocking the Potential of Your Vizio Smart TV
In conclusion, you won’t get an in-built web browser on Vizio smart TV, but with the help of streaming devices, the SmartCast Display, or a gaming console, you can easily access the internet on your Vizio smart TV web browser solution.
Additionally, using the steps in this guide to get a web browser on your Vizio Smart TV, you can also set up and use Google Assistant on your Vizio TV, making it even more convenient to control your TV using voice commands.
By following the steps outlined in this guide, you can unlock the full potential of your Vizio smart TV and enjoy a seamless browsing and voice control experience.
- Internet Browser – Vizio Support
- 7 Best Web Browsers For Your TV
- Web Browser on Samsung Smart TV
- How To Use Web Browser on Fire TV
- Web Browsers on Apple TV
- Web Browsers For Kodi
Kimanthi Sammy
Kimanthi Sammy is a tech enthusiast and writer passionate about web development, design, video games, software, and tech in general. She combines creativity with technical prowess to produce captivating and informative content.
Don’t Miss…
![Web Browser on Samsung Smart TV [All You Need to Know] web browser samsung smart tv share](https://alvarotrigo.com/blog/wp-content/uploads/2023/08/web-browser-samsung-smart-tv-share-300x150.png)
- Legal Notice
- Terms & Conditions
- Privacy Policy
A project by Alvaro Trigo
Best Vizio TVs in 2024: V-Series, M-Series and P-Series rated and reviewed
All of our favorite Vizio SmartCast TVs

The best Vizio TVs offer a winning combination of performance and price. With Vizio, you don't need to drop big bucks to buy a killer 4K TV.
The tradeoff here is that Vizio TVs use a streamlined smart TV experience and leave out complex features like smart home control or advanced tuner technology (you'll want to check out our best TVs with ATSC 3.0 feature for that).
If you can live without those, however, you don't have to spend a fortune to get a great 4K TV. With several Vizio TVs gracing our best TVs under $1000 and best TVs under $500 lists, whatever your budget, there will be a Vizio TV for you.
Note that the models listed below are on the older side, as the newer 2023/2024 models only became available in the late Fall of 2023. We hope to have them reviewed soon, and we'll update this guide if and when they pass our rigorous TV testing regimen. In the meantime, though, it's worth knowing about the new 86-inch Vizio 4K TV that will only cost $999 at launch.
The best Vizio TVs you can buy
Why you can trust Tom's Guide Our writers and editors spend hours analyzing and reviewing products, services, and apps to help find what's best for you. Find out more about how we test, analyze, and rate.

1. Vizio P-Series Quantum X
Our expert review:
Specifications
Reasons to buy, reasons to avoid.
The Vizio P-Series Quantum X 85-inch (P85QX-J01) is a high-end 4K TV that combines the best of Vizio’s display technologies in one towering 85-inch package—and delivers the goods. With blinding brightness, strong color, and a few other key refinements from earlier P-Series Quantum sets, it doesn’t offer much to complain about.
Provided, that is, you can afford it, you have a room big enough to let it work the full extent of its magic, and you think you can live without 8K support for the foreseeable future. Priced at $3,299.99, it’s not cheap, and even though it’s one of the best TVs of its kind, it can still be a risky option.
Read our full V izio P-Series Quantum X 85-inch review .

2. Vizio V-Series (2021 Model)
Vizio's most affordable 4K smart TV offers a better bang for the buck than ever before, with a trio of HDMI 2.1 ports, support for advanced features like variable refresh rates (VRR) and voice control, along with Dolby Vision and HDR10 Plus – two HDR formats you rarely see supported on the same TV.
It's not a perfect TV, and there are some compromises made to achieve the low price, namely an unsophisticated backlight for poor brightness and HDR performance and middling (though surprisingly loud) audio. But with the best version of Vizio's SmartCast software and a small selection of popular apps, it may still be one of the best TVs for the price, with even the largest model selling for under $1,000 and most screen sizes selling for under $500.
Read our full Vizio V-Series (2021 Model) review .

3. Vizio M-Series Quantum X
In creating the Vizio M-Series Quantum X, Vizio was attempting to bring much of the same technology found in its popular — but expensive — Vizio P-Series Quantum X to a more affordable screen. By working in quantum dots with full array local dimming, a 120Hz native refresh rate and HDMI ports with the latest spec, the M-Series Quantum X checks all the boxes.
It’s a solid gaming TV for PS5 and Xbox Series X with one HDMI port that supports 4K at 120Hz and has a low lag time, but home cinema lovers might be let down by its limited brightness and chunky design.
Read our full Vizio M-Series Quantum X review .
How much do Vizio TVs cost?
Vizio breaks down most of its model offerings into three easy to understand categories. Vizio TVs range from ultra-cheap (under $300) to premium models that hit $2,999 for the largest sizes. Within that huge range is an array of options, all designed to deliver great value.
The smallest, most basic models offered by Vizio is the D-Series, which are small 720p and 1080p sets that sell for $300 or less. They top out at 43-inches in size, and offer the full version of Vizio's SmartCast software, but the features are just as basic as you'd expect. They're great for sticking an extra TV in a kid's room or another small space, without paying much.
The Vizio V-Series is the company's budget-friendly line — the V stands for value. With screen sizes between 40 and 75 inches, the V-Series costs between $300 and $900, with the largest screen sizes selling for less than $1,000. You'll get great features, like HDR support and gamer-friendly lag times, but you won't get local dimming.
The Vizio M-Series is the mid-range line. It's a step up from the V-Series, with local dimming and quantum dot enhancement for better color and brightness. With sizes between 43 inches and 75 inches, they range in price from $400 and $1,400.
At the top of the totem pole is the Vizio P-Series, where P stands for premium. With prices ranging from $1,399 up to $2,999, the P-Series starts where the M-Series leaves off, offering the best video processing, the highest number of dimming zones, and features like HDMI 2.1, anti-glare screens, and best-in-class performance.
The one outlier on this list is the Vizio OLED TV, which doesn't fall under one of these model names, but still manages to be one of the best values in the TV world. Under normal circumstances, the Vizio OLED TV sells for $1,299 and $1,999 for the 55- and 65-inch models, respectively. But that's the recommended retail price, and the 55-inch OLED set reliably drops to less than a grand during big sales, making it one of the best bargains to watch for.
What is Vizio SmartCast?
If we've had one sticking point on Vizio TVs in recent years, it's Vizio's smart TV platform. Named SmartCast, Vizio's unique take on smart TVs originally relied on a built-in Google Chromecast to deliver most apps and streaming services, with very few locally installed apps.
But Vizio has expanded the app selection on its smart TVs, adding must-have apps like Netflix, Amazon Prime Video, Disney Plus, HBO Max, Apple TV, Hulu and Peacock. For a lot of TV shoppers, that list already covers every streaming app they want on a smart TV.
Vizio has also put a lot of work into its free movies and TV options. From popular services like Pluto TV and Plex — including several of the best free streaming services — there's a healthy selection of free content available for Vizio TVs. And Vizio makes it even more accessible with WatchFree Plus, a package of free channels that's available out of the box.
Finally, Vizio TVs still offer a built-in Chromecast and support Apple AirPlay 2, so it's pretty easy to get any other phone or tablet app up on screen, letting you enjoy a huge selection of apps on your TV without installing it locally on the set. Some will consider this an unforgivable limitation, others won't even care. It's really a matter of preference and which apps you think are essential.
How to choose the best Vizio TV for you
The basic list of features and technologies that we recommend is the same as it is in articles like our TV buying guide and e verything you need to know about buying a TV , but Vizio's neatly defined product categories make it easy to find the right balance of features and price.
The best of the bunch are the Vizio P-Series, but you'll pay extra for everything these premium sets offer. They're great TVs, with features like QLED displays, up to 210 discrete dimming zones, HDMI 2.1 support, gaming enhancements like variable refresh rate (VRR) and auto low latency mode (ALLM), and an anti-glare IPS display panel with wide viewing angles. The only problem? These are also the most expensive TVs Vizio makes, and the price to value ratio might leave you looking at what other brands offer at similar prices.
The Vizio M-Series models hit the sweet spot between performance and price, delivering quantum dot displays with local dimming for very reasonable prices. But the M-Series is split between two models, the MQ7 and the MQ6. The MQ6 is less expensive, but it drops some of the best features, like local dimming. The MQ7, on the other hand, has up to 32 dimming zones.
The value-focused V-Series offers some great quality for the price, but it's worth noting that these are definitely budget TVs. You won't get local dimming or great HDR support, you'll give up quantum dot enhancement, and you won't get great audio without adding a soundbar. That said, the V-Series still has features like ALLM and VRR, as well as voice control through the new voice-enabled remote. For shoppers looking to spend less, it's a great 4K smart TV.
Finally, there's the D-Series. We don't recommend the 720p and 1080p D-Series models as anyone's primary TV, but if you want something small and inexpensive, it's an affordable way to put a smart TV into a small space.
If you've narrowed down your TV shopping by brand, price range or screen size, check out our picks for the best TVs in each.
Best TVs | Best 4K TVs | Best smart TVs for streaming | Best TVs for gaming
The best TVs under $1000 | The best TVs under $500
Best TV brands | Best Samsung TVs | Best TCL TVs | Best LG TVs | Best Roku TVs | Best Google TVs | Best OLED TVs | Best QLED TVs | Best 8K TVs | Best HDMI 2.1 TV | Best TVs with ATSC 3.0 | Best TVs with Chromecast
The smallest smart TVs | Best 43-inch TVs | Best 50-inch TVs | Best 55-inch TVs | Best 65-inch TVs | Best 70-inch TVs | Best 75-inch TVs | Best 85-inch TVs
And don't forget to watch out for the latest TV reviews.
Sign up to get the BEST of Tom’s Guide direct to your inbox.
Upgrade your life with a daily dose of the biggest tech news, lifestyle hacks and our curated analysis. Be the first to know about cutting-edge gadgets and the hottest deals.

Nick Pino heads up the TV and AV verticals at Tom's Guide and covers everything from OLED TVs to the latest wireless headphones. He was formerly the Senior Editor, TV and AV at TechRadar (Tom's Guide's sister site) and has previously written for GamesRadar, Official Xbox Magazine, PC Gamer and other outlets over the last decade. Not sure which TV you should buy? Drop him an email or tweet him on Twitter and he can help you out.
LG's amazing new C4 OLED TV is already on sale at Walmart
Score! The new LG C4 OLED TV just got its first big discount
Massive sale at Ray-Ban — up to 50% off aviators, wayfarers and polarized lenses
Most Popular
- 2 Amazon Gaming Week — 11 deals I’d buy now to upgrade my gaming setup
- 3 WWE Backlash 2024 live stream: How to watch online, start time, card
- 4 This is the advice that 'Bridgerton' heartthrob Regé-Jean Page gave season 3 star Luke Newton
- 5 New iPhone 16 leak just revealed camera changes and a new MagSafe charger
- 2 WWE Backlash 2024 live stream: How to watch online, start time, card
- 3 This is the advice that 'Bridgerton' heartthrob Regé-Jean Page gave season 3 star Luke Newton
- 4 New iPhone 16 leak just revealed camera changes and a new MagSafe charger
- 5 You can play 2 of the best Star Wars games for free this weekend — here's how

- New comments
- Military Photos
- Russian Military
- Anti-Aircraft
- SA-21/S-400 Triumf

96L6E Radar, S-400
- Oct 18, 2010
Media information
Share this media.
- This site uses cookies to help personalise content, tailor your experience and to keep you logged in if you register. By continuing to use this site, you are consenting to our use of cookies. Accept Learn more…

COMMENTS
Here's what you do: Hit the left arrow on your remote when you're on the SmartCast input. A cool menu will pop up on the left. Scoot down and click on Apps. To hunt for a specific app, select App Search and type away. To tweak your home screen app selection, choose Home Screen Apps. This is your shortcut to personalizing your viewing experience.
What is Vizio TV? Vizio TV is an American Manufactured Smart TV from Vizio Inc. Vizio Inc. is a manufacturer of Sound Bars and TVs and sells its products through physical retailers and online shops. The company was founded in 2002 and has been faring well in the American Market.
From free TV to your favorite premium channels, instantly access endless entertainment straight out of the box. Explore Apps. Stream what you love. ... Your VIZIO TV will automatically update with the latest apps, free channels, new features, and more. Connect your way.
Here's how to use Chromecast to screen mirror on Vizio Tv. Turn on your Chromecast and plug it into your TV's HDMI port. Instal the Google Home App on your device, then sign in. On the home screen, click on Add > Set up device > Set up new devices in your home. Leave it on Home, then click on Next. The app will find your Chromecast and ask ...
Electric Now. Electric NOW is the one-stop shop for fans to enjoy all their favorite shows for free with commercials. Featuring a wide variety of "genre" entertainment, including fan-favorite TV series and movies like "Leverage," "The Librarians," "The Outpost," and "Almost Paradise," ElectricNOW allows anyone to stream premium content, or enjoy a 24/7 broadcast with exclusive marathon events
Stream & control from your phone or tablet. Enjoy thousands of Chromecast-enabled apps, and play or pause directly from your phone. Turn your Android or iOS tablet into a powerful entertainment center. Just tap the Cast button in any compatible app.
Reboot the tablet or smart device by holding the power button, select the power off option, then power it on again. While doing this, also power off the VIZIO device. Unpair your VIZIO TV. Open the TV Settings menu > System > Mobile Devices > Tap the (-) icon > Confirm the Unpairing step. The Mobile App isn't seeing the VIZIO Smart TV I'm ...
Yes, it's the classic move. Power cycle your TV by unplugging it from the wall or the TV itself for a full 5 seconds. After those agonizing seconds are up, plug it back in and turn on the TV. Some TVs even let you do this dance from the menu: look for 'Reset & Admin' and select 'Soft Power Cycle'. Factory Reset—The Fresh Start
Features: 1. Effortless Discovery: VIZIO Mobile brings together entertainment from multiple apps into one simple experience. 2. Launch Your Favorite Apps on Your TV: Forget the remote, VIZIO Mobile does it all. 3. Your Control Center: Power on/off devices, play/pause content, adjust volume and more. 4.
Next, enable AirPlay on Your TV. Your TV needs to support AirPlay 2 and HomeKit. You can check if your model is compatible by looking up the Apple AirPlay 2 and HomeKit release information. Then, update Your TV's Firmware. Keep your TV's software fresh: Grab your VIZIO remote and Press the Menu or button. Press the Menu or button on your VIZIO ...
How to Find Your Model Number. On the side of your box. On the front of your User Manual. On the back of your TV. On the back of your Soundbar. The VIZIO Support homepage provides the latest trending support topics and support videos, user manuals, product registration, along with tech specs and troubleshooting steps.
Here's step-by-step how to do so: Step 1: Connect the streaming device to your TV and power it on. Step 2: Launch the appropriate app or search for a browser on your Vizio Smart TV using the remote control. Step 3: Connect to your wireless network, browse the web, and enjoy! 4. By using the Fire TV Stick.
Turn on your Vizio TV. Step 3. Press the "Input key" on your VIZIO remote. Step 4. Use the arrow keys to select the HDMI input where you connected your streaming device. Step 5. Set up your streaming device. Step 6. Download a web browser app for your streaming devices like Amazon Silk Browser, Chrome, or Firefox.
The VIZIO Support homepage provides the latest trending support topics and support videos, user manuals, product registration, along with tech specs and troubleshooting steps. ... Smart TV: Yes, VIA : Number of Colors: 16.7 Million (8-bit) Backlight Type: L ED : Local/Smart Dimming: Yes, 16 zones Audio Features : Resolution: 1080p : Speaker ...
The Vizio P-Series Quantum X 85-inch (P85QX-J01) is a high-end 4K TV that combines the best of Vizio's display technologies in one towering 85-inch package—and delivers the goods.
immersive. picture quality. 4.6. (373) 65" - 85". 4K QLED Smart TV WiFi 6E. Explore P-Series. Take your gaming to. the next level.
Elektrostal. Elektrostal ( Russian: Электроста́ль) is a city in Moscow Oblast, Russia. It is 58 kilometers (36 mi) east of Moscow. As of 2010, 155,196 people lived there.
Elektrostal , lit: Electric and Сталь , lit: Steel) is a city in Moscow Oblast, Russia, located 58 kilometers east of Moscow. Population: 155,196 ; 146,294 ...
Elektrostal is a city in Moscow Oblast, Russia, located 58 kilometers east of Moscow. Elektrostal has about 158,000 residents. Mapcarta, the open map.
96L6E Radar, S-400. First S-400 bltn, Elektrostal, Moscow. There are no comments to display.