

How to Create, View, Edit, and Restore Bookmarks in Safari on Mac
Bookmarks are shortcuts to your favorite web pages so that you can navigate to them in seconds. This article explains how you can create, view, edit, and restore your Bookmarks in Safari on your Mac.
Using Bookmarks is a great way to save and organize websites so you can easily visit them later. If Safari is enabled in iCloud Preferences on your Mac, Safari will use iCloud to synchronize your bookmarks across multiple devices. You can use iCloud.com to restore your bookmarks from an earlier version that was automatically archived in iCloud. In other words, this will let you recover your bookmarks you accidentally deleted.
See also: How to Import Chrome or Firefox Passwords to iCloud Keychain on Mac
How to Create a Bookmark
There are several ways to add a bookmark:
Use the Share button
- Launch Safari and open the desired website that you want to bookmark.
- Click the Share button in the toolbar.
- Click Add Bookmark. And a dialog box will appear saying “add this page to”.
- Choose a folder (you can create folders see the “how to manage bookmarks” section below). The default folder is Favorites. You can change its name and add a description.
- When you are done, click the blue Add button.

See also: Safari Top Sites Not Working On Mac, Fix
Use the Smart Search field
- With the wanted website open in Safari, move your mouse over the Smart Search field (this is the address field where you enter URLs), do not click yet.
- A circle (+) icon will appear at the left side of the field. Then click and hold this button.
- And choose Bookmarks.

Safari menu bar
If you use this met dog, you can add multiple bookmarks at once. Here is how:
- In Safari, open a website you want to bookmark. If you want to bookmark multiple sites, use tabs, and open more than one site.
- From the Safari menu bar, click Bookmarks.
- From the drop-down menu, select Add Bookmark or Add Bookmarks for These X Tabs. Then again you may add description etc and click Add.

See also: How To Change Default Search Engine in Safari (iOS and macOS)
This is arguably the easiest way. You can simply use the keyboard shortcut to add a bookmark. Here is how:
- Open the desired website in Safari.
- On your keyboard, press the Command-D keys together.
- This will open the Bookmark dialog. Select a folder and then click Add.

Now you may choose a method and then you may repeat this step for all your favorite sites.
See also: How To Manage Downloads In Safari On iPhone And iPad
How to view bookmarks
So you have added your desired websites to your bookmarks. Here is how you can find and view your bookmarks:
- In Safari, click the Sidebar button in the toolbar. And then click the Bookmarks tab. Or alternatively, click Bookmarks and choose Show Bookmarks.
- You will see all of your bookmarks and bookmark folders. You can click a bookmark to visit.
- You will see a search field at the top which you can use to search your bookmarks. If you do not see the search field, scroll down to open it.
- To close this sidebar, you can click the Sidebar icon again. Or you can choose the Hide Bookmarks option from Bookmarks.

Alternatively, you can view your Bookmarks by clicking the Bookmarks in the menu bar.
See also: Safari kCFErrorDomainCFNetwork Error, Blank Page Fix
How to manage bookmarks
You can manage your bookmarks. You can:
- edit, copy and delete your bookmarks or folders.
- edit a bookmark’s description
- create folders and organize your bookmarks.
Edit, rename or delete your bookmarks or folders
- In safari, open the bookmark sidebar by clicking the Sidebar icon and then clicking the Bookmark icon.
- Select a bookmark or bookmark folder to modify.
- Right-click (or control-click) the bookmark or folder.
- A menu will appear. Select one of the options: Rename, Edit Address (this will let you change the URL address of the bookmark), Copy, and Delete.

Edit description
If you want to change a bookmarks description, you can do that as well:
- In Safari, open the Bookmark sidebar and then double-click a folder where the bookmark you want to change its description is located. If you have not created a bookmark, then double-click Favorites.
- This will open all of the bookmarks in that folder.
- Select a bookmark and then control-click (or right-click) it.
- This time you will see an option saying “Edit Description”, select that.

You can also move your bookmarks to different folders by using your mouse to drag them there.
See also: Safari Says: Not Secure. What Does It Mean?
Create bookmark folders
You can create bookmark folders. This will let you organize your bookmarks. This will also make your bookmarks easier to find. You can create new bookmark folders many different ways, for example:
- In Safari, click the Sidebar icon Open the Bookmark sidebar. Then click the Bookmark tab. Control-click (or right-click) anywhere inside the sidebar and then select New Folder.
- Alternatively, in Safari, click Bookmarks and then Edit Bookmarks. This will open a bookmark window. Click the New Folder button (top-right corner of the screen). Or, to open this bookmark window, you can use its shortcut. On your keyboard, press these three keys together: Option(alt)-Command-b.

How to restore bookmarks
If you have ever accidentally deleted a bookmark, it can be incredibly frustrating. The good news is that, if you are using iCloud, you can restore your bookmarks to recover them by using iCloud.com. Follow the steps below:
- Open Safari on your Mac and visit iCloud.com .
- Sign in with your Apple ID. Then follow the onscreen instructions (verifying your identity etc).
- Click Account Settings.
- Scroll down and find the Advanced section.
- Click Restore Bookmarks. You will see all of the available bookmarks. You can sort them by “Date Deleted”, “Name”, or “Folder”.
- Select one or more then click Restore. Then click Done.

See also: How To Recover Deleted Contacts
Dr. Serhat Kurt worked as a Senior Technology Director specializing in Apple solutions for small and medium-sized educational institutions. He holds a doctoral degree (or doctorate) from the University of Illinois at Urbana / Champaign and a master’s degree from Purdue University. He is a former faculty member. Here is his LinkedIn profile and Google Scholar profile . Email Serhat Kurt .
Similar Posts
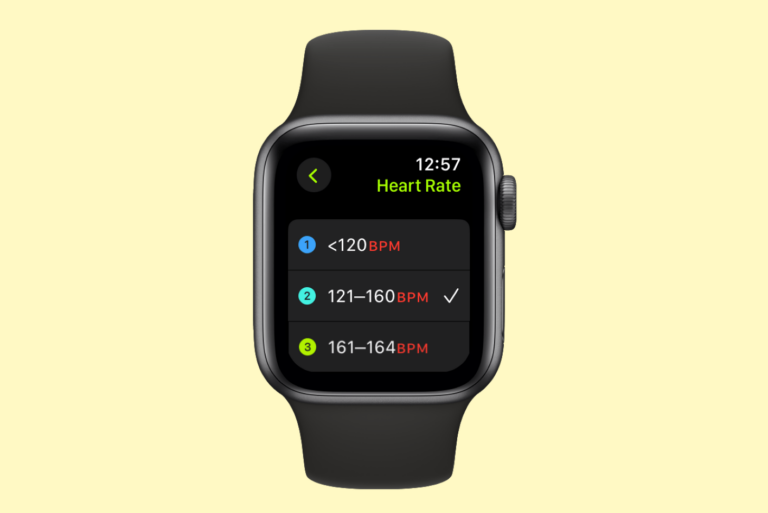
How to Set Heart Rate Alerts on Apple Watch
Your Apple Watch can notify you when your heart rate is above or below a certain number of beats per minute (BPM). You may want to receive this type of notification if you…
iOS: Gmail Won’t Load, Blank Page, Fix
Sometimes, I experience this problem. I use the web version of Gmail. To check my emails, on my iPad or iPhone, I open Safari and go to gmail.com. However, sometimes, Safari displays a…
How to Download an Apple iPhone User Guide
Many who are new to iPhone may want to have a user manual. Back in the day, everything came with a user manual, and some products still do; however, these days, Apple devices…
How to Copy Text from a Photo, Image or Live Camera View
Did you know that you can copy and paste text from a photo or screenshot? You can do this on your iPhone, iPad or Mac from the Photos app and in Preview on…
What is Website Data on iPhone, iPad & What Happens If you Clear It
If you go to Settings > General > iPhone (iPad) Storage > Safari, you will see an option called Website Data. If you open that option, you will see a red button saying…
How to Download macOS Installers Using Terminal
You can download full macOS installers from the command line. You may want to do this for a variety of reasons, for example: You may want to create USB boot drive installers. This…
One Comment
Thanks for this info. So How do you MAKE a custom icon for your bookmark favorites toolbar in Safari?
Yes, I know about “favicons” and copy/past emojis from iChat or such into the toolbar from “Edit Bookmarks.” I have a bunch up there already. But if you have, for example, an organization with a logo, that makes more sense to show than having or abbreviating “Acme Plastics Composite and Recomposting Development Technologies Of the Puget Sound” or even “APCRCFTPS”… How about just the logo? That saves an enormous amount of real estate. How do you do that? No article even mentions anything about “customization” except how to move stuff around your toolbar. Thanks!
Leave a Reply Cancel reply
Your email address will not be published. Required fields are marked *
Categories:
How to Add, View, and Manage Favorites in Safari on a Mac
If you visit the same sites all the time, follow these tips to set up Favorites in Safari on your Mac.
While most of us know how to add websites to the Bookmarks folder in Safari, it's pretty easy to add too many, forcing you to scan through the list before you find the site you want to visit. Adding a few sites to Safari's Favorites list allows for faster access. Here's everything you need to know about how to use Favorites in Safari.
How to Add a Favorite in Safari
If visiting certain sites has become part of your regular browsing routine, you should consider adding them to your Favorites in Safari. Doing so lets you access the site with just a click. Here's how to favorite a website on your Mac's Safari browser:
Click the Add (+) Button
Say you're wondering how to add Google to Favorites in Safari. All you need to do is launch Safari, type google.com into the address bar, and once the page loads up, hover your cursor over the address bar until the Add (+) button appears. Then, long-click on it and choose Favorites from the dropdown.
Click the Share Button
You can also simply click the Share button at the top-right corner and choose Add Bookmark from the dropdown. Then, when you get a pop-up make sure Favorites is selected as the bookmarks folder. You can also rename the website and add a description.
Drag and Drop to the Favorites Bar
Let's say again that you want to make Google a favorite on Mac. Another easy way to do so is by directly dragging it to your Favorites Bar. To do this, be sure that the Favorites Bar appears in Safari by clicking View > Show Favorites Bar from the macOS menu bar .
Now, drag the URL from the address bar and drop it into the Favorites Bar right below. You'll see a green Add (+) button when you do this.
Drag and Drop to Safari's Start Page
Visit the desired website in Safari and open Safari's customizable Start Page by opening a new tab. Now, drag the website URL you want to favorite and hover it over the Start Page tab until it opens. Then, drop it under the Favorites section of the Start Page.
How to Favorite Several Tabs at Once
You can also bookmark several Safari tabs at once . If all your favorite sites are opened in Safari, go to the menu bar, click Bookmarks > Add Bookmarks for [X] Open Tabs (X indicates the number of open tabs).
Type in a name for the group and select Favorites. This saves the tab as a Favorites folder. Click it to open the tabs simultaneously.
Where to Find Your Safari Favorites on a Mac
There are many places within Safari where you can find the websites you've added to your Favorites.
In the Sidebar
Click the Sidebar icon at the top-left corner of the Safari window if it doesn't appear already. Then, click Bookmarks > Favorites from the sidebar to see all the sites you've added there.
In the Favorites Bar
You can also immediately find your Favorites in the Favorites bar. It appears right below the address bar, but if you can't see it, click View > Show Favorites Bar from the menu bar.
In the Smart Search Field
You can also see your Favorites when you click the Smart Search Field or address bar. However, note that you won't see it in a new tab or window. This method is great for accessing your Favorites when you're already on another webpage.
On the Start Page
To make it easier for you to access sites you often visit, Safari shows your Favorite whenever you launch the Start Page. If you can't see it, open a new tab to see the Start Page . Click the Options button in the bottom-right corner of the window, then check the Favorites option.
In New Windows
You can also set up your Favorites so that they automatically load on every new window you open. To do this, head to Safari > Settings . Click the General tab. For the dropdown next to New windows open with , choose Tabs for Favorites .
How to Manage Your Safari Favorites
Since the Favorites feature is supposed to make it easier for you to access your favorite sites, you can also organize your Favorites to make navigating through them much easier. Here's how to manage your Favorites:
- Arranging Favorites: Whether you're on the Start Page, Favorites bar, or Sidebar, just drag and drop Favorites to your preferred placement.
- Renaming Favorites: Control-click or two-finger tap a website, then select Rename . Alternatively, force-click or click-and-hold a website until it's highlighted to rename it.
- Remove Favorites: Just Control-click or two-finger tap a website and choose Delete from the context menu. Alternatively, select the website you want to remove, then drag it out of the Safari window. Ensure that you don't see any plus (+) icon appear, as this may just move the webpage somewhere else.
- Show a Different Bookmarks Folder: Technically, Favorites is just a different kind of Bookmarks folder. If you want Safari to show another folder, go to Safari > Settings , go to the General tab, then select another folder for the Favorites shows option.
Use Favorites to Get Around Safari Easily
Favorites in Safari is a ubiquitous feature, and you have several ways to access and manage this bookmarks folder. Make sure you make the most of it by customizing your Favorites folder to ensure easy and fast access to your most visited websites.

- Mac & MacOS Help
How to Update, Rename and Customize Safari Bookmarks?
I’ve been using Safari on my Mac system and am wondering what I can do to manage and modify my bookmarks? I don’t want to go into the Bookmark Manager if I can help it; it’s awful!
For a feature that’s been essential to “surfing” the Web since it first showed up, it’s surprising how little love bookmarks and favorites have received through the many years of Web browser evolution. Third party sites have grown out of the need for better bookmark services, like StumbleUpon and Digg , along with Pinterest , but still the basic tools for managing Favorites and bookmarks are relatively crude and uninspiring. At least they sync across platforms now, however, so adding a bookmark on one computer causes it to also show up on other devices you use, like your iPhone or iPad.
And yet, it turns out that Safari has some useful tools, though they are buried in a too subtle interface and are likely to never be used by Mac Web surfers. Surprising for a company that prides itself on having simple and elegant interfaces and a great user experience “for the rest of us”. So let’s have a closer look…
WORKING WITH BOOKMARKS IN SAFARI
First off, let’s go to a typical Web page. This is the Denver Post in the latest version of Safari on MacOS 11:
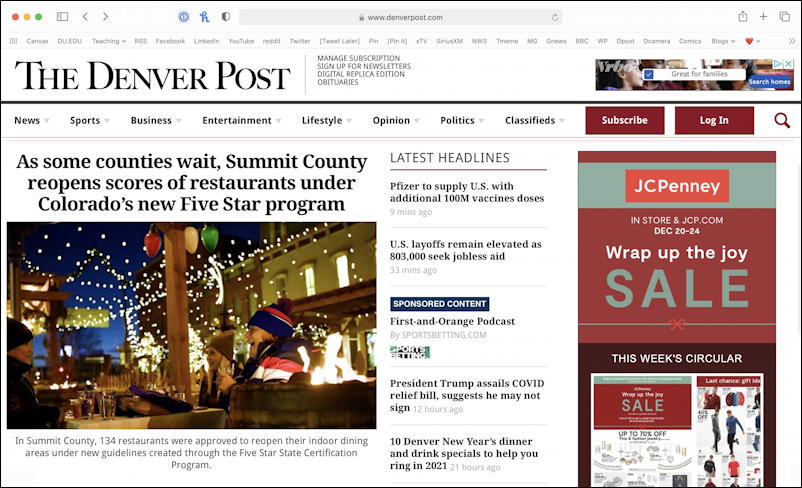
Key to notice is that I have what Safari calls the Favorites Bar shown; text only bookmarks just below the address bar and above the content of this particular page. If you aren’t seeing that on your Safari, use the menu at the top of the screen to choose View > Show Favorites Bar and it’ll appear.
Let’s look a bit closer at this bar…
Your bookmarks will invariably be different to mine but what you should notice here is that you can have folders that contain sets of bookmarks (as “Teaching” and “Blogs” both illustrate with the tiny “v” adjacent) and you can use emoji if you want to take up even less space on the Favorites Bar. Heck, the ❤️ favorite is a folder, so you can even combine things!
But there’s one more item on the Favorites bar: The tiny grid of twelve dots. Click on it and your screen changes to your “Start Page” view:
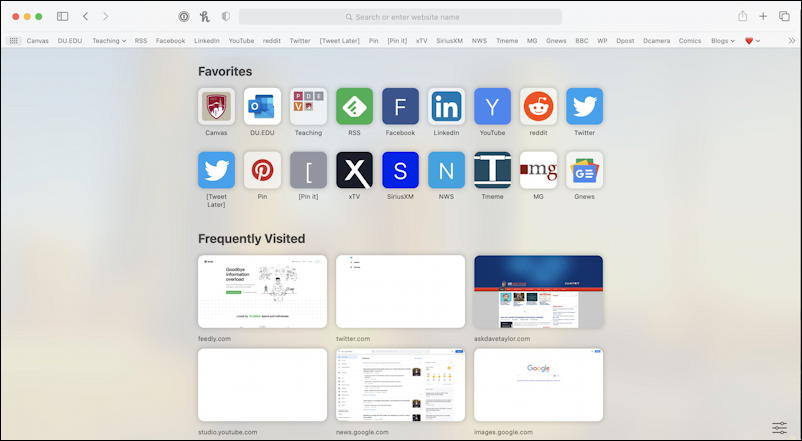
All of those tiny text shortcuts now show up as buttons in the Favorites section, but there are also thumbnails for sites you visit frequently and, if you scroll down, quite a bit more of interest.
Again, though, there’s a secret. Click on the three bars icon on the lower right and you’ll find you can customize your Start Page to include what you prefer and omit what you don’t much care about:
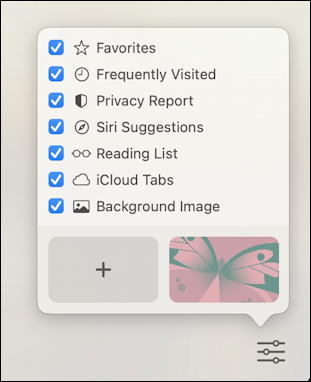
Try unchecking items to see how that affects the layout on the page: I generally hide the Reading List, for example, but like the Favorites and Privacy Report. You can even set this window as the view for new tabs you open in Preferences, just set “New Tabs Open With” in Preferences > General and select “Start Page”.
Even more mind-boggling for people used to the austere white interface of Mac software, the graphics along the bottom are actually background wallpapers. You can’t apply themes to Safari like you can with just about every other Web browser in existence, but if you check the box adjacent to “Background Image” you can drop a wallpaper onto your Start Page in Safari! I’ll tap on the reddish butterfly graphic and instantly this window becomes far more visually interesting:
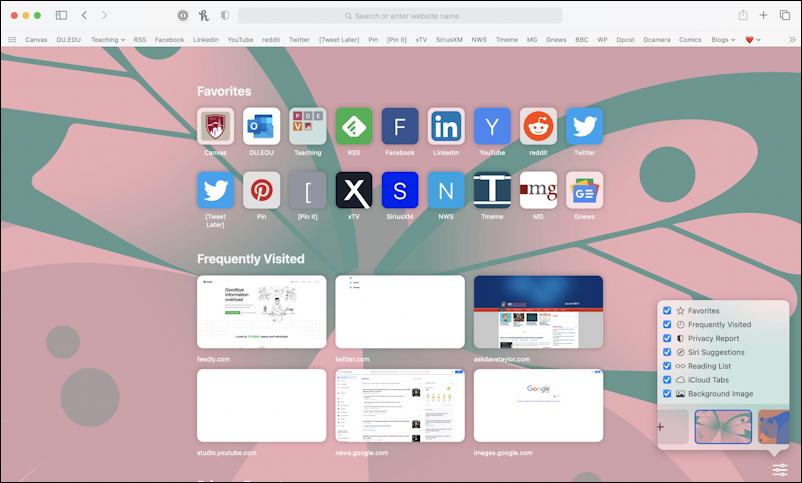
Astonishing, right? You can choose from a half-dozen or so options, or you can upload your own wallpaper by clicking on the “+” tile instead. Nice.
MANAGING AND UPDATING BOOKMARKS IN SAFARI
But what about those bookmarks? Let’s head back to that by adding a new bookmark. Easily done from the top menu with Bookmarks > Add Bookmark :
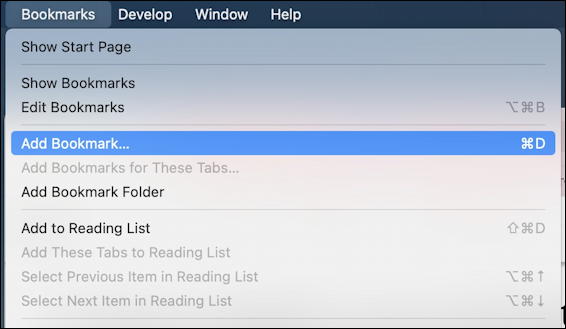
You can get to the Bookmarks Manager by choosing “Edit Bookmarks” but you’ve made it clear you’re not a fan of that simplistic view. No worries! Instead, there are plenty of things you can do with a bookmark that’s already on your Favorites bar. One easy thing: Click and drag to reorder them as you prefer.
But you can also Control-click on a Favorite bookmark to pop up a menu of options too:
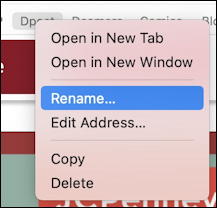
There are shortcuts for many of these things, but knowing how to get to this menu is darn helpful because then you don’t have to remember all those obscure, not particularly friendly key sequences. Let’s start with renaming one of my bookmarks. That’s almost too subtle, the word just changes color and gets a tiny border:
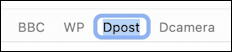
I can simply type a new name like “Denver Post” to make this a bit less cryptic. Easy.
If you have a favorite site where you jump to it and then 100% of the time go to a subpage, why not update the associated URL so that it starts at that point instead? That’s easily accomplished by moving to the page in question, grabbing its address, then using “ Edit Address… ” from the Favorites mini-menu for that bookmark.
Note: You can edit and update favorites without having to go to the page or even be on the page in question. Try it!
Edit address is similarly minimal:

That’s it. Easy, really, once you know about that context menu. Now go forth and clean up that Favorites bar on your own copy of Safari and revel in the improvement to your overall Web experience!
Pro Tip: I’ve been writing about Apple’s operating system since the original release of MacOS, and been using Apple products since the Apple II. Suffice to say, I have an extensive MacOS help library I invite you to check out while you’re visiting! Thanks!
Leave a Reply Cancel reply
Your email address will not be published. Required fields are marked *
- Accessories
- Meet the team
- Advertise with us

We mostly bookmark websites in Safari to save them for visiting later. But if you visit those websites regularly, add them to your Safari Favorites instead. This way, you can quickly open a site with a click without searching.
In this blog, I’ll show you how to add Favorites to Safari on Mac, view and manage your growing list of sites, and remove unnecessary ones.
How to add Favorites to Safari on Mac
How to view favorites in safari on mac, how to manage favorites in safari on mac, how to delete favorites in safari on mac.
You have several easy ways to add websites to your Favorites in Safari on Mac. So, you can use whichever you’re most comfortable with.
Method 1: Use the Share button
- Go to the website you want to add to Favorites.
Method 2: Add via the menu bar
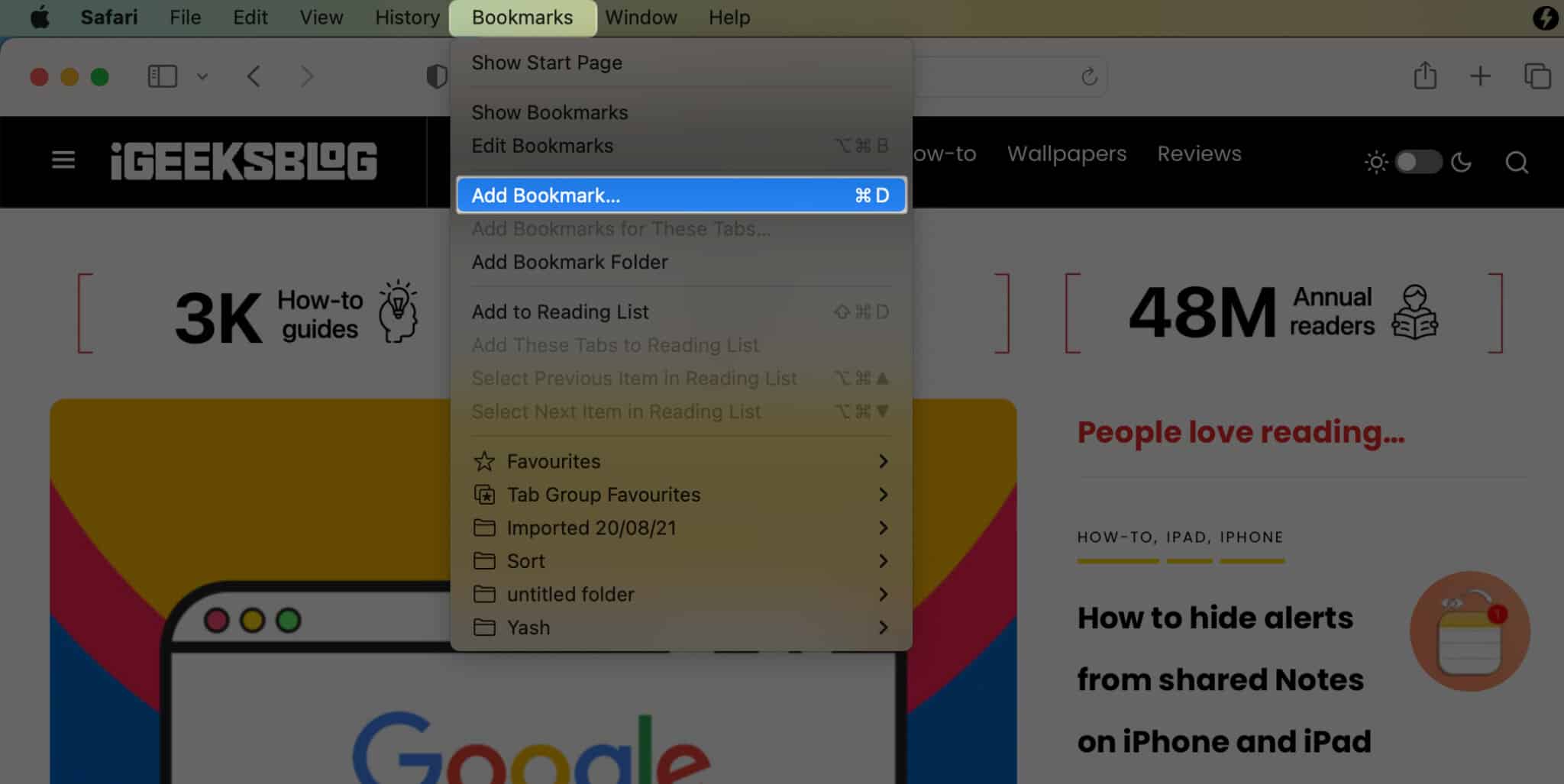
Like the previous method, you can customize the website title and enter a description for future reference.
Method 3: From the Bookmark sidebar
Method 4: Use the Favorites bar
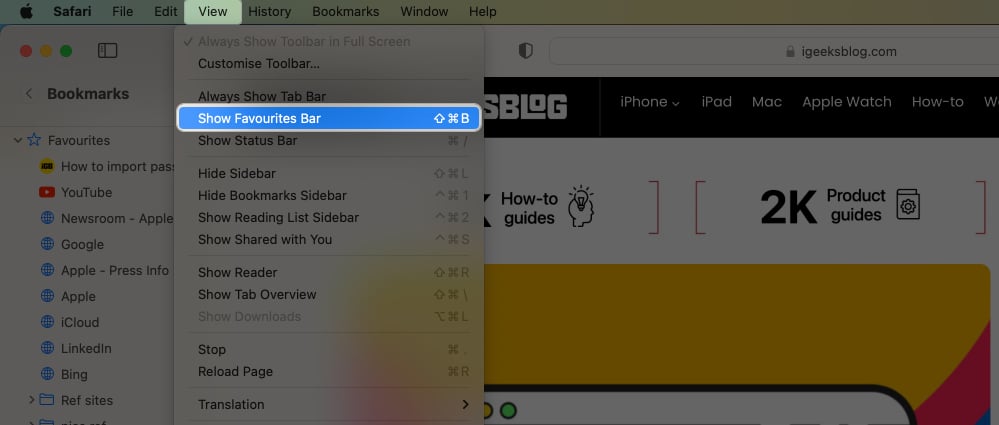
- Drag the URL to the Favorites bar at the top of the Safari window.
If you have enabled the Show Favorites Bar using the fourth method above, the saved sites will appear under the address bar of any Safari window. So you can access them with just a click.
However, similar to adding a website to your Favorites, you can find your Favorites list in different ways.
Method 1: View on the Start page
- Open a new tab or window to display your Start Page. Alternatively, click the menu icon under window controls.
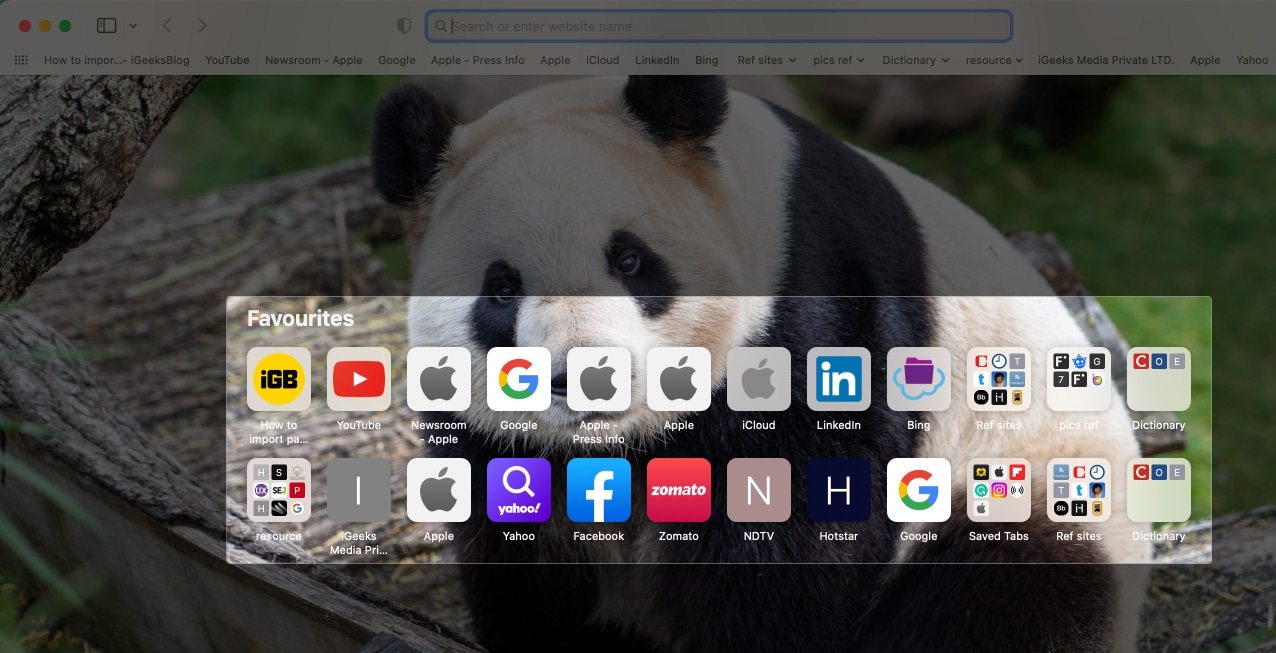
If you don’t see the Favorites section, right-click a blank spot on the Start page and pick Show Favorites .
Method 2: From the Smart Search bar
- Click the address bar at the top of the Safari window.
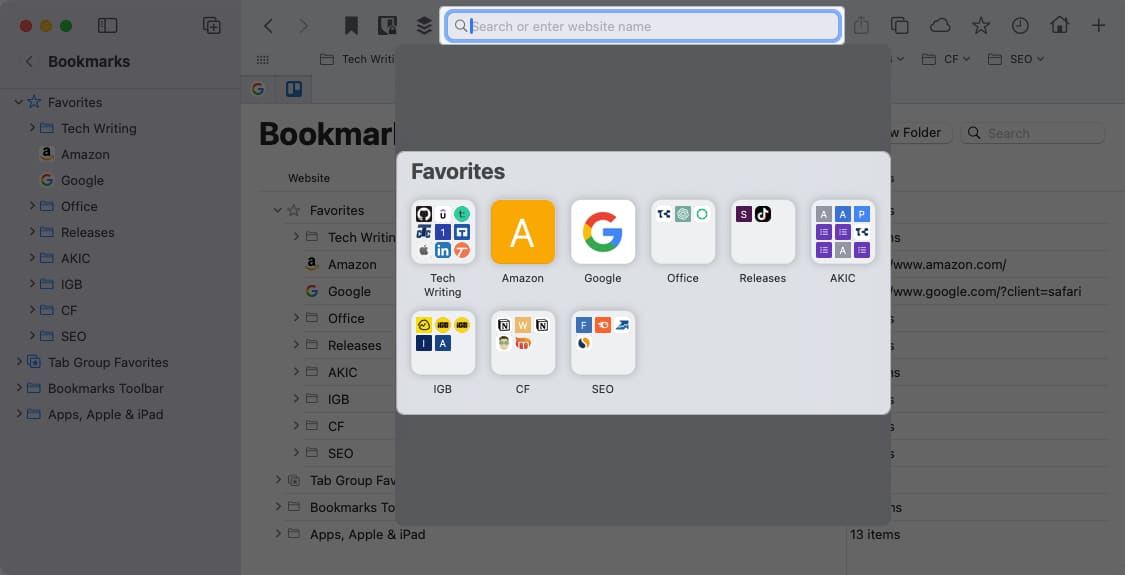
Note: This method doesn’t work on the Start page.
Method 3: Use the sidebar
- Click the Show sidebar button.
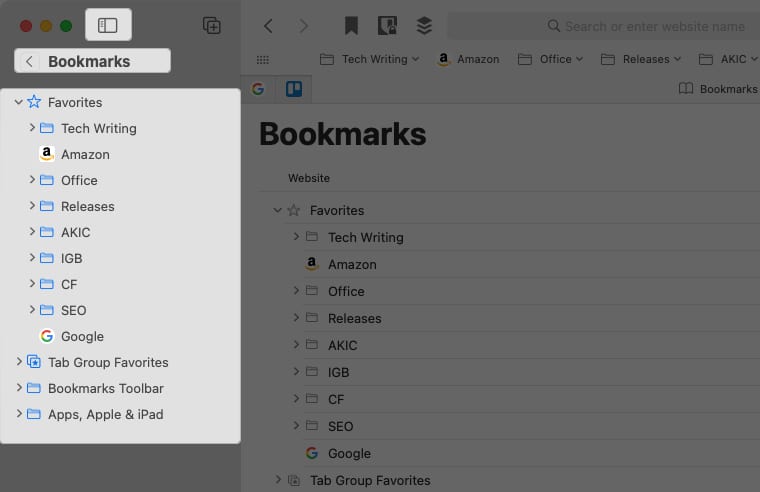
If you don’t see the sidebar, head to View in the menu bar → Show sidebar .
Method 4: Check the Bookmarks list
- Click Bookmarks on the menu bar.
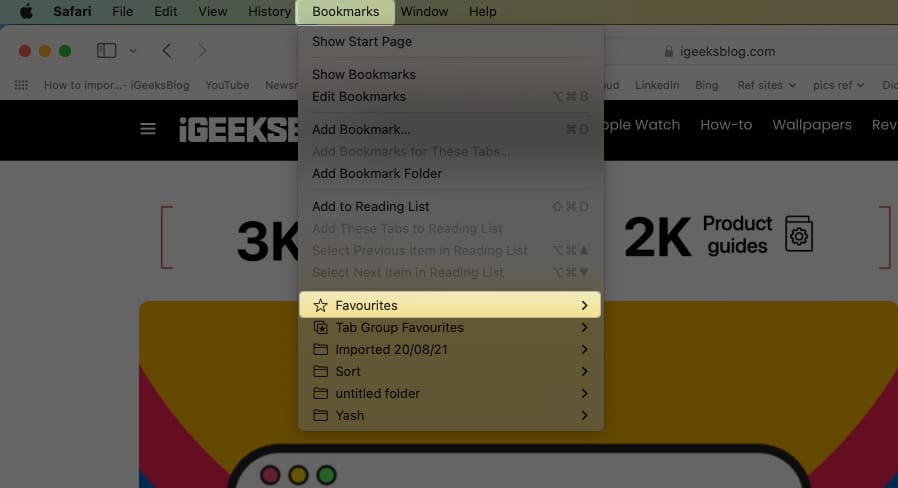
Once you start gathering more websites in your Favorites list, you may want to organize them for efficiency. You can rename, reorder, sort, edit, and move Favorites to folders.
- Display your Favorites list from the sidebar or Start page. Alternatively, select Bookmarks in the menu bar → Edit Bookmarks and expand the Favorites list.
- Rename : Enter a new title for the website.
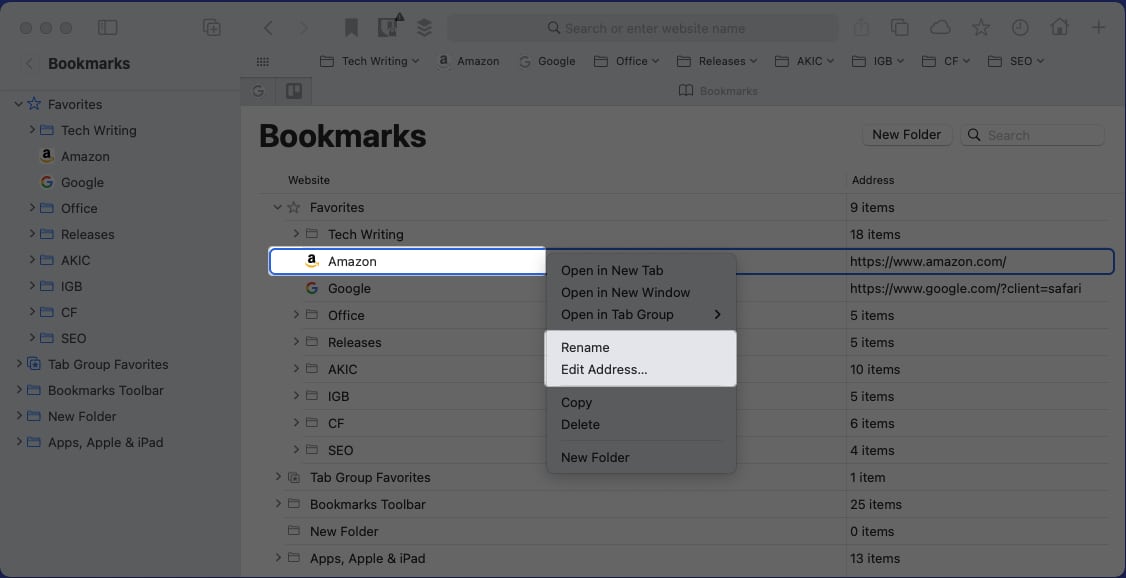
You may also create a folder in your Favorites list. Follow the below steps:
- Right-click a blank spot in the Favorites list on the sidebar.
- Pick New Folder .
To reorder or sort your Favorites:
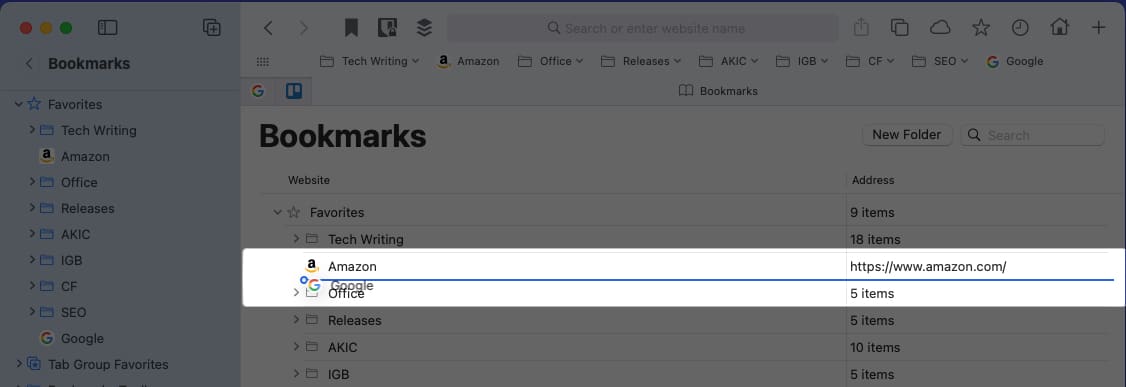
If you no longer need a website from your Safari Favorites list on Mac, you may quickly remove it. You can delete or move the website to a different location, like your Bookmarks list.
- As described earlier, display your Favorites list in the sidebar or the Favorites bar.
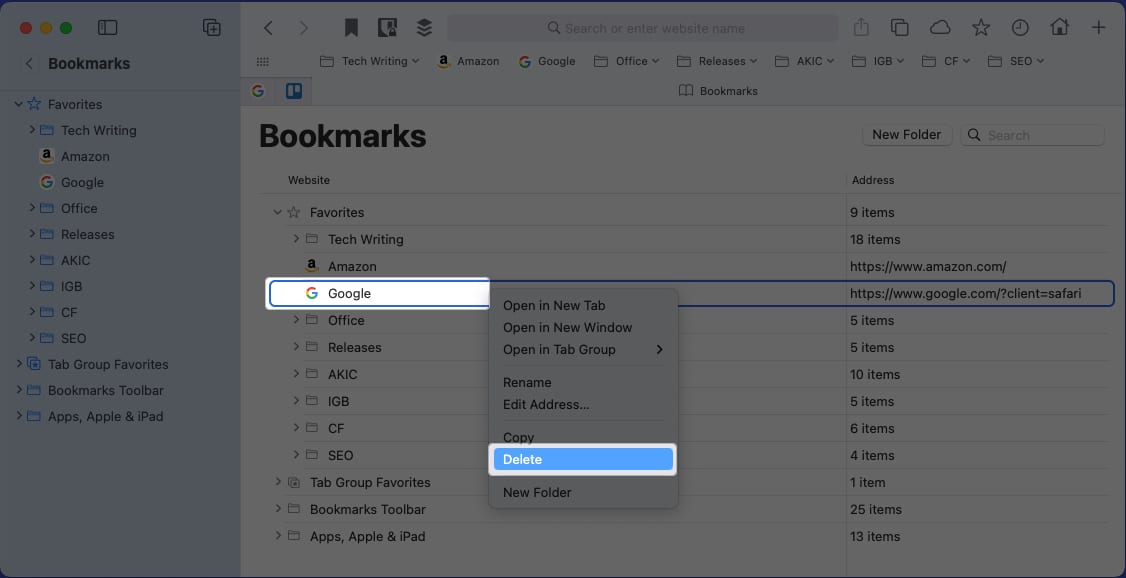
Save your online finds!
When you land on a website you want to visit regularly, adding it to your Safari Favorites is the way to go. Whether a site for work or play, you can view and visit those Favorites on Mac in a snap.
And remember, you can sync your Safari bookmarks and manage Favorites with your iPhone and iPad for easy access on any device.
- Best Safari extensions for Mac
- How to delete frequently visited sites in Safari on iPhone or iPad
- How to clear Safari cache, history, and cookies on Mac
- How to view webpage source code in Safari on iPhone and Mac
Sandy relishes crafting how-tos, listicles, and explainers, empowering others to unlock the full potential of their Apple devices. She joined iGeeksBlog in 2023, and her decade-long experience in tech writing shines through, starting with Apple products in 2015 and further enriched by collaborations with prestigious publications like Lifewire, How-To Geek, Digital Trends, iDownloadBlog, MakeUseOf, groovyPost, and AppleToolbox.
🗣️ Our site is supported by our readers like you. When you purchase through our links, we earn a small commission. Read Disclaimer .
LEAVE A REPLY Cancel reply
Save my name, email, and website in this browser for the next time I comment.
Related Articles
How to use the measure app on iphone and ipad (ios 17), how to close all tabs on iphone and ipad at once (ios 17), how to use live activities on iphone and ipad (ios 17), why is apple watch stuck on apple logo and how to fix it.

Using Bookmarks In Safari On a Mac
Check out Using Bookmarks In Safari On a Mac at YouTube for closed captioning and more options.
Comments: One Response to “Using Bookmarks In Safari On a Mac”
Yes, I’ve fallen into the trap of saving too many Bookmarks. I often now like to drag the URL out of Safari to create a .webloc file and keep in in a Project folder, which I only see when I need to.
Welcome to MacMost
Free weekly newsletter.
- MacMost Online Courses

- macOS Sonoma
- Mac Shortcuts
- Mac Numbers
- Mac Keynote
- Final Cut Pro
Keyboard Shortcuts PDF

Connect with MacMost
- Free Email Newsletter
- YouTube Channel
- Follow Gary on Threads
- Follow Gary on Mastodon
- Follow Gary On Bluesky
- MacMost @ Apple News
- iPhone/iPad App
MacMost Sections
- The Practical Guide To Mac Security
- Videos by Category
- Video Archive
- Virus and Malware Information Center
- Protect Yourself From Online Scams
- A Graphical Guide To iCloud
- Free iPhone Ringtones
- Recommended Products
- Printable Mac Keyboard Shortcuts PDF
- macOS System Requirements List
Popular Tutorials
- How To Use Your iPhone As a Scanner For Your Mac
- How To Combine Parts Of Images Using Mac Photos
- 15 Mac Settings To Make Your Mac More Secure
- 10 Simple Ways To Improve a Photo in the Mac Photos App
- How To Get File Listings As Text
- Using Smart Folders In Mac Notes
- How To Free Up Space On iCloud Drive
- 10 Common Internet Scams and How To Avoid Them
Information
- About MacMost
- Support MacMost
- Contact MacMost
- MacMost Video List
- MacMost Site Map
- MacMost Site Policies
Copyright © 2006-2024 CleverMedia, Inc. All Rights Reserved.
How To Edit Safari Favorites On Mac

- Software & Applications
- Browsers & Extensions

Introduction
Safari, the default web browser for Mac, offers a seamless and intuitive browsing experience. One of its standout features is the ability to save your frequently visited websites as favorites, allowing for quick and convenient access with just a click. However, as browsing habits evolve, so too should your collection of Safari favorites. Whether you want to add new favorites, rearrange the existing ones, or remove outdated links, knowing how to manage your Safari favorites is essential for optimizing your browsing efficiency.
In this guide, we'll delve into the intricacies of editing Safari favorites on your Mac. From accessing your favorites to making alterations and deletions, you'll gain a comprehensive understanding of how to tailor your browsing experience to suit your evolving needs. By the end of this article, you'll be equipped with the knowledge and skills to effortlessly customize your Safari favorites, ensuring that your browsing journey remains smooth and tailored to your preferences. Let's embark on this exploration of Safari favorites and discover the simple yet impactful ways to enhance your browsing experience.
Accessing Safari Favorites
Accessing your Safari favorites on Mac is a straightforward process that allows you to effortlessly navigate to your most-visited websites. Whether you're looking to revisit a frequently accessed site or explore new content, having quick access to your favorites streamlines your browsing experience.
To access your Safari favorites, simply launch the Safari web browser on your Mac. At the top of the Safari window, you'll find the toolbar, which contains various icons and features to enhance your browsing experience. Among these elements, you'll notice the "Favorites" icon, typically represented by a star or a book symbol. Clicking on this icon will reveal a dropdown menu displaying your saved favorites, providing instant access to your preferred websites.
Alternatively, you can access your Safari favorites by utilizing the keyboard shortcut "Command" + "1". This shortcut efficiently opens the first website listed in your favorites, allowing for quick navigation to your primary destination.
Furthermore, Safari offers the flexibility to customize your browsing experience by displaying your favorites in the browser's sidebar. To enable this feature, navigate to the "View" menu in the Safari toolbar and select "Show Favorites." This action will reveal a sidebar containing your saved favorites, granting you convenient access to your preferred websites without disrupting your browsing flow.
By familiarizing yourself with these accessible methods, you can effortlessly reach your favorite websites, whether for work, leisure, or research. This seamless access to your preferred online destinations ensures that your browsing experience remains efficient and tailored to your specific needs.
In the next section, we'll explore the process of editing Safari favorites, empowering you to curate and refine your collection of saved websites to reflect your evolving browsing habits and interests.
Editing Safari Favorites
Editing your Safari favorites on Mac allows you to curate a personalized collection of frequently visited websites, ensuring that your browsing experience remains tailored to your evolving interests and needs. Whether you want to add new favorites, update existing links, or remove outdated websites, Safari provides a user-friendly interface for managing your saved favorites.
To begin editing your Safari favorites, launch the Safari web browser on your Mac and access your list of saved favorites using the methods outlined in the previous section. Once you have your favorites displayed, you can proceed to make the desired alterations to your collection.
Adding a new favorite to Safari is a simple yet impactful process. When you come across a website that you wish to save as a favorite, click on the address bar to reveal the website's URL. Next, drag the URL to the favorites bar or the favorites menu, allowing Safari to prompt you to add the website to your favorites. Confirm the addition, and the website will be seamlessly integrated into your collection of saved favorites, ready for quick access whenever you need it.
In addition to adding new favorites, Safari enables you to update the details of existing favorites. If a website's title or URL has changed, or if you simply want to customize the display name for improved organization, you can easily modify the details of your saved favorites. Right-click on the favorite you wish to edit and select "Edit Address" or "Edit Name" to make the necessary adjustments. This flexibility ensures that your collection of favorites remains up to date and accurately reflects your preferred online destinations.
Furthermore, Safari allows you to customize the order in which your favorites are displayed, providing a tailored browsing experience. By rearranging your favorites, you can prioritize the websites you visit most frequently or organize them based on specific categories or themes. To rearrange your favorites, simply click and drag the favorite to your desired position within the favorites bar or menu, allowing you to effortlessly customize the layout to suit your browsing habits.
By mastering the art of editing Safari favorites, you can curate a personalized collection of frequently visited websites, ensuring that your browsing experience remains efficient and tailored to your specific interests and needs. With the ability to add new favorites, update existing links, and rearrange the display order, Safari empowers you to effortlessly manage your collection of saved favorites, ensuring that your browsing journey remains seamless and optimized for your preferences.
Rearranging Safari Favorites
Rearranging your Safari favorites on Mac offers a personalized approach to organizing your frequently visited websites, allowing you to prioritize accessibility and streamline your browsing experience. With the flexibility to customize the order in which your favorites are displayed, you can tailor your browsing journey to align with your specific interests and habits.
To rearrange your Safari favorites, begin by launching the Safari web browser on your Mac and accessing your list of saved favorites using the methods outlined in the previous section. Once your favorites are displayed, you can seamlessly proceed to rearrange them based on your preferences.
The process of rearranging Safari favorites is intuitive and user-friendly. Whether you prefer to prioritize the websites you visit most frequently or organize your favorites based on specific categories or themes, Safari empowers you to customize the layout to suit your browsing habits. By clicking and dragging each favorite, you can effortlessly reposition them within the favorites bar or menu, allowing for a tailored and visually appealing arrangement.
By strategically rearranging your favorites, you can optimize your browsing efficiency and ensure quick access to the websites that matter most to you. Whether you prioritize work-related resources, entertainment platforms, or educational content, customizing the order of your favorites enables you to create a browsing environment that resonates with your unique preferences and browsing patterns.
Furthermore, the ability to rearrange Safari favorites extends beyond mere organization; it reflects a personalized approach to browsing. By curating a visually appealing and well-organized collection of favorites, you can enhance your overall browsing experience, fostering a sense of familiarity and efficiency as you navigate your preferred online destinations.
In essence, the process of rearranging Safari favorites on your Mac is a simple yet impactful way to tailor your browsing journey. By customizing the order in which your favorites are displayed, you can create a personalized and efficient browsing environment that aligns with your evolving interests and needs. This intuitive feature exemplifies Safari's commitment to empowering users to curate a browsing experience that is both seamless and tailored to their individual preferences.
Deleting Safari Favorites
Managing your collection of Safari favorites involves not only adding and rearranging websites but also removing outdated or unused links to maintain a streamlined browsing experience. Deleting Safari favorites on your Mac is a simple yet essential process that allows you to declutter your list of saved websites, ensuring that your browsing journey remains focused and efficient.
To initiate the deletion of a Safari favorite, launch the Safari web browser on your Mac and access your list of saved favorites using the methods outlined earlier. Once your favorites are displayed, you can proceed to remove any unwanted links from your collection.
Deleting a Safari favorite is a straightforward process that offers a seamless way to declutter your browsing environment. To remove a favorite, simply right-click on the specific favorite you wish to delete. A contextual menu will appear, presenting you with various options, including "Delete" or "Remove from Favorites." Selecting this option will prompt Safari to remove the chosen favorite from your collection, instantly decluttering your list of saved websites.
By regularly reviewing and deleting outdated or unused favorites, you can ensure that your collection remains relevant and tailored to your current browsing habits. This proactive approach to managing your Safari favorites allows you to maintain a curated list of frequently visited websites, optimizing your browsing efficiency and ensuring quick access to the websites that matter most to you.
Furthermore, the ability to delete Safari favorites reflects a commitment to customization and optimization, empowering you to refine your browsing environment to align with your evolving interests and needs. Whether you're streamlining your favorites for work-related efficiency or decluttering your leisure-focused links, the process of deleting Safari favorites offers a personalized approach to managing your browsing journey.
In essence, the act of deleting Safari favorites on your Mac is a pivotal step in maintaining a relevant and efficient collection of saved websites. By embracing the flexibility to remove outdated or unused favorites, you can curate a browsing experience that is tailored to your specific interests and preferences, ensuring that your Safari favorites remain a valuable and streamlined resource as you navigate the digital landscape.
Leave a Reply Cancel reply
Your email address will not be published. Required fields are marked *
Save my name, email, and website in this browser for the next time I comment.
- Crowdfunding
- Cryptocurrency
- Digital Banking
- Digital Payments
- Investments
- Console Gaming
- Mobile Gaming
- VR/AR Gaming
- Gadget Usage
- Gaming Tips
- Online Safety
- Software Tutorials
- Tech Setup & Troubleshooting
- Buyer’s Guides
- Comparative Analysis
- Gadget Reviews
- Service Reviews
- Software Reviews
- Mobile Devices
- PCs & Laptops
- Smart Home Gadgets
- Content Creation Tools
- Digital Photography
- Video & Music Streaming
- Online Security
- Online Services
- Web Hosting
- WiFi & Ethernet
- Browsers & Extensions
- Communication Platforms
- Operating Systems
- Productivity Tools
- AI & Machine Learning
- Cybersecurity
- Emerging Tech
- IoT & Smart Devices
- Virtual & Augmented Reality
- Latest News
- AI Developments
- Fintech Updates
- Gaming News
- New Product Launches
5 Ways to Improve IT Automation
- What is Building Information Modelling
Related Post
Sla network: benefits, advantages, satisfaction of both parties to the contract, what is minecraft coded in, how much hp does a diablo tuner add, what is halo-fi, what is halo lock iphone, related posts.

How To Edit Favorites In Safari

How To Organize Safari Bookmarks

How To Delete Favorites In Safari

How To Access Safari Menu

How To Undo “Never Save Password For This Site” In Safari

How To Delete Bookmark In Safari

How To Save Safari Bookmarks

How To Edit Safari Start Page
Recent stories.

What is Building Information Modelling?

How to Use Email Blasts Marketing To Take Control of Your Market

Learn To Convert Scanned Documents Into Editable Text With OCR

Top Mini Split Air Conditioner For Summer

Comfortable and Luxurious Family Life | Zero Gravity Massage Chair

Fintechs and Traditional Banks: Navigating the Future of Financial Services

AI Writing: How It’s Changing the Way We Create Content

- Privacy Overview
- Strictly Necessary Cookies
This website uses cookies so that we can provide you with the best user experience possible. Cookie information is stored in your browser and performs functions such as recognising you when you return to our website and helping our team to understand which sections of the website you find most interesting and useful.
Strictly Necessary Cookie should be enabled at all times so that we can save your preferences for cookie settings.
If you disable this cookie, we will not be able to save your preferences. This means that every time you visit this website you will need to enable or disable cookies again.
How to turn on and edit the Favorites bar in Safari

A few weeks ago, I received a panicked call from my sister. "My Favorites are gone! I don't know where they went and I don't know how to get them back." The favorites in question weren't Instagram likes or Twitter stars — no, her new work Mac had come with its Bookmarks favorites bar disabled.
It's not uncommon to see this in new OS X Yosemite Macs; Safari's default view sports as few buttons and switches as possible, so as to immerse yourself in the Web browsing experience. But it's an easy fix to reenable the Favorites bar and even edit it.
How to turn on and edit the Bookmarks bar in Safari
Turning the Bookmarks or Favorites bar on is a relatively simple process.
- Open Safari .
- Select the View menu
- Find Show Favorites Bar
(If you like keyboard shortcuts, you can also use Command-Shift-B to show or hide the bar.)

How to add new sites to your Favorites bar in Safari
Once your Favorites bar is visible, there several ways to add new sites and folders to it.
The easiest way to add a website is to drag its icon from the status bar to the Favorites bar; you'll see a green plus button to let you know it's safe to drop it onto the bar.
You can also add or edit favorites by doing the following:
Master your iPhone in minutes
iMore offers spot-on advice and guidance from our team of experts, with decades of Apple device experience to lean on. Learn more with iMore!
- Click on the Sidebar icon in the upper left corner of Safari.
- Select the bookmarks icon .
- Open the Favorites section by clicking on the arrow.
- Click Edit .

Inside the Bookmarks editing screen, you can add folders to group bookmarks together, or simply drag bookmarks from their current location into the Favorites toolbar.
How to quickly edit your Favorites bar in Safari
If you'd prefer not to launch the full Favorites editor, you can tweak your favorites in a few different ways.
Rename them or their website: Want a different name for your new bookmark or need to update the address? Control-click (or right click) on a bookmark in the Favorites bar and select Rename Bookmark or Edit Address .

Delete: Don't want a bookmark on your Favorites bar anymore? Just drag it off the toolbar and it'll disappear in a cloud of pixel smoke.
Copy for later: Need to share an address with someone? Control-click on a bookmark and select Copy to save it to your clipboard.
Serenity was formerly the Managing Editor at iMore, and now works for Apple. She's been talking, writing about, and tinkering with Apple products since she was old enough to double-click. In her spare time, she sketches, sings, and in her secret superhero life, plays roller derby. Follow her on Twitter @settern.
You can get access to ChatGPT's Mac app right now with this trick
There's now a free way to use Windows 11 on your Mac — Here’s how to take advantage of VMware's Fusion Pro 13's price cut
'Where Cards Fall' joins Apple Vision Pro games lineup for Arcade members
Most Popular
- 2 Satechi's new Thunderbolt 4 Dock is a dream companion for your MacBook
- 3 I didn't believe the hype about this Apple TV Plus show — I was so wrong, don't make the same mistake I did
- 4 Could VR gaming save Apple Vision Pro? These new releases point to a future Apple may not have anticipated
- 5 How to customize your app icons with the Shortcuts app
How to manage bookmarks in Safari on iPhone, iPad, and Mac
Bookmarking your favorite websites in Safari on your iPhone, iPad, and/or Mac is handy for accessing the pages you need with a tap. But bookmarks can also quickly get out of control. So for the best experience, you can organize your bookmarks in folders, rearrange them, edit them, and of course, delete those you end up never using.
To help you get control of your saved pages, here’s how to manage bookmarks in Safari on iOS and Mac.
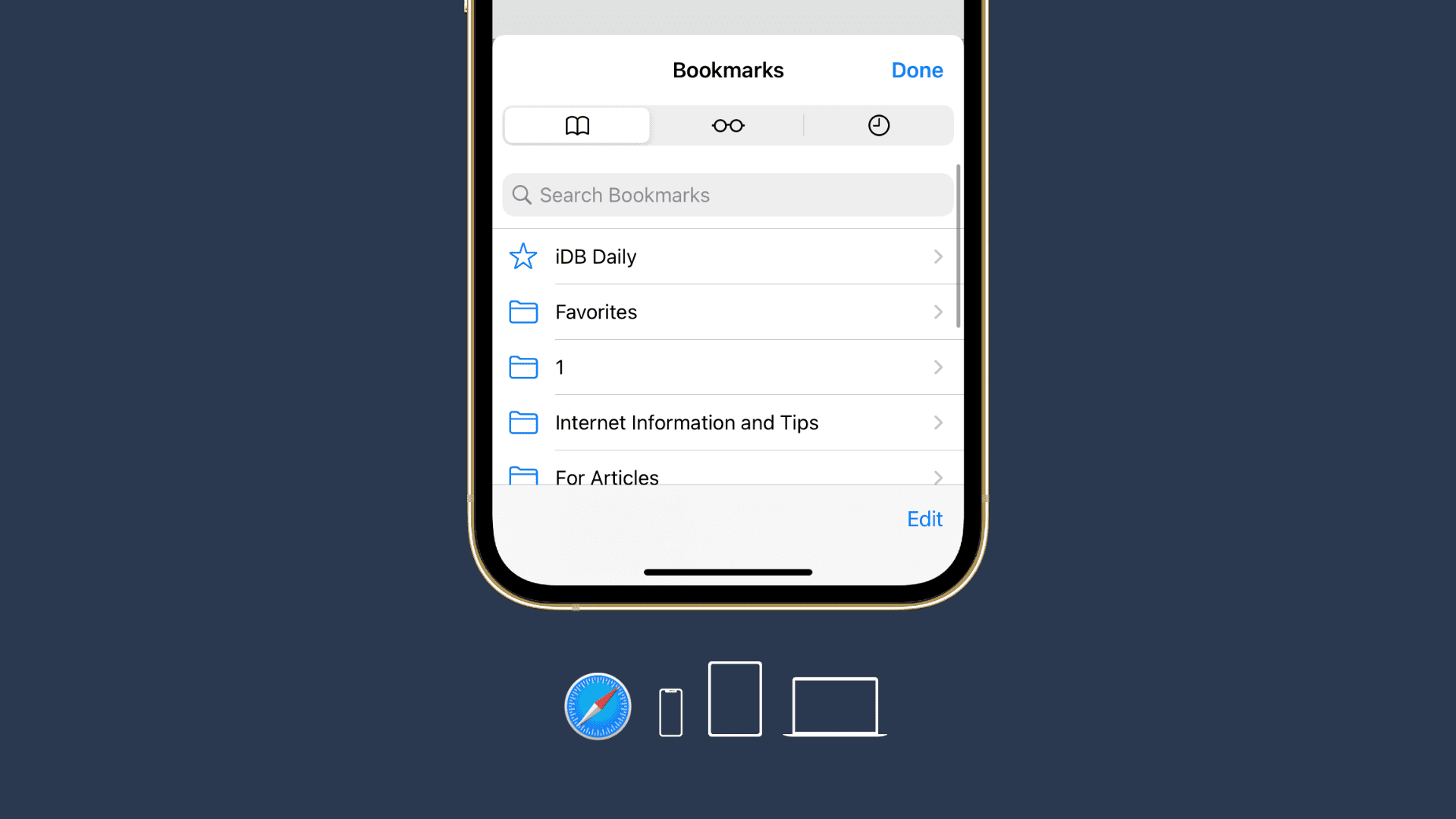
Manage bookmarks in Safari on iPhone and iPad
Add a bookmark.
1) Click either the Sharing button from the bottom and pick Add Bookmark .
2) Select a location, then adjust the name of the page and give it a description if you like.
3) Tap Save .

Edit a bookmark
1) Select the Bookmarks icon from the bottom and make sure you’re in the bookmarks section.
2) Choose Edit .
3) Select the bookmark you want to edit.
4) Change the name, link, or location of the bookmark and tap done .
5) If you’re finished editing bookmarks, tap Done on the Bookmarks screen.
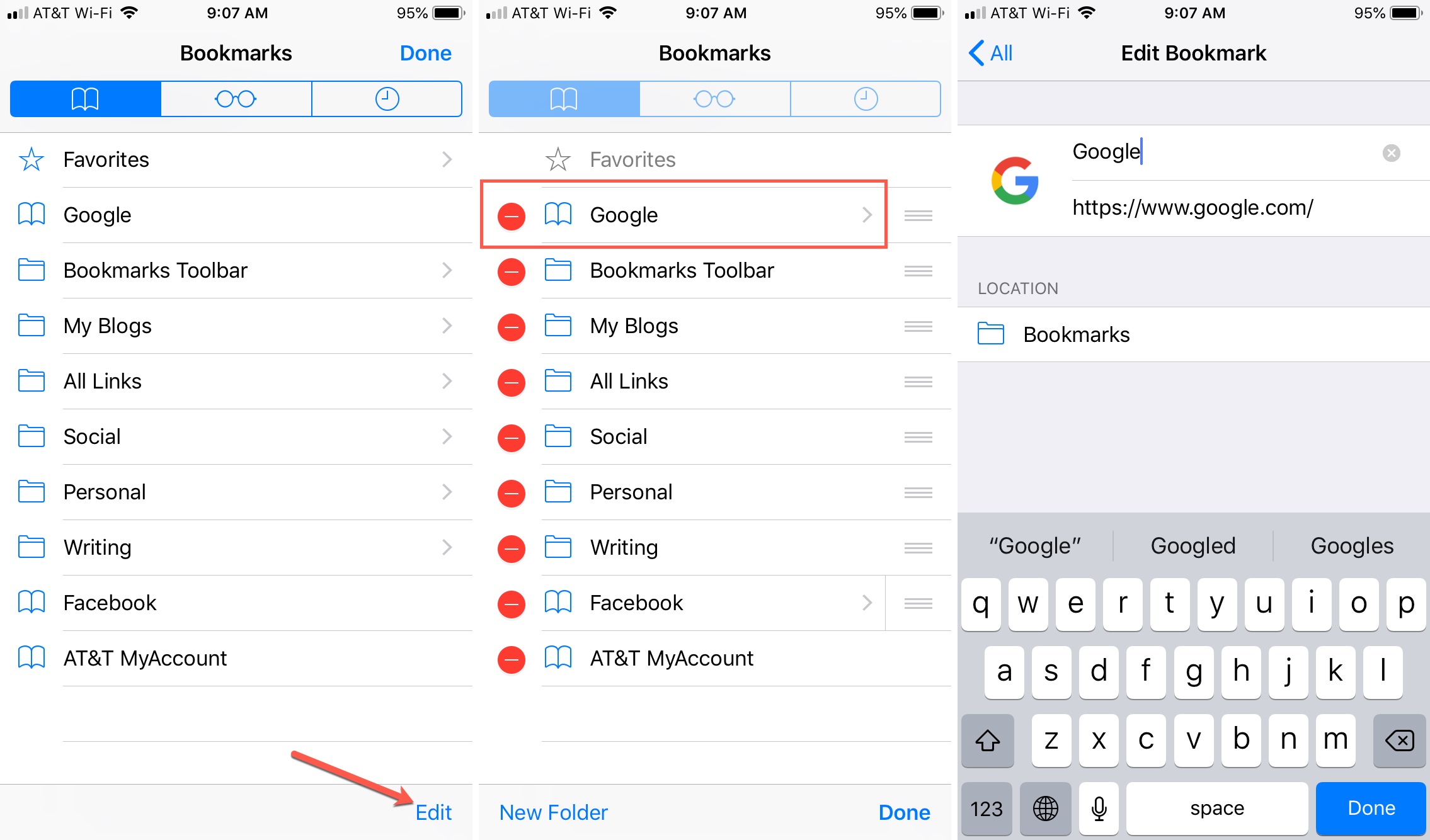

Delete a bookmark
1) Select the Bookmarks icon from the bottom and then tap Edit .
2) Tap the minus sign for the bookmark you want to delete.
3) Choose Delete when it appears next to the bookmark.
4) If you’re finished editing bookmarks, tap Done on the Bookmarks screen.
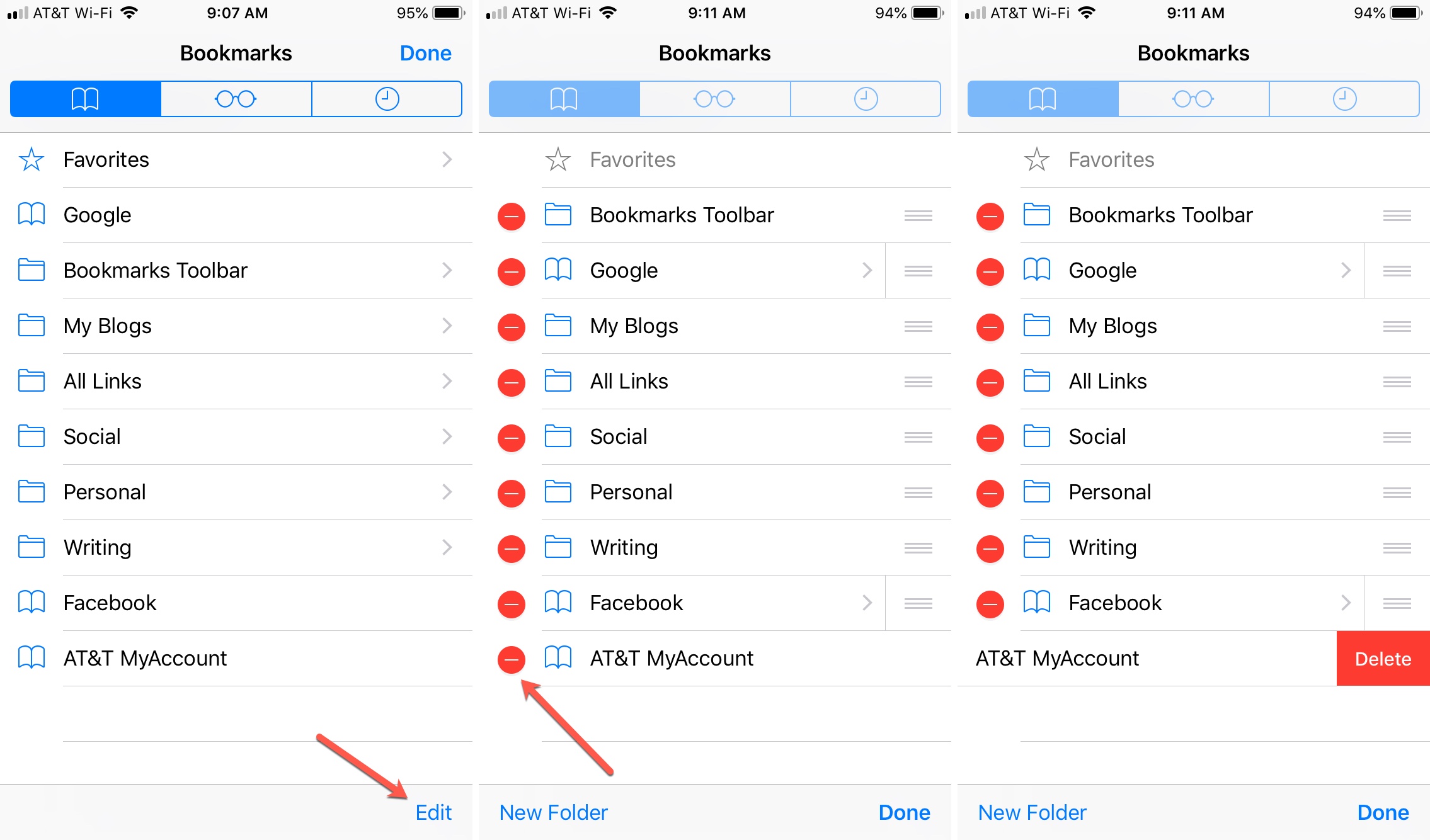
Rearrange bookmarks
1) Tap the Bookmarks icon from the bottom and then tap Edit .
2) Touch the three-line icon and drag and drop this bookmark into its new location in the list.
3) If you’re finished editing bookmarks, tap Done on the Bookmarks screen.
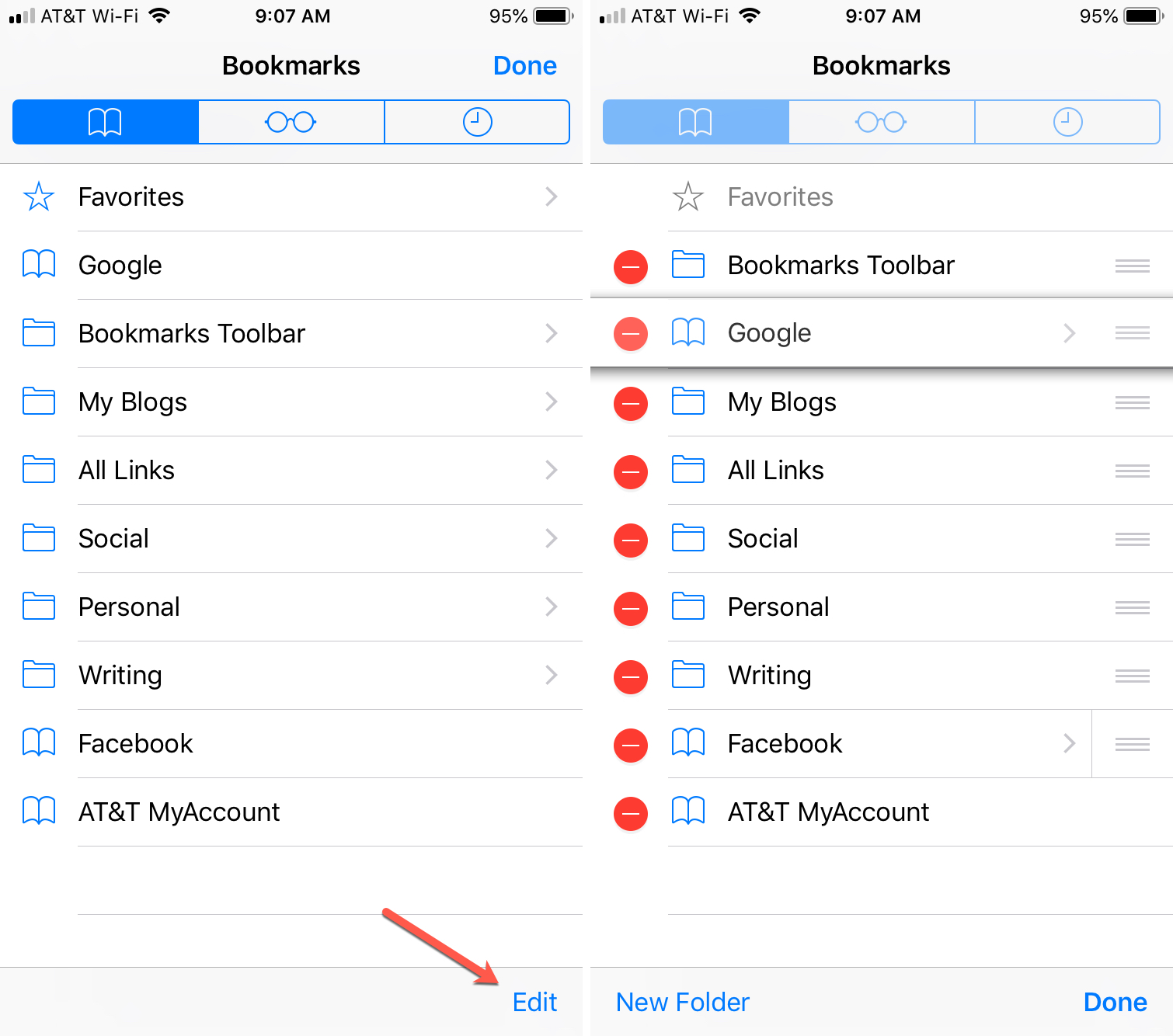
Create a bookmark folder
Organizing your bookmarks using folders is ideal for keeping similar websites together.
2) Select New Folder .
3) Give the folder a name, select its location, and tap Done .
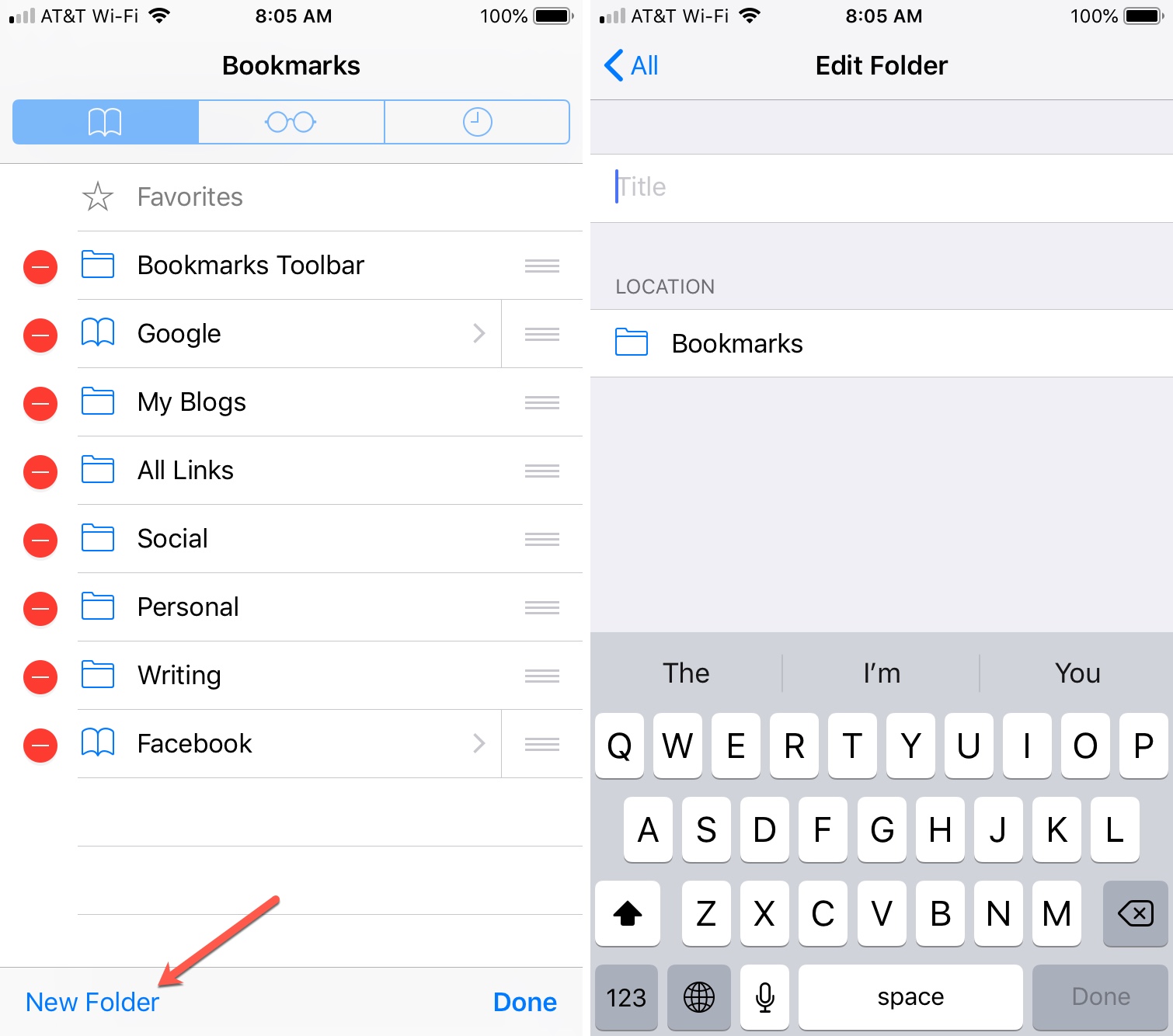
Move bookmarks to a folder
1) Choose the Bookmarks icon from the bottom and then tap Edit .
2) Select the bookmark you want to move.
3) Change the location of the bookmark to the new folder and tap Done .
Note: You can rename, delete, and rearrange folders by following the steps above, just like bookmarks.
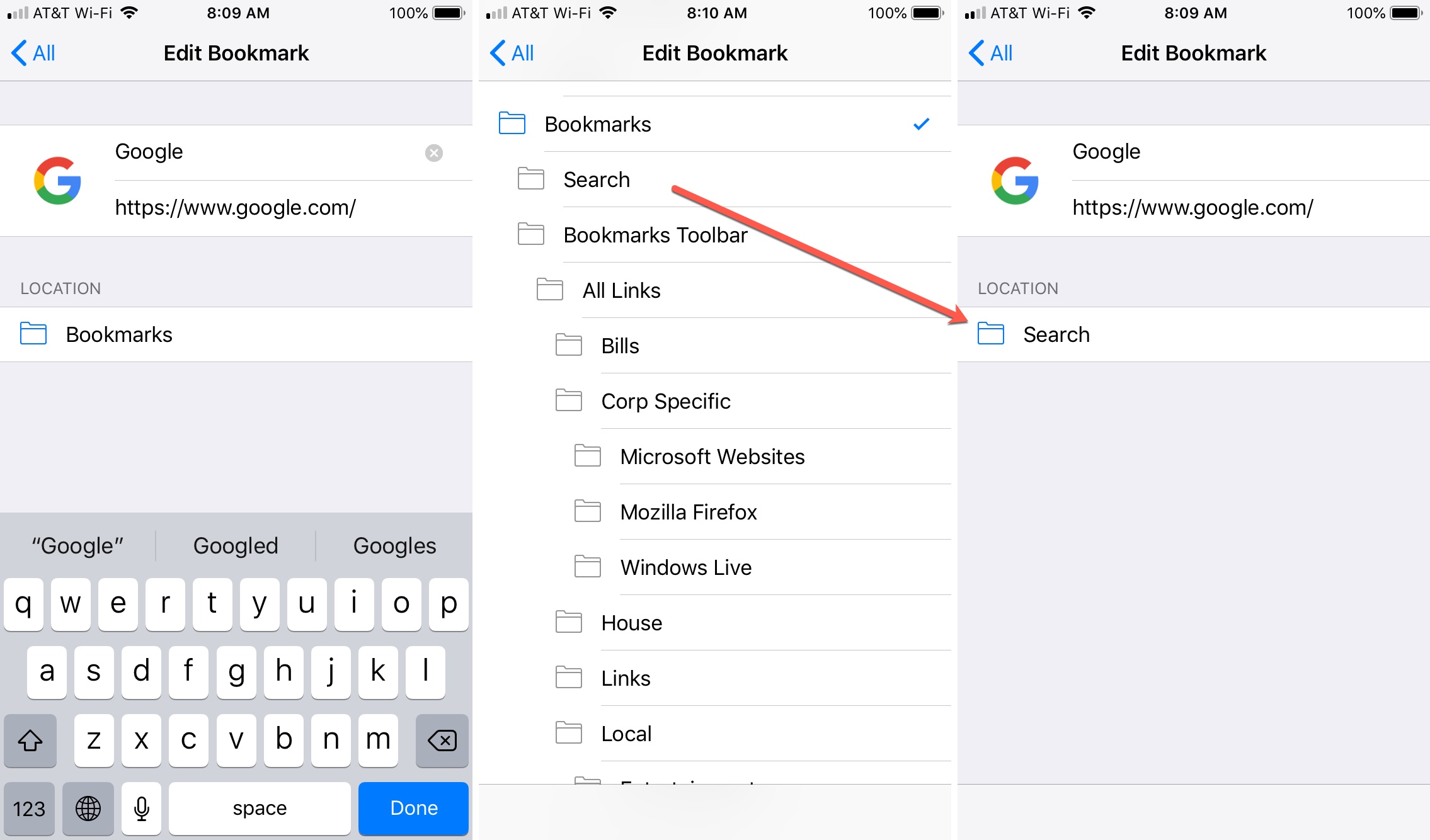
Manage bookmarks in Safari on Mac
1) Click either the Sharing button from the toolbar or Bookmarks from the menu bar and pick Add Bookmark .
3) Click Add .
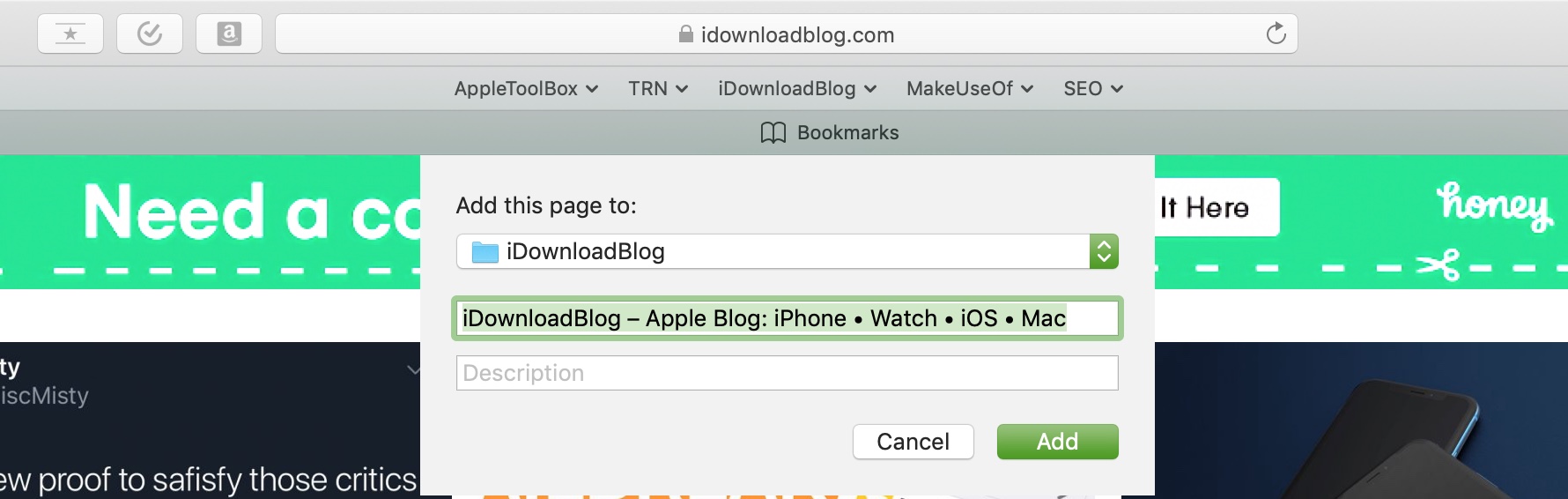
Edit or Delete a bookmark
1) Click Bookmarks from the menu bar and select Edit Bookmarks .
2) Either right-click or hold Control and click the bookmark you want to edit or delete.
3) Select an option from the context menu.
For editing, you can rename or change the address. After you finish your edit, hit the Enter key.
For deleting, you can choose Delete from the context menu. You can also simply select the bookmark and hit your Delete key.
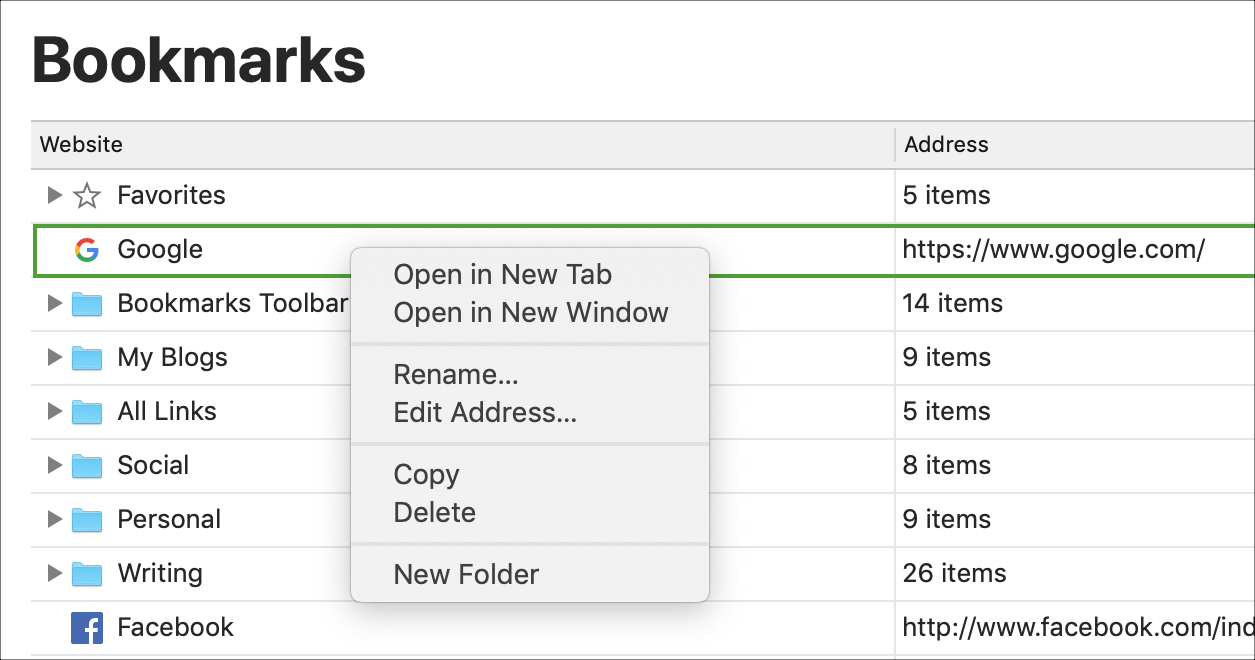
1) Select and hold the bookmark you want to move.
2) Drag it to its new location in the list.
3) Release your mouse or trackpad when the line is placed where you want the bookmark. If you’re moving it to a folder, the entire folder will be highlighted. (See how to create a folder below.)
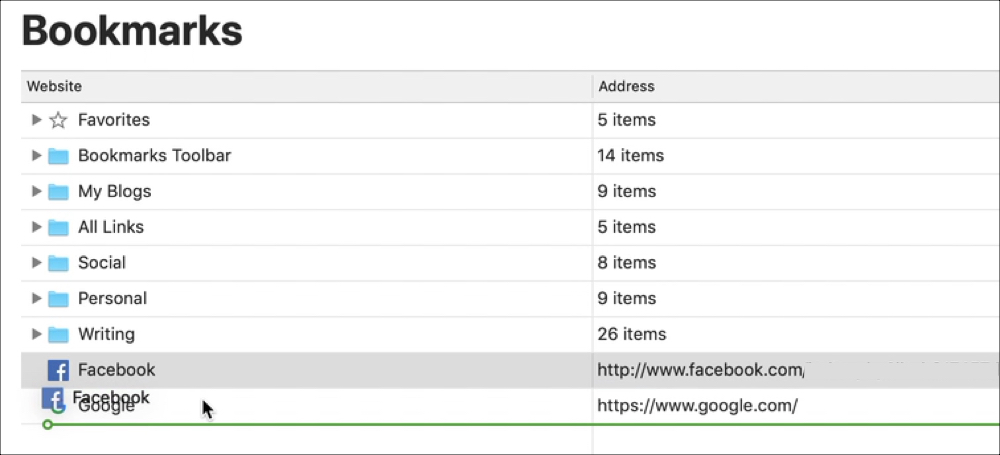
2) Click the New Folder button on the top right. Alternatively, you can right-click or hold Control and click on the Bookmarks page and select New Folder from the context menu.
3) When the folder appears in your list, it’s labeled Untitled Folder. So, click in that box and give it the name you want.
4) Hit Enter .
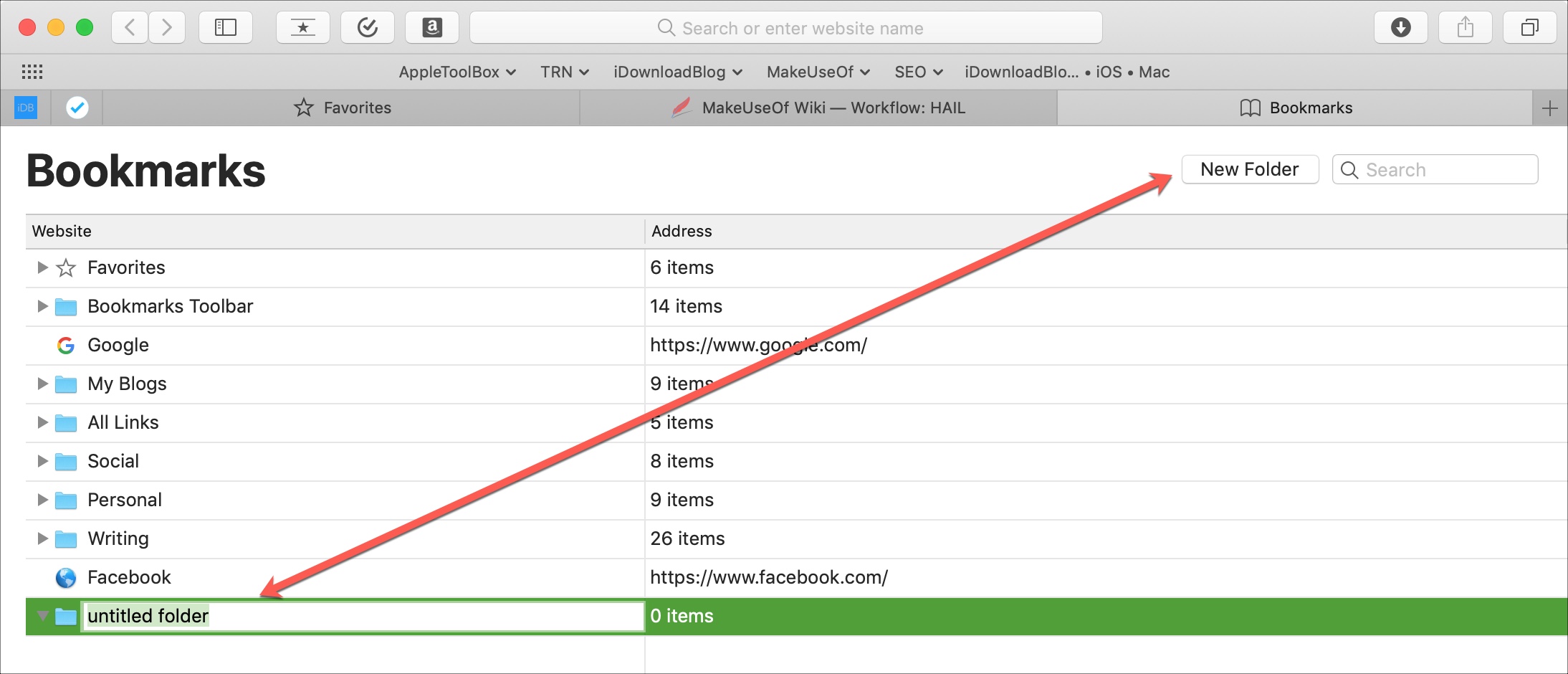
Simple tips for working with your Safari bookmarks can make them more manageable. Do you have tricks you use to manage your Safari bookmarks on either iOS or Mac? If so, feel free to share them in the comments below.
More Safari bookmark tutorials:
- How to use bookmark folders in Safari
- How to sync bookmarks between Mac, iPhone, and iPad
- How to export Safari bookmarks from your iPhone or iPad to a Mac or PC
- PRO Courses Guides New Tech Help Pro Expert Videos About wikiHow Pro Upgrade Sign In
- EDIT Edit this Article
- EXPLORE Tech Help Pro About Us Random Article Quizzes Request a New Article Community Dashboard This Or That Game Popular Categories Arts and Entertainment Artwork Books Movies Computers and Electronics Computers Phone Skills Technology Hacks Health Men's Health Mental Health Women's Health Relationships Dating Love Relationship Issues Hobbies and Crafts Crafts Drawing Games Education & Communication Communication Skills Personal Development Studying Personal Care and Style Fashion Hair Care Personal Hygiene Youth Personal Care School Stuff Dating All Categories Arts and Entertainment Finance and Business Home and Garden Relationship Quizzes Cars & Other Vehicles Food and Entertaining Personal Care and Style Sports and Fitness Computers and Electronics Health Pets and Animals Travel Education & Communication Hobbies and Crafts Philosophy and Religion Work World Family Life Holidays and Traditions Relationships Youth
- Browse Articles
- Learn Something New
- Quizzes Hot
- This Or That Game
- Train Your Brain
- Explore More
- Support wikiHow
- About wikiHow
- Log in / Sign up
- Computers and Electronics
- Internet Browsers
- Safari Browser
2 Simple Ways to Bookmark a Website in Safari
Last Updated: March 28, 2024 Fact Checked
Using iPhone and iPad
Expert q&a.
This article was co-authored by Luigi Oppido and by wikiHow staff writer, Rain Kengly . Luigi Oppido is the Owner and Operator of Pleasure Point Computers in Santa Cruz, California. Luigi has over 25 years of experience in general computer repair, data recovery, virus removal, and upgrades. He is also the host of the Computer Man Show! broadcasted on KSQD covering central California for over two years. This article has been fact-checked, ensuring the accuracy of any cited facts and confirming the authority of its sources. This article has been viewed 923,424 times.
Bookmarking websites is a great way to keep track of them for later. If you visit a lot of websites, you can bookmark them in Safari. You can also create folders, edit existing bookmarks, and search for them. Here's how to add a bookmark in Safari using your Mac computer, iPhone, or iPad.
Bookmarking Websites in Safari
To add a new bookmark in Safari, open the webpage you want to save. On Mac, click Bookmarks in the top toolbar, then click Add Bookmark . On iOS, tap the Share icon, then tap Add Bookmark .

- You can enter a website in the address bar or use Google Search to find it.

- Alternatively, click the Share button in the top-right corner of the window.

- A pop-up window will open.

- To add a new folder, click Bookmarks in the menu bar, then click Add Bookmark Folder . This will add an "untitled folder" to the sidebar in Safari. Long-click the folder to edit the name.

- To access your bookmarks, click Bookmarks in the menu bar and click on the bookmark you want to open.
- Click Bookmarks in the menu bar and click Show Bookmarks to display the bookmarks sidebar.
- Click Bookmarks in the menu bar and click Edit Bookmarks to move, delete, or rename your bookmarks.
- You can also import bookmarks to Safari .

- You can enter a website in the address bar or enter keywords to search for one.

- If you want to create a new bookmark folder , tap the Bookmarks icon in Safari. It's a blue outline of two curved pages. Then tap Edit in the corner of the screen, tap New Folder , type a name for the folder, and tap Bookmarks under location.

- To access your bookmarks, tap the Bookmarks icon in Safari, then tap the bookmark you want to open.
- To delete a bookmark, tap the Bookmarks icon in Safari, then tap Edit in the corner of the screen. Tap the red - next to the bookmark you want to delete, then tap Delete .

You Might Also Like

- ↑ Luigi Oppido. Computer & Tech Specialist. Expert Interview. 24 February 2021.
About This Article

- Send fan mail to authors
Reader Success Stories
Jun 21, 2017
Is this article up to date?

Featured Articles

Trending Articles

Watch Articles

- Terms of Use
- Privacy Policy
- Do Not Sell or Share My Info
- Not Selling Info
wikiHow Tech Help Pro:
Level up your tech skills and stay ahead of the curve
Looks like no one’s replied in a while. To start the conversation again, simply ask a new question.
How do I change Safari favorites page icons on OS X from generic letter to logo icons of the sites?
I was stuck and found the answer here:
https://apple.stackexchange.com/questions/294606/how-to-get-icons-in-safari-favo rites-aka-favicons-to-display-correctly/294633#294633?newreg=b79e2ebf339d46dea14 e41701f6c71b7
thought I would share it with the community. It's a workaround. Solution I prefer was provided by xdavidliu.
Posted on Sep 18, 2018 10:51 AM
Posted on Sep 18, 2018 11:58 AM
The answer I provided above is basically as follows:
1. Go to safari bookmarks bar on top and look at what and look at what the icon currently looks like (It will be a small icon.) remember what it looks like.
2. Go to finder on the top menu bar select Go>Go to folder and type:
~/Library/Safari/Touch Icons Cache/Images/
3. Browse through the icons until you find the one you identified above. Replace with same named png. Be sure the size is 144x144.
4. Restart Safari.
Similar questions
- How to change Safari favorites page icons on OS X from generic letter to logo icons of the sites? I've followed the instructions from a previous post. However, the correct icons are in the folder, but they still show up as generic letters on the favorites menu on a new tab. Anyone else experiencing this? https://discussions.apple.com/thread/8541205?answerId=33887775022#33887775022 2499 1
- any way to change icon in safari favorites on mac Hi Is there any way to change the default icons on the favourites page in Safari? I have a load all looking identical other than the name obviously. cheers Dafydd 2137 2
- Safari 16.3 not showing icons from extensions and favicons macOS Big Sur Hi, yesterday I got an update for both, Safari and macOS Big Sur, I applied the updates in my iMac late 2014 and when I opened Safari noticed that the icons from the favorite section where gone... I did not took it too serious because it can happen, and normally it should be a thing of re open the website and the icon would load again, well not this time... Please note that only the icons are missing, the extensions works as intended, so it is a different reason that when both the icon and extension are gone. Anyway, I had no luck with both issues. What I've tried: Cleaning up Safari's cache from dev options. Deleting the Favicons cache files from: "/Users/Username/Library/Safari/Favicon Cache". Rebooting. Checking out if the issues happened with Guest account (it did). The issues persists in Safe Mode as well.... Is anyone experiencing this issues? 1275 12
Loading page content
Page content loaded
Sep 18, 2018 11:58 AM in response to surigo98
- Home New Posts Forum List Trending New Threads New Media Spy
- WikiPost Latest summaries Watched WikiPosts
- Support FAQ and Rules Contact Us
Problems syncing bookmarks on Safari (macOS Sonoma 14.5)
- Thread starter q3anon
- Start date Tuesday at 3:46 PM
- Tags bookmarks safari 17.5 sonoma 14.5
- Sort by reaction score
- macOS Sonoma (14)
macrumors member
- Tuesday at 3:46 PM
Hello, Since I updated my mac to macOS Sonoma 14.5 the Safari bookmarks don't sync with the iPhone or sometimes if they do it's extremely slow. To adjust the Safari bookmarks on the mac I have to do it manually because if I change any bookmark on the iPhone in macOS Sonoma 14.5 it doesn't update. I've already reinstalled macOS Sonoma 14.5 and deleted the plist file corresponding to the Safari bookmarks. I've forced the bookmarks to sync on the mac by turning Safari off in iCloud and then on again, etc. I've tried everything. Is it a bug? Does anyone have the same problem? Does anyone know how to solve this issue? I've done everything Apple says on this page . Thank you
- Tuesday at 7:15 PM
I've solved the issue. I deleted the Bookmarks.plist file and now everything works correctly (from macOS to iOS and vice versa). Maybe the file was corrupted.
EricExtreme
Macrumors 6502.
- Yesterday at 7:34 PM
q3anon said: I've solved the issue. I deleted the Bookmarks.plist file and now everything works correctly (from macOS to iOS and vice versa). Maybe the file was corrupted. Click to expand...
- Services & Software
Google Search Without Ads or AI: How to Get Just Links in Your Results
Looking to ditch AI Overviews from your Google Search results? This easy hack ensures that you only see web links.

Google Search has changed dramatically since it was introduced back in 1998.
At the Google I/O event on May 14, the internet giant launched the biggest change to its search results in perhaps decades: AI Overviews . For many common search queries, people will now see an AI summary that dominates the top of their results.
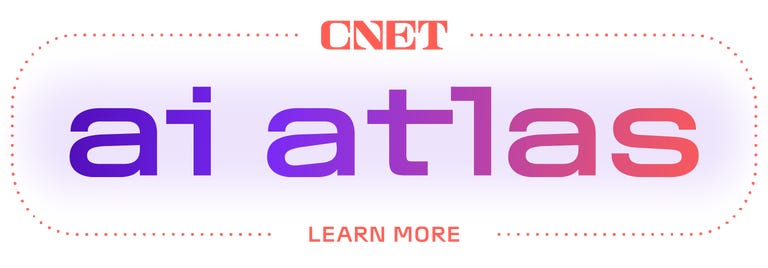
Not all users are thrilled by the new AI Overviews , especially those who are searching for links, not answers to questions. Luckily, a new "Web" search filter gives you exactly that: nothing but text-based links; no ads, no AI, no images and no videos.
Even better, you can get those link-based results on Google just by searching with your browser address bar. We'll show you how to do it on Google Chrome, Mozilla Firefox, Apple Safari or Microsoft Edge.
What is the Google Search Web filter?
Google's new Web filter is similar to its filters for results like News, Images, Videos or Shopping. When the Web filter is selected, your search results will return only text-based links, with no advertisements, AI summaries or knowledge panels like "Top Stories" or "People Always Ask."
The new filter should appear below the search box on the Google Search results page, among other filters like News, Images and Videos. You'll usually have to click the three-dot "More" menu to see it as an option.

The Web filter for Google Search will usually be placed in the menu for More filters underneath the search box.
Clicking the Web filter link will give you Google Search results composed entirely of text-based links, with no answers, ads, AI or anything else. "Web" will now be underlined and highlighted in blue under the search query box.
As with AI Overviews, we're currently only seeing the Web filter on the Chrome browser when logged into our Google accounts, but it seems to show up on other browsers regardless of logged-in status.

Google's Web filter removes snippets and other knowledge panels from your results.
How do I get Google Search Web filter results for my address bar searches?
Depending on your browser, it's fairly easy to customize your browser settings so that your address bar searches go straight to the Google Web filter results. You'll need to create a custom site search shortcut in your browser and then trigger that search option with a keyword or make it your default for all searches.
The critical URL that you need to remember is https://www.google.com/search?q=%s&udm=14 . The "%s" represents your search query, and the "udm=14" tag limits your results to the new Web filter.
Here's how to add the necessary custom site search for Google's Web filter in the four most popular web desktop browsers -- Google Chrome, Microsoft Edge, Mozilla Firefox and Apple Safari.
Google Chrome
Open up a Google Chrome browser window, then click on the three-dot menu in the upper-right corner, next to your Google account profile. Click Settings near the bottom of that menu. You can also get to your Chrome settings by entering chrome://settings in the browser address bar.
Select Search engine from the left-hand column, then click "Manage search engines and site search" in the middle of the browser window. Next, scroll down to "Site search" and click the blue Add button.
In the resultant pop-up window, create a name for the new search shortcut and a keyword for triggering it. We chose "Old Google" and "og." For the last field -- "URL with %s in place of query" -- enter that URL we mentioned above: https://www.google.com/search?q=%s&udm=14 . Then click the blue Add button.
Now when you search your address bar using "og" + your search term, you'll get results using Google's Web filter.
If you'd like to make it your default search option, click the three-dot menu next to your new site search and select "Make default." After you make the new search shortcut your default search, all of your address-bar searches will use the Web filter -- no keyword needed.

After you create the site search shortcut for Google's Web filter, you can make it your default search engine.
Microsoft Edge
The Windows browser is based on the Chromium codebase, so the steps for adding a Google Search Web filter shortcut are similar to Google Chrome. Navigate into Settings by clicking the three-dot menu in the upper-right corner, then select Privacy, search, and services .
Near the bottom of the following screen, select Address bar and search , then Manage search engines . Alternatively, you can navigate directly to that screen by entering edge://settings/searchEngines in your Edge address bar.
Click the Add button to create your new site search shortcut. The Search engine is your name for the shortcut (I used "Old Google"), the Shortcut is the term that triggers that specific site search (I used "og"), and the URL template is the string that triggers the Google Search Web filter: https://www.google.com/search?q=%s&udm=14 .

Search engines in Microsoft Edge work very similarly to Google Chrome.
To make that new Google URL your default search, go back to the Address bar and search settings page and click on the drop-down menu next to Search engine used in the address bar . Select your new custom site search, and your address bar searches will default to the Google Search Web filter.
Mozilla Firefox
Firefox works a little bit differently for setting up search shortcuts. Instead of using the search settings, you'll create a new bookmark with a keyword shortcut, then use that keyword in the address bar to trigger the Web filter results for Google Search. Unfortunately, Firefox doesn't let you add new search engines in its desktop version.
From the Bookmarks drop-down in Firefox, select Manage Bookmarks . On the following screen, right-click on the folder in your Bookmarks where you'd like to place the shortcut, then select "Add Bookmark." (Since you'll be triggering it from the address bar, it doesn't matter where the bookmark lives.)
In the following pop-up window, enter a Name (for example, "Old Google"), the URL https://www.google.com/search?q=%s&udm=14 and a Keyword (such as "og") to save the search filter as a bookmark. Hit the "Save" button, and the Google Web filter results will be available by entering your keyword before any address-bar searches.

To search Google's Web filter with Mozilla Firefox, you'll need to use a bookmark with a keyword shortcut.
Apple Safari
Safari doesn't enable custom site shortcuts by default. The only way we were able to add the Google Web filter search was by installing the free Safari extension Smart Keyword Search , which enables site search shortcuts.
After installing Smart Keyword Search, the first thing you'll need to do is enable it to adjust your Google search results. Go into Settings , click Extensions at the top of the window, select Smart Keyword Search , then click on the "Edit Websites" button. On the following page, click the drop-down menu next to google.com and select "Allow."

You'll need to allow the Smart Keyword Search extension the permission to adjust Google searches.
Now close the Settings window, and click the icon for Smart Keyword Search that appears next to the Safari address bar. You'll see a pop-up window with the various "rules" the extension uses to modify searches. Click the "compose" button to start a new rule, then enter a name (such as. "Old Google"), prefix (for example, "og") and a familiar URL for the Web filter search shortcut.

The Smart Keyword Search extension for Safari uses slightly different syntax.
Smart Keyword Search uses the variable "{search}" instead of "%s" to indicate a search query, so you'll need to enter a slightly different URL: https://google.com/search?q={search}&utm=14 . Hit the "submit" button. Now entering "og" (or your selected prefix) before any searches in your address bar will return results restricted by Google's Web filter.
How to restrict your Google Web searches to 'verbatim' results
You can further customize your searches on Google so that the search engine only returns results based on the exact terms that you use -- not synonyms or related terms. The "verbatim" option was introduced back in 2011 and is usually accessed via the "Tools" link under most Google searches.
To add a "verbatim" restriction to your Web filter shortcut, append the attribute "&tbs=li:1" to the end of your custom search URL: https://www.google.com/search?q=%s&udm=14&tbs=li:1
Any searches that you make using that new URL will now only return text-based web links for your exact search queries.
For more, discover how to use Google's circle-to-search feature on the iPhone and five Google Assistant settings you need to change right now .
Editors' note: CNET used an AI engine to help create several dozen stories, which are labeled accordingly. The note you're reading is attached to articles that deal substantively with the topic of AI but are created entirely by our expert editors and writers. For more, see our AI policy .
You are using an outdated browser. Please upgrade your browser to improve your experience.
How to manage, edit, and store PDFs on an iPad

How to manage PDFs on an iPad
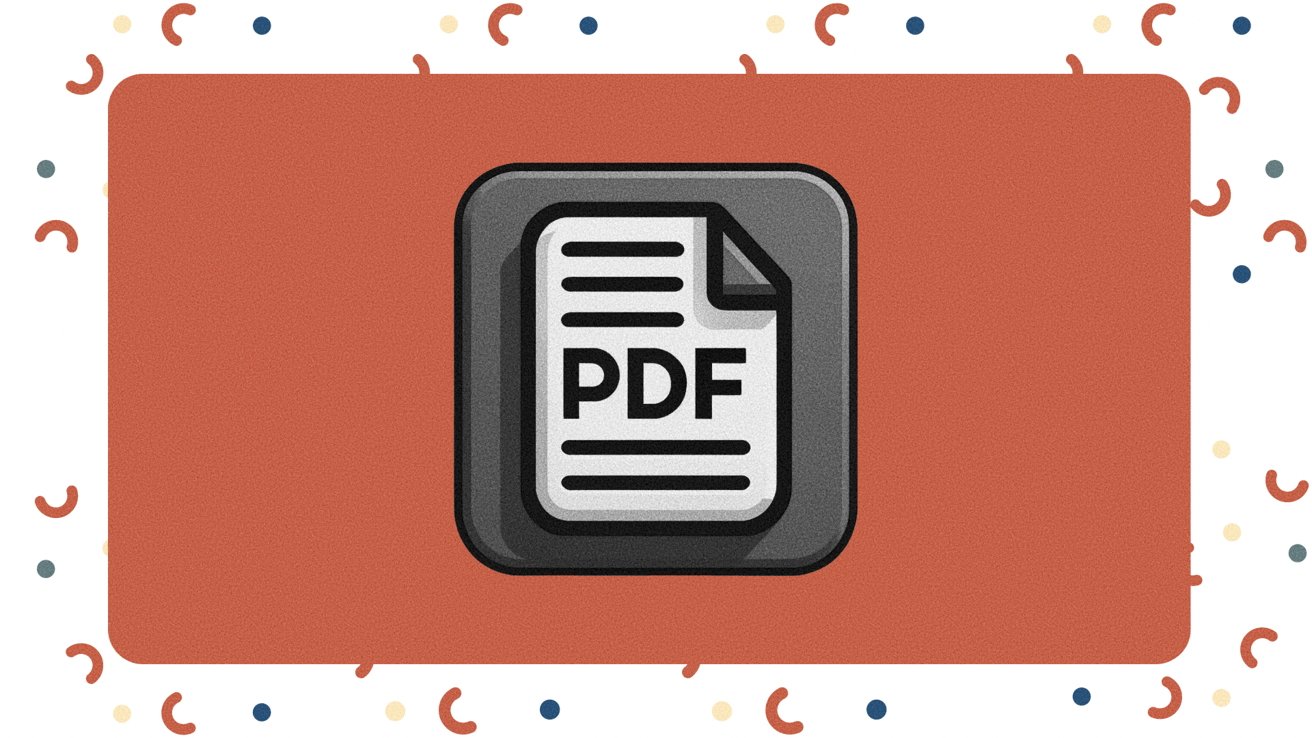
Apple has transformed the iPad into a powerhouse for document management, particularly for PDFs. Its portability, responsive touchscreen, and high-resolution display make it an ideal device for reading, annotating, and organizing PDFs across various contexts.
The company's continuous updates in iPadOS 17 have further enhanced PDF management. With the latest iPadOS 17 updates, the iPad now uses machine learning to identify fields in PDFs. The Notes app now displays full-size PDFs, enhancing readability and navigation.
If you're using the iPad for work, the new live collaboration feature in the iWork apps significantly enhances team projects. You can edit the same PDF simultaneously with coworkers, which is helpful during brainstorming sessions or when immediate feedback is essential.
Additionally, the Apple Pencil enhances the iPad's functionality, making it even more effective for annotating, signing, and editing PDFs. You can sketch or add notes directly on these documents, which is particularly useful for detailed feedback or creative markups.
The iPad provides a range of apps for storing PDFs, giving users the freedom to choose the best storage solution. First, here are the Apple apps that can manage these files.
PDFs in Apple Books
Apple Books isn't just for your latest novel or audiobook — it can also handle PDFs. One advantage is its user-friendly interface, which makes reading and organizing PDFs similar to handling e-books.
Books and PDFs are displayed in neat columns, making them visually appealing and easy to navigate. Another significant benefit is the synchronization across all devices using iCloud , ensuring that your documents are always at hand.
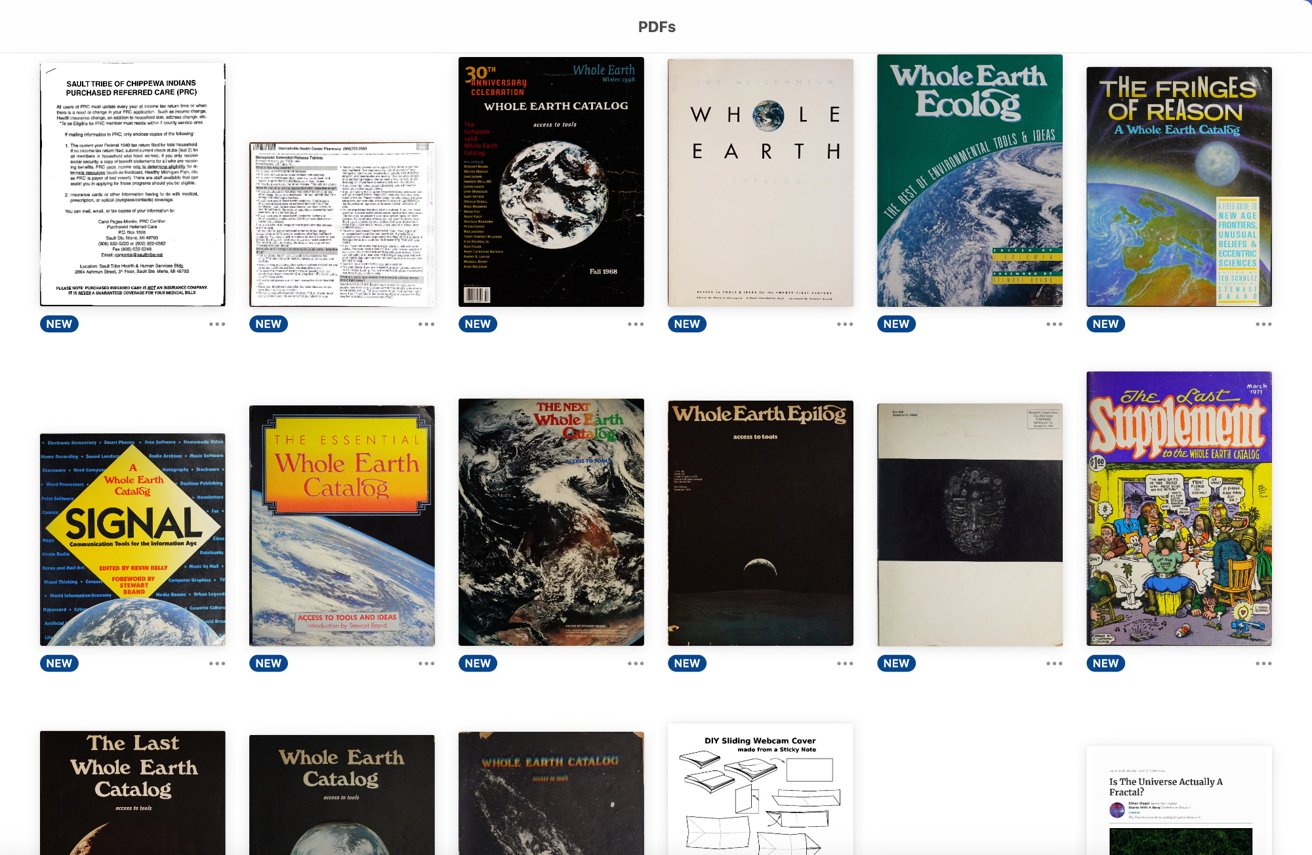
However, Apple Books is primarily designed for reading rather than extensive file management. While you can organize documents into collections, it can end up being a long, messy list in which collections are substituted for folders.
Apple Books is a good starting point for managing PDFs on your iPad because it's straightforward and accessible. It comes pre-installed on all iPads, offering ease of use with its intuitive interface and superior display, making reading PDFs a pleasant experience. With iCloud integration, any PDF added to Apple Books syncs across all Apple devices, providing seamless continuity.
However, another app can go a bit further with tags, folders, and subfolders. It too is built into Apple devices by default, and it's called Apple Notes.
Using Apple Notes for PDFs
Apple Notes allows you to integrate PDFs directly into your notes, which can be helpful for research or project planning. You can annotate PDFs within your notes and search through your documents as if they were part of the note.
The PDF integration can be a powerful tool for those who need to merge their documents with commentary or additional information.
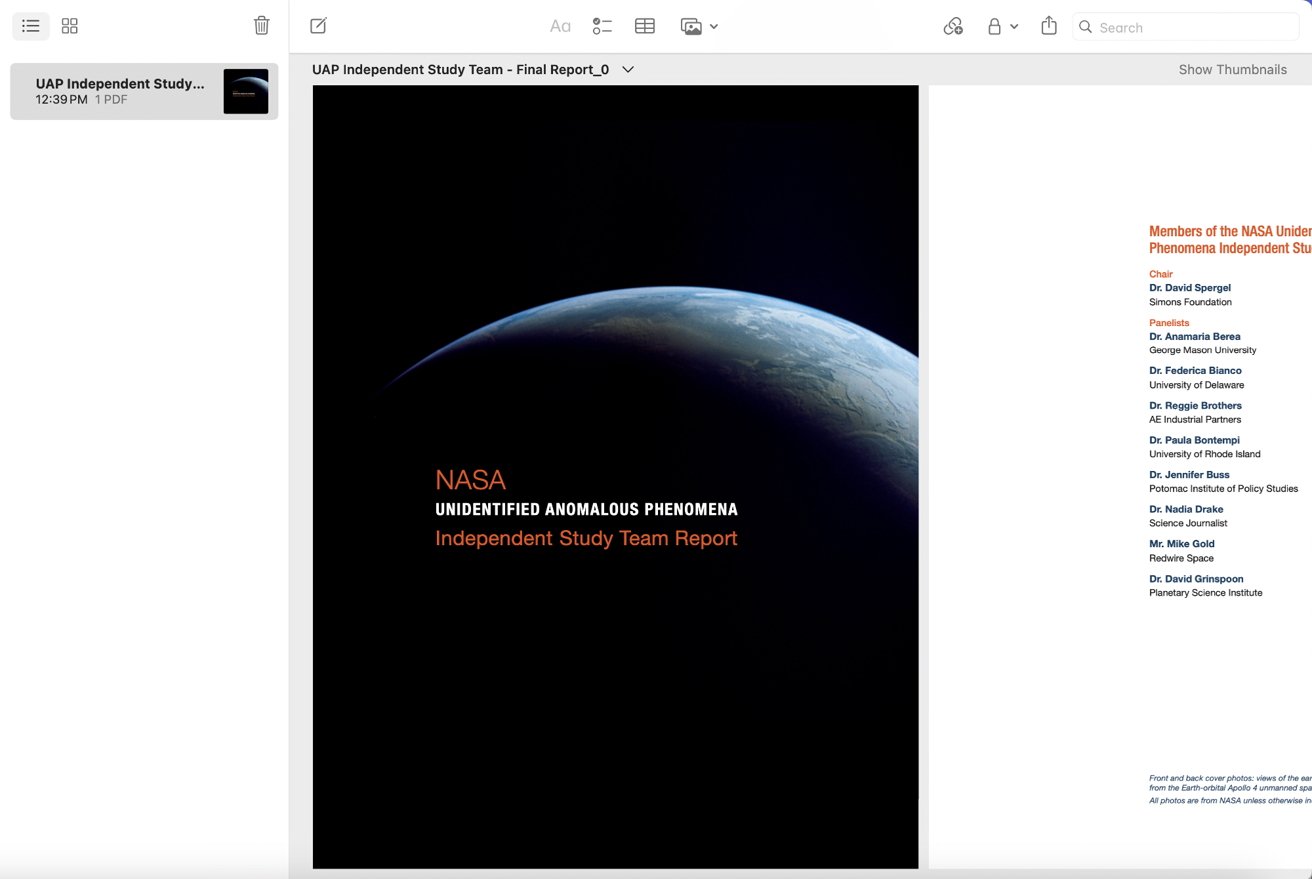
Like Apple Books, Apple Notes's downside lies in its organizational limitations. Notes is primarily a text-handling app, so while it can store PDFs, managing numerous files can quickly become cumbersome.
Finding specific PDFs among a sea of notes could be challenging if you're dealing with many documents. However, some options include making PDF-specific folders and using the search bar.
Handling PDFs in Files
The Files app is Apple's answer to a comprehensive file management system on iPadOS. It supports not only PDFs but various other file types as well.
The app can open PDFs by itself, though other file types will often require a third-party app. For example, while Files can store ".numbers" files, you need the Numbers app to open them.
Unlike Apple Books and Apple Notes, the Files app offers detailed organizational tools such as folders, tags, and favorites, which can simplify the management of many documents. Additionally, Files integrates with other cloud services like Dropbox, Google Drive, and OneDrive.
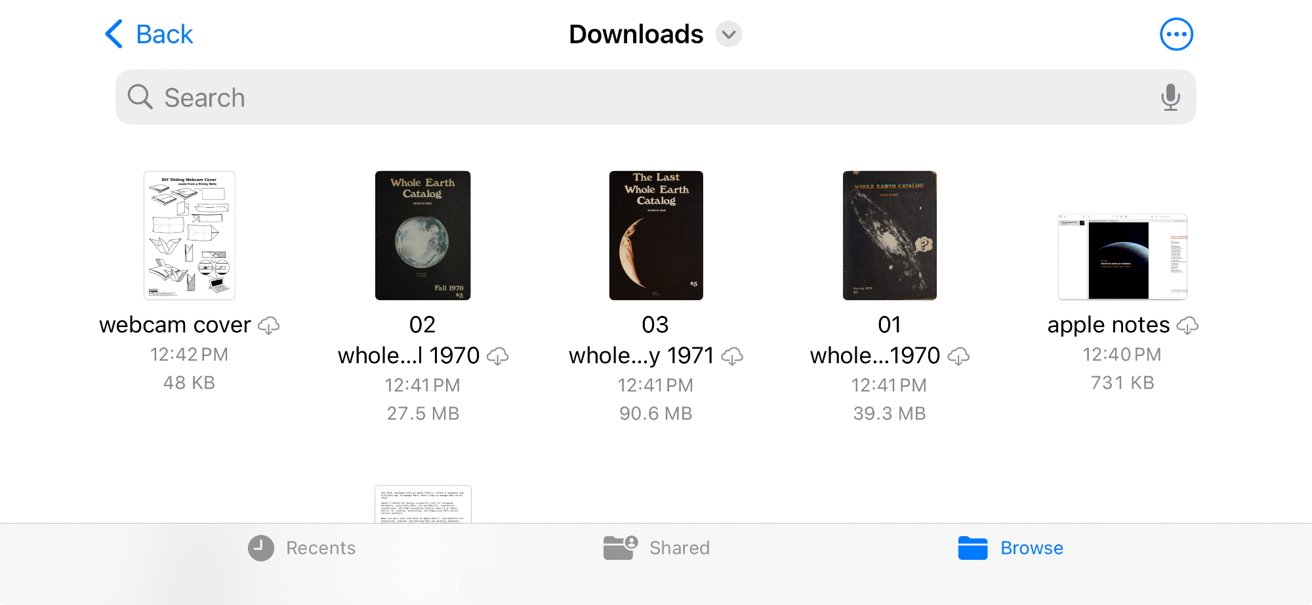
Despite its versatility, the Files app can be less intuitive. It serves as a file management system to accommodate browsing, searching, and organizing various file types from multiple sources, which may overwhelm some users.
Another potential drawback is that while it offers more advanced file management capabilities, it doesn't enhance the reading experience as Apple Books does.
Other apps can handle PDFs
First, LiquidText is a powerful PDF management app that lets you extract and organize key information from PDFs into a workspace for better analysis and review. With features like multi-document comparison, intuitive annotation tools, and the ability to link and highlight text, LiquidText enhances productivity for students, researchers, and professionals.
Its touch-friendly interface on the iPad makes it easy to manipulate and connect different pieces of information, providing a dynamic and interactive way to manage PDFs. Liquidtext is available to download for free with in-app purchases, including a one-off lifetime purchase at $30, or a subscription from $10/month.
Next, PDF Expert by Readdle is a versatile app designed for PDF management. It offers a wide range of features, including annotation tools, form filling, document merging, and organization with folders and tags.
PDF Expert's interface allows for reading, editing, and signing of PDFs, making it an essential tool for professionals who handle numerous documents. Additionally, it integrates with cloud storage services. It's available to download for free with in-app purchases, from around $7/month.
Managing PDFs on an iPad offers a variety of options tailored to different needs, from the intuitive interface of Apple Books to the organizational tools of Apple Notes. For those requiring even more advanced features, third-party apps provide powerful solutions for detailed annotation, document comparison, and seamless integration with cloud services.
By choosing the right app for your workflow, you can transform your iPad into a powerful tool for managing PDFs efficiently and effectively.
UPDF.app - one subscription across all platforms is also a brilliant tool - £50 for a perpetual licence
And there are some free options, because I may need it only a couple of times and I would not like to pay
Left out GoodReader
Top Stories

Best Buy's $400 discount on Apple's 15-inch MacBook Air ends June 2
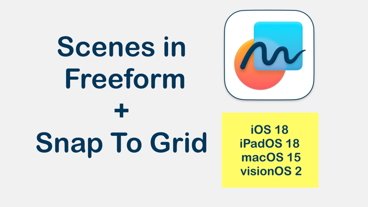
iOS 18 Freeform app getting giant navigation & object positioning upgrades
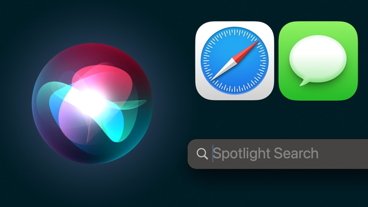
iOS 18 Project Greymatter will use AI to summarize notifications, articles and much more
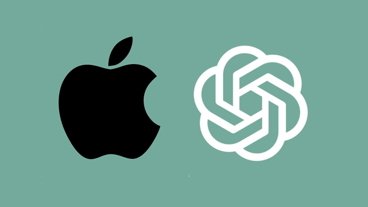
Apple and OpenAI allegedly reach deal to bring ChatGPT functionality to iOS 18

Apple's AI plans involves 'black box' for cloud data to guarantee privacy

Bigger and brighter: iPhone 16 & iPhone 16 Pro rumored screen changes
Featured deals.

Apple's 16-inch MacBook Pro drops to all-time low price of $1,798
Latest exclusives.

System Settings getting shuffled again in macOS 15, among other UI tweaks

Apple set to deliver AI assistant for transcribing, summarizing meetings and lectures

Siri for iOS 18 to gain massive AI upgrade via Apple's Ajax LLM
Latest comparisons.

More Metal: Apple's iPad Pro Magic Keyboards, compared

Top AI tablets: iPad Pro with M4 versus Microsoft's new Surface Pro

13-inch tablet power compared — iPad Pro vs iPad Air
Latest news.

Best Buy's blowout deal on the M2 15-inch MacBook Air knocks $400 off a loaded configuration with 16GB RAM and a 1TB SSD.

Five indicted in $12M fake Apple devices fraud case in southern California
A scam involving "returning" some 16,000 counterfeit iPhones and iPads to Apple stores has resulted in five arrests that could lead to decades behind bars.

AirTag crucial to recovery of $5 million of stolen tools in Metro DC
After getting fed up with overnight thefts of tools, a Northern Virginia carpenter planted AirTags on his tools, leading police to series of storage facilities full of stolen goods.

Sponsored Content
How to convert YouTube to MP3 on Mac with iTubeGo
There's a near-unlimited number of YouTube videos that you might want to have an offline MP3 copy of, like podcasts or instructional audio. Here's how to convert YouTube to MP3 with iTubeGo.

Get a year of Peacock streaming on your Apple TV for $19.99
Stream the 2024 Olympics and Sunday Night Football on Peacock, with a year of access dropping to $19.99 with coupon.

New video highlights ongoing struggles between Apple and union members
The conflict between Apple and its Reston retail store union members is on full display in a new video, highlighting negotiation struggles, discipline disparities, and more.

Apple may add some text effects to iMessage in iOS 18
Apple's changes to iMessage in iOS 18 could introduce new text effects, which may include stylized text that could be sent to Android users.

Apple is going to rearrange menus and app UIs across macOS 15, with System Settings seeing the biggest reorganization since the app was redesigned.

New emoji in iOS 18, iPad Pro, and patented Apple Store trees, on the AppleInsider Podcast
Apple is slowly adding more to watch on Apple Vision Pro, it's gearing up for AI, emoji, and more at WWDC, and yet another Apple Store has opened — but it's made out of Lego.
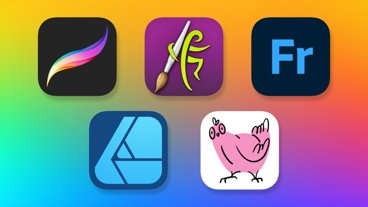
The absolute best apps for creating digital art on your iPad
If you're a digital artist looking to transition to using your iPad more, here's a collection of the best creative apps to help you get started.
Latest Videos

Retro gold rush: which emulators are on the App Store, and what's coming

iPad, iPad Air, iPad Pro buyer's guide May 2024: which iPad to buy for any budget
Latest reviews.

TerraMaster D8 Hybrid drive enclosure review: Lots of data, not enough bandwidth

Xencelabs Pen Display 16 review: A compact digital art masterpiece

Waterfield Shield Case for Apple Vision Pro review: Way better for travel than Apple's case

{{ title }}
{{ summary }}
- Irresistible Tech Gifts for That Special Dad
- Killer Smartphone Deals We Love
Back up or Move Your Safari Bookmarks to a New Mac
Easily back up or share your bookmarks with any Mac you use
Tom Nelson is an engineer, programmer, network manager, and computer network and systems designer who has written for Other World Computing,and others. Tom is also president of Coyote Moon, Inc., a Macintosh and Windows consulting firm.
:max_bytes(150000):strip_icc():format(webp)/ryanperiansquare-de5f69cde760457facb17deac949263e-180a645bf10845498a859fbbcda36d46.jpg)
- Western Governors University
What to Know
- Navigate to Home Directory / Library / Safari . Then, hold down the option key and drag the Bookmarks.plist file to a new location.
- You can also right-click the file and select Compress Bookmarks.plist . This creates a .zip file you can move anywhere on your Mac.
- To move the file to a new Mac, email it to yourself or use a cloud storage service like Dropbox or iCloud.
This article explains how to backup your Safari bookmarks for safe-keeping or move them to a new Mac without using the Bookmarks manager to sort through the imported bookmarks and manually putting them where you want them.
Backup Safari Bookmarks
Safari stores bookmarks as a plist (property list) file named Bookmarks.plist. It's located under Home Directory / Library / Safari . Bookmarks are stored on a per-user basis, with each user having their own bookmarks file. If you have multiple accounts on your Mac and want to back up or move all of the bookmarks files, access the above directory location for each user.
To back up your Safari bookmarks, copy the Bookmarks.plist file to a new location. You can do this in one of two ways.
Open a Finder window and navigate to Home Directory / Library / Safari .
With OS X Lion , Apple hid the Home Directory/Library folder, but you can still access the Library folder in a variety of ways. Once you gain access to the Library folder, you can proceed with the instructions below.
Hold down the option key and drag the Bookmarks.plist file to another location. By holding down the option key, you ensure that a copy is made and that the original stays in the default location.
The other way to back up the Bookmarks.plist file is to right-click the file and select Compress "Bookmarks.plist from the pop-up menu. This command will create a file named Bookmarks.plist.zip , which you can move anywhere on your Mac without affecting the original.
Restore Your Safari Bookmarks
All you need to restore your Safari bookmarks is to have a backup of the Bookmarks.plist file available. If the backup is in the compressed or zip format, you will need to double-click the Bookmarks.plist.zip file to decompress it first.
Quit Safari, if the application is open.
Copy the Bookmarks.plist file you backed up earlier to Home Directory / Library / Safari.
A warning message will display: "An item named "Bookmarks.plist" already exists in this location. Do you want to replace it with the one you're moving?" Select Replace .
Once you restore the Bookmarks.plist file, launch Safari. All your bookmarks will be present, just where they were when you backed them up. No importing and sorting required.
Move Safari Bookmarks to a New Mac
Moving your Safari bookmarks to a new Mac is essentially the same as restoring them. The only difference is that you will need a way to bring the Bookmarks.plist file to your new Mac.
Because the file is small, you can easily email it to yourself. Other options are to move the file across a network, store it in the cloud using a storage solution such as Dropbox or iCloud, or put it on a USB flash drive or external hard drive .
Once you have the Bookmarks.plist file on your new Mac, use the steps outlined above to make your bookmarks available.
iCloud Bookmarks
If you have an Apple ID, you can take advantage of iCloud's bookmarks feature to sync Safari bookmarks across multiple Macs and iOS devices. To gain access to the iCloud-synced bookmarks, you need to set up an iCloud account on each Mac or iOS device that you wish to share bookmarks between.
For sharing bookmarks, make sure there is a checkmark next to the Safari item in the list of iCloud services. As long as you're signed in to your iCloud account on each Mac or iOS device you're using, you should have all of your Safari bookmarks available across multiple devices and platforms.
When you add a bookmark on one device, the bookmark will appear on all devices; more importantly, if you delete a bookmark on one device, all the devices that are synced via iCloud Safari bookmarks will also remove that bookmark.
Use Safari Bookmarks on Other Macs or PCs
If you travel a lot, you may want to bring along your Safari bookmarks. One method is to store your bookmarks in the cloud, so you can access them from anywhere you have an internet connection. This is helpful when you need to access your bookmarks from a public computer.
When you use Safari's Export Bookmarks option, the file Safari creates is actually an HTML listing of all of your bookmarks. You can take this file with you and open it in any browser, just like a normal web page. Of course, you don't end up with bookmarks per se; instead, you end up with a web page that has a clickable list of all of your bookmarks. Though not as easy to use as the bookmarks in a browser, the list can still come in handy when you're on the road.
Here's how to export your bookmarks.
Select File > Export Bookmarks .
In the Save dialog window that opens, select a target location for the Safari Bookmarks.html file, then select Save .
Copy the Safari Bookmarks.html file to a USB flash drive or to a cloud storage system.
To use the Safari Bookmarks.html file, open a browser on the computer you're using and either drag the Safari Bookmarks.html file to the browser's address bar or select Open from the browser's file menu and navigate to the Safari Bookmarks.html file.
Your list of Safari Bookmarks will display as a web page. To visit one of your bookmarked sites , just select the corresponding link.
Get the Latest Tech News Delivered Every Day
- How to Recover Lost Safari Bookmarks
- How to Add Safari Bookmarks on iPad
- How to Add, Edit, and Delete Bookmarks in iPhone's Safari
- How to Back up Chrome Bookmarks
- Use the Recovery HD Volume to Reinstall or Troubleshoot OS X
- How to Back Up or Move Calendar Data to a New Mac
- How to Add X (formerly Twitter) to Your Safari Sidebar
- How to Add Safari Bookmarks on an iPhone or iPod Touch
- How to Move Your Apple Mail to a New Mac
- How to Organize Safari Bookmarks and Favorites
- How to Bookmark on an iPad
- How to Import Bookmarks and Other Browsing Data to Firefox
- How to Back Up Firefox Bookmarks
- Keyboard Shortcuts for the Safari Bookmarks Toolbar
- The Top 10 Internet Browsers for 2024
- How to Fix: Can't Add Bookmarks in iPad's Safari

Tips & Tricks
Troubleshooting, how to search the web (minus ai junk & clutter) with google on safari for mac.

If you’re a Safari user, as many of us are, you might be interested in actually searching the web with Google and then seeing a list of actual web link results, without seeing any of the new AI junk, video and image recommendations, knowledge panels, related searches, suggested searches, or the other junky clutter that dominates basically every modern Google search. Indeed, once upon a time, a default search on Google actually returned web-only results! You can have that good-old web search experience again with Safari, whether you’re on a Mac, iPhone, or iPad, and it’s pretty simple as you’ll see in a moment.
We recently covered a very popular trick for performing actual web searches with Google minus any of their AI regurgitation and other junk content , and while it works great for Chrome, Edge, Brave, Opera, Epic, and Chromium-based browser users, if you’re a Safari user, you’re left out of that particular trick, because there isn’t currently a way in Safari to modify how searches are performed.
How to Actually Search the Web with Google from Safari, Minus the AI and Junk Clutter
While Safari doesn’t let you modify search parameters for search engines, it does let you change the homepage / start page, and from there you can set a Web-only Google Search site as your default home page:
- Open Safari on your Mac
- Go to the Safari menu and choose “Settings” (or “Preferences” if you’re using an older version)
- Set the following URL as your start / home page:
https://udm14.com/
- Now when you open a new Safari window, the web-only search for Google will appear via udm14.com
- Search the actual web with Google by using the search box on UDM14 as usual
With UDM14 as your home page, you can easily initiate web-only searches with Google and get web-only results again, right from Safari on any device you’re using:
You can set this up on your iPhone or iPad too if you’d like by adding the udm14.com site as a bookmark, or to your Home Screen, and opening it directly. This is necessary because, as it turns out, there is not any approach to setting a homepage in Safari for iPhone or iPad.
When you search with udm14.com you will be redirected to Google’s web-only search, and you will only see a list of web results. Yes, these are true web results, just links to websites, as we all once knew, loved, and expected when searching the web. No AI junk, none of the annoying recommendations to watch junk YouTube videos, none of the pointless images or “related searches” or “knowledge panels” or any of the other crummy gunk that clutters a default Google search.
Look at these nice and clean Google web search results! Just like the good old days!

What’s the big deal? Well, that depends on how you look at it. Google’s AI is considered by some to be deeply flawed , bizarrely racially biased and broadly biased , plus both factually inaccurate and historically inaccurate , but even if that doesn’t bother you, it also takes content from other sites without compensating them resulting in significant revenue loss for hundreds of thousands of small businesses and publishers. Perhaps you don’t care about any of that either, but you might be amused, or bothered, by the fact that Google’s AI can often be so absurdly erroneous that it’ll tell people to put glue on their pizza , drink urine for kidney stones , or eat rocks for your health (seriously, there’s no shortage of ridiculous examples ). Is this really the future of the internet that we are looking for, and what is the cause? Whether it’s because Google is “woke” according to the BBC, or said to be ruled by ideological fear , or merely moving ahead a little too fast with emerging technologies like AI , the Google search monopoly makes it difficult to find alternatives, and more imperative to get the kind of search results you actually want to see, which for many of us are just simply web results so we can find what we’re looking for ourselves. And sure, there’s Bing, DuckDuckGo, Yandex, etc, but they’re barely used in comparison, and most people don’t associate those with web search the way that Google is.
What do you think of using UDM14.com as front-end to Google web-search? Do you have any particular opinions or thoughts about Google AI and the modern Google Search experience? Share your experiences and perspectives in the comments, if you’d like!
Enjoy this tip? Subscribe to our newsletter!
Get more of our great Apple tips, tricks, and important news delivered to your inbox with the OSXDaily newsletter.
You have successfully joined our subscriber list.
Related articles:
- How to Search Google Without AI Rubbish & Clutter
- How to Move Email from Junk to Mail Inbox on iPhone & iPad
- How to Mark Email as Spam on iPhone by Moving to Junk Folder
- How to Move eMail from Junk to Inbox on Mail for Mac
Leave a Reply
Name (required)
Mail (will not be published) (required)
Subscribe to OSXDaily
- - Install & Run iTunes, Aperture, or iPhoto in MacOS Sonoma with Retroactive
- - 17 Numbers Keyboard Shortcuts for iPad
- - How to Find a Misplaced Apple Watch with iPhone’s Ping My Watch
- - How to Install VMWare Tools in Windows on VMWare Fusion for Mac
- - How to Change the Voice of ChatGPT on iPhone, Mac, iPad
- - PSA: Updating to MacOS Sonoma or iOS 17 May Enable iCloud Keychain
- - iOS 17.5.1 & iPadOS 17.5.1 Update Released to Fix Reappearing Deleted Photos Bug
- - MacOS Ventura 13.6.7 & macOS Monterey 12.7.5 Updates Available
- - iOS 16.7.8 & iPadOS 16.7.8 Updates for Older iPhones & iPads Available
- - iOS 17.5 & iPadOS 17.5 Updates Released with Bug Fixes
iPhone / iPad
- - sysmond on Mac Using High CPU? Here’s the Likely Reason & How to Fix It
- - How to Confirm Before Closing Windows with Multiple Tabs in Chrome, Edge, Brave
- - How to Factory Reset Mac (MacOS Sonoma & Ventura)
- - How to Fix the Apple Watch Squiggly Line Screen
- - What Does the Number Badge Mean on Microsoft Edge Icon?
- - How to Hide iPhone Keyboard When It’s Covering Buttons & Won’t Go Away

About OSXDaily | Contact Us | Privacy Policy | Sitemap
This website is unrelated to Apple Inc
All trademarks and copyrights on this website are property of their respective owners.
© 2024 OS X Daily. All Rights Reserved. Reproduction without explicit permission is prohibited.
Safari User Guide
- Change your homepage
- Import bookmarks, history, and passwords
- Make Safari your default web browser
- Go to websites
- Find what you’re looking for
- Bookmark webpages that you want to revisit
- See your favorite websites
- Use tabs for webpages
- Pin frequently visited websites
- Play web videos
- Mute audio in tabs
- Pay with Apple Pay
- Autofill credit card info
- Autofill contact info
- Keep a Reading List
- Hide ads when reading articles
- Translate a webpage
- Download items from the web
- Share or post webpages
- Add passes to Wallet
- Save part or all of a webpage
- Print or create a PDF of a webpage
- Customize a start page
- Customize the Safari window
- Customize settings per website
- Zoom in on webpages
- Get extensions
- Manage cookies and website data
- Block pop-ups
- Clear your browsing history
- Browse privately
- Autofill user name and password info
- Prevent cross-site tracking
- View a Privacy Report
- Change Safari preferences
- Keyboard and other shortcuts
- Troubleshooting
Delete a bookmark in Safari on Mac
You can delete bookmarks that you no longer need.
Open Safari for me
Control-click the bookmark, then choose Delete.

6 Tips to Improve Your Safari Experience on iPhone
A ccessing the internet on an iPhone is made simple by Safari, Apple's native web browser; it does a great job of getting you started, but there are several other features that you can leverage to enhance your user experience.
Below, we'll list some valuable tips you can use to get the most out of Safari on your iPhone. So, let's get started.
1. Modify the Start Page
The start page is the first element you usually run into when launching Safari—it's the default screen if you've not used the browser before or didn't leave any tabs open after your last session. And the first step you can take in improving your Safari experience is to customize it.
Customizing the start page involves changing the background image and choosing the sections (listed below) you want the app to show. We've added descriptions to help you understand a little more about each section.
- Favorites : This section will show all your favorite websites and bookmarks which have been added to the Favorites section on your iPhone.
- Frequently Visited : This is a collection of searches and websites you've frequented in recent months. The information is said to be a mix from all your Apple devices if you've enabled iCloud.
- Shared with You : It works by finding links, images, music, and more, sent within the Messages app, and brings them up in relevant applications. For example, if someone texted you a link via iMessage, you'll find it in this section of the start page.
- Privacy Report : This section surfaces information on the trackers used by websites you've visited in the last 30 days and showcases when your iPhone—and other Apple devices—prevented them from profiling you.
- Siri Suggestions : You can find website suggestions based on your recent browsing history, bookmarks, and open tabs within this section if you choose to use them.
- Reading List : You can find the three latest additions to your Reading List in this section, with a Show All button available in case you want to view the other articles you've added to your read later list.
- iCloud Tabs : This feature showcases up to four most recent tabs open on each Apple device you own with iCloud enabled for Safari.
To begin customizing your Safari's start page, follow the steps listed below:
- Scroll down to the bottom of the Safari start page and tap Edit.
- Now, enable the desired sections using the toggles or reorder them by pressing (and dragging) the three horizontal lines.
If you want to experience Apple's Continuity feature , toggle on Use Start Page on All Devices at the top of the edit menu. This will ensure your start page is in sync across all devices connected to your iCloud account.
2. Create Tab Groups in Safari
The next step in improving Safari on iPhone is to create and use Tab Groups . The feature lets you bring order and control to tabs by allowing you to group similar ones—or those you often use together—into folders. Ideally, you can use the feature to separate search results and websites related to work from those you open during casual browsing.
To create a Tab Group, follow the steps listed below:
- View all your tabs by tapping the Tab button in the bottom-right corner.
- Now, tap the text box at the bottom of the screen—it mentions the number of tabs open.
- In the menu that appears, tap New Empty Tab Group or the second option, New Tab Group with X Tabs .
- Name the Tab Group according to your liking and hit Save .
The X in the second option will vary based on the number of tabs open when creating a Tab Group.
3. Use Safari Extensions
Like Chrome, you can install Safari extensions to improve your browsing experience. For those unaware, these are applications built for web browsers that bring additional functionality and make your life easier.
For example, you can install applications that scour the web for coupon codes and bring them up when you're making a purchase or add ones that help edit written content to ensure you aren't making silly errors.
Adding extensions to Safari on an iPhone is a bit different compared to installing and removing extensions in Safari on a Mac . To do this, follow the steps listed below:
- Go to Settings > Safari on your iOS device.
- On the next screen, find Extensions under the General subsection and tap on it.
- You'll now see a list of extensions available. In case you see no options, tap More Extensions to visit the Safari Extensions store.
You may sometimes see options without having installed an extension before; these are present due to an application—that offers Safari extensions—installed on your iPhone from before.
Once you've installed an extension, activate it in Settings using the same steps above and then do the following:
- Open Safari and tap the AA button in the address bar.
- Now, tap Manage Extensions and select the extension you want to activate.
4. Choose Websites to Automatically Use Reader
Reader in Safari is a nifty add-on that lets you read content from a website with minimal distractions and no ads. It makes the experience quite simple and offers options like changing the page color, font, and font size.
Activating Reader is quite simple; tap the AA button in the address bar when you're on a supported webpage and choose Show Reader . However, if you frequently visit a specific website, you can configure Safari to load all its webpages in Reader. Here's what you need to do:
- Open the desired website and tap the AA button.
- In the context menu that appears, tap Website Settings .
- Now, toggle on Use Reader Automatically . Each supported webpage will now open in Reader, making it easier to read the content.
5. Set Tabs to Open in Background
Despite it being easy to access AI tools like ChatGPT on mobile for learning about things, if you prefer getting deep into the weeds when doing research, you may want to view many of the following webpages in new tabs.
By default, opening a new tab via a hyperlink will leave the old tab behind and move you to the new tab. While this behavior is fine, it can feel like a chore if you'd like to open multiple results from a search page.
Fortunately, you can change this behavior. Here's what you need to do:
- Open the Settings app, and scroll down to the Safari option.
- On this page, under the Tabs subsection, tap on Open Links .
- Now, choose In Background .
6. Configure Safari to Automatically Close Tabs
Lastly, while the ability to open many tabs in Safari is a boon, knowing ways to organize your browser and keeping it clutter-free can help you focus better and increase productivity. And keeping only a few tabs open can be a part of this regime.
Safari on iPhone also helps with this, with the ability to automatically close tabs after a set period of time; we've detailed the steps to activate the feature below:
- On this page, under the Tabs subsection, tap on Close Tabs .
- Now, choose from the available options: After One Day , After One Week , or After One Month .
Become a Safari Power User With These Changes
Each customization method listed above will help improve your Safari experience, be it with a new background image that makes the app feel more personal or a setting that keeps it clutter-free.
Overall, Safari is an excellent browser that can be made even better for power users with a few changes. And some of Apple's exclusive features make a strong case for the app, especially if you're a Mac user.


IMAGES
VIDEO
COMMENTS
In the Safari app on your Mac, click the Sidebar button in the toolbar, then click Bookmarks. Drag a bookmark or folder to a new location. To copy a bookmark, Option-drag it. To sort bookmarks in a bookmarks folder, Control-click the folder in the sidebar, then choose Sort By > Name or Sort By > Address. Address is the website URL.
To open the Editor click Bookmarks > Edit Bookmarks. Here are three ways to create a folder: Click Bookmarks > Add Bookmark Folder from the menu bar. Right-click inside the Bookmarks Sidebar and select New Folder from the shortcut menu. Click New Folder at the top of the Bookmarks Editor. Give your folder a name and hit your Return key.
In the Safari app on your Mac, do any of the following:. Rearrange your Favorites: Drag them to different locations. Edit the name of a favorite website or folder: Control-click the name you want to change in the Favorites page or Favorites bar, then choose Rename from the shortcut menu.You can also force click the name, or click and hold it until it's highlighted, then enter a new one.
Then click the Bookmark tab. Control-click (or right-click) anywhere inside the sidebar and then select New Folder. Alternatively, in Safari, click Bookmarks and then Edit Bookmarks. This will open a bookmark window. Click the New Folder button (top-right corner of the screen).
Make sure the Bookmarks button is selected (blue) at the top of the sidebar. Either right-click or Control -click anywhere in the sidebar and select New Folder . Your Favorites are at the top of this sidebar and you can also use this method for creating Favorites folders. Enter a name for the folder and press Enter .
If all your favorite sites are opened in Safari, go to the menu bar, click Bookmarks > Add Bookmarks for [X] Open Tabs (X indicates the number of open tabs). Type in a name for the group and select Favorites. This saves the tab as a Favorites folder. Click it to open the tabs simultaneously.
Click on it and your screen changes to your "Start Page" view: All of those tiny text shortcuts now show up as buttons in the Favorites section, but there are also thumbnails for sites you visit frequently and, if you scroll down, quite a bit more of interest. Again, though, there's a secret. Click on the three bars icon on the lower ...
Method 1: Use the Share button. Go to the website you want to add to Favorites. Click the Share button → Select Add Bookmark. Choose Favorites in the drop-down list → Click Add. Optionally, change the website title and add a description.
You can use bookmarks in Safari to store the locations of web pages so you can return to them easily. You can access bookmarks several ways, search for them, edit them and organize them. Plus many tips and tricks for using bookmarks. Video Transcript: Hi, this is Gary with MacMost.com.
Select the folder you want to move, and drag it to its target location in the Favorites bar. The other folders will move out of the way to accommodate it. Select Bookmarks > Show Bookmarks. In the Safari sidebar, click Favorites. To move a folder, click and hold the folder's icon, then drag it to the desired location.
https://macmost.com/e-2611 You can use bookmarks in Safari to store the locations of web pages so you can return to them easily. You can access bookmarks sev...
To begin editing your Safari favorites, launch the Safari web browser on your Mac and access your list of saved favorites using the methods outlined in the previous section. Once you have your favorites displayed, you can proceed to make the desired alterations to your collection. Adding a new favorite to Safari is a simple yet impactful ...
Click on the Sidebar icon in the upper left corner of Safari. Select the bookmarks icon. Open the Favorites section by clicking on the arrow. Click Edit. Inside the Bookmarks editing screen, you can add folders to group bookmarks together, or simply drag bookmarks from their current location into the Favorites toolbar.
Edit or Delete a bookmark. 1) Click Bookmarks from the menu bar and select Edit Bookmarks. 2) Either right-click or hold Control and click the bookmark you want to edit or delete. 3) Select an option from the context menu. For editing, you can rename or change the address. After you finish your edit, hit the Enter key. For deleting, you can choose Delete from the context menu.
To manage bookmarks, go to the Bookmark Manager, which you can find in the Bookmarks tab in the menu bar or use the shortcut of Option + ⌘ + B. In the manager, feel free to drag links around, either to prioritize them or move them to different folders. Click the three-dot menu for more options of editing and deleting.
Bookmarking Websites in Safari. To add a new bookmark in Safari, open the webpage you want to save. On Mac, click Bookmarks in the top toolbar, then click Add Bookmark. On iOS, tap the Share icon, then tap Add Bookmark . Method 1.
4. Restart Safari. The answer I provided above is basically as follows: 1. Go to safari bookmarks bar on top and look at what and look at what the icon currently looks like (It will be a small icon.) remember what it looks like. 2. Go to finder on the top menu bar select Go>Go to folder and type:
The toolbar runs across the top of the Safari screen, where the address area is. Here's how to add and remove items to your liking. From the View menu, select Customize Toolbar . Select an item you want to add to the toolbar and drag it to the toolbar. Safari will automatically adjust the size of the address and search fields to make room for ...
What to Know. Add a bookmark: Go to the web page you want to bookmark, tap the box-and-arrow icon, then tap Add Bookmark. View and manage your bookmarks: Tap the open book icon to view, edit, and delete your Safari bookmarks. Sync bookmarks across devices: Go to Settings > your name > iCloud, then turn on the Safari toggle and tap Merge.
In the Safari app on your Mac, click the Sidebar button in the toolbar, then click Bookmarks. Control-click in the sidebar and choose New Folder. Enter a folder name. To change the name, Control-click the folder, then choose Rename. Drag the folder to the location you want. In Safari on your Mac, organize bookmarks into folders.
To adjust the Safari bookmarks on the mac I have to do it manually because if I change any bookmark on the iPhone in macOS Sonoma 14.5 it doesn't update. I've already reinstalled macOS Sonoma 14.5 and deleted the plist file corresponding to the Safari bookmarks. I've forced the bookmarks to sync on the mac by turning Safari off in iCloud and ...
From the Bookmarks drop-down in Firefox, select Manage Bookmarks. On the following screen, right-click on the folder in your Bookmarks where you'd like to place the shortcut, then select "Add ...
Managing PDFs on an iPad can be a game-changer for productivity, but without the right tools and apps, it can become frustrating. To make the most of your iPad's capabilities, it's important to ...
Navigate to Home Directory / Library / Safari. Then, hold down the option key and drag the Bookmarks.plist file to a new location. You can also right-click the file and select Compress Bookmarks.plist. This creates a .zip file you can move anywhere on your Mac. To move the file to a new Mac, email it to yourself or use a cloud storage service ...
While Safari doesn't let you modify search parameters for search engines, it does let you change the homepage / start page, and from there you can set a Web-only Google Search site as your default home page: Open Safari on your Mac; Go to the Safari menu and choose "Settings" (or "Preferences" if you're using an older version)
In the Safari app on your Mac, click the Sidebar button in the toolbar, then click Bookmarks. Control-click the bookmark, then choose Delete. See also Bookmark webpages that you want to revisit in Safari on Mac Add a bookmark folder in Safari on Mac Sort, alphabetize, or rearrange bookmarks in Safari on Mac
Firefox Bookmarks Location on a Mac FAQs. Here are questions people frequently ask when they search for where Firefox bookmarks are stored on a Mac. Take a look! 1. Where are Firefox bookmarks stored on my Mac? Firefox stores your bookmarks in the "Profiles" folder, here are the steps: Step 1.
2. Create Tab Groups in Safari . The next step in improving Safari on iPhone is to create and use Tab Groups. The feature lets you bring order and control to tabs by allowing you to group similar ...