Pocket-lint
10 carplay apps that you should never drive without.
These are the best CarPlay apps to run in 2024.

Key Takeaways
- The best CarPlay apps offer advanced features for smooth navigation with real-time updates like Google Maps.
- Apps like ChargePoint and Chevron simplify EV charging and gas station stops respectively, enhancing your driving experience.
- Spotify and Overcast are dominant in entertainment and podcasting on CarPlay, offering diverse content and intuitive interfaces.
Thanks to modern technology, smart devices, and an ever-evolving culture of sophistication, the user experience between human and vehicle has been transformed. Apple CarPlay first emerged as the revolutionary integration platform, seamlessly blending iPhone familiarity with the convenience of your vehicle's infotainment system. It's easy to use , and now it is an everyday part of our lives. What are some of the best CarPlay apps of 2024 that users are finding to elevate their driving experience?
At the top of the list are communication tools, convenience aids, entertainment portals, and functional navigation assistance programs. Here are the top contenders in each category to optimize your driving experience. Keep in mind, that this list merely presents CarPlay and CarPlay apps within the natural ecosystem and does not discuss any alternatives accessed through software hacks or wireless CarPlay hardware adapters. That's all being saved for another day.
The best wireless Apple CarPlay adapters
1 google maps, find where you need to go with ease.
Any CarPlay app that involves navigation should be on your radar. Whether embarking on a cross-country road trip or pushing through rush hour traffic, having access to the most current critical information is invaluable. Better yet, having it presented to you without asking is pretty much the only way to go these days. Can you say ready, set, and go?
Google Maps stands out as the premier choice for navigation on Apple CarPlay due to its comprehensive features and real-time updates.
In 2024, the best CarPlay navigation apps offer advanced features to streamline your journey. Google Maps stands out as the premier choice for navigation on Apple CarPlay due to its comprehensive features and real-time updates. Featuring accurate traffic information, alternative routes, and precise ETAs, Google Maps ensures smooth navigation even in the most congested areas. It seamlessly integrates with CarPlay, offering easy-to-read directions and voice-guided navigation, minimizing distractions for drivers. Additionally, Google Maps excels in its extensive database of points of interest, providing detailed information on nearby attractions, restaurants, gas stations, and more. You can even specify certain preferences that will reflect in your display results. If you only want to see gluten-free restaurant options, Google Maps offers that kind of personalization.
Naturally, Apple Maps is just as popular and offers many of the same features. Meanwhile, Waze stands out with its community-driven platform, alerting you to hazards, police presence, and road closures ahead. Waze integrated with CarPlay can be a lifesaver to get out of a jam , but keep in mind that it might redirect you to follow everyone else it has already sent down that route. My favorite feature on Waze is how anybody can add real-time reporting of conditions and scenarios.
No single navigation app will be the champion for everyone. When it comes to these three options, perhaps it may zero down to personal preference, specific features, layout, or user experience. However, at this point, Google is nudging ahead in offering updated data and has more personalization features to further customize your individual experience.
I tested Google Maps against Apple Maps to see which is actually better
2 onx offroad, for those who venture off the beaten path.
If adventure is your middle name, onX Offroad is a powerful tool, especially when integrated with CarPlay. Drivers can tap into an exceptional navigation experience tailored specifically for off-road adventures. One of the key reasons for Offroad's greatness on CarPlay is its extensive database of off-road trails, recreation areas, and points of interest, providing drivers with detailed and up-to-date information essential for planning and executing excursions.
Whether you're seeking remote trails, scenic viewpoints, or camping spots, OnX Offroad will ensure you have access to comprehensive mapping data to enhance the off-road experience. This includes the ability to download and run offline mapping capabilities, enabling drivers to access maps and navigation features even in areas with limited or no cellular coverage.
Business on the go
Staying connected while on the road is essential, but safety should always remain a top priority. The best CarPlay phone apps in 2024 prioritize hands-free functionality, and Siri-supported controls, ensuring you can manage calls, texts, and more without taking your eyes off the road. Apple's standard phone and iMessage apps are highly integrated with CarPlay, of course, but what else is there?
Apps like Facebook Messenger , WhatsApp , Skype , and Telegram feature optimized interfaces, allowing you to dictate messages, initiate calls, and even conduct voice conferences with ease. With intuitive voice commands and minimal distraction, these apps redefine in-car communication.
There is no video conferencing feature that will integrate with the CarPlay built-in safety features.
However, if you need to stay in business mode while you are behind the wheel, consider Zoom . Zoom Mobile Meetings are a snap to audibly connect and collaborate. When the phone is connected to CarPlay, the option to accept the Zoom call will display on the CarPlay interface. If you are attempting to initiate a Zoom call, CarPlay will prompt you to ask Siri to make a call or ask you to put the vehicle into park before sending out the invitation. Once the call is accepted, the Zoom call time and meeting controls will appear on the CarPlay interface.
There is no video conferencing feature that will integrate with the CarPlay built-in safety features. This is the same deal for Microsoft Teams and Google Meet . They all provide an audio-only connection. There are ways around this through third-party apps, but for safety, it's to best keep your eyes and focus on the road or park the car if you need to show your face during a call.
4 ChargePoint
Find your next charge easily.
If you are sporting an EV, you already know the highs and lows of charging your ride up. With an app like ChargePoint , it can simplify all the challenges. No matter if you are in town looking for a quick pull of electric juice, or if you are planning out a long-distance trip, ChargePoint packs powerful and intuitive features. The shortlist includes a comprehensive map of charging station locations paired with real-time detailed information. You can find status, availability, cost, speed capability, and more. Perhaps the two favorite features for frequent users are the ability to join the waitlist and initiate payment and charging directly from the ChargePoint's station info screen.
Save money and earn points
Are you partial to petrol? For the gasoline connoisseurs, there are a myriad of gas station apps and even apps to help save money on gas purchases. The Chevron Mobile Gas App is one of the most popular and is likely the most user-friendly option coming from an actual gas station service provider. This platform integrated with CarPlay lets you locate and navigate to different stations, select a pump, and pay all from the app. Combine that with the ability to access fuel discounts and earn points, you could become the gas master with Chevron and CarPlay.
The perfect soundtrack to your next trip
Spotify is the dominant platform when it comes to entertainment on CarPlay. It is so popular for the simple reason of diverse content. No other app offers such an extensive library of songs, playlists, podcasts, and other audio content. Spotify is only 12 years young but has been downloaded over 30 million times. The way it is integrated with CarPlay, Spotify brings loads of familiar functions and all the content you love, including musical preferences and moods. Its intuitive interface on CarPlay ensures seamless navigation and ease of use while driving, with large, easy-to-read fonts and straightforward menu options, minimizing distractions for drivers.
A great conversation starter
Overcast stands out as the premier podcast app for CarPlay due to its comprehensive features tailored specifically for podcast enthusiasts. Presenting a user-friendly interface optimized for CarPlay, Overcast features large, easy-to-navigate menus and intuitive controls that minimize distractions while driving.
One of Overcast's standout features is its robust recommendation and discovery system, which suggests new podcasts based on users' listening habits and preferences. This personalized approach helps users discover fresh content aligned with their interests, keeping them engaged and entertained during their commutes or road trips.
Make the open road a story
It is hard to beat the open road, clicking off miles, and a story. An audiobook via the CarPlay app delivers an immersive and enjoyable experience tailored for on-the-go listening. Amazon's Audible is the big player in the space and its CarPlay interface has been intuitively designed with simplicity and ease of use in mind. The customizable playback options, allow drivers to adjust speed, skip chapters, and set bookmarks, ensuring a smooth and uninterrupted listening experience on the road.
Audible offers an extensive library of audiobooks spanning various genres, ensuring there's something for every listener's taste and preference. Whether drivers enjoy gripping thrillers, captivating memoirs, or insightful self-help titles, Audible offers a vast selection to keep them engaged during their journeys. Subscribers are issued monthly credits, or they have the option to purchase the latest bestsellers. There are also many thousands of free titles that cost nothing. Download and delight.
Get the latest scores no matter where you are
When it comes to sports apps for CarPlay, ESPN is hitting home runs for sports lovers. With its comprehensive coverage of a wide range of sports, including football, basketball, baseball, hockey, and more, ESPN keeps sports enthusiasts informed and engaged while on the road. The ESPN app for CarPlay provides users with access to live scores, game highlights, news updates, and expert analysis, ensuring they stay up-to-date with the latest happenings in the world of sports. It's easy for drivers to browse through different sports categories and access their favorite content with minimal distractions, making it an essential companion for sports fans on the go.
Stay informed, even when on the road
For the news-heads that live and breathe everything that is happening around the compass, BBC News stands out as a top choice for CarPlay users seeking reliable and comprehensive news coverage while on the road. Renowned for its journalistic integrity and global reach, BBC News delivers timely updates and in-depth analysis across a wide range of topics, including politics, economics, technology, and culture.
A good alternative for local watchdogs is TuneIn Radio , which provides a bridge to over 120,000 radio stations. This gives you access to sports talk shows, news shows, music, and a wide array of content broadcast on the airwaves.
How to use iOS 17 CarPlay with SharePlay and change road trips for good
But there's still one big catch.

When Apple announced iOS 17 during its WWDC event in June 2023, there was a lot to take in. But one feature, in particular, will have jumped out at anyone who takes regular road trips — especially if they have kids. With SharePlay now available to users of CarPlay , Apple Music lets people create a collaborative playlist for the ride. Here's how to use CarPlay's new SharePlay feature, and why it might not be all it's cracked up to be.
This guide will take you through the steps needed to get a SharePlay session up and running. It's generally as easy as scanning a QR code, but there are caveats to keep in mind.
With that warning out of the way, here's how to use SharePlay the next time you're listening to music in the car.
- 20 iOS 17 tips and tricks: the ultimate iPhone cheat sheet
Getting started with SharePlay
Getting up and running is pretty easy, assuming you're already all set up for CarPlay. Consult your car's documentation if you aren't yet using CarPlay at all, but assuming that's squared away you're almost there.
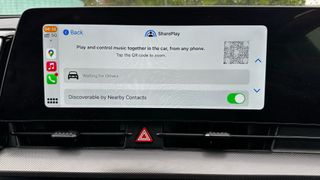
- Connect your iPhone to your car using a cable or via wireless CarPlay if your car supports it
- Launch the Now Playing screen and tap the SharePlay icon
- A new screen shows the beginnings of a new SharePlay and CarPlay session as well as a QR code for people to scan to get the ball rolling. There's also a toggle to allow your contacts to connect to your session, too
Joining a SharePlay session via CarPlay
Connecting to an in-progress SharePlay session begins by scanning the QR code on the car's display.
- Scan the SharePlay QR code using your iPhone's Camera app
- Follow the on-screen instructions on your iPhone. You'll be prompted to connect to the SharePlay session, with Apple saying that "you'll be able to control what's playing in Apple Music from your phone"
- Once connected, you'll see the current playlist and be able to add your own songs just as if you were playing music on your own iPhone
Apple SharePlay and CarPlay — the caveats

Using CarPlay is a great way to stay safe while driving and still have access to navigation apps, music apps, and a whole bunch of other services. And initially, I'd expected SharePlay support to revolutionize my family's road trips . But perhaps not.
The first issue I came across during testing was that child Apple IDs don't appear to be able to join a CarPlay SharePlay session. It isn't clear whether that's a bug or a decision Apple has made. But using my son's iPhone (running the iOS 17 update) to connect to my iOS 17 iPhone simply didn't work. That severely limits the feature's functionality and means that kids will still have to bark orders for their favorite song to be added to the playlist. Hopefully, this is a bug rather than a feature. We reached out to Apple for clarification and were given the impression that this should work. But at the time of writing, we haven't been able to figure out whether that's the case and if so, why it isn't.
Master your iPhone in minutes
iMore offers spot-on advice and guidance from our team of experts, with decades of Apple device experience to lean on. Learn more with iMore!
The second issue is one that I expect to change. Right now, SharePlay only works via CarPlay when you're using Apple Music. Our family, for reasons that are long and boring, uses a combination of Spotify and Apple Music. Right now, Spotify is a no-go and my assumption is that will change eventually.
A potential game changer
Right now Shareplay via CarPlay simply doesn't hit the right notes for us as a family, but as mentioned earlier, it isn't clear if that is by design. However, the promise is undoubtedly there. As you'll notice by the lack of steps above, getting a SharePlay session up and running is almost comically easy. And being able to have others in the car choose songs without giving them your iPhone — or worse, resorting to using Siri — is a huge step forward.
If Apple can sort out whatever is happening with child Apple IDs, using SharePlay via CarPlay could become one of the best quality-of-life improvements to come to the iPhone in some time.
Oliver Haslam has written about Apple and the wider technology business for more than a decade with bylines on How-To Geek, PC Mag, iDownloadBlog, and many more. He has also been published in print for Macworld, including cover stories. At iMore, Oliver is involved in daily news coverage and, not being short of opinions, has been known to 'explain' those thoughts in more detail, too. Having grown up using PCs and spending far too much money on graphics card and flashy RAM, Oliver switched to the Mac with a G5 iMac and hasn't looked back. Since then he's seen the growth of the smartphone world, backed by iPhone, and new product categories come and go. Current expertise includes iOS, macOS, streaming services, and pretty much anything that has a battery or plugs into a wall. Oliver also covers mobile gaming for iMore, with Apple Arcade a particular focus. He's been gaming since the Atari 2600 days and still struggles to comprehend the fact he can play console quality titles on his pocket computer.
Apple issues fix for Palestinian flag controversy in iOS 17.5
iOS 17.5 and iPadOS 17.5 beta 2 drops to developers enrolled in program
Shazam now supports one of iOS 17's best features — Play songs instantly in Apple Music thanks to iPhone’s Live Activities update
Most Popular
- 2 Apple announces the best album of all time, and everyone is saying the same thing
- 3 Have you forgotten about your iPhone 15 Pro's Action button? Give this "Super" shortcut a try
- 4 Figures reveal the surprisingly long life of old iPads— 67% of owners keep or pass on their old devices
- 5 iPhone 16 Pro Max camera leak points to two brand new 48MP sensors, including all-new Ultra Wide
15 Essential Apple CarPlay Apps You Should Download Right Now
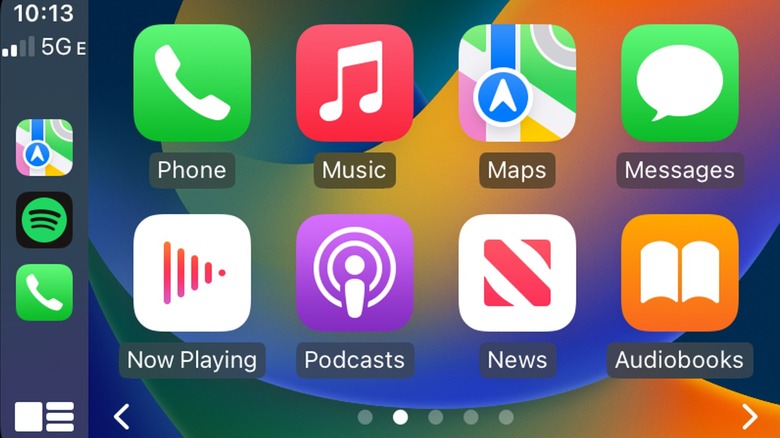
Cars and phones are wholly different technologies and each has changed the shape of the world in their own ways. Both were invented within a decade of one another — the telephone by Alexander Graham Bell in March 1876 and the car by Carl Benz in January 1886 — and the secret to their success is speed.
Cars are a lot of things but mostly they are a way to get where you need to go, quickly and efficiently. A century and a half ago, you had to pack supplies in case you got lost on the way to the next town over, and a journey of a few hundred miles would take weeks and come with a non-trivial risk of death. You can now make the same journey in a single day, with enough time to grab dinner before bed. Phones offer even greater efficiency for information, if not for people, allowing you to communicate with someone practically anywhere in the world, almost immediately.
These two technologies, having evolved alongside one another over the last 150 years, were perhaps destined to come together. There are a lot of ways to connect your smartphone and your vehicle, from aux cables to Bluetooth connections, but Apple's CarPlay functionality is one of the most incredible technology integrations modern cars have to offer, allowing you to access select smartphone functions on your car's dashboard display. To get the most out of CarPlay, you'll want to load your phone up with these useful apps.
Dashboard GPS is one of the most immediately useful ways to take advantage of CarPlay and you won't need to do anything to get started. Apple Maps comes standard on every new iPhone and CarPlay-compatible vehicles will automatically take advantage of Maps data when connected.
The whole philosophy of CarPlay is that while some smartphone information is useful while driving, you want to avoid taking your eyes off the road to look at the phone in your lap. Placing select information on your car's dashboard display gives you ready access while allowing you to focus on driving safely. To that end, having access to on-demand navigation might be the single best use of CarPlay.
While Apple Maps is a perfectly serviceable GPS option, it's far from the only one. Popular alternatives include Google Maps and Waze, which are compatible with CarPlay. Although, you may lose some functionality, like Siri compatibility when using third-party services. Of course, there's nothing preventing you from installing all three and using whichever one feels right at the moment. Best of all, you can save destinations you frequent so that directions are only a tap away. You can even set a home address, and CarPlay will automatically queue directions to your house as soon as you settle into the driver's seat, including estimated time of arrival.
Apple Music
Once you're in the car and you know where you're going, the next order of business is queuing up some sweet tunes to get you to your destination in style. Scrolling through the AM and FM dial is a gamble, especially on road trips when you're encountering unfamiliar stations, but making your own playlist is always a safe bet.
Apple Music comes pre-installed on every iPhone and gives you access to an expansive digital library of music. You're probably familiar with using your phone as a car stereo system via Bluetooth, aux cable, or one of those cool cassette tape converters from the olden times, but CarPlay takes that connection a step further. You can play music from your phone, through your car, and the entire interface moves to your dashboard. You'll get track, artist, and album information as well as complete control over playback.
If you prefer an alternative music service, there are plenty to choose from. Spotify, Pandora, Amazon Music, YouTube Music, iHeart Radio, and Google Play Music all have apps that are compatible with Apple CarPlay. Whatever music streaming platform you prefer, it's likely you'll be able to use it through CarPlay.
If your audio preferences lean away from musical stylings and toward the spoken word, podcasts may be more your speed. Apple's built-in podcasts app offers an intuitive interface for all your favorite podcasts. In addition to managing your subscriptions, Apple's Podcasts app automatically curates a queue of unheard episodes and recommendations based on your past listening habits.
This is another of Apple's in-house applications compatible with CarPlay right out of the box. Plug in your phone, tap the podcasts app on your dashboard display, and you'll get all your favorite shows at your fingertips. While you're driving, you can easily change episodes or shows without needing to dig your phone out of your pocket.
Of course, podcasts are no different than any other function on your phone in that there are as many different options as you could hope for. Some third-party podcast applications, like Overcast, are also compatible with CarPlay. Whatever your preference, CarPlay will put your favorite podcasts right on your dashboard.
If you're a fan of public radio, you probably already have your local National Public Radio (NPR) affiliate locked in as one of your radio station presets. That's great if you're driving close to home, but each state's NPR station exists at a different place on the radio dial. Once you leave your hometown, you'll have to ask the internet to give you the local station every time you cross a border. The NPR One app takes all of the guesswork out of listening to public radio.
Once you download the app, it will use your location to determine your local station. Then it gives you a curated collection of radio stories from a national and local level, as well as popular episodes of NPR podcasts. You can also use the Catch Up option to get a quick primer on what's going on in the world today.
Using the NPR One app through CarPlay means you'll always have access to your favorite NPR content, even when you're away from home. Best of all, if you go to a new area, you won't have to dig to find your new NPR station. The NPR One app keeps you connected to local and national news no matter where you are, and compatibility with CarPlay puts it all on your dashboard display.
Phone and Messages
The general recommendation is that you should avoid using your phone for calls or messages while you're driving. It's pretty good advice, as there's pretty compelling data that shows that driving distracted is roughly as dangerous as driving while impaired . If you must use your phone to receive or respond to a message or call, CarPlay offers a way to do that while keeping your hands on the wheel.
The Phone and Messages apps on your phone translate more or less directly onto your dashboard display via CarPlay. Some of the functionality is missing, of course. You won't see a keyboard to tap out a message on your dashboard, but you can still send messages. When you receive a call, you'll have an option to answer it and audio will be routed through your car speakers. When you receive a message, Siri will read it aloud and give you the opportunity to respond via voice command.
In short, CarPlay offers a hands-free way to stay in touch while you're driving. And if you have international contacts or simply prefer the user interface, you can also use WhatsApp through CarPlay to stay connected on the go.
With all of the obligations life holds, most don't have as much time to read as we might like. Fortunately, audiobooks exist, and they're the perfect way to get your stories in while waiting in line at the bank. Audible is the leading name in audiobooks, for better or worse, and they offer a wide range of titles at affordable prices.
You pay a monthly fee and in exchange, you get tokens which you can exchange for books. Connect your phone via CarPlay to scroll through your audiobook library on your dashboard display. Of course, Audible isn't the only game in town and you can even get audiobooks for free and listen to them through CarPlay.
Hoopla and Libby are both services that connect with local libraries to give members virtual access to digital collections. They may have slightly different offerings, from app to app, even when connected to the same library system, so it's worthwhile to download both. Once installed, you'll enter information from your library card and the PIN you wet up when you got your card. It usually defaults to the last four of your phone number. If that's not it, contact your local library for help resetting it. With Hoopla and Libby, you can check out audiobooks from your local library, listen to them in your car, and return them automatically on their due date.
Apple Maps and GPS will get you where you need to go, but once you get there, you'll still have to find someplace to park. SpotHero simplifies the search for parking by keeping track of available parking in your area and finding the right spot for you.
To get started, you'll download the app and create a profile. You'll have to provide a phone number and payment method, and enable location services. Open the SpotHero app through CarPlay and it will automatically start looking for nearby parking. You can also tell it where you're going, and it will find parking near your destination. If there are places you regularly visit, you can even save your favorite parking spaces so they're easy to find the next time you need them. Once you've found the spot you want, you have a couple of options.
First, you could just start driving. SpotHero will give you directions to your selected parking space from your current location. Then you can park and pay as you normally would. Of course, someone might swoop in and take that spot before you get there. That's why SpotHero offers the ability to reserve and pay for your parking space, all from your car's dashboard. So, you can start driving securely in the knowledge your parking space will be waiting for you when you arrive.
Finding a place to fill up isn't usually a problem. Most days you probably drive the same stretch of road between home and work, then back again. Maybe you pop out to the store, the bar, or the movie theater, but you're usually within a small area, filled with familiar filling stations. Then there are the times when you're in uncharted territory, racing across a stretch of desert road with no sign of civilization as far as the eye can see. And you're running low on fuel.
To use the Chevron app through CarPlay, you'll need to set up an account, including a stored payment method, and you'll need to enable location services. Open up the Chevron app through CarPlay and it will provide a list of nearby Chevron and Texaco stations. Tap on a station in the list, and you'll get a brief description of its location, distance from you, and info on whether they accept mobile payments. It will also list any amenities, like a car wash, restrooms, and propane availability.
Once you get to the station you can add a car wash to the transaction, and even connect to Chevron's rewards program to earn points with every fill-up, then pay for your gas right in the app on your dashboard. Of course, CarPlay won't pump your gas for you, so you'll still have to get out of the car.
If you drive an electric vehicle (EV) or a plug-in hybrid, knowing where the nearest charging station is can be as important as knowing where to fill up. Unlike fuel stations, charging stations don't usually have big neon signs you can see from the highway, so you'll need another solution.
If you're a member of a particular EV charging network, like ChargePoint, you can use their app through CarPlay to find only those chargers. Depending on where you are, your usual charging network may not be available, that's where PlugShare comes in. It looks for all publicly available charging stations in your area, from a number of providers. You'll see all of the chargers from your usual network, but you'll also see everything else.
If you've used public charging stations before, you might already have a payment method on file. In that case, just drive to the charger you want and plug in. If not, you can store a payment method in the PlugShare app and handle payments seamlessly through CarPlay. In addition to keeping you charged up day to day, PlugShare also has an option to plan a road trip and save the trip in your profile. Then when you're ready to depart, PlugShare will determine the best route with chargers laid out along the way.
Food and drinks
CarPlay remains a largely untapped market for the food service industry. Even companies like Starbucks, which have leaned heavily into technological convenience through their own app, have yet to move those capabilities to CarPlay. However, a few brave early adopters have taken the CarPlay Plunge.
Domino's, Dunkin' Donuts, and Panera Bread all have apps that do more or less what you'd expect. You can find nearby locations and place mobile orders for pickup. You can also store favorite orders, allowing you to order with a tap the next time you have a hankering. With those select applications, you can order your favorites through CarPlay.
Like many of the other CarPlay services, you have to do a little prep work in order to take full advantage of it. In the respective application, you'll need to store a payment method and save your preferred order. In most cases, you can't save a favorite unless you have previously ordered it. This means that your first mobile order can't be through CarPlay. As long as you've ordered before, just open the app through CarPlay and tap to order your favorites. If you're a member of Panera's Unlimited Sip Club, you can also order free lemonades, coffees, teas, and more with a couple of taps, then hit the drive-through to pick up your grub.
There's a lot going on in the world and for every event, there is a sea of voices writing and talking about it. Even if you're relatively tapped into world events, keeping track of everything going on can be difficult. That's the problem Apple News+ attempts to tackle. Membership grants you access to hundreds of popular magazines, newspapers, and other print publications so you can keep tabs on what's happening from a variety of sources.
Moreover, Apple News editors comb through the day's stories to select the ones they think will be most relevant, interesting, or entertaining to people like you. In short, it cultivates a customized news feed to help you find the stories you want. If you're at home you can sit down and read the news to your heart's content, but that's difficult and dangerous when driving — which is where the News+ CarPlay app comes in.
Opening the app on your CarPlay dashboard will present a selection of news stories delivered in audio format. While listening, you can stop and start a story, skip forward or back 15 seconds, change the audio speed, or skip to the next story. Most importantly, you can do that using your car's dashboard controls, touchscreen controls, or steering wheel controls.
Your iPhone comes standard with Apple Maps, and that's the navigation service most Apple users default to, out of convenience if nothing else. It's a perfectly serviceable maps app, but it's certainly not the only option. If you're looking for an alternative mapping option to use through CarPlay, we recommend checking out Waze .
Waze is a popular map alternative thanks in large part to its focus on crowdsourced data. Apple Maps gets its GPS data mostly from TomTom but incorporates a number of other sources, including some information from Waze itself. What makes Waze special is that navigation information can be updated in close to real-time.
As you're driving — although preferably if you're a passenger — you can report information in the app and pin it to your current location. If a street closes or changes its name, you can report that, and map editors will update it. Users can report active construction, accidents, traffic jams, speed traps, and more. The result is a map experience that more accurately reflects the reality of current driving conditions. Also, if you need to fuel up or find a place to park, Waze offers icons for available parking and current gas prices at nearby fueling stations.
TuneIn Radio
These days, most of our audio comes through the internet, available digitally anytime and anywhere. When you're driving, however, sometimes you want to listen to an actual radio station broadcasting in real-time. If you still like listening to conventional radio over the air, you're probably familiar with the classic problem of losing connection once you reach the signal boundary.
If you regularly take long trips or drive in places far from home, but you still want to listen to your favorite local radio stations, TuneIn Radio has you covered. Install it on your iPhone and open it through CarPlay to get access to more than 100,000 radio stations and podcasts from all over the world at no cost.
For a monthly or yearly subscription, TuneIn Radio offers additional content including more than 100,000 audiobooks, access to major news networks without commercials, college sports, professional baseball, soccer, hockey, and more. When you're done driving, you can take the radio home with you, thanks to TuneIn Radio's compatibility with most smart home hubs. Putting your favorite local radio stations on the internet gives you the best of both worlds, allowing you to listen to your preferred morning radio crew no matter where you are in the world.
You might be wondering why you'd want a video calling application on your car's dashboard, but just hear us out. These days, we spend a lot of time on conference calls — both audio and video — and Zoom is one of the most popular platforms for doing that. However, busy people live busy lives, and you might find yourself needing to commute while you're supposed to be in a meeting.
If you're on the road but need to take a Zoom call, putting it on your dashboard through CarPlay is preferable to trying to fiddle with your phone. The Zoom app for CarPlay offers limited functionality focused entirely on the app's audio services. To be clear, there is no video when using Zoom through CarPlay. While it may be technologically possible to display video on the touchscreen dashboard, it would be unsafe for hopefully obvious reasons.
Instead, you'll see a simplified interface with a few basic options. You can answer or decline a call, initiate a call with one of your contacts, and mute yourself during a call, all from the touchscreen. It's not a perfect solution, but it's much safer and much more convenient than the alternative.
There was a time when using a calendar on a phone was more of a hassle than anything else, but not anymore. With the functionality of modern iPhones, particularly the growing utility of the Siri digital assistant, using your phone's Calendar app is one of the easiest ways to simplify your life.
If you've got a busy day ahead of you, with lots of places to go and people to see, you might benefit from tracking your to-do list in the Calendar app. Just tell Siri what you want to add, complete with when and where, and she'll add it to your calendar in the appropriate place. CarPlay then lets you access your Calendar app from your dashboard to easily find your next event or destination.
Best of all, the Calendar app for CarPlay integrates with other CarPlay services, like Maps, as long as you've added the address to your calendar event. Open up the Calendar app in Carplay and tap your next event. It will open up a new window with any additional information. Tap the address, and it will automatically feed into Maps to give you step-by-step directions. When you're finished, just open the app again and tap the next thing. Rinse and repeat until you're on your way home.
How-To Geek
The best carplay apps for navigating, entertainment, and more.
Check out these apps for navigation, entertainment, and more.
Quick Links
Entertainment, everything else, don't forget about siri.
CarPlay lets you use compatible iPhone apps in your car with a simplified interface that's better suited to driving. Here are some of our favorite apps that come with CarPlay integration, from navigation apps to in-car entertainment and a few extras.
Related: How to Add Apple CarPlay to Your Car
Rather than mounting your iPhone on your dashboard and using it as a floating GPS , CarPlay integrates your favorite navigation apps into your car's dashboard. This alone is a reason to consider adding CarPlay to your vehicle , if you don't already have it.
Apple Maps had a rocky start back in 2012 when it first launched, but things have improved dramatically over the last decade. The app has all the trimmings you'd expect from a modern navigation app including turn-by-turn directions (that use your chosen Siri voice), speed limit and traffic hazard warnings, real-time traffic information, lane guidance, and more.
Maps look great, and the app uses Siri to make useful predictions; for example, if someone sends you an address in messages, Maps will offer to route you there. It also learns based on your habits, offering a one-touch route to common locations at the relevant time of day. If you haven't tried Apple Maps recently, it's definitely worth a second chance.
Google Maps
If Apple Maps isn't for you, Google Maps is arguably the best alternative. The search giant's mapping service serves a huge number of users each day, which means it's probably the best-maintained navigation app you can choose for your CarPlay. If you're a big fan of Google Maps on the web or in-app, you'll love the look of the CarPlay integration.
Google has a huge pool of real-time traffic data to pull from to give you up-to-date information on conditions, speed limits, and reports. Google even integrates crowd-sourced reports from Waze into the app now, further bolstering its usefulness. You can even add your commute and favorite places to speed up getting where you want to go.
Waze, also owned by Google, is another worthy navigation app for CarPlay that is in many ways similar to Google Maps. The two services have been getting more alike over the years, but there are some differences . The first is how keen Waze is to change your route based on evolving traffic conditions. This may suit users in dense environments like busy cities better than those in rural areas. Waze does this by relying on its users and their willingness to make reports.
You might see more reports about traffic conditions on Waze, including police stops, map inaccuracies, and crashes. The app also has a different look and feel, with a less colorful map, a prominent "report" button, and the ability to customize how your vehicle displays on the map (which other users will see).
TomTom made a name for itself selling dedicated GPS units, but the world has moved on. The TomTom GO app for CarPlay fuses the best of both worlds: real-time, live traffic data and offline maps that work anywhere. The cost? About $24.99 per year for a premium subscription (free trial included).
TomTom GO does just about everything else you'd expect, including providing speed alerts, turn-by-turn directions, alternative route suggestions, and more. There are some quirky features like the ability to drive to a photo's geotagged location or share your estimated time of arrival with contacts.
Which entertainment apps you spring for depends heavily on which premium services you shell out for each month. We've covered a few of our favorites below, but expect most major services to have CarPlay integration including Amazon Music , TIDAL , Pandora , SiriusXM , and YouTube Music .
Apple Music
The default "Music" app on iPhone lets you access the Apple Music streaming service in your car. The app focuses heavily on consuming music, mirroring the same tabulated format as the iPhone app, with limited interactions to discourage distracted driving. You can access "Top Picks" and stations based on your activity, browse your library, and access Radio, but your ability to add songs to playlists and manually search for music that's not in your library has been removed.
Fortunately, you can ask Siri to do those things instead. Apple Music also integrates radio stations across the globe (with TuneIn integration), plus Apple's own Apple Music 1, Apple Music Hits, and Apple Music Country stations (which you can listen to for free without a subscription).
Spotify is to Apple Music what Google Maps is to Apple Maps: the obvious, third-party alternative. The CarPlay app works much in the way you'd expect, with a Home tab featuring recommendations, a Recently Played tab for music you're currently into, a Browse tab for finding new things, and a tab for Your Library for picking out favorites you've already added.
It also integrates with Siri, just like Apple Music as long as you follow your command with "on Spotify", for example, "play my Drum and Bass playlist on Spotify." Spotify is a solid choice if you also want access to the service's library of podcasts in addition to music.
Related: 6 Awesome Spotify Features You Should Be Using
Apple Podcasts
The default Podcasts app on your iPhone also works great in CarPlay. This gives you access to Apple's swelling library of (what were once iTunes) podcasts in your car. The interface is simple and boring, but the app works just fine as long as you've subscribed and set everything up on your iPhone first.
Pocket Casts or Overcast
There is no perfect podcasts app, but if you consume a lot of podcasts you'll probably have strong feelings on the matter. The two apps that stand out the most for iPhone are Pocket Casts and Overcast, both of which are premium apps with $9.99 yearly subscription models (though Pocket Casts also lets you pay monthly for $0.99).
Fortunately, both feature CarPlay support so whichever you choose can be used to listen to podcasts both offline and online in your car. If Apple Podcasts doesn't cut it, one of these will.
Remember the days of adding music files to a device to listen to them? Evermusic lets you do just that, with full CarPlay integration. You can transfer files to your iPhone over a wireless connection with a web browser, using Finder or iTunes, by connecting cloud services, using a NAS or network drive, or using your iPhone's Files app .
The app is ad-supported with a premium one-time $9.99 purchase to unlock full functionality (including unlimited cloud storage services, queuing, playlists, and more). The app supports most popular formats like MP3, AAC, M4A, WAV, AIFF, and M4R, but you may need to convert some audio files if you're a fan of FLAC or OGG.
Related: What Are the Differences Between MP3, FLAC, and Other Audio Formats?
If you prefer to immerse yourself in a good story on those long drives, why not give Audible a shot ? The Amazon-owned audiobook app enjoys full CarPlay functionality, including controls for fine-tuning your listening experience (like vocal tone adjustments and narration speed).
Audible syncs progress between devices, so if you listen on the web or read using a Fire tablet picking up where you left off using your iPhone isn't a problem. The app works as both a player for titles you've purchased outright and a premium subscription service with a $15.99 monthly (or $7.99 "plus" monthly) charge.
Related: How To Save Money On Audible Audiobooks
TuneIn Radio
Stream standard FM and AM radio plus over 100,000 online stations from around the world with the TuneIn app. The app has a huge variety of music, news, sports, podcasts, and more. Pick and save your favorite stations then access them in the car using TuneIn Radio's CarPlay interface.
The app is ad-supported, but you can enjoy it without interruption (plus access live sports, and hear fewer ads on all stations) for a $9.99 monthly fee. If you pay for Apple Music, you already get access to TuneIn's huge variety of radio stations, but you'll need to use the Music app to access them.
BBC Sounds gives you access to an array of BBC live radio stations, podcasts, and clips ranging from news and current affairs to music, sport, entertainment, and special-interest shows. The app has full CarPlay integration, allowing you to access whatever BBC services are available in your area (you'll need to log in first).
You can download content to listen offline, get personalized recommendations based on your listening history, or just browse through the BBC's library of content so you'll never be bored in the car again.
If you care enough about chiptune to curate a library of chiptune files in an app like Modizer so you can listen anywhere and anywhere, you'll probably be interested in using the app in the car too. Thankfully, chiptune player Modizer has rudimentary CarPlay support that lets you listen to your carefully curated playlists in your car.
The app itself is a temperamental beast, so the best we can say is that CarPlay works as well as the main iPhone interface.
Related: Video Game Soundtracks Are Great Background Music for Focus
These apps don't fit into the other two categories but are worth checking out anyway.
If you drive an electric car then you might be interested in PlugShare, an app that can help you find charging stations all over the world. In addition to functioning like a standard iPhone app, PlugShare has CarPlay integration that allows you to quickly boot it up in the car to find somewhere to plug in if you're low on juice.
The app lists the type of charger including the wattage with photos of the charging station where available. You can plan trips and access them in your car, or bookmark chargers to access them later.
Autio Travel Companion
Previously known as HearHere, Autio is a unique CarPlay app that tells over 9000 location-based stories across the United States. The app has enlisted the aid of some famous voices to provide snippets of information as you drive. New stories are added weekly, and there's even an option to be notified of when you're near stories you haven't yet heard.
One of the ultimate road trip apps, Autio has a niche appeal and a price tag to match. At the time of writing, you can subscribe for a whole year for $35.99, or get three years for $69.99.
Weather on the Way
Weather on the Way is a trip planner that pays special attention to the weather. You can use the app you plan your trip including the best route, the best time to leave, and a forecast for what to expect along the way. The app also features CarPlay integration, with full weather radar and current conditions for wherever you are.
The app works globally but severe weather warnings are limited to a handful of countries including the US, Canada, and EU member states. Your first five trips are eligible for free PRO treatment and then you can choose to pay $24.99 per year, $4.99 per month, or $84.99 for a lifetime subscription.
You can do all sorts of things with Siri while you're driving, even in the absence of a dedicated app. For example, you can add things to Reminders or Notes, place calls, respond to text messages, and get information like news and sports results.
CarPlay is now more ubiquitous than ever, appearing as a standard feature in many cars (or as an optional extra in others). Check out the full list of CarPlay-enabled vehicles .
iPhone User Guide
- iPhone models compatible with iOS 17
- R ' class='toc-item' data-ss-analytics-link-url='https://support.apple.com/guide/iphone/iphone-xr-iph017302841/ios' data-ajax-endpoint='https://support.apple.com/guide/iphone/iphone-xr-iph017302841/ios' data-ss-analytics-event="acs.link_click" href='https://support.apple.com/guide/iphone/iphone-xr-iph017302841/ios' id='toc-item-IPH017302841' data-tocid='IPH017302841' > iPhone X R
- S ' class='toc-item' data-ss-analytics-link-url='https://support.apple.com/guide/iphone/iphone-xs-iphc00446242/ios' data-ajax-endpoint='https://support.apple.com/guide/iphone/iphone-xs-iphc00446242/ios' data-ss-analytics-event="acs.link_click" href='https://support.apple.com/guide/iphone/iphone-xs-iphc00446242/ios' id='toc-item-IPHC00446242' data-tocid='IPHC00446242' > iPhone X S
- S Max' class='toc-item' data-ss-analytics-link-url='https://support.apple.com/guide/iphone/iphone-xs-max-iphcd2066870/ios' data-ajax-endpoint='https://support.apple.com/guide/iphone/iphone-xs-max-iphcd2066870/ios' data-ss-analytics-event="acs.link_click" href='https://support.apple.com/guide/iphone/iphone-xs-max-iphcd2066870/ios' id='toc-item-IPHCD2066870' data-tocid='IPHCD2066870' > iPhone X S Max
- iPhone 11 Pro
- iPhone 11 Pro Max
- iPhone SE (2nd generation)
- iPhone 12 mini
- iPhone 12 Pro
- iPhone 12 Pro Max
- iPhone 13 mini
- iPhone 13 Pro
- iPhone 13 Pro Max
- iPhone SE (3rd generation)
- iPhone 14 Plus
- iPhone 14 Pro
- iPhone 14 Pro Max
- iPhone 15 Plus
- iPhone 15 Pro
- iPhone 15 Pro Max
- Setup basics
- Make your iPhone your own
- Take great photos and videos
- Keep in touch with friends and family
- Share features with your family
- Use iPhone for your daily routines
- Expert advice from Apple Support
- What’s new in iOS 17
- Turn on and set up iPhone
- Wake, unlock, and lock
- Set up cellular service
- Use Dual SIM
- Connect to the internet
- Sign in with Apple ID
- Subscribe to iCloud+
- Find settings
- Set up mail, contacts, and calendar accounts
- Learn the meaning of the status icons
- Charge the battery
- Charge with cleaner energy sources
- Show the battery percentage
- Check battery health and usage
- Use Low Power Mode
- Read and bookmark the user guide
- Learn basic gestures
- Learn gestures for iPhone models with Face ID
- Adjust the volume
- Silence iPhone
- Find your apps in App Library
- Switch between open apps
- Quit and reopen an app
- Multitask with Picture in Picture
- Access features from the Lock Screen
- Use the Dynamic Island
- Perform quick actions
- Search on iPhone
- Get information about your iPhone
- View or change cellular data settings
- Travel with iPhone
- Change sounds and vibrations
- Use the Action button on iPhone 15 Pro and iPhone 15 Pro Max
- Create a custom Lock Screen
- Change the wallpaper
- Adjust the screen brightness and color balance
- Keep the iPhone display on longer
- Use StandBy
- Customize the text size and zoom setting
- Change the name of your iPhone
- Change the date and time
- Change the language and region
- Organize your apps in folders
- Add, edit, and remove widgets
- Move apps and widgets on the Home Screen
- Remove or delete apps
- Use and customize Control Center
- Change or lock the screen orientation
- View and respond to notifications
- Change notification settings
- Set up a Focus
- Allow or silence notifications for a Focus
- Turn a Focus on or off
- Stay focused while driving
- Customize sharing options
- Type with the onscreen keyboard
- Dictate text
- Select and edit text
- Use predictive text
- Use text replacements
- Add or change keyboards
- Add emoji and stickers
- Take a screenshot
- Take a screen recording
- Draw in documents
- Add text, shapes, signatures, and more
- Fill out forms and sign documents
- Use Live Text to interact with content in a photo or video
- Use Visual Look Up to identify objects in your photos and videos
- Lift a subject from the photo background
- Subscribe to Apple Arcade
- Play with friends in Game Center
- Connect a game controller
- Use App Clips
- Update apps
- View or cancel subscriptions
- Manage purchases, settings, and restrictions
- Install and manage fonts
- Buy books and audiobooks
- Annotate books
- Access books on other Apple devices
- Listen to audiobooks
- Set reading goals
- Organize books
- Create and edit events in Calendar
- Send invitations
- Reply to invitations
- Change how you view events
- Search for events
- Change calendar and event settings
- Schedule or display events in a different time zone
- Keep track of events
- Use multiple calendars
- Use the Holidays calendar
- Share iCloud calendars
- Camera basics
- Set up your shot
- Apply Photographic Styles
- Take Live Photos
- Take Burst mode shots
- Take a selfie
- Take panoramic photos
- Take macro photos and videos
- Take portraits
- Take Night mode photos
- Take Apple ProRAW photos
- Adjust the shutter volume
- Adjust HDR camera settings
- Record videos
- Record spatial videos for Apple Vision Pro
- Record ProRes videos
- Record videos in Cinematic mode
- Change video recording settings
- Save camera settings
- Customize the Main camera lens
- Change advanced camera settings
- View, share, and print photos
- Use Live Text
- Scan a QR code
- See the world clock
- Set an alarm
- Change the next wake up alarm
- Use the stopwatch
- Use multiple timers
- Add and use contact information
- Edit contacts
- Add your contact info
- Use NameDrop on iPhone to share your contact info
- Use other contact accounts
- Use Contacts from the Phone app
- Merge or hide duplicate contacts
- Export contacts
- Get started with FaceTime
- Make FaceTime calls
- Receive FaceTime calls
- Create a FaceTime link
- Take a Live Photo
- Turn on Live Captions in a FaceTime call
- Use other apps during a call
- Make a Group FaceTime call
- View participants in a grid
- Use SharePlay to watch, listen, and play together
- Share your screen in a FaceTime call
- Collaborate on a document in FaceTime
- Use video conferencing features
- Hand off a FaceTime call to another Apple device
- Change the FaceTime video settings
- Change the FaceTime audio settings
- Change your appearance
- Leave a call or switch to Messages
- Block unwanted callers
- Report a call as spam
- Connect external devices or servers
- Modify files, folders, and downloads
- Search for files and folders
- Organize files and folders
- Set up iCloud Drive
- Share files and folders in iCloud Drive
- Use an external storage device, a file server, or a cloud storage service
- Share your location
- Meet up with a friend
- Send your location via satellite
- Add or remove a friend
- Locate a friend
- Get notified when friends change their location
- Notify a friend when your location changes
- Turn off Find My
- Add your iPhone
- Add your iPhone Wallet with MagSafe
- Get notified if you leave a device behind
- Locate a device
- Mark a device as lost
- Erase a device
- Remove a device
- Add an AirTag
- Share an AirTag or other item in Find My on iPhone
- Add a third-party item
- Get notified if you leave an item behind
- Locate an item
- Mark an item as lost
- Remove an item
- Adjust map settings
- Get started with Fitness
- Track daily activity and change your move goal
- See your activity summary
- Sync a third-party workout app
- Change fitness notifications
- Share your activity
- Subscribe to Apple Fitness+
- Find Apple Fitness+ workouts and meditations
- Start an Apple Fitness+ workout or meditation
- Create a Custom Plan in Apple Fitness+
- Work out together using SharePlay
- Change what’s on the screen during an Apple Fitness+ workout or meditation
- Download an Apple Fitness+ workout or meditation
- Get started with Freeform
- Create a Freeform board
- Draw or handwrite
- Apply consistent styles
- Position items on a board
- Search Freeform boards
- Share and collaborate
- Delete and recover boards
- Get started with Health
- Fill out your Health Details
- Intro to Health data
- View your health data
- Share your health data
- View health data shared by others
- Download health records
- View health records
- Monitor your walking steadiness
- Log menstrual cycle information
- View menstrual cycle predictions and history
- Track your medications
- Learn more about your medications
- Log your state of mind
- Take a mental health assessment
- Set up a schedule for a Sleep Focus
- Turn off alarms and delete sleep schedules
- Add or change sleep schedules
- Turn Sleep Focus on or off
- Change your wind down period, sleep goal, and more
- View your sleep history
- Check your headphone levels
- Use audiogram data
- Register as an organ donor
- Back up your Health data
- Intro to Home
- Upgrade to the new Home architecture
- Set up accessories
- Control accessories
- Control your home using Siri
- Use Grid Forecast to plan your energy usage
- Set up HomePod
- Control your home remotely
- Create and use scenes
- Use automations
- Set up security cameras
- Use Face Recognition
- Unlock your door with a home key
- Configure a router
- Invite others to control accessories
- Add more homes
- Get music, movies, and TV shows
- Get ringtones
- Manage purchases and settings
- Get started with Journal
- Write in your journal
- Review your past journal entries
- Change Journal settings
- Magnify nearby objects
- Change settings
- Detect people around you
- Detect doors around you
- Receive image descriptions of your surroundings
- Read aloud text and labels around you
- Set up shortcuts for Detection Mode
- Add and remove email accounts
- Set up a custom email domain
- Check your email
- Unsend email with Undo Send
- Reply to and forward emails
- Save an email draft
- Add email attachments
- Download email attachments
- Annotate email attachments
- Set email notifications
- Search for email
- Organize email in mailboxes
- Flag or block emails
- Filter emails
- Use Hide My Email
- Use Mail Privacy Protection
- Change email settings
- Delete and recover emails
- Add a Mail widget to your Home Screen
- Print emails
- Get travel directions
- Select other route options
- Find stops along your route
- View a route overview or a list of turns
- Change settings for spoken directions
- Get driving directions
- Get directions to your parked car
- Set up electric vehicle routing
- Report traffic incidents
- Get cycling directions
- Get walking directions
- Get transit directions
- Delete recent directions
- Get traffic and weather info
- Estimate travel time and ETA
- Download offline maps
- Search for places
- Find nearby attractions, restaurants, and services
- Get information about places
- Mark places
- Share places
- Rate places
- Save favorite places
- Explore new places with Guides
- Organize places in My Guides
- Clear location history
- Look around places
- Take Flyover tours
- Find your Maps settings
- Measure dimensions
- View and save measurements
- Measure a person’s height
- Use the level
- Set up Messages
- About iMessage
- Send and reply to messages
- Unsend and edit messages
- Keep track of messages
- Forward and share messages
- Group conversations
- Watch, listen, or play together using SharePlay
- Collaborate on projects
- Use iMessage apps
- Take and edit photos or videos
- Share photos, links, and more
- Send stickers
- Request, send, and receive payments
- Send and receive audio messages
- Animate messages
- Send and save GIFs
- Turn read receipts on or off
- Change notifications
- Block, filter, and report messages
- Delete messages and attachments
- Recover deleted messages
- View albums, playlists, and more
- Show song credits and lyrics
- Queue up your music
- Listen to broadcast radio
- Subscribe to Apple Music
- Play music together in the car with iPhone
- Listen to lossless music
- Listen to Dolby Atmos music
- Apple Music Sing
- Find new music
- Add music and listen offline
- Get personalized recommendations
- Listen to radio
- Search for music
- Create playlists
- See what your friends are listening to
- Use Siri to play music
- Change the way music sounds
- Get started with News
- Use News widgets
- See news stories chosen just for you
- Read stories
- Follow your favorite teams with My Sports
- Listen to Apple News Today
- Subscribe to Apple News+
- Browse and read Apple News+ stories and issues
- Use Offline Mode to read downloaded News content
- Manually download Apple News+ issues
- Listen to audio stories
- Solve puzzles in Apple News
- Solve crossword and crossword mini puzzles
- Solve Quartiles puzzles
- Search for news stories
- Save stories in News for later
- Subscribe to individual news channels
- Get started with Notes
- Add or remove accounts
- Create and format notes
- Draw or write
- Add photos, videos, and more
- Scan text and documents
- Work with PDFs
- Create Quick Notes
- Search notes
- Organize in folders
- Organize with tags
- Use Smart Folders
- Export or print notes
- Change Notes settings
- Make a call
- View and delete the call history
- Answer or decline incoming calls
- While on a call
- Have a conference or three-way call on iPhone
- Set up voicemail
- Check voicemail
- Change voicemail greeting and settings
- Select ringtones and vibrations
- Make calls using Wi-Fi
- Set up call forwarding
- Set up call waiting
- Block or avoid unwanted calls
- View photos and videos
- Play videos and slideshows
- Delete or hide photos and videos
- Edit photos and videos
- Trim video length and adjust slow motion
- Edit Cinematic mode videos
- Edit Live Photos
- Edit portraits
- Use photo albums
- Edit, share, and organize albums
- Filter and sort photos and videos in albums
- Make stickers from your photos
- Duplicate and copy photos and videos
- Merge duplicate photos and videos
- Search for photos
- Identify people and pets
- Browse photos by location
- Share photos and videos
- Share long videos
- View photos and videos shared with you
- Watch memories
- Personalize your memories
- Manage memories and featured photos
- Use iCloud Photos
- Create shared albums
- Add and remove people in a shared album
- Add and delete photos and videos in a shared album
- Set up or join an iCloud Shared Photo Library
- Add content to an iCloud Shared Photo Library
- Use iCloud Shared Photo Library
- Import and export photos and videos
- Print photos
- Find podcasts
- Listen to podcasts
- Follow your favorite podcasts
- Use the Podcasts widget
- Organize your podcast library
- Download, save, or share podcasts
- Subscribe to podcasts
- Listen to subscriber-only content
- Change download settings
- Make a grocery list
- Add items to a list
- Edit and manage a list
- Search and organize lists
- Work with templates
- Use Smart Lists
- Print reminders
- Use the Reminders widget
- Change Reminders settings
- Browse the web
- Search for websites
- Customize your Safari settings
- Change the layout
- Use Safari profiles
- Open and close tabs
- Organize your tabs
- View your Safari tabs from another Apple device
- Share Tab Groups
- Use Siri to listen to a webpage
- Bookmark favorite webpages
- Save pages to a Reading List
- Find links shared with you
- Annotate and save a webpage as a PDF
- Automatically fill in forms
- Get extensions
- Hide ads and distractions
- Clear your cache and cookies
- Browse the web privately
- Use passkeys in Safari
- Check stocks
- Manage multiple watchlists
- Read business news
- Add earnings reports to your calendar
- Use a Stocks widget
- Translate text, voice, and conversations
- Translate text in apps
- Translate with the camera view
- Subscribe to Apple TV+, MLS Season Pass, or an Apple TV channel
- Add your TV provider
- Get shows, movies, and more
- Watch sports
- Watch Major League Soccer with MLS Season Pass
- Control playback
- Manage your library
- Change the settings
- Make a recording
- Play it back
- Edit or delete a recording
- Keep recordings up to date
- Organize recordings
- Search for or rename a recording
- Share a recording
- Duplicate a recording
- Keep cards and passes in Wallet
- Set up Apple Pay
- Use Apple Pay for contactless payments
- Use Apple Pay in apps and on the web
- Track your orders
- Use Apple Cash
- Use Apple Card
- Use Savings
- Pay for transit
- Access your home, hotel room, and vehicle
- Add identity cards
- Use COVID-19 vaccination cards
- Check your Apple Account balance
- Use Express Mode
- Organize your Wallet
- Remove cards or passes
- Check the weather
- Check the weather in other locations
- View weather maps
- Manage weather notifications
- Use Weather widgets
- Learn the weather icons
- Find out what Siri can do
- Tell Siri about yourself
- Have Siri announce calls and notifications
- Add Siri Shortcuts
- About Siri Suggestions
- Use Siri in your car
- Change Siri settings
- Contact emergency services
- Use Emergency SOS via satellite
- Request Roadside Assistance via satellite
- Set up and view your Medical ID
- Use Check In
- Manage Crash Detection
- Reset privacy and security settings in an emergency
- Set up Family Sharing
- Add Family Sharing members
- Remove Family Sharing members
- Share subscriptions
- Share purchases
- Share locations with family and locate lost devices
- Set up Apple Cash Family and Apple Card Family
- Set up parental controls
- Set up a child’s device
- Get started with Screen Time
- Protect your vision health with Screen Distance
- Set up Screen Time
- Set communication and safety limits and block inappropriate content
- Set up Screen Time for a family member
- Charging cable
- Power adapters
- MagSafe chargers and battery packs
- MagSafe cases and sleeves
- Qi-certified wireless chargers
- Use AirPods
- Use EarPods
- Apple Watch
- Wirelessly stream videos and photos to Apple TV or a smart TV
- Connect to a display with a cable
- HomePod and other wireless speakers
- Pair Magic Keyboard
- Enter characters with diacritical marks
- Switch between keyboards
- Use shortcuts
- Choose an alternative keyboard layout
- Change typing assistance options
- External storage devices
- Bluetooth accessories
- Share your internet connection
- Allow phone calls on your iPad and Mac
- Use iPhone as a webcam
- Hand off tasks between devices
- Cut, copy, and paste between iPhone and other devices
- Stream video or mirror the screen of your iPhone
- Start SharePlay instantly
- Use AirDrop to send items
- Connect iPhone and your computer with a cable
- Transfer files between devices
- Transfer files with email, messages, or AirDrop
- Transfer files or sync content with the Finder or iTunes
- Automatically keep files up to date with iCloud
- Intro to CarPlay
- Connect to CarPlay
- Use your vehicle’s built-in controls
- Get turn-by-turn directions
- Change the map view
- Make phone calls
- View your calendar
- Send and receive text messages
- Announce incoming text messages
- Play podcasts
- Play audiobooks
- Listen to news stories
- Control your home
- Use other apps with CarPlay
- Rearrange icons on CarPlay Home
- Change settings in CarPlay
- Get started with accessibility features
- Turn on accessibility features for setup
- Change Siri accessibility settings
- Open features with Accessibility Shortcut
- Change color and brightness
- Make text easier to read
- Reduce onscreen motion
- Customize per-app visual settings
- Hear what’s on the screen or typed
- Hear audio descriptions
- Turn on and practice VoiceOver
- Change your VoiceOver settings
- Use VoiceOver gestures
- Operate iPhone when VoiceOver is on
- Control VoiceOver using the rotor
- Use the onscreen keyboard
- Write with your finger
- Keep the screen off
- Use VoiceOver with an Apple external keyboard
- Use a braille display
- Type braille on the screen
- Customize gestures and keyboard shortcuts
- Use VoiceOver with a pointer device
- Use VoiceOver for images and videos
- Use VoiceOver in apps
- Use AssistiveTouch
- Adjust how iPhone responds to your touch
- Use Reachability
- Auto-answer calls
- Turn off vibration
- Change Face ID and attention settings
- Use Voice Control
- Adjust the side or Home button
- Use Apple TV Remote buttons
- Adjust pointer settings
- Adjust keyboard settings
- Control iPhone with an external keyboard
- Adjust AirPods settings
- Turn on Apple Watch Mirroring
- Control a nearby Apple device
- Intro to Switch Control
- Set up and turn on Switch Control
- Select items, perform actions, and more
- Control several devices with one switch
- Use hearing devices
- Use Live Listen
- Use sound recognition
- Set up and use RTT and TTY
- Flash the indicator light for notifications
- Adjust audio settings
- Play background sounds
- Display subtitles and captions
- Show transcriptions for Intercom messages
- Get live captions of spoken audio
- Type to speak
- Record a Personal Voice
- Lock iPhone to one app with Guided Access
- Use built-in privacy and security protections
- Set a passcode
- Set up Face ID
- Set up Touch ID
- Control access to information on the Lock Screen
- Keep your Apple ID secure
- Use passkeys to sign in to apps and websites
- Sign in with Apple
- Share passwords
- Automatically fill in strong passwords
- Change weak or compromised passwords
- View your passwords and related information
- Share passkeys and passwords securely with AirDrop
- Make your passkeys and passwords available on all your devices
- Automatically fill in verification codes
- Automatically fill in SMS passcodes
- Sign in with fewer CAPTCHA challenges
- Use two-factor authentication
- Use security keys
- Manage information sharing with Safety Check
- Control app tracking permissions
- Control the location information you share
- Control access to information in apps
- Control how Apple delivers advertising to you
- Control access to hardware features
- Create and manage Hide My Email addresses
- Protect your web browsing with iCloud Private Relay
- Use a private network address
- Use Advanced Data Protection
- Use Lockdown Mode
- Use Stolen Device Protection
- Receive warnings about sensitive content
- Use Contact Key Verification
- Turn iPhone on or off
- Force restart iPhone
- Back up iPhone
- Reset iPhone settings
- Restore all content from a backup
- Restore purchased and deleted items
- Sell, give away, or trade in your iPhone
- Erase iPhone
- Install or remove configuration profiles
- Important safety information
- Important handling information
- Find more resources for software and service
- FCC compliance statement
- ISED Canada compliance statement
- Ultra Wideband information
- Class 1 Laser information
- Apple and the environment
- Disposal and recycling information
- Unauthorized modification of iOS
Get turn-by-turn directions with CarPlay
Use Siri or open Maps to get turn-by-turn directions, traffic conditions, and estimated travel time (not available in all regions).
Note: To get directions, iPhone must be connected to the internet, and Location Services must be on. (See Control the location information you share on iPhone .)

Find a route
CarPlay generates likely destinations using addresses from your email, text messages, contacts, and calendars—as well as places you frequent. You can also search for a location, use locations you saved as favorites and in collections, and find nearby attractions and services.
Siri: Say something like:
“Find a gas station”
“Give me directions home”
“Take me to the Golden Gate Bridge”
“Find a charging station”
“Find coffee near me”
Learn how to use Siri
Or you can use your vehicle’s built-in controls to open Maps in CarPlay and select a route.
With Maps open in CarPlay, do one of the following:
Select a place you saved as a favorite. (See Save favorite places in Maps on iPhone .)
Select Destinations, then select a recent destination or scroll to select a destination you saved in a collection. (See Organize places in My Guides in Maps on iPhone .)
If multiple routes appear, use your vehicle’s controls to select the route you prefer.
To start turn-by-turn directions, select Go.
Maps shows directions from your current location.
When you arrive at your destination and exit your vehicle, a parked car marker appears in Maps on iPhone so you can easily find your way back to your vehicle.
Follow turn-by-turn directions
As CarPlay follows your progress, it speaks turn-by-turn directions to your destination.
Do any of the following at any time during your trip:
Add a stop to your driving directions: Select the ETA display at the bottom left, select Add Stop, then choose a destination or use Siri to search for one.
End directions at any time: Say something to Siri like “Stop navigating,” or select the estimated time of arrival (ETA) display at the bottom left, then choose End Route.
Make a quick detour: Say something to Siri like “Find a gas station.” Or select the ETA display, select Search, select a suggested service, then choose a destination.
Share your ETA: Select the ETA display at the bottom left, select Share ETA, then choose one or more suggested contacts.
People using devices with iOS 13.1, iPadOS 13.1, or later receive a Maps notification with your ETA, and they can track your progress in Maps. People using devices with earlier versions receive the notification through iMessage. People using other mobile devices receive an SMS message. (Standard carrier data and text rates may apply.)
To stop sending ETA information, select Sharing ETA at the bottom of the CarPlay screen, then choose a contact.
Note: For navigation apps that support the CarPlay Dashboard, Dashboard shows the last navigation app opened if no apps are navigating, the one that is actively navigating, or the last opened and actively navigating app if multiple apps are navigating.
- Meta Quest 4
- Google Pixel 9
- Google Pixel 8a
- Apple Vision Pro 2
- Nintendo Switch 2
- Samsung Galaxy Ring
- Yellowstone Season 6
- Recall an Email in Outlook
- Stranger Things Season 5
Digital Trends may earn a commission when you buy through links on our site. Why trust us?
The best CarPlay apps
Apple CarPlay overrides your car’s native infotainment system and promises to put a familiar, distraction-free interface right at your fingertips. It’s also loaded with compatible third-party apps that give your car nearly the same level of functionality as your iPhone or iPad. We’ve put together a list of the best CarPlay apps available in July 2020.
TomTom Go Navigation
Iheartradio, audiobooks.com, free audiobooks, further reading.
- Best iPhone apps
- Coolest car accessories
- Best Mac apps
- Here are the 7 new emoji coming to your iPhone with iOS 18
- Best iPhone 14 deals: Unlocked and refurbished
- A big iPhone update is right around the corner
If you seek an alternative from Waze, have a look at TomTom Go Navigation. The ad-free app’s maps are customizable based on what you need, and you can save offline maps. Weekly app updates help you avoid traffic tie-ups with intelligent routes and alternative routes in response to construction, accidents, and other obstacles. You get a heads-up on which lanes lead to junctions and exits accompanied by moving lane guidance, speed alerts, and warnings. The app stores habitual and popular destinations and scenic areas, helps you get to locations from geotagged photos, and lets you share your ETA with people who are awaiting you.
The iHeartRadio app is a great way to discover AM and FM radio stations from around the globe. If you want to listen to your favorite podcast or check out the latest sports scores, this app has you covered. iHeartRadio will even collect the songs you like as you listen, and create a personalized station just for you. Like most radio apps, you can also snag a premium subscription, which allows you to save and replay songs from the radio, create unlimited playlists, and skip as many tracks as you like. Currently, there are two premium options available: iHeartRadio Plus, for $6 per month, and iHeartRadio All Access, for $13 per month. Here’s how to add iHeartRadio on your car via Apple CarPlay . Recent versions let you share a live station or a song on that station with your friends and family, access recently played content in your library, and listen to podcasts at 0.5x, 1x, 1.25x, 1.5x, and 2x speeds. Siri shortcuts let you access iHeartRadio from Siri suggestions and voice commands and share via Snapchat.
Over-the-air commercial radio doesn’t hold a candle to Dash Radio, a free, digital broadcasting platform that features 24/7 livestreaming with popular DJs, personalities, and curators on over 75 original ad-free stations. The app features genuine humans playing music, just like the old days when radio stations were local and catered to the listening public rather than homogenized market research — no algorithms second-guessing your tastes.
If you’re a public domain aficionado, Free Audiobooks has your number. Not only does it offer classics, romances, mysteries, poetry, and other free content, it also features professionally narrated premium free content that you can search by author, title, or narrator. You can stream or download books directly to your phone for offline listening and navigate the narrative with this streamlined app.
When it comes to music, Spotify is one of the most popular streaming services with an enormous library of tracks, shared playlists, and more. If you’re not one of the 50 million subscribers who chose Apple Music , then you should check out what Spotify has to offer. When you open the app in your car, three sections allow access: your library, browse, and radio. You can listen for free with ads, or opt for Spotify Premium for ad-free listening and the ability to choose any song to listen on any platform. The premium service costs $10 per month, $5 per month for students, or $15 per month for a family package that includes you and up to five others.
If you need some fantastic (and free) audiobooks to enjoy on your next commute, look no further than Libby. Libby connects to your local public library. In case you’ve forgotten, here’s how to download e-books using Overdrive’s Libby, but you can also take advantage of this app to check out audiobooks. The Libby app is CarPlay compatible, so you can choose any of your existing loans right from your car’s dashboard to start listening to your next great adventure. The Libby app is an excellent way to get more use out of your library card. You can sign up for one for free at your local branch if you don’t currently have one.
Sirius XM is the leading provider of satellite radio with legions of faithful subscribers and award-winning content. To make their service even better, Sirius has upgraded their iOS, which now offers Apple CarPlay support for iPhone users. The app allows you to take Sirius XM with you anywhere, not just in your vehicle.
Users will need an internet connection to take advantage of this feature, but it makes your Sirius XM subscription much more portable. When bad weather or other phenomena obscure the sky, you can still listen via your cellular data connection. You can also catch your favorite XM programs in your home, office, or any vehicle with a BlueTooth connection.
Of course, Sirius put the emphasis on CarPlay support. Browsing SiriusXM on your dashboard is a breeze, using intuitive menus that can help you find exactly the broadcasts you’re looking for.
If you prefer to keep your music collection on your device, Vox is a terrific alternative to Spotify and Apple Music. You can download the VOX app to use on Mac devices and connect your stream across your iMac, laptop, and iPhone.
If you want to be able to listen to music even when you’re not connected to Wi-Fi, you can allow permission for your music collection from iTunes to stream through Vox. You also have the option of browsing and streaming music directly if you prefer. Just make sure to use the mobile download feature to save on metered internet connections.
Enable CarPlay through Vox so you can listen to any music saved as a FLAC file while you’re driving. You don’t have to use your phone to control the stream because it’s playing through your car. This app helps keep you and your passengers safe by eliminating distracted driving.
Editors' Recommendations
- Arc Search, one of the best iPhone apps right now, just got even better
- Best iPhone deals: Save on iPhone 15, iPhone 15 Pro Max and more
- iOS 17.5 just launched with a huge security feature for your iPhone
- Best iPhone 15 deals: How to get Apple’s latest iPhone for free
- Are you having iPhone alarm problems? A fix is coming soon

Tablets may not be the hot new thing in 2024, but they're still excellent machines for streaming movies, playing games, or getting work done on the go. And while it seems like the best iPads dominate most of the tablet market, there are still plenty of excellent Android tablet options for consideration if you don't want to be locked in Apple's walled garden.
Whether you want an ultra-premium and superpowerful option, or something more affordable and compact, the Android tablet market has something for everyone. No matter your budget or spec preferences, here are the best Android tablets you can buy in 2024.
As much as we love having the best smartphones in our pockets, there are times when those small screens don't cut it and we just need a larger display. That's when you turn to a tablet, which is great for being productive on the go and can be a awesome way to unwind and relax too. While the tablet market really took off after the iPad, it has grown to be quite diverse with a huge variety of products — from great budget options to powerhouses for professionals.
We've tried out a lot of tablets here at Digital Trends, from the workhorses for pros to tablets that are made for kids and even seniors -- there's a tablet for every person and every budget. For most people, though, we think Apple's iPad Air is the best overall tablet — especially if you're already invested in the Apple ecosystem. But if you're not an Apple user, that's fine too; there are plenty of other great options that you'll find in this roundup.
Apple's iPad is undoubtedly one of the most popular tablets on the market right now. There are several different models to choose from, but no matter which one you go with, you'll be getting one of the best tablets out there. Still, Apple provides an abundance of choice here, and with so many different versions — and almost annual updates — it can be tricky to know which one is the best to get.
All of Apple's iPads are pretty great, and they're each designed with a slightly different audience in mind, so it's hard to pick a single one as "the best." That's why we've broken this list down by categories; after all, there's an ideal iPad for nearly every situation. Whether you're looking for the best overall iPad, the best iPad on a budget, something in the middle of the pack, or even the best small iPad, we've got you covered.
Newsletters
- Our sponsors
- Watch Store
- Hot topics:
- M4 iPad Pro
- Apple deals
- Apple rumors
- Editor’s picks
CarPlay in iOS 13, the perfect road trip companion [Video]
By Ian Fuchs • 10:30 am, July 21, 2019
- Top stories
![CarPlay in iOS 13, the perfect road trip companion [Video] CarPlay Dashboard in iOS 13](https://www.cultofmac.com/wp-content/uploads/2019/07/32CA2C01-CB7A-482B-8D41-1C16B602F00D.jpeg)
We’ve already extolled our excitement over CarPlay changes coming in iOS 13. But now that the beta season is well underway, we’ve had the chance to go fully hands on.
After taking it on a road trip, using it while commuting, and exploring the new features, this is our hands-on look at CarPlay in iOS 13.
Please enable JavaScript

In iOS 13, the basics seem mostly unchanged. There’s a new light mode, which looks nice. There’s also the addition of the Calendar app to CarPlay, which might seem strange at first, but does have some nice benefits.
CarPlay’s new(ish) look
The most obvious change is the new dashboard screen. It offers quick, glanceable access to a few key features. On one side of the new dashboard you will see a map, providing limited detail for mapping without taking up the full screen.
On the other side of the dashboard, you can see a small widget showing suggested destinations. (CarPlay pulls these from frequently visited locations, recent Maps searches or Calendar items.) A Now Playing widget gives you quick access to play/pause your current music, podcast or audiobook. A third widget lets you see a list of upcoming appointments — if they include location information.
The new Calendar app powers the upcoming appointment widget, making it super-fast and easy to get directions to your next appointment, meeting or scheduled event. Best of all, if you don’t have anything upcoming, the Calendar widget doesn’t appear on the dashboard.
Small, but worthwhile, updates
The Music app received minor visual updates, making it a little more polished and bubbly than in previous years. The new design now shows more album art, reducing the number of taps required to start listening to recently added and recently played music by making that album art a touch target to jump in.
App interactions in CarPlay also brings some small changes. Apps are less quick to jump to Siri-powered interactions. Instead, opening an app like Messages or Phone will take you straight to your recently or frequently contacted contacts. This means you spend less time telling Siri who to call or text, and can take action more quickly.
In CarPlay for iOS 13, you can now invoke Siri by voice — on compatible vehicles — using “Hey Siri.” This allows you to quickly summon the assistant without the need to press a physical or virtual button. Using Siri is also visually improved, with the Siri animation only taking up a small space at the bottom of the screen.
Maps also received some minor updates in iOS 13, like a feature that lets you send your ETA to contacts based on navigation information. There’s also now a keyboard for easier address searching. Finally, visual changes to lane guidance and junction view make it easier to navigate as you head down the highway.
Interaction independence
Another new feature of CarPlay in iOS 13 is the way it works while interacting with apps on the connected device.
Prior to iOS 13, the app running on CarPlay also ran in the foreground of the connected iPhone. This meant actions on the connected iPhone also happened on the CarPlay interface.
In iOS 13, the link between the app running on CarPlay and the app running on the iPhone is split. This means that if you set maps as the main app in CarPlay, someone opening another app on the connected iPhone won’t jump you out of Maps.
All in all, the changes to CarPlay aren’t groundbreaking, but they are nice updates and refinements. They make CarPlay more useful and functional. They’re especially great for commuting or traveling. Best of all, CarPlay keeps your car’s infotainment system looking and feeling fresh and new. That’s a lot more than can be said about the stock radio system in most cars these days.
Daily round-ups or a weekly refresher, straight from Cult of Mac to your inbox.

Cult of Mac Today
Our daily roundup of Apple news, reviews and how-tos. Plus the best Apple tweets, fun polls and inspiring Steve Jobs bons mots. Our readers say: "Love what you do" -- Christi Cardenas. "Absolutely love the content!" -- Harshita Arora. "Genuinely one of the highlights of my inbox" -- Lee Barnett.

The Weekender
The week's best Apple news, reviews and how-tos from Cult of Mac, every Saturday morning. Our readers say: "Thank you guys for always posting cool stuff" -- Vaughn Nevins. "Very informative" -- Kenly Xavier.
Popular This Week
Wtf apple chose this as the best album of all time, apple temporarily boosts iphone trade-in values, stop ignoring the power of ai and learn to use chatgpt [deals], all the ai features headed for iphone, mac and ipad, take a deep dive into the best parts of m4 ipad pro [review], apple music 100 best albums countdown completes: 1 to 100 [updated], here’s the key to expanding macbook connectivity [setups], m4 ipad pro vs. m2 ipad pro comparison: what’s different, first sonos headphones blast away at airpods max, logitech gear for as low as $5 hell yes. [deals].
- Car Reviews & News
- Buyer Guides
- Comparisons
- Motor Culture
- Auto Insights
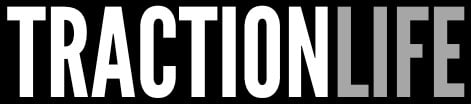
What Is Apple CarPlay: Everything You Need to Know
You’ve been hearing about this Apple CarPlay lately and wondering what it’s all about. Does it cost anything? Do you need to buy and install a radio or receiver to make it work? What new vehicles include it, and is it worth it? Can older vehicles still use CarPlay? We’ll break it all down.

Originally posted in 2020; updated September 2023.
In this article, we’ll cover:
How much does Apple CarPlay cost?
Carplay features & how to enable them, what new cars come equipped with carplay, aftermarket head unit: installing carplay on older vehicles, carplay apps to can use, using waze with apple carplay, takeaway: is apple carplay worth it.

Apple CarPlay is free and comes preinstalled in new vehicles. It integrates with the vehicle’s onboard system and is accessible via the controls, usually, a touch screen you find front and centre in the dash where you can view all the apps (more on that below).
Working with your iPhone (non-Mac users can use Android Auto), your phone becomes a part of the vehicle, offering a safer way to use your device.
After you ensure your car’s Bluetooth is on or the stereo is in wireless mode, open your iPhone Settings and make sure Wi-Fi is on. Then, tap on CarPlay network and check that Auto-Join is indeed turned on. If so, from the General tab in CarPlay Settings, just select your vehicle from the list provided.
Once the iPhone is connected, and while driving, users have access to all the vitals like maps for directions, make calls by accessing the contact list, listen to music stored on the device, and send and receive messages.

The phone becomes a part of the car, and Siri is available onboard as well usually at the touch of a button, like on the steering wheel (depending on the vehicle layout).
So it’s both convenient but also a safer option so drivers can focus on the road, and not fiddle with their phones.
We test new cars professionally here at tractionlife.com. I remember the first automaker to introduce both CarPlay and Android Auto was GM (In North America, anyway). In particular, I recall the 2015 Chevy Colorado Diesel as being one of the first vehicles to offer it, as per GM’s press conference.
But today, with each new car release, we’re seeing nearly all new vehicles including both services. And those that haven’t, often tell us it’s coming in the next model year.
So it’s both convenient but also a safer option so drivers can focus on the road — not fiddling with their phones.
As we see it, CarPlay isn’t a premium product like the old days of paying $3500 and upwards for the “navigation package” with the touchscreen – both Apple and Google’s products will become the norm; simply, something we just need in our lives (like our phones).
Automakers understand this, hence, why the majority of carmakers aren’t wasting time offering it. Nor charging extra to include it.
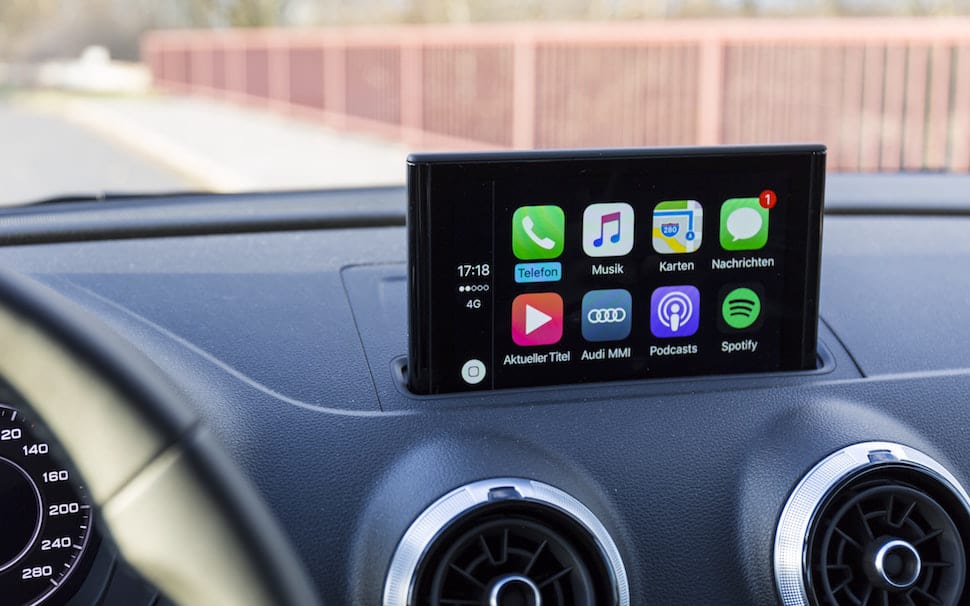
Wireless CarPlay may come at a price, literally
While most vehicles these days do offer Apple CarPlay, it’s important to note they don’t all offer wireless CarPlay as standard. Right now, most vehicles will allow you to use Apple CarPlay (and Android Auto) with a wired connection; so you’ll need to plug that iPhone into the USB port. Typically on most cars, this is a standard feature.
Not fond of fumbling with cords? We don’t blame you. Wireless Apple CarPlay is definitely the first choice for its convenience (and usually, depending on your vehicle setup, will connect automatically once you’ve nestled into the cockpit – a nice feature when your Spotify music player automatically kicks in. No cables required).
Unfortunately, however, wireless compatibility these days is a vehicle upgrade. Or, it comes standard on higher, pricer trim levels. Wireless phone charging is another nice add-on, simply placing your iPhone on a flat, charging pad usually in the centre stack storage area. So, charging duties and CarPlay duties are all without Lightning or USB cords.
By older vehicles, we simply mean vehicles not equipped with Apple CarPlay – so, no, your 2016 BMW is not an old car (and if you own a bimmer, here’s our Apple CarPlay for BMW owners article ).
Fortunately, you don’t need to be shopping for a new car to take advantage of CarPlay, but it’s going to cost you both money and time for the conversion. There are plenty of great aftermarket head units available hovering around the $400 range, going up to $1000 and beyond.
Check out these new head units recommended by thewirecutter.com.
In addition to the common ones like Music and Maps, CarPlay supports other popular apps – from messaging to sports to whatever you’re into; all icons are rearrangeable by accessing Settings on your phone. Here are 6 apps to check out if you’re planning a road trip .
A bonus: automakers realized if you can’t beat them, join them so the apps they’ve developed are supported in CarPlay, so there’s less need to toggle between the iPhone and the vehicle’s interface. So, no need to use the car’s map and navigation system (and wasting 30 minutes inputting a street address) when Apple Maps is right there.
Honestly, that’s enough reason to connect your phone and save both time and headache.
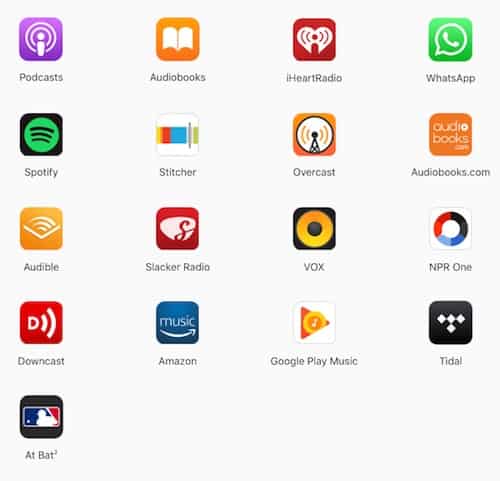
Waze is a third-party app but worth special attention here because it’s become a popular inquiry with Apple fans using CarPlay. Formerly called FreeMap Israel, Waze Mobile was acquired by Google in 2013.
As the world’s largest community-based traffic navigation app that works on smartphones and tablet computers that have GPS support , many CarPlay users are looking to use the Waze app and functionality opposed to using the iPhone.
This past Fall, it was officially announced Waze updated its support of iOS and CarPlay , so users can access things like maps and such via Waze instead of the iPhone version. So there you have it.
Short answer? Absolutely. Why wouldn’t it be, when you’ve got an iPhone already and simply need to connect it. And for whatever reason, if you’re not a fan, you can simply use your vehicle’s system, the old fashioned way.
Overall, both CarPlay and Android Auto offer a safer option for drivers, allowing them to keep their eyes on the road.
Add to that, it’s convenient to have access to all your apps integrated into the vehicle, especially when needing directions. Gone are the days of expensive navigation packages with lackluster features with often crappy onboard interfaces which to this day are remain lackluster.
The CarPlay (and Auto) interfaces aren’t spectacular, but maybe that’s the point: they just work. And look similar to your phone.
Plus, it’s free. No need for extra receivers or data plans. Just don’t forget your phone for the ride (we know that will never happen), sync it up and you’re good to go.
First Drive: 2024 Chevy Silverado EV RST – Power Meets Poor Handling & Interior
Complex and costly: the hidden drawbacks of gm’s new towing tech, the 2024 f-150’s new tailgate steps up to the rivals.

TractionLife is about hitting the road and enjoying life. We speak to new car buyers and motor enthusiasts who prefer the unbeaten path, paving their way in search of adventure, culture, and the best in gear. Let's go.
Join our Newsletter:
- Privacy Policy
© 2024 Traction Media
【Free shipping worldwide 】
Item added to your cart

Newly upgraded 8.9" Car Touchscreen
Road Top 2023 Upgrade Wireless Apple Carplay & Android Auto, Newest 8.9 Inch Full HD Touch Screen Portable Car Radio Receiver, Car Stereo with Mirror Link, Navigation, Bluetooth, Camera
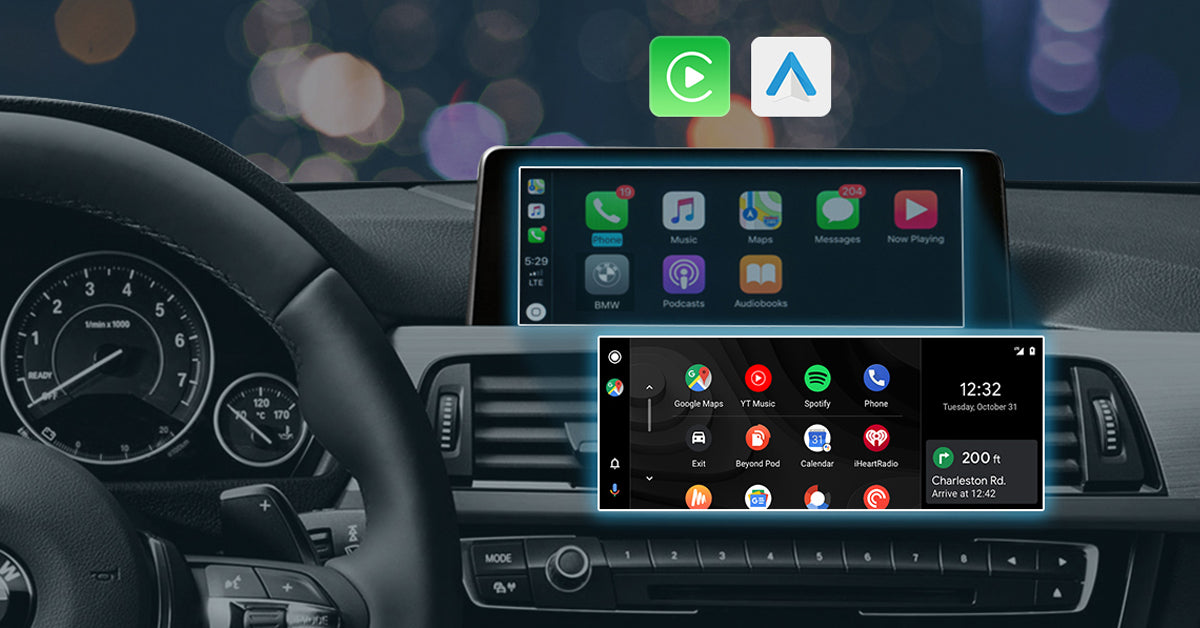
This amazing kit adds full CarPlay functionality to your existing CIC, NBT, EVO while retaining all the original functionality. The CarPlay system supports button and steering wheel controls and integrates with console or glove box USB.
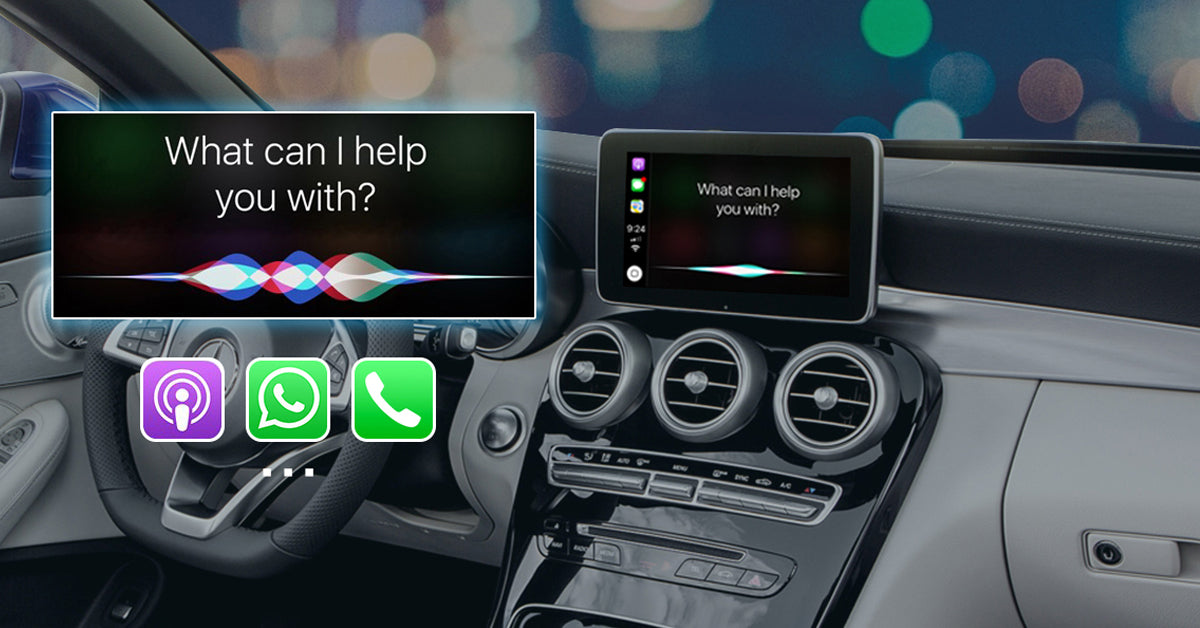
FOR MERCEDES BENZ

Let your car enjoy top-level multimedia entertainment on the go. The "Road Top" brand focuses on upgrading CarPlay and Android Auto functions for your car's original screen. Due to the pursuit of perfect quality, focusing on car-machine intelligent interconnection and entertainment functions, RoadTop has been recognized by 90% of car owners around the world.
All of our products come with Installation Video Support

CarPLay Function Demo

Let customers speak for us
Very good product. I drive an A5 2012 Audi and this is an big upgrade to my car. I wish there is upgraded radio for this car, I’m sure there is but no luck yet. So this helps a lot. I did blow a fuse hooking this up so I recommend unhooking car battery. SUPER EASY INSTALL!!! All I did was watch YouTube videos. If you don’t feel comfortable take it to an audio shop and they can hook it up.

I use it on bmw f20 lci works good, the seller will help you till the end be careful and follow the installation book everything will be ok i had some issues in first i think the car system needs some time to be ok with it like black screen in first and connexion with phone after that it works nice ( if you dont like sound quality with the aux you can adjust the sound in sound settings in the car like treble and bass you van put them lower it sounds better or you can use car Bluetooth sound of your bmw and use carplay then you dont have sound in gooogle maps .For me i dont need it and i like original sound of car better any time you need it turn car of plug the aux then all works if you dont get sound in music when you just get in the car and music is playing but you dont heat anything just skil the song and it started working i like the product and the quality and the service shipping in Europe less than a week

Super product assemble on Series 4 f32 of 2016 very good instructions are provided and video also, frankly everything and gathered to help us highly recommend. Thank you to the seller for being serious
Product works flawlessly. My 2017 GLC 43 now has CarPlay, the ability to AirPlay from mobile devices, and other features I haven’t explored yet. I purchased this because I’d rather have CarPlay and use a map app on my phone then pay MB every time a new map came out. They wanted to charge me 300 dollars to update my maps and I said I’d rather get lost. This was the perfect solution for me . I had mine professionally installed.

Very great customer service great product. So it’s like a little bit of figuring out everything at first it seems like it’s not gonna work but as you keep working with it and going through the settings and getting it set up you finally see everything come together which is really awesome I was able to easily get a hold of customer support through email they always got a hold of me the very next day a lot of times the same day. And the one thing to remember is you are going to use the aux. mode setting to be able to get sound from CarPlay feature. You can easily go to your normal Lexus toggling if you so desire I just absolutely love this product

For a while I was trying to find a solution to add Carplay and a backup camera to my weekend vehicle without having to cut the dash for a double din. This vehicle came with a 1.5 din radio from the factory so the only real option is a single din (I installed a Kenwood Excelon radio). This wireless carplay unit solved both issues. What immediately sold me on this product was the ability to not only connect to your phone via bluetooth, but also connect it to your radio. On top of that this has probably the cleanest design and interface out of all of the mobile Carplay units I've seen. For my application I elected to mount it via adhesive backed magnets so that it would be flush to the dashboard. I also hardwired the power connection to a keyed 12 volt source to keep exposed wires to a minimum. Once I got this fully installed and booted up, I was shocked at how easy setup and use was. My phone connects within a second of startup for wireless Carplay and the same for the connection to my Kenwood single din. On top of that all of my Kenwood radio buttons and controls work for this unit. The screen itself is very clear and capacitive meaning that swipe gestures work perfectly. The UI is also snappy and doesn't exhibit any lag whatsoever. Not to mention the OS it runs is very clean and allows for custom boot logos. Another huge benefit is that I haven't noticed any sound degradation compared to just having my phone connected to the Kenwood radio via bluetooth. The backup camera also has a great picture. In closing, this unit gave me a clean install, is removable and offers all of the features I wanted plus more.

Sehr gute, es funktioniert perfekt ICH nur hatte ein problem seit versuchen zu voraus die songs von die lenkrad diese beschleunigt, kontaktieren sie die verkäufer, die gesendet mich ein update und fixiert die problem. Hände-free audio ist nicht gut wie die original Ford F150, aber alle die rest ist perfekt.
We have a ‘14 Hyundai Santa Fe with the factory 7” display & GPS. Unfortunately, because the climate controls work through the screen, there are no aftermarket head unit options available. So, finding this external wireless Apple CarPlay unit was/is the answer. Works great. Very responsive. Bright & clean display. Was able to use a sturdy CD adapter mount. Perfect for our needs. Looks great, too! First one went bad within a few hours. Contrast problems. Seller got right on it & sent another. Received the new unit within a few days. All-in-all, we are very pleased with this unit & highly recommend it to those who are considering a simple way to add wireless CarPlay to their present system.
This is hands-down the best way to add Apple Carplay and Android Auto to your vehicle. I just used it on a 2,800 mile cross-country roadtrip, and it worked flawlessly in the heat of the desert Southwest. I have a 2018 Prius Prime with the large screen and no way to add aftermarket Carplay, and this perfect. It has dual bluetooth radios, meaning it connects to your phone as well as your car, so I still retained the ability to use my steering wheel controls for volume and track advance, and the screen is sharp and very responsive, (and also makes it a single cable install, since all you need is power). The unique widescreen format makes it look like it was built for the vehicle, and the Prius had the perfect mounting spot behind my steering wheel. The best part is that when I get another vehicle, I can just transfer this right over to it.
I’m really impressed with this. It was going to be $1000 to replace my car’s radio and add CarPlay, so I decided to try this out. The screen quality is really good, everything connected with Bluetooth. Touch screen is pretty responsive. It fits nicely on my dash. The only complaint I really have is the sound quality isn’t that good. I can definitely tell the difference from when I was using just Bluetooth in my car. You can use it without connecting your car’s Bluetooth to the device, but Siri will come through the devices speakers instead of your car speakers. Overall I’m pretty impressed with it. It does what I need it to do!
This is the best car external device I have ever used! It is easy to install, and it is very firm and will not fall off under huge vibrations. The system is simple, as long as it is connected to Bluetooth, it can be used without barriers, and it will automatically connect to the mobile phone when it is powered on, whether it is an Android or an iphone. It can even connect to the car's Bluetooth to play music, which requires disconnecting the device from the phone. The screen is responsive and functional. Highly recommended to buy.
This is from one day of use in my Ford Focus. Setup was relatively easy about 10-15 minutes.Manual is in clear English and has pictures to help, no grammatical errors can be seen. CarPlay works amazingly.No apparent screen delay, very responsive touchscreen.All items advertised arrived with the unit. Comes with built in sound equalizer.Solid build, seems well made including the mounts.The menu before CarPlay has a clean UI. Brightness is great. I rate this unit highly since it performs as advertised and exceed expectations, especially if you are looking to upgrade your car on a budget. I still retained my steering wheel controls when using it. I also retained my SYNC 2 functions and OEM rear camera.Unit also comes with a rear camera that you can attach and wire into your car.
ICH liebe dieses produkt. Es hat mein auto mehr moderne und sieht wie gezeigt hier. ICH absolut empfehlen es
Macht mich ICH, m fahren eine moderne auto wieder. Boot zeit ist feine, antwort zeit ist ok für google assistent. Kann nicht sagen es ist die display oder mein handy, beide haben die gleiche antwort zeit für speach befehle.
It is definitely one of the best looking carplay devices. I have ever seen on the market.Wireless carplay connection is one of the main factors that made me purchase this device.It also automatically connects to your phone once it is booted up.It comes with an adjustable suction and an adhesive plastic base which allows you to anchor the device toyour dash or the windshieid.The way I hook it up makes the device liake an original built-in screen from the factory which is so cool. This is the best investment I put in my car this year.It just makes my car look much nicer.Highly recommended!

Premium Quality

Fast & Free Shipping

24/7 Customer Support

100% Secure Checkout
- Choosing a selection results in a full page refresh.
- Opens in a new window.
Apple CarPlay is getting 3 big upgrades with iOS 18 — what you need to know
The in-car experience is getting an upgrade from Apple

Apple just announced a bunch of new accessibility features coming to iOS 18 later this year. And Apple CarPlay is getting some welcome upgrades as part of this push.
According to Apple's press release , three new new features are coming to Apple's in-car software, likely alongside iOS 18: Voice control, Color Filters and Sound Recognition. These are billed as accessibility features, but I have a feeling that they could prove useful to drivers of all kinds. There’s also a new feature for passengers, not related to CarPlay, which should help reduce the effects of motion sickness.
The idea behind voice control is to let drivers navigate through the CarPlay interface and control apps using their voice — and nothing else. That’s a feature that sounds incredibly useful, and is so basic that I’m surprised nobody thought of it sooner. Apple doesn’t go into much detail, but this should mean you don’t have to fiddle with your car’s touchscreen to get things done.
Touchscreens are pretty horrendous ways to control in-car functions, since they’re incredibly difficult to use without looking at them. When you’re driving you need to keep your eyes on the road at all times, so your options become flailing around at a glossy screen that offers zero tactile feedback or take your eyes off the road to make sure you’re pressing the right thing. Neither of which is particularly safe to do.
Voice commands give you an extra option that could make your life easier while keeping you safer behind the wheel.
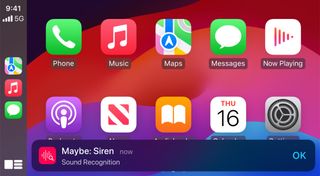
Sound Recognition is for drivers who are deaf or hard of hearing. This feature is built to alert drivers about specific sounds like car horns and sirens and will show up in CarPlay as a notification. Let’s just hope it can differentiate between real world noises and any sound effects used in music or radio ads.
Color Filters are aimed towards colorblind drivers, with the goal of making the CarPlay interface visually easier to use. This update will also include additional visual accessibility features, such as the ability to bolden or enlarge text. This will be useful for those who struggle with the current CarPlay interface, or who simply want to change things up for their own personal reasons.

Sign up to get the BEST of Tom’s Guide direct to your inbox.
Upgrade your life with a daily dose of the biggest tech news, lifestyle hacks and our curated analysis. Be the first to know about cutting-edge gadgets and the hottest deals.
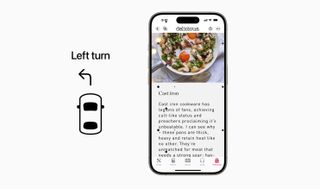
Finally, passengers will be able to take advantage of Vehicle Motion Cues, which uses on-screen graphics to help reduce motion sickness. Because staring at a screen in a moving vehicle is an easy way to get nauseous. So iPhones and iPads will register the movement of the vehicle and use animated moving dots to visualize how the vehicle is moving and help reduce sensory conflicts.
Expect to hear a lot more about iOS 18 and Apple's plans for CarPlay at WWDC 2024 on June 10.
More from Tom's Guide
- Android 15: 7 best features just announced at Google I/O
- Bye Siri! iOS 18 will let you use voice commands without a wake word
- Android 15 — 5 ways it just put iOS 18 on notice
Tom is the Tom's Guide's UK Phones Editor, tackling the latest smartphone news and vocally expressing his opinions about upcoming features or changes. It's long way from his days as editor of Gizmodo UK, when pretty much everything was on the table. He’s usually found trying to squeeze another giant Lego set onto the shelf, draining very large cups of coffee, or complaining about how terrible his Smart TV is.
Apple explains why iOS 17.5 resurrected your deleted photos — what you need to know
Blocked or not? How to tell if someone’s giving you the cold shoulder on iMessage
Need a new bed urgently? 5 Memorial Day mattress sales with the fastest shipping
Most Popular
- 2 Viture Pro are my new favorite AR glasses — but they are much more than that
- 3 Turtle Beach’s new Atlas Air Headset kept me cool while gaming without drowning out the world around me
- 4 Brooklyn Bedding has finally knocked 30% off its best budget mattress in Memorial Day sales — ends tomorrow!
- 5 Netflix’s 'A Man in Full’ wasn’t full enough for critics — but it’s still a worthwhile watch
- 2 When is it anti-social to mow your lawn? We ask the experts
- 3 Viture Pro are my new favorite AR glasses — but they are much more than that
- 4 Turtle Beach’s new Atlas Air Headset kept me cool while gaming without drowning out the world around me
- 5 Brooklyn Bedding has finally knocked 30% off its best budget mattress in Memorial Day sales — ends tomorrow!

10 Apple CarPlay Tricks Every Driver Needs To Know
A longside its Google-developed counterpart, Android Auto , Apple CarPlay is a very useful feature that lets you control many of your phone's basic functions straight from your car. Messages, navigation, and entertainment can all be streamed straight to your car's infotainment screen, either wirelessly or through an old-school wired connection. Most modern cars now come with CarPlay connectivity, but if you're new to the system, you might not be aware of everything that it's capable of.
Even if you've been using CarPlay for a while, recent updates have unlocked new features that can be easy to miss if you weren't looking out for them. To make sure you're getting the most out of CarPlay, take a look through these 10 tips that we think every driver should know. From customizing the system to your personal tastes to finding your lost car, they'll help you get the best out of the latest iteration of Apple's must-have connectivity platform.
Customize CarPlay's Look
If you're not a fan of CarPlay's standard appearance and want to change the wallpaper to something more to your taste, it's easy to do so through the Settings app. Once in Settings, select Wallpaper, and you'll be presented with a grid of all the wallpapers currently available to choose from. Each one has two versions, for light and dark modes. If you've used CarPlay for a while and haven't changed its appearance, then check back for further wallpaper options, as iOS 16 added three new options in a summer 2022 update.
Unfortunately, there's no way to use a custom image as your CarPlay wallpaper without jailbreaking your iPhone . However, a major overhaul of CarPlay is set to be unveiled later in 2023, which promises deeper integration for compatible cars and, reportedly, more customization options. Fingers crossed that the new iteration includes more personalization touches -- for now though, you're limited to the backgrounds that Apple picks for you.
Announce New Text Messages
Reading text messages while driving means taking your eyes off the road and can be dangerous. In some parts of the world, including the U.K. and most of the U.S., it's actually illegal to do so. To make sure you're not distracted, there are several options at your disposal for either reading and answering messages hands-free, or muting them until you've reached your destination. You can change settings for text messages through your iPhone by going to Settings, selecting Siri & Search, then Announce Notifications.
Once you've turned on Announce Notifications, tap CarPlay, and then select either Announce New Messages or Silence New Messages. The former will ensure that incoming texts are announced and read out loud to you as you drive, while the latter won't announce messages or read them aloud. You're free to change the settings at any point, but enabling Remember Previous Setting will ensure that CarPlay remembers your announcement preferences from the previous time you drove.
Use Siri For Hands-Free Control
Apple's ubiquitous voice assistant is integrated into CarPlay, and it can be used to control everything from messaging to navigation. Drivers running the latest operating system will see Siri appear as a swirling ball at the bottom of the screen, and there are several ways to activate the assistant while you're on the move. Using the traditional "Hey Siri" command will work in supported vehicles, but not every vehicle with CarPlay will support this functionality. Alternatively, you can touch and hold either the CarPlay dashboard or home button on your car's touchscreen.
If you have a voice command button on your steering wheel, you can also press and hold it to activate Siri. This can be especially useful if you're having trouble getting Siri to notice when you've stopped talking. While you're holding the command button, Siri will continue to listen, but it will stop listening and respond as soon as you stop holding it down.
Add Or Remove CarPlay Apps
Many major apps support CarPlay, and you can customize which ones appear on your CarPlay screen via your iPhone. Go to your iPhone's Settings app, select General, then CarPlay. From there, select your car, then Customize. You can then add or remove apps from CarPlay, or change the order they appear in on your infotainment screen by dragging them up or down the list. The revised order will then be displayed the next time you connect your iPhone to your car.
This is particularly useful for things like navigation, where many drivers prefer using Google Maps or Waze over Apple Maps. Changing the order of the apps on the screen lets you put your most used apps in the most convenient place, and demote less useful ones. It's worth noting that some apps can't be removed, even if you don't use them -- if you don't see a red delete button next to the app in the customization menu, then it can't be removed from CarPlay.
Let Contacts Track Your Journey
If you're on your way to a meeting or to pick someone up, and you get delayed, then CarPlay can send them a notification telling them how long you'll be. To share your ETA, tap the ETA display at the bottom of the screen, then select Share ETA. You can then choose from a list of contacts and share your journey time with one or several of them. If they're using iOS 13.1 or above, they'll get a Maps notification with your ETA and can track your journey through the app. They'll continue getting information until you arrive at your destination.
If the contact in question is using an older iPhone or iPad, they'll receive the notification through iMessage. You can also share your ETA with Android users, who will receive it as a standard text message. To stop sending information about your journey, tap Sharing ETA, then select one or more contacts.
Help Make Navigation Easier For Other Drivers
To help traffic information remain as up-to-date as possible, you can report an accident, speed checks, or road works through Siri if you use Apple Maps. Hazards or accidents will show up with the relevant symbol on Maps, and when you're nearby, you can provide Apple with a status update on them. Use a command like, "Hey Siri, the accident is gone" to provide a hands-free status update, or alternatively, you can click on the incident marker on your car touchscreen and select either Cleared or Still Here.
Providing Maps with updates won't directly benefit you as a driver, but it'll feed into Apple's stream of incident reports and help other drivers on the road. Likewise, an update from another driver about an incident or speed check ahead of you could save a few minutes on your journey or even a ticket, if you're prone to straying over legal limits while on the road.
Use Dashboard View
CarPlay's default layout is to display a full-screen view of a single app, but swapping to the multi-app Dashboard view could make a big difference to the way you use the platform. Dashboard can show navigation, calendar information, and audio controls on one screen, so you don't have to risk getting distracted trying to swap between one app and another. The three biggest navigation apps -- Google Maps, Apple Maps, and Waze -- all support Dashboard integration, and if you use more than one of them, the one that will appear on Dashboard view will be the most recently used app.
You can bring any app back to full-screen view by tapping on it, or revert to the home screen by tapping the home button in the bottom left of your screen. The dashboard feature is available to all users running iOS 13 onwards, so every modern iPhone will be able to access it.
Customize The Map View
No matter whether you prefer Apple or Google's navigation software, there are multiple ways to customize the map view to your preferences. In Apple Maps, either a 2D map or a detailed 3D map is available. The 2D map can be selected by tapping the icon with two small dots connected by a horizontal line, while the 3D map is accessed through the icon with a navigation arrow and a small vertical line above it.
In Google Maps, there are even more customization options on offer, including a satellite view (which is not available on Apple Maps). To enable satellite view, tap the gear icon in the corner of the screen on the Google Maps app to bring up the settings menu. The option for satellite will be right there, alongside settings for traffic data, route options, and more. When you press the back button at the top of the display, any changes you make will be saved automatically.
Control Smart Home Tech From Your Car
It might be a relatively niche feature, but if you've got a lot of smart home products that are compatible with Apple HomeKit, you can control them via CarPlay. Automatic gates, garage doors, or lights can be triggered by using Siri commands, and you can also ask Siri things like whether you left the garage door open. Whether you're near your house or miles away, you can then remotely open or close the garage door.
When used in conjunction with Scenes, you can prepare a routine for arriving home and activate it before you even leave your car. For example, a scene could include turning the lights on in your house, adjusting the thermostat, and loading up your favorite playlist through HomePod . Once you've set up an appropriate voice command for the scene, you can say something like, "Hey Siri, I'm arriving home" as you pull into the driveway, and your house will be set up exactly as you want by the time you get inside.
Find Where You Parked Your Car
Trying to find your car in a packed parking lot is never an enjoyable experience, but if you've connected your iPhone to CarPlay while driving there, you'll be able to find it again much more easily. When you exit the car and disconnect from CarPlay, both Apple Maps and Google Maps store a location marker for where you left it. To ensure the feature works as intended, make sure Location Services are turned on by going to your iPhone Settings app and selecting Privacy & Security.
From that menu, tap Location Services, then System Services to ensure Significant Locations are also turned on. If you're still having trouble, check the Parked Location feature is turned on in Settings under Maps. Parking locations are only stored for places you don't frequently park, so home, work, and other regular locations won't show up on your map.
Read this next: Things You Never Knew Your iPhone And iPad Could Do

Apple CarPlay gains SharePlay tech at WWDC for seamless road trip music
Now everyone in the car can contribute to the queue from their own phone.
Apple’s 2023 WWDC (Worldwide Developers Conference) just wrapped up, and while most of the world is focused on the new $3,499 Vision Pro headset it just revealed, we’re focusing on the small bite of car news Apple fed us.
Per usual, the news concerns CarPlay, but unfortunately it wasn’t an update on the full-screen CarPlay takeover that was revealed last year . Instead, Apple revealed that it’s adding SharePlay functionality to CarPlay.
What’s that mean? The goal is to make road trip music playlists and song selection way easier than before. Assuming you have CarPlay running with Apple Music as the media player, other people with iPhones in the car will be able to “join” your session and add songs to the queue — your iPhone should automatically push a notification to you if this option is available. This means you won’t need to pass a phone around the car to get everybody’s music selections and should hopefully mean a more seamless experience for all in the car.
Apple was a little stingy on the finer details, but we can see that the interface allows folks to play/pause, skip/rewind and reorder the queue of songs. Details about what music apps this will be available for in the future weren’t made readily available, but Apple demonstrated it with Apple Music, so we suspect that will be the only compatible app at launch. We’re also waiting on a release date for when the feature will go live, but keep an eye out for it if you’re an Apple Music user.
Related video:
- Infotainment
- License License
- Facebook Share
- Twitter Share
- Tumblr Share
- Twitch Share
- Flipboard Share
- Instagram Share
- Newsletter Share
- Youtube Share
- Feeds Share

Popular Vehicles
Popular new vehicles.
- 2023 Ford Bronco
- 2024 Lexus GX 550
- 2024 Toyota Tacoma
- 2023 Toyota Camry
- 2024 Toyota RAV4
- 2024 Ford Bronco
- 2023 Toyota Tacoma
- 2023 Jeep Wrangler
- 2024 Toyota Camry
- 2023 Ford F-150
Popular Used Vehicles
- 2022 Ford F-150
- 2021 Jeep Grand Cherokee
- 2014 Honda Civic
- 2014 Honda Accord
- 2022 Honda Accord
- 2020 Honda Civic
- 2022 Toyota 4Runner
- 2014 Chevrolet Silverado 1500
- 2017 Chevrolet Camaro
- 2018 Chevrolet Camaro
Popular Electric Vehicles
- 2023 Tesla Model 3
- 2017 Tesla Model S
- 2016 Tesla Model S
- 2024 GMC HUMMER EV Pickup
- 2024 Rivian R1T
- 2023 Lucid Air
- 2023 GMC HUMMER EV Pickup
- 2022 Tesla Model 3
- 2023 Rivian R1T
- 2024 BMW i5
Popular Truck Vehicles
- 2024 Ford F-150
- 2024 Chevrolet Silverado 1500
- 2024 Chevrolet Colorado
- 2023 Toyota Tundra
- 2024 Chevrolet Silverado 2500HD
Popular Crossover Vehicles
- 2024 Chevrolet Trax
- 2024 Chevrolet Traverse
- 2024 Subaru Outback
- 2023 Ford Bronco Sport
- 2023 Toyota RAV4
- 2022 Toyota RAV4
- 2024 Honda CR-V
- 2024 Honda Pilot
Popular Luxury Vehicles
- 2024 Mercedes-Benz GLC 300
- 2024 Porsche 911
- 2019 Chevrolet Corvette
- 2022 Lexus IS 350
- 2024 Land Rover Defender
- 2014 Mercedes-Benz C-Class
- 2024 Lexus RX 350
- 2023 Mercedes-Benz G-Class
- 2015 Mercedes-Benz C-Class
Popular Hybrid Vehicles
- 2024 Toyota Sienna
- 2023 Ford Explorer
- 2024 Ford Explorer
- 2022 Ford Explorer
- 2024 Toyota Tundra Hybrid
- 2023 Toyota Sienna
- 2024 Toyota Venza
Popular Makes
Featured makes, product guides.
- The Best Electric Bikes
- The Best Car Covers
- The Best Portable Air Compressors
- The Best Car GPS Trackers
Choose a Display Name
Please enter a display name

Sign in to post
Please sign in to leave a comment.
Roadtrippers - Trip Planner 4+
Planner, map, & travel guides, roadtrippers.
- 4.6 • 59.3K Ratings
- Offers In-App Purchases
Screenshots
Description.
DISCOVER THE OPEN ROAD AND THE GREAT OUTDOORS WITH EASE Roadtrippers, the #1 road trip planning app, now includes the patent-pending AI-powered trip wizard: Roadtrippers Autopilot™. Whether you’re RVing on your annual campground trip, or planning a weekend trip at a boutique hotel, Roadtrippers Autopilot™ uses the knowledge of over 38 million trips to help get you there. And, with the newly added features from Campendium, Roadtrippers will be your go-to app for planning epic road trips and finding the perfect camping spots. ENHANCED CAMPING AND RV FEATURES ∙ Campground Reviews and Insights: Dive into over 150,000 campground reviews, offering perspectives for RVers and campers alike. Discover the best spots, from swanky RV parks to serene, free remote destinations. ∙ Comprehensive Map Overlays: Find the perfect campgrounds with ease using overlays for public land, cell coverage, and wildfire smoke, ensuring you’re always informed and prepared. ∙ Advanced Filtering Options: Tailor your search with new filtering capabilities, including cell service and elevation, to find your ideal campsite every time. EXPLORE AND PLAN WITH EASE ∙ Epic Routes and Places: Uncover millions of unique places, from quirky roadside attractions to breathtaking national parks. Get inspired by pre-made trip guides for once-in-a-lifetime routes. ∙ Customizable Planning: Start with up to three stops or upgrade to add up to 150 stops per trip with our Premium membership. Enjoy RV-friendly GPS navigation, offline maps, trip collaboration, and more. ∙ Seamless Syncing and Navigation: Your saved trips and favorite places sync across devices. Hit the road with confidence using CarPlay for easy navigation. JOIN THE ROADTRIPPERS COMMUNITY Merging the spirit of Campendium with Roadtrippers, we invite you to embark on road trips and camping adventures that you’ll cherish forever. Whether you’re mapping out a weekend getaway or a cross-country journey, Roadtrippers is here to guide you every mile and every campsite along the way. Download Roadtrippers today and transform your travel dreams into reality. Your next epic adventure awaits! Terms of use: https://roadtrippers.com/tos Privacy policy: https://roadtrippers.com/privacy-policy
Version 5.9.5
Roadtrippers is excited to introduce their brand-new, AI-powered trip planning tool: Roadtrippers Autopilot™, just in time for all your summer road tripping plans! Whether you’re RVing on your annual campground trip, or planning a weekend trip at a boutique hotel, Roadtrippers Autopilot™ uses the knowledge of over 38 million trips to help get you there. Get started with a free trial, or sign in with your Premium account, and check out Autopilot today! Happy travels :)
Ratings and Reviews
59.3K Ratings
Never have I ever...
Never have I ever felt it necessary to review an app, be it good or bad. However, this app is so incredible that I felt obligated to tell everyone. I've told all my friends to download it and I'm telling all you strangers to download it. It's SOOOO helpful. I did a road trip from CT to TN to TX to Nola to NC back to CT.. and I used it everyday for the entire trip. It offers so many things to do... everything from museums to abandoned houses that make for fun photo ops. If you're someone trying to take funny pictures of random side of the road things this is your app. The only thing I wish is that there was a way to like mark things off the list that you've completed. BUT.... it really added to the fun of the trip and the ease of the trip. Everything I needed was in this one app. It is trustworthy and never steered me wrong. Pun intended.... you can trust the "navigation" button and whatever address is provided. Just be sure to read the reviews of each location before going there. Just because it's on the app doesn't mean it's everything you're thinking it'll be, so read the reviews. If you're going on a road trip.. USE THIS APP. It will really add to your trip. Thank you for existing.
Good app, not great
This is a really good app. Definitely recommend it. Mostly an easy way to put a trip together, plan stops, construct a map. I would give it 5 stars except for a few very frustrating things that drag this app down. And could easily be fixed. I do understand that maybe it’s user error, but … When you are on a trip, you open the trip and it goes to your current location in Map View. However, when you open the List View for that trip, why doesn’t it go to your current location instead of starting from day one and you have to scroll all the way down until you find what you’re looking for. The way dates are managed is a complete nightmare. Changing the dates of an entire trip is such a hassle. And you cannot plan a trip without dates as once you add your first date, the app puts every single waypoint on a separate date!! Who thought that was a good idea?! You can add things that are not on the map already, but you can only add an address, you cannot label the address as to what it is. There are a lot of things that are not included on the map that I would like to add to my trips. And label with a name. This app is not a standalone app. You need other sources to complete the picture. Especially because there is a blue line indicating your route that completely covers up the highway numbers. Highway numbers are essential to trip planning. Also, can you update the gas pricing? It’s no where near accurate. And organize the trips into past and upcoming/future?
Developer Response ,
We appreciate your detailed feedback, and appreciate that you think it's a really good app - even if you only gave us 3 stars. We understand the frustration with current location display and the challenges with managing trip dates and have documented that feedback. The route line issue you are reporting has been fixed - so please do make sure you are using the most recent version of Roadtrippers if you're still experiencing this! We're constantly working to enhance user experiences and will share your insights with our team.
The most troublesome travel app.
As we travel using this app we must re-enter cookie preferences each time the app opened. We must re-enter our vehicle information (all of it) each time we opened the app. I tried contacting the company but it allowed no contact info other than e-mail and their response time may be days later which by then we were many hundreds of miles further into the trip and when there was a response it was a friendly response but there was no help at all. No one could ever tell me why I must re-enter all the information as though it’s the first time using the app. There was no help. Just friendly responses. They had no phone number to call for technical assistance. No help at all. Just lip service by email. It became very frustrating. I couldn’t trust that the map was taking us on roads that allowed clearance for our vehicle. I quit using the app during our first trip. I tried again on our next trip. Same problems. Same Customer Service system. I informed them that their app was a real waste of money. They could care less. As my membership grew close to the end I sent an email asking for confirmation to my request NOT TO RENEW. I never got a response. I tried contacting them today and haven’t gotten a response. Note: I initially joined the Roadpass Pro membership based on an ad by Jason Esperson. I used to watch his videos. Now I have nothing to do with TOGO RV.
Hi again Sam - we're sorry to hear again that you're disappointed that you must select vehicle preferences when navigating a trip on Roadtrippers. We offer the option to select your vehicle on each trip as we realize that you may use different vehicles for different trips. We have conversed with you multiple times through our support email system ([email protected] and [email protected]) and I can see that we have followed up with you on each request. I do see we recently responded to an email you sent to us this week but we have not heard back from you. Please do check the spam inboxes for both of the email accounts you have used to email us - our helpful responses may be there!
Subscriptions
App privacy.
The developer, Roadtrippers , indicated that the app’s privacy practices may include handling of data as described below. For more information, see the developer’s privacy policy .
Data Linked to You
The following data may be collected and linked to your identity:
- Contact Info
- User Content
- Identifiers
- Diagnostics
Data Not Linked to You
The following data may be collected but it is not linked to your identity:
Privacy practices may vary, for example, based on the features you use or your age. Learn More
Information
- Roadtrippers Basic - Annual $35.99
- Roadtrippers Premium - Annual $59.99
- Roadtrippers Pro - Annual $49.99
- Developer Website
- App Support
- Privacy Policy
You Might Also Like
Roadie: Road Trip Planner & RV
inRoute - Intelligent Routing
Wanderlog - Travel Planner
Campendium - RV & Tent Camping
Harvest Hosts - RV Camping
TripIt: Travel Planner
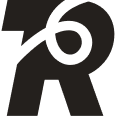
BMW AMP UPGRADE | Now compatible with 97% of BMWs!
There is no match for your search.
Please try another term or phrase.
BMW Original Parts
- [[results.bmwOriginalParts.name]] | from $[[results.bmwOriginalParts.price]]
Search by VIN
0"> All products for [[models[0].model]]
[[post.title]]
[[vinData.label]] Identify by your VIN
*Remember that no personal information can be obtained from the VIN.
VIN: [[vinNumber]] delete
Our products might not be compatible with every BMW/MINI. Only by entering your VIN you can be 100% sure you get the right product for your vehicle.
[[displayName]]
Don't have an account yet? Create an account
Password reset
Create an account
Already have an account? Log in
Find your VIN number on:
7 Best Apple CarPlay Music Apps For High Quality Audio. Maximize Your Car Audio.
Apr 21, 2023

Whether you’re just interested in or already using Apple CarPlay, music is probably one of the things that matter to you most. Compared to the factory iDrive system, it’s far easier to get the music you want playing in your BMW with Apple’s infotainment system. And it’s not just Apple Music; CarPlay allows installing and using a range of music apps.
That’s great news for music lovers and audiophiles, who can pick and choose which apps to use in their vehicles. Their choice might be motivated by more than just the size of the catalogs, though – some apps promise better sound quality than others.
What’s Apple CarPlay Audio Quality Like?
What it means is the sound quality you’re going to get when listening to music through CarPlay is going to depend (at least in part) on the app you’re using. Just like on your phone, an app that supports high-definition streaming is going to sound a bit better than a lower-quality stream. How important that difference is to you is going to depend on how discerning your ear is ;)
Beyond just the app, there can be some variation in Apple CarPlay audio quality depending on how CarPlay, your phone, and your vehicle work together.
Wireless CarPlay Vs Wired Sound Quality
Take a wired connection between your iPhone and CarPlay, for instance. It’s going to allow lossless transmission of data, preserving the original audio quality. With a wireless connection (as you’ll find in BMWs from the factory or after activating Apple CarPlay in your BMW ), some compression of the audio stream may be required.
It’s important to keep in mind, though, that CarPlay uses a WiFi connection, not Bluetooth. WiFi is able to handle very high bitrates – have you ever streamed 4K videos on your home WiFi? In the Bluetooth vs CarPlay audio quality battle, both wired and wireless CarPlay setups have the edge over the alternatives.
The Apple CarPlay sound quality bottleneck is far more likely to be your phone’s cellular connection – either how fast it is or how much data you’re willing to have eaten up (the highest bitrates some of the streaming services offer would use several gigabytes even on a short half-hour drive). That’s the same whether the connection to CarPlay uses a USB cable or the clutter-free wireless approach.
Does Apple CarPlay Use Data for Music?
Cellular connection, you say?! When you’re navigating CarPlay on your BMW’s dashboard display, it’s easy to forget your phone is pulling the strings here. Meaning the music apps you use on the iDrive are going to work just like they do on your phone.
Streaming new content? That’s going to require a reliable cell signal and will use your mobile data plan. Of course, many apps also let you download content for later offline playback.
When driving in areas with patchy cell coverage, downloading your playlists ahead of time can be a wise decision – particularly if you demand music with the highest possible sound quality.
How to Play Music on Apple CarPlay?
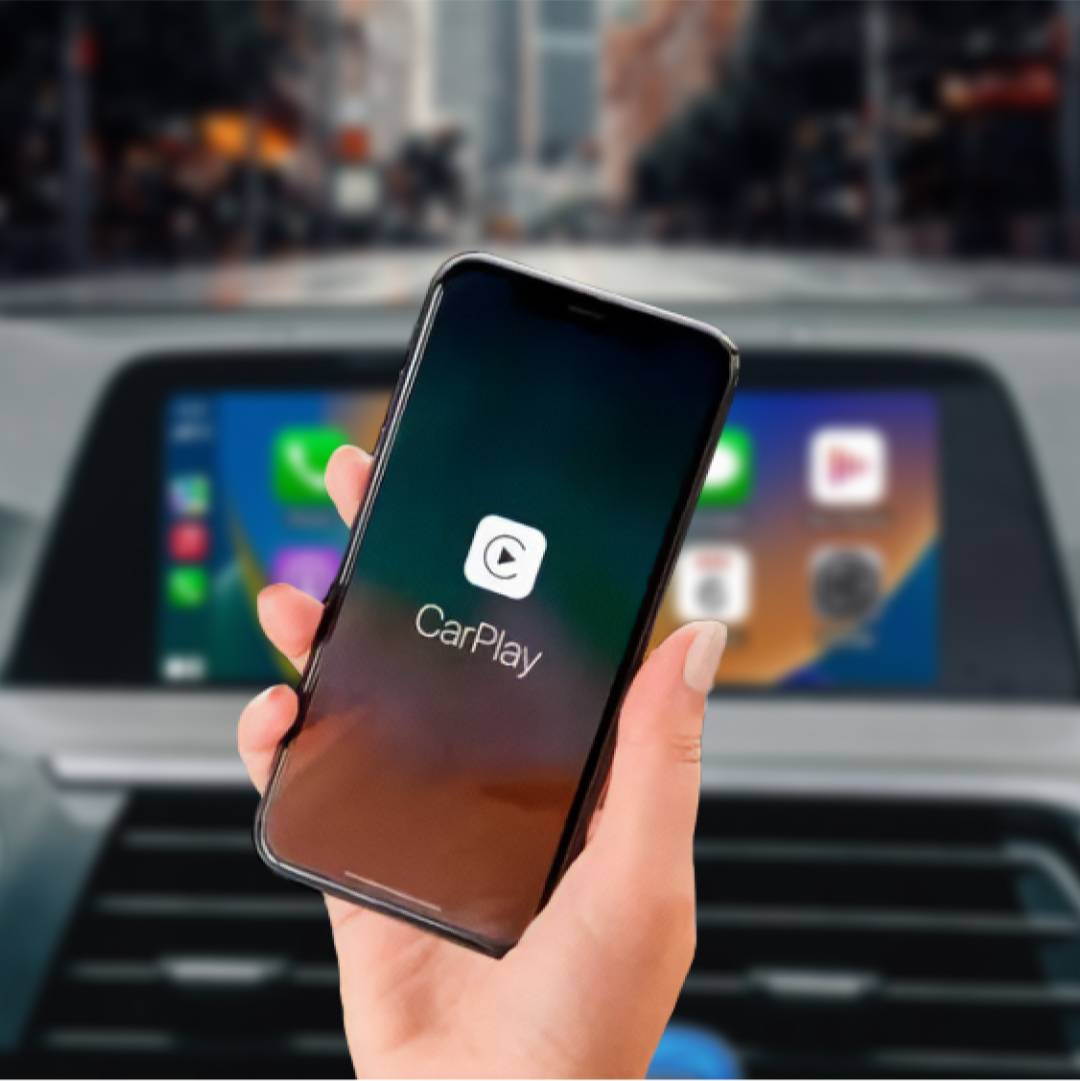
Check out our picks for the best Apple CarPlay apps for your BMW .
All you need to do is download the music app on your iPhone – and if it’s a service you know and use, you’ve probably already done that ;) When you connect your iPhone to your BMW’s CarPlay system, available music, podcast, and audiobook apps will show up on the dashboard display.
Just select the one you want to open, select a song or playlist, and you’re good to go. The rest only depends on the app you use and your subscription plan.
So which apps should a music fan be using on Apple CarPlay? Let’s take a look at a few of the most popular.
YouTube Music on Apple CarPlay
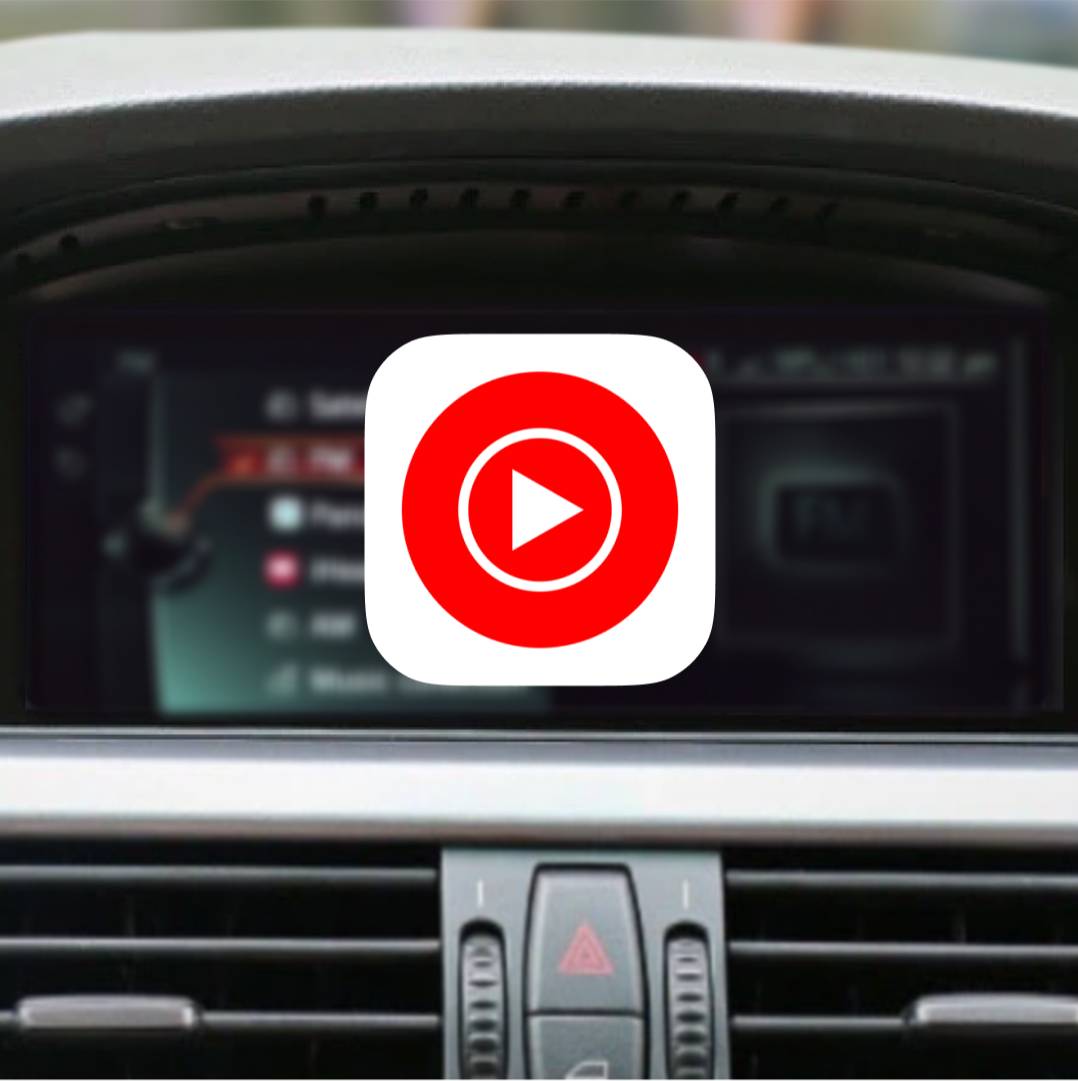
One issue that used to plague YouTube Music was poor audio quality: it launched streaming at only 128kbps! While the situation has improved since then, the service’s reputation for less-than-stellar audio quality hasn’t been shaken off.
YouTube Music Premium users can adjust playback quality in steps from 48kbps up to 256kbps. Those settings can be configured independently for playback on a Wi-Fi network, mobile network or when downloading music for offline playback. That gives fine-grained control when balancing audio quality with data or storage usage.
If you aren’t too picky when it comes to audio quality, YouTube Music can be a reasonable choice.
Spotify on Apple CarPlay
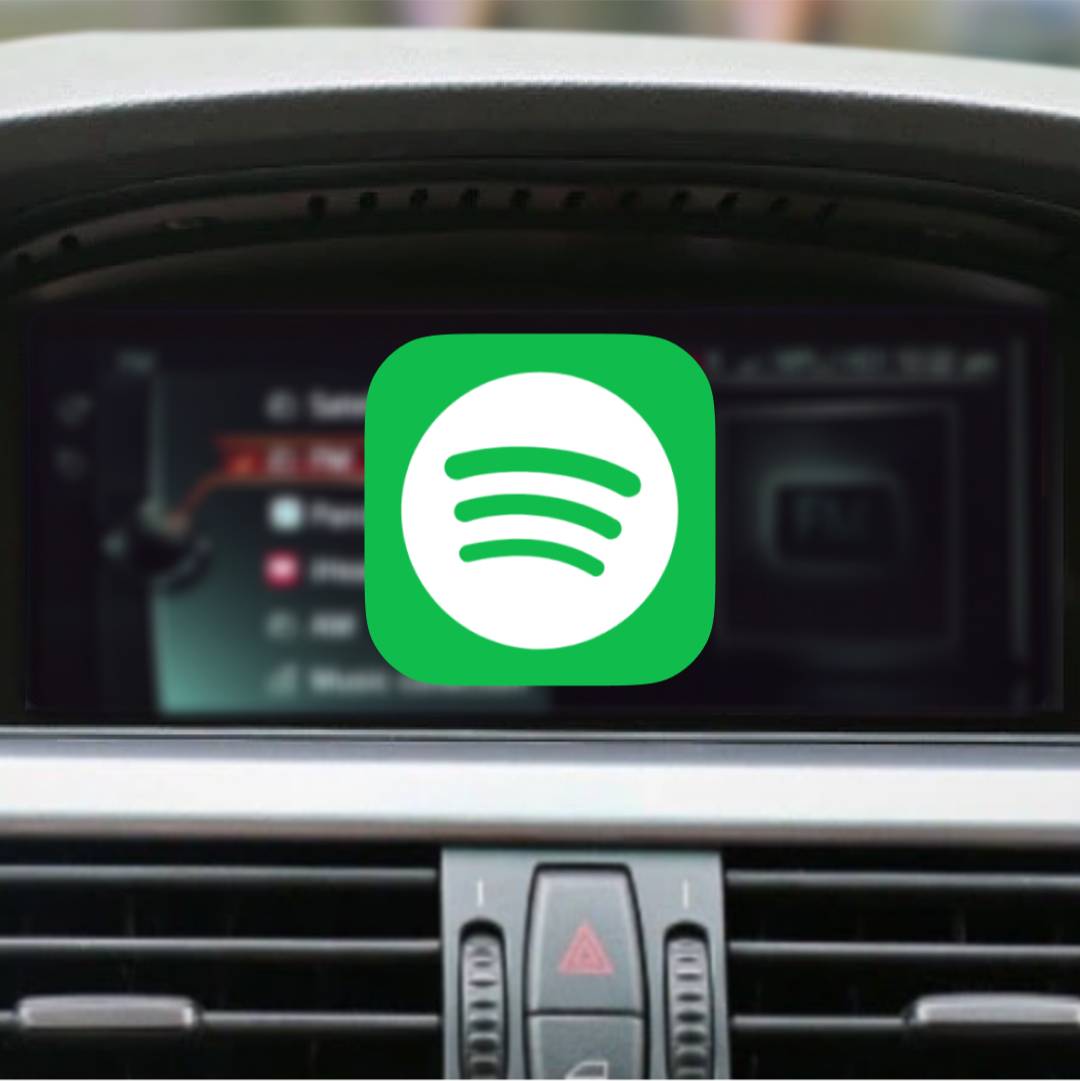
At the other end of the spectrum, the mobile app allows dropping down to only 24kbps, for when you really need to keep on top of data usage. Of course, that’s going to mean giving up a lot of the clarity in your music, but it’s enough for podcasts on long road trips.
To adjust the audio quality:
- Open the settings menu (on the mobile app, look for the gear icon).
- Select “Audio quality” on the menu.
- Choose your preferred playback quality on Wi-Fi and mobile networks.
You can also toggle whether to allow Spotify to autoadjust the quality based on your connection.
When using Apple CarPlay, Spotify will use the same settings you’ve configured through the mobile app.
Apple Music on Apple CarPlay
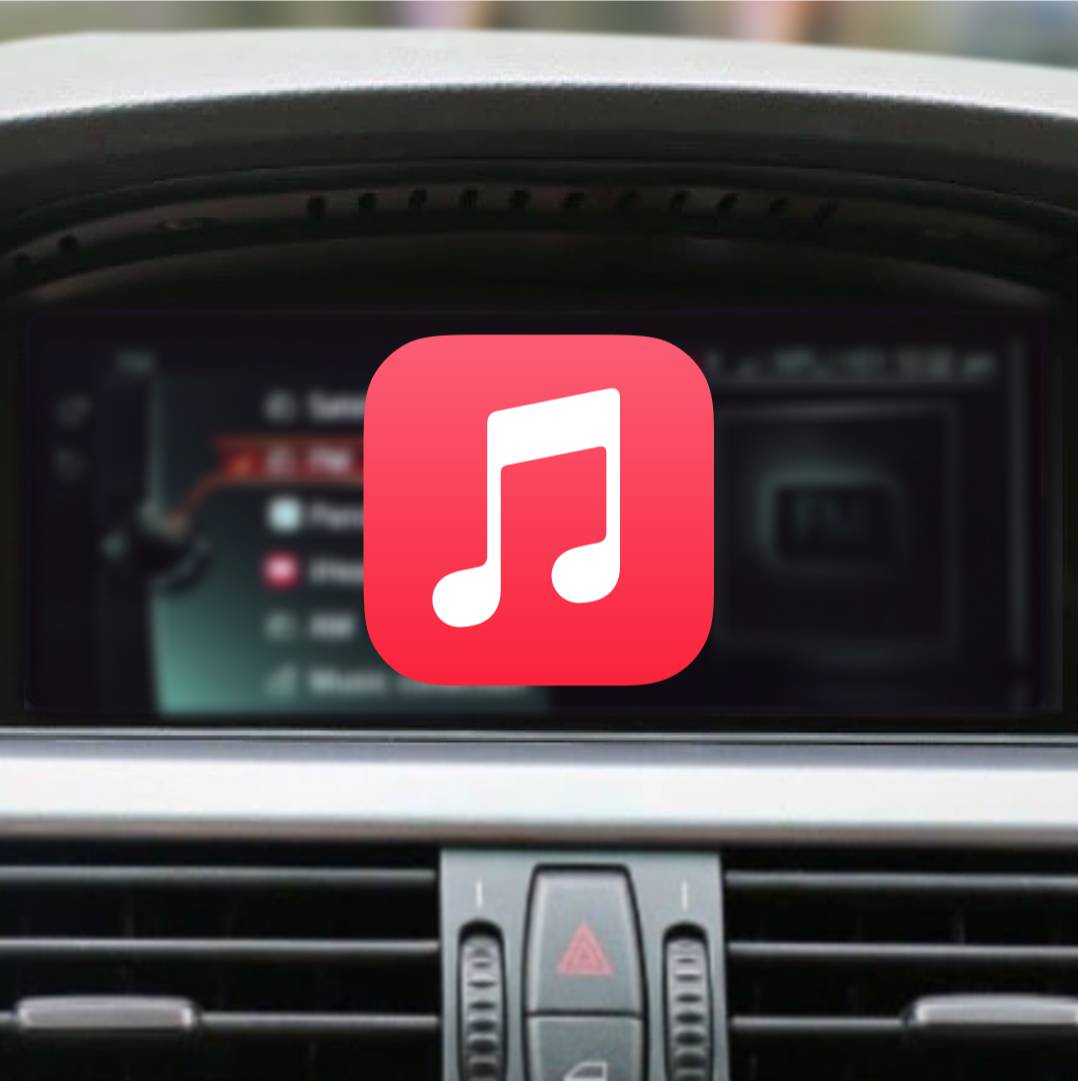
In fact, not using Apple Music can be harder than using it. Not only is it likely to be the default music app (ask Siri to play a song and see which app it reaches for), but your Apple Music playlists might even start playing automatically as soon as you get in your BMW.
To put a stop to this… feature, you might need to rely on a little Shortcuts hack:
- Open the Shortcuts app on your iPhone. On the Automation tab, create a new personal automation.
- Apple CarPlay for BMW is wireless, so trigger when your phone connects via Bluetooth. You’ll need to select your BMW from the list of devices.
- For action, navigation to Media > Play/Pause and add the action to pause playback.
With that done, your iPhone will pause the music as soon as it connects to your BMW wirelessly.
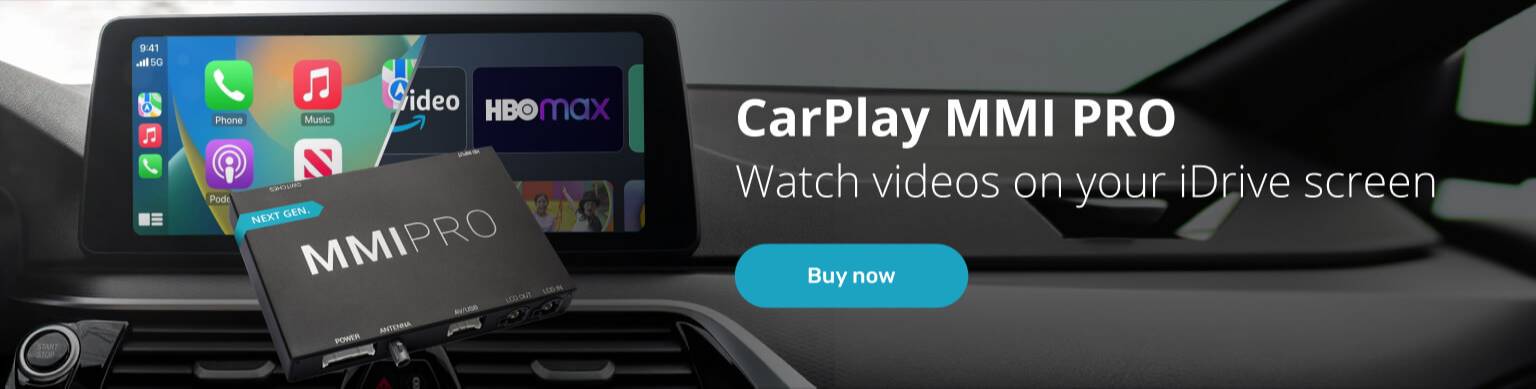
Some third-party units, including BimmerTech’s CarPlay MMI Prime retrofit for BMWs , support a wired connection instead. In their case, the above won’t work (at step 2, just select a CarPlay connection), but it does have its upsides. CD Quality (16-bit/44.1kHz) playback over wired connections is available only with Apple Music lossless – CarPlay included.
Qobuz on CarPlay
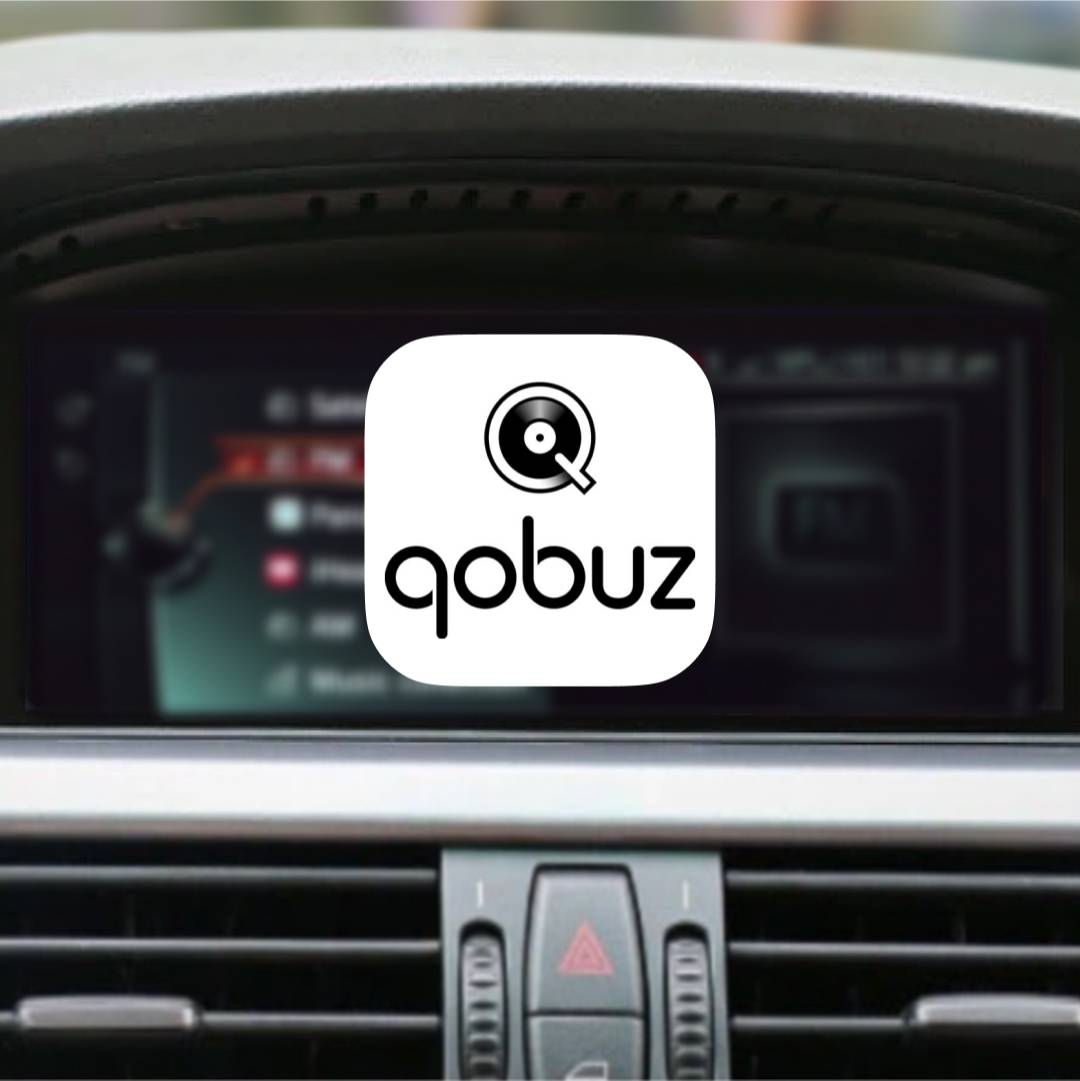
Qobuz stands out both by letting you outright buy music as well as just stream it, and by offering CD Quality (16-bit/44.1kHz) and Hi-Res Audio (24-bit/192kHz) FLAC options.
The second of those is off-limits for CarPlay; iPhones can’t handle sample rates higher than 48kHz. With more modest audio quality, however, Qobuz’s Apple CarPlay Offline (which plays your downloaded tracks) and Apple CarPlay Online (for streaming straight from Qobuz) offer great audio quality.
That said, although the Qobuz music quality is very good, it’s probably overkill with CarPlay. To make the most of it, you’re forced to use a wired connection, which isn’t offered by BMW from the factory at all. Even with a wired connection, a moving car (with its cramped spaces and background noise) isn’t exactly made for the optimal listening experience.
If you’re already using Qobuz with your home stereo system, though, by all means bring it into your BMW on CarPlay.
Tidal on CarPlay
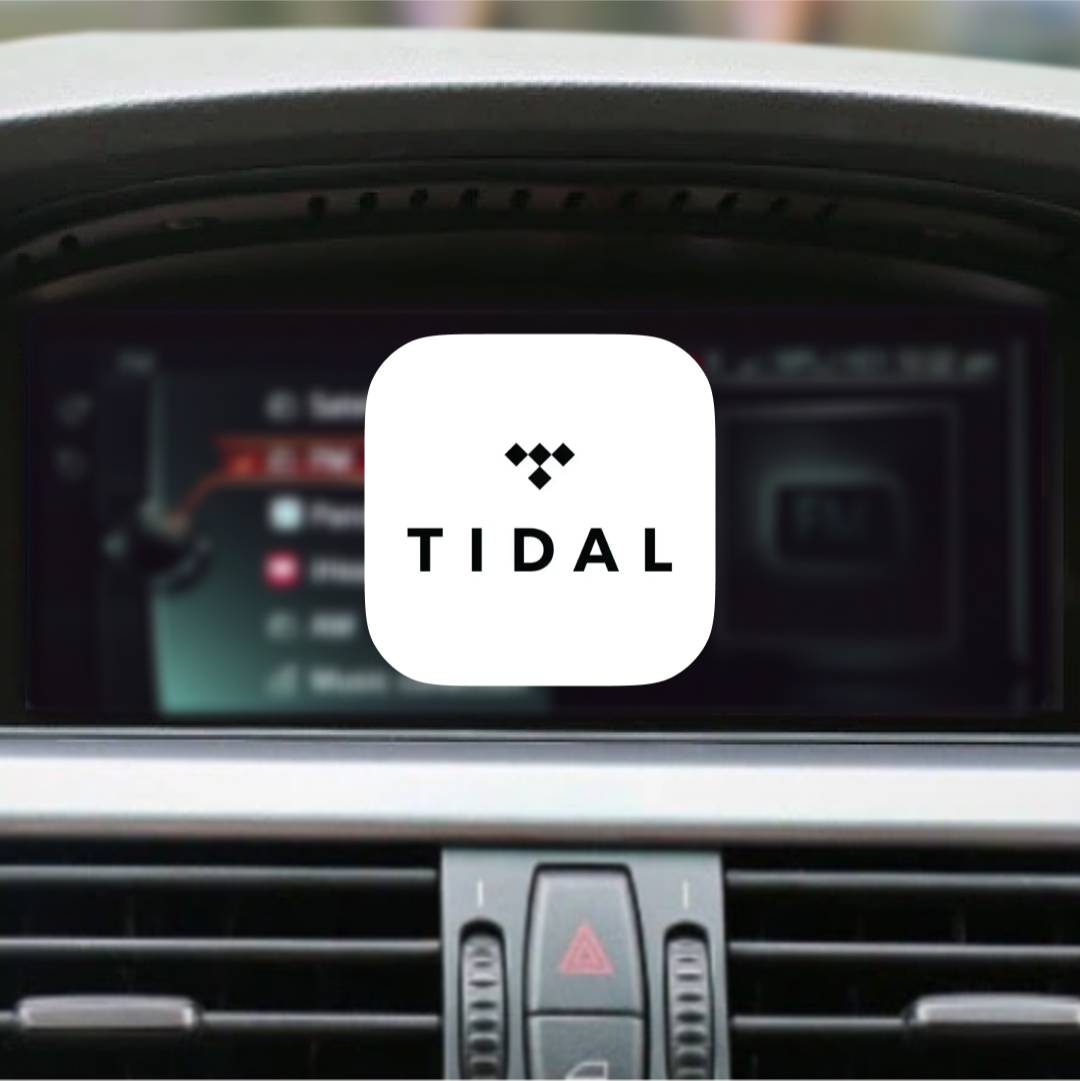
Like Qobuz, Tidal promises some of the best CarPlay audio quality you can get. The company’s HiFi and Master Quality services stream lossless FLAC, meaning you’ll have great sound quality for all your favorite tracks. Once again, though, the actual sound quality you get when playing back through CarPlay is going to be less than you’d get on your home stereo.
One clear advantage Tidal has over Qobuz is availability; while Qobuz only offers subscriptions in a small handful of countries, Tidal is more widely available. Depending on where you live, you might not have a choice of which service to use to improve Apple CarPlay audio quality.
Pandora on CarPlay
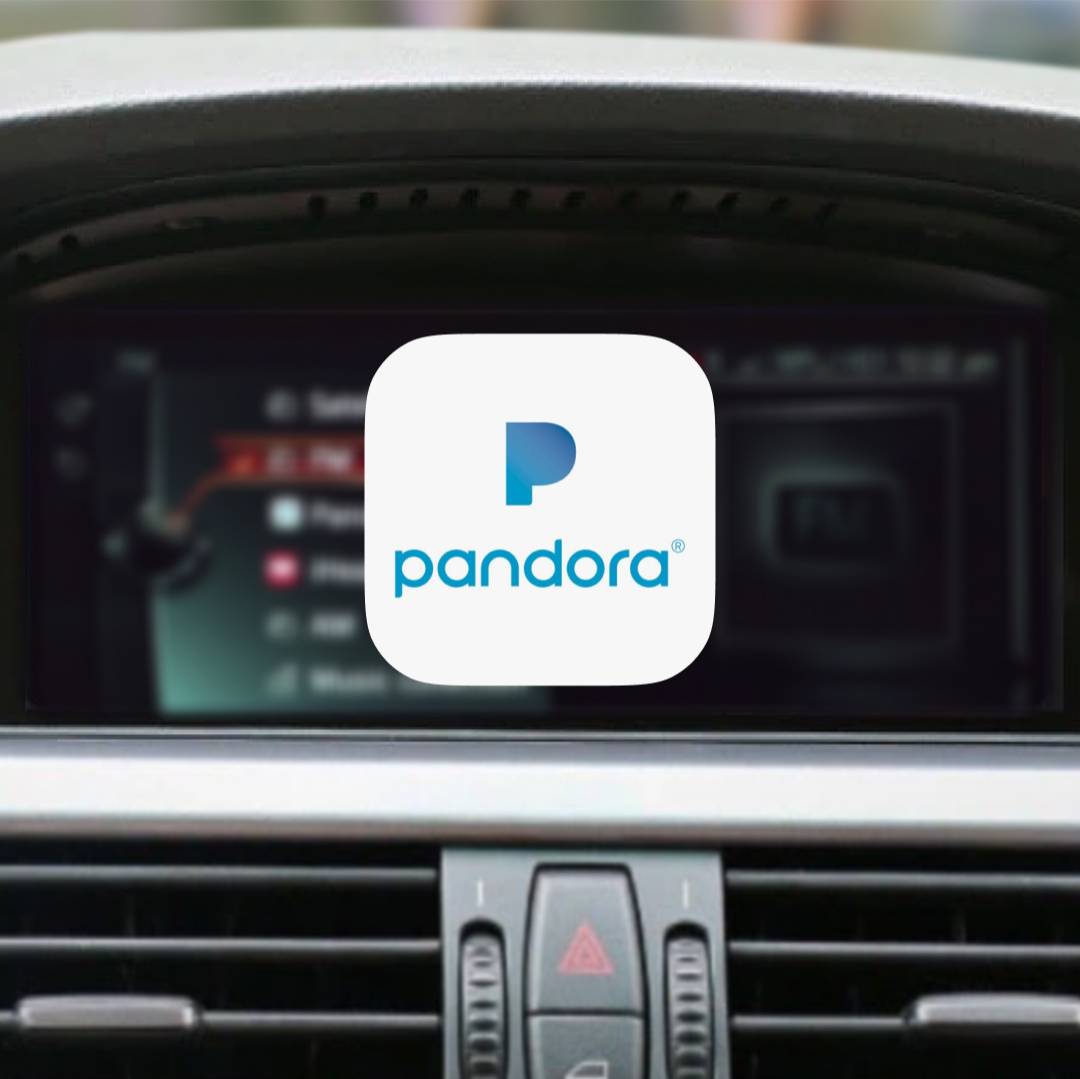
That said, Pandora pitches itself as internet radio, rather than a place to buy music. We all know that radio was never as crisp as CD or vinyl, so perhaps it all makes sense. A lower bitrate also means less data use, which could come in handy on long drives when you just want some background sound.
That’s something Pandora has focused on well. Even in older vehicles with BMW Apps, Pandora is available through the iDrive menu. Moving with the times, the Pandora CarPlay app was one of the first available on the platform. If you aren’t too fussy about sound quality and just want something to break the silence on the road, you could do worse than choosing Pandora.
Unfortunately, a lot of people do report Pandora BMW not working, as well as general bugginess on CarPlay. If you take music seriously, you’re probably going to want to spring for one of the other services instead.
Amazon Music on CarPlay
Perhaps a better choice for casual listeners is Amazon Music. In many countries, Amazon Music Prime is bundled with a Prime subscription, which you might already have. Supporting up to 320kbps playback – on par with alternatives like Spotify – Amazon Music on CarPlay is no slouch.
For the audiophiles among us, though, there’s also good reason to look at the Amazon Music CarPlay app. Amazon Music is yet another service that has moved into offering lossless audio formats. That isn’t available through Amazon Prime, but as a standalone subscription. Again, it’s up to you to decide how much that extra sound quality matters to you.
Whichever Amazon Music subscription level you go for, you won’t be left wondering how to play Amazon Music on CarPlay. For this and all the other apps we’ve mentioned, remember that it’s enough to download the app to your iPhone before connecting to CarPlay.
Apple CarPlay Music Not Working – Troubleshooting Tips
It may be easy to get things going, but that doesn’t mean there aren’t going to be little hiccups along the way. There are many reasons why Apple CarPlay stops working the way you want, so let’s take a look at a few of the most common.
Apple CarPlay Music Not Playing
The worst-case scenario is Apple CarPlay music not playing at all. Not what you want before you set out on a road trip…
As CarPlay is based on your phone, the first thing to do is make sure your phone can play music when it isn’t connected to CarPlay. As we covered above, many apps let you configure playback settings separately when you’re on a cellular network, so make sure the app you’re using can use your data. Even if it can, an app with high-quality streaming may not work if your connection is weak.
However, it can also depend on how you’re connecting to CarPlay. If you’re using a third-party unit, you might need to make sure the audio is set up correctly in your BMW.
Find out how BimmerTech’s CarPlay MMI Prime compares to factory CarPlay activation .
Apple CarPlay Music Volume Too Low
If you aren’t hearing your music or it just isn’t loud enough, you may also want to adjust the volume settings. Things can get a little confusing here, because you may have a different volume level for music, calls and navigation.
You can increase the volume from your phone or your BMW’s volume controls. However, if you do that during a call, you’ll probably be changing the call volume. If you notice you’re having trouble adjusting music volume, make sure you’re playing music before you set the volume.
Apple CarPlay Not Showing All Music
Some people are surprised to notice that not all of their music shows up on CarPlay. So why’s it broken? Well… maybe it’s not.
Manufacturers are able to switch CarPlay into a simplified mode when the vehicle is in motion or traveling at high speed. The idea is to prevent the driver from browsing through their playlists instead of focusing on the road. In that mode, instead of seeing your full music library, you might only see the essentials, like your current playlist.
If that isn’t the case, particularly if you’ve recently updated your iOS version, you should try disconnecting from CarPlay and setting up the connection again. That can help get things back in sync.
So, which app do you use on Apple CarPlay? Do you keep it simple with Spotify, enjoy lossless audio quality with Qobuz, or use another app entirely? Let us know down in the comments!
[[prod.name]]
from $[[prod.price|price]]
CarPlay has different volume levels for different types of audio, such as music and calls. You can set the volume on your iPhone or with your vehicle’s volume controls. If you don’t hear your music getting louder, make sure you’ve ended all calls, are not using navigation and have music playing. This should make sure you’re adjusting the correct (i.e., music) volume level.
CarPlay supports Amazon Music Prime and Amazon Music Unlimited. Just download the app to your iPhone and it should appear on iDrive. If you’re subscribed to the Ultra High Definition lossless service, you shouldn’t expect the same bitrate through CarPlay, but you’ll be fine listening at a lower quality.
The best way to make sure Apple CarPlay doesn’t automatically play music when you connect your phone is to set up a Shortcut. Just pause your music when you connect to your car over Bluetooth (in vehicles like BMWs that have wireless CarPlay) or through CarPlay.
Rate the product
This email is already registered.
Please Log In to continue.
[[comment.name]]
Categories:
Popular posts:
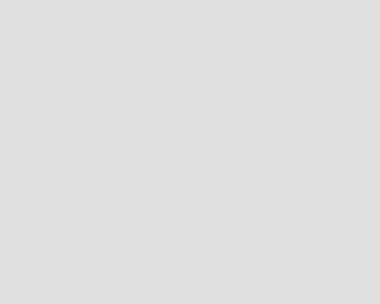
To be up to date with promotions and news from the world of BMW join our newsletter.
Let us find
the right version for you
We'll confirm pricing, compatibility and product details for your car:
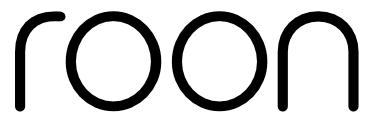
Roon Ready Road Trips: Introducing CarPlay and Android Auto for Roon ARC
Roon ARC has forever changed how and where we enjoy our favorite music by transforming our Roon library into a bespoke streaming service that’s ready to go anywhere our adventures may take us. Today, we’re excited to introduce full CarPlay and Android Auto support for Roon ARC!
Ready to hit the road? Your Roon library is too
As soon as we began work on Roon ARC, we were eager to see Roon’s features come to life on our car’s display screen – and so were all of you. Now, just a few months into ARC’s existence, that day has arrived.
Nothing makes the road more exciting than our favorite music. CarPlay and Android Auto fully integrate Roon’s browsing and discovery features into your car’s controls for safe and easy playback.
Now you can cruise your Roon library, dig into your daily mixes as you drive, check out featured playlists, explore new releases, hit repeat on recently played favs, and much more just by tapping a few buttons from your car’s controls. With Roon along for the ride, every car trip drops right into the groove.
How to use Roon ARC in CarPlay

We’ve made accessing Roon ARC in CarPlay as easy as possible so you can focus on the road while Roon provides the soundtrack.
If you’re an Android user, you’ll find similar setup tips in our dedicated Android Auto blog.
- To begin, make sure you have Roon ARC. Visit the App Store to download the app.
- If you’ve never used CarPlay before, you’ll first need to set it up. Click here for Apple’s step-by-step instructions .
- Once CarPlay is set up and your phone is synced to your vehicle’s interface, you’ll see the Roon ARC app on your display.
- Just tap the Roon ARC icon, and you’re on your way.
Explore a new road to music discovery
CarPlay and Android Auto support has maintained the pole position of most requested feature since we waved the starting flag on Roon ARC .

This release reflects our commitment to listening to your needs and delivering the features that matter most to our customers. We can’t wait for CarPlay and Android Auto for Roon ARC to transform your driver’s seat into your new favorite listening chair.
To enjoy CarPlay and Android Auto for Roon ARC, you first need to download the app. Download it now from the App Store or Play Store.
A new road to music discovery lies ahead!
Share this:
- Click to share on Twitter (Opens in new window)
- Click to share on Facebook (Opens in new window)

IMAGES
VIDEO
COMMENTS
The Phone CarPlay app has access to your full contacts list, favorites, recent calls, voicemail and your keypad. You can even talk to Siri and ask her to make a call for you, so you can keep your ...
The best CarPlay phone apps in 2024 prioritize hands-free functionality, and Siri-supported controls, ensuring you can manage calls, texts, and more without taking your eyes off the road.
9. View Detailed Maps. (Credit: Lance Whitney / Apple) CarPlay is popular for driving directions, so Apple has beefed up its Maps app to deliver more information. While navigating a route, you can ...
Connect your iPhone to your car using a cable or via wireless CarPlay if your car supports it. Launch the Now Playing screen and tap the SharePlay icon. A new screen shows the beginnings of a new SharePlay and CarPlay session as well as a QR code for people to scan to get the ball rolling. There's also a toggle to allow your contacts to connect ...
4. WhatsApp. WhatsApp is a popular messaging platform, so there's a good chance you are among the platform's nearly 1 billion daily active users. WhatsApp also became one of the first major third-party apps to receive CarPlay support, so it warrants a spot on this list.
Apple CarPlay is the market leader in car-bound entertainment and convenience. Download these apps to greatly enhance your driving experience. ... PlugShare also has an option to plan a road trip ...
One of the ultimate road trip apps, Autio has a niche appeal and a price tag to match. At the time of writing, you can subscribe for a whole year for $35.99, or get three years for $69.99. ... CarPlay is now more ubiquitous than ever, appearing as a standard feature in many cars (or as an optional extra in others). ...
As CarPlay follows your progress, it speaks turn-by-turn directions to your destination. Do any of the following at any time during your trip: Add a stop to your driving directions: Select the ETA display at the bottom left, select Add Stop, then choose a destination or use Siri to search for one. End directions at any time: Say something to Siri like "Stop navigating," or select the ...
Stay connected during your commute or your next road trip by adding apps to Apple CarPlay. Here are the best options, from sports to music and audio books.
In CarPlay for iOS 13, you can now invoke Siri by voice — on compatible vehicles — using "Hey Siri." This allows you to quickly summon the assistant without the need to press a physical or ...
Apple CarPlay is free and comes preinstalled in new vehicles. It integrates with the vehicle's onboard system and is accessible via the controls, usually, a touch screen you find front and ...
Hit the road with confidence using CarPlay for easy navigation. JOIN THE ROADTRIPPERS COMMUNITY Merging the spirit of Campendium with Roadtrippers, we invite you to embark on road trips and camping adventures that you'll cherish forever. Whether you're mapping out a weekend getaway or a cross-country journey, Roadtrippers is here to guide ...
Apple's in-dash system brings Siri and other Apple services to the road. WSJ's Joanna Stern hopped in a 2016 Corvette Stingray convertible to test it out. Ph...
When you tap the Roadtrippers icon on CarPlay a map will open. Tap that map and a drop down offering the ability to Search or Re-center will show at the top of your screen: Tap Search and then select from Recent Places, Saved Places, or Trips to see place options associated with your Roadtrippers account. Tapping a place will launch navigation ...
To get a little technical, Apple CarPlay is a standard created by Apple that allows a vehicle's infotainment system to mirror your phone. This means that many apps that you know and use every day ...
Let your car enjoy top-level multimedia entertainment on the go. The "Road Top" brand focuses on upgrading CarPlay and Android Auto functions for your car's original screen. Due to the pursuit of perfect quality, focusing on car-machine intelligent interconnection and entertainment functions, RoadTop has been recognized by 90% of car owners ...
And Apple CarPlay is getting some welcome upgrades as part of this push. According to Apple's press release, three new new features are coming to Apple's in-car software, likely alongside iOS 18 ...
2022 Mustang Mach-E extended range. Road trip using Apple carplay with EV route planning. If you could please consider subscribing that would be very welcom...
Add Or Remove CarPlay Apps. Many major apps support CarPlay, and you can customize which ones appear on your CarPlay screen via your iPhone. Go to your iPhone's Settings app, select General, then ...
The goal is to make road trip music playlists and song selection way easier than before. Assuming you have CarPlay running with Apple Music as the media player, other people with iPhones in the ...
Hit the road with confidence using CarPlay for easy navigation. JOIN THE ROADTRIPPERS COMMUNITY Merging the spirit of Campendium with Roadtrippers, we invite you to embark on road trips and camping adventures that you'll cherish forever. Whether you're mapping out a weekend getaway or a cross-country journey, Roadtrippers is here to guide ...
complete. Hi everyone, the wait is over! We're happy to announce that Roadtrippers now supports Apple CarPlay! Update to the latest version in the App Store so that you can get turn-by-turn directions to your next destination right on your vehicle's built-in display. You can find more info about using Roadtrippers on Apple CarPlay here: https ...
Apple Maps is better visually. Google or Waze are generally better for routing, but the interfaces suuuuuuuuck. Very messy and crowded looking. Before Apple added offline maps, I used Google Maps for long road trips. Now I'm using Apple Maps more. I'm done with google maps on CarPlay.
Apple has finally allowed Weather Radar on CarPlay for my road trip app, Weather on the Way. Thanks to Reddit, it reached #3 in Weather charts. Promo Sunday ... I don't do road trips too often, but occasionally. So I can't justify the annual/lifetime cost right now, however imo the monthly cost is objectively low enough that it's worth ...
Supporting up to 320kbps playback - on par with alternatives like Spotify - Amazon Music on CarPlay is no slouch. For the audiophiles among us, though, there's also good reason to look at the Amazon Music CarPlay app. Amazon Music is yet another service that has moved into offering lossless audio formats.
We took a road trip in our 2023 Toyota Cross Hybrid to see if we prefer the automaker's in-car system. ... Apple CarPlay typically allows for two navigation systems to run simultaneously; that ...
With Roon along for the ride, every car trip drops right into the groove. How to use Roon ARC in CarPlay. We've made accessing Roon ARC in CarPlay as easy as possible so you can focus on the road while Roon provides the soundtrack. If you're an Android user, you'll find similar setup tips in our dedicated Android Auto blog.
The 2022 Kia Stinger is gorgeous and one of the best road trip cars for 2022 and beyond. With the Sun and Sound package, this sports sedan is outfitted with 720-watt Harman Kardon QuantumLogic ...