How-To Geek
How to customize the safari start page on iphone and ipad.
Make your Start Page clean and simple---or just as cluttered as you like it.
On your iPhone or iPad, you can easily customize the Safari Start Page in iOS 15 and iPadOS 15 (or higher). You can make the page blank (mostly), add a background image, or pick and choose what you want to see. Here's how.
First, open Safari on your iPhone or iPad and open a new tab by tapping the tabs button (two overlapping rectangles), then tapping the plus ("+") button.
You'll see Safari's "Start Page" by default. To edit what's on the Start Page, scroll down if necessary and tap the "Edit" button.
When you tap "Edit," a "Customize Start Page" window will appear. Use the switches beside the listed options to turn them on or off. Here's what each option does.
- Favorites: This displays items from your Favorites list (like bookmarks).
- Frequently Visited: You'll see a list of frequently visited websites.
- Shared With You: This gives you a list of items shared with you from other people through the Messages app.
- Privacy Report: This shows a report on the number of trackers Safari has blocked recently.
- Siri Suggestions: This displays suggestions from Siri related to what's in your history and bookmarks.
- Reading List: This shows items from your Reading List .
- iCloud Tabs: This shows Safari tabs that are synchronized across iCloud from your other devices.
While also in the "Customize Start Page" window, you can use the "three lines" handle beside each item to tap and drag the Start Page items in the list. This will change the order of how the items will appear on the Start Page.
And if you turn the switch beside "Background Image" into the "on" position, you can select a background picture that will display behind the content on your Start Page. Tap an image in the thumbnails or tap the plus ("+") button to select a custom image from your photo library.
If you want to make your Start Page as minimalist as possible, switch off every item on the "Customize Start Page" list. (Unfortunately, you'll still see the "Edit" button.)
When you're done, click the "X" button to close the Customize Start Page window. The changes you've made take effect immediately. Happy browsing!
Related: What's New in iOS 15, iPadOS 15, and macOS Monterey

How to set your browser's homepage on a Mac, with instructions for Safari, Chrome, and Firefox
- For those with Mac computers, learning how to set your browser's homepage can be done quickly and easily.
- You can do it by manually adding the URL in your settings, or by using the "Use current page" button.
- Here's what you should know about setting your homepage on a Mac , no matter what browser you use.
- Visit Business Insider's homepage for more stories .
It's always exciting to get a new piece of technology. But oftentimes that means spending a while getting it set up the way you want it.
One example of this: setting a new homepage on your browser of choice. Luckily, setting your homepage on a Mac is easily accomplished, whether you're on the desired page or not.
Here's what you need to know to set your homepage on Safari (as well as Chrome and Firefox, in case that's your preferred browser):
Check out the products mentioned in this article:
Macbook (from $1,299 at apple), how to set your homepage on safari.
This will only take a minute or so:
1. Open Safari.
2. In the top toolbar, click "Safari" and then "Preferences."
3. If necessary, toggle over to the "General" tab, then write your desired URL in the "Homepage" field. If you're on the page you want, simply click "Set to Current Page."
If you want each new window to open on your homepage, you can set that up through the same preferences window you used to set your homepage. You'd just need to click the "New windows open with" pop-up and then select "Homepage."
The same goes for making each new tab open on your new homepage selection.
How to set the homepage on Chrome or Firefox
If Safari isn't your go-to browser, here's how to set your homepage on either Chrome or Firefox:
1. Open Chrome.
2. Click the three stacked dots in the top-right corner.
3. Click "Settings."
4. Under "Appearance," turn on "Show Home Button."
5. Paste or type your desired homepage URL in the box labeled "Enter custom web address."
1. Open Firefox.
2. Go to the page you want to set as your homepage.
3. Drag the tab over to the Home button (located in the top-left corner of the screen).
4. Click "Yes" to set that page as your new homepage.
Related coverage from How To Do Everything: Tech :
How to change your default browser on mac, through the system preferences menu or the new browser's settings, 'why is my mac so slow': 6 ways to speed up your mac computer when its performance is lagging, how to turn on any mac computer's built-in camera, or troubleshoot it if it's not working, how to change your account username on a mac computer, if you bought a pre-owned mac or otherwise need a name change.
Watch: Apple just launched a $6,000 Mac Pro, available this fall
- Main content
How to Put the Home Button in a Safari Tool Bar

Customizing your browser's toolbar simplifies the process of accessing the tools and websites you use most often. Although Apple redesigned several aspects of its Web browser when it released Safari 8 with OS X Yosemite, you can still customize the browser's toolbar via the View menu. Drag and drop your desired buttons, including the Home button, to the location you want, and you're all set.
Advertisement
Click "View" on the main menu in Safari and select "Customize Toolbar" to load the toolbar configuration dialog.
Video of the Day
Click the Home button on the list of available icons and drag and drop it onto the toolbar location where you want it to appear. Available icons are found along the top of the toolbar configuration dialog. The Home button is identified by an image of a house.
Click the "Done" button on the toolbar configuration dialog to save your changes.
Click "Safari" on the main menu along the top of your screen and select "Preferences" to load Safari's general preferences dialog.
Click the "General" tab on the Preferences dialog and enter your desired home page URL in the "Homepage" field. Close the Preferences dialog to apply your changes.
- IMore: How to Use the Safari Toolbar in OS X Yosemite
- Fawes.org: How to Add Home Button into Safari Browser Toolbar
- Mac Basics: Browse the Web with Safari 7 in Mavericks
- Apple: Safari 8 (Yosemite) -- Set Your Homepage
Report an Issue
Screenshot loading...

Home » Tech Tips » Browsers » How to Add Home Button in Browsers and Customize the Home Page?
How to Add Home Button in Browsers and Customize the Home Page?
Browsers offer different ways to access webpages quickly. Home page is the one you can access by clicking on the home button on the address bar. Most browsers like Chrome, Firefox and Edge have a home button on left to the address bar while IE11 has it on the right. In this article, let us explain how can you add home icon to the browser and customize the home page.
Related: Clear browsing history in browsers .
1. Google Chrome
Google Chrome by default does not show the home button. However, you can enable or disable in the settings page.

No Home Button in Chrome
- Launch Chrome and go to the command URL “chrome://settings”. Alternatively, you can also access the settings page by clicking on the three dots button and choose “Settings” from the dropdown menu.
- Under “Appearance” section, enable “Show home button” switch.

Enable Home Button in Chrome
- This will instantly add a home button next to the browser’s address bar .
- You can setup either a new tab page or a specific website as your home page. The page you setup here will open whenever you click on the home button.

Setup Home Page in Chrome
- Remember this home page is different than the startup page which will open when you launch the browser.
2. Firefox Quantum
Firefox will show the home button by default on the address bar. If you do not see the home button, you can enable it from the preferences section.
- Right click on the top title bar and choose “ Customize ” option.

Add Home Button in Firefox
- Drag and drop the home icon to the left or right of the address bar. This will add the home button on Firefox. Click “Done” button to close the customization tab.
- Open a new tab and go to “about:preferences” URL. Alternatively, you can also click on the three horizontal lines on top right corner and go to “Options” menu.
- Click on the “Home” section on the right sidebar. You can setup the home page from the dropdown against “Homepage and new windows”.

Setup Firefox Home Page
- Firefox allows you to use blank page, Firefox home page or custom URLs as your home page. You can use multiple URLs as your home page by choosing the “Custom URLs” option and entering the URLs separated using | character.
3. Microsoft Edge
Microsoft Edge also by default shows the home button on the address bar.
- Click on the three dots and go to “Settings”.
- Under “Advanced settings” section click on “View advanced settings” button.
- Enable or disable “Show the home button” option.

Show Home Button in Edge
- When enabled, select the webpage you want to setup your home page and click on the “Save” icon.
4. Internet Explorer 11
Windows 10 offers both Edge as well as Internet Explorer. If you are using Internet Explorer for any purpose then the home button is available right side of the address bar.

Home Button in IE11
- Click on the “Gear” icon and go to “Internet Options”.
- “Home page” settings are available under “General” tab.

Setup Home Page in IE11
- You can’t disable the home button in IE11.
- You can choose the current page or enter multiple webpages in each line to set them as your home page.
- Click “Apply” and “OK” to close the dialog box.
5. Safari on Mac
By default, Safari does not show home button on the browser. You need to go to “History > Home” menu or press “Shift + Command + H” shortcut in order to open the homepage.
- Go to “Safari > Preferences…” menu.
- Under “General” tab, look for “Homepage” option.

Add Homepage in Mac Safari
- You can either use the currently opened page or enter a custom URL as your home page.
- You can also allow homepage to open when new tab and new window opens.
Mobile Browsers
Mobile is a different world that each pixel is important. As far as we have checked, none of the browsers like Chrome, Safari or Edge offer home page option on mobiles.
Home button is a handy button that helps to quickly access the webpage easily. However, different browsers offer different ways to customize the button. Try to use the feature on your favorite browser today.
About Editorial Staff
Editorial Staff at WebNots are team of experts who love to build websites, find tech hacks and share the learning with community.
You also might be interested in

How to Force Dark Mode in Google Chrome?
Apple introduced the dark mode with the macOS Mojave version[...]

How to Import and Export Passwords in Google Chrome?
Chrome offers built-in password manager tool to save your passwords[...]

10 Alt + Tab App Switcher Tricks for Windows
Windows comes with hundreds of default keyboard shortcuts. However, there[...]
DOWNLOAD EBOOKS
- SEO Guide for Beginners
- WordPress SEO PDF Guide
- Weebly SEO PDF Guide
- Alt Code Emoji Shortcuts PDF
- ALT Code Shortcuts PDF
- View All eBooks
TRENDING TECH ARTICLES
- 600+ Windows Alt Codes for Symbols
- Fix Chrome Resolving Host Problem
- Fix Slow Page Loading Issue in Google Chrome
- View Webpage Source CSS and HTML in Google Chrome
- Fix Safari Slow Loading Pages in macOS
- Fix Windows WiFi Connection Issue
- ROYGBIV or VIBGYOR Rainbow Color Codes
- Fix I’m Not A Robot reCAPTCHA Issue in Google Search
- Structure of HTTP Request and Response
POPULAR WEB TUTORIALS
- Move WordPress Localhost Site to Live Server
- Move Live WordPress Site to Localhost
- Move WordPress Media Folder to Subdomain
- Fix WooCommerce Ajax Loading Issue
- Create a Free Weebly Blog
- Edit Weebly Source Code HTML and CSS
- Add Scroll To Top Button in Weebly
- Add Table in Weebly Site
- How to Add Advanced Data Table Widget in Weebly?
- Up to $500 Free Google Ads Coupon Codes
FREE SEO TOOLS
- Webpage Source Code Viewer
- HTTP Header Checker
- What is My IP Address?
- Google Cache Checker
- Domain Age Checker Tool
- View All Free Web and SEO Tools
© 2024 · WebNots · All Rights Reserved.
Type and press Enter to search
How To Set Home Page On Safari

- Software & Applications
- Browsers & Extensions

Introduction
Setting a home page on Safari can significantly enhance your browsing experience by providing quick and convenient access to your favorite website every time you open the browser. Whether it's a news website, a productivity tool, or a social media platform, having your preferred site readily available upon launching Safari can streamline your online activities.
In this guide, you will learn how to set a home page on Safari in just a few simple steps. By following these instructions, you can personalize your browsing experience and optimize your workflow. Whether you're using Safari on your Mac, iPhone, or iPad, customizing your home page can save you time and effort, allowing you to dive straight into the content that matters most to you.
Let's dive into the step-by-step process of setting your desired website as the home page on Safari, ensuring that your browsing sessions start off on the right foot every time. Whether it's a news website to stay updated, a search engine for quick access to information, or a favorite blog for leisure reading, having your chosen website as your home page can make your browsing experience more efficient and enjoyable.
Step 1: Open Safari
To begin the process of setting a home page on Safari, the first step is to open the Safari browser on your device. Whether you are using a Mac, iPhone, or iPad, launching Safari is the initial action to take in customizing your browsing experience.
On a Mac, you can open Safari by clicking on its icon in the dock or by searching for it using Spotlight. Alternatively, you can find Safari in the Applications folder and launch it from there.
If you are using an iPhone or iPad, simply locate the Safari icon on your home screen and tap on it to open the browser . This will take you to the Safari homepage or the last website you were browsing, depending on your previous session.
Once Safari is open, you are ready to proceed to the next steps in setting your desired website as the home page. This simple yet crucial first step sets the stage for personalizing your browsing experience and streamlining your access to the content that matters most to you.
With Safari now open on your device, you are one step closer to customizing your browsing experience and ensuring that your preferred website is readily accessible every time you launch the browser. This initial action sets the foundation for a more efficient and tailored browsing experience, allowing you to seamlessly navigate to your favorite website with just a click or tap.
Now that Safari is open, let's move on to the next steps in the process of setting your desired website as the home page, ensuring that your browsing sessions start off on the right foot every time. Whether it's a news website to stay updated, a search engine for quick access to information, or a favorite blog for leisure reading, having your chosen website as your home page can make your browsing experience more efficient and enjoyable.
Step 2: Navigate to the desired website
After opening Safari, the next step is to navigate to the website that you want to set as your home page. This could be any website that you frequently visit, such as a news portal, a search engine, a social media platform, or any other site that holds significance in your browsing routine.
On a Mac, you can enter the website's URL directly into the address bar at the top of the Safari window. Alternatively, you can utilize your bookmarks or history to access the desired website quickly. If the website is already in your bookmarks, simply click on the bookmarks icon and select the site from the list. If you have visited the website recently, you can access it from the history tab.
If you are using Safari on an iPhone or iPad, tap on the address bar at the top of the browser window and enter the URL of the website you want to set as your home page. You can also access the website from your bookmarks or history by tapping on the corresponding icons at the bottom of the screen and selecting the site from the list.
Once you have navigated to the desired website, take a moment to ensure that it is the correct page or section of the site that you want to set as your home page. For example, if you want your home page to be the latest news section of a news website, navigate to that specific section before proceeding to the next steps.
By reaching the desired website, you are one step closer to customizing your browsing experience and ensuring that your preferred content is readily accessible every time you open Safari. This step is crucial in personalizing your browsing routine and streamlining your access to the content that matters most to you.
With the website of your choice now loaded in Safari, you are ready to proceed to the next steps in the process of setting it as your home page. This simple yet essential action sets the stage for a more efficient and tailored browsing experience, allowing you to seamlessly navigate to your favorite website with just a click or tap.
Now that you have successfully navigated to the desired website, let's move on to the subsequent steps in the process of setting it as your home page, ensuring that your browsing sessions start off on the right foot every time. Whether it's a news website to stay updated, a search engine for quick access to information, or a favorite blog for leisure reading, having your chosen website as your home page can make your browsing experience more efficient and enjoyable.
Step 3: Click on the "Share" button
After navigating to the desired website, the next step in setting a home page on Safari involves clicking on the "Share" button. This action is essential for accessing the option to add the current website to the home screen, enabling quick and convenient access to the site with just a tap.
On a Mac, the "Share" button is located in the Safari toolbar, typically represented by an icon featuring a box with an arrow pointing upwards. Clicking on this button opens a dropdown menu with various sharing options, including the ability to add the current website to the home screen.
If you are using Safari on an iPhone or iPad, the "Share" button is located at the bottom of the screen and is represented by a square icon with an arrow pointing upwards. Tapping on this button opens the sharing menu, providing access to a range of actions, including the option to add the current website to the home screen.
Clicking or tapping on the "Share" button initiates the process of customizing your home page, bringing you one step closer to seamlessly accessing your preferred website every time you open Safari. This simple yet crucial action sets the stage for personalizing your browsing experience and streamlining your access to the content that matters most to you.
By clicking on the "Share" button, you are presented with a set of options to interact with the current website, including the ability to add it to your home screen. This feature empowers you to tailor your browsing routine and ensure that your preferred content is readily accessible with a single tap, enhancing the efficiency and convenience of your browsing experience.
With the "Share" button clicked and the sharing menu opened, you are ready to proceed to the next steps in the process of setting your desired website as the home page. This fundamental action paves the way for a more efficient and personalized browsing experience, allowing you to effortlessly navigate to your favorite website with just a tap.
Now that you have clicked on the "Share" button, let's move on to the subsequent steps in the process of setting your desired website as the home page, ensuring that your browsing sessions start off on the right foot every time. Whether it's a news website to stay updated, a search engine for quick access to information, or a favorite blog for leisure reading, having your chosen website as your home page can make your browsing experience more efficient and enjoyable.
Step 4: Select "Add to Home Screen"
After clicking on the "Share" button, the next crucial step in setting a home page on Safari is to select "Add to Home Screen." This action allows you to customize the icon and name of the website shortcut that will appear on your device's home screen, providing quick and direct access to the site with a single tap.
On a Mac, after clicking the "Share" button and accessing the sharing menu, you can find the "Add to Home Screen" option among the available actions. Selecting this option prompts Safari to create a shortcut to the current website on your desktop, enabling you to personalize the appearance and name of the shortcut before adding it to your home screen.
If you are using Safari on an iPhone or iPad, tapping on the "Share" button and opening the sharing menu presents you with the "Add to Home Screen" option. Selecting this option triggers the creation of a website shortcut on your device's home screen, empowering you to customize the icon and name of the shortcut to suit your preferences.
By selecting "Add to Home Screen," you gain the ability to tailor the appearance and name of the website shortcut, ensuring that it stands out on your home screen and is easily recognizable. This customization feature allows you to personalize your browsing experience and streamline your access to the content that matters most to you, enhancing the efficiency and convenience of your browsing sessions.
With the "Add to Home Screen" option selected, you are presented with the opportunity to customize the appearance and name of the website shortcut, enabling you to create a personalized and easily accessible entry point to your favorite website. This step is pivotal in ensuring that your browsing routine is optimized to suit your preferences, allowing you to seamlessly navigate to your chosen website with just a tap.
Now that you have selected "Add to Home Screen," you are ready to proceed to the final steps in the process of setting your desired website as the home page, ensuring that your browsing sessions start off on the right foot every time. Whether it's a news website to stay updated, a search engine for quick access to information, or a favorite blog for leisure reading, having your chosen website as your home page can make your browsing experience more efficient and enjoyable.
Step 5: Customize the home screen icon and name
After selecting "Add to Home Screen," the next step involves customizing the icon and name of the website shortcut that will appear on your device's home screen. This customization process allows you to personalize the appearance and label of the shortcut, making it easily identifiable and enhancing its visual appeal.
On a Mac, upon selecting "Add to Home Screen," Safari prompts you to customize the icon and name of the website shortcut. You can click on the icon preview to choose a custom image that best represents the website. This could be the website's logo or any image that resonates with the site's content. Additionally, you can edit the name of the shortcut to ensure it is clear and recognizable on your home screen.
If you are using Safari on an iPhone or iPad, after selecting "Add to Home Screen," you are presented with the option to customize the website shortcut. You can tap on the icon preview to select a custom image from your photo library or use the website's favicon as the shortcut icon. Furthermore, you can edit the name of the shortcut to make it concise and descriptive, allowing for easy identification.
Customizing the home screen icon and name empowers you to create a visually appealing and easily recognizable shortcut to your favorite website. By choosing a fitting icon and providing a clear name, you ensure that the shortcut stands out on your home screen, making it effortless to locate and access whenever needed.
This customization feature adds a personal touch to your browsing experience, allowing you to tailor the appearance of the website shortcut to align with your preferences. Whether it's selecting an icon that reflects the website's content or giving the shortcut a concise and descriptive name, this step enhances the visual appeal and usability of the shortcut, optimizing your browsing routine.
With the home screen icon and name customized to your liking, you have successfully personalized the appearance of the website shortcut, ensuring that it is easily identifiable and visually appealing on your device's home screen. This step marks the final stage in the process of setting your desired website as the home page, culminating in a tailored and efficient browsing experience.
Now that you have customized the home screen icon and name, you are ready to proceed to the final step in the process of setting your desired website as the home page, ensuring that your browsing sessions start off on the right foot every time. Whether it's a news website to stay updated, a search engine for quick access to information, or a favorite blog for leisure reading, having your chosen website as your home page can make your browsing experience more efficient and enjoyable.
Step 6: Tap "Add" in the top right corner
After customizing the home screen icon and name, the final step in setting a home page on Safari is to tap "Add" in the top right corner of the screen. This action confirms your customization preferences and adds the website shortcut to your device's home screen, ensuring quick and convenient access to the site with just a tap.
On a Mac, after customizing the icon and name of the website shortcut, you can find the "Add" button in the top right corner of the customization window. Clicking on this button finalizes the process, adding the website shortcut to your desktop and enabling seamless access to the site directly from your home screen.
If you are using Safari on an iPhone or iPad, tapping "Add" in the top right corner of the screen confirms your customization choices and adds the website shortcut to your device's home screen. This action ensures that the shortcut is readily accessible, allowing you to launch Safari and navigate to the desired website with ease.
By tapping "Add," you complete the process of setting your desired website as the home page on Safari, culminating in a personalized and efficient browsing experience. This final action solidifies your customization preferences, ensuring that the website shortcut is prominently displayed on your device's home screen for quick and direct access.
With the website shortcut successfully added to your home screen, you have completed the process of setting your desired website as the home page on Safari. This final step marks the culmination of your efforts to personalize your browsing routine, ensuring that your preferred content is just a tap away every time you open the browser.
Now that you have tapped "Add" in the top right corner, you have successfully set your desired website as the home page on Safari, enhancing the efficiency and convenience of your browsing experience. Whether it's a news website to stay updated, a search engine for quick access to information, or a favorite blog for leisure reading, having your chosen website as your home page ensures that your browsing sessions start off on the right foot every time.
Congratulations! By following the simple yet effective steps outlined in this guide, you have successfully set your desired website as the home page on Safari. This customization allows you to personalize your browsing experience and ensures that your preferred content is readily accessible every time you open the browser. Whether it's a news website to stay updated, a search engine for quick access to information, or a favorite blog for leisure reading, having your chosen website as your home page enhances the efficiency and convenience of your browsing sessions.
Setting a home page on Safari empowers you to streamline your online activities, saving time and effort by providing quick and convenient access to your favorite website. This personalized approach to browsing allows you to start your online sessions on the right foot, diving straight into the content that matters most to you. Whether you're using Safari on your Mac, iPhone, or iPad, customizing your home page optimizes your workflow and ensures that your browsing routine aligns with your preferences.
The ability to customize the appearance and name of the website shortcut adds a personal touch to your browsing experience, allowing you to tailor the shortcut to suit your preferences. Whether it's selecting an icon that reflects the website's content or giving the shortcut a concise and descriptive name, this customization feature enhances the visual appeal and usability of the shortcut, optimizing your browsing routine.
By tapping "Add" in the top right corner to confirm your customization preferences, you have solidified your efforts to personalize your browsing routine. The website shortcut is now prominently displayed on your device's home screen, ensuring quick and direct access to the site with just a tap. This seamless navigation to your chosen website enhances the efficiency and convenience of your browsing experience, allowing you to start your online sessions with ease.
In conclusion, setting a home page on Safari is a simple yet impactful way to tailor your browsing experience to suit your preferences. Whether you're a news enthusiast, a frequent researcher, or a leisure reader, having your chosen website as your home page ensures that your browsing sessions start off on the right foot every time. Embrace the convenience and efficiency of a personalized home page on Safari, and enjoy seamless access to the content that matters most to you.
Leave a Reply Cancel reply
Your email address will not be published. Required fields are marked *
Save my name, email, and website in this browser for the next time I comment.
- Crowdfunding
- Cryptocurrency
- Digital Banking
- Digital Payments
- Investments
- Console Gaming
- Mobile Gaming
- VR/AR Gaming
- Gadget Usage
- Gaming Tips
- Online Safety
- Software Tutorials
- Tech Setup & Troubleshooting
- Buyer’s Guides
- Comparative Analysis
- Gadget Reviews
- Service Reviews
- Software Reviews
- Mobile Devices
- PCs & Laptops
- Smart Home Gadgets
- Content Creation Tools
- Digital Photography
- Video & Music Streaming
- Online Security
- Online Services
- Web Hosting
- WiFi & Ethernet
- Browsers & Extensions
- Communication Platforms
- Operating Systems
- Productivity Tools
- AI & Machine Learning
- Cybersecurity
- Emerging Tech
- IoT & Smart Devices
- Virtual & Augmented Reality
- Latest News
- AI Developments
- Fintech Updates
- Gaming News
- New Product Launches
- AI Writing How Its Changing the Way We Create Content
- How to Find the Best Midjourney Alternative in 2024 A Guide to AI Anime Generators
Related Post
Ai writing: how it’s changing the way we create content, unleashing young geniuses: how lingokids makes learning a blast, 10 best ai math solvers for instant homework solutions, 10 best ai homework helper tools to get instant homework help, 10 best ai humanizers to humanize ai text with ease, sla network: benefits, advantages, satisfaction of both parties to the contract, related posts.

How To Change Home Page In Safari

Where Is My Safari App

How Do I Change My Browser Settings

How To Clear Safari Cache On IPad

How To Add A Safari Page To Home Screen

How To Pin On Safari IPhone

How To See Safari History On IPad

How To Put Safari App Back On IPhone
Recent stories.

How to Find the Best Midjourney Alternative in 2024: A Guide to AI Anime Generators

How to Know When it’s the Right Time to Buy Bitcoin

How to Sell Counter-Strike 2 Skins Instantly? A Comprehensive Guide

10 Proven Ways For Online Gamers To Avoid Cyber Attacks And Scams

- Privacy Overview
- Strictly Necessary Cookies
This website uses cookies so that we can provide you with the best user experience possible. Cookie information is stored in your browser and performs functions such as recognising you when you return to our website and helping our team to understand which sections of the website you find most interesting and useful.
Strictly Necessary Cookie should be enabled at all times so that we can save your preferences for cookie settings.
If you disable this cookie, we will not be able to save your preferences. This means that every time you visit this website you will need to enable or disable cookies again.
- Get Great Eclipse Photos with Your Phone
- The Best Noise-Canceling Headphones to Buy
How to Add Safari Website Shortcuts to iPad's Home Screen
For iPads running iOS 7 and above
:max_bytes(150000):strip_icc():format(webp)/ScottOrgera-f7aca23cc84a4ea9a3f9e2ebd93bd690.jpg)

What to Know
- Open Safari > go to web page you want to add as Home screen icon > Share icon > Add to Home Screen .
- Next, edit the shortcut name (optional) > select Add to save the shortcut.
This article explains how to add an iPad Home screen icon for a specific web page to serve as a shortcut to that page.Information applies to iPads with iOS 7 through iPadOS 16.
How to Add a Home Screen Icon for a Web Page
The iPad home screen displays icons for navigating through your applications and settings. Among these apps is Safari , Apple's web browser, which is included with all its operating systems. One especially useful feature is the ability to put shortcuts to your favorite web pages on the iPad Home screen.
Making a Home screen icon for a web page that you visit frequently saves time. Here's how to do it.
Select the Safari icon to open the main browser window.
Go to the web page that you want to add as a Home screen icon. Select the Share button at the top or bottom of the browser window. It's represented by a square with an up arrow.
In the window that opens, scroll across or down and select Add to Home Screen .
In the interface that opens, edit the name of the shortcut icon you are creating, if needed. This step is optional, but a short name is best. It represents the title that displays on the Home screen under the icon.
Select Add to save the shortcut.
Your iPad's Home screen now contains an icon that takes you directly to your chosen web page.
If you have multiple home screens, it may appear on a screen that isn't filled.
You can move the shortcut and organize it like any other app icon. When you no longer need it, delete it in the same way that you would delete apps from the iPad .
Get the Latest Tech News Delivered Every Day
- How to Add Safari Shortcuts to an iPhone Home Screen
- How to Download and Save Photos and Images to the iPad's Camera Roll
- How to Add Safari Bookmarks on iPad
- How to Change Your Homepage in Safari
- How to Add and Save a Website to the Home Screen on Your iPad
- 4 Ways to Play Fortnite on iPhone
- The Best Mac Shortcuts in 2024
- How to Bookmark on an iPad
- How to Add Safari Bookmarks on an iPhone or iPod Touch
- How to Make Chrome Shortcuts on Your Windows Desktop
- How to Get a Full Screen on iPad
- How to Add, Edit, and Delete Bookmarks in iPhone's Safari
- How to Use Tab Groups in Safari With iOS 15
- What Does the iPad Home Button Do?
- How to Add Widgets on iPad
- How to Customize an iPhone's Home Screen
iPhone User Guide
- iPhone models compatible with iOS 17
- R ' class='toc-item' data-ss-analytics-link-url='https://support.apple.com/guide/iphone/iphone-xr-iph017302841/ios' data-ajax-endpoint='https://support.apple.com/guide/iphone/iphone-xr-iph017302841/ios' data-ss-analytics-event="acs.link_click" href='https://support.apple.com/guide/iphone/iphone-xr-iph017302841/ios' id='toc-item-IPH017302841' data-tocid='IPH017302841' > iPhone X R
- S ' class='toc-item' data-ss-analytics-link-url='https://support.apple.com/guide/iphone/iphone-xs-iphc00446242/ios' data-ajax-endpoint='https://support.apple.com/guide/iphone/iphone-xs-iphc00446242/ios' data-ss-analytics-event="acs.link_click" href='https://support.apple.com/guide/iphone/iphone-xs-iphc00446242/ios' id='toc-item-IPHC00446242' data-tocid='IPHC00446242' > iPhone X S
- S Max' class='toc-item' data-ss-analytics-link-url='https://support.apple.com/guide/iphone/iphone-xs-max-iphcd2066870/ios' data-ajax-endpoint='https://support.apple.com/guide/iphone/iphone-xs-max-iphcd2066870/ios' data-ss-analytics-event="acs.link_click" href='https://support.apple.com/guide/iphone/iphone-xs-max-iphcd2066870/ios' id='toc-item-IPHCD2066870' data-tocid='IPHCD2066870' > iPhone X S Max
- iPhone 11 Pro
- iPhone 11 Pro Max
- iPhone SE (2nd generation)
- iPhone 12 mini
- iPhone 12 Pro
- iPhone 12 Pro Max
- iPhone 13 mini
- iPhone 13 Pro
- iPhone 13 Pro Max
- iPhone SE (3rd generation)
- iPhone 14 Plus
- iPhone 14 Pro
- iPhone 14 Pro Max
- iPhone 15 Plus
- iPhone 15 Pro
- iPhone 15 Pro Max
- Setup basics
- Make your iPhone your own
- Take great photos and videos
- Keep in touch with friends and family
- Share features with your family
- Use iPhone for your daily routines
- Expert advice from Apple Support
- What’s new in iOS 17
- Turn on and set up iPhone
- Wake and unlock
- Set up cellular service
- Use Dual SIM
- Connect to the internet
- Sign in with Apple ID
- Subscribe to iCloud+
- Find settings
- Set up mail, contacts, and calendar accounts
- Learn the meaning of the status icons
- Charge the battery
- Charge with cleaner energy sources
- Show the battery percentage
- Check battery health and usage
- Use Low Power Mode
- Read and bookmark the user guide
- Learn basic gestures
- Learn gestures for iPhone models with Face ID
- Adjust the volume
- Find your apps in App Library
- Switch between open apps
- Quit and reopen an app
- Multitask with Picture in Picture
- Access features from the Lock Screen
- View Live Activities in the Dynamic Island
- Perform quick actions
- Search on iPhone
- Get information about your iPhone
- View or change cellular data settings
- Travel with iPhone
- Change sounds and vibrations
- Use the Action button on iPhone 15 Pro and iPhone 15 Pro Max
- Create a custom Lock Screen
- Change the wallpaper
- Adjust the screen brightness and color balance
- Keep the iPhone display on longer
- Use StandBy
- Customize the text size and zoom setting
- Change the name of your iPhone
- Change the date and time
- Change the language and region
- Organize your apps in folders
- Add, edit, and remove widgets
- Move apps and widgets on the Home Screen
- Remove apps
- Use and customize Control Center
- Change or lock the screen orientation
- View and respond to notifications
- Change notification settings
- Set up a Focus
- Allow or silence notifications for a Focus
- Turn a Focus on or off
- Stay focused while driving
- Customize sharing options
- Type with the onscreen keyboard
- Dictate text
- Select and edit text
- Use predictive text
- Use text replacements
- Add or change keyboards
- Add emoji and stickers
- Take a screenshot
- Take a screen recording
- Draw in documents
- Add text, shapes, signatures, and more
- Fill out forms and sign documents
- Use Live Text to interact with content in a photo or video
- Use Visual Look Up to identify objects in your photos and videos
- Lift a subject from the photo background
- Subscribe to Apple Arcade
- Play with friends in Game Center
- Connect a game controller
- Use App Clips
- Update apps
- View or cancel subscriptions
- Manage purchases, settings, and restrictions
- Install and manage fonts
- Buy books and audiobooks
- Annotate books
- Access books on other Apple devices
- Listen to audiobooks
- Set reading goals
- Organize books
- Create and edit events in Calendar
- Send invitations
- Reply to invitations
- Change how you view events
- Search for events
- Change calendar and event settings
- Schedule or display events in a different time zone
- Keep track of events
- Use multiple calendars
- Use the Holidays calendar
- Share iCloud calendars
- Camera basics
- Set up your shot
- Apply Photographic Styles
- Take Live Photos
- Take Burst mode shots
- Take a selfie
- Take panoramic photos
- Take macro photos and videos
- Take portraits
- Take Night mode photos
- Take Apple ProRAW photos
- Adjust the shutter volume
- Adjust HDR camera settings
- Record videos
- Record spatial videos for Apple Vision Pro
- Record ProRes videos
- Record videos in Cinematic mode
- Change video recording settings
- Save camera settings
- Customize the Main camera lens
- Change advanced camera settings
- View, share, and print photos
- Use Live Text
- Scan a QR code
- See the world clock
- Set an alarm
- Change the next wake up alarm
- Use the stopwatch
- Use multiple timers
- Add and use contact information
- Edit contacts
- Add your contact info
- Use NameDrop on iPhone to share your contact info
- Use other contact accounts
- Use Contacts from the Phone app
- Merge or hide duplicate contacts
- Export contacts
- Get started with FaceTime
- Make FaceTime calls
- Receive FaceTime calls
- Create a FaceTime link
- Take a Live Photo
- Turn on Live Captions in a FaceTime call
- Use other apps during a call
- Make a Group FaceTime call
- View participants in a grid
- Use SharePlay to watch, listen, and play together
- Share your screen in a FaceTime call
- Collaborate on a document in FaceTime
- Use video conferencing features
- Hand off a FaceTime call to another Apple device
- Change the FaceTime video settings
- Change the FaceTime audio settings
- Change your appearance
- Leave a call or switch to Messages
- Block unwanted callers
- Report a call as spam
- Connect external devices or servers
- Modify files, folders, and downloads
- Search for files and folders
- Organize files and folders
- Set up iCloud Drive
- Share files and folders in iCloud Drive
- Share your location
- Meet up with a friend
- Send your location via satellite
- Add or remove a friend
- Locate a friend
- Get notified when friends change their location
- Notify a friend when your location changes
- Add your iPhone
- Add your iPhone Wallet with MagSafe
- Get notified if you leave a device behind
- Locate a device
- Mark a device as lost
- Erase a device
- Remove a device
- Add an AirTag
- Share an AirTag or other item in Find My on iPhone
- Add a third-party item
- Get notified if you leave an item behind
- Locate an item
- Mark an item as lost
- Remove an item
- Adjust map settings
- Get started with Fitness
- Track daily activity and change your move goal
- See your activity summary
- Sync a third-party workout app
- Change fitness notifications
- Share your activity
- Subscribe to Apple Fitness+
- Find Apple Fitness+ workouts and meditations
- Start an Apple Fitness+ workout or meditation
- Create a Custom Plan in Apple Fitness+
- Work out together using SharePlay
- Change what’s on the screen during an Apple Fitness+ workout or meditation
- Download an Apple Fitness+ workout or meditation
- Get started with Freeform
- Create a Freeform board
- Draw or handwrite
- Apply consistent styles
- Position items on a board
- Search Freeform boards
- Share and collaborate
- Delete and recover boards
- Get started with Health
- Fill out your Health Details
- Intro to Health data
- View your health data
- Share your health data
- View health data shared by others
- Download health records
- View health records
- Monitor your walking steadiness
- Log menstrual cycle information
- View menstrual cycle predictions and history
- Track your medications
- Learn more about your medications
- Log your state of mind
- Take a mental health assessment
- Set up a schedule for a Sleep Focus
- Turn off alarms and delete sleep schedules
- Add or change sleep schedules
- Turn Sleep Focus on or off
- Change your wind down period, sleep goal, and more
- View your sleep history
- Check your headphone levels
- Use audiogram data
- Register as an organ donor
- Back up your Health data
- Intro to Home
- Upgrade to the new Home architecture
- Set up accessories
- Control accessories
- Control your home using Siri
- Use Grid Forecast to plan your energy usage
- Set up HomePod
- Control your home remotely
- Create and use scenes
- Use automations
- Set up security cameras
- Use Face Recognition
- Unlock your door with a home key
- Configure a router
- Invite others to control accessories
- Add more homes
- Get music, movies, and TV shows
- Get ringtones
- Manage purchases and settings
- Get started with Journal
- Write in your journal
- Review your past journal entries
- Change Journal settings
- Magnify nearby objects
- Change settings
- Detect people around you
- Detect doors around you
- Receive image descriptions of your surroundings
- Read aloud text and labels around you
- Set up shortcuts for Detection Mode
- Add and remove email accounts
- Set up a custom email domain
- Check your email
- Unsend email with Undo Send
- Reply to and forward emails
- Save an email draft
- Add email attachments
- Download email attachments
- Annotate email attachments
- Set email notifications
- Search for email
- Organize email in mailboxes
- Flag or block emails
- Filter emails
- Use Hide My Email
- Use Mail Privacy Protection
- Change email settings
- Delete and recover emails
- Add a Mail widget to your Home Screen
- Print emails
- Get travel directions
- Select other route options
- Find stops along your route
- View a route overview or a list of turns
- Change settings for spoken directions
- Get driving directions
- Get directions to your parked car
- Set up electric vehicle routing
- Report traffic incidents
- Get cycling directions
- Get walking directions
- Get transit directions
- Delete recent directions
- Get traffic and weather info
- Estimate travel time and ETA
- Download offline maps
- Search for places
- Find nearby attractions, restaurants, and services
- Get information about places
- Mark places
- Share places
- Rate places
- Save favorite places
- Explore new places with Guides
- Organize places in My Guides
- Delete significant locations
- Look around places
- Take Flyover tours
- Find your Maps settings
- Measure dimensions
- View and save measurements
- Measure a person’s height
- Use the level
- Set up Messages
- About iMessage
- Send and reply to messages
- Unsend and edit messages
- Keep track of messages
- Forward and share messages
- Group conversations
- Watch, listen, or play together using SharePlay
- Collaborate on projects
- Use iMessage apps
- Take and edit photos or videos
- Share photos, links, and more
- Send stickers
- Request, send, and receive payments
- Send and receive audio messages
- Animate messages
- Change notifications
- Block, filter, and report messages
- Delete messages and attachments
- Recover deleted messages
- View albums, playlists, and more
- Show song credits and lyrics
- Queue up your music
- Listen to broadcast radio
- Subscribe to Apple Music
- Play music together in the car with iPhone
- Listen to lossless music
- Listen to Dolby Atmos music
- Apple Music Sing
- Find new music
- Add music and listen offline
- Get personalized recommendations
- Listen to radio
- Search for music
- Create playlists
- See what your friends are listening to
- Use Siri to play music
- Change the way music sounds
- Get started with News
- Use News widgets
- See news stories chosen just for you
- Read stories
- Follow your favorite teams with My Sports
- Listen to Apple News Today
- Subscribe to Apple News+
- Browse and read Apple News+ stories and issues
- Download Apple News+ issues
- Listen to audio stories
- Solve crossword puzzles
- Search for news stories
- Save stories in News for later
- Subscribe to individual news channels
- Get started with Notes
- Add or remove accounts
- Create and format notes
- Draw or write
- Add photos, videos, and more
- Scan text and documents
- Work with PDFs
- Create Quick Notes
- Search notes
- Organize in folders
- Organize with tags
- Use Smart Folders
- Export or print notes
- Change Notes settings
- Make a call
- Answer or decline incoming calls
- While on a call
- Set up voicemail
- Check voicemail
- Change voicemail greeting and settings
- Select ringtones and vibrations
- Make calls using Wi-Fi
- Set up call forwarding and call waiting
- Avoid unwanted calls
- View photos and videos
- Play videos and slideshows
- Delete or hide photos and videos
- Edit photos and videos
- Trim video length and adjust slow motion
- Edit Cinematic mode videos
- Edit Live Photos
- Edit portraits
- Use photo albums
- Edit, share, and organize albums
- Filter and sort photos and videos in albums
- Make stickers from your photos
- Duplicate and copy photos and videos
- Merge duplicate photos and videos
- Search for photos
- Identify people and pets
- Browse photos by location
- Share photos and videos
- Share long videos
- View photos and videos shared with you
- Watch memories
- Personalize your memories
- Manage memories and featured photos
- Use iCloud Photos
- Create shared albums
- Add and remove people in a shared album
- Add and delete photos and videos in a shared album
- Set up or join an iCloud Shared Photo Library
- Add content to an iCloud Shared Photo Library
- Use iCloud Shared Photo Library
- Import and export photos and videos
- Print photos
- Find podcasts
- Listen to podcasts
- Follow your favorite podcasts
- Use the Podcasts widget
- Organize your podcast library
- Download, save, or share podcasts
- Subscribe to podcasts
- Listen to subscriber-only content
- Change download settings
- Make a grocery list
- Add items to a list
- Edit and manage a list
- Search and organize lists
- Work with templates
- Use Smart Lists
- Print reminders
- Use the Reminders widget
- Change Reminders settings
- Browse the web
- Search for websites
- Customize your Safari settings
- Change the layout
- Use Safari profiles
- Open and close tabs
- Organize your tabs
- View your Safari tabs from another Apple device
- Share Tab Groups
- Use Siri to listen to a webpage
- Bookmark favorite webpages
- Save pages to a Reading List
- Find links shared with you
- Annotate and save a webpage as a PDF
- Automatically fill in forms
- Get extensions
- Hide ads and distractions
- Clear your cache
- Browse the web privately
- Use passkeys in Safari
- Check stocks
- Manage multiple watchlists
- Read business news
- Add earnings reports to your calendar
- Use a Stocks widget
- Translate text, voice, and conversations
- Translate text in apps
- Translate with the camera view
- Subscribe to Apple TV+, MLS Season Pass, or an Apple TV channel
- Add your TV provider
- Get shows, movies, and more
- Watch sports
- Watch Major League Soccer with MLS Season Pass
- Control playback
- Manage your library
- Change the settings
- Make a recording
- Play it back
- Edit or delete a recording
- Keep recordings up to date
- Organize recordings
- Search for or rename a recording
- Share a recording
- Duplicate a recording
- Keep cards and passes in Wallet
- Set up Apple Pay
- Use Apple Pay for contactless payments
- Use Apple Pay in apps and on the web
- Track your orders
- Use Apple Cash
- Use Apple Card
- Use Savings
- Pay for transit
- Access your home, hotel room, and vehicle
- Add identity cards
- Use COVID-19 vaccination cards
- Check your Apple Account balance
- Use Express Mode
- Organize your Wallet
- Remove cards or passes
- Check the weather
- Check the weather in other locations
- View weather maps
- Manage weather notifications
- Use Weather widgets
- Learn the weather icons
- Find out what Siri can do
- Tell Siri about yourself
- Have Siri announce calls and notifications
- Add Siri Shortcuts
- About Siri Suggestions
- Use Siri in your car
- Change Siri settings
- Contact emergency services
- Use Emergency SOS via satellite
- Request Roadside Assistance via satellite
- Set up and view your Medical ID
- Use Check In
- Manage Crash Detection
- Reset privacy and security settings in an emergency
- Set up Family Sharing
- Add Family Sharing members
- Remove Family Sharing members
- Share subscriptions
- Share purchases
- Share locations with family and locate lost devices
- Set up Apple Cash Family and Apple Card Family
- Set up parental controls
- Set up a child’s device
- Get started with Screen Time
- Protect your vision health with Screen Distance
- Set up Screen Time
- Set communication and safety limits and block inappropriate content
- Charging cable
- Power adapters
- MagSafe chargers and battery packs
- MagSafe cases and sleeves
- Qi-certified wireless chargers
- Use AirPods
- Use EarPods
- Apple Watch
- Wirelessly stream videos and photos to Apple TV or a smart TV
- Connect to a display with a cable
- HomePod and other wireless speakers
- Pair Magic Keyboard
- Enter characters with diacritical marks
- Switch between keyboards
- Use shortcuts
- Choose an alternative keyboard layout
- Change typing assistance options
- External storage devices
- Bluetooth accessories
- Share your internet connection
- Allow phone calls on your iPad and Mac
- Use iPhone as a webcam
- Hand off tasks between devices
- Cut, copy, and paste between iPhone and other devices
- Stream video or mirror the screen of your iPhone
- Start SharePlay instantly
- Use AirDrop to send items
- Connect iPhone and your computer with a cable
- Transfer files between devices
- Transfer files with email, messages, or AirDrop
- Transfer files or sync content with the Finder or iTunes
- Automatically keep files up to date with iCloud
- Use an external storage device, a file server, or a cloud storage service
- Intro to CarPlay
- Connect to CarPlay
- Use your vehicle’s built-in controls
- Get turn-by-turn directions
- Change the map view
- Make phone calls
- View your calendar
- Send and receive text messages
- Announce incoming text messages
- Play podcasts
- Play audiobooks
- Listen to news stories
- Control your home
- Use other apps with CarPlay
- Rearrange icons on CarPlay Home
- Change settings in CarPlay
- Get started with accessibility features
- Turn on accessibility features for setup
- Change Siri accessibility settings
- Open features with Accessibility Shortcut
- Change color and brightness
- Make text easier to read
- Reduce onscreen motion
- Customize per-app visual settings
- Hear what’s on the screen or typed
- Hear audio descriptions
- Turn on and practice VoiceOver
- Change your VoiceOver settings
- Use VoiceOver gestures
- Operate iPhone when VoiceOver is on
- Control VoiceOver using the rotor
- Use the onscreen keyboard
- Write with your finger
- Use VoiceOver with an Apple external keyboard
- Use a braille display
- Type braille on the screen
- Customize gestures and keyboard shortcuts
- Use VoiceOver with a pointer device
- Use VoiceOver for images and videos
- Use VoiceOver in apps
- Use AssistiveTouch
- Adjust how iPhone responds to your touch
- Use Reachability
- Auto-answer calls
- Turn off vibration
- Change Face ID and attention settings
- Use Voice Control
- Adjust the side or Home button
- Use Apple TV Remote buttons
- Adjust pointer settings
- Adjust keyboard settings
- Adjust AirPods settings
- Turn on Apple Watch Mirroring
- Control a nearby Apple device
- Intro to Switch Control
- Set up and turn on Switch Control
- Select items, perform actions, and more
- Control several devices with one switch
- Use hearing devices
- Use Live Listen
- Use sound recognition
- Set up and use RTT and TTY
- Flash the LED for alerts
- Adjust audio settings
- Play background sounds
- Display subtitles and captions
- Show transcriptions for Intercom messages
- Get Live Captions (beta)
- Type to speak
- Record a Personal Voice
- Use Guided Access
- Use built-in privacy and security protections
- Set a passcode
- Set up Face ID
- Set up Touch ID
- Control access to information on the Lock Screen
- Keep your Apple ID secure
- Use passkeys to sign in to apps and websites
- Sign in with Apple
- Share passwords
- Automatically fill in strong passwords
- Change weak or compromised passwords
- View your passwords and related information
- Share passkeys and passwords securely with AirDrop
- Make your passkeys and passwords available on all your devices
- Automatically fill in verification codes
- Automatically fill in SMS passcodes
- Sign in with fewer CAPTCHA challenges
- Use two-factor authentication
- Use security keys
- Manage information sharing with Safety Check
- Control app tracking permissions
- Control the location information you share
- Control access to information in apps
- Control how Apple delivers advertising to you
- Control access to hardware features
- Create and manage Hide My Email addresses
- Protect your web browsing with iCloud Private Relay
- Use a private network address
- Use Advanced Data Protection
- Use Lockdown Mode
- Use Stolen Device Protection
- Receive warnings about sensitive content
- Use Contact Key Verification
- Turn iPhone on or off
- Force restart iPhone
- Back up iPhone
- Return iPhone settings to their defaults
- Restore all content from a backup
- Restore purchased and deleted items
- Sell, give away, or trade in your iPhone
- Erase iPhone
- Install or remove configuration profiles
- Important safety information
- Important handling information
- Find more resources for software and service
- FCC compliance statement
- ISED Canada compliance statement
- Ultra Wideband information
- Class 1 Laser information
- Apple and the environment
- Disposal and recycling information
- Unauthorized modification of iOS
Browse the web using Safari on iPhone
View websites with Safari
You can easily navigate a webpage with a few taps.
Get back to the top: Double-tap the top edge of the screen to quickly return to the top of a long page.
See more of the page: Turn iPhone to landscape orientation.
Refresh the page: Pull down from the top of the page.
Preview website links
Touch and hold a link in Safari to see a preview of the link without opening the page. To open the link, tap the preview, or choose Open.
To close the preview and stay on the current page, tap anywhere outside the preview.

Translate a webpage or image
When you view a webpage or image that’s in another language, you can use Safari to translate the text (not available in all languages or regions).
Add Safari back to your Home Screen
If you don’t see Safari on your Home Screen, you can find it in App Library and add it back.
On the Home Screen, swipe left until you see the App Library.
Enter “Safari” in the search field.

Put the Home Button Back In Safari
Remember the Home button? If you have a browser Home page that you like to use, you can get that Home button back by going to View, Customize Toolbar and dragging the Home button back to the toolbar. You can set your Home page in Safari Preferences, General.
Comments: One Response to “Put the Home Button Back In Safari”
Thank so much. A friend, trying to help me, removed it.
Welcome to MacMost
Free weekly newsletter.
- MacMost Online Courses

- macOS Sonoma
- Mac Shortcuts
- Mac Numbers
- Mac Keynote
- Final Cut Pro
Keyboard Shortcuts PDF

Connect with MacMost
- Free Email Newsletter
- YouTube Channel
- Follow Gary on Threads
- Follow Gary on Mastodon
- Follow Gary On Bluesky
- MacMost @ Apple News
- iPhone/iPad App
MacMost Sections
- The Practical Guide To Mac Security
- Videos by Category
- Video Archive
- Virus and Malware Information Center
- Protect Yourself From Online Scams
- A Graphical Guide To iCloud
- Free iPhone Ringtones
- Recommended Products
- Printable Mac Keyboard Shortcuts PDF
- macOS System Requirements List
Popular Tutorials
- Shortcuts To Help You Organize Your Files
- 13 Tips For Getting the Most From the Safari Sidebar
- How To Merge PDF Files On Your Mac
- Common Misconceptions About the Desktop
- Using a Green Screen With Your Mac
- 21 Things You Can Do With Images In Preview
- How To Share Files and Folders With Anyone Using iCloud Drive
- How To Use Mac Desktop Stacks
Information
- About MacMost
- Support MacMost
- Contact MacMost
- MacMost Video List
- MacMost Site Map
- MacMost Site Policies
Copyright © 2006-2024 CleverMedia, Inc. All Rights Reserved.
- PRO Courses Guides New Tech Help Pro Expert Videos About wikiHow Pro Upgrade Sign In
- EDIT Edit this Article
- EXPLORE Tech Help Pro About Us Random Article Quizzes Request a New Article Community Dashboard This Or That Game Popular Categories Arts and Entertainment Artwork Books Movies Computers and Electronics Computers Phone Skills Technology Hacks Health Men's Health Mental Health Women's Health Relationships Dating Love Relationship Issues Hobbies and Crafts Crafts Drawing Games Education & Communication Communication Skills Personal Development Studying Personal Care and Style Fashion Hair Care Personal Hygiene Youth Personal Care School Stuff Dating All Categories Arts and Entertainment Finance and Business Home and Garden Relationship Quizzes Cars & Other Vehicles Food and Entertaining Personal Care and Style Sports and Fitness Computers and Electronics Health Pets and Animals Travel Education & Communication Hobbies and Crafts Philosophy and Religion Work World Family Life Holidays and Traditions Relationships Youth
- Browse Articles
- Learn Something New
- Quizzes Hot
- This Or That Game New
- Train Your Brain
- Explore More
- Support wikiHow
- About wikiHow
- Log in / Sign up
- Computers and Electronics
- Smartphones
Put the Safari Icon Back on Your Home Screen: 6 Methods
Last Updated: August 5, 2022 Fact Checked
This article was co-authored by wikiHow staff writer, Megaera Lorenz, PhD . Megaera Lorenz is an Egyptologist and Writer with over 20 years of experience in public education. In 2017, she graduated with her PhD in Egyptology from The University of Chicago, where she served for several years as a content advisor and program facilitator for the Oriental Institute Museum’s Public Education office. She has also developed and taught Egyptology courses at The University of Chicago and Loyola University Chicago. This article has been fact-checked, ensuring the accuracy of any cited facts and confirming the authority of its sources. This article has been viewed 64,878 times. Learn more...
Safari is a browser app that comes preloaded on all iPhones and iPads. However, it’s possible to accidentally delete or hide the Safari app icon from your Home Screen. If the Safari icon has gone missing from your Home Screen, don’t worry. In this article, we’ll talk you through the best ways to find the Safari app on your device and put it back .
Adding Safari from the App Library

- As soon as you start typing, search results should begin to pop up on the screen.
- You can also browse the categories in the library until you find Safari. For instance, Safari may be located in the Utilities category.

Finding Safari in Spotlight Search

Unlocking Safari in Parental Controls

- At this point, if you have restrictions enabled, you’ll be prompted to enter your Screen Time passcode.
- If you want to quickly turn off all content restrictions , you can toggle off Content & Privacy Restrictions at the top of the screen.

Showing Hidden Home Screen Pages

- You can also touch and hold the row of dots at the bottom of your screen to make the icons start wiggling.

Doing a Home Screen Reset

Adding Safari Bookmarks to your Home Screen

- In the Add to Home Screen window, you can also customize the name of the bookmark if you like.
Expert Q&A
- If you want to add the Safari app icon to the dock on your iPhone, tap and hold the app icon on your Home Screen until it starts to wiggle. Then, drag it down to the dock. If you already have 4 apps in your dock, you’ll need to remove one to make room. You can use the same process on the iPad, but the iPad dock can hold many more apps than the iPhone dock. Thanks Helpful 0 Not Helpful 2

You Might Also Like

- ↑ https://support.apple.com/guide/iphone/find-your-apps-in-app-library-iph87abad19a/ios
- ↑ https://support.apple.com/en-us/HT201285
- ↑ https://support.apple.com/en-ca/HT201304
- ↑ https://support.apple.com/en-us/HT211345
- ↑ https://support.apple.com/en-ca/guide/iphone/iphd2fc8ce30/ios
- ↑ https://support.apple.com/guide/iphone/bookmark-favorite-webpages-iph42ab2f3a7/ios
About This Article

- Send fan mail to authors
Is this article up to date?

Featured Articles

Trending Articles

Watch Articles

- Terms of Use
- Privacy Policy
- Do Not Sell or Share My Info
- Not Selling Info
wikiHow Tech Help:
Tech troubles got you down? We've got the tips you need
How to use the iPad Home button to navigate, access the fast app switcher, take a screenshot, and more

There's only one physical hardware button on the front of the new iPad so it's little wonder Apple has put it to work with several levels of functionality. While all the basic things are covered by the good old single click, there's a lot more, and a lot more advanced functionality hidden beneath that Home button using double and triple clicks and more. Here's how to get the most out of that one small button.
How to use the Home button to navigate the iPad Home screen
The lists below can serve as a handy reference guide, but there's nothing like seeing how something works. So here's the iPad Home button guide in video form.
Single click Home button to return Home and access Spotlight search
- If your iPad is sleeping and you click the Home button it will wake up and ask you to slide to unlock.
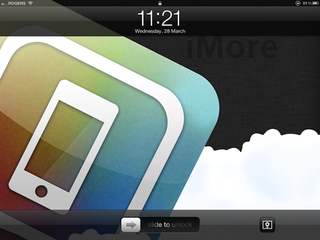
- If you're in an app like Safari, Mail, Angry Birds, etc. and you click the Home Button you'll return to the Home screen with all your app icons.
- If you're on your second or third Home screen and click the Home button you'll return to your main (first) Home Screen.
- If you're on your main (first) Home screen and click the Home Button you'll go to Spotlight Search.
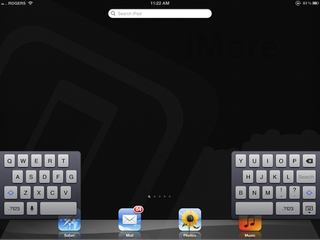
- If you're in Spotlight Search and click the Home button you'll go back to your main (first) Home screen.
- If you're in the Fast App Switcher and you click the Home button, the Fast App Switcher will close.
- If Notification Center is open and you click the Home button, Notification Center will close.
- If you're in "jiggly" mode -- re-arranging or deleting Home screen app icons -- you'll exit "jiggly" mode (as if you hit a "done" button)
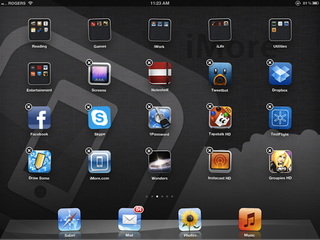
Double click Home button for media controls or Fast App Switcher
- If your iPad is sleeping but playing music or media (Music app, a podcatcher, internet radio app, etc.) and you double click the Home button, the media controls will pop up on the lock screen so you can pause/play, skip, etc.
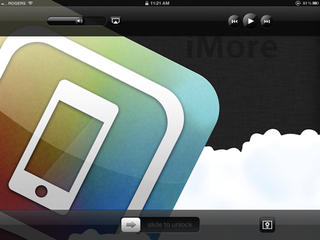
- If you're on the Home Screen or using an app and you double click the Home button the Fast App Switcher will open so you can quickly change between apps or swipe over to the audio, brightness, orientation lock/mute button, and other widget controls.
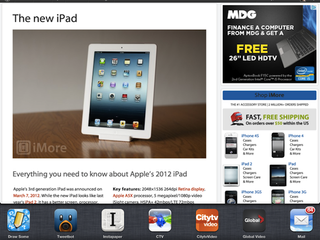
Triple click Home button for accessibility options
- If you've enabled accessibility options in Settings and your triple click the Home button you'll either reverse the screen colors, go into zoom mode, or get a popup asking which of those options you wish to turn on. (Configurable in settings).
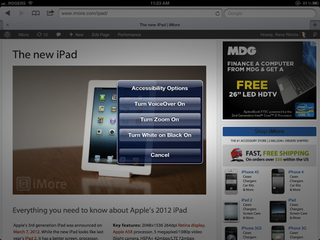
Click and hold down Home button
- If you click and hold down the Home button on the iPad, most of the time it won't do anything. If you're used to an iPhone 3GS or iPhone 4 launched Voice Control, or an iPhone 4S launched the virtual personal assistant, Siri , neither of those features have been implemented for the iPad.
- If you're on the Shut Down screen and you click and hold the Home button, after a few seconds you'll be taken back home. (This originally did a kill-all and flushed iOS memory, and while some claim it still does flush the memory, others say it doesn't do much if anything at all any more.)
Click Home button plus Sleep/Wake button to take a screen shot
- If you click the Home button and the same time as the Sleep/Wake button, it will take a screen shot of your current iPad screen and save it to the Camera Roll. (It can be easier to hold down either Home or Sleep/Wake for a second and quickly click the other button then trying to click them both at the same time.)
Click and hold down Home button and Sleep/Wake button to reboot
- If you click and hold down both the Home and Sleep/Wake button, and keep them held down for several seconds, you'll do a hard reboot of your iPad. The screen will go black, the Apple logo will come up, and your iPad will completely restart. (If everything is frozen and nothing else works, this is your nuclear option.)
Now get navigating!
That's a lot of stuff to keep track of, no doubt. But the nice thing about iOS is you don't ever really have to keep track of it. Just use your iPad. Hit the Home button. If you like keeping things simple, you can use your iPad perfectly well without ever opening the Fast App Switcher or using Notification Center. If you want the extra functionality they allow, then they're there for you, waiting behind the scenes, ready for you at the click of a button.
Additional resources:
- Everything you need to know about your new iPad
- [http://www.imore.com/2012/03/28/home-button-gesture-navigation-shortcuts-ipad/)
- [How to use multitasking gesture navigation shortcuts on the new iPad](How to rapidly enter special characters, punctuation, and other keyboard shortcuts on your new iPad](http://www.imore.com/2012/03/16/rapidly-enter-numbers-punctuations-keyboard-shortcuts-ipad/)
- How to copy, paste, and perform basic text editing on your new iPad
- Even more tips & tricks for new iPad users
- New iPad discussion forums
Master your iPhone in minutes
iMore offers spot-on advice and guidance from our team of experts, with decades of Apple device experience to lean on. Learn more with iMore!

Rene Ritchie is one of the most respected Apple analysts in the business, reaching a combined audience of over 40 million readers a month. His YouTube channel, Vector, has over 90 thousand subscribers and 14 million views and his podcasts, including Debug, have been downloaded over 20 million times. He also regularly co-hosts MacBreak Weekly for the TWiT network and co-hosted CES Live! and Talk Mobile. Based in Montreal, Rene is a former director of product marketing, web developer, and graphic designer. He's authored several books and appeared on numerous television and radio segments to discuss Apple and the technology industry. When not working, he likes to cook, grapple, and spend time with his friends and family.
Two more new iPads leaked ahead of fabled OLED iPad Pro, iPad Air launch — is Apple about to end its 18-month iPad drought?
Mystery iPads spied in regulatory database as expected OLED iPad Pro and refreshed iPad Air 6 launches near
Apple faces a robot 'horror show,' analyst warns, as rumors of a new AI companion emerge
Most Popular
By Lloyd Coombes April 05, 2024
By Oliver Haslam April 05, 2024
By Connor Jewiss April 04, 2024
By Becca Caddy April 04, 2024
By Gerald Lynch April 04, 2024
By Oliver Haslam April 04, 2024
By John-Anthony Disotto April 04, 2024
- 2 Henry Cavill's Argylle will debut on Apple TV Plus on April 12, but you probably shouldn't watch it
- 3 Google's Find My Device network will debut soon as Apple readies iPhone antistalking support
- 4 Audioengine A1-MR review: Compact size, solid sound
- 5 The Razer Leviathan V2 is a gaming soundbar that fits perfectly on your desk and gives quality sound for your Mac
Homepage for Safari 4+
Set any homepage in safari, ahnaf mahmud, screenshots, description.
With this extension, you can set any URL and Safari will automatically load your homepage upon opening a new tab. To set up, enable the extension and ensure it is set as the new tab page. To set the homepage URL of your choice: 1. Open your device's settings app 2. Select the Safari app followed by Extensions 3. Select the extension and tap Settings
Version 1.0.1
Tapping the extension on the Safari toolbar now loads the homepage in the current tab instead of a new tab.
App Privacy
The developer, Ahnaf Mahmud , indicated that the app’s privacy practices may include handling of data as described below. For more information, see the developer’s privacy policy .
Data Not Collected
The developer does not collect any data from this app.
Privacy practices may vary, for example, based on the features you use or your age. Learn More
Information
- Developer Website
- App Support
- Privacy Policy
More By This Developer
SubManager: Subscription List
Looks like no one’s replied in a while. To start the conversation again, simply ask a new question.
iMac - Home button on safari is on the tool bar but doesn't work
I have the home button on my safari toolbar on my iMac but it is grayed out and does not work. Does anyone know how to fix this?
iMac 24″, macOS 13.2
Posted on Mar 17, 2023 12:41 PM
Posted on Mar 17, 2023 1:12 PM
One reason (only one I personally know of) is that icon will be gray if you have not set a Homepage in Safari menu > Settings > General > Homepage.
Similar questions
- right click on brand new imac macos montery not working? I just got a brand new iMac with macOS Montery. I can't right click to close apps or for shortcuts. What am I doing wrong? 231 3
- I cant close safari window I CANT CLOSE SAFARI WINDOW. It was opened and this night my mac was updated. Now i cant click the button below 290 5
- Hidden Safari bar Did not do anything intentionally. Safari "task"(?) bar at top of my MACBOOK pro disappeared and will only appear if I scroll the mouse to the top of the screen. How do I correct? Thank you. 320 1
Loading page content
Page content loaded
Mar 17, 2023 1:12 PM in response to MalinoisMom
Mar 17, 2023 1:25 PM in response to FoxFifth
Thank you. I swear I had one but checked and sure enough there wasn’t one.
iMac 1, me 0.
Mar 17, 2023 1:31 PM in response to MalinoisMom
That happens. Luckily my iMac isn't keeping score for me.

IMAGES
VIDEO
COMMENTS
Maybe another solution is: Open Safari on Iphone, go to google.com then add bookmark that site to favorites. Drag the icon to the top left. Finished! Each time you click on the adressbar you will see the icon of Goggle in Favorites. Press and it will works like as return to homepage.
Now from the Safari menu bar click Safari / Preferences then select the General tab. Type in the url where you see: Homepage. Then click Set to Current Page. You can access that page from the Safari Homepage button in the Safari toolbar also. If the Homepage button is not on your toolbar click View from the menu then click Customize Toolbar. Rysz.
Open the Safari app on your Mac. Click the View button in the Menu Bar. From the drop-down menu that appears, highlight and select Customize Toolbar…. Locate the Home button from the various items and options that appear. Drag and drop the Home button to the desired location in the Safari toolbar. Make any other changes to the Safari Toolbar ...
It can be any website you want. In the menu bar at the top of the screen, select Safari > Preferences. In Preferences > General, click the "Set to Current Page" button. This changes your home page to the current website Safari has open. After clicking the button, the address in the "Homepage" field will change to the address of the current page.
Instead, users can access the home button through a simple gesture or by customizing the browser's toolbar. To return to the designated homepage, users can simply click and hold the back arrow located in the top-left corner of the window. This action reveals a dropdown menu, presenting the option to navigate to the homepage with a single click.
468,455 points. Posted on Aug 4, 2021 11:56 AM. You can set the Homepage in Safari by going to Preferences on the menu named Safari and clicking General at the top of the Preferences window. You can add the Homepage icon to the Safari toolbar by holding down the control key while clicking in a blank area of the toolbar and then click Customize ...
Customize your start page. When you open a new tab, you begin on your start page. You can customize your start page with new background images and options. Open the Safari app on your iPhone. Tap , then tap . Scroll to the bottom of the page, then tap Edit. Favorites: Display shortcuts to your favorite bookmarked websites.
Here's how. First, open Safari on your iPhone or iPad and open a new tab by tapping the tabs button (two overlapping rectangles), then tapping the plus ("+") button. You'll see Safari's "Start Page" by default. To edit what's on the Start Page, scroll down if necessary and tap the "Edit" button. When you tap "Edit," a "Customize Start Page ...
This will only take a minute or so: 1. Open Safari. 2. In the top toolbar, click "Safari" and then "Preferences." Open Safari's "Preferences" menu. Devon Delfino/Business Insider. 3. If necessary ...
Launch Safari and navigate to a website you frequently visit. Tap the Bookmark icon at the bottom of the screen (it resembles a box with an upward-pointing arrow). Tap Add to Home Screen . Accept the suggested name for the shortcut, or enter one you like better, then tap Add to save the new shortcut icon to the home screen.
If you do have a jailbroken device, you can get Home Button in Safari from the Cydia Store. The installation will give you a new menu in the stock Settings app's Extensions tab. The simplistic settings menu just has one option. That is, to tell it which page you want to set as your home. In the field marked Home Page, just enter any website ...
Step 2. Click the Home button on the list of available icons and drag and drop it onto the toolbar location where you want it to appear. Available icons are found along the top of the toolbar configuration dialog. The Home button is identified by an image of a house. Tech Support.
Right click on the top title bar and choose " Customize " option. Add Home Button in Firefox. Drag and drop the home icon to the left or right of the address bar. This will add the home button on Firefox. Click "Done" button to close the customization tab. Open a new tab and go to "about:preferences" URL.
Step 3: Click on the "Share" button. After navigating to the desired website, the next step in setting a home page on Safari involves clicking on the "Share" button. This action is essential for accessing the option to add the current website to the home screen, enabling quick and convenient access to the site with just a tap.
Safari does not have a home button. I assume that you are looking for a way to have Safari open on a specific web page. That is accomplished by opening Safari's Preferences. Then click on the first button on the top left, General. You can then enter the URL for your Homepage, which is the page you want to have Safari open with. Welcome to Mac.
How to Add a Home Screen Icon for a Web Page . The iPad home screen displays icons for navigating through your applications and settings. Among these apps is Safari, Apple's web browser, which is included with all its operating systems.One especially useful feature is the ability to put shortcuts to your favorite web pages on the iPad Home screen.
If you don't see Safari on your Home Screen, you can find it in App Library and add it back. On the Home Screen, swipe left until you see the App Library. Enter "Safari" in the search field. Press and hold , then tap Add to Home Screen. In Safari on iPhone, view websites, preview website links, translate webpages, and add the Safari app ...
Remember the Home button? If you have a browser Home page that you like to use, you can get that Home button back by going to View, Customize Toolbar and dragging the Home button back to the toolbar. You can set your Home page in Safari Preferences, General.
On your device, go to Settings > Accessibility > Touch > Assistive Touch and turn on the AssistiveTouch option. (Credit: Lance Whitney/Apple) A white virtual home button appears on the screen. If ...
3. Tap and hold the Safari icon. Once Safari pops up in the search results, press and hold the icon with your fingertip. A context menu will pop up with several options. [3] 4. Select Add to Home Screen. If Safari isn't already on your Home Screen somewhere, you'll see Add to Home Screen in the context menu.
If you're in an app like Safari, Mail, Angry Birds, etc. and you click the Home Button you'll return to the Home screen with all your app icons. ... Click Home button plus Sleep/Wake button to take a screen shot. If you click the Home button and the same time as the Sleep/Wake button, it will take a screen shot of your current iPad screen and ...
Retweet: http://clicktotweet.com/ojqgeName: Home Button in SafariDescription: Adds a home page to your iPhone's Safari browser.Price: $0.99Repo: BigBoss~Gear...
With this extension, you can set any URL and Safari will automatically load your homepage upon opening a new tab. To set up, enable the extension and ensure it is set as the new tab page. To set the homepage URL of your choice: 1. Open your device's settings app 2. Select the Safari app followed by Extensions 3. Select the extension and tap ...
I'm using react-router-dom and useNavigate() function. When the user goes from /home/ to /home/room, I'm doing navigate("/home/room", {replace: true}) so that when the user clicks back in browser, they can't go back to home, and instead the browser unloads. I also have a browserunload listener to have user confirm they want to leave.
Level 10. 468,482 points. Mar 17, 2023 1:12 PM in response to MalinoisMom. One reason (only one I personally know of) is that icon will be gray if you have not set a Homepage in Safari menu > Settings > General > Homepage. MalinoisMom Author.