- Home New Posts Forum List Trending New Threads New Media Spy
- WikiPost Latest summaries Watched WikiPosts
- Support FAQ and Rules Contact Us

Carrier Why is my iPad showing the Safari pages I have open on my iPhone?
- Thread starter sola77
- Start date Nov 13, 2014
- Sort by reaction score
- iPhone, iPad, and iPod Touch
macrumors member
- Nov 13, 2014
Why is my iPad showing the Safari pages I have open on my iPhone? When I go into the open Safari tabs on my iPad, the very bottom says "iPhone" and has the pages currently open on the iPhone. I use the same apple ID for both, but I don't want to see what is open on the iPad. My fiance uses it during the day.. How do I turn this off?
macrumors 68020
sola77 said: Why is my iPad showing the Safari pages I have open on my iPhone? When I go into the open Safari tabs on my iPad, the very bottom says "iPhone" and has the pages currently open on the iPhone. I use the same apple ID for both, but I don't want to see what is open on the iPad. My fiance uses it during the day.. How do I turn this off? Click to expand...
mercuryjones
Macrumors 6502a, jabingla2810.
Kendo said: Go to the iPad and go to Settings, iCloud, and uncheck Safari on the iPad. Click to expand...
jabingla2810 said: But then Bookmarks won't sync. I think the best solution if you need to visit websites you don't want others to see is to install Chrome. Use Chrome when you want to, let's say, buy that secret birthday present, or without wanting to get too graphic, choke the chicken. Click to expand...
Kendo said: I think the OP's point is that the fiance is browsing Safari on the iPad, and he/she can see whatever they are doing on their iPhone. Click to expand...
virginblue4
I'm pretty sure using private browsing in Safari would work.
macrumors 604
Separate your iCloud accounts.
macrumors 68000
both Chrome and Safari have private browsing.. use that instead

We explain and teach technology, solve tech problems and help you make gadget buying decisions.
How to View Safari Tabs From Another iPhone or iPad
Maria is a Content Writer with a keen interest in Technology and Productivity Tools. Her articles can be found on sites such as Onlinetivity and Delesign. Outside of work, you can find her mini-blogging about her life on social media.
If you have multiple Apple devices, for example, an iPhone and an iPad, there is a high likelihood that you have different apps and activities ongoing with them. However, this does not mean those activities are restricted to the devices they originate from. For example, with the Safari app, Apple has a feature that lets you keep tabs and tab groups updated across devices. That is, if you are using Safari on your iPad and have tabs open, you can also view these Safari tabs on your iPhone.
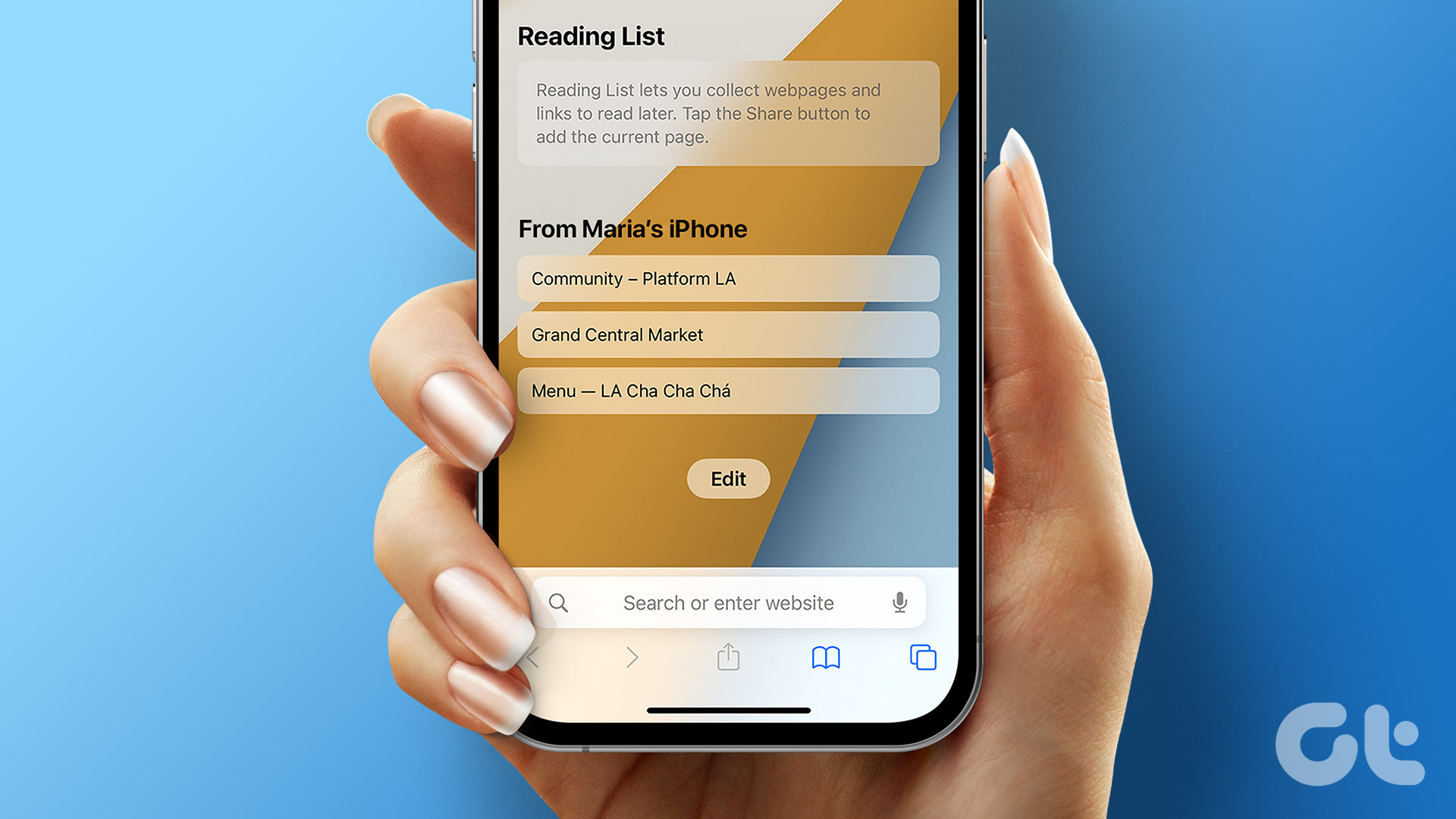
However, Apple devices users need to satisfy certain conditions: signing in to iCloud with the same Apple ID across devices. Also, you’ll need to enable iCloud tabs on the Safari start page and in iCloud Settings. Here’s how to do so:
How to Sign In With Your Apple ID
To use most Apple services such as the App Store, Apple Music, iCloud, etc., Apple users must sign in with their Apple IDs. In most cases, this is usually done during the setup of the Apple device. If you aren’t signed in during set up, here’s how you can sign in from Settings.
Step 1: Launch the Settings app from your iPhone or iPad.
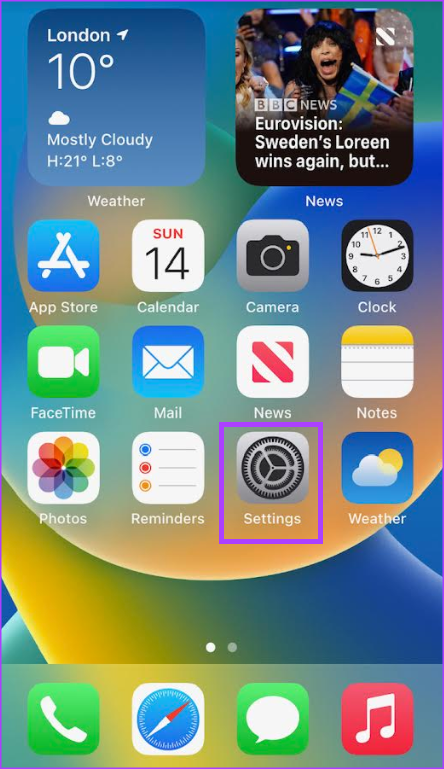
Step 2: Tap Sign in to your iPhone at the top of the page.

Step 3: Enter your Apple ID and password to complete sign-in.

When you scroll to the bottom of the Apple ID page, you can see the option to sign out.
How to Enable iCloud Safari Settings
A second condition that your device needs to meet view your Safari tabs across Apple devices is turning on Safari in your iCloud settings. This ensures your Safari tabs get synced to iCloud, making them easily accessible from any location. Here’s how to do so:
Step 2: Tap your Apple ID at the top of the page.
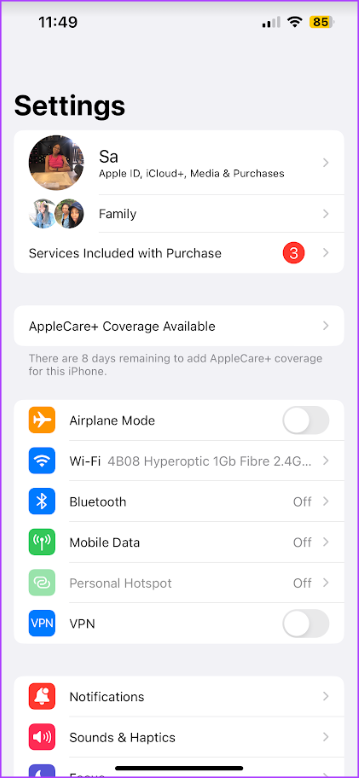
Step 3: Tap the iCloud option.
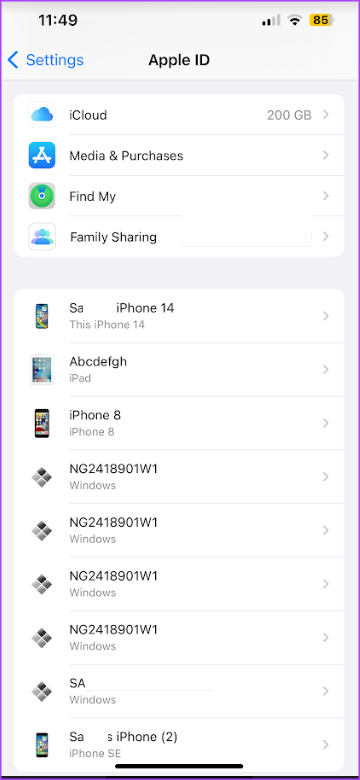
Step 4: Under the Apps Using iCloud setting, tap Show All.
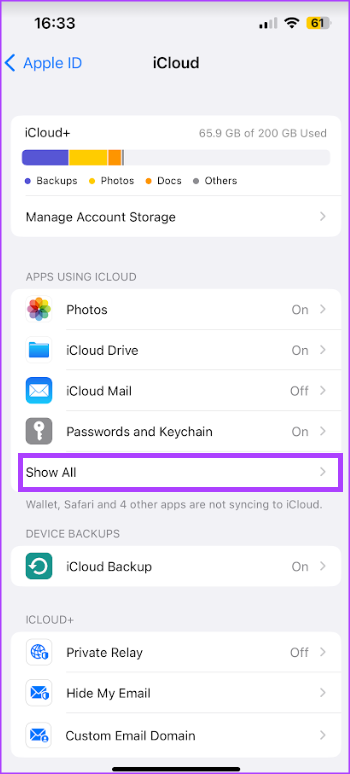
Step 5: Scroll down to the Safari option and tap the toggle beside it.
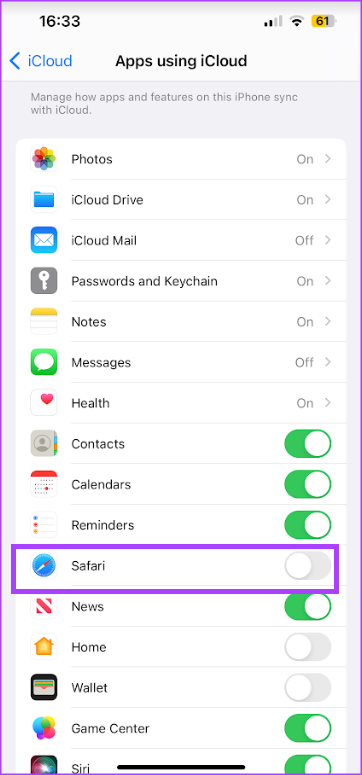
Step 6: Tap Merge when asked what you want to do with your iPhone’s existing local Safari data.
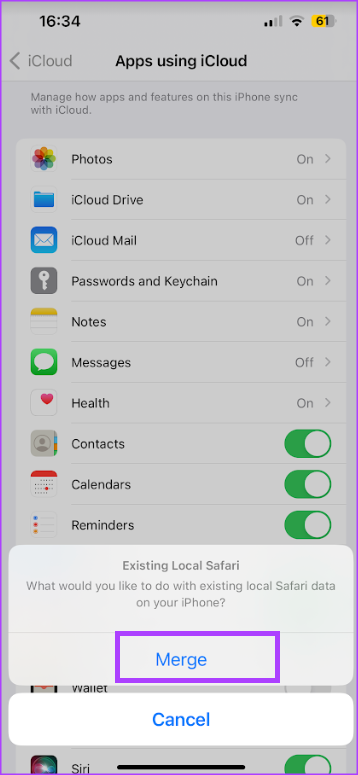
How to Enable iCloud Tabs From the Safari Start Page
With iCloud Tabs turned on in the Safari Settings , your Safari tabs are stored in the cloud. However, to view the open tabs across your iPhone or iPad, you also need to enable iCloud tabs. The option is available on the Safari start page. Here’s how to do so:
Step 1: Tap the Safari app on your iPhone or iPad’s home screen.
Step 2: Scroll to the bottom of the Safari tab and tap Edit to view the Customize Start Page.
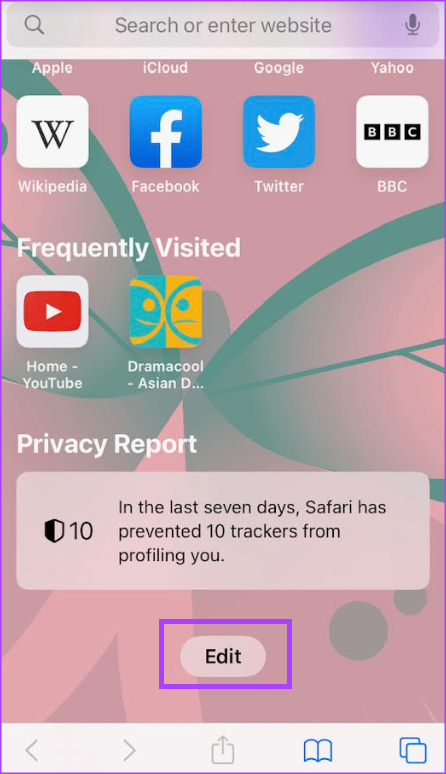
Step 3: Tap the toggle beside the iCloud tabs option to enable it.
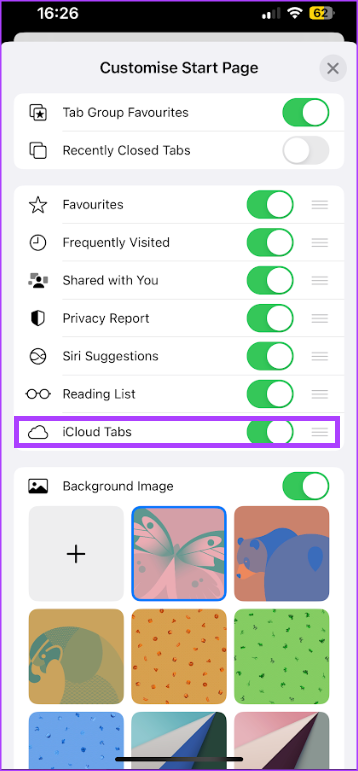
By tapping the toggle beside the iCloud tabs option, Safari will show open tabs from your other Apple devices.
How to View Open Tabs on Other Apple Devices
With iCloud tabs and iCloud sync enabled on Safari, here’s how to view open tabs across your Apple devices:
Step 2: Tap the tab icon on Safari.
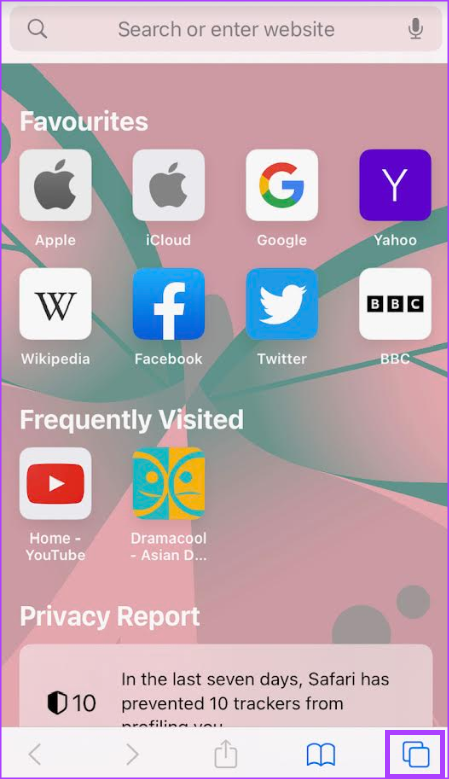
Step 3: Tap the + sign to open the Safari Start Page.
Step 4: Scroll to the bottom of the Safari Start Page, and you’ll need to see the name of your other Apple device.
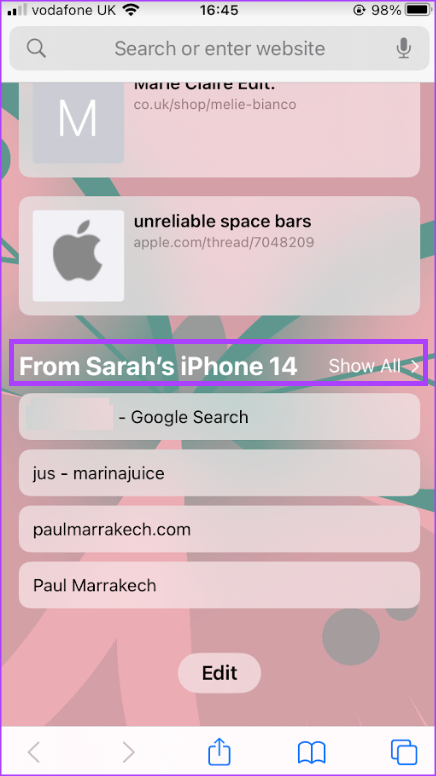
Step 5: Tap Show All to view all open tabs.
How to Close Open Tabs on Other Apple Devices
Apart from viewing the open tabs across your Apple devices, you can also close them. Here’s how to do so:
Step 6: Touch and hold down the tab to launch a menu.
Step 7: Tap Close from the menu to close the tab.
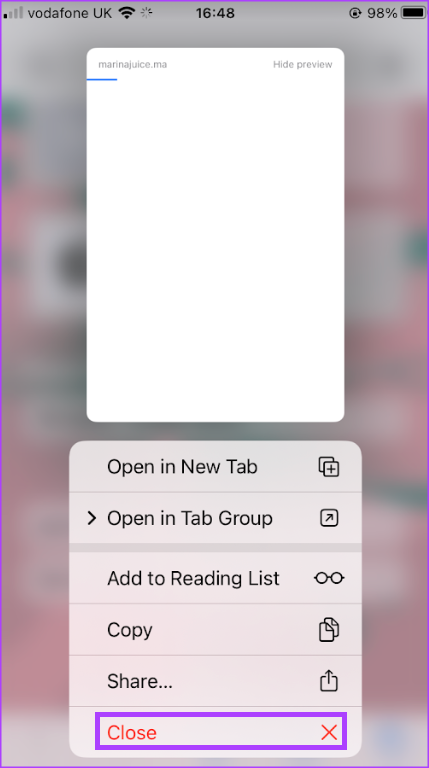
Clearing Safari Browsing History
With iCloud sync turned on, you can access all your browsing history across all your devices. At the same time, you can clear the browsing history of your individual devices or all your devices simultaneously.
Was this helpful?
Last updated on 31 May, 2023
The above article may contain affiliate links which help support Guiding Tech. However, it does not affect our editorial integrity. The content remains unbiased and authentic.
Leave a Reply Cancel reply
Your email address will not be published. Required fields are marked *
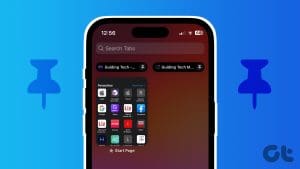
The article above may contain affiliate links which help support Guiding Tech. The content remains unbiased and authentic and will never affect our editorial integrity.
DID YOU KNOW
Maria Victoria
More in ios.
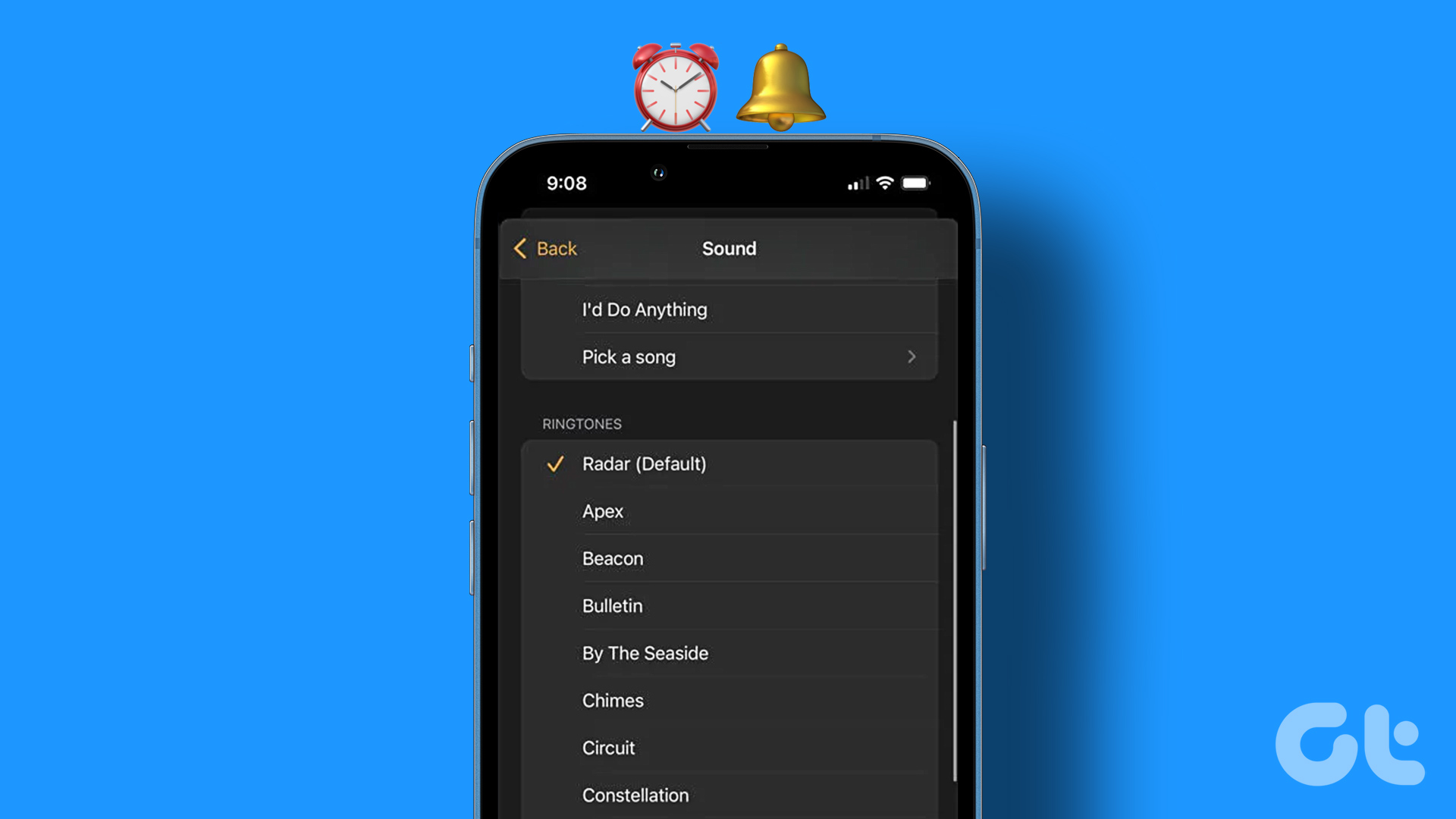
5 Easy Ways to Change Alarm Sound on iPhone
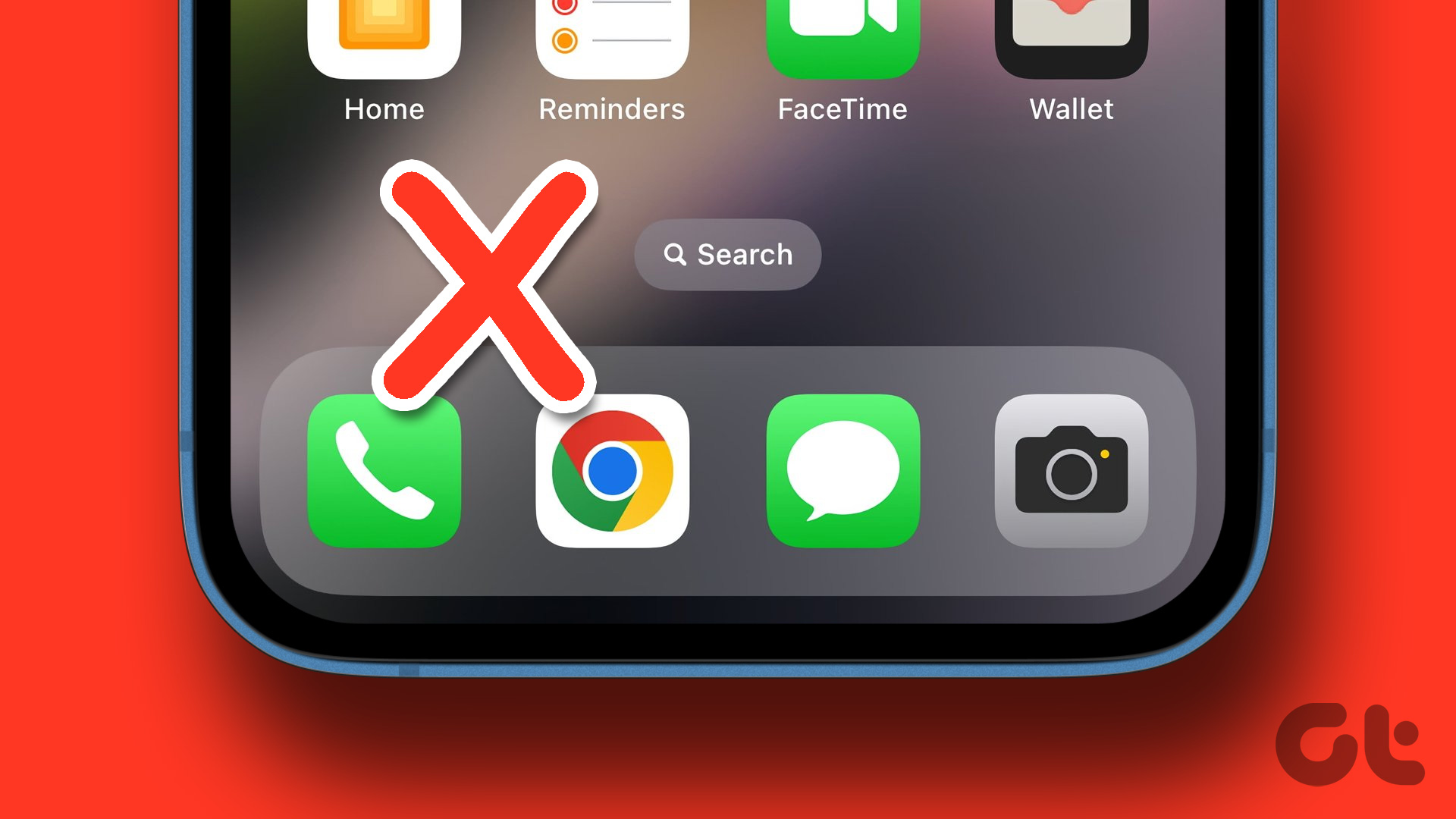
10 Fixes for Spotlight Search Not Working On iPhone and iPad
Join the newsletter.
Get Guiding Tech articles delivered to your inbox.
Safari: A Beginner’s Guide for iPhone or iPad Users
Safari can be intimidating to learn when you first start using it, but this guide will help you get used to it.
On Apple devices, the default web browser is called Safari. It shares a lot of similar features to other common browsers, like Chrome, Firefox, and Edge. But if you’re new to using Safari, you may feel a little lost because the interface is slightly different to the others.
So, here’s a beginner’s guide on how to use the Safari app to browse the web on your iPhone or iPad.
How to Search for Content in the Safari App
As with all web browsers, you’ll need to first enable your iPhone’s mobile data or connect to a Wi-Fi network to access the internet.
Then, to search in Safari, simply type a term, phrase, or URL into the Smart Search bar at the bottom of the screen and tap Go on your keyboard. The Smart Search bar is a combination of the address bar and search bar. As you type, you’ll see search suggestions based on your keyword as well as results from your bookmarks and browsing history.
How to Navigate a Webpage in Safari
Once you obtain your search results, you tap on a link you’re interested in. Now let’s look at how you can navigate the webpage once it’s loaded.
How to Jump Back to the Top of Webpage
After swiping to scroll down a long article, you may want to go back up to access the website’s menu. To instantly jump back to the top of the webpage, just tap the topmost edge of your screen.
How to Go Backward (or Forward) a Webpage
After tapping on a link, perhaps the webpage isn’t quite something you’re looking for. To go back to your search results, swipe from left to right from the edge of your screen.
To go forward on a webpage, swipe from right to left instead.
Related: Essential Safari iOS Tips & Tricks for iPhone Users
How to Reveal the Safari Address Bar
Your Safari address bar is automatically hidden away when you’re scrolling down a webpage. To bring it back, tap the bottom edge of the screen that shows the website’s main URL.
How to Work With Multiple Tabs in the Safari App
Having multiple tabs opened in Safari can help you to compare information between webpages and search for new content without having to close your current webpage. Here’s how to work with multiple tabs in Safari on your iPhone or iPad.
How to Open a New Tab
To open a new tab, select the Tabs icon in the bottom-right corner, which looks like two overlapping squares. Then tap the Plus (+) to open a new tab.
How to Switch Between Tabs
Again, hit the Tabs icon. You’ll see a gallery of all your opened tabs in Safari. Select a tab to visit the webpage you want.
Since the release of iOS 15, Apple introduced a new feature in Safari: tab groups. Many of us are probably guilty of having way too many opened tabs. Therefore, organizing tabs into groups makes them more manageable. Learn more about how to use tab groups in Safari on your iPhone .
How to Open a Link in a New Background Tab
When you read long articles, you’ll likely come across a link or two within the content that sparks your interest. To avoid disrupting your reading process, you can make Safari open the link in the background, in a new tab. To do so:
- Go to the Settings app.
- Select Safari .
- Scroll down and tap Open Links .
- Choose In Background .
Next time you want to open a link, long-press it. Then, select Open in Background . When you want to visit that link, select Tabs to view all your opened tabs and choose the loaded webpage.
Saving and Sharing Webpages in Safari
The internet gives you access to a whole new world of information. Save a webpage to refer to it later, or share it with your family and friends.
How to Bookmark a Safari Webpage
To bookmark a webpage to read later, tap the Share icon in the middle of the bottom of the screen (it looks like an arrow coming out of a square) and select Add Bookmark . Type in a bookmark name.
To access your bookmarked webpage later, tap the Bookmark icon (an opened book) and browse through your bookmarks, reading list, and history to find what you’re looking for.
Besides the bookmark option, you’ll also notice that you can add a webpage to your favorites or reading list. Marking a webpage as a favorite will make it show up on your Safari home page. It’s useful if you visit the website often.
To learn more about reading lists, you can visit our guide on the differences between a bookmark and a reading list .
How to Share a Link From the Safari App
Stumble upon an interesting DIY project? A promising recipe you’d like to share with your family? You don’t have to bookmark and remind yourself to show the webpage to them later. You can share the link directly from the Safari app.
Tap the Share icon. You can then select the receiver’s name from the horizontal list of recent contacts, or choose your preferred communication app to send the Safari link to them.
Erasing Your Digital Footprint in Safari
If you’re an aspiring crime writer, having a friend notice your crime-filled search history when they peer over your shoulder is inevitably awkward. Hence, there are some things we’d prefer to keep private and erase all traces of once we exit a web browser.
Safari has a few features to help you with this.
How to Close a Tab
If you don’t close your tabs, old webpages will just auto-load again the moment you head into Safari. Having too many opened tabs affects your browsing speed as well.
Closing a tab is simple. You just need to tap the Tabs icon and then tap the Close (x) button in the corner of the tab.
How to Browse Privately in Safari
Similar to Google Chrome’s Incognito Mode, Safari has a feature called Private Browsing Mode. Your autofill information and browser history won’t be saved when you use this function. Here’s how to use it:
- First, tap the Tabs icon.
- Select the center Tabs button with an arrow next to it.
- Choose Private .
- To open a new private tab, tap the Plus (+) button.
Whenever you’re in doubt about whether you’re in Private Browsing Mode, just check the Smart Search Bar. It will be dark grey instead of white when you’re browsing privately.
How to Clear Your Safari Browsing History
If you forgot to use Private Browsing while searching for confidential information, don’t worry. You can still clear your history in Safari. Just follow these steps:
- Tap the Bookmarks icon.
- Select History (the clock icon).
- Tap Clear .
- Choose the time length from which you want Safari to clear your history.
Use the Safari App to Surf the Internet on Your iPhone
The Safari app has all the features you need for a seamless browsing experience. Once you’re familiar with these basic functions, you can check out and download Safari extensions from the App Store to enjoy more helpful features while surfing the internet on your iPhone or iPad.

Tips & Tricks
Troubleshooting, how to handoff safari from iphone to ipad and vice versa.

Have you ever been reading an article in Safari on an iPhone and wished you could be reading the same article on your larger screened iPad instead? Rather than email or message yourself the article link, this is a perfect situation to use the wonderful Handoff feature for. Handoff allows you to quite literally hand an app session from one device to another, and Handoff works with MacOS and iOS devices . For our purposes here, we’ll be showing you how to use Handoff to pass a webpage from Safari on an iPhone to an iPad, but it works the exact same going the other direction too.
Requirements : To use Handoff, you will need two modern iOS devices running a somewhat modern iOS release, and they must be using the same Apple ID with iCloud. The devices must be in close proximity to one another, and on the same internet connection. Of course Handoff must be enabled too, which you can check by going to Settings > General > Handoff and confirming it is toggled to the ON position.
How to Handoff a Safari Webpage from iPhone to iPad, or Vice Versa in iOS
For the purpose of this walkthrough, let’s assume you have a webpage open in Safari on iPhone that you want to pass off to your iPad, here’s what you’d want to do:
- Keep the webpage / article open in Safari on the iPhone (or iPad) that you want to pass off to the other device

- Now pick up and unlock the iPad (or iPhone) and go to the Home Screen, then wait a moment for the Safari icon to appear in the lower right corner of the devices Dock

- Safari will launch on the iPad (or iPhone) with the webpage from the iPhone (or other iOS device) open

It’s as simple as that! Now you’re reading the webpage or article on the larger screened iPad (or other iOS device).
If you want to try this out yourself, you can use this very article you’re reading right now. Just pick up your iPhone and iPad and follow the steps above.
This obviously covers passing Safari webpages from iOS to iOS, but you can pass them from Mac to iOS and iOS to Mac as well, as long as Handoff is also enabled on the Mac and it’s using the same Apple ID too. You can learn more about using Handoff in MacOS and iOS here if interested, the feature exists for many other apps and is not limited to Safari.
Another option for passing a browsing session from one iOS device to another iOS device (or Mac) is to use Universal Clipboard feature , which allows you to copy something on one of your devices and paste it onto another. Universal Clipboard is another Handoff / Continuity feature, and it works great as well.
If this isn’t working for you, it’s likely because one of the Handoff requirements mentioned earlier is not being met. Be sure to have Handoff enabled on iOS in Settings > General > Handoff

Also be sure that iCloud is signed in with the same Apple ID on all devices involved. In terms of version and device support, most new iPhone and iPad models will have this feature as it was originally introduced way back in the 8.1 release of iOS, so any modern iPhone or iPad that is kept somewhat up to date with iOS 12 or later will certainly include the Continuity and Handoff features.
Enjoy this tip? Subscribe to our newsletter!
Get more of our great Apple tips, tricks, and important news delivered to your inbox with the OSXDaily newsletter.
You have successfully joined our subscriber list.
Related articles:
- How to Use Handoff Between a Mac with Mac OS X and iPhone / iPad with iOS
- How to Handoff Safari from Mac to iPhone
- How to Disable Handoff on Mac OS
- Access Handoff in iOS Quickly from the Multitasking Screen
» Comments RSS Feed
This is a simple and very efficient feature. Although I don’t think being on the same network is a must. I’m reading this from a cafe and my Mac is connected to cafe’s WiFi but not my iPhone and I can use Handoff. As far as I know only bluetooth is required to determine proximity between two devices.
I have been using iPhone and Mac from the day they were launched. But somehow certain things don’t work for me.
I can’t use HandOff feature, Universal Clipboard doesn’t work for me, iMessage on Mac doesn’t work for me. God Knows why..
I have restores my iPhone as new a couple of times. Restored my Mac as new as well. Logged out and then logged back in to iCloud on both the device to make sure they sync. But nothing helped.
If you know how to get it working, let me know.
Jignesh, I have had these issues you describe several times myself.
How I can reliably get Handoff features working is by having iOS and MacOS on the latest versions available, using the same iCloud account, both with Bluetooth enabled, and on the same wi-fi network, and both devices in close proximity to each other.
Unfortunately with different iOS versions on different devices, or an old MacOS and newer iOS, I often have problems as well. It is finicky, which can be frustrating.
Anyway, if you find that works, or you find another solution to your issue, please share it! I think these are commonly experienced problems with a lot of Apple users.
Hi and good day, With OS High Sierra (and earlier vs. ?) Handoff is unreliable and buggy.
Often on the iPad I need to write the url’s first characters, then Safari ‘gets it’ and I can open the page.
So the Handoff information (the url) is there (somewhere), but often there is a timeout.
Should be better!
/ with best regards, Omar KN
Leave a Reply
Name (required)
Mail (will not be published) (required)
Subscribe to OSXDaily
- - How to Convert Photos to Videos on iPhone & iPad
- - How to Hide iPhone Keyboard When It’s Covering Buttons & Won’t Go Away
- - How to Use AirPods with Apple TV
- - 6 Useful Apple Watch Tips
- - What do Blue Underlines on Text Mean in Microsoft Edge?
- - Beta 3 of iOS 17.5, macOS Sonoma 14.5, iPadOS 17.5, Available for Testing
- - Apple Event Set for May 7, New iPads Expected
- - Beta 2 of iOS 17.5, iPadOS 17.5, macOS Sonoma 14.5, Available for Testing
- - Opinion: Shiny Keys on MacBook Air & Pro Are Ugly and Shouldn’t Happen
- - MacOS Ventura 13.6.6 & Safari 17.4.1 Update Available
iPhone / iPad
- - How to Use the Latest GPT 4 & DALL-E 3 Free on iPhone & iPad with Copilot
- - How to Bulk Image Edit on iPhone & iPad wth Copy & Paste Edits to Photos
- - What Does the Bell with Line Through It Mean in Messages? Bell Icon on iPhone, iPad, & Mac Explained
- - Beta 4 of macOS Sonoma 14.5, iOS 17.5, iPadOS 17.5, Available for Testing
- - How to Customize the Finder Sidebar on Mac
- - How to Uninstall Apps on MacOS Sonoma & Ventura via System Settings
- - Make a Website Your Mac Wallpaper with Plash
- - 15 Mail Keyboard Shortcuts for Mac
- - What’s a PXM File & How Do You Open It?
- - Fixing Apple Watch False Touch & Ghost Touch Issues
- - Fix a Repeating “Trust This Computer” Alert on iPhone & iPad

About OSXDaily | Contact Us | Privacy Policy | Sitemap
This website is unrelated to Apple Inc
All trademarks and copyrights on this website are property of their respective owners.
© 2024 OS X Daily. All Rights Reserved. Reproduction without explicit permission is prohibited.
How to use tabs and private browsing in Safari for iPhone and iPad
Become a tab master.

- How to open a new tab in Safari
- How to switch tabs in Safari
- How to close a tab in Safari
- How to view recently-closed tabs in Safari
- How to view websites from your other devices in Safari
How to use Tab Groups in Safari
- How to use private browsing in Safari
Tabs in Safari let you keep multiple web pages open so you can switch between them efficiently or refer back to them whenever you want. You can open links in new tabs, so you don't lose where you're currently surfing, and even go into Private Mode to give you some privacy on the internet.
Safari has been around for a couple of decades now, and there's a lot to learn — especially for power users. As a first-party app, there are some excellent iOS features Apple's browser can offer, and it integrates seamlessly with your other Apple devices, making it the best web-browser to navigate seamlessly between iPhone, iPad, and Mac.
How to open a new tab in Safari on iPhone and iPad
Note: We have our Safari Tab Bar at the bottom of our iPhone screen, but all the steps in this guide work if you have yours at the top except from gesture-based manoeuvring. For more on moving the Safari address bar, check out our guide: How to change the Safari address bar on iPhone .
- Open Safari
- On an iPhone, tap the show pages icon in the bottom right of the screen (it looks like two squares). A quick swipe up from the Bottom Tab Bar on iOS 15 and newer gets you there even quicker.
- Tap the + button.

Alternatively, tap and hold the show pages icon, then tap New Tab . For those who like gestures, a quick swipe to the left on the Bottom Tab Bar opens a new tab while a swipe to the right goes back to your previous one.
You can also open links you come across in a new tab by doing the following:
- Tap and hold (long press) the link you want to open in a new tab.
- Tap Open in New Tab (or Open in Background on iPad).

If you're on an iPad, you can open a link in a new window with Split Screen in Safari . Instead of tapping Open in Background, hit Open in Split Screen to have both tabs side by side -- great for when you're working on an essay for example.
How to switch tabs in Safari on iPhone and iPad
- On an iPhone, tap the show pages icon in the bottom right of the screen (it looks like two squares). On iPad, this looks like four squares and appears in the top right of the screen.
- Tap the tab you want to view.

You'll also benefit from Mac-like tab dividers beneath the URL field on the iPad's larger display. You can tap these to switch between tabs too.
Master your iPhone in minutes
iMore offers spot-on advice and guidance from our team of experts, with decades of Apple device experience to lean on. Learn more with iMore!
How to close a tab in Safari on iPhone and iPad
- Tap the X in the top right of a tab to close it. (You can also swipe the card to the left to throw it away).

While the above steps work on an iPad, it is easier to tap the X next to your tab in the toolbar to close it and save yourself an extra tap.
How to quickly close all tabs in Safari on iPhone and iPad

- On an iPhone, tap and hold the show pages icon in the bottom right of the screen (it looks like two squares). On iPad, this looks like four squares and appears in the top right of the screen.
- Tap Close All X Tabs .
How to view recently-closed tabs in Safari for iPhone and iPad
- On an iPhone, tap the show pages icon in the bottom right of the screen (it looks like two squares). On iPad, you can skip this step.
- Tap and hold the + button to bring up the Recently Closed Tabs menu.

How to view tabs open on your other devices in Safari on iPhone and iPad
Safari's iCloud Tabs feature lets you quickly and easily access web pages you've already opened in Safari on any of your other Apple devices — iPhones, iPads, or Macs. It's a very useful tool for getting the most out of your Apple ecosystem.
- On iPhone or iPad, tap the URL field in the Bottom Tab Bar .
- Scroll down to the bottom of the page to see tabs open on your other devices.
- Click on the tab you want to access from your other device.

Each device linked to your iCloud account is sorted alphabetically -- if you don't see your iPhone, iPad, or Mac make sure you sign in with the same Apple ID credentials across all devices. Note: tabs created in Private Browsing mode do not appear in iCloud Tabs, so you won't see those.
In iOS 16 , Apple improved upon Tab-Groups in Safari. Tab-Groups are a great way to combine several tabs together and organize them to make them easy to find. The feature also saves you from leaving a ton of tabs open for later reference.
We have a dedicated guide on how to use Tab Groups in Safari , so check that out to get the most out of the organizing tool.
How to use private browsing in Safari on iPhone and iPad
Private browsing works just like regular browsing, except Safari won't cache your search terms or add the pages to your browser history -- this can be useful around the holiday period when gift shopping. Here's how to open private browsing on iPhone or iPad.
- Tap Private or New Private Tab .

To exit private browsing mode, press and hold the show pages icon and tap (number) Tabs to return to your previously open regular tabs.
You can also start and stop a private browsing section from the sidebar menu on the iPad.
Become a tab master
Using Safari on iPhone and iPad is similar to using Safari on Mac , however, the interface has some differences to account for smaller screens and touchscreen input. With the above guidance, you'll be well on your way to browsing Safari like a pro on your iOS devices making sure you're getting the best iPhone and best iPad experience possible.

John-Anthony Disotto is the How To Editor of iMore, ensuring you can get the most from your Apple products and helping fix things when your technology isn’t behaving itself. Living in Scotland, where he worked for Apple as a technician focused on iOS and iPhone repairs at the Genius Bar, John-Anthony has used the Apple ecosystem for over a decade and prides himself in his ability to complete his Apple Watch activity rings. John-Anthony has previously worked in editorial for collectable TCG websites and graduated from The University of Strathclyde where he won the Scottish Student Journalism Award for Website of the Year as Editor-in-Chief of his university paper. He is also an avid film geek, having previously written film reviews and received the Edinburgh International Film Festival Student Critics award in 2019. John-Anthony also loves to tinker with other non-Apple technology and enjoys playing around with game emulation and Linux on his Steam Deck.
In his spare time, John-Anthony can be found watching any sport under the sun from football to darts, taking the term “Lego house” far too literally as he runs out of space to display any more plastic bricks, or chilling on the couch with his French Bulldog, Kermit.
Apple's focus on AI technologies for iOS 18 and beyond sees it poach dozens of people from Google for a secretive lab in Switzerland
5 iOS 18 apps that could be set for major upgrades at WWDC 2024 (and the AI features they could include)
Do you need to spend $100 on an iPhone case?
Most Popular
- 2 Assassin's Creed Mirage is finally launching on iPhone 15 Pro devices and some iPad models – here's when
- 3 PlayStation on Mac, Halo on Mac and three more broken gaming promises made at different Apple Events — what could have been done differently?
- 4 The JLAB Studio Pro ANC prove the price doesn't have to be prohibitive for great noise-cancelling headphones
- 5 Apple Vision Pro isn't selling well, but don't sound the alarm just yet
- Apple Watch
- Accessories
- Digital Magazine – Subscribe
- Digital Magazine – Info
- Smart Answers
- Let Loose iPad event
- New iPad Air
- iPad mini 7
- Best Mac antivirus
- Best Mac VPN
When you purchase through links in our articles, we may earn a small commission. This doesn't affect our editorial independence .
Three ways to pass web pages across your Mac, iPhone, and iPad

I used to dream that QR Codes would be the magical glue that would allow the easy passage of content among digital and analog devices. Want to read a web page on your phone that you’re viewing in your desktop browser? Just snap a picture of a QR Code on the page, and voila! it appears on your mobile device.
The reason for this hope was that it once was hard to move URLs around, unless you used URL shorteners, and even then it often involved careful retyping. Apple got on top of this years ago with Handoff , a set of features that rely on Apple’s Continuity framework—which pulls together Wi-Fi, Bluetooth, and proximity—to let you hand the state of an app off among Macs, iPhones, and iPads, including a web page in Safari while Safari is the active app.
AirPlay is also part of that mix, letting you send or receive all sorts of documents and items, including photos, iWork files, and web pages. And iCloud adds yet another option: making the state of open tabs on each device logged into the same iCloud account accessible to every other device in that set. (And QR Codes work, too!)
Here’s how to send a web page to or among your devices.
While viewing a page in Safari for macOS or mobile Safari and Safari is your foreground app, you can also open the page from your other devices. (This also works with any other app that supports Handoff, and for which you have the same app on the two devices engaged in Handoff.)
In macOS, a Safari icon appears on the Dock: at left, if the Dock is on the bottom of the screen; at top, if the Dock is displayed at right. The icon is overlaid with an icon of the device on which the page is open, while a floating label shows Safari plus a generic label like “From iPhone” or “From Mac.” Click it to open the page in Safari.
On an iPhone, swipe up and the Handoff notice appears as a lozenge that features the Safari app icon, the label “Safari,” and the actual name of the device handing off. Tap it to open it in Safari.
On an iPad, the icon appears at the right side of the iPad app dock, looking quite similar to how it appears on a Mac. Tap it to open the page in Safari.
macOS shows an overlay in the Dock with the app name and device type, but not the device name, that’s available to hand off a page.
If you have Safari frontmost on two or more of your other devices, only the page associated with the device you most recently interacted with appears.
In Safari on any Apple platform, tap the Share button and tap AirDrop, then tap the device with which you want to share the Web page. In iOS 13 and iPadOS 13, you can also tap on the top raw of the share sheet an icon that shows previous AirDrop destinations (overlaid with the AirDrop icon).
When the other device receives the page, it opens it automatically if you’re logged into the same iCloud account. If not, that device offers a prompt to open the page.
iCloud bookmarking syncing
iCloud can sync various elements of Safari across your devices if you have it enabled. In macOS 10.14 Catalina, turn on iCloud Safari sync in the Apple ID preference pane in the iCloud settings. In macOS 10.13 Mojave and earlier, look in the iCloud preference pane. In iOS and iPadOS, you can enable or disable it in Settings > user name > iCloud .
iCloud syncs information about open tabs on your devices, but doesn’t open them. Instead, you have to look to find them:
In Safari for macOS, click the Show Tab Overview button in the upper-right corner of the screen, which looks like two overlapping squares. Safari reveals all current tabs at the top as window thumbnails. Look or scroll down, and all other synced devices’ open tabs appear under their names. (They are sometimes slightly out of sync, I’ve found.) Tap any of those links to open the Web page.
In Safari for iOS and iPadOS, tap the Tabs button in the lower-right corner of the screen (iOS) or in the upper-right corner (iPadOS). Like on the Mac, this reveals open tabs on the device, but swipe up to reveal the list of Web pages open in tabs on your other devices. Tap any link to open it.
The dream of the QR Code never died for me—nor, apparently, Google in Android and Apple in iOS and iPadOS. Both major mobile operating system makers added QR Code support in their camera apps a few years ago, letting you point the camera at a code, have it automatically recognized, and be offered the opportunity to open an embedded Web page link. (QR Codes also embed Wi-Fi network information, contact cards, and much more.)
You may find QR Codes in the wild, though they sometimes appear on Web pages in digital media. To scan a QR Code, make sure that in iOS or iPadOS that at Settings > Camera , Scan QR Codes is enabled.
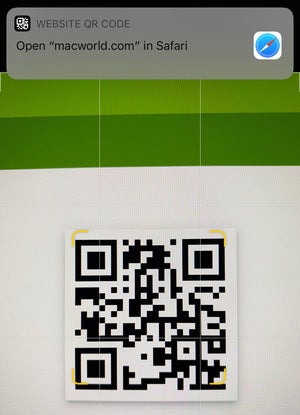
A QR Code can embed a Web page URL. The QR Code can be in a digital medium or splashed on a billboard.
Ask Mac 911
We’ve compiled a list of the questions we get asked most frequently along with answers and links to columns: read our super FAQ to see if your question is covered. If not, we’re always looking for new problems to solve! Email yours to [email protected] including screen captures as appropriate, and whether you want your full name used. Not every question will be answered, we don’t reply to email, and we cannot provide direct troubleshooting advice.
Author: Glenn Fleishman , Senior Contributor

Glenn Fleishman ’s most recent books include Take Control of iOS and iPadOS Privacy and Security , Take Control of Calendar and Reminders , and Take Control of Securing Your Mac . In his spare time, he writes about printing and type history . He’s a senior contributor to Macworld , where he writes Mac 911.
Recent stories by Glenn Fleishman:
- How to remove a Google Maps subscription
- How to use Passkeys on your iPhone, iPad, and Mac
- How to enhance your network security with private Wi-Fi network addresses
Blazing fast. Incredibly private.

Safari is the best way to experience the internet on all your Apple devices. It brings robust customization options, powerful privacy protections, and optimizes battery life — so you can browse how you like, when you like. And when it comes to speed, it’s the world’s fastest browser. 1
Performance
More with the battery. less with the loading..
With a blazing-fast JavaScript engine, Safari is the world’s fastest browser. 1 It’s developed to run specifically on Apple devices, so it’s geared to make the most out of your battery life and deliver long-lasting power.

Increased performance
We’re always working to make the fastest desktop browser on the planet even faster.
Improved power efficiency
Safari lets you do more online on a single charge.
Up to 4 hours more streaming videos compared with Chrome 3
Up to 17 hours of video streaming 3
Best-in-class browsing
Safari outperforms both Mac and PC browsers in benchmark after benchmark on the same Mac. 4
- JetStream /
- MotionMark /
- Speedometer /
JavaScript performance on advanced web applications. 4
Safari vs. other Mac browsers
Safari on macOS
Chrome on macOS
Edge on macOS
Firefox on macOS
Safari vs. Windows 11 browsers
Chrome on Windows 11
Edge on Windows 11
Firefox on Windows 11
Rendering performance of animated content. 4
Web application responsiveness. 4
4K video streaming
See your favorite shows and films in their best light. Safari supports in-browser 4K HDR video playback for YouTube, Netflix, and Apple TV+. 5 And it runs efficiently for longer-lasting battery life.

Privacy is built in.
Online privacy isn’t just something you should hope for — it’s something you should expect. That’s why Safari comes with industry-leading privacy protection technology built in, including Intelligent Tracking Prevention that identifies trackers and helps prevent them from profiling or following you across the web. Upgrading to iCloud+ gives you even more privacy protections, including the ability to sign up for websites and services without having to share your personal email address.

Intelligent Tracking Prevention
Safari stops trackers in their tracks.
What you browse is no one’s business but your own. Safari has built‑in protections to help stop websites and data-collection companies from watching and profiling you based on your browsing activity. Intelligent Tracking Prevention uses on‑device intelligence to help prevent cross‑site tracking and stops known trackers from using your IP address — making it incredibly difficult to learn who you are and what you’re interested in.
Privacy Report
Safari makes it simple to see how your privacy is protected on all the websites you visit. Click Privacy Report in the Safari menu for a snapshot of cross-site trackers currently prevented from profiling you on the website you’re visiting. Or view a weekly Privacy Report to see how Safari protects you as you browse over time.

Customization
Putting the you in url..
Safari is more customizable than ever. Organize your tabs into Tab Groups so it’s easy to go from one interest to the next. Set a custom background image and fine-tune your browser window with your favorite features — like Reading List, Favorites, iCloud Tabs, and Siri Suggestions. And third-party extensions for iPhone, iPad, and Mac let you do even more with Safari, so you can browse the way you want across all your devices.

Safari Profiles allow you to separate your history, extensions, Tab Groups, favorites, cookies, and more. Quickly switch between profiles for topics you create, like Personal and Work.

Web apps let you save your favorite websites to the Dock on Mac and to the Home Screen on iPhone and iPad. A simplified toolbar and separate settings give you an app-like experience.

Safari Extensions add functionality to your browser to help you explore the web the way you want. Find and add your favorite extensions in the dedicated Safari category on the App Store.

Save and organize your tabs in the way that works best for you. Name your Tab Groups, edit them, and switch among them across devices. You can also share Tab Groups — making planning your next family trip or group project easier and more collaborative.

Smart Tools
Designed to help your work flow..
Built-in tools create a browsing experience that’s far more immersive, intuitive, and immediate. Get detailed information about a subject in a photo with just a click, select text within any image, instantly translate an entire web page, and quickly take notes wherever you are on a site — without having to switch apps.

Notes is your go-to app to capture any thought. And with the Quick Note feature, you can instantly jot down ideas as you browse websites without having to leave Safari.

Translation
Translate entire web pages with a single click. You can also get translations for text in images and paused video without leaving Safari.
Interact with text in any image or paused video on the web using functions like copy and paste, translate, and lookup. 6

Visual Look Up
Quickly learn more about landmarks, works of art, breeds of dogs, and more with only a photo or an image you find online. And easily lift the subject of an image from Safari, remove its background, and paste it into Messages, Notes, or other apps.

Surf safe and sound.
Strong security protections in Safari help keep you safe. Passkeys introduce a safer way to sign in. iCloud Keychain securely stores and autofills passkeys and passwords across all your devices. Safari also notifies you when it encounters suspicious websites and prevents them from loading. Because it loads each web page in a separate process, any harmful code is always confined to a single browser tab so it won’t crash the entire application or access your data. And Safari automatically upgrades sites from HTTP to the more secure HTTPS when available.

Passkeys introduce a more secure and easier way to sign in. No passwords required.
Passkeys are end-to-end encrypted and safe from phishing and data leaks, and they are stronger than all common two-factor authentication types. Thanks to iCloud Keychain, they work across all your Apple devices, and they even work on non-Apple devices.
Learn more about passkeys
Apple Pay and Wallet make checkout as easy as lifting a finger.
Apple Pay is the easiest and most secure way to shop on Safari — allowing you to complete transactions with Face ID or Touch ID on your iPhone or iPad, with Touch ID on your MacBook Pro or MacBook Air, or by double-clicking the side button on your Apple Watch.
Learn more about Apple Pay
With AutoFill, you can easily fill in your previously saved credit card information from the Wallet app during checkout. Your credit card details are never shared, and your transactions are protected with industry-leading security.
Same Safari. Different device.
Safari works seamlessly and syncs your passwords, bookmarks, history, tabs, and more across Mac, iPad, iPhone, and Apple Watch. And when your Mac, iOS, or iPadOS devices are near each other, they can automatically pass what you’re doing in Safari from one device to another using Handoff. You can even copy images, video, or text from Safari on your iPhone or iPad, then paste into another app on your nearby Mac — or vice versa.

When you use Safari on multiple devices, your tabs carry over from one Apple device to another. So you can search, shop, work, or browse on your iPhone, then switch to your iPad or Mac and pick up right where you left off.
Save web pages you want to read later by adding them to your Reading List. Then view them on any of your iCloud-connected devices — even if you’re not connected to the internet.
iCloud Keychain securely stores your user names, passkeys, passwords, and credit card numbers and keeps them up to date on your trusted devices. So you can easily sign in to your favorite websites — as well as apps on iOS and iPadOS — and quickly make online purchases.
Designed for developers.
Deep WebKit integration between Mac hardware and macOS allows Safari to deliver the fastest performance and the longest battery life of any browser on the platform, while supporting modern web standards for rich experiences in the browser. WebKit in macOS Sonoma includes optimizations that enable even richer browsing experiences, and give developers more control over styling and layout — allowing for more engaging content.

Make Safari your default browser
Customize your start page, view your browsing privacy report, monitor your saved passwords, use apple pay in safari, view your tabs across all your devices, read the safari user guide, get safari support.
How To Sync Safari Tabs Across Devices

- Software & Applications
- Browsers & Extensions

Introduction
Safari, Apple's native web browser, offers a seamless browsing experience across all your Apple devices. One of its most convenient features is the ability to sync tabs, allowing you to access the same webpages on your Mac, iPhone, and iPad effortlessly. Whether you're researching a topic on your Mac and want to continue reading on your iPhone while on the go, or you simply want to pick up where you left off on your iPad, Safari's tab syncing functionality ensures a smooth transition between devices.
In this comprehensive guide, we'll delve into the intricacies of syncing Safari tabs across your Apple devices. From setting up iCloud for Safari to troubleshooting common sync issues, you'll gain a thorough understanding of how to make the most of this convenient feature. So, whether you're a seasoned Safari user or just getting started with Apple's ecosystem, this guide will equip you with the knowledge and tools to seamlessly sync your browsing experience across all your devices. Let's dive in and unlock the full potential of Safari's tab syncing capabilities.
Setting Up iCloud for Safari
To begin harnessing the power of Safari's tab syncing feature, you need to ensure that iCloud is set up to sync Safari data across your devices. This involves enabling Safari within iCloud settings to seamlessly share your browsing history, bookmarks, and open tabs across your Apple devices.
Here's how to set up iCloud for Safari:
- Open System Preferences and click on Apple ID.
- Select iCloud from the sidebar.
- Ensure that the Safari option is checked. This allows Safari to sync your browsing data across your devices.
On iPhone and iPad:
- Open the Settings app and tap on your Apple ID at the top.
- Select iCloud and ensure that Safari is toggled on. This enables Safari to sync your browsing data across your iPhone and iPad.
Once iCloud is set up to sync Safari data, you're ready to seamlessly access your browsing history, bookmarks, and open tabs across all your Apple devices. This ensures a cohesive browsing experience, allowing you to effortlessly transition between devices without losing track of your open tabs and saved webpages.
By following these simple steps to set up iCloud for Safari, you'll unlock the full potential of Safari's tab syncing capabilities, enhancing your browsing experience and productivity across your Mac, iPhone, and iPad.
Syncing Safari Tabs on Mac
Syncing Safari tabs on your Mac is a straightforward process that allows you to seamlessly access open tabs from your other Apple devices. Whether you're researching a topic on your iPhone or iPad and want to continue on your Mac, or you simply want to pick up where you left off, Safari's tab syncing feature ensures a smooth transition between devices.
To sync Safari tabs on your Mac, follow these simple steps:
Ensure iCloud Sync is Enabled :
- Open Safari on your Mac and click on "Safari" in the top menu bar.
- Select "Preferences" and navigate to the "General" tab.
- Ensure that the "Safari" option is checked under iCloud preferences. This allows Safari to sync your browsing data, including open tabs, with your other Apple devices.
Accessing Synced Tabs :
- Once iCloud sync is enabled, you can access your synced tabs by clicking on the "Show All Tabs" button in the Safari toolbar. This button looks like two overlapping squares and is located on the right side of the Safari toolbar.
- Clicking on "Show All Tabs" will display a grid of all open tabs from your other synced devices, allowing you to seamlessly pick up where you left off.
Continuity and Handoff :
- If you have multiple Apple devices nearby, you can take advantage of Continuity and Handoff features to seamlessly transition your browsing session from one device to another.
- For example, if you're viewing a webpage on your iPhone and want to continue reading on your Mac, simply click on the Safari icon in the Dock of your Mac to instantly open the same webpage, thanks to the Handoff feature.
By following these steps, you can effortlessly sync Safari tabs on your Mac, ensuring that your browsing experience remains consistent across all your Apple devices. Whether you're working on a project, conducting research, or simply enjoying leisurely browsing, Safari's tab syncing feature enhances your productivity and convenience by seamlessly integrating your browsing experience across your Mac, iPhone, and iPad.
Syncing Safari Tabs on iPhone and iPad
Syncing Safari tabs on your iPhone and iPad allows for a seamless browsing experience across all your Apple devices. Whether you're researching a topic on your Mac and want to continue reading on your iPhone while on the go, or you simply want to pick up where you left off on your iPad, Safari's tab syncing functionality ensures a smooth transition between devices.
To sync Safari tabs on your iPhone and iPad, follow these simple steps:
- Open the Settings app on your iPhone or iPad and tap on your Apple ID at the top.
- Select "iCloud" and ensure that Safari is toggled on. This enables Safari to sync your browsing data, including open tabs, across your iPhone and iPad.
- Once iCloud sync is enabled, you can access your synced tabs by tapping the "Tabs" button in Safari. This button is located in the lower-right corner of the Safari interface and displays the number of open tabs.
- Tapping on the "Tabs" button will reveal a list of all open tabs from your other synced devices, allowing you to seamlessly continue your browsing session.
Handoff and Continuity :
- Apple's Handoff feature allows for a seamless transition of your browsing session from one device to another. For instance, if you're viewing a webpage on your iPad and want to continue reading on your iPhone, simply swipe up from the bottom of the iPhone's lock screen to open the same webpage, thanks to the Handoff feature.
By following these steps, you can effortlessly sync Safari tabs on your iPhone and iPad, ensuring that your browsing experience remains consistent across all your Apple devices. Whether you're working on a project, conducting research, or simply enjoying leisurely browsing, Safari's tab syncing feature enhances your productivity and convenience by seamlessly integrating your browsing experience across your Mac, iPhone, and iPad.
This seamless integration of browsing data across devices not only saves time but also ensures that you can easily pick up where you left off, regardless of which Apple device you are using. With Safari's tab syncing feature, your browsing experience becomes more fluid and adaptable to your dynamic lifestyle, allowing you to transition between devices without missing a beat.
Troubleshooting Sync Issues
Despite the seamless nature of Safari's tab syncing feature, occasional sync issues may arise, disrupting the continuity of your browsing experience across devices. When faced with sync issues, it's essential to troubleshoot and resolve them promptly to ensure that your browsing data remains consistent and accessible across all your Apple devices.
Here are some common troubleshooting steps to address sync issues with Safari tabs:
Check iCloud Status
Ensure that iCloud is functioning properly and that there are no service disruptions. You can check the status of iCloud services on Apple's System Status page. If there are any reported issues with iCloud, it's advisable to wait until the service is restored before attempting to troubleshoot further.
Verify iCloud Settings
Double-check the iCloud settings on all your devices to ensure that Safari syncing is enabled. Sometimes, settings may inadvertently change or become disabled, leading to sync issues. By verifying that Safari syncing is enabled within iCloud settings, you can rule out any potential configuration issues.
Restart Devices
A simple yet effective troubleshooting step is to restart the devices experiencing sync issues. This can help refresh the connection to iCloud and resolve any temporary glitches that may be impeding the syncing process.
Update Software
Ensure that your Mac, iPhone, and iPad are running the latest version of their respective operating systems. Software updates often include bug fixes and improvements that can address sync-related issues, so keeping your devices up to date is crucial for maintaining seamless sync functionality.
Clear Safari Cache
On your Mac, clearing the cache in Safari can help resolve sync issues related to browsing data. Navigate to Safari's preferences, select the "Privacy" tab, and click on "Manage Website Data" to clear the cache. On iPhone and iPad, you can clear Safari's cache by going to Settings > Safari > Clear History and Website Data.
Sign Out and Sign Back In
If sync issues persist, signing out of iCloud on the affected devices and signing back in can sometimes resolve underlying synchronization problems. This process can reestablish the connection to iCloud and refresh the syncing mechanism.
By following these troubleshooting steps, you can effectively address sync issues with Safari tabs and restore the seamless syncing functionality across your Mac, iPhone, and iPad. Maintaining consistent and reliable sync capabilities ensures that your browsing experience remains uninterrupted, allowing you to seamlessly transition between devices without losing track of your open tabs and saved webpages.
In conclusion, Safari's tab syncing feature, powered by iCloud, offers a seamless and integrated browsing experience across all your Apple devices. By setting up iCloud for Safari and enabling tab syncing, users can effortlessly access their browsing history, bookmarks, and open tabs on their Mac, iPhone, and iPad. This level of synchronization not only enhances productivity but also ensures a consistent browsing experience, allowing users to seamlessly transition between devices without losing track of their open tabs and saved webpages.
The convenience of syncing Safari tabs becomes particularly evident in various scenarios. Whether you're conducting research, working on a project, or simply enjoying leisurely browsing, the ability to seamlessly continue your browsing session from one device to another adds a layer of adaptability to your dynamic lifestyle. For instance, you can start reading an article on your Mac, continue on your iPhone while commuting, and pick up where you left off on your iPad when you arrive home, all without missing a beat.
Furthermore, the Handoff and Continuity features enrich the tab syncing experience, allowing for a smooth transition of browsing sessions from one device to another. This seamless integration of browsing data across devices not only saves time but also ensures that users can easily pick up where they left off, regardless of which Apple device they are using.
However, despite the robust nature of Safari's tab syncing, occasional sync issues may arise. In such cases, troubleshooting steps such as verifying iCloud settings, restarting devices, updating software, and clearing Safari cache can help resolve any synchronization hiccups, ensuring that the browsing experience remains consistent and uninterrupted.
In essence, Safari's tab syncing feature, when utilized in conjunction with iCloud, exemplifies the seamless integration of browsing data across devices, reflecting Apple's commitment to enhancing user experience within its ecosystem. Whether for work, study, or leisure, the ability to seamlessly transition between devices while maintaining access to your browsing history and open tabs underscores the adaptability and convenience that Safari's tab syncing brings to users' digital lives.
Leave a Reply Cancel reply
Your email address will not be published. Required fields are marked *
Save my name, email, and website in this browser for the next time I comment.
- Crowdfunding
- Cryptocurrency
- Digital Banking
- Digital Payments
- Investments
- Console Gaming
- Mobile Gaming
- VR/AR Gaming
- Gadget Usage
- Gaming Tips
- Online Safety
- Software Tutorials
- Tech Setup & Troubleshooting
- Buyer’s Guides
- Comparative Analysis
- Gadget Reviews
- Service Reviews
- Software Reviews
- Mobile Devices
- PCs & Laptops
- Smart Home Gadgets
- Content Creation Tools
- Digital Photography
- Video & Music Streaming
- Online Security
- Online Services
- Web Hosting
- WiFi & Ethernet
- Browsers & Extensions
- Communication Platforms
- Operating Systems
- Productivity Tools
- AI & Machine Learning
- Cybersecurity
- Emerging Tech
- IoT & Smart Devices
- Virtual & Augmented Reality
- Latest News
- AI Developments
- Fintech Updates
- Gaming News
- New Product Launches
Learn To Convert Scanned Documents Into Editable Text With OCR
Top mini split air conditioner for summer, related post, comfortable and luxurious family life | zero gravity massage chair, when are the halo awards 2024, what is the best halo hair extension, 5 best elegoo mars 3d printer for 2024, 11 amazing flashforge 3d printer creator pro for 2024, 5 amazing formlabs form 2 3d printer for 2024, related posts.

Why Do My Tabs In Safari Disappear

Why Does Safari Keep Opening Closed Tabs

How To Reopen Closed Tab On Safari IPhone

How To Unlink Safari From Mac And IPhone

How To Save Passwords In Safari

Why Did My Bookmarks Disappear In Safari

Where Is Safari Reading List

How To Make Safari Save Passwords
Recent stories.

Fintechs and Traditional Banks: Navigating the Future of Financial Services

AI Writing: How It’s Changing the Way We Create Content

How to Find the Best Midjourney Alternative in 2024: A Guide to AI Anime Generators

How to Know When it’s the Right Time to Buy Bitcoin

Unleashing Young Geniuses: How Lingokids Makes Learning a Blast!

- Privacy Overview
- Strictly Necessary Cookies
This website uses cookies so that we can provide you with the best user experience possible. Cookie information is stored in your browser and performs functions such as recognising you when you return to our website and helping our team to understand which sections of the website you find most interesting and useful.
Strictly Necessary Cookie should be enabled at all times so that we can save your preferences for cookie settings.
If you disable this cookie, we will not be able to save your preferences. This means that every time you visit this website you will need to enable or disable cookies again.
How-To Geek
How to customize the safari start page on iphone and ipad.
Make your Start Page clean and simple---or just as cluttered as you like it.
On your iPhone or iPad, you can easily customize the Safari Start Page in iOS 15 and iPadOS 15 (or higher). You can make the page blank (mostly), add a background image, or pick and choose what you want to see. Here's how.
First, open Safari on your iPhone or iPad and open a new tab by tapping the tabs button (two overlapping rectangles), then tapping the plus ("+") button.
You'll see Safari's "Start Page" by default. To edit what's on the Start Page, scroll down if necessary and tap the "Edit" button.
When you tap "Edit," a "Customize Start Page" window will appear. Use the switches beside the listed options to turn them on or off. Here's what each option does.
- Favorites: This displays items from your Favorites list (like bookmarks).
- Frequently Visited: You'll see a list of frequently visited websites.
- Shared With You: This gives you a list of items shared with you from other people through the Messages app.
- Privacy Report: This shows a report on the number of trackers Safari has blocked recently.
- Siri Suggestions: This displays suggestions from Siri related to what's in your history and bookmarks.
- Reading List: This shows items from your Reading List .
- iCloud Tabs: This shows Safari tabs that are synchronized across iCloud from your other devices.
While also in the "Customize Start Page" window, you can use the "three lines" handle beside each item to tap and drag the Start Page items in the list. This will change the order of how the items will appear on the Start Page.
And if you turn the switch beside "Background Image" into the "on" position, you can select a background picture that will display behind the content on your Start Page. Tap an image in the thumbnails or tap the plus ("+") button to select a custom image from your photo library.
If you want to make your Start Page as minimalist as possible, switch off every item on the "Customize Start Page" list. (Unfortunately, you'll still see the "Edit" button.)
When you're done, click the "X" button to close the Customize Start Page window. The changes you've made take effect immediately. Happy browsing!
Related: What's New in iOS 15, iPadOS 15, and macOS Monterey
- PRO Courses Guides New Tech Help Pro Expert Videos About wikiHow Pro Upgrade Sign In
- EDIT Edit this Article
- EXPLORE Tech Help Pro About Us Random Article Quizzes Request a New Article Community Dashboard This Or That Game Popular Categories Arts and Entertainment Artwork Books Movies Computers and Electronics Computers Phone Skills Technology Hacks Health Men's Health Mental Health Women's Health Relationships Dating Love Relationship Issues Hobbies and Crafts Crafts Drawing Games Education & Communication Communication Skills Personal Development Studying Personal Care and Style Fashion Hair Care Personal Hygiene Youth Personal Care School Stuff Dating All Categories Arts and Entertainment Finance and Business Home and Garden Relationship Quizzes Cars & Other Vehicles Food and Entertaining Personal Care and Style Sports and Fitness Computers and Electronics Health Pets and Animals Travel Education & Communication Hobbies and Crafts Philosophy and Religion Work World Family Life Holidays and Traditions Relationships Youth
- Browse Articles
- Learn Something New
- Quizzes Hot
- This Or That Game
- Train Your Brain
- Explore More
- Support wikiHow
- About wikiHow
- Log in / Sign up
- Computers and Electronics
- Internet Browsers
- Safari Browser
How to Change Safari Settings on iPhone or iPad
Last Updated: November 4, 2019 Tested
This article was co-authored by wikiHow staff writer, Nicole Levine, MFA . Nicole Levine is a Technology Writer and Editor for wikiHow. She has more than 20 years of experience creating technical documentation and leading support teams at major web hosting and software companies. Nicole also holds an MFA in Creative Writing from Portland State University and teaches composition, fiction-writing, and zine-making at various institutions. The wikiHow Tech Team also followed the article's instructions and verified that they work. This article has been viewed 35,932 times. Learn more...
This wikiHow teaches you how to customize the behavior of the Safari web browser on your iPhone or iPad. If you're using iOS 13 or later, you now have the option to choose display options for individual websites in addition to making global changes.
Changing Web Preferences by Website

- Changes you make with this method will only affect the currently-open website. If you want your preferences to affect all websites rather than just for those you customize, see the Changing Web Preferences for All Websites section instead.

- Select Ask on a feature if you'd like to be asked each time the site tries to access the feature (default).
- Select Deny if you never want the site to access the feature.
- Select Allow to always allow the site to access the feature.

Changing Web Preferences for All Websites

- It is also possible to customize these settings on a per-website basis. See this method to learn how.
- Changing your web preferences using this method will not affect sites you've customized individually.

- Select Ask on a feature if you'd like to be asked each time any site tries to access the feature (default).
- Select Deny if you never want websites to access the feature.
- Select Allow to always allow websites to access the feature.
Changing General Safari Settings

- Use the sliders in the "IN SAFARI" section at the top to choose whether Siri has access to Safari.
- Use the sliders in the "IN SEARCH" section to customize whether Safari options show when searching your iPhone/iPad or using the Shortcuts app.
- Tap the back button when you're finished.

- Tap AutoFill to adjust which information appears automatically in form fields, such as your name, address, phone number, email, and credit card info.
- Pop-up ads are blocked in Safari by default. If you'd like to see pop-up ads on websites, slide the "Block Pop-ups" switch to the Off (gray) position.
- Tap Downloads to choose where to save files and media you download from websites. You'll have the option to choose a cloud storage service or your iPhone/iPad.

- To allow sites and services to track your browsing anywhere on the web, slide the "Prevent Cross-Site Tracking" switch to the Off (gray) position. To retain your privacy, you can leave this switch in the On (green) position.
- Cookies are used by websites to keep track of your visits, preferences, and login information (for sites that require username/password access). [2] X Research source The "Block All Cookies" switch is Off (gray) by default, but you can enable it by toggling it to the On (green) position.
- Safari will display a warning message if a website you visit is deemed fraudulent in some way. If you don't want to see these messages, you can toggle the "Fraudulent Website Warning" switch to the Off (gray) position.
- Adjust the "Check for Apple Pay" switch to reflect your desired Apple Pay behavior on all websites.

Expert Q&A
You might also like.

- ↑ https://www.cultofmac.com/636450/how-to-use-safaris-amazing-new-settings-in-ios-13/
- ↑ https://us.norton.com/internetsecurity-privacy-what-are-cookies.html
About This Article

1. Go to a website in Safari. 2. Tap the Aa button. 3. Tap Website Settings . 4. Make your changes. 5. Tap Done . Did this summary help you? Yes No
- Send fan mail to authors
Is this article up to date?

Featured Articles

Trending Articles

Watch Articles

- Terms of Use
- Privacy Policy
- Do Not Sell or Share My Info
- Not Selling Info
Keep up with tech in just 5 minutes a week!
- Editor's Choice: Tech Gifts for Mom
- iPad Pro vs. Surface Pro: What's the Difference?
How to Activate the iPhone Debug Console or Web Inspector
Use Safari's web developer tools to study problematic websites
:max_bytes(150000):strip_icc():format(webp)/ScottOrgera-f7aca23cc84a4ea9a3f9e2ebd93bd690.jpg)
- Saint Mary-of-the-Woods College
- Switching from Android
What to Know
- Activate Web Inspector on iOS: Go to Settings > Safari > Advanced and move the Web Inspector toggle switch to the On position.
- Use Web Inspector on macOS: Connect your iOS device to a Mac and choose the URL to inspect from the Develop menu.
If you run into a bug or another issue with a website on Safari mobile, use the Web Inspector tool to investigate. This article explains how to use the Safari console for iPhone to debug errors with the help of your Mac computer. Instructions apply to iPhones with iOS 14, iOS 12, or iOS 11, and well as Macs with macOS Big Sur (11.0), macOS Catalina (10.15), or macOS Mojave (10.14).
Activate Web Inspector on Your iPhone or Other iOS Device
The Web Inspector is disabled by default since most iPhone users have no use for it. However, if you're a developer or you're curious, you can activate it in a few short steps. Here's how:
Open the iPhone Settings menu.
On an iPhone with an early version of iOS, access the Debug Console through Settings > Safari > Developer > Debug Console . When Safari on the iPhone detects CSS, HTML, and JavaScript errors, details of each display in the debugger.
Scroll down and tap Safari to open the screen that contains everything related to the Safari web browser on your iPhone, iPad, or iPod touch.
Scroll to the bottom of the page and select Advanced .
Move the Web Inspector toggle switch to the On position.
Connect Your iOS Device to Safari on a Mac
To use the Web Inspector, connect your iPhone or another iOS device to a Mac that has the Safari web browser and enable the Develop menu .
With Safari open, select Safari from the menu bar and choose Preferences .
Select the Advanced tab.
Select the Show Develop menu in menu bar check box and close the settings window.
From the Safari menu bar, select Develop and choose the name of your attached iOS device, then select the URL that appears under Safari to open the debug console for that site.
After you connect your device, use your Mac to inspect the website you want to debug and have it open in the Safari mobile browser.
What Is Web Inspector?
Web developers use Web Inspector to modify, debug, and optimize websites on Macs and iOS devices. With Web Inspector open, developers can inspect the resources on a web page. The Web Inspector window contains editable HTML and notes regarding the styles and layers of the web page in a separate panel.
Before iOS 6, the iPhone Safari web browser had a built-in Debug Console that developers used to find web page defects. Recent versions of iOS use Web Inspector instead.
With Safari 9 and OS X Mavericks (10.9), Apple introduced Responsive Design Mode in Web Inspector. Developers use this built-in simulator to preview how web pages scale to different screen sizes, resolutions, and orientations.
To set up Web Inspector on your iPad, open your iPad's Settings and select Safari > Advanced , then turn Web Inspector On . Connect the iPad to a Mac computer, then open Safari on the Mac and select Safari > Preferences > Advanced , then turn on Show Develop menu in menu bar .
You cannot just connect your iPhone to a Windows PC and start using Web Inspector through Chrome like you can with a Mac. Installing package manager software can provide you a sort of workaround, but it's not recommended unless you're familiar with the package management app you intend to use.
Get the Latest Tech News Delivered Every Day
- Add More Features by Turning on Safari's Develop Menu
- 4 Ways to Play Fortnite on iPhone
- How to Activate and Use Responsive Design Mode in Safari
- How to Change the Default Search Engine in Chrome for iOS
- What Is Safari?
- How to Inspect an Element on a Mac
- How to Use Web Browser Developer Tools
- How to Clear Search History on iPhone
- How to Disable JavaScript in Safari for iPhone
- How to Reset Safari to Default Settings
- How to View HTML Source in Safari
- How to Manage History and Browsing Data on iPhone
- 10 Hidden Features in macOS Sonoma
- How to Manage Cookies in the Safari Browser
- How to Change Your Homepage in Safari
- How to Clear Private Data, Caches, and Cookies on Mac
More From Forbes
Apple loop: iphone 16 pro design, latest ios problem, apple’s ambitious ai browser.
- Share to Facebook
- Share to Twitter
- Share to Linkedin
Taking a look back at this week’s news and headlines from Apple, including iPhone 16 design leaks, iPhone alarm problems, a Mac-beating iPad Pro, Watch Ultra 3 specs, buying into Safari search, an AI browser, and new titanium cards for all.
Apple Loop is here to remind you of a few of the many discussions around Apple in the last seven days. You can also read my weekly digest of Android news here on Forbes .
The Color Of Your iPhone
Following a leak of the upcoming iPhone 16 and iPhone 16 Pro handsets, we have clear pictures of the new colors Apple will be launching with its next smartphone.
"Finally, three of the seven colors that will be available are on show: the traditional black (which Apple loves to label as space grey) and two pastel shades of pink and violet. The current iPhone 15 is offered in black, blue, green, pink, and yellow. Violet would be one of the new colors. White will also join the line-up as a new option, making seven in total."
( Forbes ).
iPhone 16 family of handsets
One Of The Best Robin Williams Comedies Ever Made Lands On Netflix Today
Drake and kendrick lamar feud timeline lamar drops second diss track 6 16 in la, outlander finally comes to netflix with an incredible new season, don’t be alarmed.
It might sound like a small bug, but having your iPhone’s Clock application fail to ring an alarm is an awkward bug. With it present in the iPhoen community, can you trust your smartphone to call for your attention at the right time? Thankfully Apple is aware of the issue, but as yet ther is no word on the timeline for a potential fix:
"The bad news is we don’t know enough about the issue to be sure how widespread it is or how it manifests itself. We know it’s not affecting everyone and that it’s only failing to play certain sounds, rather than all of them."
Leapfrogging The Mac In A Tablet
Apple’s next event is this coming week, and all the signs point to some iPad action. The tantalizing prospect of the next iPad Pro being offered with the desktop-level M4 chipset,… remarkable as no Mac or MacBook ships with the M4. Would Apple debut the fastest ARM-based chip on a tablet?
"I’m hearing there is a strong possibility that the chip in the new iPad Pro will be the M4, not the M3. Better yet, I believe Apple will position the tablet as its first truly AI-powered device — and that it will tout each new product from then on as an AI device. This, of course, is all in response to the AI craze that has swept the tech industry over the last couple years. "
(Bloomberg via 9to5Mac ).
Ultra’s Steady Spec
While an Apple Watch Ultra is now expected to arrive later this year, don’t expect anything major in the new version of the premium smartwatch. The Ultra 3 looks to be little more than (ahem) marking time:
"In a direct message shared with MacRumors today, Kuo said that while the Apple Watch Ultra will be updated this year, the new model will have "almost no" hardware upgrades compared to the Apple Watch Ultra 2. Kuo did not reveal any specific changes planned for the Apple Watch Ultra 3, which will presumably launch in September."
( MacRumors ).
The Cost Of Safari’s Default
The anti-trust case against Google continues to shine a light on the machinations driving the smartphone community, with Google’s payment to Apple to be the default search engine in Safari. Both companies have been hoping to keep a number out of public view:
"Court documents filed late Tuesday ahead of the closing arguments mark the first public confirmation of the figures by Apple’s senior vice president of services, Eddy Cue. Such numbers aren’t disclosed by either company in their securities filings. The documents also revealed the importance of the payments to Apple’s bottom line. For instance, in 2020, Google’s payments to Apple constituted 17.5% of the iPhone maker’s operating income."
( Bloomberg ).
The AI Browser
Should every app be infused with AI? Apple thinks that is Safari web browser is, and is preparing to add in summaries, search, topic highlighting, and more:
"The software — expected to debut as Safari 18 later in 2024 — is currently undergoing evaluation alongside internal builds of Apple's next-generation operating system updates, namely iOS 18 and macOS 15, according to people familiar with the matter. Should all of the new features make it to the release candidate stage, users will be treated to a new user interface (UI) for customizing popular page controls, a "Web eraser" feature, and AI-driven content summarization tools."
( Apple Insider ).
And Finally...
As part of their cycle, credit cards expire and are replaced regularly. That’s the case with the Apple Card, even it was manufactured using titanium.
"The first physical Apple Cards are nearing expiration in July 2024 for those who signed up for the service in 2019. The cards are known for their unique design and absence of traditional card numbers, which Apple bills as a privacy feature. In an ongoing email campaign to its customers, Apple assures that the replacement cards will be sent to the billing addresses on file and should arrive within two weeks from the notice date."
Apple Loop brings you seven days worth of highlights every weekend here on Forbes. Don’t forget to follow me so you don’t miss any coverage in the future. Last week’s Apple Loop can be read here , or this week’s edition of Loop’s sister column, Android Circuit, is also available on Forbes .
- Editorial Standards
- Reprints & Permissions
Three things we learned about Apple’s AI plans from its earnings

Apple CEO Tim Cook didn’t give much away about the company’s AI plans on Thursday’s Q2 earnings call with investors , but he did confirm a few tidbits about how the tech giant plans to move forward with artificial intelligence.
Notably, his comments suggested that despite spending more than $100 billion on R&D over the last five years, Apple isn’t planning to spin up too many new data centers to run or train AI models. Instead, when it comes to AI, it will continue to pursue a “hybrid” approach, as it does with other cloud services, the company told investors.
AI will span devices beyond the iPhone
We also learned that Apple envisions AI as a key opportunity across the “vast majority” of the company’s device lineup, not just the iPhone. While we’ve known this for some time — after all, Apple has been calling its M3 MacBook Airs the “best consumer laptop for AI” — the company shouted out on its earnings call how AI is being used across its products.
“I think AI — generative AI and AI — both are big opportunities for us across our products, and we’ll talk more about it in the coming weeks. I think there are numerous ways there that are great for us, and we think that we’re well-positioned,” Cook said.
In addition to the MacBook Air, the Apple Watch uses AI and machine learning in features like its irregular heart rhythm notifications and fall detection, Cook noted. And when speaking about the enterprise, the CEO referenced big companies buying and exploring the use cases for Vision Pro, though he added that he wouldn’t want to “cabin that to AI only.”
“I would just say that we see generative AI as a very key opportunity across our products. And we believe that we have advantages that set us apart there,” Cook said.
AI won’t likely come up at the iPad event this month
However, customers itching to have an AI-powered Siri will have to wait a bit longer for that news, which has long been expected to be announced at Apple’s Worldwide Developers Conference (WWDC) in June. When Cook was asked Thursday about how AI will affect consumer demand for new devices like iPhone, he responded that, with regard to generative AI, we wouldn’t see any impact “within the next quarter or so,” but said he was “extremely optimistic” about the technology.
Apple isn’t planning to make its bigger AI announcements before WWDC.
This discovery came about through a correction to a CNBC news story, which had misinterpreted a statement Cook made to seemingly indicate there would be “big plans to announce” from an “AI point of view” at both upcoming events, including next week’s iPad event and WWDC in June. But as subsequent corrections show (likely after a lashing by a frantic Apple comms team), Cook had paused before saying “… from an AI point of view …” which was the start of his next thought and not connected to Apple’s plans for both events.
The story was updated with this correction so people didn’t think AI news would be announced at the iPad event scheduled for May 7 . (You can read through the backstory on the corrections here on 9to5Mac .)
While we didn’t expect to hear much if anything about AI until at least WWDC, this correction basically confirms that timing.
Apple iPad event 2024: Watch Apple unveil new iPads right here
Apple is taking a hybrid approach to AI investments
The biggest AI news, however, is something Cook said about Apple’s CapEx expenditures, which are funds spent on fixed assets, like servers and data centers, real estate and more.
While that’s not often the most interesting subject, this time the company’s response hinted toward Apple’s AI investment plans. As technology investor M.G. Siegler pointed out on his blog , Apple CFO Luca Maestri had answered a question about generative AI’s impact on Apple’s historical CapEx cadence by explaining that Apple pursues a hybrid model, “where we make some of the investments ourselves, in other cases we share them with our suppliers and partners …”
Plus, he added, Apple does “something similar on the data center side. We have our own data center capacity and then we use capacity from third parties.”
“It’s a model that has worked well for us historically, and we plan to continue along the same lines going forward,” Maestri said.
Siegler interpreted this to mean that Apple won’t need to spend on CapEx because Apple isn’t planning to immediately build and train LLMs (large language models) on its own servers.
And, if you squint a little, it could also be another signal that Apple could be looking at third parties to power its AI services. As Bloomberg reported in April, Apple has been holding discussions with ChatGPT maker OpenAI and Google to power an AI chatbot coming in an iOS 18 update.
With Apple confirming that its CapEx wouldn’t be affected by its near-term AI plans, it’s likely that Apple is planning to forge some sort of deal with partners for AI services in addition to what it can handle on-device and by itself. Whether Apple eventually shifts the balance to utilize more of its own servers and data centers over time still remains to be seen.
Apple earnings see 10% iPhone sales drop, massive buyback fuels stock jump
Apple WWDC 2024, set for June 10-14, promises to be ‘A(bsolutely) I(ncredible)’
Sideloading, third-party browser engines, and more are coming to the iPad in the EU this year
Earlier this week, the European Commission announced that iPadOS is now designated as a gatekeeper platform in the European Union, just like the iPhone and the App Store.
In a new developer announcement today , Apple acknowledged this change and confirmed it will bring features like alternative app marketplaces, third-party browser engines, and more to the iPad in the EU later this fall.
Changes coming to the iPad this year
The same business terms that apply to the DMA changes for the iPhone will also apply to the iPad. This includes the Core Technology Fee ( which is also being revised today ). In a post on its developer website, Apple confirmed:
This week, the European Commission designated iPadOS a gatekeeper platform under the Digital Markets Act. Apple will bring our recent iOS changes for apps in the European Union (EU) to iPadOS later this fall, as required. Developers can choose to adopt the Alternative Business Terms for Apps in the EU that will include these additional capabilities and options on iPadOS, or stay on Apple’s existing terms.
The European Commission has given Apple six months to bring iPadOS in compliance with the Digital Markets Act guidelines. This means we can expect the changes to roll out to iPadOS by sometime in November at the latest.
What features are coming to iPad users in the European Union as part of these changes? Here’s a breakdown:
- The ability to install third-party app marketplaces and download apps from third-party app marketplaces.
- Support for third-party browser engines .
- A new prompt in Safari that asks users to pick a default browser.
- Web Distribution for allowing users to download apps from a developer’s website.
As a refresher, the reason these features were initially limited to the iPhone is because European Union ruled that iOS is a gatekeeper platform, not iPadOS. At the time, Apple had convinced the EU that iPadOS on the iPad was a completely different platform. The EU has since changed its mine, even though the iPad technically doesn’t meet the active user threshold set forth in the DMA.
Follow Chance : Threads , Twitter , Instagram , and Mastodon .
FTC: We use income earning auto affiliate links. More.

Check out 9to5Mac on YouTube for more Apple news:

Apple's tablet debuted in 2010. Since the origin…
Chance is an editor for the entire 9to5 network and covers the latest Apple news for 9to5Mac.
Tips, questions, typos to [email protected]

Manage push notifications
Change the default web browser or email app on your iPhone, iPad, or iPod touch
With iOS 14 and iPadOS 14 and later, you can change which app opens when you click a website link or an email address as long as the app supports it.
Before you begin
Make sure that you have iOS 14 or iPadOS 14 or later, and that you have the app properly installed on your device.
Make sure that the web browser app or email app supports this feature. If you aren't sure, contact the app developer .
How to change your default web browser or email app
Go to Settings and scroll down until you find the browser app or the email app.
Tap the app, then tap Default Browser App or Default Mail App.
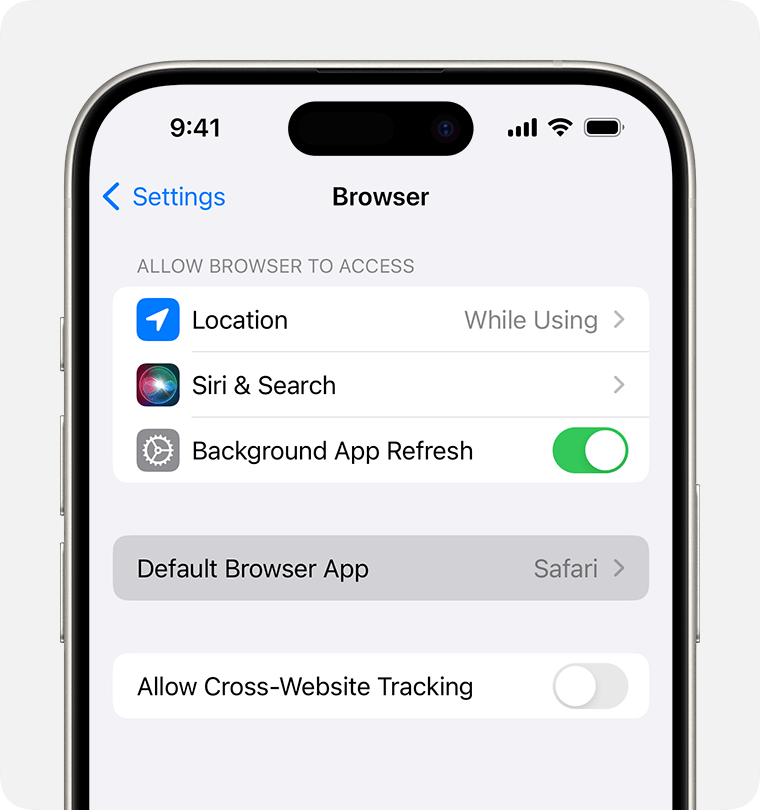
Select a web browser or email app to set it as the default. A checkmark appears to confirm it's the default.
If you don't see the option to set a web browser or email app as your default, the developer might not support it. Contact the app developer to learn more .
If you delete your default web browser app, your device will set Safari as the default browser app.
In countries or regions of the European Union on iOS 17.4 or later: after you choose a default browser from the web browser choice screen, if you want to change that setting, follow the steps to change your default browser .
If you delete your default email app, your device will set the Mail app as the default. If you delete the Mail app, your device will set one of your other email apps as the default. To use the Mail app again, you'll need to re-install it on your device.

Related topics
Explore Apple Support Community
Find what’s been asked and answered by Apple customers.
Contact Apple Support
Need more help? Save time by starting your support request online and we'll connect you to an expert.
- a. Send us an email
- b. Anonymous form
- Buyer's Guide
- Upcoming Products
- Tips / Contact Us
- Podcast Instagram Facebook Twitter Mastodon YouTube Notifications RSS Newsletter
How to Enable Stolen Device Protection on iPhone
When Apple released iOS 17.3 in January, it introduced a Stolen Device Protection feature to provide iPhone users with added security. This article explains what it does, why you might want to turn it on, and how to go about doing so.
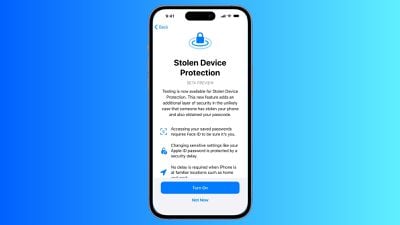
Enter, Stolen Device Protection
To make it harder for a thief to access passcode-protected data on a stolen iPhone, Apple in iOS 17.3 included Stolen Device Protection. With the feature enabled, Face ID or Touch ID is required to access passwords in iCloud Keychain, Lost Mode settings, options for erasing the device, and making purchases in Safari.
In addition to the new biometric requirements, the feature also imposes a one-hour security delay on actions like changing an Apple ID password. In other words, if someone tries to change Apple ID login information, Face ID authentication is required, and then an hour must pass before the password can be changed. The only time this wait period is not imposed is when the device at a trusted location like home or work.
Actions Requiring Face ID/Touch ID With Stolen Device Protection Enabled
- Viewing/using passwords or passkeys saved in iCloud Keychain
- Applying for a new Apple Card
- Viewing an Apple Card virtual card
- Turning off Lost Mode
- Erasing all content and settings
- Taking certain Apple Cash and Savings actions in Wallet
- Using payment methods saved in Safari
- Using your iPhone to set up a new device
Note that these actions do not have a passcode backup, so you can't use a passcode to avoid using Face ID or Touch ID.
Actions Requiring 1-Hour Delay With Stolen Device Protection Enabled
Actions that require biometric authentication and have a one-hour security delay include the following:
- Changing your Apple ID password
- Updating select Apple ID account security settings, including adding or removing a trusted device, trusted phone number, Recovery Key, or Recovery Contact
- Changing your iPhone passcode
- Adding or removing Face ID or Touch ID
- Turning off Find My
- Turning off Stolen Device Protection
How to Enable Stolen Device Protection
Note that Stolen Device Protection is only available on iPhones that are able to run iOS 17, which includes the iPhone XS and newer. Also, make sure your iPhone is up-to-date and running iOS 17.3 or later (Settings ➝ General ➝ Software Update). Here's how to enable the feature.
- Open the Settings app.
- Scroll down and tap Face ID & Passcode (or Touch ID & Passcode , depending on iPhone model).
- Enter your passcode at the prompt.
- Scroll down and tap Stolen Device Protection .
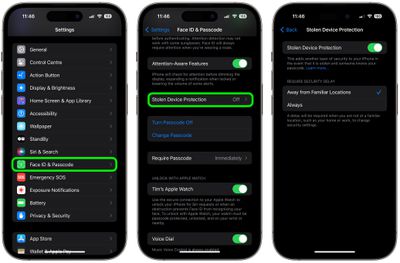
Note that if your iPhone is running iOS 17.4 or later, an additional option on this screen lets you choose to require a security delay when your device is Away from Familiar Locations , or Always . Otherwise, that's all there is to it. You can just as easily turn off the feature by toggling off the Stolen Device Protection switch, but you'll need to authenticate to do so.
Get weekly top MacRumors stories in your inbox.
Top Rated Comments
With my experience last week of being locked out of my Apple account for days, spending hours with AppleCare support to no avail?
Popular Stories

iOS 18 Rumored to Add New Features to These 16 Apps on Your iPhone

Check Out This Apple Watch iPad Demo Unit From 2014

Will the New iPad Pro Really Have the M4 Chip?

iOS 17.5 Includes 'Repair State' Option That Doesn't Require Turning Off Find My for Service

Report Examines GM's Controversial Move to Abandon Apple CarPlay

Amazon's New Apple Sale Has Best-Ever Prices on AirPods Pro, Studio Display, Apple Pencil, and More

Apple Announces 'Let Loose' Event on May 7 Amid Rumors of New iPads
Next article.
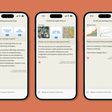
Our comprehensive guide highlighting every major new addition in iOS 17, plus how-tos that walk you through using the new features.

App Store changes for the EU, new emoji, Podcasts transcripts, and more.

Get the most out your iPhone 15 with our complete guide to all the new features.
A deep dive into new features in macOS Sonoma, big and small.

Revamped models with OLED displays, M3 or M4 chip, and redesigned Magic Keyboard accessory.

Updated 10.9-inch model and new 12.9-inch model, M2 chip expected.

Apple's annual Worldwide Developers Conference will kick off with a keynote on June 10.

Expected to see new AI-focused features and more. Preview coming at WWDC in June with public release in September.
Other Stories

15 hours ago by Tim Hardwick

3 days ago by Tim Hardwick

1 week ago by Joe Rossignol

1 week ago by MacRumors Staff


IMAGES
VIDEO
COMMENTS
Go to Settings > [ your name ] > iCloud > Show All, then make sure Safari is turned on. Note: To also see tabs open on your Mac, you must have Safari turned on in iCloud settings on your Mac, be signed in with the same Apple ID, and use two-factor authentication. In Safari on iPhone, view the tabs that are open on your other Apple devices and ...
On your iPhone or iPad, open the "Safari" app and tap on the Tabs button from the toolbar. Here, you'll first see a list of all open tabs. Swipe to the bottom of the screen, and you'll now see different sections for all of the devices connected to your Apple ID, with the respective tabs that are currently open on that device. ...
Nov 13, 2014. #4. Kendo said: Go to the iPad and go to Settings, iCloud, and uncheck Safari on the iPad. But then Bookmarks won't sync. I think the best solution if you need to visit websites you don't want others to see is to install Chrome.
Connect to a different network. Try to load a website, like www.apple.com, using cellular data. If you don't have cellular data, connect to a different Wi-Fi network, then load the website. If you're using a VPN (Virtual Private Network), check your VPN settings. If you have a VPN turned on, some apps or websites might block content from loading.
On your iPhone, iPad, or iPod touch. Open Safari. Tap the Tabs button, then tap the New Tab button. By default the Start Page includes a section showing the tabs that are open on your other devices. Tap the one you want to open. To close a tab from another Apple device, touch and hold the link, then choose Close.
Step 1: Tap the Safari app on your iPhone or iPad's home screen. Step 2: Tap the tab icon on Safari. Step 3: Tap the + sign to open the Safari Start Page. Step 4: Scroll to the bottom of the ...
To avoid disrupting your reading process, you can make Safari open the link in the background, in a new tab. To do so: Go to the Settings app. Select Safari . Scroll down and tap Open Links . Choose In Background . Next time you want to open a link, long-press it. Then, select Open in Background.
Keep the webpage / article open in Safari on the iPhone (or iPad) that you want to pass off to the other device. Now pick up and unlock the iPad (or iPhone) and go to the Home Screen, then wait a moment for the Safari icon to appear in the lower right corner of the devices Dock. Safari will launch on the iPad (or iPhone) with the webpage from ...
A quick swipe up from the Bottom Tab Bar on iOS 15 and newer gets you there even quicker. Tap the + button. How to open a new tab in Safari: Open Safari, tap the show pages icon, tap the + icon (Image credit: iMore) Alternatively, tap and hold the show pages icon, then tap New Tab. For those who like gestures, a quick swipe to the left on the ...
To get started, open Safari on your iPhone or iPad. On the iPhone, tap the "Pages" button (cascading squares icon) in the bottom-right corner. You'll see a windows or webpages management screen with the grid of thumbnails representing the open tabs. The toolbar at the bottom will show the "Tab Groups" option with a drop-down button next to it.
Tap any of those links to open the Web page. In Safari for iOS and iPadOS, tap the Tabs button in the lower-right corner of the screen (iOS) or in the upper-right corner (iPadOS). Like on the Mac ...
There's a find feature in iOS too. With a website open, type in a search phrase in the search bar at the top and then scroll down to "On This Page" to search for that term on the website ...
Open Safari browser on your iPhone and enter IP_address:port_number. Example: 169.254.72.86:3000 [NOTE: If the IP address field is blank, make sure your iPhone is connected via USB, quit Network Utility, open it again and check for the IP address.] ... so on the iPad I typed 10.0.1.3:3004 and I was able to view the site running locally on my ...
You can even copy images, video, or text from Safari on your iPhone or iPad, then paste into another app on your nearby Mac — or vice versa. Learn more about continuity. Handoff Reading List iCloud Keychain. Handoff. When you use Safari on multiple devices, your tabs carry over from one Apple device to another. So you can search, shop, work ...
Now, here are 30 tricks to help you have a better experience when using Safari. 1. Navigate Tab Bar. (Credit: Lance Whitney / Apple) The jump to iOS 15 moved Safari's address bar to the bottom of ...
Here's how to set up iCloud for Safari: On Mac: Open System Preferences and click on Apple ID. Select iCloud from the sidebar. Ensure that the Safari option is checked. This allows Safari to sync your browsing data across your devices. On iPhone and iPad: Open the Settings app and tap on your Apple ID at the top.
Here's how. First, open Safari on your iPhone or iPad and open a new tab by tapping the tabs button (two overlapping rectangles), then tapping the plus ("+") button. You'll see Safari's "Start Page" by default. To edit what's on the Start Page, scroll down if necessary and tap the "Edit" button. When you tap "Edit," a "Customize Start Page ...
3. Adjust the font size. The default zoom amount (100%) appears at the top of the menu. Tap the smaller A on the left to decrease the default font size, or the larger A on the right to increase it. Continue taping until you're satisfied with the new size, then tap anywhere on the page to close the window. [1] 4.
A list of recently closed tabs appears, click an item to open it in a new tab. Alternatively, go to History > Reopen Last Closed Tab or press Cmd + Shift + T to automatically reopen your las closed tab. Reopen your recently closed tabs from the menu bar on a Mac. Step 2. Check Your Other Safari Windows in iPadOS.
Activate Web Inspector on iOS: Go to Settings > Safari > Advanced and move the Web Inspector toggle switch to the On position. Use Web Inspector on macOS: Connect your iOS device to a Mac and choose the URL to inspect from the Develop menu. If you run into a bug or another issue with a website on Safari mobile, use the Web Inspector tool to ...
Taking a look back at this week's news and headlines from Apple, including iPhone 16 design leaks, iPhone alarm problems, a Mac-beating iPad Pro, Watch Ultra 3 specs, buying into Safari search ...
First, most people didn't even know they could choose an alternative browser. The default is Safari, and you'd have to proactively install a third-party one and then manually set it as your ...
Safari will gain a series of AI-powered features and UI enhancements in iOS 18, AppleInsider reports. Safari will apparently receive a range of visual tweaks alongside several new tools to improve ...
Clip fits devices from 5 inches to 8.5 inches; clamp attaches to 0.4-inch to 1.4-inch surfaces. Arm features two pivot points while clip rotates in any direction. Weight: 0.22 pounds/0.1 kilogram ...
Apple earnings see 10% iPhone sales drop, massive buyback fuels stock jump. Apple on Thursday reported a 10% drop in iPhone sales for the second fiscal quarter, dropping from $51.33 billion to $45 ...
Sideloading, third-party browser engines, and more are coming to the iPad in the EU this year. Earlier this week, the European Commission announced that iPadOS is now designated as a gatekeeper ...
5) Go to your Applications folder and double-click on AltServer: 6) In the next pop-up, click the Open button: 7) Then, in the next pop-up, click the Check Automatically button: 8) Connect the iPhone or iPad that you wish to install AltStore on via a MFi-certified Lightning cable. 9) If prompted to allow the accessory to connect, click the ...
Add Safari back to your Home Screen. If you don't see Safari on your Home Screen, you can find it in App Library and add it back. On the Home Screen, swipe left until you see the App Library. Enter "Safari" in the search field. Press and hold , then tap Add to Home Screen. In Safari on iPad, view websites, preview website links, translate ...
If you delete your default web browser app, your device will set Safari as the default browser app. In countries or regions of the European Union on iOS 17.4 or later: after you choose a default browser from the web browser choice screen, if you want to change that setting, follow the steps to change your default browser.. If you delete your default email app, your device will set the Mail app ...
Open the Settings app. Scroll down and tap Face ID & Passcode (or Touch ID & Passcode, depending on iPhone model). Enter your passcode at the prompt. Scroll down and tap Stolen Device Protection ...