How-To Geek
How to close all safari tabs at once on iphone and ipad.
Don't keep a million tabs open - that is what bookmarks are for.

Quick Links
How to close every tab by pressing the tab switcher button, how to close all safari tabs on the tab switcher screen, how to reopen recently closed tabs, key takeaways.
- Close all your Safari tabs at once by long-pressing the tab switcher button and selecting "Close All Tabs" in the pop-up menu. Confirm with another tap.
- Another way to close all tabs is by long-pressing the "Done" button on the tab switcher screen and selecting "Close All Tabs" in the pop-up menu. Confirm again.
- To reopen recently closed tabs, tap the tab switcher button, long-press the "+" button, and select the desired tab from the "Recently Closed Tabs" list. Stay out of Private Browsing mode. Good luck!
If you have dozens of tabs open in Safari on iPhone or iPad and need to clear them out quickly, it can be tedious to "X" them out one at a time. Luckily, there are two ways to close all your Safari tabs at once, and they also work in Private Browsing mode. Here's how.
First, open "Safari" on your iPhone or iPad. While on any page, locate the tab switcher button, which looks like two overlapping squares. On the iPad, you'll find it in the upper-right corner of the screen.
On the iPhone, it's in the lower-right corner of the screen.
Place your finger on the tab switcher button and hold it there for a moment, preforming a "long press." In the menu that pops up, select "Close All Tabs." (There will be a number in the choice that lists the number of open tabs.)
When Safari asks you to confirm with another pop-up, tap "Close All Tabs" again. After that, all of your browser tabs will close.
There's another way to quickly close all tabs in Safari on iPhone and iPad. First, open "Safari," then tap the tab switcher button once.
On the tab switcher screen, locate the "Done" button, which is located in the upper-right corner of the screen on the iPad and in the lower-right corner of the screen on the iPhone.
Long-press the "Done" button — place and hold your finger there for a moment until a pop-up appears. In the pop-up, select "Close All Tabs." The exact name of the pop-up action will vary, depending on the number of tabs you have open.
Safari will ask you to confirm closing all the tabs with another pop-up message. Select "Close All Tabs" again. Then all of your Safari tabs will close instantly. The same action works in Private Browsing mode. Pretty handy!
If you accidentally closed all of your tabs and would like to get them back, you can retrieve them one at a time as long as you aren't in Private Browsing mode . Just tap the tab switcher button, then long-press the "+" button until a "Recently Closed Tabs" list appears . From there you can tap on entries in the list to open them again in Safari. Good luck!
How to close all Safari tabs on iPhone
There's a super-simple way to close down every tab in Safari

Whether you've just picked up an iPhone 13 or have been using iOS for a while, iPhones and iPads have a whole bunch of features that you may not know about. But here's one particularly handy trick that everyone should be aware of — being able to close all of your Safari tabs at once.
Quickly racking up browser tabs and forgetting about them is something we're all guilty of. And while iOS 15 is a highly optimized and efficient operating system, it's probably not a good idea to have endless tabs sitting around in the background.
Thankfully, there's a quick and easy way to close down every tab in Safari on your iPhone or iPad . Here's how to do it.
How to close every tab in Safari on iPhone or iPad
1. To instantly close every tab in Safari on your iPhone or iPad, simply tap and hold the tab icon, then tap " Close all [X] tabs ."
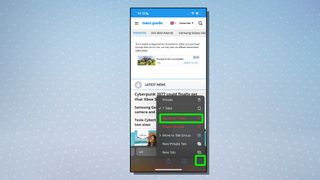
2. To confirm, tap " Close all [X] tabs ."
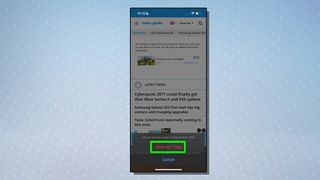
3. Safari also has the option to automatically close unused tabs after a set period of time. To do this, tap one of the time periods that appears, or tap " Don't Close Automatically " if you don't want Safari to shut your tabs automatically.
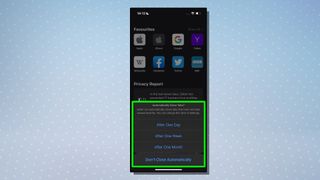
Now you know how to shut all your tabs in Safari, you might also want to find out how to move the Safari address bar back to the top on iOS 15 . You could also check out another hidden iPhone trick that will save you a ton of time, and find out how to recover deleted messages on iPhone , how to zoom with one hand in Apple Maps or a trick that boosts your headphone volume instantly .
Sign up to get the BEST of Tom’s Guide direct to your inbox.
Upgrade your life with a daily dose of the biggest tech news, lifestyle hacks and our curated analysis. Be the first to know about cutting-edge gadgets and the hottest deals.

Dale Fox is a freelance journalist based in the UK. He's been a tech nerd ever since childhood, when he used the money from his first job as a paperboy to buy a subscription to GamesMaster magazine. Dale was previously a presenter and editor in China, where he also worked as a copywriter for OnePlus at its Shenzhen HQ.
iOS 18 leak spurs rumors of visionOS-inspired redesign
iOS 17.5 beta is live — here’s the new features for your iPhone
5 best Netflix nature documentaries to watch for Earth Month
Most Popular
By Cynthia Lawrence March 30, 2024
By Christoph Schwaiger March 29, 2024
By Lee Bell March 29, 2024
By Cynthia Lawrence March 28, 2024
By Christoph Schwaiger March 27, 2024
By Camilla Sharman March 27, 2024
By John Velasco March 27, 2024
By Cynthia Lawrence March 26, 2024
By Camilla Sharman March 25, 2024
By Camilla Sharman March 24, 2024
By Cynthia Lawrence March 24, 2024
- 2 Forget push-ups — this 15-minute arm workout builds your triceps, pecs and shoulders in 15 moves
- 3 You don’t need weights — these 5 bodyweight moves will sculpt your upper body
- 4 Kanto Ora review: Big desktop sound from a small speaker package
- 5 7 ways to organize clothes if you don't have closet space
- 2 You don’t need weights — these 5 bodyweight moves will sculpt your upper body
- 3 Kanto Ora review: Big desktop sound from a small speaker package
- 4 7 ways to organize clothes if you don't have closet space
- 5 iPad Air 2024 vs iPad Air 2022: Biggest expected upgrades
iPhone Guide: How to Close All Safari Tabs
Closing all Safari tabs on an iPhone is easy. Launch Safari, tap the tab icon, press and hold the ‘Done’ button, and choose “Close All Tabs.” This simple action boosts efficiency, saves battery, and reduces data usage.
You can continue reading below for more about using this feature, including pros and cons, as well as answers to some common questions about closing tabs.
You can also check out this video about how to close all tabs on iPhon e for more information.
Ever found yourself with a jungle of open Safari tabs on your iPhone? We’ve all been there! It’s easy to get carried away opening new tabs, but closing them can be a mystery. Fear not! This guide will shine a light on that little-known feature to help you declutter and get your Safari back in shipshape.
What’s the Big Deal with Open Tabs?
Before we dive into the solution, let’s understand why you’d want to close those tabs.
Reduce Distractions
Having numerous tabs open can be distracting. You may find yourself aimlessly hopping between tabs without focusing on any content.
Improve Performance
The more tabs you have open, the harder your iPhone has to work. By closing unnecessary tabs, you can speed up your device and save battery.
Stay Organized
A tidy browser is a tidy mind. Keeping your tabs to a minimum helps you stay organized and efficient.
Related: How to Enable iPhone 14 Javascript in Safari
Steps to Close All Safari Tabs
Enough preamble, let’s get to the meat and potatoes of this guide!
1. Open Safari
Launch the Safari app from your iPhone’s home screen.
2. View Tabs
Tap the tab icon (it looks like two overlapping squares) at the bottom-right corner.
3. Press and Hold
Now, instead of swiping away each tab, just press and hold the ‘Done’ button.
4. Close All Tabs
A menu will pop up with an option to “Close All [number of] Tabs.” Tap it, and voila, all your tabs will disappear!
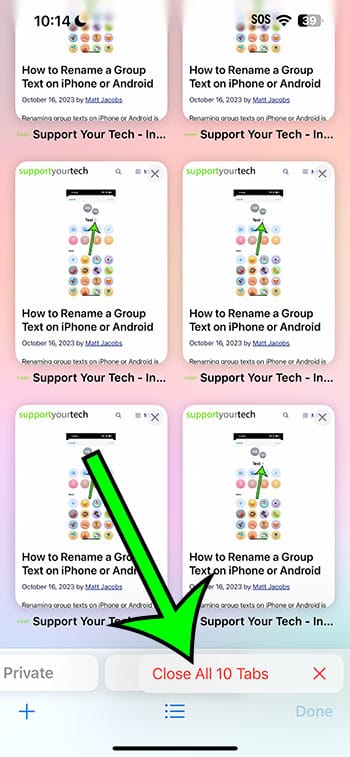
Pros of Closing All Safari Tabs
- Boosts Efficiency : With fewer tabs to sift through, you can quickly find what you need.
- Saves Battery : Reducing the tabs your phone juggles can improve battery life.
- Reduces Data Usage : Less open tabs means less background refreshing and reduced data usage.
Cons of Closing All Safari Tabs
- Lost Research : You might inadvertently close a tab you needed.
- Reopen Hassle : If you didn’t bookmark a page, you’ll have to search for it again.
- Lost Position : For those reading long articles, you’ll lose your place if you accidentally close the tab.
Video About Closing iPhone Tabs
Additional Information
While the method above is super handy, remember that Safari on iPhone also allows you to automatically close tabs after a day, week, or month. This can be found in Settings > Safari > Close Tabs. This feature is perfect for those who often forget about their opened tabs.
There you have it! A step-by-step guide to clearing your Safari jungle. No more endless swipes or time wasted hunting through dozens of tabs. With a few taps, your browsing experience can be clean, efficient, and distraction-free. Why not give it a try?
- Q: Will closing all tabs delete my bookmarks? – A: No, bookmarks and tabs are separate. Your bookmarks will remain intact.
- Q: What if I accidentally close a tab I need? – A: You can reopen recently closed tabs by tapping the tab icon and then pressing and holding the ‘+’ button.
- Q: Can I undo the action of closing all tabs? – A: Unfortunately, there’s no direct undo option. However, you can view your browsing history to access previously opened pages.
- Q: Does closing tabs free up storage space? – A: Not significantly. Closing tabs mainly helps with performance and battery life.
- Q: Can I set a limit to the number of tabs I can open? – A: No, Safari doesn’t currently have a feature to limit the number of open tabs.

Matt Jacobs has been working as an IT consultant for small businesses since receiving his Master’s degree in 2003. While he still does some consulting work, his primary focus now is on creating technology support content for SupportYourTech.com.
His work can be found on many websites and focuses on topics such as Microsoft Office, Apple devices, Android devices, Photoshop, and more.
Share this:
- Click to share on Twitter (Opens in new window)
- Click to share on Facebook (Opens in new window)
Related Posts
- How to Delete Tabs on iPhone 14
- How to Close All Private Tabs on iPhone: A Step-by-Step Guide
- How to Close All iPhone 14 Tabs
- How to Close All Tabs on iPhone 13
- How to Turn Off Pandora on an iPhone
- iOS 17 Simplifies App Closing: A Step-by-Step Guide!
- How to Automatically Manage Tabs in Safari on an iPhone
- How to View Safari History on iPhone
- Enabling/Disabling Low Power Mode in iOS 17
- How to Pin an iPhone 14 Safari Tab
- How to Remove Safari Frequently Visited on iPhone 13
- How to Turn Off Back Tap on iPhone
- How to Hard Reset an iPhone 13
- iPhone 15: How to Clear Safari History in Just a Few Steps
- How to Create Safari Bookmarks on iPhone 14
- How to Keep iPhone Screen On
- How to Clear History on iPhone 14
- How to Bookmark on iPhone 15: A Step-by-Step Guide
- How to Use the Screen Recorder on iPhone 13
- How to Favorite a Web Page in Safari on iPhone 13
Get Our Free Newsletter
How-to guides and tech deals
You may opt out at any time. Read our Privacy Policy
Download Free
How to Close All Tabs on Safari
It's free and super easy to set up
If you're a frequent user of Apple's Safari browser, you may have accumulated a large number of open tabs. Having too many tabs open can lead to a cluttered browsing experience, slow down your device, and make it difficult to find the tab you need. Fortunately, there's an easy way to close all tabs on Safari, both on iOS and macOS, and in this article we'll take you through the necessary steps.
Understanding Safari Tabs
Before we dive into the details of how to close all tabs on Safari, let's take a moment to understand what tabs are and why they matter. Tabs are essentially containers within a browser window that allow you to have multiple webpages open at the same time. This way, you can easily switch back and forth between different pages without having to open a new window or navigate away from the current page.
When you open a new tab in Safari, you'll see a small thumbnail of the page you're currently viewing, along with a plus sign that allows you to open a new tab. You can also open a new tab by pressing Command+T on your keyboard. Once you have multiple tabs open, you can switch between them by clicking on the tab you want to view.
What are Safari Tabs?
Safari tabs function in the same way as tabs in any other browser. Each tab represents a separate webpage, and you can open as many tabs as you like within a single Safari window. This can be particularly useful if you're working on a research project or trying to compare information from multiple sources.
One thing to keep in mind is that each tab you have open takes up memory and processing power on your device. This means that if you have too many tabs open at once, your device may slow down or even crash. To avoid this, it's a good idea to periodically close tabs you no longer need.
Why Manage Your Safari Tabs?
Managing your Safari tabs is important for a number of reasons. First, having too many tabs open can slow down your device, cause Safari to crash, and drain your battery more quickly. Additionally, a cluttered set of tabs can make it difficult to find the page you need, especially if you have many tabs open at once. By managing your tabs effectively, you can streamline your browsing experience and make it easier to find what you're looking for.
One way to manage your tabs is to use Safari's built-in tab management tools. For example, you can click and hold on a tab to bring up a menu that allows you to close the tab, duplicate it, or move it to a new window. You can also use the "Merge All Windows" option to combine all of your open Safari windows into a single window with multiple tabs.
Another option is to use a third-party tab management tool, such as Tab Wrangler or OneTab. These tools allow you to save and organize your open tabs, making it easier to find them later. Some tools even allow you to set up automatic tab-closing rules, so you don't have to worry about closing tabs manually.
In conclusion, understanding how to manage your Safari tabs is an important part of optimizing your browsing experience. By keeping your tabs organized and closing tabs you no longer need, you can improve your device's performance and make it easier to find the information you need.
Closing All Tabs on Safari for iOS
If you're using Safari on an iPhone or iPad, closing all tabs is a quick and easy process. Here's how to do it:
Accessing the Tab View on iPhone and iPad
First, open Safari on your iOS device and tap the tab icon in the bottom-right corner of the screen. This will bring up a view of all your open tabs.
Closing All Tabs Simultaneously on iOS Devices
To close all tabs at once, tap and hold the tab switcher button (the two overlapping squares in the bottom-right corner). After a few seconds, a pop-up menu will appear giving you the option to close all tabs. Tap this option and all your tabs will be closed.
Closing Individual Tabs on iOS
If you prefer to close individual tabs rather than all of them at once, simply swipe left on the tab you want to close. This will reveal a red "Close" button. Tap this button to close the tab.
Closing All Tabs on Safari for macOS
If you're using Safari on a Mac, the process of closing all tabs is slightly different. Here's what you need to do:
Accessing the Tab View on Mac
First, open Safari on your Mac and click the "Show all tabs" button in the top-right corner of the screen. This will bring up a view of all your open tabs.
Closing All Tabs Simultaneously on macOS
To close all tabs at once, simply right-click (or hold down the Control key and click) on any tab and select "Close Other Tabs" from the drop-down menu. This will close all tabs except for the one you're currently viewing.
Closing Individual Tabs on Mac
If you prefer to close individual tabs, simply click the "X" button on the tab you want to close.
Keyboard Shortcuts for Managing Safari Tabs
If you prefer to use keyboard shortcuts rather than clicking buttons, Safari offers a number of shortcuts for managing your tabs. Here are a few you might find useful:
iOS Keyboard Shortcuts
Close current tab: Command+W
Open a new tab: Command+T
Switch to the next tab: Control+Tab
Switch to the previous tab: Control+Shift+Tab
macOS Keyboard Shortcuts
Switch to the next tab: Command+Option+Right Arrow
Switch to the previous tab: Command+Option+Left Arrow
Configuring Safari Settings for Better Tab Management
In addition to using keyboard shortcuts and following the steps outlined above, you can also adjust Safari's settings to make tab management easier. Here's how:
Adjusting Tab Preferences on iOS
To adjust Safari's tab preferences on iOS, go to Settings > Safari and look for the "Tabs" section. From here, you can choose how Safari handles new tabs (whether to open them automatically or not), as well as how tabs are displayed in the tab view.
Adjusting Tab Preferences on macOS
To adjust Safari's tab preferences on macOS, go to Safari > Preferences and click the "Tabs" icon. Here, you can choose how new tabs are opened and whether to show website icons in tab view.
Closing all tabs on Safari is a simple but useful trick that can help you manage your browsing experience and keep your device running smoothly. Whether you're using Safari on iOS or macOS, there are multiple ways to close all tabs, as well as keyboard shortcuts and preferences you can adjust to make tab management even easier. By following the steps outlined in this article, you'll be well on your way to a streamlined and efficient browsing experience.
Let's set you up !
Working on the web!
Student Tips
Startup Tools
Browser Glossary
Browser Tips

Info Institute
Trusted source of crypto news, events and history

How to Delete All Safari Tabs: A Step-by-Step Guide
If you are an iPhone or iPad user, you might have experienced having multiple Safari tabs open at once, cluttering your browsing experience. Closing each tab individually can be time-consuming and frustrating. Fortunately, there are a few simple methods to delete all Safari tabs at once. In this comprehensive guide, we will walk you through the various methods you can use to efficiently clear all your Safari tabs. Let’s get started!
Method 1: Close All Tabs Using the Safari Browser
- Launch the Safari app on your iPhone or iPad.
- Look for the Tabs icon, denoted by two overlapping squares, located at the bottom right corner of the screen (in portrait mode) or at the top (in landscape mode).
- Tap and hold the Tabs icon for a moment until a pop-up menu appears.
- In the pop-up menu, select Close All Tabs . The wording may vary depending on the number of tabs you have open.
- A confirmation pop-up message will appear asking you to confirm the action. Select Close All Tabs again to proceed.
Now, all your Safari tabs have been successfully closed, providing you with a clean browsing slate.
Click here for a detailed tutorial with visual illustrations.
Method 2: Close All Tabs Using Safari Settings
- Open the Settings app on your iPhone or iPad.
- Scroll down and tap on Safari .
- Within the Safari settings page, locate and select Clear History and Website Data . You may need to scroll down to find this option .
- Confirm your action by tapping on Clear History and Data .
After completing these steps, all your Safari tabs will be closed, and your browsing history will be cleared.
This guide provides additional information with screenshots for a better understanding.
Method 3: Close All Tabs Using Settings for Unresponsive Tabs
If you encounter unresponsive tabs in Safari, you can use this method to close all of them efficiently.
- Go to the Settings app on your iPhone or iPad.
- Tap on Safari .
- Scroll down and select Clear History and Website Data .
- Confirm your selection by tapping on Clear History and Data .
By following these steps, all unresponsive tabs will be closed, and your browsing experience will be optimized.
Visit this article for detailed instructions and troubleshooting tips.
Additional Tips and Tricks
Open and close tabs in safari.
To close individual tabs or a group of tabs, use the following instructions:
- Close Individual Tabs:
- Tap on the Tabs icon in Safari.
- Locate the tab you want to close.
Swipe the tab to the left or right to close it.
Close a Group of Tabs (Tab Group):
- Tap and hold the Done button located at the bottom right corner of the screen.
- From the pop-up menu, select Close All [number of] Tabs .
Private Browsing Mode
If you prefer to browse privately, follow these steps:
- Open the Safari app on your iPhone.
- Tap and hold the squares icon located in the bottom right corner.
- Select New Private Tab from the options.
Now, any tabs opened in this private mode will not be saved in your browsing history.
This article provides a handy trick to close all Safari tabs instantly.
- How to Close All Safari Tabs at Once on iPhone and iPad
- How to Close All Your Safari Tabs on an iPhone at Once
- How to Close All Tabs in Safari on the iPhone or iPad – Lifewire
- Open and close tabs in Safari on iPad – Apple Support
- How to Close All of Your Safari Tabs at Once on iPhone or iPad
- How to close all Safari tabs on iPhone | Tom’s Guide
- How to Close All Tabs on an iPhone’s Safari App at Once – Business Insider
- How to Close All the Tabs in Safari at Once – MUO
- How to close all Safari tabs on iPhone at once – Pocket-lint
By following these simple steps, you can easily delete all Safari tabs on your iPhone or iPad, improving your browsing experience. Choose the method that suits you best and enjoy a clutter-free Safari browser!
Note: The information provided in this blog post is based on the search results and may vary depending on your device’s operating system and software version.
Looks like no one’s replied in a while. To start the conversation again, simply ask a new question.
How can I permanently delete tabs in Safari (macOS)
When trying to create a new Tab, Safari decided to assign all my favorites (903 sites) to tabs. I can't seem to delete these tabs - I close them all, and the next time Safari opens, they all return (and it takes 30 seconds or more for Safari to open. I have created a new Saved Tabs folder in Bookmarks, and I can select that to get only the tabs I want - but when restarting Safari, all 900 tabs reappear. How can I stop this from happening? (BigSur, 11.2)
Posted on Feb 7, 2021 10:27 AM
Posted on Feb 9, 2021 12:48 PM
Hello HamsterDR,
It looks like you're not able to create a new tab or open Safari without 903 tabs from your favorites opening at that time. Making sure Safari opens to the webpage you prefer and limit the amount of tabs you see when opening is important. We're glad you reached out for help.
To change the preferences set up for Safari when you open the app check out the link below.
Change General preferences in Safari on Mac
We hope this helps resolve the issue you're having with opening a new window. Take care!
Similar questions
- After upgrade to Safari 13.0 missing bookmarks on favorite page I just upgraded to Safari 13.0. I open my Safari tabs with the Favorites page. Before the upgrade 29 sites would display. After the upgrade only 12. I checked the Safari preferences and it looks the same as before the upgrade. If I look in the favorites folder all of my bookmarks are there. I have restarted Safari and also restarted my mac. I am running Mojave 10.14.6 on a machine bought earlier this year. Any suggestions would be appreciated. 2399 15
- Safari favorites don't stay in their folders Hi! Since the last update, some of my favorites I put into folders now pop up in the main section of the favorites bar in Safari 14.1. When I put them back into the folders and restart Safari, the same problem happens again. Anyone else having the same problems? Daniel 517 5
- How delete bookmarks in bar in Safari Version 12.1 (14607.1.40.1.4) How delete bookmarks in bar in Safari Version 12.1 (14607.1.40.1.4)? I have deleted some on the left column by holding down control to get the dropdown menu and then delete, but the two right arrows at the top right if the window still have a long list that I would like to delete some on them. Thanks for your reply in advance! 323 3
Loading page content
Page content loaded
Feb 9, 2021 12:48 PM in response to HamsterDR
Tip of the Day: How to Reorganize and Remove Tabs in Safari
Now that there is no longer an eight tab limit in Safari, it's possible for your tabs to become unmanageable. Fortunately it's easy to move tabs or get rid of them altogether. Here's how:
Moving Tabs
In Safari, tap on the Tab icon in the lower right corner. You will now be able to scroll through all your open tabs.

To organize tabs into the order you want them, simply tap and hold on a tab. Keep holding as you move the tab up or down, letting go once the tab is where you want it to be.
Deleting Tabs
There are two ways to remove a tab:
1. Swipe the tap left off the screen
2. Tap the x icon on the top left of the tab.

Have an awesome tip to share with your fellow iPhone Life readers? Email me at [email protected] .
Author Details

Sarah Kingsbury
As the Editorial Director at iPhone Life , Sarah Kingsbury manages the online editorial team and oversees all website content. She is a long-time Apple enthusiast who never goes anywhere without her Apple Watch and owns way too many HomePods. Since joining iPhone Life in 2013, Sarah has done everything from writing hundreds of how-to articles to founding the Daily Tip newsletter. She even co-hosted the early episodes of the iPhone Life Podcast. When not at work, Sarah can be found hiking in the mountains and canyons around Las Vegas, where she lives with her partner and dogs.

Featured Products

In the 209th episode, David and Donna share their full report after working for a week with Apple’s new AR headset. Other topics include the new 15-inch M3 MacBook Air, password management tips, and using iOS 17 to diagnose car trouble. Listen to the latest episode!
Most Popular

How to Tell If Someone Blocked Your Number on iPhone

How Many iPhones Are There? iPhone Model History

10 Simple Tips To Fix iPhone Battery Drain

How to Tell If a Dead iPhone Is Charging

Apple Maps vs Google Maps: Which Should You Use?

How To Put Two Pictures Together on iPhone

How to Schedule a Text Message on iPhone

How to Hide an App on Your iPhone

Change the Focus Point of Portrait Photos

Why Is Find My iPhone Not Working? Here’s the Real Fix

How to Use Emoji Search on iPhone & iPad


How To Turn Off Flashlight on iPhone (Without Swiping Up!)
Featured articles, the history of every iphone model from 2007–2024.

How to Find a Lost iPhone, Even If It's Dead or Offline
Symbols on an iPhone & Their Meanings

How to Find Someone Else's iPhone When It's Lost

How to Name a Group Text on iPhone (iOS 17)

How to Transfer Photos from iPhone to Computer—PC or Mac

Email App Disappeared from iPhone? How to Find & Restore It (iOS 17)
Check out our sponsors.

- Each email reveals new things you can do with your phone (and other devices) with easy-to-follow screenshots.
- Enter your email to get your first tip immediately!
- a. Send us an email
- b. Anonymous form
- Buyer's Guide
- Upcoming Products
- Tips / Contact Us
- Podcast Instagram Facebook Twitter Mastodon YouTube Notifications RSS Newsletter
Disappearing Safari Tabs on iPhone or iPad? How to Find Them
Every so often, a seemingly small bug in Apple's operating systems survives the company's annual OS launches and continues to cause users huge frustration from one software update to the next.

While there isn't an accepted solution to the problem of disappearing tabs, there are cases where it might seem that your tabs are gone, when in fact they are just hidden from view. Here are some ways that you may be able to get them back or stop them from disappearing in the first place.
Reveal Hidden Tabs
On iPadOS, for example, if you press and hold the Show Tab Overview button (four squares in a quadrant) in the top-right corner of the Safari window, this will reveal a dropdown menu that includes an option to Merge All Windows .

Reveal the Shelf
Another action worth trying on iPadOS is pressing and holding the Safari icon in the Dock or on the Home Screen and selecting Show All Windows from the popup menu that appears.

Recently Closed Tabs
If you have an inkling that some of the tabs you're missing have been inadvertently closed, you can always use the Recently Closed Tabs option to re-open them. All you have to do is open up the tab view in Safari and long press on the "+" icon to get a look at all of the tabs that you've recently closed.
Turn Off Auto-Close Tabs
If you still haven't been able to find some of your tabs, make sure that Safari isn't closing them after a certain duration on your behalf: Open Settings , tap through to Safari -> Close Tabs and ensure that Manually is selected.

Bookmark All Open Tabs
If the above suggestions haven't worked for you, there is a workaround: Consider bookmarking your open tabs after each browsing session. This might sound like more hassle than it's worth, but since iOS 13 Apple has included a one-tap option to just that.

A popup menu will appear at the on the screen from which you can select Add Bookmarks for X Tabs , the X being the number of tabs open.
Once you've tapped this option, you'll be asked to save the tabs in a new bookmarks folder (remember to give it a recognizable name). Alternately, you can choose a location from the existing folder list in which to save the tabs.

To access your bookmarks in Safari at any time, simply tap the Bookmarks icon in the main browsing interface or the sidebar to reveal all of your saved favorites and folders. Press and hold on the folder of bookmarks and select Open in New Tabs , or alternatively, Open in Tab Group if you want them grouped.
Get weekly top MacRumors stories in your inbox.
Popular Stories

iPhone 16 Pro Expected Later This Year With These 12 New Features

Apple Suppliers Say New iPads Have Been 'Repeatedly Postponed'

Batterygate: iPhone Users in Canada Can Now Submit Claims for Up to $150 Payout From Apple

Tim Cook Sells Nearly 200,000 Apple Shares

Apple Exploring 'Mobile Robot' That 'Follows Users Around Their Homes'

Here's Everything New in iOS 17.5 Beta 1 So Far
Next article.

Our comprehensive guide highlighting every major new addition in iOS 17, plus how-tos that walk you through using the new features.

App Store changes for the EU, new emoji, Podcasts transcripts, and more.

Get the most out your iPhone 15 with our complete guide to all the new features.
A deep dive into new features in macOS Sonoma, big and small.

Revamped models with OLED displays, M3 chip, and redesigned Magic Keyboard accessory.

Updated 10.9-inch model and new 12.9-inch model, M2 chip expected.

Apple's annual Worldwide Developers Conference will kick off with a keynote on June 10.

Expected to see new AI-focused features and more. Preview coming at WWDC in June with public release in September.
Other Stories

4 days ago by MacRumors Staff

1 week ago by Tim Hardwick

1 week ago by Juli Clover
Why Does Safari Delete Tabs

- Software & Applications
- Browsers & Extensions

Introduction
Safari, the default web browser for Apple devices, is renowned for its sleek interface and seamless performance. However, many users have encountered a perplexing issue: the unexpected deletion of tabs. This phenomenon has sparked frustration and confusion among Safari enthusiasts, prompting a closer examination of the underlying reasons.
The sudden disappearance of tabs can disrupt the browsing experience, causing users to lose valuable information and disrupting their workflow. This issue has led to widespread speculation and concern, as users seek to understand the root cause of this unexpected behavior.
In this article, we will delve into the intricate workings of Safari's memory and tab management systems to uncover the factors contributing to tab deletion. By gaining insight into the underlying mechanisms, users can better comprehend the dynamics at play and explore potential strategies to mitigate this inconvenience.
Join us on this exploration as we unravel the mysteries behind Safari's tab deletion, shedding light on the intricate interplay between memory management, tab organization, and user experience considerations. Let's embark on this journey to demystify the enigmatic behavior of Safari and empower users with a deeper understanding of their beloved browser's inner workings.
Memory Management in Safari
Memory management plays a pivotal role in the seamless operation of web browsers, including Safari. As users navigate through various websites and open multiple tabs, the browser's memory allocation becomes a critical factor in maintaining optimal performance. Safari employs sophisticated memory management techniques to ensure efficient utilization of system resources while delivering a responsive and fluid browsing experience.
One of the fundamental aspects of memory management in Safari is the allocation and deallocation of memory for active tabs. When a user opens a new tab, Safari allocates a portion of the system's memory to store the tab's data, including the webpage content, scripts, and associated resources. This allocation is essential for enabling swift tab switching and preserving the user's browsing context.
However, as the number of open tabs increases, Safari faces the challenge of balancing memory allocation to prevent excessive resource consumption. To address this, Safari incorporates intelligent memory management algorithms that prioritize active tabs while optimizing memory usage for inactive or background tabs. This dynamic allocation allows Safari to adapt to the user's browsing behavior, allocating more resources to frequently accessed tabs and conserving memory for less utilized ones.
In scenarios where system resources become constrained, Safari may initiate memory optimization processes to maintain overall system stability. This can involve the temporary suspension of background tabs or the release of memory from inactive tabs to accommodate the user's immediate browsing needs. While these measures are designed to enhance overall system performance, they can inadvertently lead to the unexpected deletion of tabs that have been deemed as low priority in terms of memory allocation.
Furthermore, Safari's memory management is intricately linked to the device's available physical memory and the demands of concurrently running applications. In situations where memory-intensive applications or processes compete for resources, Safari may dynamically adjust its memory allocation strategy to prevent system slowdowns or crashes. This adaptive approach ensures that Safari operates harmoniously within the broader ecosystem of the device, prioritizing stability and responsiveness.
In essence, Safari's memory management is a finely tuned orchestration of resource allocation, optimization, and adaptability. While it aims to deliver a seamless browsing experience, the intricate interplay of memory allocation and system-wide demands can occasionally result in the unexpected deletion of tabs. Understanding these underlying mechanisms provides valuable insight into the complexities of memory management within Safari, empowering users to navigate the browser's behavior with greater comprehension and adaptability.
Tab Management in Safari
Tab management in Safari encompasses a multifaceted interplay of user interactions, system resources, and browser functionality. As users traverse the digital landscape, opening tabs to explore diverse content and tasks, Safari undertakes the intricate task of organizing and preserving these browsing contexts. The management of tabs within Safari is a dynamic process, influenced by user behavior, memory constraints, and the browser's optimization strategies.
When a user opens a new tab in Safari , the browser meticulously tracks and organizes the tab within its internal structure. Each tab represents a distinct browsing session, encapsulating the webpage's content, scripts, and associated resources. Safari endeavors to maintain a responsive and fluid browsing experience, allowing users to effortlessly switch between tabs while preserving their individual states.
As the number of open tabs proliferates, Safari confronts the challenge of efficiently managing these concurrent browsing contexts. The browser employs intelligent tab prioritization mechanisms to allocate system resources judiciously, ensuring that active tabs receive optimal attention while conserving resources for background or inactive tabs. This dynamic allocation strategy enables Safari to adapt to the user's browsing patterns, optimizing the browsing experience based on tab usage and relevance.
However, the intricate dance of tab management in Safari is not without its complexities. In scenarios where system resources become strained, Safari may initiate tab optimization processes to alleviate memory pressure and maintain overall system stability. This can involve the suspension or unloading of background tabs, freeing up memory to accommodate the user's immediate browsing needs. While these measures are designed to enhance overall system performance, they can inadvertently lead to the unexpected deletion of tabs that have been deemed as low priority in terms of resource allocation.
Moreover, Safari's tab management is intricately linked to the user's browsing habits and the device's available resources. The browser strives to strike a delicate balance between preserving tab states and optimizing memory usage, adapting to the user's evolving browsing patterns while navigating the constraints of the underlying hardware and system demands.
In essence, tab management in Safari embodies a harmonious interplay of user-centric design, resource optimization, and adaptability. By gaining insight into the nuanced dynamics of tab management within Safari, users can navigate the browser's behavior with a deeper understanding of its underlying mechanisms, empowering them to make informed decisions and optimize their browsing experience.
User Experience Considerations
User experience considerations lie at the heart of Safari's design philosophy, shaping the browser's behavior to align with the expectations and preferences of its diverse user base. As users interact with Safari, their browsing journey is intricately intertwined with the browser's responsiveness, stability, and intuitive interface. Within this context, the unexpected deletion of tabs represents a pivotal user experience challenge, prompting a closer examination of the factors that influence user satisfaction and browsing continuity.
The abrupt disappearance of tabs can disrupt the user's workflow, leading to frustration and a sense of disorientation. Safari's commitment to delivering a seamless and intuitive browsing experience necessitates a nuanced approach to addressing this issue. From a user experience perspective, the unexpected deletion of tabs represents a departure from the expected behavior, potentially eroding user trust and confidence in the browser's reliability.
In response to this challenge, Safari's development team is tasked with striking a delicate balance between memory optimization, tab management, and user expectations. The browser's interface and interaction patterns are meticulously crafted to foster a sense of continuity and control, empowering users to navigate the digital landscape with confidence and ease. However, the unexpected deletion of tabs introduces a disruptive element that runs counter to these foundational principles.
From a user experience standpoint, the unexpected deletion of tabs underscores the importance of transparent communication and graceful error handling. When a tab is removed due to memory constraints or optimization processes, Safari has an opportunity to engage users proactively, providing clear and contextual explanations for the action taken. By conveying the rationale behind tab deletion in a user-friendly manner, Safari can mitigate the sense of bewilderment and frustration that often accompanies this experience.
Furthermore, user experience considerations extend to the realm of user empowerment and control. Safari can explore innovative approaches to empower users with greater visibility and influence over tab management and memory allocation. Intuitive interfaces that allow users to prioritize tabs, designate essential tabs for preservation, or receive proactive notifications about impending tab deletion can enhance user agency and foster a more harmonious browsing experience.
In essence, user experience considerations serve as a guiding light for Safari's ongoing evolution, shaping the browser's features, interactions, and error handling mechanisms. By embracing a user-centric approach to addressing the unexpected deletion of tabs, Safari can reinforce its commitment to delivering a browsing experience that is not only technically robust but also imbued with empathy, transparency, and user empowerment.
In conclusion, the enigmatic behavior of Safari's tab deletion can be attributed to the intricate interplay of memory management, tab organization, and user experience considerations. Safari's memory management system, designed to optimize resource allocation and adapt to varying system demands, plays a pivotal role in shaping the browser's behavior. The dynamic allocation and optimization of memory resources, while essential for maintaining overall system stability and responsiveness, can inadvertently lead to the unexpected deletion of tabs when memory constraints arise.
Furthermore, the management of tabs within Safari reflects a delicate balance between preserving browsing contexts and optimizing memory usage. The browser's intelligent tab prioritization mechanisms strive to cater to the user's browsing patterns while navigating the constraints of available resources. However, in scenarios where memory pressure mounts, Safari may initiate tab optimization processes, potentially resulting in the removal of low-priority tabs to alleviate memory strain.
From a user experience perspective, the unexpected deletion of tabs presents a significant challenge, disrupting the user's workflow and eroding confidence in the browser's reliability. Addressing this issue requires a nuanced approach that integrates transparent communication, graceful error handling, and user empowerment. By proactively engaging users with clear explanations for tab deletion and exploring innovative interfaces that offer greater control over tab management, Safari can enhance the browsing experience and foster a sense of continuity and control for its users.
As Safari continues to evolve, the complexities of memory and tab management underscore the importance of aligning technical robustness with user-centric design. By embracing a holistic approach that considers the interplay of technical intricacies and user expectations, Safari can navigate the challenges of tab deletion while reinforcing its commitment to delivering a browsing experience that is not only seamless and responsive but also empathetic, transparent, and empowering for its diverse user base.
In essence, the enigmatic behavior of Safari's tab deletion serves as a catalyst for ongoing refinement, innovation, and user-centric evolution. By unraveling the mysteries behind tab deletion and embracing a comprehensive understanding of its underlying mechanisms, Safari can chart a course toward a browsing experience that seamlessly integrates technical prowess with human-centric empathy, empowering users to traverse the digital landscape with confidence and ease.
Leave a Reply Cancel reply
Your email address will not be published. Required fields are marked *
Save my name, email, and website in this browser for the next time I comment.
- Crowdfunding
- Cryptocurrency
- Digital Banking
- Digital Payments
- Investments
- Console Gaming
- Mobile Gaming
- VR/AR Gaming
- Gadget Usage
- Gaming Tips
- Online Safety
- Software Tutorials
- Tech Setup & Troubleshooting
- Buyer’s Guides
- Comparative Analysis
- Gadget Reviews
- Service Reviews
- Software Reviews
- Mobile Devices
- PCs & Laptops
- Smart Home Gadgets
- Content Creation Tools
- Digital Photography
- Video & Music Streaming
- Online Security
- Online Services
- Web Hosting
- WiFi & Ethernet
- Browsers & Extensions
- Communication Platforms
- Operating Systems
- Productivity Tools
- AI & Machine Learning
- Cybersecurity
- Emerging Tech
- IoT & Smart Devices
- Virtual & Augmented Reality
- Latest News
- AI Developments
- Fintech Updates
- Gaming News
- New Product Launches
- AI Writing How Its Changing the Way We Create Content
- How to Find the Best Midjourney Alternative in 2024 A Guide to AI Anime Generators
Related Post
Ai writing: how it’s changing the way we create content, unleashing young geniuses: how lingokids makes learning a blast, 10 best ai math solvers for instant homework solutions, 10 best ai homework helper tools to get instant homework help, 10 best ai humanizers to humanize ai text with ease, sla network: benefits, advantages, satisfaction of both parties to the contract, related posts.

How Do I Clear Browser Cache

How To Delete History On Incognito Mode

How Do I Delete Safari From My IPad

How To Go To Private Browser On Mac

How Do You Delete Cookies In Your Browser

How To Delete Download History

Why Does Hulu Keep Freezing (Troubleshoot Guide)

How To Put Computer On Incognito Mode
Recent stories.

How to Find the Best Midjourney Alternative in 2024: A Guide to AI Anime Generators

How to Know When it’s the Right Time to Buy Bitcoin

How to Sell Counter-Strike 2 Skins Instantly? A Comprehensive Guide

10 Proven Ways For Online Gamers To Avoid Cyber Attacks And Scams

- Privacy Overview
- Strictly Necessary Cookies
This website uses cookies so that we can provide you with the best user experience possible. Cookie information is stored in your browser and performs functions such as recognising you when you return to our website and helping our team to understand which sections of the website you find most interesting and useful.
Strictly Necessary Cookie should be enabled at all times so that we can save your preferences for cookie settings.
If you disable this cookie, we will not be able to save your preferences. This means that every time you visit this website you will need to enable or disable cookies again.
- c't Magazin Logo c't – Magazin für Computertechnik
- iX Magazin Logo iX – Magazin für professionelle Informationstechnik
- MIT Technology Review Logo MIT Technology Review – Das Magazin für Innovation von Heise
- c't Fotografie Logo c't Fotografie - Das Magazin rund ums digitale Bild
- Mac an i Logo Mac & i – Nachrichten, Tests, Tipps und Meinungen rund um Apple
- Make Logo Make – Kreativ mit Technik
- Alle Magazine im Browser lesen
${intro} ${title}
Tabs löschen an pc und smartphone.
Offene Tabs schließen und besuchte Tabs löschen - das ist ganz einfach. Hier finden Sie die Lösung!
- Cornelia Möhring
Sie haben eine Website besucht, möchten diese jetzt aber nicht mehr sehen? Dann sollten Sie den zugehörigen Tab schließen. Wenn diese Seite auch gar nicht in Ihrem Browserverlauf auftauchen soll, hilft das Löschen der Chronik. Wir zeigen Ihnen in diesem tipps+tricks-Beitrag, wie das alles funktioniert.
Tabs schließen
Browserverlauf löschen, tabs am smartphone schließen, tabs löschen am handy.
Wenn Sie einen Browser am Computer nutzen, können Sie Tabs über den X-Button schließen. Die Tabs sind oben als kleine Reiter aufgelistet. Klicken Sie auf das X im rechten Bereich eines Reiters, wird dieser geschlossen.
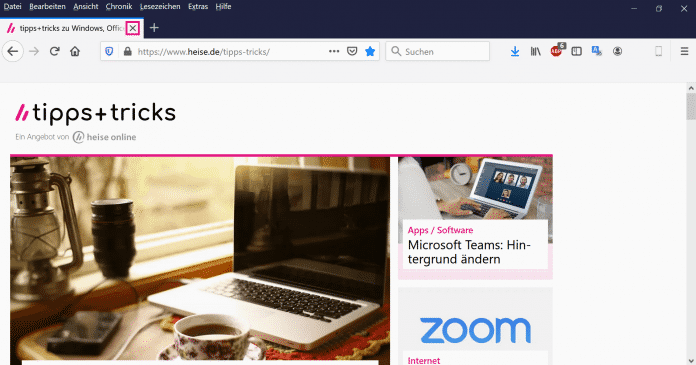
Alle über Ihren Browser besuchte Seiten werden in einer Chronik beziehungsweise einem Verlauf gespeichert. Doch auch das ist kein Problem: Egal, ob Sie Firefox, Chrome, Edge oder einen anderen Browser benutzen: Ihr Browserverlauf lässt sich ohne Probleme löschen. Auch einzelne Tabs lassen sich daraus entfernen. Im Folgenden haben wir für die Sie die entsprechenden Anleitungen für die gängisten Browser zusammengestellt:
- Chrome-Verlauf löschen
- Edge-Verlauf löschen
- Firefox-Verlauf löschen
- Safari-Verlauf löschen
Tabs schließen am Smartphone (2 Bilder)
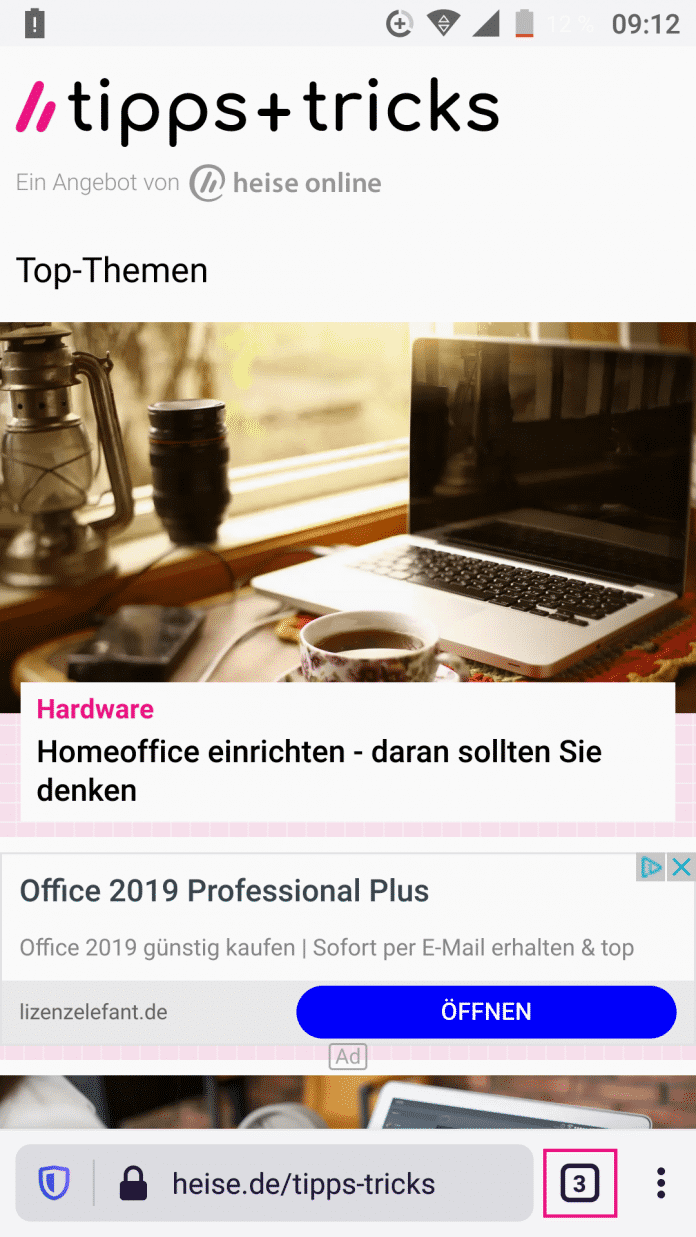
1. Schritt:
Iphone tabs schließen (2 bilder).
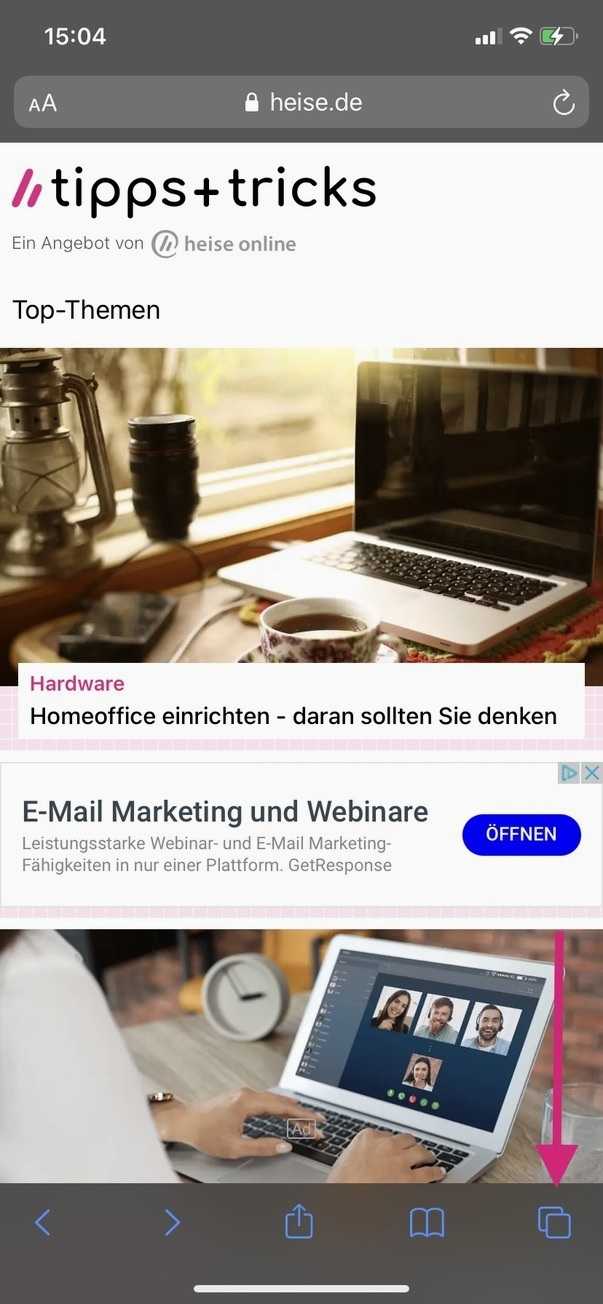
Auch am Smartphone haben Sie die Möglichkeit, Tabs einzeln oder im Verlauf zu löschen. Dabei ist das Vorgehen etwas unterschiedlich - je nach Browser und Betriebssystem. Die wichtigsten Informationen finden Sie hier:
- Android-Verlauf löschen
- iPhone-Verlauf löschen
- Geschlossenen Tab wiederherstellen
- Inkognito-Modus mit Chrome
- Google-Verlauf löschen
Ihre Meinung ist uns wichtig! Sagen Sie uns Ihre Meinung zu heise online und gewinnen Sie einen Amazon-Gutschein!
Wie finden sie unsere angebote.
Helfen Sie mit, unsere Angebote zu verbessern, indem Sie an einer kurzen Umfrage teilnehmen. Als Dankeschön verlosen wir unter allen Teilnehmenden 20 Amazon-Gutscheine im Wert von je 25 €.

We explain and teach technology, solve tech problems and help you make gadget buying decisions.
9 Best Ways to Fix Safari Closing Tabs on Its Own
Although there is no shortage of capable web browsers on the Mac ecosystem, most still prefer the built-in Safari to surf the web. Even with continuous updates and improvements, the usual niggles with Safari remain more or less the same. Sometimes, Safari doesn’t find a server on Mac , fails to play videos , and even closes the tab without your consent. The latter can be quite irritating, and here is why Safari keeps closing tabs on Mac.
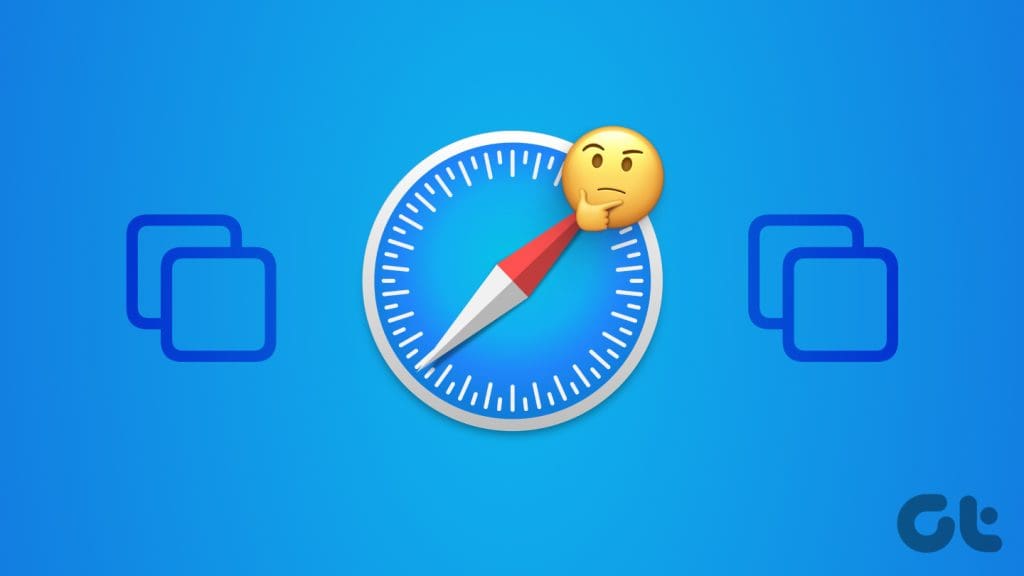
Safari closing tabs on its own can irritate you during work hours. It even breaks your research, too. Multiple factors can affect your Safari experience. It can be due to a lack of memory, buggy iCloud syncing, outdated extensions, corrupt cache, etc. Let’s go through the steps to stop Safari from automatically closing tabs.
1. Disable Auto-Close Tabs
Safari offers an option to auto-close tabs after a certain period of activity. If you have enabled the option, Safari closes the tabs after a fixed time. You need to revert your decision from Safari Settings. Go through the steps below.
Step 1: Launch Safari on Mac. Click Safari at the top.
Step 2: Open Settings.

Step 3: Move to the Tabs menu. Expand the ‘Automatically close tabs’ menu and select Manually.

Restart Safari, and it shouldn’t auto-close tabs.
2. High RAM Usage in Safari
When you have dozens of tabs open in Safari, it may lead to high RAM usage on your Mac. If you have a Mac with 8GB of RAM and multiple apps open in the background, the system may kill several tabs to free up memory. You can confirm the same from the Activity Monitor menu and close unnecessary apps.
Step 1: Open the applications menu and launch Activity Monitor.
Step 2: Move to the Memory tab. Check the memory breakdown at the bottom.
Step 3: Select an app or server and hit the x mark at the top.
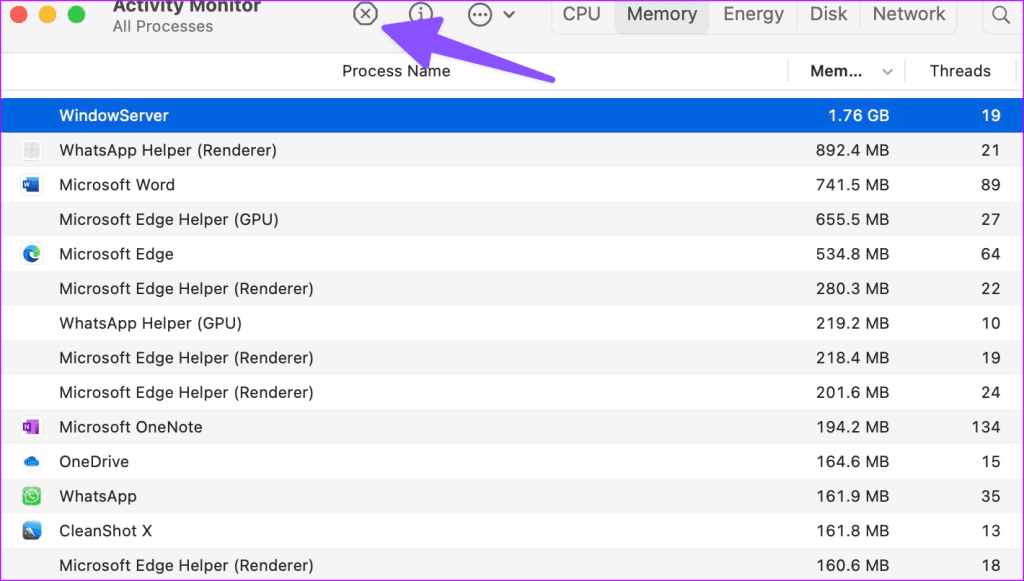
3. Disable iCloud Syncing in Safari
If the iCloud sync is broken, Safari may close tabs independently. Safari relies on iCloud to sync your tabs across all the devices. Here’s how you can disable iCloud syncing for Safari on Mac.
Step 1: Click the Apple icon in the Mac menu bar. Open System Settings.
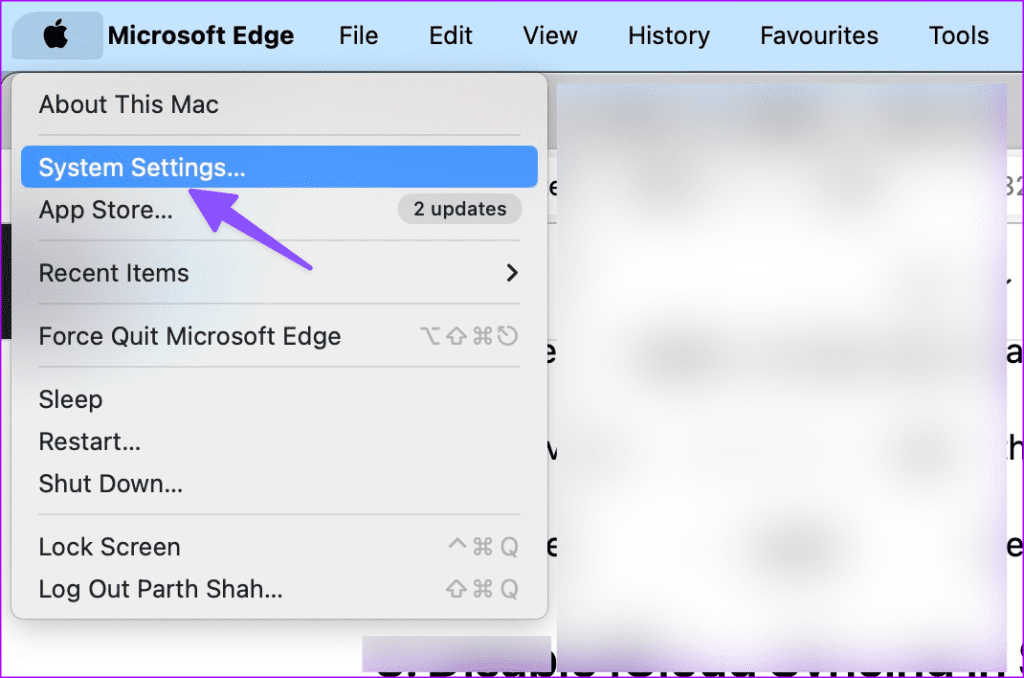
Step 2: Select your account and open iCloud.

Step 3: Select Show all under ‘Apps Using iCloud.’

Step 4: Disable the toggle beside Safari.
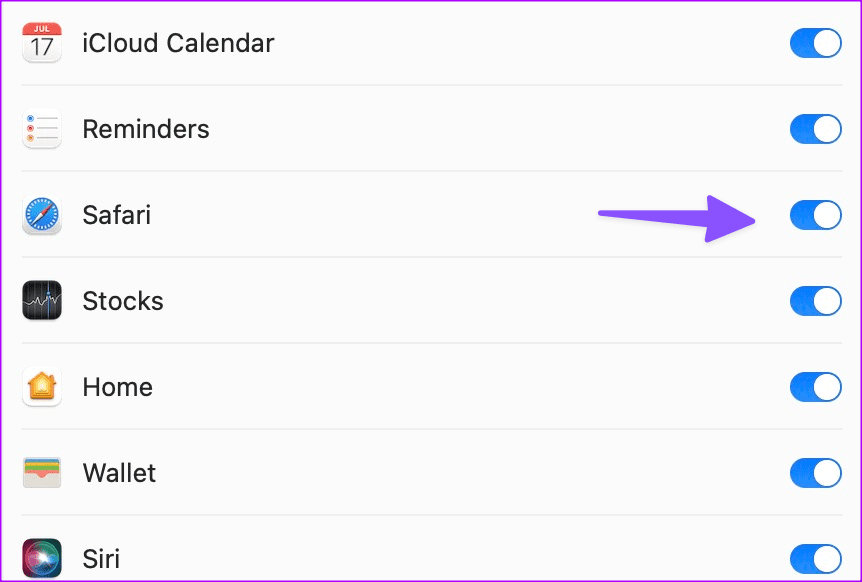
4. Disable Private Relay on Mac
Private Relay is a part of iCloud+ that reroutes Safari traffic via Apple’s servers to shield your browsing details from advertisers. When the third-party server isn’t working as expected, it may break your Safari experience and auto-close tabs.
Step 1: Go to Apple’s system settings on Mac (check the steps above).
Step 2: Select your profile and open iCloud.
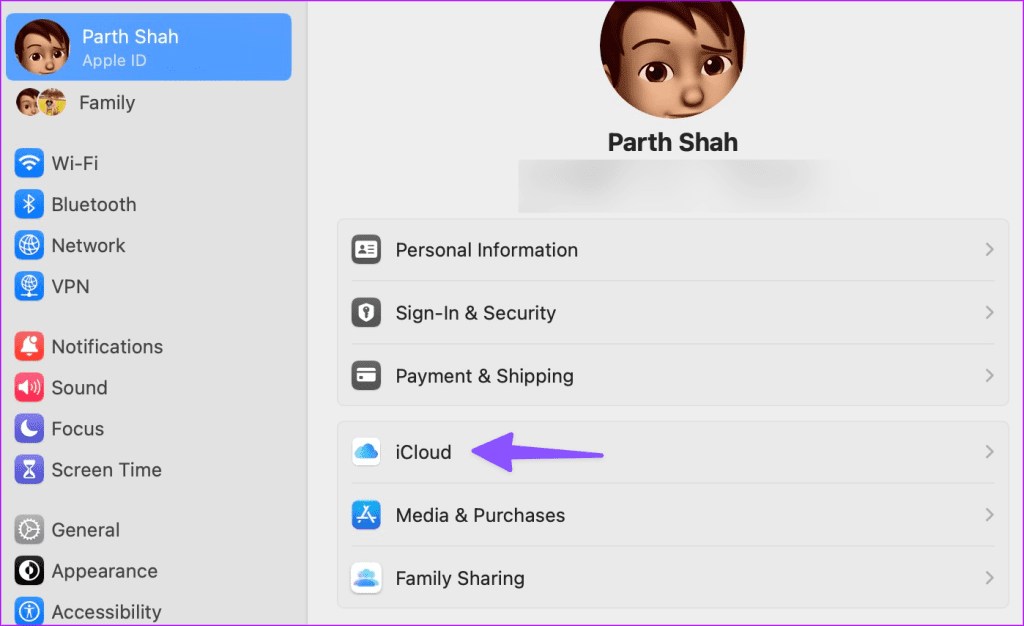
Step 3: Open Private Relay and disable the option from the following menu.

5. Bad Ads and Trackers
Some of the sketchy websites may have bad ads and trackers in them. They may interfere with your browsing setup, leading Safari to close the tabs independently. You need to avoid such websites.
Safari also has a dedicated privacy report that lets you check such a tracker in the past week. You can glance over the data and avoid the mentioned websites.
6. Disable Safari Extensions
One of the installed extensions may be hampering your Safari experience. You need to disable unknown extensions and try again.
Step 1: Go to Safari settings on Mac (check the steps above).
Step 2: Move to the Extensions tab.
Step 3: Select an extension from the sidebar and hit Uninstall.
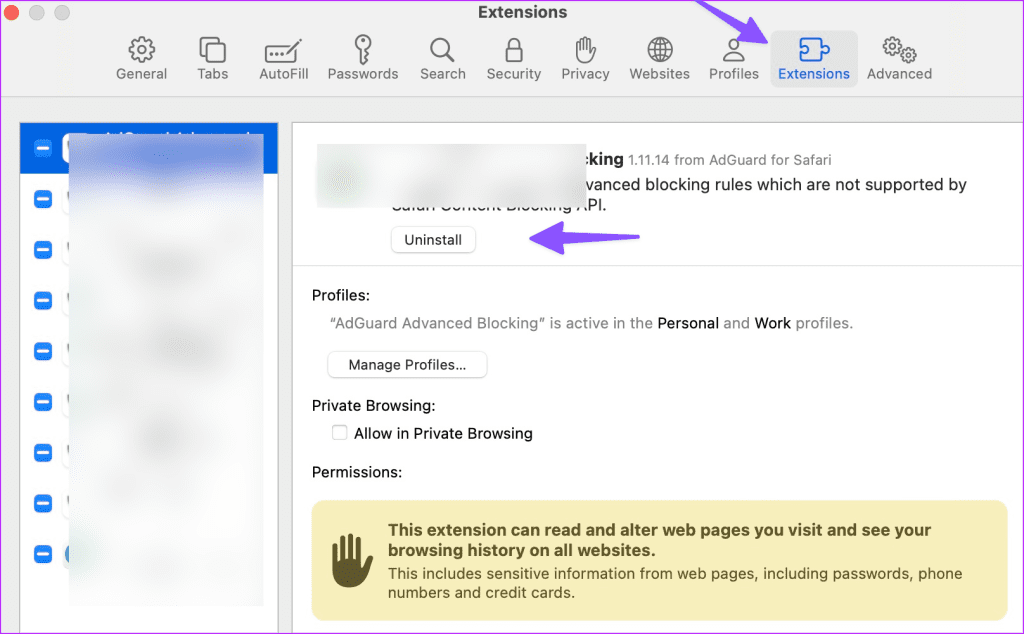
7. Clear Website Data
Does Safari still close tabs on its own? You need to clear the Safari cache and try again. Here’s how.
Step 1: Go to Safari settings on Mac (refer to the steps above).
Step 2: Move to the Privacy tab and click ‘Manage Website Data’.

Step 3: Remove all website cache and try again.

8. Update macOS
Apple updates Safari with macOS builds on your Mac. Here’s how you can update macOS to the latest version and try again.
Step 1: Go to Mac System Settings (check the steps above).
Step 2: Select General and click ‘Software Update’.
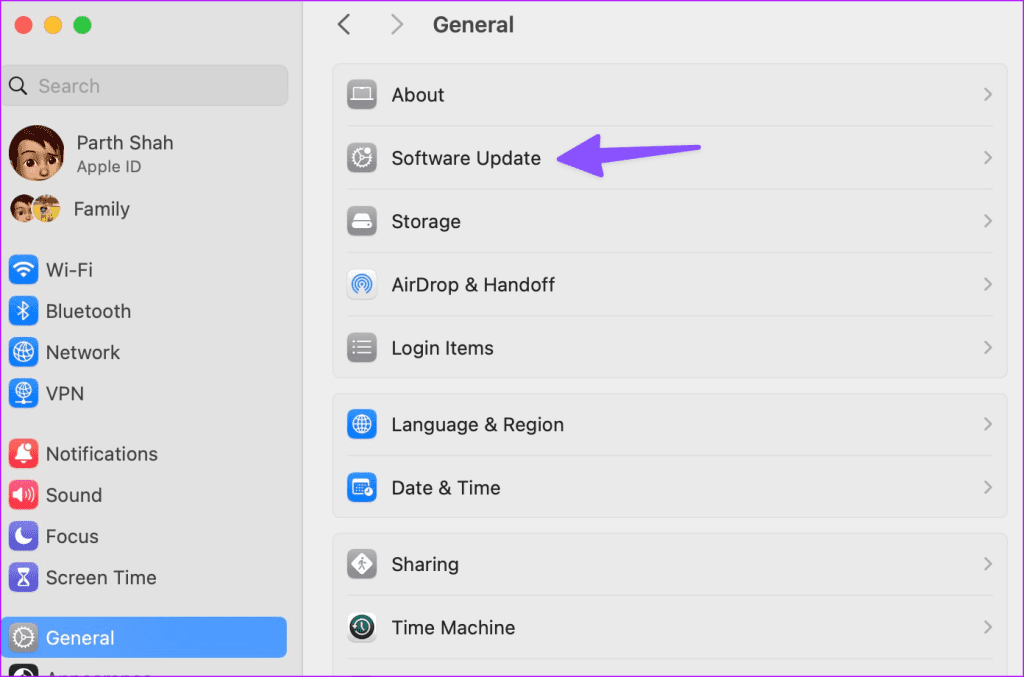
Download and install the latest macOS update on your Mac.
9. Ditch Safari on Mac
Do you still face issues with Safari on Mac? It’s time to ditch Safari and go with Google Chrome, Microsoft Edge, Brave, or Firefox.
Go Back to Your Ideal Browsing Experience
Safari closing tabs on its own is never an ideal setup. The tricks above should take care of the problem. Which trick worked for you? Share it in the comments below.
Was this helpful?
Last updated on 04 September, 2023
The above article may contain affiliate links which help support Guiding Tech. However, it does not affect our editorial integrity. The content remains unbiased and authentic.
Leave a Reply Cancel reply
Your email address will not be published. Required fields are marked *

The article above may contain affiliate links which help support Guiding Tech. The content remains unbiased and authentic and will never affect our editorial integrity.
DID YOU KNOW
Parth Shah is an evergreen freelance writer covering how-tos, app guides, comparisons, listicles, and troubleshooting guides on Android, iOS, Windows, Mac, and smart TV platforms. He has over five years of experience and has covered 1,500+ articles on GuidingTech and Android Police. In his free time, you will see him binge-watching Netflix shows, reading books, and traveling.
More in Mac
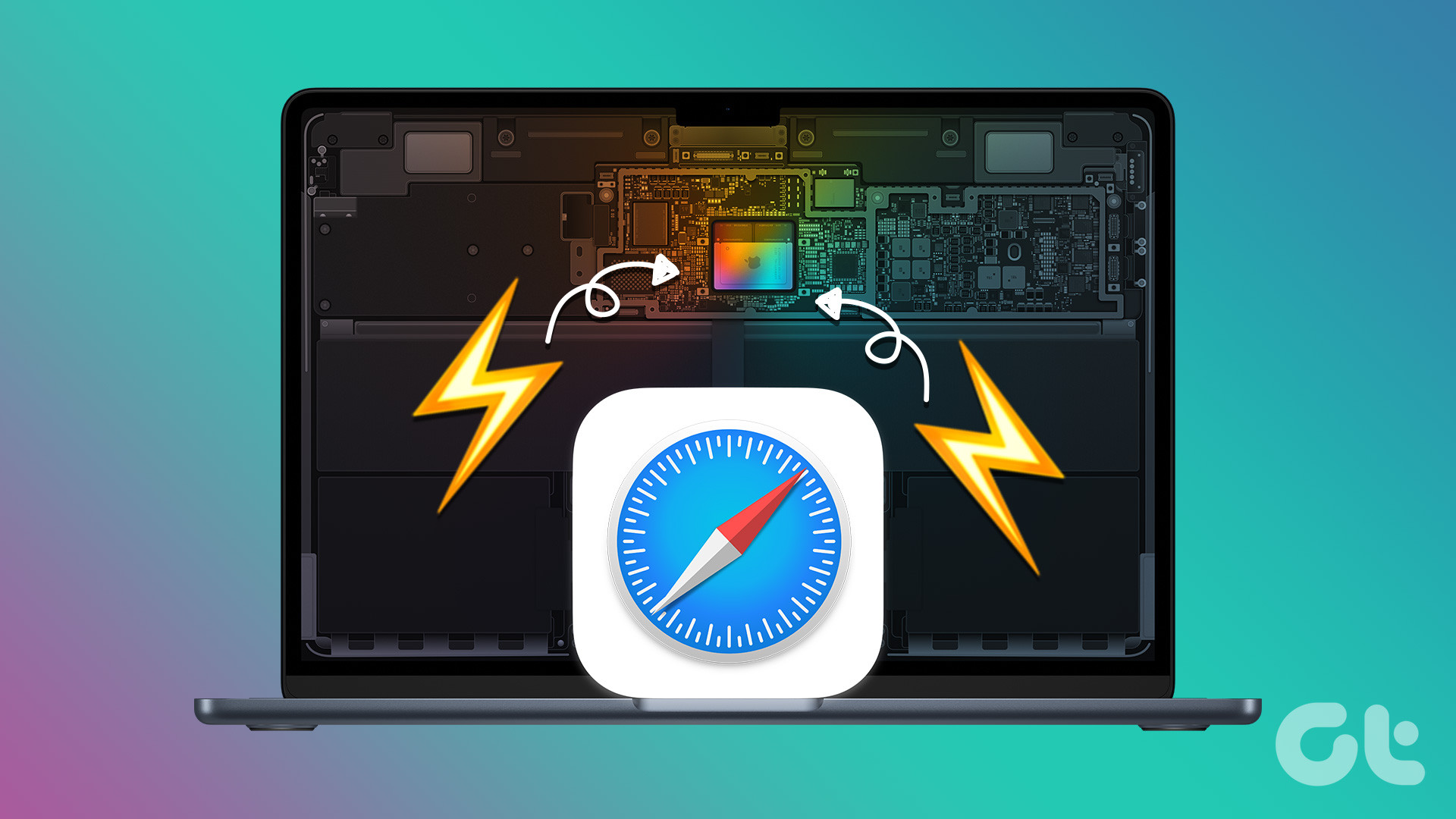
6 Best Ways to Fix Safari High Memory Usage on Mac

Top 13 OneNote Keyboard Shortcuts to Improve Your Productivity
Join the newsletter.
Get Guiding Tech articles delivered to your inbox.
iPhone User Guide
- iPhone models compatible with iOS 17
- R ' class='toc-item' data-ss-analytics-link-url='https://support.apple.com/guide/iphone/iphone-xr-iph017302841/ios' data-ajax-endpoint='https://support.apple.com/guide/iphone/iphone-xr-iph017302841/ios' data-ss-analytics-event="acs.link_click" href='https://support.apple.com/guide/iphone/iphone-xr-iph017302841/ios' id='toc-item-IPH017302841' data-tocid='IPH017302841' > iPhone X R
- S ' class='toc-item' data-ss-analytics-link-url='https://support.apple.com/guide/iphone/iphone-xs-iphc00446242/ios' data-ajax-endpoint='https://support.apple.com/guide/iphone/iphone-xs-iphc00446242/ios' data-ss-analytics-event="acs.link_click" href='https://support.apple.com/guide/iphone/iphone-xs-iphc00446242/ios' id='toc-item-IPHC00446242' data-tocid='IPHC00446242' > iPhone X S
- S Max' class='toc-item' data-ss-analytics-link-url='https://support.apple.com/guide/iphone/iphone-xs-max-iphcd2066870/ios' data-ajax-endpoint='https://support.apple.com/guide/iphone/iphone-xs-max-iphcd2066870/ios' data-ss-analytics-event="acs.link_click" href='https://support.apple.com/guide/iphone/iphone-xs-max-iphcd2066870/ios' id='toc-item-IPHCD2066870' data-tocid='IPHCD2066870' > iPhone X S Max
- iPhone 11 Pro
- iPhone 11 Pro Max
- iPhone SE (2nd generation)
- iPhone 12 mini
- iPhone 12 Pro
- iPhone 12 Pro Max
- iPhone 13 mini
- iPhone 13 Pro
- iPhone 13 Pro Max
- iPhone SE (3rd generation)
- iPhone 14 Plus
- iPhone 14 Pro
- iPhone 14 Pro Max
- iPhone 15 Plus
- iPhone 15 Pro
- iPhone 15 Pro Max
- Setup basics
- Make your iPhone your own
- Take great photos and videos
- Keep in touch with friends and family
- Share features with your family
- Use iPhone for your daily routines
- Expert advice from Apple Support
- What’s new in iOS 17
- Turn on and set up iPhone
- Wake and unlock
- Set up cellular service
- Use Dual SIM
- Connect to the internet
- Sign in with Apple ID
- Subscribe to iCloud+
- Find settings
- Set up mail, contacts, and calendar accounts
- Learn the meaning of the status icons
- Charge the battery
- Charge with cleaner energy sources
- Show the battery percentage
- Check battery health and usage
- Use Low Power Mode
- Read and bookmark the user guide
- Learn basic gestures
- Learn gestures for iPhone models with Face ID
- Adjust the volume
- Find your apps in App Library
- Switch between open apps
- Quit and reopen an app
- Multitask with Picture in Picture
- Access features from the Lock Screen
- View Live Activities in the Dynamic Island
- Perform quick actions
- Search on iPhone
- Get information about your iPhone
- View or change cellular data settings
- Travel with iPhone
- Change sounds and vibrations
- Use the Action button on iPhone 15 Pro and iPhone 15 Pro Max
- Create a custom Lock Screen
- Change the wallpaper
- Adjust the screen brightness and color balance
- Keep the iPhone display on longer
- Use StandBy
- Customize the text size and zoom setting
- Change the name of your iPhone
- Change the date and time
- Change the language and region
- Organize your apps in folders
- Add, edit, and remove widgets
- Move apps and widgets on the Home Screen
- Remove apps
- Use and customize Control Center
- Change or lock the screen orientation
- View and respond to notifications
- Change notification settings
- Set up a Focus
- Allow or silence notifications for a Focus
- Turn a Focus on or off
- Stay focused while driving
- Customize sharing options
- Type with the onscreen keyboard
- Dictate text
- Select and edit text
- Use predictive text
- Use text replacements
- Add or change keyboards
- Add emoji and stickers
- Take a screenshot
- Take a screen recording
- Draw in documents
- Add text, shapes, signatures, and more
- Fill out forms and sign documents
- Use Live Text to interact with content in a photo or video
- Use Visual Look Up to identify objects in your photos and videos
- Lift a subject from the photo background
- Subscribe to Apple Arcade
- Play with friends in Game Center
- Connect a game controller
- Use App Clips
- Update apps
- View or cancel subscriptions
- Manage purchases, settings, and restrictions
- Install and manage fonts
- Buy books and audiobooks
- Annotate books
- Access books on other Apple devices
- Listen to audiobooks
- Set reading goals
- Organize books
- Create and edit events in Calendar
- Send invitations
- Reply to invitations
- Change how you view events
- Search for events
- Change calendar and event settings
- Schedule or display events in a different time zone
- Keep track of events
- Use multiple calendars
- Use the Holidays calendar
- Share iCloud calendars
- Camera basics
- Set up your shot
- Apply Photographic Styles
- Take Live Photos
- Take Burst mode shots
- Take a selfie
- Take panoramic photos
- Take macro photos and videos
- Take portraits
- Take Night mode photos
- Take Apple ProRAW photos
- Adjust the shutter volume
- Adjust HDR camera settings
- Record videos
- Record spatial videos for Apple Vision Pro
- Record ProRes videos
- Record videos in Cinematic mode
- Change video recording settings
- Save camera settings
- Customize the Main camera lens
- Change advanced camera settings
- View, share, and print photos
- Use Live Text
- Scan a QR code
- See the world clock
- Set an alarm
- Change the next wake up alarm
- Use the stopwatch
- Use multiple timers
- Add and use contact information
- Edit contacts
- Add your contact info
- Use NameDrop on iPhone to share your contact info
- Use other contact accounts
- Use Contacts from the Phone app
- Merge or hide duplicate contacts
- Export contacts
- Get started with FaceTime
- Make FaceTime calls
- Receive FaceTime calls
- Create a FaceTime link
- Take a Live Photo
- Turn on Live Captions in a FaceTime call
- Use other apps during a call
- Make a Group FaceTime call
- View participants in a grid
- Use SharePlay to watch, listen, and play together
- Share your screen in a FaceTime call
- Collaborate on a document in FaceTime
- Use video conferencing features
- Hand off a FaceTime call to another Apple device
- Change the FaceTime video settings
- Change the FaceTime audio settings
- Change your appearance
- Leave a call or switch to Messages
- Block unwanted callers
- Report a call as spam
- Connect external devices or servers
- Modify files, folders, and downloads
- Search for files and folders
- Organize files and folders
- Set up iCloud Drive
- Share files and folders in iCloud Drive
- Share your location
- Meet up with a friend
- Send your location via satellite
- Add or remove a friend
- Locate a friend
- Get notified when friends change their location
- Notify a friend when your location changes
- Add your iPhone
- Add your iPhone Wallet with MagSafe
- Get notified if you leave a device behind
- Locate a device
- Mark a device as lost
- Erase a device
- Remove a device
- Add an AirTag
- Share an AirTag or other item in Find My on iPhone
- Add a third-party item
- Get notified if you leave an item behind
- Locate an item
- Mark an item as lost
- Remove an item
- Adjust map settings
- Get started with Fitness
- Track daily activity and change your move goal
- See your activity summary
- Sync a third-party workout app
- Change fitness notifications
- Share your activity
- Subscribe to Apple Fitness+
- Find Apple Fitness+ workouts and meditations
- Start an Apple Fitness+ workout or meditation
- Create a Custom Plan in Apple Fitness+
- Work out together using SharePlay
- Change what’s on the screen during an Apple Fitness+ workout or meditation
- Download an Apple Fitness+ workout or meditation
- Get started with Freeform
- Create a Freeform board
- Draw or handwrite
- Apply consistent styles
- Position items on a board
- Search Freeform boards
- Share and collaborate
- Delete and recover boards
- Get started with Health
- Fill out your Health Details
- Intro to Health data
- View your health data
- Share your health data
- View health data shared by others
- Download health records
- View health records
- Monitor your walking steadiness
- Log menstrual cycle information
- View menstrual cycle predictions and history
- Track your medications
- Learn more about your medications
- Log your state of mind
- Take a mental health assessment
- Set up a schedule for a Sleep Focus
- Turn off alarms and delete sleep schedules
- Add or change sleep schedules
- Turn Sleep Focus on or off
- Change your wind down period, sleep goal, and more
- View your sleep history
- Check your headphone levels
- Use audiogram data
- Register as an organ donor
- Back up your Health data
- Intro to Home
- Upgrade to the new Home architecture
- Set up accessories
- Control accessories
- Control your home using Siri
- Use Grid Forecast to plan your energy usage
- Set up HomePod
- Control your home remotely
- Create and use scenes
- Use automations
- Set up security cameras
- Use Face Recognition
- Unlock your door with a home key
- Configure a router
- Invite others to control accessories
- Add more homes
- Get music, movies, and TV shows
- Get ringtones
- Manage purchases and settings
- Get started with Journal
- Write in your journal
- Review your past journal entries
- Change Journal settings
- Magnify nearby objects
- Change settings
- Detect people around you
- Detect doors around you
- Receive image descriptions of your surroundings
- Read aloud text and labels around you
- Set up shortcuts for Detection Mode
- Add and remove email accounts
- Set up a custom email domain
- Check your email
- Unsend email with Undo Send
- Reply to and forward emails
- Save an email draft
- Add email attachments
- Download email attachments
- Annotate email attachments
- Set email notifications
- Search for email
- Organize email in mailboxes
- Flag or block emails
- Filter emails
- Use Hide My Email
- Use Mail Privacy Protection
- Change email settings
- Delete and recover emails
- Add a Mail widget to your Home Screen
- Print emails
- Get travel directions
- Select other route options
- Find stops along your route
- View a route overview or a list of turns
- Change settings for spoken directions
- Get driving directions
- Get directions to your parked car
- Set up electric vehicle routing
- Report traffic incidents
- Get cycling directions
- Get walking directions
- Get transit directions
- Delete recent directions
- Get traffic and weather info
- Estimate travel time and ETA
- Download offline maps
- Search for places
- Find nearby attractions, restaurants, and services
- Get information about places
- Mark places
- Share places
- Rate places
- Save favorite places
- Explore new places with Guides
- Organize places in My Guides
- Delete significant locations
- Look around places
- Take Flyover tours
- Find your Maps settings
- Measure dimensions
- View and save measurements
- Measure a person’s height
- Use the level
- Set up Messages
- About iMessage
- Send and reply to messages
- Unsend and edit messages
- Keep track of messages
- Forward and share messages
- Group conversations
- Watch, listen, or play together using SharePlay
- Collaborate on projects
- Use iMessage apps
- Take and edit photos or videos
- Share photos, links, and more
- Send stickers
- Request, send, and receive payments
- Send and receive audio messages
- Animate messages
- Change notifications
- Block, filter, and report messages
- Delete messages and attachments
- Recover deleted messages
- View albums, playlists, and more
- Show song credits and lyrics
- Queue up your music
- Listen to broadcast radio
- Subscribe to Apple Music
- Play music together in the car with iPhone
- Listen to lossless music
- Listen to Dolby Atmos music
- Apple Music Sing
- Find new music
- Add music and listen offline
- Get personalized recommendations
- Listen to radio
- Search for music
- Create playlists
- See what your friends are listening to
- Use Siri to play music
- Change the way music sounds
- Get started with News
- Use News widgets
- See news stories chosen just for you
- Read stories
- Follow your favorite teams with My Sports
- Listen to Apple News Today
- Subscribe to Apple News+
- Browse and read Apple News+ stories and issues
- Download Apple News+ issues
- Listen to audio stories
- Solve crossword puzzles
- Search for news stories
- Save stories in News for later
- Subscribe to individual news channels
- Get started with Notes
- Add or remove accounts
- Create and format notes
- Draw or write
- Add photos, videos, and more
- Scan text and documents
- Work with PDFs
- Create Quick Notes
- Search notes
- Organize in folders
- Organize with tags
- Use Smart Folders
- Export or print notes
- Change Notes settings
- Make a call
- Answer or decline incoming calls
- While on a call
- Set up voicemail
- Check voicemail
- Change voicemail greeting and settings
- Select ringtones and vibrations
- Make calls using Wi-Fi
- Set up call forwarding and call waiting
- Avoid unwanted calls
- View photos and videos
- Play videos and slideshows
- Delete or hide photos and videos
- Edit photos and videos
- Trim video length and adjust slow motion
- Edit Cinematic mode videos
- Edit Live Photos
- Edit portraits
- Use photo albums
- Edit, share, and organize albums
- Filter and sort photos and videos in albums
- Make stickers from your photos
- Duplicate and copy photos and videos
- Merge duplicate photos and videos
- Search for photos
- Identify people and pets
- Browse photos by location
- Share photos and videos
- Share long videos
- View photos and videos shared with you
- Watch memories
- Personalize your memories
- Manage memories and featured photos
- Use iCloud Photos
- Create shared albums
- Add and remove people in a shared album
- Add and delete photos and videos in a shared album
- Set up or join an iCloud Shared Photo Library
- Add content to an iCloud Shared Photo Library
- Use iCloud Shared Photo Library
- Import and export photos and videos
- Print photos
- Find podcasts
- Listen to podcasts
- Follow your favorite podcasts
- Use the Podcasts widget
- Organize your podcast library
- Download, save, or share podcasts
- Subscribe to podcasts
- Listen to subscriber-only content
- Change download settings
- Make a grocery list
- Add items to a list
- Edit and manage a list
- Search and organize lists
- Work with templates
- Use Smart Lists
- Print reminders
- Use the Reminders widget
- Change Reminders settings
- Browse the web
- Search for websites
- Customize your Safari settings
- Change the layout
- Use Safari profiles
- Open and close tabs
- Organize your tabs
- View your Safari tabs from another Apple device
- Share Tab Groups
- Use Siri to listen to a webpage
- Bookmark favorite webpages
- Save pages to a Reading List
- Find links shared with you
- Annotate and save a webpage as a PDF
- Automatically fill in forms
- Get extensions
- Hide ads and distractions
- Clear your cache
- Browse the web privately
- Use passkeys in Safari
- Check stocks
- Manage multiple watchlists
- Read business news
- Add earnings reports to your calendar
- Use a Stocks widget
- Translate text, voice, and conversations
- Translate text in apps
- Translate with the camera view
- Subscribe to Apple TV+, MLS Season Pass, or an Apple TV channel
- Add your TV provider
- Get shows, movies, and more
- Watch sports
- Watch Major League Soccer with MLS Season Pass
- Control playback
- Manage your library
- Change the settings
- Make a recording
- Play it back
- Edit or delete a recording
- Keep recordings up to date
- Organize recordings
- Search for or rename a recording
- Share a recording
- Duplicate a recording
- Keep cards and passes in Wallet
- Set up Apple Pay
- Use Apple Pay for contactless payments
- Use Apple Pay in apps and on the web
- Track your orders
- Use Apple Cash
- Use Apple Card
- Use Savings
- Pay for transit
- Access your home, hotel room, and vehicle
- Add identity cards
- Use COVID-19 vaccination cards
- Check your Apple Account balance
- Use Express Mode
- Organize your Wallet
- Remove cards or passes
- Check the weather
- Check the weather in other locations
- View weather maps
- Manage weather notifications
- Use Weather widgets
- Learn the weather icons
- Find out what Siri can do
- Tell Siri about yourself
- Have Siri announce calls and notifications
- Add Siri Shortcuts
- About Siri Suggestions
- Use Siri in your car
- Change Siri settings
- Contact emergency services
- Use Emergency SOS via satellite
- Request Roadside Assistance via satellite
- Set up and view your Medical ID
- Use Check In
- Manage Crash Detection
- Reset privacy and security settings in an emergency
- Set up Family Sharing
- Add Family Sharing members
- Remove Family Sharing members
- Share subscriptions
- Share purchases
- Share locations with family and locate lost devices
- Set up Apple Cash Family and Apple Card Family
- Set up parental controls
- Set up a child’s device
- Get started with Screen Time
- Protect your vision health with Screen Distance
- Set up Screen Time
- Set communication and safety limits and block inappropriate content
- Charging cable
- Power adapters
- MagSafe chargers and battery packs
- MagSafe cases and sleeves
- Qi-certified wireless chargers
- Use AirPods
- Use EarPods
- Apple Watch
- Wirelessly stream videos and photos to Apple TV or a smart TV
- Connect to a display with a cable
- HomePod and other wireless speakers
- Pair Magic Keyboard
- Enter characters with diacritical marks
- Switch between keyboards
- Use shortcuts
- Choose an alternative keyboard layout
- Change typing assistance options
- External storage devices
- Bluetooth accessories
- Share your internet connection
- Allow phone calls on your iPad and Mac
- Use iPhone as a webcam
- Hand off tasks between devices
- Cut, copy, and paste between iPhone and other devices
- Stream video or mirror the screen of your iPhone
- Start SharePlay instantly
- Use AirDrop to send items
- Connect iPhone and your computer with a cable
- Transfer files between devices
- Transfer files with email, messages, or AirDrop
- Transfer files or sync content with the Finder or iTunes
- Automatically keep files up to date with iCloud
- Use an external storage device, a file server, or a cloud storage service
- Intro to CarPlay
- Connect to CarPlay
- Use your vehicle’s built-in controls
- Get turn-by-turn directions
- Change the map view
- Make phone calls
- View your calendar
- Send and receive text messages
- Announce incoming text messages
- Play podcasts
- Play audiobooks
- Listen to news stories
- Control your home
- Use other apps with CarPlay
- Rearrange icons on CarPlay Home
- Change settings in CarPlay
- Get started with accessibility features
- Turn on accessibility features for setup
- Change Siri accessibility settings
- Open features with Accessibility Shortcut
- Change color and brightness
- Make text easier to read
- Reduce onscreen motion
- Customize per-app visual settings
- Hear what’s on the screen or typed
- Hear audio descriptions
- Turn on and practice VoiceOver
- Change your VoiceOver settings
- Use VoiceOver gestures
- Operate iPhone when VoiceOver is on
- Control VoiceOver using the rotor
- Use the onscreen keyboard
- Write with your finger
- Use VoiceOver with an Apple external keyboard
- Use a braille display
- Type braille on the screen
- Customize gestures and keyboard shortcuts
- Use VoiceOver with a pointer device
- Use VoiceOver for images and videos
- Use VoiceOver in apps
- Use AssistiveTouch
- Adjust how iPhone responds to your touch
- Use Reachability
- Auto-answer calls
- Turn off vibration
- Change Face ID and attention settings
- Use Voice Control
- Adjust the side or Home button
- Use Apple TV Remote buttons
- Adjust pointer settings
- Adjust keyboard settings
- Adjust AirPods settings
- Turn on Apple Watch Mirroring
- Control a nearby Apple device
- Intro to Switch Control
- Set up and turn on Switch Control
- Select items, perform actions, and more
- Control several devices with one switch
- Use hearing devices
- Use Live Listen
- Use sound recognition
- Set up and use RTT and TTY
- Flash the LED for alerts
- Adjust audio settings
- Play background sounds
- Display subtitles and captions
- Show transcriptions for Intercom messages
- Get Live Captions (beta)
- Type to speak
- Record a Personal Voice
- Use Guided Access
- Use built-in privacy and security protections
- Set a passcode
- Set up Face ID
- Set up Touch ID
- Control access to information on the Lock Screen
- Keep your Apple ID secure
- Use passkeys to sign in to apps and websites
- Sign in with Apple
- Share passwords
- Automatically fill in strong passwords
- Change weak or compromised passwords
- View your passwords and related information
- Share passkeys and passwords securely with AirDrop
- Make your passkeys and passwords available on all your devices
- Automatically fill in verification codes
- Automatically fill in SMS passcodes
- Sign in with fewer CAPTCHA challenges
- Use two-factor authentication
- Use security keys
- Manage information sharing with Safety Check
- Control app tracking permissions
- Control the location information you share
- Control access to information in apps
- Control how Apple delivers advertising to you
- Control access to hardware features
- Create and manage Hide My Email addresses
- Protect your web browsing with iCloud Private Relay
- Use a private network address
- Use Advanced Data Protection
- Use Lockdown Mode
- Use Stolen Device Protection
- Receive warnings about sensitive content
- Use Contact Key Verification
- Turn iPhone on or off
- Force restart iPhone
- Back up iPhone
- Return iPhone settings to their defaults
- Restore all content from a backup
- Restore purchased and deleted items
- Sell, give away, or trade in your iPhone
- Erase iPhone
- Install or remove configuration profiles
- Important safety information
- Important handling information
- Find more resources for software and service
- FCC compliance statement
- ISED Canada compliance statement
- Ultra Wideband information
- Class 1 Laser information
- Apple and the environment
- Disposal and recycling information
- Unauthorized modification of iOS
View your Safari tabs from another Apple device on iPhone
Note: You must be signed in to iCloud with the same Apple ID on all your devices to manage Safari tabs across your devices.
View tabs that are open on your other Apple devices
To close a tab on another Apple device, touch and hold the link, then choose Close.
Note: To view tabs open on your other devices, you must have iCloud Tabs turned on for your start page. See Customize your start page .
Keep tabs and Tab Groups updated across your devices
Note: To also see tabs open on your Mac, you must have Safari turned on in iCloud settings on your Mac, be signed in with the same Apple ID , and use two-factor authentication .

IMAGES
VIDEO
COMMENTS
Long-press the "Done" button — place and hold your finger there for a moment until a pop-up appears. In the pop-up, select "Close All Tabs." The exact name of the pop-up action will vary, depending on the number of tabs you have open. Safari will ask you to confirm closing all the tabs with another pop-up message. Select "Close All Tabs" again.
1. To instantly close every tab in Safari on your iPhone or iPad, simply tap and hold the tab icon, then tap " Close all [X] tabs ." (Image credit: Apple) 2. To confirm, tap " Close all [X] tabs ...
Open and close tabs in Safari on iPhone. In the Safari app , use tabs to help you navigate between multiple open webpages. Note: If you're using the Single Tab layout, the menus and other items may look different from what's described in this guide. See Change the layout of Safari.
In the Safari app on your Mac, use Tabs preferences to choose how pages, links, and tabs work in Safari windows. To change these preferences, choose Safari > Preferences, then click Tabs. Keep tabs in a separate tab bar, or move them into the toolbar. Separate: Tabs remain in the tab bar, under the toolbar. Compact: Tabs move up to the toolbar.
Here's how to do it: Navigate to the top of the Safari browser window to access the menu options. Click on the "History" tab in the top menu bar. From the dropdown menu, select "Close All Tabs" to promptly declutter your browsing space and regain control over your Safari tabs.
Finally, tap Close All XX Tabs to confirm. Open the Safari app on your iPhone. To find the app, swipe down from the middle of the home screen on your iPhone and type Safari in the search bar. Then tap and hold the tab switcher icon. The tabs switcher icon looks like two overlapping squares in the bottom-right corner of your screen. Next, select ...
Open Safari: Launch the Safari browser on your iPhone by tapping on the Safari icon from your home screen. Access the Tab View: Tap the square icon located in the bottom right corner of the Safari interface to enter the tab view, which displays an overview of all open tabs. Reveal the Option to Close All Tabs: Once in the tab view, tap and hold ...
Pros of Closing All Safari Tabs. Boosts Efficiency: With fewer tabs to sift through, you can quickly find what you need.; Saves Battery: Reducing the tabs your phone juggles can improve battery life.; Reduces Data Usage: Less open tabs means less background refreshing and reduced data usage.; Cons of Closing All Safari Tabs. Lost Research: You might inadvertently close a tab you needed.
In the Safari app on your Mac, do any of the following: Close all other tabs: Control-click the tab you want to keep open, then choose Close Other Tabs. Close all tabs to the right: Control-click a tab, then choose Close Tabs to the Right. If you click a link that opens a new tab, you can close the tab by clicking the Back button . In Safari on ...
Closing All Tabs Simultaneously on iOS Devices. To close all tabs at once, tap and hold the tab switcher button (the two overlapping squares in the bottom-right corner). After a few seconds, a pop-up menu will appear giving you the option to close all tabs. Tap this option and all your tabs will be closed.
Swipe left on the tab that you want to close, then tap Close. On your Mac. Open Safari. Click the Tabs button. Below the images of tabs open on your Mac, you see a list of open tabs from your other supported devices. Hover the pointer over the tab that you want to close, then click the Close button that appears.
If you are an iPhone or iPad user, you might have experienced having multiple Safari tabs open at once, cluttering your browsing experience. Closing each tab individually can be time-consuming and frustrating. Fortunately, there are a few simple methods to delete all Safari tabs at once. In this guide, we will walk you through the various methods you can use to efficiently clear all your ...
Best. Best reply. Joseph_S. Community Specialist. Feb 9, 2021 12:48 PM in response to HamsterDR. Hello HamsterDR, It looks like you're not able to create a new tab or open Safari without 903 tabs from your favorites opening at that time. Making sure Safari opens to the webpage you prefer and limit the amount of tabs you see when opening is ...
Deleting Tabs. There are two ways to remove a tab: 1. Swipe the tap left off the screen. 2. Tap the x icon on the top left of the tab. Have an awesome tip to share with your fellow iPhone Life readers? Email me at [email protected].
You have two ways to quickly save all of your open tabs in Google Chrome. The first is to bookmark all tabs. On Windows, you can use the keyboard shortcut Ctrl-Shift-D and on Mac, you can try ...
Du möchtest wissen, wie man auf dem Apple iPhone eine Tab-Gruppe in Safari löschen kann? Diese Anleitung zeigt dir, wie es unter iOS 15 geht.0:00 Intro0:05 Ö...
To access your bookmarks in Safari at any time, simply tap the Bookmarks icon in the main browsing interface or the sidebar to reveal all of your saved favorites and folders. Press and hold on the ...
The management of tabs within Safari is a dynamic process, influenced by user behavior, memory constraints, and the browser's optimization strategies. When a user opens a new tab in Safari, the browser meticulously tracks and organizes the tab within its internal structure. Each tab represents a distinct browsing session, encapsulating the ...
Auch einzelne Tabs lassen sich daraus entfernen. Im Folgenden haben wir für die Sie die entsprechenden Anleitungen für die gängisten Browser zusammengestellt: Chrome-Verlauf löschen
Close tabs. Tap , then tap in the upper-right corner of a tab to close it. Tip: To close all tabs in this Tab Group at the same time, touch and hold Done, then tap Close All [number of] Tabs.
You need to revert your decision from Safari Settings. Go through the steps below. Step 1: Launch Safari on Mac. Click Safari at the top. Step 2: Open Settings. Step 3: Move to the Tabs menu ...
Lege den Finger auf und wähle „Zu Tabgruppe bewegen". Wähle eine der zuvor erstellten Tabgruppen aus oder erstelle eine neue Tabgruppe. In der App „Safari" auf dem iPhone kannst du eine Tabgruppe erstellen, um Tabs zu verwalten und später schneller wieder finden zu können.
Go to Settings > [ your name ] > iCloud > Show All, then make sure Safari is turned on. Note: To also see tabs open on your Mac, you must have Safari turned on in iCloud settings on your Mac, be signed in with the same Apple ID, and use two-factor authentication. In Safari on iPhone, view the tabs that are open on your other Apple devices and ...