A small scoop of kid lit with all the toppings.


Storytime Theme: Safari
I would absolutely love to take a safari vacation, but unfortunately, I don’t have that kind of finances. I would love to see animals in a more natural environment and be able to take a vacation that is both eco-focused and just awe-inspiring and breathtaking. Since that’s not going to happen anytime soon, here’s the next best thing – a Storytime Theme: Safari that shares all sorts of great information about wild animals and some really fun stories too!
This post may contain affiliate links, meaning I’ll receive a commission if you purchase through my links, at no extra cost. Please read the full disclosure for more information.

- If I Were a Jungle Animal by Amanda Ellery, illustrated by Tom Ellery
- If You’re Happy and You Know It: Jungle Edition by James Warhola
- Hush! by Minfong Ho, illustrated by Holly Meade
- Nat Geo Kids: Safari by Gail Tuchman
- Starry Safari by Linda Ashman, illustrated by Jeff Mack
- Tall by Jez Alborough
- Way Far Away on a Wild Safari by Jan Peck, illustrated by Valeria Petrone
- We All Went On Safari by Laurie Krebs, illustrated by Julia Cairns
- What To Do If an Elephant Stands on Your Foot by Michelle Robinson, illustrated by Peter Reynolds
Songs & Rhymes
- Five Little Monkeys Jumping On The Bed – Adventures in Storytime
- A Giraffe Is Tall – Hushlander
- I Went to the Jungle One Day – Storytime Katie
Crafts & Activities
- Toilet Paper Roll Binoculars – Arts & Crackers
- Paper Plate Lion Craft – The Keeper of Memories
- Safari Animal Matching Cards – The Purposeful Nest
Share this:
- Click to share on Pinterest (Opens in new window)
- Click to share on Facebook (Opens in new window)
- Click to share on Twitter (Opens in new window)

Add a few sprinkles Cancel reply
This site uses Akismet to reduce spam. Learn how your comment data is processed .

- Children's Books
- Growing Up & Facts of Life
Fulfillment by Amazon (FBA) is a service we offer sellers that lets them store their products in Amazon's fulfillment centers, and we directly pack, ship, and provide customer service for these products. Something we hope you'll especially enjoy: FBA items qualify for FREE Shipping and Amazon Prime.
If you're a seller, Fulfillment by Amazon can help you grow your business. Learn more about the program.

Download the free Kindle app and start reading Kindle books instantly on your smartphone, tablet, or computer - no Kindle device required .
Read instantly on your browser with Kindle for Web.
Using your mobile phone camera - scan the code below and download the Kindle app.

Image Unavailable

- To view this video download Flash Player
Follow the author

Starry Safari Hardcover – June 1, 2005
- Reading age 2 - 3 years
- Print length 40 pages
- Language English
- Dimensions 9 x 0.5 x 10.25 inches
- Publisher HMH Books for Young Readers
- Publication date June 1, 2005
- ISBN-10 0152047662
- ISBN-13 978-0152047665
- See all details

Similar items that may ship from close to you

Editorial Reviews
From school library journal, from booklist, about the author, product details.
- Publisher : HMH Books for Young Readers; First Edition (June 1, 2005)
- Language : English
- Hardcover : 40 pages
- ISBN-10 : 0152047662
- ISBN-13 : 978-0152047665
- Reading age : 2 - 3 years
- Item Weight : 13.4 ounces
- Dimensions : 9 x 0.5 x 10.25 inches
- #4,845 in Children's Sleep Issues
- #5,834 in Children's Books on Girls' & Women's Issues
- #27,226 in Children's Action & Adventure Books (Books)
About the author
Linda ashman.
Linda Ashman is the author of many acclaimed picture books—more than forty-five to date—and The Nuts & Bolts Guide to Writing Picture Books. Her books have been included on the ‘best of the year’ lists of The New York Times, Parenting and Child magazines, the New York Public Library, the IRA/CBC and others, and have been translated into many languages. She lives with her family in Chapel Hill, NC. For more information, visit lindaashman.com.
Photo credit: Laura Cockfield Photography, Santa Fe, NM
Customer reviews
Customer Reviews, including Product Star Ratings help customers to learn more about the product and decide whether it is the right product for them.
To calculate the overall star rating and percentage breakdown by star, we don’t use a simple average. Instead, our system considers things like how recent a review is and if the reviewer bought the item on Amazon. It also analyzed reviews to verify trustworthiness.
- Sort reviews by Top reviews Most recent Top reviews
Top reviews from the United States
There was a problem filtering reviews right now. please try again later..
- Amazon Newsletter
- About Amazon
- Accessibility
- Sustainability
- Press Center
- Investor Relations
- Amazon Devices
- Amazon Science
- Start Selling with Amazon
- Sell apps on Amazon
- Supply to Amazon
- Protect & Build Your Brand
- Become an Affiliate
- Become a Delivery Driver
- Start a Package Delivery Business
- Advertise Your Products
- Self-Publish with Us
- Host an Amazon Hub
- › See More Ways to Make Money
- Amazon Visa
- Amazon Store Card
- Amazon Secured Card
- Amazon Business Card
- Shop with Points
- Credit Card Marketplace
- Reload Your Balance
- Amazon Currency Converter
- Your Account
- Your Orders
- Shipping Rates & Policies
- Amazon Prime
- Returns & Replacements
- Manage Your Content and Devices
- Recalls and Product Safety Alerts
- Conditions of Use
- Privacy Notice
- Consumer Health Data Privacy Disclosure
- Your Ads Privacy Choices
How to make Safari read a webpage aloud to you
Here's how to make Safari read a webpage aloud

Here's a neat but hidden trick Safari can do: read a webpage aloud to you. This comes in handy for getting multiple things done at once, such as typing while catching up on a news article or having recipes read to you while you cook. Follow the steps below to get Safari to read to you on your MacBook or iPad .
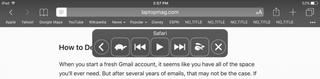
Get Safari to read a webpage to you in OS X
1. Tap the Reader View icon in the browser bar.
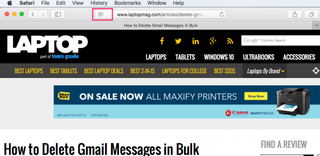
This will make Safari show you only the main website content. Otherwise, Safari will attempt to read every word on the page, including navigation menus and other details you don't need to hear.
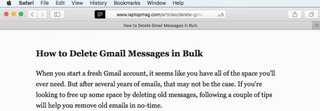
2. Go to Edit > Speech > Start Speaking.
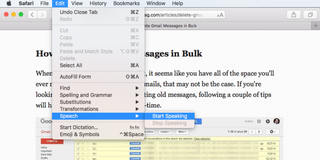
Safari will immediately start reading the content on the webpage. Unfortunately, there's no pause or speed controls available directly in Safari. However, you can customize the voice and speaking rate in the System Preferences app. Go to System Preferences > Dictation & Speech > Text to Speech to customize the voice you hear:
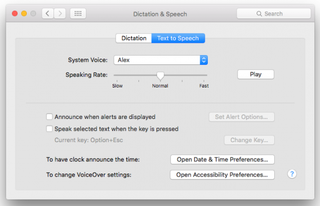
To stop the reading in Safari, go to Edit > Speech > Stop Speaking.
Get Safari to read a webpage to you in iOS
On the iPad or iPhone , you'll set up the text-to-speech option first in the Settings app.
Stay in the know with Laptop Mag
Get our in-depth reviews, helpful tips, great deals, and the biggest news stories delivered to your inbox.
1. Open the Settings app.
2. Tap Accessibility under General.
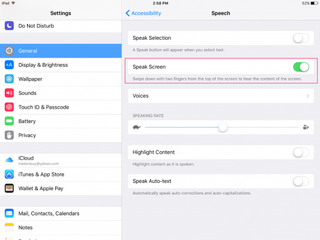
3. Tap Speech.
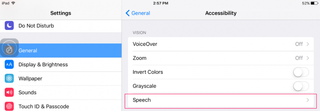
4. Toggle Speak Screen on.
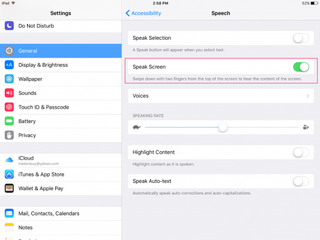
Alternatively (or additionally), you can show a speech button when you highlight text in Safari or other iOS apps, but for having entire webpages read to you, the two-finger swipe down is easier to use. Here you can also adjust the speaking rate and choose a different voice.
5. Tap the Reader view icon in Safari to switch the page to a simplified reading -- and listening -- format.

6. Swipe down from the top of the screen with two fingers to have Safari start reading aloud.
You'll be able to fast forward and rewind, pause, or change the reading speed from the mobile browser's onscreen controls.
Looking for more Safari tips? Here's how to force Safari to sync with iCloud . Or maybe you'd like to learn how to hide top sites in Safari . Keep everything at your fingertips by syncing Safari Bookmarks with Chrome, Firefox and Internet Explorer .
How to convert PDF to JPG, PNG, or TIFF
How to add Outlook Calendar to Google Calendar
Windows 24H2 may come to Snapdragon X Elite laptops first, but missing some key AI features
Most Popular
By Stevie Bonifield 16 March 2024
By Momo Tabari 15 March 2024
By Rami Tabari 15 March 2024
By Rami Tabari 14 March 2024
By Momo Tabari 14 March 2024
By Rami Tabari 13 March 2024
By Rael Hornby 12 March 2024
By Sarah Chaney 10 March 2024
By Rami Tabari 6 March 2024
By Sarah Chaney 3 March 2024
- 2 Amazon knocks nearly 50% off these top-rated SoundPeats open-ear sport headphones
- 3 Minecraft's Poisonous Potato update is a joke that's better than real updates: How to play it
- 4 Can a new OLED display and M3 chip revive iPad sales? We should find out in May
- 5 Best cheap AirPods deals in April 2024
iPhone User Guide
- iPhone models compatible with iOS 17
- R ' class='toc-item' data-ss-analytics-link-url='https://support.apple.com/guide/iphone/iphone-xr-iph017302841/ios' data-ajax-endpoint='https://support.apple.com/guide/iphone/iphone-xr-iph017302841/ios' data-ss-analytics-event="acs.link_click" href='https://support.apple.com/guide/iphone/iphone-xr-iph017302841/ios' id='toc-item-IPH017302841' data-tocid='IPH017302841' > iPhone X R
- S ' class='toc-item' data-ss-analytics-link-url='https://support.apple.com/guide/iphone/iphone-xs-iphc00446242/ios' data-ajax-endpoint='https://support.apple.com/guide/iphone/iphone-xs-iphc00446242/ios' data-ss-analytics-event="acs.link_click" href='https://support.apple.com/guide/iphone/iphone-xs-iphc00446242/ios' id='toc-item-IPHC00446242' data-tocid='IPHC00446242' > iPhone X S
- S Max' class='toc-item' data-ss-analytics-link-url='https://support.apple.com/guide/iphone/iphone-xs-max-iphcd2066870/ios' data-ajax-endpoint='https://support.apple.com/guide/iphone/iphone-xs-max-iphcd2066870/ios' data-ss-analytics-event="acs.link_click" href='https://support.apple.com/guide/iphone/iphone-xs-max-iphcd2066870/ios' id='toc-item-IPHCD2066870' data-tocid='IPHCD2066870' > iPhone X S Max
- iPhone 11 Pro
- iPhone 11 Pro Max
- iPhone SE (2nd generation)
- iPhone 12 mini
- iPhone 12 Pro
- iPhone 12 Pro Max
- iPhone 13 mini
- iPhone 13 Pro
- iPhone 13 Pro Max
- iPhone SE (3rd generation)
- iPhone 14 Plus
- iPhone 14 Pro
- iPhone 14 Pro Max
- iPhone 15 Plus
- iPhone 15 Pro
- iPhone 15 Pro Max
- Setup basics
- Make your iPhone your own
- Take great photos and videos
- Keep in touch with friends and family
- Share features with your family
- Use iPhone for your daily routines
- Expert advice from Apple Support
- What’s new in iOS 17
- Turn on and set up iPhone
- Wake and unlock
- Set up cellular service
- Use Dual SIM
- Connect to the internet
- Sign in with Apple ID
- Subscribe to iCloud+
- Find settings
- Set up mail, contacts, and calendar accounts
- Learn the meaning of the status icons
- Charge the battery
- Charge with cleaner energy sources
- Show the battery percentage
- Check battery health and usage
- Use Low Power Mode
- Read and bookmark the user guide
- Learn basic gestures
- Learn gestures for iPhone models with Face ID
- Adjust the volume
- Find your apps in App Library
- Switch between open apps
- Quit and reopen an app
- Multitask with Picture in Picture
- Access features from the Lock Screen
- View Live Activities in the Dynamic Island
- Perform quick actions
- Search on iPhone
- Get information about your iPhone
- View or change cellular data settings
- Travel with iPhone
- Change sounds and vibrations
- Use the Action button on iPhone 15 Pro and iPhone 15 Pro Max
- Create a custom Lock Screen
- Change the wallpaper
- Adjust the screen brightness and color balance
- Keep the iPhone display on longer
- Use StandBy
- Customize the text size and zoom setting
- Change the name of your iPhone
- Change the date and time
- Change the language and region
- Organize your apps in folders
- Add, edit, and remove widgets
- Move apps and widgets on the Home Screen
- Remove apps
- Use and customize Control Center
- Change or lock the screen orientation
- View and respond to notifications
- Change notification settings
- Set up a Focus
- Allow or silence notifications for a Focus
- Turn a Focus on or off
- Stay focused while driving
- Customize sharing options
- Type with the onscreen keyboard
- Dictate text
- Select and edit text
- Use predictive text
- Use text replacements
- Add or change keyboards
- Add emoji and stickers
- Take a screenshot
- Take a screen recording
- Draw in documents
- Add text, shapes, signatures, and more
- Fill out forms and sign documents
- Use Live Text to interact with content in a photo or video
- Use Visual Look Up to identify objects in your photos and videos
- Lift a subject from the photo background
- Subscribe to Apple Arcade
- Play with friends in Game Center
- Connect a game controller
- Use App Clips
- Update apps
- View or cancel subscriptions
- Manage purchases, settings, and restrictions
- Install and manage fonts
- Buy books and audiobooks
- Annotate books
- Access books on other Apple devices
- Listen to audiobooks
- Set reading goals
- Organize books
- Create and edit events in Calendar
- Send invitations
- Reply to invitations
- Change how you view events
- Search for events
- Change calendar and event settings
- Schedule or display events in a different time zone
- Keep track of events
- Use multiple calendars
- Use the Holidays calendar
- Share iCloud calendars
- Camera basics
- Set up your shot
- Apply Photographic Styles
- Take Live Photos
- Take Burst mode shots
- Take a selfie
- Take panoramic photos
- Take macro photos and videos
- Take portraits
- Take Night mode photos
- Take Apple ProRAW photos
- Adjust the shutter volume
- Adjust HDR camera settings
- Record videos
- Record spatial videos for Apple Vision Pro
- Record ProRes videos
- Record videos in Cinematic mode
- Change video recording settings
- Save camera settings
- Customize the Main camera lens
- Change advanced camera settings
- View, share, and print photos
- Use Live Text
- Scan a QR code
- See the world clock
- Set an alarm
- Change the next wake up alarm
- Use the stopwatch
- Use multiple timers
- Add and use contact information
- Edit contacts
- Add your contact info
- Use NameDrop on iPhone to share your contact info
- Use other contact accounts
- Use Contacts from the Phone app
- Merge or hide duplicate contacts
- Export contacts
- Get started with FaceTime
- Make FaceTime calls
- Receive FaceTime calls
- Create a FaceTime link
- Take a Live Photo
- Turn on Live Captions in a FaceTime call
- Use other apps during a call
- Make a Group FaceTime call
- View participants in a grid
- Use SharePlay to watch, listen, and play together
- Share your screen in a FaceTime call
- Collaborate on a document in FaceTime
- Use video conferencing features
- Hand off a FaceTime call to another Apple device
- Change the FaceTime video settings
- Change the FaceTime audio settings
- Change your appearance
- Leave a call or switch to Messages
- Block unwanted callers
- Report a call as spam
- Connect external devices or servers
- Modify files, folders, and downloads
- Search for files and folders
- Organize files and folders
- Set up iCloud Drive
- Share files and folders in iCloud Drive
- Share your location
- Meet up with a friend
- Send your location via satellite
- Add or remove a friend
- Locate a friend
- Get notified when friends change their location
- Notify a friend when your location changes
- Add your iPhone
- Add your iPhone Wallet with MagSafe
- Get notified if you leave a device behind
- Locate a device
- Mark a device as lost
- Erase a device
- Remove a device
- Add an AirTag
- Share an AirTag or other item in Find My on iPhone
- Add a third-party item
- Get notified if you leave an item behind
- Locate an item
- Mark an item as lost
- Remove an item
- Adjust map settings
- Get started with Fitness
- Track daily activity and change your move goal
- See your activity summary
- Sync a third-party workout app
- Change fitness notifications
- Share your activity
- Subscribe to Apple Fitness+
- Find Apple Fitness+ workouts and meditations
- Start an Apple Fitness+ workout or meditation
- Create a Custom Plan in Apple Fitness+
- Work out together using SharePlay
- Change what’s on the screen during an Apple Fitness+ workout or meditation
- Download an Apple Fitness+ workout or meditation
- Get started with Freeform
- Create a Freeform board
- Draw or handwrite
- Apply consistent styles
- Position items on a board
- Search Freeform boards
- Share and collaborate
- Delete and recover boards
- Get started with Health
- Fill out your Health Details
- Intro to Health data
- View your health data
- Share your health data
- View health data shared by others
- Download health records
- View health records
- Monitor your walking steadiness
- Log menstrual cycle information
- View menstrual cycle predictions and history
- Track your medications
- Learn more about your medications
- Log your state of mind
- Take a mental health assessment
- Set up a schedule for a Sleep Focus
- Turn off alarms and delete sleep schedules
- Add or change sleep schedules
- Turn Sleep Focus on or off
- Change your wind down period, sleep goal, and more
- View your sleep history
- Check your headphone levels
- Use audiogram data
- Register as an organ donor
- Back up your Health data
- Intro to Home
- Upgrade to the new Home architecture
- Set up accessories
- Control accessories
- Control your home using Siri
- Use Grid Forecast to plan your energy usage
- Set up HomePod
- Control your home remotely
- Create and use scenes
- Use automations
- Set up security cameras
- Use Face Recognition
- Unlock your door with a home key
- Configure a router
- Invite others to control accessories
- Add more homes
- Get music, movies, and TV shows
- Get ringtones
- Manage purchases and settings
- Get started with Journal
- Write in your journal
- Review your past journal entries
- Change Journal settings
- Magnify nearby objects
- Change settings
- Detect people around you
- Detect doors around you
- Receive image descriptions of your surroundings
- Read aloud text and labels around you
- Set up shortcuts for Detection Mode
- Add and remove email accounts
- Set up a custom email domain
- Check your email
- Unsend email with Undo Send
- Reply to and forward emails
- Save an email draft
- Add email attachments
- Download email attachments
- Annotate email attachments
- Set email notifications
- Search for email
- Organize email in mailboxes
- Flag or block emails
- Filter emails
- Use Hide My Email
- Use Mail Privacy Protection
- Change email settings
- Delete and recover emails
- Add a Mail widget to your Home Screen
- Print emails
- Get travel directions
- Select other route options
- Find stops along your route
- View a route overview or a list of turns
- Change settings for spoken directions
- Get driving directions
- Get directions to your parked car
- Set up electric vehicle routing
- Report traffic incidents
- Get cycling directions
- Get walking directions
- Get transit directions
- Delete recent directions
- Get traffic and weather info
- Estimate travel time and ETA
- Download offline maps
- Search for places
- Find nearby attractions, restaurants, and services
- Get information about places
- Mark places
- Share places
- Rate places
- Save favorite places
- Explore new places with Guides
- Organize places in My Guides
- Delete significant locations
- Look around places
- Take Flyover tours
- Find your Maps settings
- Measure dimensions
- View and save measurements
- Measure a person’s height
- Use the level
- Set up Messages
- About iMessage
- Send and reply to messages
- Unsend and edit messages
- Keep track of messages
- Forward and share messages
- Group conversations
- Watch, listen, or play together using SharePlay
- Collaborate on projects
- Use iMessage apps
- Take and edit photos or videos
- Share photos, links, and more
- Send stickers
- Request, send, and receive payments
- Send and receive audio messages
- Animate messages
- Change notifications
- Block, filter, and report messages
- Delete messages and attachments
- Recover deleted messages
- View albums, playlists, and more
- Show song credits and lyrics
- Queue up your music
- Listen to broadcast radio
- Subscribe to Apple Music
- Play music together in the car with iPhone
- Listen to lossless music
- Listen to Dolby Atmos music
- Apple Music Sing
- Find new music
- Add music and listen offline
- Get personalized recommendations
- Listen to radio
- Search for music
- Create playlists
- See what your friends are listening to
- Use Siri to play music
- Change the way music sounds
- Get started with News
- Use News widgets
- See news stories chosen just for you
- Read stories
- Follow your favorite teams with My Sports
- Listen to Apple News Today
- Subscribe to Apple News+
- Browse and read Apple News+ stories and issues
- Download Apple News+ issues
- Listen to audio stories
- Solve crossword puzzles
- Search for news stories
- Save stories in News for later
- Subscribe to individual news channels
- Get started with Notes
- Add or remove accounts
- Create and format notes
- Draw or write
- Add photos, videos, and more
- Scan text and documents
- Work with PDFs
- Create Quick Notes
- Search notes
- Organize in folders
- Organize with tags
- Use Smart Folders
- Export or print notes
- Change Notes settings
- Make a call
- Answer or decline incoming calls
- While on a call
- Set up voicemail
- Check voicemail
- Change voicemail greeting and settings
- Select ringtones and vibrations
- Make calls using Wi-Fi
- Set up call forwarding and call waiting
- Avoid unwanted calls
- View photos and videos
- Play videos and slideshows
- Delete or hide photos and videos
- Edit photos and videos
- Trim video length and adjust slow motion
- Edit Cinematic mode videos
- Edit Live Photos
- Edit portraits
- Use photo albums
- Edit, share, and organize albums
- Filter and sort photos and videos in albums
- Make stickers from your photos
- Duplicate and copy photos and videos
- Merge duplicate photos and videos
- Search for photos
- Identify people and pets
- Browse photos by location
- Share photos and videos
- Share long videos
- View photos and videos shared with you
- Watch memories
- Personalize your memories
- Manage memories and featured photos
- Use iCloud Photos
- Create shared albums
- Add and remove people in a shared album
- Add and delete photos and videos in a shared album
- Set up or join an iCloud Shared Photo Library
- Add content to an iCloud Shared Photo Library
- Use iCloud Shared Photo Library
- Import and export photos and videos
- Print photos
- Find podcasts
- Listen to podcasts
- Follow your favorite podcasts
- Use the Podcasts widget
- Organize your podcast library
- Download, save, or share podcasts
- Subscribe to podcasts
- Listen to subscriber-only content
- Change download settings
- Make a grocery list
- Add items to a list
- Edit and manage a list
- Search and organize lists
- Work with templates
- Use Smart Lists
- Print reminders
- Use the Reminders widget
- Change Reminders settings
- Browse the web
- Search for websites
- Customize your Safari settings
- Change the layout
- Use Safari profiles
- Open and close tabs
- Organize your tabs
- View your Safari tabs from another Apple device
- Share Tab Groups
- Use Siri to listen to a webpage
- Bookmark favorite webpages
- Save pages to a Reading List
- Find links shared with you
- Annotate and save a webpage as a PDF
- Automatically fill in forms
- Get extensions
- Hide ads and distractions
- Clear your cache
- Browse the web privately
- Use passkeys in Safari
- Check stocks
- Manage multiple watchlists
- Read business news
- Add earnings reports to your calendar
- Use a Stocks widget
- Translate text, voice, and conversations
- Translate text in apps
- Translate with the camera view
- Subscribe to Apple TV+, MLS Season Pass, or an Apple TV channel
- Add your TV provider
- Get shows, movies, and more
- Watch sports
- Watch Major League Soccer with MLS Season Pass
- Control playback
- Manage your library
- Change the settings
- Make a recording
- Play it back
- Edit or delete a recording
- Keep recordings up to date
- Organize recordings
- Search for or rename a recording
- Share a recording
- Duplicate a recording
- Keep cards and passes in Wallet
- Set up Apple Pay
- Use Apple Pay for contactless payments
- Use Apple Pay in apps and on the web
- Track your orders
- Use Apple Cash
- Use Apple Card
- Use Savings
- Pay for transit
- Access your home, hotel room, and vehicle
- Add identity cards
- Use COVID-19 vaccination cards
- Check your Apple Account balance
- Use Express Mode
- Organize your Wallet
- Remove cards or passes
- Check the weather
- Check the weather in other locations
- View weather maps
- Manage weather notifications
- Use Weather widgets
- Learn the weather icons
- Find out what Siri can do
- Tell Siri about yourself
- Have Siri announce calls and notifications
- Add Siri Shortcuts
- About Siri Suggestions
- Use Siri in your car
- Change Siri settings
- Contact emergency services
- Use Emergency SOS via satellite
- Request Roadside Assistance via satellite
- Set up and view your Medical ID
- Use Check In
- Manage Crash Detection
- Reset privacy and security settings in an emergency
- Set up Family Sharing
- Add Family Sharing members
- Remove Family Sharing members
- Share subscriptions
- Share purchases
- Share locations with family and locate lost devices
- Set up Apple Cash Family and Apple Card Family
- Set up parental controls
- Set up a child’s device
- Get started with Screen Time
- Protect your vision health with Screen Distance
- Set up Screen Time
- Set communication and safety limits and block inappropriate content
- Charging cable
- Power adapters
- MagSafe chargers and battery packs
- MagSafe cases and sleeves
- Qi-certified wireless chargers
- Use AirPods
- Use EarPods
- Apple Watch
- Wirelessly stream videos and photos to Apple TV or a smart TV
- Connect to a display with a cable
- HomePod and other wireless speakers
- Pair Magic Keyboard
- Enter characters with diacritical marks
- Switch between keyboards
- Use shortcuts
- Choose an alternative keyboard layout
- Change typing assistance options
- External storage devices
- Bluetooth accessories
- Share your internet connection
- Allow phone calls on your iPad and Mac
- Use iPhone as a webcam
- Hand off tasks between devices
- Cut, copy, and paste between iPhone and other devices
- Stream video or mirror the screen of your iPhone
- Start SharePlay instantly
- Use AirDrop to send items
- Connect iPhone and your computer with a cable
- Transfer files between devices
- Transfer files with email, messages, or AirDrop
- Transfer files or sync content with the Finder or iTunes
- Automatically keep files up to date with iCloud
- Use an external storage device, a file server, or a cloud storage service
- Intro to CarPlay
- Connect to CarPlay
- Use your vehicle’s built-in controls
- Get turn-by-turn directions
- Change the map view
- Make phone calls
- View your calendar
- Send and receive text messages
- Announce incoming text messages
- Play podcasts
- Play audiobooks
- Listen to news stories
- Control your home
- Use other apps with CarPlay
- Rearrange icons on CarPlay Home
- Change settings in CarPlay
- Get started with accessibility features
- Turn on accessibility features for setup
- Change Siri accessibility settings
- Open features with Accessibility Shortcut
- Change color and brightness
- Make text easier to read
- Reduce onscreen motion
- Customize per-app visual settings
- Hear what’s on the screen or typed
- Hear audio descriptions
- Turn on and practice VoiceOver
- Change your VoiceOver settings
- Use VoiceOver gestures
- Operate iPhone when VoiceOver is on
- Control VoiceOver using the rotor
- Use the onscreen keyboard
- Write with your finger
- Use VoiceOver with an Apple external keyboard
- Use a braille display
- Type braille on the screen
- Customize gestures and keyboard shortcuts
- Use VoiceOver with a pointer device
- Use VoiceOver for images and videos
- Use VoiceOver in apps
- Use AssistiveTouch
- Adjust how iPhone responds to your touch
- Use Reachability
- Auto-answer calls
- Turn off vibration
- Change Face ID and attention settings
- Use Voice Control
- Adjust the side or Home button
- Use Apple TV Remote buttons
- Adjust pointer settings
- Adjust keyboard settings
- Adjust AirPods settings
- Turn on Apple Watch Mirroring
- Control a nearby Apple device
- Intro to Switch Control
- Set up and turn on Switch Control
- Select items, perform actions, and more
- Control several devices with one switch
- Use hearing devices
- Use Live Listen
- Use sound recognition
- Set up and use RTT and TTY
- Flash the LED for alerts
- Adjust audio settings
- Play background sounds
- Display subtitles and captions
- Show transcriptions for Intercom messages
- Get Live Captions (beta)
- Type to speak
- Record a Personal Voice
- Use Guided Access
- Use built-in privacy and security protections
- Set a passcode
- Set up Face ID
- Set up Touch ID
- Control access to information on the Lock Screen
- Keep your Apple ID secure
- Use passkeys to sign in to apps and websites
- Sign in with Apple
- Share passwords
- Automatically fill in strong passwords
- Change weak or compromised passwords
- View your passwords and related information
- Share passkeys and passwords securely with AirDrop
- Make your passkeys and passwords available on all your devices
- Automatically fill in verification codes
- Automatically fill in SMS passcodes
- Sign in with fewer CAPTCHA challenges
- Use two-factor authentication
- Use security keys
- Manage information sharing with Safety Check
- Control app tracking permissions
- Control the location information you share
- Control access to information in apps
- Control how Apple delivers advertising to you
- Control access to hardware features
- Create and manage Hide My Email addresses
- Protect your web browsing with iCloud Private Relay
- Use a private network address
- Use Advanced Data Protection
- Use Lockdown Mode
- Use Stolen Device Protection
- Receive warnings about sensitive content
- Use Contact Key Verification
- Turn iPhone on or off
- Force restart iPhone
- Back up iPhone
- Return iPhone settings to their defaults
- Restore all content from a backup
- Restore purchased and deleted items
- Sell, give away, or trade in your iPhone
- Erase iPhone
- Install or remove configuration profiles
- Important safety information
- Important handling information
- Find more resources for software and service
- FCC compliance statement
- ISED Canada compliance statement
- Ultra Wideband information
- Class 1 Laser information
- Apple and the environment
- Disposal and recycling information
- Unauthorized modification of iOS
Use Siri to listen to a webpage in Safari on iPhone
Listen to a webpage
Open the page you want to listen to, then do one of the following:
Activate Siri , then say something like “Read this” or “I want to listen to this page.”
Pause listening
Top 10 Safari Books
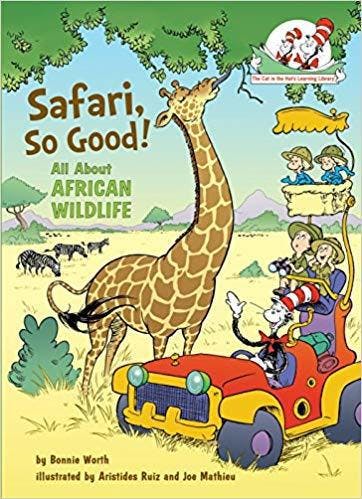
Whether heading deep into the jungle or across the African savanna, a safari can be the ultimate adventure. There are animals to spot, tracks to identify, and maybe even some dangers to avoid! Below are some of our favorite children's books that make the excitement of a safari available to the adventurous reader anywhere, anytime.
Safari .css-fjkx37{display:inline;-webkit-appearance:none;-moz-appearance:none;-ms-appearance:none;appearance:none;-webkit-align-items:center;-webkit-box-align:center;-ms-flex-align:center;align-items:center;-webkit-box-pack:center;-ms-flex-pack:center;-webkit-justify-content:center;justify-content:center;-webkit-user-select:none;-moz-user-select:none;-ms-user-select:none;user-select:none;vertical-align:middle;outline:2px solid transparent;outline-offset:2px;line-height:inherit;font-weight:500;transition-property:var(--chakra-transition-property-common);transition-duration:var(--chakra-transition-duration-normal);height:auto;min-width:3rem;-webkit-padding-start:var(--chakra-space-6);padding-inline-start:var(--chakra-space-6);-webkit-padding-end:var(--chakra-space-6);padding-inline-end:var(--chakra-space-6);background:none;color:inherit;margin:0px;padding:0.3em;padding-left:0px;border-bottom:2px solid;border-color:hsl(176,84%,41%);border-radius:0px;min-height:auto;font-size:inherit;position:relative;top:-2px;padding-top:0px;padding-bottom:0px;white-space:break-spaces;text-align:left;}.css-fjkx37:focus-visible,.css-fjkx37[data-focus-visible]{box-shadow:var(--chakra-shadows-outline);}.css-fjkx37:disabled,.css-fjkx37[disabled],.css-fjkx37[aria-disabled=true],.css-fjkx37[data-disabled]{opacity:0.4;cursor:not-allowed;box-shadow:var(--chakra-shadows-none);}.css-fjkx37:active,.css-fjkx37[data-active]{box-shadow:inherit;} .css-idkz9h{border:0;clip:rect(0, 0, 0, 0);height:1px;width:1px;margin:-1px;padding:0px;overflow:hidden;white-space:nowrap;position:absolute;} Kids Books .css-104bggj{position:relative;display:-webkit-box;display:-webkit-flex;display:-ms-flexbox;display:flex;-webkit-flex-direction:column;-ms-flex-direction:column;flex-direction:column;--popper-bg:var(--chakra-colors-white);background:var(--popper-bg);--popper-arrow-bg:var(--popper-bg);--popper-arrow-shadow-color:var(--chakra-colors-gray-200);width:332px;border:1px solid;border-color:inherit;border-radius:var(--chakra-radii-md);box-shadow:var(--chakra-shadows-sm);z-index:inherit;max-height:calc(100vh - var(--fixed-height) - 4px);overflow-y:auto;font-size:var(--chakra-fontSizes-md);padding-top:var(--chakra-space-2);-webkit-padding-start:var(--chakra-space-3);padding-inline-start:var(--chakra-space-3);-webkit-padding-end:var(--chakra-space-3);padding-inline-end:var(--chakra-space-3);}.chakra-ui-dark .css-104bggj:not([data-theme]),[data-theme=dark] .css-104bggj:not([data-theme]),.css-104bggj[data-theme=dark]{--popper-bg:var(--chakra-colors-gray-700);--popper-arrow-shadow-color:var(--chakra-colors-whiteAlpha-300);}.css-104bggj:focus-visible,.css-104bggj[data-focus-visible]{outline:2px solid transparent;outline-offset:2px;box-shadow:var(--chakra-shadows-outline);} .css-1xhq01z{display:-webkit-box;display:-webkit-flex;display:-ms-flexbox;display:flex;-webkit-box-pack:start;-ms-flex-pack:start;-webkit-justify-content:flex-start;justify-content:flex-start;-webkit-flex-direction:row;-ms-flex-direction:row;flex-direction:row;border-bottom:2px solid;border-color:inherit;} .css-1ovd7gv{outline:2px solid transparent;outline-offset:2px;display:-webkit-box;display:-webkit-flex;display:-ms-flexbox;display:flex;-webkit-align-items:center;-webkit-box-align:center;-ms-flex-align:center;align-items:center;-webkit-box-pack:center;-ms-flex-pack:center;-webkit-justify-content:center;justify-content:center;transition-property:var(--chakra-transition-property-common);transition-duration:var(--chakra-transition-duration-normal);font-weight:500;color:var(--tabs-color);font-size:var(--chakra-fontSizes-md);padding-top:var(--chakra-space-2);padding-bottom:var(--chakra-space-2);-webkit-padding-start:var(--chakra-space-4);padding-inline-start:var(--chakra-space-4);-webkit-padding-end:var(--chakra-space-4);padding-inline-end:var(--chakra-space-4);border-bottom:2px solid;border-color:var(--chakra-colors-transparent);margin-bottom:-2px;background:var(--tabs-bg);}.css-1ovd7gv:focus-visible,.css-1ovd7gv[data-focus-visible]{z-index:1;box-shadow:var(--chakra-shadows-outline);}.css-1ovd7gv:disabled,.css-1ovd7gv[disabled],.css-1ovd7gv[aria-disabled=true],.css-1ovd7gv[data-disabled]{cursor:not-allowed;opacity:0.4;}.css-1ovd7gv:disabled:active,.css-1ovd7gv[disabled]:active,.css-1ovd7gv[aria-disabled=true]:active,.css-1ovd7gv[data-disabled]:active,.css-1ovd7gv:disabled[data-active],.css-1ovd7gv[disabled][data-active],.css-1ovd7gv[aria-disabled=true][data-active],.css-1ovd7gv[data-disabled][data-active]{background:none;}.css-1ovd7gv[aria-selected=true],.css-1ovd7gv[data-selected]{--tabs-color:var(--chakra-colors-blue-600);border-color:var(--chakra-colors-primary-500);color:var(--chakra-colors-gray-800);}.chakra-ui-dark .css-1ovd7gv[aria-selected=true]:not([data-theme]),.chakra-ui-dark .css-1ovd7gv[data-selected]:not([data-theme]),[data-theme=dark] .css-1ovd7gv[aria-selected=true]:not([data-theme]),[data-theme=dark] .css-1ovd7gv[data-selected]:not([data-theme]),.css-1ovd7gv[aria-selected=true][data-theme=dark],.css-1ovd7gv[data-selected][data-theme=dark]{--tabs-color:var(--chakra-colors-blue-300);}.css-1ovd7gv:active,.css-1ovd7gv[data-active]{--tabs-bg:var(--chakra-colors-gray-200);}.chakra-ui-dark .css-1ovd7gv:active:not([data-theme]),.chakra-ui-dark .css-1ovd7gv[data-active]:not([data-theme]),[data-theme=dark] .css-1ovd7gv:active:not([data-theme]),[data-theme=dark] .css-1ovd7gv[data-active]:not([data-theme]),.css-1ovd7gv:active[data-theme=dark],.css-1ovd7gv[data-active][data-theme=dark]{--tabs-bg:var(--chakra-colors-whiteAlpha-300);} Audience Grade Level Age .css-8atqhb{width:100%;} .css-adm2jf{padding:var(--chakra-space-4);outline:2px solid transparent;outline-offset:2px;-webkit-padding-start:0px;padding-inline-start:0px;-webkit-padding-end:0px;padding-inline-end:0px;} .css-165casq{display:-webkit-box;display:-webkit-flex;display:-ms-flexbox;display:flex;-webkit-flex-direction:column;-ms-flex-direction:column;flex-direction:column;gap:0px;} .css-xf5wi8{display:-webkit-box;display:-webkit-flex;display:-ms-flexbox;display:flex;-webkit-align-items:center;-webkit-box-align:center;-ms-flex-align:center;align-items:center;-webkit-flex-direction:row;-ms-flex-direction:row;flex-direction:row;gap:0.5rem;padding-top:var(--chakra-space-3);padding-bottom:var(--chakra-space-3);-webkit-padding-start:var(--chakra-space-1);padding-inline-start:var(--chakra-space-1);-webkit-padding-end:var(--chakra-space-1);padding-inline-end:var(--chakra-space-1);border-radius:var(--chakra-radii-md);cursor:pointer;}.css-xf5wi8:hover,.css-xf5wi8[data-hover]{background:var(--chakra-colors-gray-50);} .css-1t9pz9x{width:20px;height:20px;} All Books Board Books Picture Books First Reader Books Early Reader Books Junior Reader Books Middle Grade Books Young Adult Books All Books Books for Pre K Books for 1st Graders Books for 2nd Graders Books for 3rd Graders Books for 4th Graders Books for 5th Graders Books for 6th Graders Books for 7th Graders Books for 8th Graders Books for 9th Graders All Books Books for 0-3 Year Olds Books for 3-5 Year Olds Books for 6-8 Year Olds Books for 9-12 Year Olds
- Help Center
- Gift a Book Club
- Beautiful Collections
- Schedule Demo
Book Platform
- Find a Book
- Motivate Reading
- Community Editors
Authors & Illustrators
- Get Your Book Reviewed
- Submit Original Work
Follow Bookroo

Tips & Tricks
Troubleshooting, how to use speak screen in safari on iphone & ipad.

Did you know that your iPhone and iPad can read Safari content displayed on the screen out loud? This is a feature that could prove to be quite useful if you’re busy focusing on something else, you want an article or webpage read to you, or for accessibility purposes.
Speak Screen is one of the many accessibility features that iOS and iPadOS has to offer. Unlike VoiceOver, a feature primarily used by people with visual impairment, Speak Screen gives iPhone and iPad users complete control over when it is activated. You could get Speak Screen to speak content anywhere on your iOS or iPadOS device. As a result, this could be used to listen to emails, web content, notes, ebooks, and more. Of course we’re going to be focusing on webpages here, but
Interested in taking advantage of this accessibility feature on your device? Let’s learn how to use Speak Screen on both the iPhone and iPad.
How to Use Speak Screen with Safari on iPhone & iPad
Speak Screen has been available on iOS and iPadOS devices for quite some time now, so your device doesn’t need to be on the latest version of the operating system. Enabling this feature is a pretty straightforward procedure. Simply follow the steps below to get started.
- Next, open the content that you want your device to read out loud.
- Head over to Safari and load a webpage or article, like the one you’re reading right now for example

There you, Safari on iPhone or iPad will speak aloud the content on the screen.
It’s worth keeping in mind that exiting the app or the content that’s displayed on the screen will automatically end the speech. Therefore, you won’t be able to access any other apps while your device is speaking content on a specific screen.
This feature could prove to be extremely useful not only if you have less than perfect eyesight, but also if you’re a multitasker. Let’s say you’re busy doing something on your computer, but you want to listen to an ebook or maybe even read one of our articles. You could simply open a page and use Speak Screen to read it out loud while you’re at it.
Once you have this feature enabled, you can make it even easier to access and implement by asking Siri to read the screen for you anytime you’re on a webpage, or doing anything else.
If you liked using Speak Screen on your iPhone or iPad, you might be interested in trying out Speak Selection too. It works in a pretty similar way, except for the fact that it just reads the text content you select. This could be used to check the pronunciation of certain words that you’re not familiar with, without having to look it up on YouTube.
In addition to this, iOS and iPadOS has several other accessibility features that can help people with visual or hearing impairment like VoiceOver, Display Accommodations, closed captioning, Live Listen, etc. For example, with the Live Listen feature, you can sort of use your AirPods as hearing aids .
We hope you were able to take advantage of Speak Screen to read content out loud while you’re multitasking. What content do you mostly read using this feature? Have you tried asking Siri to read the screen for you? Make sure to drop your valuable opinions and experience in the comments section down below.
Enjoy this tip? Subscribe to our newsletter!
Get more of our great Apple tips, tricks, and important news delivered to your inbox with the OSXDaily newsletter.
You have successfully joined our subscriber list.
Related articles:
- How to Speak Screen on iPhone and iPad to Have Anything Read to You
- How to Use Speak Selection on iPhone & iPad
- How to Use Speak Selection on Mac
- How to Turn Off Split Screen in Safari for iPad? Exiting Safari Split Screen in iPadOS
Leave a Reply
Name (required)
Mail (will not be published) (required)
Subscribe to OSXDaily
- - What Does the Bell with Line Through It Mean in Messages? Bell Icon on iPhone, iPad, & Mac Explained
- - How to Convert MOV to MP4 on Mac Free with ffmpeg
- - How to Use ChatGPT-4 for Free with Microsoft Edge
- - Fix a Repeating “Trust This Computer” Alert on iPhone & iPad
- - How to Install Windows WSL (Windows Subsystem for Linux)
- - MacOS Ventura 13.6.6 & Safari 17.4.1 Update Available
- - Using M3 MacBook Air in Clamshell Mode May Reduce Performance
- - First Beta of iOS 17.5, macOS Sonoma 14.5, iPadOS 17.5 Released for Testing
- - iOS 16.7.7 & iPadOS 16.7.7 Released for Older iPhone & iPad Models
- - WWDC 2024 Set for June 10-14, Expect iOS 18, macOS 15, visionOS 2, etc
iPhone / iPad
- - Create a Resume with Pages on Mac, iPhone, iPad
- - How Secure are Personal Hotspot Connections from iPhone?
- - Can You Stop Mirroring Camera on MacBook? Yes… Sometimes
- - Fix “warning: unable to access /Users/Name/.config/git/attributes Permission Denied” Errors
- - How to Fix the Apple Watch Squiggly Charging Cable Screen
- - NewsToday2: What it is & How to Disable NewsToday2 on Mac
- - Why Did My iPhone Alarm Stop Automatically & Turn Itself Off?

About OSXDaily | Contact Us | Privacy Policy | Sitemap
This website is unrelated to Apple Inc
All trademarks and copyrights on this website are property of their respective owners.
© 2024 OS X Daily. All Rights Reserved. Reproduction without explicit permission is prohibited.
How To Have Safari Read To You

- Software & Applications
- Browsers & Extensions

Introduction
Have you ever wished you could have your web browser read articles, blog posts, or any other text on the screen out loud to you? Well, if you're a Safari user, you're in luck! Safari, the default web browser for Apple devices, comes with a nifty feature called Speak Screen that allows you to do just that. Whether you're multitasking, relaxing, or simply prefer to listen rather than read, this feature can be a game-changer in how you consume content on the web.
The Speak Screen feature in Safari is designed to cater to a wide range of users, including those with visual impairments, learning disabilities, or simply anyone who prefers auditory learning. By leveraging the power of text-to-speech technology, Safari empowers users to have web content read aloud, making it more accessible and convenient for everyone.
In this guide, we'll walk you through the simple steps to enable and use the Speak Screen feature in Safari, as well as how to customize its settings to suit your preferences. Whether you're a student looking to absorb study materials more effectively, a professional staying updated on industry news, or someone who simply enjoys the convenience of hands-free browsing, the Speak Screen feature can revolutionize your web browsing experience.
So, if you're ready to explore the world of hands-free browsing and unlock the potential of auditory learning, let's dive into the step-by-step process of harnessing the power of Safari's Speak Screen feature. Get ready to sit back, relax, and let Safari do the reading for you!
Step 1: Enable the Speak Screen feature
Enabling the Speak Screen feature in Safari is a straightforward process that unlocks the ability to have web content read aloud to you. Here's how to get started:
Open Settings : Begin by navigating to the "Settings" app on your iOS device. This can typically be found on your home screen.
Accessibility Settings : Within the Settings menu, locate and tap on "Accessibility." This section houses a range of features designed to enhance the usability of your device.
Spoken Content : Scroll down within the Accessibility menu until you find "Spoken Content." Tap on this option to access the settings related to spoken content on your device.
Speak Screen : Look for the "Speak Screen" option and toggle the switch to enable it. This action activates the Speak Screen feature, allowing you to have the content of the current screen read aloud.
Customize Settings (Optional) : If you wish to customize the Speak Screen settings further, you can adjust the speaking rate and voices to suit your preferences. This can be done by tapping on the "Voices" and "Speaking Rate" options within the Spoken Content settings.
Once you've completed these steps, the Speak Screen feature will be ready for use in Safari. With this feature enabled, you can seamlessly have articles, blog posts, or any other text on the screen read aloud to you with just a few simple gestures. Whether you're looking to absorb educational materials, catch up on the latest news, or simply enjoy a hands-free browsing experience, enabling the Speak Screen feature sets the stage for a more accessible and convenient web browsing journey.
By following these steps, you've taken the first stride towards harnessing the power of auditory learning and hands-free browsing with Safari's Speak Screen feature. Now that you've enabled this feature, it's time to explore how to use it to have web content read aloud to you effortlessly. Let's move on to the next step and delve into the exciting world of hands-free browsing with Safari!
Step 2: Use the Speak Screen feature
Now that you've enabled the Speak Screen feature in Safari, it's time to experience the convenience and accessibility it brings to your web browsing journey. Using the Speak Screen feature is remarkably simple and allows you to have the content of the current screen read aloud to you with ease. Here's how to make the most of this powerful feature:
Activate Speak Screen : To initiate the Speak Screen feature, navigate to the web page or article you'd like to have read aloud. Once you're on the desired screen, perform a simple gesture to activate Speak Screen. This can be done by swiping down with two fingers from the top of the screen. As you perform this gesture, Safari will begin reading the content aloud, allowing you to sit back and listen as the text is spoken in a clear and natural voice.
Control Playback : While the content is being read aloud, you have the flexibility to control the playback according to your preferences. You can pause or resume the reading by tapping the pause/play button that appears on the screen. This gives you the freedom to take breaks, process the information, and resume the reading at your own pace.
Navigate Through Content : As the content is being read aloud, you can easily navigate through the text by using simple gestures. Swiping down with two fingers allows you to scroll through the content, while swiping right with two fingers enables you to move to the next page if the content spans multiple pages. This intuitive navigation feature ensures that you can seamlessly explore lengthy articles or web pages without any hassle.
Access Additional Options : While the Speak Screen feature is active, you can access additional options to enhance your listening experience. By tapping the "Settings" icon that appears on the screen, you can adjust the speaking rate, skip forward or backward in the content, and even highlight the spoken words to follow along visually. These options empower you to tailor the reading experience to your liking, ensuring maximum comfort and comprehension.
By following these simple steps, you can effortlessly harness the power of the Speak Screen feature in Safari to have web content read aloud to you. Whether you're engaging with educational materials, catching up on the latest news, or simply enjoying a hands-free browsing experience, the Speak Screen feature opens up a world of auditory learning and accessibility. Now that you've mastered the art of using the Speak Screen feature, it's time to explore how you can customize its settings to further personalize your auditory browsing experience. Let's move on to the next step and delve into the realm of customization and fine-tuning within Safari's Speak Screen feature.
Step 3: Customize the Speak Screen settings
Customizing the Speak Screen settings in Safari allows you to tailor the auditory browsing experience to align with your preferences and needs. By fine-tuning the settings, you can adjust the speaking rate, choose different voices, and access additional options to enhance the overall reading experience. Here's how you can customize the Speak Screen settings to create a personalized and comfortable browsing journey:
Adjust Speaking Rate
One of the key customization options within the Speak Screen settings is the ability to adjust the speaking rate. This feature allows you to control the speed at which the content is read aloud to you. Whether you prefer a leisurely pace to absorb the information more thoroughly or a faster speed to cover more content in less time, the speaking rate adjustment empowers you to tailor the reading experience to match your preferred tempo.
Choose Different Voices
Safari offers a range of high-quality voices that you can choose from to personalize the reading experience. Whether you prefer a male or female voice, a specific accent, or a particular tone, the ability to select different voices allows you to find the perfect auditory companion for your browsing journey. By exploring the diverse voices available, you can select the one that resonates with you and makes the reading experience more engaging and enjoyable.
Access Additional Options
Within the Speak Screen settings, you can access additional options to further enhance the auditory browsing experience. These options include the ability to highlight content as it's being read aloud, skip forward or backward in the text, and even adjust the speaking rate on the fly. These additional options provide a layer of flexibility and control, allowing you to fine-tune the reading experience in real time based on your preferences and needs.
By customizing the Speak Screen settings in Safari, you can create a tailored auditory browsing experience that aligns with your unique preferences and enhances accessibility. Whether you're a student looking to optimize your study sessions, a professional staying updated on industry news, or someone who simply enjoys the convenience of hands-free browsing, the ability to customize the Speak Screen settings opens up a world of personalized auditory learning and accessibility within Safari.
With the Speak Screen feature enabled and customized to your liking, you're now equipped to embark on a seamless and personalized auditory browsing journey. Whether you're delving into educational materials, catching up on the latest articles, or simply enjoying the convenience of hands-free browsing, Safari's Speak Screen feature empowers you to engage with web content in a whole new way.
In conclusion, Safari's Speak Screen feature represents a powerful tool that transcends traditional web browsing, offering a gateway to a more accessible, convenient, and personalized auditory learning experience. By enabling this feature, users can seamlessly have web content read aloud, opening up a world of possibilities for individuals with diverse needs and preferences.
The ability to have articles, blog posts, or any other text on the screen read aloud provides a transformative experience, catering to a wide range of users, including those with visual impairments, learning disabilities, or anyone seeking a hands-free browsing experience. This feature not only enhances accessibility but also fosters a more inclusive digital environment, where the barriers to accessing and absorbing web content are significantly reduced.
Furthermore, the simplicity and intuitiveness of using the Speak Screen feature make it a valuable asset for students, professionals, and anyone seeking to optimize their web browsing journey. Whether it's immersing oneself in educational materials, staying updated on the latest news, or simply enjoying the convenience of hands-free browsing, Safari's Speak Screen feature empowers users to engage with web content in a whole new way.
Moreover, the customization options within the Speak Screen settings allow users to tailor their auditory browsing experience to match their unique preferences and needs. From adjusting the speaking rate to choosing different voices and accessing additional options, the ability to personalize the reading experience adds a layer of comfort and engagement, making the feature adaptable to a diverse range of users.
Ultimately, the Speak Screen feature in Safari not only exemplifies technological innovation but also embodies a commitment to inclusivity and user-centric design. By seamlessly integrating text-to-speech technology into the web browsing experience, Safari has elevated the accessibility and convenience of consuming web content, setting a new standard for inclusive digital experiences.
In essence, the Speak Screen feature in Safari is not just a feature; it's a gateway to a more inclusive, accessible, and personalized web browsing journey. By embracing the power of auditory learning and hands-free browsing, users can unlock a world of possibilities, revolutionizing the way they engage with web content. So, whether you're a student, a professional, or simply someone who values convenience and accessibility, Safari's Speak Screen feature invites you to embark on a transformative auditory browsing adventure.
Leave a Reply Cancel reply
Your email address will not be published. Required fields are marked *
Save my name, email, and website in this browser for the next time I comment.
- Crowdfunding
- Cryptocurrency
- Digital Banking
- Digital Payments
- Investments
- Console Gaming
- Mobile Gaming
- VR/AR Gaming
- Gadget Usage
- Gaming Tips
- Online Safety
- Software Tutorials
- Tech Setup & Troubleshooting
- Buyer’s Guides
- Comparative Analysis
- Gadget Reviews
- Service Reviews
- Software Reviews
- Mobile Devices
- PCs & Laptops
- Smart Home Gadgets
- Content Creation Tools
- Digital Photography
- Video & Music Streaming
- Online Security
- Online Services
- Web Hosting
- WiFi & Ethernet
- Browsers & Extensions
- Communication Platforms
- Operating Systems
- Productivity Tools
- AI & Machine Learning
- Cybersecurity
- Emerging Tech
- IoT & Smart Devices
- Virtual & Augmented Reality
- Latest News
- AI Developments
- Fintech Updates
- Gaming News
- New Product Launches
- AI Writing How Its Changing the Way We Create Content
- How to Find the Best Midjourney Alternative in 2024 A Guide to AI Anime Generators
Related Post
Ai writing: how it’s changing the way we create content, unleashing young geniuses: how lingokids makes learning a blast, 10 best ai math solvers for instant homework solutions, 10 best ai homework helper tools to get instant homework help, 10 best ai humanizers to humanize ai text with ease, sla network: benefits, advantages, satisfaction of both parties to the contract, related posts.

Where Is Safari Reading List

How To Remove Cards From Safari

How To Make Safari Bigger On IPhone

Why Is Safari Taking Up So Much Storage

How To Go Full Screen On IPhone Safari

What Is Reader View In Safari

How To Sync IPhone Safari With Mac

What Is Safari Reading List
Recent stories.

How to Find the Best Midjourney Alternative in 2024: A Guide to AI Anime Generators


How to Know When it’s the Right Time to Buy Bitcoin

How to Sell Counter-Strike 2 Skins Instantly? A Comprehensive Guide

10 Proven Ways For Online Gamers To Avoid Cyber Attacks And Scams

- Privacy Overview
- Strictly Necessary Cookies
This website uses cookies so that we can provide you with the best user experience possible. Cookie information is stored in your browser and performs functions such as recognising you when you return to our website and helping our team to understand which sections of the website you find most interesting and useful.
Strictly Necessary Cookie should be enabled at all times so that we can save your preferences for cookie settings.
If you disable this cookie, we will not be able to save your preferences. This means that every time you visit this website you will need to enable or disable cookies again.
#1 Text To Speech (TTS) Reader Online
Proudly serving millions of users since 2015
Type or upload any text, file, website & book for listening online, proofreading, reading-along or generating professional mp3 voice-overs.
I need to >
Play Text Out Loud
Reads out loud plain text, files, e-books and websites. Remembers text & caret position, so you can come back to listening later, unlimited length, recording and more.
Create Humanlike Voiceovers
Murf is a text-to-speech tool offering 200+ natural voices for creating high-quality voiceovers for e-learning, podcasts, YouTubes & audiobooks, simplifying audio content production.
Additional Text-To-Speech Solutions
Turns your articles, PDFs, emails, etc. into podcasts, so you can listen to it on your own podcast player when convenient, with all the advantages that come with your podcast app.
SpeechNinja says what you type in real time. It enables people with speech difficulties to speak out loud using synthesized voice (AAC) and more.
Battle tested for years, serving millions of users, especially good for very long texts.
Need to read a webpage? Simply paste its URL here & click play. Leave empty to read about the Beatles 🎸
Books & Stories
Listen to some of the best stories ever written. We have them right here. Want to upload your own? Use the main player to upload epub files.
Simply paste any URL (link to a page) and it will import & read it out loud.
Chrome Extension
Reads out loud webpages, directly from within the page.
TTSReader for mobile - iOS or Android. Includes exporting audio to mp3 files.
NEW 🚀 - TTS Plugin
Make your own website speak your content - with a single line of code. Hassle free.
TTSReader Premium
Support our development team & enjoy ad-free better experience. Commercial users, publishers are required a premium license.
TTSReader reads out loud texts, webpages, pdfs & ebooks with natural sounding voices. Works out of the box. No need to download or install. No sign in required. Simply click 'play' and enjoy listening right in your browser. TTSReader remembers your text and position between sessions, so you can continue listening right where you left. Recording the generated speech is supported as well. Works offline, so you can use it at home, in the office, on the go, driving or taking a walk. Listening to textual content using TTSReader enables multitasking, reading on the go, improved comprehension and more. With support for multiple languages, it can be used for unlimited use cases .
Get Started for Free
Main Use Cases
Listen to great content.
Most of the world's content is in textual form. Being able to listen to it - is huge! In that sense, TTSReader has a huge advantage over podcasts. You choose your content - out of an infinite variety - that includes humanity's entire knowledge and art richness. Listen to lectures, to PDF files. Paste or upload any text from anywhere, edit it if needed, and listen to it anywhere and anytime.
Proofreading
One of the best ways to catch errors in your writing is to listen to it being read aloud. By using TTSReader for proofreading, you can catch errors that you might have missed while reading silently, allowing you to improve the quality and accuracy of your written content. Errors can be in sentence structure, punctuation, and grammar, but also in your essay's structure, order and content.
Listen to web pages
TTSReader can be used to read out loud webpages in two different ways. 1. Using the regular player - paste the URL and click play. The website's content will be imported into the player. (2) Using our Chrome extension to listen to pages without leaving the page . Listening to web pages with TTSReader can provide a more accessible, convenient, and efficient way of consuming online content.
Turn ebooks into audiobooks
Upload any ebook file of epub format - and TTSReader will read it out loud for you, effectively turning it into an audiobook alternative. You can find thousands of epub books for free, available for download on Project Gutenberg's site, which is an open library for free ebooks.
Read along for speed & comprehension
TTSReader enables read along by highlighting the sentence being read and automatically scrolling to keep it in view. This way you can follow with your own eyes - in parallel to listening to it. This can boost reading speed and improve comprehension.
Generate audio files from text
TTSReader enables exporting the synthesized speech with a single click. This is available currently only on Windows and requires TTSReader’s premium . Adhering to the commercial terms some of the voices may be used commercially for publishing, such as narrating videos.
Accessibility, dyslexia, etc.
For individuals with visual impairments or reading difficulties, listening to textual content, lectures, articles & web pages can be an essential tool for accessing & comprehending information.
Language learning
TTSReader can read out text in multiple languages, providing learners with listening as well as speaking practice. By listening to the text being read aloud, learners can improve their comprehension skills and pronunciation.
Kids - stories & learning
Kids love stories! And if you can read them stories - it's definitely the best! But, if you can't, let TTSReader read them stories for you. Set the right voice and speed, that is appropriate for their comprehension level. For kids who are at the age of learning to read - this can also be an effective tool to strengthen that skill, as it highlights every sentence being read.
Main Features
Ttsreader is a free text to speech reader that supports all modern browsers, including chrome, firefox and safari..
Includes multiple languages and accents. If on Chrome - you will get access to Google's voices as well. Super easy to use - no download, no login required. Here are some more features
Fun, Online, Free. Listen to great content
Drag, drop & play (or directly copy text & play). That’s it. No downloads. No logins. No passwords. No fuss. Simply fun to use and listen to great content. Great for listening in the background. Great for proof-reading. Great for kids and more. Learn more, including a YouTube we made, here .
Multilingual, Natural Voices
We facilitate high-quality natural-sounding voices from different sources. There are male & female voices, in different accents and different languages. Choose the voice you like, insert text, click play to generate the synthesized speech and enjoy listening.
Exit, Come Back & Play from Where You Stopped
TTSReader remembers the article and last position when paused, even if you close the browser. This way, you can come back to listening right where you previously left. Works on Chrome & Safari on mobile too. Ideal for listening to articles.
Vs. Recorded Podcasts
In many aspects, synthesized speech has advantages over recorded podcasts. Here are some: First of all - you have unlimited - free - content. That includes high-quality articles and books, that are not available on podcasts. Second - it’s free. Third - it uses almost no data - so it’s available offline too, and you save money. If you like listening on the go, as while driving or walking - get our free Android Text Reader App .
Read PDF Files, Texts & Websites
TTSReader extracts the text from pdf files, and reads it out loud. Also useful for simply copying text from pdf to anywhere. In addition, it highlights the text currently being read - so you can follow with your eyes. If you specifically want to listen to websites - such as blogs, news, wiki - you should get our free extension for Chrome
Export Speech to Audio Files
TTSReader enables exporting the synthesized speech to mp3 audio files. This is available currently only on Windows, and requires ttsreader’s premium .
Pricing & Plans
- Online text to speech player
- Chrome extension for reading webpages
- Premium TTSReader.com
- Premium Chrome extension
- Better support from the development team
Compare plans
Sister Apps Developed by Our Team
Speechnotes
Dictation & Transcription
Type with your voice for free, or automatically transcribe audio & video recordings
Buttons - Kids Dictionary
Turns your device into multiple push-buttons interactive games
Animals, numbers, colors, counting, letters, objects and more. Different levels. Multilingual. No ads. Made by parents, for our own kids.
Ways to Get In Touch, Feedback & Community
Visit our contact page , for various ways to get in touch with us, send us feedback and interact with our community of users & developers.

We explain and teach technology, solve tech problems and help you make gadget buying decisions.
How to Read Aloud a Webpage on Safari on iPhone
We all have varied preferences for consuming content. For example, some prefer to sit back and listen to podcasts and audiobooks while not being the biggest fans of reading long, text-heavy articles. Thankfully, your iPhone has you covered. Here’s how to use the Listen to Page feature in Safari to make it read a webpage aloud for you!
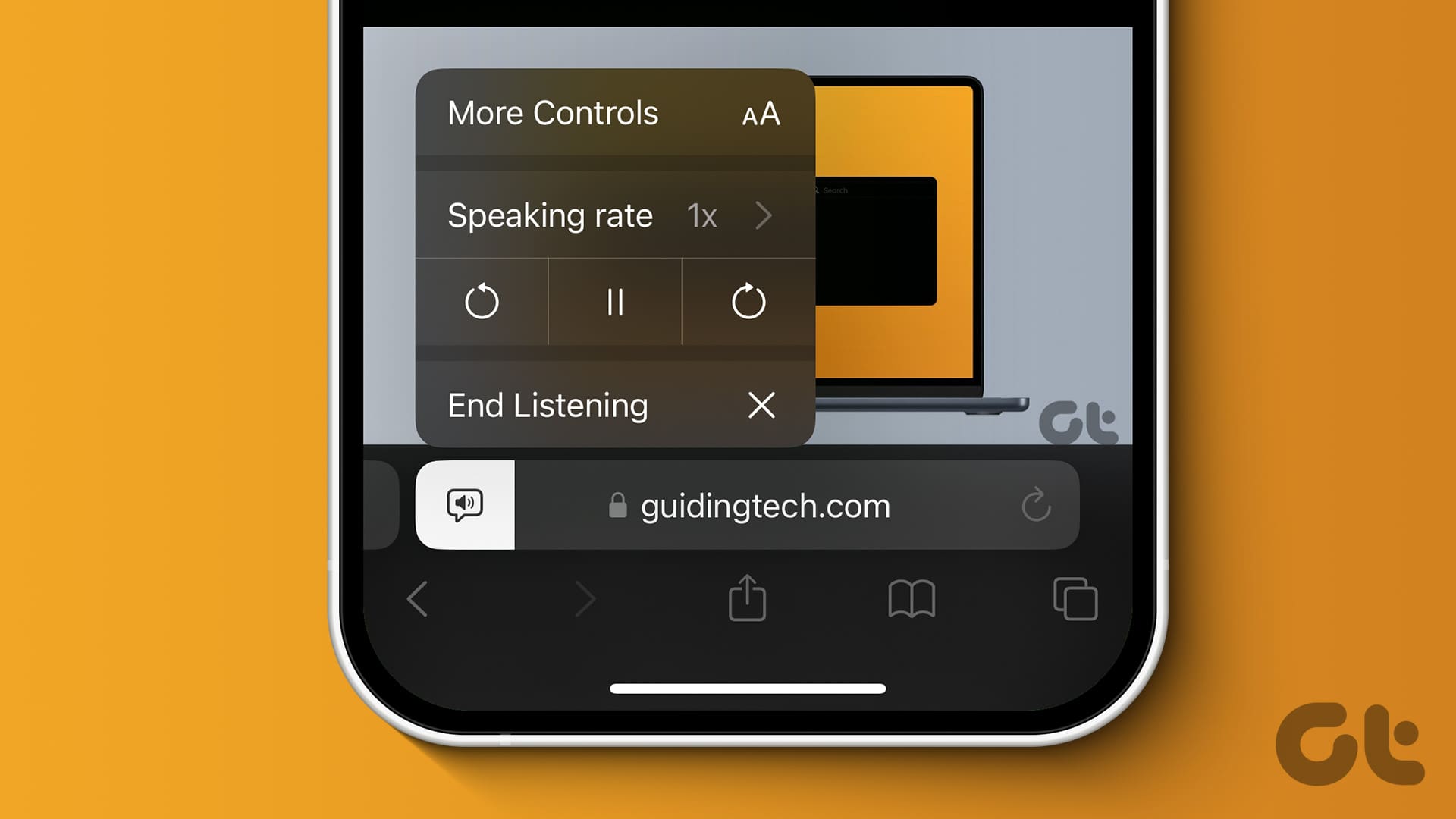
The feature is a recent addition to Safari on iPhone as a part of the iOS 17 update . However, even if you are using an older iPhone that does not run iOS 17, there’s an alternative feature that lets you listen to a web page in Safari. In this article, we want to show you how to use these features; let’s begin.
What Is the Listen to Page Feature in iOS 17
The ‘Listen to Page’ feature lets Safari read aloud a webpage and all of its text contents. It was introduced recently with the iOS 17 update and works on blogs, articles, and other text-heavy web pages in Safari.
It supports webpages in all languages supported by Siri. Further, you can also control playback by increasing the speed of the audio output, and you can go forward or back by ten seconds. We’ll show you how to do it in the following section.
Make Safari Read Text Out Loud on iOS 17
Here’s how to use the Listen to Page feature to let Safari read text aloud from webpages.
Step 1: Open Safari and open the article or blog you want to listen to.
Step 2: Tap on the Aa icon in the toolbar.
Step 3: Tap on Listen to Page.
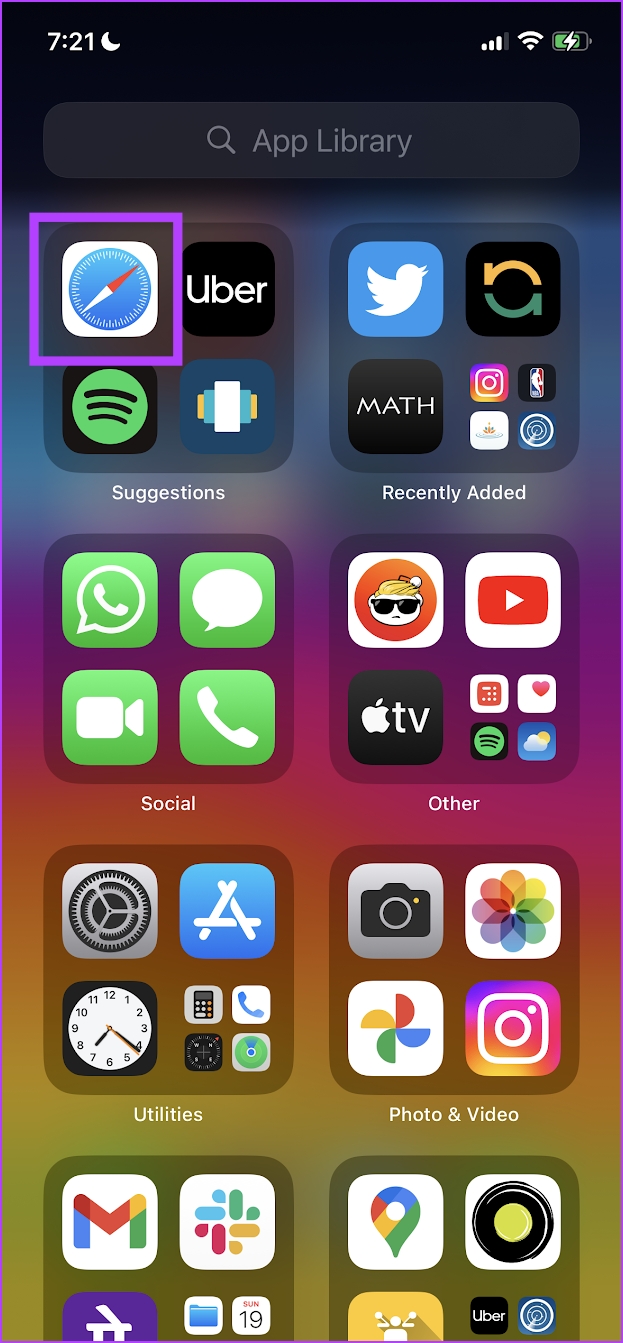
The audio playback will begin, and Safari will read aloud the article for you. Now, let’s figure out how to control the audio playback.
Control the Audio Playback
You only get the bare minimum audio playback controls. However, the essentials are covered. You can tap on the loudspeaker icon, select Speaking rate, and change the speed of the audio playback.
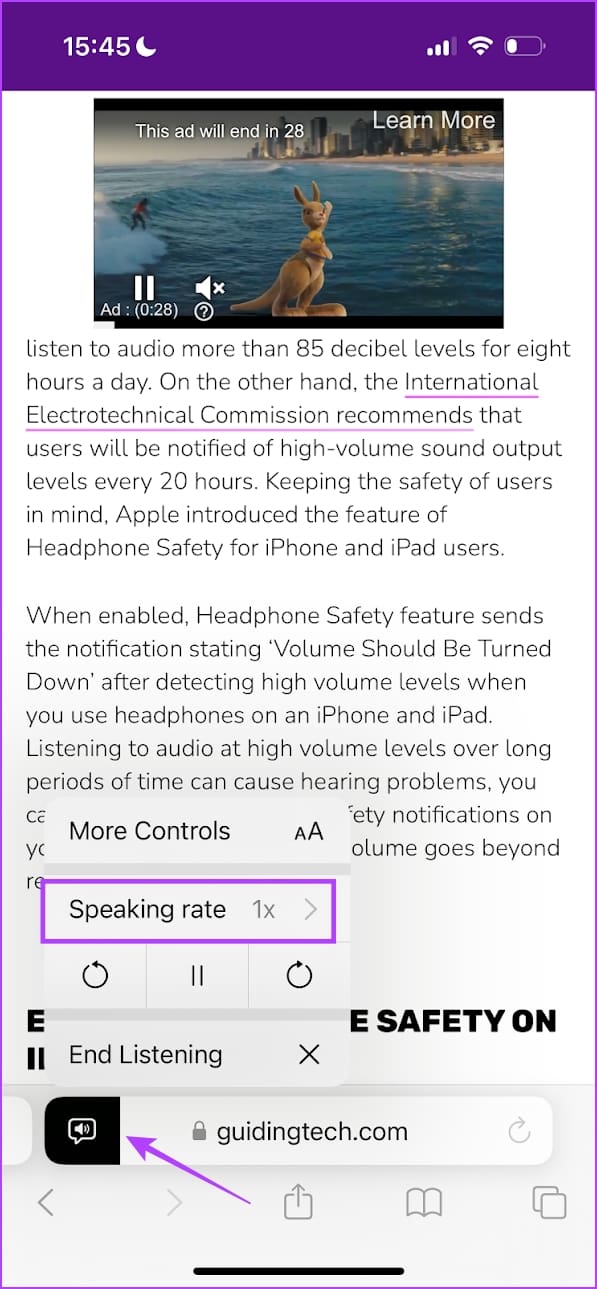
You can also go back or forward 10 seconds in the audio playback.
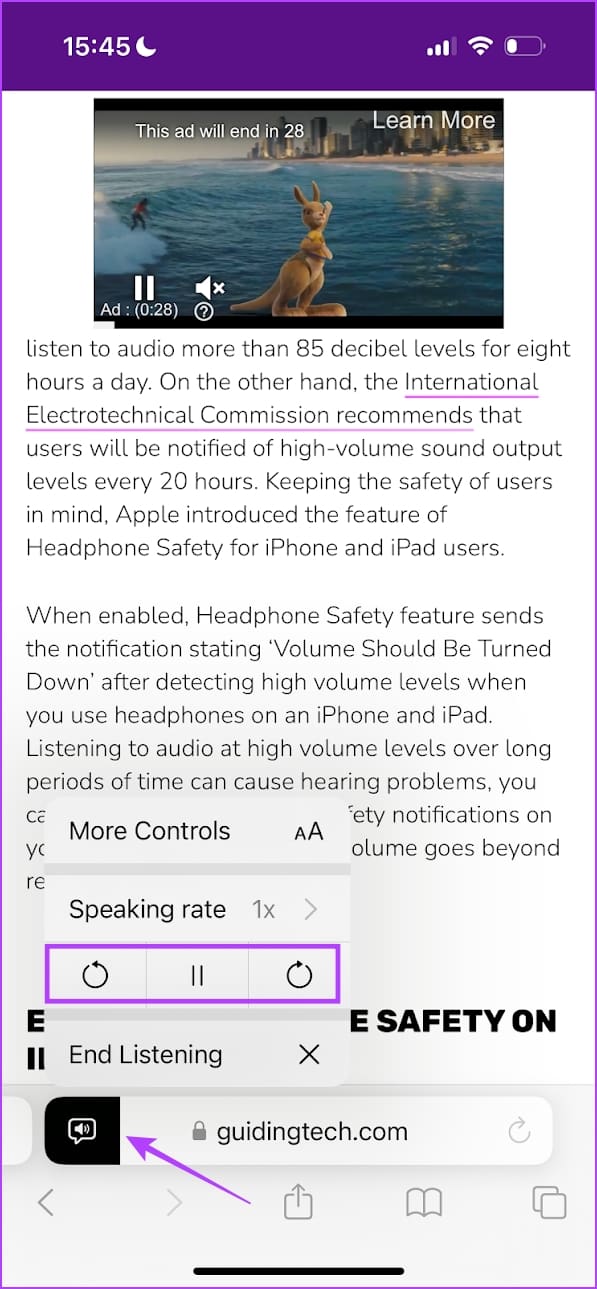
Additionally, the playback controls are also available on the lock screen. Interestingly, the widget on the lock screen also shows the time left in the audio narration.

How to Change Listen to Page Language on Safari
If you see an article you want to listen to in Safari that isn’t written in the default language of your iPhone, you may notice that the ‘Listen to Page’ option will be greyed out. Hence, you must change that language in Siri to enable the option. Here’s how:
Step 1: Open the Settings app on your iPhone.
Step 2: Tap on ‘Siri & Search’.

Step 3: Tap on Language.
Step 4: Select the language in the article to listen to in Safari.
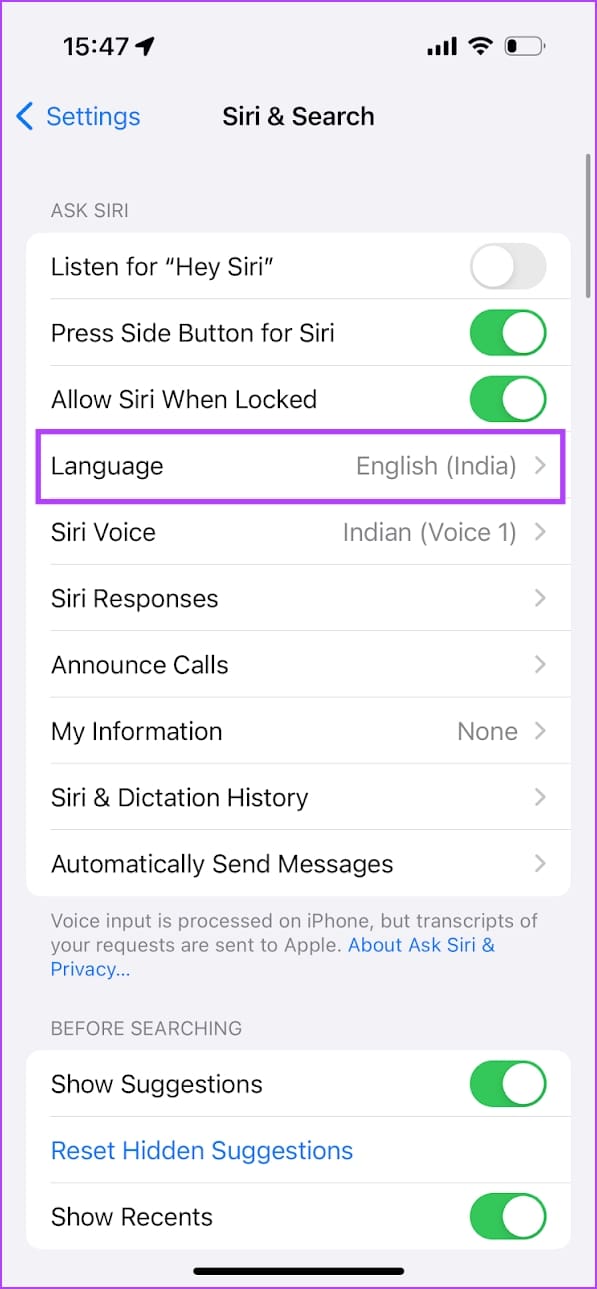
Additionally, you can also change the voice/accent of the narration language. For example, I can change the English narration accent by changing the Siri Voice settings.
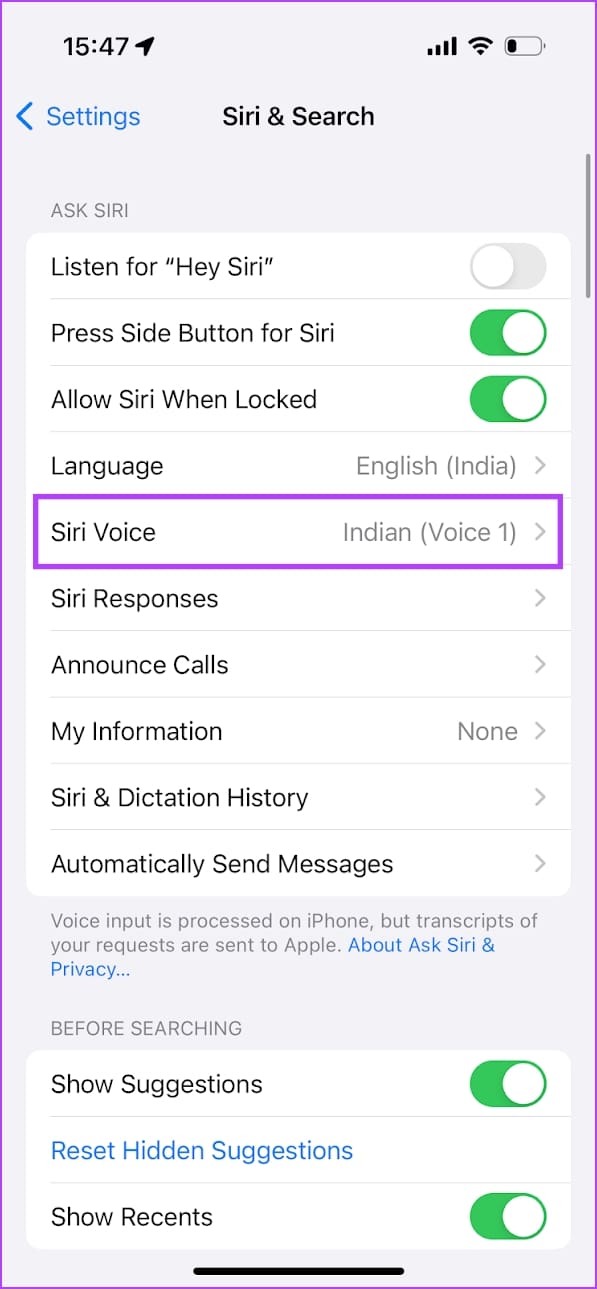
That is everything you need to know about the ‘Listen to Page’ feature on iOS 17 . If you are using an older iPhone that isn’t running iOS 17, you can use the similar ‘Speak Screen’ feature.
Use Speak Screen to Read Webpage Aloud on iPhone
Your iPhone has an accessibility feature called Speak Screen that narrates all the text on-screen. However, it isn’t as refined as the ‘Listen to Page’ feature, designed specifically to narrate the necessary content on a webpage. The Speak Screen proceeds to read all the text on the screen, including the ones that aren’t necessary, like ad banners on the webpage.
But you get a good number of options to control the audio output. Let’s explore all of them.
Step 1: Open the Settings app and select Accessibility.
Step 2: Tap on Spoken Content.

Step 3: Turn on the toggle for Speak Screen.
Step 4: Go back to Safari and swipe down with two fingers from the top of your iPhone. This will enable the speak screen.
Now, your iPhone will narrate the website contents whenever you open it on Safari.
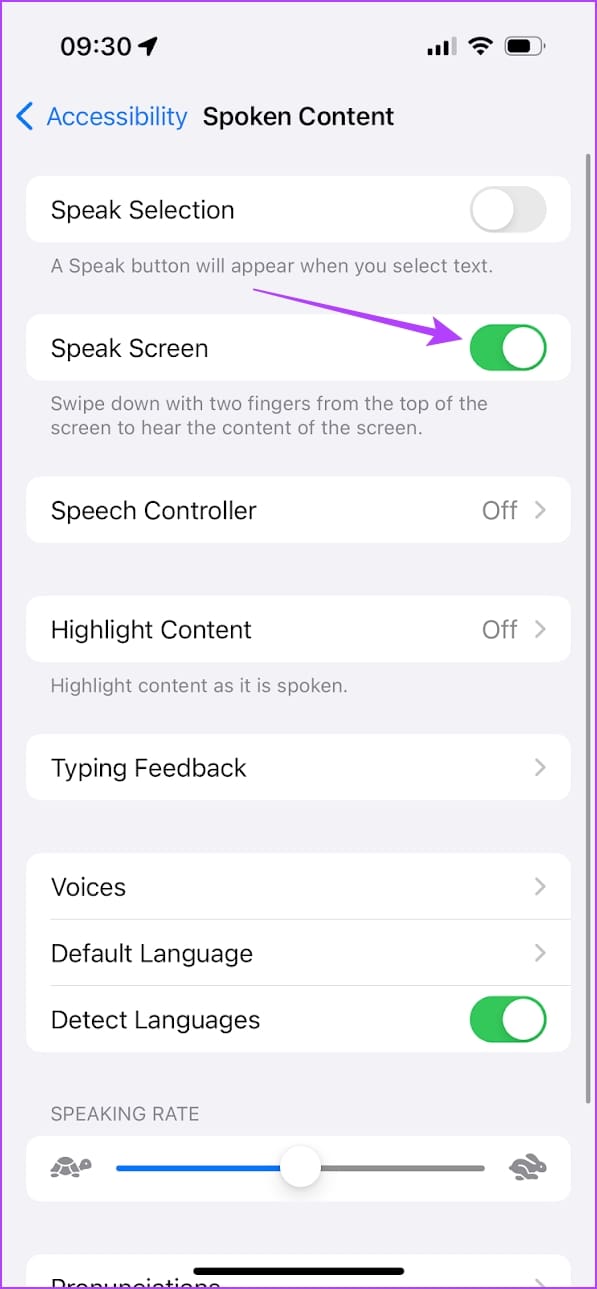
Step 5: Tap on the speech controller floating button. Here, you’ll find all the options to control playback.
- Select Section to Narrate: Once you tap on this button, select the specific area of the screen to be narrated. Enable this option, and tap on the area you want narrated.
- Previous : This lets you go back to the narration of the previous section of the text.
- Play/Pause: This lets you play or pause the narration.
- Next: This lets you go to the narration of the next section of the text.
- Change Narration Speed: This lets you change the speed of text narration.
- Close Speak Screen: This will close and turn off the Speak Screen feature.
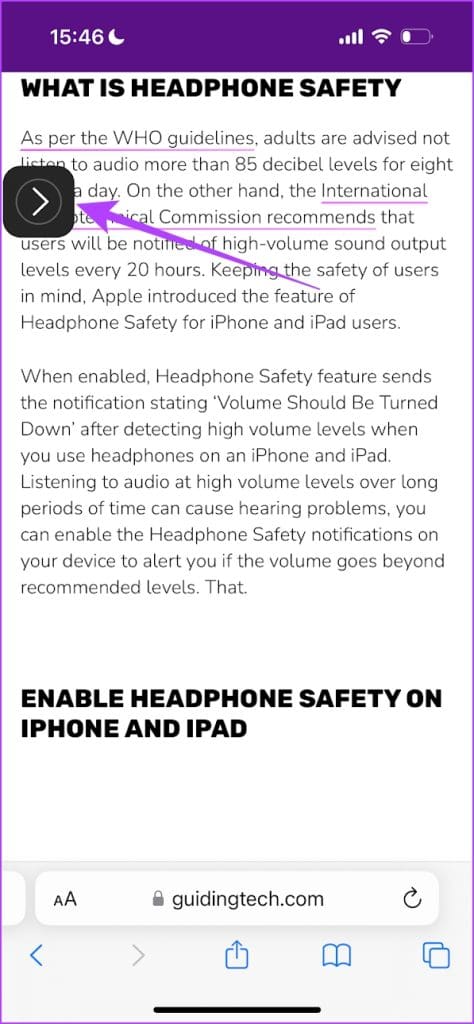
Also Read : How to use VoiceOver Screen Reader on Mac
FAQs About ‘Listen to Page’ on Safari
The feature only works on websites with consistent paragraphs of text content. Further, the option will be greyed out if the content on the website is different from the Siri language.
Yes, if you can load the website offline, you can use the ‘Listen to Page’ feature in Safari.
Check your internet connectivity and restart your iPhone to fix the issue.
You can tap on the ‘Aa’ button > Listening Controls > End Listening to stop the narration.
Get iPhone to Read Webpages
We hope this article helps you listen to websites on Safari with ease. However, we wish Apple added more playback controls to this feature. But we like how the voice does not seem as robotic as the traditional text-to-speech style. Further, with Apple rumored to be working on a large language model, we can expect significant enhancement of features like these with forthcoming updates.
Was this helpful?
Last updated on 08 November, 2023
The above article may contain affiliate links which help support Guiding Tech. However, it does not affect our editorial integrity. The content remains unbiased and authentic.
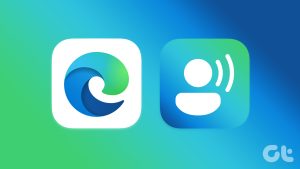
The article above may contain affiliate links which help support Guiding Tech. The content remains unbiased and authentic and will never affect our editorial integrity.
DID YOU KNOW
Supreeth Koundinya
Supreeth is passionate about technology and dedicates himself to helping people figure it out. An engineer by education, his understanding of the inner workings of each device is what ensures he provides top-quality assistance, tips, and recommendations. When away from the desk, you will find him traveling, playing FIFA, or hunting for a good movie.
More in iOS
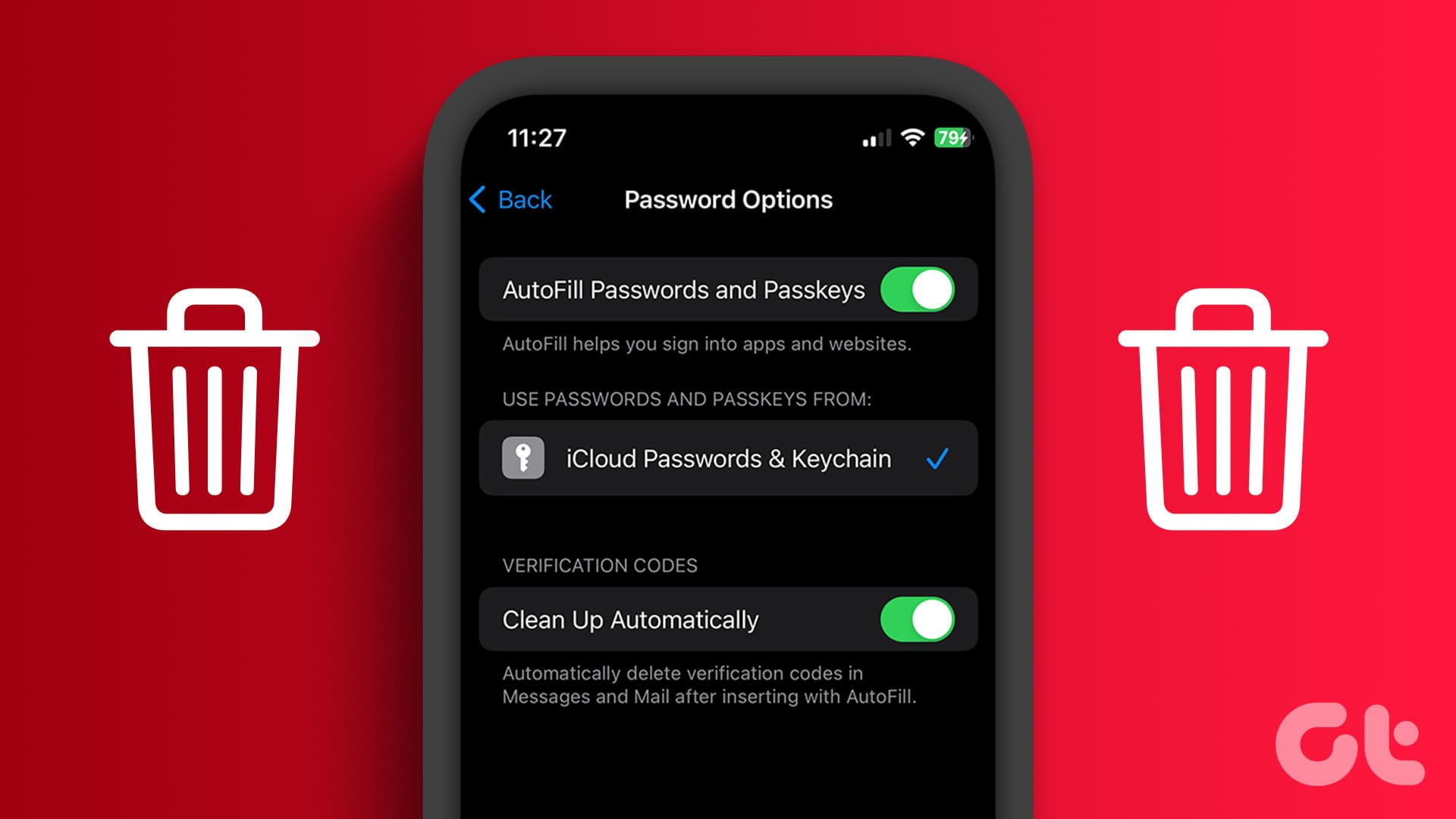
How to Auto-Delete Verification Code Texts and Emails on Apple Devices
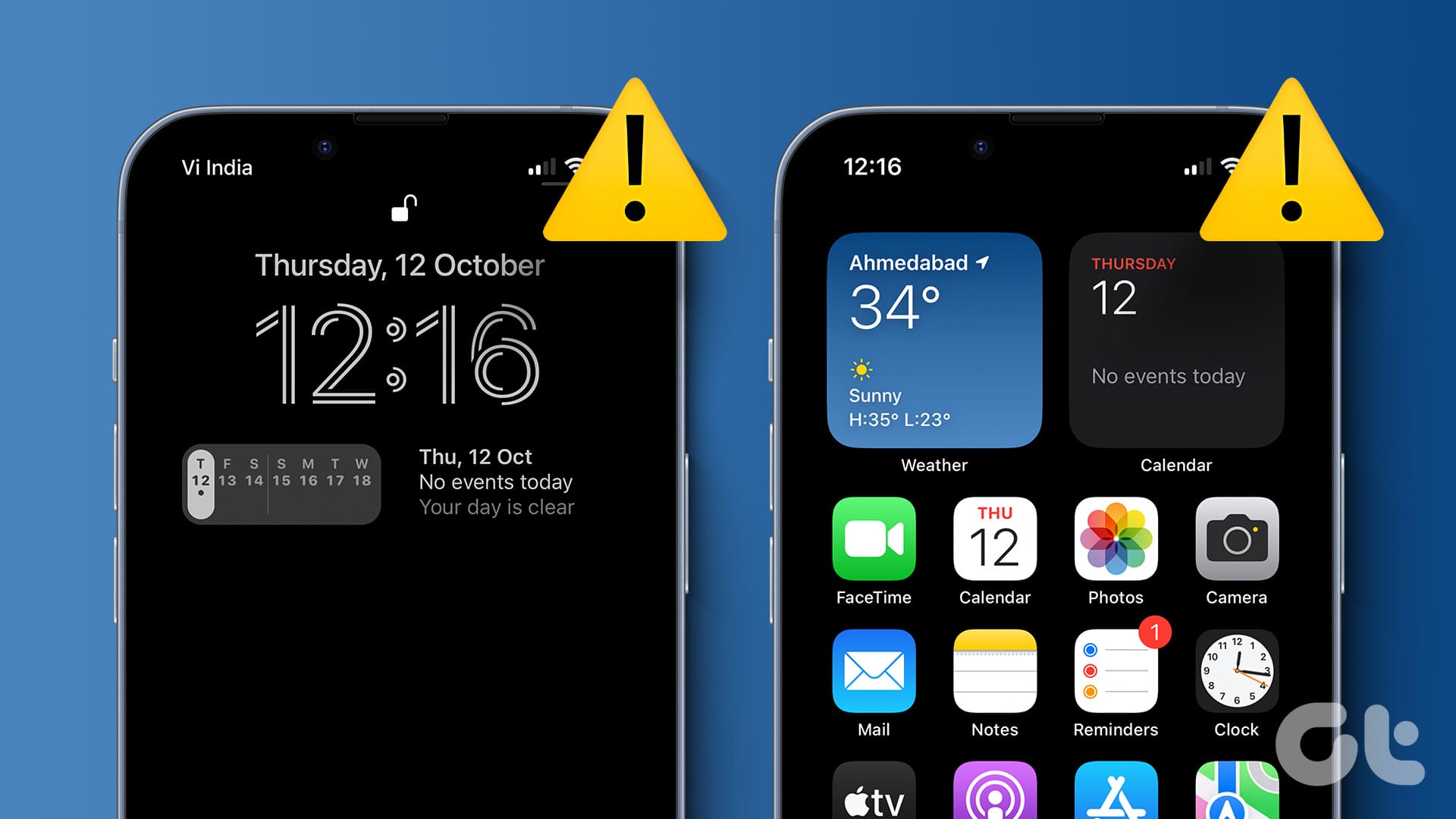
9 Ways to Fix Wallpaper Disappeared on iPhone
Join the newsletter.
Get Guiding Tech articles delivered to your inbox.
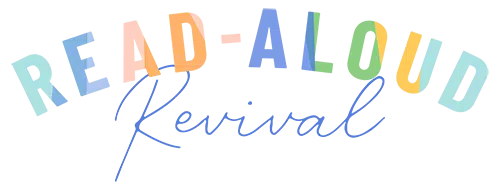
Starry Messenger: Galileo Galilei
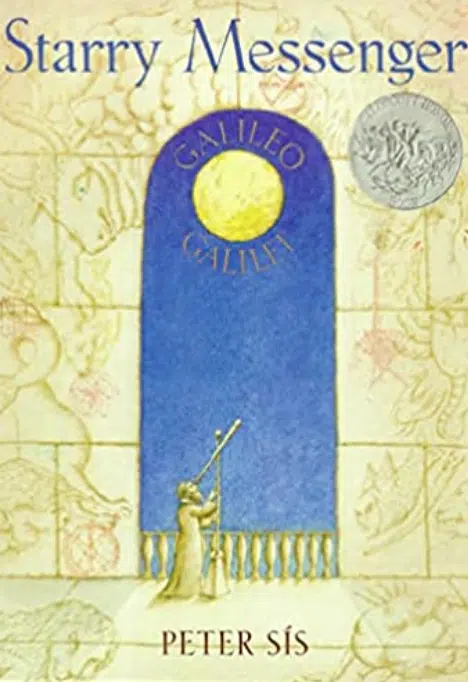
FROM THE PUBLISHER:
In this amazing new book, Peter Sís employs the artist's lens to give us an extraordinary view of the life of Galileo Galilei. Sís tells his story in language as simple as a fairy tale, in pictures as rich and tightly woven as a tapestry, and in Galileo's own words, written more than 350 years ago and still resonant with truth. This title has Common Core connections.
Also Mentioned in...
Picture books for the middle ages & renaissance, favorite picture books for the middle ages and renaissance.
Disclosure of Material Connection: This page includes “affiliate links.” This means if you click on the link and purchase the item, I will receive an affiliate commission. I am disclosing this in accordance with the Federal Trade Commission’s 16 CFR, Part 255: “Guides Concerning the Use of Endorsements and Testimonials in Advertising.” For more information about my affiliate links, click here .
- Available now
- New eBook additions
- New kids additions
- New teen additions
- Most popular
- Try something different
- One Book, One Philadelphia 2003-2023
- New audiobook additions
- Home & Garden
- Tech & Gaming
- Health & Fitness
- Food & Cooking
- Travel & Outdoor
- Hobbies & Crafts
- News & Politics
- Kindle Books
- World Languages
- Français (Canada)

Starry Messenger
Description.
"This engaging, conversational book begs to be read aloud, and who better than its author?... Tyson's warmth and erudition make him a superb narrator of this excellent, thought-provoking book."- Library Journal "Like a spaceship traveling the stars, Tyson's voice flows smoothly as he delivers complex topics and positive perspectives on the future..."- AudioFile This program is read by the author, world-renowned astrophysicist Neil deGrasse Tyson. Bringing his cosmic perspective to civilization on Earth, Neil deGrasse Tyson shines new light on the crucial fault lines of our time—war, politics, religion, truth, beauty, gender, and race—in a way that stimulates a deeper sense of unity for us all. In a time when our political and cultural views feel more polarized than ever, Tyson provides a much-needed antidote to so much of what divides us, while making a passionate case for the twin chariots of enlightenment—a cosmic perspective and the rationality of science. After thinking deeply about how science sees the world and about Earth as a planet, the human brain has the capacity to reset and recalibrates life's priorities, shaping the actions we might take in response. No outlook on culture, society, or civilization remains untouched. With crystalline prose, Starry Messenger walks us through the scientific palette that sees and paints the world differently. From insights on resolving global conflict to reminders of how precious it is to be alive, Tyson reveals, with warmth and eloquence, an array of brilliant and beautiful truths that apply to us all, informed and enlightened by knowledge of our place in the universe. A Macmillan Audio production from Henry Holt and Company.

- Neil deGrasse Tyson - Author
- Neil deGrasse Tyson - Narrator
OverDrive Listen audiobook
- ISBN: 9781250867773
- File size: 209818 KB
- Release date: September 20, 2022
- Duration: 07:17:07
MP3 audiobook
- File size: 209849 KB
- Duration: 07:19:03
- Number of parts: 8
OverDrive Listen audiobook MP3 audiobook
Essays Science Physics Nonfiction
Publisher: Macmillan Audio Edition: Unabridged
OverDrive Listen audiobook ISBN: 9781250867773 File size: 209818 KB Release date: September 20, 2022 Duration: 07:17:07
MP3 audiobook ISBN: 9781250867773 File size: 209849 KB Release date: September 20, 2022 Duration: 07:19:03 Number of parts: 8
- Formats OverDrive Listen audiobook MP3 audiobook
- Languages English
Why is availability limited?
Availability can change throughout the month based on the library's budget. You can still place a hold on the title, and your hold will be automatically filled as soon as the title is available again.
The Kindle Book format for this title is not supported on:
Read-along ebook.
The OverDrive Read format of this ebook has professional narration that plays while you read in your browser. Learn more here.
Recommendation limit reached
You've reached the maximum number of titles you can currently recommend for purchase.
Session expired
Your session has expired. Please sign in again so you can continue to borrow titles and access your Loans, Wish list, and Holds pages.
If you're still having trouble, follow these steps to sign in.
Add a library card to your account to borrow titles, place holds, and add titles to your wish list.
Have a card? Add it now to start borrowing from the collection.
The library card you previously added can't be used to complete this action. Please add your card again, or add a different card. If you receive an error message, please contact your library for help.

IMAGES
VIDEO
COMMENTS
Starry Safari by Linda Ashman Illustrated by Jeff Mack published by Scholastic
Story by Linda AshmanPictures by Jeff Mack Music by Mr. Q's MusicVideo Editing by Mr. Q's Music
Today we are reading Starry Safari by Linda Ashman. Thanks for watching and stay safe, Sammy and EmmaMake sure to check out some other books we read!
Starry Safari. Linda Ashman, ... One of my very favorite read alouds, it has several early literacy skills to highlight. children-animals childrens current-favorites. Like. Comment. Carolyn. 306 reviews 11 followers. July 25, 2008. Linda Ashman is very fun to read for both me and my boys. This particular book is our favorite but all of her ...
Storytime Theme: Safari Books. If I Were a Jungle Animal by Amanda Ellery, illustrated by Tom Ellery; If You're Happy and You Know It: Jungle Edition by James Warhola; Hush! by Minfong Ho, illustrated by Holly Meade Nat Geo Kids: Safari by Gail Tuchman; Starry Safari by Linda Ashman, illustrated by Jeff Mack; Tall by Jez Alborough; Way Far Away on a Wild Safari by Jan Peck, illustrated by ...
Starry Safari is simply a gorgeous book for children 2 years and up. My 3 year old absolutely adores it, to the point where we read it together at least once a day, sometimes more. The illustrations are colorful, beautiful and often funny, with the animal from the prior page peeking out in a corner of the next page for your child to discover.
Welcome to Day 1 of Reach Out and Read's Summer of Fun! This week's theme is Animal Planet and we are starting by reading Starry Safari by Linda Ashman...
Other Books You Might Enjoy If You Liked Starry Safari. picture • 40 Pages. 4.9. Dave Eggers, Lane Smith. Add to. picture • 48 Pages. 4.9. Alexandria Neonakis, Jennifer Richard Jacobson. Add to. ... Reading Age 2 - 5 yearsLib. of Congress (LCCN) 2003025032 WorldCat Number (OCLC) 671803156 Est. Lexile® Level~ 170LEst. Fountas & Pinnell Level~ F
Open the Settings app. 2. Tap Accessibility under General. 3. Tap Speech. 4. Toggle Speak Screen on. Alternatively (or additionally), you can show a speech button when you highlight text in Safari ...
Listen to a webpage. Open the Safari app on your iPhone. Open the page you want to listen to, then do one of the following: Tap , then tap Listen to Page. Activate Siri, then say something like "Read this" or "I want to listen to this page.".
Read-Aloud - starry Safari Title: Starry Safari Grade: 2 Subject: Language Learning Expectations: Reading Specific Expectations: - 1.3 - comprehension strategies - 1.5 - making inferences Writing Overall Expectations: - OE2 - draft and revise their writing, using a variety of informational, literary, and graphic
About Press Copyright Contact us Creators Advertise Developers Terms Privacy Policy & Safety How YouTube works Test new features NFL Sunday Ticket Press Copyright ...
Whether heading deep into the jungle or across the African savanna, a safari can be the ultimate adventure. There are animals to spot, tracks to identify, and maybe even some dangers to avoid! Below are some of our favorite children's books that make the excitement of a safari available to the adventurous reader anywhere, anytime.
In the Settings menu, scroll down and tap on "Accessibility". Here, under the "Vision" category, tap on "Spoken Content" as shown in the screenshot below. Now, use the toggle to enable "Speak Screen" on your device. Next, open the content that you want your device to read out loud. Head over to Safari and load a webpage or ...
AudioFile This program is read by the author, world-renowned astrophysicist Neil deGrasse Tyson. Bringing his cosmic perspective to civilization on Earth, Neil deGrasse Tyson shines new light on the crucial fault lines of our time—war, politics, religion, truth, beauty, gender, and race—in a way that stimulates a deeper sense of unity for ...
Step 1: Enable the Speak Screen feature. Enabling the Speak Screen feature in Safari is a straightforward process that unlocks the ability to have web content read aloud to you. Here's how to get started: Open Settings: Begin by navigating to the "Settings" app on your iOS device. This can typically be found on your home screen.
About Press Copyright Contact us Creators Advertise Developers Terms Privacy Policy & Safety How YouTube works Test new features NFL Sunday Ticket Press Copyright ...
TTSReader is a free Text to Speech Reader that supports all modern browsers, including Chrome, Firefox and Safari. Includes multiple languages and accents. If on Chrome - you will get access to Google's voices as well. Super easy to use - no download, no login required. Here are some more features.
Hence, you must change that language in Siri to enable the option. Here's how: Step 1: Open the Settings app on your iPhone. Step 2: Tap on 'Siri & Search'. Step 3: Tap on Language. Step 4 ...
FROM THE PUBLISHER: In this amazing new book, Peter Sís employs the artist's lens to give us an extraordinary view of the life of Galileo Galilei. Sís tells his story in language as simple as a fairy tale, in pictures as rich and tightly woven as a tapestry, and in Galileo's own words, written more than 350 years ago and still resonant with truth. This title has Common Core connections.
Join Arusha, Mosi, Tumpe and their Maasai friends as they set out on a counting journey through the grasslands of Tanzania. Along the way, the children encou...
This program is read by the author, world-renowned astrophysicist Neil deGrasse Tyson. Bringing his cosmic perspective to civilization on Earth, Neil deGrasse Tyson shines new light on the crucial fault lines of our time—war, politics, religion, truth, beauty, gender, and race—in a way that stimulates a deeper sense of unity for us all.
SAFARI ADVENTURE is part of the 'Oxford Reading Tree' series which is used to teach reading in 80% of primary schools. The stories within it are about much-l...