- Buy or Rent Hotspots
- Trips and Tours
- Redeem Voucher
- Enterprise Solutions
- Partner Solutions
- Paris Store
- Spain Store
- Vending Machines
- PickUp & Dropoff
- $ US Dollars
- $ Chilean Peso
- S$ Singapore Dollar
- CHECK OUT LOCAL DEALS IN YOUR AREA
Select the TravelWifi site you want
Can't find your location? See all TravelWifi sites
STEP 1 2 3 4

Sign In with TravelWifi
Existing or new customers, sign up and receive 10% deal for completing registration!
TravelWifi - User Manuals
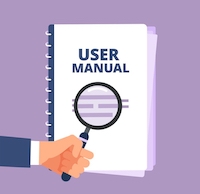
Portable Hotspot Rental
Portable Hotspot Rental User Manual
Sapphire Hotspot
Sapphire S3 User Manual / Sapphire Power User Manual / Sapphire 5G User Manual
TravelWifi Audio
Access all TravelWifi Audio Products User Manuals
TravelWifi Power
Access all TravelWifi Power Products User Manuals
SIM Cards User Manual
Sapphire Tablet User Manual
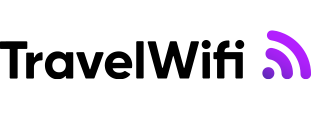
Frequently Asked Questions
Why is it so expensive to get service here as opposed to back home.
Overhead and bandwidth in remote regions is extremely costly due to underdeveloped and unregulated infrastructure, unconventional methodology, and the use and maintenance of International satellites that’s required to get bandwidth in and out of each remote site. At home none of these constraints exist. Also, bandwidth at home is nowhere near the cost it is in remote regions because of America’s unsurpassed Internet and Wi-Fi infrastructure, the surplus of fiber backbones and high speed cable lines to propagate the bandwidth. There is obviously none of that in an underdeveloped areas. If there were, speeds would skyrocket and monthly prices would plummet. To this end we are working with the prevailing host nation government agencies and other parties to bring a fiber optic-fueled backbone to all of our sites. Our number one goal is to provide the best possible internet experience each and every time you logon. Until we’re successful with our fiber initiative, we’ll never be able to match the commercial Internet experience we all enjoy back home, and even then it will never be like back home. But we can do our best to be in the ballpark even though costs may be higher than back home.
Why do you generally not use wireless access points or allow us to connect wireless routers to your network?
Wi-Fi is great in airports and Starbucks but not in most base environments. Notebooks and Macs, regardless of how new or powerful they may be, cannot send and receive packets over a long distance and certainly not through blast walls and Hesco barriers even if the hotspot access point signal radiates strongly to your machine. Normal wireless is much uncontrolled. It’s a lot like a walkie-talkie. If only a few people are trying to use it at once it works fine, but as more people get on the channel they interrupt each other more, and less information gets through. Standard built-in wireless wasn’t designed to be used by hundreds of people in a very small area.
What is up with the latency? Why is it higher than in the US or most other parts of the world?
Latency is the delay between requesting data and getting a response, or in the case of one-way communication, between the actual moment of broadcast and the time actually received at destination. Compared to ground-based communication (such as fiber or cable lines), all geostationary satellite communications experience higher latency than that of ground-based communications due to the signal having to travel 22,000 miles out into space to our satellite in geostationary orbit and back to Earth again.
The signal delay can be as much as 900 milliseconds or more, which makes any Satellite-based service unusable for applications requiring real-time user input, such as online games or remote surgery. This delay can be very unpleasant with interactive applications, such as VoIP, videoconferencing, or other person to person communication. The functionality of live interactive access to a distant computer can also be subject to these problems caused by high latency. These problems are more than tolerable for just basic email access and web browsing and in most cases are barely noticeable.
There is no simple way to get around this problem. The delay is due to the speed of light being 186,282.397 miles per second in a vacuum. Even if all other signaling delays could be eliminated it still takes the electromagnetic wave 233 milliseconds to travel from ground to the satellite and back to the ground, a total of 44,000 miles to travel from source to destination. That’s 88,000 miles round trip (user to ISP, and then back to user). Factoring in normal delays from other network sources gives a typical connection latency of 500–700ms. This is worse latency than that of what the most dial-up modem user experiences which is typically only 150–200ms total latency.
What do I get when I sign up for one month?
You get credit for 30 consecutive days. For example, if you pay on October 1st, you get unlimited Internet access until October 30th. If your first login was at 12pm on October 1st, your account will expire at 12pm on October 30th.
Why are certain sites blocked?
As mandated under DOD contract, our service prevents access to sites violating personal conduct codes pursuant to CENTOM General Order #1. If you feel a site is being blocked in error, please contact us and will do our best to open up that site.
I want to play my game online but it is not working.
Contact us with the name of the game, and/or console and we’ll see if we can assist you.
Why are accounts only valid for 30 days?
To avoid locking you into a long commitment and to allow options to upgrade or downgrade your plan at any time.
Are proceeds returned back to the community?
Yes. As an official Army & Air Force Exchange Service concessionaire, a portion of proceeds from our services are returned to the customer base at every US/NATO Base through a variety of programs designed to improve quality of life, morale and welfare.
While most of the Exchange's earnings go to US Army Installation Management Command (IMCOM), G-9, Family and Morale, Welfare and Recreation Programs and to Air Force Services ($248.7 million in 2010), the remaining funds support the construction of new and improved Exchange facilities.
Can I use your service on my iPad, smartphone or tablet?
There are no special settings required to login on your iPad, iPod, tablet, smartphone, PC or MAC. If you're already logged in on another device, you'll need to logout before logging in on your mobile device or any other machine.
Can I get a refund if my service is down due to a blackout?
Please refer to the Terms of Use agreed upon prior to point of purchase.
Our internet service must comply with all Command-ordered blackouts under our DOD/AAFES contract. Blackouts, also known as "Restricted Comms" or "River City", are lifted when notified by Command. For any other questions regarding the Command-ordered blackouts, please visit your local Mayor Cell.
© 2024. TravelWifi. All rights reserved.
TravelWifi Terms & Conditions
Acceptable devices.
No unauthorized devices are to be connected into the network at any time. Any device other than a personal computer, phone, tablet or gaming system shall be considered an unauthorized device. This network is designed, configured and optimized to use our wireless routers. When a third-party router is connected, this can cause technical issues on the network, impacting as many as 200 users at a time. Internet accounts support 1 simultaneous login.
Acceptable Use Policy
All customers and users of this service agree to and must comply with our Acceptable Use Policy (AUP), and your use of any Services, website or software provided, constitutes your agreement to abide by the terms of this AUP. This AUP is intended to improve the use of the Services by preventing unacceptable uses. Our service does not exercise editorial control or review over the content of the Services, or other material created or accessible over or through the Services. However, we may remove, block, filter, or restrict by any other means any materials that, in our sole discretion, may be illegal, may subject us to liability or may violate this AUP. We may cooperate with legal authorities and/or third parties in the investigation of any suspected or alleged crime or civil wrong. Violation of this AUP may result in the suspension or termination of either access to the Service, or other actions as detailed below. Without limiting the foregoing, you agree not to use the Services to:
Transmit any material (by uploading, posting, email or otherwise) that is unlawful, threatening, abusive, harassing, tortuous, defamatory, obscene, libelous, invasive of another's privacy, hateful or racially, ethnically or otherwise objectionable;
Harm, or attempt to harm, minors in any way;
Impersonate any person or entity or falsely state or otherwise misrepresent your affiliation with a person or entity; forge headers or otherwise manipulate identifiers in order to disguise the origin of any material transmitted through the Services;
Transmit any material (by uploading, posting, email or otherwise) that you do not have a right to make available under any law or under contractual or fiduciary relationships (such as inside information, proprietary and confidential information learned or disclosed as part of employment relationships or under nondisclosure agreements);
Transmit any material (by uploading, posting, email or otherwise) that infringes any patent, trademark, trade secret, copyright or other proprietary rights of any party;
Transmit (by uploading, posting, email or otherwise) any unsolicited or unauthorized advertising, promotional materials, "junk mail, "spam, "chain letters", "pyramid schemes", or any other form of solicitation
Transmit any material (by uploading, posting, email or otherwise) that contains software viruses or any other computer code, files or programs designed to interrupt, destroy or limit the functionality of any computer software or hardware or telecommunications equipment;
Disrupt the normal flow of dialogue, cause a screen to "scroll" faster than other users of the Service are able to type, or otherwise act in a manner that negatively affects other users' ability to engage in real time exchanges;
Interfere with or disrupt the Services or servers or networks connected to the Service, or disobey any requirements, procedures, policies or regulations of networks connected to the Service
We reserve the right to block any device connected to the network that is knowingly or unknowingly transmitting software viruses, worms, or any other computer code, files or programs designed to interrupt, destroy or limit the functionality of any computer software, hardware or telecommunications equipment
Intentionally or unintentionally violate any applicable local, state, national or international law, including, but not limited to, regulations promulgated by the U.S. Securities and Exchange Commission, any rules of any national or other securities exchange, including, without limitation, the New York Stock Exchange, the American Stock Exchange or the NASDAQ, and any regulations having the force of law
"stalk" or otherwise harass another; or collect or store, or attempt to collect or store, personal data about third parties without their knowledge or consent
Resell the Services without our written authorization and expressed written consent
We request that anyone who believes that there is a violation of the AUP to submit the information to our help desk, via the contact or support links on our landing page. Please provide:
The IP address used to commit the alleged violation
The date and time of the alleged violation, including the time zone
Evidence of the alleged violation
Term of Agreement
Continued use of the Services constitutes acceptance of this Agreement and any future versions. If you are dissatisfied with the Services or any related terms, conditions, rules, policies, guidelines, or practices, your sole and exclusive remedy is to discontinue using the Services and terminate your account.
General Information
Please carefully read the following customer agreement ("The Agreement") before signing up and registering for an account. The Agreement is a legally binding agreement between you (an entity or person) and us. By proceeding to establish an account and/or use the service ("Services"), you agree to be bound to the terms and conditions/terms of use stated below in The Agreement. If you do not agree to the terms and conditions/terms of use of The Agreement, you must not sign up and register for an account or use the service.
Terms & Conditions
The terms and conditions of The Agreement govern the relationship between you ("Customer" or "you") and us. We provide connectivity, and other services ("Services") to customers who establish an account. You must be at least 18 years old to establish an account. By establishing or using an account with us you agree to be bound by The Agreement and to use the Services in compliance with The Agreement and other Services policies posted on our website and/or Exchange websites.
Payment Obligations
You must (i) provide accurate and complete billing information including legal name, address, telephone number, and credit card/billing information, and (ii) report all changes to this information within 30 days of the change. You are responsible for any charges to your account. If you have questions regarding charges to an account, you should contact our Customer Service Department, using the contact-us (phone and support form) links provided on our page. All charges are considered valid unless disputed in writing within 15 days of the charged date. Adjustments may not be made for charges that are more than 15 days old.
Your Username and Password Security
Upon registration, you will receive a username, password, and/or an account identification number. You are the only authorized user of your account. You should keep your password confidential so that no one else may access the Services through your account. Please notify us immediately upon discovering any unauthorized use of your account.
Monitoring The Services
We have no obligation to monitor the Services, but may do so and disclose information regarding use of the Services for any reason, including to satisfy laws, regulations, government reporting requirements, or governmental or legal requests; operate the Services properly; or protect itself and its customers.
Warranty Disclaimer
Except for certain products and services specifically identified as being offered by us, we not create any content, materials, information, products or services viewed, seen or heard within The Services. The Services contain unedited content, some of which may be mature, explicit or may be offensive to you. We have no control over and accept no responsibility for such content. You assume full responsibility and risk of the Services and are solely responsible for evaluating the accuracy, completeness and usefulness of all services, products, and other information and the quality and merchantability of all merchandise viewed through the Services.
Limitation of Liability
The Services are provided on an as-is and as- available basis. We do not warrant that the Services will be uninterrupted, including but not limited to scheduled and/or unscheduled local power interruptions, brown outs, black outs, power surges or power outages. We do not warrant that the Services will be error-free, and make no warranties, express, implied or statutory and customer waives all warranties, including but not limited to: warranties of title, non-infringement merchantability and fitness for a particular purpose regarding any merchandise, information or service provided by or through us directly or indirectly. You expressly acknowledge that there are security, privacy and confidentiality risks inherent in communications and technology and we not make any assurances or warranties relating to such risks. No advice or information given by us or our representatives will create a warranty. We, and our employees are not liable for any costs or damages arising directly or indirectly from your use of the Services including any indirect, incidental, exemplary, multiple, special, punitive or consequential damages in any event of our cumulative liability to any customer for any and all claims relating to the use of the Services and/or licensed programs will not exceed the total amount of service fees paid during a one year period preceding the accrual of the claim.
Indemnification
You agree, at your expense, to defend and hold us harmless, including all of our affiliates, officers, directors and employees from and against any and all costs, damages and reasonable attorneys' fees resulting from any claim that your use of the Services injured or otherwise violated any right of any third party or violates any law.
Copyrights and Trademarks
All content included on the Services, including but not limited to, text, graphics, logos, buttons, icons, images and software, is the property of us, our licensors or partners and is protected by U.S. and international copyright and trademark laws. Reproduction, duplication, modification, distribution, transmission, replication, display or performance of the content on the Services without the expressed written consent from the Services' content, copyright and trademark owners is strictly prohibited.
Termination
Without prior notice, we may terminate The Agreement or your use of the Services, if we, in our sole discretion, believe you have violated The Agreement or any of the policies applicable to customers, or if you fail to pay any charges when due. We may provide termination notice to you by email.
To send us a message, click here or visit our local ISP office at your location to speak to us in person.
Refund Policy
If you decide for whatever reason to cancel your TravelWifi service, you can do so anytime. No questions asked!
To cancel, go to https://portal.travelwifi.com/support , login, select Refund Request in the Support Category dropdown box and an TravelWifi Customer Care associate will be in touch with details about your refund.
Privacy Policy
Your privacy is very important to us. TravelWifi is committed to maintaining your confidence and trust. For that reason, we have established this Privacy Policy. To make our policy easy to find, we make it accessible from every page of our site.
TravelWifi conducts every aspect of its business operations in the presence of appropriate rigorous; regular administrative oversight in accordance with applicable US Federal contracting guidelines and enjoys close supervision of US military and civilian authorities at each base of operations.
Any personal information provided by visitors to this website is strictly used for technical support, product/service returns/refunds purposes only. TravelWifi never divulges, sells or leases any personal information or any aggregate data to any outside party.
TravelWifi is a certified Payment Card Industry (PCI) compliant provider, strictly adheres to the PCI Data Security Standard and never keeps or stores any credit card or personal address information on its servers.
TravelWifi will never request credit card information or other confidential information. If you receive an email that appears to be from The Exchange asking for credit card information or other confidential information, do not respond and report it immediately.
Shipping & Delivery Policy
TravelWifi services become available immediately after an authorized viewer has successfully completed the purchase transaction. Viewing instructions are provided to the purchaser to view the services through an auto-generated email sent to the registered TravelWifi account holder’s email address at time of registration. An auto-generated email is also sent to the registered TravelWifi account holder’s email address at time of purchase.
- Compare Providers
- Review Providers
Why is My Wi-Fi Not Working? How to Fix Your Internet
What to do when you have a Wi-Fi signal but no internet access.
These days, the little Wi-Fi symbol in the corner of your phone or laptop screen is so synonymous with internet connectivity that it’s easy to forget that Wi-Fi and internet aren’t the same thing. And it is possible to have one without the other. This guide will help you figure out why your Wi-Fi isn’t connected to the internet and what you can do to fix it.
The difference between Wi-Fi and internet signals
Wi-Fi is a radio broadcast signal transmitted by a router that allows devices like phones and laptops to connect to a network wirelessly. Internet signals are a connection to the world wide web. When both work properly, your Wi-Fi network is a wireless bridge that feeds your devices access to the internet.
Essentially, that little Wi-Fi icon on your device screen tells you that you’re connected to a router, not necessarily the internet. The wireless router needs to be connected to the internet for you to access the web via Wi-Fi. You can tell if you’re actually connected to the internet in your device’s Wi-Fi settings.
Reasons you’re connected to Wi-Fi but not internet
You’re on the wrong wi-fi network.
Go into your device’s Wi-Fi settings and make sure you’re connected to the right Wi-Fi network.
Since the Wi-Fi icons on devices don’t usually display a network name, you usually assume you’re on the right network. But there are a ton of Wi-Fi signals sharing the same space. You might be connected to a neighbor’s Wi-Fi, a Wi-Fi extender, or a hotspot.
Your modem or router needs a restart
Your networking equipment may not be connected to the internet, but it can still broadcast Wi-Fi signals. Oftentimes simply restarting your modem, router, or gateway (modem/router combo) clears up the issue.
Whether you have a separate modem and router or a gateway, the restart process is the same:
Step 1: Disconnect the power cable from the back of the equipment.
Step 2: Wait 60 seconds.
Step 3: Reconnect the power cable to the back of the equipment.
Step 4: Wait while the equipment reboots. This can take up to 20 minutes.
Restart your computer or device too
This is especially helpful with computers. A system restart is an easy cure-all that’s so effective it’s always worth a shot.
Give your internet connection a health check
Download our speed test app to see if your internet connection is running as it should.

Use our speed test to see if your internet connection is running as it should.

Try your PC’s Network troubleshooter (Windows only)
Windows PCs have a built-in network troubleshooter capable of repairing many internet issues on your computer. It’s really easy to run the Windows Network troubleshooter:
Step 1: Right-click the Wi-Fi icon in the lower-right corner of the screen.
Step 2: Click “Troubleshoot problems.”
Step 3: Select “All network adapters” and click Next.
Step 4: Wait while the troubleshooter searches for the problem.
Your ISP is down
Your internet service provider (ISP) may be experiencing an outage. Unfortunately, if that’s the case, there’s not much you can do about it besides waiting it out. It’s times like these when a mobile hotspot or smartphone tethering come in handy.
Most ISPs have mobile apps you can use to find out if there’s an outage in your area—some even give you an estimate of when service will be restored. You can also explore signing up for text alerts from your ISP to get notified of outages due to weather, construction, etc.
The website or service your attempting to use is down
Individual websites and services have outages too, and they can make it seem like your internet isn’t working. Try to access a different website or service on your device. If it works, you know your internet is fine, and the site’s down.
The sites downformeoreveryone.com and downdetector.com are useful for checking when your favorite sites and services are down.
Ready for a new internet provider?
Enter your zip code to see what internet providers are available in your area.
Your antivirus is blocking your internet connection
Antivirus software is designed to protect you against threats on the internet, but sometimes it can get in the way of your normal web activities. Try briefly disabling your antivirus software to see if doing so restores your internet access.
We don’t recommend using the internet without your security software turned on, so don’t spend any additional time on the web without it. But if your antivirus is blocking your connection, try updating it. Because web threats evolve so quickly, web security software requires frequent updates. It’s a good idea to switch on the auto-update feature of your software due to the frequency of essential updates.
You can also try adding an exception to your security software’s firewall for the program or service you’re attempting to use.
If your antivirus software is causing too much frustration, consider switching to a new one.
Third-party software is causing internet connectivity issues
You probably have a bunch of programs running in the background of your computer. Sometimes, one of these programs interferes with your internet connection. An easy way to rule out background program problems is to boot your computer in safe mode, which disables most third-party background software.
If you have a healthy internet connection after booting in safe mode, one of your programs is likely causing the issue.
Reboot in Safe Mode on Windows 10:
Step 1: Click the Start button, then the cog wheel icon to open the settings menu.
Step 2: Type “recovery options” into the settings search box at the top of the menu and press enter.
Step 3: Under the Advanced startup sections, click “Restart now.”
Step 4: Your PC will reboot and display an options menu. From the options menu, select Troubleshoot > Advanced options > Startup Settings > Restart.
Step 5: Your PC will reboot again, and you’ll see a list of options. To reboot with networking, press 5.
Step 6: Your PC will reboot into safe mode with networking. From here, test your internet connection. If it works, a background program may have been causing trouble with your internet connection.
Restart MacOS computers (with Apple processors) in Safe Mode:
Step 1: Shut down your computer.
Step 2: Hold down the power button until “Loading startup options” appears on the screen.
Step 3: Choose a volume.
Step 4: While holding the shift key, select “Continue in Safe Mode.”
Restart MacOS computers (with Intel processors) in Safe Mode:
Step 1: Restart your Mac and hold down the shift key as it boots up.
Step 2: Log in (you might have to log in twice).
Step 3: You should see a Safe Boot indicator in the menu bar.
Your networking cables are loose or damaged
The cables connecting your equipment to the internet can become loose over time, or they can be damaged after repeated stress. Look for tears, harsh twisting, kinking, pressure from furniture, and chew marks from pets.
First, check the line that connects to your modem or gateway (modem/router combo) from the wall outlet. For cable internet customers, look for a coaxial cable (the same kind used for cable TV). Other internet types use coaxial or Ethernet cables. Coaxial cable connections should be twisted hand tight to the back of the modem and the wall outlet. Ethernet cables should make an audible click when inserted in the socket on your equipment.
If you have a separate modem and router, check the Ethernet cable connecting them as well.

Still stumped?
If you’re still having trouble establishing an internet connection, try our other resources to get your internet running smoothly.
- No Internet Connection Troubleshooting Guide
- Why Does My Internet Keep Disconnecting?
- Improve Your Wi-Fi Speed in 10 Simple Steps
- Why is My Internet So Slow?
Author - Austin Aguirre
Austin worked as a broadband technician installing and troubleshooting countless home internet networks for some of the largest ISPs in the U.S. He became a freelance writer in 2020 specializing in software guides. After graduating with a BS in technical communication from Arizona State University, he joined the team at HighSpeedInternet.com where he focuses on home network improvement and troubleshooting.
Editor - Rebecca Lee Armstrong
Rebecca Lee Armstrong has more than six years of experience writing about tech and the internet, with a specialty in hands-on testing. She started writing tech product and service reviews while finishing her BFA in creative writing at the University of Evansville and has found her niche writing about home networking, routers, and internet access at HighSpeedInternet.com. Her work has also been featured on Top Ten Reviews, MacSources, Windows Central, Android Central, Best Company, TechnoFAQ, and iMore.
Related Posts

The internet on my flight was terrible. Here's what I did to get a refund

"I'll be on a flight during the early afternoon, but will be reachable by internet."
It's an assurance I gave my boss here at TPG when explaining my schedule for a recent Monday at work. Yes, I had a list of projects to finish, but — like many of my colleagues — I have plenty of experience getting work done at 30,000 feet.
Of course, such productivity requires an internet connection.
For the flight aboard Southwest Airlines from Raleigh-Durham International Airport (RDU) to Tampa International Airport (TPA), I paid the customary, $8 flat fee.
Quickly, it became clear things would be spotty. Loading even a single webpage took forever. I pulled up an internet speed test on Google and the connection registered as "very slow."
For the latest travel news, deals, and points and miles tips, subscribe to TPG's daily newsletter .
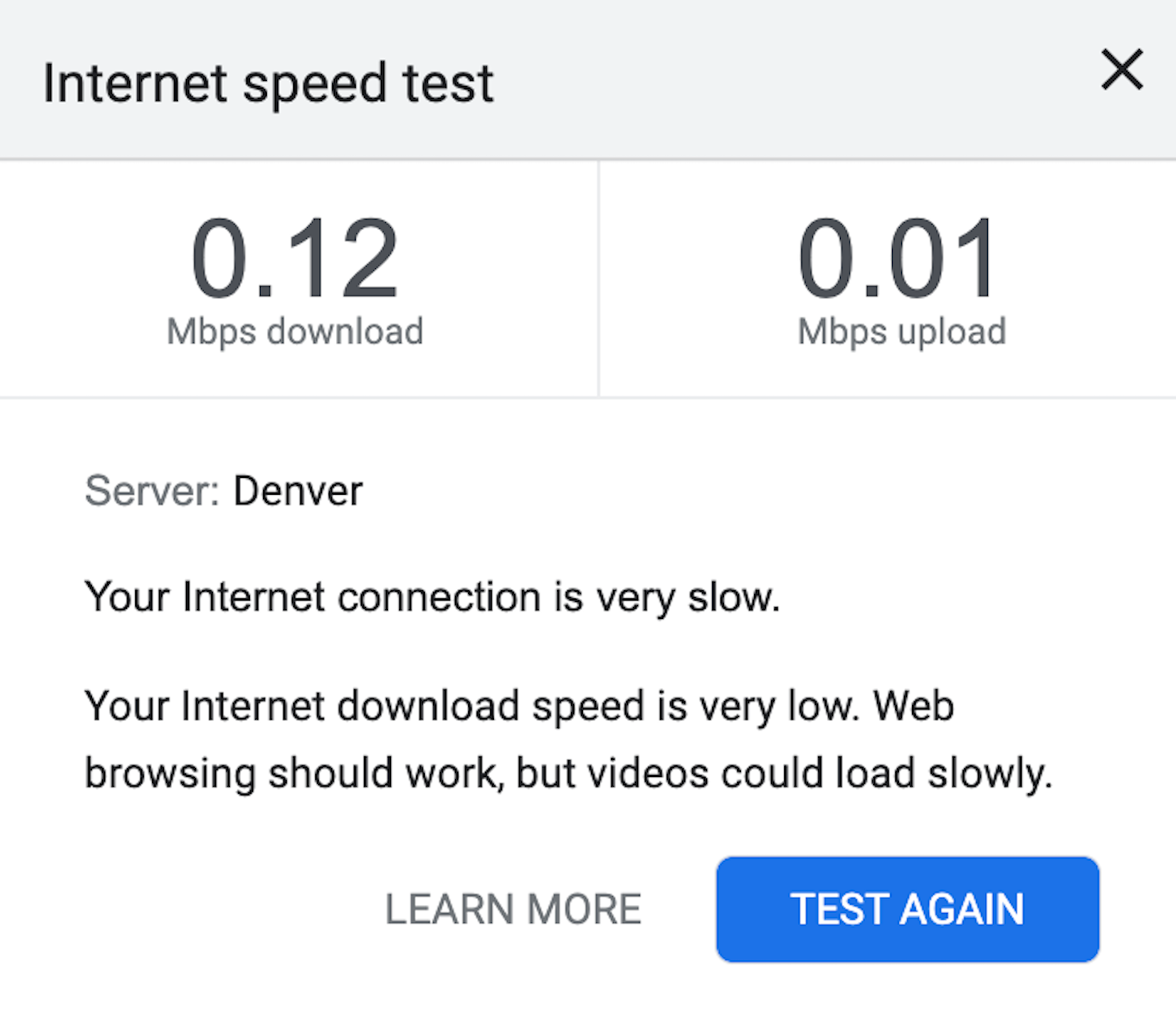
"OK," I thought. "Let's see if it improves when we climb to a higher altitude."
It never did. Occasionally I was able to load a page or two, only to have things slow right back down. The connection got so bad later in the flight that the speed test wasn't even able to complete its scan.
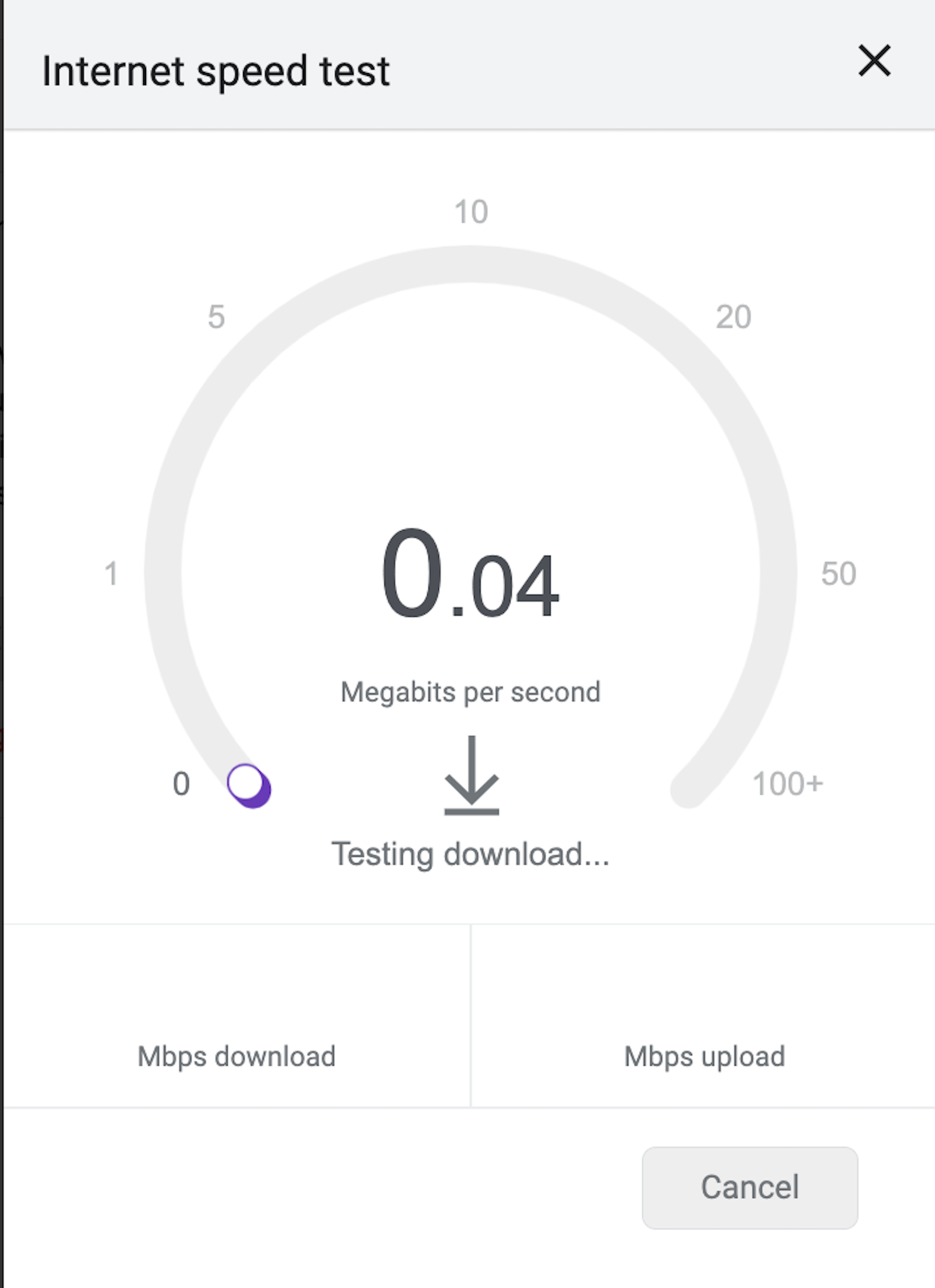
If you're a regular inflight Wi-Fi user, this is probably a familiar scenario for you, as the problems seem to transcend airlines and service providers.
Personally, I've had flights where I've been able to load webpages, upload an article for TPG and stream music in the background. Sometimes, you get flights like this one.
"Glitchy and uneven." That's how managing editor of news at TPG Clint Henderson described inflight internet. Clint says he's had subscriptions over the years with Alaska Airlines and Delta Air Lines, and it works only about half the time. He's had even worse luck trying to get internet working on international flights.
"I've tried to use international inflight Wi-Fi on numerous occasions," he said. "Sometimes it's fine, but it's rarely great and a few times it's been completely unusable."

Making it right
While I knew I couldn't get back that lost productivity, I figured it was worth at least trying to get my $8 back.
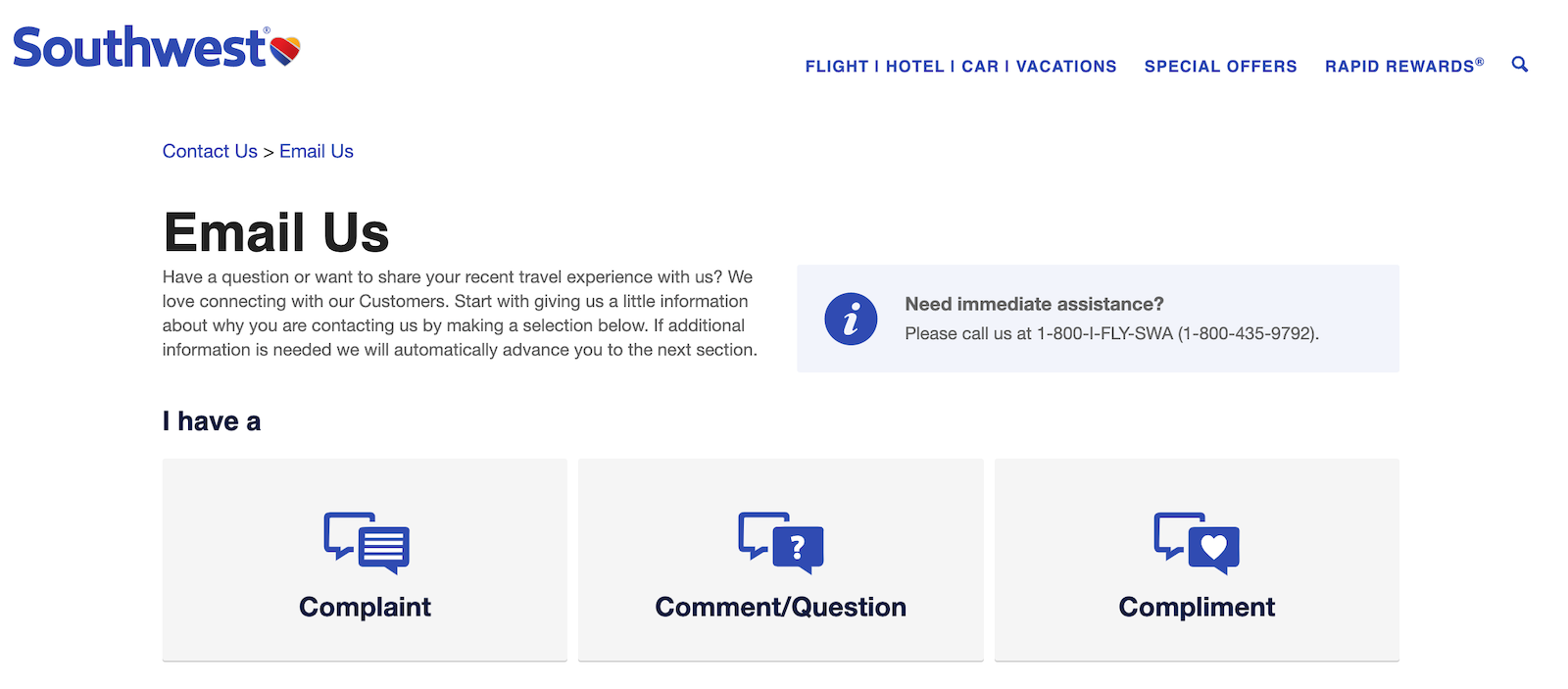
After returning home, I went to Southwest's customer service page and submitted a complaint about the internet speed. I clicked on "Inflight Experience."
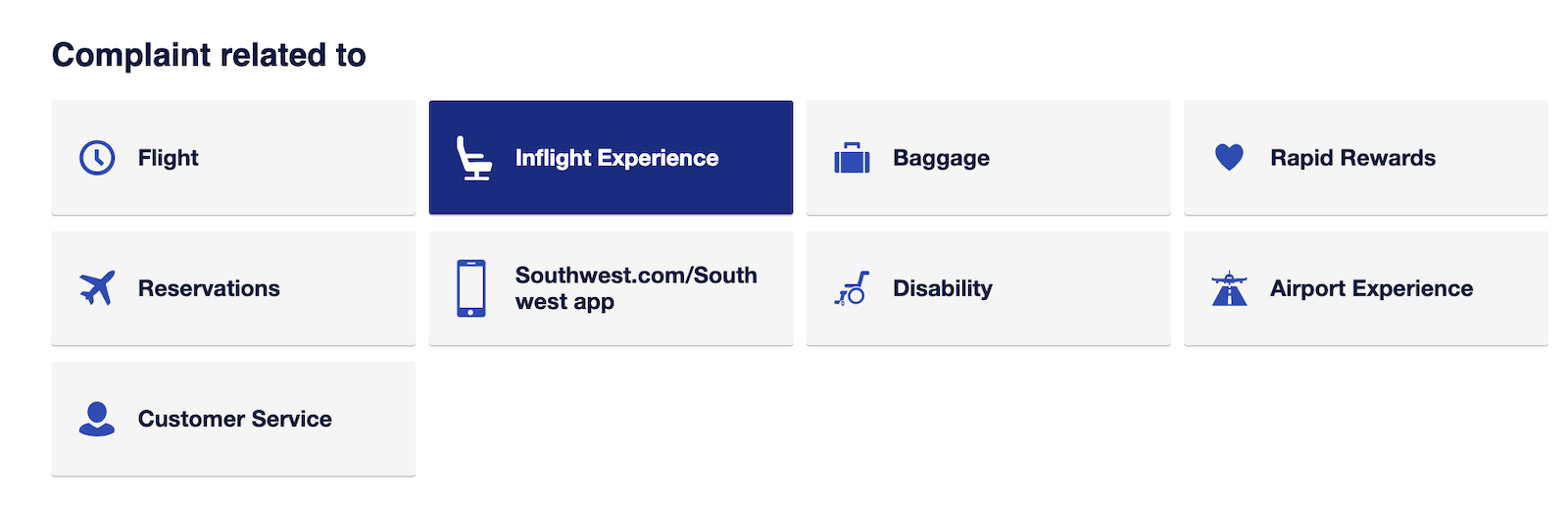
I had to enter my Southwest account information and flight number and was able to explain what happened.
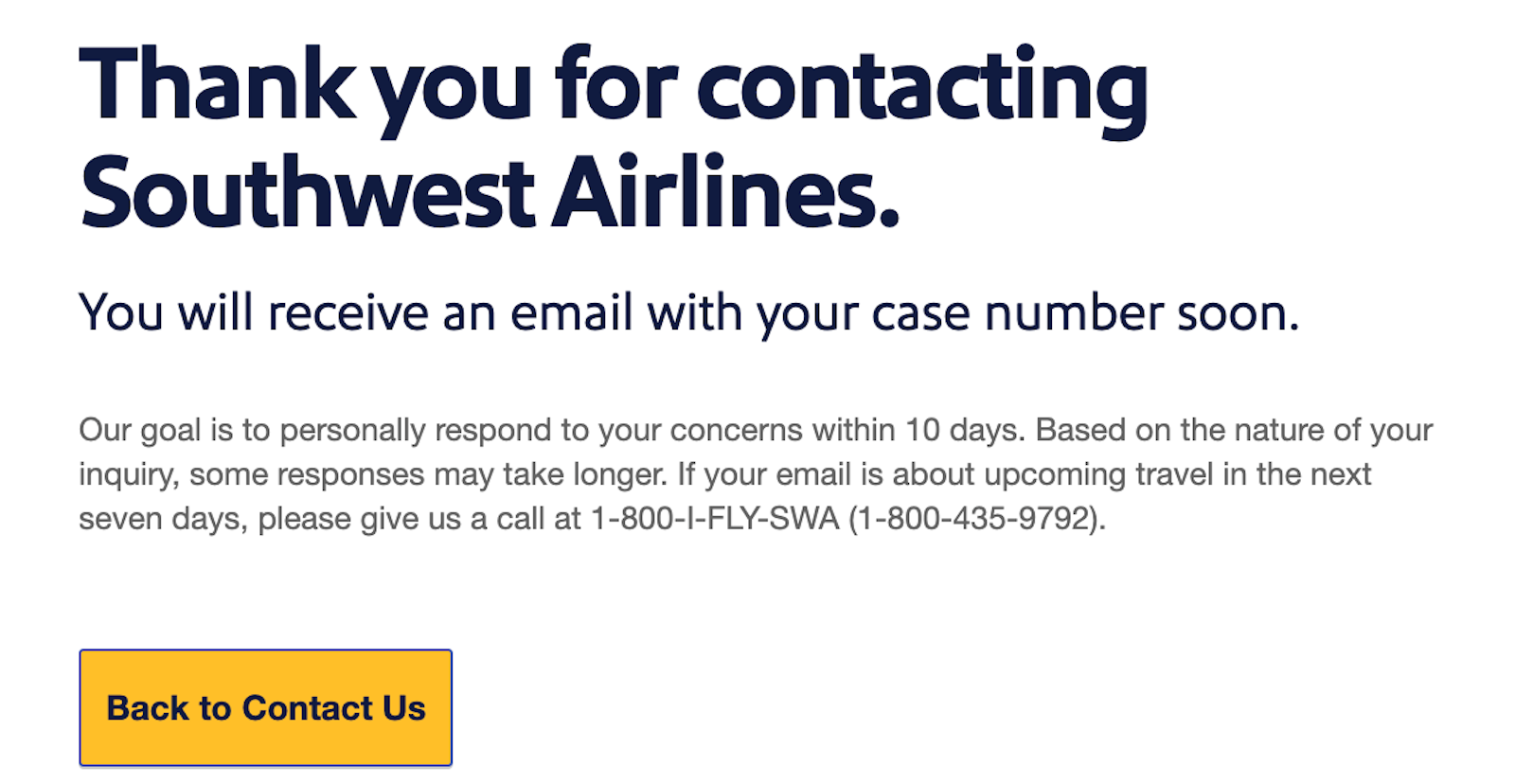
It took a few days, but the airline came through. I actually noticed the $8 credit on my credit card before they got back to me.

Southwest emailed to apologize for the issue and noted that the airline is working on making onboard improvements.
"We're in the process of upgrading WiFi equipment on our existing fleet with hardware capable of providing a significant improvement in speed and bandwidth up to ten times the current hardware onboard," the email read.
TPG has reported on steps Southwest has taken in recent months to make these upgrades, a process explored by other major airlines. Some Southwest customers even got treated to free Wi-Fi earlier this year while the carrier tested out new service.
My colleagues have had mixed results when attempting to get a refund from an airline or an inflight internet service provider.
Henderson said he's been able to get a refund from Gogo, a service provider, on a few occasions, but noted he finds the process a bit "cumbersome."
TPG family travel writer Tarah Chieffi reported getting some pushback from the provider when her internet repeatedly disconnected on a recent flight. Ultimately, Tarah said Gogo offered her a one-time promo code to use for her next flight.
Credit card writer Ryan Smith had luck getting a refund from United Airlines when the internet worked for just a fraction of a six-hour flight earlier this year. Finnair also issued him a refund when the service was out for more than half of a flight from Helsinki Airport (HEL) to John F. Kennedy International Airport (JFK) in New York.
Points and miles reporter Kyle Olsen said he, too, had luck getting a refund when the internet malfunctioned on United. He said Emirates, though, turned down his refund request.

Bottom line
If you pay for internet and it doesn't work for a significant portion of the flight — notably when you're at cruising altitude — it's at least worth taking a moment to submit a complaint. While not a guarantee, as I found, there's at least a chance you'll get back the money you paid for the service.
This could be especially critical on some airlines, where the pricing for internet browsing access is much higher.
Many airlines are looking into ways they can upgrade their inflight internet, but the reality for flyers on many carriers is that it's not always reliable.
While there's certainly a chance you may be able to be entirely productive with your work while cruising tens of thousands of feet in the air, for the time being, I wouldn't promise your boss you'll finish a critical project while at 30,000 feet — at least not yet.
The Ultimate Guide to Troubleshooting Home WiFi and Router Issues
- Tyler Cooper
- Restarting your router is the simplest way to solve Wi-Fi issues.
- Learning your router’s icons will help you diagnose any problems.
- Placing your router in a centralized and open area is essential for the best connection speed and stability.
- Speed tests and other diagnostic programs are useful tools for assessing your network connection.
- The best mesh Wi-Fi networks offer extensive coverage and the quickest speeds for your home.
Ninety-nine percent of home Wi-Fi issues can be fixed by unplugging the router, waiting five seconds, then plugging it back in. This resets the device and frequently improves the speed. But if that doesn’t fix your problem, this guide will provide you a to-the-point reference for dealing with some of the most common home Wi-Fi issues, such as the Wi-Fi not working, slowing down, disappearing, or not connecting with devices.
Keep reading to find out what to do if your connection is running slower than usual, as well as how to troubleshoot a network that won’t connect at all. We’ll also take a look at several tools you can use to help troubleshoot your connection no matter what problems crop up.
Table of Contents
Home wi-fi quick fix, understanding your router’s icons, how to troubleshoot wi-fi, tools for wi-fi troubleshooting, ways to boost your speeds or wi-fi reach, why does my computer keep disconnecting from wi-fi.
- If All Else Fails, Contact Your Service Provider
If your wireless connection suddenly stops working, restart your router before trying anything else. Here’s the process:
- Unplug or power off your router.
- Wait two to five minutes before plugging it back in.
- Wait five more minutes and retry the connection.
In most cases, this should fix your issue and allow you to get back online. If you go through these steps and something still isn’t working, you may need to contact your internet service provider for assistance.
Most routers have a series of icons that illuminate to convey different status messages at a glance. Though these can vary from brand to brand, most manufacturer’s include at least three primary status indicators:
Interpreting the Colors of Your Router’s Lights
Important note : In order to be clear on what your specific device is communicating to you, refer to the user manual for a more detailed explanation.
Pro tip: You can usually find a digital copy of your router’s manual by typing your device model number followed by “user manual” into Google.
If you’ve tried the quick fix above to no success, there are still several other ways you may be able to troubleshoot your Wi-Fi connection. In order to identify the technique most likely to actually help you, let’s break down some common issues:
“I’m experiencing slower-than-normal network speeds.”
Try this: Plug an ethernet cable directly into your router and test your internet speeds using our speed test tool . Next, test your speeds on the Wi-Fi connection. If they’re both slow, the issue is likely with your service provider and not your equipment. Give them a call.
If the hardwired connection is much faster than the wireless one, however, there may be more you can do to optimize your network. Wired connections will usually always be faster than wireless in some capacity, but the difference shouldn’t be so vast that your Wi-Fi is unusable. First, try moving your router to a more central location in your home. If that’s not an option, it may be worth exploring how to extend your Wi-Fi connection to all areas of your home.
Also, you might be encountering interference from networks adjacent to yours. If you think this may be the case, you can try changing the channel your router is broadcasting on. For starters, you’ll want to use the 5 GHz band whenever possible, if your router supports it. These tend to be less congested and therefore better performing than their 2.4 GHz counterparts.
“I have no internet connection at all.”
Try this: Plug an ethernet cable into your router and see if you’re able to get a signal on a desktop or laptop. If you can’t, your access has been cut and you should contact your ISP.
If you’re able to load web pages through a hardwired connection, there’s definitely something wrong with your Wi-Fi network. If restarting the router didn’t fix the issue, you may need to set it up again completely. Most routers have a small “reset” button that needs to be held down with a paperclip or other small object. Doing this will restore the device to factory settings and you’ll be able to go through the first-time setup once again.
If you’ve been through this process and still can’t get connected, you’ll likely need to contact your ISP for help. You could have an unpaid balance that has caused the company to suspend your account, or there might simply be an outage in your area.
“My Wi-Fi network disappeared completely.”
Try this: Check to see where your router is positioned. If it’s somewhere cramped, such as behind a couch or crammed into a storage closet, it might’ve overheated and shut down automatically to prevent any damage.
If you’re able to move your router to a place with more airflow, you should be able to solve the overheating issue. If you feel that your router is positioned in a good location and that overheating isn’t the problem, there are a few other things that could be happening.
For one, your network may have reset itself due to an update. Take a look at the default network name (usually printed somewhere on the router itself) and see if you recognize that network when looking for a connection.
“My phone/laptop/tablet won’t connect even though my other devices are fine.”
Try this: Turn off the offending device and turn it back on. You can also try turning the Wi-Fi off and on again in the settings of your device, just to be thorough.
If this doesn’t help, you may need to delete your network from the device entirely. On an iOS or Android device, you can simply click on the network name and hit “Forget This Network.” This means you’ll have to find the network again and put the password in like you did the first time you set it up, but it should solve any remaining connection issues in the process.
Our speed test tool allows you to see how your current network is performing in terms of both upload and download speeds. You can use this at any time to test the quality of your connection, and if you’re having any issues, you can use it to gauge your progress on getting them resolved. You can also use Speed Test periodically to see if you’re really getting the speeds that you’re paying for (look at your bill for payment info). Just remember that using Wi-Fi will always slow things down a little bit.
You can also run speed tests on different devices and from different locations. If the speed is sluggish on one device or in one location but not the others, that indicates an issue specific to the device or location.
Wireless Diagnostics (Mac)
The network diagnostics tool is a robust program that allows you to get a clear picture of your network health, as well as troubleshoot any issues you may be experiencing. You can find this program by hitting “command” plus “spacebar” and typing “Wireless Diagnostics” into the search bar.
When you first open the program, it will scan your immediate area for any available Wi-Fi networks. Once this is done, you’ll be presented with two options: monitor my Wi-Fi connection and continue to summary. Choose neither of these. Instead, at the top of your screen, select “Scan” from the Window drop-down menu. You will see a list of networks. Select “Scan Now.”
The service will then show you a full list of connections around you, including what channel they are operating on. The program will also show you the best channels for both the 2.4 GHz and 5 GHz bands based on network congestion. In order to actually change the channels your router is operating on, you’ll need to Google search the brand of the device followed by “IP address.” You will then type this in just like you would any regular website.
NirSoft (Windows)
NirSoft functions very similarly to the wireless diagnostics tools for Mac, scanning your Wi-Fi environment and displaying all available networks, as well as a number of useful statistics for each. You’ll still need to log into your router’s control panel to actually change its configuration.
NetSpot (Mac & Windows)
NetSpot is a fantastic alternative to both options above and even features some additional tools that intermediate users may find valuable. Above and beyond being able to view detailed information about your network, NetSpot also allows you to visualize its footprint in your home, showing you any dead zones and weak points that need to be patched up. Available as a free download, you’d be hard-pressed to find a more feature-complete troubleshooting program.
A little more speed or reach makes a big difference. To inject more oomph into your internet, try boosting your Wi-Fi signal and speeds with the following methods:
If your router is in a corner, closet, drawer, or non-central location, move it to a more open, central spot in the home (not the kitchen though. There is too much potential for liquid messes and signal interference from metal appliances). WiFi signals are stronger when they don’t have to travel through walls or floors, and a central location means better access to more devices. If your home is three floors, the central location is the middle of the second floor. Alternatively, adjust the angle of the antenna on your router, and see if that helps. Use compressed air to get gunk off your router, too. For more speed with heavy usage devices such as online gaming consoles and video-streaming laptops, keep them as close as possible to the router.
This method also gives you an idea whether neighbors, visitors, hackers, and others are connected to your network. The main step to see connected devices is to access your router’s admin panel. Another guide we wrote covers how to get into the admin panel. It’s easier than it may seem! Here are some other links that may help:
- Netgear login tutorial
- Linksys login tutorial
- Asus login tutorial
- TP-Link login tutorial
You may see a lot of devices connected to your WiFi, whether they’re on the 2.4GHz or 5GHz band. Smart speakers, smart thermostats, security cameras, and other smart home-type devices tend to be a better fit for 2.4GHz. PCs, laptops, gaming consoles for online gaming, and smart TVs that stream a lot of video should usually go on 5GHz.
2.4GHz band: This band has better range, works well through walls, and tends to be slower than 5GHz. It may slow down noticeably if “cluttered” with too many baby monitors, Bluetooth devices, garage door openers, smart home devices, holiday lights, etc. More than 20 of these devices might be too much, although some WiFi networks can have 200+ devices connected to them and perform just fine. If too many smart devices is an issue for your system:
- Reduce video/picture resolution on doorbell cameras and video devices to speed up the WiFi.
- Use a smart home hub to take traffic off WiFi and Bluetooth, which helps with congestion and speeds.
Routers tend to choose bands automatically depending on how far away the device is when you connect to the network. Reallocating devices to different bands depends on your router. With some routers, you do it through software. Others, you flip a switch on the router. A few, especially some mesh systems, aren’t super user-friendly in this regard. “Trickery” might be necessary. For instance, devices tend to connect to 5GHz as the default. If you want them on the other band and they’re portable (say, a group of smart light bulbs), you could go to the edges of your WiFi coverage, where they “flip” over to 2.4GHz since the range is better. Finish setting up there, then put the devices where they are supposed to be. They will stay on the 2.4GHz band. If the devices are not portable, then temporarily unplug the router closest to the device or separate the router and device as much as you can. These tricks often force the 2.4GHz band to be used.
Wi-Fi extenders work similarly to boosters and repeaters. Basically, they extend or amplify the main Wi-Fi network and create a second network. They’re useful if the main Wi-Fi signal is weak and you have just one dead zone (a mesh system may work better if the home has multiple dead zones). Extenders plug into outlets and resemble air fresheners. Extenders do create second networks, some with different names. It’s not always convenient to connect to two networks from the same house, so look for extenders that use the same network name when rebroadcasting. Also, while extenders extend the reach of your network, speeds may slow a bit. A mesh network enhances range without sacrificing speed and changing network names, so we touch on that in a bit.
It could be time for a change if you lived in a small apartment and took your router along to your new, much larger home. Bigger homes might need mesh routers or routers that can pair with repeaters/extenders to help WiFi signals reach farther. Before upgrading, though, especially if the space to cover has not changed, try moving the router if it’s in a closed location, and blast any dust buildup with compressed air.
>> Related Reading: The Best Wi-Fi Routers, Tested and Reviewed
Upgrading to mesh makes sense if your Wi-Fi connection is strong in some places but weak or dead in others. You may need mesh for coverage in large homes, multistory homes, and garages that are not close to the router. In a mesh network, a primary router and satellite nodes or modules coordinate to deliver speedy, efficient Wi-Fi. You put the nodes in different areas throughout your house, and each node is capable of broadcasting Wi-Fi. Mesh systems have become much more affordable, but you may be disappointed if you go entry-level. Plan to spend about $400 for impressive results. Look for two main features:
- Triband (three bands instead of two): The third band is another 5GHz band, and it’ll speed up communications between the primary router and the satellites.
- Wi-Fi 6: Wi-Fi 6 is more secure, efficient, and speedy compared with Wi-Fi 5. Wi-Fi 6 also handles traffic and congestion better. It has been available for a few years, but nowadays more and more devices support it. There’s also Wi-Fi 6E, which is even newer and stronger. Fewer devices support it, so don’t get your hopes up too much for that just yet (If you’re an avid online gamer, 6E can make a big difference and is worth further investigation).
If you live with a bunch of roommates or relatives who love streaming and gaming, all of you may need to agree on some guidelines or take turns using the internet connection. Of course, first try suggestions such as restarting the router, moving it to a central place, running speed tests, and using an extender for a dead zone. Do avoid putting your router in the kitchen, as microwaves and metal appliances can mess with the signal. So can liquids and food that get spilled on the router. Otherwise, here are ideas for Wi-Fi sharing and communication:
- Limit certain activities to certain times (perhaps downloading online games during the wee hours when everyone is asleep). Be aware that torrenting (while also being illegal) is a huge bandwidth hog.
- Give a heads up before hopping onto Zoom or any high bandwidth activity so that everyone else in the home doesn’t try to Zoom, FaceTime, and livestream classes all at once.
- If you live in a multi-family residence, ask your housemates to not share your Wi-Fi passwords with others in the building.
- Agree to dial back the graphics, for instance, by streaming in standard definition instead of 4K or Ultra HD.
- Pay a bit more money per resident for more bandwidth..
(more common if you’re in an apartment building and experiencing frequent Wi-Fi disconnects or out of range or weak Wi-Fi signals). By default, U.S. routers tend to be automatically set to channels 1, 6, and 11, especially 6. Assume that everyone else in the building is on these channels. Manually adjust your router so it is on channel 1, and retest your WiFi until you find a channel it works well on. Or, use a third-party app that shows the channels around you and helps find a less crowded channel.
If your internet plan has certain limits, then you are unlikely to get more. Say that you’ve been content with web surfing and some video streaming here and there at 25 Mbps max for the past few years. You’ve recently gotten into online gaming, and your new partner and stepchildren, all of whom love streaming movies, moved in. You may need a new plan that can support both online gaming and streaming in 4K, giving you speeds of 50 Mbps to 100 Mbps. Now, if you’re doing a lot of live streaming all of the sudden, perhaps taking online classes live every day or doing Twitch broadcasting, you might need speeds up to 150 Mbps or even 200 Mbps. However, if you cannot afford to upgrade your plan, you may still be able to improve your internet speeds. “If budget is a limiting factor, it’s best to call the service provider to see if there are faster plans that you can upgrade to,” said Mark Chen, founder and CEO of GetBillSmart. “Sometimes you’re stuck on a legacy plan that they can easily upgrade you to. You can also threaten to cancel to get a better deal and use those savings to get faster speeds.”
Once you’ve resolved the issue by following one of the above steps, make sure to secure your wireless home network to prevent hackers or neighbors from accessing your Wi-Fi.
If you find that you are consistently getting booted from your Wi-Fi network, there are a few things that could be happening. We recommend looking for any patterns in the service disruptions. Do they only happen at a certain time of the evening? Maybe it even drops when you pop something into the microwave? Believe it or not, there are many signals from Bluetooth devices, baby monitors, and smart lights constantly flowing through your home that can disrupt your internet connection.
If you’ve ruled out network interference using the tools listed above, you may need to try updating your router’s firmware. This is essentially the device’s “operating system,” and like any other piece of software, it needs to be updated from time to time to keep functioning properly.
If you’ve updated your firmware and are still getting disconnects, you may need to consider replacing the router outright, especially if it’s more than a few years old. Routers are computers, and computers unfortunately do tend to fail after a few years. If you’ve been renting a modem and router from your ISP, it might be better to invest in your own equipment since ISPs tend to rent out old hardware.
Firmware Updates by Brand
How to log into your router’s control panel.
Click on your router’s brand below to see in-depth instructions on how to log in to its configuration area, where you can adjust network passwords and names, as well as change the channels they are operating on.
- NETGEAR login tutorial
If All Else Fails, Contact Your Service Provider.
Though technical support from many companies can be a hit or miss experience, if you’ve tried everything above and nothing seems to be working, it might be best to simply reach out to request a tech to come to your home and sort the issue out directly. This may entail a service fee of some kind, but if it gets you back online, it’ll be worthwhile in the end.
Tech Support Phone Numbers for Common ISPs:
- AT&T Internet tech support: (800) 288-2020
- CenturyLink tech support: (888) 723-8010
- Cox tech support: (800) 234-3993
- Frontier tech support: (888) 884-0504
- HughesNet tech support: (866) 347-3292
- Mediacom Cable tech support: (800) 883-0145
- Rise Broadband tech support: (877) 910-6207
- Spectrum tech support: (855) 757-7328
- Suddenlink Communications tech support: (877) 794-2724
- TDS tech support: (866) 571-6662
- Verizon Fios tech support: (800) 837-4966
- Viasat tech support: (855) 463-9333
- Windstream tech support: (800) 347-1991
- WOW! tech support: (855) 496-9929
- XFINITY tech support: (800) 934-6489
- The Ultimate Guide to Troubleshooting Home Wi-Fi and Router Issues
Offer Detail
You are using an outdated browser. Please upgrade your browser to improve your experience.
Your browser does not support JavaScript. Please turn it on for the best experience.
- All Support
- Download Center
- Support Videos
TP-Link Community
- Contact Technical Support
- Online Stores
- Distribution Partners
- Reseller Partners
- Solution Partners
What should I do if my Nano or Travel router cannot work well?
TL-WR902AC , TL-WR802N , TL-WR810N
Recent updates may have expanded access to feature(s) discussed in this FAQ. Visit your product's support page, select the correct hardware version for your device and check either the Datasheet or the firmware section for the latest improvements added to your product.
This article will introduce some basic troubleshooting in the situation that TP-Link nano router cannot provide internet access working as wireless router mode, range extender mode, client mode and hotspot router mode.
To know about different working modes of TP-Link nano router, please refer to How to choose the right working mode for the Nano pocket routers.
Case 1. Wireless Router Mode (Share ETH)
Step 1. Make sure Ethernet cable connected to the router correctly.
TL-WR902AC only has one Ethernet port, it is used to connect your modem or the wall port, please do not use it to connect your computer when it is under router mode. As for other models. They might have two or more Ethernet ports, which allow you to connect your computer.
Step 2. Connect your cellphone/laptop to the Wi-Fi of the Nano router, then login to the management page. You may refer to How do I log into the web-based Utility (Management Page) of TP-Link wireless router? .
Note: The default login username and password are admin in lower case. If you have already changed username and password, then use customized username and password.
Step 3. Check operation mode is working as Router mode.
After logging in TP-Link Nano router, there should be a menu on the left, please click on Status and check Operation Mode . Otherwise, please switch the working mode again to Wireless Router mode .

Step 4. Verify whether TP-Link Nano router gets IP address successfully or not. You may go to Status -> WAN part to check IP address.
If it is 0.0.0.0 , please connect your computer directly to your modem or wall jacket to check internet connection.
1). If there is no internet access as well, please verify your configuration information with your Internet Service Provider.
2). If your computer can get internet access when connecting to modem or wall jacket directly, please go to Network -> MAC Clone , then click Clone MAC address and reboot the router and check IP address of WAN section again.

Note: please use wired connection on PC when doing MAC Clone.
If there has IP address but no internet access, please change DNS server of TP-Link nano router to 8.8.8.8 and 8.8.4.4 by going to DHCP Server part.
Step 5. Contact TP-Link support with the following information if still no Internet after the above mentioned procedures.
1). whether you have a modem provided by ISP or you have internet access directly from the wall jacket.
2). IP address of TP-Link nano router getting from ISP.
Case 2. Access Point Mode (AP Mode)
Step 1. Make sure your Ethernet cable coming from your main router correctly plugged into TP-Link nano router, and your main router’s Internet is fine.
Step 2. Connect your cellphone/laptop to the Wi-Fi of the Nano router, and check whether your client devices can get IP address from main router through TP-Link nano router.
You may refer to How to find IP address of your computer (Windows XP, Vista, 7, 8, 10, Mac) to check IP address of your client devices.
If your client devices can get IP address from main router successfully, please try to ping IP address of your main router as How to Use the Ping Command .
1). If you cannot ping your main router, please contact TP-Link support using the model number of main router.
2). If you can ping your main router successfully but cannot have internet access through TP-Link nano router, it would be related to some special settings on your main router, like IP or MAC Filtering, please have a check carefully.
If your client devices cannot get IP address from main router:
1). If IP address of client devices is invalid IP address as 169.254.X.X, please contact TP-Link support using the model number of main router.
2). If IP address of client devices is assigned by TP-Link nano router directly, please login to the management page by referring to How do I log into the web-based Utility (Management Page) of TP-Link wireless router? .
Then, please contact TP-Link support with the following information:
The screenshot of status page
The screenshot of LAN page under Network
Case 3: Range Extender Mode
Step 1. Connect your cellphone/laptop to the Wi-Fi of your main router, just to make sure the Internet of main router works fine.
Step 2. Connect your cellphone/laptop to the Wi-Fi of TP-Link nano router.
If you cannot connect to wireless signal of TP-Link nano router:
1). Check wireless signal strength of the end-devices. If only one end-device cannot join the Wi-Fi of TP-Link nano router, remove the profile of the wireless network and connect it once again.
2). If multiple devices cannot connect to the extender SSID, please check whether you are having the correct wireless password of your main router or not. You may delete the wireless profile of host network on phones and then reconnect to check. If you just typed in the wrong password when you set up your TP-Link nano router as an extender, please reset it and reconfigure it again.
If you can connect to wireless signal of TP-Link nano router successfully, but no internet access.
1). Make sure the main router does not enable any security settings, like MAC Filtering or Access control.
2). Log into TP-Link nano router by referring to How do I log into the web-based Utility (Management Page) of TP-Link wireless router? . Then, please contact TP-Link support with the following information:
Case 4: Client Mode
Step 2. Connect your laptop or computer to the LAN port of TP-Link nano router, and then check IP address of your computer by referring to How to find IP address of your computer (Windows XP, Vista, 7, 8, 10, Mac) .
If your laptop or computer can get IP address from main router through TP-Link nano router successfully, please try to ping IP address of your main router as How to Use the Ping Command .
If your laptop or computer cannot get IP address from main router through TP-Link nano router:
Case 5: Hotspot Router Mode (Share hotspot)
Step 2. Connect your cellphone/laptop to the Wi-Fi of TP-Link nano router, and then login to the management page by referring to How do I log into the web-based Utility (Management Page) of TP-Link wireless router? .
Step 3. Check whether your TP-Link nano router gets IP address from your main router. You may go to Status page and check WAN part.
If the IP address is 0.0.0.0 , please check whether you have entered the correct wireless password/wireless network parameters of host network information on TP-Link router or not. You may contact your Internet Service Provider to verify above information.
If your main router assigns the IP address directly, please verify whether there has any security settings enabled or not, like MAC Filtering or Access control.
Step 4. Contact TP-Link support with the following information if above suggestions cannot work.
1). the connection type of your wireless network from ISP.
2). IP address of TP-Link nano router.
Get to know more details of each function and configuration please go to Download Center to download the manual of your product.
Looking for More
- [Blog] 10 Ways to Boost Your Home WiFi for a Faster Internet
- [Blog] 6 Tips on Where to Place Your Wireless Router for the Best Signal/Coverage
Is this faq useful?
Your feedback helps improve this site.
What’s your concern with this article?
- Dissatisfied with product
- Too Complicated
- Confusing Title
- Does not apply to me
We'd love to get your feedback, please let us know how we can improve this content.
We appreciate your feedback. Click here to contact TP-Link technical support.
Recommend Products
-3.0-package_normal_1584497266805j.png)
AC750 Wireless Travel Router
3.0-L-D-2000px_normal_1584496922931o.png)
300Mbps Wireless N Nano Router
Still need help? Search for answers, ask questions, and get help from TP-Link experts and other users around the world.
Visit the Community >
We have updated our Policies. Read Privacy Policy and Terms of Use here. This website uses cookies to improve website navigation, analyze online activities and have the best possible user experience on our website. You can object to the use of cookies at any time. You can find more information in our privacy policy .
Basic Cookies
These cookies are necessary for the website to function and cannot be deactivated in your systems.
accepted_local_switcher, tp_privacy_base, tp_privacy_marketing, tp_smb-select-product_scence, tp_smb-select-product_scenceSimple, tp_smb-select-product_userChoice, tp_smb-select-product_userChoiceSimple, tp_smb-select-product_userInfo, tp_smb-select-product_userInfoSimple, tp_top-banner, tp_popup-bottom, tp_popup-center, tp_popup-right-middle, tp_popup-right-bottom, tp_productCategoryType
__livechat, __lc2_cid, __lc2_cst, __lc_cid, __lc_cst, CASID
id, VISITOR_INFO1_LIVE, LOGIN_INFO, SIDCC, SAPISID, APISID, SSID, SID, YSC, __Secure-1PSID, __Secure-1PAPISID, __Secure-1PSIDCC, __Secure-3PSID, __Secure-3PAPISID, __Secure-3PSIDCC, 1P_JAR, AEC, NID, OTZ
Analysis and Marketing Cookies
Analysis cookies enable us to analyze your activities on our website in order to improve and adapt the functionality of our website.
The marketing cookies can be set through our website by our advertising partners in order to create a profile of your interests and to show you relevant advertisements on other websites.
Google Analytics & Google Tag Manager
_gid, _ga_<container-id>, _ga, _gat_gtag_<container-id>
Google Ads & DoubleClick
test_cookie, _gcl_au
cebsp_, _ce.s, _ce.clock_data, _ce.clock_event, cebs
OptanonConsent, _sctr, _cs_s, _hjFirstSeen, _hjAbsoluteSessionInProgress, _hjSessionUser_14, _fbp, ajs_anonymous_id, _hjSessionUser_<hotjar-id>, _uetsid, _schn, _uetvid, NEXT_LOCALE, _hjSession_14, _hjid, _cs_c, _scid, _hjAbsoluteSessionInProgress, _cs_id, _gcl_au, _ga, _gid, _hjIncludedInPageviewSample, _hjSession_<hotjar-id>, _hjIncludedInSessionSample_<hotjar-id>
lidc, AnalyticsSyncHistory, UserMatchHistory, bcookie, li_sugr, ln_or
- Search Please fill out this field.
- Manage Your Subscription
- Give a Gift Subscription
- Sweepstakes
- Travel Products
- Tech Essentials
The 6 Best Portable Wi-Fi Hotspots of 2024
These handy devices keep you connected with ease.
:max_bytes(150000):strip_icc():format(webp)/Stefanie-Waldek-7eed18a8c9734cb28c5d887eb583f816.jpg)
In This Article
Jump to a Section
- Our top picks
- Tips for Buying
- Why Trust T+L
We independently evaluate all recommended products and services. If you click on links we provide, we may receive compensation. Learn more .
Travel + Leisure / Marcus Millan
We're fortunate to live in an era where cell coverage reaches 95 percent of the population, according to the International Telecommunications Union. And that makes staying connected while traveling to most on-the-grid destinations a breeze. Many cell phone carriers offer some level of international data plans, which allows you to use your devices abroad — for a fee, of course.
But if you're working on the go, traveling in a group, or attempting to preserve your phone's battery, you might want to look into getting a portable Wi-Fi hotspot, which often provides more data to more devices. "Portable hotspots will use data just like cell phones do, and coverage will really depend on the carrier and the coverage they offer in the area," Best Buy mobile supervisor Thomas Walker told Travel + Leisure. "Since hotspots require data, they also require a plan, something to remember as you consider buying a portable hotspot."
Best Overall
Skyroam solis lite.
The device comes with a free lifetime global data plan.
1GB of monthly data will go by very quickly; you'll have to pay up for more.
There are many things the Simo Solis Lite does well, but the real showstopper here is the company's lifetime global data plan that gives you 1GB of data each month for as long as your device functions. And this plan truly is global, as the device works in 135+ different countries . That said, 1GB isn't much data at all. Depending on your usage, you might need to upgrade to a more robust data package, which typically costs anywhere from $6 to $109, or potentially more, per month. On the plus side, you don't need to change SIM cards in this hotspot — you can add those plans via an app.
As for the other stats with this device, the 16-hour battery life is well above average. We love that you can charge other devices with this hotspot — although that will reduce its battery life, of course. Up to 10 devices can be connected to the Solis Lite, which is likely suitable for most users, but it's an unremarkable number compared to other products on the market. Similarly, 4G connectivity is serviceable but doesn't earn any special accolades. If you're traveling with a large group of people, you may want to consider other options depending on how connected you need to be.
One other standout feature of this Wi-Fi hotspot is true 24/7 customer support — this is especially valuable for travelers who need internet access at all hours across various time zones.
The Details: 16-hour battery life | 10 devices | 4G connectivity | 5.98 x 4.69 x 1.73 inches | 10.2 ounces
Best for SIM Cards
Netgear nighthawk m6 pro.
It has Wi-Fi 6E connectivity.
13 hours of battery life is good, but not great.
If you need a fast and reliable internet connection just about anywhere, Netgear's Nighthawk M6 Pro might be the solution. It's compatible with AT&T, T-Mobile, and Verizon in the U.S., and it works in more than 125 countries when swapping in a new SIM card, supporting both 5G and Wi-Fi 6E. You can connect up to 32 devices simultaneously, allowing an entire team of remote workers to stay connected. And if you're on the move, you'll enjoy a more secure connection with the Nighthawk than public Wi-Fi.
Beyond its uses for remote work around the world, the Nighthawk M6 Pro could even replace a standard internet connection at your home or office. Because it can function with both a wired and wireless connection, you won't lose connectivity due to internet or electricity outages. And with 13 hours of battery life, you'll have time to wait for the outage to end. That said, increased battery life would be ideal, especially for remote workers and travelers. But whether you're in a home office or off the grid, it's hard to beat this product's speed.
The Details: 13-hour battery life | 32 devices | Wi-Fi 6E connectivity | 4.1 x 4.14 x 0.85 inches | 0.56 pounds
Most Versatile
Glocalme numen air 5g.
There's no SIM card required.
The battery life and number of devices could be better, but are likely fine for most users.
The GlocalMe Numer Air 5G works in more than 140 countries on more than 100 operator networks — that means you'll be covered just about anywhere. It doesn't need a SIM card to work, thanks to its CloudSIM technology. Upon purchase, you'll automatically receive 1GB of global data for a 90-day period, and additional data can be added easily via the mobile app. There are thousands of flexible data plans from which to choose, including pay-as-you-go options with no contract. In other words, this is a convenient mobile hotspot to take with you while you travel, since it's designed to be useful in a wide variety of cellular settings and situations.
Stat-wise, we consider the 12-hour battery life to be good, but not especially impressive. That said, it may be plenty of time depending on how you intend to use the device. You can connect up to 16 devices, which is probably plenty for most users but may not be ideal for an office setup.
The Details: 12-hour battery life | 16 devices | 5G connectivity | 6.1 x 2.8 x 0.6 inches | 6.8 ounces
RoamWiFi Portable WiFi Device
It's not just the device that's a good value — some data plans are fairly low-price.
Only five devices can connect to the hotspot at a time.
This 4G LTE mobile hotspot router delivers a surprising amount of power and flexibility inside an affordable package. The device itself is priced under $200, and a variety of data plans are available at all price points, ranging from a $3 day pass to a $299 90-day pass. No SIM card is needed, and the device works in more than 160 countries (there's a complete list about halfway down the Amazon product page). The whopping 18 hours of battery life outperforms every other battery-powered hotspot on our list.
That said, there are some limitations that come with the lower cost. The device does not connect to 5G networks, so internet speeds won't necessarily be the fastest. Also, you can only connect five devices to this hotspot which is plenty for the average solo user, but may not be suitable for groups or families.
The Details: 18-hour battery life | 5 devices | 4G connectivity | 4.96 x 2.68 x 0.57 inches | 6.3 ounces
Best Unlocked
Netgear nighthawk m1.
It works on all major domestic carriers, including GoogleFi.
Netgear doesn't publish battery life.
Able to connect and share data with 20 devices at once, the Netgear Nighthawk M1 Mobile Hotspot can handle multiple tasks at once without sacrificing power or speed. It's an unlocked device that uses GSM SIM cards, compatible with AT&T, Verizon, T-Mobile, and GoogleFi in the United States, and can serve as a backup internet connection while not traveling. It's equipped with fast 4G LTE broadband and offers up to one gigabit per second (Gbps) of download speed. Worried about how much data you've used? Its LCD screen clearly displays how much data is remaining, calculates when it will run out, and keeps count of the devices connected.
While Netgear doesn't publish the battery life of the Nighthawk M1, it claims it can last "all day" — and you can even buy a battery booster pack for more juice. There is an upgraded version of this hotspot that is 5G-compatible, but it's nearly double the price. 5G connectivity may not be necessary for most travelers.
The Details: "All day" battery life | 20 devices | 4G connectivity | 4.15 x 4.15 x 0.8 inches | 8.5 ounces
Best Router
Gl.inet gl-mt3000 wireless travel router.
It creates a more secure internet connection for your devices.
Routers like this one are not capable of providing internet on their own.
Technically, a Wi-Fi router is not a portable Wi-Fi hotspot. But what it does do is allow you to take one internet connection with a tricky login situation — say, hotel Wi-Fi that asks you to input your room number every time you connect — and streamlines the process for connecting additional devices. In a nutshell, you connect to Wi-Fi via the router, which then creates a more secure network for you to connect to from other devices. This router can also boost Wi-Fi signals throughout a space, so if you're in a vacation rental where the Wi-Fi is strong in one room but not another, a router can help.
This portable router is compatible with more than 30 VPN service providers and can accommodate up to 70 different devices, making it one of the best devices for securely accessing high-speed internet while traveling or on the move. The AdGuard feature helps to protect your devices from malware, phishing, ads, and online trackers. This is an especially important safety feature for using unfamiliar WiFi connections.
The Details: 70 devices | Wi-Fi 6 connectivity | 4.53 x 3.15 x 1.18 inches | 6.9 ounces
Tips for Buying a Portable Wi-Fi Hotspot
Consider where and when you'll use it.
Not all portable Wi-Fi hotspots can be used everywhere. If yours is tied to a U.S.–based carrier (like AT&T, T-Mobile, and Verizon), and you're planning on going abroad, you need to make sure you've paid for a data plan that includes international use. If you're only traveling for a short period of time, this might be the most convenient option.
But if you're planning on traveling internationally for an extended period of time, you might want to opt for an unlocked portable Wi-Fi hotspot — that is, one that isn't tied to a specific carrier. You can then buy a data plan from a company based in your destination, which usually is a more economical decision. "SIM cards are cheap and easy to get in lots of countries worldwide, and going this route ensures you get the strongest signal possible for the lowest price," Peter Holslin, senior staff writer at internet comparison site HighSpeedInternet.com, told T+L.
The duration of your trip should also inform whether you want to purchase an as-you-go data plan (better for shorter tips) or a monthly one (better for longer trips).
Check with your phone carrier
"When you use a portable hotspot, you can choose the carrier it's connected to. So if you want to maximize your coverage, you can use one carrier for your phone and a different carrier for the hotspot," Walker said. It's often cheaper to buy a Wi-Fi hotspot to hook up to a local network while traveling versus paying for an international phone plan with your current carrier as well.
Think about voltage and battery life
For the most part, portable Wi-Fi hotspots use a relatively low amounts of power (about five to seven volts, depending on the size and strength of the device). However, you should still utilize a power converter when plugging your hotspot in during international travels. Not all outlets around the world support the same power output, so using an adapter can prevent blowing a fuse or sparking your devices. If you want a more portable Wi-Fi hotspot that doesn't need to be plugged in, be sure to check its expected battery life to know exactly how long you can use it on the go.
"Wi-Fi hotspots work similar to phones, tapping into your cellular network to provide high-speed data for use with laptops, tablets, gaming systems, etc.," Verizon spokesperson George Koroneos told T+L. "What's more? You can give access to your travel companions, so they can use your dedicated hotspot, similar to a Wi-Fi network."
Yes, it does. "Mobile hotspots connect to cellular networks to provide internet connection allowing customers to connect anywhere," Jeff Howard, AT&T's vice president of hardware and partner solutions, told T+L.
It depends on what type of portable hotspot you have and what type of plan you have. If your hotspot plan is locked to a specific carrier, you'll need to make sure your carrier has an international plan. (Spoiler alert: most do.) It might be as simple as turning your device on and letting it automatically connect to a local cell network. But if your portable hotspot requires a local SIM card to work, you'll have to pick one up at the airport or at a store and insert it into your hotspot to connect to a local cell network.
Many cell phone providers have international plan options for travelers, and you can turn most smartphones into a mobile hotspot under that plan. Then you can connect devices to your cell phone for internet services. But that's not always the best solution. "One thing to consider is carriers may limit the hotspot data amount on your phone, so you may see slower speeds at a certain point," Walker said. "You also don't have to run your cell phone battery when you use a standalone hotspot." On the other hand, portable Wi-Fi hotspots require their own data plans, which costs additional money.
Why Trust Travel + Leisure
Stefanie Waldek is a freelance travel writer who has tested cell coverage on all seven continents. (Antarctica is by far the worst.) For this article, she poured over cell service coverage maps and read dozens of customer reviews.
In compiling this list, she also interviewed telecommunications experts to discuss what to look for in a mobile hotspot. Experts she spoke to included:
- Thomas Walker , Best Buy mobile supervisor
- Peter Holslin , senior staff writer at internet comparison site HighSpeedInternet.com
- George Koroneos , Verizon spokesperson
- Jeff Howard , AT&T's vice president of hardware and partner solutions
Love a great deal? Sign up for our T+L Recommends newsletter and we'll send you our favorite travel products each week.
:max_bytes(150000):strip_icc():format(webp)/JasmineGrant-c7aebf391faf4c1c8767a407a955548a.jpg)
How-To Geek
Wi-fi connected but no internet access 10 tips to fix it on windows 11.
Reconnect your device to the internet.
Quick Links
Ensure the problem isn't with your isp, check how widespread the issue is, turn off the vpn and proxy server, disconnect other wi-fi networks, remove the data limit, run the network and internet troubleshooter, ensure the ip address isn't invalid, update the network adapter driver, perform a network reset, run a few commands in the command prompt, key takeaways.
- Check if your ISP is experiencing any outages, connect other devices to your Wi-Fi network to determine if the issue lies with your router or modem, and disable any VPN or proxy server.
- Forget other Wi-Fi networks. Open the Settings app, go to Network and Internet > Wi-Fi, and click "Manage Known Networks." Then, click the "Forget" button.
- Run the Network and Internet troubleshooter. Go to Settings > System > Troubleshoot > Other Troubleshooters. Then, click the "Run" button next to Network and Internet.
Does your device appear connected to Wi-Fi, but you cannot access the internet? Have you encountered a message like "No Internet Access" This indicates a problem with your router, device settings, or a potential technical issue with your ISP. Take these steps to resolve the issue.
Before you begin troubleshooting, you must check for any network outages from your internet service provider. Such occurrences are rare, and your provider should have notified you if there was an outage. However, it's still a good idea to double-check.
Head to the Downdetector website and search for your ISP's name to see if other users who use the same ISP have reported any issues. Also, check your ISP's Twitter account to confirm.
If there are no reported issues with your ISP, check whether the problem is isolated to a single device or affects multiple devices. Connect your other devices to the same Wi-Fi network and check if they successfully connect to Wi-Fi, enabling you to use the internet as usual.
If the problem persists across multiple devices, reboot your modem and router . You can also perform a hard reset on your router , which erases all router data and restores it to its default settings. This often resolves many issues.
To hard reset your router, locate the reset button and hold it for 10 seconds. If that doesn't work, try holding the button for 30 seconds, then unplug the router for 30 seconds before plugging it back in. Finally, hold the reset button again for another 30 seconds.
You can also connect directly to the network using an Ethernet cable to check for router issues. If the problem persists with the Ethernet connection, it could indicate a configuration issue with your ISP or a major hardware fault with your modem and router. In this case, contact your ISP for further assistance.
If the internet works properly on other devices connected to the same Wi-Fi network but not your device alone, the issue may be specific to your device. In that situation, you should try the following fixes.
If your VPN connection times out or the server you're trying to connect to gets overloaded, it can cause internet access issues. To check if this is the case, try toggling the VPN connection off and on again. Also, switch to a different server to see if server overload is the problem. You can also temporarily disable the VPN to determine if it's causing the connection problem.
Likewise, while using a proxy server can enhance the privacy of your internet activity, it can also cause connectivity issues. So, turn off the proxy server as well. Press Win+i to open Settings, and head to Network & Internet > Proxy. In the Automatic Proxy Setup section, turn off the toggle next to Automatically Detect Settings.
In the Manual Proxy Setup section, click "Set Up" next to Use a Proxy Server, turn off the "Use a Proxy Server" toggle and click "Save."
Your laptop might be connected to a Wi-Fi network that's disconnected from the internet, which could be why you don't have internet access. Windows laptops automatically switch to the fastest available network, and your device may have automatically switched to a different Wi-Fi network.
To confirm that you're connected to the right Wi-Fi network, open the Action Center and check which Wi-Fi network your laptop is connected to. If it's not the one you expected, forget other Wi-Fi networks to prevent automatic switching. To forget a network, open the Settings app and go to Network and Internet > Wi-Fi. Then, click on "Manage Known Networks."
From there, click the "Forget" button next to each Wi-Fi network to remove it entirely from your laptop.
Windows allows users to restrict their data usage , which is especially useful if they have a limited data plan or their ISP charges them based on data usage. When this limit is reached, internet access is disabled even though the device appears to be connected to Wi-Fi. To check this, navigate to Network and Internet > Advanced Network Settings > Data Usage.
To remove the set data limit, click the "Remove Limit" button and click "Remove" in the pop-up.
Users can also set data limits on their phones (for hotspot connections) or within their router settings. Ensure that data usage is not limited there either.
Windows includes a built-in network troubleshooter that automatically detects and resolves network problems. This tool might help you fix the issue you're experiencing. To run it, right-click the Start button and open "Settings." Then, click the "System" tab and open "Troubleshoot." From there, navigate to "Other Troubleshooters."
Next, click the "Run" button next to Network and Internet. Windows will open the Get Help app, which will guide you through instructions to identify and fix the problem.
If you've manually added an IP address and started experiencing issues afterward, the address might be invalid. Configure your device to automatically obtain the IP address to prevent this possibility. Open the Settings app and go to Network and Internet > Advanced Network Settings. Expand your Wi-Fi network and open "View Additional Properties."
Confirm that IP Assignment and DNS Server Assignment are set to "Automatic ( DHCP )." If they are, you're good to go.
If you see a manual entry, click the "Edit" button, select "Automatic (DHCP)" from the dropdown menu, and then click "Save."
Outdated network drivers can lead to various internet problems. To ensure outdated drivers aren't the cause of the current issue, download and install the latest drivers available . Visit your device manufacturer's website and locate the latest network drivers. If the driver file is in executable format, simply run it and follow the on-screen instructions to install it.
If the file isn't in executable format, you can manually install it via Device Manager. Right-click the Start button and select "Device Manager." Expand the "Network Adapters" category, right-click the appropriate Wi-Fi driver, and select "Update Driver."
Next, select "Browse My Computer for Drivers," then navigate to the path where you downloaded the drivers. Follow the on-screen instructions to complete the installation process.
If the issue persists, you can try the least favorable option: reset the network settings. This process clears all network-related information and preferences, including saved Wi-Fi networks, passwords, and VPN profiles, but it often resolves critical network problems. However, only resort to this as a last option if other fixes have failed.
To reset network settings, open the Settings app and go to Network & Internet > Advanced Network Settings > Network Reset.
Click "Reset Now" and confirm by clicking "Yes" in the confirmation box. Then, restart your device and set up your Wi-Fi network from scratch.
If none of the previously mentioned solutions resolve the issue, run a few commands in Command Prompt to flush the DNS cache , release and renew the IP address, and reset rules and network records. Type cmd in the Windows Search bar, and click on "Run as Administrator."
After that, input each of the following commands one by one and press the Enter key after adding each one:
If the above solutions do not resolve the issue, and you cannot establish a successful internet connection, contact your ISP representative for professional assistance.
Southwest Airlines Community
- Discussion Forum
- Inflight Experience
Wifi does not work
- Subscribe to RSS Feed
- Mark Post as New
- Mark Post as Read
- Float this Post for Current User
- Printer Friendly Page
12-23-2022 10:27 PM
- Mark as New
- Get Direct Link
- Report Inappropriate Content
Solved! Go to Solution.
- Back to Board
- Previous Post
12-23-2022 10:31 PM

01-06-2023 07:47 AM

01-06-2023 12:43 PM
Re: Personal Hotspot
Re: streaming on southwest wifi, re: swa please address wifi issues, re: wifi horrible lately for preferred, quick links, community champions.
Customer Service | FAQ
Save big on travel each week. Sign up
Connect with us
Discussion Forum and Stories
About Southwest
- Investor Relations
- Southwest Citizenship
- Southwest ® The Magazine
- Advertise with Southwest
- Supplier Information
Flying Southwest
- Why Fly Southwest?
- International Travel
- Airport Information
- Popular Routes
- Tarmac Delay Plan
- Contract of Carriage
- Flight Schedules
Southwest Products
- EarlyBird Check-in ®
- Business Select ®
- Southwest ® gift card
- Southwest Vacations
- WiFi & Inflight Entertainment
- Corporate Travel & Groups
- Charter Services
- Southwest ® The Store
Customer Service
- Customer Commitments
- Baggage Policies
- Special Assistance
- Customers of Size
- Traveling with Infants
- Traveling with Pets
- Purchasing & Refunds
- Lost and Found
Indicates external site which may or may not meet accessibility guidelines.
© 2019 Southwest Airlines Co. All Rights Reserved. Use of the Southwest websites and our Company Information constitutes acceptance of our Terms and Conditions . Privacy Policy
All prices displayed on this web page are in dollars of the United States of America.
- Southwest Airlines Business Travel logo and link Southwest Corporate Travel
- Southwest Airlines Cargo logo logo and link Southwest Cargo

IMAGES
VIDEO
COMMENTS
Skip to main content. Go to the website; Submit a request; Submit a request
To connect to your Portable Hotspot, first power it on and wait for a few minutes. Once the lights of your Sapphire are stable, then locate your Portable Hotspot's unique network name (SSID) and password (generally at the back of your device). Now find your Portable Hotspot's network name in the Wi-Fi list of your smartphone or other ...
Rent a device & Day Passes. eSIMs & SIM Cards. About TravelWifi. Delivery / Pickup & Return. Troubleshooting & User Manuals. Coverage. Managing your order & Billing. Data Usage. Satisfaction Guarantee.
When there is no indication that the device is charging or your device is not turning on, this may help: Check the jack; Change the charger; Instead of using USB port, use the power outlet. If it still does not work: Connect the adapter to the wall socket; Press and hold onto the power button for 8 seconds before plugging the charger into the ...
Check Your Modem. Make Sure Wi-Fi Settings are Compatible With Your Device. Try a Different Frequency Band. Consider Distance and Interference; Change Channel. Try a Different Device or Wi-Fi Adapter. Try Updating Your Wi-Fi Adapter's Driver. Try a Different Router. It's frustrating when a Wi-Fi connection doesn't work, and a lot of things can ...
For You. For You; Go Further with TravelWifi products and services. eSIM; Buy or Rent Hotspots; SIM Cards; Hotels, Cars Rentals and Flights; Data Plans; Redeem Voucher
Wi-Fi is great in airports and Starbucks but not in most base environments. Notebooks and Macs, regardless of how new or powerful they may be, cannot send and receive packets over a long distance and certainly not through blast walls and Hesco barriers even if the hotspot access point signal radiates strongly to your machine.
Was this article helpful? Yes No. 0 out of 0 found this helpful
Step 1: Right-click the Wi-Fi icon in the lower-right corner of the screen. Step 2: Click "Troubleshoot problems.". Step 3: Select "All network adapters" and click Next. Step 4: Wait while the troubleshooter searches for the problem.
Bottom line. If you pay for internet and it doesn't work for a significant portion of the flight — notably when you're at cruising altitude — it's at least worth taking a moment to submit a complaint. While not a guarantee, as I found, there's at least a chance you'll get back the money you paid for the service.
Reboot Your Router and Modem. Rebooting your router and modem is one of the first things you should do when your WiFi isn't working. To do this, simply unplug the power cord from both devices and wait for 30 seconds before plugging your modem back in first. Then wait 60 seconds before plugging your router back in.
Here's the process: Unplug or power off your router. Wait five more minutes and retry the connection. In most cases, this should fix your issue and allow you to get back online. If you go through these steps and something still isn't working, you may need to contact your internet service provider for assistance.
This won't work in Mexico or Canada. Restart your device. If it has a removable battery, take it out and put it back in. Remove your laptop card if you're using one, restart your laptop, and reinsert the card. Use the international coverage map to confirm data service availability. Troubleshoot your Internet connection.
Huawei E5576-320 4G LTE Mobile Wi-Fi Router. This high-speed mobile router and multi-mode wireless terminal is for use in Europe, Asia, the Middle East, and Africa. The hotspot offers 16 Wi-Fi connections at a time, and the unlocked carrier connection means you can use 3G signals from any provider.
Disabling VPN or Proxy Settings: If you are using a VPN or proxy, it might conflict with the hotel's network settings. Try disabling it temporarily to see if the connection improves. Check Your Device's Network Settings: Make sure that your device's WiFi settings are not conflicting with the hotel's network.
Step 2. Connect your cellphone/laptop to the Wi-Fi of TP-Link nano router. If you cannot connect to wireless signal of TP-Link nano router: 1). Check wireless signal strength of the end-devices. If only one end-device cannot join the Wi-Fi of TP-Link nano router, remove the profile of the wireless network and connect it once again. 2).
"Wi-Fi hotspots work similar to phones, tapping into your cellular network to provide high-speed data for use with laptops, tablets, gaming systems, etc.," Verizon spokesperson George Koroneos ...
Check if your ISP is experiencing any outages, connect other devices to your Wi-Fi network to determine if the issue lies with your router or modem, and disable any VPN or proxy server. Forget other Wi-Fi networks. Open the Settings app, go to Network and Internet > Wi-Fi, and click "Manage Known Networks." Then, click the "Forget" button.
Re: Wifi does not work. 01-06-2023 07:47 AM. Try this once. Do unplug the router and modem's power cords from the power outlet for 15 seconds. Plug the power cords back in. Check that all cords and cables are secure at both ends. Wait a few minutes, until the lights on the modem and router are working right.
We offer dedicated hotspot devices on data plans with up to 100GB of high-speed data so you can enjoy a more seamless portable Wi-Fi connection for your gaming consoles and laptops. Plus, since hotspot devices have powerful antennas and bigger batteries, you can keep your mobile phone available and charged.