

How To See Cached Pages And Files From Your Browser
And decide whether to keep it or not
When you surf the web and run across an issue with loading websites, the advice you’ll hear most is to try to clear your browser cache and delete cookies. Most computer users are familiar with these terms. However, not everybody knows what exactly cached data and cookies are and why you should clear them from time to time.
If you ever wondered what kind of data your browser collects when you search the web, there are a few places where you can look for it. Find out how to see cached pages and files from your browser and decide whether you’d like to keep that data or clear it for good.
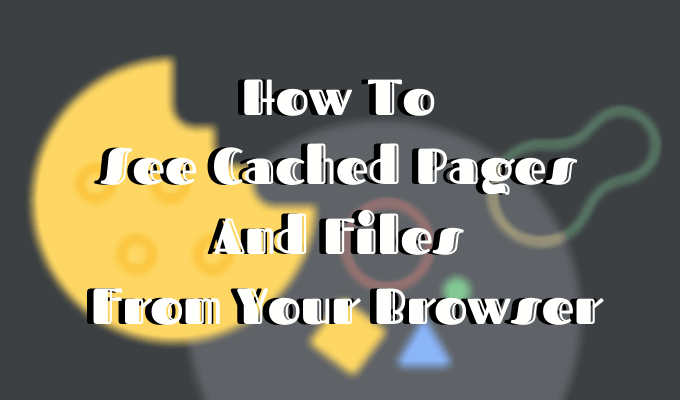
What Are Cookies & Browser Cache?
Your browser cache is a location on your computer where the cached web content (or cache) is stored.
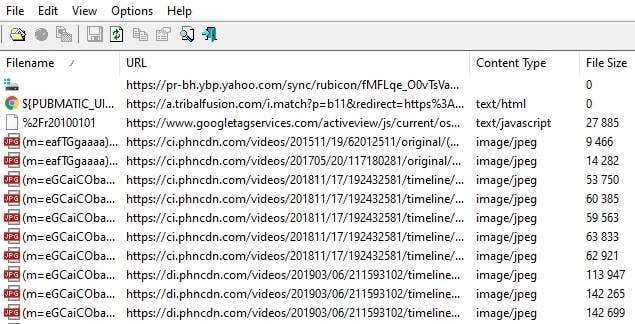
Your web browser stores complete or partial copies of the pages you recently viewed together with the media (images, audio, and video) in a file on your computer called the cache. The cached files are temporary files that help the internet pages load quicker. That’s why when you clear your browser cache, you’ll often see that the sites load slower than usual .
Cookies are files that contain small pieces of data associated with the web pages that you visit. They’re stored on your computer while you use your web browser. Their primary purpose is to track your online activity.
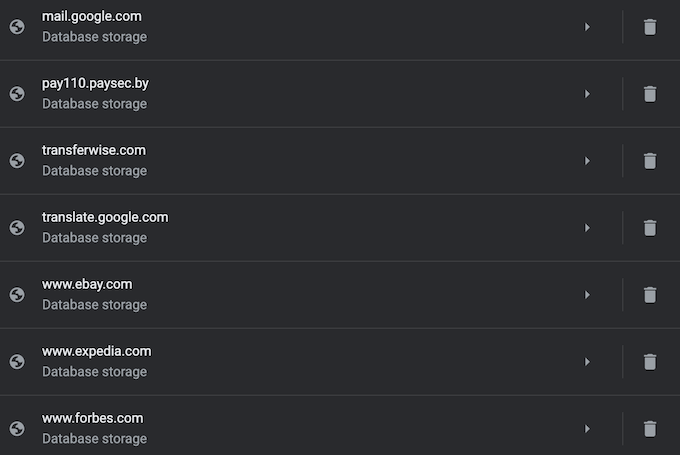
Cookies record information like your most recent visit to the website or your login details. That’s the reason why you often have to log into every site all over again after you delete your cookies.
How Does Browser Caching Work?
When you visit a website for the first time, the browser fetches all the data and media from the server.
When you visit the same site again later, the browser retrieves only the HTML page information from the web server.
All the static parts of the page like images or JavaScript files are pulled from the existing browser cache. Since the second time the size of data transferred from the remote web server to your browser is much smaller, your page loads faster.
How To View Cached Pages And Files
In order to see cached pages and files, you first need to locate them. You can’t always see them since the folder where they’re stored may be hidden.
Instructions For Mac
On Mac, the files are stored in the Caches folder in your computer’s Library .
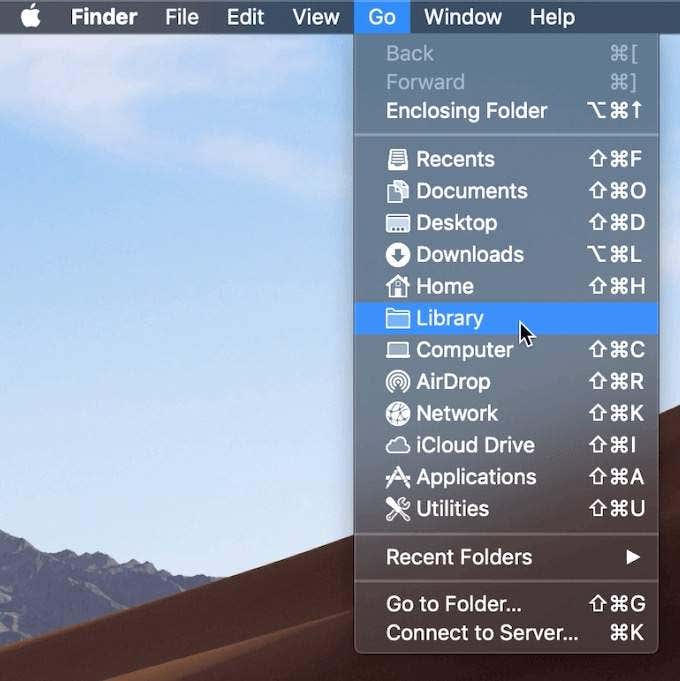
One way to locate the Caches folder is to:
- Open Finder and select Go from the ribbon menu.
- Hold down the Alt (Option) key. You’ll see the Library folder show up in the drop-down menu.
- Find the Caches folder and then your browser’s folder to see all the cached files stored on your computer.
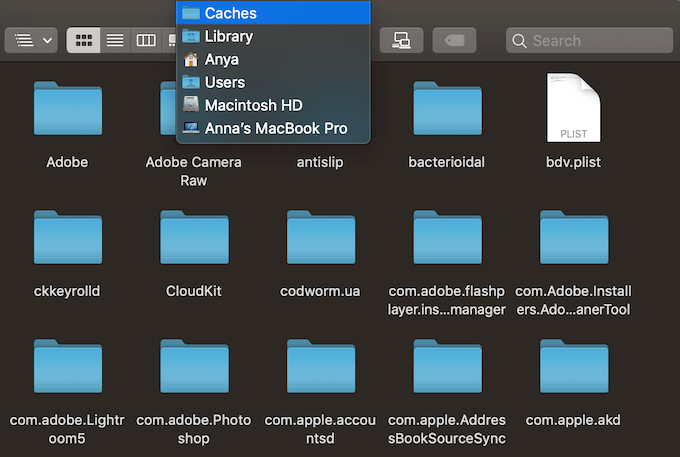
A quicker way to do this is to:
- Open Finder
- Hold Cmd + Shift + G
- Type in /Users/USERNAME/Library/Caches/ like /Users/Anya/Library/Caches/
- Press the Enter key.
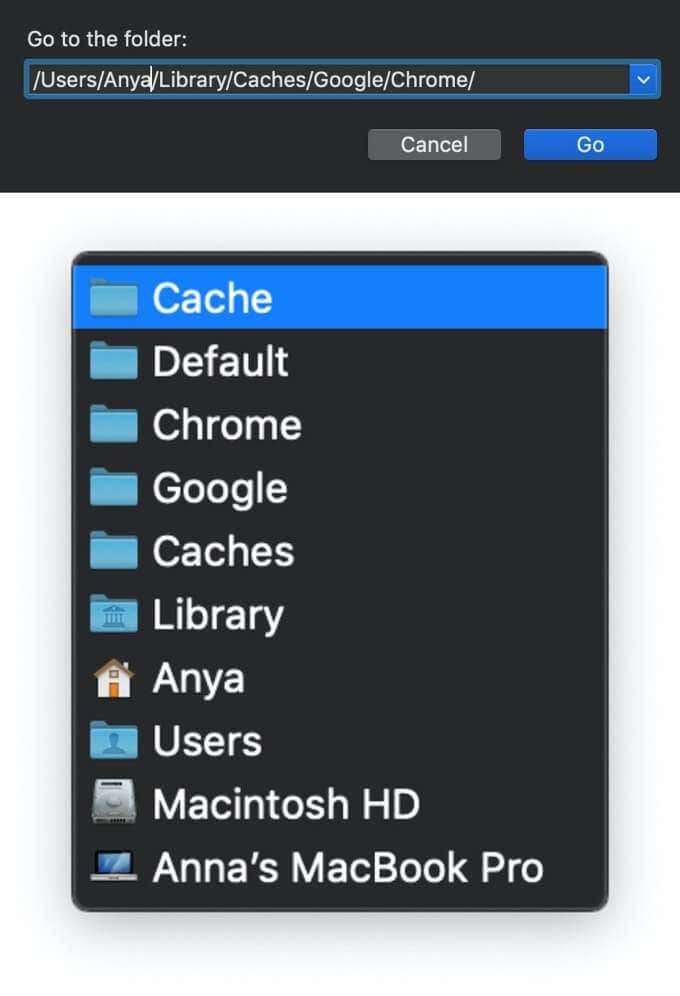
- Find your browser’s folder to see the cached files.
Google Chrome’s cached files will be in the Google > Chrome > Default > Cache folder. For Firefox and Opera look for the Firefox and Opera cache folders respectively.
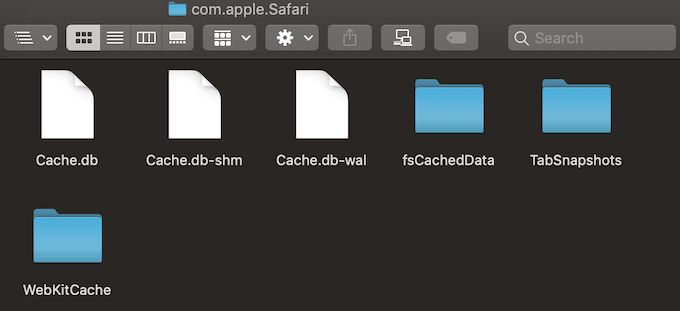
For Safari’s cache , use a different shortcut:
Instructions For Windows
On Windows, the path to locate the browser cache is a little different. For example, for Google Chrome it looks like this:
You can also find Chrome’s cache folder using the Run command .
Access the Run command through the Start menu or using the shortcut Windows key + R . Then copy and paste the following into the command line:
Because all internet browsers are installed on system C drive by default , you can easily see cached pages and files from any browser by following a similar path. Simply search for your browser’s name after following the \AppData\Local path, like \AppData\Local\Mozilla\Firefox\ , or \AppData\Local\Microsoft\Edge\ .
How To Read The Cached Files
Inside the Cache folder you’ll find files with various extensions and random file names. The difficulty here is that you won’t know exactly what you’re looking at. Most of the names are random and there’s no way to tell the format of the file or where it came from.
You can either click on every file to open it or decode the cached files using special software or a browser extension. One of the best options is to use one of the web browser tools by Nirsoft . For Google Chrome it’s the ChromeCacheView .
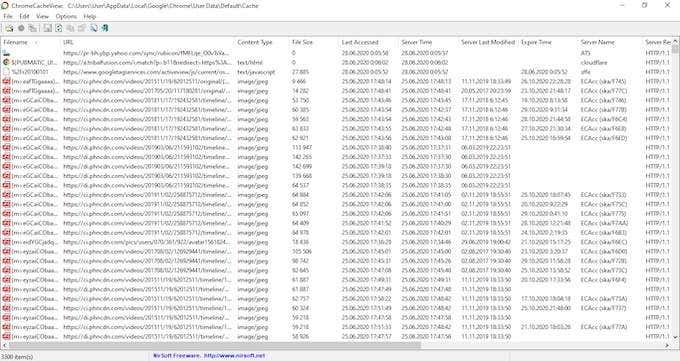
After you download the cache viewer, double-click to open the main window. You’ll find the complete list of files stored in the cache of your browser.
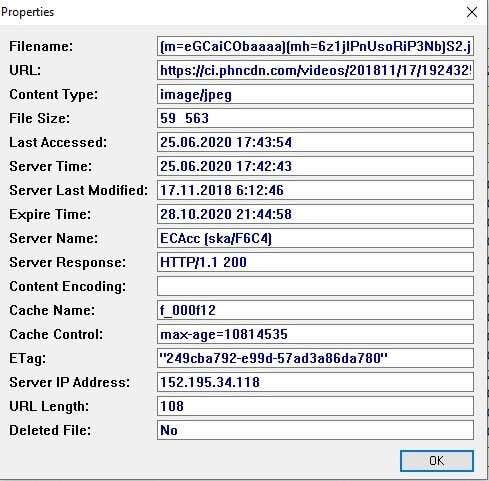
Aside from the filename, you’ll see the URL, file type and size, and other properties. You can export a single file or a full list, copy the URLs of your cached files, and extract the files from the cache if you want to save them in another folder.
Unfortunately, Nirsoft utilities run exclusively on Windows. So if you want to use it to decode your cached files on Mac, you’ll have to transfer your entire caches folder onto a Windows machine and then use the software to read your files.
How To View Cookies In Your Browser
Since cookies are responsible for exposing your private details to the web, in most browsers you can find them in the Privacy section of the Settings .
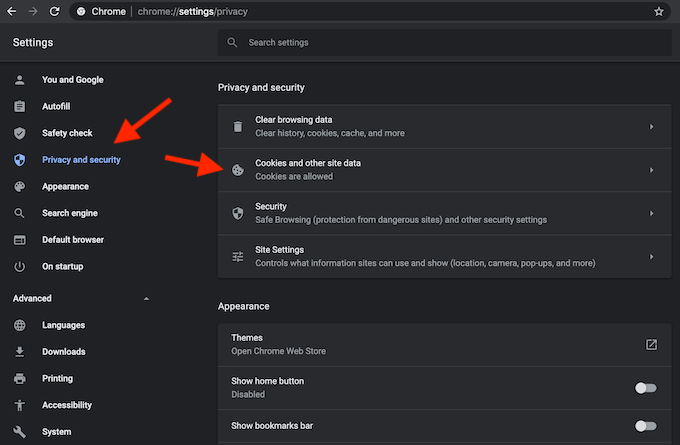
For example, if you want to view cookies in Google Chrome, go to the Chrome ribbon menu and select Preferences . From there, follow the path Privacy and security > Cookies and other site data .
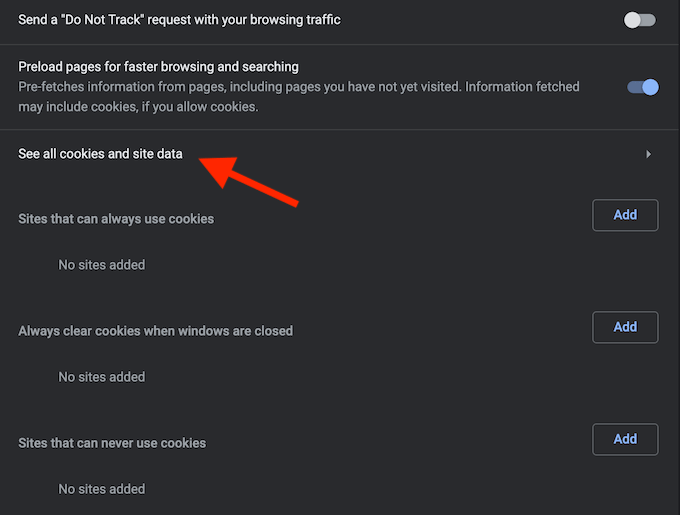
Scroll down and click See all cookies and site data . You’ll get a list of all the cookies stored in your Chrome browser.
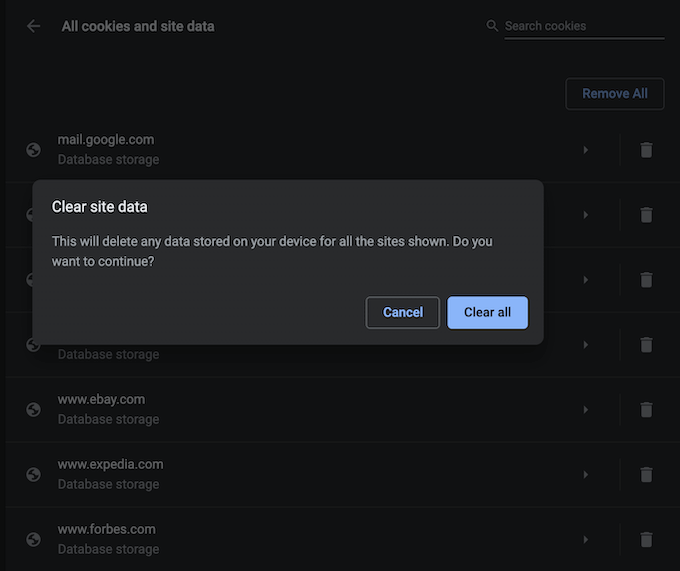
Then it’s up to you whether to keep or remove those tracking cookies.
Managing cookies isn’t a difficult task, but it’s important to know how to do it as the process is a little different in each browser.
Time To Clear Your Browser Cache
While keeping your browser cache in place has some advantages, if you don’t clear it regularly you risk this data taking up too much space on your hard drive. That can contribute to your computer’s sluggishness and will require you to take action sooner or later.
Did you ever try to see cached pages and files from your web browser? What method or a shortcut did you use? Share your experience with the browser cache in the comments below.
Anya is a freelance technology writer. Originally from Russia, she is currently a full-time Remote Worker and Digital Nomad. With a background in Journalism, Language Studies, and Technical Translation, Anya couldn't imagine her life and work without using modern technology on a daily basis. Always looking out for new ways to make her life and location-independent lifestyle easier, she hopes to share her experiences as a tech- and internet-addict through her writing. Read Anya's Full Bio
Read More Posts:

- Clear Safari cache on Mac
- Clear Safari cache on iPhone or iPad
- How to save passwords when clearing your cache
How to clear your Safari browser cache on a Mac, iPhone, or iPad
- You can clear your cache on Safari in just a few steps on a Mac, iPhone, or iPad.
- Clearing your cache, as well as history and cookies, can help resolve your device's performance issues.
- Clearing your cookies will clear your passwords as well, unless you save them with keychain.
A cache is a store of data. When you visit a website on your Mac, iPhone, or iPad, the Safari browser keeps a snapshot of the pages you view.
If you go back to that website, Safari loads the cached page in an instant, instead of taking the time to retrieve the page from the internet again.
But an overloaded cache can take up storage space and cause your device to run inefficiently — and it could use a periodic clearing.
Here's what you need to know to clear your cache on Safari, as well as your cookies and browsing history.
How to clear Safari cache on Mac
You can either clear just your cache or your cache, history, and cookies.
Clear your cache
1. Click on the Safari tab at the top left of your screen and choose Preferences from the dropdown menu.
2. Click the Advanced tab of the menu that pops up.
3. At the end of the tab, select the Show Develop menu in menu bar box and close the Preferences menu.
4. Click the Develop tab from the Safari menu at the top of the page.
5. Click Empty Caches from the dropdown menu.
Clear your cache, history, and cookies
You may also want to clear your browsing history and cookies in addition to emptying your cache. Here's how to do that.
1. Choose the History tab at the top of your screen.
2. At the very bottom of the dropdown menu, choose Clear History.
3. A box pops up with a choice to clear the last hour, today, today and yesterday, or all history. Choose your time frame and click the Clear History button.
Once you clear the history, it will also clear the cache and cookies associated with that time period.
How to clear Safari cache on iPhone or iPad
To clear your cache and browsing history:
1. Open the Settings app.
2. Tap Safari .
3. Tap Clear History and Website Data .
4. On the screen that pops up, choose Clear History and Data .
To clear your cache but not your browsing history:
3. Tap Advanced .
4. Tap Website Data .
5. Choose Remove All Website Data .
What happens to saved passwords when you clear your cache
When you clear your cache, history, and cookies, you may discover that Safari has logged you out of your favorite websites.
While clearing Safari's cache alone will not delete your passwords, clearing your history and cookies can. That's because when you empty your cookies, you will lose their password data saved in Safari as well. And keep in mind that clearing your history also clears its associated cookies.
Luckily, Apple has a solution to this problem. If you use iCloud, check your iCloud settings on your phone or computer.
Make sure that you've checked the box for Safari. As long as this box is checked, any passwords you save through your browser will stay safe in your keychain .
- Main content
How to view and clear your web browsing history in Safari on iPhone or iPad
Easily wipe your browsing history in Apple's Safari web browser in seconds.

How to find your web-browsing history
How to clear your web browsing history.
Clearing your browsing history on iPhone and iPad in Safari has been a straightforward affair for years now.
Sometimes, you may want a fresh start with your web browsing — perhaps to get rid of some history that may bring up a memory you'd rather forget as you type in a website URL in the address bar.
Apple makes this feature very easy to access on both the iPhone and iPad by offering two ways to clear your history. So with this in mind, here's how you can do just that and make a fresh start in Safari .
Viewing your web history in iOS 17 and iPadOS 17 is very easy to do — and it's all done from Safari.
- In Safari, tap the Bookmarks button in the toolbar that's below the address bar.
- Tap the History icon in the upper right corner. Here, you can view your entire web history.

- Use the History search bar to find previously viewed pages.

If the time calls to wipe most or all of your web browsing history in Safari, here's how to do it on both iPhone and iPad.
To note, the below steps will be the same if you attempt to wipe your web browsing history on an iPhone 15 Pro Max , and an iPad Mini 6 for example.
- In Safari, tap the Bookmarks button.
- Select the History icon in the upper right corner.
- Tap Clear and select how much history you'd like to clear: the last hour, the last day, 48 hours' worth, or all recorded history.

One more thing… A feature no one talks about
Privacy on the web matters more than ever in these modern times. Websites store the pages you click on, especially when you sign into a page that can contain personal information about you.
Master your iPhone in minutes
iMore offers spot-on advice and guidance from our team of experts, with decades of Apple device experience to lean on. Learn more with iMore!
It's great to have a feature like this in Safari — but it would be good to have this automated. To tell Apple's web browser to automatically clear history after 24 hours would be very useful, as you wouldn't leave a trail behind.
Regardless, it's still a good feature, and one you should use every week.

Daryl is iMore's Features Editor, overseeing long-form and in-depth articles and op-eds. Daryl loves using his experience as both a journalist and Apple fan to tell stories about Apple's products and its community, from the apps we use everyday to the products that have been long forgotten in the Cupertino archives.
Previously Software & Downloads Writer at TechRadar, and Deputy Editor at StealthOptional, he's also written a book, ' The Making of Tomb Raider ', which tells the story of the beginnings of Lara Croft and the series' early development. He's also written for many other publications including WIRED, MacFormat, Bloody Disgusting, VGC, GamesRadar, Nintendo Life, VRV Blog, The Loop Magazine, SUPER JUMP, Gizmodo, Film Stories, TopTenReviews, Miketendo64 and Daily Star.
- Bryan M Wolfe Staff Writer
Apple's past is one of its greatest products... so why doesn't it sell it anymore?
Make a free X account before it's too late — Elon Musk says charging new users "is the only way to curb the relentless onslaught of bots"
Your iPhone has a hidden sound library that will help you sleep better — here's how to access it
Most Popular
- 2 iPhone 17 will reportedly offer a new display size for those who want to sit between the regular and Pro models
- 3 AltStore, a popular third-party app store, is now available to download on iPhones in the EU
- 4 Apple approves Delta game emulator for release on the App Store – no third-party store required
- 5 Upcoming iOS 18 iPhone update tipped to include new Notes app voice recording and math features as WWDC 2024 nears
You are using an outdated browser. Please upgrade your browser to improve your experience.
How to clear the cache in Safari on Mac and iPhone - and what it does

Like every web browser, Safari stores data on your Mac , iPhone , and iPad , with the express purpose of speeding up your online life. You may have the kind of internet speed that Apple Park takes for granted, but even so, it's better to spend that speed where it's needed.
So when you revisit a website, Safari makes it so that as far as possible, you only need to download what has changed. Even with a news site that is being updated all day, the basic layout, the furniture of the page, doesn't change all that often, so Safari might as well download it once.
Behind the scenes, then, whenever you ask Safari to go to a site, it goes there with half an eye on what elements of the site it has already stored on your device. Then it will load up anything it can from your device, because retrieving locally stored data is always faster than downloading it.
No question, a Safari cache is a good thing. Except when it isn't.
When you should clear Safari's cache
It's possible for things to go wrong. If Safari doesn't appear to be loading a site, it could be that there's some data corruption in the cache.
Or it could be simply that you are tight on space and all of this invisibly stored cache data is taking up a lot of room. When you're particularly low on space, you know it, too, because your device runs noticeably slower.
So if you are having problems any time you're browsing the web on a Mac, iPhone, or iPad, clearing the cache is at the very least a good first troubleshooting step.
You don't want to inadvertently introduce new problems or inconveniences, though. And clearing caches could also remove passwords that you thought Safari was saving for you.
So before you empty the cache, make sure that Safari is saving those passwords. On the Mac, go to System Preferences, click on Apple ID , then iCloud .
Or on iOS, open Settings , tap on your name at the top, then iCloud .
In either case, then check that Safari is turned on. With the Mac, that means a tick box is on, and with iOS, it means the slider button is turned on and showing green.

How to clear the cache in Safari on Mac
- Launch Safari
- Click on the Safari menu at top left
- Choose Preferences
- Click on Advanced
- Tick the Show Develop menu in menu bar to set it to on
- Close the Preferences window, and open the Develop menu
- Choose Empty Caches
There is no OK button, and then no visible confirmation that the caches have been cleared. But they have been.

How to clear the cache in Safari on iPhone and iPad
- Open Settings
- Scroll down to Safari and tap
- Choose Clear History and Website Data
- Confirm by tapping the new Clear History and Data button that pops up
Unlike with the Mac, there is a visible indication that the cache has been cleared. The option for Clear History and Website Data is greyed out and unavailable.
Note that it won't stay unavailable. It is immediately available the moment you do anything more in Safari.

What happens next
Once you have cleared the cache, you will typically find that some site loading problems are resolved. You'll also find that your device runs faster.
Except, of course, the next time you browse to a website, it will load a little slower than you're used to. But that will speed up again - once Safari has once more cached the site.
Top Stories

Amazon's latest Apple deals make perfect Mother's Day gifts (and prices start at just $24)

Apple Notes in iOS 18 looks to up the ante with Microsoft OneNote

Game emulator Delta arrives on App Store after controversies

New 12.9-inch iPad Air may not be a large-screen bargain

Apple's iOS 18 AI will be on-device preserving privacy, and not server-side

When to expect every Mac to get the AI-based M4 processor
Featured deals.

Grab Apple's new M3 MacBook Air for $999
Latest comparisons.

M3 15-inch MacBook Air vs M3 14-inch MacBook Pro — Ultimate buyer's guide

M3 MacBook Air vs M1 MacBook Air — Compared

M3 MacBook Air vs M2 MacBook Air — Compared
Latest news.

New HomePod part leak shows off glossy display cover
Apple has been long rumored to be working on a HomePod with a full touch display that can show more than a waveform, and a new leak offers a look at the potential glossy display glass.

Apple Sainte-Catherine store will move to a new location down the street
Apple has plans to move its existing Montreal-based Saint-Cathrerine location to a heritage building in downtown Montreal.

Exploit seller wants $2 million for a zero-day iMessage attack vector that probably doesn't exist
A $2 million iMessage exploit listed on the dark web probably doesn't do what the sellers say that it does, but it's still a reminder that iPhones aren't hack-proof.

A new rumor claims that the forthcoming 12.9-inch iPad Air will use the same displays as on the current larger iPad Pro — which could be good or bad news for buyers expecting a lower-cost large screen.

Elgato has an attractive new Neo range for content creators & streamers
Elgato has released a range of new products that aim to improve video calls, assist streamers or podcasters, make Mac users more productive, and do it with style.

Apple's iPhone recycling is a security nightmare for e-waste partners
Apple's recycling program has come under fire, with employee theft and the destruction of working iPhones named as big problems in an examination of the environmental effort.

More than 60 IHG hotels in North America now have AirPlay-compatible TVs in-room
IHG Hotels & Resorts, the first hospitality chain to offer AirPlay-compatible TVs in-room, has begun rolling out the feature to select locations.

Adobe Express mobile app for iOS ships with Firefly generative AI smarts
The Adobe Express mobile app is now out of beta, with iOS Creative Cloud users now able to access the design tool with Firefly generative AI elements.
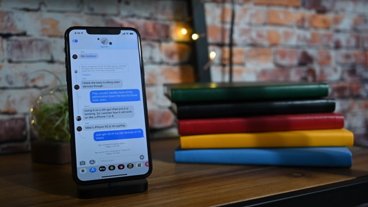
Apple boasts that it has cut greenhouse gas emissions in half
As part of its annual report on its environmental efforts, Apple has announced that its overall greenhouse gas emissions are now down 55% since 2015.
Latest Videos

All of the specs of the iPhone SE 4 may have just been leaked

The best game controllers for iPhone, iPad, Mac, and Apple TV
Latest reviews.

Ugreen DXP8800 Plus network attached storage review: Good hardware, beta software

Espresso 17 Pro review: Magnetic & modular portable Mac monitor

Journey Loc8 MagSafe Finder Wallet review: an all-in-one Find My wallet

{{ title }}
{{ summary }}
- a. Send us an email
- b. Anonymous form
- Buyer's Guide
- Upcoming Products
- Tips / Contact Us
- Podcast Instagram Facebook Twitter Mastodon YouTube Notifications RSS Newsletter
How to Clear Safari Browsing History and Cache
Whenever you browse the web in Safari, the browser stores website data so that it doesn't have to download it again each time you revisit a site. In theory this should speed up your browsing experience, but there are some scenarios where you might want to clear the cache and start anew. Keep reading to learn how it's done on Mac, iPhone , and iPad .
If a site you regularly frequent has elements that have stopped working, or if a site has stopped loading completely, there may be a conflict between an older version of it that Safari has cached and a newer one.
Or perhaps you simply want to protect your privacy by wiping the slate clean and removing all the data associated with websites you've visited. Either way, here's how it's done on macOS and iOS.
How to Clear Safari's Cache on Mac
There are two ways to clear Safari's cache on a Mac. The first method outlined below deletes everything relating to a website you've visited, including not only the cached versions of the site, but also cookies and any other related data. The second method described offers a more targeted approach and clears only Safari's cache, but it does involve enabling a hidden menu.
- Launch Safari browser on your Mac.

How to Clear Safari's Cache on iPhone and iPad
Note that the following steps clear all history, cookies and website data on your device, regardless of when the sites were accessed.
- Launch the Settings app on your iOS device.
- Scroll down and select Safari .
- Scroll down and select Clear History and Website Data .
- Choose the timeframe to clear ( Last hour , Today , Today and yesterday , or All history ), choose the profile or select All Profiles , then tap Clear History .

For another way to protect your privacy while browsing the web, be sure to check out our guide on how to use Safari's Private Browsing Mode .
Get weekly top MacRumors stories in your inbox.
Popular Stories

iOS 18 Will Add These New Features to Your iPhone

NES Emulator for iPhone and iPad Now Available on App Store [Removed]

Delta Game Emulator Now Available From App Store on iPhone

Apple Removes Game Boy Emulator iGBA From App Store Due to Spam and Copyright Violations

All iPhone 16 Models to Feature Action Button, But Usefulness Debated
Game boy emulator for iphone now available in app store following rule change [removed], next article.

Our comprehensive guide highlighting every major new addition in iOS 17, plus how-tos that walk you through using the new features.

App Store changes for the EU, new emoji, Podcasts transcripts, and more.

Get the most out your iPhone 15 with our complete guide to all the new features.
A deep dive into new features in macOS Sonoma, big and small.

Revamped models with OLED displays, M3 chip, and redesigned Magic Keyboard accessory.

Updated 10.9-inch model and new 12.9-inch model, M2 chip expected.

Apple's annual Worldwide Developers Conference will kick off with a keynote on June 10.

Expected to see new AI-focused features and more. Preview coming at WWDC in June with public release in September.
Other Stories

16 hours ago by MacRumors Staff

1 day ago by MacRumors Staff

3 days ago by MacRumors Staff

6 days ago by MacRumors Staff

Clear Cache, Cookies and History on Safari
Updated at: Feb 26, 2022
Here are instructions to help you clear your browsing history, cookies & cache in Safari on macOS.
There's a few guides here, what would you like to do:
- Clear the entire Cache, Cookies, and History in Safari on macOS
- Clear the Cache, Cookies, and Local Storage Data (but not the history) in Safari on macOS
- Clear saved Form Data and Passwords
Clear the entire Cache, Cookies, and History in Safari
Click the "safari" menu.
Make sure you have a Safari window open and active; you will see the "Safari" menu in the top left of your screen. Click it and it will expand to show Safari specific options.

Click the "Clear History..." item
Now that you have expanded the Safari menu, you will see the Clear History... item - click on it.

Choose the time range to delete and then "Clear History"
Safari now gives you a very simple interface for clearing your browsing cache, history, and cookies. When you click Clear History your cache, browser history, and cookies will be deleted for the specified time range.

If you choose the default option of " all history " then the entire historical record of your browsing on this computer will be deleted. At the top of the prompt, you'll see "Clear: all history" - you can click on this Select field and choose a time range to clear instead.
So instead of deleting all your history, you can choose to just delete Today's browsing history, or just the past hour's history.
Once you have decided how much you want to delete, click the Clear History button.
Congratulations, you have now cleared your selected browsing data from your computer. You can simply close this window and continue to use Safari.
Clear the Cache, Cookies, and Local Storage Data in Safari
These steps will remove Safari's automatic cache of temporary data it has stored while you browse the internet; these steps won't delete your browsing history .
Click the "Preferences" menu item
Now that you have expanded the Safari menu, you will see the Preferences item - click on it.

The Safari Preferences screen will now appear.
Click the "Privacy" tab
The Safari Preferences screen has a number of sections, indicated by the various options along the top of the screen (General/Tabs/AutoFill etc). Click the Privacy item to see privacy related options.

Click "Manage Website Data...
On the privacy tab, click the Manage Website Data button to show a list of all the sites Safari has collected data for.

Select the site/s you want to delete data from, and click "Remove"
On this screen you will see a list of all the domains Safari has collected data for. Find the ones you want to remove (you can search for a domain in the Search field in the top right of the window.

Delete one page from Safari's Cache
If you just want to delete the cache and cookies from one website, you can select the domain name here and press the Remove button. This will keep all the other data intact and just remove the one site's cookies and cache.
You can remove sites one at a time, you can hold down the ⌘ Command button and keep clicking to select more than one domain at a time.
When you have selected the domains you want to clear the data from, simply press the Remove button and Safari will clear the data for those sites.
If you remove data for any sites you are logged in to, you will probably have to re-log in to them again, but your browsing history will still be intact.
Clearing Form Data and Passwords in Safari
Follow these instructions to clear the form data and passwords that have been saved in Safari.
Click the "AutoFill" tab
The Safari Preferences screen has a number of sections, indicated by the various options along the top of the screen (General/Tabs/AutoFill etc). Click the AutoFill item to see AutoFill related options.

Choose what to AutoFill, and edit/clear existing data
On the AutoFill screen, you will see a listing of types of data Safari can be configured to "remember" for you - that way, when you need to fill out some forms online, Safari will try to automatically put the correct data in for you. You can turn this feature on or off for different types of data, including contact information, credit cards, usernames & passwords, and so on.

To review, edit, and delete the items that Safari has saved, click the corresponding Edit... button. Some of these items require you to enter the password for your computer - that is, the user you are currently logged in as on your Mac.
You can use these interfaces to review and optionally delete any information you've previously entered from your computer. Because some of it is sensitive (Passwords, Credit Card numbers etc) you will have to unlock various sections by entering your computer's password.
When you are finished, simply close Safari's Preferences by clicking the Red "close" button.
More guides and help for Safari
Need more help with Safari? Read our other Safari guides .
Clear cache & history
Do i need to clear my cache.
Not sure why you've been asked to clear your cache? We can explain. Why you need to clear your cache
What is a cache?
Before you consider clearing your browser cache, you should know what it is! Learn a little bit about browser caches
Is it safe to clear my cache?
Are there any risks to clearing your cache? Find out if it's ok to clear your cache
Update my web browser
Do i need to update my browser.
Find out if your browser is out of date Is my browser out of date?
Why should I update my browser?
There are very good reasons to, find out here! Why update your browser?
Is it free to update Chrome?
Find out about the cost of updating Chrome... Does Chrome cost anything?
What does "Update browser" mean?
What does it actually mean? What does it mean to update your browser
Get help with our guides
How to enable javascript.
Change your JavaScript settings Guide to enabling Javascript
How to enable Cookies
Configure your cookie settings for privacy Guide to enabling cookies
Related articles
I can't log in to a website..
We've got a detailed guide to help you solve login problems How to fix website log in problems
Why do websites use cookies?
Why are cookies useful? Do you need them? What's the deal with cookies?
How to update your browser
Old software puts you at risk. Keep your browser fresh and up to date
Clear Cache, Cookies and History
How to reset your browsing history How to reset your browser
Try a different web browser
Different web browsers have different features - try a different one to see if you prefer it. Experiment a bit!
Use a VPN to hide your IP address
We recommend NordVPN to hide your IP address or to unblock websites. Hide your IP Address
Clearing your cache, cookies, and browsing history - Frequently asked questions
How to clear cache.
Clear instructions to clear your cache, cookies, and history. follow the guides.
Learn how to clear your cache, cookies, and history
Before you consider clearing your browser cache, you should know what it is!
Learn a little bit about browser caches
What does "Clear your Cache" mean?
Have you heard the phrase "clear your cache" but aren't sure what it means?
What "clear cache" means
Not sure why you've been asked to clear your cache?
Why you (might) need to clear your cache
Clear the cache for just one page
Need to completely reload a page but don't want to clear your entire cache?
How to clear the cache for just one page
Should I clear my cookies?
Can clearing cookies help with problems or privacy? Here's some info.
Why you (might) need to clear your cookies
Are there any risks to clearing your cache?
Find out if it's ok to clear your cache
What happens when I clear my cache?
When I decide to clear my cache or cookies, what actually happens?
See what happens
Clear Cache in Chrome Shortcut
Don't bother clicking the menus, use the handy keyboard shortcut!
Keyboard shortcut to clear cache in Chrome
Clear Cache in Firefox Shortcut
Keyboard shortcut to clear cache in Firefox
Clear Cache in Edge Shortcut
Keyboard shortcut to clear cache in Edge

Clear Cache in Brave Shortcut
Keyboard shortcut to clear cache in Brave
Clear Cache in Safari Shortcut
Keyboard shortcut to clear cache in Safari
Does clearing cache in one browser affect the other browsers on my computer?
Are the different caches on my computer related to each other?
How big is Chrome's Cache?
Find out how much temporary space Chrome is using for your Cache
The size of Chrome's cache
Trusted Reviews is supported by its audience. If you purchase through links on our site, we may earn a commission. Learn more.
How to clear your cache in Safari
Looking to clear your cache on Safari but not sure how? Here is the simplest way to clear your cache in Safari.
It’s important to make sure that you are regularly clearing out your phone. Old websites and history can take up a lot more storage than you may expect, and doing a spring clean for your handset every once in a while can keep things running smoothly and actually improve the phone’s performance.
Thankfully, Apple has made it really easy to clear your cache and website history on the iPhone, meaning that you can keep your phone in tip-top shape with very little effort.
Keep reading to find out how easy it is to clear your cache on your iPhone.
What we used
- We used an iPhone 13 Pro running iOS 15
The Short Version
Open your iphone, click on the settings app, scroll down to safari, click on safari, scroll down to the bottom of the page, click clear history and website data, click clear history and data.
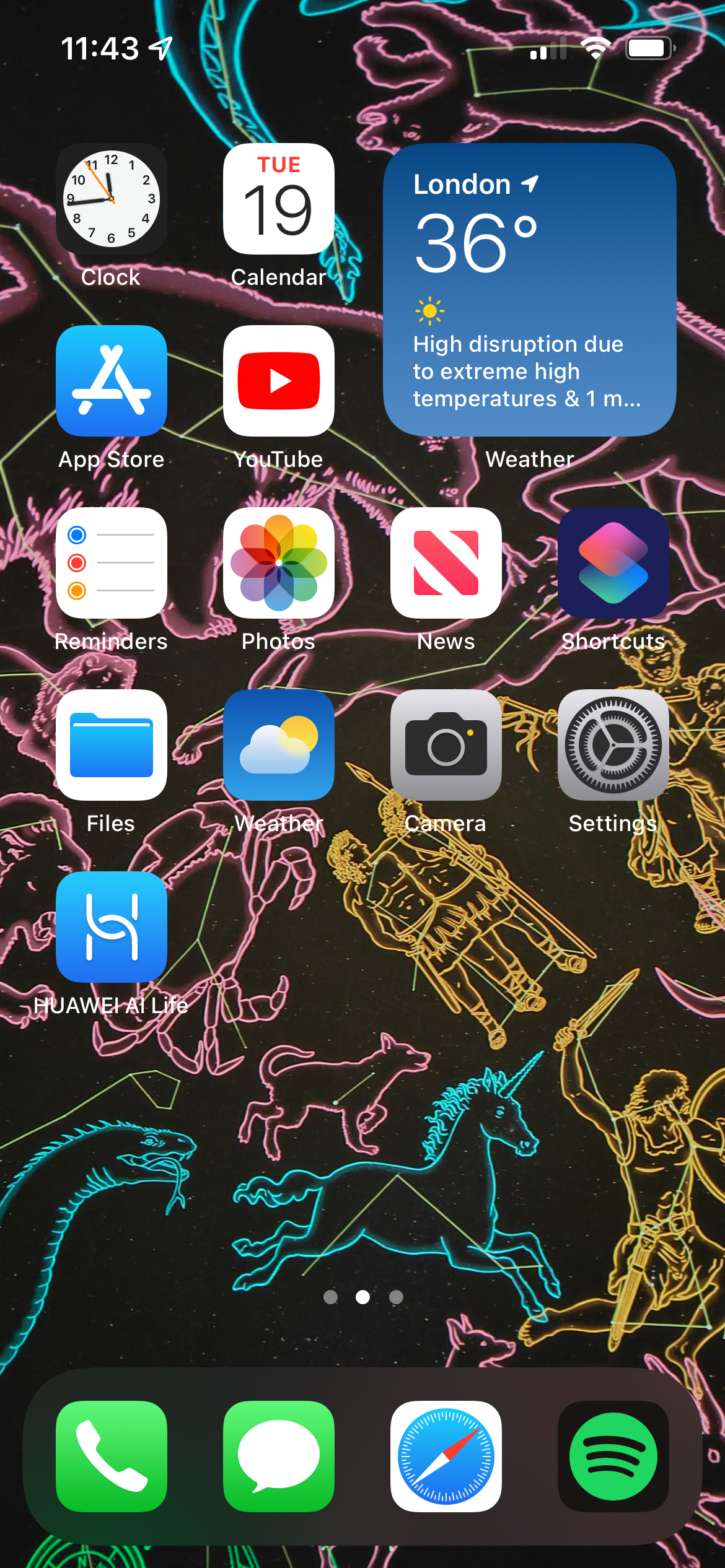
Yes, this method will also work on an iPad, and you should make sure you clear your cache and website history on your tablet for the same reasons: it improves performance and clears away storage that you could be using.
You might like…
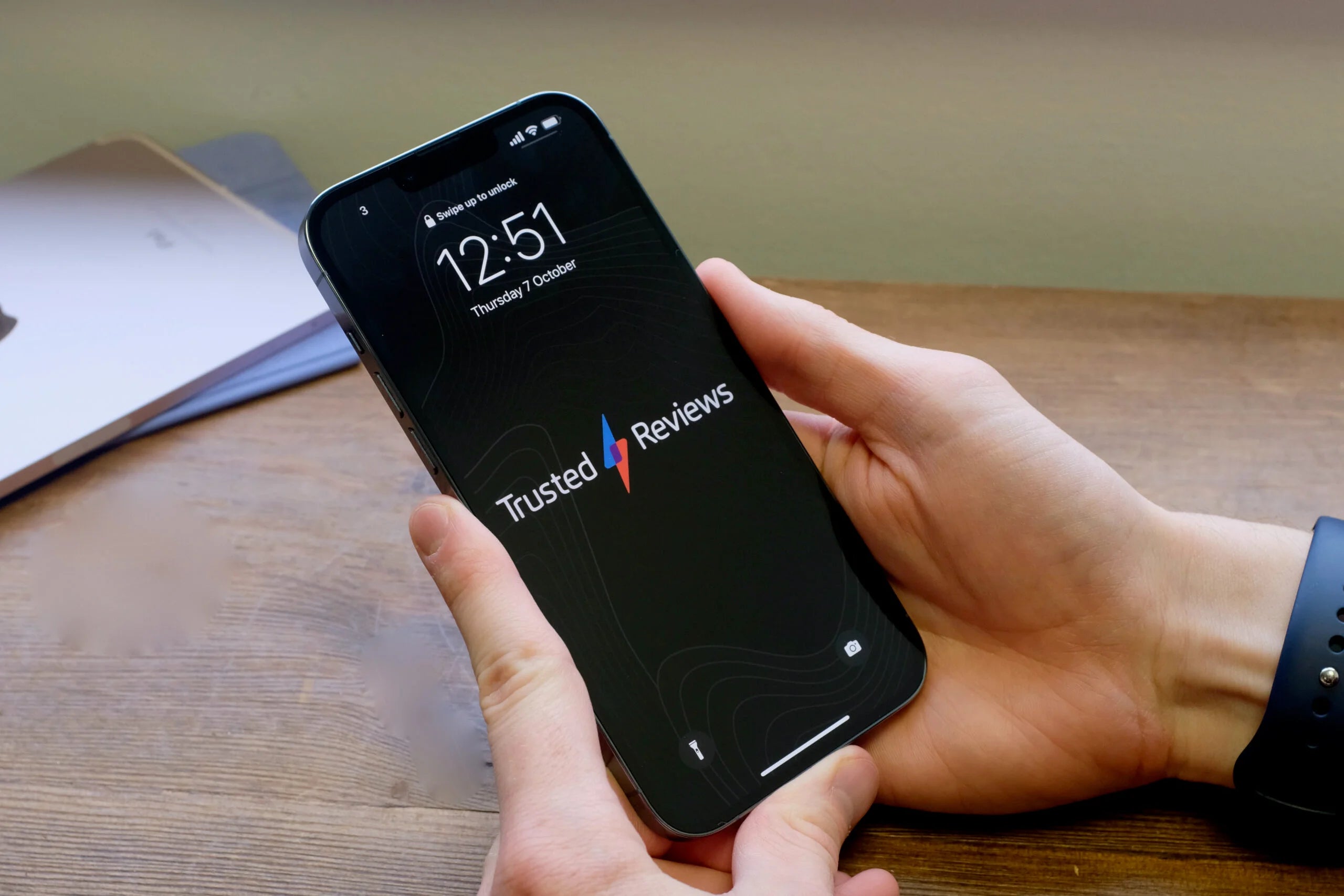
What is True Tone? Apple’s display tech explained
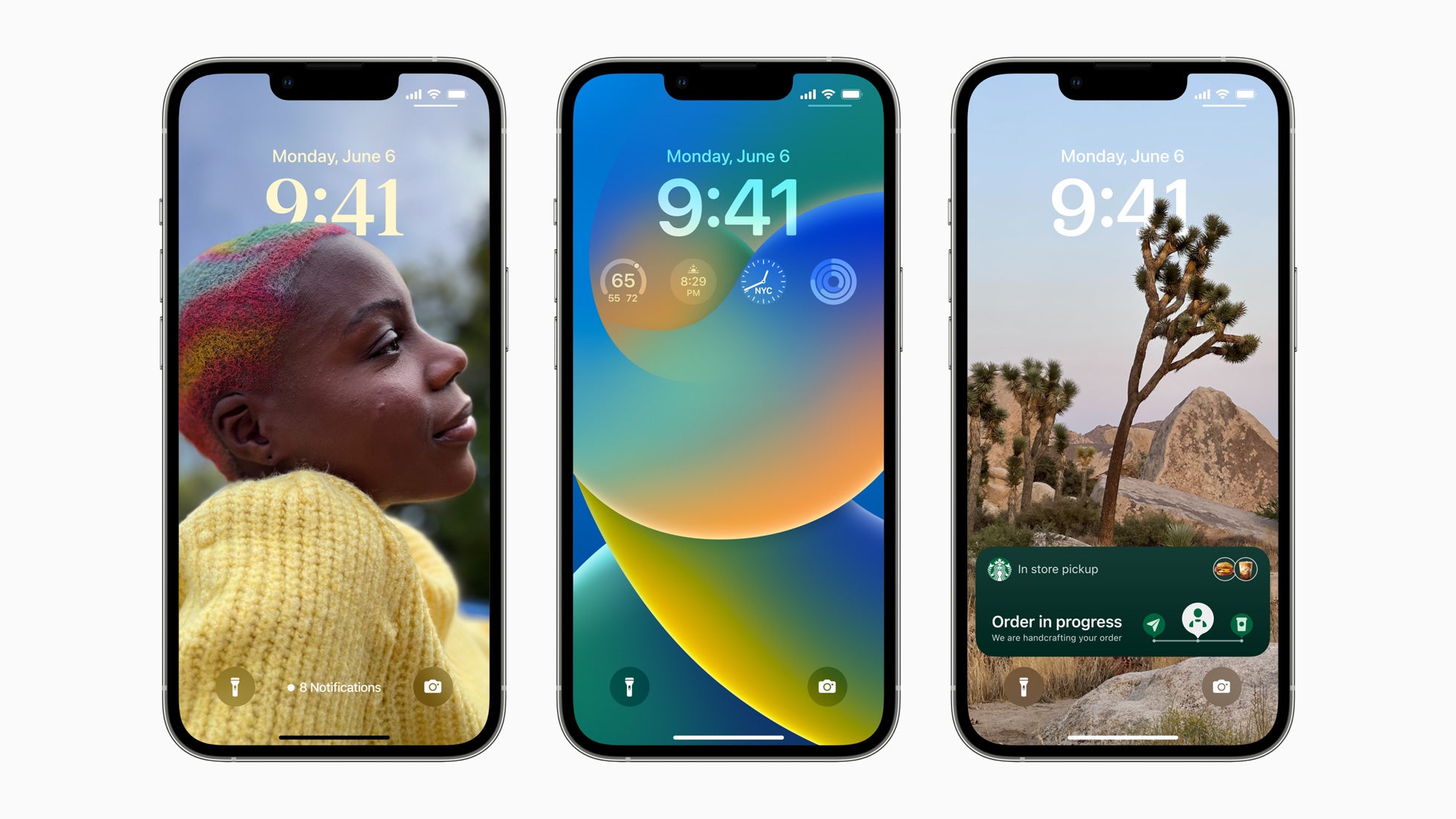
How to change the Lock Screen clock font in iOS 16
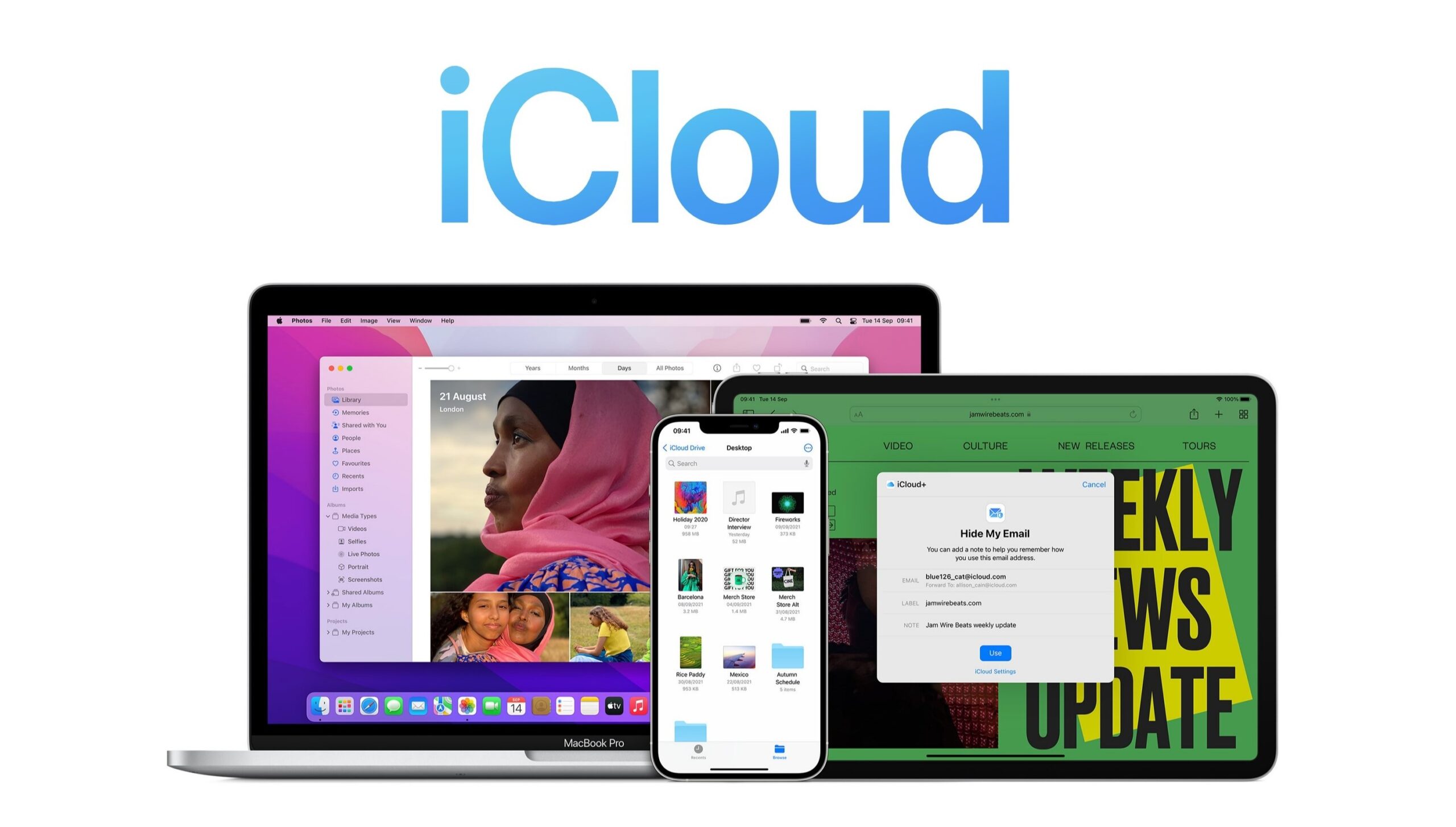
How to delete an iCloud account

How to unpair Apple Watch without using an iPhone

How to favourite a song in Apple Music

iOS 17 Released: Everything you need to know about the big iPhone update

Gemma joined Trusted Reviews as a staff writer after graduating from Leeds Beckett University with a Journalism degree. She's worked with national outlets, covering breaking news stories to reviews fo…
Why trust our journalism?
Founded in 2003, Trusted Reviews exists to give our readers thorough, unbiased and independent advice on what to buy.
Today, we have millions of users a month from around the world, and assess more than 1,000 products a year.
Editorial independence
Editorial independence means being able to give an unbiased verdict about a product or company, with the avoidance of conflicts of interest. To ensure this is possible, every member of the editorial staff follows a clear code of conduct.
Professional conduct
We also expect our journalists to follow clear ethical standards in their work. Our staff members must strive for honesty and accuracy in everything they do. We follow the IPSO Editors’ code of practice to underpin these standards.

Sign up to our newsletter
Get the best of Trusted Reviews delivered right to your inbox.
- The Inventory
How to Clear Your Browser Cache on MacBooks
Time to clean the cobwebs on your macbook to make sure it's running as smoothly as possible..
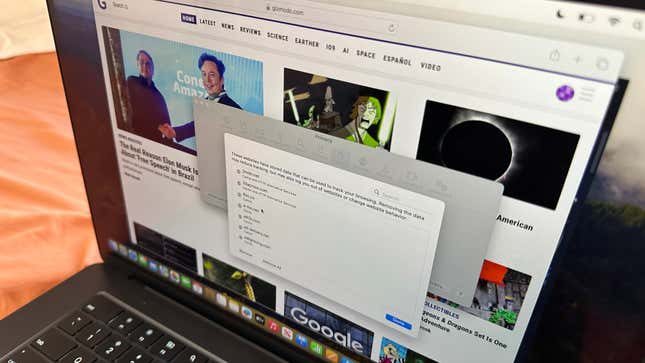
Every website you visit installs trackers onto your computer and slows it down subtly. These are called cookies and cached data, which work to track your activity if you regularly visit the same site. Just like on the iPad or iPhone , your favorite browser on your Mac or MacBook isn’t immune to these issues, so you should probably know the quick and easy way to finally clean out the drunk drawer that gets filled up with trash few want to see clogging up their computer.
Related Content
Every browser has its own cache, but unless you’re one of those Mac users who uses separate browsers for different purposes, you’ll probably only have to deal with clearing the cache on your primary internet browser. The process removes a lot of data, including cookies, site permissions, and login info. Unless you’re using a third-party or built-in password manager from the likes of Apple or Google, clearing your cache may mean you’ll need to re-enter your password on some websites and likely go through the entire 2PA or Captcha song and dance all over again. At the same time, it should make your browser run more smoothly and fix issues that make some websites load more slowly than they should.
On base Safari, when on macOS, look up to the top left, where you should see the Safari app next to the Apple symbol. Click on that, then select Settings , then Manage Website Data. You then can go through and select which website data you might want to remove or go whole hog and hit the Remove All button to eliminate all trackers.
If you’re using the Chrome browser, there are a few ways to access your cache. You can either click on the Chrome tab next to the Apple icon in the top right corner and hit Settings or click on the three dots in the top right corner of the page next to your Google profile and click on the Settings button toward the bottom of the list. Then click on the Privacy and security tab on the left and choose Clear browsing history. This gives you options to delete all browsing history, cookies, and cached images and files. Or, if you hit the Advanced tab, you can go through it and delete the browsing history and download history separately.
This won’t actually delete your search history tied to your Google account, though it will get rid of the browsing history for that device specifically. You have the option to delete that separately through Google’s My Activity page, though there’s no guarantee that will speed up your Mac.
You should know Google is in the middle of trying to kill third-party cookies altogether, and you may already be part of a select group where that’s already the case . Google is also currently changing its Incognito Mode to actually delete browser history in the fallout of a class action lawsuit over the privacy mode’s limitations .
Other browsers will all have their own process for deleting your cache, not to mention how some browsers like DuckDuckGo and Brave all have different built-in privacy settings meant to keep some sites from tracking your activity.
Need more help?
How to Screenshot on a MacBook How to Copy and Paste on a Mac, Plus Other Useful Shortcuts How to Clean Your MacBook Screen How to Screen Record on Macs and MacBooks How to Reset Your MacBook How to Keep Your Laptop or Desktop Well Maintained
Want more of Gizmodo’s consumer electronics picks? Check out our guides to the best phones , best laptops , best TVs , and best headphones . If you want to learn about the next big thing, see our guide to everything we know about the iPhone 16 .
Advertisement
How to clear your browser cache
It’s quick, simple, and useful.
By Barbara Krasnoff , a reviews editor who manages how-tos. She’s worked as an editor and writer for almost 40 years. Previously, she was a senior reviews editor for Computerworld.
Share this story
:format(webp)/cdn.vox-cdn.com/uploads/chorus_asset/file/23642695/akrales_220617_5293_0024.jpg)
One of the best ways to restore space to your computer or phone — or to fix a problem that may have been caused by a temporary file screwing up the works — is also one of the simplest: to clear the browser cache. However, unless you’ve been instructed sometime in the past to clear your cache, you may be unaware of this otherwise invisible feature.
Here’s how to clear your cache on the major browsers and on your Android or iOS devices. We’ve also included instructions on how to clear the data for a single site if you need to.
:format(webp)/cdn.vox-cdn.com/uploads/chorus_asset/file/23665975/Screen_Shot_2022_07_01_at_10.08.11_AM.png)
- Click on the three dots in the upper right corner.
- On the desktop version, select More Tools > Clear Browsing Data... On the mobile app, select Settings > Privacy and security > Clear browsing data .
- Make sure the Cached images and files box is checked. (You can also choose to clear your browsing history and cookies if you want — click on the Advanced tab if you want to get more specific.)
- Use the Time range drop-down menu to choose how far back to go. (In the case of clearing your cache, All time is best.)
- Click on the Clear data button.
To clear the data for a specific site
- Click on the three dots on the top right
- Select Settings > Privacy and security > Cookies and other site data .
- Scroll down and click on See all cookies and site data.
- Search for the website’s name in the upper right corner and select the trash can icon to the right.
:format(webp)/cdn.vox-cdn.com/uploads/chorus_asset/file/23665853/Screen_Shot_2022_07_01_at_10.30.38_AM.png)
Interestingly, Safari makes it very easy to clear all your data — including cache, browsing history, and cookies — at one blow. But it’s not as obvious if you just want to clear your browser cache.
To do it the easy way:
- While you’re in the Safari browser on your desktop, go to the top menu and select Safari > Clear History...
- Select the time period (last hour, today, today and yesterday, all history) you want to clear and click on Clear History .
- Or, on your iPhone, tap the Bookmarks icon at the bottom of the screen (it looks like an open book) and then on the History icon (the clock).
- Tap on the Clear button and select your time period.
If you want to just clear out the browser cache on your web browser, it’s a little more complicated.
- Look to see if there is a Develop section in your Safari’s top menu. If not, go to Safari > Preferences... > Advanced and check Show Develop in menu bar .
- Click on Develop > Empty Caches .
- Click on Safari > Preferences...
- Click the Privacy tab and then Manage Website Data...
- You’ll get a list of websites. To remove one, click on it and then click Remove . To remove all website data from Safari, click Remove All .
Microsoft Edge
The Edge browsers for desktop and mobile are different enough, so we’ll describe the process separately.
Desktop browser
:format(webp)/cdn.vox-cdn.com/uploads/chorus_asset/file/23665849/Screenshot__309_.jpg)
- Click the three dots in the upper right corner
- Select Settings > Privacy, search, and services
- Scroll down to Clear browsing data and click on Choose what to clear
- Make sure Cached images and files is checked (and check any other data you want to clear out)
- Use the Time range drop-down to select the last hour, last 24 hours, last four weeks, or all time
- Click on Clear now
- Select Settings > Cookies and site permissions > Manage and delete cookies and site data .
- Search for the website’s name in the upper right corner or scroll down to find it
- Click on the “down” arrow next to the site name, and then use the trash can icons to delete the cookies and data.
- You can also use the buttons on top to Remove all shown or Remove third-party cookies .
Mobile browser
:format(webp)/cdn.vox-cdn.com/uploads/chorus_asset/file/23665935/Screenshot_20220701_113547.png)
- Tap on the three dots at the bottom of the screen and select Settings > Privacy and security
- Select Clear browsing data
- Make sure Cached images and files is checked, and use the drop-down menu to pick your time range.
- If you want, you can toggle on Clear browsing data upon exit to clear out all your data each time you exit Edge.
:format(webp)/cdn.vox-cdn.com/uploads/chorus_asset/file/23673869/Screen_Shot_2022_07_06_at_11.41.38_AM.png)
- Click on the three lines in the upper right corner of the app, then select Settings > Privacy & Security
- Scroll down to Cookies and Site Data ; click on Clear Data...
- Make sure Cached Web Content is checked (you can also check off the Cookies and Site Data box if you want to clear that as well)
- Select Clear
In Cookies and Site Data , there is also a box you can check to delete all cookies and site data when you close the browser. A button called Manage Exceptions... lets you choose any sites whose cookies you want to keep.
If you’re on the website you want to clear:
- Look for a lock icon to the left of the address bar and click on it.
- Click on Clear cookies and site data... and then click Remove on the pop-up box.
If you want to clear data from one or more specific sites:
- Go to Firefox > Preferences > Privacy & Security > Cookies and Site Data . Click on Manage Data .
- Scroll down to find the site you want to clear or type its name into the search box.
- Highlight the site and click on Remove Selected . (If you want, you can also click on Remove All .)
Update July 6th, 2022, 2:10PM ET: This article was originally published on July 4th, 2022, and has been updated to add information on Firefox.
The invisible seafaring industry that keeps the internet afloat
Google fires 28 employees after sit-in protest over israel cloud contract, the free delta game emulator for iphones is live on apple’s app store, sony might have perfected mini led tvs with its new 2024 lineup, boston dynamics’ new atlas robot is a swiveling, shape-shifting nightmare.
More from Tech
:format(webp)/cdn.vox-cdn.com/uploads/chorus_asset/file/25184511/111323_PlayStation_Portal_ADiBenedetto_0013.jpg)
Sony’s portable PlayStation Portal is back in stock
:format(webp)/cdn.vox-cdn.com/uploads/chorus_asset/file/23925998/acastro_STK054_03.jpg)
The Nintendo Switch 2 will now reportedly arrive in 2025 instead of 2024
:format(webp)/cdn.vox-cdn.com/uploads/chorus_asset/file/19336098/cwelch_191031_3763_0002.jpg)
The best Presidents Day deals you can already get
:format(webp)/cdn.vox-cdn.com/uploads/chorus_asset/file/25289959/Command_Line_Site_Post_Dylan_Field_Figma.jpg)
Interview: Figma’s CEO on life after the company’s failed sale to Adobe
iOS 17 – How to Clear Safari Cache: Quick Guide
Clearing the cache on Safari for iOS 17 is quite straightforward. Simply head to the ‘Settings’ app, tap ‘Safari’, and then ‘Clear History and Website Data’. Confirm your action, and the cache will be wiped clean, giving you a fresh browsing experience.
After you complete this action, your Safari browser will no longer have a record of the websites you’ve visited or the data it had stored to make those sites load faster. This means that the next time you visit those sites, they may take a little longer to load, but you’ll have the benefit of a clean slate.
You can also check out this video about how to clear Safari cache on iPhone for more on this topic.
Introduction
Ever noticed your iPhone running a bit slower or your Safari taking ages to load a webpage? It might just be that your browser is cluttered up with too much data. That’s where clearing your Safari cache comes in handy, especially with the new iOS 17. This simple task can breathe new life into your device, making your browsing experience quicker and more efficient.
But why is this important? Well, every time you visit a website, Safari stores information from that site in its cache. This is done to help pages load faster the next time you visit. However, over time, this data builds up, taking up valuable space and potentially causing performance issues. Clearing the cache can remove these unwanted files and protect your privacy by erasing your browsing history. This is particularly relevant for anyone who uses their iPhone for browsing the web regularly – from students researching for a project to professionals who need quick access to information on the go.
Related: Safari History iPhone: How to See It [2023 Guide]
Step by Step Tutorial on How to Clear Safari Cache in iOS 17
Before you begin, understand that clearing your cache will log you out of any websites you’re currently signed into and may result in some sites loading more slowly the next time you visit them. Now let’s get started.
Step 1: Open the ‘Settings’ app
Navigate to the home screen of your iPhone and open the ‘Settings’ app.
This is the app with the gear icon, and it’s where you’ll begin the process of clearing your cache.
Step 2: Scroll down and tap ‘Safari’
Once you’re in ‘Settings’, scroll down until you find the ‘Safari’ option and tap it.
‘Safari’ settings is where you can find all the options related to your web browsing experience, including privacy and security settings.
Step 3: Tap ‘Clear History and Website Data’
In the ‘Safari’ settings, look for the ‘Clear History and Website Data’ option and give it a tap.
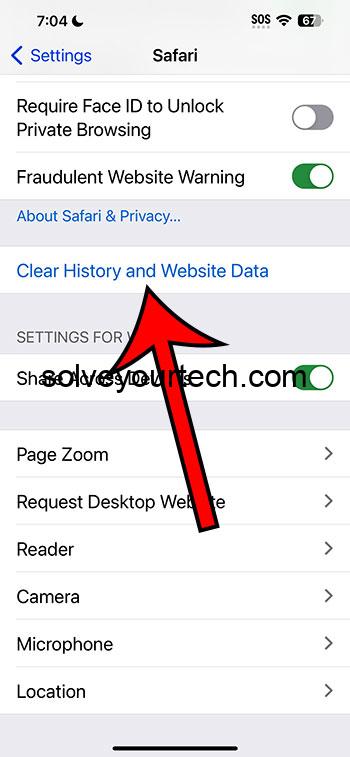
Tapping this will prompt you with a warning that clearing will remove history, cookies, and other browsing data.
Step 4: Confirm your action
After you tap ‘Clear History and Website Data’, a confirmation message will appear at the bottom of your screen. Confirm that you want to clear the data.
Once confirmed, your Safari browser cache will be cleared, and your device may perform better during web browsing.
Video About Safari Cache
Additional Information
When you clear your Safari cache, it’s just like giving your iPhone a mini detox. But remember, it’s not just about speeding things up or getting back storage space; it’s also a key step in safeguarding your privacy. Each webpage you visit could leave digital footprints that track your behavior. By clearing the cache, you’re essentially covering those tracks, making it harder for advertisers and other third parties to profile you.
Does this mean you should clear your cache daily? Not necessarily. Regularly clearing it can be redundant and might even make your browsing less efficient. It’s more about finding a balance and doing a clear-out when your iPhone feels sluggish, or before you hand over your device to someone else.
As for the settings and preferences you lose, it’s only an issue if you rely heavily on your browser to remember your details for different sites. For the majority of sites, a simple re-login will restore your settings. Plus, with the advent of password managers, it’s no longer such a chore to keep track of your login details.
- Open the ‘Settings’ app.
- Scroll down and tap ‘Safari’.
- Tap ‘Clear History and Website Data’.
- Confirm your action.
Frequently Asked Questions
Will clearing the cache delete my bookmarks.
No, clearing the cache will not delete your bookmarks. Your saved bookmarks are stored separately and will remain intact.
How often should I clear my Safari cache?
It depends on your browsing habits, but typically once a month is sufficient for most users. If you browse heavily, you may consider clearing it more frequently.
Can I clear data for just one site?
Yes, you can clear data for individual websites by going to ‘Settings’ > ‘Safari’ > ‘Advanced’ > ‘Website Data’ and then swiping left on the site you want to remove data for.
Does clearing the cache affect AutoFill?
No, clearing the cache does not typically affect AutoFill information since that is stored in a different part of your iPhone’s memory.
What’s the difference between clearing cache and cookies?
Clearing the cache removes temporary files stored by Safari to make web pages load faster, while cookies are small files that store information about your interaction with specific websites.
So, there you have it – everything you need to know about how to clear Safari cache on iOS 17. It’s a simple yet powerful way to keep your iPhone running smoothly and your web browsing experience as sharp as ever. Sure, there might be a couple of trade-offs, but the benefits of a speedier, more secure Safari are well worth it.
Remember to balance the frequency of your cache-clearing with your daily needs, and don’t be afraid to dig a little deeper into your iPhone’s settings to maintain peak performance. Happy browsing, and enjoy the clean, fresh feel of a cache-free Safari!

Matthew Burleigh has been writing tech tutorials since 2008. His writing has appeared on dozens of different websites and been read over 50 million times.
After receiving his Bachelor’s and Master’s degrees in Computer Science he spent several years working in IT management for small businesses. However, he now works full time writing content online and creating websites.
His main writing topics include iPhones, Microsoft Office, Google Apps, Android, and Photoshop, but he has also written about many other tech topics as well.
Read his full bio here.
Share this:
Join our free newsletter.
Featured guides and deals
You may opt out at any time. Read our Privacy Policy
Related posts:
- Safari History iPhone: How to See It [2023 Guide]
- How to Clear Cookies on iPhone
- How to Clear Cache on iPhone (iOS 17)
- How to Clear Cache on iPhone 13
- iOS 17: How to Delete Cache on iPhone – Simple Guide
- How to Clear Cache in Firefox on an iPhone 7
- How to Clear Cache Data on iPhone 15: A Step-by-Step Guide
- 15 Ways to Fix Safari Not Working on iPhone in 2023
- Options for Clearing Cache on iPhone 13: A Step-by-Step Guide
- How to Clear History in Firefox on iPhone: A Simple Guide
- What is Cache Space on iPhone?
- iPhone 15: How to Clear Safari History Quickly and Easily
- How Do I Clear My Cache on iPhone 12? A Step-by-Step Guide
- iPhone 14 – How to Clear Browsing History
- How to Clear History in Chrome on iPhone: A Step-by-Step Guide
- How to Clear Safari History on iPhone 14: A Step-by-Step Guide
- How to Clear History on iPhone 14
- How Can I Remove Safari Cookies on an iPhone 14?: A Step-by-Step Guide
- How to Delete YouTube History on iPad
- How to Reset Cache on iPhone 14: A Step-by-Step Guide
How to Access the Cache in Safari

Safari uses its cache to store parts of Web pages so that they load faster the next time you visit them. Although you can't access individual files stored in Safari's cache, you can clear the cache and disable it using the Develop menu. In order to access the Develop menu, you need to enable it via the Preferences panel in Safari 8.
Advertisement

Click Safari on the Apple menu along the top of your screen and select Preferences to open Safari's Preferences panel.
Video of the Day

Select the Advanced tab and place a check mark in the Show Develop Menu in Menu Bar check box. Close the Preferences panel when you are finished.

Click Develop on the Apple menu and select Clear Cache to clear all files and data currently stored in Safari's cache.

Click Develop on the Apple menu and select Disable Cache to prevent Safari from storing files in its cache going forward.
- Indiana University: How Do I Clear My Web Browser’s Cache, Cookies, and History?
- PC Tools: What is a Browser Cache?
- Syracuse University: Clear Cache in Safari Version 7 on Mac OS X
- TekRevue: How to Clear History But Not Website Data in Safari for OS X Yosemite
Report an Issue
Screenshot loading...

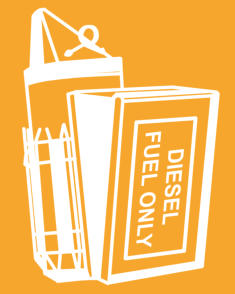 iPhone X R
iPhone X RClear your cache on iPhone
Note: Clearing your browsing history in Safari doesn’t clear any browsing histories kept independently by websites you visited, or your browsing history in other apps.
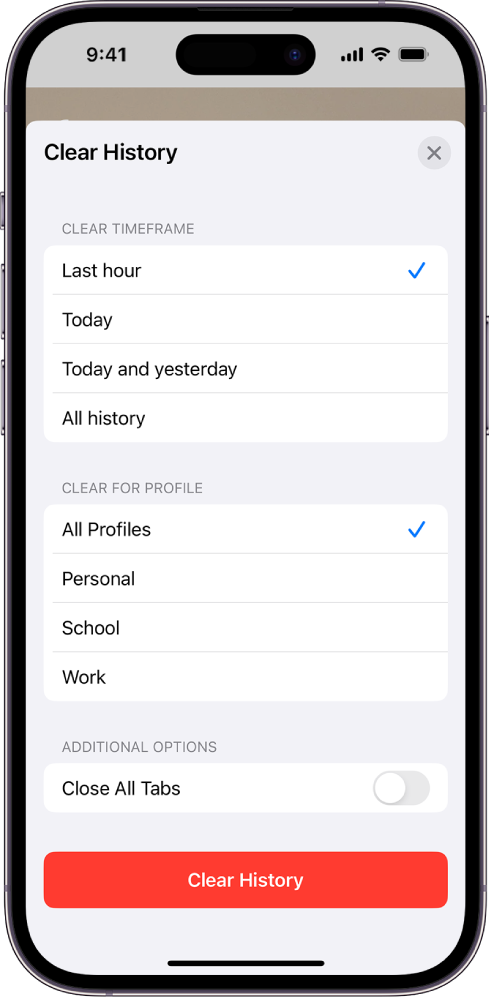
Below Clear Timeframe, choose how much of your browsing history to clear.
Note: If you have Safari profiles set up, select a profile to clear only the history of that profile, or select All Profiles.
Tap Clear History.

Turn Your Curiosity Into Discovery
Latest facts.
11 Facts About National Numeracy Day May 22nd
9 Facts About Workers Memorial Day April 28th
40 facts about elektrostal.
Written by Lanette Mayes
Modified & Updated: 02 Mar 2024
Reviewed by Jessica Corbett

Elektrostal is a vibrant city located in the Moscow Oblast region of Russia. With a rich history, stunning architecture, and a thriving community, Elektrostal is a city that has much to offer. Whether you are a history buff, nature enthusiast, or simply curious about different cultures, Elektrostal is sure to captivate you.
This article will provide you with 40 fascinating facts about Elektrostal, giving you a better understanding of why this city is worth exploring. From its origins as an industrial hub to its modern-day charm, we will delve into the various aspects that make Elektrostal a unique and must-visit destination.
So, join us as we uncover the hidden treasures of Elektrostal and discover what makes this city a true gem in the heart of Russia.
Key Takeaways:
- Elektrostal, known as the “Motor City of Russia,” is a vibrant and growing city with a rich industrial history, offering diverse cultural experiences and a strong commitment to environmental sustainability.
- With its convenient location near Moscow, Elektrostal provides a picturesque landscape, vibrant nightlife, and a range of recreational activities, making it an ideal destination for residents and visitors alike.
Known as the “Motor City of Russia.”
Elektrostal, a city located in the Moscow Oblast region of Russia, earned the nickname “Motor City” due to its significant involvement in the automotive industry.
Home to the Elektrostal Metallurgical Plant.
Elektrostal is renowned for its metallurgical plant, which has been producing high-quality steel and alloys since its establishment in 1916.
Boasts a rich industrial heritage.
Elektrostal has a long history of industrial development, contributing to the growth and progress of the region.
Founded in 1916.
The city of Elektrostal was founded in 1916 as a result of the construction of the Elektrostal Metallurgical Plant.
Located approximately 50 kilometers east of Moscow.
Elektrostal is situated in close proximity to the Russian capital, making it easily accessible for both residents and visitors.
Known for its vibrant cultural scene.
Elektrostal is home to several cultural institutions, including museums, theaters, and art galleries that showcase the city’s rich artistic heritage.
A popular destination for nature lovers.
Surrounded by picturesque landscapes and forests, Elektrostal offers ample opportunities for outdoor activities such as hiking, camping, and birdwatching.
Hosts the annual Elektrostal City Day celebrations.
Every year, Elektrostal organizes festive events and activities to celebrate its founding, bringing together residents and visitors in a spirit of unity and joy.
Has a population of approximately 160,000 people.
Elektrostal is home to a diverse and vibrant community of around 160,000 residents, contributing to its dynamic atmosphere.
Boasts excellent education facilities.
The city is known for its well-established educational institutions, providing quality education to students of all ages.
A center for scientific research and innovation.
Elektrostal serves as an important hub for scientific research, particularly in the fields of metallurgy, materials science, and engineering.
Surrounded by picturesque lakes.
The city is blessed with numerous beautiful lakes, offering scenic views and recreational opportunities for locals and visitors alike.
Well-connected transportation system.
Elektrostal benefits from an efficient transportation network, including highways, railways, and public transportation options, ensuring convenient travel within and beyond the city.
Famous for its traditional Russian cuisine.
Food enthusiasts can indulge in authentic Russian dishes at numerous restaurants and cafes scattered throughout Elektrostal.
Home to notable architectural landmarks.
Elektrostal boasts impressive architecture, including the Church of the Transfiguration of the Lord and the Elektrostal Palace of Culture.
Offers a wide range of recreational facilities.
Residents and visitors can enjoy various recreational activities, such as sports complexes, swimming pools, and fitness centers, enhancing the overall quality of life.
Provides a high standard of healthcare.
Elektrostal is equipped with modern medical facilities, ensuring residents have access to quality healthcare services.
Home to the Elektrostal History Museum.
The Elektrostal History Museum showcases the city’s fascinating past through exhibitions and displays.
A hub for sports enthusiasts.
Elektrostal is passionate about sports, with numerous stadiums, arenas, and sports clubs offering opportunities for athletes and spectators.
Celebrates diverse cultural festivals.
Throughout the year, Elektrostal hosts a variety of cultural festivals, celebrating different ethnicities, traditions, and art forms.
Electric power played a significant role in its early development.
Elektrostal owes its name and initial growth to the establishment of electric power stations and the utilization of electricity in the industrial sector.
Boasts a thriving economy.
The city’s strong industrial base, coupled with its strategic location near Moscow, has contributed to Elektrostal’s prosperous economic status.
Houses the Elektrostal Drama Theater.
The Elektrostal Drama Theater is a cultural centerpiece, attracting theater enthusiasts from far and wide.
Popular destination for winter sports.
Elektrostal’s proximity to ski resorts and winter sport facilities makes it a favorite destination for skiing, snowboarding, and other winter activities.
Promotes environmental sustainability.
Elektrostal prioritizes environmental protection and sustainability, implementing initiatives to reduce pollution and preserve natural resources.
Home to renowned educational institutions.
Elektrostal is known for its prestigious schools and universities, offering a wide range of academic programs to students.
Committed to cultural preservation.
The city values its cultural heritage and takes active steps to preserve and promote traditional customs, crafts, and arts.
Hosts an annual International Film Festival.
The Elektrostal International Film Festival attracts filmmakers and cinema enthusiasts from around the world, showcasing a diverse range of films.
Encourages entrepreneurship and innovation.
Elektrostal supports aspiring entrepreneurs and fosters a culture of innovation, providing opportunities for startups and business development.
Offers a range of housing options.
Elektrostal provides diverse housing options, including apartments, houses, and residential complexes, catering to different lifestyles and budgets.
Home to notable sports teams.
Elektrostal is proud of its sports legacy, with several successful sports teams competing at regional and national levels.
Boasts a vibrant nightlife scene.
Residents and visitors can enjoy a lively nightlife in Elektrostal, with numerous bars, clubs, and entertainment venues.
Promotes cultural exchange and international relations.
Elektrostal actively engages in international partnerships, cultural exchanges, and diplomatic collaborations to foster global connections.
Surrounded by beautiful nature reserves.
Nearby nature reserves, such as the Barybino Forest and Luchinskoye Lake, offer opportunities for nature enthusiasts to explore and appreciate the region’s biodiversity.
Commemorates historical events.
The city pays tribute to significant historical events through memorials, monuments, and exhibitions, ensuring the preservation of collective memory.
Promotes sports and youth development.
Elektrostal invests in sports infrastructure and programs to encourage youth participation, health, and physical fitness.
Hosts annual cultural and artistic festivals.
Throughout the year, Elektrostal celebrates its cultural diversity through festivals dedicated to music, dance, art, and theater.
Provides a picturesque landscape for photography enthusiasts.
The city’s scenic beauty, architectural landmarks, and natural surroundings make it a paradise for photographers.
Connects to Moscow via a direct train line.
The convenient train connection between Elektrostal and Moscow makes commuting between the two cities effortless.
A city with a bright future.
Elektrostal continues to grow and develop, aiming to become a model city in terms of infrastructure, sustainability, and quality of life for its residents.
In conclusion, Elektrostal is a fascinating city with a rich history and a vibrant present. From its origins as a center of steel production to its modern-day status as a hub for education and industry, Elektrostal has plenty to offer both residents and visitors. With its beautiful parks, cultural attractions, and proximity to Moscow, there is no shortage of things to see and do in this dynamic city. Whether you’re interested in exploring its historical landmarks, enjoying outdoor activities, or immersing yourself in the local culture, Elektrostal has something for everyone. So, next time you find yourself in the Moscow region, don’t miss the opportunity to discover the hidden gems of Elektrostal.
Q: What is the population of Elektrostal?
A: As of the latest data, the population of Elektrostal is approximately XXXX.
Q: How far is Elektrostal from Moscow?
A: Elektrostal is located approximately XX kilometers away from Moscow.
Q: Are there any famous landmarks in Elektrostal?
A: Yes, Elektrostal is home to several notable landmarks, including XXXX and XXXX.
Q: What industries are prominent in Elektrostal?
A: Elektrostal is known for its steel production industry and is also a center for engineering and manufacturing.
Q: Are there any universities or educational institutions in Elektrostal?
A: Yes, Elektrostal is home to XXXX University and several other educational institutions.
Q: What are some popular outdoor activities in Elektrostal?
A: Elektrostal offers several outdoor activities, such as hiking, cycling, and picnicking in its beautiful parks.
Q: Is Elektrostal well-connected in terms of transportation?
A: Yes, Elektrostal has good transportation links, including trains and buses, making it easily accessible from nearby cities.
Q: Are there any annual events or festivals in Elektrostal?
A: Yes, Elektrostal hosts various events and festivals throughout the year, including XXXX and XXXX.
Was this page helpful?
Our commitment to delivering trustworthy and engaging content is at the heart of what we do. Each fact on our site is contributed by real users like you, bringing a wealth of diverse insights and information. To ensure the highest standards of accuracy and reliability, our dedicated editors meticulously review each submission. This process guarantees that the facts we share are not only fascinating but also credible. Trust in our commitment to quality and authenticity as you explore and learn with us.
Share this Fact:
- Vacation Rentals
- Restaurants
- Things to do
- Elektrostal Tourism
- Elektrostal Hotels
- Elektrostal Bed and Breakfast
- Flights to Elektrostal
- Elektrostal Restaurants
- Things to Do in Elektrostal
- Elektrostal Travel Forum
- Elektrostal Photos
- Elektrostal Map
- All Elektrostal Hotels
- Elektrostal Hotel Deals
- Elektrostal Hostels
- Elektrostal Business Hotels
- Elektrostal Family Hotels
- Elektrostal Spa Resorts
- 3-stars Hotels in Elektrostal
- Elektrostal Hotels with Game room
- Elektrostal Hotels with Banquet hall
- Hotels near Electrostal History and Art Museum
- Hotels near Park of Culture and Leisure
- Hotels near Statue of Lenin
- Hotels near Museum and Exhibition Center
- Hotels near Museum of Labor Glory
- Hotels near (ZIA) Zhukovsky International Airport
- Hotels near (VKO) Vnukovo Airport
- Hotels near (DME) Domodedovo Airport
- Dreams Jade Resort & Spa
- Xafira Deluxe Resort & Spa
- Mandalay Bay Resort & Casino
- The LINQ Hotel + Experience
- Bellagio Las Vegas
- Hyatt Ziva Cap Cana
- Isla Bella Beach Resort
- Secrets Akumal Riviera Maya
- Hotel Xcaret Mexico
- Hotel Tapasoli
- Excellence Punta Cana
- Hilton Hawaiian Village Waikiki Beach Resort
- Hotel Chester
- Barcelo Bavaro Palace All Inclusive Resort
- Aruba Ocean Villas
- Popular All-Inclusive Resorts
- Popular Beach Resorts
- Popular Family Resorts
- Popular All-Inclusive Hotels
- Popular Hotels With Waterparks
- Popular Honeymoon Resorts
- Popular Luxury Resorts
- Popular All-Inclusive Family Resorts
- Popular Golf Resorts
- Popular Spa Resorts
- Popular Cheap Resorts
- All Elektrostal Restaurants
- Cafés in Elektrostal
- Chinese Restaurants in Elektrostal
- European Restaurants for Families in Elektrostal
- European Restaurants for Large Groups in Elektrostal
- European Restaurants for Lunch in Elektrostal
- Fast Food Restaurants in Elektrostal
- French Restaurants in Elektrostal
- Italian Restaurants in Elektrostal
- Japanese Restaurants in Elektrostal
- Pizza in Elektrostal
- Russian Restaurants in Elektrostal
- Seafood Restaurants in Elektrostal
- Vegetarian Restaurants in Elektrostal
- GreenLeaders
- Elektrostal
- Things to Do
- Travel Stories
- Rental Cars
- Add a Place
- Travel Forum
- Travelers' Choice
- Help Center
- Europe
- Russia
- Central Russia
- Moscow Oblast
- Elektrostal
- Elektrostal Restaurants
Ratings and reviews
Location and contact.

PEKIN, Elektrostal - Lenina Ave. 40/8 - Restaurant Reviews, Photos & Phone Number - Tripadvisor

IMAGES
COMMENTS
On Windows, the path to locate the browser cache is a little different. For example, for Google Chrome it looks like this: C:\Users\USERNAME\AppData\Local\Google\Chrome\User Data\Default\Cache. You can also find Chrome's cache folder using the Run command. Access the Run command through the Start menu or using the shortcut Windows key + R ...
Delete history, cache, and cookies. Clear cookies and cache, but keep your history. Delete a website from your history. Block cookies. Use content blockers. Delete history, cache, and cookies. Go to Settings > Safari. Tap Clear History and Website Data. Clearing your history, cookies, and browsing data from Safari won't change your AutoFill ...
Cleaning cookies and the cache data for individual sites can be done via Safari's Settings/Preferences. Open Safari. Click on Safari in the menu at the top of the screen. Click on Settings or ...
Clear your cache. 1. Click on the Safari tab at the top left of your screen and choose Preferences from the dropdown menu. Navigate to the Preferences section. Stefan Ionescu/Insider. 2. Click the ...
Open Safari for me. In the Safari app on your Mac, choose History > Clear History, then click the pop-up menu. Choose how far back you want your browsing history cleared. When you clear your history, Safari removes data it saves as a result of your browsing, including: History of webpages you visited. The back and forward list for open webpages ...
In Safari, tap the Bookmarks button. Select the History icon in the upper right corner. Tap Clear and select how much history you'd like to clear: the last hour, the last day, 48 hours' worth, or all recorded history. To clear History, tap the Bookmarks button, then choose the History icon.
Click on the Safari menu at top left. Choose Preferences. Click on Advanced. Tick the Show Develop menu in menu bar to set it to on. Close the Preferences window, and open the Develop menu. Choose ...
Scroll down and select Safari. Scroll down and select Clear History and Website Data. Choose the timeframe to clear ( Last hour, Today, Today and yesterday, or All history ), choose the profile or ...
Choose the time range to delete and then "Clear History". Safari now gives you a very simple interface for clearing your browsing cache, history, and cookies. When you click Clear History your cache, browser history, and cookies will be deleted for the specified time range. If you choose the default option of " all history " then the entire ...
Open your iPhone. Click on the Settings app. Scroll down to Safari. Click on Safari. Scroll down to the bottom of the page. Click Clear History and Website Data. Click Clear History and Data ...
How to clear Safari cache, cookies, and browsing history easily. If you want to clear cookies and browsing history quickly, there is an easier way than doing it in Safari. And it also allows you to do the same for Chrome and Firefox — all from the same window with just a couple more clicks.
On base Safari, when on macOS, look up to the top left, where you should see the Safari app next to the Apple symbol. Click on that, then select Settings, then Manage Website Data.You then can go ...
1. @Shayan If you're looking to retrieve lost data, page caches, I had luck opening the WebKitCache folder in VS Code and performing a search (cmd+shift+f) for key words. I'm seeing gigs of intact js, css and html files all with cryptic file names. - northamerican. Jun 13, 2022 at 20:26.
Clear your cookies and the cache, but keep your history. Delete a website from your history. Block cookies. Use content blockers. Delete history, cache and cookies. Go to Settings > Safari. Tap Clear History and Website Data. Clearing your history, cookies and browsing data from Safari won't change your AutoFill information.
To do so, follow the steps below: Click on your Apple ID profile in the top left. Click on iCloud on the right-hand side. Scroll down and check that Safari is toggled on. Now check that your iCloud Keychain is also switched on (as in the image above). Head back to the main Settings screen and scroll down to Passwords.
Safari User Guide. Welcome; Get started. Change your homepage; Import bookmarks, history, and passwords; Make Safari your default web browser; Browse the web. Go to websites; Find what you're looking for; Bookmark webpages that you want to revisit; See your favorite websites; Use tabs for webpages; Pin frequently visited websites; Play web ...
Check the cached images and files box. Click on the three dots in the upper right corner. On the desktop version, select More Tools > Clear Browsing Data... On the mobile app, select Settings ...
Clearing the cache on Safari for iOS 17 is quite straightforward. Simply head to the 'Settings' app, tap 'Safari', and then 'Clear History and Website Data'. Confirm your action, and the cache will be wiped clean, giving you a fresh browsing experience. After you complete this action, your Safari browser will no longer have a record ...
How to clear cache on iPhone: Clear app cache. If you want to look into clearing your app cache instead, here's how to do it. 1. Open 'Settings'
Step 1. Launch the Preferences panel. Image Credit: Image courtesy of Apple. Click Safari on the Apple menu along the top of your screen and select Preferences to open Safari's Preferences panel. Video of the Day.
products on the following browsers: Apple Safari, Google Chrome, Microsoft Edge (Chromium Version) and Mozilla Firefox." Q: Can I stop and return to my Certification Survey on Qualtrics? A: Yes, if you have not cleared your browser's history and are utilizing the same browser throughout, you can leave and return to your survey.
Welcome to the 628DirtRooster website where you can find video links to Randy McCaffrey's (AKA DirtRooster) YouTube videos, community support and other resources for the Hobby Beekeepers and the official 628DirtRooster online store where you can find 628DirtRooster hats and shirts, local Mississippi honey and whole lot more!
Open the Safari app on your iPhone. Tap , tap , then tap Clear. Below Clear Timeframe, choose how much of your browsing history to clear. Note: If you have Safari profiles set up, select a profile to clear only the history of that profile, or select All Profiles. Tap Clear History. Learn how to erase your browsing history to clear the cache in ...
See other industries within the Manufacturing sector: Aerospace Product and Parts Manufacturing , Agriculture, Construction, and Mining Machinery Manufacturing , Alumina and Aluminum Production and Processing , Animal Food Manufacturing , Animal Slaughtering and Processing , Apparel Accessories and Other Apparel Manufacturing , Apparel Knitting ...
40 Facts About Elektrostal. Elektrostal is a vibrant city located in the Moscow Oblast region of Russia. With a rich history, stunning architecture, and a thriving community, Elektrostal is a city that has much to offer. Whether you are a history buff, nature enthusiast, or simply curious about different cultures, Elektrostal is sure to ...
Pekin. Review. Save. Share. 17 reviews #12 of 28 Restaurants in Elektrostal $$ - $$$ Asian. Lenina Ave., 40/8, Elektrostal 144005 Russia +7 495 120-35-45 Website + Add hours Improve this listing. See all (5) Enhance this page - Upload photos! Add a photo.