How To Chromecast From Safari

- How-To Guides
- Tech Setup & Troubleshooting


Introduction
Chromecast has revolutionized the way we stream content from our devices to our TVs. With a simple plug-and-play setup, Chromecast allows you to cast your favorite shows, movies, and even web pages directly from your devices to the big screen. While many people are familiar with casting from popular streaming apps like Netflix and YouTube, not everyone knows that you can also cast directly from the Safari browser.
In this article, we will guide you through the steps to cast from Safari on both Mac and iOS devices. Whether you want to share a webpage with colleagues, stream a video, or play a slideshow, Chromecast offers a convenient solution.
But what exactly is Chromecast? Chromecast is a streaming media player developed by Google. It is a small, affordable device that plugs into the HDMI port of your TV. By connecting to your home Wi-Fi network, it allows you to easily stream content from your smartphone, tablet, or computer to your TV.
Now that we understand what Chromecast is, let’s move on to setting up Chromecast in order to start casting from Safari.
What is Chromecast?
Chromecast is a versatile media streaming device developed by Google. It allows you to wirelessly stream or cast content from your smartphone, tablet, or computer to your TV. By connecting the Chromecast device to the HDMI port on your TV and using your device as a remote control, you can enjoy a wide range of entertainment options on the big screen.
Chromecast is small and affordable, making it a popular choice for those seeking an easy and budget-friendly way to enhance their TV viewing experience. It supports various streaming services, including popular platforms like Netflix, YouTube, Hulu, Disney+, and many more.
One of the key features of Chromecast is its ability to cast content from a web browser, such as Safari. This means you can cast web pages, videos, and even presentations directly from your Mac or iOS device to your TV, creating a more immersive and enjoyable viewing experience.
Using Chromecast with Safari opens up a world of possibilities. Imagine casting a YouTube video onto the big screen while still being able to browse other websites on your device or sharing a photo slideshow with friends and family during a gathering. Chromecast with Safari allows you to do all this and more.
Furthermore, Chromecast is not limited to streaming media from your device’s storage. It can also cast content from compatible apps, eliminating the need for tedious cable connections or file transfers. This makes it incredibly convenient for sharing content or accessing online streaming services.
Chromecast is designed to be user-friendly and accessible to all types of users, whether tech-savvy or not. The setup process is simple, and the device seamlessly integrates with multiple devices and operating systems.
Now that we have a better understanding of what Chromecast is, let’s delve into the steps for setting it up to cast from Safari on your Mac or iOS device.
Setting up Chromecast
Setting up Chromecast is a straightforward process that requires a few simple steps. Whether you’re using a Mac or an iOS device, the setup process remains similar. Here’s a step-by-step guide to help you get started:
- First, ensure that your TV has an available HDMI port. Plug the Chromecast device into the HDMI port.
- Connect the power cable to the Chromecast and plug it into a power outlet. Make sure the Chromecast device is powered on.
- On your Mac or iOS device, ensure that you’re connected to the same Wi-Fi network as the Chromecast device you want to set up.
- Open the Safari browser on your Mac or iOS device.
- Visit the Chromecast setup website. This website will guide you through the necessary steps to set up your Chromecast device.
- Download the Google Home app on your Mac or iOS device if you don’t have it already.
- Open the Google Home app and follow the on-screen instructions to set up your Chromecast. The app will prompt you to connect to the Chromecast device and enter the necessary Wi-Fi credentials.
- Once the setup is complete, your Chromecast device is ready to cast from Safari.
It’s important to note that the steps for setting up Chromecast may vary slightly depending on the device you’re using. However, the general process remains the same.
Now that you have successfully set up your Chromecast, let’s move on to the next section to learn how to cast from Safari on your Mac or iOS device.
Casting from Safari on Mac
Once you have set up Chromecast , casting from Safari on your Mac is a breeze. To cast from Safari, follow these steps:
- Make sure your Mac and Chromecast device are connected to the same Wi-Fi network.
- Open Safari on your Mac and navigate to the webpage or video you want to cast.
- Look for the “Cast” icon in the Safari toolbar. It looks like a square with three curved lines in the corner.
- Click on the “Cast” icon, and a list of available Chromecast devices will appear.
- Select the Chromecast device you want to cast to. It may take a few seconds for the connection to establish.
- Once connected, the webpage or video will start playing on your Chromecast-connected TV.
You can control the video playback from Safari on your Mac, including play, pause, rewind, and volume adjustments, using the on-screen controls or your keyboard.
If you want to stop casting, simply click on the “Cast” icon again in the Safari toolbar and select “Stop Casting.”
It’s worth noting that not all web pages are compatible with casting. Some websites may have restrictions that prevent casting, while others may offer their own casting options or require the use of specific extensions.
Casting from Safari on your Mac allows you to share web content seamlessly with others, making it ideal for presentations, group viewing, or simply enjoying your favorite websites on a larger screen.
Now that you know how to cast from Safari on your Mac, let’s move on to casting from Safari on your iPhone or iPad.
Casting from Safari on iPhone/iPad
Casting from Safari on your iPhone or iPad is just as easy as casting from Safari on your Mac. Follow these steps to cast from Safari on your iOS device:
- Ensure that your iPhone or iPad and Chromecast device are connected to the same Wi-Fi network.
- Open Safari on your iOS device and navigate to the webpage or video you want to cast.
- Tap on the “Share” button located at the bottom of the screen. It looks like a square with an arrow pointing upwards.
- In the Share sheet that appears, scroll through the available options and tap on the “Cast” icon. If you don’t see the “Cast” icon, swipe left on the row of icons and tap on “More” to enable it.
- A list of available Chromecast devices will appear. Select the Chromecast device you want to cast to.
Similar to casting from Safari on a Mac, you can control the playback of the video from Safari on your iPhone or iPad. You can pause, play, rewind, adjust volume, or even navigate to a different webpage without interrupting the casting.
To stop casting, simply tap on the “Cast” button in the Share sheet and select “Stop Casting.”
It’s important to note that not all websites support casting from Safari on iOS devices. Some websites may have limitations, so you may encounter restrictions or incompatibility with certain web content.
Casting from Safari on your iPhone or iPad allows you to enjoy your favorite web pages, videos, and presentations on the larger screen provided by your Chromecast-connected TV. It’s a great way to share content with friends, family, or colleagues or to simply have a more immersive browsing experience.
In the next section, we’ll address some common troubleshooting issues that you may encounter while casting from Safari.
Troubleshooting Common Issues
While casting from Safari using Chromecast generally works smoothly, you may encounter some common issues along the way. Here are a few troubleshooting tips to help you overcome these problems:
1. Ensure your devices are connected to the same Wi-Fi network: Both your Mac/iOS device and Chromecast need to be connected to the same Wi-Fi network for casting to work. Double-check that you are connected to the correct network on both devices.
2. Restart your devices: Sometimes, a simple restart can resolve connectivity issues. Restart your Mac, iOS device, and Chromecast, and then try casting again.
3. Check for software and app updates: It’s important to keep your Safari browser, Google Home app, and Chromecast firmware up to date. Check for any available updates and install them before attempting to cast again.
4. Disable VPN or proxy settings: If you have VPN or proxy settings enabled on your device, try disabling them temporarily. VPNs and proxies can sometimes interfere with the casting process.
5. Clear cache and cookies: Clearing the cache and cookies in your Safari browser can help resolve casting issues. Go to Safari Preferences , select the “Privacy” tab, and click on “Manage Website Data” to clear the cache and cookies.
6. Disable ad-blockers and extensions: Certain ad-blockers or extensions in your Safari browser may interfere with casting. Temporarily disable any ad-blockers or extensions you have installed and see if the casting issue persists.
7. Restart your router: If all else fails, try restarting your Wi-Fi router. Sometimes, router issues can cause casting problems.
If you’re still experiencing difficulties with casting from Safari, you can visit the Chromecast Help Center on the Google website for further troubleshooting steps and support.
By following these troubleshooting tips, you can overcome common issues and enjoy seamless casting from Safari to your Chromecast-connected TV.
With the troubleshooting aspect covered, let’s wrap up this article.
Casting from Safari to your Chromecast device opens up a world of possibilities for sharing, streaming, and enjoying web content on the big screen. Whether you’re using a Mac or an iOS device, the process is simple and convenient.
In this article, we learned about Chromecast and its ability to stream content from various devices directly to your TV. We explored the steps for setting up Chromecast and casting from Safari on both Mac and iOS devices.
On Mac, casting from Safari involves a few clicks on the “Cast” icon, while on iOS devices, it requires tapping on the “Share” button and selecting the “Cast” option. Regardless of the device, casting from Safari allows you to share web pages, videos, presentations, and more on the big screen.
We also addressed some common troubleshooting issues that you may encounter while casting. From checking Wi-Fi connectivity to clearing cache and cookies, these troubleshooting tips can help resolve common casting problems.
With Chromecast and Safari, you can transform your TV into a powerful media hub, enhancing your browsing and streaming experience in a convenient way.
So, why limit yourself to streaming services? Start casting from Safari and explore the limitless possibilities of sharing and enjoying web content on the larger screen of your Chromecast-connected TV.
Now that you have the knowledge to cast from Safari on Mac and iOS devices, it’s time to enjoy the seamless streaming experience that Chromecast offers.
Leave a Reply Cancel reply
Your email address will not be published. Required fields are marked *
Save my name, email, and website in this browser for the next time I comment.
- Crowdfunding
- Cryptocurrency
- Digital Banking
- Digital Payments
- Investments
- Console Gaming
- Mobile Gaming
- VR/AR Gaming
- Gadget Usage
- Gaming Tips
- Online Safety
- Software Tutorials
- Tech Setup & Troubleshooting
- Buyer’s Guides
- Comparative Analysis
- Gadget Reviews
- Service Reviews
- Software Reviews
- Mobile Devices
- PCs & Laptops
- Smart Home Gadgets
- Content Creation Tools
- Digital Photography
- Video & Music Streaming
- Online Security
- Online Services
- Web Hosting
- WiFi & Ethernet
- Browsers & Extensions
- Communication Platforms
- Operating Systems
- Productivity Tools
- AI & Machine Learning
- Cybersecurity
- Emerging Tech
- IoT & Smart Devices
- Virtual & Augmented Reality
- Latest News
- AI Developments
- Fintech Updates
- Gaming News
- New Product Launches
- AI Writing How Its Changing the Way We Create Content
- How to Find the Best Midjourney Alternative in 2024 A Guide to AI Anime Generators
Related Post
Ai writing: how it’s changing the way we create content, unleashing young geniuses: how lingokids makes learning a blast, 10 best ai math solvers for instant homework solutions, 10 best ai homework helper tools to get instant homework help, 10 best ai humanizers to humanize ai text with ease, sla network: benefits, advantages, satisfaction of both parties to the contract, related posts.

How To Cast To Chromecast From Safari

How To Cast To Chromecast From Macbook

How To Cast 123Movies To Chromecast

How To Connect iPhone To TV (Wireless)

Disney Plus Error Code 83 Guide: How To Fix It

Where Can You Watch HBO Max

How Do I Get Fox Nation On My Smart TV

How To Watch Hbo Max
Recent stories.

How to Find the Best Midjourney Alternative in 2024: A Guide to AI Anime Generators

How to Know When it’s the Right Time to Buy Bitcoin

How to Sell Counter-Strike 2 Skins Instantly? A Comprehensive Guide

10 Proven Ways For Online Gamers To Avoid Cyber Attacks And Scams

- Privacy Overview
- Strictly Necessary Cookies
This website uses cookies so that we can provide you with the best user experience possible. Cookie information is stored in your browser and performs functions such as recognising you when you return to our website and helping our team to understand which sections of the website you find most interesting and useful.
Strictly Necessary Cookie should be enabled at all times so that we can save your preferences for cookie settings.
If you disable this cookie, we will not be able to save your preferences. This means that every time you visit this website you will need to enable or disable cookies again.
𝐒𝐦𝐚𝐫𝐭 𝐋𝐢𝐟𝐞 𝐄𝐫𝐚
How To Cast Safari Browser To Chromecast – Quick Guide (2024)
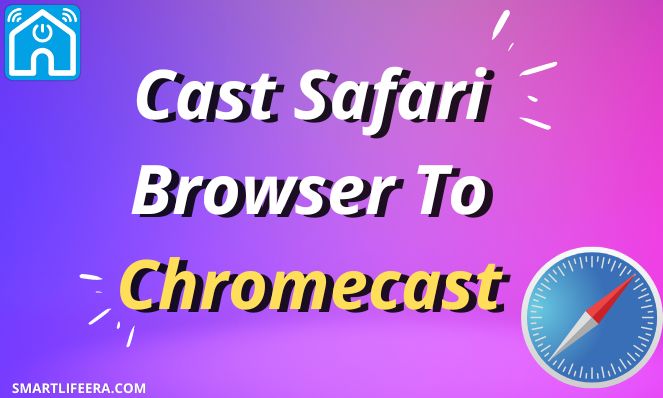
The technical world is divided into 2 separate mini-worlds; one is for android/windows users and the other one is for apple/Mac users. The reason for this separation depends on many factors like some features which are present in one model and are missing from another one. Both the operating systems have their own browsers as well. For instance, Window users mostly use Google Chrome as their default browser whereas Apple users use Safari as their default browser.
Table of Contents
SAFARI AND CHROMECAST – AN OVERVIEW:
Before proceeding further, it is important to first gather all the essential knowledge regarding these two.
Safari is a web-browser that is available for apple users. Users can use this to do their routine browsing and for other purposes too. Safari has lots of amazing features which might be absent in ordinary browsers. It is same as Google Chrome but with some additional features and available for Mac users.
CHROMECAST:
Google Chromecast is a device that helps to transform your ordinary TV into a smart TV. You can stream different content on your TV as well. It is a very straight-forward application to use, you can use any device like smartphone, tablet or laptop for this purpose.
HOW TO CAST SAFARI TO CHROMECAST:
It is indeed possible to cast safari to Chromecast. Now you must be thinking what is the procedure to follow for this? Don’t worry we will guide you through this like we did when you wanted to watch Fubo on vizio smart TV and the time when you wanted to install Paramount plus on PS4 .
Just follow the below mentioned steps in order to Chromecast from safari. Read the steps carefully so you don’t have to face any future inconvenience.
STEPS TO FOLLOW:
STEP 1 – Search for the HDMI port on your TV and connect Chromecast to it STEP 2 – Install the HDMI by visiting the “ TV Source ” STEP 3 – Make sure your MacBook and Chromecast device is connected to the same Wi-Fi STEP 4 – Now download Google Chromecast from your Safari browser STEP 5 – After that download Google Chrome and open it. STEP 6 – Select the 3 dots present at the top right corner of your screen, select “ Cast ” option STEP 7 – From the available options, go for “ Cast Desktop ”, your Chromecast device will be shown STEP 8 – Click on it and connect it STEP 9 – Open the Safari browser and play your favorite content over there STEP 10 – You will see that your content is being played on the TV as well
By following the above procedure you will surely be able to cast from Safari without any trouble. The main hack to Chromecast on safari is to follow the steps sequentially without missing any of it.
HOW TO CHROMECAST SAFARI FROM IPHONE?
There is another way to cast from Safari and that is through your IPhone. We have mentioned this fact earlier that you can use any device like laptop, tablet and even IPhone. So this section deals with the procedure to Chromecast Safari from IPhone.
STEP 1 – Grab your IPhone and download Google Chromecast Streamer app STEP 2 – Connect your Chromecast device with the HDMI port of the TV STEP 3 – Finish the setup by visiting the “ TV Source ” section and selecting HDMI STEP 4 – Make sure your Chromecast device and IPhone is connected to the same Wi-Fi STEP 5 – Open your streamer app, it will show you your Chromecast device. Connect with it STEP 6 – Select “ Screen Mirror ” from the available options STEP 7 – Make the required changes and click on “ Mirror ” icon STEP 8 – Select “ Start Broadcasting ” STEP 9 – The IPhone screen will be displayed on the TV and you can enjoy your favorite content
IS THIS POSSIBLE TO MIRROR IPHONE TO MY TV WITHOUT APPLE TV?
After answering your query which says “How to Chromecast from Safari” we are now here to solve another query. It is definitely possible to mirror your IPhone to TV even if you don’t own an apple TV. We will be listing several ways one by one which would contribute in this cause.

- You can mirror your IPhone to your TV by using an external cable. Establish a connection between your IPhone and TV with the help of AV adapter. Select HDMI from the “ TV Source ” option. Now power up your AV Adapter and you will see the content on your TV in no time.
- You can even perform the mirror process with the help of Roku
- Chromecast can also be used for this cause (other third-party applications can be used as well)
It is really easy to perform the procedure of casting Safari to Chromecast. All the essential and required information is present above which will get you through this phase. The steps are extremely simple and straight-forward. They just need your undivided attention and you are good to go.
FREQUENTLY ASKED QUESTIONS:
Q – Is Chromecast Compatible With Apple? A – Yes, Chromecast is not just compatible with Apple but with Android and Windows as well.
Q – Why Won’t Chromecast Cast My Desktop? A – The reason why your Chromecast isn’t casting your desktop is due to the fact that your Chrome Browser isn’t up to date. Make sure you are using the latest version and secondly establish the connection of your Chromecast and device with the same Wi-Fi connection.
Q – What Apps Work With Chromecast? A – The following apps work best with Chromecast.
- Prime Video
Q – How Do I Cast From Safari To TV? A – Follow the steps in order to cast from Safari to TV.
- Select “Control Center” icon present in the menu bar
- Choose “Screen Mirroring” option
- Select the desired device from the available devices
Hello there, I'm Melvin Castillo, a highly skilled tech author specializing in home appliances. With over a decade of experience in the industry, I've become an authority on home appliances. I pride myself on my ability to provide concise, clear, and accurate information that helps my readers make informed decisions when it comes to choosing the right home appliances for their needs.
Similar Posts
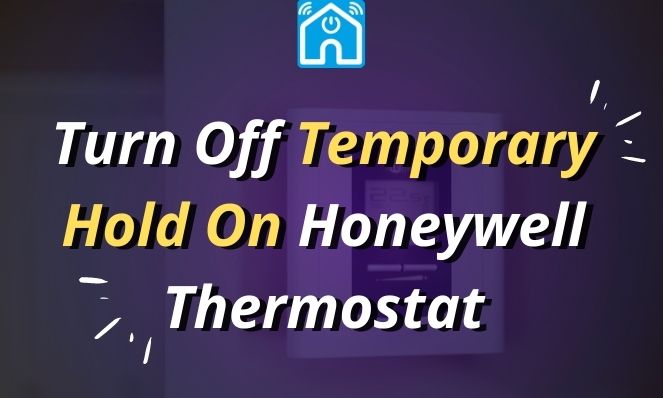
How To Turn Off Temporary Hold On Honeywell Thermostat ?
The main purpose to buy a thermostat is actually to bring ease into your life. With so many other things …

Nest Thermostat Battery Won’t Charge – (5 Easy Fixes) 2024 Guide
Looking for ways to troubleshoot your Nest Thermostat not charging? Nest app helps users control their HVAC system from their …

Pro1 Thermostat T705 Not Working? (Complete Fix) 2024
Pro1 Thermostat Not Working? A thermostat is one of the major sources of comfort in your home. Pro1 Thermostat reset …

Nest Thermostat Not Heating? (Possible Reasons & Fixes) – 2024
Nest thermostat, as the name suggests is one of the latest thermostats that is built using smart technology. This thermostat …

How To Reset Ecobee Thermostat ? – SmartLife Era (2024)
Resetting your thermostat might be considered as a good option in most of the cases. For example, if I talk …

How To Install And Watch Paramount Plus on PS4? (2024 Updated)
Another day, another fix. You must be thinking that whether it is worth it to solve these type of issues …
Leave a Reply Cancel reply
Your email address will not be published. Required fields are marked *
Save my name, email, and website in this browser for the next time I comment.
How to use Google Chromecast from your iPad to stream media to a TV or display
- You can Chromecast from an iPad to turn any TV with a HDMI port into a smart TV that can stream all your favorite content.
- The Chromecast setup only takes a few minutes from an iPad , but you will need to have the Google Home app and a Google account to do so.
- Once your Chromecast is set up on your iPad , you can stream to the TV via Chromecast from apps like Netflix, YouTube, and Pandora.
- Visit Business Insider's homepage for more stories .
Chromecast is the difference between your TV becoming a relic, or your TV serving as a platform for all your favorite shows, movies, and music.
If your television has an HDMI port and you have an iPad , you are ready to stream all sorts of media to the TV. All you need is a Chromecast dongle and a few minutes of free time to set everything up.
In order to Chromecast from an iPad , you need a Google account and the Google Home app. Once you have downloaded Google Home from the App Store, connect your Chromecast dongle to a power source and plug it into the HDMI port on your TV.
Before we go further, make sure your TV screen is tuned to that HDMI port – hours have been wasted by toggling to the wrong TV input.
Check out the products mentioned in this article:
Ipad (from $329.99 at best buy), google chromecast (for $35 at best buy), how to chromecast from your ipad.
1. Launch the Google Home app on your iPad and tap Devices in the top right corner.
2. Follow the on-screen steps to initially set up your Chromecast device.
3. Check to make sure that the same code displays on both your iPad and TV screen, then hit Yes.
4. Name your Chromecast (usually choosing a name that refers to its physical location is best) and set privacy options as you'd like.
5. Connect the Chromecast device to Wi-Fi, making sure you are connecting it to the same network as your iPad .
Once you enter the Wi-Fi password, you should be all set.
Open an app like Netflix on your iPad and start a show. In the top left corner, you will see the Chromecast icon.
Tap the Chromecast icon and select your Chromecast device to start your casting journey.
Related coverage from How To Do Everything: Tech :
How to use google chromecast on your iphone, for streaming video, audio, and images to your tv or another display, 'what is google chromecast': how to use google's smart device for tvs and monitors, how to chromecast from a mac computer, for streaming media or sharing your screen on a tv or larger display, how to connect your roku device to a tv and set it up for streaming.
On February 28, Axel Springer, Business Insider's parent company, joined 31 other media groups and filed a $2.3 billion suit against Google in Dutch court, alleging losses suffered due to the company's advertising practices.
Insider Inc. receives a commission when you buy through our links.
Watch: Why TV speakers suck
- Main content

How to Stream to Chromecast from iPad
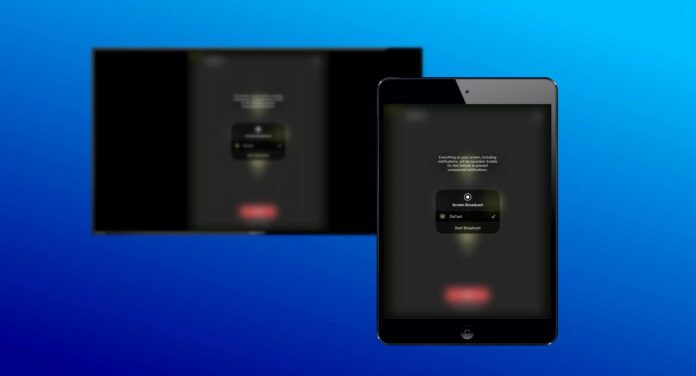
iPads use AirPlay and Chromecast devices use Google Cast as their respective communication protocols. That means you can’t directly connect iPad to Chromecast when you want to watch something on your TV. Luckily, this is not a particularly difficult problem to solve with the right app. Keep on reading to find out how you can use a Chromecast to watch stuff from your iPad on a bigger screen.
Table of Contents
How to Screen Mirror iPad to Chromecast with DoCast
If you want to use Chromecast with iPad , you can look into DoCast. The app allows you to stream photos, videos, and DRM-free music from your iPhone or iPad’s library for free. You can also use DoCast to mirror your iPad’s screen to your TV and stream various apps that don’t support casting.
To Chromecast from iPad using DoCast, follow the steps below:
Step 1: Download the DoCast Chromecast app for iPad and launch the app after the download finishes.

Step 2: Make sure the iPad is connected to the same network as the Chromecast.
Step 3: Your Chromecast will appear on the next screen, so tap on it to select it.

Step 4: Tap Screen .

Step 5: Choose the orientation, quality, and whether you want the microphone to be on when mirroring.
Step 6: Tap Start mirroring .

You can also cast photos and videos from your iPad’s internal memory with the Photos and Videos options in DoCast.

Some streaming apps that let you Chromecast movies from iPad, like Netflix, Hulu, and HBO Max, will show you a blank screen or an error. That’s because their content is copyright-protected, which makes sense since these are subscription services.
What Apps Have Built-in Cast Icons?
If you love watching movies, series, and other videos, but on a bigger screen, then you’d be glad to know that you can iPad cast to Chromecast directly using a cast-enabled app. These apps include YouTube, Netflix, Hulu, Prime Video, Disney+, HBO Max, and YouTube. While the instructions to Chromecast from these apps may be different, you usually just need to launch the app, play a video, tap the Cast icon, and then select Chromecast from the list of devices.
You can also Chromecast music using an iPad from apps like Spotify and Amazon Music. That way, if your TV has better speakers, you can enjoy your music more. For instance, to stream from Spotify, you can open the app, play the music, tap Device, and then choose your Chromecast to start the broadcast. Again, the instructions will vary depending on the app, but some apps like Amazon Music make it easier by having a visible Cast button.
How Do I Cast Other Content from My iPad?
Screen mirroring and casting directly from a Cast-enabled app is not the only way to watch things from your iPad. Some apps also allow you to cast photos and videos from your gallery.
How to Cast a Photo or Video from Your iPad
An app you can use to Chromecast media from your iPad is Replica . It is also a good option for screen mirroring, but here, we’ll show you how to cast photos and videos in HD and for free. It also works with devices other than Chromecast, such as Amazon Fire, Android, Toshiba, and Philips TVs, PlayStation consoles, and even web browsers on your Mac or Windows computer.
To Google Chromecast from iPad with Replica, follow the steps below:
Step 1: Download Replica on your iPad and launch the app after the download finishes.

Step 3: When Replica detects your Chromecast , tap on it to connect.

Step 4: Tap Gallery .

Step 5: Select photos or videos from your gallery – they will appear on your TV.
Replica also has a built-in browser that allows you to cast web videos when you tap Web Videos. When you select the Camera option, you will be able to see what your camera sees broadcasted on your TV.
Troubleshooting Common Issues When Chromecasting From iPad to TV
If you’re experiencing connectivity issues when you try to connect Chromecast to iPad, you can easily troubleshoot them. Here are common issues to look out for, and once you resolve them, connecting iPad to Chromecast should be possible again:
- ? Using different networks: the iPad and Chromecast need to be connected to the same network for them to establish a connection.
- ? Temporary software glitch: it could be that either the iPad or Chromecast has glitched out, causing temporary connection problems. By simply restarting these devices, you can fix the issue.
- ? Outdated software: if the app you’re using to connect to the Chromecast is outdated, it can become incompatible with the current version of the Chromecast, making it impossible to cast iPad to TV Chromecast.
- ❌ Not using the right app: some screen mirroring and casting apps on the App Store don’t support Google Cast, meaning they can’t connect to a Chromecast. Ensure all the apps you download mention Chromecast as a supported device.
- ? Signal problems: you have to make sure that the router connecting the iPad and Chromecast is within range, which is around 100 to 150 feet, of the two devices. If it is range but the connection problems persist, it could be that something, such as a wall or another signal-emitting device, is causing signal interference.
Final Thoughts
Chromecast devices are Google Cast receivers, meaning you can’t directly stream to Chromecast from iPad, which uses AirPlay. However, if you’re looking for a screencast and mirroring app to Chromecast from your iPad, we recommend going with DoCast.
You can start mirroring with a few taps and in HD for a generous amount of time on the free version, even if you got the Chromecast for iPad Mini or you got the Chromecast for iPad Air. You can also cast photos and videos from your iPad to Google Chromecast and make them appear on the bigger screen.
Can you AirPlay to Chromecast?
Why can’t i cast from ipad to chromecast, how do i activate chromecast on my ipad, how do i set up chromecast on ipad, can you cast ipad to chromecast.

How to setup and use Google Chromecast with your iPhone, iPad, or Mac

Everything you need to know about getting started with Google's new Chromecast wireless streaming device, and how to control it with your iPhone, iPad, or Mac!
The Google Chromecast is one of the hot tickets in the tech world right now, and while it has somewhat limited functionality compared to something like an Apple TV , there's a lot to be said for it. It's only $35 for starters, and has cross-platform functionality – though Google's idea of cross-platform is still limited to ChromeOS and the Chrome browser, iOS and Android. That's great news for us however, as with Netflix and YouTube initially – and likely Google Play Music when it finally makes the jump to iOS – supported already, we can get in on the action. So, if you're tempted, keep on scrolling for everything you need to know!
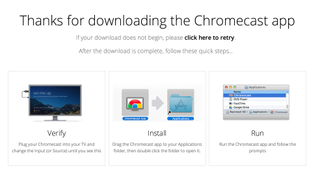
Our buddies over at Android Central have been playing with the Chromecast for a few days now, and have put together a pretty comprehensive setup guide. On Android there's a handy app available in Google Play to help you get going, but if you're going to be using your Chromecast with your Mac and or your iOS device, you'll need to use the Mac to get setup. Head over to the Google Chromecast page where you'll find a download link for the Chromecast app for your Mac. Once installed, it's a matter of a few simple steps to get your Chromecast dongle set up on your home WiFi network, and then you should be good to go.
- Download Now - Google Chromecast app for Mac
- Chromecast setup and first impressions
Playing your content on your TV
Andrew from Android Central has put together a great walkthrough video on what to do when you're up and running with your Chromecast in order to get your stuff onto your TV. Though demonstrated on an Android device, the basic principles are pretty much the same on iOS, so it's definitely worth a watch.
Netflix is one of the initial partners for Chromecast, and Android Central's Jerry Hildenbrand has tested things out with the Netflix iOS app, and all appears well so far. When your YouTube and Netflix apps are on the same networks as your Chromecast, you should see the magic buttons appear in front of you.
Using the browser

Chromecast can mirror full screen browser tabs from your Mac or PC to your TV in the same way you mirror content from your mobile device. This is very similar to the AirPlay we know and love, though only works for content within the confines of Chrome on your computer. And, with the Google Cast Chrome extension installed, you can also beam YouTube videos over directly from the browser. Pretty neat.
- Download Now - Google Cast Chrome extension
Jump into the forums!
The Android Central forums are buzzing about the Chromecast right now, and is without a doubt the best place you can go to get tips and tricks, share your own thoughts, and generally jump into some great discussions about Google's $35 dongle. As more folks get their hands on one, and more services partner up, the discussions will only get better. And, with your Mobile Nations Passport, you can just head on over there and get started!
- Join in the discussion in the Android Central Chromecast forums!
Your thoughts
If you've already picked up a Chromecast, or are planning on doing so soon, we'd like to hear your thoughts on it. What is it that attracts you to it, that makes it a compelling purchase for you? In particular, what drives you to the Chromecast over something such as an Apple TV? We'd love to hear from you!
Master your iPhone in minutes
iMore offers spot-on advice and guidance from our team of experts, with decades of Apple device experience to lean on. Learn more with iMore!

Editor at iMore, part time racing driver, full time British guy. Follow him on Twitter and Google+
This mini PC is even smaller than a Mac mini, but packs more RAM and storage for extra fun
Want a great keyboard at an affordable price? Logitech Signature Slim K950 types like a stripped-back MX Keys S without the costly extras
Apple, it's finally time to bring ProMotion to the masses — starting with these two products
Most Popular
By Brady Snyder April 04, 2024
By John-Anthony Disotto April 04, 2024
By Brady Snyder April 03, 2024
By John-Anthony Disotto April 03, 2024
By John-Anthony Disotto April 02, 2024
By Brady Snyder March 31, 2024
By Matt Evans March 30, 2024
By John-Anthony Disotto March 28, 2024
By John-Anthony Disotto March 27, 2024
By Daryl Baxter March 26, 2024
- 2 US teens love their iPhones and Apple Watches, but it isn't all good news with Apple streaming services lagging behind the competition
- 3 13 changes we want to see in iOS 18: How Apple could make it the 'biggest' iPhone update ever
- 4 iPhone 17 again tipped to inherit iPhone 16 Pro's display — could 120Hz finally make the leap to the cheaper models?
- 5 This Apple Watch trick will solve the most annoying thing about charging your smartwatch — who needs a fancy charging stand anyway?

How To Use Chromecast With iPad: Complete Guide
My cousin’s children love their iPad and watch all their kids’ shows after they are done with the day.
She, my cousin that is, got a new 75-inch OLED TV just for movies and TV, and she wanted to let her kids enjoy their cartoons on the big screen.
Giving them the remote wasn’t possible, so she came to me to find out if I could use her Chromecast-enabled TV to get the content on the iPad onto it.
I accepted her request, and before going over to her home, I sat down for a few hours of thorough research on the topic by going to Apple’s and Chromecast’s support pages and asking around on the user forums for more practical advice.
After I was done with my research, I compiled everything I found and went over to help her; finally managing to get the iPad mirrored to her TV over Chromecast.
This article contains everything that I had found that works and a few pointers so that you’ll easily be able to use Chromecast from your iPad.
To use your Chromecast with your iPad, install the Google Home app on the iPad and start casting from any Chromecast supported app.
Read on to find out why I recommend AirPlay over Chromecast and some of the common issues you might run into when using Chromecast.
Setting Up Chromecast

If this is your first time using your new Chromecast, you’ll need to set it up before using it.
If you have already set up the Chromecast or Chromecast enabled TV with another device; you won’t need to go through these steps again.
These steps apply to both Chromecast streaming devices, and Chromecast enabled Google TVs.
To set up your new Chromecast or Chromecast enabled TV:
- Plug in the Chromecast if it’s the stick. Otherwise, turn your Google TV on.
- Install the Google Home app on your iPad from the Apple App Store.
- Launch the Google Home app and log in to your Google account.
- Make sure the iPad is in the same network you’re going to connect the TV too.
- Turn on Bluetooth on your iPad. You can also proceed with the set-up over Wi-Fi . Tap No thanks, then connect the iPad to your Wi-Fi network if you wish to.
- Let the Google Home app discover your Chromecast or Chromecast enabled TV.
- Make sure the privacy settings on the Bluetooth feature on your iPad is set to be open for anyone on the same local network. Go to your Bluetooth settings to do so.
- Follow the steps in the Google Home app and the Chromecast itself to set it up for use.
There might be some issues for iPads running iOS 14 where they run into a local network access error when setting up.
To fix this, try restarting the Chromecast as well as the iPad.
After setting up the device with your iPad, you are ready to start casting content.
How To Cast From Your iPad

Now that you’ve finished setup and the Chromecast is ready to go, you can begin to cast the content that you want to watch.
To do this:
- Make sure the Chromecast or Chromecast enabled TV and your iPad is on the same Wi-Fi network.
- Open the app you want to cast to your TV on the iPad.
- Look for a Cast icon; it looks like the icon on the left side of the picture above. Do this when the content is being played.
- Tap the icon.
- Select your TV from the list of devices.
- Wait for the TV and iPad to establish the connection.
You can stop, pause and resume with your TV or Chromecast controls and the controls on the iPad.
Tap the Cast icon again once you’re done casting and select your device from the list.
What Can You Cast From Your iPad Over Chromecast

The most important thing you’ll need to know when using Chromecast is that it cannot share or mirror the entire screen to your TV.
You can only cast from one app at a time, so make sure you have the app open before you start casting.
You can also cast tabs from your Chrome browser to your TV in addition to being able to cast from any streaming service.
Having an app that can cast content will depend on how the app deals with casting, so while some apps are open to being cast to a big screen, some may not work because of copyright reasons.
You’ll need to check with each app to know if they can be cast, but rest assured, all popular ones like Netflix, Amazon Prime, Hulu, and the like let you cast to your TV from your iPad.
Guest Mode For Chromecast

Chromecast has a guest mode that allows guests in your home to cast content from their devices temporarily.
Guest mode keeps them away from your Wi-Fi network, but they can still be cast to your Chromecast or Chromecast enabled TV.
To enable Guest Mode on the host device:
- Open the Google Home app.
- Select your Chromecast or Chromecast enabled TV.
- Tap the Settings cog on the top right of the screen.
- Go to Recognition & sharing > Guest mode .
- Turn Guest mode on.
Make your guests follow the steps below so that they can start casting:
- Make sure the device is connected to the internet. You can use a different Wi-Fi network or your mobile data connection.
- Open Settings .
- Go to Google > Device connections .
- Then go to Cast options , then Guest mode .
- Allow Google to scan your network to find compatible Chromecasts.
- Launch any app that has Chromecast features and tap the Cast icon.
- Tap Nearby devices , and follow the steps to connect.
- Enter the PIN that you’ll get from your host to finish connecting.
Guest mode will automatically turn off after two hours, even if you’re casting at the moment after the two hours are over.
Troubleshooting Common Issues

You might run into issues when using Chromecast with your iPad, but you can fix the most common issues pretty quickly.
Restart Your iPad
If you’re having trouble casting, you can try restarting your iPad to fix the issue.
- For iPads without a Home button, press and hold either volume button and the power button until the slider appears. Press and hold the power button at the top for those with a Home button.
- Drag the slider across and wait for the iPad to turn off
- Press and hold the top button to turn the iPad back on.
Try casting again to see if the issue comes back.
Restart Chromecast
You can do the same restart with the Chromecast as well.
- Tap the Chromecast.
- Go to the device’s settings. If you can’t access the device settings , try restarting the Google Home app.
- Then go to More settings > Reboot.

To do this for Chromecast enabled TVs, turn the TV off and back on again.
After restarting the Chromecast, check if the casting issues were fixed.
For simple things like listening to music or podcasts, you can connect to your Chromecast via Bluetooth .
Restart Your Router
When restarting your router and Chromecast doesn’t work in fixing the issue, you can try restarting your router.
- Unplug your router from the wall after turning it off.
- Wait for at least 30 seconds.
- Plug the router back in and turn it on.
- Wait for all the lights to come back on.
Wait some more so that the Chromecast and your TV can finish connecting to the Wi-Fi.
Try casting again to see if the fix worked.
Reset Chromecast
If all else fails, you can factory reset your Chromecast, but doing this will restore the device to factory defaults and will get logged out of all accounts associated with the device.
You’ll have to set up the Chromecast again after resetting, so make sure you understand the consequences.
To reset your Chromecast:
- Go to Settings on your Chromecast.
- Scroll all the way down to System , and then select About .
- Then select Factory reset to begin the process.

After the factory reset, the device will restart and take you back to the initial setup screen.
Final Thoughts
iPads and iPhones work well with Chromecast , but the issue that is most often talked about is the setup that you need to do to start casting.
This is noticeable, especially with the fact that AirPlay exists.
It is Apple’s native casting protocol which lets you mirror your entire screen and has the rest of the features that the Chromecast has.
Most TVs today support both Chromecast and AirPlay, so if you have an Apple device, I would always recommend you use AirPlay instead for a more seamless experience.
You May Also Enjoy Reading
- How Do I Connect My Tablet To The Internet Without Wi-Fi?
- Best Printers For iPad You Can Buy Today
- Can you Chromecast Zoom Meetings? Detailed Guide
- Does Chromecast Work Without Internet?
- How to turn off the TV with Chromecast In Seconds
Frequently Asked Questions
Will chromecast work with ipad.
Chromecasts are compatible with iPad; all you have to do is play the content you want.
Look for a cast iron on the player controls and tap it to cast to your Chromecast from your iPad.
Can I mirror my iPad to my TV with Chromecast?
There isn’t any native method to mirror your iPad to your TV over Chromecast.
You’ll need third-party remotes to do so, and you’re better off using AirPlay instead for mirroring.
Can you AirPlay to Chromecast?
You cannot AirPlay to your Chromecast because both are different casting protocols.
To cast your device to a Chromecast, you’ll have to do so from any of the Chromecast-supported apps you have installed.
Do I need Chromecast if I have AirPlay?
Even though Chromecast handles audio and video slightly better than AirPlay, the difference in quality between the two is a good enough tradeoff for the convenience that AirPlay brings to the table.
iPad User Guide
- iPad models compatible with iPadOS 17
- iPad mini (5th generation)
- iPad mini (6th generation)
- iPad (6th generation)
- iPad (7th generation)
- iPad (8th generation)
- iPad (9th generation)
- iPad (10th generation)
- iPad Air (3rd generation)
- iPad Air (4th generation)
- iPad Air (5th generation)
- iPad Pro 10.5-inch
- iPad Pro 11-inch (1st generation)
- iPad Pro 11-inch (2nd generation)
- iPad Pro 11-inch (3rd generation)
- iPad Pro 11-inch (4th generation)
- iPad Pro 12.9-inch (2nd generation)
- iPad Pro 12.9-inch (3rd generation)
- iPad Pro 12.9-inch (4th generation)
- iPad Pro 12.9-inch (5th generation)
- iPad Pro 12.9-inch (6th generation)
- Setup basics
- Make your iPad your own
- Keep in touch with friends and family
- Customize your workspace
- Do more with Apple Pencil
- Customize iPad for your child
- What’s new in iPadOS 17
- Turn on and set up iPad
- Wake and unlock
- Set up cellular service
- Connect to the internet
- Sign in with Apple ID
- Subscribe to iCloud+
- Find settings
- Set up mail, contacts, and calendar accounts
- Learn the meaning of the status icons
- Charge the battery
- Show the battery percentage
- Check battery usage
- Use Low Power Mode to save battery life
- Read and bookmark the user guide
- Learn basic gestures
- Learn advanced gestures
- Adjust the volume
- Find your apps in App Library
- Switch between apps
- Zoom an app to fill the screen
- Quit and reopen an app
- Drag and drop
- Open two items in Split View
- Switch an app window to Slide Over
- View an app’s windows and workspaces
- Multitask with Picture in Picture
- Move, resize, and organize windows
- Access features from the Lock Screen
- Perform quick actions
- Search on iPad
- Get information about your iPad
- View or change cellular data settings
- Travel with iPad
- Change or turn off sounds
- Create a custom Lock Screen
- Change the wallpaper
- Adjust the screen brightness and color balance
- Customize the text size and zoom setting
- Change the name of your iPad
- Change the date and time
- Change the language and region
- Organize your apps in folders
- Add, edit, and remove widgets
- Move apps and widgets on the Home Screen
- Remove apps
- Use and customize Control Center
- Change or lock the screen orientation
- View and respond to notifications
- Change notification settings
- Set up a focus
- Allow or silence notifications for a Focus
- Turn a Focus on or off
- Customize sharing options
- Type with the onscreen keyboard
- Dictate text
- Move the onscreen keyboard
- Select and edit text
- Use predictive text
- Use text replacements
- Add or change keyboards
- Add emoji and stickers
- Take a screenshot
- Take a screen recording
- Write and draw in documents
- Add text, shapes, signatures, and more
- Fill out forms and sign documents
- Use Live Text to interact with content in a photo or video
- Use Visual Look Up to identify objects in your photos and videos
- Lift a subject from the photo background
- Subscribe to Apple Arcade
- Play with friends in Game Center
- Connect a game controller
- Use App Clips
- Update apps
- View or cancel subscriptions
- Manage purchases, settings, and restrictions
- Install and manage fonts
- Buy books and audiobooks
- Annotate books
- Access books on other Apple devices
- Listen to audiobooks
- Set reading goals
- Organize books
- Create and edit events in Calendar
- Send invitations
- Reply to invitations
- Change how you view events
- Search for events
- Change calendar and event settings
- Schedule or display events in a different time zone
- Keep track of events
- Use multiple calendars
- Use the Holidays calendar
- Share iCloud calendars
- Take photos
- Take a selfie
- Take a Portrait mode selfie
- Take videos
- Change advanced camera settings
- Adjust HDR camera settings
- View, share, and print photos
- Use Live Text
- Scan a QR code
- See the world clock
- Set an alarm
- Use the stopwatch
- Use multiple timers
- Add and use contact information
- Edit contacts
- Add your contact info
- Send Contacts on iPad
- Use other contact accounts
- Hide duplicate contacts
- Export contacts
- Get started with FaceTime
- Make FaceTime calls
- Receive FaceTime calls
- Create a FaceTime link
- Take a Live Photo
- Turn on Live Captions
- Use other apps during a call
- Make a Group FaceTime call
- View participants in a grid
- Use SharePlay to watch, listen, and play together
- Share your screen in a FaceTime call
- Collaborate on a document in a FaceTime call
- Use video conferencing features
- Hand off a FaceTime call to another Apple device
- Change the FaceTime video settings
- Change the FaceTime audio settings
- Change your appearance
- Leave a call or switch to Messages
- Block unwanted callers
- Report a call as spam
- Connect external devices or servers
- Modify files, folders, and downloads
- Search for files and folders
- Organize files and folders
- Set up iCloud Drive
- Share files and folders in iCloud Drive
- Share your location
- Add or remove a friend
- Locate a friend
- Get notified when friends change their location
- Notify a friend when your location changes
- Add your iPad
- Get notified if you leave a device behind
- Locate a device
- Mark a device as lost
- Erase a device
- Remove a device
- Add an AirTag
- Share an AirTag or other item in Find My on iPad
- Add a third-party item
- Get notified if you leave an item behind
- Locate an item
- Mark an item as lost
- Remove an item
- Adjust map settings
- Get started with Freeform
- Create a Freeform board
- Draw or handwrite
- Apply consistent styles
- Position items on a board
- Search Freeform boards
- Share and collaborate
- Delete and recover boards
- Get started with Health
- Fill out your Health Details
- Intro to Health data
- View your health data
- Share your health data
- View health data shared by others
- Download health records
- View health records
- Log menstrual cycle information
- View menstrual cycle predictions and history
- Track your medications
- Learn more about your medications
- Log your state of mind
- Take a mental health assessment
- Customize your Sleep Focus
- Turn Sleep Focus on or off
- View your sleep history
- Check your headphone audio levels
- Use audiogram data
- Back up your Health data
- Intro to Home
- Upgrade to the new Home architecture
- Set up accessories
- Control accessories
- Control your home using Siri
- Use Grid Forecast to plan your energy usage
- Set up HomePod
- Control your home remotely
- Create and use scenes
- Use automations
- Set up security cameras
- Use Face Recognition
- Configure a router
- Invite others to control accessories
- Add more homes
- Get music, movies, and TV shows
- Get ringtones
- Manage purchases and settings
- Magnify nearby objects
- Change settings
- Detect people around you
- Detect doors around you
- Receive image descriptions of your surroundings
- Read aloud text and labels around you
- Set up shortcuts for Detection Mode
- Add and remove email accounts
- Set up a custom email domain
- Check your email
- Unsend email with Undo send
- Reply to and forward emails
- Save an email draft
- Add email attachments
- Download email attachments
- Annotate email attachments
- Set email notifications
- Search for email
- Organize your email in mailboxes
- Flag or block emails
- Filter emails
- Use Hide My Email
- Use Mail Privacy Protection
- Change email settings
- Delete and recover emails
- Add a Mail widget to your Home Screen
- Print emails
- Use keyboard shortcuts
- Get travel directions
- Select other route options
- Find stops along your route
- View a route overview or a list of turns
- Change settings for spoken directions
- Get driving directions
- Report traffic incidents
- Get cycling directions
- Get walking directions
- Get transit directions
- Delete recent directions
- Get traffic and weather info
- Predict travel time and ETA
- Download offline maps
- Search for places
- Find nearby attractions, restaurants, and services
- Get information about places
- Mark places
- Share places
- Rate places
- Save favorite places
- Explore new places with Guides
- Organize places in My Guides
- Delete significant locations
- Look around places
- Take Flyover tours
- Find your Maps settings
- Measure dimensions
- View and save measurements
- Measure a person’s height
- Set up Messages
- About iMessage
- Send and reply to messages
- Unsend and edit messages
- Keep track of messages
- Forward and share messages
- Group conversations
- Watch, listen, or play together using SharePlay
- Collaborate on projects
- Use iMessage apps
- Take and edit photos or videos
- Share photos, links, and more
- Send stickers
- Request, send, and receive payments
- Send and receive audio messages
- Animate messages
- Change notifications
- Block, filter, and report messages
- Delete messages and attachments
- Recover deleted messages
- View albums, playlists, and more
- Show song credits and lyrics
- Queue up your music
- Listen to broadcast radio
- Subscribe to Apple Music
- Listen to lossless music
- Listen to Dolby Atmos music
- Apple Music Sing
- Find new music
- Add music and listen offline
- Get personalized recommendations
- Listen to radio
- Search for music
- Create playlists
- See what your friends are listening to
- Use Siri to play music
- Change the way music sounds
- Get started with News
- Use News widgets
- See news stories chosen just for you
- Read stories
- Follow your favorite teams with My Sports
- Subscribe to Apple News+
- Browse and read Apple News+ stories and issues
- Download Apple News+ issues
- Solve crossword puzzles
- Search for news stories
- Save stories in News for later
- Subscribe to individual news channels
- Get started with Notes
- Add or remove accounts
- Create and format notes
- Draw or write
- Add photos, videos, and more
- Scan text and documents
- Work with PDFs
- Create Quick Notes
- Search notes
- Organize in folders
- Organize with tags
- Use Smart Folders
- Export or print notes
- Change Notes settings
- Delete, share, or copy a photo
- View and edit Photo Booth photos in the Photos app
- View photos and videos
- Play videos and slideshows
- Delete or hide photos and videos
- Edit photos and videos
- Trim video length and adjust slow motion
- Edit Live Photos
- Edit Cinematic videos
- Edit portraits
- Use photo albums
- Edit, share, and organize albums
- Filter and sort photos and videos in albums
- Make stickers from your photos
- Duplicate and copy photos and videos
- Merge duplicate photos
- Search for photos
- Identify people and pets
- Browse photos by location
- Share photos and videos
- Share long videos
- View photos and videos shared with you
- Watch memories
- Personalize your memories
- Manage memories and featured photos
- Use iCloud Photos
- Create shared albums
- Add and remove people in a shared album
- Add and delete photos and videos in a shared album
- Set up or join an iCloud Shared Photo Library
- Add content to an iCloud Shared Photo Library
- Use iCloud Shared Photo Library
- Import and export photos and videos
- Print photos
- Find podcasts
- Listen to podcasts
- Follow your favorite podcasts
- Use the Podcasts widget
- Organize your podcast library
- Download, save, and share podcasts
- Subscribe to podcasts
- Listen to subscriber-only content
- Change download settings
- Make a grocery list
- Add items to a list
- Edit and manage a list
- Search and organize lists
- Work with templates
- Use Smart Lists
- Print reminders
- Use the Reminders widget
- Change Reminders settings
- Browse the web
- Search for websites
- Customize your Safari settings
- Change the layout
- Use Safari profiles
- Open and close tabs
- Organize your tabs with Tab Groups
- View your tabs from another device
- Share Tab Groups
- Use Siri to listen to a webpage
- Bookmark a website
- Bookmark a website as a favorite
- Save pages to a Reading List
- Find links shared with you
- Annotate and save a webpage as a PDF
- Automatically fill in forms
- Get extensions
- Hide ads and distractions
- Clear your cache
- Browse the web privately
- Use passkeys in Safari
- Check stocks
- Manage multiple watchlists
- Read business news
- Add earnings reports to your calendar
- Use a Stocks widget
- Translate text, voice, and conversations
- Translate text in apps
- Translate with the camera view
- Subscribe to Apple TV+, MLS Season Pass, or an Apple TV channel
- Add your TV provider
- Get shows, movies, and more
- Watch sports
- Watch Major League Soccer with MLS Season Pass
- Watch multiple live sports streams
- Control playback
- Manage your library
- Change the settings
- Make a recording
- Play it back
- Edit or delete a recording
- Keep recordings up to date
- Organize recordings
- Search for or rename a recording
- Share a recording
- Duplicate a recording
- Check the weather
- Check the weather in other locations
- View weather maps
- Manage weather notifications
- Use Weather widgets
- Learn the weather icons
- Find out what Siri can do
- Tell Siri about yourself
- Have Siri announce calls and notifications
- Add Siri Shortcuts
- About Siri Suggestions
- Change Siri settings
- Set up Family Sharing
- Add Family Sharing members
- Remove Family Sharing members
- Share subscriptions
- Share purchases
- Share locations with family and locate lost devices
- Set up Apple Cash Family and Apple Card Family
- Set up parental controls
- Set up a child’s device
- Get started with Screen Time
- Protect your vision health with Screen Distance
- Set up Screen Time for yourself
- Set communication and safety limits and block inappropriate content
- Set up Screen Time for a family member
- Set up Apple Pay
- Use Apple Pay in apps and on the web
- Track your orders
- Use Apple Cash
- Use Apple Card
- Use Savings
- Manage payment cards and activity
- Power adapter and charge cable
- Use AirPods
- Use EarPods
- Use headphone audio-level features
- Apple Pencil compatibility
- Pair and charge Apple Pencil (1st generation)
- Pair and charge Apple Pencil (2nd generation)
- Pair and charge Apple Pencil (USB-C)
- Enter text with Scribble
- Draw with Apple Pencil
- Take and mark up a screenshot with Apple Pencil
- Quickly write notes
- Preview tools and controls with Apple Pencil hover
- Wirelessly stream videos and photos to Apple TV or a smart TV
- Connect to a display with a cable
- HomePod and other wireless speakers
- iPad keyboards
- Switch between keyboards
- Enter characters with diacritical marks
- Use shortcuts
- Choose an alternative keyboard layout
- Change typing assistance options
- Connect Magic Trackpad
- Trackpad gestures
- Change trackpad settings
- Connect a mouse
- Mouse actions and gestures
- Change mouse settings
- External storage devices
- Bluetooth accessories
- Apple Watch with Fitness+
- Share your internet connection
- Make and receive phone calls
- Use iPad as a second display for Mac
- Use iPad as a webcam
- Use a keyboard and mouse or trackpad across your Mac and iPad
- Hand off tasks between devices
- Cut, copy, and paste between iPad and other devices
- Stream video or mirror the screen of your iPad
- Use AirDrop to send items
- Connect iPad and your computer with a cable
- Transfer files between devices
- Transfer files with email, messages, or AirDrop
- Transfer files or sync content with the Finder or iTunes
- Automatically keep files up to date with iCloud
- Use an external storage device, a file server, or a cloud storage service
- Get started with accessibility features
- Turn on accessibility features for setup
- Change Siri accessibility settings
- Open features with Accessibility Shortcut
- Enlarge text by hovering
- Change color and brightness
- Make text easier to read
- Reduce onscreen motion
- Customize per-app visual settings
- Hear what’s on the screen or typed
- Hear audio descriptions
- Turn on and practice VoiceOver
- Change your VoiceOver settings
- Use VoiceOver gestures
- Operate iPad when VoiceOver is on
- Control VoiceOver using the rotor
- Use the onscreen keyboard
- Write with your finger
- Use VoiceOver with an Apple external keyboard
- Use a braille display
- Type braille on the screen
- Customize gestures and keyboard shortcuts
- Use VoiceOver with a pointer device
- Use VoiceOver for images and videos
- Use VoiceOver in apps
- Use AssistiveTouch
- Use an eye-tracking device
- Adjust how iPad responds to your touch
- Auto-answer calls
- Change Face ID and attention settings
- Use Voice Control
- Adjust the top or Home button
- Use Apple TV Remote buttons
- Adjust pointer settings
- Adjust keyboard settings
- Adjust AirPods settings
- Adjust Apple Pencil settings
- Control a nearby Apple device
- Intro to Switch Control
- Set up and turn on Switch Control
- Select items, perform actions, and more
- Control several devices with one switch
- Use hearing devices
- Use Live Listen
- Use sound recognition
- Set up and use RTT
- Flash the LED for alerts
- Adjust audio settings
- Play background sounds
- Display subtitles and captions
- Show transcriptions for Intercom messages
- Get Live Captions (beta)
- Type to speak
- Record a Personal Voice
- Use Guided Access
- Use built-in privacy and security protections
- Set a passcode
- Set up Face ID
- Set up Touch ID
- Control access to information on the Lock Screen
- Keep your Apple ID secure
- Use passkeys to sign in to apps and websites
- Sign in with Apple
- Share passwords
- Automatically fill in strong passwords
- Change weak or compromised passwords
- View your passwords and related information
- Share passkeys and passwords securely with AirDrop
- Make your passkeys and passwords available on all your devices
- Automatically fill in verification codes
- Sign in with fewer CAPTCHA challenges
- Two-factor authentication
- Use security keys
- Control app tracking permissions
- Control the location information you share
- Control access to information in apps
- Control how Apple delivers advertising to you
- Control access to hardware features
- Create and manage Hide My Email addresses
- Protect your web browsing with iCloud Private Relay
- Use a private network address
- Use Advanced Data Protection
- Use Lockdown Mode
- Receive warnings about sensitive content
- Use Contact Key Verification
- Turn iPad on or off
- Force restart iPad
- Update iPadOS
- Back up iPad
- Return iPad settings to their defaults
- Restore all content from a backup
- Restore purchased and deleted items
- Sell, give away, or trade in your iPad
- Install or remove configuration profiles
- Important safety information
- Important handling information
- Find more resources for software and service
- FCC compliance statement
- ISED Canada compliance statement
- Apple and the environment
- Class 1 Laser information
- Disposal and recycling information
- Unauthorized modification of iPadOS
- ENERGY STAR compliance statement
Get extensions to customize Safari on iPad
Add Safari extensions
Tap More Extensions to browse through extensions in the App Store.
When you find one you want, tap the price, or if the app is free, tap Get, then follow the onscreen instructions.
Note: Extensions you install for Safari on iPad that are also available on other platforms will appear in Safari settings on any iPhone, iPad, or Mac where you’re signed in with the same Apple ID , to make them easier to find and download.
Manage your extensions
Use extensions.
You can use an extension to customize the way your browser works. You can turn Safari extensions on or off at any time.
Tap each extension you want to give permissions to, then follow the onscreen instructions to choose how much access to give each extension.
Important: Check the extensions you have installed and make sure you’re familiar with what they do.
Change extension settings for an individual website
You can turn an extension on or off for an individual website without changing your overall Safari settings.
Turn each extension on or off.
Remove an extension
Swipe down on the Home Screen, then search for the extension you want to remove.
Touch and hold the extension icon, tap “Delete app,” then follow the onscreen instructions.

How to Cast iPad to Chromecast
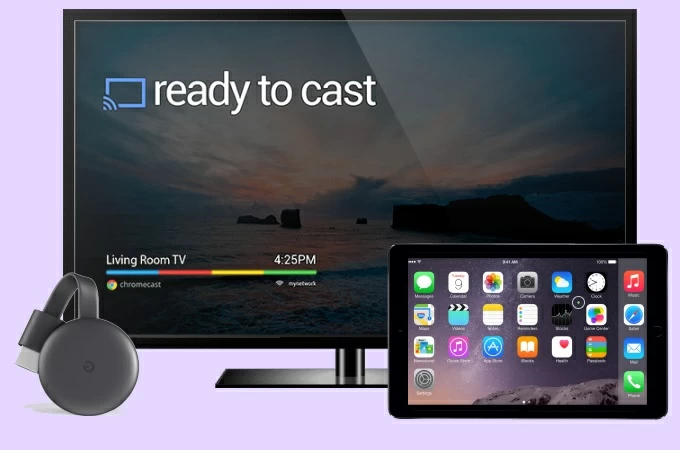
Chromecast is a device that mimic Smart TV’s, allowing you to watch movies on Netflix, stream videos on YouTube, HBO, Disney, and many more, all on your normal TV. However, sometimes you want to share your iPad contents with your family and friends to enjoy together. At this time, you can mirror iPad to Chromecast with the help of the following screen mirroring tools.
ApowerMirror
Google home.
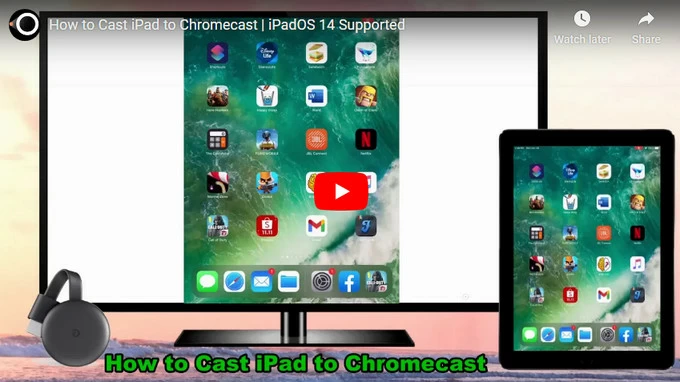
We can also use ApowerMirror to screen share iPad to Chromecast. Although ApowerMirror is commonly used on mobile devices, little do we know, this app can also work on Chromecast and iPad. It’s an ideal tool for binge-watching and playing your iPad on a larger screen without experiencing any delays on the interface or chromatic aberration. You may use the guide below to use this tool.
Mirror iPad to PC
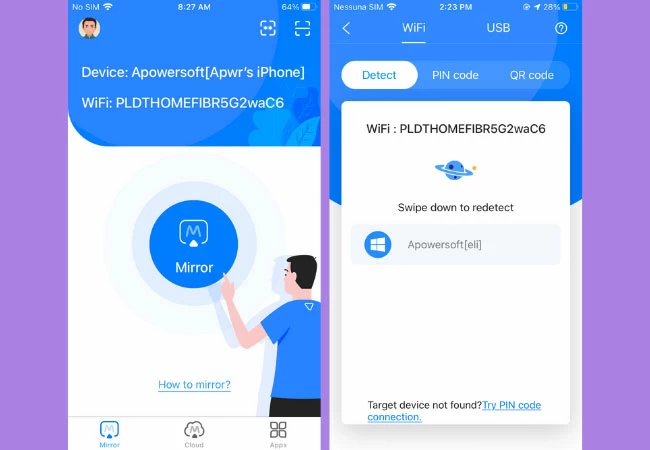
- Then, head to Control Center, tap Screen Mirroring and select the name of your PC to mirror.
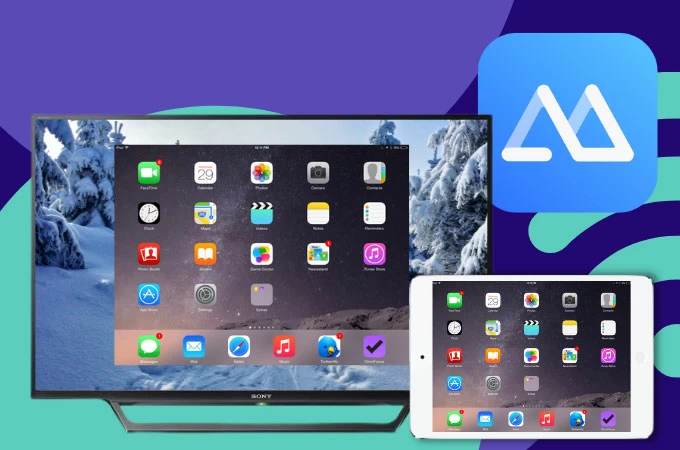
Mirror PC to Chromecast
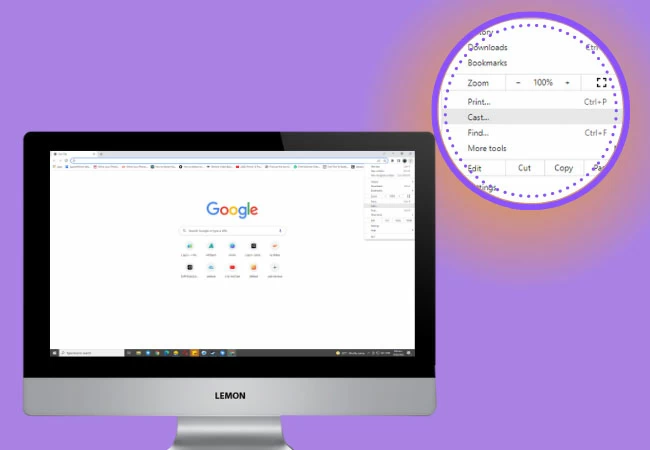
- Tap your Chromecast from the list to commence mirroring.
The first tool to help you cast iPad to Chromecast is Google Home . This simple and easy to use application is one of the top and most well-known tools that can help you display your iPad’s screen to your Chromecast TV. To learn how to connect iPad to Chromecast using this tool, just follow the simple steps below.
To set-up your Chromecast device
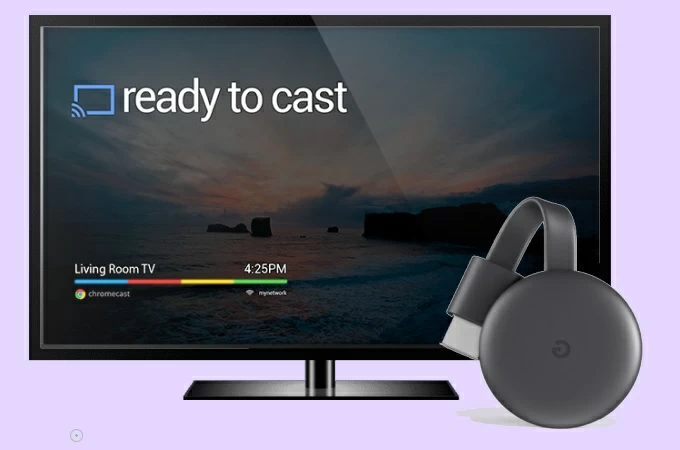
To start connecting
- Go to your Google Home’s main interface and make sure that your TV and iPad are connected to the same WiFi connection.
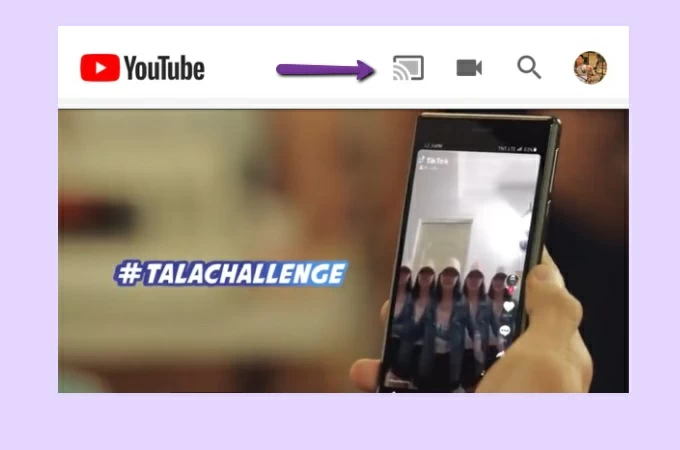
- Your iPad is now mirrored to your Chromecast.
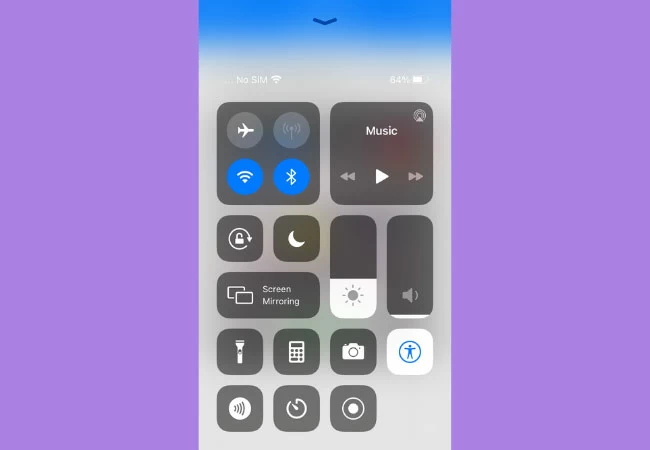
Another tool that you can use to mirror iPad screen to Chromecast is LetsView. This amazing screen mirroring app is one of the most effective screen mirroring tools available online. To use this tool to how to cast iPad to Chromecast, just check the following steps below.
To Mirror your iPad to your PC
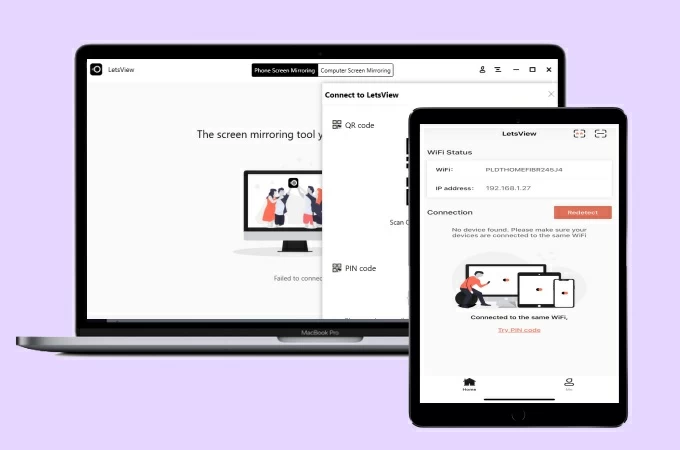
To Mirror PC to Chromecast
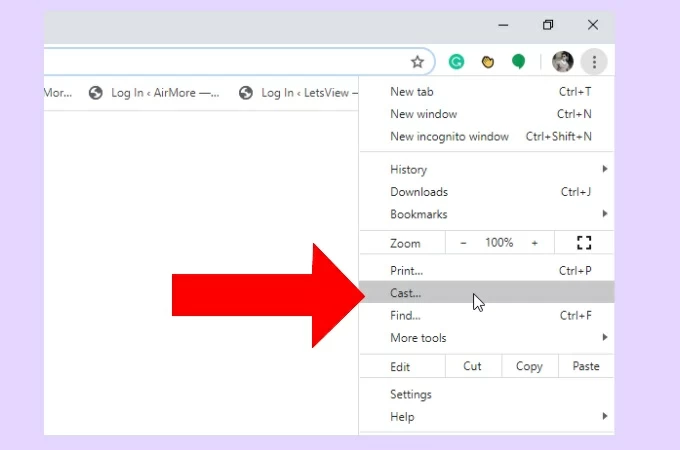
- Then all the contents on your iPad screen will be displayed on your Chromecast immediately.
These are the best two screen mirroring apps that you can use to cast iPad to Chromecast. Both tools are proven safe and effective to help you cast your iPad to your Chromecast. If you find it hard to set up the Chromecast by using your Google Home, you can try to use LetsView as it only requires you to follow a few simple steps to start the mirroring process.
Related posts:
- How to Mirror PC to TV
- Top 3 Ways to Play Arena of Valor on PC
Leave a Comment
Comment (3).
Copyright © 2024 LetsView All Rights Reserved.
Terms Privacy Cookies Policy License Agreement
How to Use Chromecast with iPad
By trae jacobs ,.

When you buy through our links, we may earn an affiliate commission.
Google Chromecast allows you to cast photos, videos, and more to your TV from any compatible device, including iPad.
Here’s how you can start using Chromecast with iPad.
Can I Use Chromecast on an iPad?

Chromecast is compatible with iPads, as well as iPhones . You can cast a photo, video, or any other type of content from your iPad to your TV screen, whether you have a Chromecast dongle or Chromecast built into your TV.
As long as your Chromecast device is connected to the same Wi-Fi network as your iPad and your iPad’s Bluetooth is active, you can press the Cast icon in any supported app to begin casting content to your TV.
What Apps Have Built-in Cast Icons?
Some of the most popular iPad applications that have built-in Chromecast icons include:
- Prime Video
While browsing any of the Chromecast-compatible apps, you can:

- Tap the Cast icon in the video player.

How Do I Cast Other Content from My iPad?
You can cast almost any type of content from your iPad to Chromecast. Some of the things you can cast include:
- Google Slides

How to Cast a Photo or Video from Your iPad
Have some vacation photos or a video you took at a concert that you want to share? Here’s how to cast a photo or video from your iPad:
- Download the Google Photos app from the Apple App Store.
- Upload the photos you want to share.
- Tap the first photo, video, or album you want to cast.
- Select the Cast icon in the top-right corner and tap your Chromecast or TV’s name from the available options.
Once you begin casting, you can swipe through photos and videos to change the one on the screen.
How to Cast Google Slides from Your iPad
If you want to cast a Google Slideshow from your iPad to your TV, you’ll need to download the Google Slides app. Then, follow the steps below:
- Open the Google Slides app .
- Select the presentation you want to cast.
- Press the Play button and tap “Find Devices” next to “Present to Chromecast.”
- Select your Chromecast or TV when it appears.
You can swipe through slides on your iPad to change the one displayed on the screen.
Why Can’t I Cast My iPad to My Chromecast?

If you’re tapping the Cast icon on your iPad but aren’t seeing your TV or Chromecast device as an option, check to ensure:
- Both devices are connected to the same Wi-Fi network
- Your iPad’s Bluetooth is active
If you do not see a Cast icon at all, your Chromecast might not be connected properly, or the app you’re trying to use may not be compatible with Chromecast.
If you’ve casted content from that app before, check for and install any available updates in the Apple App Store.
FAQ: How to Use Chromecast with iPad
Is chromecast the same as airplay.
Chromecast and Apple AirPlay are similar applications . However, Chromecast is a casting interface , while AirPlay is a screen mirroring interface .
This means Chromecast allows you to send content from your iPad to a different device, while AirPlay mirrors exactly what you see on your iPad.
Should I Use Chromecast or AirPlay with My iPad?
Whether you should use Chromecast or AirPlay to share content from your iPad to your TV depends on what your TV supports and what you’re trying to do .
If you want to share your entire iPad screen, AirPlay is the better option. If you just want to browse content on your iPad and share it on a larger screen, go with Chromecast.
It’s important to note that some Chromecast-compatible applications are incompatible with AirPlay . For example, Netflix and Disney+ allow you to cast via Chromecast but don’t allow you to mirror via AirPlay.
What is “Guest Mode” on Google Chromecast?
By default, your iPad and Chromecast must be connected to the same Wi-Fi network before you can cast content from your iPad to your TV. You can bypass this by enabling Guest Mode.
- Open the Google Home app on any device.
- Select your Chromecast device .
- Tap “Settings,” then select Recognition & Sharing > Guest Mode .
- Toggle “Guest Mode” on.
Once Guest Mode is on, a PIN will appear . Now, anyone will be able to share content via Chromecast as long as they’re in the same room and enter the correct PIN.
Related Articles
- What are the differences between Chromecast, AirPlay, Roku, and FireTV?
- How to Use Chromecast
- How to Use Chromecast with iPhone
- Does Alexa Work with Chromecast?
- More Apple articles
- More Google articles
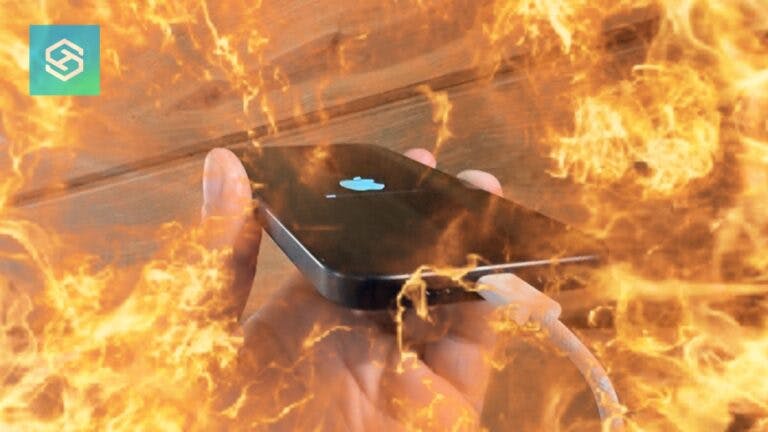
Can You Fix the iPhone 15 Heating Up? What to Do
By benny kounlavouth ,.

Does the iPhone 15 Have Power Bank Issues? We Found Out

Do I Need Apple TV If I Have a Smart TV?
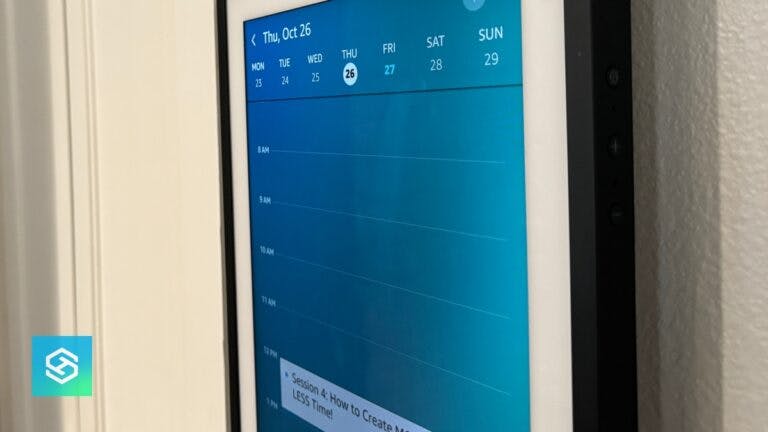
Does Echo Show 15 Work with Google Calendar?
- Echo Show /
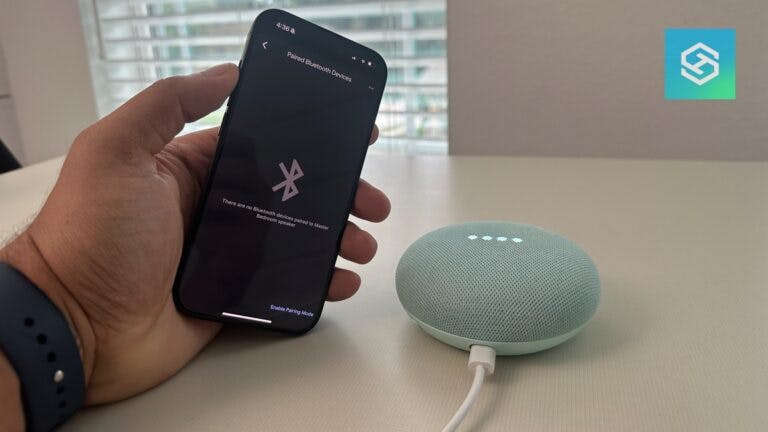
Can Google Nest Mini Be Used as a Bluetooth Speaker or a TV Speaker?
- Voice Assistants

Why Does Chromecast Keep Disconnecting?
- Chromecast /
Send to TV for Safari 4+
Cast browser video to your tv, denk alexandru.
- 1.0 • 1 Rating
- Offers In-App Purchases
Screenshots
Description.
Enable Samsung, LG, Roku, Chromecast, Google TV and Android TV in Safari! Send to TV is a simple Safari extension that can send video and web pages from your browser to your smart TV. Depending your TV platform capabilities, you can cast video from Youtube, Netflix, Amazon Prime, Facebook, news or media sites and just about any platform that serves web video (MP4, MOV, live streams) and enjoy your content on big TV screens. To cast a video, select it from the extension popup or right click on it. You can send your browser tab to your TV in the same way. WHAT YOU CAN CAST • Web video (MP4, MOV, livestreams) on all TV platforms • Youtube video on all TV platforms • Netflix & Amazon Prime video on LG and Roku • Open a web browser (open the current Safari tab) on LG, Samsung, Chromecast and Android TV SUPPORTED DEVICES Just download the app and test it with your smart TV. With the free app you can test all the supported features. • LG TV: Cast web, Youtube, Netflix, Amazon Prime video and open Safari tabs on your TV • Samsung TV: Cast web, Youtube video and open Safari tabs on your TV • Chromecast, Android and Google TV: Cast web, Youtube video and open Safari tabs on your TV • Roku TV: Cast Youtube, Netflix and Amazon Prime video JUST PLUG AND PLAY No extra cables, no extra apps, absolutely no configuration required - with Send to TV you can enjoy your videos on big TV screens. Control playback from Safari, no remote control or additional apps needed. SUPPORT We read your support emails every day, day by day. Write with confidence any question, feedback or complaint and you will receive an answer in a very short period of time.
Version 5.2.0
• Bug fixes and improvements
Ratings and Reviews
Only function is asking for money.
I don't understand why developers create apps that only display a message demanding money. If you want to sell apps, then sell them. I feel my time has been wasted when a developer puts a "free" app on the app store that has none of the functionality advertised. If the app, as downloaded, does nothing, I feel the developer has been dishonest. I feel lied to. This might be a good app. After a fee has been paid. The developer has updated many times over several years. So I'd expect it to work pretty well -- if paid no attention to the reviewers who say it doesn't work even after paying for it. I know it's tough to find an app that does what this one promises to do for free. I would have a few dollars for this one if it had been a paid app. But advertising it as free when it does nothing except ask you to upgrade to pro -- that's misleading. Shady. And it leaves me with no trust in the developer. This could be the most awesome Roku streamer ever written (reviewers don't seem to think so), and I'll never know, now, because I feel I was lied to and don't want to reward that behavior. :(
Developer Response ,
Dear user, Thank you for your review, I'm taking notes of all of them. The application has a free version, you can test your TV before upgrading - the main app presents all TVs and broadcasting options (including Youtube and video files). Your TV is displaying the video directly from Youtube, not from the extension, the extension just instructs the TV what to play, so the stuttering is strange, it makes me think that the problem is somewhere on the Internet connection. Also, please check the latest update of the app, it solved a lot of issues with Nvidia Shield. I hope this helps and please write me to [email protected] if you need my assistance.
No function until paid
This should not be considered a free tool. Also it shouldn't be considered a full product. This thing messes up constantly. When starting to stream, it never starts where the video was playing, the pause play buttons and video scroll only work once in a blue moon and usually you're just stuck watching the whole video again from the beginning. Things change a lot when you close and reopen a window. Sometimes that helps. After five minutes of messing with different order of operations, I finally found a second where it seems to be working with enough of the features I need to use. And I definitely had to pay to get here. This app is JUST BARELY FUNCTIONAL with tons of glitch. Recommend don't buy until they have gotten their ish together.
Dear user, The app is designed to send web pages and full video to your TV. Every time you need to send a video to watch on your TV (for example, from Netflix) you can do that from your computer - the app can control the playback position, but only on some TVs that support that, not all can. I guess the TV where you tested the app was less capable (in terms of openness to what developers can do with it). Regards
Absolutely phenomenal
This app has the Test to TV function so you can try it out. NO it is not Free and most of the FREE ones are crap. I tried several before I found this gem. This is part one of the program and although not free it's only $4.99 for a lifetime. Part 2 is the Free add on Mirror for Smart TV. This works both with Chromecast for mirroring the browser on TV. And it also works great on my 5 yr. old TCL Roku TV. The cool part is when I am watching an internet streaming movie, I can close my laptop and the entire movie play flawlessly. Make sure to set the Video to Smooth Play and download the Audio Driver so it will play on TV Audio. Seriously good program. Just take 5 minutes to figure it out instead of whining "it doesn't work" or that it is NOT Free. It's a great program.
App Privacy
The developer, Denk Alexandru , indicated that the app’s privacy practices may include handling of data as described below. For more information, see the developer’s privacy policy .
Data Not Collected
The developer does not collect any data from this app.
Privacy practices may vary, for example, based on the features you use or your age. Learn More
Information
- Lifetime Access $9.99
- Developer Website
- App Support
- Privacy Policy

Family Sharing
Some in‑app purchases, including subscriptions, may be shareable with your family group when family sharing is enabled., more by this developer.
AppLocker • Passcode lock apps
Documents Translator
BlogTouch for Blogger
Send to TV • Cast photo video
Unscreen • Control phone usage
Kate • Keyboard Translator
- Apple Watch
- Accessories
- Digital Magazine – Subscribe
- Digital Magazine – Log In
- Smart Answers
- M3 MacBook Air
- New iPad Air
- iPad mini 7
- Next Mac Pro
- Best Mac antivirus
- Best Mac VPN
When you purchase through links in our articles, we may earn a small commission. This doesn't affect our editorial independence .
How to use Chromecast on iPhone and Mac

While Apple’s AirPlay is a great way to connect your iPhone , iPad and Mac to your TV for wireless playback, it isn’t the only option available. Google offers Chromecast, a budget-friendly alternative to AirPlay that also enables wireless playback across iOS and macOS, along with Windows and, of course, Android.
But how do you use Chromecast on your iPhone or Mac? Don’t worry, here we’ll explain everything you need to know about connecting an iOS or macOS device to Chromecast. If you’ve got an Apple TV, you might be more interested in how to use AirPlay .
What is Chromecast?
Before we go into the specifics of connecting an iOS or macOS device to Chromecast, let’s first explain what Chromecast is, and why you might not need to head out and buy one.
Chromecast was introduced way back in the summer of 2013, and enabled a way for users to wirelessly stream content to their TV, much like Apple’s AirPlay – but there are a few differences between the two.
The main difference is to do with the limitations of using Chromecast with iOS when compared to Android. While many Android phones offer a way to mirror the device’s display to Chromecast, it’s currently not possible for iOS users. We expect this is in part due to limitations set by Apple’s App Store regulations, and, of course, Apple wants iOS users to use its own built-in option, AirPlay.
It’s also worth noting that Google’s cloud-based game streaming service, Stadia , is due out in the coming months, and will be accessible via a Chromecast device plugged into your TV.
If you’re yet to pick one up, the third-gen Chromecast be found from the likes of Currys PC World , Argos , John Lewis and of course Google for only £30. For those that want a little more, Google also offers the 4K HDR-enabled Chromecast Ultra for £69.
But before you go out and buy one, it’s probably worth checking your TV owner’s manual first as many recent smart TVs offer built-in Chromecast at no extra cost. It also comes as standard on some media streamers, like the 4K-enabled Nvidia Shield .
Once you’ve got your hands on a Chromecast, setup is as easy as plugging it into your TV and following the on-screen instructions. It’s once the setup has been completed that things start to get a little more interesting.
How to use Chromecast on iPhone
So, you’ve got your Chromecast set up – now what? While AirPlay is built into iOS, Google must approach Chromecast support in a different way. While there’s a Chromecast app available for iOS, it only offers the ability to edit settings on the Chromecast itself – connect to a different WiFi network, etc. Instead, Chromecast playback is offered on a per-app basis, with the developer of the app having to specifically code in Chromecast support.
Which iOS streaming apps offer Chromecast support? While there’s a growing list, here are a few of our favourites:
- Google Play Movies and TV
- BBC iPlayer
We’ll be using Netflix as an example to explain how to connect your iOS device to Chromecast, but rest assured that the process is almost identical across all supported apps.
So, first things first, download the Netflix app and sign in to your account. Once signed in, you should notice a Cast icon in the top-right hand corner of the app – it looks like a TV with waveforms in the bottom-left hand corner, and is hard to miss. If you can’t see the icon, make sure that your Chromecast is powered on and is connected to the same WiFi network as your iPhone.

Once the icon appears, simply tap it and select the appropriate Chromecast from your list of devices (if you’ve only got a single Chromecast then it should automatically connect). Once the connection has been established, the Cast icon should turn blue.
Once connected, simply browse the vast selection of TV shows and Movies that Netflix has to offer – don’t worry, unlike with Netflix’s offline viewing feature, Chromecast playback is available with the entire Netflix library. Once you’ve found the TV show or movie you want to play on your TV, tap on it as if you were going to watch it on your phone.
It should then cast to your TV, offering playback control via your iOS device – although not via the lock screen as is possible with local iOS media playback.

As mentioned above, the process is similar across all Chromecast-enabled apps – simply tap the Chromecast icon to connect to your device, then select the media you’d like to play on your TV.
How to use Chromecast on Mac
While iOS Chromecast support is fairly straight forward, the waters are slightly muddier when it comes to Mac support. Don’t worry, we’ll explain everything, but before we go any further it’s probably worth mentioning that you must use Google Chrome to Cast via Mac, so download that if you haven’t already got it. There’s no other alternative, sorry Safari users!
Some website offer native Chromecast support, including the likes of Netflix , YouTube , Google Play Movies and Google Play Music . Those that offer native Chromecast support offer a Cast icon within the site itself, as opposed to the one featured on Chrome’s toolbar. If you try to use the Cast button on the toolbar when a website has native support, it’ll direct you to use the Cast button on the site instead.

We’ll be using BBC iPlayer as an example for now, but as mentioned above, the process is fairly universal across all supported websites. Once you’ve found the TV show or movie on Netflix that you’d like to watch on your TV, start playing it locally on your Mac. You should notice a Cast button on the right-hand side of the media controls, next to the button to make the video full-screen. Click on it and select the Chromecast you’d like to Cast to.
Your Mac should then connect to the Chromecast and your selected TV show or movie should begin playback shortly after. As with iOS devices, your Mac will offer media playback controls via the Netflix website. Fun fact: you can still browse the web on other Chrome tabs, check emails or even put your Mac to sleep.

While that’s the best way to Cast media to your TV from your Mac, there is an option available for websites that don’t officially offer Chromecast support – although it’s not perfect.
Simply click on the three dots in the top-right hand corner of the Chrome browser to access the Settings menu, then select “Cast…” and the appropriate Chromecast to mirror the website to your TV. A Cast icon should appear in the toolbar, and should turn blue to signify that it’s connected to a Chromecast. FYI: you can right-click the icon and select “Always show icon” to keep it in your toolbar if required.

This method works best with text-based sites (like ours) as issues arise when trying to play unsupported videos via Chromecast. When trying to Cast websites with unsupported videos, there are various problems: while you may be able to cast embedded videos, the audio track won’t be sent to the TV and will play via your Mac’s speakers. If you do try to enable full-screen mode, the video completely stops on the TV and will instead display the site with no video, while the video plays full-screen locally on your Mac.
It’s worth noting that this isn’t totally down to Google – website developers have the authority to not only improve the Cast functionality, but to completely block it from being used too.
Now you know more about Chromecast, take a look at our Apple TV vs Google Chromecast Ultra comparison to see which is best for you.
Author: Lewis Painter , Senior Staff Writer

Lewis Painter is a Senior Staff Writer at Tech Advisor. Our resident Apple expert, Lewis covers everything from iPhone to AirPods, plus a range of smartphones, tablets, laptops and gaming hardware. You'll also find him on the Tech Advisor YouTube channel.
Recent stories by Lewis Painter:
- Get £146 off an iPhone 12 with this hot Amazon deal
- Get a refurbished iPhone Xr for just £331 from eBay right now
- How to switch iPhones and transfer your data
How to Cast iPad to Chromecast: Top Wireless Methods

If your iPad’s screen isn’t large enough, then you can use a Chromecast device to watch your favorite videos on the big screen of your TV. There are many apps that have built-in casting support, including YouTube and Google Photos.
To Google Chromecast from iPad, you can also use a third-party app. In this article, you’ll learn how to set it up and we’ll also provide a list of apps that are compatible with Chromecast.
Table of Contents
There are many third-party apps you can use to cast your iPad’s screen to a Chromecast device or a Chromecast-enabled TV. One such app is DoCast , which you’ll read about below.
Keep in mind that your iPad must be running iPadOS 15.0 or above to use Google Home , which is the app that’s required to set up Chromecast.
1. Cast iPad to Chromecast with DoCast
DoCast is an excellent app to cast iPad to Chromecast . Despite having a simple interface, it doesn’t cut any corners and packs plenty of valuable features. Before you start casting, you have plenty of options to configure your experience. For example, you can adjust the quality of the video and enable auto-rotation.
Other than casting, it allows you to Chromecast from iPad offline videos and images to your TV in a matter of seconds.

Note that the free version of the app supports casting for 15 minutes per session. You can cast videos for 3 minutes per session. That’s sufficient time for you to try out the app and see if it’s worth your money, which we think it is.
To remove these limitations, you can upgrade to the premium version, which you can get for as low as $1.99 per week. The yearly and lifetime plans come with a special gift! It currently has a rating of 5/5 on the App Store, which is a testament to its exceptional quality.
Here’s how to use DoCast on Chromecast with iPad:
1. First, download DoCast on your iPad from the App Store.
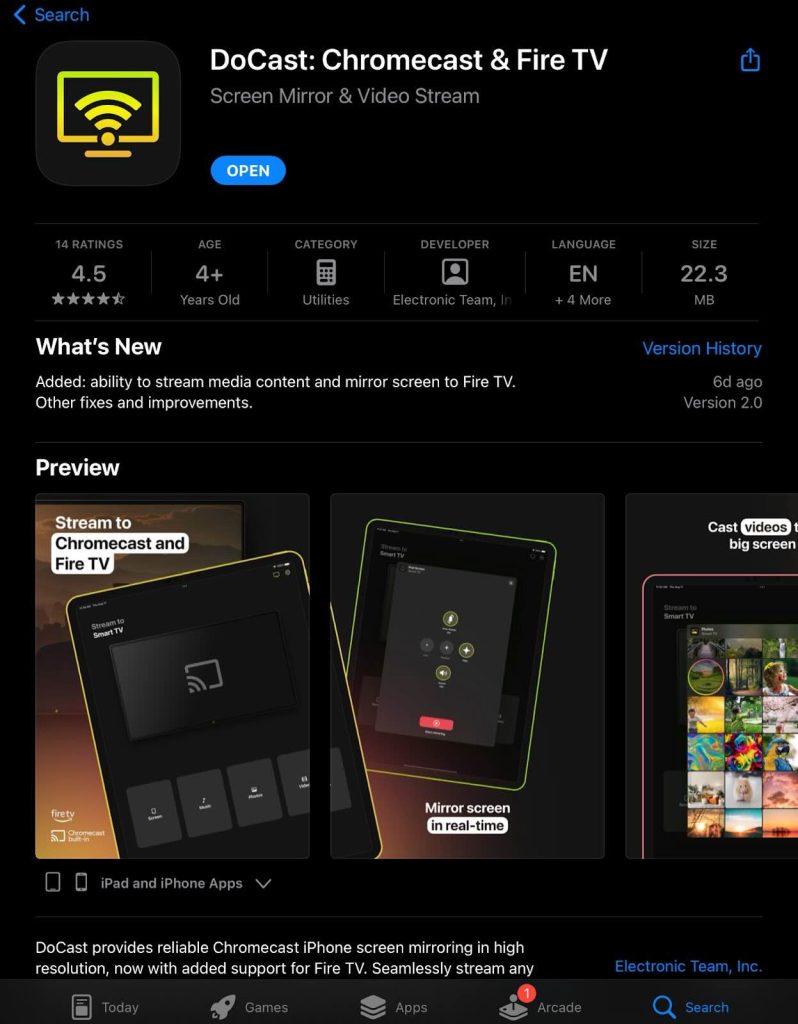
2. Open the app and let it search for your Chromecast TV. Make sure your iPad is connected to the same Wi-Fi network as your TV.
3. Tap your Chromecast device once it’s been discovered to connect to it.
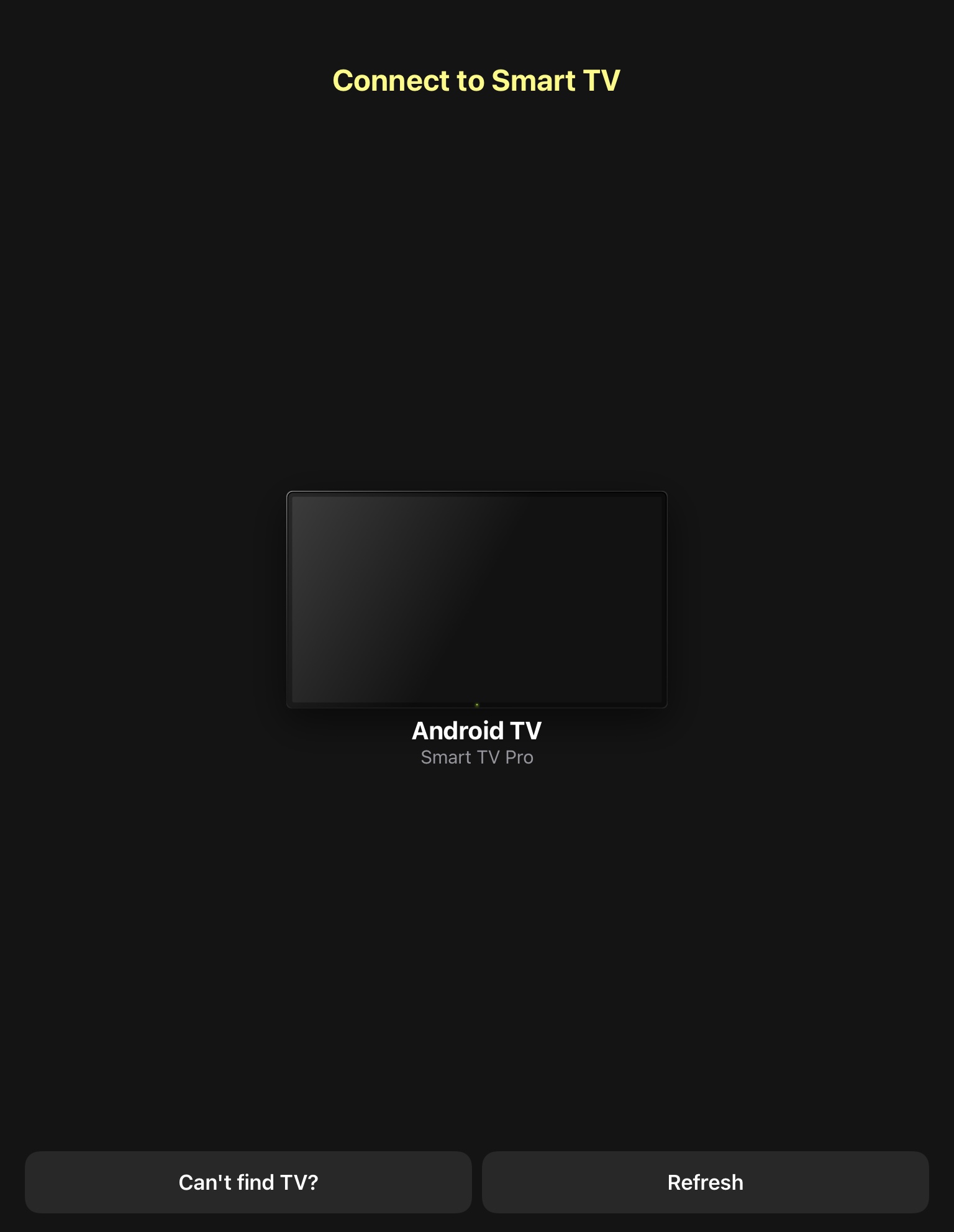
4. Now, you’ll be able to see the four main features of the app. Tap Photo to go to your photos so you can cast them onto your Chromecast.
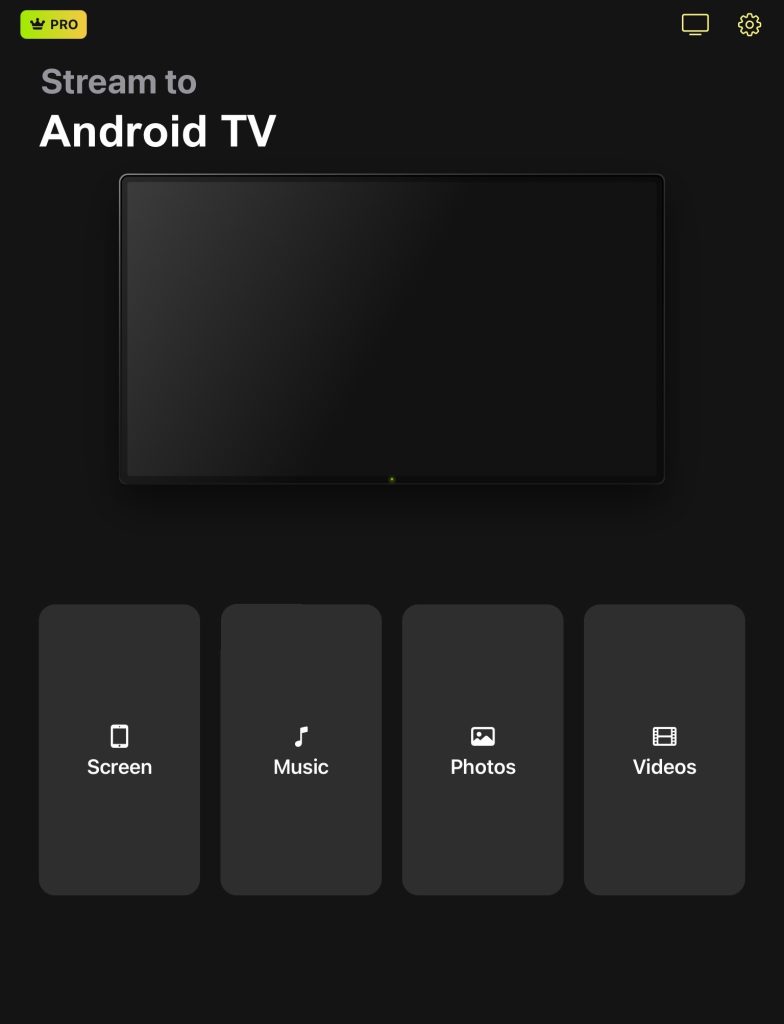
5. Allow DoCast to access your photos and tap on the images you want to display.

When you no longer want to cast images, tap the X in the upper right-hand corner. There are no special steps to stop casting, and the process for videos is virtually identical. Plus, you can enjoy music casting, and it makes mirroring your iPad straightforward.
2. Cast Your iPad Using Streamer for Chromecast TVs
Another option to stream from iPad to Chromecast is the Streamer for Chromecast TVs app, which comes with a handful of extra features that make it a popular alternative. Streamer for Chromecast TVs comes with an in-app browser, photo and video casting, and even live camera functions.
While it has plenty of features, there are frequent pop-up interruptions, such as asking for an app rating or suggesting an upgrade to a premium. The app comes with various tiers for upgrading, such as a monthly plan for $4.99 or a one-time payment for $19.99.
Here’s how to use the Streamer for Chromecast TVs:
1. Download the Streamer for Chromecast TVs from the App Store.
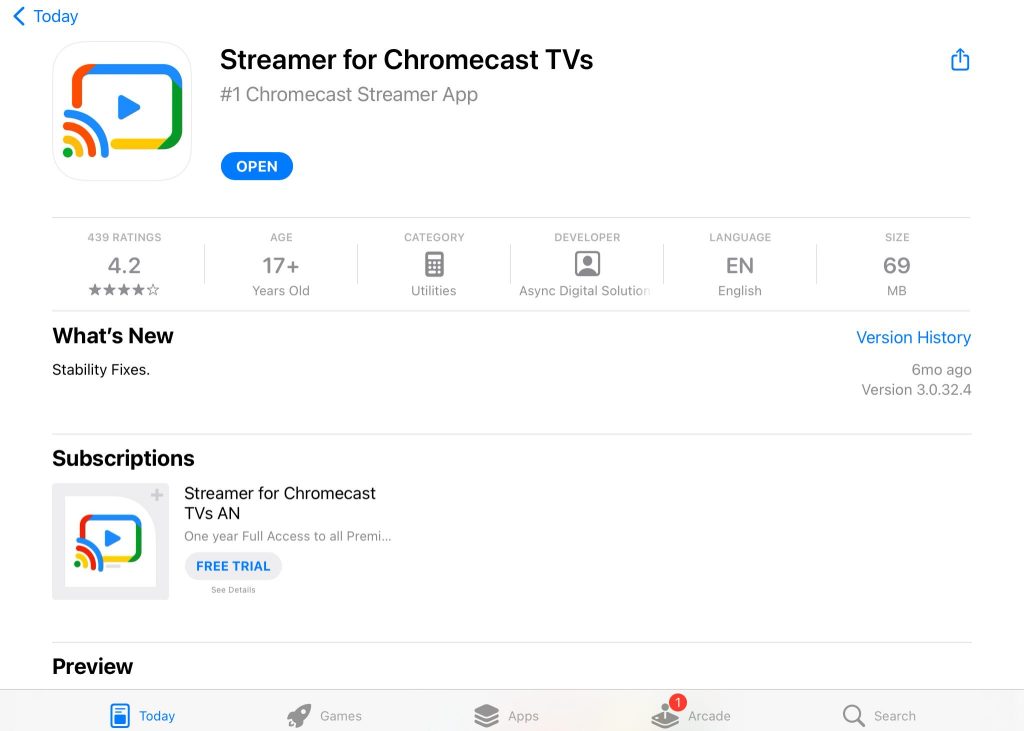
2. Allow the app to connect to your local Wi-Fi network , and select your Chromecast device to complete the connection.
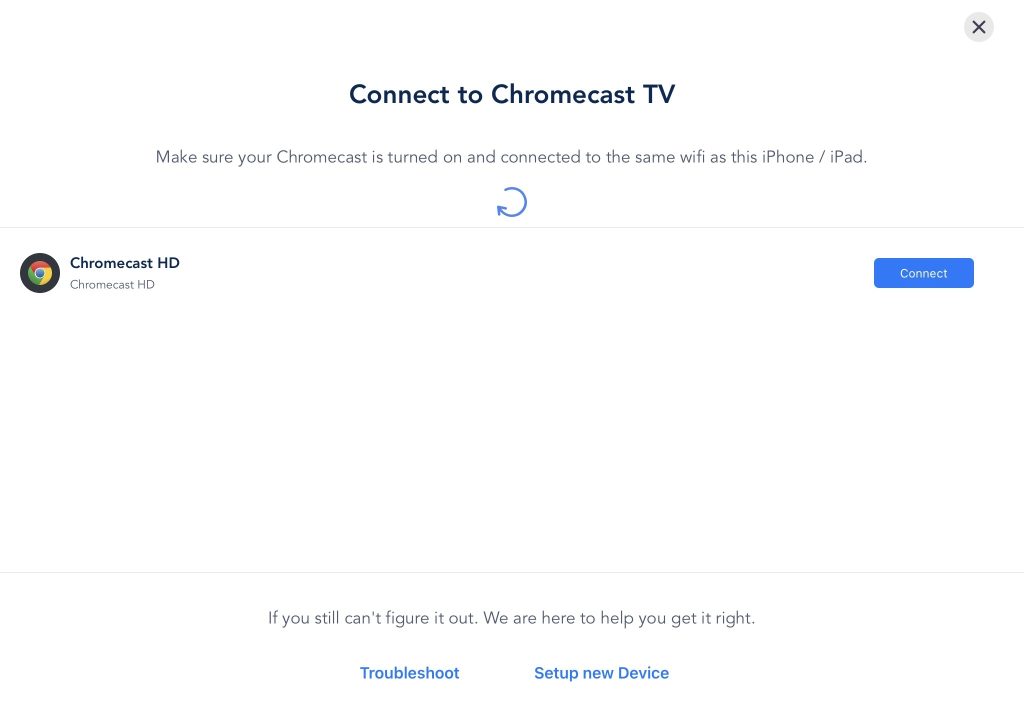
3. Tap on Photos & Videos to access your camera roll on your iPad.
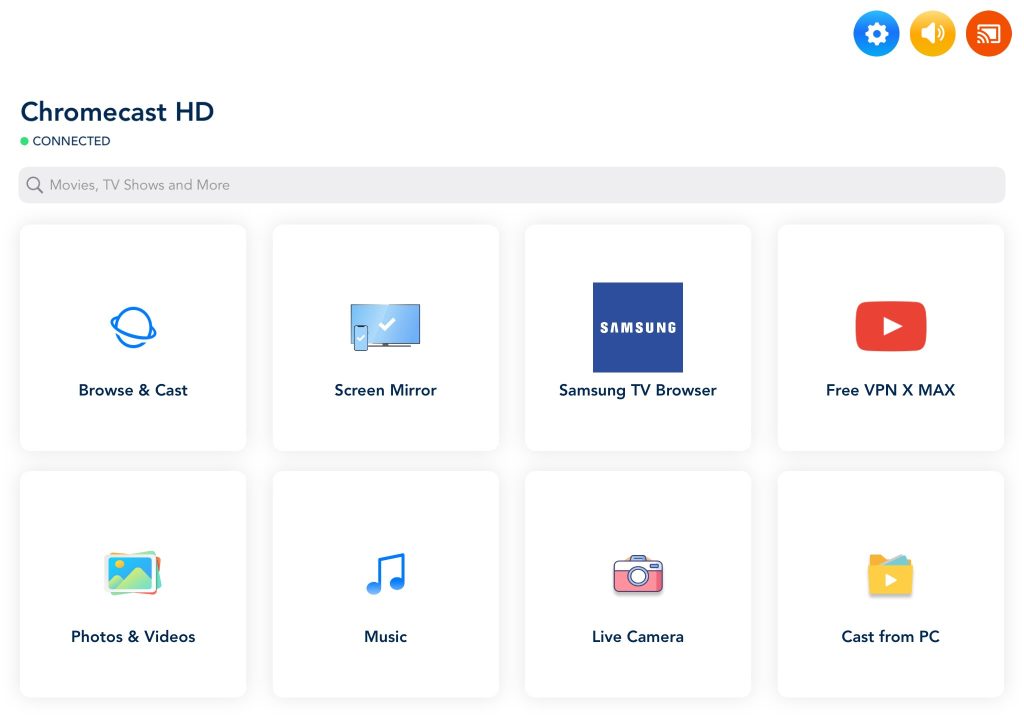
4. Allow Streamer for Chromecast TVs to access your photos and select the media you want to cast.
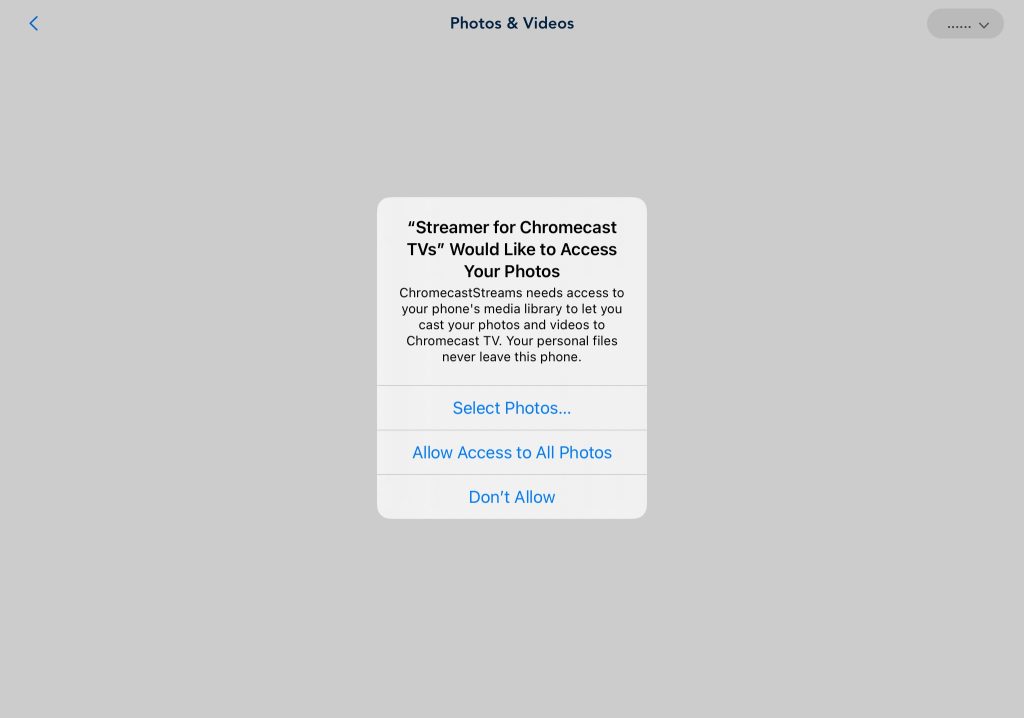
To end the iPad cast to Chromecast, tap the back button in the upper left-hand corner. The process is simple, but the quality isn’t as great as DoCast. However, for those needing the extra functions, it’s a solid option for iPad owner
3. Screen Mirroring・Smart View TV
Another casting option for iPad users is the Screen Mirroring・Smart View TV app. Unlike DoCast or Streamer for Chromecast TVs, this solution works with more smart TVs than just Chromecast, making it a more flexible solution.
Using Screen Mirroring・Smart View TV to cast iPad to Chromecast also brings a host of features not available in alternative solutions. These features include IPTV capabilities, a direct YouTube link, and screen mirroring.
Here’s how to use Screen Mirroring・Smart View TV for iPad to TV Chromecast connections:
1. Download the Screen Mirroring・Smart View TV app from the App Store.
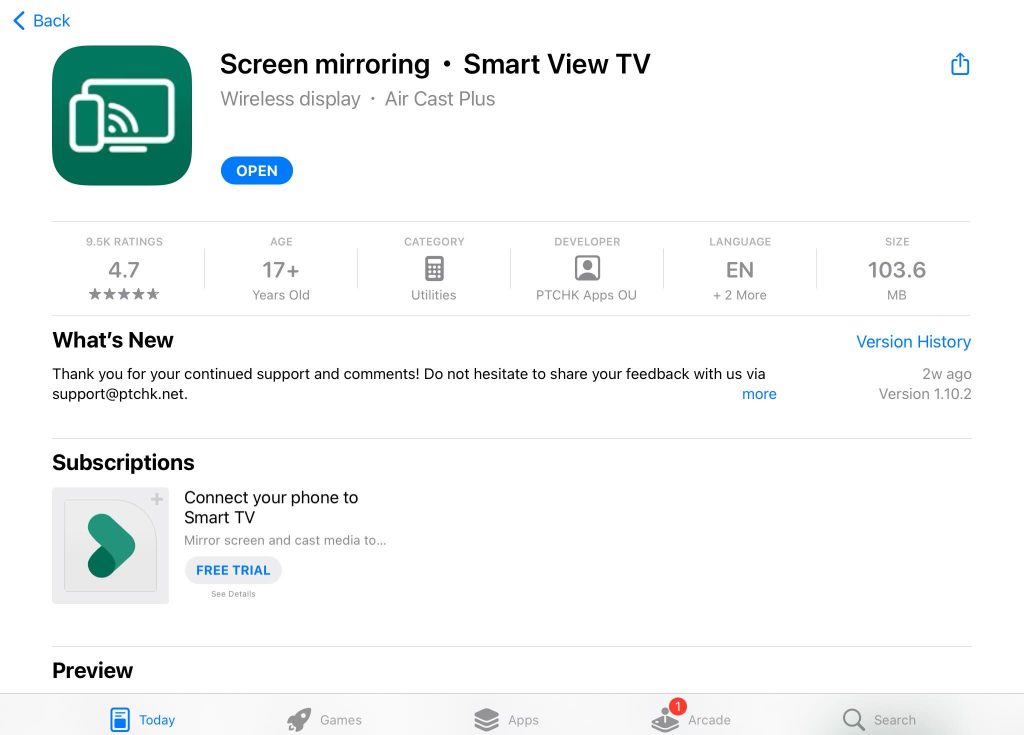
2. Let the app connect to devices on your network, and select your Chromecast or other smart TV .
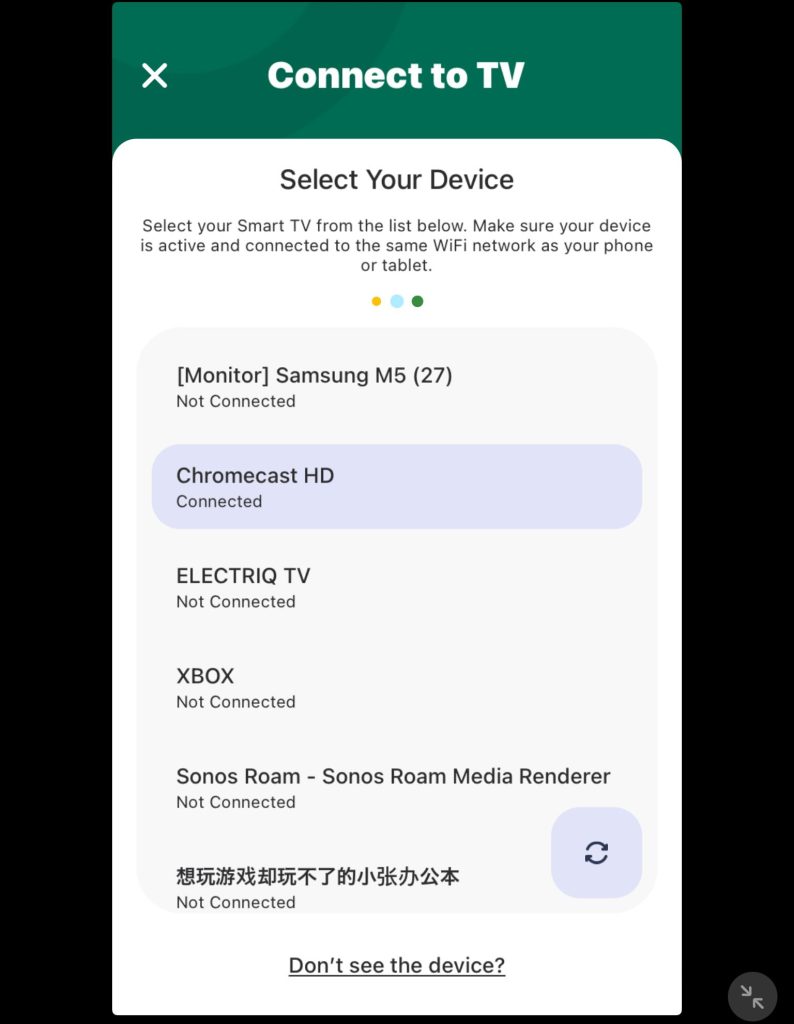
3. From the home screen, tap on either the Photos or Video option.
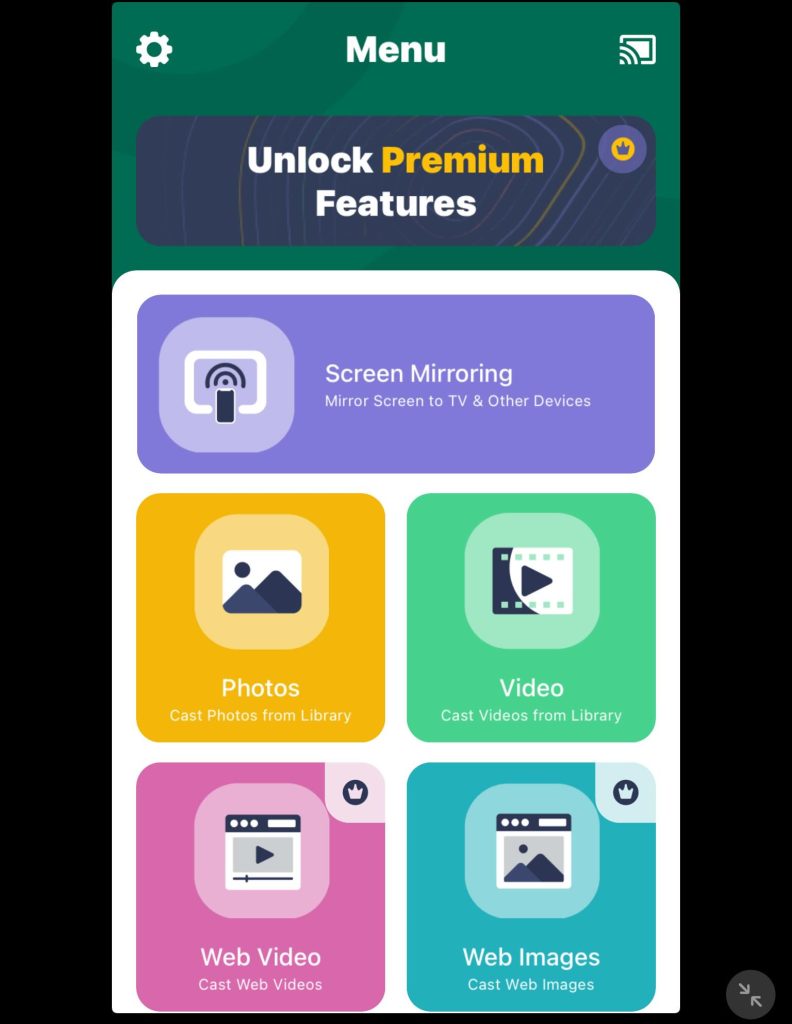
4. Allow the app access to your photos and select your media to start casting.
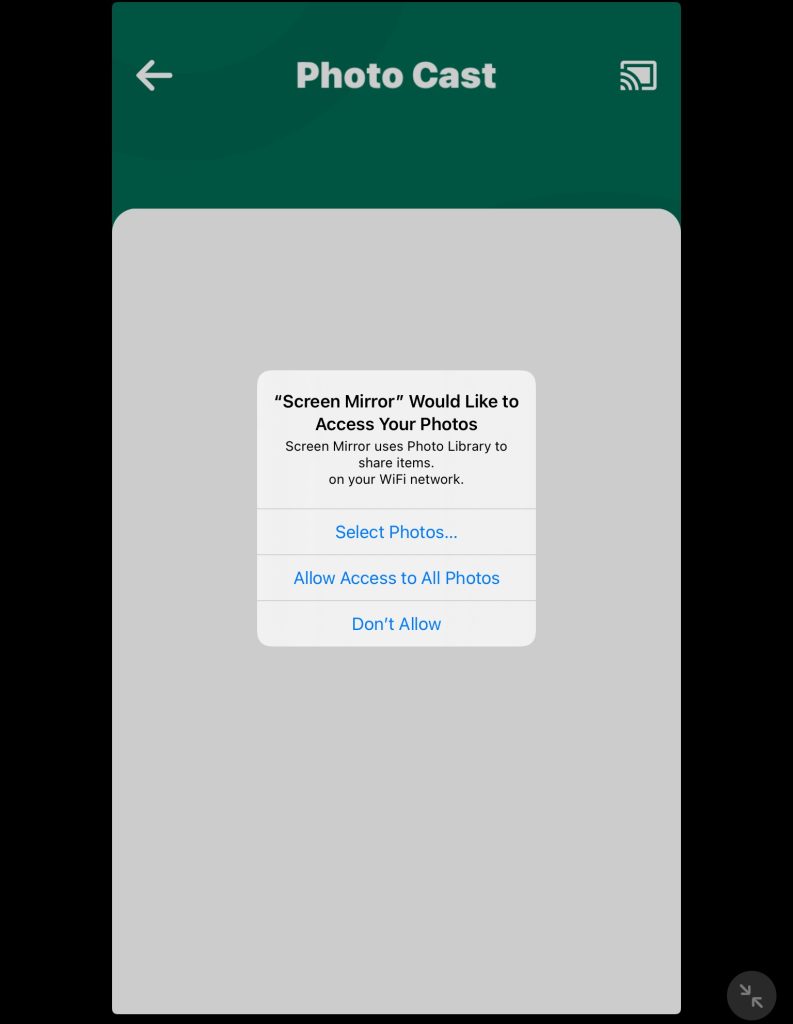
While you’re able to access photo and video casting for free, to stream from iPad to Chromecast using the Screen Mirroring・Smart View TV, you’ll need to upgrade to the premium version of the app.
There are only two payment options for the Screen Mirroring・Smart View TV app: a yearly $19.99 or a lifetime option sitting at $39.99. While this app brings extra features, we encountered issues attempting to cast, and the nearly $40 premium charge is rather rich when the competition offers their apps for nearly half.
How to Set Up Chromecast with an iPad
Does Chromecast work with iPad? The short answer is yes. However, some limitations exist, such as no native screen mirroring support. Regardless, you can set up and control a wide range of content on Chromecast from your iPad.
Setting up a Chromecast for the first time requires the Google Home app. Using the Google Home app, you will also be able to link streaming service accounts, allowing you to cast videos from apps like Spotify, YouTube, and Netflix.
Here’s how to connect Chromecast to iPad using Google Home:
1. Download Google Home on your iPad from the App Store.
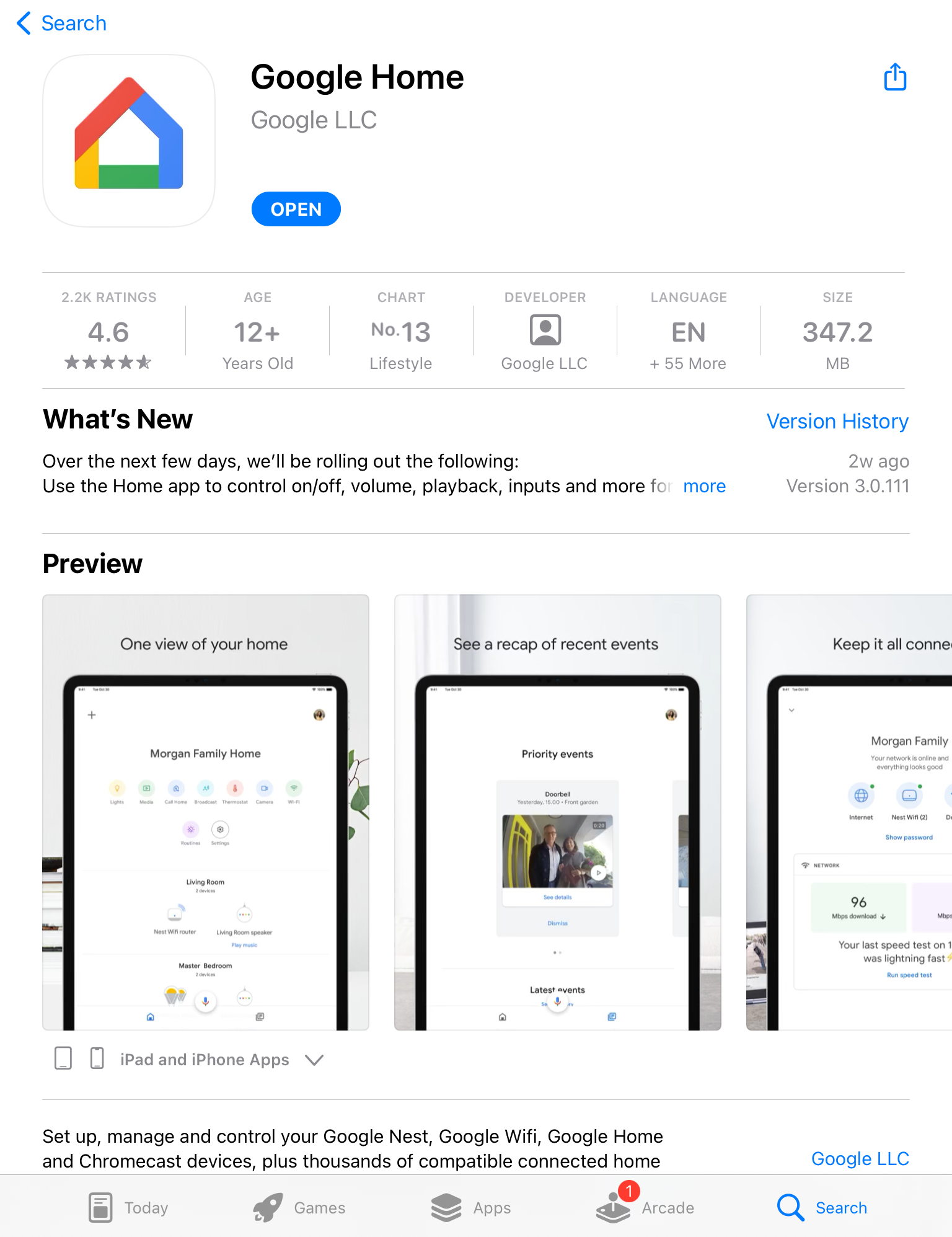
2. Tap Home or feel free to create another one with a custom name.
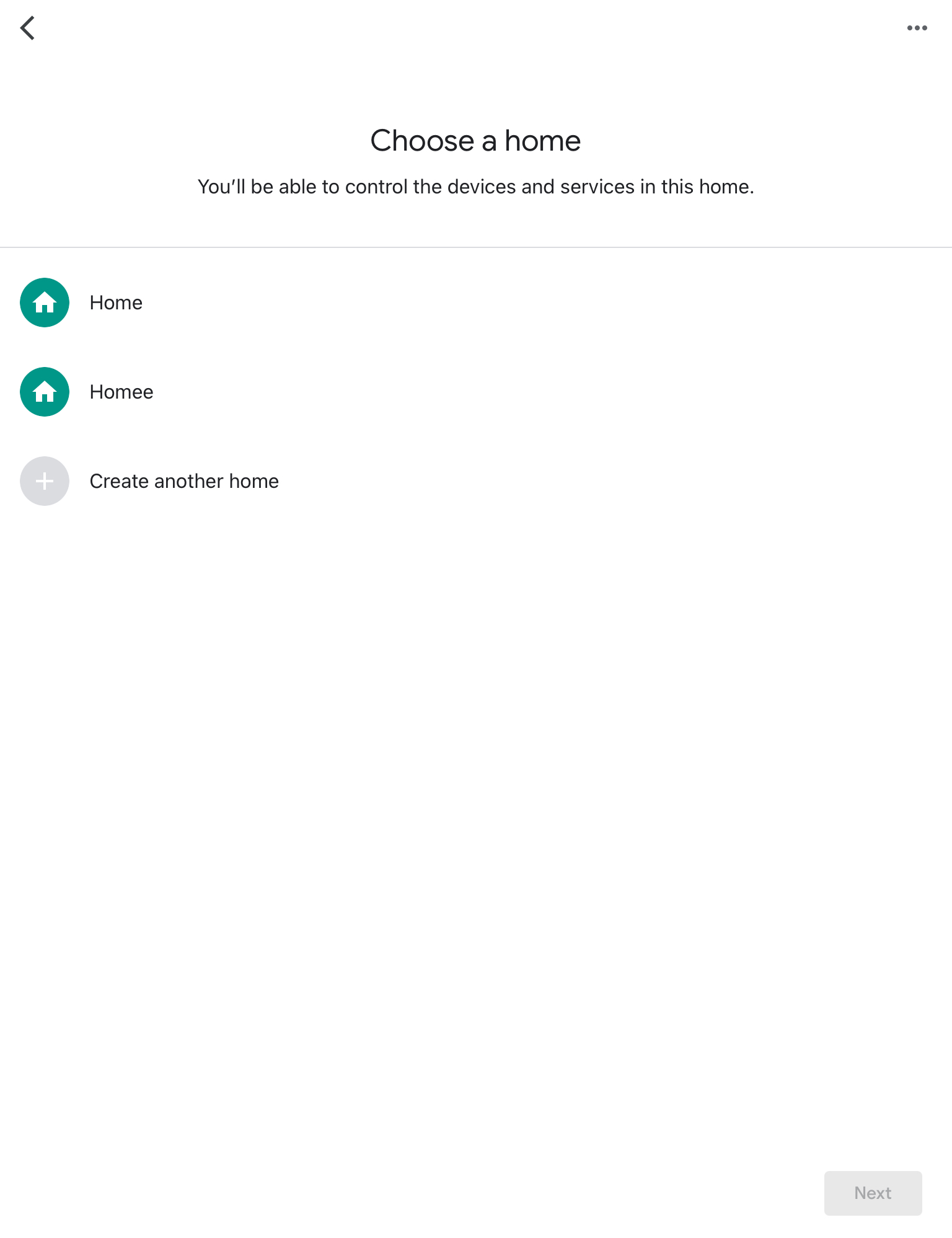
3. The app will ask for location access. Tap Allow While Using App .
4. Let the app search for nearby Chromecast devices. You can also manually select yours by tapping Chromecast/Google TV .
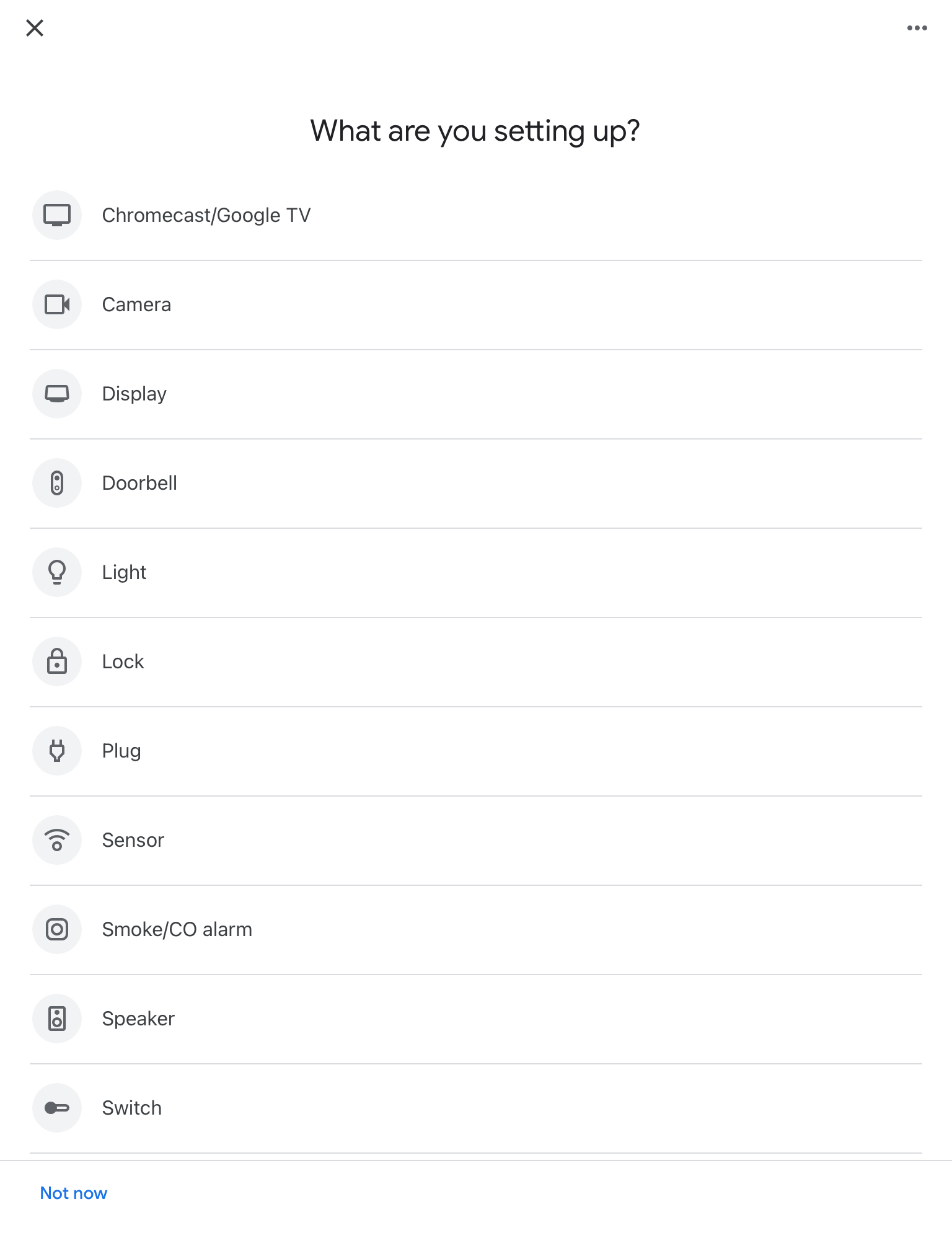
5. To connect the two devices, scan the QR code that shows up on your TV using your iPad.
6. Now you’re ready to start casting videos. Open an app that has built-in Chromecast support like YouTube.
7. Play a video you want to see on your TV.
8. Tap the casting icon that appears in the top-right corner. It may be in a different position depending on which app you’ve opened.
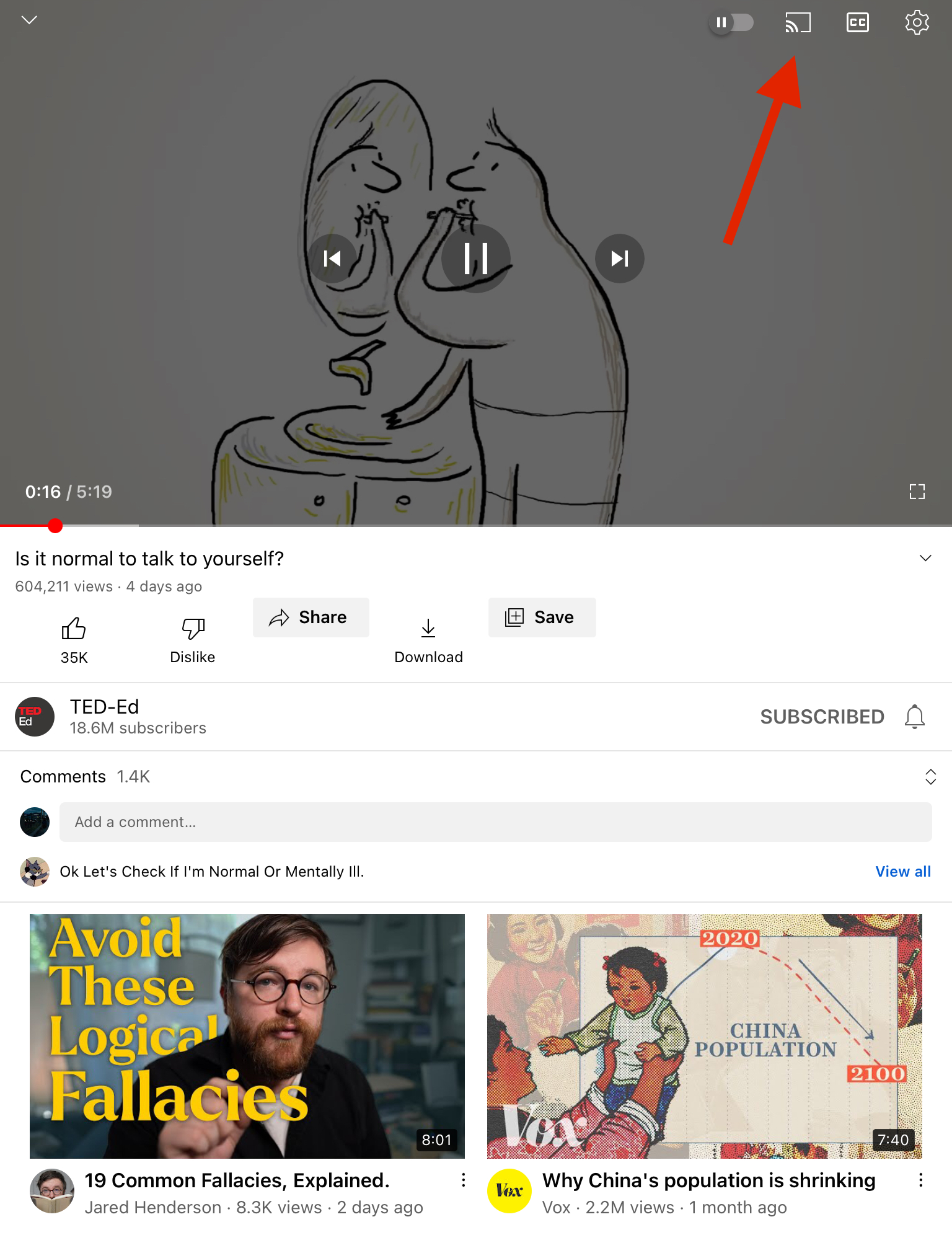
9. A list of devices you can cast to will appear. Select your Chromecast device or TV to start casting.
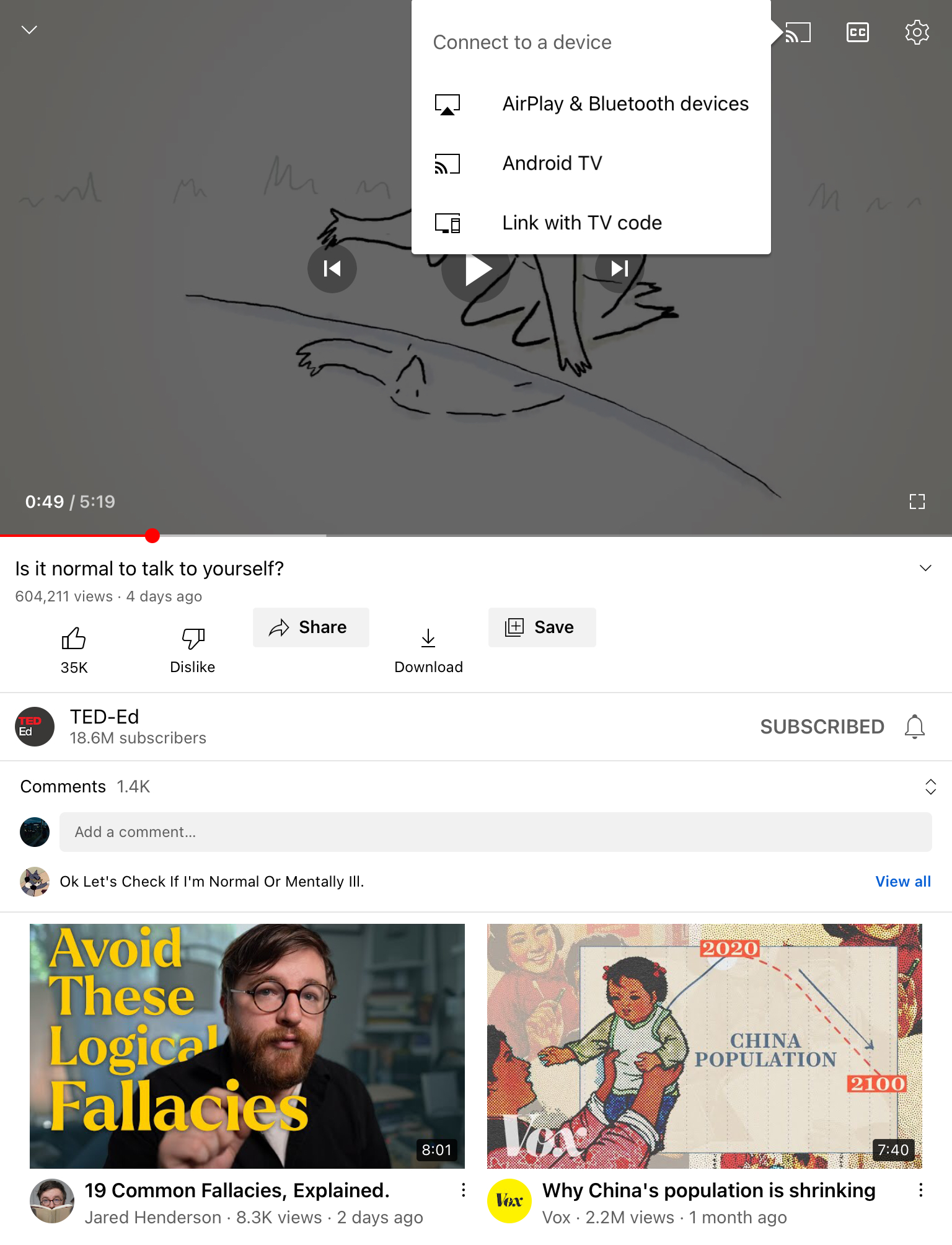
Setting up a Chromecast for the first time requires the Google Home app. Using the Google Home app, you will also be able to link streaming service accounts, allowing you to cast videos from apps like Spotify, YouTube, and Netflix
Content Streaming Apps with Native Chromecast Support
There are over 200 apps that are compatible with Google Chromecast. This means you don’t need any third-party application to cast content from within these apps. They all have a built-in “cast icon” that you can use to see your videos on your TV.
Here’s a categorized list of some of these apps, based on the type of content they offer:
You can see the full list of Chromecast-enabled apps by clicking here .
All of these apps make it extremely simple to Chromecast videos, pictures, and music to your TV.
For example, here’s how you can cast iPad to TV’s Chromecast if you’re using Netflix:
1. First, launch the app on your iPad.
2. On Netflix, play the show or movie you want to stream to Chromecast from iPad.
3. You’ll be able to see the cast icon in the top-left corner of your iPad’s screen. Other apps will have the icon placed in similar positions. Tap the icon to open up a list of Chromecast and AirPlay-enabled devices in your vicinity.
4. Choose your Chromecast from the list to start streaming.
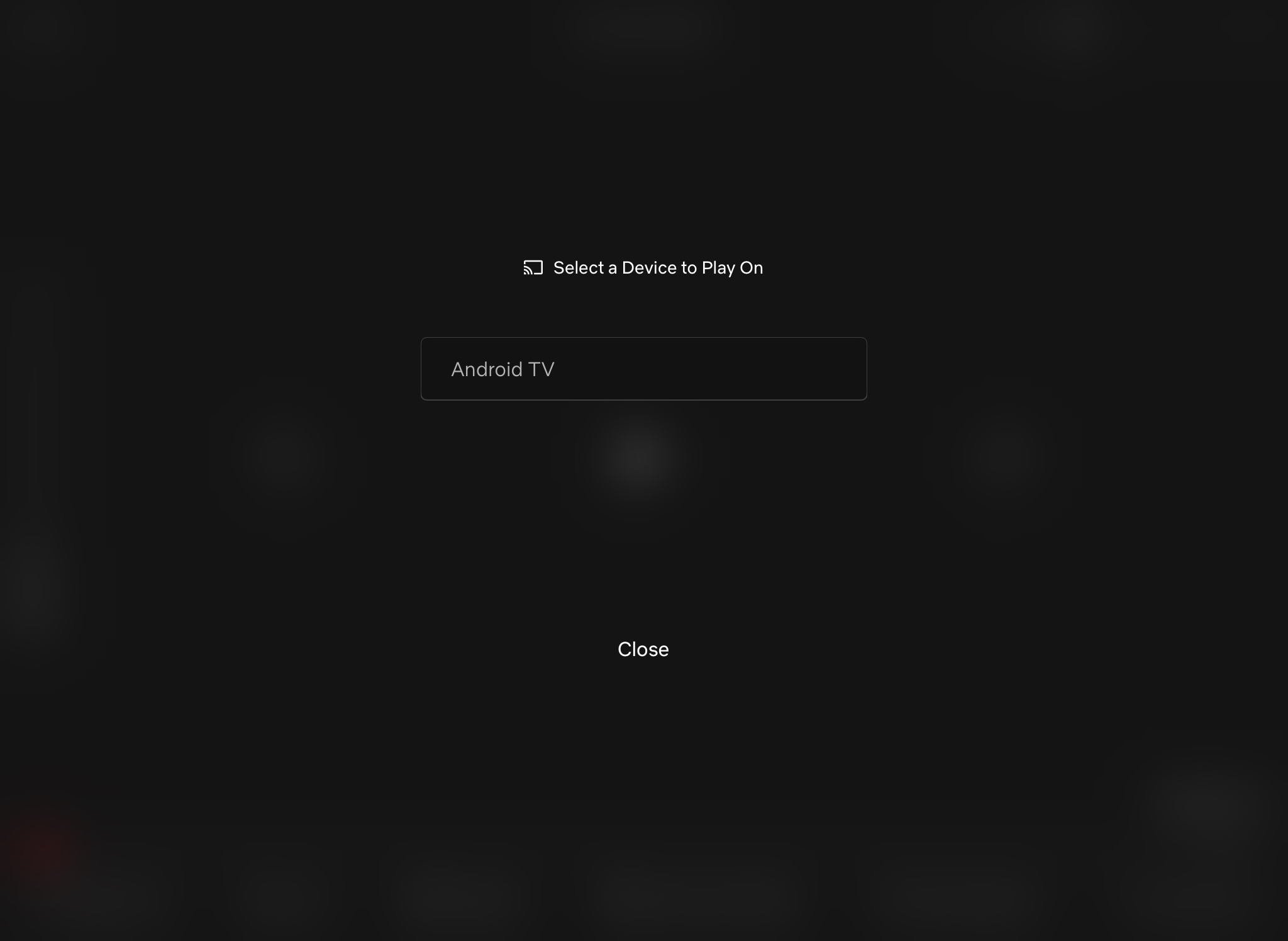
Why Can’t I Cast My iPad to My Chromecast?
There could be several reasons why you’re unable to cast your iPad to your Chromecast. Here are some of the common problems people face:
- 🌐 Wi-Fi issue: To connect your iPad to your Chromecast, both of them must be on the same Wi-Fi network. Even after you’ve set up your Chromecast using Google Home, your iPad has to be on the same Wi-Fi every single time you cast or mirror your phone or tablet.
- 📱 Compatibility: As mentioned above, your iPad must be on iPadOS 15 or above to run Google Home. If it’s below iPadOS 15, then your device isn’t compatible with Chromecast and you won’t be able to cast anything even with a third-party app.
- 🔴 Disable VPN: If you’re connected to a VPN server, make sure it’s disabled before you start casting or mirroring your iPad’s screen. VPNs can interfere with the casting.
- 💿 Update the firmware: You may have to update your Chromecast device if it’s not working. Unfortunately, you can’t do it via the Google Home app for TVs that come pre-installed with casting functionality. If it doesn’t update automatically, then you have to reset it by force-stopping it from the list of apps on your TV. Keep in mind that you’ll have to set it up via Google Home again after you’ve reset it.
- 🛣️ The router is too far away: Your Chromecast may be having trouble connecting to the Internet if your router is too far away from it. Google recommends keeping it within 15 feet (4 meters) of the Chromecast device/TV.
- 🔐 Update the Wi-Fi password on Chromecast: If you’ve changed the Wi-Fi password, you’ll have to reconnect your Chromecast device via the Google Home app. It automatically gets disconnected when the Wi-Fi password is changed.
- 📺 Chromecast is behind the TV: The Chromecast device may not be able to connect to Wi-Fi if it’s positioned too far behind the TV. Try using the HDMI extender to extend your Chromecast’s range and bring it out from behind the TV.
Final Thoughts
Chromecast is a great accessory that you can use for screen mirroring and watching your favorite content on your TV. To get started, you first have to pair the two devices with the help of Google Home.
After that, you can easily use a third-party app such as DoCast for screen mirroring and offline casting of videos and photos. There are many apps that support casting natively. To make Chromecast work with iPad using such apps, you simply have to tap the casting icon and choose your Chromecast device.
We recommend checking out DoCast if you want to mirror your iPad’s screen in the easiest way possible.
Frequently Asked Questions
Can you airplay to chromecast.
No, you can’t directly AirPlay to Chromecast as they’re two different technologies. However, you can use third-party apps to stream content and mirror your device’s screen to a Chromecast device or TV. DoCast is one such app that can help you with this.
How do I mirror my iPad to Chromecast?
To mirror your iPad to Chromecast, you need a third-party app. Google Home only lets you cast content from compatible apps and doesn’t support screen mirroring. We recommend trying out DoCast , which lets you select the quality of the mirrored video and has audio support. It’s an ad-free app that also lets you cast photos and videos to your TV.
Can you use Chromecast with an iPad?
Yes, you can use Chromecast with an iPad. First, you have to use Google Home to set up the Chromecast device and then you’re ready to cast media content from apps that support casting (like YouTube and Netflix). You can also use a third-party app such as DoCast to mirror your iPad’s screen.
Why can't I cast from this iPad to Chromecast?
If you can’t cast from your iPad to Chromecast, it might be because they’re not connected to the same Wi-Fi network. It could also be because your iPad is connected to a VPN server. Try reconnecting your Chromecast using Google Home and make sure it’s close to the router.
How do I start Chromecast on my iPad?
To start Chromecast on your iPad, you have to set it up with Google Home and then use a third-party app such as DoCast to cast videos and mirror your device’s screen. DoCast will allow you to cast offline media content for free.
- Tv Features
How to Stream Videos and Mirror Screen From iPhone or iPad to a Chromecast

- Chromecast mirroring is only officially on Android and Chrome on PC
- It's possible to daisy-chain Airplay and Chromecast mirroring
- Streaming videos to an Apple TV via supported apps is much simpler
Google's smart-TV dongle, the Chromecast , is a very versatile gadget that can be used to stream video content from the Internet through a wide variety of devices and sites to a big screen TV. However, it works just a little bit better if you're living within Google's ecosystem - just like Apple's devices work better together.
Maybe that's why mirroring your smartphone or tablet is only officially supported on Android - if you want to get your iPhone or iPad's display on the big screen, the best option is to buy the somewhat expensive Apple TV. Another choice would be to buy Apple's lightning to HDMI cable, though it's inelegant. The good news is that most media apps on iOS already support casting videos to Chromecast, so there's no issue if you want to use it to play your favourite media.
How to Stream and Mirror Content and Videos From a PC to a Chromecast
How to cast videos from iPhone or iPad to Chromecast Doing this can literally be a single step process, if you only have a single Chromecast in the house. Otherwise there's one extra step. This is how it works.
How to stream videos from iPhone or iPad to a TV via Chromecast:
- Make sure that your iOS device and Chromecast are connected to the same Wi-Fi network.
- Open an app such as Netflix or Youtube, which supports Chromecast.
- Load the video you want to cast.
- Tap the Cast button , a square with three curved lines like the Wi-Fi symbol coming out of the corner.
- If you only have a single Chromecast on the network, the video should start playing immediately. If not, you'll see a list of available devices, and you'll have to tap on the one you want to cast the video to.
That's it as long as the app you're using supports Chromecast. If you don’t see the Cast button, either your app doesn’t have Chromecast support, or your Chromecast isn’t connected to the same network.
If you want to use it to show someone else a webpage from your mobile device, then there are a few workarounds that you can still use and mirror a web page to the big screen TV via a Chromecast.
How to cast webpages that don't have Chromecast videos Although a lot of iOS apps have Chromecast functionality, Safari itself does not. If you want to show people a webpage, where you might have saved a presentation or even videos, you can still do this, using a free app called MomoCast. This is what you need to do.
- Install MomoCast on your iPhone or iPad - it's free to use.
- Make sure you're on the same Wi-Fi network as the Chromecast device.
- In Safari, tap the Share button, and then tap on Cast with MomoCast .
- This will open the webpage you're on using MomoCast's browser, which comes with a cast icon on the top right. Tap the name of your Chromecast to connect.
- Tap the Cast icon again, and tap on Mirror screen to start streaming. This will display the webpage on your device, which could be used to show a presentation, a PDF file, or even just show friends pictures from your Instagram.
- Tap the Cast icon again and tap on Disconnect to end the stream.
How to Stream Videos and Mirror Screen From Android to a Chromecast
How to mirror your iPhone or iPad's display to a TV via a Chromecast All that's fine, but how do I actually mirror my iPad or iPhone's screen to the TV, you might be asking. Well, the short answer is - you can't. But there is a slightly (okay highly) convoluted workaround that actually can work. The way it works is to daisy chain Airplay mirroring from your phone or tablet to your computer, and then using Chrome's desktop mirroring via the PC. There are plenty of apps you can use to take care of the first part, but while most are free to try, you have to pay to keep using them. If spending some money is not a problem, then we'd suggest going with Reflector, which appears to be the most popular and also the best one from the comments and user reviews. However, for the purposes of this guide, we found a free app called LonelyScreen that works pretty well too.
How to mirror your iPhone or iPad display to the TV via Chromecast:
- Make sure your iOS device, PC, and Chromecast are all connected to the same Wi-Fi network.
- Install LonelyScreen on your PC - it works and is free on both Windows and Mac.
- On your PC, launch Chrome, and go to the menu, then click on Cast .
- Click on the arrow next to Cast to , and click on Cast desktop . Then, click on your Chromecast's name.
- Okay, now you've got your desktop on the TV screen. The next step is to get the iOS device onto the desktop.
- Run LonelyScreen. You can click on the LonelyScreen text to change the server name, or leave it alone.
- Now, on your iPhone or iPad, swipe up from the bottom to show the Control Centre, and tap on Airplay Mirroring .
- Tap on LonelyScreen (or whatever else you might have named the server) to start mirroring your screen.
- Click on the LonelyScreen window and maximise it.
Now, your mobile display is being mirrored onto your desktop, and the same is being mirrored in turn onto your Chromecast and the television. There's staggered lag - you do something on your iPad, it takes a moment to reflect on the PC, and another moment to reflect on the big screen, so it's not really useful to watch a movie, but if you want to demo an app, or showcase a presentation, this might be a good option.
For the latest tech news and reviews , follow Gadgets 360 on X , Facebook , WhatsApp , Threads and Google News . For the latest videos on gadgets and tech, subscribe to our YouTube channel . If you want to know everything about top influencers, follow our in-house Who'sThat360 on Instagram and YouTube .

Related Stories

Advertisement

- Galaxy S24 Series
- Apple Vision Pro
- Apple iPhone 15
- OnePlus Nord CE 3 Lite 5G
- Xiaomi 14 Pro
- Oppo Find N3
- Tecno Spark Go (2023)
- Best Phones Under 25000
- Samsung Galaxy S24 Series
- Cryptocurrency
- Samsung Galaxy S24 Ultra
- Samsung Galaxy Z Flip 5
- Apple 'Scary Fast'
- Housefull 5
- GoPro Hero 12 Black Review
- Invincible Season 2
- HD Ready TV
- Laptop Under 50000
- Smartwatch Under 10000
- Latest Mobile Phones
- Compare Phones
- Leica Leitz Phone 3
- Moto G64 5G
- iQOO Z9 Turbo
- Vivo T3x 5G
- Realme P1 5G
- Realme P1 Pro 5G
- Redmi Turbo 3
- Asus ZenBook Duo 2024 (UX8406)
- Dell Inspiron 14 Plus
- Redmi Pad Pro
- Samsung Galaxy Tab S6 Lite (2024)
- Cult Shock X
- Fire-Boltt Oracle
- LG 65-inch 4K Ultra HD Smart LED TV 65UR7500PSC
- Xiaomi 32 Inch LED HD Ready Smart TV (L32M6-RA-L32M7-RA)
- Sony PlayStation 5 Slim Digital Edition
- Sony PlayStation 5 Slim
- Lloyd 1.5 Ton 3 Star Inverter Split AC (GLS18I3FRCEV)
- Onida 1 Ton 3 Star Inverter Split AC (IR123MAG)
- Motorola Edge 50 Ultra Confirmed to Pack This New Qualcomm Chipset
- Android 15 Beta 1 Released With These New Security and Privacy Features
- Apple Could Launch the iPhone 16 in These Seven Colour Options
- OpenAI Upgrades Paid ChatGPT Accounts to GPT-4 Turbo, Offers Improvements
- Samsung Galaxy A34 5G Price Dropped; Check Revised Rate
- Leica Leitz Phone 3 With 47.2-Megapixel Main Camera Launched
- Nokia 6310, Nokia 5310 and Nokia 230 With Unisoc 6531F SoCs Launched
- Baldur's Gate 3 Wins Best Game, Four Other Honors at BAFTA Games Awards 2024: See Full List of Winners
- TikTok Reportedly Working on AI Influencers That Will Create Content for Advertisers
- Google Photos App Could Add an Option to Compress Existing Files to Get More Storage Space: Report
- Samsung Galaxy A34 5G Price in India Slashed: Here's How Much It Costs Now
- Small Crypto Players in Dubai to Get Benefits from VARA Regulators: Details
- Apple Expands Self-Repair Options With Support for Used Genuine Parts; Extends Activation Lock to Components
- Adobe Reportedly Paying for Videos to Train a New Text-to-Video AI Model
- ZTE Axon 60 Ultra With Dual Satellite Connectivity, Snapdragon 8 Gen 2 SoC Launched: Specifications
- Android 15 Beta 1 Released With New Security and Privacy Features for Eligible Google Pixel Phones
- OpenAI Brings GPT-4 Turbo to Paid ChatGPT Accounts, Claims ‘Improved Capabilities in Writing’

- Privacy Policy
- Editorial Policy
- Terms & Conditions
- Complaint Redressal

- How to Install & Run Windows on a Mac
- How to Open EXE Files on a Mac: The Top 3 Methods for Running EXE Files on macOS
- How to Play Windows Games on a Mac
- How to Create a Bootable USB macOS Installer (Any MacOS Version)
- How to Clean Install macOS 12 Monterey in a Few Simple Steps
- How to Recover Deleted Files on Mac: Best 5 Essential Methods
- How to Restore From a Time Machine Backup
- Is It Possible To Recover Overwritten Or Accidentally Replaced Files On A Mac?
- Top 10 Best Data Recovery Software for Mac
- Top 5 Best Mac Disk Repair Software in 2023 (That Actually Worth Your Time!)
- How to Recover Data From External Hard Drive on macOS
- How to Recover a Formatted Hard Drive on a Mac
- How to Recover Mac Partitions That Have Been Deleted or Lost
- Disk Drill Review: Is the Mac Version Worth Your Attention in 2023?
- Best 5 Alternatives to Diskwarrior: There ARE Better Options, Trust Us
- Recuva for Mac: Top 5 Best Recuva Alternatives for macOS

How to Cast from an iPad to a Chromecast: 5 Apps to Try
- Last updated: February 1, 2024

- – Share on Twitter
- – Share on Facebook
- – Share via Email
Table of Contents
Have you tried casting or mirroring your iPad to a Chromecast only to find that it can’t detect it? While the iPad can’t do this on its own, there’s a way to Google Cast from iPad to a Chromecast with certain apps. Keep on reading to find out how to get the content on your iPad to be displayed on a bigger screen via Chromecast.
1. How to Chromecast from an iPad With DoCast
DoCast enables mirroring iPad to Chromecast for free for up to 15 minutes at a time. On top of good latency, you have the option to cast iPad screen to Chromecast in high definition. And if you want unlimited mirroring and casting, you only need to pay $1.25 per month.

With a few taps, you can cast photos and videos from your iPad to the TV using DoCast. You can also stream DRM-free music from your iPad to a TV and get a better sound experience. That way, you can enjoy your tunes on a bigger screen, which is perfect for in-house parties and get-togethers.
And if you don’t have a Chromecast, you don’t have to worry. DoCast can also be cast to Fire TVs. You don’t even need to install anything on the Fire TV for it to work.
You can mirror iPad to Google Chromecast by following these steps:

Enjoy the broadcast from DoCast on your TV.
3. How to Cast from iPad to Chromecast With Screen Mirroring on Chromecast
Screen Mirroring on Chromecast is designed to only mirror to Chromecasts and TVs with Chromecast built-in. You can mirror to your Chromecast in full HD (1080p), as well as cast photos from your phone’s gallery and web videos using the built-in browser. Of course, you’ll have to deal with ads when using the free version, but you can get rid of them by paying a monthly subscription of $2.49.
Here’s how to Chromecast from iPad to Chromecast with Screen Mirroring on Chromecast:
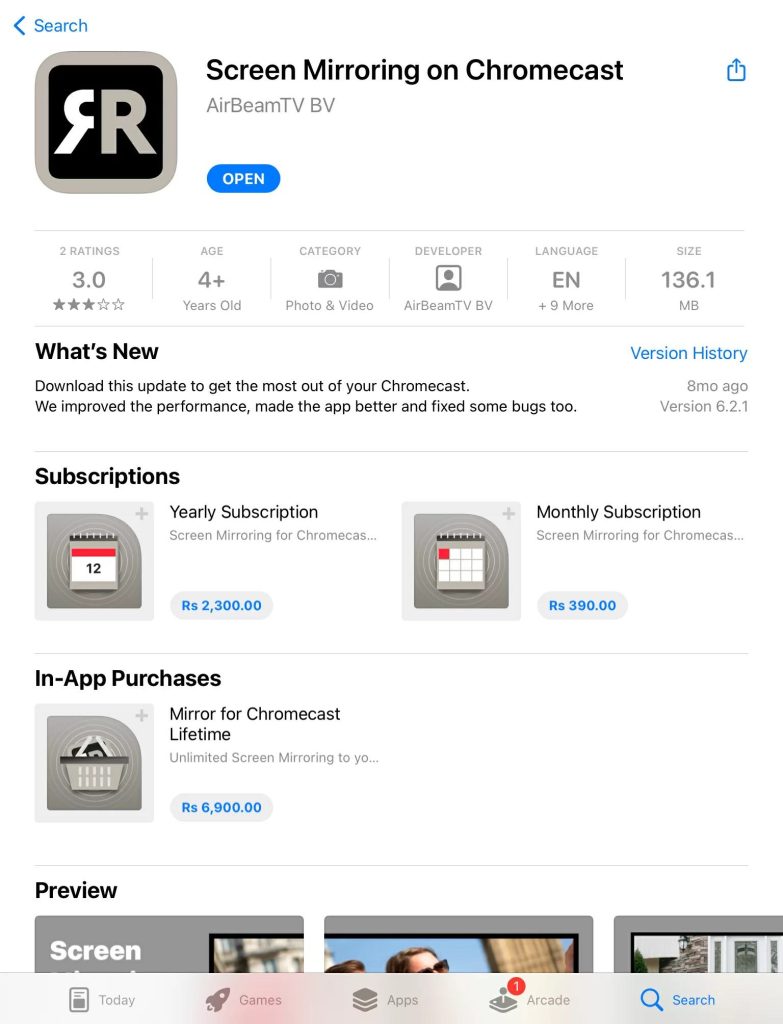
- Connect your iPad to the same network as the Chromecast.
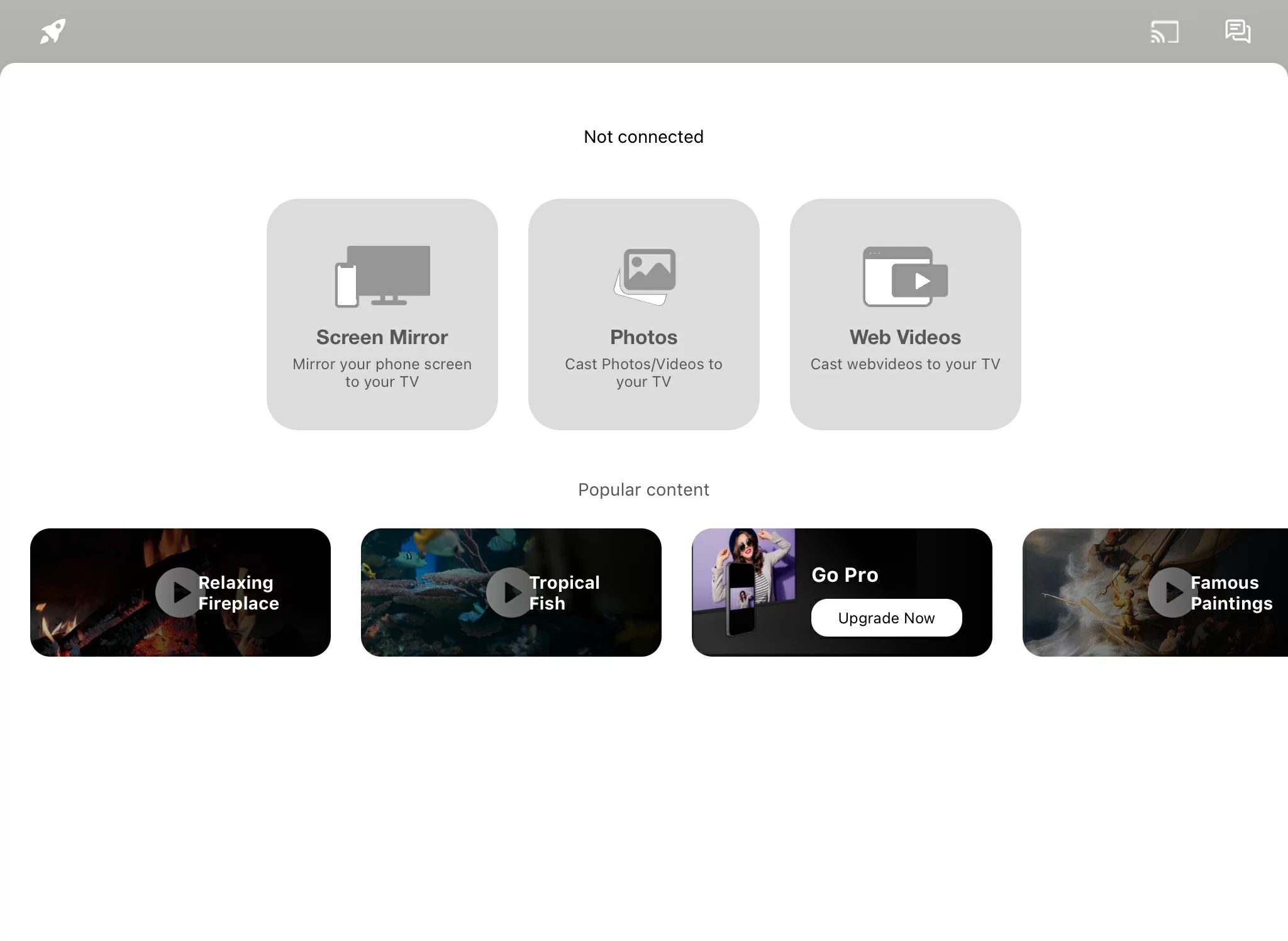
The content on your phone or iPad should now be shown on your TV.
4. How to Cast iPad Screen to Chromecast With Replica
Replica offers screen mirroring from iOS devices to Chromecast and other devices with good latency and HD-quality video output for an enjoyable experience. You can also use the built-in web browser to access several video streaming sites – sites with copy-righted videos won’t show. You’ll only be able to Chromecast iPad to TV for 15 minutes at a time when using the free version, but you can unlock unlimited mirroring and casting for $2.50 a month.
Here’s how to use Chromecast on iPad with Replica:
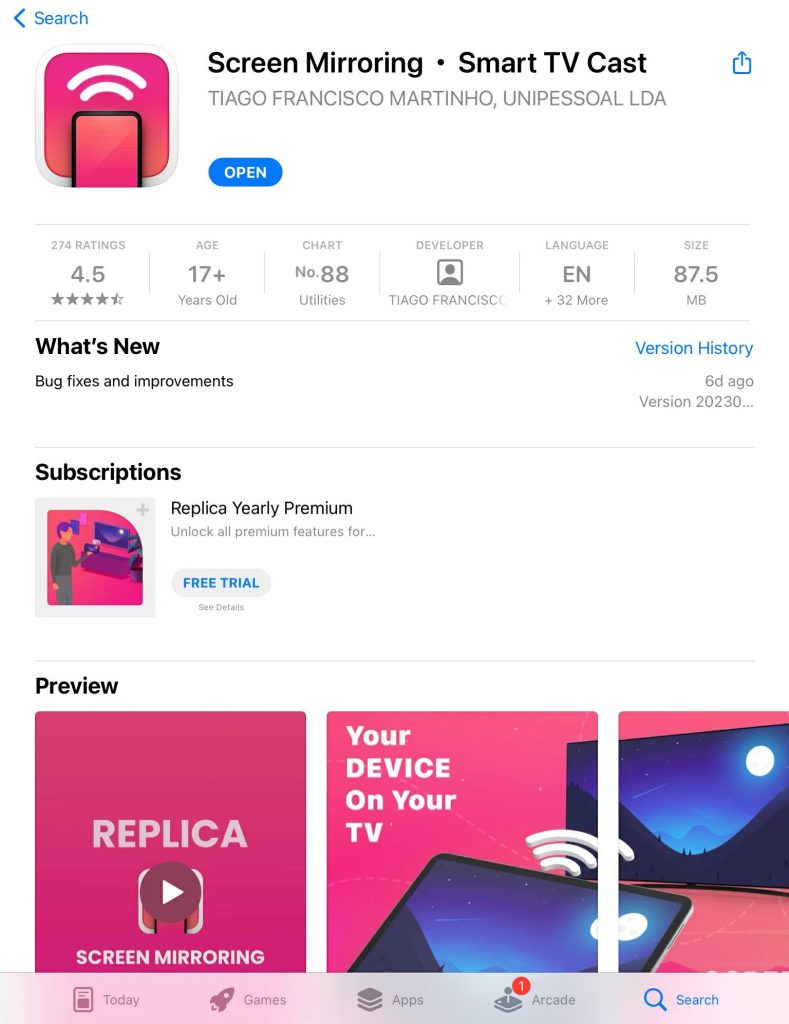
- Tap Start Broadcast .
Replica will now display the screen of your iPad on the bigger screen – your TV.
5. How to Mirror an iPad to Google Chromecast With LetsView
LetsView is a screen mirroring app that connects to your Chromecast, laptop, desktop, and just about any other smart device with a screen. From there, you can enjoy free screen mirroring with very good latency.
You can also use it to create and cast whiteboard presentations to your TV via a Chromecast, but this is a premium feature, with the subscription starting from $19.95 a month.
Here’s how to cast to Chromecast using LetsView:

Now you can enjoy screen-mirrored content on your TV courtesy of LetsView.
You can Chromecast from iPad to TV in various ways – DoCast, Screen Mirroring on Chromecast, Replica, LetsView, and others. If you’re looking for a pure casting option, then Google Home is the best and free choice, considering you can cast copy-righted content. But if you want to screen mirror as well, you Chromecast from iPad to TV using Replica as it is easy to set up and has a great webcasting option and affordable premium subscription, on top of screen mirroring in full HD.
Can I AirPlay to Chromecast?
Is chromecast working with ipad, how do i mirror my ipad to chromecast, can i mirror ipad to chromecast, why won’t my ipad cast to my chromecast, how do i cast my ipad screen to my tv.

- Proven Way to Make Windows Bootable USB on Mac
- How to Run Windows Software on Mac
- How to Delete System Data on a Mac: Comprehensive Guide
- How to Clear an App’s Data on iPhone
- How to Clear Browser Cache in Mac
- How to Free Up Space on Mac Startup Disk
- 6 Best Duplicate Photo Finders for Mac
- Top 10 Best Mac Cleaner Software
- Alternatives
- Images & Multimedia
- iOS/iPadOS Tutorials
- iPad Data Recovery
- iPhone Data Recovery
- Mac Data Recovery
- macOS + Windows
- macOS Tutorials
- Memory Cards
- Help Center
- Chromecast Audio
- Privacy Policy
- Terms of Service
- Submit feedback
Cast a Chrome tab on your TV
You can use a Chromecast device to show a Chrome tab or your screen on your TV.
You can show most web content. Some plug-ins won't work, like Silverlight, QuickTime and VLC.
Note: You can't show tabs or screens using Chrome on iOS devices.
Cast videos and media
Related articles
Chromecast troubleshooting tips Chromecast keyboard shortcuts
Was this helpful?
Need more help, try these next steps:.
Get an answer from a google advisor here Message an Advisor
- Entertainment
How To Watch Chromecast from an iPad
Ben Patterson Read more August 16, 2022
The Google Chromecast device is an excellent wireless option for casting your favorite videos and content onto a smart TV. But how exactly do you use your iPad to watch content using Chromecast?

This article will show how to cast your iPad to a TV using Chromecast. We’ll also review how to use Chromecast to watch videos from your favorite streaming applications, such as YouTube, Hulu, and Netflix. Keep reading to learn more.
How to Use Chromecast on an iPad
If your TV has an HDMI port, you can easily cast videos onto it using a Chromecast device. You’ll also need the Google Home app to help set up the device. If your Chromecast device is already paired with your TV, skip to Step Three. Otherwise, get your Chromecast dongle ready and follow these steps to start watching your iPad videos on your smart TV:
Step One: Plug Your Chromecast Device Into Your TV’s HDMI Port
Connect the smaller end of your micro-USB cable to the Chromecast device and the other end to the charger’s header, then plug it into a socket.
Plug the device into your TV’s HDMI port and take note of your chosen port number.
Step Two: Choose the TV Input Source

Step Three: Connect Your Chromecast to Your iPad
On your iPad, download and install the Google Home app and sign into the account using your Google account.

- Ensure the name on your iPad matches that on your TV, then click “Yes” for your device to connect to the Chromecast.

- Connect your Chromecast device to your iPad’s Wi-Fi network and allow a few minutes for the updates to install.
Now that the device is set up, you can add streaming services to the app, including Netflix, YouTube, and Hulu. This will allow for easy casting and even recommendations from the Google Home App.
Every time you want to cast to your TV using your iPad, follow these steps:

- Once you’re done watching, go back to your iPad, press the cast icon, and tap on “Stop casting.”
The good news is that you can continue using other applications as you usually would, even when the cast is in progress.
Note: If you’ve already set up your Chromecast with an iPad, you don’t need to pair it with another iPad or mobile device if they are on the same Wi-Fi network.
How to Watch YouTube on Chromecast From an iPad
Before you cast your YouTube videos from an iPad, ensure you’re signed in to the same Google account used on the Google Home app.
To watch YouTube on Chromecast from an iPad, you’ll need to pair your Chromecast to the device following the previous steps. After that, follow this process:

- If you’re done watching, tap the cast icon and select “Stop casting.”
How to Watch Netflix on Chromecast From an iPad
Like YouTube, Netflix has a cast feature making it easy to start casting your videos onto your TV. To watch Netflix on Chromecast from an iPad, follow these steps:

How to Watch Hulu on Chromecast From an iPad
To watch Hulu on Chromecast using an iPad, follow these steps:

- Allow some few seconds for the cast to begin.
- To stop casting, go back to the Hulu app, tap the cast icon and click on “Stop casting.”
How to Cast a Web Browser to Chromecast From an iPad
Many web browsers have a built-in cast feature that allows you to mirror some content onto your TV screen. Unfortunately, the feature isn’t available for all web pages, but luckily it’s enabled on some of the most popular streaming services, including YouTube, Hulu, and Netflix.
To start casting your web browser onto your TV using the Chromecast device, you’ll need the help of a third-party app like the Video & TV Cast app available at the Apple Store. The app is free, but it also features a paid version. Here’s how to use the app to cast a web browser to your Chromecast device:

Please note that the “Video & TV Cast” app only mirrors videos and images on a particular web page, not the entire web page. If you want to cast the whole web page to your TV, an excellent option will be the “ TV Mirror for Chromecast ” app, which offers the service for a paid subscription. Luckily they have a two-month free trial during which you can try out the app’s features and see if it’s a worthy investment.
Maximize on the Big Screen
Chromecast is the best way to cast series, movies, documentaries, and other educational videos on your TV. Luckily, many popular streaming apps come with the cast feature built-in, making it a snap to start watching your favorite videos on the big screen. However, casting a complete web page can be difficult, but you can get around this by using third-party software.
Regardless, we hope you can now use your Chromecast with your iPad to watch the shows you love from your favorite streaming apps.
Have you tried casting your iPad or iPhone to a smart TV using a Chromecast device? Please share with us your experience in the comments section below.
Related Posts

Disclaimer: Some pages on this site may include an affiliate link. This does not effect our editorial in any way.

Ben Patterson January 30, 2024

Stuart Andrews November 19, 2023

Stuart Andrews October 10, 2023
Send To Someone
Missing device.
Please enable JavaScript to submit this form.
- PRO Courses Guides New Tech Help Pro Expert Videos About wikiHow Pro Upgrade Sign In
- EDIT Edit this Article
- EXPLORE Tech Help Pro About Us Random Article Quizzes Request a New Article Community Dashboard This Or That Game Popular Categories Arts and Entertainment Artwork Books Movies Computers and Electronics Computers Phone Skills Technology Hacks Health Men's Health Mental Health Women's Health Relationships Dating Love Relationship Issues Hobbies and Crafts Crafts Drawing Games Education & Communication Communication Skills Personal Development Studying Personal Care and Style Fashion Hair Care Personal Hygiene Youth Personal Care School Stuff Dating All Categories Arts and Entertainment Finance and Business Home and Garden Relationship Quizzes Cars & Other Vehicles Food and Entertaining Personal Care and Style Sports and Fitness Computers and Electronics Health Pets and Animals Travel Education & Communication Hobbies and Crafts Philosophy and Religion Work World Family Life Holidays and Traditions Relationships Youth
- Browse Articles
- Learn Something New
- Quizzes Hot
- This Or That Game New
- Train Your Brain
- Explore More
- Support wikiHow
- About wikiHow
- Log in / Sign up
- Computers and Electronics
3 Ways to Use Extensions for Chrome on an iPad
Last Updated: July 1, 2023 Fact Checked
Can you install Chrome extensions on an iPad?
Chrome remote desktop, safari extensions, orion browser.
This article was written by Luigi Oppido and by wikiHow staff writer, Nicole Levine, MFA . Luigi Oppido is the Owner and Operator of Pleasure Point Computers in Santa Cruz, California. Luigi has over 25 years of experience in general computer repair, data recovery, virus removal, and upgrades. He is also the host of the Computer Man Show! broadcasted on KSQD covering central California for over two years. This article has been fact-checked, ensuring the accuracy of any cited facts and confirming the authority of its sources. This article has been viewed 52,483 times.
Want to use a certain Chrome extension on your iPad instead of on your computer? While you can install Safari extensions on your iPad or iPhone, there's no official way to download or install Chrome or Firefox extensions on iOS. However, you can use some clever workarounds to access your Chrome extensions on your iPad without installing them on Chrome directly. This wikiHow article will teach you three simple ways to install and use Chrome extensions on any iPad.
Things You Should Know
- Use Chrome Remote Desktop to access your PC or Mac's Chrome extensions on your iPad.
- You can install Chrome extensions with Orion, a free alternative browser.
- Safari allows extensions, so check for Safari versions of your favorite Chrome extensions.

- While there was a workaround that involved porting Chrome extensions to Safari using Xcode on your Mac, this workaround relied on early versions of macOS, Xcode, and iOS to work. For now, the workarounds we cover in this article are the only options that we can confirm do work.

- On your home computer, go to https://remotedesktop.google.com/access in Chrome.
- Click the Download icon (an arrow pointing downward over a horizontal line), and then click Add to Chrome on the Chrome Remote Desktop page.
- Follow the on-screen instructions to install.

- As long as your computer is connected to the internet, you'll be able to use Chrome and its extensions from your iPad no matter where you are.

- Click the blue Turn On button.
- Type a name for your computer and click Next .
- Create a numeric PIN (at least 6 numbers).
- Click Start . Chrome Remote Desktop is now active.

- If you're away from your computer and it's not showing as online, it may have gone into sleep mode. You'll need to disable Sleep Mode to keep your PC or Mac awake even when inactive.

- While you're connected, a pop-up will appear on your computer's screen that says "Your desktop is currently shared with (your Google account name)." If you want to end the connection from your computer, click Stop Sharing .

- For example, if you want to use a password manager like LastPass or 1Password, you can install a Safari extension. This will mean you'll need to switch to Safari to use the extension. [1] X Research source

- Tap See All next to "Essential Safari Extensions," "Top Free," and "Top Paid" to view lists of Safari extensions.
- Alternatively, tap Search at the bottom-right and search for safari extensions . You can also search for the name of the extension you want and "Safari extension." Just keep in mind that some regular iPad apps may show up in the search results.

- Open Settings .
- Tap Safari .
- If you installed a content-blocking extension like Adblock , you'll see it under "Allow these content blockers." Other extensions will appear under "Allow these extensions."
- Tap the switch next to an extension to enable it.
- Once enabled, your extension will be available in Safari.

- Because of Apple's API limitations, Orion cannot run all Chrome extensions. [3] X Research source
- Orion also has other features, including ad-blocking and tracking protection.

- Once enabled, a new Extensions menu will be added to the main three-dot menu.

- If you install the uBlock Origin extension, disable Orion's built-in content blocker. Otherwise, uBlock won't work properly. [4] X Research source Go to Settings > Content Blockers and tap the "Other websites" switch to turn it off.
- Some extensions may install without trouble but won't work properly once installed. If you run into this problem, there might be a Firefox version of the extension that works. Enable Firefox extensions (in Settings ) and then go to https://addons.mozilla.org to install Firefox add-ons.
Expert Q&A
You might also like.

- ↑ https://support.1password.com/getting-started-safari-ios/
- ↑ https://support.apple.com/guide/iphone/get-extensions-iphab0432bf6/ios
- ↑ https://help.kagi.com/orion/browser-extensions/ios-ipados-extensions.html
- ↑ https://help.kagi.com/orion/browser-extensions/ublock-origin.html
About This Article

- Send fan mail to authors
Is this article up to date?

Featured Articles

Trending Articles

Watch Articles

- Terms of Use
- Privacy Policy
- Do Not Sell or Share My Info
- Not Selling Info
wikiHow Tech Help:
Tech troubles got you down? We've got the tips you need
- a. Send us an email
- b. Anonymous form
- Buyer's Guide
- Upcoming Products
- Tips / Contact Us
- Podcast Instagram Facebook Twitter Mastodon YouTube Notifications RSS Newsletter
Apple Releases Safari Technology Preview 192 With Bug Fixes and Performance Improvements
Apple today released a new update for Safari Technology Preview , the experimental browser Apple first introduced in March 2016. Apple designed the Safari Technology Preview to test features that may be introduced into future release versions of Safari.

The current Safari Technology Preview release is compatible with machines running macOS Ventura and macOS Sonoma , the latest version of macOS that Apple released in September 2023.
The Safari Technology Preview update is available through the Software Update mechanism in System Preferences or System Settings to anyone who has downloaded the browser . Full release notes for the update are available on the Safari Technology Preview website .
Apple's aim with Safari Technology Preview is to gather feedback from developers and users on its browser development process. Safari Technology Preview can run side-by-side with the existing Safari browser and while designed for developers, it does not require a developer account to download.
Get weekly top MacRumors stories in your inbox.
Top Rated Comments
Safari 17.5 with MacOS 14.5 scored a 14.2, Safari Tech Preview 192 was 13.3, and the latest Google Chrome was 26.8. Uggg....
"and Performance Improvements" Sooooo...at long last, it's the most snappiest Safari we've ever created. You're going to love it
Popular Stories

When to Expect a New Apple TV to Launch

Alleged iPhone 16 Battery Details Show Smaller Capacity for One Model

When to Expect the Next iPad Mini and Low-End iPad Models to Launch

iPhone 16 Plus Rumored to Come in These 7 Colors

Best Buy Introduces Record Low Prices Across Every 10th Gen iPad

Microsoft Says Windows Laptops With Snapdragon X Elite Will Be Faster Than M3 MacBook Air

Apple Event for New iPads Still Considered 'Unlikely' Following Delays
Next article.

Our comprehensive guide highlighting every major new addition in iOS 17, plus how-tos that walk you through using the new features.

App Store changes for the EU, new emoji, Podcasts transcripts, and more.

Get the most out your iPhone 15 with our complete guide to all the new features.
A deep dive into new features in macOS Sonoma, big and small.

Revamped models with OLED displays, M3 chip, and redesigned Magic Keyboard accessory.

Updated 10.9-inch model and new 12.9-inch model, M2 chip expected.

Apple's annual Worldwide Developers Conference will kick off with a keynote on June 10.

Expected to see new AI-focused features and more. Preview coming at WWDC in June with public release in September.
Other Stories

2 hours ago by MacRumors Staff

9 hours ago by Tim Hardwick

10 hours ago by Tim Hardwick

1 day ago by Tim Hardwick


IMAGES
VIDEO
COMMENTS
Open Safari on your Mac and navigate to the webpage or video you want to cast. Look for the "Cast" icon in the Safari toolbar. It looks like a square with three curved lines in the corner. Click on the "Cast" icon, and a list of available Chromecast devices will appear. Select the Chromecast device you want to cast to.
Click the three-dot option in the upper right, and click 'Save and share'. Step 3. Click 'Cast' under the 'Share' section. Step 4. Click 'Sources' and choose 'Cast screen'. Step 5. Now, choose your TV with Chromecast, and your Mac screen will be cast. Step 6. Now, open the Safari browser on your Mac, and you can Chromecast Safari to ...
STEP 3 - Make sure your MacBook and Chromecast device is connected to the same Wi-Fi. STEP 4 - Now download Google Chromecast from your Safari browser. STEP 5 - After that download Google Chrome and open it. STEP 6 - Select the 3 dots present at the top right corner of your screen, select " Cast " option. STEP 7 - From the ...
Here's a step-by-step guide on how to cast videos or photos from your iPad to Chromecast with DoCast: Step 1: Go to the App Store and download DoCast. Step 2: Give the app a few seconds as it searches for your Chromecast device.Make sure it's on the same Wi-Fi connection as your iPad.. Step 3: Tap your Chromecast device in DoCast. Step 4: In the dashboard of the app, tap Videos.
Launch the Google Home app on your iPad and tap Devices in the top right corner. 2. Follow the on-screen steps to initially set up your Chromecast device. Set up Chromecast from your iPad. Steven ...
To Chromecast from iPad using DoCast, follow the steps below: Step 1: Download the DoCast Chromecast app for iPad and launch the app after the download finishes. Step 2: Make sure the iPad is connected to the same network as the Chromecast. Step 3: Your Chromecast will appear on the next screen, so tap on it to select it. Step 4: Tap Screen. Step 5: Choose the orientation, quality, and whether ...
Head over to the Google Chromecast page where you'll find a download link for the Chromecast app for your Mac. Once installed, it's a matter of a few simple steps to get your Chromecast dongle set up on your home WiFi network, and then you should be good to go. Download Now - Google Chromecast app for Mac. Chromecast setup and first impressions.
To do this: For iPads without a Home button, press and hold either volume button and the power button until the slider appears. Press and hold the power button at the top for those with a Home button. Press and hold the top button to turn the iPad back on. Try casting again to see if the issue comes back.
Add Safari extensions. Open the Safari app on your iPad. Tap on the right side of the search field, then tap Manage Extensions. Tap More Extensions to browse through extensions in the App Store. When you find one you want, tap the price, or if the app is free, tap Get, then follow the onscreen instructions.
Mirror iPad to PC. Download and install ApowerMirror on your iPad and PC. Download. Launch the app. Tap the blue M button and select the name of your PC. Then, head to Control Center, tap Screen Mirroring and select the name of your PC to mirror. Mirror PC to Chromecast. Download and install ApowerMirror on your PC. Download.
You can use a Chromecast device to show a Chrome tab or your screen on your TV. You can show most web content. Some plugins won't work, like Silverlight, QuickTime ...
Chromecast is compatible with iPad. To cast content to your TV with your iPad: Connect your Chromecast and iPad to the same Wi-Fi network. Enable your iPad's Bluetooth. Select the content you want to share. Tap the Cast icon. Select your Chromecast device or TV. (Image step-by-step below) By Trae Jacobs, 6.13.2023.
Enable Samsung, LG, Roku, Chromecast, Google TV and Android TV in Safari! Send to TV is a simple Safari extension that can send video and web pages from your browser to your smart TV. Depending your TV platform capabilities, you can cast video from Youtube, Netflix, Amazon Prime, Facebook, news or…
You should notice a Cast button on the right-hand side of the media controls, next to the button to make the video full-screen. Click on it and select the Chromecast you'd like to Cast to. Your ...
3. Tap on Photos & Videos to access your camera roll on your iPad. 4. Allow Streamer for Chromecast TVs to access your photos and select the media you want to cast. To end the iPad cast to Chromecast, tap the back button in the upper left-hand corner. The process is simple, but the quality isn't as great as DoCast.
In Safari, tap the Share button, and then tap on Cast with MomoCast. This will open the webpage you're on using MomoCast's browser, which comes with a cast icon on the top right. Tap the name of your Chromecast to connect. Tap the Cast icon again, and tap on Mirror screen to start streaming. This will display the webpage on your device, which ...
Connect your iPad to the same network as the Chromecast. Launch Screen Mirroring on Chromecast and tap the Screen Mirror, Photos, or Web Videos tile. Select your Chromecast from the list of devices. Tap on the Start Broadcast button. The content on your phone or iPad should now be shown on your TV.
Cast a Chrome tab on your TV. You can use a Chromecast device to show a Chrome tab or your screen on your TV. You can show most web content. Some plug-ins won't work, like Silverlight, QuickTime and VLC. Note: You can't show tabs or screens using Chrome on iOS devices.
On your iPad, open YouTube. Press the cast icon in the upper part of the screen. From the listed devices, select your Chromecast device. Tap on "Confirm" and allow five to ten seconds for the ...
Enable the extension. Once installed, you'll need to enable the extension to use it. Here's how: Open Settings. Tap Safari. If you installed a content-blocking extension like Adblock, you'll see it under "Allow these content blockers." Other extensions will appear under "Allow these extensions."
Apple today released a new update for Safari Technology Preview, the experimental browser Apple first introduced in March 2016. ... Media, Rendering, Web API, and Web Extensions. The current ...