Want to highlight a helpful answer? Upvote!
Did someone help you, or did an answer or User Tip resolve your issue? Upvote by selecting the upvote arrow. Your feedback helps others! Learn more about when to upvote >
Looks like no one’s replied in a while. To start the conversation again, simply ask a new question.
how to import firefox bookmarks into ipad safari
All the descriptions i have read say open the file menu in safari...
but there is no menu structure on my ipad pro 2021 m1 safari to open
i have the bookmark html from the firefox export on my ipad but i don't know how to import them into safari
iPad Pro, iPadOS 14
Posted on Jul 23, 2021 12:14 PM

Similar questions
- Bookmarks I read about importing an HTML file of bookmarks from Safari to another browser … I can't find it now . If anyone can provide me with directions for this task it'll be greatly appreciated . On iPad 9th generation) v 15.7 542 2
- Export bookmarks from Safari to Firefox How do I export my Safari bookmarks to Firefox? 327 1
- Safari bookmarks How do I import Chrome bookmarks from a PC to my iPad Air (5th gen)? Thank you. 610 1
Loading page content
Page content loaded
Jul 23, 2021 2:54 PM in response to Hattie_Dog
iPadOS Safari doesn’t have a mechanism with which to directly import bookmarks into Safari. If you have a Mac, you can import bookmarks to Safari for macOS - and then synchronise with iPad using iCloud.
Jul 23, 2021 3:47 PM in response to LotusPilot

How to Import Bookmarks to Safari: A Step-by-Step Guide
Exporting bookmarks from different browsers, exporting bookmarks from google chrome.
To begin the process of importing bookmarks to Safari, you'll first need to export your bookmarks from your current browser. If you're using Google Chrome, follow these steps:
Open Google Chrome and click on the three vertical dots in the top-right corner of the browser window.
From the dropdown menu, select “Bookmarks” and then choose “Bookmark Manager.”
In the Bookmark Manager window, click on the three vertical dots again, located at the top-right corner.
Select “Export bookmarks” and choose a location on your computer to save the exported bookmarks file.
Ensure that the file is saved with the .html extension for compatibility with Safar
Exporting Bookmarks from Mozilla Firefox
If you're using Mozilla Firefox as your browser, here's how you can export your bookmarks:
Launch Mozilla Firefox and click on the three horizontal lines in the top-right corner of the browser window.
From the dropdown menu, select “Bookmarks” and then click on “Show All Bookmarks.”
In the Library window, click on “Import and Backup” and choose “Export Bookmarks to HTML.”
Select a location on your computer to save the exported bookmarks file and give it a suitable name.
Make sure the file is saved with the .html extension, ensuring compatibility with Safar
Exporting Bookmarks from Microsoft Edge
For Microsoft Edge users, here's how you can export your bookmarks:
Open Microsoft Edge and click on the three horizontal dots in the top-right corner of the browser window.
From the dropdown menu, select “Favorites” and then choose “Manage Favorites.”
In the Manage Favorites window, click on “Export Favorites” located at the bottom of the window.
Choose a location on your computer to save the exported bookmarks file and give it a relevant name.
Verify that the file is saved with the .html extension to ensure a smooth importing process into Safar
Preparing the Bookmark File for Import
Before you import your bookmarks into Safari, it's essential to properly prepare the bookmark file. Follow these guidelines to ensure a seamless importing experience:
- Locate the exported bookmark file on your computer.
- Open the bookmark file using a text editor or a web browser.
- Take a moment to review the contents of the bookmark file and ensure all bookmarks are present.
- Remove any unwanted or outdated bookmarks to keep your imported Safari bookmarks clean and organized.
- Save the bookmark file after making any necessary adjustments.
Importing Bookmarks to Safari
Now that you have successfully exported and prepared your bookmarks, it's time to import them into SafarFollow these steps to complete the importing process:
- Launch Safari on your device.
- From the menu bar, click on “File” and then select “Import from” followed by “Bookmarks HTML File.”
- Locate and select the bookmark file you exported and prepared earlier.
- Click “Import” to initiate the importing process.
- Safari will begin importing your bookmarks, and once completed, you will find them organized within the bookmarks section.
Troubleshooting Common Issues
While importing bookmarks to Safari is generally a straightforward process, you may encounter some common issues. Here are a few troubleshooting tips to help you overcome them:
- File Compatibility : Ensure that the bookmark file you are importing is saved with the .html extension as specified earlier. Safari only supports importing bookmarks from HTML files.
- Errors during Import : If Safari encounters an error during the import process, try closing and reopening the browser before attempting the import again.
- Missing Bookmarks : Double-check your bookmark file's contents and confirm that all desired bookmarks are present. If any bookmarks are missing, review the export process from your previous browser and repeat the steps.
By following these troubleshooting tips, you'll be able to resolve most common issues that may arise during the bookmark importing process.
Remember, organizing your bookmarks efficiently can save you time and make your browsing experience more enjoyable. Importing bookmarks to Safari streamlines your access to favorite websites, ensuring they are just a click away whenever you need them.
Tabletmonkeys is a tablet computer media company focusing solely on tablet computers. iPad & tablet news, tablet leaks, November tablet deals, tablet sales, tablet prices, tablet launches, tablet apps, tablet comparison, 2-in-1 tablets, and tablet accessories, is otherwise the focus of Tabletmonkeys.com.

- Trending Now
- Foundational Courses
- Data Science
- Practice Problem
- Machine Learning
- System Design
- DevOps Tutorial
- How to Troubleshoot and Diagnose Firefox Problems?
- How to use Private Browsing on Firefox?
- How to Take Screenshots on Firefox? [ 3 Ways ]
- Fix: Firefox Is Not Playing Any Sound
- How to Manage Downloads on Firefox?
- How to delete Browsing, Search and Download history on Firefox?
- How to Use Profile Manager on Firefox?
- How to Export Login Data in Firefox?
- How to clear the Firefox Cache?
- How to Uninstall Firefox on Windows?
- How to Fix Firefox Uses Too Much Memory?
- How to Manage Search Engine on Firefox?
- How to Block Pop-ups in Firefox?
- How to Manage Add-Ons on Firefox?
- How to Quick Fix If Firefox Slows Down?
- How to Show and Hide Menu Bar on Firefox?
- How to Import Login Data in Firefox?
- How to Sync Firefox Data Between Devices?
- How to Install Extended Support Release(ESR) on Firefox?
How to Export Bookmarks to Safari from Firefox?
If you were using Windows Operating System, to browse the Internet, you probably have used the Google Chrome & Mozilla Firefox browsers. However, if you have bought a new MacBook, you should be excited to use the Safari Browser which is only native to the Mac operating system. In that case, you should Have Firefox Data to Safari .
When you start using the Safari Web Browser , you should want all Bookmarks on your new Web Browser from Firefox . To do so, you have to Export Data to Safari from Firefox . When you Transfer Data from Firefox to Safari , entire user data is exported along with the Bookmarks. And you can achieve your target with a few steps.
In this article, we will discuss the steps needed to Export Bookmarks from Firefox & Import Bookmarks from Safari within a few minutes.
To Share Bookmarks from Firefox to Safari , we have to first Export Bookmarks from Firefox in HTML File . Let us first do that operation.
Section 1: Export Bookmarks from Firefox
Open Bookmarks Settings on Firefox & click on the Import and Backup option. Select the Export Bookmarks to HTML Option to get the HTML File with Bookmarks Data.
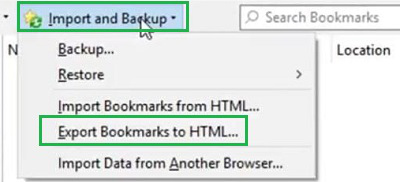
Section 2: Import Bookmarks on Safari
On the Safari Web Browser , click on the File , then Import From option. Now, click on the Bookmarks HTML File & upload the Firefox File. All the Bookmarks will be uploaded.
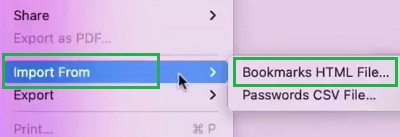
From the above discussion, it becomes clear that Exporting Firefox Bookmarks to Safari is not a complicated task. Even if Firefox is installed on different operating systems, you can even get Bookmarks on Safari on Mac with the HTML File creation process. Just you need to share the HTML browser File to MacOS.
Frequently Asked Questions on Export Bookmarks on Safari from Firefox
How to export bookmarks from firefox.
To Export Bookmarks from Firefox to any web browser like Safari, the following steps are worthful to be executed. Open Firefox. Go to the Manage Bookmarks Settings on Firefox. Click on the Import & Backup. Go for the Export Bookmarks to HTML option.
How to Import Bookmarks to Safari from Firefox?
To import Bookmarks to Safari from Firefox, the following steps need to be executed. Open Safari Browser. Under the FIle, go to the Import option. Click on the Bookmarks HTML File.
Along with Bookmarks, what data be transferred to Safari from Firefox?
Along with the Bookmarks, some more data can be transferred to Safari from Firefox. When you perform the transferring process, the Saved Logins, Passwords, History, etc. get shared to Safari or another web browser at the same time.
Please Login to comment...
Similar reads.

- Apple Safari
- Mozilla Firefox
- 5 Reasons to Start Using Claude 3 Instead of ChatGPT
- 6 Ways to Identify Who an Unknown Caller
- 10 Best Lavender AI Alternatives and Competitors 2024
- The 7 Best AI Tools for Programmers to Streamline Development in 2024
- 30 OOPs Interview Questions and Answers (2024)
Improve your Coding Skills with Practice
What kind of Experience do you want to share?
Stack Exchange Network
Stack Exchange network consists of 183 Q&A communities including Stack Overflow , the largest, most trusted online community for developers to learn, share their knowledge, and build their careers.
Q&A for work
Connect and share knowledge within a single location that is structured and easy to search.
Bookmarks - sync OS X Firefox with iPhone / iPad Safari
I'm a Firefox user. I want to keep my bookmarks synchronised on all devices - desktop (Firefox Sync works great but just between my desktop instances), iPhone and iPad.
Since there is no FF for iPad and iPhone I recently switched to Chrome on desktop + phone + tablet. Google sync works great but Chrome consumes a lot of battery on Apple devices + because I'm a web developer I find Firefox firebug much better than the same tool that can be found in desktop Chrome (F12).
I would like to switch back to Firefox desktop + Safari for iPhone / iPad. I know that Apple released iCloud tool for syncing on Windows: http://support.apple.com/kb/DL1455 but I'm not a Windows user . I use only desktop Firefox on OS X.
Is there a way to auto sync bookmarks between OSX Firefox and Safari iPhone / iPad devices ? By saying sync I mean do it every time in background - I will add bookmark on FF and after a while it will appear on my bookmark bar in Safari on tablet. Not manually.
Thanks for any hints.
2 Answers 2
In a word, no. This doesn't seem to be something that is possible. It used to work with Xmarks, but Apple changed something that prohibited it from syncing properly and the Xmarks developers have either been unwilling or unable to get it working again.
When Yosemite was released, I started using Safari just so I could start syncing my bookmarks with my iOS devices. This is after being a Firefox user for the last several years. I was just getting used to it and had nearly adjusted to new ways of doing what I wanted to do... but a couple of issues have suddenly appeared that are making me think of ditching it and moving over to Chrome (or Firefox).
I sent an email to Tim Cook (CEO @ Apple) stating my annoyance that OSX users are forced to use their browser if they want hassle-less bookmark syncing between Apple devices. No response. Not that I expected one.
Even more frustrating, Windows users using Chrome, Firefox or IE have tools to sync their bookmarks to iCloud.
Strikes me as a bit bizarre that OSX users are not given the same privilege.
If I start using a different browser - I guess when I bookmark a website, I will have to add it to Safari as well. Bit of a pain having to bookmark the same site twice in two browsers just to get them on my iOS devices.
Firefox now provides sync functionality on multiple devices, which also includes open tabs.
https://www.mozilla.org/en-US/firefox/sync/
There are a few things that currently don't work well with Firefox sync:
- Cannot close tabs open on computer from iPad (and vice versa)
- synced tabs can only be seen via history (on iPad), weird user experience
- bookmark sync is one-way (can only edit from computer)
If Firefox can have parity with Safari, I'd probably switch.
You must log in to answer this question.
Not the answer you're looking for browse other questions tagged firefox sync iphone safari ipad ..
- The Overflow Blog
- How to succeed as a data engineer without the burnout
- How do you evaluate an LLM? Try an LLM.
- Featured on Meta
- New Focus Styles & Updated Styling for Button Groups
- Upcoming initiatives on Stack Overflow and across the Stack Exchange network
- Google Cloud will be Sponsoring Super User SE
Hot Network Questions
- Complex Integral ML Lemma
- Does the success of AI (Large Language Models) support Wittgenstein's position that "meaning is use"?
- Can somebody other than the copyright holder enforce the GPL "inherited" by a project? Do they have to?
- Run function at end of pipe
- luatex tex.sprint'ing \SetCell produces different result
- Man invents immortality, loses wife, spends life of the universe looking for her
- Stealth on Titan (ground vehicles against satellites)
- Will SpaceX ever make a Heavy version of Starship Super Heavy
- Removing polygons that look like lines in QGIS
- How do you honour the principle to only do "one thing" in a method in reactive streams?
- Finding the equivalent title/position of "Oberassistent II" in both the US and in the Italian university system
- What is the provenance of this photo of the Great Lakes from space?
- How can my book purchase get the most money to an author?
- How much pressure would it take to compress a block of solid steel into one-tenth the original volume?
- How to Code Adjacency Matrix
- I made a 3-phase power rectifier circuit with "ideal" diodes. Is there anything I should change?
- RTC super capacitor is discharging very fast
- Is Alzheimer’s disease evidence for the non-existence of the soul?
- 2020 VW Jetta SEL air distribution map
- Coauthorship of a paper with big name prof
- Isn't Camus' philosophy just a violation of Occam's Razor?
- vertical align text in tabularray with tikz node inside
- Enforce contract on burglars
- Air mixture in space suits?
- PRO Courses Guides New Tech Help Pro Expert Videos About wikiHow Pro Upgrade Sign In
- EDIT Edit this Article
- EXPLORE Tech Help Pro About Us Random Article Quizzes Request a New Article Community Dashboard This Or That Game Popular Categories Arts and Entertainment Artwork Books Movies Computers and Electronics Computers Phone Skills Technology Hacks Health Men's Health Mental Health Women's Health Relationships Dating Love Relationship Issues Hobbies and Crafts Crafts Drawing Games Education & Communication Communication Skills Personal Development Studying Personal Care and Style Fashion Hair Care Personal Hygiene Youth Personal Care School Stuff Dating All Categories Arts and Entertainment Finance and Business Home and Garden Relationship Quizzes Cars & Other Vehicles Food and Entertaining Personal Care and Style Sports and Fitness Computers and Electronics Health Pets and Animals Travel Education & Communication Hobbies and Crafts Philosophy and Religion Work World Family Life Holidays and Traditions Relationships Youth
- Browse Articles
- Learn Something New
- Quizzes Hot
- This Or That Game New
- Train Your Brain
- Explore More
- Support wikiHow
- About wikiHow
- Log in / Sign up
- Computers and Electronics
- Tablet Computers
6 Simple Ways to Bookmark a Website on an iPad
Last Updated: December 5, 2023 Fact Checked
Creating a Bookmark
Opening a bookmark, creating a folder, deleting a bookmark, editing a bookmark, adding a website to the home screen.
This article was co-authored by wikiHow staff writer, Rain Kengly . Rain Kengly is a wikiHow Technology Writer. As a storytelling enthusiast with a penchant for technology, they hope to create long-lasting connections with readers from all around the globe. Rain graduated from San Francisco State University with a BA in Cinema. This article has been fact-checked, ensuring the accuracy of any cited facts and confirming the authority of its sources. This article has been viewed 515,168 times. Learn more...
Have you found a great website on Safari that you want to save for later? Bookmarking allows you to quickly return to sites that you've visited. You can organize your bookmarks into folders or add them to your iPad's Home screen for even quicker access.
Things You Should Know
- To add a bookmark on an iPad, open a webpage in Safari. Tap "Share" → "Add Bookmark" → "Save".
- By default, saved bookmarks can be found in "Favorites". Tap the sidebar icon → "Bookmarks" → "Favorites".
- To create a new folder, open the sidebar. Tap "Bookmarks" → "Edit" → "New Folder" → enter a name → "Done".

- Bookmarking websites on an iPad can help you remember and load specific websites without looking through your search history .
- Be sure to update your iPad .

- Safari will autofill the title field. If you want to change it, tap the title, and then tap the x to delete it. Then, enter a new title.

- The sidebar will open on the left side of the screen.

- Use this method if you want to create folders to separate and organize your bookmarks.

- You can also create a folder within a folder. Just navigate to the folder, tap Edit , and then tap New Folder to create it.

- Tap and hold ☰ next to the bookmark.
- Drag the bookmark to a new position and release it.
- Repeat for all other bookmarks.

- Tap the bookmark.
- Tap the x next to the existing title.
- Enter a new title.
- Tap done on the keyboard or Back in the top-left corner.

- Use this method if you want to create an app icon on your Home screen for a specific webpage. This will create a shortcut to the website in Safari.

- When you tap it, the webpage will load in Safari.
Expert Q&A
You might also like.

- ↑ https://support.apple.com/guide/ipad/bookmark-favorite-webpages-ipadc602b75b/ipados
About This Article

- Send fan mail to authors
Is this article up to date?

Featured Articles

Trending Articles

Watch Articles

- Terms of Use
- Privacy Policy
- Do Not Sell or Share My Info
- Not Selling Info
Keep up with tech in just 5 minutes a week!
How to import and export bookmarks between Safari, Firefox, and Chrome on Mac
Learn how to copy bookmarks between Safari, Firefox, and Chrome on your Mac if you want to switch to another browser or have all your bookmarks everywhere.
If you’re preparing your Mac for work or school, then getting your browser ready is part of that process. One piece of it is making sure you have the bookmarks you need, regardless of which browser you’re using. This is especially crucial if you’re someone like me who uses more than one browser, depending on the task.
While bookmarks can certainly be ever-changing, that initial setup with the ones you need is a good start. This tutorial shows you how to import and export bookmarks between Safari, Firefox, and Chrome to get you set up quickly.
Import bookmarks in Safari
You can import bookmarks to Safari directly from Firefox or Chrome or a saved HTML file.
1) Click File > Import From from the menu bar and choose the browser or import a file.
2) If you choose to import from Firefox or Chrome, you’ll be asked if you want to import extra items like your history and passwords. Make your selections and click Import .
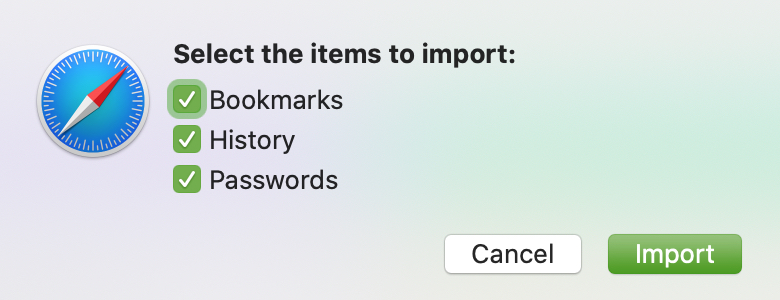
3) If you choose to import a file (Bookmarks HTML File), browse for it and click Import .
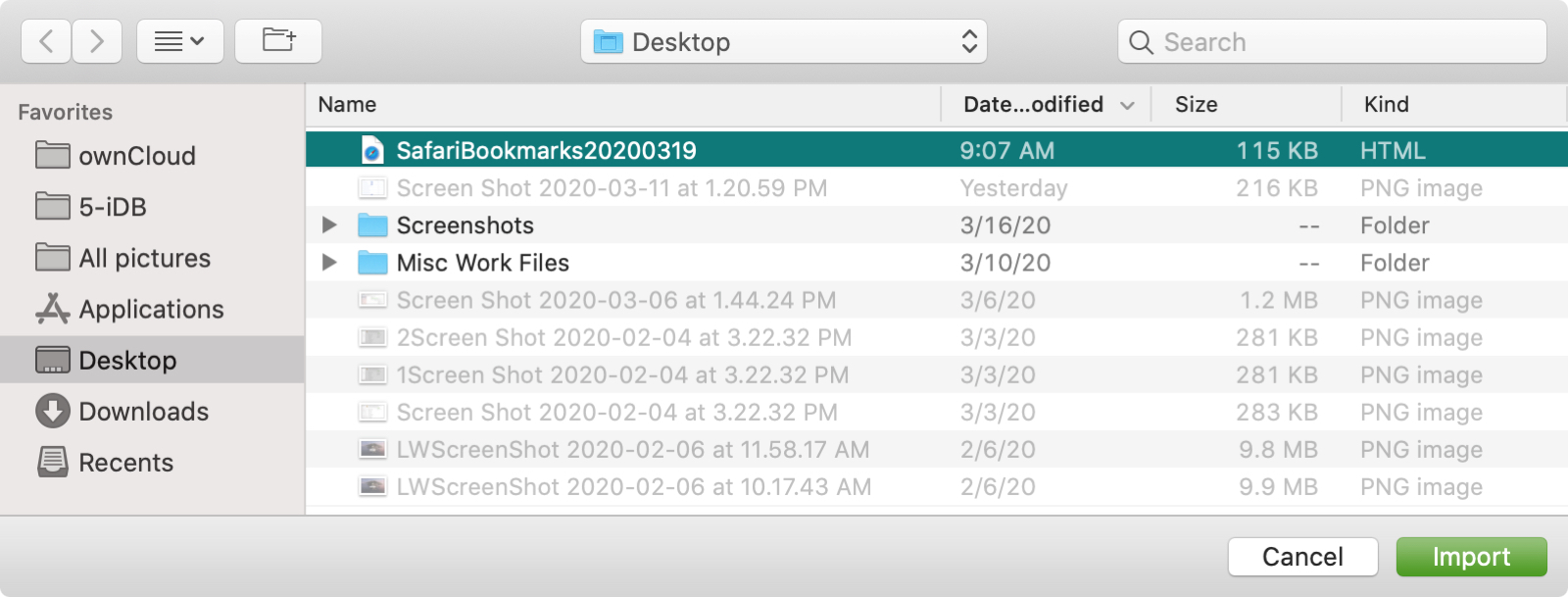
Export bookmarks in Safari
Exporting your bookmarks from Safari couldn’t be easier. So open Safari and follow these steps.
1) Click File > Export > Bookmarks from the menu bar.
2) By default, the file is named Safari Bookmarks , but you can change this if you like.
3) Choose the location to save your bookmarks file and click Save .
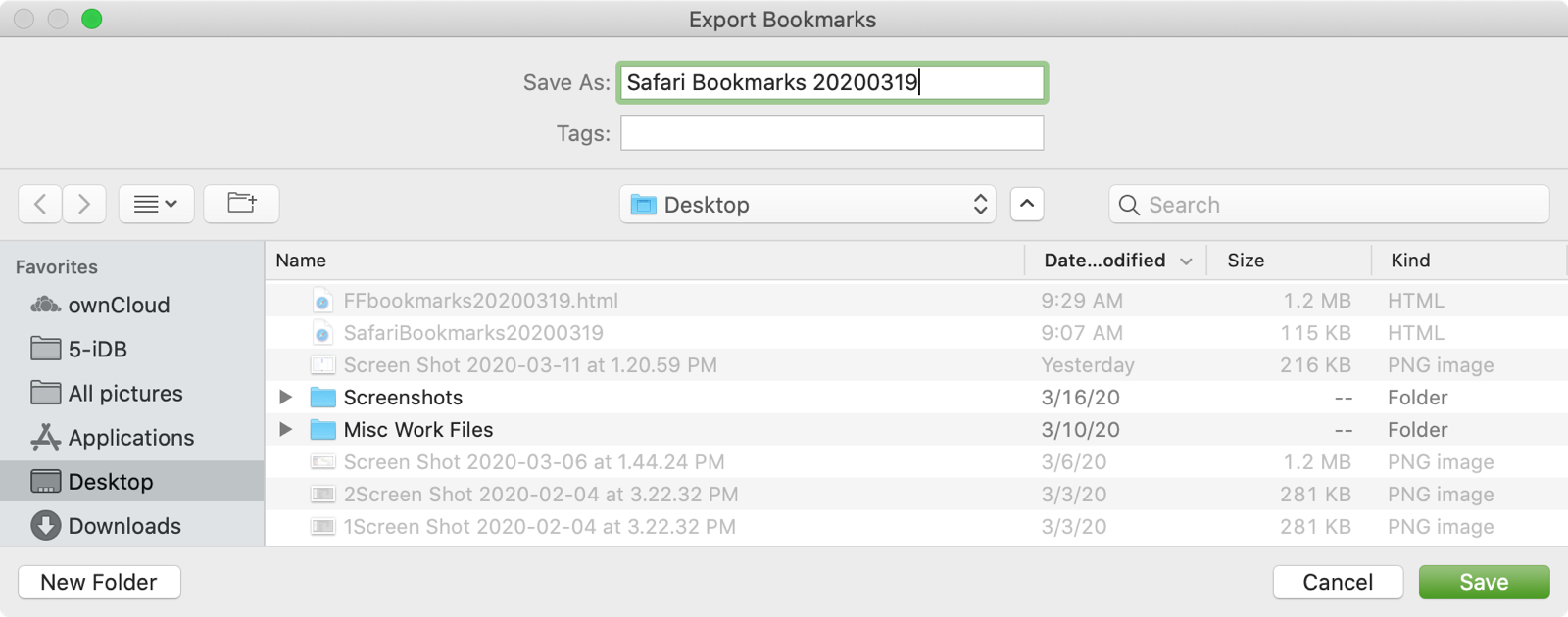
Import bookmarks in Firefox
If you want to import bookmarks to Firefox from Safari or Chrome, this is simple.
1) Open Firefox on Mac and click File > Import From Another Browser from the menu bar.
2) Select either Safari or Chrome and click Continue .
3) You can import all available data or use the plus button and choose the items you want to import. Note that these may be different depending on the browser but can include bookmarks, browsing history, saved logins and passwords, or other data. Click Import .
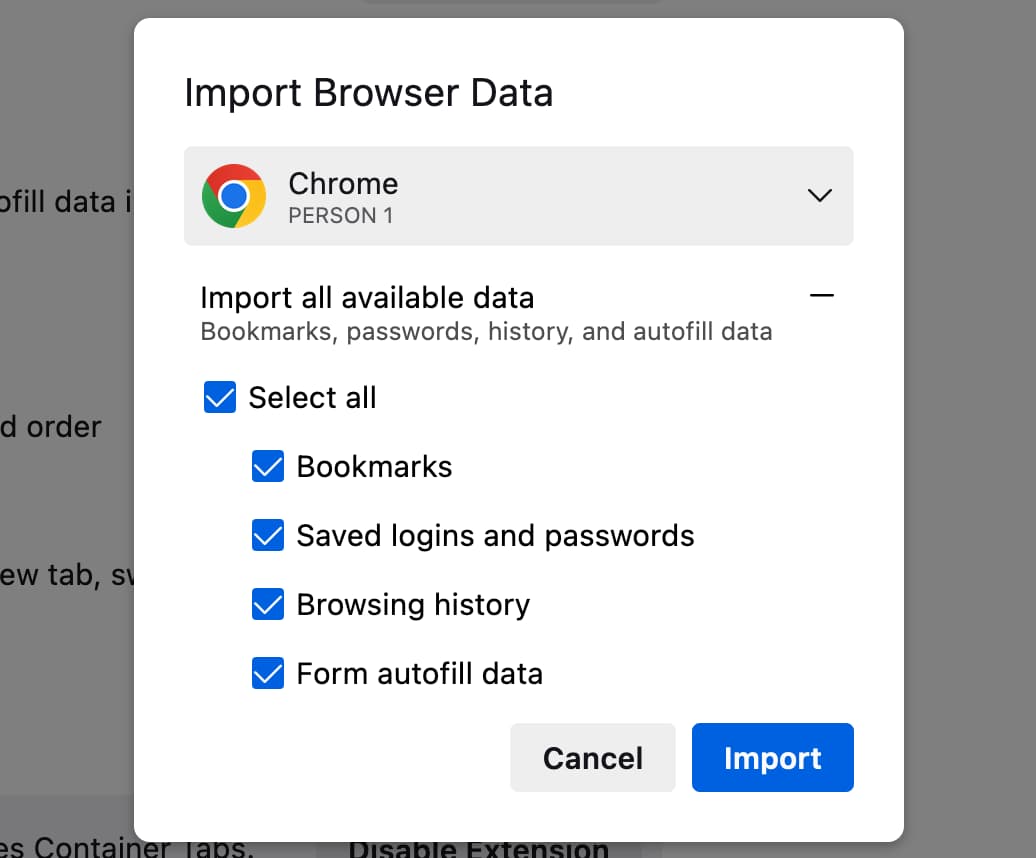
Import from a file
1) If you want to import bookmarks from a file instead, you can follow the above steps, click the arrow icon next to the browser, and select Bookmarks from HTML file .
Alternatively, you can click Bookmarks > Manage Bookmarks from the top menu bar and then click the two arrow icon followed by Import Bookmarks from HTML . (You’ll notice the option to import from another browser is also in this area.)
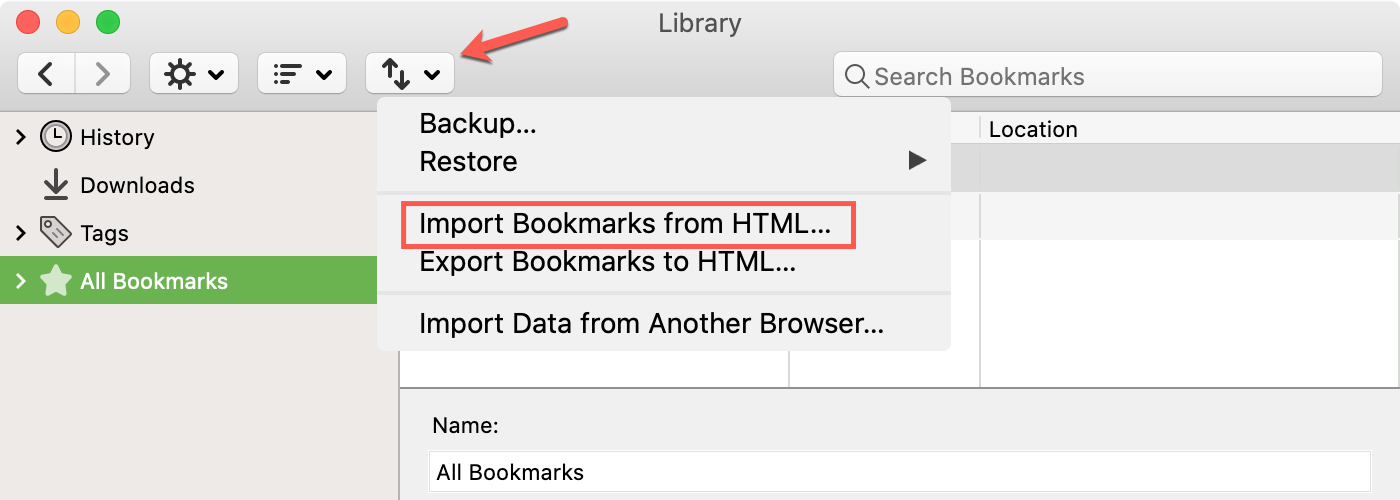
2) Browse for and select the file and click Open .
Export bookmarks in Firefox
1) Open Firefox and click Bookmarks > Manage Bookmarks from the top menu bar.
2) In the Library window that opens, click the two-arrow button, and select Export Bookmarks to HTML .
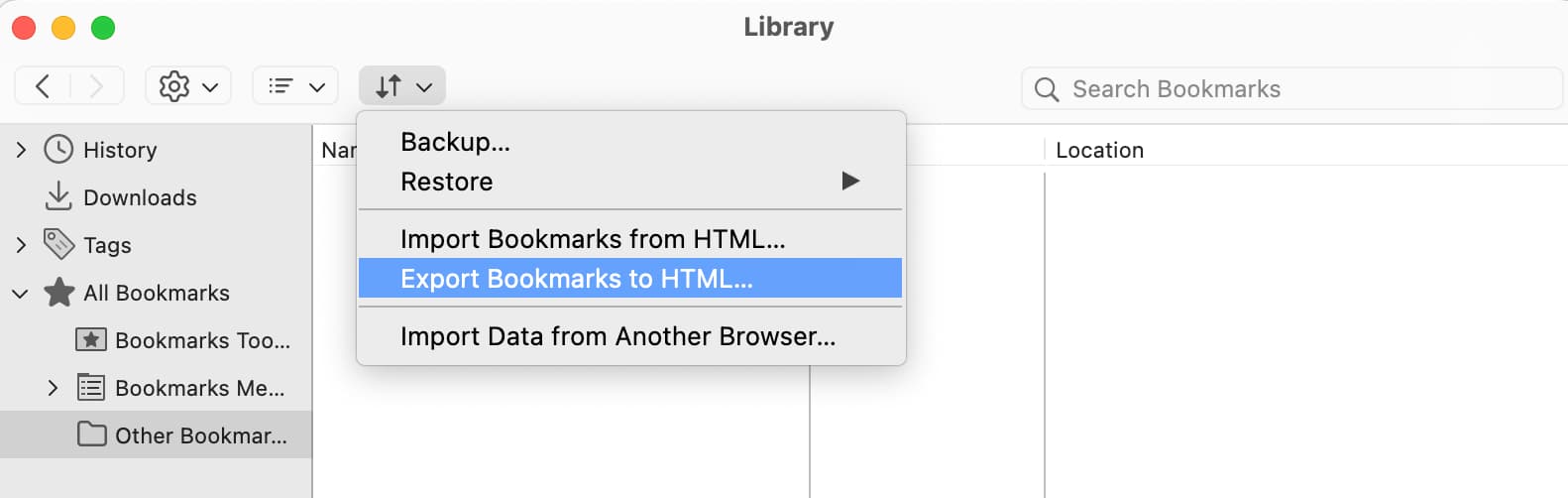
3) The default name for the file is bookmarks , but you can change that if you like.
4) Choose a location for the file and click Save .

Import bookmarks in Chrome
1) Open Google Chrome and click Chrome > Import Bookmarks and Settings from the menu bar.
2) You can select Firefox and then choose additional items to import, like browsing history and saved passwords. Remember, these options differ depending on the browser. Click Import .
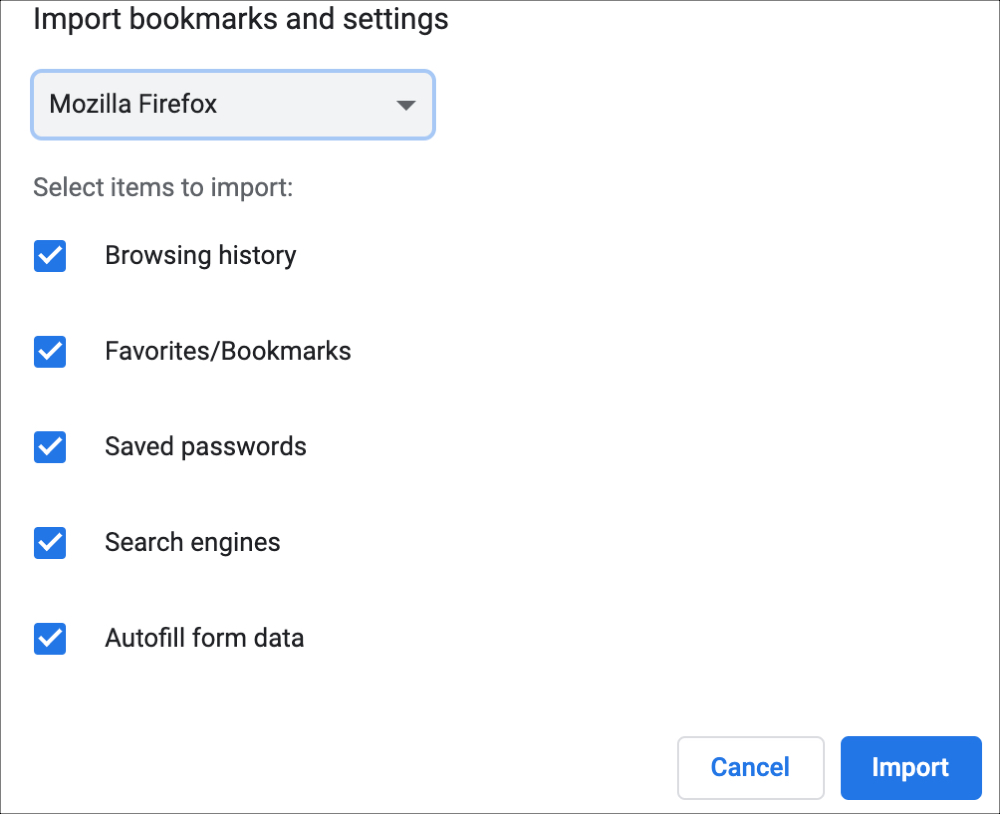
When the import is complete, you’ll see a confirmation message. Click Done .
3) If you want to import from Safari, follow the above steps to export the HTML file from Safari and then choose Bookmarks HTML File > Choose File . Now browse for and select the Safari bookmarks file followed by Open .
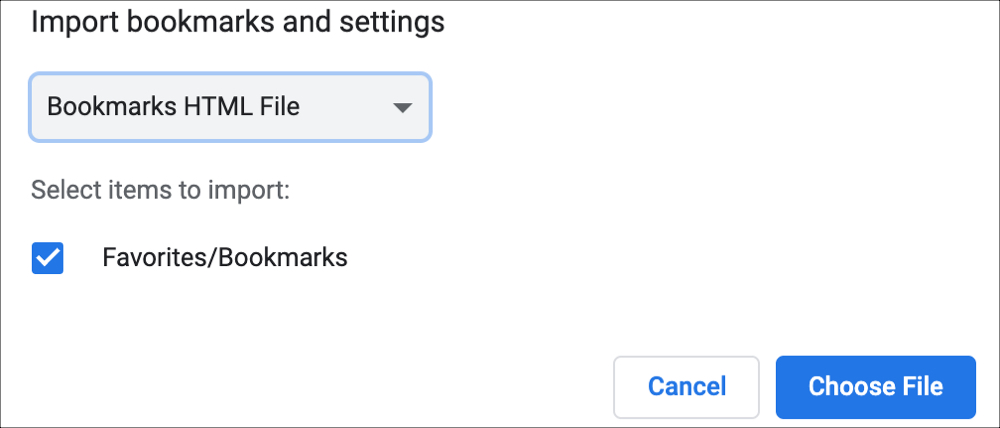
Export bookmarks in Chrome
1) Click Bookmarks > Bookmark Manager from the menu bar.
2) Click the Organize (three-dot icon) button on the top right.
3) Click Export Bookmarks . (Notice, you can also Import Bookmarks from here.)
4) The default name for the file is bookmarks [date] , but you can change that if you like.
5) Choose a location for the file and click Save .
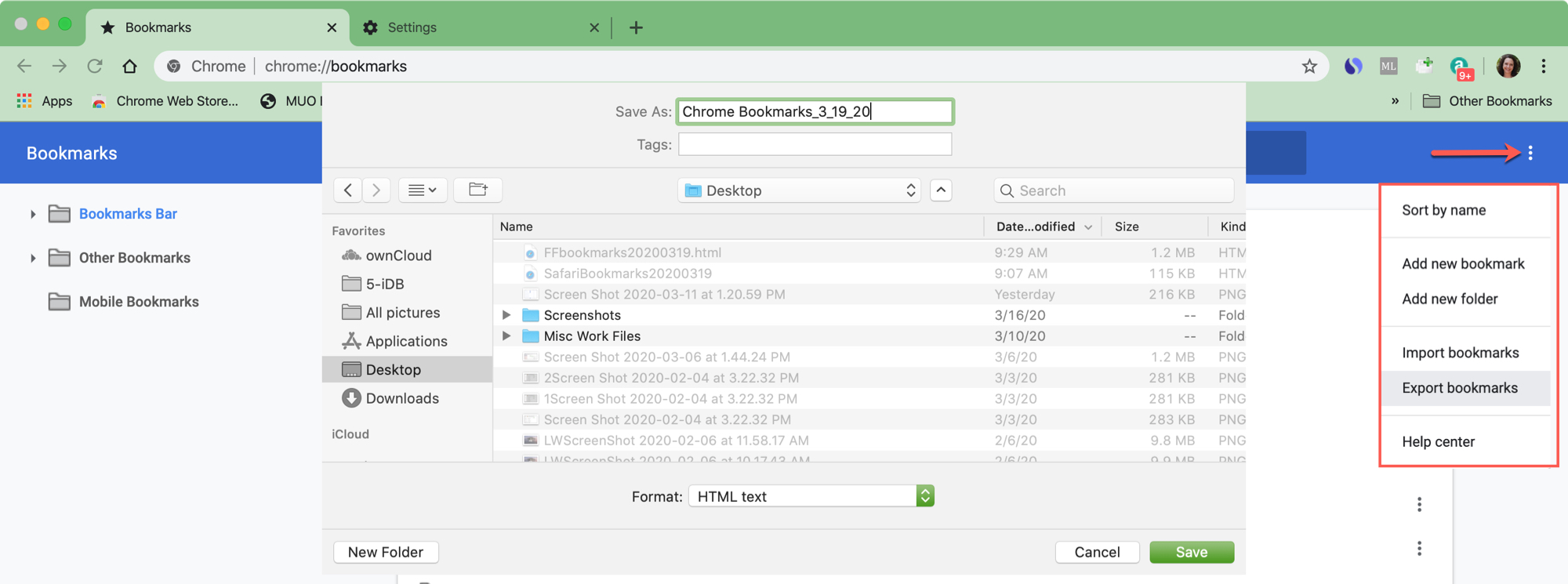
Export file naming convention tips
Rather than using the default names given to the export file for Firefox and Chrome (“bookmarks”), it’s wise to add the browser name to it. This will make things much easier if you’re exporting and importing with all three browsers.
It’s also a good idea to add the date to the file name. This will help if you decide to export a bookmarks file more than once.
Check out next: How to export Safari bookmarks from your iPhone or iPad to a Mac or PC
How to Sync Safari Bookmarks with Chrome, Firefox and Internet Explorer
If you use Safari on a Mac or on an iPad but also use Windows , you can make life a little easier by keeping your Safari bookmarks synced with your Windows browser. Here's how to sync your bookmarks across devices between Safari and Chrome , Firefox, and Internet Explorer.
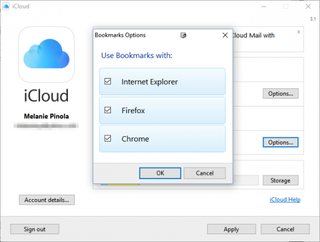
The key to this bookmarks syncing is the iCloud app, built into OS X and iOS and available for Windows.
Enable Bookmark Synchronization on a Mac
First we'll make sure that you have iCloud syncing turned on for Safari in OS X.
1. Open the System Preferences app.
2. Click iCloud.
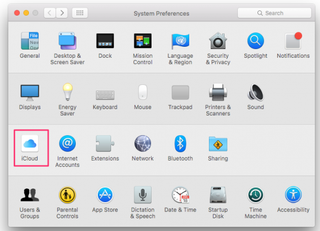
3. Check the box for Safari if it isn't already checked. If it already is checked, you're done!
4. Click OK to confirm you want to merge your Safari bookmarks and Reading List with iCloud.
Stay in the know with Laptop Mag
Get our in-depth reviews, helpful tips, great deals, and the biggest news stories delivered to your inbox.
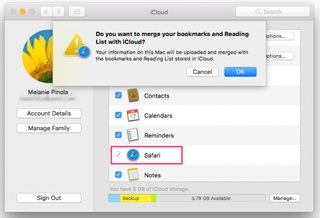
Enable Bookmark Synchronization on an iPad
The process is similar for enabling bookmark syncing on iOS.
1. Open the Settings app.
2. Tap iCloud.
3. Toggle the Safari option on if it isn't already on.
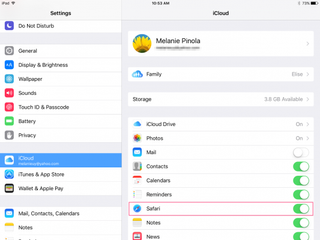
Enable Bookmark Synchronization in Windows
On your Windows PC, you'll need to download and set up iCloud to sync your bookmarks with your Apple devices.
1. Download iCloud for Windows from Apple's site ..
2. Install iCloud using the installation wizard. You'll be prompted to restart the computer to complete the installation.
3. Open the iCloud app. You can do this from the Start menu.

4. Sign in with your Apple ID .
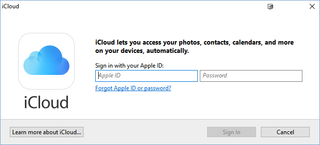
5. Click the Options button next to Bookmarks.
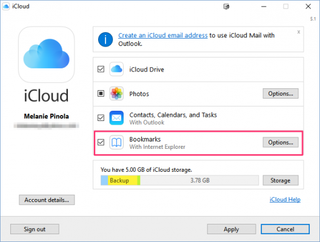
6. Select the browsers you want to sync bookmarks with Safari.
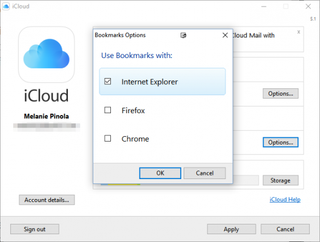
7. Click OK.
8. Click Apply to finish setting up synchronization.
With the steps above completed, whenever you add or remove bookmarks on one device, they'll be synced to your other devices and selected browsers. Note that iCloud won't, however, sync between Safari and Firefox or Chrome on the Mac.
- How to Search for Text Within a Web Page in Safari
- How to Use Private Browsing in Safari
- How to Delete Cookies and Stored Website Data in Safari
How to convert PDF to JPG, PNG, or TIFF
How to add Outlook Calendar to Google Calendar
This 8K 360 pocket camera looks like a solo content creator's dream
Most Popular
- 2 With iOS 18, Apple’s privacy-focus may push into a whole new world
- 3 Amazon is slashing up to 50% off our favorite tech, here are 25 deals I recommend
- 4 AMD's Ryzen 8040 series gives it an edge on a huge competitor
- 5 YouTube has taken a drastic step in its war on ad blockers
If your iCloud or Safari bookmarks aren’t syncing
Learn what to do if you have issues using iCloud Bookmarks or Reading List. For example, if you need to access a bookmark that you accidentally deleted or make changes in your web browser that don’t update on your other devices, we can help.
Before you get started
Check the System Status page to see if there are known issues affecting iCloud Bookmarks, since your device might not be the cause of your issue.
Make sure your date and time settings on your iOS device or Mac are correct. You can easily fix issues caused by incorrect date and time settings by entering the right information.
To help make sure that you don't lose important information, make copies of your Bookmarks .
If your bookmarks don't display in the same order across all of your devices, check how many bookmarks are in the folder. If the folder contains more than 500 bookmarks, the order of bookmarks might not be the same on all devices.
If you need to access a bookmark that you deleted within the last 30 days, you can recover it from iCloud.com . Click Settings, and under Advanced, click Restore Bookmarks.
Learn more if you need help using iCloud Tabs .
Follow the steps for your device:
Iphone, ipad, ipod touch, microsoft windows.
After each step, check to see if the issue still exists.
Turn on Bookmarks and update your device
Tap Settings > [your name] > iCloud and make sure that Safari is turned on.
Install the latest software updates for your device, then make sure that it meets the iCloud system requirements .
Check your Internet connection
Open Safari and go to www.apple.com . If you can't connect to the Internet, your iCloud Bookmarks and Reading List* won't update in the Safari app. Get help with your Internet connection .
Open a secure website from your iOS device to see if you can access ports 80 and 443. Safari requires access to port 443 to push updates between iCloud and your devices.
* Reading List is only supported on iOS and macOS devices.
Check your account details
Make sure you're signed in with the same Apple ID that you're using on your other supported devices. Tap Settings > [your name].
Restart Safari
Close and restart the Safari app on your iOS device. If you're not sure know how to close Safari, follow these steps .
Turn off iCloud Bookmarks and turn it back on
Tap Settings > [your name] > iCloud.
Turn off Safari.
You can choose Delete from My [device] if your data exists on one or more of your computers. Otherwise, choose Keep on My [device].
Wait a few minutes, then turn on Safari again.
Restart your device
Restart your device. If you're not sure how to do this, follow these steps.
Turn on iCloud Bookmarks and upgrade your software
Choose Apple menu > System Preferences. If you're using macOS Catalina, click Apple ID. Click iCloud, then select Safari.
Quit Safari, then re-open Safari.
Try to go to www.apple.com in Safari. If you can't connect to the Internet, your iCloud Bookmarks and Reading List won't update in the Safari app. Get help with your Internet connection .
Open a secure website from your Mac to see if you can access ports 80 and 443. Safari requires access to port 443 to push updates between iCloud and your devices.
Choose Apple menu , and click iCloud. Make sure that you're signed in with the same Apple ID that you're using on your other supported devices.
Quit Safari.
Choose Apple menu > System Preferences. If you're using macOS Catalina, click Apple ID. Click iCloud.
Deselect Safari.
Close System Preferences and wait about a minute.
Open System Preferences and click iCloud.
Select Safari.
Open Safari.
Restart your computer
Restart your computer and see if the issue still exists.
Check the system requirements
Make sure that your PC and your browser meet the iCloud system requirements .
Try to go to www.apple.com . If you can't connect to the Internet, your iCloud Bookmarks won't update. Get help with your Internet connection .
Open a secure website to see if you can access ports 80 and 443. Safari and Internet Explorer require access to port 443 to push updates between iCloud and your devices.
Close and reopen iCloud for Windows
If you install a browser when iCloud for Windows is open, you need to quit and reopen iCloud for Windows. Then the new browser appears in the Bookmarks Options list in iCloud for Windows preferences.
Check your settings
Open iCloud for Windows and make sure that you're signed in with the same Apple ID that you're using on your other supported devices.
Refresh your browser
Sometimes recent changes you make in your web browser might not update on your other devices (or the reverse might happen). Quit and reopen your web browser to refresh your changes.
Bookmarks in Google Chrome might not update as quickly as in Internet Explorer* or Firefox.
*If you use iCloud for Windows 10 or later in Internet Explorer, your bookmarks might appear out of order.
Check your bookmarks in another browser
If you can't use iCloud Bookmarks with one browser, try using them with a different browser.
Microsoft Edge browser in Windows 10 doesn’t support iCloud Bookmarks. If you want to use iCloud Bookmarks in Windows 10, use a supported browser, like Google Chrome, Mozilla Firefox, or Internet Explorer. Learn more about the system requirements for iCloud .
For example, if you typically use Internet Explorer, try using Firefox. If you only experience the issue in a particular browser, follow the browser-specific steps in this section. If the issue affects more than one browser, check for issues with your computer and network settings and connections.
Check the location of your Internet Explorer Favorites folder
If you changed the location where you save your Internet Explorer Favorites (bookmarks), your Favorites won't automatically update on your other devices. To fix this issue:
Open iCloud for Windows .
Deselect Bookmarks and click Apply.
Change the location of your favorites folder back to the default location (usually C:\Users\username\Favorites).
Return to iCloud for Windows, select Bookmarks and click Apply.
Put Internet Explorer 10 or Google Chrome in Desktop mode
To make Desktop mode the default in Internet Explorer 10:
Open Internet Explorer.
Click Tools > Internet Options, then click the Programs tab.
Select Always in Internet Explorer on the Desktop. Click OK.
Check the Open Internet Explorer tiles on the desktop checkbox. Click OK.
To make Desktop mode the default in Google Chrome:
Open Chrome.
Click Chrome, then select Relaunch Chrome on the desktop.
If you see an option called Relaunch Chrome in Windows 8 mode, you're already running in desktop mode by default.
Activate the iCloud Bookmark extension or add-on in Google Chrome or Firefox
Google Chrome:
Click the Chrome menu in the upper-right corner, then choose More tools > Extensions.
Select the Enable checkbox next to iCloud Bookmarks.
Open Firefox
Click the Firefox menu in the upper-right corner, then choose Add-ons.
Click Extensions.
Click Enable next to iCloud Bookmarks.
Close your browser.
Deselect the Bookmarks checkbox and click Apply.
Wait a few seconds, select Bookmarks and click Apply.
Open your browser.
After you restart your computer, see if the issue still exists.
Stop automatic bookmark updates in Google Chrome or Firefox
To stop automatically updating bookmarks in Google Chrome or Firefox, disable the iCloud extension or browser add-on:
Click Options next to Bookmarks.
Deselect the Chrome or Firefox checkbox. Click OK.
Click Apply, then click Remove.
If you turned off Chrome in iCloud for Windows, the Extensions tab will open in Chrome. To disable the extension, deselect the Enable checkbox next to the iCloud Bookmarks extension, or click the trash icon to remove the extension.
If you turned off Firefox in iCloud for Windows, the Firefox Add-ons Manager will open. Click Disable next to the iCloud Bookmarks add-on to disable the add-on, or click Remove to remove the add-on.
See how to use iCloud Bookmarks with Firefox or Google Chrome for Windows.
Information about products not manufactured by Apple, or independent websites not controlled or tested by Apple, is provided without recommendation or endorsement. Apple assumes no responsibility with regard to the selection, performance, or use of third-party websites or products. Apple makes no representations regarding third-party website accuracy or reliability. Contact the vendor for additional information.
Explore Apple Support Community
Find what’s been asked and answered by Apple customers.
Contact Apple Support
Need more help? Save time by starting your support request online and we'll connect you to an expert.
- Skip to main content
- Switch language
- Skip to search
Search Support
- Support Forums
- Firefox for iOS
Sync bookmarks on iPad
Avoid support scams. We will never ask you to call or text a phone number or share personal information. Please report suspicious activity using the “Report Abuse” option.
This thread was archived. Please ask a new question if you need help.

- 0 have this problem
- Last reply by chris270
7 months ago
I have several bookmark folders on my PC. Only one of them syncs to my iPad. How do I get all bookmarks to sync? Chris Sackett
Chosen solution
Forget that. Suddenly worked.
All Replies (1)
Chosen solution.
How-To Geek
How to import bookmarks into mozilla firefox.
Get all your favorite sites pinned in your new browser!
Quick Links
Ways to import bookmarks into firefox, import bookmarks into firefox from another web browser, import bookmarks into firefox from an html file, import bookmarks into firefox on iphone, ipad, and android.
If you are going to use Mozilla Firefox as your default browser , you might want to import bookmarks from your other browser into this one. Firefox makes it easy to do that, and we'll show you how.
Related: How to Set Mozilla Firefox as the Default Browser on Windows 10
There are two ways to import bookmarks into Firefox.
If the browser from which you want to import bookmarks is installed on the same computer as Firefox, use Firefox's direct import feature. This feature lets you select the source browser and then helps you migrate various data, including bookmarks.
Related: How to Export Mozilla Firefox Bookmarks
In case you have exported bookmarks from your other browser to an HTML file , use Firefox's import HTML feature. With this method, you load your HTML file into Firefox and the browser adds all your bookmarks. You don't need to have the other browser installed.
On a mobile device like iPhone, iPad, and Android, you do not have the option to import bookmarks. Instead, what you can do is import your bookmarks into Firefox on your desktop, and then use the desktop Firefox account in the Firefox app on your phone. That brings all your desktop bookmarks to your phone.
To directly fetch bookmarks from another web browser into Firefox, first, launch the Firefox app on your computer.
In Firefox's top-right corner, click the hamburger menu (three horizontal lines).
In the menu that opens, select Bookmarks > Manage Bookmarks.
Firefox will open a "Library" window. At the top of this window, click Import and Backup > Import Data From Another Browser.
An "Import Wizard" will open. Here, choose the browser from which you want to import bookmarks, then click "Next."
Before continuing, close the browser from which you are importing bookmarks.
On the next step of the wizard, in the "Select Which Items to Import" section, enable "Bookmarks." Feel free to select any other data you'd like to import into Firefox.
Then click "Next."
Firefox will import the bookmarks from your selected browser. You will see an "Import Complete" message in the wizard, which indicates all your bookmarks are now available in this browser.
To close the wizard window, click "Finish."
And that's it. You now have quick access to all your favorite sites from Firefox. Make sure your Firefox bookmarks bar is enabled to see your new bookmarks.
Related: How to Show or Hide the Bookmarks Toolbar in Firefox
If your bookmarks are saved in an HTML file, load this file into Firefox to add your bookmarks.
To do so, first, launch Firefox on your computer. In Firefox's top-right corner, click the hamburger menu (three horizontal lines).
In the hamburger menu, click Bookmarks > Manage Bookmarks.
You will see a "Library" window. Here, click Import and Backup > Import Bookmarks From HTML.
You will see your computer's standard "import" window. In this window, access the folder that has your bookmarks HTML file. Then double-click that file to load it into Firefox.
Firefox will add the bookmarks from your chosen HTML file. You're now ready to complete your Firefox setup .
Related: How to Optimize Mozilla Firefox for Maximum Privacy
Firefox's iPhone, iPad, and Android versions do not offer the option to import bookmarks. However, you can sync the app with desktop Firefox to get your computer's bookmarks on your phone.
Related: How To Sync Your Browser Data with Firefox Sync
To do that, first, launch Firefox on your phone. In the browser's top-right corner, tap the three dots.
In the three-dots menu, tap "Bookmarks."
When the "Bookmarks" page opens, tap "Desktop Bookmarks."
On the "Desktop Bookmarks" page, tap "Sign in to See Synced Bookmarks." You will now log in to your Firefox account to sync your desktop bookmarks with your phone.
Sign in to your account, and once your bookmarks finish syncing, you will see them in the app on your phone. Cheers!
Want to migrate bookmarks in other web browsers ? It's easy to do that, as outlined in our dedicated guide.
Related: How to Easily Back Up and Migrate Your Browser Bookmarks

IMAGES
VIDEO
COMMENTS
Exporting bookmarks from Firefox. Click the menu button to open the menu panel. Click Bookmarks and then click the Manage bookmarks bar at the bottom.; In the toolbar of the Library window click the Import and Backup button Import and Backup and choose Export Bookmarks to HTML… from the drop-down menu.; In the Export Bookmarks File window that opens, choose a location to save the file, which ...
iPadOS Safari doesn't have a mechanism with which to directly import bookmarks into Safari. If you have a Mac, you can import bookmarks to Safari for macOS - and then synchronise with iPad using iCloud. Hattie_Dog Author. Level 1. 23 points. Jul 23, 2021 3:47 PM in response to LotusPilot. thank you.
Click Bookmarks HTML File. The Finder will open so you can find your files. 5. Navigate to and select the HTML file to import. You can double-click the file name in Finder or you can single-click it to select it, then click Import . Imported bookmarks will appear under "Bookmarks" in the sidebar.
Tap Bookmarks . Go to the folder where your bookmark or folder is located. Tap Edit at the bottom right corner. Tap the folder or bookmark you want to edit. Tap the Title or URL field to edit them. Tap the folder to browse other folders where you want your bookmark or folder to live. Tap Done . Share this article: https://mzl.la/3AckjCA.
Whether you're using Chrome, Firefox, or even Internet Explorer, there's a way to sync your browser bookmarks so you can access your same bookmarks on your iPad. Safari on a Mac Apple's iCloud service is the officially supported way to sync data with your iPad or iPhone. It's included on Macs, but Apple also offers similar iCloud bookmark ...
At the bottom of the screen, tap the menu button (the menu will be at the top right if you're using an iPad): Tap Settings in the menu panel. Tap your email address. Slide the toggle to the right next to the types of information you want to sync: Bookmarks. Credit Cards. History. Open Tabs.
In the Export Bookmarks File window that opens, choose a location to save the file, which is named bookmarks.html by default. The. remember will work. Click the Save button. The Export Bookmarks File window will close. Close the Library window. Import the bookmarks.html file into Safari on the Mac by navigating to the File menu within Safari ...
Launch Safari on your device. From the menu bar, click on "File" and then select "Import from" followed by "Bookmarks HTML File.". Locate and select the bookmark file you exported and prepared earlier. Click "Import" to initiate the importing process. Safari will begin importing your bookmarks, and once completed, you will find ...
Tap , then tap Bookmarks. Create a new folder: Tap New Folder at the bottom left, enter a name, then tap Done. Move a bookmark into a folder: Tap the bookmark, tap the Location, then tap a folder. Tap to return to your bookmarks. Delete bookmarks: Tap . Rename bookmarks: Tap the bookmark, enter a new name, then tap Done.
Section 2: Import Bookmarks on Safari. On the Safari Web Browser, click on the File, then Import From option. Now, click on the Bookmarks HTML File & upload the Firefox File. All the Bookmarks will be uploaded. From the above discussion, it becomes clear that Exporting Firefox Bookmarks to Safari is not a complicated task.
There are a few things that currently don't work well with Firefox sync: Cannot close tabs open on computer from iPad (and vice versa) synced tabs can only be seen via history (on iPad), weird user experience; bookmark sync is one-way (can only edit from computer) If Firefox can have parity with Safari, I'd probably switch.
Step one is to open the Safari browser, and go to the page you want to bookmark. Here, simply press and hold the bookmark icon on your Safari toolbar (Hint: that's the icon of an open book). You should now see the option " Add Bookmark .". You will also see an option called Add to Reading List.
Close a tab by tapping the X on the corner. Rearrange tabs by holding and dragging to their new spots. Add to bookmarks, send to another device, copy the URL, or close a tab by holding and then sliding up. Close all open tabs by tapping the trash can and then Close All Tabs. Open a private tab by tapping the mask icon.
I have Firefox installed on my IPad Air but I have several situations where I have to use Safari. I want to export my Firefox bookmarks to Safari but…
To add a bookmark on an iPad, open a webpage in Safari. Tap "Share" → "Add Bookmark" → "Save". By default, saved bookmarks can be found in "Favorites". Tap the sidebar icon → "Bookmarks" → "Favorites". To create a new folder, open the sidebar. Tap "Bookmarks" → "Edit" → "New Folder" → enter a name → "Done". Method 1.
Import bookmarks in Firefox. If you want to import bookmarks to Firefox from Safari or Chrome, this is simple.. 1) Open Firefox on Mac and click File > Import From Another Browser from the menu bar. 2) Select either Safari or Chrome and click Continue. 3) You can import all available data or use the plus button and choose the items you want to import. Note that these may be different depending ...
Sync bookmarks, logins and browsing history on Firefox for iOS. Pair Firefox for iOS with Firefox desktop and Android to sync your bookmarks, logins and other browsing information across devices.
Open Safari. In the menu bar at the top, click the " File " menu. Select "Import From" and click either the browser of your choice for synchronization or " Bookmarks HTML file ". If you choose synchronization, select the " Bookmarks " checkbox in the following dialog and then click " Import ". If you choose to import from a ...
Click the Options button next to Bookmarks. 6. Select the browsers you want to sync bookmarks with Safari. 7. Click OK. 8. Click Apply to finish setting up synchronization. With the steps above ...
Activate the iCloud Bookmark extension or add-on in Google Chrome or Firefox. Google Chrome: Open Chrome. Click the Chrome menu in the upper-right corner, then choose More tools > Extensions. Select the Enable checkbox next to iCloud Bookmarks. Firefox: Open Firefox. Click the Firefox menu in the upper-right corner, then choose Add-ons. Click ...
Firefox for iOS reinstall and sync; How to sync Safari bookmarks with Firefox on ipad; Bookmarks from desktop will not sync with ipad (v22). both devices are registered and connected. Syncs to my iphone Firefox(v22) but not to the iPad; Sync bookmarks, logins and browsing history on Firefox for iOS; How do I choose what information to sync on ...
In the menu that opens, select Bookmarks > Manage Bookmarks. Firefox will open a "Library" window. At the top of this window, click Import and Backup > Import Data From Another Browser. An "Import Wizard" will open. Here, choose the browser from which you want to import bookmarks, then click "Next."
2.1 Export bookmarks from Firefox. Step 1: Launch Firefox and choose the tab of "Bookmarks> Show All Bookmarks" to click on. Step 2: When the bookmarks organizer window pops up, click on the menu of "Import and Backup", which is a star in the interface. Then you need to select "Export Bookmarks to HTML" on the following pop-up panel.