Where to Find Downloaded Files in Safari on a Mac and How to Manage Them
After downloading a file, it's not always easy to find where it saved. Here's how to find and manage Safari downloads on your Mac.
While browsing the web in Safari, it’s common to need to download files from different websites. But sometimes it can be a challenge to find where these Safari downloads are saved.
Below are several ways to find and manage Safari downloads on your Mac.

How to Download Files Using Safari
There are different ways to save items from Safari to your Mac , depending on the type of item you want to save. While some items in webpages can’t be downloaded, files, images, software, and apps often come with a dedicated download button. Otherwise, Control-click or two-finger tap an item to save or download it.
It’s best not to download software or apps if they aren’t from a trusted source.
Where to Find Safari Downloads on a Mac
Unless you’ve chosen otherwise, items that you’ve downloaded from Safari automatically go to your Downloads folder. To find this, open Finder and click Downloads from the sidebar or press Cmd + Option + L .
You can change where your downloaded files save, if you want:
- Head to Safari > Preferences .
- Click the General tab. Go to File download location , then choose from the popup. Select Ask for each download if you want to be in more control of each download.
- If you want to select a specific destination, click Other and select your desired folder.
Use the Downloads Button in Safari
Quickly access your downloads in Safari by clicking the Downloads button, a downward arrow enclosed in a circle icon on the top-right of the Safari window. Note that this won’t appear unless you’ve recently downloaded an item.
Open the Downloads Stack in the Dock
Another way to immediately access your downloaded files is through the Dock. Your recent downloads are often found on the right side of the Dock in a stack. Hover over it to preview the contents or click to expand it.
Open the Downloads Folder in Finder
As we already mentioned, you can also find your Safari downloads using Finder. This is a valuable utility to locate items on our Mac. Simply click the magnifying button on your menu bar and type "downloads," or go to your Dock and click Finder to open the Finder window.
You can usually find the Downloads folder in the sidebar, under Favorites.
How to Manage Your Safari Downloads
There are several ways to manage your in-progress or completed downloads in Safari. To perform these actions, open the Downloads menu in Safari itself. Here’s what you can do:
- Pause Downloads: If you’re currently downloading, click the stop button beside the file name to pause the download, then click the resume button to resume it again.
- Remove a downloaded item: If you want to remove a single item from the list, Control-click the item and select Remove from List . You can also remove all your recently downloaded items by clicking Clear in the top right of the popup.
By default, Safari automatically deletes downloaded items after a day. If you want to change this:
- Go to Safari > Preferences .
- Click General , then go to Remove download list items . Choose from After one day , When Safari quits , Upon successful download , or Manually .
Manage Your Safari Downloads
There is a lot of content you can download on the web, and simply knowing how to download it is usually half the battle. But once you’ve done that, you can use the tips in this guide to find and manage your Safari downloads with ease, even customizing your download preferences to get fuller control over where your files save and when they get deleted.

How to manage Safari downloads on iPhone and iPad
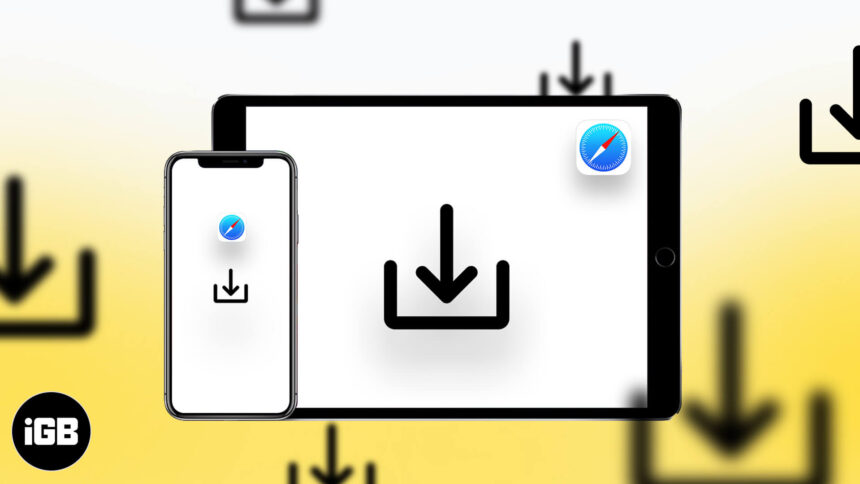
While surfing the web or accessing our email, we tend to download files on our iPhone and iPad. Initially, it all looks good. Eventually, with the files piling one after another, you start feeling the need to manage Safari downloads.
But wait… don’t rush to a third-party download manager. Managing your download, that too in a separate file manager app, is a tricky and daunting business. So, here’s good news, with iOS 13 and the changes made to Safari, you can manage your chaos (or should I say Downloads?) easily!
Here are some quick ways to manage your Safari downloads on your iPhone and iPad effortlessly. Let’s begin!
How to download files in Safari on iPhone
- Pause/Resume/Cancel your downloads in Safari
Change default Safari downloads location on iPhone
Delete downloaded files in safari, auto-delete safari downloads on your iphone.
- Locate the file/item you want to download and tap it.
- Confirm download when prompted through the popup window.

Note : There’s also an alternate way to access your downloads. You can go to the Files application and select Downloads .
How to manage your downloads in Safari on the iPhone
Pause/resume/cancel your downloads in safari.
- Tap the download icon at the top right corner of Safari.
- Tap the ‘X’ symbol to pause or cancel your download.

Note : You can directly reach the downloaded location of a file by tapping the ‘ Search ‘ icon next to the file name.
- In the Settings app, tap Safari and select Downloads .

Note : iCloud Drive will let your downloads be available across all connected devices, whereas the iPhone/iPad option will only save the file to the respective device.
However, if you want to delete the file permanently, there are two ways to do it.
- Tap the arrow icon and swipe left the file you want to delete.

You can also choose to auto-delete files.
- Open the Settings app and tap Safari .

- Here, you have three options : After one day, Upon Successful Download, or Manually.

I hope the steps were quick, easy, and helpful. In case you have any other trouble, feel free to connect with me in the comments below. For further help related to the Safari browser, consider reading Dhvanesh’s guide on How to troubleshoot common Safari problems .
Read more:
- How to install Safari extensions on Mac in just 4 easy steps
- Safari Not Opening t.co Short Links from Twitter? Quick Fixes
- Restore Deleted Safari Bookmarks on Mac
- How to disable Safari tab previews on Mac (Quick guide)
🗣️ Readers like you help support iGeeksBlog. When you make a purchase using links on our site, we may earn an affiliate commission. Read Disclaimer .
Leave a Reply Cancel reply
Your email address will not be published. Required fields are marked *
Save my name, email, and website in this browser for the next time I comment.
How-To Geek
How to download files using safari on your iphone or ipad.
Need to quickly download a file on your iPhone or iPad? Here's how you can do this using Safari or a third-party app.
Quick Links
How to download files using safari, how to the change default download location, alternative for ios 12 users: documents 5 by readdle.
In your work or personal life, you'll sometimes need to download a file on your iPhone or iPad. Using the new feature introduced in iOS 13 and iPadOS 13, you can now do this directly in Safari. No third-party app needed!
Safari's download manager is a hidden new feature in the iOS 13 and iPadOS 13 updates. If you're going about your day, browsing the web, you probably won't be aware of the feature. Instead, it comes up when you tap on a download link.
Go to a web page and find the link for a file you want to download. When you select it, you'll see a popup with the filename asking if you want to download it. Tap on the "Download" button.
The download will start, and you'll see a new "Downloads" button appear next to the address bar at the top of the browser. Tap on the button to reveal all current downloads. From here, you can monitor the progress of multiple downloads.
If you want to stop a download at any time, simply tap on the "X" button.
Once the download is finished, tap on the file to preview it. If you've downloaded a media file, image, or a PDF, you'll be able to see it in the preview window.
You can then share the file to any app. Tap on the "Share" button from the bottom-left corner.
Press the "Search" icon next to the filename in the Downloads section to open the file.
Once you open the file in the Files app, you can tap and hold on the file to reveal the menu.
From here, tap on "Delete" to delete the file.
By default, the downloaded files are saved to the Downloads folder in iCloud Drive in the Files app. This is a great option if you have a paid iCloud storage plan because it allows your downloaded files to instantly sync across all your devices.
But if you're on the free, 5GB tier, you might not have space for storing large files.
Thankfully, you can change the default location to local storage. Open the "Settings" app and go to Safari > Downloads. If you can't find the browser on your phone, try using Apple's Spotlight search to locate it.
Here, switch the selection to "On My iPhone" or "On My iPad" depending on your device.
By default, Safari will pick the "Downloads" folder. You can change this by tapping on the "Other" option to select any folder from the local storage (or from a cloud storage option).
The new download manager in Safari is exclusive to iOS 13, iPadOS 13, and above. If you haven't updated to the latest OS (which you should), or if you're in a situation where you can't update, here's a workaround for you.
Try using the free Documents 5 app by Readdle . It's an all-in-one browser and file manager app.
Open the Documents 5 app and tap on the "Browser" button in the bottom-right corner to switch to the browser mode.
Now, navigate to the page with the download link and tap on it. From the next screen, select the folder where you want to download the file and tap on "Done."
The download will now start. You can tap on the "Downloads" tab to view all downloads.
Tap on the "Files" button from the bottom-left corner to switch to the file manager. From here, tap on the "Downloads" folder to see your downloaded file. You can tap on the download to preview it in the app. Tap on the "Menu" button to view options for opening the file in another app.
Safari's download manager is just one of the many new features in iOS 13. Take a look at our list of the best iOS 13 features to learn more.
Related: The Best New Features in iOS 13, Available Now

We explain and teach technology, solve tech problems and help you make gadget buying decisions.
How to view and Manage Safari downloads on iPhone and iPad
Safari is usually easygoing, whether using Safari Tabs , Private browsing , or even changing the default search engine . However, finding and managing Safari downloads may not be immediately apparent to most users. But why fear, when you have this guide by your side?

Now, effectively managing Safari downloads on iPhone or iPad is crucial for organizing files and optimizing storage space. It’s wiser to understand where the downloads are saved, how to change the download location, how to clear the download history and more. So, just read along.
How to Download Files On iPhone From Safari
While the process might differ slightly depending on the website’s UI, the overall premise is the same. Browse to the file you want to download → tap the download icon → tap Download to confirm the action.

A downloading icon will appear next to the address bar as the download starts. You can click on it to see the download status.
Although if you don’t have to have an actual download link or button to initiate a download in the first place. For instance, you came across a link to a PDF that you can open in the browser. Instead of downloading using the Share Sheet, you can simply hold and press the link or image and then select Download Linked File.

Pause or Resume the download
Downloading a big file can make a severe dent in cellular data. However, the great news is that you can pause the download and resume it once you have a Wi-Fi connection, saving your precious mobile data .
To pause a download, tap the Download button → select Downloads → tap the X icon next to the downloading file. And to resume, simply tap the refresh icon.

Note : Do not close the original Safari window as then you’ll have trouble resuming the download.
Where Do Safari Downloads Go On iPhone
The first order of business after downloading a file from Safari is to check where your files are downloaded. To do so, tap the download icon or AA icon from the status bar → select download → tap the search icon next to the downloaded file.

By default, Safari download manager on iPhone stores the files in the Download folder in the Files app. So, to see your downloaded files, go to Files → Browse → Downloads.
Alternatively, to confirm or to customize the Safari download location , you can go to Settings → Safari → Downloads. Notably, if you prefer saving downloaded files to a different location, simply select a preferred option.

View Safari Download History on iPhone
Whether to find a previously downloaded item or to keep track of your downloaded files, here’s how you can access Safari downloader history on iPhone or iPad.
Open the Safari browser, tap the AA icon or the download icon → select Downloads → here, you’ll see a complete list of files downloaded recently.

Clear Download History
There are multiple ways to remove all or individual files from your Safari download history.
- Delete individual files – Launch Safari → AA icon → Downloads → Slide left the file you want to delete → Delete.
- Clear all your download history – Launch Safari → AA icon → Downloads → Clear.

Note : This is just deleting the download history, not the actual files from your iPhone. So, don’t expect much space saving after the history is cleared.
Auto-Delete Safari Download List
If you don’t want the hassle of manually deleting the Safari Download list, you can automate the process. To do so, go to Settings → Safari → Downloads → select ‘Remove Download list items’ → select a preferred option.

FAQs For Safari Download Manager on iPhone and iPad
Yes, you can download various types of files in Safari on your iPhone, including documents, images, videos, audio files, and more. Safari supports a wide range of file formats for downloading.
In most cases, you can download files from any website using Safari on your iPhone. However, some websites may have restrictions or prevent file downloads for security or copyright reasons.
Safari displays the download progress in the address bar as a circular icon that fills up as the download completes. You can monitor the progress of your download by keeping an eye on this icon.
Yes, Safari supports simultaneous downloads. You can initiate multiple file downloads and monitor their progress individually.
See, Find, and View Downloads on iPhone
Here, now that we have made it easier to manage Safari downloads on iPhone and iPad, we hope it’s a smooth sailing experience ahead. In case you have any other questions regarding Safari and any of its features, feel free to connect with us via the comments section.
Was this helpful?
Last updated on 01 July, 2023
The above article may contain affiliate links which help support Guiding Tech. However, it does not affect our editorial integrity. The content remains unbiased and authentic.

DID YOU KNOW

Dilum Senevirathne
Dilum Senevirathne is a freelance tech writer specializing in topics related to iOS, iPadOS, macOS, Microsoft Windows, and Google web apps. Besides Guiding Tech, you can read his work at iPhone Hacks, Online Tech Tips, Help Desk Geek, MakeUseOf, and Switching to Mac.
More in iOS

How to Turn On or Off Low Power Mode on Apple Watch
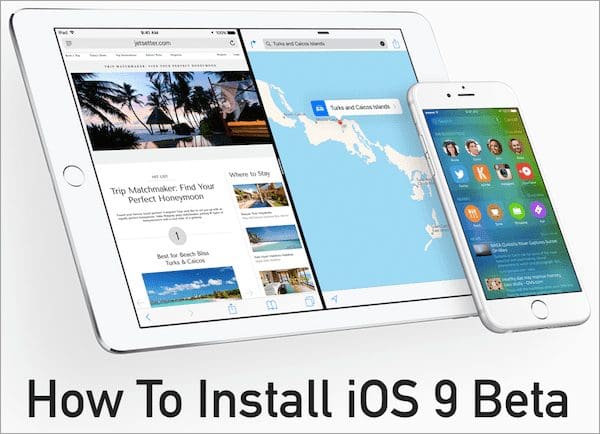
Installing iOS 9 Beta on iPhone Without Dev License
Join the newsletter.
Get Guiding Tech articles delivered to your inbox.
Blazing fast. Incredibly private.

Safari is the best way to experience the internet on all your Apple devices. It brings robust customization options, powerful privacy protections, and optimizes battery life — so you can browse how you like, when you like. And when it comes to speed, it’s the world’s fastest browser. 1
Performance
More with the battery. less with the loading..
With a blazing-fast JavaScript engine, Safari is the world’s fastest browser. 1 It’s developed to run specifically on Apple devices, so it’s geared to make the most out of your battery life and deliver long-lasting power.

Increased performance
We’re always working to make the fastest desktop browser on the planet even faster.
Improved power efficiency
Safari lets you do more online on a single charge.
Up to 4 hours more streaming videos compared with Chrome 3
Up to 17 hours of video streaming 3
Best-in-class browsing
Safari outperforms both Mac and PC browsers in benchmark after benchmark on the same Mac. 4
- JetStream /
- MotionMark /
- Speedometer /
JavaScript performance on advanced web applications. 4
Safari vs. other Mac browsers
Safari on macOS
Chrome on macOS
Edge on macOS
Firefox on macOS
Safari vs. Windows 11 browsers
Chrome on Windows 11
Edge on Windows 11
Firefox on Windows 11
Rendering performance of animated content. 4
Web application responsiveness. 4
4K video streaming
See your favorite shows and films in their best light. Safari supports in-browser 4K HDR video playback for YouTube, Netflix, and Apple TV+. 5 And it runs efficiently for longer-lasting battery life.

Privacy is built in.
Online privacy isn’t just something you should hope for — it’s something you should expect. That’s why Safari comes with industry-leading privacy protection technology built in, including Intelligent Tracking Prevention that identifies trackers and helps prevent them from profiling or following you across the web. Upgrading to iCloud+ gives you even more privacy protections, including the ability to sign up for websites and services without having to share your personal email address.

Intelligent Tracking Prevention
Safari stops trackers in their tracks.
What you browse is no one’s business but your own. Safari has built‑in protections to help stop websites and data-collection companies from watching and profiling you based on your browsing activity. Intelligent Tracking Prevention uses on‑device intelligence to help prevent cross‑site tracking and stops known trackers from using your IP address — making it incredibly difficult to learn who you are and what you’re interested in.
Privacy Report
Safari makes it simple to see how your privacy is protected on all the websites you visit. Click Privacy Report in the Safari menu for a snapshot of cross-site trackers currently prevented from profiling you on the website you’re visiting. Or view a weekly Privacy Report to see how Safari protects you as you browse over time.

Customization
Putting the you in url..
Safari is more customizable than ever. Organize your tabs into Tab Groups so it’s easy to go from one interest to the next. Set a custom background image and fine-tune your browser window with your favorite features — like Reading List, Favorites, iCloud Tabs, and Siri Suggestions. And third-party extensions for iPhone, iPad, and Mac let you do even more with Safari, so you can browse the way you want across all your devices.

Safari Profiles allow you to separate your history, extensions, Tab Groups, favorites, cookies, and more. Quickly switch between profiles for topics you create, like Personal and Work.

Web apps let you save your favorite websites to the Dock on Mac and to the Home Screen on iPhone and iPad. A simplified toolbar and separate settings give you an app-like experience.

Safari Extensions add functionality to your browser to help you explore the web the way you want. Find and add your favorite extensions in the dedicated Safari category on the App Store.

Save and organize your tabs in the way that works best for you. Name your Tab Groups, edit them, and switch among them across devices. You can also share Tab Groups — making planning your next family trip or group project easier and more collaborative.

Smart Tools
Designed to help your work flow..
Built-in tools create a browsing experience that’s far more immersive, intuitive, and immediate. Get detailed information about a subject in a photo with just a click, select text within any image, instantly translate an entire web page, and quickly take notes wherever you are on a site — without having to switch apps.

Notes is your go-to app to capture any thought. And with the Quick Note feature, you can instantly jot down ideas as you browse websites without having to leave Safari.

Translation
Translate entire web pages with a single click. You can also get translations for text in images and paused video without leaving Safari.
Interact with text in any image or paused video on the web using functions like copy and paste, translate, and lookup. 6

Visual Look Up
Quickly learn more about landmarks, works of art, breeds of dogs, and more with only a photo or an image you find online. And easily lift the subject of an image from Safari, remove its background, and paste it into Messages, Notes, or other apps.

Surf safe and sound.
Strong security protections in Safari help keep you safe. Passkeys introduce a safer way to sign in. iCloud Keychain securely stores and autofills passkeys and passwords across all your devices. Safari also notifies you when it encounters suspicious websites and prevents them from loading. Because it loads each web page in a separate process, any harmful code is always confined to a single browser tab so it won’t crash the entire application or access your data. And Safari automatically upgrades sites from HTTP to the more secure HTTPS when available.

Passkeys introduce a more secure and easier way to sign in. No passwords required.
Passkeys are end-to-end encrypted and safe from phishing and data leaks, and they are stronger than all common two-factor authentication types. Thanks to iCloud Keychain, they work across all your Apple devices, and they even work on non-Apple devices.
Learn more about passkeys
Apple Pay and Wallet make checkout as easy as lifting a finger.
Apple Pay is the easiest and most secure way to shop on Safari — allowing you to complete transactions with Face ID or Touch ID on your iPhone or iPad, with Touch ID on your MacBook Pro or MacBook Air, or by double-clicking the side button on your Apple Watch.
Learn more about Apple Pay
With AutoFill, you can easily fill in your previously saved credit card information from the Wallet app during checkout. Your credit card details are never shared, and your transactions are protected with industry-leading security.
Same Safari. Different device.
Safari works seamlessly and syncs your passwords, bookmarks, history, tabs, and more across Mac, iPad, iPhone, and Apple Watch. And when your Mac, iOS, or iPadOS devices are near each other, they can automatically pass what you’re doing in Safari from one device to another using Handoff. You can even copy images, video, or text from Safari on your iPhone or iPad, then paste into another app on your nearby Mac — or vice versa.

When you use Safari on multiple devices, your tabs carry over from one Apple device to another. So you can search, shop, work, or browse on your iPhone, then switch to your iPad or Mac and pick up right where you left off.
Save web pages you want to read later by adding them to your Reading List. Then view them on any of your iCloud-connected devices — even if you’re not connected to the internet.
iCloud Keychain securely stores your user names, passkeys, passwords, and credit card numbers and keeps them up to date on your trusted devices. So you can easily sign in to your favorite websites — as well as apps on iOS and iPadOS — and quickly make online purchases.
Designed for developers.
Deep WebKit integration between Mac hardware and macOS allows Safari to deliver the fastest performance and the longest battery life of any browser on the platform, while supporting modern web standards for rich experiences in the browser. WebKit in macOS Sonoma includes optimizations that enable even richer browsing experiences, and give developers more control over styling and layout — allowing for more engaging content.
Make Safari your default browser
Customize your start page, view your browsing privacy report, monitor your saved passwords, use apple pay in safari, view your tabs across all your devices, read the safari user guide, get safari support.
- Apple Watch
- Accessories
- Digital Magazine – Subscribe
- Digital Magazine – Log In
- Smart Answers
- M3 MacBook Air
- New iPad Air
- iPad mini 7
- Next Mac Pro
- Best Mac antivirus
- Best Mac VPN
When you purchase through links in our articles, we may earn a small commission. This doesn't affect our editorial independence .
How to download files using Safari on a Mac

Safari is Apple’s own internet browser and is the default browser app on all iMacs and MacBooks. If you’re on the web and want to download a file, it’s easy enough to do so using Safari.
You can download all manner of files – images, videos, documents and more, but sometimes given the open file system of a Mac it can be hard to keep track of where those files download to.
Here we’ll show you how to download files using Safari on a Mac, how to find them once they have downloaded, and how to change the location they download to should you wish to.
How to find the Downloads folder on a Mac
The first thing to know is that out of the box, all Macs will download files from Safari to the same location. This is, unsurprisingly, called the Downloads folder.
To find the Downloads folder, click on the Finder in the Dock and then select Downloads from the list of folders in the Finder.

Here you can see on the Apple website a link to download images of the AirPods Pro. In this instance you can left click and the files will begin to download. This is because it is a direct download link.
For other files such as static images, right click the file and click Save Image As, where you can select where to save the file. As you can see below in newer versions of macOS, the menu gives you the option to Save Image to “Downloads”, the folder which is the default location for all file downloads on Safari on all Macs.

Once you’ve started the download, a status bar appears marked by a downward arrow icon on the top right of the Safari window. Once the files have downloaded, you can access them by clicking on the downward arrow icon, or by opening Finder and locating the Downloads folder as described higher up this page.
From here you can view, edit or delete the files you’ve downloaded from Safari.

How to change where files from Safari download to
While we’d recommend keeping the Downloads folder as the default place for your Safari downloads to go to, you can change the default download location if you need to.
To do this, open Safari, click on Safari in the top toolbar and then click preferences, then click General. On this menu click the drop down box next to File download location, and then select a new destination folder for Safari downloads to be saved in.
You can change this default location at any time, or come back to this menu if you can’t remember what you set it to in the first place.

Author: Henry Burrell , Phones Editor

Henry is Tech Advisor’s Phones Editor, ensuring he and the team covers and reviews every smartphone worth knowing about for readers and viewers all over the world. He spends a lot of time moving between different handsets and shouting at WhatsApp to support multiple devices at once.
Recent stories by Henry Burrell:
- Facebook isn’t happy about iOS 14’s privacy updates
- iMac 27in (2020) review
- Apple releases the public beta for macOS Big Sur
Where Do I Find My Downloads on My iPhone?
What to know.
- When downloading files from Safari, a Downloads button will appear, which shows any files you’ve downloaded in the past day.
- Open the Settings app > Safari > Downloads to choose whether your downloads are stored on your iPhone or in iCloud.
- To find all of your downloaded files, open the Files app > On My iPhone or iCloud Drive > Downloads.

Like any web browser, you can use Safari to download files to your iPhone. But where do those downloads go after you save them? In this article, we’ll go over how exactly to find out where your downloaded files are located.
How to Get to Downloads on iPhone
How to find safari downloads on iphone, how to get to downloads using the files app.
Finding your downloaded files on iPhone can be a bit challenging since the Downloads button in Safari only appears when downloading files. For more ways to master Safari, like how to block or allow pop-ups , be sure to sign up for our Tip of the Day newsletter. Now, here’s how you can see the files that you downloaded in the last day.

By default, Safari is set up so that this list will be cleared out after one day. This does not remove the downloaded file from your phone, but it will remove the downloads list from Safari. If you haven’t downloaded anything else in the last day, you likely won’t see it here. To access all of your downloads, you’ll need to head over to the Files app.

If you haven’t downloaded anything recently or if you use another web browser, you can access your downloads in the Files app. But first, you need to check your Safari settings to find out if your Downloads folder is stored on your iPhone or in iCloud:

Regardless of where your downloaded files are stored, you will be able to access them from the Files app.
Now that you know where your Downloads folder is stored, let’s move over to the Files app to see how to get to Downloads on iPhone:

Note : If you use another web browser, you will see a folder for it in the On My iPhone folder (e.g. you will see a Firefox folder or a Chrome folder if you use those browsers). Your downloads from those browsers will be stored there.
That’s how to find your downloaded files on your iPhone! In the future, the quickest way to access your downloads is by going to the Files app. You can also save items from other apps to your Files app. Next, find out how to send large files on iPhone or iPad .
Author Details

Rhett Intriago
Rhett Intriago is a Feature Writer at iPhone Life, offering his expertise in all things iPhone, Apple Watch, and AirPods. He enjoys writing on topics related to maintaining privacy in a digital world, as well as iPhone security. He’s been a tech enthusiast all his life, with experiences ranging from jailbreaking his iPhone to building his own gaming PC.
Despite his disdain for the beach, Rhett is based in Florida. In his free time, he enjoys playing the latest games, spoiling his cats, or discovering new places with his wife, Kyla.

Featured Products

In the 209th episode, David and Donna share their full report after working for a week with Apple’s new AR headset. Other topics include the new 15-inch M3 MacBook Air, password management tips, and using iOS 17 to diagnose car trouble. Listen to the latest episode!
Most Popular

How to Tell If Someone Blocked Your Number on iPhone

Apple Maps vs Google Maps: Which Should You Use?

10 Simple Tips To Fix iPhone Battery Drain

How To Put Two Pictures Together on iPhone

How to Tell If a Dead iPhone Is Charging

How to Schedule a Text Message on iPhone

How to Hide an App on Your iPhone

Why Is Find My iPhone Not Working? Here’s the Real Fix

Step Counter: How To Show Steps on Apple Watch Face

How To Turn Off Flashlight on iPhone (Without Swiping Up!)

How to Find a Lost iPhone That Is Turned Off

Convert a Picture to a PDF on iPhone, Even Without Apps
Featured articles, why is my iphone battery draining so fast easy fixes for ios 17.

Identify Mystery Numbers: How to Find No Caller ID on iPhone

Apple ID Not Active? Here’s the Fix!

How to Cast Apple TV to Chromecast for Easy Viewing

Fix Photos Not Uploading to iCloud Once & for All (iOS 17)

There Was an Error Connecting to the Apple ID Server: Fixed

CarPlay Not Working? 4 Ways to Fix Apple CarPlay Today
Check out our sponsors.

- Each email reveals new things you can do with your phone (and other devices) with easy-to-follow screenshots.
- Enter your email to get your first tip immediately!
Where Do Downloads From Safari Go On IPhone

- Software & Applications
- Browsers & Extensions

Introduction
Safari, the default web browser on iPhones, offers a seamless browsing experience, allowing users to access a wide array of content and resources. While browsing, users often encounter the need to download files, such as documents, images, and media, for offline access or future reference. Understanding where these downloads are stored and how to manage them is crucial for optimizing the browsing experience on an iPhone.
In this article, we will delve into the intricacies of Safari downloads on iPhones, shedding light on the process of locating and managing downloaded files. Whether you're a seasoned iPhone user or a newcomer to the iOS ecosystem, gaining insights into Safari downloads can significantly enhance your browsing proficiency. By the end of this article, you will have a comprehensive understanding of where Safari downloads go on your iPhone and how to effectively manage them for seamless access and organization.
Let's embark on this journey to unravel the mysteries of Safari downloads on iPhone, empowering you to harness the full potential of your device's browsing capabilities. Whether you're seeking to retrieve a downloaded document, access an image, or manage your downloaded files efficiently, this guide will equip you with the knowledge and skills to navigate the Safari download landscape with confidence and ease.
Understanding Safari Downloads on iPhone
Safari, the default web browser on iPhones, facilitates a seamless browsing experience, allowing users to access a diverse range of content and resources. When it comes to downloading files, such as documents, images, and media, for offline access or future reference, Safari provides a convenient platform for these activities. Understanding the intricacies of Safari downloads on iPhones is essential for optimizing the browsing experience and effectively managing downloaded files.
When a user initiates a download from Safari on their iPhone, the browser handles the process by saving the file to a specific location within the device's file system. It's important to note that Safari on iOS is designed to streamline the download process, ensuring that users can easily access their downloaded files without unnecessary complexity.
Upon initiating a download, Safari typically saves the file to a default location within the device's storage. This location is accessible to users, allowing them to retrieve and manage their downloaded files as needed. Understanding where these downloads are stored is crucial for seamless access and organization.
Furthermore, Safari on iPhone offers a user-friendly interface for managing downloads, enabling users to monitor the progress of ongoing downloads and access completed files with ease. This intuitive approach enhances the overall browsing experience, empowering users to stay organized and efficient when dealing with downloaded content.
In addition to the default download location, Safari on iPhone also provides options for users to customize their download preferences. This includes the ability to specify alternate download locations, ensuring that users can tailor their download management to suit their individual preferences and organizational needs.
By gaining a comprehensive understanding of how Safari handles downloads on iPhone, users can navigate the browsing landscape with confidence and efficiency. Whether it's retrieving a downloaded document, accessing an image, or managing downloaded files effectively, Safari on iPhone offers a robust platform for these activities.
In the next sections, we will explore the specific details of locating and managing Safari downloads on iPhone, empowering users to harness the full potential of their device's browsing capabilities. Let's delve deeper into the Safari download ecosystem, unraveling the mysteries to equip users with the knowledge and skills to navigate with confidence and ease.
Locating Safari Downloads on iPhone
Locating Safari downloads on an iPhone is essential for accessing and managing downloaded files efficiently. When a file is downloaded through Safari on an iPhone, it is saved to a specific location within the device's file system. Understanding where these downloads are stored is crucial for seamless access and organization.
By default, Safari on iPhone saves downloaded files to the "Downloads" folder within the Files app. The Files app serves as a centralized hub for managing various types of files on iOS devices, offering a user-friendly interface for accessing and organizing content. To locate Safari downloads, users can navigate to the Files app and access the "Downloads" folder, where all completed downloads are stored.
To access the Files app and locate Safari downloads on iPhone, follow these steps:
Open the Files app on your iPhone. The app icon resembles a blue folder and can typically be found on the home screen or within the "Utilities" folder.
Within the Files app, tap on the "Browse" tab located at the bottom of the screen. This will allow you to explore the file system on your device.
In the "Browse" tab, you will find a section labeled "Locations." Tap on "On My iPhone" to access the local storage on your device.
Within the "On My iPhone" section, navigate to the "Downloads" folder. This is where Safari saves all completed downloads, including documents, images, and other file types.
Once you have accessed the "Downloads" folder within the Files app, you can view and manage all the files that have been downloaded through Safari on your iPhone. This includes the ability to open, share, delete, or organize downloaded files according to your preferences.
It's important to note that the Files app provides a versatile platform for managing downloaded files, offering features such as file organization, sharing options, and integration with third-party apps. This allows users to seamlessly interact with their downloaded content and leverage the full potential of Safari downloads on iPhone.
By understanding the default location of Safari downloads and how to access them through the Files app, users can streamline their browsing experience and effectively manage their downloaded files. Whether it's retrieving a specific document, accessing an image, or organizing downloaded content, the Files app serves as a valuable tool for navigating and managing Safari downloads on iPhone.
Managing Safari Downloads on iPhone
Managing Safari downloads on an iPhone is essential for maintaining an organized and efficient browsing experience. Once files have been downloaded through Safari, users can leverage various tools and features to effectively manage their downloaded content. Whether it's organizing files, sharing them with others, or deleting unnecessary downloads, Safari on iPhone offers a user-friendly platform for managing downloaded files with ease.
Accessing Downloaded Files
Upon locating the "Downloads" folder within the Files app, users can access their downloaded files with a simple tap. The Files app provides a comprehensive view of all downloaded content, allowing users to browse through documents, images, and other file types that have been saved through Safari. By tapping on a specific file, users can open it directly within the Files app, enabling seamless access to downloaded content without the need for additional applications.
Organizing Downloaded Content
The Files app offers robust organizational capabilities, empowering users to categorize and manage their downloaded files efficiently. Users can create folders within the "Downloads" directory to group related files together, facilitating a structured approach to file management. This feature is particularly useful for users who frequently download documents, images, or media and wish to maintain a well-organized repository of their downloaded content.
Sharing Downloaded Files
Safari downloads on iPhone can be easily shared with others using the sharing options available within the Files app. By selecting a downloaded file and tapping the share icon, users can choose from a variety of sharing methods, including email, messaging apps, and cloud storage services. This seamless sharing capability enables users to distribute downloaded content to colleagues, friends, or family members, enhancing the versatility of Safari downloads on iPhone.
Deleting Unnecessary Downloads
As users accumulate downloaded files over time, it's important to declutter the "Downloads" folder by removing unnecessary or outdated content. The Files app allows users to delete downloaded files with a simple swipe gesture or by selecting multiple files for batch deletion. This streamlined process ensures that users can maintain a tidy and efficient repository of downloaded content, optimizing storage space and simplifying file management.
Integration with Third-Party Apps
The Files app seamlessly integrates with third-party applications, allowing users to open downloaded files in compatible apps for further editing or manipulation. This integration expands the functionality of Safari downloads on iPhone, enabling users to leverage specialized apps for specific file types, such as document editors, image editors, or media players. By seamlessly transitioning downloaded content to relevant apps, users can maximize the utility of their downloaded files.
By effectively managing Safari downloads on iPhone, users can maintain a well-organized repository of downloaded content, streamline file access and sharing, and optimize storage space on their devices. The intuitive features of the Files app empower users to navigate and manage their downloaded files with ease, enhancing the overall browsing experience on Safari for iPhone.
In conclusion, understanding the intricacies of Safari downloads on iPhone is essential for optimizing the browsing experience and effectively managing downloaded files. By unraveling the mysteries of where Safari downloads go on an iPhone and how to manage them, users can harness the full potential of their device's browsing capabilities.
The default location for Safari downloads on iPhone, the "Downloads" folder within the Files app, serves as a centralized hub for accessing and organizing downloaded content. By navigating to this folder, users can effortlessly retrieve, manage, and share their downloaded files, ensuring seamless access to a diverse range of content.
The intuitive features of the Files app, including file organization, sharing options, and integration with third-party apps, empower users to maintain a well-organized repository of downloaded content. Whether it's accessing documents, images, or media, the Files app provides a versatile platform for managing Safari downloads with ease.
By effectively managing Safari downloads on iPhone, users can streamline their browsing experience, optimize storage space, and maintain a tidy repository of downloaded content. The seamless integration of Safari downloads with the Files app enhances the overall browsing proficiency on iPhone, allowing users to navigate and manage their downloaded files with confidence and efficiency.
In essence, the journey to uncover the intricacies of Safari downloads on iPhone has equipped users with the knowledge and skills to navigate the browsing landscape with ease. Whether it's retrieving specific documents, accessing images, or organizing downloaded content, the seamless integration of Safari downloads with the Files app ensures a seamless and efficient browsing experience for iPhone users.
As users continue to explore the vast digital landscape through Safari on their iPhones, the ability to effectively manage downloaded content will undoubtedly enhance their overall browsing proficiency. By leveraging the insights gained from this guide, users can confidently navigate and manage Safari downloads on their iPhones, unlocking the full potential of their browsing capabilities.
Leave a Reply Cancel reply
Your email address will not be published. Required fields are marked *
Save my name, email, and website in this browser for the next time I comment.
- Crowdfunding
- Cryptocurrency
- Digital Banking
- Digital Payments
- Investments
- Console Gaming
- Mobile Gaming
- VR/AR Gaming
- Gadget Usage
- Gaming Tips
- Online Safety
- Software Tutorials
- Tech Setup & Troubleshooting
- Buyer’s Guides
- Comparative Analysis
- Gadget Reviews
- Service Reviews
- Software Reviews
- Mobile Devices
- PCs & Laptops
- Smart Home Gadgets
- Content Creation Tools
- Digital Photography
- Video & Music Streaming
- Online Security
- Online Services
- Web Hosting
- WiFi & Ethernet
- Browsers & Extensions
- Communication Platforms
- Operating Systems
- Productivity Tools
- AI & Machine Learning
- Cybersecurity
- Emerging Tech
- IoT & Smart Devices
- Virtual & Augmented Reality
- Latest News
- AI Developments
- Fintech Updates
- Gaming News
- New Product Launches
- AI Writing How Its Changing the Way We Create Content
- How to Find the Best Midjourney Alternative in 2024 A Guide to AI Anime Generators
Related Post
Ai writing: how it’s changing the way we create content, unleashing young geniuses: how lingokids makes learning a blast, 10 best ai math solvers for instant homework solutions, 10 best ai homework helper tools to get instant homework help, 10 best ai humanizers to humanize ai text with ease, sla network: benefits, advantages, satisfaction of both parties to the contract, related posts.

How To Download MP3 To IPhone

How To Download A Song On IPhone

Why Is Safari Not Working On My IPhone

How To See Downloads On Safari IPhone

How Do I Get To Safari Browser

How Do I Know If Safari Is Up To Date

How To Download An MP3 On IPhone

How To Play Amazon Music On Iphone
Recent stories.

How to Find the Best Midjourney Alternative in 2024: A Guide to AI Anime Generators

How to Know When it’s the Right Time to Buy Bitcoin

How to Sell Counter-Strike 2 Skins Instantly? A Comprehensive Guide

10 Proven Ways For Online Gamers To Avoid Cyber Attacks And Scams

- Privacy Overview
- Strictly Necessary Cookies
This website uses cookies so that we can provide you with the best user experience possible. Cookie information is stored in your browser and performs functions such as recognising you when you return to our website and helping our team to understand which sections of the website you find most interesting and useful.
Strictly Necessary Cookie should be enabled at all times so that we can save your preferences for cookie settings.
If you disable this cookie, we will not be able to save your preferences. This means that every time you visit this website you will need to enable or disable cookies again.
- 4.2 • 51.6K Ratings
Screenshots
Description.
Explore the web with lightning-fast speed, powerful privacy protections and robust customization options. With Safari you can browse sites, translate web pages, and access your tabs across iOS, iPadOS, and macOS. Features • Passwords, bookmarks, history, tabs and more seamlessly sync across iPhone, iPad and Mac • Private Browsing mode doesn’t save your history and keeps your browsing your business • Intelligent Tracking Prevention prevents trackers from following you across websites you visit • Tab Groups let you save and organize your tabs and access them across iOS, iPadOS and macOS • Profiles help keep your browsing history, website data, and more separate between topics like work and personal • Shared Tab Groups help you share tabs and collaborate with family and friends • Extensions allow you to personalize Safari and add even more functionality to the browser • Reader formats articles for easy reading without ads, navigation, or other distracting items • Privacy Report shows known trackers that have been blocked from tracking you • Reading List easily saves articles for you to read later • Voice Search lets you search the web using just your voice • Web page translation converts entire webpages into other languages right in the browser • Handoff effortlessly passes what you’re doing in Safari from one device to another • Add to Home Screen allows you to quickly launch a website or web app from your Home Screen
Ratings and Reviews
51.6K Ratings
To much scams…please READ!
So whenever I use this app/ Safari it get these trackers and scammers to get my location and this is making me nervous. I installed ad blocker I think it’s called and I blocked some trackers which made me feel better. Every time you search something you usually get a scam or tracker. I do not like when people track me down. I rarely use this app because of the scams and risks. I think it is an OK app in general because it’s the people making these small BAD websites. The reason I gave it 4 stars is because it could use work but it is pretty much like google. I use google way more because I feel like it is much safer than safari. I could be wrong… Safari could use some work with all these BAD websites. Can you block these bad websites? I would love to block these websites cause they are scary. Also watch out for nine anime/ 9anime websites… I searched up 9anime on safari and clicked a link. It looked safe but then these inappropriate pop ups kept coming. I immediately got off. I checked my ‘ How much trackers we have prevented’ or whatever it’s called it said that it had prevented 14 trackers from getting my IP address. This was good and bad news. I’m glad that safari and google can prevent these trackers but it is bad because this is dangerous. BE CAREFUL ON SAFARI!!!
Your Underrated Prince, Safari
In my humble opinion, Safari is the underrated king among multiple web browsers on the market. I was a PC devotee from ‘95 to ‘16, since then, it’s been all Tim Cook 🍎 all the time. My only regret is not purchasing a smartphone back in ‘07 from Steve Jobs. Presently, I own an iPhone 6s Plus in rose gold (2016), iPad Mini (2016), iPad Pro (2019) & MacBook (2018) in rose gold with matching Beats By Dre headphones. All four are set up with Safari, not Chrome, TOR, Brave, Edge, or DDGo. I love the ability to quickly save favorites, add to reading list & share content to other platforms. My favorites are alphabetized for quick reference & the reading list keeps all articles & pages in chronological order for quick recall. Also, I learned Safari quickly because it’s extremely user friendly. The browser helped my navigation of Apple when switching from PC. I’ll admit, learning MacBook isn’t easy, but, Safari keeps things familiar for me on the desktop. When lost, just go back to Safari & start over. It’s surprising no one in tech media mentions Safari more often as a go to source for navigating the internet. Chrome is the reigning king of, Land Of Browsers, without an heir apparent. I nominate Safari as the prince with future king potential. Citizens of Land Of Browsers don’t like their chrome-plated dirty laundry aired, sold or tracked.
This new layout is better IMO, but there are a few other problems that kinda bug me
Unpopular opinion, but this new layout is better. I don’t even remember the old layout since I’m not even a long-time iOS user (this is my first iPhone). I looked up the old layout or the “cascade” layout and it looks more painful to me than the new one. By the looks of it, it’s definitely easier to miss a tab you’re looking for in the older version, and then you will have to spend like 10 more minutes scrolling to find the tab you’re looking for. Sure, it may be “faster”, but it’s definitely harder to find the certain tab you’re looking for if most of the tabs are only viewable by a little area at the top. This app is mostly fine except for a few problems I get from time to time. Today I’m having a problem where I was trying to look at some Google images and then I tried to look at more but it was just stuck on loading. It wouldn’t even finish loading. This happened only on like 2 searches thankfully though. I’d probably give it a 95% since it has some minor lags and problems.
App Privacy
The developer, Apple , indicated that the app’s privacy practices may include handling of data as described below. For more information, see the developer’s privacy policy .
Data Linked to You
The following data may be collected and linked to your identity:
- User Content
- Identifiers

Data Not Linked to You
The following data may be collected but it is not linked to your identity:
- Browsing History
- Diagnostics
Privacy practices may vary, for example, based on the features you use or your age. Learn More
Information
English, Arabic, Catalan, Croatian, Czech, Danish, Dutch, Finnish, French, German, Greek, Hebrew, Hindi, Hungarian, Indonesian, Italian, Japanese, Korean, Malay, Norwegian Bokmål, Polish, Portuguese, Romanian, Russian, Simplified Chinese, Slovak, Spanish, Swedish, Thai, Traditional Chinese, Turkish, Ukrainian, Vietnamese
- Developer Website
- App Support
- Privacy Policy
More By This Developer
Apple Books
Apple Podcasts
Find My Friends
Shazam: Find Music & Concerts
You Might Also Like
Firefox: Private, Safe Browser
Private Browsing Web Browser
Firefox Focus: Privacy browser
DuckDuckGo Private Browser
Total Adblock - Ad Blocker
Microsoft Edge: AI Browser
- a. Send us an email
- b. Anonymous form
- Buyer's Guide
- Upcoming Products
- Tips / Contact Us
- Podcast Instagram Facebook Twitter Mastodon YouTube Notifications RSS Newsletter
How to Change Where Safari Downloads Are Saved on Your Mac
In macOS, Apple's Safari browser includes a download manager that you can use to keep track of any currently downloading files, restart partially downloaded files, and reveal downloads in Finder.
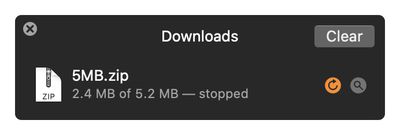
If you've downloaded files recently, you can access Safari's download manager at any time by selecting View -> Show Downloads in the menu bar, or by pressing the keyboard shortcut Option-Command-L .
Get weekly top MacRumors stories in your inbox.
Popular Stories

Alleged iOS 18 Design Resource Reveals visionOS-Like Redesign [Updated]

What to Expect From iOS 17.5

Apple Says iPhone 6 Plus Now 'Obsolete' and iPad Mini 4 Now 'Vintage'
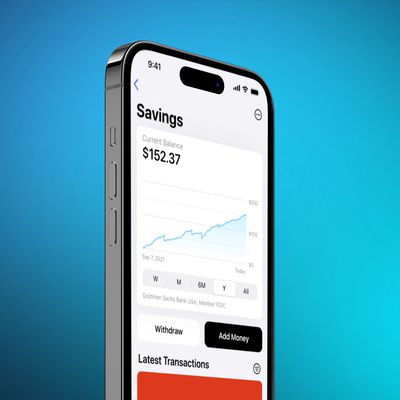
Apple Card Savings Account to Receive First-Ever Interest Rate Decrease

Best Buy Introduces All-Time Low Prices on Apple's M3 MacBook Pro for Members

Top Stories: WWDC 2024 Announced, New iPads Delayed, and More
Next article.
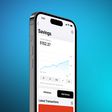
Our comprehensive guide highlighting every major new addition in iOS 17, plus how-tos that walk you through using the new features.

App Store changes for the EU, new emoji, Podcasts transcripts, and more.

Get the most out your iPhone 15 with our complete guide to all the new features.
A deep dive into new features in macOS Sonoma, big and small.

Revamped models with OLED displays, M3 chip, and redesigned Magic Keyboard accessory.

Updated 10.9-inch model and new 12.9-inch model, M2 chip expected.

Apple's annual Worldwide Developers Conference will kick off with a keynote on June 10.

Expected to see new AI-focused features and more. Preview coming at WWDC in June with public release in September.
Other Stories

23 hours ago by MacRumors Staff

5 days ago by Tim Hardwick

6 days ago by Juli Clover
How to manage downloads in Safari on iPad
Manage your downloads in Safari like a pro. Here's how to get those downloads organized.
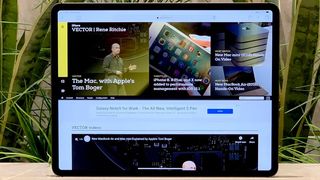
How to download a file in Safari
How to manage your downloads, how to view your downloaded files on ipad.
In the most recent versions of iPadOS, Apple is finally bringing desktop capabilities to Safari on the iPad. This is possible in part because the iPad is finally separating itself from the iPhone, and iPadOS brings about a ton of new functionalities, especially with Safari. One of the biggest new features in Safari is the ability to download and manage files from webpages.
Since Safari now has a desktop-class browsing experience on the iPad , it's actually possible to download files directly on your iPad. Whether it's zip folders, documents, videos, music, software restore files, or whatever suits your fancy, you can do it right on your iPad.
- Launch Safari on your iPad.
- Navigate to any webpage that contains the file you want to download.
- Tap on the link to the file that you want to download. If the website has the Download option hidden under a menu, just tap on it until you find the download link .
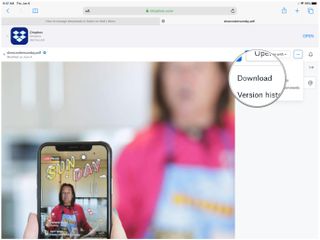
- Confirm whether you want to download the file by tapping on Download .
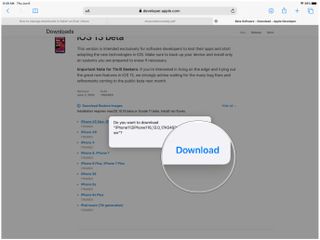
- If you change your mind about the download, just tap on the "X" . Your download will begin downloading immediately if you chose to download it.
Like on the desktop, you can view and manage your current downloads right in Safari.
- Tap on the Downloads button in the toolbar (it's the arrow pointing down inside a circle). This reveals a popover menu with your current downloads.
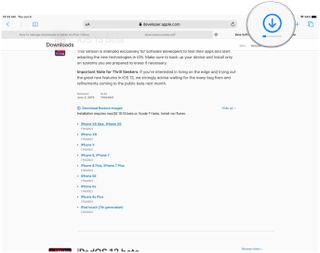
- If a file is still downloading but you want to cancel it, just tap on the "X" .
- If you want to resume the download, tap on the Resume button (looks like the refresh icon in Safari).
- To view your file, tap on the magnifying glass to open up your Downloads folder in iCloud Drive.
- This gets rid of any unfinished downloads as well, so be careful.
- Any completed downloads will still remain in your Downloads folder in iCloud Drive.
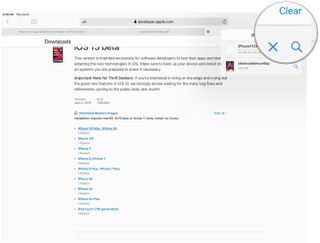
After you download a file from Safari, you can quickly jump to it from the download manager by tapping on that magnifying glass icon. But if you want to view them manually after clearing out the list, you can do that too.
- Launch Files on your iPad.
- Tap on Browse .
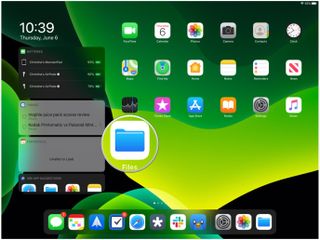
- Make sure to select iCloud Drive from the Locations side panel.
- Locate the Downloads folder and tap it.
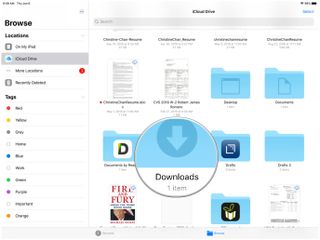
- Tap on a file to view it.
- If you want to share the file, tap on the Share button in the top right corner to bring up the Share Sheet .
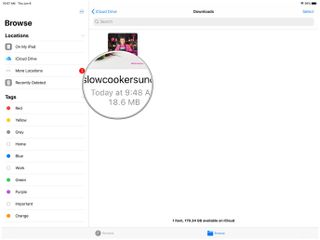
Download like a pro
With this type of functionality, the best iPad feels ever more like a cross between a computer and a smartphone. This ability to download and manage files is quite MacBookish, but in its own iPad way. Once you have this mastered, you can manage downloads in Safari and keep them organized for a more streamlined experience.
August 2022: Updated for latest version of iPadOS.
Master your iPhone in minutes
iMore offers spot-on advice and guidance from our team of experts, with decades of Apple device experience to lean on. Learn more with iMore!

Christine Romero-Chan was formerly a Senior Editor for iMore. She has been writing about technology, specifically Apple, for over a decade at a variety of websites. She is currently part of the Digital Trends team, and has been using Apple’s smartphone since the original iPhone back in 2007. While her main speciality is the iPhone, she also covers Apple Watch, iPad, and Mac when needed. When she isn’t writing about Apple, Christine can often be found at Disneyland in Anaheim, California, as she is a passholder and obsessed with all things Disney, especially Star Wars. Christine also enjoys coffee, food, photography, mechanical keyboards, and spending as much time with her new daughter as possible.
New iOS 18 and iPadOS 18 compatibility leak claims some devices are going to miss out this time around
Time to upgrade — Your iPhone 6 Plus and iPad mini 4 are now obsolete and vintage, respectively
Apple Watch Link Bracelets and Milanese Loops are being sold off cheap as rumors of future incompatibility swirl
Most Popular
By Gerald Lynch March 18, 2024
By Lloyd Coombes March 15, 2024
By Alex Blake March 07, 2024
By John-Anthony Disotto March 07, 2024
By Brady Snyder March 06, 2024
By Alex Blake March 06, 2024
By Tammy Rogers March 06, 2024
By Lloyd Coombes March 04, 2024
By Matt Evans March 04, 2024
By Brady Snyder March 04, 2024
By Matt Evans February 28, 2024
- 2 Time to upgrade — Your iPhone 6 Plus and iPad mini 4 are now obsolete and vintage, respectively
- 3 Apple Watch Link Bracelets and Milanese Loops are being sold off cheap as rumors of future incompatibility swirl
- 4 Been missing iOS betas? iOS 17.5's could hit your iPhone this week
- 5 How to safely clean an Apple Vision Pro headset and accessories

Where Do Downloads Go in Safari on iPhone or iPad?
While browsing the web using Safari on your iPhone or iPad, you can download images, documents or PDFs by tapping links on websites. When you tap a link, a popup will appear saying, “Do you want to download ‘file.name’?” When you tap the Download option, the item will be downloaded onto your iPhone or iPad, and it will be saved to your default download location, which you can change.
It appears that some users are having trouble locating downloaded files. So how can you find them? Where is the Downloads folder?
Where to find Downloads in Safari
You can easily see the items that you have downloaded by tapping the AA icon at the left end of the Smart Search field in Safari and selecting Downloads, as you can see in the screenshot below. If you do not see the Downloads option, it means that your download list is empty. Depending on your settings, your list may be emptied automatically by Safari.
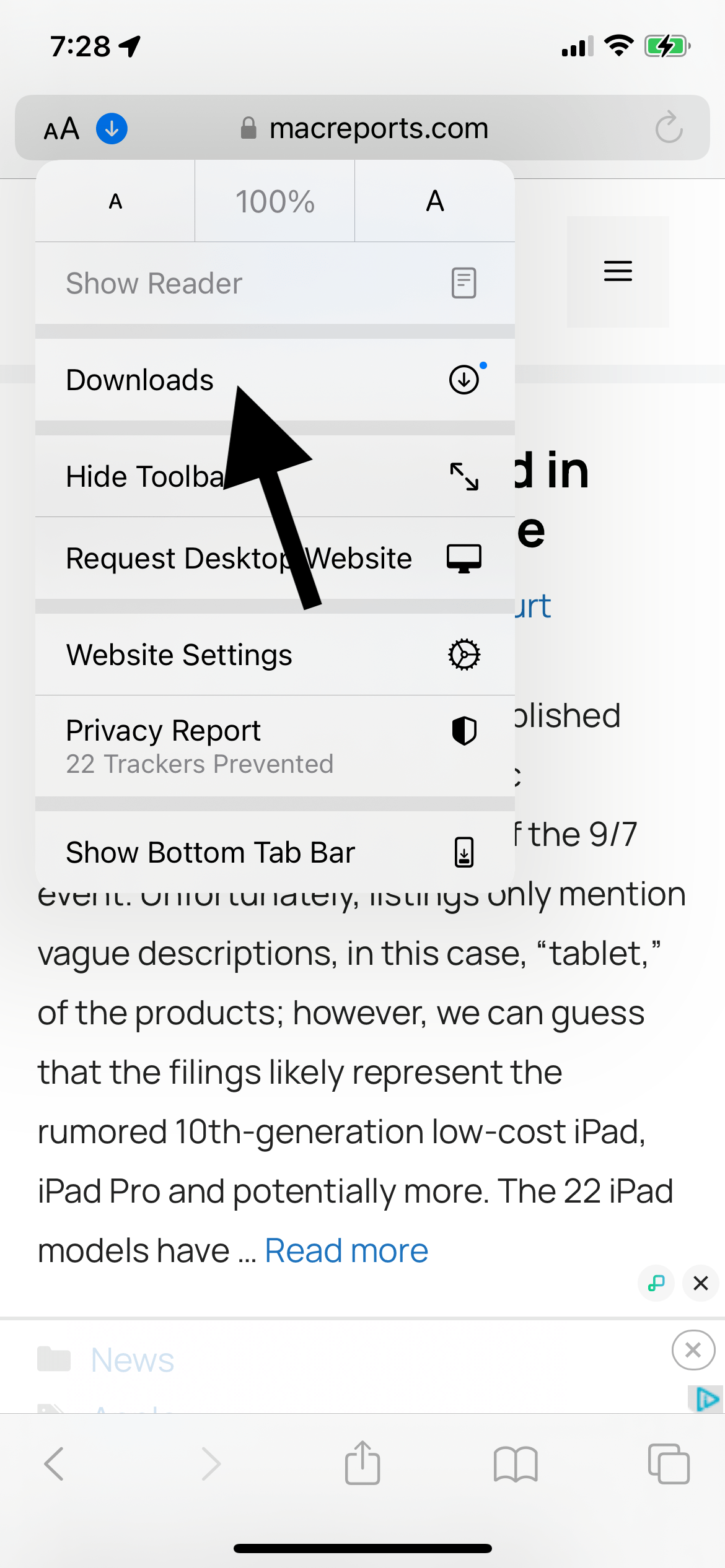
You may also notice a blue arrow. This blue arrow may appear next to the AA icon. This blue arrow icon indicates that you have recently downloaded an item.
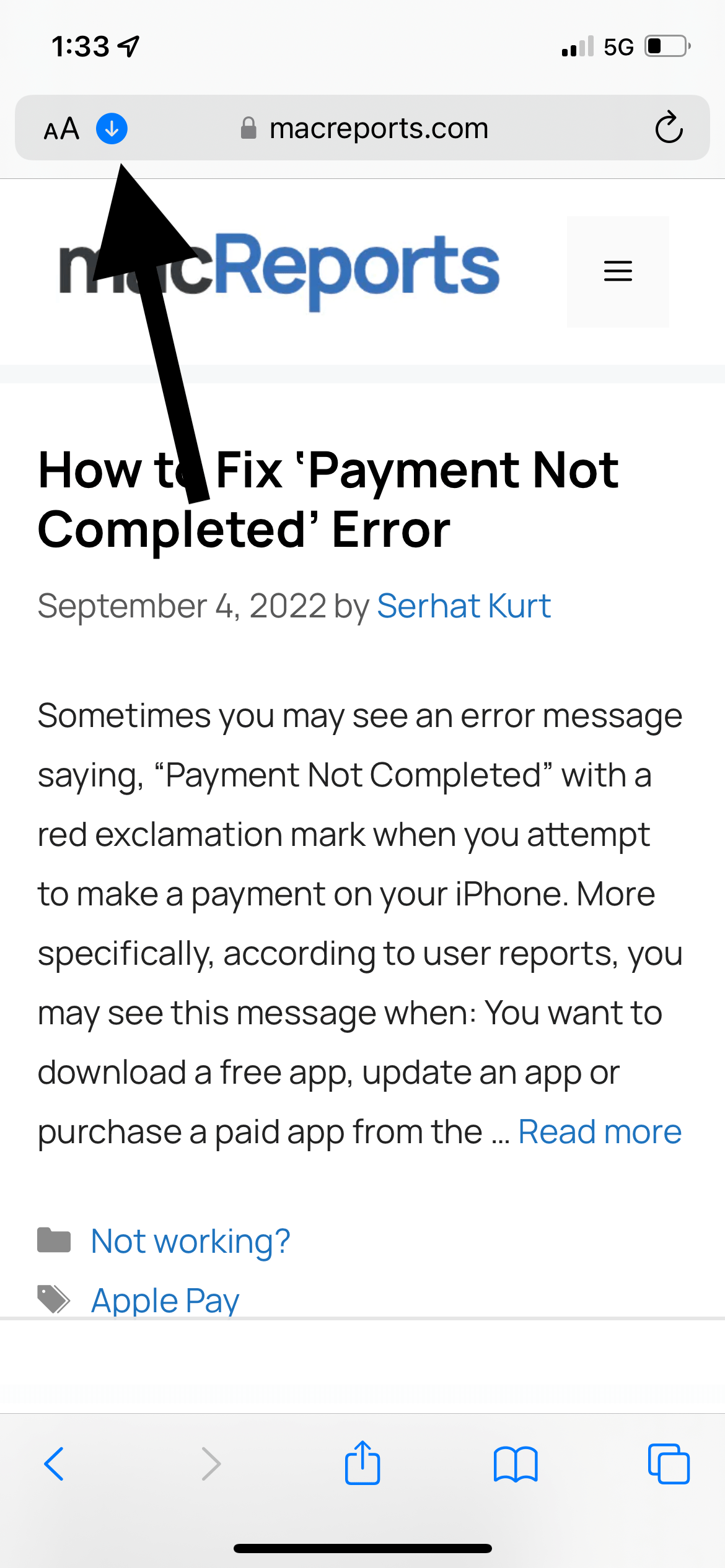
As explained above, you can access the downloaded items in Safari. After you open Downloads, you can share, save, AirDrop, print or annotate the downloaded item. This is called the Downloads list. By default, this list will be emptied after one day. Note that just items in the list will be removed. Your downloaded file will still exist somewhere on your iPhone. There are a few settings you can customize.
Where are downloaded files saved on your iPhone or iPad?
By default, downloaded items will be saved in the Downloads folder in the Files app. This folder can be located in either iCloud Drive or On My iPhone. You can also change the location. Here is how:
- Open Settings .
- Tap Safari .
- Tap Downloads .
- iCloud Drive – Downloads. If you select this option, your downloaded items will be available on your other devices too, if you are signed in with the same Apple ID.
- On My iPhone or iPad – Downloads. If you select this option, your downloaded items will only be stored on your iPhone or iPad.
- Or tap Other to select another location of your choosing in iCloud or on your device.
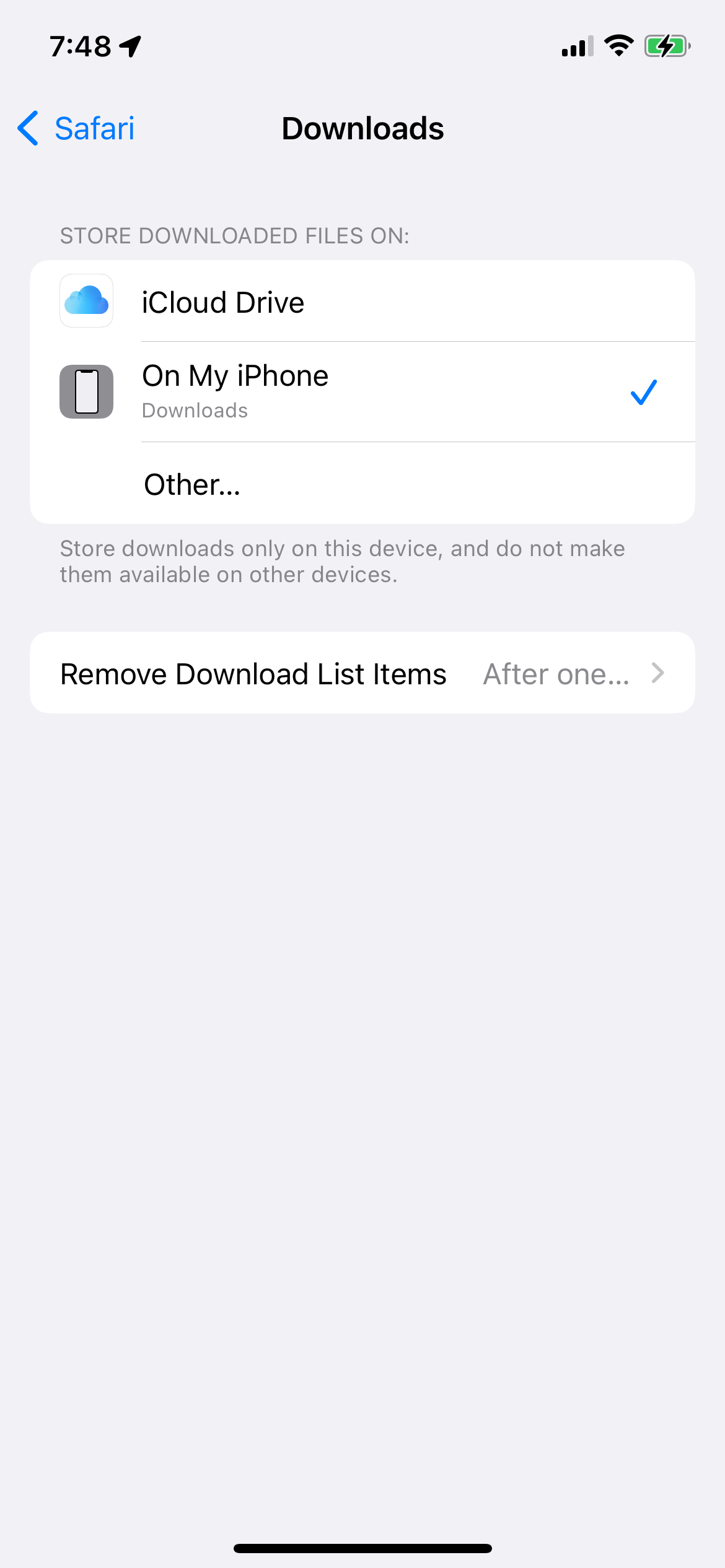
How to customize when items are removed from the Downloads list
By default, Safari will remove an item from the list after one day. However, you can change this. Here is how:
- Tap Remove Download List Items .
- After one day : Your list will be cleared after one day.
- Upon successful download : This will make it so there will be no Downloads list in Safari. Any item you download will directly go to the download folder.
- Manually : This will make it so the list will stay intact unless you clear it. To clear it, open the Downloads List (tap AA, then Downloads in Safari), then tap Clear to delete all. If you want to delete individual items, swipe left and tap Delete.
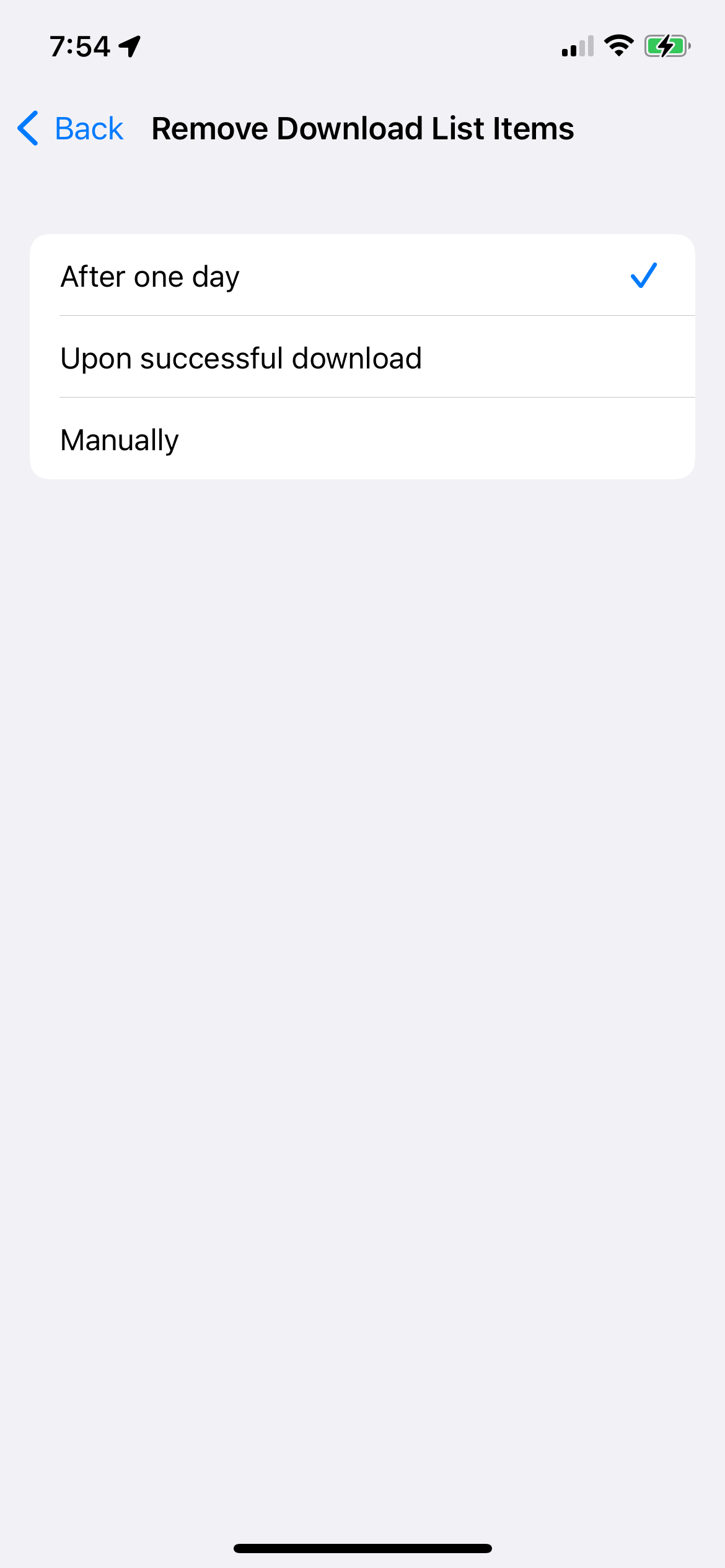
Related articles
- iPhone / iPad Popup Says Unable to Download Item, Fix
- Do you Want to Download “f.txt.js”?
- How To Restore Disappeared Downloads Folder To Dock & Sidebar In Finder
- How To Manage Downloads In Safari On iPhone And iPad
- App Store: Unable to Download App? Fix
Dr. Serhat Kurt worked as a Senior Technology Director specializing in Apple solutions for small and medium-sized educational institutions. He holds a doctoral degree (or doctorate) from the University of Illinois at Urbana / Champaign and a master’s degree from Purdue University. He is a former faculty member. Here is his LinkedIn profile and Google Scholar profile . Email Serhat Kurt .
Similar Posts
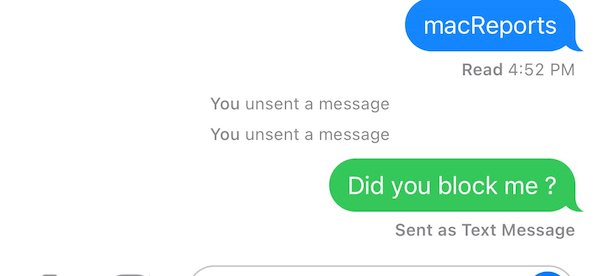
Will a Text Message Be Delivered if You are Blocked on iPhone?
When you send an iMessage to another iPhone user who blocked you, the iMessage won’t be delivered. From your end, the Message app will say “Sent as Text Message” underneath a green bubble,…
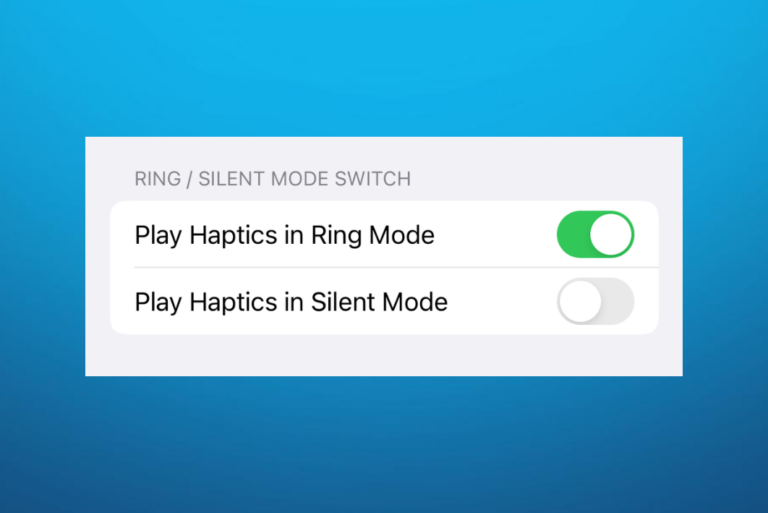
How to Make Your iPhone Vibrate on Silent Mode
There are many situations where you don’t want your iPhone to ring or make other distracting noises. This can be as a courtesy to those around you, or you yourself may simply not…
How to Stop Safari from Autoplaying Videos on Mac
Most of the time, it isn’t really a big deal when a video automatically starts playing on a website you are visiting. However, if you are in a place where you are expected…
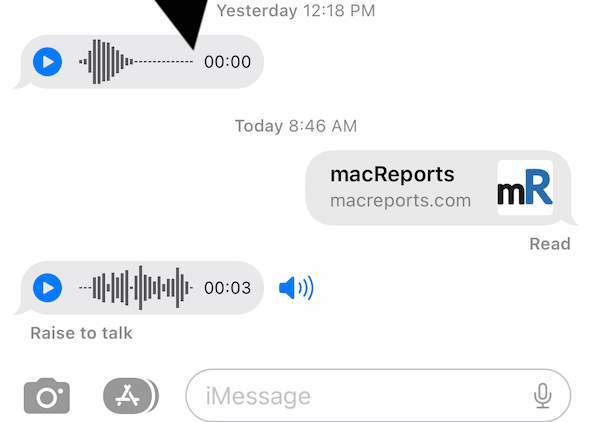
Where Saved Audio Messages Go and How to Save Them Somewhere Else
You may send and receive a lot of messages. Some people just are more verbal than others. If you have friends like that, they tend to send a lot of voice messages instead…
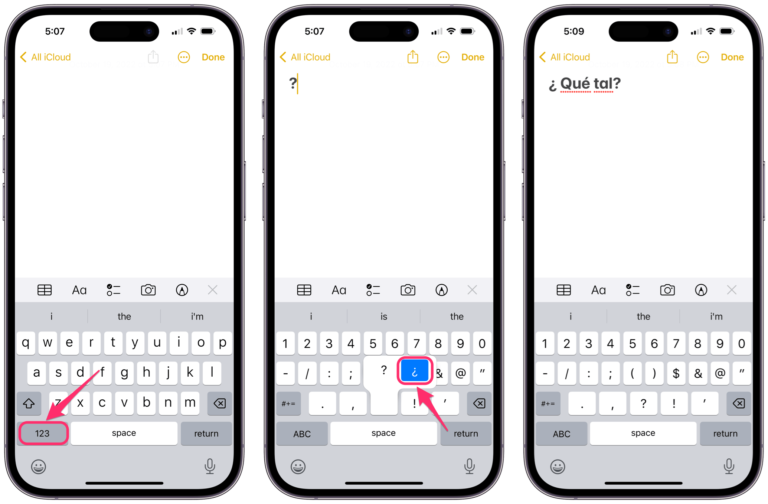
How to Type Spanish Upside-Down Question Mark on Mac, iPhone or iPad
If you are using a standard (English) keyboard with your Mac and you need to type an upside-down question mark (¿), like those found in Spanish (and some other languages), there are a…
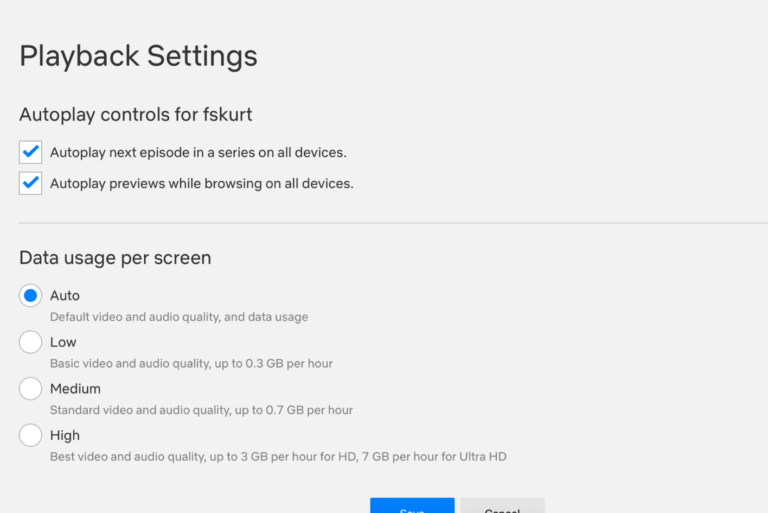
How to Increase Netflix Playback Quality on iPhone, iPad, Apple TV and Mac
Netflix is a popular on-demand video streaming service. It has tons of shows, documentaries and movies. Netflix can be watched in its app or via a web browser by visiting netflix.com. You can…
Leave a Reply Cancel reply
Your email address will not be published. Required fields are marked *
Categories:
Download Free
How to Download Files on Safari
It's free and super easy to set up
Safari is one of the most popular web browsers for Mac and iOS devices, and it offers efficient and easy-to-use download management features. In this article, we will explore the various methods to download files on Safari for both desktop and mobile devices. Let's get started!
Understanding Safari's Download Manager
Before we dive into the specifics of downloading files on Safari, it's essential to understand the download manager. The download manager is a built-in feature of Safari that allows you to see all the files you've downloaded, track their progress, and manage them.
One of the most significant advantages of Safari's download manager is its ability to work in the background. This feature is particularly useful when you need to download multiple files simultaneously without disrupting your browsing experience. With Safari's download manager, you can start and manage downloads while continuing to browse the internet.
How the Download Manager works
Safari's download manager is designed to work seamlessly with the browser. Once you start a download, you can see its status by clicking on the downloads arrow on the toolbar. You can also access the download manager from the Safari menu under the "Window" option.
When you access the download manager, you'll see a list of all the files you've downloaded. The list is divided into three categories: ongoing downloads, completed downloads, and items still stuck midway. This categorization makes it easy to manage your downloads and keep track of their progress.
Another useful feature of Safari's download manager is its ability to resume interrupted downloads. If your internet connection is interrupted, or you accidentally close the browser, you can easily resume the download from where it left off.
Accessing the Download Manager
There are two ways to open the Download Manager in Safari. The first method is to click the downloads arrow on the toolbar. The second method is to use the "Option+Command+L" keyboard shortcut. When the Download Manager appears, you can see ongoing downloads, completed downloads, and items still stuck midway. You can also pause and resume downloads or cancel them if necessary.
Overall, Safari's download manager is a powerful and useful tool that makes downloading files a breeze. Its ability to work in the background, resume interrupted downloads, and categorize files makes it an essential feature for anyone who frequently downloads files from the internet.
Enabling and Customizing Safari Downloads
Safari is a powerful and versatile web browser that comes with a lot of customization options. One of the most important features of Safari is its download manager, which allows you to easily download files from the internet. In this article, we will show you how to customize your download settings in Safari.
Adjusting download settings
If you want to change your download settings in Safari, it's easy to do. First, open Safari and click on the "Safari" menu in the top-left corner of the screen. From there, select "Preferences."
Once you're in the Preferences menu, click on the "General" tab. Under "File Download Location," you can choose where you want your downloads to be saved. You can select a specific folder on your computer, or choose to have Safari ask you every time you download a file where you want to save it.
Customizing your download settings can help you stay organized and keep your files in order. You can create a dedicated folder for your downloads, or choose to save them to your desktop for easy access.
Choosing a download location
Sometimes you may need to change the download location temporarily. Fortunately, Safari makes it easy to do so. If you want to find a downloaded file, click on the downloads arrow on the toolbar. From there, you can see a list of all your recent downloads. If you want to open the folder where Safari downloads all your files, select "Show in Finder." This will open the folder where all your downloaded files are stored, and you can easily move them to a new location.
By default, Safari saves all downloaded files to your Downloads folder. However, you can change this setting to any folder you like. This can be especially useful if you want to keep your downloads organized by project or category.
Managing automatic downloads
Safari has a feature that automatically downloads files that it considers "safe." However, if you don't want Safari to automatically download files without your permission, you can turn off automatic downloads. To do this, go to "Preferences" in the Safari menu, then click on the "General" tab. Uncheck the box next to "Open safe files after download," and Safari will no longer download files automatically.
This can be useful if you're worried about accidentally downloading a virus or malware. By disabling automatic downloads, you can ensure that you only download files that you trust.
Safari's download manager is a powerful tool that can help you stay organized and keep your files in order. By customizing your download settings, you can make sure that your files are saved exactly where you want them. Whether you're downloading work files or personal documents, Safari makes it easy to manage your downloads and keep your computer organized.
Downloading Files on Safari for Desktop
Safari for desktop offers two ways of downloading files:
Downloading files with a single click
To download a file with a single click, click on the download link and wait for the file to start downloading. You can see the download progress by clicking on the downloads arrow on the toolbar.
Downloading files with a right-click
Alternatively, you can download files by using the right-click menu and selecting "Download Linked File." This option is useful if you want to save files with a specific name or location.
Viewing and managing downloaded files
Once a file has been downloaded, you can access it from the Downloads Manager by clicking on the downloads arrow. If you need to view the file or open it, click on it, and it will open in the default application for that file.
Downloading Files on Safari for iOS
Downloading files on Safari for iOS devices is just as straightforward as desktop. Here's how:
Downloading files on iPhone and iPad
To download files on an iOS device, tap on the download link, and Safari will automatically start downloading the file. You can view the progress of the download by swiping down from the top of the screen to see the "Downloads" tab in Safari.
Accessing downloaded files in the Files app
All downloaded files on iOS are stored in the Files app. To access a downloaded file, open the Files app and tap on "Downloads." From there, you can see and manage your downloaded files.
Managing downloads on iOS devices
You can pause and resume downloads on iOS devices by tapping the "Resume" or "Pause" button in the "Downloads" tab of Safari.
With Safari, downloading files is a breeze, and you don't have to worry about managing them manually. Whether you're on a desktop or mobile device, Safari has everything you need to manage your downloads effectively. Happy downloading!
Let's set you up !
Working on the web!
Student Tips
Startup Tools
Browser Glossary
Browser Tips
- Press Releases
- Industry News
- Product Spotlight
- Fresh from Apple
- Video Production
- Installation Videos
- Explainer Videos
- Testing Lab
- Networking & Security
- Special OWC Deals
- The Other World
- Powered by OWC
- Space & Beyond
- Random Thoughts & Topics
- OWC Unplugged
- Article Archives
- Make a Suggestion
Send us a Topic or Tip
Have a suggestion for the blog? Perhaps a topic you'd like us to write about? If so, we'd love to hear from you! Fancy yourself a writer and have a tech tip, handy computer trick, or "how to" to share? Let us know what you'd like to contribute!
How to Manage Safari Downloads on a Mac
Catalina Quick Tip
In macOS Catalina’s Safari web browser, you can choose where downloaded files are stored. By default, they’re deposited in your Downloads folder.
Safari Download Folder Location
You can find the Downloads folder by going to the Users folder on your Mac’s hard drive and clicking User. You’ll see it listed along with folders for Applications, Movies, Music, Pictures, Public, and Sites.
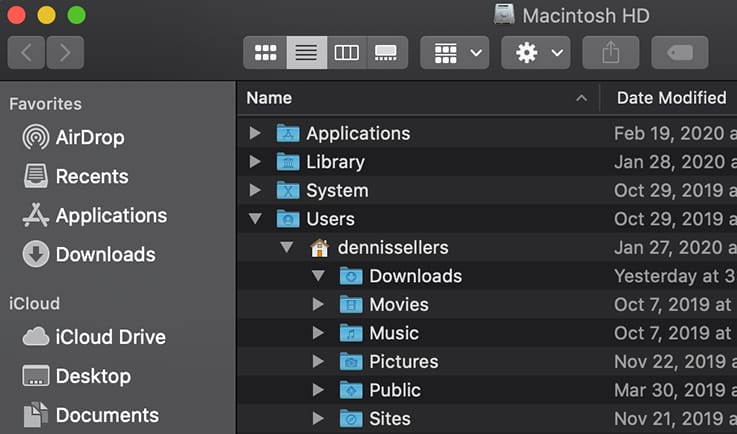
Change Safari Download Folder
If you wish to change where downloads go, go to Safari’s Preferences and select General. You’ll see a dialog box that allows you to select a new download location by choosing Other or have Safari ask you where you want a file deposited with each download.
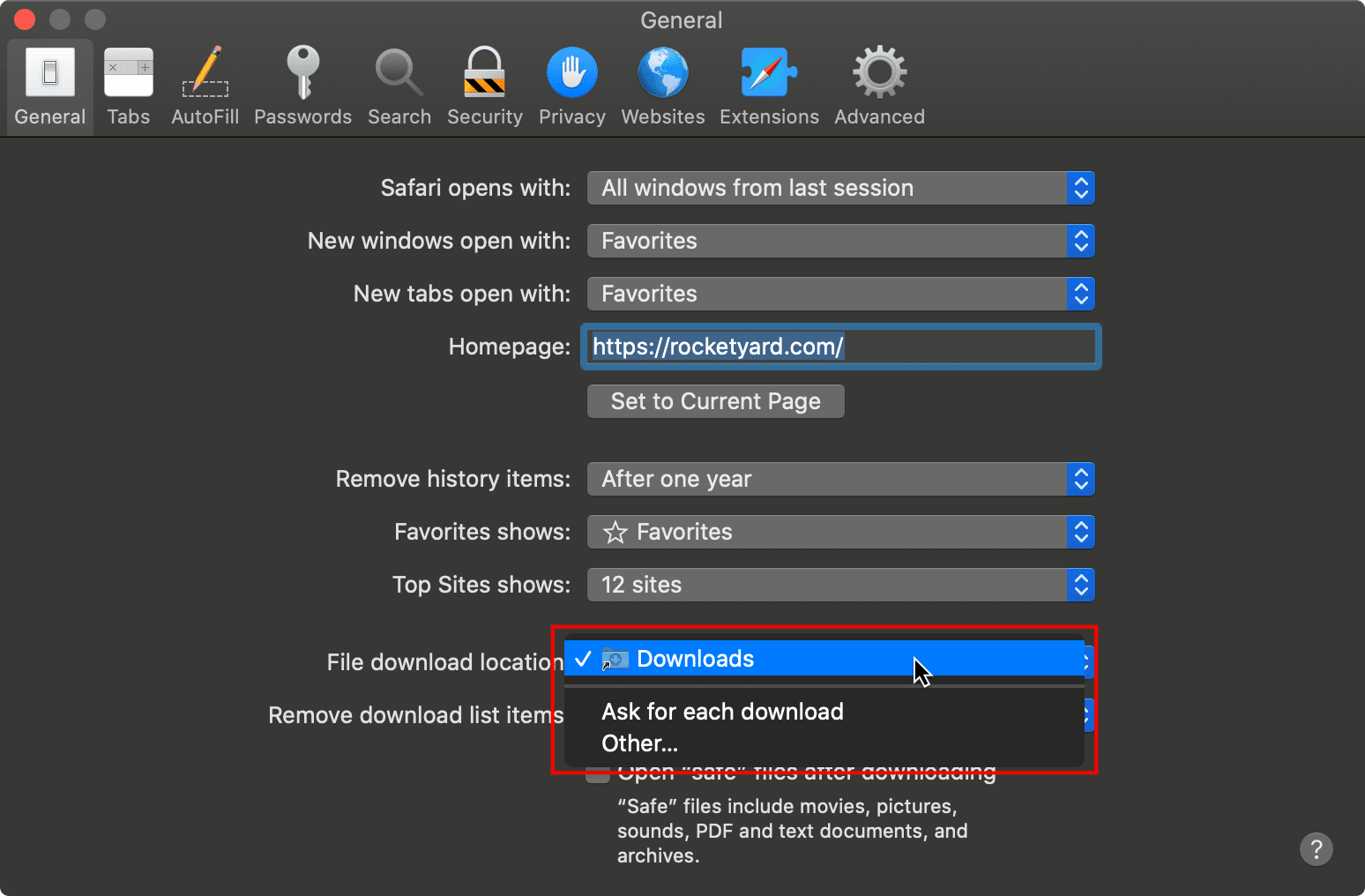
Remove Safari Downloads
You can also choose when you wish to remove downloaded items: after one day, when Safari quits, or after a successful download. Or you can choose to do it manually by dragging files from the Downloads folder in your Users folder to the trash.
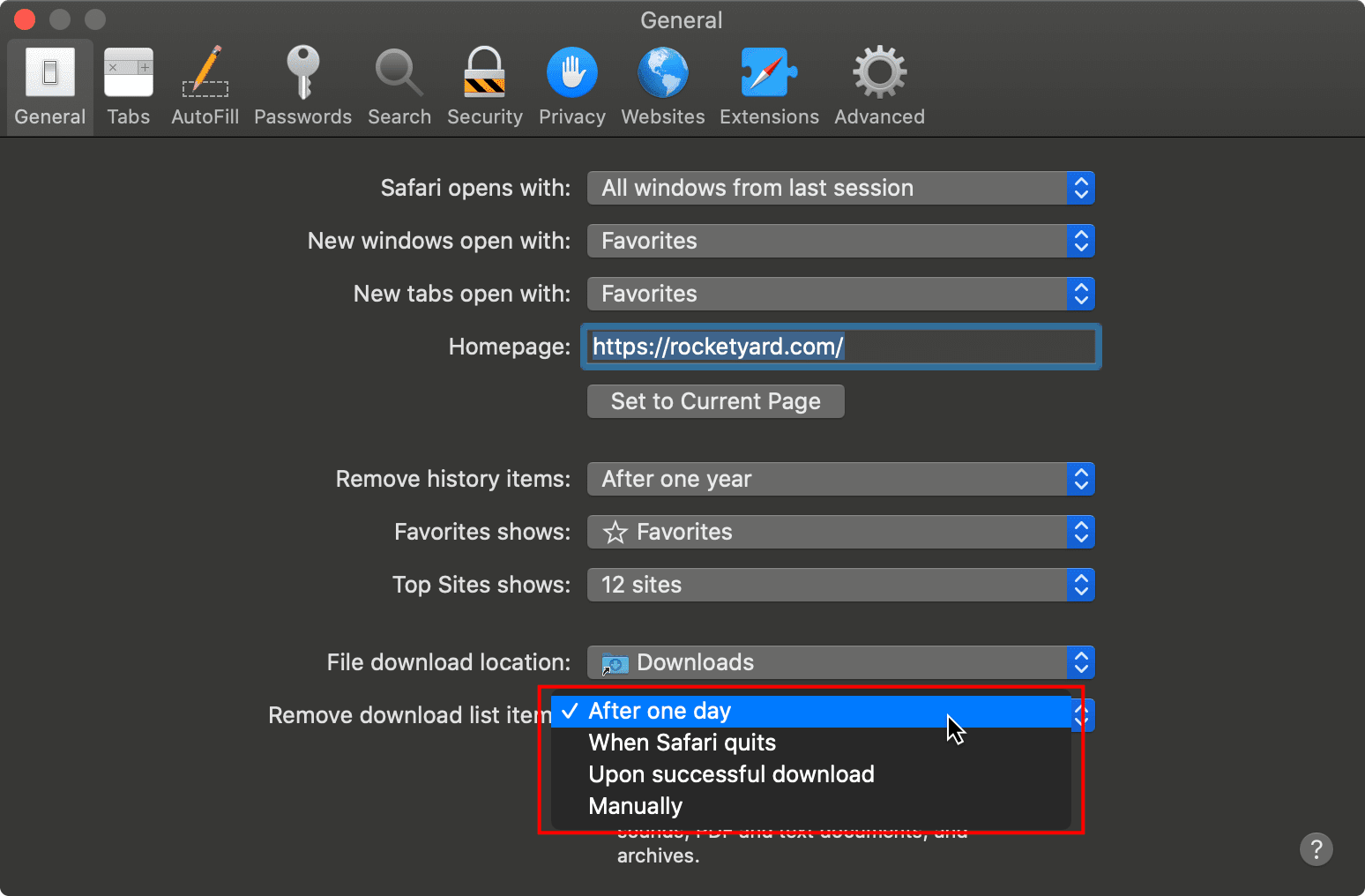
Open Safe Files After Downloading
Finally, you can choose whether or not to automatically open “safe” files after they download. Such files usually include movies, pics, PDFs, text documents, and archives — which are usually safe to download. However, life is rife with complications, so proceed with caution.
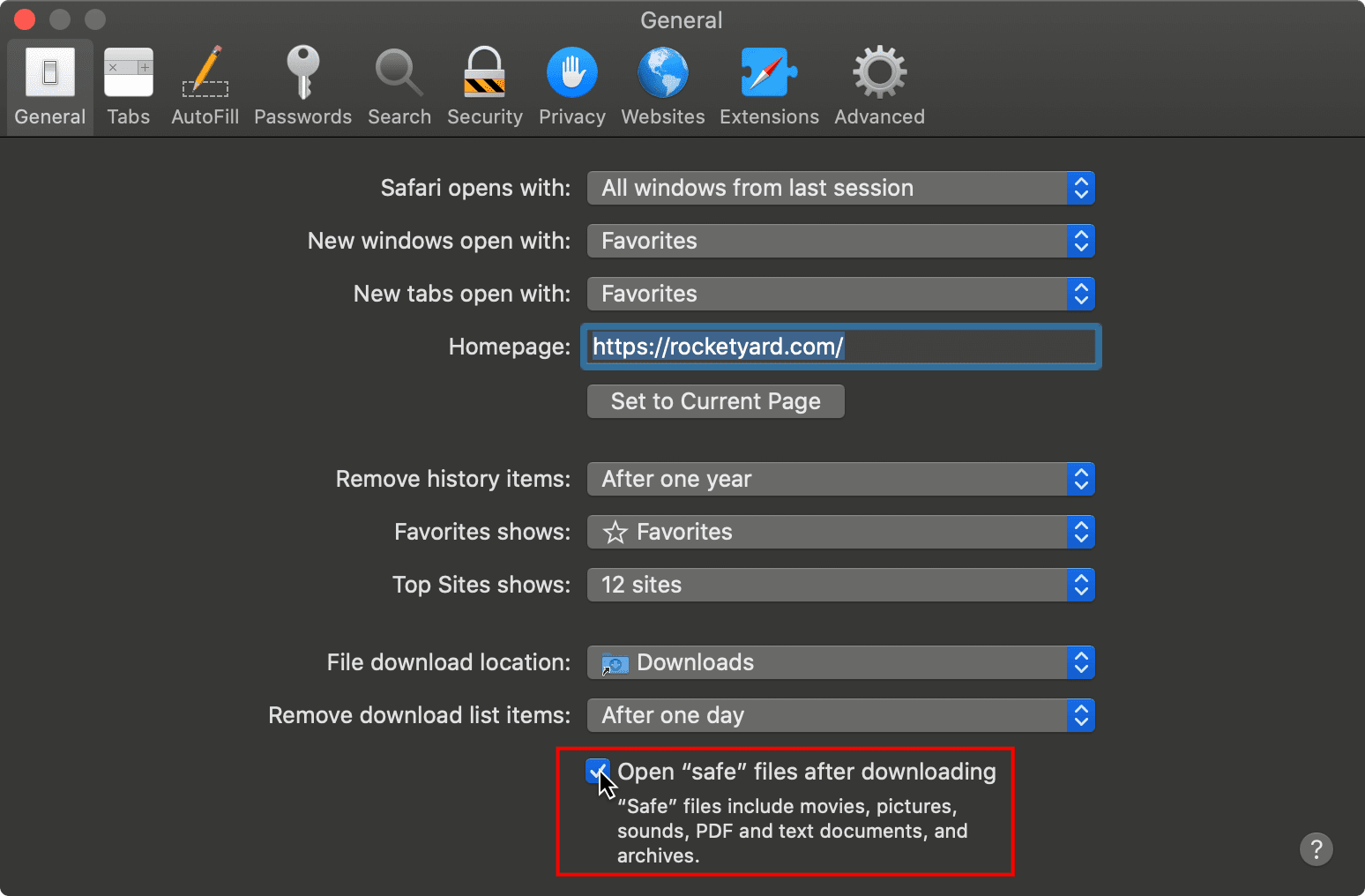
Other Topics You Might Like:
Leave a Reply Cancel reply
Save my name, email, and website in this browser for the next time I comment.
Notify me of follow-up comments by email.
Notify me of new posts by email.
Your instructions are a little confusing. Most novice users do not see the Users folder (other than in a file dialog box) because it is a level above their home folder. Then, when you say, “You can find the Downloads folder by going to the Users folder on your Mac’s hard drive and clicking User,” that should say to click on the name of your own home folder, as there is nothing with the name “User.”
But really, there is no reason to discuss the Users folder. Most novice users only see the folders/files within their own home folder, and these instructions are only to change where your own downloads go. So the instructions should just point out that there is a Downloads folder in your own home folder.
The screenshot you provide is not what one see in the Preferences dialog to set the preferred download location. You should provide a screenshot of what one sees when setting the download location preference.
This has been a feature of Safari as far back as I can remember. It’s not unique to Catalina. I’ve been using an alternate downloads folder for many years—on an external hard drive to save space on my internal drive. Your article implies that this is a new feature in Catalina, which is very far from the truth.
You Might Also Like
The ultimate mac buyer’s guide, part 5: cpu cores speed up workflow — sometimes.

How to Brighten Up Your Video Calls With Studio Light and Continuity Camera in macOS Sonoma
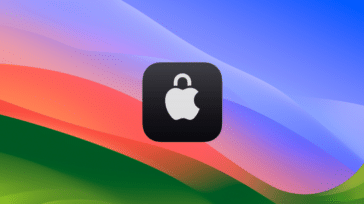
How to Enable Two-Factor Authentication for Your Apple ID in macOS Sonoma

The Ultimate Mac Buyer’s Guide, Part 4: How Much Memory Does Your Workflow Require?
Email Address

- Brand Assets

8 Galaxy Way Woodstock, IL 60098 1-800-275-4576 +1-815-338-8685 (Int)
All Rights Reserved, Copyright 2020, OWC – Since 1988 | Terms of Use | Privacy Policy
We use cookies to provide you with a full shopping experience, including personalized content, and to help us improve your experience. To learn more, click here .
By continuing to use our site, you accept our use of Cookies, Privacy Policy and Terms of Use .

How to make your iPhone go faster
I t’s hard to be patient with a slow iPhone , especially when using it for everything, from the calculator to getting directions on Maps. No one likes dealing with lag, buffering, or app freezing. Fortunately, there are a few ways you could speed up your iPhone.
Restart your iPhone
Let’s start with the classic “Did you try turning it off and on again?” It’s a classic for a reason, not just another tech myth. On a technical level, it helps refresh your iPhone’s RAM or working memory, which optimizes its overall performance. Since it’s probably the most straightforward hack, I’d recommend starting with this one.
There are slightly different ways to restart an iPhone based on its model. If you can’t get yours to restart, you might want to do a quick “how to restart [your iPhone model]” search. In case you’re unsure about your iPhone’s model, we have a guide for that , too.
Clear Safari Data
I’m sure we have encountered an ‘Accept Cookies’ popup. Even if you have no idea what that does, you’ve probably accepted tons of cookies by now. Refer to this helpful guide for a detailed and easy lesson on internet cookies. For the scope of this piece, all you need to know is that every time you click on ‘Accept Cookies’ on your browser, you’re putting a bunch of files on your device. These files pile up over time and end up slowing your phone.
If you frequently use Safari on your iPhone, you probably have a lot of passwords, cookies, tabs, and other login info in your Safari cache. It’s a good habit to clear that from time to time. Note that this will require re-entering login credentials or other personal info on some sites since clearing your cache will make your Safari brand new again.
To clear all Safari data, go to Settings on your iPhone and look up ‘Safari.’ Once in the Safari menu, scroll down until you see ‘Clear History and Website Data.’ It will ask you to pick a timeframe. Select ‘All history’ and then hit the red button at the bottom that says ‘Clear History.’
Free Up Space
Full storage is one of the leading causes of a sluggish iPhone. Go to Settings , scroll to General , and click on iPhone Storage from the menu. Doing so will present you with a stacked bar chart and an ordered list of your iPhone’s storage situation, clearly labeling how much space is occupied by which app.
It will also provide you with recommendations on how to free up space. Under Recommendations , click on Review Large Attachments to see the photos, videos, and attachments that are taking up the most space. When you see something you want to delete, swipe left and hit Delete .
There are other ways to free up space on your iPhone, but it ultimately depends on your priorities and your phone use. If you don’t always need all your photos and videos on your phone, you can back them up on iCloud and delete them from your iPhone. However, this would mean you would no longer be able to access them without the internet.
Similarly, if you don’t need all your iMessages, you can mass-delete them. I’ll review all the ways to clear storage on your iPhone in a separate, dedicated guide.
iOS updates often bring bug fixes that help improve your iPhone’s efficiency, so it’s a good idea to always be on the latest software update. You can do that by turning automatic updates on. Go to Settings > General > Software Update > Automatic Updates and turn on the toggle switch for all three options on the page. This will automatically download and install iOS software updates when your phone is connected to Wi-Fi, charging, and locked.
You can also manually update your iOS. A ‘Software Update Available’ notice on your Settings app under your Apple ID will tell you there’s a newer version you haven’t yet updated to. If you see that, scroll down to General > Software Update and click Download and Install to begin the update. If you don’t see that notice, you’re on the latest version.
Replace Battery
Another possible reason for a slow phone is a battery overused to the point of dysfunction. If your iPhone is old, its battery’s health may not be ideal. To see if that’s the case, go to Settings, look up Battery Health, and click on Battery Health & Charging from the open menu. Anything 80% and above is good, but Apple recommends replacing your battery when its health falls below that mark.
Turn Off Automatic Downloads and Background App Refresh
Apps on your iPhone tend to auto-update. While this is helpful, it could become overwhelming for your phone, especially if you have many apps on it. Multiple background app refreshes also take place without you knowing. Again, this is a helpful feature, but it could lead to a considerable drop in your phone’s efficiency if you have many apps that constantly refresh and update.
Go to Settings > App Store and turn off all three toggle switches under ‘Automatic Downloads.’ These are App Downloads, App Updates, and In-App Content. Then, go to General > Background App Refresh > Background App Refresh (again) and choose Off . Doing both will ensure no power-hungry apps are running in the background. If you’d like an app updated, you can constantly manually update it in the App Store.
No, closing your background apps won’t help.
I know; I felt as deceived as you did when Gizmodo Maxwell Zeff told us that closing background apps doesn’t do anything and that I have been making my poor little thumb do all that labor for years for nothing. It’s just a tech myth that originated years ago on Apple’s community forum and Stack Overflow and has been perpetuated ever since (because it sounds like it should work!). But yeah, doing that won’t affect either performance or battery.
Are some of your apps still running slow?
Are you sure it’s your phone and not your network? People often mistake a slow connection for a slow phone. Especially if you’re experiencing lag on apps that require an internet connection, it might just be your internet that needs fixing.
To quickly check this, look up ‘speed test’ on your browser. You’ll see an ‘Internet speed test’ pop-up. Hit the blue button that says ‘run speed test.’ In around 30 seconds, you’ll get precise stats on your download and upload speeds and a comment on your internet performance.
I just ran mine, and it said, “Your Internet connection is very fast. It should be able to handle multiple devices streaming HD videos, video conferencing, and gaming at the same time.” So, if my iPhone starts acting up, I’d know it’s not my internet.
A version of this article originally appeared on Gizmodo .
For the latest news, Facebook , Twitter and Instagram .

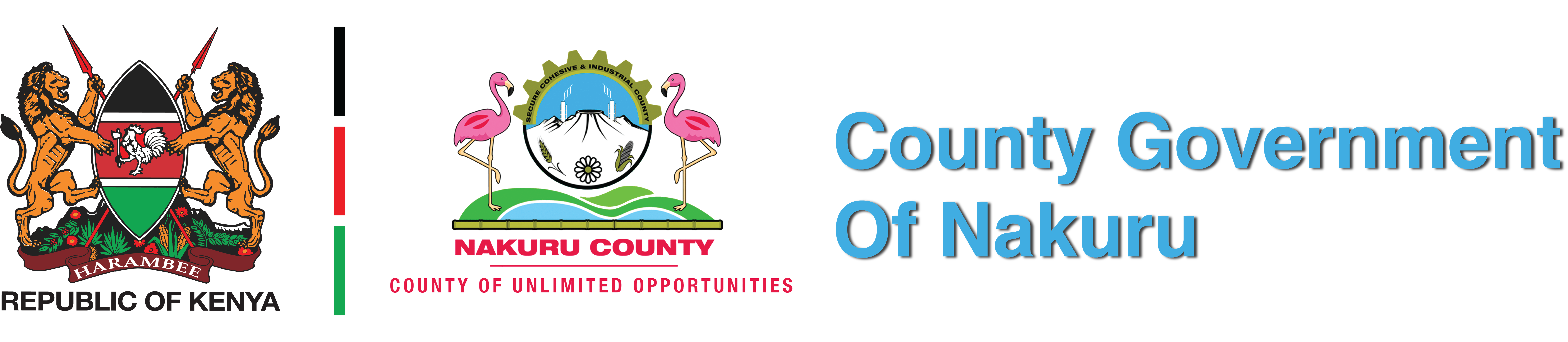
Primed for the 2024 WRC Safari Rally
Written by John Kamau and Nyasimi Dawson
Preparations are in full swing for this year’s World Rally Championships in Naivasha. Today, at Loldia in Naivasha sub-county, the WRC Safari Rally Kenya shakedown took place, signalling the commencement of the countdown to the big event and showcasing the Coiunty’s readiness to welcome the world’s top rally drivers and enthusiasts.
The exercise was led by the Nakuru County Government and the Ministry of Youth Affairs, Arts, and Sports under the leadership of Cabinet Secretary Hon. Ababu Namwamba.
“Mark your calendars for the Easter weekend as Naivasha transforms into a rally haven with free entry for all,” said the CECM promising spectators an unforgettable experience with free entry for all.
Viewing points have been identified for each day of the event. Kedong will be the viewing point on Friday, Soysambu on Saturday, and the grand finale at Hellsgate on Sunday. The World Rally Championship promises a weekend packed with thrills and excitement.
With the realignment of the Safari Rally to its classic March dates corresponding with the rainy season, 29 starters are set to battle it out in what is deemed as one of the toughest rally courses, the Safari Rally Kenya. Set amidst Africa’s rugged terrain with challenges ranging from muddy, sloppy ways, rocks and demanding water crossings it is the ultimate test of fortitude for drivers.
Safari Rally Kenya is always a package by itself. The scenic presence of the graceful giraffes and spectacular zebras browsing curiously from the fringes of the tracks tops the enticing event creating life memories for all rally and mother nature enthusiasts.

Leave a Reply Cancel reply
Your email address will not be published. Required fields are marked *
Save my name, email, and website in this browser for the next time I comment.
- slot thailand no 1
- Daftar Slot Gacor
- Slot Pulsa 10K
- Akun Slot Gacor
- Link Akun Slot Gacor
- Akun Slot Gacor 2024
- Akun Slot Gacor Terbaru
- http://seo-galon.salonetre.com/
- https://maadsadvisers.com/pemula/garuda36/
- http://baogiathephomnay.com/
- https://snfood.gr/maafbang/
- https://your-therapist.gr/
- https://3dcarwatches.co.za/
- https://www.sportsgamersonline.com/who/
- Slot online
- https://foxxlabs.com/produk/
- https://qb.support/numpangbang/gacor/
- Slot Thiland
- Slot Thailand
- Slot Gacor Akun
- AKUN SLOT GACOR 2024 - Situs Judi Slot Online Gacor Terbaik & Situs Slot Terpercaya Hari ini
- Daftar Akun Slot Gacor
iPhone User Guide
- iPhone models compatible with iOS 17
- R ' class='toc-item' data-ss-analytics-link-url='https://support.apple.com/guide/iphone/iphone-xr-iph017302841/ios' data-ajax-endpoint='https://support.apple.com/guide/iphone/iphone-xr-iph017302841/ios' data-ss-analytics-event="acs.link_click" href='https://support.apple.com/guide/iphone/iphone-xr-iph017302841/ios' id='toc-item-IPH017302841' data-tocid='IPH017302841' > iPhone X R
- S ' class='toc-item' data-ss-analytics-link-url='https://support.apple.com/guide/iphone/iphone-xs-iphc00446242/ios' data-ajax-endpoint='https://support.apple.com/guide/iphone/iphone-xs-iphc00446242/ios' data-ss-analytics-event="acs.link_click" href='https://support.apple.com/guide/iphone/iphone-xs-iphc00446242/ios' id='toc-item-IPHC00446242' data-tocid='IPHC00446242' > iPhone X S
- S Max' class='toc-item' data-ss-analytics-link-url='https://support.apple.com/guide/iphone/iphone-xs-max-iphcd2066870/ios' data-ajax-endpoint='https://support.apple.com/guide/iphone/iphone-xs-max-iphcd2066870/ios' data-ss-analytics-event="acs.link_click" href='https://support.apple.com/guide/iphone/iphone-xs-max-iphcd2066870/ios' id='toc-item-IPHCD2066870' data-tocid='IPHCD2066870' > iPhone X S Max
- iPhone 11 Pro
- iPhone 11 Pro Max
- iPhone SE (2nd generation)
- iPhone 12 mini
- iPhone 12 Pro
- iPhone 12 Pro Max
- iPhone 13 mini
- iPhone 13 Pro
- iPhone 13 Pro Max
- iPhone SE (3rd generation)
- iPhone 14 Plus
- iPhone 14 Pro
- iPhone 14 Pro Max
- iPhone 15 Plus
- iPhone 15 Pro
- iPhone 15 Pro Max
- Setup basics
- Make your iPhone your own
- Take great photos and videos
- Keep in touch with friends and family
- Share features with your family
- Use iPhone for your daily routines
- Expert advice from Apple Support
- What’s new in iOS 17
- Turn on and set up iPhone
- Wake and unlock
- Set up cellular service
- Use Dual SIM
- Connect to the internet
- Sign in with Apple ID
- Subscribe to iCloud+
- Find settings
- Set up mail, contacts, and calendar accounts
- Learn the meaning of the status icons
- Charge the battery
- Charge with cleaner energy sources
- Show the battery percentage
- Check battery health and usage
- Use Low Power Mode
- Read and bookmark the user guide
- Learn basic gestures
- Learn gestures for iPhone models with Face ID
- Adjust the volume
- Find your apps in App Library
- Switch between open apps
- Quit and reopen an app
- Multitask with Picture in Picture
- Access features from the Lock Screen
- View Live Activities in the Dynamic Island
- Perform quick actions
- Search on iPhone
- Get information about your iPhone
- View or change cellular data settings
- Travel with iPhone
- Change sounds and vibrations
- Use the Action button on iPhone 15 Pro and iPhone 15 Pro Max
- Create a custom Lock Screen
- Change the wallpaper
- Adjust the screen brightness and color balance
- Keep the iPhone display on longer
- Use StandBy
- Customize the text size and zoom setting
- Change the name of your iPhone
- Change the date and time
- Change the language and region
- Organize your apps in folders
- Add, edit, and remove widgets
- Move apps and widgets on the Home Screen
- Remove apps
- Use and customize Control Center
- Change or lock the screen orientation
- View and respond to notifications
- Change notification settings
- Set up a Focus
- Allow or silence notifications for a Focus
- Turn a Focus on or off
- Stay focused while driving
- Customize sharing options
- Type with the onscreen keyboard
- Dictate text
- Select and edit text
- Use predictive text
- Use text replacements
- Add or change keyboards
- Add emoji and stickers
- Take a screenshot
- Take a screen recording
- Draw in documents
- Add text, shapes, signatures, and more
- Fill out forms and sign documents
- Use Live Text to interact with content in a photo or video
- Use Visual Look Up to identify objects in your photos and videos
- Lift a subject from the photo background
- Subscribe to Apple Arcade
- Play with friends in Game Center
- Connect a game controller
- Use App Clips
- Update apps
- View or cancel subscriptions
- Manage purchases, settings, and restrictions
- Install and manage fonts
- Buy books and audiobooks
- Annotate books
- Access books on other Apple devices
- Listen to audiobooks
- Set reading goals
- Organize books
- Create and edit events in Calendar
- Send invitations
- Reply to invitations
- Change how you view events
- Search for events
- Change calendar and event settings
- Schedule or display events in a different time zone
- Keep track of events
- Use multiple calendars
- Use the Holidays calendar
- Share iCloud calendars
- Camera basics
- Set up your shot
- Apply Photographic Styles
- Take Live Photos
- Take Burst mode shots
- Take a selfie
- Take panoramic photos
- Take macro photos and videos
- Take portraits
- Take Night mode photos
- Take Apple ProRAW photos
- Adjust the shutter volume
- Adjust HDR camera settings
- Record videos
- Record spatial videos for Apple Vision Pro
- Record ProRes videos
- Record videos in Cinematic mode
- Change video recording settings
- Save camera settings
- Customize the Main camera lens
- Change advanced camera settings
- View, share, and print photos
- Use Live Text
- Scan a QR code
- See the world clock
- Set an alarm
- Change the next wake up alarm
- Use the stopwatch
- Use multiple timers
- Add and use contact information
- Edit contacts
- Add your contact info
- Use NameDrop on iPhone to share your contact info
- Use other contact accounts
- Use Contacts from the Phone app
- Merge or hide duplicate contacts
- Export contacts
- Get started with FaceTime
- Make FaceTime calls
- Receive FaceTime calls
- Create a FaceTime link
- Take a Live Photo
- Turn on Live Captions in a FaceTime call
- Use other apps during a call
- Make a Group FaceTime call
- View participants in a grid
- Use SharePlay to watch, listen, and play together
- Share your screen in a FaceTime call
- Collaborate on a document in FaceTime
- Use video conferencing features
- Hand off a FaceTime call to another Apple device
- Change the FaceTime video settings
- Change the FaceTime audio settings
- Change your appearance
- Leave a call or switch to Messages
- Block unwanted callers
- Report a call as spam
- Connect external devices or servers
- Modify files, folders, and downloads
- Search for files and folders
- Organize files and folders
- Set up iCloud Drive
- Share files and folders in iCloud Drive
- Share your location
- Meet up with a friend
- Send your location via satellite
- Add or remove a friend
- Locate a friend
- Get notified when friends change their location
- Notify a friend when your location changes
- Add your iPhone
- Add your iPhone Wallet with MagSafe
- Get notified if you leave a device behind
- Locate a device
- Mark a device as lost
- Erase a device
- Remove a device
- Add an AirTag
- Share an AirTag or other item in Find My on iPhone
- Add a third-party item
- Get notified if you leave an item behind
- Locate an item
- Mark an item as lost
- Remove an item
- Adjust map settings
- Get started with Fitness
- Track daily activity and change your move goal
- See your activity summary
- Sync a third-party workout app
- Change fitness notifications
- Share your activity
- Subscribe to Apple Fitness+
- Find Apple Fitness+ workouts and meditations
- Start an Apple Fitness+ workout or meditation
- Create a Custom Plan in Apple Fitness+
- Work out together using SharePlay
- Change what’s on the screen during an Apple Fitness+ workout or meditation
- Download an Apple Fitness+ workout or meditation
- Get started with Freeform
- Create a Freeform board
- Draw or handwrite
- Apply consistent styles
- Position items on a board
- Search Freeform boards
- Share and collaborate
- Delete and recover boards
- Get started with Health
- Fill out your Health Details
- Intro to Health data
- View your health data
- Share your health data
- View health data shared by others
- Download health records
- View health records
- Monitor your walking steadiness
- Log menstrual cycle information
- View menstrual cycle predictions and history
- Track your medications
- Learn more about your medications
- Log your state of mind
- Take a mental health assessment
- Set up a schedule for a Sleep Focus
- Turn off alarms and delete sleep schedules
- Add or change sleep schedules
- Turn Sleep Focus on or off
- Change your wind down period, sleep goal, and more
- View your sleep history
- Check your headphone levels
- Use audiogram data
- Register as an organ donor
- Back up your Health data
- Intro to Home
- Upgrade to the new Home architecture
- Set up accessories
- Control accessories
- Control your home using Siri
- Use Grid Forecast to plan your energy usage
- Set up HomePod
- Control your home remotely
- Create and use scenes
- Use automations
- Set up security cameras
- Use Face Recognition
- Unlock your door with a home key
- Configure a router
- Invite others to control accessories
- Add more homes
- Get music, movies, and TV shows
- Get ringtones
- Manage purchases and settings
- Get started with Journal
- Write in your journal
- Review your past journal entries
- Change Journal settings
- Magnify nearby objects
- Change settings
- Detect people around you
- Detect doors around you
- Receive image descriptions of your surroundings
- Read aloud text and labels around you
- Set up shortcuts for Detection Mode
- Add and remove email accounts
- Set up a custom email domain
- Check your email
- Unsend email with Undo Send
- Reply to and forward emails
- Save an email draft
- Add email attachments
- Download email attachments
- Annotate email attachments
- Set email notifications
- Search for email
- Organize email in mailboxes
- Flag or block emails
- Filter emails
- Use Hide My Email
- Use Mail Privacy Protection
- Change email settings
- Delete and recover emails
- Add a Mail widget to your Home Screen
- Print emails
- Get travel directions
- Select other route options
- Find stops along your route
- View a route overview or a list of turns
- Change settings for spoken directions
- Get driving directions
- Get directions to your parked car
- Set up electric vehicle routing
- Report traffic incidents
- Get cycling directions
- Get walking directions
- Get transit directions
- Delete recent directions
- Get traffic and weather info
- Estimate travel time and ETA
- Download offline maps
- Search for places
- Find nearby attractions, restaurants, and services
- Get information about places
- Mark places
- Share places
- Rate places
- Save favorite places
- Explore new places with Guides
- Organize places in My Guides
- Delete significant locations
- Look around places
- Take Flyover tours
- Find your Maps settings
- Measure dimensions
- View and save measurements
- Measure a person’s height
- Use the level
- Set up Messages
- About iMessage
- Send and reply to messages
- Unsend and edit messages
- Keep track of messages
- Forward and share messages
- Group conversations
- Watch, listen, or play together using SharePlay
- Collaborate on projects
- Use iMessage apps
- Take and edit photos or videos
- Share photos, links, and more
- Send stickers
- Request, send, and receive payments
- Send and receive audio messages
- Animate messages
- Change notifications
- Block, filter, and report messages
- Delete messages and attachments
- Recover deleted messages
- View albums, playlists, and more
- Show song credits and lyrics
- Queue up your music
- Listen to broadcast radio
- Subscribe to Apple Music
- Play music together in the car with iPhone
- Listen to lossless music
- Listen to Dolby Atmos music
- Apple Music Sing
- Find new music
- Add music and listen offline
- Get personalized recommendations
- Listen to radio
- Search for music
- Create playlists
- See what your friends are listening to
- Use Siri to play music
- Change the way music sounds
- Get started with News
- Use News widgets
- See news stories chosen just for you
- Read stories
- Follow your favorite teams with My Sports
- Listen to Apple News Today
- Subscribe to Apple News+
- Browse and read Apple News+ stories and issues
- Download Apple News+ issues
- Listen to audio stories
- Solve crossword puzzles
- Search for news stories
- Save stories in News for later
- Subscribe to individual news channels
- Get started with Notes
- Add or remove accounts
- Create and format notes
- Draw or write
- Add photos, videos, and more
- Scan text and documents
- Work with PDFs
- Create Quick Notes
- Search notes
- Organize in folders
- Organize with tags
- Use Smart Folders
- Export or print notes
- Change Notes settings
- Make a call
- Answer or decline incoming calls
- While on a call
- Set up voicemail
- Check voicemail
- Change voicemail greeting and settings
- Select ringtones and vibrations
- Make calls using Wi-Fi
- Set up call forwarding and call waiting
- Avoid unwanted calls
- View photos and videos
- Play videos and slideshows
- Delete or hide photos and videos
- Edit photos and videos
- Trim video length and adjust slow motion
- Edit Cinematic mode videos
- Edit Live Photos
- Edit portraits
- Use photo albums
- Edit, share, and organize albums
- Filter and sort photos and videos in albums
- Make stickers from your photos
- Duplicate and copy photos and videos
- Merge duplicate photos and videos
- Search for photos
- Identify people and pets
- Browse photos by location
- Share photos and videos
- Share long videos
- View photos and videos shared with you
- Watch memories
- Personalize your memories
- Manage memories and featured photos
- Use iCloud Photos
- Create shared albums
- Add and remove people in a shared album
- Add and delete photos and videos in a shared album
- Set up or join an iCloud Shared Photo Library
- Add content to an iCloud Shared Photo Library
- Use iCloud Shared Photo Library
- Import and export photos and videos
- Print photos
- Find podcasts
- Listen to podcasts
- Follow your favorite podcasts
- Use the Podcasts widget
- Organize your podcast library
- Download, save, or share podcasts
- Subscribe to podcasts
- Listen to subscriber-only content
- Change download settings
- Make a grocery list
- Add items to a list
- Edit and manage a list
- Search and organize lists
- Work with templates
- Use Smart Lists
- Print reminders
- Use the Reminders widget
- Change Reminders settings
- Browse the web
- Search for websites
- Customize your Safari settings
- Change the layout
- Use Safari profiles
- Open and close tabs
- Organize your tabs
- View your Safari tabs from another Apple device
- Share Tab Groups
- Use Siri to listen to a webpage
- Bookmark favorite webpages
- Save pages to a Reading List
- Find links shared with you
- Annotate and save a webpage as a PDF
- Automatically fill in forms
- Get extensions
- Hide ads and distractions
- Clear your cache
- Browse the web privately
- Use passkeys in Safari
- Check stocks
- Manage multiple watchlists
- Read business news
- Add earnings reports to your calendar
- Use a Stocks widget
- Translate text, voice, and conversations
- Translate text in apps
- Translate with the camera view
- Subscribe to Apple TV+, MLS Season Pass, or an Apple TV channel
- Add your TV provider
- Get shows, movies, and more
- Watch sports
- Watch Major League Soccer with MLS Season Pass
- Control playback
- Manage your library
- Change the settings
- Make a recording
- Play it back
- Edit or delete a recording
- Keep recordings up to date
- Organize recordings
- Search for or rename a recording
- Share a recording
- Duplicate a recording
- Keep cards and passes in Wallet
- Set up Apple Pay
- Use Apple Pay for contactless payments
- Use Apple Pay in apps and on the web
- Track your orders
- Use Apple Cash
- Use Apple Card
- Use Savings
- Pay for transit
- Access your home, hotel room, and vehicle
- Add identity cards
- Use COVID-19 vaccination cards
- Check your Apple Account balance
- Use Express Mode
- Organize your Wallet
- Remove cards or passes
- Check the weather
- Check the weather in other locations
- View weather maps
- Manage weather notifications
- Use Weather widgets
- Learn the weather icons
- Find out what Siri can do
- Tell Siri about yourself
- Have Siri announce calls and notifications
- Add Siri Shortcuts
- About Siri Suggestions
- Use Siri in your car
- Change Siri settings
- Contact emergency services
- Use Emergency SOS via satellite
- Request Roadside Assistance via satellite
- Set up and view your Medical ID
- Use Check In
- Manage Crash Detection
- Reset privacy and security settings in an emergency
- Set up Family Sharing
- Add Family Sharing members
- Remove Family Sharing members
- Share subscriptions
- Share purchases
- Share locations with family and locate lost devices
- Set up Apple Cash Family and Apple Card Family
- Set up parental controls
- Set up a child’s device
- Get started with Screen Time
- Protect your vision health with Screen Distance
- Set up Screen Time
- Set communication and safety limits and block inappropriate content
- Charging cable
- Power adapters
- MagSafe chargers and battery packs
- MagSafe cases and sleeves
- Qi-certified wireless chargers
- Use AirPods
- Use EarPods
- Apple Watch
- Wirelessly stream videos and photos to Apple TV or a smart TV
- Connect to a display with a cable
- HomePod and other wireless speakers
- Pair Magic Keyboard
- Enter characters with diacritical marks
- Switch between keyboards
- Use shortcuts
- Choose an alternative keyboard layout
- Change typing assistance options
- External storage devices
- Bluetooth accessories
- Share your internet connection
- Allow phone calls on your iPad and Mac
- Use iPhone as a webcam
- Hand off tasks between devices
- Cut, copy, and paste between iPhone and other devices
- Stream video or mirror the screen of your iPhone
- Start SharePlay instantly
- Use AirDrop to send items
- Connect iPhone and your computer with a cable
- Transfer files between devices
- Transfer files with email, messages, or AirDrop
- Transfer files or sync content with the Finder or iTunes
- Automatically keep files up to date with iCloud
- Use an external storage device, a file server, or a cloud storage service
- Intro to CarPlay
- Connect to CarPlay
- Use your vehicle’s built-in controls
- Get turn-by-turn directions
- Change the map view
- Make phone calls
- View your calendar
- Send and receive text messages
- Announce incoming text messages
- Play podcasts
- Play audiobooks
- Listen to news stories
- Control your home
- Use other apps with CarPlay
- Rearrange icons on CarPlay Home
- Change settings in CarPlay
- Get started with accessibility features
- Turn on accessibility features for setup
- Change Siri accessibility settings
- Open features with Accessibility Shortcut
- Change color and brightness
- Make text easier to read
- Reduce onscreen motion
- Customize per-app visual settings
- Hear what’s on the screen or typed
- Hear audio descriptions
- Turn on and practice VoiceOver
- Change your VoiceOver settings
- Use VoiceOver gestures
- Operate iPhone when VoiceOver is on
- Control VoiceOver using the rotor
- Use the onscreen keyboard
- Write with your finger
- Use VoiceOver with an Apple external keyboard
- Use a braille display
- Type braille on the screen
- Customize gestures and keyboard shortcuts
- Use VoiceOver with a pointer device
- Use VoiceOver for images and videos
- Use VoiceOver in apps
- Use AssistiveTouch
- Adjust how iPhone responds to your touch
- Use Reachability
- Auto-answer calls
- Turn off vibration
- Change Face ID and attention settings
- Use Voice Control
- Adjust the side or Home button
- Use Apple TV Remote buttons
- Adjust pointer settings
- Adjust keyboard settings
- Adjust AirPods settings
- Turn on Apple Watch Mirroring
- Control a nearby Apple device
- Intro to Switch Control
- Set up and turn on Switch Control
- Select items, perform actions, and more
- Control several devices with one switch
- Use hearing devices
- Use Live Listen
- Use sound recognition
- Set up and use RTT and TTY
- Flash the LED for alerts
- Adjust audio settings
- Play background sounds
- Display subtitles and captions
- Show transcriptions for Intercom messages
- Get Live Captions (beta)
- Type to speak
- Record a Personal Voice
- Use Guided Access
- Use built-in privacy and security protections
- Set a passcode
- Set up Face ID
- Set up Touch ID
- Control access to information on the Lock Screen
- Keep your Apple ID secure
- Use passkeys to sign in to apps and websites
- Sign in with Apple
- Share passwords
- Automatically fill in strong passwords
- Change weak or compromised passwords
- View your passwords and related information
- Share passkeys and passwords securely with AirDrop
- Make your passkeys and passwords available on all your devices
- Automatically fill in verification codes
- Automatically fill in SMS passcodes
- Sign in with fewer CAPTCHA challenges
- Use two-factor authentication
- Use security keys
- Manage information sharing with Safety Check
- Control app tracking permissions
- Control the location information you share
- Control access to information in apps
- Control how Apple delivers advertising to you
- Control access to hardware features
- Create and manage Hide My Email addresses
- Protect your web browsing with iCloud Private Relay
- Use a private network address
- Use Advanced Data Protection
- Use Lockdown Mode
- Use Stolen Device Protection
- Receive warnings about sensitive content
- Use Contact Key Verification
- Turn iPhone on or off
- Force restart iPhone
- Back up iPhone
- Return iPhone settings to their defaults
- Restore all content from a backup
- Restore purchased and deleted items
- Sell, give away, or trade in your iPhone
- Erase iPhone
- Install or remove configuration profiles
- Important safety information
- Important handling information
- Find more resources for software and service
- FCC compliance statement
- ISED Canada compliance statement
- Ultra Wideband information
- Class 1 Laser information
- Apple and the environment
- Disposal and recycling information
- Unauthorized modification of iOS
Customize your Safari settings on iPhone
Customize your start page
When you open a new tab, you begin on your start page. You can customize your start page with new background images and options.

Scroll to the bottom of the page, then tap Edit.
Choose the options you want to appear on your start page:
Favorites: Display shortcuts to your favorite bookmarked websites. See Bookmark a favorite website .
Frequently Visited: Go straight to the websites you visit most.
Shared with You: See links shared with you in Messages, Mail, and more. See Find links shared with you .
Privacy Report: Stay updated on how many trackers and websites Safari blocked from tracking you. See View the Privacy Report .
Siri Suggestions: As you search, allow websites shared in Calendar and other apps to appear.
Reading List: Show webpages currently in your Reading List. See Add the current webpage to your Reading List .
Recently Closed Tabs: Go back to tabs you previously closed.
iCloud Tabs: Show open tabs from other Apple devices where you’re signed in with the same Apple ID and Safari is turned on in iCloud settings or preferences. See Organize your tabs with Tab Groups .
Note: Your custom start page settings are updated on all your Apple devices where you have Use Start Page on All Devices turned on, and you’re signed in with the same Apple ID using two-factor authentication .
Change the text size for a website on Safari
Use the Page Settings button to increase or decrease the text size.
Tap the large A to increase the font size or the small A to decrease it.
Change the display controls for a website on Safari
You can hide the search field, switch to Reader, and more.
Hide the search field: Tap Hide Toolbar (tap the bottom of the screen to get it back).
See a streamlined view of the webpage: Tap Show Reader (if available).
To return to the normal view, tap Hide Reader.
See what the webpage looks like on a desktop computer: Tap Request Desktop Website (if available).
You can also adjust Safari settings in Accessibility settings. Go to Settings > Accessibility > Per-App Settings. Tap Add App, choose Safari, then tap Safari to adjust the settings.
Choose where to save downloads
When you download a file in Safari, you can choose whether to save it to iCloud or on your iPhone.
iCloud Drive: Select this option to save downloads to the Downloads folder in iCloud Drive. This allows you to access the downloaded file on any iPhone, iPad, or Mac where you’re signed in with the same Apple ID .
On My iPhone: Select this option to save downloads to the Downloads folder on your iPhone.
Share website passwords with a group
You can create a group of trusted contacts and share a set of passwords. Passwords stay up to date for everyone in the group, and you can remove someone at any time.
See Create shared password groups .
Adjust privacy settings for Safari
You can choose what privacy settings you want across Safari, and create individual exceptions for websites. See Browse privately .
- Generative AI
- Office Suites
- Collaboration Software
- Productivity Software
- Augmented Reality
- Emerging Technology
- Remote Work
- Artificial Intelligence
- Operating Systems
- IT Leadership
- IT Management
- IT Operations
- Cloud Computing
- Computers and Peripherals
- Data Center
- Enterprise Applications
- Vendors and Providers
- United States
- Netherlands
- United Kingdom
- New Zealand
- Newsletters
- Foundry Careers
- Terms of Service
- Privacy Policy
- Cookie Policy
- Copyright Notice
- Member Preferences
- About AdChoices
- E-commerce Affiliate Relationships
- Your California Privacy Rights
Our Network
- Network World

How to go incognito in Chrome, Edge, Firefox, and Safari
While incognito mode in any of the big four web browsers offers a measure of privacy, it doesn’t completely hide your tracks online. Here’s how the feature works in each browser, and how to use it.

Private browsing. Incognito . Privacy mode.
Web browser functions like those trace their roots back more than a decade, and the feature — first found in a top browser in 2005 — spread quickly as one copied another, made tweaks and minor improvements.
But privacy-promising labels can be treacherous. Simply put, going “ incognito ” is as effective in guarding online privacy as witchcraft is in warding off a common cold.
That’s because private browsing is intended to wipe local traces of where you’ve been, what you’ve searched for, the contents of forms you’ve filled. It’s meant to hide, and not always conclusively at that, your tracks from others with access to the personal computer. That’s it.
How to keep web browsing private
Google chrome’s incognito mode, microsoft edge’s private browsing, mozilla firefox’s private browsing mode, apple’s safari private windows.
At their most basic, these features promise that they won’t record visited sites to the browsing history, save cookies that show you’ve been to and logged into sites, or remember credentials like passwords used during sessions. But your traipses through the web are still traceable by Internet providers – and the authorities who serve subpoenas to those entities – employers who control the company network and advertisers who follow your every footstep.
To end that cognitive dissonance, most browsers have added more advanced privacy tools , generically known as “anti-trackers,” which block various kinds of bite-sized chunks of code that advertisers and websites use to trace where people go in attempts to compile digital dossiers or serve targeted advertisements.
Although it might seem reasonable that a browser’s end game would be to craft a system that blends incognito modes with anti-tracking, it’s highly unlikely. Using either private browsing or anti-tracking carries a cost: site passwords aren’t saved for the next visit or sites break under the tracker scrubbing. Nor are those costs equal. It’s much easier to turn on some level of anti-tracking by default than it would be to do the same for private sessions, as evidenced by the number of browsers that do the former without complaint while none do the latter.
Private browsing will, by necessity, always be a niche, as long as sites rely on cookies for mundane things like log-ins and cart contents.
But the mode remains a useful tool whenever the browser — and the computer it’s on — are shared. To prove that, we’ve assembled instructions and insights on using the incognito features — and anti-tracking tools — offered by the top four browsers: Google Chrome , Microsoft’s Chromium-based Edge , Mozilla’s Firefox and Apple’s Safari.
How to go incognito in Google Chrome
Although incognito may be a synonym to some users for any browser’s private mode, Google gets credit for grabbing the word as the feature’s snappiest name when it launched the tool in late 2008, just months after Chrome debuted.
The easiest way to open an Incognito window is with the keyboard shortcut combination Ctrl-Shift-N (Windows) or Command-Shift-N (macOS).
Another way is to click on the menu on the upper right – it’s the three vertical dots – and select New Incognito Window from the list.
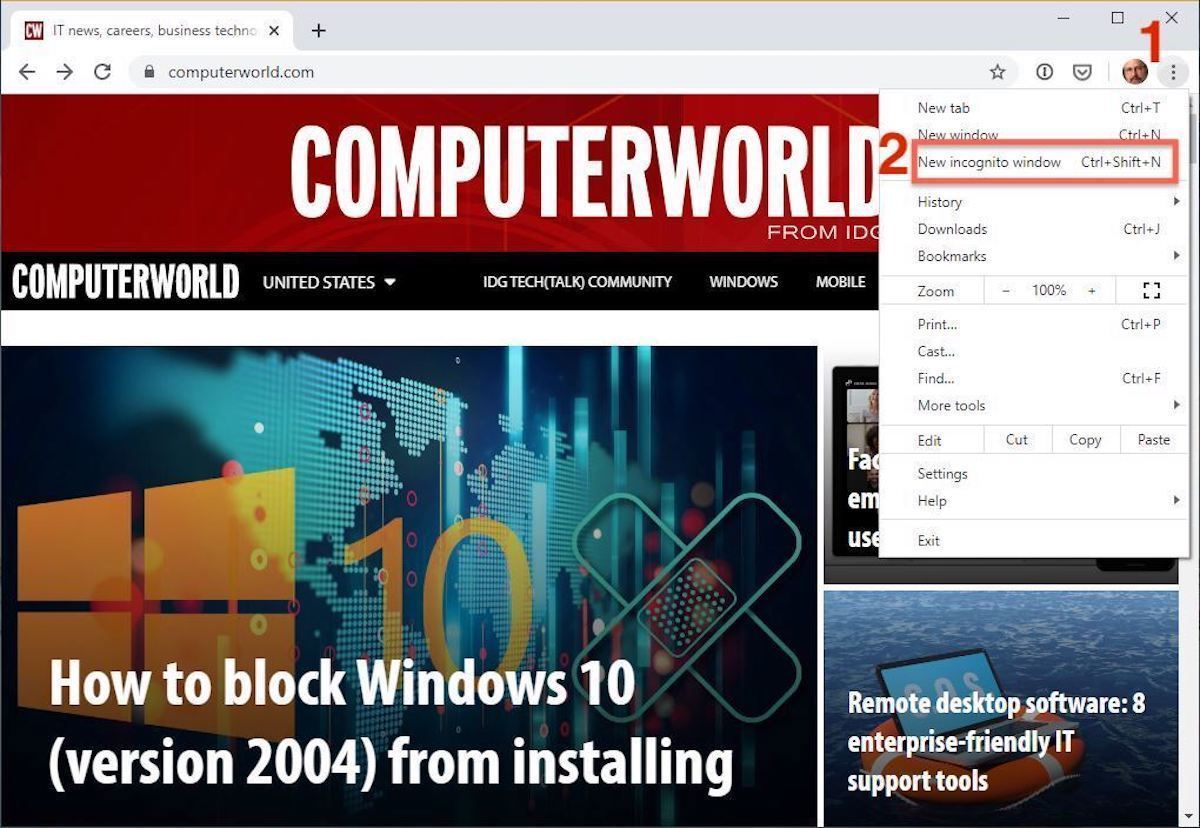
Open a new Incognito window in Chrome using keyboard shortcuts or from the menu (1) by choosing New Incognito window (2).
The new Incognito window can be recognized by the dark background and the stylized “spy” icon just to the left of the three-dots menu. Chrome also reminds users of just what Incognito does and doesn’t do each time a new window is opened. The message may get tiresome for regular Incognito users, but it may also save a job or reputation; it’s important that users remember Incognito doesn’t prevent ISPs, businesses, schools and organizations from knowing where customers, workers, students, and others went on the web or what they searched for.
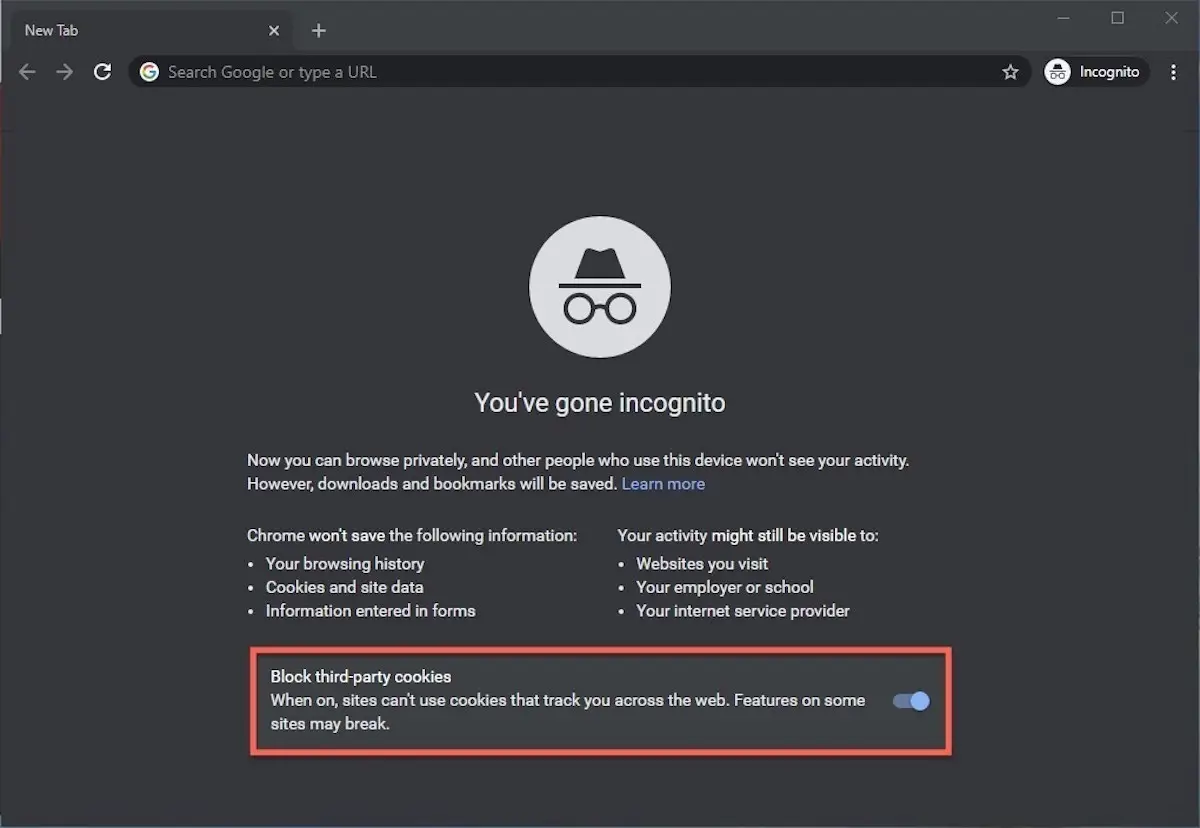
Each time a new Incognito window is opened, Chrome reminds users what Incognito doesn’t save. As of Chrome 83, it also puts a toggle on the screen for blocking third-party cookies.
Incognito’s introductory screen also displays a toggle — it’s on by default — along with text that states third-party cookies will be blocked while in the privacy mode. Although cookies are never saved locally as long as the user stays in Incognito, websites have been able to track user movements from site to site while within Incognito . Such tracking might be used, for example, to display ads to a user visiting multiple sites in Incognito. This third-party cookie blocking, which halts such behavior, debuted in Chrome 83 in May 2020.
Google has been experimenting with new language on Chrome’s Incognito introductory page, but it’s yet to make it to the desktop browser. In the Canary build of Chrome on Android, however, the intro now outlines “What Incognito does” and “What Incognito doesn’t do,” to make the mode’s capabilities somewhat clearer to the user. (Some have speculated that the changes were made in reaction to a still-ongoing class-action lawsuit file in 2020 that alleged Google continued to track users’ online behavior and movements in Incognito.)
Once a tab in Incognito has been filled with a website, Chrome continues to remind users that they’re in Incognito by the dark background of the address bar and window title.
A link on an existing page can be opened directly into Incognito by right-clicking the link, then choosing Open Link in Incognito Window from the resulting menu.
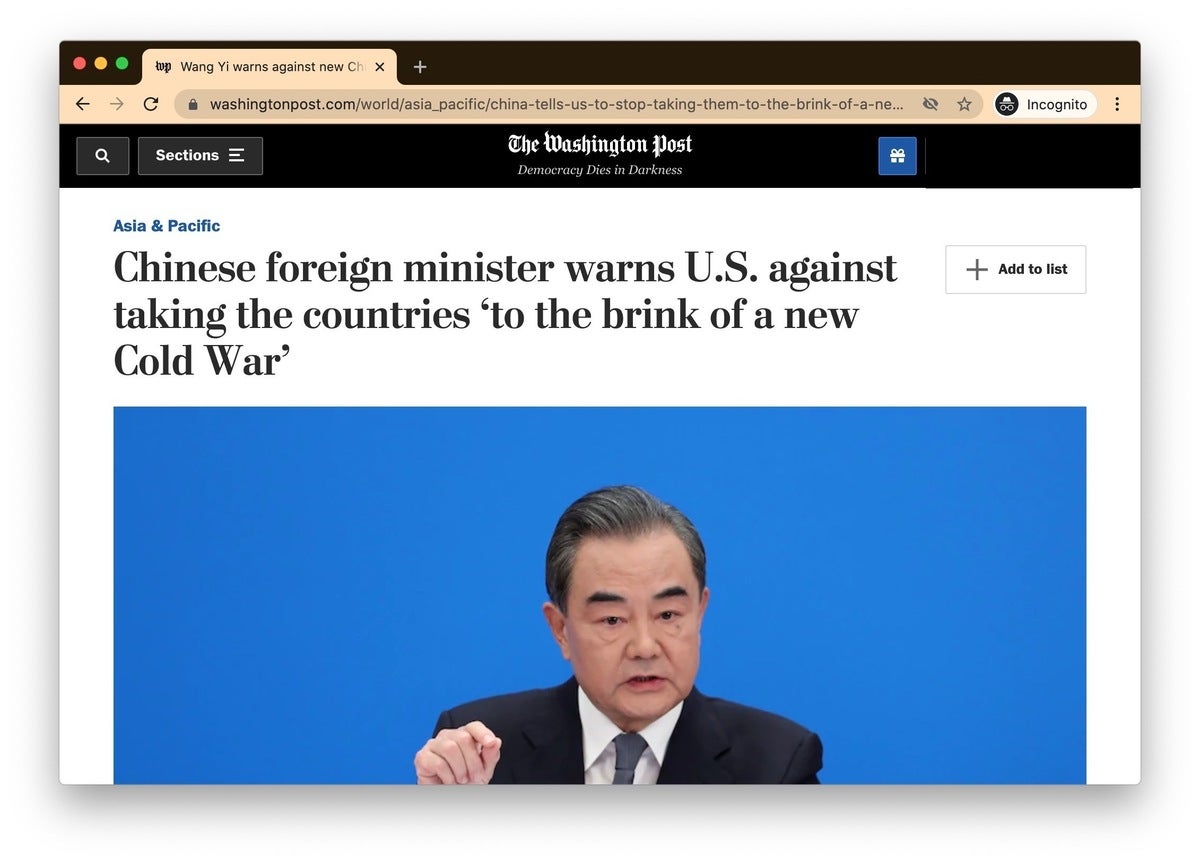
What Incognito looks like after pulling up a website. Note the “spy” icon at the right of the address bar.
To close an Incognito window, shutter it like any other Chrome window by clicking the X in the upper right corner (Windows) or the red dot in the upper left (macOS).
Pro tip: Google has been working on locking Incognito mode tabs on mobile devices — the tabs unlocked with built-in biometric features — so that others can’t get a look at the privacy mode’s content simply by picking up another’s phone or tablet. Google is currently rolling out this feature in Chrome 92 on iOS, and still testing it in preview builds of Chrome for Android. No word on whether desktop Chrome will get something similar.
How to privately browse in Microsoft Edge
borrowed the name of its private browsing mode, InPrivate, from Internet Explorer (IE), the finally-being-retired legacy browser. InPrivate appeared in IE in March 2009, about three months after Chrome’s Incognito and three months before Firefox’s privacy mode. When Edge was first released in 2015 and then relaunched as a clone of Chrome in January 2020, InPrivate was part of the package, too.
At the keyboard, the combination of Ctrl-Shift-N (Windows) or Command-Shift-N (macOS) opens an InPrivate window.
A slower way to get there is to click on the menu at the upper right — it’s three dots arranged horizontally — and choose New InPrivate Window from the menu.
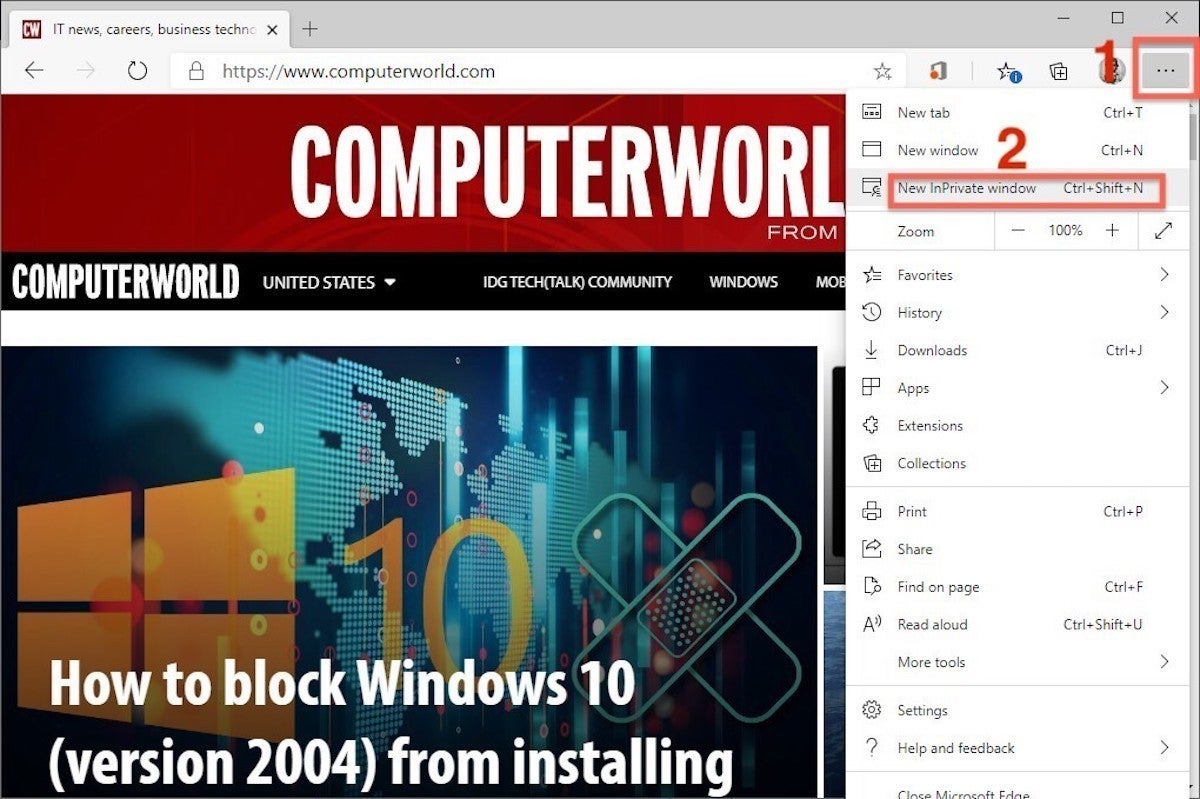
Like other browser, Edge will take you incognito from the menu (1) when you pick New InPrivate window (2).
Edge does a more thorough job of explaining what its private browsing mode does and doesn’t do than any of its rivals, with on-screen paragraphs dedicated to describing what data the browser collects in InPrivate and how the strictest additional anti-tracking setting can be called on from within the mode. In addition, Edge 92 — the current version as of this writing — uses the more informal “What Incognito does” and “What Incognito doesn’t do” language on its InPrivate introductory screen, something desktop Chrome hasn’t yet gotten to.
Microsoft’s browser also well marks InPrivate when the mode is operating: a blue-colored oval marked “In Private” to the right of the address bar combines with a full-black screen to make sure users know where they’re at.
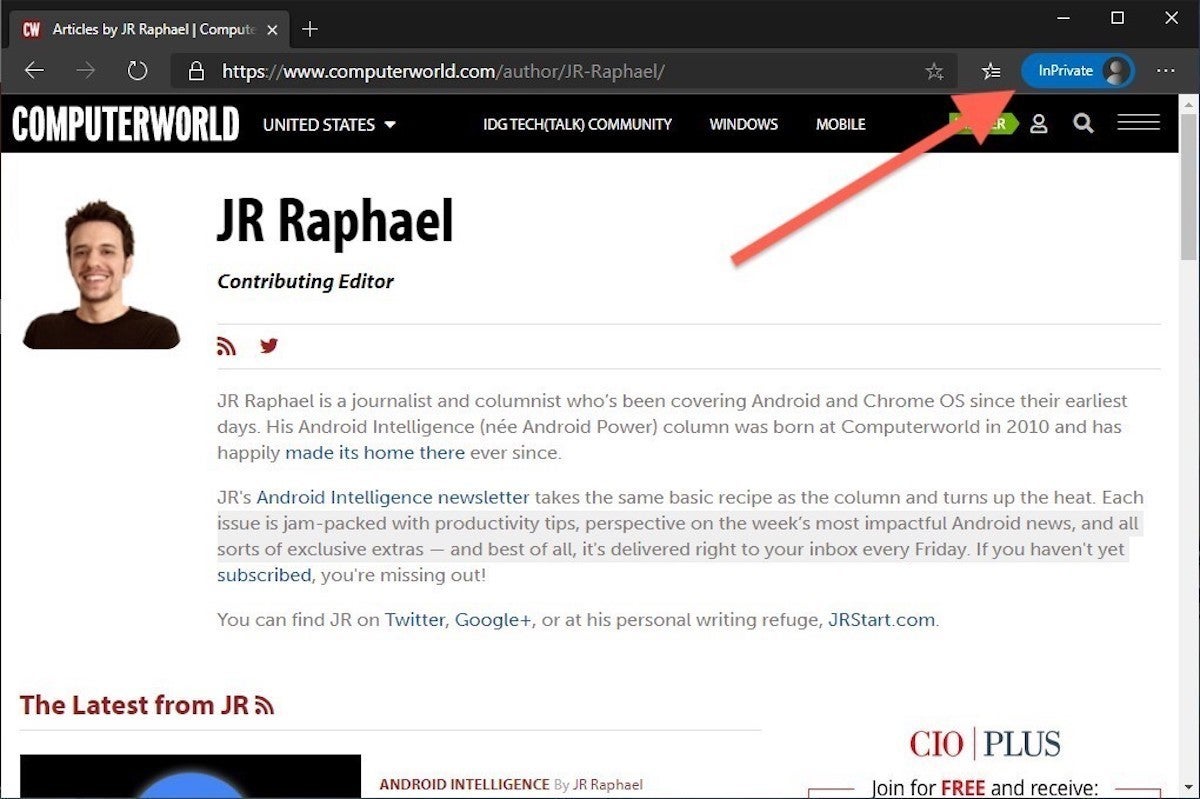
The white-on-blue oval at the upper right tells you Edge is in InPrivate mode.
It’s also possible to launch an InPrivate session by right-clicking a link within Edge and selecting Open in InPrivate Window . That option is grayed out when already in a private browsing session but using Open Link in New Tab does just that within the current InPrivate frame.
To end InPrivate browsing, simply shut the window by clicking the X in the upper right corner (Windows) or click the red dot at the upper left (macOS).
Although Microsoft based the relaunched Edge on Chromium, the same open-source project that comes up with the code to power Chrome, the Redmond, Wash. company has integrated anti-tracking into its browser, something Chrome has yet to do. Dubbed “Tracking Prevention,” it works both in Edge’s standard and InPrivate modes.
To set Tracking Prevention, choose Settings from the three-ellipses menu at the right, then at the next page, pick Privacy, Search and Services . Choose one of the three options — Basic, Balanced or Strict — and make sure the toggle for Tracking prevention is in the “on” position. If you want InPrivate to always default to the harshest anti-tracking — not a bad idea — toggle Always use “Strict” tracking prevention when browsing InPrivate to “on.”
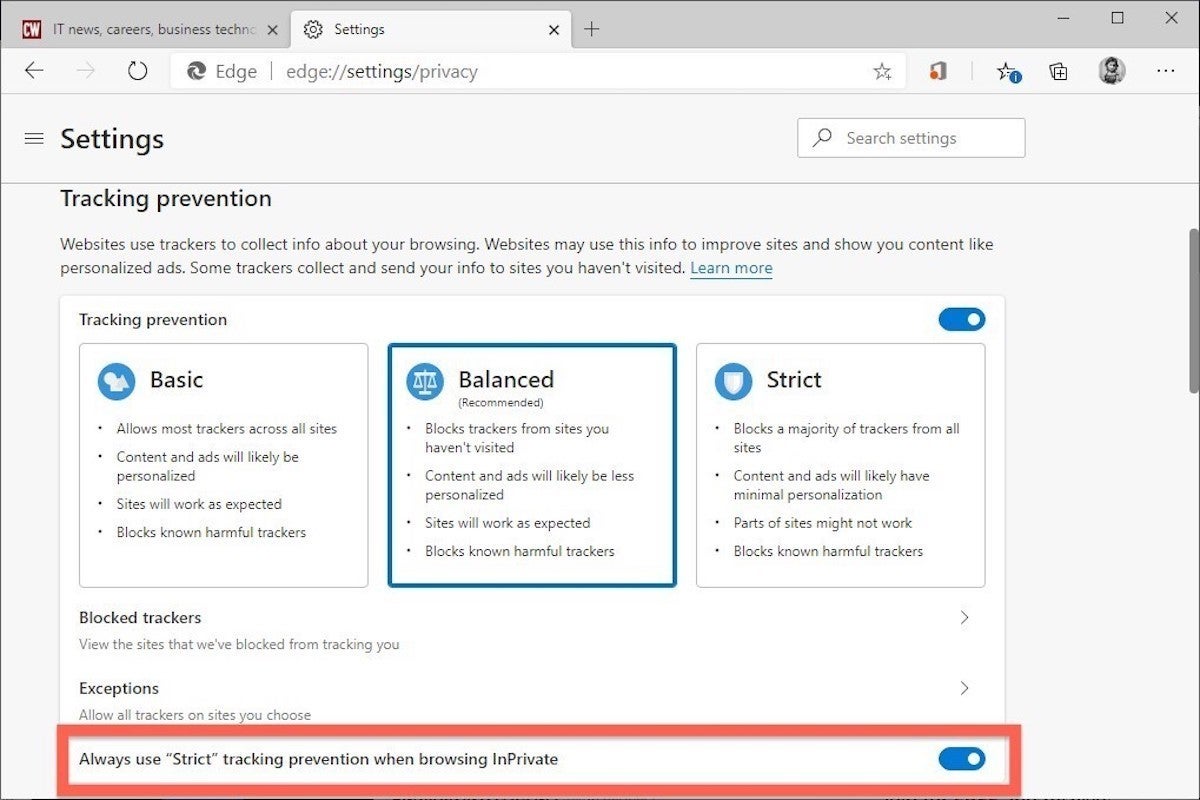
Toggle Always use Strict to the ‘on’ position and InPrivate will apply the most stringent anti-tracking even though Edge’s standard mode is set to, say, Balanced.
Pro tip: To open Edge with InPrivate — rather than first opening Edge in standard mode, then launching InPrivate — right-click the Edge icon in the Windows taskbar and select New InPrivate Window from the list. There is no similar one-step way to do this in macOS.
How to do private browsing in Mozilla Firefox
After Chrome trumpeted Incognito, browsers without something similar hustled to catch up. Mozilla added its take — dubbed Private Browsing — about six months after Google, in June 2009, with Firefox 3.5.
From the keyboard, a private browsing session can be called up using the combination Ctrl-Shift-P (Windows) or Command-Shift-P (macOS).
Alternately, a private window will open from the menu at the upper right of Firefox — three short horizontal lines — after selecting New private window .
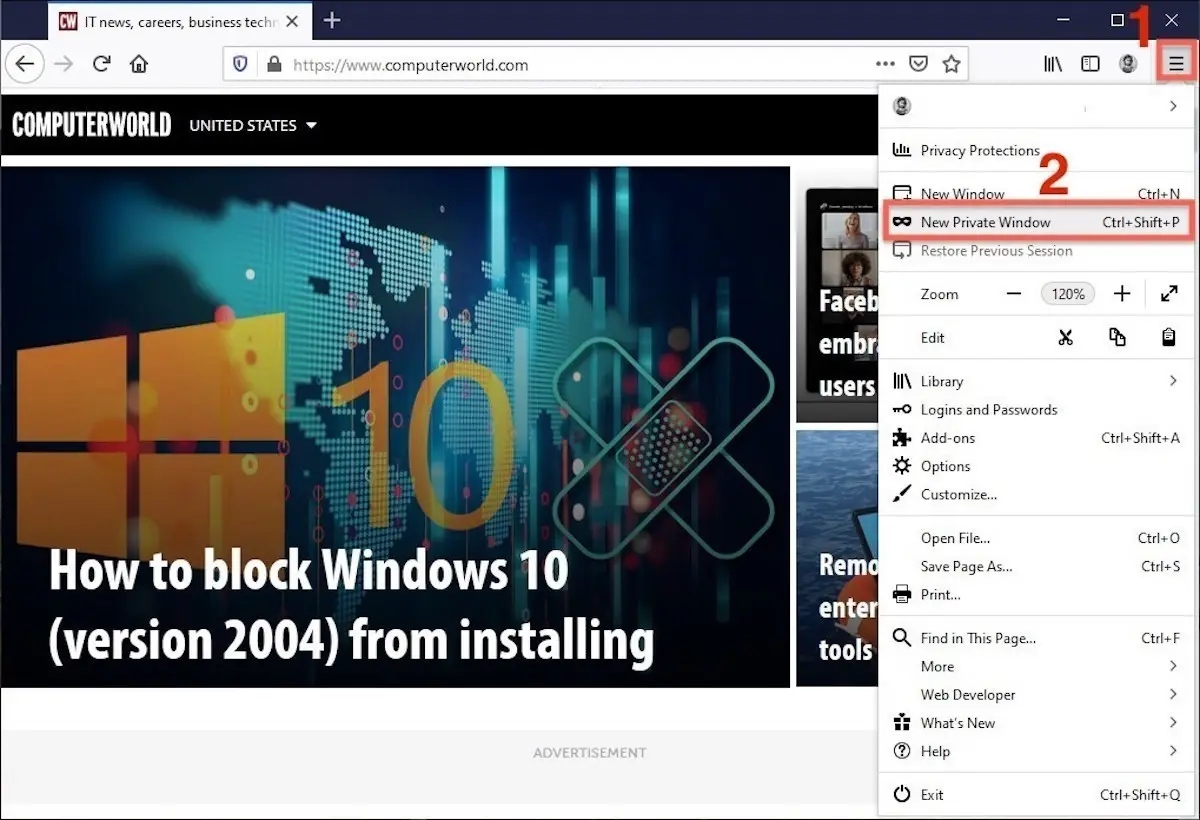
Opening a private browsing window is as simple as choosing New Private Window (2) from the Firefox menu (1).
A private session window is marked by the purple “mask” icon in the title bar of the Firefox frame. In Windows, the icon is to the left of the minimize/maximize/close buttons; on a Mac, the mask squats at the far right of the title bar. Unlike Chrome and Edge, Firefox does not color-code the top components of the browser window to signify the user is in privacy mode.
Like other browsers, Firefox warns users that private browsing is no cure-all for privacy ills but is limited in what it blocks from being saved during a session. “While this doesn’t make you anonymous to websites or your internet service provider, it makes it easier to keep what you do online private from anyone else who uses this computer,” the caution reads.
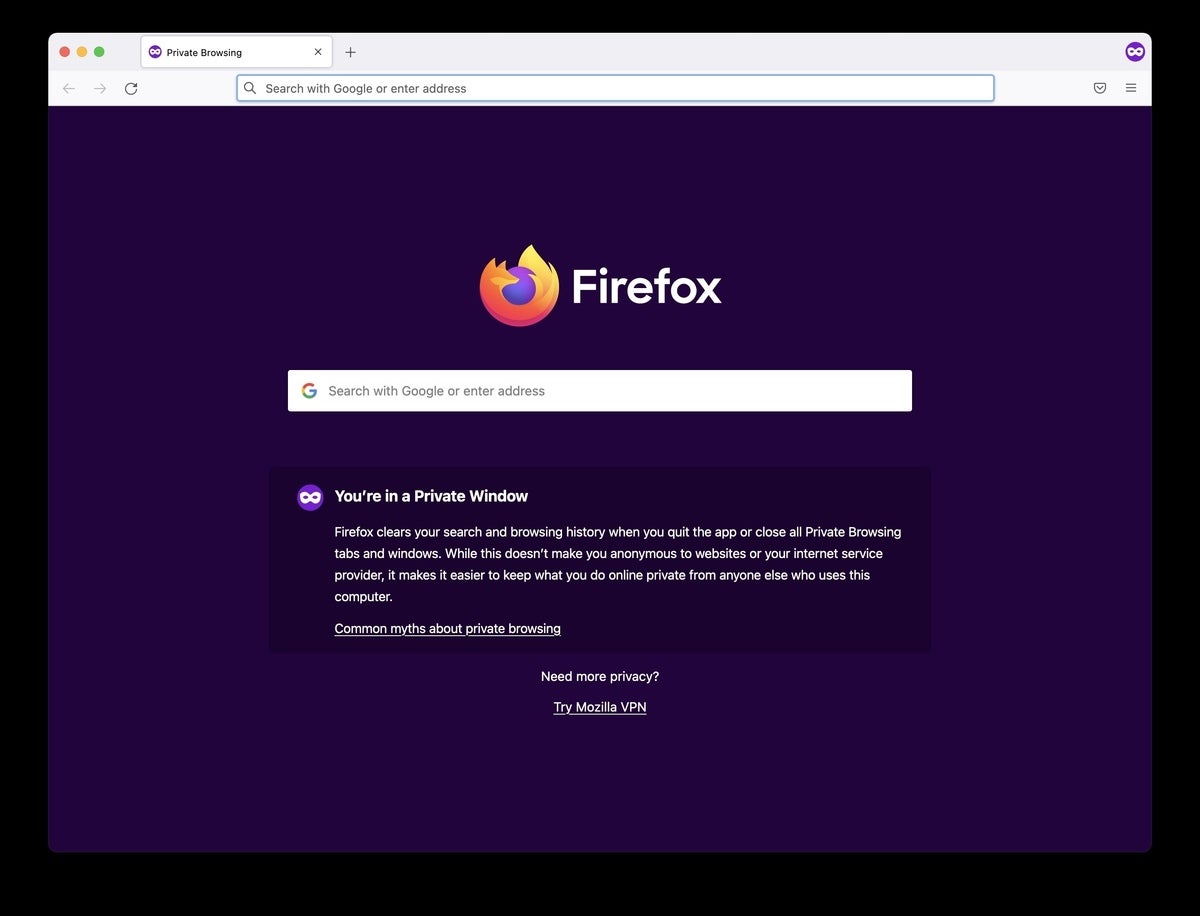
Firefox reminds users that while a private session doesn’t save searches or browsing histories, it doesn’t cloak them in complete anonymity.
(Firefox also uses the Private Browsing introductory screen to shill the Mozilla VPN service, a $5 to $10 per month virtual private network that can, like other VPNs, hide your actual IP address from destination servers.)
A link can be opened into a Firefox Private Window by right-clicking the link, then choosing Open Link in New Private Window from the menu.
To close a Private Window, shut it down just as one would any Firefox window by clicking the X in the upper right corner (Windows) or the red dot in the upper left (macOS).
Notable is that Firefox’s private browsing mode is accompanied by the browser’s superb “Enhanced Tracking Protection,” a suite of tracker blocking tools that stymie all sorts of ad-and-site methods for identifying users, then watching and recording their online behavior. While the earliest version of this was offered only inside Private Windows, the expanded technologies also work within standard mode.
Because Enhanced Tracking Protection is enabled by default within Firefox, it doesn’t matter which of its settings — Standard, Strict or Custom — is selected as far as private browsing goes; everything that can be blocked will be blocked.
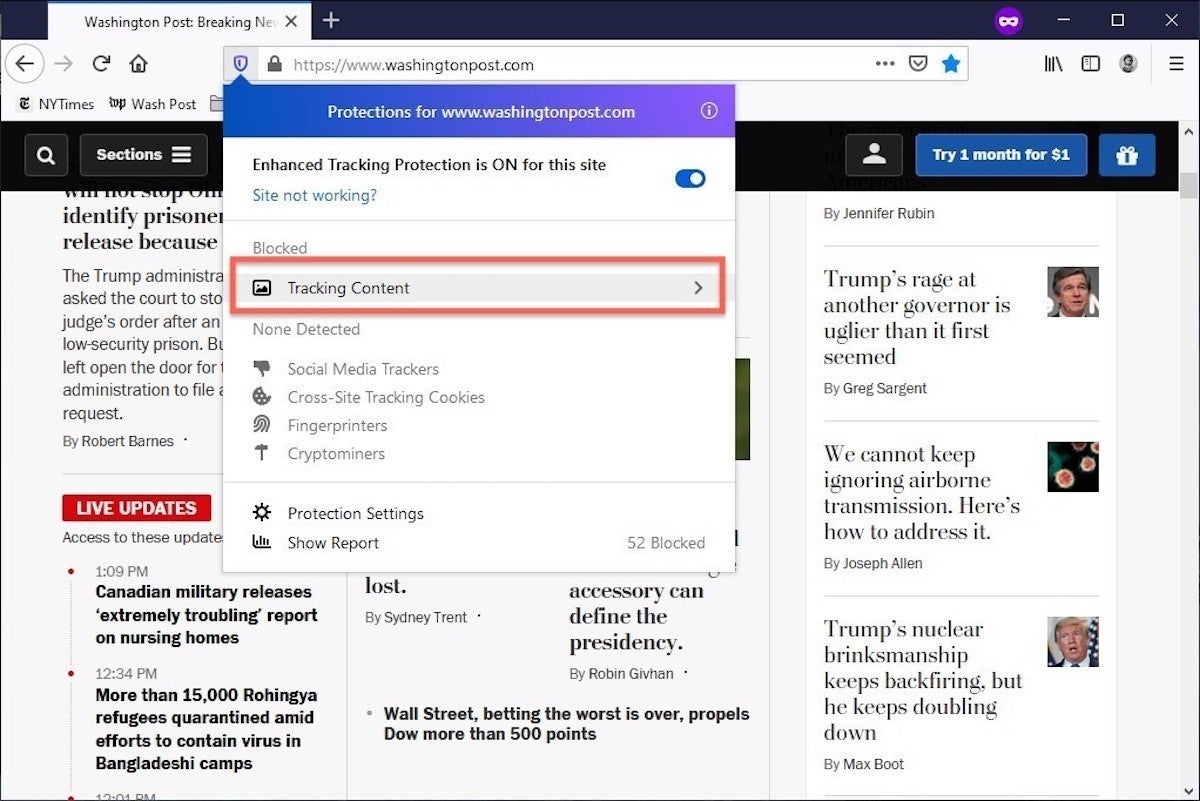
The shield appears in the address bar to note what trackers were blocked by Firefox in a Private Window. Clicking on the icon brings up an accounting of what was barred.
Pro tip: As of Firefox 91, Private Browsing sessions take place over the more secure HTTPS, not the once-standard HTTP protocol. Users don’t need to do anything: The new HTTPS-only policy is on by default. (If the destination site doesn’t support HTPPS, Firefox will recognize this and go into fallback mode, connecting via HTTP instead.)
How to browse privately using Apple’s Safari
Chrome may get far more attention for its Incognito than any other browser — no surprise, since it’s by far the most popular browser on the planet — but Apple’s Safari was actually the first to introduce private browsing. The term private browsing was first bandied in 2005 to describe Safari 2.0 features that limited what was saved by the browser.
Side note: Early in private browsing, the label porn mode was often used as a synonym to describe what many writers and reporters assumed was the primary application of the feature. The term has fallen out of favor.
To open what Safari calls a Private Window on a Mac, users can do a three-key combination of Command-Shift-N , the same shortcut Chrome adopted. Otherwise, a window can be called up by selecting the File menu and clicking on New Private Window.
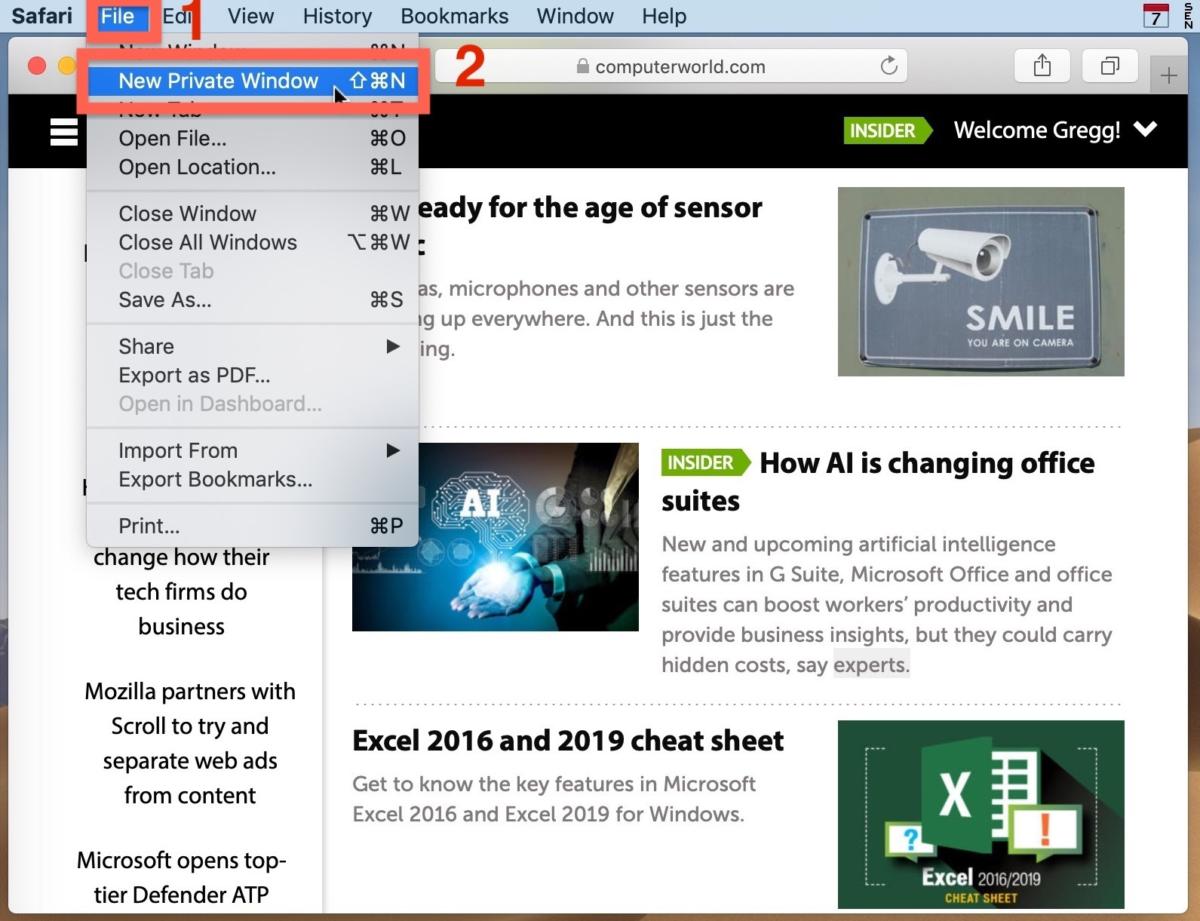
From the File menu (1), New Private Window (2) gets you started.
Safari tags each Private Window by darkening the address bar. It also issues a reminder of what it does — or more accurately — what it doesn’t do. “Safari will keep your browsing history private for all tabs of this window. After you close this window, Safari won’t remember the pages you visited, your search history or your AutoFill information,” the top-of-the-page note reads. The warning is more terse than those of other browsers and omits cautions about still-visible online activity.
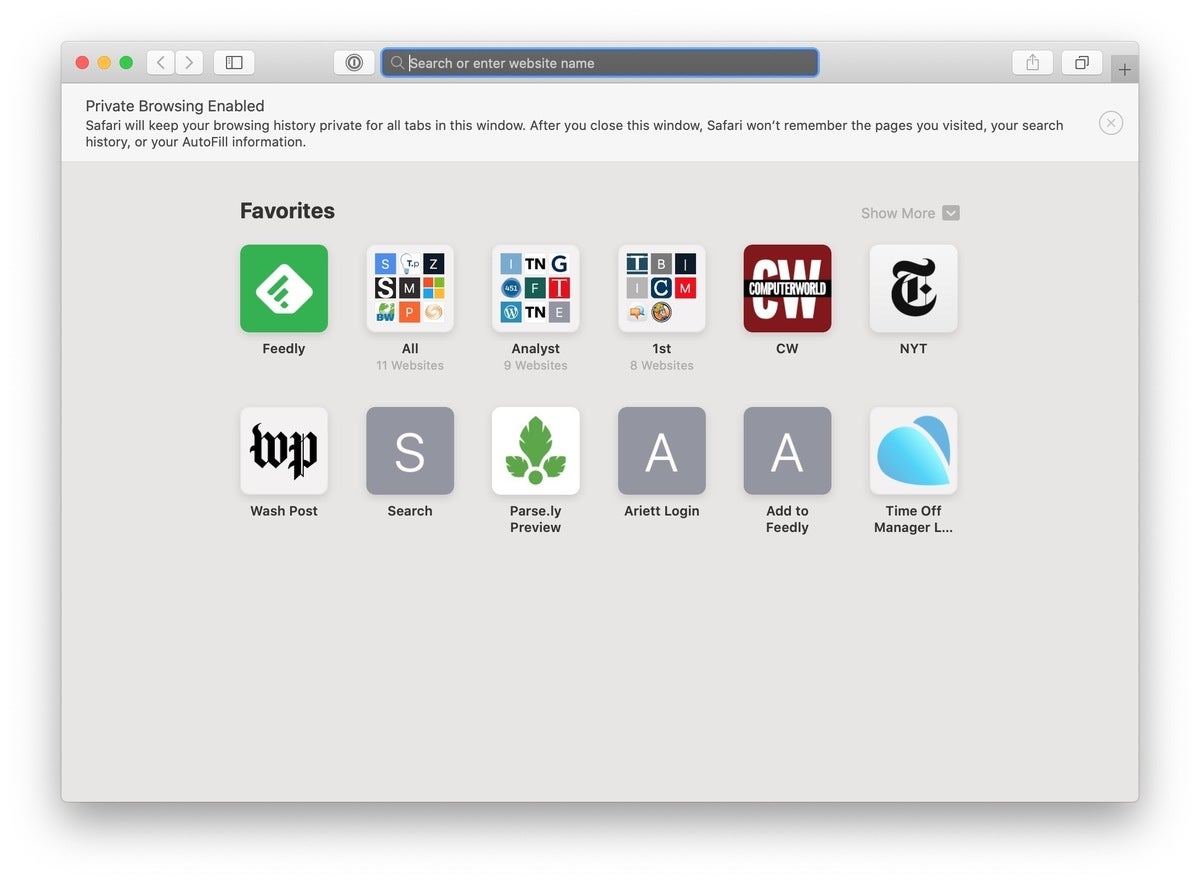
The darkened address bar up at the top is the signal that this Safari window is for private browsing.
Like Firefox, Safari automatically engages additional privacy technologies, whether the user browses in standard or private mode. Safari’s Intelligent Tracking Protection (ITP), which kicked off in 2017 and has been repeatedly upgraded since, now blocks all third-party cookies, among other components advertisers and services use to track people as they bounce from one site to another. ITP is controlled by a single on-off switch — on is the default — found in Preferences under the Privacy icon. If the Website tracking: box is checked to mark Prevent cross-site tracking , ITP is on.
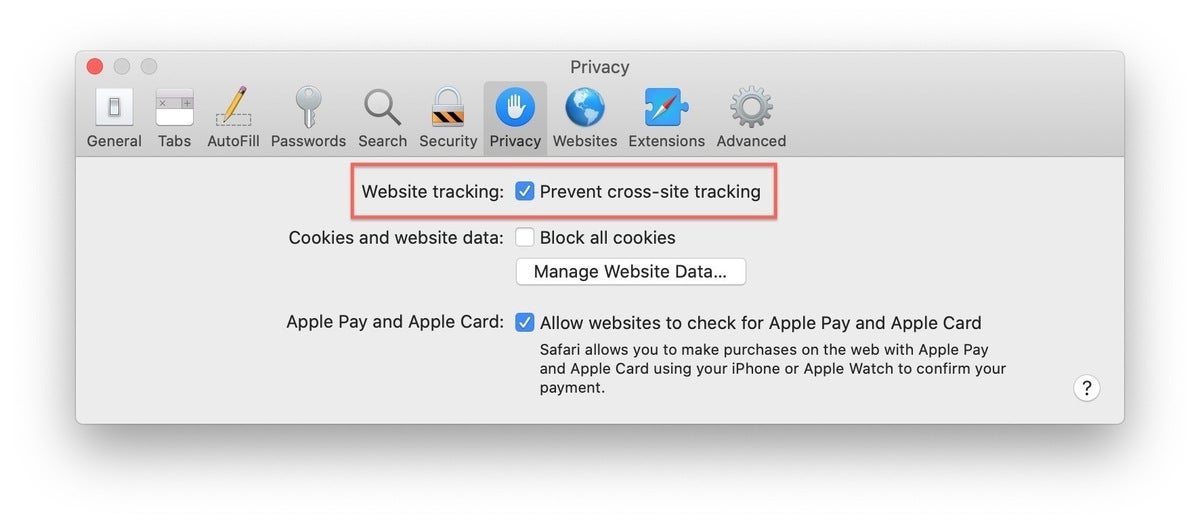
Switching on cross-site tracking enables Safari’s Intelligent Tracking Protection, which blocks a wide variety of bits advertisers try to use to follow you around the web while you’re using a Private Window
A link can be opened directly to a Private Window by right-clicking, then selecting Open Link in New Private Window . Close a Private Window just as any Safari window, by clicking the red dot in the upper left corner of the browser frame.
Pro tip: Once in a Safari Private Window, opening a new tab — either by clicking the + icon at the upper right or by using the Command-T key combo — omits the Private Browsing Enabled notice. (The darkened address bar remains as the sole indicator of a private browsing session.) Other browsers, such as Firefox, repeat their cautionary messages each time a tab is opened in an incognito session.
Related content
Nearly a third of women in tech jobs are considering leaving, is ai driving tech layoffs, 100 billion reasons apple is putting up a fight, the best ways to share files between windows pcs, from our editors straight to your inbox.

Gregg Keizer covers Windows, Office, Apple/enterprise, web browsers, and web apps for Computerworld.
More from this author
Nsa, microsoft implore enterprises to patch windows’ ‘bluekeep’ flaw before it’s too late, which macs will run apple’s macos big sur, how to make sense of windows updates and upgrades with microsoft’s new release dashboard, enterprise alert: microsoft slates next windows 10 long-term release for 2021, most popular authors.

- Howard Wen Contributing Writer
Show me more
Just how good is ai-assisted code generation.

Windows 11 Insider Previews: What’s in the latest build?

Tech layoffs in 2024: A timeline

Sam Bankman-Fried gets 25 years in prison

How to combat social media addiction

How social media companies are addicting adolescents


Michael Jackson's Co. Wants to Block Accusers from Getting Genitalia Pics
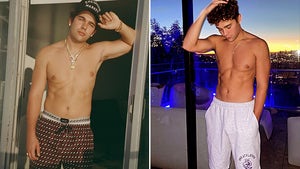
Austin Mahone's Shirtless Shots To Celebrate The Birthday Hottie!

Conjoined Twin Abby Hensel's Sister Brittany Not Listed As Wedding Witness

Guess Who This Sweet Boy Turned Into!

Rebel Wilson Says Her Agency 'Liked Me Fat' Because Roles Paid Well
Gypsy rose gets matching dog tattoos with ex-fiancé ken after split with ryan, gypsy rose blanchard gets matching tats with ex-fiancé ken back in the mix post-ryan.
- Exclusive Details
It's out with the new and in with the old for Gypsy Rose Blanchard -- and by that we mean she's gone back to her former fiancé .. this after calling things off with her hubby.
Eyewitnesses tell TMZ Gypsy and the guy she was previously engaged to while in prison -- a man named Ken Urker -- linked up this week hit Sailor Bob's Tattoo shop in Cut Off, LA Monday, not far from where Gypsy's dad resides.
There's a picture circulating that shows Ken in one of the tattoo chairs with Gypsy sitting by his side and watching getting inked ... and now, we know they got matching tattoos.
We're told they popped into the shop around 3 PM, with a clear idea in mind for what they wanted done – our sources tell us Gypsy and Ken were seeking matching husky dog tats ... which to them, symbolized their strong bond.
We're told the tattoo artist inked one husky on one person's right arm and another on the other person's left arm ... so when Gypsy and Ken put their arms together, the huskies face each other. Our sources say it was a very simple tattoo with no shading. Ken paid for both.
We're told Gypsy/Ken didn't show any PDA while getting inked, but it would appear they're together ... or at the very least, very friendly. Ken's mom told People they're just pals right now, and that he's being a friend to her during her separation from husband Ryan Anderson .
There's notable history between Gypsy and Ken ... Ken reached out to Gypsy after watching her HBO doc "Mommy Dead and Dearest" while she was in prison. Their connection deepened after a few visits from Ken ... and he soon popped the question in October 2018.
They had an on-off relationship -- before Gypsy ultimately moved on and tied the knot with Ryan in July 2022 while still in prison. Of course, since then ... things have fizzled out.
While the dust settles between Gypsy and Ryan ... she seems to have Ken to lean on.
- Share on Facebook
Old news is old news! Be First!
Demolition of groundbreaking Iowa art installation set to begin soon
Crews could next week begin ripping out a groundbreaking art installation bordering a Des Moines pond, which a local art museum says is hazardous and too expensive to repair
DES MOINES, Iowa -- Crews could begin ripping out a groundbreaking art installation bordering a Des Moines pond as early as next week under plans announced by a local art museum Wednesday, saying the artwork is hazardous and would be too expensive to repair.
City officials gave the Des Moines Art Center permission to begin demolishing the artwork, called Greenwood Pond: Double Site, as soon as Monday. Removal of the pond-side installation in the heart of a beloved city park is expected to take months.
The artwork, completed in 1996, was considered a highpoint of New York artist Mary Miss' career, and news of its likely removal has sparked outrage from Miss, other artists and arts organizations.
Miss has expressed shock at the art center's plan to remove her artwork and said doing so would violate her 1994 contract that she said requires the museum to maintain the piece. She reiterated her contention in a letter to the art center board dated March 29 and released publicly.
“I would be shocked if it was just torn out,” Miss said in an interview in late February. “It doesn’t deserve it. People don’t deserve to have that happen.”
The artwork offers different perspectives of a small wetlands, including from wooden decks over Greenwood Pond, along gravel paths and metal walkways over vegetation as well as from structures that let people see the water at eye-level and from above.
The work has been celebrated as an innovative example of land art, in which artists create works using land formations and natural features, such as rocks, plants and water.
The art center, which sits atop a hill near the pond, said it had no choice but to remove the artwork, saying its design and materials left it vulnerable to Iowa's extreme weather with frigid winters and warm, humid summers. Officials said much of the artwork would need to be replaced at a cost of $2.6 million and that future maintenance would cost millions more.
Fencing blocks access to part of the artwork that officials said is hazardous.
“Every decision we make as an institution is for the intellectual, emotional, social, and physical well-being of our guests,” art center Director Kelly Baum said in a statement. “Trust and creativity flourish best in environment s that are secure and welcoming.”
The Cultural Landscape Foundation, a Washington-based education and advocacy organization, has been organizing efforts to oppose the removal of the artwork, calling it a milestone in the land art movement. The organization noted that Greenwood Pond: Double Site was among a relatively few prominent land artworks created by a woman in a field where male artists have received far more attention.
Removing the artwork will require bringing heavy equipment to the site, draining the pond to allow access to the infrastructure, and building new paths over three months or more. The art center will pay for the work from its budget and city funds won't be used.
Top Stories

Why April's total solar eclipse will be a historic event in the US
- Apr 3, 10:27 AM

Elderly American tourist killed in elephant attack while on safari in Zambia
- Apr 3, 9:47 PM
Burglars steal $30 million in cash from Los Angeles money storage facility, police say
- Apr 3, 9:27 PM

Millions go missing from money storage facility in LA-area on Easter
- Apr 3, 11:28 PM

'Foul play' suspected in case of missing moms, police say
- 39 minutes ago
ABC News Live
24/7 coverage of breaking news and live events

IMAGES
VIDEO
COMMENTS
By default, Safari automatically deletes downloaded items after a day. If you want to change this: Go to Safari > Preferences. Click General, then go to Remove download list items. Choose from After one day, When Safari quits, Upon successful download, or Manually.
The Downloads screen in Safari settings also includes an option to Remove Download List Items automatically After one day (the default), Upon successful download, or Manually. Tag: Safari Related ...
If you just downloaded a file from Safari. Next to the search field in Safari, tap the Page Settings button. Tap the Downloads button. Published Date: October 13, 2023. If you download a file onto your iPhone or iPad from the internet, you can find it in your Downloads folder in the Files app.
Pause a download: Click the Stop button to the right of the filename in the downloads list. To resume, click the Resume button . Find a downloaded item on your Mac: Click the magnifying glass next to the filename in the downloads list. If you move a file or change the download location after downloading it, Safari can't find the file.
Auto-delete Safari downloads on your iPhone. Open the Settings app and tap Safari. Now select Downloads, followed by Remove Download List Items. Here, you have three options: After one day, Upon Successful Download, or Manually. On selecting either of the first two options, the system will auto-delete the download files.
Open the Documents 5 app and tap on the "Browser" button in the bottom-right corner to switch to the browser mode. Now, navigate to the page with the download link and tap on it. From the next screen, select the folder where you want to download the file and tap on "Done." The download will now start.
By default, Safari download manager on iPhone stores the files in the Download folder in the Files app. So, to see your downloaded files, go to Files → Browse → Downloads. Alternatively, to ...
In the most recent Safari releases for OS X and macOS Sierra, the Downloads only appears when there are items in a list, and you can choose to age out the entries. IDG. Safari lets you expire the ...
Safari. Blazing fast. Incredibly private. Safari is the best way to experience the internet on all your Apple devices. It brings robust customization options, powerful privacy protections, and optimizes battery life — so you can browse how you like, when you like. And when it comes to speed, it's the world's fastest browser. 1.
To do this, open Safari, click on Safari in the top toolbar and then click preferences, then click General. On this menu click the drop down box next to File download location, and then select a ...
For more ways to master Safari, like how to block or allow pop-ups, be sure to sign up for our Tip of the Day newsletter. Now, here's how you can see the files that you downloaded in the last day. Open Safari, and download something. Tap the Downloads icon in the address bar. The icon is a blue circle with a down arrow inside.
By unraveling the mysteries of where Safari downloads go on an iPhone and how to manage them, users can harness the full potential of their device's browsing capabilities. The default location for Safari downloads on iPhone, the "Downloads" folder within the Files app, serves as a centralized hub for accessing and organizing downloaded content.
Download Safari and enjoy it on your iPhone, iPad, and iPod touch. Explore the web with lightning-fast speed, powerful privacy protections and robust customization options. With Safari you can browse sites, translate web pages, and access your tabs across iOS, iPadOS, and macOS. ... When lost, just go back to Safari & start over. It's ...
Here is how: On your iPhone or iPad, tap Settings > Safari > Downloads. Where you can select one of the two options: iCloud Drive or On My Phone (or iPad). If you pick the iCloud Driver option, your Safari downloads will be stored in iCloud and sync across all of your iCloud enabled devices. If you choose the On My Phone option, your downloads ...
Launch Safari browser on your Mac. Select Safari -> Preferences… from the menu bar. In the General tab, click the dropdown menu next to File download location. Select Ask for Each Download, or ...
Tap on the Downloads button in the toolbar (it's the arrow pointing down inside a circle). This reveals a popover menu with your current downloads. If a file is still downloading but you want to cancel it, just tap on the "X". If you want to resume the download, tap on the Resume button (looks like the refresh icon in Safari).
Support app. Get personalized access to solutions for your Apple products. Download the Apple Support app. Learn more about all the topics, resources, and contact options you need to download, update and manage your Safari settings.
Upon successful download: This will make it so there will be no Downloads list in Safari. Any item you download will directly go to the download folder. Manually: This will make it so the list will stay intact unless you clear it. To clear it, open the Downloads List (tap AA, then Downloads in Safari), then tap Clear to delete all.
Accessing the Download Manager. There are two ways to open the Download Manager in Safari. The first method is to click the downloads arrow on the toolbar. The second method is to use the "Option+Command+L" keyboard shortcut. When the Download Manager appears, you can see ongoing downloads, completed downloads, and items still stuck midway.
In macOS Safari, you can change where downloaded files are stored, have them deleted after a defined period of time, and open automatically. Here's how! Skip to main content. News. OWC News; ... If you wish to change where downloads go, go to Safari's Preferences and select General. You'll see a dialog box that allows you to select a new ...
To do this: Click Safari in the menu bar and choose Settings. Select the General tab. Expand the File download location dropdown box. Select Other, then when your Mac displays your local folders ...
To clear all Safari data, go to Settings on your iPhone and look up 'Safari. ... If you see that, scroll down to General > Software Update and click Download and Install to begin the update. If ...
The World Rally Championship promises a weekend packed with thrills and excitement. With the realignment of the Safari Rally to its classic March dates corresponding with the rainy season, 29 starters are set to battle it out in what is deemed as one of the toughest rally courses, the Safari Rally Kenya. Set amidst Africa's rugged terrain ...
Last month, a similar bull elephant attack took place in Pilanesberg National Park, South Africa.. Videos of the March 18 incident show a bull elephant lifting a 22-seat safari truck up several ...
When you download a file in Safari, you can choose whether to save it to iCloud or on your iPhone. Go to Settings > Safari > Downloads, then choose one of the following:. iCloud Drive: Select this option to save downloads to the Downloads folder in iCloud Drive. This allows you to access the downloaded file on any iPhone, iPad, or Mac where you're signed in with the same Apple ID.
Four other guests who were part of this safari were treated on-site for minor injuries, and were provided trauma counseling as well. In terms of how this happened, Wildness says the guide's route ...
The easiest way to open an Incognito window is with the keyboard shortcut combination Ctrl-Shift-N (Windows) or Command-Shift-N (macOS). Another way is to click on the menu on the upper right ...
African Elephant Attack Leaves 80-Year-Old Woman Dead, Safari Truck Flipped
GYPSY ROSE BLANCHARD GETS MATCHING TATS WITH EX-FIANCÉ KEN Back in the Mix Post-Ryan. It's out with the new and in with the old for Gypsy Rose Blanchard -- and by that we mean she's gone back to ...
Catch up on the developing stories making headlines. DES MOINES, Iowa -- Crews could begin ripping out a groundbreaking art installation bordering a Des Moines pond as early as next week under ...