¡NUEVO! Bloquea los molestos avisos de cookies
¿Cansado/a de esos frustrantes elementos emergentes sobre cookies en cada sitio web? Empieza a bloquearlos con AdBlock Plus Premium y disfruta ya de una mejor experiencia de navegación.

Navega por internet sin anuncios molestos
- Disfruta de un Internet más limpio y rápido y bloquea los anuncios molestos
- Los anuncios aceptables se permiten por defecto para ayudar a mantener los sitios web ( más información ) [ 1 ]
- Adblock Plus es gratuito y de código abierto ( GPLv3+ )
Al hacer clic en el siguiente botón aceptas nuestros Términos de uso .
Descargar Adblock Plus para otro navegador
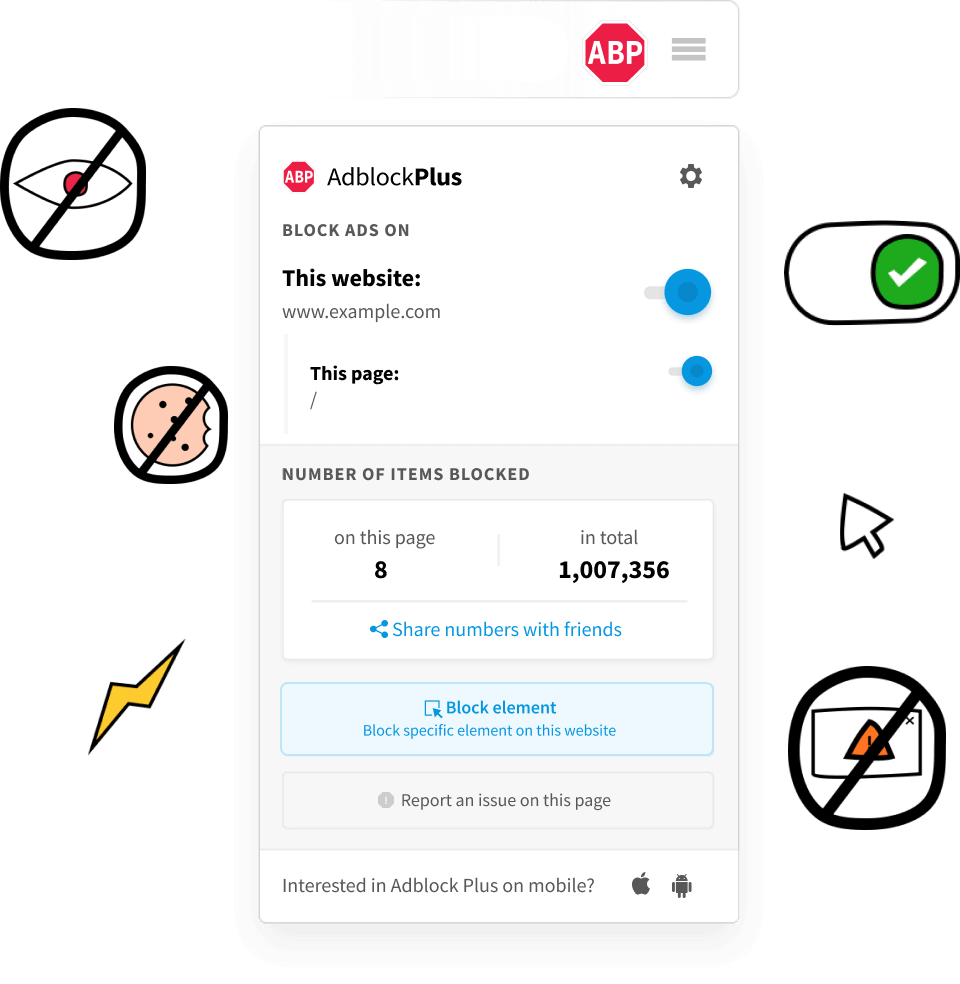
Bloquea anuncios con Adblock Plus para Safari en iOS
- Bloquea anuncios molestos
- Ahorra en consumo de datos y batería
- Bloquea "malware", seguimiento y mucho más
- Funciona únicamente con Safari
Obtén Adblock Browser
El mejor navegador para el bloqueo de anuncios para Android
- Bloquea el seguimiento
- Evita el "malware"
Bloquea anuncios con Adblock Plus para Internet de Samsung
Diseñado específicamente para Internet de Samsung
Como se menciona en:
Una navegación más rápida y agradable.
Bloquea anuncios que interrumpen tu experiencia de navegación. Despídete de los anuncios de vídeo, elementos emergentes, banners parpadeantes y mucho más. Al bloquear estos anuncios las páginas cargan más rápido.
Mantén tus datos y dispositivos seguros
Con Adblock Plus es fácil evitar el seguimiento y el "malware". Bloquear los anuncios intrusivos reduce el riesgo de infecciones por publicidad malintencionada (malvertising). Bloquear el seguimiento impide que las empresas sigan tu actividad en línea.
No todos los anuncios son malos
Los sitios web necesitan dinero para seguir siendo gratuitos. Apóyalos permitiendo anuncios aceptables (opción activada por defecto). ¿Quieres ocultar todos los anuncios? ¡No hay problema! Descubre cómo
¿Quieres bloquear los anuncios y desactivar el seguimiento en los dispositivos móviles?
Aplicación adblock browser.
Del equipo que está detrás de Adblock Plus, el bloqueador de anuncios para navegadores de escritorio más popular del mundo, Adblock Browser está ahora disponible para dispositivos iOS y Android.
¿Qué es Adblock Plus?
Adblock Plus es una extensión gratuita que te permite personalizar y controlar tu experiencia web. Bloquea anuncios molestos, desactiva el seguimiento, bloquea sitios considerados como propagadores de "malware" y mucho más. Disponible para los principales navegadores de escritorio y dispositivos móviles.
Adblock Plus es un proyecto de código abierto con licencia de GPLv3 y sujeto a sus Términos de uso .
- Los participantes no pueden pagar para evitar el criterio . Todos los anuncios deben cumplir con la normativa.
- Con fines de transparencia, añadimos todos los anuncios aceptables a nuestro foro para que nuestra comunidad de usuarios pueda expresar su opinión.
- Escuchamos a nuestros usuarios. Si un anuncio aceptable se marca por nuestra comunidad por un motivo legítimo, lo eliminaremos de la lista blanca.
- Podemos mantener nuestro producto de código abierto gratuito cobrando a las grandes empresas una tarifa por los servicios de lista blanca. Para el otro 90 por ciento aproximadamente de nuestros socios, estos servicios se ofrecen de forma gratuita.
Aviso de "cookies" Utilizamos algunas "cookies" para ofrecerte la mejor experiencia en nuestro sitio web. Al navegar por nuestro sitio eres consciente de que utilizamos "cookies" y de que puedes cambiar esta configuración en cualquier momento. Saber más
"Cookies" necesarias
Se utilizan para recordar tus preferencias de privacidad y no se pueden desactivar.
"Cookies" de seguimiento
Se utilizan para analizar el tráfico del sitio web.
Utilizamos algunas "cookies" para ofrecerte la mejor experiencia en nuestro sitio web. Leer más
Cambiar ajustes
Preferencias para el uso de "cookies"
Cómo evitar publicidad en Safari

Siempre resulta molesto cuando estamos navegando en Safari y no parece invadirlo publicidad de las páginas web que nos introducimos. Por tanto, en este post, vamos a ver como puedes bloquear anuncios intrusivos en los principales sistemas operativos de Apple de forma fácil y sencilla.
De forma predeterminada, Safari no tiene un bloqueador de anuncios como tal. Por eso, te vamos a dar a conocer las herramientas que necesitas, así como de los diferentes riesgos que acarreamos a la hora de utilizarlas.
AdBlock, la herramienta que necesitas
AdBlock es una extensión que detecta y bloquea automáticamente anuncios en las páginas web que visitas, facilitándose una navegación limpia. Esta extensión, Elimina banners, ventanas emergentes, videos y todo tipo de anuncios para proporcionar una experiencia de navegación positiva y que cumple su objetivo: navegar y no para tener que estar cerrando pestañas publicitarias.
¿Cómo instalar y configurar AdBlock en Safari en Mac?
El procedimiento para instalar AdBlock en Safari es muy sencillo, ya que solo tienes que instalar una extensión gratuita, activarla y configurarla de la misma forma que instalas otras extensiones como lenguaje tools. Los pasos son los siguientes:
- Visita el sitio web oficial de AdBlock ( https://getadblock.com ) y haz clic en Obtener AdBlock para Safari.
- Tras pulsar en el enlace de descarga, te lleva a la App Store, donde tienes que que descargarte e instalar la extensión.
- A continuación, abre Safari y ve a Preferencias > Extensiones. Activa AdBlock.
- Puedes personalizar la configuración de AdBlock haciendo clic en el ícono de la extensión en la barra de herramientas de Safari y seleccionando Opciones .
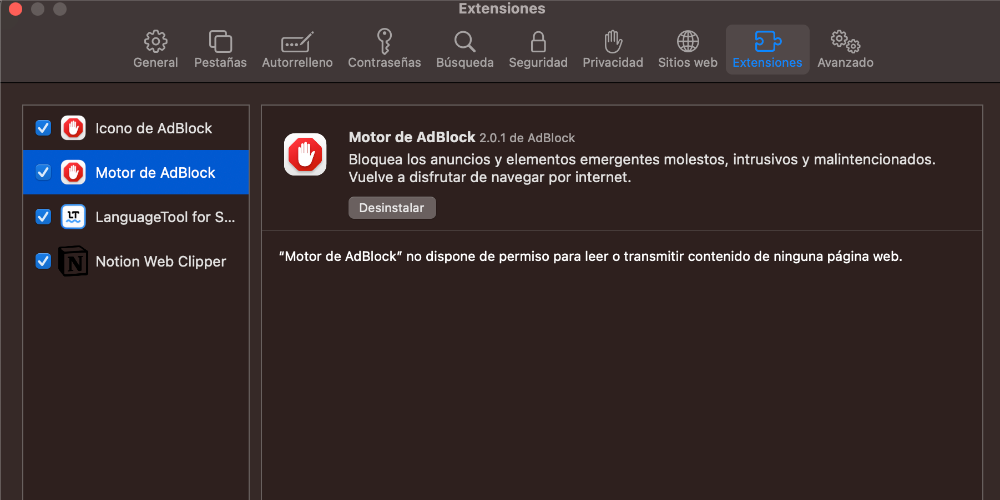
¿Cómo instalar y configurar AdBlock en Safari en iPhone e iPad?
A partir de iOS 15 e iPadOS 15, Apple ha introducido la posibilidad de utilizar extensiones de Safari en dispositivos móviles , el cual, es un aspecto que los usuarios llevábamos demandando durante mucho tiempo. Por tanto, vamos a ver a continuación como podemos instalar y configurar AdBlock en safari en iPhone e iPad.
- Descarga la aplicación AdBlock desde la App Store en tu dispositivo.
- Abre “Ajustes” y ve a “Safari”.
- Desplázate hacia abajo y selecciona “Extensiones”.
- Activa AdBlock y vuelve a la pantalla principal de “Ajustes”.
- Desplázate hacia abajo hasta encontrar la aplicación AdBlock y selecciona para abrir sus ajustes.
- Personaliza la configuración de AdBlock según tus preferencias.

¿Cómo utilizar AdBlock en macOS, iOS e iPadOS?
Una vez que hemos instalado adBlock en Safari, podemos ajustar algunas configuraciones para permitir anuncios en sitios específicos, sobre todo, en aquellas páginas web que viven a partir de ingresos por publicidad. Vamos a ver algunas opciones a continuación:
- Listas blancas: Si deseas permitir anuncios en un sitio web específico, puedes agregarlo a la lista blanca de AdBlock. Para hacer esto en Mac, haz clic en el ícono de AdBlock en la barra de herramientas de Safari y selecciona “No ejecutar en esta página”. Del mismo modo, en iPhone y iPad, tienes la aplicación AdBlock, e ir a la sección de listas blancas y agrega el sitio web deseado para poder su contenido publicitario.
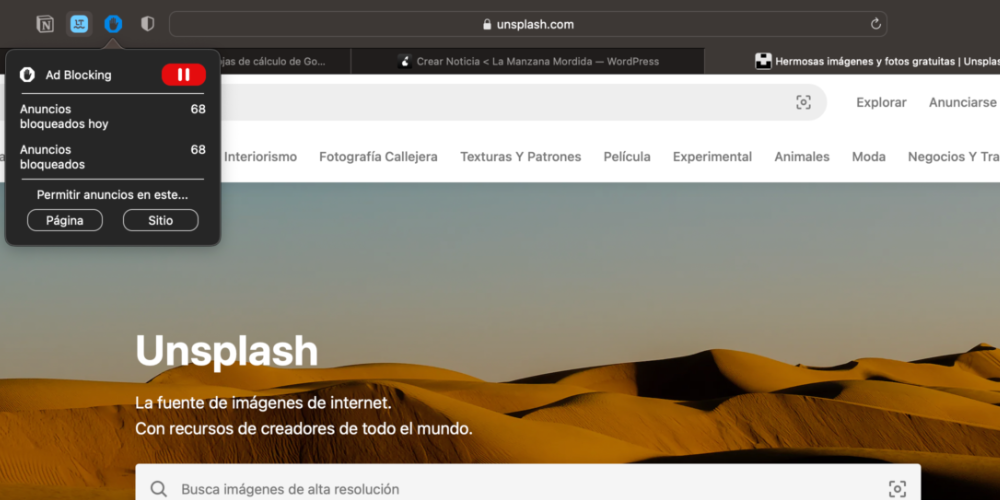
- Actualizar filtros: AdBlock utiliza filtros y listas de suscripción para bloquear anuncios. Para mantener AdBlock actualizado y funcionando de manera correcta, asegúrate de actualizar los filtros regularmente. En Mac , este proceso se lleva a cabo haciendo clic en el ícono de AdBlock y selecciona Actualizar filtros ahora». Igualmente, en iPhone y iPad , tienes que ir configuración de la aplicación AdBlock y selecciona Actualizar filtros.
Otras herramientas imprescindibles de Safari
Bloquear los anuncios en Safari no solo contribuye a una experiencia de navegación más clara y visualmente agradable, sino que también tiene un papel importante en la protección contra amenazas de seguridad en línea. Los anuncios pueden ser una vía para que el software malicioso y los ataques cibernéticos se infiltren en nuestros sistemas, por lo que su eliminación no es solo una cuestión de comodidad, sino también de seguridad informática.
Además, Safari está equipado con herramientas diseñadas para reforzar la seguridad y la privacidad de los usuarios mientras navegan por la web. Estas herramientas incluyen características avanzadas de seguimiento de privacidad, gestión de contraseñas seguras y encriptación de datos, entre otras. Todas ellas destinadas a ofrecer una capa adicional de protección . En los siguientes apartados de este artículo, exploraremos más a fondo estas funcionalidades y cómo pueden ayudar a garantizar una navegación segura y privada en todo momento.
Una de las opciones más importantes es prevenir el seguimiento entre sitios . Esta función impide que anunciantes y terceros rastreen tu actividad en líena en diferentes sitios web. Para habilitar esta opción, sigue estos pasos.
- Abre Safari y ve a “Preferencias”.
- Haz clic en la pestaña “Privacidad”.
- Activa la casilla “Impedir seguimiento entre sitios.
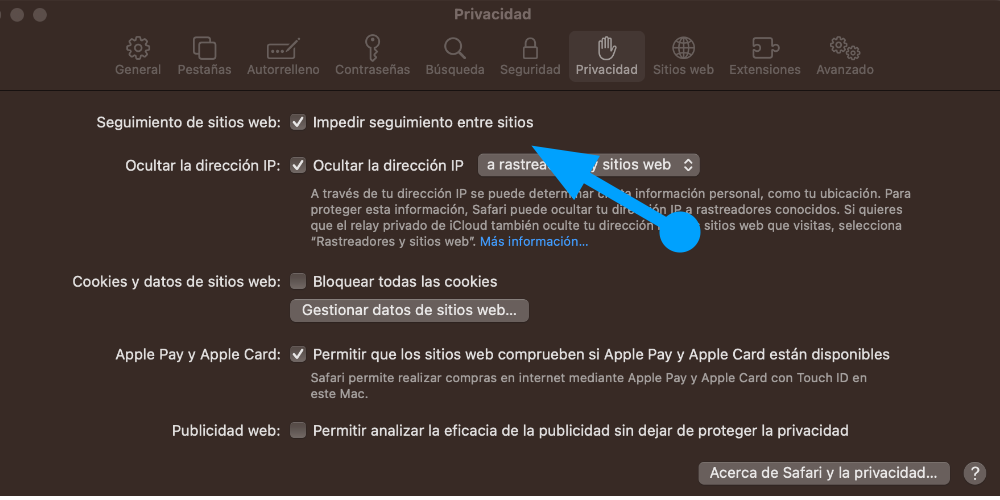
Cabe destacar que, el navegador de Safari incluye varias opciones de seguridad que puedes configurar según tus preferencias. En concreto, si vamos a la pestaña de Seguridad, puedes activar o desactivar la opción de «protección contra software malicioso», Advertir al visitar un web fraudulento», ocultar la dirección IP, permitir contenido solo de sitios web de confianza, entre otras funciones.
Por último, desde Safari puedes realizar copias de seguridad de todos tus datos y contactos, con el objetivo de que puedas acceder a ellos de forma segura. Para ello, Apple ofrece la herramienta nativa Time Machine.
Ten en cuenta esto si usas un bloqueador de anuncios
Aunque las herramientas y extensiones que nos permiten bloquear anuncios en nuestros navegadores ofrecen una experiencia de navegación más limpia y sin interrupciones, esta forma de bloquear los anuncios no viene sin sus complicaciones. Es importante reconocer que muchos sitios web dependen de la publicidad como su principal fuente de ingresos. Aunque para los usuarios los anuncios puedan resultar intrusivos o molestos, es importante entender el impacto que el bloqueo de anuncios tiene en la sustentabilidad económica de estos sitios.
Algunas páginas web han comenzado a tomar medidas contra los bloqueadores de anuncios, advirtiendo a los usuarios que el contenido no estará disponible si detectan que se está utilizando uno de estos bloqueadores para acceder a su sitio. Esto, aunque no es aún muy común, está ganando popularidad en plataformas importantes como YouTube, que ha iniciado pruebas para restringir el acceso a su contenido a aquellos usuarios que utilicen bloqueadores de anuncios.
No obstante, es importante subrayar que el uso de bloqueadores de anuncios, ya sea en Safari o en cualquier otro navegador, no constituye una actividad ilegal . La principal consideración para los usuarios, al menos por ahora, es la posibilidad de que en un futuro ciertos servicios o contenidos dejen de ser accesibles para aquellos que opten por utilizar estas herramientas. Esta situación plantea un dilema ético y práctico tanto para los usuarios como para los proveedores de contenido en línea, obligando a ambos a considerar el equilibrio entre una experiencia de usuario agradable y libre de anuncios y la necesidad de apoyar económicamente a los creadores y sitios web que dependen de la publicidad para operar.

Navegar por lamanzanamordida.net con publicidad personalizada, seguimiento y cookies de forma gratuita. i
Para ello, nosotros y nuestros socios i necesitamos tu consentimiento i para el tratamiento de datos personales i para los siguientes fines:
Las cookies, los identificadores de dispositivos o los identificadores online de similares características (p. ej., los identificadores basados en inicio de sesión, los identificadores asignados aleatoriamente, los identificadores basados en la red), junto con otra información (p. ej., la información y el tipo del navegador, el idioma, el tamaño de la pantalla, las tecnologías compatibles, etc.), pueden almacenarse o leerse en tu dispositivo a fin de reconocerlo siempre que se conecte a una aplicación o a una página web para una o varias de los finalidades que se recogen en el presente texto.
La mayoría de las finalidades que se explican en este texto dependen del almacenamiento o del acceso a la información de tu dispositivo cuando utilizas una aplicación o visitas una página web. Por ejemplo, es posible que un proveedor o un editor/medio de comunicación necesiten almacenar una cookie en tu dispositivo la primera vez que visite una página web a fin de poder reconocer tu dispositivo las próximas veces que vuelva a visitarla (accediendo a esta cookie cada vez que lo haga).
La publicidad y el contenido pueden personalizarse basándose en tu perfil. Tu actividad en este servicio puede utilizarse para crear o mejorar un perfil sobre tu persona para recibir publicidad o contenido personalizados. El rendimiento de la publicidad y del contenido puede medirse. Los informes pueden generarse en función de tu actividad y la de otros usuarios. Tu actividad en este servicio puede ayudar a desarrollar y mejorar productos y servicios.
La publicidad que se presenta en este servicio puede basarse en datos limitados, tales como la página web o la aplicación que esté utilizando, tu ubicación no precisa, el tipo de dispositivo o el contenido con el que está interactuando (o con el que ha interactuado) (por ejemplo, para limitar el número de veces que se presenta un anuncio concreto).
- Un fabricante de automóviles quiere promocionar sus vehículos eléctricos a los usuarios respetuosos con el medioambiente que viven en la ciudad fuera del horario laboral. La publicidad se presenta en una página con contenido relacionado (como un artículo sobre medidas contra el cambio climático) después de las 18:30 h a los usuarios cuya ubicación no precisa sugiera que se encuentran en una zona urbana.
- Un importante fabricante de acuarelas quiere realizar una campaña publicitaria en Internet para dar a conocer su última gama de acuarelas con la finalidad de llegar tanto a artistas aficionados como a profesionales y, a su vez, se evite mostrar el anuncio junto a otro contenido no relacionado (por ejemplo, artículos sobre cómo pintar una casa). Se detectará y limitará el número de veces que se ha presentado el anuncio a fin de no mostrarlo demasiadas veces.
La información sobre tu actividad en este servicio (por ejemplo, los formularios que rellenes, el contenido que estás consumiendo) puede almacenarse y combinarse con otra información que se tenga sobre tu persona o sobre usuarios similares(por ejemplo, información sobre tu actividad previa en este servicio y en otras páginas web o aplicaciones). Posteriormente, esto se utilizará para crear o mejorar un perfil sobre tu persona (que podría incluir posibles intereses y aspectos personales). Tu perfil puede utilizarse (también en un momento posterior) para mostrarte publicidad que pueda parecerte más relevante en función de tus posibles intereses, ya sea por parte nuestra o de terceros.
- En una plataforma de redes sociales has leído varios artículos sobre cómo construir una casa en un árbol Esta información podría añadirse a un perfil determinado para indicar tuinterés en el contenido relacionado con la naturaleza, así como en los tutoriales de bricolaje (con el objetivo de permitir la personalización del contenido, de modo que en el futuro, por ejemplo, se te muestren más publicaciones de blogs y artículos sobre casas en árboles y cabañas de madera).
- Has visualizado tres vídeos sobre la exploración espacial en diferentes aplicaciones de televisión. Una plataforma de noticias sin relación con las anteriores y con la que no has tenido contacto en el pasado crea un perfil basado en esa conducta de visualización marcando la exploración del espacio como un tema de tu posible interés para para otros vídeos.
El contenido que se te presenta en este servicio puede basarse en un perfilde personalización de contenido que se haya realizado previamente sobre tu persona, lo que puede reflejar tu actividad en este u otros servicios (por ejemplo, los formularios con los que interactúas o el contenido que visualizas), tus posibles intereses y aspectos personales. Un ejemplo de lo anterior sería la adaptación del orden en el que se te presenta el contenido, para que así te resulte más sencillo encontrar el contenido (no publicitario) que coincida con tus intereses.
- Has leído unos artículos sobre comida vegetariana en una plataforma de redes sociales. Posteriormente has usado una aplicación de cocina de una empresa sin relación con la anterior plataforma. El perfil que se ha creado sobre tu persona en la plataforma de redes sociales se utilizará para mostrarte recetas vegetarianas en la pantalla de bienvenida de la aplicación de cocina.
- Has visualizado tres vídeos sobre remo en páginas web diferentes. Una plataforma de video, no relacionada con la página web en la que has visualizado los vídeos sobre remo, pero basandose en el perfil creado cuando visistaste dicha web, podrá recomendarte otros 5 vídeos sobre remo cuando utilices la plataforma de video a través de tu televisor .
- Has hecho clic en un anuncio en una página web/medio de comunicación sobre descuentos realizados por una tienda online con motivo del “Black Friday” online y posteriormente has comprado un producto. Ese clic que has hecho estará vinculado a esa compra. Tu interacción y la de otros usuarios se medirán para saber el número de clics en el anuncio que han terminado en compra.
- Usted es una de las pocas personas que ha hecho clic en un anuncio que promociona un descuento por el “Día de la madre”de una tienda de regalos en Internet dentro de la aplicación de una web/medio de comunicación. El medio de comunicación quiere contar con informes para comprender con qué frecuencia usted y otros usuarios han visualizado o han hecho clic en un anuncio determinado dentro de la aplicación y, en particular, en el anuncio del “Día de la madre” para así ayudar al medio de comunicación y a sus socios (por ejemplo, las agencias de publicidad) a optimizar la ubicación de los anuncios.
La información sobre qué contenido se te presenta y sobre la forma en que interactúas con él puede utilizarse para determinar, por ejemplo, si el contenido (no publicitario) ha llegado a su público previsto y ha coincidido con sus intereses. Por ejemplo, si hasleído un artículo, si has visualizado un vídeo, si has escuchado un “pódcast” o si has consultado la descripción de un producto, cuánto tiempo has pasado en esos servicios y en las páginas web que has visitado, etc. Esto resulta muy útil para comprender la relevancia del contenido (no publicitario) que se te muestra.
- Has leído una publicación en un blog sobre senderismo desde la aplicación móvil de un editor/medio de comunicación y has seguido un enlace a una publicación recomendada y relacionada con esa publicación. Tus interacciones se registrarán para indicar que la publicación inicial sobre senderismo te ha resultado útil y que la misma ha tenido éxito a la hora de ganarse tu interés en la publicación relacionada. Esto se medirá para saber si deben publicarse más contenidos sobre senderismo en el futuro y para saber dónde emplazarlos en la pantalla de inicio de la aplicación móvil.
- Se te ha presentado un vídeo sobre tendencias de moda, pero tu y otros usuarios habéis dejado de visualizarlo transcurridos unos 30 segundos. Esta información se utilizará para valorar la duración óptima de los futuros vídeos sobre tendencias de moda.
Se pueden generar informes basados en la combinación de conjuntos de datos (como perfiles de usuario, estadísticas, estudios de mercado, datos analíticos) respecto a tus interacciones y las de otros usuarios con el contenido publicitario (o no publicitario) para identificar las características comunes (por ejemplo, para determinar qué público objetivo es más receptivo a una campaña publicitaria o a ciertos contenidos).
- El propietario de una librería que opera en Internet quiere contar con informes comerciales que muestren la proporción de visitantes que han visitado su página y se han ido sin comprar nada o que han consultado y comprado la última autobiografía publicada, así como la edad media y la distribución de género para cada uno de los dos grupos de visitantes. Posteriormente, los datos relacionados con la navegación que realizas en su página y sobre tus características personales se utilizan y combinan con otros datos para crear estas estadísticas.
- Un anunciante quiere tener una mayor comprensión del tipo de público que interactúa con sus anuncios. Por ello, acude a un instituto de investigación con el fin de comparar las características de los usuarios que han interactuado con el anuncio con los atributos típicos de usuarios de plataformas similares en diferentes dispositivos. Esta comparación revela al anunciante que su público publicitario está accediendo principalmente a los anuncios a través de dispositivos móviles y que es probable que su rango de edad se encuentre entre los 45 y los 60 años.
La información sobre tu actividad en este servicio, como tu interacción con los anuncios o con el contenido, puede resultar muy útil para mejorar productos y servicios, así como para crear otros nuevos en base a las interacciones de los usuarios, el tipo de audiencia, etc. Esta finalidad específica no incluye el desarrollo ni la mejora de los perfiles de usuario y de identificadores.
- Una plataforma tecnológica que opera con un proveedor de redes sociales observa un crecimiento en los usuarios de aplicaciones móviles y se da cuenta de que, en funciónde sus perfiles, muchos de ellos se conectan a través de conexiones móviles. La plataforma utiliza una tecnología nueva para mostrar anuncios con un formato óptimo para los dispositivos móviles y con un ancho de banda bajo a fin de mejorar su rendimiento.
- Un anunciante está buscando una forma de mostrar anuncios en un nuevo tipo de dispositivo. El anunciante recopila información sobre la forma en que los usuarios interactúan con este nuevo tipo de dispositivo con el fin de determinar si puede crear un nuevo mecanismo para mostrar la publicidad en ese tipo de dispositivo.
El contenido que se presenta en este servicio puede basarse en datos limitados, como por ejemplo la página web o la aplicación que esté utilizando, tu ubicación no precisa, el tipo de dispositivo o el contenido con el que estás interactuando (o con el que has interactuado) (por ejemplo, para limitar el número de veces que se te presenta un vídeo o un artículo en concreto).
- Una revista de viajes, para mejorar las experiencias de viaje en el extranjero, ha publicado en su página web un artículo sobre nuevos cursos que ofrece una escuela de idiomas por Internet. Las publicaciones del blog de la escuela se insertan directamente en la parte inferior de la página y se seleccionan en función de la ubicación no precisa del usuario (por ejemplo, publicaciones del blog que explican el plan de estudios del curso para idiomas diferentes al del país en el que este te encuentras).
- Una aplicación móvil de noticias deportivas ha iniciado una nueva sección de artículos sobre los últimos partidos de fútbol. Cada artículo incluye vídeos alojados por una plataforma de streaming independiente que muestra los aspectos destacados de cada partido. Si adelantas un vídeo, esta información puede utilizarse para determinar que el siguiente vídeo a reproducir sea de menor duración.
Se puede utilizar la localización geográfica precisa y la información sobre las características del dispositivo
Al contar con tu aprobación, tu ubicación exacta (dentro de un radio inferior a 500 metros) podrá utilizarse para apoyar las finalidades que se explican en este documento.
Con tu aceptación, se pueden solicitar y utilizar ciertas características específicas de tu dispositivo para distinguirlo de otros (por ejemplo, las fuentes o complementos instalados y la resolución de su pantalla) en apoyo de las finalidades que se explican en este documento.
Por solo 1,67€ al mes, disfruta de una navegación sin interrupciones por toda la red del Grupo ADSLZone: adslzone.net, movilzona.es, testdevelocidad.es, lamanzanamordida.net, hardzone.es, softzone.es, redeszone.net, topesdegama.com y más. Al unirte a nuestra comunidad, no solo estarás apoyando nuestro trabajo, sino que también te beneficiarás de una experiencia online sin cookies.
- Apple Watch
- Accessories
- Digital Magazine – Subscribe
- Digital Magazine – Log In
- Smart Answers
- New iPad Air
- iPad mini 7
- Next Mac Pro
- Best Mac antivirus
- Best Mac VPN
When you purchase through links in our articles, we may earn a small commission. This doesn't affect our editorial independence .
Cómo bloquear anuncios en Google Chrome y Safari en Mac

Si tú también estás cansado de toda la publicidad que aparece mientras navegas por Internet, has llegado al sitio adecuado. En este artículo, te explicaremos cómo bloquear anuncios en tu Mac al utilizar Safari o Google Chrome.
Aquellos que necesiten deshacerse de la publicidad en un dispositivo móvil deberán consultar los tutoriales que dedicamos específicamente a iPhone y iPad y a Android , donde también ofrecemos soluciones gratuitas y de pago.
En cualquier caso, antes de apostar por una de estas soluciones, deberías tener en cuenta que lo más probable es que los sitios web que visites se financien gracias a esos anuncios. Sin publicidad, no podrían funcionar y tú no las podrías consultar gratuitamente.
Cómo bloquear anuncios en Safari en tu Mac o MacBook
Método 1. activa el modo ‘lector’ en safari.
La forma más sencilla de hacer que los anuncios desaparezcan de Safari es utilizando el modo ‘Lector’, que podrás activar yendo a ‘ Visualización ’ en la barra de herramientas, seguido de ‘ Mostrar lector ’. Puedes también usar el atajo ‘ Shift ’ – ‘ Comando ’ – ‘ R ’.
Este truco técnicamente no es un bloqueador de anuncios porque al mismo tiempo bloquea también otros elementos visuales, como las barras laterales, los comentarios, los vídeos, los widgets de redes sociales… En definitiva, solo tienes acceso al texto y a las imágenes.
Ten en cuenta que algunas páginas no son compatibles con este modo. Pero si quieres que este modo se active automáticamente en una web concreta, puedes seleccionar ‘ Usar el lector cuando esté disponible ’ yendo a ‘ Safari ’, seguido de ‘ Ajustes para este sitio web ’.
Para eliminar páginas web de la lista del lector, bastará con que vayas a ‘ Safari ’, seguido de ‘ Preferencias ’, y en la sección ‘ Lector ’ de la pestaña ‘Sitios web’, elijas ‘ Desactivado ’ del menú desplegable a mano derecha de la web en cuestión.
En cambio, si quieres que Safari utilice este modo de forma automática en todos los sitios web con características similares, localiza la opción ‘ Al visitar otros sitios web ’ en la esquina inferior derecha de esta ventana y selecciona ‘ Activado ’ del menú.
Método 2. Bloquea ventanas emergentes en ‘Preferencias’
Otro método para evitar los molestos anuncios que puedes utilizar desde la configuración misma de Safari es yendo a ‘ Safari ’ de la barra superior, seguido de ‘ Preferencias ’. Finalmente, en la pestaña ‘ Seguridad ’, selecciona ‘ Bloquear ventanas emergentes ’.
Método 3. Instala un adblocker externo
Si lo único que buscas es poder bloquear los anuncios pero poder seguir viendo los otros elementos visuales, entonces no te quedará más remedio que instalar un adblocker de desarrolladores externos.
Existen muchas opciones en el mercado, muchas de ellas incluso son gratuitas, pero hay que ir con cuidado. Recomendamos utilizar la extensión AdBlock -deberás hacer una donación-, que bloqueará anuncios gráficos y textuales, e incluso los de YouTube.
Ahora bien, si estás buscando algo más avanzado, sugerimos AdGuard . Puedes instalar la extensión de forma gratuita o descargarte la app de pago. En el último caso, podrás escoger entre uno de sus planes y disfrutar de los 14 días gratis de prueba.
Puede que la extensión te sea más que suficiente. Funciona bien y de forma similar a AdBlock, pero lo cierto es que el programa tiene funciones más avanzadas y bloqueará los anuncios en cualquier plataforma, no solo en Safari.
Además de poder bloquear los anuncios y las ventanas emergentes, tendrás la posibilidad de evitar que gran parte de las páginas web hagan un seguimiento de tus hábitos de navegación. También serás alertado cuando hayas entrado en una web maliciosa.
Método 4. Impide el seguimiento y rastreo de sitios web
A Apple no le gustan los anuncios. Es por esto que desde hace tiempo intenta ofrecerle a sus usuarios métodos para deshacerse de él. Si tienes High Sierra o posterior instalado, por ejemplo, puedes usar los ajustes de Safari para evitar el rastreo de las webs.
Para ello, dirígete a la pestaña ‘ Safari ’ de la barra de herramientas y haz clic en ‘Preferencias’. En la nueva ventana, ve a ‘ Privacidad ’ y selecciona la casilla ‘ Pedir a los sitios web que no me rastreen ’.
De esta forma, los responsables de los anuncios ya no podrán instalar cookies en tu ordenador ni hacer un seguimiento de tus movimientos mientras navegas por Internet. Así, no podrán seguirte cuando vas de un sitio web a otro.
Para ser honestos, lo que hace realmente Safari es pedirle a esos anunciantes que no de rastreen, no están obligados. Lo cierto es, sin embargo, que la mayoría de ellos aceptan las peticiones de Apple.
Cómo bloquear anuncios en Google Chrome en tu Mac o MacBook
Método 1. bloquea las ventanas emergentes.
Una de las formas de deshacerse de los anuncios en Google Chrome es simplemente evitar las ventanas emergentes. Para ello, ve a la pestaña ‘ Chrome ’ del menú superior y haz clic en ‘ Preferencias ’, seguido de ‘ Configuración avanzada ’ debajo del todo.
Luego, en la sección ‘ Privacidad y seguridad ’, selecciona ‘ Configuración de contenido ’. Localiza la opción ‘ Ventanas emergentes y redirecciones ’ y haz clic sobre ella. Finalmente activa el interruptor que verás al lado de ‘ Bloqueado (recomendado) ’.
Método 2. Instala un bloqueador de anuncios
A diferencia de Safari, Google Chrome no dispone de una herramienta integrada parecida al modo ‘Lector’ que pueda bloquear los anuncios por ti. En cambio, como con el navegador de Apple, puedes instalar fácilmente un adblocker externo.
En este sentido, recomendamos también instalar en Chrome las extensiones de AdBlock y AdGuard . Otros bloqueadores que no te decepcionarán son Ghostery , AdBlocker Ultimate , AdBlock Plus , Brave Browser o HTTPS Everywhere .
Método 3. Utiliza un servicio para “leer después”
¿No quieres instalar un programa externo en tu Mac o MacBook? No te preocupes, puedes utilizar un servicio como Instapaper para guardar aquel contenido web que encuentres interesante para poder recuperarlo más tarde -o en ese mismo momento- sin anuncios.
Puedes utilizar la app tanto en Chrome como en Safari o cualquier otro navegador. También está disponible para iPhone. Tras registrarte, ya podrás crear un marcador mientras estás navegando por cualquier sitio web y guardarlo para después.
Autor/a: Alba Mora Antoja , Editora

De pequeña, Alba se enamoró de la Game Boy de su hermano y, hoy, siendo editora de Tech Advisor España, utiliza esa misma pasión para analizar la industria tecnológica para que no lo tengas que hacer tú.
Sus artículos te ayudarán a comprender el fascinante, pero a veces complicado, mundo digital. No te pierdas tampoco sus vídeos en YouTube si quieres conocer lo último en smartphones, tablets, portátiles y accesorios.
Últimos artículos de Alba Mora Antoja:
- Últimos días para aprovechar las ofertas de Vuelta al Cole de Apple
- ¿Habrá descuentos de Apple en el Cyber Monday de este año?
- ¿Habrá descuentos de Apple en el Black Friday de 2023?
Cómo bloquear ventanas emergentes en Safari o permitirlas

Por qué bloquear ventanas emergentes en Safari
Cómo bloquear ventanas emergentes en safari.

A través de las preferencias de Safari
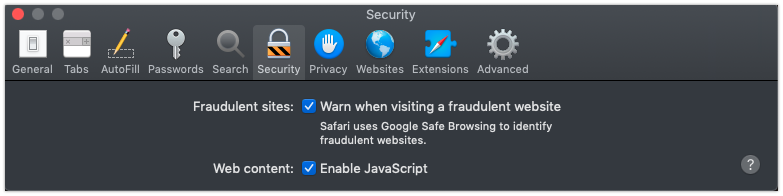
Uso de extensiones de bloqueo de anuncios
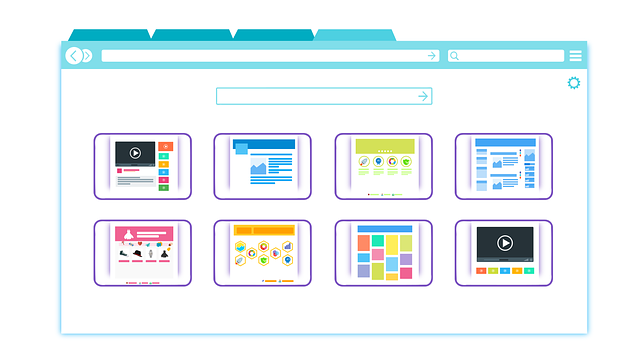
La forma más efectiva de bloquear ventanas emergentes en Safari en Mac
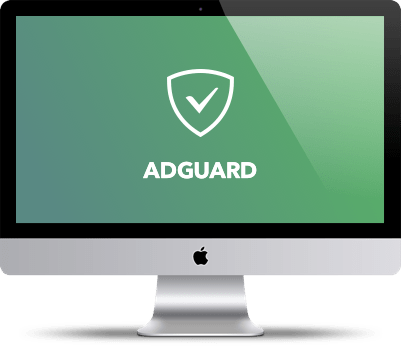
Cómo bloquear ventanas emergentes en Safari o en dispositivos móviles

Cómo bloquear ventanas emergentes en las preferencias de Safari

Bloquea las ventanas emergentes en dispositivos móviles con AdGuard

Cómo permitir ventanas emergentes en Safari
A través de la configuración de safari, extensiones y aplicaciones de bloqueo de anuncios, qué solución de bloqueo de ventanas emergentes elegir, ¿por qué adguard es mejor que otras aplicaciones para bloqueo de anuncios.
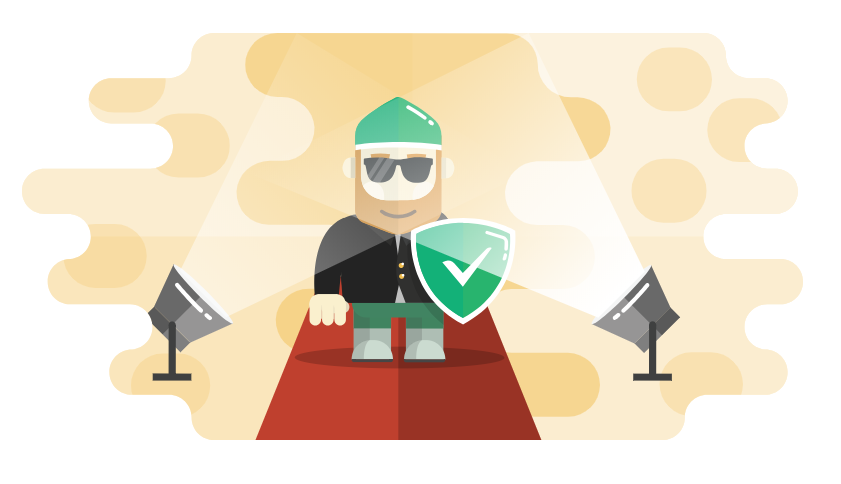
Cómo descargar e instalar AdGuard

Preguntas frecuentes
¿por qué recibo anuncios en safari, ¿son peligrosos los anuncios en safari, ¿pueden los anuncios en safari causar virus, ¿cómo puedo bloquear todos los anuncios, ¿cómo puedo eliminar los anuncios sin un bloqueador de anuncios, ¿son legales los bloqueadores de anuncios, ¿son seguros los bloqueadores de anuncios, ¿los bloqueadores de anuncios te rastrean, todo listo algo salió mal suscríbete a nuestras noticias, artículos recomendados, adguard no se ve afectado por la nueva persecución de youtube a apps de bloqueo de anuncios de terceros, adguard v2.14 para mac: soporte mejorado para ech y mejora en el filtrado de peticiones dns-over-https, adguard v7.17 para windows: filtrado de conexiones doh en tiempo real, microsoft edge está dejando de lado las cookies de terceros. ¿pero cuál será su sustituto.
Sergio Moraga Lejos el mejor -software de protección y bloqueador de anuncios
Andres Rada No le doy 5 estrellas porque de manera repentina se cierra la aplicación. A veces pienso que es porque cambia de datos a wifi. Ojalá corrijan eso.
M C Funciona de maravilla. Muy contento con el ajuste de DNS :)
eyner28 por que no funciona en youtube aplicacion ise todo lo que esta en su manual de ayuda y nada
Jaaziel Uriel Montes Acosta Más que excelente muchísimas gracias a todo si equipo
Leonardo A Buerba Funciona!!! Vuelvo a navegar con libertad, tomen eso anunciantes! Editaré esta opinión cuando vea si es verdad lo que dicen algunos comentarios negativos sobre que te obligan a pagar. Y si te obligasen y no fuera mucho, sólo bajaría una estrella.
Calificar AdGuard
No se pudo enviar la reseña.
Cómo bloquear la publicidad de safari en mi iPhone
Si te estás preguntando cómo puedo bloquear la publicidad de Safari en mi iPhone has llegado al lugar adecuado. Actualmente, existe una gran cantidad de anuncios en cada sitio en el que navegamos; estos anuncios pueden ser anuncios u ofertas engañosas, así como molestos anunciantes los cuales tratan de influir en nuestras decisiones de compra.
En un artículo anterior, te contamos cómo eliminar la publicidad en Android , ahora te enseñaremos cómo quitar la molesta publicidad de Safari en tu iPhone. Al terminar este tutorial, podrás navegar con protección en cualquier sitio web asegurándote de no caer en banners no deseados y que muchas veces contienen tácticas de phishing, advertencias de premios, molestos anuncios de videos y otras publicidades indeseadas.
Bien sea para ti, un amigo o incluso un familiar, este proceso vendrá muy bien para que puedan navegar de forma segura y no den clic a banners los cuales puedan perjudicar el buen funcionamiento del teléfono.
Cómo funciona el bloqueo de publicidad en iPhone
Para bloquear la publicidad de Safari en tu iPhone es necesario descargar una aplicación de la Apple Store ya que por sí solo el navegador no nos permitirá hacer esto; esta aplicación se llama “AdGuard”. Es una aplicación oficial, disponible para su iPhone y iPad y ofrece el bloqueo de anuncios de manera definitiva en sus dispositivos.
Esta aplicación, a pesar de tener una versión de pago, con la versión gratuita será suficiente para hacer que no aparezca más publicidad dentro del navegador Safari de tu iPhone o iPad, cuenta con una calificación de 4.4 en la tienda de aplicaciones de Apple. Una vez termine de configurar esta aplicación en lugar de un banner de publicidad, solo se mostrará la palabra publicidad en lugar del anuncio.
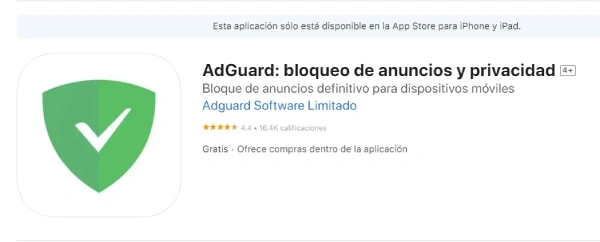
Para instalar esta aplicación AdGuard se requiere:
- Espacio libre de 85,8MB
- Para iPhone Requiere iOS 12.0 o posterior.
- Para iPad Requiere iPadOS 12.0 o posterior.
- IPod Tactil Requiere iOS 12.0 o posterior.
- Idiomas: alemán, bielorruso, croata, checo, danés, holandés, francés, alemán, húngaro, indonesio, italiano, japonés, coreano, bokmål noruego, persa, polaco, portugués, rumano, ruso, serbio, chino simplificado, eslovaco, esloveno, español. Chino tradicional, turco, ucraniano, vietnamita
Pasos para bloquear publicidad de safari en iPhone
- Instala la aplicación AdGuard en tu dispositivo Apple:
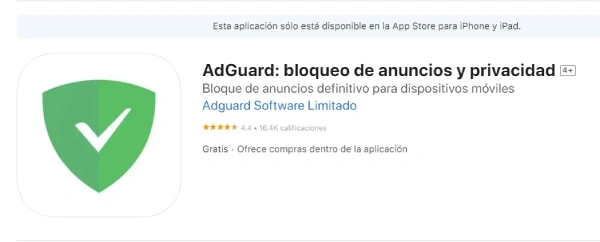
2. Una vez instalada en la pantalla principal te ofrecerá características premium que para el fin de este tutorial no son necesarias, puedes cerrar esa ventana pulsando la X de la esquina superior:
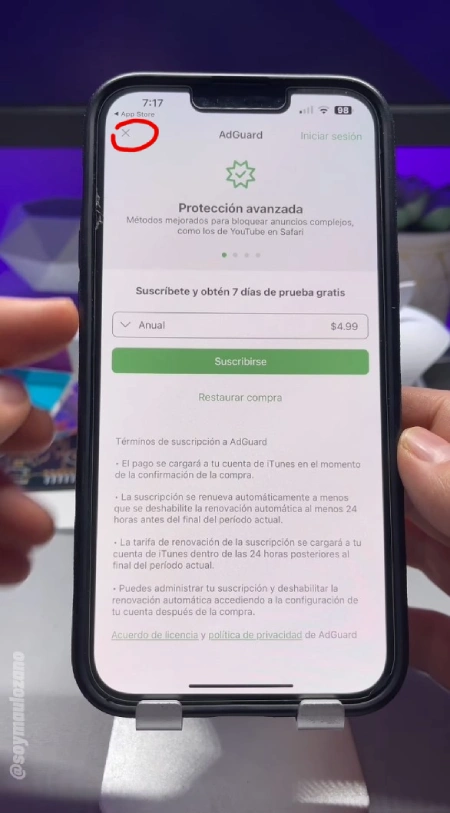
3. Sigue las instrucciones que se te señalan para brindar los permisos necesarios:
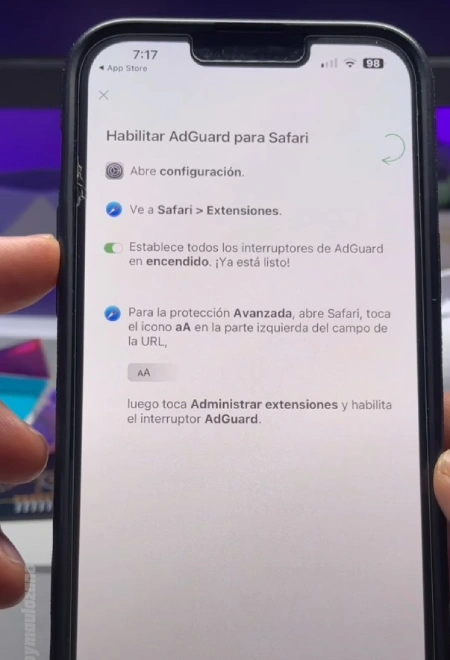
4. Realizando este paso ya estará listo el proceso.
5. Si deseas puedes ingresar a la app para verificar que tienes activa la versión gratuita ingresando a la app y pulsando en el segundo icono de izquierda a derecha. en la pantalla principal podrás activar o desactivar la app para que puedas navegar con tranquilidad:
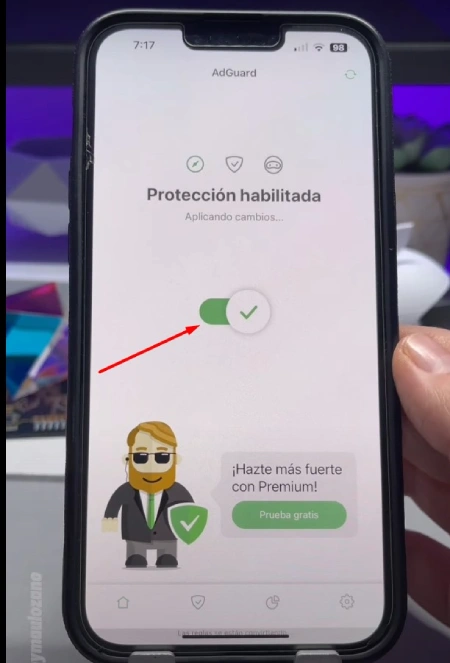
Ventajas principales de AdGuard:
- Aplicación de código abierto que asegura completa seguridad.
- Bloqueo de anuncios en safari
- Protección de privacidad ya que esta aplicación ofrece una selección de filtros dirigidos directamente a rastreadores
- Acelera la velocidad al navegar evitando la carga de anuncios y publicidades molestas.
Desventaja de usar AdGuard:
- Tiene una versión de pago más completa
- No funciona fuera de safari
Consideraciones extra:
Le recomendamos seguir las indicaciones del soporte de Apple el cual nos facilita configuraciones para hacer la navegación en Safari más segura y fácil de usar:
En tu iPhone o iPad, ve a Configuración > Safari.
- Activa Bloquear ventanas emergentes.
- Active la advertencia de sitio web fraudulento.
En tu Mac, abre Safari y elige Safari > Configuración (o Preferencias) en la barra de menú.
- En la pestaña Sitios web, puede configurar opciones para permitir o bloquear algunas o todas las ventanas emergentes.
- En la pestaña Seguridad, active la configuración para advertir cuando visite un sitio web fraudulento.
Artículos Relacionados

Samsung Galaxy A54 vs Samsung Galaxy S23 FE

Poco F5 Pro vs Galaxy a54

Conviene comprar un iPhone reacondicionado
Dejar un comentario cancelar respuesta.
Tu dirección de correo electrónico no será publicada. Los campos obligatorios están marcados con *
Correo electrónico*
Guardar mi nombre, correo electrónico y sitio web en este navegador para la próxima vez que haga un comentario.

- Info Tecnologia
- Consejos y Trucos
- Cómo evitar publicidad en Safari
Ronaldo Viñoles
hace 3 semanas · Actualizado hace 2 semanas

Si está cansado de sufrir innumerables anuncios mientras navega por Internet usando el navegador Safari, aquí hay algunas opciones para limitarlo. A partir de macOS High Sierra y iOS 11, Apple ha incorporado funcionalidades que bloquean publicidad en Safari. Aquí aprenderá a activarlas y más trucos para evitar anuncios molestos durante su tiempo online.
(Translation: Introduction: If you're tired of dealing with countless ads while browsing the internet using Safari, here are some ways to limit them. Since macOS High Sierra and iOS 11, Apple has incorporated features that block ads in Safari. Here you will learn how to activate them and more tips for avoiding annoying ads during your online time.)
1. Bloqueo de Cookies:
2. utilizar extensiones:, 3. configuración de safari tracking preferences:, 4. personalizar tu página principal:, 5. activar "privacy preserving mode":, 6. configurar tu cuenta:, ¿cómo desactivar anuncios en safari para una experiencia web más limpia, ¿cómo utilizamos extensiones para bloquear anuncios en safari, ¿cómo modificamos las preferencias de privacidad para bloquear anuncios en safari, ¿cómo configuramos los ajustes del sitio web para bloquear anuncios en safari, técnicas effectivas para evitar publicidad en safari.
Bloquear cookies es una efectiva manera de evitar publicidades en Safari, ya que muchas empresas utilizan cookies para seguir a los usuarios y mostrarles anuncios basados en sus preferencias. Puedes activar el bloqueo de cookies en Settings > Privacy > Cookies y otro sitios web.
Existen extensiones para Safari diseñadas específicamente para bloquear anuncios y proteger la privacidad en línea. Una de las más populares es "AdBlock Plus". Para instalar una extensión, haz clic en Extensiones > La Biblioteca de Extensiones > Buscar "AdBlock Plus" y hacer clic en Instalar.
Safari permite bloquear la seguimiento de tus actividades por parte de sitios web. Puedes activar este bloqueo en Settings > Privacidad > Bloquear siguiente:
- Cookies y datos de almacenamiento local
- Listas de contactos y calendario
- Microfones, cámaras y ubicación
- Identificador de dispositivos
Puedes personalizar tu página principal en Safari para evitar ver anuncios en la barra de búsqueda y otros lugares. Para ello, haz clic derecho sobre la barra de búsqueda y selecciona "Editar". Luego, elimina cualquier URL que pueda mostrar anuncios y agrega una página web favorita en su lugar.
Esta opción limpia los cookies y datos de la sesión actual cada vez que cerras Safari, lo que impide que sitios web rastreen tus actividades. Puedes activarlo en Settings > Privacidad > Privacidad Protectora.
También puedes configurar tu cuenta iCloud para limitar la cantidad de publicidad personalizada que recibas en Safari y otras aplicaciones. Puedes hacer esto visitando https://www.apple.com/privacy/ad-targeting/ opting_out/.
Recuerde que nada es por completo efectivo al bloquear toda la publicidad en internet, pero estas técnicas pueden ayudarlo a reducir la cantidad de anuncios que ve y mejorar su privacidad en línea.
Desactivar los anuncios en Safari es una opción eficaz para disfrutar de una experiencia web más agradable y despejada. Puedes bloquear publicidad mediante extensiones, ajustes de privacidad o modificando las preferencias del navegador.
Existen extensiones populares como AdBlock y AdBlock Plus que pueden desactivar la mayoría de los anuncios en las páginas web que visitas. Instala una extensión de bloqueo de anuncios aprobada por Apple para Safari desde el Mac App Store. Recuerda permitir a la extensión acceder a todos sitios para que pueda funcionar efectivamente.
Safari ofrece opciones de privacidad para controlar los datos que se recopilen y los contenidos que se cargan. Activar 'Bloquear Cookies y datos locales' y 'Preferencias de tracking' puede reducir la cantidad de anuncios que aparecen en tu navegador. Accede a Preferencias > Privacidad para editar estas opciones.
Algunos sitios web ofrecen opciones de desactivar publicidad directamente en sus configuraciones. Busca la sección 'Ayuda' o 'Configuración' en el sitio web y busca opciones relacionadas con anuncios, publicidad personalizada o bloqueo de anuncios. Si está disponible, habilita esta opción para disfrutar de un contenido más limpio y foco en el material principal del sitio web.
Si quieres conocer otros artículos parecidos a Cómo evitar publicidad en Safari puedes visitar la categoría Consejos y Trucos .
Hola, soy Ronaldo, un profesional apasionado por el mundo de los negocios, el SEO, el marketing digital y la tecnología. Me encanta estar al día con las tendencias y avances en estas áreas y me apasiona compartir mi conocimiento y experiencia con otros para ayudarlos a aprender y crecer en esta área. Mi objetivo es estar siempre actualizado y compartir información relevante y valiosa para aquellos interesados en estas industrias. ¡Estoy comprometido a continuar aprendiendo y creciendo en mi carrera y continuar compartiendo mi pasión por la tecnología, el SEO y las redes sociales con el mundo!
- Así Son Las Espectaculares «Casas Vanguardistas» De Apple TV+
- Apps con las que conocer mejor el cielo nocturno y las estrellas
Entradas Relacionadas
Cómo añadir y gestionar perfiles y pestañas favoritas en Safari
¿Problemas de batería en iPhone 7? Esto cuesta cambiarla
Face ID en MacBook de 2024: rumores, problemas, beneficios.
¿Cómo controlar un ordenador Mac remotamente con el iPhone?
Así puedes pasar tus contactos de la SIM al iPhone
Cómo escuchar Apple Music sin conexión durante un vuelo
¿Toca cambio de AirPods? Así serán los AirPods 4
Cómo comprar y canjear una tarjeta regalo de Apple
Deja una respuesta Cancelar la respuesta
Tu dirección de correo electrónico no será publicada. Los campos obligatorios están marcados con *
Guarda mi nombre, correo electrónico y web en este navegador para la próxima vez que comente.
- Videojuegos
Para seguir navegando, permite que se muestren anuncios.
Parece que estás usando una extensión o un antivirus para bloquear anuncios. Dependemos de la publicidad para mantener nuestra web.
¿Cuál de estas extensiones tienes?
- Adblock Plus
- uBlock Origin
1. Haz clic en el ícono de AdBlock , situado en el área de extensiones del navegador (en la esquina superior derecha de la pantalla). Es posible que veas un pequeño número cubriendo parte del ícono.
2. Selecciona No ejecutar en páginas de este sitio web.
3. En el cuadro de diálogo No ejecutar AdBlock en…, selecciona Excluir. El icono de AdBlock cambiará a un puño con el pulgar levantado
Actualizar página
1. Haz clic en el ícono de AdBlock Plus , situado en el área de extensiones del navegador (en la esquina superior derecha de la pantalla). Es posible que veas un pequeño número cubriendo parte del ícono.
2. Haz clic en el botón de activación de modo que se deslice hacia la izquierda.
3. Haz clic en el botón Actualizar
1. Haz clic en el ícono de uBlock Origin , situado en el área de extensiones del navegador (en la esquina superior derecha de la pantalla). Es posible que veas un pequeño número cubriendo parte del ícono.
2. Haz clic en el botón de activación. Se pondrá en gris, lo que indica Que ya no se bloquearán los anuncios de ese sitio web.
3. Haz clic en el botón Actualizar.
1. Haz clic en el ícono de la extensión del bloqueador de anuncios instalada en tu navegador. Generalmente, se encuentra en la esquina superior derecha de la pantalla. Es posible que tengas más de un bloqueador de anuncios instalado.
2. Sigue las instrucciones para inhabilitar el bloqueador de anuncios en el sitio web que estés viendo. Es posible que tengas que seleccionar una opción en un menú o hacer clic en un botón.
3. Actualiza la página siguiendo las indicaciones o haciendo clic en el botón actualizar o volver a cargar de tu navegador.
Tecnología
Guía para quitar los anuncios y ventanas emergentes en safari desde el iphone, si te molestan los anuncios en los diferentes sitios web que accedes, dentro de la nota te mostramos una opción para deshacerte de ellos..
- Esto puedes hacer si el fondo de pantalla del iPhone se borró de repente
- Así puedes convertir tu viejo iPhone en una cámara de seguridad
:quality(90)/cloudfront-us-east-1.images.arcpublishing.com/elcomercio/BHY22PPZNNH4XCE5WCNO4W6T2A.jpg)
Entre los navegadores web más utilizados se encuentra sin duda Safari , ya que puedes acceder a tus páginas online favoritas de forma bastante rápida y efectiva. Asimismo, este explorador te permite proteger tu seguridad cada vez que te aparecen los molestos anuncios y ventanas emergentes.
Si esto último es algo que te genera bastante incomodidad, debido a que no puedes ver tranquilamente alguna información en un sitio web, desde Safari tienes la opción de realizar algunos ajustes sin necesidad de instalar aplicaciones externas o herramientas que solo ocuparían espacio en tu dispositivo móvil.
En ese sentido, desde DEPOR te compartimos una serie de pasos que puedes seguir, ya sea desde tu iPhone o Mac y así evitar que te aparezcan las ventanas emergentes en Safari. Asimismo, te indicamos cómo activar una alerta de avisos de sitios web fraudulentos, los cuales solo generan publicidad innecesaria en las páginas web.
MIRA: El verdadero significado del punto naranja del iPhone y para qué sirve
Cómo bloquear anuncios y ventanas emergentes en Safari
Si te molesta que aparezca publicidad cada vez que entras a un sitio web desde Safari, te enseñamos cómo bloquear estos anuncios desde tu iPhone y Mac.
Desde un iPhone o iPad
- Primero, entra a la app Ajustes.
- Entre las opciones, elige Safari.
- En esta parte, activa la opción Bloquear ventanas.
- Asimismo, habilita Aviso de sitio web fraudulento.
- Lo que primero debes hacer es abrir Safari.
- Luego, abre Safari y dirígete en la barra del menús.
- Tras esto, entra en la pestaña de Sitios web y bloquea algunas o todas las ventanas emergentes.
- Por último, entra en la pestaña Seguridad y activa el aviso de sitios web fraudulentos para que estés alerta.
Cómo usar un iPhone viejo para expandir cobertura WiFi
Si estás pensando en ampliar tu cobertura WiFi, una opción que te puede sacar de apuros es a través de un iPhone que ya no uses. Aquí te contamos cómo lograrlo.
- Primero, debes tener un plan de datos ilimitado en tu iPhone antiguo.
- Ahora, activa los datos en tu iPhone para que tenga internet.
- Tras esto, entra a la aplicación Ajustes.
- Entre las opciones, pulsa en Punto de acceso personal para activarlo.
- Luego, apunta la contraseña para que puedas usarla en otros dispositivos.
- Posteriormente, conecta tu iPhone a un tomacorriente a través del cargador.
- Asegúrate de que sea en el lugar donde desees que llegue WiFi.
- Asimismo, comprueba que la zona en la que coloques tu iPhone tenga buena velocidad, para ello puedes ayudarte de páginas online como Fast.com .
- Finalmente, en tus dispositivos accede a la red de tu iPhone antiguo, coloca la contraseña y listo.
Ten en cuenta que este truco trae algunas medidas que debes tener en cuenta, como el hecho de que tu iPhone puede calentarse bastante y la batería tendrá a deteriorarse más rápido, ya que estará enchufado todo el tiempo, así que lo mejor es usarlo en momentos muy necesarios.
Cómo configurar el logo de la manzana en el iPhone
Si tienes dudas sobre este característico logo en la parte trasera de los iPhone, te dejamos saber que no solo está de adorno, sino que lo puedes usar como una función extra llamada Tocar atrás y tienes la opción de configurarla, según tus necesidades.
- Para ello, abre el menú Ajustes.
- Tras esto, selecciona la opción Accesibilidad.
- Luego, pulsa en Tocar.
- Ahora, dale a Tocar atrás.
- En esta parte, tendrás que elegir pulsar dos o tres veces para que se cumpla la función que deseas.
- Puedes escoger entre subir o bajar volumen, bloquear la pantalla, hacer una captura, habilitar Siri, entre otros.
- Una vez selecciones la función, eso sería todo.
Recuerda que, al no ser táctil, tendrás que presionar considerablemente fuerte el logo de la manzana en el iPhone.

TAGS RELACIONADOS
Contenido sugerido.
Contenido GEC
:quality(75)/cloudfront-us-east-1.images.arcpublishing.com/elcomercio/J5B5KQOSJNEHVH7RE7PYQXCG7A.jpg)
Hay un lobo entre las ovejas y debes ubicarlo en 8 segundos
:quality(75)/cloudfront-us-east-1.images.arcpublishing.com/elcomercio/HQ4AIJ52WNAJ5ADS7SZBTNIPXM.jpg)
¿Eres capaz de hallar la zapatilla del niño en menos de 11 segundos?
:quality(75)/cloudfront-us-east-1.images.arcpublishing.com/elcomercio/3QGMI5UWFVAIJPSLJF4YSCGO6E.png)
La verdadera historia detrás de “Bebé reno”
:quality(75)/cloudfront-us-east-1.images.arcpublishing.com/elcomercio/MNGFWRV3OJEJ7GZRDLRURCNSBA.jpg)
Una comedia romántica china: de qué trata “Todo el mundo me ama” y cómo ver la serie de Netflix
:quality(75)/cloudfront-us-east-1.images.arcpublishing.com/elcomercio/LCT2N4F2PBFEZG6DTLLZASXUVU.jpg)
Elige qué llama te genera impresión y descubrirás un gran secreto de tu personalidad
:quality(75)/cloudfront-us-east-1.images.arcpublishing.com/elcomercio/TZXD2A4KUVCRHNMKCLSSXVVQTA.jpg)
Conocerás la clase de persona que eres con solo seleccionar un frasco mágico
Te puede interesar:.
:quality(75)/cloudfront-us-east-1.images.arcpublishing.com/elcomercio/7K6DRO7LOJFSDKJSWOJTJSC2QM.jpg)
Infinix Note 40 Pro vs. Apple: cuál equipo exclusivo de iPhone compite con el smartphone chino
:quality(75)/cloudfront-us-east-1.images.arcpublishing.com/elcomercio/PL5VAXHBARBJBIQVYKFOZWEKMA.jpg)
Samsung Galaxy S24 vs. iPhone 15: estudio revela cuál celular tiene la conexión 5G más rápida
:quality(75)/cloudfront-us-east-1.images.arcpublishing.com/elcomercio/QQHTQL3YK5B6DGFPR7OASA4OOM.jpg)
POCO X6 Pro vs. Apple: cuál iPhone de gama alta rinde como el equipo chino
:quality(75)/cloudfront-us-east-1.images.arcpublishing.com/elcomercio/MOIKNYJKQBGJHFO5H2KXA4VCME.jpg)
Redmi Note 13 Pro Plus vs. Apple: cuál iPhone es parecido en rendimiento al celular chino
:quality(75)/cloudfront-us-east-1.images.arcpublishing.com/elcomercio/5WNZW5ZHMJDDPM4IVERKQZSRWI.jpg)
La guía para activar el modo bloqueo y proteger tu iPhone del “software espía mercenario”

Cómo desbloquear ventanas emergentes en Safari Mac o iPhone
Actualmente tienes JavaScript deshabilitado. Varias funciones pueden no funcionaran. Por favor, vuelva a habilitar Javascript para acceder a la funcionalidad completa.
Tutorial para poder bloquear o desbloquear las ventanas emergentes desde Safari en Mac o en un iPhone.
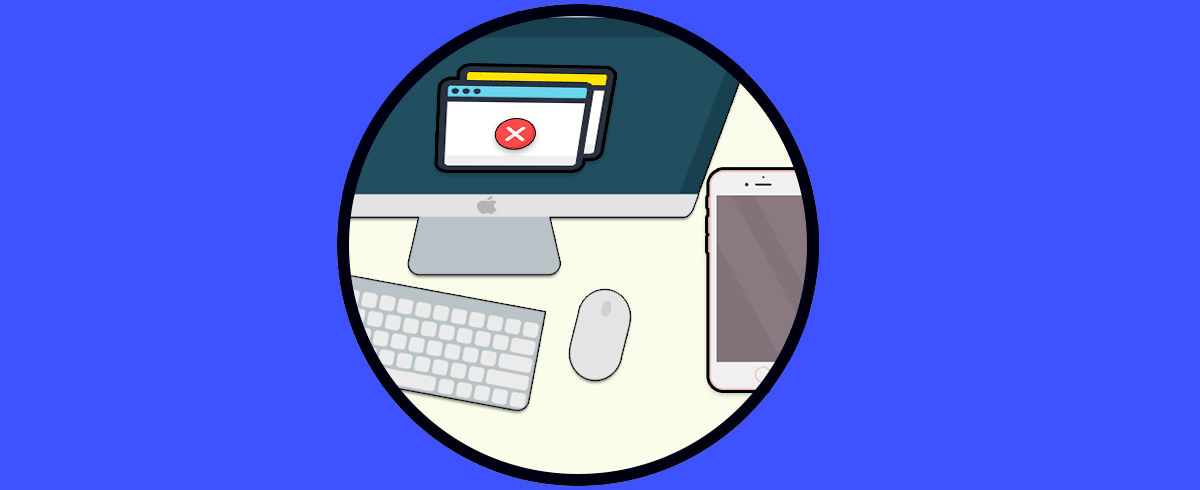
Apartados del Tutorial
1 Bloquear ventanas emergentes en Safari de Mac 2 Bloquear ventanas emergentes en iOS de Mac
De tu interés 👌
El uso de los navegadores web, independiente del sistema operativo que usemos, se ha convertido en una de las tareas que llevamos a cabo todos los millones de usuarios que accedemos a la red ya que gracias a estos navegadores no solo es posible acceder a nuestros sitios de Internet favoritos sino también tener acceso a múltiples aplicaciones de nivel corporativo.
Con el paso del tiempo, los navegadores web han sido integrados con ciertas funcionalidades que buscan optimizar la experiencia de uso de éste, pero no siempre se logra este objetivo ya que uno de los elementos que más afecta a los usuarios es el uso de las ventanas emergentes.
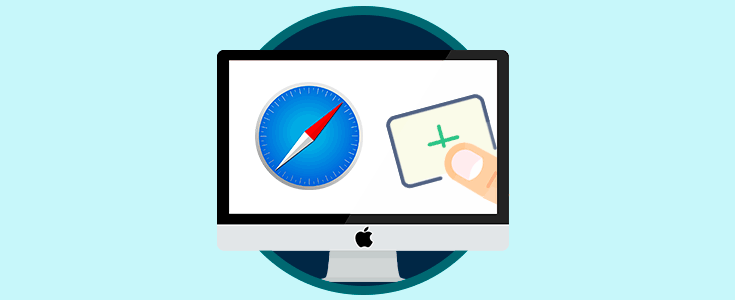
Las ventanas emergentes, también conocidas como popups, son pequeñas ventana que se lanzan de forma automática cuando estamos visitando un sitio web y por lo general, estas ventanas emergentes tienen algún tipo de publicidad y su tamaño es relativamente pequeño sin ocupar todo el ancho de la pantalla del navegador.
- Emergentes: Estas ventanas emergentes son las que visualizamos en primer plano y se superponen a la ventana activa, allí su contenido es de tipo publicitario y su uso suele ser muy frecuente afectando la navegación por parte del usuario.
- Sumergidas: Este tipo de ventanas están ubicadas bajo la ventana principal y pueden ser más peligrosas e inseguras que las ventanas emergentes, esto debido a que la función publicitaria no es propiamente de información, sino que su código puede contener archivos ocultos que han sido desarrollados para escribir cookies y demás funciones de control afectando directamente la seguridad de la información.
Por esta razón, es práctico que tomemos medidas de seguridad y que mejor que usando la función de bloqueo de ventanas emergentes integrada en Safari, para sistemas macOS, o del propio sistema iOS, pero también en algunos casos es posible que deseemos desbloquear las ventanas emergentes de algunos sitios, por ejemplo, los sitios web bancarios o comerciales usan ventanas emergentes para redireccionarnos a las pasarelas de pago. Solvetic explicará cómo lograr este proceso.
1. Bloquear ventanas emergentes en Safari de Mac
Para realizar este proceso disponemos de dos alternativas.
Paso 1 La primera opción es directamente a través de la configuración del navegador, para esto, iremos al menú “Safari” y allí seleccionamos la línea “Preferencias” (también podemos usar las teclas Comando + ,):
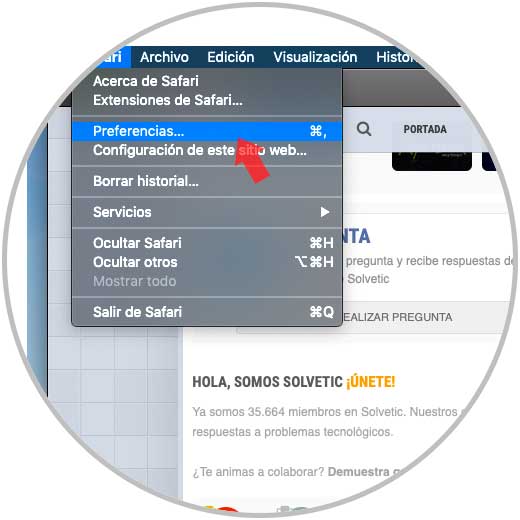
- En el panel central encontramos los sitios web que están abiertos actualmente en Safari.
- En la parte inferior encontramos la opción “Al visitar otros sitios web” la cual nos permite configurar todos los sitios web que visitaremos en Safari.
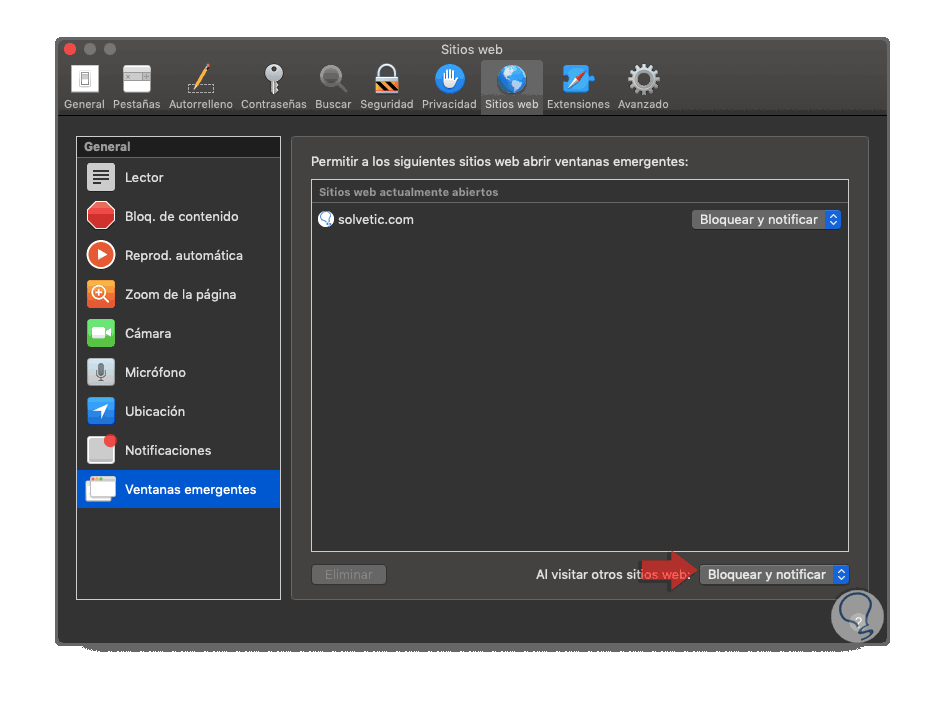
- Bloquear (Bloquea todas las ventanas emergentes del sitio web seleccionado).
- Permitir (Permite todas las ventanas emergentes del sitio web seleccionado).
- Bloquear y notificar (Bloquea las ventanas emergentes, pero genera una notificación indicando el intento de apertura de ventanas emergentes en el sitio).
Paso 4 Allí podemos dar clic sobre este campo para seleccionar la opción deseada:
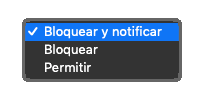
- Accediendo a través de Spotlight
- En la ruta Ir / Utilidades / Terminal
- Usando las teclas siguientes y en la ventana desplegada ejecutar la terminal:
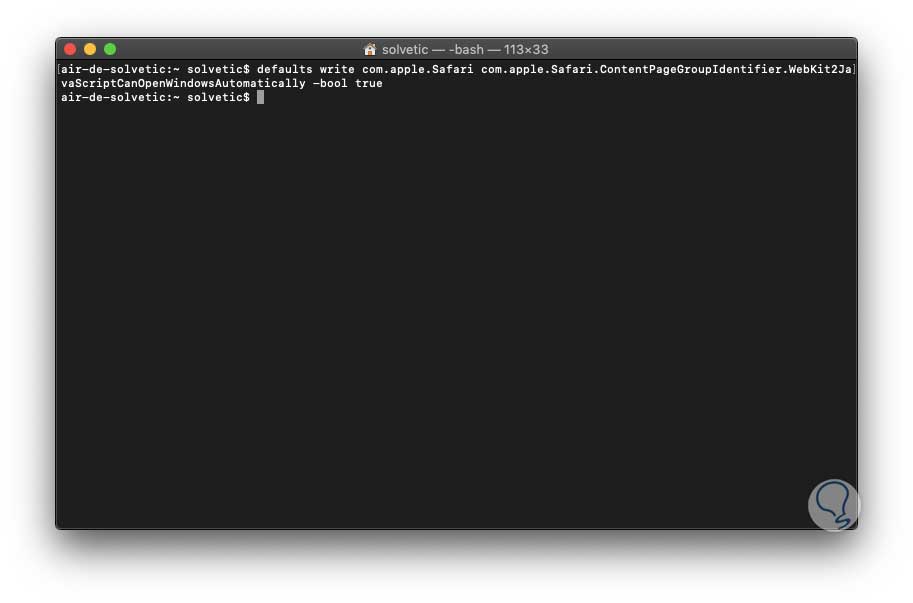
2. Bloquear ventanas emergentes en iOS de Mac
Paso 1 Para el caso de iOS debemos seguir los siguientes pasos, en primer lugar, pulsar sobre la opción “Ajustes”:
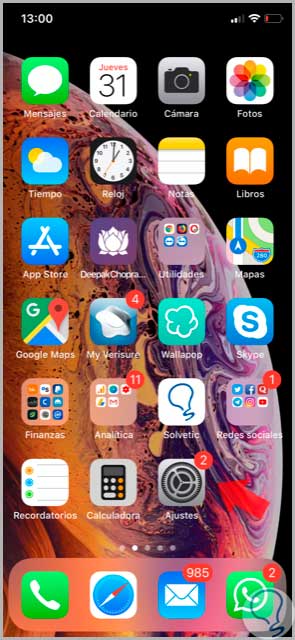
Paso 2 En la ventana que será desplegada, seleccionamos la opción “Safari”:
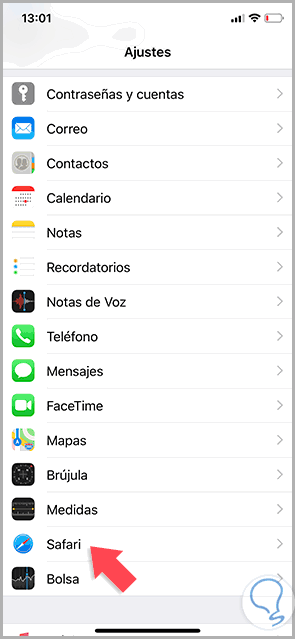
Paso 3 Ahora se desplegarán una serie de parámetros del navegador Safari en iOS y allí debemos desactivar la casilla "Bloquear ventanas" ubicada en la sección General:
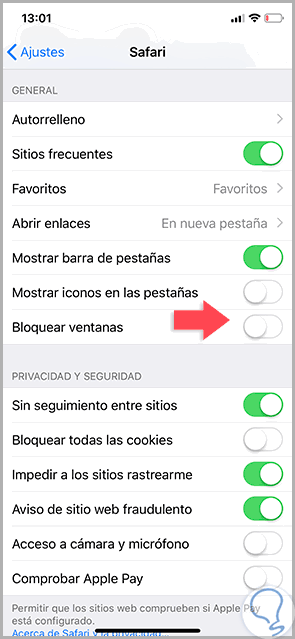
Nota En caso de que deseemos bloquearlas basta con pulsar de nuevo sobre este interruptor.
Como vemos, disponemos de estas alternativas para bloquear o no las ventanas emergentes en Safari tanto en macOS como en iOS.
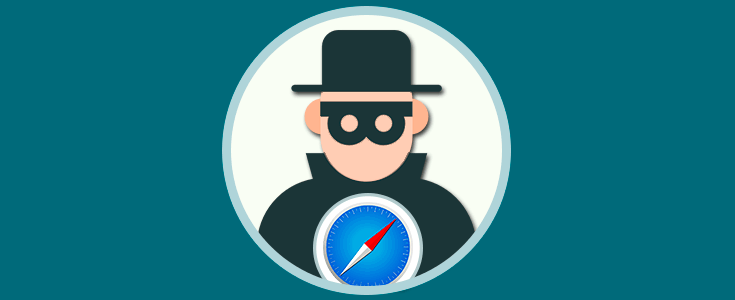
¿Te ayudó este Tutorial?
Sin comentarios, sé el primero.
- Crear Cuenta Regístrate GRATIS para tener tu cuenta Solvetic Registrar una Cuenta
- Identificarse ¿Tienes ya cuenta? Identifícate aquí Identificarme en mi Cuenta
- 👉 SAFARI: un mundo de trucos y Tutoriales a un clic
- Instalar Windows en Mac con UTM
- Cómo instalar Aplicaciones Android en Mac
- Cómo desinstalar Aplicaciones en Mac
- Cómo Copiar y Pegar en Mac con el teclado y el mouse
Formulario para iniciar sesión, si necesitas una cuenta Regístrate!
AdBlock para Safari 4+
Adblock inc..
- 4,6 • 2 mil valoraciones
- Ofrece compras dentro de la app
Capturas de pantalla
Descripción.
AdBlock se ha descargado más de 350 millones de veces y lo utilizan más de 65 millones de personas en todo el mundo. Ahora, AdBlock ha creado un potente bloqueador de anuncios que está disponible como aplicación para Mac. AdBlock para Safari es un bloqueador de anuncios potente y sencillo. Evita los molestos elementos emergentes, elimina los anuncios de vídeo que se reproducen automáticamente y bloquea y los odiosos anuncios de audio. También te da el control sobre los anuncios que quieres ver y sobre los sitios web que quieres apoyar. Puedes decirle a AdBlock que deje de funcionar en determinados sitios web, que permita los anuncios en los sitios que quieres apoyar y acceder de forma sencilla a una completa biblioteca de información de asistencia al usuario que te ayudará a sacar el máximo provecho de tu aplicación AdBlock. AdBlock ayuda a que los sitios web se carguen antes en Safari y te protege del malware que acecha desde los anuncios en los sitios web malintencionados. Es fácil de instalar y su uso es gratuito. ¡Pruébalo! CARACTERÍSTICAS PRINCIPALES Bloquea los anuncios en los sitios web que visitas, incluidos Facebook, YouTube y millones de otras páginas. Esto te protege frente a anuncios molestos e intrusivos que te distraen de las historias que estás intentando leer. Acelera tu navegación al filtrar el contenido no deseado con la potente API de bloqueo de contenido de Apple. Disfruta de una interfaz moderna y fácil de usar con modo oscuro. Accede a AdBlock VPN directamente desde la aplicación AdBlock para Safari cuando utilizas ambos productos. CONTROL SOBRE CÓMO Y DÓNDE VES ANUNCIOS Un clic en el botón de Pausa te permite detener AdBlock si un sitio web te solicita que deshabilites tu bloqueador de anuncios. Crea listas de elementos permitidos personalizadas para permitir anuncios en los sitios concretos que elijas, lo cual te da más control sobre tu experiencia de navegación. Esta característica, antes de pago, ¡es ahora gratuita! Permite los anuncios no intrusivos, como los de Google Search, que no son molestos y que te ayudan a encontrar los artículos que estás buscando. Obtén acceso a una biblioteca de centenares de artículos de la base de conocimientos que te ayudarán a comprender cómo funciona el bloqueo de anuncios y a sacar el máximo partido a AdBlock, y te ofrecerá respuestas a las preguntas más frecuentes. Correo electrónico del Help Desk de AdBlock para obtener respuestas rápidas a los problemas que estás teniendo. Valoramos tu opinión y queremos que la aplicación AdBlock para Mac sea el mejor bloqueador de anuncios de la App Store de Apple. Si tienes alguna pregunta o comentario, ponte en contacto con nuestro equipo en [email protected] o déjanos una reseña aquí en la App Store.
Versión 2.1.5
• Bug fixes & improvements
Valoraciones y reseñas
2 mil valoraciones
Por ahora parece que funciona
Es increible la cantidad de empresas que quieren hacer dinero simplemente con tus datos. Este tipo de herramientas son un absoluto imprescindible.
No funciona
Probado y no funciona para youtubve hoy 27 abril 2023
Youtube shows ads
Well, after downloading the latest Adblok version, YT is now showing those anoying pesky ads. I hope this is just a bug and not something intentional.
Respuesta del desarrollador ,
Hi, If you are seeing ads on YouTube, we can help! Please reach out to us at [email protected]. --AdBlock Support
Privacidad de la app
El desarrollador, Adblock Inc. , ha indicado que las prácticas de privacidad de la app pueden incluir la gestión de datos descrita a continuación. Para obtener más información, consulta la política de privacidad del desarrollador .
Datos vinculados contigo
Los siguientes datos pueden recopilarse y vincularse con tu identidad:
- Identificadores
Datos no vinculados contigo
Los siguientes datos pueden recopilarse, pero no se vinculan con tu identidad:
- Datos de contacto
Las prácticas de privacidad pueden variar, por ejemplo, dependiendo de tu edad o de las funciones que uses. Más información
Información
Español, Alemán, Chino simplificado, Chino tradicional, Francés, Inglés, Italiano, Japonés, Neerlandés, Portugués, Ruso, Sueco
- AdBlock Gold 5,99 €
- AdBlock VPN Monthly 4,99 €
- AdBlock VPN Yearly 39,99 €
- AdBlock VPN Monthly 3,99 €
- AdBlock VPN Monthly 6,99 €
- AdBlock VPN Yearly 59,99 €
- Sitio web del desarrollador
- Soporte de la app
- Política de privacidad
Más de este desarrollador
AdBlocker navegador chromecast
AdBlock for Mobile
AdBlock VPN
Nuevas barreras Anti-AdBlock de YouTube
Quizás te hayas dado cuenta de que ahora YouTube muestra barreras antibloqueadores de anuncios a los/as usuarios/as. Mientras nuestros equipos trabajan sin descanso para ver qué podemos hacer para seguir ofreciendo una experiencia de superior para los usuarios/as, AbBlock sigue bloqueando ventanas emergentes y otros anuncios molestos para ti en la web.
Bloquea anuncios de YouTube con AdBlock
YouTube es uno de los destinos de Internet más populares. Pero los anuncios obligatorios que saltan antes, durante y tras los vídeos pueden hacer que navegar por YouTube sea tedioso. Con AdBlock, puedes bloquear los anuncios de YouTube y controlar tu experiencia en YouTube .
Opciones de bloqueo de anuncios de YouTube
AdBlock bloquea los anuncios de YouTube por defecto, pero además te proporcionamos poderosas herramientas para personalizar cómo bloqueas los anuncios de Youtube.
Lista de permitidos en canales de YouTube AdBlock es el único bloqueador de anuncios para YouTube con una función simple para permitir anuncios en tus canales favoritos, lo que hace más sencillo apoyar a los creadores de contenido.
Pausar/reanudar Usa la función de pausa de AdBlock para desactivarlo temporalmente. Ten en cuenta que verás anuncios mientras AdBlock esté en pausa.
¿Prefieres ver Youtube con el Tema oscuro? ¿Prefieres ver Youtube con el Tema oscuro? AdBlock incluye un tema opcional más oscuro para el menú de AdBlock y las páginas de opciones.
Bloquear anuncios en YouTube
Bloqueamos miles de millones de anuncios en Youtube cada mes. Eso nos convierte en uno de los mejores bloqueadores de anuncios en YouTube . Instala ya AdBlock y di adiós a:
- Vídeos de anuncios obligatorios
- Anuncios laterales
- Banners publicitarios
Bloquea anuncios de YouTube estés donde estés
Controla tu experiencia en YouTube sin importar cómo prefieras navegar. Bloquea anuncios de YouTube en Chrome, Firefox, Edge, Safari, Android o iPhone .
Más que un bloqueador de anuncios de YouTube
AdBlock realiza más funciones además de bloquear anuncios de YouTube. ¡YouTube es mejor con AdBlock! Usa AdBlock para disminuir los tiempos de carga de las páginas, protegerte del malware y del adware , y mucho más.
Instala AdBlock y disfruta:
- Videos que cargan más rápido
- Protección contra malware
- Listas de reproducción sin interrupciones
Para proporcionarte la mejor experiencia, usamos algunas cookies en nuestro sitio web. Al usar nuestro sitio web, indicas ser consciente de que usamos cookies y nos das permiso para ello. Puedes cambiar estos permisos en cualquier momento. Más información.
Las usamos para recordar tus preferencias de privacidad. No pueden desactivarse.
Las usamos para analizar el tráfico del sitio web.
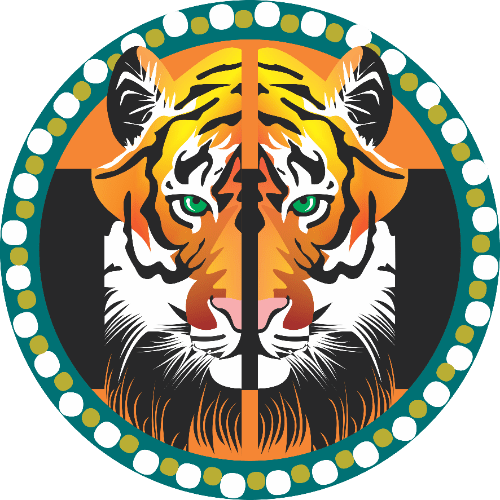
Residents Outside Moscow Protest Power Outage, Demand Heating Amid Subzero Temperatures

Residents of a Moscow region town impacted by power outages have taken to the streets, demanding that local authorities restore heat to their homes as subzero temperatures grip the region, Russian media reported Friday.
At least 21,000 people had power knocked out in their homes on Thursday morning in the town of Podolsk when a heating main burst at the Klimovsk Specialized Ammunition Plant, according to the Kommersant business daily.
The circumstances surrounding the incident at the plant in Podolsk, located some 50 kilometers south of Moscow, have not been disclosed.
The Telegram news channel Ostorozhno Moskva published a video of several local residents who gathered in the town's central square to demand the authorities restore their heating, as well as punish those responsible for the outage.
“The police arrived quickly to disrupt us. I wish they’d brought back heating as fast as they dispatched the cops,” the person recording the video could be heard saying.
A Change.org petition with identical demands was launched online, which, by Friday evening, was signed by nearly 2,000 people.
“Since more than 24 hours have passed, we ask to punish all those involved in this emergency,” the petition reads, naming Podolsk Mayor Grigory Artamonov and the heads of local utilities as the culprits.
Households in the Moscow region towns of Khimki, Balashikha, Solnechnogorsk, Lyubertsy and Elektrostal also experienced heating loss as a result of power outages, with temperatures in the area plummeting to minus 20 degrees Celsius, according to the investigative news website iStories.
The Podyom news outlet, without citing its sources, reported that prosecutors have launched an investigation into the outages.
… we have a small favor to ask.
As you may have heard, The Moscow Times, an independent news source for over 30 years, has been unjustly branded as a "foreign agent" by the Russian government. This blatant attempt to silence our voice is a direct assault on the integrity of journalism and the values we hold dear.
We, the journalists of The Moscow Times, refuse to be silenced. Our commitment to providing accurate and unbiased reporting on Russia remains unshaken. But we need your help to continue our critical mission.
Your support, no matter how small, makes a world of difference. If you can, please support us monthly starting from just 2. It's quick to set up, and you can be confident that you're making a significant impact every month by supporting open, independent journalism. Thank you.

Moscow Pummeled By Historic Snowfall

Arctic Could See More Rain Than Snow By 2060 as Region Warms – Study

St. Petersburg Winter Temps Could Rise 4 Degrees by 2050 – Scientist

Despite 'Unusual' Sunshine, Moscow is on the Verge of Freezing
- Entertainment
- Sports Sports Betting Podcasts Better Planet Vault Mightier Autos Newsletters Unconventional Vantage Experts Voices
- Subscribe for $1
- Sports Betting
- Better Planet
- Newsletters
- Unconventional
Russia Maps Show 25% of Moscow Without Power Amid Winter Freeze 'Emergency'
Russian President Vladimir Putin has ordered the nationalization of an ammunition plant in Moscow after a mechanical failure caused tens of thousands of Muscovites to lose heat and water amid freezing temperatures beginning last week.
On January 4, a heating main burst at the Klimovsk Specialized Ammunition Plant in the town of Podolsk, which is around 30 miles south of central Moscow. Since then, tens of thousands of Russians are reported to have no heating in their homes in the Moscow region amid subzero temperatures.
Affected areas include the cities of Khimki, Balashikha, Lobnya, Lyubertsy, Podolsk, Chekhov, Naro-Fominsk, and Podolsk, a map published by a Russian Telegram channel and shared on other social media sites shows.
⚡️Map of European cities where people complain about the lack of heating and electricity due to the restriction of #ruZZian energy supplies 😆😆😆😆😆 pic.twitter.com/o0kldiLwiy — Aurora Borealis 🤫 (@aborealis940) January 8, 2024
Other Russian media outlets reported that in Moscow, residents of Balashikha, Elektrostal, Solnechnogorsk, Dmitrov, Domodedovo, Troitsk, Taldom, Orekhovo-Zuyevo, Krasnogorsk, Pushkino, Ramenskoye, Voskresensk, Losino-Petrovsky, and Selyatino are also without power.
That means that in total, more than a quarter of Moscow's cities have been hit with power outages and a lack of heating.
Newsweek has contacted Russia's Foreign Ministry for comment via email.
Many residents have taken to publishing video appeals on social media to complain about their freezing conditions. In one clip, people living in Moscow say that they are left with no choice but to warm their homes with gas stoves, heaters, and "whatever else we can find." Others said they are lighting fires in the streets to keep warm.
Andrei Vorobyov, governor of the Moscow region, announced on Tuesday that Putin ordered the ammunition plant to be nationalized because two of its owners have been "located abroad." He didn't name the individuals.

"We received the right to take control of this boiler house within the framework of an emergency," Vorobiev said, adding that the plant's boiler room was managed "very poorly" and there was "virtually no qualified competent personnel."
Russia's Investigative Committee has opened a criminal case over Klimovsk Specialized Ammunition Plant not meeting safety requirements.
On Tuesday, the committee said that because of the incident, the deputy head of Podolsk's administration, the head of the plant's boiler house, and the general director of the ammunition plant had been detained.
Residents of Selyatino have described the situation as "some kind of struggle for survival," Russian Telegram channel ASTRA reported.
Power outages have also struck St. Petersburg, Rostov, Volgograd, Voronezh, Primorsky Territory, and Yekaterinburg.
Do you have a tip on a world news story that Newsweek should be covering? Do you have a question about the Russia-Ukraine war? Let us know via [email protected].
Uncommon Knowledge
Newsweek is committed to challenging conventional wisdom and finding connections in the search for common ground.
About the writer
Isabel van Brugen is a Newsweek Reporter based in Kuala Lumpur. Her focus is reporting on the Russia-Ukraine war. Isabel joined Newsweek in 2021 and had previously worked with news outlets including the Daily Express, The Times, Harper's BAZAAR, and Grazia. She has an M.A. in Newspaper Journalism at City, University of London, and a B.A. in Russian language at Queen Mary, University of London. Languages: English, Russian
You can get in touch with Isabel by emailing [email protected] or by following her on X @isabelvanbrugen
To read how Newsweek uses AI as a newsroom tool, Click here.
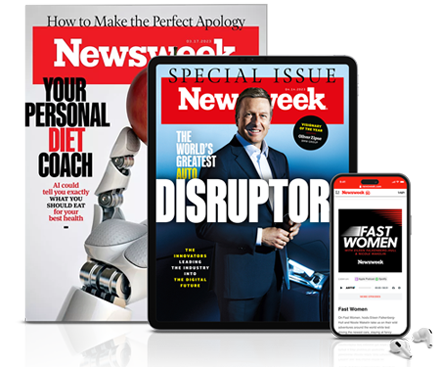
- Newsweek magazine delivered to your door
- Newsweek Voices: Diverse audio opinions
- Enjoy ad-free browsing on Newsweek.com
- Comment on articles
- Newsweek app updates on-the-go
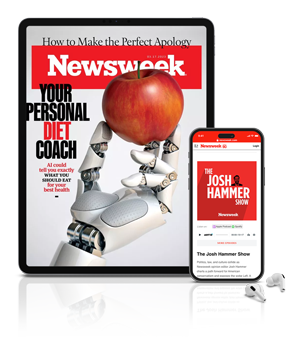
Top stories
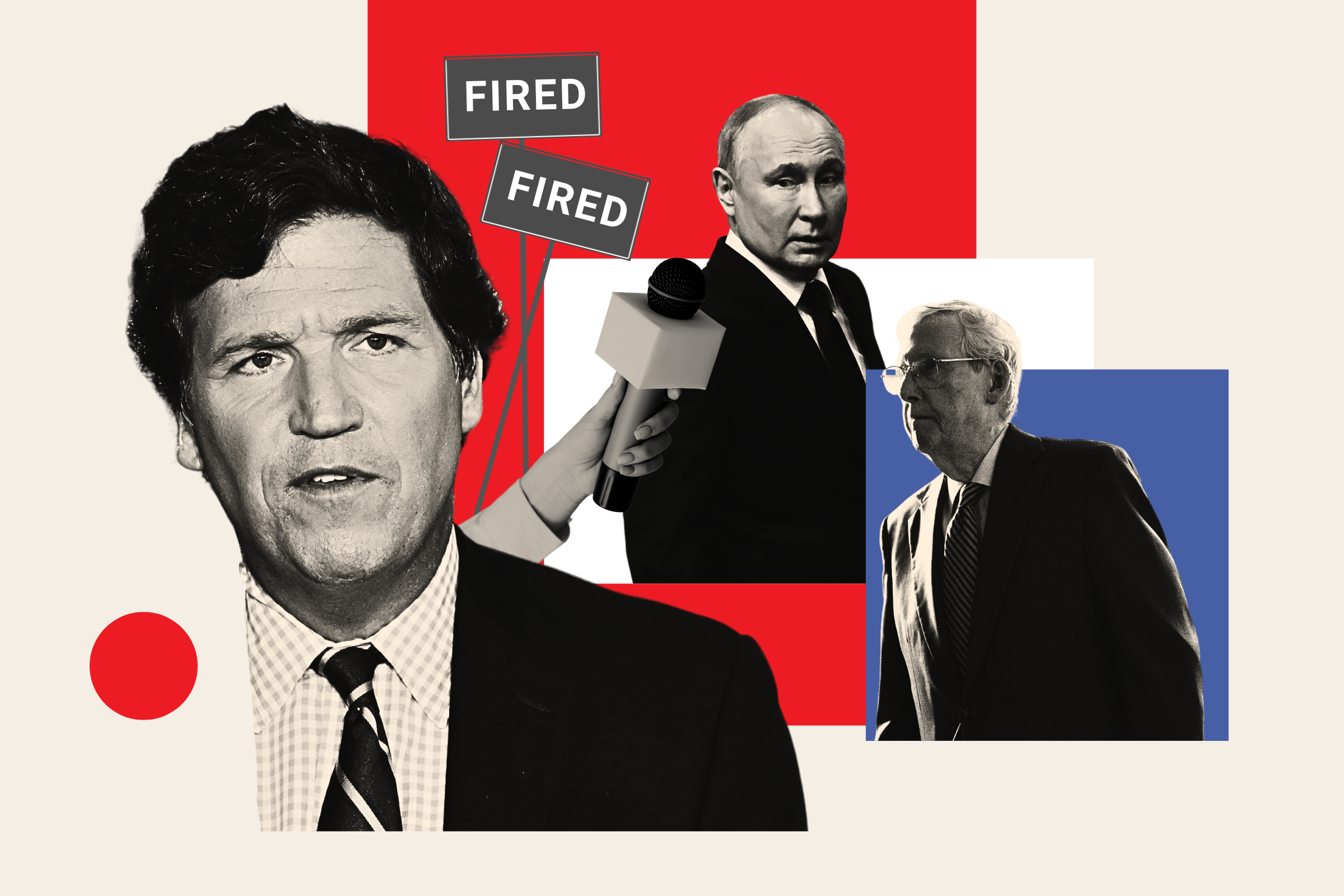
Tucker Carlson's Tough Year Since Fox News Firing

US Issues Stark Warning to Israel Over 'Reckless' Plan
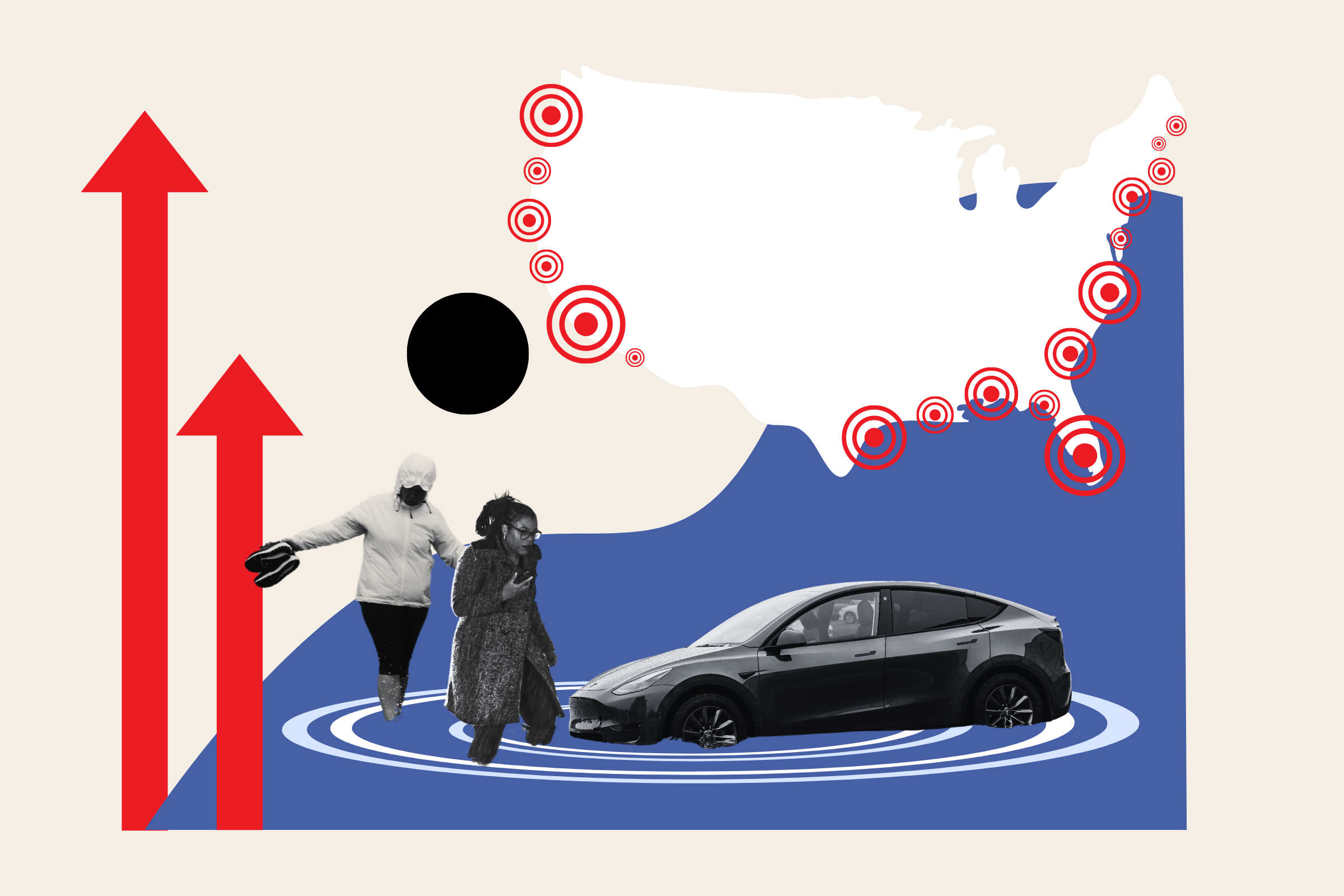
U.S. Map Shows 'Hazard Zones' for Rising Sea Levels, Tsunamis

Alvin Bragg Reveals Plan for Harvey Weinstein After Conviction Overturned

Manual de uso del iPhone
- Te damos la bienvenida
- Modelos de iPhone compatibles con iOS 17
- R ' class='toc-item' data-ss-analytics-link-url='https://support.apple.com/es-mx/guide/iphone/iph017302841/ios' data-ajax-endpoint='https://support.apple.com/es-mx/guide/iphone/iph017302841/ios' data-ss-analytics-event="acs.link_click" href='https://support.apple.com/es-mx/guide/iphone/iph017302841/ios' id='toc-item-IPH017302841' data-tocid='IPH017302841' > iPhone X R
- S ' class='toc-item' data-ss-analytics-link-url='https://support.apple.com/es-mx/guide/iphone/iphc00446242/ios' data-ajax-endpoint='https://support.apple.com/es-mx/guide/iphone/iphc00446242/ios' data-ss-analytics-event="acs.link_click" href='https://support.apple.com/es-mx/guide/iphone/iphc00446242/ios' id='toc-item-IPHC00446242' data-tocid='IPHC00446242' > iPhone X S
- S Max' class='toc-item' data-ss-analytics-link-url='https://support.apple.com/es-mx/guide/iphone/iphcd2066870/ios' data-ajax-endpoint='https://support.apple.com/es-mx/guide/iphone/iphcd2066870/ios' data-ss-analytics-event="acs.link_click" href='https://support.apple.com/es-mx/guide/iphone/iphcd2066870/ios' id='toc-item-IPHCD2066870' data-tocid='IPHCD2066870' > iPhone X S Max
- iPhone 11 Pro
- iPhone 11 Pro Max
- iPhone SE (segunda generación)
- iPhone 12 mini
- iPhone 12 Pro
- iPhone 12 Pro Max
- iPhone 13 mini
- iPhone 13 Pro
- iPhone 13 Pro Max
- iPhone SE (tercera generación)
- iPhone 14 Plus
- iPhone 14 Pro
- iPhone 14 Pro Max
- iPhone 15 Plus
- iPhone 15 Pro
- iPhone 15 Pro Max
- Información de configuración esencial
- Personalizar el iPhone
- Tomar fotos y videos espectaculares
- Mantenerse en contacto con familiares y amigos
- Compartir funciones con la familia
- Usar el iPhone para las rutinas diarias
- Obtener ayuda de especialistas de Apple Support
- Novedades de iOS 17
- Encender y configurar el iPhone
- Activar y desbloquear
- Configurar los servicios celulares
- Usar SIM dual
- Conectarse a Internet
- Iniciar sesión con un Apple ID
- Usar iCloud
- Suscribirse a iCloud+
- Buscar configuraciones
- Configurar cuentas de correo, contactos y calendario
- Aprender el significado de los íconos de estado
- Recargar la batería
- Recargar con fuentes de energía limpias
- Mostrar el porcentaje de batería
- Consultar el uso y la condición de la batería
- Usar el modo Ahorrar batería
- Leer el Manual de uso y agregarlo a los marcadores
- Aprender los gestos básicos
- Descubre gestos para modelos de iPhone con Face ID
- Ajustar el volumen
- Encontrar apps en la biblioteca de apps
- Cambiar entre apps abiertas
- Cerrar y volver a abrir una app
- Funciones multitarea con Imagen dentro de otra
- Acceder a funciones desde la pantalla bloqueada
- Visualizar actividades en vivo en la Dynamic Island
- Realizar acciones rápidas
- Buscar en el iPhone
- Obtener información sobre el iPhone
- Ver o cambiar la configuración de datos celulares
- Viajar con el iPhone
- Cambiar los sonidos y las vibraciones
- Usar el botón de acción del iPhone 15 Pro y iPhone 15 Pro Max
- Crear una pantalla bloqueada personalizada
- Cambiar el fondo de pantalla
- Ajustar el brillo y el balance de color de la pantalla
- Mantener la pantalla del iPhone encendida durante más tiempo
- Usar En espera
- Personalizar la configuración de zoom y tamaño de texto
- Cambiar el nombre de tu iPhone
- Cambiar la fecha y hora
- Cambiar el idioma y la región
- Organizar las apps en carpetas
- Agregar, editar y eliminar widgets
- Desplazar apps y widgets por la pantalla de inicio
- Eliminar apps
- Usar y personalizar el centro de control
- Cambiar o bloquear la orientación de la pantalla
- Ver y responder a las notificaciones
- Cambiar la configuración de las notificaciones
- Configurar un enfoque
- Silenciar o permitir notificaciones de un enfoque
- Activar o desactivar un enfoque
- Mantener el enfoque al volante
- Personalizar las opciones para compartir
- Escribir usando el teclado en pantalla
- Dictar texto
- Seleccionar y editar texto
- Usar texto predictivo
- Usar reemplazos de texto
- Agregar o cambiar teclados
- Agregar emojis y stickers
- Tomar una captura de pantalla.
- Hacer una grabación de la pantalla
- Dibujar en documentos
- Agregar texto, figuras, firmas y más
- Rellenar formularios y agregar firmas a documentos
- Usar texto en vivo para interactuar con el contenido de una foto o un video
- Usar la consulta visual para identificar objetos en fotos y videos
- Separar al sujeto del fondo de una foto
- Obtener apps
- Suscribirse a Apple Arcade
- Adquirir juegos
- Jugar con amigos en Game Center
- Conectar un control de videojuegos
- Usar App Clips
- Actualizar las apps
- Ver o cancelar las suscripciones
- Administrar compras, configuraciones y restricciones
- Instalar y administrar tipos de letra
- Comprar libros y audiolibros
- Leer libros
- Anotar libros
- Acceder a los libros desde otros dispositivos Apple
- Escuchar audiolibros
- Establecer objetivos de lectura
- Organizar libros
- Leer documentos PDF
- Calculadora
- Crear y editar eventos en Calendario
- Enviar invitaciones
- Responder a invitaciones
- Cambiar cómo se muestran los eventos
- Buscar eventos
- Cambiar la configuración de un calendario o un evento
- Programar o mostrar eventos en una zona horaria diferente
- Mantenerse al tanto de los eventos
- Usar varios calendarios
- Usar el calendario de días festivos
- Compartir calendarios de iCloud
- Elementos básicos de Cámara
- Preparar la toma
- Aplicar estilos fotográficos
- Tomar Live Photos
- Tomar fotos con el modo Ráfagas
- Tomar una selfie
- Tomar fotos panorámicas
- Tomar fotos y videos macro
- Tomar retratos
- Tomar fotos con el modo Noche
- Tomar fotos ProRAW de Apple
- Ajustar el volumen del obturador
- Ajustar la configuración HDR de la cámara
- Grabar videos
- Grabar videos espaciales para el Apple Vision Pro
- Grabar videos ProRes
- Grabar videos con el efecto Cine
- Cambiar la configuración de grabación de video
- Guardar la configuración de la cámara
- Personalizar el lente de la cámara principal
- Modificar la configuración avanzada de la cámara
- Ver, compartir e imprimir fotos
- Usar texto en vivo
- Escanear un código QR
- Ver el reloj mundial
- Establecer una alarma
- Modificar el siguiente despertador
- Usar el cronómetro
- Usar varios temporizadores
- Agregar y usar información de contacto
- Editar contactos
- Agrega tu información de contacto
- Usar NameDrop en el iPhone para compartir tu información de contacto
- Usar otras cuentas de contactos
- Usar Contactos en la app Teléfono
- Asociar u ocultar contactos duplicados
- Exportar contactos
- Introducción a FaceTime
- Realizar llamadas de FaceTime
- Recibir llamadas de FaceTime
- Crear un enlace de FaceTime
- Tomar una Live Photo
- Activar subtítulos en vivo en una llamada de FaceTime
- Usar otras apps durante una llamada
- Realizar una llamada grupal de FaceTime
- Ver a los participantes en una cuadrícula
- Usar SharePlay para ver, escuchar o jugar con más personas
- Compartir la pantalla en una llamada de FaceTime
- Colaborar en un documento en FaceTime
- Usar las funciones de videoconferencia
- Pasar una llamada de FaceTime a otro dispositivo Apple
- Cambiar la configuración de video de FaceTime
- Cambiar la configuración de audio de FaceTime
- Cambiar tu aspecto
- Salir de una llamada o cambiar a Mensajes
- Bloquear llamadas no deseadas
- Reportar una llamada como spam
- Conectar dispositivos externos o servidores
- Modificar archivos, carpetas y descargas
- Buscar archivos y carpetas
- Organizar archivos y carpetas
- Enviar archivos
- Configurar iCloud Drive
- Compartir archivos y carpetas en iCloud Drive
- Compartir tu ubicación
- Reunirse con un amigo
- Enviar la ubicación vía satélite
- Agregar o eliminar a un amigo
- Localizar a un amigo
- Obtener notificaciones de cambio de ubicación de amigos
- Notificar a un amigo cuando tu ubicación cambie
- Agregar tu iPhone
- Agregar la cartera con MagSafe para el iPhone
- Obtener notificaciones de olvido de un dispositivo
- Localizar un dispositivo
- Marcar un dispositivo como perdido
- Borrar un dispositivo
- Eliminar un dispositivo
- Agregar un AirTag
- Compartir un AirTag u otro artículo en Encontrar en el iPhone
- Agregar un artículo de otro fabricante
- Obtener notificaciones de olvido de un artículo
- Localizar un artículo
- Marcar un artículo como perdido
- Eliminar un artículo
- Ajustar la configuración del mapa
- Introducción a Fitness
- Monitorear tu actividad diaria y modificar tu objetivo del círculo Moverse
- Consultar tu resumen de actividad
- Sincronizar una app de entrenamiento de terceros
- Cambiar las notificaciones de Fitness
- Compartir la actividad
- Suscribirse a Apple Fitness+
- Encontrar entrenamientos y meditaciones de Apple Fitness+
- Iniciar un entrenamiento o meditación de Apple Fitness+
- Crear un plan personalizado en Apple Fitness+
- Entrenar con alguien más mediante SharePlay
- Cambiar lo que aparece en la pantalla durante un entrenamiento o meditación de Apple Fitness+
- Descargar un entrenamiento o meditación de Apple Fitness+
- Introducción a Freeform
- Crear un pizarrón de Freeform
- Dibujar o escribir a mano
- Agregar texto
- Agregar figuras
- Agregar archivos
- Aplicar estilos uniformes
- Colocar elementos en un pizarrón
- Buscar en los pizarrones de Freeform
- Compartir y colaborar
- Eliminar y recuperar pizarrones
- Introducción a Salud
- Rellenar el perfil de salud
- Introducción a los datos de Salud
- Consultar tus datos de salud
- Compartir tus datos de salud
- Consultar los datos de salud compartidos por otros
- Descargar expedientes clínicos
- Ver expedientes clínicos
- Monitorear tu estabilidad al caminar
- Registrar información del ciclo menstrual
- Consultar el historial y los pronósticos del ciclo menstrual
- Hacer un seguimiento de los medicamentos
- Obtener detalles sobre los medicamentos
- Registrar un estado de ánimo
- Hacer una evaluación de la salud mental
- Programar un horario para el enfoque Sueño
- Desactivar despertadores y eliminar horarios de sueño
- Agregar o cambiar horarios de sueño
- Activar o desactivar el enfoque Sueño
- Cambiar el horario de Relajarse, el objetivo de sueño y más
- Revisar tu historial de sueño
- Revisar los niveles de los audífonos
- Usar los datos de un audiograma
- Registrarse como donador de órganos
- Respaldar datos de Salud
- Introducción a Casa
- Actualizar a la nueva arquitectura de Casa
- Configurar accesorios
- Controlar accesorios
- Controlar la casa usando Siri
- Usar la previsión de la red eléctrica para planificar tu consumo de energía
- Configurar tu HomePod
- Controlar tu casa de forma remota
- Crear y usar ambientaciones
- Usar automatizaciones
- Configurar cámaras de seguridad
- Usar el reconocimiento de caras
- Abrir puertas con una llave de casa
- Configurar un router
- Invitar a otros a controlar accesorios
- Agregar más casas
- Obtener música, películas y programas de TV
- Obtener tonos de llamada
- Administrar compras y configuraciones
- Introducción a Diario
- Escribir en el diario
- Revisar las entradas de diario pasadas
- Cambiar la configuración de Diario
- Agrandar objetos cercanos
- Cambiar la configuración
- Detectar personas cerca de ti
- Detectar puertas cercanas
- Obtener descripciones de lo que te rodea
- Leer en voz alta el texto y las etiquetas que te rodean
- Configurar una función rápida para acceder al modo de detección
- Agregar o eliminar cuentas de correo electrónico
- Configurar un dominio de correo electrónico personalizado
- Revisar el correo
- Enviar correos
- Usar la función Cancelar envío para detener el envío de un correo
- Reenviar y responder a un correo
- Guardar un borrador de correo
- Agregar archivos adjuntos a correos
- Descargar archivos adjuntos a correos
- Anotar archivos adjuntos a correos
- Configurar notificaciones de correo electrónico
- Buscar correos
- Organizar los correos en buzones
- Agregar indicadores o bloquear direcciones de correo electrónico
- Filtrar correos
- Usar Ocultar mi correo
- Usar la protección de la privacidad en Mail
- Cambiar la configuración de correo electrónico
- Eliminar y recuperar correos
- Agregar un widget de Mail a la pantalla de inicio
- Imprimir correos
- Obtener indicaciones
- Seleccionar otras opciones de ruta
- Buscar paradas a lo largo de la ruta
- Visualizar el resumen de una ruta o una lista de las vueltas
- Cambiar la configuración de las indicaciones habladas
- Obtener una ruta en automóvil
- Obtener indicaciones a tu auto estacionado
- Configurar rutas para vehículos eléctricos
- Reportar incidentes de tráfico
- Obtener una ruta en bicicleta
- Obtener una ruta a pie
- Obtener una ruta en transporte público
- Eliminar indicaciones recientes
- Obtener información sobre el tráfico y el clima
- Pedir un automóvil
- Duración del viaje y llegada aproximadas
- Descargar mapas para cuando no tengas conexión a Internet
- Buscar lugares
- Buscar atracciones, restaurantes y servicios cercanos
- Obtener información sobre lugares
- Agregar marcadores a lugares
- Compartir lugares
- Calificar lugares
- Guardar lugares favoritos
- Explorar nuevos lugares con Guías
- Organizar lugares en Mis guías
- Eliminar ubicaciones importantes
- Echar un vistazo a los lugares
- Hacer un recorrido Flyover
- Consultar la configuración de Mapas
- Medir dimensiones
- Ver y guardar medidas
- Medir la altura de una persona
- Usar el nivelador
- Configurar Mensajes
- Acerca de iMessage
- Enviar y responder mensajes
- Cancelar el envío de mensajes o editarlos
- Mantenerse al tanto de los mensajes
- Reenviar y compartir mensajes
- Conversaciones grupales
- Ver, escuchar o jugar con otras personas mediante SharePlay
- Colaborar en proyectos
- Usar apps de iMessage
- Tomar y editar fotos o videos
- Compartir fotos, enlaces y más
- Enviar stickers
- Solicitar, enviar y recibir pagos
- Enviar y recibir mensajes de audio
- Animar mensajes
- Cambiar las notificaciones
- Bloquear, filtrar y reportar mensajes
- Eliminar mensajes y archivos adjuntos
- Recuperar los mensajes eliminados
- Obtener música
- Ver álbumes, playlists y más
- Reproducir música
- Mostrar los créditos y la letra de una canción
- Poner la música en fila
- Escuchar radio en vivo
- Suscribirse a Apple Music
- Reproducir música con otras personas en un auto con el iPhone
- Escuchar audio Lossless
- Escuchar audio Dolby Atmos
- A cantar de Apple Music
- Descubrir música nueva
- Agregar música y escuchar sin conexión
- Obtener recomendaciones personalizadas
- Escuchar la radio
- Buscar música
- Crear playlists
- Ver lo que están escuchando tus amigos
- Usar Siri para reproducir música
- Cambiar la forma en la que se escucha el sonido
- Introducción a News
- Usar widgets de News
- Ver artículos de noticias seleccionados para ti
- Leer artículos
- Seguir a tus equipos favoritos con Mis deportes
- Escuchar Apple News Today
- Suscribirse a Apple News+
- Explorar y leer artículos y ejemplares de Apple News+
- Descargar ejemplares de Apple News+
- Reproducir artículos de audio
- Resolver crucigramas
- Buscar artículos de noticias
- Guardar artículos en News para después
- Suscribirse a canales de noticias individuales
- Introducción a Notas
- Agregar o eliminar cuentas
- Crear y aplicar formato a notas nuevas
- Dibujar o redactar
- Agregar fotos, videos y más
- Escanear texto y documentos
- Trabajar con archivos PDF
- Agregar enlaces
- Crear una nota rápida
- Buscar en las notas
- Organizar en carpetas
- Organizar con etiquetas
- Usar carpetas inteligentes
- Exportar o imprimir notas
- Bloquear notas
- Cambiar la configuración de Notas
- Realizar una llamada
- Contestar o rechazar llamadas entrantes
- Durante una llamada
- Configurar el buzón de voz
- Revisar el buzón de voz
- Cambiar la configuración y el saludo del buzón de voz
- Seleccionar tonos de llamada y vibraciones
- Realizar llamadas utilizando Wi-Fi
- Configurar el desvío de llamadas y llamadas en espera
- Evitar llamadas no deseadas
- Visualizar fotos y videos
- Reproducir videos y presentaciones
- Eliminar u ocultar fotos y videos
- Editar fotos y videos
- Recortar la duración del video y ajustar la cámara lenta
- Editar videos con efecto Cine
- Editar Live Photos
- Editar retratos
- Usar álbumes de fotos
- Editar, compartir y organizar álbumes
- Filtrar y ordenar fotos y videos en un álbum
- Crear stickers a partir de las fotos
- Duplicar y copiar fotos y videos
- Fusionar fotos y videos duplicados
- Buscar fotos
- Identificar a personas y mascotas
- Explorar fotos por ubicación
- Compartir fotos y videos
- Compartir videos largos
- Ver fotos y videos compartidos contigo
- Ver recuerdos
- Personalizar tus recuerdos
- Administrar los recuerdos y las fotos destacadas
- Usar Fotos en iCloud
- Crear álbumes compartidos
- Agregar y eliminar personas de un álbum compartido
- Agregar y eliminar fotos y videos de un álbum compartido
- Configurar una fototeca compartida en iCloud o entrar a una
- Agregar contenido a una fototeca compartida en iCloud
- Usar la fototeca compartida en iCloud
- Importar y exportar fotos y videos
- Imprimir fotos
- Buscar podcasts
- Escuchar podcasts
- Seguir tus podcasts favoritos
- Usar el widget de Podcasts
- Organizar tu biblioteca de podcasts
- Descargar, guardar o compartir podcasts
- Suscribirse a podcasts
- Escuchar contenido exclusivo para suscriptores
- Cambiar la configuración de las descargas
- Crear una lista de compras del súper
- Agregar elementos a una lista
- Editar y administrar una lista
- Buscar y organizar listas
- Trabajar con plantillas
- Usar listas inteligentes
- Imprimir recordatorios
- Usar el widget de Recordatorios
- Cambiar la configuración de Recordatorios
- Navegar por Internet
- Buscar sitios web
- Personalizar la configuración de Safari
- Cambiar la disposición
- Usar los perfiles en Safari
- Abrir y cerrar pestañas
- Organizar las pestañas
- Consultar tus pestañas de Safari desde otro dispositivo Apple
- Compartir grupos de pestañas
- Usar Siri para escuchar una página web
- Marcar tus páginas favoritas
- Guardar páginas en la lista de lecturas
- Encontrar los enlaces compartidos contigo
- Anotar y guardar una página web como PDF
- Rellenar automáticamente formularios
- Obtener extensiones
- Ocultar anuncios y distracciones
- Vaciar la caché
- Navegar por Internet de forma privada
- Usar llaves de acceso en Safari
- Consultar acciones
- Administrar varias listas de seguimiento
- Leer noticias sobre negocios
- Agregar reportes de ingresos a tu calendario
- Usar el widget de Bolsa
- Traducir texto, voz y conversaciones
- Traducir texto en apps
- Traducir con el visor de la cámara
- Suscribirse a Apple TV+, al MLS Season Pass o a un canal de Apple TV
- Agregar un proveedor de TV
- Obtener programas, películas y más
- Ver deportes
- Ver la Major League Soccer con el MLS Season Pass
- Controlar la reproducción
- Administrar la biblioteca
- Reproducir una grabación
- Editar o eliminar una grabación
- Mantener las grabaciones actualizadas
- Organizar grabaciones
- Buscar o renombrar una grabación
- Compartir una grabación
- Duplicar una grabación
- Mantener tarjetas y pases en Wallet
- Configurar Apple Pay
- Usar Apple Pay para pagos sin contacto
- Usar Apple Pay en apps y sitios web
- Rastrear tus pedidos
- Usar Apple Cash
- Usar Apple Card
- Usar Savings
- Pagar el transporte público
- Acceder a tu casa, habitación de hotel o vehículo
- Agregar tarjetas de identidad
- Usar tarjetas de vacunación de COVID-19
- Consultar el saldo de la cuenta de Apple
- Usar el Modo express
- Organizar Wallet
- Eliminar tarjetas o pases
- Revisar el clima
- Revisar el clima en otros lugares
- Ver mapas del clima
- Administrar las notificaciones del clima
- Usar los widgets de Clima
- Obtener más información sobre los íconos meteorológicos
- Descubrir lo que Siri puede hacer
- Compartir información tuya con Siri
- Hacer que Siri anuncie las llamadas y notificaciones
- Agregar atajos de Siri
- Acerca de las sugerencias de Siri
- Usar Siri en un automóvil
- Cambiar la configuración de Siri
- Contactar a los servicios de emergencia
- Usar Emergencia SOS vía satélite
- Solicitar asistencia en carretera por satélite
- Configurar y consultar tu ficha médica
- Usar Reporte
- Administrar la detección de choques
- Restablecer la configuración de seguridad y privacidad en caso de emergencia
- Configurar Compartir en familia
- Agregar miembros de Compartir en familia
- Eliminar a un integrante de un grupo de Compartir en familia
- Compartir suscripciones
- Compartir compras
- Compartir ubicaciones con familiares y localizar dispositivos perdidos
- Configurar Apple Cash familiar y Apple Card familiar
- Configurar controles parentales
- Configurar el dispositivo de un menor
- Introducción a Tiempo en pantalla
- Proteger la salud visual con Distancia de la pantalla
- Configurar Tiempo en pantalla
- Establecer límites de comunicación y seguridad, y bloquear el contenido inapropiado
- Cable de carga
- Adaptadores de corriente
- Cargadores y baterías externas MagSafe
- Fundas y protectores MagSafe
- Cargadores inalámbricos con certificación Qi
- Usar los AirPods
- Usar EarPods
- Apple Watch
- Transmitir de forma inalámbrica videos y fotos a un Apple TV o una TV inteligente
- Conectarse a una pantalla usando un cable
- HomePod y otras bocinas inalámbricas
- Enlazar un Magic Keyboard
- Ingresar caracteres con signos diacríticos
- Cambiar entre teclados
- Usar funciones rápidas
- Elegir una disposición de teclado alternativa
- Modificar las opciones para la asistencia al teclear
- Dispositivos de almacenamiento externo
- Accesorios Bluetooth
- Compartir tu conexión a Internet
- Permitir llamadas telefónicas en tu iPad o Mac
- Usar el iPhone como cámara web
- Pasar tareas entre dispositivos
- Cortar, copiar y pegar contenido entre el iPhone y otros dispositivos
- Transmitir video o duplicar la pantalla de tu iPhone
- Iniciar SharePlay al instante
- Usar AirDrop para enviar elementos
- Conectar el iPhone a la computadora mediante un cable
- Transferir archivos entre dispositivos
- Transferir archivos mediante correo, mensaje o AirDrop
- Transferir archivos o sincronizar contenido con el Finder o iTunes.
- Mantener los archivos actualizados de forma automática con iCloud
- Usar un dispositivo de almacenamiento externo, un servidor de archivos o un servicio de almacenamiento en la nube
- Introducción a CarPlay
- Conectarse a CarPlay
- Usar los controles integrados de tu vehículo
- Obtener indicaciones detalladas
- Cambiar la vista del mapa
- Realizar llamadas telefónicas
- Ver tu calendario
- Enviar y recibir mensajes de texto
- Anunciar mensajes de texto entrantes
- Reproducir podcasts
- Reproducir audiolibros
- Escuchar artículos de noticias
- Controlar la casa
- Usar otras apps con CarPlay
- Reordenar íconos en la pantalla de inicio de CarPlay
- Cambiar la configuración en CarPlay
- Introducción a las funciones de accesibilidad
- Activar las funciones de accesibilidad para la configuración
- Cambiar la configuración de accesibilidad de Siri
- Abrir funciones con una función rápida de accesibilidad
- Cambiar los colores y el brillo
- Hacer que el texto sea más fácil de leer
- Reducir el movimiento en la pantalla
- Personalizar la configuración visual para apps específicas
- Escuchar lo que hay en la pantalla o lo que se escribe
- Escuchar descripciones de audio
- Activar y practicar con VoiceOver
- Cambiar la configuración de VoiceOver
- Usar gestos de VoiceOver
- Operar el iPhone con VoiceOver activado
- Controlar VoiceOver con el rotor
- Usar el teclado en pantalla
- Escribir con el dedo
- Usar VoiceOver con un teclado externo de Apple
- Usar una pantalla Braille
- Escribir Braille en la pantalla
- Personalizar gestos y funciones rápidas de teclado
- Usar VoiceOver con un dispositivo apuntador
- Usar VoiceOver para imágenes y videos
- Usar VoiceOver en apps
- Usar AssistiveTouch
- Ajustar cómo el iPhone responde a los toques
- Toque posterior
- Usar Alcance fácil
- Responder llamadas automáticamente
- Desactivar las vibraciones
- Cambiar la configuración de atención y Face ID
- Usar Control por voz
- Ajustar la configuración del botón de inicio y botón lateral
- Usar los botones del Apple TV Remote
- Ajustar la configuración del puntero
- Ajustar la configuración del teclado
- Ajustar la configuración de los AirPods
- Activar Duplicación de Apple Watch
- Controlar un dispositivo Apple cercano
- Introducción a Control por botón
- Configurar y activar Control por botón
- Seleccionar elementos, realizar acciones y más
- Controlar varios dispositivos con un botón
- Usar dispositivos auditivos
- Usar Escucha en vivo
- Usar el reconocimiento de sonidos
- Configurar y usar RTT y TTY
- Alertas con luz de LED
- Ajustar la configuración de audio
- Reproducir sonidos de fondo
- Mostrar subtítulos y subtítulos opcionales
- Mostrar transcripciones para mensajes del Interfón
- Obtener subtítulos en vivo (beta)
- Leer texto en voz alta
- Grabar una voz personal
- Usar acceso guiado
- Usar protecciones integradas de privacidad y seguridad
- Configurar un código
- Configurar Face ID
- Configurar Touch ID
- Controlar el acceso a la información en la pantalla bloqueada
- Proteger tu Apple ID
- Usar llaves de acceso para iniciar sesión en apps y sitios web
- Iniciar sesión con Apple
- Compartir contraseñas
- Rellenar automáticamente una contraseña segura
- Cambiar contraseñas vulneradas o no seguras
- Consultar tus contraseñas y la información relacionada
- Compartir llaves de acceso y contraseñas de forma segura mediante AirDrop
- Hacer que tus llaves de acceso y contraseñas estén disponibles en todos tus dispositivos
- Rellenar automáticamente códigos de verificación
- Rellenar automáticamente códigos SMS
- Iniciar sesión con menos desafíos CAPTCHA
- Usa la autenticación de dos factores
- Usar llaves de seguridad
- Administrar la información compartida con la revisión de seguridad
- Controlar los permisos de rastreo de las apps
- Controlar la información de ubicación que compartes
- Controlar el acceso a la información en apps
- Controlar cómo Apple te envía publicidad
- Controlar el acceso a las funciones de hardware
- Crear y administrar direcciones de Ocultar mi correo
- Proteger tu navegación web con la retransmisión privada de iCloud
- Usar una dirección de red privada
- Usar la protección de datos avanzada
- Usar el modo hermético
- Usar la protección del dispositivo en caso de robo
- Recibir advertencias sobre contenido íntimo
- Usa la verificación de clave de contacto
- Encender o apagar el iPhone
- Forzar el reinicio del iPhone
- Actualizar iOS
- Respaldar el iPhone
- Restablecer la configuración original del iPhone
- Restaurar todo el contenido usando un respaldo
- Restaurar los elementos comprados y eliminados
- Vender, regalar o canjear tu iPhone
- Borrar el iPhone
- Instalar o eliminar perfiles de configuración
- Información de seguridad importante
- Información de manejo importante
- Encontrar más recursos sobre el software y servicio
- Declaración de conformidad de la FCC
- Declaración de conformidad de la ISED Canadá
- Información sobre la Banda Ultra Ancha
- Información del láser clase 1
- Apple y el medio ambiente
- Información sobre residuos y reciclaje
- Modificaciones no autorizadas de iOS
Ocultar anuncios y distracciones en Safari en el iPhone
Mostrar la vista del lector
La vista del lector formatea una página web para que se muestren sólo el texto y las imágenes relevantes.
Nota: si la opción Mostrar lector está atenuada, significa que la vista de lector no está disponible para esa página.
Usar automáticamente la vista de lector para un sitio web
Activa Usar el lector automáticamente.
Bloquear ventanas emergentes
Sovremennik" cinema square, Elektrostal Live Cam
Sovremennik" cinema square, elektrostal.
Live webcam shows the square in front of the cinema «Sovremennik» in real time. The camera is installed on the house number 18 on Mir Street in the city of Elektrostal, Moscow Region, Russia. The live camera is aimed at the monument to I.F. Tevosyan, which is located on the square of the Sovremennik cinema. The intersection of Tevosyan Street and Mir Street is in the field of view of the web camera. Therefore, this live camera can help assess the workload of this section of the road and the presence of congestion at the intersection. The main entrance of the school №13 and the pedestrian crossing in front of it also on the broadcating.
Other Languages
Webcam on the map and the nearest, nearest webcams.

Similar webcams
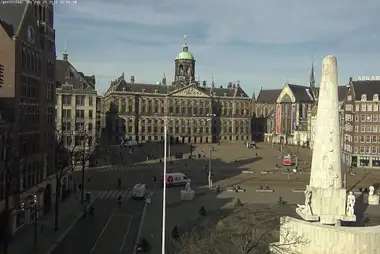

IMAGES
VIDEO
COMMENTS
En el iPhone o iPad, ve a Ajustes > Safari. Activa Bloquear ventanas. Activa Aviso de sitio web fraudulento. En el Mac, abre Safari y selecciona Safari > Ajustes (o Preferencias) en la barra de menús. En la pestaña Sitios web, puedes configurar opciones para permitir o bloquear algunas o todas las ventanas emergentes.
Para el otro 90 por ciento aproximadamente de nuestros socios, estos servicios se ofrecen de forma gratuita. Adblock Plus, el bloqueador de anuncios más conocido en Firefox, Chrome, Safari, iOS y Android. Bloquea las ventanas emergentes y los molestos anuncios de sitios web como Facebook y YouTube.
Por tanto, vamos a ver a continuación como podemos instalar y configurar AdBlock en safari en iPhone e iPad. Descarga la aplicación AdBlock desde la App Store en tu dispositivo. Abre "Ajustes" y ve a "Safari". Desplázate hacia abajo y selecciona "Extensiones". Activa AdBlock y vuelve a la pantalla principal de "Ajustes".
Cómo bloquear anuncios en Safari en tu Mac o MacBook. Método 1. Activa el modo 'Lector' en Safari. La forma más sencilla de hacer que los anuncios desaparezcan de Safari es utilizando el ...
Las extensiones para bloqueo de anuncios en Safari están teniendo dificultades desde que Apple comenzó a obligar a todo el mundo a usar el nuevo SDK. ¡Conozca nuestra nueva extensión de bloqueo de anuncios libre y de código abierto, altamente personalizable y muy rápida! Lea más sobre AdGuard para Safari en nuestro blog.
A través de las preferencias de Safari. La forma más fácil de bloquear las ventanas emergentes en Safari es deshabilitarlas en la configuración de Safari en tu computadora. Veamos cómo hacerlo. Abrir Preferencias de Safari. Elige la pestaña Seguridad. Marca la casilla Avisar al visitar un sitio web fraudulento.
Pasos para bloquear publicidad de safari en iPhone. 1: instala la aplicación AdGuard en tu dispositivo Apple: 2: una vez instalada en la pantalla principal te ofrecerá características premium que para el fin de este tutorial no son necesarias, puedes cerrar esa ventana pulsando la X de la esquina superior: 3: Sigue las instrucciones que se ...
Bloquear ventanas emergentes. Ve a Ajustes > Safari y activa "Bloquear ventanas". En el iPhone, usa el lector de Safari para ocultar anuncios, menús y otras distracciones cuando ves páginas web.
Creemos en el derecho a que todo el mundo pueda navegar por internet sin ser bombardeado por anuncios emergentes o vídeos, y sin que los anunciantes puedan seguir su rastro por la red. AdBlock is one of the most popular ad blockers worldwide with more than 60 million users on Chrome, Safari, Firefox, Edge as well as Android.
Bloquear cookies es una efectiva manera de evitar publicidades en Safari, ya que muchas empresas utilizan cookies para seguir a los usuarios y mostrarles anuncios basados en sus preferencias. ... Para instalar una extensión, haz clic en Extensiones > La Biblioteca de Extensiones > Buscar "AdBlock Plus" y hacer clic en Instalar. 3 ...
Lo que primero debes hacer es abrir Safari. Luego, abre Safari y dirígete en la barra del menús. Tras esto, entra en la pestaña de Sitios web y bloquea algunas o todas las ventanas emergentes.
Usando las teclas siguientes y en la ventana desplegada ejecutar la terminal: ⇧ + ⌘ + U. Paso 6. Una vez accedamos a la terminal podemos ejecutar alguna de las siguientes líneas. Para deshabilitar todas las ventanas emergentes ejecutamos la siguiente línea y pulsamos Enter: defaults write com.apple.Safari com.apple.Safari ...
En el iPhone o iPad, ve a Configuración > Safari. Activa la opción Bloquear ventanas. Activa la opción Alerta de sitio fraudulento. En la Mac, abre Safari y selecciona Safari > Configuración (o Preferencias) en la barra de menús. En la pestaña Sitios web, puedes configurar opciones para permitir o bloquear algunas o todas las ventanas ...
Ahora, AdBlock ha creado un potente bloqueador de anuncios que está disponible como aplicación para Mac. AdBlock para Safari es un bloqueador de anuncios potente y sencillo. Evita los molestos elementos emergentes, elimina los anuncios de vídeo que se reproducen automáticamente y bloquea y los odiosos anuncios de audio.
AdBlock es el único bloqueador de anuncios para YouTube con una función simple para permitir anuncios en tus canales favoritos, lo que hace más sencillo apoyar a los creadores de contenido. Pausar/reanudar. Usa la función de pausa de AdBlock para desactivarlo temporalmente. Ten en cuenta que verás anuncios mientras AdBlock esté en pausa.
Safari Publicidad Creativa, Buenos Aires, Argentina. 2,199 likes · 1 talking about this · 79 were here. Nos dedicamos a la Cartelería Led, Neón Led/Flex, Corpóreos, Marquesinas, Imanes, Folletos,...
SAFARI PUBLICIDAD
En la app Safari del Mac, selecciona Safari > Preferencias y, a continuación, haz clic en "Sitios web". Haz clic en "Ventanas emergentes". Bloquea las ventanas emergentes para: Un sitio web de la lista: Selecciona el sitio web en la columna derecha y elige la opción que quieras. Todos los sitios web sin personalizar actualmente: Haz ...
Residents of a Moscow region town impacted by power outages have taken to the streets, demanding that local authorities restore heat to their homes as subzero temperatures grip the region, Russian ...
In 1938, it was granted town status. [citation needed]Administrative and municipal status. Within the framework of administrative divisions, it is incorporated as Elektrostal City Under Oblast Jurisdiction—an administrative unit with the status equal to that of the districts. As a municipal division, Elektrostal City Under Oblast Jurisdiction is incorporated as Elektrostal Urban Okrug.
People walk on the Patriarch Bridge over the River Moskva, with the Kremlin seen in distance, during a snowfall in Moscow on November 24, 2023.
Hacer un seguimiento de los medicamentos; Obtener detalles sobre los medicamentos; Hacer un seguimiento de tu bienestar mental en el iPhone. Registrar un estado de ánimo; Hacer una evaluación de la salud mental; Darle prioridad al sueño. Programar un horario para el enfoque Sueño; Desactivar despertadores y eliminar horarios de sueño
Live webcam shows the square in front of the cinema «Sovremennik» in real time. The camera is installed on the house number 18 on Mir Street in the city of Elektrostal, Moscow Region, Russia. The live camera is aimed at the monument to I.F. Tevosyan, which is located on the square of the Sovremennik cinema.