- PRO Courses Guides New Tech Help Pro Expert Videos About wikiHow Pro Upgrade Sign In
- EDIT Edit this Article
- EXPLORE Tech Help Pro About Us Random Article Quizzes Request a New Article Community Dashboard This Or That Game Popular Categories Arts and Entertainment Artwork Books Movies Computers and Electronics Computers Phone Skills Technology Hacks Health Men's Health Mental Health Women's Health Relationships Dating Love Relationship Issues Hobbies and Crafts Crafts Drawing Games Education & Communication Communication Skills Personal Development Studying Personal Care and Style Fashion Hair Care Personal Hygiene Youth Personal Care School Stuff Dating All Categories Arts and Entertainment Finance and Business Home and Garden Relationship Quizzes Cars & Other Vehicles Food and Entertaining Personal Care and Style Sports and Fitness Computers and Electronics Health Pets and Animals Travel Education & Communication Hobbies and Crafts Philosophy and Religion Work World Family Life Holidays and Traditions Relationships Youth
- Browse Articles
- Learn Something New
- Quizzes Hot
- This Or That Game New
- Train Your Brain
- Explore More
- Support wikiHow
- About wikiHow
- Log in / Sign up
- Computers and Electronics
- Internet Browsers
- Safari Browser

How to Block a Website in Safari
Last Updated: August 10, 2022
This article was co-authored by wikiHow staff writer, Jack Lloyd . Jack Lloyd is a Technology Writer and Editor for wikiHow. He has over two years of experience writing and editing technology-related articles. He is technology enthusiast and an English teacher. This article has been viewed 625,061 times. Learn more...
This wikiHow teaches you how to prevent Safari from accessing a specific site on both iPhone and Mac platforms. You can change this setting from within the Restrictions menu on an iPhone, but you'll need to edit the hosts file on Mac if you want to block a site on desktop.

- If you haven't yet turned on Restrictions, instead tap Enable Restrictions and then enter your preferred passcode twice.

- The line will look something like this: 127.0.0.1 www.facebook.com .
- If you're blocking multiple websites, each URL must be on its own line.

Community Q&A
- Blocking a website from the Restrictions menu will also block it in other browsers on your iOS device. Thanks Helpful 0 Not Helpful 1

- Blocking a website in the hosts file will also block that website in all browsers on your Mac. Thanks Helpful 0 Not Helpful 0
You Might Also Like

About This Article
1. Open your iPhone's Settings . 2. Tap General . 3. Tap Restrictions and enter your passcode. 4. Tap Websites in the "ALLOWED CONTENT" section. 5. Tap Limit Adult Content . 6. Tap Add a Website in the "NEVER ALLOW" section. 7. Enter your website's URL. 8. Tap Done . Did this summary help you? Yes No
- Send fan mail to authors
Is this article up to date?

Featured Articles

Trending Articles

Watch Articles

- Terms of Use
- Privacy Policy
- Do Not Sell or Share My Info
- Not Selling Info
wikiHow Tech Help Pro:
Level up your tech skills and stay ahead of the curve
7 Ways to Fix Safari Not Loading Images on iPhone
- It can be a really frustrating experience if Safari stops loading images while you’re browsing the web on your iPhone.
- The reason for this error ranges from slow internet connection to misconfigured settings.
- In this guide, we’ve listed down basic as well as advanced troubleshooting methods to help fix Safari not loading images on iPhone.

The Safari browser is the default browser on all Apple devices. It facilitates several features within the ecosystem. However, like most other apps it is prone to run into errors. One such error that you might be facing right now, is Safari not loading images on your iPhone.
This guide will help you understand the probable reasons Safari is not loading images. Also, read along to learn the best methods to fix Safari not loading images on your iPhone.
Sometimes, switching to another browser is the simplest way of solving these types of errors. For that, we suggest you give Opera One a try because it has excellent speed scores that will help you load webpages without facing any sort of issues and it’s also fully-featured for security and privacy so you don’t have to worry about compromising your online activity.
➡️ Get Opera One here
Why Is Safari Not Loading Images on My iPhone?
There can be multiple reasons for Safari not loading images on your iPhone. Let’s begin with issues pertaining to the internet. Firstly, if you do not have a stable internet connection or the DNS settings are misconfigured, Safari might not load images on your iPhone. Also, if images are not loading only on a single website, the error might be on the website’s end based on its code and configuration.
Apart from this, it is possible that Safari is plagued with bugs and hence is not able to load images. Or, you might have mistakenly changed some Safari settings which is causing this error. Moreover, suppose you’ve restricted certain web content using the Content & Privacy Restrictions feature in Screen Time settings. In that case, it might be why images are not loading in the Safari browser.
Regardless of whatever is preventing Safari from loading images on your iPhone, read along to learn some basic tips to fix images not loading in Safari on your iPhone.
General Tips to Fix Images Not Loading in Safari on iPhone
Before we get into some advanced troubleshooting methods, here are some general tips that can help you fix the images not loading on Safari.
1. Ensure you have a stable internet connection. Switch between Cellular/Mobile Data and Wi-Fi and check if the images load properly.
2. Disconnect your iPhone from VPN.
3. Disable Low Data Mode on your iPhone.
To disable Low Data Mode for Wi-Fi, go to Settings > Wi-Fi > icon (information) beside the connected network > Disable the Low Data Mode toggle.
To disable Low Data Mode for Cellular/Mobile Data, go to Settings > Cellular/Mobile Service > Cellular/Mobile Data Options > Data Mode > Select Standard or Allow More Data on 5G.
4. Reset Network Settings. Head to Settings > General > Transfer or Reset iPhone > Reset > Reset Network Settings.
5. Force quit and relaunch Safari.
For most people, the above mentioned steps should help fix images not loading in Safari on your iPhone. However, if these methods do not bear any positive results, read along to learn some advanced methods to fix Safari not loading images on your iPhone.
Advanced Methods to Fix Safari Not Loading Images on iPhone
1. disable advertisement blocking extensions.
There’s no doubt that ad-block extensions are extremely useful in decluttering a webpage and also help improve page load speeds. However, these extensions might interfere with Safari, consequently leading to images not loading on Mac. The best option is to disable these ad-block extensions and check if the images are loading on Safari.
Time needed: 1 minute
Steps to disable Extensions in Safari Settings on iPhone.
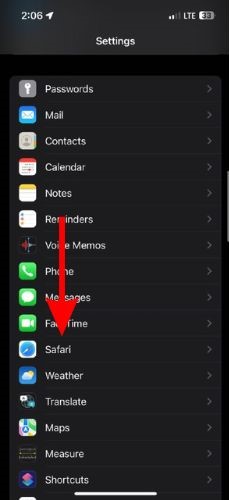
In case images start loading after you disable the extension, you might have to get rid of that extension once and for all. However, if disabling doesn’t help, proceed to the next step below.
2. Enable JavaScript in Safari Settings
Many websites use JavaScript to display images and other dynamic and interactive elements. There’s an option in Safari settings that allows you to disable JavaScript. Therefore, if you’ve accidentally turned off the JavaScript toggle in Safari settings it might be the reason for images not loading in Safari on your iPhone. Follow the steps below to enable JavaScript in Safari settings on iPhone.
1. Open the Settings app on your iPhone and navigate to the Safari option.
2. Now, scroll down and tap the Advanced option.
3. On the Advanced Settings screen, enable the JavaScript toggle.
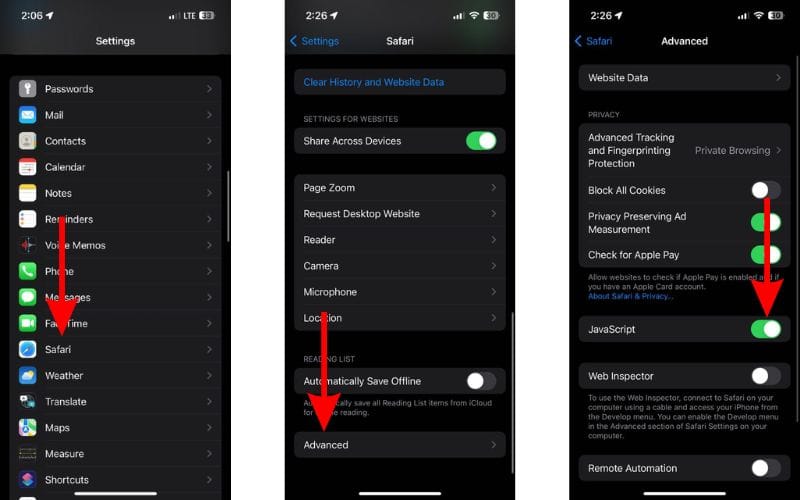
3. Clear Browsing History and Data
Whenever things malfunction in any browser, one of the go-to troubleshooting methods is to clear history and data. It is renowned for fixing issues and clearing temporary bugs. Moreover, if you haven’t cleared your browsing history in a long time, it might even affect Safari’s speed and performance.
Here’s how to clear Safari Browsing History and Data on an iPhone.
2. Scroll down and tap on the Clear History and Website Data option.
3. On the next screen, select the All History option under the Clear Timeframe menu and tap the Clear History button.
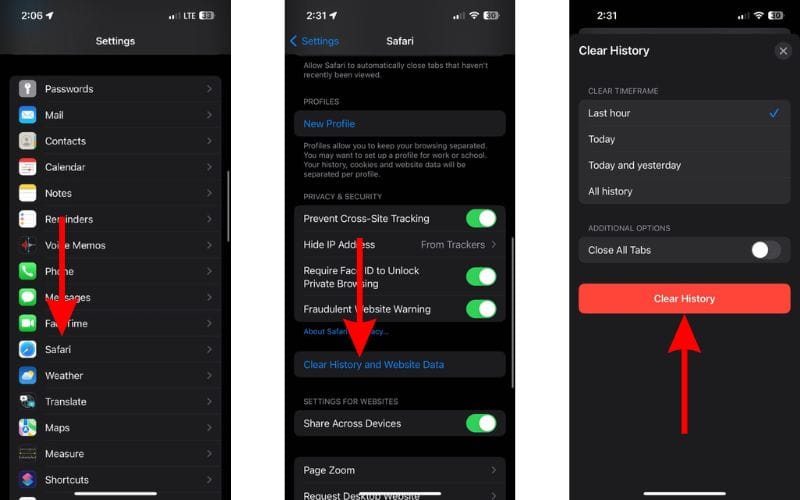
4. Remove Content Restrictions
The Screen Time feature on iPhone allows you to set daily time limits on Apps, and Downtime, and a newly introduced feature is Screen Distance . Moreover, Screen Time also lets you set Content and Privacy restrictions. If you have enabled this setting, it might be interfering with Safari and preventing it from loading images on your iPhone. We suggest you disable the Content Restrictions feature by following the steps mentioned below.
1. Open the Settings app on your iPhone and tap the Screen Time option.
2. Navigate to the Content & Privacy Restrictions option.
3. Here, disable the Content & Privacy Restrictions toggle.
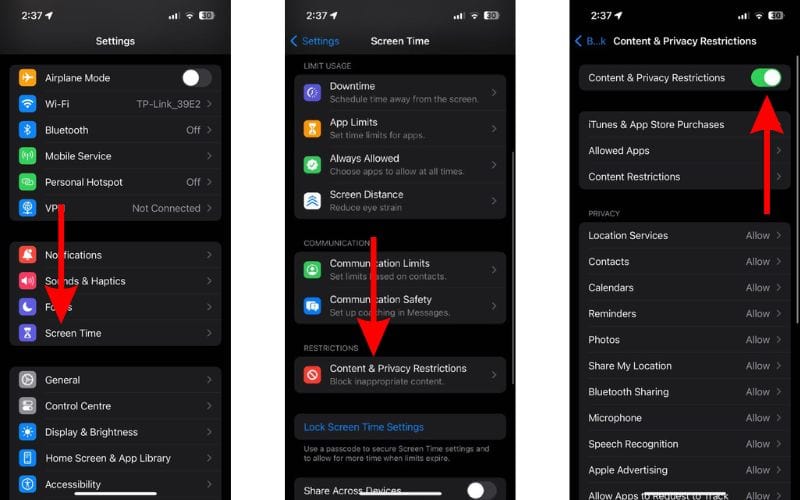
Now, head to Safari and refresh the webpage to check if the images on the are loading.
5. Reset Experimental Features / WebKit Feature Flags
Experimental Features or WebKit Feature Flags in Safari are meant for developers to test certain features. If you’ve made changes to these settings or have used any experimental features in the past few days, it might be causing the error. So, to ensure the smooth functioning of Safari, reset these settings by following the steps below.
3. Tap the Feature Flags/ Experimental Features option located right at the bottom.
4. On the next page – WebKit Feature Flags or Experimental WebKit Features – scroll down and tap the Reset All to Defaults option.
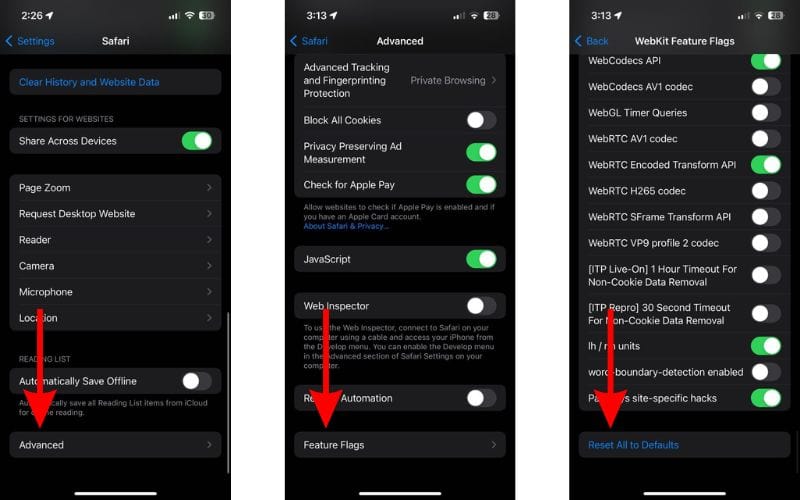
6. Update iOS to Fix Safari Not Loading Images on iPhone
Safari and a few other system apps on the iPhone cannot be manually updated from the App Store. These apps are automatically updated whenever you update iOS. So, if a bug prevents images from loading in Safari on Mac, you must update iOS to the latest version to update Safari. Widespread issues are always patched at the earliest. Follow these steps to update your iPhone to the latest iOS version.
1. Open Settings on your iPhone and tap the General option.
2. Tap the Software Update option.
3. On the next screen, tap the Download and Install option. It will only be visible if an update is available.
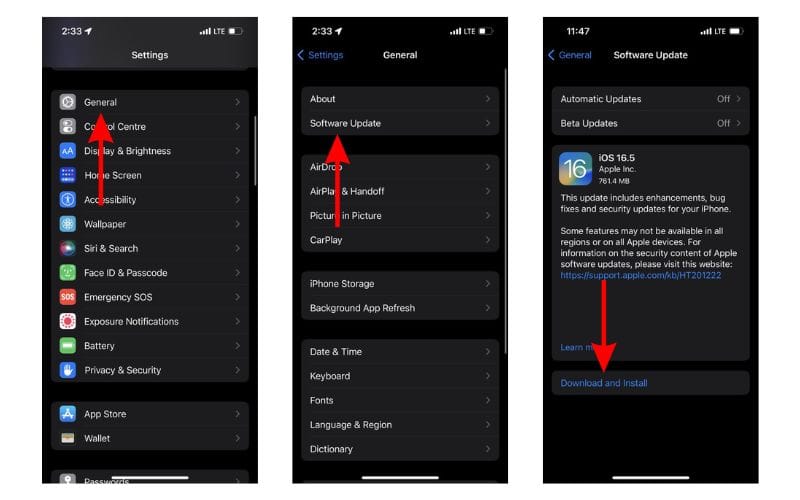
7. Contact Apple Support to Fix Safari Not Loading Images on iPhone
If none of the above mentioned methods helped you fix Safari not loading images on your iPhone, it’s time to contact Apple Support . There’s a very low chance that even after following all the aforementioned steps, Safari is still not loading images. Regardless, if that’s the case, the only people who can help are at Apple Support or the Genius Bar at your nearest Apple Store.
Enjoy Safari in All Its Glory
Images are a crucial part of browsing the web. No matter what you’re reading, images not loading or suddenly disappearing is not a pleasant experience. We hope the troubleshooting methods in this article were able to help fix Safari not loading images on your iPhone. If you have any doubts or are aware of any other methods that help fix this issue, please let us know in the comments below.
Leave a Reply Cancel reply
You must be logged in to post a comment.
This site uses Akismet to reduce spam. Learn how your comment data is processed .
- Darryl Dsouza
Your Guide to Private Browsing in Safari
Private browsing is often misunderstood, but it can be a helpful feature if you know what’s what.
Quick Links
What private browsing does in safari, how to use safari private browsing on iphone and ipad, how to use safari private browsing on a mac, how to disable safari private browsing on iphone and ipad, how to disable safari private browsing on a mac, key takeaways.
- Private Browsing in Safari hides browsing history, autofill details, downloads, and locks tabs after inactivity.
- Safari on Mac groups private and non-private tabs, while on iPhone it shows all tabs regardless of mode.
- To use Private Browsing in Safari, identify it by a dark address bar, "Private" indicator, or "Private" next to the site URL.
Most browsers offer a private browsing mode that aims to keep the websites you view off the record. But what exactly does it do in Safari and how do you get the best out of it?
First and foremost, Private Browsing keeps the website pages you visit out of your History . The aim is to prevent someone else from seeing which pages you have visited if they have access to your phone or computer.
In Safari, Private Browsing does a lot more than just hide URLs. It also:
- Prevents recent searches from showing up in your history.
- Stops remembering details you enter in forms for autofill.
- Keeps downloaded items from appearing in your Downloads list.
- Locks private tabs after a period of inactivity.
- Adds tracking and fingerprinting protection.
However, it’s important to note that Private Browsing does not stop you from being tracked altogether. Websites you visit will still be able to use various methods to track you, and will still have access to all data that you send them.
On macOS, iOS, and iPadOS, Safari groups private tabs together, and separates them from non-private tabs. On Mac, each Safari window is either private or non-private, and can have as many tabs as you want.
On iPhone, you can switch between private and non-private modes, each of which shows all tabs belonging to that mode.
You can spot when you’re viewing a private tab with these signs:
- The address bar has a dark background. This may be less noticeable if you’re using Dark Mode .
- On Mac, you’ll see a prominent Private indicator in the title bar.
- On iPhone, you’ll see Private alongside the site URL at the bottom of your screen.
The steps to enter Private Browsing mode are nearly identical on an iPhone and iPad. The only difference is that the tab icon is at the bottom of the screen on iOS and the top on iPadOS.
- Long-press the tab icon (two overlapping pages) on the bottom-right (iPhone) or top-right (iPad) of your screen.
- Tap the New Private Tab menu item.
- If locked, enter your passcode to unlock Private Browsing.
You can enter Private Browsing mode on macOS using either a menu item or a keyboard shortcut:
- Open the File menu and choose New Private Window .
- Alternatively, use the keyboard shortcut Shift + Cmd + n .
- Use the browser as you normally would. Any tabs you open from this window will open in the same window, in private mode.
You may want to prevent users of an iPhone or iPad from using Private Browsing mode at all. To do so:
- Open the Settings app.
- Tap on Screen Time .
- Under RESTRICTIONS , click on Content & Privacy Restrictions .
- If not already enabled, press the toggle next to Content & Privacy Restrictions to enable.
- Tap Content Restrictions .
- Change the Web Content setting to Limit Adult Websites .
The option to enter private mode will now be gone.
On macOS, the wording of certain options differs slightly, but the overall process is near-identical to iOS:
- Open System Settings via the Apple menu.
- Click on Screen Time in the left panel.
- Under the Restrictions section, click on Content & Privacy .
- Click Content Restrictions .
- Change the Access to Web Content setting to Limit Adult Websites .
Private Browsing will now be unavailable in Safari, although any existing private windows will stay open.
Of course, anyone can re-enable Private Browsing using the same process, in reverse. However, you can use Screen Time’s Lock Screen Time Settings option to set a passcode and enforce the setting permanently.
How-To Geek
How to block a website in safari on iphone and ipad.
If you're an iPhone or iPad owner (especially one whose children use your device), you might occasionally want to block access to a specific website.
If you're an iPhone or iPad owner (especially one whose children use your device), you might occasionally want to block access to a specific website. Whether that website is one of adult nature or just something, you don't want your children to be able to readily access, blocking specific websites on an iPhone or iPad takes just a few taps.
We're going to run through how you can make sure a specific website isn't accessible in Safari. This process recently changed with the release of iOS 12, so if you think you already know how to block websites, you might be surprised. Apple has rolled this particular functionality into its new Screen Time feature, and while it's now hidden below a couple of extra taps, it still works like a charm.
Head into the Settings app, scroll down a bit and tap the "Screen Time" option.
Next, tap "Content Privacy & Restrictions."
If it's not already activated, flick the "Content & Privacy Restrictions" toggle on and then tap "Content Restrictions" to proceed.
On the content restrictions page, tap the "Web Content" option. You might notice that it says "Unrestricted Access," but you will be changing that shortly.
Don't worry; you're almost done.
Next, enable the "Limit Adult Websites" option, which is required before you can block specific sites. From there, tap "Add Website" at the bottom of the screen. This is where you will enter the URL of the website you are going to block.
On the Add Website page, type the URL of the website you want to block and then tap "Done" on the keyboard.
At this point, you're all done, and the website is blocked. You can test this by heading over to Safari and trying to access the website in question. If all has gone according to plan, you will see an error similar to the one we have here.
If you need to add more websites, return to the same place and keep adding. If you decide to remove one at a later date, swipe on the URL and then tap "Delete."
If you prefer to use Chrome instead of Safari, there are some workarounds for blocking websites in Chrome even though there's no built-in feature for it.
How to block websites in Safari using Screen Time on your Mac
- To block a website on Safari, use Screen Time on your Mac.
- You can even block all websites and only allow specific, approved sites.
- Alternatively, you can install a third-party website blocker — but setup will vary from app to app.

The internet can be an incredible resource, but it can also be a dangerous place, particularly for young children. But there are options to limit which sites your computer can have access to.
If you have a Mac, there are built-in options, including blocking specific sites, limiting access to approved sites, or using a third-party website blocker.
Here's what you'll need to do:
How to block websites on Safari
You can block sites using Screen Time on Mac computers. Here's how:
1. Click the Apple icon, located in the top-left corner of the screen and select System Preferences .
2. Choose Screen Time .
3. Click Content and Privacy in the left sidebar.
4. Click Turn On , located towards the top-right corner of the window (unless you've already enabled the feature).
5. Choose Limit Adult Websites , then click Customize .
6. In the Restricted section, click the plus symbol.
7. Add the desired URL and hit Ok .
8. Hit Ok .
How to block everything and whitelist specific sites
1. Go into Screen Time through your Mac's System Preferences.
2. Choose Content and Privacy in the left sidebar.
3. Click Allowed websites only and then hit Customize .
4. Add your allowed websites and then hit Ok .
How to block websites with third-party blockers
If you prefer, you can use a third-party website blocker. However, the way you'd set those up will depend on the app you choose. Here are a few options:
- Main content
- Accessories
- Meet the team
- Advertise with us
- Privacy Policy

If you want to prevent your children from using any particular websites or your employee to be away from unnecessary websites, URL or Apps then there are some ways through which you can prevent them from using the web or app. To do so, you can configure Safari, set Parental Lock or there are some apps available for blocking websites. We have explained all three methods; block on Safari, Parental Lock and Lock through the app to block a website on safari.
How to Block Websites in Safari on Mac Running macOS Catalina or Earlier
Step #1. Launch the Terminal (Open Spotlight and search for the Terminal).
Step #2. In the Terminal type sudo pico /etc/hosts and press Enter. Pressing enter, you will be asked to enter the Administrator Password

Step #3. Once you enter Password, the Terminal text program will open on the host file. Scroll the cursor down to the bottom and press Enter. It will create a new line to type.
Step #4. Type the IP 127.0.0.1 followed by the URL or Site address. i.e: 127.0.0.1 www.yahoo.com And press Enter . Type another URL or Site following the same steps . Do not add more than one URL or Site in a single line , each entry should be in a separate line .
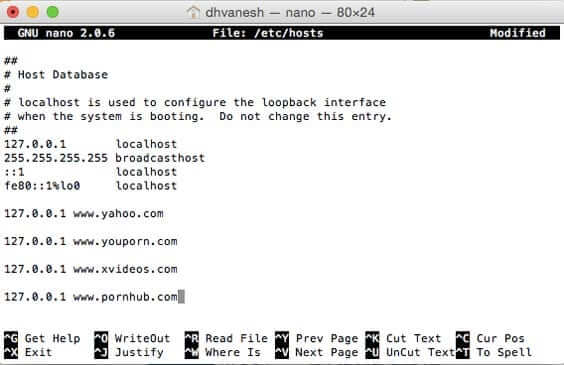
Step #5. Once you are done with the entry ( the sites or URL, you want to block ), press Ctrl+O and then Enter to save them and exit the editor.
Step #6. Then Flush your cache in order to take effect to the settings, type sudo dscacheutil -flushcache to flush your DNS and press Enter.
Now open the URLs or Sites you have blocked. If it is set up correctly you should not be able to open website/URL.
How to Unblock URLs or Websites you Have Blocked
Launch Terminal → type sudo pico /etc/hosts → remove the URL and Site → press Ctrl+O and Enter
How to Block Website/URL on Mac with Parental Controls
Step #1. First of all, make a separate User Account for your children.
Step #2. Then go to System Preferences on your Mac.
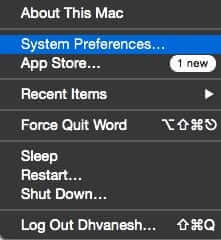
Step #3. Click on Parental Controls.

Step #4. Then click on the lock icon (shown at the bottom of the window.)
Step #5. Clicking on the lock icon, you will be asked to enter the password. Click to unlock.
Step #6. Then select the User account that you want to lock.
Step #7. Select the Web tab.
Step #8. Then select Try to limit adult websites automatically .
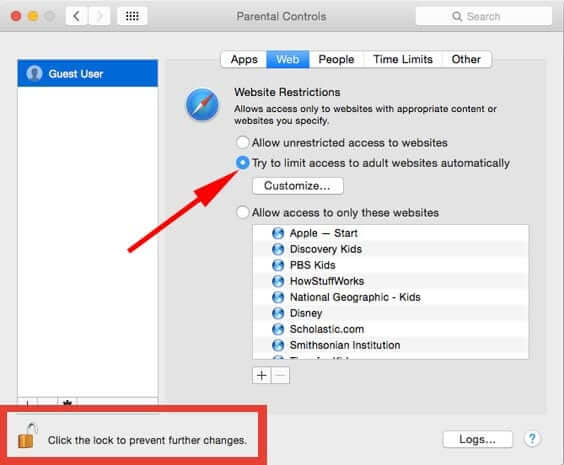
Step #9. Click on Customize…
Step #10. Under Never allow these websites, click on “ +” icon and enter URLs/websites that you want to block.
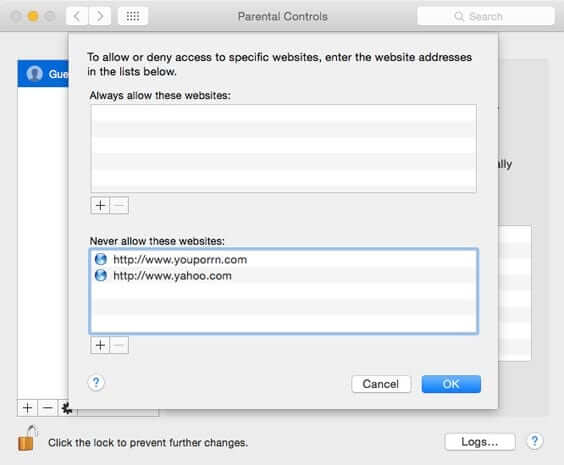
After adding the websites or URL you can be sure that it cannot be accessed by the banned user.
Block Website on Mac Through App

There is an app, called Self Control, an open-source application for Mac OS X. Through the app, you can block the websites, URL, mail, and so on. The best thing about the app is when you block the sites/mail/URL, you cannot access the blocked sites unless and until the date you have added gets expired.
To Block, set a period of time and add sites to the blacklist and click Start. Once you click on start, it will be blocked for the period of time you have set. Until the timer expires, you cannot access those sites even if you delete the app.
Price: Free Download
That’s all, mate!
You would like to read these posts as well:
- How to Preview Web Page in Safari on Mac
- Safari for Windows: Feel the Apple Touch on Windows PC
- How to update Safari on Mac
Do share your feedback with us in the comment below.
The founder of iGeeksBlog, Dhvanesh, is an Apple aficionado, who cannot stand even a slight innuendo about Apple products. He dons the cap of editor-in-chief to make sure that articles match the quality standard before they are published.
View all posts
🗣️ Our site is supported by our readers like you. When you purchase through our links, we earn a small commission. Read Disclaimer .
LEAVE A REPLY Cancel reply
Save my name, email, and website in this browser for the next time I comment.
Related Articles
How to stop “verification required” when installing free apps, how to make a voice memo a ringtone on iphone (2024 guide), best web browsers for mac in 2024, how to install homebrew on mac m1, m2, m3 (2024 updated).
How to block a website on Safari
Block unwanted websites on Safari in just a few short steps

If you own a MacBook , iPad or iPhone , chances are that you’re using Safari . And if you have kids that use your Apple devices, they’re also using the web browser. However, while you might like to have free reign of your devices, there are some websites you would rather younger users even have access to due to inappropriate content. In those cases, it’s important to know how to block a website on Safari .
Since the internet can be an unpredictable place for even the most savvy of users, oftentimes it is best just to limit access to what children can and cannot view. In this tutorial, we will be showing you how to block a website on Safari.
- How to change Safari background on iPhone
- How to group tabs on Chrome, Firefox, Safari, and Edge
- iOS 15 tips: How to move the address bar back to the top of the Safari browser
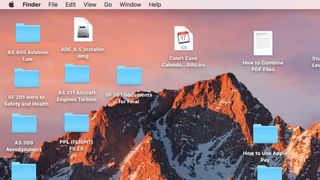
1) Navigate to the top of your laptop screen and click on the Apple logo .
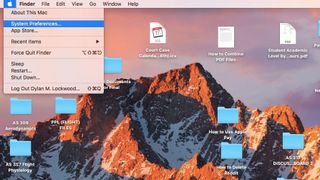
2) A dropdown menu will appear . Scroll down in the menu and click on the System Preferences tab.
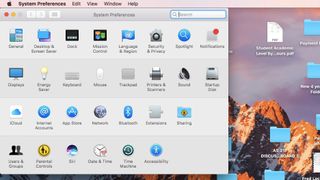
3) Once in System Preferences, navigate to the bottom of your menu and click on the Parental Controls tab.
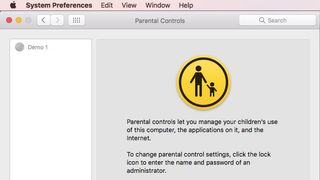
4) In the Parental Controls tab, select the account that you wish to make changes to by selecting the name on the right-hand side of the screen, as well as selecting the lock icon.
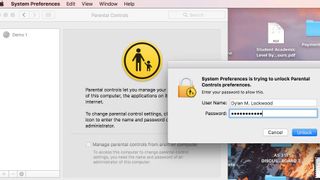
5) After selecting the lock icon, log into your computer’s administrator account and continue.
Stay in the know with Laptop Mag
Get our in-depth reviews, helpful tips, great deals, and the biggest news stories delivered to your inbox.
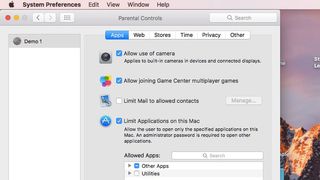
6) Next, select the account that you wish to make changes to on the left side of the screen. The account I will be accessing is called Demo 1.
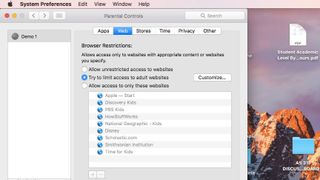
7) At the top of the task bar, navigate over to the Web tab. Click on the Web tab . While in the tab, click on Try to limit access to adult websites and from there hit Customize.
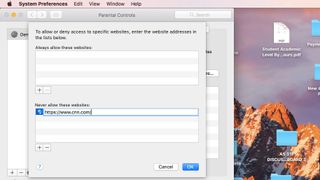
8) In the Customize tab , scroll down to the bottom of the screen, and click the + icon under the Never allow these websites tab. From there, you may add any website that you wish to be blocked, and the access to that website will be restricted.
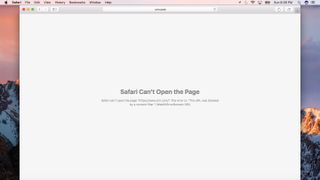
9) Log into the other account and attempt to view the blocked site. It should now be inaccessible.
How to convert PDF to JPG, PNG, or TIFF
How to add Outlook Calendar to Google Calendar
Best Chromebook deals in April 2024
Most Popular
- 2 Fallout 4 gets a massive update — here's what's new on PC, PS5, and Xbox
- 3 Where is Windows 12 and can we expect it in 2024?
- 4 Razer Viper V3 Pro review: The new king of esports gaming mice
- 5 You won't get an affordable Apple Vision Pro in 2025, but there's a perfect VR headset you can buy now
How to block websites on iPhone and iPad — keep your kids safe in iOS 17
Here's how to block websites on iPhone.

- Limit adult content in Safari
- Block specific websites in Safari
- Block everything except specific sites in Safari
Want to know how to block websites on iPhone and iPad? Apple offers the ability to do so on both iOS and iPadOS, allowing you to take control of Safari and restrict access to adult content such as porn and gambling.
This guide will teach you the three ways to block websites on iPhone and iPad by simply banning all adult content, adding specific websites to a ban list, or banning all websites and only allowing your children to access some.
This comprehensive how-to guide will show you everything you need to know and teach you how to block websites on iPhone and iPad in Safari on iOS 17 .
How to limit adult content in Safari for iPhone and iPad
The first and easiest way to block websites in Safari is simply to turn on the "limit adult content" setting in Apple's Screen Time settings. This will create a blanket ban on websites generally considered to be adult, including porn and gambling, and requires the least effort. Here's how to do it:
- Launch Settings from the home screen
- Choose Screen Time
- Tap Content & Privacy Restrictions

- Toggle Content and Privacy Restrictions
- Select Content Restrictions
- Tap Web Content
- Choose Limit Adult Websites

How to block specific websites in Safari for iPhone and iPad
If limiting adult content isn't enough, or you happen to notice a URL that has slipped through the cracks, you can always block any URL you want with restrictions. The steps are very similar:
- Toggle Content & Privacy Restrictions
- Tap Add a Website under NEVER ALLOW
- Type the URL of the website you wish to block in the Website field
- Select Back at the top left

Repeat this process for each site you'd like to block. Keep in mind that if certain websites have mobile sites , you may need to block them separately. If you find a site that's still getting through after you attempt to block it, visit that site and look in the Address Bar of Safari to make sure you're blocking the correct URL. Copy it if you need to and paste it into the field.
How to block everything and whitelist only specific sites in Safari for iPhone and iPad
For very young children, or if you simply want to make sure nothing is accessible except what you specifically allow, you can disable everything and then only turn back on the sites you consider permissible, like Apple or Disney.
Master your iPhone in minutes
iMore offers spot-on advice and guidance from our team of experts, with decades of Apple device experience to lean on. Learn more with iMore!
- Choose Allowed Websites . This setting means only the websites you add are allowed to come through, and everything else is blocked

- Tap Add Website
- Add Title and URL for a custom website that you wish to add to your allow list
- Choose Back

Keep unwanted content off your kids' devices
There you have three different ways to block websites on iPhone. Each one is progressively more comprehensive, and as such requires slightly more steps each time. As mentioned, we would generally recommend starting with the general "limit adult websites," before progressing to more specific URL blocking if you want stronger controls. The "allowed websites" setting we'd generally recommend the most for devices used by young children. Using these tools will take away any worries of your children using one of the best iPhones .

Stephen Warwick has written about Apple for five years at iMore and previously elsewhere. He covers all of iMore's latest breaking news regarding all of Apple's products and services, both hardware and software. Stephen has interviewed industry experts in a range of fields including finance, litigation, security, and more. He also specializes in curating and reviewing audio hardware and has experience beyond journalism in sound engineering, production, and design. Before becoming a writer Stephen studied Ancient History at University and also worked at Apple for more than two years. Stephen is also a host on the iMore show, a weekly podcast recorded live that discusses the latest in breaking Apple news, as well as featuring fun trivia about all things Apple. Follow him on Twitter @stephenwarwick9
- John-Anthony Disotto How To Editor
Apple issues fix for Palestinian flag controversy in iOS 17.5
iOS 17.5 and iPadOS 17.5 beta 2 drops to developers enrolled in program
M4 MacBook Pro: Everything you need to know
Most Popular
- 2 Apple accused of using blood minerals from a region 'devastated by grave violations of human rights' in its products
- 3 Did Apple just email you to say your trade-in is canceled? Don't panic, it's a glitch
- 4 On-device iOS 18 AI features tipped as Apple makes new open source LLM tools available online
- 5 This Australian iPhone can use the EU's third-party app stores and more, but it's a messy workaround you probably shouldn't try
- Editorial Process
- Why Trust Us?
- Affiliate Linking Policy
- Privacy Policy
- Terms of Service
Weekly Must-Reads View All
7 things to do if you spilled water on your macbook.
Quick steps to save your MacBook from water damage
How to Boot Your Mac Into Verbose Mode: 4 Best Ways
Boot your Mac into Verbose Mode with this step-by-step guide

How to Fix Your Mac Shutting Down Randomly: 16 Fixes to Try
Troubleshoot random shutdowns on Mac with effective solutions
How Much Space Does macOS Take On Your Mac?
Understand macOS size and analyze your Mac's storage usage
Popular Topics
- What to Do With Your Old MacBook? 13 Useful Ways to Reuse an Old Mac
- What Is the MacBook Flexgate Issue and How to Fix It
- What Is the MacBook Flexgate Issue
- Uninstall Java
- Safely Transfer Files from Mac to Mac
- Safari Bookmarks Disappeared on Mac: 10 Best Ways to Restore Them
- Repairing disk permissions
- Old MacBook
Trending Now View All

- Mac Maintenance
How to Block Websites on Safari on Mac: 5 Best Ways
Hashir Ibrahim
Reviewed by
Last updated: December 22, 2023
Expert verified
To block websites on Safari on a Mac, use one of the following methods:
- Set up Screen Time in System Settings and choose Content & Privacy to limit adult websites or specify only allowed websites .
- Access your router’s settings via its IP address and use the Access Restrictions or Parental Controls to block specific websites.
- Install a web blocker extension from the App Store.
- Download and use third-party web blocker apps.
- Use the sudo nano /etc/hosts command to edit the host file via Terminal to block specific websites.
I know how easy it is to get distracted online, especially when trying to work or study on a Mac. That’s why I put together this guide with simple, straight-to-the-point steps that I use myself to keep focused. These methods really work whether you’re aiming to stay focused, manage your online activities, or just streamline your browsing.
Before We Begin
Besides blocking websites on your Mac, you should also remove adware and unwanted programs. Download MacKeeper and use its Adware Cleaner to avoid annoying pop-ups that send you to websites you don’t want to visit.
How to Block a Website on Safari on Mac
There are different solutions for blocking websites on Safari. Below, I’ve shared some quick ways to block websites on Safari.
1. Use Screen Time
Screen Time is a feature in macOS, iOS, and iPadOS that allows you to set limits on app usage, including Safari. You can use Screen Time to block specific websites or categories of websites during certain times of the day. You can also use it to block all websites and whitelist some specific ones.
For macOS 10.15 Catalina or Later
Here’s how to use Screen Time to block websites on Safari on your Mac:
- Open the Apple menu and click System Settings .
- Click Screen Time in System Settings and select Content & Privacy .

- Click Content Restrictions .

- A new window will appear. Click the drop-down icon next to Access to Web Content and select Limit Adult Websites .

If you want to manage your time on specific websites using Safari, you can do that with Screen Time. Here are the steps for setting a time limit for certain websites on Safari on a Mac:
- Click Screen Time in System Settings and select App Limits .

- In the App Limits section, toggle on the App Limits switch and click the Add Limit button to create a new restriction.

- Scroll down to the end of the list until you find the option for Websites .

- Click the dropdown arrow next to Websites to specify which websites you want to set time limits for.
- Select a website from the list or add a URL.
- In the Time section, specify the time you wish to allow for this site. This is the duration for which you can access the site each day.
- Once you have set the time limit, click Done .

For iOS 12 or Later and iPadOS
Here’s how to use Screen Time to block websites on Safari on your iPhone or iPad:
- Open the Settings app on your iPhone.
- Tap Screen Time .
- If Screen Time isn’t already enabled, tap Turn On Screen Time , then tap Continue . If it’s for your iPhone, select This is My iPhone .
- Tap Content & Privacy Restrictions and toggle on the Content & Privacy Restrictions switch.
- Tap Content Restrictions and select Web Content .
- Select Limit Adult Websites .
- Tap Add Website in the Never Allow section.
- Type the website URL you want to restrict in the URL field and tap Done .
2. Change Router Settings
If you block websites through your router settings, it stops those sites on every device using your Wi-Fi. You just need to go into your router’s settings and choose the websites you want to block.
Here are the steps to block websites on Safari using router settings:
- Open your web browser and enter your router’s IP address in the address bar. You can usually find this information on the back of your router or in the manual.
- Enter your login credentials when prompted. The default username and password should be listed in your router’s manual if you need to change them.
- Look for the Access Restrictions or Parental Controls section in your router’s settings. It may be under the Advanced or Security tab.
- Choose the Website Blocking or Block Sites option.
- Enter the URL you want to block in the Website URL field. Some routers may also allow you to block websites based on keywords.
- Save the settings and exit the router’s interface.
3. Install A Web Blocker Extension
You can also add a browser extension to your web browser to do different things, including blocking websites. Safari doesn’t have a dedicated store for extensions, like Chrome. Instead, you have to download them from the App Store.
For Safari, I recommend a website-blocking extension called StayFree, a popular choice among Mac users.
For macOS 10.12 or Later
- Open Safari on your Mac.
- Click Safari in the menu bar and select Safari Extensions . This will open the App Store.

- In the App Store, type StayFree in the search bar and click Get > Install next to the app name in the results.

- Wait for the extension to install. Once it’s installed, you might get this notification in Safari. Click the Turn On Extensions button.

- Close Safari and reopen it. You should now see the extension’s icon near the address bar.
- To block a site, click the extension icon, and select Focus Mode Settings .
- It will open a new window. Click the Add Website button.

- Type the website URL and click Save . It will block the website and you won’t be able to reload it until you remove it from the Blocked Website list.

For iOS 15 or Later and iPadOS 15 or Later
iOS 15 and iPadOS 15 support web extensions for Safari. To add a Safari website blocker extension to your iPhone or iPad, follow these steps:
- Open Settings on your iPhone or iPad.
- Navigate to Safari .
- Select Extensions > More Extensions . This directs you to the App Store, showing compatible Safari extensions.
- Pick a web blocker extension for screen time control, and download it.
- Activate the Safari extension by going to Settings > Safari > Extensions .
- Find the web blocker extension you’ve installed and turn it on.
4. Use Third-Party Web Blocker Apps
Third-party web blocker apps offer another effective solution for managing online content access on Mac. These apps work by letting you make a list of websites you want to block. This stops you from accessing these sites for certain times you choose or all the time.
Here are some third-party web blocker apps that you might consider using:
- Cisdem AppCrypt : Cisdem AppCrypt is not just a website blocker, it also locks apps with a password. For website blocking, you can create a blacklist or whitelist and set up a schedule to block sites during certain times.
- 1Focus : 1Focus lets you block distracting websites and apps. It’s simple to use and lets you set periods of focus during which specific sites and apps are inaccessible. You can also schedule recurring focus sessions, making it a handy tool for establishing a routine.
- Freedom : Freedom is a popular app for blocking distracting websites and apps across multiple devices. It lets you create blocklists and schedule distraction-free sessions, making it a great tool for improving focus and productivity.
- SelfControl : Specifically for macOS, SelfControl lets you block access to distracting websites, mail servers, or anything else on the Internet. Once you set a period to block for, not even restarting your Mac or deleting the app will disable the block.
5. Map Domain Using Host Files/Terminal
Blocking websites in Safari on your Mac can be done by using host files. These files connect website names to their internet addresses. You can change these files to stop your Mac from reaching certain websites.
Here are the steps to map domain using host files:
- Open the Terminal application on your Mac. You can do this by searching for Terminal using Spotlight or by navigating to Applications > Utilities > Terminal .

- In the Terminal window, type the following command to open the host’s file and press Enter :

- You will be prompted to enter your admin password. Enter it.
- Use the arrow keys to navigate to the bottom of the host’s file.
- To block a website, add the following line to the bottom of the file, replacing example.com with the URL of the website you want to block:
- You can add as many websites as you want by creating a new line for each website.
- Press Control ^ + O to save the changes to the host’s file.

- Press Control ^ + X to exit the editor.

- To make the changes take effect, flush the DNS cache on Mac by typing the following command in the Terminal:

- It will clear the cached DNS entries, forcing the Mac to use the updated host file.
Once you’ve completed these steps, Safari and other browsers on your Mac should no longer be able to access the websites you’ve blocked in the host file.
This method blocks the websites system-wide, so it will affect all users on your Mac. To unblock a website, remove the corresponding line from the host file and flush the DNS cache again.
How to Whitelist Specific Websites on Mac
Once you’ve set up Screen Time to limit websites, most adult websites will become inaccessible. But if you want to allow specific websites only, follow these steps:
- Follow the above steps from 1 to 3, and instead of Limit Adult Websites, select Allowed Websites Only in the Web Content window.

- Click the Customise button that appears.

- In the new window, click the + button in the bottom left corner.
- Type in the name and URL of the website you want to allow and tap Done .

- The website you add will appear in the list.

- Click Done to close the window.
Avoid Distractions While Browsing With MacKeeper
MacKeeper does not offer a feature to block websites on Safari. But it offers an Adware Cleaner that can detect and remove adware and potentially unwanted programs causing unwanted pop-ups or redirects to certain websites. This can indirectly help with blocking certain websites.
To use the Adware Cleaner feature in MacKeeper:
- Download and install MacKeeper on your Mac.
- Open MacKeeper and click Adware Cleaner in the left sidebar.

- Click Open .

- Click Start Scan to scan your system for adware and potentially unwanted programs.

- Once the scan is complete, review the list of detected items and select the ones you want to remove.
- If there are no malicious files, you’ll get a No items found message on your screen. Click Rescan to run the scan again or close the program.

While this may not directly block websites on Safari, removing adware and potentially unwanted programs can prevent unwanted pop-ups or redirects to those websites. So, it’s worth a try.
What Else Can MacKeeper Do?
Besides removing adware on your Mac, MacKeeper can block ads on your Mac , disable pop-ups on Safari and other browsers, and remove browser extensions . Check out my MacKeeper review to learn about these features.
Why Would You Need to Block Websites on Safari?
Blocking websites on Safari can be necessary for several reasons:
- 🎯 Focus and Productivity : If you find yourself frequently distracted by certain websites while working or studying, blocking them can help maintain focus and boost productivity.
- 👪 Parental Controls : For parents, blocking websites is a way to ensure children don’t access inappropriate content or spend too much time on entertainment sites.
- 🔒 Online Safety : Blocking websites that are known for phishing, scams, or malicious content helps protect your personal information and your device’s security.
- 📶 Bandwidth Management : In some cases, especially in a workplace, blocking websites that consume a lot of bandwidth (like streaming services) can help maintain network performance.
- 💆 Digital Well-being : Sometimes, blocking websites can be a part of a digital detox strategy, helping reduce time spent on addictive sites and improving overall well-being.
In each case, the goal is to create a safer, more focused, and more productive online environment.
Block Unwanted Websites on Safari and Be More Productive
Now that you know how to block websites on Safari, you may want to take your productivity up a notch. Here are some more tips to make your Safari experience better.
- Clear Safari cache on your Mac to improve its performance and prevent slow loading times.
- If your Safari is crashing on Mac , troubleshoot the problem by updating it and clearing the cache and cookies.
- Update Safari on Mac to prevent crashes and improve its security.
Frequently Asked Questions
Can i unblock websites that i’ve blocked on safari on mac.
Yes, you can unblock websites previously blocked in Safari on your Mac. The method to unblock depends on how you blocked the site initially, whether through browser settings, a parental control app, or system files.
Can I password-protect the blocked websites?
No, you cannot password-protect the blocked websites using the built-in website-blocking feature on Safari. If you want to password-protect your blocked websites, use a third-party app or software that offers this feature.
Will blocking websites on Safari prevent me from accessing them on other devices?
No, blocking websites on Safari will not prevent you from accessing them on other devices. Blocking websites on Safari only affects your Safari browser on the device you set it up on. You can access those websites easily on other devices.
Can I block websites based on specific keywords?
No, you cannot block websites based on specific keywords using the built-in website blocking feature on Safari. However, some third-party apps or browser extensions allow blocking websites based on keywords or phrases.
I'm Hashir, a tech journalist with a decade of experience. My work has been featured in some of the top tech publications like MakeUseOf and MakeTechEasier. I have a bachelor's degree in IT, a master's in cybersecurity, and extensive knowledge of Apple hardware, specifically MacBooks. As the senior writer at MacBook Journal, I write in depth guides that help you solve any issues you have with your mac and unbiased reviews that help you make the right buying decisions.
Hi there! I'm Ojash, a tech journalist with over a decade of experience in the industry. I've had the privilege of contributing to some of the world's largest tech publications, making my mark as a respected Mac expert. My passion lies in exploring, using, and writing about MacBooks, and I enjoy sharing my expertise to help others make informed decisions and get the most out of their MacBook experience. Join me as we delve into the fascinating world of MacBooks together!
You May Also Like

How to Clear Temp Files on Mac: 4 Tried and Tested Methods
Clear temp files on Mac efficiently to free up space

How to Flush DNS Cache on Your Mac
Written by Hashir Ibrahim Reviewed by Ojash Last updated: September 11, 2023

How to Boot Mac Into Recovery Mode: 3 Quick Ways
Written by Hashir Ibrahim Reviewed by Ojash Last updated: September 6, 2023

What to Do if the Startup Disk Is Full on MacBook?
You are using an outdated browser. Upgrade your browser today or install Google Chrome Frame to better experience this site.
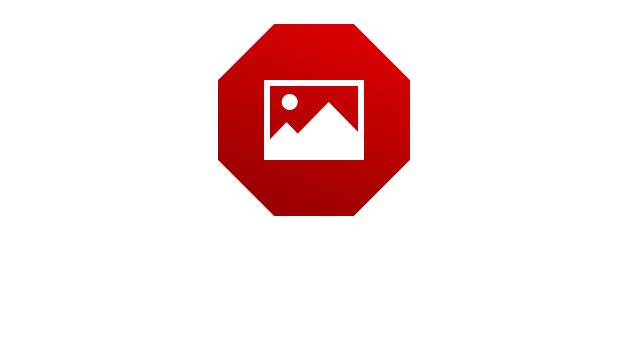
Browse the Web Faster, Leaner, and Safer.
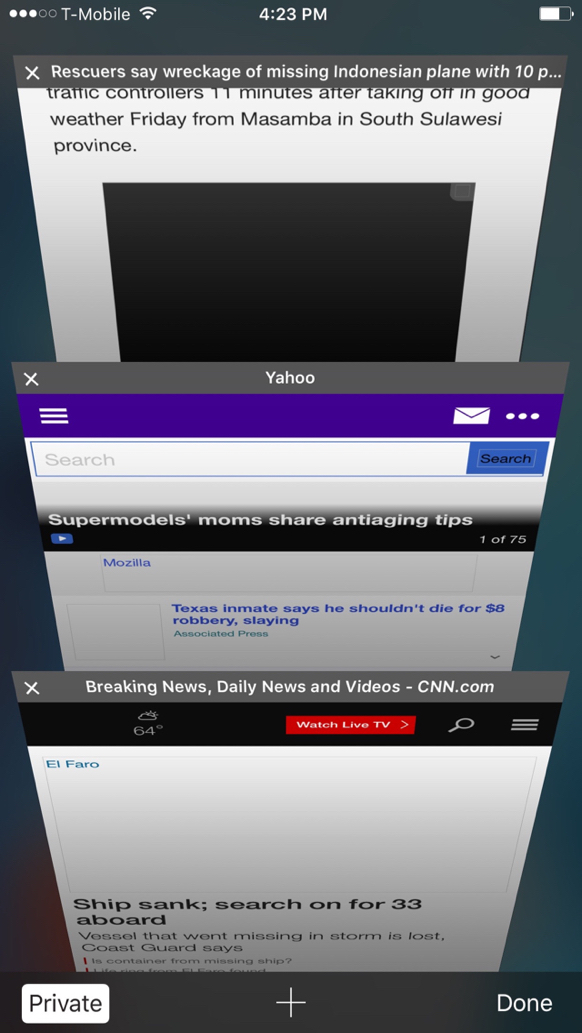
Block Images and Videos
Block all images and videos from loading in Safari and other apps that use the Safari View Controller.
Faster, Leaner, Safer
An average of 40% data savings by not loading images on websites. Websites also load faster. Avoid undesirable images and focus on the content you desire.
Download Now
Our free app is available for iPhones and iPads running iOS 9 or later:

Have websites you want to see images on? Just add them to the whitelist. Easily toggle them on or off.
“ Amazing how fast the Internet is in black and white. ” Wayne Hartman
“ Page load times are cut in half now! ” David Barrick
“ After using Image Blocker for only a couple of days you'll begin to wonder why Safari hasn't always had this capability. Great app! ” Ryan McLean
Photo settings on iPhone's Safari stuck on “Private Access” with iOS 17
In Settings>Privacy and Security>Photos, Safari shows Private Access as the only option and states "This app can show your photo library but can only access the items you select." I cannot find anywhere to select/deselect photos. All other apps show None, Limited Access or Full Access. I am missing something.
Can anyone shed some light?
[Re-Titled by Moderator]
iPhone 14 Pro, iOS 17
Posted on Sep 22, 2023 5:04 AM
Posted on Dec 8, 2023 10:20 AM
Hi Apple. iOS is tagging apps randomly with this Private Access setting which makes it impossible to upload pictures. Why this behaviour can not be controlled. Please issue a fix!
Similar questions
- iOS 13 - unable to upload from camera in browser since upgrading to iOS13 i cannot access my camera or photo library to upload a photo to a site. In Safari, Website Settings i allowed accesso to the camera for the concerning site. Actually it directly shows up the display you would get when you choose to browse, instead of taking a picture or browse your photo library ! there is no way to get back to the choice to go to my camera or photo library. This behavior also occurs when using Firefox or Chrome browser on iPhone. Does anyone have a solution? I can't find any additional settings. It makes no difference whether iCloud/Apple ID is logged in or not. 207 2
- Hidden photos on whats app Whenever I try to upload any pictures as status on whats app it redirects to photos and there my hidden photos folder 📁 is appearing even though I disabled it on photos. It’s quite insecure if my hidden photos folder directly opened up on whats whenever i try to put whats app status. 116 1
- Safari can't upload photos from Google photo albums People who use the google photos application for organizing their pictures do not have the option to upload/search for photos via google photos when using safari; it only allows us to search using the stock IOS photos app. Google photos app users are currently SOL. Please come out with an update that allows users to search/upload using a specified photos application. 133 3
Loading page content
Page content loaded
Dec 8, 2023 10:20 AM in response to Saltie Dawg
Oct 24, 2023 1:15 PM in response to Saltie Dawg
Dec 17, 2023 10:40 AM in response to QV222
Has anyones been fixed already? And if yes HOW?? ts is so irritating because why in every app? Cant access my gallery nowhere
Nov 22, 2023 6:40 PM in response to Saltie Dawg
IS ANYONE FROM APPLE LISTENING?
Oct 26, 2023 1:00 AM in response to Saltie Dawg
I started seeing this problem when apple introduced custom photos/posters in ios17. That time it was contact app which got private access to my photo. Now that is gone but it resurfaced for safari. Even resetting the location and privacy settings does not help.
i have my icloud access disabled overall and so icloud photo sharing but still i have it enabled and i have no means to disable it.
This is very critical security issue as I dont know what caused it enabled in first place and why Safari( which is the window to the internet) has unchallenged private access to it?
It is very frustrated and concerning.
Is anyone from Apple listening?
Dec 11, 2023 9:50 AM in response to Saltie Dawg
I am having the same issue. Any of my Apps that are marked Private Access I cannot change. Maybe because it is not technically an option: Full Access, Limited Access, None. Regardless we need a way to fix this!
Sep 28, 2023 5:47 AM in response to Lissy_12
Hello Lissy_12,
Thank You for your reply but unfortunately the link you provided does not address the question posed as addressed by applepie's response.
I apologize in advance if my second query seems simplistic but I think I might not have posed my question correctly.
I was asking;
- All apps except Safari show 3 choices listed in Settings>Privacy & Security>Photos (none, limited access, full access)
- Safari only shows private access stating "This app can show your photo library, but can only access the items you select".
- I can find nowhere any select/deselect settings or any user settings for that matter for Safari/Photos.
- I don't have a privacy concern, just trying to understand the apparently new IOS 17 feature.
Dec 1, 2023 4:59 AM in response to Saltie Dawg
I has a very similar problem. When I check Settings>Privacy>Photos, I had a single app that only had two options available to select -- None, Add Only.
I was able to solve this problem, by going to Settings>General>iPhone Storage and selecting the app in question, and choose the offload option which deletes the app, but retains its data. After reinstalling the app, all options became visible.
Note, this only became a problem for me with iOS 17.01
Feb 23, 2024 9:06 AM in response to Saltie Dawg
Still an issue!! Anything on “private access” is stuck there. There are no other options to switch it back. Software updates needed!
Nov 28, 2023 6:59 AM in response to milemin
I’m having this problem as well. The issue for me is that I am also unable to SAVE any photos to my camera roll. I have a paid membership for Canva and need to download my designs to my phone for work. I am no longer able to do this as it’s set to “private access” with no other option and it restricts me. How does this issue get escalated to Apple to be fixed? This is a HUGE problem!!!
Nov 13, 2023 3:24 PM in response to Saltie Dawg
iPad Pro 17.1.1
I’m having the same issue since the last update. However, I figured out a workaround until Apple fixes this bug.
In order to post a photo or video to an App or a social media url webpage that has Private Access or an App that has the correct permissions but still doesn’t work:
1) In Photos, select the photo or video you want to post.
2) Hold down on the photo or video until a menu pops out.
3) Select Share then Save To Files
4) Select iCloud Drive
5) Save it to the Downloads folder
6) Posting on an APP or url website, Select Photo/Video icon
7) Select Choose Files
8) Select iCloud Drive
9) Open Downloads folder and select your photo or video
This is really a messed up way to share photos and videos, but it works. If anyone has a better solution, please share.
Oct 29, 2023 5:50 AM in response to milemin
I have the same problem, although I have selected individual photos I still cannot attach these to Outlook email. This has happened since the last update. It’s very annoying as I can’t change the settings from Private access to anything else at, there is no other option. I do wish they would leave things alone.
Nov 14, 2023 11:02 PM in response to vb_
The setting “Private Access” is perfectly fine. If you have trouble selecting photos from your Photo Library to upload to websites there might be another problem (like e.g. not seeing videos in the selector because the site would only take stills).
As the text for this “unchangeable setting” explains, it means that Safari and therefore websites by default have No Access to your Photo Library, it remains “Private”.
When you want to upload photos to a website from your Photo Library, you get a photo picker like the one for „Limited Access“ to select which photos the upload process will see at all. The only difference to „Limited Access“ is, that it does not remember your last choices but defaults to no photos selected for access every time. Hence the different naming „Private Access“.
This is by the way not new and exactly the way photo selection for certain apps like Browsers worked before (I assume since iOS 14). With iOS 17 only the presentation and wording of this function changed. Up to iOS 16 “Limited Access” showed as “Selected Photos” and Apps like Safari would be listed separately under the heading “Apps with One-Off Photo Selection”, see screenshot.
Dec 5, 2023 8:48 AM in response to ElsaEls
Thanks for the work around, but I should be able to adjust what level of access I want to give to each app, and currently I am not able to do that.
Jan 25, 2024 8:52 AM in response to Dislike_usernaming
Believe it or not, some of us WANT to save photos from Safari to our photos app and now that functionality is destroyed. Good job Apple. Break something that some of us find ESSENTIAL for use on our phones. In case the sarcasm was lost on you eggheads who clearly didn’t think this through, this is unacceptable behavior and needs to be fixed. If you make a change this drastic then also make sure the user can turn it off/roll it back/undo it. Don’t tell me that Safari is not allowed to share a photo to have it saved to the camera roll, that’s unacceptable and needs to be fixed and escalated. Wake up Apple!!!
If Safari doesn't open a page or work as expected on your Mac
If Safari doesn't load a webpage, stops responding, quits unexpectedly, or otherwise doesn't work as expected, these solutions might help.
These solutions are for issues that can affect Safari on Mac, including issues such as these:
A webpage is blank, doesn't load all of its content, or otherwise doesn't work as expected.
You can't sign in to a webpage, despite using the correct sign-in information.
A webpage asks you to remove or reset cookies.
Safari slows down, stops responding, or quits unexpectedly.
Reload the page
From the menu bar in Safari, choose View > Reload Page. Or press Command-R.
If Safari doesn't reload the page, quit Safari, then try again. If Safari doesn't quit, you can press Option-Command-Esc to force Safari to quit .
If Safari automatically reopens unwanted pages, quit Safari, then press and hold the Shift key while opening Safari. Learn how to control which windows Safari automatically reopens .
Install software updates and restart
Update macOS , which can include updates for Safari. If your Mac didn't restart automatically, choose Apple menu > Restart. Some important background updates take effect only after restarting.
Check Safari extensions
If you installed any Safari extensions, turn extensions off. From the menu bar in Safari, choose Safari > Settings (or Preferences). Click Extensions, then deselect each extension to turn it off. Learn more about Safari extensions .
If you find that an extension is causing the issue, make sure that the extension is up to date.
Test with a private window
A website can store cookies, caches, and other data on your Mac, and issues with that data can affect your use of the website. To prevent the website from using that data, view it in a private window: From the menu bar in Safari, choose File > New Private Window, or press Shift-Command-N.
If that works, use the following steps to remove the website's data, including its caches and cookies. The website can then create new data as needed. If it's a website that you sign in to, make sure that you know your sign-in information before continuing.
Choose Safari > Settings (or Preferences), then click Privacy.
Click Manage Website Data.
Select the affected website from the list shown.
Click Remove.
Click Done.
Open the website again in a non-private browser window.
Check Safari settings
The webpage might not be compatible with one or more browser settings, which you can turn on or off as needed. From the menu bar in Safari, choose Safari > Settings (or Preferences). Then click Websites, Privacy, or Security to access these settings:
Privacy settings . These settings apply to all websites. For example, a website might require that you allow cross-site tracking, show your IP address, or allow cookies.
Security settings . These settings apply to all websites. For example, a website might require that you enable JavaScript.
Websites settings . These settings can be configured for specific websites. For example, a website might require that you allow pop-up windows, allow downloads, allow access to your camera or microphone, or turn off content blockers.
Check iCloud Private Relay
If you subscribe to iCloud+ and are using its Private Relay feature, try reloading the page without Private Relay: From the menu bar in Safari, choose View > Reload and Show IP Address. This menu item appears only when Private Relay is turned on for your network. Learn more about iCloud Private Relay .
Check VPN or other security software
If you installed VPN or other software that monitors or interacts with your network connections, that software could affect your use of the website or the internet. Learn about network issues related to VPN and other software .
Check network settings
Certain network settings, such as custom proxy settings or custom DNS settings , can affect access to content on the internet. Even if you haven't changed these or other network settings yourself, you might have installed software that changed them for you.
To find out whether the issue is with the network settings on your Mac, try viewing the page from a different web browser or different device on the same network. Or reset your network settings by setting up a new network location on your Mac.
If the issue affects other devices and web browsers on the same network, the issue is probably with the website, and you should contact the website developer for help.
If the issue continues to affect only a particular webpage, contact the website developer for help.
Learn how to block pop-up ads and windows in Safari .
Learn what to do if your iCloud or Safari bookmarks aren't syncing .

Related topics
Explore Apple Support Community
Find what’s been asked and answered by Apple customers.

IMAGES
VIDEO
COMMENTS
In the Safari app on your Mac, choose View > Reload Page, or click the Reload button at the right end of the Smart Search field. Try a different website. If the images on that site appear, the problem may be limited to the other website; contact the owner. If there's a Develop menu in the menu bar, check it to see if images are disabled.
From your post it appears that you are having an issue with Safari and some websites. Take a look at the information outlined here: If Safari on Mac doesn't open a webpage or isn't working as expected - Apple Support. Have a good day. Hey "magbar123". This could also be an issue with your WiFi firewall.
Delete the line that contains the site you want to block. To delete the line, just press Ctrl + K on the keyboard. Alternatively, you can just use the Del or Backspace keys. If you think you'll want to block the site again in the future, you can just place a hash symbol # before the line to comment it out.
If you have a VPN turned on, some apps or websites might block content from loading. Turn off your device and turn it on again. You can clear website data occasionally to improve Safari performance. 1. Go to Settings > Safari. 2. Tap Clear History and Website Data. 3. Tap Clear History and Data to confirm.
Option #1 Empty Safari's Cache And Clear History. Open Safari. Choose History > Clear History. Choose the timeframe to clear. For recent problems, pick the last hour or day. For longer issues, choose all history. Go to Safari > Preferences or use the keyboard shortcut of Command + Comma. Choose the Advanced Tab.
Now, here are 30 tricks to help you have a better experience when using Safari. 1. Navigate Tab Bar. (Credit: Lance Whitney / Apple) The jump to iOS 15 moved Safari's address bar to the bottom of ...
Type in your website's URL. This should be the website you want to block; make sure you include all parts of the website's URL (e.g., "www.example.com" rather than "example.com"). 9. Tap Done. It's a blue button in the bottom-right corner of the keyboard. This will block your selected website in Safari. Method 2.
0. There is a question on this Stack Exchange site that details how to disable images in Safari, but I only want to disable images on a website or two. How do I do this? Seems to be an all or none proposition. I haven't run across any plugins to do what you want, either.
Steps to disable Extensions in Safari Settings on iPhone. Open the Settings app on your iPhone, scroll down, and tap the Safari option. Tap the Extension option located under the General menu. Now ...
Follow these steps to block websites on your iPhone's Safari app without Screen Time: Launch BlockSite. Tap Block Something . Type a URL in the search field. Select the site listed in the search results and tap Next . Set how many days and for how long you want the site to be blocked on your iPhone. Tap Next .
Private Browsing in Safari hides browsing history, autofill details, downloads, and locks tabs after inactivity. Safari on Mac groups private and non-private tabs, while on iPhone it shows all tabs regardless of mode. To use Private Browsing in Safari, identify it by a dark address bar, "Private" indicator, or "Private" next to the site URL.
From there, tap "Add Website" at the bottom of the screen. This is where you will enter the URL of the website you are going to block. On the Add Website page, type the URL of the website you want to block and then tap "Done" on the keyboard. At this point, you're all done, and the website is blocked. You can test this by heading over to Safari ...
How to block websites on Safari . You can block sites using Screen Time on Mac computers. Here's how: 1. Click the Apple icon, located in the top-left corner of the screen and select System ...
Step #1. First of all, make a separate User Account for your children. Step #2. Then go to System Preferences on your Mac. Step #3. Click on Parental Controls. Step #4. Then click on the lock icon (shown at the bottom of the window.) Step #5.
7) At the top of the task bar, navigate over to the Web tab. Click on the Web tab. While in the tab, click on Try to limit access to adult websites and from there hit Customize. 8) In the ...
To block everything and whitelist only specific sites in Safari, tap Add Website. Add the Title and URL of the website. Choose Back. (Image credit: Future/Apple) Keep unwanted content off your kids' devices. There you have three different ways to block websites on iPhone.
To block a website, add the following line to the bottom of the file, replacing example.com with the URL of the website you want to block: 127.0.0.1 example.com. You can add as many websites as you want by creating a new line for each website. Press Control ^ + O to save the changes to the host's file.
We understand you'd like to limit content in Safari, and we'd like to share a resource that can help. Check it out here: Use parental controls on your child's iPhone, iPad, and iPod touch. Specifically, check out the section below: "Prevent web content
Block pop-ups. Go to Settings > Safari, then turn on Block Pop-ups. Get extensions Customize your Safari settings. On iPhone, use Safari Reader to hide ads, menus, and other distractions when viewing webpages.
Connect to a different network. Try to load a website, like www.apple.com, using cellular data. If you don't have cellular data, connect to a different Wi-Fi network, then load the website. If you're using a VPN (Virtual Private Network), check your VPN settings. If you have a VPN turned on, some apps or websites might block content from loading.
By blocking all images and video in Safari on iOS, you can save mobile bandwidth, load pages faster, and have more confidence in browsing unknown sites. ... Block Images and Videos. Block all images and videos from loading in Safari and other apps that use the Safari View Controller. Faster, Leaner, Safer. An average of 40% data savings by not ...
Safari can't upload photos from Google photo albums People who use the google photos application for organizing their pictures do not have the option to upload/search for photos via google photos when using safari; it only allows us to search using the stock IOS photos app. Google photos app users are currently SOL. Please come out with an update that allows users to search/upload using a ...
Reload the page. From the menu bar in Safari, choose View > Reload Page. Or press Command-R. If Safari doesn't reload the page, quit Safari, then try again. If Safari doesn't quit, you can press Option-Command-Esc to force Safari to quit. If Safari automatically reopens unwanted pages, quit Safari, then press and hold the Shift key while ...