
Aktuelle Nachrichten aus den Bereichen Technologie, Netzpolitik, Digital Life, Gadgets, StartUps, Science und Games
Safari-Lesezeichen exportieren: Nimm alle deine Bookmarks mit

Du kannst deine Safari-Lesezeichen exportieren, um sie in einen anderen Browser zu integrieren. Wie das funktioniert, erfährst du hier.

Du kannst deine Safari-Lesezeichen exportieren, um sie in einen anderen Browser zu integrieren. Wie das funktioniert, erfährst du hier.

Safari-Lesezeichen exportieren vom Mac und iPhone – beides geht
Sowohl von deinem Mac als auch von deinem iPhone kannst du die Safari-Lesezeichen exportieren. Beide Vorgänge unterscheiden sich jedoch grundlegend. Wir zeigen dir beide Varianten.
Wenn du bisher Lesezeichen nur in deinem Safari-Browser gespeichert hast, wäre es doch schade, die gesicherten Webseiten bei einem Browser-Wechsel zu verlieren. Also nimmst du deine Bookmarks einfach mit. Und das geht so.
#1 Safari-Lesezeichen exportieren vom Mac
Um auf deinem Mac die Safari-Lesezeichen zu exportieren, brauchst du keine extra Programme oder Apps. Apple stellt dir diese Funktion automatisch zur Verfügung. Bei deinem Mac gehst du einfach so vor:
- Starte den Safari-Browser.
- In der Menüleiste klickst du auf „Ablage“.
- Dort wählst du „Lesezeichen exportieren“ aus.
- Nun kannst du bei „Sichern unter“ einen Dateinamen festlegen und bei „Ort“ einen Speicherort auf deinem Mac bestimmen. Du kannst die Datei natürlich auch auf einen externen Wechseldatenträger wie zum Beispiel auf einem USB-Stick speichern.
- Klicke anschließend auf „Sichern“.
Wenn du keinen Dateinamen und/oder Speicherort festlegst, wird die Datei auf deinem virtuellen Schreibtisch abgelegt und heißt „Safari-Lesezeichen.html“.
#2 Safari-Lesezeichen exportieren von iOS (iPhone & iPad)
Leider steht dir die nützliche Funktion zum Exportieren deiner Safari-Lesezeichen unter iOS nicht zur Verfügung. Aber durch einen kleinen Umweg über iCloud ist es trotzdem möglich, Lesezeichen mitzunehmen. Gehe wie folgt vor:
- Öffne die Einstellungen auf deinem iOS-Gerät.
- Tippe auf dein Apple-Konto.
- Wähle nun „iCloud“ aus.
- Suche nach der „Safari-App“ und lege den Schalter auf Grün.
- Jetzt hast du die iCloud-Synchronisierung für deinen Safari-Browser aktiviert. Deine gespeicherten Lesezeichen landen nun automatisch in der iCloud. Um sie nun zu exportieren, kannst du sie ganz einfach als HTML-Datei aus dem iCloud-Speicher runterladen.
#3 So importierst du deine Safari-Lesezeichen: Beispiel Google Chrome
Wenn du deine Safari-Lesezeichen bei Google Chrome nutzen willst, gehe folgendermaßen vor:
- Voraussetzung ist, dass du die HTML-Datei runtergeladen und auf deinem Endgerät gespeichert hast.
- Starte den Google Chrome-Browser.
- Tippe oben rechts auf das Drei-Punkte-Menü.
- Wähle „Einstellungen“ und dann „Lesezeichen und Einstellungen importieren“ aus.
- Klicke ganz oben auf das Drop-Down-Menü und wähle „Lesezeichen-HTML-Datei“ aus.
- Stelle sicher, dass bei „Favoriten/Lesezeichen“ das Häkchen gesetzt ist.
- Klicke auf „Datei auswählen“.
- Suche nun nach dem Speicherort der HTML-Datei und wähle sie aus.
- Abschließend klickst du noch auch „Fertig“. Jetzt sind deine Safari-Lesezeichen im Google Chrome-Browser integriert.
Fazit: Lesezeichen mitnehmen, geht schnell und einfach
In kurzer Zeit und mit wenigen Klicks kannst du deine Safari-Lesezeichen exportieren und sie in einem anderen Browser wie zum Beispiel Google Chrome integrieren. Somit gehen dir deine gespeicherten Bookmarks bei einem Browser-Wechsel nicht veloren. Wenn du deinen Browser auf den neuesten Stand bringen willst, kannst du Safari aktualisieren . Ungehindert surfen kannst du mit Hilfe eines Adblockers in Safari. Und hast du ausversehen mal offene Webseiten geschlossen, zeigen wir dir Tricks, mit denen du Tabs wiederherstellen kannst.
Du willst mehr von uns lesen? Folge uns auf Google News .
Want to highlight a helpful answer? Upvote!
Did someone help you, or did an answer or User Tip resolve your issue? Upvote by selecting the upvote arrow. Your feedback helps others! Learn more about when to upvote >
Looks like no one’s replied in a while. To start the conversation again, simply ask a new question.
How can I transfer my Safari bookmarks with my iPhone Safari?
How can I share my Safari bookmarks with my iPhone Safari?
iPhone 13, iOS 16
Posted on Dec 24, 2022 9:46 AM
Posted on Dec 24, 2022 9:54 AM
Hello gbailie,
To transfer Safari bookmarks from your iPhone to another device, you can use the iCloud service provided by Apple. Here's how to do it:
- On your iPhone, open the Settings app.
- Tap on your name at the top of the screen to access your iCloud settings.
- Tap on iCloud.
- Scroll down and tap on Safari.
- Turn on the toggle next to "iCloud Bookmarks".
This will sync your Safari bookmarks to your iCloud account, which you can then access on other devices by signing in to iCloud with the same Apple ID.
To access your bookmarks on another device:
- On the other device, open the Safari app.
- Tap on the bookmarks icon (it looks like an open book).
- Tap on the iCloud tab at the top of the screen.
- Your bookmarks will be listed here.
Alternatively, you can also transfer your bookmarks by exporting them from Safari on your iPhone and importing them into the browser on your other device. To do this:
- On your iPhone, open the Safari app.
- Tap on the bookmarks icon.
- Tap on the bookmarks tab at the bottom of the screen.
- Tap on the Edit button in the top-right corner of the screen.
- Tap on the bookmark you want to export.
- Tap on the Share button (it looks like a box with an arrow coming out of it).
- Tap on the "Add to Home Screen" option.
- Enter a name for the bookmark and tap on the Add button.
This will create a bookmark on your home screen that links to the page. You can then transfer this bookmark to your other device by emailing it to yourself or using a file-sharing app.
If this doesn't help please view this link --> If your iCloud or Safari bookmarks aren’t syncing - Apple Support
If none of these work please contact Apple Customer Service.
Best regards,
KevTechSupport
Similar questions
- How do I transfer my Safari Bookmarks to my new Apple iPad? How do I transfer my Safari Bookmarks to my new Apple iPad? 449 2
- iPad Safari and IPad Chrome Bookmark Sync How do I sync my iPad chrome bookmarks with my iPad safari bookmarks. Both the iPad iOS and safari app are updated to today 9/17/2020. 1647 2
- restore safari bookmarks to my iphone from icloud I keep reading that i can restore safari bookmarks to my iphone 12 from icloud. I have searched apple a dozed or so times and haven’t found specific instructions on EXACTLY how to do this. Can anyone help? 432 1
Loading page content
Page content loaded
Dec 24, 2022 9:54 AM in response to gbailie
- Domain kaufen
- Domain Check
- Domain umziehen
- Günstige Domain
- Kostenlose Domain
- SSL-Zertifikat kaufen
- SSL-Zertifikat kostenlos
- Homepage-Baukasten
- Website erstellen
- Website-Vorlagen
- Website erstellen lassen
- Onlineshop erstellen
- WordPress Hosting
- Windows Hosting
- Eigene E-Mail-Domain
- E-Mail-Hosting
- Managed Nextcloud Hosting
- HiDrive Cloud-Speicher
- Microsoft 365 Business
- Cloud Server
- vServer (VPS)
- Dedicated Server
- Server mieten
- Root Server mieten
- IONOS Cloud
- Firmennamen-Generator
- Logo erstellen
- Favicon Generator
- Whois Domain Abfrage
- Website Check
- Wie ist meine IP?
- Web-Entwicklung

Safari-Lesezeichen exportieren: So sichern Sie Ihre Website-Favoriten
Mac- oder iPhone-Nutzer haben mit dem standardmäßig installierten Browser Safari eine verlässliche und sichere Option für die täglichen Aktivitäten im World Wide Web. Wie andere moderne Webclients verfügt das Apple-Programm über einen Pop-up-Blocker, unterstützt die Navigation mit Registerkarten und ermöglicht das Speichern beliebter Websites als Favoriten .
Letzteres Feature erleichtert nicht nur den Aufruf von Seiten, die Sie regelmäßig besuchen, sondern gibt Ihnen etwa auch die Chance, interessante URLs für einen späteren Besuch zu speichern. Diese praktische Linksammlung können Sie sogar weiterhin verwenden, wenn Sie einmal einen anderen Browser oder ein anderes Gerät nutzen möchten – indem Sie Ihre Safari-Lesezeichen exportieren. Wie funktioniert das genau?
Safari-Lesezeichen exportieren (Mac): Kurzanleitung
Schritt-für-schritt-tutorial: so exportieren sie ihre safari-lesezeichen, so exportieren sie safari-lesezeichen auf ios-geräten.
Der Favoriten-Exportvorgang in Safari lässt sich jederzeit ausführen. Da zu diesem Zweck bereits eine integrierte Funktion vorhanden ist, benötigen Sie nämlich keine speziellen Tools oder Browser-Erweiterungen. Das Apple-Programm sichert Ihre Favoriten dabei immer in einer HTML-Datei , die sich in alle gängigen Webclients einbinden lässt. Die erforderlichen Schritte für den Safari-Lesezeichen-Export sind in Kürze wie folgt:
- Starten Sie Safari.
- Wählen Sie in der Menüleiste den Reiter „ Ablage “ aus.
- Klicken Sie auf den Punkt „ Lesezeichen exportieren “.
- Geben Sie einen Namen und den gewünschten Speicherort (standardmäßig ist der Schreibtisch als Ablageort angegeben) für die Lesezeichen-Datei an.
- Drücken Sie zum Abschluss auf „ Sichern “.
Das exportierte HTML-Dokument können Sie auch ganz gewöhnlich mit dem Browser Ihrer Wahl öffnen, um die Favoriten-Sammlung auf diesem Wege anzeigen zu lassen. Wollen Sie die Lesezeichen hingegen in eine andere Safari-Installation importieren , ist es erforderlich, wie in folgendem Artikel über den Lesezeichen-Import in Safari beschrieben vorzugehen.
Das folgende Tutorial stellt den Prozess noch einmal etwas detaillierter dar und geht auch auf die Möglichkeit ein, nur bestimmte bzw. einzelne Safari-Lesezeichen zu exportieren, ohne dass Sie dafür die gesamte Liste in einem externen Dokument speichern müssen.
Als erstes starten Sie den Webbrowser . Hierfür können Sie wahlweise auf das Safari-Icon in Ihrem Menüband klicken, die Spotlight-Suche verwenden oder im Finder zu der Startdatei des Programms navigieren.
Nachdem Sie Safari geöffnet haben, klicken Sie in der oberen Menüleiste auf „Ablage“ und wählen anschließend den Punkt „ Lesezeichen exportieren “ aus:

Im Safari-Lesezeichen-Export-Menü haben Sie nun die Möglichkeit, drei Einstellungen zu treffen: In der ersten Zeile („Sichern unter“) geben Sie den gewünschten Namen für die Lesezeichen-Datei an – dieser lässt sich im Nachhinein jederzeit ändern. In der zweiten Zeile können Sie einen oder mehrere Tags wählen , falls Sie das Mac-Tagging-System zur Organisation Ihrer Dateien nutzen und das exportierte HTML-Dokument in eine bzw. mehrere Kategorien einordnen möchten:

In der dritten und letzten Zeile bestimmen Sie schließlich noch den Speicherort für das Lesezeichen-Dokument . Dabei können Sie sowohl einen lokalen Ablageort als auch ein externes Wechselmedium wie einen angeschlossenen USB-Stick auswählen. Nachdem Sie Ihre Auswahl getroffen haben, starten Sie die Sicherung der Lesezeichen per Klick auf „ Sichern “:

Wollen Sie nur ein einzelnes Safari-Lesezeichen exportieren , gibt es hierfür zwar keine eigene Funktion, aber einen kleinen und sehr einfachen Trick: Sie rufen die Liste Ihrer Favoriten auf und ziehen das gewünschte Lesezeichen bei gedrückt gehaltener linker Maustaste auf den Schreibtisch:

Das daraufhin erzeugte Webdokument lässt sich zwar nicht auf dem gewohnten Weg einbinden, aber dafür mit jedem gängigen Browser öffnen . Die Website hinter dem Lesezeichen wird dann automatisch aufgerufen. Anschließend können Sie diese im neuen Browser wiederum als Favoriten speichern .
Nutzen Sie Safari auf einem iOS-Gerät, also auf einem iPhone oder einem iPad, können Sie Ihre Lesezeichen leider nicht so einfach in einen anderen Browser bzw. auf ein anderes Gerät übertragen. Eine Export-Funktion wie in der Desktop-Version des Apple-Webclients gibt es in dem mobilen Pendant nämlich nicht. Sie können Ihre Einstellungen und Webaktivitäten in Safari allerdings mit iCloud synchronisieren und Ihre Lesezeichen damit im Apple-Onlinespeicher ablegen, um sie zu einem späteren Zeitpunkt in andere Browser zu importieren.
Um die iCloud-Synchronisierung für Safari zu aktivieren , rufen Sie im ersten Schritt die Einstellungen auf und drücken dort auf Ihr persönliches Apple-Konto:

In der Apple-ID-Verwaltung, die daraufhin erscheint, drücken Sie auf die Schaltfläche „ iCloud “:

Sie sehen nun eine Auflistung aller Apps, die sich mit iCloud synchronisieren lassen. Die Onlinespeicherung ist dann aktiviert, wenn der Schieberegler beim Eintrag der jeweiligen Applikation rechts ist. Scrollen Sie also bis zum Punkt „ Safari “ und markieren Sie den Browser für die Synchronisierung:

Sobald Sie dies erledigt haben, werden Ihre Safari-Lesezeichen immer automatisch in Ihren iCloud-Speicher exportiert .
Für den späteren Import der in iCloud gespeicherten Lesezeichen in einen anderen Browser bzw. eine andere Safari-Installation muss die iCloud-App auf dem Zielgerät installiert sein.
Ähnliche Artikel

Chrome-Lesezeichen exportieren: So funktioniert’s
Wer besuchte Websites später nochmal aufrufen möchte, kann sie im Browser einfach als Lesezeichen bzw. Favoriten speichern. Auch Chrome bietet diese Möglichkeit, sodass sich in Googles Browser unkompliziert eine Sammlung der eigenen Lieblingsseiten anlegen lässt. Dank integrierter Funktion kann man die Link-Kollektion problemlos in andere Browser übertragen. Doch wie genau funktioniert der…

Firefox: Lesezeichen exportieren
Es ist notwendig, Firefox-Lesezeichen zu exportieren, wenn diese im Anschluss importiert oder in einem anderen Browser verwendet werden sollen. So müssen die Firefox-Lesezeichen nicht manuell übertragen werden, was eine Menge Zeit spart. Mit der passenden Anleitung gelingt der Export im Handumdrehen mit nur wenigen Klicks.

Edge-Favoriten exportieren: So sichern Sie Ihre Lesezeichen
Hat die Funktion dort ursprünglich gefehlt, haben Sie mittlerweile auch im Internet-Explorer-Nachfolger Edge die Möglichkeit, gesetzte Favoriten zu exportieren. Auf diese Weise können Sie Ihre Lesezeichen ganz einfach in einer Datei sichern und diese in andere Browser oder Edge-Installationen einbinden. Doch wo findet man diese Option zum Edge-Favoriten-Exportieren eigentlich? Und wie funktioniert…
Hat man eine interessante Website entdeckt, die man zu einem späteren Zeitpunkt erneut aufrufen möchte, speichert man diese im Apple-Browser Safari ganz einfach als Lesezeichen – Gleiches gilt für Projekte, die täglich aufgerufen werden müssen. Sie können diese Safari-Lesezeichen sogar exportieren, um sie auf ein anderes Gerät bzw. in einen anderen Browser zu übertragen. Wir erklären, wie das…

Opera GX – Der Gaming Browser im Check
Der Opera GX ist die auf die Ansprüche von Gamern zugeschnittene Variante des beliebten Opera-Browsers. Neben einem individuellen Design zeichnet sich die Special Edition unter anderem durch viele praktische Funktionen sowie übersichtliche News-Feeds aus. Wir haben die wichtigsten Features und Neuerungen des Gaming Browsers für Sie zusammengefasst.
NEU: Jetzt auch mit Künstlicher Intelligenz! Von Website bis Cloud – skalierbare Lösungen für jedes Projekt, immer inklusive persönlicher Beratung für Ihren Online-Erfolg.

How to Export Safari Bookmarks from iPhone
How to Export Safari Bookmarks from iPhone and Import to Chrome/Firefox
How to export Safari bookmarks?
Nowadays, when it comes to Safari, most of you may think of iPhone/iPad/iPod touch (iOS devices). Yes, it is the exclusive browser designed for iOS and macOS. It is the built-in browser on your iOS device. As iPhone users, you could use it to search for your favorite sites, and add bookmarks to your preferred sites for the next visit.
However, not all the sites are comfortable to view on your iPhone. Compared to small screen on your iPhone, you may prefer to watch movie sites on your Mac. For a web containing a document file with thousands of words, no one would like to read it by scrolling frequently on iPhone to turn pages.
Reading it on PC with several clicks is an ideal choice. So at this point, you may want to know if you could import Safari bookmarks to Chrome or Firefox for a synced surfing. Yes, you can make it. It is convenient to Export Safari bookmarks using correct methods. Keep reading to get the two ways of exporting bookmarks from Safari to Chrome/Firefox.

Export Safari Bookmarks from iPhone
- Method one: Sync iPhone Safari bookmarks to Chrome/Firefox with iCloud
- Method two: Import iPhone Safari bookmarks and browsing history to Chrome and Firefox
Method one: Sync iPhone Safari Bookmarks to Chrome/Firefox with iCloud
iCloud is the tool to back up data. And you could also use it to restore iPhone from iCloud backup . In the first way, you will apply iCloud backup to help you to export Safari bookmarks from iPhone and then import it to Chrome/Internet Explorer/Firefox.
Back up Safari bookmarks from iPhone to iCloud/iTunes
There are two ways to back up Safari bookmark from iPhone to iCloud. On your iPhone, go to "Settings" > "iCloud" > Make sure "Safari" button is on > Scroll to the bottom to tap "Backup" > "Back Up Now" to back up Safari bookmarks to iCloud.

Alternatively, you could back up all data to iTunes. Plug iPhone to PC with USB cable > Launch iTunes on your PC, and click your iPhone icon > In the right "Backups" interface, choose "iCloud" > "Back Up Now" to make Safari bookmarks backup.

Export Safari bookmarks on iCloud backup to Internet Explorer
Download iCloud to your computer. Sigh in your iCloud account to export Safari bookmarks to Internet Explorer . Click "Bookmarks" > Checkmark "Internet Explorer" in the pop-up window > Click "Apply" to allow to exporting bookmarks in Safari > Click "Merge" in the pop-up reminder that says, "Do you want to merge bookmarks with iCloud?" After you have done that, Internet Explorer will automatically add all Safari bookmarks on iCloud. You could manage all bookmarks in Internet Explorer easily.
Import Safari bookmarks into Chrome/Firefox
Open your Chrome browser on your PC, click "Settings" icon (next to the star), find Bookmarks > Select Import bookmarks and settings > Select Microsoft Internet Explorer and tick Favorites/Bookmark > Click Import to import Safari bookmarks from Internet Explorer to Chrome . Similarly, you are able to import bookmarks from iPhone Safari to Firefox in this way.
When you follow the above way to sync iPhone Safari bookmarks to Chrome or Firefox with iCloud, you need to pay attention to several points:
◆ When you back up iPhone Safari bookmarks to Chrome or Firefox, you have to import all Safari bookmarks, no option of selecting preferred Safari bookmarks. And the Safari bookmarks include iPhone Safari bookmarks, and those bookmark backups before on iCloud. That may lead to some duplicated bookmarks.
◆ When you export Safari bookmarks from iCloud backup, you had better select "Internet Explorer" for fast exporting. If you select other browser on your computer, like Chrome or Firefox, then you are required to install a plug-in to import Safari bookmarks to Firefox or Chrome.
◆ When you import Safari bookmarks to Firefox or Chrome, you may notice that you are only allowed to choose "Favorites/Bookmarks". As for your Safari "Browsing History", you will find no way to import.
◆ You are allowed to use this way to import your Safari bookmarks on iPad and iPod touch to Chrome or Firefox.
Export Safari Bookmarks from iCloud to PC (using iCloud Control Panel)
Safari history cannot be accessed directly to your computer unless you install a tool called iCloud Control Panel. Here we are going to show you how to export and download iPhone Safari bookmarks to computer.
1. Download iCloud Control Panel and install the tool following its instructions.

2. Open iCloud Control Panel. Enter your Apple ID and password then click the Sign In button.
3. Check Bookmark > Options . A window will pop up with options to let you choose one or more browsers like Internet Explorer, Firefox, Chrome, etc. you want to export bookmarks to. After that, click OK to return to iCloud interface.

4. Click Apply button when you finish that. A window will prompt you to acquire whether you'd like to merge the bookmarks between your browser and the bookmarks that are stored in iCloud. But you only have the merge option, click Merge to continue.

5. If you want to use iCloud sync with Chrome, you'll need to download the iCloud Bookmarks extension.

6. After that, click Add to Chrome and the iCloud Bookmarks extension will show with all your other extensions. In the similar way, the browser will open to the extension page and you will need to click "Add to Firefox" to install it.
Method two: Export iPhone Safari bookmarks and browsing history (Highly Recommended)
If you only want to export part of Safari bookmarks on iPhone to PC for importing to Chrome or Firefox, or want to import the browsing history on iPhone Safari, you are capable of trying the second way. Firstly, you need to download iPhone Data Recovery , one Safari Bookmark Exporter, and install it on your PC.
1 Launch this program on your PC, and connect iPhone to computer with USB cable.

2 Click "Recover from iOS Device", and then click Start Scan to scan your iPhone data.

3 Click Safari Bookmark , and select the bookmarks. Click Recover to download it to PC.

When you use this way to export iPhone Safari bookmarks, you should focus on the following points:
◆ If you want to export Safari browsing history, click "Safari History" to export it to your PC. Also you could use this software to retrieve your Safari history to your computer for backup.
◆ Not only the existing Safari bookmarks on iPhone, you are able to recover deleted Safari iPhone Safari bookmarks, so that you can import the deleted Safari bookmarks to your Chrome or Firefox. (The red words are those deleted bookmarks, and the existing bookmarks are marked black.)
◆ This app also enables you to recover deleted data from iOS device and back up data to PC, like recover deleted photos from iPhone, back up iPhone contacts, etc.
What do you think of this post?
Rating: 4.9 / 5 (based on 167 votes)

May 10, 2018 14:33 / Posted by Louisa White to Recover iOS Data

Is there any way to transfer photos from iPhone to computer? Of course there is a way!

Read this article to restore your bending iPhone data easily and quickly.

How to backup iPhone (12 included) securely? This article introduces three methods for you to backup iPhone.

How to recover deleted files from iPhone? The post introduces you with one best way to help you get back the deleted files from iPhone.

Want to reset network settings iPhone? What is reset network settings? You can learn to make iPhone reset network settings in this post.

Potential solutions are provided here to the most common iOS Update problems on iPhone, iPad and iPod touch.
About | Privacy | Resource
Copyright © 2024 Aiseesoft Studio. All rights reserved.
Magazin für digitale Kultur
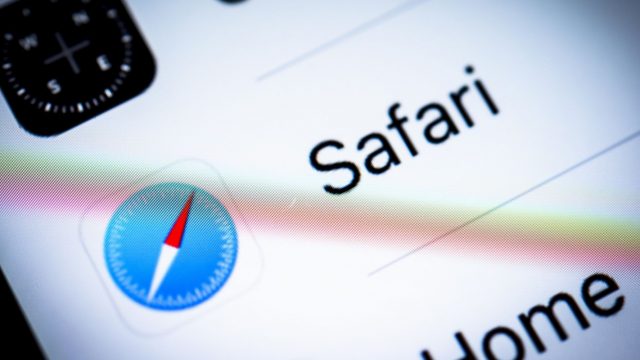
iOS-Tipps : Service & Hilfe : Tipps & Tricks
Safari-lesezeichen exportieren: so geht’s.
19. Januar 2021
- Constantin Flemming
Bookmarks sind praktisch, doch wie lassen sich Safari-Lesezeichen exportieren? Die Kurzantwort: Sowohl auf dem Mac als auch mit dem iPhone oder iPad ist der Prozess sehr einfach. So gehst Du vor, wenn Du in einem anderen Browser schnell auf Deine gespeicherten Lieblings-URLs zugreifen möchtest.
Safari: Lesezeichen auf dem Mac exportieren
Bislang bist Du via Safari von einer Webseiten-Welle zur anderen gesurft, doch jetzt reizt Dich ein Browser-Wechsel. Was geschieht dann mit Deinen Lesezeichen? Um die praktischen Bookmarks nicht zu verlieren, nimmst Du sie einfach mit. Das gelingt Dir auf dem Mac mit dem Lesezeichen-Export.
Du benötigst dafür keine externen Programme oder ähnliches, denn Safari hält eine Funktion zum simplen Export schon werkseitig bereit. So sicherst Du Deine Lesezeichen als HTML-Datei:
- Starte den Safari-Browser.
- Klicke in der Menüleiste auf „Ablage”.
- Wähle „Lesezeichen exportieren” aus.
- Bestimme bei „Sichern unter” den Dateinamen.
- Definiere bei „Ort” den Speicherort.
- Klicke auf „Sichern”.
Die HTML-Datei mit den exportierten Safari-Lesezeichen befindet sich in der Regel unter dem Namen „Safari-Lesezeichen.html” auf Deinem virtuellen Schreibtisch. Es sei denn, Du bestimmst den Dateinamen und Speicherort manuell. In dem Fall kann auf Wunsch auch einen externen Wechseldatenträger als Zielort fungieren. Ansonsten wählst Du einen lokalen Speicherort auf Deinem Mac aus.

Lesezeichen unter iOS sichern
Auf dem iPhone oder iPad existiert die hilfreiche Funktion zum Exportieren von Safari-Lesezeichen leider nicht. Hier führt Dich Dein Weg stattdessen über iCloud:
- Öffne die Einstellungen auf dem Mobilgerät.
- Tippe auf Dein Apple-Konto.
- Tippe auf „iCloud”.
- Suche die „Safari”-App.
- Lege den Schalter auf Grün.
Die iCloud-Synchronisierung ist jetzt für den Apple-Browser aktiviert und Deine Favoriten landen automatisch im iCloud-Speicher. Um die Safari-Lesezeichen zu exportieren, musst Du sie dann nur noch aus der Cloud als HTML-Datei herunterladen.
Safari-Lesezeichen importieren – am Beispiel von Google Chrome
Du möchtest die gesicherten Safari-Bookmarks in einem anderen Browser nutzen? Dafür importierst Du die Datei mit der „.html”-Endung einfach. Wir erklären Dir den Vorgang am Beispiel von Google Chrome:
- Starte den Chrome-Browser.
- Öffne oben rechts das Menü über die drei Punkte.
- Klicke auf „Einstellungen”.
- Wähle „Lesezeichen und Einstellungen importieren” aus.
- Öffne das Drop-down-Menü.
- Wähle „Lesezeichen-HTML-Datei” aus.
- Stelle sicher, dass „Favoriten/Lesezeichen” aktiviert ist.
- Klicke auf „Datei auswählen”.
- Suche die HTML-Datei.
- Klicke auf „Fertig”.
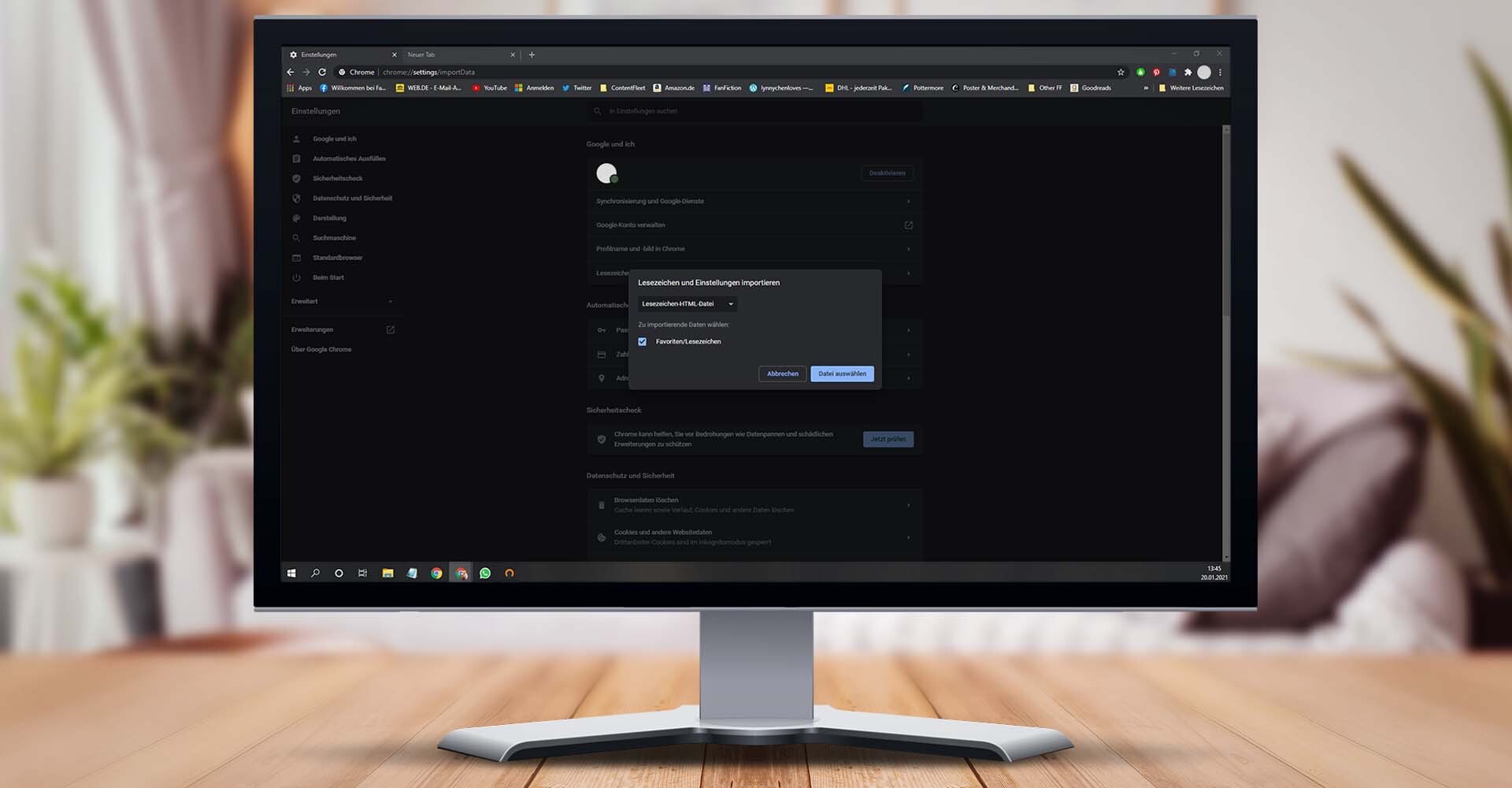
Über die Einstellungen von Google Chrome kannst Du Deine Safari-Lesezeichen importieren. — Bild: Eigenkreation/Google LLC/Pexels/Unplash
Konntest Du die Safari-Lesezeichen erfolgreich exportieren? Welchen Browser nutzt Du aktuell? Wir sind sehr gespannt auf Deinen Kommentar.
Das könnte Dich auch interessieren:
- Safari-Einstellungen unter iOS: Nützliche Tipps für iPhone & iPad
- Kiwi Browser: So funktioniert die Alternative zu Chrome & Co.
Schreibe einen Kommentar
Deine E-Mail-Adresse wird nicht veröffentlicht. Erforderliche Felder sind mit * markiert.
Meinen Namen, E-Mail und Website in diesem Browser speichern, bis ich wieder kommentiere.
Das könnte Dich auch interessieren
Exporting Safari bookmarks from iPhone to a new iPhone/iPad
- June 9, 2022
Safari is the web browser developed by Apple, which is the preloaded default browser for your iPhone, iPad or Mac. Safari browser enables you to save, bookmark and share your favorite site in a simple way. When you get a new iPhone/iPad, How do you set up and transfer the Safari bookmarks from the previous iPhone?There are many methods to do this. In this article, we will show you how to sync iPhone safari bookmarks to the iPad step by step.
Got the new iOS devices? The most important thing is backup, backup, and backup .
As we all know, there are two methods in Apple’s way to back up iPhone data, using iTunes on computer or backup via iCloud. Hope you have developed a good apple device backup habit when you got it. If not, please read on this apple official guide about back up your iPhone/iPad/iPod touch. We also pick the simplest third-party software for your iOS Devices backup. You can also check this article about How to Back up Safari Bookmarks on iPhone/iPad [Solved].
Here come the solutions:
Part 1: Sync Safari Bookmarks to Your New iPhone/iPad via iCloud.
Part 2: Transfer your Safari bookmarks to your new iPhone/iPad with SD iOS Data Backup & Restore tool.
Part 3: Import Your Safari Bookmarks on iPhone using iTunes Backup.
In the year 2020, the easiest way to save iPhone safari bookmarks to a new iPhone is using iCloud. The cloud service is super-fast to sync data between different devices.
Part 1: Sync Safari Bookmarks to Your New iPhone via iCloud.
Step 1: Enable Safari Syncing to iCloud on Your Previous iPhone.
01 Head into Settings
02 Tap your name of Apple ID on the Setting app page.
03 Tap iCloud
04 Scroll down until you see Safari, and move the toggle switch on the right to on/green.

In the first scene , you got the brand-new iPhone/iPad without setup. Thus, you can select Restore from iCloud backup during the set-up process.
Later, Sign in with the same Apple ID as the old iPhone.
Also, turn on the iCloud sync switch as Step 1 shows.

Check if you signed into the new iPhone/iPad with the same iCloud account with your old iPhone. Do this if not.
Also, turn on the iCloud sync switch on the new iPhone/iPad as Step 1 shows.
Part 2: Transfer your Safari bookmarks to your new iPhone/iPad with an SD iOS Data Backup & Restore tool.
Using the third-party tool SD Backup & Restore tool with one click, you can migrate your data from the old phone to your new one. This is our favorite tool that proven useful.
Free Download and install the app to your PC or Mac.
Step 1: Launch the SD iOS Data Backup & Restore tool on your computer.

Follow the guide to back up your old iPhone/iPad with the SD iOS Data Backup & Restore software.
How to Back up Safari Bookmarks on iPhone/iPad [Solved]
Step 3: When finished step 2, connect your new iPhone or iPad to your computer with the USB cable. Reopen the app and Head to iOS Data Backup & Restore section> choose iOS Data Restore . choose the most recent backup of the previous iPhone/iPad. And click View now.

Step 4:Choose the Safari bookmarks data to restore to your PC or Restore to iPhone.

Part 3. Import Your Safari Bookmarks on iPhone using iTunes Backup.
Suppose you have backed up your iPhone on your PC or Mac recently. Refer to this guide about how to back up your iPhone with iTunes.
In the first scene , you got the brand-new iPhone/iPad without setup. Thus, you can select restore from Mac or PC during the set-up process.
- Open your iTunes on your computer (that you previously backed up your old iPhone) on it.
- Connect your new iPhone/iPad to the computer and select the device icon from the upper-left of the screen.
- On the summary page. Click Restore backup.
- Select the most recent backup of your previous iPhone in iTunes. and hit Restore.
You’re done. Open your new iPhone or iPad, and launch Safari to view the synced safari bookmarks. Now you can browse your favorite site conveniently on the new iPhone/iPad.
Related Posts:
How to Export Safari Bookmarks from Your iPhone to Chrome/Firefox on PC or Mac
I am the chief editor of softwaredive.com. I have been engaged in software and computer gadgets fields for over 10 years, offering proven guides, tips, and software solutions in data recovery, and multimedia field.
Related Posts

There are so many apple users asking questions about how long does it take to…

Backing up your iPad is the best way to make sure you won't lose your…

Summary: How to Backup Safari Bookmarks on iPhone/iPad to avoid private data loss, here is…
This Post Has 0 Comments
Leave a reply cancel reply.
Your email address will not be published. Required fields are marked *
Save my name, email, and website in this browser for the next time I comment.
- previous post: iPhone iCloud Backup Taking a Long time-Quick Fix Solutions Here
- next post: 6 Ways to Backup iPhone/iPad Photos to Windows 10 Computer
How To Save Safari Bookmarks

- Software & Applications
- Browsers & Extensions

Introduction
Welcome to the world of Safari browsing! Safari is a popular web browser known for its sleek interface, robust performance, and seamless integration with Apple devices. Whether you're a seasoned Safari user or a newcomer to the browser, managing your bookmarks is an essential part of organizing your online life. Bookmarks allow you to save and access your favorite websites with just a click, making it easier to revisit your go-to pages without the hassle of typing in URLs every time.
In this guide, we'll walk you through the process of saving your Safari bookmarks. Whether you're looking to back up your bookmarks for safekeeping or transfer them to another device, we've got you covered. By following the simple steps outlined in this article, you'll be able to export and import your Safari bookmarks with ease, ensuring that your carefully curated collection of websites remains accessible across your devices.
So, if you're ready to take control of your Safari bookmarks and streamline your browsing experience, let's dive into the step-by-step process of saving your valuable bookmarks. Whether you're a casual user or a power browser , mastering the art of managing your Safari bookmarks will undoubtedly enhance your online journey. Let's get started!
Step 1: Open Safari and Access Bookmarks
To begin the process of managing your Safari bookmarks, the first step is to open the Safari web browser on your device. Whether you're using a Mac, iPhone, iPad, or any other Apple device, Safari provides a consistent and user-friendly experience across platforms. Once Safari is launched, you'll need to access your bookmarks to initiate the process of exporting or importing them.
Accessing Bookmarks on Mac
If you're using Safari on a Mac, accessing your bookmarks is a straightforward process. Simply open Safari and look for the bookmarks icon in the toolbar. It's represented by an open book icon and is typically located near the top-left corner of the browser window . Clicking on this icon will reveal a drop-down menu displaying your bookmarks and bookmark folders. You can then select the specific bookmarks or folders you wish to manage.
Accessing Bookmarks on iPhone or iPad
For users of Safari on iPhone or iPad, accessing bookmarks follows a similar pattern. Upon opening Safari, look for the bookmarks icon at the bottom of the screen. Tapping on this icon will bring up your bookmarks and bookmark folders, allowing you to view and select the ones you want to work with.
Navigating Bookmarks
Once you've accessed your bookmarks, you can navigate through the list to locate the specific bookmarks or folders you intend to manage. Safari provides a user-friendly interface for organizing and accessing bookmarks, making it easy to find the websites you've saved for quick access.
By following these simple steps to open Safari and access your bookmarks, you're now ready to proceed with the next stages of managing your Safari bookmarks. Whether you're looking to export your bookmarks for backup purposes or import bookmarks from another source, accessing your bookmarks is the crucial first step in this process. With your bookmarks readily available, you're well-equipped to take the next steps towards efficient bookmark management within Safari.
Step 2: Export Bookmarks
Now that you've accessed your bookmarks in Safari, the next step is to export them. Exporting your bookmarks allows you to create a backup or transfer them to another device or browser. Safari provides a simple and efficient method for exporting bookmarks, ensuring that your valuable collection of saved websites is always within reach.
Exporting Bookmarks on Mac
If you're using Safari on a Mac, the process of exporting bookmarks is seamless. Here's how you can do it:
- Open Safari on your Mac and access your bookmarks using the method outlined in Step 1.
- From the Safari menu at the top of the screen, select "File" and then "Export Bookmarks." This action will prompt Safari to create a file containing your bookmarks.
Exporting Bookmarks on iPhone or iPad
For users of Safari on iPhone or iPad, exporting bookmarks follows a slightly different approach due to the mobile interface. Here's how you can export bookmarks from Safari on your iOS device:
- Open Safari on your iPhone or iPad and access your bookmarks using the method outlined in Step 1.
- Tap the bookmarks icon at the bottom of the screen to bring up your bookmarks and bookmark folders.
- Tap "Edit" at the bottom of the bookmarks screen, then select "Export Bookmarks." This action will generate a file containing your bookmarks.
Saving the Exported File
Once you've initiated the export process, Safari will create a file containing your bookmarks. You'll be prompted to choose a location to save this file on your device. It's advisable to select a location that's easily accessible and memorable, such as your desktop or a specific folder.
By following these steps, you've successfully exported your Safari bookmarks, ensuring that they are safely backed up or ready for transfer to another device or browser. With the export process completed, you're now equipped with a safeguard for your valuable collection of bookmarks, providing peace of mind and seamless accessibility across your digital ecosystem.
Step 3: Import Bookmarks
Importing bookmarks into Safari is a convenient way to transfer your saved websites from another browser or device, ensuring that your browsing experience remains consistent and streamlined across platforms. Whether you're transitioning to Safari from a different browser or simply looking to consolidate your bookmarks, the import process is designed to be straightforward and user-friendly.
Importing Bookmarks on Mac
If you're using Safari on a Mac and wish to import bookmarks from another browser, follow these steps:
Open Safari on your Mac and ensure that you have access to the bookmarks you intend to import.
From the Safari menu at the top of the screen, select "File" and then "Import From" followed by the name of the browser from which you wish to import bookmarks. Safari supports the import of bookmarks from popular browsers such as Google Chrome and Mozilla Firefox, allowing you to seamlessly transition your bookmark collection.
After selecting the browser from which you want to import bookmarks, Safari will initiate the import process, bringing in your saved websites and organizing them within your Safari bookmarks.
Importing Bookmarks on iPhone or iPad
For users of Safari on iPhone or iPad, the process of importing bookmarks from another source is equally intuitive:
Open Safari on your iPhone or iPad and ensure that you have access to the bookmarks you wish to import.
Tap the bookmarks icon at the bottom of the screen to access your bookmarks and bookmark folders.
Tap "Edit" at the bottom of the bookmarks screen, then select "Import" to initiate the import process. Safari on iOS devices allows you to import bookmarks from files or other sources, enabling a seamless transfer of your saved websites.
Organizing Imported Bookmarks
Once you've completed the import process, Safari will neatly organize the imported bookmarks within your existing bookmark structure. This ensures that your newly imported websites are easily accessible and integrated into your browsing experience.
By following these simple steps, you can effortlessly import your bookmarks into Safari, allowing you to consolidate your saved websites and enjoy a unified browsing experience across your Apple devices. Whether you're switching browsers or syncing bookmarks across devices, Safari's import feature empowers you to maintain a cohesive and personalized web browsing environment.
In conclusion, mastering the art of managing your Safari bookmarks empowers you to streamline your browsing experience and ensure seamless access to your favorite websites across your Apple devices. By following the step-by-step process outlined in this guide, you've gained valuable insights into exporting and importing your Safari bookmarks, allowing you to safeguard your collection and integrate it into your digital ecosystem with ease.
The ability to export your bookmarks provides a crucial layer of protection, ensuring that your carefully curated list of saved websites is backed up and readily available for transfer to other devices or browsers. Whether you're using Safari on a Mac, iPhone, or iPad, the export process is designed to be intuitive and efficient, allowing you to create a secure copy of your bookmarks with just a few simple clicks.
Furthermore, the import feature in Safari enables you to seamlessly bring in bookmarks from other browsers or devices, facilitating a smooth transition and consolidation of your saved websites. Whether you're switching to Safari from a different browser or looking to sync your bookmarks across multiple Apple devices, the import process ensures that your browsing experience remains consistent and personalized.
By organizing and managing your Safari bookmarks effectively, you're not only enhancing your own browsing convenience but also optimizing your digital workflow. The ability to access your favorite websites with a single click, whether on your Mac, iPhone, or iPad, reflects the seamless integration that Safari offers across the Apple ecosystem.
In essence, the process of saving Safari bookmarks is more than just a technical task; it's a means of curating and preserving your digital preferences, ensuring that your online journey is tailored to your individual needs and preferences. With the knowledge and skills gained from this guide, you're well-equipped to take full control of your Safari bookmarks, creating a personalized web browsing experience that aligns with your unique interests and browsing habits.
So, as you continue to explore the vast expanse of the internet, remember that your Safari bookmarks are not just links; they're gateways to your digital world, and by mastering their management, you're enhancing your online experience in ways that resonate with your individuality and preferences. Happy browsing!
Leave a Reply Cancel reply
Your email address will not be published. Required fields are marked *
Save my name, email, and website in this browser for the next time I comment.
- Crowdfunding
- Cryptocurrency
- Digital Banking
- Digital Payments
- Investments
- Console Gaming
- Mobile Gaming
- VR/AR Gaming
- Gadget Usage
- Gaming Tips
- Online Safety
- Software Tutorials
- Tech Setup & Troubleshooting
- Buyer’s Guides
- Comparative Analysis
- Gadget Reviews
- Service Reviews
- Software Reviews
- Mobile Devices
- PCs & Laptops
- Smart Home Gadgets
- Content Creation Tools
- Digital Photography
- Video & Music Streaming
- Online Security
- Online Services
- Web Hosting
- WiFi & Ethernet
- Browsers & Extensions
- Communication Platforms
- Operating Systems
- Productivity Tools
- AI & Machine Learning
- Cybersecurity
- Emerging Tech
- IoT & Smart Devices
- Virtual & Augmented Reality
- Latest News
- AI Developments
- Fintech Updates
- Gaming News
- New Product Launches
- AI Writing How Its Changing the Way We Create Content
- How to Find the Best Midjourney Alternative in 2024 A Guide to AI Anime Generators
Related Post
Ai writing: how it’s changing the way we create content, unleashing young geniuses: how lingokids makes learning a blast, 10 best ai math solvers for instant homework solutions, 10 best ai homework helper tools to get instant homework help, 10 best ai humanizers to humanize ai text with ease, sla network: benefits, advantages, satisfaction of both parties to the contract, related posts.

How To Bookmark On Safari

How To Delete Bookmark In Safari

How To Sort Bookmarks In Safari

How To Move Bookmarks From Safari To Chrome

How To Rearrange Bookmarks In Safari

How Do I Import Bookmarks From Safari To Chrome

How To Transfer Safari Bookmarks To Chrome

How To Bookmark Page On Safari
Recent stories.

How to Find the Best Midjourney Alternative in 2024: A Guide to AI Anime Generators

How to Know When it’s the Right Time to Buy Bitcoin

How to Sell Counter-Strike 2 Skins Instantly? A Comprehensive Guide

10 Proven Ways For Online Gamers To Avoid Cyber Attacks And Scams

- Privacy Overview
- Strictly Necessary Cookies
This website uses cookies so that we can provide you with the best user experience possible. Cookie information is stored in your browser and performs functions such as recognising you when you return to our website and helping our team to understand which sections of the website you find most interesting and useful.
Strictly Necessary Cookie should be enabled at all times so that we can save your preferences for cookie settings.
If you disable this cookie, we will not be able to save your preferences. This means that every time you visit this website you will need to enable or disable cookies again.
- Hier werben
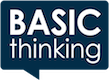
Safari: So kannst du Lesezeichen aus deinem Browser exportieren
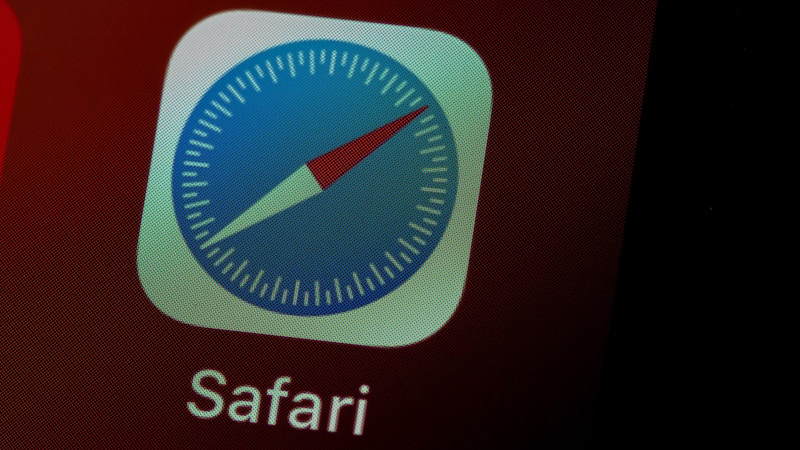
Du willst deinen Rechner oder Browser wechseln, aber künftig nicht auf deine gespeicherten Lesezeichen verzichten? Wir zeigen dir, wie du im Apple-Browser Safari deine Lesezeichen exportieren kannst.
Die Lesezeichen im Browser sind oft über Jahre zusammengekommen. Doch will man einmal den Browser wechseln oder gar einen neuen Rechner einrichten, können diese schnell verloren gehen.
Damit das nicht passiert, kannst du die Lesezeichen aus deinem Browser zuvor exportieren. Wir zeigen dir, wie du das bei Apples Standardbrowser Safari in wenigen Schritten vornimmst.
Neue Stellenangebote
Alle Stellenanzeigen

So kannst du deine Lesezeichen bei Safari exportieren
Willst du deine Lesezeichen von Safari exportieren, sind nur wenige Klicks in deinem Browser notwendig. Öffne den Browser auf deinem Rechner und klicke auf das Menü „Ablage“.
Hier navigierst du zum Menüpunkt „Exportieren“ und kannst dann deine Lesezeichen auswählen. Nun öffnet sich ein Fenster, in dem du den Speicherort auswählen kannst. Hier landen dann deine Safari-Lesezeichen im HTML-Format.
Lesezeichen aus Safari exportieren: So gehts
Hast du die HTML-Datei gespeichert, kannst du sie in einen neuen Browser oder auf einem neuen Rechner wieder importieren. So hast du auch weiterhin Zugriff auf deine gespeicherten Lesezeichen.
Doch das funktioniert nicht nur bei Safari. Denn auch die anderen gängigen Browser wie Chrome, Firefox oder Edge ermöglichen es dir, Lesezeichen zu exportieren. Auch hier werden diese als HTML-Datei ausgegeben. So kannst du bequem zwischen den verschiedenen Browsern hin und her wechseln.
KI-Guide gratis!
Melde dich jetzt für unseren wöchentlichen Newsletter BT kompakt an. Als Dank schenken wir dir unseren KI-Guide mit 25 KI-Tools, die du aktuell kennen solltest!
So exportierst du Passwörter bei Safari
Ähnlich sieht das Verfahren aus, wenn du auch die in deinem Browser gesicherten Passwörter mitnehmen willst. Öffne dafür wieder deinen Safari-Browser und wähle das Menü „Ablage“ aus. Über den Menüpunkt „Exportieren“ kannst du nun die Option „Passwörter …“ wählen.
Da deine Passwörter in der exportierten CSV-Datei nicht verschlüsselt dargestellt werden, musst du den Export nun noch einmal bestätigen. Wähle in dem neuen Fenster den Speicherort aus und bestätige dann den Export noch einmal mit dem Anmeldepasswort deines Rechners.
Auch interessant:
- 5 spanische Redewendungen für Arbeit und Büro
- iPhone schneller machen: So kannst du den RAM bereinigen
- Gewusst wie: Alle Safari-Tabs auf einmal schließen
- iPhone: So löschst du „häufig besuchte Websites“ in Safari
Unsere Empfehlungen für dich

Das sind die 10 besten Autos in Deutschland – laut TÜV

Betrug bei PayPal: Vorsicht vor dieser neuen Betrugsmasche
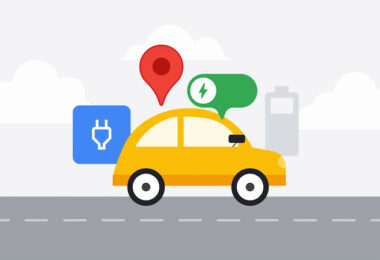
Google Maps: So kannst du eine Ladestation für dein E-Auto finden

Der O2-iPhone-Knaller: 25 GB+ für nur 56,99 Euro im Monat + iPhone 15 Pro

Brandenburg bekommt das größte Windrad der Welt
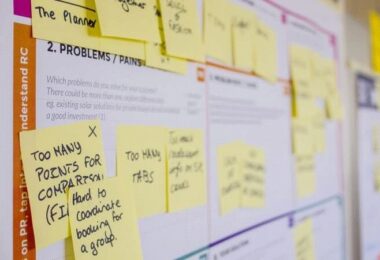
Stärkere Produkte, mehr Absatz: Deshalb solltest du auf Kundenfeedback hören und reagieren!
Über den autor.
Maria Gramsch
Maria ist freie Journalistin und technische Mitarbeiterin an der Universität Leipzig. Seit 2021 arbeitet sie als freie Autorin für BASIC thinking. Maria lebt und paddelt in Leipzig und arbeitet hier unter anderem für die Leipziger Produktionsfirma schmidtFilm. Sie hat einen Bachelor in BWL von der DHBW Karlsruhe und einen Master in Journalistik von der Universität Leipzig.

2022 Guide: Wie übertrage ich Safari-Lesezeichen vom iPhone auf den Computer?
By Adela D. Louie, Last Update: November 22, 2022
Es ist wirklich wichtig, dass Sie wissen, wie es geht Übertragen Sie Safari-Lesezeichen vom iPhone auf den Computer . Wenn Sie Student oder Büroangestellter sind, kann Ihnen dies wirklich sehr helfen, und es ist auch praktisch. Es ist auch praktisch, da Sie Safari nicht als Webbrowser auf Ihrem PC oder Mac-Computer verwenden müssen. In diesem Artikel besprechen wir die Methoden zum Übertragen Ihrer Safari-Lesezeichen vom iPhone auf den Computer. Eine der Methoden kann Ihnen helfen Übertragen Sie Ihre Daten und Dateien einfach vom Mac auf das iPhone !
Wenn Sie interessiert sind, wird Ihnen dieser Artikel eine große Hilfe sein, falls Sie Dinge, die Sie auf Ihrem iPhone tun, in Ihren PC integrieren möchten, wie z. B. das Surfen im Internet. Beeilen Sie sich also und holen Sie sich Ihre Stifte und Notizbücher, während wir auch die Methoden und die entsprechenden Schritte besprechen.
Teil 1: Wie übertrage ich Safari-Lesezeichen mit iCloud vom iPhone auf den Computer? Teil 2: Wie übertrage ich Safari-Lesezeichen vom iPhone auf den Computer durch Synchronisieren mit Browsern? Teil 3: Was ist der einfachste Weg, Safari-Lesezeichen vom iPhone auf den Computer zu übertragen? Teil Nr. 4: Um alles zusammenzufassen
Teil 1: Wie übertrage ich Safari-Lesezeichen mit iCloud vom iPhone auf den Computer?
Die erste Methode zum Übertragen von Safari-Lesezeichen vom iPhone auf den Computer ist die Verwendung einer der wichtigsten Anwendungen in iOS Geräte, iCloud. Lassen Sie uns die Schritte überprüfen, wie wir dies durch die Verwendung von iCloud tun.
- Zunächst müssen Sie sicherstellen, dass Ihre iCloud auf Ihrem Gerät richtig eingerichtet ist. Sie müssen auch die Synchronisierung von iCloud für das „ Safari “-Browser auf Ihrem PC, Mac-Computer oder Ihrem iPhone .
- Falls es nicht aktiviert ist, können Sie es aktivieren, indem Sie auf „ Einstellungen “Auf Ihrem Handy.
- Sobald Sie es aktiviert haben, werden alle Lesezeichen in Ihrem Safari-Browser in iCloud hochgeladen.
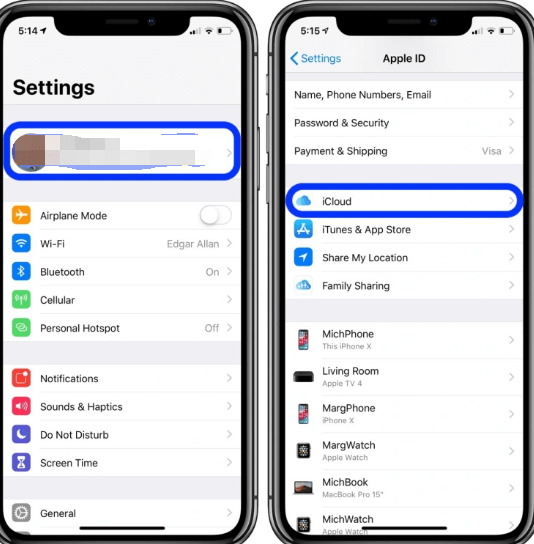
Und Sie sind jetzt mit dem Exportieren Ihrer Safari-Lesezeichen in iCloud fertig. Der nächste Schritt ist, wie Sie sie auf Ihren Computer exportieren können. Lassen Sie uns die Schritte überprüfen, wie Sie dies mit Ihren Mac- und Windows-Computern tun.
Für Windows
- Sie müssen die iCloud-Anwendung für Windows-Computer herunterladen und sich dann bei Ihrem iCloud-Konto anmelden.
- Sie müssen dann ein Häkchen in das Kästchen Ihrer Lesezeichen setzen.
- Nachdem Sie mit den Schritten 1 und 2 fertig sind, beginnt iCloud, Lesezeichen mit dem IE-Browser zu synchronisieren. Auf der anderen Seite gibt es eine Möglichkeit, den verwendeten Browser zu ändern, indem Sie auf „ Optionen ".
- Sie müssen alle vorgenommenen Änderungen speichern, indem Sie auf „ Hinzufügen ” Registerkarte, die Sie auf dem Dashboard der Haupt-iCloud sehen können.
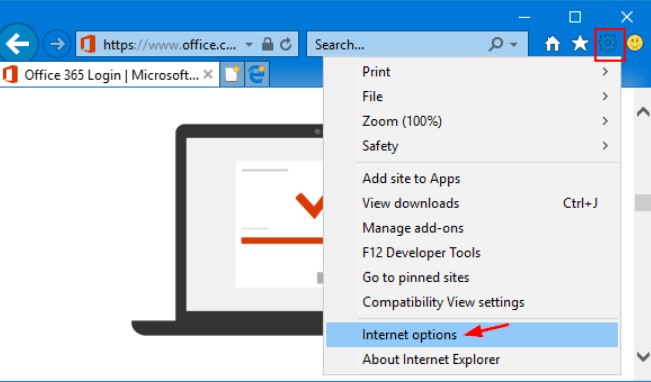
- Der erste Schritt ist, zu „ Systemeinstellungen “ und dann zu „ iCloud “, müssen Sie auch sicherstellen, dass Sie das Kästchen neben „ Safari ".
- Zweitens öffnen Sie „ Safari “ auf Ihrem Mac-Computer und tippen Sie dann auf „ Open File ", dann " Lesezeichen exportieren “, können alle diese Elemente über die Menüleiste angezeigt werden.
- Sie müssen auswählen, wo die von Ihnen ausgewählten Lesezeichen von Safari gespeichert werden sollen, und dann auf „ Speichern ".
- Nachdem Sie alle Schritte erfolgreich ausgeführt haben, werden Ihre Safari-Lesezeichen auf Ihrem iPhone nun auf Ihren Mac exportiert und Sie können darauf im HTML-Format zugreifen.
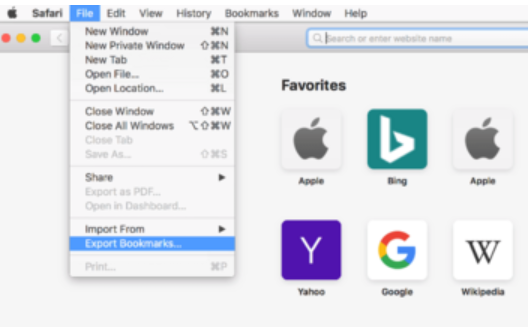
Teil 2: Wie übertrage ich Safari-Lesezeichen vom iPhone auf den Computer durch Synchronisieren mit Browsern?
Es gibt eine andere Möglichkeit, Safari-Lesezeichen vom iPhone auf den Computer zu übertragen, und zwar durch die Verwendung des Prozesses, sie mit Ihren Browsern zu synchronisieren. Hier sind die Verfahren zur Ausführung dieser Methode.
- Holen Sie sich Ihr USB-Kabel und stellen Sie eine Verbindung zwischen Ihrem Computer und Ihrem iPhone her. Sobald Sie mit der Verbindung zufrieden sind, öffnen Sie Ihre iTunes 11 Anwendung.
- Gehen Sie zu Ihrem iPhone und wählen Sie dann den Namen des besagten iPhones.
- Fahren Sie dann mit der Registerkarte fort, auf der steht: „ Info ", und dann müssen Sie scrollen, bis Sie das " Andere "Tab"
- In dem " Andere ”-Abschnitt sehen Sie den “ Lesezeichen: ” Zeile, und es muss “ Ihre Lesezeichen werden drahtlos von iCloud mit Ihrem iPhone synchronisiert „.Sie müssen dann drehen“ Off ” die Option von iClouds Safari, auf Ihrem iPhone zu synchronisieren.
- Dann müssen Sie mit dem Synchronisieren Ihrer Lesezeichen fortfahren und dann überprüfen und einen Browser aus Ihrem Menü auswählen. Wir möchten Ihnen empfehlen, den Internet Explorer zu verwenden.
- Dann können Sie jetzt das Kästchen Ihrer Lesezeichen deaktiviert lassen.
- Tippen Sie dann auf „ Hinzufügen “, und warten Sie einige Minuten, bis der Synchronisierungsvorgang abgeschlossen ist. Wenn Sie sich für den Internet Explorer entschieden haben, können Sie überprüfen, ob der Prozess erfolgreich ausgeführt wurde. Sie können dies tun, indem Sie den Browser öffnen und überprüfen, ob die Lesezeichen auf Ihrem iPhone in der Favoritenliste gespeichert wurden.
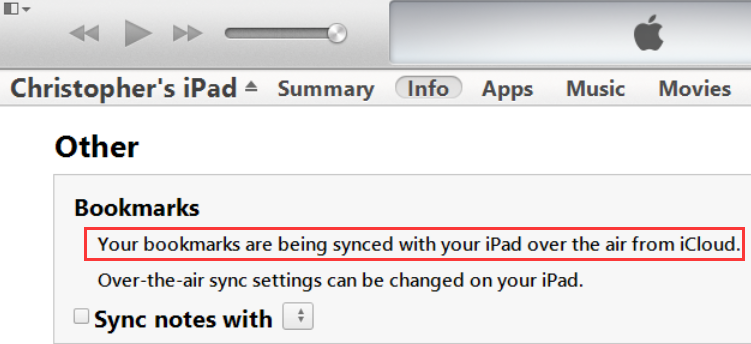
So übertragen Sie“ Safari ” Lesezeichen vom iPhone auf den Computer durch die Verwendung der Browser, die Sie haben.
Teil 3: Was ist der einfachste Weg, Safari-Lesezeichen vom iPhone auf den Computer zu übertragen?
Nachdem wir Ihnen nun zwei der gebräuchlichsten Methoden zum Übertragen von Safari-Lesezeichen vom iPhone auf den Computer mitgeteilt haben, lassen Sie uns über die einfachste Methode sprechen, die Sie ausprobieren können. Es kann auch als eine der bequemsten Methoden angesehen werden, weshalb Sie sich wirklich damit befassen sollten.
Die Methode, über die wir sprechen, ist die Verwendung eines Tools namens the FoneDog Telefonübertragung Werkzeug. Es ist ein Tool, mit dem Sie Daten einfach von einem Gerät auf ein anderes und umgekehrt übertragen können. Es ist auch mit vielen Arten von Geräten kompatibel, die auf dem Markt erhältlich sind, wie iOS, Windows, Android und viele mehr. Stellen Sie sich die problemlose Übertragung Ihrer Dateien wie Videos, Fotos, Kontakte, Nachrichten und vieles mehr vor, während Sie gleichzeitig sicherstellen, dass die Qualität der Dateien ohne Verluste erhalten bleibt.

Hier sind einige der Dinge, die Sie tun können, wenn Sie die haben bestes und bestes Dateiübertragungstool um Ihnen beim Navigieren innerhalb Ihrer Geräte zu helfen, indem Sie ohne Probleme oder Datenverlust auf dieselbe Datei zugreifen.
- Übertragen Sie ganz einfach Dateien von Ihrem Computer auf jedes Ihrer Mobilgeräte.
- Genießen Sie einen reibungslosen Wechsel zwischen Ihrem iOS-Gerät und Ihrem Android-Gerät. Dieses Tool kann Ihnen helfen, alle Ihre Dateien von Ihrem iPhone auf Ihr Android-Telefon und umgekehrt zu übertragen.
- Exportieren Sie Ihre Dateien schnell oder mit nur einem Fingertipp von jedem Ihrer Geräte auf Ihren Computer.
- Stellen Sie Ihre Kontakte auf jedem Ihrer Geräte wieder her und sichern Sie sie auch.
- Scannen und verwalten Sie Ihre Kontakte mit dem FoneDog Phone Transfer-Tool. Im Falle von duplizierten Dateien können Sie Ihre Sorgen auch wegwerfen, da Sie sie auch durch die Verwendung des Tools löschen können.
- Sie können Ihren Klingelton auch mithilfe des Tools ändern.
- Konvertieren Sie Ihre HEIC Dateien an die PNG or JPEG Dateiformate und stellen dabei sicher, dass die Qualität der Dateien nicht beeinträchtigt wird.
Lassen Sie uns einen Blick darauf werfen, wie Sie Safari-Lesezeichen mit dem FoneDog Phone Transfer-Tool vom iPhone auf den Computer übertragen können.
- Laden Sie das FoneDog Phone Transfer-Tool herunter und installieren Sie es auf Ihrem Computer. Öffnen Sie nach der Installation das Tool und holen Sie sich ein Kabel, um den Computer und Ihr Gerät zu verbinden. Klopfen " Vertrauen und “, falls Sie gefragt werden. Nach dem Verbindungsaufbau kann das Tool nun automatisch Daten und Informationen zum Gerät ermitteln.
- Wählen Sie zwischen Nachrichten, Musik, Videos, Kontakten und vielem mehr. Sie können sie im linken Teil der Benutzeroberfläche sehen. Sie können auch die Vorschau der Daten sehen, die Sie übertragen möchten. Sie können Details wie das Erstellungsdatum der Datei, den Namen, die Größe und andere Daten sehen.
- Sobald Sie sich für die ausgewählten Dateien entschieden haben, können Sie nun mit dem Übertragen Ihrer Safari-Lesezeichen von einem iPhone auf einen Computer beginnen.
- Sie müssen dann alles überprüfen, was Sie vom ersten Schritt an getan haben, und einige Minuten warten, bis der Prozess der Übertragung Ihrer Dateien abgeschlossen und bereit ist.
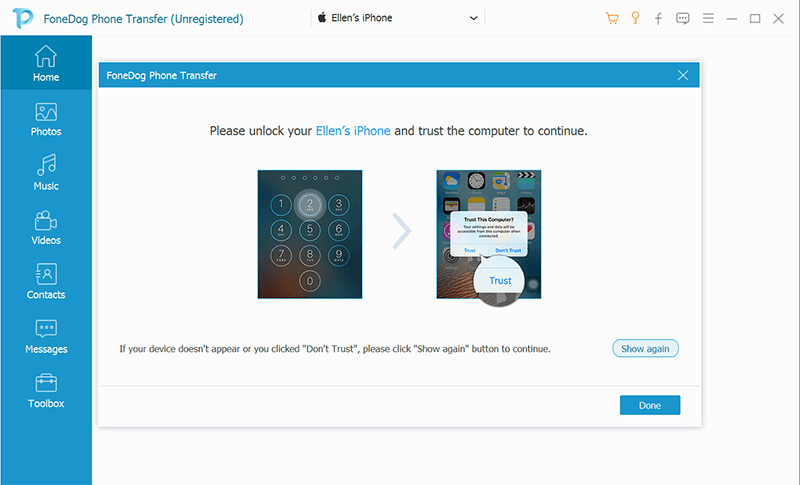
Menschen Auch Lesen Eine Anleitung zum Übertragen von Daten von Android auf das iPhone Eine einfache Anleitung zum Übertragen von Android-Videos auf das iPhone
Teil Nr. 4: Um alles zusammenzufassen
Es ist wirklich nützlich, dass Sie wissen, wie man Safari-Lesezeichen vom iPhone auf den Computer überträgt, es ist wirklich ein bequemer Vorgang und es lohnt sich auch, es zu lernen. Wir hoffen, dass wir Ihnen dabei geholfen haben, einige der nützlichen und effektiven Methoden zur ordnungsgemäßen Behandlung Ihrer Dateien zu finden. Jetzt spielt es keine Rolle mehr, ob Sie einen anderen Gerätetyp verwenden. Sie können den Prozess der Übertragung Ihrer Dateien und sogar Ihrer Safari-Lesezeichen jetzt einfach behandeln, indem Sie die oben besprochenen Methoden und das sehr erstaunliche FoneDog Phone Transfer-Tool verwenden.
Hinterlassen Sie einen Kommentar

Adela D. Louie
Tech Website schreiben/Content-Optimierung
Singing, smiling, surprising every day!
So as a technical writer, it is my duty to gather effective and reliable solutions to answer questions on how to deal with the issues they are having with their devices.
Telefonübertragung
Übertragen Sie mit FoneDog Phone Transfer Daten von iPhone, Android, iOS und Computer ohne Verlust an einen beliebigen Ort. Wie Foto, Nachrichten, Kontakte, Musik usw.
Beliebte Artikel
- So übertragen Sie iMovie vom iPhone auf den Mac [einfache Möglichkeiten]
- So laden Sie den iMessage-Verlauf herunter und bewahren Gespräche auf
- 6 einfache Möglichkeiten: So übertragen Sie Fotos vom iPhone auf den Computer
- Können Sie iMessages archivieren? Ein umfassender Leitfaden im Jahr 2024
- Müheloses Übertragen von iPhone auf Pixel [BESTE ANLEITUNG]
- So übertragen Sie Kontakte mithilfe von Bluetooth von einem Telefon auf ein anderes
- [2024]So senden Sie Videos auf 6 Arten vom iPhone an Android
- Wie übertrage ich iTunes-Musik auf das iPhone? [Aktualisiert 2024]
Wie gefällt Ihnen dieser Artikel?
INFORMATIV LANGWEILIG
Schlicht KOMPLIZIERT
Vielen Dank! Hier haben Sie die Wahl:
Diesen Artikel bewerten: Excellent
Rating: 4.7 / 5 (basierend auf 84 Bewertungen)
Holen Sie sich unsere Newsletter
© 2016 - 2024 FoneDog Technology Limited, Hongkong. Alle Rechte vorbehalten.
FoneDog verwendet Cookies, um sicherzustellen, dass Sie das beste Erlebnis auf unserer Website erhalten. Klicken hier um mehr zu erfahren.
Lesezeichen aus Safari exportieren

Nie wieder stornierte Urlaube - mit der American Express Reiserücktrittsversicherung!
Möchten Sie die Lesezeichen aus Safari exportieren, ist das mit wenigen Klicks erledigt. Wie das geht, zeigen wir Ihnen. Außerdem erfahren Sie, wie Sie nur einzelne Bookmarks aus dem Browser ziehen.
Unabhängig und kostenlos dank Ihres Klicks
Die mit einem Symbol gekennzeichneten Links sind Affiliate-Links . Erfolgt darüber ein Einkauf, erhalten wir eine Provision ohne Mehrkosten für Sie. Die redaktionelle Auswahl und Bewertung der Produkte bleibt davon unbeeinflusst. Ihr Klick hilft bei der Finanzierung unseres kostenfreien Angebots.
Safari-Lesezeichen speichern und exportieren
Mit dieser Methode speichern Sie all Ihre hinterlegten Webseiten ab. Sie ist also perfekt geeignet, wenn Sie auf einen neuen Browser umsteigen. Folgen Sie dazu diesen Schritten:
- Öffnen Sie Safari und klicken Sie in der Menüleiste auf "Ablage".
- Wählen Sie "Lesezeichen exportieren" und legen Sie den Speicherort für die Datei fest. Klicken Sie auf "Speichern", um die Lesezeichen aus Safari zu exportieren.
- Die Datei mit den exportierten Lesezeichen enthält den Namen "Safari-Lesezeichen.html".
- Die Datei können Sie in jedem anderen Browser öffnen und dort die Safari-Lesezeichen einsehen.
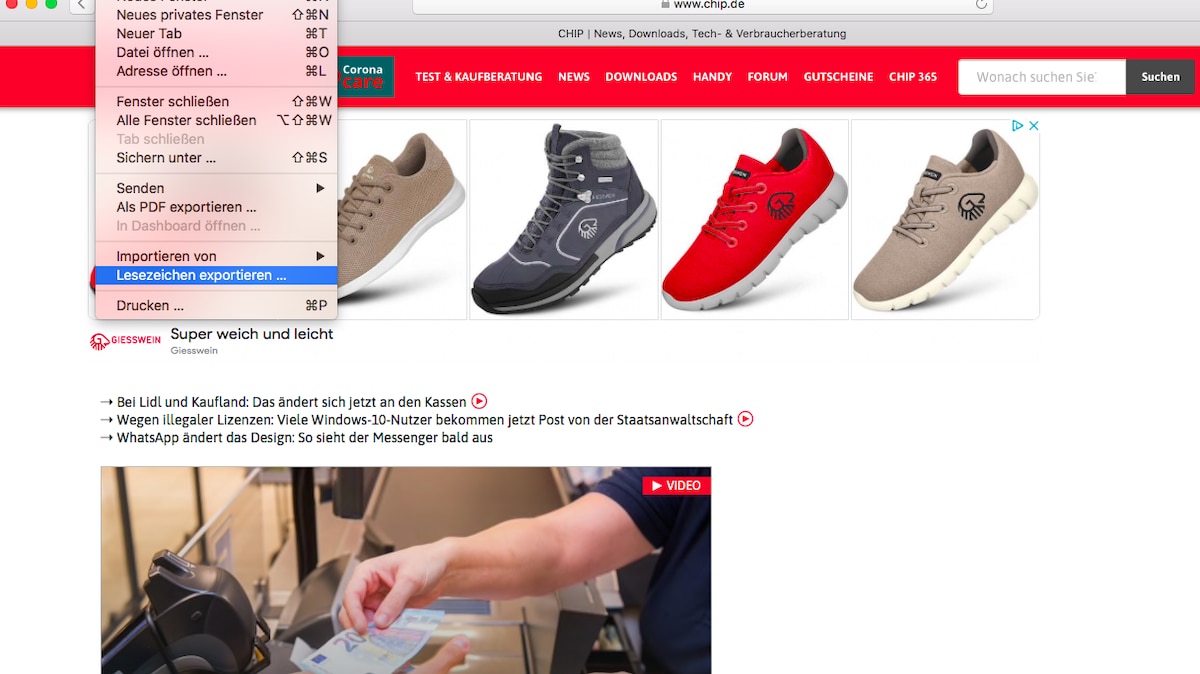
Einzelne Lesezeichen aus dem Browser ziehen
Mit der Zeit sammeln sich Unmengen Bookmarks an.
- Es bietet sich also an, nur die Wichtigsten zu exportieren, damit Sie auf Ihrem neuen Rechner nicht dasselbe Chaos vorfinden.
- Öffnen Sie dazu das Lesezeichen-Fenster in Safari und schieben einfach die gewünschten Webseiten auf Ihren Desktop.
Wie Sie gespeicherte Bookmarks aus anderen Browsern zu Safari holen, lesen Sie im Praxistipp Lesezeichen in Safari importieren .
Aktuell viel gesucht
KI-Bilder erstellen: Diese Möglichkeiten gibt es

Handynummer suchen und Besitzer herausfinden - so geht's

Handynummer suchen und Besitzer herausfinden - so geht's
Payback-Punkte auf Konto überweisen lassen - so einfach geht's

Payback-Punkte auf Konto überweisen lassen - so einfach geht's
Word: Seitenzahl ab Seite 3 - Nummerierung von 1 beginnend

YouTube Musik runterladen - so klappt der Download

Windows 10: Screenshot erstellen - so klappt's

Windows 10: Screenshot erstellen - so klappt's
"Das DHL-Paket ist im Lager eingetroffen und kann aufgrund von unvollständigen Adressangaben..." Betrug oder Real?

"Das DHL-Paket ist im Lager eingetroffen und kann aufgrund von unvollständigen Adressangaben..." Betrug oder Real?
YouTube Premium Lite: Unterschiede zu YouTube Premium

Die fünf besten kostenlosen Email-Adressen: E-Mail Anbieter im Vergleich

Der Mars: Interessante Fakten zum roten Planeten

Wie schreibe ich eine Kündigung? Muster für Arbeit, Probezeit und Wohnung

ChatGPT kostenlos nutzen: Das müssen Sie wissen

Neueste MacOS-Tipps
- Apple Watch: Walkie Talkie funktioniert nicht - Lösungsmöglichkeiten
- Mac: Zwischenablage anzeigen - so geht's
- Mac OS: Unendlich-Zeichen schreiben - so klappt's
- Apple ID: Einstellungen aktualisieren - so gehen Sie vor
- Hochzahlen am Mac: Hoch 2 per Tastenkombination & Co.
- Abgesicherter Modus beim Mac starten: So klappt's
- Excel: Daten konsolidieren - so funktioniert's
- Weitere neue Tipps
Beliebteste MacOS-Tipps
- At-Zeichen mit Apple-Mac-Tastatur (@) - so geht's
- iMac und MacBook zurücksetzen: Werkseinstellung herstellen
- macOS Versionen: Alle Betriebssysteme im Überblick
- Programme von Mac deinstallieren - wie geht das?
- Mac: Externe Festplatte wird nicht erkannt - was tun?
- Android mit Mac verbinden: 3 Möglichkeiten im Check
- Weitere beliebte Tipps
Die besten Shopping-Gutscheine
- Gutscheine von OTTO
- Deinhandy.de-Gutscheine
- Rabatte bei Saturn
- Home24-Rabattcodes
- Weitere Gutscheine
Wie kann man Safari Lesezeichen vom iPhone leicht exportieren
Finden Sie noch die Methode, Safari Lesezeichen vom iPhone auf dem Computer exportieren? Diese Anleitung beschreibt Ihnen, wie Sie Safari Lesezeichen exportieren können. Verpassen Sie den Text nicht!
AnyTrans – Ein günstiges Übertragungstool
Laden Sie diese hilfreichste Software herunter und lesen Sie diese Anleitung, werden Sie die Handlungen darüber erfahren, wie man Safari Lesezeichen vom iPhone exportieren kann. Laden und probieren Sie es kostenlos >

Safari Lesezeichen vom iPhone exportieren
Die Frage wird sich häufig gestellt, wie exportierten Sie noch mal schnell die Lesezeichen aus Safari vom iPhone? Wenn man auf einen neuen Browser oder Rechner umsteigen und die gespeicherten Webseiten mitnehmen will. Damit Sie nicht lange suchen müssen, hilft Ihnen eine nützliche Software- AnyTrans , um das Lesezeichen aus dem Browser zu sichern.
Verpassen nicht: iTunes-Backup Lesezeichen exportieren >
Mit der Hilfe AnyTrans brauchen Sie nicht mehr lange Zeit zu verbrauchen, um fertig Übertragung vom Lesezeichen zu warten. Sie können Menge der Lesezeichen schnell und leicht übertragen. Außerdem unterstützt AnyTrans andere Dateien wie Musik von iPhone auf Computer einfach zu übertragen.
Informationen über AnyTrans
AnyTrans ist eine Datei-Management-Software. Mit der können Sie Ihre Dateien besser verwalten. Und Dateien nach Ihrem Wunsch zu übertragen. Beispielsweise Daten vom iOS-Gerät auf dem Computer oder Daten zwischen zwei iOS-Gerät zu übertragen.
- Viele Dateitypen übertragen. AnyTrans unterstützt nicht nur Lesezeichen, sondern auch Musik, Filme, Fotos, Kontakte u.s.w übertragen.
- Alle Lesezeichen auf einmal exportiert werden. Mit AnyTrans brauchen Sie nicht mehr ein nach den Anderen zu exportieren. Nur mit einer Klicke können Sie alle Safari Lesezeichen auf einmal direkt und schnell exportieren.
- Optional exportieren. AnyTrans bietet Ihnen ein Vorschaufenster, mit dem Sie alle Lesezeichen sehen und Sie können sich selbst entscheiden, welche Lesezeichen zu exportieren oder behalten.
- Einfache Handlungen. Die Handlungen von AnyTrans sind einfach und leichtverständlich. Nachdem Sie unsere Anleitung gelesen haben, sollen Sie AnyTrans nicht verpassen. Deshalb laden Sie diese Software zurzeit schnell!
Wie exportiert man Safari Lesezeichen vom iPhone
Safari Lesezeichen mit AnyTrans exportieren – Schritt 1
Safari Lesezeichen vom iPhone exportieren – Schritt 2
Nach dem Lesen über das Lernprogramm müssen Sie die Methode beherrschen, Safari Lesezeichen zu exportieren. Nach der Übertragung können Sie diese Lesezeichen auf dem Browser synchronisieren und Webseite schneller zu öffnen. Übrigens, falls Sie andere Funktionen wie dieser Software Musik vom iPhone löschen probieren, laden Sie AnyTrans herunter , dann können Sie Funktionen selbst versuchen. Während des Versuchs haben Sie Frage, senden Sie uns E-Mail . Vergessen Sie auch nicht, den Text mit Freunden zu teilen.
Das Könnte dich auch interessieren

Überträgt, sichert und verwaltet iPhone/iPad/iPod-Daten, ohne Beschränkungen.

Die neusten Artikel:
- 11,01,2019 um 15:59 Uhr iTunes auf Android: Dateien mit 2 Wegen einfach übertragen
- 11,01,2019 um 14:40 Uhr Kontakte von Huawei auf iPhone übertragen – so klappt´s
- 11,01,2019 um 11:47 Uhr Wie kann man Android WhatsApp gelöschte Nachrichten wiederherstellen
Meistgelesene Artikel:


Wie man Lesezeichen im Safari Browser vom iPhone auf einen Mac/PC exportiert
Wie man safari lesezeichen via icloud exportiert, safari lesezeichen auf dem mac speichern, safari lesezeichen in windows speichern, safari lesezeichen wiederherstellen via tipard ios datenwiederherstellung.
Was sollten Sie tun, wenn die importierten Safari Lesezeichen in iTunes nicht länger verfügbar sind? Wenn Sie die Lesezeichen versehentlich gelöscht haben? Dann können Sie die Safari Lesezeichen mit der Tipard iOS Data Recovery wiederherstellen. Viel wichtiger: Sie können auch einige Safari Lesezeichen auswählen und exportieren. Das Programm erlaubt es Nutzern auch die Safari Browser-Chronik durchzusehen. Hier erfahren Sie mehr Details zu den Funktionen der iOS Datenwiederherstellung mit Tipard. 1. Abrufen und exportieren von Safari Lesezeichen und anderen iOS Daten vom iPhone auf den Computer. 2. Safari Lesezeichen wiederherstellen und kopieren vom iCloud Backup auf einem PC oder Mac. 3. Vorschau der zurückzuholenden Safari Lesezeichen und anderen Daten vor der Wiederherstellung. 4. Backup Dateien aus iTunes in andere Formate extrahieren, die Sie öffnen können. 5. Wichtige Daten, wie Kontakte, Nachrichten, WhatsApp, Anruferlisten, Kalender, Notizen, Erinnerungen und Safari Lesezeichen.
Wie man Safari Lesezeichen vom iPhone wiederherstellt
Wie kann man safari lesezeichen durch icloud wiederherstellen.
Wie Sie in diesem Artikel gelesen haben, ist es nicht schwierig Safari Lesezeichen zu exportieren. Auch wenn iCloud alle Lesezeichen sichern kann, können Sie keine Nutzeroptionen wählen. Tipard iOS Data Recovery Software hingegen erlaubt es Ihnen Safari Lesezeichen und andere Datein einzeln oder gesamt wiederherzustellen. Wenn Sie Ihr iPhone nicht bei sich haben, dann können Sie mit Tipard iOS Data Recovery die Lesezeichen trotzdem wiederherstellen.
Ähnliche Themen:
- Wie Sie verschiedene Arten von Cache von Ihrem iPhone 7 löschen Wenn Sie mehr Speicherplatz auf Ihrem iPhone 7 benötigen können...
- Wie Sie iPhone Daten von Ihrem iCloud Backup wiederherstellen Wenn Sie iPhone Daten aus einem iCloud Backup wiederherstellen möchten...
- Wie man Video Dateien von einem iPhone auf einen Computer überträgt Wenn Sie Ihr iPhone regelmäßig benutzen, um Videos zu machen...
- Wie übertrage ich Musik von einen iPod auf den anderen? Ich habe letztes Jahr meinen verloren geglaubten iPod wiedergefunden. Dieser...

Über Tipard | Datenschutz | AGB | Kontakt
Copyright © 2016 Tipard Studio. All rights reserved.
- Click here - to use the wp menu builder

- Newsletters
- Kaufberatung
- Bestenlisten
- Entertainment
Safari-Lesezeichen zwischen iPhone, iPad und Mac synchronisieren – so geht’s

Synchronisieren Sie Safari-Lesezeichen zwischen Ihrem iPhone, iPad und Mac, damit Sie Websites auf all Ihren Apple-Geräten gemeinsam nutzen und aktualisieren können. Diese Funktion erfordert, dass alle Geräte mit derselben Apple ID angemeldet und iCloud für Safari aktiviert sind. Um dies zu aktivieren, öffnen Sie auf iPhone und iPad die Einstellungen, wählen Ihre Apple ID, gehen zu iCloud und schalten Safari ein.
Auf dem Mac erfolgt dies über die Systemeinstellungen, indem man ebenfalls die Apple ID auswählt, iCloud öffnet und Safari aktiviert. Sobald eingerichtet, werden Änderungen an Lesezeichen auf einem Gerät automatisch auf alle anderen synchronisiert.
iPhone und iPad: Safari-Lesezeichen synchronisieren
In der Apple-Welt ist es ein Leichtes, Safari-Lesezeichen zwischen verschiedenen Geräten zu synchronisieren. Der Schlüssel dazu ist die Verwendung von iCloud unter demselben Apple ID. Sobald dies eingerichtet ist, können Sie Ihre gespeicherten Websites nahtlos auf allen Ihren Apple-Geräten öffnen.
Schritte zur Synchronisierung
- Öffnen Sie die Einstellungen-App auf Ihrem iPhone oder iPad.
- Wählen Sie Ihre Apple ID aus. Achten Sie darauf, dieselbe Apple ID wie auf Ihren anderen Geräten zu verwenden.
- Wählen Sie iCloud .

- Und wählen dann „Alle anzeigen“ unter Apps, die iCloud verwenden.
- Aktivieren Sie den Schalter bei Safari.

- Verlassen Sie die Einstellungen.
Nachdem Sie diese Schritte ausgeführt haben, werden Ihre Safari-Lesezeichen automatisch auf Ihrem iPhone und iPad synchronisiert. Sie können auf Ihre Lesezeichen zugreifen, indem Sie einfach Safari öffnen und das Lesezeichen-Menü verwenden.
Mac: Safari-Lesezeichen synchronisieren
Durch die Aktivierung der Synchronisierung auf dem Mac werden Ihre Safari-Lesezeichen nahtlos mit Ihren iOS-Geräten abgeglichen. Dies bedeutet, dass Änderungen, die Sie an Ihren Lesezeichen auf einem Gerät vornehmen, automatisch auf allen anderen Geräten aktualisiert werden.
- Öffnen Sie Ihre Systemeinstellungen .

- Wählen Sie Ihre Apple ID aus, die mit Ihren anderen Apple-Geräten identisch sein sollte.
- Wählen Sie iCloud auf der rechten Seite.

- Klicken Sie auf „ Weitere Apps einblenden “ unter Apps, die iCloud verwenden.

- Aktivieren Sie den Schalter bei Safari und klicken Sie auf „Fertig“.

Sobald Sie diese Schritte abgeschlossen haben, werden Ihre Safari-Lesezeichen zwischen Ihrem Mac und Ihren iOS-Geräten synchronisiert. Sie können Ihre Lesezeichen auf dem Mac über Safari zugreifen und verwalten.
Alle Kommentare
Kommentieren Sie den Artikel Antwort abbrechen
Speichern Sie meinen Namen, meine E-Mail-Adresse und meine Website für den nächsten Kommentar in diesem Browser.
So finden Sie das Baujahr Ihres Philips Fernsehers
Hersteller von hp-monitoren, hp-monitorserie, nvidia hat einige „4000 super“-grafikkarten enthüllt.
Urheberrecht © 2021 Splaitor Deutschland, Schweiz und Österreich. Alle Rechte vorbehalten. Mit der Nutzung dieser Website erklären Sie sich mit unseren Nutzungsbedingungen , Datenschutz , und Cookies-Politik .
- Haftungsausschluss
- c't Magazin Logo c't – Magazin für Computertechnik
- iX Magazin Logo iX – Magazin für professionelle Informationstechnik
- c't Fotografie Logo c't Fotografie - Das Magazin rund ums digitale Bild
- Mac an i Logo Mac & i – Nachrichten, Tests, Tipps und Meinungen rund um Apple
- Make Logo Make – Kreativ mit Technik
- Alle Magazine im Browser lesen
${intro} ${title}
Safari: lesezeichen importieren - so klappt's.
In diesem Artikel zeigen wir Ihnen, wie Sie Ihre Lesezeichen unkompliziert in Safari importieren können.
- Thobias Marr
In Safari können Sie Lesezeichen aus anderen Browsern oder aus Dateien importieren. Das macht vor allem dann Sinn, wenn Sie beispielsweise von einem Windows-System auf Mac wechseln und Apples eigenen Browser nutzen - dabei aber Ihre mühevoll angelegte Lesezeichensammlung nicht neu anlegen möchten. Auch Passwörter und andere Browserdateien können direkt in Safari importiert werden. Wir zeigen Ihnen in diesem Artikel, wie das geht.
- Lesezeichen aus Google Chrome oder Firefox importieren
- Lesezeichen aus einer Datei importieren
Lesezeichen unter Safari für iOS importieren
So importieren sie lesezeichen aus google chrome oder firefox.
Der Import Ihrer Chrome-Lesezeichen oder Firefox-Lesezeichen gelingt in Safari in nur wenigen Schritten. Wichtig ist dabei, dass der jeweilige Browser auch auf dem Mac installiert ist. Folgen Sie unserer Schritt-für-Schritt-Anleitung oder schauen Sie sich die Kurzanleitung an.
Safari Lesezeichen aus Browser importieren (3 Bilder)
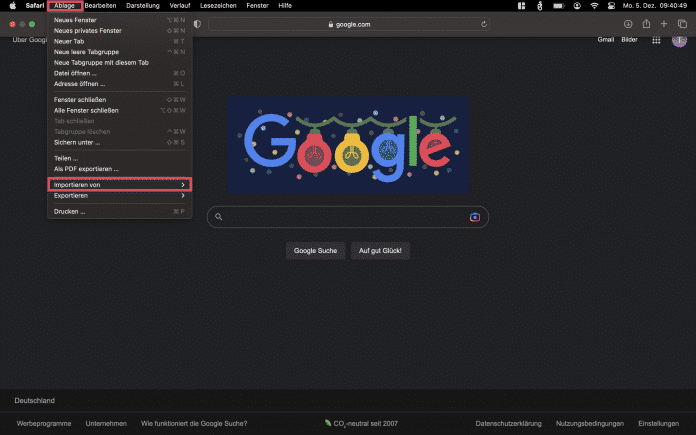
1. Schritt:
So importieren sie lesezeichen aus einer datei.
Auch aus HTML-Dateien lassen sich Lesezeichen importieren. Dazu müssen Sie die Lesezeichen aber zunächst mit dem vorher genutzten Browser exportieren:
- Lesezeichen aus Chrome exportieren
- Lesezeichen aus Firefox exportieren
Folgen Sie dann unserer Schritt-für-Schritt-Anleitung oder schauen Sie sich die Kurzanleitung an.
Safari Lesezeichen aus Datei importieren (3 Bilder)
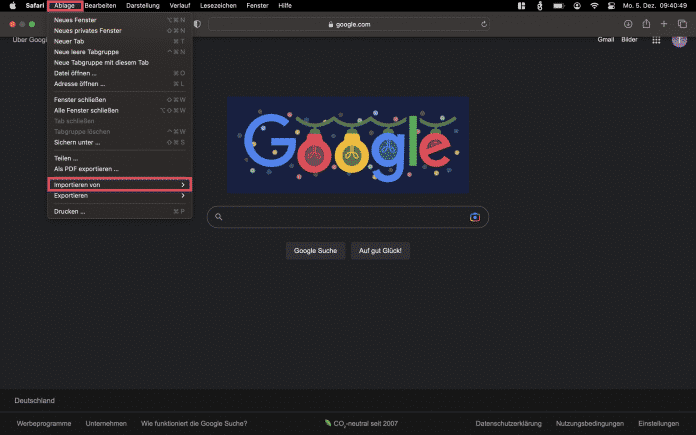
Möchten Sie Ihre Lesezeichen auch auf Ihrem iPhone nutzen, müssen Sie anders vorgehen - eine Import-Funktion wie die Mac-Version des Safari-Browsers gibt es unter iOS nicht. Sie haben aber die Möglichkeit, die iCloud-Lesezeichen zu aktivieren und Ihren iPhone-Browser so zu synchronisieren. Folgen Sie unserer Schritt-für-Schritt-Anleitung oder schauen Sie sich die Kurzanleitung an.
safari icloud aktivieren (5 Bilder)
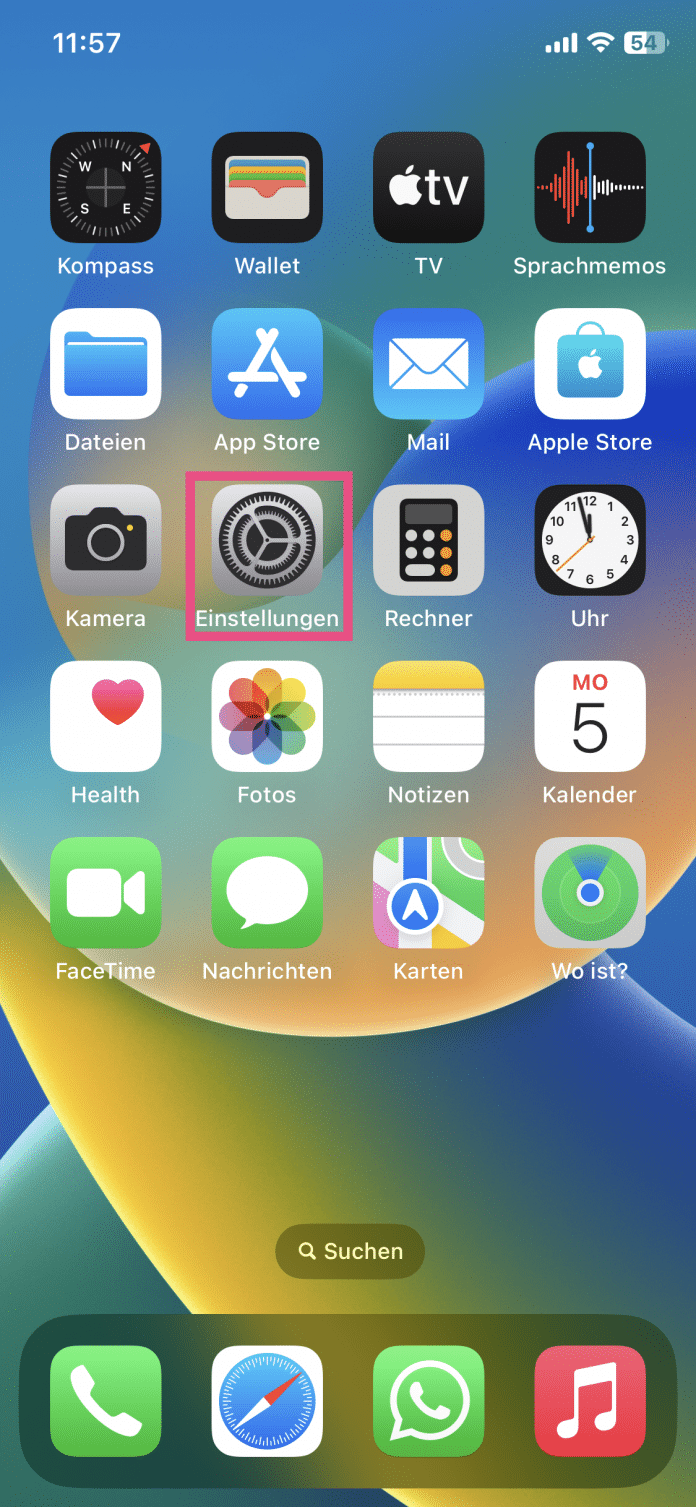
Kurzanleitung: Lesezeichen aus Browser importieren
- Klicken Sie in der Menüleiste auf " Ablage " und dann auf " Importieren von ".
- Wählen Sie hier den Browser aus, von dem Sie Ihre Lesezeichen importieren möchten.
- In dem erscheinenden Fenster können Sie nun anklicken, welche Daten Sie importieren möchten.
- Bestätigen Sie Ihre Auswahl mit " Importieren ".
Kurzanleitung: Lesezeichen aus Datei importieren
- Wählen Sie jetzt die Option " Lesezeichen-HTML-Datei ". Lokalisieren Sie dann mithilfe des Finder-Fensters die entsprechende Datei und klicken Sie abschließend auf " Importieren ".
- Optional können Sie über die Funktion " CSV-Datei mit Passwörtern " auch gespeicherte Passwörter in Safari importieren.
Kurzanleitung: iCloud-Lesezeichen am iPhone aktivieren
- Öffnen Sie die Einstellungen auf Ihrem iPhone.
- Tippen Sie ganz oben auf Ihren Namen .
- Wählen Sie jetzt das Menü " iCloud " aus.
- Tippen Sie in der App-Liste auf " Alle anzeigen " und suchen Sie Safari .
- Aktivieren Sie hier den Schalter für die Synchronisation von Safari. Dadurch werden Ihre Lesezeichen auch auf dem iPhone verfügbar gemacht.
- Chrome: Passwörter importieren
- Firefox: Lesezeichen importieren
- Safari: Downloads anzeigen
Für alle unter 30: heise+ mit 50% Rabatt
Das digitale abo für it und technik..
Als junger Leser heise+ mit 50 % Rabatt lesen. Exklusive Tests, Ratgeber & Hintergründe. Zugriff auf alle heise+ Beiträge inkl. allen Digital-Magazinen. Sichern Sie sich jetzt als junger Leser heise+ mit 50 % Rabatt. Exklusive Tests, Ratgeber & Hintergründe. Unbegrenzter Zugriff auf alle heise+ Beiträge inkl. allen Digital-Magazinen.
Favoriten in Safari schneller hinzufügen
74.854 Aufrufe • Lesezeit: 2 Minuten
Inhaltsverzeichnis
- 1 Unterschied Lesezeichen & Favoriten
- 2 Im Safari-Browser Favoriten hinzufügen
- 3 Safari Favoriten anzeigen
Unterschied Lesezeichen & Favoriten
Zunächst zum Unterschied zwischen Lesezeichen und Favoriten: Während Lesezeichen eine eigene Liste darstellen, die ihr eigens aufrufen müsst, werden eure „Favoriten“ jeweils beim Öffnen eines neuen Tabs angezeigt und bieten daher besonders schnellen Zugriff auf bestimmte Webseiten.
Im Safari-Browser Favoriten hinzufügen
Um die aktuell in „Safari“ geöffnete Seite zu den Favoriten hinzuzufügen, tippt ihr zunächst auf das Teilen-Symbol in der Navigationsleiste unten. Drückt anschließend im Teilen-Menü auf die Option „Als Favorit sichern“ .
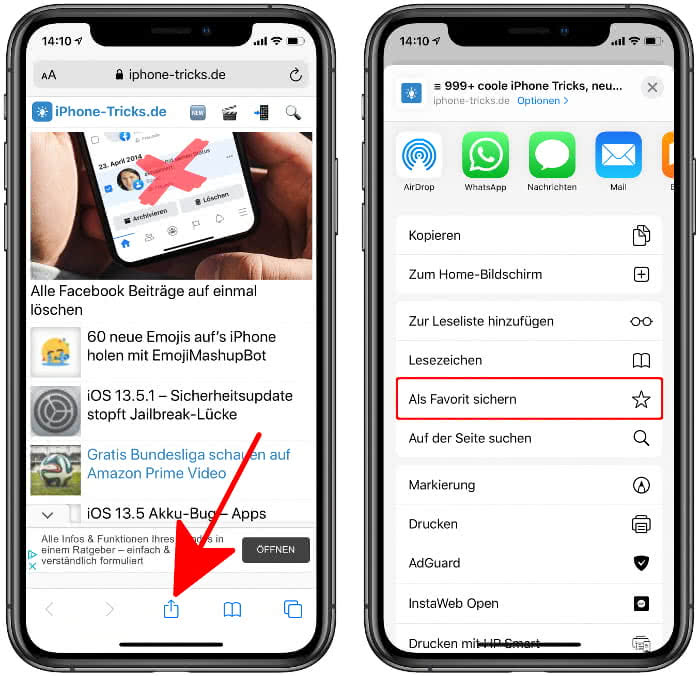
Es öffnet sich daraufhin ein neues Fenster, in dem ihr den automatisch vergebenen Titel und auch die URL (Internetadresse) verändern könnt. Tippt rechts oben auf „Sichern“ , um die Seite als Favorit in Safari abzuspeichern.
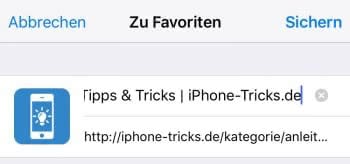
Natürlich könnt ihr einmal angelegte Favoriten nachträglich auch noch bearbeiten, löschen und ihre Reihenfolge verändern !
Safari Favoriten anzeigen
Ihr findet eure Favoriten, indem ihr in Safari einfach einen neuen Tab öffnet. Geht dazu auf einer beliebigen Webseite rechts unten auf den Tabs-Button und drückt unten in der Mitte auf das Plus-Symbol . In der nachfolgenden Übersicht werden euch sämtliche Favoriten in Form von App-Icons angezeigt.
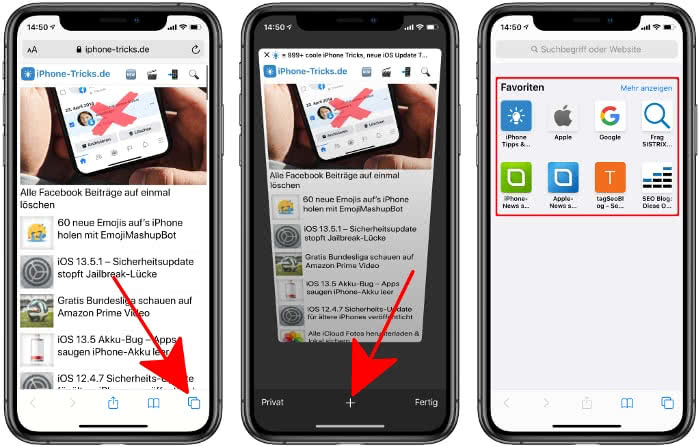
Alternativ erreicht ihr eure Favoriten auch über die Lesezeichen-Liste. Tippt dazu in Safari zunächst unten auf das Lesezeichen-Symbol (geöffnetes Buch). Achtet darauf, dass oben links der Lesezeichen-Tab angewählt ist und tippt dann auf die „Favoriten“ -Option.
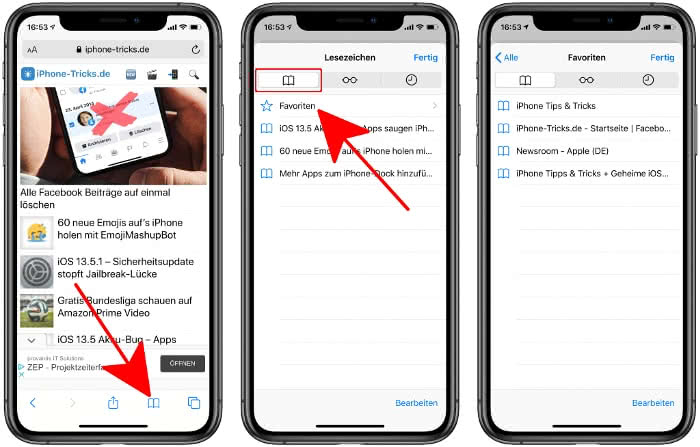
Mehr zum Thema Safari Shortcuts VPN
iPhone Tricks, die ich bisher NICHT kannte! 🤯

iPhone-Tricks.de als App
Empfange gratis coole iPhone Tricks, neue iOS Update Tipps & wichtige News!
Per App oder E-Mail Newsletter!
Safari – Benutzerhandbuch
- Ändern deiner Homepage
- Lesezeichen, Verläufe und Passwörter importieren
- Einrichten von Safari als Standard-Webbrowser
- Öffnen von Websites
- Exakt das finden, was du suchst
- Hinzufügen von Lesezeichen für Webseiten, die du erneut besuchen willst
- Anzeigen bevorzugter Websites
- Verwenden von Tabs für Webseiten
- Fixieren häufig besuchter Websites
- Wiedergeben von Webvideos
- Stummschalten von Audio in Tabs
- Bezahlen mit Apple Pay
- Automatisches Ausfüllen von Kreditkarteninformationen
- Automatisches Ausfüllen von Kontaktinformationen
- Behalten einer Leseliste
- Ausblenden von Werbung beim Lesen von Artikeln
- Übersetzen einer Webseite
- Laden von Objekten aus dem Internet
- Teilen oder Posten von Webseiten
- Hinzufügen von Karten in Wallet
- Sichern einer Webseite oder von Teilen einer Webseite
- Drucken einer Webseite oder Erstellen einer PDF-Datei aus einer Webseite
- Anpassen einer Startseite
- Anpassen des Safari-Fensters
- Anpassen der Einstellungen für einzelne Websites
- Einzoomen auf Webseiten
- Laden von Erweiterungen
- Verwalten von Cookies und Websitedaten
- Pop-Ups blockieren
- Löschen des Verlaufs
- Privates Surfen
- Benutzernamen und Passwörter automatisch ausfüllen
- Websiteübergreifendes Tracking verhindern
- Anzeigen des Datenschutzberichts
- Ändern der Systemeinstellung „Safari“
- Tastatur- und andere Kurzbefehle
- Fehlerbeseitigung
Hinzufügen von Websites zu den Favoriten in Safari auf dem Mac
Websites, die du häufig besuchst, lassen sich schnell anzeigen, indem du sie zu den Favoriten hinzufügst. Somit kannst du sie mit nur einem Klick sofort wieder öffnen.
Safari öffnen
Eine Website zu deinen Favoriten hinzufügen
Alternativ kannst du auch auf das intelligente Suchfeld klicken und die URL der geöffneten Webseite in die Favoritenleiste oben im Fenster, in den Ordner „Favoriten“ in der Seitenleiste oder in den Bereich „Favoriten“ auf der Startseite bewegen.
Favoriten verwalten
Favoriten neu anordnen: Ziehe die Vorschaufenster an die gewünschten neuen Positionen.
Namen einer Favoritenwebsite oder einen Ordnernamen ändern: Klicke bei gedrückter Taste „ctrl“ auf den Namen, der in der Favoritenseite oder Favoritenleiste geändert werden soll, und wähle dann aus dem Kontextmenü „Umbenennen“ aus. Du kannst den Namen auch durch kräftiges Klicken auswählen, oder du klickst auf den Namen und hältst die Maustaste gedrückt, bis der Name hervorgehoben wird, und gibst dann einen neuen Namen ein.
Anderen Lesezeichenordner in den Favoriten auf der Startseite anzeigen: Wähle „Safari“ > „Einstellungen“, klicke auf „Allgemein“ und verwende dann das Einblendmenü „Startseitenfavoriten“.
Favoriten anzeigen
Favoriten über das intelligente Suchfeld anzeigen: Klicke auf das intelligente Suchfeld, um deine Favoriten in der Startseitenansicht anzuzeigen. Klicke dann auf das Symbol der Website, die du besuchen willst. Die Startseitenansicht wird ausgeblendet, wenn du mit dem Tippen beginnst. Sie wird nicht angezeigt, wenn du auf das Feld klickst, während die Startseite angezeigt wird.
Du kannst deine bevorzugten Websites auch einblenden, wenn du neue Tabs öffnest. Wenn deine Favoriten nicht in neuen Tabs angezeigt werden, ändere die Einstellungen unter Ändern des Bereichs „Allgemein“ der Einstellungen in Safari .
Favoritenleiste einblenden: Wähle „Darstellung“ > „Favoritenleiste einblenden“. Unter der Symbolleiste wird eine Leiste mit den bevorzugten Websites angezeigt.
Bevorzugte Website öffnen: Klicke auf das intelligente Suchfeld und dann auf eine Website unter der Überschrift „Favoriten“ oder auf eine Website in der Favoritenleiste (oder verwende die Touch Bar ).
Hinweis: Safari verwendet iCloud, um deine bevorzugten Websites auf deinem iPhone, iPad, iPod touch und deinen Mac-Computern, auf denen Safari in den iCloud-Einstellungen aktiviert ist , auf demselben Stand zu halten.

IMAGES
VIDEO
COMMENTS
Du kannst deine Safari-Lesezeichen exportieren, um sie in einen anderen Browser zu integrieren. Wie das funktioniert, erfährst du hier. Safari-Lesezeichen exportieren vom Mac und iPhone - beides geht. Sowohl von deinem Mac als auch von deinem iPhone kannst du die Safari-Lesezeichen exportieren. Beide Vorgänge unterscheiden sich jedoch ...
On your iPhone, open the Safari app. Tap on the bookmarks icon. Tap on the bookmarks tab at the bottom of the screen. Tap on the Edit button in the top-right corner of the screen. Tap on the bookmark you want to export. Tap on the Share button (it looks like a box with an arrow coming out of it).
Starten Sie Safari. Wählen Sie in der Menüleiste den Reiter „ Ablage " aus. Klicken Sie auf den Punkt „ Lesezeichen exportieren ". Geben Sie einen Namen und den gewünschten Speicherort (standardmäßig ist der Schreibtisch als Ablageort angegeben) für die Lesezeichen-Datei an. Drücken Sie zum Abschluss auf „ Sichern ".
Firstly, you need to download iPhone Data Recovery, one Safari Bookmark Exporter, and install it on your PC. 1 Launch this program on your PC, and connect iPhone to computer with USB cable. 2 Click "Recover from iOS Device", and then click Start Scan to scan your iPhone data. 3 Click Safari Bookmark, and select the bookmarks.
iMazing displays three icons below the Safari icon: History, Bookmarks, and Reading List. Click one of these categories to view its data. 5. To export Safari History. Click History beneath the Safari icon, then click an item to select it, or click multiple items to select them, then click Export to CSV or Export to HTML.
Safari: Lesezeichen auf dem Mac exportieren. Bislang bist Du via Safari von einer Webseiten-Welle zur anderen gesurft, doch jetzt reizt Dich ein Browser-Wechsel. ... Lesezeichen unter iOS sichern. Auf dem iPhone oder iPad existiert die hilfreiche Funktion zum Exportieren von Safari-Lesezeichen leider nicht. Hier führt ...
Export von Lesezeichen, Leselisten und Verlauf aus Safari. Übertragen Sie Safari-Lesezeichen vom iPhone oder iPad auf Ihren PC oder Mac - ganz ohne iCloud. Sichern Sie Leselisten und extrahieren Sie den Browserverlauf des Mobilgeräts aus Backup-Dateien. iMazing herunterladen Kaufen. Für Mac & PC verfügbar.
Here come the solutions: Part 1: Sync Safari Bookmarks to Your New iPhone/iPad via iCloud. Part 2: Transfer your Safari bookmarks to your new iPhone/iPad with SD iOS Data Backup & Restore tool. Part 3: Import Your Safari Bookmarks on iPhone using iTunes Backup. In the year 2020, the easiest way to save iPhone safari bookmarks to a new iPhone is ...
Auf dem Mac angelegte Lesezeichen auf dem iPhone anzeigen. Wähle „Einstellungen" > „ [ dein Name ]" > „iCloud". Tippe auf „Alle anzeigen" (unter „Apps, die iCloud verwenden") und stelle sicher, dass die Option „Safari" aktiviert ist. Hinweis: Du musst außerdem die Option „Safari" in den iCloud-Einstellungen auf ...
Here is a quick guide to the steps required to export bookmarks from Safari: Open Safari. In the menu bar, select the " File " tab. Click " Export Bookmarks ". Enter a name and the target (the default target is the desktop) for the bookmarks file. Click " Save " to complete the process.
Here's how you can export bookmarks from Safari on your iOS device: Open Safari on your iPhone or iPad and access your bookmarks using the method outlined in Step 1. Tap the bookmarks icon at the bottom of the screen to bring up your bookmarks and bookmark folders. Tap "Edit" at the bottom of the bookmarks screen, then select "Export Bookmarks ...
Willst du deine Lesezeichen von Safari exportieren, sind nur wenige Klicks in deinem Browser notwendig. Öffne den Browser auf deinem Rechner und klicke auf das Menü „Ablage". Hier navigierst du zum Menüpunkt „Exportieren" und kannst dann deine Lesezeichen auswählen. Nun öffnet sich ein Fenster, in dem du den Speicherort auswählen ...
Wie kann ich den Verlauf und die Lesezeichnen von Safari auf meinem iPhone exportieren? Dieses Video wird euch zwei praktische Tipps geben, damit man seine S...
Dieselben Lesezeichen, dieselbe Leseliste und dieselben Tabs auf all deinen Geräten aufrufen. Wenn du iCloud für Safari einrichtest, werden deine Safari-Lesezeichen, -Leseliste, -Tabgruppen und die offenen Browser-Tabs in der Cloud gespeichert, wodurch auf deinem Gerät Platz gespart wird.Du kannst diese Informationen auf jedem Gerät aufrufen, auf dem iCloud und Safari eingerichtet sind ...
Sie müssen auswählen, wo die von Ihnen ausgewählten Lesezeichen von Safari gespeichert werden sollen, und dann auf „Speichern". Nachdem Sie alle Schritte erfolgreich ausgeführt haben, werden Ihre Safari-Lesezeichen auf Ihrem iPhone nun auf Ihren Mac exportiert und Sie können darauf im HTML-Format zugreifen.
Folgen Sie dazu diesen Schritten: Öffnen Sie Safari und klicken Sie in der Menüleiste auf "Ablage". Wählen Sie "Lesezeichen exportieren" und legen Sie den Speicherort für die Datei fest. Klicken Sie auf "Speichern", um die Lesezeichen aus Safari zu exportieren. Die Datei mit den exportierten Lesezeichen enthält den Namen "Safari ...
Wie exportiert man Safari Lesezeichen vom iPhone. Schritt1: Laden Sie AnyTrans auf Computer herunter und öffnen Sie es > Verbinden Sie Ihr iPhone mit dem Computer > Klicken Sie auf den Button „ " > Klicken Sie auf „Safari" und wählen Sie „Lesezeichen" aus. Schritt2: Wählen Sie gewünschte Lesezeichen > auf den Knopf „ " klicken.
Um Safari Lesezeichen vom iPhone zu exportieren müssen Sie es zunächst mit iClous synchronisieren. Hier stellen wir Ihnen den Prozess vor wie Sie Lesezeichen im Safari Browser auf iCloud exportieren. 1. Entsperren Sie Ihr iPhone und gehen Sie zu den Einstellungen. 2. Suchen Sie das iCloud Menü und aktivieren Sie die Safari Option.
Wählen Sie iCloud auf der rechten Seite. Klicken Sie auf „ Weitere Apps einblenden " unter Apps, die iCloud verwenden. Aktivieren Sie den Schalter bei Safari und klicken Sie auf „Fertig". Sobald Sie diese Schritte abgeschlossen haben, werden Ihre Safari-Lesezeichen zwischen Ihrem Mac und Ihren iOS-Geräten synchronisiert.
Lesezeichen unter Safari für iOS importieren. Möchten Sie Ihre Lesezeichen auch auf Ihrem iPhone nutzen, müssen Sie anders vorgehen - eine Import-Funktion wie die Mac-Version des Safari ...
Safari → Teilen-Button → Als Favorit sichern. Um die aktuell in „Safari" geöffnete Seite zu den Favoriten hinzuzufügen, tippt ihr zunächst auf das Teilen-Symbol in der Navigationsleiste unten. Drückt anschließend im Teilen-Menü auf die Option „Als Favorit sichern". Es öffnet sich daraufhin ein neues Fenster, in dem ihr den ...
Führe in der App „Safari" auf dem Mac einen der folgenden Schritte aus: Favoriten neu anordnen: Ziehe die Vorschaufenster an die gewünschten neuen Positionen. Namen einer Favoritenwebsite oder einen Ordnernamen ändern: Klicke bei gedrückter Taste „ctrl" auf den Namen, der in der Favoritenseite oder Favoritenleiste geändert werden soll, und wähle dann aus dem Kontextmenü ...