- Home New Posts Forum List Trending New Threads New Media Spy
- WikiPost Latest summaries Watched WikiPosts
- Support FAQ and Rules Contact Us

Safari bookmark indicator
- Thread starter sh0vel
- Start date Aug 29, 2010
- Sort by reaction score
- Mac Basics, Help and Buying Advice
macrumors member
- Aug 29, 2010
Is there way I can see which pages I've already bookmarked in Safari? Chrome and Firefox have stars. Is there and extension or app I can install to get this functionality in Safari?
John Doe 57
Macrumors 65816.
Both of these will show the Bookmarks:
Attachments

- Aug 30, 2010
Thanks John Doe 57 for the response but that is not exactly what I am looking for. Is there a way to know which pages you have already bookmarked without using the "Show all Bookmarks" button? It would be good to know so that you don't have to go searching through all your bookmarks or bookmark pages you have bookmarked.
sh0vel said: Thanks John Doe 57 for the response but that is not exactly what I am looking for. Is there a way to know which pages you have already bookmarked without using the "Show all Bookmarks" button? It would be good to know so that you don't have to go searching through all your bookmarks or bookmark pages you have bookmarked. Click to expand...
Yes exactly that.
macrumors newbie
- Sep 1, 2010
me to
- Feb 11, 2012
Safari Bookmark Indicator?? Has anyone found an answer to this question? I find it very useful in Chrome to have the gold start that indicates the current URL has already been bookmarked and it's location in my bookmarks. I don't have the time to write an extension that implements this feature myself but this must be an issue for other Safari users too... there's gotta be one out there no? Right now it's the only feature that's keeping me from making the switch from Chrome to Safari on my Macbook Air w/ Lion
macrumors regular
- Nov 23, 2013
Safari bookmark indicator Yes, something like the Firefox feature of a blue star glyph indicating a site has already been bookmarked. I searched extensions and didn't see that feature mentioned. Maybe it exists and I just haven't found it yet. Perhaps time to roll my own extension.
- Dec 4, 2013
If you do roll out your own be sure to let us know. I still can't understand why this functionality isn't offered in safari.
Stack Exchange Network
Stack Exchange network consists of 183 Q&A communities including Stack Overflow , the largest, most trusted online community for developers to learn, share their knowledge, and build their careers.
Q&A for work
Connect and share knowledge within a single location that is structured and easy to search.
How to quickly remove current page from my bookmarks in Safari
I've been using both Safari and Chrome a lot, and while using Chrome, if I opened a page that I've already bookmarked and I want to un-bookmark it, just need to press Command+D and click the remove button. But I have no idea if I could do the same in Safari.
- productivity
- What happened when you tried it in Safari? – Michael Frank Jan 28, 2016 at 3:06
- @MichaelFrank In Safari, I also can use Command+D to save page as bookmark, the dialog pops out is quite the same as in Chrome, but doesn't have a remove button like Chrome or Firefox do. – Yufeng Jan 28, 2016 at 3:30
- I'm pretty sure there is no such Hotkey command for such a task – Outdated Computer Tech Jan 28, 2016 at 9:24
- @Sickest Yeah, I'm afraid so. – Yufeng Jan 29, 2016 at 2:52
You must log in to answer this question.
Browse other questions tagged macos shortcuts safari productivity ..
- The Overflow Blog
- Climbing the GenAI decision tree sponsored post
- Diverting more backdoor disasters
- Featured on Meta
- New Focus Styles & Updated Styling for Button Groups
- Upcoming initiatives on Stack Overflow and across the Stack Exchange network
- Google Cloud will be Sponsoring Super User SE
Hot Network Questions
- Why do most philosophers believe in a deterministic formulation of quantum mechanics?
- Would a non-equatorial space elevator be feasible?
- Who has the right to examine a will?
- Number of One-One Functions
- Far future robot historian or archeologist. There are no longer humans in the known universe. It describes meeting one of the last humans
- Does the current “ruling ontology” deny any possibility of a social causation of mental illness?
- Output a 1-2-3-5-7... sequence
- What is this no-harness rappel called?
- Late IRA contribution with changing filing status and income limits
- What measures have been proposed to assess geopolitical instability over time?
- Quiver and relations for a monoid related to Catalan numbers
- Is there something between Debug and Release build?
- Is there any way to read current Interrupt Mode in Z80 machine code?
- How different is the German in a Bavarian edition schoolbook?
- Does writing data on one LV overwrite deleted files on another LV from the same group?
- Position of the text within a table
- Why has Russia made surprisingly little use of its Air Force in the Russo-Ukrainian war?
- Why do self cleaning windows use titanium dioxide (specifically in nanoparticle form)?
- False information on Florida Criminal History Report, can I sue the state?
- Real-world examples of unweighted directed graphs
- Ryanair seating policy: will two passengers be seated apart if you don't pay for a seat?
- Toilet rocks regardless how tight floor bolts are turned
- How to cut a key? (limit linear extrapolation)
- How can I draw a barrel like this?
How to Bookmark a Page on Your iPhone in the Safari App

Tired of searching for a website or webpage in the Safari app every time you need to refer to it? We'll show you how to add a bookmark on your iPhone, and where to find the bookmarks on your iPhone. Now, you can skip the search and easily find the page you're looking for every time.
Why You'll Love This Tip
- Save all your favorite web pages so you can quickly access them without having to type in the link.
- Bookmark your favorites in the same place, so everything you're looking for is always together.
How to Bookmark a Page in the Safari App on Your iPhone
Learning how to bookmark on your iPhone or iPad is a crucial first step in keeping your favorite websites accessible and organized. After you know how to bookmark a page in Safari, you can organize your bookmarks into bookmark folders , learn how to add favorites on Safari , and more. Check out our free Tip of the Day for more great Safari app tutorials. To begin:

Now, any time you tap the open book icon in the Safari app, you will be able to see your bookmarks!
Did you know that you can bookmark all open Safari tabs at once ?
Author Details

Leanne Hays
Leanne Hays has over a dozen years of experience writing for online publications. As a Feature Writer for iPhone Life, she has authored hundreds of how-to, Apple news, and gear review articles, as well as a comprehensive Photos App guide. Leanne holds degrees in education and science and loves troubleshooting and repair. This combination makes her a perfect fit as manager of our Ask an Expert service, which helps iPhone Life Insiders with Apple hardware and software issues. In off-work hours, Leanne is a mother of two, homesteader, audiobook fanatic, musician, and learning enthusiast.

Article Spotlight
New body scan connected health station by withings.

Are you ready to revolutionize the way you approach your health and well-being? Look no further than the Withings Body Scan Connected Health Station – a cutting-edge device designed to empower you on your health journey. Let's dive into the features that make this health station a game-changer for your lifestyle.
Featured Products

We are hosting a free live class Wednesday, April 17, 4:30 p.m. E.T. The Notes app may seem simple, but it's actually jam-packed with valuable features that can make your life easier. Space is limited, sign up now.

Are you looking for an iPad case that checks all the boxes? Look no further! Zugu creates convenient cases that are protective and slim…and their wide range of colors is simply unmatched. With a magnetic stand featuring up to ten viewing angles, your iPad will always be ready for work, play, and even travel. In the rare case of any iPad damage, Zugu will cover AppleCare+ repair costs. They also offer free 60-day returns plus a 2-year warranty. If that isn’t enough, Zugu also donates 10% of profits to a charitable cause that helps kids around the world. Take your iPad to the next level while making a meaningful difference.
Most Popular

How to Tell If Someone Blocked Your Number on iPhone

10 Simple Tips To Fix iPhone Battery Drain

How to Tell If a Dead iPhone Is Charging

How To Put Two Pictures Together on iPhone

How to Schedule a Text Message on iPhone

How to Hide an App on Your iPhone

Why Is Find My iPhone Not Working? Here’s the Real Fix

How To Turn Off Flashlight on iPhone (Without Swiping Up!)

How to Right-Click on iPad

How to Convert HEIC to JPG on iPhone

Step Counter: How To Show Steps on Apple Watch Face

Convert a Picture to a PDF on iPhone, Even Without Apps
Featured articles, why is my iphone battery draining so fast 13 easy fixes.

Identify Mystery Numbers: How to Find No Caller ID on iPhone

Apple ID Not Active? Here’s the Fix!

How to Cast Apple TV to Chromecast for Easy Viewing

Fix Photos Not Uploading to iCloud Once & for All (iOS 17)

There Was an Error Connecting to the Apple ID Server: Fixed

CarPlay Not Working? 4 Ways to Fix Apple CarPlay Today
Check out our sponsors.

- Each email reveals new things you can do with your phone (and other devices) with easy-to-follow screenshots.
- Enter your email to get your first tip immediately!

Tips & Tricks
Troubleshooting, how to bookmark a web page in safari on iphone & ipad.

Want to bookmark a web page or website in Safari on iPhone or iPad? Bookmarks make revisiting websites and webpages super easy, and are an excellent way to keep track of things on the web.
It’s fairly easy to add and manage bookmarks in Safari, but if you had no clue how to use it, you’ve come to the right place. This article will demonstrate how you can bookmark a web page in Safari on your iPhone or iPad.
There’s more than one way to bookmark a web page in the default Safari browser and we’ll be discussing both of them right here. Let’s take a look at the necessary steps for bookmarking:
That’s how you quickly bookmark web pages in Safari on your iPhone and iPad.
If you use multiple Apple devices, you can sync these Bookmarks across all your devices using iCloud service.
In a similar manner, you can also add website bookmarks to the Home Screen of iPhone or iPad for super quick access to your favorite sites (like osxdaily.com of course!).
Accessing certain links within a website becomes a whole lot easier with Bookmarks. For example, if you’re trying to track a shipment on FedEx, you could simply bookmark the webpage, so you don’t have to enter your tracking number every single time you visit their site for updates. Or perhaps you want to bookmark one of our articles here for easy reference down the road, or maybe just our site in general (of course you do!).
Bookmarking isn’t the only way to quickly access web pages on Safari. As soon as this web browser is opened, users are usually shown Favorites and Frequently Visited websites, neatly displayed as icons, so you can access these sites with just a single tap. Adding web pages to the Favorites section in Safari is fairly simple as well. On the other hand, Frequently Visited sites are automatically organized by Safari depending on your browsing history, but Frequently Visited Sites can be deleted in Safari on iPhone or iPad if you don’t want it to display certain websites.
Many internet users browse through tens or even hundreds of web pages on a daily basis, and keeping a track of them is tedious if you don’t use the bookmarks feature that every web browser comes with. That being said, adding new bookmarks varies slightly with each browser. If you’re an iPhone or iPad user, chances are, you surf the web using Safari that comes out of the box with iOS and iPadOS, and so the article here will be most relevant to you. Of course you can still bookmark webpages in other browsers too though, like Chrome, Firefox, Edge, Opera, Epic, Brave, and the myriad other web browsers out there, but the process is a bit different for each.
Did you add several bookmarks to Safari for accessing your frequently visited web pages? What do you think of this basic feature that’s a norm on almost every web browser out there? Are Bookmarks really something you use on a daily basis? Make sure you let us know your thoughts and opinions in the comments section down below.
Enjoy this tip? Subscribe to our newsletter!
Get more of our great Apple tips, tricks, and important news delivered to your inbox with the OSXDaily newsletter.
You have successfully joined our subscriber list.
Related articles:
- How to Take Full Page Screenshots in Safari on iPhone & iPad
- How to Turn Off Split Screen in Safari for iPad? Exiting Safari Split Screen in iPadOS
- Move or Remove Icons from Safari Bookmarks Menu in Mac OS X
- How to Make & Set a Retina-Ready iOS Bookmark Icon for a Website
» Comments RSS Feed
Can you explain more to bookmarking on google chrome? it will nice to see.
Tip request
Safari – how to change visited link colours if difficult to distinguish
GREAT ARTICLE ON BOOKMARKING. ANY WAY TO GET BOOKMARKS ALPHABETIZED?
Consider expanding to cover using Folders within Bookmarks, how to create & sort them, how to file new Bookmarks in the proper/relevant Folder.
Leave a Reply
Name (required)
Mail (will not be published) (required)
Subscribe to OSXDaily
- - The Best Way to Clean a MacBook Air Keyboard: Microfiber Cloth & KeyboardCleanTool
- - How to Opt Out of ChatGPT Using Your Training Data While Keeping Chat History
- - How to Check Disk Health on Mac with smartctl
- - How to Enable Do Not Disturb on Apple Watch
- - 3 Mac Tips for Working with International Teams
- - Opinion: Shiny Keys on MacBook Air & Pro Are Ugly and Shouldn’t Happen
- - MacOS Ventura 13.6.6 & Safari 17.4.1 Update Available
- - Using M3 MacBook Air in Clamshell Mode May Reduce Performance
- - First Beta of iOS 17.5, macOS Sonoma 14.5, iPadOS 17.5 Released for Testing
- - iOS 16.7.7 & iPadOS 16.7.7 Released for Older iPhone & iPad Models
iPhone / iPad
- - What Does the Bell with Line Through It Mean in Messages? Bell Icon on iPhone, iPad, & Mac Explained
- - Fix a Repeating “Trust This Computer” Alert on iPhone & iPad
- - Create a Resume with Pages on Mac, iPhone, iPad
- - How Secure are Personal Hotspot Connections from iPhone?
- - You Can Play Flappy Bird in the Mac Finder
- - Fix “warning: unable to access /Users/Name/.config/git/attributes Permission Denied” Errors
- - How to Fix the Apple Watch Squiggly Charging Cable Screen
- - NewsToday2: What it is & How to Disable NewsToday2 on Mac
- - Why Did My iPhone Alarm Stop Automatically & Turn Itself Off?

About OSXDaily | Contact Us | Privacy Policy | Sitemap
This website is unrelated to Apple Inc
All trademarks and copyrights on this website are property of their respective owners.
© 2024 OS X Daily. All Rights Reserved. Reproduction without explicit permission is prohibited.

How to Add, View, and Manage Favorites in Safari on a Mac
W hile most of us know how to add websites to the Bookmarks folder in Safari, it's pretty easy to add too many, forcing you to scan through the list before you find the site you want to visit. Adding a few sites to Safari's Favorites list allows for faster access. Here's everything you need to know about how to use Favorites in Safari.
How to Add a Favorite in Safari
If visiting certain sites has become part of your regular browsing routine, you should consider adding them to your Favorites in Safari. Doing so lets you access the site with just a click. Here's how to favorite a website on your Mac's Safari browser:
Click the Add (+) Button
Say you're wondering how to add Google to Favorites in Safari. All you need to do is launch Safari, type google.com into the address bar, and once the page loads up, hover your cursor over the address bar until the Add (+) button appears. Then, long-click on it and choose Favorites from the dropdown.
Click the Share Button
You can also simply click the Share button at the top-right corner and choose Add Bookmark from the dropdown. Then, when you get a pop-up make sure Favorites is selected as the bookmarks folder. You can also rename the website and add a description.
Drag and Drop to the Favorites Bar
Let's say again that you want to make Google a favorite on Mac. Another easy way to do so is by directly dragging it to your Favorites Bar. To do this, be sure that the Favorites Bar appears in Safari by clicking View > Show Favorites Bar from the macOS menu bar .
Now, drag the URL from the address bar and drop it into the Favorites Bar right below. You'll see a green Add (+) button when you do this.
Drag and Drop to Safari's Start Page
Visit the desired website in Safari and open Safari's customizable Start Page by opening a new tab. Now, drag the website URL you want to favorite and hover it over the Start Page tab until it opens. Then, drop it under the Favorites section of the Start Page.
How to Favorite Several Tabs at Once
You can also bookmark several Safari tabs at once . If all your favorite sites are opened in Safari, go to the menu bar, click Bookmarks > Add Bookmarks for [X] Open Tabs (X indicates the number of open tabs).
Type in a name for the group and select Favorites. This saves the tab as a Favorites folder. Click it to open the tabs simultaneously.
Where to Find Your Safari Favorites on a Mac
There are many places within Safari where you can find the websites you've added to your Favorites.
In the Sidebar
Click the Sidebar icon at the top-left corner of the Safari window if it doesn't appear already. Then, click Bookmarks > Favorites from the sidebar to see all the sites you've added there.
In the Favorites Bar
You can also immediately find your Favorites in the Favorites bar. It appears right below the address bar, but if you can't see it, click View > Show Favorites Bar from the menu bar.
In the Smart Search Field
You can also see your Favorites when you click the Smart Search Field or address bar. However, note that you won't see it in a new tab or window. This method is great for accessing your Favorites when you're already on another webpage.
On the Start Page
To make it easier for you to access sites you often visit, Safari shows your Favorite whenever you launch the Start Page. If you can't see it, open a new tab to see the Start Page . Click the Options button in the bottom-right corner of the window, then check the Favorites option.
In New Windows
You can also set up your Favorites so that they automatically load on every new window you open. To do this, head to Safari > Settings . Click the General tab. For the dropdown next to New windows open with , choose Tabs for Favorites .

How to Manage Your Safari Favorites
Since the Favorites feature is supposed to make it easier for you to access your favorite sites, you can also organize your Favorites to make navigating through them much easier. Here's how to manage your Favorites:
- Arranging Favorites: Whether you're on the Start Page, Favorites bar, or Sidebar, just drag and drop Favorites to your preferred placement.
- Renaming Favorites: Control-click or two-finger tap a website, then select Rename . Alternatively, force-click or click-and-hold a website until it's highlighted to rename it.
- Remove Favorites: Just Control-click or two-finger tap a website and choose Delete from the context menu. Alternatively, select the website you want to remove, then drag it out of the Safari window. Ensure that you don't see any plus (+) icon appear, as this may just move the webpage somewhere else.
- Show a Different Bookmarks Folder: Technically, Favorites is just a different kind of Bookmarks folder. If you want Safari to show another folder, go to Safari > Settings , go to the General tab, then select another folder for the Favorites shows option.
Use Favorites to Get Around Safari Easily
Favorites in Safari is a ubiquitous feature, and you have several ways to access and manage this bookmarks folder. Make sure you make the most of it by customizing your Favorites folder to ensure easy and fast access to your most visited websites.
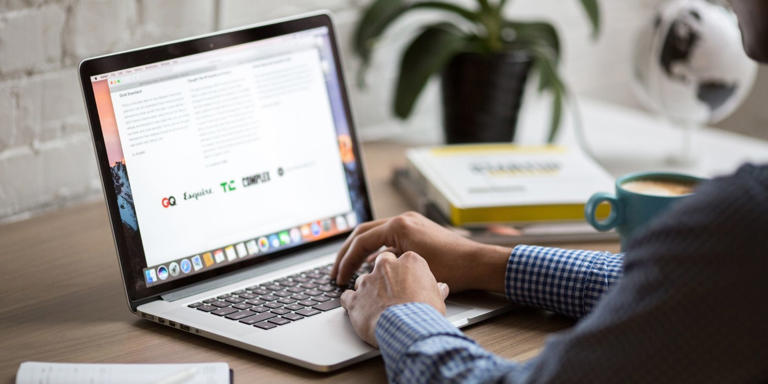
- Tech Gift Ideas for Mom
- Hot Tech Deals at Target Right Now
How to Organize Safari Bookmarks and Favorites
Organize links to your favorite sites
Tom Nelson is an engineer, programmer, network manager, and computer network and systems designer who has written for Other World Computing,and others. Tom is also president of Coyote Moon, Inc., a Macintosh and Windows consulting firm.
In This Article
Jump to a Section
- How to Access the Safari Sidebar
- Understanding the Favorites Bar
- What Does the Bookmarks Menu Do?
Add a Folder to the Favorites Bar or Bookmarks Menu
- Step-by-Step: Name Bookmarks
- Step-by-Step: Add Subfolders to Folders
Organize Folders in the Favorites Bar
Organizing, deleting, and renaming folders.
Bookmarks tend to get out of hand. One way to get and keep them under control is to store them in folders. Of course, the process is easier if you set up folders before you start adding and editing bookmarks , but it's never too late to get organized.
The steps and screenshots here were performed in version 13.0.3 of Safari, but they should apply to older versions as well.
The Safari Sidebar
The easiest way to manage your bookmarks is through the Safari sidebar (sometimes referred to as the bookmarks editor). To access the Safari sidebar, click Bookmarks > Show Bookmarks . In older versions of Safari, the menu item might say Show All Bookmarks .
An alternative method to reveal the Safari sidebar is to use the Sidebar button in the Safari toolbar.
With the Safari Sidebar open, you can add, edit, and delete bookmarks, as well as add or delete folders or subfolders.
There are two main places to save bookmarks and bookmark folders : the Favorites bar and the Bookmarks menu.
The Favorites Bar
The Favorites bar is located near the top of the Safari window. It might not be visible depending on how you have Safari set up, but it's easy to enable: Simply select the View > Show Favorites Bar .
The Favorites bar is a great place to keep your favorite websites handy, either as individual links or in folders. The number of individual links you can store horizontally across the toolbar is limited to your screen width, of course, but it allows you to see and access them without clicking a drop-down menu. If you put links rather than folders in the Bookmarks bar, you can access the first nine of them using keyboard shortcuts rather than the mouse.
Using folders rather than links in the Favorites bar makes an almost endless array of websites immediately available from the bar. Otherwise, consider reserving the Favorites bar for sites you visit daily or at least once a week, and store everything else in the Bookmarks menu.
The Bookmarks Menu
The Bookmarks menu provides drop-down access to bookmarks and/or folders of bookmarks, depending on how you decide to organize it. It also provides a second way to access the Favorites bar, as well as bookmark-related commands. If you turn off the Favorites bar, perhaps to gain more screen real estate, you can still access it from the Bookmarks menu.
Adding a folder to the Favorites bar or the Bookmarks menu is easy; the trickier part is deciding how to set up your folders. Some categories, such as News, Sports, Weather, Tech, Work, Travel, and Shopping, are universal, or at least pretty obvious. Others, such as Crafts, Gardening, Woodworking, or Pets, are more personal.
Consider adding a Temp category to hold the sites you might visit briefly but want to return to later, when you have more time. These should be sites you wouldn't bookmark permanently but are interesting enough to check out—just not at the moment. If you corral them in a Temp folder, they will still pile up frighteningly fast, but at least they'll all be in one place.
Naming Your Bookmarks
To add a folder:
Select Bookmarks > Add Bookmark Folder . A new folder named untitled folder will appear at the bottom of the Bookmarks section, ready for you to change it.
Type in a new name, and press Return or Enter .
If you accidentally click away from the folder before you get a chance to name it, right-click the folder and select Edit Name from the pop-up menu. If you change your mind about the folder, right-click it and select Remove (or Delete , depending on your version of Safari) from the pop-up menu.
Select and drag the folder to the Favorites bar or the Bookmarks menu entry in the sidebar, depending on where you want to store it.
Whether you decide to add individual bookmarks or folders to the Favorites bar, keep their names short, so you can fit more of them in. Short names aren't a bad idea in the Bookmarks menu, either, but you have more leeway here because the links display in a hierarchical list.
Adding Subfolders to Folders
If you tend to collect a lot of bookmarks, consider adding subfolders to some of the folder categories. For example, you might have a top-level folder called Home that includes subfolders called Cooking , Decorating , and Gardening . To add a subfolder:
Open the Safari sidebar ( Bookmarks > Show Bookmarks ).
Select the Favorites Bar or the Bookmarks Menu entry, depending on the location of the top-level folder.
Select the target folder and then the right-facing arrow to the left of it to display the folder's contents (even if the folder is empty). If you don't do this, a new folder you create will be added at the same level as the existing folder, rather than within the folder.
From the Bookmarks menu, select Add Bookmark Folder . A new subfolder will appear in the selected folder, with its name ( untitled folder ) highlighted and ready for you to edit. Type in a new name, and press Return or Enter .
If you're having problems getting the subfolders to appear in the selected folder, simply drag the subfolder to the folder you wish to have the subfolder occupy.
To add more subfolders to the same folder, select the folder again, then select Bookmarks > Add Bookmark Folder . Repeat the process until you've added all of the desired subfolders, but resist the urge to get carried away.
Rearranging the folders in the Favorites bar is easy. You can do this two ways: directly in the Favorites bar itself or in the Safari sidebar:
- Select the folder you want to move, and drag it to its target location in the Favorites bar. The other folders will move out of the way to accommodate it.
- Select Bookmarks > Show Bookmarks . In the Safari sidebar, click Favorites. To move a folder, click and hold the folder's icon, then drag it to the desired location. You can move a folder to a different position at the same level in the hierarchy, or drag it into another folder.
The first option is easiest if you're rearranging top-level folders; the second option is the one to choose if you want to rearrange subfolders.
To rearrange your bookmark folders, open the Bookmarks sidebar and simply drag the folders to the desired positions.
To delete a folder from your Bookmarks menu or Favorites bar, right-click on the folder, and select Remove from the pop-up menu.
Check the folder first to be sure that it doesn't contain bookmarks or subfolders that you'd like to save elsewhere.
To rename a folder, right-click it and select Rename ( older versions of Safari used Edit Name instead) from the pop-up menu. The folder's name will be highlighted, ready for you to edit. Type in a new name, and press Return or Enter .
Get the Latest Tech News Delivered Every Day
- How to Add Safari Bookmarks on iPad
- How to Delete Bookmarks in Any Browser
- How to Add Safari Bookmarks on an iPhone or iPod Touch
- Back up or Move Your Safari Bookmarks to a New Mac
- How to Add, Edit, and Delete Bookmarks in iPhone's Safari
- Customize Safari Toolbar, Favorites, Tab, and Status Bars
- How to Bookmark on an iPad
- Adding Favorites to Internet Explorer 11
- How to Manage Your Internet Explorer Favorites
- Organize Your Mac's Mail With Mailboxes
- How to Create New Folders to Organize Mail in Outlook
- How to Delete Favorites on Microsoft Edge
- How to Delete Bookmarks on Chrome
- How to Show the Favorites Bar in the Edge Browser
- How to Manage the Top Sites Feature in Safari
- How to Bookmark Any Label, Search, or Message in Gmail
- PRO Courses Guides New Tech Help Pro Expert Videos About wikiHow Pro Upgrade Sign In
- EDIT Edit this Article
- EXPLORE Tech Help Pro About Us Random Article Quizzes Request a New Article Community Dashboard This Or That Game Popular Categories Arts and Entertainment Artwork Books Movies Computers and Electronics Computers Phone Skills Technology Hacks Health Men's Health Mental Health Women's Health Relationships Dating Love Relationship Issues Hobbies and Crafts Crafts Drawing Games Education & Communication Communication Skills Personal Development Studying Personal Care and Style Fashion Hair Care Personal Hygiene Youth Personal Care School Stuff Dating All Categories Arts and Entertainment Finance and Business Home and Garden Relationship Quizzes Cars & Other Vehicles Food and Entertaining Personal Care and Style Sports and Fitness Computers and Electronics Health Pets and Animals Travel Education & Communication Hobbies and Crafts Philosophy and Religion Work World Family Life Holidays and Traditions Relationships Youth
- Browse Articles
- Learn Something New
- Quizzes Hot
- This Or That Game New
- Train Your Brain
- Explore More
- Support wikiHow
- About wikiHow
- Log in / Sign up
- Computers and Electronics
- Internet Browsers
- Safari Browser
2 Simple Ways to Bookmark a Website in Safari
Last Updated: March 28, 2024 Fact Checked
Using iPhone and iPad
Expert q&a.
This article was co-authored by Luigi Oppido and by wikiHow staff writer, Rain Kengly . Luigi Oppido is the Owner and Operator of Pleasure Point Computers in Santa Cruz, California. Luigi has over 25 years of experience in general computer repair, data recovery, virus removal, and upgrades. He is also the host of the Computer Man Show! broadcasted on KSQD covering central California for over two years. This article has been fact-checked, ensuring the accuracy of any cited facts and confirming the authority of its sources. This article has been viewed 919,305 times.
Bookmarking websites is a great way to keep track of them for later. If you visit a lot of websites, you can bookmark them in Safari. You can also create folders, edit existing bookmarks, and search for them. Here's how to add a bookmark in Safari using your Mac computer, iPhone, or iPad.
Bookmarking Websites in Safari
To add a new bookmark in Safari, open the webpage you want to save. On Mac, click Bookmarks in the top toolbar, then click Add Bookmark . On iOS, tap the Share icon, then tap Add Bookmark .

- You can enter a website in the address bar or use Google Search to find it.

- Alternatively, click the Share button in the top-right corner of the window.

- A pop-up window will open.

- To add a new folder, click Bookmarks in the menu bar, then click Add Bookmark Folder . This will add an "untitled folder" to the sidebar in Safari. Long-click the folder to edit the name.

- To access your bookmarks, click Bookmarks in the menu bar and click on the bookmark you want to open.
- Click Bookmarks in the menu bar and click Show Bookmarks to display the bookmarks sidebar.
- Click Bookmarks in the menu bar and click Edit Bookmarks to move, delete, or rename your bookmarks.
- You can also import bookmarks to Safari .

- You can enter a website in the address bar or enter keywords to search for one.

- If you want to create a new bookmark folder , tap the Bookmarks icon in Safari. It's a blue outline of two curved pages. Then tap Edit in the corner of the screen, tap New Folder , type a name for the folder, and tap Bookmarks under location.

- To access your bookmarks, tap the Bookmarks icon in Safari, then tap the bookmark you want to open.
- To delete a bookmark, tap the Bookmarks icon in Safari, then tap Edit in the corner of the screen. Tap the red - next to the bookmark you want to delete, then tap Delete .

You Might Also Like

- ↑ Luigi Oppido. Computer & Tech Specialist. Expert Interview. 24 February 2021.
About This Article

- Send fan mail to authors
Reader Success Stories
Jun 21, 2017
Is this article up to date?

Featured Articles

Trending Articles

Watch Articles

- Terms of Use
- Privacy Policy
- Do Not Sell or Share My Info
- Not Selling Info
wikiHow Tech Help Pro:
Level up your tech skills and stay ahead of the curve
8 Great Safari Extensions for Bookmark and Tab Management
Whether you need assistance managing tons of bookmarks or regularly work with many open tabs at once, these tools can lighten your load.
Although browsers have evolved to become more fast, secure, and effective, they have not adapted well to meet the challenge of managing a large amount of information. The users of web browsers today swim in a sea of mess of unorganized tabs and bookmarks.
Browser extensions or add-ons improve the browsing experience by letting you group related tabs, save reference links with proper metadata, and selectively curate your topics of interest. We’ll explore some Safari extensions to manage bookmarks or if you work with many tabs at once.
Note: Legacy Safari extensions are no longer supported from macOS Catalina. Apple has migrated from the traditional extension mechanism to Web Extension, similar to those you find in Chrome Web Store.
Be the Boss of Your Bookmarks
You save links to articles, items you want to buy, news sources you want to track, and other favorites all the time. But when it comes to accessing the bookmarks, the disorganized folder makes it tough to find the links . These useful extensions can help you get to the sites you want quickly and easily.
1. Raindrop.io
Raindrop.io is a vibrant bookmark manager that stores your bookmarks online. What this means is that your bookmarks sync across the devices without any limitations put by the browser-controlled ecosystem. You can save any webpage, organize them in different collections, and add tags. It’s also possible to mark your favorites, nest folder, sort bookmarks by date, name, or site.
You can search bookmarks by details, URL, tag, type, date, or cached content. When you have many tabs open, click Tabs located in the bottom-left corner of a window. The saved tabs will have a tag with the date. The Pro version of Raindrop.io automatically creates a cached copy of your bookmarks. So even if a link is dead, you can still access them on the site.
Download : Save to Raindrop.io (Free, subscription available)
2. G App Launcher
G App Launcher is the extension to access Google sites and services. At first thought, you might think, why would anyone need this add-on when many Google apps are a click or press away. It gives you access to some rare Google services you might not have heard of, but might come helpful in many situations.
For example, you can create a shortcut of Google Trends, Scholar, Jobs on Google, Opinion Rewards, Play Academy, Flights, Advanced Search, Google Design, Research, and much more. In addition, you can create custom shortcuts for any websites.
Click the Settings button to see the list of available shortcuts on the left, and to the right is the panel for your shortcuts. Now drag-and-drop the bookmarks from left panel to the right. You can even sort your selection via the Sort button.
Download : G App Launcher (Free)
3. GoodLinks
GoodLinks is a read-it later and bookmarking app. While it offers functionality similar to Raindrop.io, the app uses Cloudkit to sync articles across your Apple devices. It extracts the article text and offers you different customization options to provide a wonderful reading experience.
To get started, click the extension icon, add a tag or summary, then click Add . When you open the app, you’ll see an organized view of your saved pages. You can categorize pages into Unread, Starred, Untagged, and Read. GoodLinks has extensive support of Siri Shortcuts, URL scheme, and beautiful widgets to quickly access your article list.
Download : GoodLinks ($4.99)
Tackle Too Many Tabs
While tabs have become an integral part of how people navigate the web, they continue to represent as simple, ordered lists of pages with limited contextual cues and understanding of high-level tasks. If you're looking for a Safari tab manager, these extensions can help you organize tabs, prevent tab clutter, and cut distractions.
1. Safari Tab Groups
Most of us switch between several tabs during an average browsing session, and keeping them organized is not easy. The Safari Tab Groups feature lets you bundle relevant tabs together and switch between them whenever necessary. You can label Tab Groups with custom names to identify them, and use them in various ways.
For example, you can tab group per topic (Finance, Health), project (Clients, Freelancing), or type. To get started, follow our guide on using Safari tabs for Mac . Any tab group you create sync across your Apple devices, allow some degree of organization to prevent clutter, and personalization. Depending upon your use case and goal for browsing, there are differences between bookmarks and tab groups .
2. Tab Space
Imagine you’re doing research for a project. After browsing through a dozen or more links, you got some great information you want to reference later on. Since you haven’t taken any action, you can save these tabs in a separate session. That’s the primary role of the Tab Space extension.
It provides an intuitive workspace to see your saved sessions with the date and time stamps. The colorful buttons at the top-right open your tabs in bulk and automatically remove them from the session list. Or, you can export the tabs as Text, HTML, Markdown, and as a backup file.
While saving tabs, you can set options to ignore pinned, duplicate, or include tabs from all windows. For each session, you can edit tab titles, tag, or merge tabs with the earlier session. The built-in shortcuts and context menu integration further simplify the interaction with browser tabs. For example, press Ctrl +F or Ctrl + C to open your tabs in Firefox or Chrome.
Download : Tab Space ($2)
Tabz is a useful utility that aggregate tabs from Safari and Chrome in a simple list that you can filter and navigate quickly. If you use multiple browsers with a specific purpose, say Chrome for work and Safari for personal use, then this add-on can save time and mental energy. The add-on merge tabs from the same domain, even if the web pages are open in different browsers.
The add-on goes one step ahead to help you focus on the work. To do this, add a domain ( More > Allowed During Focus ) to the list and click Start Focus Session . If you try to open a website not included in the list, it will automatically close during the focus period. Go to Preferences to include more browsers like Brave, Microsoft Edge, and Safari Technology Preview.
Download : Tabz (Free)
OneTab for Safari is a simple extension that converts your open tabs into a single bookmark tab. By doing this, it achieves three goals: reduce tab overload, memory usage, and gives you ability to share links for reference/with other users.
You can drag-and-drop tabs in your OneTab list to reorder them, or set a name to the tab group to further categorize them. If you want to know more, here’s our complete guide on managing multiple tabs in your browser with OneTab .
Download : OneTab (Free)
5. Tabby the Copycat
Tabby is an open-source extension that gives you titled, readable links for all open tabs to your clipboard with one click. If you’re in a hurry to preserve a big research session for email or notes, then this add-on can come useful.
The extension is deeply integrated into the context menu. Right-click anywhere on the Safari to close duplicate tabs, copy links for tabs to the right or left, or all open Safari windows.
Download : Tabby the Copycat (Free)
These Tab Organizers for Safari Will Boost Your Productivity
Bookmarks can get messy, the thought of organizing them can feel like a huge task. Tab overload is a real problem, and the relatively static web browser interface is no longer sufficient for today’s complex online tasks.
With these extensions, you can minimize the problem of tab or bookmark management to a certain extent. Apart from this, the Safari browser offers you many features. Follow our guide to learn some essential tips and tricks.
How To Organize Safari Bookmarks

- Software & Applications
- Browsers & Extensions

Introduction
Organizing your Safari bookmarks is like tidying up a digital library, making it easier to find and access your favorite websites. Over time, our bookmark lists can become cluttered with a mishmash of links, making it challenging to locate specific sites when needed. Fortunately, Safari offers a simple and efficient way to bring order to this chaos by allowing users to create folders, move bookmarks, delete unnecessary links, and sort them for quick and convenient access.
In this guide, we will explore the step-by-step process of organizing Safari bookmarks, empowering you to streamline your browsing experience. By following these instructions, you can transform your cluttered list of bookmarks into a well-organized collection, tailored to your browsing habits and preferences.
Let's dive into the world of Safari bookmarks and discover how to declutter, categorize, and optimize your digital library for a more efficient and enjoyable browsing experience. Whether you're a casual internet user or a seasoned web surfer, mastering the art of organizing Safari bookmarks will undoubtedly enhance your online navigation and productivity. So, grab your digital broom and let's embark on this journey to declutter and organize your Safari bookmarks!
Step 1: Accessing Safari Bookmarks
Accessing your Safari bookmarks is the first step towards organizing and optimizing your browsing experience. Whether you're using a Mac, iPhone, or iPad, Safari provides a seamless way to access your bookmarks, allowing you to easily manage and categorize your favorite websites.
Using the Bookmarks Menu:
- Open Safari on your Mac.
- Navigate to the top menu bar and click on "Bookmarks."
- A dropdown menu will appear, displaying your bookmarks and bookmark folders. You can select any bookmark to open the corresponding website.
Using the Bookmarks Sidebar:
- Click on the Sidebar button in the toolbar, or press "Command" + "Option" + "B" on your keyboard to toggle the Bookmarks sidebar.
- The sidebar will display your bookmarks and bookmark folders, allowing for easy access and management.
On iPhone or iPad:
Using the Bookmarks Icon:
- Launch Safari on your iPhone or iPad.
- Tap the bookmarks icon located at the bottom of the screen (it looks like an open book).
- This will open the bookmarks view, where you can see all your bookmarks and bookmark folders.
- Open Safari on your iPhone or iPad.
- Tap the "Share" icon (a square with an arrow pointing upwards) at the bottom of the screen.
- Scroll through the options and tap "Bookmarks" to access your bookmarked sites.
By accessing your Safari bookmarks, you gain the ability to view, organize, and manage your collection of saved websites. This foundational step sets the stage for the subsequent actions of creating folders, moving bookmarks, deleting unnecessary links, and sorting your bookmarks for a more streamlined browsing experience. With easy access to your bookmarks, you're ready to embark on the journey of decluttering and organizing your digital library within Safari.
Step 2: Creating Folders
Creating folders within Safari bookmarks is a fundamental step in organizing and categorizing your favorite websites. By grouping related bookmarks into folders, you can establish a structured and intuitive system that aligns with your browsing habits and interests. Whether you want to categorize bookmarks by topic, project, or any other criteria, Safari's folder creation feature provides a simple and effective solution.
- Select "Add Bookmark Folder" from the dropdown menu.
- A new folder will appear in the bookmarks list, ready for you to rename and populate with relevant bookmarks.
- Right-click within the sidebar and choose "New Folder" from the contextual menu.
- A new folder will be created in the sidebar, allowing you to assign a custom name and organize bookmarks accordingly.
- Tap "Edit" in the lower-right corner, then select "New Folder" to create a new folder for your bookmarks.
- Scroll through the options and tap "Add Bookmark." Then, select "Save in" and choose "New Folder" to create a new folder for your bookmarks.
Once you've created folders, you can customize them with specific names and arrange your bookmarks within them. This allows for a personalized and efficient organization of your saved websites, enabling quick and intuitive access based on your preferred categories. With folders in place, you're ready to further refine your Safari bookmarks by moving bookmarks into these newly created categories.
Step 3: Moving Bookmarks into Folders
Now that you've created folders to categorize your Safari bookmarks, it's time to populate them by moving existing bookmarks into their respective folders. This process allows you to tailor your digital library to your specific interests and preferences, making it easier to locate and access your favorite websites.
- Select the bookmark you want to move, then drag and drop it into the desired folder within the dropdown menu.
- Simply drag the bookmark and drop it into the chosen folder within the sidebar.
- Tap "Edit" in the lower-right corner, then select the bookmark you want to move and choose "Move To" to place it in the desired folder.
- Scroll through the options and tap "Add Bookmark." Then, select "Save in" and choose the appropriate folder to move the bookmark.
By moving bookmarks into folders, you can systematically organize your saved websites, creating a personalized and efficient system for accessing your preferred content. Whether you're categorizing by topic, project, or any other criteria, this step allows you to tailor your digital library to your specific browsing habits and interests.
With your bookmarks neatly organized into folders, you're well on your way to optimizing your browsing experience within Safari. This streamlined approach not only enhances accessibility but also reflects your individual preferences, making it easier to navigate the web and find the content that matters most to you.
Step 4: Deleting Bookmarks
In the process of organizing Safari bookmarks, decluttering your digital library is essential for maintaining a streamlined and efficient browsing experience. Deleting unnecessary or outdated bookmarks not only reduces visual clutter but also ensures that your bookmark list remains relevant and tailored to your current interests and needs.
- Select the bookmark you want to delete, then right-click on it and choose "Delete."
- Right-click on the bookmark you wish to remove and select "Delete."
- Tap "Edit" in the lower-right corner, then tap the red minus sign next to the bookmark you want to delete, and confirm by tapping "Delete."
- Scroll through the options and tap "Bookmarks." Then, tap "Edit," select the bookmark to delete, and tap "Delete."
By removing bookmarks that are no longer relevant or in use, you can maintain a tidy and focused collection of saved websites. This proactive approach ensures that your bookmark list remains a curated selection of valuable and frequently visited sites, aligning with your current browsing habits and interests.
Deleting bookmarks is akin to decluttering your digital space, allowing you to prioritize and highlight the websites that truly matter to you. This streamlined approach not only enhances the visual appeal of your bookmark list but also simplifies your browsing experience, making it easier to locate and access the content that resonates with you.
With unnecessary bookmarks removed, your Safari bookmark collection becomes a reflection of your current preferences and priorities, ensuring that each saved website holds significance and relevance in your digital library.
Step 5: Sorting Bookmarks
Sorting your Safari bookmarks is the final touch in the process of organizing your digital library, allowing you to fine-tune the arrangement of your saved websites for optimal accessibility and efficiency. By implementing a systematic approach to sorting bookmarks, you can tailor the display of your favorite websites to align with your browsing habits and preferences.
- Choose "Edit Bookmarks" to enter the editing mode.
- Click and drag the bookmarks to rearrange them in your preferred order.
- Once satisfied with the new arrangement, click "Done" to save the changes.
- In the sidebar, click and drag the bookmarks to reorder them according to your desired sequence.
- Tap "Edit" in the lower-right corner, then manually drag the bookmarks to rearrange their order.
- Scroll through the options and tap "Bookmarks." Then, tap "Edit" and adjust the order of bookmarks as desired.
By sorting your bookmarks, you can prioritize frequently visited websites, place essential resources at the forefront, and arrange content based on your current interests. This tailored approach ensures that the most relevant and accessed websites are easily accessible, streamlining your browsing experience and saving time when seeking specific content.
With your Safari bookmarks now meticulously organized, including the creation of folders, moving bookmarks into these categories, deleting unnecessary links, and finally sorting them to reflect your preferences, you've transformed your digital library into a personalized and efficient resource. This optimized collection of bookmarks not only reflects your individual browsing habits but also enhances your overall browsing experience within Safari.
Congratulations on successfully organizing your Safari bookmarks! By following the step-by-step process outlined in this guide, you've transformed your digital library into a well-structured and personalized collection of saved websites. The journey began with accessing your bookmarks, allowing you to view, manage, and organize your favorite websites with ease. Creating folders provided a framework for categorizing your bookmarks, enabling you to tailor your digital library to your specific interests and browsing habits.
Moving bookmarks into these newly created folders further refined your collection, ensuring that each saved website is housed within a relevant and intuitive category. Deleting unnecessary bookmarks was akin to decluttering your digital space, maintaining a curated selection of valuable and frequently visited sites. Finally, sorting your bookmarks allowed you to fine-tune the arrangement of your saved websites for optimal accessibility and efficiency.
As a result of these efforts, your Safari bookmarks now reflect your individual preferences and priorities, ensuring that each saved website holds significance and relevance in your digital library. This optimized collection not only enhances the visual appeal of your bookmark list but also simplifies your browsing experience, making it easier to locate and access the content that resonates with you.
By decluttering, categorizing, and customizing your Safari bookmarks, you've not only streamlined your browsing experience but also empowered yourself to navigate the web with greater efficiency and convenience. Your digital library now serves as a tailored resource, aligning with your current browsing habits and reflecting your unique interests.
As you continue to explore the ever-expanding landscape of the internet, remember that maintaining an organized and personalized collection of bookmarks is an ongoing process. Regularly revisiting and refining your bookmark list will ensure that it remains relevant and aligned with your evolving interests and needs.
With your Safari bookmarks now meticulously organized, you're well-equipped to embark on your digital adventures with confidence, knowing that your favorite websites are just a click away. Happy browsing!
Leave a Reply Cancel reply
Your email address will not be published. Required fields are marked *
Save my name, email, and website in this browser for the next time I comment.
- Crowdfunding
- Cryptocurrency
- Digital Banking
- Digital Payments
- Investments
- Console Gaming
- Mobile Gaming
- VR/AR Gaming
- Gadget Usage
- Gaming Tips
- Online Safety
- Software Tutorials
- Tech Setup & Troubleshooting
- Buyer’s Guides
- Comparative Analysis
- Gadget Reviews
- Service Reviews
- Software Reviews
- Mobile Devices
- PCs & Laptops
- Smart Home Gadgets
- Content Creation Tools
- Digital Photography
- Video & Music Streaming
- Online Security
- Online Services
- Web Hosting
- WiFi & Ethernet
- Browsers & Extensions
- Communication Platforms
- Operating Systems
- Productivity Tools
- AI & Machine Learning
- Cybersecurity
- Emerging Tech
- IoT & Smart Devices
- Virtual & Augmented Reality
- Latest News
- AI Developments
- Fintech Updates
- Gaming News
- New Product Launches
- AI Writing How Its Changing the Way We Create Content
- How to Find the Best Midjourney Alternative in 2024 A Guide to AI Anime Generators
Related Post
Ai writing: how it’s changing the way we create content, unleashing young geniuses: how lingokids makes learning a blast, 10 best ai math solvers for instant homework solutions, 10 best ai homework helper tools to get instant homework help, 10 best ai humanizers to humanize ai text with ease, sla network: benefits, advantages, satisfaction of both parties to the contract, related posts.

How To Add Bookmarks On Safari

How To Delete Bookmark In Safari

How To Sort Bookmarks In Safari

How To Create Folders On Safari

How To Rearrange Bookmarks In Safari

How To Bookmark On Safari

How To Import Bookmarks From Safari To Chrome

How To Bookmark Page On Safari
Recent stories.

How to Find the Best Midjourney Alternative in 2024: A Guide to AI Anime Generators

How to Know When it’s the Right Time to Buy Bitcoin

How to Sell Counter-Strike 2 Skins Instantly? A Comprehensive Guide

10 Proven Ways For Online Gamers To Avoid Cyber Attacks And Scams

- Privacy Overview
- Strictly Necessary Cookies
This website uses cookies so that we can provide you with the best user experience possible. Cookie information is stored in your browser and performs functions such as recognising you when you return to our website and helping our team to understand which sections of the website you find most interesting and useful.
Strictly Necessary Cookie should be enabled at all times so that we can save your preferences for cookie settings.
If you disable this cookie, we will not be able to save your preferences. This means that every time you visit this website you will need to enable or disable cookies again.
Want to highlight a helpful answer? Upvote!
Did someone help you, or did an answer or User Tip resolve your issue? Upvote by selecting the upvote arrow. Your feedback helps others! Learn more about when to upvote >
Looks like no one’s replied in a while. To start the conversation again, simply ask a new question.
Why is there not a way to tell if you've already bookmarked a page in Safari (like in all other browsers)?
Am I missing something Apple???
MacBook Pro 15″, macOS 10.15
Posted on Mar 26, 2022 4:49 PM
Similar questions
- Deleting a bookmark in Safari I am not able to delete any bookmark in Safari. I hold CTRL, click on the bookmark (right or left) and I get taken to the web site. Help! 615 1
- Where is new page button? Where is new page button in safari in Settings? 285 1
- Hide bookmark from search bar So we still have no update on hiding bookmark from search bar in safari. It has been 5 years. 266 1
Loading page content
Page content loaded
Mar 27, 2022 4:44 AM in response to Supernova22
Please submit a Safari Feedback to Apple.
Feedback - Safari - Apple
Safari User Guide
- Change your homepage
- Import bookmarks, history, and passwords
- Make Safari your default web browser
- Go to websites
- Find what you’re looking for
- Bookmark webpages that you want to revisit
- See your favorite websites
- Use tabs for webpages
- Pin frequently visited websites
- Play web videos
- Mute audio in tabs
- Pay with Apple Pay
- Autofill credit card info
- Autofill contact info
- Keep a Reading List
- Hide ads when reading articles
- Translate a webpage
- Download items from the web
- Share or post webpages
- Add passes to Wallet
- Save part or all of a webpage
- Print or create a PDF of a webpage
- Customize a start page
- Customize the Safari window
- Customize settings per website
- Zoom in on webpages
- Get extensions
- Manage cookies and website data
- Block pop-ups
- Clear your browsing history
- Browse privately
- Autofill user name and password info
- Prevent cross-site tracking
- View a Privacy Report
- Change Safari preferences
- Keyboard and other shortcuts
- Troubleshooting
Add a bookmark folder in Safari on Mac
You can organize bookmarks into folders in the Safari sidebar.
Open Safari for me
Control-click in the sidebar and choose New Folder.
Enter a folder name.
To change the name, Control-click the folder, then choose Rename.
Drag the folder to the location you want.

IMAGES
VIDEO
COMMENTS
3. Safari has a bookmark search function in the top right corner of the bookmark menu window, Just paste the new bookmark (or type first 3 letters) in to it and it will tell you if it already exist. It is also useful in finding bookmarks in a very large library. That is one way.
While viewing the website, tap in the menu bar. Scroll down the list of options, then tap Add to Home Screen. If you don't see Add to Home Screen, you can add it. Scroll down to the bottom of the list, tap Edit Actions, then tap Add to Home Screen. The icon appears only on the device where you add it. Note: Some websites may ask for ...
To open the Editor click Bookmarks > Edit Bookmarks. Here are three ways to create a folder: Click Bookmarks > Add Bookmark Folder from the menu bar. Right-click inside the Bookmarks Sidebar and select New Folder from the shortcut menu. Click New Folder at the top of the Bookmarks Editor. Give your folder a name and hit your Return key.
111. 2. Nov 23, 2013. #8. Safari bookmark indicator. Yes, something like the Firefox feature of a blue star glyph indicating a site has already been bookmarked. I searched extensions and didn't see that feature mentioned. Maybe it exists and I just haven't found it yet. Perhaps time to roll my own extension.
In the Safari app on your Mac, do any of the following:. View your Favorites from the Smart Search field: Click in the Smart Search field to see your Favorites in the start page view, then click the icon of the website you want to visit.The start page view goes away if you start typing, and it doesn't appear if you click the field while you're viewing the start page.
Make sure the Bookmarks button is selected (blue) at the top of the sidebar. Either right-click or Control -click anywhere in the sidebar and select New Folder . Your Favorites are at the top of this sidebar and you can also use this method for creating Favorites folders. Enter a name for the folder and press Enter .
1. I've been using both Safari and Chrome a lot, and while using Chrome, if I opened a page that I've already bookmarked and I want to un-bookmark it, just need to press Command+D and click the remove button. But I have no idea if I could do the same in Safari. macos. shortcuts.
Open the Safari app. Visit the web page you'd like to bookmark and long press the open book icon at the bottom of your screen. Tap Add Bookmark. Tap the folder that appears under Location. This may be Favorites, as below, or Bookmarks, or another folder, depending on which you used last. Tap the folder to which you would like to save this page.
Mouse over a result, or use the up- and down- arrow keys to highlight it, and OS X will show you exactly where in the History or Bookmarks menus that Web page resides. Click the page name—or ...
In the Safari app on your Mac, click the Sidebar button in the toolbar, then click Bookmarks. Drag a bookmark or folder to a new location. To copy a bookmark, Option-drag it. To sort bookmarks in a bookmarks folder, Control-click the folder in the sidebar, then choose Sort By > Name or Sort By > Address. Address is the website URL.
Open "Safari" from the home screen of your iPhone or iPad and head over to the web page that you want to bookmark. Tap on the "Share" icon to bring up the Share Sheet on your screen. Here, tap "Add Bookmark" as shown in the screenshot below, in order to bookmark the current web page. Alternatively, you can press and hold the ...
Click the Share Button. You can also simply click the Share button at the top-right corner and choose Add Bookmark from the dropdown. Then, when you get a pop-up make sure Favorites is selected as ...
Select the folder you want to move, and drag it to its target location in the Favorites bar. The other folders will move out of the way to accommodate it. Select Bookmarks > Show Bookmarks. In the Safari sidebar, click Favorites. To move a folder, click and hold the folder's icon, then drag it to the desired location.
For safari on the iPhone, is there a way to see if a website is already bookmarked? I'm unable to find where this would be. The only way I can tell at the moment is to search within the bookmark section, but it would be convenient to see this without having to search. 11.
Now, here are 30 tricks to help you have a better experience when using Safari. 1. Navigate Tab Bar. (Credit: Lance Whitney / Apple) The jump to iOS 15 moved Safari's address bar to the bottom of ...
Here's how to do that: In the Safari app on your Mac, click the Sidebar button in the toolbar, then click Bookmarks. Drag a bookmark or folder to a new location. To copy a bookmark, Option-drag it. To sort bookmarks in a bookmarks folder, Control-click the folder in the sidebar, then choose Sort By > Name or Sort By > Address.
In addition to customizing the bookmark's name, Safari offers the option to adjust the location of the bookmark within the selected folder or move it to a different folder altogether. This organizational flexibility empowers you to refine the placement of the bookmark, ensuring that it seamlessly integrates into the overarching structure of ...
Bookmarking Websites in Safari. To add a new bookmark in Safari, open the webpage you want to save. On Mac, click Bookmarks in the top toolbar, then click Add Bookmark. On iOS, tap the Share icon, then tap Add Bookmark . Method 1.
Let's delve into the seamless process of bookmarking a page on Safari and unlock the full potential of this versatile web browser. Step 1: Open Safari and navigate to the desired webpage. To begin the process of bookmarking a page on Safari, the first step is to launch the Safari browser on your Apple device.
1. Raindrop.io. Raindrop.io is a vibrant bookmark manager that stores your bookmarks online. What this means is that your bookmarks sync across the devices without any limitations put by the browser-controlled ecosystem. You can save any webpage, organize them in different collections, and add tags.
By accessing your Safari bookmarks, you gain the ability to view, organize, and manage your collection of saved websites. This foundational step sets the stage for the subsequent actions of creating folders, moving bookmarks, deleting unnecessary links, and sorting your bookmarks for a more streamlined browsing experience.
Deleting a bookmark in Safari I am not able to delete any bookmark in Safari. I hold CTRL, click on the bookmark (right or left) and I get taken to the web site. I hold CTRL, click on the bookmark (right or left) and I get taken to the web site.
In the Safari app on your Mac, click the Sidebar button in the toolbar, then click Bookmarks. Control-click in the sidebar and choose New Folder. Enter a folder name. To change the name, Control-click the folder, then choose Rename. Drag the folder to the location you want. In Safari on your Mac, organize bookmarks into folders.