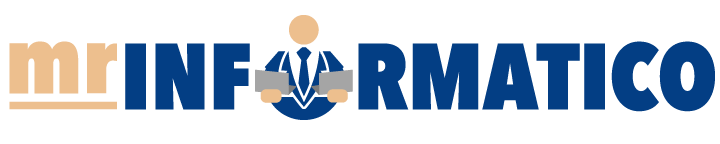

Hai un pc Mac? Così aggiorni Safari anche sui dispositivi più vecchi: bastano pochi minuti
Safari può essere aggiornato anche sui dispositivi più vecchi. La procedura richiede pochi minuti: segui questi passaggi.
I computer devono essere aggiornati per vedere risolte le possibili problematiche interne. Questo discorso vale sia per gli aggiornamenti software ma anche per le applicazioni principali che si usano quotidianamente, come Safari .

Apple è sempre al lavoro per dare ai suoi tantissimi utenti un’esperienza sicura ed efficiente. Per questo motivo tende a rilasciare aggiornamenti di sicurezza per Safari e macOS , utili a dare maggiore protezione ai pc Mac. Ad ogni update, infatti, l’esperienza utente non solo migliora ma è anche più sicura.
Non tutti possono avere l’ultimo prodotto Apple e per questo diventa importante sapere come aggiornare Safari anche tramite un dispositivo un po’ datato. Vediamo insieme come procedere per continuare ad utilizzare il browser Apple in totale sicurezza.
Come aggiornare Safari sui dispositivi Apple più vecchi: i passaggi da seguire
Apple in genere rilascia aggiornamenti per il browser tramite l’App Store del Mac. Tuttavia, con l’introduzione di macOS Mojave 10.14 nel 2018, l’azienda ha deciso di raggruppare gli update di Safari negli aggiornamenti di sistema nei pc Mac . Quindi, molti dispositivi lo aggiornano con un semplice aggiornamento di sistema.
Per chi ha un Mac datato con una versione macOS 10.13 High Sierra , 10.12 Sierra , 10.11 El Capitan o versioni ancora precedenti, l’aggiornamento di Safari può essere fatto dall’App Store del Mac. Per aggiornare bisogna dirigersi cliccare sull’icona e selezionare la voce ‘ Aggiornamenti ‘. Nell’elenco presente ci sarà una lista di app da aggiornare, tra cui Safari. Qui basterà cliccare sul tasto di aggiornamento e attendere il completamento dell’operazione.

Diverso il discorso se si ha un dispositivo con macOS 10.14 Mojave , 10.15 Catalina , 11 Big Sur o 12 Monterey , dato che gli aggiornamenti di Safari arrivano nella sezione ‘ Preferenze di Sistema ‘. Qui per aggiornare il browser bisogna cliccare sull’icona Apple presente in alto a sinistra nella barra dei menu e scegliere ‘Preferenze di Sistema’ e poi ‘ Aggiornamento Software ‘. Una volta arrivati in questa sezione è necessario premere su ‘ Ulteriori informazioni ‘ per vedere gli aggiornamenti specifici per Safari. Infine, per installare gli update serve premere il pulsante ‘ Installa ora ‘.
Con un macOS Venture , il processo di aggiornamento è ancora più semplice. In prima battuta bisogna cliccare sull’icona Apple e scegliere ‘ Impostazioni di sistema ‘. Qui è necessario selezionare la voce ‘ Generale ‘ e poi ‘ Aggiornamento software ‘. Dalla lista che apparirà non servirà fare altro che cliccare il tasto ‘Aggiorna’.
- HDmotori.it
Safari aggiornato con patch di sicurezza per le versioni più vecchie di macOS
26 Marzo 2024 0
Apple ha rilasciato un aggiornamento di Safari volto a correggere vulnerabilità presenti nelle versioni precedenti di macOS. Questo update arriva dopo la recentissima distribuzione di iOS 17.4.1 e macOS Sonoma 14.4.1 , entrambi dotati di due patch di sicurezza.
Come specificato sul sito di Apple (in FONTE), Safari 17.4.1 risolve un exploit di WebRTC che consentiva l'esecuzione di codice arbitrario durante l'elaborazione delle immagini. Secondo Apple, il problema è stato risolto tramite un "miglioramento della convalida degli input" e il merito della scoperta e segnalazione della falla è attribuito a Nick Galloway di Google Project Zero.
L'aggiornamento indipendente di Safari è disponibile per i Mac con macOS Monterey (versione 12) e macOS Ventura (versione 13) . Questa mossa è necessaria in quanto alcuni Mac non possono essere aggiornati a macOS Sonoma, la versione più recente del sistema operativo Apple.
Apple 26 Mar
Per gli utenti con iPhone e iPad non compatibili con iOS 17 (come iPhone 8 e iPhone X), Apple ha rilasciato iOS 16.7.7 che corregge anch'esso la vulnerabilità WebRTC . Aggiornare i dispositivi è fondamentale per mantenerli al sicuro da exploit di questo tipo.
Per aggiornare Safari su Mac, aprite le Impostazioni di Sistema, cliccate su "Generali" e successivamente su "Aggiornamento Software". Attendete che il vostro Mac riconosca l'aggiornamento disponibile e poi cliccate su "Aggiorna Ora". Per aggiornare un dispositivo iOS, accedete a Impostazioni > Generali > Aggiornamento Software. È importante ricordare che non tutti i dispositivi datati ricevono le patch di sicurezza.
27 Marzo 2024
26 Marzo 2024
Che anno sarà il 2024? Le nostre previsioni sul mondo della tecnologia! | VIDEO
HDblog Awards 2023: i migliori prodotti dell'anno premiati dalla redazione | VIDEO
Recensione Apple Watch Series 9: le novità sono (quasi) tutte allinterno
Recensione MacBook Pro 16 con M3 Max, mai viste prestazioni così!

Come installare l’ultima versione di macOS su un vecchio Mac
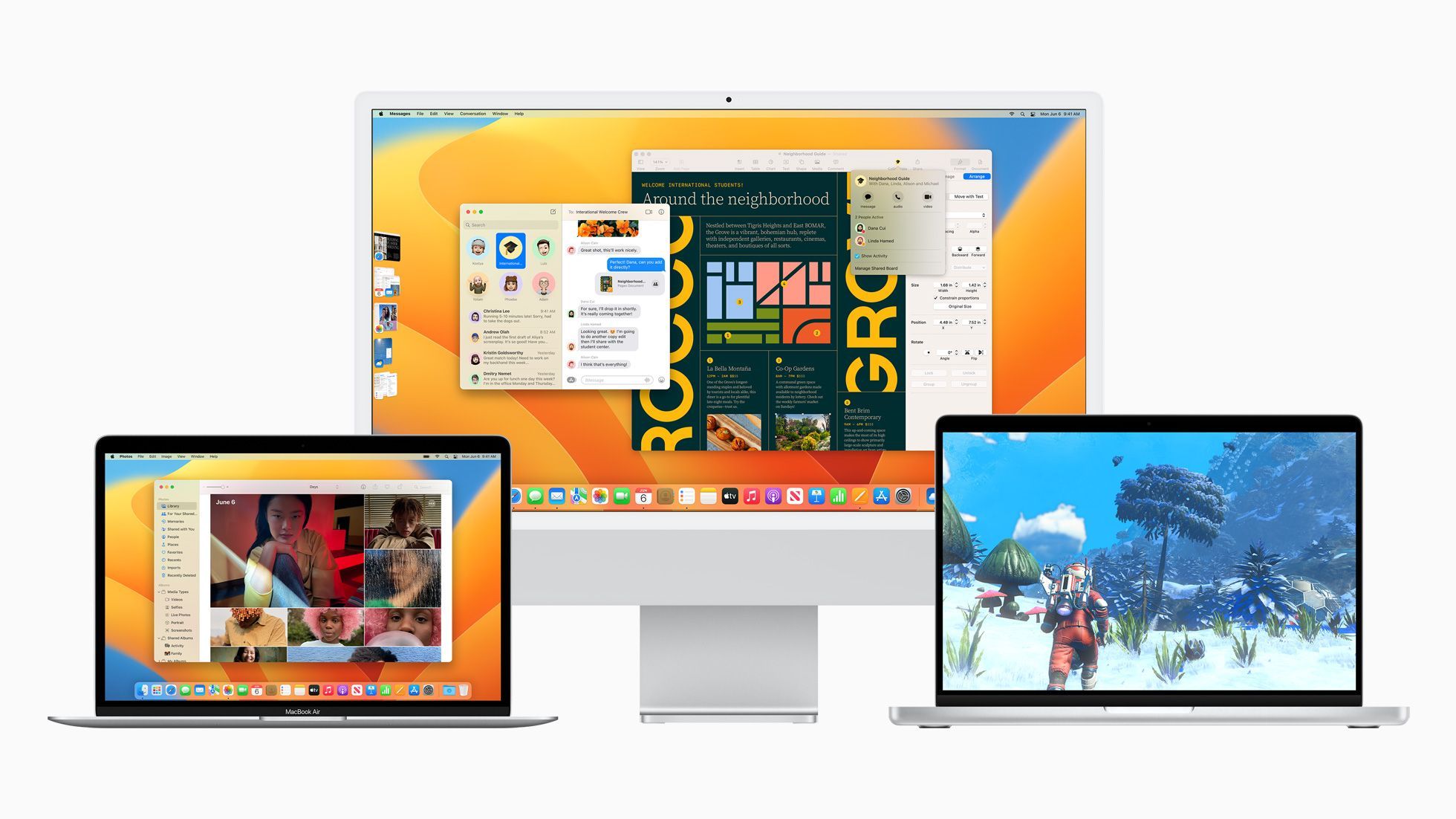
Se possiedi un vecchio Mac che pensavi non potesse più ricevere gli aggiornamenti più recenti del sistema operativo , potresti ricrederti. Esistono svariati metodi per portare il tuo Mac verso le vette dell’innovazione digitale. Con l’avvento di macOS Ventura, Monterey e altre versioni, non è più necessario dire addio al tuo vecchio Mac. Grazie all’impiego di questi nostri sistemi, scoprirai come sbloccare il potenziale nascosto e dare nuova vita alla tua macchina, consentendoti di godere di tutte le caratteristiche e le migliorie più recenti.
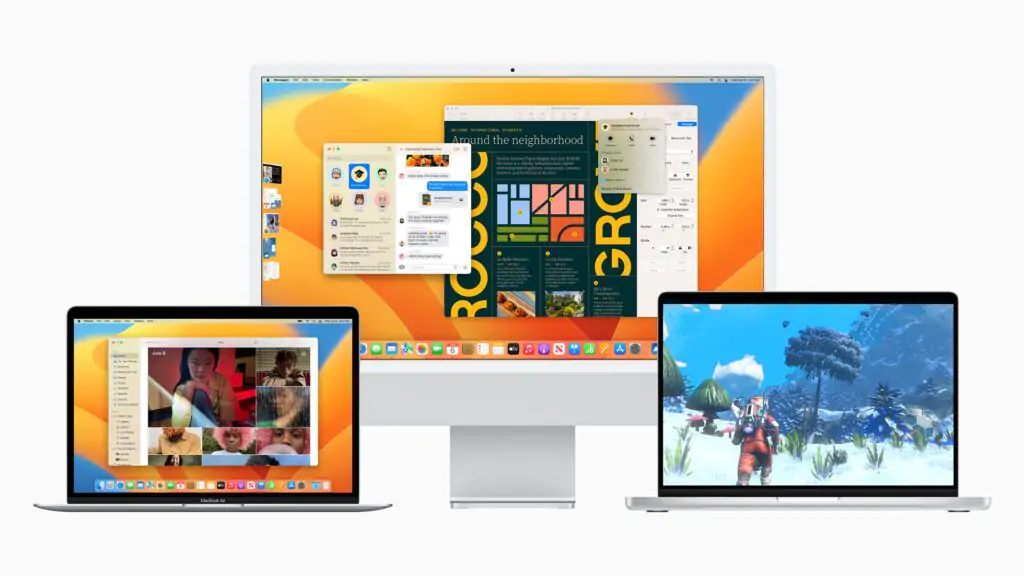
Indice dei contenuti
Cosa sapere prima di installare l’ultima versione di macOS
L’aggiornamento annuale del sistema operativo desktop e laptop macOS da parte di Apple rappresenta un evento altamente atteso, caratterizzato dall’introduzione di nuove funzionalità e miglioramenti. È importante comprendere che l’ultima versione, chiamata Ventura, non sarà compatibile con determinati dispositivi . MacBook, MacBook Pro e iMac prodotti prima del 2017 non potranno ospitare Ventura, e la situazione è simile per i modelli MacBook Air del 2018 e il Mac Pro del 2019. Sono fortunati coloro che possiedono un iMac Pro o un MacStudio, in quanto sono inclusi nell’elenco dei dispositivi compatibili.
Per gli utenti che possiedono macchine più datate, la situazione può sembrare infausta, ma vi è una via d’uscita. Esiste un metodo che potrebbe consentire l’installazione di macOS Ventura su hardware non ufficialmente supportato. L’incompatibilità non si limita a Ventura . Prendiamo in considerazione macOS Monterey, che non funzionerà sui MacBook Air, MacBook Pro o iMac prodotti prima della fine del 2015.

Anche se il MacBook 2016 rientra tra i dispositivi compatibili, gli utenti con Mac mini del 2014 o Mac Pro del 2013 possono considerarsi fortunati, in quanto rappresentano i dispositivi più datati ancora in grado di supportare Monterey. Anche quando Big Sur è stato lanciato nel 2020, la gamma di dispositivi compatibili era circoscritta agli iMac del 2014, MacBook Air del 2013 e 2014, MacBook Pro del 2013 e 2014, oltre al MacBook del 2015.
L’importanza di queste versioni sta nel fatto che Apple garantisce aggiornamenti di sicurezza solo per le ultime tre iterazioni di macOS. Ciò implica che i dispositivi non aggiornabili potrebbero restare vulnerabili alle potenziali minacce alla sicurezza. Pertanto, la scelta di eseguire una delle versioni supportate rappresenta una decisione molto importante per garantire la protezione del proprio sistema.
Prima di procedere con l’installazione del sistema operativo macOS, è imperativo comprendere le implicazioni fondamentali correlate. Va sottolineato, innanzi tutto, che Apple opera una scelta oculata nel non garantire il supporto della nuova versione di macOS su apparecchiature Mac datate. Tale decisione è ancorata a ragioni ineluttabili: i precedenti Mac sono sprovvisti delle necessarie risorse hardware e della capacità computazionale richieste dall’elaborazione dei sistemi più innovativi.

Pertanto, qualora si procedesse con l’installazione di Ventura, Monterey, Big Sur o persino di Catalina e delle versioni preesistenti su un Mac non convalidato, sarebbe imprudente attendersi un funzionamento infaillibile. La carenza di componenti adeguati potrebbe tradursi in una serie di problematiche operative, minando l’efficienza e la coerenza dell’esperienza utente.
La prudenza suggerisce che l’aggiornamento verso la più recente versione di macOS debba essere valutata attentamente, a partire dalla compatibilità con l’hardware disponibile, onde evitare inconvenienti prevedibili.
Si può installare macOS su un Mac che non lo supporta?
L’installazione di macOS su un Mac non supportato da Apple rappresenta una sfida tecnica complessa e controversa, ma non impossibile. Benché Apple stabilisca restrizioni sulla compatibilità delle versioni più recenti di macOS con hardware più datato, è possibile aggirare tali limitazioni attraverso l’utilizzo di patcher. Tale procedura non è priva di rischi e complicazioni. L’implementazione di versioni avanzate di macOS su Mac meno recenti tramite patcher può causare una serie di problemi, tra cui il malfunzionamento del sistema e la potenziale perdita di dati.

La prudenza è fondamentale, ed è fortemente consigliato eseguire un backup completo del proprio sistema prima di intraprendere tale percorso. Ad esempio, l’installazione di macOS Big Sur su Mac meno recenti ha comportato problemi di connessione Wi-Fi, compromettendo così l’usabilità del dispositivo. È cruciale valutare attentamente se l’hardware meno recente può garantire le prestazioni richieste dalla nuova versione di macOS.
Si dovrebbe anche considerare il fatto che l’uso di software non supportato potrebbe violare i termini e le condizioni imposti da Apple. In definitiva, l’installazione di macOS su un Mac non supportato rappresenta un compromesso tra l’accesso a nuove funzionalità e la stabilità del sistema, richiedendo una valutazione attenta dei rischi e dei benefici coinvolti.
Se vuoi mantenere i dispositivi Mac datati all’avanguardia, un approccio consigliato da Apple è l’installazione dell’ultima versione di macOS compatibile . Tale processo può essere avviato mediante l’impiego del sistema di ripristino di macOS. Invece dell’avvio tradizionale mediante la combinazione Comando-R, si suggerisce di adottare l’approccio Opzione-Comando-R, grazie al quale si avvia il dispositivo direttamente in macOS Recovery su Internet.

Eseguendo tale procedura, gli utenti hanno la possibilità di accedere a un’opzione particolarmente vantaggiosa: la scelta di installare la più recente iterazione di macOS ancora compatibile e supportata. Questo è particolarmente rilevante per gli utenti operanti con Sierra 10.12.4 o versioni successive.
La sinergia tra queste fasi strategiche e le direttive di Apple offrono la prospettiva di estendere la vita operativa dei Mac datari, garantendo la fruizione di caratteristiche innovative e il mantenimento di una sicurezza aggiornata, coerentemente con gli standard attuali.
Come installare Ventura su un Mac non supportato
L’evoluzione rapida della tecnologia spesso lascia i possessori di dispositivi datati in una situazione di svantaggio, specialmente quando si tratta di aggiornamenti software. Nel caso dei Mac più anziani, l’installazione della nuova versione di macOS , come Ventura, può sembrare un’impresa ardua a causa delle restrizioni imposte dalla Software Update. È importante sottolineare che l’impossibilità di eseguire l’aggiornamento tramite i canali convenzionali non costituisce un ostacolo insormontabile. Grazie alla perseveranza degli sviluppatori e alla creazione di soluzioni innovative, è ora possibile superare queste limitazioni e installare Ventura anche su Mac più datati.

Uno strumento chiave che facilita questa transizione è l’ OpenCore Legacy Patcher , un’applicazione progettata per bypassare le restrizioni hardware e consentire l’installazione di macOS Ventura su Mac meno recenti. Questa piattaforma offre una soluzione efficace che, se seguita correttamente, permette ai possessori di vecchi Mac di godere dei benefici offerti dalla versione più recente del sistema operativo.
I dettagli completi su come utilizzare questa soluzione sono disponibili sul sito web del progetto all’indirizzo https://dortania.github.io/OpenCore-Legacy-Patcher/START.html . Qui è possibile trovare le istruzioni dettagliate per scaricare e applicare il patcher, garantendo un processo di installazione agevole ed efficiente. Prima di procedere, bisogna eseguire un backup completo del sistema, al fine di preservare i dati e le configurazioni essenziali.
Per iniziare, è necessario procurarsi i file di installazione per la versione specifica di macOS desiderata, come il caso di macOS Ventura. Tali file possono essere ottenuti da un Mac compatibile tramite l’Aggiornamento software o, in alternativa, dal Mac App Store. Si tenga presente che il download di tali file potrebbe richiedere un considerevole periodo di tempo, poiché essi superano i 12 GB.

Una volta completato il download, la fase successiva consiste nel trasferire i file di installazione su una chiavetta USB e prepararla in modo da renderla avviabile per l’installazione di macOS Ventura. I dettagli su come creare un programma di installazione avviabile sono disponibili in un articolo separato. Nel Finder, all’interno della cartella Applicazioni, si possono individuare i file di installazione precedentemente scaricati.
Il passo successivo richiede l’acquisizione di un software patcher, il quale svolge la funzione di ingannare i file di installazione affinché riconoscano il Mac come compatibile. Questo software può essere scaricato dalla fonte menzionata e successivamente eseguito tramite l’app “OpenCore-Patcher”. Attraverso il processo “Build OpenCore”, verrà creato un ambiente virtuale che simula la compatibilità del Mac con la versione desiderata di macOS.
Conclusa la fase di patching, è fondamentale riavviare il Mac tenendo premuto il tasto Opzione (Alt). Ciò porterà alla visualizzazione di una schermata nera con varie opzioni di unità. Selezionando “Avvio EFI”, verrà attivato l’ambiente virtuale OpenCore. Da qui, è possibile procedere selezionando l’opzione “Install macOS” e individuando “Install macOS Ventura” nell’elenco delle opzioni presentate dall’ambiente OpenCore.
Aggiornamenti macOS su un Mac non supportato
Dopo aver completato l’installazione di macOS Ventura o di una qualsiasi altra versione selezionata di macOS su un sistema non supportato, il processo di aggiornamento si presenta con alcune sfide. Sebbene gli aggiornamenti siano notificati e resi disponibili attraverso la sezione “Aggiornamenti software”, il voler procedere con l’installazione diretta è da evitare . L’assenza di supporto ufficiale potrebbe comportare problemi di compatibilità e prestazioni.

Al contrario, la strategia appropriata coinvolge la creazione di una chiavetta USB contenente i nuovi file di installazione dell’aggiornamento. Questo approccio garantisce un maggiore controllo sul processo e riduce al minimo i rischi di interruzioni del sistema. Attraverso questa metodologia, si apre la via all’installazione dell’aggiornamento in modo più controllato e adattato alle peculiarità dell’hardware non supportato.
Per implementare un aggiornamento di macOS su hardware non supportato, è importante adottare questa procedura attraverso l’impiego di una chiavetta USB, mitigando così le potenziali sfide derivate dall’installazione diretta e non supportata.
Come installare Monterey su un Mac non supportato
La procedura per installare Monterey su un Mac non supportato segue gli stessi passaggi precedentemente descritti per l’installazione su hardware compatibile. È importante considerare alcune differenze cruciali. È fondamentale notare che l’utilizzo del Boot Camp Assistant potrebbe risultare inattuabile su Mac che originariamente supportavano tale applicazione, e l’esperienza complessiva potrebbe risultare alterata a causa della mancanza di supporto per determinati elementi familiari.
Per eseguire con successo l’installazione, si deve fare affidamento sullo stesso patcher menzionato in precedenza , poiché quest’ultimo è in grado di applicare le correzioni necessarie, compatibili sia con Big Sur che con versioni successive, al sistema. Nel processo di aggiornamento a Monterey su un Mac non compatibile, è necessario acquisire i file di installazione specifici da Mac App Store .
Una volta garantita l’operatività di OpenCore e verificata la sua funzionalità, sarà possibile selezionare l’opzione “Install macOS”, all’interno della quale si dovrebbe individuare l’opzione per l’installazione di macOS Monterey, tutto attraverso l’intuitivo selettore fornito da OpenCore.
Come installare Big Sur su un Mac non supportato
L’installazione di macOS Big Sur su un Mac non supportato richiede un approccio metodico e cauto, sfruttando strumenti appositamente sviluppati per aggirare le restrizioni hardware. Nonostante la complessità, è possibile eseguire l’aggiornamento anche su vecchi Mac, grazie all’utilizzo del “patcher”. In particolare, il “big-sur-micropatcher” è un tool essenziale che permette l’installazione di Big Sur su modelli meno recenti.
Questo software può essere scaricato dal repository GitHub all’indirizzo https://github.com/barrykn/big-sur-micropatcher . La procedura da seguire è analoga a quella sopra descritta, e si basa sulla preparazione dei file di installazione accessibili tramite il collegamento al Mac App Store: https://apps.apple.com/us/app/macos-big-sur/id1526878132?mt=12 .
Sebbene l’installazione di Big Sur su un Mac non supportato richieda attenzione e una comprensione dei processi coinvolti, è fattibile grazie all’ausilio di strumenti come il big-sur-micropatcher e alle risorse fornite dal Mac App Store. Una volta completato il download, estrai l’archivio per accedere al file “micropatcher.sh”. Successivamente, avvia una finestra di terminale e trascina il suddetto file all’interno della finestra, rilasciandolo.

A questo punto, esegui il comando corrispondente. Procedi quindi con l’installazione di macOS utilizzando il programma di installazione avviabile. È importante tenere a mente che, in alcuni scenari, potrebbero essere necessarie ulteriori attività dopo il completamento dell’installazione. Per ottenere dettagli su tali passaggi, consulta le istruzioni specifiche fornite per “big-sur-micropatcher”.
Preparato il Mac mediante l’utilizzo di una chiavetta USB, avviane un terminale e inserisci il comando “/Volumes/Image Volume/set-vars.sh”. Questo script costituisce parte integrante della patch per macOS Big Sur e apporta modifiche fondamentali alle impostazioni di avvio e ai file di sistema, assicurando un’installazione corretta e stabile su hardware precedentemente non supportato.
Conclusioni su come installare l’ultima versione di macOS
Nell’affrontare l’ardua sfida di installare l’ultima versione di macOS su un vecchio Mac, è importante sottolineare che questa soluzione alternativa richiede un grado moderato di competenza tecnica e non è consigliata per i neofiti della tecnologia. Bisogna avere ben presente che questo procedimento va in netto contrasto con il consiglio ufficiale di Apple, e pertanto, se si decide di intraprenderlo, si fa a proprio rischio e pericolo.
Anche se si fa uso di un software ufficiale, non si può escludere la possibilità di errori durante l’installazione del sistema operativo, con il rischio di invalidare qualsiasi garanzia residua. È opportuno notare che il tuo Mac del 2008 molto probabilmente non è più coperto da garanzia, pertanto tale aspetto potrebbe non destare particolare preoccupazione. Prima di procedere oltre, è assolutamente essenziale eseguire un backup completo di tutti i dati presenti sul Mac.
Questa operazione di salvaguardia minimizza il rischio di perdere importanti file o configurazioni nel caso in cui il processo di installazione non dovesse procedere secondo le aspettative. Va altresì rilevato che ci sono ulteriori avvertimenti da considerare. È possibile che Apple intervenga per correggere questo “hack” in futuro, limitando la sua funzionalità. Pertanto, se si è decisi ad accettare i rischi e le difficoltà, bisogna avere la consapevolezza che questa soluzione potrebbe non essere sostenibile nel lungo periodo.
In conclusione, se si è disposti a sperimentare e ad assumersi i rischi connessi a questa impresa, è possibile procedere con l’installazione dell’ultima versione di macOS sul proprio Mac datato. È fondamentale tenere sempre a mente che questa operazione è contro il consiglio ufficiale di Apple, richiede una buona competenza tecnica, è potenzialmente dannosa per la garanzia e potrebbe essere destinata a divenire obsoleta in seguito a interventi dell’azienda.
Pertanto, la decisione di procedere deve essere ponderata attentamente e intrapresa solo da coloro che si sentono abbastanza sicuri e determinati a procedere nonostante le sfide.
Informazioni
Outofbit.it partecipa al Programma Affiliazione Amazon EU, un programma di affiliazione che consente ai siti di percepire una commissione pubblicitaria pubblicizzando e fornendo link al sito Amazon.it. Amazon e il logo Amazon sono marchi registrati di Amazon.com, Inc. o delle sue affiliate.

Come Aggiornare Safari su Mac: Guida Completa
Se possiedi un mac e utilizzi il browser safari come tuo browser predefinito, è fondamentale tenere il software sempre aggiornato per garantire la massima sicurezza e funzionalità. in questa guida completa, ti spiegheremo passo passo come aggiornare safari sul tuo mac..

Perché aggiornare Safari?
Gli aggiornamenti del software, compreso Safari, sono importanti per diversi motivi:
- Aggiornamenti di sicurezza: Le nuove versioni di Safari includono patch di sicurezza che risolvono vulnerabilità e proteggono il tuo Mac da potenziali minacce.
- Funzionalità migliorate: Gli aggiornamenti possono introdurre nuove funzionalità, migliorare le prestazioni del browser e correggere eventuali bug presenti nella versione precedente.
- Compatibilità: Alcuni siti web o applicazioni potrebbero richiedere una versione più recente di Safari per funzionare correttamente. Aggiornare il browser assicurerà la piena compatibilità con tutte le risorse online.
Come controllare la versione di Safari installata
Prima di aggiornare Safari, è possibile controllare la versione attualmente installata sul tuo Mac seguendo questi passaggi:
- Apri il browser Safari sul tuo Mac.
- Nella parte superiore della schermata, fai clic su “Safari” nella barra dei menu.
- Seleziona “Informazioni su Safari”.
- Si aprirà una finestra pop-up che mostrerà la versione di Safari installata sul tuo Mac.
Come aggiornare Safari su Mac
Ecco come puoi aggiornare Safari attraverso l’App Store nel tuo Mac:
- Fai clic sull’icona “Apple” nell’angolo in alto a sinistra dello schermo.
- Nel menu a tendina, seleziona “Preferenze di Sistema”.
- Nella finestra di Preferenze di Sistema, fai clic su “Aggiornamento Software”.
- Se è disponibile un aggiornamento per Safari, apparirà come opzione da selezionare. Fai clic su “Aggiorna” per avviare il processo di aggiornamento.
- Segui le istruzioni sullo schermo per completare l’aggiornamento di Safari.
Una volta completato l’aggiornamento, potrebbe essere necessario riavviare il tuo Mac per garantire che tutte le modifiche siano effettive.
Aggiornare Safari sul tuo Mac è un’operazione fondamentale per mantenere il browser sicuro, funzionale e compatibile con le ultime risorse online. Controlla regolarmente gli aggiornamenti disponibili e segui i passaggi sopra indicati per aggiornare Safari nel modo corretto. Ricorda anche di aggiornare periodicamente tutto il software del tuo Mac per garantire una protezione completa.
Quanto è stato utile questo articolo?
- ESPLORA Chi Siamo Comunità Pagina Random Categorie
- Pagina principale
- Una pagina a caso
- Scegli la Categoria
- Informazioni su wikiHow
- Accesso/Iscrizione
- Computer & Elettronica
- Sistemi Operativi
Come Aggiornare Safari
Questo articolo è stato scritto in collaborazione con il nostro team di editor e ricercatori esperti che ne hanno approvato accuratezza ed esaustività. Il Content Management Team di wikiHow controlla con cura il lavoro dello staff di redattori per assicurarsi che ogni articolo incontri i nostri standard di qualità. Questo articolo è stato visualizzato 2 256 volte
Questo articolo spiega come aggiornare Safari. Per esempio, per eseguire la procedura su un Mac, clicca su "App Store" → Clicca su "Aggiornamenti" → Cerca l'aggiornamento di sistema → Clicca sull'opzione "Aggiorna".

- Gli aggiornamenti di Safari non appariranno perché appartengono agli aggiornamenti di sistema.

- Questa procedura permette di fare l'update di tutti gli altri programmi che hanno un aggiornamento disponibile.

- Se il pulsante è verde, allora il Wi-Fi è attivo.

- Se non vedi il cerchietto, non è possibile aggiornare iOS o Safari.

wikiHow Correlati

Informazioni su questo wikiHow

Hai trovato utile questo articolo?
Articoli correlati.

Iscriviti alla newsletter gratuita di wikiHow!
Ricevi ogni settimana una raccolta di guide utili, direttamente nella tua casella di posta elettronica.
Condividi questa Pagina
- Mappa del sito
- Termini d’uso (Inglese)
- Politica per la Privacy
- Do Not Sell or Share My Info
- Not Selling Info
Non perdere l'occasione!
Iscriviti alla newsletter di wikiHow
- Linux/Ubuntu
- iPhone/iPad
- Applicazioni mobile
- Siti web e servizi online
- Amazon Prime Video
- Disney Plus
- computer ed accessori
- smartphone e tablet

Come aggiornare Safari su un Mac
da David Rossi | Computer , MacOS
Scopri come aggiornare Safari sul tuo Mac per mantenere il browser in esecuzione nel modo più fluido e sicuro possibile.
Se la privacy, le prestazioni e l’efficienza energetica sono importanti per te durante la navigazione online, non hai motivo di utilizzare altro che Safari sul tuo Mac. Per ottenere la migliore esperienza possibile, tuttavia, dovresti installare gli aggiornamenti di Safari quando disponibili.
Gli ultimi aggiornamenti di Safari includono non solo miglioramenti delle funzionalità, ma anche correzioni di bug critici e patch di sicurezza. Di seguito, ti insegneremo come aggiornare Safari su un Mac.
Come funzionano gli aggiornamenti di Safari?
I nuovi aggiornamenti di Safari vengono forniti in bundle con gli aggiornamenti di macOS. Ma invece di installare tutto, puoi scegliere di applicare solo gli aggiornamenti relativi a Safari.
Tuttavia, è una buona idea installare qualsiasi altro aggiornamento di sistema quando hai il tempo di migliorare la stabilità di altre app native e del sistema operativo in generale. Le correzioni di bug sono anche uno dei motivi importanti per mantenere aggiornato il tuo Mac e questo si estende anche a Safari.
Inoltre, non è possibile aggiornare Safari alla versione più recente a meno che non si utilizzi una versione relativamente nuova di macOS. Ad esempio, non puoi provare le ultime funzionalità di Safari se non hai l’ultima versione di macOS installata sul tuo Mac.
Ma puoi comunque applicare gli ultimi aggiornamenti minori per le versioni precedenti di Safari a prescindere. Poiché il modo per aggiornare Safari varia leggermente tra le versioni di macOS, assicurati di controllare quale versione di macOS è installata sul tuo Mac prima dell’elaborazione.
Come aggiornare Safari in macOS Ventura e versioni successive
Il processo di aggiornamento di Safari su Mac è semplice. Se utilizzi Safari su un Mac con macOS Ventura o versioni successive, puoi ottenere l’aggiornamento visitando la sezione Aggiornamento software in Impostazioni di sistema. Ecco cosa devi fare:
- Fai clic sul menu Apple nella barra dei menu e scegli Impostazioni di sistema dal menu a discesa.
- Selezionare Generale dal riquadro a sinistra, quindi fare clic su Aggiornamento software a destra.
- Attendi un momento mentre il tuo Mac cerca nuovi aggiornamenti software.
- Seleziona Ulteriori informazioni .
- Seleziona gli aggiornamenti specifici di Safari (se disponibili), quindi fai clic su Installa ora.
Nella stessa pagina, puoi anche abilitare gli aggiornamenti automatici. In questo modo, non dovrai installare manualmente gli aggiornamenti per il tuo sistema.
Come aggiornare Safari in macOS Monterey, Big Sur, Catalina e Mojave
Se il tuo Mac esegue macOS Monterey, Big Sur, Catalina o Mojave, l’aggiornamento di Safari è simile a come lo aggiorneresti in macOS Ventura, tranne per il fatto che utilizzerai il pannello Preferenze di Sistema. Quindi, segui questi passaggi:
- Fai clic sul menu Apple nella barra dei menu e scegli Preferenze di Sistema dal menu a discesa.
- Seleziona Aggiornamento software .
- Ora, fai clic su Ulteriori informazioni .
- Seleziona eventuali aggiornamenti specifici di Safari, se disponibili, quindi fai clic su Installa ora.
Come aggiornare Safari in macOS High Sierra e versioni precedenti
In macOS 10.13 High Sierra e nelle versioni precedenti del sistema operativo Mac, devi invece utilizzare il Mac App Store per aggiornare Safari. Segui le istruzioni di seguito:
- Apri l’ app App Store sul tuo Mac.
- Vai alla scheda Aggiornamenti .
- Attendi fino a quando il Mac App Store cerca nuovi aggiornamenti software.
- Fare clic su Altro nella sezione Aggiornamento software.
- Ora, fai clic su Aggiorna accanto a Safari.

Salve mi chiamo David Rossi esperto e appassionato informatico. Mi piace tenermi sempre informato sulle ultime novità tecnologiche e per questo ho creato il sito www.soluzionecomputer.it.
Seguici su Facebook
Segui la nostra pagina ufficiale su Facebook per rimanere sempre informato sui nostri ultimi articoli pubblicati.
Seguici su Telegram
Ricevi su Telegram aggiornamenti sui nostri nuovi articoli sul mondo della tecnologia.
Segui il nostro canale Whatsapp.
Continua a rimanere informato sul mondo della tecnologia seguendo in nostro canale Whatsapp.
You are using an outdated browser. Please upgrade your browser to improve your experience.
Come aggiornare il mio vecchio mac?

Puoi aggiornare il tuo vecchio Mac in diversi modi. Se desideri aggiornare il sistema operativo, puoi controllare se il tuo Mac supporta la versione più recente di macOS e, se lo fa, puoi scaricare l'aggiornamento dal Mac App Store. Alcuni Mac più vecchi potrebbero non essere in grado di supportare la versione più recente del sistema operativo, ma potrebbero essere in grado di eseguire versioni precedenti. Se invece desideri migliorare le prestazioni del tuo Mac, puoi considerare l'aggiunta di più memoria RAM o l'aggiornamento del disco rigido a uno SSD. Questo potrebbe accelerare l'avvio del Mac e migliorare le prestazioni complessive. Inoltre, assicurati di avere tutti gli aggiornamenti di sicurezza installati, controllando regolarmente gli aggiornamenti disponibili tramite "Preferenze di Sistema" e l'app "Aggiornamento Software". Ricorda che, a seconda dell'età e del modello del tuo Mac, potrebbero esserci limitazioni agli aggiornamenti disponibili. In ogni caso, è sempre consigliabile consultare il sito web del produttore o rivolgersi a un professionista per ottenere informazioni specifiche sul tuo modello di Mac e le opzioni di aggiornamento disponibili.
Ernesto.it è il sito più visitato d'Italia per trovare professionisti per 1000+ servizi
Tutorial guida vlc media player per mac
Certo! Ecco una guida rapida su come utilizzare VLC Media Player su Mac: 1. Domanda: Come posso installare VLC Media Player sul mio Mac? Risposta: Per installare VLC Media Player sul tuo Mac, visita il sito web ufficiale di VLC e scarica la versione compatibile con il tuo sistema operativo. Una volta completato il download, apri il file .dmg e trascina l'icona di VLC nella cartella delle Applicazioni per completare l'installazione. 2. Domanda: Come posso aprire un file multimediale con VLC su Mac? Risposta: Dopo aver installato VLC Media Player, puoi aprire un file multimediale facendo clic destro sul file desiderato, selezionando "Apri con" e scegliendo VLC Media Player dall'elenco dei programmi disponibili. Puoi anche avviare VLC direttamente e selezionare "File" nella barra del menu, quindi scegliere "Apri file" e navigare per trovare il file da aprire. 3. Domanda: Quali sono alcune funzionalità di base di VLC Media Player su Mac? Risposta: VLC Media Player offre diverse funzionalità di base, tra cui la possibilità di riprodurre file multimediali di vari formati, regolare la velocità di riproduzione, regolare l'equalizzatore audio, creare playlist personalizzate e catturare screenshot dei video. 4. Domanda: Come posso aggiungere sottotitoli a un video utilizzando VLC su Mac? Risposta: Per aggiungere sottotitoli a un video su VLC Media Player, assicurati di avere il file dei sottotitoli (.srt) nella stessa cartella del video. Avvia il video su VLC, vai su "Sottotitoli" nella barra del menu, seleziona "Aggiungi sottotitoli" e naviga per trovare il file .srt. Se il nome del file del video e del file dei sottotitoli è lo stesso, VLC li abbinerà automaticamente. Spero che questi esempi siano utili per iniziare a utilizzare VLC Media Player su Mac!
Come aggiornare il mio vecchio ipad?
Come posso dare una nuova vita al mio amato ipad.
Se hai un iPad più vecchio e desideri aggiornarlo, ecco alcune possibili soluzioni:
1. Verifica la compatibilità con gli ultimi aggiornamenti del sistema operativo
Controlla se il tuo modello di iPad è ancora supportato dagli ultimi aggiornamenti del sistema operativo. Apple spesso rilascia nuove versioni di iOS che possono essere installate solo su modelli di iPad più recenti. Verifica sul sito ufficiale di Apple se il tuo modello è compatibile.
2. Aggiorna il software del tuo iPad
Se il tuo iPad è ancora supportato, puoi aggiornare il software del dispositivo per avere accesso alle ultime funzionalità e correzioni di bug. Vai nelle impostazioni del tuo iPad e cerca l'opzione di aggiornamento software. Segui le istruzioni per scaricare e installare l'ultima versione di iOS disponibile per il tuo modello.
3. Libera spazio di archiviazione
Se il tuo iPad è diventato lento nel tempo, potrebbe essere dovuto a una memoria di archiviazione quasi piena. Elimina le app, le foto o i file non necessari per liberare spazio. Puoi anche trasferire i file su un computer o su un servizio di cloud storage per liberare spazio sul tuo iPad.
4. Sfrutta al massimo le funzionalità esistenti
Anche se il tuo iPad non può supportare gli ultimi aggiornamenti del sistema operativo, puoi ancora sfruttare al massimo le funzionalità esistenti. Esplora le app compatibili con la tua versione di iOS e scopri nuovi modi per utilizzare il tuo dispositivo. Ad esempio, potresti utilizzare il tuo iPad come lettore multimediale, come strumento per prendere appunti o come dispositivo di navigazione.
Ricorda che, se il tuo iPad è davvero obsoleto, potrebbe essere il momento di considerare l'acquisto di un nuovo dispositivo più recente per avere accesso alle ultime tecnologie e funzionalità.
Come aggiornare il mio vecchio tomtom?
Per aggiornare il tuo vecchio TomTom, segui questi passaggi: 1. Collega il tuo TomTom al tuo computer utilizzando il cavo USB fornito. 2. Accendi il dispositivo TomTom e avvia il software TomTom Home sul tuo computer. 3. Se non hai ancora installato TomTom Home, puoi scaricarlo gratuitamente dal sito web ufficiale di TomTom. 4. TomTom Home rileverà automaticamente il tuo dispositivo e ti mostrerà gli aggiornamenti disponibili. 5. Seleziona gli aggiornamenti che desideri installare, come le mappe più recenti o gli aggiornamenti del software. 6. Segui le istruzioni sullo schermo per completare il processo di aggiornamento. 7. Una volta completato l'aggiornamento, scollega il tuo TomTom dal computer e spegnilo e riaccendilo per applicare le modifiche. Si prega di notare che l'aggiornamento del TomTom potrebbe richiedere del tempo a seconda della quantità di dati da scaricare e dell'efficienza della tua connessione internet. Assicurati di avere una connessione stabile durante l'intero processo di aggiornamento.
Cosa succede se cambio id online ps4?
Se cambio il mio ID online su PS4, alcune delle possibili cose che potrebbero succedere sono: 1. Il mio vecchio ID online non sarà più visibile per gli altri giocatori. 2. Potrei perdere i progressi, le statistiche e i trofei collegati al mio vecchio ID online. Tuttavia, alcune informazioni potrebbero essere trasferite al nuovo ID. 3. Potrei dover riconfigurare alcune impostazioni e preferenze legate all'ID online, come le impostazioni sulla privacy o le impostazioni di notifica. 4. Potrei dover aggiornare il mio nuovo ID online su eventuali siti web o comunità di gioco in cui sono registrato con il mio vecchio ID. 5. Potrei dover informare i miei amici e contatti online del mio nuovo ID per permettere loro di trovarmi e aggiungermi come amico. È importante notare che queste sono solo alcune delle possibili conseguenze di cambiare l'ID online su PS4, e che potrebbero variare in base a diversi fattori come i giochi specifici che si possiedono e l'interazione con la community di gioco. È sempre consigliabile controllare le informazioni e le avvertenze fornite da Sony prima di procedere con il cambio dell'ID online.
Come faccio ad aggiornare il mio vecchio tomtom?
Puoi aggiornare il tuo vecchio TomTom seguendo questi passaggi: 1. Collega il tuo TomTom al computer utilizzando un cavo USB. 2. Accendi il dispositivo TomTom. 3. Visita il sito web ufficiale di TomTom e scarica l'ultima versione del software TomTom Home. 4. Installa il software TomTom Home sul tuo computer. 5. Apri il software TomTom Home e segui le istruzioni per collegare il tuo dispositivo TomTom al programma. 6. Una volta connesso, il software rileverà automaticamente se ci sono aggiornamenti disponibili per il tuo dispositivo. 7. Se sono disponibili aggiornamenti, segui le istruzioni sullo schermo per scaricarli e installarli sul tuo TomTom. 8. Una volta completato l'aggiornamento, scollega il tuo TomTom dal computer e prova ad utilizzarlo per verificare se è stato correttamente aggiornato. Ricorda che i passaggi esatti potrebbero variare leggermente in base al modello specifico del tuo TomTom e al sistema operativo del tuo computer. Assicurati di seguire attentamente le istruzioni fornite dal software TomTom Home e dal sito web ufficiale di TomTom durante il processo di aggiornamento.
Ho resuscitato il mio vecchio pc installando chrome os?
Ho risuscitato il mio vecchio pc installando chrome os.
Recentemente ho preso in considerazione l'idea di dare nuova vita al mio vecchio PC utilizzando Chrome OS. Mi chiedo se sia possibile effettuare questa installazione e se potrebbe davvero migliorare le prestazioni del mio computer.
- Pro: Con Chrome OS potrei ottenere un sistema operativo più leggero e veloce rispetto a quello attuale.
- Pro: Potrei avere accesso ad una vasta gamma di applicazioni e servizi offerti da Google.
- Con: Potrei incontrare difficoltà nell'installazione di Chrome OS sul mio vecchio PC.
- Con: Alcune funzionalità del mio PC potrebbero non essere completamente supportate da Chrome OS.
Non posso fornire una risposta esatta, ma spero che questi esempi ti aiutino a comprendere meglio la situazione.
Cosa succede se il mio lavabo bagno è troppo vecchio per essere riparato?
Cosa succede se il mio lavabo bagno è troppo vecchio per essere riparato? Se il tuo lavabo bagno è troppo vecchio per essere riparato, è probabilmente meglio sostituirlo.
Elisa - come te nessuno mai (testo)
Certamente! Ecco il testo della canzone "Come Te Nessuno Mai" di Elisa: "Come te nessuno mai Mi ha fatto sentire come un uragano Come te nessuno mai Mi ha fatto ridere fino a farmi male Come te nessuno mai Mi ha fatto sentire così speciale Come te nessuno mai Mi ha fatto volare senza un'ala Se mi perdo so dove trovarti Nel mio cuore che ha fatto il giro del mondo Se ti chiamo so che risponderai Perché tu sei l'amore che non svanirà Come te nessuno mai Mi ha fatto innamorare a prima vista Come te nessuno mai Mi ha fatto sentire così bella e triste Se mi perdo so dove trovarti Nel mio cuore che ha fatto il giro del mondo Se ti chiamo so che risponderai Perché tu sei l'amore che non svanirà Come te nessuno mai Mi ha fatto sentire così forte Come te nessuno mai Mi ha fatto credere in una sorte Se mi perdo so dove trovarti Nel mio cuore che ha fatto il giro del mondo Se ti chiamo so che risponderai Perché tu sei l'amore che non svanirà Come te nessuno mai Come te nessuno mai Come te nessuno mai Come te nessuno mai"
Cosa chiedere a un interior design?
Puoi chiedere a un interior designer molte cose, tra cui: - Quali sono le ultime tendenze nel design degli interni? - Quali sono i materiali e le finiture più adatte per il mio progetto? - Come posso ottimizzare lo spazio in una stanza piccola? - Come posso creare un'atmosfera accogliente e confortevole nella mia casa? - Quali sono i colori migliori da utilizzare per creare un determinato mood o stile? - Come posso integrare design sostenibile nel mio progetto? - Quali sono i mobili e gli accessori più adatti per il mio spazio? - Quali sono le soluzioni più efficienti dal punto di vista energetico per la mia casa? - Come posso bilanciare funzionalità e estetica nel mio progetto di design degli interni? - Quali sono i costi tipici per un progetto di design degli interni e come posso pianificare il mio budget?
Cosa succede se cambio codice univoco?
Se cambio il codice univoco, l'impatto dipenderà dal contesto in cui viene utilizzato il codice. Ad esempio, se sto cambiando il mio codice univoco di accesso a un sistema informatico, potrei essere bloccato dall'accesso fino a quando non viene aggiornato il nuovo codice. Al contrario, se sto cambiando il codice univoco di un prodotto, potrebbe essere necessario aggiornare tutti i record e i documenti correlati al vecchio codice. In generale, cambiare il codice univoco potrebbe richiedere l'aggiornamento di tutti i sistemi e le informazioni correlate al codice precedente, al fine di garantire la corretta identificazione e tracciabilità dei dati o degli oggetti a cui è associato il codice.
Come faccio a sapere se posso aggiornare il mio mac?
Posso aggiornare il mio mac.
Vorrei sapere se è possibile aggiornare il mio Mac.
È importante verificare le specifiche del tuo Mac per determinare se è possibile effettuare un aggiornamento. Di seguito sono elencati alcuni passaggi che puoi seguire:
- Controlla il modello del tuo Mac. Puoi trovarlo cliccando sull'icona Apple nell'angolo in alto a sinistra dello schermo e selezionando "Informazioni su questo Mac".
- Verifica la versione del sistema operativo attualmente installato. Puoi farlo cliccando sull'icona Apple e selezionando "Preferenze di Sistema" e poi "Aggiornamento Software".
- Visita il sito web ufficiale di Apple e cerca le specifiche di aggiornamento per il tuo modello di Mac e la versione del sistema operativo attualmente installata.
- Se il tuo Mac è compatibile con l'aggiornamento desiderato, segui le istruzioni fornite da Apple per eseguire l'aggiornamento.
Ricorda che alcuni aggiornamenti potrebbero richiedere requisiti hardware specifici o potrebbero non essere disponibili per modelli di Mac più vecchi. Assicurati di fare riferimento alle informazioni ufficiali di Apple per ottenere i dettagli più accurati e aggiornati.
Come aggiornare huawei vecchio?
Come posso aggiornare il mio Huawei vecchio?
Se possiedi un Huawei vecchio e desideri aggiornarlo, ecco alcuni passaggi che potresti seguire:
- Verifica la versione del software: Controlla la versione attuale del software sul tuo Huawei vecchio. Puoi farlo andando su Impostazioni > Informazioni sul telefono > Versione software.
- Cerca gli aggiornamenti: Accedi alle impostazioni del tuo Huawei e cerca l'opzione "Aggiornamenti di sistema" o "Aggiornamenti software".
- Controlla la disponibilità degli aggiornamenti: Una volta trovata l'opzione di aggiornamento, controlla se sono disponibili nuove versioni del software per il tuo Huawei vecchio.
- Scarica e installa gli aggiornamenti: Se sono disponibili aggiornamenti, segui le istruzioni sullo schermo per scaricarli e installarli sul tuo dispositivo.
- Riavvia il dispositivo: Dopo l'installazione degli aggiornamenti, riavvia il tuo Huawei vecchio per completare il processo di aggiornamento.
Ricorda che la procedura di aggiornamento potrebbe variare leggermente a seconda del modello specifico del tuo Huawei vecchio e della versione del sistema operativo. Assicurati di seguire attentamente le istruzioni fornite dal produttore o di consultare il manuale utente per ulteriori dettagli.
Come aggiornare vecchio garmin?
Per aggiornare un vecchio Garmin, è possibile seguire questi passaggi: 1. Collega il tuo Garmin al computer utilizzando un cavo USB. 2. Visita il sito web ufficiale di Garmin e scarica il software Garmin Express, se non lo hai già installato. 3. Avvia Garmin Express e segui le istruzioni per configurare il dispositivo. 4. Una volta che il tuo Garmin è stato rilevato da Garmin Express, ti verranno mostrate le opzioni di aggiornamento disponibili. 5. Seleziona gli aggiornamenti desiderati, come mappe, software o altri contenuti, e avvia il processo di aggiornamento. 6. Segui attentamente le istruzioni visualizzate sullo schermo per completare l'aggiornamento del tuo Garmin. Ricorda che le specifiche e le opzioni disponibili possono variare a seconda del modello esatto del tuo Garmin. Assicurati di seguire le istruzioni specifiche fornite da Garmin Express o controlla il manuale del tuo dispositivo per ulteriori dettagli.
Come usare vecchio mac?
Per usare un vecchio Mac, puoi seguirne alcuni utilizzi comuni. Puoi utilizzarlo come un computer per navigare su internet, inviare e-mail e lavorare con documenti di testo. Potrebbe essere adatto anche per riprodurre musica e video, oltre a utilizzare applicazioni di base come il calendario e il software di produttività. Tuttavia, potrebbe non essere in grado di supportare le ultime versioni dei software più recenti o eseguire attività che richiedono elevate prestazioni, come il gaming o l'editing video professionale.
Cosa chiedere al veterinario la prima volta?
Ecco alcune domande da porre al veterinario durante il primo appuntamento:
- Alimentazione: Qual è il miglior tipo di cibo per il mio animale domestico? Quante volte al giorno devo nutrirlo?
- Vaccinazioni: Quali vaccinazioni sono necessarie e con quale frequenza devono essere somministrate?
- Parassiti: Come posso proteggere il mio animale domestico da parassiti come pulci, zecche e vermi? Quali prodotti consigliate?
- Comportamento: Come posso gestire eventuali comportamenti indesiderati del mio animale domestico?
- Sintomi preoccupanti: Quali sono i segnali di allarme a cui dovrei prestare attenzione per la salute del mio animale domestico?
Come aggiornare vecchio huawei?
Se hai un vecchio Huawei e desideri aggiornarlo, puoi seguire questi passaggi:
- Accedi alle Impostazioni del telefono
- Seleziona "Sistema" o "Aggiornamenti software"
- Fai clic su "Aggiorna" o "Verifica aggiornamenti"
- Se è disponibile un aggiornamento, segui le istruzioni per scaricarlo e installarlo
Come si fa a ripristinare il vecchio profilo di facebook?
Per ripristinare il vecchio profilo di Facebook, segui questi passaggi:
- Accedi al tuo account Facebook
- Clicca sull'icona a forma di freccia in alto a destra e seleziona "Impostazioni"
- Nella colonna di sinistra, clicca su "Generale"
- Clicca su "Modifica" accanto a "Nome utente"
- Scegli "Ripristina il mio vecchio nome utente"
- Segui le istruzioni per completare il ripristino del vecchio profilo
Come cambiare fatturazione amazon?
Ecco come cambiare la fatturazione su Amazon:
- Accedi al tuo account Amazon
- Vai su "Il mio account" e seleziona "Gestisci il mio account Prime"
- Seleziona "Modifica impostazioni di fatturazione"
- Segui le istruzioni per aggiornare le informazioni di fatturazione
Come aggiornare firefox mac?
Per aggiornare Firefox su Mac , segui questi passaggi:
- Apri Firefox sul tuo Mac.
- Clicca sull'icona del menu Firefox nella parte superiore della schermata.
- Seleziona Informazioni dal menu a discesa.
- Nella scheda Informazioni su Firefox , Firefox controllerà automaticamente gli aggiornamenti disponibili.
- Se è disponibile un aggiornamento, clicca su Riavvia per aggiornare Firefox .
Come aggiornare certificati mac?
Per aggiornare i certificati su un Mac, segui questi passaggi:
- Apri Utility Keychain Access sul tuo Mac.
- Nella barra dei menu, vai su Chiave e seleziona Aggiorna certificati .
- Inserisci la tua password di amministratore quando richiesto.
- Attendi il completamento dell'aggiornamento dei certificati.
Qual è il sinonimo di mentre?
Qual è il equivalente di durante.
- Durante la mia passeggiata, ho incontrato un vecchio amico.
- Ho studiato molto durante il mio periodo di esami.
Il mio teatro è una città - convegno - primo incontro
Sì, il mio teatro può essere considerato una città, un convegno o un primo incontro. Ad esempio, il mio teatro potrebbe essere una città in quanto è un luogo in cui si svolgono diverse attività culturali e artistiche, come spettacoli teatrali, concerti e proiezioni cinematografiche. Come una città, il mio teatro offre una varietà di esperienze e opportunità per le persone di incontrarsi e condividere interessi comuni. Inoltre, il mio teatro può essere visto come un convegno in quanto ospita eventi e conferenze in cui esperti del settore teatrale si riuniscono per discutere e condividere conoscenze. Questi convegni possono portare a importanti scambi culturali e professionali, contribuendo alla crescita e allo sviluppo del settore teatrale. Infine, il mio teatro può essere considerato un primo incontro, in quanto è un luogo in cui gli spettatori possono imbattersi per la prima volta in un'opera teatrale o un artista. Come un primo incontro, il mio teatro offre l'opportunità di scoprire nuovi talenti e di essere ispirati da nuove forme di espressione artistica.
Come smaltire un vecchio mac?
Quali sono i modi per disfarsi di un vecchio mac, ecco alcuni esempi di come smaltire un vecchio mac:.
- Vendita: Puoi provare a vendere il tuo vecchio Mac su piattaforme online specializzate come eBay o siti di annunci locali.
- Donazione: Se il tuo Mac è ancora funzionante, potresti considerare di donarlo a un amico, a un parente o a un'organizzazione benefica.
- Riciclaggio: Se il tuo Mac non è più utilizzabile, puoi portarlo in un centro di riciclaggio elettronico autorizzato, dove verrà smaltito in modo sicuro e responsabile.
- Riparazione o aggiornamento: Se il tuo Mac ha solo bisogno di alcune riparazioni o di un aggiornamento, potresti valutare di farlo riparare o migliorare invece di smaltirlo.
Ricorda sempre di eliminare correttamente i tuoi dati personali dal vecchio Mac prima di smaltirlo o venderlo.

Come velocizzare un vecchio mac?
Come velocizzare un vecchio mac.
Per velocizzare un vecchio Mac, puoi seguire questi suggerimenti:
- Elimina i file e le app non utilizzati
- Aggiorna il sistema operativo
- Aggiungi più memoria RAM
- Disattiva gli effetti visivi e le animazioni
- Utilizza software di ottimizzazione del sistema
Perché non riesco a scaricare mms?
Non riesco a scaricare MMS sul mio telefono Android. Come posso risolvere questo problema?
Tuttodigitale
Guide e informazioni utili
Come aggiornare un vecchio Mac: A Comprehensive Guide
I computer Mac sono noti per la loro resistenza e longevità. Tuttavia, con il tempo, anche le macchine più affidabili possono diventare lente e obsolete. Se vi state chiedendo come aggiornare un vecchio Mac, non preoccupatevi: è più facile di quanto possiate pensare. Ecco tutto quello che c’è da sapere.
Quando un Mac diventa vecchio?
La durata di vita di un Mac dipende da vari fattori, tra cui il modello, l’uso e la cura. Tuttavia, Apple in genere supporta i suoi dispositivi per circa cinque anni dalla data di rilascio. Dopodiché, potrebbero non ricevere più aggiornamenti software o patch di sicurezza. Se il vostro Mac ha più di cinque anni, è probabile che sia giunto il momento di considerare un aggiornamento.
Prima di aggiornare il Mac, è essenziale ripulire l’archiviazione del dispositivo. Nel corso del tempo, i file e le applicazioni possono accumularsi, occupando spazio prezioso e rallentando il computer. Per ripulire il Mac, è possibile:
– Eliminare i file e le cartelle non necessari
– Disinstallare le applicazioni vecchie o inutilizzate
– Cancellare la cache e la cronologia di navigazione
– Utilizzare uno strumento di pulizia come CleanMyMac o CCleaner
Come aggiornare un vecchio Mac?
1. Eseguire il backup dei dati: Prima di apportare qualsiasi modifica al dispositivo, è fondamentale eseguire il backup dei dati. È possibile utilizzare la funzione Time Machine integrata di Apple o uno strumento di backup di terze parti come Carbon Copy Cloner o SuperDuper.
2. Verificare la compatibilità: Non tutti i modelli di Mac possono eseguire il software più recente. Prima di aggiornare, verificare se il dispositivo è compatibile con l’ultima versione di macOS.
4. Installare l’aggiornamento: Una volta completato il download, il Mac chiederà di installare l’aggiornamento. Seguire le istruzioni sullo schermo per completare il processo di installazione.
Il tasto Canc su una tastiera Mac funziona in modo diverso rispetto a una tastiera Windows. Su Mac, il tasto Canc è equivalente al tasto Backspace di una tastiera Windows: cancella il carattere a sinistra del cursore. Per eliminare il carattere a destra del cursore, utilizzare i tasti Fn + Canc.
La pulizia della tastiera del computer è essenziale per mantenerne le prestazioni e prevenire la diffusione di germi. Per pulire la tastiera, è possibile:
– Spegnere il computer e scollegare la tastiera.
– Scuotere delicatamente la tastiera per rimuovere eventuali detriti.
– Utilizzare aria compressa o un pennello a setole morbide per rimuovere polvere e detriti dai tasti.
– Utilizzare una miscela di acqua e alcool o una salvietta disinfettante per pulire i tasti e la superficie della tastiera.
L’aggiornamento di un vecchio Mac può sembrare scoraggiante, ma con questi suggerimenti sarete in grado di dare nuova vita al vostro dispositivo. Ricordate di eseguire il backup dei dati, di ripulire l’archiviazione e di verificare la compatibilità prima di scaricare e installare il software più recente. Seguendo questi passaggi, il vostro Mac funzionerà senza problemi per gli anni a venire.
Per trovare il nome utente dell’amministratore del Mac, andate nel menu Apple e selezionate “Preferenze di sistema”. Quindi, fate clic su “Utenti e gruppi” e cercate nella sezione “Utente corrente”. Il nome utente sarà visualizzato lì. Per trovare la password, è necessario disporre della password dell’amministratore o ripristinarla utilizzando la funzione di ripristino di macOS.
Per ripristinare un account amministratore Mac, è possibile utilizzare la modalità utente singolo per reimpostare la password dell’amministratore. Ecco i passaggi:
1. Riavviare il Mac e tenere premuti i tasti Comando + S finché non appare il logo Apple.
2. Una volta che il Mac si è avviato in modalità utente singolo, digitate il comando “mount -uw /” e premete Invio.
3. Digitare il comando “rm /var/db/.AppleSetupDone” e premere Invio.
4. Digitare il comando “reboot” e premere Invio.
5. Il Mac si riavvia e si apre l’Assistente di configurazione. Seguire le istruzioni sullo schermo per creare un nuovo account amministratore.
Una volta creato un nuovo account amministratore, è possibile accedere e gestire il Mac come di consueto.
Mi dispiace, ma la domanda che avete posto non è correlata all’articolo intitolato “Come aggiornare un vecchio Mac: Una guida completa”. Potrebbe fornirmi un contesto o un chiarimento in merito alla sua domanda?
Aggiornare un vecchio Mac : ecco cosa si può fare
di Redazione · 17 Marzo 2018
Avete pagato fior di quattrini per il vostro Mac , qualche anno fa, e ora non ve la sentite di comprarne uno nuovo?
Tirate un sospiro di sollievo: potete rinnovare il Mac per dargli ancora qualche anno di buona vita. La spesa è minore e continuerete a lavorare indisturbati. Ecco come fare.
Che tipo di Mac avete? Macbook o iMac?

Capiamo innanzitutto qual’è il modello esatto di cui siete in possesso : potete consultare tranquillamente il sito di Apple per questo scopo.
Per sapere qual’è il vostro modello di iMac consultate questo link .
Per sapere qual’è il vostro modello di MaxBook consultate questo link .
Tenete conto che il Macbook Pro ed Air hanno pagine differenti, non difficili da trovare nel sito Apple.
Una volta che avete capito che modello avete esattamente di Mac, è tempo d’iniziare con la manutenzione del nostro dispositivo Apple.
Controllate con cura tutto ciò che può accumulare polvere e detriti.
La temperatura è un fattore molto importante per componenti come il processore, la memoria, e così via.
Per la tastiera del nostro Mac, ci basterà usare un qualsiasi prodotto con un gettito d’aria (Compressore o un Fono con l’opzione d’aria fredda) e un pennellino.
Ricordatevi di capovolgere la tastiera (o il Macbook) e ripetere l’operazione, sempre gentilmente. Per qualsiasi sporco ostico fra i tasti, potete usare anche prodotti molto semplici con una piccola banda adesiva, ad esempio i post-it o qualche vecchia figurina.
Ricordatevi di ripetere l’operazione per ogni porta (USB, Ethernet, ect), poiché al giorno d’oggi molti prodotti usano queste entrate per il passaggio dell’aria.
Per il Monitor, ricordatevi d’usare un detergente non aggressivo (non a base d’alcool, ad esempio) ed un panno delicato, con il quale asciugare il liquido. Effettuate un passaggio da destra a sinistra, un po’ come pulire il parabrezza d’una automobile.
Se volete davvero eliminare ogni traccia di polvere e migliorare le prestazioni del vostro vecchio compagno Apple, è necessario arrivare fin all’interno.
Per aggiornare un vecchio Mac è importante saperlo smontare, pur se parzialmente.
Ogni iMac / Macbook ha il suo modo per essere aperto e smontato.
Adesso che avete effettuato la pulizia dei componenti e del Mac stesso, cominciamo col cambiare i componenti più necessari.
Di regola è impossibile cambiare il processore, e nei Macbook più nuovi è impossibile cambiare proprio la batteria. Se volete cambiare il processore, dovete sostituire tutta la piastra madre. Cosa che non consigliamo per i costi e la necessità d’avere una conoscenza tecnica approfondita.
In generale, potete cambiare queste cose in un Mac senza l’intervento d’un tecnico specializzato:
- Memoria RAM . Più è ampia, più vi sarà utile se siete abituati ad utilizzare diversi programmi ed effettuare tante operazioni. In certi casi è molto importante trovare RAM compatibile con un livello di Mhz più alto per aumentare le prestazioni, ma controllate prima se il Mac lo supporta.
- Hard Disk . Questo è il componente con il quale potete effettuare il salto prestazionale più alto. Solitamente è presente un vecchio tipo di Hard Disk in questi Mac, il quale con la vecchia tecnologia e l’usura è anche più lento del solito. Per questo consigliamo fermamente di cambiarlo con una SSD, che aumenterà di parecchio le prestazioni del vostro Mac. Ricordatevi d’ effettuare un backup dei vostri dati prima della sostituzione!
- Nei Macbook le batterie vanno cambiate almeno ogni 3-5 anni al massimo. In particolare in quelli piuttosto vecchi. Se non l’avete fatto prima d’ora, fateci un pensiero: ripristinerete la durata del portatile.
Pensate anche eventualmente a procurarvi un altro HDD , o di convertire quello estratto ad uno esterno da usare per tutti i vostri dati più pesanti (Filmati, foto, ect).
Oppure ancora di usare un servizio Cloud : vi aiuterà tantissimo nell’allungare la durata dell’hardware.
Considerate inoltre di sfruttare le vostre porte aggiuntive per ampliare le funzioni del Mac.
Ad esempio alcuni MacBook sono equipaggiati d’una porta PCMCIA. Se avete delle porte USB lente o una Wifi vecchio modello, potete considerare l’acquisto d’una scheda PCMCIA (o ExpressCard) per con delle porte USB più veloci o una Wifi ottimizzata.
Dopo tutti questi aggiornamenti e rivisitazioni dell’interno del Mac ecco la cosa più importante. Tentate sempre l’installazione dell’ultima versione di Mac OS. Questa operazione è davvero necessaria soprattutto se state facendo uso d’una RAM più grande e d’una memoria SSD.
Potete fare tutto ciò in maniera veramente semplice :
- Accendete il vostro Mac e pigiate i tasti Command+Opzione+R.
- Connettevi alla rete Wifi che conoscete (o se rileva l’Ethernet, non ve ne sarà fatta richiesta) e procedete.
- Da questa schermata potete scaricare ed installare l’ultima versione di Mac OS disponibile per il vostro Mac.
Ti potrebbe interessare anche...

Etichette: Aggiornare un vecchio Mac
- Articolo successivo Classifica youtuber 2017 : ecco i più seguiti
- Articolo precedente Anno 2017 : sicurezza a rischio

Laptop / News
Notebook touchscreen: che diffusione hanno? Convincono o no?
MondoSocial

Social / Web
Essere Youtuber nel 2023: integrazione fra social o specializzazione?
MondoFaceBook

La battaglia dei portatili: ecco i laptop più venduti
TecnoUniversità

Dreambit : ecco il riconoscimento facciale
Osservatorio Privacy

Mondo Games

Come trasferire i file con Samsung Smart Switch

Mondotecno.com utilizza cookie tecnici per garantire il corretto funzionamento delle procedure e migliorare l’esperienza di uso delle applicazioni online. A questa pagina forniamo le informazioni sull’uso dei cookie e di tecnologie similari, su come sono utilizzati dal sito e come gestirli.

Come aggiornare Mac vecchi da versioni datate. Lion, El Capitan, Sierra. a Mojave.

La domanda posta nel titolo ci è stata fatta poco tempo fa via mail ed effettivamente la risposta non è così scontata. Se avete un Mac datato compatibile con MacOs Mojave, qui c’è la lista dei Mac compatibili con MacOs Mojave , come fare ad aggiornare Mac se si ha installato un sistema molto più vecchio di MacOs 10.14 Mojave?
Se vi capita tra le mani un Mac vecchiotto con sistema operativo precedente, questa guida fa per voi.
Mac del 2009 sono aggiornabili a Mojave.
Proseguendo con la guida, vedremo come aggiornare a MacOs Mojave da versioni precedenti di MacOs.
Installare MacOs Mojave da MacOs Lion
Se avete installato un sistema operativo come mountain lion, Lion o Snow Leopard e il vostro Mac è compatibili con Mojave, allora potete passare a MacOs Mojave.
Per installare MacOs Mojave però, dovete prima passare per l’installazione di MacOs El Capitan.
Per installare MacOs El Capitan, eseguite il download del sistema operativo dal AppStore del Mac.
Solo una volta che avete installato El Capitan potete installare MacOs Mojave. Qui c’è la guida completa.
Come installare Mojave a partire da El Capitan o versioni successive.
Se invece avete installato una versione precedente di Mojave come: El Capitan, Sierra, potete saltare direttamente a Mojave scaricando il sistema operativo da appstore.
Se il vostro mac non è compatibile con MacOs Mojave, inutile dirlo, ma non potrete installare Mojave e vi dovrete accontentare dell’ultimo sistema operativo compatibile con il vostro Mac.

Articoli correlati

Tutorial di SeeingAssistant-Move parte 2
Questo tutorial è stato tradotto da Gabriel Battaglia. Per segnalazioni di errori, refusi od imprecisioni, si prega di inviare una mail all’indirizzo facendo click qui Scarica il manuale per intero da qui: seeingassistant manuale in leggi tutto

Come vedere il contenuto del backup di iPhone
Esistono applicazioni che consentono di visualizzare i contenuti del backup, senza bisogno di iTunes e senza bisogno di ripristinare il backup su un iphone. Quasi tutti i software che consentono di vedere dentro i backup di iphone e leggi tutto

Cosa fare se un’app su iPhone o iPad non si apre
Può capitare che alcune Applicazioni diano problemi dopo l’installazione. Uno dei problemi che può capitare è la mancata apertura dell’app dopo il download. Per ovviare al problema, potete cancellare l’app, con il tap trattenuto e riscaricarla leggi tutto
Commenta per primo
Lascia un commento.
L'indirizzo email non sarà pubblicato.
Save my name, email, and website in this browser for the next time I comment.
Universal Access - Tutti i diritti riservati
- Sistemi operativi
Come aggiornare Mac
Sei appena passato da Windows a macOS e vorresti qualche informazione su come funziona il sistema di aggiornamento del sistema operativo Apple? Stai provando a scaricare un aggiornamento dal Mac App Store ma l’operazione non va a buon fine a causa di un errore e non sai come risolvere il problema? Non ti preoccupare, se vuoi ci sono qua io a darti una mano.
Dedicami cinque minuti del tuo tempo libero e ti spiegherò come aggiornare Mac utilizzando tutti i sistemi possibili e immaginabili. Vedremo dunque come aggiornare macOS (e le applicazioni installate sul computer) utilizzando l’apposita funzione del sistema operativo, come risolvere eventuali problemi del Mac App Store, come effettuare una reinstallazione pulita di macOS e, dulcis in fundo, come procedere su computer non recentissimi.
Sei nuovo del mondo Mac e hai paura di combinare qualche guaio ? Non temere, non ce ne è motivo: nel capitolo iniziale di questa guida, infatti, ti spiegherò come mettere al sicuro i dati per te importanti, onde evitare problemi qualora le cose dovessero andare storte (ad onor del vero, si tratta di un’eventualità molto ma molto rara).. Adesso però non perdere altro tempo e mettiti subito all’opera: prenditi un po’ di tempo libero, leggi le indicazioni che sto per darti e mettile in pratica per aggiornare il tuo Mac alla versione più recente di macOS. È tutto gratis!
Operazioni preliminari
Aggiornamenti di sistema, reinstallazione macos, preferenze di sistema, combo update, mac app store, cleanmymac x, in caso di problemi.

Prima di installare un aggiornamento per macOS, è sempre opportuno effettuare un backup dei propri dati . Sia chiaro, aggiornare il Mac non comporta la cancellazione dei file personali, ma si sa, in situazioni del genere è sempre bene essere previdenti e mettere in salvo tutti i dati a cui si tiene di più.
Per creare una copia di sicurezza dei dati per te importanti puoi affidarti a Time Machine , lo strumento di backup incluso “di serie” in macOS, servirti di un programma per backup di terze parti , copiare i file manualmente su un hard disk esterno o, ancora, avvalerti di servizi di cloud storage per eseguire un backup online. A te la scelta: l’importante è non andare di fretta e fare una copia, possibilmente duplice (magari una online e una offline), dei propri dati. Se hai bisogno di una guida passo-passo che ti illustri come effettuare un backup del Mac , consulta senza esitare il tutorial specifico, che ho dedicato all’argomento.
Come aggiornare macOS all’ultima versione
Per iniziare, vediamo come aggiornare qualsiasi Mac recente all’ultima versione disponibile di macOS, sia usando gli aggiornamenti di sistema, sia eseguendo una reinstallazione completa del sistema operativo.

Il metodo più semplice e sicuro per aggiornare macOS all’ultima versione disponibile consiste nell’usare il gestore degli update, integrato nel sistema operativo. Per procedere, apri le Impostazioni di macOS, facendo clic sul simbolo dell’ ingranaggio residente nella barra Dock, oppure sul menu Apple > Impostazioni di sistema… .
Giunto nella finestra successiva, clicca sulla voce Generali (di lato) e, successivamente, sulla dicitura Aggiornamento software : se necessario, premi sul pulsante Verifica aggiornamenti e attendi qualche istante, affinché venga portata a termine la ricerca degli update disponibili. Se quest’ultima ha esito positivo, clicca sul pulsante Aggiorna ora , accetta la licenza software di macOS premendo sul pulsante apposito e attendi che il download del sistema operativo venga portato a termine.

Personalmente, ti consiglio di configurare il computer per il download e l’installazione automatica degli aggiornamenti: così facendo, macOS si occuperà di verificare periodicamente la disponibilità di update, scaricarli e applicarli in automatico; se, al termine dell’installazione, sarà necessario riavviare il Mac, ti verrà mostrata una notifica sulla scrivania con annessi pulsanti per riavviare subito, o posticipare il reboot.
Chiarito ciò, per attivare gli aggiornamenti automatici, recati nuovamente nella sezione Impostazioni di sistema > Aggiornamento software del computer, clicca sul simbolo (i) corrispondente alla voce Aggiornamenti automatici e imposta su ON le levette corrispondenti alle opzioni Cerca gli aggiornamenti , Scarica i nuovi aggiornamenti quando disponibili , Installa gli aggiornamenti di macOS e Installa interventi di sicurezza e file di sistema ; se desideri che le applicazioni del Mac App Store si aggiornino in automatico, abilita anche la levetta denominata Installa gli aggiornamenti delle applicazioni da App Store . Quando hai finito, premi sul pulsante Fine e il gioco è fatto.

Altro metodo per aggiornare macOS all’ultima versione disponibile consiste nel reinstallare il sistema operativo dalle Utility di macOS. Si tratta di un’operazione leggermente più complessa di quella vista finora, che però ha due grossi vantaggi: il primo è quello di applicare gli aggiornamenti in maniera cumulativa , scaricandoli direttamente da Internet; il secondo è che questa procedura può essere eseguita anche per correggere eventuali errori dei file di sistema , che pregiudicano il corretto funzionamento del computer. La sola reinstallazione di macOS non comporta la perdita dei dati personali .
Detto ciò, per accedere alle Utility di macOS, spegni completamente il computer selezionando la voce Spegni dal menu Apple e, se possiedi un Mac con chip Apple Silicon (ad es. M1 oppure M2), riaccendi il computer tenendo premuto il tasto Power , finché non vedi la schermata delle opzioni d’avvio; quando ciò avviene, clicca sulle voci Opzioni e Continua . Qualora il tuo Mac fosse invece dotato di processore Intel , accendi il computer e, subito dopo, premi la combinazione di tasti cmd+r sulla tastiera, fin quando non vedi comparire il logo di Apple .

Se tutto è filato liscio, dovresti ritrovarti nella finestra delle Utility macOS : clicca sulla voce Reinstalla macOS [versione] e, per essere certo di scaricare l’ultima versione del sistema operativo da Internet, clicca sul simbolo del Wi-Fi situato in alto a destra e collegati alla rete che preferisci, tra quelle disponibili. Fatto ciò, premi sul pulsante Continua per due volte consecutive, attendi che le informazioni sull’installazione del sistema operativo vengano scaricate da Internet e clicca in seguito su Accetta per due volte consecutive.
A questo punto, seleziona il disco su cui vuoi reinstallare il sistema operativo (generalmente è quello denominato Macintosh HD ), e clicca sul pulsante Continua per due volte consecutive, in modo da dare inizio alla procedura. Se i dati sul disco sono cifrati, digita la password di amministrazione del Mac, per sbloccarli.
Giacché i file di macOS verranno scaricati da Internet, la procedura potrebbe protrarsi per lungo tempo; durante la procedura, il Mac non deve essere spento. Completato il download e l’installazione del sistema operativo, il computer sarà riavviato in automatico e, all’accensione successiva, ti mostrerà la solita schermata d’accesso. Maggiori info qui .
Come aggiornare Mac vecchio
Possiedi un Mac abbastanza datato e ti piacerebbe aggiornarlo? In questo caso, ritengo doveroso fare una precisazione importante. Teoricamente, è possibile installare le edizioni più recenti di macOS anche su hardware non supportato , usando degli strumenti di terze parti e apportando profonde modifiche al sistema operativo; tuttavia, procedure del genere non sempre vanno a buon fine ma, soprattutto, vanno a esporre il computer a importanti rischi di sicurezza, proprio a causa delle necessarie modifiche di cui sopra. Personalmente, ti sconsiglio di percorrere questa strada, anche perché le edizioni recenti di macOS potrebbero comportarsi in modo insolito o avere delle prestazioni pessime, se installate su Mac ormai obsoleti.
Ciò che puoi fare, però, è tenere aggiornato il computer all’ultima edizione di macOS supportata (che puoi verificare eseguendo una semplice ricerca su Google, scrivendo frasi del tipo supporto macOS [edizione del tuo Mac] ): quest’operazione è assolutamente sicura e può essere portata a termine usando gli strumenti ufficiali di Apple. Trovi tutto spiegato qui sotto.

Il sistema più semplice per aggiornare un Mac dotato di sistema operativo “compreso” tra macOS 10.14 Mojave e macOS 12 Monterey , consiste nell’usare le Preferenze di sistema . Per riuscirci, apri queste ultime cliccando sul simbolo dell’ ingranaggio residente sul Dock (oppure sulla voce dedicata, residente nel menu Apple ), clicca sull’icona di Aggiornamento software e attendi qualche istante, affinché il computer porti a termine la ricerca degli aggiornamenti.
Se vi sono update disponibili, clicca sul pulsante Aggiorna ora per applicarli e segui le indicazioni che compaiono sullo schermo, per procedere: a seconda dell’update, potrebbe esserti richiesto di accettare la licenza del sistema operativo e di confermare l’installazione dei file, con il conseguente riavvio del computer.
Il modo più semplice per aggiornare Mac è rivolgersi a Preferenze di sistema , per quel che concerne gli aggiornamenti di sistema, e al Mac App Store , per quel che concerne le applicazioni scaricate dal Mac App Store (quelle scaricate dai siti esterni vanno aggiornate usando l’apposita funzione inclusa in ciascuna di esse).
Apri, dunque, Preferenze di sistema (l’icona dell’ingranaggio che si trova sulla barra Dock), scegli l’icona Aggiornamento software e attendi la ricerca degli ultimi aggiornamenti di sistema disponibili. Se viene rilevata la presenza di update, accetta la loro installazione cliccando sul pulsante Aggiorna ora e seguendo poi le indicazioni su schermo.
Se vuoi impostare il download automatico degli aggiornamenti per macOS, apri Preferenze di sistema (l’icona dell’ingranaggio che si trova nella barra Dock), vai su Aggiornamento software e, se non è ancora presente, apponi il segno di spunta accanto alla voce Mantieni il Mac aggiornato automaticamente .

Successivamente, fai clic sul pulsante Avanzate e apponi il segno di spunta accanto a tutte le voci disponibili: Cerca aggiornamenti (per attivare la ricerca automatica degli aggiornamenti), Scarica i nuovi aggiornamenti quando disponibili (per avviare il download degli aggiornamenti), Installa aggiornamenti macOS (per attivare l’installazione automatica degli aggiornamenti), Installa gli aggiornamenti delle app da App Store (per attivare l’installazione automatica degli aggiornamenti delle app) e Installa i file dei dati di sistema e agli aggiornamenti di sicurezza (per attivare l’installazione automatica degli aggiornamenti di sicurezza critici). Sarà poi macOS a proporti l’installazione degli update, quando disponibili, tramite notifica.
Se utilizzi una versione di macOS precedente alla 10.14 Mojave , devi scaricare gli aggiornamenti di sistema tramite il Mac App Store . Se configurato in maniera opportuna, il Mac App Store può gestire tutti gli aggiornamenti in maniera automatica, nel senso che può verificare la disponibilità di aggiornamenti, può scaricarli in background e, al termine del download, può proporre all’utente la loro installazione tramite delle notifiche che compaiono sulla scrivania. L’utente, a quel punto, può decidere se procedere con l’installazione dell’update (che di solito necessita del riavvio del computer) o se posticipare l’operazione cliccando su degli appositi pulsanti.
Per configurare il download degli aggiornamenti automatici tramite Mac App store, apri le Preferenze di sistema e seleziona l’icona dell’ App Store dalla finestra che ti viene mostrata sullo schermo. A questo punto, a seconda delle tue preferenze, metti o rimuovi il segno di spunta dalle opzioni che vedi sullo schermo: personalmente, ti segnalo di lasciarle tutte selezionate, in modo che macOS scarichi automaticamente tutti i file necessari a mantenere aggiornato il computer.

Se gli aggiornamenti di sistema/del Mac App Store non funzionano, oppure se sei interessato a effettuare un’installazione pulita di macOS (pur senza perdere alcun dato), puoi affidarti ai cosiddetti Combo Update , o Aggiornamenti Combinati . Qualora non ne avessi mai sentito parlare, i Combo Update sono dei pacchetti di aggiornamento per macOS che comprendono l’intero sistema operativo. I Combo Update vanno scaricati dal sito Internet di Apple e installati manualmente, non sono disponibili sul Mac App Store e sono decisamente ingombranti in termini di spazio.
Oltre che per il “peso”, i Combo Update si differenziano dagli aggiornamenti standard per macOS in quanto consentono di aggiornare il sistema operativo partendo da qualsiasi major release, e non soltanto tra quelle intermedie; per capirci, con gli aggiornamenti di sistema puoi passare soltanto dalla versione attuale del sistema operativo (ad es. macOS 10.12.3) a quella immediatamente successiva (ad es. macOS 10.12.4); con i Combo Update, puoi saltare le versioni intermedie e passare direttamente da macOS 10.12 a macOS 10.12.4. Ti segnalo che i Combo Update sono disponibili soltanto per macOS 10.15 Catalina e versioni precedenti del sistema operativo, poiché Apple ne ha interrotto il rilascio, a partire da macOS 11 Big Sur .
Fatte queste doverose precisazioni, vediamo come agire. Se vuoi scaricare un aggiornamento Combo per macOS, collegati al sito Internet di Apple e clicca prima sulla voce relativa all’aggiornamento che vuoi installare (es. Scarica — Aggiornamento macOS Sierra 10.12.3 Combo ) e poi sul pulsante Scarica presente nella pagina che si apre. A download completato, apri il pacchetto dmg che contiene il Combo Update ( macosupdcomboxx.dmg ) e fai doppio clic sull’icona macOSUpdComboxx.pkg contenuta al suo interno.
Nella finestra che si apre, clicca sul pulsante Continua per tre volte consecutive, accetta le condizioni d’uso del software pigiando sull’apposito pulsante e clicca su Installa . Digita quindi la password del tuo account utente su macOS (quella che usi per accedere al sistema) e pigia prima su Installa software e poi su Continua installazione , Riavvia e Sposta per riavviare il Mac ed eseguire l’aggiornamento di macOS.
Il computer si riavvierà e l’aggiornamento di macOS verrà installato su quest’ultimo. L’operazione richiederà più tempo rispetto a un aggiornamento standard di macOS. Dati, applicazioni e preferenze rimarranno tutti al loro posto. Come alternativa ai Combo Update, puoi altresì procedere con la reinstallazione del sistema operativo dalle Utility macOS , così come ti ho spiegato in uno dei passi precedenti di questa guida.
Come aggiornare le applicazioni del Mac
Personalmente, ti consiglio di tenere sempre aggiornate anche le applicazioni del Mac, onde evitare rischi e malfunzionamenti provocati dalla mancata correzione di problemi noti. Di seguito trovi spiegato come procedere, sia per le applicazioni installate dal Mac App Store, sia per quelle esterne allo stesso.

Per aggiornare le applicazioni installate dal Mac App Store , avvia innanzitutto quest’ultimo cliccando sull’icona disponibile nella barra Dock (oppure nel menu Vai > Applicazioni del computer) e clicca sulla scheda Aggiornamenti , visibile di lato. A questo punto, per applicare tutti gli aggiornamenti disponibili, clicca sulla voce Aggiorna tutto , situata in alto a destra; se, invece, vuoi aggiornare soltanto specifiche applicazioni, clicca sul pulsante Aggiorna corrispondente ai relativi riquadri e il gioco è fatto.
Ti segnalo che è possibile configurare il Mac App Store affinché aggiorni automaticamente le applicazioni, non appena vi sono update disponibili: per riuscirci, apri il menu App Store > Impostazioni (si trova in alto a sinistra), apponi il segno di spunta accanto alla voce Aggiornamenti automatici e, se necessario, digita la password del Mac per confermare la modifica, che viene applicata istantaneamente.

Se hai riscontrato qualche difficoltà nell’operare dal Mac App Store, oppure se vuoi aggiornare applicazioni di terze parti installate tramite file .dmg o .pkg, puoi rivolgerti invece a CleanMyMac X . Se non ne avessi mai sentito parlare, si tratta di un software che consente di ottimizzare e gestire a tutto tondo la maggior parte degli aspetti importanti di macOS, aggiornamenti inclusi. Il programma si può scaricare e usare a costo zero senza alcuna scadenza temporale, ma con funzioni limitate e l’impossibilità di eseguire gli aggiornamenti delle applicazioni; per bypassare queste restrizioni, bisogna acquistare una licenza d’uso per l’applicazione, con prezzi a partire da 89,95 euro.
In alternativa, si può ottenere CleanMyMac X a costo zero abbonandosi al servizio Setapp , proposto dallo stesso sviluppatore: esso consente, sottoscrivendo un piano in abbonamento mensile (con prova gratuita di 7 giorni), di accedere a tantissime applicazioni per macOS, inclusa CleanMyMac X. Con un piccolo contributo aggiuntivo, è possibile altresì sbloccare l’accesso a tantissime applicazioni anche per iPhone e iPad ; per maggiori informazioni circa il funzionamento di Setapp, da’ un’occhiata alla guida specifica , disponibile sul mio sito.
Per scaricare CleanMyMac X, collegati al suo sito Web ufficiale , clicca sul pulsante di Acquista ora e segui le indicazioni che vedi sullo schermo, per completare l’abbonamento e scaricare il file d’installazione. Una volta ottenuto quest’ultimo pacchetto, aprilo e trascina l’icona del programma nella cartella Applicazioni del computer. Successivamente, fai doppio clic sul file appena copiato e premi sul pulsante Apri , in modo da autorizzarne l’esecuzione.
Quando la finestra dell’applicazione si apre sulla scrivania, clicca sulla scheda Aggiornamento visibile a sinistra, premi sul pulsante Mostra tutti gli [x] aggiornamenti ed esamina l’elenco delle applicazioni aggiornabili. Per selezionare tutti gli update disponibili, clicca sul pulsante Aggiorna tutto ; altrimenti, apponi il segno di spunta in corrispondenza di ciascuna delle applicazioni da aggiornare. Quando hai finito, clicca sul pulsante Aggiorna e il gioco è fatto.
Per approfondimenti in merito alle modalità d’impiego di CleanMyMac X, oppure se hai difficoltà durante le fasi di acquisto o installazione del programma, ti invito a prendere visione di questo mio tutorial , interamente dedicato al tema.

Se gli aggiornamenti di sistema oppure del Mac App store danno problemi, puoi provare a svuotare la cache degli update, andando a eliminare file e dati non completamente scaricati: per riuscirci, chiudi tutti i programmi e le applicazioni del Mac , apri il Terminale richiamandolo dal menu Vai > Utility del computer e digita, nella finestra che va ad aprirsi, l’istruzione open $TMPDIR../C/com.apple.appstore/ .
Ora, prendi l’intero contenuto della cartella che va ad aprirsi e trascinalo in una posizione di tua scelta (anche la Scrivania) e prova a riavviare gli aggiornamenti , seguendo la procedura più adatta al Mac in tuo possesso.
Laddove la prova dovesse avere nuovamente esito negativo, riposiziona i file di cache nella cartella da cui li hai tolti precedentemente e prova a reimpostare i permessi del disco . Se utilizzi una versione di macOS pari o precedente a 10.11 El Capitan, recati nel menu Vai > Utility del computer, fai doppio clic sull’icona di Utility disco , apri la scheda S.O.S e premi sul bottone Verifica permessi disco ; ora, attendi che la procedura venga portata a termine e, se necessario, clicca sul pulsante Ripara permessi disco e attendi pazientemente che l’operazione venga portata a termine.
Sulle edizioni di macOS successive alla 10.11, l’opzione per reimpostare i permessi sul disco non è più presente nel sistema operativo. Per ovviare al problema, puoi servirti del già menzionato CleanMyMac X : una volta aperto il programma, clicca sulla scheda Manutenzione visibile di lato, apponi il segno di spunta accanto all’opzione Ripara permessi del disco e clicca su Avvia , per dare inizio all’analisi del disco e all’eventuale correzione dei problemi riscontrati.
Salvatore Aranzulla
Salvatore Aranzulla è il blogger e divulgatore informatico più letto in Italia. Noto per aver scoperto delle vulnerabilità nei siti di Google e Microsoft. Collabora con riviste di informatica e cura la rubrica tecnologica del quotidiano Il Messaggero. È il fondatore di Aranzulla.it, uno dei trenta siti più visitati d'Italia, nel quale risponde con semplicità a migliaia di dubbi di tipo informatico. Ha pubblicato per Mondadori e Mondadori Informatica.
Articoli Consigliati
- Come aggiornare a macOS Ventura
- Come aggiornare programmi
- Come aggiornare a macOS Monterey
- Come installare macOS High Sierra
- Come aggiornare driver gratis
- Come funziona CleanMyMac X
How To Update Safari On Your Mac: A Step-By-Step Guide
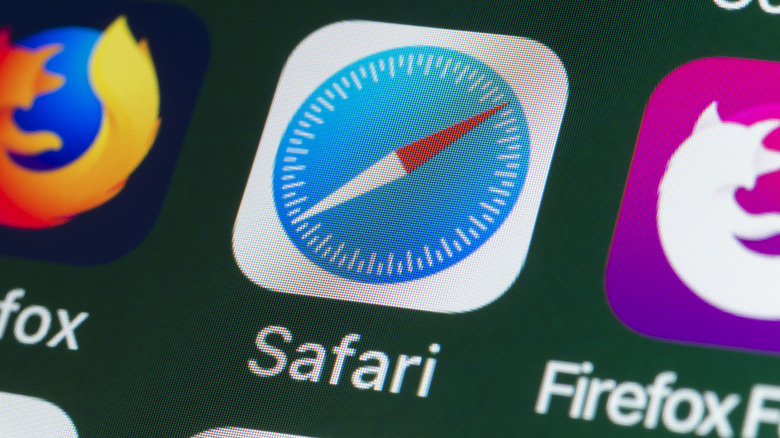
It's no secret that Safari is the go-to browser for many Mac users . Sure, other browsers like Google Chrome have their advantages , especially if you're deep into Google's ecosystem, but using third-party browsers other than Safari on your Mac has downsides. Safari is optimized for macOS and integrates seamlessly with your other Apple devices like your iPhone and iPad by using Handoff.
If you've been a part of the Apple ecosystem for a while now, you're probably aware of Handoff, a very convenient Apple feature that allows you to begin a task on one of your devices, and pick up where you left off on another device.
Safari is no exception — Handoff allows you to start reading or watching something on your iPhone or iPad, and pick up where you left off on your Mac. This not only saves you the time of looking for a webpage but also makes jumping from one task to another extremely simple. Like any application, keeping Safari up to date is extremely important. Not only do new Safari updates come with newer features, but Apple also frequently rolls out updates to address security threats.
Now that you know it is a good idea to install Safari updates whenever they're rolled out, the real question is: How do you update Safari? Strangely enough, if your Apple device is updated to macOS Ventura or later , the only way to update Safari is to update your Mac itself.
How to update macOS
While you can't update Safari without updating macOS, you can check which version of Safari you're currently using. To do so, open the Safari app on your Mac and click on Safari from the menu bar. Now, select About Safari from the dropdown menu. Once you do so, a dialogue box will appear. The version of Safari you're currently using should be mentioned below the "Safari" text.
If you'd like to update Safari, follow the steps below to update macOS:
Click the Apple menu in the menu bar and select System Settings from the dropdown menu.
Select General from the sidebar on the left.
Click Software Update and wait for a few seconds.
Now, if a new update is available, click Update Now next to Updates Available.
If a Safari-specific update is available, you can click More Info and select Safari from the "Updates are available for your Mac" section.
To avoid having to update macOS manually to update Safari, we recommend enabling automatic updates. This way, you won't miss out on new features and can rest easy, knowing that Apple has fixed any known security threats . To do so, click the info icon next to Automatic updates and toggle on the switch next to Download new updates when available, Install macOS updates, and Install Security Responses and system files.

Come aggiornare Safari su Mac
Scopri come aggiornare Safari sul tuo Mac per mantenere il browser in esecuzione nel modo più fluido e sicuro possibile. Se la privacy, le prestazioni e l’efficienza energetica sono importanti durante la navigazione online, non hai motivo di utilizzare altro che Safari sul Mac. Per ottenere la migliore esperienza possibile, tuttavia, è necessario mantenere aggiornato il browser Web nativo di Apple.
Gli ultimi aggiornamenti di Safari includono non solo miglioramenti delle funzionalità, ma anche correzioni di bug critici e patch di sicurezza. Scopriamo cosa devi fare per aggiornare Safari su un Mac.
Come cancellare cache e cookie in Safari
Come aggiornare Safari su un Mac
Le nuove versioni di Safari vengono fornite in bundle con i normali aggiornamenti del sistema operativo di un Mac. Ma invece di installare tutto, puoi scegliere di applicare solo gli aggiornamenti relativi a Safari.
Tuttavia, è una buona idea installare anche eventuali aggiornamenti non Safari, quando hai tempo, per migliorare la stabilità di altre app native e del sistema operativo in generale.
Inoltre, non è possibile aggiornare Safari alla versione più recente a meno che non si utilizzi una versione relativamente nuova di macOS.
Ad esempio, non puoi provare le migliori nuove funzionalità di Safari se non hai macOS Mojave, Catalina o Big Sur installato sul tuo Mac. Tuttavia, puoi comunque applicare gli ultimi aggiornamenti minori per le versioni precedenti di Safari.
Come aggiornare Safari in macOS Mojave e versioni successive
Se utilizzi Safari su un Mac con macOS 10.14 Mojave o versioni successive, devi aggiornare Safari utilizzando lo strumento di aggiornamento software. Ecco come farlo:
- Apri il menu Apple e seleziona Preferenze di Sistema .
- Seleziona Aggiornamento software .
- Attendi un momento mentre il tuo Mac esegue la scansione di nuovi aggiornamenti software.
- Seleziona Maggiori informazioni .
- Seleziona eventuali aggiornamenti specifici di Safari (se disponibili) e seleziona Installa ora .
Come aggiornare Safari in macOS High Sierra e versioni precedenti
In macOS 10.13 High Sierra e versioni precedenti del sistema operativo Mac, devi invece utilizzare il Mac App Store per aggiornare Safari. Ecco come farlo:
- Apri l’ app del Mac App Store .
- Passa alla scheda Aggiornamenti .
- Attendi fino a quando il Mac App Store esegue la scansione di nuovi aggiornamenti software.
- Seleziona Altro nella sezione Aggiornamento software.
- Seleziona Aggiorna accanto a Safari.
12 soluzioni per quando Safari non apre le pagine web su iPhone e iPad
Safari completamente attrezzato
Non tutti gli aggiornamenti di Safari finiscono per avere un grande successo sul Mac. In effetti, potresti a malapena notare una differenza con la maggior parte di loro. Ma i vari miglioramenti nascosti da ogni aggiornamento si accumulano nel tempo. Non dimenticare di sfruttare anche altri suggerimenti e trucchi di Safari per costruire su questo.
Articoli correlati

Notifiche dello smartphone su Ubuntu

Sicurezza app: quali aspetti considerare quando si usano le app di casino online?
- PDFelement per Windows
- PDFelement per Mac
- PDFelement on Mac App Store
- PDF Reader for Windows
- PDFelement per iPhone/iPad
- Get from App Store
- PDFelement per Android
- Get from App Google Play
- Document Cloud
- PDFelement Pro DC
- PDFelement SDK
Utenti Educativi
Utenti personali.
- Converti PDF
- Modifica PDF
- Comprimi PDF
- Organizza PDF
Utenti Professionali
- Proteggi PDF
- Extract PDF Data
- Estrai Dati PDF
- Strumento AI
- Firma elettronica PDF legalmente
- Download Center
- Top PDF editor
- PDF editor su MacOS
- Conoscenza PDF
Perché scegliere PDFelement
- Utilizzo per Business
- Storie di Clienti
- Confronto Software PDF Software
Migliore utilizzo
- Specifiche tecniche
- Cosa c'è di nuovo
- Contatta il supporto
Guida utente
- PDFelement per iOS
- PDFelement for Android
- Video Tutorial
- InstaScan for iPhone
- Recensione Guarda cosa dicono i nostri utenti.
- Modelli PDF gratuiti Modifica, stampa e personalizza modelli gratuiti.
- Conoscenza di PDF Aggiorna la tua licenza per usare PDFelement su vari dispositivi.
- Upgrade a V10.0 Aggiorna la tua licenza perpetua all'ultima versione.
- PMI da 1 a 10 persone
- Imprese Più di 10 persone
Diverse industrie
- Architettura
- 🐰 Pasqua 52% OFF 🐰 Pasqua 52% OFF
- Prova Gratis Acquista Ora Prova Gratis Acquista Ora
Come Aggiornare il Mio Safari su macOS 12
Safari è noto per essere il miglior browser per Mac grazie alla privacy e alle prestazioni. Pertanto, quando richiesto, sul tuo computer mac dovresti aggiornare il browser Safari per macOS 12.
Salvatore Marin
2024-02-21 09:28:21 • Pubblicato in: Soluzioni MacOS 12 • Soluzioni Comprovate
Se ti piace Safari, dovresti sapere come aggiornarlo su macOS 12. L'aggiornamento di Safari su macOS 12 verrà fornito con il nuovo sistema operativo e, tra gli altri problemi, risolverà le incompatibilità software. Questo articolo contiene più informazioni e risponderà alla tua domanda: come posso aggiornare Safari su macOS 12?
Cos'è Safari
Safari è il browser predefinito sul tuo Mac, altri come Firefox e Chrome sono solo applicazioni di terze parti. Safari non ha mai perso il suo valore perché ha le prestazioni più elevate, mantiene la privacy degli utenti ed è sicuro. Blocca i cookie di terze parti per impostazione predefinita e si collega a iCloud Keychain in modo da poter memorizzare password e dettagli sul credito.
Ti consente di accedere alla tua cronologia e di aprire le schede da un dispositivo Apple a un altro finché rimani connesso con il tuo ID Apple. Safari ha anche una modalità di lettura che elimina le distrazioni dovute a pubblicità e banner fluttuanti.
Perché È Necessario Aggiornare Safari
Come qualsiasi altra applicazione su macOS 12 è importante aggiornare Safari in modo che possa funzionare meglio. L'aggiornamento di Apple Safari su macOS 12 è necessario perché:
- Migliora la sicurezza: Apple aggiorna regolarmente il sistema operativo Mac per affrontare le minacce alla sicurezza conosciute. Gli aggiornamenti del browser Safari su macOS 12 includono queste patch.
- Garantisce stabilità: man mano che il sistema operativo Mac evolve, Safari deve evolversi con esso. Non aggiornando Safari su macOS 12, potrebbe iniziare a rallentare o arrestarsi in modo anomalo.
- Offre nuove funzionalità: la maggior parte delle aggiunte di Safari sono integrate con gli aggiornamenti significativi di macOS. Quindi, mantenere il browser aggiornato ti aiuta ad avere costante accesso alle funzionalità più recenti.
- Fornisce un'esperienza più veloce e più reattiva: Ogni caricamento di una pagina Web in un browser attiva l'esecuzione di una serie di attività diverse, incluso il caricamento dei file dei componenti. Questi file includono immagini, script di programmazione e altre risorse che aiutano a migliorare l'aspetto e la funzionalità del sito Web che stai visitando. Un aggiornamento migliora la velocità e la risposta, offrendoti quindi una migliore esperienza di navigazione.
I vecchi browser non eseguono queste attività con la stessa velocità dei nuovi a causa della mancanza di aggiornamenti. Ciò rende l'esperienza sul Web notevolmente più lenta e talvolta può causare l'arresto anomalo o il blocco del browser.
Come Aggiorno Safari su macOS 12
1. macos mojave o successivo.
Safari è cambiato dal rilascio di macOS 10.14 Mojave, quindi il suo processo di aggiornamento è diverso rispetto a prima.
Se stai utilizzando Safari su un computer Mac con macOS 10.14 Mojave o versioni successive come macOS 12, devi aggiornare il browser Safari per macOS 12 utilizzando lo strumento di aggiornamento software.
Utilizza la seguente procedura per eseguire questo aggiornamento:
Passaggio 1 : Accedi alle Preferenze di Sistema
Apri il menu Apple e seleziona Preferenze di Sistema.
Passaggio 2 : Vai su Aggiornamento Software
Seleziona Aggiornamento Software. Attendi un momento mentre il tuo Mac esegue la scansione di nuovi aggiornamenti software. Seleziona Maggiori Informazioni.
Passaggio 3 : Installa gli aggiornamenti disponibili
Seleziona eventuali aggiornamenti specifici per Safari (se disponibili) e scegli Installa Ora.
Passaggio 4 : Scegli di aggiornare automaticamente il Mac
Per ricevere automaticamente gli aggiornamenti di macOS e Safari, seleziona la casella che dice Mantieni aggiornato automaticamente il mio Mac e attendi che vengano installati eventuali aggiornamenti
2. macOS High Sierra o Versioni Precedenti
macOS 10.13 High Sierra e versioni precedenti utilizzano un diverso tipo di sistema per aggiornare applicazioni come Safari. Pertanto, in macOS 10.13 High Sierra e nelle versioni precedenti del sistema operativo Mac, è necessario utilizzare il Mac App Store per aggiornare Safari.
Per aggiornare Safari in questi sistemi operativi utilizza la seguente procedura:
Passaggio 1: Accedi all'App Store
Apri l'App Store e seleziona la scheda Aggiornamenti
Passaggio 2: Scarica l'ultima versione di macOS
Trova l'ultima versione di macOS e clicca su Scarica. Inserisci le informazioni del tuo ID Apple
Passaggio 3: accedi al file di installazione
Al termine del download, vai alla cartella Applicazioni e Apri il file di installazione di macOS appena scaricato. Clicca su Avanti nella finestra che si apre. Accetta i termini del contratto di licenza
Passaggio 4: completa l'installazione
Seleziona la destinazione di installazione e clicca su Installa. Quando richiesto, clicca su Riavvia. Attendi il completamento dell'aggiornamento. Ciò potrebbe richiedere diversi riavvii

Il Miglior Editor PDF per Gestire File PDF su macOS 12 – PDFelement per Mac
L'aggiornamento del browser Safari sul tuo computer mac per macOS 12 non significa che gli conferirà la capacità di aprire e manipolare documenti PDF. Tuttavia, ciò non dovrebbe preoccuparti perché, come Safari ti aiuta a navigare in Internet, PDFelement per Mac ti aiuta ad aprire e gestire i tuoi file PDF senza sforzo.
PDFelement per Mac è il miglior editor, convertitore, annotatore e creatore di PDF sul mercato. È uno strumento professionale che ospita numerose funzionalità che ti consentono di migliorare i tuoi PDF, in modo che possano essere presentabili, leggibili e desiderabili. Ti garantisce di poter pubblicare i tuoi contenuti PDF online, così che nessuno abbia la possibilità di modificare le tue informazioni.
Se hai a che fare con moduli PDF, ti consente di riempire gli spazi vuoti e aggiungere una firma, soprattutto se si tratta di una fattura. Vuoi coinvolgere i colleghi? PDFelement per Mac facilita il processo di condivisione tramite e-mail e i servizi di archiviazione cloud.
Caratteristiche
- Crea PDF da zero e unendo il vecchio
- Converte i PDF in altri tipi di file come Word ed Excel
- Modifica i PDF inserendo immagini, link e testi
- Annota includendo commenti, note adesive ed evidenziazioni.
- Protegge i tuoi contenuti, dalla visualizzazione o dalla modifica, tramite password aperte e di autorizzazione
Download Gratis o Acquista Ora PDFelement!
Acquista Ora
staff Editor
Q: Come lavorare in modo efficiente? A: Usa PDFelement per aiutarti a modificare, annotare, firmare, ritagliare, combinare e convertire rapidamente i documenti PDF.
Il programma che scarichi è per desktop. Vorremmo inviarti via email il link per il download.
Inviato con successo!
Se non hai trovato l'e-mail, controlla la cartella spam/cestino. Non c'è ancora? Inserisci nella whitelist wondershare.com e richiedi nuovamente l'e-mail. Grazie.
Inviato Fallito!
Inserisci un indirizzo email valido e invialo di nuovo.
Facendo clic sul pulsante di invio, accetti il nostro l'informativa sulla privacy .

Apple rilascia macOS Sonoma 14.4.1: perché è importante aggiornare subito
Per gli utenti Mac è arrivato il momento di scaricare un nuovo aggiornamento. Nonostante non sia un major update, la sua installazione è assolutamente consigliata perché risolve fastidiosi problemi riscontrati e segnalati da numerosi utenti nelle precedenti settimane. Ma macOS Sonoma 14.4.1 non è l’unica novità di queste ore.
Come e perché installare macOS Sonoma 14.4.1
La versione 14.4.1 del sistema operativo per Mac può essere scaricata gratuitamente su tutti i modelli compatibili attraverso la sezione Aggiornamento Software , in Impostazioni di Sistema. Per tutti quelli che invece sono “fermi” a Ventura , è disponibile la versione 13.6.6.
In base a quanto indicato nelle note di rilascio, l’ultima versione di macOS Sonoma risolve un problema che causava il mancato riconoscimento degli hub USB collegati a display esterni. Anche altri due bug appartengono però da poche ore al passato: quello che che causava la chiusura imprevista delle app Java e quello che impediva l’apertura dei plug-in Audio Unit nelle app professionali per la produzione di musica.
Come già anticipato, di queste tre problematiche si sono lamentati gli utenti sin dal rilascio di macOS 14.4. Per questo motivo, dopo le segnalazioni su forum dedicati e social network (principalmente X), alcuni utenti hanno deciso di attendere un aggiornamento mirato. Che è Sonoma 14.4.1, appunto.
macOS Sonoma 14.4.1 può essere installato su questi dispositivi :
- Mac Mini: 2018 e successivi
- Mac Studio: 2022 e successivi
- Mac Pro: 2019 e successivi
- MacBook Pro: 2018 e successivi
- MacBook Air: 2018 e successivi
- iMac Pro: 2017
- iMac: 2019 e successivi
Si aggiorna anche Safari
Per tutti gli utenti che utilizzano un Mac con una versione precedente di macOS (Ventura e Monterey), Apple ha rilasciato Safari 17.4.1 .
Come si apprende dalla pagina di supporto appena aggiornata dal colosso californiano, Safari 17.4.1 risolve un exploit in WebRTC che consentiva l’esecuzione di codice arbitrario durante l’elaborazione delle immagini. Il merito della scoperta, informa Apple, è di Nick Galloway di Google Project Zero .
Per aggiornare il browser made-in-Cupertino bisogna recarsi in Impostazioni di sistema → Generali → Aggiornamento Software.
Leggi l'articolo originale >> Apple rilascia macOS Sonoma 14.4.1: perché è importante aggiornare subito
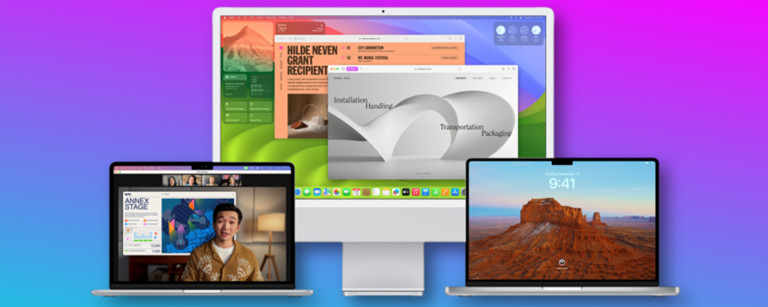
Come eseguire l'aggiornamento a macOS Sonoma
Con macOS Sonoma hai funzioni ancora più potenti per lavorare e giocare su Mac. Scegli come apparire al meglio nelle videochiamate. Accedi alle informazioni in modi nuovi. Spingi al massimo le prestazioni di gioco. E personalizza il tuo Mac come mai prima d'ora.
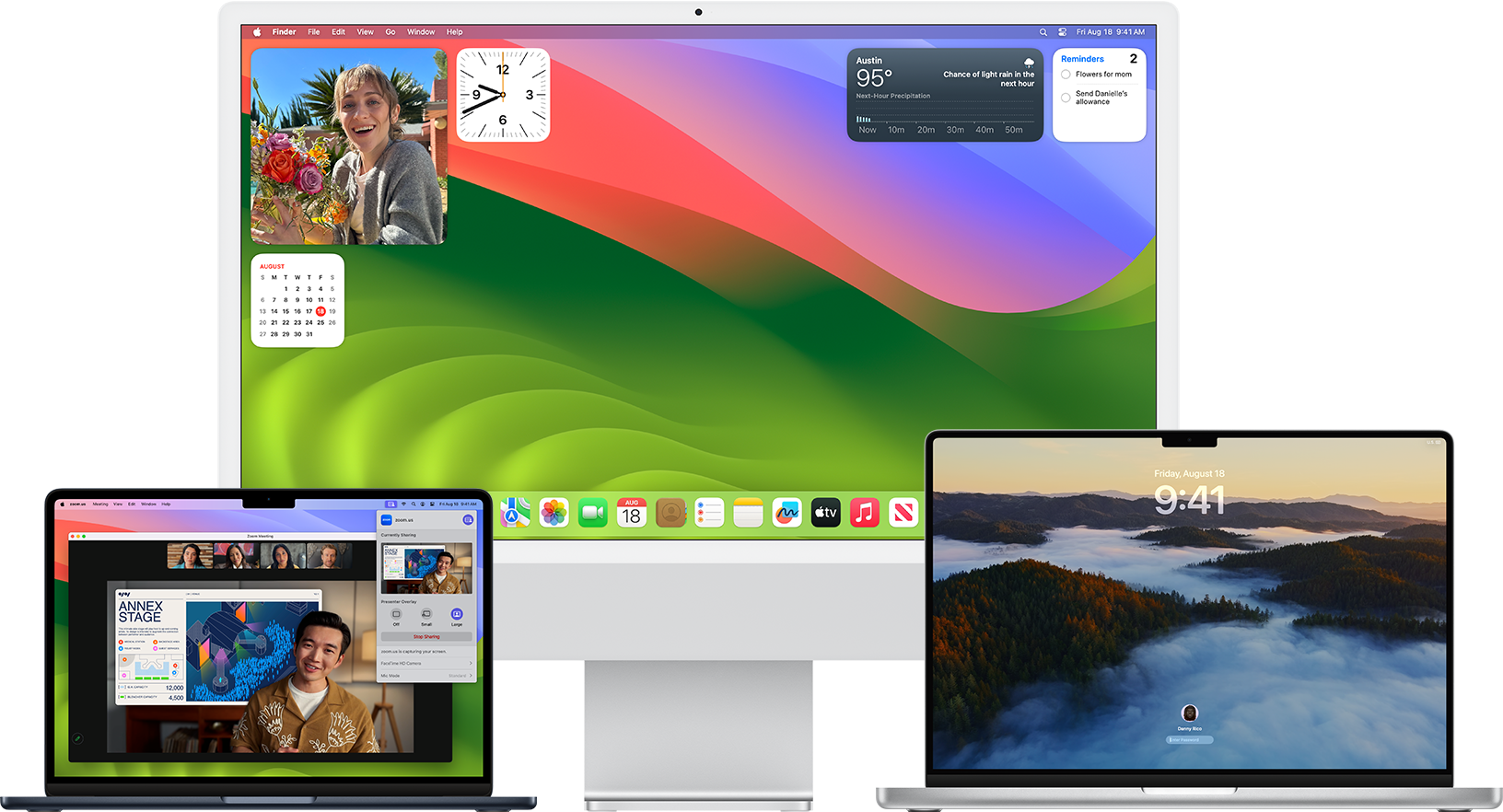
Verificare la compatibilità
macOS Sonoma è compatibile con questi modelli di Mac. È disponibile anche un elenco completo di modelli compatibili .
MacBook Pro introdotti a partire dal 2018
MacBook Air introdotti nel 2018 o successivi
Mac mini introdotti nel 2018 o successivi
iMac introdotti a partire dal 2019
Mac Studio introdotti a partire dal 2022
Mac Pro introdotti nel 2019 o successivi
Eseguire un backup
Prima dell'aggiornamento, è importante che tu faccia un backup. Se hai un dispositivo di archiviazione esterno, puoi usarlo per eseguire il backup del Mac con Time Machine .
Scaricare e installare macOS Sonoma
Usa Aggiornamento Software per scaricare e installare la versione più recente di macOS Sonoma. È il modo più semplice e veloce per ottenere gli aggiornamenti di macOS e potrebbe richiedere meno spazio di archiviazione per scaricare e installare l'aggiornamento.
Dal menu Apple nell'angolo dello schermo, scegli Impostazioni di Sistema. Fai clic su Generali nella barra laterale, poi su Aggiornamento Software a destra.
In alternativa, nelle versioni precedenti di macOS scegli menu Apple > Preferenze di Sistema, poi fai clic su Aggiornamento Software.
Se il modello di Mac non è recente e non include Aggiornamento Software, puoi trovare macOS Sonoma eseguendo una ricerca nell'App Store.
Contatta l'assistenza Apple
Serve aiuto? Risparmia tempo avviando la richiesta di assistenza online e verrai messo in contatto con un esperto.

IMAGES
COMMENTS
Ottenere gli aggiornamenti di Safari per Mac, iPhone, iPad o Apple Vision Pro. La versione più aggiornata di Safari è inclusa nella versione più recente del sistema operativo disponibile per il tuo dispositivo Apple. Per aggiornare Safari su Mac, aggiorna macOS.
Come aggiornare Safari sui dispositivi Apple più vecchi: i passaggi da seguire. Apple in genere rilascia aggiornamenti per il browser tramite l'App Store del Mac. Tuttavia, con l'introduzione di macOS Mojave 10.14 nel 2018, l'azienda ha deciso di raggruppare gli update di Safari negli aggiornamenti di sistema nei pc Mac.
Come aggiornare Safari sul Mac. Se quello che vuoi fare è capire come aggiornare Safari sul Mac, ti comunico che la versione più recente del browser è inclusa nell'ultima release di macOS, per cui per trovare e installare eventuali aggiornamenti disponibili devi semplicemente tenere aggiornato il tuo computer a marchio Apple.
Per aggiornare Safari su Mac, aprite le Impostazioni di Sistema, cliccate su "Generali" e successivamente su "Aggiornamento Software". Attendete che il vostro Mac riconosca...
Cosa fare se il vecchio Mac non riceve gli aggiornamenti. Quando il proprio Mac comincia a invecchiare potrebbe non ricevere più gli aggiornamenti di sistema: cosa fare e come eseguire l'update da soli. mettiti alla prova con il quiz di mr. Plus su Internet of Things.
Come installare l'ultima versione di macOS su un vecchio Mac. Di Redazione. del 30 Set 2023. Se possiedi un vecchio Mac che pensavi non potesse più ricevere gli aggiornamenti più recenti del sistema operativo, potresti ricrederti. Esistono svariati metodi per portare il tuo Mac verso le vette dell'innovazione digitale.
Metodo 1. Eseguire l'Aggiornamento su OS X 10.5 o una Versione Precedente. Scarica PDF. 1. Assicurati che il tuo Mac sia compatibile con il sistema operativo OS X 10.6. Ricorda che l'aggiornamento di Safari non è più supportato su OS X 10.5 (Leopard) o sulle versioni precedenti.
Aggiornare macOS su Mac. Utilizza Aggiornamento Software per installare aggiornamenti e upgrade per macOS e le sue app integrate, tra cui Safari. Prima di iniziare. Prima di installare un nuovo software, è consigliabile eseguire il backup del Mac. Assicurati che il Mac sia connesso a internet.
Apri il browser Safari sul tuo Mac. Nella parte superiore della schermata, fai clic su "Safari" nella barra dei menu. Seleziona "Informazioni su Safari". Si aprirà una finestra pop-up che mostrerà la versione di Safari installata sul tuo Mac. Come aggiornare Safari su Mac . Ecco come puoi aggiornare Safari attraverso l'App Store nel ...
1. Apri Spotlight. L'icona raffigura una lente di ingrandimento e si trova in alto a destra. 2. Digita "App Store". L'icona raffigura una A bianca su sfondo azzurro. 3. Premi Invio. 4. Clicca su Aggiornamenti. Si trova in cima alla finestra dell'App Store. 5. Cerca l'aggiornamento di sistema.
Scopri come aggiornare Safari sul tuo Mac per mantenere il browser in esecuzione nel modo più fluido e sicuro possibile. Se la privacy, le prestazioni e l'efficienza energetica sono importanti per te durante la navigazione online, non hai motivo di utilizzare altro che Safari sul tuo Mac.
Puoi aggiornare il tuo vecchio Mac in diversi modi. Se desideri aggiornare il sistema operativo, puoi controllare se il tuo Mac supporta la versione più recente di macOS e, se lo fa, puoi scaricare l'aggiornamento dal Mac App Store.
Come aggiornare il mio vecchio Mac? Prima di iniziare, è consigliabile eseguire il backup del Mac. Poi segui questi passaggi per trovare e installare eventuali aggiornamenti o upgrade software disponibili. Dal menu Apple nell'angolo dello schermo, scegli Preferenze di Sistema.
3K. 104K views 3 years ago #Mac #aggiornare #vecchi. Qui a seguire, (cliccando su "MOSTRA ALTRO") tutti i link che vi possono servire se avete un vecchio Mac datato fino al 2007...
Per aggiornare un vecchio Mac è importante saperlo smontare, pur se parzialmente. Ogni iMac / Macbook ha il suo modo per essere aperto e smontato. Adesso che avete effettuato la pulizia dei componenti e del Mac stesso, cominciamo col cambiare i componenti più necessari.
Se avete un Mac datato compatibile con MacOs Mojave, qui c'è la lista dei Mac compatibili con MacOs Mojave, come fare ad aggiornare Mac se si ha installato un sistema molto più vecchio di MacOs 10.14 Mojave? Se vi capita tra le mani un Mac vecchiotto con sistema operativo precedente, questa guida fa per voi. Mac del 2009 sono aggiornabili a Mojave.
Nuovo Safari — il browser di casa Apple è stato completamente rinnovato con una barra delle schede più essenziale che occupa il minimo spazio possibile su schermo e cambia colore in base al sito che si sta visitando.
Come aggiornare Mac vecchio. Preferenze di sistema. Combo Update. Come aggiornare le applicazioni del Mac. Mac App Store. CleanMyMac X. In caso di problemi. Operazioni preliminari. Prima di installare un aggiornamento per macOS, è sempre opportuno effettuare un backup dei propri dati.
If you'd like to update Safari, follow the steps below to update macOS: Click the Apple menu in the menu bar and select System Settings from the dropdown menu. Select General from the sidebar on ...
Ecco come farlo: Apri l' app del Mac App Store. Passa alla scheda Aggiornamenti. Attendi fino a quando il Mac App Store esegue la scansione di nuovi aggiornamenti software. Seleziona Altro nella sezione Aggiornamento software. Seleziona Aggiorna accanto a Safari. 12 soluzioni per quando Safari non apre le pagine web su iPhone e iPad.
0. Se ti piace Safari, dovresti sapere come aggiornarlo su macOS 12. L'aggiornamento di Safari su macOS 12 verrà fornito con il nuovo sistema operativo e, tra gli altri problemi, risolverà le incompatibilità software. Questo articolo contiene più informazioni e risponderà alla tua domanda: come posso aggiornare Safari su macOS 12? Cos'è Safari.
Passo 1 Scarica il Patcher. Il Patcher di macOS Catalina può essere installato da http://dosdude1.com/catalina/ Prima di iniziare, assicurati che il tuo modello sia compatibile guardando nella sezione "Sistemi Compatibili" della pagina. Molti dei Mac dal 2008 al 2011 sono compatibili con il Patcher.
Si aggiorna anche Safari Per tutti gli utenti che utilizzano un Mac con una versione precedente di macOS (Ventura e Monterey), Apple ha rilasciato Safari 17.4.1 .
Dal menu Apple nell'angolo dello schermo, scegli Impostazioni di Sistema. Fai clic su Generali nella barra laterale, poi su Aggiornamento Software a destra. In alternativa, nelle versioni precedenti di macOS scegli menu Apple > Preferenze di Sistema, poi fai clic su Aggiornamento Software.
2023-07-31. Come installare l'ultimo macOS sul vecchio Mac: esegui Ventura su un Mac non supportato. Apple aggiorna il suo sistema operativo desktop e laptop macOS una volta all'anno, come un orologio, apportando nuove funzionalità e miglioramenti.