- ESPLORA Chi Siamo Comunità Pagina Random Categorie
- Pagina principale
- Una pagina a caso
- Scegli la Categoria
- Informazioni su wikiHow
- Accesso/Iscrizione
- Computer & Elettronica
- Sistemi Operativi

È possibile cancellare i file della cache sul Mac in tutta sicurezza? Ecco come svuotare la cache del tuo Mac
Questo articolo è stato co-redatto da Luigi Oppido . Luigi Oppido è Titolare e Gestore di Pleasure Point Computers a Santa Cruz, in California. Ha oltre 16 anni di esperienza in riparazioni generali di computer, recupero dati, rimozione virus e aggiornamenti. Va particolarmente fiero del suo servizio clienti e della sua politica dei prezzi trasparente.
La memoria cache del Mac è il luogo dove i programmi e le applicazioni memorizzano alcune informazioni, soprattutto quelle a cui devono fare riferimento con maggiore frequenza. Nella maggior parte dei casi la cache di sistema e la cache delle applicazioni e dei programmi riescono a ottimizzare le prestazioni del Mac rendendolo più veloce nel rispondere alle richieste dell'utente. Tuttavia, a volte può capitare che i file presenti nella cache raggiungano dimensioni eccessive o si corrompano causando malfunzionamenti o errori durante l'esecuzione delle applicazioni. Prosegui nella lettura di questo articolo per scoprire quali cache si possono svuotare senza timore e come cancellare i dati memorizzati nella cache da applicazioni, sistema operativo e browser internet.
Eliminare il contenuto della cache delle applicazioni è sicuro.

- Normalmente, svuotare la cache di un'app non dà come risultato un incremento della velocità con cui viene eseguito il programma rispetto al normale.

- Per esempio, se vuoi svuotare la cache di Adobe After Effects, avvia il programma, accedi al menu Modifica , scegli la voce Svuota e infine seleziona l'opzione Tutta la memoria & Cache disco… .

- Apri una finestra di Finder e accedi al menu Vai , quindi seleziona l'opzione Vai alla cartella… ;
- Digita il percorso /Users/[nome_utente]/Library/Caches (sostituisci il parametro [nome_utente] con il nome del tuo account utente);
- Clicca sul pulsante Vai per accedere alla cartella indicata;
- Apri la cartella che contiene i file della cache che vuoi eliminare;
- Trascina i file in oggetto fuori dalla cartella e nel cestino di sistema. [2] X Fonte di ricerca
Non è altrettanto sicuro svuotare la cache di sistema di un Mac.

- Svuotare la cache di sistema non migliora le prestazioni del Mac oltre il loro valore massimo. Tutte le cache hanno lo scopo di velocizzare l'avvio di programmi e servizi. Se stai cercando di ottimizzare le prestazioni del tuo Mac , prova semplicemente a riavviarlo in modo che i processi inutilizzati vengano chiusi liberando memoria RAM.

- Digita il percorso /Library/Caches ;
- Clicca sul pulsante Vai per accedere alla cartella indicata. All'interno di quest'ultima troverai diverse directory, una delle quali rappresenta la cache dell'applicazione che stai usando;
- Apri la cartella che contiene i file della cache che vuoi eliminare. Fai attenzione a non eliminare l'intera cartella, ma solo i file che contiene;
- Trascina ogni singolo file sull'icona del cestino di sistema.
Svuotare la cache del browser internet non crea mai alcun problema.

- Se sulla barra dei menu di Safari non è presente la voce Sviluppo , clicca sul menu Preferenze , seleziona la scheda Avanzate , quindi seleziona il pulsante di spunta Mostra menu Sviluppo nella barra dei menu ; [3] X Fonte di ricerca
- Clicca sul menu Sviluppo ;
- Clicca sull'opzione Svuota Cache .

- Clicca sul pulsante di Chrome caratterizzato da tre puntini allineati verticalmente posto nell'angolo superiore destro della finestra del programma; [4] X Fonte di ricerca
- Clicca sulla voce Altri strumenti ;
- Clicca sull'opzione Cancella dati di navigazione ;
- Seleziona l'intervallo di tempo Dall'inizio ;
- Seleziona il pulsante di spunta "Immagini e file memorizzati nella cache", quindi deseleziona tutti gli altri pulsanti selezionati;
- Clicca sul pulsante Cancella dati .
wikiHow Correlati

Riferimenti
- ↑ https://community.adobe.com/t5/after-effects-discussions/faq-how-to-clean-delete-or-trash-media-cache-files-in-after-effects/td-p/10634312
- ↑ https://www.avg.com/en/signal/how-to-clear-cache-on-mac
- ↑ https://support.apple.com/guide/safari/use-the-developer-tools-in-the-develop-menu-sfri20948/mac
- ↑ https://support.google.com/accounts/answer/32050?hl=it&co=GENIE.Platform%3DDesktop
Informazioni su questo wikiHow

Hai trovato utile questo articolo?
Articoli correlati.

Iscriviti alla newsletter gratuita di wikiHow!
Ricevi ogni settimana una raccolta di guide utili, direttamente nella tua casella di posta elettronica.
Condividi questa Pagina
- Mappa del sito
- Termini d’uso (Inglese)
- Politica per la Privacy
- Do Not Sell or Share My Info
- Not Selling Info
Non perdere l'occasione!
Iscriviti alla newsletter di wikiHow

PowerUninstall
Vendita Settimanale
Come svuotare le cache di Safari su Mac?

Scritto da Jordan Baldo
Ultimo aggiornamento: 30 novembre 2022
Eccellente esperto di scrittura Dedicato alle prestazioni Mac
Il browser Safari è quello che gli utenti Mac comunemente usano per navigare in internet. Questo perché Safari è il browser più affidabile per gli utenti Mac. Safari è sviluppato da Apple basato sul motore WebKit.
Dato che tendi a utilizzare spesso il tuo browser Safari nella ricerca o semplicemente sfoglia i tuoi account sui social media, le cache del tuo browser Safari si stanno praticamente accumulando.
Una volta che queste cache si accumulano nel tuo browser Safari, allora sei a rischio di sperimentare una navigazione lenta.
In questo articolo, ti mostreremo come svuotare la cache sul browser Safari per farti vivere un'esperienza migliore navigando in internet.
Testo: Parte 1. Che cos'è la cache e come funziona? Parte 2. Perché devo pulire cache Safari? Parte 3. Come svuotare la cache Safari su Mac? Modo facile Parte 4. Come si svuota cache di Safari su iPhone/iPad/Mac? Parte 5. Conclusione
Le persone leggono anche: Safari va così lento? Ecco come velocizzare Safari! Safari non funziona su Mac? Risolvere Safari che non si apre
Parte 1. Che cos'è la cache e come funziona?
Una cache è considerata la memoria della tua attività che hai fatto sul tuo browser. Una volta che hai visitato un determinato sito Web per la prima volta, mantiene effettivamente informazioni sul sito web che hai visitato.
Quindi, una volta che si tenta di visitare nuovamente il sito Web, il browser Web può semplicemente copiarlo e piuttosto che il sito Web viene scaricato nuovamente.
La cache sul tuo Safari ha anche la possibilità di memorizzare alcuni dati privati richiesti da alcuni dei siti Web che hai visitato.
In questo modo, sarà più facile per te accedere a quel determinato sito Web la prossima volta che lo visiti. Può anche riconoscere tutti i siti Web che hai visitato e che renderà più semplice il caricamento del browser.
La cache ti può aiutare anche a caricare l'ultima versione del sito web che stai visitando usando il tuo browser Safari.
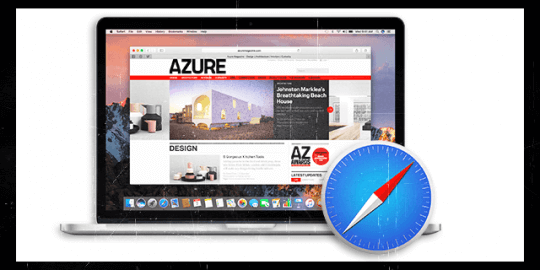
Parte 2. Perché devo pulire cache Safari?
Anche se la cache svolge un ruolo importante nel tuo Safari o in qualsiasi browser che utilizzi, è comunque buona abitudine cercare di rimuoverli per avere un'esperienza migliore nella navigazione in Internet. Ecco alcuni dei vantaggi che puoi ottenere se svuoti la cache del browser.
1. Può massimizzare la velocità e le prestazioni.
Se hai utilizzato il tuo browser Safari per un lungo periodo, c'è la tendenza che sta costruendo una dimensione enorme di cache.
Per questo motivo, potrebbe influire sulle prestazioni e anche sulla velocità del tuo Mac quando utilizzi il browser.
Cancellare la cache del browser Safari ti aiuterà a liberare parte del tuo spazio e, allo stesso tempo, può aiutarti ad accelerare le cose.
2. Visualizzazione delle tue pagine recenti
Ogni volta che visiti di nuovo un determinato sito web, la cache del tuo browser vedrà se ci sono modifiche sul sito e ti fornirà le pagine aggiornate.
Tuttavia, questa situazione non funziona davvero tutto il tempo. Ci saranno volte in cui la cache caricherà ancora la pagina precedente anziché quella aggiornata.
Qui, se tenti di pulire la cache, allora lascerai ricominciare il tuo browser Safari. Questo farà in modo che tu stia andando a vedere l'ultima pagina del sito web che stai cercando di visitare.
3. Mantenimento della sicurezza
Se nel caso in cui utilizzi un PC utilizzato da altre persone, è meglio svuotare la cache una volta che hai finito di utilizzare il tuo browser per assicurarti che la tua privacy sia protetta.
Se non rimuovi o svuota la cache, le altre persone saranno in grado di vedere ciò che stai facendo o quali sono i siti web che stai visitando.
La cache di Safari può anche aiutarti a mantenere la privacy richiesta da alcuni dei siti Web visitati. E se non sarai in grado di eliminare la cache, allora c'è un'alta probabilità che altre persone abbiano accesso a quel sito specifico.
4. Può aiutare a risolvere eventuali problemi con il browser
Verrà il tempo in cui il tuo browser Safari potrebbe funzionare quando lo stai usando. Un esempio di ciò è quando si tenta di visitare una pagina e diventa molto lento da caricare, o non verrà avviato o si potrebbe ricevere un messaggio di errore.
Non preoccuparti perché il suddetto errore che potresti riscontrare nell'utilizzo del browser Safari può essere risolto semplicemente svuotando la cache. Fallo prima di aprire un determinato sito Web e prima di chiudere il browser.
Parte 3. Come svuotare la cache Safari su Mac? Modo facile
Sappiamo tutti che molti di voi non vorrebbero spendere troppo tempo cercando di liberare qualcosa sul vostro Mac.
E poiché pulire il tuo browser Safari potrebbe richiedere del tempo per ripulirlo manualmente, allora abbiamo qui il programma perfetto che puoi usare per pulire la cache sul tuo browser Safari.
Per ripulire la cache del tuo browser Safari in modo facile e veloce, tutto ciò di cui hai bisogno sono il programma PowerMyMac e il suo modulo Privacy per la pulizia del browser . L'utilizzo di questo programma ti consentirà di pulire la cache sul tuo Mac in pochissimo tempo. È molto facile e semplice da usare, ecco perché non devi preoccuparti di complicazioni tecniche.
PowerMyMac è noto per essere uno dei detergenti per browser più premiati. È uno degli strumenti più consigliati che puoi utilizzare per poter migliorare le prestazioni di qualsiasi browser che hai sul tuo Mac, beh, in questo caso, il tuo browser Safari. Ha la capacità di aiutarti a ripulire tutti i file spazzatura che hai sul tuo Mac.
Così come i tuoi cookie e la cronologia . Può anche eliminare i motivi di decelerazione e cancellare qualsiasi informazione privata sui siti Web che hai visitato. In questo modo, la tua privacy sarà ben protetta.
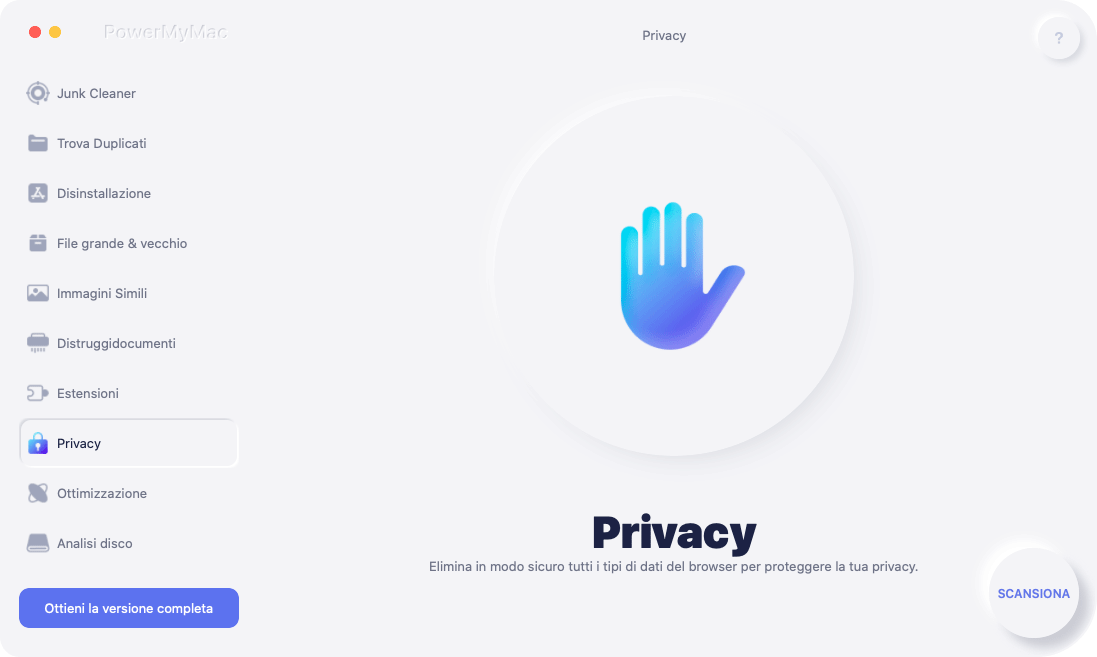
Ecco come utilizzare PowerMyMac per pulire la cache sul tuo browser Safari.
Passaggio 1: scarica e installa gratis PowerMyMac
Scarica gratis PowerMyMac dal nostro sito Web ufficiale. Una volta scaricato completamente il programma, installalo sul tuo Mac.
Dopo aver installato correttamente PowerMyMac sul tuo Mac, vai avanti e avvialo. Sull'interfaccia principale del programma, sarai in grado di vedere lo stato del sistema del tuo Mac.
Passo 2: Scansiona tutti i dati di Safari su Mac
Dopo aver scelto il modulo dall'interfaccia principale del programma, andare avanti e fare clic sul pulsante "SCANSIONA". Il programma inizierà quindi la scansione di tutte le cache, i cookie e gli altri rifiuti che hai su tutti i browser installati sul tuo Mac.
Passo 3: Scegli la cache del browser Safari
Una volta che il processo di scansione è completo, il programma ti mostrerà tutto il browser che hai sul tuo Mac. Dalla lista del browser sul tuo schermo, vai avanti e clicca su "Safari".
Dopo aver scelto il browser che desideri, vai avanti e segna tutte le cose che volevi eliminare dal lato destro dello schermo. Puoi scegliere "Cache" e puoi anche scegliere qualsiasi altra cosa che viene mostrata sullo schermo.
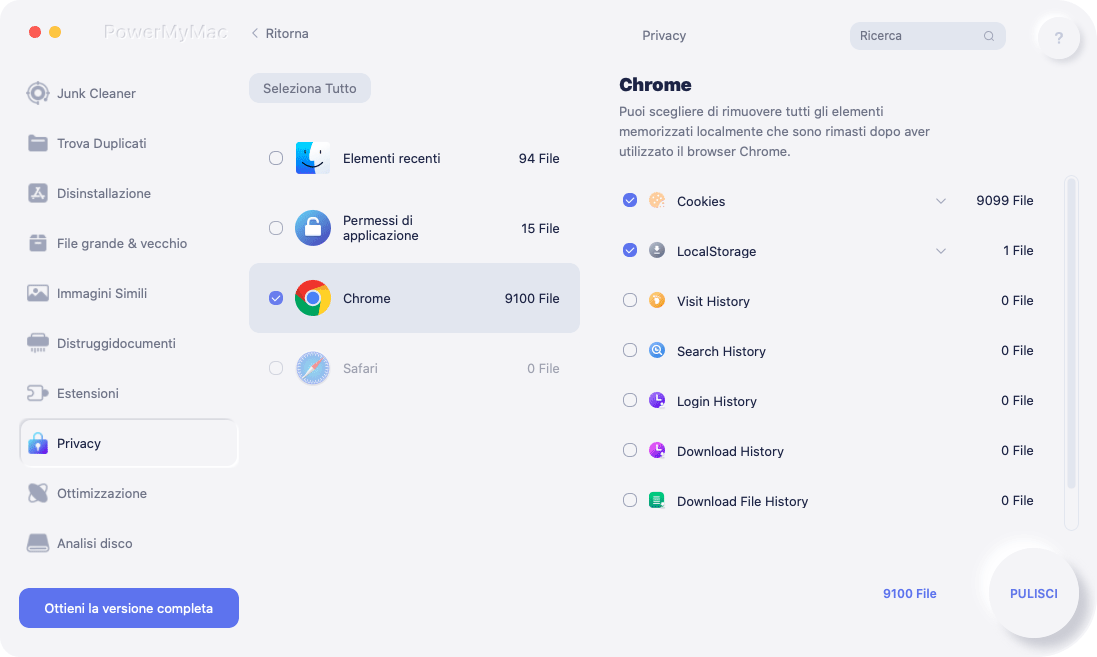
Passo 4: Svuota la cache di Safari per Mac
Dopo aver scelto i dati che desideri rimuovere dal tuo Safari, vai avanti e fai clic sul pulsante "PULISCI". PowerMyMac inizierà quindi a pulire tutte le cache dal tuo Safari. Attendi che il programma termini il processo di pulizia.
La cache del tuo browser Safari è stata completamente ripulita. Ora sperimenterai prestazioni migliori quando navighi su Internet utilizzando il tuo browser. Puoi anche fare la stessa cosa per l'altro browser che hai sul tuo Mac.
Parte 4. Come si svuota cache di Safari su iPhone/iPad/Mac?
Ora che hai l'idea dei vantaggi che puoi ottenere svuotando la cache sul browser Safari, è ora che tu vada a fare il processo.
Pulire la cache di Safari su iPhone o iPad
La procedura per eliminare cache o cookie di Safari su iPad o iPhone è molto semplice:
- Apri il menu Impostazioni su iPhone/iPad
- Nella lista, trova Safari
- Scegli l'opzione " Cancella dati siti web e cronologia " (o scegli le opzioni "Cancella cronologia" e "Cancella cookie e dati" se utilizzi iOS 7 o inferiori)
- Seleziona Cancella per confermare il processo nella finestra pop-up.
Svuotare la cache di Safari su Mac manualmente
Per cancellare la cache sul browser Safari , ecco cosa devi fare.
- Avvia il browser Safari sul tuo Mac e scegli "Sviluppo" nel menu. (Se non puoi guardare "Sviluppo", scegli "Preferenze" > "Avanzate" > "Mostra menu Sviluppo nella barra di menu", e poi chiudi "Preferenze".)
- Scegli l'opzione "Sviluppo"(Development) e fai clic su "Svuota la cache"
Una volta terminato il processo di svuotamento della cache, sarai in grado di provare un'esperienza di navigazione più rapida quando utilizzi il browser Safari sul tuo Mac.
Se vuoi cancellare una cache di Safari specifico , apri l'opzione Preferenze dal menu e poi clicca sulla sezione Privacy. Scegli "Gestisci dati siti Web" e puoi vedere tutti i dati dei siti web memorizzati su Safari. Scegli un sito e clicca sul pulsante Rimuovi, e puoi eliminare la cache relativa.
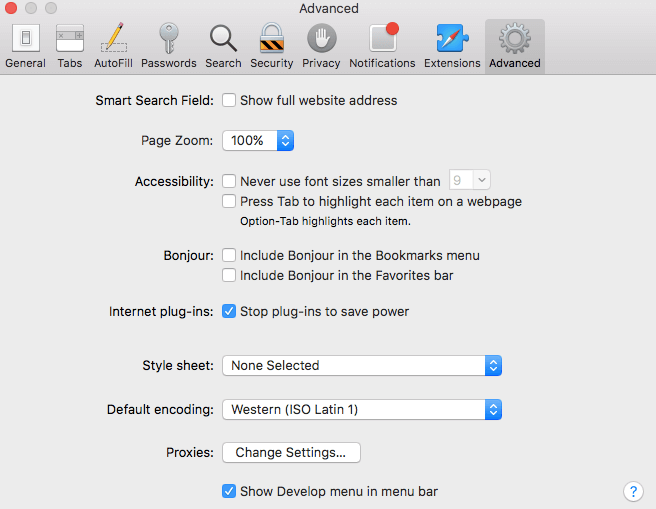
NOTA: Non sarai in grado di vedere nessuna notifica che la cache del tuo browser Safari sia stata ripulita. Il processo di pulizia avverrà dietro la scena.
Parte 5. Conclusione
Ecco qua! Sì, ci sono alcuni ruoli importanti che la cache del tuo browser Safari riproduce.
Tuttavia, una volta che questa cache si accumula sul tuo browser Safari, può diventare una causa di qualsiasi problema tecnico e può anche diventare la causa del perché il tuo Safari rallenta.
Questo è il motivo per cui devi prendere l'abitudine di pulire la cache sul tuo Safari di tanto in tanto. In questo modo, sarai in grado di sperimentare una migliore velocità durante l'utilizzo del browser e, allo stesso tempo, sarai in grado di liberare spazio sul tuo Mac.
Fortunatamente per te abbiamo lo srtumento Privacy di PowerMyMac che puoi utilizzare per pulire la cache sul tuo browser Mac come Safari. Questo programma è molto facile ed efficiente da usare.
Rating: 4.7 / 5 (basato su 73 rating)

Pulisci e velocizza il tuo Mac
Le persone leggono anche:
Commenta( 10 )
Copyright © 2024 iMyMac. Tutti i diritti riservati.

Hai quasi finito.
Abbonati alle nostre notizie sulle applicazioni iMyMac.
Questo software può essere scaricato e utilizzato solo su Mac. Puoi inserire il tuo indirizzo e-mail per ottenere il link per il download e il codice coupon. Se vuoi comprare il software, clicca su Negozio .
Questo software può essere utilizzato su Mac e Windows. Puoi inserire il tuo indirizzo e-mail per ottenere il link per il download e il codice coupon. Se vuoi comprare il software, clicca su Negozio .
Inserisci un indirizzo email valido.
Grazie per il tuo abbonamento!
Il link per il download e il codice coupon sono stati inviati alla tua email [email protected] . Puoi anche cliccare sul pulsante per acquistare direttamente il software.
- Suggerimenti
- Novità di AVG
- Indirizzo IP
- Social media
Come pulire la cache sul Mac
I file memorizzati nella cache aiutano il tuo Mac a recuperare rapidamente le informazioni, ma con il passare del tempo possono occupare lo spazio di archiviazione e rallentare il dispositivo. Continua a leggere per imparare a conoscere i diversi file di cache e scoprire come cancellare manualmente una cache sul Mac per farlo tornare come nuovo. Se invece vuoi risparmiarti la fatica, usa un'app di pulizia specializzata per Mac per svuotarla automaticamente.
Download per PC , Android
Download per Android , PC
/AVG-How-to-clear-cache-on-your-Mac-Hero.jpg?width=1200&name=AVG-How-to-clear-cache-on-your-Mac-Hero.jpg)
Come cancellare la cache del browser su Mac o MacBook
Svuotare la cache del browser nel Mac è semplice e veloce, proprio come eliminare i cookie o cancellare la cronologia del browser su Mac. E una volta che sai come cancellare la cache del browser in un browser Web, scoprirai che il processo è fondamentalmente lo stesso anche per gli altri browser.
La cache del browser raccoglie i dati da tutti i siti Web visitati. Questi dati si accumulano rapidamente, quindi dovresti cancellare regolarmente la cache del browser sul tuo Mac per velocizzare il browser e assicurarne il corretto funzionamento. Ti spiegheremo come cancellare la cache del browser in Safari, oltre che come svuotare la cache in Google Chrome ed eliminare i file della cache in Firefox .
Come cancellare la cache del browser Safari
Ecco come cancellare la cache del browser in Safari:
Fai clic sul menu a discesa Safari e scegli Preferenze .
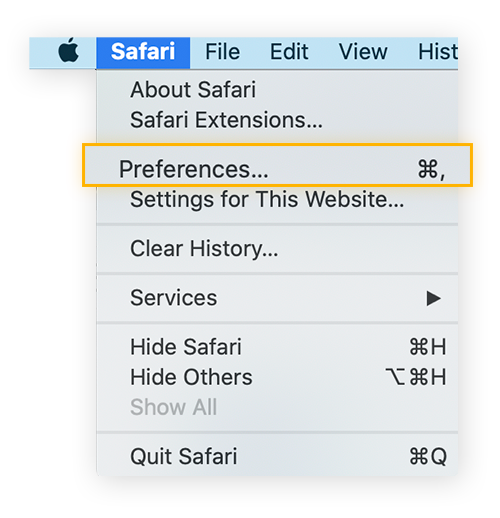
Fai clic sull'icona Avanzate nella parte superiore e seleziona la casella in basso "Mostra menu Sviluppo nella barra dei menu".
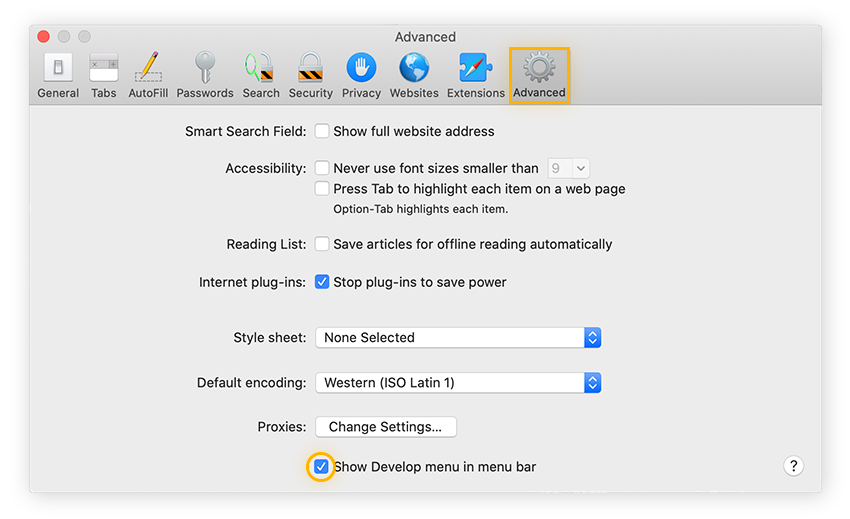
seleziona il menu a discesa Sviluppo e fai clic su Svuota le cache .
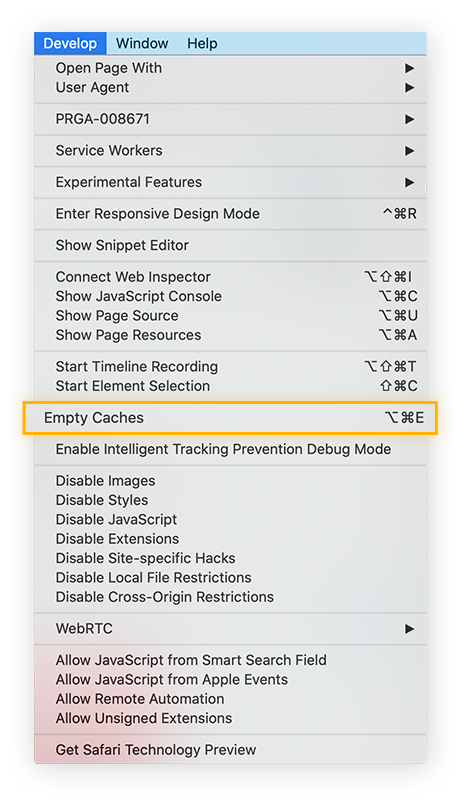
È anche possibile usare i tasti di scelta rapida per svuotare la cache in Safari: Comando + Opzione + E . Con questi tasti puoi cancellare automaticamente la cache di Safari senza doverla cercare.
Come cancellare la cache del browser Google Chrome
Ecco come cancellare la cache del browser per Google Chrome su un Mac:
Fai clic sui tre puntini nell'angolo superiore destro della finestra del browser Chrome e seleziona Impostazioni .
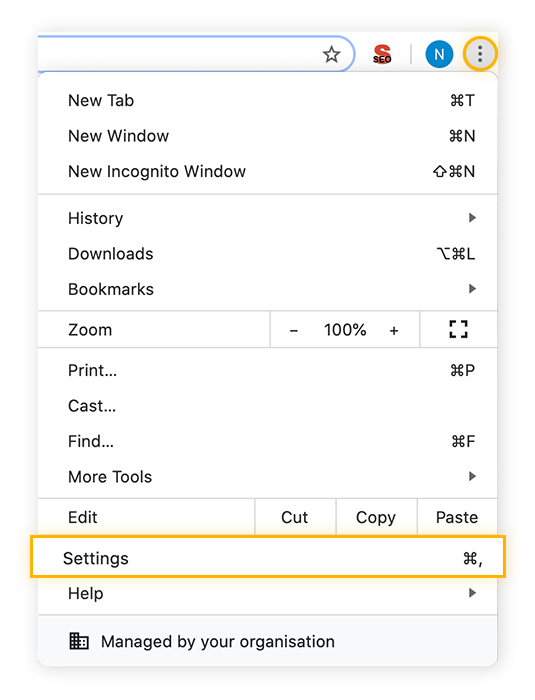
a sinistra scegli Privacy e sicurezza e quindi seleziona Cancella dati di navigazione .
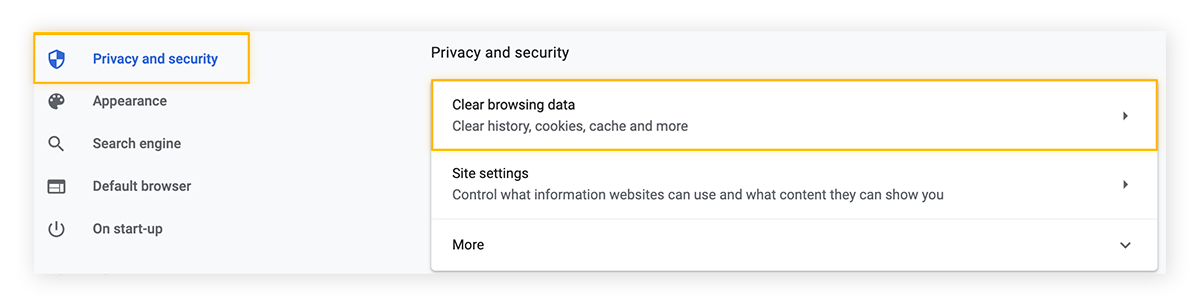
in Intervallo di tempo scegli quanto indietro vuoi andare con la cancellazione dei dati. L'opzione Dall'inizio consente di cancellare tutti i dati memorizzati nella cache.
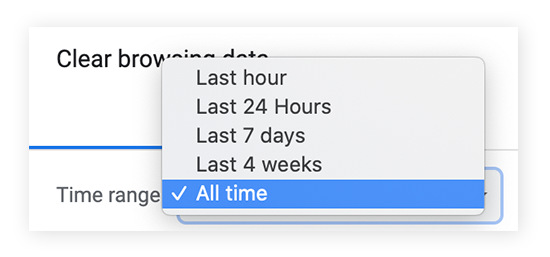
seleziona la casella Immagini e file memorizzati nella cache e quindi premi Cancella dati .
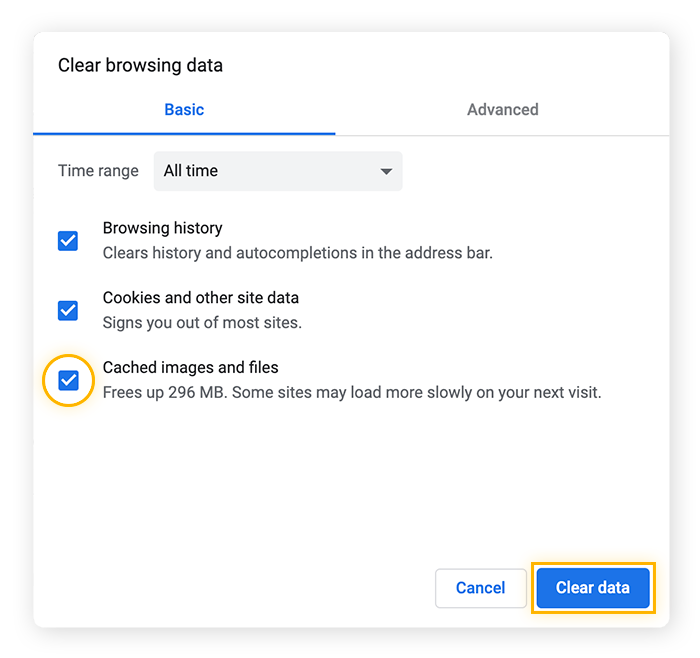
Per cancellare più velocemente la cache di Chrome sul Mac, utilizza i tasti di scelta rapida Comando + Maiusc + Canc .
Come cancellare la cache del browser Firefox
Ecco come cancellare la cache del browser Firefox su un Mac:
Scegli Cronologia sulla barra dei menu in alto e seleziona Cancella la cronologia recente .

In Intervallo di tempo da cancellare seleziona Tutto . Oppure scegli un'altra opzione per cancellare solo i file della cache recenti.
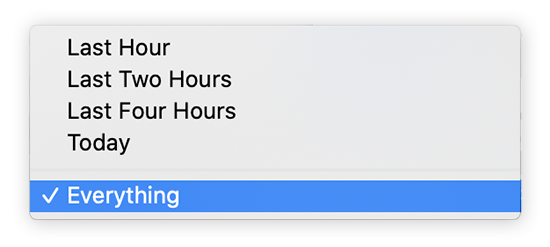
Seleziona la casella Cache , quindi fai clic su OK .
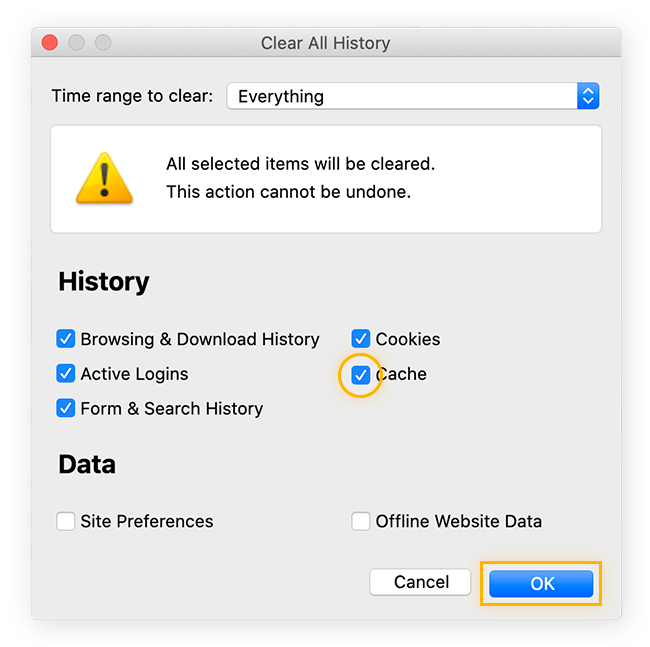
È anche possibile usare i tasti di scelta rapida di Firefox Comando + Maiusc + Canc per visualizzare il menu Cancella tutta la cronologia.
Usi più browser? Semplifica il processo usando uno strumento di pulizia del browser per riordinare automaticamente tutti i browser. In alternativa, usa uno dei migliori browser per la sicurezza e la privacy per limitare il numero di file memorizzati nella cache del tuo computer.
Come cancellare la cache di sistema su Mac
Prima di cancellare la cache di sistema sul tuo Mac, valuta l'opportunità di eseguire il backup dei file, perché l'eliminazione di file di sistema errati potrebbe causare un malfunzionamento. Molti file di sistema (e delle applicazioni) memorizzati nella cache sono utili per il corretto funzionamento del dispositivo e non devono essere cancellati. Se tuttavia vuoi eliminare i file di sistema, ecco come cancellare la cache di sistema sul Mac:
Apri Finder e dal menu Vai seleziona Vai alla cartella .
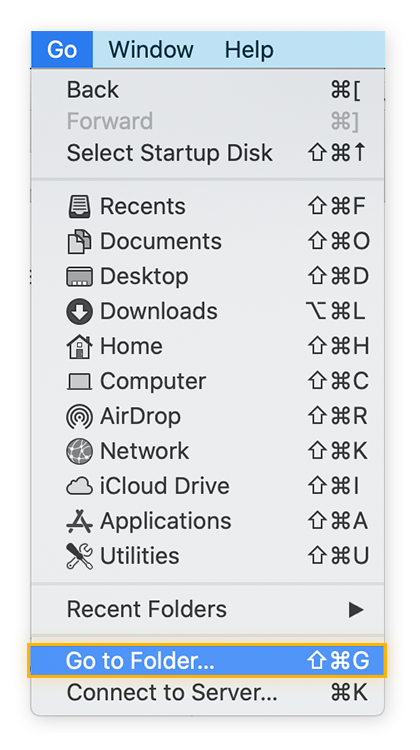
Digita: ~/Library/Caches/ nella casella di ricerca e fai clic su Vai .
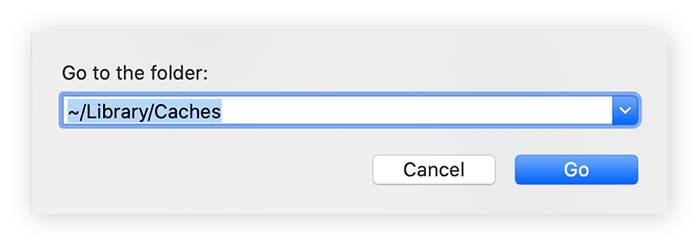
seleziona la cartella della cache System o Library , a seconda di cosa stai cercando.
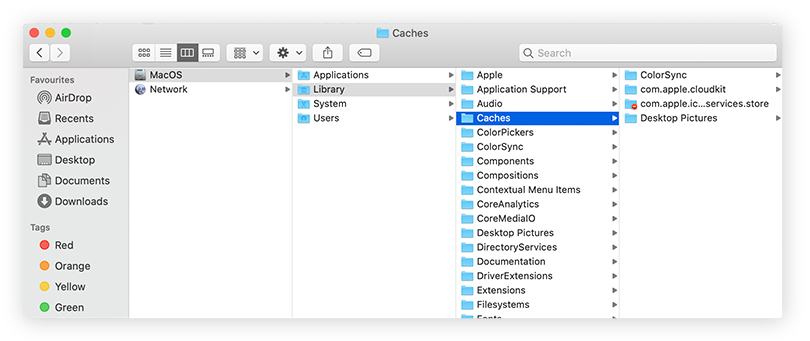
Ora fai clic ed esamina ogni cartella. Elimina i file di cache non necessari trascinandoli nel Cestino e svuotandolo.
Se hai dubbi sul fatto che i file siano necessari, fai una rapida ricerca in Google del nome della cartella o dei file. In caso di dubbi, non eliminare il file.
Passare in rassegna elenchi di cartelle per cancellare le cache è un'operazione noiosa e inoltre c'è sempre il rischio di eliminare il file sbagliato. Evita ogni problema con AVG TuneUp per Mac . Questo programma di pulizia specializzato elimina in modo sicuro ed efficiente i file di cache non necessari, nonché altri file spazzatura, foto di scarsa qualità e altro ancora.
Come cancellare la cache sul tuo Mac usando i tasti di scelta rapida
Puoi cancellare la cache sul tuo Mac in modo semplice e veloce utilizzando i tasti di scelta rapida. Ecco come cancellare la cache in un MacBook Air o MacBook Pro in pochi passaggi:
Apri la finestra del Finder e premi Maiusc + Comando + G .
Digita ~/Library/Caches/ nella casella di ricerca e fai clic su Vai .
Premi Comando + A per selezionare tutte le cartelle oppure seleziona manualmente i singoli elementi.
Tieni premuto Comando + Canc per cancellare i file selezionati dalla cache del Mac.
Se richiesto, fai clic su Sì o OK per confermare che vuoi eliminare tutti i file selezionati.
Per risparmiare ancora più tempo, usa una delle migliori applicazioni per la pulizia del Mac per riordinare automaticamente la cache. Verranno eseguite regolarmente attività di pulizia e manutenzione automatiche e programmate per mantenere l' unità SSD (Solid State Drive) del tuo MacBook e il resto del sistema completamente ottimizzati.
Come cancellare la cache delle applicazioni su Mac
Proprio come per la cache di sistema, non è necessario cancellare la cache delle applicazioni su Mac: molti di questi file aiutano ad accelerare i tempi di caricamento delle app. Ci possono tuttavia essere altri file nella cartella della cache delle applicazioni che devono essere cancellati se l'app è diventata problematica.
Se hai dubbi su cosa eliminare, fai alcune ricerche o utilizza uno strumento di pulizia e rimozione del bloatware .
Ecco come cancellare la cache delle applicazioni sul Mac:
Apri Finder , seleziona il menu Vai e fai clic su Vai alla cartella .
Digita: /Users/[NomeUtente]/Library/Caches .
![come svuotare la cache di safari su mac Finestra "Vai alla cartella" su Mac con il testo seguente digitato nella casella: /Users/[NomeUtente]/Library/Caches](https://signal.avg.com/hs-fs/hubfs/Blog_Content/Avg/Signal/AVG%20Signal%20Images/how_to_clear_your_cache_on_a_mac_signal_refresh/img-14.png?width=650&height=225&name=img-14.png)
Qui puoi vedere le cache utente per tutte le tue app.
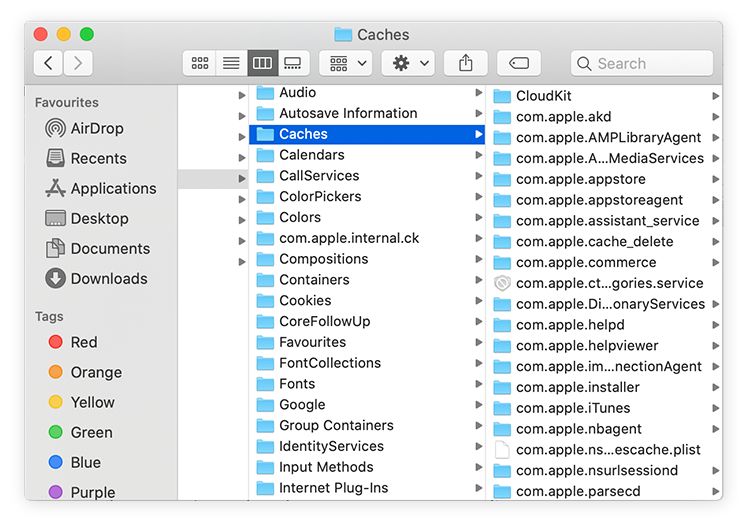
Apri ogni cartella da eliminare, seleziona i file al suo interno e trascinarli nel Cestino. Successivamente, assicurati di svuotare il Cestino per eliminare definitivamente i file.
Che cos'è la cache del Mac?
Una cache è un archivio di file che il computer raccoglie quando visiti i siti Web. Questi file di cache temporanei vengono salvati e quindi usati per accelerare i tempi di caricamento quando si visita nuovamente la pagina. I file memorizzati nella cache consentono al computer di caricare i dati dalla cache invece di scaricarli nuovamente da Internet.
Quando visiti Facebook o YouTube, il browser salva alcuni dati (immagini, video e altro) nella cache. Al successivo accesso, tali immagini e video sono già nella cache del browser e il computer può caricarli rapidamente.
Ma è davvero necessario salvare tutte quelle foto dei tuoi vecchi compagni di scuola, i tutorial su come fare il pane e tutto il resto? I file di cache di grandi dimensioni , ovvero immagini, video, altri elementi multimediali e script, possono intasare lo spazio di archiviazione se non cancelli mai la cache.
Ci sono tre tipi principali di cache: cache di sistema, , cache del browser e cache delle applicazioni (nota anche come cache utente). Ogni tipo di cache usa file memorizzati nella cache diversi per assicurarti la migliore esperienza utente possibile. Il tuo Mac usa i dati memorizzati nella cache sia per le app Apple predefinite che per le app di terze parti. Anche MacOS usa i dati memorizzati nella cache per funzionare in modo rapido ed efficiente.
Oltre a pulire fisicamente il computer , la manutenzione interna, come la cancellazione delle cache, è essenziale per un corretto funzionamento del Mac.
Un accumulo di file di cache da vecchi siti Web o app che non usi mai può consumare lo spazio e rallentare il sistema. Se ciò succede, è il momento di cancellare la cache e ricominciare da zero. Di seguito troverai alcune soluzioni per cancellare ognuno dei tipi di cache in modo da rendere più veloce il Mac. E se a casa hai un computer Windows, ecco come pulire e velocizzare il tuo PC .
Quali sono le conseguenze della cancellazione dei dati della cache del Mac?
La cancellazione dei dati della cache del Mac libera spazio di archiviazione rimuovendo i file che non sono più necessari .
Considerando che il tuo Mac memorizza nella cache i dati per ogni sito Web che visiti, la cache del browser può affollarsi terribilmente in breve tempo. Le cache di sistema e delle applicazioni possono anche raccogliere molti file non necessari che possono arrivare a occupare gigabyte di spazio. Tutti questi dati memorizzati nella cache possono rallentare notevolmente il tuo dispositivo.
Svuotando la cache sul Mac, libererai più spazio sul disco. Questo è uno dei tanti modi per velocizzare il Mac e renderlo più efficiente.
La cancellazione dei dati memorizzati nella cache offre anche i seguenti vantaggi:
Protezione della privacy
la cancellazione delle cache elimina i dati personali collegati ai siti Web e alle app. Se queste opzioni non vengono selezionate, potrebbero essere accessibili dagli hacker o da curiosi che cercano di spiarti .
Aggiornamento dei contenuti online
gli elementi memorizzati nella cache dai siti Web diventano obsoleti. Cancellando la cache avrai la certezza di visualizzare le versioni più recenti dei tuoi siti preferiti.
Risoluzione dei problemi delle app
a volte gli aggiornamenti delle applicazioni danneggiano i dati memorizzati nella cache. E le modifiche sul lato server non testate possono causare il malfunzionamento delle app. Cancellando la cache le app ricominciano da zero.
Tieni presente che la cancellazione della cache riavvia semplicemente il ciclo di memorizzazione dei dati nella cache. Mentre continui a visitare siti Web o a usare app, il tuo dispositivo inizierà quindi di nuovo a raccogliere file memorizzati nella cache. Se il Mac è lento, svuotare la cache può essere sufficiente. Ma svuotare la cache sul Mac non è l'unica soluzione ai problemi di prestazioni del Mac. Se hai esaurito la memoria , potrebbe essere necessario un upgrade della RAM .
E benché la sicurezza del Mac sia generalmente più stretta rispetto a Windows , non dimenticare che i Mac possono comunque essere infetti da malware e la rimozione dello spyware e di altro malware per Mac non solo andrà a vantaggio della tua privacy e della tua sicurezza, ma aumenterà anche le prestazioni.
Cancellare la cache su un Mac è un'operazione sicura?
Cancellare la cache del browser è una procedura sicura e lineare. La cancellazione della cache del browser aiuta anche a proteggere la privacy online, come pure la cancellazione della cronologia di ricerca ed esplorazione e l' eliminazione dei cookie del browser . Un browser più pulito è un browser più sicuro .
Fai più attenzione quando hai a che fare con le cache di sistema e utente. Per essere certo di non eliminare file importanti, leggi i passaggi illustrati sopra per cancellare correttamente le cache di sistema e le cache utente , ad esempio durante la cancellazione del disco di memoria virtuale di Photoshop .
Fortunatamente, con un software specializzato per la pulizia del Mac puoi risparmiarti la fatica. AVG TuneUp per Mac esegue una scansione completa del dispositivo alla ricerca di programmi non necessari e file spazzatura . Vaglia i file che possono essere eliminati immediatamente, preservando quelli necessari per il corretto funzionamento del tuo dispositivo.
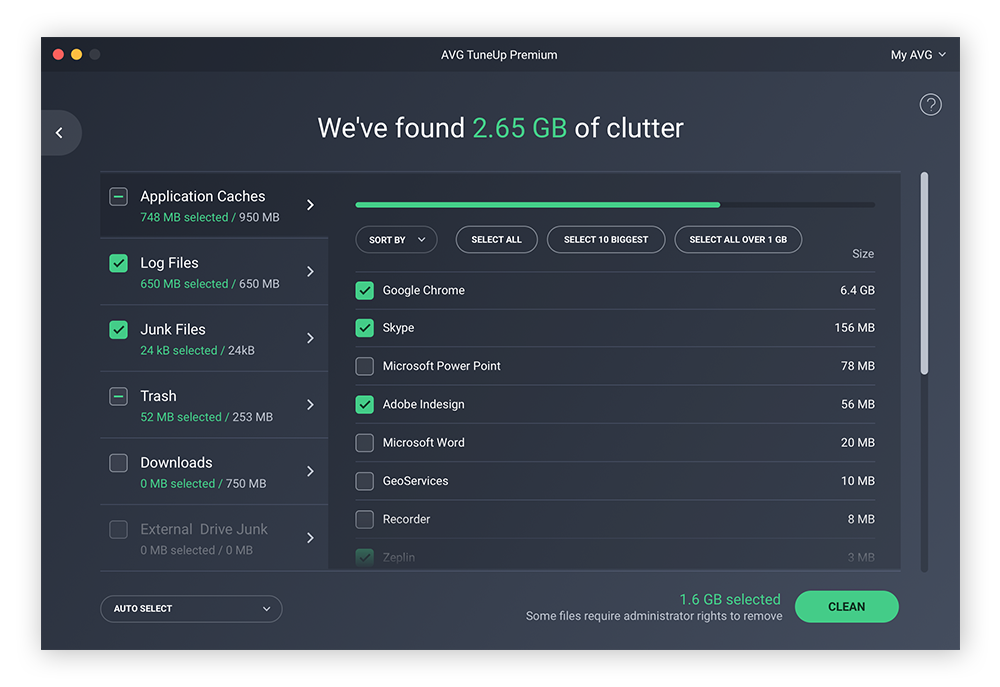
Devo eliminare tutti i file della cache su un Mac?
In genere, svuotare completamente la cache del Mac non è una buona idea. Se la cancellazione della cache di Safari insieme alla cronologia e ai cookie del browser non avrà ripercussioni negative, l'eliminazione di determinati file all'interno della cache utente o di sistema potrebbe causare l'arresto anomalo o il blocco di app o servizi.
Se stai cercando di migliorare le prestazioni o di liberare spazio su un'unità SSD o HDD , invece di affrettarti a eliminare lo spazio di archiviazione "Altro" sul Mac , ricorda che i file di cache sono lì per aiutare il sistema a funzionare più velocemente e senza intoppi. Fai attenzione a quello che scarti o utilizza uno strumento di ottimizzazione dedicato per Mac per sbarazzarti di ciò che non serve conservando quello che è indispensabile. Un software di ottimizzazione dedicato può anche eseguire attività di manutenzione come la deframmentazione del disco .
Semplificare il processo di cancellazione della cache con AVG TuneUp per Mac
La cancellazione della cache, insieme ad altre tecniche di pulizia del Mac , consente di migliorare le prestazioni ed estendere la durata del dispositivo. Ma il processo può essere dispendioso in termini di tempo, in quanto richiede ricerche in molte cartelle diverse. E trafficare nelle cache di sistema e utente può essere rischioso.
AVG TuneUp per Mac non è solo uno strumento di pulizia della cache per Mac, ma anche un sistema di ottimizzazione multilivello progettato per semplificare l'intero processo di pulizia. Con questo strumento completo di pulizia della cache per Mac, puoi accedere ai file della cache ed eliminarli in modo rapido.
AVG TuneUp ti aiuterà anche a cancellare altri file e dati non necessari nascosti nel sistema, come file duplicati e foto sfocate o di bassa qualità. Dovrai dedicare meno tempo alla ricerca di file inutili e avrai più tempo per fare ciò che ami. Scarica subito AVG TuneUp e guarda il tuo Mac tornare come nuovo.
Ottieni un computer più veloce
Prova gratis AVG TuneUp per pulire la cache, velocizzare il PC e impedire alle app di esaurire la memoria.
Download per Android , Mac
Automatizza la pulizia del Mac
Scegli AVG TuneUp per pulire la cache, rimuovere i file inutili e liberare spazio. Scopri tutti vantaggi di un Mac più pulito e leggero.
Ottimizza le prestazioni del dispositivo Android
Scegli AVG Cleaner per Android per impedire alle app di esaurire spazio di archiviazione e traffico dati mobile.
Download per PC , Mac
Altri suggerimenti utili...
Articoli più recenti su prestazioni, l'ultimo performance correlati.
- Come correggere la schermata blu in Windows
- Come trasferire i file da un PC a un altro
- Come eliminare la cache in Microsoft Edge e velocizzare il dispositivo
- Come pulire la porta di ricarica del telefono
- Come eliminare definitivamente i file da Windows
- Come pulire la cache sui telefoni Android
- Il miglior software di pulizia per Mac del 2024
- Come eliminare i file temporanei dal PC Windows
- Come correggere un utilizzo del disco del 100% in Windows 10
- Cosa si intende per PUP... e come rimuoverli
- Come svuotare il disco di memoria virtuale di Photoshop sul Mac
- Quali sono i migliori strumenti gratuiti del 2024 per la pulizia del PC?
- Come trovare ed eliminare i file della categoria Altro sul Mac
- Come correggere l’utilizzo elevato della CPU dovuto al Programma di installazione dei moduli di Windows (WMIW)
- Come correggere un utilizzo della CPU elevato in Windows
- Come pulire il Mac
- Come ripristinare i file di sistema di Windows danneggiati tramite SFC o DISM
- Ottimizzazione avvio: cosa c'è da sapere
- File spazzatura: cosa sono e come eliminarli in modo sicuro
- Come correggere o rimuovere i collegamenti interrotti in Windows
- Come pulire fisicamente il computer
- Il bloatware: che cos'è e come sbarazzarsene
- Come individuare ed eliminare le app inutili presenti nel PC
- Fermo immagine. Creare un backup dell'istantanea del PC
- 6 fantastici modi per ridurre l'utilizzo dei dati mobile
- La frammentazione del disco rappresenta ancora un problema? Ecco tutto quello che devi sapere
- Come migliorare la velocità del PC o del laptop all'avvio
- Come velocizzare e pulire il PC
- Come potenziare il segnale Wi-Fi a casa
- Come eseguire l'upgrade della RAM su MacBook Pro e altri Mac
- Come aumentare la velocità dell'iPhone
- Come velocizzare il Mac
- Quanto deve essere potente il computer che ti occorre?
- Perché il mio PC diventa sempre più lento con il passare del tempo?
- Come testare le prestazioni e la durata della batteria del PC
- Come risolvere i problemi di lentezza della connessione Internet
- Più spazio, velocità e autonomia per il tuo dispositivo Android
- Prestazioni a confronto: Windows 8.1 contro Windows 10
- Guida all'ottimizzazione di grafica e FPS per GTA V
- Le impostazioni migliori di Fortnite per migliorare la grafica
- Come ottimizzare le prestazioni di gioco del PC Windows e aumentare gli FPS
- Ark: Survival Evolved - Come ottimizzare la grafica e aumentare gli FPS
- Overclocking della CPU: la guida completa
- Come eseguire l'overclocking della scheda grafica (GPU)
- Guida completa all'ottimizzazione delle impostazioni e delle prestazioni di Dark Souls 3
- Come usare i comandi CHKDSK per eseguire la scansione e la correzione dei dischi rigidi in Windows
- Che cosa fare se il mouse del computer non funziona
- Intel i5 o Intel i7: qual è il processore Intel più adatto al tuo computer?
- Come scoprire se il disco rigido è danneggiato
- Che cos'è e a cosa serve la RAM?
- Guida completa alla formattazione del disco rigido
- Come eseguire lo stress test della CPU
- Come prevenire il surriscaldamento dell'iPhone
- Come controllare le dimensioni, la velocità e il tipo di RAM
- SSD o HDD: quale fa per te?
- Come aggiornare i driver grafici in Windows 11, 10, 8 e 7
- Perché la ventola del PC è così rumorosa e come risolvere il problema
- Come trovare e controllare le specifiche del computer in Windows 10, 8 e 7
- Come aggiornare i driver audio in Windows 10 e versioni precedenti
- Che cos'è un'unità SSD?
- Come eseguire l'upgrade e installare la RAM in un PC
- Come monitorare la temperatura della GPU
- Come clonare un'unità disco rigido
- Come controllare e monitorare la temperatura della CPU e perché dovresti farlo
- Come risolvere i problemi di surriscaldamento del telefono
- Presentazione del 5G
- Perché il Wi-Fi non funziona e come risolvere il problema
- Smaltimento intelligente di telefoni, computer desktop e laptop
- È meglio arrestare, sospendere o ibernare il tuo PC o laptop Mac?
- Perché il tuo telefono Android non si aggiorna e come forzare l'aggiornamento
- La top 10 delle app che scaricano la batteria dei telefoni Android
- Come scovare i driver per un PC sempre aggiornato
- Come resuscitare il PC: Sette modi per infondere nuova vita al PC
- Come prolungare la durata della batteria del laptop in tre semplici passaggi
- 5 falsi miti sugli smartphone messi alla prova
- Come ripristinare la PRAM, la NVRAM e l'SMC del Mac
- CPU e GPU: qual è la differenza?
- Come correggere l'errore "Driver non disponibile" nella stampante
- Come ripristinare i dati di fabbrica su PC, Mac o cellulare
- Cos’è il firmware e come funziona?
- Come correggere i problemi di schermata nera di Windows 10 e 11 prima o dopo l’accesso
- Come modificare i programmi di avvio in Windows 11, 10, 8 e 7
- Come risolvere gli errori di Windows Update
- Come prevenire gli arresti anomali delle app su Android
- Come trovare il codice Product Key in Windows 10 e versioni precedenti
- Il miglior software gratuito di aggiornamento driver per Windows del 2023
- Registro di sistema di Windows: che cos'è e come funziona?
- Perché il Mac si surriscalda e come risolvere il problema
- Perché il PC si surriscalda e come risolvere il problema
- Che cosa sono i dati in background e come limitarli
- Come ripristinare i file eliminati in Windows
- Report sulle app di AVG per il terzo trimestre: le 10 app che richiedono più risorse
- App responsabili dell'esaurimento della batteria – Report AVG –
Come correggere la schermata blu in Windows Come correggere la schermata blu in Windows

Come trasferire i file da un PC a un altro Come trasferire i file da un PC a un altro

Come eliminare la cache in Microsoft Edge e velocizzare il dispositivo Come eliminare la cache in Microsoft Edge e velocizzare il dispositivo

Come pulire la porta di ricarica del telefono Come pulire la porta di ricarica del telefono
Pulisci il dispositivo Android e ottieni più spazio con AVG Cleaner
Proteggi l'iPhone dalle minacce con AVG Mobile Security
Informazioni su AVG
- Centro multimediale
- Informative
Prodotti per privati
- Download antivirus gratuito
- Internet Security
- Antivirus per Android
- Antivirus gratuito per Mac
- Scansione antivirus e rimozione malware
- File di installazione
- Download beta
- Driver Updater
Area clienti
- Registra la licenza
- Accesso Anti-Theft
- Assistenza per i privati
- Suggerimenti per prestazioni e sicurezza
- Ricerca online
Partner e prodotti Business
- Antivirus per aziende
- Assistenza per i partner
- Assistenza per le aziende
Privacy | Segnala vulnerabilità | Contatta la sicurezza | Accordi di licenza | Informativa sulla schiavitù moderna | Cookie | Informativa sull'accessibilità | Non vendere le mie informazioni | | Tutti i marchi di terze parti appartengono ai rispettivi proprietari.
We use cookies and similar technologies to recognize your repeat visits and preferences, to measure the effectiveness of campaigns, and improve our websites. For settings and more information about cookies, view our Cookie Policy . By clicking “I accept” on this banner or using our site, you consent to the use of cookies.
- Navigare su Internet
Come svuotare la cache
Ti stai chiedendo come mai il tuo browser non riproduce correttamente le pagine Web che visiti, mostrando delle loro versioni non aggiornate? Evidentemente c’è qualche problema con la memoria che usa il programma per conservare i dati dei siti e velocizzarne il caricamento. Per ovviare alla cosa, ti basta svuotare la cache , cioè l’insieme dei dati di cui ti ho appena parlato e che nel tuo navigatore, evidentemente, si sono in qualche modo corrotti.
Come dici? Non sei molto pratico in fatto di informatica e nuove tecnologie e vorresti quindi capire come procedere? Non ti preoccupare, posso spiegarti tutto io, con questa mia guida incentrata giust’appunto sull’argomento. L’operazione è fattibile con tutti quelli che sono i più diffusi programmi per navigare in Rete: Chrome , Firefox , Edge , Internet Explorer e Safari . Inoltre vedremo anche qualche altra casistica specifica, giusto per completezza.
Allora? Posso sapere che ci fai ancora lì impalato? Posizionati bello comodo, prenditi qualche minuto libero soltanto per te e comincia subito a concentrarti sulla lettura di quanto riportato qui di seguito. Sono sicuro che, alla fine, potrai dirti ben felice e soddisfatto del risultato ottenuto.
Su computer
Su smartphone e tablet, come svuotare la cache di internet explorer, su iphone e ipad, come svuotare la cache del telefono, come svuotare la cache di photoshop, come svuotare la cache di facebook, come cancellare la cache wordpress, come svuotare la cache di chrome.
Iniziamo da Chrome , il browser di casa Google, che è anche il più usato al mondo ed è disponibile per tutti i sistemi operativi principali.

Per svuotare la cache di Chrome sul tuo computer , avvia il browser e, nella finestra dello stesso che vedi comparire sullo schermo, fai clic sull’icona con i tre puntini in verticale che risulta collocata in alto a destra. Nel menu che compare, seleziona poi le voci Altri strumenti e Cancella dati di navigazione .
Nel riquadro annesso alla nuova scheda che si apre, metti il segno di spunta solo sulla casella posta accanto alla voce Immagini e file memorizzati nella cache nella sezione Base (se desideri cancellare la cronologia, i dati inseriti nei moduli o altre informazioni presenti nella memoria del browser, devi spuntare o lasciare selezionate anche le altre caselle), dopodiché scegli l’intervallo di tempo per la cancellazione dei dati dal menu a tendina Intervallo di tempo situato in alto (l’impostazione predefinita è Ultima ora ) e premi sul pulsante Cancella dati .
Ti segnalo inoltre che, se hai dei problemi nel visualizzare un singolo sito, puoi decidere di cancellare solo la cache di quest’ultimo, senza intervenire su quella degli altri. Per riuscirci, recati sul sito Web di tuo interesse, fai clic sul pulsante con i tre puntini in verticale collocato in alto a destra e seleziona le voci Altri strumenti e Strumenti per sviluppatori dal menu che compare.
Dopo aver compiuto i passaggi di cui sopra, tieni premuto il tasto sinistro del mouse sull’ icona per ricaricare la pagina (quella con la freccia circolare ) posta nella parte sinistra della barra degli strumenti di Chrome, in alto, seleziona la voce Svuota la cache e ricarica manualmente annessa al menu che ti verrà mostrato qualche secondo dopo e il gioco è fatto.

Ti interessa capire come svuotare la cache di Chrome da smartphone e tablet? È un gioco da ragazzi! Se stai usando Android , avvia il browser, premi sul pulsante con i tre puntini in verticale posto nella parte in alto a destra della schermata, seleziona la voce Impostazioni dal menu che si apre e poi su Privacy e sicurezza .
Successivamente, sfiora la dicitura Cancella dati di navigazione , lascia il segno di spunta solo sulla casella situata accanto alla voce Immagini e file memorizzati nella cache (se vuoi rimuovere altri dati di navigazione, lascia selezionate anche le altre opzioni che ti interessano o comunque seleziona le opzioni di tuo interesse), definisci l’intervallo di tempo per la cancellazione dei dati dal menu a tendina Intervallo di tempo posto in alto (l’impostazione predefinita è Ultima ora ) e fai tap sul bottone Cancella dati situato in basso a destra.
Se usi Chrome su iOS/iPadOS , invece, procedi nel seguente modo: avvia il browser, sfiora il pulsante (…) che si trova in basso a destra e seleziona la voce Impostazioni dal menu che si apre. Nella nuova schermata visualizzata, sfiora la dicitura Cronologia e poi quella Cancella dati di navigazione .
A questo punto, lascia il segno di spunta solo sulla casella collocata accanto alla voce Immagini e file memorizzati nella cache (se vuoi rimuovere altri dati di navigazione, lascia/apponi il segno di spunta anche sulle voci di tuo interesse), serviti del menu Intervallo di tempo che si trova in alto per definire l’intervallo di tempo per la cancellazione della cache (l’impostazione predefinita è Ultima ora ) e, per concludere, seleziona per due volte di seguito la voce Cancella dati navigazione posta in basso.
Come svuotare la cache di Firefox
Hai l’abitudine di navigare in Rete utilizzando Firefox e vorresti capire come svuotare la cache del browser in questo caso specifico? Allora prosegui pure nella lettura. Trovi spiegato come procedere, sia da computer che da smartphone e tablet, proprio qui di seguito.

Per svuotare la cache di Firefox su computer , il primo passo che devi compiere è quello di avviare il browser, dopodiché devi cliccare sul pulsante con le tre linee orizzontali che trovi nella parte in alto della finestra del browser, selezionare la voce Cronologia dal menu che si apre e poi la dicitura Cancella la cronologia recente .
Nel riquadro che a questo punto vedi comparire, lascia la spunta solo sulla casella collocata accanto alla voce Cache , regola l’intervallo di tempo relativo ai dati da cancellare tramite il menu a tendina Intervallo di tempo da cancellare che si trova in cima (per svuotare completamente la cache, devi scegliere tutto ) e premi sul pulsante Cancella adesso .
In alternativa a come ti ho già spiegato, ti informo che puoi svuotare la cache di Firefox procedendo nel seguente modo: fai clic sul pulsante con le tre linee orizzontali presente nella parte in alto a destra della finestra e seleziona, dal menu che si apre, la voce Impostazioni .
Nella nuova scheda di Firefox che a questo punto ti verrà mostrata, seleziona la voce Privacy e sicurezza che si trova a sinistra, individua la sezione Cookie e dati dei siti Web nella parte destra della schermata e premi sul pulsante Elimina dati . Nel riquadro che si apre, lascia la spunta solo sulla casella collocata accanto alla voce Contenuti Web in cache , dopodiché clicca sul bottone Elimina .
Puoi altresì fare in modo che la cache di Firefox venga svuotata automaticamente ogni volta che chiudi il browser. Per riuscirci, basta spuntare la casella collocata accanto alla voce Elimina cookie e dati siti Web alla chiusura di Firefox , per poi chiudere il menu.

Se utilizzi Android , avvia il browser, fai tap sul pulsante con i tre puntini in verticale situato in basso a destra e, dal menu che compare, seleziona la voce Impostazioni .
Nella schermata successiva, seleziona la voce Elimina i dati di navigazione , lascia la spunta solo sulla casella Cache , dopodiché seleziona la voce Elimina dati di navigazione posta in basso, per completare l’operazione.
Se lo desideri, puoi fare in modo che la cache venga eliminata in automatico ogni volta che chiudi il browser. Per riuscirci, premi nuovamente sul pulsante con i tre puntini in verticale , seleziona la voce Impostazioni dal menu che si apre e poi quella Elimina dati di navigazione all’uscita annessa alla schermata che ti viene mostrata. Successivamente attiva lo switch e apponi la spunta di fianco alle voci che desideri vengano eliminate ogni volta.
Se utilizzi Firefox su iOS/iPadOS , invece, avvia il browser, premi sul pulsante con le linee in orizzontale che si trova in basso a destra e seleziona la voce Impostazioni dal menu che si apre.
Nella schermata successiva, fai tap sulla dicitura Gestione dati , lascia su ON solo l’interruttore che trovi in corrispondenza della voce Cache (se vuoi cancellare la cronologia, i dati inseriti nei moduli o altre informazioni presenti nella memoria del browser, devi portare su ON anche gli altri interruttori), dopodiché seleziona la voce Elimina dati personali situata in basso e premi sul pulsante OK , in risposta all’avviso che compare.
Come svuotare la cache di Edge
Se ti interessa capire come svuotare la cache su Windows 10 o su qualsiasi altro computer, oltre che smartphone e tablet, su cui usi Edge , il browser Web di casa Microsoft, le indicazioni alle quali devi attenerti sono quelle che trovi qui sotto.

Vuoi scoprire come svuotare la cache in Edge sul tuo computer? In caso di risposta affermativa, la prima operazione che devi fare è quella di avviare il navigatore e fare clic sull’icona (…) situata in alto a destra, dopodiché seleziona la voce Impostazioni annessa al menu che ti viene mostrato.
Nella nuova scheda che si apre, seleziona la voce Privacy, ricerca e servizi situata a sinistra e fai clic sul pulsante Scegli cosa cancellare , collocato in corrispondenza della sezione Cancella i dati di navigazione .
Apponi quindi il segno di spunta solo sulla casella collocata accanto alla voce Immagini e file memorizzati nella cache , dopodiché fai clic sul pulsante Cancella ora . Di base, l’arco temporale selezionato è Ultima ora , quindi regola dal menu a tendina in alto la finestra di tempo della cancellazione.
Se lo desideri, puoi anche fare in modo che la cache venga cancellata automaticamente ogni volta che chiudi il browser. Per riuscirci, seleziona l’opzione Scegli cosa cancellare ogni volta che chiudi il browser , annessa sempre alla sezione Cancella i dati di navigazione di cui sopra, e porta su ON l’interruttore accanto alla voce Immagini e file memorizzati nella cache .
Tieni presente che così facendo, se hai sincronizzato i dati di navigazione con un account Microsoft , questi saranno cancellati anche dagli altri tuoi dispositivi.

Per svuotare la cache di Edge su Android e iOS/iPadOS , invece, i passaggi che devi compiere sono i seguenti: avvia l’app, sul tuo dispositivo, premi sul pulsante (…) che trovi in basso al centro e seleziona la voce Impostazioni dal menu che si apre.
Nella nuova schermata che a questo punto ti viene mostrata, fai tap sulla voce Privacy e sicurezza , sfiora la dicitura Cancella i dati di navigazione e apponi la spunta sulla casella posta in corrispondenza della voce Immagini e file memorizzati nella cache . Per concludere, imposta l’ intervallo di tempo dal menu a tendina e fai tap sulla voce Cancella dati .
Se lo desideri, puoi fare in modo che la cache del browser (e gli altri dati della navigazione) vengano cancellati in automatico alla chiusura dell’app. Per riuscirci, premi nuovamente sul pulsante (…) , seleziona la voce Impostazioni dal menu che compare e recati nella sezione Privacy e sicurezza > Cancella dati di navigazione dell’app, dopodiché porta su ON l’interruttore accanto alla voce Elimina dati di esplorazione alla chiusura che si trova in alto.
Anche nel caso dell’app Edge, procedendo come ti ho appena indicato, se hai scelto di sincronizzate i dati di navigazione con un account Microsoft, questi saranno eliminati anche dagli altri tuoi device.

Se vuoi capire come svuotare la cache e utilizzi il browser Internet Explorer di Microsoft sul tuo computer , tutto quello che devi fare è avviare il programma, cliccare sull’icona dell’ ingranaggio o sul menu Strumenti in alto a destra (a seconda della versione del software installata sul tuo PC) e selezionare, dal menu che ti viene mostrato, la voce Opzioni Internet .
Nella nuova finestra che si apre, assicurati che risulti seleziona la scheda Generale (altrimenti provvedi tu) e fai clic sul pulsante Elimina collocato sotto la voce Cronologia esplorazioni . Nel riquadro che compare, apponi il segno di spunta solo sulla casella accanto alla voce File temporanei Internet e file dei siti Web (se vuoi eliminare la cronologia, i dati inseriti nei moduli o altre informazioni nella memoria del browser, devi lasciare o aggiungere la spunta anche sulle altre caselle) e clicca sul pulsante Elimina che si trova in basso a destra.
Se vuoi che il programma conservi i dai di navigazione per i siti Internet che hai aggiunto ai preferiti, prima di cliccare sul pulsante Elimina ricordati di apporre la spunta sulla casella collocata accanto alla voce Mantieni dati sui siti Web preferiti presente in alto.
Come svuotare la cache di Safari
Ti interessa capire come svuotare la cache del Mac oppure quella di iPhone e iPad , andando ad agire su Safari , il browser Web predefinito dei dispositivi a marchio Apple? Allora segui le istruzioni che trovi proprio qui di seguito. È facilissimo, non temere!

Per riuscire a svuotare la cache di Safari su Mac , tanto per cominciare, avvia il browser e seleziona la voce Safari che trovi sulla barra dei menu, dopodiché clicca sull’opzione Impostazioni seguita da Privacy . Da qui seleziona la voce Gestisci dati siti Web , poi premi sull’opzione Rimuovi tutto e conferma la rimozione di tali dati.

Per svuotare la cache di Safari su iPhone e iPad , invece, fai tap sull’icona delle Impostazioni (quella con l’ ingranaggio ) che trovi in home screen e seleziona la voce Safari , presente nella schermata successiva. In seguito, seleziona l’opzione Cancella dati siti Web e cronologia per due volte di fila ed è fatta.
Tieni però presente che procedendo come ti ho appena indicato, non verrà cancellata soltanto la cache, ma anche la cronologia e tutti gli altri dati di navigazione. Infatti, al momento in cui sto scrivendo questa guida, Safari per iOS/iPadOS non offre un sistema per intervenire in maniera specifica sulla cache.
Inoltre, così facendo, se hai sincronizzato i dati di navigazione con un ID Apple , questi verranno cancellati dagli altri tuoi device.

Se hai un telefono Android , puoi facilmente cancellare la cache delle varie applicazioni in pochi secondi. Devi aprire il menu Impostazioni , poi andare alla voce Applicazioni e scorrere l’elenco fino a trovare quella di tuo interesse.
Una volta incontrata, facci tap sopra poi tocca la cove Spazio di archiviazione che trovi tra le opzioni. Una volta arrivato a questo punto, premi il pulsante Svuota cache e hai finito. Questa operazione è valida per qualunque app. Maggiori informazioni qui .
Se invece hai un iPhone (o un iPad ), sappi che lo svuotamento della cache è possibile solo per pochissime app. Alcune di esse, infatti, andando nel menu Impostazioni e selezionando il loro nome permettono di attivare una funzione che cancella la loro cache all’avvio . Per maggiori informazioni ti rimando al mio tutorial su come svuotare la cache di iPhone/iPad .

Se sei solito usare Photoshop , il celebre programma di editing fotografico di Adobe, puoi pulire facilmente la cache del medesimo.
Una volta aperto il programma, vai nel menu Modifica , poi scorri in basso fino a trovare la voce Svuota memoria . Da qui fai clic su Cache video , Appunti , Storie o Tutto , in base a quale dati vuoi cancellare. In caso appaia un messaggio di conferma, non dovrai fare altro che premere sul pulsante OK . Per maggiori informazioni su come usare Photoshop , ti lascio alla mia guida sul tema.

Quando si parla di cache di Facebook , è bene comprendere che si tratta di dati di navigazione o dell’app uguali a quelli di qualunque altro sito o app. Questo significa che, per cancellare tali dati, non devi fare altro che procedere con le istruzioni mostrate prima per le app su smartphone/tablet e i siti da browser.

Se hai un sito con WordPress , cancellare la cache potrebbe risolvere numerosi problemi che potrebbero insorgere dopo una modifica strutturale del medesimo. Infatti non è infrequente avere una visualizzazione non corretta del medesimo, salvo poi scoprire che era colpa di questi dati temporanei.
Per cancellarli non devi fare altro che accedere al pannello amministratore del medesimo, Adesso la cosa generalmente dipende da quale servizio di hosting hai usato per creare il sito ma, generalmente, dovresti trovare una scritta nella barra in alto tipo Pulisci la cache [nome/iniziale host] sulla quale cliccare per pulirla.
In alternativa è possibile usare dei plugin specifici per le ottimizzazioni del sito come, per esempio, WP Rocket . Una volta installato e configurato, nella barra in alto troverai la voce WP Rocket sulla quale fare clic per poi aprire il menu a tendina laddove cliccare su Clear and preload cache . Ovviamente le cose cambiano leggermente in base ai plugin o agli host usati, quindi non posso essere più preciso di così nella mia spiegazione. Se desideri sapere di più su WordPress , ti lascio alla mia guida sul tema.
Salvatore Aranzulla
Salvatore Aranzulla è il blogger e divulgatore informatico più letto in Italia. Noto per aver scoperto delle vulnerabilità nei siti di Google e Microsoft. Collabora con riviste di informatica e cura la rubrica tecnologica del quotidiano Il Messaggero. È il fondatore di Aranzulla.it, uno dei trenta siti più visitati d'Italia, nel quale risponde con semplicità a migliaia di dubbi di tipo informatico. Ha pubblicato per Mondadori e Mondadori Informatica.
Articoli Consigliati
- Come svuotare la cache Chrome
- Come svuotare cache Safari
- Come svuotare cache Firefox
- Come svuotare la cache Android
- Come cancellare definitivamente la cronologia
- Come svuotare cache Mac

Come svuotare cache Safari
Safari è un senza dubbio un ottimo browser, ma purtroppo come tutti i software non è esente da piccoli problemi. Ad esempio, può capitare di notare un leggero rallentamento durante l’apertura delle varie pagine Web o magari ti rendi conto che la navigazione non è più fluida come prima.
In altri casi, può accadere di visualizzare pubblicità e suggerimenti vari di articoli che hai controllato in passato e questo per molti utenti può risultante molto fastidioso.
Nella maggior parte dei casi, per risolvere questi piccoli problemi basta effettuare una semplice procedure che consiste nello svuotare la cache di Safari . In questo modo eliminerai tutti i cookie e altri dati che verranno rimossi definitivamente dalla memoria del browser Web.
Il menu che permette di svuotare la cache di Safari è nascosto per impostazione predefinita, quindi prima di procedere alla pulizia della cache dovrai attivarlo tramite le impostazioni di Safari. Tutti i passaggi sono molto semplici da effettuare e ci vorranno davvero pochissimi clic. Nei prossimi paragrafi ti spiego tutto quello che devi fare.
Svuotare la cache di Safari su macOS
Come scritto in precedenza, prima di effettuare la pulizia della cache devi attivare il menu nascosto, per farlo:
- Clicca sulla voce “Safari” presenti in alto a sinistra nella barra dei menu;
- Fai clic sulla voce “Preferenze” ;
- Clicca sulla scheda “Avanzate” ;
- Metti il segno di spunta nella casella presente accanto alla voce “Mostra menu Sviluppo nella barra dei menu” ;
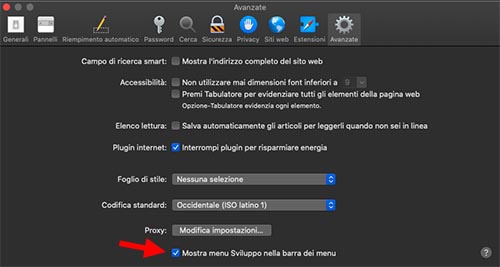
- Esci dalle “Preferenze” di Safari.
A questo punto il menu è visibile e puoi procedere con lo svuotamento della cache di Safari. Ecco come fare:
- Clicca sulla voce “Sviluppo” presente nella barra dei menu di Safari;
- Fai clic sulla voce “Svuota la cache” , attendi qualche secondo ed il gioco è fatto.
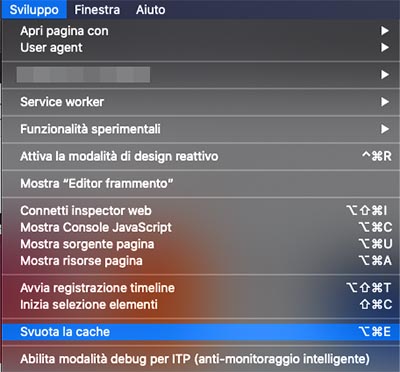
In alternativa, dopo aver attivato il menu nascosto, per svuotare la cache del browser Web, puoi premere contemporaneamente i tasti Command+Opzione/Alt+E .
A questo punto tutta la cache di Safari e stata svuotata, adesso accedendo ad un sito Web visitato in precedenza, Safari richiederà la pagina direttamente al server e non caricherà nessun file dalla cache.
Regolamento dei commenti di GuideApple.
Leggi il regolamento dei commenti prima di commentare.

Lascia un commento Annulla risposta
Il tuo indirizzo email non sarà pubblicato. I campi obbligatori sono contrassegnati *
Salva il mio nome, email e sito web in questo browser per la prossima volta che commento.

Manuale utente di macOS
- Cosa contiene la barra dei menu?
- Lavorare sulla scrivania
- Cerca con Spotlight
- Modificare rapidamente le impostazioni
- Ricevere le notifiche
- Aprire le app dal Dock
- Organizzare i file nel Finder
- Connettersi a Internet
- Navigare sul web
- Visualizzare l’anteprima di un file
- Scattare uno screenshot dello schermo
- Modificare la luminosità dello schermo
- Regolare il volume
- Usare le azioni del trackpad e del mouse
- Utilizzare Touch ID
- Stampare i documenti
- Abbreviazioni da tastiera
- App sul Mac
- Lavorare con le finestre delle app
- Utilizzare le apps a tutto schermo
- Utilizzare app in Split View
- Utilizzare Stage Manager
- Scaricare app da App Store
- Installare e reinstallare app da App Store
- Installare e disinstallare altre app
- Creare e lavorare con i documenti
- Aprire i documenti
- Modificare i file
- Combinare file in un PDF
- Organizzare i file sulla scrivania
- Organizzare i file con le cartelle
- Assegnare un’etichetta a file e cartelle
- Eseguire il backup dei file
- Eseguire il ripristino dei file
- Modificare Impostazioni di Sistema
- Scegliere lo sfondo della scrivania
- Aggiungere e personalizzare i widget
- Usare un salvaschermo
- Aggiungere un utente o un gruppo
- Aggiungere l’email e altri account
- Automatizzare le attività con i comandi da tastiera
- Creare Memoji
- Modificare l’immagine di login
- Cambiare la lingua del sistema
- Ingrandire il testo e altri elementi sullo schermo
- Configurare una full immersion per mantenere la concentrazione
- Configurare “Tempo di utilizzo” per te
- Usare Dettatura
- Inviare email
- Inviare messaggi di testo
- Effettuare una videochiamata FaceTime
- Modificare foto e video
- Utilizzare “Testo attivo” per interagire con il testo in una foto
- Iniziare una nota rapida
- Ottenere indicazioni
- Lavorare su più dispositivi utilizzando Continuity
- Usare iPhone come webcam
- Usare iPhone con Panoramica Scrivania
- Effettuare lo streaming di contenuti audio e video con AirPlay
- Utilizzare una tastiera e un mouse per controllare Mac e iPad
- Effettuare l’handoff tra dispositivi
- Sbloccare il Mac con Apple Watch
- Effettuare e ricevere chiamate sul Mac
- Sincronizzare musica, libri e altro tra dispositivi
- Gestire le impostazioni dell’ID Apple
- Configurare la foto dell’ID Apple
- Cos’è iCloud?
- Cos’è iCloud+?
- Archiviare file in iCloud Drive
- Condividere e collaborare a file e cartelle
- Gestire l’archiviazione di iCloud
- Utilizzare Foto di iCloud
- Che cos’è “In famiglia”?
- Configurare “In famiglia”
- Configurare “Tempo di utilizzo” per un minore
- Condividere gli acquisti con la famiglia
- Ascoltare e guardare con gli amici tramite SharePlay
- Condividere una libreria fotografica
- Collaborare ai progetti
- Trovare contenuti condivisi con te
- Trovare amici e familiari
- Giocare con gli amici
- Riprodurre musica
- Ascoltare podcast
- Guardare film e programmi TV
- Leggere e ascoltare libri
- Leggere le notizie
- Controllare titoli e borsa
- Apple Music
- Apple Arcade
- Apple News+
- Programmi e canali di Podcast
- Gestire gli abbonamenti in App Store
- Visualizzare gli abbonamenti Apple della famiglia
- Proteggere la tua privacy
- Utilizzare “Protezione della privacy di Mail”
- Controlla l’accesso alla tua fotocamera
- Usa Accedi con Apple per app e siti web
- Imposta il Mac in modo sicuro
- Proteggi i tuoi dati
- Crea una chiave di accesso
- Capire le password
- Mantenere sicuro l’ID Apple
- Trovare un dispositivo smarrito
- Iniziare a utilizzare le funzioni di accessibilità
- Collegamento di uno schermo esterno
- Utilizzare la fotocamera integrata
- Connettere un dispositivo Bluetooth
- Utilizzare gli AirPods con il Mac
- Ottimizzare la durata della batteria del Mac
- Ottimizzare lo spazio di archiviazione
- Masterizzare CD e DVD
- Controllare gli accessori della tua casa
- Utilizzare Windows sul Mac
- Risorse per il Mac
- Risorse per i tuoi dispositivi Apple
Configurare la cache dei contenuti sul Mac
Sul Mac, puoi attivare o disattivare la cache dei contenuti, scegliere un volume per la cache dei contenuti, impostare le dimensioni della cache, condividere il contenuto della cache con dispositivi iOS o iPadOS o eliminare tutto il contenuto della cache.
Per maggiori informazioni sui tipi di file che puoi usare con la cache dei contenuti, consulta l’articolo del supporto Apple Tipi di contenuto supportati dal cache dei contenuti in macOS .
Se fornisci la cache dei contenuti a client con indirizzi IP pubblici personalizzati, devi aggiungere o modificare un record TXT del DNS per la cache dei contenuti. Consulta Utilizzare più cache dei contenuti sui dispositivi Apple nel manuale Distribuzione della piattaforma Apple .
Attiva la cache dei contenuti
Apri le impostazioni Condivisione per me
Fai clic sul menu a comparsa Cache, quindi scegli i contenuti che desideri salvare nella cache.
Tutti i contenuti: archivia gli aggiornamenti software, le app scaricate da Apple e i contenuti iCloud sul Mac.
Solo contenuti condivisi: archivia solo gli aggiornamenti software e le app scaricate da Apple sul Mac.
Solo contenuti di iCloud: archivia solo i contenuti di iCloud, come foto e documenti, sul Mac.
Fai clic su Fine.
Riavvia i dispositivi client che usano la cache dei contenuti.
Il riavvio dei dispositivi client fa sì che rilevino immediatamente la cache dei contenuti. Se i dispositivi client non vengono riavviati, è necessario un po’ di tempo prima che rilevino la cache dei contenuti.
Disattiva la cache dei contenuti
Disattiva “Cache dei contenuti”.
Selezionare un volume per la cache
Di default, i contenuti della cache vengono archiviati sul volume di avvio. Se il Mac dispone di volumi addizionali disponibili, puoi scegliere su quale archiviare i contenuti della cache.
Fai clic su Opzioni.
Fai clic sul pulsante Modifica, vicino a “Posizione cache”.
Seleziona un volume di archiviazione, quindi fai clic su Sposta.
La cache dei contenuti si interrompe momentaneamente mentre la cache esistente viene spostata nella nuova posizione.
Fai clic su OK, quindi fai clic su Fine.
Impostare la dimensione della cache
Puoi scegliere la quantità di spazio che il Mac utilizza per i contenuti della cache.
Utilizza il cursore per impostare le dimensioni della cache, oppure inserisci un valore nel campo di testo e usa il menu a comparsa per scegliere le unità (MB, GB, TB o PB).
Consulta Modificare le opzioni di archiviazione della cache dei contenuti sul Mac .
Attivare o disattivare la cache dei contenuti di iCloud
La cache dei contenuti di iCloud archivia i file che gli utenti conservano su iCloud, come i documenti di Pages o di Numbers.
Tutti i contenuti iCloud salvati nella cache vengono ricevuti, archiviati e trasmessi codificati e la cache dei contenuti non può decrittografarli.
Esegui una delle seguenti operazioni:
Attivare la cache dei contenuti di iCloud: fai clic sul menu a comparsa Cache, quindi seleziona Tutti i contenuti o Solo contenuti di iCloud.
Disattivare la cache dei contenuti di iCloud: fai clic sul menu a comparsa Cache, quindi seleziona Solo contenuti condivisi.
Se disattivi la cache dei contenuti di iCloud, tutti i dati di iCloud nella cache vengono rimossi immediatamente dalla cache dei contenuti.
Se attivi o disattivi la cache dei contenuti di iCloud, è consigliabile riavviare i dispositivi client. I dispositivi client rilevano automaticamente i cambiamenti, ma può richiedere tempo. Mentre con il riavvio rilevano immediatamente i cambiamenti.
Condividere i contenuti della cache con dispositivi iOS
Puoi condividere la connessione a Internet del computer e i contenuti della cache del Mac con i dispositivi iOS collegati tramite USB. Questa funzionalità viene chiamata anche tethering della cache .
Grazie al tethering della cache:
I dispositivi iOS possono essere connessi e disconnessi in qualsiasi momento, a condizione che il Mac sia attivo.
I dispositivi iOS connessi a un Mac tramite USB dispongono di connessione Internet anche quando la connessione Wi-Fi e quella cellulare sono disabilitate.
I dispositivi iOS gestiti tramite tethering controllano automaticamente la soluzione di gestione dei dispositivi mobili (MDM).
Sul dispositivo iOS, vai in Impostazioni > Hotspot personale, quindi disattiva la funzionalità.
Seleziona il riquadro “Connessione Internet”.
La prima volta che colleghi un dispositivo iOS al Mac tramite USB, devi toccare l’opzione Autorizza sul dispositivo.
Eliminare tutti i dati nella cache
Fai clic su Inizializza, quindi fai nuovamente clic su Inizializza per verificare la richiesta.

- Le migliori offerte
La migliore soluzione per cancellare la cache su MacBook / iMac / Mac Pro / mini
Come cancellare la cache su Mac (MacBook / iMac / Mac Pro / mini)
Insieme all'utilizzo quotidiano del Mac, in background verranno accumulate varie cache. La cache viene utilizzata per evitare di ricreare o scaricare nuovamente alcune informazioni per il funzionamento del sistema e delle app. Può offrirti un'esperienza utente migliore, specialmente quando navighi su Safari e Chrome.
Tuttavia, nel tempo le cache diventano sempre più grandi e inizieranno a rallentare il tuo Mac invece di farlo funzionare più velocemente. È necessario svuotare periodicamente la cache su Mac.
Ecco la domanda, come cancella cache su Mac ? Come eliminare Safari e Chrome cache su Mac? In questo post, ti mostreremo 3 modi per svuotare i file di cache del browser su Mac. Se non sai come farlo, puoi continuare a leggere per trovare i metodi efficaci.
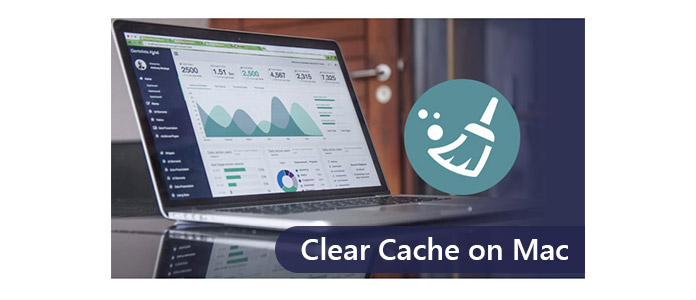
Come cancellare la cache su Mac
Metodo 1: collegamento per cancellare automaticamente la cache su Mac
- Metodo 2: Come cancellare manualmente la cache su Mac
Metodo 3: Come eliminare la cache su Safari / Chrome / Firefox
Mac Cleaner è uno strumento di gestione dei dati Mac gratuito e professionale che ti aiuta a rimuovere i dati della cache e la cronologia inutili in modo rapido e sicuro. Può anche aiutarti a eliminare file non necessari e file grandi e vecchi.
Passo 1 Scarica e installa Mac Cleaner sul tuo Mac e avvialo. Sull'interfaccia principale, puoi controllare lo stato del sistema del tuo Mac.

Passo 2 Fai clic su "File spazzatura" nella barra laterale sinistra e fai clic su "Scansione" per consentire a Mac Cleaner di scansionare tutti i file cache inutili e i log in pochi secondi.

Passo 3 Visualizza l'anteprima dei file spazzatura come cache delle applicazioni, file di foto, registri di sistema, cache di sistema, ecc. E i relativi file spazzatura di dettaglio dopo la scansione. Scegli tutto o alcuni elementi che vuoi chiarire. Quindi fai clic sul pulsante "Pulisci" e tutta la cache, la cronologia e i cookie sul tuo Mac sono stati cancellati in pochi secondi.

Da non perdere: Come cancellare la cache delle app su iPad .

Metodo 2. Come cancellare manualmente la cache su Mac
Se si desidera cancellare la cache utente e la cache di sistema su Mac, è possibile seguire la seguente guida.
Passo 1 Apri l'app "Finder" su Mac e seleziona "Vai alla cartella" nel menu "Vai".
Passo 2 Digita "/ Libreria / Cache" e premi il tasto "Invio" per procedere a questa cartella.
Passo 3 Immettere ciascuna delle cartelle e ripulire i file della cache.
Passo 4 Digita "~ / Library / Caches" e premi il tasto "Invio" per pulire la cache su Mac.

Successivamente, dovresti andare su "Cestino" e svuotare la cartella. Per fare ciò, puoi fare clic tenendo premuto il tasto Ctrl sull'icona "Cestino" e scegliere "Svuota cestino". Quindi i file della cache su Mac verranno eliminati. Ovviamente, non puoi cancellare la maggior parte delle cartelle nella cache con questo metodo e non hai idea di quanto spazio occupino e se quei file possono essere eliminati senza crash o blocco dell'app o del sistema.
In tale situazione, la cache eliminata andrà nel Cestino e potrà essere recuperata con alcuni software di recupero dati . Quindi ti consigliamo il metodo 1 per cancellare definitivamente la cache su Mac.
1. Svuota la cache Safari su Mac
Avvia il browser Safari sul tuo Mac. Quindi fai clic su "Preferenze"> "Avanzate" per mostrare "Sviluppo" nella barra dei menu in alto. Nel menu a discesa di "Sviluppo", seleziona "Svuota cache". Quindi il safari memorizzato nella cache verrà cancellato sul tuo Mac. Assicurati di chiudere o chiudere il browser e riavviarlo dopo aver svuotato la cache.
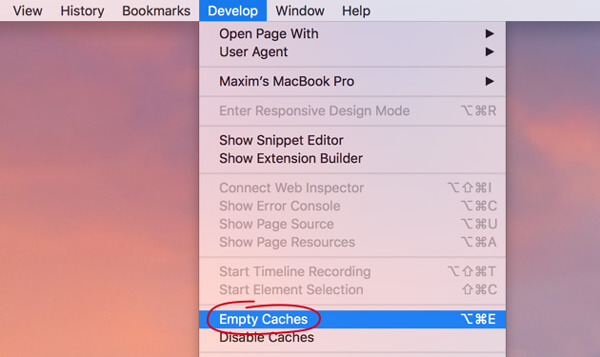
Puoi anche fare clic su "Preferenze" nel menu Safari, scegliere "Privacy" nella finestra pop-up e quindi fare clic su "Gestisci dati sito Web ...". Fai clic su "Rimuovi tutto", quindi su "Rimuovi ora" per cancellare tutta la cache e i cookie di Safari.
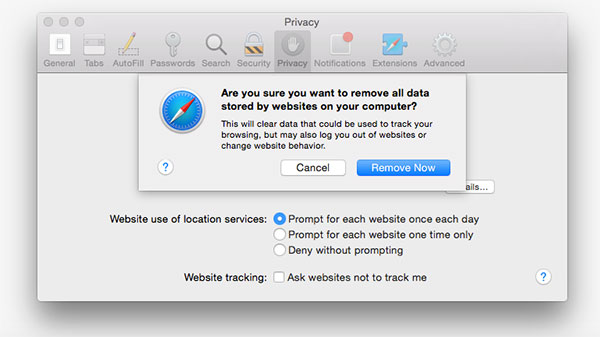
2. Svuota la cache di Chrome su Mac
Apri il browser Chrome e fai clic sull'icona del menu "Chrome" sulla barra degli strumenti. Quindi fai clic su "Altri strumenti"> "Cancella dati di navigazione". Scegliere l'intervallo di tempo nel menu a discesa di "Dati" e selezionare "Cookie e altri dati di siti e plug-in" e "Immagini e file memorizzati nella cache".
Fai clic su "Cancella dati di navigazione" per svuotare la cache su Chrome.
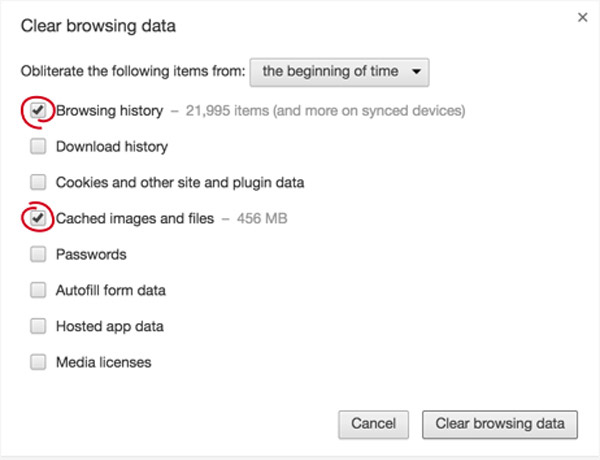
3. Svuota la cache di Firefox su Mac
Esegui Firefox fai clic sull'opzione "Firefox" nella barra dei menu. Quindi fare clic su "Preferenze"> "Privacy". Sotto l'intestazione Cronologia, fai clic su "cancella la cronologia recente" sotto l'intestazione "Cronologia". Selezionare la casella di controllo "Cache" e quindi fare clic su "Cancella ora" per eliminare la cache su Firefox.
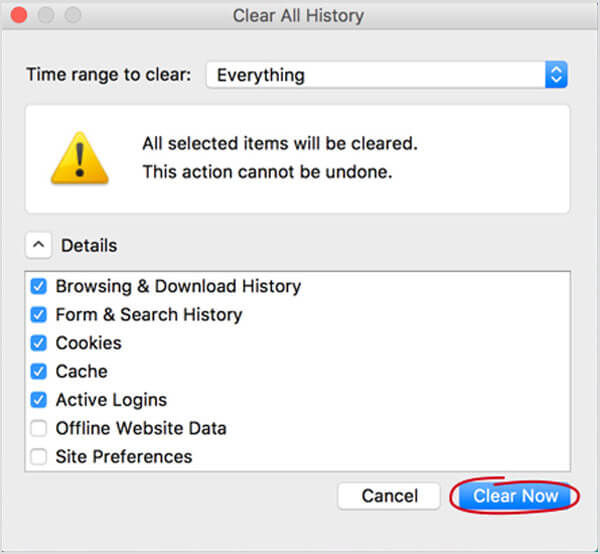
In questo post, parliamo principalmente di come cancellare la cache su Mac. Ti mostriamo la guida a file di cache vuoti su Safari , Chrome e Firefox. Inoltre, ti diciamo un modo semplice per svuotare la cache su Mac manualmente e con i professionisti Software per la pulizia del Mac . Spero che tu possa eliminare i dati non necessari e rendere il tuo Mac più veloce dopo aver letto questo articolo.
Cosa pensi di questo post?
Valutazione: 4.8 / 5 (in base ai voti 179)

11 gennaio 2021 17:05 / aggiornato da Luisa Bianca a Pulisci Mac

Cosa sono i dati della cache su iPhone? Come cancellare la cache delle app? Questo post ti mostrerà i modi per cancellare i dati della cache dell'app per iPhone.
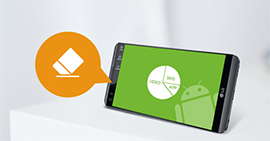
Vuoi sapere come cancellare la cache su Android? Leggi questo articolo e scopri il modo rapido per cancellare la cache di Android e i dati delle app.

Vuoi cambiare lo sfondo della schermata di blocco? Ti mostreremo le 10 migliori app / siti per lo sfondo della schermata di blocco e come modificare lo sfondo della schermata di blocco.
Chi siamo | Privacy | Gestione
Copyright © 2024 Aiseesoft Studio. Tutti i diritti riservati.
- SCONTI DEL GIORNO
- I CANALI DEL RISPARMIO
Guida completa per liberare la cache del tuo Mac

Come svuotare cache Mac
Scopri come svuotare cache Mac manualmente e con programmi dedicati
Hai mai notato che il tuo Mac sembra rallentare quando lavori su di esso? Se la risposta e’ sì, allora probabilmente hai bisogno di svuotare la cache del tuo computer. La cache consente al sistema operativo di accedere rapidamente ai file utilizzati frequentemente, tuttavia nel tempo puo’ accumularsi e causare problemi di prestazioni.
In questo articolo ti illustreremo come svuotare la cache del tuo Mac in modo manuale o tramite programmi dedicati.
Come svuotare cache Mac manualmente
Svuotando la cache del tuo Mac puoi liberarlo dalle informazioni obsolete che si accumulano nel tempo. Ecco alcuni semplici passaggi per farlo manualmente:
- Apri Finder dal Dock
- Vai alla cartella Libreria (puo’ essere necessario premere il tasto “Opzione” mentre selezioni “Vai” nel menu)
- Clicca sulla cartella Cache presente nella sezione Supporto
- Seleziona tutti i file presenti nella cartella Cache
- Sposta tutti questi file in un’altra posizione oppure elimina definitivamente dalla tua macchina.
Come svuotare cache Safari Mac
Se utilizzi spesso Safari sul tuo computer, potresti avere bisogno di cancellare anche la sua cache’ per migliorarne le performance. Segui questi passaggi per eliminare la cache’ Safari dal tuo dispositivo:
- Apri Safari
- Naviga fino alla barra dei menu e clicca su “Safari”
- Scegli l’opzione Preferenze dal menu’ a tendina.
- Clicca sulla scheda “Avanzate”
- Seleziona “Mostra menu Sviluppo nella barra dei menu”
- Torna alla barra di navigazione e clicca su “Sviluppo”
- Seleziona l’opzione “Svuota cache”
Come svuotare cache Mac Chrome
Google Chrome e’ uno dei browser web piu’ popolari al mondo, ma anche in questo caso la sua cache’ puo’ causare rallentamenti. Segui questi passaggi per eliminare la cache’ di Google Chrome dal tuo dispositivo:
Come svuotare cache Mac Firefox
Firefox e’ un altro popolare browser internet utilizzato da molti utenti macOS. Ecco come puoi liberarlo dalla sua cache:
- Apri Mozilla Firefox sul tuo computer
- Naviga fino alle opzioni nel menu principale (tre linee orizzontali nell’angolo in alto a destra)
Come cancellare cache DNS Mac
La cache’ DNS memorizza tutti i nomi di dominio visitati dal tuo computer, ma a volte puo’ causare problemi anche se non e’ stata svuotata da molto tempo. Segui questi semplici passaggi per eliminare la Cache’ DNS dal tuo dispositivo:
- Apri il Terminale dall’applicazione Utility
Come eliminare cache Spotify Mac
Anche l’app di musica streaming Spotify memorizza una enorme quantita’ di informazioni nella cache del dispositivo. Ecco come puoi liberarti dalla sua cache:
- Apri Spotify sul tuo computer.
Programmi per svuotare cache Mac
Sebbene sia possibile svuotare manualmente ogni tipo di cache’ presente nel sistema operativo macOS, ci sono diversi programmi che possono aiutarti ad automatizzare questo processo o a compierlo in modo piu’ veloce ed efficace.
Tra questi programmi troviamo CleanMyMac X, DaisyDisk e CCleaner for Mac.
Conclusioni
Svuotando regolarmente le varie tipologie di cachel presentnate sul tuo MAC puoi recuperare prestazioni e velocita’. Tuttavia se non ti senti molto sicuro nel maneggiare le configurazioni del tuo sistema operativo, considera l’utilizzo di uno dei programmi appositi da noi consigliati per un’ottimizzazione ottimale della tua macchina. Speriamo che questi passaggi possano esserti utili quando vorrai svuotare la cache del tuo Mac o qualche tipo specifico di essa!
#Mac #cache #prestazioni #programmidedicati #Safari #GoogleChrome #Firefox #Cache’DNSMac
You are using an outdated browser. Please upgrade your browser to improve your experience.
Come svuotare la cache di safari su mac?

Per svuotare la cache di Safari su Mac, puoi seguire questi passaggi: 1. Apri Safari sul tuo Mac. 2. Nella barra dei menu, fai clic su "Safari" e seleziona "Preferenze". 3. Vai alla scheda "Avanzate". 4. Nella parte inferiore della finestra delle preferenze, troverai l'opzione "Mostra menu Sviluppo nella barra dei menu". Seleziona questa opzione. 5. Ora vedrai un nuovo menu "Sviluppo" nella barra dei menu di Safari. 6. Fai clic su "Sviluppo" e seleziona "Svuota cache" dal menu a discesa. 7. Verrà visualizzata una finestra di conferma. Fai clic su "Svuota" per confermare l'operazione. 8. La cache di Safari verrà svuotata e tutti i dati memorizzati temporaneamente saranno cancellati. Tieni presente che questo è solo un esempio generico dei passaggi che potresti seguire per svuotare la cache di Safari su Mac. I dettagli specifici potrebbero variare a seconda della versione di Safari e del sistema operativo del tuo Mac. Assicurati di seguire le istruzioni specifiche per la tua configurazione per ottenere i migliori risultati.
Ernesto.it è il sito più visitato d'Italia per trovare professionisti per 1000+ servizi
Come svuotare la cache di safari mac?
Come svuotare la cache di safari su mac.
Per svuotare la cache di Safari sul tuo Mac, segui questi passaggi:
- Apri Safari sul tuo Mac.
- Nella barra dei menu, fai clic su "Safari".
- Seleziona "Svuota cache...".
- Conferma l'operazione quando richiesto.
Come svuotare cache safari ipad?
Come svuotare la cache di safari su ipad.
Per svuotare la cache di Safari sul tuo iPad, segui questi passaggi:
- Apri l'app "Impostazioni" sul tuo iPad.
- Scorri verso il basso e seleziona "Safari".
- Scorri verso il basso e tocca "Cancella dati siti web e cronologia".
- Conferma l'operazione e la cache di Safari sul tuo iPad sarà svuotata.
Come si svuotano le cache su iphone?
Per svuotare la cache su iPhone, è possibile seguire questi passaggi: 1. Apri l'app Impostazioni sul tuo iPhone. 2. Scorri verso il basso e tocca la voce "Safari" (o l'app specifica di cui desideri svuotare la cache). 3. Scorri verso il basso e tocca "Cancella dati siti web e cronologia". 4. Conferma l'operazione toccando "Cancella dati siti web e cronologia". Tieni presente che questa procedura svuota solo la cache del browser Safari e non la cache di altre app. Per svuotare la cache di altre app, potrebbe essere necessario seguire procedure specifiche per ciascuna app.
Come svuotare la cache del browser safari?
Ecco come puoi svuotare la cache del browser Safari:
- Apri il browser Safari sul tuo dispositivo.
- Fai clic su "Safari" nella barra dei menu in alto.
- Seleziona "Svuota cache..." dal menu a discesa.
Cancellare la cronologia di navigazione in safari sul mac?
Come eliminare la cronologia di navigazione in safari sul mac.
Per cancellare la cronologia di navigazione in Safari sul Mac, segui i seguenti passaggi:
- Seleziona "Cancella cronologia" dal menu a discesa.
- Apparirà una finestra di dialogo, dove puoi selezionare il periodo di tempo per cui desideri cancellare la cronologia.
- Puoi anche selezionare altre opzioni come "Cancella tutto il sito web dati" o "Mantieni i siti web frequenti".
- Dopo aver selezionato le tue preferenze, fai clic su "Cancella cronologia".
In questo modo, la cronologia di navigazione in Safari sul tuo Mac verrà cancellata.
Dove si svuota la cache?
La cache di un computer può essere svuotata in diversi modi, a seconda del sistema operativo utilizzato. Di seguito ti fornisco alcuni esempi: - Per svuotare la cache del browser Google Chrome, puoi cliccare sul menu a tre punti in alto a destra, selezionare "Altri strumenti" e poi "Cancella dati di navigazione". Da qui, puoi selezionare il periodo di tempo per cui desideri eliminare la cache e fare clic su "Cancella dati". - Per svuotare la cache del browser Mozilla Firefox, puoi cliccare sul menu a tre linee in alto a destra, selezionare "Opzioni", poi "Privacy & Sicurezza" e scorrendo verso il basso, troverai la sezione "Cronologia". Qui puoi fare clic sul pulsante "Cancella dati...". Seleziona "Cache" e fai clic su "Cancella". - Per svuotare la cache del browser Safari su un Mac, puoi fare clic sul menu "Safari" nella parte superiore dello schermo e selezionare "Svuota cache". - Per svuotare la cache del sistema operativo Windows, puoi premere contemporaneamente i tasti "Ctrl" + "Shift" + "Delete" sulla tastiera. Si aprirà una finestra di dialogo in cui puoi selezionare "File temporanei Internet" o "Cache" e fare clic su "Elimina". Ti ricordo che questi sono solo esempi e potrebbero variare a seconda delle versioni del software e del sistema operativo utilizzati.
Come pulire o svuotare la cache del browser
Sì, posso dirti come pulire o svuotare la cache del browser. Ogni browser ha un modo leggermente diverso per farlo, quindi ti darò alcuni esempi comuni: - Se stai utilizzando Google Chrome, puoi svuotare la cache cliccando sul menu a tre punti in alto a destra, selezionando "Altri strumenti" e poi "Cancella dati di navigazione". Da lì, puoi selezionare "Cancella dati di navigazione" e scegliere quali elementi vuoi eliminare, inclusa la cache. - Se stai utilizzando Mozilla Firefox, puoi pulire la cache cliccando sul menu a tre linee in alto a destra, selezionando "Opzioni" e poi "Privacy & Security". Scorri verso il basso fino a "Cronologia" e clicca su "Cancella dati" per accedere all'elenco delle opzioni di pulizia, tra cui la cache. - Se utilizzi Safari su un dispositivo Apple, puoi svuotare la cache cliccando su "Safari" nella barra dei menu in alto, selezionando "Preferenze" e poi passando alla scheda "Privacy". Da lì, puoi cliccare su "Gestisci dati del sito web" e poi su "Rimuovi tutto" per eliminare la cache. Ricorda che pulire o svuotare la cache del browser eliminerà temporaneamente i dati memorizzati, come le immagini e i file dei siti web visitati. Questo può aiutare a risolvere problemi di caricamento delle pagine o a ottenere la versione più aggiornata di un sito.
Come svuotare la cache di safari su iphone?
Per svuotare la cache di Safari su iPhone, segui questi passaggi: 1. Apri l'app Impostazioni sul tuo iPhone. 2. Scorri verso il basso e tocca "Safari". 3. Scorri verso il basso fino a "Cancella dati siti web e cronologia" e toccalo. 4. Conferma la tua scelta toccando "Cancella dati siti web e cronologia" nella finestra di dialogo di conferma. Questa procedura cancellerà tutti i dati di navigazione, inclusa la cache, i cookie e la cronologia di Safari sul tuo iPhone.
Come svuotare la cache di wordpress?
Come svuotare la cache di wordpress.
Per svuotare la cache di WordPress, puoi seguire questi passaggi:
- Accedi al pannello di amministrazione di WordPress
- Naviga su "Impostazioni" e seleziona "Cache"
- Trova l'opzione per "Svuotare la cache" e selezionala
- Verifica che la cache sia stata svuotata visitando il sito in modalità di navigazione in incognito o con un altro browser
Assicurati di seguire le istruzioni specifiche del plugin di cache che stai utilizzando, in quanto le procedure possono variare leggermente a seconda del plugin.
Come svuotare la cache dell'iphone?
Per svuotare la cache del tuo iPhone, segui questi passaggi:
- Apri le Impostazioni
- Scorri verso il basso e seleziona Safari (o il browser che stai utilizzando)
- Scorri verso il basso e tocca "Cancella dati siti web e cronologia"
- Conferma selezionando "Cancella dati siti web e cronologia"
Questo procedimento svuoterà la cache del browser sul tuo iPhone.
Come svuotare la cache del telefono xiaomi?
Come svuotare la cache del telefono xiaomi.
Per svuotare la cache del tuo telefono Xiaomi, segui questi passaggi:
- Accedi alle impostazioni del telefono
- Seleziona "Applicazioni" o "Applicazioni installate"
- Trova l'app di cui desideri svuotare la cache e selezionala
- Clicca su "Memoria" o "Archiviazione"
- Infine, premi su "Svuota cache"
Come svuotare le cache su instagram?
Come svuotare la cache su instagram.
Per svuotare la cache su Instagram, segui questi passaggi:
- Apri l'applicazione Instagram sul tuo dispositivo.
- Accedi al tuo profilo e vai alle impostazioni.
- Scorri verso il basso fino a trovare l'opzione "Svuota cache".
- Clicca sull'opzione per confermare e svuotare la cache dell'app.
Come svuotare cache su smart tv?
Come svuotare la cache su smart tv.
Per svuotare la cache sulla tua Smart TV, segui questi passaggi:
- Accedi alle impostazioni della Smart TV
- Cerca l'opzione relativa alla cache o alla memoria
- Seleziona l'opzione per svuotare la cache
- Conferma l'operazione e riavvia la Smart TV
Come svuotare la cache samsung s10?
Come svuotare la cache del samsung s10.
Per svuotare la cache sul tuo Samsung S10, segui questi passaggi:
- Seleziona "Apps" o "Applicazioni"
- Trova e seleziona l'app di cui desideri svuotare la cache
- Una volta all'interno dell'app, fai tap su "Memoria"
- Successivamente, fai tap su "Svuota cache"
Svuotare cache android: come e perché!? - teeech?
Svuotare la cache su android: come e perché.
La cache su un dispositivo Android è una memoria temporanea utilizzata dalle applicazioni per salvare dati e risorse per velocizzare il loro funzionamento. Tuttavia, a lungo andare, la cache può accumularsi e occupare spazio prezioso sul dispositivo. Ecco perché può essere utile svuotare periodicamente la cache su Android.
Per svuotare la cache su Android, segui questi passaggi:
- Apri le Impostazioni del tuo dispositivo Android.
- Scorri verso il basso e seleziona la sezione "Archiviazione" o "Memoria".
- Trova e seleziona "Cache dati" o "Cache app".
- Tocca il pulsante "Svuota cache" o "Elimina cache".
Ricorda che svuotare la cache su Android può comportare la perdita temporanea di alcune impostazioni personalizzate o dati temporanei delle applicazioni. Tuttavia, non perderai dati importanti come foto, video o messaggi.
È consigliabile svuotare la cache su Android ogni tanto per liberare spazio e garantire un funzionamento ottimale del dispositivo.
Come svuotare la cache del mac?
Rimuovere la cache del mac.
Se desideri svuotare la cache del tuo Mac, ci sono diversi metodi che puoi provare:
- Pulizia manuale della cache: Apri la cartella "Library" nella tua directory utente, cerca la cartella "Caches" e elimina i file all'interno.
- Utilizzo del Terminale: Apri il Terminale e digita il comando "sudo rm -rf /Library/Caches/" seguito dalla tua password di amministratore. Questo eliminerà completamente la cache di sistema.
- Utilizzo di applicazioni di terze parti: Esistono diverse applicazioni disponibili online che possono aiutarti a svuotare la cache del Mac in modo più semplice e veloce.
Ricorda di fare sempre una copia di backup dei tuoi file importanti prima di procedere con qualsiasi operazione di pulizia della cache.
Come svuotare cache app samsung?
Come svuotare la cache delle app su un dispositivo Samsung
Per svuotare la cache delle app su un dispositivo Samsung, segui questi passaggi:
- Apri le "Impostazioni" sul tuo dispositivo Samsung.
- Seleziona "Applicazioni" o "Gestione Applicazioni".
- Trova e seleziona l'app di cui desideri svuotare la cache.
- Tocca "Memoria" all'interno delle impostazioni dell'app.
- Tocca "Svuota cache" per liberare spazio e migliorare le prestazioni dell'app.
Seguendo questi passaggi, puoi facilmente svuotare la cache delle app sul tuo dispositivo Samsung.
Perché safari non funziona su iphone?
Perché Safari non funziona su iPhone?
Esistono diverse ragioni per cui Safari potrebbe non funzionare correttamente su iPhone. Alcuni dei motivi comuni potrebbero includere problemi di connessione Internet, cache del browser corrotta, versione obsoleta del browser o problemi di compatibilità con determinati siti web. Ti consiglio di verificare la tua connessione Internet, aggiornare Safari all'ultima versione disponibile e pulire la cache del browser per vedere se risolve il problema.
Come svuotare la cache dns windows 10?
Come svuotare la cache dns su windows 10.
Per svuotare la cache DNS su Windows 10, puoi seguire questi passaggi:
- Apri il prompt dei comandi come amministratore.
- Digita il comando ipconfig /flushdns e premi Invio.
- Una volta completato il processo, la cache DNS sarà stata svuotata.
Come svuotare la cache tablet samsung?
Come svuotare la cache su un tablet samsung.
Per svuotare la cache su un tablet Samsung, segui questi passaggi:
- Apri le "Impostazioni" dal menu principale.
- Seleziona "Applicazioni" o "Applicazioni gestite" nelle impostazioni.
- Tocca l'applicazione di cui desideri svuotare la cache.
- Tocca "Memoria" all'interno delle informazioni dell'applicazione.
- Tocca "Svuota cache" per liberare spazio.
Come svuotare la cache iphone 8?
Come svuotare la cache su iphone 8.
Per svuotare la cache su iPhone 8, puoi seguire questi passaggi:
- Apri l'app Impostazioni sul tuo iPhone 8
- Scorri verso il basso e seleziona "Safari" (o l'applicazione in cui desideri svuotare la cache)
- Scorri verso il basso e seleziona "Cancella dati siti web e cronologia"
- Conferma l'operazione selezionando "Cancella dati siti web e cronologia" nuovamente
Questo procedimento cancellerà la cache dell'applicazione selezionata sul tuo iPhone 8.
Come svuotare la cache del pc windows 11?
Come svuotare la cache del pc windows 11.
Per svuotare la cache del PC con Windows 11, puoi seguire questi passaggi:
- Apri le Impostazioni di Windows 11.
- Seleziona "Sistema" e poi "Archiviazione".
- Scorri verso il basso e seleziona "Libera spazio ora".
- Seleziona i tipi di file che desideri eliminare e clicca su "Libera spazio".
Questo processo ti permetterà di liberare spazio e svuotare la cache del PC Windows 11.
Come pulire la cache apple?
Per pulire la cache Apple, ci sono diverse opzioni a seconda del tipo di dispositivo Apple che stai utilizzando. Ecco alcuni esempi: Se stai utilizzando un iPhone o un iPad: puoi pulire la cache delle app disinstallando e reinstallando le app che stai utilizzando spesso. Inoltre, puoi eliminare i file temporanei e la cronologia di navigazione del tuo browser Safari andando nelle impostazioni di Safari e selezionando "Cancella dati siti web e cronologia". In alternativa, puoi utilizzare un'app di pulizia di terze parti disponibile sull'App Store. Se stai utilizzando un Mac: puoi pulire la cache del tuo browser Safari andando nel menu "Safari" nella barra dei menu, selezionando "Preferenze", quindi cliccando su "Avanzate" e infine su "Cancella dati siti web". Inoltre, puoi utilizzare l'app "Utilità disco" per eliminare la cache di sistema. Apri "Utilità disco" dalla cartella "Applicazioni", seleziona il tuo disco rigido, clicca su "Pulizia" e quindi su "Pulisci". È importante notare che la pulizia della cache può comportare la perdita temporanea di alcune impostazioni o dati temporanei, quindi è sempre consigliabile fare un backup dei tuoi dispositivi prima di procedere.
Come svuotare la cache di amazon?
Per svuotare la cache di Amazon, devi seguire alcuni passaggi specifici. Tuttavia, poiché la domanda è troppo generica, non posso fornirti una risposta esatta senza ulteriori dettagli. Ecco alcuni possibili metodi per svuotare la cache di Amazon: 1. Se stai utilizzando un browser per accedere ad Amazon, puoi provare a premere contemporaneamente i tasti CTRL + SHIFT + DEL sulla tastiera per aprire le impostazioni di cancellazione della cache del browser. Dopo aver aperto le impostazioni, seleziona l'opzione per cancellare la cache e conferma l'azione. 2. Se stai utilizzando un'applicazione Amazon su un dispositivo mobile, puoi provare a cercare l'opzione "Cancella cache" nelle impostazioni dell'app. Le opzioni specifiche possono variare a seconda del sistema operativo del tuo dispositivo. 3. Se hai un'app Amazon installata su una Smart TV o su un dispositivo di streaming, potresti dover disconnettere l'account Amazon e riconnetterti per svuotare la cache dell'app. 4. Se stai utilizzando un dispositivo Amazon, come un Kindle Fire, potresti dover riavviare il dispositivo per svuotare la cache. Tieni presente che le istruzioni specifiche possono variare a seconda del dispositivo, dell'applicazione o del browser che stai utilizzando. Ti consiglio di consultare la documentazione ufficiale di Amazon per trovare istruzioni dettagliate su come svuotare la cache in base alla tua situazione specifica.
Come svuotare la cache di amazon prime video?
Ecco una guida su come svuotare la cache di Amazon Prime Video :
- Accedi all'applicazione di Amazon Prime Video sul tuo dispositivo.
- Naviga nelle impostazioni dell'applicazione.
- Cerca l'opzione relativa alla cache o alla memoria temporanea.
- Seleziona l'opzione per svuotare la cache o cancellare i dati temporanei.
- Conferma l'azione e attendi il completamento del processo.
Come svuotare la cache di Safari
Molti di voi sicuramente sapranno che il browser predefinito su Mac , iPhone , iPad e iPod Touch è Safari . Si tratta del software per la navigazione su Internet sviluppato da Apple stessa che pre-installa sugli iDevice e sui computer con macOS . In questa guida odierna vi sveleremo nel dettaglio come svuotare la cache di Safari in maniera semplice e veloce se riscontrate problemi durante la navigazione. Non perdiamo altro tempo e vediamo subito come fare.
Indice dei contenuti
Come svuotare la cache di safari su ios, come svuotare la cache di safari su mac.
Se siete in possesso di un iPhone , iPad o iPod Touch e volete sapere come cancellare la cache del browser Apple , allora vi basta seguire i passaggi elencati qui sotto:
- Dalla home screen di iOS , tappate sull’icona a forma di ingranaggio per accedere alle Impostazioni .
- Fatto ciò, premete su Safari , scorrete fino in fondo e tappate su Avanzate .
- Nella schermata successiva, scegliete Dati dei siti Web . Qui comparirà una lista dei siti Internet visitati che sono stati memorizzati dati sul dispositivo iOS .
- Premete su Rimuovi tutti i dati dei siti Web e poi su Rimuovi adesso dall’avviso che compare sullo schermo.
iOS permette anche di svuotare la cache di Safari di un solo sito Web salvato su iPhone , iPad o iPod Touch eliminando ogni singolo collegamento. Per fare ciò, sempre dal menu Dati dei siti Web , scegliete Modifica presente in alto a destra, pigiate sul pallino rosso presente accanto a ogni nome del portale Internet e poi premete su Elimina che compare al lato opposto.
Un altro metodo per cancellare la cache di Safari su iOS è di tappare su Cancella dati siti Web e cronologia sempre all’interno delle Impostazioni di Safari . Dopo averci pigiato sopra, tappate su Cancella per effettuare l’operazione.
Nel caso in cui foste in possesso di un PC Apple con macOS , allora potete svuotare la cache di Safari in maniera molto semplice per provare a risolvere il problema riscontrato. Ecco gli step da seguire:
- Dal Dock , pigiate sull’icona di Safari per aprirlo. Nel caso in cui non ci fosse, premete sull’icona lente d’ingrandimento presente in alto a destra per accedere a Spotlight , digitale safari nel campo di ricerca e cliccate sul risultato migliore per aprire il browser Web.
- A questo punto, se nella barra dei menu in alto è presente Sviluppo passate allo step successivo. In caso contrario, premete su Safari in alto a sinistra (nella barra dei menu) e scegliete Preferenze… .
- Dal menu che compare, pigiate sulla scheda Avanzate , spuntate su Mostra menu Sviluppo nella barra dei menu e chiudete la finestra delle Impostazioni .
- Fatto ciò, cliccate su Sviluppo nella barra dei menu e poi su Vuota la cache per avviare la procedura di cancellazione.
Su Mac è possibile utilizzare una soluzione alternativa per cancellare la cache di Safari . Ecco come fare:
- Da Scrivania , premete su Vai presente in alto, tenete premuto il tasto Alt della tastiera e cliccate su Libreria .
- Dalla finestra che si apre, aprite la cartella Caches e individuate al suo interno la cartella com.apple.Safari . Se non riuscite a trovarla, vi suggeriamo di digitare com.apple.safari nel campo vuoto Ricerca collocato in alto a destra della finestra.
- Una volta entrati in questa cartella, individuate il file Cache.db e spostatelo nel Cestino effettuando un trascinamento oppure scegliendo la relativa opzione cliccando con il tasto destro del mouse su di esso. Automaticamente macOS creerà un nuovo file con lo stesso nome alla prossima apertura del browser Safari .
- Concludete spostando il cursore del mouse sull’icona del Cestino presente nel Dock , effettuate un click destro su di esso e scegliete Svuota il cestino dal piccolo menu che si apre.
Altri articoli utili
Dopo avervi parlato delle procedure per eliminare la cache di Safari sui prodotti Apple , vi proponiamo di seguito altre guide interessanti che riguardano il browser Web di Cupertino:

Come ridurre la dimensione dei File PDF senza perdere Qualità | SwifDoo PDF
SwifDoo PDF è un tool professionale ed intuitivo per ridurre la dimensione dei File PDF senza perdere Qualità direttamente dal proprio PC

Il robot di pulizia a ultrasuoni senza fili Degrii Zima Pro rende la pulizia della piscina più facile ed efficiente!
Degrii Zima Pro è il primo robot pulitore a ultrasuoni cordless al mondo ed è un pratico assistente per la pulizia della piscina. Utilizzando un’avanzata tecnologia di navigazione radar a ultrasuoni e una potente aspirazione, leggi di più…

LA AMO! Sedia GAMING – Ufficio di QUERSUS
Con un design all’avanguardia e un focus sulla comodità durante lunghe sessioni di gioco o lavoro, le sedie della linea Gaming-Ufficio di Quersus sono un connubio tra stile e funzionalità. Queste sedute ergonomiche sono state leggi di più…

URAKANO MagicGo: Power Bank MagSafe per iPhone
La PowerBank MagSafe per iPhone di URAKANO MagicGo si presenta come un’innovativa soluzione per gli utenti iPhone desiderosi di massimizzare l’autonomia dei loro dispositivi in modo pratico e affidabile. Questa PowerBank, progettata specificamente per integrarsi leggi di più…

La Batteria di iPhone dura poco? ECCO perché
La persistenza dell’energia nelle batterie degli iPhone ha sempre suscitato discussione tra gli utenti. Nonostante gli sforzi profusi da Apple per ottimizzare le prestazioni energetiche, molti si interrogano sul motivo per cui la batteria dei leggi di più…

Recensione BLUETTI EB3A: “E luce fu!” (Anche in viaggio)
Le Power Station possono essere pensate come delle enormi Power Bank, ma corazzate quando basta per alimentare, in questo caso, fino ad 8 dispositivi contemporaneamente. Ecco dunque che avreste tra le mani una BLUETTI EB3A. leggi di più…

I migliori power bank wireless per iPhone 15 / Plus / Pro / Pro Max
La nuova line-up di iPhone 15 è dotata di un comparto batteria più grande rispetto ai suoi predecessori, ma può comunque scaricarsi rapidamente se usato per guardare video, giocare o navigare in Internet. Per evitare leggi di più…

Le migliori offerte di Geekbuying di Dicembre 2023
Se sei un appassionato di tecnologia, probabilmente hai sentito parlare di Geekbuying, uno dei più grandi rivenditori online specializzati in gadget elettronici, dispositivi intelligenti, elettronica di consumo e molto altro. Con una vasta gamma di leggi di più…

Cyber Monday 2023: le migliori offerte
Il Cyber Monday 2023 è un giorno di affari e promozioni da non lasciarsi scappare, che si tiene annualmente il lunedì successivo al Black Friday. Questa giornata offre un’opportunità eccellente per acquistare dispositivi tecnologici, elettrodomestici, leggi di più…

Cyber Monday 2023 su Geekbuying: tutte le migliori offerte
Il Cyber Monday 2023 è finalmente alle porte e con esso arrivano le imperdibili offerte su Geekbuying, un paradiso per gli amanti della tecnologia e non solo. Questo evento annuale è l’occasione perfetta per risparmiare leggi di più…


- video tutorial
Parte 1. Cancella la cache su Mac Safari tramite la barra dei menu
Parte 2. cancella cache su safari mac tramite preferenze, parte 3. cancella cache su mac safari con fonelab mac sweep, parte 4. domande frequenti sulla cancellazione della cache su safari mac.

Rimuovi facilmente i tuoi dati dal Mac.
- Vuota il Cestino
- Elimina l'app di posta
- Cancella cache su Mac
- Ottieni più spazio di archiviazione su Mac
- Fai in modo che Chrome utilizzi meno RAM
- Dov'è Utility Disco su Mac
- Controlla la cronologia su Mac
- Control + Alt + Canc su Mac
- Controlla la memoria su Mac
- Elimina un'app su Mac
- Cancella cache Chrome su Mac
- Controlla Archiviazione su Mac
- Cancella la cache del browser su Mac
- Elimina i preferiti su Mac
- Controlla la RAM sul Mac
- Elimina la cronologia di navigazione su Mac
Modi vantaggiosi su come svuotare la cache di Safari su Mac

Una cache è un tipo di dati contenente varie informazioni provenienti da diversi componenti del dispositivo. Puoi trovarli sul tuo computer, app, app di navigazione, ecc. Se sei un utente Mac, Safari è molto probabilmente il browser che contiene la maggior parte delle cache, poiché è l'app di navigazione ufficiale sui dispositivi Apple. In genere, le cache raccolgono informazioni dai siti Web visitati in modo che siano più veloci da caricare ogni volta che li accedi nuovamente. Tuttavia, un accumulo eccessivo di cache potrebbe avere anche effetti negativi. Ad esempio, potrebbero causare rallentamenti, ritardi o altri problemi nel browser. Pertanto, ti suggeriamo di svuotare la cache di Safari su Mac.
Con questo in mente, prova i metodi vantaggiosi che abbiamo preparato in questo articolo per svuotare le cache di Safari sul tuo Mac. Eseguendo correttamente le procedure in ogni parte, i problemi di navigazione causati dalle cache scompariranno. Se una cache danneggiata genera un malfunzionamento nell'app di navigazione o in macOS, aspettati che venga risolto dopo aver sfogliato e compreso il post seguente. Inoltre, cancellarli consentirà al tuo browser di caricarsi e funzionare in modo più fluido, offrendoti una migliore esperienza di navigazione in Internet. I metodi hanno già linee guida semplici, in modo che il processo di compensazione non sia complesso.

Elenco delle guide
La strategia più semplice per svuotare la cache sul tuo Mac Safari è tramite la barra dei menu dell'app. Ogni volta che apri l'app di navigazione sul desktop, devi conoscere le opzioni nella parte superiore dello schermo. Puoi accedere all'elenco dei menu di Safari da lì, ma potresti non sapere che puoi svuotare le cache direttamente navigando tra le opzioni. Il vantaggio principale di questa strategia è la sua procedura rapida, che richiede solo pochi clic. Pertanto, eseguirlo sul tuo Mac sarà utile se devi svuotare immediatamente le cache di Safari.
Imita il semplice processo sottostante per svuotare la cache di Safari sul Mac tramite la barra dei menu:
Passo 1 I Safari L'icona si trova spesso nel Dock del Mac, quindi fai clic su di essa da lì. Se non si trova da nessuna parte all'interno del Dock, procedi al Launchpad pagina e scorrere manualmente per trovarla. La barra di ricerca è disponibile anche in alto, quindi puoi accedere a Safari da lì e aprire l'app di navigazione.
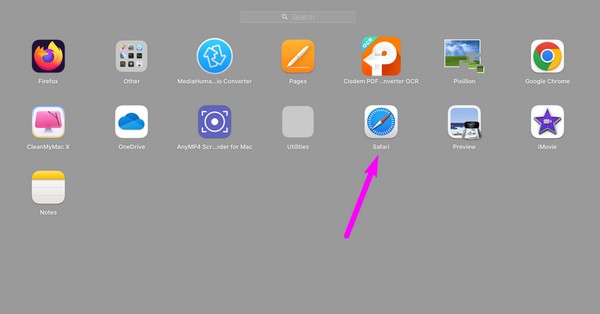
Passo 2 Una volta attivo il browser, vedrai a Safari scheda sulla barra dei menu nella sezione più alta del desktop. Fare clic per visualizzare le opzioni a discesa, quindi selezionare Cancella cronologia scheda.
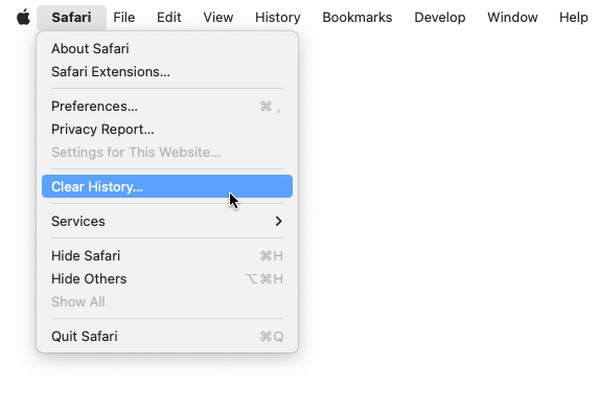
Passo 3 Una volta che si materializza una finestra di dialogo, fare clic su Cancellare barra e scegli l'intervallo di tempo dalle selezioni. Successivamente, colpisci Cancella cronologia per cancellare la cronologia di Safari, comprese le cache che il browser ha raccolto dal sito che hai visitato.

Con FoneLab Mac Sweep, cancellerai sistema, e-mail, foto, file spazzatura di iTunes per liberare spazio su Mac.
- Gestisci foto simili e file duplicati.
- Mostra facilmente lo stato dettagliato di Mac.
- Svuota il cestino per ottenere più spazio di archiviazione.
Come forse saprai dal metodo precedente, la barra dei menu contiene un modo diretto per svuotare la cache su Mac Safari. Oltre a ciò, puoi anche trovare la scheda Preferenze. Facendo clic su di esso potrai vedere più opzioni e impostazioni di Safari. Se navighi nella finestra visualizzata, ti verrà fornita la tecnica ufficiale e più adeguata per svuotare le cache di Safari sul tuo Mac. Inoltre, ti dà anche la possibilità di cancellare cookie e altri dati dal tuo browser Safari.
Attenersi alle semplici linee guida riportate di seguito per capire come svuotare la cache su Safari Mac tramite Preferenze:
Passo 1 Vedi se Safari si trova sul Dock o individualo manualmente sul Launchpad. In alternativa, utilizzare il Riflettore icona di ricerca nella parte in alto a destra del desktop, quindi digita Safari nel campo di ricerca visualizzato. Una volta trovato, premilo per eseguire l'app di navigazione sul tuo Mac.
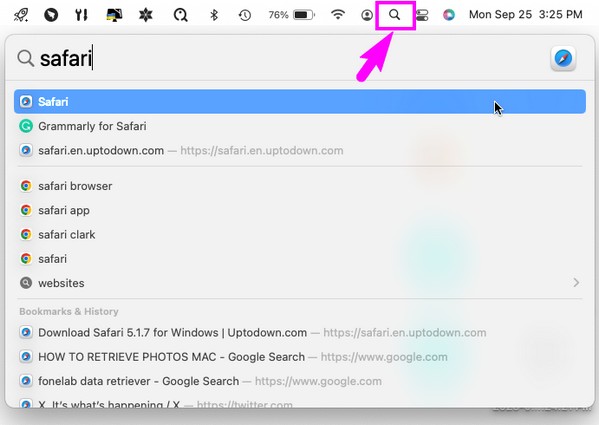
Passo 2 Come il metodo precedente, fare clic su Safari scheda sulla barra dei menu in alto a sinistra per visualizzare le opzioni, ma questa volta scegli la Preferenze opzione. Quando viene visualizzata una finestra pop-up, premi il pulsante Privacy scheda sulle opzioni elencate nella sezione superiore.
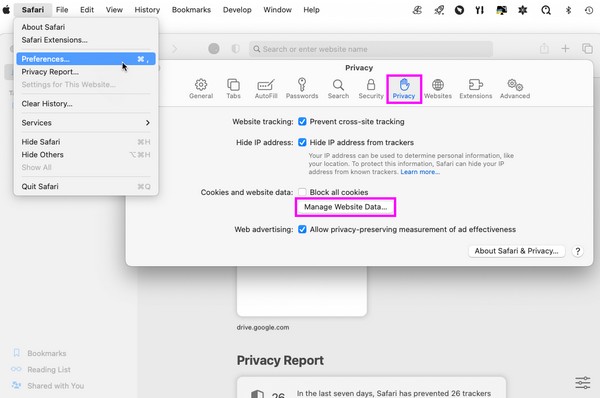
Passo 3 Seleziona il Gestire i dati del sito Web scheda nella sezione Privacy per visualizzare i dati di Safari nella finestra di dialogo. Da lì, scorri per trovare e selezionare i file della cache e, una volta terminato, premi il pulsante Rimuovere pulsante sotto l'elenco dei dati per cancellarli dal browser Safari.
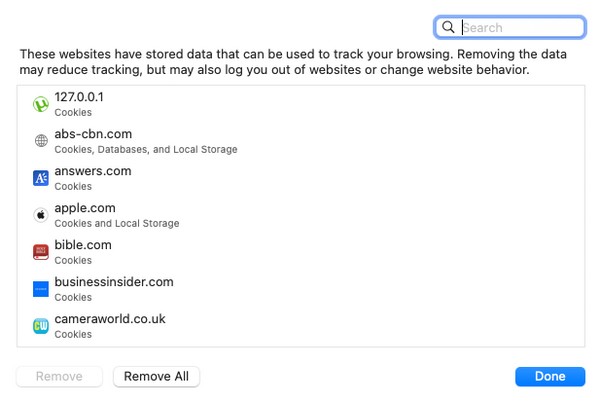
FoneLab Mac Sweep, d'altra parte, non è un metodo integrato ma un programma di terze parti. Ma non preoccuparti; può offrirti numerosi vantaggi anche se devi ancora installarlo. Se utilizzi questo strumento, la cache del tuo browser Safari, i cookie, la cronologia degli accessi, la cronologia delle ricerche e altro verranno puliti di conseguenza in pochi minuti. Supporta anche altre app di navigazione come Chrome e Firefox, permettendoti di cancellare la loro spazzatura contemporaneamente. A parte quello, FoneLab Mac Sweep è funzionale anche per diverse parti del tuo Mac. Ti consente di eliminare dati spazzatura e non necessari come file vecchi e di grandi dimensioni, foto duplicate, ecc. Ha anche una funzione per ottimizzare le prestazioni del tuo Mac ed controllandone lo stato così saprai quando sarà necessario pulirlo.
Adotta la procedura indolore riportata di seguito come esempio di come svuotare la cache in Safari su Mac con FoneLab Mac Sweep :
Passo 1 Utilizza Safari, Chrome o un altro browser per trovare il sito Web ufficiale di FoneLab Mac Sweep. La sua pagina mostrerà il file Scarica gratis scheda sul lato sinistro sotto l'elenco delle funzionalità, quindi fai clic su di essa per salvare il programma di installazione del programma sul tuo Mac. Quindi, conservalo direttamente nel file Applicazioni cartella in modo da poterla avviare subito dopo.
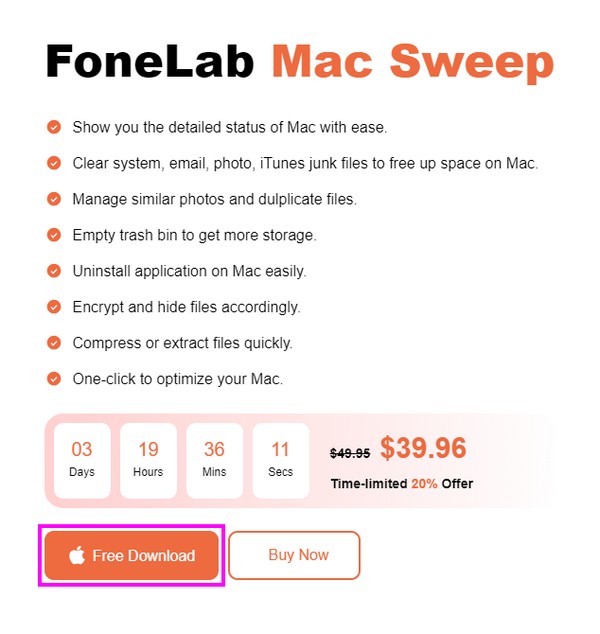
Passo 2 3 funzionalità chiave verranno visualizzate una volta effettuato l'accesso all'interfaccia iniziale del programma. Per andare avanti, fare clic su Kit di strumenti e verrà visualizzata un'altra serie di funzioni. Da lì, seleziona Privacy , poi Scannerizzare sulla seguente interfaccia. I dati del tuo browser Mac verranno scansionati in pochi minuti, quindi premi Visualizza una volta terminato il processo.
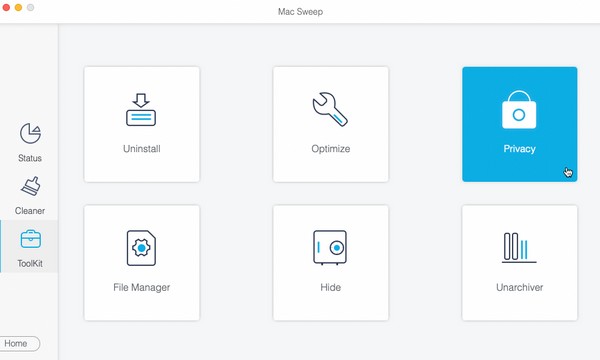
Passo 3 Il tuo Safari, insieme alle altre app di navigazione, sarà elencato nella parte sinistra. Clicca il Safari scheda per rivelarne i dati, come voci di compilazione automatica, cookie, file scaricati e cronologia dei download. Clicca il Seleziona tutto casella di controllo in alto, quindi seleziona Pulizia in basso per cancellare i dati di Safari, incluse le cache.
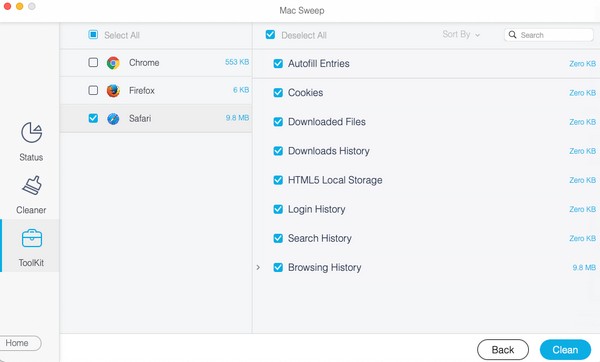
1. Come posso eliminare automaticamente le cache sul mio Mac Safari?
Se desideri svuotare automaticamente le cache di Safari, procedi alla scheda Safari nella sezione più in alto del desktop, quindi fai clic su Preferenze > Generale . Verrà visualizzata la barra a discesa Rimuovi elementi della cronologia, quindi fai clic su di essa per impostare automaticamente l'ora in cui cancellare la cronologia di Safari, comprese le cache.
2. Svuotare le cache del mio Mac Safari rimuove i virus?
Svuotare le cache di Safari sul tuo Mac potrebbe rimuovere virus. Non rimuove necessariamente tutti i virus che potrebbero essere archiviati sul tuo Mac, ma se le tue cache sono quelle che contengono virus o malware, allora sì. Cancellarli cancellerà le cache infette da virus. Pertanto, puoi eliminare le cache se sul tuo Mac è presente un virus sospetto.
Ora che hai appreso le procedure strategiche per svuotare la cache sul tuo Safari Mac, speriamo che tu possa eseguirle bene per goderti un'esperienza di navigazione fluida e indolore.
- Come eliminare l'app di posta su Mac senza sforzo
- Come cancellare la cache su Mac con metodi semplici
- Metodi semplici Come ottenere più spazio di archiviazione su Mac
FoneLab > Gestione > Modi vantaggiosi su come svuotare la cache di Safari su Mac
Copyright © 2024 FoneLab Studio. Tutti i diritti riservati.

IMAGES
VIDEO
COMMENTS
Come svuotare cache Safari di Salvatore Aranzulla. Per navigare su Internet sei solito utilizzare Safari, il celebre browser sviluppato da Apple e installato "di serie" su Mac, iPhone e iPad.Recentemente, però, hai notato che non riesci più a visualizzare la versione aggiornata di alcuni siti Web che sei solito consultare e, informandoti meglio, hai scoperto che potrebbe essere ...
Svuotare la cache e cancellare cronologia e cookie. Cancellare cache e cookie conservando la cronologia. Eliminare un sito web dalla cronologia. Bloccare i cookie. Usare i blocchi dei contenuti. Svuotare la cache e cancellare cronologia e cookie. Vai su Impostazioni > Safari. Tocca Cancella dati siti web e cronologia. La cancellazione della ...
Se, invece, ti stai domandando come svuotare cache Safari su Mac, tutto quello che devi fare è avviare il browser, selezionare la voce Sviluppo che trovi sulla relativa barra dei menu e cliccare sulla voce Svuota la cache presente nel menu che compare. Se prediligi le scorciatoie da tastiera, usa la combinazione di tasti alt+cmd+e.
Svuota la cache di Safari usando il menu "Sviluppo". Se stai riscontrando dei problemi di visualizzazione di una pagina web specifica o nell'usare alcune sue funzionalità, prova a risolvere il problema svuotando la cache del browser. Di seguito trovi le istruzioni per rendere visibile il menu "Sviluppo" e svuotare la cache:
Per cancellare la cache sul browser Safari, ecco cosa devi fare. Avvia il browser Safari sul tuo Mac e scegli "Sviluppo" nel menu. (Se non puoi guardare "Sviluppo", scegli "Preferenze" > "Avanzate" > "Mostra menu Sviluppo nella barra di menu", e poi chiudi "Preferenze".) Scegli l'opzione "Sviluppo" (Development) e fai clic su "Svuota la cache".
Ti spiegheremo come cancellare la cache del browser in Safari, oltre che come svuotare la cache in Google Chrome ed eliminare i file della cache in Firefox. ... Come cancellare la cache delle applicazioni su Mac. Proprio come per la cache di sistema, non è necessario cancellare la cache delle applicazioni su Mac: molti di questi file aiutano ...
La procedura descritta di seguito consente di ripristinare Safari cancellando i dati memorizzati nella cache, le estensioni, i cookie e la cronologia di navigazione: 1. Innanzitutto tieni premuto il tasto ⇧ Maiusc sulla tastiera e quindi clicca sull'icona Safari dal Dock. 2. Quindi clicca su Safari nella barra dei menu in alto e seleziona l ...
Per svuotare la cache di Safari su iPhone e iPad, invece, fai tap sull'icona delle Impostazioni (quella con l' ingranaggio) che trovi in home screen e seleziona la voce Safari, presente nella schermata successiva. In seguito, seleziona l'opzione Cancella dati siti Web e cronologia per due volte di fila ed è fatta.
Svuotare la cache di Safari su macOS. Come scritto in precedenza, prima di effettuare la pulizia della cache devi attivare il menu nascosto, per farlo: Clicca sulla voce "Safari" presenti in alto a sinistra nella barra dei menu; Fai clic sulla voce "Preferenze"; Clicca sulla scheda "Avanzate";
Fai clic su Opzioni. Utilizza il cursore per impostare le dimensioni della cache, oppure inserisci un valore nel campo di testo e usa il menu a comparsa per scegliere le unità (MB, GB, TB o PB). Fai clic su OK, quindi fai clic su Fine. Consulta Modificare le opzioni di archiviazione della cache dei contenuti sul Mac.
Come svuotare la cache di Safari su Mac con FoneLab Mac Sweep. Se preferisci utilizzare uno strumento di terze parti per eliminare le cache di Safari, ti consigliamo vivamente FoneLab Mac Sweep. I tuoi file sono al sicuro con esso! Un altro aspetto positivo di questo strumento è che se disponi di altri browser Web diversi da Safari, può ...
Passo 3: Torna all'interfaccia principale e fai clic ed espandi il Sviluppo menu dalla barra dei menu. Seleziona il Vuota la cache opzione per cancellare immediatamente la cache da Safari su Mac. Dopo aver cancellato la cache di Safari, puoi tornare al Preferenze finestra di dialogo e disabilitare il Sviluppo menù.
Quindi ti consigliamo il metodo 1 per cancellare definitivamente la cache su Mac. Metodo 3: Come eliminare la cache su Safari / Chrome / Firefox 1. Svuota la cache Safari su Mac. Avvia il browser Safari sul tuo Mac. Quindi fai clic su "Preferenze"> "Avanzate" per mostrare "Sviluppo" nella barra dei menu in alto.
Scopri come svuotare la cache di Safari su Mac, iPhone e iPad con le istruzioni dettagliate dell'articolo. Elimina completamente o solo per sito specifico. Safari e' il browser predefinito dei dispositivi Apple ed e' ampiamente utilizzato dagli utenti di tutto il mondo. Tuttavia, se navighi frequentemente sul web, potresti notare che il tuo browser sta diventando lento nel caricamento ...
Come svuotare cache Safari Mac. Se utilizzi spesso Safari sul tuo computer, potresti avere bisogno di cancellare anche la sua cache' per migliorarne le performance. Segui questi passaggi per eliminare la cache' Safari dal tuo dispositivo: ... o al solo scopo di effettuare la trasmissione di una comunicazione su una rete di comunicazione ...
Come svuotare la cache di Safari su iPad. Per svuotare la cache di Safari sul tuo iPad, segui questi passaggi: Apri l'app "Impostazioni" sul tuo iPad. Scorri verso il basso e seleziona "Safari". Scorri verso il basso e tocca "Cancella dati siti web e cronologia". Conferma l'operazione e la cache di Safari sul tuo iPad sarà svuotata.
Se si riscontrano problemi nell'aprire delle pagine sul browser Safari o se la visualizzazione delle pagine richiede più tempo del previsto, per risolvere questo problema bisognerà svuotare la cache di Safari ed eliminare i cookie.. A cosa servono la cache e i cookie su Safari. Safari è il browser sviluppato da Apple e poi installato di default su tutti i Mac e Macbook, ma anche su iPhone ...
Fai clic su Svuota la cache. Come svuotare la cache del browser in Chrome. In Chrome, svuotare la cache su Mac richiede i seguenti passi: Apri le Impostazioni di Chrome (fai clic sui tre punti in verticale in alto a destra e scegli Impostazioni). Vai alla sezione Sicurezza e privacy nella barra laterale e fai clic su Cancella dati di navigazione.
Come svuotare la cache di Safari su Mac. Nel caso in cui foste in possesso di un PC Apple con macOS, allora potete svuotare la cache di Safari in maniera molto semplice per provare a risolvere il problema riscontrato. Ecco gli step da seguire: Dal Dock, pigiate sull'icona di Safari per aprirlo. Nel caso in cui non ci fosse, premete sull'icona lente d'ingrandimento presente in alto a ...
Ecco come svuotare la cache del browser Safari su Mac, iPhone e iPad. La rimozione dei file della cache del browser Safari può offrire molti vantaggi. Tuttavia, tenete presente che la prossima volta che visiterete lo stesso sito web potreste riscontrare tempi di caricamento più lenti.
Adotta la procedura indolore riportata di seguito come esempio di come svuotare la cache in Safari su Mac con FoneLab Mac Sweep:. Passo 1 Utilizza Safari, Chrome o un altro browser per trovare il sito Web ufficiale di FoneLab Mac Sweep. La sua pagina mostrerà il file Scarica gratis scheda sul lato sinistro sotto l'elenco delle funzionalità, quindi fai clic su di essa per salvare il programma ...
Svuotare la cache spesso risolve problematiche video che impediscono l'uso del Launcher o dei giochi. Segui la procedura seguente per svuotare la webcache: Svuotare la cache può risolvere problematiche che impediscono di giocare. Svuotare la cache del launcher. I file della cache contengono informazioni sugli usi precedenti del launcher.