How To Disable or Enable Safari on iPhone or iPad?
This article describes how to disable or enable Safari using the Screen Time feature on your child's iPhone or iPad. Please note that there is no option to delete Safari app from an iOS device - the app will be removed from the Home Screens, but will remain in the App Library.
Summary: Go to Settings > Screentime and turn Safari to ON or OFF.

Step-by-step
1. On your child's iOS device, open Settings.
2. Select Screentime > Content & Privacy Restrictions > Allowed Apps.
3. Enter your Screen Time Passcode. Depending on your iOS version, you may be required to enter your passcode in the previous step. (What if you forgot the passcode? ) Your children might also be looking for some screen time passcode hacks on the internet, it’s best to get to know them to stay a step ahead.
4. Toggle Safari to ON or OFF.
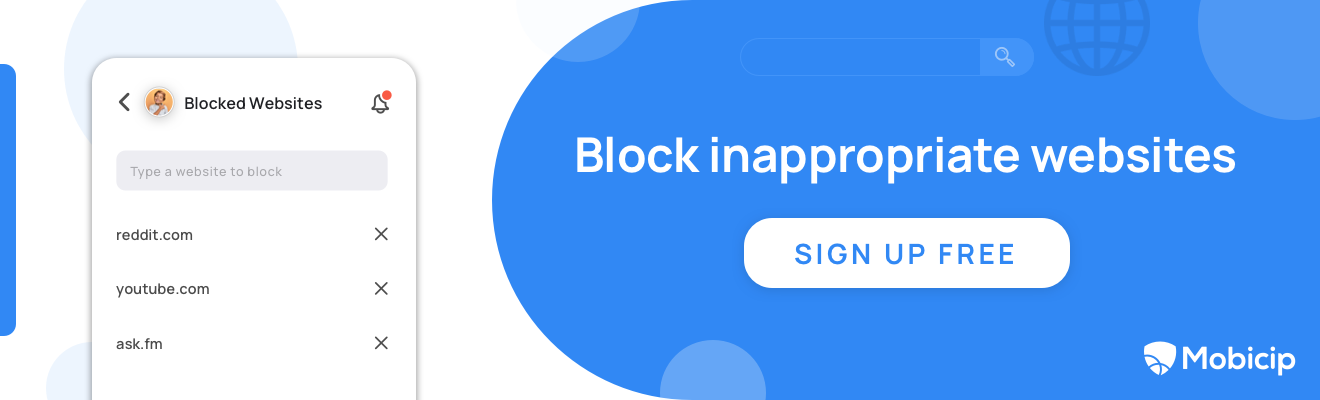
How does Mobicip help manage Safari browser on iOS devices?
Mobicip offers robust features to help parents regulate their children's online activities. Specifically, Mobicip provides comprehensive tools to manage Safari browser on iOS devices, ensuring a secure browsing environment for kids.
Here's how Mobicip can help manage the Safari browser on iOS devices:
1. Content Filtering
Mobicip allows parents to set up customized filtering levels based on age appropriateness and specific content categories. This ensures that children only have access to age-appropriate websites while using the Safari browser, blocking out potentially harmful or inappropriate content.
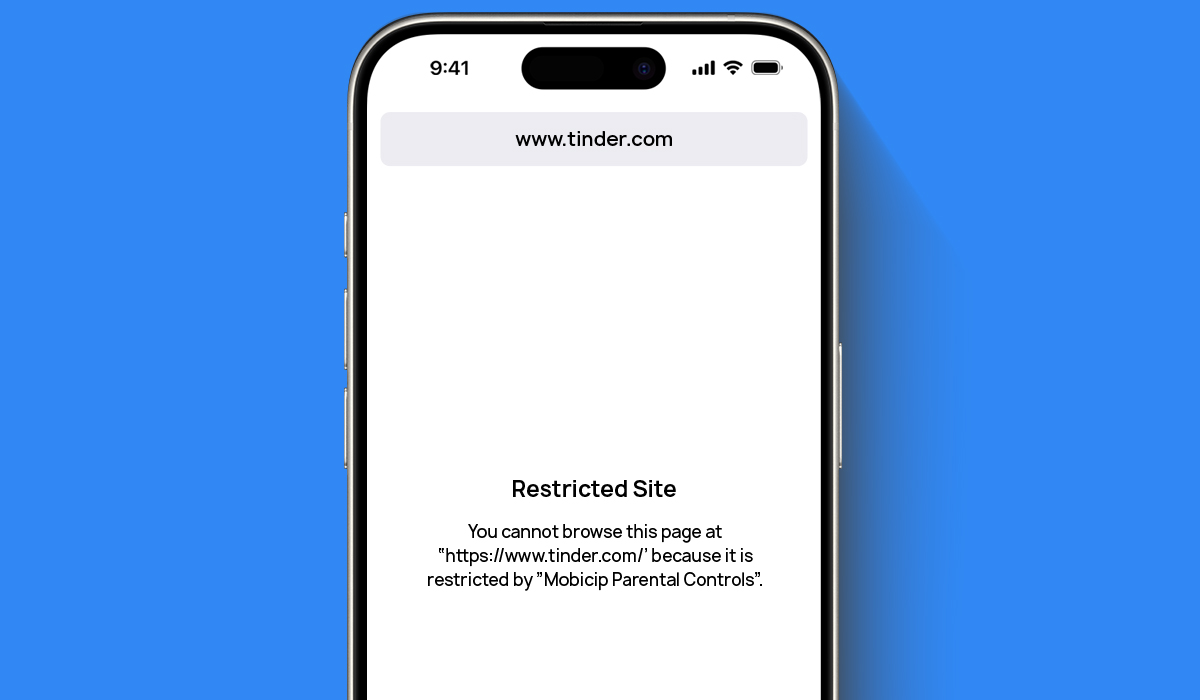
2. Safe Search
Mobicip integrates safe search functionality into the Safari browser, ensuring that search results are filtered to exclude inappropriate content. This feature helps to shield children from stumbling upon explicit or unsuitable material during online searches.
3. Time Limits and Usage Controls
Parents can set time limits on Safari browsing sessions or establish usage schedules to regulate the amount of time children spend online. This helps with managing screen time effectively and encourages a healthy balance between online and offline activities.
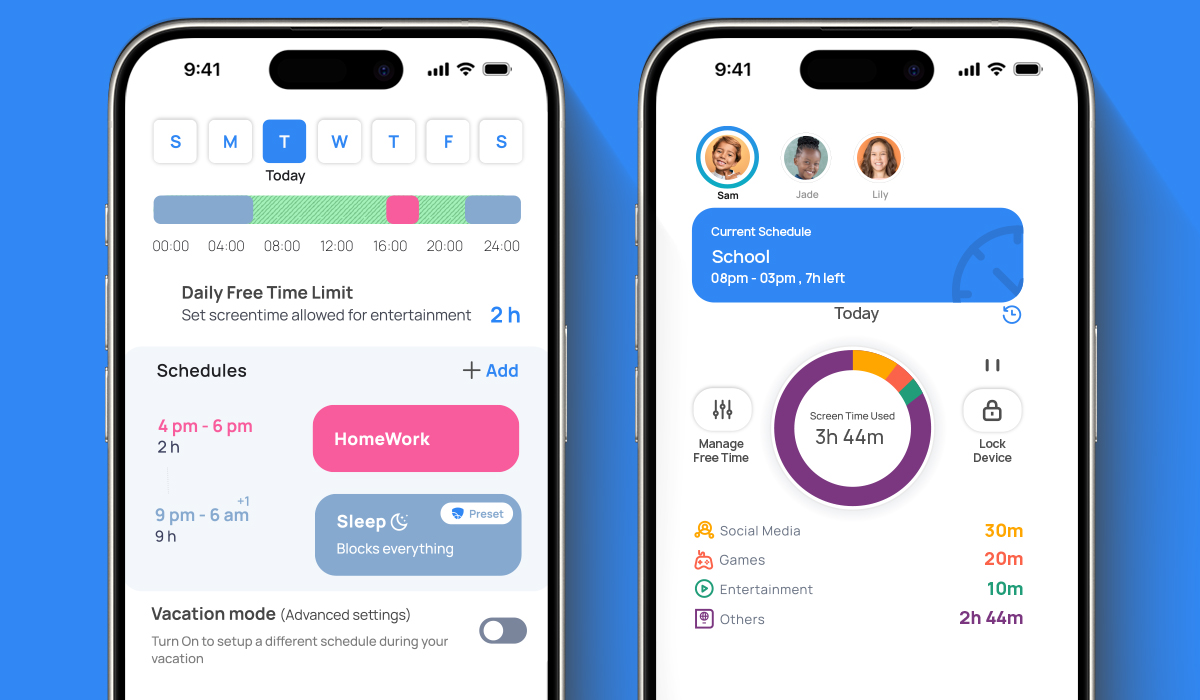
4. Activity Monitoring and Reporting
Mobicip provides parents with detailed insights into their child's browsing habits through activity monitoring and comprehensive reports. This includes information on websites visited, search terms used, and overall online activity within the Safari browser, allowing parents to identify any concerning patterns or behaviors.
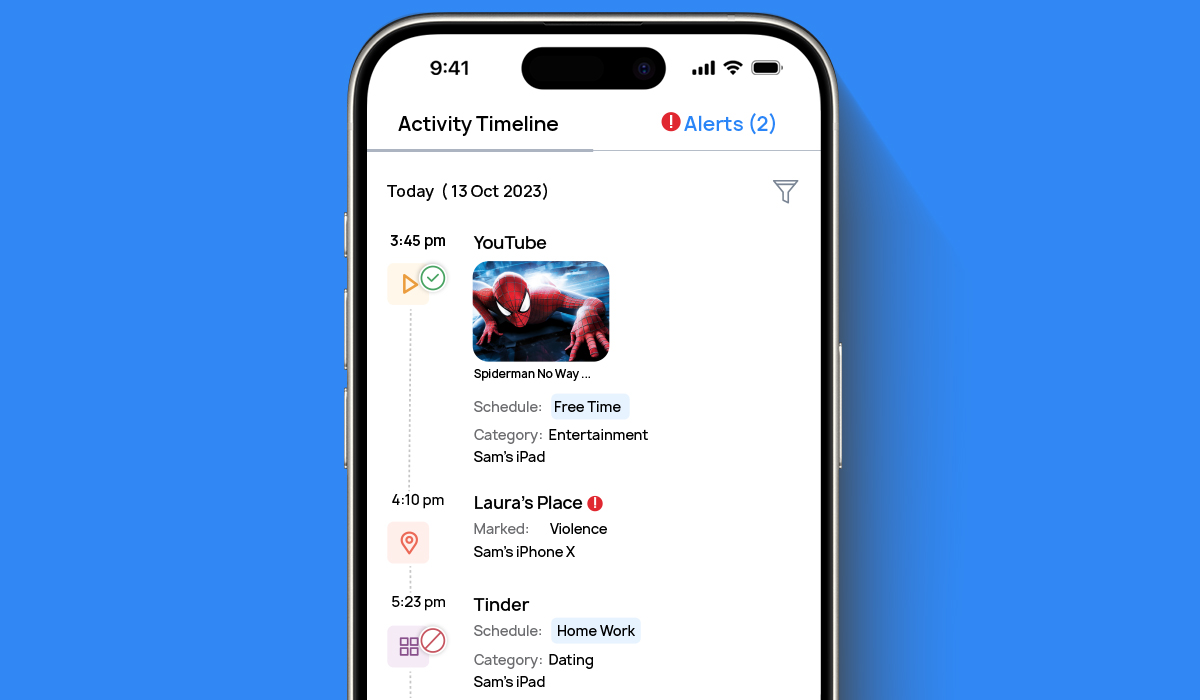
5. Block/Allow Lists
Parents have the flexibility to create block and allow lists, enabling them to customize which websites are accessible through the Safari browser. This feature gives parents greater control over their child's online experience, allowing them to block specific sites deemed inappropriate or unsafe while permitting access to trusted resources.
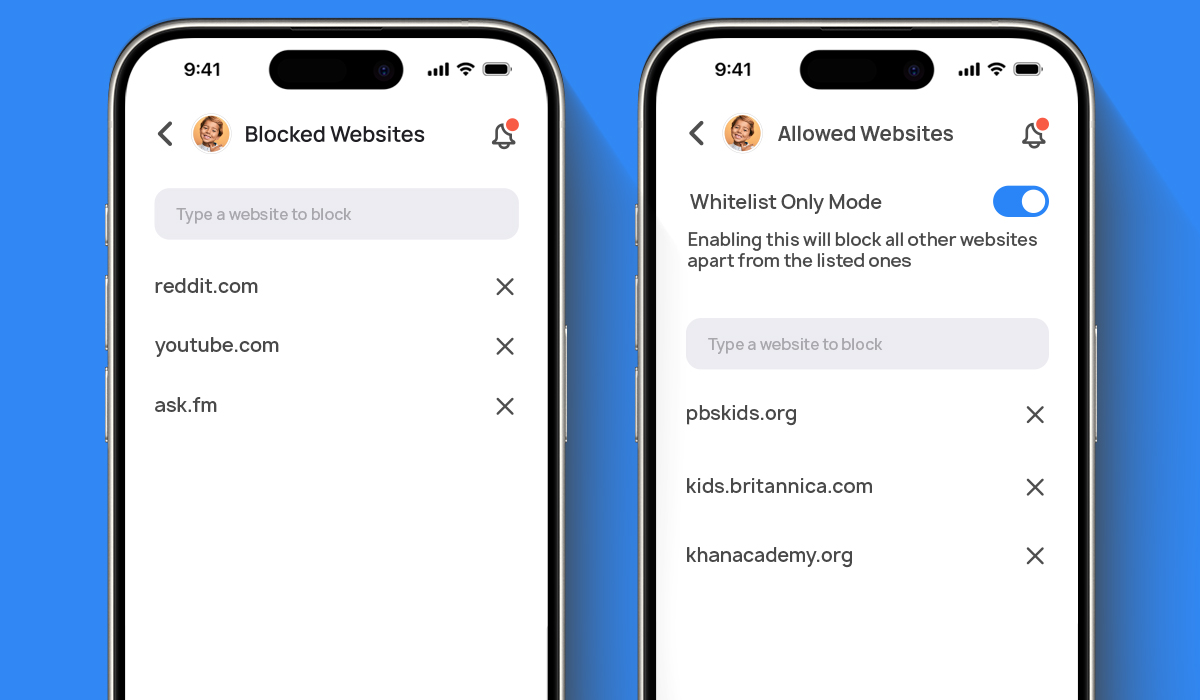
6. Cross-Platform Compatibility
Mobicip's solutions are designed to work seamlessly across various iOS devices, including iPhones and iPads, ensuring consistent and effective management of the Safari browser regardless of the device being used.
In summary, Mobicip offers various features to help parents manage the Safari browser. By implementing the above listed features, Mobicip empowers parents to create a safe and secure online environment for their children, fostering responsible internet usage habits from an early age.
Try Mobicip for free for 7 days and check if it meet your requirements.
How-To Geek
How to block a website in safari on iphone and ipad.
If you're an iPhone or iPad owner (especially one whose children use your device), you might occasionally want to block access to a specific website.
If you're an iPhone or iPad owner (especially one whose children use your device), you might occasionally want to block access to a specific website. Whether that website is one of adult nature or just something, you don't want your children to be able to readily access, blocking specific websites on an iPhone or iPad takes just a few taps.
We're going to run through how you can make sure a specific website isn't accessible in Safari. This process recently changed with the release of iOS 12, so if you think you already know how to block websites, you might be surprised. Apple has rolled this particular functionality into its new Screen Time feature, and while it's now hidden below a couple of extra taps, it still works like a charm.
Head into the Settings app, scroll down a bit and tap the "Screen Time" option.
Next, tap "Content Privacy & Restrictions."
If it's not already activated, flick the "Content & Privacy Restrictions" toggle on and then tap "Content Restrictions" to proceed.
On the content restrictions page, tap the "Web Content" option. You might notice that it says "Unrestricted Access," but you will be changing that shortly.
Don't worry; you're almost done.
Next, enable the "Limit Adult Websites" option, which is required before you can block specific sites. From there, tap "Add Website" at the bottom of the screen. This is where you will enter the URL of the website you are going to block.
On the Add Website page, type the URL of the website you want to block and then tap "Done" on the keyboard.
At this point, you're all done, and the website is blocked. You can test this by heading over to Safari and trying to access the website in question. If all has gone according to plan, you will see an error similar to the one we have here.
If you need to add more websites, return to the same place and keep adding. If you decide to remove one at a later date, swipe on the URL and then tap "Delete."
If you prefer to use Chrome instead of Safari, there are some workarounds for blocking websites in Chrome even though there's no built-in feature for it.
How to block websites on iPhone and iPad — keep your kids safe in iOS 17
Here's how to block websites on iPhone.

- Limit adult content in Safari
- Block specific websites in Safari
- Block everything except specific sites in Safari
One of the best parental control features Apple offers on iPhone and iPad is the ability to block websites on Safari. Using these controls within Safari can be a helpful way to restrict access to adult content such as porn or gambling.
On iPhone and iPad there are three different ways you can block websites to control the type of content you or a family member can access while surfing the web. Firstly, you can simply blanket ban adult content. Secondly, you can add specific websites to this general ban if any domains are slipping through the cracks. Finally, you can take a much tougher approach and ban all websites except the specific ones you've allowed. We'll show you how to do all three in this guide. Here's how to block websites on iPhone and iPad in Safari on iOS 17.
How to limit adult content in Safari for iPhone and iPad
The first and easiest way to block websites in Safari is simply to turn on the "limit adult content" setting in Apple's Screen Time settings. This will create a blanket ban on websites generally considered to be adult, including porn and gambling, and requires the least effort. Here's how to do it:
- Launch Settings from the home screen
- Choose Screen Time
- Tap Content & Privacy Restrictions

- Toggle Content and Privacy Restrictions
- Select Content Restrictions
- Tap Web Content
- Choose Limit Adult Websites

How to block specific websites in Safari for iPhone and iPad
If limiting adult content isn't enough, or you happen to notice a URL that has slipped through the cracks, you can always block any URL you want with restrictions. The steps are very similar:
- Toggle Content & Privacy Restrictions
- Tap Add a Website under NEVER ALLOW
- Type the URL of the website you wish to block in the Website field
- Select Back at the top left

Repeat this process for each site you'd like to block. Keep in mind that if certain websites have mobile sites , you may need to block them separately. If you find a site that's still getting through after you attempt to block it, visit that site and look in the Address Bar of Safari to make sure you're blocking the correct URL. Copy it if you need to and paste it into the field.
How to block everything and whitelist only specific sites in Safari for iPhone and iPad
For very young children, or if you simply want to make sure nothing is accessible except what you specifically allow, you can disable everything and then only turn back on the sites you consider permissible, like Apple or Disney.
- Choose Allowed Websites . This setting means only the websites you add are allowed to come through, and everything else is blocked

- Tap Add Website
- Add Title and URL for a custom website that you wish to add to your allow list
- Choose Back

Keep unwanted content off your kids' devices
So there you have three different ways to block websites on iPhone. Each one is progressively more comprehensive, and as such requires slightly more steps each time. As mentioned, we would generally recommend starting with the general "limit adult websites," before progressing to more specific URL blocking if you want stronger controls. The "allowed websites" setting we'd generally recommend the most for devices used by young children.
Master your iPhone in minutes
iMore offers spot-on advice and guidance from our team of experts, with decades of Apple device experience to lean on. Learn more with iMore!

Stephen Warwick has written about Apple for five years at iMore and previously elsewhere. He covers all of iMore's latest breaking news regarding all of Apple's products and services, both hardware and software. Stephen has interviewed industry experts in a range of fields including finance, litigation, security, and more. He also specializes in curating and reviewing audio hardware and has experience beyond journalism in sound engineering, production, and design. Before becoming a writer Stephen studied Ancient History at University and also worked at Apple for more than two years. Stephen is also a host on the iMore show, a weekly podcast recorded live that discusses the latest in breaking Apple news, as well as featuring fun trivia about all things Apple. Follow him on Twitter @stephenwarwick9
Apple to issue iPhone update over unintentional Palestinian flag emoji Jerusalem reference
Law enforcement's GrayKey iPhone unlocking devices now support iOS 17 and the iPhone 15 for the first time
Reimagining how the MacBook Touch Bar could work in 2024
Most Popular
- 2 Limitless is a Mac app that uses AI to turn your computer into a personal assistant
- 3 Stage View: Is this app the fix Stage Manager for Mac needs?
- 4 A life-saving iPhone feature could come to Google's next flagship phone when it's unveiled later this year
- 5 The latest iPhone and iPad update breaks one of the best iPhone games ever
How to block all web browsing on iPhone or iPad
In this tutorial, we will share the quick steps to restrict and disable Safari and other web browsers on iPhone or iPad.

While web browsing is an essential part of daily smartphone usage, there may be reasons why you’d like to block it. For instance, you do not want to expose your kids to the World Wide Web just yet.
A few alternatives to know about
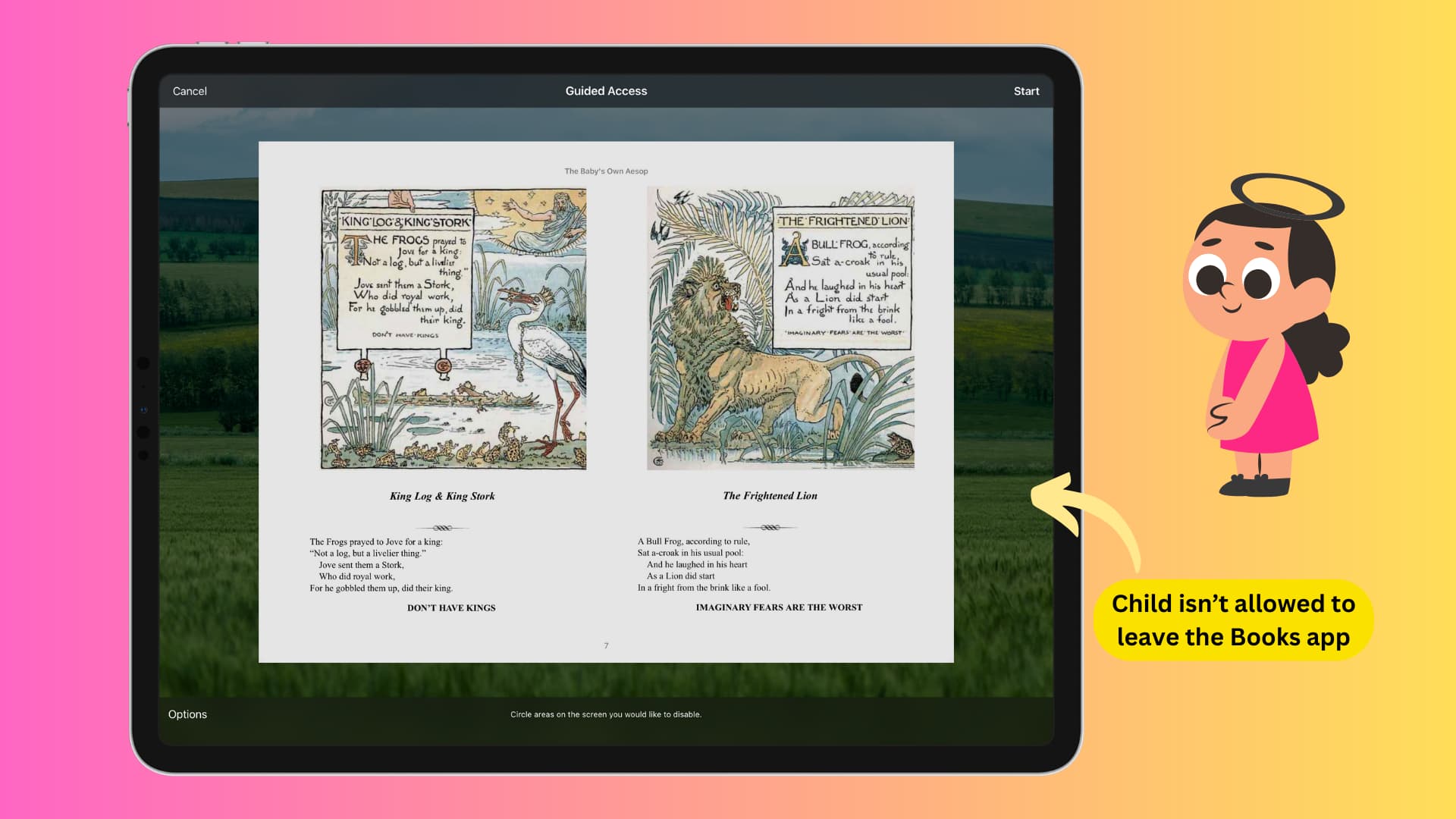
Before you get to the blocking part, we would like to inform you about a few other iOS features you can use instead.
- If your goal is to keep your child or others away from Safari and locked into just one specific app, you can use the built-in Guided Access feature . It will not allow the user to exit the chosen app.
- In case you’re worried about your child accessing mature content, you can easily limit all adult sites on their iPhone or iPad . You can even pick & choose and block specific sites like cnn.com , foxnews.com , facebook.com , or anything else you’d like.
- If your child spends too much time inside Safari or other apps, you can set a daily time limit , after which that app(s) will be blocked for the rest of the day.
- Lastly, if you’re worried about privacy, we have a tutorial that lists over a dozen tips to increase privacy in Safari .
However, if you think it would be better to restrict web browsing, here are the steps for that.
Block Safari on iPhone or iPad
You must obviously follow these steps on the device where you want to block web browsing. However, if you’re going to block it on your child’s device, you can also do it from your iPhone by selecting your kid’s name on the Screen Time pane. Remember to set up a Screen Time passcode if you are not already doing that.
- Open the Settings app and tap Screen Time .
- Tap Content & Privacy Restrictions . To block web browsing on your child’s device, tap their name under the Family heading and then select Content & Privacy Restrictions.
- Turn on the switch for Content & Privacy Restrictions and tap Allowed Apps .
- Enter the device’s Screen Time passcode if asked. If you’re blocking it for your child’s iPhone or iPad, enter their device’s Screen Time passcode.
- Turn off the switch for Safari and exit the Settings app.

After about 10 seconds or once you restart the device , you will find that the Safari browser icon is missing from the iPhone or iPad Dock, Home Screen, App Library, and even Spotlight Search. You may see Safari as an App Store suggestion in Spotlight, but tapping Open will do nothing meaningful and show a popup that reads ‘ Restrictions Enabled .’ As a result, Safari can’t be accessed or used on this device.

Block Chrome, Firefox, Opera, Brave, and all other iOS browsers
After you restrict Safari on your child’s device, most of their web browsing is limited. However, if the kid is old enough, they can go to the App Store and download other browsers like Chrome or Firefox.
Do the following if you’d like to block them as well:
- Delete other browser apps currently installed on the iPhone or iPad.
- Follow the quick steps to block the installation of all apps on that device. This will remove the App Store from that iPhone or iPad, thus blocking the installation of all apps!

Note: Even after you block Safari and other browsers, the person can tap a link inside apps like Gmail, Twitter, Facebook, Instagram, etc., which will open inside the in-app web browser. However, the tiny Safari icon there will be grayed out.
If you change your mind in the future, follow the steps mentioned above to allow Safari and the installation of new apps.
On a related note:
- A comprehensive guide to child-safe YouTube on iPhone and iPad
- 9 things to do before handing your iPhone or iPad to kids
- How to allow only age-appropriate apps and media on your child’s iPhone, iPad, Mac, and Apple TV
How To Block Safari On Kids IPad

- Software & Applications
- Browsers & Extensions

Introduction
As a parent, ensuring the safety and well-being of your children in the digital age is a top priority. With the widespread use of iPads and other devices, it's essential to implement measures to protect your kids from accessing inappropriate content or spending excessive time on certain apps. One effective way to achieve this is by blocking specific apps, such as Safari, on their iPads. By doing so, you can have peace of mind knowing that your children are engaging with age-appropriate content and using their devices responsibly.
In this comprehensive guide, we will walk you through the step-by-step process of blocking Safari on your child's iPad. By following these instructions, you can create a safer and more controlled digital environment for your kids, allowing them to explore the digital world within boundaries that you set.
Whether you're concerned about your child stumbling upon unsuitable websites or simply want to limit their screen time, taking control of the apps they can access is a proactive approach to fostering a healthy relationship with technology. With the right settings in place, you can encourage your children to engage in educational and entertaining activities while minimizing exposure to potentially harmful online content.
Now, let's delve into the practical steps to block Safari on your child's iPad, empowering you to take charge of their digital experiences and promote a safer and more enriching online environment for them.
Step 1: Accessing the Settings
Accessing the settings on your child's iPad is the crucial first step in the process of blocking Safari. This initial action sets the stage for implementing the necessary restrictions and controls to ensure a safer and more controlled digital environment for your kids.
To begin, locate the "Settings" app on the iPad's home screen. The "Settings" app is represented by a gear icon and is typically found among the other installed applications. Once you have located the app, tap on it to open the settings menu.
Upon entering the settings menu, you will be presented with a range of options and configurations that allow you to customize various aspects of the iPad's functionality. These settings encompass a wide array of features, including display, sound, privacy, and general device management.
Next, navigate to the "Screen Time" option within the settings menu. "Screen Time" provides valuable insights into how your child uses their iPad and enables you to set specific limits and restrictions on their device usage. By tapping on "Screen Time," you will gain access to a comprehensive suite of tools designed to manage and monitor your child's digital activities.
Once inside the "Screen Time" section, you will find a variety of controls that empower you to regulate your child's access to apps and content. From setting time limits on specific apps to managing app usage and content restrictions, "Screen Time" serves as a powerful tool for parents seeking to establish a balanced and responsible approach to their child's digital engagement.
By successfully accessing the settings and navigating to the "Screen Time" feature, you have laid the groundwork for the subsequent steps in the process of blocking Safari on your child's iPad. This initial phase sets the stage for implementing the necessary restrictions and controls, ultimately contributing to a safer and more controlled digital environment for your children.
With the settings accessed and "Screen Time" at your disposal, you are now ready to proceed to the next step in the process, which involves enabling restrictions and taking proactive measures to block Safari, thereby fostering a secure and enriching digital experience for your kids.
Step 2: Enabling Restrictions
Enabling restrictions on your child's iPad is a pivotal step in the process of creating a secure and controlled digital environment. By activating restrictions, you can effectively manage and regulate the apps and content accessible to your children, empowering you to tailor their digital experiences to align with your family's values and safety guidelines.
To initiate this essential step, navigate to the "Screen Time" section within the iPad's settings menu. Once inside "Screen Time," tap on "Content & Privacy Restrictions" to commence the process of enabling restrictions.
Upon entering the "Content & Privacy Restrictions" menu, you will be prompted to set a passcode. This passcode serves as a safeguard, preventing unauthorized modifications to the established restrictions. It is crucial to select a passcode that is memorable to you but not easily guessed by your children, ensuring that the restrictions remain intact and effective.
After setting the passcode, you will gain access to a comprehensive range of restriction options, allowing you to customize the content and privacy settings according to your preferences and your child's age and maturity level. These settings encompass various aspects, including app usage, content restrictions, privacy features, and more, providing you with the flexibility to tailor the restrictions to suit your specific requirements.
Within the "Content & Privacy Restrictions" menu, you can selectively enable or disable specific apps, including Safari, to control your child's access to them. By toggling the switch next to Safari, you can effectively block the app, preventing your children from using it and accessing potentially unsuitable web content.
Furthermore, you have the option to set additional restrictions related to web content, ensuring that your child's browsing experience is further safeguarded. By adjusting the content restrictions for websites, you can limit access to adult content, restrict specific websites, and prevent inadvertent exposure to inappropriate material.
By enabling restrictions and customizing the content and privacy settings, you are taking proactive measures to create a safer and more controlled digital environment for your children. These restrictions empower you to manage their app usage, regulate their access to online content, and instill responsible digital habits, ultimately fostering a secure and enriching digital experience for your kids.
With restrictions successfully enabled and tailored to your preferences, you are now equipped to proceed to the next step, which involves specifically blocking Safari on your child's iPad, further enhancing the safety and appropriateness of their digital interactions.
Step 3: Blocking Safari
Blocking Safari on your child's iPad is a strategic and proactive measure to ensure a safer and more controlled digital environment. By implementing this restriction, you can effectively prevent your children from accessing the Safari browser , thereby minimizing the risk of exposure to unsuitable web content and promoting responsible digital habits.
To initiate the process of blocking Safari, navigate to the "Content & Privacy Restrictions" menu within the "Screen Time" section of the iPad's settings. Once inside this menu, you will have the ability to selectively enable or disable specific apps, including Safari, to regulate your child's access to them.
Upon locating the Safari app within the "Content & Privacy Restrictions" menu, toggle the switch next to Safari to the "off" position. This action effectively blocks the Safari browser on your child's iPad, preventing them from launching the app and engaging in unrestricted web browsing.
In addition to blocking the Safari app itself, you can further enhance the safety measures by adjusting the content restrictions for websites. By customizing these settings, you can limit access to adult content, restrict specific websites, and prevent inadvertent exposure to inappropriate material, thereby bolstering the protective measures in place.
By successfully blocking Safari and customizing the content restrictions, you are taking proactive steps to safeguard your child's digital experiences and promote a healthier and more controlled online environment. These measures empower you to shape your child's digital interactions in a manner that aligns with your family's values and safety guidelines, fostering responsible and age-appropriate usage of digital devices.
With Safari effectively blocked and the content restrictions tailored to your preferences, you have established a secure and controlled digital environment for your children, allowing them to explore the digital world within boundaries that you have set. By implementing these restrictions, you can have peace of mind knowing that your children are engaging with age-appropriate content and using their devices responsibly.
By following these steps to block Safari on your child's iPad, you are actively contributing to the creation of a safer and more enriching digital experience for your kids, empowering them to navigate the online landscape in a manner that prioritizes their safety and well-being.
In conclusion, by following the comprehensive steps outlined in this guide, you have successfully taken proactive measures to block Safari on your child's iPad, thereby creating a safer and more controlled digital environment for their online activities. Through the strategic implementation of restrictions and content controls, you have empowered yourself to shape your child's digital experiences in a manner that aligns with your family's values and safety guidelines.
By accessing the settings and navigating to the "Screen Time" feature, you laid the groundwork for enabling restrictions and taking proactive measures to regulate your child's access to specific apps. This initial phase set the stage for implementing the necessary controls and restrictions, ultimately contributing to a secure and enriching digital experience for your children.
Enabling restrictions within the "Content & Privacy Restrictions" menu provided you with the flexibility to customize the content and privacy settings according to your preferences and your child's age and maturity level. By selectively blocking Safari and adjusting the content restrictions for websites, you have effectively minimized the risk of exposure to unsuitable web content, fostering responsible digital habits and promoting a healthier online environment.
By successfully blocking Safari and customizing the content restrictions, you have established a secure and controlled digital environment for your children, allowing them to explore the digital world within boundaries that you have set. These proactive measures empower you to shape your child's digital interactions in a manner that prioritizes their safety and well-being, ultimately contributing to a safer and more enriching digital experience for your kids.
In today's digital age, where children are increasingly exposed to online content, taking control of the apps they can access is a proactive approach to fostering a healthy relationship with technology. By implementing these restrictions, you can have peace of mind knowing that your children are engaging with age-appropriate content and using their devices responsibly.
By following the steps outlined in this guide, you have actively contributed to the creation of a safer and more enriching digital experience for your kids, empowering them to navigate the online landscape in a manner that prioritizes their safety and well-being. With Safari effectively blocked and the content restrictions tailored to your preferences, you have set the stage for a secure and controlled digital environment, allowing your children to explore the digital world within boundaries that you have set.
Leave a Reply Cancel reply
Your email address will not be published. Required fields are marked *
Save my name, email, and website in this browser for the next time I comment.
- Crowdfunding
- Cryptocurrency
- Digital Banking
- Digital Payments
- Investments
- Console Gaming
- Mobile Gaming
- VR/AR Gaming
- Gadget Usage
- Gaming Tips
- Online Safety
- Software Tutorials
- Tech Setup & Troubleshooting
- Buyer’s Guides
- Comparative Analysis
- Gadget Reviews
- Service Reviews
- Software Reviews
- Mobile Devices
- PCs & Laptops
- Smart Home Gadgets
- Content Creation Tools
- Digital Photography
- Video & Music Streaming
- Online Security
- Online Services
- Web Hosting
- WiFi & Ethernet
- Browsers & Extensions
- Communication Platforms
- Operating Systems
- Productivity Tools
- AI & Machine Learning
- Cybersecurity
- Emerging Tech
- IoT & Smart Devices
- Virtual & Augmented Reality
- Latest News
- AI Developments
- Fintech Updates
- Gaming News
- New Product Launches
- AI Writing How Its Changing the Way We Create Content
- How to Find the Best Midjourney Alternative in 2024 A Guide to AI Anime Generators
Related Post
Ai writing: how it’s changing the way we create content, unleashing young geniuses: how lingokids makes learning a blast, 10 best ai math solvers for instant homework solutions, 10 best ai homework helper tools to get instant homework help, 10 best ai humanizers to humanize ai text with ease, sla network: benefits, advantages, satisfaction of both parties to the contract, related posts.

How To Stop Pop-Ups On IPad Safari

How To Get Rid Of Ads On IPad Safari

How Do I Delete Safari From My IPad

How To Block Safari From IPad

Why Is Safari Not Loading Websites

How Do I Get To Safari Browser

What Does It Mean When Safari Cannot Connect To The Server

How Do I Make Safari My Default Browser
Recent stories.

How to Find the Best Midjourney Alternative in 2024: A Guide to AI Anime Generators

How to Know When it’s the Right Time to Buy Bitcoin

How to Sell Counter-Strike 2 Skins Instantly? A Comprehensive Guide

10 Proven Ways For Online Gamers To Avoid Cyber Attacks And Scams

- Privacy Overview
- Strictly Necessary Cookies
This website uses cookies so that we can provide you with the best user experience possible. Cookie information is stored in your browser and performs functions such as recognising you when you return to our website and helping our team to understand which sections of the website you find most interesting and useful.
Strictly Necessary Cookie should be enabled at all times so that we can save your preferences for cookie settings.
If you disable this cookie, we will not be able to save your preferences. This means that every time you visit this website you will need to enable or disable cookies again.
- PRO Courses Guides New Tech Help Pro Expert Videos About wikiHow Pro Upgrade Sign In
- EDIT Edit this Article
- EXPLORE Tech Help Pro About Us Random Article Quizzes Request a New Article Community Dashboard This Or That Game Popular Categories Arts and Entertainment Artwork Books Movies Computers and Electronics Computers Phone Skills Technology Hacks Health Men's Health Mental Health Women's Health Relationships Dating Love Relationship Issues Hobbies and Crafts Crafts Drawing Games Education & Communication Communication Skills Personal Development Studying Personal Care and Style Fashion Hair Care Personal Hygiene Youth Personal Care School Stuff Dating All Categories Arts and Entertainment Finance and Business Home and Garden Relationship Quizzes Cars & Other Vehicles Food and Entertaining Personal Care and Style Sports and Fitness Computers and Electronics Health Pets and Animals Travel Education & Communication Hobbies and Crafts Philosophy and Religion Work World Family Life Holidays and Traditions Relationships Youth
- Browse Articles
- Learn Something New
- Quizzes Hot
- This Or That Game New
- Train Your Brain
- Explore More
- Support wikiHow
- About wikiHow
- Log in / Sign up
- Computers and Electronics
- Internet Browsers
- Safari Browser
How to Disable Private Browsing in Safari on iPhone or iPad: Quick Guide
Block or turn off Safari's private browsing feature on your iPhone
Last Updated: April 8, 2023 Fact Checked
Switching Back to Regular Browsing
Disabling private browsing permanently.
This article was co-authored by wikiHow staff writer, Kyle Smith . Kyle Smith is a wikiHow Technology Writer, learning and sharing information about the latest technology. He has presented his research at multiple engineering conferences and is the writer and editor of hundreds of online electronics repair guides. Kyle received a BS in Industrial Engineering from Cal Poly, San Luis Obispo. This article has been fact-checked, ensuring the accuracy of any cited facts and confirming the authority of its sources. This article has been viewed 95,366 times. Learn more...
Trying to disable the private browsing feature in Safari on an iPhone? You can do so easily by using the built-in content restrictions settings. If you're just trying to turn off private browsing and get back to normal browsing, you can switch modes directly in the Safari app. This wikiHow guide will show you how to turn off or permanently disable Private Browsing on an iPhone or iPad.
Things You Should Know
- To turn off private browsing, open Safari, tap the tabs button, and tap Private to switch to normal browsing.
- To disable private browsing, go to Settings > Screen Time > Content & Privacy Restrictions > Content Restrictions > Web Content.
- On the Web Content page, select "Limit Adult Websites" to disable private browsing.

- Private browsing is a great way to avoid cookies. When you switch to normal browsing, you'll need to manually delete cookies in Safari .

- This will be called Start Page if you don't have any tabs open in the normal browsing mode.
- Private mode doesn't record your browsing history. For normal browsing mode, you can delete your browsing history if needed.

- This method uses the built-in content and privacy restriction features to limit access to adult websites. This setting turns off the ability to use private browsing in Safari. Note that this will also prevent the user from accessing most websites with adult content.

- Note that this will also prevent you from accessing most websites with adult content.
Expert Q&A
- If you're trying to keep your browsing information off iCloud, you can turn off Safari iCloud syncing on your iPhone . Thanks Helpful 0 Not Helpful 0

You Might Also Like

- ↑ https://support.apple.com/en-us/HT203036
- ↑ https://support.apple.com/en-us/HT201304
About This Article

- Send fan mail to authors
Is this article up to date?

Featured Articles

Trending Articles

Watch Articles

- Terms of Use
- Privacy Policy
- Do Not Sell or Share My Info
- Not Selling Info
wikiHow Tech Help Pro:
Level up your tech skills and stay ahead of the curve
How to block pop-ups on your iPad in Safari, for a smoother web-browsing experience
- It's easy to block pop-ups on your iPad in the Safari web browser.
- To block pop-ups on your iPad , you'll have to enable blocking in the Settings app in the Safari section.
- If you are still seeing pop-ups, you should clear your iPad's Safari browser cache.
- Visit Business Insider's homepage for more stories .
Pop-up ads are a common annoyance on the web, which is why most modern browsers employ some form of pop-up blocking.
Your iPad is no different — the built-in Safari browser has its own pop-up ad blocker, which is turned on by default. If your iPad's pop-up blocking has been turned off, however, it's easy to turn back on.
Here's how to do it.
Check out the products mentioned in this article:
Ipad (from $329.99 at best buy), how to block pop-ups on your ipad.
1 . Start the Settings app.
2. In the pane on the left, tap "Safari."
3. In the General section, turn on "Block Pop-ups" by swiping the switch to the right.
That's all there is to it — when enabled, you should not see any pop-up ads.
There might be situations, though, when you need to turn off the pop-up blocker, such as if a web site needs to display a pop-up which isn't an ad. For more information, read our article " How to allow pop-ups on your iPad by turning off its default pop-up blocker ."
How to block pop-ups by clearing your iPad's cache
On rare occasion, you might see pop-ups even if the pop-up blocker is on. This is generally because the pop-up is still stored in the cache.
The remedy is to clear your iPad's browser cache. Here's how:
1. Start the Settings app.
3. Tap "Clear History and Website Data."
4. Confirm this is what you want to do by tapping "Clear" in the pop-up window.
Read more coverage from How To Do Everything: Tech :
How to block pop-ups on a mac computer's safari browser, and avoid fraudulent websites, how to allow pop-ups in a google chrome browser, from all websites or specific ones only, how to allow pop-ups on a mac computer while using a safari browser.
Insider Inc. receives a commission when you buy through our links.
- Main content
How to block pop-ups on Safari for iOS and iPadOS
Here's how to block pop-ups on Safari's mobile and tablet app

It's important you learn how to block pop-ups on Safari when you're using the iPhone or iPad version of the browser. Despite being some of the best phones and best tablets around, iPhones and iPads are not immune to pop-ups.
As you may already know, pop-ups are a menace. Not only do they get in the way of the content you're trying to read or watch, they can also present security concerns, directing you to nefarious websites. Needless to say, then, blocking them is pretty much a necessity.
But how do you block pop-ups on your iPhone? You'd be forgiven for thinking you have to sign up for or purchase one of the best ad blockers . But although those are great, luckily, you don't need them — your iPhone comes pre-loaded with a Safari pop-up blocker. All you need to do is make sure it's turned on, and this guide is here to show you how.
Read on to see how to block pop-ups on Safari for iOS and iPadOS.
1. Open the Settings app , then scroll down and tap Safari .

2. Toggle on Block Pop-ups .

That's really all there is to it. Safari will now block pop-ups for you, meaning you don't have to think about them again. Unfortunately, there's no option for blocking ads too, but we've got a guide on how to block ads on iPhone using Opera browser which, if you haven't already tried it, may tempt you away from using Safari for good thanks to free a built-in ad blocker, pop-up blocker and other cool features.
Sign up to get the BEST of Tom’s Guide direct to your inbox.
Upgrade your life with a daily dose of the biggest tech news, lifestyle hacks and our curated analysis. Be the first to know about cutting-edge gadgets and the hottest deals.
If you'd like to read more iPhone guides, we've got you covered with our range of tutorials. Just got a new iPhone? Learn how to transfer data from iPhone to iPhone and get everything transferred over smoothly. Is your iPhone being a little sluggish? Find out how to clear RAM on iPhone , as this can usually help speed things up. You may also want to check out how to hard reset an iPhone , which could also help kick your iPhone back into gear. Dropped your iPhone in water? Learn how to eject water from an iPhone . Got a load of Live Photos? Here's how to turn Live Photos into video on iPhone . Want to end your TikTok addiction? Here's how to set time limits on iPhone apps with Screen Time . Going skiing? Learn how to disable Crash Detection on iPhone so your phone doesn't call the ambulance when it shouldn't.

Peter is Reviews Editor at Tom's Guide. As a writer, he covers topics including tech, photography, gaming, hardware, motoring and food & drink. Outside of work, he's an avid photographer, specialising in architectural and portrait photography. When he's not snapping away on his beloved Fujifilm camera, he can usually be found telling everyone about his greyhounds, riding his motorcycle, squeezing as many FPS as possible out of PC games, and perfecting his espresso shots.
iPhone 16 — 7 biggest rumored upgrades
iPhone 16 and iPhone 16 Pro colors — here's what we could get
First iPhone console emulators arrive on App Store
Most Popular
- 2 I’m sick of cheap phones that do this — it’s a total waste
- 3 I've been sleeping on an adjustable pillow for a month — here are 3 things to know before buying
- 4 I ditched Spotify for Apple Music for working out — here’s what happened
- 5 The one thing you need to do to prepare your grill for summer, according to experts
- Tech Gift Ideas for Mom
- Hot Tech Deals at Target Right Now
How to Block Ads on Your iPad
Blockers reduce bandwidth and improve download speeds
:max_bytes(150000):strip_icc():format(webp)/DanNations-b3e3901c63b544bf8588ac2fc6231f60.jpg)
- University of Texas at Arlington
- The Ultimate Guide to Parental Controls
What to Know
- To enable ad blocking in Safari, go to Settings > Safari > Content Blockers , then choose the ad blocker you downloaded.
- The best app for the iPad is 1Blocker .
- A good alternative is AdGuard .
This article explains how to block ads on an iPad. Additional information covers some possible applications to use for ad blocking.
Download an Ad Blocker to Your iPad
Perhaps the hardest part of the equation is actually finding a good ad blocker to download. Many ad blockers are paid apps, which means you will be charged a dollar or two for the blocker. There are also blockers like AdBlock Plus, which claims that unobtrusive ads aren't blocked to "support websites" but actually charges a fee in the form of a cut of ad revenue from some of these websites.
The top of the list is 1Blocker . It is free to download and easy to configure. You can make a list of allowed sites (typically called a whitelist, but the modern term is safelist), which allows ads on the site. 1Blocker is also capable of blocking trackers, social media links, comment sections, and other areas of a website that might slow download speeds. However, you can only block one element at a time in the free version. An in-app purchase blocks several elements, such as both advertisements and tracking widgets.
Adguard is a solid alternative to 1Blocker. It is also free and includes the ability to allow ads from some sites. You can also block different trackers, social media buttons, and "annoying website features" like full page banners in addition to blocking ads.
And if you don't mind paying a couple of bucks, Purify Blocker is easily the best-paid ad blocker on the App Store. It blocks ads, trackers, social media links, and comment sections and can safe list your favorite sites. You can even use Purify to block images on the page, which can really speed up how fast pages load.
Enable the Ad Blocker in Settings
Now that you have downloaded your ad blocker, you will need to enable it. This isn't something you can do in the Safari web browser or in the app you just downloaded. You will need to launch the iPad's Settings app .
In Settings , tap Safari > Content Blockers to open a screen that lists all of the ad blockers and content blockers you have downloaded. Simply flip the switch next to the content blocker you have chosen and the blocker will begin working against ads in Safari.
How to Safe List a Website in Your Ad Blocker
For websites that display a normal amount of unobtrusive ads, especially if it is one of your favorite websites, it can be a good thing to "safelist" the website. This procedure allows the website to display ads as an exception to the rules set up in your ad blocker.
To safelist a website, enable the action within the Safari browser. First, click the Share button . This is the button that looks like a rectangle with an arrow pointing out of it. Scroll through the bottom list and choose the More button.
This new screen includes an action specific to your ad blocker. It may say "Whitelist in 1Blocker" or simply "Adguard"—the language varies based on the solution you installed. Tap the switch beside the action to enable it.
Get the Latest Tech News Delivered Every Day
- How to Stop Ads When Playing Games on iPhone
- How to Block Websites on Your Android Phone or Tablet
- How to Block Ads in Safari on the iPhone
- How to Safelist Email Addresses
- How to Fix a YouTube Black Screen
- 10 Best Free Firewall Programs
- How to Block YouTube Ads on Android
- The 14 Best Plugins (Extensions) for Chrome in 2024
- How to Block Websites on the iPhone
- How to Turn Off AdBlock on Mac
- 9 Best Safari Extensions of 2024
- How to Turn on Restrictions and Enable iPad Parental Controls
- The 7 Best Android Browsers of 2024
- The Best Free and Public DNS Servers (2024)
- How to Safelist a Sender or Domain in SpamAssassin
- What Is Safari?

We explain and teach technology, solve tech problems and help you make gadget buying decisions.
How to Block Safari with Screen Time in iOS 12
Any parent should be rightfully concerned about the dangers of unrestricted web browsing. Inappropriate sites that spew violence, hate, and racism are rife, not to mention that the chances of stumbling upon adult-related content are quite high . With iOS 12, Apple did what was best — added a ton of app management features with the new Screen Time. Hence, gaining complete control of Safari, the main portal to the internet on an iPhone or iPad, is more than possible.

If you are looking to prevent your child from accessing the internet entirely, then blocking Safari is pretty easy to do via Screen Time. Alternatively, you can choose to block unwanted websites on Safari, and even impose time limits on either the browser or sites individually. There’s also the option to manage restrictions remotely from the comfort of your iOS device should you want to. Let’s look at how you do each of these in turn.
Block Safari
iOS 12 allows you to block Safari in mere seconds, thanks to the built-in restrictions that come alongside Screen Time. The steps below should help you do that.
Step 1: Open the Settings app.
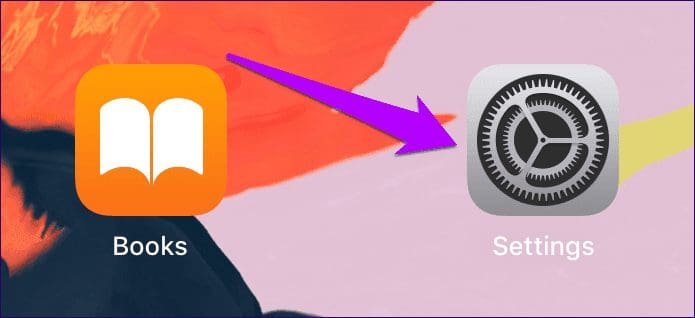
Step 2: Tap the option labeled Screen Time.
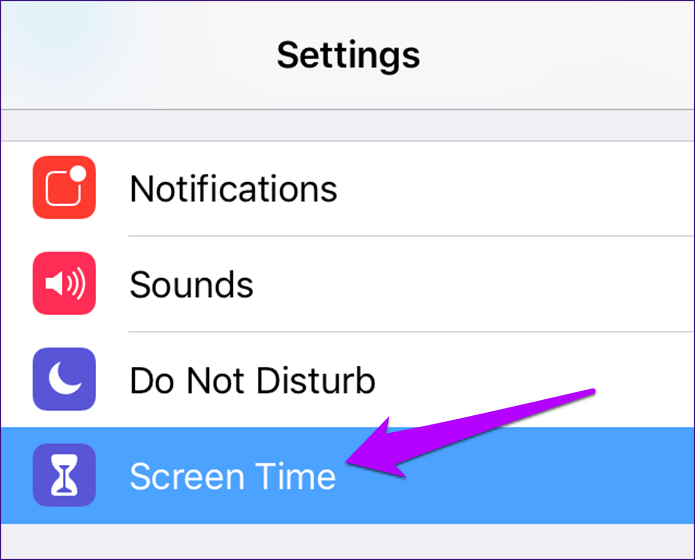
Step 3: On the Screen Time panel, tap Content & Privacy Restrictions.
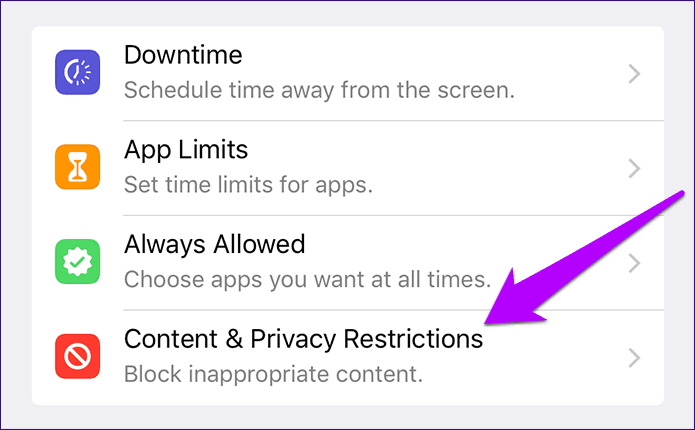
Step 4: On the Content & Privacy Restrictions screen, tap Allowed Apps.
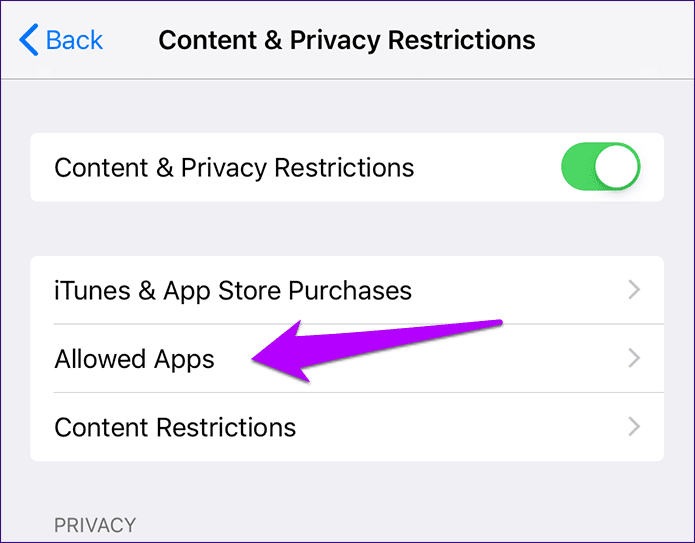
Step 5: Turn off the switch next to Safari.

That’s it. Safari is entirely blocked on the iOS device, and won’t appear within the Home screen unless you explicitly choose to allow access to it in the future.
Block App Store
You should know that merely blocking Safari won’t stop your child from downloading another web browser from the App Store and using that as a workaround to access the internet. Hence, it’s in your best interest that you also restrict access to the App Store to prevent that from happening in the first place.
Step 1: Tap iTunes & App Store Purchases from within the Content and Privacy Restrictions screen.
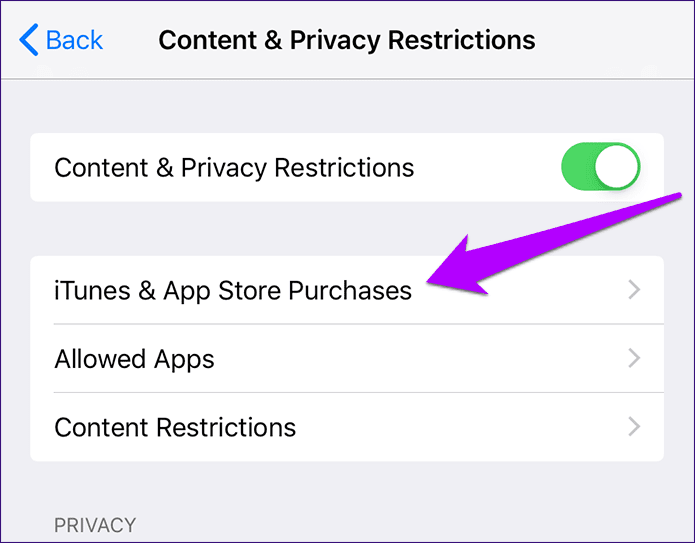
Step 2: Tap the option labeled Installing Apps.
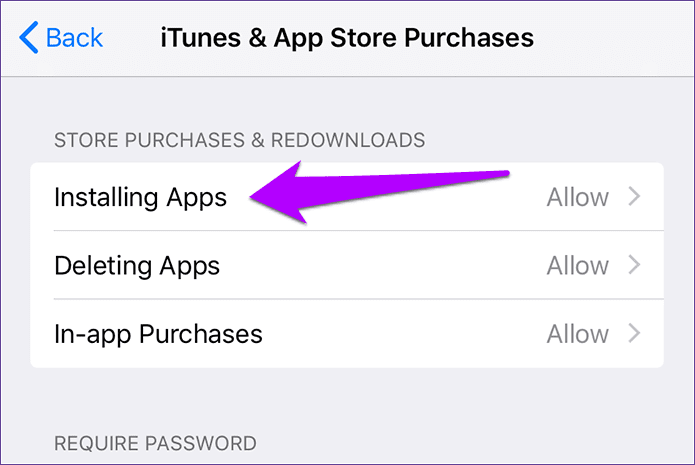
Step 3: Select the option labeled Don’t Allow.
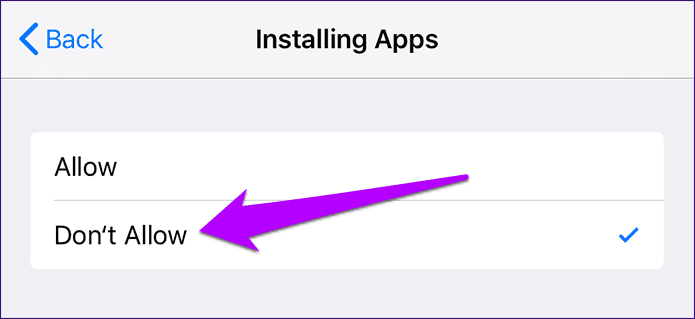
Just like with Safari, the App Store should also be blocked as well. Do keep in mind that you have to lift the restriction whenever you want to or allow your child to install an app.
Block Websites
Why block Safari completely when you can simply create a better environment for your child to surf the internet? If harmful sites are a concern, then Screen Time’s online content restrictions should put your mind at rest.
Step 1: On the Content & Privacy Restrictions screen, tap Content Restrictions.
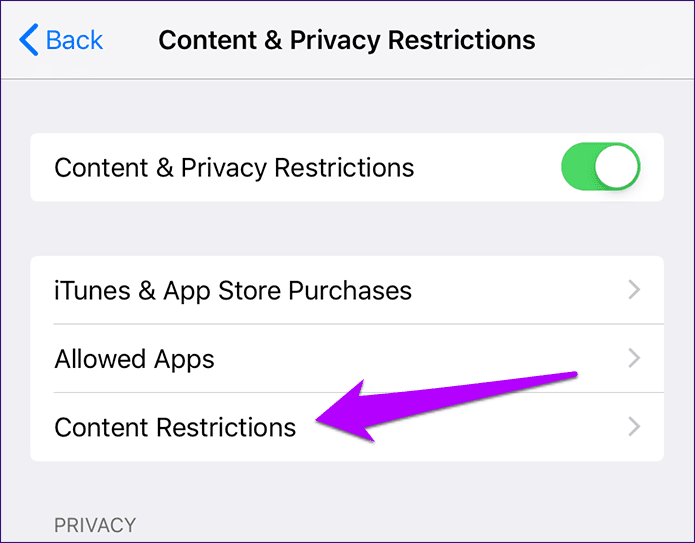
Step 2: Tap Web Content.
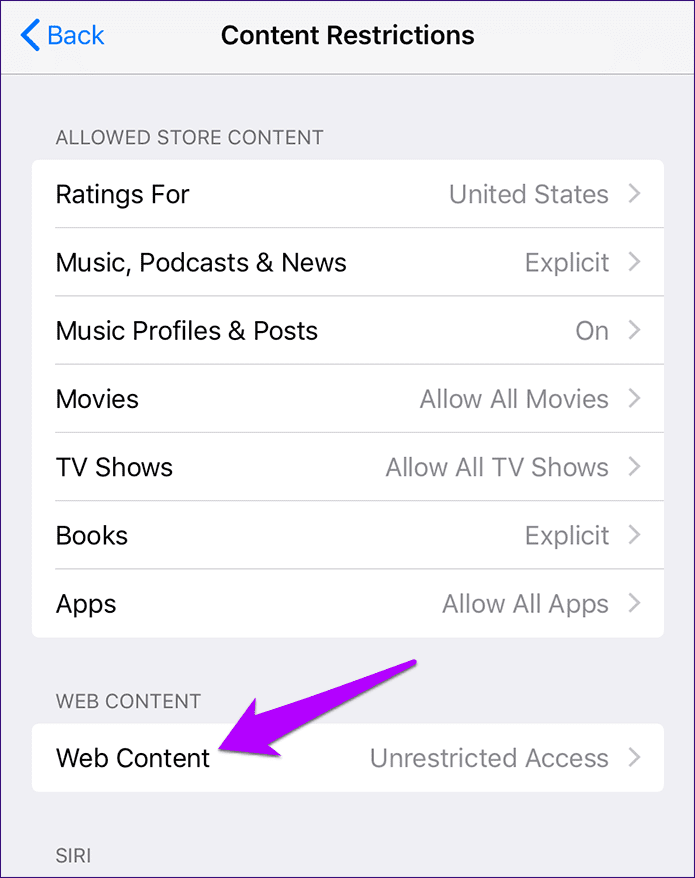
Step 3: Tap the option labeled Limit Adult Websites. That should prompt Screen Time to apply a filter to block websites containing adult-related content or themes completely. To block additional sites, use the Add Website option under Never Allow.
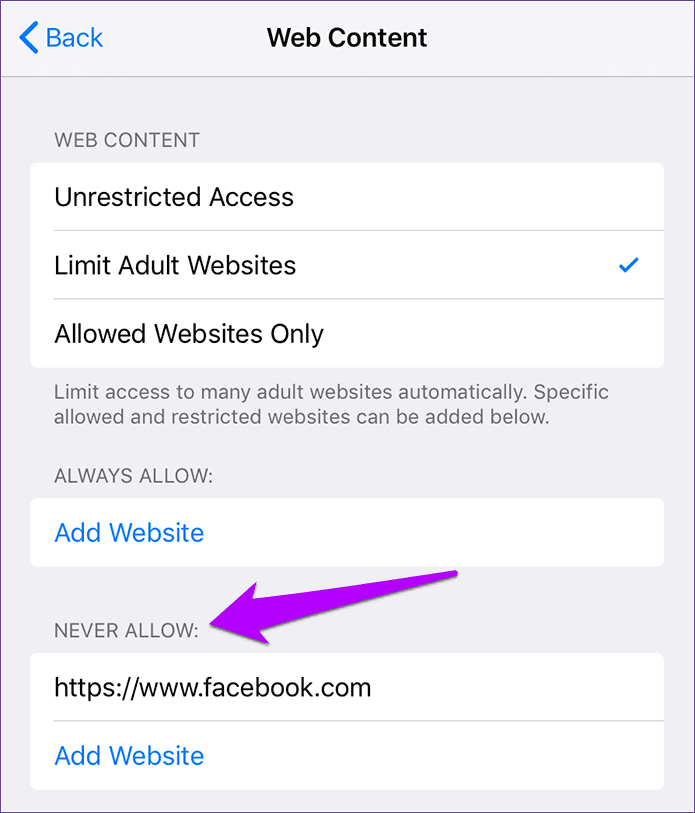
Alternatively, tap Allowed Websites Only to block access to all websites (except for 10 very kid-friendly sites). Afterward, use the Add Website option that shows up to manually allow access to safe websites of your choice.

Impose Time Limit on Safari
iOS 12 also lets you take things further by restricting overall Safari usage with the use of Screen Time’s App Limits functionality. It should come in pretty useful if all you are after is to minimize the amount of time that your child spends on the internet. Also, it fully complements the web content restrictions that you went through above as a means to gain more control over browsing activities.
Step 1: On the Screen Time panel, tap on the device name.
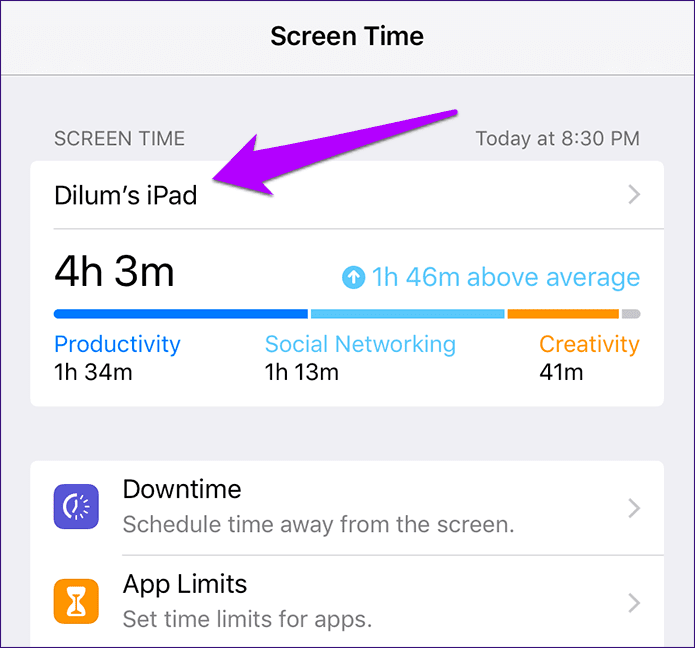
Step 2: Under the Most Used section, tap Safari.
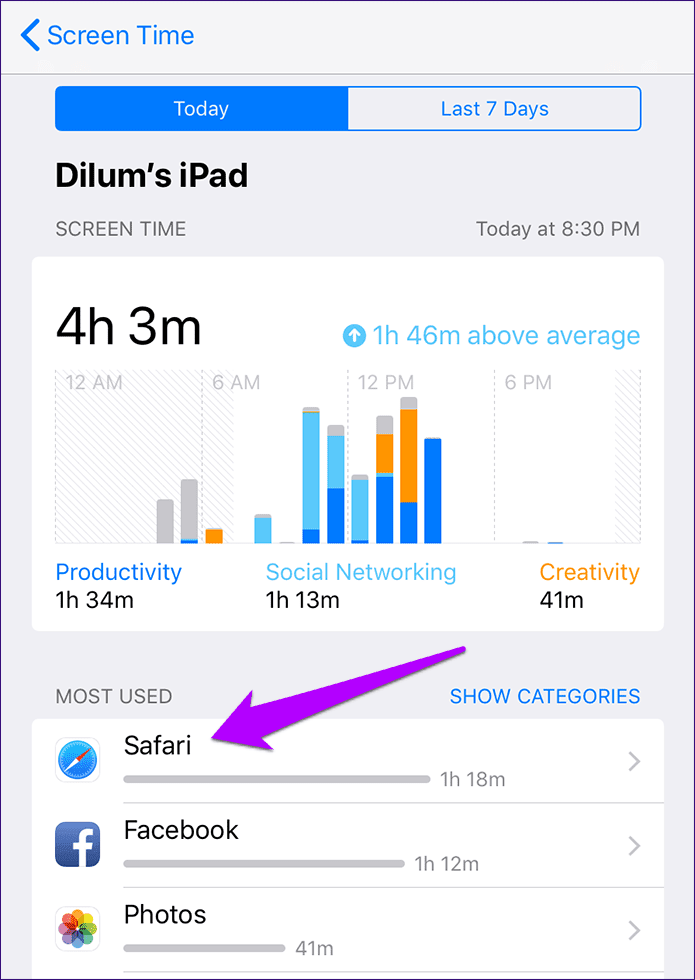
Step 3: Tap the option labeled Add Limit. The graph to the top of the screen denotes the amount of time that Safari was used throughout the day (or week), along with a daily average to help you determine by how much you want to tone down usage.
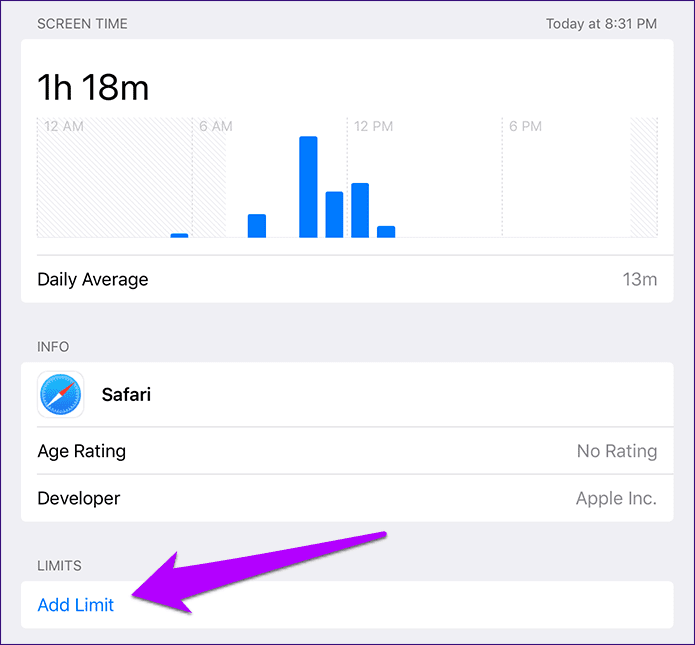
Step 4: Specify the amount of time that you want your child to use the app daily, and then tap Add. You can also customize the amount of time for each day within the week by using the option labeled Customize Days.
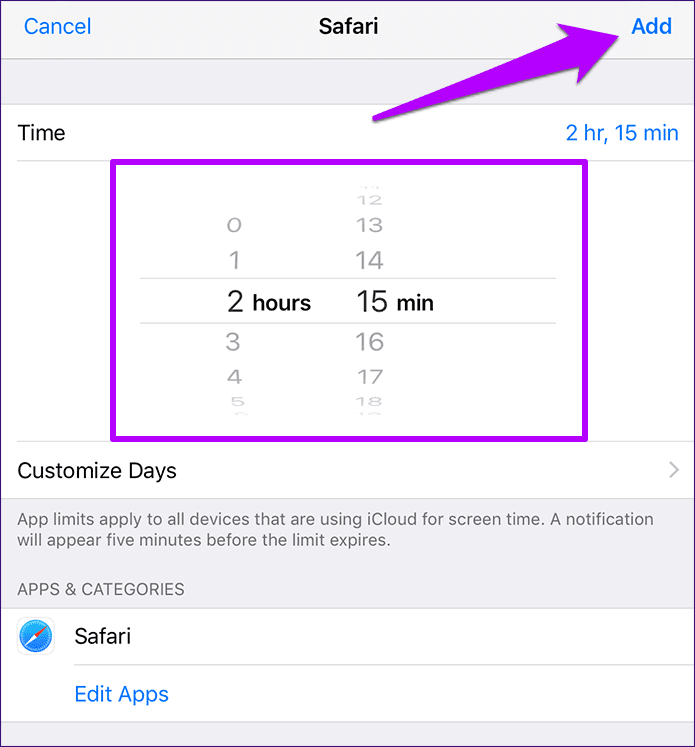
As soon as the daily time limit runs out, Safari locks itself immediately on the iOS device of your kid. To manage time limits in the future, tap App Limits within the Screen Time panel, and then tap Safari.
Add Time Limits to Websites
Rather than (or in addition to) imposing time limits on Safari, you can also do the same for time-consuming websites. Screen Time displays all web addresses visited via the browser (along with time spent on each site), which you can use to monitor and limit time spent on specific sites — say social media.
Step 1: Under the Most Used section where you selected Safari in the section above, tap on a website that you want to impose a time limit on. Usually, these sites should have the Safari icon listed next to them. However, social media web apps such as Facebook and Instagram feature their respective icons instead.
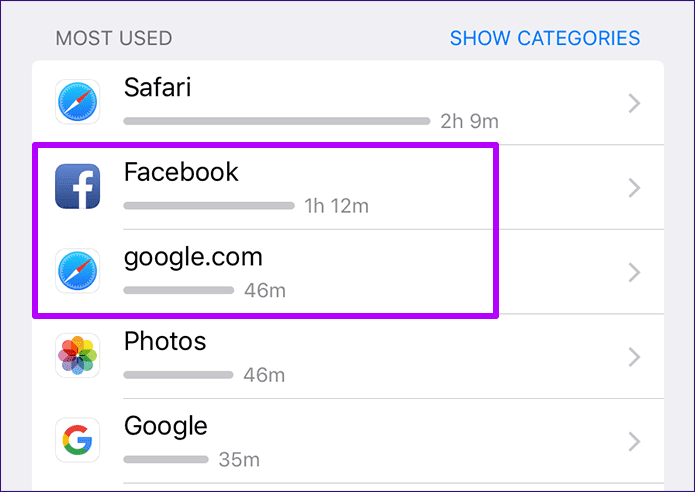
Step 2: Tap Add Limit, specify an amount of time and then tap Add.
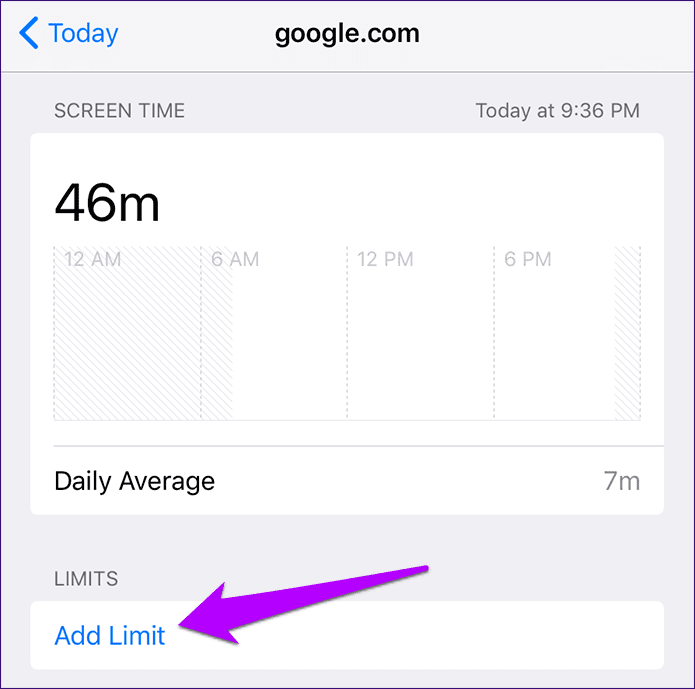
The iOS will block the website automatically when time runs out, while other sites will be accessible without any issue.
Remote Management
You went through several useful ways not just to block access to Safari, but to limit its use as well. But did you know that you can do the same right from your own iPhone or iPad as well? That’s right — thanks to Apple’s integration of Family Sharing along with Screen Time, any family members that you add also appear within the Screen Time panel.
Simply select a family member from under the Family section, and you should find a dedicated Screen Time panel reminiscent to the one present on your device.
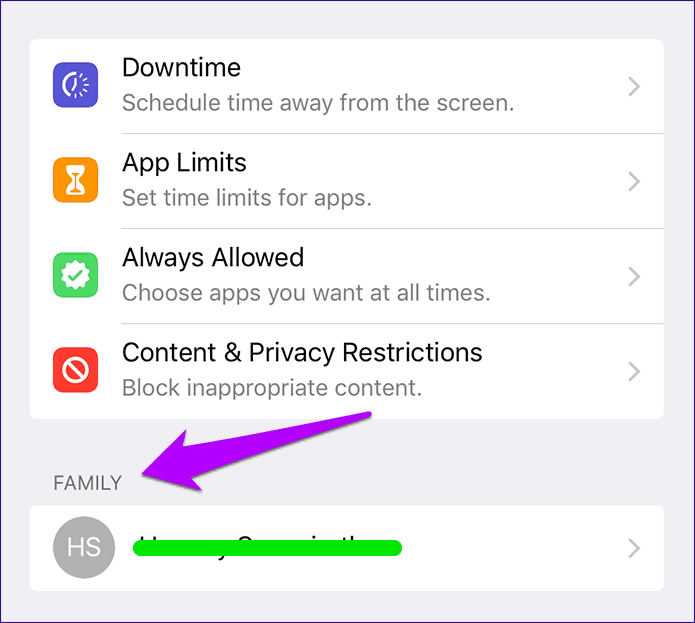
From there onward, you can monitor app usage, block Safari, impose time limits and so on. Just like you’d interact with the device directly. The steps are pretty much the same, and any restrictions or time limits apply cumulatively to all devices owned by a family member.
A Much Safer Experience Online
Screen Time is one of the best offerings available on iOS 12. You can not only block Safari easily but also perform a host of other actions that don’t feel so drastic. Combine it with remote management, and the amount of control that you’ve got is just phenomenal. Check our complete iOS 12 Screen Time guide for more information on how each feature works.
Was this helpful?
Last updated on 03 February, 2022
The above article may contain affiliate links which help support Guiding Tech. However, it does not affect our editorial integrity. The content remains unbiased and authentic.

The article above may contain affiliate links which help support Guiding Tech. The content remains unbiased and authentic and will never affect our editorial integrity.
DID YOU KNOW
Dilum Senevirathne
Dilum Senevirathne is a freelance tech writer specializing in topics related to iOS, iPadOS, macOS, Microsoft Windows, and Google web apps. Besides Guiding Tech, you can read his work at iPhone Hacks, Online Tech Tips, Help Desk Geek, MakeUseOf, and Switching to Mac.
More in iOS

How to Stop iPhone From Turning Off, Sleeping, or Locking Automatically
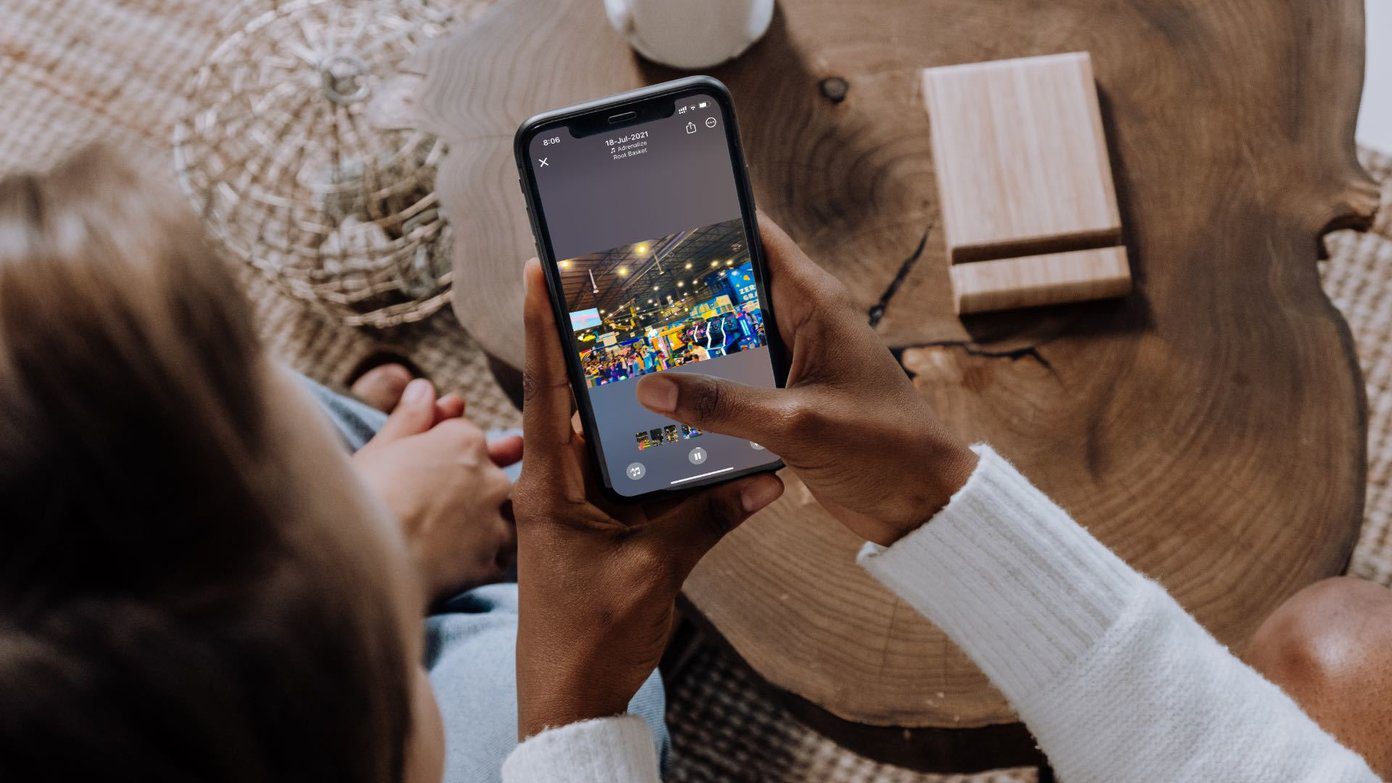
How to Create Memories Using the Photos App on iPhone and iPad
Join the newsletter.
Get Guiding Tech articles delivered to your inbox.
Clear the history, cache, and cookies from Safari on your iPhone, iPad, or iPod touch
Learn how to delete your history, cookies, and cache in Settings.
Delete history, cache, and cookies
Clear cookies and cache, but keep your history, delete a website from your history, block cookies, use content blockers.
Go to Settings > Safari.
Tap Clear History and Website Data.

Clearing your history, cookies, and browsing data from Safari won't change your AutoFill information.
When there's no history or website data to clear, the button to clear it turns gray. The button might also be gray if you have web content restrictions set up under Content & Privacy Restrictions in Screen Time .
To visit sites without leaving a history, turn Private Browsing on .
Go to Settings > Safari > Advanced > Website Data.
Tap Remove All Website Data.
When there's no website data to clear, the button to clear it turns gray. The button might also be gray if you have web content restrictions set up under Content & Privacy Restrictions in Screen Time .
Open the Safari app.
Tap the Edit button, then select the website or websites that you want to delete from your history.
Tap the Delete button.
A cookie is a piece of data that a site puts on your device so that site can remember you when you visit again.
To block cookies:
Go to Settings > Safari > Advanced.
Turn on Block All Cookies.

If you block cookies, some web pages might not work. Here are some examples:
You will likely not be able to sign in to a site even when using your correct username and password.
You might see a message that cookies are required or that your browser's cookies are off.
Some features on a site might not work.
Content blockers are third-party apps and extensions that let Safari block cookies, images, resources, pop-ups, and other content.
To get a content blocker:
Download a content blocking app from the App Store.
Tap Settings > Safari > Extensions.
Tap to turn on a listed content blocker.
You can use more than one content blocker. If you need help, contact the app developer .
Information about products not manufactured by Apple, or independent websites not controlled or tested by Apple, is provided without recommendation or endorsement. Apple assumes no responsibility with regard to the selection, performance, or use of third-party websites or products. Apple makes no representations regarding third-party website accuracy or reliability. Contact the vendor for additional information.

Related topics
Explore Apple Support Community
Find what’s been asked and answered by Apple customers.
Contact Apple Support
Need more help? Save time by starting your support request online and we'll connect you to an expert.

How To Block Websites On iPad
by: David Woutersen
Last Updated: March 21, 2023
First Published: March 18, 2023
iPads are great tools we can carry around daily, but with great convenience comes significant risk. The last thing we think about is how easy it would be to access potentially dangerous websites on our iPads.
Our children are just one tap away from being scarred for life, or we may need a little help keeping us focused on work. Here are a few ways to block websites on your iPad.
Here’s how to block websites using:

How To Block Websites On iPad – Safari
The engineers over at Apple have created great tools to help us keep a watchful eye on what our children have access to while browsing online.
Through Apple’s parental control, you can monitor your child’s browsing habits and restrict the websites their iPads can access. Here’s how to block websites while using Safari.
Step 1. Open Safari
First, you need to open Safari, you can locate Safari on your hot bar, or you can find it on your launchpad screen.
The icon you are looking for is a blue circle with a white and red arrow. It looks like a compass.
Tap the icon to open Safari.
Step 2. Open The Settings Menu
Second, you must open the settings menu. This context menu can be found at the top left of your iPad’s screen.
The icon you are looking for looks like a square with three lines on the left. Tapping that icon will open the options menu.
Step 3. Turn On Screen Time
Third, you must turn on “Screen Time.” To turn on this setting, tap the “Screen Time” option and choose “This is My [Device]” or “This is My Child’s [Device].”
To prevent your children from changing the screen time settings, consider setting a password. To do this, tap on the “Use Screen Time Passcode” option and set a new password.
Step 4. Turn On Content & Privacy Restrictions
Forth, you must select the “Content & Privacy Restrictions” option by tapping on it.
Activating this option turns on the safety features built into Safari.
Step 5. Block Websites
Lastly, you can specify websites you want to block on the device by selecting the “Web Content” option and choosing “Limit Adult Websites.”
Alternatively, you can add a custom list of websites that should never be allowed. Here are some suggestions for websites to block on your child’s iPad.
If you don’t have any children but feel the need to block certain websites while you are working, consider these website blockers to increase your productivity.

How To Block Websites On iPad – Firefox
Firefox does not have a website-blocking feature built into the base version of Firefox.
If you want to enable the blocking of websites while using Firefox, you will need to follow these steps.
Step 1. Download A Blocking Extension
There are various website-blocking extensions available online. We recommend you use the extension “Block Site” as it is the easiest one to install and set up.
To Download Block Site, open Firefox and type https://addons.mozilla.org/en-US/android/ into the URL bar at the top. Search for Block Site and click on the “Add extension” button.
Step 2. Configure The Block Site Extension
Once Block Site has been installed, click on the extension to open its settings. Keep adding website URLs until you feel you’ve covered all the dangerous websites.
Step 3. Save Your Settings
To save the list of URLs you have blocked, you must close the add-on tab. Closing this tab will automatically save all the URLs you have listed.
How To Block Websites On iPad – Opera
If you opt to use Opera as your web browser on your iPad, you will need to follow similar steps as we have listed above when using Firefox.
Opera has no built-in website-blocking features and requires a third-party extension to enable this feature.
Launch Opera and type the following into the URL bar at the top – https://addons.opera.com/en/.
Entering this URL address will open the tab where Opera houses all the extensions you have installed or would like to install.
Search for “Block Site” and click download. Clicking Download will automatically install the Block Site add-on to your Opera web browser.
Step 2. Update Block Site’s Extension Settings
As before, select the extension Block Site once the download has completed and update the list of URLs you no longer want accessible on your iPad.
Each URL listed will become restricted, and unless your Block Site list is updated, these specified URLs will remain limited.
Step 3. Save Block Site Settings
To save your list of blocked URLs, you must back out of the Block Site extension by tapping on the arrow icon located on the top left of your screen.
Backing out of the extension saves your settings automatically.
Step 4. Relax
Now that you have successfully blocked all the unwanted and potentially dangerous websites, you can relax, knowing that all the users of your iPad will be protected.
How To Block Websites On iPad – Microsoft Edge
Like Apple, The teams over at Microsoft are very dedicated to browsing the web safely.
You can manage all the accessible websites on your iPad through Microsoft’s parental control features, provided you have installed Microsoft Edge and set it as your preferred web browser.
Here are the actions you need to take to block websites on your iPad using Microsoft Edge.
Step 1. Log Into Your Microsoft Account
The first action is to log into your Microsoft account. The easiest way would be through your Mac or any other desktop device.
Visit www.microsoft.com, click on the sign-in button at the top right-hand side of your screen.
Step 2. Add A Family Member To Your Account
Next, you need to add an account you would like to manage under the “Family section.” To add an account, you must click the “Add a member” button in the lower section of the screen.
Once you have completed all the details, an invite will be sent to the registered email address.
Step 3. Update Your Blocking List
Once the account has been registered, you can access the account under the “Family” section and update the list of blocked websites under the “Content restrictions” tab found in the “Your Family” sub-menu.
Step 4. Install Microsoft Edge On Your iPad.
Next, you need to download the Microsoft Edge browser onto your iPad. Open your app store to download the Microsoft Edge browser and type “Microsoft Edge” into the search bar.
Click on the download button and wait for Microsoft Edge to finish installing.
Step 5. Link Your Account To Microsoft Edge
The final step to blocking websites on your iPad using Microsoft Edge is to link the Microsoft account details you registered earlier in step two.
To connect your Microsoft Edge account, you must open Microsoft Edge and click on the “Link Account” button that should appear in the middle of the screen. Input the username and password, and you should be all set.
If you want to update which websites your iPad can and can’t access, you must log back into your Microsoft account and update the list manually through the “Family” section.
And that’s all you need to do to ensure that whoever uses your iPad can safely browse the internet using Microsoft Edge.
If you’re using none of these browsers on your iPad, odds are you’re using Chrome. To block websites on Chrome , the process is slightly different, which is why I have a dedicated article on the topic.
Now that you have websites blocked on your iPad, if you want to take your iPad productivity one step further, you can also start blocking apps on your iPad by following my step-by-step guide.
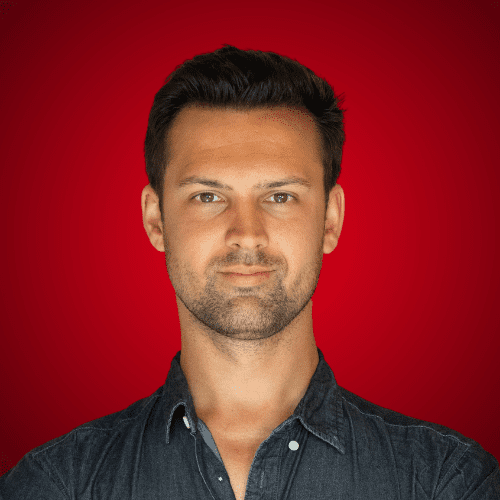
David Woutersen
David is the founder of Outofthe925.com and has been in the social media industry since 2017. Since then, his mission has been to help others take control of their online presence. For some, this has been earning an income online; for others, it's teaching how to use social networks more effectively. And each year, he continues to help millions with strategy, troubleshooting, and inspiration.
Leave a Comment Cancel reply
Featured In

Download The Free Video Optimization Cheat Sheet

Channel Growth Guides
How Many Views To Make Money
How To Make YouTube Thumbnails
How To Make a YouTube Banner
Can You Still Make Money on YouTube?
YouTube Channel Ideas For Introverts
YouTube Challenge Ideas: Ultimate List
Q&A Questions For YouTube
Best Camera For YouTube
YouTube Channel Audit
Get a comprehensive channel audit to pinpoint growth opportunities to increase views, subscribers, and revenue.
In-Depth Website Audit
Get a comprehensive website audit to spot weaknesses in your content, backlink, branding, and monetization strategy.
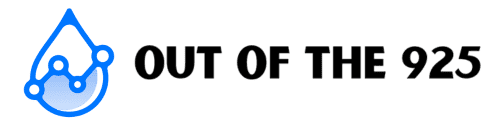
Editorial Guidelines
This site is built with GeneratePress and is hosted on Greengeeks .
© 2024 Outofthe925.com - All rights reserved. We participate in the Amazon Services LLC Associates Program, an affiliate advertising program designed to provide a means for us to earn commissions by linking to Amazon.com and affiliated sites. We also participate in other affiliate programs, we appreciate all purchases through our links.
- Entertainment
- Beebom Gadgets
How to Block Websites on iPhone and iPad
How to Block Websites on iPhone using Screen Time
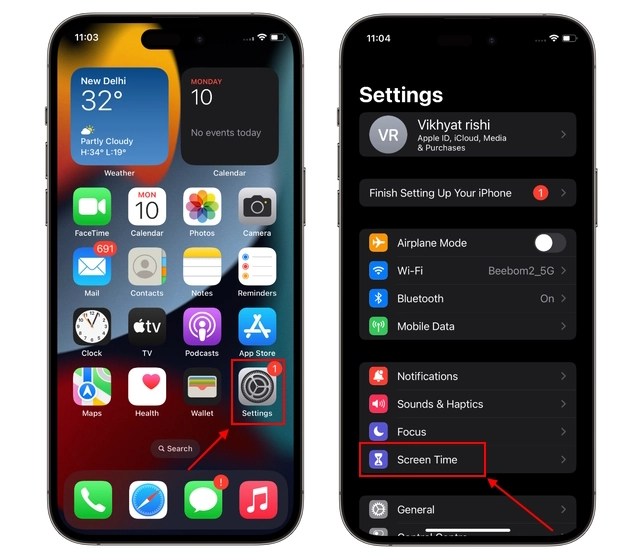
3. Next, tap “Content & Privacy Restrictions” on the Screen Time screen and enable the toggle on the next screen.
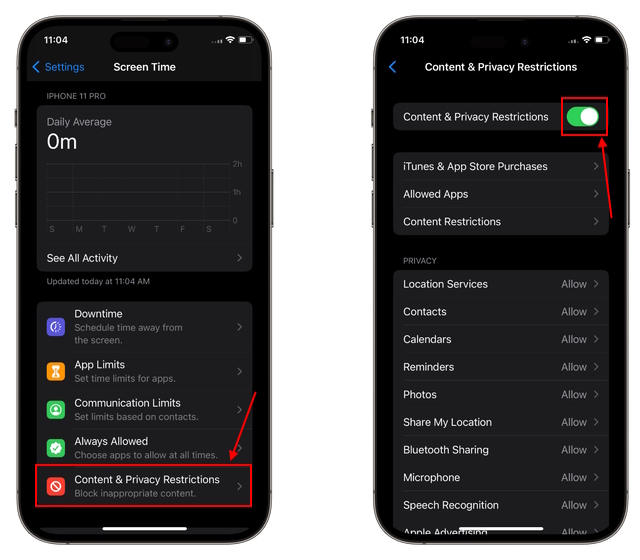
8. Tap the “Add Website” button under the “Always Allow” section to add websites you want to bypass these restrictions.
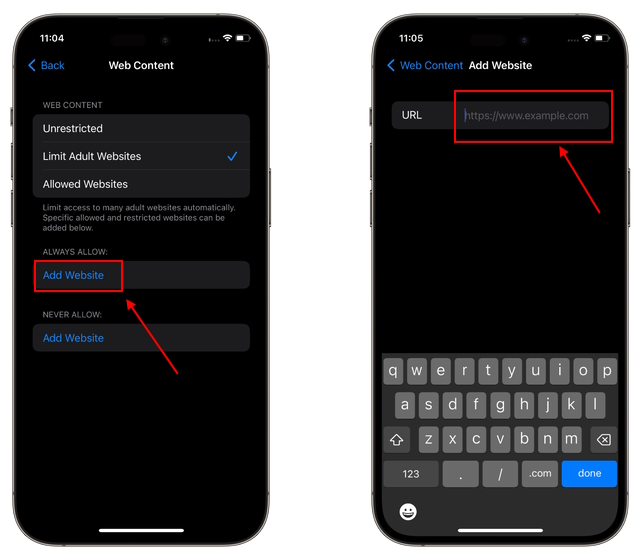
How to Block Websites on iPhone Without Screen Time
1. Open Safari, Chrome, or any other browser on your iPhone and type in your router’s IP address in the address bar. You can find the IP address of a router at the bottom of your router.
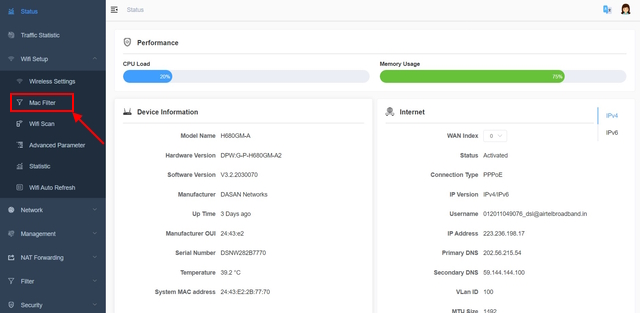
5. On the “Wireless MAC Address Filter” page, open the “Action” drop-down menu and choose the “Activate Blacklist” option.
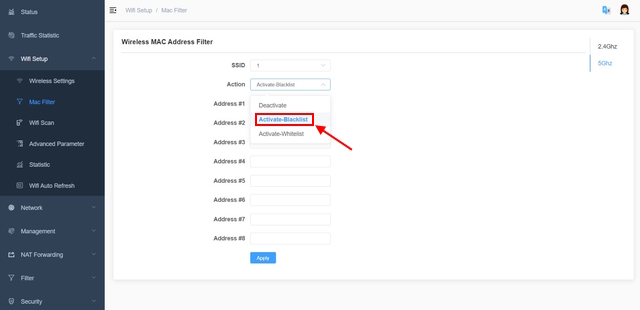
Set Screen Time Passcode to Prevent Modifications In Content Restrictions
2. Here, tap on “Use Screen Time Passcode” to set up a password you will use to access your content restrictions later.
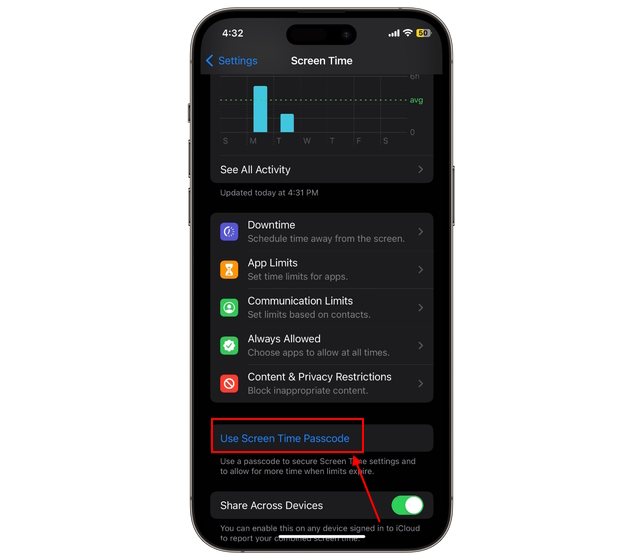
How to Allow Only Specific Websites on Your iPhone
1. Go to the Screen Time settings on your iPhone and select the “Content & Privacy Restrictions” option.

How to Disable Siri’s Access to Web Browsers and Explicit Language
1. Go to the Screen Time settings on your iPhone and tap on “Content & Privacy Restrictions.”
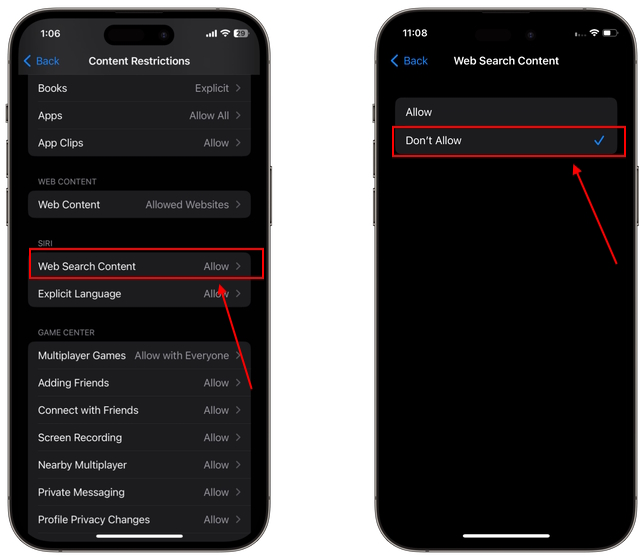
Restrict Access to Certain Websites on iPhone
Beebom Staff
Bringing the latest in technology, gaming, and entertainment is our superhero team of staff writers. They have a keen eye for latest stories, happenings, and even memes for tech enthusiasts.
Add new comment


How to Block Websites From Employee Use
If you plan to create restrictions, here are a few tips to follow:
1. Be transparent with employees.
If you decide to restrict websites, make sure you tell your staff. You should explain what websites and categories you’re restricting and why. Your employees will appreciate the transparency and won’t waste time contacting IT if they have problems accessing a blocked website.
Ralph Labarta, chief technology officer at Engage PEO, recommended including the information in an internet use policy. “The policy should include a protocol for accessing sites that are blocked but may need legitimate access, a warning that attempting to thwart site restrictions is a violation of the policy and a warning that all site activities are monitored.”
If you’re considering blocking social media websites, create a social media policy first and step in only if a problem arises, suggested Jonathan Prichard, founder and CEO of MattressInsider.
“Instead of restricting access, create a companywide social media policy,” he said. “This document should include guidelines for what you expect in terms of time spent on social media sites during office hours. Give them the structure, [and] allow them to make decisions for themselves.”
2. Use a browser extension.
The easiest way to block a website or category of websites on Google Chrome or Mozilla Firefox is with BlockSite. With this browser add-on, you can block specific websites, such as Facebook, adult websites or URLs that contain specific words.
BlockSite also works on Chrome’s incognito mode. If you’re worried that your employees will access BlockSite to manage blocked websites, you can set up a password to limit access.
3. Use employee monitoring software.
For a more extreme solution, consider purchasing employee monitoring software, which can track almost every move your employees take, such as how many minutes they are inactive and even their keystrokes. If you are concerned about data breaches and network security consider reading our Teramind review , our best pick for protecting your business and employees against security threats.
Some of the best employee monitoring software also offers content-filtering features that allow you to regulate websites and certain topics, such as weapons, drugs and nudity. You can also block individual websites by manually adding them to the list of prohibited websites. In addition, you can create notifications and alerts that are triggered when an employee browses restricted content.
4. Block websites from the Wi-Fi network.
If you have many employees or your employees regularly use multiple devices, it may be best to block websites from being accessed via your company’s Wi-Fi network. This way, these settings apply to all people on the network, and you don’t have to keep updating individual devices.
Bottom Line: There are multiple ways to block employees from accessing inappropriate websites during company time.
How to block a website in Google Chrome
Blocking websites in Chrome is not part of the regular installation process, but it is possible. Computer Hope gives these step-by-step instructions on how to block a website in Chrome:
- Go to the Chrome website, and visit the Block Site Extensions.
- On the top right of the page, click Add to Chrome.
- Click Add Extension to confirm the installation of the extension. Once you see the Thank You page, you know the extension has been installed.
- On the top right of the window, click the button with three dots, which is the Customize and Control Google Chrome button.
- From the menu, select More Tools. Then, select Extensions.
- The Block Site Options page opens to allow you to enter the websites you want to block. Type the website in the box, and click Add Page. That website is now blocked.
How to block a website in Firefox
There are also ways to block websites in Firefox, even though it does not come with the default installation. Computer Hope provides these step-by-step instructions on how to block a website on Firefox:
- From the list of menus at the top of the browser, select Add-ons and Themes.
- Look for a search bar in the top-right corner. Type “BlockSite” into the search bar. The top result should be the BlockSite add-on. Click on the name or description. Next, click “Add to Firefox.”
- After the program installs, you will have to restart Firefox to finish the installation.
How to block a website in Safari
Macs with parental control features can block websites on the Safari browser, which comes preinstalled on Apple devices. Here’s how to access this menu:
- Navigate to the Apple logo in the upper-left corner of the screen.
- Select System Preferences and then Screen Time.
- Next, click on Content & Privacy. You will then be given a list of options for restricting web content. Click on “Limit Adult Websites.” If there is a particular website you wish to block, click on the “Customize” button. You can then enter the URL you wish to block.
- Finally, click the Ok button to save your settings.
You can also use a firewall or antivirus system, or block websites at the Wi-Fi network level instead of the individual device level, depending on the computer’s location and the browser you’re using.
How to block a website in Microsoft Edge
The Microsoft Edge browser is preinstalled on many Windows computers, and you can adjust these browser settings to block or restrict certain websites. Notably, these settings are geared toward parental controls, so the navigation refers to “adult” and “child” accounts. To block sites on Microsoft Edge, follow these steps:
- Ensure you are logged in to the “adult” Microsoft account, which modifies the child’s Microsoft account.
- Visit family.microsoft.com.
- Find the account in question on the Your Family page, and select it.
- Navigate to the section labeled Web Browsing.
- Turn on “Block inappropriate websites.”
- Once you turn on this setting, you can add to the list of websites you do not want that account to visit.
In addition to using these settings, you can install an antivirus system, block sites at the Wi-Fi network level or use a firewall. The best setting for your needs depends on the control you need and the browser being used. These options may be better for establishing settings across multiple devices or accounts. You can also modify each computer to block websites through administrator settings, but this may be too complicated or advanced for some users.
How to block a website on an iPhone or iPad
You can configure an iPhone or iPad to block websites that fit your criteria. For example, you can block all adult websites or only specific keywords.
Here’s how to block websites:
- Open the Settings app.
- Scroll down to select Screen Time.
- Go to Content & Privacy Restrictions.
- Tap the button at the top of this menu to turn on Content & Privacy Restrictions if it’s not already selected.
- Go to Content Restrictions, and tap that menu item.
- Scroll down to Web Content, and tap to limit adult websites or provide a list of allowed websites.
Here’s how to block searches:
- Follow steps 1 through 5 above.
- Instead of scrolling down to the Web Content section of the menu, tap the Web Search Content and Explicit Language menus. From there, you can disallow web search content or web searches that use explicit language.
Don’t forget to set a password to ensure that the settings cannot be undone without your permission.
Bottom Line: There are tools and settings that allow you to block websites on whatever devices and browsers your employees are using. Be sure your company policy around internet use covers all devices that will be connected to the business’s network.
How to block a website on an Android device
Android devices can block undesirable websites and searches in several ways. Some of these methods are more technologically advanced than others. Because Android devices utilize the Chrome browser, you can adjust those settings on each device. There are also apps that enforce these restrictions on the device. Here are your options:
- Browser extension: You can download and install BlockSite on the Google Chrome browser. Search for BlockSite in the browser extension area, and follow the instructions to install it.
- Antivirus software: Some antivirus software that can be installed on an Android device doubles as a website blocker.
- Firewall: One of the more technologically advanced options is to install a firewall that blocks access to unwanted content on both Wi-Fi and data networks.

- The Inventory
Support Quartz
Fund next-gen business journalism with $10 a month
Free Newsletters
Here's how you can clear your iPad cache
All the websites you've ever visited are still hogging up space on your ipad. take a minute out to clear them.

Even if some of us have no idea what online cookies are, we accept a ton of them every day. Not only are they a privacy concern, but they also take up memory on your device.
Refer to this helpful guide for a detailed and easy lesson on internet cookies. For the scope of this piece, all you need to know is that every time you click on ‘Accept Cookies’ or even visit a site, you’re putting a bunch of files on your device. These files pile up over time, slow your iPad down, and hog up space.
If you frequently use Safari on your iPad, you probably have a lot of passwords, cookies, site permissions, and other login info in your Safari cache. It’s a good habit to clear that from time to time.
Note that this will require re-entering login credentials or other personal info on some sites since clearing your cache will make your Safari brand new again. Also, note that this will only clear your Safari data, not your browsing history, and save website data from other apps on your iPad.
While at it, you might also want to clear your iPhone’s cache and help speed it up.
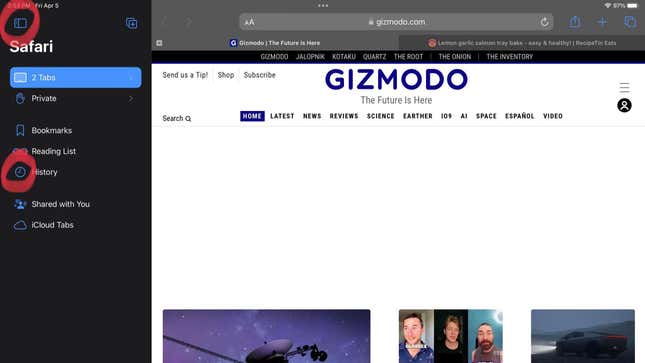
To clear the cache on your iPad, open Safari > tap on the Show Sidebar icon on the top-left > click on the History icon > and tap Clear. Both of these icons are highlighted in the screenshot above. Clicking on Clear will show you multiple timeframes. If you want all your cache deleted, pick ‘All time.’
Need more help?
How to Factory Reset an iPad How to Reset an iPad How to Restart an iPad How to Reset an iPad Without a Password How to Connect Your Apple Pencil to an iPad
A version of this article originally appeared on Gizmodo .
📬 Sign up for the Daily Brief
Our free, fast, and fun briefing on the global economy, delivered every weekday morning.
Website Blocker for Parents 4+
Block youtube channels & more, mitchell matuson, designed for ipad.
- 1.0 • 1 Rating
Screenshots
Description.
Sunscreen Website Blocker for Parents protects Safari on your kids iPad or iPhone. Supports Family Sharing --. Buy once and use for the devices in your home. Sunscreen Website Blocker for Parents blocks all YouTube Channels and Websites except the ones YOU approve. Never Again Worry About Your Kids Seeing Inappropriate Content on YouTube or the web. ---- If you're like me, the idea of letting your kids roam free on YouTube sounds insane. It all started when my older daughter wanted to watch a certain streamer, one not featured on her YouTube Kids app. While the content itself was perfectly kid-friendly, it simply wasn’t accessible through the kids’ platform. YouTube does offer a method to share specific content to her device, but this approach only provided a fraction of the experience. She really wanted to go on regular YouTube.. I said no. In the back of my mind, I’m thinking theres got to be something out there to let her discover, learn and watch some stuff but not everything. Opt-in, not opt-out, ya know? Like you, I found nothing great — so I created it. Imagine giving your child access to the entire web, including YouTube.com, without the fear of inappropriate content. This app is a browser extension for Safari on iOS that transforms the Internet into an opt-in experience. Delete the YouTube apps and give them access to the web (seriously!) They can safely go to YouTube.com in the browser. They won’t be able to watch any content from channels that you haven’t approved. Oh and don’t worry about them stumbling onto other websites. Sunscreen protects those too. It’s pretty cool. They get the joy of the internet while you manage what's suitable for them. It's been a hit with our kids, so I've made in available for you, too. Take the first step towards a safer internet for your family and download it now. What are you waiting for?
Version 24.40.1
minor fixes, updated designs
Ratings and Reviews
App privacy.
The developer, Mitchell Matuson , indicated that the app’s privacy practices may include handling of data as described below. For more information, see the developer’s privacy policy .
Data Not Collected
The developer does not collect any data from this app.
Privacy practices may vary, for example, based on the features you use or your age. Learn More
Information
- Developer Website
- App Support
- Privacy Policy

Family Sharing
Up to six family members can use this app with family sharing enabled., you might also like.
Keyword Tracker for ASO
Toast for Safari
BlockYT for Safari
GigaBrain for Safari
Amplosion: Redirect AMP Links
ZipApp Lite: The Unarchiver

IMAGES
VIDEO
COMMENTS
Parents have the flexibility to create block and allow lists, enabling them to customize which websites are accessible through the Safari browser. This feature gives parents greater control over their child's online experience, allowing them to block specific sites deemed inappropriate or unsafe while permitting access to trusted resources. 6.
In this tutorial, we'll show you how to block access to Safari on your iPad, whether it's to limit screen time for children or to boost productivity. We'll g...
To make sure that your parental control settings sync across devices, update all of the devices in your Family Sharing group to the latest software version before turning on parental controls or changing your parental controls settings. Go to Settings and tap Screen Time. Tap Turn on Screen Time, then tap it again.
Step 1: Open Settings. To begin the process of blocking Safari from your iPad, the first step is to access the device's settings. The Settings app serves as the central hub for customizing various aspects of your iPad, including privacy and content restrictions. Here's how to navigate to the Settings app:
Block pop-ups. Go to Settings > Safari, then turn on Block Pop-ups. On iPad, use Safari Reader to hide ads, menus, and other distractions when viewing webpages.
1. Open the Settings app . It has an icon that resembles two gears. Tap the icon on your Home screen to open the Settings app. 2. Tap Screen Time. It's next to a purple icon that resembles an hourglass. This menu allows you to set restrictions for your or your child's iPad. 3.
From there, tap "Add Website" at the bottom of the screen. This is where you will enter the URL of the website you are going to block. On the Add Website page, type the URL of the website you want to block and then tap "Done" on the keyboard. At this point, you're all done, and the website is blocked. You can test this by heading over to Safari ...
On your iPhone or iPad, go to Settings > Safari. Turn on Block Pop-ups. Turn on Fraudulent Website Warning. On your Mac, open Safari and choose Safari > Settings (or Preferences) from the menu bar. In the Websites tab, you can configure options to allow or block some or all pop-ups. In the Security tab, turn on the setting to warn when visiting ...
Here's how to block websites on iPhone and iPad in Safari on iOS 17. How to limit adult content in Safari for iPhone and iPad. The first and easiest way to block websites in Safari is simply to turn on the "limit adult content" setting in Apple's Screen Time settings. This will create a blanket ban on websites generally considered to be adult ...
1. Launch the Settings app on your iPhone or iPad and tap Screen Time. (Image credit: Future) 2. Select Turn On Screen Time if it's not already on and follow the on-screen instructions to get set ...
Note: Even after you block Safari and other browsers, the person can tap a link inside apps like Gmail, Twitter, Facebook, Instagram, etc., which will open inside the in-app web browser. However, the tiny Safari icon there will be grayed out. If you change your mind in the future, follow the steps mentioned above to allow Safari and the installation of new apps.
How to block websites on an iPhone and iPad. There are various ways you can block websites on an iPhone so your child doesn't visit them. 1. Open the Settings app. 2. Scroll down and tap Screen ...
Step 1: Accessing the Settings. Accessing the settings on your child's iPad is the crucial first step in the process of blocking Safari. This initial action sets the stage for implementing the necessary restrictions and controls to ensure a safer and more controlled digital environment for your kids. To begin, locate the "Settings" app on the ...
Open the Safari app on your iPhone or iPad. It's a blue and red compass on one of your home screen pages. This method turns off private browsing and takes you back to normal browsing. Private browsing is a great way to avoid cookies. When you switch to normal browsing, you'll need to manually delete cookies in Safari.
How to Block Websites in Safari on iPhone & iPadHead over to the "Settings" app from the home screen of your iPhone or iPad. Scroll down and tap on "Screen T...
Start the Settings app. 2. In the pane on the left, tap "Safari." 3. In the General section, turn on "Block Pop-ups" by swiping the switch to the right. You can find the pop-up ad blocking control ...
How to block pop-ups on Safari for iOS and iPadOS. 1. Open the Settings app, then scroll down and tap Safari. (Image credit: Future) 2. Toggle on Block Pop-ups. (Image credit: Future) That's ...
First, click the Share button. This is the button that looks like a rectangle with an arrow pointing out of it. Scroll through the bottom list and choose the More button. This new screen includes an action specific to your ad blocker. It may say "Whitelist in 1Blocker" or simply "Adguard"—the language varies based on the solution you installed.
iOS 12 allows you to block Safari in mere seconds, thanks to the built-in restrictions that come alongside Screen Time. The steps below should help you do that. Tip: Step 1: Open the Settings app ...
Content blockers are third-party apps and extensions that let Safari block cookies, images, resources, pop-ups, and other content. To get a content blocker: Download a content blocking app from the App Store. Tap Settings > Safari > Extensions. Tap to turn on a listed content blocker. You can use more than one content blocker.
Through Apple's parental control, you can monitor your child's browsing habits and restrict the websites their iPads can access. Here's how to block websites while using Safari. Step 1. Open Safari. First, you need to open Safari, you can locate Safari on your hot bar, or you can find it on your launchpad screen.
Here are the steps to block the YouTube app on iPad after a specific time limit: On your iPad, visit Settings -> Screen Time and choose App Limits. Here, tap on Add Limit and punch in the Screen Time Passcode. Now, tap on the small arrow next to Entertainment, choose YouTube, and tap on Next. Next up, set the desired time limit for YouTube and ...
2. Next, navigate to "Content Restrictions -> Web Content" here. 3. Now, tap on "Allowed Websites," and a list of all the allowed websites will appear. 4. Tap the "Add Website" button at the bottom of the allowed websites list. Here, you can add the "Title" and "URL" of the website you want to add to your allowed list.
Go to the Chrome website, and visit the Block Site Extensions. On the top right of the page, click Add to Chrome. Click Add Extension to confirm the installation of the extension.
Screenshot: Dua Rashid / Gizmodo. To clear the cache on your iPad, open Safari > tap on the Show Sidebar icon on the top-left > click on the History icon > and tap Clear. Both of these icons are ...
Screenshots. Sunscreen Website Blocker for Parents protects Safari on your kids iPad or iPhone. Supports Family Sharing --. Buy once and use for the devices in your home. Sunscreen Website Blocker for Parents blocks all YouTube Channels and Websites except the ones YOU approve. Never Again Worry About Your Kids Seeing Inappropriate Content on ...