How-To Geek
How to connect a wireless mouse on windows 11.
The setup process for a USB-RF mouse and a Bluetooth mouse is a bit different, but both are simple.

Quick Links
Connect a usb-rf mouse, connect a bluetooth mouse.
So you've purchased a wireless mouse and you're preparing for the first-time setup. How you connect your wireless mouse depends on which type of wireless mouse you purchased--a USB-RF mouse or a Bluetooth mouse .
A USB-RF mouse connects to your Windows 11 PC via a dongle. In order to connect a USB-RF mouse to your PC, your PC will have to have an available USB-A port (if you don't have any, consider expanding with a USB hub ). The good news is Windows handles most of the setup process for you.
To get started, turn your mouse on. Each mouse is different, but there's usually a small switch on the bottom of your mouse. After that, plug your mouse's dongle into your PC's USB-A port.
A toast message will appear at the bottom-right corner of your screen, telling you that Windows 11 is setting up your device for you.
A few seconds later you'll get another message stating the setup process is complete. Your mouse is ready to use.
A Bluetooth mouse doesn't require you to insert a dongle. The only requirement is that your Windows PC has Bluetooth capabilities, and most modern PCs do.
First, pop in the necessary batteries in your Bluetooth mouse and then flip the switch to the On position. Each mouse is different, so refer to your user manual for the required battery type and power switch location. Usually, though, it'll be AA batteries and the switch is normally at the bottom of the mouse.
Next, you'll need to turn on Bluetooth on your Windows 11 PC . You can do this by going to Settings > Bluetooth & Devices. Toggle the slider next to "Bluetooth" to the On position.
Conveniently, the next step of adding the device can be found right below the Bluetooth option. After enabling Bluetooth, click "Add Device" next to Devices.
The Add a Device window will appear. Click "Bluetooth" from the list of options.
Windows 11 will begin searching for devices. Select your mouse from the list.
Windows 11 will begin connecting to your mouse. After a few moments, your mouse will be ready to use.
Not every mouse is created equally. Some are better for gaming and productivity , while others are more ergonomic . You may even find yourself setting up multiple mice for your PC. And don't forget about your mouse pad!
Special Offers
FREE Storewide Shipping | Weekly Deals
HP Bluetooth Travel Mouse
- Bluetooth® connectivity
- 24 month battery life
- HP Track-On Glass sensor
- 4 customizable buttons See all Specs
Can't find what you are looking for?
Add to compare
Slide across practically any surface.
Mouse in places unimaginable with the track-on-glass sensor that enables navigation on almost any flat surface, even glass.
Switch devices, not your mouse
Seamlessly control two PCs from one mouse with dual Bluetooth® pairing. Then simply toggle between them at the push of a single button.
Customize your experience
Use the HP Accessory Center [1] software to customize the four programmable buttons [2] with your preferences and daily task shortcuts, adjust cursor speed, verify pairing, and check battery status. Work in peace with quiet-click buttons.
Long battery life
Flexibly power the mouse from one or two AA batteries. Stay productive longer with up to 24 months of battery life [3] and intelligent stand-by mode that activates when the mouse is not in use.
RECOMMENDED ACCESSORIES
Technical details.
5 buttons (Right and left click buttons, scroll, and 2 programmable buttons (Default Forward and Backward)
Replaceable batteries
Battery life
Up to 24 months on 2 AA batteries; Up to 12 months on 1 AA battery
Compatible operating systems
Windows 11; Windows 10; macOS 10.13 High Sierra or later
Minimum system requirements
Bluetooth® 4.0 and Windows 10 RS4 or later or MacOS 10.13 High Sierra or later and HP Accessory Center software; Internet connection for software download
What's in the box
HP Bluetooth® Travel Mouse; Two AA batteries; Documentation; Quick Start guide; Product notice; Warranty card
Dimensions (W X D X H)
2.56 x 1.26 x 4.33 in
One-year limited warranty.
FREE Storewide Shipping
HP offers free standard shipping storewide
Weekly Deals
Hurry, these deals end soon. FREE shipping storewide.
- y_2024, m_5, d_1, h_9
- bvseo_bulk, prod_bvrr, vn_bulk_3.0.42
- cp_1, bvpage1
- co_hasreviews, tv_34, tr_21
- loc_en_US, sid_6SP30UT, prod, sort_[SortEntry(order=SUBMISSION_TIME, direction=DESCENDING)]
- clientName_hp
- bvseo_sdk, java_sdk, bvseo-4.0.0
- CLOUD, getAggregateRating, 83ms
- REVIEWS, PRODUCT
- CLOUD, getReviews, 7ms
I purchase a Bluetooth Travel mouse but I cannot connect it to my Laptop (A Dell Inspiron 3593, Win 11)
- y_2024, m_5, d_1, h_9CST
- bvseo_bulk, prod_bvqa, vn_bulk_3.0.42
- co_hasquestions, tq_1
- loc_en_US, sid_6SP30UT, prod, sort_[SortEntry(order=NUM_ANSWERS, direction=DESCENDING)]
- CLOUD, getContent, 27ms
- QUESTIONS, PRODUCT
SIMILAR PRODUCTS

HP Wired Desktop 320M Mouse

HP Wireless Premium Mouse

USB Travel Mouse

HP 128 Laser Wired Mouse

HP 435 Multi-Device Wireless Mouse for business

HP 425 Programmable Bluetooth Mouse

HP 635 Multi-Device Wireless Mouse

HP 925 Ergonomic Vertical Mouse for business

HP 715 Rechargeable Multi-Device Mouse

HP 935 Creator Wireless Mouse for business
Return and exchange information.

FREE shipping & Easy returns

Order by Phone 877-203-4758
HP Sales Advisors

HP for Business

HP Sustainable buyer's guide
Browse helpful links by categories
Offers subject to change, not combinable with all other offers, and exclusions may apply, while supplies last. HP may impose a purchase quantity limit (for example, 3 units per order). Taxes, shipping, and other fees may apply as applicable. HP reserves the right to cancel orders arising from pricing or other errors. Prices, specifications, availability, and terms of offers may change without notice. Price protection, price matching or price guarantees do not apply to Intra-day, Daily Deals or limited-time promotions. These terms apply only to products sold by HP.com; reseller offers may vary. Items sold by HP.com are not for immediate resale. Orders that do not comply with HP.com terms, conditions, and limitations may be cancelled. Contract and volume customers not eligible.
HP’s MSRP is subject to discount. HP’s MSRP price is shown as either a stand-alone price or as a strike-through price with a discounted or promotional price also listed. Discounted or promotional pricing is indicated by the presence of an additional higher MSRP strike-through price.
Microsoft and Windows are US registered of Microsoft Corporation. Ultrabook, Celeron, Celeron Inside, Core Inside, Intel, Intel Logo, Intel Atom, Intel Atom Inside, Intel Core, Intel Inside, Intel Inside Logo, Intel vPro, Itanium, Itanium Inside, Intel Evo, Intel Optane, Iris, Itanium, MAX, Pentium, Pentium Inside, vPro Inside, Xeon, Xeon Phi and Xeon Inside are trademarks of Intel Corporation or its subsidiaries in the U.S. and/or other countries.
Not all features are available in all editions or versions of Windows. Systems may require upgraded and/or separately purchased hardware, drivers, software or BIOS update to take full advantage of Windows functionality. Windows is automatically updated and enabled. High speed internet and Microsoft account required. ISP fees may apply and additional requirements may apply over time for updates. See http://www.windows.com.
Earn HP Rewards on select products from the following categories: Laptops, Desktops, Printers, Business PC’s, select Accessories, and select Ink, Toner & Paper. Exclusions apply, and program membership required. See details HP Rewards
The personal information you provide will be used according to the HP Privacy Statement
*America’s most trusted printer brand: Based on 2022 semi-annual internal brand surveys commissioned by HP.
*2 years of ink included with the best print quality every time: Based upon 150 and 200 pages per month of HP Smart Tank customers’ usage. Actual yield varies considerably based on content of printed pages and other factors. Average yield based on ISO/IEC 24711 or HP testing methodology and continuous printing. Some ink from included bottles is used to start up the printer. For details, see: www.hp.com/go/learnaboutsupplies. Print quality tested on everyday paper. Compared to the majority of in-class, 3:1 and 4:1 duplex, wireless A4 ink tank printers under $552 USD. Printers selected by market share as reported by IDC Quarterly Hardcopy Peripherals Tracker – Final Historical CYQ2 2023. Claim based on publicly available information as of September 2023 and Keypoint Intelligence hands-on testing and study in September 2023 commissioned by HP. Details: www.keypointintelligence.com/hpbesteverydayprintquality.
**Copilot in Windows (in preview) is available in select global markets and will be rolled out to additional markets over time. See microsoft.com/en-us/windows/windows-10-specifications for more information.
\n I purchase a Bluetooth Travel mouse but I cannot connect it to my Laptop (A Dell Inspiron 3593, Win 11)\n
Earn HP Rewards on select products from the following categories: Laptops, Desktops, Printers, Business PC’s, select Accessories, and select Ink, Toner & Paper. Exclusions apply, and program membership required. See details HP Rewards
How to connect a wireless mouse to your computer in a few simple steps
- You can connect a wireless mouse using Bluetooth on a Mac or PC in a few simple steps.
- A wireless mouse can be a helpful alternative to the trackpad on your laptop or a wired USB mouse.
In some cases when using a laptop, particularly for gaming or other intensive tasks, the trackpad simply will not cut it. Or you may need more flexibility and space than a wired mouse grants you on a desktop computer.
Your best bet in either case is to connect to a wireless mouse.
Fortunately, connecting a wireless mouse to a Mac or PC is a breeze with Bluetooth technology.
Here's how both Mac and PC users can give the trackpad a much-needed rest and go wireless with their computer.
How to connect a wireless mouse to a Mac
1. Put your wireless mouse in pairing mode if it isn't already. Generally, a light will be on or flashing to indicate that it's ready to pair.
2. Open the "System Preferences" app on your Mac — the silver icon with a gear cog.
3. Click "Bluetooth" from the options list.
4. You should see the mouse appear under "Devices." Click "Connect."
5. "Connected" will appear under the name of the device to indicate the mouse's Bluetooth paired with your Mac and is ready to use.
How to connect a wireless mouse to PC
1. Make sure that the mouse is in pairing mode. Check the instructions that came with your wireless mouse if you're unsure about how to put it into Bluetooth pairing mode.
2. Enable Bluetooth on your PC by toggling it on the "Bluetooth & other devices" menu of your Settings app.
2. Return to the "Settings" app landing page and click "Devices."
2. Click "Add Bluetooth or other devices."
3. When prompted for the kind of device you're adding, click "Bluetooth."
4. On the "Add a device" page, you should see the wireless mouse listed. Select the mouse and it will automatically pair.
5. Wait for your PC to let you know when the device is ready to use.
Related coverage from Tech Reference :
How to connect a wireless keyboard to a mac computer in 5 simple steps, how to connect a pc to your tv wirelessly in 3 different ways, to watch movies, browse the internet, or stream games, what is a trackpad here's what you need to know about your computer's built-in mouse, what is a force touch trackpad here's how to use the macbook tool, watch: 5 reasons wireless chargers aren't worth your money.
- Main content
- PRO Courses Guides New Tech Help Pro Expert Videos About wikiHow Pro Upgrade Sign In
- EDIT Edit this Article
- EXPLORE Tech Help Pro About Us Random Article Quizzes Request a New Article Community Dashboard This Or That Game Popular Categories Arts and Entertainment Artwork Books Movies Computers and Electronics Computers Phone Skills Technology Hacks Health Men's Health Mental Health Women's Health Relationships Dating Love Relationship Issues Hobbies and Crafts Crafts Drawing Games Education & Communication Communication Skills Personal Development Studying Personal Care and Style Fashion Hair Care Personal Hygiene Youth Personal Care School Stuff Dating All Categories Arts and Entertainment Finance and Business Home and Garden Relationship Quizzes Cars & Other Vehicles Food and Entertaining Personal Care and Style Sports and Fitness Computers and Electronics Health Pets and Animals Travel Education & Communication Hobbies and Crafts Philosophy and Religion Work World Family Life Holidays and Traditions Relationships Youth
- Browse Articles
- Learn Something New
- Quizzes Hot
- This Or That Game
- Train Your Brain
- Explore More
- Support wikiHow
- About wikiHow
- Log in / Sign up
- Computers and Electronics
- Computer Peripherals
- Computer Mouse Devices
How to Easily Connect a Wireless Mouse to Your Computer
Setup instructions for your wireless mouse
Last Updated: March 16, 2024 Fact Checked
Wireless Receiver (Windows/Mac/Chromebook)
Bluetooth (windows 11), bluetooth (windows 10), bluetooth (mac), bluetooth (chromebook), bluetooth (windows 7).
This article was co-authored by Spike Baron and by wikiHow staff writer, Kyle Smith . Spike Baron is the Owner of Spike's Computer Repair based in Los Angeles, California. With over 25 years of working experience in the tech industry, Spike specializes in PC and Mac computer repair, used computer sales, virus removal, data recovery, and hardware and software upgrades. He has his CompTIA A+ certification for computer service technicians and is a Microsoft Certified Solutions Expert. This article has been fact-checked, ensuring the accuracy of any cited facts and confirming the authority of its sources. This article has been viewed 2,551,962 times.
Want to use a wireless mouse with your laptop or desktop computer? Whether you have a Bluetooth mouse or a radio frequency (RF) mouse with a receiver, connecting it to your computer will be quick and easy. Since there’s no cable, a wireless mouse is great for traveling or reducing clutter on your desk. This wikiHow guide will walk you through hooking up any wireless mouse to your Windows PC, Mac, or Chromebook.
Things You Should Know
- If using a USB receiver, plug it in to your computer.
- On Windows, turn on Bluetooth in the settings menu.
- On Mac, turn on Bluetooth in the System Preferences menu.

- This method applies to Windows and Mac computers.
- Plugging in the receiver before turning on the mouse will allow your computer to install any drivers or software needed to use the mouse.

- If you haven't used the mouse in several months, consider replacing the batteries even if they were new when you inserted them.
- Some mice, such as the Apple Magic Mouse 2, require charging instead of new batteries.

- If you can't find the On/Off switch, consult your mouse's manual.

- Some mice come listed as "plug and play", meaning that you don't need to manually connect them or download any software.

- If your mouse doesn't start moving, try turning it off and then back on. If applicable, you may also want to change the USB port into which the receiver is plugged.
- See our guide on how to extend the wireless range of a wireless mouse for more troubleshooting tips.

- This method applies to Bluetooth wireless mice. If you have a wireless mouse that uses a USB wireless receiver, go to the wireless receiver method above.
- If your mouse uses batteries, you should also make sure it has a fresh set. The battery compartment is also usually on the underside of the mouse.

- Consult the user manual to find out if your mouse has a pairing button and where it is located.

- If the mouse doesn't appear, press and hold the pairing button on your mouse again. Then turn your computer's Bluetooth off and then on again.

- If the switch is blue, Bluetooth is already on.

"Your computer will begin searching for a broadcast signal from the mouse, which allows you to pair the two devices."
Spike Baron

- If you see the Bluetooth icon in the top-right side of the menu bar, click it instead.

- In macOS Ventura, this is called “System Settings.”

- For macOS Ventura, Bluetooth is located in the sidebar.

- Alternatively, you can click the Bluetooth icon in the menu bar in the top-right corner. Then click Turn Bluetooth On in the Bluetooth menu.

- The Magic Mouse 2 must be turned on and then plugged into your Mac via its USB Lightning charger cable to pair.

- If you don't see this option, type devices and printers into the "Search" field at the bottom of the Start window, then click Devices and Printers when it appears.

- If you don't see your mouse's name, your Windows 7 computer might not support Bluetooth. You can fix this by purchasing a Bluetooth adapter.

- Wait for your mouse to finish connecting. This process may take a few minutes. Once it completes, you should be able to move the on-screen cursor with your mouse.
Community Q&A
- You may see a blinking light on your mouse when it is in "pairing" mode. Thanks Helpful 0 Not Helpful 0
- Make sure you replace the batteries on your mouse often, or charge it when it's not in use. Thanks Helpful 0 Not Helpful 0
- Clean your mouse regularly! Check out our guide to cleaning the gunk off of an optical mouse . Thanks Helpful 0 Not Helpful 0

- Always turn off your mouse and your computer's Bluetooth when you're done using them. Thanks Helpful 5 Not Helpful 0
You Might Also Like

- ↑ https://support.microsoft.com/en-us/help/17156/windows-10-connect-to-bluetooth-devices
- ↑ https://support.apple.com/en-us/HT201171
- ↑ https://support.google.com/chromebook/answer/2587653?hl=en
- ↑ https://www.youtube.com/watch?v=Y3BWuHbsKAk
- ↑ https://www.google.com/intl/en_us/chromebook/howto/connect-to-bluetooth/
About This Article

1. Enable Bluetooth on your computer. 2. Turn on the mouse. 3. Put the mouse into pairing mode. 4. Click Pair on the computer. Did this summary help you? Yes No
- Send fan mail to authors

Reader Success Stories
Mar 4, 2017
Is this article up to date?
Sep 20, 2017
Sarvadnya Mistry
Jan 3, 2018
Feb 14, 2017
Jan 24, 2017

Featured Articles

Trending Articles

Watch Articles

- Terms of Use
- Privacy Policy
- Do Not Sell or Share My Info
- Not Selling Info
wikiHow Tech Help Pro:
Level up your tech skills and stay ahead of the curve
How do I connect my HP Bluetooth mouse?
Published by newworld on april 21, 2022 april 21, 2022.
Wireless mice offer the freedom to navigate a computer without being encumbered by a cable. Their sale has been steadily increasing in recent years. The American brand HP specializing in computer design has understood this well by designing different models of wireless mice. But then, to use your HP mouse, do you still need to know how to connect it to Bluetooth? There are two kinds of HP mice: with a dongle and therefore with a Bluetooth receiver that connects to the PC, and without a dongle by connecting directly to the Bluetooth of the PC. Learn about both procedures depending on your mouse model.
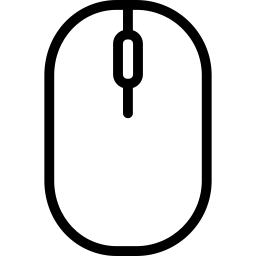
How to connect an HP Bluetooth mouse with dongle?
The dongle of an HP mouse is usually on the underside. On some models it may also be inside, next to the batteries. If you're not sure if your mouse has a receiver, check the user guide.
To connect an HP Bluetooth mouse that has a dongle , the procedure is very simple. Simply plug the dongle into one of your PC's USB ports . In principle, the mouse is detected and the installation of the drivers starts automatically. If this is not the case and your mouse does not launch the installation of the drivers or is not recognized by your computer, you probably need to find and download the drivers corresponding to your mouse on the HP site .
Some HP mouse models with dongle also have a connect button located under the mouse . In this case, plug the receiver into the USB port, press the “connect” button on the mouse until the light flashes. In principle, the installation of the mouse is done automatically and you can navigate on your PC.
If the procedure does not work, remember to check that new batteries are properly inserted in the mouse and that you have removed the protective plastic which allows you to turn off the mouse power before purchase. If nothing helps, remove the dongle from the port, wait about ten seconds, then plug it back into another port on the computer. If the procedure still does not start, we invite you to read our article: wireless mouse not recognized, what to do?
How do I connect an HP wireless mouse without a receiver?
Most HP wireless mice work without a receiver, so they connect directly to the PC's Bluetooth. To connect an HP Bluetooth mouse without a transceiver to attach , Here is the procedure to follow :
- Open the mouse battery compartment and remove the plastic tab
- Insert a new battery (or two batteries depending on the model) in the compartment provided for this purpose
- Under the mouse is a On / Off button . Set it to On to turn on the mouse.
- On your PC, activate bluetooth by going to “ Settings " then " Peripheral devices ". If you don't have a touchpad, discover the procedure a little further down in this article to navigate your PC without a mouse.
- Once your PC's Bluetooth connection is on, press and hold the small “Connect” button which is under the mouse.
- Your mouse should emit 5 quick flashes to confirm that it is correctly paired with your PC.
Then try using your mouse. If the HP Bluetooth Mouse is connected to your PC, then you can browse your computer normally. If the connection did not work , turn off the mouse, restart the PC, then make sure you have inserted a new battery. Once the PC is on, bring the mouse to approximately 20 cm your computer, check that there is no laptop or device emitting waves between the mouse and your PC, then start the procedure again. In case it still does not work, we invite you to read our article: wireless mouse not recognized, what to do?
If you don't no touchpad to activate Bluetooth on your computer , here's how:
- When you are on the Windows home page, click several times on the Tab key on your keyboard, until you go to the Windows logo at the bottom left of your screen
- Then press the space bar of the keyboard. You can then type a query in the Windows search bar.
- Type “ Bluetooth "
- Select “ Bluetooth and other device settings ” by pressing the “Enter” key
- Check if the “Bluetooth” option is enabled
- If not, press the tab key to go to the line in question. Press the spacebar to activate bluetooth .
Leave a Reply Cancel reply
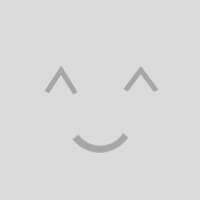
Your email address Will not be published. Required fields are marked *
Save my name, email, and website in this browser for the next time I comment.
Related Posts

Code 43 mouse problem, what to do?
Sometimes your computer says that USB mouse is not recognized due to a malfunction and then you get the following message: “Windows has stopped this device because it reported problems Read more ...

Logitech G502 mouse problem, what to do?
The Logitech brand is renowned for its good value for money. Unfortunately, despite the reliability of its products, it happens that they may encounter malfunctions during their use. The Logitech G502 Hero mouse does not Read more ...

Mouse that disconnects and connects by itself, what to do?
The mouse is an essential element to be able to use a computer. There are all kinds and each of them will correspond to a preference of use: USB, wired, light, optical, laser etc. No matter Read more ...

Use Microsoft Bluetooth Mouse
The Microsoft Bluetooth Mouse is designed to be your go-to mouse for precise scrolling and navigation. The compact design makes it easy to be productive on the go.

Requirements
To get set up, you’ll need a PC that’s running Windows 11 with support for Bluetooth 4.0 or later. This mouse supports Swift Pair in Windows 11 for faster pairing.
What Bluetooth version is on my PC?
Connect your mouse
To turn on your mouse, press the Bluetooth button on the bottom of your mouse. Press the button again to turn it off.
Pair your mouse with Bluetooth
Turn on your mouse, then follow the instructions to pair it to your PC:
Press and hold the pair button on the bottom of the mouse until the LED light starts to flash (about 5 seconds).
On your Windows 11 PC, select Connect if a notification appears for your mouse, then wait for it to get set up. Don’t see the notification? Go to Start > Settings > Bluetooth & devices > Add device > Bluetooth > Microsoft Bluetooth Mouse > Done .
Once your mouse is paired, the LED light will stop flashing. The light will stay on until you turn off your mouse.
Battery info
The Microsoft Bluetooth Mouse uses 1 AA battery. When you need to change the battery, flip the mouse over, press the small tab to open the battery door, then replace the battery. To help save battery, press the Bluetooth button on the bottom to turn off your mouse when you're not using it.
Tip: To check the battery level any time, select Search , type Bluetooth , and then open Bluetooth & other devices settings . The battery level appears next to your mouse.
Download the Microsoft Mouse and Keyboard Center
To change basic settings for your mouse, select Start > Settings > Bluetooth & devices > Mouse .
If you want to change the button functions, scroll options, and more, download the Microsoft Mouse and Keyboard Center. To get the app, see Mouse and Keyboard Center download .
Windows theme packs
Complete the look of your Windows PC with exclusive theme packages with images perfectly coordinated with your Microsoft Bluetooth® Special Edition Mouse. You can download these when you first set up your mouse, or later by visiting the Microsoft Store pages below.
Forest Camo Special Edition
Arctic Camo Special Edition
Nightfall Camo Special Edition
To get set up, you’ll need a PC that’s running Windows 10 with support for Bluetooth 4.0 or later. This mouse supports Swift Pair in Windows 10 for faster pairing.
On your Windows 10 PC, select Connect if a notification appears for your mouse, then wait for it to get set up. Don’t see the notification? Go to Start > Settings > Devices > Bluetooth & other devices > Add Bluetooth or other device > Bluetooth > Microsoft Bluetooth Mouse > Done .
The Microsoft Bluetooth Mouse uses 1 AA battery. When you need to change the battery, flip the mouse over, press the small tab to open the battery door, then replace the battery. To help save battery, press the Bluetooth button on the bottom to turn off your mouse when you're not using it.
Tip: To check the battery level any time, in the Search bar, type Bluetooth , and then open Bluetooth & other devices settings . The battery level appears next to your mouse.
To change basic settings for your mouse, select Start > Settings > Devices > Mouse .

Need more help?
Want more options.
Explore subscription benefits, browse training courses, learn how to secure your device, and more.

Microsoft 365 subscription benefits

Microsoft 365 training

Microsoft security

Accessibility center
Communities help you ask and answer questions, give feedback, and hear from experts with rich knowledge.

Ask the Microsoft Community

Microsoft Tech Community

Windows Insiders
Microsoft 365 Insiders
Find solutions to common problems or get help from a support agent.

Online support
Was this information helpful?
Thank you for your feedback.
- Support Home
- Printer Support
- Computer Support
- Poly Collaboration Devices
- Ink & Toner Cartridges
- Software and Drivers
- Printer Diagonostic Tools
- Computer Diagnostic Tools
- Windows Support
- Print and Scan Doctor
- HP PC Hardware Diagnostics
- Create a new case
- Find an existing case
- Manage contracts and warranties
- Register an account
- MyHPSupport Help
- Security Bulletins
- Support Dashboard
- HP Account benefits
HP PCs - Troubleshooting a Bluetooth connection in Windows 10
When you cannot pair your computer with a Bluetooth device, you need to troubleshoot the Bluetooth connectivity. Use Device Manager to confirm that your computer supports Bluetooth. Make sure the Bluetooth signal is on. Remove any wireless interference causing the wireless signal between your computer and device to be too weak to make a good connection. Check the wireless communication settings and for driver updates. Restart the device and computer to resolve any connectivity error states. Also, you might need to uninstall the device and then pair it to the computer to reinstall the device driver to resolve any errors.
Confirm whether the computer has Bluetooth
If you cannot pair your computer with a Bluetooth device, you can use Device Manager to confirm whether your computer supports Bluetooth devices.
In Windows, search for and open Device Manager .
In Device Manager , look for Bluetooth or Bluetooth Radios in the list.
If Bluetooth does not display , your computer does not support it.
If Bluetooth displays , continue to the next step.
Make sure the Bluetooth signal is on
If you cannot pair your computer with a Bluetooth device, you need to confirm that the Bluetooth device signal is enabled. When the Bluetooth device is turned off, you cannot pair an existing device, add a new device, or modify Bluetooth settings.
Open Device Manager , and then click the arrow next to Bluetooth or Bluetooth Radios .
If your device displays in the list , the Bluetooth signal is on. Continue to the next step.
If your device does not display in the list , right-click the Bluetooth card, select Enable device , and then try to pair.
Remove any wireless interference
If you cannot pair your computer with a Bluetooth device, you need to remove any wireless interference between the Bluetooth device and your computer. The Bluetooth wireless signal between your computer and device might be too weak to make a good connection.
Be sure that the device is on and discoverable.
Check for and turn off Bluetooth on any other devices that are not being used.
Move the computer and device closer together, usually within 10 m (33 ft).
Be sure that there are no objects between your computer and device. Objects such as TVs, microwaves, cordless phones, or other wireless devices can weaken Bluetooth signals.
Try to pair the device.
Restart the device and computer to resolve Bluetooth connectivity issues
If you cannot pair your computer with a Bluetooth device, you need to restart the Bluetooth device and computer. Restarting the device and computer might resolve any connectivity error states.
Close all running programs on your computer, and then shut down the computer.
Turn off the Bluetooth device.
Turn on the computer and Bluetooth device, and then try to pair.
Check the wireless communication settings
If you cannot pair your computer with a wireless device, you need to be sure that your wireless communication settings allow for a Wi-Fi or Bluetooth connection.
In Windows, search for and open Airplane mode .
Make sure that Airplane mode is turned off, and Wi-Fi and Bluetooth are turned on.
Try to pair.
Check for a Bluetooth driver update
If you cannot pair your computer with a Bluetooth device, you need to check for an updated Bluetooth device driver. When the Bluetooth driver for your device is out of date, you might experience connectivity issues.
Open Device Manager , and then click the arrow next to Bluetooth to view the currently installed devices.
Right-click your Bluetooth device, and then select Update driver .
On the Update Drivers screen, click Search automatically for updated driver software .
If an update is not available , continue to the next step.
If an update is available , update the driver, and then try to pair.
Uninstall the Bluetooth device, and then pair it
If you cannot pair your computer with a Bluetooth device, you need to uninstall the Bluetooth device, restart the computer, and then try to pair the device.
The Bluetooth driver for your device might be in an error state or corrupted. Uninstall the device using Device Manager, and then pair it to the computer to reinstall the driver.
In Device Manager , right-click the device you are trying to pair, and then click Uninstall device .
On the confirmation screen, click Uninstall . The device is removed from the list.
Restart the computer to reset any wireless connections.
Additional support options
Enter a topic to search our knowledge library
- Sign up / Sign in
- × Information Need Windows 11 help? --> Windows update impacting certain printer icons and names. Microsoft is working on a solution. Click here to learn more Information Need Windows 11 help? Check documents on compatibility, FAQs, upgrade information and available fixes. Windows 11 Support Center.
- HP Community
- Desktop Wireless and Networking
Bluetooth mouse installation to Macbook
- Mark Topic as New
- Mark Topic as Read
- Float this Topic for Current User
- Printer Friendly Page

Create an account on the HP Community to personalize your profile and ask a question
03-26-2019 11:43 AM
- Mark as New
- Bluetooth Mouse Z5000
- Mac OS X 10.10 Yosemite
03-28-2019 12:29 PM
Didn't find what you were looking for? Ask the community

IMAGES
VIDEO
COMMENTS
Slide the power switch underneath the mouse to the On position. In Windows, search for and open Bluetooth & devices. . Make sure that Bluetooth is enabled on your computer. Click Add Device . On the mouse, press and hold the Connect button for three seconds until the pairing light blinks white. Click HP Travel Mouse, and then follow the on ...
Tips for better search results. Ensure correct spelling and spacing - Examples: "paper jam" Use product model name: - Examples: laserjet pro p1102, DeskJet 2130 For HP products a product number. - Examples: LG534UA For Samsung Print products, enter the M/C or Model Code found on the product label.Examples:
HP Bluetooth Travel Mouse . Enter your serial number to check your warranty status. This product cannot be identified using the serial number alone. Please provide a product number in the field below: Typical locations you may find a serial number on your product: Back of product;
#HP #Bluetooth #MouseThe compact, 5-button, wireless HP Bluetooth Travel Mouse works on virtually any surface, including glass, and can even drive two PCs in...
On the "Add a Device" window, select "Bluetooth." Put your mouse in pair mode by pressing and holding the pair button on it (look at the back of the mouse to find this button). Then, on the "Add a Device" window, select your mouse. Wait for your PC to connect to your mouse.
You can do this by going to Settings > Bluetooth & Devices. Toggle the slider next to "Bluetooth" to the On position. Conveniently, the next step of adding the device can be found right below the Bluetooth option. After enabling Bluetooth, click "Add Device" next to Devices. The Add a Device window will appear.
Learn how to customize the HP Bluetooth travel mouse using HP Accessory Center software.Chapters:00:00 Introduction00:22 Launch HP Accessory Center applicati...
This is my review of the HP Bluetooth Travel Mouse!Follow me on social @nobatechnologySecond channel: https://www.youtube.com/howtues @howtues _____...
One mouse for seamless dual-device navigation on the go Scroll through your documents, spreadsheets, websites, and more, wherever life takes you, with the compact, 5-button, wireless HP Bluetooth Travel Mouse that works on virtually any surface, including glass, and can even drive two PCs in tandem. Slide across practically any surface
Go to your computer's Bluetooth settings and remove the HP travel mouse from the list of paired devices. Turn off the Bluetooth on your computer and then turn it back on. Put your HP travel mouse into pairing mode (usually done by holding down a specific button for a few seconds). Once in pairing mode, try to pair the mouse with your computer ...
72 Hour Flash Sale. Hurry, these deals end soon. FREE shipping storewide. HP Bluetooth Travel Mouse is rated 4.3 out of 5 by 55 . Rated 5 out of 5 by Anonymous from Nice Mouse Great wireless mouse, very light. Date published: 2023-12-07. Rated 4 out of 5 by Idaho Den from Nice, lightweight mouse. Nice, lightweight mouse.
1. Put your wireless mouse in pairing mode if it isn't already. Generally, a light will be on or flashing to indicate that it's ready to pair. 2. Open the "System Preferences" app on your Mac ...
1. Turn on your mouse. To do so, you'll need to locate the "On/Off" switch, which is typically found on the underside of the mouse, and slide it to the "On" position. This method applies to Bluetooth wireless mice. If you have a wireless mouse that uses a USB wireless receiver, go to the wireless receiver method above.
Type " Bluetooth ". Select " Bluetooth and other device settings " by pressing the "Enter" key. Check if the "Bluetooth" option is enabled. If not, press the tab key to go to the line in question. Press the spacebar to activate bluetooth. Categories: Mouse. If you just bought an HP Bluetooth mouse or you can't connect it anymore ...
Pair your mouse with Bluetooth. Turn on your mouse, then follow the instructions to pair it to your PC: Press and hold the pair button on the bottom of the mouse until the LED light starts to flash (about 5 seconds). On your Windows 11 PC, select Connect if a notification appears for your mouse, then wait for it to get set up.
When you cannot pair your computer with a Bluetooth device, you need to troubleshoot the Bluetooth connectivity. Use Device Manager to confirm that your computer supports Bluetooth. Make sure the Bluetooth signal is on. Remove any wireless interference causing the wireless signal between your computer and device to be too weak to make a good connection.
On Windows: Go to Settings > Devices > Bluetooth & other devices and make sure Bluetooth is turned on. On macOS: Go to Apple menu > System Preferences > Bluetooth and ensure Bluetooth is enabled. Activate Bluetooth pairing on the mouse: Check the mouse's manual for instructions on how to enable Bluetooth pairing mode.
Please try replacing the Batteries and if the Mouse light doesn't come on with new Batteries, please contact HP Support for replacement Mouse if it's within Warranty. 2) Select your product type below. 3) Enter the serial of your device. 4) Select the country from the drop-down.