
- Enterprise & Start up
- Information Tecnology
- Marketing & Advertising
- Entertainment
- Windows Phone
- Scienze e Futuro
- Web e Social Media
- Web & Social Media
- Recensioni & Prodotti


TikTok: la procedura per attivare il parental control
Fatturazione elettronica per le partite iva forfettarie: come gestirla, scatti la foto e guarda le calorie: app per la salute per smartphone, intelligenza artificiale, i lavori che stanno già scomparendo, youtube studio: a cosa serve e come sfruttarlo al meglio, google foto: quali sono le migliori alternative gratuite e a pagamento, whatsapp, le novità su nomi utente e condivisione dello schermo, dominio cookieless, cos’è e perché usarlo, 5g: come sapere se c’è la copertura, apple podcasts subscriptions, programmi e canali disponibili in italia, google maps, nuova funzione per segnalare gli incidenti stradali, avg vs bitdefender: antivirus per pc a confronto, sony pro-i, lo smartphone per i professionisti della fotografia, samsung galaxy s24: la sfida è sull’intelligenza artificiale, honor 90: cosa piace e cosa va migliorato, oneplus 12r, scheda tecnica e prezzi dello smartphone che vuole stupire, l’assicurazione per un negozio fisico e online è obbligatoria o facoltativa, punto di ripristino, come fare a crearlo, google task: come utilizzarlo per creare elenchi di cose da fare, come bloccare l’iphone perso, come convertire un file azw in pdf e in epub, come creare un modello di powerpoint per le presentazioni, analisi rapida di excel: come usarla per semplificare il lavoro, come impostare pagina iniziale su safari.
Guida facile e veloce per impostare la pagina iniziale su Safari, il browser predefinito di Mac OS X, utilizzato su MacBook, iPhone e iPad.

Proseguono le nostre guide su come modificare le pagine iniziali dei principali browser attualmente in circolazione: dopo la guida per Google Chrome , oggi vogliamo spiegarvi come fare con Safari .
Safari è principalmente utilizzato su prodotti Apple, in quanto è il browser di default, come succede (o meglio, succedeva) su tutti i computer Windows, ma è possibile scaricarlo e installarlo tranquillamente su qualsiasi PC.
La procedura per impostare la pagina iniziale su Safari per desktop è molto semplice: fate click sulla voce “Preferenze” presente nella barra in alto di Safari e, nella finestra che si aprirà, fate click sulla scheda “Generale” e immettete l’indirizzo che desiderate nel campo “Pagina iniziale”. A questo punto chiudete la finestra delle impostazioni e provate a richiamare la pagine iniziale: se verrà visualizzata quella da voi impostata, avrete fatto tutto correttamente.
Su Safari per iPad , invece, non è possibile impostarla, in quanto viene mostrata di default una schermata con i siti più visitati, ma è possibile salvare dei bookmark/collegamenti rapidi a specifiche pagine: per fare ciò, digitate l’indirizzo del sito/pagina che vi interessa e, facendo click sul pulsante raffigurato da un quadrato con una freccia verso l’alto (nel menù in basso), selezionate l’opzione “Aggiungi segnalibro”. A questo punto, assegnate un nome al collegamento e selezionate dal menu a tendina “Posizione” la voce “Preferiti”.
Se, invece, preferite creare un collegamento rapido direttamente nella Home (quella con tutte le app), seguite la medesima procedura descritta precedentemente, ma fate click su “Aggiungi a Home”.
Per la guida inerente a tutti gli altri browser, come Safari, Internet Explorer o Opera, vi rimando al nostro tutorial Come impostare Google come pagina iniziale .
Articoli correlati:
- Come impostare Google come pagina iniziale di una nuova scheda
- Come rimettere la pagina iniziale di Google Chrome
- Come impostare Google come motore di ricerca
Articoli correlati Di più dello stesso autore
Lascia un commento cancella la risposta.
Save my name, email, and website in this browser for the next time I comment.
Avvertimi via email in caso di risposte al mio commento.
Avvertimi via email alla pubblicazione di un nuovo articolo.
ULTIMI ARTICOLI
Scatti la foto e guarda le calorie: app per la salute....
- Note Legali
- Cookie Policy
© Copyright 2014 - 2022 - TechPost.it - P. IVA 05410020969
- SCONTI DEL GIORNO
- Pensati Risparmiatore: I canali Telegram del risparmio
Personalizza la pagina iniziale di Safari secondo le tue preferenze

Come impostare pagina iniziale Safari
Impostare pagina iniziale Safari: ecco come fare su Mac, iPad e iPhone
Safari e’ un browser web di Apple che viene fornito con la maggior parte dei dispositivi iOS e macOS. Uno dei primi passaggi importanti quando si utilizza questo browser web e’ impostare la propria pagina iniziale preferita . Questo puo’ essere utile per accedere rapidamente a siti Web frequentemente visitati o addirittura personalizzare la tua esperienza di navigazione.
Impostare pagina iniziale di Safari: Mac
Per impostare la tua homepage su Safari per Mac, segui questi semplici passaggi:
- Apri il tuo browser Safari.
- Vai alla barra del menu nella parte superiore dello schermo.
- Seleziona “ Preferenze “.
- Nella finestra delle preferenze, seleziona l’opzione “ Generale “.
- Trova l’opzione “ Homepage ” e digita il sito web desiderato nell’apposito spazio vuoto.
È possibile anche personalizzare ulteriormente la propria homepage aggiungendo altri siti frequentemente visitati nella sezione Preferiti della barra laterale sinistra.
Rimuovere malware che modificano la pagina iniziale di Safari
Purtroppo alcuni utenti possono incorrere nel problema dell’infezione da Malware attraverso software malevoli (ad esempio adware) che possono modificare le impostazioni predefinite del loro browser rendendolo completamente instabile ed invaso dalla pubblicita’ indesiderata.
Per risolvere questo problema c’e’ bisogno di applicare alcune misure di sicurezza. In primo luogo, ti consiglio di scaricare e utilizzare programmi come CleanMyMacX o Malwarebytes Anti-Malware per rimuovere gli eventuali malware presenti sul tuo Mac.
Inoltre, e’ una buona pratica impostare la propria homepage su un sito web affidabile (ad esempio Google ) piuttosto che su un sito sconosciuto o non protetto da certificati SSL.
Come impostare pagina iniziale di Safari: iPad/iPhone
La procedura per modificare la tua homepage nel browser Safari sui dispositivi iOS e’ ancora piu’ semplice rispetto a quella utilizzata su Mac. Ecco i passaggi:
- Vai alla barra degli strumenti nella parte inferiore dello schermo.
- Tocca l’icona “Pagine”.
- Tocca l’icona “Nuova Pagina” nell’angolo in alto a destra della schermata.
- Nella nuova scheda aperta, digita il sito web desiderato nella barra URL in cima allo schermo.
- Tocca il pulsante “+” accanto all’URL inserito per aggiungerlo ai tuoi preferiti.
In conclusione questi sono i passaggi fondamentali per personalizzare la tua esperienza di navigazione con Safari sui vari dispositivi Apple: computer Mac, iPad e iPhone andando ad evitare tutti quegli inconvenienti legati ai problemi relativi alle pagine iniziali del browser web.
#Safari #Apple #Mac #iPad #iPhone #browserweb #paginainiziale
- Agricoltura
- Architettura / Design
- Manufacturing
- Konica Minolta
- Tutte le aziende…
- Le Voci dell’AI
- Iscriviti alla newsletter
- White paper
- Mappa dei system integrator

Safari: come impostare pagina iniziale e nuovi pannelli
Di norma, il browser Safari propone una pagina iniziale vuota o con una schermata di sintesi dei nostri Preferiti. Può accadere però che queste opzioni si cambino senza che siamo noi a modificarle direttamente : accade quando installiamo un qualche software che nella sua procedura di installazione interviene sul comportamento di Safari.
Si tratta a volte dei cosiddetti adware : piccole utility che fanno poco di davvero utile ma installano elementi come toolbar aggiuntive per portare traffico a siti specifici o per mostrare pubblicità. I Mac non ne sono colpiti come i PC Windows ma il rischio di scaricarli esiste. Ci sono poi altri software più leciti che comunque intervengono su Safari.
In tutti i casi questi software ci “avvisano” di ciò che faranno. Ma lo fanno in maniera poco evidente, contando sul fatto che siamo abituati a cliccare su OK automaticamente in tutte le procedure di installazione. Fatto il “danno”, come impostare Safari alle opzioni precedenti e, già che ci siamo, magari adattarle ai nostri gusti?
Come impostare Safari
Le opzioni che cerchiamo sono ovviamente nelle preferenze di Safari. Nel pannello Generali sono proprio le prime quattro elencate. Qui possiamo decidere come impostare il comportamento del browser al suo avvio: l’opzione Safari si apre con prevede infatti l’apertura di una nuova finestra normale, di una finestra in modalità privata (quella che non lascia quasi tracce) o la riapertura delle finestra chiuse nella sessione precedente.
Spesso si cambiano “a tradimento” anche le opzioni Apri nuove finestre con e Apri nuovi pannelli con , facendole puntare entrambe alla pagina iniziale che è stata modificata ad hoc. Le opzioni che abbiamo a disposizione sono anche più evolute della semplice pagina iniziale o vuota e possiamo scegliere un comportamento del browser adatto alle nostre preferenze o necessità. Se gestiamo con cura i Preferiti, ad esempio, è comodo avere un nuovo pannello o una nuova pagina che li mostrano immediatamente.
Attenzione però all’opzione Pannelli per Preferiti che appare tra le scelte per una nuova pagina. Non è chiaro, ma scegliendola indichiamo a Safari che ogni volta che apre una nuova pagina deve anche attivare all’interno di essa un pannello per ciascun Preferito che abbiamo salvato. Tranne rari casi, è una opzione scomoda.
Possiamo avere un comportamento simile ma più limitato con l’opzione Scegli cartella pannelli . Qui possiamo indicare una singola cartella nell’organizzazione dei nostri Preferiti e le nuove finestre si apriranno sempre con tanti pannelli quanti sono i Preferiti di quella cartella, puntando ciascuno a uno di quei Preferiti. Non è una opzione di uso comune, ma è più gestibile della precedente.
LASCIA UN COMMENTO Cancella la risposta
Salva il mio nome, email e sito web in questo browser per il mio prossimo commento.
Articoli correlati
Oracle rilascia java 22, con miglioramenti da tutti i punti di vista, canva acquisisce affinity, la suite software per i creativi professionisti, ecco proton mail per desktop: privacy e sicurezza su mac, windows e linux.
- Disclaimer e note legali
- Informativa estesa sui cookie
Usare i profili in Safari su Mac
A partire da Safari 17, puoi usare i profili per mantenere separate le attività di navigazione, ad esempio per argomenti correlati al lavoro o alla scuola oppure personali. Ogni profilo prevede separata, cookie, dati del sito web, estensioni, gruppi di schede e preferiti separati.
Creare un profilo
Passare da un profilo all'altro, scopri in che modo i profili consentono di mantenere separate le attività di navigazione, sincronizzare i profili tra i diversi dispositivi, rinominare un profilo, aprire link con i profili, eliminare un profilo.
Richiede Safari 17 o versioni successive*
Quando crei il tuo primo profilo, la cronologia attuale, i cookie, i dati del sito web, le estensioni, i gruppi di schede e i preferiti diventano parte del profilo di default, denominato Personale. I profili che crei sono in aggiunta a questo profilo di default.
Dalla barra dei menu in Safari, scegli Safari > Crea profilo. In alternativa, scegli Safari > Impostazioni, quindi fai clic su Profili.
Fai clic su Inizia a utilizzare i profili. Poi configura il tuo nuovo profilo:
Nome: il nome compare sul nuovo pulsante della barra degli strumenti di Safari per questo profilo.
Simbolo: il simbolo compare sul pulsante della barra degli strumenti di Safari per questo profilo e sullo sfondo di default della pagina iniziale del profilo.
Colore: il colore compare sul pulsante della barra degli strumenti di Safari per questo profilo e sullo sfondo di default della pagina iniziale del profilo.
Preferiti: se scegli “Crea una nuova cartella di segnalibri”, la nuova cartella avrà lo stesso nome di questo profilo. I segnalibri salvati nella cartella dei preferiti vengono visualizzati nella barra Preferiti per questo profilo.
Fai clic su Crea profilo. Di default, Safari apre nuove finestre e nuovi pannelli nella pagina iniziale.

Dopo che hai creato un profilo, la barra degli strumenti di Safari mostra un pulsante con il nome, il simbolo e il colore del profilo o del gruppo di pannelli attualmente in uso. Fai clic sul pulsante per aprire un menu, poi scegli:
Nuova finestra di [profilo]: apre una nuova finestra nel profilo interessato. Puoi anche aprire una nuova finestra del profilo dalla barra dei menu: scegli File > Open [Profile] Window (Apri finestra [profilo]).
Switch to [Profile] Window (Passa a finestra di [profilo]): passa a un altro profilo senza aprire una nuova finestra. Per mantenere separata la cronologia di navigazione, questa opzione è disponibile solo da una finestra che mostra la tua pagina iniziale o una pagina vuota, prima che visiti un'altra pagina.

Se usi Full immersion, puoi aggiungere un filtro full immersion che passa automaticamente a uno specifico profilo Safari ogni volta che usi tale filtro. Scopri di più su come configurare Full immersion . Quando aggiungi un filtro full immersion, scegli il filtro Safari, poi imposta il tipo di filtro su Profilo e scegli il profilo che desideri utilizzare.
Alcune funzionalità e impostazioni di Safari sono condivise tra i profili, ad esempio le informazioni per l'inserimento automatico e la password, le impostazioni di sicurezza, le impostazioni dei siti web e le impostazioni della privacy. Altre non sono condivise oppure si comportano in modo diverso.
La barra Preferiti viene condivisa solo tra i profili configurati in modo che utilizzino la stessa cartella dei preferiti .
Le finestre di navigazione private usano solo la barra Preferiti del profilo di default.
Cronologia, cookie e altri dati dei siti web
La cronologia di navigazione, i cookie e altri dati dei siti web non sono condivisi tra i profili.
Quando inizi a utilizzare un nuovo profilo, i siti web non dispongono dei cookie o dei dati necessari per ricordarti, pertanto potrebbero chiederti di eseguire di nuovo l'acesso.
Quando cancelli la cronologia , puoi scegliere se cancellarla tutta o solo la cronologia di un profilo selezionato.
Gruppi di pannelli
I gruppi di pannelli non sono condivisi tra i profili.
Impostazioni della pagina iniziale
Le impostazioni della pagina iniziale , nonché le impostazioni “Apri nuovi pannelli con” e “Apri nuove finestre con”, non sono condivise tra i profili.
Estensioni di Safari
Le estensioni di Safari sono disponibili per tutti i profili ma vengono gestite (attivate o disattivate) separatamente.
Le estensioni per il profilo di default sono gestite nel pannello Estensioni principale delle impostazioni di Safari. Per ogni estensione che selezioni in questo pannello, puoi verificare i profili che la utilizzano. Da questo pannello puoi anche disinstallare le estensioni per tutti i profili.
Le estensioni per gli altri profili sono gestite nel pannello Profili, che include un pannello Estensioni per ciascun profilo. Di default, le estensioni sono disattivate per ogni nuovo profilo.

I profili si sincronizzano automaticamente tra tutti i dispositivi che utilizzano Safari 17 o versioni successive, a cui hai effettuato l'accesso con lo stesso ID Apple e su cui Safari è attivato nella sezione iCloud delle impostazioni dell'ID Apple .
Puoi cambiare il nome, il simbolo e il colore di qualsiasi profilo, incluso quello di default. Tuttavia, può esistere un solo profilo di default e non è possibile impostare un altro profilo come quello di default.
Nella barra dei menu di Safari, scegli Safari > Gestisci profili. In alternativa, scegli Safari > Impostazioni, quindi fai clic su Profili.
Seleziona un profilo sulla sinistra.
Nel campo Nome sulla destra, digita un nuovo nome.
Di default, i link dall'esterno di Safari si aprono nel profilo utilizzato più di recente. Tuttavia, puoi aprire i link a siti web specifici in un profilo specifico. Ad esempio, puoi aprire i link al sito web della tua azienda nel profilo di lavoro oppure aprire i link al sito web della scuola nell'apposito profilo.
Vai al sito web che desideri impostare per questa funzione.
Dalla barra dei menu in Safari, scegli Safari > Impostazioni, poi fai clic su Siti web.
Dalla barra laterale, seleziona Apri i link con il profilo. Sulla destra viene visualizzato un elenco di siti web aperti.
Dal menu a comparsa accanto a un sito web, scegli il profilo che vuoi usare per tale sito web.
Questa funzione può essere utilizzata solo con i link aperti dall'esterno di Safari, ad esempio in Mail, in Messaggi, nel Finder o in altre app. Il link apre il sito web nel profilo che hai scelto per tale sito, a meno che il sito non sia già aperto in un altro profilo.

Quando elimini un profilo, vengono eliminati anche tutti i relativi cookie, cronologia e altri dati del sito web. I preferiti e gli altri segnalibri vengono conservati.
Fai clic sul pulsante Elimina (–) nella parte inferiore dell'elenco, poi conferma l'azione quando richiesto.
Non puoi eliminare il profilo di default. Se elimini tutti gli altri profili, Safari smette di utilizzare i profili.
* Safari 17 è incluso con macOS Sonoma o versioni successive e gli aggiornamenti più recenti di macOS Ventura e macOS Monterey. È anche incluso con iOS 17 o versioni successive per iPhone, nonché iPadOS 17 o versione successive per iPad.
Contatta l'assistenza Apple
Serve aiuto? Risparmia tempo avviando la richiesta di assistenza online e verrai messo in contatto con un esperto.

Touropia Travel Experts
Discover the World
17 Top Tourist Attractions in Moscow

The capital of Russia is an incredible place to explore. Visitors to Moscow come away spellbound at all the amazing sights, impressed at the sheer size and grandeur of the city. Lying at the heart of Moscow, the Red Square and the Kremlin are just two of the must-see tourist attractions; they are the historical, political and spiritual heart of the city – and indeed Russia itself.
A fascinating city to wander around, stunning cathedrals, churches, and palaces lie side-by-side with bleak grey monuments and remains from the Soviet state. In addition to its plethora of historical and cultural tourist attractions, Moscow is home to world-class museums, theaters and art galleries.
Renowned for its performing arts, fantastic ballets and amazing circus acts, catching a show while in Moscow is a must. The wealth of brilliant restaurants, trendy bars, and lively nightlife means there is something for everyone to enjoy.
See also: Where to Stay in Moscow
17. Tsaritsyno Palace

Once the summer residence of Catherine the Great, the stunning Tsaritsyno Palace is now a museum-reserve. The architecture is magnificent and there is a lovely park surrounding it for visitors to explore.
Located in the south of Moscow, the palace was commissioned in 1775 and recent renovations mean its lavish interior looks better than ever before with its elegant halls and beautiful staircases.
The exhibits on display look at the life of the empress as well as the history of Tsaritsyno itself. The huge palace grounds are also home to some other delightful buildings with the elegant opera house and wonderful brickwork of the Small Palace being particularly impressive to gaze upon.

Starting out in 1935 as the ‘All-Union Agricultural Exhibition’, VDNKh has slowly morphed over the years into the fascinating open-air museum of today. Remarkably, over 400 buildings can now be found within its confines.
The huge park complex has numerous pavilions representing former Soviet republics on show, such as those of Armenia and Turkmenistan and the distinctive architecture of each of the buildings is always interesting to gaze upon. In addition to this there is the fascinating Memorial Museum of Cosmonautics which is dedicated to space exploration and the fun Moskvarium aquarium even offers you the chance to swim with dolphins.
With lots of eateries scattered about and numerous entertainment options such as horse-riding and zip-lining, there is something for everyone to enjoy; the Friendship of Nations fountain truly is wonderful.
15. Kremlin Armoury

One of the oldest museums in the city, the Kremlin Armoury has a wealth of treasures; highlights include the ornate Grand Siberian Railway egg, the historic Cap of Monomakh and the stunning Imperial Crown of Russia which often has a crowd of tourists around it, jostling to take a photo.
Once the royal armory, there are loads of fascinating objects on display. Perusing the many sabers, jewelry, armor and more is as interesting as it is educational and entertaining and the swords are so finely crafted that you’ll almost wish you could pick up one and wield if yourself.
Established in 1851, the museum is situated in the Moscow Kremlin.
14. GUM Department Store

Standing for ‘Main Universal Store’ in Russian, GUM is stunning. Its wonderful skylights and beautiful facades mean it doesn’t look out of place alongside its illustrious neighbors on Red Square.
With over 200 shops, boutiques and upmarket eateries inside, it is a shopaholic’s heaven and concerned partners will be glad to find more affordable options alongside luxury brands such as Dior and Prada.
The main department store in the city, GUM was opened in 1893. The stunning architecture makes it well worth a visit even if shopping isn’t your thing.
13. Moscow Metro

It’s not often that public transport looks like a work of art. So many stops on the Moscow Metro will astound visitors with their beauty and elegance.
Decked in marble and with frescoes covering the walls, the stations are amazing to gaze upon and are part of one of the longest metro systems in the world, with the first stations opened in 1935.
Using the metro is the quickest and easiest way to get around Moscow and braving the crowds of commuters is well worth it for the beauty all around you.
12. Arbat Street

An elegant yet lively street, Arbat is full of impressive architecture and was once a popular place to live for aristocrats, artists, and academics.
A historic place, it is down Arbat Street that Napoleon’s troops are said to have headed on their way to capture the Kremlin.
Nowadays, there are many cafes, restaurants, and shops, as well as various monuments and statues to former residents such as Alexander Pushkin who was reputed to be a lover of the Russian Empress due to his massive influence in court.
11. Novodevichy Convent

Drenched in history, the Novodevichy Convent is located in a striking building that was once a fortress. This captivating place is well worth visiting when in Moscow.
Founded in 1524, the convent houses four cathedrals; Smolensk Cathedral is the undoubted highlight due to its delightful 16th-century frescoes.
Wandering around the grounds is like stepping back in time. The Novodevichy Cemetery is where many famous leaders of the Soviet Union are buried, such as Yeltsin and Khrushchev.
10. Pushkin Museum

Despite its name, the Pushkin Museum of Fine Arts actually has no connection at all to the famous poet other than that it was named in his honor after his death. A delight to visit, its extensive collection focuses on European art with masterpieces by Botticelli, Rembrandt, and van Gogh all featuring.
Sculptures, graphic art, paintings and more can be found in its beautiful galleries; various sections look at themes and epochs such as the Renaissance, the Dutch Golden Age, and Byzantine art.
Among the many highlights are the clownish characters which can be found in Cezanne’s Fastnacht (Mardi Gras) and the twirling ballerinas who look so elegant in Degas’ Blue Dancers. Picasso’s Young acrobat on a Ball is also well worth checking out for its interesting use of shapes and colors.
9. Christ The Savior Cathedral

This gorgeous Russian Orthodox cathedral is located on the banks of the Moskva River, just a stone’s throw away from the Kremlin.
The church as it stands today was consecrated in 2000, as the original church that stood here was destroyed on the command of Josef Stalin in 1931 due to the anti-religious campaign.
With its delightful golden dome, spires and dazzling white facades, the Christ the Savior Cathedral is stunning. The interior is just as captivating to wander around, with its beautifully tiled floors and impressive altar.
8. Lenin Mausoleum

Opened to the public in 1924, Lenin’s Mausoleum is one of the most popular tourist attractions in Moscow. The red granite structure is located at the heart of the city in Red Square.
Lenin’s embalmed body lies in a glass sarcophagus; it is a somewhat eerie experience walking past the former leader of the Soviet Union but is well worth doing as you understandably can’t do it anywhere else in the world.
After visiting the mausoleum, head to the Kremlin wall right next to it for more graves of important communist figures such as Stalin and Brezhnev.
7. Tretyakov Gallery

Home to the most extensive and impressive collection of Russian fine art in the world, the State Tretyakov Gallery is definitely worth visiting when in Moscow for the wealth of amazing art pieces that it has on display.
Having started out as the private art collection of the Tretyakov brothers, there are now over 130,000 exhibits. Highlights include the iconic Theotokos of Vladimir which you will almost certainly recognise despite probably not knowing the name and Rublev’s Trinity which is considered to be one of highest achievements in Russian art.
An absolute must for art lovers, the State Tretyakov Gallery will delight visitors with all that is has to offer.
6. Kolomenskoye

Once a royal estate, Kolomenskoye is now a museum-reserve and lies a few kilometers outside of the city center. A captivating place to visit, there is a plethora of history on show and the site overlooks the Moskva River.
Consisting of four historical sites, there are extensive gardens for visitors to explore, as well as loads of interesting old buildings, the former village of Kolomenskoye itself and the impressive Palace of the Tsar Alexey Mikhailovich – once considered the Eighth Wonder of the World by contemporaries.
Among the many stunning sights, it is the brilliantly white Ascension Church that is the undoubted highlight – dating back to 1532.
5. Gorky Park

Lying alongside the Moskva River, the huge Gorky Park is a lovely place to visit. Its extensive gardens are home to numerous cultural institutions and visitors should definitely check out the Garage Museum of Contemporary Art and while the eclectic exhibits may not always feature such incredible sights as a balloon-covered rider on a zebra; they certainly always succeed in pushing back the boundaries of art.
Pop-up exhibitions and festivals can be found from time to time in the park itself and there is an open-air theatre and numerous eateries alongside a plethora of leisure activities.
Whether it’s cycling, table tennis or yoga that you are after or beach volleyball and rowing, Gorky Park certainly has it. In winter, there is a huge ice rink for visitors to enjoy.
4. Bolshoi Theatre

The Bolshoi Theatre is the main theater in the country. The amazing opera and ballet performances it has put on over the centuries go a long way in explaining Russia’s rich history of performing arts.
While the Bolshoi Ballet Company was established in 1776, the theater itself was opened in 1825. The glittering, six-tier auditorium is lavishly and decadently decorated; it is a fitting setting for the world-class performances that take place on its stage.
Spending a night watching a performance of such classics as The Nutcracker or Swan Lake at the Bolshoi Theatre is sure to be a memorable experience and the beauty all around you only adds to the sense of occasion.
3. Moscow Kremlin

This famously fortified complex is remarkably home to five palaces and four cathedrals and is the historic, political and spiritual center of the city. The Kremlin serves as the residence for the country’s president. It has been used as a fort, and this fact is made clear by its sheer size. The Kremlin’s outer walls were built in the late 1400s.
Under Ivan III, better known as Ivan the Great, the Kremlin became the center of a unified Russian state, and was extensively remodeled. Three of the Kremlin’s cathedrals date to his reign that lasted from 1462-1505. The Deposition Church and the Palace of Facets were also constructed during this time. The Ivan the Great Bell Tower was built in 1508. It is the tallest tower at the Kremlin with a height of 266 feet (81 meters).
Joseph Stalin removed many of the relics from the tsarist regimes. However, the Tsar Bell, the world’s largest bell, and the Tsar Cannon, the largest bombard by caliber in the world, are among the remaining items from that era. The Kremlin Armory is one of Moscow’s oldest museums as it was established more than 200 years ago. Its diamond collection is impressive.
The Kremlin’s gardens – Taynitsky, Grand Kremlin Public and Alexander – are beautiful. The Kremlin has also served as the religious center of the country, and there is a tremendous number of preserved churches and cathedrals here. The collections contained within the museums include more than 60,000 historical, cultural and artistic monuments. Those who enjoy the performing arts will want to consider attending a ballet or concert at the State Kremlin Palace. Completed in 1961, it is the only modern building in the Kremlin.
2. Red Square

Lying at the heart of Moscow, Red Square is the most important and impressive square in the city. It is one of the most popular tourist attractions due to its wealth of historical sights and cultural landmarks.
Drenched in history, the huge square is home to incredible sights such as the Kremlin, St. Basil’s Cathedral and Lenin’s Mausoleum, among others. Consequently, it is not to be missed when in Moscow as it really is home to the city’s most stunning monuments.
It is here that many important moments in Russian history took place; the former marketplace has hosted everything from Tsar’s coronations and public ceremonies to rock concerts and Soviet military parades. Wandering around the massive square is a humbling experience and undoubtedly one of the highlights the city has to offer.
1. Saint Basil’s Cathedral

Located in the impressive Red Square, St. Basil’s Cathedral is gorgeous; its delightful spires appear as if out of a fairytale. The most recognizable building in the country, the cathedral is very much a symbol of Russia. No visit to Moscow is complete without having taken in its unique and distinctive features.
Ivan the Terrible ordered the cathedral’s construction in the mid-16th century, and legend holds that Ivan put out the architect’s eyes so that he would be unable to build another cathedral more glorious than St. Basil’s. Designed to resemble the shape of a bonfire in full flame, the architecture is not only unique to the period in which it was built but to any subsequent period. For various reasons, both Napoleon and Stalin wanted to destroy the cathedral but fortunately did not succeed.
Known for its various colors, shapes and geometric patterns, St. Basil’s Cathedral houses nine different chapels that are all connected by a winding labyrinth of corridors and stairways. On the lower floor, St. Basil’s Chapel contains a silver casket bearing the body of St. Basil the Blessed.
Throughout the cathedral are many beautiful murals, frescoes, wooden icons and other art works and artifacts. Outside the cathedral is a lovely garden with the bronze Monument to Minin and Pozharsky, who rallied an all-volunteer Russian army against Polish invaders during a period of the late 16th century known as the Times of Troubles.
Share this post:

Where to Stay in Moscow

14 Most Scenic Small Towns In Russia

10 Best Places to Visit in Russia

10 Top Tourist Attractions in Russia

15 Best Attractions & Things to do in Saint Petersburg, Russia

9 Most Beautiful Regions in Russia

15 Best Cities to Visit in Russia

10 Most Amazing Destinations in Eastern Russia

10 Best Places to Visit in Mongolia

10 Best Places to Visit in Kazakhstan
- #Luxury travel
- #Unusual Moscow
- #Jewish Heritage
- #Russian traditions
As stated in ancient chronicles, in 1147, Prince Yury Dolgoruky invited his relative, Prince Svyatoslav Olgovich, to see him in Moscow, which was a small castle lost in the boundless Russian forest. Thus, the history of Russia's most important political, economic, cultural, and scientific center began. In the 12th century, Moscow turned into a fortress. By the 13th century, it was already a town, and in the 15th century, Moscow became the capital of the Russian State. Today Moscow, with its history, architectural masterpieces, and innumerable art treasures, has found itself in a whirlpool of global currents determining world development. People worldwide come to witness Moscow's splendors and fall for the charm the capital of the largest empire on earth certainly possesses.

- #Saint Petersburg

- #Russian History

- #Red Square
- #Interesting places

- #Royal resindences

- #Golden Ring
- #Special Interest

- #Bolshoi Theatre

- #Travel tips

We use cookies to improve your experience on our Website, tailor content, and measure advertising. By continuing to use our Website, you accept our Privacy Policy .
Your request has been sent successfully! Our travel expert will contact you shortly.
This site is protected by reCAPTCHA and the Google Privacy Policy and Terms of Service apply.
- Centro assistenza
- Account Google
- Norme sulla privacy
- Termini di servizio
- Invia feedback
- Migliorare l'Account Google
Impostare Google come pagina iniziale
Se imposti Google come pagina iniziale, potrai accedere rapidamente a Google ogni volta che apri il tuo browser.
Modificare la pagina iniziale
Scegli un browser sotto, quindi esegui la procedura sul tuo computer. Se non vedi il tuo browser nell'elenco, accedi alla "Guida" del browser stesso e cerca le istruzioni per modificare la pagina iniziale.
- Apri il browser e vai sul sito www.google.com .
- Trascina la scheda sul pulsante Pagina iniziale.
- Fai clic su Sì .
- Seleziona la casella Mostra pulsante Pagina iniziale nella sezione "Aspetto".
- Seleziona la seconda opzione e inserisci www.google.com .
- In corrispondenza di "Apri nuove finestre con" e "Apri nuovi pannelli con" seleziona Pagina iniziale .
- In corrispondenza di "Pagina iniziale" inserisci www.google.com .
- Fai clic su Strumenti nella barra dei menu nella parte superiore del browser.
- Seleziona Opzioni Internet .
- Fai clic sulla scheda Generale .
- Nella sezione "Pagina iniziale", inserisci www.google.com nella casella di testo.
- Fai clic su OK .
- Riavvia il browser.
- Scorri verso il basso fino a "Apri con" e seleziona Una o più pagine specifiche .
- Apri l'elenco e seleziona Personalizzato . Seleziona la "X" in corrispondenza dell'attuale pagina iniziale.
- In corrispondenza di "Immetti un indirizzo Web" inserisci www.google.com e seleziona il segno più.
Google resta sempre impostato come pagina iniziale
Google non modifica le impostazioni della pagina iniziale senza il tuo consenso.
- Reimposta la pagina iniziale . Scegli un browser tra quelli sopra elencati e segui le istruzioni per sostituire Google con il sito da impostare come pagina iniziale.
- Verifica la presenza di programmi indesiderati . Se il problema persiste dopo aver reimpostato la pagina iniziale, è possibile che sul computer siano presenti programmi indesiderati chiamati malware, che imitano il sito Google. Scopri di più sui malware e come rimuoverli .
Hai bisogno di ulteriore assistenza?
Prova i passaggi successivi indicati di seguito:.
Abbiamo scoperto che hai un nuovo Account Google. Scopri come migliorare la tua esperienza con l'elenco di controllo dell'Account Google.

Origin not known. Check the value and select between results suggested.
Destination not known. Check the value and select between results suggested.
You should at least select 1 adult passenger.
Additional Luggage?
Children + -
Please indicate child age.
Each passenger may carry one standard piece of luggage and one small item of hand luggage (for example a handbag or laptop). If you have additional or extra large baggage or sporting equipment, select from the options below:

Please insert the date and time of your flight arrival (not take off), as informed by the airline. The driver will take into account luggage collection and immigration formalities.
Please select hours.
Please select mins.
Please insert the date and time the flight takes off, as informed by the airline. The pick-up time will be calculated automatically taking into account journey time and check-in time at airport.
Moscow Vnukovo Airport Transfers
Need help? Contact us
The driver was most professional and took us straight to where we wanted to go.
Mr P O from South Africa

You’re in Moscow to take in the sights and sounds of Russia’s capital city, but instead, you’re in the arrivals terminal struggling to organise a safe and affordable transfer to your accommodation. This would not happen with Shuttle Direct. Our reputation is built on reliability, affordability, and world-class service. Our team are here to help you start your visit on the right foot. That means a safe, comfortable, and direct transfer from the airport to your destination of choice. We have shared rides, private rides, shuttle buses, and even limited care hire options. Find the right fit for you and experience airport transfers that make travel easy. Get a quote.
Low-Cost Transfers from Moscow Airport
Are you tired of expensive and unreliable taxis? Select one of our transfer packages, and you’ll never pay more than you have to again. Our services are ultra-competitive so that you have more spending power on your trip.
Getting a quote from us is easy. Simply use our website to pick your dates, and you will be offered a wide selection of transportation services. Choose the best fit for your particular needs (and budget) and secure your booking. You could travel in comfort with our chauffeur-driven private transfer or take a shared taxi. We also provide limited vehicle hire for those who want to go it alone, as well as shuttle buses that travel along predefined routes for those who wish to save as much money to spend in Moscow as possible. Whatever transportation you choose, know that our reliability, service and affordability are never compromised. We are here to do everything we can to make your Moscow visit as smooth and hassle-free as possible. This is the Shuttle Direct difference. Book today.
Arriving at Moscow Vnukovo (VKO) Airport
Avoid the typical headaches and hassle when you land by choosing Shuttle Direct. We’ll arrange everything so that your arrival is smooth and hassle-free. You’ll be enjoying Moscow in no time at all.

Private transfer with driver
- Private hire with driver
- Door to Door Service
- Driver meets you personally
- Vehicle exclusively for you
Shared ride Shuttle Service
- Shuttle Bus Service
- Shared ride
- Predefined meeting point
- Shuttle Service or similar
Travel suggestions from Moscow - Vnukovo Airport (VKO)
Explore russia’s capital city.
Moscow is a vibrant mix of old and new: Mother Russia meets Modern Russia. Visitors can enjoy cultural artefacts like the treasures found in the Armoury or the varied delights of the Kremlin Museums. High-brow, low-brow, any-brow will be raised in amazement at one of the performances at the world-renowned Bolshoi Theatre. The six-tier auditorium is the perfect place to take in an evening of dance and music. To really get in touch with the modern Russia, there is a thriving nightlife that has something for everyone. On a warm summer day a trip to the city’s green lung, Gorky Park, is truly essential.
Frequently Asked Questions
How long will my driver wait for me to clear customs? Your driver will wait for you for 60 minutes after you land. If you are held up for whatever reason, your driver won’t just leave you behind. They will contact immigration, customs and the airline to find out where you could possibly be. Your driver will only leave if, after these attempts, there is no sign of your whereabouts. If your arrival is delayed, please contact your supplier on the numbers provided on your voucher. This way we can inform your driver to ensure they are there to pick you up when you finally arrive.
Independent verified customer feedback

ShuttleDirect Moscow - Vnukovo Airport (VKO) Reviews
Shuttle Direct booking service
étant dans une zone sans connexiion => je n'étais pas atteignable, et ne recevais pas de messagerie. Shuttle s'est aperçu du retard de l'avion, le chauffeur était présent, comme convenu. j'ai reçu un sms,, mais n'ai étè connectée que juste a la sortie de l'aèroport,.. précisions donnes sur le sms, contrôle phonique fait par la centrale avec le chauffeur (qui parlait anglais) voiture impeccable, et conduite délicate et confortable dans le traffic , donc,
Transport company service
the booking form is not clear, resulting in having to give flight details that do not exist
prompt and professional service
The driver was waiting right at the door and took us straight tot he car
Puntuación del servicio : muy facil acceso Producto : muy puntuales muy buen coche
Service-Bewertung : DANKE! Produkt : hat alles bestens geklappt - vielen Dank dafür!!!
Service-Bewertung : Ich konnte, da mein Flug ausgefallen war, ohne Umstände den Shuttle Service auf den nächsten Tag verlegen! Ich bin sehr zufrieden!! Produkt : Der Fahrer hat am Flughafen mit einem Schild mit meinem Namen auf mich gewartet. Den vorher gebuchten Kindersitz hatte er auch dabei. Bin skr zufrieden und würde hier sofort wieder buchen.
Easy website to use
Very good and pleasant driver
dificult because the round trip was nt from to the same airport.
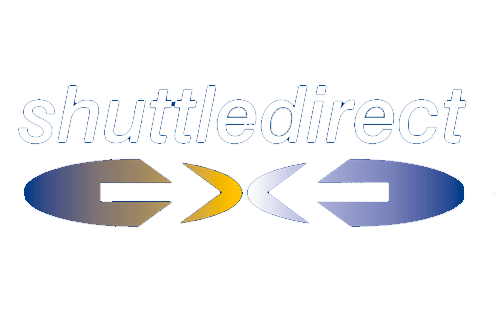
Session timed out
Session has timed out, you should fill in the form again and request a new quote.
You are using an outdated browser. Please upgrade your browser to improve your experience.
Come impostare la pagina iniziale di safari su iphone?

Impostare la pagina iniziale di Safari su iPhone
Per impostare la pagina iniziale di Safari su iPhone, segui questi passaggi:
Apri l'app "Impostazioni" sul tuo iPhone.
- Scorri verso il basso e seleziona "Safari".
- Tocca l'opzione "Pagina iniziale".
- Inserisci l'URL della pagina che desideri impostare come pagina iniziale di Safari.
Ernesto.it è il sito più visitato d'Italia per trovare professionisti per 1000+ servizi
Come impostare google come pagina iniziale su iphone?
Impostare google come pagina iniziale su iphone.
Desideri impostare Google come pagina iniziale sul tuo iPhone? Ecco come puoi farlo:
Passo 1: Apri le impostazioni
Avvia l'app Impostazioni sul tuo iPhone.
Passo 2: Scorri verso il basso e trova Safari
Scorri verso il basso nell'elenco delle impostazioni fino a trovare l'opzione "Safari". Toccalo per accedere alle impostazioni di Safari.
Passo 3: Seleziona la pagina iniziale
All'interno delle impostazioni di Safari, cerca l'opzione "Pagina iniziale". Toccalo per modificarlo.
Passo 4: Inserisci l'URL di Google
Nella sezione "Pagina iniziale", inserisci l'URL di Google: www.google.com
Passo 5: Salva le modifiche
Assicurati di salvare le modifiche apportate alla pagina iniziale di Safari. Potrai ora aprire Safari e visualizzare Google come pagina iniziale.
Nota: Questi sono solo passaggi generici per impostare Google come pagina iniziale su iPhone. I dettagli specifici potrebbero variare a seconda della versione del sistema operativo iOS e dell'iPhone che stai utilizzando.

Come impostare la pagina iniziale di safari su mac?
Per impostare la pagina iniziale di Safari su Mac, segui questi passaggi:
- Apri Safari sul tuo Mac.
- Nella barra del menu in alto, fai clic su "Safari".
- Seleziona "Preferenze".
- Si aprirà una finestra con diverse opzioni. Vai alla scheda "Generale".
- Troverai l'opzione "Pagina iniziale" dove potrai inserire l'URL della pagina che desideri impostare come home page.
- Potrai scegliere se impostare la pagina attuale come pagina iniziale o inserire un URL personalizzato.
Come impostare google come pagina iniziale su safari iphone?
Impostare google come pagina iniziale su safari iphone.
Per impostare Google come pagina iniziale su Safari iPhone, segui i seguenti passaggi:
- Seleziona "Pagina iniziale".
- Seleziona "Nuova scheda" o "Homepage" e inserisci "www.google.com".
In questo modo, quando apri Safari sul tuo iPhone, la pagina iniziale sarà impostata su Google.
Come impostare pagina iniziale safari iphone?
Come personalizzare la pagina iniziale di safari su iphone.
Se desideri impostare una pagina specifica come pagina iniziale di Safari sul tuo iPhone, puoi seguire questi passaggi:
- Scorri verso il basso e tocca "Safari".
Trova l'opzione "Pagina iniziale" e toccala.
Scegli se desideri impostare la pagina iniziale come "Vuota", "Finestre più visitate" o "Finestre preferite".
Nota: Se scegli "Finestre preferite", dovrai prima creare o aggiungere le finestre preferite nell'app Safari.
Torna indietro nella schermata "Impostazioni" e avvia l'app Safari per visualizzare la tua nuova pagina iniziale.
Ricorda che queste istruzioni possono variare leggermente a seconda della versione del sistema operativo iOS che stai utilizzando.
Come impostare pagina iniziale safari su ipad?
Per impostare la pagina iniziale su Safari per iPad, segui questi passaggi:
- Apri l'app Safari sul tuo iPad.
- Tocca l'icona dei tre punti in basso a destra della schermata.
- Seleziona "Preferiti" dal menu che appare.
- Tocca "Preferiti" nella parte superiore della schermata.
- Trova la pagina che desideri impostare come homepage e tieni premuto il dito su di essa.
- Nel menu che appare, seleziona "Imposta come pagina iniziale".
Come faccio a cambiare pagina iniziale su safari?
Per cambiare la pagina iniziale su Safari, segui questi passaggi:
- Apri Safari sul tuo dispositivo.
- Tocca sull'icona "Impostazioni" in basso a destra (l'icona a forma di ingranaggio).
- Nella scheda "Generale", troverai l'opzione per impostare la pagina iniziale.
- Fai clic su "Pagina vuota" per impostare una pagina bianca come pagina iniziale, oppure inserisci l'URL del sito che desideri impostare come pagina iniziale.
Come impostare google come pagina iniziale su safari mac?
Per impostare Google come pagina iniziale su Safari Mac, segui questi passaggi: 1. Apri Safari sul tuo Mac. 2. Clicca su "Safari" nella barra dei menu in alto. 3. Seleziona "Preferenze" nel menu a discesa. 4. Vai alla scheda "Generale" se non sei già su quella. 5. Nella sezione "Pagina iniziale", digita "www.google.com" (senza virgolette). 6. Chiudi la finestra delle preferenze. Ora, quando avvierai Safari sul tuo Mac, Google sarà impostato come pagina iniziale.
Come mettere sfondi dinamici iphone?
Come impostare sfondi dinamici su iPhone?
Come impostare google come pagina iniziale su mac?
Per impostare Google come pagina iniziale su Mac, segui questi passaggi:
- Apri il browser Safari sul tuo Mac.
- Seleziona "Safari" nella barra del menu in alto.
- Scegli "Preferenze".
- Nella finestra delle preferenze, vai alla scheda "Generale".
- Nel campo "Pagina iniziale", inserisci "".
- Chiudi la finestra delle preferenze e ora Google sarà la tua pagina iniziale su Safari.
Come impostare google come pagina iniziale in safari?
Per impostare Google come pagina iniziale in Safari, segui questi passaggi:
- Seleziona "Preferenze" dal menu Safari.
- Nella finestra di preferenze, vai alla scheda "Generale".
- Nel campo "Pagina iniziale", inserisci l'URL di Google (es. https://www.google.com).
Ora, quando apri Safari, la pagina iniziale sarà impostata su Google.
Come mettere google come pagina iniziale su mac?
Per impostare Google come pagina iniziale sul tuo Mac, segui questi passaggi:
- Nella finestra di Preferenze, vai alla scheda "Generale".
- Nel campo "Homepage", inserisci "".
- Chiudi la finestra delle Preferenze e ora Google sarà impostato come tua pagina iniziale su Safari.
Come impostare google pagina iniziale su ipad?
Come impostare Google come pagina iniziale su iPad?
Per impostare Google come pagina iniziale sul tuo iPad, segui questi passaggi:
- Apri il browser Safari sul tuo iPad.
- Visita il sito web di Google ().
- Tocca l'icona di condivisione in basso a sinistra.
- Seleziona "Aggiungi a schermata iniziale".
- Successivamente, tocca "Aggiungi" nell'angolo in alto a destra.
Ora Google sarà aggiunto alla tua schermata iniziale e potrai accedervi facilmente ogni volta che apri Safari.
Come cambiare safari?
Per cambiare Safari, è possibile apportare diverse modifiche e personalizzazioni. Ad esempio, puoi modificare le impostazioni di Safari per personalizzare la tua esperienza di navigazione. Puoi anche installare estensioni o plugin per aggiungere funzionalità extra al browser. Inoltre, puoi modificare la pagina iniziale di Safari e impostare preferenze per la privacy e la sicurezza. Se hai bisogno di ulteriori dettagli su un aspetto specifico di Safari che desideri cambiare, sarò lieto di fornirti ulteriori informazioni.
Come impostare la pagina iniziale di safari?
Come faccio a impostare google come pagina iniziale su mac.
- Nella barra dei menu in alto, fai clic su "Safari".
- Nella finestra di dialogo che appare, vai alla scheda "Generale".
- Nella sezione "Pagina iniziale", inserisci l'indirizzo di Google:
In questo modo, ogni volta che apri Safari, la tua pagina iniziale sarà Google.
Come impostare pagina principale safari?
Per impostare una pagina principale su Safari, segui questi passaggi: 1. Apri Safari sul tuo dispositivo. 2. Vai su una pagina web che desideri impostare come pagina principale. 3. Tocca l'icona di condivisione (una freccia che punta verso l'alto) nella parte inferiore dello schermo. 4. Nella schermata di condivisione, scorri verso il basso e trova l'opzione "Aggiungi a Home Screen" o "Aggiungi a schermata iniziale". 5. Tocca questa opzione e segui le istruzioni per aggiungere un collegamento alla pagina web sulla schermata iniziale del tuo dispositivo. 6. Una volta che il collegamento è stato aggiunto alla schermata iniziale, puoi toccarlo per aprire Safari direttamente su quella pagina web. Ecco alcuni esempi di pagine che potresti impostare come pagina principale su Safari: il tuo sito web preferito, un motore di ricerca come Google o Bing, un sito di notizie o una pagina di social media come Facebook o Twitter.
Come ripristinare la pagina iniziale di safari?
Ecco come ripristinare la pagina iniziale di Safari: 1. Apri Safari sul tuo dispositivo. 2. Clicca su "Safari" nella barra dei menu in alto. 3. Nel menu a discesa, seleziona "Preferenze". 4. Nella finestra delle Preferenze, vai alla scheda "Generale". 5. Trova la sezione "Avvio" e assicurati che l'opzione "Apri la pagina" sia selezionata. 6. Clicca sul pulsante "Imposta pagina" accanto all'opzione "Apri la pagina". 7. Nella finestra di dialogo che si apre, digita l'URL della pagina che desideri impostare come pagina iniziale di Safari. 8. Clicca su "Imposta" per salvare le modifiche. Una volta seguiti questi passaggi, ogni volta che apri Safari, verrà caricata la pagina che hai impostato come pagina iniziale.
Come mettere pagina google iphone?
Per impostare Google come pagina iniziale sul tuo iPhone, segui questi passaggi:
- Apri l'app Impostazioni sul tuo iPhone.
- Scorri verso il basso e seleziona Safari.
- Scorri verso il basso e tocca "Motore di ricerca".
- Seleziona Google dalla lista dei motori di ricerca disponibili.
Ora Google sarà impostato come pagina iniziale nel browser Safari del tuo iPhone.
Come impostare la pagina iniziale in safari?
Impostare la pagina iniziale in safari.
Per impostare la pagina iniziale in Safari, segui questi passaggi:
- Apri Safari: avvia il browser Safari sul tuo dispositivo.
- Apri le preferenze: clicca sulla voce "Safari" nella barra dei menu e seleziona "Preferenze".
- Seleziona la scheda "Generale": nella finestra di preferenze di Safari, clicca sulla scheda "Generale".
- Inserisci l'URL desiderato: nel campo "Pagina iniziale", digita l'URL della pagina web che desideri impostare come pagina iniziale.
- Salva le impostazioni: clicca sul pulsante "OK" per salvare le impostazioni.
Ora, ogni volta che apri Safari, la pagina specificata verrà caricata come pagina iniziale.
Come impostare google come pagina di apertura safari?
Per impostare Google come pagina iniziale su Safari, segui questi passaggi:
- Tocca sull'icona di "Altro" (rappresentata da tre puntini) nell'angolo in basso a destra.
- Scorri verso il basso e trova l'opzione "Pagina iniziale".
- Digita "" nell'area di testo accanto a "Pagina iniziale".
In questo modo, ogni volta che apri Safari, verrai indirizzato direttamente alla pagina di Google.
Come impostare google come pagina iniziale di safari?
Per impostare Google come pagina iniziale di Safari, segui questi passaggi:
- Apri Safari sul tuo dispositivo
- Seleziona "Preferenze" dal menu Safari
- Nella scheda "Generale", individua la sezione "Pagina iniziale"
- Inserisci l'URL di Google () nell'apposito campo
Come impostare pagina safari?
Per impostare la pagina iniziale di Safari, segui questi passaggi: 1. Apri Safari sul tuo dispositivo. 2. Tocca l'icona "Impostazioni" in basso a destra della schermata. 3. Scorri verso il basso e tocca l'opzione "Preferenze". 4. Nella sezione "Generale", troverai l'opzione "Pagina iniziale". 5. Tocca "Pagina iniziale" e inserisci l'URL del sito web che desideri impostare come pagina iniziale. 6. Puoi anche impostare Safari per aprire una nuova finestra o una nuova scheda invece di caricare una pagina specifica. 7. Torna indietro e chiudi le impostazioni. Se la tua domanda si riferisce ad altre impostazioni specifiche di Safari, ti prego di fornire ulteriori dettagli in modo da poterti aiutare meglio.
Come impostare safari?
Ecco alcuni suggerimenti per impostare Safari: 1. Apri le preferenze di Safari facendo clic su "Safari" nella barra dei menu e selezionando "Preferenze". 2. Nella scheda "Generale", puoi impostare la pagina iniziale di Safari, scegliere se aprire nuove finestre con una pagina vuota o con le schede dell'ultima sessione e gestire le impostazioni di visualizzazione. 3. Nella scheda "Sicurezza", puoi gestire le impostazioni di privacy e sicurezza, come il blocco dei pop-up, l'abilitazione dei contenuti web, la gestione dei cookie e altro ancora. 4. Nella scheda "Ricerca", puoi scegliere il motore di ricerca predefinito utilizzato da Safari e gestire le impostazioni correlate alla ricerca. 5. Nella scheda "Avanzate", puoi personalizzare ulteriormente le impostazioni di Safari, come l'abilitazione del menu "Sviluppo", la gestione delle estensioni, la gestione delle impostazioni di visualizzazione avanzate e altro ancora. Ricorda che le impostazioni di Safari possono variare leggermente a seconda della versione del browser che stai utilizzando.
Come impostare pagina di apertura su safari?
Impostazione della pagina di apertura su safari.
Per impostare la pagina di apertura su Safari, segui i seguenti passaggi:
- Apri Safari dal dock o dalla cartella Applicazioni.
- Fai clic su Safari nella barra dei menu e seleziona "Preferenze".
- Vai alla scheda "Generale".
- Nella sezione "Pagina di avvio", inserisci l'URL o scegli "Apri una pagina specifica o un insieme di pagine".
- Seleziona "Usa pagine attuali" per impostare le pagine attualmente aperte come pagine di avvio.
- Fai clic su "OK" per salvare le modifiche.
Su iPhone o iPad:
- Apri l'app Impostazioni sul tuo dispositivo iOS.
- Tocca "Pagina iniziale".
- Inserisci l'URL desiderato o tocca "Nuova scheda" per impostare le schede attualmente aperte come pagina di apertura.
- Torna indietro e le tue modifiche verranno salvate automaticamente.
Seguendo questi passaggi, puoi impostare facilmente la pagina di apertura su Safari sia su Mac che su iPhone o iPad.
Come impostare google come pagina iniziale su safari ipad?
Per impostare Google come pagina iniziale su Safari su iPad, segui questi passaggi: 1. Apri l'app "Impostazioni" sul tuo iPad. 2. Scorri verso il basso e tocca "Safari". 3. Tocca "Pagina iniziale". 4. Cancella eventuali URL esistenti e digita "www.google.com". 5. Tocca il pulsante "Fine" situato sulla tastiera. 6. Chiudi l'app Impostazioni e apri Safari. 7. Ora, quando apri Safari, la pagina iniziale sarà impostata su Google. Ricorda che i passaggi potrebbero variare leggermente a seconda della versione di iOS che stai utilizzando sul tuo iPad. Assicurati di avere l'ultima versione del sistema operativo e consulta il manuale del tuo dispositivo per ulteriori informazioni specifiche.
Things to do in Moscow: how to visit Moscow | Unmissable, cool & unusual
- September 2, 2023

What are the best things to do in Moscow? What to do in Moscow? First, I will list the main places to visit by theme, passing by the must-sees, but also more unusual places in Moscow. Then, I will describe what to see in Moscow in one day and how to visit Moscow in 2, 3, 4, 5 or 6 days. Let’s go!
Good to know. For more information, click on the places to open the dedicated blog posts.
Main places to visit in Moscow & best things to do in Moscow
I worked in Moscow and I loved this city for its dynamism and energy. We find there from time to time to see friends, remember good memories and enjoy this giant city! Then the time has come for us to share with you our practical guide.
TOP 5 must-see places in Moscow
- Moscow Red Square
- St. Basil’s Cathedral
- Cathedral of Christ the Savior
- Bolshoi Theatre
Places of cultural, historical and religious interest in Moscow
- Novodevichy Convent and cemetery
- Tretyakov Gallery
- Pushkin Museum of Fine Arts
- Kremlin Izmaïlovo (pseudo-historic place, recently built in the image of the old, one of the best things to do in Moscow for your Instagram account 😉 )
- Park and ancient village of Kolomenskoye
Visit Moscow of the Soviet era
- Moscow State University and Sparrows Hill
- VDNKh and the Museum of Astronautics, one of the key landmarks of the Soviet era in Moscow
- GULAG Museum
- Metro stations
- The Stalinist skyscrapers, scattered all over the city
Less touristy places in Moscow
- Gorky Park and the GARAGE museum
- The old Krasny Oktyabr factory
- Zaryadye Park
- Center for Contemporary Art, WINZAVOD
- Business center, Moscow City
Main districts of Moscow to visit
- Patriarch Ponds
- Tchistye Prudy
- Kuznetsky most
- Arbat Street
However, regardless of the length of your stay, whether you are going to visit Moscow in 4 days or in 2, you need a visa. The article Obtaining a tourist visa for Russia could then be useful in any case.
What to do and see in Moscow in one day?
List of things to see and do in Moscow in one day:
- Go to Red Square
- Visit St. Basil’s Cathedral
- See Kremlin walls (but not to visit)
- Visit Cathedral of Christ the Savior
- Discover Kuznetsky most districts and see Bolshoi Theatre building
- And if you have time at the end of the day: go to the Sparrows Hill or to the Moscow City for a beautiful view
Things to do in Moscow in 2 days
If you want to visit Moscow in 2 days, there are 2 purposes: do not miss the essential places of Moscow and optimize travel.
- First day: Red Square , Saint Basil’s Cathedral , Zariadye Park, Bolshoi Theatre , Kremlin
- Day 2: Cathedral of Christ the Savior, the former Krasny Oktyabr factory on Balchug Island, Gorky Park, Moscow State University (one of the Seven Sisters buildings ) and Sparrow Hill
As 2 days os really short, be sure to choose an accommodation in the best districts where to stay in Moscow .
Walking on Red Square in Moscow: one of the unmissable things to do in Moscow
Iconic place and one of the must-see places in Moscow and even in Russia! Besides, if there was only one place to visit in Moscow in 2 days, this place would then be Red Square, without hesitation. Therefore, starting the city tour with Red Square is ideal . Several buildings are on the square, but not all of them have to be visited. Check out my blog post about Moscow’s Red Square in detail to learn more and not miss anything.

Visiting Saint-Basil’s Cathedral inside
Even more emblematic than Moscow’s Red Square! Built in the middle of the 16th century under the orders of Tsar Ivan Le Terrible, this cathedral is one of the most beautiful monuments of Orthodox art, and definitely one of the unmissable places in Moscow. Visiting Saint-Basil’s Cathedral inside is one of the most beautiful things to do in Moscow!
- Visit estimate time : 1h30
- Entry ticket : 700 RUB. Tickets can be purchased on the cathedral’s official website 45 days before the tour.
- Audio guide (recommended): 500 RUB
- Opening hours : June to August 10 am-6pm; from November to April: 11 am-5pm; May, September, October 11 am-5pm. Cathedral closed on Wednesdays. Entrance is closed 45 minutes before closing.
- Find out more in the dedicated article: Saint Basil’s Cathedral in Moscow

Take a walk in Zariadye park: one of the coolest things to do in Moscow after visiting Red Square
Zaryadie Park is just a 10-minute walk from St. Basil’s Cathedral, so it’s easy to include in your itinerary if you’re going to visit Moscow in 2 days. From its heights, you can see the red walls of the Kremlin. But, the most impressive point of view is the platform which overlooks the Moskva river. A must see! And clearly one of the coolest things to do in Moscow!
- Open 24 hours a day
- Good to know! Park Zaryadye is also a place to visit in Moscow in winter. Find out more here: What to do in Moscow in winter?

See the Bolshoi Theatre and discover the Kuznetsky Most district
The Bolshoi Theatre is the most famous Russian theater in the world. The most economical way to see a presentation at the Bolshoi Theater is to take the tickets on the theater’s official website in advance, so here is our tutorial to help you: How to buy entrance tickets to the Bolshoi? In addition, several pedestrian or one-way streets
The Bolshoi Theater is the most famous Russian theater in the world. The most economical way to see a presentation at the Bolshoi Theater is to take the tickets on the theater’s official website in advance, so here is our tutorial to help you: How to buy tickets to the Bolshoi? In addition, several pedestrian or one-way streets are located north of the theater. It is therefore very pleasant to find them to leave the main axes of the megalopolis.

Visit the Moscow Kremlin
Visit Kremlin is on top of things to do in Moscow. A place of power for centuries, the Kremlin then shows us a whole different image when viewed from the inside. If you want to visit Moscow in 2 days, the Kremlin is certainly one of the must-see places in Moscow.
- Opening hours : Daily from 10 a.m. to 5 p.m., except Thursday.
- See our blog post about visiting the Moscow Kremlin

Visit the Cathedral of Christ the Savior
This impressive Moscow Cathedral is the seat of the Russian Orthodox Church. It is a must see if you visit Moscow in 2 days and clearly one of the things to do in Moscow. The Cathedral of Christ the Savior was first built in 1883 in memory of Russia’s victory over Napoleon’s Grand Army. Then in 1931 Stalin ordered its destruction. It was then rebuilt again (identically) only in 2000.
- Where? Ulitsa Volkhonka 15. At the foot of the Kropotkinskaya metro station.
- Opening hours . Daily: 10: 00-17: 00, except Monday: 13: 00-17: 00
- Free entry (some closing restrictions, for example a short)
Good to know! In orthodox religious places, one must avoid excessively uncovered clothing. Women should cover their heads. After visiting the Cathedral of Christ the Savior, you can explore Bolotny Island and Gorky Park. This is one of the routes our guide to Moscow.

The old Krasny Oktyabr factory: one of the coolest things to do in Moscow
If you cross the Moskva River by a pedestrian bridge which is located just in front of the Cathedral of Christ the Savior, you will enjoy a beautiful view of the city and at the same time you can discover Balchug Island. Furthermore, if you want to visit Moscow in 2 days, you can include this island in your itinerary between the cathedral and Gorky park. Here is the old confectionery factory Krasny Oktyabr, which has gradually turned into a fashionable micro-district. There are then some elements of street art, cafes and restaurants and some Moscow bohemian side. At the end of the island you can see a gigantic 98-meter-high monument dedicated to the Russian reforming tsar Pierre The Great.
Good to know! You can find on this island are the trendiest nightclubs in Moscow. On weekends, there are taxi caps after midnight so there are so many people. On the other hand, if you go there in winter and during the day, the island is quite empty and less interesting to see.
Gorky Park is one of the TOP places to visit in Moscow, because it allows you to better understand the life of the locals and their rhythm. In fact, it’s a huge entertainment park. For example, in winter there is a giant ice rink and in summer – free dance or yoga lessons, sandy beaches for playing volleyball, an outdoor cinema. So, like the locals, have a Stakantchik (ice cream or cooked corn), and enjoy the atmosphere of the place: that’s one of the interesting things to do in Moscow to discover the city.
- Where? Krymsky Val 9. 20 minutes’ walk from Krasny Oktyabr, along the quays.
Sparrow Hill and Moscow State University
The Sparrow Hill, Vorobiovy Gori in Russian, is the highest point in Moscow. It is rather known to Russians, but less to travelers. A nice view on Moscow opens from the hill, and in particular on the Luzhniki Stadium. In addition, on the hill itself is the Moscow State University: an impressive skyscraper from the Soviet era.
- How to get there? By bus T7 (35 min) from Oktyaborskaya station, near Gorki Park. By metro (Vorobiovy Gorki station) + climb the hill on foot. On foot along the Moskva along the Gorky Park (1h30) + climb in funiculars.
Good to know! It is possible to cross the Moskva river by funicular. We actually tested it and it was pretty cool! That is one of our favorite things to do in Moscow!

What to do in Moscow in 3 days?
If you are going to visit Moscow in 3 days, it would be interesting to dive into the Soviet era which strongly marked the country and the city. After the Bolshevik Revolution, the capital was transferred from Saint Petersburg to Moscow, in order to mark the change of power. Moscow then became the world showcase for communist ideology. Here are the best things to do in Moscow for 3-day-trip!
VDNKh, visit Moscow of the Soviet era
VDNKh is a large exhibition center in the north of Moscow, where there are still several striking witnesses of the USSR. The most interesting are the Museum of Cosmonauts and the Statue of the Worker and the Kolkhozian , which will certainly impress you with its size!

GULAG History Museum
The explanations of the museum are very well done. We really have the feeling of going back in time. If you are going to visit Moscow in 3 days and you are interested in history and this subject in particular, I recommend this museum. Visit the GULAG History Museum is one of the most interesting things to do in Moscow.
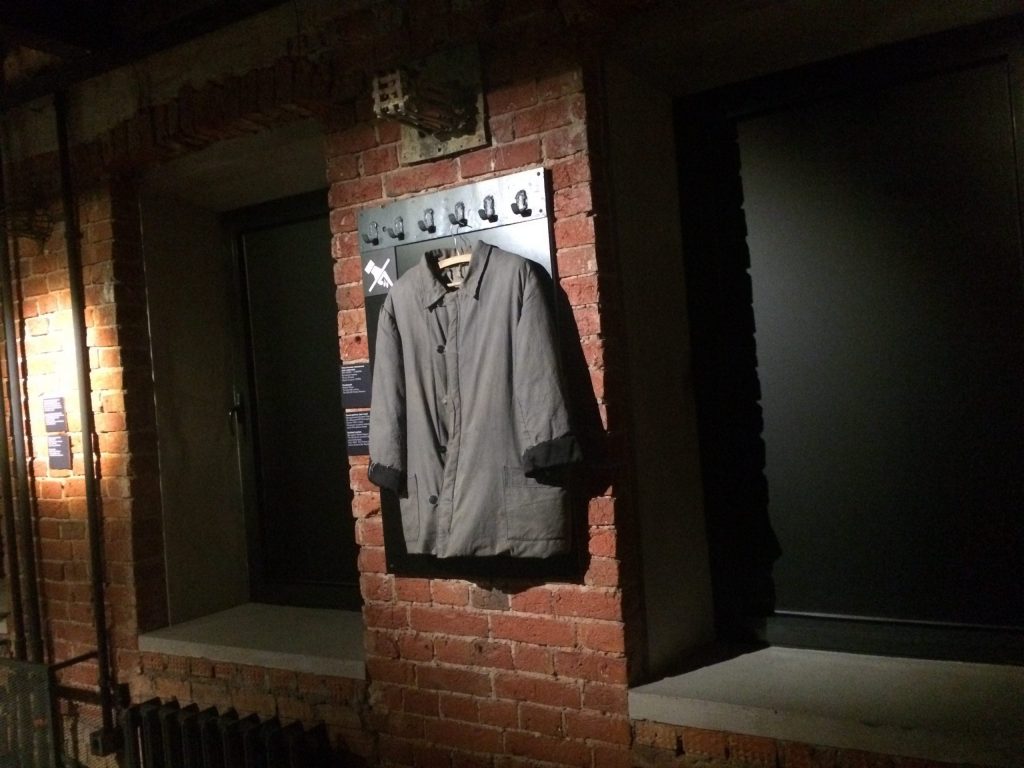
Discover the Patriarche Pounds district
It’s a nice neighborhood in Moscow where you can come across rather affluent locals, but not necessarily very bling-bling. Take a walk in this area is really a cool thing to do in Moscow! In addition, the Ponds of Patriarch is one of the places of Bulgakov’s novel “Master and Margarita”. As this is an interesting area to see, we have included it in a walking tour of Moscow. The route ends at the Moscow Kremlin, which is very convenient, because you will be able to visit Moscow in 3 days by optimizing your trips.

What to visit in Moscow in 4 days: TOP things to do in Moscow in 4 days
If you want to visit Moscow in 3 days, you will already see a lot of things. On the other hand, if you stay one more day, you have plenty to do! The Novodevichy Convent, the Tchistie Proudy district and the Izmaylovo Kremlin are very good candidates for you, if you are going to visit Moscow in 4 days.
Visiting Novodevichy Convent in Moscow
The Novodevichy Convent is one of the most brilliant examples of Russian architecture, according to UNESCO. This beautiful complex was built in 1524 and today consists of the convent, but also of a cemetery whose status could be compared to that of Père-Lachaise in Paris. Visiting Novodevichy Convent is one of the great things to do in Moscow, if you want to go a little bit outside of the center!

Discovering Tchistye Proudy district
It’s one of the most popular areas of Moscow, with many cafes, restaurants and bars nearby. It is therefore a place to discover if you want to visit Moscow in 4 days. It is just as pleasant for a stroll as for the discovery of local life. For example, in winter the pond turns into an ice rink.
Visiting the Izmaylovo Kremlin, one of the coolest things to do in Moscow!
The Izmaylovo Kremlin is more of a tourist than a historic place. On the other hand, it is a pretty impressive place to discover, especially on weekends. Inside the Kremlin, there is a flea market where you can find a little bit of everything, but mostly good souvenirs to bring from Moscow. For example, chapka, traditional Russian scarves or matryoshka (Russian dolls). Add the Kremlin and the Izmaïlovo market to your itinerary if you are going to visit Moscow in 4 days, because it is a nice and very colorful place! Visiting the Izmailovo Kremlin is one of the things to do in Moscow, if you want to put colors in your Instagram account! 😉

In 4 days, we will have the opportunity to see several Moscow: Classic Moscow, Moscow of old Russia, Soviet Moscow and a little bit of the new Moscow. So what to visit in Moscow on the 5th day of travel?
What to visit in Moscow in 5 days?
Art lovers will be delighted to discover the Tretyakov Gallery and the Pushkin Museum of Fine Arts, while others will prefer to stroll along Arbat Street, see the buildings of Moskva-City or visit Bunker 42.
Admiring Russian art at Tretyakov Gallery
Founded in 1856 by an industrialist and great lover of art, the gallery has grown over the decades, and then bequeathed to the state. Today the collection includes more than 140,000 pieces, 15,000 of which are paintings. Visiting the Tretyakov Gallery is one of the things to do in Moscow if you want to discover Russian art!
- Where? Pereoulok Lavrouchinski 10. A 5-minute walk from Tretiakovskaya station
- Opening hours. Open from 10 a.m. to 6 p.m. until 9 p.m. Thursday and Friday. Closed on Mondays.
- Entry tickets. 500 RUB.

Visiting the Pushkin Museum of Fine Arts
The Pushkin Museum of Fine Arts presents the treasures of ancient Egypt, the paintings of Rembrandt and Cézanne, a fine collection of Impressionism.
- Where? Ulitsa Volkhonka 12
- Opening hours. Daily: 10: 00-20: 00, except Thursday: 11: 00-21: 00. Closed on Mondays. The boxes close an hour before closing.
- Entry tickets. The prices vary according to the collections from 300 to 750 RUB.
Walking on Arbat Street
All Russians know Rue Arbat. So, walking on Arbat street is one of the things to do in Moscow. However, after the years, little by little it became very touristy. This is a pedestrian street only. There are souvenir shops, restaurants and cafes there, but it is no longer the most authentic neighborhood in the city.

Seeing the buildings of Moskva-City (Moscow City)
Moskva-City is Moscow’s business center, much like Paris’s Defense district. The skyscrapers of Moskva-City are among the tallest in Europe: 373 meters high! Very nice place to see at dusk.
Good to know! You can admire a nice view of Moscow City from the docks of Tarasa Shevchenko. It’s especially beautiful in the evening with all the lights on.
Bunker 42, one of the most unusual things to do in Moscow
Bunker 42 is a secret military complex which was to be used by the Soviets in the event of a nuclear attack: a space of 7000 m² 65 meters underground!
- Where? 5 Kotelnitcheski Lane, 11.
- Prices. 2200 RUB per person
- Opening hours. Open daily from 10 a.m. to 8 p.m.
- Restaurant inside. Original, but rather a tourist trap.

What to visit in Moscow in 6 days or more?
There are still so many places to see, because Moscow is a big megalopolis and there is always something exciting to do there. For example: the ancient Kolomenskoye village or the WINZAVOD contemporary art center .
If you are interested in history and want to see Russian cities on a rather “human scale”, it would certainly be interesting for you to discover the cities of the Golden Ring . For example, it is very easy to get to Sergey Posad from Moscow (less than 2 hours in train). Visiting the Golden Ring is one of the best things to do in Moscow if you are staying more than a 5-6 days.
There are still plenty of places to see in Moscow, however I did my best to list here the best things to do in Moscow, what to see in Moscow in one day, but also in 2, 3, 4 or 5 days in Moscow!
Moscow travel tips:
- Airport transfer: how to go to Moscow?
- Where to stay in Moscow (hotels, districts)?
- Tourist voucher for Russian visa
- Christmas and New Year in Moscow
- What is the best time to visit Moscow?
Leave a Reply Cancel reply
Your email address will not be published. Required fields are marked *
Save my name, email, and website in this browser for the next time I comment.
Novodevichy Convent and cemetery in Moscow: tickets, cemetery map
Hermitage museum in saint petersburg: tickets, best time to visit, you may also like.

Seven Sisters Moscow | Where to find the soviet skyscrapers in Moscow?
- December 27, 2023

Free Moscow map in English: Moscow metro map and city centre map
- December 12, 2023

Saint Basil’s Cathedral in Moscow | Tickets & things to visit inside
- March 7, 2024

Moscow metro stations: most beautiful ones & how to use Moscow metro
- September 13, 2023

When is the best time to visit Moscow? | Weather, budget, events by month
- July 14, 2023

Moscow airport transfer: how to get from airport to Moscow?
- December 6, 2023
- Siti Internet popolari
Come impostare Google come pagina iniziale
Hai sempre usato Google come pagina iniziale del browser ma, oggi, dopo aver avviato il tuo programma di navigazione preferito, al posto del celebre motore di ricerca, ti sei ritrovato dinanzi a una pagina diversa che non sai come rimuovere. Se le cose stanno così e, dunque, ora vorresti sapere come impostare Google come pagina iniziale , sappi che sei nel posto giusto!
Con la guida di oggi, infatti, andrò a indicarti, per filo e per segno, tutto ciò che bisogna fare per impostare Google come pagina iniziale in tutti i browser più diffusi: Chrome, Edge, Firefox, Safari e Opera, sia su computer che su smartphone e tablet. Ti anticipo sùbito che è sufficiente mettere mano alle impostazioni del navigatore e il gioco è fatto.
Allora? Posso sapere che ci fai ancora lì impalato? Prenditi cinque minuti o poco più di tempo libero soltanto per te e concentrarti sulla lettura di quanto riportato qui di seguito. Sono certo che, alla fine, potrai dirti soddisfatto del risultato ottenuto. Scommettiamo?
Come impostare Google come pagina iniziale sul computer
Come impostare google come pagina iniziale sul cellulare, come impostare google come pagina iniziale su safari: mac, come impostare google come pagina iniziale su safari: iphone, come impostare google come pagina iniziale su chrome.
Sei solito navigare in Rete con il browser di “big G” e vorresti allora sapere come impostare Google come pagina iniziale su Chrome ? Ti accontento sùbito. Qui sotto, infatti, trovi spiegato come procedere sia da computer che da smartphone e tablet .

Se è tua intenzione impostare Google come pagina iniziale tutte le volte che avvii Chrome sul tuo computer , il primo passo che devi compiere è quello di aprire il navigatore.
Successivamente, fai clic sul pulsante ⋮ situato in alto a destra e, dal menu che si apre, seleziona la voce Impostazioni .
Nella nuova scheda che a questo punto ti viene mostrata, seleziona la voce All’avvio che trovi nel menu laterale di sinistra e scegli l’opzione Apri una pagina o un insieme di pagine specifiche che si trova a destra.
Dopodiché fai clic sulla dicitura Aggiungi una nuova pagina , digita l’URL https://www.google.it/ nel campo di testo visualizzato e premi sul pulsante Aggiungi .
Se lo desideri, puoi fare in modo che risulti visibile la home page di Google anche quando premi sul pulsante Home (quello con la casetta ), visibile sulla barra degli strumenti del navigatore. Per riuscirci, individua la sezione Aspetto nelle impostazioni di Chrome, vai sull’opzione Mostra pulsante Home , porta su ON il relativo interruttore, seleziona l’opzione Inserisci l’indirizzo web personalizzato e digita l’URL di Google nel campo apposito.
Per quel che concerne impostare Google come pagina iniziale di una nuova scheda , ti informo che Google è già impostato come pagina iniziale (e non può neppure essere sostituito), motivo per cui non devi fare assolutamente nulla.
Nota: se, dopo aver messo in pratica le indicazioni che ti ho appena dato, non dovessi riuscire a reimpostare Google come pagina iniziale del browser, sappi che il tuo programma di navigazione potrebbe essere stato vittima di un malware (più precisamente un browser hijacker ). Per risolvere il problema, prova il software gratuito Adwcleaner .

Se, invece, desideri impostare Google come pagina iniziale su Chrome per cellulare , agisci nei seguenti modi, in base alla piattaforma in uso.
Su Android , dopo aver avviato l’app, premi sul pulsante ⋮ collocato in alto a destra e seleziona la voce Impostazioni dal menu che si apre.
Nella nuova schermata che a questo punto visualizzi, fai tap sulla voce Home page che trovi in corrispondenza della sezione Impostazioni avanzate , sposta su ON l’interruttore visibile a schermo e poi sfiora la dicitura Pagina iniziale di Chrome e il gioco è fatto.
Per quel che concerne Chrome per iPhone e iPad , purtroppo non è disponibile alcuna opzione che consenta di personalizzare la home page del browser (al massimo è possibile assicurarsi che Google sia impostato come motore di ricerca predefinito premendo sul bottone ⋯ e pigiando poi sulle voci Impostazioni > Motore di ricerca ).
n compenso, però, la schermata visibile quando viene aperta una nuova scheda risulta già impostata su Google (e anche in tal caso non è possibile apportare modifiche alla stessa).
Come impostare Google come pagina iniziale su Edge
Vediamo adesso come riuscire ad impostare Google come pagina iniziale su Edge . Anche in tal caso, l’operazione è fattibile sia agendo da computer che da smartphone e tablet .

Se desideri impostare Google come pagina iniziale su Edge per computer , provvedi in primo luogo ad avviare quest’ultimo.
Dopodiché clicca sul pulsante ⋯ che si trova in alto a destra e seleziona la voce Impostazioni dal menu che si apre.
Nella nuova schermata che a questo punto ti viene mostrata, seleziona la voce Start, Home e nuove schede nel menu laterale di sinistra, scegli l’opzione Apri queste pagine a destra, clicca sul pulsante Aggiungi una nuova pagina , immetti l’URL https://www.google.it/ nel campo di testo che compare e premi sul pulsante Aggiungi .
Se, invece, ti stai chiedendo come utilizzare Google come pagina iniziale per le nuove schede, mi spiace deluderti ma purtroppo la cosa non è al momento fattibile (si può solo personalizzare la nuova scheda scegliendone il layout, le informazioni contenute, etc.).

Vuoi fare in modo che Google diventi la pagina iniziale quando usi l’app del browser su Android oppure su iOS/iPadOS ? Anche in questo caso non si può andare effettivamente a modificare la pagina iniziale del browser, ma si può impostare Google come motore di ricerca predefinito, il che permette di utilizzare comunque il motore di ricerca agevolmente.
Per riuscirci, premi sul bottone ≡ (in basso a destra), fai tap sul pulsante Impostazioni e poi premi sulle voci Generale > Seleziona motore di ricerca , scegli l’opzione Google , premi sulla voce Fine (se usi la versione per dispositivi Apple) e il gioco è fatto.
Come impostare Google come pagina iniziale su Firefox
Vediamo adesso come impostare Google come pagina iniziale su Firefox . Qui sotto trovi spiegato in che modo procedere sia da computer che da smartphone e tablet . È facilissimo, non temere.

Se stai usando Firefox sul tuo computer , per riuscire a impostare Google come pagina iniziale, devi in primo luogo avviare il browser.
Successivamente, fai clic sul pulsante ≡ collocato nella parte in alto a destra della schermata visualizzata e cliccare sulla voce Impostazioni annessa al menu che compare.
Nella nuova scheda che, a questo punto, si apre, seleziona la voce Pagina iniziale dal menu sulla sinistra, individua la sezione Nuove finestre e schede presente a destra e seleziona l’opzione Indirizzi personalizzati… dal menu a tendina Pagina iniziale e nuove finestre . In seguito, digita l’URL https://www.google.it/ nel campo di testo che ti viene mostrato, dai Invio sulla tastiera ed è fatta.
Riguardo la possibilità di intervenire sulla schermata che visualizzi quando apri delle nuove schede, ti comunico che non devi fare nulla, in quanto Google è già impostato come pagina iniziale.
Qualora così non fosse, puoi abilitare la visualizzazione della relativa casella di ricerca recandoti nella sezione Pagina iniziale delle impostazioni di Firefox e apponendo un segno di spunta accanto alla voce Ricerca sul Web annessa alla sezione Contenuti per Firefox Home .
Se nella pagina visibile all’apertura delle nuove schede al posto di Google visualizzi un motore di ricerca diverso, per rimediare fa’ così: recati nelle impostazioni di Firefox, clicca sulla voce Ricerca presente nel menu laterale di sinistra e scegli Google dal menu a tendina Motore di ricerca predefinito sito a destra.
Qualora Google non dovesse essere presente in elenco, clicca prima sul pulsante Ripristina i motori di ricerca predefiniti che trovi in corrispondenza della sezione Scorciatoie di ricerca .

Se utilizzi Firefox sul tuo smartphone o tablet Android e vuoi riuscire a impostare Google come home page, devi sapere che in realtà l’unica cosa che puoi fare è impostare Google come motore di ricerca.
Per riuscirci, devi innanzitutto avviare l’app sul tuo dispositivo, devi premere sul pulsante ⋮ posto in alto a destra e selezionare la voce Impostazioni dal menu che si apre. Nella nuova schermata che a questo punto ti viene mostrata, dalla sezione Generale , premi sulle voci Ricerca e Motore di ricerca predefinito . Dopodiché seleziona Google nella schermata apertasi e il gioco è fatto.
Stai utilizzando iOS/iPadOS ? In tal caso, avvia l’app, del navigatore sul tuo iPhone o iPad , fai tap sul pulsante ≡ situato in basso a destra e seleziona l’opzione Personalizza pagina iniziale dal menu che si apre. Nella schermata successiva, digita l’URL https://www.google.it/ nel campo di testo Indirizzo personalizzato (in fondo) e fai tap sulla voce Fatto .
Se vuoi accedere a Google anche quando apri delle nuove schede, fa’ così: premi sul bottone ≡ , seleziona le voci Impostazioni > Nuova scheda , scegli l’opzione Indirizzo personalizzato e digita l’URL https://www.google.it/ nel campo apposito.
In conclusione, premi sulla voce < Impostazioni (in alto a sinistra) e fai tap sulla voce Fatto (in alto a destra) per salvare le varie modifiche apportate.
Come impostare Google come pagina iniziale su Opera
Vediamo, ora, come impostare Google come pagina iniziale su Opera , agendo sia nella versione desktop che mobile del celebre browser orientato alla privacy.

Se intendi agire dal computer , la prima cosa che devi fare è avviare Opera e poi recarti nelle sue impostazioni.
Successivamente, premi sul pulsante raffigurante le barre di regolazione (in alto a destra), scorri fino in fondo il menu che ti viene mostrato e seleziona l’opzione Vai alle impostazioni complete .
Nella nuova scheda che si apre, poi, individua la sezione All’avvio posta in fondo, spunta l’opzione Apri una specifica pagina o un insieme di pagine , fai clic sul link Aggiungi una nuova pagina e digita https://www.google.it/ nel campo di testo che si apre. Dopodiché salva il tutto cliccando sul bottone Aggiungi .
Così facendo, riavviando il browser vedrai comparire la pagina iniziale di Google. Tuttavia, andando ad aprire nuove schede, vedrai la “solita” pagina di accesso rapido di Opera. Poco male visto che puoi comunque impostare Google come motore di ricerca predefinito sulla barra degli indirizzi (qualora non fosse già così), così da avere un accesso rapido a quest’ultimo.
Per riuscirci, basta che ti rechi nelle impostazioni complete di Opera (come ti ho mostrato poc’anzi) e poi scorri la schermata apertasi fino alla sezione Motore di ricerca . Per concludere, seleziona Google Search dal menu Motore di ricerca utilizzato nella barra degli indirizzi e il gioco è fatto.

Se intendi agire dal cellulare , sappi che si può semplicemente impostare Google come motore di ricerca (e non come pagina iniziale vera e propria) e che i passaggi da compiere per riuscirci variano in base al sistema operativo in uso.
Su Android , premi sull’icona dell’ omino (in basso a destra), fai tap sull’icona dell’ ingranaggio (in alto a destra del menu apertosi) e seleziona le voci Cerca > Motore di ricerca predefinito e seleziona Google dal menu apertosi.
Su iPhone , invece, premi sul bottone ≡ (in basso a destra), premi sulla dicitura Impostazioni (nel menu che si apre) e poi seleziona le voci Motore di ricerca predefinito e Google .
Come impostare Google come pagina iniziale su Safari
Se hai un Mac , un iPhone (o, eventualmente, un iPad ), sicuramente vorrai sapere come impostare Google come pagina iniziale su Safari , il browser Web di Apple. Ti accontento sùbito!

Se intendi agire dal Mac , la prima cosa che devi fare è quella di avviare il navigatore, cliccare sul menu Safari collocato in alto a sinistra e selezionare la voce Preferenze… da quest’ultimo.
Nella nuova finestra che a questo punto ti verrà mostrata, seleziona la scheda Generali e compila il campo di testo collocato accanto alla voce Pagina iniziale , digitando l’URL https://www.google.it/ .
Se vuoi impostare Google come pagina iniziale su Mac anche quando apri le nuove finestre, provvedi in seguito a espandere il menu a tendina Apri nuove finestre con e a selezionare da quest’ultimo l’opzione Pagina iniziale .
Puoi fare in modo che venga mostrata la home di Google anche ogni volta che apri un nuovo pannello. Per riuscirci, ti è sufficiente selezionare l’opzione Pagina iniziale dal menu a tendina collocato in corrispondenza della voce Apri nuovi pannelli con .

Se agisci da iPhone non potrai andare ad agire direttamente sulla pagina di apertura per fare in modo che compaia la schermata di ricerca di Google, come visto poc’anzi su Mac, ma potrai comunque decidere di impostare Google come motore di ricerca predefinito.
Per riuscirci, apri l’app Impostazioni pigiando sull’icona grigia con gli ingranaggi situata in Home screen e/o nella Libreria app, recati nella sezione Safari > Motore di ricerca , fai tap sulla voce Google e il gioco è fatto.
Salvatore Aranzulla
Salvatore Aranzulla è il blogger e divulgatore informatico più letto in Italia. Noto per aver scoperto delle vulnerabilità nei siti di Google e Microsoft. Collabora con riviste di informatica e cura la rubrica tecnologica del quotidiano Il Messaggero. È il fondatore di Aranzulla.it, uno dei trenta siti più visitati d'Italia, nel quale risponde con semplicità a migliaia di dubbi di tipo informatico. Ha pubblicato per Mondadori e Mondadori Informatica.
Articoli Consigliati
- Come impostare Google come pagina iniziale di una nuova scheda
- Come impostare Google come pagina iniziale su Mac
- Come impostare pagina iniziale
- Come impostare Google come pagina iniziale su Android
- Come cercare su Google
- Come disattivare “Ok Google”

IMAGES
VIDEO
COMMENTS
Come impostare pagina iniziale Safari di Salvatore Aranzulla. Dopo anni di PC Windows e Google Chrome, sei passato a Mac dove hai cominciato a navigare online usando Safari, il browser installato "di serie" in macOS.Si tratta di un programma molto veloce e facile da usare ma, essendo tu alle prime armi con il mondo Apple, c'è ancora qualche sua funzione che non ti è chiara al 100%.
Impostare Google come pagina iniziale Safari iPhone. Se, invece, ti domandi come impostare Google come pagina iniziale di Safari su iPhone, devi sapere che, per compiere quest'operazione, devi agire tramite le Impostazioni di iOS, in modo da assicurarti che il motore di ricerca Google sia stato correttamente selezionato.
Puoi personalizzare la pagina iniziale con nuove immagini di sfondo e opzioni. Apri l'app Safari su iPhone. Tocca , quindi tocca il . Scorri in fondo alla pagina, quindi tocca Modifica. Scegli le opzioni che vuoi visualizzare sulla pagina di apertura: Preferiti: mostra le opzioni rapide per i siti web preferiti contrassegnati come segnalibri ...
Come impostare pagina iniziale di Salvatore Aranzulla. Ogni volta che apri il browser per navigare su Internet è sempre la solita storia: la pagina iniziale predefinita che ti si apre non è quella di cui avresti bisogno e, visto che non sei molto pratico con l'utilizzo del PC, questo ti fa perdere molto tempo. Sei stufo di dover digitare manualmente l'indirizzo del tuo sito Internet ...
Come impostare pagina iniziale di Safari su iPhone. A differenza di Safari installabile su Mac o pc Windows (), su iPhone e iPad non è possibile impostare la pagina iniziale, in quanto viene mostrata di default una schermata con i siti più visitati, ma è possibile salvare dei bookmark/collegamenti rapidi a specifiche pagine: per fare ciò, digitate l'indirizzo del sito/pagina che vi ...
Puoi personalizzare la pagina iniziale con nuove immagini di sfondo e opzioni. Apri l'app Safari su iPad. Per aprire un nuovo pannello, tocca nell'angolo in alto a destra dello schermo. Scorri in fondo alla pagina, quindi tocca Modifica. Seleziona le opzioni che preferisci per la pagina iniziale. Preferiti: mostra le opzioni rapide per i ...
Come impostare pagina iniziale su Safari. La procedura per impostare la pagina iniziale su Safari per desktop è molto semplice: fate click sulla voce "Preferenze" presente nella barra in alto di Safari e, nella finestra che si aprirà, fate click sulla scheda "Generale" e immettete l'indirizzo che desiderate nel campo "Pagina ...
Impostare pagina iniziale Safari: ecco come fare su Mac, iPad e iPhone. Safari e' un browser web di Apple che viene fornito con la maggior parte dei dispositivi iOS e macOS. Uno dei primi passaggi importanti quando si utilizza questo browser web e' impostare la propria pagina iniziale preferita.Questo puo' essere utile per accedere rapidamente a siti Web frequentemente visitati o ...
Conviene invece portarsi su una pagina che ci interessa davvero e cliccare su Utilizza la pagina attuale per memorizzarla. Spesso si cambiano "a tradimento" anche le opzioni Apri nuove finestre con e Apri nuovi pannelli con, facendole puntare entrambe alla pagina iniziale che è stata modificata ad hoc. Le opzioni che abbiamo a disposizione ...
Per impostare Google come pagina iniziale su Safari su iPad, segui questi passaggi: 1. Apri l'app "Impostazioni" sul tuo iPad. 2. Scorri verso il basso e tocca "Safari". 3. Tocca "Pagina iniziale". 4. Cancella eventuali URL esistenti e digita "www.google.com". 5. Tocca il pulsante "Fine" situato sulla tastiera. 6. Chiudi l'app Impostazioni e ...
Impostazioni della pagina iniziale. Le impostazioni della pagina iniziale, nonché le impostazioni "Apri nuovi pannelli con" e "Apri nuove finestre con", non sono condivise tra i profili. Estensioni di Safari. Le estensioni di Safari sono disponibili per tutti i profili ma vengono gestite (attivate o disattivate) separatamente.
Safari. Se vuoi impostare la pagina iniziale in Safari sul tuo iPad o iPhone, mi spiace comunicarti che purtroppo la cosa non è fattibile, o meglio non proprio come visto insieme, nel passo dedicato, con la versione per Mac. La versione mobile del browser di casa Apple, infatti, non prevede una home page.
Se imposti Google come pagina iniziale, potrai accedere rapidamente a Google ogni volta che apri il tuo browser. Modificare la pagina iniziale. Scegli un browser sotto, quindi esegui la procedura sul tuo computer. Se non vedi il tuo browser nell'elenco, accedi alla "Guida" del browser stesso e cerca le istruzioni per modificare la pagina iniziale.
Scorri verso il basso e tocca la sezione "Safari" (o il browser che stai utilizzando). 3. Tocca l'opzione "Pagina iniziale". 4. Qui puoi inserire l'URL della pagina web che desideri impostare come pagina iniziale. Ad esempio, potresti inserire "www.google.com" o "www.apple.com" come pagina iniziale. 5.
breve tutorial su come impostare google come pagina iniziale su Safari, il browser predefinito dei Mac. Cliccate mi piace, condividete e naturalmente iscrive...
The interior is just as captivating to wander around, with its beautifully tiled floors and impressive altar. 8. Lenin Mausoleum. Opened to the public in 1924, Lenin's Mausoleum is one of the most popular tourist attractions in Moscow. The red granite structure is located at the heart of the city in Red Square.
Today Moscow, with its history, architectural masterpieces, and innumerable art treasures, has found itself in a whirlpool of global currents determining world development. People worldwide come to witness Moscow's splendors and fall for the charm the capital of the largest empire on earth certainly possesses. 01 02 03.
Se imposti Google come pagina iniziale, potrai accedere rapidamente a Google ogni volta che apri il tuo browser. Modificare la pagina iniziale. Scegli un browser sotto, quindi esegui la procedura sul tuo computer. Se non vedi il tuo browser nell'elenco, accedi alla "Guida" del browser stesso e cerca le istruzioni per modificare la pagina iniziale.
Come impostare Google come pagina iniziale su Safari Mac. Se vuoi riuscire a impostare Google come pagina iniziale su Mac quando usi Safari, il browser predefinito di macOS, la prima mossa che devi compiere è avviare quest'ultimo, facendo clic sulla relativa icona di avvio rapido che trovi nel Launchpad o nella barra Dock in basso.
Our reputation is built on reliability, affordability, and world-class service. Our team are here to help you start your visit on the right foot. That means a safe, comfortable, and direct transfer from the airport to your destination of choice. We have shared rides, private rides, shuttle buses, and even limited care hire options.
Per impostare la pagina iniziale in Safari, segui questi passaggi: Apri Safari: avvia il browser Safari sul tuo dispositivo. Apri le preferenze: clicca sulla voce "Safari" nella barra dei menu e seleziona "Preferenze". Seleziona la scheda "Generale": nella finestra di preferenze di Safari, clicca sulla scheda "Generale".
Things to do in Moscow in 2 days. If you want to visit Moscow in 2 days, there are 2 purposes: do not miss the essential places of Moscow and optimize travel. First day: Red Square, Saint Basil's Cathedral, Zariadye Park, Bolshoi Theatre, Kremlin. Day 2: Cathedral of Christ the Savior, the former Krasny Oktyabr factory on Balchug Island ...
Come impostare Google come pagina iniziale di Salvatore Aranzulla. Hai sempre usato Google come pagina iniziale del browser ma, oggi, dopo aver avviato il tuo programma di navigazione preferito, al posto del celebre motore di ricerca, ti sei ritrovato dinanzi a una pagina diversa che non sai come rimuovere. Se le cose stanno così e, dunque, ora vorresti sapere come impostare Google come ...