
Como bloquear e desbloquear pop-ups no Mac usando o Safari
Por Thiago Furquim | Editado por Bruno Salutes | 01 de Abril de 2021 às 20h00
Link copiado!
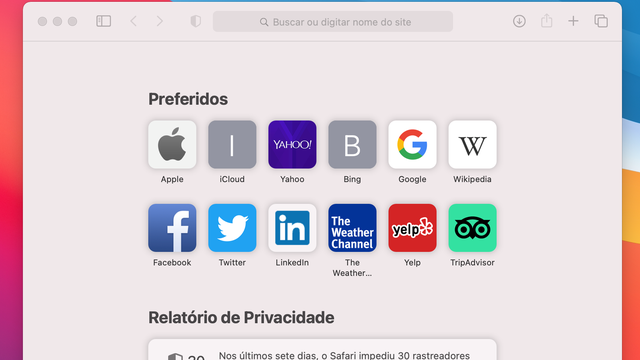
Exibir anúncio em pop-up ainda é uma prática bastante utilizada na internet. Apesar dos navegadores bloquearem nativamente janelas indesejadas, muitos sites costumam aproveitar brechas, oferecer plugins, prêmios falsos, softwares e outras táticas relacionadas para coletar informações sensíveis dos usuários. No entanto, ainda há situações em que o pop-up pode ser útil, principalmente em sites legítimos.
- Como bloquear ou desbloquear pop-up no Google Chrome
- Como abrir sites em nova aba no Safari do iPhone, Mac e iPad
- Aprenda a configurar sua página inicial no navegador da Apple, o Safari
Neste artigo, vamos ensinar como configurar facilmente a opção de bloquear e desbloquear pop-ups no Mac utilizando o Safari.
Como bloquear e desbloquear pop-ups no Safari
Antes de tudo: verifique se as atualizações mais recentes do seu macOS estão instaladas no sistema. Muitas versões de software incluem novos recursos importantes de segurança, além de melhorias para ajuda do gerenciamento de pop-ups e bloqueio de sites fraudulentos.
Bloquear e desbloquear pop-ups em sites específicos
Passo 1: abra o navegador Safari no seu Mac. Em seguida, clique em "Safari" > "Preferências" .
Passo 2: acesse a aba "Sites" > "Janelas Pop-up" .
Passo 3: visualize o campo de "Sites Abertos no Momento", todos os sites que você acessar estarão listados nessa área. Selecione um por um se deseja bloquear as janelas pop-up avisar, apenas bloquear ou permitir.
Bloquear ou desbloquear pop-ups em todos os sites
Por padrão, a Apple configura o Safari para bloquear todos os pop-ups e emitir um aviso da ação realizada. No entanto, há alternativas para quem não deseja ser incomodado com avisos de bloqueio, ou que permita o aparecimento de janelas em todos os sites sem restrições.
Passo 1: siga os passos anteriores até a seção "Janelas Pop-up" .
Passo 2: embaixo da aba "Sites Abertos no Momento" , identifique a opção "Ao visitar outros sites". A bra a caixa e escolha uma das configurações desejadas.
Como evitar pop-ups fraudulentos pelo Safari
A Apple entende o risco que corre um usuário que acessa pop-ups pela internet. O navegador Safari, de forma nativa, ativa um aviso de alerta quando um desses sites aparecem na sua tela. Para acessar é bem simples:
Passo 1: com o navegador aberto, siga o primeiro passo das dicas anteriores e acesse "Preferências".
Passo 2: clique na aba "Segurança" e verifique se a caixinha da opção "Sites fraudulentos" está marcada.
Legal, né? Se tratando de segurança e privacidade, o Safari tem se tornado cada vez mais confiável e à frente dos seus concorrentes. Siga essa dica e aproveite todos os recursos que o aplicativo oferece para navegar tranquilamente.
- Notícias do AVG
- Endereço IP
- Cibercriminosos
- Redes sociais
Como permitir ou bloquear pop-ups no Safari
Janelas pop-up aleatórias são irritantes, mas alguns pop-ups são realmente úteis. Então, quando você deve permitir ou bloquear pop-ups no Safari? Continue lendo para conhecer os diferentes tipos de pop-ups, saber como bloquear pop-ups em dispositivos Mac e aprender a desativar o bloqueador de pop-ups do Safari. Ou use o AVG Secure Browser para gerenciar e filtrar anúncios pop-up automaticamente.
Adquira para Android , iOS , Mac
Adquira para iOS , Android , PC
Adquira para Mac , PC , Android
Adquira para PC , Mac , iOS
/Signal-How-to-allow-and-block-pop-ups-in-Safari-Hero.jpg?width=1200&name=Signal-How-to-allow-and-block-pop-ups-in-Safari-Hero.jpg)
Como bloquear pop-ups do Safari no Mac
Embora possam ser úteis, os pop-ups não têm uma grande reputação. Eles podem interromper seu trabalho, aumentar o tempo de carregamento da página ou até mesmo ocultar software malicioso. Felizmente, bloquear pop-ups no Safari é fácil, porque o navegador possui um bloqueador de pop-up integrado para ajudar a gerenciá-los.
Em dispositivos Mac, o bloqueador de pop-ups do Safari permite bloquear ou permitir pop-ups para sites específicos . Esse recurso é importante em um bloqueador, porque nem todos os pop-ups são mensagens de spam e alguns ajudam a facilitar a navegação.
Você também pode optar por bloquear ou permitir pop-ups em sites específicos com o AVG Secure Browser , um navegador gratuito que coloca a segurança e a privacidade em primeiro plano. Você pode navegar na web anonimamente e personalizar totalmente seu bloqueador de anúncios para permitir apenas pop-ups essenciais. Além disso, você desfrutará de vários recursos de privacidade adicionais.
Como bloquear todos os pop-ups no Mac
Veja como interromper os pop-ups no Mac usando o bloqueador de pop-ups do Safari:
Abra o navegador Safari e clique em Preferências no menu suspenso Safari .

Selecione a guia Websites na parte superior da tela e clique em Janelas pop-up no menu esquerdo.

Use o botão Remover para apagar as configurações de site mostradas na caixa “Websites configurados”. Em seguida, clique no botão “Ao visitar outros sites” e selecione Bloquear .

Pronto: o bloqueador de pop-ups do Safari agora está ativo para todos os sites.
Assim como limpar o histórico de pesquisa , excluir cookies e remover extensões do Safari , o bloqueio de pop-ups pode agilizar e acelerar o seu Mac , pois minimiza os anúncios de spam e reduz outras notificações incômodas.
Como desativar pop-ups para sites específicos no Mac
Se o Safari bloquear pop-ups que você quer ou precisa ver, você pode personalizar as configurações de pop-up e bloquear pop-ups de determinados sites.
Veja como desativar pop-ups em sites específicos no Mac:
Abra o Safari e clique em Preferências no menu suspenso do Safari.

Selecione a guia Websites e clique em Janelas pop-up no menu esquerdo. Defina “Ao visitar outros websites” como Permitir para permitir pop-ups como configuração padrão.

O site em que você está será listado na área Sites atualmente abertos . Clique no menu suspenso e escolha Bloquear .

Os pop-ups agora serão bloqueados no site escolhido e você pode repetir o processo para outros sites que deseja bloquear. Se quiser saber como mais é possível organizar uma experiência de navegação mais minimalista, também tente definir a página about:blank como a página inicial do navegador.
Como bloquear pop-ups de um site ativo
Você pode definir o bloqueador de pop-ups do Mac para desativar pop-ups apenas para o site que você está usando no momento.
Veja como bloquear pop-ups no Mac no site que você está usando ativamente:
Clique com o botão direito do mouse na barra de endereço do site atual e clique em Configurações para este site .

Na janela de configurações, selecione Bloquear no menu suspenso ao lado de Janelas pop-up .

O Safari agora bloqueará mensagens pop-up nesse site, mas o Mac continuará permitindo pop-ups de outros.
Como bloquear pop-ups do Safari no iPhone e iPad
Os pop-ups também afetam os dispositivos móveis, mas felizmente o Safari possui um bloqueador para iPhone e iPad.
Veja como bloquear pop-ups em iPhones e iPads:
Vá em Ajustes e toque no aplicativo Safari .

Role até Bloquear pop-ups e ative o botão.

Assim como os computadores podem ficar mais lentos com o tempo , os iPhones podem ficar sobrecarregados com mais do que apenas pop-ups. Tome medidas adicionais para limpar e acelerar o seu iPhone e mantê-lo funcionando da melhor forma.
Se você também usa outros navegadores, pode gerenciar pop-ups no Chrome , evitar pop-ups no Firefox ou livrar-se deles no Edge ou IE . Usar uma ferramenta de limpeza de navegador também ajudará a acelerar seu dispositivo .
Como desativar o bloqueador de pop-ups no Mac
Algumas mensagens pop-up são úteis, pois foram projetadas para melhorar a experiência do usuário com notificações úteis ou mantendo o funcionamento do site. Portanto, se você desabilitar um bloqueador de pop-ups no Safari, o que significa que permitirá pop-ups, poderá melhorar sua experiência de navegação.
Veja como ativar pop-ups no Mac:
Clique no menu suspenso do Safari e escolha Preferências .

Clique na guia Websites na parte superior da tela e selecione Janelas pop-up no menu esquerdo. Se houver alguma configuração de site individual na caixa “Sites configurados”, exclua-a usando o botão Remover .

Defina o botão “Ao visitar outros sites” para Permitir .

E aí está — todos os pop-ups agora são permitidos no Safari.
Como permitir pop-ups para sites específicos no Mac
Se você quer desbloquear pop-ups apenas para sites em que confia, pode personalizar as preferências do Safari no Mac para permitir pop-ups em alguns sites e bloquear em outros.
Veja como ativar pop-ups no Mac em sites específicos:

Selecione a guia Sites e clique em Janelas pop-up . O site em que você está será listado na área Sites atualmente abertos . Clique no menu suspenso e escolha Permitir .

Depois de saber como desativar um bloqueador de pop-up para sites específicos, você pode personalizar ainda mais o bloqueador de pop-up do Macbook ao selecionar “Bloquear e notificar”. Isso permitirá que janelas pop-up bloqueadas sejam exibidas manualmente se você clicar na notificação na barra de endereço.
Como permitir pop-ups de um site ativo
Veja como desativar o bloqueador de pop-ups no Mac no site que você está usando ativamente:
Clique com o botão direito do mouse na barra de endereço do site que você está usando ativamente e selecione Configurações para este site .

Na janela de configurações, localize Janelas pop-up e selecione Permitir no menu suspenso.

O bloqueador de pop-ups do Safari agora permitirá pop-ups do site em que você está atualmente e de outros sites que você também desbloqueou. Mas o bloqueador de pop-ups do Safari continuará a eliminar pop-ups de todos os outros.
Como desativar o bloqueador de pop-ups no iPhone e iPad
No iOS, não é possível abrir uma exceção para habilitar pop-ups de sites específicos. Se você quiser ver algum pop-up, desative completamente o bloqueador de pop-up no seu iPhone ou iPad.
Veja como permitir pop-ups no iPhone e como desativar o bloqueador de pop-ups no iPad:
Vá em Configurações e escolha o aplicativo Safari .

Role até Bloquear pop-ups e desative o botão .

Os pop-ups do Safari são perigosos?
A maioria dos pop-ups do Safari não são perigosos e realmente ajudam a facilitar a interação com os sites mais acessados. Os pop-ups podem ajudar a interagir com um site, permitir selecionar as preferências, exibir mensagens de marketing ou mostrar formulários de consentimento de cookies. Se você permitir que um site exiba pop-ups no navegador, sempre será possível limpar o cache e desativar os cookies posteriormente para se livrar deles.
Mas existem pop-ups mais duvidosos e até perigosos que podem conter botões falsos de fechamento que realmente executam ações inesperadas em vez de fechar a janela. Um anúncio hover ou um pop-up na própria página aparece como uma camada na frente da tela do navegador, apresentando-se falsamente como a página da web. Se os pop-ups fizerem com que você instale inadvertidamente software indesejado, você pode usar uma ferramenta de remoção de bloatware para se livrar de aplicativos desnecessários .
Os pop-ups mais perigosos podem danificar seu sistema e bombardear seu navegador com um ataque de adware . Outros pop-ups suspeitos podem funcionar como estratagemas de malvertising , enchendo o seu sistema com todos os tipos de malware . Manter-se informado sobre as ameaças à segurança cibernética do Mac é essencial para manter você e seu sistema protegidos. Se você acha que baixou malware no seu sistema por meio de um pop-up, remova o malware do seu Mac imediatamente.
Os pop-ups são um dos principais motivos para obter um bloqueador de anúncios . Mas há desvantagens em um bloqueador que destrói completamente as janelas pop-up. Alguns pop-ups são necessários para o bom funcionamento de um site. Outros pop-ups contêm informações importantes ou permitem acessar recursos mais profundos em um site da web, por exemplo, um instalador de um aplicativo.
Outro motivo para ter cuidado ao usar bloqueadores é que, às vezes, eles podem bloquear anúncios de produtos e serviços genuinamente úteis, como formulários de inscrição em boletins informativos. Com um bloqueador de anúncios, você também pode perder descontos pop-up ou ofertas por tempo limitado, então pode ser melhor bloquear seletivamente os pop-ups no Safari.
Como saber quais pop-ups bloquear?
Como alguns pop-ups são irritantes e outros úteis, não há uma solução abrangente para a questão de como remover anúncios pop-ups no Mac. Considere permitir pop-ups em sites que você conhece e confia e bloqueá-los se não tiver certeza da segurança de um site . Sempre pratique hábitos de navegação seguros e bloqueie definitivamente sites com pop-ups suspeitos.
Pare de pop-ups e navegue com segurança com o AVG Secure Browser
Os pop-ups são muito diversos: alguns são irritantes ou mesmo perigosos, enquanto outros são úteis e necessários. Você pode gerenciar pop-ups facilmente e bloquear os arriscados com o AVG Secure Browser, um dos melhores navegadores para segurança e privacidade .

O AVG Secure Browser grátis pode bloquear automaticamente todos os anúncios. Ou você pode definir suas preferências entre Bloqueio leve, básico e estrito. Além disso, você pode ajustar facilmente todas as suas configurações em um só painel.
À medida que as ameaças de segurança cibernética se tornam mais sofisticadas, com a exploração de pop-ups e outros recursos da Web, o AVG Secure Browser, projetado especialmente com privacidade e segurança em primeiro lugar, manterá a sua proteção. Obtenha segurança e velocidade em um navegador rápido e fácil de usar.
Gerencie pop-ups automaticamente
Baixe gratuitamente o AVG Secure Browser para gerenciar pop-ups, bloquear anúncios e evitar rastreamento web com facilidade.
Baixar para Android , iOS , Mac
Baixar para iOS , Android , PC
Instale gratuitamente o AVG Secure Browser para gerenciar pop-ups, bloquear anúncios e evitar rastreamento web com facilidade.
Baixar para Mac , PC , Android
Baixar para PC , Mac , iOS
Mais dicas úteis…
Últimos artigos sobre privacidade, o mais recente privacy artigos.
- Um guia para o navegador da Web Tor: É seguro?
- Como corrigir o erro “sua conexão não é privada”
- Como bloquear anúncios pop-up em smartphones Android
- O que é navegação anônima, ela é segura e como usá-la?
- Como definir o navegador padrão em qualquer dispositivo
- Navegação privada: o que é e como usá-la em qualquer navegador
- Como permitir e bloquear pop-ups no Edge ou IE no Windows 10
- O que é a página about:blank?
- Como desativar cookies no seu navegador
- O que são cookies de internet?
- Como limpar caches e cookies no seu navegador
- Pop-ups do Firefox: Como bloquear e permitir
- Como limpar o histórico de pesquisa e navegação
- Os navegadores mais seguros e privados de 2024
- Como permitir ou bloquear pop-ups no Chrome
- Como remover extensões (complementos) do Firefox
- Como gerenciar e remover extensões do Chrome
- As melhores extensões do Chrome para segurança e privacidade
- Como acelerar o Chrome, o Firefox e o IE
- O que é rastreamento de anúncios?
- A pegadinha do cache: por que limpar seu navegador o torna mais seguro
- Comparação da duração de bateria entre Chrome, Edge, Firefox e Opera
- Bloqueio geográfico: O que é e como contorná-lo
- O que é e como funciona um servidor proxy?
- VPN com Kill Switch: o que é e como funciona?
- Como configurar uma VPN no Mac
- Os melhores países de servidor VPN para se conectar
- Como desbloquear sites e acessar conteúdo restrito
- Eu deveria usar uma VPN para jogos?
- O que é limitação de provedor de internet? Por que isso acontece e como pará-la
- Eu preciso de uma VPN?
- Como parar agora o armazenamento em buffer
- Como assistir programas de TV e episódios online
- O que é criptografia de dados e como ela funciona?
- Como configurar uma VPN no Windows 10, 8 ou 7
- Proxy, VPN, Tor: diferenças e quando eles devem ser usados
- Como configurar e usar uma VPN no iPhone ou Android
- Proxy Smart DNS x VPN. Qual é a diferença? E qual você deve escolher?
- O que é uma VPN? Como ela funciona?
- Maneiras fáceis de mudar o endereço IP
- Endereços IP estáticos vs. dinâmicos
- O que é e como funciona um endereço IP?signal_ht_ip
- O que é TCP/IP?
- IP privado x IP público: Qual é a diferença?
- Qual é a diferença entre IPv4 e IPv6?
- Como encontrar endereço IP no Windows, Mac, iPhone e Android
- Três maneiras de ocultar o endereço IP
- Sinais de que sua conta da Amazon foi invadida
- Diferentes tipos de cibercriminosos: White hat, black hat, gray hat e muito mais
- Como os computadores são hackeados e o que você pode fazer para impedir que isso aconteça?
- Como saber se você sofreu hacking
- Como descobrir se seu e-mail foi hackeado e recuperá-lo
- Os cibercriminosos atuais mais perigosos e famosos
- Sinais que seu telefone foi hackeado
- O que acontece quando um roteador é hackeado? O que fazer para evitar essa ameaça?
- O que é hacking? Tudo que você precisa saber
- A verdade desagradável sobre violações de dados
- Como evitar que seu carro seja invadido
- Como proteger seus documentos privados com o Módulo Dados Sigilosos
- Invasão da Equifax: como proteger a identidade, cartões de crédito e mais
- 3 motivos para nunca usar bloqueio com impressão digital em telefones
- Como proteger um arquivo ou pasta com senha no Windows
- Técnicas de quebra de senha que os hackers usam e como evitá-las
- Como recuperar e redefinir a senha perdida do Windows
- Ideias para senhas: Como criar uma senha forte
- Como escolher o melhor gerenciador de senha
- O que é autenticação de dois fatores (2FA)?
- Como proteger com senha arquivos do Excel, documentos do Word e apresentações do PowerPoint
- Por que você precisa de um gerenciador de senhas
- Como excluir permanentemente o Instagram ou desativar sua conta
- Como excluir ou desativar sua conta do TikTok
- Como ver conteúdo sensível no Twitter: Guia passo a passo
- Como desativar ou excluir sua conta do Facebook
- App de chat em vídeo Monkey: como funciona? É seguro?
- Como bloquear anúncios no Facebook
- O que fazer se sua conta do Instagram for hackeada
- Você compartilha coisas demais na internet?
- Será que o Facebook está escutando usando nossos celulares?
- Vazamento do Facebook: veja se seus dados vazaram
- Como ficar seguro no Twitter: o guia definitivo
- É seguro iniciar uma sessão com o Facebook ou Google?
- As principais fraudes do Facebook que você precisa conhecer
- Como gravar a tela no Mac com áudio e vídeo: um passo a passo
- Como desaparecer completamente da Internet
- Como Desativar os Serviços de Localização no iPhone
- O que é CAPTCHA e como ele funciona?
- O que é pegada digital por que ela importa?
- Criptografia de e-mail: O que é e como criptografar e-mails?
- A Coinbase é segura?
- O que é perseguição digital é como se proteger dos perseguidores digitais
- Certificados SSL: O que são e como funcionam?
- Doxxing: O que é e como se prevenir
- Como esconder aplicativos no Android
- Os aplicativos de mensagem mais seguros
- Permissões de aplicativos no Android e como controlá-los
- Escaneamentos da Dark Web: Quando e por que usar
- Como baixar os dados do Google com o Google Takeout
- Agentes de dados: quem são e o que fazem
- O que o Google faz com o seus dados? Isso é preocupante?
- Como ocultar aplicativos no iPhone e iPad
- Será que seu smartphone está te rastreando?
- Os usos e abusos do reconhecimento facial
- As implicações de privacidade dos testes de DNA
- 5 passos para se livrar dos robocalls: o guia definitivo para destruir esses robôs
- Um dia na sua vida digital e os rastros que você deixa
- 4 maneiras de evitar spam
- Acabe para sempre com a espionagem de webcam
- Jogo de espionagem: os perigos da invasão de webcam e como evitá-los
- Privacidade no Windows 10: Tudo que você precisa saber para impedir que o Windows 10 espione você
- Por que você deveria cobrir a câmera em seu laptop ou tablet
Um guia para o navegador da Web Tor: É seguro? Um guia para o navegador da Web Tor: É seguro?

Como corrigir o erro “sua conexão não é privada” Como corrigir o erro “sua conexão não é privada”

Como bloquear anúncios pop-up em smartphones Android Como bloquear anúncios pop-up em smartphones Android
Você também pode gostar de...

O que é navegação anônima, ela é segura e como usá-la? O que é navegação anônima, ela é segura e como usá-la?
Gerencie facilmente pop-ups com o AVG Secure Browser
Sobre a AVG
- Central de mídia
- Fale conosco
Produtos domésticos
- Baixar AntiVirus grátis
- Internet Security
- Antivírus para Android
- Antivírus gratuito para Mac
- Verificação de vírus e remoção de malware
- Arquivos de instalação
- Downloads de versões beta
- Driver Updater
Área do cliente
- Registre sua licença
- Entrar no Anti-Theft
- Suporte para produto doméstico
- Dicas de segurança e desempenho
- Busca Online
Parceiros e empresas
- Softwares antivírus empresariais
- Suporte para parceiros
- Suporte para empresas
Privacidade | Reportar vulnerabilidade | Contatar segurança | Contratos de licença | Sobre Trabalho Escravo Contemporâneo | Cookies | Declaração de acessibilidade | Não vender minhas informações | | Todas as marcas comerciais de terceiros pertencem a seus respectivos proprietários.
We use cookies and similar technologies to recognize your repeat visits and preferences, to measure the effectiveness of campaigns, and improve our websites. For settings and more information about cookies, view our Cookie Policy . By clicking “I accept” on this banner or using our site, you consent to the use of cookies.
- PRO Courses Guides New Tech Help Pro Expert Videos About wikiHow Pro Upgrade Sign In
- EDIT Edit this Article
- EXPLORE Tech Help Pro About Us Random Article Quizzes Request a New Article Community Dashboard This Or That Game Popular Categories Arts and Entertainment Artwork Books Movies Computers and Electronics Computers Phone Skills Technology Hacks Health Men's Health Mental Health Women's Health Relationships Dating Love Relationship Issues Hobbies and Crafts Crafts Drawing Games Education & Communication Communication Skills Personal Development Studying Personal Care and Style Fashion Hair Care Personal Hygiene Youth Personal Care School Stuff Dating All Categories Arts and Entertainment Finance and Business Home and Garden Relationship Quizzes Cars & Other Vehicles Food and Entertaining Personal Care and Style Sports and Fitness Computers and Electronics Health Pets and Animals Travel Education & Communication Hobbies and Crafts Philosophy and Religion Work World Family Life Holidays and Traditions Relationships Youth
- Browse Articles
- Learn Something New
- Quizzes Hot
- This Or That Game New
- Train Your Brain
- Explore More
- Support wikiHow
- About wikiHow
- Log in / Sign up
- Computers and Electronics
- Internet Browsers
- Safari Browser
How to Disable the Safari Pop-Up Blocker: Quick Step-by-Step Tutorial
Last Updated: November 14, 2023 Fact Checked
Disable for One Website on Mac
Disable for all websites on mac, disable on iphone & ipad.
This article was co-authored by Luigi Oppido and by wikiHow staff writer, Hannah Dillon . Luigi Oppido is the Owner and Operator of Pleasure Point Computers in Santa Cruz, California. Luigi has over 25 years of experience in general computer repair, data recovery, virus removal, and upgrades. He is also the host of the Computer Man Show! broadcasted on KSQD covering central California for over two years. This article has been fact-checked, ensuring the accuracy of any cited facts and confirming the authority of its sources. This article has been viewed 2,814 times.
Does Safari keep blocking pop-ups that you really need to see? While pop-ups are usually associated with advertisements and spam, sometimes websites use pop-ups to display important information or ask for your login. Whatever the reason, disabling the pop-up blocker in Safari is a simple process on both Mac and your mobile device, so keep reading to learn more.
Things You Should Know
- To disable the pop-up blocker on a Mac, go to your Safari settings and navigate to the "Websites" section.
- You can either add specific websites you want to allow pop-ups on, or you can opt to allow pop-ups from all sites.
- On your iPhone or iPad, you can disable the pop-up blocker by going to the Safari section of your Settings app and toggling it off.

- Repeat these steps for other sites you want to allow popups on.
- You can also select Block and Notify , which will stop the pop-up from appearing but will notify you that one was blocked so you can show it anyway.

- If you don't see a Configured Websites section, you haven't set any pop-up blocking rules for any websites.

Expert Q&A
You might also like.

- ↑ https://support.apple.com/en-in/guide/safari/sfri40696/mac
- ↑ https://support.apple.com/en-in/guide/iphone/iphdc30e3b86/ios
- ↑ https://support.apple.com/en-in/guide/ipad/ipad0669fc3c/ios
About This Article

- Send fan mail to authors
Is this article up to date?

Featured Articles

Trending Articles

Watch Articles

- Terms of Use
- Privacy Policy
- Do Not Sell or Share My Info
- Not Selling Info
wikiHow Tech Help Pro:
Level up your tech skills and stay ahead of the curve
- How to Use Copilot In Word
- Traveling? Get These Gadgets!
How to Enable the Safari Pop-up Blocker
Block pop-ups on Mac, Windows, and iOS
:max_bytes(150000):strip_icc():format(webp)/ScottOrgera-f7aca23cc84a4ea9a3f9e2ebd93bd690.jpg)
What to Know
- To enable the pop-up blocker, go to Safari > Preferences > Websites > Pop-up Windows > choose how to handle pop-ups.
- To block pop-ups on iOS, go to Settings > Safari > General > Block Pop-ups .
- Another way to enable or disable pop-up blocker in Safari, select Preferences > Security > Block pop-up windows .
This article explains how to enable or disable the pop-up blocker within Safari. Instructions apply to macOS, iOS, and Windows.
You might need to disable the pop-up blocker for access to some sites. Alternatively, install plug-ins that suppress tracking and pop-ups for individual sites and browsing sessions.
The pop-up blocker for Mac computers is accessible through the Web content section of Safari's settings.
From the menu along the top of the Safari window, choose Safari > Preferences .
The keyboard shortcut to Safari's Preferences page is Command+, .
Select Websites .
Click Pop-up Windows .
Select the desired action for the current website. Block and Notify blocks pop-ups on the site and notifies you when it happens. Block blocks pop-ups without notifying you. Allow allows pop-ups.
To do the same when visiting other websites, select When visiting other websites in the lower-right corner of the window. If this checkbox is selected, Safari's integrated pop-up blocker is enabled.
In older OS X versions, select Windows > Preferences , then check the Block pop-up windows box.
Block Pop-ups on iOS (iPad, iPhone, iPod touch)
You can turn the Safari pop-up blocker on and off on an iOS device too.
From the home screen, open Settings .
Scroll down the list and tap Safari .
In the Safari screen, locate the General section.
Tap the Block Pop-ups toggle switch to turn it on or off. It turns green to indicate that Safari is blocking pop-ups.
Another way to enable or disable the pop-up blocker in Safari is to select Preferences > Security > Block pop-up windows .
Get the Latest Tech News Delivered Every Day
- How to Turn Off a Pop-Up Blocker on a Mac
- How to Block Pop-Up Ads in Your Web Browser
- How to Allow Pop-Ups on iPhones and iPads
- How To Disable the Pop-up Blocker in Chrome
- How to Allow Pop-Ups on a Mac
- What Is Safari?
- How to Use the Pop-Up Blocker in Internet Explorer 11
- How to Block Ads in Safari on the iPhone
- How to Turn Off AdBlock on Mac
- How to Disable JavaScript in the Safari Web Browser
- How to Remove Adware From Your Mac
- How to Install, Manage, and Delete Safari Extensions
- How to Use Safari Extensions on the iPhone, iPad, or iPod Touch
- How to Manage Website Push Notifications in Safari for OS X
- How to Allow Pop-Ups on Your PC
- How to Turn Off a MacBook Pro
How-To Geek
How to allow pop-ups in safari on mac.
Sometimes you want browser pop-ups!
By default, Safari on Mac blocks pop-up windows from appearing. If you need to allow pop-ups for certain websites, it's easy to make the change in Safari Preferences. Here's how.
First, open Safari on your Mac and browse to the website that includes the pop-ups that you want to allow. In the menu bar, click "Safari," and select "Preferences" from the menu that appears.
In the preferences window of Safari 14 and up, click the "Websites" tab, and then scroll down to the bottom of the sidebar and select "Pop-up Windows."
In older versions of Safari, open Preferences and click the "Security" tab. Uncheck "Block pop-up windows" here. If you're still using an older version, we recommend updating Safari as soon as possible to keep your Mac safe .
With "Pop-Up Windows" selected, you'll see a box on the right titled "Allow pop-up windows on the websites below." Locate the name of the website that you want to allow pop-ups on in the list. (Remember that the site must currently be open in a Safari browser window.)
Click the drop-down box beside the website name and select "Allow."
Repeat this step with any other sites in the list that you want to allow pop-ups for.
If you want to allow pop-ups on all websites by default (although we strongly advise against it), click the drop-down menu beside "When visiting other websites" and select "Allow."
After that, close Safari Preferences, and your settings will be changed. The next time you visit the site that you allowed pop-ups for, the pop-ups will appear as expected. Happy browsing!
Related: Why You Should Update All Your Software
How To Enable Pop-Ups on Mac in Safari, Chrome, and Firefox
Knowing how to enable and disable pop-ups on a Mac can be useful for several reasons. While you might need them for interactive website functions like login forms and notification alerts, you might want to turn them off if they become intrusive. Here’s how to configure these settings in the three most popular web browsers.
How To Turn Pop-up Blockers on and off in 3 Browsers
Time needed: 1 minute
Since Safari is Apple’s native web browser, let’s start here. Follow these steps to enable pop-ups within Safari:
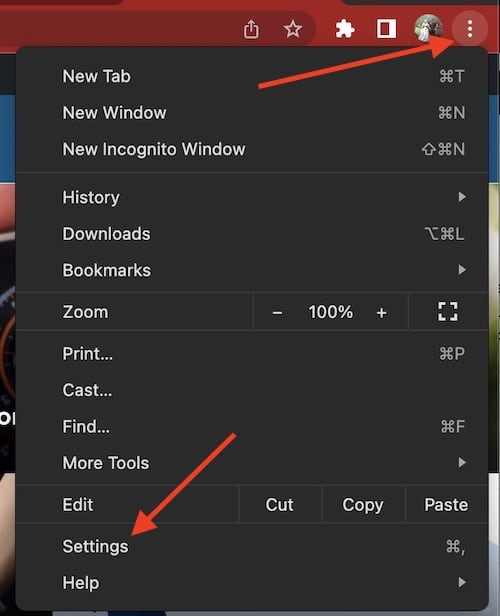
2. Google Chrome
Some Apple fans simply can’t let go of Google services, myself included. Here’s how to block pop-ups in Chrome :
- Open Google Chrome .
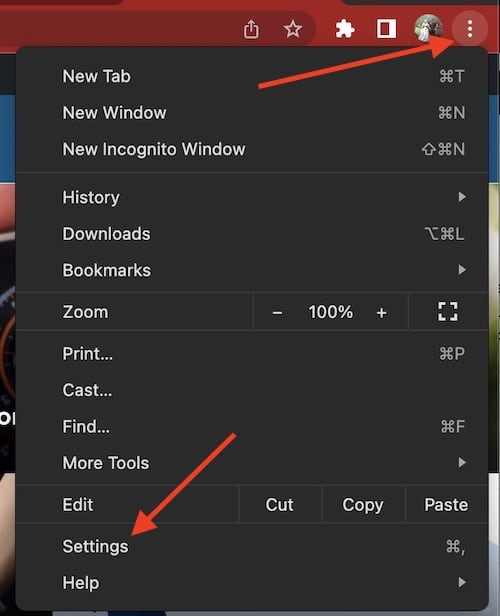
3. Mozilla Firefox
Finally, let’s take a look at Firefox , another great alternative browser.
- Open Firefox.
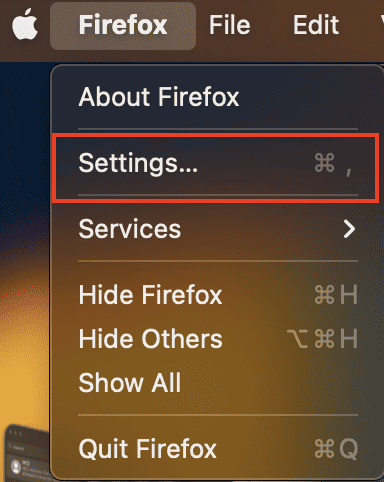
- Choose Privacy & Security from the left-hand column.
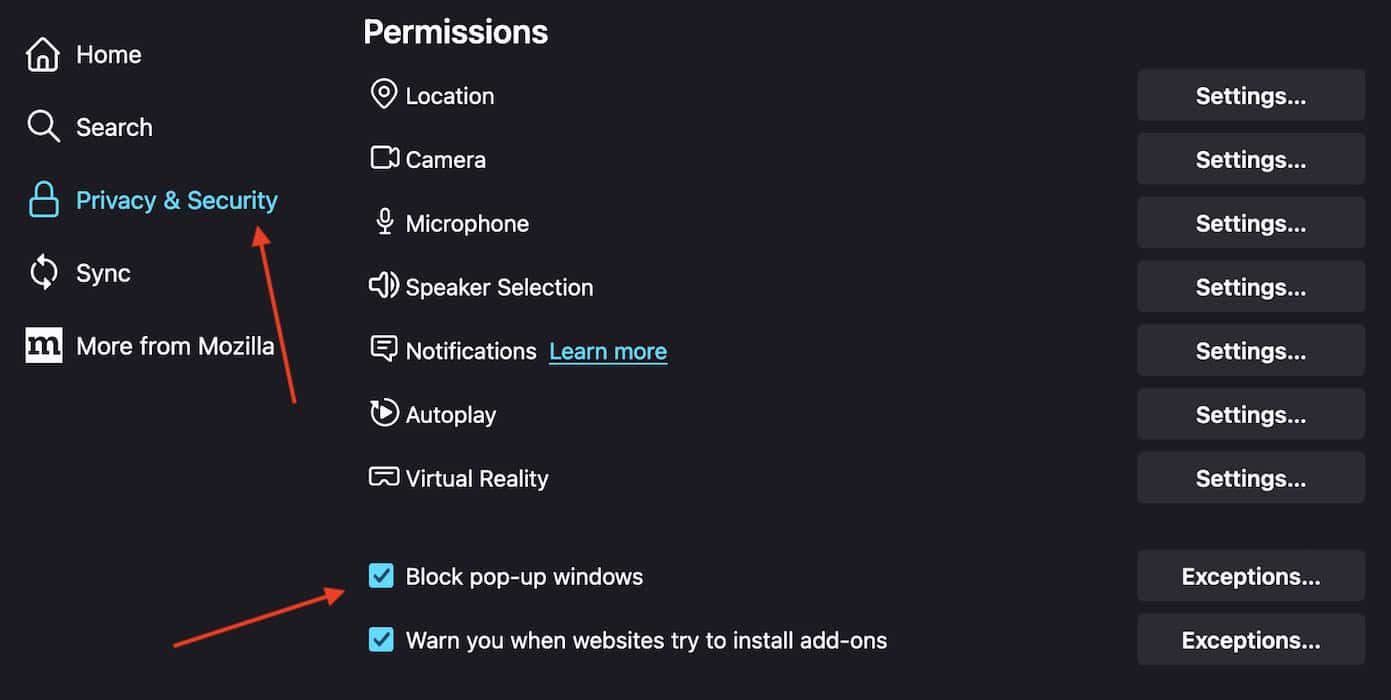
Should you use a browser that doesn’t appear on this list, you will likely be able to find pop-up options within their respective privacy and security sections. It may take some exploring, but the above solutions should give you an idea of the pattern to follow. You may also want to know how to enable third-party cookies for the most popular browsers on Mac .
Leave a Reply Cancel reply
You must be logged in to post a comment.
This site uses Akismet to reduce spam. Learn how your comment data is processed .
- Nick deCourville
How To Turn Off Pop-Up Blocker On Safari Mac

- Software & Applications
- Browsers & Extensions

Introduction
When it comes to browsing the web, Safari is a popular choice for Mac users due to its sleek interface and seamless integration with the Apple ecosystem. However, one common frustration that users encounter is the pop-up blocker feature, which is designed to prevent intrusive pop-up windows from disrupting the browsing experience. While this feature is beneficial in blocking unwanted pop-ups, there are instances where users may need to temporarily disable it to access specific content or services.
In this guide, we will explore the step-by-step process of turning off the pop-up blocker on Safari for Mac. Whether you're encountering issues with accessing certain websites or utilizing web-based services that require pop-ups, understanding how to manage this feature can significantly enhance your browsing experience. By following the instructions outlined in this article, you'll gain the knowledge and confidence to navigate Safari's settings and customize the pop-up blocker according to your preferences.
Now, let's delve into the intricacies of Safari's pop-up blocker and learn how to effectively manage its settings to suit your browsing needs. Whether you're a seasoned Mac user or a newcomer to the Safari browser , this guide will equip you with the essential know-how to navigate the pop-up blocker feature with ease and efficiency.
Accessing Safari Preferences
Accessing Safari preferences is the first step towards customizing the browsing experience on your Mac. By navigating through the preferences, you can gain access to a plethora of settings that allow you to tailor Safari to your specific needs. Here's how you can access Safari preferences and delve into the intricacies of its settings:
Open Safari : Launch the Safari browser on your Mac by clicking on its icon in the dock or by searching for it using Spotlight.
Navigate to the Menu Bar : Once Safari is open, look for the menu bar at the top of the screen. You will find the Safari menu located on the far left of the menu bar.
Access Preferences : Click on the "Safari" menu to reveal a dropdown list of options. Towards the bottom of this list, you will find the "Preferences" option. Click on "Preferences" to proceed to the next step.
Explore Settings : Upon selecting "Preferences," a new window will appear, presenting a range of tabs at the top. These tabs include "General," "Tabs," "Search," "Security," "Privacy," "Websites," "Extensions," and "Advanced." Each tab contains specific settings that you can customize to enhance your browsing experience.
Navigate Through Tabs : To access the pop-up blocker settings, you may need to navigate through the tabs to locate the "Security" or "Websites" tab, where the relevant settings are typically found.
By following these steps, you can easily access the preferences in Safari and begin exploring the various settings available to customize your browsing experience. Navigating through the preferences allows you to gain a deeper understanding of the features and functionalities that Safari offers, empowering you to tailor the browser to your specific preferences and requirements.
Accessing Safari preferences is the gateway to unlocking the full potential of the browser, enabling you to manage essential features such as the pop-up blocker and other security settings. With a clear understanding of how to access Safari preferences, you are well-equipped to delve into the subsequent steps of customizing the pop-up blocker settings to suit your browsing needs.
Turning Off Pop-Up Blocker
Turning off the pop-up blocker on Safari for Mac is a straightforward process that can be accomplished within the browser's settings. Once you have accessed the preferences, you can navigate to the specific tab where the pop-up blocker settings are located. Here's a detailed guide on how to turn off the pop-up blocker on Safari for Mac :
Access Safari Preferences : As mentioned earlier, accessing Safari preferences is the initial step. Once you have the preferences window open, you can proceed to the next steps.
Navigate to the Security Tab : In the preferences window, locate and click on the "Security" tab. This is where you will find the settings related to the pop-up blocker and other security features.
Uncheck the "Block pop-up windows" Option : Within the "Security" tab, you will find the option to "Block pop-up windows." To turn off the pop-up blocker, simply uncheck this option. This action effectively disables the pop-up blocker feature in Safari.
Customize Additional Security Settings : While in the "Security" tab, you may also explore and customize other security settings according to your preferences. Safari offers a range of security features that can be tailored to enhance your browsing experience while ensuring a secure environment.
Close Preferences : After making the necessary changes to the pop-up blocker settings, you can close the preferences window. Your new settings will be automatically saved, and the pop-up blocker will be disabled, allowing pop-up windows to appear when browsing.
By following these steps, you can effectively turn off the pop-up blocker on Safari for Mac, granting you the flexibility to interact with pop-up windows as needed. Whether you require access to specific content or services that utilize pop-ups, temporarily disabling the pop-up blocker enables you to engage with such elements seamlessly.
It's important to note that while turning off the pop-up blocker can be beneficial in certain scenarios, it's essential to exercise caution and ensure that you are accessing trusted websites to mitigate the risk of encountering potentially harmful pop-ups. Additionally, once you have completed the necessary tasks that require the pop-up blocker to be disabled, consider re-enabling it to maintain a secure browsing environment.
With the ability to navigate Safari's settings and customize the pop-up blocker according to your needs, you can optimize your browsing experience and interact with web content more effectively. The process of turning off the pop-up blocker empowers you to take control of your browsing environment, striking a balance between accessibility and security.

Allowing Pop-Ups for Specific Websites
In certain instances, you may encounter websites or web-based services that require the use of pop-up windows to deliver essential content or functionality. While the pop-up blocker in Safari is designed to enhance security and streamline the browsing experience by blocking intrusive pop-ups, there are scenarios where you may need to allow pop-ups for specific websites. Safari provides a convenient way to customize the pop-up blocker settings for individual websites, granting you the flexibility to manage pop-ups according to your preferences.
Here's a detailed guide on how to allow pop-ups for specific websites in Safari for Mac:
Access Safari Preferences : Begin by opening Safari and accessing the preferences window as outlined in the previous section. Once you have the preferences window open, proceed to the next steps.
Navigate to the Websites Tab : Within the preferences window, locate and click on the "Websites" tab. This tab houses a range of settings related to website-specific preferences, including those for pop-ups.
Select Pop-Up Windows : Under the "Websites" tab, you will find a list of website-specific settings on the left-hand side. Look for the "Pop-up Windows" option and click on it to reveal the available settings.
Customize Pop-Up Behavior : Within the "Pop-up Windows" settings, you can customize the behavior for specific websites. You have the option to allow pop-ups for certain websites while continuing to block them for others. This level of granularity empowers you to tailor the pop-up blocker to accommodate your browsing requirements.
Add Websites to the Allow List : To allow pop-ups for a specific website, click on the dropdown menu next to the website's URL and select "Allow." This action adds the website to the allow list, permitting pop-ups from that particular domain while the pop-up blocker remains active for other websites.
By following these steps, you can effectively allow pop-ups for specific websites in Safari for Mac, ensuring that you have the flexibility to interact with essential content and services that rely on pop-up windows. This level of customization empowers you to strike a balance between security and accessibility, enabling you to seamlessly engage with web-based elements while maintaining a secure browsing environment.
The ability to manage pop-up settings on a per-website basis exemplifies Safari's commitment to providing users with granular control over their browsing experience. By leveraging this feature, you can navigate the web with confidence, knowing that you have the flexibility to allow pop-ups for trusted websites while benefiting from the protection offered by Safari's pop-up blocker.
Leave a Reply Cancel reply
Your email address will not be published. Required fields are marked *
Save my name, email, and website in this browser for the next time I comment.
- Crowdfunding
- Cryptocurrency
- Digital Banking
- Digital Payments
- Investments
- Console Gaming
- Mobile Gaming
- VR/AR Gaming
- Gadget Usage
- Gaming Tips
- Online Safety
- Software Tutorials
- Tech Setup & Troubleshooting
- Buyer’s Guides
- Comparative Analysis
- Gadget Reviews
- Service Reviews
- Software Reviews
- Mobile Devices
- PCs & Laptops
- Smart Home Gadgets
- Content Creation Tools
- Digital Photography
- Video & Music Streaming
- Online Security
- Online Services
- Web Hosting
- WiFi & Ethernet
- Browsers & Extensions
- Communication Platforms
- Operating Systems
- Productivity Tools
- AI & Machine Learning
- Cybersecurity
- Emerging Tech
- IoT & Smart Devices
- Virtual & Augmented Reality
- Latest News
- AI Developments
- Fintech Updates
- Gaming News
- New Product Launches
- Fintechs and Traditional Banks Navigating the Future of Financial Services
- AI Writing How Its Changing the Way We Create Content
Related Post
How to find the best midjourney alternative in 2024: a guide to ai anime generators, unleashing young geniuses: how lingokids makes learning a blast, 10 best ai math solvers for instant homework solutions, 10 best ai homework helper tools to get instant homework help, 10 best ai humanizers to humanize ai text with ease, sla network: benefits, advantages, satisfaction of both parties to the contract, related posts.

How To Disable Browser Pop Up Blocker

How To Turn Off Pop-Up Blocker On Safari

How To Turn Off Browser Pop-Up Blocker

How To Stop Ads In Safari

How To Disable Pop-Ups On Safari

How To Unblock On Safari

How To Turn Off Pop-Up Blocker On IPhone Safari

How Do I Disable Ad Blocker On Safari
Recent stories.

Fintechs and Traditional Banks: Navigating the Future of Financial Services

AI Writing: How It’s Changing the Way We Create Content

How to Know When it’s the Right Time to Buy Bitcoin

How to Sell Counter-Strike 2 Skins Instantly? A Comprehensive Guide

10 Proven Ways For Online Gamers To Avoid Cyber Attacks And Scams

- Privacy Overview
- Strictly Necessary Cookies
This website uses cookies so that we can provide you with the best user experience possible. Cookie information is stored in your browser and performs functions such as recognising you when you return to our website and helping our team to understand which sections of the website you find most interesting and useful.
Strictly Necessary Cookie should be enabled at all times so that we can save your preferences for cookie settings.
If you disable this cookie, we will not be able to save your preferences. This means that every time you visit this website you will need to enable or disable cookies again.
- Editorial Process
- Why Trust Us?
- Affiliate Linking Policy
- Privacy Policy
- Terms of Service
Weekly Must-Reads View All
7 things to do if you spilled water on your macbook.
Quick steps to save your MacBook from water damage
How to Boot Your Mac Into Verbose Mode: 4 Best Ways
Boot your Mac into Verbose Mode with this step-by-step guide
How to Fix Your Mac Shutting Down Randomly: 16 Fixes to Try
Troubleshoot random shutdowns on Mac with effective solutions
How Much Space Does macOS Take On Your Mac?
Understand macOS size and analyze your Mac's storage usage
Popular Topics
- What to Do With Your Old MacBook? 13 Useful Ways to Reuse an Old Mac
- What Is the MacBook Flexgate Issue and How to Fix It
- What Is the MacBook Flexgate Issue
- Uninstall Java
- Safely Transfer Files from Mac to Mac
- Safari Bookmarks Disappeared on Mac: 10 Best Ways to Restore Them
- Repairing disk permissions
- Old MacBook
Trending Now View All

- Mac Security and Privacy
How to Allow Pop-Ups on Safari: 3 Quick Methods
Hashir Ibrahim
Reviewed by
Last updated: September 6, 2023
Expert verified
Pop-ups present a dual nature, with some being advantageous while others pose challenges. Useful pop-ups may offer opportunities to subscribe to informative newsletters, provide relevant discount codes, or initiate secure downloads. However, malicious pop-ups are more prevalent, leading to device congestion through adware.
In addition, some websites reliant on advertising as a revenue source restrict access unless their ads are unblocked. To enhance your browsing experience, it’s essential to familiarize yourself with the process of enabling and disabling pop-ups on Safari. So, let’s learn how to allow pop-ups on Safari on Mac.
Before We Begin
MacKeeper’s Adware Cleaner is designed to identify and eliminate advertising software from your computer. With its effective adware scanning capabilities, Adware Cleaner swiftly detects and removes any suspicious applications, offering a hassle-free solution with just two simple clicks.
What Are Safari Pop-Ups?
Pop-ups on Safari refer to the small windows or dialog boxes that appear on the Safari web browser without your permission or request. These pop-ups can be in the form of advertisements, alerts, or notifications that can be distracting and intrusive to your browsing experience.
While some pop-ups are harmless, others may contain malicious content, such as malware or phishing scams, which can harm your device or compromise your personal information. So, it is important to control which pop-ups are allowed on your Safari browser and which ones are blocked to ensure a safe and seamless browsing experience.
How Do I Know Which Pop-Ups to Allow on Safari?
When deciding which pop-ups on Safari should be allowed, it’s essential to consider the source and content of the pop-up. While some pop-ups on Safari can be legitimate and helpful, others may contain malicious or unwanted content. Here are some guidelines to help you determine which pop-ups to allow:
- 🌐 Pop-up Origin : Check the source of the pop-up. Is it from a reputable website or a source you trust? Pop-ups from well-known websites or established organizations are generally safer than those from unfamiliar or suspicious sources.
- 🖥️ Context : Consider the context in which the pop-up appears. Is it related to the website or content you’re currently viewing? Legitimate pop-ups often provide additional information or relevant offers based on the page you are visiting.
- 📜 Content and Purpose : Read the content of the pop-ups on Safari carefully. Does it offer valuable information, promotions, or updates you find useful? Legitimate pop-ups typically provide relevant content or present optional actions, such as subscribing to a newsletter or accessing additional resources.
- 🎨 Design and Appearance : Pay attention to the design and appearance of the pop-up. Legitimate pop-ups generally have a professional and consistent look with the website’s branding. Pop-ups with poor grammar, excessive ads, flashy colors, or alarming messages are often associated with potentially malicious content.
- 👥 User Reviews and Online Reputation : If you’re unsure about a particular pop-up, search online for reviews or information about it. Other users may have encountered similar pop-ups on Safari and shared their experiences, which can help you make an informed decision.
Remember, it’s generally safer to err on the side of caution and avoid allowing pop-ups that appear suspicious or intrusive. By following these guidelines and using your judgment, you can make more informed decisions about which pop-ups on Safari to allow.
How to Allow Pop-Ups on Safari
Now that you know what Safari pop-ups are and why you may need to allow them, let’s figure out how to allow pop-ups on Safari on Mac. Below, I’ve shared a few methods to allow pop-ups on Safari.
1. Disable Safari’s Pop-Up Blocker Temporarily
This method is only a temporary solution, and you will need to re-enable the pop-up blocker after you have finished accessing the website that required pop-ups. Disabling the pop-up blocker can leave your Mac vulnerable to potentially harmful pop-ups, so using this method for trusted websites is important.
To disable Safari’s pop-up blocker temporarily, follow these steps:
- Open Safari on your Mac. Click Safari in the top menu bar, and select Settings .

- Click the Websites tab.

- Select Pop-up Windows from the left-hand menu.

- In the bottom right corner, click the drop-down menu next to When visiting other websites and select Allow .
- Safari will now allow all pop-ups for any website you visit.
- Once you have finished accessing the website, return to Safari Settings and re-enable the pop-up blocker by selecting Block next to When visiting other websites .

2. Allow Pop-Ups for Specific Sites on Safari
When using Safari on a Mac, you may encounter situations where you need to allow pop-ups on Safari from specific sites for various purposes, such as online banking, web applications, or educational websites.
However, navigating through the browser’s settings can be confusing if you’re unfamiliar with it. Below, I’ve shared the steps on how to allow pop-ups on Safari for specific sites.

- Find the website you want to allow pop-ups from in the list, or enter it in the box at the bottom.

- Next to the website, choose Allow .

Now, when you open this particular website, Safari won’t block pop-ups.
3. Allow Pop-Ups for an Active Website on Safari
When browsing Safari, you may encounter certain websites requiring pop-ups for important features or content. However, you may not want to allow all pop-ups on all websites, as this can lead to unwanted pop-ups and potential security risks.
In this case, you can allow pop-ups on Safari on the active website only using Safari’s built-in pop-up blocker. Here are the steps to allow pop-ups on Safari for an active website:
- Open Safari and navigate to the website you want to allow pop-ups from.
- Right-click the website URL in the middle of the Safari address bar and select Settings for [website name] .

- Here, you’ll see Block next to Pop-up Windows .

- Click the drop-down menu button and select Allow .

- Close the dialog box by clicking anywhere outside of it on the webpage.
- Now, Safari won’t block pop-ups for this active website.
How to Allow Pop-Ups on Other Browsers on Mac
Although most Mac users use Safari to browse the internet, some prefer other browsers, like Google Chrome and Firefox. Most modern web browsers are designed to block pop-ups by default, given their potential misuse for disruptive advertising or even malicious activities. For those moments when you need to enable pop-ups, each browser offers a unique method to do so.
Below, I’ll walk you through the necessary steps to allow pop-ups on different browsers, including Google Chrome and Mozilla Firefox, on a Mac.
1. Google Chrome
- Open Google Chrome on your Mac.

- Click the three dots at the top right corner of the screen and select Settings .

- On the next window, click Privacy and security in the left pane and select Site Settings on the right.

- In Site Settings, click Pop-ups and redirects . You may have to scroll down.

- Under Default behaviour , select Sites can send pop-ups and use redirects .

- Now, Google Chrome won’t disable pop-ups.
2. Mozilla Firefox
- Open Mozilla Firefox on your Mac.

- Click the three lines at the top right corner of the screen and select Settings .

- Select the Privacy & Security tab on the left.

- Scroll down to the Permissions section and uncheck Block pop-up windows .

- Now, Firefox won’t block pop-ups on any website.
Remember to be careful when allowing pop-ups, as they can sometimes contain harmful or misleading content. Always make sure you trust the site you’re allowing pop-ups on.
How to Block Safari Pop-Ups on Mac
Pop-up windows are often intrusive and disruptive, interrupting your workflow and distracting you from the content you’re trying to access. They can also be used for malicious purposes, such as displaying fraudulent ads, promoting scams, or attempting to install malware on your computer.
By blocking pop-ups in Safari, you can maintain a clutter-free browsing environment, improve your online security, and avoid potential risks associated with deceptive or harmful pop-up content.
Follow these steps to disable Safari pop-ups on Mac :
- In the Settings window, click the Websites tab.
- In the bottom right corner, click the drop-down menu next to When visiting other websites and select Block .

- Safari will now block all pop-ups on all websites.
- To block pop-ups from a specific website, click the website’s entry and choose Block from the drop-down menu.

Stop Pop-Ups and Browse Safely With MacKeeper
You can conveniently enable or disable pop-ups on Mac. However, there may be instances where certain pop-ups continue to appear despite your settings. In such cases, you need an adware cleaner, like MacKeeper’s to perform a full system scan and remove suspicious pop-ups from your Mac.
Here’s how to run MacKeeper’s Adware Cleaner on Mac:
- Download and install MacKeeper.
- Launch MacKeeper and access the Adware Cleaner option in the left panel.

- At the bottom of the window, click the Open button in blue to open Adware Cleaner.

- Initiate the scanning process by clicking Start Scan .

- Once the scan is finished, a comprehensive list of identified adware items will be displayed.
- To eliminate all the detected adware items, click the Delete button.
- If there’s no adware on your Mac, you’ll get a No items found message. You can click Rescan to start the process again.

What Else Can MacKeeper Do?
Besides removing adware on your Mac, MacKeeper can free up RAM on your Mac , remove duplicates , and manage login items . Check out my detailed MacKeeper review to know more about its features.
Let Useful Pop-Ups Pop on Safari
Allowing pop-ups on Safari can be useful for certain websites and applications, but it is important to use pop-ups on Safari with caution.
Now that you know how to allow pop-ups on Safari, here are some more tips related to improving the Safari experience on your Mac:
- Ads are another nuisance that disrupts your workflow on Safari. You can block ads on Mac to make your workflow more efficient.
- If your Safari is crashing or running slow, your browser extensions may be a culprit. You can remove browser extensions on Mac to improve its performance and prevent crashes.
- Regularly clear the browser cache on your Mac to speed up its performance and enhance your browsing experience.
Frequently Asked Questions
Can i set safari to allow all pop-ups by default .
Yes, you can set Safari to allow all pop-ups by default. Open Safari , click Safari in the menu bar and select Settings . Click the Websites tab and select Pop-up Windows . In the bottom right corner, click the drop-down menu next to When visiting other websites and select Allow .
How do I know if a pop-up is safe to allow on Safari?
To know if a pop-up is safe to allow on Safari, consider the source and content of the pop-up. Only allow pop-ups on Safari from trusted websites that you’re familiar with. Avoid clicking suspicious or unexpected pop-ups, especially those offering downloads or asking for personal information.
Why are some pop-ups still appearing even though I blocked them on Safari?
Some pop-ups still appear even though you blocked them on Safari because they bypass Safari’s blocking settings by using different techniques. Running an adware scan or using ad-blocking extensions can effectively identify and block such pop-ups.
I'm Hashir, a tech journalist with a decade of experience. My work has been featured in some of the top tech publications like MakeUseOf and MakeTechEasier. I have a bachelor's degree in IT, a master's in cybersecurity, and extensive knowledge of Apple hardware, specifically MacBooks. As the senior writer at MacBook Journal, I write in depth guides that help you solve any issues you have with your mac and unbiased reviews that help you make the right buying decisions.
Hi there! I'm Ojash, a tech journalist with over a decade of experience in the industry. I've had the privilege of contributing to some of the world's largest tech publications, making my mark as a respected Mac expert. My passion lies in exploring, using, and writing about MacBooks, and I enjoy sharing my expertise to help others make informed decisions and get the most out of their MacBook experience. Join me as we delve into the fascinating world of MacBooks together!
You May Also Like

How to Turn Off iMessage on iMac: 4 Best Ways
Simple steps and alternatives to disable iMessage on iMac

How to Remove Keyloggers From Your Mac: 5 Best Ways
Safeguard your Mac by removing keyloggers with these methods

How to Delete FaceTime Calls on MacBook: 3 Best Ways
Erase FaceTime history on your MacBook in easy steps

How to Remove Browser Extensions on Mac From Safari, Chrome, & Firefox
Written by Hashir Ibrahim Reviewed by Ojash Last updated: September 10, 2023
- Resolva problemas técnicos e de desempenho
- Problemas com o Editor
Desativar o bloqueador de pop-ups no navegador Safari
Para desabilitar o bloqueador de pop-ups no safari:.
- Clique em Safari no menu (e não dentro do navegador) e selecione Preferences .
- Clique na aba Websites .
- Selecione Pop-up Windows abaixo de General à esquerda.
- Clique em When visiting other websites no dropdown no canto inferior direito.
- Clique em Allow .
Esse artigo foi útil?
Safari User Guide
- Change your home page
- Import bookmarks, history and passwords
- Make Safari your default web browser
- Go to websites
- Find what you’re looking for
- Bookmark web pages that you want to revisit
- See your favourite websites
- Use tabs for web pages
- Pin frequently visited websites
- Play web videos
- Mute audio in tabs
- Pay with Apple Pay
- Autofill credit card info
- Autofill contact info
- Keep a Reading List
- Hide ads when reading articles
- Translate a web page
- Download items from the web
- Share or post web pages
- Add passes to Wallet
- Save part or all of a web page
- Print or create a PDF of a web page
- Customise a start page
- Customise the Safari window
- Customise settings per website
- Zoom in on web pages
- Get extensions
- Manage cookies and website data
- Block pop-ups
- Clear your browsing history
- Browse privately
- Autofill username and password info
- Prevent cross-site tracking
- View a Privacy Report
- Change Safari preferences
- Keyboard and other shortcuts
- Troubleshooting
Block pop-ups in Safari on Mac
You can prevent web pages from displaying pop-up windows.
Open Safari for me
Click Pop-up Windows.
Block pop-up windows for:
A website in the list: Select the website in the right column, then choose the option you want.
All websites that aren’t currently customised: Click the “When visiting other websites” pop-up menu in the bottom-right corner of the pane, then choose the option you want.
You can see all websites you’ve customised under Configured Websites. If you don’t see Configured Websites, either you haven’t customised a website yet or you’ve cleared the list. See Change Websites preferences in Safari on Mac .
All websites: Make sure no websites are listed under Configured Websites (to clear the list quickly, select the websites, then click Remove). Click the “When visiting other websites” pop-up menu, then choose the option you want.
If you choose Block and Notify for pop-up windows on a website, click the icon in the Smart Search field to display the pop-up windows.
Note: Blocking pop-ups might also block some content you want to see.

IMAGES
VIDEO
COMMENTS
In the Safari app on your Mac, choose Safari > Preferences, then click Websites.. Click Pop-up Windows. Block pop-up windows for: A website in the list: Select the website in the right column, then choose the option you want. All websites that aren't currently customized: Click the "When visiting other websites" pop-up menu in the bottom-right corner of the pane, then choose the option ...
Bloquear e desbloquear pop-ups em sites específicos. Passo 1: abra o navegador Safari no seu Mac. Em seguida, clique em "Safari" > "Preferências". Continua após a publicidade. Passo 2: acesse a ...
Verificar os ajustes do Safari. No iPhone ou iPad, acesse Ajustes > Safari. Ative a opção "Bloquear Pop-ups". Ative a opção "Aviso de Site Fraudulento". No Mac, abra o Safari e selecione Safari > Ajustes (ou Preferências) na barra de menus. Na aba Sites, você pode configurar opções para permitir ou bloquear alguns ou todos os pop-ups.
No app Safari do Mac, escolha Safari > Preferências e clique em Sites.. Clique em Janelas Pop-up. Bloqueie janelas pop-up para: Um site na lista: selecione o site à direita e, em seguida, escolha a opção que quiser. Todos os sites web que ainda não estão personalizados: clique no menu pop-up "Ao visitar outros sites" no canto inferior direito do painel e, em seguida, escolha a ...
Next, click "Safari" in the menu bar and select "Preferences." In Safari Preferences, click the "Websites" tab. Scroll down in the "General" column and select "Pop-up Windows." On the right, you'll see the list of websites open in Safari and the option "Block and Notify" set for each site. Use the drop-down menu next to a site and select "Allow."
Veja como desativar pop-ups em sites específicos no Mac: Abra o Safari e clique em Preferências no menu suspenso do Safari. Selecione a guia Websites e clique em Janelas pop-up no menu esquerdo. Defina "Ao visitar outros websites" como Permitir para permitir pop-ups como configuração padrão.
Click Safari > Settings > Websites. You should click the Safari menu in the top left of your screen to navigate to this setting window. 2. Click Pop-up Windows on the left. If you don't see the Pop-up Windows option, scroll down to the bottom of the list. 3.
Open Safari on your Mac, click Safari in the menu bar and select Settings. In the Settings window, click the Websites tab. Look for the Pop-up Windows option in the left sidebar and click it. In the right pane, click the drop-down menu next to When visiting other websites and select Allow.
Siga o passo a passo abaixo para desbloquear ou bloquear pop-ups: Selecione a aba "Sites" na parte superior. No menu lateral, clique em "Janelas Pop-Up"; Você verá as opções das ...
From the home screen, open Settings . Scroll down the list and tap Safari . In the Safari screen, locate the General section. Tap the Block Pop-ups toggle switch to turn it on or off. It turns green to indicate that Safari is blocking pop-ups. Another way to enable or disable the pop-up blocker in Safari is to select Preferences > Security ...
HI BBguntz, Try closing Safari and then restarting your device and then try Safari again. Close an app 1. On an iPhone or an iPad with no home button from the Home screen, swipe up from the bottom of the screen and pause slightly in the middle of the screen 2. On an iDevice with a home button, double-click the Home button and swipe right or left to find the app that you want to close 3.
Se houver a preocupação em perder conteúdo, você pode desativar o bloqueador de pop-up completamente no Mac. Como desativar o bloqueador de pop-ups no Mac. Você pode desativar o bloqueador de pop-ups no Mac para permitir todos os pop-ups. No entanto, saiba que isso permitirá também todos os anúncios do navegador da Web. Você pode ...
On your iPhone or iPad, go to Settings > Safari. Turn on Block Pop-ups. Turn on Fraudulent Website Warning. On your Mac, open Safari and choose Safari > Settings (or Preferences) from the menu bar. In the Websites tab, you can configure options to allow or block some or all pop-ups. In the Security tab, turn on the setting to warn when visiting ...
Here's how. First, open Safari on your Mac and browse to the website that includes the pop-ups that you want to allow. In the menu bar, click "Safari," and select "Preferences" from the menu that appears. In the preferences window of Safari 14 and up, click the "Websites" tab, and then scroll down to the bottom of the sidebar and select "Pop-up ...
How to allow pop-ups or block on Safari for Mac. MacBook Pro 16 used but works for all modern Mac computers (iMac, Air, etc).
First, open the Safari browser. Next, from the menu bar, navigate to Safari > Settings. Navigate to the Websites tab at the top of the menu and then scroll down to Pop-up windows in the side ...
Once you have the preferences window open, you can proceed to the next steps. Navigate to the Security Tab: In the preferences window, locate and click on the "Security" tab. This is where you will find the settings related to the pop-up blocker and other security features. Uncheck the "Block pop-up windows" Option: Within the "Security" tab ...
Como se livrar de pop‑ups no Mac. Siga as instruções abaixo para acabar com os anúncios chatos no Mac. Limpe os navegadores. Comece pela personalização dos ajustes do navegador e a desinstalação de extensões desnecessárias. Como evitar pop‑ups no Safari? O Safari oferece ótimos controles para lidar com pop‑ups.
Open Safari on your Mac. Click Safari in the top menu bar, and select Settings. Click the Websites tab. Select Pop-up Windows from the left-hand menu. In the bottom right corner, click the drop-down menu next to When visiting other websites and select Allow. Safari will now allow all pop-ups for any website you visit.
Para desabilitar o bloqueador de pop-ups no Safari: Clique em Safari no menu (e não dentro do navegador) e selecione Preferences. Clique na aba Websites. Selecione Pop-up Windows abaixo de General à esquerda. Clique em When visiting other websites no dropdown no canto inferior direito. Clique em Allow.
Verificar as definições do Safari. No iPhone ou iPad, aceda a Definições > Safari. Ative a opção Bloquear pop-ups. Ative a opção Avisar em sites fraudulentos. No Mac, abra o Safari e selecione Safari > Definições (ou Preferências) na barra de menus. No separador Sites, pode configurar opções para permitir ou bloquear algumas ou ...
In the Safari app on your Mac, choose Safari > Preferences, then click Websites.. Click Pop-up Windows. Block pop-up windows for: A website in the list: Select the website in the right column, then choose the option you want. All websites that aren't currently customised: Click the "When visiting other websites" pop-up menu in the bottom-right corner of the pane, then choose the option ...
No entanto, existem cenários legítimos em que os pop-ups podem ser benéficos ou necessários. Esses pop-ups são frequentemente usados por sites para coletar informações (como logins, permissões, etc.) ou entregar conteúdo em uma janela separada do navegador. Nesses cenários, você terá que desligar o bloqueador de pop-up ou permitir ...