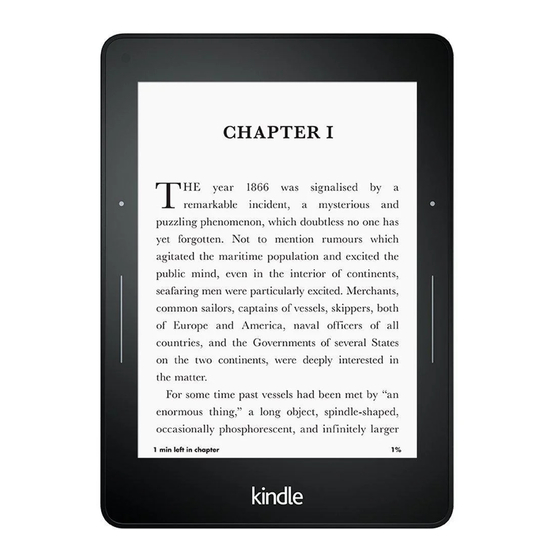
- Amazon Manuals
- eBook Reader
- User manual

Amazon Voyage User Manual
- User manual (48 pages)
- page of 45 Go / 45
Table of Contents
Chapter 1 getting started.
- Registering Your Kindle
- Kindle Controls
- Onscreen Actions
- Onscreen Keyboard
- Portrait/Landscape Modes
- Status Indicators
- Wireless Status Indicators
- Battery Status Indicator
- Activity Indicator
- Parental Controls Indicator
- Setting up Your Kindle Voyage
- Network Connectivity
- Special Offers and Sponsored Screensavers
- Screensaver
- Special Offer Banners
- Recommended Content
Chapter 2 Acquiring & Managing Kindle Content
- Shop in the Kindle Store Anytime, Anywhere
- Device and Cloud Storage
- Removing Items from Your Kindle
- Periodicals
- Managing Library
- Managing Your Kindle Library
- Using Collections
Chapter 3 Reading Kindle Documents
- Understanding Kindle Display Technology
- Customising Your Text Display
- Comic and Manga Books
- Children's Books
- Zooming in on Images
- Panning over and Zooming in on Tables
- Interacting with Your Documents
- Notes and Highlights
- Before You Go
- Vocabulary Builder
- Kindle Freetime
- Setting up Kindle Freetime
- Using Kindle Freetime
- Goodreads on Kindle
- Time to Read
- Navigating a Book
- Kindle Page Flip
- Go to Button
Chapter 4 Getting more from Your Kindle Voyage
- Customising Your Kindle Settings
- The Settings Contextual Menu
- Carrying and Reading Personal Documents
- Reading Kindle Content on Other Devices
- Sharing Comments Via Social Networks
- Using Your Kindle with Your Computer
- Using the Experimental Web Browser
- Web Browser Menu
- Downloading Files
Chapter 5 Finding Additional Assistance
Appendix a product information.
- Safety and Compliance Information
- Maintaining Your Kindle Device
- Device Service
- Battery Safety
- Other Safety Considerations
- Wireless Safety and Compliance
- Turn off Wireless When Flying
- Using Your Kindle Around Other Electronic Devices
- Steps to Minimise Interference
- Look out for Signs
- FCC Compliance Statement
- Information Regarding Exposure to Radio Frequency Energy
- Canadian Compliance Statement
- IEEE 1725 Battery Safety Statement
- EU Conformity
- CE SAR Compliance
- Recycling Kindle Properly
- Product Specifications
- Legal Terms
- One-Year Limited Warranty
- Warranty Provider
- Additional Information
- Patent Notices
- Copyright, Trademark and Other Notices
Advertisement
Quick Links
- 1 Kindle Controls
- 2 Chapter 1 Getting Started
- 3 Onscreen Actions
- Download this manual
Related Manuals for Amazon Voyage

Summary of Contents for Amazon Voyage
Page 2: table of contents, page 3: kindle voyage user's guide, page 4: kindle voyage user's guide, page 5: chapter 1 getting started, page 6: onscreen actions, page 7: onscreen keyboard, page 8: portrait/landscape modes, page 9: toolbars.
- Page 10 Kindle Voyage User’s Guide Chapter 1 Getting Started Kindle Store: Tap to go to the Kindle Store. Your Kindle must have an active Wi-Fi or 3G connection to use this feature. Search: Tap to bring up the search field. To exit search, tap the X on the right side of the search bar.
- Page 11 Kindle Voyage User’s Guide Chapter 1 Getting Started Go To: The Contents tab displays the book's contents, including Beginning and chapter titles. Use the Page or Location option to further navigate your book. The options displayed will vary depending on the content you're reading. Tap the Notes tab to access your notes and highlights.
Page 12: Status Indicators
Page 13: battery status indicator, page 14: special offers and sponsored screensavers, page 15: recommended content, page 16: chapter 2 acquiring & managing kindle content, page 17: removing items from your kindle, page 18: using collections.
- Page 19 Deleting a collection that was created on a device or in a reading app that supports Cloud Collections, such as your Kindle Voyage, will delete it from the Cloud and other devices or reading apps that support Cloud Collections and are registered to the same Amazon account.
Page 20: Chapter 3 Reading Kindle Documents
Page 21: zooming in on images, page 22: search, page 23: bookmarks, page 24: footnotes, page 25: kindle freetime, page 26: goodreads on kindle, page 27: time to read, page 28: navigating a book.
- Page 29 Kindle Voyage User’s Guide Chapter 3 Reading Kindle Documents including Beginning, End, and Chapters. Use the Page or Location option to further navigate to a specific page or location in your book. The options displayed will vary depending on the content you're reading. Tap the Notes tab to access your notes and highlights.
Page 30: Chapter 4 Getting More From Your Kindle Voyage
- Page 31 Kindle Voyage User’s Guide Chapter 4 Getting More From Your Kindle Voyage Personalise your Kindle: Lets you manage your device name, add personal and contact information, set the device time, manage recommended content and view your Send-to- Kindle E-mail address.
Page 32: The Settings Contextual Menu
Page 33: reading kindle content on other devices, page 34: using the experimental web browser, page 35: downloading files, page 36: chapter 5 finding additional assistance, page 37: appendix a product information, page 38: other safety considerations, page 39: steps to minimise interference, page 40: information regarding exposure to radio frequency energy, page 41: eu conformity, page 42: legal terms, page 43: warranty provider, page 44: additional information.
- Page 45 Kindle Voyage User’s Guide Appendix A Product Information Java and all Java-based trademarks and logos are trademarks or registered trademarks of Sun Microsystems, Inc. in the U.S. and other countries. XT9® Smart Input © 2008 Nuance Communications, Inc. XT9® and Nuance® are trademarks or registered trademarks of Nuance Communications, Inc.
This manual is also suitable for:
Rename the bookmark, delete bookmark, delete from my manuals, upload manual.

Kindle stuck in USB drive mode – how to fix it
Kindle can be stubborn sometimes. When it gets there, some choose to leave it to fate. Well, sometimes it works, but sometimes it doesn’t. It’s the same with this problem that many people experience – “Kindle stuck in USB drive mode”. Well, there are several options for solving this problem.
Table of Contents
Possible Solutions
The first possible solution is to do a physical ejection. Well, this has never been the best alternative, but it somehow works. What you need to do is unplug Kindle from the PC. This manual disconnect will make a reset to the devices. While it is a possible solution, it doesn’t mean it will always work. But, if you do it right, the application will be cleared from the USB mode.
.Before this ejection, you may try something else. Shutdown or restart is a good idea. The physical ejection should come after you’ve tried shutting down or restarting the device without success. That minimizes the chances of damaging your computer or files. If it works, the machine will move modes to your liking.

If restarting doesn’t work, then you know it is time to be brutal with your machine. What should you do then? Hold the power button and let your device go off. For this to happen, you need to hold the power button continuously for about 15 seconds. That is enough time to get the machine shut down, giving you time and space to switch it on again. By the time this is happening, Kindle should be off the USB mode.
Restarting or coldly switching off works typically. If it doesn’t, that’s a clear indication there’s more than a simple error. If you still find the application stuck in USB mode after shutting down or restarting, it should be a clear indication there’s a bigger problem here.
Kindle Support
Every service provider knows the significance of quality support. With systems challenges here and there. That is why you need a support team to solve any challenge that come your way. With a prompt and helpful support team, all these challenges can be sorted within no time.
When support is mentioned, some qualities come to mind. One of them is a timely response and the ability to understand client challenges. Kindle support team are aware of the challenges that their clients are facing. Perhaps they anticipated these problems you may be going through even before you started experiencing them. All you need to do is reach out to them via their website or any contact channel they’re reachable through.
Customer support teams are the best to deal with. In most cases, when you make a call to an organization, you will be received by a tender voice, ready to listen to your problems. You can be sure Kindle’s support team will treat you the same. You will be warmly received, and your case listened to. Well, your issue will be solved irrespective of the complexity. Some cases may require time to sort while others may be resolved very quickly.
In some cases, the support team in collaboration with the provider offers to issue a replacement. That means you should provide the right location.
With your new Kindle, you will have an opportunity to download all your books without any challenges. That said, there’s no need to come up with a new account. The previous one will work. Even with the replacement, the previous account will be enough to pick it up from where you left.

Troubleshooting for “Kindle stuck in USB drive mode” issue
Sometimes it is proper to do troubleshooting by yourself. This is only possible if you understand well what is expected of you. It is not a new thing when Kindle chooses to get stuck on USB drive mode. That is why you can always find a solution by yourself. Whether you decide to try this first or contact the Kindle support team is you to decide.
When doing troubleshooting, patience is a crucial virtue. When powering off the application, you should hold the power button for close to 20 seconds without releasing it. That will give the application sufficient time to go off and reset.
After the powering off, you should give Kindle enough time to troubleshoot and resolve the situation. The mistake most people do is wanting instant results. This can complicate the issue rather than solve the problem.
There are many other people who’ve been in a similar situation before. That means the problem is typical and repairable. I’ve seen people lose their minds when something this happens. Stay calm and try the troubleshooting by yourself. In case it doesn’t turn out successfully, you may proceed and reach out to the support team.
Once is a while, your Kindle will get stuck on a particular mode. When that happens, take it easy and switch off the application. Be patient as you do this to give the application time to self-correct. A switch off and on will mostly do the trick. The amount of time you give the application to reboot will also determine whether the issue will be resolved or not. If it doesn’t work then try out the Kindle customer support team for assistance.

How to speed up Audible on iPhone, Android, PC or Mac

[SOLVED] Audible book not showing in library
Tags: fix kindle usb issue kindle kindle stuck kindle stuck in usb kindle stuck in usb drive mode kindle usb drive mode

How to Tell if AirPods Pro 2 Are Fake or Real: The 100% Method

How to Unleash Your Creativity: A Guide to Kindle Scribe’s Cutting-edge Features

How to Clean Your Smartwatch Without Causing Any Damage

Spotify’s AI Revolution: Crafting Playlists with a Chatbot
No widgets added. You can disable footer widget area in theme options - footer options


- Forum Listing
- Marketplace
- Advanced Search
- Tips, Tricks, and Troubleshooting (Kindle)
Stuck on USB Drive mode
- Add to quote
Last night I transferred a book to my kindle via PC and saw the battery was low so I left it in the drive to charge it. Went to get it this morning to take to work with me like always and it still has the USB Drive mode screen stuck on. I thought that I had it ejected from the computer, but perhaps not. Can't figure out how to get it back and I'm going to the beach this weekend. A 4 hour drive up and I really wanted my kindle for the drive. Have only had it since late March. Any help please? Or am i stuck calling Amazon and hoping they'll deliver a new 1 to my parents' home where I'm staying for the weekend?
Have you unplugged it from the PC? This should clear the USB drive mode. Ideally you should eject first or shut down the PC, but if you've already done this try unplugging it anyway. If it's unplugged and still in USB drive mode, try a restart. Hold the power switch over to the right for at least 15 seconds then release it. The Kindle should restart and show the "boy under the tree" startup screen.
Yeah, i took it to work with me cause I have all my stuff in the jacket(id etc) and its been like that all day. Just tried the restart trick now and nothing is happening. All that happened when i released the switch was that the battery indicator went green for a second and then it went to black.
I've never had a swap, but my understanding is that the new one will be registered to you and so your books will appear in the archive. You will have to download them though so you will need a wireless connection. Other people who've been through this can probably explain better than me. I've no idea whether they will ship it to another address, I would just ring them up and ask.
My husband has performed the swap and he said he had to create a new account when the new 1 came. Since that's the case I'm just gonna wait until Monday or tuesday to call. No point in having it shipped it anywhere but home. Maybe I'll call on Sat. and then it'll get shipped on Monday and be here Tuesday. Guess I'm hitting the bookstore this weekend.
When you call Kindle Customer Support and explain the problem I'm sure they'll offer you a replacement. If you ask, they may indeed send it to a different address. There should be no reason to create a new account. The new kindle will show as registered to your existing account along with the original one. Once you get the new one you can redownload all your books and then send your collections and the books will sort themselves. It's also possible that they'll have a troubleshooting trick that will let you get it fixed at home. I would strongly suggest calling ASAP. . .they usually ship replacements for faulty units ASAP. . . it might come tomorrow -- after all it's only 3 p.m. in Seattle.
Actually its not Amazon I'm concerned about. They'll send me a new 1 and that'll be good. Its more UPS that I'm thinking about. I don't expect Amazon to be able to dictate what time they get to my house. We plan on leaving early in the morning and we pass the local distribution center, often at about the time a fleet of trucks are leaving for their routes. If I were staying home I'd be on the phone, but as I won't be, there is no harm in waiting a few days. Its an annoyance, but that's how it goes sometimes. Thanks for the help
I'd probably still go ahead and call tonight. After all, they might be able to tell you something over the phone that will fix it. And if not, you can let them know that you don't want it to arrive while you're not home and can they schedule it to arrive on Monday when you're back.
What are MBP copies? What does MBP stand for? Just curious.
The mbp files are there for every book on the Kindle, they contain your annotations and bookmarks for a book - I think they also contain the "furthest read" point. They are automatically created and maintained by the Kindle. They are very small in comparison to the books, and deleting them will not save a significant amount of space - although it will help out in an emergency like the OP had. OP, just deleting the mbp files is not going to help a lot with space, if your Kindle is that close to full then you need to either archive books (if Amazon bought) or delete them (if from other sources).
- ?
- 114.6K members
Top Contributors this Month
- Skip to main content
- Skip to secondary menu
- Skip to primary sidebar

The eBook Reader Blog
The eBook Reader Blog keeps you updated on the latest ereader and tablet news, reviews, and tutorials.
How to Transfer eBooks and PDFs to Kindles via USB
May 6, 2016 by Nathan
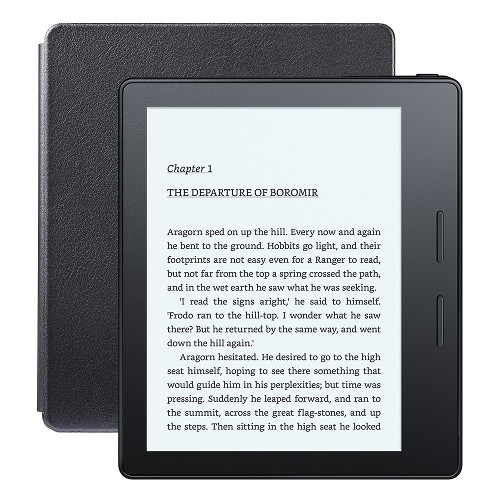
Here’s a quick tutorial on how to transfer ebooks, PDFs, and other supported files to a Kindle using a USB cable attached to a computer.
I was adding some PDFs to my Kindle Oasis the other day and I made a rookie mistake. I forgot and placed the PDF files on the root, the top level, of the Kindle drive instead of in the documents folder.
So when I turned on the Kindle Oasis the PDFs were nowhere to be found. Then I remembered why.
With most ereaders and tablets you can just put ebooks and PDFs on the main drive and it will pick them up. The Kindle does not work that way, however.
With Kindles you have to place everything in the documents folder to get it to show up on the Kindle when transferring via USB.
The following formats are supported for direct USB transfer: KFX, AZW3, AZW, TXT, PDF, MOBI, and PRC. Other formats have to be converted with a program like Calibre into one of the above formats before it can be transferred.
If you don’t want to deal with using a USB cable to transfer files, you can always send them through email or with one of the Send-to-Kindle apps to have them wirelessly delivered to your Kindle.
You can also use the Kindle’s built-in experimental web browser to download DRM-free ebooks in the above supported formats, but it doesn’t work with PDFs.
Sometimes I just find it easier to transfer PDFs via USB because I don’t want them added to my Amazon account like when they are sent wirelessly.
You can also transfer your purchased Kindle books to a Kindle via USB if you don’t have wireless or if you want to make changes to the book before reading it (like if you wanted to use Calibre to embed custom fonts , for instance).
To download your purchased Kindle books from Amazon you have to login to your Amazon account and go to the Manage Your Content and Devices page.
From there you can click on the Actions tab and select to “Download & transfer via USB”. Just remember to copy the downloaded file to your Kindle’s documents folder and it’s good to go.
The only time that you need to put something on the root of the Kindle drive is when you are manually sideloading a software update.
Reader Interactions
April 20, 2017 at 4:08 pm
The post is helpful. Thank you for writing. I am transferring my pdf files to my kindle now 🙂
October 3, 2017 at 10:29 am
EBAY is selling a blacklisted oasis kindle. Do you think that i can still transfer my ebook via USB from my PC?
October 3, 2017 at 12:14 pm
That most likely means it was stolen so I would avoid it if I were you. You’d be better off buying a brand new fully-functioning Paperwhite than a blacklisted Oasis for that price.
March 9, 2018 at 6:29 am
what type of usb cable do I need to download from calibre to kindle fire 8
BorednBookless

Kindle Stuck In USB Drive Mode : How To Fix It
Kindle stuck in usb drive mode.
So I experienced this issues with my Kindle Paperwhite a while ago when one day I attempted to connect it to my PC. When I plugged in the Kindle into the PC’s USB port, the Kindle displayed “USB Drive Mode” but my PC didn’t recognize it. So I clicked on the option of eject USB Drive and tried again.
However, when this occurs, my Kindle becomes unresponsive and required restart. It got stuck in the USB Mode. There is no option to eject it from PC. It had to give it a hard reset to get it out of USB mode.
Hard reset is a temporary solution, So I searched the internet and found a few solutions and one of them worked for me.
Why is your Kindle Book Queued But Not Downloading
There are a lot of reasons for this issue, fortunately almost all the reasons are solvable.
- Multiple Book Downloads: When you’re downloading several books simultaneously, they might line up in a queue for sequential downloading.
- Poor Internet Connection: If your internet is unreliable or the download speed is sluggish, it can result in a weak wireless signal, impeding the transfer process.
- Wireless Connectivity Issues: Connectivity problems could arise from either your device not being correctly connected or your router failing to establish a stable connection with your Kindle.
- Syncing Problems: Your device might not have synced properly or is experiencing syncing issues.
- Software or Bug: A software glitch or bug could be causing the download hindrance.
- Book Delivery/Download Issue: To address this, you can deliver the book to your Kindle by accessing the relevant section on the Amazon website.
- Purchase Failure: In some instances, a purchase may not go through. If this occurs, it’s advisable to review your purchases through the Amazon website.

Getting Your Kindle Out Of USB Drive Mode
There are numerous ways to get your Kindle Unstuck. Try them out step by step and hopefully one of them will resolve the issue.
Properly Eject Your Kindle
At times this issue arise with an Improper Ejection from USB Mode. So, first of all, reconnect your Kindle to the computer. Go to the computer, choose the Kindle drive, right-click, and press the eject button.
If this does not work try resetting the device.
Reset Your Device
A soft or Hard Reset of your Kindle can solves most of the issues that you face. So try a soft rest followed by hard reset if the first does not work
Soft Reset:
- Press and hold the power button for a few seconds.
- When the power options menu appears, tap on the “Restart” button.
- Allow your device to restart.
If the soft reset doesn’t address the problem, consider a Hard Reset :
- Press and hold the power button for approximately 30 seconds.
- Release the power button; your device will power off.
- Wait a moment, and your device will automatically restart.
Try a different cable
It’s essential to be aware that USB micro cables come in two varieties: some are designed solely for charging, while others serve the dual purpose of charging and data transfer. These cables may appear identical and plug into devices in the same manner.
Typically, shorter USB cables are primarily intended for charging only and lack the two central data wires, even though the central contacts may be visible in the ports.
To determine if your cable is of this type, you can try it with other devices. If they fail to recognize the device, it’s likely that the cable is designed solely for charging and lacks the necessary data transfer functionality.
Furthermore, If you connect your Kindle to a computer and do not see a charging light indicator, it’s a clear indication that the cable is not functioning properly. In such cases, it’s advisable to try using a different cable. Even if the charging light does come on, there is still a possibility that you have a charge-only cable that does not support data transfer.
Experimenting with various cables may eventually lead you to one that can successfully perform both charging and data transfer functions.
Try a different USB Port
Consider using an alternative USB port. Occasionally, a single USB port may be defective or incompatible. Experiment with different USB ports on your computer, and if possible, explore the option of using a different PC if you have access to one.
Connecting Kindle Using Calibre
Another approach is to attempt a connection between your Kindle and your PC via Calibre. Start by powering off both your computer and Kindle and disconnecting all cables.
After restarting your PC, launch Calibre, and then proceed to connect your Kindle to your computer.
Simple Way around
A convenient solution to address this problem is by utilizing the SendToKindle app. To get started, you’ll need to ensure that your email address is included in the approved list.
There are two approaches to achieve this, and you can find detailed instructions on how to send EPUB files to your Kindle here .
However, please note that this method may not be suitable for extremely large files, as it could either fail to work or require an extended amount of time for transfer.
Factory Reset the Kindle
When all other troubleshooting attempts fail to resolve the queued issues with your Kindle, performing a factory reset can be the solution. This process essentially restores your Kindle to its original state when you first purchased it, erasing any problems that may have arisen.
It’s important to note that a factory reset will permanently erase all data on your Kindle. Consequently, you’ll need to set up your Kindle anew, as if it were brand new, and register it with your Amazon account.
It’s better to contact customer service before doing the reset and they may come up with an alternative solution.
Here are the recommended steps to perform a factory reset on your Kindle:
- Swipe down from the top of your Kindle’s screen.
- Press the “Settings” button.
- Navigate to the “Device Options” section.
- Select the “Reset” option.
- Confirm the factory reset by choosing “Yes” on the dialog that appears.
However, Books purchased through Amazon will remain linked to your account and can be re-downloaded. You will need to save 3 rd Party eBooks manually by connecting it to a Computer and transferring them.
Kindle Not Going Into USB Mode
If you’re facing difficulties with your computer detecting your Kindle, you can attempt to resolve the issue by disabling the USB selective suspend feature. Here’s a step-by-step guide on how to disable it:
- Open control panel by searching in the Windows search Bar
- In the Control Panel, go to power option.
- Click on Change Plan Setting
- Click on Power Options.
- Click the ‘Change advanced power settings’ option.
- Expand the USB Settings section.
- Locate USB Setting > USB Selective Suspend Setting and click
- Choose to Disable it for both the Battery and Plugged in options.
This feature is enabled by default on portable computers to conserve power and extend battery life but can sometimes lead to USB connectivity problems.
Here is a step by step video:
Learn More About E Ink Tablets
Related Posts
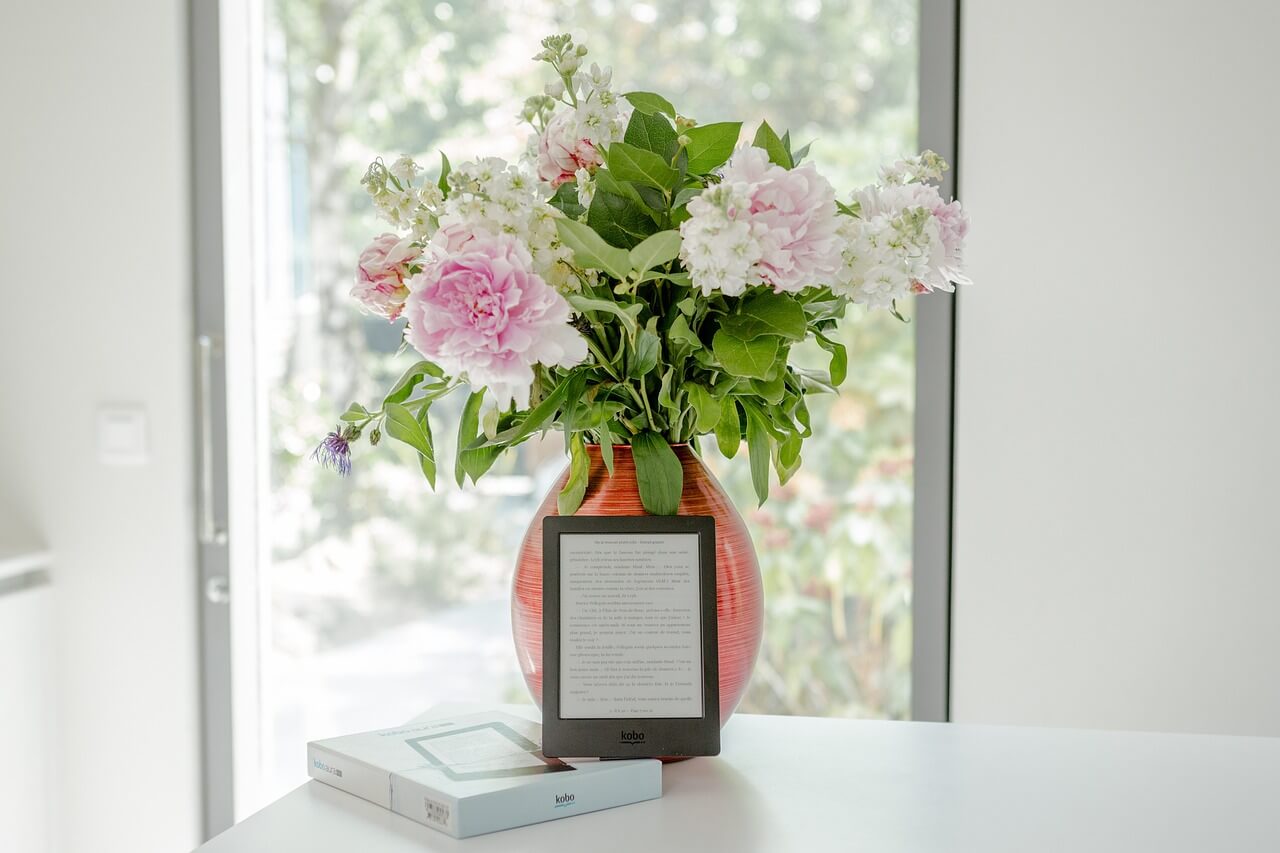
Kobo E Readers – Best Kindle Alternative for you to buy
Budget e-readers to buy in 2023: read without breaking the bank.

Best Portable & Small E Readers for Traveling Light
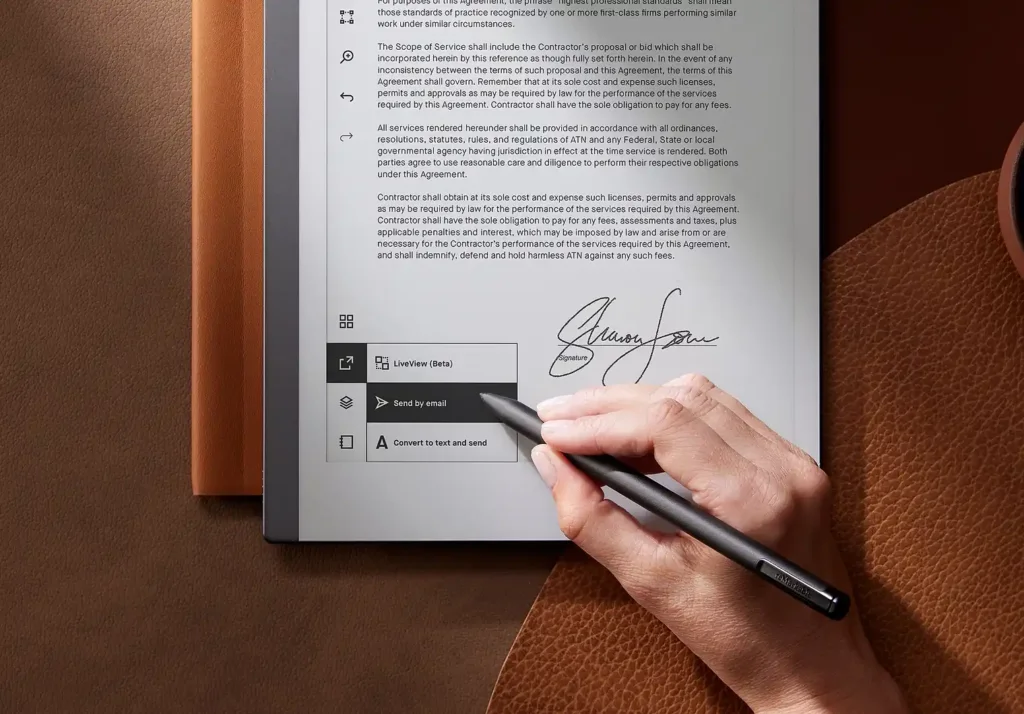
Skyrocket your Note Taking with the Best E Ink Tablets
Leave a comment cancel reply.
Your email address will not be published. Required fields are marked *
Save my name, email, and website in this browser for the next time I comment.
Subscribe Now to Get Regular Updates
Affiliate disclosure.
Some of the links on this website are affiliate links. This means that if you click on an affiliate link and make a purchase, we may earn a commission, at no extra cost to you. If you have any questions about our use of affiliate links or anything else, feel free to get in touch on.

Kindle stuck on USB Drive Mode

Posts in the community may contain links to unsupported third-party websites not operated by Amazon. We are not responsible for the content or availability of non-Amazon sites. If you do not recognize or trust the website in any post, do not click on the link.
- Conditions of Use & Sale
- Privacy Notice
- Cookies & Internet Advertising
How to fix a Kindle Voyage stuck in a boot loop
Introduction.
If your Kindle Voyage is stuck in a boot loop, this might fix it. However, it is somewhat challenging and involves soldering, so make sure you read the entire guide before beginning.
What you need
Step 1 back panel.

Insert a plastic opening tool between the plastic panel shown on the device.
Use the tool to pry the plastic away from the device.
There will be adhesive holding this piece of plastic to the device. You may have to pull pretty hard to get it separated.
Add Comment

Use an aluminum driver attached with a Phillips head size #00 to remove the four 3mm screws shown in the picture. For reassembly, note that the top two and bottom two screws are different sizes.

Once the screws are removed, the back panel can slide off the device.

Remove the magnetic component with the magnetic head of the aluminum driver.
Step 5 Remove the motherboard

Make sure to remove all connectors, then remove all the screws.
You should be able to remove the motherboard from the case.
Remove the battery connector first.
Step 6 Solder thin wires to RX, TX, and GND

The three wires should go on the pads outlined in red.
From left to right, the pins are TX, RX, and GND.
If you are finding it difficult to solder to the ground pin, try soldering to one of the shields, which would normally be where the blue outline is.
Step 7 Put the motherboard back
Put the motherboard back into the Kindle, but don't re-connect the battery.
Step 8 Build the circuit on the breadboard and connect the Kindle

Using the resistors, diodes, USB serial adapter, and breadboard wires, build this circuit on the breadboard.
If you don't know how to use a breadboard, YouTube is a great place to learn.
Sorry for the stupid cropping of the image, iFixit doesn't like it. See the full image at https://www.mobileread.com/forums/showth...
Then, using alligator clips, connect the wires on the "kindle" side of the schematic to the appropriate wires from the Kindle.
Step 9 Connect your computer to the kindle
Plug your USB serial adapter into the computer.
Start your serial terminal program (like Minicom). Make sure to disable "Hardware Flow Control".
Step 10 Connect the Kindle battery and start diagnostic mode

Connect the kindle battery.
You'll start seeing text in the serial terminal. When it says "Hit any key to stop autoboot" press a key.
Type in "bootm 0xE41000 " and press enter.
Step 11 Upload firmware to Kindle

Tap "U - USB Export" on the screen.
Plug your Kindle into your computer through the Kindle's USB port.
Download the Kindle firmware from https://www.amazon.com/gp/help/customer/...
Open the Kindle drive on your computer and drag the .bin file into it.
Eject your Kindle and unplug it from your computer.
Press "Q" either onscreen or in your serial terminal.
Tap "Reboot or Disable Diags", or type "D"
Tap "Reboot System", or type "R"
Step 12 Flash new firmware

The Kindle should now be booting into the regular OS.
When the serial terminal says "Press [ENTER] for recovery menu...", press enter.
Type "u" and quickly follow that with the enter key.
Your kindle will restore the firmware you copied over previously.
At the end of this process, your Kindle should be showing its bookshelf screen.
Step 13 Put the Kindle back together
Unplug the USB to serial adapter, and remove the wires from the kindle.
If your wires are thin enough, you may be able to break them away from the pad, but be careful to not tear the pad off.
If you can't do that or just want to be safe, remove the motherboard and desolder the wires, then re-install the motherboard.
To complete the repair, close the device by following the process detailed in the beginning in reverse.
Cancel: I did not complete this guide.
One other person completed this guide.
with 2 other contributors
Member since: 06/24/19
169 Reputation
1 Guide authored
One Comment
Merlin04, you do an excellent job at breaking down the tasks and guiding a person through the process!!
Jennifer Gehman - Jun 25, 2019 Reply
Embed this guide
Choose a size and copy the code below to embed this guide as a small widget on your site / forum.
Past 24 Hours: 1
Past 7 Days: 16
Past 30 Days: 52
All Time: 2,537

USB drive mode not working

Posts in the community may contain links to unsupported third-party websites not operated by Amazon. We are not responsible for the content or availability of non-Amazon sites. If you do not recognize or trust the website in any post, do not click on the link.
- Conditions of Use
- Privacy Notice
- Interest-Based Ads
- Other Amazon Communities

- Submit News!

IMAGES
VIDEO
COMMENTS
How to Fix a Kindle Stuck in USB Drive Mode. First, connect your Kindle to the computer. Go to the computer, choose the kindle drive, right-click and press the eject button. For Mac, open the ...
do so, unmount or eject it so that your Kindle exits USB drive mode. Windows: Right-click on the "Safely remove hardware" icon in the task bar and follow the onscreen instructions to remove your Kindle. Mac OS X: Click the Eject button next to the Kindle in any Finder window, or drag it from the Desktop to the Trash.
Kindle Voyage stuck on USB Drive Mode Screen. Just recently I noticed that my Voyage stays stuck on the usb Drive Mode screen after ejecting from my windows 10 pc. My voyage is running 5.8.11. The device does eject from USB according to the PC but I cannot access the kindle in any way. Anyone know how to correct?
Visit Kindle's Settings screen by selecting that option from the Home screen menu. When you're on the Settings screen, select Menu again. You'll then see a "Restart" option you can select to reboot your Kindle. You can also restart your computer and try a different USB port. If restarting Kindle doesn't help, you can reach us by phone directly ...
When you plug your Kindle into a computer it should automatically show a screen that says it is in USB mode. You have to eject the kindle to read on it while it is plugged in. If this doesn't happen for me replug in the kindle. If it's still not working you could try to restart your Kindle. When you open calibre it should recognize that your ...
Page 10 Kindle Voyage User's Guide Chapter 1 Getting Started Kindle Store: Tap to go to the Kindle Store. Your Kindle must have an active Wi-Fi or 3G connection to use this feature. Search: Tap to bring up the search field. To exit search, tap the X on the right side of the search bar.
Reboot the kindle, start the reboot process on the computer and plug the kindle in to a usb port as it is rebooting. When the computer reboots it should show the kindle in USB mode and you should have a drive in my computer. You might try this first. Plug the kindle in and even though you get it showing as connected via USB on the kindle try ...
To do so, dismount or eject it so that your Kindle exits USB drive mode. Windows: Right -click on the "Safely remove hardware" icon in the lower right hand corner of the task bar and follow the onscreen instructions to remove your Kindle. Mac OS X: Click the Eject button next to the Kindle in any Finder window, or drag it from
So the cable nor the USB port on the PC are to blame, otherwise this would not work either. Using the same cable and PC USB port with the Kindle results in the Kindle simply charging the batteries, there is no additional device being detected and the Kindle does not show up in Device Manager either, even when showing hidden devices.
User_472600. June 21, 2011 at 5:40 PM. If you can't get the USB mode to go away and have already disconnected it, you'll have to reboot it. (Hold the power switch to the right for 30 seconds AFTER you disconnect the cable.)
First, check to make sure that the backlight has not been turned off in the settings. To do this, simply press the screen brightness button at the bottom of the page and move it to the desired level. Also, check to make sure that the Nightlight feature is off. To do this, go to Settings, Device Options, then Screen Light.
Then there will be no wear down on the materials. I think if you open the device manager and scan for new devices it will remount the kindle. Yeah, the only way after you eject in on the PC is to either remove the USB from the kindle and re-plug it in, or remove the USB cord from your PC and re-plug it in.
It is not visible in Windows File Explorer. When unplugged, the Kindle continues showing the USB Drive Mode screen, and the only way to get back to a useable device is to do a reboot - hold in the power switch for 30+ seconds. The lead and the laptop can be used with my other Kindle, which is recognised and visible to File Explorer and Calibre.
Hold the power button and let your device go off. For this to happen, you need to hold the power button continuously for about 15 seconds. That is enough time to get the machine shut down, giving you time and space to switch it on again. By the time this is happening, Kindle should be off the USB mode. Restarting or coldly switching off works ...
This should clear the USB drive mode. Ideally you should eject first or shut down the PC, but if you've already done this try unplugging it anyway. If it's unplugged and still in USB drive mode, try a restart. Hold the power switch over to the right for at least 15 seconds then release it. The Kindle should restart and show the "boy under the ...
Here's a quick tutorial on how to transfer ebooks, PDFs, and other supported files to a Kindle using a USB cable attached to a computer. I was adding some PDFs to my Kindle Oasis the other day and I made a rookie mistake. I forgot and placed the PDF files on the root, the top level, of the Kindle drive instead of in the documents folder.
The voyage also goes into USB drive mode and stays there after unplugging the cable. I have to hard reset the voyage to use it. Things I've tried: Reboot PC & Kindle Many cables and ports Uninstall USB drive controllers Install Kindle App Remove password Change working kindle's driver to MTP device Disable USB Selective Suspend ...
Soft Reset: Press and hold the power button for a few seconds. When the power options menu appears, tap on the "Restart" button. Allow your device to restart. If the soft reset doesn't address the problem, consider a Hard Reset: Press and hold the power button for approximately 30 seconds. Release the power button; your device will power off.
"USB Drive Mode (Picture of cord) If you want to read or shop on your Kindle while continuing to charge over USB, please keep USB cable attached, but eject your Kindle from your computer. (Picture of battery charging)" Please note, I have gotten this message while charging via wall charger, not plugged into a computer.
User_041320asked a question. July 4, 2016 at 3:08 PM. Kindle stuck on USB Drive Mode. while charging my Kindle a message has appeared " USB Drive Mode "If you want to read or shop on your Kindle while continuing to charge over USB, please keep the USB cable attached, but eject your Kindle from your computer" my problem is that I do NOT have my ...
Step 1 Back Panel. Insert a plastic opening tool between the plastic panel shown on the device. Use the tool to pry the plastic away from the device. There will be adhesive holding this piece of plastic to the device. You may have to pull pretty hard to get it separated. 4 comments.
In fact, there's a little charging icon over the battery icon on the top right right now as I'm scrolling around. It's just not entering USB charge mode. I've completely reset it twice now (holding the power button for 20 seconds and watching it reload slowly) and still not working. Didn't work in the laptop either. If it's plugged into the USB ...
Uplug the Kindle. Push the Power Button All The Way Over and Hold It. Slowly Count to at Least 15. Let Go of the Button. DON'T TOUCH IT. Wait a Couple of Minutes and See if It Resets. Sometimes it will take awhile before it starts the reboot process so don't touch the Kindle for at least a minute.