- a. Send us an email
- b. Anonymous form
- Buyer's Guide
- Upcoming Products
- Tips / Contact Us
- Podcast Instagram Facebook Twitter Mastodon YouTube Notifications RSS Newsletter

How to Clear Safari Browsing History and Cache
Whenever you browse the web in Safari, the browser stores website data so that it doesn't have to download it again each time you revisit a site. In theory this should speed up your browsing experience, but there are some scenarios where you might want to clear the cache and start anew. Keep reading to learn how it's done on Mac, iPhone , and iPad .
If a site you regularly frequent has elements that have stopped working, or if a site has stopped loading completely, there may be a conflict between an older version of it that Safari has cached and a newer one.
Or perhaps you simply want to protect your privacy by wiping the slate clean and removing all the data associated with websites you've visited. Either way, here's how it's done on macOS and iOS.
How to Clear Safari's Cache on Mac
There are two ways to clear Safari's cache on a Mac. The first method outlined below deletes everything relating to a website you've visited, including not only the cached versions of the site, but also cookies and any other related data. The second method described offers a more targeted approach and clears only Safari's cache, but it does involve enabling a hidden menu.
- Launch Safari browser on your Mac.

How to Clear Safari's Cache on iPhone and iPad
Note that the following steps clear all history, cookies and website data on your device, regardless of when the sites were accessed.
- Launch the Settings app on your iOS device.
- Scroll down and select Safari .
- Scroll down and select Clear History and Website Data .
- Choose the timeframe to clear ( Last hour , Today , Today and yesterday , or All history ), choose the profile or select All Profiles , then tap Clear History .

For another way to protect your privacy while browsing the web, be sure to check out our guide on how to use Safari's Private Browsing Mode .
Get weekly top MacRumors stories in your inbox.
Popular Stories

iOS 18 Rumored to Add New Features to These 16 Apps on Your iPhone

Check Out This Apple Watch iPad Demo Unit From 2014

Will the New iPad Pro Really Have the M4 Chip?

iOS 17.5 Includes 'Repair State' Option That Doesn't Require Turning Off Find My for Service

Report Examines GM's Controversial Move to Abandon Apple CarPlay

Amazon's New Apple Sale Has Best-Ever Prices on AirPods Pro, Studio Display, Apple Pencil, and More

Apple Announces 'Let Loose' Event on May 7 Amid Rumors of New iPads
Next article.

Our comprehensive guide highlighting every major new addition in iOS 17, plus how-tos that walk you through using the new features.

App Store changes for the EU, new emoji, Podcasts transcripts, and more.

Get the most out your iPhone 15 with our complete guide to all the new features.
A deep dive into new features in macOS Sonoma, big and small.

Revamped models with OLED displays, M3 or M4 chip, and redesigned Magic Keyboard accessory.

Updated 10.9-inch model and new 12.9-inch model, M2 chip expected.

Apple's annual Worldwide Developers Conference will kick off with a keynote on June 10.

Expected to see new AI-focused features and more. Preview coming at WWDC in June with public release in September.
Other Stories

18 hours ago by Tim Hardwick

3 days ago by Tim Hardwick

1 week ago by Joe Rossignol

1 week ago by MacRumors Staff

How to Delete Cookies and Stored Website Data in Safari
Websites and advertisers use cookies to identify you and follow you around the internet, and they might also save other website data to remember you by. In Safari, you can delete these cookies and other data. Let's head to Safari's privacy settings.

Stored content can include a history of your site visits or information you provided the site, such as your name and email address. You can delete all of the website data at once or for individual sites.
Delete Cookies and Saved Data on the Mac
1. Select Preferences from the Safari menu or hold down the Command key and the comma key at the same time (Command+,).

2. Go to the Privacy tab.

3. Click the Remove All Website Data button to remove all stored website data, or skip to step 5 to remove data on a site-by-site basis.

4. Click Remove Now to confirm. Note, as Safari warns you, this could log you out of sites and perhaps also change how they function. For example, instead of getting tailored ads on the site, you'll be served generic ones.

5. To remove stored data by site, click the Details button.
Stay in the know with Laptop Mag
Get our in-depth reviews, helpful tips, great deals, and the biggest news stories delivered to your inbox.

6. Select the sites with stored data you want to remov e. Hold down the Command key to select multiple sites.

7. Click Remove.
8. Click Done.
Alternatively, you can click the Remove All button to delete all of the sites' cookies and stored data. Safari will ask you to confirm your choice:

Delete Cookies and Web History in Safari in iOS
Clear your history, cookies, and browsing data from Safari on your iPad or iPhone .
1. Open the Settings app and tap Safari.

2. Tap Clear History and Website Data. If you're using iOS 7 or earlier, the menu is slightly different: Tap "Clear History" and "Clear Cookies and Data".

3. Tap Clear to confirm.

4. Tap Advanced back in the Safari Settings window to clear other stored website data.

5. Tap Website Data.

6. Tap Remove All Website Data . Alternatively, you can click the Edit link at the top right and then delete individual sites' data by tapping the minus sign next to the site names.

Doing this will not only help protect your privacy. It can also clear out precious space on your device.
Looking to learn more about your Mac — or buy a new one? Check out our how to reset a MacBook guide for more details about what to do before you sell your laptop (or other macOS machine) and our MacBook Pro 2019 rumors roundup for details on what to expect in next year's model.
- How to Search for Text Within a Web Page in Safari
- How to Restore Recently Closed Tabs and Windows in Safari
- How to Block Cookies in Safari
How to convert PDF to JPG, PNG, or TIFF
How to add Outlook Calendar to Google Calendar
Bill Gates isn't the conductor driving the Microsoft AI train, but he did lay the tracks
Most Popular
- 2 Lenovo ThinkVision P32p-30 monitor: A vivid 4K Thunderbolt 4 Hub monitor with one major weakness
- 3 Xbox gaming handheld rumors heat up with Microsoft survey
- 4 AMD Strix Halo APU could make low-end discrete GPUs obsolete — Nvidia's RTX 4060 is on notice
- 5 Amazon Prime Day confirmed for July — what to expect for the 10th annual sale
How to clear all website data from Safari on iPhone and iPad
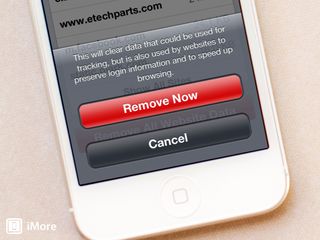
Whether you know it or not, your iPhone and iPad actually tracks what you're doing in Safari for several reasons. The main ones being to speed up browsing and to store logins. On the down side, website data can also be used for tracking purposes. If you'd rather not have sites track you, clearing out this data now and again is a good idea.
Here's how:
- Launch the Settings app from the Home screen of your iPhone or iPad.
- Scroll down and tap on Safari .
- Again, scroll down to the bottom and tap on Advanced .
- Now tap on Website Data .
- This is where you'll see all the sites storing data via Safari. Scroll to the botom and tap on Remove All Website Data .
- You'll be asked to confirm you'd like to delete all data with a detailed explanation of what it does. Just tap Remove Now to confirm.
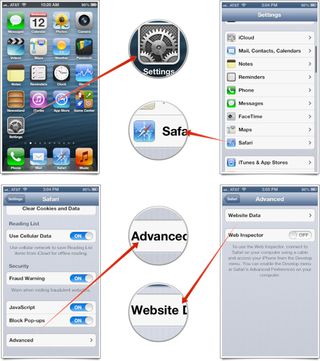
That's it. All the website data currently stored on your iPhone or iPad is now gone. Depending on how much you browse, you may have noticed lots of data being stored. This is also a way to free up a little storage space now and again if you find yourself running dangerously low.
Master your iPhone in minutes
iMore offers spot-on advice and guidance from our team of experts, with decades of Apple device experience to lean on. Learn more with iMore!

iMore senior editor from 2011 to 2015.
PlayStation on Mac, Halo on Mac and three more broken gaming promises made at different Apple Events — what could have been done differently?
"50,000 people used to work here, now it's a ghost town" — While Apple moves its iPhone production, Foxconn facilities are left abandoned in eerie video
iOS 17.5 to deliver major upgrade to iPhone repairs — send your device away without disabling Find My
Most Popular
- 2 "Your iPhone does not go to sleep with you" — harrowing experiment reveals just how much data your iPhone shares, even with Russia... Thankfully it's worse on Android
- 3 Apple might have to ban Tiktok before President Biden does — report reveals app is dodging Apple's App Store payment rules
- 4 Did you know you can drag and drop between your iPhone apps? Here's how to quickly move photos and files within iOS 17
- 5 Do you need to spend $100 on an iPhone case? I’ve tested hundreds of them, and here’s what you have to consider
How to Clear Safari's Browsing History on an iPhone or Mac
Browsing data reveals your browsing habits, and can be accessed by sites you visit. If you're concerned about your privacy, you can manage and delete your browsing history.
Navigating the digital world creates a footprint similar to how our steps leave marks in real life. These digital traces, from sites visited to search queries, can pose privacy risks. So, it's essential to know how to clear your browsing history.
Whether you aim to clear search history on your iPhone or Mac, delete history from a specific timeframe in Safari, or fully clear your browsing history, Apple offers streamlined solutions. Let's take a look.
How to Delete Your Safari Browsing History on an iPhone or iPad
If you're looking to clear Safari's browsing history from within the Safari app on the iPhone or iPad, you're looking in the wrong place. Apple puts such options in the Settings app, and this is how to find them:
- Open the Settings app. Then, scroll down and tap on Safari .
- Scroll down to the Privacy & Security section and tap Clear History and Website Data .
- When a sub-window pops up, choose a timeframe and tap Clear History .
If you find yourself needing to delete your history in short timeframes, consider using private browsing (or incognito mode) in Safari instead of heading to the Settings app to do this often.
How to Clear Your Browsing History in Safari on a Mac
Unlike on an iPhone or iPad, you'll find all you need to clear Safari's history within the app. There's no need to open System Settings. Here's how to do it:
- Launch Safari using Spotlight search ( Command + Space ) or any other desired method.
There are still a few other things you would have to do if you want to reset Safari to default settings . But this method is all you need to delete your Safari browsing history on a Mac.
Safari Keeps Your History Private
Do not be worried if you suspect Apple is selling your browsing data; that is far from the truth. Apple has built a reputation for prioritizing privacy and security and even goes the extra mile to protect you from advertisers and third parties.
In fact, Safari might be safer to use than Google Chrome since Google doesn't offer the same commitment to privacy as Safari does. Use Private Browsing if necessary or delete your history if you still want to keep it from prying eyes.
- Accessories
- Meet the team
- Advertise with us
- Privacy Policy

It’s easy to clear Safari cache, history and cookies on your iPhone and iPad. This comes in handy when you want to delete some sensitive browsing information, in case you did not use Private Mode. Moreover, it can also help free up some space to keep your browser running efficiently. If Safari is being slow or behaving erratically, you can get rid of data to clear out the load. So let’s see what’s involved.
Why should you clear Safari cache?
- Cookies can store a range of data, from your login details to your shopping preferences. If they become corrupted or get shared with perpetrators, they can put your information at risk.
- Clearing the Safari cache will prevent anyone else from seeing the websites you’ve been visiting and the searches you’ve been performing. If you’re utilizing a shared device or a public Wi-Fi network, this is extremely crucial.
- Overall, tips and tricks like this for Safari on your iPhone are simple but keep the data stored in your browser at a minimum and help free up space on your phone.
How to clear cache and history in Safari on iPhone or iPad
- Launch the Settings app on your iPhone.
- Scroll down and select Safari .
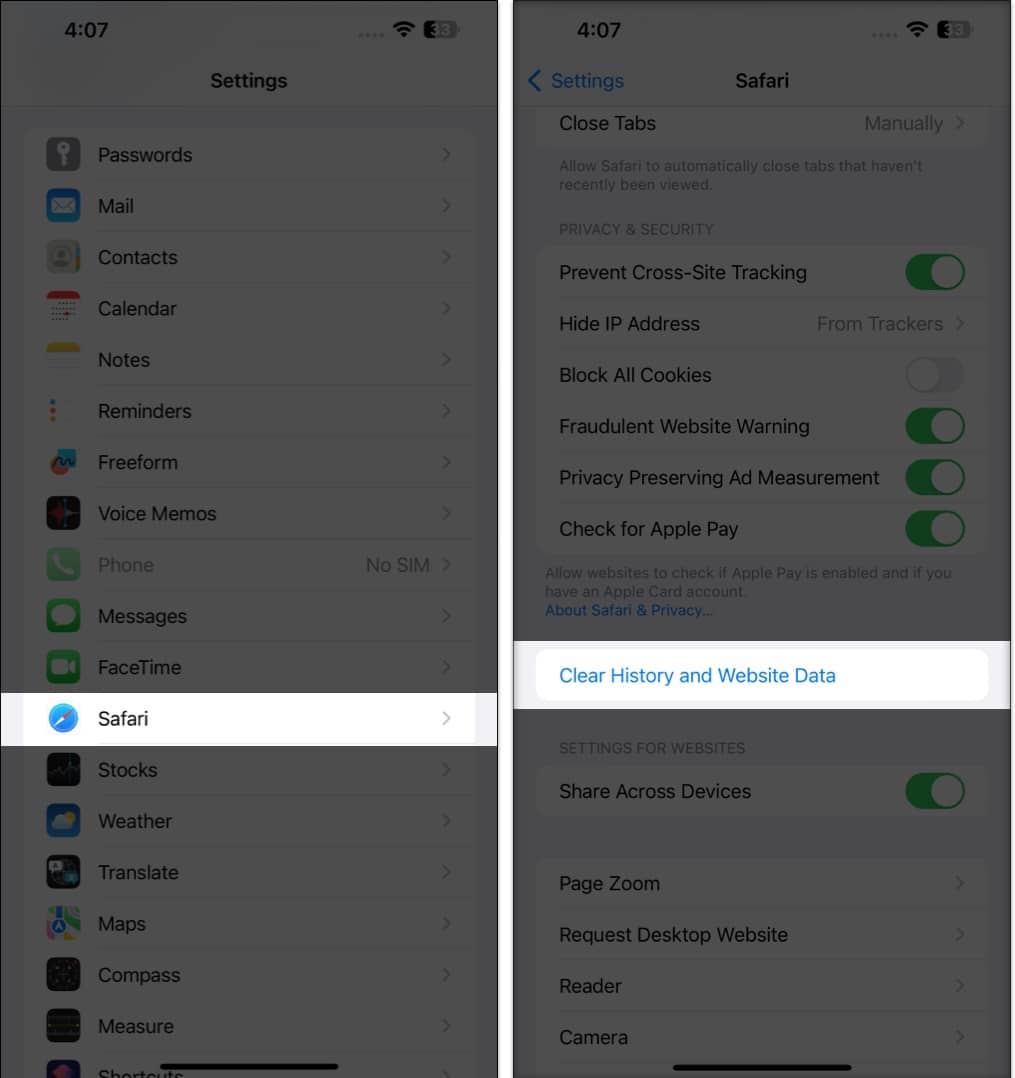
This procedure will remove all cookies, cache, and history from your iPhone completely. Furthermore, you can prevent the cache from piling up by surfing in the Private Browsing Mode .
How to delete specific website data from Safari on iPhone or iPad
- Go to the Settings app → Safari .
- Scroll down to the bottom and tap Advanced .
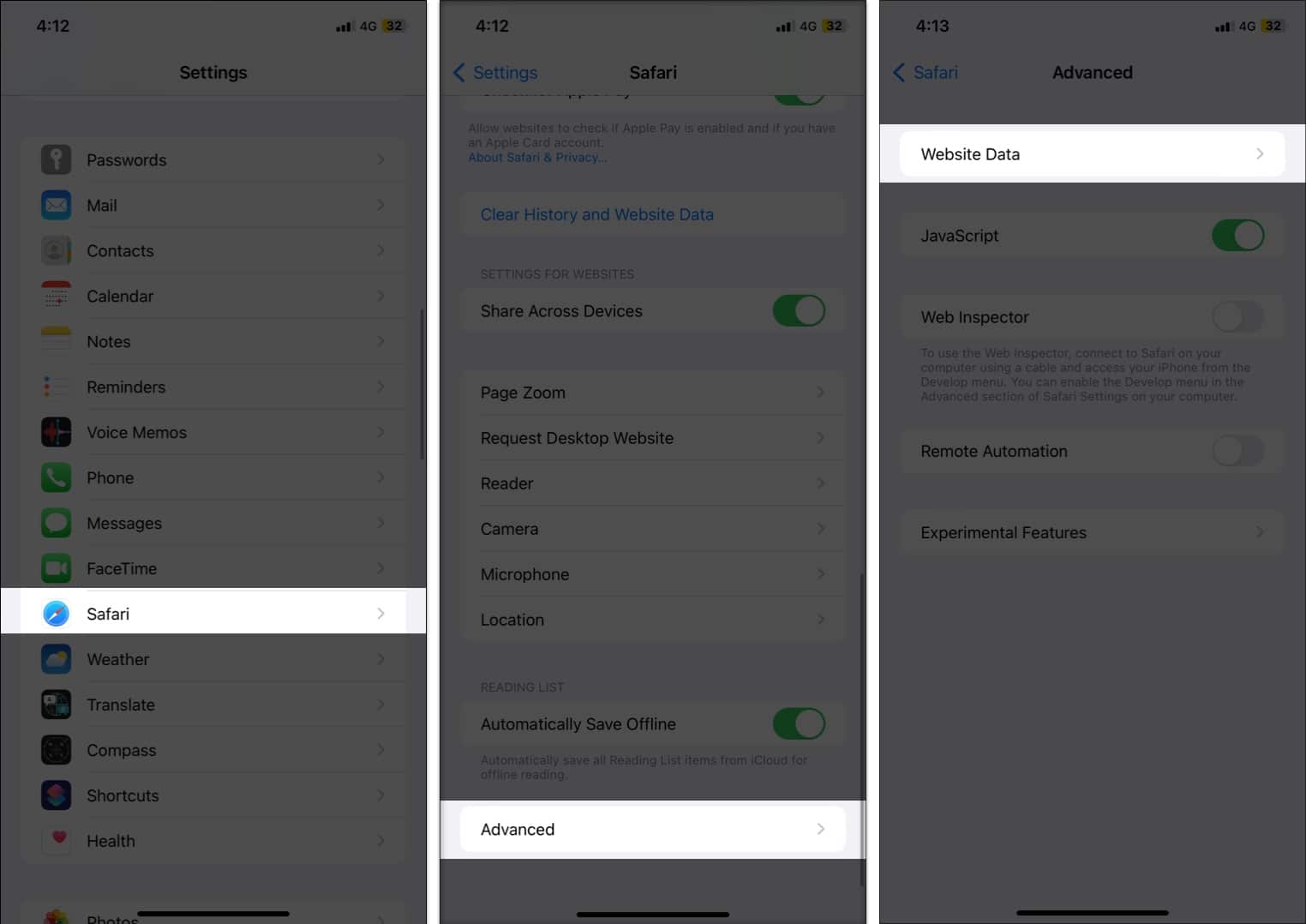
- Once finalized, tap Done .
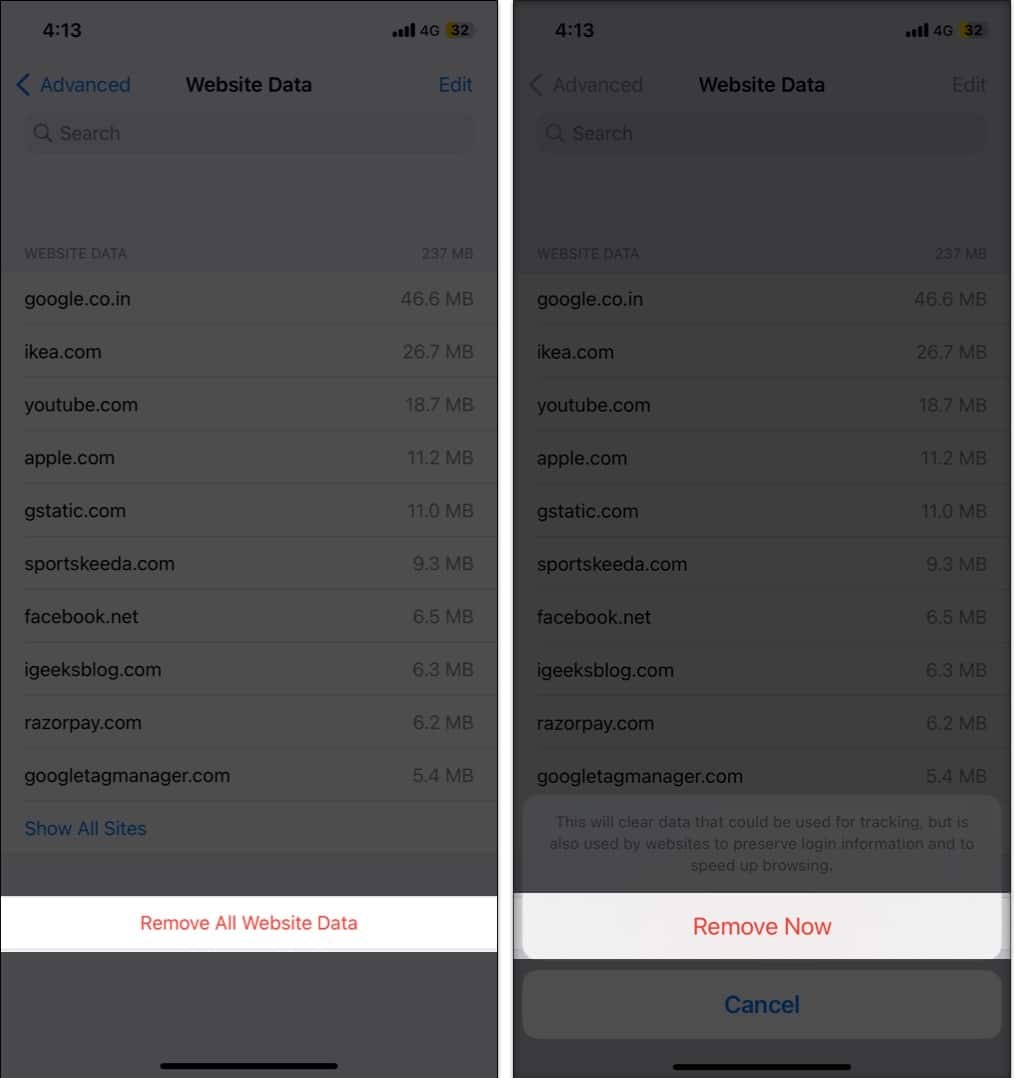
Clearing data from a particular website ensures the removal of all cookies. If you want, you can even customize Safari to your preference in a few simple steps.
How to block cookies in Safari on iPhone
- Under Privacy & Security, toggle on Block All Cookies .
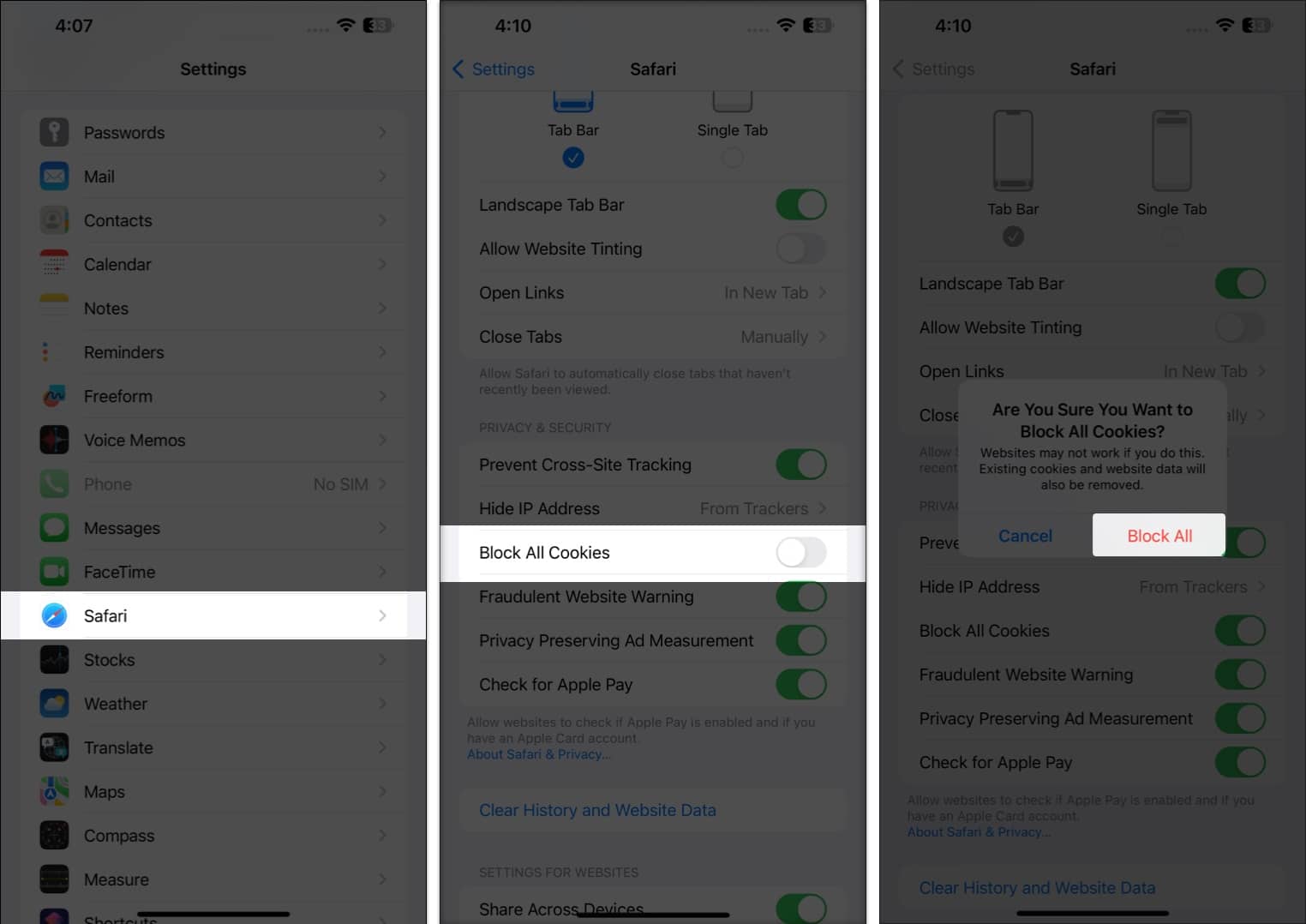
Yes. Clearing Safari cache, history, and cookies will log you out of the websites you are currently logged into.
No. Clearing your Safari cache, history, and cookies will not delete your bookmarks.
Yes. Clearing your Safari cache, history, and cookies will delete any saved passwords you have for websites.
Now, you’re safe…
Clearing Safari cache, history, and cookies on iPhone can help you to secure your privacy and improve the performance of your device. It is a simple and easy process that only takes a few moments to complete.
Do let me know if you’d want me to cover more such articles. Until next time!
Read more:
- How to clear Chrome history, cache, and cookies on iPhone and iPad
- How to Fix A Problem Occurred with this Webpage so it was Reloaded on iPhone
- How to disable Safari on iPhone? Easy ways to do it!
- How to flush your DNS cache on Mac
Mehak has a master’s degree in communication and over ten years of writing experience. Her passion for technology and Apple products led her to iGeeksBlog, where she specializes in writing product roundups and app recommendations for fellow Apple users. When not typing away on her MacBook Pro, she loves being lost in a book or out exploring the world.
View all posts
🗣️ Our site is supported by our readers like you. When you purchase through our links, we earn a small commission. Read Disclaimer .
LEAVE A REPLY Cancel reply
Save my name, email, and website in this browser for the next time I comment.
Related Articles
How to fix iphone not sending pictures issues, how to turn off find my on iphone, ipad, and mac, how to lock the screen of your mac, how to download watchos 10.5 beta 4 on apple watch.
- Apple Watch
- Accessories
- Digital Magazine – Subscribe
- Digital Magazine – Info
- Smart Answers
- Let Loose iPad event
- New iPad Air
- iPad mini 7
- Best Mac antivirus
- Best Mac VPN
When you purchase through links in our articles, we may earn a small commission. This doesn't affect our editorial independence .
How to clear Safari’s cache and cookies on Mac

There are a handful of situations when clearing Safari’s cookies or cache–one of the places where Safari stores website data to avoid having to download it afresh each time you access a site–can help improve your browsing experience.
The first is when websites simply stop working when you access them on Safari. Perhaps Facebook stops updating with new posts, for example, or the images on a site don’t appear as they should. If this happens, it’s likely the cache has become corrupted.
Alternatively, if you find that personal info automatically completed on sites isn’t correct, deleting cookies can help. These are small files that sites use to save data about you and what you do on the site.
Even if none of these problems affect you, periodically cleaning browser data can help protect your privacy from snoops who want to discover what you’ve been up to online. In this article, therefore, we explain how to clear Safari’s cache and cookies on Mac.
We also have an article that explains How to clear cache on a Mac.
How to clear Safari cookies and cache for websites
Cleaning cookies and the cache data for individual sites can be done via Safari’s Settings/Preferences.
- Open Safari
- Click on Safari in the menu at the top of the screen.
- Click on Settings or Preferences (depending on the version of macOS you are running).
- Go to the Privacy tab.
- Click on Manage Website Data…
- Choose Remove All or select websites individually to remove.
After the data is loaded you’ll probably see a long list of websites. You can choose to Remove All or just select individual websites you want to remove from this list. If you want to select a number of different sites you can click on one and then press and hold the Command key to select a second, third or fourth and so on. We recommend that you don’t select hundreds this way – it’s better to delete in batches just in case you have to start over.
If you would prefer to select all and then deselect the ones you want to keep you can do so. Use Command + A to select all, then press and hold Command while clicking on any website you are happy to keep in this list. Just click Remove afterwards, not Done, as that will just undo all your hard work.
There’s a search field you can use to track down individual sites.
Bear in mind that deleting cookies might remove autocompleted login usernames and passwords for sites, and will almost certainly log you out of that site if you’ve configured it to automatically log in each time you visit.

How to clear Safari cache
The hidden Safari Developer menu can be used to clear just the cache, leaving cookies and the browser history in place. This is a very useful diagnostic step to take before removing those two items if a website behaves badly.
If you just want to clear all your cache you can do so by following these steps:
- Open Safari.
- Click on Safari in menu bar at top of screen.
- Click on Settings/Preferences (depending on the version of macOS you are running).
- Click on the Advanced tab.
- Check the box beside Show Develop Menu in Menu Bar.
- Now there will be a new Develop tab in the menu at the top of your screen. Click on this.
- Click on Empty Caches.
Alternatively click on Option/Alt + Command + E.
Close any open Safari windows and select Empty Caches on the Develop menu. Then click File > New Window to start Safari with a clean cache.

How to remove autocomplete data from AutoFill
Safari’s AutoFill tool can fill in username and password details on websites as well as credit card details and other elements like your address and email details.
This can be really useful, but it can also be annoying if the data it fills in is incorrect or out of context. It’s also a problem when AutoFill helpfully enters old or incorrect passwords or emails and addresses.
You can change this data, or delete it by following these steps:
- Click on Safari.
- Click on Settings/Preferences.
- Choose the AutoFill tab.
- Here you can edit contact information, usernames and passwords, credit cards and other data. Click on Edit beside the category you want access to.
- You’ll need to enter your password or use Touch ID to gain access.
Delete incorrect data: If you are finding that Safari is autofilling incorrect data about you–your address, for example–click Edit beside Using information from my contacts. This will open up your Contacts app. Your card will be at the top or under My Card. You can add and amend data about you here.

Delete incorrect passwords and site logins: If you wanted to delete incorrect passwords, for example, you can just click on the Passwords tab. If you know which password you want to remove search for the website or service and then find the older password option (if there is more than one) and select it and then click on the – below the column to remove it. You can then select Delete Password. If that means there is no password saved for that website, you can then recreate the entry for the site by clicking the Add button. You’ll first need to provide the URL of the site (that is, something like https://facebook.com ), and then type the username and password alongside (hit the Tab key to move from field to field).
See: How to autofill passwords, bank cards, names and addresses for more.

Delete logins and passwords system-wide
Pruning site logins can also be done via the Keychain Access app, which you’ll find in the Utilities folder of the Applications list in Finder, although you should be very careful using this app because it pretty much controls the entire security operation of your Mac! However, by removing errant username and password entries here you’ll stop virtually all of your Mac apps using them, and not just Safari.
Just type the name of the site into the Search field, and look in the list of results for entries of the kind Web Form Password. Right-click the entry and select Delete.

If you want to delete your Chrome or Firefox cache, cookies or browsing history read: How to delete your Mac browsing history . For alternative web browsers take a look at: Best web browser for Mac.
- Clear Safari cache on Mac
- Clear Safari cache on iPhone or iPad
- How to save passwords when clearing your cache
How to clear your Safari browser cache on a Mac, iPhone, or iPad
- You can clear your cache on Safari in just a few steps on a Mac, iPhone, or iPad.
- Clearing your cache, as well as history and cookies, can help resolve your device's performance issues.
- Clearing your cookies will clear your passwords as well, unless you save them with keychain.
A cache is a store of data. When you visit a website on your Mac, iPhone, or iPad, the Safari browser keeps a snapshot of the pages you view.
If you go back to that website, Safari loads the cached page in an instant, instead of taking the time to retrieve the page from the internet again.
But an overloaded cache can take up storage space and cause your device to run inefficiently — and it could use a periodic clearing.
Here's what you need to know to clear your cache on Safari, as well as your cookies and browsing history.
How to clear Safari cache on Mac
You can either clear just your cache or your cache, history, and cookies.
Clear your cache
1. Click on the Safari tab at the top left of your screen and choose Preferences from the dropdown menu.
2. Click the Advanced tab of the menu that pops up.
3. At the end of the tab, select the Show Develop menu in menu bar box and close the Preferences menu.
4. Click the Develop tab from the Safari menu at the top of the page.
5. Click Empty Caches from the dropdown menu.
Clear your cache, history, and cookies
You may also want to clear your browsing history and cookies in addition to emptying your cache. Here's how to do that.
1. Choose the History tab at the top of your screen.
2. At the very bottom of the dropdown menu, choose Clear History.
3. A box pops up with a choice to clear the last hour, today, today and yesterday, or all history. Choose your time frame and click the Clear History button.
Once you clear the history, it will also clear the cache and cookies associated with that time period.
How to clear Safari cache on iPhone or iPad
To clear your cache and browsing history:
1. Open the Settings app.
2. Tap Safari .
3. Tap Clear History and Website Data .
4. On the screen that pops up, choose Clear History and Data .
To clear your cache but not your browsing history:
3. Tap Advanced .
4. Tap Website Data .
5. Choose Remove All Website Data .
What happens to saved passwords when you clear your cache
When you clear your cache, history, and cookies, you may discover that Safari has logged you out of your favorite websites.
While clearing Safari's cache alone will not delete your passwords, clearing your history and cookies can. That's because when you empty your cookies, you will lose their password data saved in Safari as well. And keep in mind that clearing your history also clears its associated cookies.
Luckily, Apple has a solution to this problem. If you use iCloud, check your iCloud settings on your phone or computer.
Make sure that you've checked the box for Safari. As long as this box is checked, any passwords you save through your browser will stay safe in your keychain .
- Main content
Safari User Guide
- Get started
- Go to a website
- Bookmark webpages to revisit
- See your favorite websites
- Use tabs for webpages
- Import bookmarks and passwords
- Pay with Apple Pay
- Autofill credit card info
- View links from friends
- Keep a Reading List
- Hide ads when reading
- Translate a webpage
- Download items from the web
- Add passes to Wallet
- Save part or all of a webpage
- Print or create a PDF of a webpage
- Interact with text in a picture
- Change your homepage
- Customize a start page
- Create a profile
- Block pop-ups
- Make Safari your default web browser
- Hide your email address
- Manage cookies
- Clear your browsing history
- Browse privately
- Prevent cross-site tracking
- See who tried to track you
- Change Safari settings
- Keyboard and other shortcuts
Clear cookies in Safari on Mac
You can see all the websites that have stored cookies and website data on your Mac, and you can remove some or all of it.
Open Safari for me
Click Manage Website Data.
Select one or more websites, then click Remove or Remove All.
Removing the data may reduce tracking, but may also log you out of websites or change website behavior.
Note: Removing cookies and website data in Safari may change or remove them in other apps.
You are using an outdated browser. Please upgrade your browser to improve your experience.
How to clear browsing history on Safari on iPhone or Mac

You can clear your Safari browsing history on both iOS and Mac

As tracking goes, Safari keeping your browsing history is less about privacy-busting security and more about just being useful. It's your history that means Safari remembers where to go to when you choose forward and back within a site, for instance.
It's also how Safari is able to offer you a list of sites that you regularly go to, on account of how handy it is to be able to back to them with a click. History also does keep things you may not expect, though, such as a list of items you've downloaded.
If you don't want that, though, or you're just fed up of Safari going to site addresses you haven't looked at in years, you can wipe the whole browsing history.
On a Mac, you can also wipe, for instance, just the last hour's browsing history. So if you share Safari and it's someone's special birthday coming up, you can avoid them inadvertently finding out you plan to surprise them with dance lessons.

How to clear search history on Safari on Mac
- In Safari, choose the History menu
- Select Clear History from the very bottom of the menu
- In the dialog box that appears, choose from clearing the last hour , today , today and yesterday , or all history
- Click on Clear History
Alternatively, within Safari you can press Command-Y and the current page will be replaced by a history list. There's a Clear History... button toward the top right.
Clicking on that gives you exactly the same dialog about choosing how far back you want to clear your browsing history. But this page does also give you one extra option — the ability to delete one specific item.
How to clear one item from Safari search history on Mac
- In Safari, press Command-Y
- From the long list, click once on a history item to select it
- Right-click to bring up a menu, then choose Delete
Alternatively, if you select one, two, or more items in the history list, you can then press the Delete key to remove them all.

That kind of precision removal is only possible on your Mac, not on iOS . However, whether it's precision or wholesale clearing of your history, though, there is a way to replicate it on iOS.
If you have set iCloud to share your Safari history, then just doing this on your Mac also removes the history from your iPhone, and iPad.
Otherwise, you're stuck with going to your iOS device. And then with clearing the entire history.
How to clear search history on iPhone
- Go to Settings on your iOS device
- Tap on Safari
- Scroll down to Clear History and Website Data
- Tap that, then tap Clear History and Data to confirm
One important thing to note is that you can't selectively remove, say, today's browsing history on the iPhone or iPad . It's all or nothing, with iOS.

What you leave behind
Clearing your history like this does remove the list of sites and pages you've visited. It does mean you can't go back to that site you read last Tuesday, not without remembering what it was and going there yourself.
What it doesn't remove, though, is the information that gets used by something like AutoFill. If you have your address, for instance, and you're used to online forms being filled out with it, you've still got that feature.
You've also still got anything you downloaded. It's purely that Safari won't keep the list of downloads.
Keep up with AppleInsider by downloading the AppleInsider app for iOS, and follow us on YouTube , Twitter @appleinsider and Facebook for live, late-breaking coverage. You can also check out our official Instagram account for exclusive photos.
Top Stories

Save $200 on this 14-inch MacBook Pro M3 Pro with 36GB RAM, 1TB SSD

Siri for iOS 18 to gain massive AI upgrade via Apple's Ajax LLM

Apple charms investors with record $110B stock buyback, dividend hike

Apple to unveil AI-enabled Safari browser alongside new operating systems

Apple's iOS 18 to streamline task management with unified events and reminders

Apple headphone shootout: Beats Solo 4 vs AirPods Max
Featured deals.

Amazon discounts the Apple Studio Display to $1,299 ($300 off)
Latest exclusives.


An inside look at Apple's various internal iOS variants that aid development

Apple's iOS 18 AI will be on-device preserving privacy, and not server-side

Apple's macOS 15 to get rare cognitive boost via Project GreyParrot
Latest comparisons.

M3 15-inch MacBook Air vs M3 14-inch MacBook Pro — Ultimate buyer's guide

M3 MacBook Air vs M1 MacBook Air — Compared
Latest news.

MagSafe could get a makeover in iPhone 16
MagSafe could use a thinner ring of magnets in the iPhone 16 and iPhone 16 Pro, if alleged case-making molds are to be believed.

Morgan Stanley hikes Apple stock target after unexpectedly positive earnings
Despite a recent Apple stock price target cut bank Morgan Stanley is amongst Apple's biggest bulls — and it has proven that by nudging the company's price target up to $216.

Apple wants you to use Find My on iPhone 15 to hunt down fellow Mandalorians
Apple has marked "Star Wars" Day with a new ad, featuring Boba Fett finding his fellow Mandalorians with an iPhone 15.

Apple said to be stealing tech from expensive suppliers to give to cheaper ones
A new report claims that a supplier may develop new technology or new processes, only for Apple to — perfectly legally — take that work to a cheaper company, sometimes leaving the original one to go bankrupt.

Analysis paralysis - hot takes from investment firms in the wake of Apple earnings
Apple had a pretty good quarter despite China weakness, defying analysts' doom-and-gloom predictions. Here's what some of them think on the morning after.

Macs, iPad mini, and big AI announcements are not coming at Apple's iPad event
While Apple's "Let Loose" event is to be dedicated to the iPad, there will be more — and yet there are also many devices Apple will hold back for later.

New iPads are close, EU App Store rules, and Apple ID's new bug on the AppleInsider Podcast
On this week's episode of the AppleInsider Podcast, your regular hosts discuss a change in EU rules for small developers, some Apple ID bugs, iOS 18 leaks — and of course the imminent launch of new iPads.
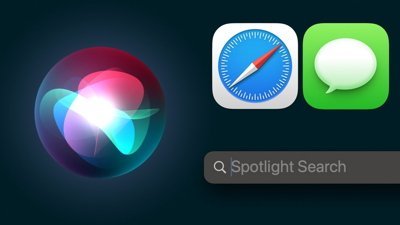
Several of Apple's standard system components are on the verge of receiving significant AI-related enhancements, with Safari, Spotlight Search, and Siri being first in line for the treatment.

Latest Videos

Beats Solo 4 headphones review: Great audio quality and features

iPhone 16 Pro: what to expect from Apple's fall 2024 flagship phone

New iPad Air & iPad Pro models are coming soon - what to expect
Latest reviews.

Unistellar Odyssey Pro review: Unlock pro-level astronomy with your iPhone from your backyard

Ugreen DXP8800 Plus network attached storage review: Good hardware, beta software

Espresso 17 Pro review: Magnetic & modular portable Mac monitor

{{ title }}
{{ summary }}
How-To Geek
How to see and remove all the data websites have saved on your iphone or ipad.
Storage space on an iPhone or iPad can be hard to come by. Why not reclaim space that websites have taken for themselves?
Quick Links
How to see and then remove data.
Whenever you visit a website on an iPhone or iPad, snippets of data are saved to your device. Cookies and other cached data eventually start to take up significant space, so you may want to clean them out. Here's how.
Periodically clearing the data that iOS stores can be a good idea for a number of reasons. Beyond the fact that collectively these websites store quite a bit of data on your devices, that data can be used to track your visits, too. Websites save cookies to your devices to be able to tell when you visit again, and even though that can be beneficial to keep you logged in and save preferences, not everyone likes it.
If you want to make sure that websites can't keep tabs on you, you might also want to make sure you delete the information they save to your device. If you're short on space, you might just want to clear out of all cruft, too.
To get started, open the Settings app. Next, tap "Safari."
Now, scroll to the very bottom of the screen and tap "Advanced."
Next, tap "Website Data" at the top of the screen.
The next screen displays the websites that are using the most data. If you want to see them all, tap "Show All Sites." To delete all of the data for all websites, tap "Remove All Website Data."
However, if you'd prefer to remove data for only one website, swipe it to the left and then tap the "Delete" button that appears.
Even though iOS may delete some of this data during its normal housekeeping activities when it detects a device is running low on storage space, it's always a good idea to keep tabs on the data that is saved to your iPhone or iPad. This is one way to do exactly that, and we think you'll be surprised at how quickly the total amount of data starts to balloon.
Manage cookies and website data
Websites often store cookies and other data on your Mac. This data may include information that you have provided, such as your name, email address, and preferences. This data helps websites identify you when you return so the site can provide services for you and show information that might be of interest to you.
By default, Safari accepts cookies and website data only from websites you visit. This helps prevent certain advertisers from storing data on your Mac. You can change options in Safari preferences so that Safari always accepts or always blocks cookies and other website data.
Open Safari for me
Important: Changing your cookie preferences or removing cookies and website data in Safari may change or remove them in other apps, including Dashboard.
Choose Safari > Preferences, click Privacy, then do any of the following:
Change which cookies and website data are accepted: Select a “Cookies and website data” option:
Always block: Safari doesn’t let any websites, third parties, or advertisers store cookies and other data on your Mac. This may prevent some websites from working properly.
Allow from current website only: Safari accepts cookies and website data only from the website you’re currently visiting. Websites often have embedded content from other sources. Safari does not allow these third parties to store or access cookies or other data.
Allow from websites I visit: Safari accepts cookies and website data only from websites you visit. Safari uses your existing cookies to determine whether you have visited a website before. Selecting this option helps prevent websites that have embedded content in other websites you browse from storing cookies and data on your Mac.
Always allow: Safari lets all websites, third parties, and advertisers store cookies and other data on your Mac.
Remove stored cookies and data: Click Manage Website Data, select one or more websites, then click Remove or Remove All.
Removing the data may reduce tracking, but may also log you out of websites or change website behavior.
See which websites store cookies or data: Click Manage Website Data.
Change how often websites ask to use your location information: Select a “Website use of location services” option:
Prompt for each website once each day: Safari prompts you once each day for each website you visit that requests use of location services.
Prompt for each website one time only: Safari only prompts you once for each website you visit that requests use of location services.
Deny without prompting: All websites are denied access to location services and Safari does not prompt you.
Ask websites not to track you: Some websites keep track of your browsing activities when they serve you content, which enables them to tailor what they present to you. You can have Safari ask sites and their third party content providers (including advertisers) not to track you.
With this option turned on, each time Safari fetches content from a website, Safari adds a request not to track you, but it’s up to the website to honor this request.

How to Delete an Individual Website from Safari’s History instead of All Websites
It is easy to clear the history from Safari on iPhone, iPad or Mac. When you tap the Clear History and Website Data in Settings on your iPhone, all of your history will be gone. However, clearing all of the history, cookies and cache may not be ideal. For example, this creates a lot of login headaches, as you won’t be able to automatically log in to websites, like when you want to check your email. You will have to re-enter your username and password and probably complete other authentication steps, which may be annoying.
What if you just want to remove a few websites from your history? Sometimes, you may not want to see a particular website appear as a suggestion when you enter a URL in Safari. Or you may have accidentally visited a questionable website, and you want to remove that from Safari. The good news is that you can just remove that website while keeping all of your other history.
Safari keeps a record of what URLs you visit to give you a history list, which makes it easy to go back to previously visited pages. If you browse the web in Private Mode, Safari does not record your history. Lastly, when you clear the history, it won’t affect your autofill information.
Remove a website from History in Safari on iPhone or iPad
- Open Safari on your iPhone or iPad.
- Tap the Bookmarks button in the toolbar at the bottom, which looks like an open book.
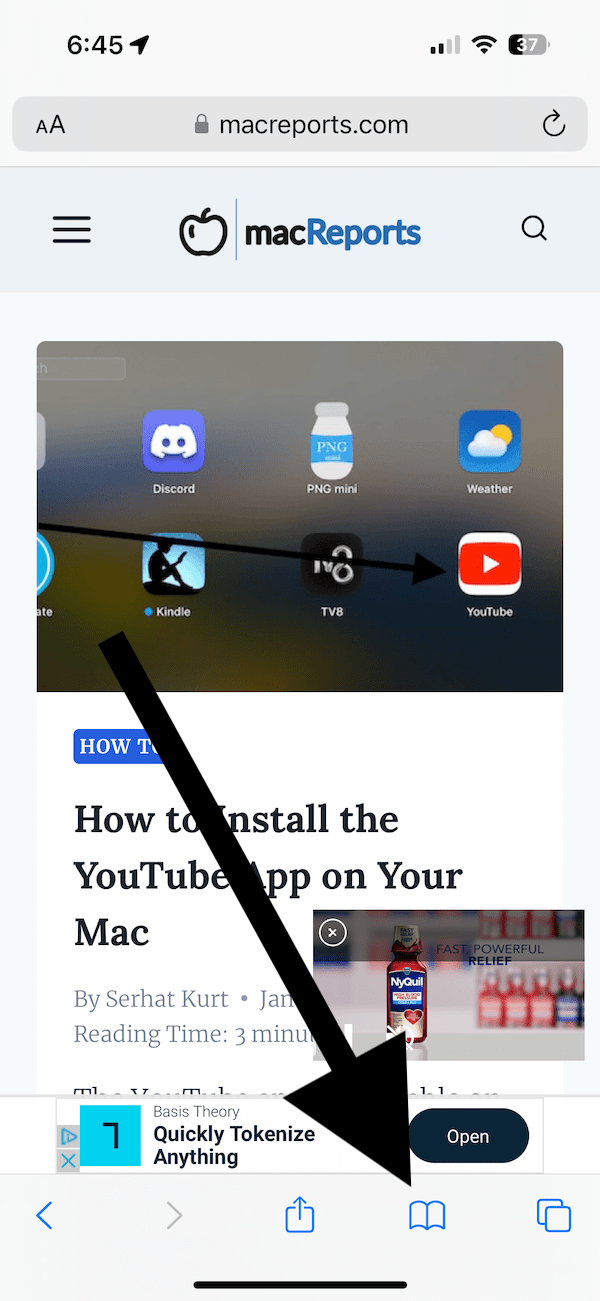
- Tap the History tab, which looks like a clock.
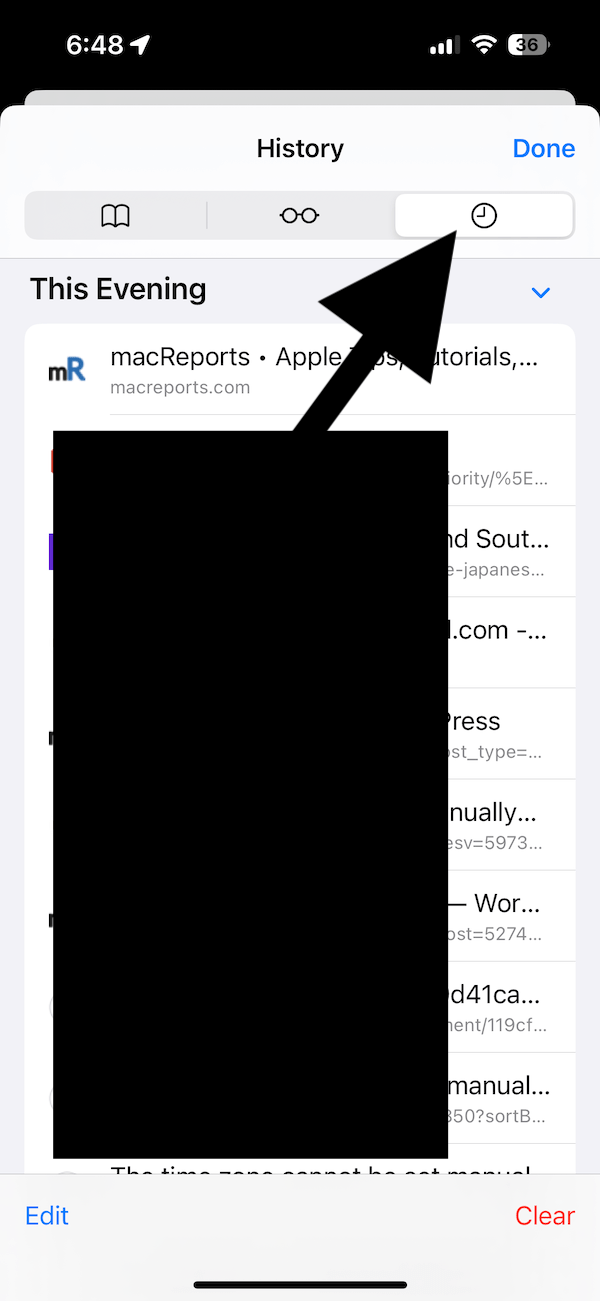
- From the bottom-left corner, tap Edit . Then, select the websites you want to remove. You probably have a lot of websites. You can scroll down to reveal the search bar, which you can use to find the websites you want to delete.
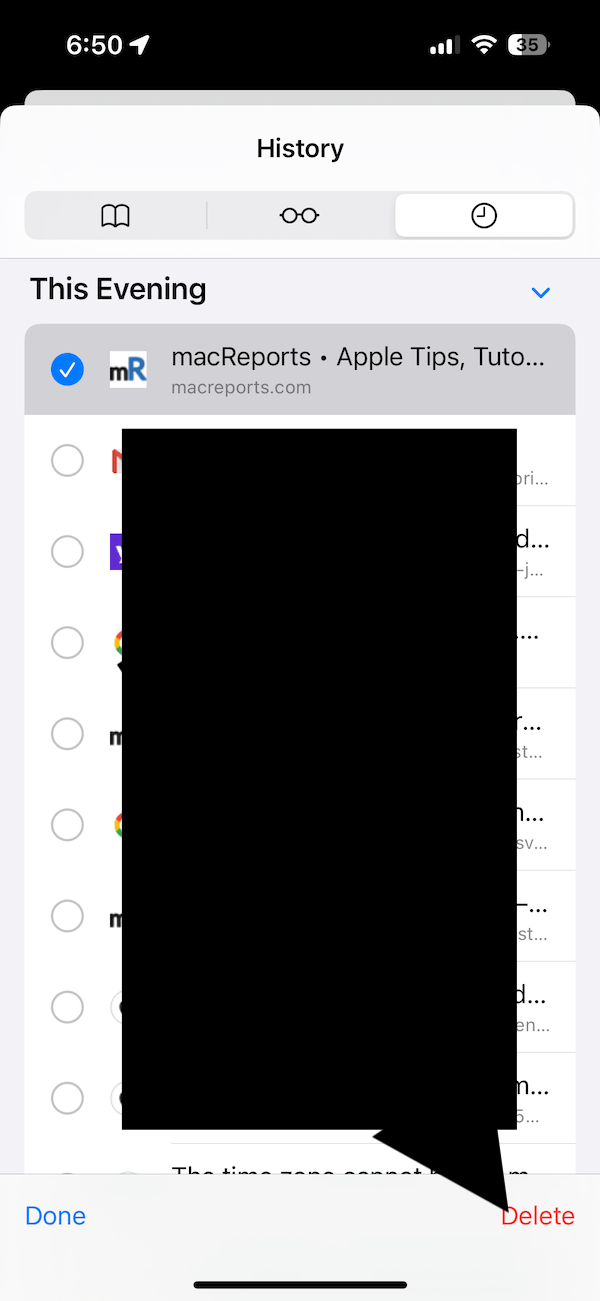
- Then tap the red Delete button, and the selected websites will be deleted. Tap Done when you are done.
Remove a website from your history on Mac
- Open Safari on your Mac.
- From the top menu bar, click History and Show All History .
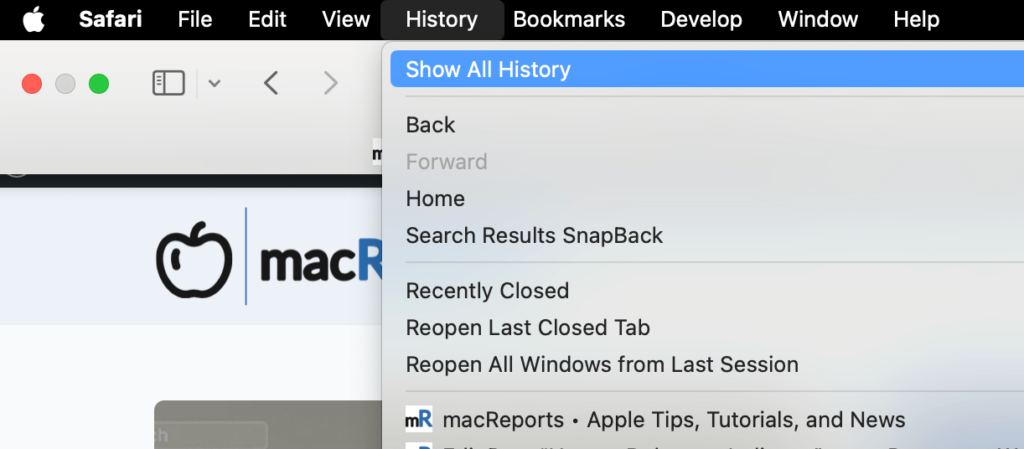
- All of your history will show up. Again, scroll up or down to find the website you want to delete. You can also use the search field, which is located at the top-right of your screen.
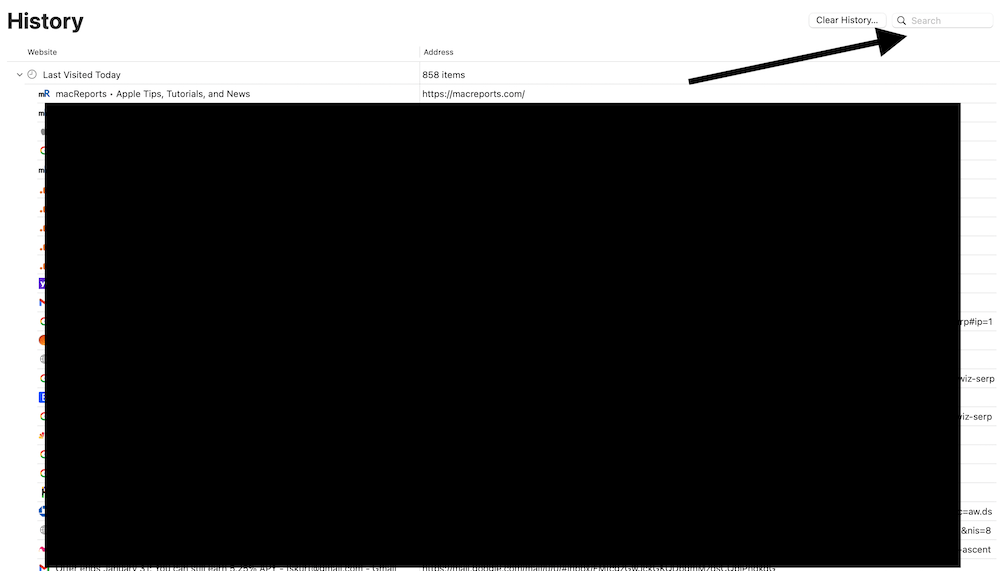
- Once you find the website, right-click (or Control -click) it and select Delete . You can choose multiple websites by selecting the websites while pressing the Command key.
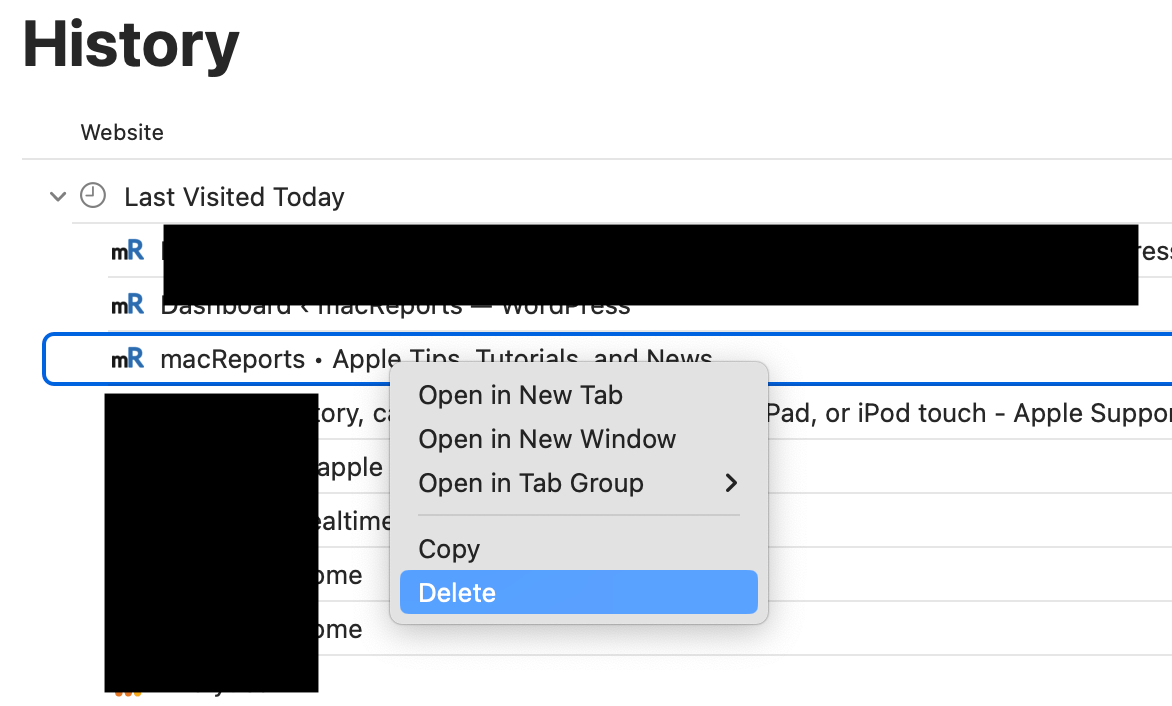
You should note that if you are using multiple devices with the same Apple ID and if iCloud is enabled for Safari, then deleting a history item on one device means your deletion will sync across your other devices.
What about cookies and cache
Please note that when you delete a website’s history, its cache and cookies won’t be deleted. If you want to delete an individual website’s cookies and cache, follow these steps:
- On iPhone and iPad : Go to Settings > Safari > Advanced > Website Data . You can use the search field to find the website you would like to delete, and once you find it, swipe left and tap Delete .
- On Mac : In Safari, click Safari > Settings > Privacy , then click the Manage Website Data button. Using the search field, find the website and then click Remove .
Related articles
- How to Clear the Browser Cache in Safari on Mac
- How to enable Cookies on iPhone
- What is Website Data on iPhone, iPad & What Happens If you Clear It
Dr. Serhat Kurt worked as a Senior Technology Director specializing in Apple solutions for small and medium-sized educational institutions. He holds a doctoral degree (or doctorate) from the University of Illinois at Urbana / Champaign and a master’s degree from Purdue University. He is a former faculty member. Here is his LinkedIn profile and Google Scholar profile . Email Serhat Kurt .
Similar Posts
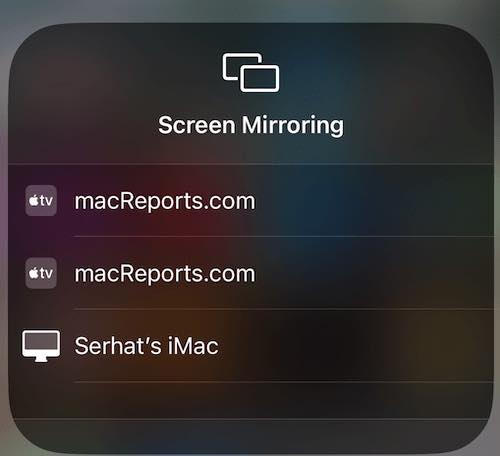
How to Mirror your iPhone or iPad Screen to your Mac
If you want to show whatever you are doing on your iPhone or iPad on your Mac, you’ll want to consider mirroring your device’s screen to your Mac. iPhone and iPad screen mirroring…
How to Contact Apple Online Live Chat Support Team
If you need help, Apple provides support for its products and services in many ways. One of them is live chat support. Live chat allows you to use instant / live (real-time) messaging to…
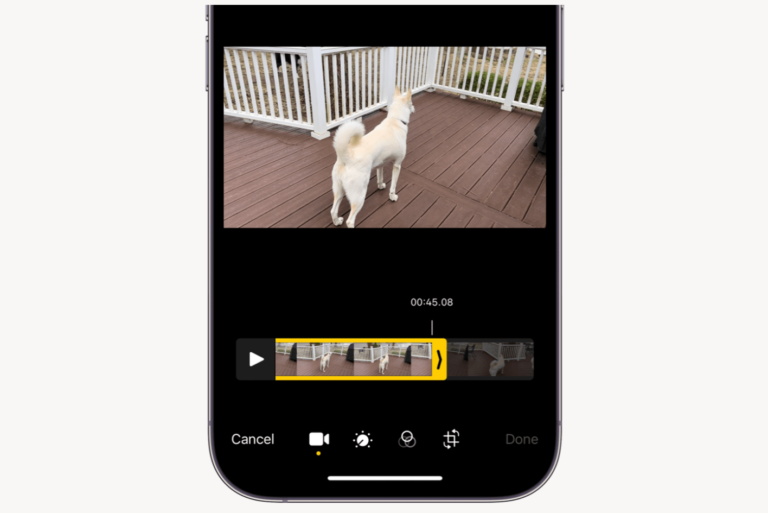
How to Edit a Video to Cut it Shorter in Photos on iPhone
Many people like to share videos that they take with their iPhones. Video files can be large, and for various reasons, you may want or need to trim your video to a shorter…
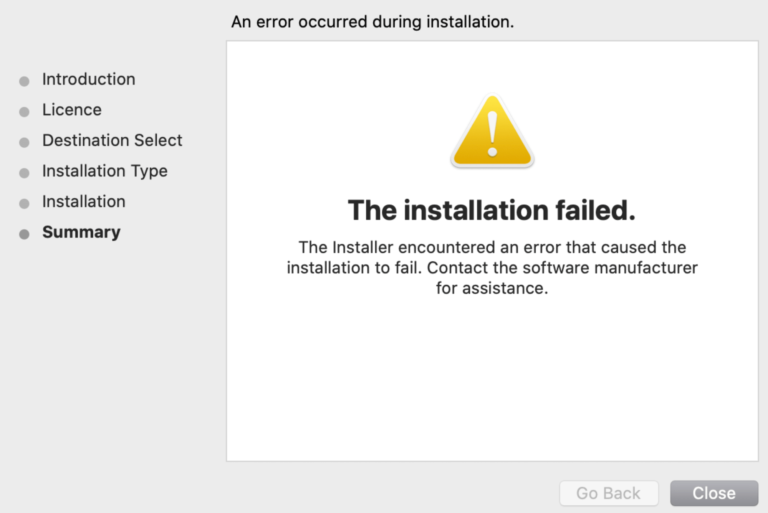
Unable to Install macOS Installer Packages (.pkg files), Fix
You can install current or past macOS versions through .pkg installers. A PKG file can also be used to install Mac applications. You usually open the file by double-clicking it to trigger the…
How to Clear your Siri History
Do you want to delete your Siri request history? This article explains how you can remove all of your history consisting of records of your conversations that Siri keeps. Apple has recently introduced this new…
How to Pay Apple Card Balance on iPad
Paying your Apple Card’s balance may work a little differently than with your other credit cards. Most who have an Apple Card also have an iPhone, and it is through the iPhone Wallet…
Leave a Reply Cancel reply
Your email address will not be published. Required fields are marked *
Categories:
How to clear your browser cache
It’s quick, simple, and useful.
By Barbara Krasnoff , a reviews editor who manages how-tos. She’s worked as an editor and writer for almost 40 years. Previously, she was a senior reviews editor for Computerworld.
Share this story
:format(webp)/cdn.vox-cdn.com/uploads/chorus_asset/file/23642695/akrales_220617_5293_0024.jpg)
One of the best ways to restore space to your computer or phone — or to fix a problem that may have been caused by a temporary file screwing up the works — is also one of the simplest: to clear the browser cache. However, unless you’ve been instructed sometime in the past to clear your cache, you may be unaware of this otherwise invisible feature.
Here’s how to clear your cache on the major browsers and on your Android or iOS devices. We’ve also included instructions on how to clear the data for a single site if you need to.
:format(webp)/cdn.vox-cdn.com/uploads/chorus_asset/file/23665975/Screen_Shot_2022_07_01_at_10.08.11_AM.png)
- Click on the three dots in the upper right corner.
- On the desktop version, select More Tools > Clear Browsing Data... On the mobile app, select Settings > Privacy and security > Clear browsing data .
- Make sure the Cached images and files box is checked. (You can also choose to clear your browsing history and cookies if you want — click on the Advanced tab if you want to get more specific.)
- Use the Time range drop-down menu to choose how far back to go. (In the case of clearing your cache, All time is best.)
- Click on the Clear data button.
To clear the data for a specific site
- Click on the three dots on the top right
- Select Settings > Privacy and security > Cookies and other site data .
- Scroll down and click on See all cookies and site data.
- Search for the website’s name in the upper right corner and select the trash can icon to the right.
:format(webp)/cdn.vox-cdn.com/uploads/chorus_asset/file/23665853/Screen_Shot_2022_07_01_at_10.30.38_AM.png)
Interestingly, Safari makes it very easy to clear all your data — including cache, browsing history, and cookies — at one blow. But it’s not as obvious if you just want to clear your browser cache.
To do it the easy way:
- While you’re in the Safari browser on your desktop, go to the top menu and select Safari > Clear History...
- Select the time period (last hour, today, today and yesterday, all history) you want to clear and click on Clear History .
- Or, on your iPhone, tap the Bookmarks icon at the bottom of the screen (it looks like an open book) and then on the History icon (the clock).
- Tap on the Clear button and select your time period.
If you want to just clear out the browser cache on your web browser, it’s a little more complicated.
- Look to see if there is a Develop section in your Safari’s top menu. If not, go to Safari > Preferences... > Advanced and check Show Develop in menu bar .
- Click on Develop > Empty Caches .
- Click on Safari > Preferences...
- Click the Privacy tab and then Manage Website Data...
- You’ll get a list of websites. To remove one, click on it and then click Remove . To remove all website data from Safari, click Remove All .
Microsoft Edge
The Edge browsers for desktop and mobile are different enough, so we’ll describe the process separately.
Desktop browser
:format(webp)/cdn.vox-cdn.com/uploads/chorus_asset/file/23665849/Screenshot__309_.jpg)
- Click the three dots in the upper right corner
- Select Settings > Privacy, search, and services
- Scroll down to Clear browsing data and click on Choose what to clear
- Make sure Cached images and files is checked (and check any other data you want to clear out)
- Use the Time range drop-down to select the last hour, last 24 hours, last four weeks, or all time
- Click on Clear now
- Select Settings > Cookies and site permissions > Manage and delete cookies and site data .
- Search for the website’s name in the upper right corner or scroll down to find it
- Click on the “down” arrow next to the site name, and then use the trash can icons to delete the cookies and data.
- You can also use the buttons on top to Remove all shown or Remove third-party cookies .
Mobile browser
:format(webp)/cdn.vox-cdn.com/uploads/chorus_asset/file/23665935/Screenshot_20220701_113547.png)
- Tap on the three dots at the bottom of the screen and select Settings > Privacy and security
- Select Clear browsing data
- Make sure Cached images and files is checked, and use the drop-down menu to pick your time range.
- If you want, you can toggle on Clear browsing data upon exit to clear out all your data each time you exit Edge.
:format(webp)/cdn.vox-cdn.com/uploads/chorus_asset/file/23673869/Screen_Shot_2022_07_06_at_11.41.38_AM.png)
- Click on the three lines in the upper right corner of the app, then select Settings > Privacy & Security
- Scroll down to Cookies and Site Data ; click on Clear Data...
- Make sure Cached Web Content is checked (you can also check off the Cookies and Site Data box if you want to clear that as well)
- Select Clear
In Cookies and Site Data , there is also a box you can check to delete all cookies and site data when you close the browser. A button called Manage Exceptions... lets you choose any sites whose cookies you want to keep.
If you’re on the website you want to clear:
- Look for a lock icon to the left of the address bar and click on it.
- Click on Clear cookies and site data... and then click Remove on the pop-up box.
If you want to clear data from one or more specific sites:
- Go to Firefox > Preferences > Privacy & Security > Cookies and Site Data . Click on Manage Data .
- Scroll down to find the site you want to clear or type its name into the search box.
- Highlight the site and click on Remove Selected . (If you want, you can also click on Remove All .)
Update July 6th, 2022, 2:10PM ET: This article was originally published on July 4th, 2022, and has been updated to add information on Firefox.
The drinking fountain button is tragically misunderstood
The apple vision pro’s ebay prices are making me sad, rabbit r1 review: nothing to see here, automatic emergency braking at speeds up to 90mph required under new rule, turns out the rabbit r1 was just an android app all along.
More from Tech
:format(webp)/cdn.vox-cdn.com/uploads/chorus_asset/file/25184511/111323_PlayStation_Portal_ADiBenedetto_0013.jpg)
Sony’s portable PlayStation Portal is back in stock
:format(webp)/cdn.vox-cdn.com/uploads/chorus_asset/file/23925998/acastro_STK054_03.jpg)
The Nintendo Switch 2 will now reportedly arrive in 2025 instead of 2024
:format(webp)/cdn.vox-cdn.com/uploads/chorus_asset/file/19336098/cwelch_191031_3763_0002.jpg)
The best Presidents Day deals you can already get
:format(webp)/cdn.vox-cdn.com/uploads/chorus_asset/file/25289959/Command_Line_Site_Post_Dylan_Field_Figma.jpg)
Interview: Figma’s CEO on life after the company’s failed sale to Adobe
How to Clear Safari Documents and Data on iPhone and iPad
Need to clear Safari documents and data on iPhone or iPad? Look no further. With Safari not only being Apple’s native browser, but one of the most popular mobile browsers in general, plenty of users may find themselves needing to clear some space. Going through the internet can cause users to amass quite a collection of files that are no longer necessary or warranted. Over time, users may find that these files have completely overtaken the storage on their device. While bloat is almost never fun, there is a rather simple way to get rid of it.
Keeping all this in mind, I’m going to take a look at how you can clear Safari documents and data on iOS. This includes clearing Safari data on iPhone as well as iPad. I’ll also go into a few details concerning what exactly your browser is storing, and I’ll also take a look at smaller tips as well. If you’re in need of clearing documents and data from Safari, let’s explore some options.
What is Documents and Data on Safari Storage?
Documents and Data is where Safari stores information about the websites you visit. Whenever you are traversing the vast internet landscape, your device needs to download and collect everything you visit so that you are able to access it. While this can make visiting certain websites multiple times a faster experience, it’s also going to accumulate data on your device. Things such as cached files, cookies and other files need to take up space on your iPhone or iPad. Fortunately, if you find that it’s taking up far too much space, there is a way to get rid of it.
Why is My Documents and Data on Safari So High?
When it comes to Safari, if you find that the browser is taking up a large amount of storage on your device, it’s likely due to your browsing history. This applies to both websites and downloaded files. Overtime, these files will eventually begin to accumulate until you find that your storage is overtaken by data you no longer need.
Additionally, Safari is going to save webpage data, images and cookies from every site that you visit. Obviously this will cause your storage to fill rather quickly. This will be especially true if you synchronize Safari with other devices. Plug-ins, toolbars and extensions will also eat up a lot of storage space.
How Do I Clear Safari Data on My iPhone?
For those that need to clear their Safari storage, doing so is fortunately rather easy. Even better, Safari gives you a couple of options when it comes to clearing your storage: you can either clear your history and cookies, or you can delete just your cookies. Note that deleting any of this information will not change your AutoFill information.
Time needed: 1 minute
If you want to clear both your history and cookies, simply follow these steps:
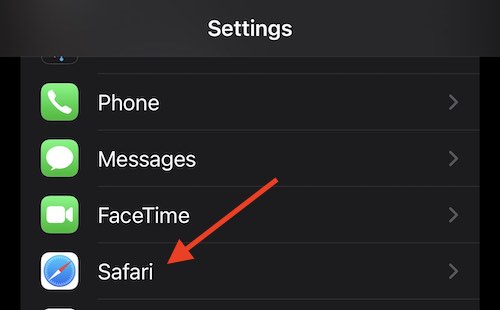
If you want to delete just your cookies and keep your history, do the following:
- From your iPhone, go to Settings.
- Select Safari .
- Choose Advanced .
- Tap Website Data and select Remove All Website Data .
Note that if there is no history or cookies to delete, these options will turn gray and you will not be able to click them. This applies to both methods.
You can also delete website data for a specific website by going to Settings > Safari > Advanced > Website Data and swiping left on the site you want to delete.
Note that when it comes to things you’ve downloaded, Safari gives you options on where they’re stored. The default option is to store them in iCloud. So if you want to delete Safari downloads from iCloud, visit the Files app and go to iCloud Drive > Downloads . If you download files directly to your iPhone, you can delete them by going to Files > On My iPhone > Downloads . You can change where your downloads go in Safari by navigating to Settings > Safari > Downloads .
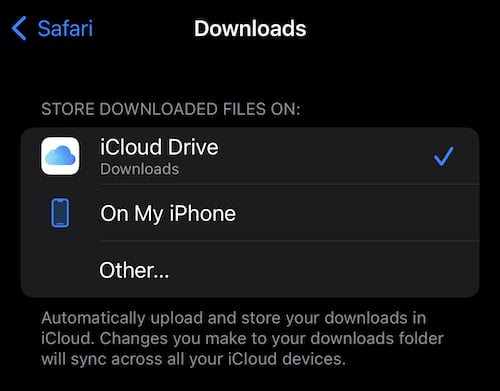
Clear Safari iPhone Data: Does Clearing Safari History Save Storage?
Clearing your Safari history is going to save you some storage, yes. Clearing the history and website data is going to clear the temporary files from your devices, freeing up some space on your device. Deleting cookies will also free up some space, but not nearly as much. Additionally, know that deleting your history and website data may cause improvements in the speed of your device, but it may take some websites to load longer.
Clear Safari iPhone Data: What Will Deleting Safari Data Do?
If you clear your website data and history, there are a couple of things you should know. First, you will more than likely need to re-login for most of the sites you visit. Furthermore, if you have anything in shopping carts that you have yet to purchase, it will be gone as well. Webpages will also take a little longer to load, as the site will need to redownload things.
Note that deleting data from Safari will not have an impact on passwords saved to your iPhone. You will also keep your bookmarks, as well as any data you save from a particular website. For example, Google Docs will still keep your information in the cloud.
How Do I Delete Documents and Data From Safari on iPad?
The steps for iPad are virtually identical to the steps for iPhone. Simply go to Settings > Safari > Clear History and Website Data and then confirm. You will also have the option to delete cookies as well. Note that virtually all of my advice regarding deleting files applies to both the iPhone and the iPad.
Keep Your Record Clean: Clear Safari Data on Your iPhone
Clearing out website data in Safari can be a great way to free-up some additional space on your iPhone or iPad. While you will have to remember to log back in to your favorite websites, having more storage on your device is almost always a good thing. There’s also the added benefit that you may find your device acting a bit snappier if your Safari data was extremely bloated. With more storage on your device, you can go back to saving the things that are actually important to you.
If you need further help with Apple’s Safari, we’ve got you covered. For example, did you know that there is a way to download videos from Safari on both the iPad and iPhone ? We can also show you how to handle your Safari extensions , which can also be handy if you’re trying to free up some space on your device. If you find that your device isn’t running its best, you may want to consider these tips to get your gear working the way it was intended.
Leave a Reply Cancel reply
You must be logged in to post a comment.
This site uses Akismet to reduce spam. Learn how your comment data is processed .
- Nick deCourville
Looks like no one’s replied in a while. To start the conversation again, simply ask a new question.
cannot delete website data in Safari
Hello. I have macOS Monterey 12.2.1 and Safari 15.3
I just noticed that I cannot remove selected website data in Safari > Preferences > Privacy > Manage Website Data.
I select a few websites, and click on Remove, but nothing happens, nothing gets deleted.
In macOS Big Sur this worked very well.
Is there something I can do to fix it, or is it a bug and I have to wait until it gets fixed?
MacBook Pro 16″, macOS 12.2
Posted on Feb 21, 2022 12:55 AM
Posted on Feb 21, 2022 9:59 AM
Hi Dominic23,
something very interesting I noticed. Yesterday I turned ON Content and Privacy Restrictions (system preferences > Screen Time > Content & Privacy) because I got a pop-up survey from dope-news.xyz, which I think is a virus or related to a virus. So I blocked this site.
What is interesting is that if I have turned ON content and privacy restrictions in Screen Time, the Manage Website Data in Safari (Safari > Preferences > Privacy > Manage Website Data) does not work (does not remove websites). But if I have Content & Privacy Restrictions turned OFF in Screen Time, the Safari Manage Website Data works fine, it removes websites.
So I don't know what is the relation between Screen Time and Safari website data, but this is the way it works.
Now, I would like to have Content & Privacy Restrictions turned ON in Screen Time, and at the same time being able to manage website data in Safari. But maybe this is a bug that Apple may want to fix (soon). What do you think?
Similar questions
- MANAGE WEBSITE DATA Hello Cannot clear Safari "manage website data" Remove all does not work? I have a mac 10.10.5 Thank you 457 11
- Cannot clear website data in Safari When I try to clear website data for a specific site, Safari goes into a loop and never load whatever website data there is. See screenshot. I can clear all data but that's inconvenient. Used to be able to clear data for only a specific site. Anyone have any hints on how to solve this? 407 3
- Won't clear all websites I am running Safari 14.0.3 in macOS 11.2.3. Clearing all history will not clear one particular website history. Even after deleting all cookies and website data the one website persists. How do I clear a sticky website? 295 3
Loading page content
Page content loaded
Feb 21, 2022 9:59 AM in response to dominic23
Feb 21, 2022 11:42 AM in response to RicMoli
That is very interesting.
Please submit a feedback to Apple.
Feedback - Safari - Apple
Feb 21, 2022 3:52 AM in response to RicMoli
Check "Library".
Quit all applications.
Finder > Go
Hold the "Option" key down and click the "Go" menu in the Finder menu bar.
Library folder will be shown between "Home" and "Computer".
Go to the Safari and then Local Storage. Click open those Folders.
See if those items are in Local Storage folder or not.
If you see them, highlight those and delete/ Move to Trash.
Restart the computer.
Feb 21, 2022 8:45 AM in response to dominic23
Sorry, Dominic23, but this did not help. My LocalStorage folder is empty, and I still see all the website data that I had before in "manage website data". And I cannot remove any item from this list. These items must be in another folder that is not LocalStorage. Thanks for your help anyway.
Feb 21, 2022 8:54 AM in response to RicMoli
Maybe during my upgrade from Big Sur to Monterey, the website data was moved to another location, and the LocalStorage folder only holds the recent data. Just a guess.
Feb 21, 2022 11:59 AM in response to dominic23
I already did. I hope they read and pay attention to the feedback that one sends. Thank you.

IMAGES
VIDEO
COMMENTS
If you go to Settings > General > iPhone (iPad) Storage > Safari, you will see an option called Website Data. If you open that option, you will see a red button saying "Remove All Website Data.". The same option is also available if you go to Settings > Safari. You will see a button saying "Clear History and Website Data.".
This doesn't clear them: Settings>Safari>Clear History and Website Data. Neither does this: Settings>Safari>Advanced>Website Data>Remove All Website Data. This does work: Individually swiping left on the persisting data and selecting "delete". This, IMO, is an unusual behavior since the first method SHOULD do this job.
Open Safari and tap on the "Bookmarks" icon at the bottom of the screen (it looks like an open book). A pop-up will appear with three tabs for your Bookmarks, Reading List, and History. Tap on the clock icon to see your history. You can now swipe left on any entry in your history and tap "Delete" to remove it for good.
Delete a website from your history. Block cookies. Use content blockers. Delete history, cache, and cookies. Go to Settings > Safari. Tap Clear History and Website Data. Clearing your history, cookies, and browsing data from Safari won't change your AutoFill information. When there's no history or website data to clear, the button to clear it ...
Always allow cookies: Deselect "Block all cookies.". Websites, third parties, and advertisers can store cookies and other data on your Mac. Remove stored cookies and data: Click Manage Website Data, select one or more websites, then click Remove or Remove All. Removing the data may reduce tracking, but may also log you out of websites or ...
In the Safari app on your Mac, choose History > Clear History, then click the pop-up menu. Choose how far back you want your browsing history cleared. When you clear your history, Safari removes data it saves as a result of your browsing, including: In Safari on your Mac, remove all records of your browsing history for a period of time you choose.
Scroll down and select Safari. Scroll down and select Clear History and Website Data. Choose the timeframe to clear ( Last hour, Today, Today and yesterday, or All history ), choose the profile or ...
Always allow: Safari lets all websites, third parties, and advertisers store cookies and other data on your Mac. Remove stored cookies and data: Click Remove All Website Data, or click Details, select one or more websites, then click Remove. Removing the data may reduce tracking, but may also log you out of websites or change website behavior ...
1. Open the Settings app and tap Safari. 2. Tap Clear History and Website Data. If you're using iOS 7 or earlier, the menu is slightly different: Tap "Clear History" and "Clear Cookies and Data ...
Here's how: Launch the Settings app from the Home screen of your iPhone or iPad. Scroll down and tap on Safari. Again, scroll down to the bottom and tap on Advanced. Now tap on Website Data. This is where you'll see all the sites storing data via Safari. Scroll to the botom and tap on Remove All Website Data.
Here's how to do it: Launch Safari using Spotlight search ( Command + Space) or any other desired method. Once in Safari, mouse up to the menu bar and click History. Then, choose Clear History from the dropdown. A dialogue box will appear. Select the timeframe using the Clear dropdown menu and click Clear History when you've decided.
How to delete specific website data from Safari on iPhone or iPad. Go to the Settings app → Safari. Scroll down to the bottom and tap Advanced. Select Website Data. Wait till the data is displayed→ tap Edit at the top-right corner. Tap the minus (-) icon next to the site → select Delete. Repeat the same if you wish to remove the data for ...
Cleaning cookies and the cache data for individual sites can be done via Safari's Settings/Preferences. Open Safari. Click on Safari in the menu at the top of the screen. Click on Settings or ...
Clear your cache. 1. Click on the Safari tab at the top left of your screen and choose Preferences from the dropdown menu. Navigate to the Preferences section. Stefan Ionescu/Insider. 2. Click the ...
Removing the data may reduce tracking, but may also log you out of websites or change website behavior. Note: Removing cookies and website data in Safari may change or remove them in other apps. See also Prevent cross-site tracking in Safari on Mac Enable cookies in Safari on Mac Clear your cache in Safari on iPhone Clear your cache in Safari ...
Go to Settings on your iOS device. Tap on Safari. Scroll down to Clear History and Website Data. Tap that, then tap Clear History and Data to confirm. One important thing to note is that you can't ...
To get started, open the Settings app. Next, tap "Safari." Now, scroll to the very bottom of the screen and tap "Advanced." Next, tap "Website Data" at the top of the screen. The next screen displays the websites that are using the most data. If you want to see them all, tap "Show All Sites." To delete all of the data for all websites, tap ...
Always allow: Safari lets all websites, third parties, and advertisers store cookies and other data on your Mac. Remove stored cookies and data: Click Manage Website Data, select one or more websites, then click Remove or Remove All. Removing the data may reduce tracking, but may also log you out of websites or change website behavior. See ...
Open Safari on your Mac. From the top menu bar, click History and Show All History. All of your history will show up. Again, scroll up or down to find the website you want to delete. You can also use the search field, which is located at the top-right of your screen. Once you find the website, right-click (or Control -click) it and select Delete.
To remove all website data from Safari, click Remove All. Microsoft Edge. The Edge browsers for desktop and mobile are different enough, so we'll describe the process separately.
Choose Safari. Select Clear History and Website Data. Choose Clear History and Data again to confirm. If you want to delete just your cookies and keep your history, do the following: From your ...
Finder > Go. Hold the "Option" key down and click the "Go" menu in the Finder menu bar. Library folder will be shown between "Home" and "Computer". Go to the Safari and then Local Storage. Click open those Folders. See if those items are in Local Storage folder or not. If you see them, highlight those and delete/ Move to Trash.
If you want, you can go to Advanced > Website Data from the bottom of the Safari settings. This screen allows you to view or remove the website data for individual websites, but it isn't necessary if the steps above worked. Also, take note that clearing the history and website data from Safari doesn't affect AutoFill information. So even if ...