How to fix Safari not downloading files on iPhone, iPad, and Mac
You may, at times, encounter an issue where Safari refuses to download photos, videos, audio, PDFs, documents, and other files from a website. In this article, we’ll explore common reasons why Safari may not be downloading files on iPhone, iPad, or Mac and provide solutions to help you get back to downloading with ease.


The issues you may be facing
- Clicking the download link opens a new blank tab, and no file download starts.
- Safari is refusing to begin file downloads from one or all sites.
- File download starts, but it fails immediately in a second or two.
- The download happens up to a point and then fails midway or just before completing.
- Safari downloads a file but opens it and then deletes the original files (this happens with ZIP and other compressed files).
The solutions below should help fix all the above issues and also ones similar to them.
Before you begin
It’s possible that you’re not following the right steps to download the file. On Mac, it’s super easy, but on iPhone and iPad, downloading files may not be as obvious. With that said, even if the file has been downloaded, you may not know where it’s saved and how to find it. So, look at these tutorials, if needed:
- How to download videos from Safari on iPhone and iPad
- How to download files and documents to iPhone or iPad
- How to access downloaded files on iPhone and iPad
Retry the download
In many cases, initiating the download again does the trick. Try hitting the download link again, and it should work. If not, refresh the webpage and click the download button again.
Note: Some websites put downloads behind a login wall. So, make sure to honor that.
Pause and resume the download
The download may look like it has started, but it will pause or fail in a few seconds. If that happens, hit the tiny retry button a few times, and it should start the download. If not, hit the download link again on the website.
Check your internet
Make sure your iPhone, iPad, or Mac is connected to a stable Wi-Fi, Cellular Data, or Ethernet connection and the internet is working properly.
Some useful tips
- Turn off VPN if you’re using one.
- Restart your Wi-Fi router.
Troubleshooting internet problems
- How to fix cellular data not working on iPhone or iPad
- What to do when your iPhone or iPad can’t connect to Wi-Fi
- Internet not working on your Mac? Here are 16 solutions to fix it
Allow the website to download files
When you try to download a file from a website for the first time, it doesn’t start immediately. Instead, you will see an alert asking your permission to allow this site to download and save files locally or not. Make sure you allow that. If you choose to block the download, follow these steps to fix it:
On iPhone and iPad: Hit the download link again on the website and tap Allow or Download when asked. If you don’t see the Allow button, clear your browser data.

On Mac: Open Safari and click Safari > Settings from the top menu bar. Now, go to Websites > Downloads > click the drop-down menu next to the website name and choose Allow . While you’re here, also make sure it says ‘ Ask ‘ or ‘ Allow ‘ next to ‘ When visiting other websites .’

Force Quit and reopen Safari
On iPhone and iPad: Swipe up from the bottom of the screen and hold or double-press the Home button to enter App Switcher. From here, drag the Safari app card all the way up to close it .
On Mac: Save your work in any other open Safari tabs. Next, click the Apple icon and choose Force Quit . Here, select Safari and click Force Quit .
Now reopen Safari and try downloading the file again.
Use alternate download links
You may see more than one download link on a website. If one link fails to work, try the other one. Note: Sometimes, picking a different download quality (for a video, audio, or image) should do the trick.

Set Safari download location to anything other than iCloud Drive
If you have set Safari to download files to iCloud Drive, switch it to any other local storage folder using the steps below:
On iPhone or iPad: Settings > Safari > Downloads > On My iPhone or Other .
On Mac: Open Safari and click Safari > Settings from the top menu bar. From the General section, select Downloads , Desktop , or any local folder next to ‘ File download location .’

Stop Safari from automatically opening files after download
By default, Safari on Mac is set to open files after downloading them. That means if you download a ZIP file, Safari will automatically unzip it after downloading. In rare cases, this may cause the download to fail, not complete successfully, or not even start in the first place if the file you’re trying to download is incompatible. Therefore, it’s best to turn it off from Safari Settings > General > uncheck ‘ Open “safe” files after downloading .’
Restart your device
If Safari is unable to download files due to minor glitches, save your work and do a restart .
Make sure your device has sufficient free space
New file downloads will only succeed if your iPhone, iPad, or Mac has enough free space. So go to Settings, and check how much free storage you have. If it’s full, use these tutorials to free up space:
- 50+ tips to free space on your iPhone and iPad
- 30+ ways to free storage space on your Mac
Clear Safari history and cache
One of the most reliable solutions to fix Safari issues is clearing its history and website data .
On iPhone and iPad, you can do this from Settings > Safari > Clear History and Website Data .
On Mac, click History from the top menu bar and select Clear History .
Try disabling a recently installed Safari extension
If you could download files earlier but can’t after installing an extension, then that extension is likely the culprit. Remove it, restart your device, and now you should have no problem downloading files.
On iPhone and iPad: Head over to this guide on installing and removing Safari extensions .
On Mac: Go to Safari Settings > Extensions > select the extension and click Uninstall .

Update Safari
Safari updates are tied to system updates on iPhone and iPad. So, go to Settings app > General > Software Update and get the latest version of the operating system.
On Mac, you can update Safari from System Settings .
Update your Mac
If you’re on an older version of macOS, consider updating to the latest version, which should improve your computer’s overall working and stability.
On macOS Ventura and later, go to System Settings > General > Software Update . And on macOS Monterey and earlier, go to System Preferences > Software Update .

We explain and teach technology, solve tech problems and help you make gadget buying decisions.
Top 15 Ways to Fix Safari Not Downloading Files on iPhone and Mac
Safari remains the most popular web browser on iPhone and Mac. Apple improves the default browser via frequent OS updates. It’s not perfect, though. Users have complained about Safari not finding a server , video playback glitches and errors with file downloads on Mac and iPhone. The latter is quite irritating and may break your workflow. Before you switch to another browser, read the troubleshooting tricks to fix Safari won’t download files on iPhone and Mac.
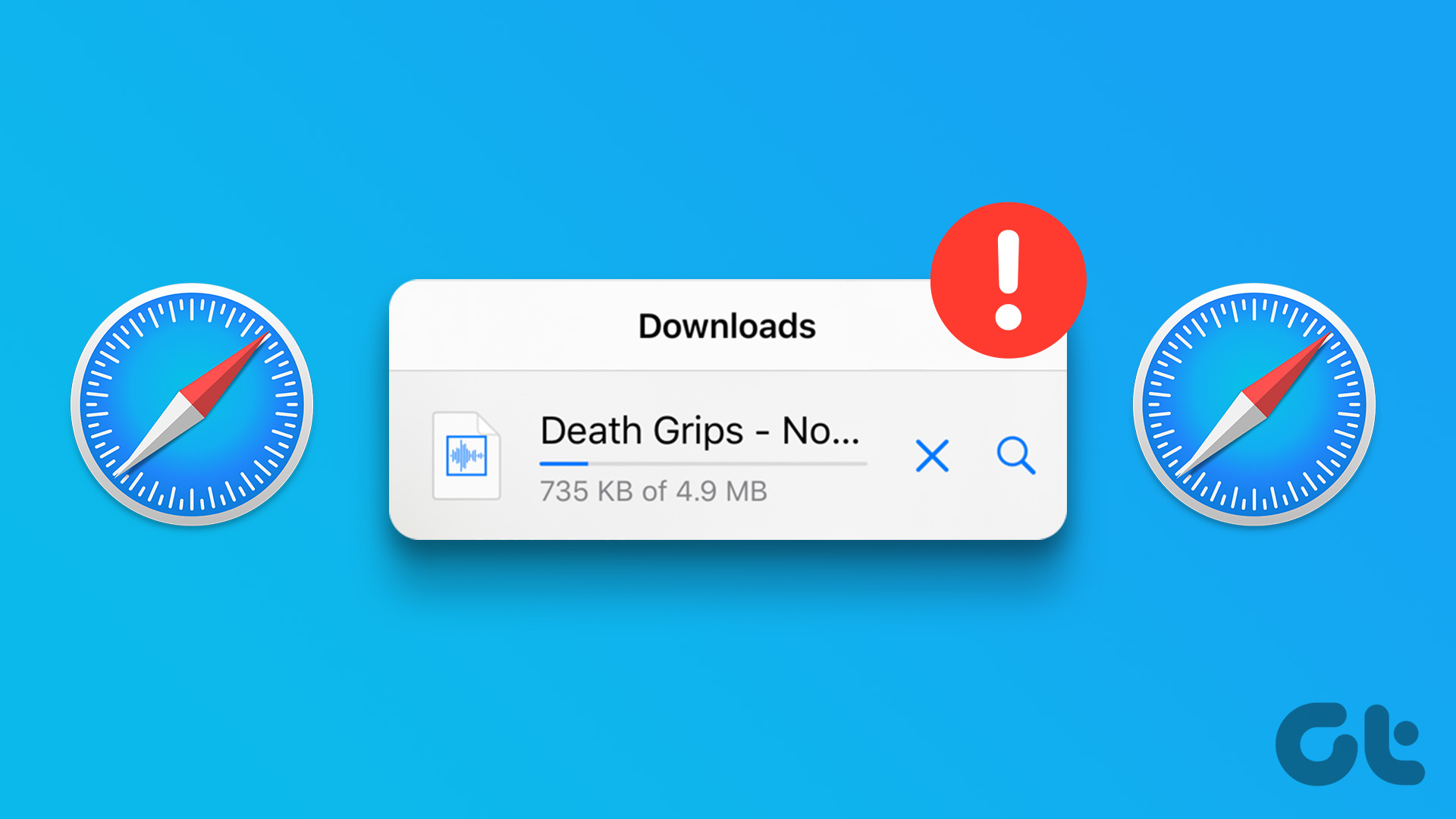
Safari not downloading files can waste your productivity hours. While the App Store has capable Safari alternatives, you may want to stick to Apple’s browser for better privacy and security. Let’s fix the issue once and for all.
1. Check Network Connection
Let’s start with the basics. Shall we? Safari won’t download media or other files if the data connection on your iPhone or Mac is spotty. You’ll need to ensure that your device has a working internet connection before starting the download process.
Step 1: Swipe from the top-right corner to access the Control Center on iPhone X or above. On older iPhones with a physical Home button, double-click the Home button to open the Control Center.
Step 2: Enable Cellular/Mobile data or connect to a robust Wi-Fi network.
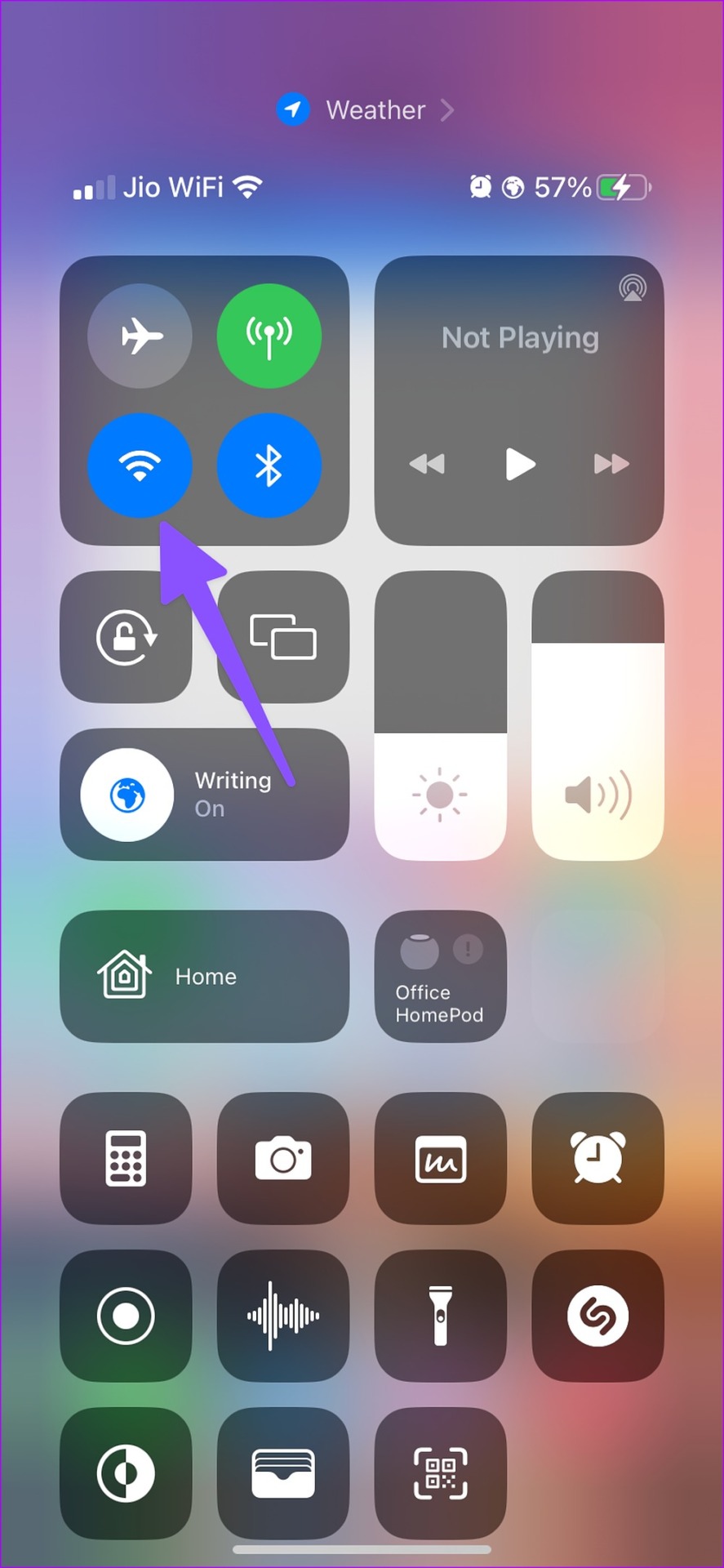
Run an internet speed test on your iPhone to ensure your connection offers better reliability and consistent speeds. If your Mac has Wi-Fi issues , check our troubleshooting guide to fix the problem.
2. Reload the Web Page and Retry
Web pages may not open on a slow internet connection. After you confirm good internet connectivity (check the trick above), reload the web page in Safari and start downloading files without breaking a sweat.
3. Use a VPN and Try Another Server
Most websites prioritize specific servers around the world. If Safari isn’t downloading files in your region, you can manually change the IP address on your iPhone or Mac and try again. You don’t need to dig through settings to modify the IP address. Using a capable VPN app, you can easily change your IP location and start downloading files.
When we faced Safari not downloading files issue on our iPhone, we used a VPN and connect to one of the US servers. The trick worked like a charm, and Safari completed the download process in no time.
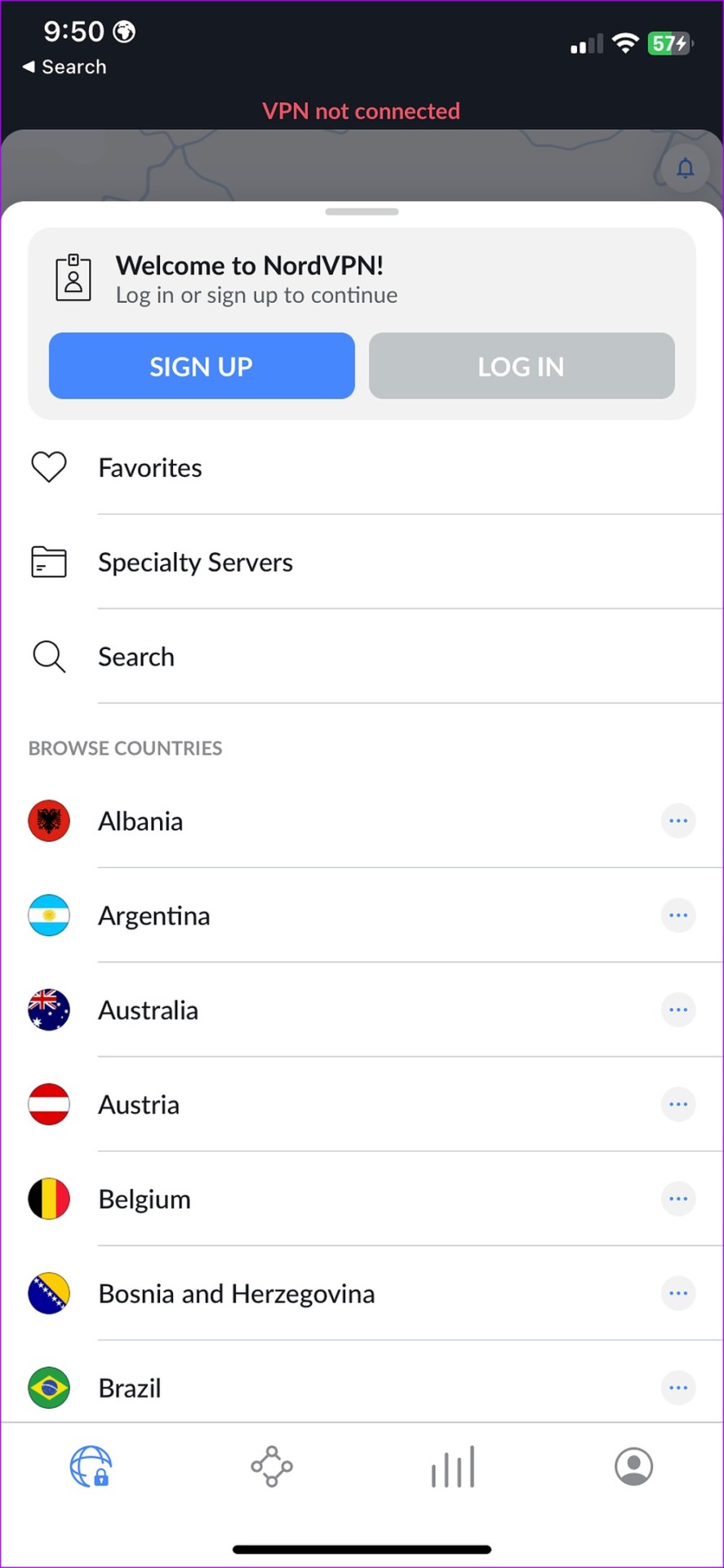
There is no drought of VPN apps on iPhone and Mac. You can download any popular VPN app from the App Store and change your region.
4. Check the Website
Did you follow the tricks above and still encounter Safari not downloading files issue? It’s time to check the website’s current status. Safari can’t download the files if the website faces uptime issues. You can ask your friend to check the downloads or visit downdetector to confirm the problem. You have no option but to wait for the website to fix the server-side issues.
5. Disable iCloud Private Relay
iCloud Private Relay is a part of iCloud+ and Apple One subscriptions on iPhone. The option is enabled by default to deliver a secure browsing experience. It hides your IP address and browsing activity in Safari and protects your unencrypted internet traffic from prying eyes.
Apple relies on a third-party cloud (Cloudflare) to offer a Private Relay function on iPhone, iPad, and Mac. When Cloudflare servers are down, you may notice pop-ups like ‘ iCloud Private Relay Unavailable ’. In such scenarios, Safari may face issues with downloading files on iPhone. You can temporarily disable iCloud Private Relay and try again.
Step 1: Open the Settings app on your iPhone.
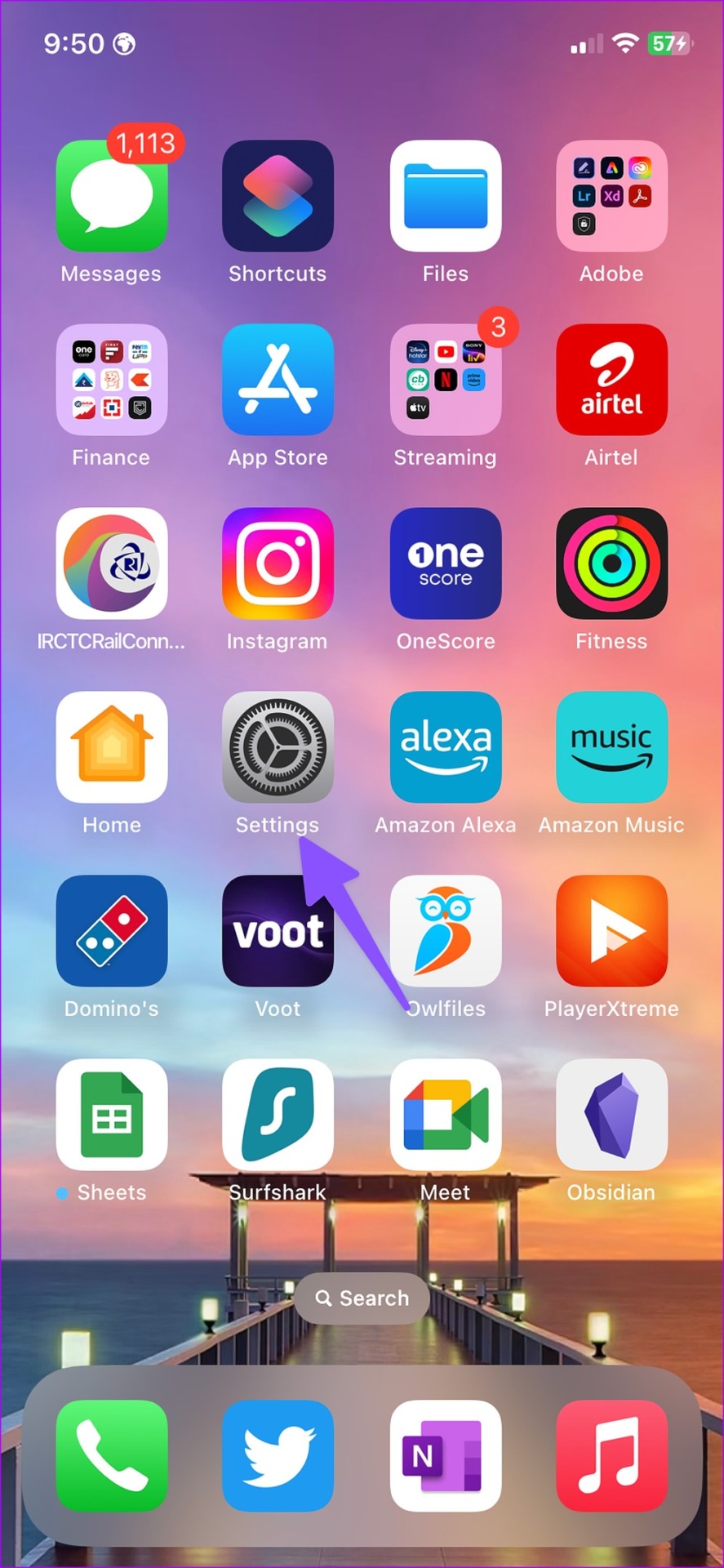
Step 2: Select your profile.
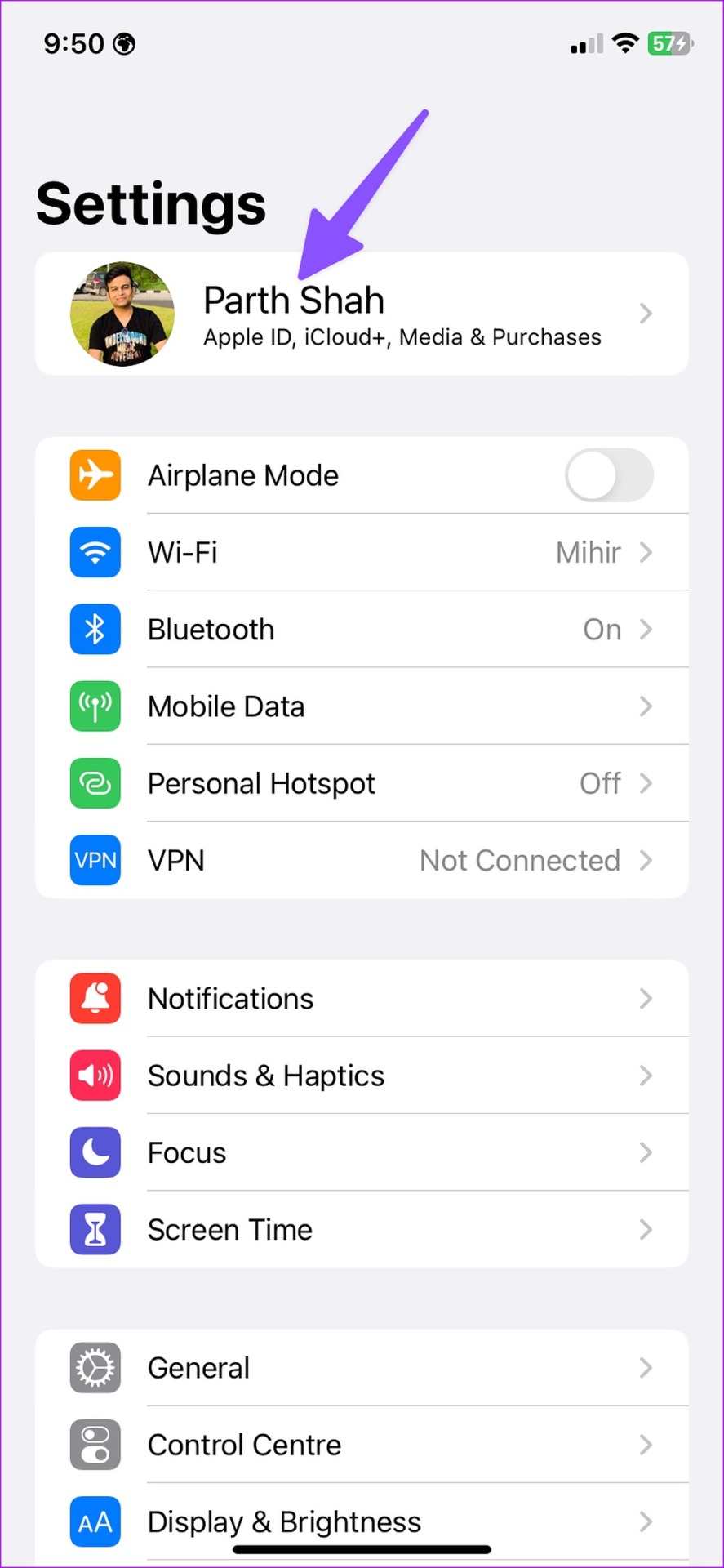
Step 3: Tap iCloud and open Private Relay from the following menu.
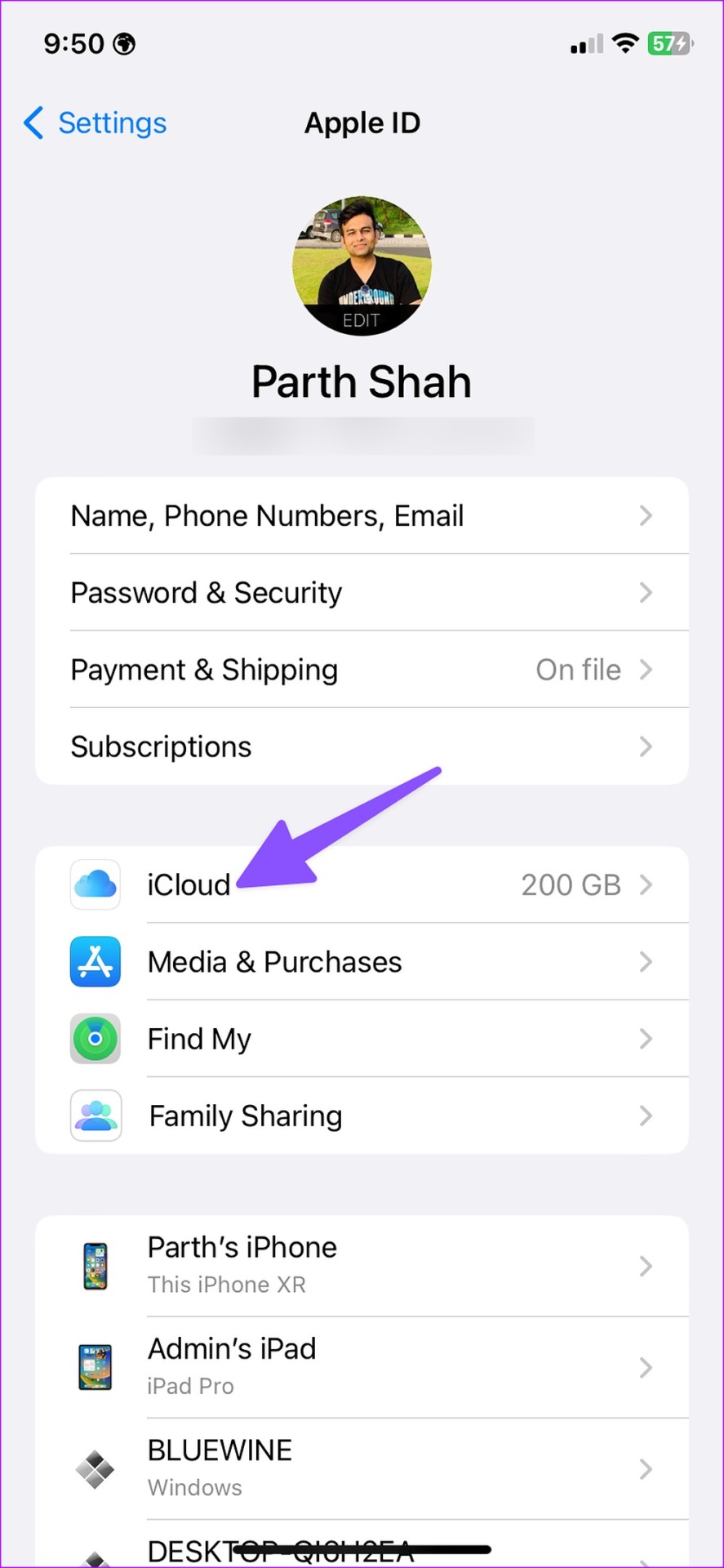
Step 4: Disable the Private Relay toggle.
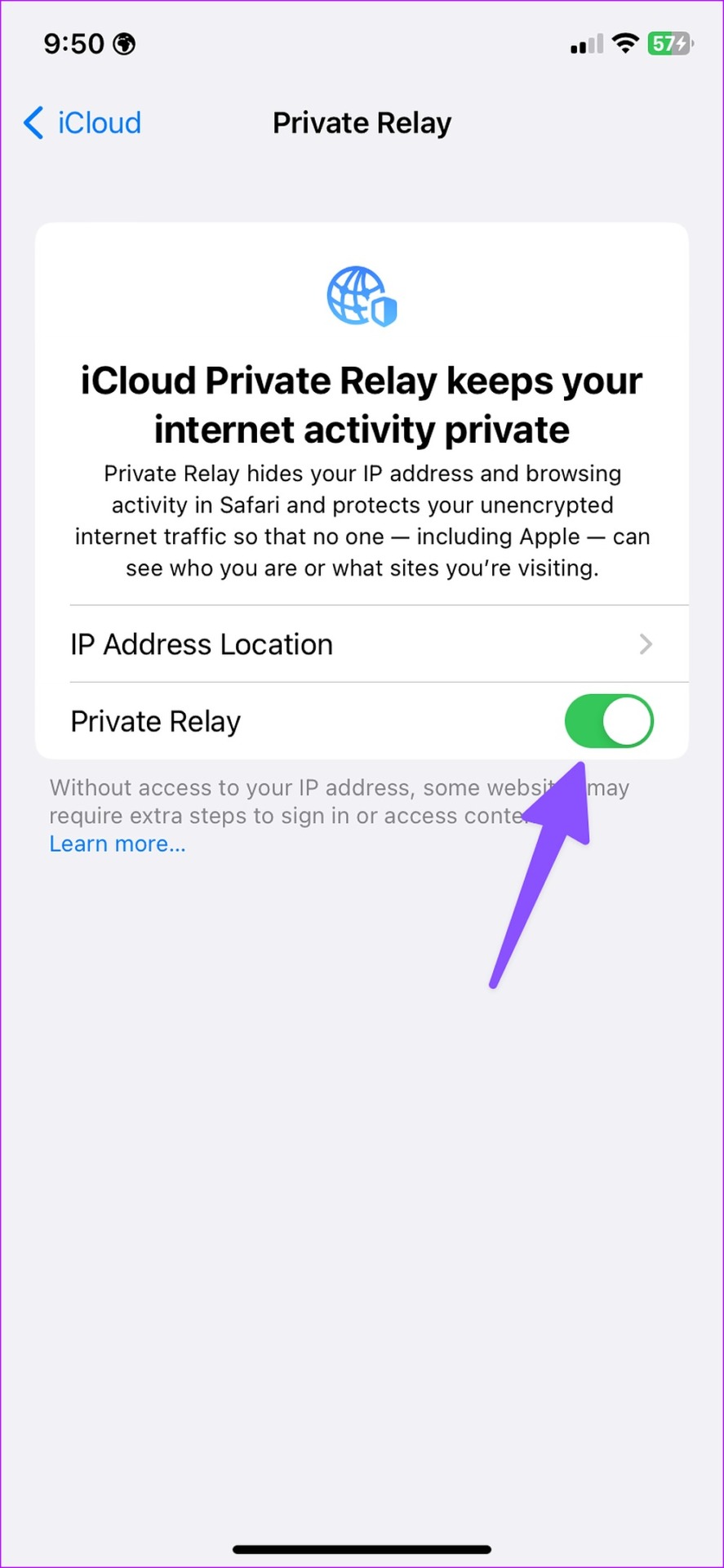
Step 1: Open System Settings on Mac. Go to your profile and select iCloud.
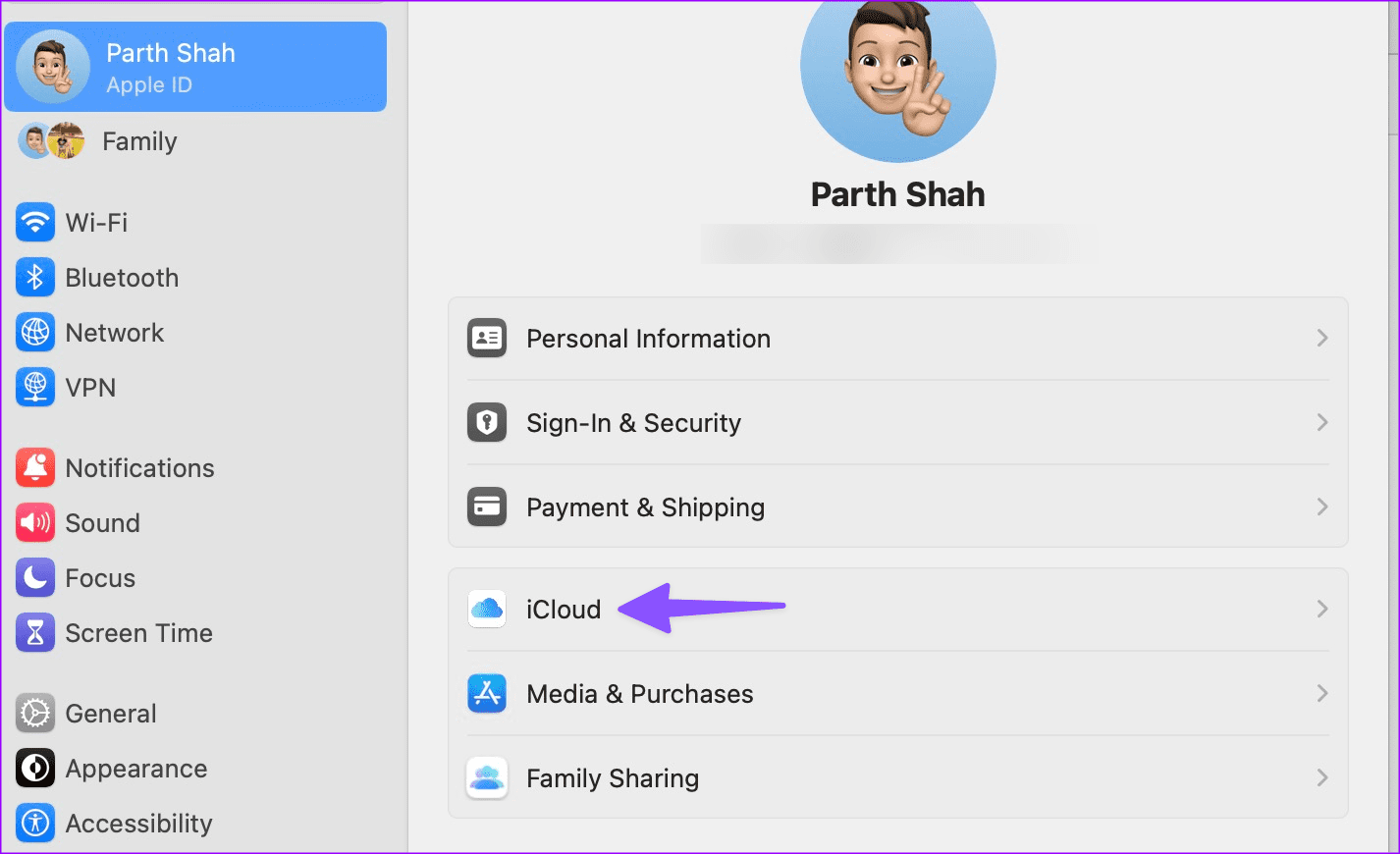
Step 2: Select Private Relay.
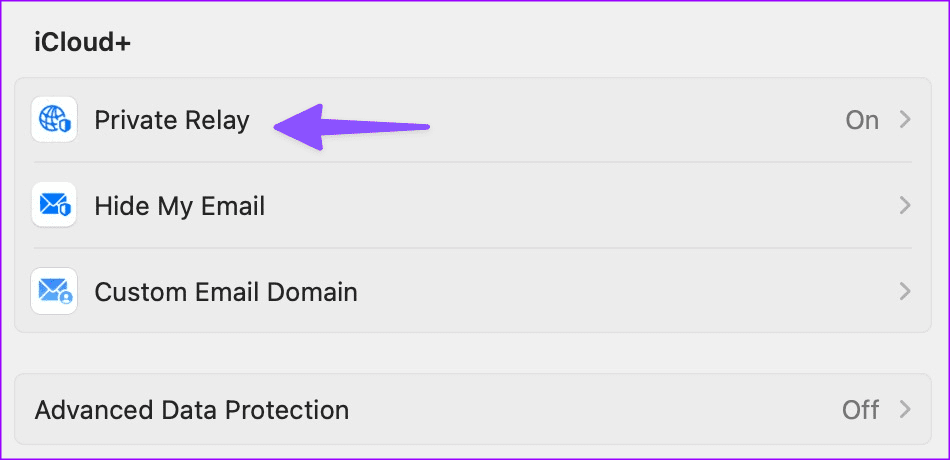
Step 3: Disable the option from the following menu.
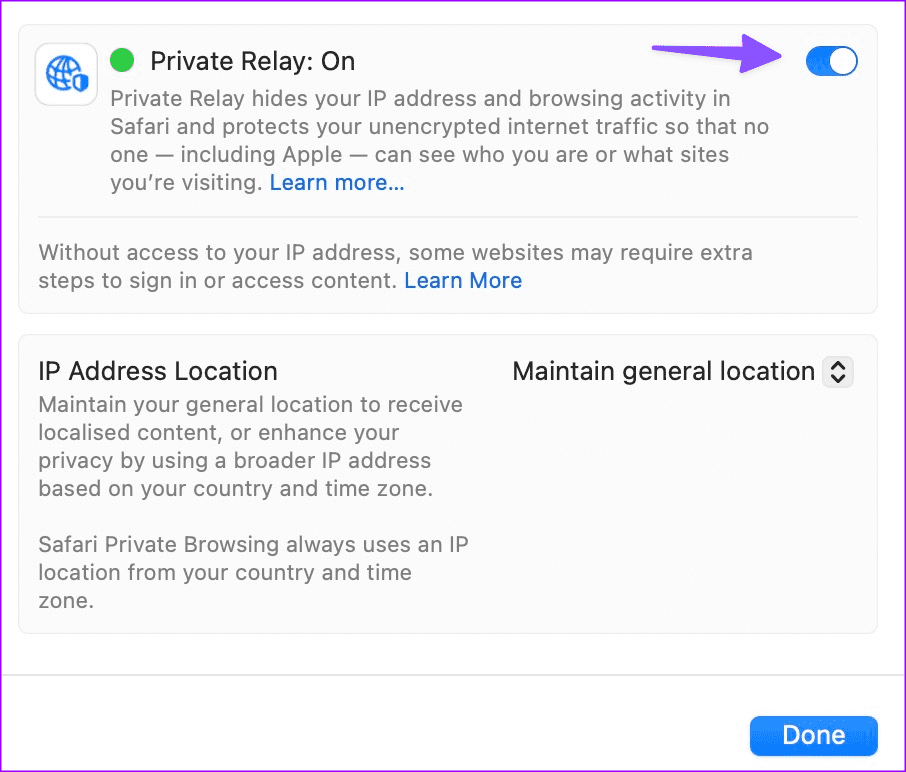
6. Disable Low Data Mode
An active low data mode may interfere with the background download process on Safari. When you enable Low Data Mode, the system disables automatic updates, Photos syncing, and background download process.
Step 2: Select Mobile data.
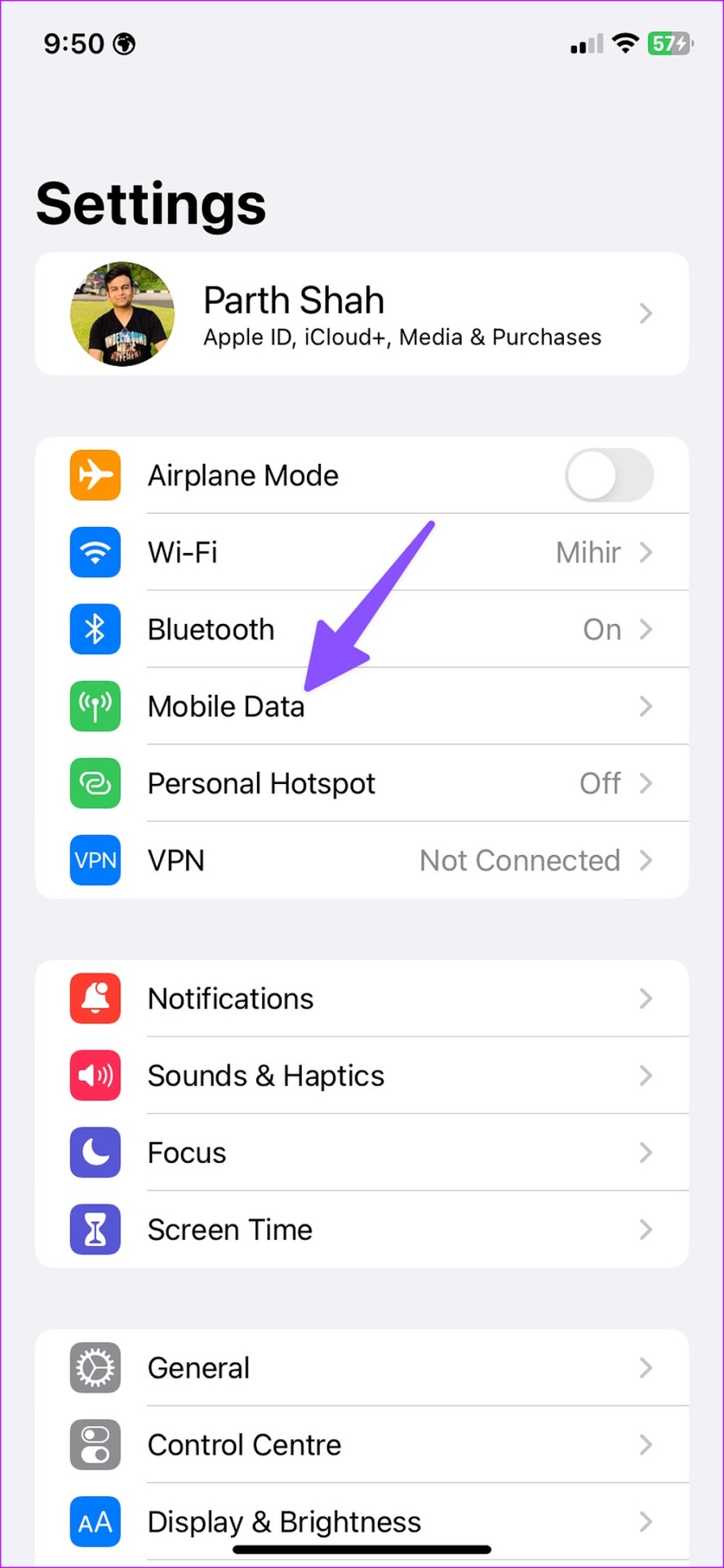
Step 3: Open your personal SIM.
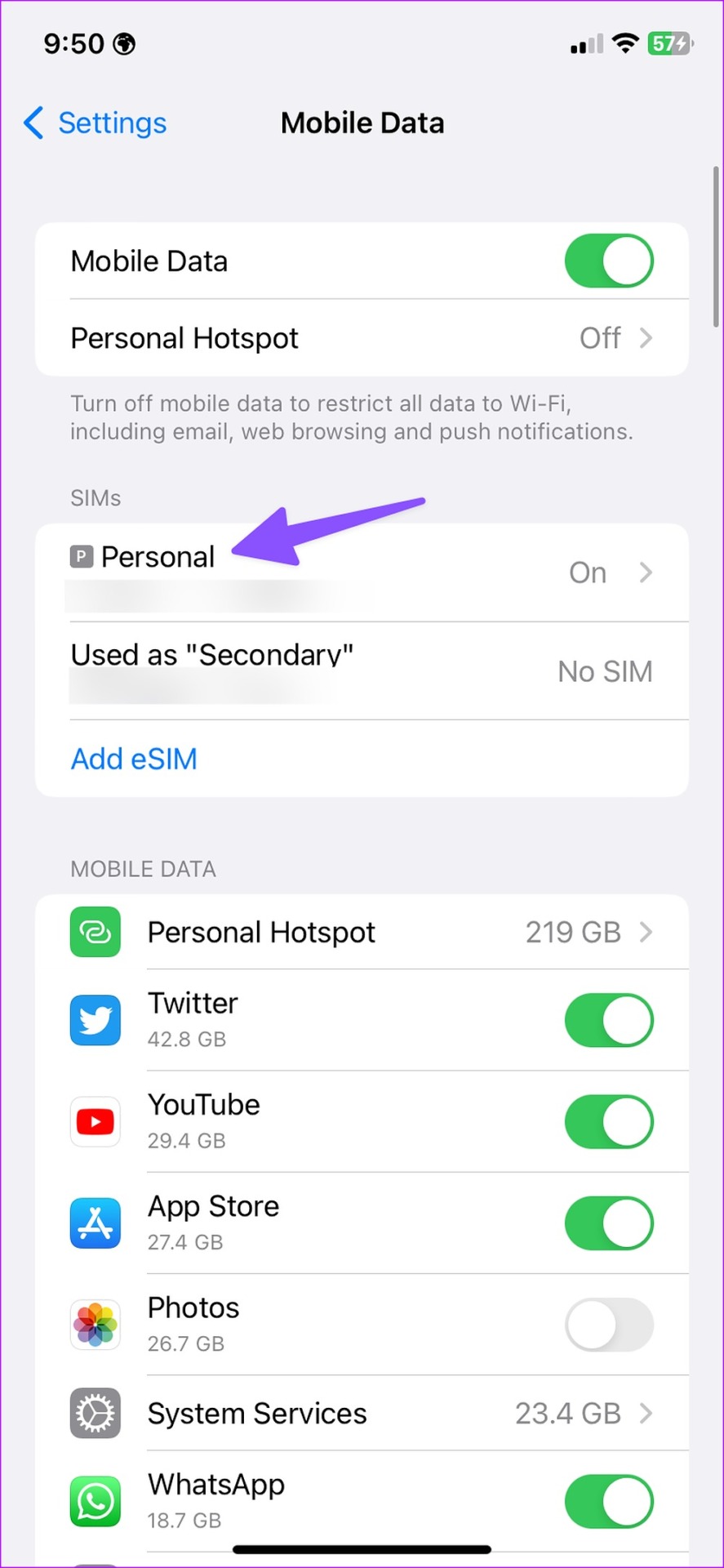
Step 4: Disable the ‘Low Data Mode’ toggle.
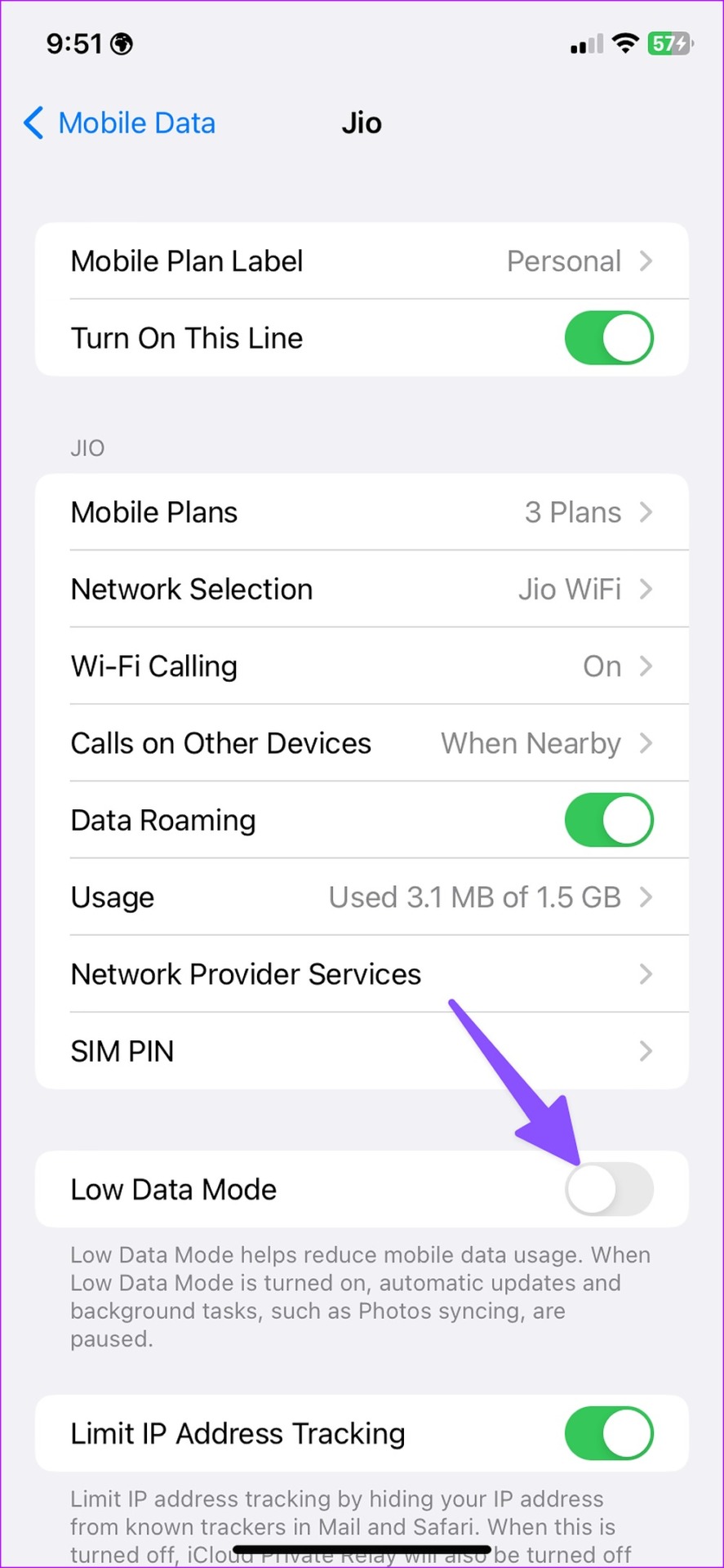
7. Corrupt File
Are you trying to download a corrupt file from Safari? You may face issues with downloading such files. You should stay away from sketchy websites and use official sources to download files.
8. Force Quit and Try Again
It is another effective way to troubleshoot common Safari glitches. You can force quit Safari on iPhone or Mac and try again. iPhone users can swipe up and hold from the bottom to open the recent apps menu. Swipe up on Safari to close it. Now, launch the browser and download files again.
If you have a Mac, use the steps below to force quit Safari.
Step 1: Open Activity Monitor on Mac. Select Safari.
Step 2: Click the X mark at the top. Launch Safari, and you are good to go.
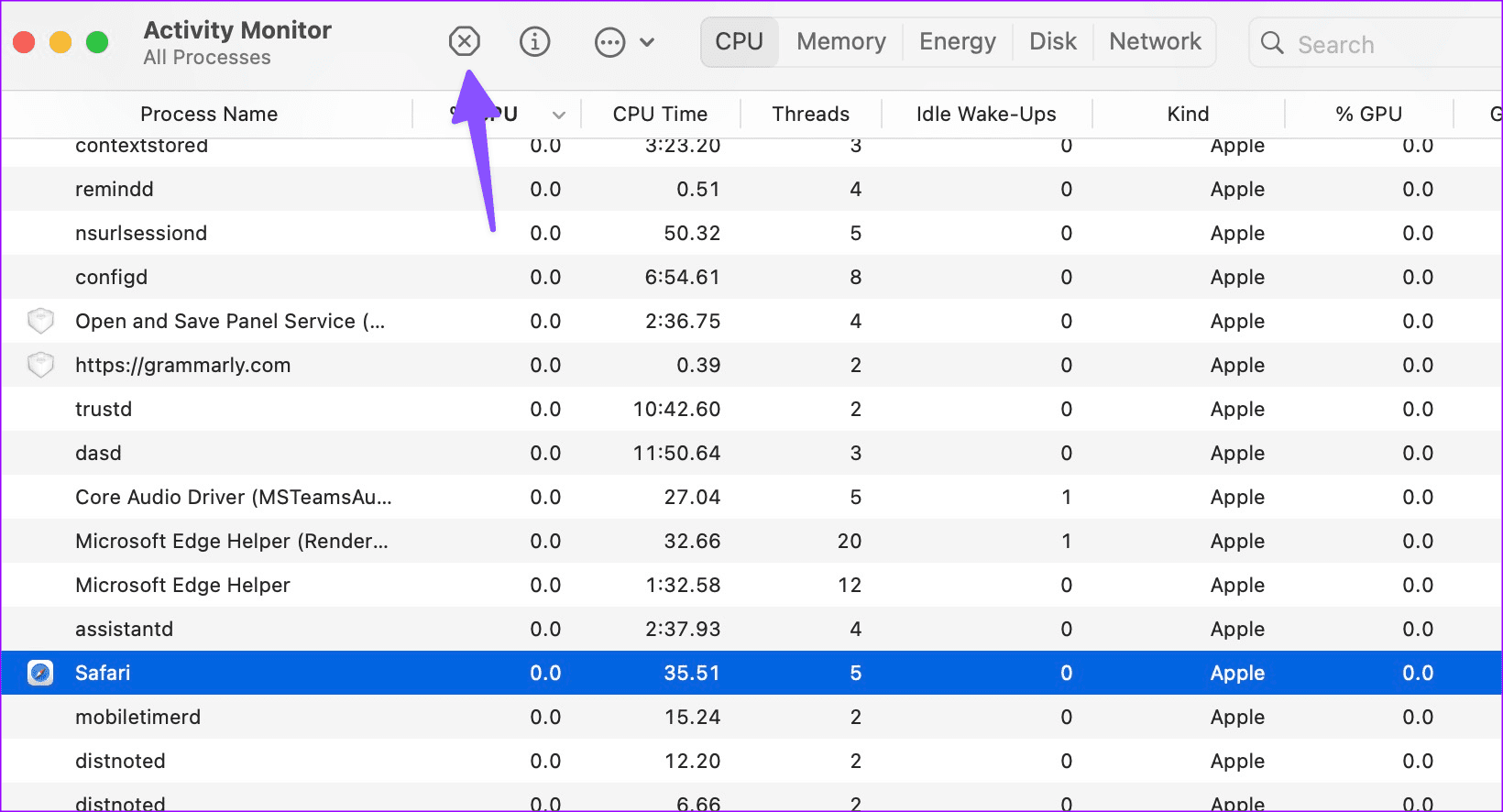
9. Use Another Download Link
If a specific website offers several download links, try another link and start downloading files on your iPhone or Mac.
10. Check iPhone and Mac Space
Insufficient storage on your iPhone or Mac can be the main reason behind download glitches on Safari. Here’s how to check your iPhone and Mac storage and take the required steps to free up space.
Step 1: Open Settings and scroll to General. Select iPhone Storage.
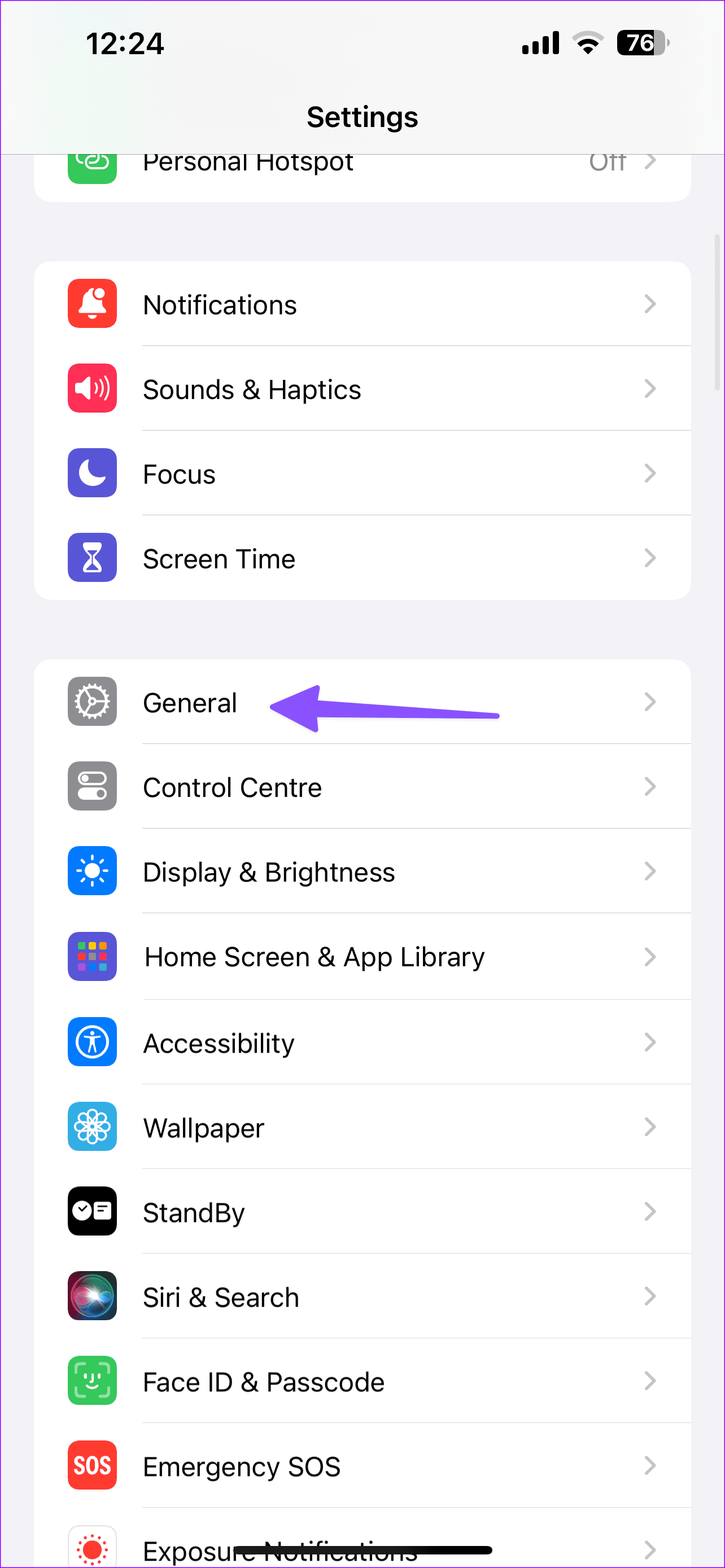
Step 2: Check the detailed storage breakdown. You can check suggestions to free up space or uninstall irrelevant apps.
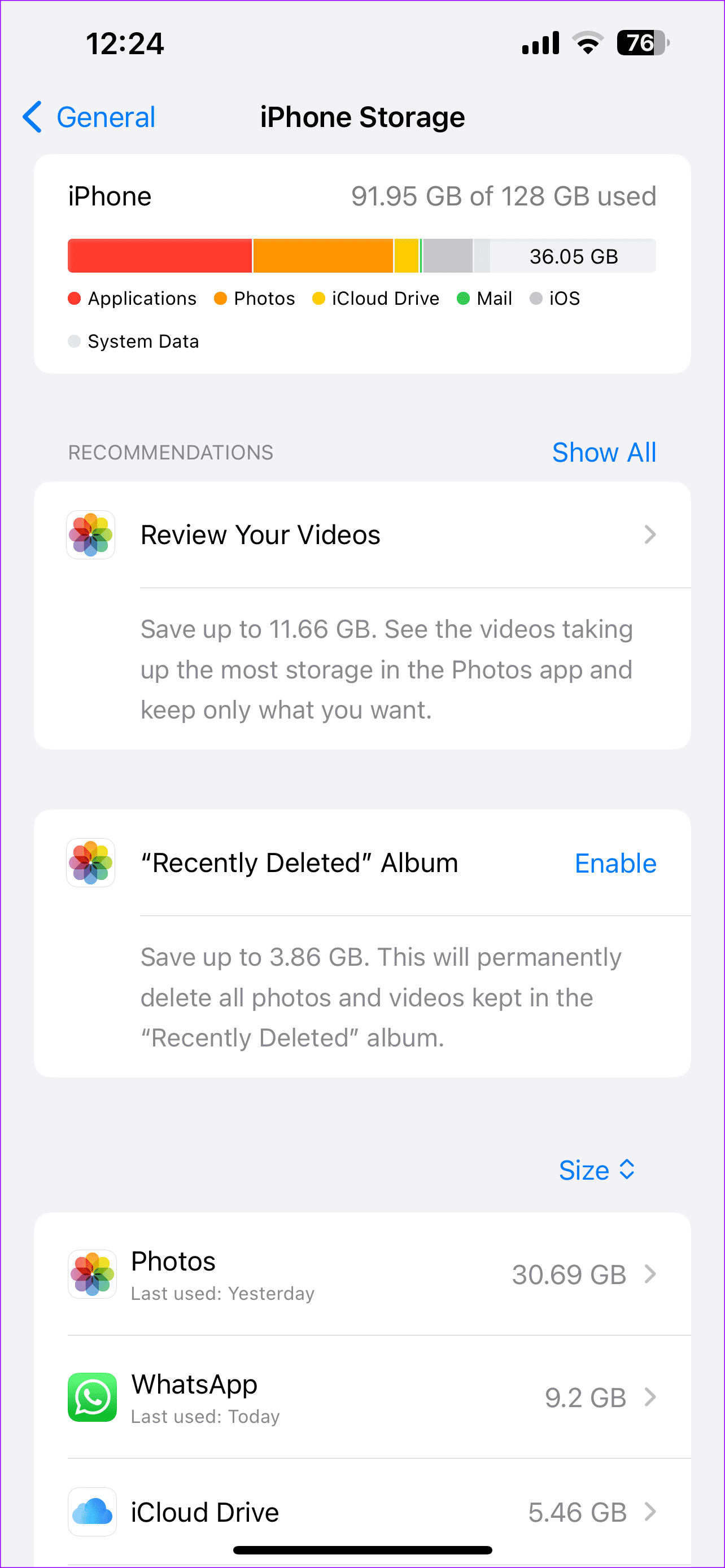
Step 1: Head to System Settings. Select Storage.
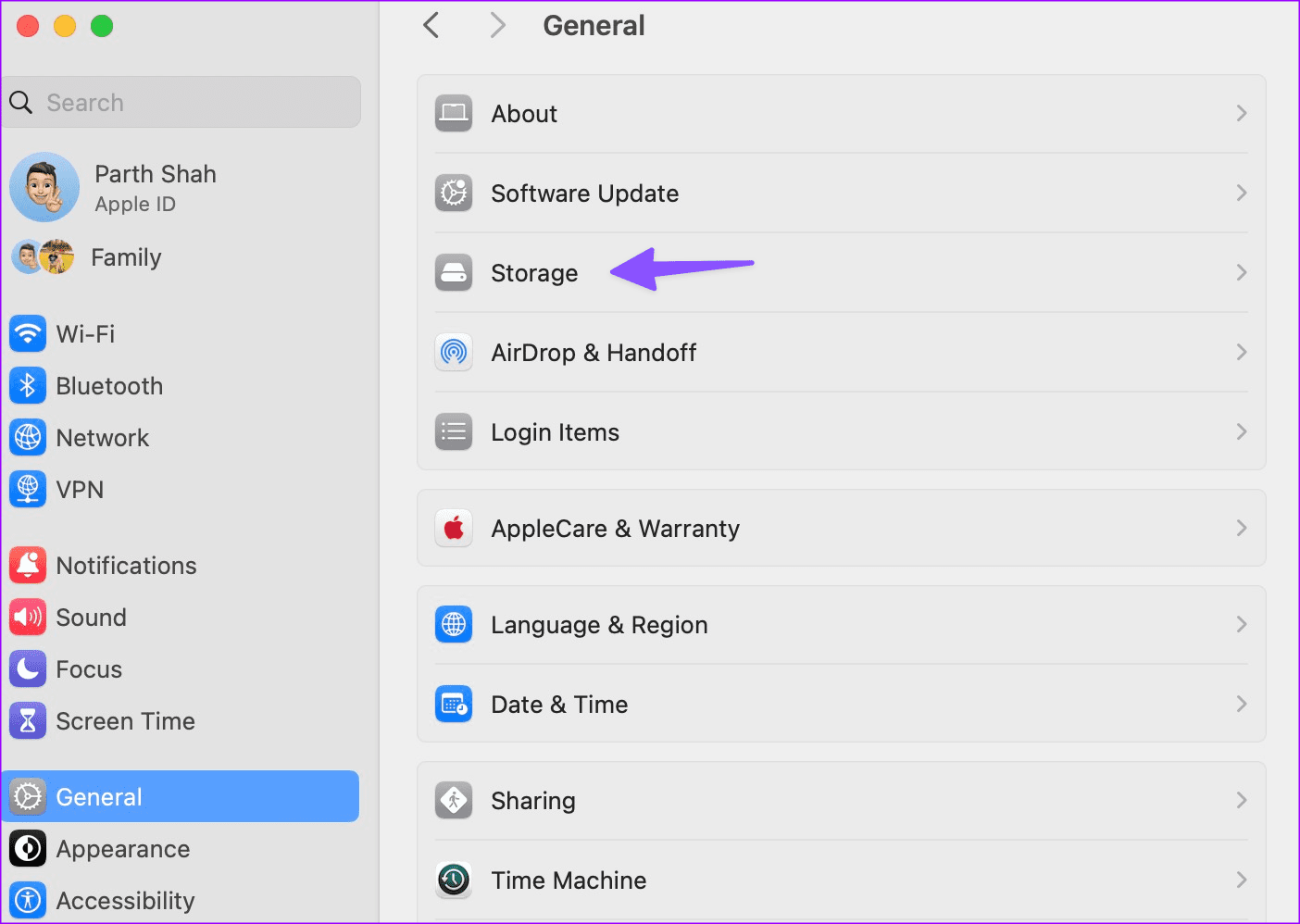
Step 2: Check your Mac storage. You can empty bin, store files in iCloud, or optimize storage to free up space.
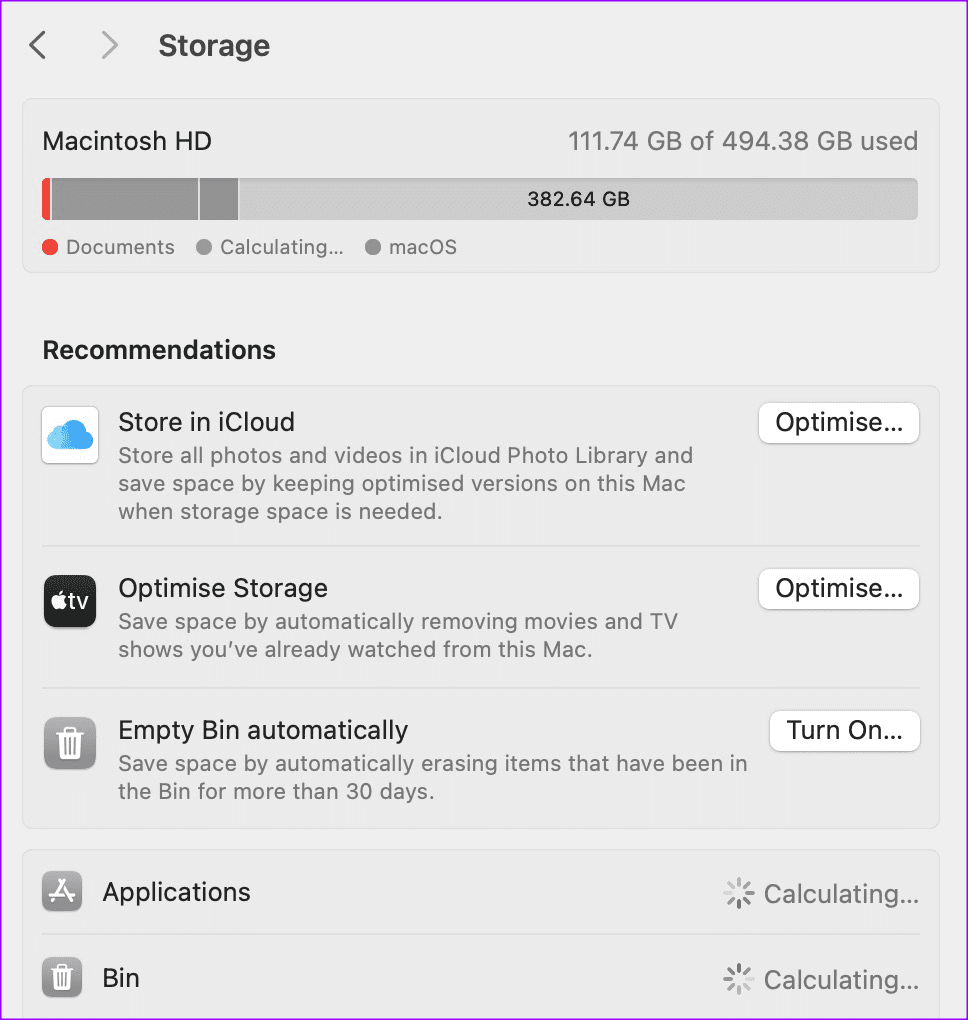
11. Clear Safari Cache
Corrupt Safari cache can cause issues with downloading files on iPhone and Mac. You should clear Safari cache and history and try again.
Step 1: Open Settings on iPhone and scroll to Safari.
Step 2: Tap Clear History and Website Data and confirm your decision.
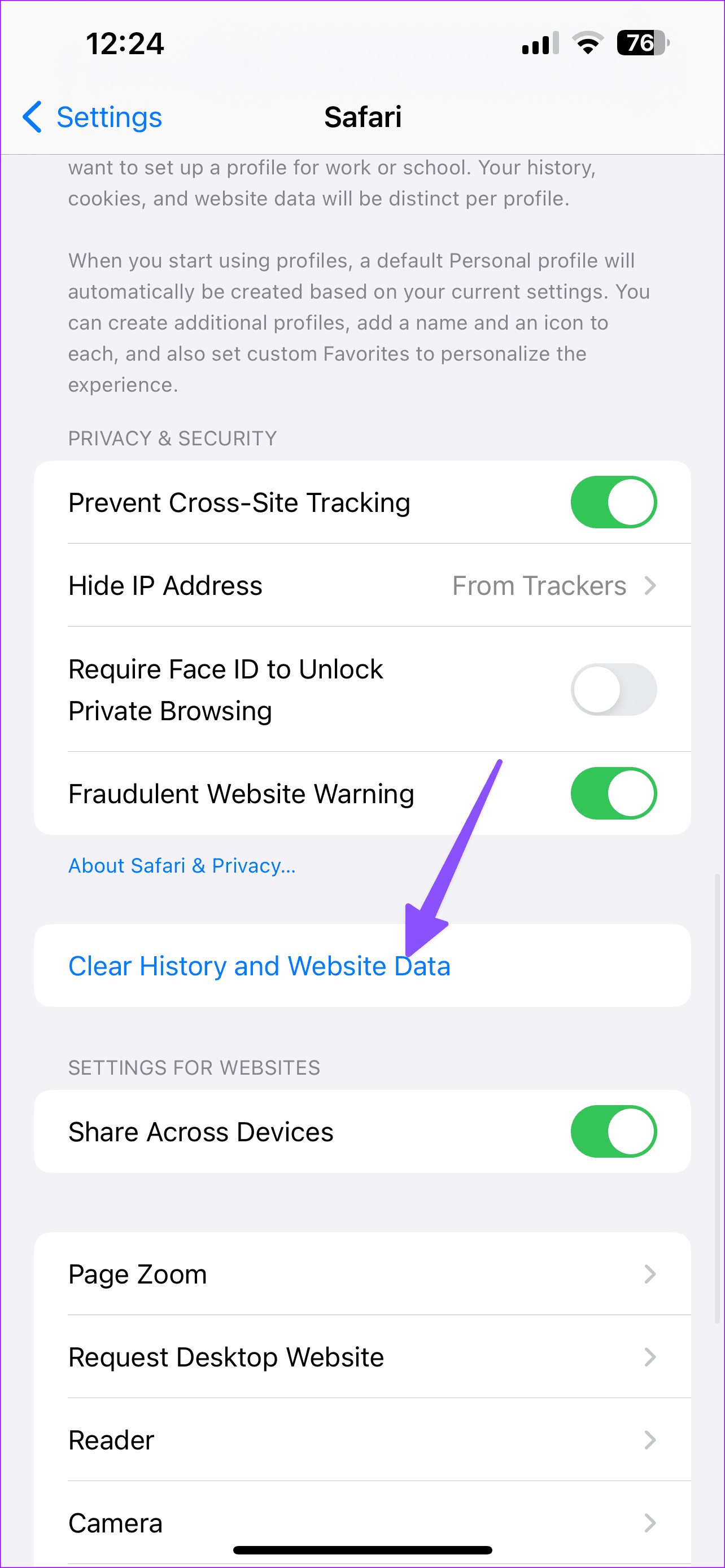
Step 1: Open Safari and click the same at the top. Select Settings.
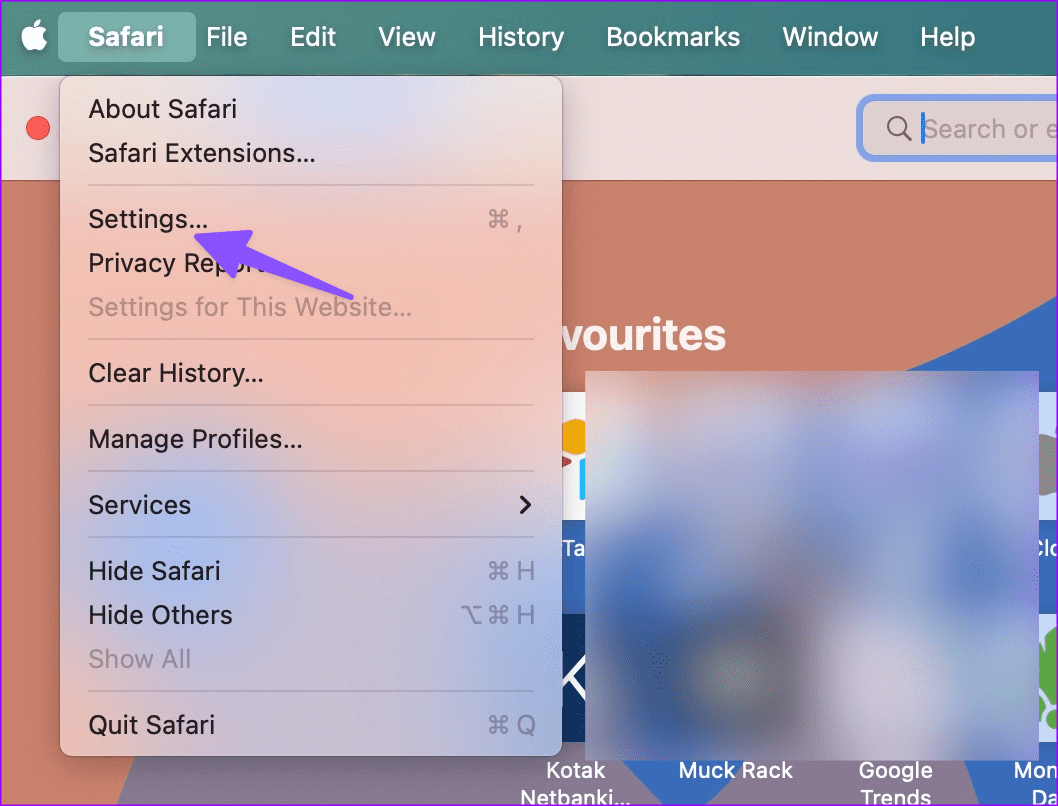
Step 2: Move to Privacy and select ‘Manage Website Data’.
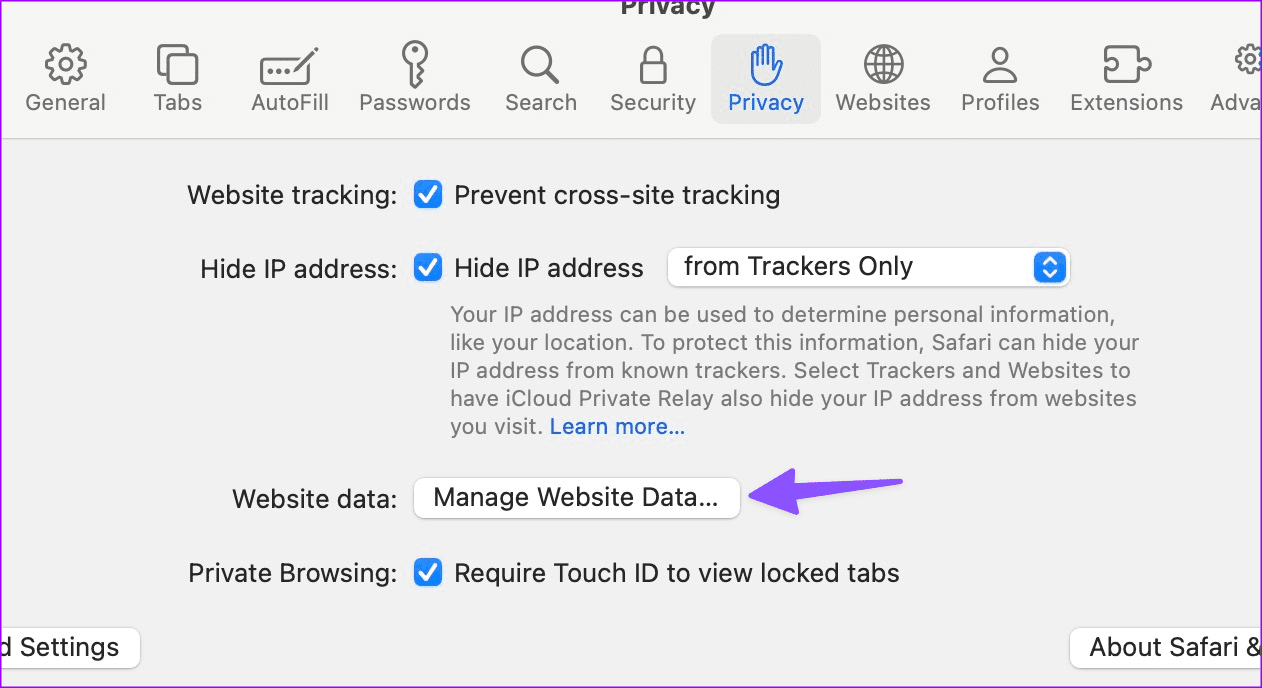
Step 3: Hit Remove All.
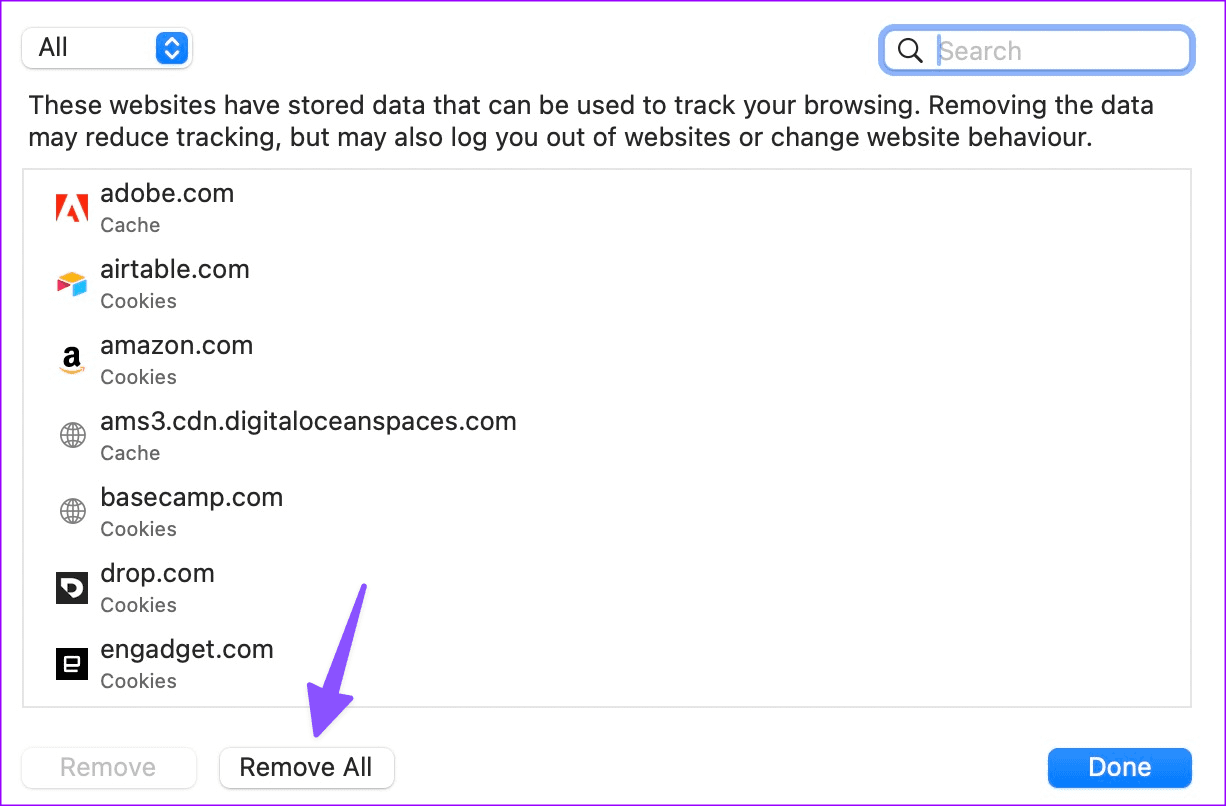
12. Give Required Permission (Mac)
When you download a file from a specific website, it asks for permission to save files on your Mac. You have declined permission, you can’t download files from Safari on Mac. You need to make some tweaks from the Settings menu.
Step 1: Launch Safari Settings on Mac.
Step 2: Move to the Websites menu.
Step 3: Select Downloads from the left sidebar.
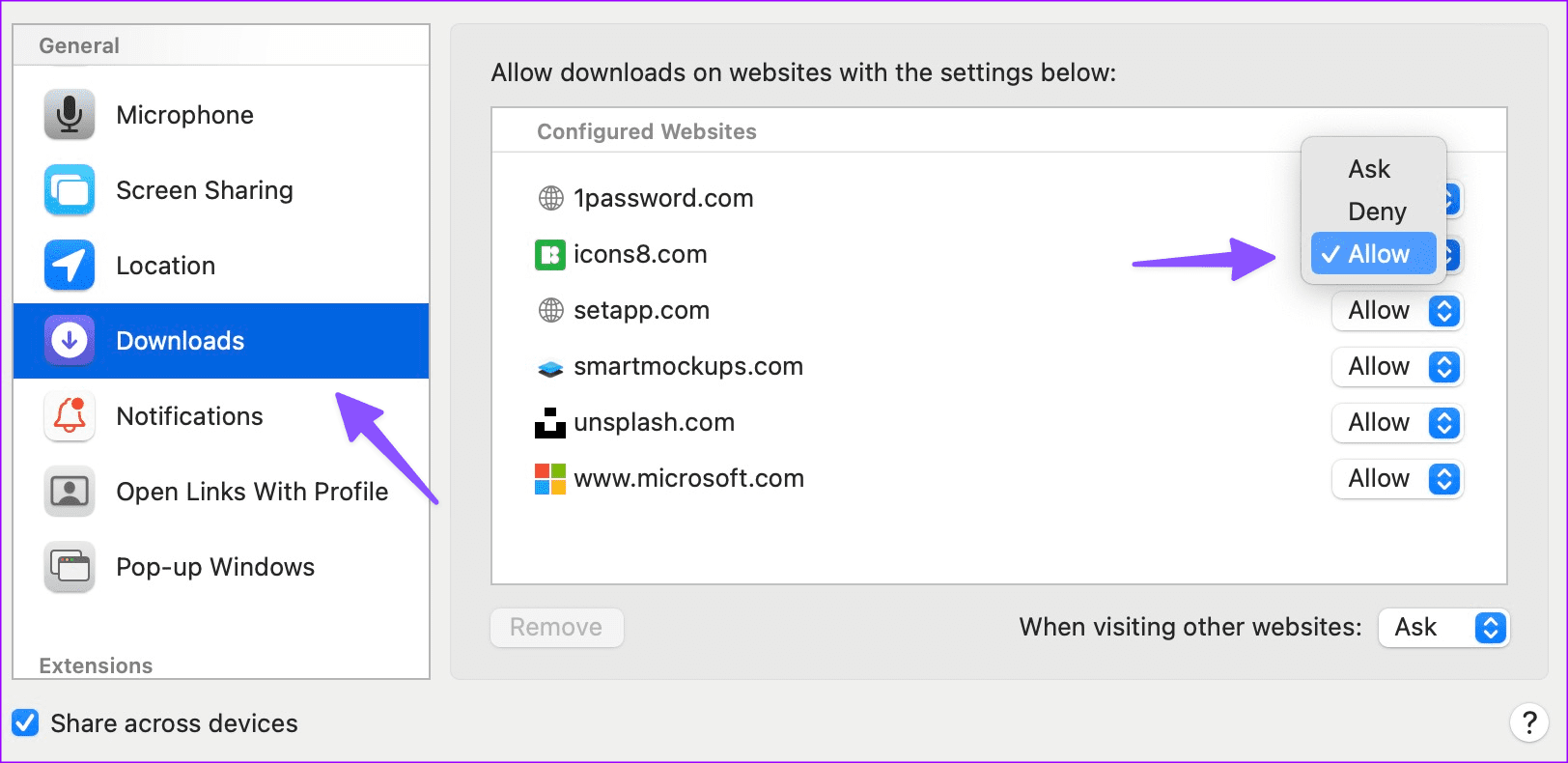
Step 4: Select a website from which you are facing file download issues. Select Allow.
13. Disable Safari Extensions
Outdated Safari extensions can be the main culprit here. You should disable irrelevant Safari extensions and try again.
Step 1: Open Safari in iPhone Settings.
Step 2: Select Extensions and disable irrelevant extensions.
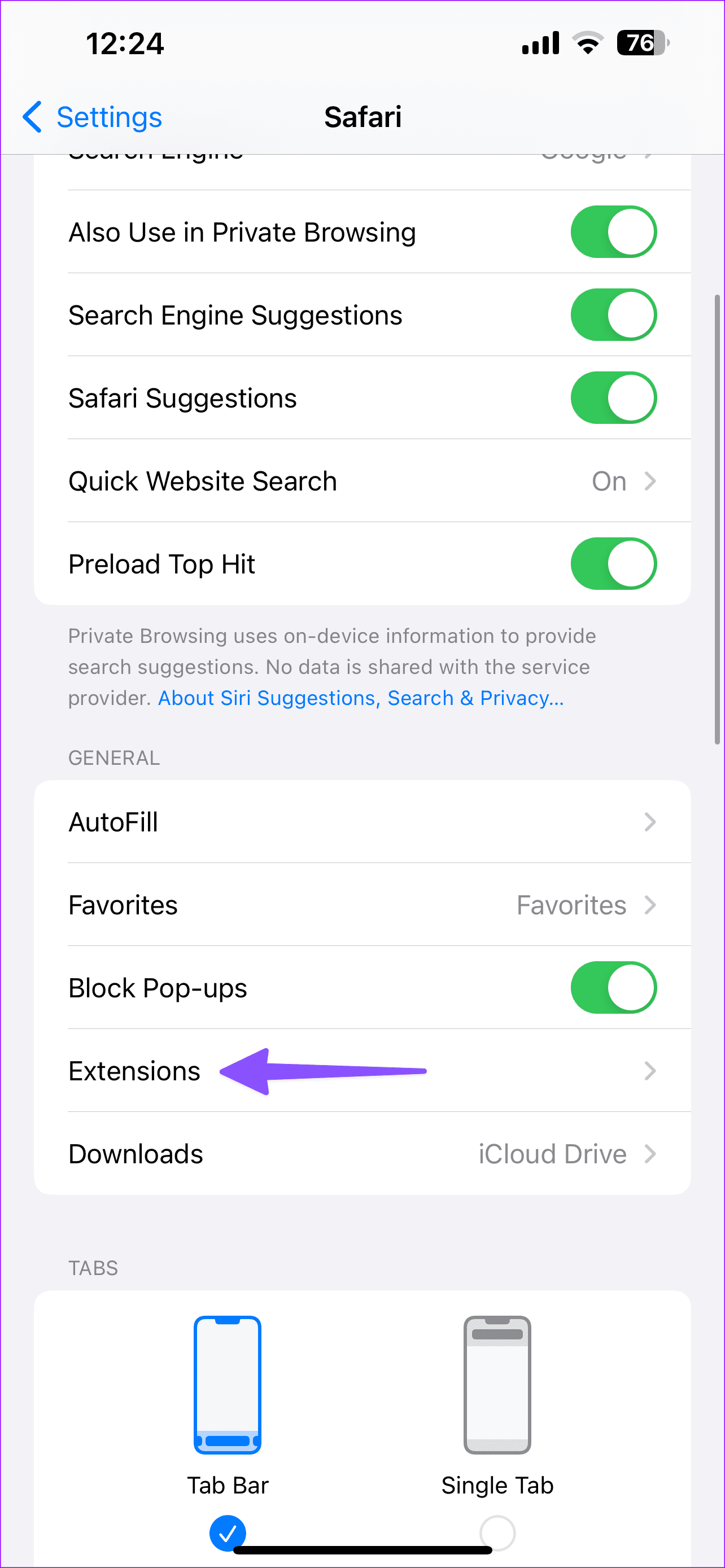
Step 1: Head to Safari Settings on Mac.
Step 2: Open the Extensions menu.
Step 3: Select an extension and hit uninstall.
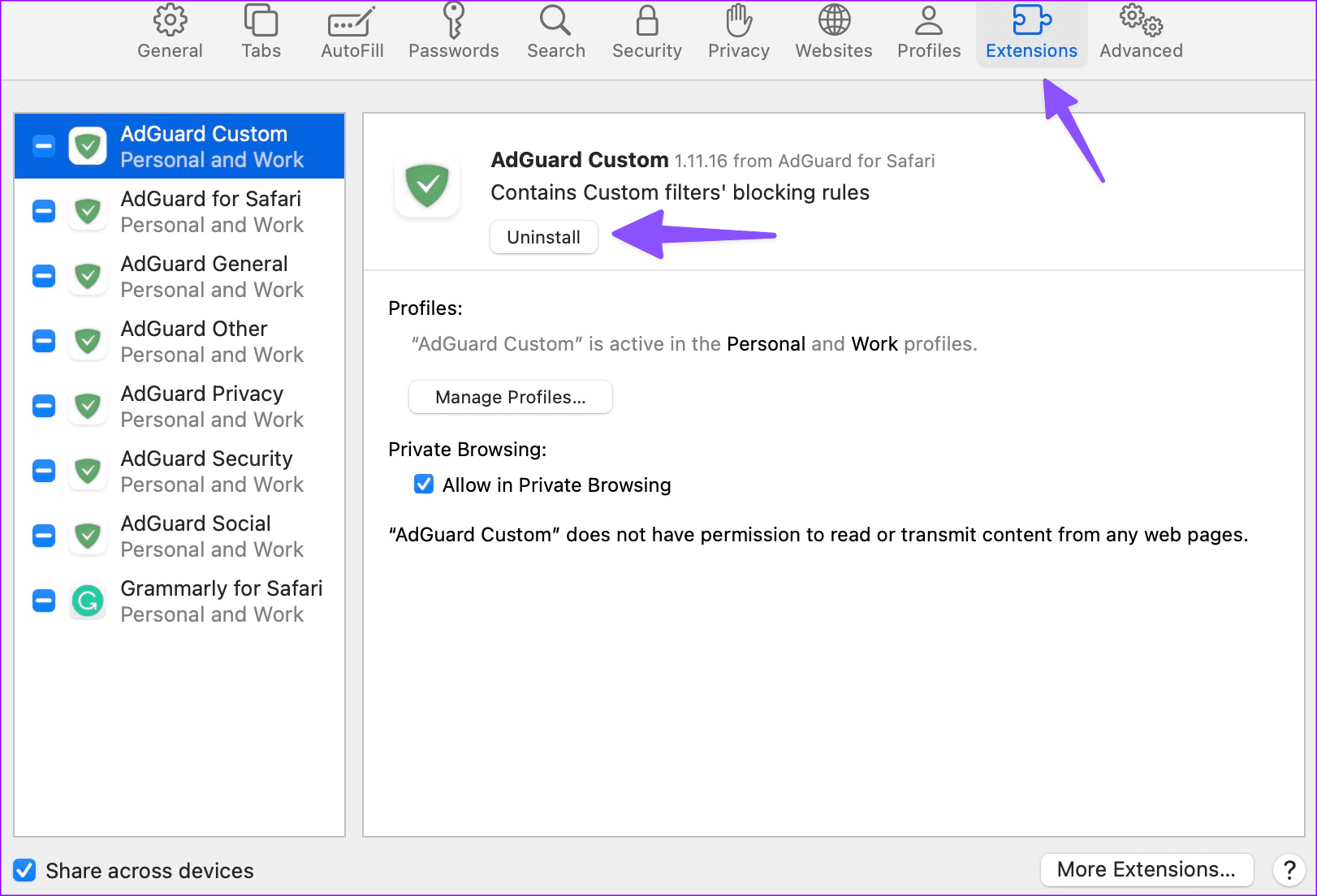
14. Update Software
Apple bundles Safari updates with iOS and macOS software. The company may have fixed Safari not downloading files issue via the iOS or macOS update. You should install the latest software version.
Step 1: Launch the Settings app on iPhone.
Step 2: Head to General.
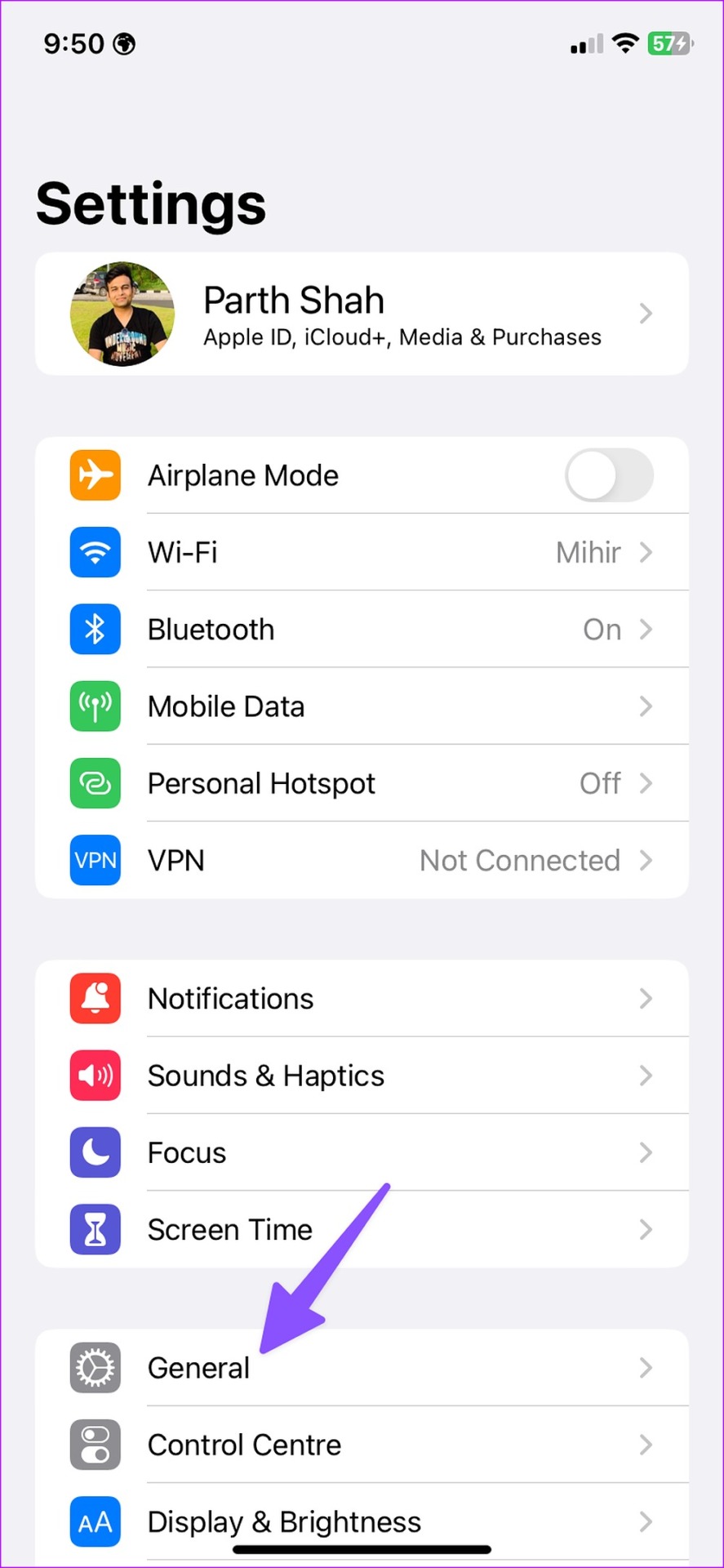
Step 3: Select ‘Software Update’ and install the pending iOS build on iPhone.
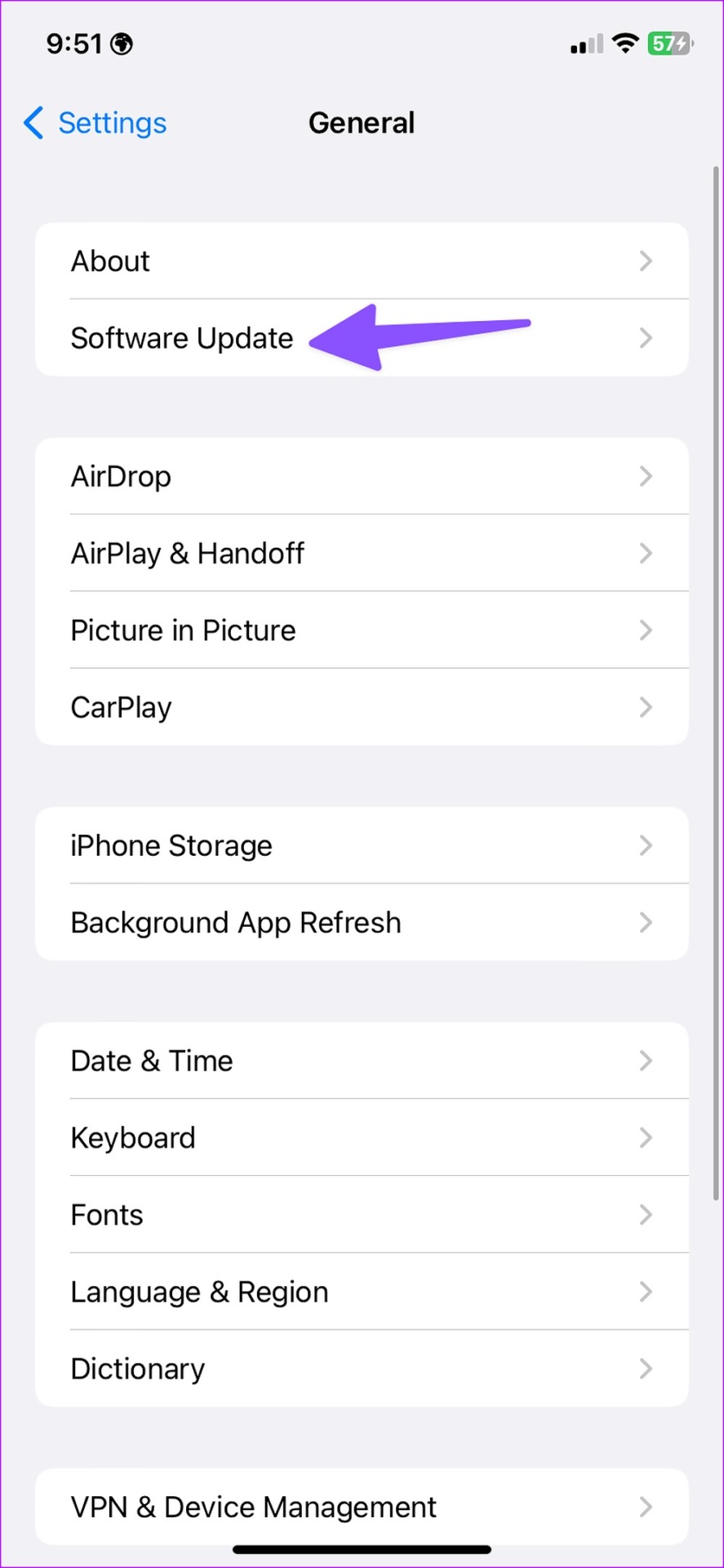
Mac users can head to System Settings and scroll to the General menu. Select Software update and install the latest macOS version. Launch Safari and try downloading files without any glitches.
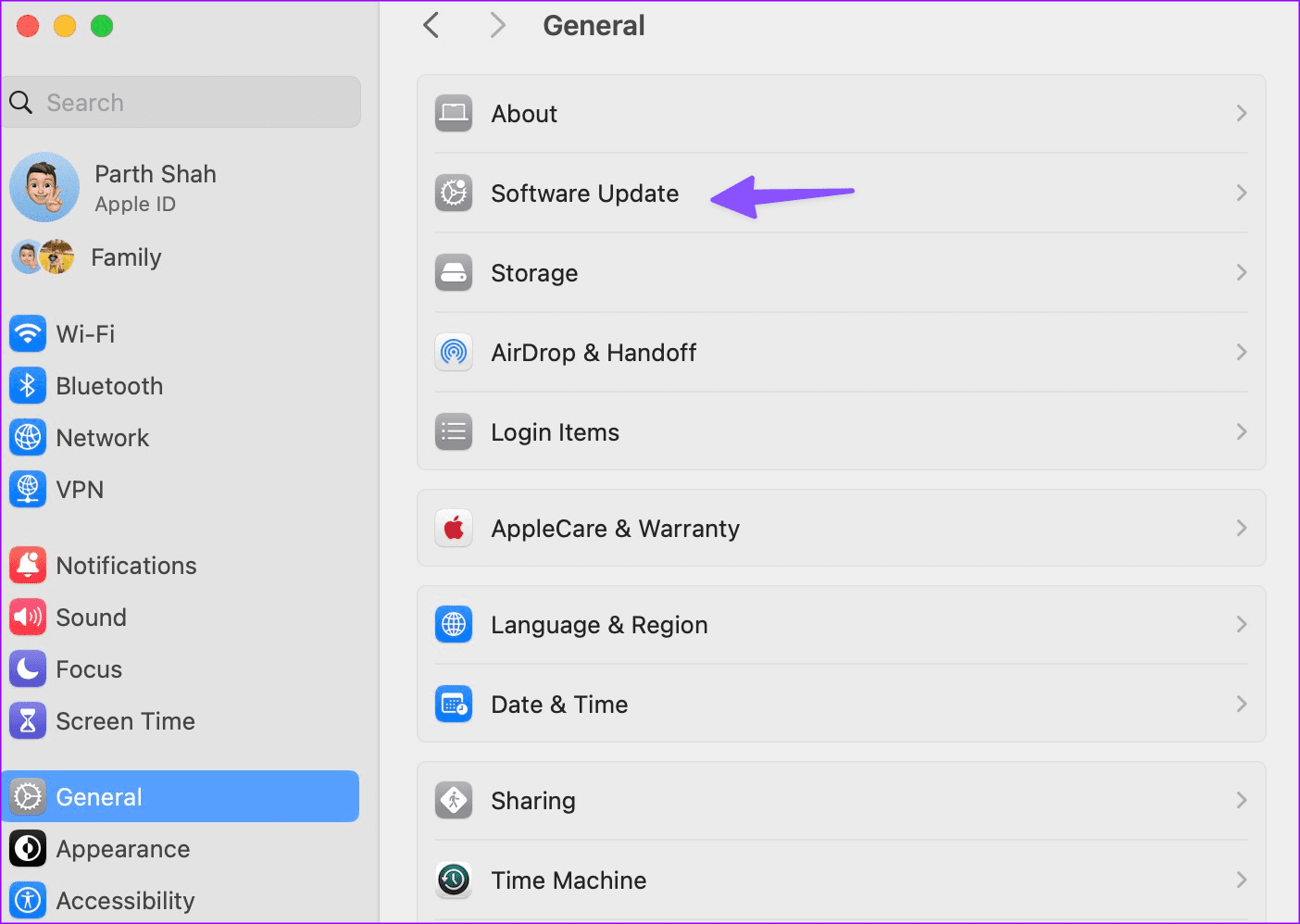
15. Try Safari Alternatives
In case you missed it, Apple lets you change the default browser on your iPhone and Mac. Using Google Chrome or Microsoft Edge as your daily driver is easier than ever. You can install your preferred browser from the App Store or the web and download files without a problem.
Download Files on the Go
You can find your saved files in the Downloads folder on the Files (iPhone) or Finder (Mac) app. Did you manage to fix Safari download issues on your iPhone or Mac? Which trick worked for you? Share your findings with us in the comments below.
Was this helpful?
Last updated on 02 January, 2024
The above article may contain affiliate links which help support Guiding Tech. However, it does not affect our editorial integrity. The content remains unbiased and authentic.

The article above may contain affiliate links which help support Guiding Tech. The content remains unbiased and authentic and will never affect our editorial integrity.
DID YOU KNOW
Parth Shah is an evergreen freelance writer covering how-tos, app guides, comparisons, listicles, and troubleshooting guides on Android, iOS, Windows, Mac, and smart TV platforms. He has over five years of experience and has covered 1,500+ articles on GuidingTech and Android Police. In his free time, you will see him binge-watching Netflix shows, reading books, and traveling.
More in iOS

How to Easily Convert JPG to HEIC Images on iPhone
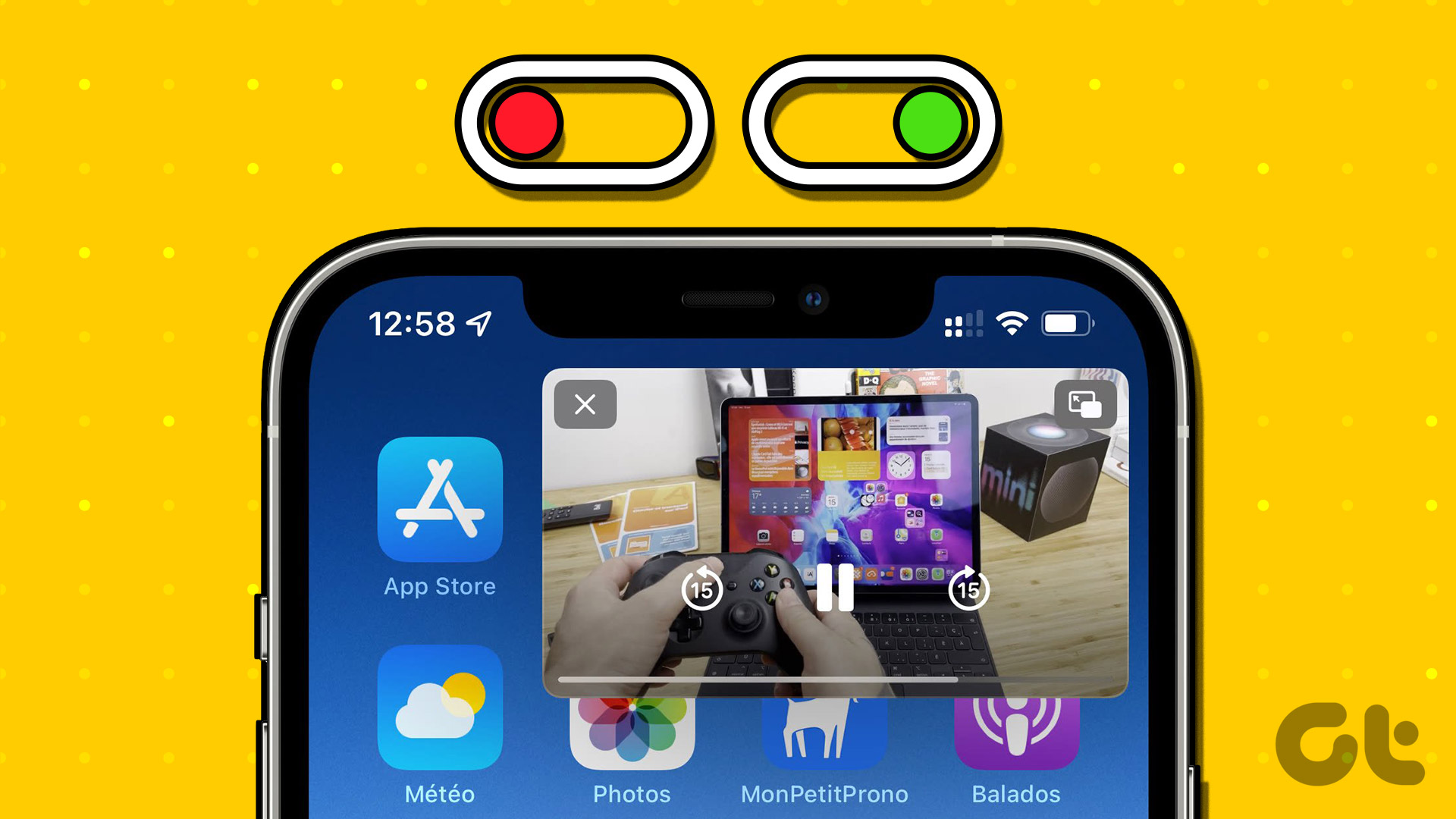
How to Enable or Disable Picture-in-Picture Mode on iPhone and iPad
Join the newsletter.
Get Guiding Tech articles delivered to your inbox.

14 Ways to Fix Safari Not Downloading Files in iOS 17 on iPhone and iPad
Downloading files in Safari is as simple as it can ever get. Notably, the stock web browser also offers a neat way to manage the downloaded files in order to keep the clutter away. So long as you don’t hit a roadblock, the whole process seems to be smooth sailing.
Recently, a handful of users have reported that they can’t download files in Safari on their iPhone. If the Apple browser is also misbehaving on your device, try out these effective tips and tricks to fix Safari not downloading files on iPhone and iPad.
Fix Safari Downloads Not Working on iPhone and iPad
So, what are the reasons why Safari is having trouble downloading files on your iPhone? When faced with this problem, you should look at several possible culprits including:
- Lack of a clear understanding of how downloading files works in Safari
- Below-par internet connection
- Malicious browser extension
- Cluttered space
- Software bug
Keeping all the above-mentioned usual suspects in mind, I have discussed solutions to resolve the downloading issue in Apple’s browser.
1. Bring on the Airplane Mode Trick
First and foremost, I would suggest you turn on and off the airplane mode on your iPhone. If Safari is unable to download files due to a sluggish internet connection, there is a good chance the airplane mode trick can fix it.
- Just swipe down from the top right corner of the screen and hit the Airplane mode icon. If you have a device with Touch ID, swipe up from the bottom to access the Control Center.
- Now, wait for a few seconds and then hit the airplane mode icon to disable it.
- If your internet connection continues to be sloppy, disable/enable Wi-Fi. If you have access to multiple Wi-Fi connections, switch to another network and try to download files.

2. Ensure That Safari Can Use Your Cellular Data
By default, all apps are allowed to use cellular data without any restrictions. Nevertheless, it would be better to check and ensure that Safari can use data.
- Go to the Settings app on your device -> Cellular -> Scroll down to find Safari and make sure that the toggle next to the browser is turned on.
3. Force Quit Safari and Relaunch It
At times, you can bring the misfiring Apple Safari back on track by just force-killing and relaunching it.
- On your iPhone or iPad with the Face ID: Swipe up from the bottom to show the app switcher.
- On your iPhone or iPad with the Touch ID: Double-press the Home button to reveal the app switcher.
Now, swipe up the Safari’s card to kill the app. Next, launch the browser and try to download a file to figure out if the problem is gone.
4. Change Safari’s Location
If your iCloud Drive is cluttered with too many redundant files, it could be coming in the way. Hence, change the download location of the browser.
- By default, iCloud Drive is set as the default download location for Safari but you have the option to choose other locations.
- To get it done, go to the Settings app -> select Safari -> Downloads -> Now, choose the On My iPhone.
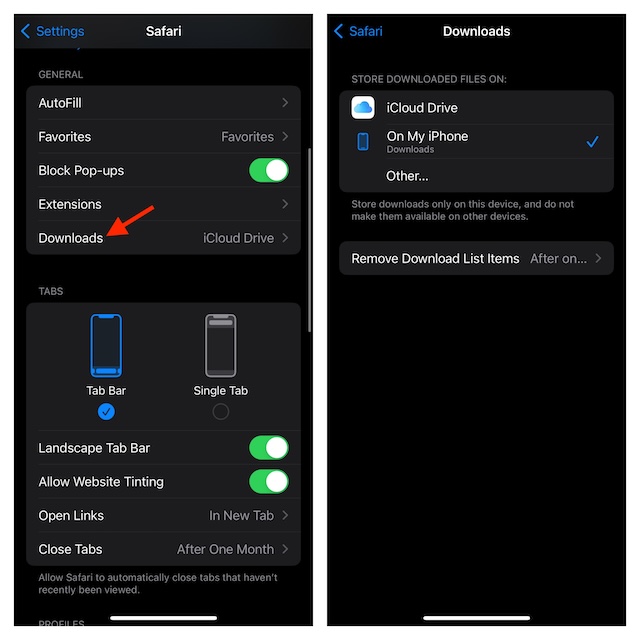
5. Learn How Downloading Files in Safari Works
Another basic thing that you should tick off without fail is to have a clear understanding of how downloading files works in Safari.
- Open Safari on your iPhone or iPad and download any file as usual.
- Once the file has been downloaded, you should see a tiny “Download arrow” at the bottom.
- Now, tap on this download arrow and choose the “Downloads” option in the menu.
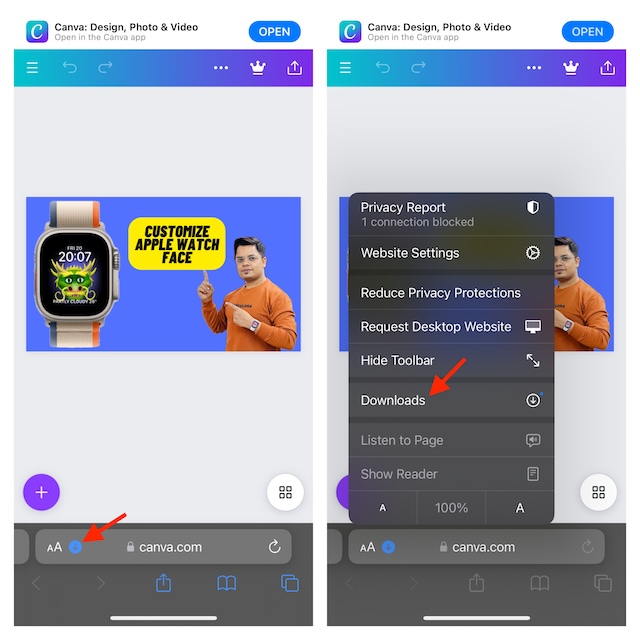
- Next, select the downloaded file. Next, tap on the Share icon and then choose the desired medium to share the file.
- Alternatively, open the Files app -> tap on the Browse tab at the bottom of the screen -> Now, tap on Downloads. You should see all the downloaded files in this folder.
6. Remove All the Downloaded Files from Safari
On some occasions, just clearing the recently downloaded files from Safari can let you fix the downloading issue.
- Launch the Apple browser -> tap on the tiny download arrow at the bottom -> tap on Clear at the upper-right corner of the menu.
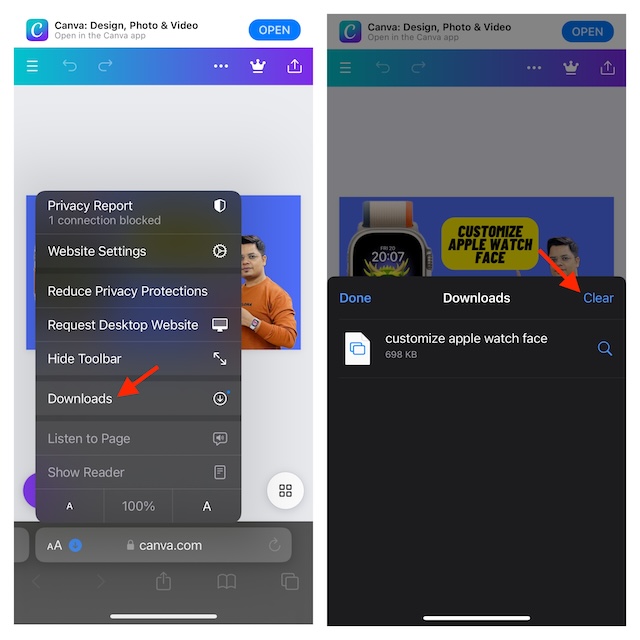
7. Stop Safari from Automatically Removing Downloaded Items
To prevent downloaded items from clogging up precious space unnecessarily, iOS lets you automatically delete the downloaded items. However, you have the option to remove the downloaded items manually.
- Head into the Settings app -> Safari -> Downloads -> Remove Download List Items and choose Manually.
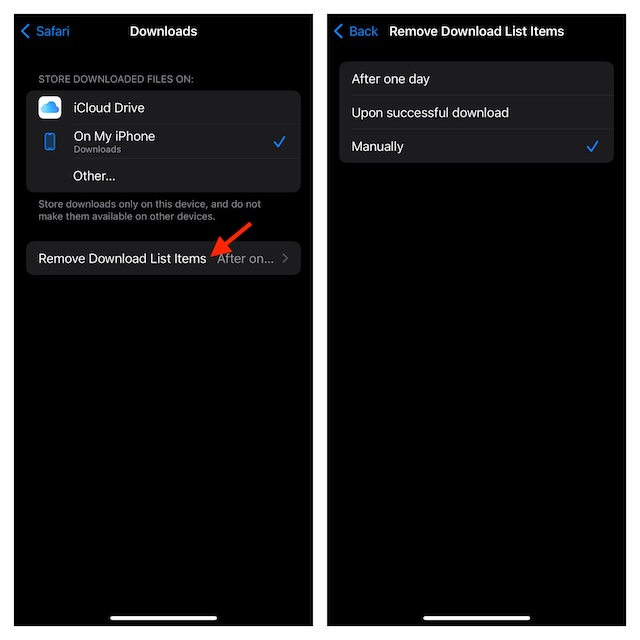
8. Reboot Your iPhone/iPad
Now, it’s time to reboot the iPhone. Should the Safari downloads issue is due to a minor software glitch, rebooting the device can let you fix it.
9. Turn OFF VPN
VPN (Virtual Private Network) is nothing less than a boon for times when you want to have enhanced privacy while browsing the web. Unfortunately, on a few rare occasions, it goes awry and causes miscellaneous issues. Therefore, try turning the VPN off on your iPhone.
- On your iPhone/iPad, navigate to the Settings app -> VPN and then turn it off.
10. Disable All Safari Extensions
If you have recently installed a Safari extension like a content/ad blocker, it might be preventing the browsing from downloading files.
- Fire up the Settings app on your iPhone/iPad -> Safari -> Extensions -> Now, temporarily disable all the extensions.
11. Clear Safari History and Website Data
If it’s been ages since you wiped out Safari’s history and website data, the downloading issue could be the byproduct of the piled-up cache and cookies.
- To remove Safari’s history and website data, launch the Settings app -> Safari -> Clear History and Website Data and confirm.
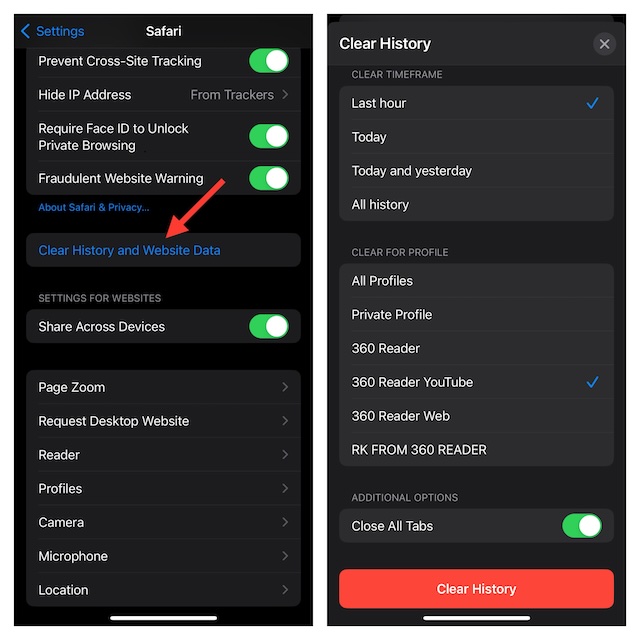
12. Update Your Device
A hidden software bug could also be the reason why Safari is unable to download files. The best way to deal with a software bug is to update the software.
- To do so, open the Settings app -> General -> Software Update.

13. Factory Reset Your Device
Should Safari downloads continue to ill-function, go for the factory reset. Bear in mind that a factory reset will wipe out the entire custom settings on your iPhone, bringing everything back to the default state. Nonetheless, none of your media and data is deleted.
- To get it done, dive into the Settings app -> General -> Transfer or Reset iPhone/iPad -> Reset -> Reset All Settings .

14. Declutter Your iPhone/iPad
If Safari has not yet returned to normal, it’s time to go for the kill and wipe out the entire clutter. Well, I mean getting rid of all the useless files to recover enough storage on your device. If the storage on your device is clogged up, I could be playing the devil’s role.
- Head into the Settings app -> General -> iPhone/ iPad Storage. On this screen, you will have a clear picture of the available and used storage.
- Besides, you can also find out how much space each app has gobbled up.
- In order to reduce the clutter, delete all the useless files and apps that you no longer need.

There you go! I hope Safari has started to download items without any problem whatsoever. Now that the problem is behind your back, be sure to share your thoughts and the tips that have brought the Apple Safari brought on track for you.
Read more: 17 Best New Messages Features in iOS 17 on iPhone
Rajesh Mishra
Co-founder/Editor-in-Chief: Rajesh Mishra (Your beloved “R.K” 360 Reader Voice) is a Shakespearean poet at heart who turned a tech nerd while having a secret rendezvous with iPhone 4. When that rendezvous turned obsession, he let go of his hard-core political journalism in favour of the lifelong love-affair with technology. In a career spanning one and a half decades, Mr. Mishra has crafted over 8K articles and around 2K YouTube videos. He is probably the only journalist alive with this unique achievement. When he is not at his desk, you may find him either engrossed in a Deathmatch or chasing Wordsworth!
You may also like
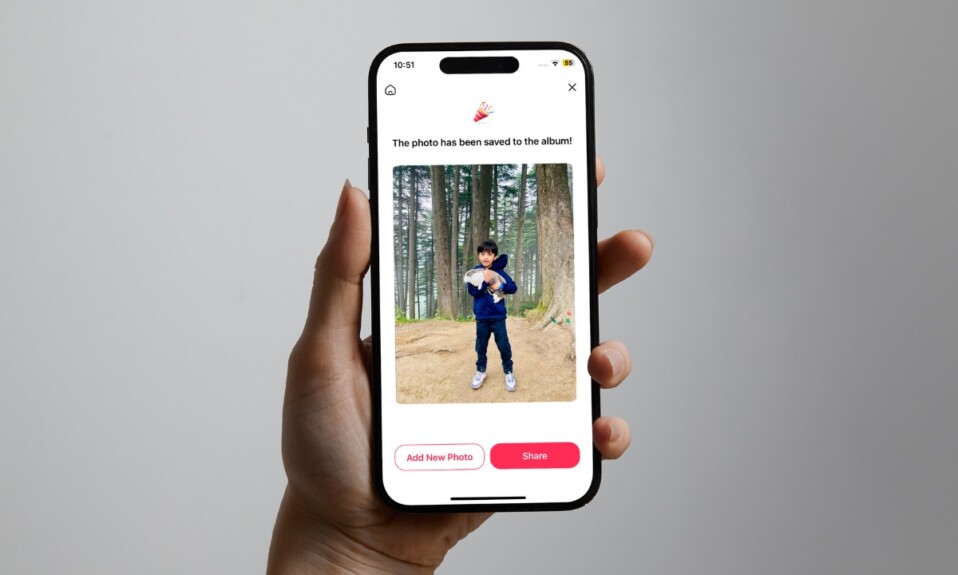
How to Remove Objects from Photos on iPhone and iPad for Free
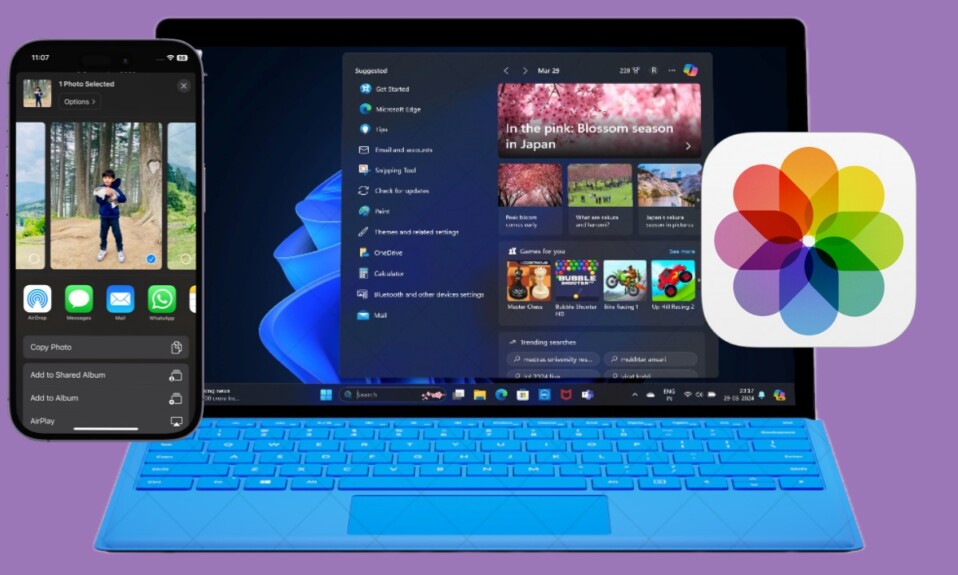
How to Transfer Original Quality Photos from iPhone to Windows 11
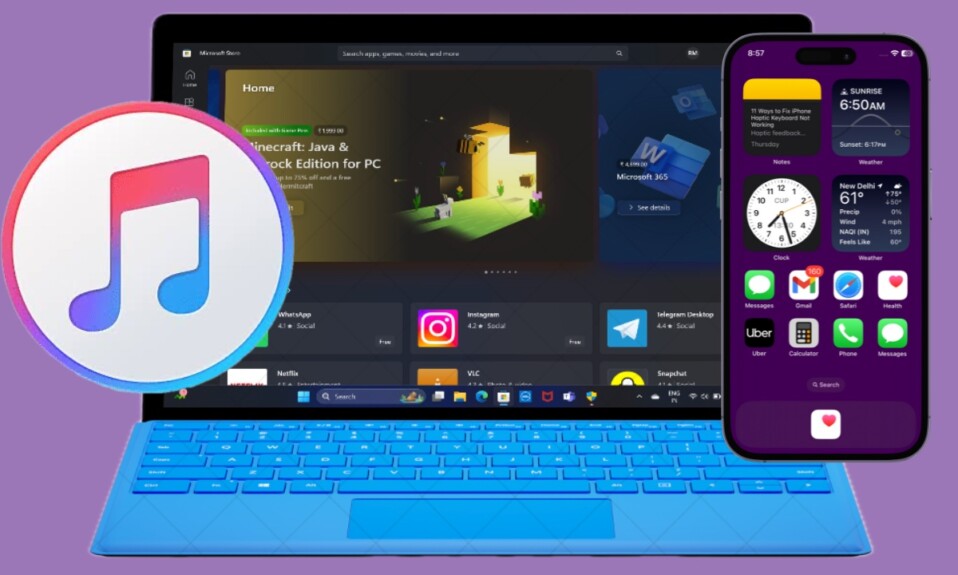
How to Automatically Sync Your iPhone With Windows PC Over Wi-Fi
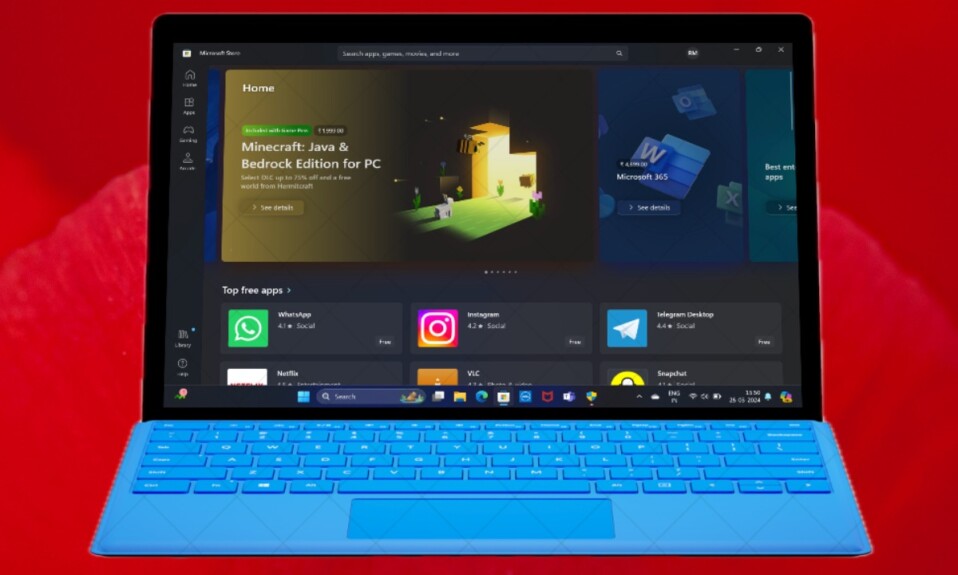
How to Automatically Enhance Videos on Windows 11
Leave a reply cancel reply.
Your email address will not be published. Required fields are marked *
Save my name, email, and website in this browser for the next time I comment.
Safari User Guide
- Change your home page
- Import bookmarks, history and passwords
- Make Safari your default web browser
- Go to websites
- Find what you’re looking for
- Bookmark web pages that you want to revisit
- See your favourite websites
- Use tabs for web pages
- Pin frequently visited websites
- Play web videos
- Mute audio in tabs
- Pay with Apple Pay
- Autofill credit card info
- Autofill contact info
- Keep a Reading List
- Hide ads when reading articles
- Translate a web page
- Download items from the web
- Share or post web pages
- Add passes to Wallet
- Save part or all of a web page
- Print or create a PDF of a web page
- Customise a start page
- Customise the Safari window
- Customise settings per website
- Zoom in on web pages
- Get extensions
- Manage cookies and website data
- Block pop-ups
- Clear your browsing history
- Browse privately
- Autofill username and password info
- Prevent cross-site tracking
- View a Privacy Report
- Change Safari preferences
- Keyboard and other shortcuts
- Troubleshooting
If you can’t download an item from the web using Safari on Mac
Safari can download most types of files, but if you have trouble with a file, try these suggestions.
Open Safari for me
If Safari is still downloading the file, wait for it to finish. You can’t open a file while it’s being downloaded.
If you see a message that the app can’t be opened because it’s from an unidentified developer or wasn’t downloaded from the Mac App Store, you can open the app by overriding the settings in Security & Privacy preferences .
Sometimes a download is incomplete because the file was damaged. Try downloading it again.
Make sure you have the app needed to open the file. If you do, the file may have been corrupted during the download. Delete it, then try downloading it again.
The downloaded file may be a compressed archive or disk image that contains the file you want. If the file is from a trusted site, double-click it to decompress it.
The Tech Edvocate
- Advertisement
- Home Page Five (No Sidebar)
- Home Page Four
- Home Page Three
- Home Page Two
- Icons [No Sidebar]
- Left Sidbear Page
- Lynch Educational Consulting
- My Speaking Page
- Newsletter Sign Up Confirmation
- Newsletter Unsubscription
- Page Example
- Privacy Policy
- Protected Content
- Request a Product Review
- Shortcodes Examples
- Terms and Conditions
- The Edvocate
- The Tech Edvocate Product Guide
- Write For Us
- Dr. Lynch’s Personal Website
- The Edvocate Podcast
- Assistive Technology
- Child Development Tech
- Early Childhood & K-12 EdTech
- EdTech Futures
- EdTech News
- EdTech Policy & Reform
- EdTech Startups & Businesses
- Higher Education EdTech
- Online Learning & eLearning
- Parent & Family Tech
- Personalized Learning
- Product Reviews
- Tech Edvocate Awards
- School Ratings
Spam vs. Phishing: How Are These Unwanted Messages Different?
How to charge your iphone properly, encouraging your teenager to read: everything you need to know, 8 ways to service an air conditioner, 3 ways to stop a baby from vomiting, 3 ways to save instagram highlights, skills needed for reading comprehension: everything you need to know, how to change the language in android, 3 ways to permanently delete facebook messages, how to tie the sides of a shirt: 8 simple steps, top 8 ways to fix safari not downloading files on iphone.
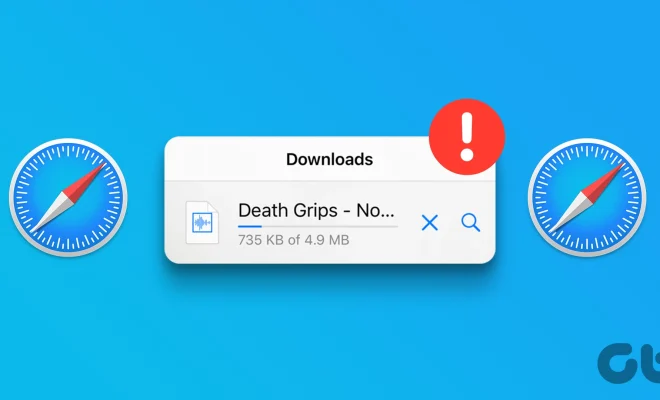
Safari is the default web browser on iPhones, and for many users, it’s the go-to application for browsing the internet. However, sometimes Safari can act a little wonky, and one of the problems that users may face is the inability to download files. If you find yourself in this predicament, there are various ways to fix it. In this article, we’ll outline the top eight ways to fix Safari not downloading files on your iPhone.
1. Check your internet connection. If you have a weak internet connection, Safari may struggle to download files. Ensure that the Wi-Fi or cellular data signal is strong, and try to download the file again.
2. Clear your cache and history. Sometimes, your browsing data can interfere with downloading files. Go to Settings > Safari > Clear History and Website Data. This removes all the cookies, cache, and browsing history, which can help with downloading issues.
3. Disable content blockers. Content blockers are plugins used to block ads and tracking cookies on websites. However, some of these blockers can interfere with downloading files. Try disabling content blockers temporarily by going to Safari > Content Blockers and toggling them off.
4. Disable VPN. A Virtual Private Network creates a secure connection to the internet and encrypts your data. If you have a VPN enabled, disable it temporarily and try to download the file again.
5. Enable JavaScript . Some websites require JavaScript to download files. Ensure that JavaScript is enabled by going to Settings > Safari > Advanced > JavaScript > Toggle On.
6. Disable Airplane Mode. If you’ve enabled Airplane Mode accidentally, disable it by swiping up from the bottom of the screen to open Control Center > Tap on the Airplane Mode icon to turn it off.
7. Restart Safari. In some cases, Safari may stop working entirely. If that happens, restart the app by quitting it and opening it again. To do this, swipe up from the bottom of the screen, swipe to the right to find Safari, and swipe up to close it.
8. Update iOS. If Safari still doesn’t download files, it’s time to update your iPhone’s operating system. Go to Settings > General > Software Update. If an update is available, download and install it, as it may contain a fix for your downloading issue.
In conclusion, Safari not downloading files can be frustrating, especially when you’re trying to access an important document or file. However, with the above solutions, you can fix the problem and get back to browsing the internet seamlessly. Remember to check your internet connection, clear your cache, and ensure that you’re running the latest version of iOS. If all else fails, you can try using a different browser or contacting Apple’s support team for further assistance.
How to Fix Your Cell Phone if ...
How to use the vlookup function in ....
Matthew Lynch
Related articles more from author.

4 More Ways to Stimulate Online Learner Engagement
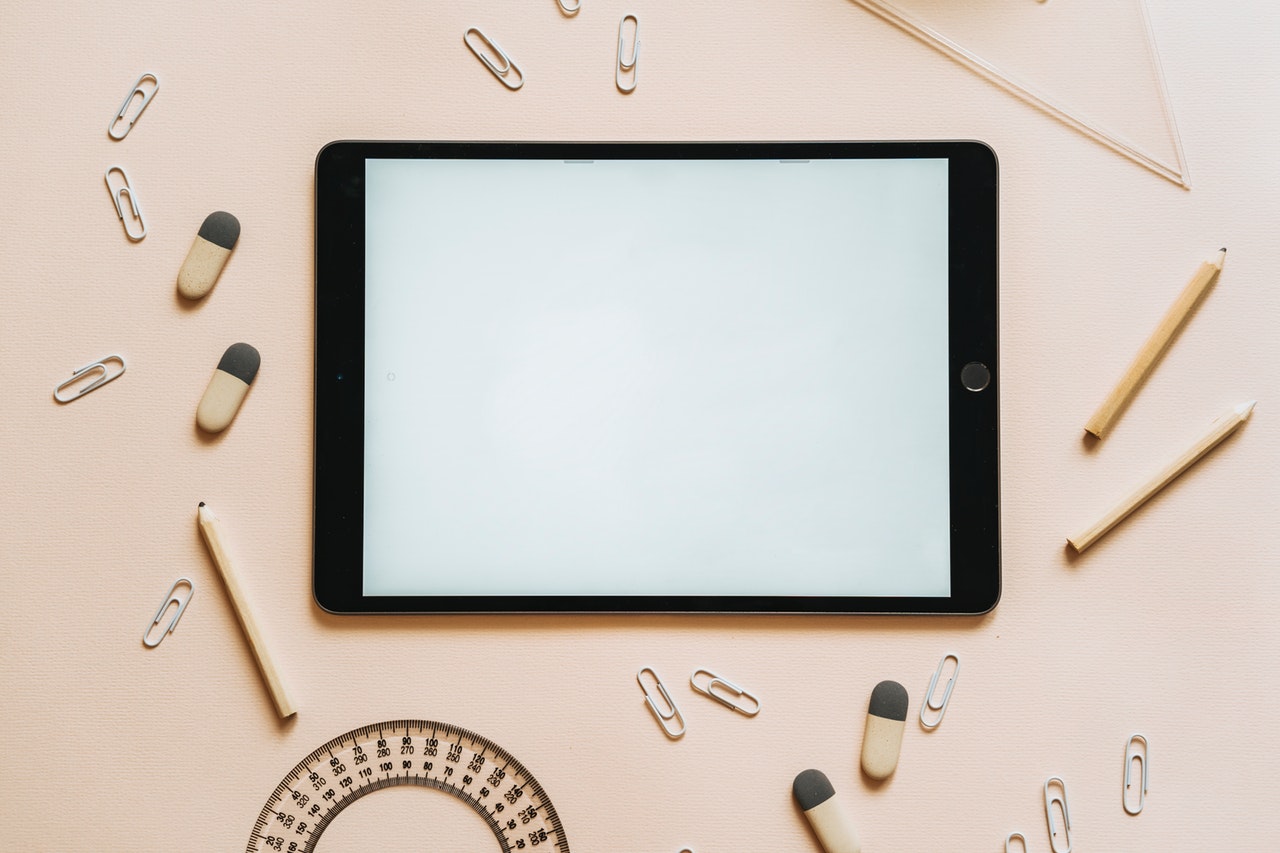
3 Remote Learning Technology Must-Haves For Higher Education

Top Glitches In Online Training

Top 4 Ways to Send Large Videos on Android

Is Artificial Intelligence the Future of eLearning?

What Is Chronemics?
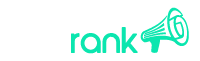
Technology Explained
Safari downloads not working 10 troubleshooting tips and fixes to try.
Safari Downloads Not Working
1. check your default downloads folder.
- Click Safari in the menu bar and choose Settings.
- Select the General tab.
- Expand the File download location dropdown box.
- Select Other, then when your Mac displays your local folders, select Downloads from the left sidebar (or whatever folder you’d like to use) and click the Select button.
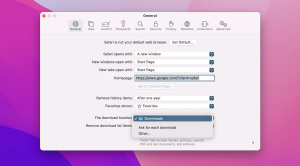
Image by https://www.makeuseof.com/
2. Check the “Open Safe Files” Box

- Go to Safari > Settings from the menu bar.
- Make sure you’re on the General tab.
- Check the small box next to Open “safe” files after downloading.
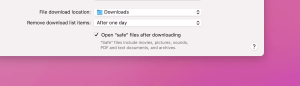
3. Check Your Wi-Fi Network
- First, make sure you’re actually connected to a Wi-Fi network and that your Mac is close to the router.
- You can often speed up your Wi-Fi connection by changing your router’s channel.
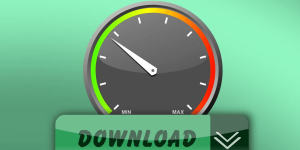
4. Change DNS Servers
- Click the Wi-Fi status icon on the macOS menu bar and select Wi-Fi Settings.
- Make sure that Wi-Fi is selected in the sidebar. Then, click Details, located on the right-hand side of the name of your currently connected network.
- Click OK to save your changes. Your Mac may prompt you to verify your identity first in order to save.
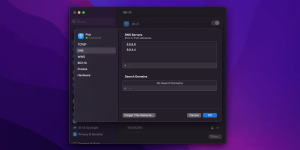
5. Check for Paused Downloads
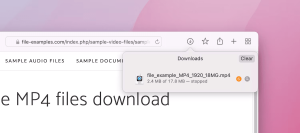
6. Try Downloading Again
7. clear the safari cache.
- Head to the Advanced tab.
- Check the box next to Show Develop menu in the menu bar.
- Select Develop on the menu bar.
- Click Empty Caches.
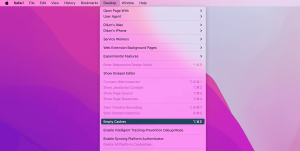
8. Check Your Mac’s Security & Privacy Settings
- Launch Finder.
- Type the name of the app you want to open into Finder’s search bar.
- Click This Mac to search your entire system.
- Control-click the app in question and click Open.

9. Disable Safari Extensions and Plugins
- Click Safari > Settings in the menu bar.
- Select the Extensions tab.
- Uncheck the extensions or plugins you want to disable.
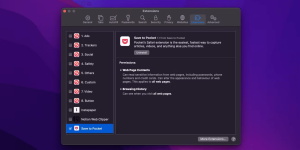
10. Ensure You Have Adequate Storage Space
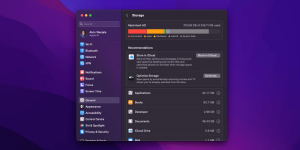
Enjoy an Easier Time Downloading Files in Safari

Revive Your iPhone: 4 Clues It’s Time to Replace the Battery
The 5 Best SSH Clients for Mac
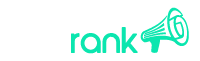

You may like
Unforgettable adventure awaits overseas travel in 2024.
Antarctic Expeditions

Image by yandex.com
Amazon Rainforest Exploration
African safari: witnessing the circle of life, galápagos islands discovery.
Meta and Ray-Ban’s Smart Glasses: A Tech Revolution
Meta and Ray-Ban’s Smart Glasses: A Game-Changer for Tech Lovers
Who is the author of this article, how did meta and ray-ban create the smart glasses.

Picture by: Cnet.com
What Features and Benefits do the Smart Glasses Offer?
Object identification:, language translation:, social media:, convenience:, innovation:, what challenges do the smart glasses face in the market, how to use the smart glasses effectively, be aware of your surroundings:, be selective of your apps:, be creative and curious:, what to expect from the smart glasses in the future.
- More apps and functions: The smart glasses will have more apps and functions, that will cover more domains and scenarios. For example, you can expect the smart glasses to have apps for health, fitness, education, entertainment, and more. You can also expect the smart glasses to have functions such as facial recognition, gesture control, eye tracking, and more.
- More integration and compatibility: The smart glasses will have more integration and compatibility, that will allow them to work with other devices and platforms. For example, you can expect the smart glasses to have integration with other Meta products, such as the Oculus Quest, the Portal, and the Horizon. You can also expect the smart glasses to have compatibility with other operating systems, such as iOS, Android, and Windows.
- More improvement and optimization: The smart glasses will have more improvement and optimization, that will enhance their performance and quality. For example, you can expect the smart glasses to have improvement in their battery life, camera resolution, speaker volume, and more. You can also expect the smart glasses to have optimization in their design, weight, comfort, and more.
Dynamic Shift: Microsoft Joins OpenAI Board as Strategic Non-Voting Partner

Microsoft’s Strategic Leap: Joining OpenAI Board as Non-Voting Partner
Introduction, microsoft’s strategic leap: joining openai board, decoding the strategic move, ramifications for business executives.

Image by: https://blogs.microsoft.com/
Insights for Tech Professionals
Perspectives for ai researchers, microsoft and openai: a shared history, looking forward: the future of microsoft and openai.
Readers like you help support Contrank. When you make a purchase using links on our site, we may earn an affiliate commission. Read More .

Soar to New Heights: Transform Your Event with Inflatable Rentals!

8 Tips and Techniques the Art of Training Kittens

Unraveling Depreciation’s Role in Financial Reporting

A New Era of Education: Embracing Online Tutoring Platforms

Maximizing Software Value: A Deep Dive into Depreciation Lifecycles

Botanic Garden Singapore Discover Exquisite Dining

Google Releases Prompting Guide’ with Tips for Gemini in Workspace 2024

Venice Food Tour Unveiling Culinary Delights

Rockies Camping Unraveling Wilderness Wonders

Top 5 High Paying Bachelor’s Degrees In USA 2024

Cybersecurity Consulting Company SequelNet Provides Critical IT Support Services to Medical Billing Firm, Medical Optimum

Team Communication Software Transforms Operations at Finance Innovate

Project Management Tool Transforms Long Island Business

How Alleviate Poverty Utilized IPPBX’s All-in-One Solution to Transform Lives in New York City

Breast Cancer: The Imperative Role of Mammograms in Screening and Early Detection

Unstoppable Collaboration: D.C.’s Citi Open and Silicon Valley Classic Unite to Propel Women’s Tennis to New Heights

Embracing Renewal: Sizdabedar Celebrations Unite Iranians in New York’s Eisenhower Park

The Benefits of Starting a Side Hustle for Financial Freedom

New Blood Donation Screening Questions What You Need to Know

Stylishly Timeless: The 5 Types of Sandals You Need in Your Closet

- Apple Watch
- Playstation
- Digital Marketing
- Tips & Tricks
- Troubleshooting
How To Disable Automatic Windows Updates In Windows 11: A Comprehensive…
How to rearrange taskbar icons in windows 11: a step-by-step guide, tips to change recommended troubleshooter preferences in windows 11, how to turn on or off autocorrect misspelled words in windows…, how to change or lock the screen orientation on iphone 15, 7 essential tips to extend your iphone 15 battery life, “from overheating to overachieving: iphone 15 journey unfolded”, qick steps to transfer music to iphone 15, web design trends: from minimalism to maximalism, how to locate the process id files in linux top command, how to automatically restart failed mariadb service in bitnami, “10 essential reasons why people use vpn: safeguarding your online world”, fitbit-5: four reasons to start tracking your heart rate while you…, 7 ways to link android mobile device to microsoft account on…, 7 ways waze to help you get around safely and conveniently, 7 essential tips to consider before transferring everything from an old…, 10 chinese drama to watch this summer 2024, netflix’s badland hunters movie trailer is a thrilling mix of earthquakes,…, 10 popular korean series to watch this season, 10 korean movies to watch this july 2023, revolutionizing gaming: 5 major updates from the 2024 google for games…, apple introduces transcripts for apple podcasts, apple recently introduced apple sports, a free app for iphone, 12 exciting features you can see in your iphone in next…, samsung new microsd cards bring high performance and capacity for the…, how to unlock all king shark costumes and cosmetics in suicide…, the apex legends digital issue is now live, 5 games to play on android tablets and foldable phones, how to get xbox game pass ultimate for free, the best extraction shooters for beginners, how to fix files not downloading in mac using safari.
Even though Apple allows using third-party browsers like Google Chrome and Firefox, Apple’s native browser Safari works better than any of them on Mac. But just like any other browser, Safari is not immune to errors and you may come across many errors after you update your browser. One such error is that people are facing trouble when they are trying to download files such as images, PDF, videos via Apple’s in-built browser. If you are also among those people who are struggling with the same issue and media files are not downloading on Mac using Safari browser, don’t be disheartened.
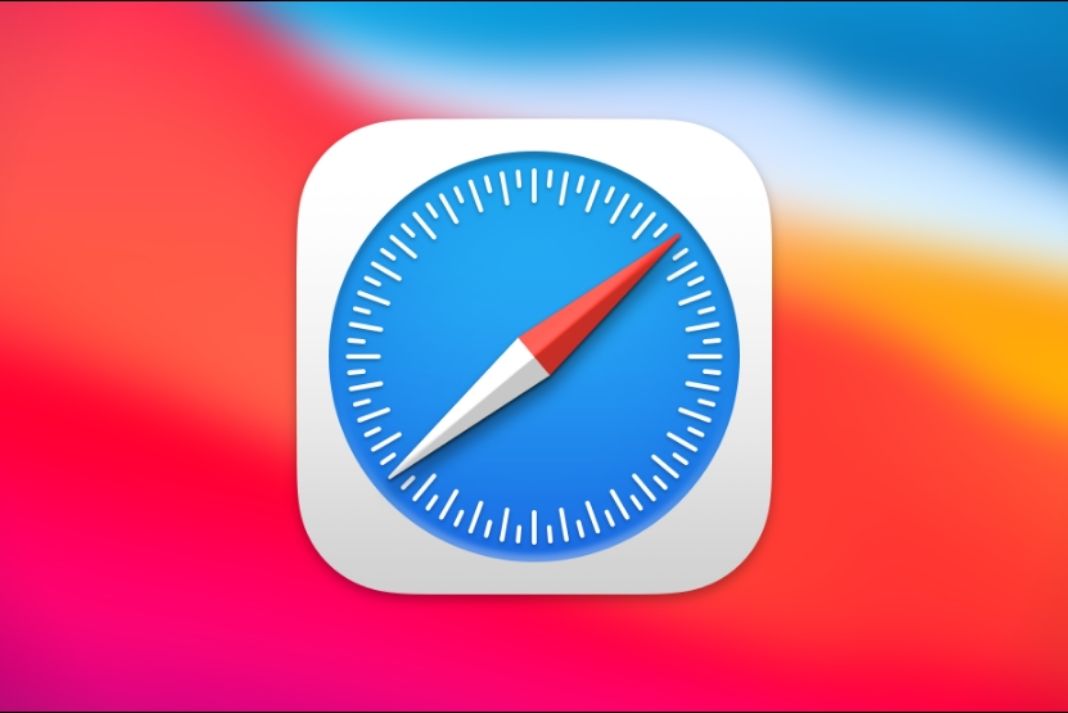
This is a very common issue faced by Mac users and can e fixed quite as easily. To help you fix the problem, in this article, we have presented several methods to fix files not downloading in Mac using the Safari browser. So, let’s get started without wasting any time.
Also Read: iOS 15: How To Fix Safari Not Working On iPhone And iPad
Check your default Downloads folder on Mac
By default, the Safari browser stores all the downloaded files in the Downloads folder of Mac, But this location can always be modified by Mac users. So you need to check the default location and see if the downloaded file is present in that folder or not. You can also change the download location as well. Let’s see how:
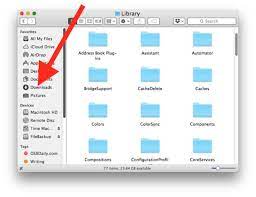
- Open the Safari browser on Mac and go to Preferences
- Now move to the General tab in Preferences.
- Click the File Download location to expand it.
- Now set the folder where you want the files to get downloaded.
Enable the ‘Open Safe Files’ option
Safari has an option that opens all the safe files on your Mac automatically as soon as it gets downloaded. If this option has been disabled, these downloaded files will not open up and you might feel that the file is not downloaded. ‘Open Safe Files’ option is enabled by default in Safari but it’s good to check if you’ve disabled it unconsciously. To see if the option is enabled or not, here’s what you need to do:
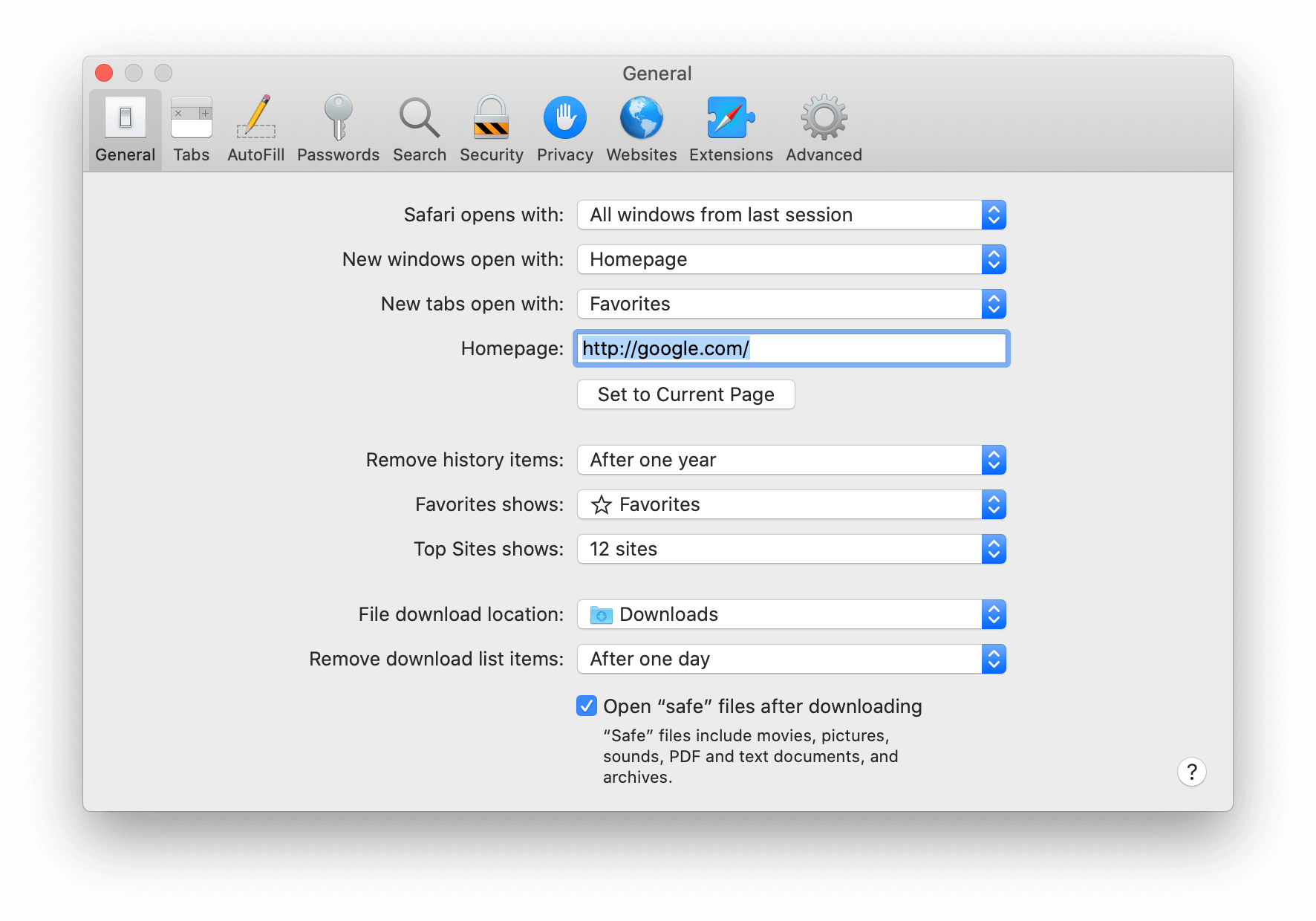
- Open the Safari browser on your Mac and choose Preferences.
- Now move to the General tab of Preferences and enable the option to open safe files after downloading.
Check the network connection on Mac
If the above two methods did not good, there is a probability that you are unable to download files due to a poor internet connection. In such a case, you should make sure to be as close to the router as possible, and not far away; it affects the internet speed.
Apart from this, you can also try to change the channel of your Router. To do it, you need to provide the IP address of the router in the URL bar of your Safari browser. When you will press the enter key, you will be taken to the router configuration page.

If you are doing any other network-intensive tasks like playing an online game or streaming a large video, you should pause these tasks to complete the file download.
Check if the downloads are paused
If you initiated the downloading process of any file and then closed your Macbook, it will pause the download process. This is another reason why you will not find these files in Mac’s folder. So what you need to do is to start downloading the files again. To do it, click open the Show Download button on the top corner of Mac and look for the paused downloads. Now press the Resume button given next to these files.
Try reloading the downloaded files
Another strong reason why files are not downloading can be that the big files have become corrupted during the downloading process. So this is the reason why the download is halted in the middle. Hence, you are unable to open the file in the ‘Downloads’ folder. The only solution to this problem is to start downloading the file again. Make sure there are no interruptions such as unstable connections. This can be a probable reason for the files getting corrupted in between.
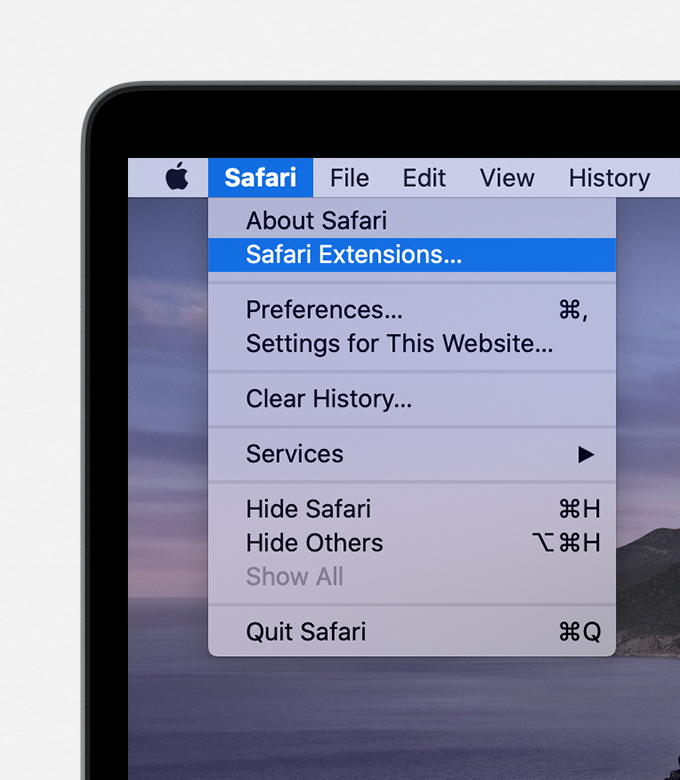
Disable the Safari’s plugins to fix files not downloading In Mac using Safari
Sometimes some of the plugins installed in Safari may interface in the normal working of the Safari browser. So you are facing issues in downloading files from Safari, try to disable any plugin you’ve installed recently. Let’s see what can be done:
- Click-open the Safari browser from Mac’s menu and choose Preferences.
- Now go to the Websites tab and untick the plugins present in the Plug-in column.
- Try downloading the files again, hopefully, you will succeed.
Also Read: How To Speed Up Safari Browser On Mac
Also Read: How To Enable And Customize Safari Reader Mode On iPhone And iPad
These are the tried and tested methods to fix files not downloading In Mac using Safari browser. This is a very common issue and will be eradicated by one of these methods. Know any other way to fix this error in Safari? Comment down below.
You may also like these:
- How To Fix Mac Screen Flickering In 2021?
- How To Fix A Frozen Mac In 2021?
- How To Fix Overheating Issues On MacBook?
- Safari Browser
- Troubleshooting Safari Browser
Latest From Hawkdive
Fitbit-5: four reasons to start tracking your heart rate while you sleep, 7 ways to link android mobile device to microsoft account on windows 11 pc., revolutionizing gaming: 5 major updates from the 2024 google for games developer summit, you may like these related articles, how to enable or disable sudo command in windows 11, how to check if pc has a neural processing unit (npu) in windows 11, how to turn on or off autocorrect misspelled words in windows 11, how to create new environment variables in windows 11, how to check and monitor the current gpu temperature in windows 11, how to find the best smartwatch or fitness tracker for you, how to use battery saver on your pixel devices, how to keep listening to youtube in the background or with iphone locked, how to fix qr code not working, leave a reply cancel reply.
Save my name, email, and website in this browser for the next time I comment.
This site uses Akismet to reduce spam. Learn how your comment data is processed .
- Privacy Policy
Home > News Tips
How to Fix Safari Downloads not Working on Mac?
Updated on Sunday, April 14, 2024

Approved by
Safari Downloads not working on Mac: What to do?
Safari Downloads not working problem occurs when you want to download some items from it. Specifically, the problem includes that the downloaded item might disappear, the error " decompression failed " appears in the Downloads box, or, the Safari browser doesn't download at all.
Don't worry, software problem is not as tough as hardware failure, and you can read this article to know the reasons that cause Downloads not working on Mac Safari , meanwhile, approaches on how to fix Safari Downloads not working are covered on Mac.
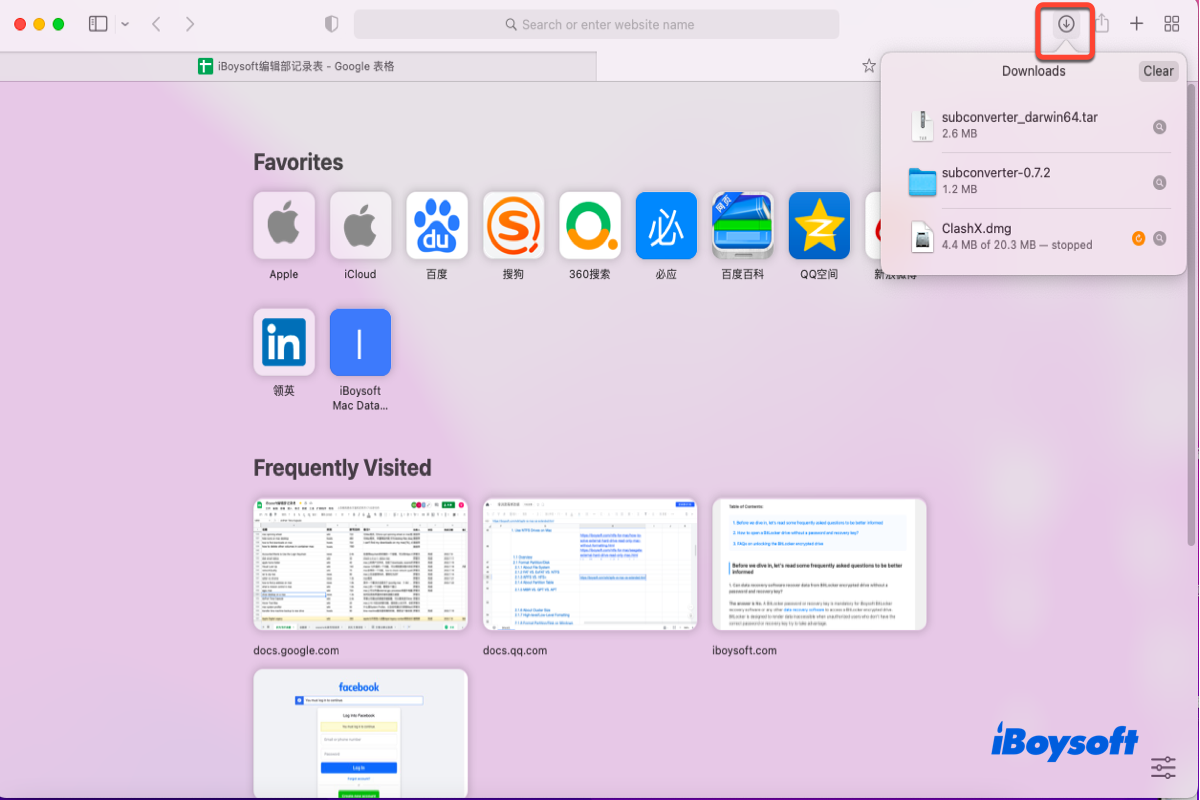
Table of Contents:
- 1. Why does the Safari Downloads not working issue happen on Mac?
- 2. How to Fix Safari Downloads not working on Mac?
Why does the Safari Downloads not working issue happen on Mac?
Generally speaking, the factors that cause Safari downloads not working issue are various, and you can have a rough understanding of them:
- False default downloads folder
- Poor network quality
- Paused download items
- Redundant Safari caches
- High security and privacy of Mac
- Installed Extensions and plugins
- Insufficient disk space
All these factors mentioned above are likely to cause the Safari downloads not working issue on Mac. But be relaxed, this post provides you with the most comprehensive ways to fix this issue. You can try them below according to your demands.
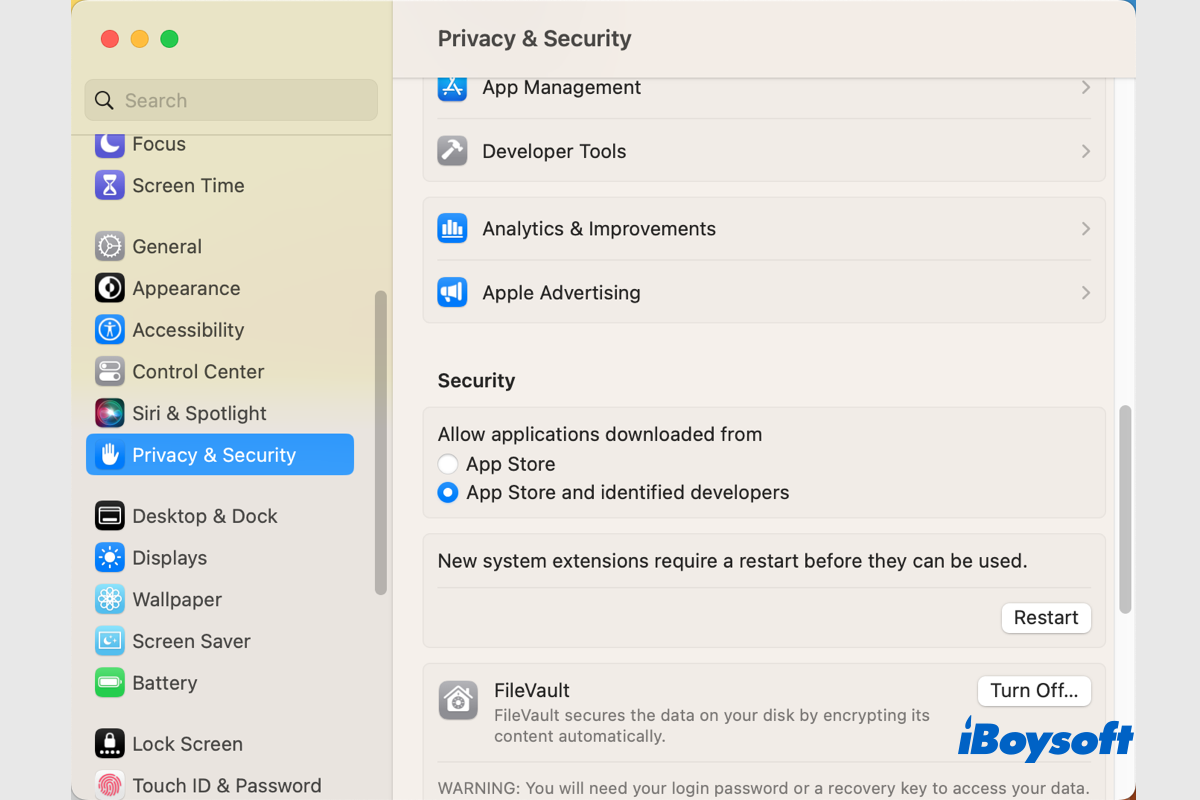
What If My Mac Won't Download Anything Like Apps/macOS/Files?
If you find your Mac won't download anything such as downloading macOS, applications, or files from the App Store, the internet, or within the apps, there are fixes for the Mac download not working issue. Read more >>
Share this article with others right now!
How to Fix Safari Downloads not working on Mac?
Approaches to deal with the downloads not working on Mac Safari are various, each one is simple and easy. You can spare no effort to solve this problem.
Fix 1: Check the default downloads folder
Commonly, the Safari browser sends your downloaded files to a folder, and it always takes Downloads as the default location. If you have downloaded something but it doesn't show up in the Downloads folder, you can check which one is the default folder, and even you can change the default folder.
- Launch the Safari browser via Spotlight Search or Finder .
- Click the Safari Preferences in the top menu bar of the Mac desktop.
- Select the General tab, and locate the File download location box.
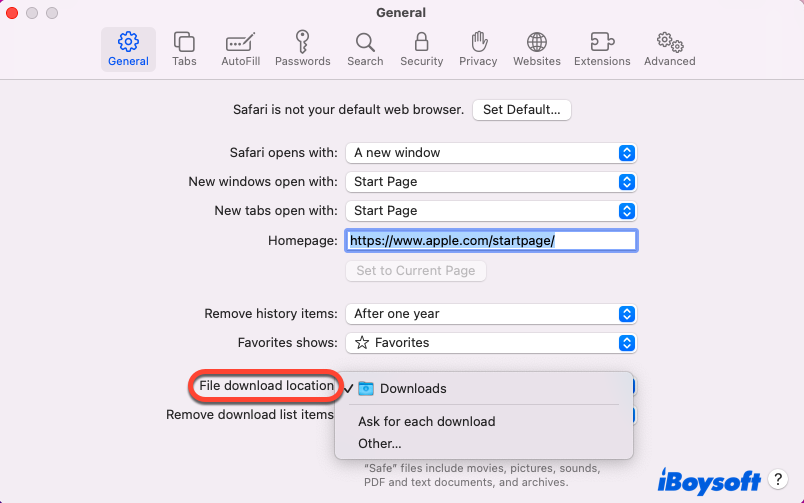
After you have done these actions, please securely remember the new default folder that you changed, in case you cannot find the downloaded items later.
Fix 2: Check the Open "safe" files after downloading box
As the content indicates, the downloaded files will open automatically if you ticked the Open "safe" files after downloading option. However, if your downloaded file doesn't open by itself, it's possible that you untick this option. Hence, you can follow the steps below to select this option:
- Open the Safari browser in Launchpad .
- Select Safari on the upper left of your desktop, and then choose Preferences in the dropdown menu.
- Select the General tab and tick the Open "safe" files after downloading option.
After completing these steps, try to download again to see if your downloaded item would open automatically. If not, try the following approaches.
Fix 3: Check your network quality
Sometimes, the Download not working on the Safari problem happens due to the slow internet connection, but not the Safari problem. You can run the macOS NetworkQuality to check your upload and download speed.
- Launch the Terminal app via Home Folder on Mac or Finder.
- Run the following command line in the Terminal window and then hit Enter. networkquality
- Wait for the Terminal to run this command line, and then you can know your internet quality. This operation only takes several seconds.
If the upload/download speed and upload/download responsiveness are fast, your download speed is still slow, then it's likely that other devices swallow up your Wi-Fi bandwidth. You can stop these devices to use the Wi-Fi when you're downloading on the Safari browser.
Or, if you have no other device using your Wi-Fi, it's highly possible that unauthorized devices use your internet in secret, and you'd better remove them from your user list for fast Wi-Fi speed and security.
Fix 4: Change DNS Servers
A famous DNS Server is able to increase Safari's capability of locating the file's download server. Thus, for dealing with the Safari Downloads not working issue, you can take changing the DNS Servers into consideration.
- Click the Apple menu , and select System Preferences in the dropdown menu.
- Locate the Network option and open it.
- Click the Advanced option on the lower right corner of the Network window.
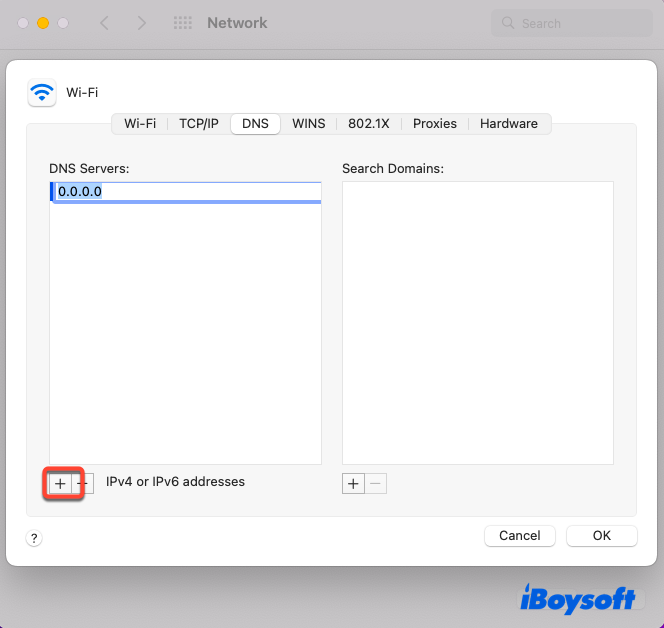
- Click the OK tab to confirm your actions.
Since you have changed the DNS servers already, you can then try to download items in the Safari browser to test if the Downloads not working issue on Safari is solved.
Fix 5: Check the paused downloads
Downloading an item and then powering off your Mac definitely leads to the Safari Downloads not working on Mac. Therefore, you can head to the Safari browser to see if there is any paused download item:
- Launch the Safari browser.
- Click the semi-circle arrow icon to display the download items.
- If there are paused download items, click the Resume button to restart the download work.
If there aren't paused download items, be patient and try the following approaches still.
Fix 6: Clear the Safari caches
The redundant caches accumulated on the Safari browser may hinder your download work, and you can remove them by easy steps included in this post:
- Open the Safari browser and click the Safari tab on the upper left of the desktop.
- Select the Safari Preferences option in the context menu.
- Turn to the Advanced tab, and then click the Show Develop menu in menu bar.
- Click the Develop tab on the taskbar of your Mac desktop.
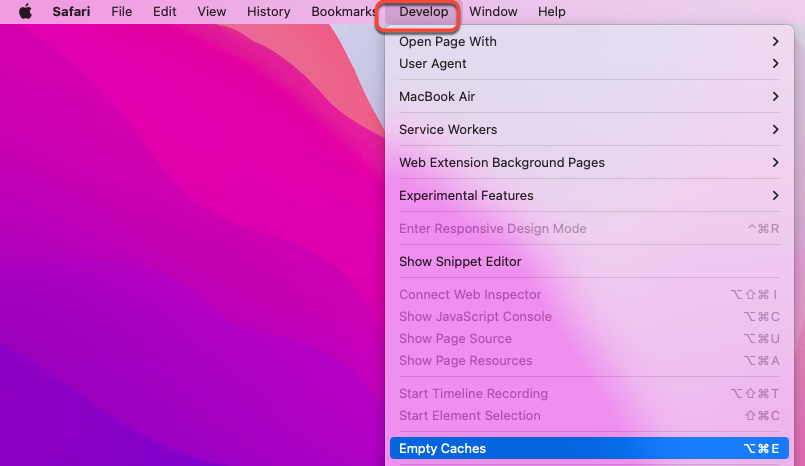
After you cleared the caches, try to download any item via Safari to test if the Safari Downloads not working issue is repaired.
Fix 7: Check the Security & Privacy settings
Thanks to the high security and privacy level, you are unable to open the apps from the outside of the App Store on Mac. If you have downloaded an app from the Safari browser, it's not odd that you cannot install and run it on Mac, unless you change some Security & Privacy settings manually.
- Click the Apple menu and select System Preferences in the menu.
- Locate the Security & Privacy tab and open it.
- Click the padlock and enter your admin account password for further changes.
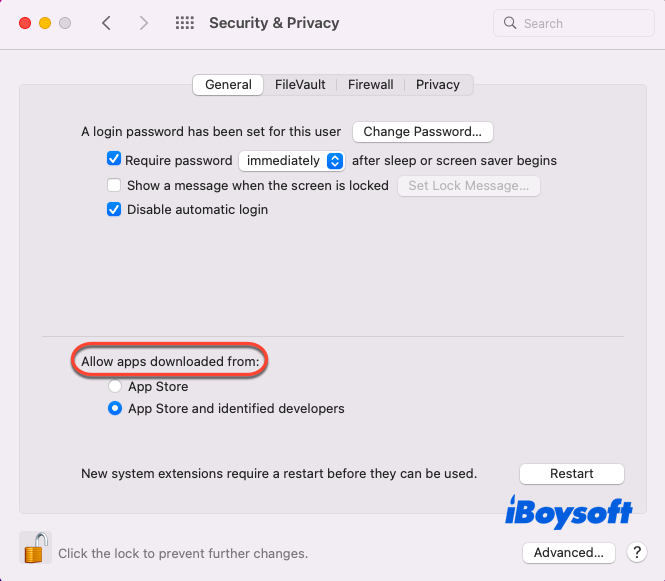
Notice that only apps from identified developers are allowed to be installed and used on your Mac, if you have downloaded an app from the unidentified developers, the app will be blocked by your Mac operating system .
Fix 8: Disable the Extensions and plugins
Sometimes, the extensions and plugins installed on Safari may cause the Downloads not working issue on Mac Safari, then, ways to disable or close these extensions or plugins are helpful in fixing this issue.
- Run Safari on Mac, and click the Safari tab on the upper left of your desktop.
- Select the Safari preferences in the context menu.
- Turn to the Extension tab, and then uncheck the extensions and plugins.
After you have finished these actions above, try to download an item in the Safari browser again. If you can download the item without barriers, then it's faulty with the extensions and plugins. Please remember to close the extensions and plugins when you download any item in the Safari browser later.
Fix 9: Check the disk space
If your disk remains few spaces, then Mac cannot hold the item that you have downloaded on the Safari browser absolutely. You can follow the guidelines to check the disk space, also, methods on how to free up the disk space on Macintosh HD are covered for enough space to store downloaded items.
- Click the Apple menu on your desktop, and then tap the About This Mac option.
- Switch to the Storage tab. if there is little space, click the Manage tab then.
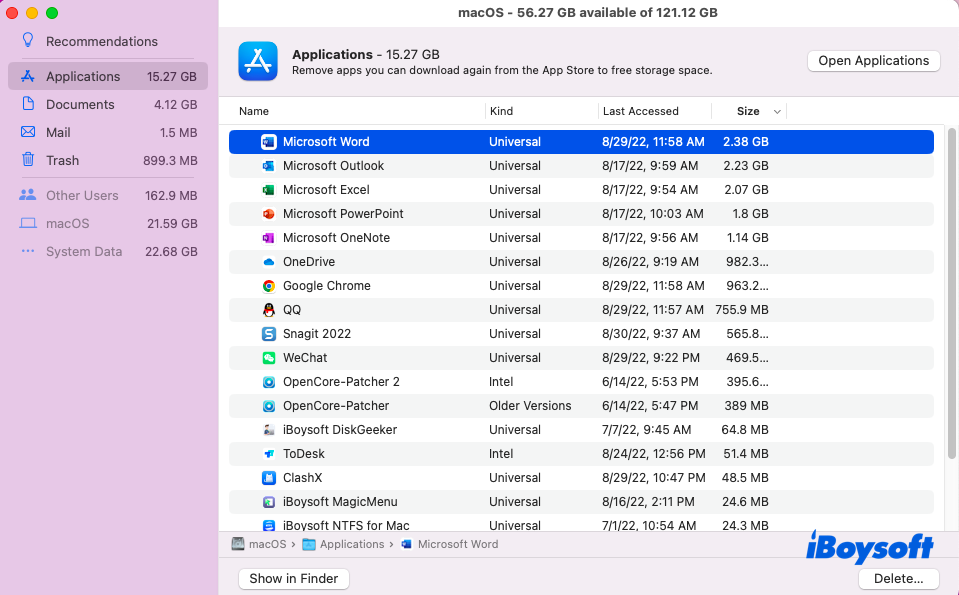
Since you have enough space by the following steps, you can download any items on the Safari browser then.
Factors that cause the Safari Download not working problem are uncertain, but feasible approaches to solving this problem are covered in this post. You can try them to fix your Safari browser which cannot download items, and the downloaded items disappear with ease.
Vain Rowe is a new technical editor at iBoysoft. She spares no effort to learn tech knowledge during the training and after training. She has shared dozens of articles across iBoysoft website and other websites, providing solutions and information about file restoration, disk cleanup, work efficiency, and data security.
Jessica Shee is a senior tech editor at iBoysoft. Throughout her 4 years of experience, Jessica has written many informative and instructional articles in data recovery, data security, and disk management to help a lot of readers secure their important documents and take the best advantage of their devices.
People Also Ask
Fix unreadable wd external hard drive on macbook air.
Answer to how to format, recover, and fix unreadable external hard drive when it's not readable on Mac.
Ejecting my external drive is hard to impossible, Any fixes?
This post explains why you can't eject external hard drive on Mac and how to fix it.
MacBook Pro Not Showing Correct Available Disk Space
This article will explain why your MacBook Pro doesn't show correct available disk space.
Unable to format the SD card on both Windows and Mac, how can I format it?
If you find it unable to format the SD card on Mac and Windows, check this post for fixes.
Need to move files from NTFS to HFS+, how to make it?
This thread tells how to move files from NTFS drive to HFS+ drive on Mac.
FAT32 USB drive read-only on Mac, How to fix?
This thread explains three possible reasons why your FAT32 USB drive may become read-only on Mac and offers quick solutions.
Read More Questions
No. 308, 3/F, Unit 1, Building 6, No. 1700, Tianfu Avenue North, High-tech Zone
Copyright© 2024 iBoysoft ® . All Rights Reserved.
How-To Geek
Download problems 9 ways to troubleshoot and fix them.
Do you ever have problems downloading files, apps, or games?
Quick Links
Check your device's free space, test your internet speed, stop files opening instead of downloading, pause and unpause the download, try another web browser, allow pop-up windows, cookies, and javascript, windows users: check your antivirus, console download close any open games, still no luck cancel and try again.
Most issues that you will encounter while trying to download a file have simple solutions. Whether you're using a computer, a smartphone, or a games console, here are nine things to try the next time you have an issue.
A lack of free disk space is going to cause download problems, regardless of which device you're using. While most devices will check for adequate disk space before starting the transfer, some don't, and your download will fail for seemingly no reason.
Performing a full restart can often free up some space as the system deletes temporary files and performs housekeeping in the background. Otherwise, learn how to create free space on Windows , macOS , Android , or an iPhone .
If your internet speed is abnormally slow, your download might not start at all. This is especially true if you have lots of different devices on your network, which are all fighting for the same small amount of bandwidth.
You can test your internet speed with services like Speedtest and Fast . Often, slow speeds are due to constraints on the networks and temporary glitches outside of your control. Restarting your network hardware is unlikely to help in most instances, but it won't do any harm, either.
A common issue that pops up when you try to download a file is caused by how your internet browser handles certain file types (for example, PDF documents). You might want to save the document to your device, but the browser has other ideas and keeps opening it instead. In this instance, you should right-click on the download link and select "save as" instead.
This option is presented differently in different browsers. In Safari, it's "Download Linked File As," while Firefox uses "Save Link As" instead. If you want to change this behavior, you'll need to dig into your browser preferences and change the default behavior for those file types.
You can make your browser automatically download PDFs instead of opening them , too.
Sometimes, all you need to do is stop and start the transfer to get things moving. This is especially true on older game consoles like the PlayStation 4, where the trick can be used to speed up downloads that have stalled.
How you go about this depends on the device or browser that you're using. Some browsers have built-in download managers that allow you to hit pause and then resume. If you're trying to download an app on an iPhone or iPad, you can tap on the icon to pause the download, and then tap on it again to resume.
Some websites simply don't work correctly in certain browsers. This is especially true for smaller, niche browsers that fall outside of the big four (Chrome, Firefox, Edge, Safari).
It's always a good idea to have more than one browser installed for instances like this. While many Mac users favor Safari for the way that it integrates tightly into Apple's ecosystem, sometimes, breaking out Chrome or Firefox is the only way to get a page to render correctly, or for a web app to run at all.
Sometimes, when a download won't start, it's because your browser is blocking a pop-up window or cookie that the service relies upon. Most browsers will notify you in the address bar that a pop-up window has been blocked (although some do it quietly in the background).
If you click on a download link and nothing happens, check the address bar for any "pop-up window blocked" notifications. In the case of most browsers, clicking on the notification will give you an option to allow the pop-up temporarily and create a rule that will prevent it from happening in the future.
Other websites require cookies to be allowed, so check your browser settings to ensure that cookies are enabled (if you haven't disabled them manually, they are likely enabled). The same is true for JavaScript, which many websites now rely on to function (This also requires manually disabling in the first place.).
On Windows, you should use an antivirus tool to scan for malware . These tools may sometimes block downloads---often because the download is malicious.
If you can't find a file, or a particular website doesn't seem to allow downloads, open your antivirus program and check its logs to see whether it has blocked those downloads. Antivirus programs generally pop up a notification when they do this, but they may not always do so.
Are you sure that the download is safe, but your antivirus is blocking it anyway? Consider temporarily disabling your antivirus.
We recommend against this unless you're absolutely sure that a file is safe. The most likely reason that your antivirus is blocking the file is that it's dangerous. Be sure to reenable your antivirus software after the download, and scan that download before opening it.
You can also dig through the settings for any such software to ensure that there aren't any settings in place to block specific file types or domains.
In the case of the PS4, the system restricts download bandwidth when a game is running. Although this behavior is a little erratic and doesn't seem to apply to all games, it's especially likely to happen with online or "live service" games.
For this reason, we'd recommend killing any running processes while the download completes, especially on older Sony consoles. This is accomplished by highlighting the currently running process, pressing the Options button, and choosing "Close Application" from the context menu.
The nuclear option is to cancel your download and try again from the start. This might not be your first choice depending on the size of the download and how much progress you're giving up, and it might not fix the issue, either.
Most modern browsers will retain any progress you have made. If the browser detects that the data associated with the download is corrupted, you will likely lose your progress. If you often download large files (or you have a slow internet connection that makes downloads a chore), then you might want to use a browser like Chrome or Firefox, since they support features like pausing and resuming downloads.
Alternatively, large downloads are often faster and easier to manage when you use BitTorrent instead .
Hand-Picked Top-Read Stories

6 Best Ways to Fix CAA30194 Error Code on Microsoft Teams

8 Best Ways to Fix Arrow Keys Not Working on Microsoft Teams

5 Best Ways to Fix Microsoft Teams Stuck on Offline Status
Trending tags, how to fix safari not downloading files on iphone.
Need to Fix Safari Not Downloading Files on iPhone?
Safari remains to be one of the most reliable and widely used browsers on iPhones. This default browser allows users to download various kinds of files from web pages. However, you could occasionally run into a problem where you can’t download files, or a file you’ve downloaded doesn’t appear.
Although there are many potential causes for such an issue, the main ones include a poor internet connection, corrupted files, or a website that doesn’t allow file downloads. Instead of giving up and switching your default browser to a different one, it’s best to try some quick fixes and stick to Safari due to its better proficiency.
In this article, you will find multiple troubleshooting methods to fix Safari not downloading files on iPhone. You must identify the root cause of this problem to get rid of it completely. However, if none of these methods worked, you may change your default browser.
So, let’s get started!
1. Ensure the Internet Connection is Strong.
As you’re downloading files from the internet, the connection must be reliable and consistent enough to allow the file to be fully downloaded. So, the most important thing you must ensure while downloading files from Safari is a strong internet connection.
Start by checking the internet strength by running a speed test. If the results are unsatisfactory, change your network type from Wi-Fi to Mobile Data or vice versa. Here’s how:
- Go to Speedtest by Ookla .
- Click on Go from the center of the screen.

- The site will take some time to load information about your internet strength.
- If the connection is weak, consider switching to Cellular Data if you’re connected to Wi-Fi or vice versa.
- For this, head to Settings from your iPhone.
- Next, tap on Wi-Fi and turn off the toggle for Wi-Fi .

- Head back and select Cellular .
- Now, turn on the toggle for Cellular Data .

Afterward, check to see if a strong Internet connection fixed the Safari not downloading files on iPhone issue.
2. Check if Cellular Data is Enabled for Safari.
iPhone users have the option to allow or disallow apps from using Cellular Data. Now, if you’ve switched from Wi-Fi to Cellular Data due to an unstable internet connection, the next step is enabling Safari to use it.
Follow the steps below to do it:
- Head over to the Settings app from your device.
- After that, select Cellular .
- Now, scroll down and turn on the toggle for Safari .

After you’re done, resume the download and check if the file downloads by following this method. Otherwise, move to the next solution from this guide.
3. Reload the Web Page.
Once you’re sure that the internet connection is stable, you may need to refresh the web page from where you’re downloading the file on Safari. This way, downloads that are paused or stopped due to a weak internet connection can resume.
To do so, simply follow these steps:
- Head over to the Safari app and onto the site from where you’re downloading the file.
- From the bottom, tap on the refresh icon .

4. Check Another Site or File.
If you’re still unable to download a file from Safari on your iPhone, the problem may lie within the site or file. If the website is facing server issues or the file you’re trying to download is corrupted or missing, it may not download properly.
In such cases, try downloading another file from the same website or head to another website and download from there. You may also wait around till the site fixes the server problem from their end.
5. Use VPN.
Some websites only allow certain servers to access it. Therefore, if the file isn’t downloading from your area, consider using a VPN to change your region. Although you may manually change the IP address on your device, an effective way to do so is by using a VPN app.
All you have to do is download a VPN app from the App Store on your iPhone. Then, connect to another country’s server, such as the US, UK, Canada, etc., and download the file you want.

7. Disable Low Data Mode.
Low Data Mode is an iPhone feature that allows users to conserve their Wi-Fi and Cellular Data usage by hindering the background apps, automatic updates, syncing process, and more. So if you have this mode enabled, it may interfere with the file’s downloading process.
To fix this, all you have to do is disable the Low Data Mode. Follow these steps to do so:
- Open the Settings app from your iPhone.
- After that, tap on Cellular .
- Lastly, scroll down and turn off the toggle for Low Data Mode .

8. Update iOS.
Apple occasionally releases patch updates to fix various problems within the system. If Safari not downloading files on iPhone is widespread, Apple may take notice and release an update to fix this issue. That’s why it’s important to keep your device updated to the latest iOS version and regularly check for software updates on your iPhone.
Here’s what you must do:
- Launch the Settings app on your iPhone.
- Select General and tap on Software Update .
- Now, wait a few minutes until Apple fetches the latest iOS updates.
- If there’s any pending update available, tap on Download and install .

Once your iPhone is updated to the latest iOS version, check if you’re able to download files on Safari.
9. Try Another Browser.
If you’re still encountering issues while downloading a file from Safari, your last resort is to switch your browser. Although Safari is a default browser on Apple devices, you may try other alternatives until your problem with Safari is fixed.
So, install other browsers, such as Google Chrome , Opera , etc., from the App Store and download the files without a problem.

This sums up our guide on how to fix Safari not downloading files on iPhone. Hopefully, you’ve managed to download files on Safari by following the methods mentioned in this guide. In case of any confusion or questions, feel free to use the comments section below. We’ll be more than happy to provide further assistance.
If this guide helped you, please share it. 😊

Aimen Choudhry is an architecture student who has always been fascinated by science. She now finds her therapy researching and writing about the latest technology and the issues that come alongside. Otherwise, you’ll find her playing video games, listening to music, or watching fantasy/sci-fi movies.
View all posts
Leave a Reply Cancel reply
Your email address will not be published. Required fields are marked *
Want to highlight a helpful answer? Upvote!
Did someone help you, or did an answer or User Tip resolve your issue? Upvote by selecting the upvote arrow. Your feedback helps others! Learn more about when to upvote >
Looks like no one’s replied in a while. To start the conversation again, simply ask a new question.
Safari won't download files
MacBook Pro 15", Mac OS X (10.6.1), 2.2 GHz 2GB RAM
Posted on Nov 9, 2009 7:38 AM
Loading page content
Page content loaded
Nov 9, 2009 8:23 AM in response to Sy662
Nov 9, 2009 8:32 AM in response to Golden Shoes
Nov 9, 2009 8:38 AM in response to Sy662
Nov 9, 2009 8:42 AM in response to Golden Shoes
Nov 9, 2009 8:46 AM in response to Sy662
Nov 9, 2009 9:15 AM in response to Golden Shoes
Nov 9, 2009 9:36 AM in response to Sy662
Nov 9, 2009 11:28 AM in response to Sy662
Nov 9, 2009 11:46 AM in response to Sy662
10 Solutions For Macbook Not Downloading Files (2024)
Quick Navigation
Reasons Why Macbook Not Downloading Files?
10 solutions for macbook not downloading files.
Downloading files is one of the most essential requirements of any system. The built-in Safari browser lets you save all the required files on your machine when using a MacBook. However, if you face MacBook not downloadingfiles issues, you must be wondering why can't I download on my Mac.
Whether it's your browser's caches, internet issues, or less drive storage space, you must find the exact reason why Safari not downloading files on your MacBook and then try the specific fixes for it. So, in this article, first, you will get all the probable reasons why Safari can't download this file, and after that, you can find the most effective solutions and steps to fix Mac not downloading files problems.
There could be various reasons that cause the MacBook not downloading problems. If you know the reason, it will be easier and time-saving for you to resolve the problem instead of trying out several random solutions for it.
- Poor & unstable internet connection
- Using old & outdated Mac OS version
- Malware or virus infection in your Macbook can cause file downloading issues.
- Safari browser cache or plugins
- Large file sizes can be the problem
- Inappropriate security settings of your system
- Limited storage space of your Macbook hard drive
- Corrupted files can't be downloaded
Instead of going through several solutions to fix Safari won't download issue, here you will get the most authentic, effective, and useful 10 solutions with step-by-step guidance.
Solution 1: Check Your Internet Connection
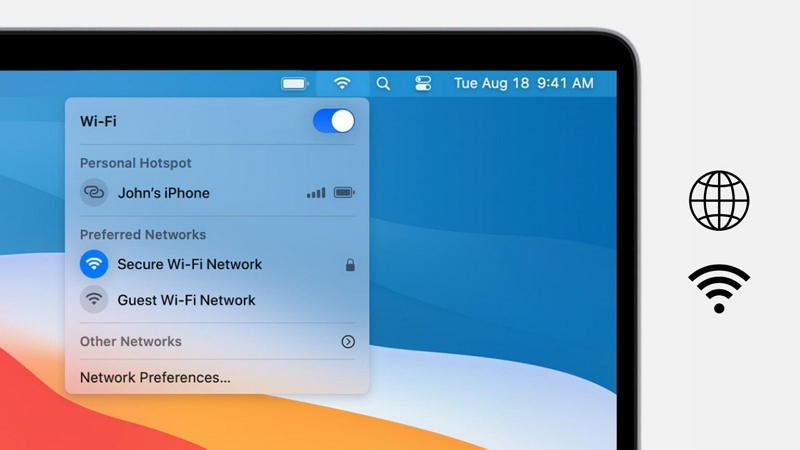
Checking internet speed and connectivity is one of the most effective solutions to solve the Safari won't download files issue. For a successful file-downloading process on your Macbook, using a faster Wi-Fi connection with a 5GHz frequency is best. Your system should be near the router, and you must disconnect other devices using the same internet connection. So, let's see how to check internet speed.
Step 1: Using any browser on your Macbook, visit any internet speed testing website such as speedtest.net/ openspeedtest.com, etc.
Step 2: For example, click the Go button on the Speed Test website to start the speed texting process.
Step 3: Wait for a while; once the process gets over, you will get the uploading and downloading speed detail of your internet connection in the result.
Solution 2: Check Your Disk Space
While downloading large or multiple files, you must check whether your Macbook has enough disk storage space. Otherwise, you will keep on facing Mac not downloading files issues.
Step 1: Command+Spacebar > Spotlight Search > Write "Storage" > click "Return."
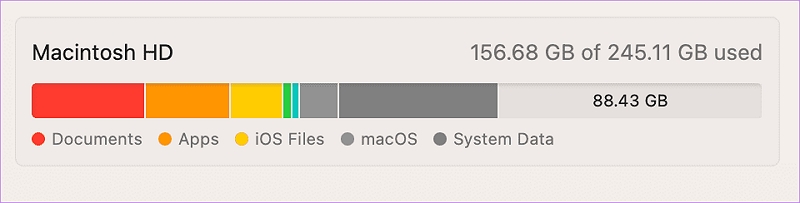
Step 2: You will see all the film details that consume most of the intern storage space on your Macbook.
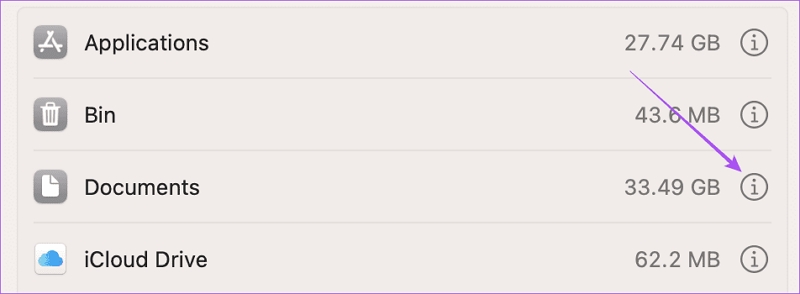
Step 3: Select the "i" sign next to the file category to clear storage. Go for the file that consumes maximum space and is unimportant.
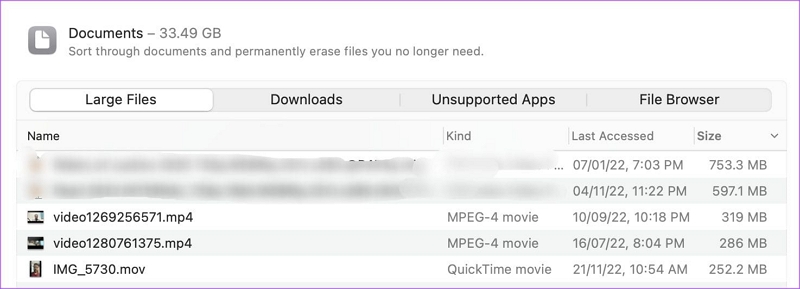
Step 4: Select "Delete" > "Done" to confirm. You can repeat the process to create more space on your Mac. After that, check whether the Safari not downloading files issue is fixed.
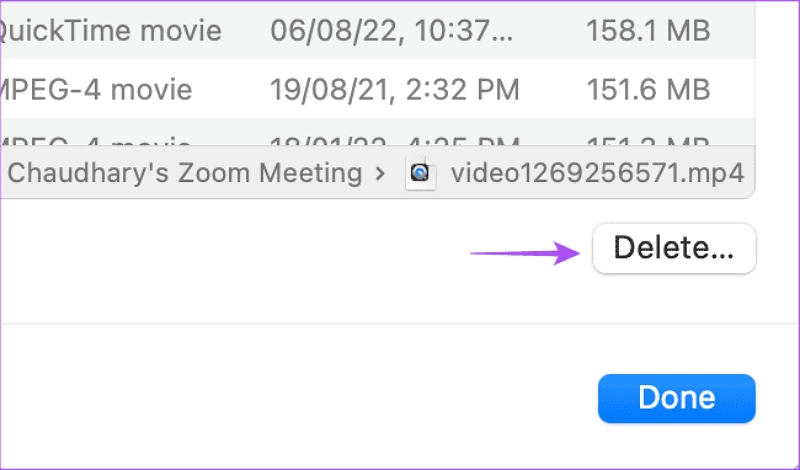
Alternative & Effective HDD Cleaning Of "Other" Data With Macube Mac Cleaner
Using three simple steps, such as Apple icon > About This Mac > Storage, you will find six data types, including images, audio, apps, movies, backups, and others that occupy your system's hard drive storage. It's difficult to deal with and delete the "Other" data option as you don't know its exact location, even if it takes up the maximum storage space. It could be anything like PDF, zips, personal data, etc.
Free Download Free Download
So, detecting these data by searching from folder to folder is highly time-consuming. However, with the advanced cleaning technology of Macube Cleaner, you can easily detect and delete any unwanted data from your MacBook to fix Mac not downloading files issue. So, let's see how you will make around 500 GB of hard disk space by deleting unwanted "Other" data or junk files.
Step 1: After launching Macube software on your MacBook, move to the Homepage > "Smart Scan" to preview.
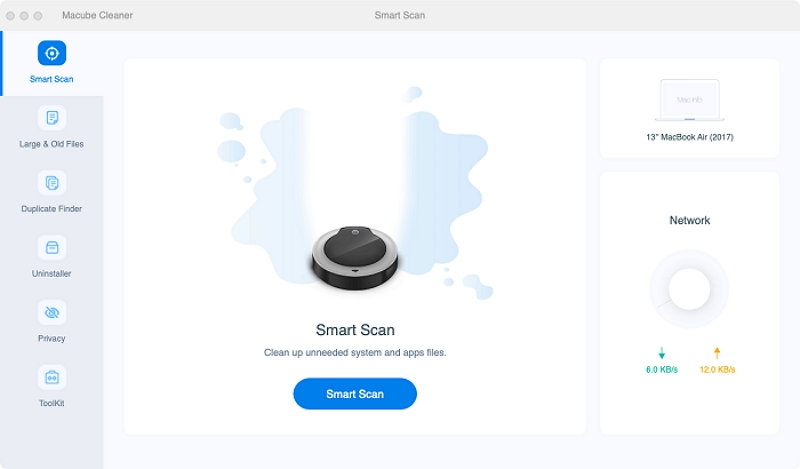
Step 2: Next, delete system data that you don't need anymore. While doing that, you don't have to go through every file on your system.
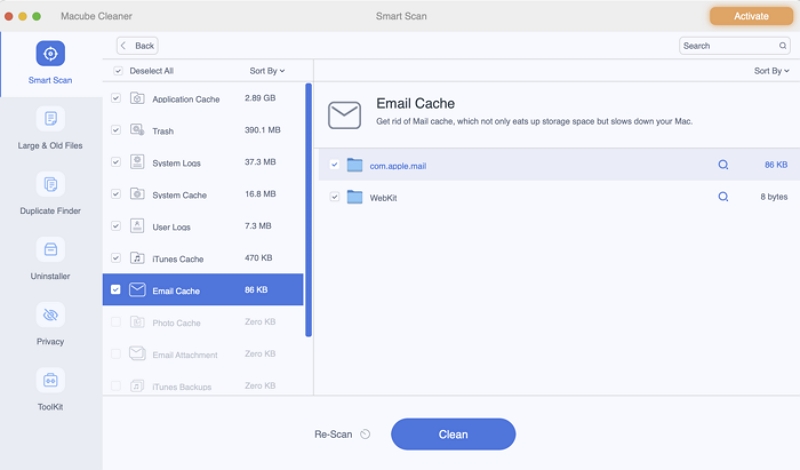
Step 3: While using this cleaner, you can also manually detect some old, outdated, and large files that you don't require. To do this, select "Large & Old Files" and select the one that you like to delete. You can select the files depending on their date & size.
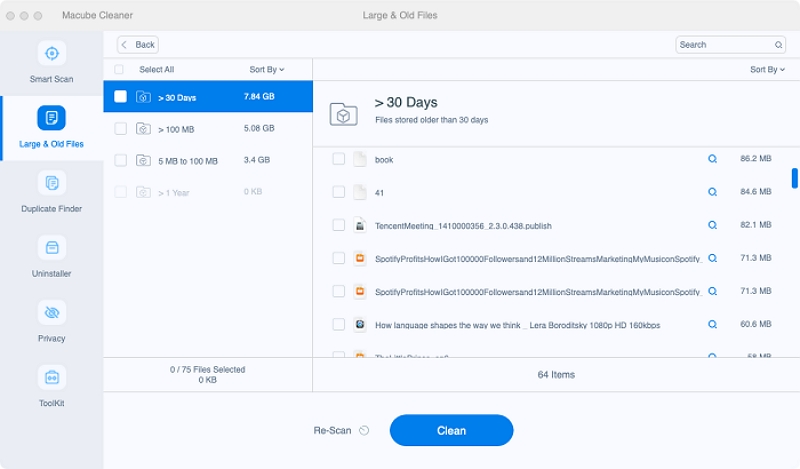
Solution 3: Clear Browser Cache
While using Safari, sometimes the browsers get loaded with unwanted caches that can cause Safari won't download file errors. So, let's clear safari caches to fix this problem.
Step 1: Command+Spacebar > Spotlight > write Safari > select Return > click Safari.

Step 2: Settings > Advanced > Activate "Show Develop Menu in the Menu Bar" > Select the Window > In the menu bar, select "Develop" > "Empty Caches." Now, check whether the issue gets fixed or not.
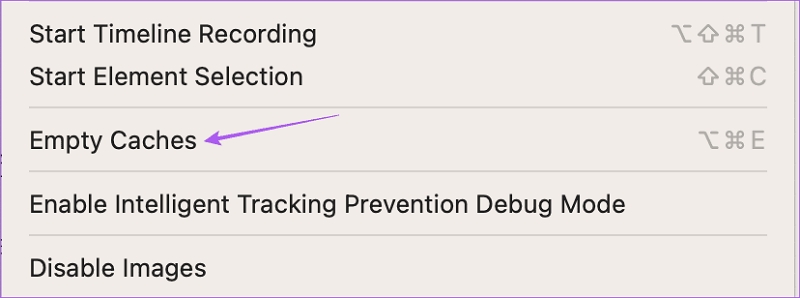
Alternative Method To Clear Caches: Using Macube Mac Cleaner
Sometimes the browser's caches get corrupted and cause Safari not downloading files issues, your system suddenly gets stopped, or it can make your Mac slow. Along with browser caches, you can also face your system caches like unwanted data, old & unused files, etc., that occupy a huge space on your Macbook. Installing too many applications on your system also stores useless app caches on your MacBook.
Now, if you are worrying about whether it is safe to delete all these caches from your system, it's completely safe to remove them, as these caches are nothing but pre-loaded data to speed up your browser, app, or program performance. Now, to safely delete these caches, you can use the smart cache cleaning service of Macube Cleaner. So, let's see what this software offers in its MacBook cleaning program.
- Clear your system's junk or caches regularly within a few clicks
- Free up macOS space by deleting the regularly recorded user logs
- Clean up outdated operating system logs to get more disk space
- Remove app-generated unwanted files to erase app crashes
- Track your MacBook network status anytime you want
- Organize & delete downloaded email attachments
- Fully secured trash removing program to free up more space in your system
How to Clear Browser Caches on Mac by Macube Mac Cleaner
Step 1: Download and launch Macube Cleaner on your system.
Step 2: As you enter the home screen, Click Privacy in the left pane to clean your “Other Data” like browsing history, cookies, or HTML local storage to remove it quickly.
Step 3: Click Scan under Privacy, and you’ll see a prompt to close any running browser to function fully. Depending on your browser usage, tap Skip or Close All , and the scanning process will start automatically.
Note: After the scanning process is over, you can see all the finds from the available web browsers with names and all the items associated with them to remove any sensitive information you used on any of these browsers.
Step 4: Select the web browser from which you want to remove your cookies and history, and click the Clean button to start the cleaning process.
The cleanup process will be completed within a few seconds, and you’ll have more space on your MacBook. If you click on Review, You can check that your chosen web browser no longer exists in the list as all its histories and cookies are removed.
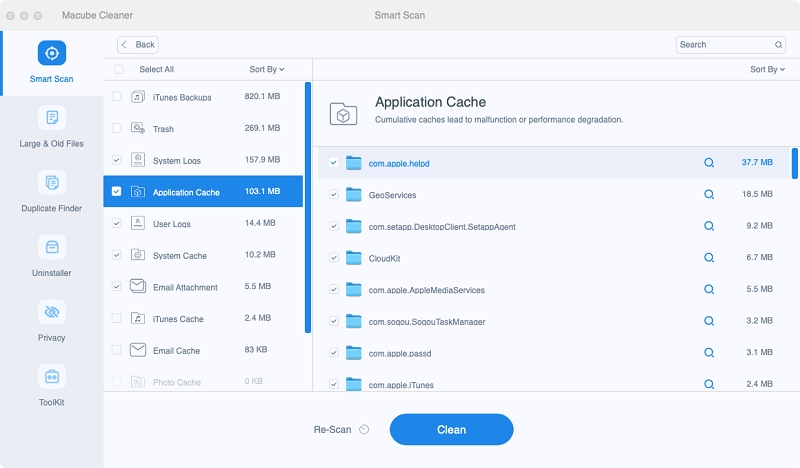
Solution 4: Check Privacy & Security Settings
If you keep asking why won't my Mac won't download files from any particular website or Safari won't download any specific app on your Macbook, you must check your system's "Security & Privacy" settings.
Step 1: Click Command + Spacebar shortcut to reach Spotlight Search > write safari > Click Return.

Step 2: Select Safari > Settings > Website at the upper side of the Settings window > scroll down to see the "Downloads" from the left-side menu.
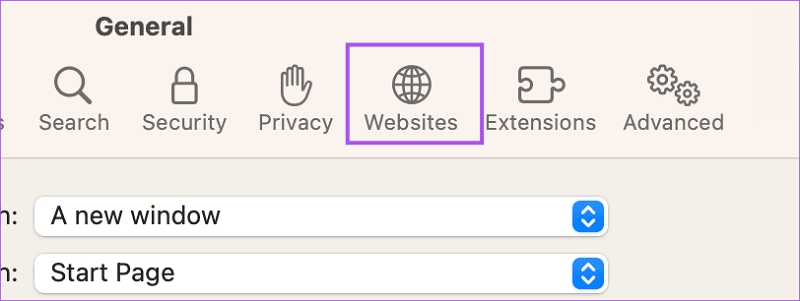
Step 3: While scrolling down to the right side, search for the site from where you can't download your file. Select the website name > Allow. Close the window, and your problem will be resolved.
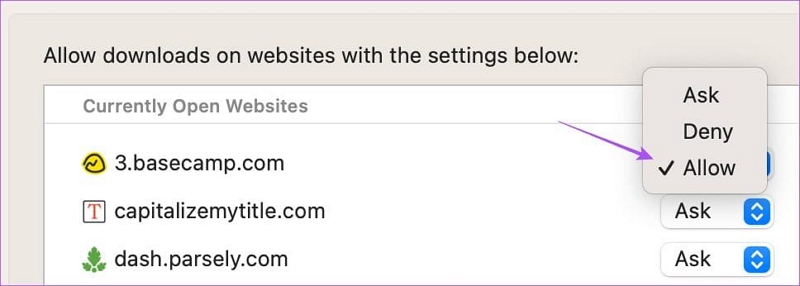
Solution 5: Check Default Download Folders
If you are clueless why my Mac won't download anything , you must check the default download folder of your Macbook, as Safari sends all the files you download to the default location. So, it is possible that whatever file you are downloading is downloaded on your Macbook, but you can't find them. So, check out the steps.
Step 1: Head to the Mac menu bar > preferences > General tab > expand the File Download Location.
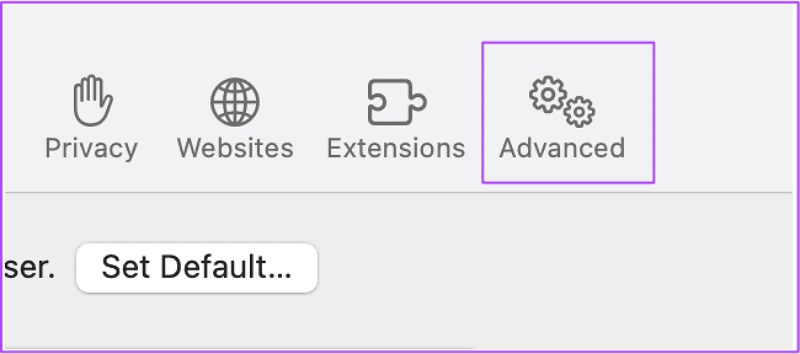
Step 2: While clicking the dropdown menu, you can select any Download or change the default folder location of your choice.
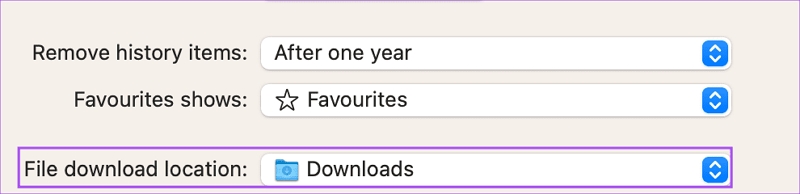
Solution 6: Change DNS Servers
If nothing helps to find out the reason why can't I download anything on my Mac , try changing the DNS server on your system to avoid any connection errors or internet speed issues.
Step 1: Move to the menu bar on your Mac to select the Wi-Fi status icon > Network Preferences.
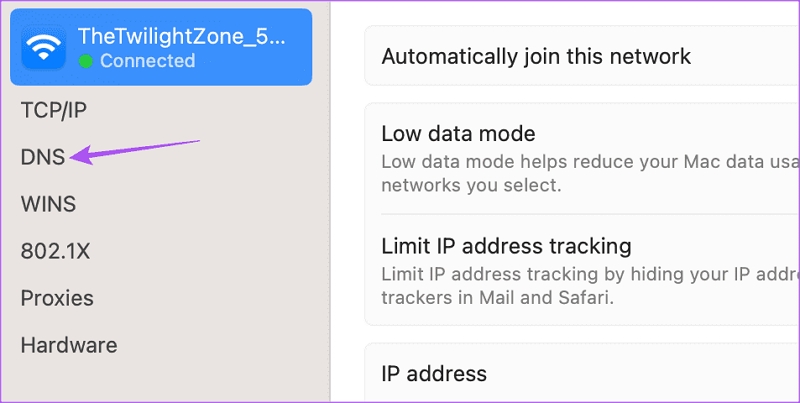
Step 2: Go to the sidebar & select Wi-Fi > Advanced > Switch to the DNS tab. Delete all the current existing entries and give 8.8.8.8 & 8.8.4.4.
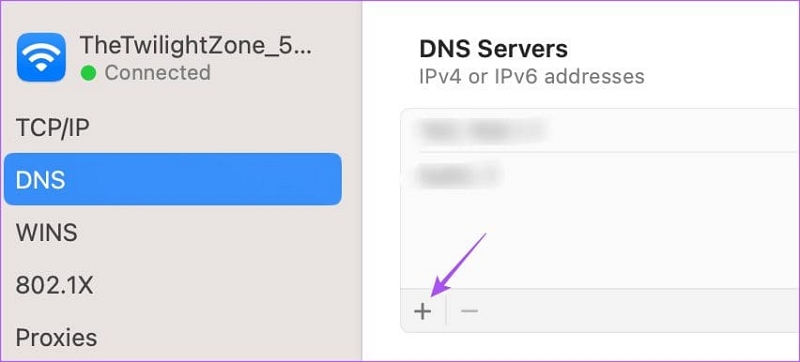
Step 3: After saving the changes, you should try downloading the file again.
Solution 7: Allow Downloads Outside the App Store
Because of the strict security & privacy policy, your MacBook may not allow you to download the app not available on the App Store. Here, you must try to turn off the feature to solve the Safari won't download issue.
Step 1: Command+spacebar shortcut > Spotlight search > write System settings > Return.
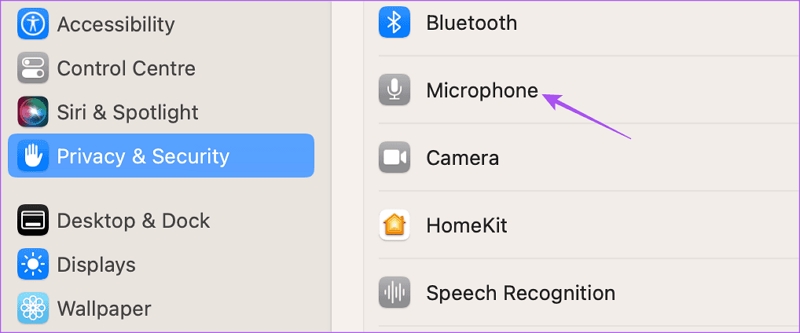
Step 2: Choose "Privacy & Security" in the left menu > Security > App Store & identified developers.
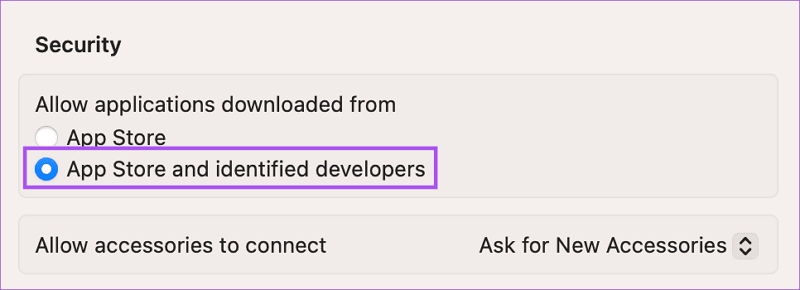
Step 3: After shutting the window, try downloading the file again using Safari.
Solution 8: Disable Safari Extension
Using extensions and plug-ins allows you to explore extra features of Safari on your Macbook. However, these extensions can cause MacBook not downloading files issues. So, let's see how to disable these file extensions.
Step 1: Select Safari from the menu bar > Settings > Click Extensions > From the left menu, select an extension > Hit on "Uninstall."
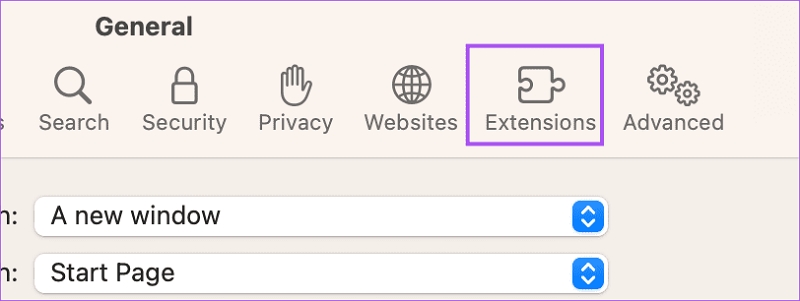
Step 2: After losing the open window & check whether the safari not downloading file problem gets resolved.
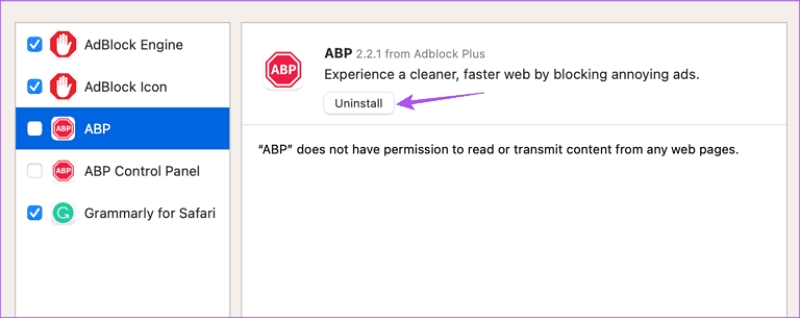
Solution 9: Update Safari
As Safari gets regular updates, you must check whether your version is outdated. You must use the latest updated version of Safari on a Macbook.
Step 1: Command+spacebar > Spotlight search> write "Check for software updates" > click Return.
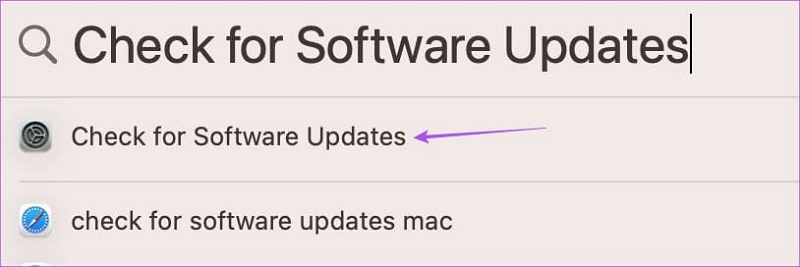
Step 2: If you get the update, download & install it. After successful installation, open the Safari browser again to check whether the Safari can not download this file problem gets solved.

Solution 10: Check the "Open Safe Files" Box
Safari has an "Open Safe File" default setting option that means, after downloading, safari opens all the downloaded files automatically. If this option gets turned off on your Mac, then you may mistakenly think that Safari not downloading files as it is not opening the downloaded files due to the disabled default setting option. So, let's see how to turn this option on.
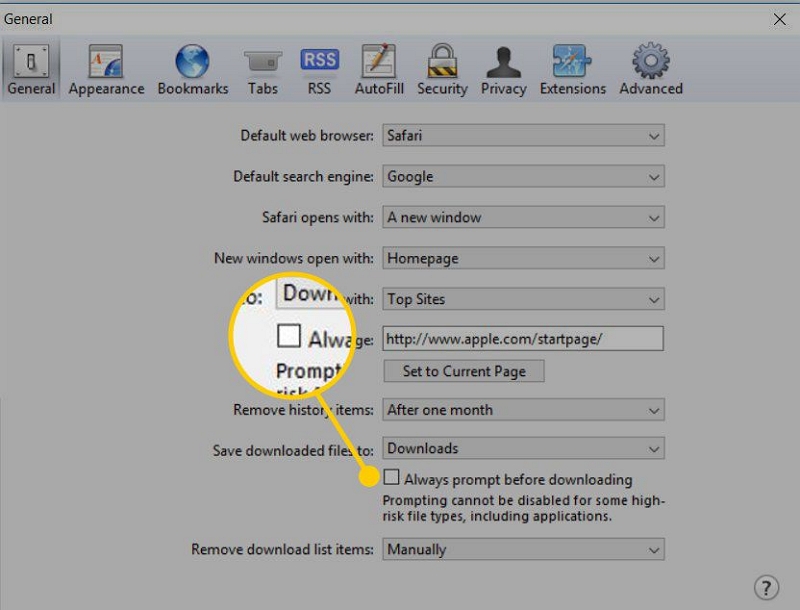
Step 1: Go to the menu bar to select Safari> Preference > General tab > check the tiny box symbol shown next to the "Open Safe file after downloading" option.
What Are the Symptoms of a Macbook Not Downloading Files?
- Don't download apps from the App Store
- Mac is update gets failure
- Can't download anything using any web browser like Chrome, Firefox, etc
- Can't download attachments of massage, emails, etc
- Doesn't allow their party app to download photos, documents, videos, etc
What to Do if You Can’t Download or Update Apps on Your Macbook?
- Check whether the App Store is temporarily unavailable in your region or not
- Go for the annual update of the app
- Try another payment method
- Restart your Macbook
- Contact Apple Service
Where Do You Find Download Settings on Mac?
Safari > Settings > General > from the pop-up menu "File download location" > select a location.
If you are tired of trying too many random tips and tricks to fix your MacBook not downloading files problems and end up disappointed, stop worrying. Instead of wasting time on ineffective solutions, you first figure out why can't I download on my mac and then go for the reason-specific fixes. Otherwise, if one fix doesn't work, you can try the rest one after another to find the right solution for you.
Hot Articles
- Free Up Space OneDrive on Mac Not Working Ultimate Guide 2024
- 4 Ways to Fix Force Quit Not Working on Mac
- Efficient Ways to Completely Uninstall Adobe Creative Cloud and its Apps on Mac
Macube Cleaner
Speed up and troubleshoot your Mac super easily with a Macube full-featured free trial!
Macube Cleaner is downloading now...
Install -- Scan your Mac -- Clean it up
Where to Find Downloaded Files in Safari on a Mac and How to Manage Them
After downloading a file, it's not always easy to find where it saved. Here's how to find and manage Safari downloads on your Mac.
While browsing the web in Safari, it’s common to need to download files from different websites. But sometimes it can be a challenge to find where these Safari downloads are saved.
Below are several ways to find and manage Safari downloads on your Mac.
How to Download Files Using Safari
There are different ways to save items from Safari to your Mac , depending on the type of item you want to save. While some items in webpages can’t be downloaded, files, images, software, and apps often come with a dedicated download button. Otherwise, Control-click or two-finger tap an item to save or download it.
It’s best not to download software or apps if they aren’t from a trusted source.
Where to Find Safari Downloads on a Mac
Unless you’ve chosen otherwise, items that you’ve downloaded from Safari automatically go to your Downloads folder. To find this, open Finder and click Downloads from the sidebar or press Cmd + Option + L .
You can change where your downloaded files save, if you want:
- Head to Safari > Preferences .
- Click the General tab. Go to File download location , then choose from the popup. Select Ask for each download if you want to be in more control of each download.
- If you want to select a specific destination, click Other and select your desired folder.
Use the Downloads Button in Safari
Quickly access your downloads in Safari by clicking the Downloads button, a downward arrow enclosed in a circle icon on the top-right of the Safari window. Note that this won’t appear unless you’ve recently downloaded an item.
Open the Downloads Stack in the Dock
Another way to immediately access your downloaded files is through the Dock. Your recent downloads are often found on the right side of the Dock in a stack. Hover over it to preview the contents or click to expand it.
Open the Downloads Folder in Finder
As we already mentioned, you can also find your Safari downloads using Finder. This is a valuable utility to locate items on our Mac. Simply click the magnifying button on your menu bar and type "downloads," or go to your Dock and click Finder to open the Finder window.
You can usually find the Downloads folder in the sidebar, under Favorites.
How to Manage Your Safari Downloads
There are several ways to manage your in-progress or completed downloads in Safari. To perform these actions, open the Downloads menu in Safari itself. Here’s what you can do:
- Pause Downloads: If you’re currently downloading, click the stop button beside the file name to pause the download, then click the resume button to resume it again.
- Remove a downloaded item: If you want to remove a single item from the list, Control-click the item and select Remove from List . You can also remove all your recently downloaded items by clicking Clear in the top right of the popup.
By default, Safari automatically deletes downloaded items after a day. If you want to change this:
- Go to Safari > Preferences .
- Click General , then go to Remove download list items . Choose from After one day , When Safari quits , Upon successful download , or Manually .
Manage Your Safari Downloads
There is a lot of content you can download on the web, and simply knowing how to download it is usually half the battle. But once you’ve done that, you can use the tips in this guide to find and manage your Safari downloads with ease, even customizing your download preferences to get fuller control over where your files save and when they get deleted.

IMAGES
VIDEO
COMMENTS
Force Quit and reopen Safari. On iPhone and iPad: Swipe up from the bottom of the screen and hold or double-press the Home button to enter App Switcher. From here, drag the Safari app card all the way up to close it.. On Mac: Save your work in any other open Safari tabs. Next, click the Apple icon and choose Force Quit.Here, select Safari and click Force Quit.
Mac. Step 1: Head to Safari Settings on Mac. Step 2: Open the Extensions menu. Step 3: Select an extension and hit uninstall. 14. Update Software. Apple bundles Safari updates with iOS and macOS ...
To do this: Click Safari in the menu bar and choose Settings . Select the General tab. Expand the File download location dropdown box. Select Other, then when your Mac displays your local folders, select Downloads from the left sidebar (or whatever folder you'd like to use) and click the Select button.
safari does not download files properly. download manager indicates that file is downloaded. However, download folder shows file with file extension ".download" which cannot be opened I am trying to download certain files on Safari. Download seems without any glitch. Download manager in Safari indicates that file is downloaded.
6. Remove All the Downloaded Files from Safari. On some occasions, just clearing the recently downloaded files from Safari can let you fix the downloading issue. Launch the Apple browser -> tap on the tiny download arrow at the bottom -> tap on Clear at the upper-right corner of the menu. 7.
Try downloading it again. Make sure you have the app needed to open the file. If you do, the file may have been corrupted during the download. Delete it, then try downloading it again. The downloaded file may be a compressed archive or disk image that contains the file you want. If the file is from a trusted site, double-click it to decompress ...
In this article, we'll outline the top eight ways to fix Safari not downloading files on your iPhone. 1. Check your internet connection. If you have a weak internet connection, Safari may struggle to download files. Ensure that the Wi-Fi or cellular data signal is strong, and try to download the file again. 2. Clear your cache and history.
Either way, you can try simply downloading the file again. This is a basic step, but it can work wonders. 7. Clear the Safari Cache. Emptying the browser cache in Safari. An outdated browser cache can wreak havoc and cause all sorts of issues and might result in Safari not downloading files on your Mac. Here's how you can clear your browser ...
Open the Safari browser on Mac and go to Preferences. Now move to the General tab in Preferences. Click the File Download location to expand it. Now set the folder where you want the files to get downloaded.
safari does not download files properly. download manager indicates that file is downloaded. However, download folder shows file with file extension ".download" which cannot be opened I am trying to download certain files on Safari. Download seems without any glitch. Download manager in Safari indicates that file is downloaded.
Can't open downloaded files on Safari Hi, I am unable to open downloaded file's in Safari from the downloads icon. It comes up with - Safari can't open the file - because no available application can open it. I can however go to finder - downloads - click on the file and it will open in it's app. So word document - word, PDF - adobe etc.
Open the Documents 5 app and tap on the "Browser" button in the bottom-right corner to switch to the browser mode. Now, navigate to the page with the download link and tap on it. From the next screen, select the folder where you want to download the file and tap on "Done." The download will now start.
Fix 4: Change DNS Servers. A famous DNS Server is able to increase Safari's capability of locating the file's download server. Thus, for dealing with the Safari Downloads not working issue, you can take changing the DNS Servers into consideration. Click the Apple menu, and select System Preferences in the dropdown menu.
Pause and Unpause the Download. Sometimes, all you need to do is stop and start the transfer to get things moving. This is especially true on older game consoles like the PlayStation 4, where the trick can be used to speed up downloads that have stalled.
Either way, you can try simply downloading the file again. This is a basic step, but it can work wonders. 7. Clear the Safari Cache. An outdated browser cache can wreak havoc and cause all sorts of issues and might result in Safari not downloading files on your Mac. Here's how you can clear your browser's cache:
What to do if Safari keeps downloading unknown files. If you're sure the files are being downloaded by Safari — that is, that you see the download progress in Safari and the files don't just appear in your Downloads folder — the first thing to do is to close all the open tabs. It's likely that the downloads are coming from one of those.
Stop Safari from automatically opening files after download. By default, Safari on Mac is set to open files after downloading them. That means if you download a ZIP file, Safari will automatically unzip it after downloading. In rare cases, this may cause the download to fail, not complete successfully, or not even start in the first place if ...
Head back and select Cellular . Now, turn on the toggle for Cellular Data . Afterward, check to see if a strong Internet connection fixed the Safari not downloading files on iPhone issue. 2. Check if Cellular Data is Enabled for Safari. iPhone users have the option to allow or disallow apps from using Cellular Data.
Navigate to Safari on the menu bar and select Safari Extensions. Under the Extensions tab, select the extensions you want to uninstall and click Uninstall. 2. Clear cache. Navigate to Safar i on the menu bar and select Preferences. Click on the Advanced tab and check the Show Develop menu in menu bar box.
from the Safari Menu Bar, click Safari / Reset Safari. Select the top 5 buttons and click Reset. *If you decide to reinstall Safari, do not download it from Apple, reinstall from your SL disk.*. Insert the Snow Leopard install disk. Open the Optional Installs folder, then open Optional Installs.mpkg.
After successful installation, open the Safari browser again to check whether the Safari can not download this file problem gets solved. Solution 10: Check the "Open Safe Files" Box Safari has an "Open Safe File" default setting option that means, after downloading, safari opens all the downloaded files automatically.
Pause Downloads: If you're currently downloading, click the stop button beside the file name to pause the download, then click the resume button to resume it again. Find a Downloaded Item: If you have a cluttered Mac and can't find your downloaded file, just click the magnifying glass next to the file name to open it in Finder.
SHORT ANSWER: you can't. Due this bug is impossible to download the file on safari iOS. The alternative is to open the file on the browser with the proper mime type, so it can show its content (and the user can then manually download it if needed). Make sure to pass mime type when creating the Blob. reference. var blob = new Blob([byte], {type ...